GESTÃO DE OBRAS VERSÃO 4.83
|
|
|
- Teresa Bergmann Salgado
- 8 Há anos
- Visualizações:
Transcrição
1 GESTÃO DE OBRAS VERSÃO 4.83 Petronilho, Magalhães & Ramalhete, Lda. Rua Sarmento de Beires, 23 B LISBOA Telfs.: URL: pmr@mail.telepac.pt FTP: ftp.pmr.pt
2
3 CONTEÚDO INTRODUÇÃO 1 INTRODUÇÃO 1 MENU PRINCIPAL 1 MENU PRINCIPAL 1 FICHEIROS 1 FICHEIROS 1 1- TABELAS TABELAS COMUNS TABELAS DE OBRAS TABELA DE TIPOS DE MOVIMENTOS TABELA DE REFERÊNCIAS TABELA DE DESIGNAÇÕES DE FASES TABELA DE CÓDIGOS DE SUB-FASES TABELA DE CÓDIGOS DE MÁQUINAS TABELA DE SECÇÕES/MÃO DE OBRA TABELA DE SUB-SECÇÕES/OPERADORES TABELA DESIGNAÇÕES IMPRESSOS OUTRAS TABELAS TABELA DE CÓDIGOS DE SITUAÇÃO NUMERADORES DE DOCUMENTOS CALENDÁRIO/CONTROLO DE FERIADOS TABELAS DE VENDAS TABELA DE ARMAZÉNS TABELA DE FAMÍLIAS TABELA DE TIPOS DE GUIAS TABELA DE CIRCUITOS DE DISTRIBUIÇÃO TABELA DE MODOS DE PAGAMENTO TABELA DE DIRECÇÕES REGIONAIS TABELA DE SECTORES COMERCIAIS TABELA DE DESCONTOS TABELA DE COMISSÕES TABELA DE LIGAÇÃO À CONTABILIDADE TABELA DO IVA 39 I
4 1.4- TABELAS DE STOCKS NUMERADORES DE DOCUMENTOS TIPOS DE MOVIMENTOS GESTÃO DO FICHEIRO DE ORÇAMENTOS LISTAGENS LISTAGEM DO FICHEIRO DE ORÇAMENTOS EMISSÃO DAS FICHAS DE ORÇAMENTOS FOLHA DE MOVIMENTOS DE ORÇAMENTOS FOLHA DE ANOTAÇÕES/OBSERVAÇÕES GESTÃO DO FICHEIRO DE OBRAS LISTAGENS LISTAGEM DO FICHEIRO DE OBRAS EMISSÃO DAS FICHAS DE OBRAS FOLHAS DE MOVIMENTOS DE OBRAS FOLHA DE ANOTAÇÕES/OBSERVAÇÕES GESTÃO DO FICHEIRO DE MATRÍCULAS LISTAGENS LISTAGEM DO FICHEIRO DE MATRÍCULAS EMISSÃO DAS FICHAS DE MATRÍCULAS FOLHA DE MOVIMENTOS DE MATRÍCULAS FOLHA DE ANOTAÇÕES/OBSERVAÇÕES ENTIDADES GESTÃO DE ARTIGOS DESIGNAÇÃO DE DOCUMENTOS PREÇOS DE VENDA DE ARTIGOS EMISSÃO DA TABELA DE PREÇOS FACTOR X TARAS DE ARTIGOS STOCKS DE ARTIGOS ROTURA DE STOCKS LISTAGENS LISTAGEM COMPLETA EMISSÃO DE ETIQUETAS LISTAGEM PARAMETRIZADA ALTERAR MAPA ALTERAR LIMITES IMPRIMIR MAPA EXPORTAR MAPA LISTAGEM DE ARTIGOS MONOS GESTÃO DE ARTIGOS ALTERNATIVOS FICHEIRO DE VENDEDORES 105 ORÇAMENTOS 1 ORÇAMENTOS 1 II
5 1- MOVIMENTOS 2 2- EMISSÃO DO ORÇAMENTO 4 3- LISTAGEM 6 4- ADJUDICAÇÃO DO ORÇAMENTO 8 5- GESTÃO DE MAPAS 10 IMPUTAÇÕES 1 IMPUTAÇÕES 1 1- MOVIMENTOS 2 2- EMISSÃO DOCUMENTOS 6 3- LISTAGEM 9 4- DIÁRIOS DESVIOS DE VALORES 13 ENCERRAMENTO 1 ENCERRAMENTO 1 1- APURAMENTO DA PRODUÇÃO 2 2- DESVIO DA PRODUÇÃO 4 3- ORDEM ENCERRAMENTO 5 4- ENCERRAMENTO DE OBRAS 7 5- ORDEM DE FACTURAÇÃO 8 6- FACTURAÇÃO DE OBRAS 11 UTILITÁRIOS 1 UTILITÁRIOS 1 1- FICHEIROS ALTERAÇÃO SELECTIVA ARTIGOS ENTIDADES 5 2- ROTINA VALIDAÇÃO DE MOVIMENTOS RECONSTRUÇÃO FICHEIRO VALORES CORRECÇÃO DE STOCKS ACTUALIZAÇÃO DOS PREÇOS DE CUSTO 9 3- CALENDÁRIO 10 CONFIGURAÇÃO 1 CONFIGURAÇÃO 1 1- DOCUMENTOS 2 2- CONFIGURAÇÃO DA ROTINA 6 III
6
7 INTRODUÇÃO INTRODUÇÃO Este módulo permite o registo e tratamento do Ficheiro de Obras, dando ainda a possibilidade de tratar os movimentos de Orçamentos e Imputações referentes a cada obra. Trabalha em ligação com o módulo PMR Stocks, permitindo que na recolha de Requisições ao Armazém sejam indicadas quais as Obras onde esse material vai ser imputado. Funciona também com o módulo PMR Vendas, permitindo através da opção Ligação à Facturação gerar automaticamente Documentos no referido módulo, por opção o valor a fecturar pode ser o imputado ou o orçamentado. Permite executar a gestão da Tabela de Obras. Terá acesso à Tabela de Códigos de Movimento, Designação de Códigos de Obras, Tabela de Fases, Tabela de Máquinas e Tabela de Secções. Permite fazer a gestão do Ficheiro de Obras. Abertura de novas Obras, e alteração dos dados de Obras já existentes. Consultas e Abates ao Ficheiro de Obras. Terá acesso às Fichas de Material Imputado. Listagem de uma Ficha completa da Obra, seguida de uma lista do Material imputado, com limites de Número da Obra, Fase da Obra, Código de Movimento e Data do Orçamento, possibilitando ainda dois tipos de ordenação: - Obra/Movimento/Fase - Obra/Fase/Movimento. Listagem do Ficheiro de Obras, com limites por Entidade, Matrícula, Número da Obra e Situação, podendo ter ou não linhas com Totais de Valores. Folha da Obra, que fica associada à Ficha da Obra, onde poderão ser digitadas informações adicionais sobra a Obra. Esta folha dispõe de 11 linhas com 70 dígitos cada. OBRAS INTRODUÇÃO 1
8 Poderá executar Tratamento de Orçamentos. Diferentes Tipos de Movimentos de Orçamentos: - Requisição de Armazém - Compra Directa - Imputação de Máquinas - Mão de Obra - Imputações Indirectas (Estas designações de Movimentos podem ser alteradas conforme preenchimento da Tabela de Códigos de Movimento). Recolha e alteração de Movimentos para Orçamentos com ou sem emissão dos mesmos. Listagem de Movimentos quer de Imputações quer de Orçamentos, com vários limites e opções de ordenação. Permite a emissão de Orçamentos. Adjudicação de Orçamentos, esta operação consiste em passar os movimentos de Orçamentos para Imputações, podendo parametrizar os dados necessários para que a passagem seja feita de acordo com as necessidades em termos de Obras, Tipos de Movimento e Fases. Revisão de Orçamentos tanto em quantidades como em valores aplicando para o efeito uma taxa percentual que poderá ser positiva ou negativa tanto para quantidades como para valores. Mapa de Desvios a Orçamentos a nível de Produtos ou Valores previstos em determinada Obra, com vários limites e opções de ordenação. Permite fazer o Tratamento de Imputações. Diferentes Tipos de Movimentos de Imputações: - Compra Directa - Imputação de Máquinas - Mão de Obra - Imputações Indirectas (Estas designações demovimentos podem ser alteradas conforme preenchimento da Tabela de Códigos de Movimento). Recolha e alteração de Movimentos de Imputações à Obra, com ou sem emissão dos respectivos Documentos. OBRAS INTRODUÇÃO 2
9 Listagem dos Movimentos Imputados às Obras, para conferência. Esta listagem pode ser detalhada ou resumida e tem vários limites. Ligação à Facturação dos Movimentos Imputados, que geram Documentos nas Vendas (Facturas, Venda a Dinheiro ou Guias de Remessa), estes mesmos Documentos podem ser impressos durante esta operação de Ligação. Mapa de Análise de Consumo, com vários limites e diversas opções de ordenação, podendo assim obter-se diferentes mapas para a Análise dos Consumos de Produtos, usos de Máquinas e Mão de Obra. Análise de Matrículas/Máquinas. Ficheiro de Matrículas de Viaturas, com as informações referentes a cada Viatura, permitindo que cada uma delas fique afecta a uma determinada Obra. Pesquisa ordenada por Matrícula ou Máquina/Obra, o que em termos de análise significa poder saber quais as Obras efectuadas por cada Matrícula de Viatura/Máquina. Pesquisa ordenada por Entidade/Matrícula/Obra. Análise de Matrículas de Viaturas/Máquinas. A listagem resultante desta operação tem como informação: Número de Entidade, Nome da Entidade, Matrícula da Viatura ou Referência da Máquina, Marca, Modelo, Número de Garantia, Data de Início e Fim da Garantia. Poderá efectuar Procedimentos Especiais. Tratamento de Movimentos de Imputações (inclusivé Requisições de Armazém). Reorganização de Valores da Ficha da Obra. Poderá efectuar a limpeza do Histórico. OBRAS INTRODUÇÃO 3
10
11 MENU PRINCIPAL MENU PRINCIPAL FICHEIROS Gestão dos Ficheiros utilizados na Rotina, gestão das Tabelas de Obras e das Tabelas Comuns. Acesso às Tabelas de Vendas e algumas Tabelas de Stocks necessárias á utilização desta Rotina. Gestão do Ficheiro de Orçamentos, Obras, Matrículas, Entidades, Artigos (também Artigos Alternativos) e Vendedores. ORÇAMENTOS Criação dos dados necessários para a elaboração de Movimentos de Orçamentos. Possibilidade de emitir, listar e adjudicar os Orçamentos pretendidos. IMPUTAÇÕES Gestão de Imputações de Obras. Opção de emissão e listagem de Documentos. Possibilidade de elaboração de um Mapa de Desvios a Orçamentos. ENCERRAMENTOS Gestão do Apuramento e Desvio de Produção. Ordem de Encerramento e Facturação. UTILITÁRIOS Ferramentas de auxílio ao utilizador, para executar Cópias de Segurança, Reorganização, Eliminação e Optimização, bem como Alteração Selectiva. Existência de uma Calculadora e uma saída para Sistema. OBRAS MENU PRINCIPAL 1
12 CONFIGURAÇÃO Tratamento relacionado com a Configuração de Impressoras, Documentos, Seguranças, Dados da Empresa e opções de trabalho na Rotina. OBRAS MENU PRINCIPAL 2
13 FICHEIROS FICHEIROS TABELAS Conjunto de dados que vão condicionar os Processamentos, Parâmetros Fixos que entram para o Movimento do Orçamento e Imputações à Obra, bem como, o Ficheiro de Matrículas, tendo, também em linha de conta algumas Tabelas de Vendas e Stocks. Todos estes dados devem ser criados na fase de arranque, podendo, contudo ser alterados posteriormente. Deve haver o cuidado de não anular códigos em Tabelas que possam estar a ser utilizados nos Ficheiros já existentes. ORÇAMENTOS Criação dos dados necessários para a elaboração do Orçamento. OBRAS Criação dos dados necessários à elaboração da Obra. Pode-se abrir Obras sem o uso do Ficheiro de Orçamentos. MATRÍCULAS Criação dos dados necessários para a elaboração da Ficha da Matrícula de um veículo. Embora este Ficheiro tenha sido criado para codificar Matrículas de automóveis, pode ser usado para outros fins que não este. OBRAS FICHEIROS 1
14 ENTIDADES Incluem-se os Clientes e os Fornecedores. Podem criar-se séries de numeração distinta pelo primeiro dígito para a codificação de Clientes e Fornecedores, facilitando assim a separação a nível de listagem. NOTA: Para mais informações consulte o Manual do Gestor e Ficheiros Comuns. ARTIGOS Codificação dos Artigos que tenham existências em Armazém. Os Artigos podem ser agrupados em Famílias, através de um código auxiliar independente do código de Artigo. ALTERNATIVOS Neste Ficheiro podem ser criados códigos de Artigos equivalentes ao código principal. Podem ser usados para substituir em caso de Rotura de Stocks ou para estabelecer equivalência entre Artigos. VENDEDORES Neste Ficheiro codificam-se os Vendedores ao serviço da Empresa. A existência deste Ficheiro não é obrigatória. Na ausência de Vendedores pode utilizar-se este Ficheiro para definir Sectores ou Zonas de Vendas, para tratamento estatístico posterior. 1- TABELAS COMUNS Conjunto de Tabelas Comuns a todas as Rotinas, tais como Países, Código Postal, Moeda/Câmbio, Línguas, Zonas Geográficas, Actividades e Mercado Segmento. OBRAS FICHEIROS 2
15 OBRAS Conjunto de Tabelas específicas da Gestão de Obras, tais como Movimentos, Referências, Fases, Subfases, Máquinas, Secções/Mão-de-Obra, Sub-Secções /Operadores, Designação de Impressos e Outras Tabelas. VENDAS Conjunto de Tabelas específicas da Gestão de Vendas, tais como Armazéns, Famílias, Tipo de Guias, Circuito de Designação, Modo de Pagamento, Direcções Regionais, Contacto Comercial, Descontos, Comissões, Ligação à Contabilidade e Tabela do I.V.A. STOCKS Conjunto de Tabelas específicas da Gestão de Stocks, tais como numerador de Documentos, Tipo de Movimento e Ligação à Contabilidade. NOTA: Para chamar cada uma das Tabelas poderá usar as teclas de atalho (letras assinaladas com cor diferente) correspondentes TABELAS COMUNS PAÍSES Identificação dos códigos de Países e respectivas designações. Poderá ainda definir a Moeda, o Prefixo do IVA, Membro da CEE e Língua para posterior utilização. Atenção: Portugal nunca é codificado nesta Tabela. OBRAS FICHEIROS 3
16 CÓDIGO POSTAL Codificação dos Códigos Postais e respectivas localidades. Estes códigos também estão associados ao Código de País, a que dizem respeito. Se codificado no Ficheiro de Entidades é utilizado na emissão de Etiquetas de Entidades. MOEDAS/CÂMBIOS Codificação das Moedas e respectivas designações da unidade e do decimal associado, bem como a abreviatura, arredondamento e modo. Também é nesta Tabela que se actualizam os Câmbios quando necessário. LÍNGUAS Codificação dos Idiomas dos Países. ZONAS GEOGRÁFICAS Tabela para Distribuição Geográfica das Entidades. A codificação que é mais usada é a de Distrito/Concelho do INE. ACTIVIDADES Codificação auxiliar do Ficheiro de Entidades, através do qual é possível por exemplo, definir várias categorias de Clientes. Exemplo: Directo, Revendedor, Grossista. Também os Fornecedores devem ter um código específico. A emissão de Etiquetas do Ficheiro de Entidades, pode ser seleccionada através deste código. MERCADO/SEGMENTO Identificação dos códigos de Mercado/Segmento. Será utilizado posteriormente no Ficheiro de Entidades. NOTA: Para mais informações consulte o Manual do Gestor e Ficheiros Comuns. OBRAS FICHEIROS 4
17 1.2- TABELAS DE OBRAS MOVIMENTOS Nesta Tabela são definidos todos os Tipos de Movimentos possíveis e necessários para apurar valores de custo e de venda e controlar movimentos de Stocks. Aquando da instalação da Rotina da Gestão de Obras, alguns movimentos usados vulgarmente, são criados automaticamente. Exemplos: Requisicao a Armazem, Compra Directa, Mao-de-Obra, Requis.Armazem (Devolucao). REFERÊNCIAS Definição do Tipo de Referências das Obras. FASES Definição dos Tipos de Fases da Obra. SUB FASES Definição dos Tipos de Sub Fases da Obra. MÁQUINAS Nesta Tabela deverão constar as Máquinas possíveis a serem usadas nas diversas Obras e os respectivos Valores de Custo e de Venda. SECÇÕES/MÃO DE OBRA Definição dos Tipos de Secções e/ou Mão de Obra a imputar à Obra, com indicação do Preço de Custo e 4 Preços de Venda. OBRAS FICHEIROS 5
18 SUB SECÇÕES/OPERADORES Definição dos tipos de Sub Secções e Operadores a usar na Obra, com indicação do Preço de Custo e 4 Preços de Venda. DESIGNAÇÕES IMPRESSOS Designação dos Documentos que serão posteriormente criados em Configuração/Documentos. OUTRAS TABELAS Conjunto de Tabelas auxiliares à Rotina de Obras. NOTA: Em todas as Tabelas poderá: Com a tecla de função <F4 Listar> fazer uma listagem da Tabela pretendida. Com a tecla de função <F6 Ordenar> escolher o tipo de ordenação para a Tabela. Com a tecla de função <F7 Anular> anular um registo TABELA DE TIPOS DE MOVIMENTOS Com a tecla de função <F8 Ver Caract.> Pode aceder à janela das caracteristícas desta Tabela (ver página 9). CÓDIGO Campo com 2 dígitos para codificação dos diferentes tipos de Movimentos, até ao máximo de 90 Movimentos, desde que na Configuração da Rotina esteja definido o número máximo de Tipos de Movimentos. O código 95 Movimentos sugeridos serve para o operador fazer testes, de modo a que este se ambiente com o formato da Recolha de Movimentos, regressando sempre ao Default. Não serve para Tipo de Movimento de trabalho corrente. Aconselha-se previamente, que numa folha de papel em branco se defina quais os campos que vão para as Linhas de Cabeçalho (Cb) e para as Linhas (Ln) de recolha. OBRAS FICHEIROS 6
19 DESIGNAÇÃO Campo de preenchimento obrigatório com 30 caracteres para identificação do Movimento. Exemplo: Requisição de Armazém. DEFINIÇÃO DAS LINHAS DE CABEÇALHO E DE MOVIMENTOS A definição do Cabeçalho permite até 3 tipos de campos e na Linha 2 tipos. É nesta Tabela que são definidos os campos que são recolhidos nos diversos documentos. O programa cria automaticamente, diversos movimentos que poderão ser alterados antes de ser criado qualquer documento desse Tipo de Movimento. Deverá efectuar o planeamento dos Tipos de Movimento antes de começar a usar a Gestão de Obras e definir correctamente os Movimentos. Exemplo: Ao definir o Tipo de Movimento Requisição de Armazém para Orçamentos, no Cabeçalho deverá constar a recolha da Fase e na Linha de recolha o Artigo. Para Obras (IMP) deverá definir na recolha de Cabeçalho, o Número da Obra e Fase e na Linha o Artigo. Visto que nos Orçamentos (ORC) têm de indicar em primeiro lugar o Número de Orçamento para recolher Movimentos, basta no Cabeçalho do documento recolher o Número da Fase a que respeita o Movimento e na Linha indicar que Artigos serão imputados nessa Fase. Em Obras (IMP), por sua vez, em primeiro lugar indica o Tipo de Movimento e já dentro do Documento é que indica a Obra e a Fase a que respeitam os Movimentos. Na Linha indica que vai recolher Artigos. Existe um vasto leque de opções para criação de Movimentos, daí que deverá existir um bom planeamento na definição desses Movimentos afim de evitar incoerências. Exemplo: Ao definir o Tipo de Movimento Imputação Máquinas para Orçamentos (ORC), no Cabeçalho deverá constar a recolha da Fase e na Linha de recolha a Máquina. Para Obras deverá definir na recolha do Cabeçalho, o Número da Obra e Fase e na Linha a Máquina. Se, por exemplo, pretender imputar Máquinas alugadas e desejar guardar o Número de Fornecedor, mantendo a estrutura atrás descrita, basta incluir no Cabeçalho do Documento o Número de Fornecedor. Com esta definição todas as Linhas do documento serão respeitantes ao mesmo Fornecedor. Mas, se existirem vários Fornecedores de Máquinas alugadas e desejasse registar o Número de Fornecedor por cada Máquina, então teria de alterar o Fornecedor da Linha de Cabeçalho para a Linha de Movimento. Exemplo: Definir o Tipo de Movimento Mão de Obra em que dentro de uma Secção, deseja registar o Operador/Sub Secção. Em Orçamentos (ORC), no OBRAS FICHEIROS 7
20 Cabeçalho deverá constar a recolha da Fase, na 1º Linha da recolha a Secção e na 2ª Linha da recolha a Sub Secção. Para Obras, (IMP) deverá definir na recolha do Cabeçalho (Cb) o Número de Obra e Fase, na 1ª Linha (Ln) a Secção e na 2ª Linha (Ln) a Sub Secção. Tanto para as linhas de cabeçalho com as linhas de recolha existe uma lista de campos que podem ser visualizados carregando na tecla cursora para cima e tecla cursora para baixo. As limitações conhecidas são as seguintes: - Não deverá definir na Linha de Detalhe a recolha da Obra ou da Fase. Estes campos deverão ser sempre recolhidos no Cabeçalho. - Movimentos que não movimentam nem actualizam Stocks não deverão recolher Artigo na Linha (Ln). RECOLHA DOS NÍVEIS DE ACESSO Campo com 1 dígito para definir os Níveis de Acesso. Se este campo não estiver preenchido a 0 (zero), os campos seguidamente explicados serão automaticamente assinalados [X] visualizados e recolhidos ou não, na Recolha de dados do Orçamento e/ou Obra conforme codificação seguinte: 0 Não é visualizado na recolha de dados 1 É visualizado na recolha de dados, mas não se tem acesso (não recolhe dados) 2 ou superior É visualizado na recolha de dados e é possível ter acesso ao campo (recolhe dados) FACTOR Tempo para na recolha de Movimentos definir horas ou dias para as quantidades (não disponível). UNIDADE Medida de grandeza do Artigo. DIMENSÕES Poderá ter até ao máximo de 3 Dimensões por Artigo. PREÇO DE CUSTO Preço de Custo das linhas de Movimento. MARGEM DE LUCRO Margem de Lucro sobre o Preço de Custo. PREÇO DE VENDA Preço de Venda das linhas de Movimento. OBRAS FICHEIROS 8
21 DIVERSOS Campo adicional com opção de valorização no Preço de Custo ou Preço de Venda ou ambos os Preços do Orçamento e/ou Obra. PERCENTAGEM DESCONTO Percentagem que influência o Preço de Venda. VALOR DESCONTO Este valor será calculado automaticamente caso preencha o campo anterior. IVA VENDA IVA aplicado à linha de Movimento. TOTAL VENDA Valor total de Venda após deduções de desconto e em função de valores que podem incrementar ou decrementar o valor de venda. DESIGNAÇÃO Possibilidade de alterar a designação do código recolhido na linha de Movimento. Com a tecla de função <F8 Ver Recolha>, pode aceder à janela da recolha níveis de acesso (ver página 6). TIPO DE GESTÃO Poderá neste campo utilizar as setas cursoras (para cima ou para baixo) para seleccionar o Tipo de Gestão que pretende. S Gestão Standard M Tempo de Máquina (indisponível) Pessoal (indisponível) Não Consumíveis (indisponível) FACTOR TEMPO OBRAS FICHEIROS 9
22 Se no campo anterior optou pelo Tipo de Gestão M, poderá agora definir qual o factor de cálculo (se dia, se hora). LINHA CONTROLO ORÇAMENTO Tratamento ainda não disponível. LINHA CONTROLO IMPUTAÇÃO Tratamento ainda não disponível. MOVIMENTOS ARMAZÉM Poderá neste campo utilizar as setas cursoras (para cima ou para baixo) para seleccionar o Tipo de Movimentação em Armazém que pretende. A Movimenta Armazém com actualização de Stocks S Movimenta Armazém sem actualização de Stocks N Não movimenta Stocks NÍVEL SENHA Se no campo anterior optou pelo Tipo de Movimentação N este campo não será preenchido. Campo com 1 dígito para indicar com que Nível de Senha de Acesso é possível recolher quantidade negativa. Valores possíveis: 2 e 3. TABELA VALIDAÇÃO PREÇO Caso tenha optado no campo Movimentos Armazém pelo Tipo de Movimentação A ou S este campo será automaticamente preenchido com a letra A. Poderá utilizar as setas cursoras (para cima ou para baixo) para seleccionar a Validação do Preço que pretende. A Validar com o Ficheiro de Artigos S Validar com a Tabela de Secções M Validar com a Tabela de Máquinas V Validar com a Tabela de Sub Secções L Sem Correspondência Deverá utilizar esta validação se num determinado Tipo de Movimento de recolha de Mão de Obra em que recolhe a Secção, desejar especificar uma Sub-Secção ou Operador específico, que eventualmente tenham valores de custo ou venda diferentes. Exemplo: Se a Secção de serralharia for composta por um Oficial e um ajudante, os seus custos são obviamente diferentes. Neste Tipo de Movimento, como visto no exemplo dado de definição de Tipo de Movimento Mão de Obra, na 1º Linha de Movimentos está definida a Secção e na 2ª Linha a Sub Secção. Para imputar custos, OBRAS FICHEIROS 10
23 operador a operador, deverá indicar que a validação de preços é efectuada na Tabela de Sub Secções/Operadores. Se desejar registar apenas o operador a título informativo e os valores a imputar são únicos, então deverá indicar que a validação de preços é efectuada na Tabela de Secções. OPERAÇÃO MOVIMENTO Para indicar se os valores e quantidades são entradas ou saídas das Obras. Se tem actualização de Stocks, uma entrada de valores e/ou quantidades na Obra é uma saída de valores e/ou quantidades no Armazém e vice-versa. E Entrada de Valores e/ou Quantidades nas Obras S Saída de Valores e/ou Quantidades nas Obras MARGEM LUCRO Deverá indicar a percentagem de lucro sobre o Preço de Custo para encontrar o Preço de Venda (não é de preenchimento obrigatório). 3ª LINHA DO CABEÇALHO O campo definido na 3º linha do Cabeçalho (Cb) em Orçamentos e Obras permite (S) ou não (N) recolher Quantidades. Na Tabela Tipo de Movimentos as duas linhas inferiores ao campo Margem Lucro são as terceiras Linhas de Cabeçalho definidas nos Tipos de Movimento para Orçamentos e Obras respectivamente. O objectivo desta opção de recolher ou não quantidades é a seguinte: Imaginando que pretende efectuar a montagem de 10 conjuntos iguais compostos cada um por 2 peças A, 4 peças B e 7,5 peças C, pode definir que a 3ª Linha recolhe quantidades e digita, quando solicitado no Cabeçalho, a quantidade 10. Nas Linhas, ao imputar a peça A, digita 2 na quantidade. Ao imputar a peça B digita 4 e na peça C digita 7,5 na quantidade. Outra forma de o fazer seria não recolher quantidade na 3ª linha do Cabeçalho e nas Linhas de movimentos, ao recolher a peça A digitava 20, na peça B 40 e na peça C 75. A vantagem de recolher quantidades na 3ª Linha é válida nos casos em que não se sabe ao certo qual a quantidade que vai efectuar, mas tem a certeza de que cada conjunto é composto por determinadas quantidades de peças. Ao saber quanto vai realmente efectuar, basta entrar no documento e na 3ª Linha do Cabeçalho alterar a quantidade sem ter de percorrer todas as Linhas do documento e alterar cada uma delas. OBRAS FICHEIROS 11
24 Se o Tipo de Movimento actualizar Stocks, a actualização é feita pela quantidade recolhida na Linha de movimento a multiplicar pela quantidade recolhida na 3ª Linha do Cabeçalho do Documento. DOCUMENTO IMPUTAÇÕES RECOLHA FORNECEDOR Se assinalado [X] recolhe dados do Fornecedor no documento, independentemente da configuração das Linhas de Cabeçalho e/ou Movimento. Deve ser usado no caso em que pretende usar um único fornecedor por documento. Caso contrário, use a recolha do fornecedor apenas nas Linhas de definição do Tipo de Movimento. INIBE MOVIMENTO NAS GUIAS DE TRANSPORTE Se assinalado [X] inibe Movimentos na Guia de Transporte. NÍVEL SENHA PARA ALTERAÇÃO OPÇÕES Deverá indicar qual o Nível de Senha de Acesso para alterar a Tabela de Tipo de Movimento. Valores possíveis: 2 e TABELA DE REFERÊNCIAS Esta Tabela pode ser utilizada como Tabela auxiliar de informação. Exemplo: Se desejar que no Documento seja recolhido o código de Artigo e um outro código (código de Artigo do Fornecedor), na segunda linha da recolha da linha de definição de Movimentos seleccione Referência. Outro exemplo de uso desta Tabela: Se determinado código de Artigo vier de várias zonas do país e quiser registar essa informação, preencha esta Tabela com essas informações e na 2º linha da recolha de definição de Movimentos seleccione Referências. CÓDIGO Campo com 2 dígitos para codificação das Referências existentes. OBRAS FICHEIROS 12
25 DESIGNAÇÃO Campo de preenchimento obrigatório com 30 caracteres para indicação da designação da Referência. TIPO Campo com 1 caracter alfanumérico para definir o Tipo de Fase. A Sub Código Agrupador M Sub Código de Movimento Tratamento indisponível TABELA DE DESIGNAÇÕES DE FASES CÓDIGO Campo com 2 dígitos para codificação das Fases existentes. DESIGNAÇÃO Campo de preenchimento obrigatório com 30 caracteres para indicação da designação da Fase. TIPO Campo com 1 caracter alfanumérico para definir o Tipo de Fase. A Sub Código Agrupador M Sub Código de Movimento Tratamento indisponível. ESTRUTURA PARA EDIÇÃO Campo com 14 caracteres de modo a poder definir a Estrutura para Edição, com o máximo de 8 X s. Campo inactivo. OBRAS FICHEIROS 13
26 TABELA DE CÓDIGOS DE SUB-FASES CÓDIGO Campo com 8 caracteres para codificação das Sub Fases. DESIGNAÇÃO Campo de preenchimento obrigatório com 30 caracteres para indicação da designação da Sub Fase. TIPO Campo com 1 caracter alfanumérico para definir o Tipo de Sub Fase. A Sub Código Agrupador M Sub Código de Movimento Tratamento indisponível. ESTRUTURA PARA EDIÇÃO Este campo não pode ser preenchido pelo utilizador. OBRAS FICHEIROS 14
27 TABELA DE CÓDIGOS DE MÁQUINAS CÓDIGO Campo com 6 dígitos para identificação da Máquina. DESIGNAÇÃO Campo de preenchimento obrigatório com 30 caracteres para indicar a designação da Máquina. CUSTO Campo numérico com 9 dígitos inteiros e 2 decimais para indicar o custo da Máquina para valorização do Orçamento e/ou Obra. O valor pode ser ao dia, hora, minuto, etc. VENDA I Campo numérico com 9 dígitos inteiros e 2 decimais onde deverá indicar o Preço de Venda I da Máquina para valorização do Orçamento e/ou Obra. O valor pode ser ao dia, hora, minuto, etc. VENDA II Campo numérico com 9 dígitos inteiros e 2 decimais para indicar o Preço de Venda II da Máquina para valorização do Orçamento e/ou Obra. O valor pode ser ao dia, hora, minuto, etc. VENDA III Campo numérico com 9 dígitos inteiros e 2 decimais onde deverá indicar o Preço de Venda III da Máquina para valorização do Orçamento e/ou Obra. O valor pode ser ao dia, hora, minuto, etc. VENDA IV Campo numérico com 9 dígitos inteiros e 2 decimais para indicar o Preço de Venda IV da Máquina para valorização do Orçamento e/ou Obra. O valor pode ser ao dia, hora, minuto, etc. OBRAS FICHEIROS 15
28 CÓDIGO IVA Campo com 1 dígito para definir a taxa de incidência do IVA para o preçário, conforme código aberto na Tabela do IVA e Configuração da Rotina TABELA DE SECÇÕES/MÃO DE OBRA CÓDIGO Campo com 6 dígitos para identificação da Secção/Mão de Obra. DESIGNAÇÃO Campo de preenchimento obrigatório com 30 caracteres para indicação da designação da Secção/Mão de Obra. CUSTO Campo numérico com 9 dígitos inteiros e 2 decimais para indicar o custo da Secção/Mão de Obra para valorização do Orçamento e/ou Obra. O valor pode ser ao dia, hora, minuto, etc. VENDA I Campo numérico com 9 dígitos inteiros e 2 decimais onde deverá indicar o Preço de Venda I da Secção/Mão de Obra para valorização do Orçamento e/ou Obra. O valor pode ser ao dia, hora, minuto, etc. VENDA II Campo numérico com 9 dígitos inteiros e 2 decimais para indicar o Preço de Venda II da Secção/Mão de Obra para valorização do Orçamento e/ou Obra. O valor pode ser ao dia, hora, minuto, etc. VENDA III Campo numérico com 9 dígitos inteiros e 2 decimais onde deverá indicar o Preço de Venda III da Secção/Mão de Obra para valorização do Orçamento e/ou Obra. O valor pode ser ao dia, hora, minuto, etc. OBRAS FICHEIROS 16
29 VENDA IV Campo numérico com 9 dígitos inteiros e 2 decimais para indicar o Preço de Venda IV da Secção/Mão de Obra para valorização do Orçamento e/ou Obra. O valor pode ser ao dia, hora, minuto, etc. CÓDIGO IVA Campo com 1 dígito para definir a taxa de incidência do IVA para o preçário, conforme código aberto na Tabela do IVA e Configuração da Rotina. TIPO DE CÓDIGO Deverá optar pelo Tipo de Código que pretende. Se o Código se refere a uma Secção (S) ou a uma Operação (O) TABELA DE SUB-SECÇÕES/OPERADORES CÓDIGO Campo com 6 dígitos para codificação da Sub Secção/Operador. DESIGNAÇÃO Campo de preenchimento obrigatório com 30 caracteres para indicar a designação da Sub Secção/Operador. CUSTO Campo numérico com 9 dígitos inteiros e 2 decimais para indicar o custo da Sub Secção/Operador para valorização do Orçamento e/ou Obra. O valor pode ser ao dia, hora, minuto, etc. VENDA I Campo numérico com 9 dígitos inteiros e 2 decimais onde deverá indicar o Preço de Venda I da Sub Secção/Operador para valorização do Orçamento e/ou Obra. O valor pode ser ao dia, hora, minuto, etc. OBRAS FICHEIROS 17
30 VENDA II Campo numérico com 9 dígitos inteiros e 2 decimais para indicar o Preço de Venda II da Sub Secção/Operador para valorização do Orçamento e/ou Obra. O valor pode ser ao dia, hora, minuto, etc. VENDA III Campo numérico com 9 dígitos inteiros e 2 decimais onde deverá indicar o Preço de Venda III da Sub Secção/Operador para valorização do Orçamento e/ou Obra. O valor pode ser ao dia, hora, minuto, etc. VENDA IV Campo numérico com 9 dígitos inteiros e 2 decimais para indicar o Preço de Venda IV da Sub Secção/Operador para valorização do Orçamento e/ou Obra. O valor pode ser ao dia, hora, minuto, etc. CÓDIGO IVA Campo com 1 dígito para definir a taxa de incidência do IVA para o preçário, conforme código aberto na Tabela do IVA e Configuração da Rotina. TIPO DE CÓDIGO Deverá optar pelo Tipo de Código que pretende. Se o Código se refere a uma Secção (S) ou a um Operador (O) TABELA DESIGNAÇÕES IMPRESSOS CÓDIGO Campo com 2 dígitos para indicar o código de designação de Impressos. DESIGNAÇÃO Campo de preenchimento obrigatório com 30 caracteres para indicar a designação de Impressos. OBRAS FICHEIROS 18
31 OUTRAS TABELAS CÓDIGOS DE SITUAÇÃO Códigos que permitem definir a Situação em que o Orçamento/Obra se encontra. Exemplo: Aberta, em Curso, Suspensa, Encerrada. CORRESPONDÊNCIA DE MOVIMENTOS Tabela ainda não disponível. DESIGNAÇÕES DE FACTURAÇÃO Tratamento indisponível. NUMERADORES DE DOCUMENTOS Executa estes numeradores por Tipo de Movimento. DESIGNAÇÕES ESPECÍFICAS Tabela ainda não disponível. CALENDÁRIO/CONTROLO DE FÉRIAS Permite consultar o calendário, definir feriados móveis e calcular dias úteis e não úteis entre Datas. OBRAS FICHEIROS 19
32 TABELA DE CÓDIGOS DE SITUAÇÃO CÓDIGO Campo com 2 dígitos para codificação das Situações existentes. Quando se entra pela primeira vez nesta Tabela, o código 99 é aberto automaticamente com a designação Encerrada. DESIGNAÇÃO Campo de preenchimento obrigatório com 30 caracteres para indicar a designação da Situação NUMERADORES DE DOCUMENTOS CÓDIGO DE MOVIMENTO Deve indicar o código de Movimento do documento para, por Armazém, visualizar as últimas numerações do documento escolhido. Se definir o valor 0 ou um valor que na Tabela de Movimentos esteja indicado que não trata Armazéns, aparece, nesta zona uma observação a informar que o movimento não trata Armazéns, passando para o campo seguinte com a lista de todos os códigos nesta condição. Só poderá corrigir este código através da anulação, para tal prima a tecla de função <F7 Anular>. OBRAS FICHEIROS 20
33 ARMAZÉM Campo para indicação do código de Armazém. Valida com a Tabela respectiva e visualiza a designação. TIPO DE NUMERAÇÃO Deverá escolher qual o Tipo de Numeração que pretende utilizar. A Automática Os Documentos serão numerados pela incrementação do contador da Tabela de Numeradores. M Manual Os Documentos serão numerados pelo utilizador, na Recolha do Documento. Não incrementa o último campo. B Ambas as Opções Os Documentos serão numerados pelo utilizador na Recolha ou automaticamente se o campo Documento não for preenchido. ÚLTIMO DOCUMENTO Na incrementação automática dos movimentos e para informação ao utilizador, é editado, o número do último documento indicado no campo Código Movimento. O número de documento indicado manualmente, na recolha de movimentos não é incrementado a este contador. ACESSOS Campo com 1 dígito para que por cada tipo de Documento e Armazém se possa digitar um nível de acesso. 0 Não tem Acesso 1 Nível 1 Permite consultar ou imprimir os dados constantes em todas as Tabelas, Ficheiros, Listagens, Mapas e Análises. 2 Nível 2 Além do permitido pelo nível 1, também permite alterar, inserir ou eliminar estes dados (situação de trabalho normal). 3 Nível 3 Além do permitido pelo nível 2, permite ainda aceder à Configuração da Rotina, Fecho do Ano, Reorganização e Eliminação de Ficheiros, bem como a determinadas operações especiais dentro da Rotina. 4 a 9 -Igual ao nível 3, mas controla os operadores conforme as permissões da instalação, configuração da Rotina. NOTA: Em todos os níveis haverá uma alerta, através duma janela de mensagem se tentarem entrar em operações de acesso negado. ALTERAÇÃO Campo com 1 dígito para indicar o nível da senha do operador que permite alterar dados dos documentos deste código de movimento. Valores possíveis: 2 a 9. OBRAS FICHEIROS 21
34 ANULAÇÃO Campo com 1 dígito para indicar qual o nível da senha do operador que permite anular documentos deste código de movimento. Valores possíveis: 2 e CALENDÁRIO/CONTROLO DE FERIADOS DATA Campo para indicar a Data do Evento. Se o evento acontecer todos os anos, então não se dá a entrada do ano, basta o mês e o dia. DESCRIÇÃO DO EVENTO Campo de preenchimento obrigatório com 24 caracteres para indicar a descrição do Evento. ANO DO EVENTO Campo para indicar o Ano do respectivo Evento. TIPO DE FERIADO Deverá indicar o Tipo de Feriado referente ao Evento que escolheu. F Feriado Fixo M Feriado Móvel C Feriado Municipal HORA INÍCIO Campo para indicar a Hora de Início do Evento. Modo de preenchimento: HH.MM HH = Horas (valores entre 0 e 23) MM = Mês (valores entre 00 e 59) OBRAS FICHEIROS 22
35 HORA FIM Campo para indicação da Hora de Fim do Evento. TOTAL DE HORAS Calcula automaticamente o Total de Horas do Evento. Total de Horas = Hora Fim - Hora Início LEGENDA Campo com 2 caracteres para indicar a Legenda a editar no calendário. Exemplo: Se o evento for um feriado podemos neste campo digitar um F. DECISÃO PROCESSAMENTO Campo inactivo TABELAS DE VENDAS ARMAZÉNS Para definir os Armazéns existentes até ao limite máximo de 99, bem como a sua designação. FAMÍLIAS Agrupa por Famílias, através de um código independente do código do Artigo e reflecte-se em apuramentos quer a nível estatístico, quer a nível contabilístico das existências e das vendas. Definem-se também, determinadas condições de recolha a nível de Artigo. OBRAS FICHEIROS 23
36 TIPOS DE GUIAS Define as condições de tratamento para os diferentes Tipos de Guias (Guias de Remessa, Facturas Pró-Forma). CIRCUITOS DE DISTRIBUIÇÃO Define os códigos de Circuitos ou Rotas de Distribuição. Esta Tabela é utilizada na emissão e ordenação do Mapa de Carga. MODOS DE PAGAMENTO Código auxiliar das Entidades com as diversas formas de pagamento, com vista a constar nas Guias e Documentos. DIRECÇÕES REGIONAIS Define as Instituições Comerciais para, se necessário, afectar os Armazéns, com esta codificação. CONTACTO COMERCIAL Código auxiliar para usar nas Entidades e definir, por exemplo, a linha de Artigos que compram. Pode também usar-se com o significado de situação comercial, para constituir uma informação do mesmo tipo das informações bancárias. DESCONTOS Tabela composta com relação directa dos códigos de Desconto de Artigo/Entidade. Possui duas entradas em que a horizontal é dada pelo código de Desconto dos Artigos e a vertical pelo código de Desconto definido nas Entidades. Exemplo: Se pretender atribuir um desconto de 33% a uma dada Entidade na venda de um Artigo, posiciona o cursor na coluna 6, linha 3 e digite 33. No Artigo coloca o código de Desconto 3 e na Entidade o código de Desconto 6. No entanto para cada entrada da Tabela, podem ser definidos dois Descontos em percentagens ou um Desconto em valor para a Moeda previamente indicada. COMISSÕES Idêntica à Tabela de Descontos com relação directa entre os códigos de Comissão do Artigo/Vendedor. LIGAÇÃO À CONTABILIDADE Definição dos dados necessários (Contas de Vendas, Descontos e IVA) que permitem efectuar a passagem de movimentos para a Contabilidade, se instalada. TABELA DO IVA Indicar para cada escalão (de 1 a 9) as percentagens em vigor (Vendas e Compras). Na codificação dos Artigos é indicado o código IVA Vendas correspondente ao escalão aqui definido. OBRAS FICHEIROS 24
37 Na codificação das Entidades é indicado o código IVA Compras correspondente à coluna cujas taxas correspondem às praticadas para essa Entidade. Também é aqui que se define o Preço para IVA sobre ofertas, podendo indicar o Preço 1, 2, 3 ou 4, para cálculo do IVA. NOTA: Todas estas Tabelas encontram-se também referenciadas no Manual de Gestão de Vendas TABELA DE ARMAZÉNS CÓDIGO Campo com 2 dígitos para codificação dos Armazéns existentes. DESIGNAÇÃO Campo de preenchimento obrigatório com 20 caracteres para indicação da designação do Armazém. DIRECÇÃO REGIONAL Campo com 2 dígitos para indicação do código da Direcção Regional. Valida com a Tabela respectiva e visualiza a designação. OBRAS FICHEIROS 25
38 TABELA DE FAMÍLIAS CÓDIGO Campo com 6 dígitos para codificação da Família. É codificado no Ficheiro de Artigos para utilização nos Mapas de Existências e Apuramento Estatístico. Pode ser seleccionado para a Ligação à Contabilidade (Contas de Mercadoria de Classe 7). DESIGNAÇÃO Campo de preenchimento obrigatório com 30 caracteres para indicação da designação da Família. ARTIGOS COM DIMENSÕES Se assinalado [X] os Artigos codificados com esta Família permitem o tratamento de Dimensões quer no Ficheiro de Artigos quer na recolha de movimentos. TIPO DE CÁLCULO Se o campo anterior for assinalado é pedido o Tipo de Cálculo: 0 Não efectua cálculo 1 Quantidade* 1 Dim 2 Quantidade* 1 Dim* 2 Dim 3 Quantidade* 1 Dim* 2 Dim* 3 Dim P Quantidade* [ ( 1 Dim + 2 Dim ) * 2 ] RECOLHE NÚMERO DE LOTE Se assinalado [X] considera que os Produtos desta Família terão tratamento por Lotes. RECOLHE DATA DE VALIDADE Se assinalado [X] considera que os Produtos desta Família terão tratamento por Data de Validade. OBRAS FICHEIROS 26
39 PUBLICAÇÃO Este campo só poderá ser assinalado, caso tenha a Rotina de POS instalada e se na Configuração da Recolha tiver optado por tratamento por Lotes/Data de Validade. Se assinalado [X] ao ser recolhido um Artigo desta Família vai buscar o Lote com a Data de Validade mais recente (caso dos Jornais e Revistas). BALANÇA PARA QUANTIDADE Se assinalado [X] ao digitar um código de Produto desta Família vai ser pesquisado o Ficheiro de Balanças, se existir, o peso funcionará como quantidade. DECIMAIS Deverá optar pelo número de Decimais que pretende utilizar nas Quantidades do Artigo. S Sem decimais 1 1 decimal 2 2 decimais 3 3 decimais CÓDIGO DE BARRAS AUTOMÁTICO Se assinalado [X] considera que os Produtos desta Família terão tratamento de Códigos de Barras associados aos códigos de Produto, sendo este constituído pelo Prefixo e pelo Numerador. PREFIXO Primeira parte do campo do Código de Barras que vai estar associado ao código de Produto do Ficheiro de Artigos. Este campo tem 7 dígitos e é composto da seguinte forma: xxx Código do País de origem xxxx Código da Empresa na Codipor NUMERADOR Contador que irá ser incrementado, sempre que for aberto um novo Produto no Ficheiro de Artigos. OBRAS FICHEIROS 27
40 TABELA DE TIPOS DE GUIAS CÓDIGO Campo com 2 dígitos para codificação dos diferentes Tipos de Guias. DESIGNAÇÃO Campo de preenchimento obrigatório com 20 caracteres para indicação da designação do Tipo de Guia, que constará nas respectivas Guias. ABREVIATURA Campo com 8 caracteres onde terá que indicar a designação que irá constar nas Guias que serão criadas a partir da Ligação à Tesouraria. NÚMERO DE VIAS Campo onde deverá indicar o Número de Vias que pretende imprimir (para cada Tipo de Guia). Na emissão o Número de Vias é o aqui indicado multiplicado pelo Número de Vias recolhido na Entidade. TIPO DE NUMERAÇÃO Deverá assinalar [X] o tipo de numeração pretendida. A Automática As Guias serão numeradas pela incrementação do contador da Tabela de Numeradores M Manual As Guias serão numeradas pelo utilizador na recolha das mesmas. Se tiver assinalado ambas as opções, então as Guias serão numeradas pelo utilizador na recolha das mesmas ou automaticamente se o campo Guia não for preenchido. PERMANENTE Se assinalado [X], mesmo após a facturação, esta Guia mantêm todos os dados permitindo facturá-la as vezes que pretender. OBRAS FICHEIROS 28
41 FACTURAR Se assinalado [X] considera que o Tipo de Guia deverá gerar um Documento de Facturação. TIPO DE DOCUMENTO Caso tenha assinalado a opção anterior, deverá agora indicar o código do Tipo de Documento de Facturação que pretende criar a partir deste Tipo de Guia. Valida com a Tabela respectiva e visualiza a designação. ENTIDADE NO FICHEIRO Se assinalado [X], durante a recolha da Guia, é obrigatória a existência da Entidade digitada no respectivo Ficheiro. DOCUMENTO TRANSPORTE Se assinalado [X] considera que na recolha de movimentos deste Tipo de Guia deverá passar pelo bloco referente aos elementos para documento de Transporte. ACTUALIZA STOCKS Se a Guia gerar um documento de Facturação, neste campo é assumida a actualização do documento a facturar. Se assinalado [X] considera que este Tipo de Guia deverá executar de imediato a actualização de Stocks. NOTA: A Facturação por Resumo de Guias só pode ser feita se a Guia e o Tipo de Documento tiverem o mesmo modo de actualização de Stocks, caso contrário será feito um Documento por cada Guia. LIGAÇÃO À TESOURARIA Se assinalado [X] este Tipo de Guia executa de imediato a actualização da Tesouraria. GUIA SALDADA Só poderá assinalar este campo caso faça Ligação à Tesouraria. Se assinalado [X] considera que este Tipo de Guia deverá gerar na Tesouraria um movimento a débito e a crédito de modo a que o documento fique saldado. CONTROLO CRÉDITO Só poderá assinalar este campo caso faça Ligação à Tesouraria e não tenha seleccionado o campo anterior. Se assinalado [X] considera que este Tipo de Guia deverá actualizar com o respectivo valor o campo Crédito Acumulado no bloco Tesouraria na Ficha de Entidade. OBRAS FICHEIROS 29
42 TABELA DE CIRCUITOS DE DISTRIBUIÇÃO CÓDIGO Campo com 4 dígitos para codificação dos diferentes Circuitos de Distribuição. É codificado no Ficheiro de Entidades, para utilização na ordenação das Guias de Remessa e na Gestão de Encomendas. DESIGNAÇÃO Campo de preenchimento obrigatório com 20 caracteres para indicação da designação do respectivo Circuito de Distribuição TABELA DE MODOS DE PAGAMENTO CÓDIGO Campo com 4 dígitos para codificação das várias Modalidades de Pagamento. É codificado no Ficheiro de Entidades, para utilização na emissão de Guias, Documentos e Recibos. DESIGNAÇÃO Campo de preenchimento obrigatório com 20 caracteres para indicação da designação do Modo de Pagamento. OBRAS FICHEIROS 30
43 EMITE RECIBO Para identificar se vai emitir Recibo (S) ou não (N). RECIBO SEPARADO Se tiver optado no campo Emite Recibo pela letra N este campo será ignorado. Poderá optar por imprimir só a Factura (S) ou após a emissão da Factura emitir o Recibo imediatamente(n). PAGAMENTO LETRA Caso no campo Emite Recibo tenha optado por S este campo irá assumir automaticamente N Para informar se o pagamento é efectuado (S) ou não (N) por uma Letra. TIPO DE PAGAMENTO Deverá indicar qual o tipo de pagamento que irá utilizar. D Dinheiro C Cheque M Multi-Banco V Visa T Ticket r Venda a Crédito L Letra Se tiver a Rotina de POS instalada deverá ainda preencher os seguintes campos: EMITE TICKET Indicação se emite (S) ou não (N) Ticket. TIPO DE DOCUMENTO Tipo de Documento de Vendas gerado, valida com a Tabela respectiva. EMITE FACTURA Se não tiver preenchido o campo anterior, este campo assume automaticamente N. Indicação se emite (S) ou não Factura (N). ABRE CAIXA Indicação se Abre Caixa (S) ou não (N) com esta Modalidade de Pagamento. Com a tecla de função <F8 Desc.Docum.> terá acesso ao seguinte ecrã onde poderá preencher os Descontos que pretende. OBRAS FICHEIROS 31
44 PRAZO EM DIAS Deverá indicar o prazo de pagamento. % DESCONTO Deverá indicar qual a percentagem a aplicar TABELA DE DIRECÇÕES REGIONAIS CÓDIGO Campo com 2 dígitos para codificação das diferentes Direcções Regionais. Este código pode ser utilizado na Tabela de Armazéns. DESIGNAÇÃO Campo de preenchimento obrigatório com 20 caracteres para indicação da designação da respectiva Direcção Regional. OBRAS FICHEIROS 32
45 TABELA DE SECTORES COMERCIAIS CÓDIGO Campo com 4 dígitos para indicação do Código de Sector Comercial. DESIGNAÇÃO Campo de preenchimento obrigatório com 20 caracteres para indicar a designação do respectivo Sector Comercial TABELA DE DESCONTOS MOEDA Campo com 3 caracteres para definir a Moeda e o respectivo Câmbio. Para o Euro o código têm que ser obrigatoriamente EUR. Valida com a Tabela respectiva e visualiza a designação. GRUPO DE ARTIGO Lista dos códigos de Desconto para Artigos (até ao máximo de 99) que pode estar relacionada com os códigos de Desconto da Entidade (de 1 a 9). O modo de preenchimento é na horizontal. Pode em qualquer linha digitar o número do código de Desconto de Artigo pretendido. OBRAS FICHEIROS 33
46 PERCENTAGEM Poderá recolher para cada cruzamento (Código Artigo/Código Entidade), dois Descontos em percentagem ou um Desconto em valor. Premindo a tecla de função <F6 Tran.Moed> acederá ao seguinte ecrã, onde terá a possibilidade de passar os Descontos (em valor ou percentagem) para outra Moeda. TRANSFERIR PARA A MOEDA Deverá indicar o código da Moeda para a qual pretende executar este procedimento. Valida com a Tabela respectiva e visualiza a designação e o câmbio. TRANSFERE SÓ LINHA MARCADA Se assinalado [X] apenas transfere para outra Moeda a linha onde o utilizador está posicionado. REESCREVE SE JÁ EXISTIR Se assinalado [X] vai rescrever uma linha já existente TABELA DE COMISSÕES ARTIGO Lista dos códigos de Comissão para Artigos (até ao máximo de 99) que estará relacionado com os códigos de Comissões do Vendedor (de 1 a 9). OBRAS FICHEIROS 34
47 O modo de preenchimento é na horizontal. Pode em qualquer linha digitar o número do código de Comissão do Artigo pretendido. DESCONTO Poderá recolher para cada cruzamento (Código Artigo/Código Vendedor), uma Comissão que irá utilizar na recolha dos documentos TABELA DE LIGAÇÃO À CONTABILIDADE TIPO DE MOVIMENTO Deve indicar o código do Tipo de Movimento que irá ligar à Contabilidade. Valida com a Tabela respectiva e visualiza a designação. CUSTO VENDAS Se assinalado [X] o Documento criado na Contabilidade será com os valores do Custo de Vendas. ARMAZÉM As Contas definidas para os Armazéns 01 e/ou 00, serão utilizadas para movimentos de outros Armazéns se para estes não forem definidas codificações nesta Tabela. Valida com a Tabela respectiva e visualiza a designação. DIÁRIO Campo com 3 dígitos para definir o Diário da Contabilidade que vai receber os movimentos dos documentos que tenham tipo de movimento e armazém escolhidos anteriormente. Valida com a Tabela respectiva e visualiza a designação. Se neste campo premir a tecla de função <F7 Anula> terá a possibilidade de anular esta Tabela por Tipo de Movimento e/ou Armazém. OBRAS FICHEIROS 35
48 Premindo a tecla de função <F8 Copia Movim.> neste campo, terá a possibilidade de executar uma cópia alargada a outros Tipos de Documento e/ou Armazém. SELECÇÃO Se marcar um ou mais campos, a selecção das Contas será feita pelos códigos das opções escolhidas (para o Tipo de Movimento/Armazém acima mencionado). A Armazém P País M Moeda g Modo de Pagamento I Isenção de IVA V Vendedor S Mercado/Segmento F Família Artigo E Escalão IVA CONTAS DO IVA Se assinalado [X] as Contas do IVA serão ligadas automaticamente à Rotina de Contabilidade por Tipo de Documento/Armazém e de acordo com a selecção feita anteriormente. TOTAL DO DOCUMENTO Se assinalado [X] deve indicar as Contas da Contabilidade definidas no Ficheiro de Entidades para Clientes. Caso contrário este campo fica desactivado e será nos campos Valores da Linha e Contrapartida que indicará as contas respectivas. CENTRO DE CUSTO Se assinalado [X] será para na opção Contas <F8 Contas> definir os Centros de Custo das Contas da Contabilidade. Para isso as Contas da Contabilidade terão que ser Contas Agrupadoras com Centros de Custo. IMPOSTO ICBA Deverá recolher a conta para ligação do valor do Imposto ICBA. OBRAS FICHEIROS 36
49 PAÍS Deverá indicar o código do País a que se refere este movimento. MOEDA Campo para indicar o código da Moeda do movimento. MODO DE PAGAMENTO Campo onde deverá indicar o código do Modo de Pagamento a aplicar. ISENÇÃO DO IVA Campo de preenchimento facultativo para selecção das Contas com Ligação à Contabilidade. Sempre que a Entidade esteja isenta do pagamento do IVA, devesse preencher um código com valor de 1 a 8. O código 9 define que o preço será editado com o IVA incluído. O código 0 determina que a Entidade não está isenta de IVA. VENDEDOR Este campo não é de preenchimento obrigatório. Campo com 6 dígitos para definir o código do Vendedor para selecção das Contas com Ligação à Contabilidade. Valida com o Ficheiro de Vendedores. MERCADO Campo com 4 dígitos para indicação do código de Mercado/Segmento para selecção das Contas com Ligação à Contabilidade. Valida com a Tabela respectiva. TOTAL DOCUMENTO Campo com 10 dígitos para indicação da Conta onde irá ser lançado o Valor Total do Documento. Utiliza Contas do Ficheiro de Entidades. OBRAS FICHEIROS 37
50 FAMÍLIA Campo de preenchimento obrigatório se no campo Selecção assinalou a opção Família Artigo. Valida com a Tabela respectiva e visualiza a designação. ESCALÃO DO IVA Campo com 1 dígito para definir a taxa de incidência do IVA para o Artigo. Valida com a Tabela respectiva. CENTRO DE CUSTO No caso de na Contabilidade se utilizar Centros de Custo nas Contas de Vendas, indique o número de dígitos significativos de acordo com o definido na Configuração da Rotina de Contabilidade. Quando se pretende anular um Centro de Custo deve ter-se o cuidado de verificar se este já foi utilizado a nível de movimentos, pois tal verificação não é feita pelo programa. Uma vez adquirida a certeza de que esse código não foi utilizado, pode anular-se, depois de confirmar que a designação mostrada é a que se pretende anular. VALORES DA LINHA ILÍQUIDO Campo de preenchimento obrigatório para indicação da Conta onde irá ser lançado o Valor de Vendas na Contabilidade. Valida com o Ficheiro do Plano de Contas e visualiza a designação. DESCONTO Campo de preenchimento facultativo. No caso deste campo ser preenchido, será lançado o Valor do Desconto na Conta indicada e o Valor Ilíquido na Conta indicada no campo anterior. No caso do campo de Desconto não ser preenchido, será lançado o Valor Líquido (Ilíquido menos o Desconto) na Conta indicada no campo anterior. Valida com o Ficheiro do Plano de Contas e visualiza a designação. CONTRAPARTIDA ILÍQUIDO Campo de preenchimento obrigatório para indicação da Conta onde irá ser lançado o Valor de Vendas na Contabilidade. Valida com o Ficheiro do Plano de Contas e visualiza a designação. DESCONTO Campo de preenchimento facultativo. No caso deste campo ser preenchido, será lançado o Valor do Desconto na Conta indicada e o Valor Ilíquido na Conta indicada no campo anterior. OBRAS FICHEIROS 38
51 No caso do campo de Desconto não ser preenchido, será lançado o Valor Líquido (Ilíquido menos o Desconto) na Conta indicada no campo anterior. Valida com o Ficheiro do Plano de Contas e visualiza a designação. Com a tecla de função <F6 IVA> acede ao seguinte ecrã. TABELAS DO IVA N Normal 1 Altern.1 2 Altern.2 3 Altern.3 4 Altern.4 CONTA Indicação da Conta do IVA, referente à taxa atrás mencionada, onde irá ser lançado o Valor do IVA na Contabilidade. Valida com o Ficheiro do Plano de Contas e visualiza a designação TABELA DO IVA OBRAS FICHEIROS 39
52 EM VIGOR DESDE Deve indicar a Data a partir da qual entra em vigor esta Configuração. Só poderá alterar esta Data através da anulação, para tal basta premir a tecla de função <F7 Anula>. TAXAS VENDAS Indicar para cada Escalão as Percentagens em vigor. Na codificação dos Artigos é indicado o escalão do IVA correspondente à percentagem aqui registada. OUTRAS TAXAS COMPRAS Indicar para cada Escalão as Taxas em vigor. Na codificação das Entidades é indicado o código no campo Tabela IVA Compras, correspondente à linha cujas taxas dizem respeito às praticadas para essa Entidade. OFERTAS VENDAS Se assinalado [X] sempre que o Preço de Venda com o Desconto feito seja inferior ao Preço da Última Compra, será este último, o considerado para o valor cativo de IVA. Caso contrário será sempre considerado para o valor cativo do IVA o Preço de Venda que poderá indicar no campo seguinte. PREÇO Deverá escolher qual o Preço de Venda que quer que seja considerado para o valor cativo do IVA. 1 Venda 1 2 Venda 2 3 Venda 3 4 Venda 4 R Recolhido Premindo a tecla de função <F6 Isenções> terá acesso à Tabela de Descritivos de Isenção de IVA. OBRAS FICHEIROS 40
53 1.4- TABELAS DE STOCKS NUMERADOR DOCUMENTOS Definição dos Numeradores por Tipo de Documento e Armazém. TIPOS DE MOVIMENTO Define as condições de tratamento para os diferentes Tipos de Documentos (Acertos de Inventário, Compras, Transferências de Armazém, Boletins de Transformação e outros). LIGAÇÃO À CONTABILIDADE Dados necessários (Contas de Vendas, Descontos e IVA) que permitem efectuar a passagem dos movimentos para a Contabilidade (se instalada). Para mais informações consulte o ponto do Menu Tabelas de Vendas. O preenchimento desta Tabela é em tudo idêntica à Tabela de Ligação à Contabilidade de Vendas. NOTA: Todas estas Tabelas encontram-se também referenciadas no Manual de Gestão de Stocks. OBRAS FICHEIROS 41
54 NUMERADORES DE DOCUMENTOS TIPO DE MOVIMENTO Deve indicar o código do Tipo de Movimento para visualizar por Armazém as últimas numerações do documento escolhido. Valida com a Tabela respectiva e visualiza a designação. ARMAZÉM Deve indicar o código de Armazém pretendido. Valida com a Tabela respectiva e visualiza a designação. NUMERADOR Na incrementação automática dos movimentos e para informação ao utilizador, é editado, o número do último documento recolhido. O número de documento indicado manualmente na recolha de movimentos não é incrementado a este contador. ACESSO Campo com 1 dígito (de 0 a 9) para que por cada Tipo de Movimento e Armazém se possa digitar o nível de acesso necessário para cada uma das funções possíveis sobre os documentos Acesso, Alteração ou Anulação. Exemplo: Se digitar 4 na coluna de Anulação só um operador com acesso igual ou superior a 4 poderá anular esse documento. OBRAS FICHEIROS 42
55 TIPOS DE MOVIMENTOS CÓDIGO Campo com 2 dígitos para codificação dos diferentes Tipos de Documentos. Modo de preenchimento: 1º Dígito entre 0 e 9 2º Dígito 1 (Entradas) e 2 (Saídas) DESIGNAÇÃO Campo de preenchimento obrigatório com 20 caracteres para indicação da designação do Tipo de Documento, que constará nos respectivos Documentos. ABREVIATURA Campo de preenchimento obrigatório com 8 caracteres onde terá que indicar a designação que irá constar nos documentos que serão criados a partir da Ligação à Tesouraria. NÚMERO DE VIAS Campo onde deverá indicar o Número de Vias que pretende imprimir (para cada Tipo de Documento). Na emissão o Número de Vias considerado é o aqui indicado multiplicado pelo Número de Vias recolhido na Entidade. TIPO DE NUMERAÇÃO Deverá assinalar [X] o tipo de numeração que pretende. A Automática Os Documentos serão numerados pela incrementação do contador da Tabela de Numeradores. M Manual Os Documentos serão numerados pelo utilizador na Recolha do Documento. OBRAS FICHEIROS 43
56 Se tiver assinalado ambas as opções, então os Documentos serão numerados pelo utilizador na recolha do documento ou automaticamente se o campo Documento não for preenchido. DOCUMENTO TRANSPORTE Se assinalado [X], poderá na recolha de documentos, indicar o Local de Carga, Local de Entrega, Hora de Inicio de Transporte e a Matrícula da Viatura que transporta a Mercadoria. ACTUALIZA STOCKS Se assinalado [X] actualiza as existências em Stock. LIGAÇÃO À TESOURARIA Se assinalado [X] liga o documento à Tesouraria. DOCUMENTO SALDADO Este campo só será preenchido caso faça Ligação à Tesouraria. Se assinalado [X] considera automaticamente o documento saldado. CONTROLO CRÉDITO Só poderá assinalar este campo caso faça Ligação à Tesouraria. Se assinalado [X] actualiza o crédito da Entidade. 2- GESTÃO DO FICHEIRO DE ORÇAMENTOS Com a tecla de função <F8 Pesquisar> poderá executar uma pesquisa de texto. Com a tecla de função <F2 Alterar> poderá preencher a Ficha do Orçamento. Com a tecla de função <F4 Listar> poderá listar os Orçamentos. Com a tecla de função <F6 Ordenar> poderá Ordenar Orçamentos por Designação ou Situação e com a tecla de função <F7 Anular> poderá sempre anular a Ficha do Orçamento. OBRAS FICHEIROS 44
57 NÚMERO Campo com 9 dígitos para definição do Número de Orçamento, visualizando a Designação, Data de Orçamento, Data de Validade, Situação e Observação. Se na Tabela de Numeradores tiver indicado numeração automática ou ambas as numerações (Tipo A e B), basta aqui carregar na tecla de espaços ou digitar 0 (zero) para o Número de Orçamento ser assumido automaticamente incrementando + 1. Tecla. Com a tecla de função <F8 outros>, acede à janela seguinte. DESIGNAÇÃO Campo de preenchimento obrigatório com 30 caracteres para indicar a designação do Orçamento. MATRÍCULA Campo com 15 caracteres para indicar a Matrícula do Veículo. É usado quando se pretende controlar Veículos. Contudo pode ser utilizado para outras situações, desde que não entre em conflito com as convenções internas das Empresas (por exemplo: número de série). Premindo a tecla de função <F4 Ficheiro> poderá aceder aos dados da Matrícula. CÓDIGO DA ENTIDADE Campo com 9 dígitos para definição do código da Entidade (dono da Obra). Valida com a Tabela respectiva e visualiza a designação. CÓDIGO DE ENTIDADE A FACTURAR Campo com 9 dígitos para definição do código da Entidade (Entidade a cobrar). Valida com a Tabela respectiva e visualiza a designação. Por defeito assume a entidade indicada no campo anterior, podendo, contudo, alterar para outra Entidade, (por exemplo o caso das seguradoras). DATA DO ORÇAMENTO Relativo à Data do Orçamento. OBRAS FICHEIROS 45
58 É preenchido automaticamente com a Data de entrada na Rotina, podendo no entanto ser alterada. Poderá no Ano digitar apenas os 2 últimos dígitos visto que os 2 primeiros são assumidos automaticamente. Premindo a tecla de função <F8 Calend> poderá ter acesso ao Calendário. VALIDADE ATÉ Relativo à Data de Validade do Orçamento. É preenchido automaticamente pela Data de entrada na Rotina incrementada pelo número de dias definida na Configuração da Rotina, podendo contudo ser alterada pelo utilizador. Premindo a Tecla de Função <F8-Nv.Anal> poderá ter acesso ao nível de Análise. ORÇAMENTISTA Campo com 30 caracteres para indicar o nome do Orçamentista. REVISTO POR Campo com 30 caracteres para indicar o nome de quem reviu o Orçamento. SITUAÇÃO 1 E 2 Campos com 2 dígitos cada um, para indicar o código da Tabela de Situação que pretende recolher. Valida com a Tabela respectiva e visualiza a designação. Valores possíveis: de 1 a 99. ÚLTIMA REVISÃO Relativo à última Data de Revisão do Orçamento. NÚMERO DA OBRA Campo com 9 dígitos para identificação do Número da Obra relativa ao Orçamento. Preenchida manualmente pelo utilizador ou automaticamente quando o Orçamento for adjudicado. OBSERVAÇÃO Campo com 57 caracteres destinado a Observações. TOTAL CUSTO/TOTAL VENDA/MARGEM Estes campos são meramente informativos pois são calculados em função das imputações efectuadas. DATA DE ADJUDICAÇÃO Relativo à Data de Adjudicação do Orçamento. Preenchido automaticamente aquando da adjudicação do Orçamento. OBRAS FICHEIROS 46
59 VALOR ADJUDICADO Campo composto por 12 dígitos inteiros e 3 dígitos decimais, para identificar o Valor da Adjudicação do Orçamento. Premindo a tecla de função <F6 Dup> terá acesso a este ecrã onde executará uma passagem dos dados da actual Ficha do Orçamento para o Orçamento indicado. Esta operação permite criar um Orçamento igual mas com outro Número de Orçamento. Apenas permite, por opção, a passagem de observações do Orçamento. NÚMERO Campo com 9 dígitos para indicar o Número de Orçamento. É digitado ou incrementado automaticamente conforme definição na Tabela de Numeradores. DESIGNAÇÃO Campo de preenchimento obrigatório com 30 caracteres para indicar a designação do Orçamento. PASSAGEM Deverá assinalar qual a Passagem que pretende. M Passagem de Movimentos O Passagem de Observações Tratamento não disponível. CONFIRMAÇÃO Deverá optar se pretende gravar (G) ou abandonar (A) esta operação. OBRAS FICHEIROS 47
60 DESCRIÇÃO/OBSERVAÇÕES Área com 11 linhas com 70 caracteres para indicar, por fases, uma breve Descrição/Observação referente ao Orçamento. FASE Campo com 2 dígitos para indicar o código da Tabela de Fases que pretende recolher. Valida com a Tabela respectiva e visualiza a designação. VENDEDOR Este campo não é de preenchimento obrigatório. Campo com 6 dígitos para definir o código de Vendedor. Valida com o Ficheiro de Vendedores e visualiza a designação. TIPO DE DOCUMENTO Para indicar, no caso de ter facturação P.M.R., qual o documento correspondente. Modo de preenchimento: GR Guia de Remessa GF Guia Facturada VD Documento Venda OBRAS FICHEIROS 48
61 MODALIDADE DE PAGAMENTO Código com 3 dígitos para definir qual a Modalidade de Pagamento da Entidade. Não é de preenchimento obrigatório. Valida com a Tabela respectiva e visualiza a designação. MOEDA Campo com 3 caracteres para definir a Moeda e o respectivo Câmbio do Orçamento. Para o Euro é obrigatório o código EUR. Valida com a Tabela respectiva e visualiza a designação. LÍNGUA Campo com 4 caracteres para definir a Língua para o processamento do Orçamento. Valida com a Tabela respectiva e visualiza a designação. DESCRIÇÃO DO ORÇAMENTO Deverá recolher qual o Tipo de Descrição que pretende. Modo de preenchimento: DT Descrição Detalhada RS Descrição Resumida ES Descrição Especial SITUAÇÃO FACTURAÇÃO Campo com 2 dígitos para indicar o código da Tabela de Situação que pretende recolher. Valida com a Tabela respectiva e visualiza a designação. BASE MOVIMENTOS FACTURAÇÃO Indicar se a Base de Movimentação para a Facturação é o valor orçamentado ou o valor movimentado. Modo de preenchimento: OR Facturar pelo Orçamento MV Facturar pelo Movimentado TIPO DE DESCONTO Deverá indicar qual o Tipo de Desconto que pretende. Modo de preenchimento: DG Desconto Global (Orçamento) DM Desconto por Tipo de Movimento DL Desconto por Linha de Movimento OBRAS FICHEIROS 49
62 PRAZO ADJUDICAÇÃO Campo com 3 dígitos para definir a condição assumida para os Documentos. CÓDIGO DE PREÇO Deverá indicar qual o preço que pretende utilizar para a Entidade. Este preço será posteriormente assumido nos Documentos, podendo no entanto ser alterado durante a Recolha. Valores possíveis: 1, 2, 3 e 4. CÓDIGO DE DESCONTO Valor relacionado com a Tabela de Descontos que em continuação com o código de Desconto definido no Ficheiro de Artigos indica o Desconto a assumir na recolha de Movimentos de Documentos. Este campo não é de preenchimento obrigatório. CÓDIGO DE COMISSÃO Se existir Vendedor é para indicar o código de Comissão do Vendedor. CÓDIGO DO IVA Deverá indicar o código do IVA a aplicar ao Orçamento. Pode ser alterado durante a Recolha. ISENÇÃO DO IVA Sempre que a Entidade esteja isenta do pagamento de IVA, dever-se-á preencher um código com valor de 1 a 8. O código 9 define que o preço será editado com o IVA incluído. O código 0 determina que a Entidade não está isenta de IVA. NÚMERO DE VIAS DA FACTURA Deverá indicar qual o número de cópias dos Documentos que pretende que sejam emitidas durante a opção Emissão. NOTA: Há Entidades que exigem mais que um original de Documento, como por exemplo, Organismos Militares e Estatais. NÚMERO DE VIAS DO RECIBO Deverá indicar o número de cópias dos Recibos que pretende que sejam emitidas durante a opção Emissão. NÚMERO DE VIAS DO ORÇAMENTO Campo onde deverá indicar o número de cópias do Orçamento que pretende que sejam emitidas durante a opção Emissão. OBRAS FICHEIROS 50
63 Neste ecrã é possível visualizar Totais por Fase. Premindo a tecla de função <F6 Ver Mov> poderá visualizar os Totais por Tipo de Movimento LISTAGENS Ecrã com as Listagens possíveis para o Ficheiro de Orçamentos. L Listagem Ficheiro de Orçamentos F Emissão Fichas de Orçamentos M Folha de Movimentos de Orçamentos A Folha de Anotações/Observações OBRAS FICHEIROS 51
64 LISTAGEM DO FICHEIRO DE ORÇAMENTOS Ecrã com as respectivas Linhas para a Listagem. MATRÍCULA Para assinalar [X] este campo deverá utilizar a tecla de atalho (letra assinalada com cor diferente) correspondente. CÓDIGO DE DESIGNAÇÃO DA SITUAÇÃO 1 Para assinalar [X] este campo deverá utilizar a tecla de atalho (letra assinalada com cor diferente) correspondente. ENTIDADE ORÇAMENTO Para assinalar [X] este campo deverá utilizar a tecla de atalho (letra assinalada com cor diferente) correspondente. ENTIDADE FACTURAR Para assinalar [X] este campo deverá utilizar a tecla de atalho (letra assinalada com cor diferente) correspondente. ENTIDADE ORÇAMENTO Para assinalar [X] este campo deverá utilizar a tecla de atalho (letra assinalada com cor diferente) correspondente. ENTIDADE FACTURAR Para assinalar [X] este campo deverá utilizar a tecla de atalho (letra assinalada com cor diferente) correspondente. NÚMERO TOTAL DAS FASES Para assinalar [X] este campo deverá utilizar a tecla de atalho (letra assinalada com cor diferente) correspondente. OBRAS FICHEIROS 52
65 Ecrã com os Tipos de Ordenação possíveis para esta Listagem. Número Orçamento Designação Orçamento Matrícula Entidade Principal Entidade a Facturar Situação 1 do Orçamento Situação 2 do Orçamento Data Orçamento Data Validade Orçamento Data Adjudicação Data Última Revisão Para seleccionar o Tipo de Ordenação que pretende deverá utilizar as setas cursoras (para cima ou para baixo). NÚMERO DO ORÇAMENTO Campo para indicar os números de Orçamentos que pretende listar. DESIGNAÇÃO Campo para indicar a designação dos Orçamentos. MATRÍCULA Campo para indicar as Matrículas. OBRAS FICHEIROS 53
66 ENTIDADE Campo para indicar os códigos das Entidades. ENTIDADE A FACTURAR Campo para indicar os códigos das Entidades a quem se factura. SITUAÇÃO 1 E 2 Campo para indicar os códigos da Situação do Orçamento. DATA ORÇAMENTO Relativo às Datas dos Orçamentos. DATA VALIDADE Relativo às Datas de Validade dos Orçamentos. DATA REVISÃO Relativo às Datas de Revisão dos Orçamentos. DATA AJUDICAÇÃO Relativo às Datas de Adjudicação dos Orçamentos EMISSÃO DAS FICHAS DE ORÇAMENTOS Ecrã com os Tipos de Ordenação possíveis para esta Listagem. Número Orçamento Designação Orçamento Matrícula Entidade Principal Entidade a Facturar Situação 1 do Orçamento Situação 2 do Orçamento Data Orçamento Data Validade Orçamento Data Adjudicação Data Última Revisão OBRAS FICHEIROS 54
67 Para seleccionar o Tipo de Ordenação que pretende deverá utilizar as setas cursoras (para cima ou para baixo). A recolha de limites na emissão das Fichas de Orçamentos é idêntica à recolha de limites na Listagem do Ficheiro de Orçamentos FOLHA DE MOVIMENTOS DE ORÇAMENTOS OPÇÕES DE IMPRESSÃO Deverá escolher qual a opção de impressão que pretende. D Descrição de Movimentos F Resumo das Fases t Resumo dos Movimentos M Resumo dos Movimentos por Fase s Resumo das Fases por Movimento FASE Campo para indicar as Fases que pretende listar. MOVIMENTO Campo para indicar os códigos de Movimentos. Tal como para as Listagens anteriores também nesta terá que escolher qual o tipo de ordenação que pretende e indicar os seus limites. OBRAS FICHEIROS 55
68 FOLHA DE ANOTAÇÕES/OBSERVAÇÕES FASES Campo para indicar os códigos das Fases que pretende listar. Se os limites (inferior e superior) forem iguais a zero, apenas serão tratadas as Anotações/Observações referentes ao Orçamento Geral. Não serão incluídas as Fases de 01 a 99. IMPRESSÃO CONTINUA DE FASES Se seleccionar esta opção serão impressas continuamente os códigos das Fases que indicou no campo anterior. SEPARAÇÃO DE FOLHAS POR FASES Se seleccionar esta opção será impressa em cada folha uma fase diferente, ou seja o programa executa uma separação de folhas por cada fase encontrada. 3- GESTÃO DO FICHEIRO DE OBRAS Com a tecla de função < F8 Pesq.> poderá executar uma pesquisa de texto, com <F4 - Listar>, <F6- Ordenar> e <F7- Anular>. NÚMERO Campo com 9 dígitos para definição do Número de Obra, visualizando a Designação, Data de Início, Fim Previsto, Situação e Observação. OBRAS FICHEIROS 56
69 Se na Tabela de Numeradores tiver indicado numeração automática ou ambas as Numerações (Tipo A e B), basta aqui carregar na tecla de espaços ou digitar 0 (zero) para o Número de Orçamento ser assumido automaticamente incrementando + 1. Premindo a tecla de função <F2 Est.Produc.> terá acesso ao programa de Estima de Produção, e escolher o número de Obra que tenha Apuramento de Produção. SENHA Para indicar a Senha do Operador autorizado a gerir o Apuramento de Produção das Obras. Valida com a Tabela de Operadores e visualiza o nome do Operador. Deve preencher os 5 dígitos sem espaços. Ao digitar o último caracter o cursor passa para o campo seguinte. NÚMERO DA OBRA Campo com 9 dígitos para indicar o Número da Obra, visualizando a sua designação. FASE Campo com 2 dígitos para indicar o código da Fase que pretende recolher. Valida com a Tabela respectiva e visualiza a designação. OBRAS FICHEIROS 57
70 CÓDIGO DO PRODUTO Campo com 15 caracteres ou dígitos conforme Configuração da Rotina. Valida com o Ficheiro de Artigos, visualiza a designação e o código de unidade. QUANTIDADE ESTIMADA Campo com 7 dígitos inteiros e 3 decimais para indicar a Quantidade Estimada para o Apuramento de Produção. APURAMENTO NÍVEL DE SENHA Campo com 1 dígito para indicar o nível de acesso ao Apuramento da Produção. FASE DE TRANSIÇÃO Deverá indicar o código da Fase de Transição. Valida com a Tabela respectiva e visualiza a designação. A fase de transição deve ser sempre superior à fase de apuramento. DESIGNAÇÃO Campo de preenchimento obrigatório com 30 caracteres para indicar a designação da Obra. MATRÍCULA Campo com 15 caracteres para indicar a Matrícula do Veículo. É usado quando se pretende controlar Veículos. Com tudo pode ser utilizado para outras situações, desde que não entre em conflito com as convenções internas das Empresas. Premindo a tecla de função <F4 Ficheiro> poderá visualizar os dados da Matrícula. CÓDIGO DA ENTIDADE Campo com 9 dígitos para definição do código da Entidade (dono da Obra). Valida com a Tabela respectiva e visualiza a designação. OBRAS FICHEIROS 58
71 CÓDIGO DE ENTIDADE A FACTURAR Campo com 9 dígitos para definição do código da Entidade a facturar. Valida com a Tabela respectiva e visualiza a designação. DATA INÍCIO Relativo à Data de Início da Obra. É preenchido automaticamente com a Data de entrada na Rotina, podendo no entanto ser alterada. Poderá no Ano digitar apenas os 2 últimos dígitos visto que os 2 primeiros são assumidos automaticamente. Premindo a tecla de função <F8 Calend> poderá ter acesso ao Calendário. PRAZO DE EXECUÇÃO Número de dias para o Prazo de Execução da Obra. PRAZO DE GARANTIA Número de dias para o Prazo de Garantia da Obra. FIM PREVISTO Relativo à Data do Fim Previsto para a Obra. É preenchido automaticamente com a Data de entrada na Rotina, podendo no entanto ser alterada. SITUAÇÃO 1 E 2 Campos com 2 dígitos cada um, para indicar o código da Tabela de Situação que pretende recolher. Valida com a Tabela respectiva e visualiza a designação. Valores possíveis: de 1 a 99. FASE ACTUAL Campo para indicar em que Fase (se for o caso) se encontra a Obra. Valida com a Tabela respectiva e visualiza a designação. TOTAL DE FASES Deverá indicar o total de Fases previstas para execução da Obra. KM Campo com 8 dígitos para indicar os Km da Viatura, no caso de Obras relativas a Viaturas. Pode ser utilizado para outros fins desde que não viole as normas e convenções da Empresa. ÚLTIMO MOVIMENTO Data do último Movimento da Obra. É preenchido automaticamente na Recolha de Movimentos. OBRAS FICHEIROS 59
72 Se neste campo premir a tecla de função <F4 Ver Mov.> acede à consulta de Movimentos da Obra (Resumo Valores por Fase/Tipo de Movimento). MORADA Campo com 30 caracteres para indicar a Morada da Obra. LOCALIDADE Campo com 30 caracteres para indicar a Localidade da Obra. PAÍS Campo com 4 caracteres para indicar o código de País da Obra. Valida com a Tabela respectiva e visualiza a designação. CÓDIGO POSTAL Campo para indicar o Código Postal referente à morada da Obra. Valida com a Tabela respectiva e visualiza a designação. OBSERVAÇÕES Campo com 50 caracteres para registar qualquer linha de Observação. APURAMENTO DE PRODUÇÃO Deverá optar pelo Tipo de Apuramento de Produção que pretende. T Transferência de Fase A produção apurada transita para nova Fase de Produção quando o Artigo passa por vários ciclos de produção. E Encerramento Quando a Obra é encerrada e a produção apurada é a produção definitiva. N Não Apura Produção Quando a Obra não se destina à produção mas a outros fins. Premindo neste ecrã a tecla de função <F2 Fact> acede ao programa que possibilita facturar a Obra. OBRAS FICHEIROS 60
73 DATA FACTURAÇÃO Relativa à Data para Facturar. É preenchido automaticamente com a Data de entrada na Rotina, podendo no entanto ser alterada. ARMAZÉM Campo para indicar o código de Armazém. Valida com a Tabela respectiva e visualiza a designação. GUIA REMESSA Campo para indicar o código do Tipo de Guia de Remessa que pretende. Valida com a Tabela respectiva e visualiza a designação. GUIA/FACTURA Campo para indicar o código da Guia/Factura. Valida com a Tabela respectiva e visualiza a designação. VENDA DÉBITO Campo para indicar o código de Venda a Débito. Valida com a Tabela respectiva e visualiza a designação. VENDA CRÉDITO Campo para indicar o código de Venda a Crédito. Valida com a Tabela respectiva e visualiza a designação. LÍNGUA Campo para indicar o código da Língua que pretende. Valida com a Tabela respectiva e visualiza a designação. OBRAS FICHEIROS 61
74 EMISSÃO IMEDIATA DE DOCUMENTOS Se assinalado [X] emite o Documento imediatamente. OPÇÕES DE FACTURAÇÃO Permite seleccionar vários parâmetros para efectuar a facturação. Para tal deverá utilizar as teclas de atalho (letras com cor diferente) correspondentes a cada opção. Caso opte por uma Facturação Parcial deverá preencher os campos Fase Inferior e Fase Superior. Caso pretenda aceder aos Dados Específicos para Transporte basta que prima a tecla de função <F8 Transporte>. LOCAL/ENTREGUE Campo para indicar o Local de Entrega. LOCAL/CARGA Campo para indicar o Local de Carga. DATA Deverá indicar a Data em que foi efectuada a Carga. É preenchido automaticamente com a Data de entrada na Rotina, podendo no entanto ser alterada. HORA Campo para indicar a Hora em que foi efectuada a Carga. VIATURA Deverá indicar qual a Viatura que efectuou a Carga. OBRAS FICHEIROS 62
75 OBSERVAÇÕES Campo com 40 caracteres onde poderá digitar qualquer Observação que pretenda fazer. Premindo a tecla de função <F6 Dup> terá acesso ao programa que lhe permite executar uma duplicação da Ficha de Obras. Esta operação permite criar uma Obra igual mas com outro Número de Obra. Apenas permite, por opção, a passagem de observações da Obra. NÚMERO Campo com 9 dígitos para indicar o Número de Obra. É digitado ou incrementado automaticamente conforme definição na Tabela de Numeradores. DESIGNAÇÃO Campo de preenchimento obrigatório com 30 caracteres para indicar a designação da Obra. PASSAGEM Deverá assinalar qual a Passagem que pretende. M Passagem de Movimentos O Passagem de Observações Tratamento não disponível. CONFIRMAÇÃO Deverá optar se pretende gravar (G) ou abandonar (A) esta operação. OBRAS FICHEIROS 63
76 DESCRIÇÃO/OBSERVAÇÕES Área com 11 linhas com 70 caracteres para registar, por fases, uma breve Descrição/Observação referente à Obra. Também conhecida por folha de Obra. FASE Campo com 2 dígitos para indicar o código da Tabela de Fases que pretende recolher. Valida com a Tabela respectiva e visualiza a designação. NÚMERO ORÇAMENTO Deverá indicar o número de Orçamento pertencente à Obra. Visualiza a Data de Orçamento, Data de Revisão, Data de Adjudicação, Nome do Orçamentista, o Nome da pessoa que reviu o Orçamento e os Valores Orçamentados. IMPUTAÇÃO CUSTO Através dos Movimentos será registado automaticamente o valor da Imputação do Custo. IMPUTAÇÃO VENDA Através dos Movimentos será registado automaticamente o valor da Imputação da Venda. OBRAS FICHEIROS 64
77 FACTURAÇÃO AUTOMÁTICA Através dos Movimentos será registado automaticamente o valor da Acumulação do Facturado. Poderá ser alterado manualmente. TOTAL FACTURAÇÃO MANUAL Valor do total facturado manualmente. TOTAL FACTURADO Soma do valor facturado manualmente e automaticamente na Recolha ou através de Ordens de Facturação. VENDEDOR Este campo não é de preenchimento obrigatório. Campo com 6 dígitos para definir o código de Vendedor. Valida com o Ficheiro de Vendedores e visualiza a designação. DOCUMENTO FACTURAÇÃO Para indicar, no caso de ter facturação, qual o documento correspondente. Modo de preenchimento: GR Guia de Remessa GF Guia Facturada VD Documento Venda MODALIDADE DE PAGAMENTO Código com 3 dígitos para definir qual a Modalidade de Pagamento da Entidade. Não é de preenchimento obrigatório. Valida com a Tabela respectiva e visualiza a designação. MOEDA Campo com 3 caracteres para definir a Moeda e o respectivo Câmbio. Para o Euro é obrigatório o código EUR. OBRAS FICHEIROS 65
78 Valida com a Tabela respectiva e visualiza a designação. LÍNGUA Campo com 4 caracteres para definir a Língua para o processamento da Obra. Valida com a Tabela respectiva e visualiza a designação. DESCRIÇÃO DO DOCUMENTO Deverá recolher qual o Tipo de Descrição que pretende. Modo de preenchimento: DT Descrição Detalhada RS Descrição Resumida ES Descrição Especial SITUAÇÃO FACTURAÇÃO Campo com 2 dígitos para indicar o código da Tabela de Situação que pretende recolher. Valida com a Tabela respectiva e visualiza a designação. BASE MOVIMENTOS FACTURAÇÃO Indicar se a Base de Movimentação para a Facturação é o valor orçamentado ou o valor movimentado. Modo de preenchimento: OR Facturar pelo Orçamento MV Facturar pelo Movimentado TIPO DE DESCONTO Deverá indicar qual o Tipo de Desconto que pretende. Modo de preenchimento: DG Desconto Global (Obra) DM Desconto por Tipo de Movimento DL Desconto por Linha de Movimento PRAZO PAGAMENTO Campo com 3 dígitos para definir a condição assumida para os Documentos. CÓDIGO DE PREÇO Deverá indicar qual o preço que pretende utilizar para a Entidade. Este preço será posteriormente assumido nos Documentos, podendo no entanto ser alterado durante a Recolha. Valores possíveis: 1, 2, 3 e 4. CÓDIGO DE DESCONTO OBRAS FICHEIROS 66
79 Valor relacionado com a Tabela de Descontos que em continuação com o código de Desconto definido no Ficheiro de Artigos indica o Desconto a assumir na recolha de Movimentos de Documentos. Este campo não é de preenchimento obrigatório. CÓDIGO DE COMISSÃO Se existir Vendedor é para indicar o código de Comissão do Vendedor. CÓDIGO DO IVA Deverá indicar o código do IVA a aplicar à Obra. Pode ser alterado durante a Recolha. ISENÇÃO DO IVA Sempre que a Entidade esteja isenta do pagamento de IVA, dever-se-á preencher um código com valor de 1 a 8. O código 9 define que o preço será editado com o IVA incluído. O código 0 determina que a Entidade não está isenta de IVA. NÚMERO DE VIAS DA FACTURA Deverá indicar qual o número de cópias dos Documentos que pretende que sejam emitidas durante a opção Emissão. NOTA: Há Entidades que exigem mais que um original de Documento, como por exemplo, Organismos Militares e Estatais. NÚMERO DE VIAS DO RECIBO Deverá indicar o número de cópias dos Recibos que pretende que sejam emitidas durante a opção Emissão. NÚMERO DE VIAS TRANSPORTE Campo onde deverá indicar o número de cópias da Guia de Transporte que pretende que sejam emitidas durante a opção Emissão de Orçamentos. OBRAS FICHEIROS 67
80 Neste ecrã é possível visualizar Totais por Fase. Premindo a tecla de função <F6 Ver Mov> poderá visualizar os Totais por Movimento LISTAGENS Ecrã com as Listagens possíveis para o Ficheiro de Obras. L Listagem Ficheiro de Obras F Emissão Fichas de Obras M Folha de Movimentos de Obras A Folha de Anotações/Observações LISTAGEM DO FICHEIRO DE OBRAS Ecrã com as respectivas Linhas para a Listagem. MATRÍCULA Para assinalar [X] este campo deverá utilizar a tecla de atalho (letra assinalada com cor diferente) correspondente. CÓDIGO DE DESIGNAÇÃO DA SITUAÇÃO 1 Para assinalar [X] este campo deverá utilizar a tecla de atalho (letra assinalada com cor diferente) correspondente. OBRAS FICHEIROS 68
81 ENTIDADE OBRA Para assinalar [X] este campo deverá utilizar a tecla de atalho (letra assinalada com cor diferente) correspondente. ENTIDADE FACTURAR Para assinalar [X] este campo deverá utilizar a tecla de atalho (letra assinalada com cor diferente) correspondente. ENTIDADE OBRA Para assinalar [X] este campo deverá utilizar a tecla de atalho (letra assinalada com cor diferente) correspondente. ENTIDADE FACTURAR Para assinalar [X] este campo deverá utilizar a tecla de atalho (letra assinalada com cor diferente) correspondente. NÚMERO TOTAL DAS FASES Para assinalar [X] este campo deverá utilizar a tecla de atalho (letra assinalada com cor diferente) correspondente. Ecrã com os Tipos de Ordenação possíveis para esta Listagem. Número Obra Designação Obra Matrícula Entidade Principal Entidade a Facturar Situação 1 do Orçamento Situação 2 do Orçamento Data Inicio da Obra Previsão Fim da Obra Para seleccionar o Tipo de Ordenação que pretende deverá utilizar as setas cursoras (para cima ou para baixo). OBRAS FICHEIROS 69
82 NÚMERO DA OBRA Campo para indicar os números de Obras que pretende listar. DESIGNAÇÃO Campo para indicar a designação das Obras. MATRÍCULA Campo para indicar as Matrículas. ENTIDADE Campo para indicar os códigos das Entidades. ENTIDADE A FACTURAR Campo para indicar os códigos das Entidades a quem se factura. SITUAÇÃO 1 E 2 Campo para indicar os códigos de Situação da Obra. DATA DO INICIO Relativo às Datas do Inicio da Obra. PREVISÃO FIM Relativo às Datas em que está previsto terminar a Obra. OBRAS FICHEIROS 70
83 EMISSÃO DAS FICHAS DE OBRAS Ecrã com os Blocos que poderá assinalar [X] para impressão. C Contacto Entidade F Entidade a Facturar E Especificação L Localização O Orçamento V Valorização P Processamento U Última Facturação Ecrã com os Tipos de Ordenação possíveis para esta Listagem. Número Obra Designação Obra Matrícula Entidade Principal Entidade a Facturar Situação 1 do Orçamento Situação 2 do Orçamento Data Inicio da Obra Previsão Fim da Obra Para seleccionar o Tipo de Ordenação que pretende deverá utilizar as setas cursoras (para cima ou para baixo). OBRAS FICHEIROS 71
84 A recolha de limites na emissão das Fichas de Obras é idêntica à recolha de limites na Listagem do Ficheiro de Obras FOLHAS DE MOVIMENTOS DE OBRAS OPÇÕES DE IMPRESSÃO Deverá escolher qual a opção de impressão que pretende. D Descrição de Movimentos F Resumo das Fases t Resumo dos Movimentos M Resumo dos Movimentos por Fase s Resumo das Fases por Movimento A Resumo por Código Artigo FASE Campo para indicar as Fases que pretende listar. MOVIMENTO Campo para indicar os códigos de Movimentos. OBRAS FICHEIROS 72
85 Ecrã com os Blocos que poderá assinalar [X] para impressão. C Contacto Entidade F Entidade a Facturar E Especificação L Localização O Orçamento V Valorização P Processamento U Última Facturação IMPRIME CONTAS DOS VALORES DE CUSTO Se assinalado [X] serão impressas as Contas dos Valores de Custo. Tal como para as Listagens anteriores também nesta terá que escolher qual o tipo de ordenação que pretende e indicar os seus limites FOLHA DE ANOTAÇÕES/OBSERVAÇÕES Inicialmente deverá assinalar [X] os Blocos que pretende para impressão tal como fez para a Listagem anterior. FASES Campo para indicar os códigos das Fases que pretende listar. Se os limites (inferior e superior) forem iguais a zero, apenas serão tratadas as Anotações/Observações referentes ao Orçamento Geral. Não serão incluídas as Fases de 01 a 99. OBRAS FICHEIROS 73
86 IMPRESSÃO CONTINUA DE FASES Se seleccionar esta opção serão impressas continuamente os códigos das Fases que indicou no campo anterior. SEPARAÇÃO DE FOLHAS POR FASES Se seleccionar esta opção será impressa em cada folha uma fase diferente, ou seja o programa executa uma separação de folhas por cada fase encontrada. 4- GESTÃO DO FICHEIRO DE MATRÍCULAS A Gestão de Matrículas pode ser utilizada para outros fins que não a Gestão de Matrículas desde que, efectivamente, a Entidade licenciada não faça uso desta gestão para gerir Matrículas. A descrição que se segue é relativa ao uso desta gestão para o fim para o qual foi criada, mas o conteúdo dos respectivos campos poderão ter outro significado caso lhe seja dada outra utilidade. A anulação de Matrículas só é permitida nos casos em que a Matrícula não esteja relacionada com nenhuma Obra nem com nenhum Orçamento. Com a tecla de função <F8 Pesquisar> poderá executar uma pesquisa de texto. MATRÍCULA Campo com 15 caracteres para definição da Matrícula da Viatura, com visualização do Número da Viatura, Marca/Descrição, Data de Garantia, Fim da Garantia, Situação e Observação. Poderá ser usada para outros fins. OBRAS FICHEIROS 74
87 MARCA/DESCRIÇÃO Campo de preenchimento obrigatório com 20 caracteres para indicar a Marca ou Descrição da Viatura. MODELO Campo com 20 caracteres para indicar qual o Modelo da Viatura. CÓDIGO ENTIDADE Campo com 9 dígitos para indicar o código da Entidade (dono da Viatura). Valida com a Tabela respectiva e visualiza a designação. CÓDIGO VENDEDOR Este campo não é de preenchimento obrigatório. Campo com 6 dígitos para indicar o código de Vendedor. Valida com a Tabela de Vendedores e visualiza a designação. O código é assumido automaticamente na recolha de Guias ou Documentos, podendo no entanto ser alterado. PRODUTO Este campo não é de preenchimento obrigatório. Campo com 15 caracteres ou dígitos conforme Configuração da Rotina. COR Campo com 20 caracteres para indicar a Cor da Viatura. CHASSIS Campo com 20 caracteres para indicar o número do Chassis da Viatura. MOTOR Campo com 20 caracteres para indicar o tipo de Motor da Viatura. COMBUSTÍVEL Campo com 20 caracteres para indicar o tipo de Combustível que a Viatura consome. OBRAS FICHEIROS 75
88 CAIXA/CATEGORIA Campo com 20 caracteres para indicar o tipo de Caixa/Categoria da Viatura. LOTAÇÃO/SERVIÇO Campo com 20 caracteres para indicar a Lotação da Viatura. PESO BRUTO Campo com 10 dígitos para indicar qual o Peso Bruto (em Kg) da Viatura. TARA Campo com 10 dígitos para indicar a Tara da Viatura. SITUAÇÃO 1 Campo com 2 dígitos para indicar o código da Tabela de Situação que pretende recolher. Valida com a Tabela respectiva e visualiza a designação. NÚMERO DA ÚLTIMA OBRA Sempre que a Viatura tenha uma Obra ficará registada automaticamente a Última Obra efectuada. OBSERVAÇÕES Campo com 57 caracteres para registar qualquer linha de Observação. NÚMERO DE GARANTIA Campo para indicar o Número de Garantia da Viatura. DATA GARANTIA Campo para indicar a Data de Garantia da Viatura. FIM GARANTIA OBRAS FICHEIROS 76
89 Campo para indicar a Data de Fim da Garantia da Viatura. Caso o prazo de Garantia já tenha terminado neste campo aparecerá uma pequena mensagem (como pode verificar pela imagem). CONTRATO Campo para indicar o número do Contrato. DATA CONTRATO Campo para indicar qual a Data de Início do Contrato. FIM CONTRATO Campo para indicar a Data de Fim do Contrato. Caso o Contrato já tenha terminado neste campo aparecerá uma pequena mensagem (como pode verificar pela imagem). NÚMERO DA APÓLICE Campo para indicação do Número da Apólice do Seguro. VÁLIDO DE/A Campo para indicar a Data de Validade da Apólice. Caso a validade da Apólice já tenha terminado neste campo aparecerá uma pequena mensagem (como pode verificar pela imagem). COMPANHIA Campo para indicar o nome da Companhia de Seguros referente à Apólice. SITUAÇÃO 2 Campo com 2 dígitos para indicar o código da Tabela de Situação que pretende recolher. Valida com a Tabela respectiva e visualiza a designação. DESCRIÇÃO/OBSERVAÇÕES Área com 11 linhas com 70 caracteres para registar uma breve Descrição/Observação referente à Viatura. OBRAS FICHEIROS 77
90 4.1- LISTAGENS Ecrã com as Listagens possíveis para o Ficheiro de Matrículas. L Listagem Ficheiro de Matrículas F Emissão Fichas de Matrículas M Folha de Movimentos de Matrícula A Folha de Anotações/Observações LISTAGEM DO FICHEIRO DE MATRÍCULAS Ecrã com as respectivas Linhas para a Listagem. ENTIDADE Para assinalar [X] este campo deverá utilizar a tecla de atalho (letra assinalada com cor diferente) correspondente. NÚMERO DO VENDEDOR Para assinalar [X] este campo deverá utilizar a tecla de atalho (letra assinalada com cor diferente) correspondente. TARA Para assinalar [X] este campo deverá utilizar a tecla de atalho (letra assinalada com cor diferente) correspondente. GARANTIA Para assinalar [X] este campo deverá utilizar a tecla de atalho (letra assinalada com cor diferente) correspondente. OBRAS FICHEIROS 78
91 SEGURO Para assinalar [X] este campo deverá utilizar a tecla de atalho (letra assinalada com cor diferente) correspondente. COR Para assinalar [X] este campo deverá utilizar a tecla de atalho (letra assinalada com cor diferente) correspondente. SITUAÇÃO 1 Para assinalar [X] este campo deverá utilizar a tecla de atalho (letra assinalada com cor diferente) correspondente. SITUAÇÃO 2 Para assinalar [X] este campo deverá utilizar a tecla de atalho (letra assinalada com cor diferente) correspondente). CONTACTO ENTIDADE Para assinalar [X] este campo deverá utilizar a tecla de atalho (letra assinalada com cor diferente) correspondente. Ecrã com os Tipos de Ordenação possíveis para esta Listagem. Matrícula Entidade Matrícula Número da Obra Marca/Descrição Número de Ordem Vendedor Produto Número Última Obra Número Garantia Data da Garantia Fim da Garantia Número do Contrato OBRAS FICHEIROS 79
92 Data do Contrato Fim do Contrato Número da Apólice Data da Apólice Fim da Apólice Situação 1 Situação 2 Para seleccionar o Tipo de Ordenação que pretende deverá utilizar as setas cursoras (para cima ou para baixo). MATRÍCULA Campo para indicar as Matrículas que pretende listar. MARCA/DESCRIÇÃO Campo para indicar a Marca/Descrição da Viatura. NÚMERO ORDEM Campo para indicar os números de Ordem que pretende listar. ENTIDADE Campo para indicar os códigos das Entidades. VENDEDOR Campo para indicar os códigos dos Vendedores. PRODUTO Campo para indicar os códigos de Produto. NÚMERO DA OBRA Campo para indicar os números das Obras. ÚLTIMA OBRA Campo para indicar os números das Últimas Obras OBRAS FICHEIROS 80
93 SITUAÇÃO 1 Campo para indicar os códigos de Situação EMISSÃO DAS FICHAS DE MATRÍCULAS Ecrã com os Tipos de Ordenação possíveis para esta Listagem. Matrícula Entidade Matrícula Número da Obra Marca/Descrição Número de Ordem Vendedor Produto Número Última Obra Número Garantia Data da Garantia Fim da Garantia Número do Contrato Data do Contrato Fim do Contrato Número da Apólice Data da Apólice Fim da Apólice Situação 1 Situação 2 Para seleccionar o Tipo de Ordenação que pretende deverá utilizar as setas cursoras (para cima ou para baixo). OBRAS FICHEIROS 81
94 A recolha de limites na emissão das Fichas de Matrículas é idêntica a recolha de limites na Listagem do Ficheiro de Matrículas FOLHA DE MOVIMENTOS DE MATRÍCULAS OPÇÕES DE IMPRESSÃO Deverá escolher qual a opção de impressão que pretende. D Descrição de Movimentos F Resumo das Fases t Resumo dos Movimentos M Resumo dos Movimentos por Fase s Resumo das Fases por Movimento ORIGEM Deverá escolher qual a Origem que pretende, se Orçamento (O) ou Imputado (I). FASE Campo para indicar as Fases que pretende listar. MOVIMENTO Campo para indicar os códigos de Movimentos. Tal como para as Listagens anteriores também nesta terá que escolher qual o tipo de ordenação que pretende e indicar os seus limites. OBRAS FICHEIROS 82
95 FOLHA DE ANOTAÇÕES/OBSERVAÇÕES Tal como para as Listagens anteriores também nesta terá que escolher qual o tipo de ordenação que pretende e indicar os seus limites. 5- ENTIDADES Para mais informações consulte o manual do gestor e Ficheiros comuns. 6- GESTÃO DE ARTIGOS Lista com os códigos de Artigos já existentes, visualizando a Designação e o Código de Barras. Pode ainda utilizar as teclas seguidamente explicadas. Premindo a tecla de função <F2 Altera> pode alterar os dados do código onde está posicionado. Premindo a tecla de função <F4 Lista> pode visualizar o menu das listagens possíveis para este ficheiro. Premindo a tecla de função <F6 Ordena> permite-lhe ordenar a lista por Código/Artigo ou Código de Barras para um melhor e mais rápido acesso ao Artigo. Premindo a tecla de função <F7 Pesq.Nome> pode procurar uma designação a partir de um determinado código de Artigo. Premindo a tecla de função <F8 Outras Funções> pode entrar directamente noutros procedimentos do Ficheiro de Artigos, tais como Preços de Venda, Taras, Stocks, Rotura. OBRAS FICHEIROS 83
96 Para proceder à anulação de Artigos o operador terá de ter nível de acesso que permita tal procedimento, podendo defini-lo na Configuração da Rotina. Poderá executar este procedimento desde que não tenha existências e o Artigo não tenha sido movimento no Ano. Premindo a tecla de função <F7 Anula> irá anular automaticamente Preços de Venda, Alternativos, Designações, Estatísticas e Taras do Artigo a anular. CÓDIGO Campo com 15 caracteres ou dígitos, conforme Configuração da Rotina. No caso de ser numérico pode ou não incluir Check Digit conforme definição na Configuração da Rotina. No caso de existir Check Digit na recolha de Artigos novos, não se introduz esse dígito, aparecendo depois o código completo com o Check Digit já calculado. Nos restantes casos deverá digitar o código completo. DESIGNAÇÃO Campo de preenchimento obrigatório com 24 caracteres para indicação da designação do Artigo. FAMÍLIA Campo de preenchimento obrigatório onde deverá indicar o código de Família a que pertence o Artigo. Valida com a Tabela respectiva e visualiza a designação. Também é conhecida por Grupos de Artigos. INIBE TABELA PREÇOS Se assinalado [X] o Artigo não é impresso na Tabela de Preços, caso contrario o Artigo é impresso normalmente. CÓDIGO DE BARRAS OBRAS FICHEIROS 84
97 Campo com 15 dígitos composto pelo prefixo e pelo numerador e ainda pelo Check Digit correspondente, se assinalado na Tabela de Famílias assume automaticamente o formato EAN13. Este campo pode ser alterado. Formato EAN13: - Código do País de origem (primeiros 3 dígitos). - Código da Empresa na Codipor (4 dígitos seguintes). - Numerador (5 dígitos seguintes). - Check Digit (último dígito). CÓDIGO INTRASTAT Deverá indicar o código internacional do Artigo. UNIDADE DE STOCK Campo de preenchimento obrigatório onde deverá indicar o código de movimentação do Artigo. Exemplos: UN Para definir Unidade P Para definir Peça M2 Para definir Metro Quadrado L Para definir Litros Existem códigos de unidade de Stock que terão um tratamento diferenciado: * Se deseja que o Artigo aberto seja utilizado como Movimento Livre (não obriga a digitar Quantidade durante a recolha de movimentos). Pode recolher até 40 caracteres. + Se deseja que o Artigo aberto seja utilizado como Se deseja que o Artigo aberto seja utilizado como Diversos, aceita valor negativo na Recolha. $ Se deseja que o Artigo aberto seja utilizado como Desconto em Valor no Documento, aceita valor negativo na Recolha. Se desejar que desconte IVA deverá neste Ficheiro indicar o escalão pretendido. TX Se deseja que o Artigo aberto seja utilizado como Linha de Designação sem valores. Pode recolher até 60 caracteres. DV Se deseja que o Artigo aberto seja utilizado como Artigo Saco de movimentação de Artigos diversos sem interesse de Inventário. OBRAS FICHEIROS 85
98 LOCALIZAÇÃO Este campo não é de preenchimento obrigatório. Campo com 9 caracteres para indicação do código que pode levar à localização do Artigo em Armazém. PESO DO ARTIGO Campo com 7 dígitos, 4 inteiros e 3 decimais, para definição do Peso do Artigo. IMPOSTO ICBA Campo numérico com 5 inteiros e 2 decimais. Este campo indica o Valor deste Imposto para o Artigo recolhido (utilizado nas bebidas alcoólicas). MARCA Campo com 13 caracteres para indicação da Marca do Artigo recolhido. VOLUME DO ARTIGO Campo numérico com 4 inteiros e 3 decimais. Dá-nos a indicação do Volume do Artigo, caso necessário. Será utilizado no Mapa de Volumes. CÓDIGO DE DESCONTO Campo com 2 dígitos relacionado com a Tabela de Descontos. Código que juntamente com o código recolhido no Ficheiro de Entidades dá acesso à respectiva Tabela. CÓDIGO DE COMISSÃO Campo com 2 dígitos relacionado com a Tabela de Comissões. Código que juntamente com o código recolhido no Ficheiro de Vendedores dá acesso à respectiva Tabela. NÚMERO DE DECIMAIS Campo com 1 dígito para optar pelo número de Decimais que pretende utilizar nas Quantidades do Artigo. Este código irá contrariar o valor que estiver definido na Tabela de Famílias para a Família deste Artigo. Modo de preenchimento: 1,2 e 3. ESCALÃO DO IVA Campo com 1 dígito para definir a taxa de incidência do IVA para o Artigo, conforme código aberto na Tabela do IVA. OBRAS FICHEIROS 86
99 DIMENSÃO 1 Campo com 7 dígitos, 4 inteiros e 3 decimais para o preenchimento do valor da Dimensão 1 do Artigo, se marcado na Configuração da Rotina. Se o valor for 0 considera o Artigo sem Dimensão 1. DIMENSÃO 2 Campo com 7 dígitos, 4 inteiros e 3 decimais para o preenchimento do valor da Dimensão 2 do Artigo, se marcado na Configuração da Rotina. Se o valor for 0 considera o Artigo sem Dimensão 2. DIMENSÃO 3 Campo com 7 dígitos, 4 inteiros e 3 decimais para o preenchimento do valor da Dimensão 3 do Artigo, se marcado na Configuração da Rotina. Se o valor for 0 considera o Artigo sem Dimensão 3. VARIÁVEL Se o valor do campo anterior for superior a 0 e este campo assinalado [X], então a dimensão é alterável durante a recolha de movimentos. TIPO DE CÁLCULO Se o campo anterior tiver sido assinalado é pedido o Tipo de Cálculo: 0 Não efectua cálculo 1 Quantidade* 1 Dim 2 Quantidade* 1 Dim* 2 Dim 3 Quantidade* 1 Dim* 2 Dim* 3 Dim P Quantidade* [(1 Dim + 2 Dim) * 2] PREÇOS DE VENDA Quando digitado o código de Artigo pretendido aparece neste ecrã o bloco PREÇOS DE VENDA, visualizando os vários Preços definidos para o Artigo e para o Armazém 01. Após passar pelos campos aparece o bloco ESTATÍSTICA onde são mostradas as Vendas em Valores e Quantidades do ano e ano anterior. CÓDIGO ABC Se na Configuração da Rotina definir as percentagens para o Volume de Vendas dos Artigos/Família este campo será actualizado automaticamente com A, B ou C, conforme o movimento de Vendas deste Artigo/Família. Se na Configuração da Rotina não definir as percentagens para o Volume de Vendas dos Artigos/Família, então poderá codificar este campo, conforme convencionar A, B ou C. Premindo a tecla de função <F8 Outras Funções> aparecerão diversas escolhas para proceder à visualização ou preenchimento da Ficha do Artigo. OBRAS FICHEIROS 87
100 Com a tecla de função <F2 Desig.Doc.> acede ao ponto 5.1 Designação de Documentos. Premindo a tecla de função <F3 Pr.Venda> acede ao ponto 5.2 Preços de Venda de Artigos. Com a tecla de função <F4 Taras> acede ao ponto 5.3 Taras de Artigo. Premindo a tecla de função <F6 Stocks> terá acesso ao ponto 5.4 Stocks do Artigo. Premindo a tecla de função <F7 Rotura> acede ao ponto 5.5 Rotura de Stocks DESIGNAÇÃO DE DOCUMENTOS Por Língua e para cada Artigo existe a possibilidade de definir designações para figurarem nos Documentos. LÍNGUA Se necessário, definir aqui qual a Língua para a designação do Artigo nas Guias e Documentos. Valida com a Tabela respectiva e visualiza a designação. Exemplo: Se quiser que no Documento vá editada a designação do Artigo Computador em inglês, deverá digitar o código da Tabela de Línguas referente à Língua inglês e no campo Designação Documento deverá digitar Computer referente à designação do Artigo para esta Língua. CÓDIGO DE ARTIGO Código do Artigo ao qual se pretende alterar a designação. DESIGNAÇÃO DO DOCUMENTO Por defeito é igual à designação normal do Artigo. OBRAS FICHEIROS 88
101 Designação do Artigo para ser editado no Documento consoante a língua escolhida no campo respectivo. OBSERVAÇÕES Campo com 70 caracteres para informação adicional PREÇOS DE VENDA DE ARTIGOS Pode neste ecrã proceder ao preenchimento ou alteração dos Preços de Venda para cada Armazém. MOEDA Por defeito assume a Moeda da Empresa. Campo com 3 caracteres para definir a Moeda e respectivo Câmbio. É obrigatório abrir para o Euro o código EUR. Valida com a Tabela respectiva e visualiza a designação. ARTIGO Campo numérico ou alfanumérico conforme Configuração da Rotina, para indicar o código de Artigo. Valida com a Tabela respectiva e visualiza a designação. ARMAZÉM Deve indicar o código de Armazém para o qual pretende recolher Preços de Artigo. Valida com a Tabela respectiva e visualiza a designação. PREÇO DE VENDA I Primeiro Preço de Venda do Artigo. PREÇO DE VENDA II Segundo Preço de Venda do Artigo. OBRAS FICHEIROS 89
102 PREÇO DE VENDA III Terceiro Preço de Venda do Artigo PREÇO DE VENDA IV Quarto Preço de Venda do Artigo EMISSÃO DA TABELA DE PREÇOS Acede a esta imagem premindo a tecla de função <F6 Tabela Preço>. POR Deverá indicar se pretende que a Listagem seja emitida por Família (F) ou por Artigo (A). ORDENAÇÃO Deverá indicar qual a ordenação pretendida para a Listagem de Artigos. C Código Se seleccionou esta opção, os Artigos irão surgir na Listagem de Preços, ordenados pelo Código. D Designação Se seleccionou esta opção, os Artigos irão surgir na Listagem de Preços, ordenados pela Designação. L Localização Se seleccionou esta opção, os Artigos irão surgir na Listagem de Preços, ordenados pela Localização em Armazém. IMPRIME LOCALIZAÇÃO Este campo só será visualizado se tiver optado pelo tipo de ordenação por Localização. Se assinalado [X] imprime a localização dos Artigos. LIMITE INFERIOR E SUPERIOR Deverá indicar os limites de Armazém, Família e Artigo para selecção dos dados a imprimir. OBRAS FICHEIROS 90
103 PREÇOS A IMPRIMIR Este bloco permite a escolha arbitrária dos vários Preços de Venda (Preço I, II, III, IV) e/ou Preços Contravalor em PTE/EUR, Localização, Custo por Armazém ou Geral, Última Compra por Armazém ou Geral ou Existências e para além disso a Coluna do Mapa onde quer que sejam impressos (3 colunas no máximo). É obrigatório o preenchimento de pelo menos 1 coluna. É opcional a visualização das várias listagens no ecrã ou a sua impressão na impressora. SALTO DE PÁGINA POR FAMÍLIA Se assinalado [X] muda de Página por cada Família. LISTA PRODUTOS COM INIBIÇÃO Se assinalado [X] imprime os Artigos mesmo que estejam marcados no campo Inibe Tabela de Preços no Ficheiro de Artigos. LISTA ARTIGOS COM PREÇO ZERO Se assinalado [X] imprime Artigos cujo preço esteja a zero. PREÇOS ARMAZÉM 1 SE ZEROS Se assinalado [X] vai buscar o preço de Artigo do Armazém 1 para impressão. MOEDA Por defeito assume a Moeda da Empresa. Campo de preenchimento obrigatório onde deverá indicar o código da Moeda pretendido. Valida com a Tabela respectiva e visualiza a designação FACTOR X OBRAS FICHEIROS 91
104 Emissão da Tabela de Preços, com eventual actualização no Ficheiro, cujo Preço de Produto pode ser inflacionado de uma certa Percentagem (Factor X). Acede a esta imagem premindo a tecla de função <F7 Factor X>. POR Deverá indicar se pretende que a alteração de Preços seja feita por Família (F) ou por Artigo (A). LIMITE INFERIOR E SUPERIOR Deverá indicar os limites de Armazém, Família e Artigo para selecção dos dados a imprimir. FACTOR Percentagem (pode ser negativa) que irá incidir sobre o Preço. ARREDONDAMENTO Campo onde deverá indicar qual o arredondamento do Preço. 1 Não será feito nenhum Arredondamento 2 Arredonda para os decimais 3 Arredonda para a unidade 4 Arredonda para as dezenas 5 Arredonda para as centenas MODO DE ARREDONDAMENTO Modo de arredondamento que pretende utilizar para o novo Preço. N Não C Cima S Standard TIPO FACTOR X Se definido algum valor no campo Factor ainda deverá preencher esta opção. Código de Preço sobre o qual vai incidir o valor digitado no campo Factor. 1 Venda 1 2 Venda 2 3 Venda 3 4 Venda 4 C Custo por Armazém t Custo Geral U Última Compra por Armazém G Última Compra Geral PREÇO A ALTERAR (1 a 4) Neste campo deverá digitar qual o preço a alterar. OBRAS FICHEIROS 92
105 1 Altera o Preço de Venda 1 2 Altera o Preço de Venda 2 3 Altera o Preço de Venda 3 4 Altera o Preço de Venda 4 (Preço de Venda 1, 2, 3 e 4) = Valor (Tipo) + ou (Valor Tipo)*(Factor (%) /100) MOEDA Por defeito assume a Moeda da Empresa. Campo de preenchimento obrigatório onde deverá indicar qual a Moeda pretendida. Valida com a Tabela respectiva e visualiza a designação e o câmbio. ACTUALIZA FICHEIRO Se assinalado [X] as alterações pedidas irão actualizar os Preços de Venda no Ficheiro de Artigos. Condicionada a actualização dos Preços de Venda (através de senha) como acontece na Alteração Directa. FAZ LISTAGEM Se assinalado [X] a alteração do Ficheiro pode ser acompanhada com a Listagem dos novos Preços. Se o campo anterior Actualiza Ficheiro não tiver sido seleccionado, este é seleccionado automaticamente. Se quiser converter os Preços de Venda para outra Moeda, poderá utilizar estes procedimentos, desde que coloque 0 no campo Factor. Deverá indicar qual a Moeda pretendida e o Câmbio respectivo. Os valores serão convertidos da Moeda da Empresa para a Moeda escolhida TARAS DE ARTIGOS OBRAS FICHEIROS 93
106 Poderá aceder a este ecrã premindo a tecla de função <F4 Taras> e se a Rotina de Taras estiver instalada. Permite definir para determinado Produto quais são os Artigos que funcionam como Taras. TARA Campo para indicar o código do Artigo referente à Tara que pretende. Valida com o Ficheiro de Artigos e visualiza a designação. QUANTIDADE Campo para indicação da Quantidade associada à Tara STOCKS DE ARTIGOS Terá acesso a este ecrã premindo a tecla de função <F6 Stocks> e se a Rotina de Stocks estiver instalada. Acesso aos dados do Artigo relacionados com o Stock. ARTIGO Campo para indicar o código de Artigo que pretende analisar/alterar. Valida com a Tabela respectiva e visualiza a designação. ARMAZÉM Campo para indicação do código de Armazém que pretende. Valida com a Tabela respectiva e visualiza a designação. ÚLTIMA COMPRA Data e Valor da última compra do Artigo. Modo de preenchimento: AAAA/MM/DD Premindo a tecla de função <F6 Substituto> terá a possibilidade de visualizar o(s) Artigo(s) substituto do Artigo digitado no ecrã anterior. OBRAS FICHEIROS 94
107 6.5- ROTURA DE STOCKS Poderá aceder a este ecrã premindo a tecla de função <F7 Rotura> e se a Rotina de Stocks estiver instalada. Acesso que permite preencher a Localização, o Stock Mínimo e Máximo para o Artigo e visualiza se o Produto se encontra em Rotura ou não (por Armazém). ARTIGO Campo para indicar o código de Artigo pretendido. Valida com a Tabela respectiva e visualiza a designação. ARMAZÉM Campo para indicação do código de Armazém que pretende. Valida com a Tabela respectiva e visualiza a designação. LOCALIZAÇÃO Localização do Artigo no Armazém mencionado. STOCK MÍNIMO Definição da Quantidade Mínima do Artigo no Armazém mencionado, para informação da Rotura de Stocks. STOCK MÁXIMO Definição da Quantidade Máxima do Artigo no Armazém mencionado, para informação da Rotura de Stocks. OBRAS FICHEIROS 95
108 6.6- LISTAGENS Ecrã com as Listagens possíveis para o Ficheiro de Artigos. C Completa E Etiquetas P Parametrizada M Monos LISTAGEM COMPLETA Provoca a Listagem Completa do Ficheiro de Artigos, com 132 posições (com a opção de imprimir em papel estreito em caracteres condensados). ORDENAÇÃO ALFABÉTICA Se assinalado [X] emite a Listagem por ordem alfabética. ARTIGO Deverá indicar os códigos dos Artigos que pretende listar. DADOS Deverá assinalar [X] os blocos do Ficheiro de Artigos que pretende listar. C Classificação P Processamento D Dimensões E Estatística OBRAS FICHEIROS 96
109 EMISSÃO DE ETIQUETAS Possibilidade de definir até 99 Mapas (Etiquetas) diferentes, para emissão de Etiquetas, com os dados do Artigo configurados pelo utilizador. ARMAZÉM Campo para indicar o código de Armazém associado aos dados que pretende listar. Valida com a Tabela respectiva e visualiza a designação. MOEDA Campo para indicar o código de Moeda associada aos dados que pretende listar. Valida com a Tabela respectiva e visualiza a designação. 2ª MOEDA Se preenchido indica qual a 2ª Moeda para a qual pretende listar dados. Valida com a Tabela respectiva e visualiza a designação. CÂMBIO Se digitado o campo da 2ª Moeda aparecerá o valor de Câmbio vindo da Tabela de Moedas, podendo no entanto ser alterado. CÓDIGO DE ETIQUETA Campo para indicar o código de Etiqueta que pretende listar. Valida com a Tabela respectiva e visualiza a designação. CÓDIGO DE PRODUTO Campo para indicar o código de Artigo que pretende seleccionar para a emissão de Etiquetas. Valida com a Ficha de Artigos e visualiza a designação. NÚMERO DE ETIQUETAS Campo para indicação do número de Etiquetas por Artigo. OBRAS FICHEIROS 97
110 Premindo a tecla de função <F6 Limites> terá acesso ao seguinte ecrã: A recolha dos campos Armazém, Moeda, 2ª Moeda e Câmbio é em tudo semelhante ao preenchimento dos mesmos no ecrã anterior. FAMÍLIA Campo para indicar os códigos de Família que pretende para a emissão de Etiquetas. ARTIGO Campo para indicação dos códigos de Artigos que pretende para a emissão de Etiquetas. LOCALIZAÇÃO Campo para indicar os códigos de Localização para a emissão de Etiquetas. DATA DA ÚLTIMA COMPRA Campo para indicar as Últimas Datas de Compras para a emissão de Etiquetas. CÓDIGO DE ETIQUETA Campo para indicação do código de Etiqueta que pretende para a emissão de Etiquetas. Valida com a Tabela respectiva e visualiza a designação. NÚMERO DE ETIQUETAS POR ARTIGO Campo para indicar o Número de Etiquetas por Artigo. OBRAS FICHEIROS 98
111 LISTAGEM PARAMETRIZADA Listagem onde é possível Parametrizar os campos a listar e também guardar Mapas já definidos para uma posterior impressão. Estes Mapas podem ser visualizados, impressos e exportados. Visualiza os Mapas já existentes. Dando <Enter> ou premindo a tecla de função <F2 Altera> permite alterar o Mapa escolhido. Se escolher 0 é incrementado 1 ao último Mapa existente e entra para o menu seguinte. Após entrar neste ecrã visualizará as opções possíveis para as parametrizações. A Alterar Mapa l Alterar Limites I Imprimir Mapa x Exportar Listagem para Ficheiro ASCII CÓDIGO Campo para indicar o código de Mapa que pretende listar/alterar. OBRAS FICHEIROS 99
112 DESIGNAÇÃO Campo para indicar o Título do Mapa ALTERAR MAPA Permite recolher um novo Mapa ou alterar um já existente. É neste ponto que se definem quais os campos para ordenação e os campos a seleccionar para figurarem na Listagem. Após recolha dos campos para ordenação do Mapa serão escolhidos os campos que figuram na Listagem. CAMPOS POSSÍVEIS Lista com todos os campos do Ficheiro de Artigos que podem ser utilizados quer na ordenação quer na selecção. Conforme a escolha, vai aparecendo no rodapé a informação do Número de Caracteres ocupados pelo Mapa e o Total de Colunas para o mesmo. ORDENAR POR Permite a escolha até 3 campos para Ordenação em cadeia. GRAVAR COMO Número do Mapa Número do Mapa com que vai ser gravado. Delimitador decimal Escolha do caracter que deseja que figure como Ponto decimal.. (ponto), (Vírgula) NÍVEIS DE SENHA PARA Definição das Senhas de Acesso para alterar o Mapa e/ou imprimi-lo. OBRAS FICHEIROS 100
113 ALTERAR LIMITES Possibilidade de definir Limites (Inferiores e Superiores) e características de impressão para cada um dos campos seleccionados. CÓDIGO MAPA Código de Mapa anteriormente seleccionado, pode no entanto ser alterado. DESIGNAÇÃO Visualiza a designação do Mapa escolhido, mas se pretender outro para o cabeçalho do Mapa pode alterá-lo. CAMPOS SELECCIONADOS São visualizados todos os campos anteriormente escolhidos para o Mapa. CÓDIGO Digitação do código que pretende para alterar designação ou limites. DESIGNAÇÃO Nome que irá aparecer no Cabeçalho do Mapa na coluna respectiva. Pode ser alterada. LIMITES Definição dos Limites pretendidos para o campo seleccionado. SEPARADOR DE COLUNA Caracter para funcionar como Separador de Colunas. SOMA COLUNA Quando campos numéricos se optar por Sim obtêm o Somatório da Coluna correspondente ao campo. OBRAS FICHEIROS 101
114 NÚMERO DE CARACTERES Número de Caracteres assume o tamanho do campo no Ficheiro mas pode colocar que pretende imprimir. NÚMERO DE DECIMAIS No caso de campo numérico, indicação do Número de Decimais que pretende ver impressas. DENTRO/FORA LIMITES Indicação se o que pretende listar é de inclusão nos limites ou exclusão. NÍVEL SENHA OPERADOR Nível de Senha necessária para a impressão do campo escolhido. MOEDA VAL.CAMPO Tratamento ainda não disponível IMPRIMIR MAPA Ao seleccionar esta opção ainda lhe será pedido o preenchimento de algumas opções: LINHAS CABEÇALHO Campo numérico de 0 a 9 para indicar o Número de Linhas para a margem superior. LINHA RODAPÉ Campo numérico de 0 a 9 para indicar o Número de Linhas para o Rodapé. 1ª PÁGINA A IMPRIMIR Campo para indicar a 1ª Página a Imprimir na Listagem. ÚLTIMA PÁGINA A IMPRIMIR Campo para indicar a Última Página a Imprimir. OBRAS FICHEIROS 102
115 CARACTERES GRÁFICOS Se deseja ou não imprimir com Caracteres Gráficos (quando disponível). ORDEM Lista por Ordem ascendente ou descendente da chave EXPORTAR MAPA Possibilidade de exportar para um Ficheiro ASCII os campos constantes na Listagem. NOME FICHEIRO Campo para indicar o Nome Externo do Ficheiro criado. 1ª LINHA Se assinalado [X] exporta também a Linha de Cabeçalho com a descrição do nome dos campos. CARACTER SEPARADOR DE CAMPOS Possibilidade de escolher o Caracter para separar os vários campos. Se escolher Outro terá que digitar qual é que pretende. T Tabulação P Ponto e Vírgula V Vírgula O Outro OBRAS FICHEIROS 103
116 LISTAGEM DE ARTIGOS MONOS Emissão de uma Listagem cujos Produtos não tenham Vendas a partir de uma certa data. ARTIGOS Campo para indicar os códigos de Artigos que pretende listar. ÚLTIMA DATA ATÉ Data até à qual os Artigos serão considerados Monos. CONSIDERA DATAS A ZEROS Se Sim as Datas de Última Venda a zero serão consideradas como Monos. 7- GESTÃO DE ARTIGOS ALTERNATIVOS ARTIGO Campo para digitar o código de Artigo para a gestão de Artigos Alternativos. Valida com a Tabela respectiva e visualiza a designação. CÓDIGO Campo para digitar os códigos de Artigos Alternativos. O código a digitar, pode ser de um Artigo existente no Ficheiro de Artigos e neste caso será Artigo de substituição ou outra referência. OBRAS FICHEIROS 104
117 Se o código digitado existir no Ficheiro de Artigos, a designação é automaticamente preenchida. Se não existir aparecerá a designação *** Código Alternativo *** não podendo ser alterada. OBSERVAÇÕES Campo destinado a Observações sobre o Artigo, se este existir no Ficheiro. NOTA: Sempre que um código de substituição é criado, é criada a relação inversa. 8- FICHEIRO DE VENDEDORES CÓDIGO Campo com 6 dígitos para codificar o Vendedor. Pode-se criar uma subdivisão utilizando, por exemplo, os dois primeiros dígitos para designar um determinado Sector de Vendas e os quatro últimos para a codificação de Vendedores desse mesmo Sector. DESIGNAÇÃO Campo de preenchimento obrigatório com 30 caracteres utilizado na identificação do Vendedor. DATA DE ADMISSÃO Deverá digitar a Data de Admissão do Vendedor. DATA DA ÚLTIMA VENDA Este campo dá-nos a informação da Data da Última Venda do Vendedor em causa. CÓDIGO DE COMISSÃO Se o código for superior a zero relaciona-se com a Tabela de Comissões, que em conformidade com o código de Comissão definido no Ficheiro de Artigos nos vai dar a Comissão (em percentagem), a ser utilizada na Recolha de Movimentos, Guias e Documentos. OBRAS FICHEIROS 105
118 PERCENTAGEM COMISSÃO Este campo só será preenchido se o campo anterior Código de Comissão for igual a 0. Percentagem usufruída pelo Vendedor. OBRAS FICHEIROS 106
119 ORÇAMENTOS ORÇAMENTOS MOVIMENTOS Nesta opção pode proceder-se à recolha, alteração ou anulação dos Movimentos dos Orçamentos, com possibilidade de emissão dos Orçamentos, de acordo com a Tabela de Movimentos. Uma vez terminada a sessão de Recolha de Movimentos deve fazer Segurança de Ficheiros. EMISSÃO Emissão de Orçamentos com opções de Valorização (Custo ou Venda), Endereçamento, Impressão e Limites por Página, Fases e Tipos de Movimentos ou uso de Documentos definidos pelo operador com as informações desejadas. LISTAGEM Possibilidade de listar no ecrã ou em papel diversas Listagens de Movimentos de Orçamentos, com as opções Descrição de Movimentos, Resumo das Fases, Resumo dos Movimentos, Resumo dos Movimentos por Fases e Resumo das Fases por Movimentos. REVISÃO Tratamento indisponível. OBRAS ORÇAMENTOS 1
120 ADJUDICAÇÃO Adjudicação de Orçamentos, com indicação da Data de Adjudicação, Modo de Adjudicação, Moeda e Valor da Adjudicação. A Adjudicação é controlada por um código de senha. GESTÃO MAPAS Gestão Inter-Mapas da Rotina de Obras, visualizando os códigos dos Mapas criados, Título, Última Data de Impressão e ordem de Selecção do Mapa. 1- MOVIMENTOS NÚMERO Campo com 9 dígitos para indicar o número de Orçamento a movimentar. Valida com a Tabela respectiva e visualiza a designação do Orçamento e a Entidade. O Orçamento depois de emitido fica com a indicação a verde Emitido. DATA REVISÃO/ÚLTIMA REVISÃO Relativo à Data de Revisão do Orçamento, data em que foi feita a última alteração do Orçamento. CÓDIGO IVA Deverá indicar qual o código de IVA que pretende. POR SENHA Para indicar a Senha do Operador autorizado a movimentar Orçamentos. Valida com a Tabela de Operadores e visualiza o nome do Operador. Deve preencher os 5 dígitos sem espaços. Ao digitar o último caracter o cursor salta para o campo seguinte. OBRAS ORÇAMENTOS 2
121 MOVIMENTO Campo com 2 dígitos para indicar o código do Tipo de Movimento. Valida com a Tabela respectiva e visualiza a designação. ARMAZÉM Campo numérico para indicar o código de Armazém. Valida com a Tabela respectiva e visualiza a designação. FASE Nesta área irá aparecer o campo que foi defenido na Tabela de Movimentos. Este campo serve apenas como exemplo. Campo numérico para indicar o código de Fase. Valida com a Tabela respectiva e visualiza a designação. FORNECEDOR Campo para indicar o código do Fornecedor. Valida com a Tabela respectiva e visualiza a designação. LINHA É incrementado automaticamente na recolha de Movimentos. Em correcção deverá digitar o número da linha que pretende alterar, usar as setas cursoras para cima ou para baixo. DESIGNAÇÃO DO MOVIMENTO Campo para indicação da designação do movimento. QUANTIDADE Campo para indicar o valor da Quantidade. OBRAS ORÇAMENTOS 3
122 PREÇO CUSTO Campo para indicar o Preço de Custo. PREÇO VENDA Campo para indicar o Preço de Venda. IVA Campo para indicar o código do IVA., conforme Tabela do IVA. Com a tecla de função <F6 Act.Acum> poderá executar a actualização dos Acumulados. Se no primeiro ecrã premir a tecla de função <F4 Emitir> terá acesso à emissão do Orçamento. (Ver ponto seguinte) 2- EMISSÃO DO ORÇAMENTO Este ecrã só será visualizado se na Configuração da Rotina tiver seleccionado que pretende o uso do Impresso Estático. NÚMERO Campo para indicar o número do Orçamento para a emissão. Visualiza a designação do Orçamento, a Entidade, Matrícula, Data do Orçamento e a Data da Última Revisão. MOEDA PARA VALORIZAÇÃO DO ORÇAMENTO Campo de preenchimento obrigatório com 3 caracteres para definir a Moeda. Para o Euro é obrigatório o código EUR. Valida com a Tabela respectiva e visualiza a designação. OBRAS ORÇAMENTOS 4
123 VALORIZAR O Orçamento pode ser valorizado a Preço de Venda (V) ou a Preço de Custo (C). Para escolher qual a valorização que pretende, deverá utilizar as teclas de atalho (letras assinaladas com cor diferente) correspondentes. ENDEREÇAR A O Orçamento pode ser enviado à Entidade Principal (P) ou à Entidade a Facturar (F). Pode ser emitido em Papel Branco ou em Papel Personalizado (z). Para escolher qual a opção que pretende, deverá utilizar as teclas de atalho (letras assinaladas com cor diferente) correspondentes. IMPRIMIR A impressão pode ser feita conforme as opções abaixo mencionadas. Pode também indicar o Número de Vias. Para assinalar [X] estas opções terá que utilizar as teclas de atalho (letras assinaladas com cor diferente) correspondentes: D Linhas Detalhes T Todas Páginas N Totais Níveis s Todas Fases M Todos Movimentos I Inverter a Saída do papel a Número de Vias (escolhendo esta opção indique o número de vias que pretende) Este ecrã só será visualizado se na Configuração da Rotina tiver seleccionado o uso do Impresso desenhado (OBRDIMP). NÚMERO Campo para indicar o Número do Orçamento que pretende emitir. MOEDA VALORIZAÇÃO Campo de preenchimento obrigatório com 3 caracteres para definir a Moeda. OBRAS ORÇAMENTOS 5
124 Para o Euro é obrigatório o código EUR. Valida com a Tabela respectiva e visualiza a designação. TIPO DO IMPRESSO Deverá indicar o código do Impresso. Valida com a Tabela respectiva e visualiza a designação. FASE Campos para indicar o intervalo de Fases a emitir. ARMAZÉM Campos para indicar o intervalo de Armazéns a emitir. MOVIMENTOS Campos para indicar o intervalo de Movimentos a emitir. MOVIMENTOS Deverá escolher se pretende a emissão dos Movimentos Detalhados (D) ou Resumidos (R) por Tipo de Movimento. 3- LISTAGEM OPÇÕES DE IMPRESSÃO D Descrição de Movimentos F Resumo das Fases t Resumo dos Movimentos M Resumo dos Movimentos por Fase s Resumo das Fases por Movimento FASE Campo para indicar quais as Fases que pretende para a Listagem. MOVIMENTO Campo para indicar os códigos de Movimento. Independentemente da Listagem que optar, terá sempre que escolher o Tipo de Ordenação e preencher os limites que serão explicados seguidamente. OBRAS ORÇAMENTOS 6
125 Ecrã com os Tipos de Ordenação possíveis para esta Listagem. Número Orçamento Designação Orçamento Matrícula Entidade Principal Entidade a Facturar Situação 1 do Orçamento Situação 2 do Orçamento Data Orçamento Data Validade Orçamento Data Adjudicação Data Última Revisão Para seleccionar o Tipo de Ordenação que pretende deverá utilizar as setas cursoras (para cima ou para baixo). NÚMERO ORÇAMENTO Campo para indicar o número de Orçamento que pretende. DESIGNAÇÃO Campo para indicar a designação dos Orçamentos. MATRÍCULA Campo para indicar as Matrículas. OBRAS ORÇAMENTOS 7
126 ENTIDADE Campo para indicar os códigos de Entidade que pretende. ENTIDADE A FACTURAR Campo para indicar os códigos de Entidade a quem se factura. SITUAÇÃO 1 E 2 Campo para indicar os códigos de Situação. DATA ORÇAMENTO Relativo às Datas dos Orçamentos. DATA VALIDADE Relativo às Datas de Validade dos Orçamentos. DATA REVISÃO Relativo às Datas de Revisão dos Orçamentos. DATA ADJUDICAÇÃO Relativo às Datas de Adjudicação dos Orçamentos. 4- ADJUDICAÇÃO DO ORÇAMENTO NÚMERO ORÇAMENTO Campo com 9 dígitos para indicar o Número de Orçamento. Visualiza a designação do Orçamento, a Entidade, a Matrícula, Número da Obra, Data da Última Revisão e Data do Orçamento. DATA DA ADJUDICAÇÃO Relativo à Data de Adjudicação do Orçamento. É preenchida automaticamente pela Data de entrada na Rotina, podendo no entanto ser alterada. OBRAS ORÇAMENTOS 8
127 MODO DE ADJUDICAÇÃO Campo com 2 caracteres para indicar o Modo de Adjudicação do Orçamento para a Obra. Modo de preenchimento: GR Adjudicar na Totalidade PF Adjudicar Parcialmente por Fases PASSAGEM DE MOVIMENTOS Campo com 2 caracteres para indicar o Modo de Passagem dos Movimentos do Orçamento para a Obra. Modo de preenchimento: NP Não há Passagem de Movimentos PI Passagem de Movimentos na Integra (Tratamento indisponível) MOEDA Campo de preenchimento obrigatório com 3 caracteres para definir a Moeda e respectivo Câmbio. Para o Euro é obrigatório o código EUR. Valida com a Tabela respectiva e visualiza a designação. CÂMBIO Câmbio da Moeda do Orçamento para a Moeda definida na Configuração da Empresa. VALOR DA ADJUDICAÇÃO Campo numérico com 15 dígitos inteiros e 2 decimais para indicar o Valor da Adjudicação do Orçamento (pode também servir como sinal). TOTAL DA ADJUDICAÇÃO Valor calculado em função dos Movimentos recolhidos no Orçamento. SENHA Campo para indicar a Senha do Operador que adjudicou o Orçamento. Valida com a Tabela de Operadores e visualiza o nome do Operador. Deve preencher os 5 dígitos sem espaços. Ao digitar o último caracter o cursor salta para o campo seguinte: OBRAS ORÇAMENTOS 9
128 NÚMERO DA OBRA Campo com 9 dígitos para indicação do número da Obra. É assumido automaticamente, contudo pode indicar um número diferente. Valida com a Tabela respectiva e visualiza a designação. 5- GESTÃO DE MAPAS NÚMERO Campo com 3 dígitos para identificação do Mapa. Premindo a tecla de função <F7 Ord.> poderá executar a ordenação do Ficheiro por Código ou Designação. Com a tecla de função <F6 Func.> terá acesso a um pequeno ecrã onde poderá seleccionar a função que pretende executar. OBRAS ORÇAMENTOS 10
129 E Editar A Anular L Listar G Grupo I Importar x Exportar P Processar a Abandonar Se escolheu a opção Editar (E) terá acesso a este ecrã onde deverá preencher os seguintes campos. NÚMERO Campo com 3 dígitos para codificar o Mapa. Neste ecrã a ordenação do Mapa pode ser alterada pelo utilizador. Deverá escolher qual a ordenação que mais lhe convêm, para isso quando tiver o cursor posicionado no campo Limite Inferior prima a tecla <Esc.> e com as teclas cursoras (para cima e para baixo) irá visualizar os campos que poderá escolher. No campo Outros Limites o procedimento é idêntico. Seguidamente preencha os Limites (Inferior e Superior) assim como os outros campos que lhe são pedidos. OBRAS ORÇAMENTOS 11
130
131 IMPUTAÇÕES IMPUTAÇÕES MOVIMENTOS Nesta opção pode proceder-se à recolha ou anulação dos Movimentos das Obras com possibilidade de emissão de Documentos e facturação dos mesmos. Uma vez terminada a sessão de recolha de Movimentos deve fazer Segurança de Ficheiros. EMISSÃO DOCUMENTOS Emissão de Documentos com opção de valorização (Custo ou Venda) impressão e limites por página, fases e tipos de Movimentos ou uso de Documentos definidos pelo operador com as informações desejadas. LISTAGEM Possibilidade de listar no ecrã ou em papel diversas Listagens de Movimentos de Obra, por descrição de Movimentos, Resumo das Fases, Resumo dos Movimentos, Resumo dos Movimentos por Fases, Resumo das Fases por Movimento e Resumo por Código de Artigo. DIÁRIOS (DOCUMENTOS) Possibilidade de listar no ecrã ou em papel diversas Listagens de Movimentos de Obra com um vasto leque de opções de conteúdo e ordenação, alterável pelo utilizador. OBRAS IMPUTAÇÕES 1
132 DESVIOS VALORES Permite análise de Desvios de Valores de Custo e de Venda entre o que foi orçamentado e o que efectivamente foi imputado na obra, optando o operador por uma análise detalhada ou resumida dos desvios. GESTÃO MAPAS Gestão Inter-Mapas da Rotina de Obras, visualizando os códigos dos Mapas criados, Título, Última Data de Impressão e ordem de Selecção do Mapa. 1- MOVIMENTOS MOVIMENTO Campo com 2 dígitos para indicação do código do Tipo de Movimento. Valida com a Tabela de Movimentos e visualiza a designação. ARMAZÉM Campo com 2 dígitos para indicação do código de Armazém. O cursor avança automaticamente para o campo Documento se na Tabela de Tipos de Movimentos estiver a indicação para não movimentar ou actualizar Stocks. Valida com a Tabela respectiva e visualiza a designação. DOCUMENTO Este ponto destina-se a proceder à recolha, alteração, consulta, anulação e emissão dos Movimentos dos Documentos. Consulta com o Número dos Documentos com o código do Tipo de Movimento supracitado, visualizando as respectivas Datas e Fornecedores (Número, Nome, Número Fiscal e Moeda). Observações e Situação dos Documentos de Imputações às Obras. É digitado ou incrementado automaticamente conforme definição na Tabela de Numeradores de Documentos. Se no Tipo de Numeração for seleccionado o dígito A ou B e o Número do Documento for zero no campo Documento premindo a tecla <Enter> passará para a OBRAS IMPUTAÇÕES 2
133 Recolha de Dados do Cabeçalho do Documento e quando terminar será incrementado 1 ao numerador do Tipo de Documento e Armazém indicados nos campos anteriores e visualizados. Se a opção for manual, o número digitado nunca será actualizado na Tabela de Numeradores de Documentos. DATA Relativo à Data do Documento. ENTIDADE Campo com 9 dígitos para recolha do código de Entidade. Recolhido apenas se o Tipo de Movimento indicar recolha deste campo. Valida com a Tabela de Entidades e caso esta exista na Tabela visualiza o Número Fiscal, Morada, Localidade, Código do País e Código Postal. Se este campo for preenchido a zeros avança para a recolha do Número Fiscal. NÚMERO FISCAL Só poderá preencher este campo caso o campo anterior tenha sido preenchido a zeros. Campo de preenchimento obrigatório com 16 caracteres para preenchimento do Número Fiscal da Entidade. ENTIDADE Campo com 30 caracteres para recolher o Nome da Entidade. MORADA Campo com 30 caracteres para recolha da Morada da Entidade. LOCALIDADE Campo com 30 caracteres para recolha da Localidade da Entidade. CÓDIGO PAÍS Campo com 4 caracteres para recolha do Código de País da Entidade. OBRAS IMPUTAÇÕES 3
134 Valida com a Tabela respectiva e visualiza a designação. CÓDIGO POSTAL Campo para indicar o código Postal da Entidade. Valida com a Tabela respectiva e visualiza a designação. MOEDA Campo com 3 caracteres para definir a Moeda e o respectivo Câmbio. Este campo é apenas visualizado com os valores do documento que vão ser cambiados só para efeitos de impressão. Não serão actualizados Ficheiros com estes valores, mas sim com os valores normais. Para o Euro é obrigatório o código EUR. Valida com a Tabela respectiva e visualiza a designação. CÂMBIO Câmbio da Moeda do Documento e da Moeda definida na Configuração da Empresa. CÓDIGO IVA Deverá indicar o código de IVA do Documento. ISENÇÃO IVA Campo para indicar o código de Isenção do IVA. OBSERVAÇÕES Campo com 25 caracteres para escrever uma observação que pode ser impressa nos documentos (informativo). OBRAS IMPUTAÇÕES 4
135 Ao entrar neste ecrã automaticamente os campos movimentados, Armazém (se tipo de Movimento movimenta Armazém), Documento, Data de Documento e Moeda são preenchidos. Os restantes campos de recolha são diferentes de Tipo de Movimento para Tipo de Movimento, conforme Configuração do Movimento na Tabela de Movimentos. Não é permitido a recolha de Quantidades negativas. O próprio Tipo de Movimento indica se o Movimento é uma entrada se uma saída. Exemplos: Na imagem do Tipo de Movimento 10 são recolhidos o Número de Obra e da Fase no cabeçalho do Documento como definido na Tabela de Movimentos. Na imagem do Tipo de Movimento 20, os campos a recolher são o código do Fornecedor, Obra e Fase. Estas linhas são sempre as definidas como Linhas de Cabeçalho (Cb) do Movimento da Tabela de Movimentos. Ao nível da recolha das Linhas de Detalhe (Ln) o mesmo acontece. Na imagem do Tipo de Movimento 10 o código a ser recolhido é o código de Artigo, enquanto que na imagem do Tipo de Movimento 20 basta descrever a imputação com texto livre. Na Tabela de Movimentos tanto nas Linhas de Cabeçalho (Cb) como nas Linhas de Detalhe (Ln) existem várias opções para criação de Movimentos, as quais são: Artigo, Entidade, Fase, Fornecedor, Máquina, Matrícula, Obra, Secção, Sub Secção/Operador Sub Fase, Referência e todos eles validam com as respectivas Tabelas excepto os especificados na restrição ao seu uso (descritos no ponto Movimentos deste manual). Os campos Unidade e seguintes são recolhidos ou não conforme definidos na Tabela de Movimentos para o Movimento em causa. O campo indicado com * será preenchido quando na Configuração do Movimento, na 2º linha de recolha existe indicação para recolher um código, raramente usado mas no exemplo a seguir eis uma aplicação prática para o seu uso: Se desejar imputar Custos a um operador de uma OBRAS IMPUTAÇÕES 5
136 determinada Secção, deverá definir as 2 Linhas de Detalhe da seguinte forma: na primeira a Secção e na segunda a Sub Secção/Operador. FACTURAR OS MOVIMENTOS CRIADOS Posicionar o cursor com a ajuda da tecla <Esc.>. Quando o cursor estiver posicionado na área de recolha de Linhas de Detalhe de Movimentos e pressionar a tecla de função <F6> vê procedimento para facturação. Se no primeiro ecrã premir a tecla de função <F4 Emitir> terá acesso à emissão de Documentos explicada no ponto seguinte. Neste caso o tratamento é igual ao que vai ser explicado no ponto de Emissão de Documentos. 2- EMISSÃO DOCUMENTOS Este ecrã só será visualizado se na Configuração da Rotina tiver seleccionado que pretende o uso do Impresso Estático. TIPO DE EMISSÃO Possibilidade de poder optar por Obra (R) ou por Documento(D). VALORIZAÇÃO Possibilidade de valorizar o Documento por Preço de Venda/de Custo/Não Valorizar. N Não Valorizar V Preço de Venda C Preço de Custo DOCUMENTOS Possibilidade de só emitir os Documentos já emitidos, por emitir ou ambos. s Emitidos t Não Emitidos A Ambos OBRAS IMPUTAÇÕES 6
137 ENDEREÇAR NA Possibilidade de enviar o Documento para a Morada da Entidade (E) ou para a Morada da Obra (O). PAPEL PERSONALIZADO Se assinalado [X] os Documentos serão impressos em papel personalizado. MOEDA PARA VALORIZAÇÃO DE DOCUMENTOS Neste campo poderá escolher a Moeda de valorização das Guias. FASE Campo para indicar os códigos de Fases que pretende emitir. OBRA Campo para indicar os códigos de Obra que pretende. MOVIMENTO Campo para indicar os códigos de Movimento que pretende para a emissão de Documentos. DOCUMENTO Campo para indicar os códigos de Documentos que pretende. DATA Campo para indicar as Datas que pretende para a emissão de Documentos. ORDENAR DETALHE Deverá escolher se pretende ordenar por Código (C) ou por Designação (D). Este ecrã só será visualizado se na Configuração da Rotina tiver seleccionado o uso do Impresso desenhado (OBRDIMP). OBRAS IMPUTAÇÕES 7
138 NÚMERO Campo numérico para indicar o Tipo de Impresso que pretende. Valida com a Tabela respectiva e visualiza a designação. MOEDA DE VALORIZAÇÃO Campo para indicar o código da Moeda. Valida com a Tabela respectiva e visualiza a designação. ORDENAÇÃO Deverá escolher qual a ordenação que pretende, se por Obra (r) ou por Documento (D). ARMAZÉM Campo para indicar os códigos de Armazém que pretende emitir. FASE Campo para indicar os códigos de Fases que pretende. OBRA Campo para indicar os códigos das Obras que pretende para a emissão de Documentos. MOVIMENTO Campo para indicar os códigos de Movimento. DOCUMENTO Campo para indicar os códigos de Documento. DATA Campo para indicar as Datas que pretende para a emissão de Documentos. OBRAS IMPUTAÇÕES 8
139 3- LISTAGEM OPÇÕES DE IMPRESSÃO D Descrição de Movimentos F Resumo das Fases t Resumo dos Movimentos M Resumo dos Movimentos por Fase s Resumo das Fases por Movimento A Resumo por Código Artigo No caso de ter optado pelo a opção de Impressão Descrição de Movimentos os Movimentos serão ordenados por descrição alfabética por quebra do Movimento/Fase/Armazém. Os Movimentos que não recolhem código são uma excepção, neste caso, as linhas destes Movimentos são impressas pela ordem pela qual foram recolhidas. FASE Campo para indicar quais as Fases que pretende para a Listagem. MOVIMENTO Campo para indicar os códigos de Movimento. Em todas as opções de impressão (exceptuando na de Resumo por Código de Artigo) aparecer-lhe-á a seguinte imagem. Ecrã com os Blocos que poderá assinalar [X] para impressão. C Contacto Entidade OBRAS IMPUTAÇÕES 9
140 F Entidade a Facturar E Especificação L Localização O Orçamento V Valorização P Processamento U Última Facturação IMPRIME CONTAS DOS VALORES DE CUSTO Se assinalado [X] serão impressas as Contas dos Valores de Custo. Para assinalar estes campos deverá utilizar as teclas de atalho (letras assinaladas com cor diferente) correspondentes. Ecrã com os Tipos de Ordenação possíveis para as Listagens. Número Obra Designação Obra Matrícula Entidade Principal Entidade a Facturar Situação 1 do Orçamento Situação 2 do Orçamento Data Inicio da Obra Previsão Fim da Obra Para seleccionar o Tipo de Ordenação que pretende deverá utilizar as setas cursoras (para cima ou para baixo). OBRAS IMPUTAÇÕES 10
141 NÚMERO OBRA Campo para indicar o número de Obra que pretende. DESIGNAÇÃO Campo para indicar a designação das Obras. MATRÍCULA Campo para indicar as Matrículas. ENTIDADE Campo para indicar os códigos de Entidade que pretende. ENTIDADE A FACTURAR Campo para indicar os códigos de Entidade a quem se factura. SITUAÇÃO 1 E 2 Campo para indicar os códigos de Situação. DATA DO INICIO Relativo à Data de Inicio da Obra. PREVISÃO FIM Relativo à Data de Previsão para finalização da Obra. DATA DOCUMENTO Relativo às Datas de Documentos. Na opção de Resumo por Código de Artigo deverá preencher os limites que lhe serão pedidos e também poderá escolher se pretende ordenar os Artigos por Código (C) ou por Designação (D). OBRAS IMPUTAÇÕES 11
142 4- DIÁRIOS NÚMERO Campo com 3 dígitos para codificar o Mapa. DIÁRIOS Todos os campos visualizados nas colunas Ordenação Mapa e Outros Limites são seleccionados usando as teclas cursoras pelo utilizador, afim de emitir Listagens pela ordenação desejada. Para além destes campos aqui descritos, existem outros que poderão ser usados, bastando, após digitar o Número do mapa, posicionar-se com as teclas cursoras na coluna Ordenação do Mapa ou Outros Limites e usar as teclas cursoras para seleccionar os campos que deseja usar no Mapa. AGLUTINA Se seleccionado aglutina por códigos respectivos. ANÁLISE DO MAPA Tratamento indisponível. OBRAS IMPUTAÇÕES 12
143 5- DESVIOS DE VALORES COMPRA Terá que assinalar [X] o Tipo de Desvio que pretende. Poderá assinalar ambas as opções. c Desvio para cima b Desvio para baixo Os desvios são calculados entre os valores de Compra Orçamentado e imputado. VENDA Terá que assinalar [X] o Tipo de Desvio que pretende. Poderá assinalar ambas as opções. c Desvio para cima b Desvio para baixo Os desvios são calculados entre os valores de Compra Orçamentado e imputado. MOEDA Campo para indicar o código de Moeda que pretende para a emissão. Valida com a Tabela respectiva e visualiza a designação. OBRA Campo para indicar os códigos de Obra para a emissão. TIPO MOVIMENTO Campo para indicar os códigos de Tipos de Movimentos para a emissão. FASE Campo para indicar os códigos de Fases para a emissão. QUEBRA DE PÁGINA Se assinalado [X] vai fazer quebra de página pelo limite que marcar. OBRAS IMPUTAÇÕES 13
144 MOVIMENTOS Deverá escolher qual o Tipo de Movimentos que pretende, se Detalhados (D) ou Resumidos (R). NOTA: Devido ao facto de poderem ser criados livremente pelo utilizador, os Tipos de Movimentos, em alguns casos em que a Listagem é pedida detalhada, pode acontecer não ser possível relacionar os valores orçamentados e imputados e calcular assim o desvio. Nestes casos o que acontece é ser visualizada uma linha só com os valores orçamentados e uma outra só com o valor imputado. Os valores do Tipo de Movimento saem correctos, independentemente desta situação ocorrer ou não. No ponto Gestão de Mapas das Imputações o procedimento é idêntico à Gestão de Mapas nos Orçamentos. Para tal, se pretender alguma informação recorra ao ponto 5 (Gestão de Mapas) no Menu Orçamentos. OBRAS IMPUTAÇÕES 14
145 ENCERRAMENTO ENCERRAMENTO APURAMENTO PRODUÇÃO Possibilidade de efectuar, através de uma senha, Apuramento por Fase ou Encerramento da Obra. DESVIO PRODUÇÃO Diferença entre a produção inicialmente prevista e a realmente produzida. ORDEM ENCERRAMENTO Controlo através de uma Senha das Obras que se podem encerrar. ENCERRAMENTO Opção pela qual se pode encerrar, através, de uma Senha, as Obras indicadas nas Ordens de Encerramento (Obras com o código de situação 1 98). ORDEM FACTURAÇÃO Controlo, através de uma Senha, das Obras ou Fases das Obras que se podem facturar (têm que possuir a Rotina de Vendas da P.M.R.). FACTURAÇÃO Processo pelo qual se pode facturar, através de uma Senha, as Obras indicadas nas Ordens de Facturação. OBRAS ENCERRAMENTO 1
146 1- APURAMENTO DA PRODUÇÃO Com a tecla de função <F8 Pesquisar> poderá efectuar uma pesquisa de texto a partir do código. SENHA Campo para indicar a Senha do Operador autorizado a gerir o Apuramento da Produção das Obras. Valida com a Tabela de Operadores e visualiza o nome do Operador. Deve preencher os 5 dígitos sem espaços. Ao digitar o último caracter o cursor salta para o campo seguinte. NÚMERO Campo numérico para indicar o código da Obra. O apuramento só é permitido para as Obras que na sua Ficha indiquem que a Obra apura produção através de transferência de Fase (peças ou produtos que passem por vários ciclos de produção até serem considerados concluídos) ou através de Encerramento da Obra (que têm apenas um ciclo de produção e são consideradas concluídas). Valida com a Ficha de Obras e visualiza a designação. DATA DE INÍCIO Relativo à Data de Início da Obra. FIM PREVISTO Relativo à Data de Fim da Obra. FASE ACTUAL Campo para indicar a Fase em que se encontra a Obra. OBRAS ENCERRAMENTO 2
147 FASE Campo para indicar o código de Fase da Obra. Valida com a Tabela respectiva e visualiza a designação. CÓDIGO PRODUTO Campo com 15 caracteres ou dígitos, conforme Configuração da Rotina. Valida com o Ficheiro de Artigos, visualiza a designação e o código de unidade. APURAMENTO DATA Relativo à Data de Apuramento. QUANTIDADE Deverá indicar qual a Quantidade apurada. DESVIO Calculado em função do previsto e do produzido. OBRAS ENCERRAMENTO 3
148 2- DESVIO DA PRODUÇÃO OBRAS Possibilidade de escolha de todas as Obras, só as Apuradas ou só as Encerradas para emissão do Mapa de Desvio à Produção estimada. T Todas u Apuradas E Encerradas Para seleccionar uma das opções terá que utilizar as teclas de atalho (letras assinaladas com cor diferente) correspondentes. FASES Possibilidade de escolha de Todas as Fases (s) ou só as Apuradas (p) para emissão do Mapa de Desvio à Produção estimada. Para seleccionar uma das opções terá que utilizar as teclas de atalho (letras assinaladas com cor diferente) correspondentes. APURAMENTO Possibilidade de escolha do apuramento acima estimado ou abaixo estimado para emissão do Mapa de desvio à Produção estimada. c Acima da Estimativa b A baixo da Estimativa A Ambas as Opções Para seleccionar uma das opções terá que utilizar as teclas de atalho (letras assinaladas com cor diferente) correspondentes. OBRAS Campo para indicar os números das Obras que pretende para a Listagem. OBRAS ENCERRAMENTO 4
149 DATA ENCERRAMENTO Campo para indicação das Datas de Encerramento das Obras. DATA APURAMENTO Campo para indicar as Datas de Apuramentos das Obras. 3- ORDEM ENCERRAMENTO SENHA Para indicar a Senha do Operador autorizado a gerir as Ordens de Encerramento das Obras. Valida com a Tabela de Operadores e visualiza o nome do Operador. Deve preencher os 5 dígitos sem espaços. Ao digitar o último caracter o cursor salta para o campo seguinte. NÚMERO Campo com 7 dígitos. Incrementa automaticamente + 1 para uma ordem de encerramento nova. Basta, para isso, carregar na tecla <Enter> quando o valor do campo for zero. Depois da introdução da data, no campo seguinte, visualiza a Situação da Ordem de Encerramento automaticamente. DATA Por defeito assume a Data do Processamento. Campo para definir a Data da Ordem de Encerramento. Visualiza a situação da Ordem de Encerramento automático. EXECUTAR A PARTIR Por defeito assume a Data do Processamento. Deverá indicar a Data de Execução da Ordem de Encerramento. Visualiza a situação da Ordem de Encerramento automaticamente. OBRAS ENCERRAMENTO 5
150 DATA ENCERRAMENTO Deverá indicar a Data de Encerramento da Obra. ARMAZÉM APURAMENTO DE PRODUÇÃO Campo com 2 dígitos para indicar o código de Armazém ao Apuramento de Produção. Valida com a Tabela de Armazém e visualiza a designação. Valores possíveis: de 1 a 99 desde que indicado o número máximo de Armazéns na Configuração da Rotina. MOEDA APURAMENTO DE CUSTO Campo de preenchimento obrigatório com 3 caracteres para definir a Moeda e respectivo Câmbio. Para o Euro é obrigatório o código EUR. Valida com a Tabela respectiva e visualiza a designação. OBSERVAÇÃO Campo com 25 caracteres para indicar informação adicional. O campo seguinte contêm mais 25 caracteres para indicar mais informação adicional. NÍVEL DE ALTERAÇÃO Campo para indicar o Nível da Senha de Acesso para alterar os dados específicos das Ordens de Encerramento. Valores possíveis: 2 e 3. NÍVEL DE EXECUÇÃO Campo para indicar qual o Nível da Senha de Acesso para executar os encerramentos das Obras. Valores possíveis: 2 e 3. NÚMERO DA OBRA Campo para indicar o Número da Obra para a gestão de Ordem de Encerramento. OBRAS ENCERRAMENTO 6
151 ENCERRAMENTO Campo onde poderá escolher o Tipo de Encerramento que pretende, se Encerramento Total (T) ou Parcial (P). APURAMENTO Deverá optar se pretende que a Produção não seja apurada (N) ou seja apurada (A). 4- ENCERRAMENTO DE OBRAS SENHA Para indicar a Senha do Operador autorizado a gerir o Encerramento das Obras. Valida com a Tabela de Operadores e visualiza o nome do Operador. Deve preencher os 5 dígitos sem espaços. Ao digitar o último caracter o cursor salta para o campo seguinte. NÚMERO DE ORDEM Lista com os Números de Ordem de Encerramento das Obras para escolha da execução das mesmas. Visualiza a data de ordem e a situação (no campo de Observação). Premindo a tecla de função <F6 Executar> dará inicio ao Encerramento da Ordem. O campo da situação, ao Ficheiro de Obras, fica automaticamente com o valor 99 (Obra Encerrada). Podendo, mais tarde através deste campo tirar uma Listagem das Obras já encerradas. OBRAS ENCERRAMENTO 7
152 5- ORDEM DE FACTURAÇÃO SENHA Para indicar a Senha do Operador autorizado a gerir as ordens a Facturar às Obras. Valida com a Tabela de Operadores e visualiza o nome do Operador. Deve preencher os 5 dígitos sem espaços. Ao digitar o último caracter o cursor salta para o campo seguinte. NÚMERO Campo com 7 dígitos. Incrementa automaticamente + 1 para uma Ordem de Encerramento nova. Basta, para isso, carregar na tecla <Enter> quando o valor do campo for zero. Depois da introdução da data, no campo seguinte, visualiza a Situação da Ordem de Encerramento automaticamente. A forma de diferenciar as ordens criadas manualmente e as ordens geradas automaticamente através da facturação dentro dos Documentos de Imputações é a seguinte: As primeiras são sequenciais a partir de 1 e as segundas começam por 9, o segundo e o terceiro dígito indicam o ano (99 = 1999, 00 = 2000, 01 = 2001) os 2 seguintes o mês e os 2 seguintes o dia. DATA Campo para indicar a Data da Ordem de Facturação. Por defeito assume automaticamente a Data do Processamento. Visualiza a situação da Ordem de Facturação automático. EXECUTAR A PARTIR Campo para indicar a Data de Execução a partir da qual a Ordem de Facturação pode ser executada. Por defeito assume automaticamente a Data de Processamento. Visualiza a situação da Ordem de Facturação automaticamente. DATA FACTURAÇÃO Campo para indicar a Data de Facturação da Obra. OBRAS ENCERRAMENTO 8
153 ARMAZÉM FACTURAÇÃO Campo com 2 dígitos para indicar o código de Armazém a Facturar. Valida com a Tabela de Armazém e visualiza a designação. Valores possíveis: de 1 a 99 desde que indicado o número máximo de Armazéns na Configuração da Rotina. MOEDA Campo de preenchimento obrigatório com 3 caracteres para definir a Moeda e o respectivo Câmbio. Valida com a Tabela respectiva e visualiza a designação. Para o Euro é obrigatório o código EUR. LÍNGUA Campo com 4 caracteres para definir a Língua. Valida com a Tabela respectiva e visualiza a designação. OBSERVAÇÕES Campo com 25 caracteres para indicar informação adicional. O campo seguinte contêm mais 25 caracteres para indicar mais informação adicional. NÍVEL DE ALTERAÇÃO Campo para indicar o Nível da Senha de Acesso para alterar os dados específicos das Ordens de Facturação. Valores possíveis: 2 e 3. NÍVEL DE EXECUÇÃO Campo para indicar qual o Nível da Senha de Acesso para executar as ordens de Facturação. Valores possíveis: 2 e 3. OBRAS ENCERRAMENTO 9
154 NÚMERO DA OBRA Campo para indicar o Número da Obra para a gestão de Ordem de Facturação. Valida com a Tabela respectiva e visualiza a designação. Para aceder aos campos seguidamente explicados deverá utilizar as teclas de atalho (letras assinaladas com cor diferente) correspondentes. FACTURAÇÃO Deverá escolher qual o Tipo de Facturação que pretende, se Total (T) ou Parcial (P). FASE Só poderá preencher este campo se optar pelo Tipo de Facturação Parcial. Campo para indicar os limites das Fases que pretende para este procedimento. MOEDA Campo para indicar o código da Moeda que pretende utilizar. DOCUMENTO Deverá escolher qual o Tipo de Documento que pretende facturar. G Guia Remessa F Guia/Factura V Venda VENDA/GUIA Deverá escolher qual o Tipo de Venda ou Guia que pretende. E Especial R Resumida D Detalhada FACTURAR AO PREÇO Deverá optar pelo Tipo de Facturação que pretende utilizar, se Preço de Venda (n) ou Preço de Custo (C). OBRAS ENCERRAMENTO 10
155 AGLUTINAR LINDET Se assinalado [X] permite aglutinar LINDET. RECUPERAÇÃO DE MOVIMENTOS Se assinalado [X] permite executar uma recuperação de Movimentos. A activação desta função implica a inclusão de movimentos facturados (se existirem) na última Ordem de Facturação. Premindo a tecla de função <F8 Transporte> terá acesso ao ecrã onde deverá preencher os dados específicos para Transporte. 6- FACTURAÇÃO DE OBRAS Premindo a tecla de função <F6 Executar> dará inicio à Facturação da Obra. SENHA Para indicar a Senha do Operador autorizado a gerir a Facturação das Obras. Valida com a Tabela de Operadores e visualiza o nome do Operador. Deve preencher os 5 dígitos sem espaços. Ao digitar o último caracter o cursor salta para o campo seguinte NÚMERO DE ORDEM Campo com 7 dígitos. Incrementa automaticamente + 1 para uma Ordem de Facturação nova. Basta, para isso, carregar na tecla <Enter> quando o valor do campo for zero. Depois da introdução da data, no campo seguinte, visualiza a Situação da Ordem de Encerramento automaticamente. GUIA DE REMESSA Campo numérico para indicar o Tipo de Guia a gerar em Vendas. Valida com a Tabela respectiva e visualiza a designação. OBRAS ENCERRAMENTO 11
156 GUIA/FACTURA Campo numérico para indicar o Tipo de Guia a gerar em Vendas. Valida com a Tabela respectiva e visualiza a designação. VENDA A DÉBITO Campo numérico para indicar o Tipo de Venda a Débito a gerar em Vendas. Valida com a Tabela respectiva e visualiza a designação. VENDA A CRÉDITO Campo numérico para indicar o Tipo de Venda a Crédito a gerar em Vendas. Valida com a Tabela respectiva e visualiza a designação. EMISSÃO IMEDIATA DE DOCUMENTOS Se assinalado [X] emite os Documentos imediatamente. OBRAS ENCERRAMENTO 12
157 UTILITÁRIOS UTILITÁRIOS FICHEIROS Ferramentas de auxílio ao utilizador para executar Cópias, Reorganizações, Eliminação e Optimização. ROTINA Operações de recuperação ou tratamentos ocasionais sobre os dados. CALCULADORA Utilitário que substitui a calculadora de mesa. CALENDÁRIO Apresentação de um calendário, visualizando por semestre, com criação de eventos, simulação quer de prazos quer de datas finais de Obra. SISTEMA Saída para sistema sem ter que sair do programa PMR. Para regressar terá que digitar Exit. NOTA: Para mais informações consulte o Manual do Gestor e Ficheiros Comuns. OBRAS UTILITÁRIOS 1
158 1- FICHEIROS CÓPIAS DE SEGURANÇA Operação para executar Cópias de Segurança de todos os Ficheiros da Rotina desta Empresa para um suporte interno ou externo (conforme opção do utilizador). REORGANIZAÇÃO Esta operação permite solucionar alguns erros de Ficheiros provocados por falhas de corrente, interrupção anormal do trabalho etc. ELIMINAÇÃO Permite a limpeza do conteúdo dos Ficheiros escolhidos, procedendo à abertura dos mesmos porem vazios. OPTIMIZAÇÃO Esta operação só deve ser feita após se ter verificado um grande número de correcções/anulações optimizando o espaço em disco e o tempo de acesso. ALTERAÇÃO SELECTIVA Alteração de todos os campos dos Ficheiros de Artigos e Entidades (excepto os que pertençam á chave), com opção de limites e selecções de blocos a alterar. NOTA: Para mais informações consulte o Manual do Gestor e Ficheiros Comuns. OBRAS UTILITÁRIOS 2
159 1.1 - ALTERAÇÃO SELECTIVA ARTIGOS Após recolha de limite e escolha de várias opções, serão visualizados os Artigos sucessivamente e será solicitada a alteração para cada campo seleccionado. ENTIDADES Da mesma forma será feito para as Entidades o mesmo tratamento que é descrito para os Artigos. NOTA: Este tratamento encontra-se também referenciado no Manual de Gestão de Vendas. OBRAS UTILITÁRIOS 3
160 ARTIGOS Terá que seleccionar qual o Bloco que pretende alterar: C Classificação P Processamento D Dimensões E Estatísticas V Preços Venda Com a tecla de função <F8 Limites> terá acesso ao Menu dos Blocos de recolha de limites para os quais pretende efectuar as alterações. Após ter seleccionado o bloco do Ficheiro de Artigos que pretende alterar entrará na Ficha de Artigos e o cursor posicionar-se-á no bloco escolhido. Premindo a tecla de função <F6 Sel.Campos> terá acesso a todos os campos que pertencem ao bloco seleccionado e aí poderá escolher quais os campos que pretende alterar. Exemplo: Bloco a alterar Classificação Campo a alterar Descrição S Neste caso será alterado o campo Descrição do bloco Classificação. NOTA: Se na Tabela de Família optou por Numeração Automática e se o Código de Barras não existir calcula-o e visualiza-o automaticamente. Se não desejar Código de Barras deverá então limpá-lo. OBRAS UTILITÁRIOS 4
161 ENTIDADES Terá que seleccionar qual o Bloco que pretende alterar: N Número de Entidade/Fiscal I Identificação C Contacto f Classificação P Processamento m Comercial E Estatística t Entidade Cobrança b Contabilidade s Tesouraria Com a tecla de função <F8 Limites> terá acesso ao Menu Bloco de recolha de limites para os quais pretende efectuar alterações. Premindo a tecla <Enter> entrará na Ficha de Entidades e conforme o bloco que tenha escolhido o cursor posicionar-se-á nesse campo. Premindo a tecla de função <F6 Sel.Campos> poderá escolher se pretende alterar esse campo ou não. Exemplo: Bloco a alterar Número Fiscal da Entidade Campo a alterar Número Fiscal E escolha se pretende altera ou não o Número Fiscal da Entidade em causa. OBRAS UTILITÁRIOS 5
162 2- ROTINA VALIDAÇÃO MOVIMENTOS Este utilitário permite verificar os Movimentos e detectar linhas que tenham a unidade IVA ou Preços de Custo ou Venda com conteúdo inválido. Por opção esses conteúdos podem ser corrigidos de forma automática ou de forma manual. RECONSTRUÇÃO FICHEIRO VALORES Conforme opção seleccionada, permite reconstruir valores acumulados consoante imputações recolhidas, registar Movimentos se existirem alterações na Tabela de Movimentos ou ainda acertar arredondamentos. CORRECÇÃO DE STOCKS Este utilitário acerta em Stocks os movimentos de obras que movimentam Stocks. Deve ser seguido após o seu uso, de uma Reconstrução de Existências na Rotina de Stocks. ACTUALIZAÇÃO PREÇOS CUSTO Este utilitário actualiza os Preços de Custo nas Imputações de Movimentos de Obras, para as linhas dos Documentos em que o Preço de Custo não é recolhido pelo operador. Os Preços de Custo alterados ou digitados pelo utilizador não são actualizados. CORRECÇÃO DE DOCUMENTOS Possibilidade de alterar alguns campos de Movimentos de Stocks de Obras consoante as opções e limites escolhidos. OBRAS UTILITÁRIOS 6
163 2.1- VALIDAÇÃO DE MOVIMENTOS Deverá escolher o Tipo de Validação que pretende. M Validação com Correcção Manual (Und./IVA/P.Vnd) A Validação com Correcção Automática (Und./IVA/P.Vnd) C Correcção de Movimentos Criados no Ficheiro de Correcções CÓDIGO DO IVA Deverá indicar o código de IVA que pretende. Se optar por Corrigir os Movimentos Criados no Ficheiro de Correcções (C) terá acesso a este ecrã onde deverá proceder ao preenchimento dos campos pedidos. TIPO Campo para indicar se os Movimentos que quer corrigir, são referentes aos Orçamentos ou às Obras, podendo alterar quer um quer outro com as setas cursoras para cima ou para baixo. LINHA Informa o número de Linha de detalhe do Documento. DOCUMENTO Informa o número do Documento a corrigir. OBRAS UTILITÁRIOS 7
164 DATA Informa a Data do Documento a corrigir RECONSTRUÇÃO FICHEIRO VALORES Este utilitário permite recalcular os valores acumulados de Orçamentos e Obras sempre que existem dúvidas em relação aos valores acumulados. Se alterar o tipo de Movimento no campo Operação Movimento de entrada para Saída ou vice-versa, use a opção indicada com a letra P. Se existir, por último, alterações nos arredondamentos deve escolher a opção indicada com a letra A para acertar os arredondamentos nos Documentos gerados na facturação. Deve escolher a opção que pretende. O Reconstituição de Valores nas Fichas de Obras r Reconstituição de Valores nas Fichas de Orçamentos p Operação (Entrada/Saída) em função da Tabela de Tipos de Movimentos A Acerto de Modo de Arredondamento nos Documentos (FACDOC) 2.3- CORRECÇÃO DE STOCKS ANO/MÊS Deverá indicar qual o Ano e Mês para os quais pretende executar a correcção de Stocks. OBRAS UTILITÁRIOS 8
165 TIPO DE MOVIMENTO Campo para indicar os códigos de Tipo de Movimento que pretende. ARMAZÉM Campo para indicar os códigos de Armazém. NÚMERO DE DOCUMENTO Campo para indicar os números de Documento que pretende para esta operação ACTUALIZAÇÃO DOS PREÇOS DE CUSTO OBRA Campo para indicar os códigos de Obra que quer actualizar. TIPO DE MOVIMENTO Campo para indicar os códigos de Tipo de Movimentos que quer actualizar. DATA Relativo às Datas dos Movimentos que quer actualizar. ARMAZÉM Campo para indicar os códigos de Armazém que quer actualizar. DOCUMENTO Campo para indicar os códigos de Documento que quer actualizar. Os Preços de Custo nas imputações que são obtidos de forma automática serão actualizados. Se existir alteração de Preços de Custos devido a correcção ou acerto, na Rotina de Stocks, este utilitário actualizará o Preço de Custo com o valor correcto. Só é válido para Movimentos obtidos automaticamente, todos os outros não serão modificados. OBRAS UTILITÁRIOS 9
166 Este utilitário só tem funcionalidade para os Movimentos recolhidos a partir da data da instalação deste utilitário. 3- CALENDÁRIO Utilizando as setas cursoras (para cima ou para baixo) poderá escolher o ano que pretende visualizar. Poderá consultar desde 1900 até Premindo a tecla de função <F7 Feriados>, acede ao controlo de feriados. Para mais informações consulte as Tabelas/Obras/Outras Tabelas/Controlo Feriados. Com a tecla de função <F8 Análise> terá acesso a este ecrã com os seguintes campos de preenchimento. DATA INÍCIO Relativo à Data de Início da Obra. Por defeito assume a Data de entrada na Rotina. DATA FIM Relativo à Data do Fim da Obra. OBRAS UTILITÁRIOS 10
167 TOTAL DIAS Calcula automaticamente o Total de Dias da Obra. ÚTEIS/NÃO ÚTEIS Prevê apenas os Dias Úteis (U)/Não Úteis (N). AMBAS Prevê as duas situações anteriores (A). OBRAS UTILITÁRIOS 11
168
169 CONFIGURAÇÃO CONFIGURAÇÃO IMPRESSORAS Definição das Impressoras utilizadas assim como os respectivos Interfaces. DOCUMENTOS Definição do desenho de diversos Documentos que são necessários emitir, tais como, Orçamentos, Fichas de Obra, Documentos de Imputação e outros. Permite personalizar a emissão de Orçamentos e Documentos de Imputação, usando a mesma filosofia dos programas de emissão das outras Rotinas. SEGURANÇAS Definição dos Comandos de Sistema (a utilizar consoante o equipamento ou linguagem) para executar Seguranças e Reposições dos Ficheiros. EMPRESA Dados da Empresa comuns a todas as Rotinas. ROTINA Dados que por Datas, definem o Número máximo de Armazéns, Código de Artigo se Numérico ou Alfanumérico. A Rotina de Obras permite, igualmente, relacionar se o Operador deseja usar impressos predefinidos desenhados pelo próprio programa (Documento Estatístico), se usar Documentos que o próprio utilizador pode desenhar (Desenhado/OBRDIMP). OBRAS CONFIGURAÇÃO 1
170 Disponibiliza ainda opções para cálculo de tempo entre Datas, contando ou não dias não úteis, se o operador permite deseja nas imputações que os acumulados sejam automaticamente actualizados no Movimento de Recolha, permite ainda ao utilizador usar caracteres gráficos na emissão de Documentos quando estes são emitidos de forma estatística. 1- DOCUMENTOS TIPO Campo para indicar o Tipo de Documento que pretende emitir. Valida com a Tabela respectiva e visualiza a designação. OPÇÕES F Dados Fixos V Dados Variáveis D Copia Dados Default E Copia Outra Empresa T Copia Outro Tipo Documento LÍNGUA Língua associada a este Documento. Valida com a Tabela respectiva e visualiza a designação. Se optou pelos Dados Fixos visualizará o ecrã seguinte com os campos de preenchimento abaixo mencionados. OBRAS CONFIGURAÇÃO 2
171 ALTURA Número total de Linhas para a Altura do Impresso. CABEÇALHO Última linha considerada para Cabeçalho. A primeira é assumida automaticamente. CORPO Última linha considerada para o Corpo do Impresso. A primeira linha é assumida automaticamente. FICHEIRO PRÉ-IMPRESSO Só deverá ser utilizado no caso das Impressoras Laser. Este Ficheiro pré-impresso é carregado para os Dados Fixos podendo no entanto ser alterado. IMPRIME FIXOS Se assinalado [X] imprime dados fixos. IMPRIME DADOS EMPRESA Se assinalado [X] imprime os dados da Empresa. IMPRIME EM FUNÇÃO DA VARIÁVEL Se assinalado [X] a linha do corpo só será impressa se tiver Dados Variáveis. Se não assinalar este campo a linha de corpo será sempre impressa tenha ou não dados Variáveis. Caso dos Documentos em que os Dados Fixos são impressos em todas as linhas do corpo. IMPRIME MOEDA DA EMPRESA S Imprime a Moeda na Configuração da Empresa N Não imprime a Moeda definida na Configuração da Empresa D Imprime a Moeda recolhida no Documento OBRAS CONFIGURAÇÃO 3
172 NÚMERO DA LINHA PARA NOVA INSTALAÇÃO Dois caracteres para definir o Número da linha que vai receber o texto abaixo digitado. AT A Transportar Definição dos Dados que tenha a ver com a situação em que se observe um transporte por exceder o número de linhas do corpo. TR Transporte Da mesma forma tem a ver com a situação anterior. QG Quebra Guia Quando o Documento é de Resumo de Guias deverá definirse esta linha se quer que no corpo do Documento apareçam as diversas Guias e as respectivas linhas. LINHA Número da Linha que vai conter o texto recolhido abaixo. TIPO LETRA Tipo de Letra considerado para a linha digitada anteriormente. TEXTO Digitação do Texto que será impresso no Documento. CAMPOS POSSÍVEIS PARA FIGURAÇÃO NOS DOCUMENTOS OBRAS CONFIGURAÇÃO 4
173 OBRAS CONFIGURAÇÃO 5
174 CONSIDERAÇÕES GERAIS: Dispõe de duas opções de quebra de linha, que poderá definir como linhas: QF Quebra de Fase e QM Quebra por Movimento. Estas linhas especiais, são usadas para indicar a respectiva quebra e no final da mesma, eventualmente o respectivo total. Para que isso seja válido, basta apenas definir a linha QF, e usar as variáveis FASE, DFAS, TCFA (Total Custo) e/ou TVFA (Total Venda). Para a linha QM, as variáveis são TMOV, DMOV, TCMO (Total Custo) e/ou TVCM (Total Venda). 2- CONFIGURAÇÃO DA ROTINA Só poderá alterar o Bloco Artigo no caso de não ter as Rotinas de Vendas e Stocks instaladas. EM VIGOR DESDE Deve indicar a Data a partir da qual entra em vigor esta Configuração. NÚMERO MÁXIMO TIPO MOVIMENTO Deve indicar o código de Movimento com que vai trabalhar, até ao máximo de 90. ARTIGO Forma de utilização do código de Artigo. Esta utilização poderá ser alfabética ou numérica. Assume o Tipo de Artigo definido na Configuração de Vendas. A Alfabética Utilização de letras, números ou números e letras ou outros caracteres na codificação do Artigo. N Numérica Utilização apenas de números no código de Artigo. Pode ainda se quiser optar por um Check Digit. OBRAS CONFIGURAÇÃO 6
GESTÃO DE STOCKS VERSÃO 4.83
 GESTÃO DE STOCKS VERSÃO 4.83 Petronilho, Magalhães & Ramalhete, Lda. Rua Sarmento de Beires, 23 B 1900-410 LISBOA Telfs.: 218 472 590 1 2 URL: www.pmr.pt E-Mail: pmr@mail.telepac.pt FTP: ftp.pmr.pt CONTEÚDO
GESTÃO DE STOCKS VERSÃO 4.83 Petronilho, Magalhães & Ramalhete, Lda. Rua Sarmento de Beires, 23 B 1900-410 LISBOA Telfs.: 218 472 590 1 2 URL: www.pmr.pt E-Mail: pmr@mail.telepac.pt FTP: ftp.pmr.pt CONTEÚDO
GESTOR E FICHEIROS COMUNS
 GESTOR E FICHEIROS COMUNS VERSÃO 5.100 Petronilho, Magalhães & Ramalhete, Lda. Rua Sarmento de Beires, 23 B 1900-410 LISBOA Telfs.: 218 472 590 / 1 / 2 URL: www.pmr.pt E-Mail: pmr@kqnet.pt FTP: ftp.pmr.pt
GESTOR E FICHEIROS COMUNS VERSÃO 5.100 Petronilho, Magalhães & Ramalhete, Lda. Rua Sarmento de Beires, 23 B 1900-410 LISBOA Telfs.: 218 472 590 / 1 / 2 URL: www.pmr.pt E-Mail: pmr@kqnet.pt FTP: ftp.pmr.pt
GESTOR E FICHEIROS COMUNS
 GESTOR E FICHEIROS COMUNS VERSÃO 4.83 Petronilho, Magalhães & Ramalhete, Lda. Rua Sarmento de Beires, 23 B 1900-410 LISBOA Telfs.: 218 472 590 1 2 URL: www.pmr.pt E-Mail: pmr@mail.telepac.pt FTP: ftp.pmr.pt
GESTOR E FICHEIROS COMUNS VERSÃO 4.83 Petronilho, Magalhães & Ramalhete, Lda. Rua Sarmento de Beires, 23 B 1900-410 LISBOA Telfs.: 218 472 590 1 2 URL: www.pmr.pt E-Mail: pmr@mail.telepac.pt FTP: ftp.pmr.pt
Facturação Guia do Utilizador
 Facturação Guia do Utilizador Facturação Como se utiliza 2 1 Como se utiliza Todas as opções do sistema estão acessíveis através do menu: ou do menu: O Menu caracteriza-se pelas seguintes funcionalidades:
Facturação Guia do Utilizador Facturação Como se utiliza 2 1 Como se utiliza Todas as opções do sistema estão acessíveis através do menu: ou do menu: O Menu caracteriza-se pelas seguintes funcionalidades:
Ministério das Finanças Instituto de Informática. Departamento de Sistemas de Informação
 Ministério das Finanças Instituto de Informática Departamento de Sistemas de Informação Assiduidade para Calendários Específicos Junho 2010 Versão 6.0-2010 SUMÁRIO 1 OBJECTIVO 4 2 ECRÃ ELIMINADO 4 3 NOVOS
Ministério das Finanças Instituto de Informática Departamento de Sistemas de Informação Assiduidade para Calendários Específicos Junho 2010 Versão 6.0-2010 SUMÁRIO 1 OBJECTIVO 4 2 ECRÃ ELIMINADO 4 3 NOVOS
CONTABILIDADE VERSÃO 5.100
 CONTABILIDADE VERSÃO 5.100 Petronilho, Magalhães & Ramalhete, Lda. Rua Sarmento de Beires, 23 B 1900-410 LISBOA Telfs.: 218 472 590/1/2 URL: www.pmr.pt E-Mail: pmr@kqnet.pt FTP: ftp.pmr.pt Conteúdo Conteúdo
CONTABILIDADE VERSÃO 5.100 Petronilho, Magalhães & Ramalhete, Lda. Rua Sarmento de Beires, 23 B 1900-410 LISBOA Telfs.: 218 472 590/1/2 URL: www.pmr.pt E-Mail: pmr@kqnet.pt FTP: ftp.pmr.pt Conteúdo Conteúdo
ZSRest. Manual Profissional. Comandos Rádio X64. V2011-Certificado
 Manual Profissional Comandos Rádio X64 V2011-Certificado 1 1. Índice 2. INTRODUÇÃO... 2 3. Configuração inicial... 3 4. Configurações X64... 5 a) Definições Gerais... 5 b) Documentos e Periféricos... 8
Manual Profissional Comandos Rádio X64 V2011-Certificado 1 1. Índice 2. INTRODUÇÃO... 2 3. Configuração inicial... 3 4. Configurações X64... 5 a) Definições Gerais... 5 b) Documentos e Periféricos... 8
Novas funcionalidades do Snc2010. e melhoramentos em relação ao Poc2005. Versão 7.0
 Novas funcionalidades do Snc2010 e melhoramentos em relação ao Poc2005 Versão 7.0 1. Sistema de Normalização Contabilística: 1.1 Tabela de equivalências do POC para o SNC. 1.2 Conversão automática do plano
Novas funcionalidades do Snc2010 e melhoramentos em relação ao Poc2005 Versão 7.0 1. Sistema de Normalização Contabilística: 1.1 Tabela de equivalências do POC para o SNC. 1.2 Conversão automática do plano
CONTABILIDADE GERAL e GESTÃO PREVISIONAL PARA ESNL Versões 5.220/5.230
 CONTABILIDADE GERAL e GESTÃO PREVISIONAL PARA ESNL Versões 5.220/5.230 Para as Entidades até agora classificadas como IPSS utilizadoras da Aplicação de Contabilidade PMR, vimos disponibilizar a passagem
CONTABILIDADE GERAL e GESTÃO PREVISIONAL PARA ESNL Versões 5.220/5.230 Para as Entidades até agora classificadas como IPSS utilizadoras da Aplicação de Contabilidade PMR, vimos disponibilizar a passagem
GUIA PARA O PREENCHIMENTO DOS FORMULÁRIOS ENTIDADE GESTORA ERP PORTUGAL
 GUIA PARA O PREENCHIMENTO DOS FORMULÁRIOS ENTIDADE GESTORA ERP PORTUGAL Versão: 1.0 Data: 05-06-2009 Índice Acesso e estados dos Formulários... 3 Escolha do Formulário e submissão... 4 Bases para a navegação
GUIA PARA O PREENCHIMENTO DOS FORMULÁRIOS ENTIDADE GESTORA ERP PORTUGAL Versão: 1.0 Data: 05-06-2009 Índice Acesso e estados dos Formulários... 3 Escolha do Formulário e submissão... 4 Bases para a navegação
Manual do GesFiliais
 Manual do GesFiliais Introdução... 3 Arquitectura e Interligação dos elementos do sistema... 4 Configuração do GesPOS Back-Office... 7 Utilização do GesFiliais... 12 Outros modos de utilização do GesFiliais...
Manual do GesFiliais Introdução... 3 Arquitectura e Interligação dos elementos do sistema... 4 Configuração do GesPOS Back-Office... 7 Utilização do GesFiliais... 12 Outros modos de utilização do GesFiliais...
Funcionalidades Standard Premier Prestige Produto
 FactuPlus Evolução Funcionalidades Standard Premier Prestige Produto base* Funcionalidades gerais dos produtos Nº de postos 1 3 5 1 Nº de empresas 2 25 50 2 Muti-Utilizador Base de Dados MDB MDB MDB MDB
FactuPlus Evolução Funcionalidades Standard Premier Prestige Produto base* Funcionalidades gerais dos produtos Nº de postos 1 3 5 1 Nº de empresas 2 25 50 2 Muti-Utilizador Base de Dados MDB MDB MDB MDB
Manual de Utilizador Aplicação Cliente Web Versão 1.0.00
 Manual de Utilizador Aplicação Cliente Web Versão 1.0.00 Edição 1 Agosto 2011 Elaborado por: GSI Revisto e Aprovado por: COM/ MKT Este manual é propriedade exclusiva da empresa pelo que é proibida a sua
Manual de Utilizador Aplicação Cliente Web Versão 1.0.00 Edição 1 Agosto 2011 Elaborado por: GSI Revisto e Aprovado por: COM/ MKT Este manual é propriedade exclusiva da empresa pelo que é proibida a sua
Fecho de Ano WEuroGest 2000
 Fecho de Ano WEuroGest 2000 INTRODUÇÃO Neste documento são descritos os passos a seguir para uma boa execução do fecho de ano e respectiva conversão da empresa em euros. No final é apresentada uma checklist
Fecho de Ano WEuroGest 2000 INTRODUÇÃO Neste documento são descritos os passos a seguir para uma boa execução do fecho de ano e respectiva conversão da empresa em euros. No final é apresentada uma checklist
PAINEL DE ADMINISTRADOR
 PAINEL DE ADMINISTRADOR IMPORTANTE: O Painel de administrador APENAS deverá ser utilizado pelo responsável do sistema. são: Nesta aplicação, poderá configurar todo o sistema de facturação. As opções do
PAINEL DE ADMINISTRADOR IMPORTANTE: O Painel de administrador APENAS deverá ser utilizado pelo responsável do sistema. são: Nesta aplicação, poderá configurar todo o sistema de facturação. As opções do
Ficha de Fornecedor. Conta Corrente lançada manualmente no qual é calculado um saldo em dívida
 Ficha de Fornecedor Conta Corrente lançada manualmente no qual é calculado um saldo em dívida Consulta de todas as entradas de material deste Fornecedor Poderá realizar Notas de Encomenda, Devoluções,
Ficha de Fornecedor Conta Corrente lançada manualmente no qual é calculado um saldo em dívida Consulta de todas as entradas de material deste Fornecedor Poderá realizar Notas de Encomenda, Devoluções,
Transição de POC para SNC
 Transição de POC para SNC A Grelha de Transição surge no âmbito da entrada em vigor, no ano de 2010, do Sistema de Normalização Contabilística (SNC). O SNC vem promover a melhoria na contabilidade nacional,
Transição de POC para SNC A Grelha de Transição surge no âmbito da entrada em vigor, no ano de 2010, do Sistema de Normalização Contabilística (SNC). O SNC vem promover a melhoria na contabilidade nacional,
Procedimentos Fim de Ano - PRIMAVERA
 Procedimentos Fim de Ano - PRIMAVERA A finalidade deste documento é, essencialmente, clarificar os procedimentos a considerar antes da abertura de ano e a forma como realizar esta operação. O manual está
Procedimentos Fim de Ano - PRIMAVERA A finalidade deste documento é, essencialmente, clarificar os procedimentos a considerar antes da abertura de ano e a forma como realizar esta operação. O manual está
Guia para a declaração de despesas no Programa SUDOE
 Guia para a declaração de despesas no Programa SUDOE CAPÍTULO 1: INTRODUÇÃO... 2 CAPÍTULO 2: ACESSO AO MÓDULO DE GESTÃO DE DESPESAS PAGAS... 3 CAPÍTULO 3: GESTÃO DAS DESPESAS PAGAS... 4 3.1 Incorporação
Guia para a declaração de despesas no Programa SUDOE CAPÍTULO 1: INTRODUÇÃO... 2 CAPÍTULO 2: ACESSO AO MÓDULO DE GESTÃO DE DESPESAS PAGAS... 3 CAPÍTULO 3: GESTÃO DAS DESPESAS PAGAS... 4 3.1 Incorporação
Passagem de Ano Primavera Software
 Passagem de Ano Primavera Software Linha Profissional v 7 Manual Dezembro 2009 Procedimentos Fim de Ano A finalidade deste documento é, essencialmente, clarificar os procedimentos a considerar antes da
Passagem de Ano Primavera Software Linha Profissional v 7 Manual Dezembro 2009 Procedimentos Fim de Ano A finalidade deste documento é, essencialmente, clarificar os procedimentos a considerar antes da
Acordo de licenciamento do EMPRESÁRIO
 Acordo de licenciamento do EMPRESÁRIO Ao abrir a caixa do CD que contém o programa EMPRESÁRIO, o utilizador aceita os termos do contracto de licenciamento deste acordo. Licença Garantias A T&T outorga-lhe
Acordo de licenciamento do EMPRESÁRIO Ao abrir a caixa do CD que contém o programa EMPRESÁRIO, o utilizador aceita os termos do contracto de licenciamento deste acordo. Licença Garantias A T&T outorga-lhe
Importação de Ficheiros SAFT
 Importação de Ficheiros SAFT Foi Criada na contabilidade uma rotina de integração de ficheiros SAF-T PT para permitir integrar de forma simples e rápida o ficheiro utilizado para enviar a faturação mensal
Importação de Ficheiros SAFT Foi Criada na contabilidade uma rotina de integração de ficheiros SAF-T PT para permitir integrar de forma simples e rápida o ficheiro utilizado para enviar a faturação mensal
GIAE VERSÃO 2.1.1 28 JUNHO DE 2011 MUITO IMPORTANTE
 GIAE VERSÃO 2.1.1 28 JUNHO DE 2011 MUITO IMPORTANTE Devido a um bug detectado no motor da base de dados, situação agora corrigida pelo fabricante, esta nova actualização do GIAE é disponibilizada numa
GIAE VERSÃO 2.1.1 28 JUNHO DE 2011 MUITO IMPORTANTE Devido a um bug detectado no motor da base de dados, situação agora corrigida pelo fabricante, esta nova actualização do GIAE é disponibilizada numa
B2S SISTEMAS DE INFORMAÇÃO, LDA. RUA ARTILHARIA UM, Nº 67 3º FRT. 1250-038 LISBOA TEL: 21 385 01 09 - FAX: 21 012 52 25 E-MAIL B2S@B2S.
 Procedimentos Abertura/Fecho Ano Primavera V750 B2S SISTEMAS DE INFORMAÇÃO, LDA. RUA ARTILHARIA UM, Nº 67 3º FRT. 1250-038 LISBOA TEL: 21 385 01 09 - FAX: 21 012 52 25 E-MAIL B2S@B2S.PT MCRC LISBOA 11492
Procedimentos Abertura/Fecho Ano Primavera V750 B2S SISTEMAS DE INFORMAÇÃO, LDA. RUA ARTILHARIA UM, Nº 67 3º FRT. 1250-038 LISBOA TEL: 21 385 01 09 - FAX: 21 012 52 25 E-MAIL B2S@B2S.PT MCRC LISBOA 11492
www.sysdevsolutions.com Driver Artsoft Versão 1.0 de 07-03-2011 Português
 Driver Artsoft Versão 1.0 de 07-03-2011 Português Índice Configuração dos documentos no Backoffice.... 3 Driver ERP Artsoft... 5 Configurações principais... 5 Configurações do vendedor... 6 Configurações
Driver Artsoft Versão 1.0 de 07-03-2011 Português Índice Configuração dos documentos no Backoffice.... 3 Driver ERP Artsoft... 5 Configurações principais... 5 Configurações do vendedor... 6 Configurações
Software-Global 1/11
 Não esquecer que a senha do Administrador é ADMIN Botões do programa: Acesso ao Programa: O Acesso ao programa deve ser feito através do utilizador ADMINISTRADOR, que tem todas as permissões para gerir
Não esquecer que a senha do Administrador é ADMIN Botões do programa: Acesso ao Programa: O Acesso ao programa deve ser feito através do utilizador ADMINISTRADOR, que tem todas as permissões para gerir
MicroMIX Comércio e Serviços de Informática, Lda.
 1 P á g i n a Procedimentos Inventário AT 2014 Software Olisoft-SIG.2014 Verificar Versão dos Módulos Instalados Em primeiro lugar deveremos verificar se o programa SIG está actualizado. Esta nova rotina
1 P á g i n a Procedimentos Inventário AT 2014 Software Olisoft-SIG.2014 Verificar Versão dos Módulos Instalados Em primeiro lugar deveremos verificar se o programa SIG está actualizado. Esta nova rotina
Relatório SHST - 2003
 Relatório da Actividade dos Serviços de Segurança, Higiene e Saúde no Trabalho Relatório SHST - 2003 Programa de Validação e Encriptação Manual de Operação Versão 1.1 DEEP Departamento de Estudos, Estatística
Relatório da Actividade dos Serviços de Segurança, Higiene e Saúde no Trabalho Relatório SHST - 2003 Programa de Validação e Encriptação Manual de Operação Versão 1.1 DEEP Departamento de Estudos, Estatística
Comunicação documentos de transporte AT via Webservice Singest Sistema Integrado de Gestão. 22-05-2013 Cambragest Serviços de Gestão e Software
 Comunicação documentos de transporte AT via Webservice 22-05-2013 Cambragest Serviços de Gestão e Software I. Índice I. Índice... 1 II. Introdução... 2 III. Configuração de documentos de transporte...
Comunicação documentos de transporte AT via Webservice 22-05-2013 Cambragest Serviços de Gestão e Software I. Índice I. Índice... 1 II. Introdução... 2 III. Configuração de documentos de transporte...
MANUAL DE UTILIZAÇÃO DA BALANÇA ELECTRÓNICA MEDINES JA2
 MANUAL DE UTILIZAÇÃO DA BALANÇA ELECTRÓNICA MEDINES JA2 FUNÇÕES PAG. 1. MODELO SEM IMPRESSORA Funções Operativas 2 Preço de produtos pesados 2 Soma de Preços Externos 2 Subtracção de Preços Externos 3
MANUAL DE UTILIZAÇÃO DA BALANÇA ELECTRÓNICA MEDINES JA2 FUNÇÕES PAG. 1. MODELO SEM IMPRESSORA Funções Operativas 2 Preço de produtos pesados 2 Soma de Preços Externos 2 Subtracção de Preços Externos 3
MICROSOFT ACCESS MICROSOFT ACCESS. Professor Rafael Vieira Professor Rafael Vieira
 MICROSOFT ACCESS MICROSOFT ACCESS Professor Rafael Vieira Professor Rafael Vieira - Access - Programa de base de dados relacional funciona em Windows Elementos de uma Base de Dados: Tabelas Consultas Formulários
MICROSOFT ACCESS MICROSOFT ACCESS Professor Rafael Vieira Professor Rafael Vieira - Access - Programa de base de dados relacional funciona em Windows Elementos de uma Base de Dados: Tabelas Consultas Formulários
JURINFOR JURIGEST Facturação e Mapas
 JURINFOR JURIGEST Facturação e Mapas Índice Índice 1. Facturação...1 1.1. Gestão de Notas de Honorários...2 1.1.1. Emitir uma Nota de Honorários...3 1.1.2. Consultar Notas de Honorários Emitidas... 18
JURINFOR JURIGEST Facturação e Mapas Índice Índice 1. Facturação...1 1.1. Gestão de Notas de Honorários...2 1.1.1. Emitir uma Nota de Honorários...3 1.1.2. Consultar Notas de Honorários Emitidas... 18
PRIMAVERA EXPRESS: Funcionalidades do Produto
 PRIMAVERA EXPRESS: Funcionalidades do Produto Como efetuo a mudança de ano do Ponto de Venda? No Programa Express aceda a Tabelas Pontos de Venda Postos de Venda abrir o separador Movimentos Caixa e: -
PRIMAVERA EXPRESS: Funcionalidades do Produto Como efetuo a mudança de ano do Ponto de Venda? No Programa Express aceda a Tabelas Pontos de Venda Postos de Venda abrir o separador Movimentos Caixa e: -
Manual Gespos Passagem de Dados Fecho de Ano
 Manual Gespos Passagem de Dados Fecho de Ano ÍNDICE PASSAGEM DE DADOS / FECHO DE ANO... 1 Objectivo da função... 1 Antes de efectuar a Passagem de dados / Fecho de Ano... 1 Cópia de segurança da base de
Manual Gespos Passagem de Dados Fecho de Ano ÍNDICE PASSAGEM DE DADOS / FECHO DE ANO... 1 Objectivo da função... 1 Antes de efectuar a Passagem de dados / Fecho de Ano... 1 Cópia de segurança da base de
1. Lançamento em Contas Bancárias Liquidação de Clientes
 Título: MÓDULO DE GESTÃO DE BANCOS & CONTROLO LETRAS Pag.: 1 Módulo Gestão Contas Bancárias O módulo Gestão de Contas Bancárias, tem como principal objectivo, permitir ao utilizador saber num exacto momento,
Título: MÓDULO DE GESTÃO DE BANCOS & CONTROLO LETRAS Pag.: 1 Módulo Gestão Contas Bancárias O módulo Gestão de Contas Bancárias, tem como principal objectivo, permitir ao utilizador saber num exacto momento,
Soluções de Gestão Integradas SENDYS ERP. Otimize a Gestão do Seu Negócio!
 Soluções de Gestão Integradas SENDYS ERP Otimize a Gestão do Seu Negócio! Universo da Solução de Gestão SENDYS ERP Financeira Recursos Humanos Operações & Logística Comercial & CRM Analytics & Reporting
Soluções de Gestão Integradas SENDYS ERP Otimize a Gestão do Seu Negócio! Universo da Solução de Gestão SENDYS ERP Financeira Recursos Humanos Operações & Logística Comercial & CRM Analytics & Reporting
Implementação/Regras do Integrador ENOGESTÃO / ERP
 Implementação/Regras do Integrador ENOGESTÃO / ERP O objectivo central desta sincronização é a utilização por parte dos clientes das funcionalidades gerais dos seus ERP s, tal como: gestão documental,
Implementação/Regras do Integrador ENOGESTÃO / ERP O objectivo central desta sincronização é a utilização por parte dos clientes das funcionalidades gerais dos seus ERP s, tal como: gestão documental,
POSTOUCH. Manual Software
 POSTOUCH Manual Software Introdução Introdução POS TOUCH é uma solução direcionada a pequenos postos de venda, que tem necessidade de criação de muitos talões de uma forma linear e rápida. A solução implementa
POSTOUCH Manual Software Introdução Introdução POS TOUCH é uma solução direcionada a pequenos postos de venda, que tem necessidade de criação de muitos talões de uma forma linear e rápida. A solução implementa
ZSRest/ZSPos. Manual de Stocks. BackOffice
 BackOffice 1 1. Índice 2. Introdução... 3 3. Iniciar o ZSRest/ZSPos FrontOffice... 4 4. Produto... 5 Activar gestão de stocks... 5 5. Armazém... 7 a) Adicionar Armazém... 8 b) Modificar Armazém... 8 c)
BackOffice 1 1. Índice 2. Introdução... 3 3. Iniciar o ZSRest/ZSPos FrontOffice... 4 4. Produto... 5 Activar gestão de stocks... 5 5. Armazém... 7 a) Adicionar Armazém... 8 b) Modificar Armazém... 8 c)
SISTEMA DE INFORMAÇÃO DAS PARTICIPAÇÕES DO ESTADO
 SISTEMA DE INFORMAÇÃO DAS PARTICIPAÇÕES DO ESTADO SIPART (versão Setembro/2004) Manual de Utilização ÍNDICE 1. INTRODUÇÃO...3 2. ACEDER À APLICAÇÃO...4 3. CRIAR NOVO UTILIZADOR...5 4. CARACTERIZAÇÃO GERAL
SISTEMA DE INFORMAÇÃO DAS PARTICIPAÇÕES DO ESTADO SIPART (versão Setembro/2004) Manual de Utilização ÍNDICE 1. INTRODUÇÃO...3 2. ACEDER À APLICAÇÃO...4 3. CRIAR NOVO UTILIZADOR...5 4. CARACTERIZAÇÃO GERAL
VISITA GUIADA ESPACE PRO PORTUGAL
 A France Air Portugal on-line A qualidade de sempre O mesmo profissionalismo Mais serviços criação de orçamentos on-line consulta dos orçamentos guardados validação dos orçamentos para encomenda via web
A France Air Portugal on-line A qualidade de sempre O mesmo profissionalismo Mais serviços criação de orçamentos on-line consulta dos orçamentos guardados validação dos orçamentos para encomenda via web
Trabalhos Práticos. Programação II Curso: Engª Electrotécnica - Electrónica e Computadores
 Trabalhos Práticos Programação II Curso: Engª Electrotécnica - Electrónica e Computadores 1. Objectivos 2. Calendarização 3. Normas 3.1 Relatório 3.2 Avaliação 4. Propostas Na disciplina de Programação
Trabalhos Práticos Programação II Curso: Engª Electrotécnica - Electrónica e Computadores 1. Objectivos 2. Calendarização 3. Normas 3.1 Relatório 3.2 Avaliação 4. Propostas Na disciplina de Programação
Acesso ao Comercial. Ajudas para trabalhar mais eficientemente com o programa
 Acesso ao Comercial Ajudas para trabalhar mais eficientemente com o programa Neste Manual são apresentados écrans preenchidos com dados para melhor exemplificar as funcionalidades do programa. O uso do
Acesso ao Comercial Ajudas para trabalhar mais eficientemente com o programa Neste Manual são apresentados écrans preenchidos com dados para melhor exemplificar as funcionalidades do programa. O uso do
Guia de Utilização. Acesso Universal
 Guia de Utilização Índice PREÂMBULO...3 ACESSO À PLATAFORMA...3 ÁREA DE TRABALHO...4 APRESENTAR PROPOSTAS...9 RECEPÇÃO DE ADJUDICAÇÃO...18 PARAMETRIZAÇÃO DA EMPRESA...19 Acesso universal Proibida a reprodução.
Guia de Utilização Índice PREÂMBULO...3 ACESSO À PLATAFORMA...3 ÁREA DE TRABALHO...4 APRESENTAR PROPOSTAS...9 RECEPÇÃO DE ADJUDICAÇÃO...18 PARAMETRIZAÇÃO DA EMPRESA...19 Acesso universal Proibida a reprodução.
Configuração inicial para gestão de contas correntes bancárias
 Página 1 de 11 Configuração inicial para gestão de contas correntes bancárias Deverá iniciar a utilização criando as tabelas relacionadas com bancos. Note que no GESPOS estão previamente configurados uma
Página 1 de 11 Configuração inicial para gestão de contas correntes bancárias Deverá iniciar a utilização criando as tabelas relacionadas com bancos. Note que no GESPOS estão previamente configurados uma
4200-314 PORTO 1250-102 LISBOA Telef. 22 5512000 Telef. 21 3976961/2 Fax 22 5512099 Fax 21 3962187
 Gestão Definição A Gestão determina as características da actividade da empresa no mercado, controlando as relações entre a tesouraria, o potencial e a rotação de produtos, os vendedores, os clientes,
Gestão Definição A Gestão determina as características da actividade da empresa no mercado, controlando as relações entre a tesouraria, o potencial e a rotação de produtos, os vendedores, os clientes,
Sistema GPB Gestão de Pombais
 Sistema GPB Gestão de Pombais Manual Rápido (Versão 07.01) Janeiro de 2007 SITE : WWW.SISTEMAGP.COM EMAIL: GERAL@SISTEMAGP.COM Um produto POMOR Software de Gestão, Lda. Objectivo deste Manual Rápido Com
Sistema GPB Gestão de Pombais Manual Rápido (Versão 07.01) Janeiro de 2007 SITE : WWW.SISTEMAGP.COM EMAIL: GERAL@SISTEMAGP.COM Um produto POMOR Software de Gestão, Lda. Objectivo deste Manual Rápido Com
G e s t ã o C o m e r c i a l
 Gabinetes de Contabilidade Pequenas e Médias Empresas Contabilistas Software LogiWin G e s t ã o C o m e r c i a l GENERALIDADES Este software destina-se a todas a áreas de actividade. Trata-se de uma
Gabinetes de Contabilidade Pequenas e Médias Empresas Contabilistas Software LogiWin G e s t ã o C o m e r c i a l GENERALIDADES Este software destina-se a todas a áreas de actividade. Trata-se de uma
Actualização. Versão 5.3.1
 Actualização Versão 5.3.1 Janeiro 2011 2 JURINFOR Rua de Artilharia 1, Nº 79 3º Dtº - 1250-038 LISBOA PORTUGAL 1 Índice 2 Facturação Certificada Conformidade de procedimentos... 4 2.1 Documentos Certificados...
Actualização Versão 5.3.1 Janeiro 2011 2 JURINFOR Rua de Artilharia 1, Nº 79 3º Dtº - 1250-038 LISBOA PORTUGAL 1 Índice 2 Facturação Certificada Conformidade de procedimentos... 4 2.1 Documentos Certificados...
CGA Directa. Manual do Utilizador. Acesso, Adesão e Lista de Subscritores
 CGA Directa Manual do Utilizador Acesso, Adesão e Lista de Subscritores Versão 1.00 de 10 de Março de 2008 Índice Pág. Introdução 3 Capítulo 1 Capítulo 2 Capítulo 3 Acesso Acesso 4 Adesão Adesão 5 2.1
CGA Directa Manual do Utilizador Acesso, Adesão e Lista de Subscritores Versão 1.00 de 10 de Março de 2008 Índice Pág. Introdução 3 Capítulo 1 Capítulo 2 Capítulo 3 Acesso Acesso 4 Adesão Adesão 5 2.1
Paulo Mota (versão 1.2)
 Paulo Mota (versão 1.2) 2007 C.N.E. Núcleo de S. Miguel Departamento de Formação 2 ÍNDICE 1. Aceder à aplicação SIIE... 3 2. Importar dados... 4 2.1. Dados gerais dos elementos... 4 2.2. Dados gerais do
Paulo Mota (versão 1.2) 2007 C.N.E. Núcleo de S. Miguel Departamento de Formação 2 ÍNDICE 1. Aceder à aplicação SIIE... 3 2. Importar dados... 4 2.1. Dados gerais dos elementos... 4 2.2. Dados gerais do
MANUAL DE APOIO SISTEMA INTEGRADO DE DOCUMENTOS E ATENDIMENTO MUNICIPAL
 Município de Alfândega da Fé Câmara Municipal GABINETE de INFORMATICA (GI) MANUAL DE APOIO SISTEMA INTEGRADO DE DOCUMENTOS E ATENDIMENTO MUNICIPAL - CMAF Versão 2.00 PS.05_MAN.01 GI GABINETE de INFORMATICA
Município de Alfândega da Fé Câmara Municipal GABINETE de INFORMATICA (GI) MANUAL DE APOIO SISTEMA INTEGRADO DE DOCUMENTOS E ATENDIMENTO MUNICIPAL - CMAF Versão 2.00 PS.05_MAN.01 GI GABINETE de INFORMATICA
8. Perguntas e Respostas
 Arquimedes Manual do Utilizador 185 8. Perguntas e Respostas 8.1. Aparência Para conservar a disposição na qual estão expostas as B.D. no ecrã e para que em posteriores sessões de trabalho tenham a mesma
Arquimedes Manual do Utilizador 185 8. Perguntas e Respostas 8.1. Aparência Para conservar a disposição na qual estão expostas as B.D. no ecrã e para que em posteriores sessões de trabalho tenham a mesma
Software de Apoio a Gabinetes na Elaboração de Projetos
 SAGEP Software de Apoio a Gabinetes na Elaboração de Projetos www.sofware-global.info SAGEP geral@software-global.info Página 1 de 30 Destina-se a Gabinetes de Engenharia, Arquitectura ou idênticos, onde
SAGEP Software de Apoio a Gabinetes na Elaboração de Projetos www.sofware-global.info SAGEP geral@software-global.info Página 1 de 30 Destina-se a Gabinetes de Engenharia, Arquitectura ou idênticos, onde
ZS Rest. Manual Avançado. Gestão de Stocks Local. v2011
 Manual Avançado Gestão de Stocks Local v2011 1 1. Índice 2. Introdução... 3 3. Iniciar o ZSRest FrontOffice... 4 4. Produto... 5 b) Activar gestão de stocks... 5 i. Opção: Faz gestão de stocks... 5 ii.
Manual Avançado Gestão de Stocks Local v2011 1 1. Índice 2. Introdução... 3 3. Iniciar o ZSRest FrontOffice... 4 4. Produto... 5 b) Activar gestão de stocks... 5 i. Opção: Faz gestão de stocks... 5 ii.
Manual SRCT - v.ps.2 UTILIZADORES. Apoio à gestão das Declarações de Vendas dos Produtos de Saúde. Contacto: taxa.04@infarmed.
 Manual SRCT - v.ps.2 UTILIZADORES Apoio à gestão das Declarações de Vendas dos Produtos de Saúde Contacto: taxa.04@infarmed.pt 2008/Setembro NOTAS EXPLICATIVAS 1. As Declaração de Vendas a que se referem
Manual SRCT - v.ps.2 UTILIZADORES Apoio à gestão das Declarações de Vendas dos Produtos de Saúde Contacto: taxa.04@infarmed.pt 2008/Setembro NOTAS EXPLICATIVAS 1. As Declaração de Vendas a que se referem
WEBSITE DEFIR PRO WWW.DEFIR.NET
 MANUAL DO UTILIZADOR WEBSITE DEFIR PRO WWW.DEFIR.NET 1. 2. PÁGINA INICIAL... 3 CARACTERÍSTICAS... 3 2.1. 2.2. APRESENTAÇÃO E ESPECIFICAÇÕES... 3 TUTORIAIS... 4 3. DOWNLOADS... 5 3.1. 3.2. ENCOMENDAS (NOVOS
MANUAL DO UTILIZADOR WEBSITE DEFIR PRO WWW.DEFIR.NET 1. 2. PÁGINA INICIAL... 3 CARACTERÍSTICAS... 3 2.1. 2.2. APRESENTAÇÃO E ESPECIFICAÇÕES... 3 TUTORIAIS... 4 3. DOWNLOADS... 5 3.1. 3.2. ENCOMENDAS (NOVOS
www.sysdevsolutions.com Driver Eticadata Versão 1.0 de 07-03-2011 Português
 Driver Eticadata Versão 1.0 de 07-03-2011 Português Índice Configuração dos documentos no Backoffice.... 3 Driver ERP Eticadata... 5 Configurações principais... 5 Configurações do vendedor... 6 Configurações
Driver Eticadata Versão 1.0 de 07-03-2011 Português Índice Configuração dos documentos no Backoffice.... 3 Driver ERP Eticadata... 5 Configurações principais... 5 Configurações do vendedor... 6 Configurações
Alteração da taxa de IVA
 Manual do Utilizador Alteração da taxa de IVA Software Sisgarbe Data última versão: 24-06-2010 Data última versão Base de Dados: Data criação: 01-06-2010 Versão: 1.00 Faro R. Dr. José Filipe Alvares, 31
Manual do Utilizador Alteração da taxa de IVA Software Sisgarbe Data última versão: 24-06-2010 Data última versão Base de Dados: Data criação: 01-06-2010 Versão: 1.00 Faro R. Dr. José Filipe Alvares, 31
Actualização. Versão 5.1.36
 Actualização Versão 5.1.36 Julho 2009 2 JURINFOR Rua de Artilharia 1, Nº 79 3º Dtº - 1250-038 LISBOA PORTUGAL Introdução Este documento descreve as características principais adicionadas ao JURINFOR JuriGest.
Actualização Versão 5.1.36 Julho 2009 2 JURINFOR Rua de Artilharia 1, Nº 79 3º Dtº - 1250-038 LISBOA PORTUGAL Introdução Este documento descreve as características principais adicionadas ao JURINFOR JuriGest.
Plataforma de Benefícios Públicos Acesso externo
 Índice 1. Acesso à Plataforma... 2 2. Consulta dos Programas de Beneficios Públicos em Curso... 3 3. Entrar na Plataforma... 4 4. Consultar/Entregar Documentos... 5 5. Consultar... 7 6. Entregar Comprovativos
Índice 1. Acesso à Plataforma... 2 2. Consulta dos Programas de Beneficios Públicos em Curso... 3 3. Entrar na Plataforma... 4 4. Consultar/Entregar Documentos... 5 5. Consultar... 7 6. Entregar Comprovativos
TEMA: Oficinas Configurações, workflow e funcionalidades
 APLICAÇÃO: XRP Gestão de Frota TEMA: Oficinas Configurações, workflow e funcionalidades ÚLTIMA ATUALIZAÇÃO EM: 25 de fevereiro de 2015 ÚLTIMA ATUALIZAÇÃO POR: Pedro Direito www.escritadigital.pt ÍNDICE
APLICAÇÃO: XRP Gestão de Frota TEMA: Oficinas Configurações, workflow e funcionalidades ÚLTIMA ATUALIZAÇÃO EM: 25 de fevereiro de 2015 ÚLTIMA ATUALIZAÇÃO POR: Pedro Direito www.escritadigital.pt ÍNDICE
Ministério Público. Guia de Consulta Rápida
 Ministério Público Ministério Público Guia de Consulta Rápida Versão 3 (Outubro de 2009) - 1 - ÍNDICE 1. ACEDER AO CITIUS MINISTÉRIO PÚBLICO... 4 2. BARRA DE TAREFAS:... 4 3. CONFIGURAR O PERFIL DO UTILIZADOR...
Ministério Público Ministério Público Guia de Consulta Rápida Versão 3 (Outubro de 2009) - 1 - ÍNDICE 1. ACEDER AO CITIUS MINISTÉRIO PÚBLICO... 4 2. BARRA DE TAREFAS:... 4 3. CONFIGURAR O PERFIL DO UTILIZADOR...
Módulo Armazém. Neste módulo do OpenERP é possível gerir armazéns, movimentos de produtos, inventários, rastreabilidade, produtos, entre outros.
 Módulo Armazém Neste módulo do OpenERP é possível gerir armazéns, movimentos de produtos, inventários, rastreabilidade, produtos, entre outros. Gestão de produtos Na gestão de produtos são apresentados
Módulo Armazém Neste módulo do OpenERP é possível gerir armazéns, movimentos de produtos, inventários, rastreabilidade, produtos, entre outros. Gestão de produtos Na gestão de produtos são apresentados
Material de Apoio. SEB - Contas a Pagar. Versão Data Responsável Contato 1 05/12/2011 Paula Fidalgo paulaf@systemsadvisers.com
 Material de Apoio SEB - Contas a Pagar Versão Data Responsável Contato 1 05/12/2011 Paula Fidalgo paulaf@systemsadvisers.com Conteúdo CONFIGURAÇÃO... 3 Cadastro de Fornecedores... 3 Métodos de Pagamento...
Material de Apoio SEB - Contas a Pagar Versão Data Responsável Contato 1 05/12/2011 Paula Fidalgo paulaf@systemsadvisers.com Conteúdo CONFIGURAÇÃO... 3 Cadastro de Fornecedores... 3 Métodos de Pagamento...
Gerar o Ficheiro de Inventário
 Gerar o Ficheiro de Inventário Data: 05-12-2014 Os dados a enviar no ficheiro são os seguintes Código do Artigo Código de Barras (se não existir deve preencher neste campo o código do artigo) Descrição
Gerar o Ficheiro de Inventário Data: 05-12-2014 Os dados a enviar no ficheiro são os seguintes Código do Artigo Código de Barras (se não existir deve preencher neste campo o código do artigo) Descrição
Manual GMI-Gabinete de Manutenção Informática
 Manual de utilização Inventários Inventários Manual GMI-Gabinete de Manutenção Informática Rua Rui de Pina, 1B 2805-241 Almada Tel. 21 274 34 41 * Fax. 21 274 34 43 Geral: geral@gmi.mail.pt Assistência:
Manual de utilização Inventários Inventários Manual GMI-Gabinete de Manutenção Informática Rua Rui de Pina, 1B 2805-241 Almada Tel. 21 274 34 41 * Fax. 21 274 34 43 Geral: geral@gmi.mail.pt Assistência:
Vantagens da solução Starter Easy
 Vantagens da solução Starter Easy Software certificado A solução Starter Easy obedece às regras de certificação dos programas informáticos de faturação definidos pela Autoridade Tributária, conforme o
Vantagens da solução Starter Easy Software certificado A solução Starter Easy obedece às regras de certificação dos programas informáticos de faturação definidos pela Autoridade Tributária, conforme o
SAMUO APP: MANUAL DO ADMINISTRADOR
 as novas tecnologias ao serviço do desenvolvimento de projectos w w w. i m a d i p. c o m CABO VERDE: REALIZAÇÃO DE UMA ACÇÃO- PILOTO PARA A MELHORIA DA GESTÃO NUM GABINETE TÉCNICO SELECCIONADO OFITEC
as novas tecnologias ao serviço do desenvolvimento de projectos w w w. i m a d i p. c o m CABO VERDE: REALIZAÇÃO DE UMA ACÇÃO- PILOTO PARA A MELHORIA DA GESTÃO NUM GABINETE TÉCNICO SELECCIONADO OFITEC
Manual Upgrade para a Versão 6
 Manual Upgrade para a Versão 6 Gabinete de Manutenção Informática Unipessoal, Lda. Rua Rui de Pina, 1B 2805-241 Almada Tel. 21 274 34 41 Fax. 21 274 34 43 www.gmi.co.pt * geral@gmi.mail.pt -1- Conteúdo
Manual Upgrade para a Versão 6 Gabinete de Manutenção Informática Unipessoal, Lda. Rua Rui de Pina, 1B 2805-241 Almada Tel. 21 274 34 41 Fax. 21 274 34 43 www.gmi.co.pt * geral@gmi.mail.pt -1- Conteúdo
Movimento. Financeiro. Bancário. Contas a Pagar. Lançamento de Contas a Pagar (simples) Contas a Receber. Lançamento de Contas a Receber (simples)
 Movimento Financeiro Contas a Pagar Lançamento de Contas a Pagar (simples) Contas a Receber Lançamento de Contas a Receber (simples) Movimento de Caixa Fechamento Caixa Bancos Apropriações de Centros de
Movimento Financeiro Contas a Pagar Lançamento de Contas a Pagar (simples) Contas a Receber Lançamento de Contas a Receber (simples) Movimento de Caixa Fechamento Caixa Bancos Apropriações de Centros de
CONTABILIDADE VERSÃO 4.860 / 4.870
 CONTABILIDADE VERSÃO 4.860 / 4.870 Petronilho, Magalhães & Ramalhete, Lda. Rua Sarmento de Beires, 23 B 1900-410 LISBOA Telfs.: 218 472 590/1/2 URL: www.pmr.pt E-Mail: pmr@kqnet.pt FTP: ftp.pmr.pt CONTEÚDO
CONTABILIDADE VERSÃO 4.860 / 4.870 Petronilho, Magalhães & Ramalhete, Lda. Rua Sarmento de Beires, 23 B 1900-410 LISBOA Telfs.: 218 472 590/1/2 URL: www.pmr.pt E-Mail: pmr@kqnet.pt FTP: ftp.pmr.pt CONTEÚDO
ERP AIRC Pr P ocedi d men e tos de alteração das Taxas de IVA
 ERP AIRC Procedimentos de alteração das Taxas de IVA Tabela de conteúdos 1. Introdução 3 1.1 Âmbito 3 1.2 Versões mínimas requeridas 3 2. Procedimentos 4 2.1 Procedimento [1] 4 2.2 Procedimento [2] 5 2.3
ERP AIRC Procedimentos de alteração das Taxas de IVA Tabela de conteúdos 1. Introdução 3 1.1 Âmbito 3 1.2 Versões mínimas requeridas 3 2. Procedimentos 4 2.1 Procedimento [1] 4 2.2 Procedimento [2] 5 2.3
Gestão de Contabilidade
 Gestão de Contabilidade VERSÃO 5.2 e superiores PMR-Software 28 de Agosto de 2014 Petronilho, Magalhães & Ramalhete, Lda. Rua Sarmento de Beires, 23 B 1900-410 LISBOA Telefones.: 218 472 590/1/2 URL: www.pmr.pt
Gestão de Contabilidade VERSÃO 5.2 e superiores PMR-Software 28 de Agosto de 2014 Petronilho, Magalhães & Ramalhete, Lda. Rua Sarmento de Beires, 23 B 1900-410 LISBOA Telefones.: 218 472 590/1/2 URL: www.pmr.pt
GESTÃO DE STOCKS. Para gerir o seu stock deve realizar 4 passos essenciais:
 GESTÃO DE STOCKS Para gerir o seu stock deve realizar 4 passos essenciais: 1. Garantir que têm os artigos todos criados no Sublime 2. Fazer a contagem de todos os artigos que estão a uso, em expositores
GESTÃO DE STOCKS Para gerir o seu stock deve realizar 4 passos essenciais: 1. Garantir que têm os artigos todos criados no Sublime 2. Fazer a contagem de todos os artigos que estão a uso, em expositores
Portal Fornecedores 1
 Portal Fornecedores 1 o endereço Internet: http://www.jumbo.pt/pfornecedores 2 3 O Fluxo da Informação Inscrição no Portal Atualizar Dados / Gerir Utilizadores Aprovar Inscrição Manutenção de Artigos Aprovar
Portal Fornecedores 1 o endereço Internet: http://www.jumbo.pt/pfornecedores 2 3 O Fluxo da Informação Inscrição no Portal Atualizar Dados / Gerir Utilizadores Aprovar Inscrição Manutenção de Artigos Aprovar
Manual de Utilizador Documentos de Transporte. TOConline. Suporte. Página - 1
 TOConline Suporte Página - 1 Documentos de Transporte Manual de Utilizador Página - 2 Índice Criação de um documento de transporte... 4 Definições de empresa- Criação de moradas adicionais... 9 Comunicação
TOConline Suporte Página - 1 Documentos de Transporte Manual de Utilizador Página - 2 Índice Criação de um documento de transporte... 4 Definições de empresa- Criação de moradas adicionais... 9 Comunicação
Acessando o SVN. Soluções em Vendas Ninfa 2
 Acessando o SVN Para acessar o SVN é necessário um código de usuário e senha, o código de usuário do SVN é o código de cadastro da sua representação na Ninfa, a senha no primeiro acesso é o mesmo código,
Acessando o SVN Para acessar o SVN é necessário um código de usuário e senha, o código de usuário do SVN é o código de cadastro da sua representação na Ninfa, a senha no primeiro acesso é o mesmo código,
Aplicação Administrativa de Gestão
 Aplicação Administrativa de Gestão DIAGNIMAGEM, Sociedade Unipessoal, Lda Clínica de Exames e Diagnósticos de Imagiologia A Empresa é constituída por 4 departamentos: Gerência (1) Administrativo/ Contabilidade
Aplicação Administrativa de Gestão DIAGNIMAGEM, Sociedade Unipessoal, Lda Clínica de Exames e Diagnósticos de Imagiologia A Empresa é constituída por 4 departamentos: Gerência (1) Administrativo/ Contabilidade
MANUAL ARTSOFT Mobile Pre Sales
 MANUAL ARTSOFT Mobile Pre Sales INDÍCE O que é?... 3 Como se configura?... 3 ARTSOFT... 3 ANDROID... 3 Login... 4 Home... 5 Funcionalidades... 6 Sincronização... 6 Contas... 7 Consultas... 7 Resumos...
MANUAL ARTSOFT Mobile Pre Sales INDÍCE O que é?... 3 Como se configura?... 3 ARTSOFT... 3 ANDROID... 3 Login... 4 Home... 5 Funcionalidades... 6 Sincronização... 6 Contas... 7 Consultas... 7 Resumos...
Aplicações de Escritório Electrónico
 Universidade de Aveiro Escola Superior de Tecnologia e Gestão de Águeda Curso de Especialização Tecnológica em Práticas Administrativas e Tradução Aplicações de Escritório Electrónico Folha de trabalho
Universidade de Aveiro Escola Superior de Tecnologia e Gestão de Águeda Curso de Especialização Tecnológica em Práticas Administrativas e Tradução Aplicações de Escritório Electrónico Folha de trabalho
A VISTA BACKSTAGE PRINCIPAIS OPÇÕES NO ECRÃ DE ACESSO
 DOMINE A 110% ACCESS 2010 A VISTA BACKSTAGE Assim que é activado o Access, é visualizado o ecrã principal de acesso na nova vista Backstage. Após aceder ao Access 2010, no canto superior esquerdo do Friso,
DOMINE A 110% ACCESS 2010 A VISTA BACKSTAGE Assim que é activado o Access, é visualizado o ecrã principal de acesso na nova vista Backstage. Após aceder ao Access 2010, no canto superior esquerdo do Friso,
Regime de IVA de Caixa
 Regime de IVA de Caixa Versão 1.4 maio de 2014 (Última atualização a 05.05.2014) Índice Índice... 2 Introdução... 3 Notas prévias... 4 Configurações Gerais... 4 Administrador...4 ERP PRIMAVERA...8 Perfis
Regime de IVA de Caixa Versão 1.4 maio de 2014 (Última atualização a 05.05.2014) Índice Índice... 2 Introdução... 3 Notas prévias... 4 Configurações Gerais... 4 Administrador...4 ERP PRIMAVERA...8 Perfis
APOIO AO BENEFICIÁRIO - FEDER - - MAIS CENTRO - GUIA DE SUBMISSÃO ELECTRÓNICA DOS PEDIDOS DE PAGAMENTO
 APOIO AO BENEFICIÁRIO - FEDER - - MAIS CENTRO - GUIA DE SUBMISSÃO ELECTRÓNICA DOS PEDIDOS DE PAGAMENTO GUIA DE PREENCHIMENTO: - SUBMISSÃO ELECTRÓNICA DOS PEDIDOS DE PAGAMENTO - SUBMISSÃO DE CHECK-LIST
APOIO AO BENEFICIÁRIO - FEDER - - MAIS CENTRO - GUIA DE SUBMISSÃO ELECTRÓNICA DOS PEDIDOS DE PAGAMENTO GUIA DE PREENCHIMENTO: - SUBMISSÃO ELECTRÓNICA DOS PEDIDOS DE PAGAMENTO - SUBMISSÃO DE CHECK-LIST
Relatório SHST - 2003
 Relatório da Actividade dos Serviços de Segurança, Higiene e Saúde no Trabalho Relatório SHST - 2003 Programa de Recolha da Informação Manual de Operação Versão 1.0 DEEP Departamento de Estudos, Estatística
Relatório da Actividade dos Serviços de Segurança, Higiene e Saúde no Trabalho Relatório SHST - 2003 Programa de Recolha da Informação Manual de Operação Versão 1.0 DEEP Departamento de Estudos, Estatística
A aplicação desenvolvida em ambiente Windows foi preparada para permitir a utilização simultânea do teclado e do rato.
 CTA CONTABILIDADE CARACTERÍSTICAS GERAIS A aplicação desenvolvida em ambiente Windows foi preparada para permitir a utilização simultânea do teclado e do rato. Uma das características fundamentais deste
CTA CONTABILIDADE CARACTERÍSTICAS GERAIS A aplicação desenvolvida em ambiente Windows foi preparada para permitir a utilização simultânea do teclado e do rato. Uma das características fundamentais deste
Operações Documentárias no Portal de Empresas www.millenniumbcp.pt Apresentação para Clientes
 Operações Documentárias no Portal de Empresas www.millenniumbcp.pt Apresentação para Clientes Abril 2015 MT2569 Versão 5 Texto escrito conforme o Novo Acordo Ortográfico Índice Novo Pág. 1. Introdução/Enquadramento
Operações Documentárias no Portal de Empresas www.millenniumbcp.pt Apresentação para Clientes Abril 2015 MT2569 Versão 5 Texto escrito conforme o Novo Acordo Ortográfico Índice Novo Pág. 1. Introdução/Enquadramento
VERSÃO 4.22.08 [ 14.10.2008 ]
![VERSÃO 4.22.08 [ 14.10.2008 ] VERSÃO 4.22.08 [ 14.10.2008 ]](/thumbs/23/1948499.jpg) ( R E L A T Ó R I O D F R - S O F T ) P á g. 1 VERSÃO 4.22.08 [ 14.10.2008 ]..:: NOTAS IMPORTANTES PARA A INSTALAÇÃO ::.. 1. Imprimir o documento RELATORIO 4.22 no cliente. 2. Se a versão que está instalada
( R E L A T Ó R I O D F R - S O F T ) P á g. 1 VERSÃO 4.22.08 [ 14.10.2008 ]..:: NOTAS IMPORTANTES PARA A INSTALAÇÃO ::.. 1. Imprimir o documento RELATORIO 4.22 no cliente. 2. Se a versão que está instalada
O Oficina Integrada é um sistema completo para o controle e gerenciamento de oficinas mecânicas. É o primeiro e único software que controla o fluxo
 O Oficina Integrada é um sistema completo para o controle e gerenciamento de oficinas mecânicas. É o primeiro e único software que controla o fluxo em sua oficina. O sistema foi desenvolvido para ser utilizado
O Oficina Integrada é um sistema completo para o controle e gerenciamento de oficinas mecânicas. É o primeiro e único software que controla o fluxo em sua oficina. O sistema foi desenvolvido para ser utilizado
 Gestores Colaboradores com participação activa na Gestão da Farmácia Gestores e/ou Contabilistas - Conhecer ferramentas fundamentais para melhorar a Gestão da Farmácia; - Conhecer o peso Contabilístico/Fiscal
Gestores Colaboradores com participação activa na Gestão da Farmácia Gestores e/ou Contabilistas - Conhecer ferramentas fundamentais para melhorar a Gestão da Farmácia; - Conhecer o peso Contabilístico/Fiscal
Programação 2ºSemestre MEEC - 2010/2011. Programação 2º Semestre 2010/2011 Enunciado do projecto
 Mestrado Integrado em Engenharia Electrotécnica e de Computadores Programação 2º Semestre 2010/2011 Enunciado do projecto O projecto a desenvolver pelos alunos consistirá numa sistema de monitorização,
Mestrado Integrado em Engenharia Electrotécnica e de Computadores Programação 2º Semestre 2010/2011 Enunciado do projecto O projecto a desenvolver pelos alunos consistirá numa sistema de monitorização,
Módulo de CRM. Customer Relationship Management [VERSÃO 1.0] [APRESENTAÇÃO DE FUNCIONALIDADES]
![Módulo de CRM. Customer Relationship Management [VERSÃO 1.0] [APRESENTAÇÃO DE FUNCIONALIDADES] Módulo de CRM. Customer Relationship Management [VERSÃO 1.0] [APRESENTAÇÃO DE FUNCIONALIDADES]](/thumbs/20/442921.jpg) Módulo de CRM Customer Relationship Management [VERSÃO 1.0] [APRESENTAÇÃO DE FUNCIONALIDADES] Um software com cada vez mais funcionalidades a pensar no seu negócio! A quem se destina As empresas que pretendem
Módulo de CRM Customer Relationship Management [VERSÃO 1.0] [APRESENTAÇÃO DE FUNCIONALIDADES] Um software com cada vez mais funcionalidades a pensar no seu negócio! A quem se destina As empresas que pretendem
SOFTWARE. Equipamentos de gestão para controlo de acessos
 SOFTWARE Fácil utilização. Ambiente Windows XP Profissional. Controle individual dos operadores com diferentes níveis de acesso. Registo de todas as entradas, pagamentos, saídas e de anomalias. Informação
SOFTWARE Fácil utilização. Ambiente Windows XP Profissional. Controle individual dos operadores com diferentes níveis de acesso. Registo de todas as entradas, pagamentos, saídas e de anomalias. Informação
O prime gestão é um software online constituído por vários módulos:
 O prime gestão é um software online constituído por vários módulos: Assistências Técnicas (indicado para empresas que façam deslocações, intervenções ex: sector de jardinagem, informática, reparação de
O prime gestão é um software online constituído por vários módulos: Assistências Técnicas (indicado para empresas que façam deslocações, intervenções ex: sector de jardinagem, informática, reparação de
Copyright 2008 GrupoPIE Portugal, S.A.
 WinREST Sensor Log A Restauração do Séc. XXI WinREST Sensor Log Copyright 2008 GrupoPIE Portugal, S.A. 2 WinREST Sensor Log Índice Índice Pag. 1. WinREST Sensor Log...5 1.1. Instalação (aplicação ou serviço)...6
WinREST Sensor Log A Restauração do Séc. XXI WinREST Sensor Log Copyright 2008 GrupoPIE Portugal, S.A. 2 WinREST Sensor Log Índice Índice Pag. 1. WinREST Sensor Log...5 1.1. Instalação (aplicação ou serviço)...6
Relatório de alterações efectuadas no sistema NetBusiness 2.0
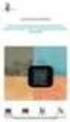 Net Business Soluções de Software Standard * Contabilidade Geral, Analítica e Orçamental * Salários e Gestão de Recursos Humanos * Gestão de Imobilizado * Gestão de Contas Correntes * Gestão de Stocks
Net Business Soluções de Software Standard * Contabilidade Geral, Analítica e Orçamental * Salários e Gestão de Recursos Humanos * Gestão de Imobilizado * Gestão de Contas Correntes * Gestão de Stocks
Alterações a vigorar a partir de 1 de outubro de 2013
 Alterações a vigorar a partir de 1 de outubro de 2013 Este documento deve ser impresso e lido com atenção, preferencialmente, na presença do contabilista da sua empresa. Caso subsistam dúvidas após a sua
Alterações a vigorar a partir de 1 de outubro de 2013 Este documento deve ser impresso e lido com atenção, preferencialmente, na presença do contabilista da sua empresa. Caso subsistam dúvidas após a sua
vendas compras encomendas avenças gestão de filiais multi-moeda
 vendas stocks compras contas correntes encomendas auto-venda, pré-venda avenças multiposto gestão de filiais multi-utilizador multi-moeda multi-empresa CARACTERISTÍCAS GERAIS Extrema facilidade de utilização.
vendas stocks compras contas correntes encomendas auto-venda, pré-venda avenças multiposto gestão de filiais multi-utilizador multi-moeda multi-empresa CARACTERISTÍCAS GERAIS Extrema facilidade de utilização.
www.gerenciadoreficaz.com.br
 Fone: (62) 4141-8464 E-mail: regraconsultoria@hotmail.com www.gerenciadoreficaz.com.br Guia Prático do Usuário Manual de Instalação Gerenciador Eficaz 7 2 Manual do Usuário Gerenciador Eficaz 7 Instalando
Fone: (62) 4141-8464 E-mail: regraconsultoria@hotmail.com www.gerenciadoreficaz.com.br Guia Prático do Usuário Manual de Instalação Gerenciador Eficaz 7 2 Manual do Usuário Gerenciador Eficaz 7 Instalando
Apresentação do VisualA
 Propriedade Intelectual: Distribuidor Exclusivo: M. B. Santos Soares, Lda. Cruzinfor Rua João Andersen, 90 1º Dtº Rua 5 de Outubro, 3 B - Paivas 4250-242 PORTO 2840 SEIXAL Tel.: 22.8329107 Tel.: 21.2249533
Propriedade Intelectual: Distribuidor Exclusivo: M. B. Santos Soares, Lda. Cruzinfor Rua João Andersen, 90 1º Dtº Rua 5 de Outubro, 3 B - Paivas 4250-242 PORTO 2840 SEIXAL Tel.: 22.8329107 Tel.: 21.2249533
