GESTOR E FICHEIROS COMUNS
|
|
|
- Carlos Eduardo Vilarinho Prado
- 8 Há anos
- Visualizações:
Transcrição
1 GESTOR E FICHEIROS COMUNS VERSÃO 4.83 Petronilho, Magalhães & Ramalhete, Lda. Rua Sarmento de Beires, 23 B LISBOA Telfs.: URL: pmr@mail.telepac.pt FTP: ftp.pmr.pt
2
3 CONTEÚDO INTRODUÇÃO 1 1- INÍCIO DE TRABALHO 1 FICHEIROS MENU DO GESTOR SELECÇÃO DE EMPRESA 2 2- FICHEIROS TABELAS DE INSTALAÇÃO (COMUNS) TABELA DE PAÍSES TABELA DE CÓDIGO POSTAL TABELA DE MOEDAS/CÂMBIOS CÂMBIO DA MOEDA TABELA DE LÍNGUAS TAB. DISTRITOS/CONCELHOS/FREGUESIAS TABELA DE BANCOS TABELA DE BALCÕES TABELAS FISCAIS TABELAS DE IMOBILIZADO TÍTULOS TABELAS/DIVISÃO/GRUPOS TAXAS DECRETOS DE PORTARIA TAB. DE DECRETOS DE REAVALIAÇÃO COEFICIENTES DE DESVALORIZAÇÃO TABELA DE IRS TABELA DE IVA TABELAS DA EMPRESA GESTÃO DE ENTIDADES LISTAGENS DE ENTIDADES LISTAGEM COMPLETA LISTAGEM REDUZIDA OUTRAS LISTAGENS EMISSÃO DE ETIQUETAS EMISSÃO DE CARTAS LISTAGEM PARAMETRIZADA ALTERAR MAPA ALTERAR LIMITES IMPRIMIR MAPA EXPORTAR MAPA TABELA DE ZONAS GEOGRÁFICAS TABELA DE ACTIVIDADES 42 I
4 TABELA DE MERCADO/SEGMENTO TABELA DE CONTAS BANCÁRIAS FICHEIRO DE VENDEDORES 45 EMPRESAS 1 EMPRESAS 1 1- ABERTURA DE EMPRESAS 2 2- ELIMINAÇÃO DE EMPRESAS 3 3- CORRECÇÃO DO NOME DAS EMPRESAS 4 OPERADORES 1 OPERADORES 1 1- SENHAS 1 UTILITÁRIOS 1 UTILITÁRIOS 1 1- FICHEIROS INSTALAÇÃO CÓPIAS DE SEGURANÇA REORGANIZAÇÃO ELIMINAÇÃO OPTIMIZAÇÃO EMPRESA CÓPIAS DE SEGURANÇA EMPRESA REORGANIZAÇÃO FICHEIROS DA EMPRESA ELIMINAÇÃO FICHEIROS DA EMPRESA OPTIMIZAÇÃO FICHEIROS DA EMPRESA ALTERAÇÃO SELECTIVA ALTERAÇÃO SELECTIVA DE ENTIDADES MUDANÇA MOEDA INSTALA ROTINAS HELP (CODEPAGE) CALCULADORA 13 CONFIGURAÇÃO 1 CONFIGURAÇÃO 1 1- IMPRESSORAS DEFINIÇÃO DE IMPRESSORAS INTERFACES 5 2- DOCUMENTOS ETIQUETAS ENTIDADES CARTAS ENTIDADES 9 II
5 3- SEGURANÇAS COMANDOS DE SEGURANÇA E REPOSIÇÃO INSTALAÇÃO EMPRESA 16 III
6
7 1- INÍCIO DE TRABALHO INTRODUÇÃO Após digitação do comando PMR surge o ecrã seguinte: Aqui deve começar por digitar a senha com que vai trabalhar. Quando for trabalhar pela primeira vez a única senha instalada será AAAAA na qualidade de Gestor do Sistema. Se quiser reservar o seu acesso deve proceder à alteração da Senha através do ponto Configuração e depois Instalação (ver ponto 4 da Configuração). GESTOR INTRODUÇÃO 1
8
9 1.1- MENU DO GESTOR FICHEIROS Caso o operador tenha senha de acesso inferior não entrará neste ecrã, passando directamente para o ecrã de Selecção da Empresa (ver ponto 1.2 Ficheiros, página 2). Premindo a tecla de função <F2 Muda Operador> terá acesso ao menu que lhe permite alterar a senha de operador que pretende. Premindo a tecla de função <F4 Processamento> entrará directamente no ecrã que lhe permite efectuar a selecção da Empresa, explicado no ponto seguinte. GESTOR FICHEIROS 1
10 1.2- SELECÇÃO DE EMPRESA Lista com os códigos das Empresas disponíveis para seleccionar aquela com que pretende iniciar o trabalho. Atenção: A Empresa Standard com o código STD não pode ser movimentada. É considerada a Empresa matriz, para serem copiados os seus ficheiros para as novas Empresas abertas. Terá que seleccionar a Impressora com que quer trabalhar, se optar por zeros ser-lhe-á pedida sempre na emissão dos Mapas. GESTOR FICHEIROS 2
11 2- FICHEIROS INSTALAÇÃO Conjunto de Tabelas Comuns a todas as Rotinas. EMPRESAS Conjunto de Tabelas da Empresa. Premindo a tecla de função <F1 Ajuda> poderá aceder ao Help. Premindo a tecla de função <F2> mudará de operador. Premindo a tecla de função <F3> poderá sair do programa. Premindo a tecla de função <F4> acede ao Processamento TABELAS DE INSTALAÇÃO (COMUNS) PAÍSES Identificação dos códigos de Países e respectivas designações. Poderá ainda definir a Moeda, o Prefixo do IVA, Membro da UE e Língua, para posterior utilização. Atenção: Portugal nunca é codificado nesta Tabela. GESTOR FICHEIROS 3
12 CÓDIGO POSTAL Codificação dos Códigos Postais e respectivas localidades. Estes códigos também estão associados ao Código de País, a que dizem respeito. MOEDAS/CÂMBIOS Codificação das Moedas e respectivas designações da unidade e do decimal associado, bem como a abreviatura, arredondamento e modo. Também é nesta Tabela que se actualizam os Câmbios quando necessários. LÍNGUAS Codificação dos Idiomas dos Países. Pode, se assim entender, usar esta Tabela para gerar Documentos na Língua dos seus Clientes ou Fornecedores (Entidades). DISTRITO/CONCELHO/FREGUESIA Definição dos códigos e designações para os Distritos, Concelhos e Freguesias. BANCOS Codificação dos Bancos com os respectivos Balcões, de acordo com a Tabela do Banco de Portugal. TABELAS FISCAIS Grupo de Tabelas compostas por Imobilizado, IRS (não disponível) e IVA. NOTA: Para aceder às Tabelas poderá usar as teclas de atalho (letras assinaladas com cor diferente) correspondentes TABELA DE PAÍSES CÓDIGO Campo com 4 caracteres para identificação do País. NOTA: Portugal não pode estar aberto nesta Tabela, pois é assumido automaticamente digitando espaços. GESTOR FICHEIROS 4
13 DESIGNAÇÃO Campo de preenchimento obrigatório com 20 caracteres para identificação do nome do País. MOEDA Campo com 3 caracteres para definir a Moeda e o respectivo Câmbio. É de preenchimento obrigatório. Para o Euro é obrigatório o código EUR. Valida com a Tabela respectiva. IVA Prefixo do IVA utilizado basicamente nos Números de Identificação Fiscal para edição nos Documentos (ex.: Facturas). UE Para identificação da Entidade como membro da UE (S) ou não membro da UE (N). ISO (INTERNATIONAL STANDARD ORGANIZATION) Codificação para uso em Importação/Exportação da Mercadoria. LÍNGUA Campo de preenchimento obrigatório com 4 caracteres para definir o Idioma oficial do País. Valida com a Tabela respectiva TABELA DE CÓDIGO POSTAL CÓDIGO DO PAÍS Campo com 4 caracteres para definir o País do Código Postal. Para Portugal este campo não se preenche. Valida com a Tabela respectiva e visualiza a designação. GESTOR FICHEIROS 5
14 CÓDIGO POSTAL Campo com 8 caracteres para indicar os Códigos Postais do respectivo País. DESIGNAÇÃO Campo de preenchimento obrigatório com 20 caracteres para identificação da localidade a que respeita o Código Postal. Nesta Tabela é possível inserir novas designações para códigos já existentes com a tecla de função <F8 Inserir> TABELA DE MOEDAS/CÂMBIOS CÓDIGO Campo com 3 caracteres para definir o código da Moeda. Para o Euro é obrigatório o código EUR. Para indicar os valores cambiais de determinada Moeda deverá premir a tecla de função <F8 Câmbios> (ver ponto Ficheiros, página 7). DESIGNAÇÃO Campo de preenchimento obrigatório com 20 caracteres para indicação da unidade da Moeda, utilizada para valores por extenso. DECIMAIS Campo com 12 caracteres para definir a parte decimal da Moeda, utilizada para valores por extenso (por exemplo para a Moeda Euro, deve aqui, indicar a palavra cêntimos). ABREVIATURA Campo com 3 caracteres para indicação da abreviatura da Moeda. GESTOR FICHEIROS 6
15 ARREDONDAMENTO Deverá indicar qual o Tipo de Arredondamento utilizado nos cálculos. n À centésima c À Décima i A Cinquenta Cêntimos U Á Unidade MODO Deverá indicar se pretende arredondamento standard (S) ou arredondamento para cima (unidade superior) (C) CÂMBIO DA MOEDA CÂMBIO DA MOEDA Campo para indicar o código da Moeda de origem. Para o Euro é obrigatório o código EUR. Valida com a Tabela respectiva e visualiza a designação. PARA A MOEDA Campo para indicar o código da Moeda de destino. OPERAÇÃO PARA CÂMBIO Operação para Câmbio ou conversão da Moeda, podendo ser uma operação de multiplicação (M) ou uma operação de divisão (D). Aparece de seguida o resultado da aplicação da operação / ou * conforme opção do utilizador. GESTOR FICHEIROS 7
16 DATA Data para o cálculo do Câmbio ou conversão da Moeda. Modo de preenchimento: AAAAMMDD Onde: AAAA = Ano MM = Mês DD = Dia VALOR DE COMPRA Campo com 18 dígitos, com 9 inteiros e 9 decimais, que vai servir para o cálculo do Câmbio ou conversão da Moeda. VALOR DE VENDA Campo meramente informativo. GESTOR FICHEIROS 8
17 TABELA DE LÍNGUAS CÓDIGO Campo com 4 caracteres para codificação da Língua do País. DESIGNAÇÃO Campo de preenchimento obrigatório com 20 caracteres para identificação do nome da Língua do País. Premindo a tecla de função <F8 Extenso> acede à seguinte imagem: Possibilidade de definir os Extensos para as várias Línguas, assim como a divisão de sílabas (no caso de mais de 1 linha de extenso). GESTOR FICHEIROS 9
18 TAB. DISTRITOS/CONCELHOS/FREGUESIAS CÓDIGO Campo para indicar os códigos de Distrito, Concelho e Freguesia. Terá que abrir primeiro o código de Distrito, depois dentro do código de Distrito o código de Concelho e dentro do código de Distrito e de Concelho abrir o código de Freguesia. Modo de preenchimento: DDCCFF. Onde: DD = Distrito CC = Concelho FF = Freguesia DESIGNAÇÃO Campo de preenchimento obrigatório com 30 caracteres que identificam os códigos digitados no campo anterior, ou seja, identificação do Distrito, do Concelho e da Freguesia. GESTOR FICHEIROS 10
19 TABELA DE BANCOS CÓDIGO Campo com 4 dígitos para definir o número do Banco de acordo com a Tabela do Banco de Portugal. DESIGNAÇÃO Campo de preenchimento obrigatório com 20 caracteres para identificação do nome do Banco TABELA DE BALCÕES Premindo a tecla de função <F8 Balcões> na Tabela de Banco acede a esta imagem com estes campos de preenchimento: CÓDIGO Campo com 4 dígitos para definir o número do Balcão de acordo com a Tabela do Banco de Portugal. DESIGNAÇÃO Campo de preenchimento obrigatório com 20 caracteres para identificação do nome do Balcão. GESTOR FICHEIROS 11
20 TABELAS FISCAIS IMOBILIZADO Identificação das Tabelas Fiscais da Rotina de Imobilizado, tais como, Títulos de Tabelas/Divisões/Grupos, Taxas de Decretos ou Portarias, Decretos de Reavaliação e Coeficientes de Desvalorização. IRS Não disponível. IVA Identificação das Taxas, em vigor, do Imposto sobre o Valor Acrescentado, tanto das Vendas como das Compras para as rotinas de Vendas e Stocks. Também é nesta Tabela que se pode identificar o IVA sobre ofertas. GESTOR FICHEIROS 12
21 TABELAS DE IMOBILIZADO TÍTULOS TABELAS/DIVISÃO/GRUPOS Para definição dos Títulos e Sub-Títulos da Tabela seguinte Taxas Decreto/Portaria. TAXAS DECRETO/PORTARIA Para definição do código, descrição e 2 Taxas, conforme Decreto Regulamentar número 2/90 e Portarias anteriores ao Ano de DECRETOS REAVALIAÇÃO Lista dos Decretos em vigor com a respectiva designação e data de publicação. COEFICIENTE DESVALORIZAÇÃO Introdução dos Coeficientes publicados anualmente relativos à Desvalorização, para efeitos de cálculo de +/- Valias ou de processos de Reavaliação. GESTOR FICHEIROS 13
22 TÍTULOS TABELAS/DIVISÃO/GRUPOS TABELA Campo para inserir Tipo de Taxa pretendido: 1 Taxas Específicas 2 Taxas Genéricas DIVISÃO Código numérico conforme inserção na Tabela. Exemplo: 1 Divisão I Activo Corpóreo. GRUPO Código numérico conforme inserção na Tabela. Exemplo: Grupo 1 Imóveis ALÍNEA Código alfanumérico conforme inserção na Tabela. Exemplo: Grupo 1 Alínea A Edifícios DESIGNAÇÃO Campo de preenchimento obrigatório com 30 caracteres que figurará nos Mapas Fiscais. GESTOR FICHEIROS 14
23 TAXAS DECRETOS DE PORTARIA Lista geral dos Códigos existentes, assim como das Taxas e indicação se os Bens classificados figuram individualmente nos Mapas Fiscais. CÓDIGO Conforme a Tabela de Taxas anexas ao Decreto Regulamentar Número 2/90. DESIGNAÇÃO Campo de preenchimento obrigatório com 30 caracteres com a descrição atribuída ao código anterior. Figurará nos Mapas Fiscais associada à Classificação Fiscal. TÍTULOS DAS TAXAS Recolha dos Códigos da Tabela de Títulos associados a esta Classificação Fiscal. TAXAS Percentagens que serão utilizadas conforme situação: Decreto: Conforme Decreto Regulamentar Número 2/90; Portaria: Conforme Portarias 737/81 e 85/88. GESTOR FICHEIROS 15
24 MAPAS FISCAIS Deverá assinalar [X] se pretender figuração individual dos Bens com este Código nos Mapas Fiscais. Exemplo: Edifícios e Viaturas Ligeiras. CONTA IMOBILIZADO Conta POC do Imobilizado. Se preenchida nesta Tabela é assumida automaticamente na recolha da Ficha consoante o código de Classificação Fiscal. Se tiver a Rotina de Contabilidade instalada e se na Tabela de Configuração da Rotina seleccionou a opção de Ligação à Contabilidade, valida com o respectivo Plano de Contas TAB. DE DECRETOS DE REAVALIAÇÃO CÓDIGO Codificação de cada Decreto de Lei com as condições a utilizar no processamento de Reavaliações. Fica referenciado no Histórico e na Ficha do Bem. Como Código pode ser usado o ano da publicação. GESTOR FICHEIROS 16
25 DESIGNAÇÃO Campo de preenchimento obrigatório com 30 posições que será utilizado como Título dos Mapas Fiscais. PUBLICAÇÃO É transformado em extenso para cabeçalho dos Mapas Fiscais. REPORTE Ano/Mês/Dia a que se reportam os valores para cálculos. O ano é registado com 4 dígitos mas pode digitar só os 2 últimos (De serão somados a 1900, de serão somados a 2000) é através do ano desta data que é feito o acesso à Tabela de Coeficientes de Desvalorização para efeitos do cálculo de Reavaliações. Ao indicar normalmente 31 de Dezembro isso significa que deve estar encerrado o processo de Reintegrações desse ano. O cálculo do ano seguinte será sempre feito só depois do encerramento do processo de Reavaliações. ANO BALANÇO Ano em que os valores resultado da Reavaliação vão figurar no Balanço. Nos Decretos recentes tem sido permitido que esses valores constem no Balanço referente ao termo do exercício em que se integra a data de reporte. Se não puder ser feita em tempo útil, passará então para o Balanço do Exercício seguinte. ANO COEFICIENTE Para definir o Ano a que se referem os Coeficientes de actualização monetária a utilizar. Deverá existir na Tabela de Coeficientes. Nos Decretos recentes pode normalmente ser o do ano anterior multiplicado por um Factor que se indica a seguir. FACTOR Preencher com 1 se Tabela de Coeficientes já publicada, mas terá um valor 1.0xx se os valores forem reflectidos no mesmo Ano de Reporte, pois não estarão normalmente publicados os Coeficientes. GESTOR FICHEIROS 17
26 MODELO 33 Número para Mapa de Reintegrações. Deve indicar-se 33.xx. Tot. Reint.: Modelo onde vão figurar os Bens Totalmente Reintegrados à Data de Reavaliação. N/T. Reint.: Modelo onde vão figurar os Bens Não Totalmente Reintegrados à Data De Reavaliação. Degress.: Modelo onde vão figurar os Bens de Reintegrações Degressivas, Reavaliados ao abrigo deste Decreto. MODELO 34 Número para Mapa de Reavaliações. Deve indicar-se 34.x. N/T. Reint.: Modelo onde vão figurar os Bens Não Totalmente Reintegrados na Data de Reavaliação. Tot. Reint.: Modelo onde vão figurar os Bens Totalmente Reintegrados à Data de Reavaliação. CONTA RESERVA REAVALIAÇÃO Conta definida para contabilização de cada Decreto. Se a opção de ligação à Contabilidade estiver preenchida valida com o respectivo Plano de Contas COEFICIENTES DE DESVALORIZAÇÃO CÓDIGO Ano de aplicação. Utilizar o ano em que a Tabela vai ser aplicada, para definir Coeficientes quer no cálculo das Reavaliações quer no cálculo das +/- Valias. GESTOR FICHEIROS 18
27 DESIGNAÇÃO Campo de preenchimento obrigatório com 30 posições alfa com o Título da Tabela. Exemplo: Portaria Número 240/90. Com a tecla de função <F8 Taxas> poderá preencher os Anos e Coeficientes associados: ANO DE AQUISIÇÃO Ano de Aquisição do Bem a ser calculado. Quando o Coeficiente se refere a um intervalo, de ano x a ano y, basta preencher este último. COEFICIENTE Comporta um máximo de 7 inteiros e 4 decimais, embora possa normalmente ter menos TABELA DE IRS Não disponível. GESTOR FICHEIROS 19
28 TABELA DE IVA EM VIGOR DESDE Deve indicar a Data a partir da qual entra em vigor esta Tabela. TAXAS (VENDAS) Indicar para cada escalão as percentagens em vigor. Na codificação dos Artigos é indicado o Escalão do IVA correspondente à percentagem aqui registada. OUTRAS TAXAS (ALTERNATIVAS) Indicar para cada escalão as percentagens em vigor. Na codificação das Entidades é indicado o código, no campo Tabela de IVA Compras, correspondente à linha cujas taxas correspondem às praticadas para essa Entidade. OFERTAS (VENDAS) Se assinalado [X] sempre que o Preço de Venda, com o desconto feito, seja inferior ao Preço Médio de Custo, será pedido qual o preço a considerar para o cálculo do cativo de IVA. Caso contrário será sempre considerado para o valor cativo do IVA o Preço de Venda indicado. PREÇO Preço sobre o qual vai incidir o Iva no caso de ter assinalado a opção anterior. 1 Preço de Venda 1 2 Preço de Venda 2 3 Preço de Venda 3 4 Preço de Venda 4 5 Recolhido GESTOR FICHEIROS 20
29 Com a tecla de função <F6 Isenções> pode preencher a Tabela de Descritivos de Isenção (para posterior impressão nos documentos). Segue-se a respectiva imagem com os respectivos campos de preenchimento: CÓDIGO Campo para inserir Código de Isenção. Valores possíveis: de 1 a 8. DESIGNAÇÃO Campo de preenchimento obrigatório para indicar a designação do código de Isenção anteriormente digitado. GESTOR FICHEIROS 21
30 2.2- TABELAS DA EMPRESA ENTIDADES Neste ficheiro, algumas vezes também referido como Ficheiro de Clientes, incluem-se Clientes, Fornecedores e outras Entidades que a nível contabilístico existam com a designação genérica de Terceiros. Por haver Ligações automáticas com a rotina de Contabilidade, é necessário que o código da Entidade seja o mesmo na rotina de Facturação. Pode criar-se séries de numeração distintas pelo primeiro dígito para a codificação de Clientes, Fornecedores e Entidades diversas, facilitando assim a separação a nível de listagem. ZONAS GEOGRÁFICAS Tabela para distribuição geográfica das Entidades. A codificação que é mais usada é a de Distrito/Concelho do I.N.E. ACTIVIDADES Codificação auxiliar do Ficheiro de Entidades, através da qual é possível, por exemplo, definir várias categorias de Clientes do tipo: Directo, Revendedor, Grossista. Também os Fornecedores devem ter um código específico. A emissão de Etiquetas do Ficheiro de Entidades pode ser seleccionada através deste código. MERCADO/SEGMENTO Identificação dos códigos de Mercado/Segmento. Será utilizado posteriormente no Ficheiro de Entidades. GESTOR FICHEIROS 22
31 CONTAS BANCÁRIAS Codificação para identificação dos Bancos, Balcões, Número da Conta, Diário e Conta P.O.C. (para possível Ligação à Contabilidade). VENDEDORES Neste Ficheiro codificam-se os Vendedores ao serviço da Empresa. A existência deste Ficheiro não é obrigatória. Na ausência de Vendedores pode utilizar-se este Ficheiro para definir Sectores ou Zonas de Venda para tratamento estatístico posterior GESTÃO DE ENTIDADES CÓDIGO Campo com 9 dígitos para definição do número de Entidade, visualizando o Nome e o Número Fiscal. Com a tecla de função <F2 Altera> ou com a tecla <Enter> poderá executar as alterações necessárias de Entidades. Com a tecla de função <F4 Listagens> terá acesso ao ecrã com as Listagens possíveis para este Ficheiro (Listagem Completa, Reduzida, Outras, Etiquetas, Cartas e Parametrizada). Com a tecla de função <F6 Ordena> poderá ordenar as Entidades por Código, por Nome e por Número Fiscal da Entidade. Com a tecla de função <F8 Pesquisa Nome> poderá fazer uma pesquisa de Entidades por nome. GESTOR FICHEIROS 23
32 NÚMERO FISCAL Campo com 16 caracteres para identificação do Número de Identificação Fiscal da Entidade. Se for preenchido com noves a Entidade é considerada Cliente diverso. NOME Campo de preenchimento obrigatório com 60 caracteres para indicação do Nome da Entidade. MORADA Campo com 30 caracteres para indicar a Morada da Entidade. LOCALIDADE Campo com 30 caracteres para indicar a Localidade da Entidade. PAÍS Campo com 4 caracteres, para definir o código do País da Entidade. Para Portugal não se preenche, isto é, fica o campo preenchido totalmente a espaços. Valida com a Tabela respectiva e visualiza a designação. CÓDIGO POSTAL Campo de preenchimento obrigatório para indicar o Código Postal da Entidade. Valida com a Tabela respectiva e visualiza a designação. TELEFONE Campo com 30 caracteres para indicar o(s) número(s) de Telefone(s) da Entidade. FAX Campo com 20 caracteres para indicar o(s) número(s) de Fax(s) da Entidade. E- MAIL Campo com 30 caracteres para indicar o E- Mail da Entidade. GESTOR FICHEIROS 24
33 CONTACTO Campo de informação adicional com 20 caracteres. OBSERVAÇÕES Campo com 60 caracteres para indicar as Observações. VENDEDOR Campo com 6 dígitos para definir o código do Vendedor. Valida com o Ficheiro de Vendedores e visualiza a designação. O código é assumido automaticamente na recolha de Guias ou Documentos podendo no entanto ser alterado. PRAZO DE PAGAMENTO Campo com 3 dígitos para definir a condição assumida para as Guias e Documentos, podendo ser alterada na recolha de movimentos. CÓDIGO DE ACTIVIDADE Campo com 6 dígitos para definir a Actividade da Entidade. Valida com a Tabela respectiva e visualiza a designação. MERCADO/SEGMENTO Campo com 4 dígitos para indicação do código de Mercado/Segmento. Valida com a Tabela respectiva e visualiza a designação. LÍNGUA Campo com 4 caracteres para definir a Língua da Entidade. Valida com a Tabela respectiva e visualiza a designação. MOEDA Campo de preenchimento obrigatório com 3 caracteres para definir a Moeda da Entidade. Para o Euro, o código têm que ser obrigatoriamente EUR. Valida com a Tabela respectiva e visualiza a designação. BANCO Campo com 4 dígitos para definir o código do Banco conforme Tabela do Banco de Portugal. Valida com a Tabela respectiva e visualiza a designação. Exemplo: (Banco 35 C.G.D.). BALCÃO Campo com 4 dígitos para definir o código do Balcão conforme Tabela do Banco de Portugal. Valida com a Tabela respectiva e visualiza a designação. Exemplo: (Balcão 106 Areeiro). GESTOR FICHEIROS 25
34 NÚMERO DA CONTA Campo com 14 dígitos para indicação do Número da Conta referente ao Banco e Balcão referidos anteriormente. Se tiver as Rotinas de Vendas e Stocks instaladas ainda deverá recolher os seguintes dados, que serão visualizados premindo a tecla de função <F8 Out.Dados>: MODO DE PAGAMENTO Código de 4 caracteres para definir o Modo de Pagamento. Valida com a Tabela respectiva e visualiza a designação. É editado no cabeçalho das Guias e Documentos padrões. IMPRIME EM EUR Deverá optar se pretende que a emissão seja feita com a Moeda definida na Configuração da Empresa (S) ou se pretende que a emissão seja feita com a Moeda definida no Ficheiro de Entidades (N). CÓDIGO DE BARRAS (EDI) Só é utilizado na Rotina para Importação e Exportação de Entidades, não tendo outra forma de utilização por enquanto. RESUMO DE GUIAS Se preenchido com N vai contrariar a opção S no Tipo de Documento. Embora Tipo de Documento seja resumo de Guias para esta Entidade irá surgir um Documento por Guia. GESTOR FICHEIROS 26
35 CÓDIGO PREÇO Deverá indicar o Código do Preço que pretende utilizar. Este preço será posteriormente assumido nas Guias ou Documentos, podendo no entanto ser alterado durante a recolha. Valores possíveis: 1, 2, 3 ou 4. NÚMERO DE VIAS FACTURA Número de cópias dos documentos a serem emitidos durante as opções de emissão de Guias e Documentos. Nas Tabelas Tipo de Guias e Documentos também existe um campo N.º de Vias. O Número de Vias efectivo será resultado do produto deste N.º de Vias pelo Tipo de Documento. NOTA: Há Entidades que exigem mais que um original de Documento, como por exemplo, Organismos Militares e Estatais. NÚMERO DE VIAS RECIBO Número de cópias dos Recibos a serem emitidos durante a opção Emissão de Recibos. CÓDIGO DESCONTO Código relacionado com a Tabela de Descontos que em conformidade com o código de Descontos definido no Ficheiro de Artigos, indica o Desconto (percentagem ou valor) que irá ser assumido na recolha de movimentos de documentos. Não é de preenchimento obrigatório. CÓDIGO ISENÇÃO IVA Sempre que a Entidade esteja Isenta do pagamento do IVA, dever-se-á preencher um código com valor entre 1 e 8. O código 9 define que o preço será editado com o IVA incluído. O código 0 determina que a Entidade não esteja isenta de IVA. TABELA IVA COMPRAS Na Tabela de IVA existem 9 escalões possíveis para 5 grupos de IVA (1 IVA de Vendas e 4 alternativos que podem ser utilizados como IVA Compras). Assim este código indica a coluna a ter em conta para ir buscar a Taxa de IVA de acordo também com o código definido no Ficheiro de Artigos. ZONA GEOGRÁFICA Campo com 6 dígitos para indicação da Zona Geográfica pretendida. Valida com a Tabela respectiva e visualiza a designação. CIRCUITO DE DISTRIBUIÇÃO Campo com 4 dígitos para indicação do Circuito de Distribuição. Valida com a Tabela respectiva e visualiza a designação. GESTOR FICHEIROS 27
36 SECTOR COMERCIAL Campo com 4 dígitos para indicar o Sector Comercial. Valida com a Tabela respectiva e visualiza designação. ESTATÍSTICA Visualização dos valores de Vendas do Ano/Ano Anterior e Data da Última Venda para a Entidade. CÓDIGO ABC Se na Configuração da Rotina definir as percentagens para o Volume de Vendas das Entidades este campo será actualizado automaticamente com A, B ou C conforme o movimento de Vendas desta Entidade. Se na Configuração da Rotina não definir as percentagens para o Volume de Vendas das Entidades, então poderá codificar esta Entidade conforme convencionar A, B ou C Se tiver a Rotina de Contabilidade instalada ainda deverá recolher os seguintes dados que serão visualizados premindo a tecla de função <F8 Out. Dados>: ENTIDADE PARA COBRANÇA Entidade à qual é debitada a venda. Terá que existir no Ficheiro de Entidades. Se código 0 assume a Entidade de origem. Valida com a Tabela respectiva e visualiza a designação. ENTIDADE GRUPO Possibilidade de inserir a Entidade num Grupo para posterior análise deste. Valida com a Tabela respectiva e visualiza a designação. GESTOR FICHEIROS 28
37 CONTA CLIENTE Preenchimento obrigatório da respectiva conta se a Entidade for Cliente e se a Rotina de Contabilidade estiver instalada. Será aberta automaticamente no Plano de Contas se lá não existir. CONTA FORNECEDOR Preenchimento obrigatório da respectiva conta se a Entidade for Fornecedor e se a Rotina de Contabilidade estiver instalada. Pode abrir automaticamente no Plano de Contas, caso não exista. CONTAS LETRAS Preenchimento obrigatório da respectiva Conta se a Entidade for Cliente e se a rotina de Contabilidade e Letras estiver instalada. Será aberta automaticamente no Plano de Contas caso não exista. Se tiver a Rotina de Tesouraria instalada e pretender controlar limite de Crédito da Entidade deverá preencher os seguintes campos: LIMITE DE CRÉDITO Se os vários campos de Limite de Crédito não estiverem preenchidos não será aplicado o controlo de crédito à Entidade. LIMITE DE CRÉDITO DAS VENDAS Valor até ao qual será concedido crédito ao Cliente de acordo com a Moeda definida na Configuração da Empresa. Se utilizar o corte de Crédito para Documentos Vencidos a mais que n dias, deve preencher este campo com noves (9). CRÉDITO ACUMULADO VENDAS Valor de Vendas Acumulado da Entidade de acordo com a Moeda definida na Configuração da Empresa. LIMITE DE CRÉDITO LETRAS Valor de acordo com a Moeda definida na Configuração da Empresa. CRÉDITO ACUMULADO LETRAS Valor de acordo com a Moeda definida na Configuração da Empresa. LIMITE CRÉDITO DOS CHEQUES PRÉ- DATADOS Valor de acordo com a Moeda definida na Configuração da Empresa. CRÉDITO ACUMULADO DOS CHEQUES PRÉ- DATADOS Valor de acordo com a Moeda definida na Configuração da Empresa. GESTOR FICHEIROS 29
38 CORTE DE CRÉDITO Se utilizar (> 0) deve no campo Vendas preencher tudo a noves (9). Definição do Número máximo de dias até ao Corte de Crédito para documentos vencidos. O corte de Crédito neste caso não é automático, só é calculado na Tesouraria em Utilitários da Rotina no ponto do Menu Actualização Crédito Entidade. ADIANTAMENTO Valor referente aos Adiantamentos na Tesouraria, de acordo com a Moeda da Empresa. Valor que o Cliente tem disponível para além do limite concedido (proveniente da Tesouraria).Valor apurado. VENCIDO Somatório dos valores dos Documentos já Vencidos até à data da última actualização de créditos da Entidade (na Rotina de Tesouraria, em Utilitários). Com a tecla de função <F6 F.Adic.> pode aceder ao bloco Ficha Adicional que permite a recolha até 99 linhas de texto adicional sobre a Entidade: LISTAGENS DE ENTIDADES LISTAGEM COMPLETA Neste ponto procede-se à Listagem Completa do Ficheiro de Entidades, por ordem numérica ou alfabética, em papel largo (com opção de papel estreito). LISTAGEM REDUZIDA Neste ponto procede-se à Listagem Reduzida por ordem numérica ou alfabética (Código/Nome) do Ficheiro de Entidades, em papel estreito, servindo como óptimo auxiliar de codificação. GESTOR FICHEIROS 30
39 OUTRAS LISTAGENS Várias Listagens ordenadas por variados critérios para controlo de Entidades. Esta opção só é visualizada se a Rotina de Gestão de Vendas estiver instalada. ETIQUETAS Emissão de Etiquetas, para Clientes e/ou Fornecedores. CARTAS Neste ponto tem a possibilidade de imprimir Cartas de Entidades, com texto recolhido pelo utilizador. PARAMETRIZADA Listagem onde é possível parametrizar os campos a listar e também guardar Mapas já definidos para uma posterior impressão. Estes Mapas podem ser visualizados, impressos e exportados. Com a tecla de função <F4 Lista> acede a esta imagem onde poderá optar pelo tipo de listagem pretendida: C Completa R Reduzida O Outras E Etiquetas t Cartas P Parametrizada GESTOR FICHEIROS 31
40 LISTAGEM COMPLETA ORDENAÇÃO ALFABÉTICA Se assinalado [X] ordena o nome das Entidades por ordem alfabética. ENTIDADE Campo com 9 dígitos para indicação dos códigos de Entidade pretendidos para a listagem. NOME Se assinalou a opção anterior Ordenação Alfabética terá a possibilidade de recolher até 20 caracteres para limites de Nomes de Entidade. DADOS 1 Se assinalado [X] este bloco do Ficheiro de Entidades, os campos pertencentes aos mesmos serão editados na listagem. I Identificação C Contacto O Observações L Classificação DADOS 2 Se assinalado [X] este bloco do Ficheiro de Entidades, os campos pertencentes aos mesmos serão editados na listagem. P Processamento C Comercial E Estatística DADOS 3 Se assinalado [X] este bloco do Ficheiro de Entidades, os campos pertencentes aos mesmos serão editados na listagem. E Entidade Cobrança C Contabilidade T Tesouraria GESTOR FICHEIROS 32
41 LISTAGEM REDUZIDA ORDENAÇÃO ALFABÉTICA Se assinalado [X] ordena os nomes das Entidades por ordem alfabética. ENTIDADE Campo com 9 dígitos para indicação dos códigos de Entidade pretendidos. NOME Se assinalou a opção anterior Ordenação Alfabética terá que preencher este campo. Até 20 caracteres para recolha dos limites de Nome. SALTA PÁGINA POR MUDANÇA LETRA Se assinalado [X] por Mudança da primeira Letra do Nome, salta de página OUTRAS LISTAGENS ORDENAÇÃO A ordenação do Mapa pode ser feita pelas opções abaixo indicadas: V Vendedor Z Zona Geográfica S Sector Comercial C Código Actividade P Modo de Pagamento D Circuito de Distribuição M Código de Moeda E Entidade Cobrança GESTOR FICHEIROS 33
42 ORDENAÇÃO ALFABÉTICA Se assinalado [X] ordena as designações por Ordem Alfabética. CÓDIGO Campo para indicação dos Códigos que pretende emitir consoante a opção de ordenação. ENTIDADE Campo com 9 dígitos para indicação dos códigos de Entidade que pretende emitir. NOME Se assinalou a opção anterior Ordenação Alfabética deverá preencher este campo. Deverá indicar os códigos de Nomes para a listagem. SALTA DE PÁGINA POR CÓDIGO Se assinalado [X], sempre que encontre um código de ordenação diferente do que está a ser editado, muda de página EMISSÃO DE ETIQUETAS ORDENAÇÃO Terá que optar por ordenar por Entidade (E) ou por Código Postal (C). ENTIDADE Campo para indicar quais os códigos de Entidade que pretende emitir. CÓDIGO ACTIVIDADE Campo numérico para indicar quais os códigos de Actividade que pretende emitir. PAÍS Código com 4 caracteres para indicação dos códigos de Países que pretende emitir. GESTOR FICHEIROS 34
43 CÓDIGO POSTAL Campo com 8 caracteres para indicar os Códigos Postais que pretende emitir. LÍNGUA Campo com 4 caracteres para indicar os códigos de Língua que pretende emitir. CÓDIGO DE ETIQUETA Campo com 2 dígitos para identificar o Número da Configuração da Etiqueta de Entidades a ser impressa. NÚMERO DE ETIQUETAS Definição do Número de Etiquetas por Entidade que vão ser impressas. Até ao máximo de EMISSÃO DE CARTAS ORDENAÇÃO Terá que optar por ordenar por Entidades ou por Código Postal. ENTIDADE Campo para indicar quais os códigos de Entidade que pretende emitir. CÓDIGO ACTIVIDADE Campo numérico para indicar quais os códigos de Actividade que pretende emitir. PAÍS Código com 4 caracteres para indicação dos códigos de Países que pretende emitir. CÓDIGO POSTAL Campo com 8 caracteres para indicar os Códigos Postais que pretende emitir. GESTOR FICHEIROS 35
44 LÍNGUA Campo com 4 caracteres para indicar os códigos de Língua que pretende emitir. ZONA GEOGRÁFICA Campo para indicar quais os códigos de Zonas Geográficas que pretende emitir. CIRCUITO DE DISTRIBUIÇÃO Campo para indicar quais os códigos de Circuitos de Distribuição que pretende emitir. CÓDIGO DE CARTA Campo para indicar o Código de Carta que pretende emitir. Valida com a Tabela respectiva e visualiza a designação LISTAGEM PARAMETRIZADA Visualiza os mapas já existentes dando <Enter> ou digitando a tecla de função <F2 Altera>, permite alterar o Mapa escolhido. Se escolher 0 é incrementado 1 ao último Mapa existente e entra para menu seguinte. CÓDIGO Campo onde deverá indicar o código de Mapa que pretende emitir/alterar. GESTOR FICHEIROS 36
45 Neste ecrã tem possibilidade de escolher qual a operação a efectuar: A Alterar mapa l Alterar limites I Imprimir Mapa x Exportar Mapa para Ficheiro ASCII ALTERAR MAPA Permite recolher um novo Mapa ou alterar um já existente. É neste ponto que se definem quais os campos para ordenação e os campos a seleccionar para figurarem na Listagem. Após recolha dos campos para ordenação do Mapa serão escolhidos os campos que figuram na Listagem. CAMPOS POSSÍVEIS Lista com todos os campos do Ficheiro de Entidades que podem ser utilizados quer na ordenação quer na selecção. Conforme a escolha, vai aparecendo no rodapé a informação do número de caracteres ocupados pelo Mapa e o total de colunas para o mesmo. GESTOR FICHEIROS 37
46 GRAVAR COMO Número do Mapa Número do Mapa como vai ser gravado. Ponto decimal Escolha do caracter que deseja que figure como ponto decimal.. (ponto), (Vírgula) NÍVEIS DE SENHA PARA Definição das Senhas de acesso para alterar o Mapa e/ou imprimi-lo ALTERAR LIMITES Possibilidade de definir limites inferiores e superiores para cada um dos campos seleccionados. CÓDIGO MAPA Código do Mapa anteriormente seleccionado, pode no entanto ser alterado. DESIGNAÇÃO Visualiza a designação do Mapa escolhido, mas se pretender outro para o cabeçalho da listagem pode alterá-lo. LISTA Vai visualizando todos os campos seleccionados para a listagem. CÓDIGO Digitação do código do campo que pretende para alterar designação ou limites. GESTOR FICHEIROS 38
47 DESIGNAÇÃO Deverá preencher a designação que pretender ver impressa em cabeçalhos, para os campos escolhidos. LIMITES Definição dos Limites pretendidos para o campo listados. SEP. COLUNA Caracter para funcionar como Separador de Colunas. SOMA COLUNA Quando campos numéricos se optar por Sim obtêm o Somatório da Coluna correspondente ao campo. NÚMERO DE CARACTERES Número de Caracteres que pretende imprimir (independentemente do tamanho do campo no Ficheiro). NÚMERO DE DECIMAIS No caso de campo numérico, indicação do Número de Decimais que pretende ver impressas. DENTRO/FORA LIMITES Indicação se o que pretende listar é de Inclusão ou Exclusão nos limites. NÍVEL SENHA OPERADOR Nível de Senha necessária para a impressão do campo escolhido. MOEDA VAL. CAMPO Sem utilização por enquanto. GESTOR FICHEIROS 39
48 IMPRIMIR MAPA Ao seleccionar esta opção ainda lhe será pedido o preenchimento de algumas opções. LINHAS CABEÇALHO Número de Linhas que pretende para margem superior (de 0 a 9). LINHAS RODAPÉ Campo numérico de 0 a 9 para indicar o Número de Linhas para o Rodapé. PÁGINA A IMPRIMIR Campo para indicar páginas a imprimir na listagem. ÚLTIMA PÁGINA A IMPRIMIR Campo para indicar qual a última página a imprimir na listagem. CARACTERES GRÁFICOS Se deseja imprimir com Caracteres Gráficos (quando disponível) (S) ou não (N). ORDEM Lista por Ordem ascendente ou descendente da chave. GESTOR FICHEIROS 40
49 EXPORTAR MAPA Possibilidade de exportar para o Ficheiro ASCII os campos constantes na listagem. NOME FICHEIRO Campo para indicar o Nome Externo do Ficheiro criado. PRIMEIRA LINHA Se assinalado [X] exporta também a Linha de Cabeçalho com a descrição dos nomes dos campos. CARACTER SEPARADOR DE CAMPOS Possibilidade de escolher o caracter para separar os vários campos. Se escolher Outro terá que digitar qual é que pretende. T Tabulação P Ponto e Vírgula V Vírgula O Outro TABELA DE ZONAS GEOGRÁFICAS CÓDIGO Campo com 6 dígitos para identificação da Zona Geográfica. GESTOR FICHEIROS 41
50 DESIGNAÇÃO Campo de preenchimento obrigatório com 20 caracteres para identificação da Zona Geográfica. NOTA: Utilizado na codificação da Entidade. ARMAZÉM DE ORIGEM Código de Armazém ligado à Zona Geográfica. Valores possíveis: de 1 a TABELA DE ACTIVIDADES CÓDIGO Campo com 6 dígitos para codificação das diferentes Actividades das Entidades. DESIGNAÇÃO Campo de preenchimento obrigatório com 20 caracteres para definir a designação da Actividade. GESTOR FICHEIROS 42
51 TABELA DE MERCADO/SEGMENTO CÓDIGO Campo com 4 dígitos para indicar o código de Mercado/Segmento. DESIGNAÇÃO Campo de preenchimento obrigatório com 20 caracteres para indicar o nome do Mercado/Segmento TABELA DE CONTAS BANCÁRIAS CÓDIGO Campo com 6 dígitos para uma codificação interna dos Bancos. BANCO Campo com 4 dígitos para indicar o Código do Banco conforme Tabela do Banco de Portugal. Valida com a Tabela respectiva e visualiza a designação. GESTOR FICHEIROS 43
52 BALCÃO Campo com 4 dígitos para indicar o Código do Balcão do Banco conforme tabela do Banco de Portugal. Valida com a Tabela respectiva e visualiza a designação. NÚMERO DA CONTA Campo com 14 caracteres para indicar o Número da Conta. MOEDA Campo com 3 caracteres para indicação do código da Moeda. Valida com a Tabela respectiva e visualiza a designação. DIÁRIO Campo com 3 dígitos para definir qual o Diário da Contabilidade. Valida com a Tabela de Diários da Rotina da Contabilidade. CONTA POC Conta da Contabilidade que irá receber os valores da Tesouraria através da ligação da Tesouraria à Contabilidade. Valida com a Tabela respectiva e visualiza a designação. ÚLTIMA DATA Data assumida automaticamente pelos últimos movimentos efectuados na Tesouraria. NÍVEL DE ACESSO Para indicar o nível de acesso do operador. Valores possíveis: de 1 a 9. DADOS PARA DISQUETE Não disponível. GESTOR FICHEIROS 44
53 FICHEIRO DE VENDEDORES CÓDIGO Campo com 6 dígitos para codificar o Vendedor. Pode-se criar uma subdivisão utilizando, por exemplo, os dois primeiros dígitos para designar um determinado Sector de Vendas e os quatro últimos para a codificação de Vendedores desse mesmo sector. DESIGNAÇÃO Campo de preenchimento obrigatório com 30 caracteres utilizado na identificação do Vendedor. DATA DE ADMISSÃO Deverá indicar qual a data em que o vendedor foi admitido. Modo de preenchimento: AAAA/MM/DD Sendo: AAAA = Ano MM = Mês DD = Dia DATA DA ÚLTIMA VENDA Este campo dá-nos a informação da data da Última Venda do Vendedor em causa. CÓDIGO DE COMISSÃO Se o código for superior a zero relaciona-se com a Tabela de Comissões, que em conformidade com o Código de Comissão definido no Ficheiro de Artigos nos vai dar a Comissão (em percentagem), a ser utilizada na recolha de Movimentos, Guias e Documentos. PERCENTAGEM DA COMISSÃO Este campo só é preenchido se o campo anterior Código de Comissão for igual a 0. Percentagem usufruída pelo Vendedor. GESTOR FICHEIROS 45
54
55 EMPRESAS EMPRESAS ABERTURA Após identificar a Empresa e escolher quais as Rotinas a instalar, neste ponto vai criar a pasta (directório) podendo optar por copiar ou não os Ficheiros da Empresa Standard (EMPSTD) para a nova Empresa que se pretende abrir. As Empresas cuja actividade/tipo Instalação seja Gabinetes ou Multiempresas, têm a abertura livre. As restantes Empresas/Tipo Instalação Empresa dependem da digitação do código da Empresa que só pode ser obtido através do seu Revendedor P.M.R.. Para as Empresas do Tipo de Instalação Empresa podem abrir novas Empresas, mas mantêm o mesmo nome da Empresa Instalação (por exemplo para testes). ELIMINAÇÃO Após a escolha da Empresa, poderá optar por eliminar todas as Rotinas instaladas ou só as que pretender. Esta opção vai retirar do disco rígido a pasta (directório) e os Ficheiros da Empresa seleccionada caso esta já não interesse ou tenha deixado de existir. CORRECÇÃO Permite alterar o nome de uma Empresa anteriormente aberta. Está sujeita aos mesmos condicionalismos da opção Abertura. GESTOR EMPRESAS 1
56 1- ABERTURA DE EMPRESAS NÚMERO Campo com 3 caracteres para definir o Código da Empresa. NOME DA EMPRESA Campo com 60 caracteres (sem caracteres portugueses) para indicar o Nome da Empresa. CÓDIGO Só para Tipo de Instalação Empresa. Campo para indicar o Código da Empresa enviado pela P.M.R.. OPÇÕES T Todas as Rotinas Assinalado [X] ou não, abre as pastas para todas as Rotinas configuradas na Instalação, pois embora possa não querer trabalhar com uma determinada Rotina podem existir acessos às pastas (Directórios) das Rotinas configuradas. Só tem acesso ao bloco Rotinas se não seleccionar este campo. C Copia Ficheiros da Empresa STD Se assinalado [X] só copia os Ficheiros das pastas seleccionadas no bloco Rotinas. GESTOR EMPRESAS 2
57 ROTINAS Terá que escolher quais as Rotinas que pretende eliminar: C Contabilidade L Letras I Imobilizado G Grupos B T Tesouraria P Pessoal V Vendas/Stocks/Obras/Encomendas/Compras o Posto Vendas (POS) a Taras 2- ELIMINAÇÃO DE EMPRESAS NÚMERO Campo com 3 caracteres para digitar a Empresa a eliminar. Deverá ter a certeza se deseja eliminar a Empresa, pois esta opção limpa, fisicamente, os Ficheiros e pastas do disco, bem como o código da Empresa da lista, perdendo, assim, o acesso total a esta Empresa. Pode eliminar a Empresa na totalidade ou só as Rotinas indicadas. GESTOR EMPRESAS 3
58 OPÇÕES Se assinalado [X] elimina as pastas (directórios) de todas as Rotinas Configuradas na instalação. No bloco Rotinas as aplicações activas estão com cor azul. Só se tem acesso ao bloco Rotinas se não se seleccionar este campo. ROTINAS Terá que escolher quais as Rotinas que pretende eliminar: C Contabilidade L Letras I Imobilizado G Grupos B T Tesouraria P Pessoal V Vendas/Stocks/Obras/Encomendas/Compras o Posto Vendas (POS) a Taras 3- CORRECÇÃO DO NOME DAS EMPRESAS NÚMERO Campo com 3 caracteres para indicar o código da Empresa à qual se pretende corrigir o nome ou assumir o código de registo da Empresa. Para as Empresas com o Tipo de Instalação Empresa não é permitida a correcção do Nome da Empresa. GESTOR EMPRESAS 4
59 OPERADORES OPERADORES SENHAS Possibilidade de definir por cada Empresa o número de Operadores que pretender, assim como as respectivas Senhas e Níveis de Acesso para cada Rotina. ACTIVIDADE Opção não disponível nesta versão. 1- SENHAS SENHA Campo com 5 caracteres para definir a Senha do Operador. As 5 posições são de preenchimento obrigatório. NOME DO OPERADOR Campo de preenchimento obrigatório com 40 caracteres para identificar o Nome do Operador. GESTOR OPERADORES 1
60 Com a tecla de função <F4 Acessos> acede a este ecrã: Para o operador digitado serão escolhidas as Empresas às quais tem acesso, assim como o Nível de acesso para cada uma das Rotinas instaladas. ROTINA Escolha o código da Rotina instalada para autorizar o operador, através de um Nível de Senha, a ter acesso à mesma. NÍVEL Escolha do nível de senha a dar ao operador. 0 Não tem acesso 1 Nível 1 Permite consultar ou listar os dados constantes em todas as Tabelas e Ficheiros. 2 Nível 2 Além do permitido no Nível 1, também permite alterar, inserir ou eliminar esses dados. Normalmente é esta a senha que se aconselha a trabalhar. 3 Nível 3 Além do permitido pelo Nível 2, permite ainda aceder à Reorganização e Limpeza de Ficheiros, bem como a determinadas operações especiais dentro da aplicação. GESTOR OPERADORES 2
61 Os Níveis de 4 a 9 comportam-se à semelhança do Nível 3. GESTOR OPERADORES 3
62
63 UTILITÁRIOS UTILITÁRIOS FICHEIROS Ferramentas de auxílio ao utilizador para executar Cópias de Segurança, Reorganização, Eliminação e Optimização de Ficheiros nas opções de Instalação (Comuns) e Empresa. Para além das Ferramentas acima mencionadas, ainda, pode para a opção Empresa utilizar a Alteração Selectiva e a Mudança da Moeda. INSTALA ROTINAS É neste ponto que se instala ou actualiza os programas das Rotinas e também se instalam os Ficheiros demonstrativos. HELP Possibilidade de converter os Ficheiros Help s no modo Codepage 850 para 860 e vice versa. CALCULADORA Para efectuar em qualquer ponto das Rotinas os cálculos que necessitar. Para isso basta premir a tecla de função <F10>. SISTEMA Possibilidade de ir ao Sistema Operativo e regressar à Rotina. Não esquecer que o regresso é digitando Exit na linha de comando do sistema. GESTOR UTILITÁRIOS 1
64 1- FICHEIROS INSTALAÇÃO Execução das operações Cópias de Segurança, Reorganização, Eliminação e Optimização dos Ficheiros que se encontram dentro da pasta (directório) Comuns. EMPRESAS Após a selecção da Empresa terá a possibilidade de executar as operações Cópias de Segurança, Reorganização, Eliminação e Optimização dos Ficheiros da Empresa. Exemplo: EMPENT/EMPTAB. Pode, também, efectuar a Alteração Selectiva e Mudança da Moeda INSTALAÇÃO CÓPIAS DE SEGURANÇA Operação para executar Cópias de Segurança de todos os Ficheiros Comuns desta Empresa para um suporte interno ou externo (conforme opção do utilizador). GESTOR UTILITÁRIOS 2
65 REORGANIZAÇÃO Esta operação permite solucionar alguns erros de Ficheiros Comuns provocados por falhas de corrente, interrupção anormal do trabalho etc. ELIMINAÇÃO Deve previamente fazer uma Cópia de Segurança. Permite a limpeza do conteúdo dos Ficheiros Comuns escolhidos, procedendo à abertura dos mesmos porém vazios. OPTIMIZAÇÃO Deve previamente fazer uma Cópia de Segurança. Esta operação só deve ser feita após se ter verificado um grande número de correcções/anulações optimizando o espaço em disco e o tempo de acesso CÓPIAS DE SEGURANÇA SEGURANÇA I Suporte Interno Possibilidade de executar uma Cópia de Segurança da pasta (directório) de trabalho da Rotina para outra área do disco rígido. E Suporte Externo Possibilidade de executar uma Cópia de Segurança da pasta (directório) de trabalho da Rotina para um suporte magnético diferente do disco rígido. REPOSIÇÃO I Suporte Interno Possibilidade de executar uma Cópia de Segurança da Rotina de outra área do disco para a pasta (directório) de trabalho. E Suporte Externo Possibilidade de executar uma Cópia de Segurança da Rotina de outro suporte magnético diferente do disco para a pasta (directório) de trabalho. Carregando na tecla <Tab> ou <F9> (só para a linguagem RMCOBOL) passa para a opção Reposição. GESTOR UTILITÁRIOS 3
66 REORGANIZAÇÃO Deverá assinalar [X] quais os Ficheiros pretendidos para esta operação. Seguidamente deverá premir a tecla de função <F3 Fim Reorganização> e iniciar-se-á a operação de Reorganização sobre o(s) Ficheiro(s) escolhidos ELIMINAÇÃO Deve previamente fazer uma Cópia de Segurança. Deverá assinalar [X] quais os Ficheiros pretendidos para esta operação. Seguidamente deverá premir a tecla de função <F3 Fim Eliminação> e iniciar-se-á a operação de Eliminação sobre o(s) Ficheiro(s) escolhidos OPTIMIZAÇÃO Deve previamente fazer uma Cópia de Segurança. Deverá assinalar [X] quais os Ficheiros pretendidos para esta operação. Seguidamente deverá premir a tecla de função <F3 Fim Optimização> e iniciar-se-á a operação de Optimização sobre o(s) Ficheiro(s) escolhidos. GESTOR UTILITÁRIOS 4
67 1.2- EMPRESA CÓPIAS DE SEGURANÇA Operação para executar Cópias de Segurança de todos os Ficheiros das Rotinas da Empresa ou só os Ficheiros da Empresa (EMPENT e EMPTAB) seleccionada para um suporte interno ou externo (conforme opção do utilizador). REORGANIZAÇÃO Esta operação permite solucionar alguns erros de Ficheiros provocados por falhas de corrente, interrupção anormal do trabalho etc. ELIMINAÇÃO Deve previamente fazer uma Cópia de Segurança. Permite a limpeza do conteúdo dos Ficheiros escolhidos, procedendo à abertura dos mesmos porém vazios. OPTIMIZAÇÃO Deve previamente fazer uma Cópia de Segurança. Esta operação só deve ser feita após se ter verificado um grande número de correcções/anulações optimizando o espaço em disco e o tempo de acesso. ALTERAÇÃO SELECTIVA Possibilidade de alterar campos do Ficheiro de Entidades, escolhendo os que pretende e indicando limites. Automaticamente será visualizada Entidade a Entidade parando apenas nos campos escolhidos para proceder às alterações. MUDANÇA MOEDA Possibilidade de alterar a Moeda no Ficheiro de Entidades. GESTOR UTILITÁRIOS 5
68 CÓPIAS DE SEGURANÇA EMPRESA SEGURANÇA I Suporte Interno Possibilidade de executar uma Cópia de Segurança da pasta (directório) de trabalho da Rotina para outra área do disco rígido. E Suporte Externo Possibilidade de executar uma Cópia de Segurança da pasta (directório) de trabalho da Rotina para um suporte magnético diferente do disco rígido. INCLUI FICHEIROS DAS ROTINAS Se assinalado [X] procede-se à Segurança para o Suporte Interno e Suporte Externo dos Ficheiros das respectivas Rotinas instaladas para a Empresa seleccionada. REPOSIÇÃO I Suporte Interno Possibilidade de executar uma Cópia de Segurança da Rotina de outra área do disco para a pasta (directório) de trabalho. E Suporte Externo Possibilidade de executar uma Cópia de Segurança da Rotina de outro suporte magnético diferente do disco para a pasta (directório) de trabalho. Atenção: A Reposição só irá repor o Ficheiro de Entidades e as Tabelas Comuns a todas as Rotinas. Se pretender repor os Ficheiros das Rotinas terá que entrar na respectiva Rotina REORGANIZAÇÃO FICHEIROS DA EMPRESA Deverá assinalar [X] quais os Ficheiros que pretende reorganizar. Seguidamente deverá premir a tecla de função <F3 Fim Reorganização> e iniciar-se-á a operação de Reorganização sobre o(s) Ficheiro(s) escolhidos. GESTOR UTILITÁRIOS 6
69 ELIMINAÇÃO FICHEIROS DA EMPRESA Deve previamente fazer uma Cópia de Segurança. Deverá assinalar [X] quais os Ficheiros que pretende eliminar. Seguidamente deverá premir a tecla de função <F3 Fim Eliminação> e iniciar-se-á a operação de Eliminação sobre o(s) Ficheiro(s) escolhidos OPTIMIZAÇÃO FICHEIROS DA EMPRESA Deve previamente fazer uma Cópia de Segurança. Deverá assinalar [X] quais os Ficheiros que pretende optimizar. Seguidamente deverá premir a tecla de função <F3 Fim Optimização> e iniciar-se-á a operação de Optimização sobre o(s) Ficheiro(s) escolhidos. GESTOR UTILITÁRIOS 7
70 ALTERAÇÃO SELECTIVA ENTIDADES Após recolha de limites e escolha de várias opções serão visualizadas as Fichas sucessivamente e será solicitada a alteração para o(s) campo(s) seleccionado(s). GESTOR UTILITÁRIOS 8
71 ALTERAÇÃO SELECTIVA DE ENTIDADES Deve previamente fazer uma Cópia de Segurança. Terá que optar: N Número Entidade/Fiscal I Identificação C Contacto f Classificação P Processamento m Comercial E Estatística t Entidade Cobrança b Contabilidade s Tesouraria Vamos imaginar que pretende alterar o Código de Vendedor de 1 para 2. Assim escolheria: Bloco a alterar: Classificação Com a tecla de função <F6> digite S no campo Vendedor e N nos restantes campos. GESTOR UTILITÁRIOS 9
72 Com a tecla de função <F6 Sel. Campos> pode sempre aceder ao ecrã para escolher os campos a alterar (dentro do Bloco a alterar escolhidos). Premindo a tecla de função <F8 Limites> terá acesso ao Menu de Blocos de recolha de limites para os quais pretende efectuar as alterações. As Fichas de Entidades serão visualizadas sucessivamente e o cursor ficará parado no campo Vendedor à espera da alteração ou confirmação do operador. (Neste caso a digitação do Código de Vendedor de 1 para 2) MUDANÇA MOEDA PAÍS Campo para indicar quais os código de Países para a alteração da Moeda. GESTOR UTILITÁRIOS 10
73 ENTIDADES Campo para indicar quais os códigos de Entidades para as quais pretende alterar a Moeda. NOVA MOEDA DA ENTIDADE Campo para indicar qual o novo código da Moeda que pretende. Terá que ter a Moeda aberta na Tabela de Moedas/Câmbios. CONVERTE VALORES DAS ASSINATURAS Se assinalado [X] faz a conversão dos valores das assinaturas. 2- INSTALA ROTINAS OPÇÃO P Programas das Rotinas Se assinalado [X] permite optar no bloco Rotinas qual a(s) Rotina(s) à qual pretende instalar Programas pela primeira vez ou actualizar os mesmos. D Ficheiros Demonstrativos Se assinalado [X] instala também os Ficheiros demonstrativos. GESTOR UTILITÁRIOS 11
74 ROTINAS Deverá assinalar [X] quais os programas que pretende instalar. C Instalar programas da Contabilidade L Instala programas de Letras I Instalar programas de Imobilizado B Instala programas de Grupos B T Instalar programas de Tesouraria s Instala programas de Salários V Instalar programas de Vendas/Stocks/Obras/Encomendas/Compras P Instala programas de POS Premindo a tecla de função <F2 Altera Path> o cursor posicionar-se-á no campo Path Origem para que o utilizador possa fazer a alteração da mesma. 3- HELP (CODEPAGE) ROTINA (FICHEIRO) Recolhe as iniciais da Rotina pretendida (já que os Ficheiros de ajuda que se encontram no directório Comuns ) são compostos pelas iniciais da Rotina e a terminação HLP. Exemplo: FACHLP/STKHLP. OPÇÃO Deverá indicar se pretende converter de 860 para 850 (6) ou de 850 para 860 (6). GESTOR UTILITÁRIOS 12
75 4- CALCULADORA Pode ter acesso à Calculadora em qualquer parte do programa premindo a tecla de função <F10>. GESTOR UTILITÁRIOS 13
76
77 CONFIGURAÇÃO CONFIGURAÇÃO IMPRESSORAS Definição das Impressoras utilizadas assim como os respectivos Interfaces. DOCUMENTOS Definição do desenho de Etiquetas de Entidades e Cartas a Entidades. SEGURANÇAS Definição dos comandos de sistema (a utilizar consoante o equipamento ou linguagem) para executar Seguranças e Reposições dos Ficheiros. INSTALAÇÃO Nesta opção é efectuado o Registo do Licenciamento das Rotinas P.M.R. Software. É de salientar, que nesta fase do Licenciamento é criado um Número de Série e que este é único para a pasta (directório) de programas escolhida e para este computador. Se criar uma pasta (directório) nova, ou quiser instalar noutro computador, deve primeiro entrar em contacto com o seu Revendedor, pois este procedimento implicará a criação de um novo Número de Série, que enquanto não for licenciado o impedirá de imprimir qualquer Tipo de Documento, Mapa ou Listagem, podendo contudo trabalhar em qualquer outra área. EMPRESA Dados da Empresa comuns a todas as Rotinas. GESTOR CONFIGURAÇÃO 1
78 1- IMPRESSORAS DEFINIÇÃO Neste ponto o utilizador poderá definir a configuração das Impressoras com que pretende trabalhar. INTERFACES Módulo que permite ao utilizador a definição de Interfaces para Configuração de Impressoras com os respectivos caracteres de inicialização, Altura de Página, Letra Expandida, Letra Condensada, entre outros. Os 8 nomes de interfaces já pré-definidos são inalteráveis (só para Tipo de Impressora Caracter). GESTOR CONFIGURAÇÃO 2
79 1.1- DEFINIÇÃO DE IMPRESSORAS NÚMERO IMPRESSORAS Numeração dada pelo utilizador. Permite definir até 99 Impressoras. NOME Nome Interno de sistema pelo qual a Impressora é reconhecida. TIPO DE IMPRESSÃO Deverá escolher qual o Tipo de Impressão que pretende utilizar, se Gráfica ou se Caracter. ÁREA DE IMPRESSÃO LINHAS Correspondente a altura máxima definida para a Impressora. Para qualquer Mapa (embora possa internamente ter uma outra altura de página) será utilizado como máximo o valor aqui referenciado. COLUNAS Número Máximo de caracteres por Linha do Documento. MODO DE IMPRESSÃO Só terá acesso a este campo caso tenha escolhido o Tipo de Impressão Gráfica. Deverá optar pelo modo de impressão que desejar, se Retrato ou se Paisagem. DESLOCAMENTO Este campos só estão disponíveis para o Tipo de Impressão Gráfica. LINHAS Possibilidade de alinhar a impressão no papel, de cima para baixo. GESTOR CONFIGURAÇÃO 3
80 COLUNAS Possibilidade de alinhar a impressão no papel, da esquerda para a direita. PORTA DA IMPRESSORA Para tipo de impressão gráfica, pode aqui, escolher a impressora de trabalho, desde que esta se encontre adicionada ao Sistema Operativo. Para tipo de impressão caracter, deve aqui, escolher a porta de impressão (por exemplo para uma impressora local LPT1 ou para uma impressora de rede, por exemplo \\Computador\Impressora) para a impressora de trabalho. NOME INTERFACE Nome a utilizar na definição do Interface. Deverá consultar o manual de Impressora para verificar quais os valores binários ou hexadecimais para configurar a Impressora quanto à inicialização, altura de página, caracteres (expandido, condensado), etc. A tecla de função seguidamente explicada só está disponível para o Tipo de Impressora Gráfica. Com a tecla de função <F6 Tabela> acede ao ecrã onde pode criar/definir o Interfaces que pretende utilizar. Caso o Interface já exista, mas o utilizador pretenda consultar a Tabela, o Nome do Interface é assumido automaticamente podendo no entanto ser alterado. LOCALIZAÇÃO Local onde está situada a Impressora. GESTOR CONFIGURAÇÃO 4
81 TIPO DE LETRA Por cada Tipo de Letra (Normal, Expandido, Condensado e Condensado Expandido) nos campos Largura ou Altura pode, com a tecla de função <F6 Tabela> alterar o estilo do Tipo de Letra e o Tamanho. Se não resultar pode, então, alterar nos próprios campos, indicando valores Superiores ou Inferiores, conforme a situação INTERFACES INTERFACES Campo com 10 caracteres para codificação dos Interfaces (só para Tipo de Impressora Caracter). Existem 8 Interfaces padrão que inicialmente devem ser testados na tentativa de definir qual o adequado para a Impressora. Não podem ser alterados pelo utilizador. Se não obtiver resultados positivos, então, com a ajuda do Manual da Impressora pode criar aqui um novo Interface (ficará registado em letras maiúsculas). Interfaces para: Epson Impressoras Epson ou com emulação Epson. HpPaisagem Impressoras jacto de tinta em modo paisagem. HpRetracto Impressoras jacto em modo de retrato. HplPaisag. Impressoras Laser em modo paisagem. HplRetrat. Impressoras Laser em modo Retrato. Proprim 1/8 Impressoras IBM Proprinter com 1/8 de polegada ou com emulação IBM Proprinter Impressora IBM Proprinter ou com emulação IBM Proprinter GESTOR CONFIGURAÇÃO 5
82 INICIALIZAÇÃO, ALTURA PÁGINA, NORMAL, EXPANDIDO, CONDENSADO, COND. EXPAND. Caso os Interfaces supracitados não funcionem, deverá consultar o Manual da Impressora para verificar quais os valores binários ou hexadecimais necessários para a Configuração destes campos. Se digitar os valores em binário os valores hexadecimais são assumidos automaticamente. CARACT. Digitar Valores Alfanuméricos conforme Manual da Impressora. HEXADECIMAIS Digitar Valores Hexadecimais conforme Manual da Impressora. BINÁRIOS Digitar Valores Binários conforme Manual da Impressora. 2- DOCUMENTOS ETIQUETAS ENTIDADES Possibilidade de definir até 99 Códigos de Etiquetas diferentes, através duma Tabela, para a emissão de Etiquetas, com os dados da Entidade, configurados pelo utilizador, dentro dos parâmetros possíveis na Rotina. CARTAS ENTIDADES Possibilidade de definir até 99 Códigos de Cartas a Entidades, através duma Tabela, para a emissão de Cartas com um texto escrito pelo utilizador. GESTOR CONFIGURAÇÃO 6
83 2.1- ETIQUETAS ENTIDADES CÓDIGO DE ETIQUETA Campo com 2 dígitos para indicar o Código da Etiqueta de Entidade. Valida com a Tabela respectiva e visualiza a designação. OPÇÕES F Dados Fixos Ficheiro associado a cada Empresa. Contém os dados permanentes (texto) das Cartas. Exemplo: Exmos. Senhores V Dados Variáveis Contém os dados indicadores daquilo que deverá figurar nas diversas Guias, mas que variam consoante os dados vindos de outros ficheiros. Exemplo: Nome, Morada (campos do Ficheiro de Entidades). D Copia Dados Default Ficheiro instalado na pasta (directório) de programas que irá ser sobreposto ao desta Empresa. Deverá ter em atenção, pois perderá todos os Dados Fixos e Variáveis desta Empresa, sendo substituídos pelos Default. E Copia outra Empresa Copia os Dados Fixos e Dados Variáveis da etiqueta escolhida (Código da Etiqueta) para a Empresa seleccionada com as mesmas características ou não, conforme definido nos parâmetros seguintes. T Copia outro código de Etiqueta Copia os dados Fixos e dados Variáveis para outro Código de Etiqueta, na mesma Empresa, alterando ou não as características consoante as opções seguintes. TODAS AS LINGUAS Este campo só será visualizado se no campo anterior tiver escolhido por Copia para outra Empresa ou Copia para outro Código de Etiqueta. Se assinalado [X] copia todas as Etiquetas do código escolhido. GESTOR CONFIGURAÇÃO 7
84 LÍNGUA Campo para indicar código de Língua associada a esta Etiqueta. Consoante a Língua recolhida na Entidade, assim irá ser utilizada a Etiqueta aqui definida. Pode assim, através deste campo definir os Dados Fixos no Idioma pretendido (por exemplo, onde está Factura, na língua inglesa, o utilizador escreve Invoice, etc.). O objectivo é editar os Documentos na língua escolhida. LÍNGUA DESTINO Se optou por Copia outra Empresa ou Copia outro Código de Etiqueta deve indicar para que Língua será copiada esta Etiqueta. EMPRESA/ETIQUETA DESTINO Campo para inserir Número de Etiqueta ou código de Empresa para onde vai ser copiada a Etiqueta escolhida. CAMPOS VARIÁVEIS POSSÍVEIS P/ FIGURAÇÃO NOS DOCUMENTOS GESTOR CONFIGURAÇÃO 8
85 2.2- CARTAS ENTIDADES CÓDIGO DE CARTA Campo com 2 dígitos para indicar o Código de Carta da Entidade. Valida com a Tabela respectiva e visualiza a designação. OPÇÕES F Dados Fixos Ficheiro associado a cada Empresa. Contém os dados permanentes (texto) das Cartas. V Dados Variáveis Contém os dados indicadores daquilo que deverá figurar nas diversas Cartas, mas que variam consoante os dados vindos de outros ficheiros. D Dados Default Ficheiro instalado no directório de programas que irá ser sobreposto ao desta Empresa. Deverá ter em atenção, pois perderá todos os Dados Fixos e Variáveis desta Empresa, sendo substituídos pelos Default. E Copia outra Empresa Copia os Dados Fixos e Dados Variáveis da etiqueta escolhida (Código de Carta) para a Empresa seleccionada com as mesmas características ou não, conforme definido nos parâmetros seguintes. T Copia outro código de Carta Copia os Dados Fixos e Dados Variáveis para outro código de Carta, na mesma Empresa, alterando ou não as características consoante as opções seguintes. TODAS AS LÍNGUAS Este campo só será visualizado se no campo anterior tiver escolhido por Copia para outra Empresa ou Copia para outro Código de Carta. Se assinalado [X] copia todas as Cartas do código escolhido. GESTOR CONFIGURAÇÃO 9
86 LÍNGUA Língua associada a esta Carta. Consoante a Língua recolhida na Entidade, assim irá ser utilizada a Carta aqui definida. Pode, assim, através deste campo definir os Dados Fixos no Idioma pretendido (por exemplo, onde está Factura, na língua inglesa, o utilizador escreve Invoice, etc.). O objectivo é editar os Documentos na língua escolhida. LÍNGUA DESTINO Se optou por Copia outra Empresa ou Copia outro código de Carta deve indicar para que Língua será copiada esta Carta. EMPRESA CARTA DESTINO Deverá indicar qual a Empresa ou Carta que vai receber este Código de Carta. CAMPOS VARIÁVEIS POSSÍVEIS P/ FIGURAÇÃO NOS DOCUMENTOS GESTOR CONFIGURAÇÃO 10
87 3- SEGURANÇAS SEGURANÇA/REPOSIÇÃO Definição dos comandos de sistema a utilizar (consoante o equipamento ou linguagem) para serem efectuadas as Seguranças e Reposições de Ficheiros COMANDOS DE SEGURANÇA E REPOSIÇÃO SUPORTE INTERNO/SUPORTE EXTERNO Configuração do Comando de sistema a utilizar na operação escolhida. Possibilidade de definir comandos para Cópias de Segurança, em suporte Interno ou Externo. Possibilita efectuar Cópias de Segurança para outra directoria sem ser a pré-definida (segxxx) e sem perder o conteúdo desta. Na Configuração possui as seguintes opções: $d; $s e $e. $d Corresponde à estrutura de directórios que contêm os Ficheiros de Dados. $d representa: EMPxxx/Rot Rotina Número da Empresa Directório de Trabalho GESTOR CONFIGURAÇÃO 11
88 $s Corresponde à estrutura de directórios de Segurança por defeito. $s representa: SEGxxx/Rot Rotina Número da Empresa Directório de Segurança $e Corresponde ao Número da Empresa seleccionada, não sendo necessário o seu uso nos casos em que use $d ou $s. Exemplos para Suporte Interno: - Cópia de Segurança: Se Unix: cp r./$d/*./$s será interpretado como: cp r./empxxx/rot/*./segxxx/rot Se Dos: xcopy.\$d\*.*.\$s /S será interpretado como: xcopy.\empxxx\rot\*.*.\segxxx\rot Para outra directoria, basta substituir $s pela directoria de destino. - Reposição da Cópia de Segurança Se Unix: cp r./$s/*./$d será interpretado como: cp r./segxxx/rot/*./empxxx/rot Se Dos: xcopy.\$s\*.*.\$d \S será interpretado como: xcopy.\segxxx\rot\*.*.\empxxx\rot Para outra directoria, basta substituir $s pela directoria de origem. Supondo que deseja alterar a directoria de Segurança para TMP e que a pretende identificar com o Número da Empresa a que se refere a Segurança adicione $e a TMP TMP$e Exemplos para Suporte Externo: - Copia de Segurança Se Unix: tar ctv2./???????? Se Windows: backup c:?????? a:/s - Reposição da Cópia de Segurança Se Unix: tar xtv2./???????? Se Windows: restore a: c:/s Ao (Re)configurar os comandos de Segurança/Reposição, torna-se obrigatório o uso da opção $d nos comandos de Segurança Interna e Externa e Reposição Interna. GESTOR CONFIGURAÇÃO 12
89 NOTA: É da inteira responsabilidades da Entidade Licenciada a utilização de comandos de Segurança e Reposição. Este Software possibilita a execução destes comandos apenas para comodidade do utilizador devendo este tomar as devidas precauções no seu uso. Embora se dê como exemplos para Suporte Externo o backup e o restore para ambiente Windows, o utilizador poderá usar outros comandos. 4- INSTALAÇÃO NOME DA INSTALAÇÃO Campo com 60 caracteres para identificação do Nome da Empresa que está autorizada a utilizar as Rotinas P.M.R. (sem caracteres portugueses). SENHA Campo com 5 caracteres (Maiúsculas) ou 5 dígitos para registar a Senha do gestor do sistema. Deverá registar esta senha em local seguro, pois em caso de esquecimento, poderá relembrar a mesma. VERSÃO Campo com 1 dígito inteiro e 2 decimais para registar a versão da (s) Rotina (s). Exemplo: 4.0 Rotinas em Portugal 4.1 Rotinas em Angola 4.2 Rotinas em Moçambique GESTOR CONFIGURAÇÃO 13
90 TIPO G Gabinete M Multiempresa E Empresa Com a opção Gabinete e Multiempresa pode, na abertura de Empresas, abrir n Empresas (Clientes) no mesmo equipamento. Para outro computador deverá solicitar o código de instalação, ao seu Revendedor P.M.R.. As diferenças entre estas duas opções prende-se unicamente em procedimentos especiais em rotinas como a Contabilidade, Pessoal, Grupos B. Nestas opções aparecerá sempre na linha de rodapé dos Mapas o texto Licenciado a, à frente o Nome da Instalação. A opção Empresa por cada abertura de Empresa obriga a um novo código de instalação, mas pode ser instalada em várias máquinas (com o mesmo código, ou seja, não controla número de série). Qualquer dúvida consulte o seu Revendedor P.M.R.. SISTEMA Definição de qual o Sistema a usar na personalização. M Monoposto R Rede (Windows 95/98/NT, Novell ou outra Rede) U Unix SCO NÚMERO DE SÉRIE Automático e relacionado com o Equipamento. Não é alterável pelo utilizador. Para Números de Séries diferentes, devem, indicar o motivo da alteração (por exemplo, Vírus ou Avaria no Equipamento). NÚMERO DA LICENÇA Campo com 5 dígitos para identificação do Número da Licença. Para um Cliente novo não se preenche, nos outros casos indica-se o Número da Licença fornecido pela P.M.R. MÁXIMO UTILIZADORES Campo com 2 dígitos para definir o número máximo de utilizadores. Em Monoposto será sempre o número 1, ou seja, 1 utilizador. Em Multiposto pode ser indicado: 1 1 utilizador 5 2 a 5 utilizadores 10 6 a 10 utilizadores a 20 utilizadores Para mais de 20 utilizadores basta digitar um número superior a 20. GESTOR CONFIGURAÇÃO 14
91 CÓDIGO DE REGISTO Numa fase inicial não se regista nada. Quando receber o Número de Licenciamento deverá indicar o primeiro código dessa folha enviada pela P.M.R.. ROTINA Registo das Rotinas Licenciadas para identificar a versão. No caso da Rotina ter mais que uma versão abre-se uma janela para escolher qual a versão. Para activar uma Rotina pode indicar o número da rotina ( número que se encontra à esquerda do nome da Rotina ) e digitar [Enter] ou estar posicionado na Rotina e digitar [Enter]. Com as setas cursoras, para cima ou para baixo, movimenta-se neste bloco sem activar nenhuma Rotina. As Rotinas activadas estão com as letras de cor azul e com a versão indicada. As Rotinas desactivadas estão com as letras a cor cinzenta e sem versão indicada. Exemplo: Se quiser activar a Rotina de Imobilizado digite o N.º 6 e carregue na tecla [Enter] ou posicione o cursor com a seta cursora para baixo, na linha 06 GESTÃO DE IMOBILIZADO e carregue na tecla [Enter]. Com a tecla de função <F6 Permissões> acede ao seguinte ecrã: PERMISSÕES Possibilidade de definir Níveis de acesso para os procedimentos acima descritos. Com a tecla <Esc Campo anterior> ou com a tecla de função <F6 Personalização> poderá regressar ao campo anterior para alterar os dados. Com a tecla de função <F7 Anula> poderá desactivar a(s) rotina(s). Com a tecla de função <F3 Fim Personalização> terminará a personalização. GESTOR CONFIGURAÇÃO 15
92 Com a tecla de função <F4 Registo> poderá imprimir o pedido de Registo, deve, então ter a impressora ligada. Caso contrário é criado um Ficheiro Registo.PMR na pasta de programas da P.M.R., para mais tarde ser impresso e enviado à P.M.R.. 4- EMPRESA Para além da Empresa de Trabalho, devem preencher a Empresa STD, pois o pedido de personalização será recusado pelos serviços da P.M.R.. DATA Definição da Data a partir da qual entra em vigor a configuração apresentada. Só deve abrir outra Data se os campos seguintes forem alterados. SEDE SOCIAL Campo com 35 posições de preenchimento obrigatório utilizado para preencher a Morada da Firma. LOCALIDADE Campo com 30 posições para indicação da Localidade da Empresa. CÓDIGO PAÍS Assumindo País origem, se não valida com a Tabela respectiva e visualiza a designação. Para Portugal, Angola ou Moçambique não se preenche. GESTOR CONFIGURAÇÃO 16
93 CÓDIGO POSTAL Campo de preenchimento obrigatório onde deverá indicar qual o Código Postal da Empresa. Valida com a Tabela respectiva e visualiza a designação. Pode aceder directamente à Tabela para eventual alteração ou inserção de novo código. TELEFONES Campo com 30 posições de recolha possível para número(s) de Telefone(s). FAX Campo com 20 dígitos possíveis para recolha do(s) número(s) de Fax. E- MAIL Campo com 30 caracteres para definir o Endereço do Correio Electrónico, já utilizado vulgarmente na INTERNET. VALORES Definição do número de caracteres inteiros dos Valores com que a Empresa trabalha. Esta escolha determina o desenho dos Mapas 1 12 caracteres inteiros M Mais de 12 caracteres inteiros (usado em Angola e Moçambique) Exemplo: Balancetes, Extractos, etc. CAPITAL SOCIAL Campo para indicação do valor do Capital Social da Empresa. LÍNGUA Campo de preenchimento obrigatório onde deverá digitar o código de Língua pretendido. Valida com a Tabela respectiva e visualiza a designação. MOEDA Campo de preenchimento obrigatório onde deverá indicar o código de Moeda. Valida com a Tabela respectiva e visualiza a designação. Exemplo: EUR ACTIVIDADE Campo onde deverá indicar o código de Actividade principal da Empresa. CAE Código de Actividade da Empresa, fornecido pela Repartição de Finanças. GESTOR CONFIGURAÇÃO 17
94 CONSERVATÓRIA DO REGISTO COMERCIAL Indicação da Conservatória onde está registada a Empresa. REGISTO Número de Registo, Livro e Folha correspondente à Firma. Com a tecla de função <F8 D.Fiscais> acede a este ecrã: REGIME G Geral T Taxa Reduzida I Isenção Temporária S Regime Simplificado r Grupo TAXA IMPOSTO Taxa de Imposto relacionada com o Regime Fiscal (Modelo 22). Tem a possibilidade de definir 3 Taxas, uma para o Regime Geral, uma para a Taxa Reduzida e outra para o Regime Simplificado. TAXA DERRAMA Taxa de Derrama relacionada com o regime Fiscal da Empresa (Modelo 22). LOCAL FISCAL Localização Fiscal da Firma. Código alfanumérico com as seguintes nomenclaturas: C Continente A Açores M Madeira GESTOR CONFIGURAÇÃO 18
GESTOR E FICHEIROS COMUNS
 GESTOR E FICHEIROS COMUNS VERSÃO 5.100 Petronilho, Magalhães & Ramalhete, Lda. Rua Sarmento de Beires, 23 B 1900-410 LISBOA Telfs.: 218 472 590 / 1 / 2 URL: www.pmr.pt E-Mail: pmr@kqnet.pt FTP: ftp.pmr.pt
GESTOR E FICHEIROS COMUNS VERSÃO 5.100 Petronilho, Magalhães & Ramalhete, Lda. Rua Sarmento de Beires, 23 B 1900-410 LISBOA Telfs.: 218 472 590 / 1 / 2 URL: www.pmr.pt E-Mail: pmr@kqnet.pt FTP: ftp.pmr.pt
GESTÃO DE STOCKS VERSÃO 4.83
 GESTÃO DE STOCKS VERSÃO 4.83 Petronilho, Magalhães & Ramalhete, Lda. Rua Sarmento de Beires, 23 B 1900-410 LISBOA Telfs.: 218 472 590 1 2 URL: www.pmr.pt E-Mail: pmr@mail.telepac.pt FTP: ftp.pmr.pt CONTEÚDO
GESTÃO DE STOCKS VERSÃO 4.83 Petronilho, Magalhães & Ramalhete, Lda. Rua Sarmento de Beires, 23 B 1900-410 LISBOA Telfs.: 218 472 590 1 2 URL: www.pmr.pt E-Mail: pmr@mail.telepac.pt FTP: ftp.pmr.pt CONTEÚDO
Facturação Guia do Utilizador
 Facturação Guia do Utilizador Facturação Como se utiliza 2 1 Como se utiliza Todas as opções do sistema estão acessíveis através do menu: ou do menu: O Menu caracteriza-se pelas seguintes funcionalidades:
Facturação Guia do Utilizador Facturação Como se utiliza 2 1 Como se utiliza Todas as opções do sistema estão acessíveis através do menu: ou do menu: O Menu caracteriza-se pelas seguintes funcionalidades:
GESTÃO DE OBRAS VERSÃO 4.83
 GESTÃO DE OBRAS VERSÃO 4.83 Petronilho, Magalhães & Ramalhete, Lda. Rua Sarmento de Beires, 23 B 1900-410 LISBOA Telfs.: 218 472 590 1 2 URL: www.pmr.pt E-Mail: pmr@mail.telepac.pt FTP: ftp.pmr.pt CONTEÚDO
GESTÃO DE OBRAS VERSÃO 4.83 Petronilho, Magalhães & Ramalhete, Lda. Rua Sarmento de Beires, 23 B 1900-410 LISBOA Telfs.: 218 472 590 1 2 URL: www.pmr.pt E-Mail: pmr@mail.telepac.pt FTP: ftp.pmr.pt CONTEÚDO
Ministério das Finanças Instituto de Informática. Departamento de Sistemas de Informação
 Ministério das Finanças Instituto de Informática Departamento de Sistemas de Informação Assiduidade para Calendários Específicos Junho 2010 Versão 6.0-2010 SUMÁRIO 1 OBJECTIVO 4 2 ECRÃ ELIMINADO 4 3 NOVOS
Ministério das Finanças Instituto de Informática Departamento de Sistemas de Informação Assiduidade para Calendários Específicos Junho 2010 Versão 6.0-2010 SUMÁRIO 1 OBJECTIVO 4 2 ECRÃ ELIMINADO 4 3 NOVOS
PAINEL DE ADMINISTRADOR
 PAINEL DE ADMINISTRADOR IMPORTANTE: O Painel de administrador APENAS deverá ser utilizado pelo responsável do sistema. são: Nesta aplicação, poderá configurar todo o sistema de facturação. As opções do
PAINEL DE ADMINISTRADOR IMPORTANTE: O Painel de administrador APENAS deverá ser utilizado pelo responsável do sistema. são: Nesta aplicação, poderá configurar todo o sistema de facturação. As opções do
CONTABILIDADE GERAL e GESTÃO PREVISIONAL PARA ESNL Versões 5.220/5.230
 CONTABILIDADE GERAL e GESTÃO PREVISIONAL PARA ESNL Versões 5.220/5.230 Para as Entidades até agora classificadas como IPSS utilizadoras da Aplicação de Contabilidade PMR, vimos disponibilizar a passagem
CONTABILIDADE GERAL e GESTÃO PREVISIONAL PARA ESNL Versões 5.220/5.230 Para as Entidades até agora classificadas como IPSS utilizadoras da Aplicação de Contabilidade PMR, vimos disponibilizar a passagem
Actualização. Versão 5.3.1
 Actualização Versão 5.3.1 Janeiro 2011 2 JURINFOR Rua de Artilharia 1, Nº 79 3º Dtº - 1250-038 LISBOA PORTUGAL 1 Índice 2 Facturação Certificada Conformidade de procedimentos... 4 2.1 Documentos Certificados...
Actualização Versão 5.3.1 Janeiro 2011 2 JURINFOR Rua de Artilharia 1, Nº 79 3º Dtº - 1250-038 LISBOA PORTUGAL 1 Índice 2 Facturação Certificada Conformidade de procedimentos... 4 2.1 Documentos Certificados...
CONTABILIDADE VERSÃO 5.100
 CONTABILIDADE VERSÃO 5.100 Petronilho, Magalhães & Ramalhete, Lda. Rua Sarmento de Beires, 23 B 1900-410 LISBOA Telfs.: 218 472 590/1/2 URL: www.pmr.pt E-Mail: pmr@kqnet.pt FTP: ftp.pmr.pt Conteúdo Conteúdo
CONTABILIDADE VERSÃO 5.100 Petronilho, Magalhães & Ramalhete, Lda. Rua Sarmento de Beires, 23 B 1900-410 LISBOA Telfs.: 218 472 590/1/2 URL: www.pmr.pt E-Mail: pmr@kqnet.pt FTP: ftp.pmr.pt Conteúdo Conteúdo
Transição de POC para SNC
 Transição de POC para SNC A Grelha de Transição surge no âmbito da entrada em vigor, no ano de 2010, do Sistema de Normalização Contabilística (SNC). O SNC vem promover a melhoria na contabilidade nacional,
Transição de POC para SNC A Grelha de Transição surge no âmbito da entrada em vigor, no ano de 2010, do Sistema de Normalização Contabilística (SNC). O SNC vem promover a melhoria na contabilidade nacional,
Novas funcionalidades do Snc2010. e melhoramentos em relação ao Poc2005. Versão 7.0
 Novas funcionalidades do Snc2010 e melhoramentos em relação ao Poc2005 Versão 7.0 1. Sistema de Normalização Contabilística: 1.1 Tabela de equivalências do POC para o SNC. 1.2 Conversão automática do plano
Novas funcionalidades do Snc2010 e melhoramentos em relação ao Poc2005 Versão 7.0 1. Sistema de Normalização Contabilística: 1.1 Tabela de equivalências do POC para o SNC. 1.2 Conversão automática do plano
Acordo de licenciamento do EMPRESÁRIO
 Acordo de licenciamento do EMPRESÁRIO Ao abrir a caixa do CD que contém o programa EMPRESÁRIO, o utilizador aceita os termos do contracto de licenciamento deste acordo. Licença Garantias A T&T outorga-lhe
Acordo de licenciamento do EMPRESÁRIO Ao abrir a caixa do CD que contém o programa EMPRESÁRIO, o utilizador aceita os termos do contracto de licenciamento deste acordo. Licença Garantias A T&T outorga-lhe
Actualização. Versão 5.1.36
 Actualização Versão 5.1.36 Julho 2009 2 JURINFOR Rua de Artilharia 1, Nº 79 3º Dtº - 1250-038 LISBOA PORTUGAL Introdução Este documento descreve as características principais adicionadas ao JURINFOR JuriGest.
Actualização Versão 5.1.36 Julho 2009 2 JURINFOR Rua de Artilharia 1, Nº 79 3º Dtº - 1250-038 LISBOA PORTUGAL Introdução Este documento descreve as características principais adicionadas ao JURINFOR JuriGest.
MANUAL DE APOIO SISTEMA INTEGRADO DE DOCUMENTOS E ATENDIMENTO MUNICIPAL
 Município de Alfândega da Fé Câmara Municipal GABINETE de INFORMATICA (GI) MANUAL DE APOIO SISTEMA INTEGRADO DE DOCUMENTOS E ATENDIMENTO MUNICIPAL - CMAF Versão 2.00 PS.05_MAN.01 GI GABINETE de INFORMATICA
Município de Alfândega da Fé Câmara Municipal GABINETE de INFORMATICA (GI) MANUAL DE APOIO SISTEMA INTEGRADO DE DOCUMENTOS E ATENDIMENTO MUNICIPAL - CMAF Versão 2.00 PS.05_MAN.01 GI GABINETE de INFORMATICA
Manual Gestix Guia do Utilizador. Gestix.com
 Manual Gestix Guia do Utilizador Gestix.com Copyright Este documento é Copyright 2008 Westix TI Lda. Todos os direitos reservados. Todas as marcas registadas referidas neste Manual são propriedade dos
Manual Gestix Guia do Utilizador Gestix.com Copyright Este documento é Copyright 2008 Westix TI Lda. Todos os direitos reservados. Todas as marcas registadas referidas neste Manual são propriedade dos
PRIMAVERA EXPRESS: Funcionalidades do Produto
 PRIMAVERA EXPRESS: Funcionalidades do Produto Como efetuo a mudança de ano do Ponto de Venda? No Programa Express aceda a Tabelas Pontos de Venda Postos de Venda abrir o separador Movimentos Caixa e: -
PRIMAVERA EXPRESS: Funcionalidades do Produto Como efetuo a mudança de ano do Ponto de Venda? No Programa Express aceda a Tabelas Pontos de Venda Postos de Venda abrir o separador Movimentos Caixa e: -
Manual Upgrade para a Versão 6
 Manual Upgrade para a Versão 6 Gabinete de Manutenção Informática Unipessoal, Lda. Rua Rui de Pina, 1B 2805-241 Almada Tel. 21 274 34 41 Fax. 21 274 34 43 www.gmi.co.pt * geral@gmi.mail.pt -1- Conteúdo
Manual Upgrade para a Versão 6 Gabinete de Manutenção Informática Unipessoal, Lda. Rua Rui de Pina, 1B 2805-241 Almada Tel. 21 274 34 41 Fax. 21 274 34 43 www.gmi.co.pt * geral@gmi.mail.pt -1- Conteúdo
GUIA PARA O PREENCHIMENTO DOS FORMULÁRIOS ENTIDADE GESTORA ERP PORTUGAL
 GUIA PARA O PREENCHIMENTO DOS FORMULÁRIOS ENTIDADE GESTORA ERP PORTUGAL Versão: 1.0 Data: 05-06-2009 Índice Acesso e estados dos Formulários... 3 Escolha do Formulário e submissão... 4 Bases para a navegação
GUIA PARA O PREENCHIMENTO DOS FORMULÁRIOS ENTIDADE GESTORA ERP PORTUGAL Versão: 1.0 Data: 05-06-2009 Índice Acesso e estados dos Formulários... 3 Escolha do Formulário e submissão... 4 Bases para a navegação
SISTEMA DE INFORMAÇÃO DAS PARTICIPAÇÕES DO ESTADO
 SISTEMA DE INFORMAÇÃO DAS PARTICIPAÇÕES DO ESTADO SIPART (versão Setembro/2004) Manual de Utilização ÍNDICE 1. INTRODUÇÃO...3 2. ACEDER À APLICAÇÃO...4 3. CRIAR NOVO UTILIZADOR...5 4. CARACTERIZAÇÃO GERAL
SISTEMA DE INFORMAÇÃO DAS PARTICIPAÇÕES DO ESTADO SIPART (versão Setembro/2004) Manual de Utilização ÍNDICE 1. INTRODUÇÃO...3 2. ACEDER À APLICAÇÃO...4 3. CRIAR NOVO UTILIZADOR...5 4. CARACTERIZAÇÃO GERAL
WEBSITE DEFIR PRO WWW.DEFIR.NET
 MANUAL DO UTILIZADOR WEBSITE DEFIR PRO WWW.DEFIR.NET 1. 2. PÁGINA INICIAL... 3 CARACTERÍSTICAS... 3 2.1. 2.2. APRESENTAÇÃO E ESPECIFICAÇÕES... 3 TUTORIAIS... 4 3. DOWNLOADS... 5 3.1. 3.2. ENCOMENDAS (NOVOS
MANUAL DO UTILIZADOR WEBSITE DEFIR PRO WWW.DEFIR.NET 1. 2. PÁGINA INICIAL... 3 CARACTERÍSTICAS... 3 2.1. 2.2. APRESENTAÇÃO E ESPECIFICAÇÕES... 3 TUTORIAIS... 4 3. DOWNLOADS... 5 3.1. 3.2. ENCOMENDAS (NOVOS
Software-Global 1/11
 Não esquecer que a senha do Administrador é ADMIN Botões do programa: Acesso ao Programa: O Acesso ao programa deve ser feito através do utilizador ADMINISTRADOR, que tem todas as permissões para gerir
Não esquecer que a senha do Administrador é ADMIN Botões do programa: Acesso ao Programa: O Acesso ao programa deve ser feito através do utilizador ADMINISTRADOR, que tem todas as permissões para gerir
Sistema GPB Gestão de Pombais
 Sistema GPB Gestão de Pombais Manual Rápido (Versão 07.01) Janeiro de 2007 SITE : WWW.SISTEMAGP.COM EMAIL: GERAL@SISTEMAGP.COM Um produto POMOR Software de Gestão, Lda. Objectivo deste Manual Rápido Com
Sistema GPB Gestão de Pombais Manual Rápido (Versão 07.01) Janeiro de 2007 SITE : WWW.SISTEMAGP.COM EMAIL: GERAL@SISTEMAGP.COM Um produto POMOR Software de Gestão, Lda. Objectivo deste Manual Rápido Com
Manual GMI-Gabinete de Manutenção Informática
 Manual de utilização Inventários Inventários Manual GMI-Gabinete de Manutenção Informática Rua Rui de Pina, 1B 2805-241 Almada Tel. 21 274 34 41 * Fax. 21 274 34 43 Geral: geral@gmi.mail.pt Assistência:
Manual de utilização Inventários Inventários Manual GMI-Gabinete de Manutenção Informática Rua Rui de Pina, 1B 2805-241 Almada Tel. 21 274 34 41 * Fax. 21 274 34 43 Geral: geral@gmi.mail.pt Assistência:
Paulo Mota (versão 1.2)
 Paulo Mota (versão 1.2) 2007 C.N.E. Núcleo de S. Miguel Departamento de Formação 2 ÍNDICE 1. Aceder à aplicação SIIE... 3 2. Importar dados... 4 2.1. Dados gerais dos elementos... 4 2.2. Dados gerais do
Paulo Mota (versão 1.2) 2007 C.N.E. Núcleo de S. Miguel Departamento de Formação 2 ÍNDICE 1. Aceder à aplicação SIIE... 3 2. Importar dados... 4 2.1. Dados gerais dos elementos... 4 2.2. Dados gerais do
Manual SRCT - v.ps.2 UTILIZADORES. Apoio à gestão das Declarações de Vendas dos Produtos de Saúde. Contacto: taxa.04@infarmed.
 Manual SRCT - v.ps.2 UTILIZADORES Apoio à gestão das Declarações de Vendas dos Produtos de Saúde Contacto: taxa.04@infarmed.pt 2008/Setembro NOTAS EXPLICATIVAS 1. As Declaração de Vendas a que se referem
Manual SRCT - v.ps.2 UTILIZADORES Apoio à gestão das Declarações de Vendas dos Produtos de Saúde Contacto: taxa.04@infarmed.pt 2008/Setembro NOTAS EXPLICATIVAS 1. As Declaração de Vendas a que se referem
Configuração inicial para gestão de contas correntes bancárias
 Página 1 de 11 Configuração inicial para gestão de contas correntes bancárias Deverá iniciar a utilização criando as tabelas relacionadas com bancos. Note que no GESPOS estão previamente configurados uma
Página 1 de 11 Configuração inicial para gestão de contas correntes bancárias Deverá iniciar a utilização criando as tabelas relacionadas com bancos. Note que no GESPOS estão previamente configurados uma
Apresentação do VisualA
 Propriedade Intelectual: Distribuidor Exclusivo: M. B. Santos Soares, Lda. Cruzinfor Rua João Andersen, 90 1º Dtº Rua 5 de Outubro, 3 B - Paivas 4250-242 PORTO 2840 SEIXAL Tel.: 22.8329107 Tel.: 21.2249533
Propriedade Intelectual: Distribuidor Exclusivo: M. B. Santos Soares, Lda. Cruzinfor Rua João Andersen, 90 1º Dtº Rua 5 de Outubro, 3 B - Paivas 4250-242 PORTO 2840 SEIXAL Tel.: 22.8329107 Tel.: 21.2249533
JURINFOR JURIGEST Facturação e Mapas
 JURINFOR JURIGEST Facturação e Mapas Índice Índice 1. Facturação...1 1.1. Gestão de Notas de Honorários...2 1.1.1. Emitir uma Nota de Honorários...3 1.1.2. Consultar Notas de Honorários Emitidas... 18
JURINFOR JURIGEST Facturação e Mapas Índice Índice 1. Facturação...1 1.1. Gestão de Notas de Honorários...2 1.1.1. Emitir uma Nota de Honorários...3 1.1.2. Consultar Notas de Honorários Emitidas... 18
Manual de utilização versão 4
 Manual de utilização versão 4 Manual de Referência GMI-Gabinete de Manutenção Informática Rua Rui de Pina, 1B 2805-241 Almada Tel. 21 274 34 41 * Fax. 21 274 34 43 Geral: geral@gmi.mail.pt Assistência:
Manual de utilização versão 4 Manual de Referência GMI-Gabinete de Manutenção Informática Rua Rui de Pina, 1B 2805-241 Almada Tel. 21 274 34 41 * Fax. 21 274 34 43 Geral: geral@gmi.mail.pt Assistência:
vendas compras encomendas avenças gestão de filiais multi-moeda
 vendas stocks compras contas correntes encomendas auto-venda, pré-venda avenças multiposto gestão de filiais multi-utilizador multi-moeda multi-empresa CARACTERISTÍCAS GERAIS Extrema facilidade de utilização.
vendas stocks compras contas correntes encomendas auto-venda, pré-venda avenças multiposto gestão de filiais multi-utilizador multi-moeda multi-empresa CARACTERISTÍCAS GERAIS Extrema facilidade de utilização.
SAMUO APP: MANUAL DO ADMINISTRADOR
 as novas tecnologias ao serviço do desenvolvimento de projectos w w w. i m a d i p. c o m CABO VERDE: REALIZAÇÃO DE UMA ACÇÃO- PILOTO PARA A MELHORIA DA GESTÃO NUM GABINETE TÉCNICO SELECCIONADO OFITEC
as novas tecnologias ao serviço do desenvolvimento de projectos w w w. i m a d i p. c o m CABO VERDE: REALIZAÇÃO DE UMA ACÇÃO- PILOTO PARA A MELHORIA DA GESTÃO NUM GABINETE TÉCNICO SELECCIONADO OFITEC
MicroMIX Comércio e Serviços de Informática, Lda.
 1 P á g i n a Procedimentos Inventário AT 2014 Software Olisoft-SIG.2014 Verificar Versão dos Módulos Instalados Em primeiro lugar deveremos verificar se o programa SIG está actualizado. Esta nova rotina
1 P á g i n a Procedimentos Inventário AT 2014 Software Olisoft-SIG.2014 Verificar Versão dos Módulos Instalados Em primeiro lugar deveremos verificar se o programa SIG está actualizado. Esta nova rotina
GESTÃO DE STOCKS. Para gerir o seu stock deve realizar 4 passos essenciais:
 GESTÃO DE STOCKS Para gerir o seu stock deve realizar 4 passos essenciais: 1. Garantir que têm os artigos todos criados no Sublime 2. Fazer a contagem de todos os artigos que estão a uso, em expositores
GESTÃO DE STOCKS Para gerir o seu stock deve realizar 4 passos essenciais: 1. Garantir que têm os artigos todos criados no Sublime 2. Fazer a contagem de todos os artigos que estão a uso, em expositores
Manual Gespos Passagem de Dados Fecho de Ano
 Manual Gespos Passagem de Dados Fecho de Ano ÍNDICE PASSAGEM DE DADOS / FECHO DE ANO... 1 Objectivo da função... 1 Antes de efectuar a Passagem de dados / Fecho de Ano... 1 Cópia de segurança da base de
Manual Gespos Passagem de Dados Fecho de Ano ÍNDICE PASSAGEM DE DADOS / FECHO DE ANO... 1 Objectivo da função... 1 Antes de efectuar a Passagem de dados / Fecho de Ano... 1 Cópia de segurança da base de
Alteração da taxa de IVA
 Manual do Utilizador Alteração da taxa de IVA Software Sisgarbe Data última versão: 24-06-2010 Data última versão Base de Dados: Data criação: 01-06-2010 Versão: 1.00 Faro R. Dr. José Filipe Alvares, 31
Manual do Utilizador Alteração da taxa de IVA Software Sisgarbe Data última versão: 24-06-2010 Data última versão Base de Dados: Data criação: 01-06-2010 Versão: 1.00 Faro R. Dr. José Filipe Alvares, 31
Gerar o Ficheiro de Inventário
 Gerar o Ficheiro de Inventário Data: 05-12-2014 Os dados a enviar no ficheiro são os seguintes Código do Artigo Código de Barras (se não existir deve preencher neste campo o código do artigo) Descrição
Gerar o Ficheiro de Inventário Data: 05-12-2014 Os dados a enviar no ficheiro são os seguintes Código do Artigo Código de Barras (se não existir deve preencher neste campo o código do artigo) Descrição
Treinamento de. Linx Pos
 Treinamento de caixa Linx Pos Será instalados no terminal da loja, o ícone, conforme imagem abaixo: Linx POS ÍNDICE Abertura de caixa e leitura X Lançamentos Cancelamento de itens Consulta preços no ato
Treinamento de caixa Linx Pos Será instalados no terminal da loja, o ícone, conforme imagem abaixo: Linx POS ÍNDICE Abertura de caixa e leitura X Lançamentos Cancelamento de itens Consulta preços no ato
CGA Directa. Manual do Utilizador. Acesso, Adesão e Lista de Subscritores
 CGA Directa Manual do Utilizador Acesso, Adesão e Lista de Subscritores Versão 1.00 de 10 de Março de 2008 Índice Pág. Introdução 3 Capítulo 1 Capítulo 2 Capítulo 3 Acesso Acesso 4 Adesão Adesão 5 2.1
CGA Directa Manual do Utilizador Acesso, Adesão e Lista de Subscritores Versão 1.00 de 10 de Março de 2008 Índice Pág. Introdução 3 Capítulo 1 Capítulo 2 Capítulo 3 Acesso Acesso 4 Adesão Adesão 5 2.1
1. Lançamento em Contas Bancárias Liquidação de Clientes
 Título: MÓDULO DE GESTÃO DE BANCOS & CONTROLO LETRAS Pag.: 1 Módulo Gestão Contas Bancárias O módulo Gestão de Contas Bancárias, tem como principal objectivo, permitir ao utilizador saber num exacto momento,
Título: MÓDULO DE GESTÃO DE BANCOS & CONTROLO LETRAS Pag.: 1 Módulo Gestão Contas Bancárias O módulo Gestão de Contas Bancárias, tem como principal objectivo, permitir ao utilizador saber num exacto momento,
Guia para a declaração de despesas no Programa SUDOE
 Guia para a declaração de despesas no Programa SUDOE CAPÍTULO 1: INTRODUÇÃO... 2 CAPÍTULO 2: ACESSO AO MÓDULO DE GESTÃO DE DESPESAS PAGAS... 3 CAPÍTULO 3: GESTÃO DAS DESPESAS PAGAS... 4 3.1 Incorporação
Guia para a declaração de despesas no Programa SUDOE CAPÍTULO 1: INTRODUÇÃO... 2 CAPÍTULO 2: ACESSO AO MÓDULO DE GESTÃO DE DESPESAS PAGAS... 3 CAPÍTULO 3: GESTÃO DAS DESPESAS PAGAS... 4 3.1 Incorporação
Manual de Serviços WEB
 Manual de Serviços WEB Guias www.expresso24.pt Env_R1.1 Pag. 1 de 6 I Guias inserção de nova guia A opção de Guias permite fazer a gestão de guias do dia: Gravação Consulta Eliminação Logo que entra na
Manual de Serviços WEB Guias www.expresso24.pt Env_R1.1 Pag. 1 de 6 I Guias inserção de nova guia A opção de Guias permite fazer a gestão de guias do dia: Gravação Consulta Eliminação Logo que entra na
Manual de Utilizador do SABI
 Manual de Utilizador do SABI 1) Pesquisa O software do SABI permite ao utilizador realizar pesquisas de acordo com diversos tipos de critérios: Nome Nº. Contribuinte Localização (País ou região do país).
Manual de Utilizador do SABI 1) Pesquisa O software do SABI permite ao utilizador realizar pesquisas de acordo com diversos tipos de critérios: Nome Nº. Contribuinte Localização (País ou região do país).
Relatório SHST - 2003
 Relatório da Actividade dos Serviços de Segurança, Higiene e Saúde no Trabalho Relatório SHST - 2003 Programa de Validação e Encriptação Manual de Operação Versão 1.1 DEEP Departamento de Estudos, Estatística
Relatório da Actividade dos Serviços de Segurança, Higiene e Saúde no Trabalho Relatório SHST - 2003 Programa de Validação e Encriptação Manual de Operação Versão 1.1 DEEP Departamento de Estudos, Estatística
ZSRest. Manual Profissional. Comandos Rádio X64. V2011-Certificado
 Manual Profissional Comandos Rádio X64 V2011-Certificado 1 1. Índice 2. INTRODUÇÃO... 2 3. Configuração inicial... 3 4. Configurações X64... 5 a) Definições Gerais... 5 b) Documentos e Periféricos... 8
Manual Profissional Comandos Rádio X64 V2011-Certificado 1 1. Índice 2. INTRODUÇÃO... 2 3. Configuração inicial... 3 4. Configurações X64... 5 a) Definições Gerais... 5 b) Documentos e Periféricos... 8
Manual de Administração Intranet BNI
 Manual de Administração Intranet BNI Fevereiro - 2010 Índice 1. Apresentação... 3 2. Conceitos... 5 3. Funcionamento base da intranet... 7 3.1. Autenticação...8 3.2. Entrada na intranet...8 3.3. O ecrã
Manual de Administração Intranet BNI Fevereiro - 2010 Índice 1. Apresentação... 3 2. Conceitos... 5 3. Funcionamento base da intranet... 7 3.1. Autenticação...8 3.2. Entrada na intranet...8 3.3. O ecrã
Aplicação Administrativa de Gestão
 Aplicação Administrativa de Gestão DIAGNIMAGEM, Sociedade Unipessoal, Lda Clínica de Exames e Diagnósticos de Imagiologia A Empresa é constituída por 4 departamentos: Gerência (1) Administrativo/ Contabilidade
Aplicação Administrativa de Gestão DIAGNIMAGEM, Sociedade Unipessoal, Lda Clínica de Exames e Diagnósticos de Imagiologia A Empresa é constituída por 4 departamentos: Gerência (1) Administrativo/ Contabilidade
Aplicação da Qualidade. Manual do Utilizador. Versão 1 2006-05-30
 Aplicação da Qualidade Versão 1 2006-05-30 Índice 1. Introdução 2. Acesso à Aplicação 3. Menu principal 3.1. Processo 3.1.1. Registo da Ocorrência - Fase 1 3.1.2. Análise das Causas - Fase 2 3.1.3. Acção
Aplicação da Qualidade Versão 1 2006-05-30 Índice 1. Introdução 2. Acesso à Aplicação 3. Menu principal 3.1. Processo 3.1.1. Registo da Ocorrência - Fase 1 3.1.2. Análise das Causas - Fase 2 3.1.3. Acção
Manual de Utilizador Aplicação Cliente Web Versão 1.0.00
 Manual de Utilizador Aplicação Cliente Web Versão 1.0.00 Edição 1 Agosto 2011 Elaborado por: GSI Revisto e Aprovado por: COM/ MKT Este manual é propriedade exclusiva da empresa pelo que é proibida a sua
Manual de Utilizador Aplicação Cliente Web Versão 1.0.00 Edição 1 Agosto 2011 Elaborado por: GSI Revisto e Aprovado por: COM/ MKT Este manual é propriedade exclusiva da empresa pelo que é proibida a sua
www.sysdevsolutions.com Driver Eticadata Versão 1.0 de 07-03-2011 Português
 Driver Eticadata Versão 1.0 de 07-03-2011 Português Índice Configuração dos documentos no Backoffice.... 3 Driver ERP Eticadata... 5 Configurações principais... 5 Configurações do vendedor... 6 Configurações
Driver Eticadata Versão 1.0 de 07-03-2011 Português Índice Configuração dos documentos no Backoffice.... 3 Driver ERP Eticadata... 5 Configurações principais... 5 Configurações do vendedor... 6 Configurações
Guia de Acesso/Apresentação de Pedidos de Apoio Sistema de Informação RURAL
 Guia de Acesso/Apresentação de Pedidos de Apoio Sistema de Informação RURAL Índice 1. Introdução...3 2. Home Page...3 3. Pedido de Senha...4 3.1 Proponente...5 3.2 Técnico Qualificado...5 3.3 Proponente/Técnico
Guia de Acesso/Apresentação de Pedidos de Apoio Sistema de Informação RURAL Índice 1. Introdução...3 2. Home Page...3 3. Pedido de Senha...4 3.1 Proponente...5 3.2 Técnico Qualificado...5 3.3 Proponente/Técnico
A aplicação desenvolvida em ambiente Windows foi preparada para permitir a utilização simultânea do teclado e do rato.
 CTA CONTABILIDADE CARACTERÍSTICAS GERAIS A aplicação desenvolvida em ambiente Windows foi preparada para permitir a utilização simultânea do teclado e do rato. Uma das características fundamentais deste
CTA CONTABILIDADE CARACTERÍSTICAS GERAIS A aplicação desenvolvida em ambiente Windows foi preparada para permitir a utilização simultânea do teclado e do rato. Uma das características fundamentais deste
Guia de Utilização. Acesso Universal
 Guia de Utilização Índice PREÂMBULO...3 ACESSO À PLATAFORMA...3 ÁREA DE TRABALHO...4 APRESENTAR PROPOSTAS...9 RECEPÇÃO DE ADJUDICAÇÃO...18 PARAMETRIZAÇÃO DA EMPRESA...19 Acesso universal Proibida a reprodução.
Guia de Utilização Índice PREÂMBULO...3 ACESSO À PLATAFORMA...3 ÁREA DE TRABALHO...4 APRESENTAR PROPOSTAS...9 RECEPÇÃO DE ADJUDICAÇÃO...18 PARAMETRIZAÇÃO DA EMPRESA...19 Acesso universal Proibida a reprodução.
Manual de Utilizador Carregamento e Processamento de Ficheiros via Internet Banking. Português - V1
 Manual de Utilizador Carregamento e Processamento de Ficheiros via Internet Banking Português - Índice Introdução... 2 Capitulo I... 3 1.1 Localização da funcionalidade... 3 1.2 Tipo de Ficheiros... 3
Manual de Utilizador Carregamento e Processamento de Ficheiros via Internet Banking Português - Índice Introdução... 2 Capitulo I... 3 1.1 Localização da funcionalidade... 3 1.2 Tipo de Ficheiros... 3
Manual de Utilizador Documentos de Transporte. TOConline. Suporte. Página - 1
 TOConline Suporte Página - 1 Documentos de Transporte Manual de Utilizador Página - 2 Índice Criação de um documento de transporte... 4 Definições de empresa- Criação de moradas adicionais... 9 Comunicação
TOConline Suporte Página - 1 Documentos de Transporte Manual de Utilizador Página - 2 Índice Criação de um documento de transporte... 4 Definições de empresa- Criação de moradas adicionais... 9 Comunicação
Alterações a vigorar a partir de 1 de outubro de 2013
 Alterações a vigorar a partir de 1 de outubro de 2013 Este documento deve ser impresso e lido com atenção, preferencialmente, na presença do contabilista da sua empresa. Caso subsistam dúvidas após a sua
Alterações a vigorar a partir de 1 de outubro de 2013 Este documento deve ser impresso e lido com atenção, preferencialmente, na presença do contabilista da sua empresa. Caso subsistam dúvidas após a sua
Funcionalidades Standard Premier Prestige Produto
 FactuPlus Evolução Funcionalidades Standard Premier Prestige Produto base* Funcionalidades gerais dos produtos Nº de postos 1 3 5 1 Nº de empresas 2 25 50 2 Muti-Utilizador Base de Dados MDB MDB MDB MDB
FactuPlus Evolução Funcionalidades Standard Premier Prestige Produto base* Funcionalidades gerais dos produtos Nº de postos 1 3 5 1 Nº de empresas 2 25 50 2 Muti-Utilizador Base de Dados MDB MDB MDB MDB
www.sysdevsolutions.com Driver Artsoft Versão 1.0 de 07-03-2011 Português
 Driver Artsoft Versão 1.0 de 07-03-2011 Português Índice Configuração dos documentos no Backoffice.... 3 Driver ERP Artsoft... 5 Configurações principais... 5 Configurações do vendedor... 6 Configurações
Driver Artsoft Versão 1.0 de 07-03-2011 Português Índice Configuração dos documentos no Backoffice.... 3 Driver ERP Artsoft... 5 Configurações principais... 5 Configurações do vendedor... 6 Configurações
8. Perguntas e Respostas
 Arquimedes Manual do Utilizador 185 8. Perguntas e Respostas 8.1. Aparência Para conservar a disposição na qual estão expostas as B.D. no ecrã e para que em posteriores sessões de trabalho tenham a mesma
Arquimedes Manual do Utilizador 185 8. Perguntas e Respostas 8.1. Aparência Para conservar a disposição na qual estão expostas as B.D. no ecrã e para que em posteriores sessões de trabalho tenham a mesma
DOCUMENTO DE APOIO À APLICAÇÃO
 DOCUMENTO DE APOIO À APLICAÇÃO CHEQUE PRINT Versão 1.0 de 01-01-2010 Um produto da empresa World Solutions Unip. Lda. Telefone +351 22 9720375 E-Mail: INTRODUÇÃO Este documento tem como finalidade servir
DOCUMENTO DE APOIO À APLICAÇÃO CHEQUE PRINT Versão 1.0 de 01-01-2010 Um produto da empresa World Solutions Unip. Lda. Telefone +351 22 9720375 E-Mail: INTRODUÇÃO Este documento tem como finalidade servir
Manual de utilizador CRM
 Manual de utilizador CRM Formulário de Login Personalizado de acordo com a sua empresa mantendo a sua imagem corporativa. Utilizador: Admin Password: 123 1 Formulário Principal Este formulário está dividido
Manual de utilizador CRM Formulário de Login Personalizado de acordo com a sua empresa mantendo a sua imagem corporativa. Utilizador: Admin Password: 123 1 Formulário Principal Este formulário está dividido
Sistema de Informação de Licenciamento de Operações de Gestão de Resíduos
 Sistema de Informação de Licenciamento de Operações de Gestão de Resíduos Indice Indice... 2 1. Introdução... 3 2. Sistema de Informação de Licenciamento de Operações de Gestão de Resíduos (SILOGR)....
Sistema de Informação de Licenciamento de Operações de Gestão de Resíduos Indice Indice... 2 1. Introdução... 3 2. Sistema de Informação de Licenciamento de Operações de Gestão de Resíduos (SILOGR)....
Banco de Portugal Comunicação de Operações e Posições com o Exterior. Formador: Tiago Nunes OTIMIZAMOS NEGÓCIOS
 Banco de Portugal Comunicação de Operações e Posições com o Exterior Formador: Tiago Nunes OTIMIZAMOS NEGÓCIOS SEDE AVª General Eduardo Galhardo, Edificio Nucase, 115 2775-564 Carcavelos tel. 214 585 700
Banco de Portugal Comunicação de Operações e Posições com o Exterior Formador: Tiago Nunes OTIMIZAMOS NEGÓCIOS SEDE AVª General Eduardo Galhardo, Edificio Nucase, 115 2775-564 Carcavelos tel. 214 585 700
SOFTWARE. Equipamentos de gestão para controlo de acessos
 SOFTWARE Fácil utilização. Ambiente Windows XP Profissional. Controle individual dos operadores com diferentes níveis de acesso. Registo de todas as entradas, pagamentos, saídas e de anomalias. Informação
SOFTWARE Fácil utilização. Ambiente Windows XP Profissional. Controle individual dos operadores com diferentes níveis de acesso. Registo de todas as entradas, pagamentos, saídas e de anomalias. Informação
Aplicações de Escritório Electrónico
 Universidade de Aveiro Escola Superior de Tecnologia e Gestão de Águeda Curso de Especialização Tecnológica em Práticas Administrativas e Tradução Aplicações de Escritório Electrónico Folha de trabalho
Universidade de Aveiro Escola Superior de Tecnologia e Gestão de Águeda Curso de Especialização Tecnológica em Práticas Administrativas e Tradução Aplicações de Escritório Electrónico Folha de trabalho
Comunicação documentos de transporte AT via Webservice Singest Sistema Integrado de Gestão. 22-05-2013 Cambragest Serviços de Gestão e Software
 Comunicação documentos de transporte AT via Webservice 22-05-2013 Cambragest Serviços de Gestão e Software I. Índice I. Índice... 1 II. Introdução... 2 III. Configuração de documentos de transporte...
Comunicação documentos de transporte AT via Webservice 22-05-2013 Cambragest Serviços de Gestão e Software I. Índice I. Índice... 1 II. Introdução... 2 III. Configuração de documentos de transporte...
Versão 1.0. GEP Gabinete de Estratégia e Planeamento. aneamento. Rua Castilho, Nº 24 Lisboa 1250-069 Lisboa Homepage : http://www.gep.mtss.gov.
 Versão 1.0 GEP Gabinete de Estratégia e Planeamento aneamento. Rua Castilho, Nº 24 Lisboa 1250-069 Lisboa Homepage : http://www.gep.mtss.gov.pt Índice Folha 2 ÍNDICE Folha 1 - Requisitos -------------------------------------------------------------
Versão 1.0 GEP Gabinete de Estratégia e Planeamento aneamento. Rua Castilho, Nº 24 Lisboa 1250-069 Lisboa Homepage : http://www.gep.mtss.gov.pt Índice Folha 2 ÍNDICE Folha 1 - Requisitos -------------------------------------------------------------
Ministério Público. Guia de Consulta Rápida
 Ministério Público Ministério Público Guia de Consulta Rápida Versão 3 (Outubro de 2009) - 1 - ÍNDICE 1. ACEDER AO CITIUS MINISTÉRIO PÚBLICO... 4 2. BARRA DE TAREFAS:... 4 3. CONFIGURAR O PERFIL DO UTILIZADOR...
Ministério Público Ministério Público Guia de Consulta Rápida Versão 3 (Outubro de 2009) - 1 - ÍNDICE 1. ACEDER AO CITIUS MINISTÉRIO PÚBLICO... 4 2. BARRA DE TAREFAS:... 4 3. CONFIGURAR O PERFIL DO UTILIZADOR...
PHC Imobilizado CS BUSINESS AT SPEED
 PHC Imobilizado CS Controle totalmente os activos imobilizados da sua empresa Processe automaticamente as amortizacões/ depreciacões, as reavaliacões, as imparidades/reversões bem como as revalorizacões
PHC Imobilizado CS Controle totalmente os activos imobilizados da sua empresa Processe automaticamente as amortizacões/ depreciacões, as reavaliacões, as imparidades/reversões bem como as revalorizacões
FAQ s ELEVATION Express
 FAQ s ELEVATION Express PRIMAVERA Business Software Solutions Contents FAQ s... 3 2 FAQ s 1. Como configurar Motivos de Isenção Diferentes por artigo na mesma FA? 1º Criar novos Tipos de Imposto para cada
FAQ s ELEVATION Express PRIMAVERA Business Software Solutions Contents FAQ s... 3 2 FAQ s 1. Como configurar Motivos de Isenção Diferentes por artigo na mesma FA? 1º Criar novos Tipos de Imposto para cada
Imobilizado 2008 Imobilizado 2008. Imobilizado 2008
 Descritivo completo Controle totalmente o seu património e automatize toda a carga administrativa com o processamento automático de amortizações e reavaliações e com a impressão simples e rápida dos mapas
Descritivo completo Controle totalmente o seu património e automatize toda a carga administrativa com o processamento automático de amortizações e reavaliações e com a impressão simples e rápida dos mapas
O software de gestão de ginásios foi concebido a pensar no englobamento de todas as actividades que ocorram no ginásio ou health club.
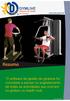 O software de gestão de ginásios foi concebido a pensar no englobamento de todas as actividades que ocorram no ginásio ou health club. - A Solução de Gestão do seu Ginásio Pág.2 GYMLLIVE GERAL CARACTERÍSTICAS
O software de gestão de ginásios foi concebido a pensar no englobamento de todas as actividades que ocorram no ginásio ou health club. - A Solução de Gestão do seu Ginásio Pág.2 GYMLLIVE GERAL CARACTERÍSTICAS
Importação de Ficheiros SAFT
 Importação de Ficheiros SAFT Foi Criada na contabilidade uma rotina de integração de ficheiros SAF-T PT para permitir integrar de forma simples e rápida o ficheiro utilizado para enviar a faturação mensal
Importação de Ficheiros SAFT Foi Criada na contabilidade uma rotina de integração de ficheiros SAF-T PT para permitir integrar de forma simples e rápida o ficheiro utilizado para enviar a faturação mensal
Programação 2ºSemestre MEEC - 2010/2011. Programação 2º Semestre 2010/2011 Enunciado do projecto
 Mestrado Integrado em Engenharia Electrotécnica e de Computadores Programação 2º Semestre 2010/2011 Enunciado do projecto O projecto a desenvolver pelos alunos consistirá numa sistema de monitorização,
Mestrado Integrado em Engenharia Electrotécnica e de Computadores Programação 2º Semestre 2010/2011 Enunciado do projecto O projecto a desenvolver pelos alunos consistirá numa sistema de monitorização,
VERSÃO 4.22.08 [ 14.10.2008 ]
![VERSÃO 4.22.08 [ 14.10.2008 ] VERSÃO 4.22.08 [ 14.10.2008 ]](/thumbs/23/1948499.jpg) ( R E L A T Ó R I O D F R - S O F T ) P á g. 1 VERSÃO 4.22.08 [ 14.10.2008 ]..:: NOTAS IMPORTANTES PARA A INSTALAÇÃO ::.. 1. Imprimir o documento RELATORIO 4.22 no cliente. 2. Se a versão que está instalada
( R E L A T Ó R I O D F R - S O F T ) P á g. 1 VERSÃO 4.22.08 [ 14.10.2008 ]..:: NOTAS IMPORTANTES PARA A INSTALAÇÃO ::.. 1. Imprimir o documento RELATORIO 4.22 no cliente. 2. Se a versão que está instalada
SIBA SISTEMA DE INFORMAÇÃO DE BOLETINS DE ALOJAMENTO MANUAL DE UTILIZADOR
 SIBA SISTEMA DE INFORMAÇÃO DE BOLETINS DE ALOJAMENTO MANUAL DE UTILIZADOR VERSÃO DATA DESCRIÇÃO AUTOR 1.0 24-10-2008 VERSÃO INICAL LÍDIA AGOSTINHO 1.1 20-11-2008 ACTUALIZAÇÃO DE ECRANS LÍDIA AGOSTINHO
SIBA SISTEMA DE INFORMAÇÃO DE BOLETINS DE ALOJAMENTO MANUAL DE UTILIZADOR VERSÃO DATA DESCRIÇÃO AUTOR 1.0 24-10-2008 VERSÃO INICAL LÍDIA AGOSTINHO 1.1 20-11-2008 ACTUALIZAÇÃO DE ECRANS LÍDIA AGOSTINHO
B2S SISTEMAS DE INFORMAÇÃO, LDA. RUA ARTILHARIA UM, Nº 67 3º FRT. 1250-038 LISBOA TEL: 21 385 01 09 - FAX: 21 012 52 25 E-MAIL B2S@B2S.
 Procedimentos Abertura/Fecho Ano Primavera V750 B2S SISTEMAS DE INFORMAÇÃO, LDA. RUA ARTILHARIA UM, Nº 67 3º FRT. 1250-038 LISBOA TEL: 21 385 01 09 - FAX: 21 012 52 25 E-MAIL B2S@B2S.PT MCRC LISBOA 11492
Procedimentos Abertura/Fecho Ano Primavera V750 B2S SISTEMAS DE INFORMAÇÃO, LDA. RUA ARTILHARIA UM, Nº 67 3º FRT. 1250-038 LISBOA TEL: 21 385 01 09 - FAX: 21 012 52 25 E-MAIL B2S@B2S.PT MCRC LISBOA 11492
Fecho de Ano WEuroGest 2000
 Fecho de Ano WEuroGest 2000 INTRODUÇÃO Neste documento são descritos os passos a seguir para uma boa execução do fecho de ano e respectiva conversão da empresa em euros. No final é apresentada uma checklist
Fecho de Ano WEuroGest 2000 INTRODUÇÃO Neste documento são descritos os passos a seguir para uma boa execução do fecho de ano e respectiva conversão da empresa em euros. No final é apresentada uma checklist
Regime de IVA de Caixa
 Regime de IVA de Caixa Versão 1.4 maio de 2014 (Última atualização a 05.05.2014) Índice Índice... 2 Introdução... 3 Notas prévias... 4 Configurações Gerais... 4 Administrador...4 ERP PRIMAVERA...8 Perfis
Regime de IVA de Caixa Versão 1.4 maio de 2014 (Última atualização a 05.05.2014) Índice Índice... 2 Introdução... 3 Notas prévias... 4 Configurações Gerais... 4 Administrador...4 ERP PRIMAVERA...8 Perfis
Arranque do FrontOffice
 TOUCH Arranque do FrontOffice O FrontOffice Touch-Screen do Gespos permite-nos criar várias páginas com uma grande variedade de botões. Esses botões poderão ser usados para chamar artigos e funções. O
TOUCH Arranque do FrontOffice O FrontOffice Touch-Screen do Gespos permite-nos criar várias páginas com uma grande variedade de botões. Esses botões poderão ser usados para chamar artigos e funções. O
Gescom isales. Aplicação Mobile Profissional para Vendedores
 Aplicação Mobile Profissional para Vendedores Indíce Introdução... 3 Aplicação... 4 Produtos... 4 Categorias... 4 Produtos... 5 Carrinho de Vendas... 6 Encomendas... 7 Clientes... 10 Sincronização... 11
Aplicação Mobile Profissional para Vendedores Indíce Introdução... 3 Aplicação... 4 Produtos... 4 Categorias... 4 Produtos... 5 Carrinho de Vendas... 6 Encomendas... 7 Clientes... 10 Sincronização... 11
Manual de Referência. Manual de utilização
 Manual de utilização Manual de Referência GMI-Gabinete de Manutenção Informática Rua Rui de Pina, 1B 2805-241 Almada Tel. 21 274 34 41 * Fax. 21 274 34 43 Geral: geral@gmi.mail.pt Assistência: suporte@gmi.mail.pt
Manual de utilização Manual de Referência GMI-Gabinete de Manutenção Informática Rua Rui de Pina, 1B 2805-241 Almada Tel. 21 274 34 41 * Fax. 21 274 34 43 Geral: geral@gmi.mail.pt Assistência: suporte@gmi.mail.pt
Procedimentos para os Mapas Recapitulativos (IES)
 Procedimentos para os Mapas Recapitulativos (IES) Este documento pretende auxiliar nas operações de configuração para Recapitulativos no ERP Primavera. 1. Enquadramento Os Mapas Recapitulativos consistem
Procedimentos para os Mapas Recapitulativos (IES) Este documento pretende auxiliar nas operações de configuração para Recapitulativos no ERP Primavera. 1. Enquadramento Os Mapas Recapitulativos consistem
A sua empresa é uma Beta-Tester da Imoplataforma. Guia de Utilização
 1. A sua Imoplataforma 2. O primeiro login 3. Página de acolhimento 4. Inserir imóveis A sua empresa é uma Beta-Tester da Imoplataforma Guia de Utilização 5. Editar imóveis 6. Gerir as exportações 7. Eliminar
1. A sua Imoplataforma 2. O primeiro login 3. Página de acolhimento 4. Inserir imóveis A sua empresa é uma Beta-Tester da Imoplataforma Guia de Utilização 5. Editar imóveis 6. Gerir as exportações 7. Eliminar
CONTABILIDADE VERSÃO 4.860 / 4.870
 CONTABILIDADE VERSÃO 4.860 / 4.870 Petronilho, Magalhães & Ramalhete, Lda. Rua Sarmento de Beires, 23 B 1900-410 LISBOA Telfs.: 218 472 590/1/2 URL: www.pmr.pt E-Mail: pmr@kqnet.pt FTP: ftp.pmr.pt CONTEÚDO
CONTABILIDADE VERSÃO 4.860 / 4.870 Petronilho, Magalhães & Ramalhete, Lda. Rua Sarmento de Beires, 23 B 1900-410 LISBOA Telfs.: 218 472 590/1/2 URL: www.pmr.pt E-Mail: pmr@kqnet.pt FTP: ftp.pmr.pt CONTEÚDO
PHC Faturação CS. Chegou o software de faturação para todos
 PHC Faturação CS Chegou o software de faturação para todos Simples e fácil de usar para pequenos negócios, PME e trabalhadores independentes. Tudo o que precisa para começar a faturar. BUSINESS AT SPEED
PHC Faturação CS Chegou o software de faturação para todos Simples e fácil de usar para pequenos negócios, PME e trabalhadores independentes. Tudo o que precisa para começar a faturar. BUSINESS AT SPEED
Procedimentos para a divulgação de eventos no site da ECUM
 Procedimentos para a divulgação de eventos no site da ECUM Pressupostos introdutórios 3 Descrição da tarefa 4 Autenticação/Login 4 Página de entrada 4 Criar um novo evento 5 Colocar um evento em destaque
Procedimentos para a divulgação de eventos no site da ECUM Pressupostos introdutórios 3 Descrição da tarefa 4 Autenticação/Login 4 Página de entrada 4 Criar um novo evento 5 Colocar um evento em destaque
Akropole Catequista. Todos os Ficheiros no Akropole Catequista trabalham com uma simples barra de edição, com 4 botões:
 Akropole Catequista O Akropole Catequista em três tempos... Este texto é um pequeno manual de introdução ao Akropole Catequista. Umas das características deste programa é o facto deste não necessitar de
Akropole Catequista O Akropole Catequista em três tempos... Este texto é um pequeno manual de introdução ao Akropole Catequista. Umas das características deste programa é o facto deste não necessitar de
MANUAL DO UTILIZADOR
 MANUAL DO UTILIZADOR Versão 1.6 PÁGINA DE PESQUISA A página principal do PacWeb permite a realização de um número muito variado de pesquisas, simples, ou pelo contrário extremamente complexas, dependendo
MANUAL DO UTILIZADOR Versão 1.6 PÁGINA DE PESQUISA A página principal do PacWeb permite a realização de um número muito variado de pesquisas, simples, ou pelo contrário extremamente complexas, dependendo
P HC XL - Nem calcula o produto que temos para si...
 P HC XL - Nem calcula o produto que temos para si... Documento FAQs Poderão ser contemplados campos de utilizadores da ML? Essa possibilidade não existe. Os campos disponíveis são os campos base da tabela
P HC XL - Nem calcula o produto que temos para si... Documento FAQs Poderão ser contemplados campos de utilizadores da ML? Essa possibilidade não existe. Os campos disponíveis são os campos base da tabela
GIAE VERSÃO 2.1.1 28 JUNHO DE 2011 MUITO IMPORTANTE
 GIAE VERSÃO 2.1.1 28 JUNHO DE 2011 MUITO IMPORTANTE Devido a um bug detectado no motor da base de dados, situação agora corrigida pelo fabricante, esta nova actualização do GIAE é disponibilizada numa
GIAE VERSÃO 2.1.1 28 JUNHO DE 2011 MUITO IMPORTANTE Devido a um bug detectado no motor da base de dados, situação agora corrigida pelo fabricante, esta nova actualização do GIAE é disponibilizada numa
User Guide. PRIMAVERA EXPRESS V7 Versão 1.0. Março de 2012. Pg 1
 User Guide PRIMAVERA EXPRESS V7 Versão 1.0 Março de 2012 Pg 1 1. Instalação Para poder efetuar o download do produto PRIMAVERA Express deve começar por se registar no site da PRIMAVERA, indicando os dados
User Guide PRIMAVERA EXPRESS V7 Versão 1.0 Março de 2012 Pg 1 1. Instalação Para poder efetuar o download do produto PRIMAVERA Express deve começar por se registar no site da PRIMAVERA, indicando os dados
A BDAP Passo a Passo. www.bdap.min-financas.pt
 A BDAP Passo a Passo www.bdap.min-financas.pt Versão 1 BDAP passo a passo A BDAP Base de Dados dos Recursos Humanos da Administração Pública - é um repositório de informação sobre os Recursos Humanos da
A BDAP Passo a Passo www.bdap.min-financas.pt Versão 1 BDAP passo a passo A BDAP Base de Dados dos Recursos Humanos da Administração Pública - é um repositório de informação sobre os Recursos Humanos da
Gestão de Contabilidade
 Gestão de Contabilidade VERSÃO 5.2 e superiores PMR-Software 28 de Agosto de 2014 Petronilho, Magalhães & Ramalhete, Lda. Rua Sarmento de Beires, 23 B 1900-410 LISBOA Telefones.: 218 472 590/1/2 URL: www.pmr.pt
Gestão de Contabilidade VERSÃO 5.2 e superiores PMR-Software 28 de Agosto de 2014 Petronilho, Magalhães & Ramalhete, Lda. Rua Sarmento de Beires, 23 B 1900-410 LISBOA Telefones.: 218 472 590/1/2 URL: www.pmr.pt
DE OPERAÇÕES E POSIÇÕES COM O EXTERIOR)
 COPE - Configuração e Recolha de Informação (COMUNICAÇÃO DE OPERAÇÕES E POSIÇÕES COM O EXTERIOR) Versão 1.0 abril de 2013 Índice Índice... 2 Introdução... 3 Configurações Gerais... 4 Administrador...4
COPE - Configuração e Recolha de Informação (COMUNICAÇÃO DE OPERAÇÕES E POSIÇÕES COM O EXTERIOR) Versão 1.0 abril de 2013 Índice Índice... 2 Introdução... 3 Configurações Gerais... 4 Administrador...4
Índice. Como aceder ao serviço de Certificação PME? Como efectuar uma operação de renovação da certificação?
 Índice Como aceder ao serviço de Certificação PME? Como efectuar uma operação de renovação da certificação? Como efectuar uma operação de confirmação de estimativas? Como aceder ao Serviço de Certificação
Índice Como aceder ao serviço de Certificação PME? Como efectuar uma operação de renovação da certificação? Como efectuar uma operação de confirmação de estimativas? Como aceder ao Serviço de Certificação
Controle e execute tudo o que está relacionado com Pessoal e Salários com um software eficaz e preparado para completar todas as tarefas nesta área
 Descritivo completo Pessoal 2008 Controle e execute tudo o que está relacionado com Pessoal e Salários com um software eficaz e preparado para completar todas as tarefas nesta área Benefícios Solução completa;
Descritivo completo Pessoal 2008 Controle e execute tudo o que está relacionado com Pessoal e Salários com um software eficaz e preparado para completar todas as tarefas nesta área Benefícios Solução completa;
MANUAL ARTSOFT Mobile Pre Sales
 MANUAL ARTSOFT Mobile Pre Sales INDÍCE O que é?... 3 Como se configura?... 3 ARTSOFT... 3 ANDROID... 3 Login... 4 Home... 5 Funcionalidades... 6 Sincronização... 6 Contas... 7 Consultas... 7 Resumos...
MANUAL ARTSOFT Mobile Pre Sales INDÍCE O que é?... 3 Como se configura?... 3 ARTSOFT... 3 ANDROID... 3 Login... 4 Home... 5 Funcionalidades... 6 Sincronização... 6 Contas... 7 Consultas... 7 Resumos...
Livro Caixa. www.controlenanet.com.br. Copyright 2015 - ControleNaNet
 www.controlenanet.com.br Copyright 2015 - ControleNaNet Conteúdo Tela Principal... 3 Como imprimir?... 4 As Listagens nas Telas... 7 Clientes... 8 Consulta... 9 Inclusão... 11 Alteração... 13 Exclusão...
www.controlenanet.com.br Copyright 2015 - ControleNaNet Conteúdo Tela Principal... 3 Como imprimir?... 4 As Listagens nas Telas... 7 Clientes... 8 Consulta... 9 Inclusão... 11 Alteração... 13 Exclusão...
Acronis Servidor de Licença. Manual do Utilizador
 Acronis Servidor de Licença Manual do Utilizador ÍNDICE 1. INTRODUÇÃO... 3 1.1 Descrição geral... 3 1.2 Política de licenças... 3 2. SISTEMAS OPERATIVOS SUPORTADOS... 4 3. INSTALAR O SERVIDOR DE LICENÇA
Acronis Servidor de Licença Manual do Utilizador ÍNDICE 1. INTRODUÇÃO... 3 1.1 Descrição geral... 3 1.2 Política de licenças... 3 2. SISTEMAS OPERATIVOS SUPORTADOS... 4 3. INSTALAR O SERVIDOR DE LICENÇA
