SIH - Sistema de Informações Hospitalares. Guia Básico de Operação para Usuários Médicos e Residentes
|
|
|
- João Batista Ribeiro Nunes
- 8 Há anos
- Visualizações:
Transcrição
1 SIH - Sistema de Informações Hospitalares Guia Básico de Operação para Usuários Médicos e Residentes Curitiba 2015
2 APRESENTAÇÃO Desde 1990, a equipe da Unidade de Informação do HC-UFPR vem trabalhando na informatização do hospital, desenvolvendo o Sistema de Informações Hospitalares (SIH). O SIH é um sistema com arquitetura centralizada, baseada em um Servidor AIX, ligado a uma rede de microcomputadores. Vários módulos (subsistemas) integram o SIH, todos desenvolvidos especificamente para a área médico-hospitalar pela Unidade de Informação. Este Guia Básico de Operação foi desenvolvido pela equipe da Unidade de Informação com o objetivo de auxiliar os membros do Corpo Clínico do hospital na utilização do SIH. O guia contém um resumo das funções mais importantes do SIH para professores, médicos e residentes. Em caso de dúvidas ou problemas com o Sistema, entre em contato com o pelo ramal Este Serviço está disponível 24 horas por dia, 7 dias da semana. Dúvidas com relação ao uso e acesso ao SIH, entrar em contato com: MÓDULO RESPONSÁVEL RAMAL EC Exames Complementares Valquíria Dambroski 7995 EC APACs Bernadete Spisla 1809 FM Farmácia Vânia / Renata 6227 FT Faturamento Bernadete Cordeiro 1874 IT Internação Soely do Rocio Castro 1841 LB Laboratório Suzete Santos 6131 LB Requisição de Exames LB-AB Geralda Alves 1858 MD Médico Marisol Merino 1857
3 SUMÁRIO 1 INICIANDO O SISTEMA SIH CONTROLE MÉDICO - INTERNADOS EVOLUÇÃO CLÍNICA Inclusão de Evolução Clínica Alteração de Evolução Clínica Exclusão de Evolução Clínica Impressão da Evolução Clínica DIAGNÓSTICO Inclusão de Diagnóstico Alteração de Diagnóstico Exclusão de Diagnóstico MUDANÇA DE PROCEDIMENTO Mudança de Procedimento ALTA MÉDICA Execução da Alta Médica Cancelamento de Alta Médica TRANSFERÊNCIA DE PACIENTE Transferência de Paciente entre Unidades de Internação MANUTENÇÃO DE PACIENTES Inclusão de Pacientes Transferência de Pacientes Exclusão de Pacientes SITUAÇÃO DE LEITOS Consulta Situação de Leito DIETAS Consulta Prescrição de Dietas PRESCRIÇÃO DE ENFERMAGEM Consulta Prescrição de Enfermagem FICHA DO PACIENTE Imprime Ficha do Paciente LISTA DE PACIENTES Imprime Ficha do Paciente... 13
4 2.12 PESQUISA DE PACIENTES Imprime Pesquisa de Pacientes RESUMO DE ALTA Imprime Resumo de Alta CONTROLE MÉDICO - EXAMES COMPLEMENTARES REQUISIÇÃO DE EXAMES COMPLEMENTARES Inclusão de Requisição para Paciente Internado Inclusão de Requisição para Paciente de Ambulatório Alteração de Requisição para Paciente Internado Alteração de Requisição para Paciente de Ambulatório Consulta de Requisição e Agenda para Paciente Internado Consulta de Requisição e Agenda para Paciente de Ambulatório Impressão/Reimpressão de Requisição OBSERVAÇÕES MUITO IMPORTANTES Requisição URGENTE Requisição de PLANTÃO LAUDO DE EXAMES COMPLEMENTARES Consulta/Impressão de Laudo para Paciente Internado Consulta/Impressão de Laudo para Paciente de Ambulatório CONTROLE MÉDICO - EXAMES LABORATORIAIS REQUISIÇÃO DE EXAMES LABORATORIAIS Inclusão de Requisições para Pacientes Internados Inclusão de Requisição para Paciente de Ambulatório Cancela Requisição de Exame RESULTADO DE EXAME Consulta Resultado de Exame para Paciente Internado Consulta Resultado de Exame para Paciente de Ambulatório Resultado de Exame Impresso CONTROLE MÉDICO - PRESCRIÇÃO DE MEDICAMENTOS PRESCRIÇÃO PARA PACIENTES INTERNADOS INCLUSÃO DE MEDICAMENTO NA PRESCRIÇÃO Alteração de Medicamento Prescrito Suspensão de Medicamento OUTRAS FUNÇÕES Consulta Perfil Farmacoterapêutico Recomendações Confirma Medicamento... 28
5 5.3.4 Imprime Prescrição Consulta Ficha Técnica CONSULTAS RELATÓRIOS... 31
6 1 INICIANDO O SISTEMA SIH Para acessar o sistema através do terminal de computador: a) Digite o número do terminal indicado na etiqueta adesiva; b) Tecle ENTER e aguarde até aparecer a tela SIH; c) Digite seu CODNOME, em seguida sua SENHA e tecle ENTER. IMPORTANTE!!! O CODNOME e a SENHA são pessoais e não devem ser fornecidos para outras pessoas. NÂO deixe o terminal logado com seus dados. Evite que outras pessoas utilizem indevidamente seu acesso. 1
7 2 CONTROLE MÉDICO - INTERNADOS Todos os processos para o controle médico de pacientes internados podem ser efetuados na tela de CONTROLE MÉDICO INTERNADOS. Para acessar esta tela proceda da seguinte maneira: a) Posicione o cursor no item MD - Módulo Médico e tecle ENTER; b) Digite a letra "A" (Controle Médico Internados) e tecle ENTER; c) Informe seu CODNOME ou o código da Unidade de Internação na qual o paciente está internado e tecle ENTER; Obs.: Caso não saiba o código da Unidade de Internação, utilize a tecla de função PF2 para efetuar a Busca de Unidade de Internação. Aparecerá uma relação com os nomes dos pacientes sob sua responsabilidade ou que estão internados na Unidade de Internação solicitada. 2.1 EVOLUÇÃO CLÍNICA A Evolução Clínica registra a evolução do estado clínico do paciente durante a internação Inclusão de Evolução Clínica a) Posicione o cursor ao lado do paciente escolhido e digite a letra "D" (Evolução), em b) Tecle PF3 para a Inclusão de Evolução Clínica; c) Posicione o cursor no campo Estado e altere conforme desejado. Obs. 1: Os campos iniciais de Código do Procedimento, Número de Ocorrências, Situação, Lotação Executora e Responsável não precisam ser preenchidos na inclusão da Evolução Clínica. Eles somente serão preenchidos no registro de procedimentos realizados para o paciente, tais como Raio X, Tomografia, Endoscopia, etc. Obs. 2: Caso não saiba o código do Estado, utilize a tecla de função PF2 para efetuar a Busca de Estado Clínico. 2
8 2.1.2 Alteração de Evolução Clínica A opção de alteração (PF4) não está disponível para a Evolução Clínica Exclusão de Evolução Clínica a) Posicione o cursor ao lado do paciente escolhido e digite a letra "D" (Evolução), em b) Tecle PF5 para a exclusão da Evolução Clínica; c) Verifique se a Evolução Clínica apresentada é a que você deseja excluir e confirme a exclusão digitando "S" (Sim), em seguida tecle ENTER Impressão da Evolução Clínica a) Posicione o cursor ao lado do paciente escolhido e digite a letra "D" (Evolução), em b) Tecle PF10 para a impressão da Evolução Clínica. 2.2 DIAGNÓSTICO Os diagnósticos informados neste processo devem estar relacionados no CID-10. Na admissão do paciente é necessário informar o diagnóstico da sua internação. Este diagnóstico é o Diagnóstico Principal de Entrada. Ele só pode ser alterado de Suspeito para Confirmado, não pode ser excluído e é identificado pela letra "E" Inclusão de Diagnóstico a) Posicione o cursor ao lado do paciente escolhido e digite a letra "E" (Diag), em Aparecerá uma relação com os diagnósticos da internação do paciente. O último diagnóstico desta lista será sempre o Diagnóstico Principal de Entrada; 3
9 OBS. 1: O diagnóstico identificado com a letra E é o diagnóstico de entrada do paciente que foi cadastrado no momento da internação. Esse diagnóstico não pode ser excluído. Para alterá-lo entre em contato com o Usuário Padrão do módulo IT Internação e solicite a alteração, fornecendo o diagnóstico correto e o número do registro do paciente. b) Tecle PF3 para a Inclusão do Diagnóstico; c) Informe os seguintes campos: Código ou Descrição do Diagnóstico Tipo do Diagnóstico (1-Principal Confirmado, 2-Principal Suspeito, 3-Secundário Confirmado, 4-Secundário Suspeito); Obs. 2: O diagnóstico Principal Confirmado deve obrigatoriamente ser compatível com o Procedimento Realizado. Para obter a lista de diagnósticos compatíveis com o Procedimento, tecle PF2. Obs. 3: Para receber alta, o paciente deve ter pelo menos um diagnóstico Principal Confirmado e compatível com o Procedimento Realizado. Obs. 4: Se o procedimento realizado for composto por procedimentos detalhe, então a busca solicitará que o usuário escolha o procedimento detalhe para o qual quer realizar a busca. Em seguida tecle ENTER Alteração de Diagnóstico a) Posicione o cursor ao lado do paciente escolhido e digite a letra "E" (Diag), em Aparecerá uma relação com os diagnósticos da internação do paciente; b) Tecle PF4 para a Alteração do Diagnóstico; c) Altere o Tipo de Diagnóstico e tecle ENTER. Obs. 4: Para alterar o código do diagnóstico, utilize a função de exclusão para retirar o diagnóstico errado e depois a função de inclusão para cadastrar o diagnóstico correto. 4
10 2.2.3 Exclusão de Diagnóstico a) Posicione o cursor ao lado do paciente escolhido e digite a letra "E" (Diag), em Aparecerá uma relação com os diagnósticos da internação do paciente; b) Tecle PF5 para a Exclusão do Diagnóstico; c) Verifique se o Diagnóstico apresentado é o que você deseja excluir, confirme a exclusão digitando "S" (Sim), em seguida tecle ENTER. 2.3 MUDANÇA DE PROCEDIMENTO Este processo permite alterar o procedimento de internação escolhido anteriormente Mudança de Procedimento a) Posicione o cursor ao lado do paciente escolhido e digite a letra "T" (Mud Proc), em Aparecerá uma tela na qual deverá ser alterado o código do procedimento realizado no paciente; b) Informe o código do procedimento realizado e tecle ENTER; Será mostrada uma tela para confirmação da mudança do procedimento; Obs. 1: Caso não saiba o código do Procedimento, utilize a função PF2 para realizar a Busca de Procedimento. c) Confirme digitando "S" (Sim) e tecle ENTER; Aparecerá uma tela na qual deverá ser informada a justificativa para a mudança do procedimento; d) Escreva a justificativa da mudança de procedimento e tecle ENTER; e) Confirme novamente teclando ENTER. 5
11 2.4 ALTA MÉDICA Este processo permite efetuar a alta médica de pacientes que estão internados ou o cancelamento de uma alta médica efetuada indevidamente Execução da Alta Médica a) Posicione o cursor ao lado do paciente escolhido e digite a letra "B" (Alta M), em Aparecerá uma tela para a Mudança do Procedimento Realizado no paciente. Este processo é igual ao processo de Mudança de Procedimento descrito anteriormente. Para executá-lo ver a descrição do mesmo neste Guia, no item 2.3; b) Após a execução do processo de Mudança de Procedimento, tecle PF12; Será mostrada uma tela para Manutenção de Diagnósticos. Este processo é o mesmo de Manutenção de Diagnósticos descrito anteriormente neste Guia, no item 2.2; Obs. 2: Lembre-se que o deve existir pelo menos um diagnóstico Principal Confirmado compatível com o Procedimento Realizado. c) Após a execução do processo de Manutenção de Diagnósticos, tecle PF12 novamente; Aparecerá a tela de Inclusão de Alta Médica; d) Na tela de inclusão de Alta Médica deverão ser informados os seguintes campos: CODNOME do Médico Responsável pela alta Tipo de Saída (1 - Alta Médica, 2 - Alta a pedido, 3 - Alta por evasão, 4 - Óbito, 5 - Transferência) Resumo da Alta Médica; Após o preenchimento das informações solicitadas tecle ENTER; e) Será solicitada a confirmação da Alta Médica. Confirme digitando "S" (Sim) e em Aparecerá a tela de impressão do Resumo de Alta; f) Na tela de impressão do Resumo de Alta é solicitado o número de cópias a serem impressas. O número padrão de cópias do Resumo de Alta é igual a 2. Se for necessário, altere para o número de cópias desejado e tecle ENTER; O Resumo de Alta será impresso e a Alta Médica está completa. 6
12 2.4.2 Cancelamento de Alta Médica a) Posicione o cursor ao lado do paciente selecionado e digite a letra "C" (Canc Alt), em seguida tecle ENTER. Somente poderão ser canceladas as altas de pacientes que estiverem com o sinal ">" à sua esquerda; b) Aparecerá uma tela com os dados da Alta Médica e o pedido de confirmação do cancelamento da mesma; c) Confirme o cancelamento teclando ENTER. Obs.1: O cancelamento da alta implicará na exclusão de todo o resumo de alta. 2.5 TRANSFERÊNCIA DE PACIENTE Este processo permite solicitar a transferência de um paciente de uma Unidade de Internação para outra. O médico solicitará a transferência através desse processo. Para a efetivação da transferência, a mesma deverá ser autorizado pela unidade destino. Após a autorização, o paciente receberá alta física na unidade de origem e será admitido na unidade destino. Obs. 1: Essa transferência é usada apenas para mudar o paciente de unidade de internação. Para transferir o paciente para outro hospital, utiliza-se a Alta Médica. Para executá-la ver a descrição do mesmo neste Guia, no item 2.4; Transferência de Paciente entre Unidades de Internação a) Posicione o cursor ao lado do paciente selecionado e digite a letra "W" (Transf), em Aparecerá a tela de Inclusão na Lista de Espera; b) Na tela de Inclusão na Lista de Espera deverão ser informados os seguintes campos: Tipo de Isolamento Tipo de Assistência Tipo de Leito Clínica Especialidade Subespecialidade Unidade de Internação para a transferência; 7
13 Obs. 2: Caso não saiba o código da Unidade de Internação, Clínica, Especialidade ou Subespecialidade, utilize a função PF2 para realizar a Busca dos códigos. c) Após o preenchimento das informações solicitadas tecle ENTER; Será mostrada a tela de continuação da Inclusão na Lista de Espera; d) Nesta segunda tela deverão ser preenchidos os campos de: Previsão de dias para a Alta Médica do paciente Data máxima para permanência do paciente na Lista de Espera Data e turno da solicitação para a internação Data e turno marcados para a execução do procedimento Observações sobre a transferência; e) Após o preenchimento destas informações tecle ENTER; Aparecerá a tela de Inclusão da Alta Médica; f) Na tela de Inclusão da Alta Médica deverão ser informados os seguintes campos: CODNOME do responsável pelo pedido de transferência Se é necessário agendamento de retorno Resumo da Alta Médica para a transferência; g) Após o preenchimento destas informações confirme a Inclusão da Alta Médica digitando "S" (Sim) e em h) Será apresentada uma tela solicitando o número de vias para imprimir o Resumo de Alta; i) Confirme o número de vias desejado e tecle ENTER. 2.6 MANUTENÇÃO DE PACIENTES O processo de Manutenção de Pacientes permite Incluir, Transferir e Excluir pacientes de um médico para outro. Este processo tem o objetivo de permitir a alocação de pacientes para os cuidados de um determinado médico. Obs. 1: Os pacientes podem ser cadastrados para mais de um médico Inclusão de Pacientes 8
14 a) Posicione o cursor ao lado de qualquer paciente e digite a letra "J" (Cliente), em Aparecerá uma lista com os pacientes que estão alocados para o médico selecionado anteriormente. b) Tecle PF3 para a Inclusão de Pacientes alocados para o médico selecionado; c) Informe os seguintes campos: Número do Prontuário do Paciente ou Código da Unidade de Internação em que o paciente está internado. O preenchimento da informação de Clínica, Especialidade e Subespecialidade são opcionais. O preenchimento destas informações servirá somente para aumentar a seletividade da relação de pacientes que serão mostrados. Em d) No caso de informar o código da Unidade de Internação será apresentada uma relação com os pacientes da Unidade de Internação, não cadastrados para o médico selecionado. Para escolher os pacientes que deseja cadastrar para o médico selecionado marque X ao lado do mesmo e ao final da seleção tecle ENTER Transferência de Pacientes a) Posicione o cursor ao lado de qualquer paciente e digite a letra "J" (Cliente), em Aparecerá uma relação com os pacientes que estão alocados para o médico selecionado anteriormente; b) Posicione o cursor ao lado do paciente que deseja transferir e tecle PF4 para a transferência de pacientes alocados para o médico selecionado; Aparecerá uma tela com o número de registro do paciente a ser transferido e o campo Unidade de Internação, caso você deseje transferir um ou mais pacientes de outra Unidade; c) Se você quiser transferir somente o paciente selecionado, posicione o cursor no Médico Destino e informe o CODNOME do médico para o qual o paciente vai ser transferido, teclando ENTER; 9
15 d) Se você desejar transferir mais de um paciente de uma determinada Unidade de Internação, que estão sob a responsabilidade do médico selecionado, informe o código da Unidade de Internação em que o paciente está internado. O preenchimento da informação de Clínica, Especialidade e Subespecialidade são opcionais, sendo que o preenchimento destas informações servirá somente para aumentar a seletividade da relação de pacientes que serão mostrados. Além disto informe também o CODNOME do médico de destino, em e) No caso de informar o código da Unidade de Internação será apresentada uma relação com os pacientes da Unidade cadastrados para o médico selecionado. Para selecionar o paciente que deseja transferir para o médico de destino marque "X" ao lado do mesmo, em Aparecerá uma tela para a confirmação da transferência. Confirme digitando "S" (Sim) e em seguida tecle ENTER. Obs. 2: Essa transferência é utilizada apenas para passar um paciente da lista de um médico para outro. O paciente continuará internado na mesma unidade e no mesmo leito Exclusão de Pacientes a) Posicione o cursor ao lado de qualquer paciente e tecle a letra "J" (Cliente), em Aparecerá uma relação com os pacientes que estão alocados para o médico selecionado anteriormente; b) Posicione o cursor ao lado do paciente que deseja excluir e tecle PF5 para a exclusão de pacientes alocados para o médico selecionado; Aparecerá uma tela com os dados do paciente que se deseja excluir; c) Se você deseja excluir somente este paciente tecle ENTER; d) Será solicitada a confirmação da exclusão. Confirme digitando "S" (Sim) e em e) Se você desejar excluir pacientes de uma determinada Unidade de Internação que estão sob a responsabilidade do médico selecionado, informe o código da Unidade de Internação em que o paciente está internado. O preenchimento da informação de Clínica, Especialidade e Subespecialidade são opcionais, sendo que o preenchimento destas informações servirá somente para aumentar a seletividade da relação de pacientes que serão mostrados. Em 10
16 f) Neste caso será mostrada uma tela com os pacientes daquela Unidade de Internação que estão alocados para o médico selecionado. Para selecionar o paciente que deseja excluir marque "X" ao lado do mesmo e em seguida tecle ENTER; g) Será mostrada uma tela para confirmação da exclusão. Confirme digitando "S" (Sim) e tecle ENTER. 2.7 SITUAÇÃO DE LEITOS Este processo permite consultar a situação dos leitos de uma Unidade de Internação ou de uma enfermaria. Os leitos poderão estar nas situações de Bloqueado, Reservado, Ocupado e Desocupado Consulta Situação de Leito a) Posicione o cursor ao lado de qualquer paciente e digite a letra "G" (Sit Ltos), em b) Informe os seguintes campos: Unidade de Internação ou Número da sala da enfermaria Bloco; Em Aparecerão os dados dos leitos selecionados com a previsão dos dias de ocupação dos mesmos 2.8 DIETAS Este processo permite consultar a Prescrição de Dietas de pacientes internados durante a internação Consulta Prescrição de Dietas a) Posicione o cursor ao lado do paciente desejado e digite a letra "H" (Dieta), em 11
17 Aparecerão os dados relativos a prescrição das dietas daquele paciente. 2.9 PRESCRIÇÃO DE ENFERMAGEM Este processo permite consultar as prescrições de enfermagem de um paciente internado. A consulta das prescrições pode ser feita na tela do terminal ou pode ser impressa Consulta Prescrição de Enfermagem a) Posicione o cursor ao lado do paciente escolhido e digite a letra "I" (PresEnf), em Será mostrada uma tela com os dias em que foram efetuadas prescrições de enfermagem; b) Para consultar a prescrição de um dia específico na tela do computador, posicione o cursor ao lado da data desejada e tecle PF9 Prescrição; c) Para imprimir a prescrição de um dia específico, posicione o cursor ao lado da data desejada e tecle PF10 Imprime FICHA DO PACIENTE Este processo permite imprimir a Ficha do Paciente com todos os procedimentos realizados, os diagnósticos, as dietas e os exames laboratoriais solicitados Imprime Ficha do Paciente a) Posicione o cursor ao lado do paciente desejado e digite a letra "K" (Impr Fic), em Será impressa a Ficha do Paciente com todos os dados na impressora que está cadastrada para o terminal LISTA DE PACIENTES Este processo permite imprimir a relação de pacientes alocados para o médico selecionado. 12
18 Imprime Ficha do Paciente a) Posicione o cursor ao lado de qualquer paciente e digite a letra "L" (Impr List), em Será impressa a Relação de Pacientes que estão alocados para o médico selecionado PESQUISA DE PACIENTES Este processo permite imprimir os dados da internação de um paciente Imprime Pesquisa de Pacientes a) Posicione o cursor ao lado de qualquer paciente e digite a letra "M" (Pesquisa), em Aparecerá uma tela na qual deverá ser informado o período de pesquisa da internação e/ou o número de registro de um paciente; Se a pesquisa for feita para um paciente, será mostrada uma tela somente com o paciente selecionado; Se a pesquisa for feita sem informar o número de registro de um paciente, serão mostrados todos os pacientes internados naquele período para o médico selecionado; b) Posicione o cursor ao lado do paciente que deseja imprimir a pesquisa, marque com um "X" e em seguida tecle PF11 duas vezes para confirmar a impressão RESUMO DE ALTA Este processo permite re-imprimir os dados do resumo de alta de um paciente Imprime Resumo de Alta a) Posicione o cursor ao lado de qualquer paciente e digite a letra "X" (Resumo Alta), em 13
19 b) Aparecerá a tela de impressão do Resumo de Alta; c) Na tela de impressão do Resumo de Alta é solicitado o número de cópias a serem impressas. O número padrão de cópias do Resumo de Alta é igual a 2. Se for necessário, altere para o número de cópias desejado e tecle ENTER; 14
20 3 CONTROLE MÉDICO - EXAMES COMPLEMENTARES 3.1 REQUISIÇÃO DE EXAMES COMPLEMENTARES Este processo permite Requisitar/Consultar exames complementares para pacientes internados ou ambulatoriais Inclusão de Requisição para Paciente Internado Na tela de Escolha de Sistema do SIH, proceda da seguinte maneira: a) Posicione o cursor no item MD - Módulo Médico e tecle ENTER; b) Digite a letra "A" (Controle Médico Internados) e tecle ENTER; c) Informe o seu CODNOME e tecle ENTER; Aparecerá uma relação com os pacientes sob sua responsabilidade; d) Posicione o cursor ao lado do paciente selecionado e digite a letra "U" (Req EC), e em e) Tecle PF3 para incluir a Requisição; f) Informe os seguintes campos: Unidade Solicitante (Tipo e Código) CODNOME do Médico Solicitante Telefone e Ramal para contato Data da Requisição Indicador se possui Exame Anterior Indicador de Paciente de Ambulatório ou Internado Em caso de Paciente Internado, indicador se o exame deve ser feito no Leito Regra de Agendamento Indicador de Precauções Universais Código do Convênio Indicador de Exame Urgente Indicação Clínica Indicador de Requisição de Plantão Resumo Clínico Unidade Executante Procedimento; g) Após o preenchimento destas informações, tecle ENTER; 15
21 h) Se a Unidade para qual está sendo solicitado o exame (Unidade Executante), exigir mais informações na Requisição, estas serão mostradas em uma segunda tela. As mesmas devem ser preenchidas e em i) Confirme a inclusão digitando "S" (Sim) e tecle ENTER. OBS: Se desejar solicitar mais de um procedimento para o mesmo paciente, mesmo que seja para Unidades Executantes diferentes, não será necessário digitar todas as informações acima citadas. Após a confirmação da inclusão de um procedimento, estas informações são mantidas na tela e os campos de Código de Unidade Executante e Código de Procedimento ficam prontos para receberem a nova solicitação Inclusão de Requisição para Paciente de Ambulatório Na tela de Escolha de Sistema do SIH, proceda da seguinte maneira: a) Posicione o cursor no item MD - Módulo Médico e tecle ENTER; b) Digite a letra "B" (Controle Médico Ambulatorial) e tecle ENTER; c) Digite a letra "G" (Requisitar Exames Complementares) e tecle ENTER; d) Informe o Registro do Paciente e tecle PF3; e) Execute os mesmos passos descritos após o passo "e" do item (Inclusão de Requisições para Pacientes Internados) Alteração de Requisição para Paciente Internado Na tela de Escolha de Sistema do SIH, proceda da seguinte maneira a) Posicione o cursor no item MD - Módulo Médico e tecle ENTER; b) Digite a letra "A" (Controle Médico Internados) e tecle ENTER; c) Informe o seu CODNOME e tecle ENTER; Aparecerá uma relação com os pacientes sob sua responsabilidade; d) Posicione o cursor ao lado do paciente selecionado e digite a letra "U" (Req EC), e em e) Informe o código da Unidade Executante e tecle PF4; 16
22 f) Se desejar fazer busca de código da Unidade Executante, deixe o campo em branco e tecle PF2; g) Em seguida posicione o cursor ao lado da Unidade selecionada e tecle ENTER; Se existir um único exame solicitado para o paciente, aparecerá a tela com os dados desta única Requisição; Se existir mais de um exame solicitado para o paciente, aparecerá a tela com a relação de todos os exames solicitados; h) Para acessar a requisição, posicione o cursor ao lado do exame que deve ser alterado e tecle PF4; Aparecerá a tela com os dados da Requisição escolhida; i) Caso você deseje imprimir alguma das Requisições listadas na tela, posicione o cursor ao lado da mesma e tecle PF11; j) As seguintes informações poderão ser alteradas: Unidade Solicitante (Tipo e Código) CODNOME do Médico Solicitante Telefone e Ramal para Contato Indicador se possui Exame Anterior Indicador de Paciente de Ambulatório ou Internado Em caso de Paciente Internado, indicador se o exame deve ser feito no Leito Regra de Agendamento Indicador de Precauções Universais Código do Convênio Indicador de Exame Urgente Indicação Clínica Indicador de Requisição de Plantão Resumo Clínico; k) Se for necessário alterar alguma informação de complemento da Requisição, tecle PF4 e altere conforme desejado, em l) Confirme a alteração digitando "S" (Sim) e tecle ENTER Alteração de Requisição para Paciente de Ambulatório Na tela de Escolha de Sistema do SIH, proceda da seguinte maneira: a) Posicione o cursor no item MD - Módulo Médico e tecle ENTER; b) Digite a letra "B" (Controle Médico Ambulatorial) e tecle ENTER; 17
23 c) Digite a letra "G" (Requisitar Exames Complementares) e tecle ENTER; d) Informe o número de registro do paciente, o código da Unidade Executante e tecle PF4; e) Se desejar fazer busca de código da Unidade Executante, deixe o campo em branco e tecle PF2; f) Em seguida posicione o cursor ao lado da Unidade selecionada e tecle ENTER; g) Execute os mesmos passos descritos após a passo "e" do item (Alteração de Requisições para Pacientes Internados) Consulta de Requisição e Agenda para Paciente Internado Na tela de Escolha de Sistema do SIH, proceda da seguinte maneira: a) Posicione o cursor no item MD - Módulo Médico e tecle ENTER; b) Digite a letra "A" (Controle Médico Internados) e tecle ENTER; c) Informe o seu CODNOME e tecle ENTER; Aparecerá uma relação com os pacientes sob sua responsabilidade; d) Posicione o cursor ao lado do paciente selecionado e digite a letra "U" (Req EC), tecle ENTER; e) Tecle PF9; Serão listados todos os exames solicitados em regime de plantão e todas as agendas normais já marcadas para o paciente selecionado; f) Caso você deseje reimprimir alguma das Requisições, posicione o cursor ao lado da mesma e tecle PF Consulta de Requisição e Agenda para Paciente de Ambulatório Na tela de Escolha de Sistema do SIH, proceda da seguinte maneira: a) Posicione o cursor no item MD - Módulo Médico e tecle ENTER; b) Digite a letra "B" (Controle Médico Ambulatorial) e tecle ENTER; c) Digite a letra "G" (Requisitar Exames Complementares) e tecle ENTER; 18
24 d) Informe o número de registro do paciente e tecle PF9; Serão listados todos os exames solicitados em regime de plantão e todas as agendas normais já marcadas para o paciente selecionado; e) Caso você deseje reimprimir alguma das Requisições, posicione o cursor ao lado da mesma e tecle PF Impressão/Reimpressão de Requisição Este processo permite Imprimir/Reimprimir uma determinada Requisição. Utilize a opção de Alteração de Requisição e também através da opção de Consulta de Requisição e Agendas. 3.2 OBSERVAÇÕES MUITO IMPORTANTES Requisição URGENTE Sempre que uma Requisição for solicitada com urgência, será necessário entrar em contato com a Unidade Executante para informá-la da existência desta Requisição (a ser agendada com Urgência), principalmente se tratando de paciente internado Requisição de PLANTÃO Existem exames que normalmente não são realizados em regime de plantão. Se houver a necessidade de realizá-los em plantão, o médico solicitante deverá entrar em contato com o médico responsável pela realização, para definição de como proceder nestes casos. 3.3 LAUDO DE EXAMES COMPLEMENTARES Consulta/Impressão de Laudo para Paciente Internado Na tela de Escolha de Sistema do SIH, proceda da seguinte maneira: a) Posicione o cursor no item MD - Módulo Médico e tecle ENTER; b) Digite a letra "A" (Controle Médico Internados) e tecle ENTER; c) Informe o seu CODNOME e tecle ENTER; Aparecerá uma relação com os pacientes sob sua responsabilidade; 19
25 d) Posicione o cursor ao lado do paciente selecionado e digite a letra "V" (Laudo EC), tecle ENTER; e) Tecle PF9; Serão listados todos os exames que o paciente possui no HC, com laudos revisados ou não; f) Para consulta do Laudo do Exame na tela, posicione o cursor ao lado do exame selecionado e tecle PF9; g) Para imprimir o Laudo do Exame, posicione o cursor ao lado do exame selecionado e tecle PF11; OBS: Se o laudo do exame não estiver devidamente revisado e liberado pela Unidade Executante, este exame não estará disponível nem para consulta, nem para impressão do laudo Consulta/Impressão de Laudo para Paciente de Ambulatório Na tela de Escolha de Sistema do SIH, proceda da seguinte maneira: a) Posicione o cursor no item MD - Módulo Médico e tecle ENTER; b) Digite a letra "B" (Controle Médico Ambulatorial) e tecle ENTER; c) Digite a letra "H" (Consultar/Imprimir Laudos de Exames Complementares) e tecle ENTER; d) Informe o número de registro do paciente e tecle ENTER; Serão listados todos os exames que o paciente possui no HC, com laudos revisados ou não; e) Para consulta do Laudo do Exame na tela, posicione o cursor ao lado do exame selecionado e tecle PF9; f) Para imprimir o Laudo do Exame, posicione o cursor ao lado do exame selecionado e tecle PF11. OBS: Se o Laudo do Exame não estiver devidamente revisado e liberado pela Unidade Executante, este exame não estará disponível nem para consulta, nem para impressão do laudo. 20
26 4 CONTROLE MÉDICO - EXAMES LABORATORIAIS 4.1 REQUISIÇÃO DE EXAMES LABORATORIAIS As requisições de exames laboratoriais podem ser feitas para os pacientes internados ou pacientes atendidos nos ambulatórios Inclusão de Requisições para Pacientes Internados Na tela de Escolha de Sistema do SIH, proceda da seguinte maneira: a) Posicione o cursor no item MD - Módulo Médico e tecle ENTER; b) Digite a letra "A" (Controle Médico Internados) e tecle ENTER; c) Informe o seu CODNOME e tecle ENTER; Aparecerá uma relação com os pacientes sob sua responsabilidade; d) Posicione o cursor ao lado do paciente selecionado e digite a letra "O" (Req Ex), tecle ENTER; e) Informe o laboratório, o padrão é o 1 (um); f) Informe o CODNOME do solicitante; g) Preencha com um texto sobre a indicação clínica; h) Informe se você deseja agendar a coleta do material a ser analisado digitando "S" (Sim) ou "N" (Não) (somente devem ser agendados os exames que não forem urgentes); i) Caso você tenha informado que gostaria de agendar a coleta, será solicitado o preenchimento da data e da hora para a coleta, em seguida tecle PF10 para confirmar; j) Posicionando o cursor abaixo do campo Código você pode pesquisar este código com a tecla PF2, que ao ser pressionada, montará uma relação de exames cadastrados, que poderá ser paginada com PF7 e PF8; k) Posicione o cursor ao lado do exame a solicitar e tecle ENTER; l) Você também pode posicionar o cursor abaixo do campo Descrição, informando o nome do exame a ser solicitado e tecle ENTER; 21
27 m) Outra maneira é informar o código de um Grupo de Exames, o que facilita o preenchimento da requisição de mais de um exame; Obs.: Grupo de Exame é um código que quando informado, preenche a tela com uma série de exames que fazem parte de uma rotina de investigação patológica; O campo Amostra sempre virá preenchido com a Amostra Padrão; n) Você pode alterar esta amostra digitando um novo código sobre ela ou deixando o campo em branco e tecle PF2; o) Será mostrada uma tela com as amostras possíveis para aquele exame. Posicione o cursor ao lado da amostra selecionada e tecle ENTER; p) Ao final tecle PF10 para terminar a primeira parte da Requisição; Na segunda parte da Requisição, serão solicitados: q) Informe os dados adicionais genéricos do exame e tecle PF10; OBS: Quando houver exames de cultura de bactérias, deverá ser informado se o paciente é imunodeprimido S (Sim) ou N (Não) e em sendo afirmativo, informe os antibióticos que o paciente está utilizando; r) Informe os dados específicos do exame e tecle PF10; s) Informe o local para a entrega da amostra e tecle PF10; Será impressa (na impressora direcionada para o seu terminal) uma listagem que deverá ser colocada no escaninho onde o funcionário responsável pela coleta a executará periodicamente Inclusão de Requisição para Paciente de Ambulatório Na tela de Escolha de Sistema do SIH, proceda da seguinte maneira: a) Posicione o cursor no item AB AMBULATÓRIO e tecle ENTER; b) Digite a letra "J" (Requisição de Exames Laboratoriais) e tecle ENTER; c) Deverá informar: Número de Registro do paciente que acabou de atender. No campo Urgente informe "N" (Não) Número do Ambulatório de Origem. Se não souber, tecle PF2-Busca. Tecle ENTER. Será apresentada uma data futura. Para confirmar tecle ENTER; 22
28 d) Na próxima tela, preencha com um texto o campo Ind. Clínica; e) Posicionando o cursor abaixo do campo Código você pode pesquisar este código com a tecla PF2, que ao ser pressionada, montará uma relação de exames cadastrados, que poderá ser paginada com PF7 e PF8; f) Posicione o cursor ao lado do exame a solicitar e tecle ENTER; g) Você também pode posicionar o cursor abaixo do campo Descrição, informando o nome do exame a ser solicitado e tecle ENTER; h) Outra maneira é informar o código de um Grupo de Exames, o que facilita o preenchimento da requisição de mais de um exame; Obs.: Grupo de Exame é um código que quando informado, preenche a tela com uma série de exames que fazem parte de uma rotina de investigação patológica; O campo Amostra sempre virá preenchido com a Amostra Padrão; i) Você pode alterar esta amostra digitando um novo código sobre ela ou deixando o campo em branco e tecle PF2; j) Na próxima tela serão exibidas com amostras. Posicione o cursor ao lado da amostra selecionada e tecle ENTER; k) Ao final tecle PF10 para terminar a primeira parte da Requisição; Na segunda parte da Requisição, serão solicitados: l) Informe os dados adicionais genéricos do exame e tecle PF10; OBS: Quando houver exames de cultura de bactérias, deverá ser informado se o paciente é imunodeprimido S (Sim) ou N (Não) e em sendo afirmativo, informe os antibióticos que o paciente está utilizando; m) Informe os DADOS ADICIONAIS ESPECÍFICOS do exame (se for solicitado) e tecle PF10; n) Informe o LOCAL DA COLETA para a entrega da amostra e tecle PF10; o) Mostrará a mensagem REQUISICAO EFETUADA COM SUCESSO Cancela Requisição de Exame Na tela de Medico Funções Disponíveis, proceda da seguinte maneira: 23
29 a) Para Paciente Internado siga os passos da Requisição de Exames até o passo c do item (Inclusão de Requisições para Pacientes Internados), digitando "S" (Canc Ex) ao lado do paciente selecionado e tecle ENTER; b) Informe o número da requisição obtido na consulta ou na própria Requisição impressa; OBS: O Número da Requisição está impresso no cabeçalho da requisição de exames; c) Serão apresentados os exames solicitados. Posicione o cursor ao lado do exame a excluir e digite a letra "X"; d) Para confirmar a exclusão do exame tecle ENTER; e) Para Paciente de Ambulatório, posicione o cursor no item MD - Módulo Médico e tecle ENTER; f) Digite a letra "B" (Controle Médico Ambulatorial) e tecle ENTER; g) Digite a letra "E" (Cancelar Exames de uma Requisição) e tecle ENTER; h) Informe o número da requisição obtido na consulta ou na própria Requisição impressa; i) Serão apresentados os exames solicitados. Posicione o cursor ao lado do exame a excluir e digite a letra "X"; j) Para confirmar a exclusão tecle ENTER. 4.2 RESULTADO DE EXAME Consulta Resultado de Exame para Paciente Internado Na tela de Escolha de Sistema do SIH, proceda da seguinte maneira: a) Siga os passos da requisição até o passo c do item (Inclusão de Requisições para Pacientes Internados), digite a letra "P" (Cons Ex) ao lado do paciente selecionado e tecle ENTER; b) Informe o período da pesquisa e para ver o resultado posicione o cursor ao lado do exame desejado e tecle ENTER. 24
30 4.2.2 Consulta Resultado de Exame para Paciente de Ambulatório Na tela de Escolha de Sistema do SIH, proceda da seguinte maneira: a) Posicione o cursor no item MD - Módulo Médico e tecle ENTER; b) Digite a letra "B" (Controle Médico Ambulatorial) e tecle ENTER; c) Digite a letra "F" (Consultar Situação de Exames) e tecle ENTER; d) Informe o número de registro do paciente e o período para a consulta e tecle ENTER; e) Posicione o cursor ao lado do exame a ser consultado e tecle ENTER Resultado de Exame Impresso A rotina estabelecida para a impressão dos resultados, ficou definida da seguinte forma: A impressão dos resultados é realizada diariamente na UNIDADE DE INFORMAÇÃO; Funcionário do Serviço de Análises Clínicas recebe os resultados e os encaminha até o Registro Geral; As secretárias das SUI s das unidades que requisitaram recebem os resultados pela manhã e os anexam aos respectivos prontuários. 25
31 5 CONTROLE MÉDICO - PRESCRIÇÃO DE MEDICAMENTOS 5.1 PRESCRIÇÃO PARA PACIENTES INTERNADOS Na tela de Escolha de Sistema do SIH, proceda da seguinte maneira: a) Posicione o cursor no item MD - Módulo Médico e tecle ENTER; b) Digite a letra "A" (Controle Médico Internados) e tecle ENTER; c) Informe o seu CODNOME e tecle ENTER; Aparecerá uma relação com os pacientes sob sua responsabilidade; 5.2 INCLUSÃO DE MEDICAMENTO NA PRESCRIÇÃO a) Posicione o cursor ao lado do paciente selecionado e digite a letra "A" (PresMed), tecle ENTER; Obs. 1: Nesta tela aparecerá "N" no campo Emerg e significa que o medicamento a ser prescrito não é emergencial, caso o paciente necessite do medicamento com urgência, mudar para "S" b) Digite o nome do medicamento desejado (nome genérico ou comercial); Caso você deseje consultar um medicamento dentro de um Grupo e/ou Classificação Terapêutica, obter informações sobre seus Dados Extras, Componentes, Ficha Técnica, Vias de Administração, Fórmula, bem como selecioná-lo para a prescrição, deixe o nome em branco e tecle PF2; c) Avance o cursor com a tecla TAB -Tabulação para prescrever a dose; Neste campo você pode optar por prescrever a dose por forma farmacêutica, isto é, comprimido, ampola, frasco, supositório, etc., ou por concentração expressa em mg, g, ml, gotas, UI, etc., do medicamento que você deseja administrar por dose; Obs. 2: Não preencher os campos Conc e UP ao mesmo tempo. Apenas um deles deve ser preenchido. d) Avance o cursor para prescrever o intervalo: 24 - Uma vez ao dia 12 - Duas vezes ao dia 8 - Três vezes ao dia 6 - quatro vezes ao dia 4 - Seis vezes ao dia 2 - Doze vezes ao dia 26
32 O intervalo é prescrito em horas podendo ser prescrito em minutos, quando for o caso, avance o cursor, para prescrever horas fracionadas. Exemplo: 00:30 horas; e) Avance o cursor para prescrever a Via. Quando não souber as siglas adotadas pelo sistema, deixe-a em branco e tecle PF2. Consulte e posicione o cursor ao lado da Via desejada e tecla ENTER; f) Avance o cursor caso deseje registrar alguma observação para o medicamento prescrito. Exemplo: Se dor ou febre, se necessário, longe das refeições, horários prédefinidos, etc. Tecle ENTER; g) Serão mostrados os medicamentos disponíveis para o nome comercial ou genérico informado, posicione o cursor no medicamento desejado e tecle ENTER; h) Para incluir o medicamento na Prescrição tecle ENTER novamente; Repita as operações já citadas para todos os medicamentos que deseja prescrever para o paciente; i) Ao concluir a Prescrição, tecle PF3 para validar a prescrição (validar a prescrição equivale a assinatura do prescritor); Aparecerá uma nova tela para a prescrição de Recomendações para o paciente; j) Você poderá colocar qualquer orientação, ordem médica ou cuidado para com o paciente e tecle ENTER; Sempre que a prescrição for validada, será impressa automaticamente; As operações mencionadas serão realizadas para a primeira prescrição do paciente; As próximas prescrições serão copiadas a cada dia, de tal maneira que quando for prescrever novamente, basta fazer os acréscimos e/ou alterações desejadas como descrito a seguir Alteração de Medicamento Prescrito a) Posicione o cursor ao lado do medicamento que deseja alterar e tecle PF4; b) Efetue a alteração desejada e tecle ENTER; O sistema automaticamente suspende a primeira orientação e inclui a alteração efetuada. c) Após as operações acima, valide a prescrição para que ela seja aceita pelo sistema teclando PF3; 27
33 d) Aparecerá a tela para Recomendações, que deve ser preenchida quando indicado, e tecle ENTER; Logo após será impressa a Prescrição Médica Suspensão de Medicamento a) Posicione o cursor ao lado do medicamento que deseja suspender e tecle PF5; O medicamento fica suspenso imediatamente e aparece um "S" ao lado do mesmo indicando que está suspenso; b) Após as operações acima, valide a prescrição para que ela seja aceita pelo sistema teclando PF3; c) Aparecerá a tela para Recomendações, que deve ser preenchida quando indicado, em Logo após será impressa a Prescrição Médica. 5.3 OUTRAS FUNÇÕES Você ainda pode efetuar algumas funções na tela da Prescrição Médica, descritas a seguir: Consulta Perfil Farmacoterapêutico PF6-Perfil: Mostra a utilização de medicamento pelo paciente em questão, com a informação sobre o número de dias de uso, quantidade dispensada, quantidade devolvida, quantidade administrada, motivo da não administração e motivo da não dispensação dos medicamentos prescritos, desde a internação do paciente Recomendações PF9-Recomendações: Você receberá informação sobre quais recomendações estão prescritas, podendo atualizá-las quando necessário Confirma Medicamento PF10-Conf Med: assim que um novo medicamento for incluso na prescrição, aparecerá a letra "C" que significa que o medicamento está confirmado para o paciente. Todos os medicamentos copiados da prescrição do dia anterior devem ser confirmados (PF10) pelo médico antes da primeira validação do dia. 28
34 5.3.4 Imprime Prescrição PF11-Imprime: Quando desejar imprimir a Prescrição Consulta Ficha Técnica Quando desejar consultar a Ficha Técnica de algum medicamento prescrito, posicione o cursor ao lado do mesmo e tecle ENTER. 29
35 6 CONSULTAS 6 CONSULTAS Para acessar a tela de Consultas proceda da seguinte maneira: a) Posicione o cursor no item MD - Módulo Médico e tecle ENTER; b) Digite a letra "C" (Consultas) e tecle ENTER; Aparecerá uma tela com as consultas possíveis; A. Consulta cadastro do paciente B. Consulta agendas marcadas do ambulatório C. Consulta agendas passadas D. Consulta agendas futuras E. Calendário Geral do Hospital (inativa) F. Indisponibilidade do médico G. Consulta diagnóstico H. Procedimentos de Internação I. Procedimentos Ambulatoriais J. Próximas agendas vagas de ambulatório K. Identificar funcionário L. Medicamento M. Exames Laboratoriais N. Identificar Clientes Internados O. Status do Médico P. Internação Q. Valor Normal de Exames Laboratoriais R. Administração de Antineoplasicos Para acessar as consultas, digite a letra referente a consulta desejada e tecle ENTER. 30
36 7 RELATÓRIOS Para acessar a tela de Relatórios proceda da seguinte maneira: a) Posicione o cursor no item MD - Módulo Médico e tecle ENTER; b) Digite a letra "D" (Relatórios) e tecle ENTER; Aparecerá uma tela com as consultas possíveis: A. Reemitir requisição p/ Internados B. Reemitir requisição p/ Ambulatórios C. Reemitir resultados de Exames Para acessar os relatórios, digite a letra referente ao relatório desejado e tecle ENTER. 31
Assessoria Técnica de Tecnologia da Informação - ATTI. Projeto de Informatização da Secretaria Municipal de Saúde do Município de São Paulo
 Assessoria Técnica de Tecnologia da Informação - ATTI Projeto de Informatização da Secretaria Municipal de Saúde do Município de São Paulo Programa AMG Manual de Operação Conteúdo 1. Sumário 3 2. Programa
Assessoria Técnica de Tecnologia da Informação - ATTI Projeto de Informatização da Secretaria Municipal de Saúde do Município de São Paulo Programa AMG Manual de Operação Conteúdo 1. Sumário 3 2. Programa
TOTVS Gestão Hospitalar Manual Ilustrado Movimentações de Estoque. 11.8x. março de 2015. Versão: 5.0
 TOTVS Gestão Hospitalar Manual Ilustrado Movimentações de Estoque 11.8x março de 2015 Versão: 5.0 1 Sumário 1 Introdução... 3 2 Objetivos... 3 3 Movimentações de Estoque... 3 4 Parâmetros... 5 5 Cadastros...
TOTVS Gestão Hospitalar Manual Ilustrado Movimentações de Estoque 11.8x março de 2015 Versão: 5.0 1 Sumário 1 Introdução... 3 2 Objetivos... 3 3 Movimentações de Estoque... 3 4 Parâmetros... 5 5 Cadastros...
Figura 1: tela inicial do BlueControl COMO COLOCAR A SALA DE INFORMÁTICA EM FUNCIONAMENTO?
 Índice BlueControl... 3 1 - Efetuando o logon no Windows... 4 2 - Efetuando o login no BlueControl... 5 3 - A grade de horários... 9 3.1 - Trabalhando com o calendário... 9 3.2 - Cancelando uma atividade
Índice BlueControl... 3 1 - Efetuando o logon no Windows... 4 2 - Efetuando o login no BlueControl... 5 3 - A grade de horários... 9 3.1 - Trabalhando com o calendário... 9 3.2 - Cancelando uma atividade
Atendimento WEB IAMSPE CEAMA v20120524.docx. Manual de Atendimento
 Manual de Atendimento ÍNDICE INCLUIR PEDIDO (SOLICITAÇÃO DE SENHA)... 3 ACOMPANHAMENTO DE PEDIDO... 8 2 INCLUIR PEDIDO (SOLICITAÇÃO DE SENHA) Utilizado para solicitação de senha para procedimentos pré-autorizados.
Manual de Atendimento ÍNDICE INCLUIR PEDIDO (SOLICITAÇÃO DE SENHA)... 3 ACOMPANHAMENTO DE PEDIDO... 8 2 INCLUIR PEDIDO (SOLICITAÇÃO DE SENHA) Utilizado para solicitação de senha para procedimentos pré-autorizados.
AGHOS - GESTÃO E REGULAÇÃO ASSISTENCIAL E FINANCEIRA DE SAÚDE MÓDULO DE REGULAÇÃO AMBULATORIAL DE CONSULTAS ESPECIALIZADAS
 Manual de Regulação Ambulatorial de Consultas Especializadas SISTEMA AGHOS Versão 01.2011 ÍNDICE INTRODUÇÃO...3 1. O SISTEMA...4 1.1 Acesso ao Sistema AGHOS:...4 1.2 Teclas de funções do Sistema:...5 1.3
Manual de Regulação Ambulatorial de Consultas Especializadas SISTEMA AGHOS Versão 01.2011 ÍNDICE INTRODUÇÃO...3 1. O SISTEMA...4 1.1 Acesso ao Sistema AGHOS:...4 1.2 Teclas de funções do Sistema:...5 1.3
Acessando o SVN. Soluções em Vendas Ninfa 2
 Acessando o SVN Para acessar o SVN é necessário um código de usuário e senha, o código de usuário do SVN é o código de cadastro da sua representação na Ninfa, a senha no primeiro acesso é o mesmo código,
Acessando o SVN Para acessar o SVN é necessário um código de usuário e senha, o código de usuário do SVN é o código de cadastro da sua representação na Ninfa, a senha no primeiro acesso é o mesmo código,
1 ACESSO PARA SECRETÁRIA... 4 2 - CONFIGURAR HORÁRIOS DE ATENDIMENTO... 4 2.1 BLOQUEANDO E HABILITANDO HORÁRIOS... 5 3 PRÉ-DEFININDO PARÂMETROS DE
 2 1 ACESSO PARA SECRETÁRIA... 4 2 - CONFIGURAR HORÁRIOS DE ATENDIMENTO... 4 2.1 BLOQUEANDO E HABILITANDO HORÁRIOS... 5 3 PRÉ-DEFININDO PARÂMETROS DE ATENDIMENTO... 6 4 - A TELA AGENDA... 7 4.1 - TIPOS
2 1 ACESSO PARA SECRETÁRIA... 4 2 - CONFIGURAR HORÁRIOS DE ATENDIMENTO... 4 2.1 BLOQUEANDO E HABILITANDO HORÁRIOS... 5 3 PRÉ-DEFININDO PARÂMETROS DE ATENDIMENTO... 6 4 - A TELA AGENDA... 7 4.1 - TIPOS
Q-Acadêmico. Módulo CIEE - Estágio. Revisão 01
 Q-Acadêmico Módulo CIEE - Estágio Revisão 01 SUMÁRIO 1. VISÃO GERAL DO MÓDULO... 2 1.1 PRÉ-REQUISITOS... 2 2. ORDEM DE CADASTROS PARA UTILIZAÇÃO DO MÓDULO CIEE... 3 2.1 CADASTRANDO EMPRESAS... 3 2.1.1
Q-Acadêmico Módulo CIEE - Estágio Revisão 01 SUMÁRIO 1. VISÃO GERAL DO MÓDULO... 2 1.1 PRÉ-REQUISITOS... 2 2. ORDEM DE CADASTROS PARA UTILIZAÇÃO DO MÓDULO CIEE... 3 2.1 CADASTRANDO EMPRESAS... 3 2.1.1
TABELAS PARA CERTIFICADOS E LIVROS
 TABELAS PARA CERTIFICADOS E LIVROS 1. Informações Gerais. O sistema permite a Manutenção de Tipo de Certificado. Informe todos os dados solicitados. Havendo duvidas sobre o preenchimento de qualquer um
TABELAS PARA CERTIFICADOS E LIVROS 1. Informações Gerais. O sistema permite a Manutenção de Tipo de Certificado. Informe todos os dados solicitados. Havendo duvidas sobre o preenchimento de qualquer um
TRABALHANDO COM O ORÇAMENTO NO GERENCIAL
 Execute o ícone na área de trabalho: TRABALHANDO COM O ORÇAMENTO NO GERENCIAL Aguarde um instante, irá aparecer à seguinte tela: Clique no botão EXECUTAR e aguarde um momento. Após ter clicado em EXECUTAR
Execute o ícone na área de trabalho: TRABALHANDO COM O ORÇAMENTO NO GERENCIAL Aguarde um instante, irá aparecer à seguinte tela: Clique no botão EXECUTAR e aguarde um momento. Após ter clicado em EXECUTAR
Manual / Apostila Sistemas Prosol. Pro Guias / Arquivo e Pro Gerenciador
 Manual / Apostila Sistemas Prosol Pro Guias / Arquivo e Pro Gerenciador 20/11/2008 Palestrante/Facilitador: Paulo Sérgio de Almeida Gonçalves Currículo resumido: Contador, Consultor, Administrador formado
Manual / Apostila Sistemas Prosol Pro Guias / Arquivo e Pro Gerenciador 20/11/2008 Palestrante/Facilitador: Paulo Sérgio de Almeida Gonçalves Currículo resumido: Contador, Consultor, Administrador formado
PROCEDIMENTOS PARA AQUISIÇÃO
 PROCEDIMENTOS PARA AQUISIÇÃO Acesse o site www.teubilhete.com.br, selecione a opção Teu Online, e clique no botão, preencha o formulário com os dados de sua empresa. Reúna duas vias impressas do Contrato
PROCEDIMENTOS PARA AQUISIÇÃO Acesse o site www.teubilhete.com.br, selecione a opção Teu Online, e clique no botão, preencha o formulário com os dados de sua empresa. Reúna duas vias impressas do Contrato
MANUAL DE PREENCHIMENTO DO PORTAL DE ATENDIMENTO AO PRESTADOR
 MANUAL DE PREENCHIMENTO DO PORTAL DE ATENDIMENTO AO PRESTADOR Este Manual tem por finalidade orientar o preenchimento do Novo Portal de Serviços de Atendimento ao Prestador no atendimento aos beneficiários
MANUAL DE PREENCHIMENTO DO PORTAL DE ATENDIMENTO AO PRESTADOR Este Manual tem por finalidade orientar o preenchimento do Novo Portal de Serviços de Atendimento ao Prestador no atendimento aos beneficiários
Avaya Softconsole Versão 1.5 Referência Rápida
 Avaya Softconsole Versão 1.5 Referência Rápida 555-233-773PTB 1ª edição Fevereiro de 2003 Copyright 2003, Avaya Inc. Todos os direitos reservados Impresso nos EUA Aviso. Considerando-se que foram empregados
Avaya Softconsole Versão 1.5 Referência Rápida 555-233-773PTB 1ª edição Fevereiro de 2003 Copyright 2003, Avaya Inc. Todos os direitos reservados Impresso nos EUA Aviso. Considerando-se que foram empregados
MANUAL DA SECRETARIA
 MANUAL DA SECRETARIA Conteúdo Tela de acesso... 2 Liberação de acesso ao sistema... 3 Funcionários... 3 Secretaria... 5 Tutores... 7 Autores... 8 Configuração dos cursos da Instituição de Ensino... 9 Novo
MANUAL DA SECRETARIA Conteúdo Tela de acesso... 2 Liberação de acesso ao sistema... 3 Funcionários... 3 Secretaria... 5 Tutores... 7 Autores... 8 Configuração dos cursos da Instituição de Ensino... 9 Novo
CERTIFICADO DE CONCLUSÃO LIVRO E CERTIFICADO
 LIVRO E CERTIFICADO 1. Informações Gerais. Esta opção do sistema controla formulários de certificados de conclusão dos cursos que são disponibilizados pelas escolas. O sistema controla o livro de registros
LIVRO E CERTIFICADO 1. Informações Gerais. Esta opção do sistema controla formulários de certificados de conclusão dos cursos que são disponibilizados pelas escolas. O sistema controla o livro de registros
WorkFlow WEB Caberj v20150127.docx. Manual Atendimento Caberj
 Manual Atendimento Caberj ÍNDICE CARO CREDENCIADO, LEIA COM ATENÇÃO.... 3 ATENDIMENTO... 3 FATURAMENTO... 3 ACESSANDO O MEDLINK WEB... 4 ADMINISTRAÇÃO DE USUÁRIOS... 5 CRIANDO UM NOVO USUÁRIO... 5 EDITANDO
Manual Atendimento Caberj ÍNDICE CARO CREDENCIADO, LEIA COM ATENÇÃO.... 3 ATENDIMENTO... 3 FATURAMENTO... 3 ACESSANDO O MEDLINK WEB... 4 ADMINISTRAÇÃO DE USUÁRIOS... 5 CRIANDO UM NOVO USUÁRIO... 5 EDITANDO
SIE - SISTEMA DE INFORMAÇÕES PARA O ENSINO CADASTRO DE FUNCIONÁRIOS
 SIE - SISTEMA DE INFORMAÇÕES PARA O ENSINO CADASTRO DE FUNCIONÁRIOS SANTA MARIA FATECIENS 2008 Este manual tem por finalidade apresentar as especificações detalhadas da aplicação de Cadastro de Funcionários,
SIE - SISTEMA DE INFORMAÇÕES PARA O ENSINO CADASTRO DE FUNCIONÁRIOS SANTA MARIA FATECIENS 2008 Este manual tem por finalidade apresentar as especificações detalhadas da aplicação de Cadastro de Funcionários,
MANUAL OPERACIONAL DE AUTORIZAÇÃO VIA WEB
 MANUAL OPERACIONAL DE AUTORIZAÇÃO VIA WEB Fortaleza 2014 Pag:1 GOVERNO DO ESTADO DO CEARÁ Governador Cid Ferreira Gomes Vice Governador Domigos Gomes de Aguiar Filho SECRETARIA DE PLANEJAMENTO E GESTÃO
MANUAL OPERACIONAL DE AUTORIZAÇÃO VIA WEB Fortaleza 2014 Pag:1 GOVERNO DO ESTADO DO CEARÁ Governador Cid Ferreira Gomes Vice Governador Domigos Gomes de Aguiar Filho SECRETARIA DE PLANEJAMENTO E GESTÃO
MÓDULO DE DECLARAÇÃO DE RENDIMENTOS DECORE MANUAL Versão 2.0
 CONSELHO FEDERAL DE CONTABILIDADE MÓDULO DE DECLARAÇÃO DE RENDIMENTOS DECORE MANUAL Versão 2.0 Spiderware Consultoria em Informática Rua Mayrink Veiga, 11 / 804 Rio de Janeiro RJ CEP 20090-050 Tel. 0 (XX)
CONSELHO FEDERAL DE CONTABILIDADE MÓDULO DE DECLARAÇÃO DE RENDIMENTOS DECORE MANUAL Versão 2.0 Spiderware Consultoria em Informática Rua Mayrink Veiga, 11 / 804 Rio de Janeiro RJ CEP 20090-050 Tel. 0 (XX)
O conteúdo deste documento é de propriedade intelectual exclusiva da GVDASA Sistemas e está sujeito a alterações sem aviso prévio.
 AVISO O conteúdo deste documento é de propriedade intelectual exclusiva da GVDASA Sistemas e está sujeito a alterações sem aviso prévio. Nenhuma parte desta publicação pode ser reproduzida nem transmitida
AVISO O conteúdo deste documento é de propriedade intelectual exclusiva da GVDASA Sistemas e está sujeito a alterações sem aviso prévio. Nenhuma parte desta publicação pode ser reproduzida nem transmitida
Índice Pagina venda de produtos...03 Desconto em Produtos (Venda)...03 Venda com Entrega...04 Venda Fiado (Promissória)...05 Transferência de
 Índice Pagina venda de produtos...03 Desconto em Produtos (Venda)...03 Venda com Entrega...04 Venda Fiado (Promissória)...05 Transferência de produtos para uma filial...05 Ajuste de preço de produto...05
Índice Pagina venda de produtos...03 Desconto em Produtos (Venda)...03 Venda com Entrega...04 Venda Fiado (Promissória)...05 Transferência de produtos para uma filial...05 Ajuste de preço de produto...05
MANUAL DE PROCEDIMENTOS ORÇAMENTOS
 Conteúdo MANUAL DE PROCEDIMENTOS ORÇAMENTOS... 2 Conceito de Manual Procedimentos... 2 Objetivos do Manual... 2 Aspectos Técnicos... 2 1. ACESSO AO SISTEMA ODONTOSFERA... 3 2. STATUS DO PACIENTE NO SISTEMA...
Conteúdo MANUAL DE PROCEDIMENTOS ORÇAMENTOS... 2 Conceito de Manual Procedimentos... 2 Objetivos do Manual... 2 Aspectos Técnicos... 2 1. ACESSO AO SISTEMA ODONTOSFERA... 3 2. STATUS DO PACIENTE NO SISTEMA...
e-sus Atenção Básica Manual de Utilização do Sistema Prontuário Eletrônico do Cidadão - PEC
 e-sus Atenção Básica Manual de Utilização do Sistema Prontuário Eletrônico do Cidadão - PEC PERFIL ENFERMEIRO Sumário 1. INTRODUÇÃO... 3 2. ORIENTAÇÕES GERAIS... 4 3. CIDADÃO... 6 3.1 Visualizar prontuário...
e-sus Atenção Básica Manual de Utilização do Sistema Prontuário Eletrônico do Cidadão - PEC PERFIL ENFERMEIRO Sumário 1. INTRODUÇÃO... 3 2. ORIENTAÇÕES GERAIS... 4 3. CIDADÃO... 6 3.1 Visualizar prontuário...
Freedom Software. Sistema de Representação. Freedom Software Sistema de Representação Página 1
 Freedom Software Sistema de Representação Freedom Software Sistema de Representação Página 1 FREEVENDMOBILE (Sistema de Vendas Mó vel) Sumário INSTALAÇÃO:... 3 O SISTEMA... 7 MENU E BARRAS DO SISTEMA...
Freedom Software Sistema de Representação Freedom Software Sistema de Representação Página 1 FREEVENDMOBILE (Sistema de Vendas Mó vel) Sumário INSTALAÇÃO:... 3 O SISTEMA... 7 MENU E BARRAS DO SISTEMA...
Manual Operacional Agenda Regulada. Unidades Solicitantes
 Manual Operacional Agenda Regulada Unidades Solicitantes Prefeito: Gilberto Kassab Secretária: Maria Aparecida Orsini de Carvalho Secretário Adjunto: Ailton Ribeiro de Lima Assessor de TI: Cláudio Giulliano
Manual Operacional Agenda Regulada Unidades Solicitantes Prefeito: Gilberto Kassab Secretária: Maria Aparecida Orsini de Carvalho Secretário Adjunto: Ailton Ribeiro de Lima Assessor de TI: Cláudio Giulliano
CeC. Cadastro Eletrônico de Contribuintes
 CeC Cadastro Eletrônico de Contribuintes Versão 1.0 Usuário Externo Março/2010 Índice 1. Apresentação... 3 2. Objetivos... 3 3. Solicitação de CeC... 4 3.1. Cadastro de pessoas físicas... 5 3.1.1. Cadastro
CeC Cadastro Eletrônico de Contribuintes Versão 1.0 Usuário Externo Março/2010 Índice 1. Apresentação... 3 2. Objetivos... 3 3. Solicitação de CeC... 4 3.1. Cadastro de pessoas físicas... 5 3.1.1. Cadastro
Boletim Eletrônico de Recolhimento Manual do Sistema. Boletim Eletrônico de Recolhimento. Manual do Sistema
 Boletim Eletrônico de Recolhimento Manual do Sistema Versão 1.2 Junho / 2013 Sumário 1. Introdução... - 3-2. O Sistema BOLETIM ELETRÔNICO DE RECOLHIMENTO... - 3-3. Pré-requisitos... - 3-4. Primeiro Acesso...
Boletim Eletrônico de Recolhimento Manual do Sistema Versão 1.2 Junho / 2013 Sumário 1. Introdução... - 3-2. O Sistema BOLETIM ELETRÔNICO DE RECOLHIMENTO... - 3-3. Pré-requisitos... - 3-4. Primeiro Acesso...
Manual do usuário Sistema de Ordem de Serviço HMV/OS 5.0
 Manual do usuário Sistema de Ordem de Serviço HMV/OS 5.0 DESENVOLVEDOR JORGE ALDRUEI FUNARI ALVES 1 Sistema de ordem de serviço HMV Apresentação HMV/OS 4.0 O sistema HMV/OS foi desenvolvido por Comtrate
Manual do usuário Sistema de Ordem de Serviço HMV/OS 5.0 DESENVOLVEDOR JORGE ALDRUEI FUNARI ALVES 1 Sistema de ordem de serviço HMV Apresentação HMV/OS 4.0 O sistema HMV/OS foi desenvolvido por Comtrate
Manual de Utilização do PDV Klavix
 Manual de Utilização do PDV Klavix Página 1/20 Instalando a partir do CD Se você recebeu um CD de instalação, rode o programa Instalador que se encontra no raiz do seu CD. Ele vai criar a pasta c:\loureiro
Manual de Utilização do PDV Klavix Página 1/20 Instalando a partir do CD Se você recebeu um CD de instalação, rode o programa Instalador que se encontra no raiz do seu CD. Ele vai criar a pasta c:\loureiro
MANUAL DO OFICIAL DE JUSTIÇA
 MANUAL DO OFICIAL DE JUSTIÇA TRIBUNAL DE JUSTIÇA DE MATO GROSSO Janeiro 2012 Conteúdo Elaboração do projeto... 3 1. Acesso ao Sistema... 4 2. Tipo de Certificado... 4 2.1. Navegador padrão para acessar
MANUAL DO OFICIAL DE JUSTIÇA TRIBUNAL DE JUSTIÇA DE MATO GROSSO Janeiro 2012 Conteúdo Elaboração do projeto... 3 1. Acesso ao Sistema... 4 2. Tipo de Certificado... 4 2.1. Navegador padrão para acessar
Procedimentos para Utilização do SAVI
 Procedimentos para Utilização do SAVI 1. Acessando o sistema Para acessar o sistema é necessário ter instalado em seu sistema o navegador Firefox. Uma vez que ele esteja disponível acesse o link: HTTP://
Procedimentos para Utilização do SAVI 1. Acessando o sistema Para acessar o sistema é necessário ter instalado em seu sistema o navegador Firefox. Uma vez que ele esteja disponível acesse o link: HTTP://
Sistema de Gerenciamento de Projetos V 1.01 MANUAL DO COORDENADOR
 Roteiro para utilização do GEP Versão de referência: GEP V1.00 Índice analítico I Apresentação... 2 I.1 Controles básicos do sistema;... 2 I.2 Primeiro acesso... 2 I.3 Para trocar a senha:... 3 I.4 Áreas
Roteiro para utilização do GEP Versão de referência: GEP V1.00 Índice analítico I Apresentação... 2 I.1 Controles básicos do sistema;... 2 I.2 Primeiro acesso... 2 I.3 Para trocar a senha:... 3 I.4 Áreas
PRONIM SP (Saúde Pública) Exame Laboratorial
 PRONIM SP (Saúde Pública) Exame Laboratorial SUMÁRIO 1. MÓDULO EXAME LABORATORIAL... 3 1.1. Operacionalidade do Módulo Exame Laboratorial... 4 1.2. Fluxo de Atendimento no Módulo Exame Laboratorial...
PRONIM SP (Saúde Pública) Exame Laboratorial SUMÁRIO 1. MÓDULO EXAME LABORATORIAL... 3 1.1. Operacionalidade do Módulo Exame Laboratorial... 4 1.2. Fluxo de Atendimento no Módulo Exame Laboratorial...
Padrão ix. Q-Ware Cloud File Publisher Manual para realização do Donwload de Arquivos. Versão 1.0.1.0
 Padrão ix Q-Ware Cloud File Publisher Manual para realização do Donwload de Arquivos Versão 1.0.1.0 Copyright 2000-2013 Padrão ix Sistemas Abertos Ltda. Todos os direitos reservados. As informações contidas
Padrão ix Q-Ware Cloud File Publisher Manual para realização do Donwload de Arquivos Versão 1.0.1.0 Copyright 2000-2013 Padrão ix Sistemas Abertos Ltda. Todos os direitos reservados. As informações contidas
Manual SIGEESCOLA Matrícula - 2009
 Manual SIGEESCOLA Matrícula - 2009 GOVERNO DO ESTADO DO CEARÁ SECRETARIA DA EDUCAÇÃO BÁSICA COORDENADORIA DE DESENVOLVIMENTO DA ESCOLA PASSO A PASSO DA UTILIZAÇÃO DO SIGE ESCOLA 2009 1. PARA ACESSAR O
Manual SIGEESCOLA Matrícula - 2009 GOVERNO DO ESTADO DO CEARÁ SECRETARIA DA EDUCAÇÃO BÁSICA COORDENADORIA DE DESENVOLVIMENTO DA ESCOLA PASSO A PASSO DA UTILIZAÇÃO DO SIGE ESCOLA 2009 1. PARA ACESSAR O
Manual de utilização
 Manual de utilização 1 Índice Calendário... 3 Usuários... 4 Contato... 5 Alterar... 5 Excluir... 5 Incluir... 5 Feriados... 9 Nacionais... 9 Regionais... 9 Manutenção... 9 Obrigações... 9 Obrigações Legais...
Manual de utilização 1 Índice Calendário... 3 Usuários... 4 Contato... 5 Alterar... 5 Excluir... 5 Incluir... 5 Feriados... 9 Nacionais... 9 Regionais... 9 Manutenção... 9 Obrigações... 9 Obrigações Legais...
MIT072 Manual de Operação do Portal - Professores
 ACESSO AO PORTAL Para acessar o Portal, o professor deve entrar no site Https://meu.ifmg.edu.br/Corpore.Net/Logon.aspx. Na página apresentada será necessário fazer o login preenchendo os campos Usuário
ACESSO AO PORTAL Para acessar o Portal, o professor deve entrar no site Https://meu.ifmg.edu.br/Corpore.Net/Logon.aspx. Na página apresentada será necessário fazer o login preenchendo os campos Usuário
SAMU Serviço de Atendimento Móvel de Urgência
 SAMU Serviço de Atendimento Móvel de Urgência Perfil: Rádio Operador Versão: 04.14.00 Sumário 1 ACESSO AO SISTEMA... 3 2 TELA DE PERFIS... 4 3 TELA INICIAL RÁDIO OPERADOR... 5 3.1. Acompanhamento de Despachos
SAMU Serviço de Atendimento Móvel de Urgência Perfil: Rádio Operador Versão: 04.14.00 Sumário 1 ACESSO AO SISTEMA... 3 2 TELA DE PERFIS... 4 3 TELA INICIAL RÁDIO OPERADOR... 5 3.1. Acompanhamento de Despachos
1. REGISTRO DE PROJETOS
 1. REGISTRO DE PROJETOS Nesta aplicação será feito o registro dos projetos/ ações de extensão, informando os dados iniciais do projeto, as classificações cabíveis, os participantes, a definição da região
1. REGISTRO DE PROJETOS Nesta aplicação será feito o registro dos projetos/ ações de extensão, informando os dados iniciais do projeto, as classificações cabíveis, os participantes, a definição da região
Manual Ilustrado Módulo At. Clínico Agenda, ASOs, Impressos
 Manual Ilustrado Módulo At. Clínico Agenda, ASOs, Impressos Março 2014 Indíce Título do documento 1. Objetivo... 3 2. Como utilizar esse material em seus estudos de Atendimento Clínico... 3 3. Introdução...
Manual Ilustrado Módulo At. Clínico Agenda, ASOs, Impressos Março 2014 Indíce Título do documento 1. Objetivo... 3 2. Como utilizar esse material em seus estudos de Atendimento Clínico... 3 3. Introdução...
CeC. Cadastro eletrônico de Contribuintes. Usuário Anônimo
 CeC Cadastro eletrônico de Contribuintes Usuário Anônimo Versão 1.2 13/10/2010 Sumário Apresentação... 3 Objetivo... 3 1. Solicitação de CeC... 4 1.1. Cadastro de Pessoas Físicas... 6 1.1.1 Cadastro de
CeC Cadastro eletrônico de Contribuintes Usuário Anônimo Versão 1.2 13/10/2010 Sumário Apresentação... 3 Objetivo... 3 1. Solicitação de CeC... 4 1.1. Cadastro de Pessoas Físicas... 6 1.1.1 Cadastro de
MINISTÉRIO DO DESENVOLVIMENTO SOCIAL E COMBATE À FOME Secretaria Nacional de Renda de Cidadania
 Instrução Operacional nº 27 SENARC/MDS Brasília, 22 janeiro de 2009. Divulga aos municípios orientações sobre a utilização do Sistema de Atendimento e Solicitação de Formulários (Sasf) 1 APRESENTAÇÃO O
Instrução Operacional nº 27 SENARC/MDS Brasília, 22 janeiro de 2009. Divulga aos municípios orientações sobre a utilização do Sistema de Atendimento e Solicitação de Formulários (Sasf) 1 APRESENTAÇÃO O
SISDEX SISTEMA DE CONTROLE DE DOCUMENTOS EXPEDIDOS
 - MDA - SPOA - CGMI SISDEX SISTEMA DE CONTROLE DE DOCUMENTOS EXPEDIDOS MANUAL DO USUÁRIO Administrador do Sistema BRASÍLIA, AGOSTO DE 2007 Versão 1.0 SISDEX SISTEMA DE CONTROLE DE DOCUMENTOS EXPEDIDOS
- MDA - SPOA - CGMI SISDEX SISTEMA DE CONTROLE DE DOCUMENTOS EXPEDIDOS MANUAL DO USUÁRIO Administrador do Sistema BRASÍLIA, AGOSTO DE 2007 Versão 1.0 SISDEX SISTEMA DE CONTROLE DE DOCUMENTOS EXPEDIDOS
PANDION MANUAL DO USUÁRIO (versão 1.0)
 Secretaria de Tecnologia da Informação Coordenadoria de Suporte Técnico aos Usuários PANDION MANUAL DO USUÁRIO (versão 1.0) SUMÁRIO 1. INTRODUÇÃO... 3 2. CADASTRAMENTO NECESSÁRIO PARA UTILIZAR O PANDION...
Secretaria de Tecnologia da Informação Coordenadoria de Suporte Técnico aos Usuários PANDION MANUAL DO USUÁRIO (versão 1.0) SUMÁRIO 1. INTRODUÇÃO... 3 2. CADASTRAMENTO NECESSÁRIO PARA UTILIZAR O PANDION...
REGISTRO DE PROJETOS
 REGISTRO DE PROJETOS 1. REGISTRO DE PROJETOS Esta aplicação tem o objetivo de realizar o Registro de Projetos da Instituição. É possível, incluir, alterar ou excluir essas informações. 1.1. Acessando a
REGISTRO DE PROJETOS 1. REGISTRO DE PROJETOS Esta aplicação tem o objetivo de realizar o Registro de Projetos da Instituição. É possível, incluir, alterar ou excluir essas informações. 1.1. Acessando a
Manual sistema Laundry 4.0
 Manual sistema Laundry 4.0 Sistema para serviços de Lavanderia Comércios Empresa responsável Novacorp informática Fone (41) 3013-1006 E-mail marcio@novacorp.com.br WWW.novacorp.com.br Sumario 1 Este manual
Manual sistema Laundry 4.0 Sistema para serviços de Lavanderia Comércios Empresa responsável Novacorp informática Fone (41) 3013-1006 E-mail marcio@novacorp.com.br WWW.novacorp.com.br Sumario 1 Este manual
Medical Office 2015 Instruções de Instalação e Configuração
 Medical Office 2015 Instruções de Instalação e Configuração 1) Faça o download do Medica Office através do nosso site www.medicaloffice.com.br opção do Download; 2) Após realizado o download do arquivo
Medical Office 2015 Instruções de Instalação e Configuração 1) Faça o download do Medica Office através do nosso site www.medicaloffice.com.br opção do Download; 2) Após realizado o download do arquivo
Solicitação de Reposição? FS71.1
 Como Trabalhar com Solicitação de Reposição? FS71.1 Sistema: Futura Server Caminho: Estoque>Reposição>Reposição Referência: FS71.1 Versão: 2015.9.18 Como Funciona: Esta tela é utilizada para solicitar
Como Trabalhar com Solicitação de Reposição? FS71.1 Sistema: Futura Server Caminho: Estoque>Reposição>Reposição Referência: FS71.1 Versão: 2015.9.18 Como Funciona: Esta tela é utilizada para solicitar
WorkFlow WEB Volkswagen v20140826.docx. Manual de Atendimento Volkswagen
 Manual de Atendimento Volkswagen ÍNDICE CARO CREDENCIADO, LEIA COM ATENÇÃO.... 3 ATENDIMENTO... 3 FATURAMENTO... 3 ACESSANDO O MEDLINK WEB... 4 ADMINISTRAÇÃO DE USUÁRIOS... 5 CRIANDO UM NOVO USUÁRIO...
Manual de Atendimento Volkswagen ÍNDICE CARO CREDENCIADO, LEIA COM ATENÇÃO.... 3 ATENDIMENTO... 3 FATURAMENTO... 3 ACESSANDO O MEDLINK WEB... 4 ADMINISTRAÇÃO DE USUÁRIOS... 5 CRIANDO UM NOVO USUÁRIO...
Passo a Passo Educação Especial
 Passo a Passo Educação Especial Objetivo Orientar as escolas que trabalham com Educação Especial na execução das atividades de criação e inclusão de alunos nas classes de AEE Atendimento Educacional Especializado
Passo a Passo Educação Especial Objetivo Orientar as escolas que trabalham com Educação Especial na execução das atividades de criação e inclusão de alunos nas classes de AEE Atendimento Educacional Especializado
AR PDV SOLUÇÕES AR CONSULTORIA EM INFORMÁTICA
 1 Sumário: 1. AR PDV...02 2. Registro / Login...03 3. Configuração...03 4. Abertura de Caixa...03 5. Registro de Vendas...04 a. Passos para Emissão do Cupom Fiscal...05 b. Inserindo Produtos...06 c. Formas
1 Sumário: 1. AR PDV...02 2. Registro / Login...03 3. Configuração...03 4. Abertura de Caixa...03 5. Registro de Vendas...04 a. Passos para Emissão do Cupom Fiscal...05 b. Inserindo Produtos...06 c. Formas
BR DOT COM SISPON: MANUAL DO USUÁRIO
 BR DOT COM SISPON: MANUAL DO USUÁRIO BAURU 2015 2 BR DOT COM SISPON: MANUAL DO USUÁRIO Manual do usuário apresentado para auxiliar no uso do sistema SisPon. BAURU 2015 3 SUMÁRIO 1 Instalação... 5 1.1 Sispon...
BR DOT COM SISPON: MANUAL DO USUÁRIO BAURU 2015 2 BR DOT COM SISPON: MANUAL DO USUÁRIO Manual do usuário apresentado para auxiliar no uso do sistema SisPon. BAURU 2015 3 SUMÁRIO 1 Instalação... 5 1.1 Sispon...
Manual do sistema SMARsa Web
 Manual do sistema SMARsa Web Módulo Gestão de atividades RS/OS Requisição de serviço/ordem de serviço 1 Sumário INTRODUÇÃO...3 OBJETIVO...3 Bem-vindo ao sistema SMARsa WEB: Módulo gestão de atividades...4
Manual do sistema SMARsa Web Módulo Gestão de atividades RS/OS Requisição de serviço/ordem de serviço 1 Sumário INTRODUÇÃO...3 OBJETIVO...3 Bem-vindo ao sistema SMARsa WEB: Módulo gestão de atividades...4
CALEDÁRIO ESCOLAR. Página 1 de 24
 Página 1 de 24 SISTEMA DE CALENDÁRIO ESCOLAR O Sistema de Calendário Escolar é a primeira etapa de uma grande evolução que ocorrerá nos sistemas de informatização da Secretaria de Estado da Educação. As
Página 1 de 24 SISTEMA DE CALENDÁRIO ESCOLAR O Sistema de Calendário Escolar é a primeira etapa de uma grande evolução que ocorrerá nos sistemas de informatização da Secretaria de Estado da Educação. As
1- Acessando o sistema
 Sumário 1- Acessando o sistema... 3 2.0 - Opções do Menu... 4 3.0 - Config. U.E.... 4 3.1 - Período Letivo... 4 Adicionando o período letivo... 5 Alterando o período letivo... 5 4.0 - Integração SGE:...
Sumário 1- Acessando o sistema... 3 2.0 - Opções do Menu... 4 3.0 - Config. U.E.... 4 3.1 - Período Letivo... 4 Adicionando o período letivo... 5 Alterando o período letivo... 5 4.0 - Integração SGE:...
Sistema Integrado de Atendimento
 Sistema Integrado de Atendimento Sistema Integrado de Atendimento. Um sistema moderno, completo e abrangente que modifica a realidade do atendimento de sua empresa, proporcionando maior segurança na tomada
Sistema Integrado de Atendimento Sistema Integrado de Atendimento. Um sistema moderno, completo e abrangente que modifica a realidade do atendimento de sua empresa, proporcionando maior segurança na tomada
CADASTRO DE REVENDEDOR
 CADASTRO DE REVENDEDOR 1. Cadastro de Revendedor 1 1.1. Consulta... 1 1.2. Cadastro... 2 1.3. Alocação... 7 1.4. FAQ... 9 OBJETIVO: ORIENTAÇÕES DO PROCESSO DE CADASTRO DO REVENDEDOR PÚBLICO ALVO: BACK
CADASTRO DE REVENDEDOR 1. Cadastro de Revendedor 1 1.1. Consulta... 1 1.2. Cadastro... 2 1.3. Alocação... 7 1.4. FAQ... 9 OBJETIVO: ORIENTAÇÕES DO PROCESSO DE CADASTRO DO REVENDEDOR PÚBLICO ALVO: BACK
Ajuda On-line - Sistema de Portaria. Versão 4.8.J
 Versão 4.8.J Sumário PORT - Módulo de Apoio Portaria 3 1 Manual... de Processos - Portaria 4 Fluxo - Portaria... 5 2 Configurações... 6 Unidades... de Internação 6 Setores Administrativos... 9 Configuração...
Versão 4.8.J Sumário PORT - Módulo de Apoio Portaria 3 1 Manual... de Processos - Portaria 4 Fluxo - Portaria... 5 2 Configurações... 6 Unidades... de Internação 6 Setores Administrativos... 9 Configuração...
Consultório On-line. Tudo o que você precisa em um só lugar.
 Índice 1) Acesso ao sistema 2) Recepção do paciente 3) Envio do atendimento para faturamento: consulta médica ou procedimentos simples 4) Envio do atendimento para faturamento: procedimentos previamente
Índice 1) Acesso ao sistema 2) Recepção do paciente 3) Envio do atendimento para faturamento: consulta médica ou procedimentos simples 4) Envio do atendimento para faturamento: procedimentos previamente
MANUAL DIPAM A Versão de 10/05/2012
 MANUAL DA DIPAM A Versão de 10/05/2012 1 Índice Geral... 3 Configuração Mínima... 3 Instalação... 4 Procedimento pós-instalação para sistemas com Vista ou Windows 7... 8 Uso do Programa DIPAM-A... 10 DIPAM
MANUAL DA DIPAM A Versão de 10/05/2012 1 Índice Geral... 3 Configuração Mínima... 3 Instalação... 4 Procedimento pós-instalação para sistemas com Vista ou Windows 7... 8 Uso do Programa DIPAM-A... 10 DIPAM
Manual de Treinamento Serviços de Manutenção Ticket Car. Operações via POS/TEF
 Manual de Treinamento Serviços de Manutenção Ticket Car Operações via POS/TEF Cartão Ticket Car CIU - Cartão de Identificação do Usuário ÍNDICE Operações com o Cartão Ticket Car... 04 POS Ticket Car :
Manual de Treinamento Serviços de Manutenção Ticket Car Operações via POS/TEF Cartão Ticket Car CIU - Cartão de Identificação do Usuário ÍNDICE Operações com o Cartão Ticket Car... 04 POS Ticket Car :
Manual Sistema de Autorização Online GW
 Sistema de Autorização Online GW Sumário Introdução...3 Acesso ao sistema...4 Logar no sistema...4 Autorizando uma nova consulta...5 Autorizando exames e/ou procedimentos...9 Cancelamento de guias autorizadas...15
Sistema de Autorização Online GW Sumário Introdução...3 Acesso ao sistema...4 Logar no sistema...4 Autorizando uma nova consulta...5 Autorizando exames e/ou procedimentos...9 Cancelamento de guias autorizadas...15
MANUAL DE PROCEDIMENTOS QUANTO A UTILIZAÇÃO DO SUBSISTEMA DE CONTROLE DE EXPEDIÇÃO DE DOCUMENTOS/SGA
 MANUAL DE PROCEDIMENTOS QUANTO A UTILIZAÇÃO DO SUBSISTEMA DE CONTROLE DE EXPEDIÇÃO DE DOCUMENTOS/SGA DIRETORIA DE ADMINISTRAÇÃO DEPARTAMENTO DE SECRETARIA GERAL SERVIÇO DE COMUNICAÇÕES ADMINISTRATIVAS
MANUAL DE PROCEDIMENTOS QUANTO A UTILIZAÇÃO DO SUBSISTEMA DE CONTROLE DE EXPEDIÇÃO DE DOCUMENTOS/SGA DIRETORIA DE ADMINISTRAÇÃO DEPARTAMENTO DE SECRETARIA GERAL SERVIÇO DE COMUNICAÇÕES ADMINISTRATIVAS
SISTEMA AGHOS. Manual de Regulação Ambulatorial de Consultas Especializadas
 AGHOS - GESTÃO E REGULAÇÃO ASSISTENCIAL E FINANCEIRA DE SAÚDE MÓDULO DE REGULAÇÃO AMBULATORIAL DE CONSULTAS ESPECIALIZADAS ESPECIALIZADAS Manual de Regulação Ambulatorial de Consultas Especializadas SISTEMA
AGHOS - GESTÃO E REGULAÇÃO ASSISTENCIAL E FINANCEIRA DE SAÚDE MÓDULO DE REGULAÇÃO AMBULATORIAL DE CONSULTAS ESPECIALIZADAS ESPECIALIZADAS Manual de Regulação Ambulatorial de Consultas Especializadas SISTEMA
1. IDENTIFICAÇÃO FUNDAÇÃO FIAT SAÚDE E BEM ESTAR
 1 1 2 1. IDENTIFICAÇÃO FUNDAÇÃO FIAT SAÚDE E BEM ESTAR Razão Social: FUNDAÇÃO FIAT SAÚDE E BEM ESTAR CNPJ: 12.838.821/0001-80 Registro ANS: 41828-5 Inscrição Municipal: 130973/001-6 Inscrição Estadual:
1 1 2 1. IDENTIFICAÇÃO FUNDAÇÃO FIAT SAÚDE E BEM ESTAR Razão Social: FUNDAÇÃO FIAT SAÚDE E BEM ESTAR CNPJ: 12.838.821/0001-80 Registro ANS: 41828-5 Inscrição Municipal: 130973/001-6 Inscrição Estadual:
MANUAL DE UTILIZAÇÃO. Produtos: Saúde Pró Faturamento Saúde Pró Upload. Versão: 20130408-01
 Produtos: Saúde Pró Upload Versão: 20130408-01 Sumário 1 APRESENTAÇÃO... 3 2 LOGIN... 4 3 VALIDADOR TISS... 7 4 CONFIGURAÇÃO DO SISTEMA... 10 4.1 DADOS CADASTRAIS MATRIZ E FILIAL... 11 4.2 CADASTRO DE
Produtos: Saúde Pró Upload Versão: 20130408-01 Sumário 1 APRESENTAÇÃO... 3 2 LOGIN... 4 3 VALIDADOR TISS... 7 4 CONFIGURAÇÃO DO SISTEMA... 10 4.1 DADOS CADASTRAIS MATRIZ E FILIAL... 11 4.2 CADASTRO DE
Contas a Pagar de Locação - Sami ERP++
 Contas a Pagar de Locação - Sami ERP++ Neste roteiro será explicado os processos de cadastro, controle e quitação das contas a pagar de condomínios. 1. Cadastro das Contas a Pagar Acesse o módulo FINANCEIRO/
Contas a Pagar de Locação - Sami ERP++ Neste roteiro será explicado os processos de cadastro, controle e quitação das contas a pagar de condomínios. 1. Cadastro das Contas a Pagar Acesse o módulo FINANCEIRO/
Novas formas de trabalhar estão se desenvolvendo a partir do uso das. Lotacional, com o propósito de facilitar o controle mediante a
 Apresentação Novas formas de trabalhar estão se desenvolvendo a partir do uso das tecnologias de comunicação. A Diretoria de Material e Patrimônio vem disponibilizar o Manual de Gestão Patrimonial para
Apresentação Novas formas de trabalhar estão se desenvolvendo a partir do uso das tecnologias de comunicação. A Diretoria de Material e Patrimônio vem disponibilizar o Manual de Gestão Patrimonial para
Rotinas úteis e diárias para facilitar o uso do sistema Winsati pelo usuário.
 Rotinas úteis e diárias para facilitar o uso do sistema Winsati pelo usuário. Rotina para quando clicar no ícone do Winsati e ele não inicializar Podem acontecer dois casos: 1. Caso 1: No caso de clicar
Rotinas úteis e diárias para facilitar o uso do sistema Winsati pelo usuário. Rotina para quando clicar no ícone do Winsati e ele não inicializar Podem acontecer dois casos: 1. Caso 1: No caso de clicar
Fale.com. Manual do Usuário
 Fale.com Manual do Usuário Serviço Fale.com Índice 1. Introdução 3 2. Instalando o Fale.com 3 a. Configurando o áudio para atendimento pela Internet 9 3. Configurando o Fale.com 14 4. Utilizando o Fale.com
Fale.com Manual do Usuário Serviço Fale.com Índice 1. Introdução 3 2. Instalando o Fale.com 3 a. Configurando o áudio para atendimento pela Internet 9 3. Configurando o Fale.com 14 4. Utilizando o Fale.com
Versão para atualização do Gerpos Retaguarda
 Versão para atualização do Gerpos Retaguarda A Gerpos comunica a seus clientes que nova versão do aplicativo Gerpos Retaguarda, contendo as rotinas para emissão da Nota Fiscal Eletrônica, já está disponível.
Versão para atualização do Gerpos Retaguarda A Gerpos comunica a seus clientes que nova versão do aplicativo Gerpos Retaguarda, contendo as rotinas para emissão da Nota Fiscal Eletrônica, já está disponível.
Themis Serviços On Line - Publicações
 Nome do documento Guia do Usuário Themis Serviços On Line - Publicações Sumário Introdução:... 3 1 - Cadastro dos Usuários do Themis Serviços On Line:... 3 2 - Acesso ao Sistema Themis Serviços On Line:...
Nome do documento Guia do Usuário Themis Serviços On Line - Publicações Sumário Introdução:... 3 1 - Cadastro dos Usuários do Themis Serviços On Line:... 3 2 - Acesso ao Sistema Themis Serviços On Line:...
SRP Sistema de Controle de Ata de Registro de Preço. Passo a Passo Gestor de Compras
 SRP Sistema de Controle de Ata de Registro de Preço Passo a Passo Gestor de Compras Como acessar Como Acessar O acesso ao Sistema se faz através da página da SEPLAG Clicando no Link destacado Como Acessar
SRP Sistema de Controle de Ata de Registro de Preço Passo a Passo Gestor de Compras Como acessar Como Acessar O acesso ao Sistema se faz através da página da SEPLAG Clicando no Link destacado Como Acessar
SISTEMA MEDLINK E-TISS PASSO-A-PASSO (USE JUNTO COM A VÍDEO AULA)
 1 / 16 SISTEMA MEDLINK E-TISS PASSO-A-PASSO (USE JUNTO COM A VÍDEO AULA) Este guia passo-a-passo tem o objetivo de facilitar o entendimento: - da ordem de execução dos processos. - dos conceitos do sistema.
1 / 16 SISTEMA MEDLINK E-TISS PASSO-A-PASSO (USE JUNTO COM A VÍDEO AULA) Este guia passo-a-passo tem o objetivo de facilitar o entendimento: - da ordem de execução dos processos. - dos conceitos do sistema.
ROBERTO OLIVEIRA CUNHA
 LEIAME APRESENTAÇÃO Nenhuma informação do TUTORIAL DO MICRO- SOFT OFFICE WORD 2003 poderá ser copiada, movida ou modificada sem autorização prévia e escrita do Programador Roberto Oliveira Cunha. Programador:
LEIAME APRESENTAÇÃO Nenhuma informação do TUTORIAL DO MICRO- SOFT OFFICE WORD 2003 poderá ser copiada, movida ou modificada sem autorização prévia e escrita do Programador Roberto Oliveira Cunha. Programador:
Módulo WEB. Guia de acesso rápido usuário
 Módulo WEB Guia de acesso rápido usuário Para acessar sua consulta, clique no botão entrar 93 Por usuário Antes de consultar, o usuário deve se identificar digitando sua matrícula e sua senha. Caso a janela
Módulo WEB Guia de acesso rápido usuário Para acessar sua consulta, clique no botão entrar 93 Por usuário Antes de consultar, o usuário deve se identificar digitando sua matrícula e sua senha. Caso a janela
MANUAL PARA USO DO SISTEMA
 Clínicas Odontológicas MANUAL PARA USO DO SISTEMA (GCO) GERENCIADOR CLÍNICO ODONTOLÓGICO SmilePrev Versão 1.0 SmilePrev Clínicas Odontológicas www.smilepev.com 2008 REQUISITOS BÁSICOS DO SISTEMA HARDWARE
Clínicas Odontológicas MANUAL PARA USO DO SISTEMA (GCO) GERENCIADOR CLÍNICO ODONTOLÓGICO SmilePrev Versão 1.0 SmilePrev Clínicas Odontológicas www.smilepev.com 2008 REQUISITOS BÁSICOS DO SISTEMA HARDWARE
Manual do Almoxarifado SIGA-ADM
 Manual do Almoxarifado SIGA-ADM DIRETORIA DE GESTÃO DA TECNOLOGIA DA INFORMAÇÃO(DGTI) MARÇO/2012 Requisição de Almoxarifado Requisições O sistema retornará a tela do menu de Administração. Nela selecione
Manual do Almoxarifado SIGA-ADM DIRETORIA DE GESTÃO DA TECNOLOGIA DA INFORMAÇÃO(DGTI) MARÇO/2012 Requisição de Almoxarifado Requisições O sistema retornará a tela do menu de Administração. Nela selecione
Manual de Instalação SIM/SINASC
 Manual de Instalação SIM/SINASC Agosto/2009 Versão 2.2 Índice CAPÍTULO 01 INTRODUÇÃO... 4 CAPÍTULO 02 - PERFIL DO HARDWARE... 5 CAPÍTULO 03 INSTALADOR SIM SINASC 2.2... 6 CAPÍTULO 04 - MODO DE INSTALAÇÃO...
Manual de Instalação SIM/SINASC Agosto/2009 Versão 2.2 Índice CAPÍTULO 01 INTRODUÇÃO... 4 CAPÍTULO 02 - PERFIL DO HARDWARE... 5 CAPÍTULO 03 INSTALADOR SIM SINASC 2.2... 6 CAPÍTULO 04 - MODO DE INSTALAÇÃO...
Manual do Módulo de Correspondência
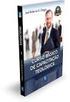 Sistema de Gestão de Protocolo Eletrônico Manual do Módulo de Correspondência SUMÁRIO 1. Qual o objetivo deste documento? 2. O que são correspondências? Quais os tipos? 3. Quais os modos de cadastrar e
Sistema de Gestão de Protocolo Eletrônico Manual do Módulo de Correspondência SUMÁRIO 1. Qual o objetivo deste documento? 2. O que são correspondências? Quais os tipos? 3. Quais os modos de cadastrar e
Recurso de Glosas Eletrônico RGE
 Recurso de Glosas Eletrônico RGE Conhecendo o Sistema 2 Acessando o Sistema 3 Para acessar nosso sistema, você deve seguir os seguintes passos : Acesse nosso website : www.sulamerica.com.br Clique na aba
Recurso de Glosas Eletrônico RGE Conhecendo o Sistema 2 Acessando o Sistema 3 Para acessar nosso sistema, você deve seguir os seguintes passos : Acesse nosso website : www.sulamerica.com.br Clique na aba
Fluxo de elaboração e aprovação de POP s v.1 - Cód. 41366
 Página 1 de 5 DETALHAMENTO DO FLUXO Fluxo de elaboração e aprovação de POP s v.1 - Cód. 41366 POP: Dispensação de Material Médico e Medicamento Requisitante: PASSO A PASSO DO FLUXO Cód. Tarefa Início Conclusão
Página 1 de 5 DETALHAMENTO DO FLUXO Fluxo de elaboração e aprovação de POP s v.1 - Cód. 41366 POP: Dispensação de Material Médico e Medicamento Requisitante: PASSO A PASSO DO FLUXO Cód. Tarefa Início Conclusão
TRANSFERÊNCIA DO REVENDEDOR
 TRANSFERÊNCIA DO REVENDEDOR 1. Orientações sobre Transferência de Revendedor 1 1.1Revendedor comunica sua mudança de endereço 1 1.2 Franqueado de origem bloqueia cadastro do Revendedor 1 1.3 Franqueado
TRANSFERÊNCIA DO REVENDEDOR 1. Orientações sobre Transferência de Revendedor 1 1.1Revendedor comunica sua mudança de endereço 1 1.2 Franqueado de origem bloqueia cadastro do Revendedor 1 1.3 Franqueado
Apostila do estagiário MÓDULO I
 Apostila do estagiário MÓDULO I Manual do Gerenciador da Sala de Internet BlueControl Programa Acessa Escola Apresentação O Programa Acessa Escola é uma iniciativa do Governo do Estado de São Paulo,
Apostila do estagiário MÓDULO I Manual do Gerenciador da Sala de Internet BlueControl Programa Acessa Escola Apresentação O Programa Acessa Escola é uma iniciativa do Governo do Estado de São Paulo,
Manual do FACGTO - Autorizador Online Odontologia
 Manual do FACGTO - Autorizador Online Odontologia 1 Acessar o endereço: http://facgtounafisco.facilinformatica.com.br 1.2 - Será exibida a página abaixo, selecionar o Tipo de acesso (Clínica (CNPJ) e/ou
Manual do FACGTO - Autorizador Online Odontologia 1 Acessar o endereço: http://facgtounafisco.facilinformatica.com.br 1.2 - Será exibida a página abaixo, selecionar o Tipo de acesso (Clínica (CNPJ) e/ou
Ter o controle das pastas (Prontuários) armazenadas no "SAME", utilizando-se do recurso do "Volume".
 Page 1 of 31 184771 Módulo: AMAP - SAME PDA 184771: Controle do Arquivamento de Pastas do SAME. SOLICITAÇÃO DO CLIENTE Ter o controle das pastas (Prontuários) armazenadas no "SAME", utilizando-se do recurso
Page 1 of 31 184771 Módulo: AMAP - SAME PDA 184771: Controle do Arquivamento de Pastas do SAME. SOLICITAÇÃO DO CLIENTE Ter o controle das pastas (Prontuários) armazenadas no "SAME", utilizando-se do recurso
MANUAL DO PROFESSOR. Suporte: SISTEMA DE GESTÃO EDUCACIONAL VIRTUALCLASS. EMAIL: suporte@virtualclass.com.br Skype: suportetisoebras
 SISTEMA DE GESTÃO EDUCACIONAL VIRTUALCLASS MANUAL DO PROFESSOR Suporte: EMAIL: suporte@virtualclass.com.br Skype: suportetisoebras Nas unidades: Departamento de Tecnologia e Informação DTI Responsáveis
SISTEMA DE GESTÃO EDUCACIONAL VIRTUALCLASS MANUAL DO PROFESSOR Suporte: EMAIL: suporte@virtualclass.com.br Skype: suportetisoebras Nas unidades: Departamento de Tecnologia e Informação DTI Responsáveis
Manual Autorizador PC Farma
 Manual Autorizador PC Farma 1 Preparação do sistema. 1.1 Configurando empresa. Antes de usar o Autorizador PC Farma, é necessário configurar alguns parâmetros da empresa no sistema, para fazer isso clique
Manual Autorizador PC Farma 1 Preparação do sistema. 1.1 Configurando empresa. Antes de usar o Autorizador PC Farma, é necessário configurar alguns parâmetros da empresa no sistema, para fazer isso clique
Esse produto é um produto composto e tem subprodutos
 Indústria - Cadastro de produtos O módulo indústria permite controlar a produção dos produtos fabricados pela empresa. É possível criar um produto final e definir as matérias-primas que fazem parte de
Indústria - Cadastro de produtos O módulo indústria permite controlar a produção dos produtos fabricados pela empresa. É possível criar um produto final e definir as matérias-primas que fazem parte de
Passo a Passo do Cadastro Funcionários no SIGLA Digital
 Passo a Passo do Cadastro Funcionários no SIGLA Digital Funcionários Página 1 de 12 O cadastro de funcionários permite cadastrar o usuário que vai utilizar o SIGLA Digital e também seus dados pessoais.
Passo a Passo do Cadastro Funcionários no SIGLA Digital Funcionários Página 1 de 12 O cadastro de funcionários permite cadastrar o usuário que vai utilizar o SIGLA Digital e também seus dados pessoais.
Manual do Usuário. aneiro de 2008 Versão 1
 Manual do Usuário Janeiro aneiro de 2008 Versão 1 Considerações Gerais O uso do sistema é obrigatório para todos que solicitam procedimentos que são executados dentro da Gestão Estadual. Ou seja, se o
Manual do Usuário Janeiro aneiro de 2008 Versão 1 Considerações Gerais O uso do sistema é obrigatório para todos que solicitam procedimentos que são executados dentro da Gestão Estadual. Ou seja, se o
MANUAL DO USUÁRIO PORTAL DO PROFESSOR
 MANUAL DO USUÁRIO PORTAL DO PROFESSOR ACESSANDO O PORTAL DO PROFESSOR Para acessar o portal do professor, acesse o endereço que você recebeu através da instituição de ensino ou acesse diretamente o endereço:
MANUAL DO USUÁRIO PORTAL DO PROFESSOR ACESSANDO O PORTAL DO PROFESSOR Para acessar o portal do professor, acesse o endereço que você recebeu através da instituição de ensino ou acesse diretamente o endereço:
Gerencial Software MANUAL DO USUÁRIO 1
 MANUAL DO USUÁRIO 1 SUMÁRIO Tela de Login... 3 Telas de Atualização e Informação... 3 Cadastro de Clientes... 7 Cadastro de Grupos... 7 Cadastro de Subgrupos... 8 Cadastro de Fornecedores... 8 Cadastro
MANUAL DO USUÁRIO 1 SUMÁRIO Tela de Login... 3 Telas de Atualização e Informação... 3 Cadastro de Clientes... 7 Cadastro de Grupos... 7 Cadastro de Subgrupos... 8 Cadastro de Fornecedores... 8 Cadastro
MANUAL AUTORIZADOR ON-LINE
 MANUAL AUTORIZADOR ON-LINE ANS nº 34.600-4 AUTORIZADOR ON-LINE Para ter acesso ao autorizador on-line da Uniodonto Piracicaba siga os passos abaixo: 1 Acesse www.uniodontopiracicaba.com.br e clique em
MANUAL AUTORIZADOR ON-LINE ANS nº 34.600-4 AUTORIZADOR ON-LINE Para ter acesso ao autorizador on-line da Uniodonto Piracicaba siga os passos abaixo: 1 Acesse www.uniodontopiracicaba.com.br e clique em
Manual Operacional SIGA
 SMS - ATTI Maio -2013 Conteúdo Sumário... 2 PPD -IPD... 3 Adicionar Paciente... 4 Laudo Médico... 6 Avaliação do Enfermeiro... 11 Visita Domiciliar... 14 Dados do Paciente no Programa... 16 Histórico do
SMS - ATTI Maio -2013 Conteúdo Sumário... 2 PPD -IPD... 3 Adicionar Paciente... 4 Laudo Médico... 6 Avaliação do Enfermeiro... 11 Visita Domiciliar... 14 Dados do Paciente no Programa... 16 Histórico do
