Guia de representantes 10.5 Licenciamento padrão
|
|
|
- Larissa Weber Arruda
- 7 Há anos
- Visualizações:
Transcrição
1 Guia de representantes 10.5 Licenciamento padrão 2010 Bomgar Corporation. Todos os direitos reservados TC:11/30/2010 1
2 Obrigado por usar a Bomgar. Na Bomgar, o atendimento ao cliente é prioridade máxima. Ajude-nos a oferecer um excelente serviço. Se tiver algum comentário a fazer, incluindo erros e omissões no manual, envie um para feedback@bomgar.com Bomgar Corporation. Todos os direitos reservados. feedback@bomgar.com TC:11/30/2010 2
3 Guia de representantes Bomgar 10.5 Licenciamento padrão Conteúdo Introdução ao console do representante 5 Instalação do console de representantes 6 Como usar o console do representantes 7 Visão geral do console do representante 8 Configurações 9 Interface de gerenciamento de chave de acesso do Apple ios 11 Interface de gerenciamento do Bomgar Button 12 Bate-papo de representantes 15 Opções de início da sessão 16 Chaves de sessão 17 Filas 18 Jumpoint 19 Shell Jump 21 Jump Clients 22 Visão geral da sessão de suporte 24 Ferramentas de sessão 25 Convite para representante 26 Bate-papo 27 Compartilhamento de tela 28 Ferramentas de compartilhamento de tela 29 Transferência de arquivo 31 Arquivo-Transferir-Ferramentas 32 Shell de comando 33 Ferramentas Shell de comando 34 Informações do sistema 35 Ferramentas de informação do sistema Bomgar Corporation. Todos os direitos reservados. feedback@bomgar.com TC:11/30/2010 3
4 Resumo 37 Pesquisa de saída do representante 38 Apresentação 39 Ferramentas de apresentações 41 O que seu cliente vê 42 Site público 43 Interface de suporte ao cliente 44 Compartilhamento de aplicativo 45 Tela de privacidade 46 Credenciais de login automático 47 Mostrar minha tela 48 Bomgar Button 49 BlackBerry Bomgar Button 50 Perfis do Apple ios 52 Pesquisa de saída do cliente 53 Interface do suporte ao cliente 54 Portas e firewalls 55 Resolução de problemas de conexões da Bomgar 56 Isenção de responsabilidade, restrições de licenciamento e suporte técnico Bomgar Corporation. Todos os direitos reservados. feedback@bomgar.com TC:11/30/2010 4
5 Introdução ao console do representante Este guia foi elaborado para ajudá-lo a instalar o Bomgar no seu computador e entender os recursos da solução. A Bomgar permite que você ofereça suporte remotamente aos clientes conectando-os através da Bomgar Box. Use este guia apenas depois que seu administrador tiver executado a instalação inicial e a configuração necessária para sua Bomgar Box. Quando o seu aplicativo estiver devidamente instalado, você pode começar imediatamente a fornecer suporte aos clientes. Se precisar de assistência, entre em contato com a Bomgar pelo telefone gratuito BOMGAR x2 ou, se estiver fora dos Estados Unidos, ligue para x2. Você também pode nos enviar um nos seguintes endereços. geral: support@bomgar.com Região EMEA: emea.support@bomgar.com Região APAC: apac.support@bomgar.com 2010 Bomgar Corporation. Todos os direitos reservados. 5
6 Instalação do console de representantes No navegador da Web, vá para o URL da sua Bomgar Box seguido por /login e insira o nome de usuário e senha definidos pelo seu administrador. Você pode ser solicitado a mudar a senha na primeira vez que fizer o login. Na página Minha conta, faça o download do arquivo do console de representantes da Bomgar. A opção terá como padrão o instalador apropriado para seu sistema operacional. Observação: Em um sistema Linux, você deve salvar o arquivo no seu computador e depois abri-lo do seu local de download.não use o link Abrir que aparece após o download de um arquivo em alguns navegadores. Quando o assistente de instalação aparecer, siga as instruções para instalar o software. Depois de instalar o console de representantes, você pode escolher Executar console de representantes agora e/ou Executar na inicialização. Em seguida, clique em Concluir. Observação: Se escolher Executar console de representantes agora durante a instalação, um ícone Bomgar aparecerá na bandeja do seu sistema de computador e um prompt de login aparecerá na sua tela Bomgar Corporation. Todos os direitos reservados. 6
7 Como usar o console do representantes Depois de instalar o console de representantes da Bomgar, faça a conexão clicando duas vezes na bandeja de sistema da Bomgar ou clicando com o botão direito do mouse no ícone e selecionando Login. Se o ícone na bandeja do sistema não estiver disponível, você pode iniciar o console de representantes como definido durante a instalação. No prompt, insira o nome de usuário e senha.os representantes convidados também podem inserir uma chave de sessão compartilhada uma única vez. Depois de fazer a conexão, a cor do ícone muda de cinza para laranja, e o console de representantes abre. Se você fechar o console de representantes, mas permanecer conectado, reabra a janela clicando duas vezes no ícone da bandeja do sistema ou clique com o botão direito do mouse e selecione Mostrar janela Bomgar Corporation. Todos os direitos reservados. 7
8 Visão geral do console do representante 2010 Bomgar Corporation. Todos os direitos reservados. 8
9 Configurações Clique em Arquivo e depois em Configurações no canto superior esquerdo do console de representantes para configurar suas preferências. Na guia Geral, escolha um tema visual. Quando um cliente entra em uma das suas filas ou uma sessão aberta exige atenção, você pode optar por ter a guia Flash ou ouvir um sino. Se Alarme do sistema for selecionado, o som padrão do sistema substituirá o sino para alertá-lo quando um convite de sessão estiver prestes a expirar. Na guia Suporte, escolha se quer iniciar as sessões com um bate-papo apenas ou solicitar imediatamente um compartilhamento de tela. Quando um cliente entrar na sua fila pessoal clicando no seu nome ou inserindo uma chave de sessão no site público, a sessão pode iniciar imediatamente ou aguardar a sua aceitação. Você também pode optar por abrir as sessões como guias no console de representantes ou como novas janelas.para situações em que você possa ter problemas porque a área de trabalho segura do cliente está ativada, quando a sessão começar, você pode ser solicitado a executar com direitos administrativos. Defina a resolução padrão e o tamanho para uma sessão de compartilhamento das telas. Quando o compartilhamento de tela começar, você pode entrar automaticamente no modo de tela cheia que, por sua vez, pode abrir automaticamente a barra de bate-papo. Quando mostra sua tela a um cliente durante uma sessão, você pode optar por deixar o console de representantes aberto ou minimizá-lo na sua barra de tarefas. Para uma transferência de arquivos mais fácil, defina o diretório padrão de onde você quer começar a navegar no seu sistema local de arquivos. Defina o número de linhas a salvar no histórico do shell de comando. Se selecionar Mostrar botão de Início rápido, você verá o botão Iniciar no topo das suas filas. Clicar neste botão orienta você pelas formas como seu cliente pode iniciar uma sessão de suporte. Você também pode optar por exibir um botão para ativar a geração de chaves de sessão em um único clique. Defina se fixar um Jump Client deve automaticamente solicitar a configuração de uma senha Bomgar Corporation. Todos os direitos reservados. 9
10 Da guia Apresentação, você pode optar por deixar o console de representantes aberto ou minimizá-lo na sua barra de tarefas ao fornecer uma apresentação para um ou mais operadores. Você também pode optar por exibir um botão para iniciar uma nova apresentação com um único clique Bomgar Corporation. Todos os direitos reservados. 10
11 Interface de gerenciamento de chave de acesso do Apple ios Para distribuir seus perfis privados e públicos ativados pelo Bomgar a clientes do dispositivo Apple ios, clique em Suporte no canto superior esquerdo do console do representante. Se a configuração da caixa de seleção Página de perfis de configuração do ios ativada estiver marcada na interface de /login para o ios, um item de menu de Suporte do console do representante para ios está ativado. Clique em Gerar chave de acesso do perfil Apple ios para iniciar a interface de Seleção de perfil do Apple ios. A interface de Seleção do perfil Apple ios contém perfis previamente configurados na interface de /login. Aqui você pode selecionar quaisquer perfis privados para distribuir de forma segura aos seus clientes do dispositivo Apple ios através do portal de suporte navegável do ios. Clique no botão Gerar chave de acesso. Quando você clicar no botão Gerar chave de acesso, uma tela Chave de acesso gerada é iniciada contendo opções especiais para enviar um convite de ao seu cliente do dispositivo Apple ios Bomgar Corporation. Todos os direitos reservados. 11
12 Interface de gerenciamento do Bomgar Button O Bomgar Button permite ao cliente iniciar uma sessão de suporte para sua equipe de suporte atribuída, utilizando o software Bomgar. O Bomgar Button pode ser gerenciado a partir da Interface de gerenciamento do Bomgar Button. Para acessar a Interface de gerenciamento do Bomgar Button a partir do menu Suporte, o usuário privilegiado seleciona Bomgar Buttons. Após a opção Bomgar Buttons ser selecionada, a lista de Bomgar Buttons implantados aos quais o representante tem acesso será exibida, conforme mostrado abaixo, junto com as estatísticas de uso. Os administradores veem todos os Bomgar Buttons, e os usuários privilegiados podem ver os botões associados com sua fila pessoal e a fila da equipe. Você pode pesquisar um ou todos os campos na interface de gerenciamento, usando a caixa de pesquisa mostrada abaixo. Além disso, ao selecionar uma coluna, você pode classificar as filas de dados pelas colunas selecionadas na caixa suspensa de pesquisa Bomgar Corporation. Todos os direitos reservados. 12
13 As estatísticas de utilização do Bomgar Button incluem: Campos estáticos: ID exclusiva para cada Bomgar Button Data de implantação Data da última utilização (ou NA se não houver uma data ainda) Contagem de utilização Nome do computador Implantado por (Nome de exibição do representante) 1 Data de configuração Implantado em massa (Sim/Não) Campos dinâmicos (com permissão para edição): Perfil Site público (portal público) Implantado para (Fila) Data de expiração Ativado (Sim/Não) Descrição Data de expiração Ativado (Sim/Não) Descrição Você também pode Editar os campos dinâmicos, Revogar um Bomgar Button ou Exportar as estatísticas de utilização do Bomgar Button para um arquivo *.csv. Se você selecionar Editar a partir da Interface de gerenciamento do Bomgar Button, poderá editar qualquer um dos campos dinâmicos. Se diversos Bomgar Buttons estiverem selecionados para edição, Múltiplos valores serão exibidos em quaisquer campos dinâmicos que tenham valores diferentes Bomgar Corporation. Todos os direitos reservados. 13
14 Se você optar por Exportar as estatísticas de utilização, a seguinte tela de seleção de arquivo será mostrada e você poderá inserir o nome de arquivo desejado e o local onde deseja salvar o arquivo *.csv. 1 Se o Bomgar Button foi criado usando a versão 10.4 ou inferior, o campo Implantado por não mostrará um nome de representante Bomgar Corporation. Todos os direitos reservados. 14
15 Bate-papo de representantes Da interface principal do console do representantes, você pode bater-papo com outros representantes conectados. Se for membro de uma ou mais equipes de suporte, clique na guia para qualquer equipe com a qual você queira conversar. Você pode conversar com todos os membros da equipe ou selecionar um nome da lista de representantes para conversar com apenas um. Se o seu administrador tiver habilitado uma fila geral, você também pode clicar na guia Geral para bater-papo com representantes de todas as equipes. Quando voltar para sua guia Pessoal, você permanecerá no bate-papo do grupo do qual você acabou de sair Bomgar Corporation. Todos os direitos reservados. 15
16 Opções de início da sessão Para uma referência rápida das formas de iniciar uma sessão, clique no botão Iniciar no topo das suas filas. Observe que as opções disponíveis variam dependendo da configuração do seu site e das permissões da conta. Do site público, o seu cliente pode escolher seu nome de uma lista ou inserir uma chave de sessão. Você também pode enviar por um link que solicite automaticamente que o seu cliente faça o download do software cliente. Os clientes também podem visitar o site público e preencher uma pesquisa inicial que lista os representantes disponíveis ou questões comuns de suporte; a sessão passará para o representante selecionado ou para a fila da equipe de suporte responsável pelo problema selecionado. Você também pode aplicar o Jump em um sistema automático nas suas redes local e remota Bomgar Corporation. Todos os direitos reservados. 16
17 Chaves de sessão Dependendo das permissões da sua conta, um método de iniciar uma sessão de suporte é através do uso de chaves de sessão geradas aleatoriamente e de uso único. Quando o cliente liga com uma solicitação de suporte, uma nova chave de sessão é gerada em: menu Suporte do console de representantes 1 botão Iniciar acima das suas filas botão Chave de Sessão acima das suas filas menu de atalho do ícone da bandeja do sistema Direcione seu cliente para ir para um URL único ou insira a chave de sessão no seu site público. Depois de executar o cliente, ele aparecerá na sua fila pessoal. 1 Ofereça suporte a clientes do dispositivo Apple ios através desta opção Bomgar Corporation. Todos os direitos reservados. 17
18 Filas No topo do console de representantes, você deve ter um ou mais guias de clientes aguardando suporte. A guia Pessoal lista os clientes com quem você está na sessão ou que estão aguardando para uma sessão com você especificamente. Os clientes são relacionados aqui, seja após terem sido transferidos para você de outra fila ou terem iniciado a sessão inserindo uma chave de sessão gerada, selecionando seu nome no site público ou clicando no Bomgar Button vinculado a você. Você também tem filas para qualquer equipe da qual seja um membro. Se o administrador tiver ativado uma fila geral, você tem uma guia Geral, que está aberta para todos os representantes autorizados. Se um cliente iniciar uma sessão selecionando um tipo de problema de uma pesquisa inicial, ele entrará na fila de uma equipe específica responsável por esse problema. Um cliente também entrará na fila de uma equipe se clicar em um Bomgar Button vinculado a essa equipe. Se uma sessão não for destinada a uma equipe ou representante específicos, ela entrará na fila geral se esta fila estiver ativada. As sessões também podem entrar em outra fila se um representante transferir uma sessão para essa fila ou se a conexão do representante for perdida durante a sessão. Na página Opções da interface administrativa, o administrador pode definir para onde uma sessão será transferida se a conexão for perdida. Classifique suas filas por vários critérios, inclusive o tempo que o cliente está na fila, o nome do cliente, a categoria do problema, etc.se a chave externa estiver disponível, você pode copiar o valor para a sua área de transferência clicando com o botão direito na entrada e selecionando Copiar chave externa. É possível que nem todos os critérios estejam disponíveis, dependendo da forma como o cliente iniciou a sessão. Depois que o cliente estiver na fila, clique duas vezes na entrada do cliente ou selecione a entrada e clique no botão Aceitar. Aceitar uma sessão abre uma nova guia para essa sessão no topo do console de representantes. Você pode executar várias sessões simultaneamente. Uma nova guia será criada para cada sessão Bomgar Corporation. Todos os direitos reservados. 18
19 Jumpoint A tecnologia Jump da Bomgar permite que representantes com privilégios conectem-se a um computador remoto sem operador para iniciar uma sessão sem assistência do usuário final. Dependendo das suas permissões, você pode fazer o Jump para qualquer computador na sua LAN/VPN ou em uma rede com um agente Jumpoint ou pode fazer Jump em um computador onde instalou um Jump Client. Para aplicar Jump sem um cliente pré-instalado, abra a caixa de diálogo Jump de: menu Suporte do console de representantes botão Iniciar acima das suas filas botão Jump para acima da interface Jump menu de atalho do ícone da bandeja do sistema Do menu suspenso Jumpoint, selecione a rede que armazena o computador que você deseja acessar. Você pode aplicar Jump à sua rede local ou a qualquer rede em que seu administrador tenha instalado um agente Jumpoint. Para informações sobre como instalar os agentes Jumpoint, veja o Guia de Usuário Administrativo. Em seguida, insira o nome de host do computador remoto ou o endereço IP para ele da árvore do diretório. Depois de ter localizado o computador a que quer se conectar, clique em Jump. A sua Bomgar Box carregará os arquivos do cliente para o sistema remoto e tentará iniciar uma sessão. Você será solicitado a fornecer credenciais válidas antes de acessar o sistema remoto. Dependendo das permissões que o seu administrador tiver definido para a sua conta, o usuário final pode ter solicitado Observação: Jumpoint só está disponível para sistemas Windows.Jump Clients são necessários para o acesso remoto a Mac ou Linux computadores. Para executar o Jump em um computador Windows sem Jump Client, esse computador deve ter o Serviço de Registro Remoto ativado (desativado por padrão no Vista) e deve estar em um domínio.se você 2010 Bomgar Corporation. Todos os direitos reservados. 19
20 aceitar ou negar a sessão. Se nenhuma resposta for recebida precisar acessar computadores remotos via Jumpoint em um intervalo definido de tempo, a sessão é iniciada ou quando não houver nenhum usuário disponível, certifique-se cancelada, novamente dependendo das permissões da sua de que as permissões da sua conta estejam definidas para conta. desativar o prompt e para Permitir como padrão Bomgar Corporation. Todos os direitos reservados. 20
21 Shell Jump Com o Shell Jump, conecte-se rapidamente a dispositivos de rede com SSH e Telnet através de um Jumpoint implantado. Para executar um Shell Jump, abra a caixa de diálogo Shell Jump de: menu Suporte do console de representantes botão Shell Jump acima da interface Jump menu de atalho do ícone da bandeja do sistema Selecione o Jumpoint através do qual executar o Shell Jump.Se este Jumpoint for definido com acesso provisionado apenas, escolha o tamanho da janela do terminal, selecione o dispositivo provisionado a que gostaria de se conectar, e depois clique em Jump. Se este Jumpoint for definido com acesso aberto ou limitado, você pode inserir um nome de host ou endereço IP para um dispositivo remoto e o nome de usuário para se registrar ou pode selecionar um dispositivo provisionado. Se optar por aplicar Shell Jump em um dispositivo não-provisionado, você pode definir opções avançadas, inclusive a porta a usar, seja para o SSH ou o Telnet como protocolo, e se o tipo de terminal é xterm ou VT100. Escolha o tamanho da janela terminal e clique em Jump. Se um representante tentar aplicar um Shell Jump em um dispositivo sem uma chave de host em cache, ele receberá um prompt para salvar a chave de host e conectar, para conectar sem colocar a chave em cache ou abortar a conexão. Quando você aplicar Shell Jump a um dispositivo remoto, uma sessão shell de comando iniciará automaticamente com esse dispositivo. Se você aplicar um Shell Jump em um dispositivo não provisionado, em um dispositivo Telnet provisionado, em um dispositivo SSH provisionado onde a chave pública não foi fornecida ou em um dispositivo SSH provisionado com uma chave criptografada cuja senha não foi colocada em cache, você terá que fornecer uma senha. Se aplicar um Shell Jump a um dispositivo SSH provisionado com uma chave descriptografada ou com uma chave criptografada cuja senha foi colocada em cache e você será solicitado a fornecer uma senha Bomgar Corporation. Todos os direitos reservados. 21
22 Jump Clients Para acessar um computador individual sem assistência de usuário final, instale um Jump Client neste sistema durante uma sessão ou da página Jump Clients da interface administrativa. As permissões da sua conta podem proibí-lo de usar Jump Clients ou você pode ter permissão para Jump, mas não para implantar clientes, você mesmo. Você também pode ter permissão para fixar clientes na sua fila pessoal ou apenas nas filas de uma das suas equipes. Você pode ser proibido de definir senhas ou pode ter permissão para acessar todos os Jump Clients sem precisar de senha. Os Jump Clients são agrupados de acordo com quem pode acessá-los, apenas o representante que o criou, uma equipe particular ou todos os representantes. Os Gerentes de Equipe e Líderes de Equipe também podem ver os Jump Clients que os membros da equipe de funções inferiores fixaram em suas filas pessoais. Mova Jump Clients de uma fila para outra clicando com o botão direito do mouse nos Jump Client que quer mover e depois selecione Mover para a fila. Na caixa de diálogo exibida, selecione a fila para a qual você deseja mover o Jump Client e depois clique em OK. Para mover um cliente de ou para a fila de uma equipe, você deverá ser membro dessa equipe.organize melhor os Jump Clients clicando em Agrupamento e selecionando Mover para novo grupo ou Mover para grupo existente.desagrupar move o Jump Client de volta para seu grupo de nível superior. Os Jump Clients enviam estatísticas para a Bomgar Box em um intervalo definido. Baseado nas opções que seu administrador definir, você pode ver o sistema operacional do computador remoto, o tempo de ativação, a CPU, o uso do disco e uma imagem de tela desde a última atualização. Os Jump Clients também incluem um campo de texto personalizado para um nome ou descrição de cliente, tornando mais rápida e fácil a classificação, pesquisa e identificação dos Jump Clients. Adicione comentários clicando com o botão direito do mouse na entrada do Jump Client e selecionado Definir comentários. Para adicionar, alterar ou remover a senha de um Jump Client, clique com o botão direito do mouse no Jump Client e depois selecione Definir senha. Quando um Jump Client tiver uma senha definida, seu ícone mostrará que ele está bloqueado e sua imagem na tela também será bloqueada. Para aplicar Jump a um Jump Client bloqueado, você deve fornecer sua senha. Além disso, é preciso fornecer a senha para remover um Jump Client bloqueado através da interface Jump Client. Você não precisa da senha para anular a fixação durante uma sessão, considerando que ela já foi fornecida para aplicar o Jump na sessão. Navegar através de grupos ou pesquisar dinamicamente computadores. Depois de ter encontrado o computador que quer acessar, clique duas vezes na entrada ou selecione a entrada e clique no botão Jump. Isso tentará iniciar uma sessão no computador remoto. Dependendo das permissões que o seu administrador tiver definido para a sua conta, o usuário final pode ter solicitado aceitar ou negar a sessão. Se nenhuma resposta for recebida em um intervalo de tempo especificado, a sessão será iniciada ou cancelada, conforme definido nas permissões da sua conta Bomgar Corporation. Todos os direitos reservados. 22
23 Observação: Se você precisar acessar computadores remotos via Jumpoint quando não houver nenhum usuário disponível, certifique-se de que as permissões da sua conta estejam definidas para desativar o prompt e para Permitir como padrão. Se você não precisar mais acessar um computador, clique em Remover para desinstalar o Jump Client dessa máquina remota. Se o usuário remoto desinstalar manualmente o Jump Client, as estatísticas da sua última atualização permanecerão na sua fila, embora você não consiga acessar esse computador Bomgar Corporation. Todos os direitos reservados. 23
24 Visão geral da sessão de suporte 2010 Bomgar Corporation. Todos os direitos reservados. 24
25 Ferramentas de sessão Desconecte as guias de sessão em janelas separadas ou reconecte as janelas como guias. Eleve uma sessão clique-para-bater-papo ao cliente ou eleve o cliente para que tenha direitos administrativos. Para elevar a direitos administrativos, credenciais administrativas devem ser fornecidas por você, o cliente ou um patrocinador de acesso.para interagir com avisos de UAC no Vista, o cliente deve estar sendo executado em modo elevado. Este recurso está atualmente disponível apenas para computadores com Windows e Mac. Caso você decida que outra pessoa pode atender melhor a essa sessão, transfira o controle da sessão para outra equipe e representante. Permaneça como participantes ou feche sua guia para deixar a sessão com seu novo proprietário. Convide outro representante para participar em uma sessão compartilhada. Você mantém a propriedade da sessão, mas pode receber informações de um ou mais colegas da equipe, pode convidar um representante externo ou pode solicitar que um patrocinador de acesso execute determinadas ações em seu nome. O responsável pela sessão pode remover outro representante a partir de uma sessão compartilhada a qualquer hora. No final de uma sessão, você pode desconectar o cliente, mas permanece na guia de sessão para adicionar notas ou enviar uma pesquisa de saída de representante que seu administrador possa implantar. Se permitido, instale um Bomgar Button na área de trabalho remota ou remova um Bomgar Button previamente instalado. O cliente pode clicar no Bomgar Button para iniciar uma sessão de suporte com rapidez e facilidade. Este recurso não está disponível em dispositivos BlackBerry. Se permitido, instale um Jump Client no computador remoto, para que você ou seus colegas acessem posteriormente esse sistema sem inicialização pelo usuário final. Desinstale o cliente se não precisar mais de acesso automático a esse sistema. Esse recurso não está disponível em dispositivos BlackBerry e Windows Mobile. Feche inteiramente a guia Sessão. Se for o responsável pela sessão, você pode desinstalar o software cliente da máquina remota ou deixar o cliente na fila de outro representante para retomar a sessão Bomgar Corporation. Todos os direitos reservados. 25
26 Convite para representante Em uma sessão de suporte, um representante pode solicitar que um representante externo participe de uma sessão uma única vez. O representante que faz o convite deve clicar no botão Compartilhar sessão e selecionar Convidar usuário externo. Uma caixa de diálogo abrirá pedindo que o usuário selecione um perfil de segurança. Esses perfis são criados na interface administrativa e determinam o nível de permissão que o representante externo terá. Quando você seleciona um perfil, a descrição completa é exibida abaixo. Insira o nome do representante. Esse nome aparecerá para o cliente e nos relatórios. Em seguida, insira comentários sobre por que esse representante foi convidado. Clique em Criar chave, e uma nova caixa de diálogo contendo a chave de sessão e o URL direto aparecerá. Envie o representante externo para seu site público e solicite que ele insira uma chave de sessão. Você também pode copiar e colar ou enviar para o URL direto para o representante externo. O representante externo precisará fazer o download e executar o instalador de console de representantes, que é um processo abreviado da instalação total de um console de representante. O representante convidado terá acesso apenas à guia Sessão e tem um conjunto limitado de privilégios. O representante convidado nunca poderá ser o responsável pela sessão. Se o representante que fez o convite deixar a sessão sem que haja outro responsável pela sessão, o representante externo será desconectado. Você pode convidar mais de um representante externo para uma sessão de suporte. Esteja ciente de que cada representante externo aloque uma licença Bomgar Bomgar Corporation. Todos os direitos reservados. 26
27 Bate-papo Em toda a sessão de suporte, você pode conversar com seu cliente remoto. Você não precisa ter permissões de compartilhamento de tela antes de iniciar o bate-papo. Se seu administrador tiver configurado mensagens prontas, você pode clicar na seta no canto inferior direito dessa área de entrada de bate-papo para inserir mensagens previamente escritas no bate-papo. Se um ou mais representantes estiverem compartilhando a sessão, você pode optar pelo bate-papo com todos os participantes ou selecionar um nome - cliente ou representante - para um bate-papo privado. A janela de bate-papo grava não apenas as mensagens e a hora em que elas foram enviadas, mas também serve como um registro de execução de tudo o que ocorre em toda a sessão, inclusive arquivos transferidos e permissões concedidas. Para enviar um arquivo pela interface de bate-papo, clique no botão Enviar arquivo. Enviar um URL através da interface de bate-papo automaticamente abre um navegador em um computador e o direciona para o site designado. Para enviar um URL, o endereço da Web deverá ser o único texto no campo Bomgar Corporation. Todos os direitos reservados. 27
28 Compartilhamento de tela Da janela de sessão, clique no botão Compartilhamento de tela para solicitar controle do computador remoto. As solicitações de compartilhamento em tela cheia exibem ou controlam todos os aplicativos e a toda a área de trabalho do cliente. O compartilhamento limitado da tela, disponível ao oferecer suporte a um computador Windows ou Mac, permite que o cliente escolha que aplicações compartilhar. Se o seu administrador tiver definido sua conta para exigir que o cliente selecione que aplicativos compartilhar, você só terá permissão para solicitar o compartilhamento limitado da tela. Mesmo que a sua conta não tenha este requisito, você pode solicitar compartilhamento limitado da tela.no entanto, uma definição de todo o site determina se uma solicitação para compartilhamento de tela cheia permitirá que seu cliente limite que aplicações gostaria de compartilhar. Quando o cliente tiver uma permissão concedida, as aplicações permitidas para a área de trabalho remota aparecerão na sua janela. Seu cliente pode optar por conceder a você acesso de visualização apenas ou, se suas permissões autorizarem, total controle de mouse e teclado, permitindo que você trabalhe no computador remoto como se realmente estivesse lá. Você pode solicitar a elevação do seu nível de permissão a qualquer momento durante a sessão. A barra de ferramentas de compartilhamento de tela fornece vários recursos úteis para representantes de suporte Bomgar Corporation. Todos os direitos reservados. 28
29 Ferramentas de compartilhamento de tela Solicite ou interrompa o compartilhamento da tela. Dependendo das configurações da conta, você pode solicitar a exibição ou o controle de todo o computador ou apenas de programas selecionados. Se você tiver permissão para tal ao visualizar o computador do seu cliente, solicite ou interrompa o controle do mouse e teclado do seu cliente; ou faça o mesmo para o controle do cliente do seu mouse e teclado ao mostrar sua tela, da mesma forma como faria se estivesse treinando um cliente. Atualize a sua visualização da tela remota. Se tiver permissão, envie manualmente o conteúdo da sua área de trabalho ao computador remoto. O ícone dessa ferramenta não estará visível se você tiver permissão para enviar automaticamente o conteúdo da sua área de trabalho. Se tiver permissão, receba manualmente o conteúdo da sua área de trabalho a partir do computador remoto. O ícone dessa ferramenta não estará visível se você tiver permissão para receber automaticamente o conteúdo da sua área de trabalho. Selecione um monitor remoto alternativo para exibir. O principal monitor será designado por um P. Visualize a tela remota em tamanho real ou redimensionado. Visualize a área de trabalho remota em modo de tela cheia ou retorne à visualização da interface. Exiba a tela remota em escala de cinzas de 2 bits para o menor consumo de largura de banda, 16 bits para uma qualidade média de imagem e do desempenho, ou 32 bits para a maior resolução de imagens. Se permitido, exiba um ponteiro virtual na tela remota ou oculte-o da visualização. O ponteiro é especialmente útil no modo de visualização apenas, permitindo que você aponte itens na tela remota sem exigir total controle. Exiba o cursor remoto para precisão no local ou visualize apenas seu cursor local para melhor percepção da velocidade. Como a visualização do cursor remoto pode provocar um atraso no tempo de exibição, a exibição local é recomendada. Se permitido, desative a visualização do usuário remoto e o controle do computador. O usuário remoto pode retomar o controle a qualquer momento, pressionando Ctrl-Alt-Del. Este recurso é útil se as informações privadas precisarem ser acessadas. O recurso de tela privada está atualmente disponível apenas para Windows e, no Windows Vista e posterior, o cliente deve ser elevado. Reinicie o computador remoto ou solicite que o usuário final insira credenciais válidas para que após uma reinicialização, o sistema remoto possa se registrar novamente com as credenciais fornecidas sem exigir que o cliente esteja presente. Execute uma ação especial no computador remoto. Conforme o sistema operacional e a configuração do computador remoto, as tarefas disponíveis variam Bomgar Corporation. Todos os direitos reservados. 29
30 Se permitido, mostre toda a sua tela ou as aplicações selecionadas para o cliente remoto ou interrompa o compartilhamento da sua tela. Se estiver exibindo a tela do cliente, você deve desativar o compartilhamento de tela antes de exibi-la Bomgar Corporation. Todos os direitos reservados. 30
31 Transferência de arquivo Durante a sessão, os representantes privilegiados podem transferir arquivos e mesmo diretórios inteiros para e do computador remoto. Você não precisa ter total controle do computador do cliente para transferir arquivos. Dependendo das permissões que o seu administrador definiu para a sua conta, você pode ter autorização apenas para carregar arquivos no sistema remoto ou para fazer o download de arquivos no seu computador local. O acesso ao sistema de arquivos pode ser restrito a determinados caminhos no sistema remoto ou local, exigindo que os uploads e downloads ocorram apenas em determinados diretórios. Transfira arquivos usando os botões de upload e download ou arrastando e soltado os arquivos. Você também pode clicar com o botão direito do mouse em um arquivo para abri-lo ou fazer o seu download diretamente Bomgar Corporation. Todos os direitos reservados. 31
32 Arquivo-Transferir-Ferramentas Solicite acesso ao sistema de arquivos do computador remoto ou interrompa o acesso quando ele não for mais necessário. Vá até o diretório no sistema de arquivos selecionado. Atualize sua visualização do sistema de arquivos selecionados. Crie um novo diretório. Abra um diretório ou um arquivo. Você pode editar arquivos remotos diretamente do console do representante. Mostre arquivos ocultos. Selecione um ou mais arquivos ou diretórios e clique no botão apropriado para fazer o upload dos arquivos para o sistema remoto ou para fazer o download para seu sistema local. Você pode também arrastar e soltar para transferência. Se já existir um arquivo com o mesmo nome no local para onde você está tentando transferir um arquivo, escolha se deseja sobrescrever automaticamente o arquivo existente, cancelar a transferência ou exibir uma pergunta para cada arquivo que tenha nome idêntico. Preservar informações irá manter o carimbo de data e hora original do arquivo. Se esta opção estiver desativada, o carimbo de data e hora do arquivo irá refletir a data e a hora em que foi transferido. Se a transferência automática de arquivos estiver ativada, as transferências começarão assim que o botão upload ou download for pressionado ou que um arquivo for arrastado de um sistema de arquivos para outro. Se a transferência automática de arquivos estiver desativada, selecione no Gerenciador de Transferência os arquivos que deseja transferir e clique no botão Iniciar para começar a transferência. No Gerenciador de Transferência, selecione um arquivo e depois clique no botão Detalhes para ver informações como a data e a hora da transferência, a origem e o destino dos arquivos, e o número de bytes transferidos. Selecione um ou mais arquivos do Gerenciador de Transferência e clique em Cancelar para interromper a transferência antes que ela seja concluída. Apague todas as informações do Gerenciador de Transferência Bomgar Corporation. Todos os direitos reservados. 32
33 Shell de comando O shell de comando remoto permite que um representante com privilégio abra uma interface de linha de comando virtual para o computador do cliente. O representante pode digitar localmente, mas tem os comandos executados no computador remoto. Você pode trabalhar a partir de múltiplos shells. O seu administrador também pode permitir a gravação de shell remoto para que um vídeo em Flash (FLV) de cada shell possa ser visualizado posteriormente a partir do relatório de sessão Bomgar Corporation. Todos os direitos reservados. 33
34 Ferramentas Shell de comando Solicite acesso ao prompt de comandos ou interrompa o acesso ao prompt de comandos quando ele não for mais necessário. Se permitido, acesse uma lista suspensa de scripts previamente gravados. Quando você selecionar um script para ser executado, verá um aviso com uma breve descrição sobre o script. Quando você clicar em Sim, o script será executado no shell de comando ativo. Salve um arquivo de registro do shell atual no seu computador. Abra um novo shell para executar várias instâncias de um prompt de comando, ou feche os shells individuais sem perder o acesso ao prompt de comandos. Os shells são tabulados no final da tela. Selecione o tamanho no qual visualizar a exibição. Escolha de 80x50, 80x25, ou qualquer tamanho Bomgar Corporation. Todos os direitos reservados. 34
35 Informações do sistema Os representantes com privilégios podem visualizar um instantâneo completo das informações do sistema do computador remoto para reduzir o tempo de diagnóstico e a solução de problema. As informações de sistema disponíveis variam dependendo do sistema operacional remoto e da sua configuração. Como a grande quantidade de dados que pode ser obtida pode resultar em tempos mais lentos de transmissão, você pode optar por iniciar sua visualização com a guia Visão geral apenas para extrair dados dessa seção. Se optar por iniciar com Visão geral somente, você pode reunir dados de outras guias indo para a guia que precisa visualizar e clicar no botão Atualizar no topo desta seção Bomgar Corporation. Todos os direitos reservados. 35
36 Ferramentas de informação do sistema Solicite permissão para extrair informações sobre o sistema remoto. Interromper essa ação deixa as últimas informações atualizadas disponíveis para exibição, mas não extrai as informações mais atuais. Atualize a visualização das informações do seu sistema ou extraia informações para guias às quais você não havia solicitado acesso inicialmente.a atualização pode ser realizada em seções individuais ou em todas as seções da guia selecionada. Copie as informações na área de transferência. Copie seções individuais ou todas as seções da guia selecionada. Salve um arquivo de texto das informações de sistema no seu computador. Você pode salvar seções individuais ou todas as seções da guia selecionada Bomgar Corporation. Todos os direitos reservados. 36
37 Resumo A guia Resumo fornece uma visão geral das informações personalizadas que o cliente pode ter fornecido na pesquisa inicial. Se seu administrador tiver ativado a API XML, você pode designar uma chave externa para uso nos relatórios de sessão. Outra opção que seu administrador pode decidir ativar é a capacidade de bloquear o computador remoto quando a sessão é fechada. Quando você estiver trabalhando em um sistema sem operador, por exemplo, é recomendável bloquear o computador para evitar que usuários não autorizados visualizem as informações privadas. Você também pode adicionar notas sobre a sessão. Se a sessão for compartilhada ou transferida, essas notas podem ser enviadas por um representante e extraídas por outra para uma revisão rápida e privada da situação. Essas notas também estarão disponíveis no relatório de sessão. As notas podem ser adicionadas durante ou após a sessão Bomgar Corporation. Todos os direitos reservados. 37
38 Pesquisa de saída do representante No final da sessão, você pode ser solicitado a preencher um breve pesquisa sobre a sessão. Seu administrador pode personalizar totalmente as perguntas através da interface administrativa e rever os resultados dos relatórios de sessão. Se uma ou mais solicitações forem necessárias, você não terá permissão para fechar a sessão até ter essas perguntas respondidas Bomgar Corporation. Todos os direitos reservados. 38
39 Apresentação Um representante com permissões para fornecer apresentações pode compartilhar sua tela com um ou mais participantes remotos.inicie uma apresentação a partir de: menu Suporte do console de representantes botão Apresentação acima das suas filas Se optar por iniciar imediatamente a apresentação, você será solicitado para um inserir um nome para a sua apresentação. Em seguida, clique em Iniciar. Além disso, programe uma apresentação para depois.um Agendador pedirá que você insira um nome para a sua apresentação, uma data e hora de início e a duração esperada do evento. Depois de ter inserido essas informações, clique em Criar. A sua apresentação agora aparecerá em uma lista das suas futuras apresentações. Os horários da apresentação não podem coincidir.se você excluir uma apresentação antes do seu horário programado, todos os convites que você tiver enviados serão inválidos, e os participantes não poderão se conectar. Quando estiver pronto para iniciar uma apresentação programada, selecione a apresentação na lista e depois clique em Iniciar para abrir a guia Apresentação. Do agendador, você pode enviar aos participantes um convite por contendo um URL exclusivo da sua apresentação ou pode direcionar seus participantes para visitarem seu site público e inserirem a chave exclusiva da sessão. Seus participantes serão solicitados a fazer o download do cliente participante da apresentação que permitirá que eles visualizem a sua tela. Você também pode enviar um convite por a partir da guia Apresentação Bomgar Corporation. Todos os direitos reservados. 39
40 Quando estiver pronto para iniciar a sua apresentação, clique em Iniciar a apresentação de minha tela e escolha Mostrar minha tela ou Mostrar minha tela limitado. Se escolher limitado, você será solicitado a selecionar que aplicações compartilhar. Se seu site público tiver a lista de apresentações habilitada, você pode selecionar Mostrar esta apresentação no site público para exibir um link onde os participantes podem clicar para participar da apresentação. Durante a apresentação, você pode selecionar que aplicações compartilhar clicando no botão Escolher aplicativos. Se tiver mais de um vídeo no seu computador, clique em Selecionar monitor para escolher que tela pretende apresentar Bomgar Corporation. Todos os direitos reservados. 40
41 Ferramentas de apresentações Se permitido, conceda controle de seu mouse e teclado para um participante. Apenas um participante de cada vez pode ter controle do seu computador. Você sempre mantém o direito de retomar o controle e pode cancelar o controle do participante a qualquer hora. Remova os participantes da apresentação sem finalizar a apresentação. Clique em Remover todos para remover todos os participantes ou selecione um indivíduo a remover. Finalize completamente a apresentação e feche a guia da apresentação 2010 Bomgar Corporation. Todos os direitos reservados. 41
42 O que seu cliente vê 2010 Bomgar Corporation. Todos os direitos reservados TC:11/30/
43 Site público O site público é o portal de suporte da sua Bomgar Box, onde seus clientes solicitam uma sessão de suporte ou participam de uma apresentação. Nesta página, seu cliente pode iniciar uma sessão clicando em um nome de representante, enviando uma chave de sessão, ou preenchendo uma pesquisa inicial. Os clientes podem também participar de uma apresentação clicando no link de uma apresentação ou enviando uma chave de sessão. Se a pesquisa inicial estiver ativada, seu cliente será solicitado a selecionar um nome de representante ou um tipo específico de problema, dependendo das configurações que seu administrador implantou. Seu cliente também pode inserir seu nome, nome da empresa e uma descrição do problema. Opcionalmente, seu administrador pode incluir um campo Código da empresa para ajudar no monitoramento de problemas. Baseado no método de iniciação da sessão, o seu cliente será colocado na fila de suporte do representante selecionado ou na fila de suporte da equipe responsável por solucionar o problema selecionado, ou ele participará da apresentação especificada. Para os seus clientes do dispositivo Apple ios, o seu portal de suporte configurado para ios é um repositório seguro de perfis públicos e privados que você carregou na interface de /login Bomgar Corporation. Todos os direitos reservados. 43
44 Interface de suporte ao cliente Quando seu cliente iniciar uma sessão de suporte, essa sessão inicia com bate-papo com Flash ou com o download completo de clientes, dependendo das configurações dos sites. O seu administrador pode determinar que mensagens seu cliente verá antes que a sessão comece. As mensagens que podem ser exibidas incluem um contrato de cliente, uma saudação, uma mensagem em espera e termos e condições de uso dos clientes da Bomgar. Se ninguém estiver disponível para assumir a sessão, uma mensagem de sessão órfã também pode ser exibida. Durante a sessão, seu cliente pode conversar com você e pedir para enviar arquivos para o seu computador. Seu cliente também pode alterar o tamanho da fonte do vídeo de bate-papo. O botão X vermelho interrompe imediatamente o compartilhamento de tela e desativa todas as permissões que o representante possa ter; o cliente também pode fechar a sessão por completo desinstalando o software do computador. Além disso, uma marca d'água pode aparecer na sua tela e na tela do cliente enquanto você está em uma sessão Bomgar Corporation. Todos os direitos reservados. 44
45 Compartilhamento de aplicativo Quando você solicitar compartilhamento limitado de tela, uma janela de seleção aparece na frente da janela de batepapo do cliente. Depois que o compartilhamento de tela for concedido, a janela de seleção de aplicações pode ser acessada clicando-se na seta à direita do cliente. Dependendo das configurações do seu site, o cliente sempre pode selecionar aplicações no menu lateral, mesmo que o compartilhamento limitado da tela não tenha sido especificamente solicitado Bomgar Corporation. Todos os direitos reservados. 45
46 Tela de privacidade Caso precise trabalhar privadamente no computador remoto, você pode ativar uma tela de privacidade para que o usuário remoto ou as pessoas que estejam circulando não possam ver o que você está fazendo. Em vez disso, uma mensagem cortês será exibida. O seu cliente pode retomar o controle a qualquer momento, pressionando Ctrl-Alt-Del. A tela de privacidade está disponível apenas para suporte a computadores com Windows Bomgar Corporation. Todos os direitos reservados. 46
47 Credenciais de login automático Peça ao seu cliente para inserir um nome de usuário e senha válidos para que você possa reiniciar o computador remoto e conectar-se automaticamente de novo sem precisar de credenciais ou solicitar que o seu cliente esteja presente Bomgar Corporation. Todos os direitos reservados. 47
48 Mostrar minha tela Quando você compartilha sua tela com seu cliente durante uma sessão de suporte, seu cliente poderá ver toda a sua área de trabalho ou apenas as aplicações que você optou por apresentar.você pode continuar a conversar com seu cliente durante todo o tempo. Para aumentar a área de visualização da tela, seu cliente pode ocultar a barra de bate-papo lateral clicando na seta no divisor entre a barra de bate-papo e a janela de apresentação. Se o seu cliente receber uma mensagem enquanto a barra de bate-papo estiver oculta, a seta mostrar/ocultar pisca em laranja. Seu cliente pode gerenciar ainda mais a exibição da apresentação optando pela exibição da sua tela em tamanho real ou redimensionada para caber na janela do cliente. Seu cliente também pode optar por exibir a tela em 8 bits para desempenho mais rápido, 16 bits para uma qualidade média de imagem e desempenho, ou 32 bits para a maior resolução de imagem. Você também pode compartilhar o controle do mouse e do teclado com seu controle remoto Bomgar Corporation. Todos os direitos reservados. 48
49 Bomgar Button Se você tiver instalado o Bomgar Button no computador do seu cliente, esse botão aparecerá como um atalho na área de trabalho do seu computador. O Bomgar Button pode ser um botão personalizado para o seu site; neste caso, o botão personalizado será exibido no computador do cliente como o atalho. Clicar neste botão abre uma caixa de diálogo avisando o cliente para iniciar a sessão. Se este botão tiver sido pré-configurado para iniciar uma sessão com uma equipe ou um representante especificado, o seu cliente pode iniciar uma sessão simplesmente clicando em OK. Como alternativa, o seu cliente pode ir diretamente a uma representante ou equipe, inserir uma Chave de sessão ou descrever o problema. Seu cliente também pode inserir uma chave de sessão para começar uma sessão com um representante específico, independentemente de o representante estar ou não associado com esse Bomgar Button Bomgar Corporation. Todos os direitos reservados. 49
50 BlackBerry Bomgar Button Os Bomgar Buttons podem ser implantados por um representante a partir de uma sessão Os Buttons podem ser implantados em massa através de um ou BES. Além disso, o Bomgar Button pode permanecer residente no BlackBerry após a sessão de suporte ter sido encerrada, para tornar mais fácil iniciar as sessões de suporte futuras. O Bomgar Button está sendo implantando em massa pelo representante para um dispositivo BlackBerry.O Bomgar Button sendo implantado está configurado, neste exemplo, para solicitar permissão do cliente para Permitir ou Recusar a implantação Bomgar Corporation. Todos os direitos reservados. 50
51 Após o Bomgar Button ser selecionado pelo cliente, haverá opções exibidas, dependendo de como o Bomgar Button estiver configurado. O BlackBerry Bomgar Button suporta todas as opções de inicialização definidas no perfil do Bomgar Button Bomgar Corporation. Todos os direitos reservados. 51
52 Perfis do Apple ios A partir do seu site público, o cliente do seu dispositivo Apple ios pode escolher um perfil público de uma lista ou inserir uma chave de sessão para obter um perfil que você designou como privado. O seu portal de suporte ios configurado detecta o dispositivo ios do cliente e apresenta seu conteúdo navegável. Você tem a opção de enviar ao cliente do seu dispositivo ios um convite personalizado por contendo instruções, a chave de acesso gerada pelo representante ou o link do site especificado a partir do Console do representante. Os clientes baixam os perfis privados e públicos configurados pelo administrador ao seu dispositivo da mesma forma como baixariam aplicativos, a única diferença é que os perfis ios da Bomgar são controlados e seguros Bomgar Corporation. Todos os direitos reservados. 52
53 Pesquisa de saída do cliente Depois que a sessão for concluída e se um Jump Client não estiver instalado para acesso posterior, seu cliente será notificado de que você não pode mais visualizar ou acessar o computador e que o Bomgar foi completamente instalado. Se o seu administrador tiver ativado uma pesquisa de saída, seu cliente será direcionado para uma pesquisa pedindo a ele para classificar a experiência da sessão. Seu administrador pode personalizar totalmente essa pesquisa da interface administrativa e rever as perguntas posteriormente dos relatórios de sessão. Além disso, se seu administrador tiver configurado um URL para redirecionamento pós-sessão, uma janela de navegador abrirá no computador do cliente, levando-o para o local específico Bomgar Corporation. Todos os direitos reservados. 53
54 Interface do suporte ao cliente Para participar de uma apresentação, é preciso fazer o download e executar um pequeno arquivo executável no seu computador. Isso fornece ao computador remoto uma conexão criptografada para a sua Bomgar Box e, portanto, para você. O seu administrador pode determinar que mensagens seu participante verá antes que a apresentação comece. As mensagens que podem ser exibidas incluem um contrato de participantes e uma saudação. Se ninguém estiver disponível para fazer a apresentação, uma mensagem de apresentação órfã também pode ser exibida. Durante uma apresentação, seu cliente pode ver sua área de trabalho ou aplicações selecionadas e pode também conversar com você e outros participantes durante toda a apresentação. Para aumentar a área de visualização da tela, seu participante pode ocultar a barra de bate-papo lateral clicando na seta na divisória entre a barra de bate-papo e a janela de apresentação. Se o seu participante receber uma mensagem enquanto a barra de bate-papo estiver oculta, a seta mostrar/ocultar pisca em laranja. Os participantes podem gerenciar ainda mais a exibição da apresentação optando por exibi-la na sua tela em tamanho real ou redimensionado para caber na janela do cliente. Os participantes também podem compartilhar arquivos com o apresentador e outros participantes. Cada participante será solicitado a aceitar ou rejeitar o arquivo. Você também pode compartilhar o controle do mouse e do teclado com um participante. Apenas um participante de cada vez pode ter controle do seu computador. Você sempre mantém o direito de retomar o controle e pode cancelar o controle do participante a qualquer hora Bomgar Corporation. Todos os direitos reservados. 54
Guia de representantes Licenciamento padrão
 Guia de representantes 11.1 Licenciamento padrão Obrigado por usar a Bomgar. Na Bomgar, o atendimento ao cliente é prioridade máxima. Ajude-nos a oferecer um excelente serviço. Se tiver algum comentário
Guia de representantes 11.1 Licenciamento padrão Obrigado por usar a Bomgar. Na Bomgar, o atendimento ao cliente é prioridade máxima. Ajude-nos a oferecer um excelente serviço. Se tiver algum comentário
Guia do Representante do Enterprise. Bomgar TM 10.4
 Guia do Representante do Enterprise Bomgar TM 10.4 Documento: 042810.02 Publicado: maio 2010 Guia do Representante do Enterprise Bomgar TM 10.4 Guia do Representante do Enterprise Bomgar TM 10.4 Documento:
Guia do Representante do Enterprise Bomgar TM 10.4 Documento: 042810.02 Publicado: maio 2010 Guia do Representante do Enterprise Bomgar TM 10.4 Guia do Representante do Enterprise Bomgar TM 10.4 Documento:
Bomgar Connect Console de Suporte Técnico Android 2.2.6
 Bomgar Connect Console de Suporte Técnico Android 2.2.6 TC: 8/18/2016 Conteúdo Console de Suporte Técnico Connect para Android 3 Instale o Console de Suporte Técnico em Android Connect 4 Logon no Console
Bomgar Connect Console de Suporte Técnico Android 2.2.6 TC: 8/18/2016 Conteúdo Console de Suporte Técnico Connect para Android 3 Instale o Console de Suporte Técnico em Android Connect 4 Logon no Console
Guia do Representante do Bomgar Padrão. Bomgar TM 10.4
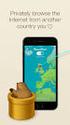 Guia do Representante do Bomgar Padrão Bomgar TM 10.4 Documento: 042810.04 Publicado: maio 2010 Documento: 042810.04 Publicado: maio 2010 Obrigado por usar a Bomgar. Na Bomgar, o atendimento ao cliente
Guia do Representante do Bomgar Padrão Bomgar TM 10.4 Documento: 042810.04 Publicado: maio 2010 Documento: 042810.04 Publicado: maio 2010 Obrigado por usar a Bomgar. Na Bomgar, o atendimento ao cliente
Guia do Usuário para Representante Bomgar 10.3
 Guia do Usuário para Representante Bomgar 10.3 Índice Introdução 2 Cliente representante 2 Visão geral do cliente representante 4 Configurações 5 Solicitações de acesso 6 Painel 7 Chaves de sessão 7 Filas
Guia do Usuário para Representante Bomgar 10.3 Índice Introdução 2 Cliente representante 2 Visão geral do cliente representante 4 Configurações 5 Solicitações de acesso 6 Painel 7 Chaves de sessão 7 Filas
Bomgar Connect Console de Suporte Técnico ios 2.2.7
 Bomgar Connect Console de Suporte Técnico ios 2.2.7 2016 Bomgar Corporation. Todos os direitos reservados no mundo todo. BOMGAR e o logotipo BOMGAR são marcas comerciais da Bomgar Corporation; outras marcas
Bomgar Connect Console de Suporte Técnico ios 2.2.7 2016 Bomgar Corporation. Todos os direitos reservados no mundo todo. BOMGAR e o logotipo BOMGAR são marcas comerciais da Bomgar Corporation; outras marcas
Guia do Usuário para Representante Bomgar
 Guia do Usuário para Representante Bomgar Índice Introdução 2 Cliente representante 2 Visão geral do cliente representante 4 Configurações 5 Painel 6 Chaves de sessão 6 Filas 6 Jumpoint 7 Jump Clients
Guia do Usuário para Representante Bomgar Índice Introdução 2 Cliente representante 2 Visão geral do cliente representante 4 Configurações 5 Painel 6 Chaves de sessão 6 Filas 6 Jumpoint 7 Jump Clients
Console de Suporte Técnico para Android Versão 2.3.0
 Console de Suporte Técnico para Android Versão 2.3.0 2014 Bomgar Corporation. Todos os direitos reservados no mundo todo. BOMGAR e o logotipo BOMGAR são marcas comerciais da Bomgar Corporation; outras
Console de Suporte Técnico para Android Versão 2.3.0 2014 Bomgar Corporation. Todos os direitos reservados no mundo todo. BOMGAR e o logotipo BOMGAR são marcas comerciais da Bomgar Corporation; outras
Bomgar Connect Suporte Técnico a Dispositivos Apple ios
 Bomgar Connect Suporte Técnico a Dispositivos Apple ios TC: 8/18/2016 Conteúdo Suporte a Dispositivos Apple ios com Bomgar 3 O Que Seu Cliente Vê O Cliente ios 4 Cliente ios 5 Use Clique-para-Bater-Papo
Bomgar Connect Suporte Técnico a Dispositivos Apple ios TC: 8/18/2016 Conteúdo Suporte a Dispositivos Apple ios com Bomgar 3 O Que Seu Cliente Vê O Cliente ios 4 Cliente ios 5 Use Clique-para-Bater-Papo
Guia Primeiros Passos da Bomgar B400
 Guia Primeiros Passos da Bomgar B400 Documento: 043010.15 Publicado: maio 2010 Guia Primeiros Passos da Bomgar B400 Documento: 043010.15 Publicado: maio 2010 Obrigado por usar a Bomgar. Na Bomgar, o atendimento
Guia Primeiros Passos da Bomgar B400 Documento: 043010.15 Publicado: maio 2010 Guia Primeiros Passos da Bomgar B400 Documento: 043010.15 Publicado: maio 2010 Obrigado por usar a Bomgar. Na Bomgar, o atendimento
Suporte Técnico Remoto da Bomgar Guia do Técnico de Suporte ao Cliente 16.1
 Suporte Técnico Remoto da Bomgar Guia do Técnico de Suporte ao Cliente 16.1 2016 Bomgar Corporation. Todos os direitos reservados no mundo todo. BOMGAR e o logotipo BOMGAR são marcas comerciais da Bomgar
Suporte Técnico Remoto da Bomgar Guia do Técnico de Suporte ao Cliente 16.1 2016 Bomgar Corporation. Todos os direitos reservados no mundo todo. BOMGAR e o logotipo BOMGAR são marcas comerciais da Bomgar
Manual do utilizador do representado da Bomgar
 Manual do utilizador do representado da Bomgar Índice remissivo Introdução 2 Cliente representante 2 Descrição geral do cliente representante 4 Configurações 5 Painel 6 Teclas de sessão 6 Filas 6 Jumpoint
Manual do utilizador do representado da Bomgar Índice remissivo Introdução 2 Cliente representante 2 Descrição geral do cliente representante 4 Configurações 5 Painel 6 Teclas de sessão 6 Filas 6 Jumpoint
Assistente de Instalação & Manual do Usuário
 Assistente de Instalação & Manual do Usuário Índice GfK Digital Trends App... 2 Requisitos de Sistema... 2 Fazendo o download pelo Microsoft Internet Explorer... 2 Instalação... 3 Assistente de Instalação...
Assistente de Instalação & Manual do Usuário Índice GfK Digital Trends App... 2 Requisitos de Sistema... 2 Fazendo o download pelo Microsoft Internet Explorer... 2 Instalação... 3 Assistente de Instalação...
Bomgar Connect Suporte Técnico a Dispositivos Android
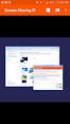 Bomgar Connect Suporte Técnico a Dispositivos Android TC: 8/22/2016 Conteúdo Suporte Técnico a Dispositivos Android com Bomgar 3 Inicie uma Sessão Connect de Clique-para-Bater-Papo em um Dispositivo Android
Bomgar Connect Suporte Técnico a Dispositivos Android TC: 8/22/2016 Conteúdo Suporte Técnico a Dispositivos Android com Bomgar 3 Inicie uma Sessão Connect de Clique-para-Bater-Papo em um Dispositivo Android
Configuração do Hangouts para administradores
 Configuração do Hangouts para administradores Neste guia 1. Instale o Hangouts e personalize as configurações 2. Inicie um bate-papo e uma videochamada 3. Explore recursos e o Hangouts para dispositivos
Configuração do Hangouts para administradores Neste guia 1. Instale o Hangouts e personalize as configurações 2. Inicie um bate-papo e uma videochamada 3. Explore recursos e o Hangouts para dispositivos
Bomgar Connect Console de Suporte Técnico ios
 Bomgar Connect Console de Suporte Técnico ios 2.2.11 2017 Bomgar Corporation. Todos os direitos reservados no mundo todo. BOMGAR e o logotipo BOMGAR são marcas comerciais da Bomgar Corporation; outras
Bomgar Connect Console de Suporte Técnico ios 2.2.11 2017 Bomgar Corporation. Todos os direitos reservados no mundo todo. BOMGAR e o logotipo BOMGAR são marcas comerciais da Bomgar Corporation; outras
Bomgar Connect Consola de Apoio Técnico do Android 2.2.6
 Bomgar Connect Consola de Apoio Técnico do Android 2.2.6 TC: 8/18/2016 Índice Consola de Apoio Técnico Connect para Android 3 Instalar a Consola de Apoio Técnico em Android Connect 4 Iniciar Sessão na
Bomgar Connect Consola de Apoio Técnico do Android 2.2.6 TC: 8/18/2016 Índice Consola de Apoio Técnico Connect para Android 3 Instalar a Consola de Apoio Técnico em Android Connect 4 Iniciar Sessão na
Guia do Usuário Administrativo Bomgar 10.2 Standard
 Guia do Usuário Administrativo Bomgar 10.2 Standard Índice Introdução 2 Interface administrativa 2 Status 2 Minha conta 3 Opções 3 Cliente 4 Pesquisas de saída 5 Equipes de suporte 5 Jumpoint 6 Jump Clients
Guia do Usuário Administrativo Bomgar 10.2 Standard Índice Introdução 2 Interface administrativa 2 Status 2 Minha conta 3 Opções 3 Cliente 4 Pesquisas de saída 5 Equipes de suporte 5 Jumpoint 6 Jump Clients
Guia do representante do Bomgar Padrão. Bomgar TM 10.4
 Guia do representante do Bomgar Padrão Bomgar TM 10.4 Documento: 042810.04 Publicado: Maio de 2010 Documento: 042810.04 Publicado: Maio de 2010 Obrigado por utilizar a Bomgar. Na Bomgar, o atendimento
Guia do representante do Bomgar Padrão Bomgar TM 10.4 Documento: 042810.04 Publicado: Maio de 2010 Documento: 042810.04 Publicado: Maio de 2010 Obrigado por utilizar a Bomgar. Na Bomgar, o atendimento
Guia do Técnico de Suporte ao Cliente
 Guia do Técnico de Suporte ao Cliente 15.1 2014 Bomgar Corporation. Todos os direitos reservados no mundo todo. BOMGAR e o logotipo BOMGAR são marcas comerciais da Bomgar Corporation; outras marcas comerciais
Guia do Técnico de Suporte ao Cliente 15.1 2014 Bomgar Corporation. Todos os direitos reservados no mundo todo. BOMGAR e o logotipo BOMGAR são marcas comerciais da Bomgar Corporation; outras marcas comerciais
Lab - Área de Trabalho Remota e Assistência Remota no Windows Vista
 IT Essentials 5.0 5.3.5.3 Lab - Área de Trabalho Remota e Assistência Remota no Windows Vista Introdução Imprima e preencha este laboratório. Neste laboratório, você irá se conectar remotamente à um computador,
IT Essentials 5.0 5.3.5.3 Lab - Área de Trabalho Remota e Assistência Remota no Windows Vista Introdução Imprima e preencha este laboratório. Neste laboratório, você irá se conectar remotamente à um computador,
Outlook Web App (OWA)
 Outlook Web App (OWA) 2010 Índice 1. O que é o Outlook Web App (OWA) 2010?... 3 2. Como acessar o OWA:... 3 3. Como navegar no OWA... 5 4. As seções do OWA... 5 5. O painel de mensagens OWA... 6 5.1 Como
Outlook Web App (OWA) 2010 Índice 1. O que é o Outlook Web App (OWA) 2010?... 3 2. Como acessar o OWA:... 3 3. Como navegar no OWA... 5 4. As seções do OWA... 5 5. O painel de mensagens OWA... 6 5.1 Como
Guia do Técnico de Suporte ao Cliente 14.2
 Guia do Técnico de Suporte ao Cliente 14.2 TC:9/15/2014 CONTEÚDO Introdução ao Console de Suporte Técnico 4 Instale o Console de Suporte Técnico 5 Faça Logon no Console de Suporte Técnico 6 Interface de
Guia do Técnico de Suporte ao Cliente 14.2 TC:9/15/2014 CONTEÚDO Introdução ao Console de Suporte Técnico 4 Instale o Console de Suporte Técnico 5 Faça Logon no Console de Suporte Técnico 6 Interface de
Guia do utilizador representante do Enterprise. Bomgar TM 10.4
 Guia do utilizador representante do Enterprise Bomgar TM 10.4 Documento: 042810.02 Publicado: Maio de 2010 Guia do utilizador representante do Enterprise Bomgar TM 10.4 Documento: 042810.02 Publicado:
Guia do utilizador representante do Enterprise Bomgar TM 10.4 Documento: 042810.02 Publicado: Maio de 2010 Guia do utilizador representante do Enterprise Bomgar TM 10.4 Documento: 042810.02 Publicado:
Avisos legais KYOCERA Document Solutions Inc.
 Avisos legais É proibida a reprodução total ou parcial deste guia sem a devida autorização. As informações deste guia estão sujeitas a modificações sem aviso prévio. Não nos responsabilizamos por quaisquer
Avisos legais É proibida a reprodução total ou parcial deste guia sem a devida autorização. As informações deste guia estão sujeitas a modificações sem aviso prévio. Não nos responsabilizamos por quaisquer
Guia de Instalação e Inicialização. Para DataPage+ 2012
 Para DataPage+ 2012 Última revisão: 29 de agosto de 2012 Índice Instalando componentes de pré-requisito... 1 Visão geral... 1 Passo 1: Execute o setup.exe e inicie o assistente... 1 Passo 2: Aceite os
Para DataPage+ 2012 Última revisão: 29 de agosto de 2012 Índice Instalando componentes de pré-requisito... 1 Visão geral... 1 Passo 1: Execute o setup.exe e inicie o assistente... 1 Passo 2: Aceite os
Laboratório - Configuração do Firewall no Windows 7 e no Vista
 Introdução Neste laboratório, você explorará o Firewall do Windows e definirá algumas configurações avançadas. Equipamentos Recomendados Dois computadores conectados diretamente ou através de uma rede
Introdução Neste laboratório, você explorará o Firewall do Windows e definirá algumas configurações avançadas. Equipamentos Recomendados Dois computadores conectados diretamente ou através de uma rede
Usando o VMware Identity Manager Desktop. VMware Identity Manager 2.8 VMware Identity Manager 2.9.1
 Usando o VMware Identity Manager Desktop VMware Identity Manager 2.8 VMware Identity Manager 2.9.1 Usando o VMware Identity Manager Desktop Você pode encontrar a documentação técnica mais atualizada no
Usando o VMware Identity Manager Desktop VMware Identity Manager 2.8 VMware Identity Manager 2.9.1 Usando o VMware Identity Manager Desktop Você pode encontrar a documentação técnica mais atualizada no
Console de Suporte Técnico para ios Versão 2.3.0
 Console de Suporte Técnico para ios Versão 2.3.0 2014 Bomgar Corporation. Todos os direitos reservados no mundo todo. BOMGAR e o logotipo BOMGAR são marcas comerciais da Bomgar Corporation; outras marcas
Console de Suporte Técnico para ios Versão 2.3.0 2014 Bomgar Corporation. Todos os direitos reservados no mundo todo. BOMGAR e o logotipo BOMGAR são marcas comerciais da Bomgar Corporation; outras marcas
É possível acessar o Fiery Remote Scan de sua área de trabalho ou de um aplicativo compatível com o TWAIN.
 Fiery Remote Scan O Fiery Remote Scan permite gerenciar digitalizações no Servidor Fiery e na impressora a partir de um computador remoto. Você pode usar o Fiery Remote Scan para: Iniciar digitalizações
Fiery Remote Scan O Fiery Remote Scan permite gerenciar digitalizações no Servidor Fiery e na impressora a partir de um computador remoto. Você pode usar o Fiery Remote Scan para: Iniciar digitalizações
X-RiteColor Master Web Edition
 X-RiteColor Master Web Edition O presente documento contém instruções de instalação do X-RiteColor Master Web Edition. Favor seguir todas as instruções cuidadosamente na ordem fornecida. Antes de prosseguir,
X-RiteColor Master Web Edition O presente documento contém instruções de instalação do X-RiteColor Master Web Edition. Favor seguir todas as instruções cuidadosamente na ordem fornecida. Antes de prosseguir,
Conheça o Drive. Encontre arquivos facilmente com o Drive e mantenha todos os seus documentos protegidos.
 Conheça o Drive Com o Google Drive, você pode armazenar arquivos na nuvem, compartilhá-los com membros da sua equipe ou parceiros externos e acessá-los de qualquer local. Encontre arquivos facilmente com
Conheça o Drive Com o Google Drive, você pode armazenar arquivos na nuvem, compartilhá-los com membros da sua equipe ou parceiros externos e acessá-los de qualquer local. Encontre arquivos facilmente com
Conferencing. Novell. Conferencing 1.0. novdocx (pt-br) 6 April 2007 INICIAR O CLIENTE CONFERENCING: INICIAR SESSÃO: Julho de 2007
 Conferencing - Guia de início rápido Novell Conferencing 1.0 Julho de 2007 INTRODUÇÃO RÁPIDA www.novell.com Conferencing A conferência da Novell é implementada com o uso da tecnologia Conferencing. O termo
Conferencing - Guia de início rápido Novell Conferencing 1.0 Julho de 2007 INTRODUÇÃO RÁPIDA www.novell.com Conferencing A conferência da Novell é implementada com o uso da tecnologia Conferencing. O termo
Requisitos do sistema
 Requisitos do sistema Sistema operacional O Nintex Workflow 2007 deve ser instalado no Microsoft Windows Server 2003 ou 2008. Cliente de navegação Microsoft Internet Explorer 6.x, embora recomende-se o
Requisitos do sistema Sistema operacional O Nintex Workflow 2007 deve ser instalado no Microsoft Windows Server 2003 ou 2008. Cliente de navegação Microsoft Internet Explorer 6.x, embora recomende-se o
Assistente de Instalação & Manual do Usuário
 Assistente de Instalação & Manual do Usuário Índice GfK Digital Trends App... 2 Requisitos de sistema... 2 Fazendo o download pelo Google Chrome... 2 Instalação... 3 Assistente de Instalação... 4 Ativando
Assistente de Instalação & Manual do Usuário Índice GfK Digital Trends App... 2 Requisitos de sistema... 2 Fazendo o download pelo Google Chrome... 2 Instalação... 3 Assistente de Instalação... 4 Ativando
Manual Gerenciador de Aprendizagem Papel Professor Versão 2.5.3
 Manual GA, Papel Professor / 37 Manual Gerenciador de Aprendizagem Papel Professor Versão 2.5.3 Manual GA, Papel Professor 2/ 37 Manual Gerenciador de Aprendizagem ACESSAR O GERENCIADOR DE APRENDIZAGEM...
Manual GA, Papel Professor / 37 Manual Gerenciador de Aprendizagem Papel Professor Versão 2.5.3 Manual GA, Papel Professor 2/ 37 Manual Gerenciador de Aprendizagem ACESSAR O GERENCIADOR DE APRENDIZAGEM...
Estas etapas preliminares devem ser executadas para todas as impressoras:
 Windows NT 4.x Este tópico inclui: "Etapas preliminares" na página 3-26 "Etapas de instalação rápida em CD-ROM" na página 3-26 "Solução de problemas do Windows NT 4.x (TCP/IP)" na página 3-30 Etapas preliminares
Windows NT 4.x Este tópico inclui: "Etapas preliminares" na página 3-26 "Etapas de instalação rápida em CD-ROM" na página 3-26 "Solução de problemas do Windows NT 4.x (TCP/IP)" na página 3-30 Etapas preliminares
Bomgar Connect Suporte a Dispositivos Android
 Bomgar Connect Suporte a Dispositivos Android 2017 Bomgar Corporation. Todos os direitos reservados no mundo todo. BOMGAR e o logotipo BOMGAR são marcas comerciais da Bomgar Corporation; outras marcas
Bomgar Connect Suporte a Dispositivos Android 2017 Bomgar Corporation. Todos os direitos reservados no mundo todo. BOMGAR e o logotipo BOMGAR são marcas comerciais da Bomgar Corporation; outras marcas
Manual Coleção Interativa Papel Professor Versão 2.5.3
 Manual Coleção Interativa Papel Professor / 33 Manual Coleção Interativa Papel Professor Versão 2.5.3 Manual Coleção Interativa Papel Professor 2/ 33 Manual Coleção Interativa ACESSAR A COLEÇÃO INTERATIVA...
Manual Coleção Interativa Papel Professor / 33 Manual Coleção Interativa Papel Professor Versão 2.5.3 Manual Coleção Interativa Papel Professor 2/ 33 Manual Coleção Interativa ACESSAR A COLEÇÃO INTERATIVA...
Fiery Command WorkStation
 2017 Electronics For Imaging, Inc. As informações nesta publicação estão cobertas pelos termos dos Avisos de caráter legal deste produto. 25 de novembro de 2017 Conteúdo 3 Conteúdo Visão geral da Fiery
2017 Electronics For Imaging, Inc. As informações nesta publicação estão cobertas pelos termos dos Avisos de caráter legal deste produto. 25 de novembro de 2017 Conteúdo 3 Conteúdo Visão geral da Fiery
Assina Web S_Line Manual de Uso
 1. Introdução O Assina Web S_Line permite assinar digitalmente Resultados de Exames em XML que estão disponíveis na internet. É feito o download dos documentos no computador, convertidos para o formato
1. Introdução O Assina Web S_Line permite assinar digitalmente Resultados de Exames em XML que estão disponíveis na internet. É feito o download dos documentos no computador, convertidos para o formato
Configuração do Google Groups for Business para administradores
 Configuração do Google Groups for Business para administradores Neste guia 1. Descobrir como o Google Groups for Business pode ajudar sua equipe a se comunicar 2. Escolher as configurações recomendadas
Configuração do Google Groups for Business para administradores Neste guia 1. Descobrir como o Google Groups for Business pode ajudar sua equipe a se comunicar 2. Escolher as configurações recomendadas
MANUAL DO SISTEMA DE SUPORTE
 MANUAL DO SISTEMA DE SUPORTE Depart. De Tecnologia da Informação Manual do sistema de suporte do setor de T.I. da Transpedrosa. Atualização 0.90.3. 1 Sumário Login...2 Abrir sistema...2 Autenticação...2
MANUAL DO SISTEMA DE SUPORTE Depart. De Tecnologia da Informação Manual do sistema de suporte do setor de T.I. da Transpedrosa. Atualização 0.90.3. 1 Sumário Login...2 Abrir sistema...2 Autenticação...2
Criação de Sessões do Blackboard Collaborate Professores
 Criação de Sessões do Blackboard Collaborate Professores Visão Geral Este material didático foi desenvolvido para facilitar o entendimento do acesso a ferramenta Collaborate do ambiente Blackboard. O Blackboard
Criação de Sessões do Blackboard Collaborate Professores Visão Geral Este material didático foi desenvolvido para facilitar o entendimento do acesso a ferramenta Collaborate do ambiente Blackboard. O Blackboard
Guia de Apoio Técnico ao Cliente 12.3 Licenciamento Padrão
 Guia de Apoio Técnico ao Cliente 12.3 Licenciamento Padrão Obrigado por utilizar a Bomgar. Na Bomgar, o atendimento ao cliente é prioridade máxima. Ajude-nos a oferecer um excelente serviço. Se tiver algum
Guia de Apoio Técnico ao Cliente 12.3 Licenciamento Padrão Obrigado por utilizar a Bomgar. Na Bomgar, o atendimento ao cliente é prioridade máxima. Ajude-nos a oferecer um excelente serviço. Se tiver algum
STD SERVIÇO DE BACKUP EM NUVEM
 Select Soluções Manual de Instalação Windows SBackup STD SERVIÇO DE BACKUP EM NUVEM Sumário 1. REQUERIMENTOS DE HARDWARE E SOFTWARE... 3 1.1. SOFTWARE... 3 2. PRIMEIROS PASSOS... 4 3. DOWNLOAD E INSTALAÇÃO
Select Soluções Manual de Instalação Windows SBackup STD SERVIÇO DE BACKUP EM NUVEM Sumário 1. REQUERIMENTOS DE HARDWARE E SOFTWARE... 3 1.1. SOFTWARE... 3 2. PRIMEIROS PASSOS... 4 3. DOWNLOAD E INSTALAÇÃO
Executar uma macro clicando em um botão da Barra de Ferramentas de Acesso Rápido
 Página 1 de 8 Excel > Macros Executar uma macro Mostrar tudo Há várias maneiras de executar uma macro no Microsoft Excel. Macro é uma ação ou um conjunto de ações que você pode usar para automatizar tarefas.
Página 1 de 8 Excel > Macros Executar uma macro Mostrar tudo Há várias maneiras de executar uma macro no Microsoft Excel. Macro é uma ação ou um conjunto de ações que você pode usar para automatizar tarefas.
Instalando sua Multifuncional na sua rede pela primeira vez
 Instalando sua Multifuncional na sua rede pela primeira vez MAXIFY MB5310 Sistema Operacional Windows Instalação sem fio usando a instalação padrão 1 Instalando sua Multifuncional na sua rede pela primeira
Instalando sua Multifuncional na sua rede pela primeira vez MAXIFY MB5310 Sistema Operacional Windows Instalação sem fio usando a instalação padrão 1 Instalando sua Multifuncional na sua rede pela primeira
Guia de representantes Licenciamento empresarial
 Guia de representantes 11.1 Licenciamento empresarial Obrigado por utilizar a Bomgar. Na Bomgar, o atendimento ao cliente é prioridade máxima. Ajude-nos a oferecer um excelente serviço. Se tiver algum
Guia de representantes 11.1 Licenciamento empresarial Obrigado por utilizar a Bomgar. Na Bomgar, o atendimento ao cliente é prioridade máxima. Ajude-nos a oferecer um excelente serviço. Se tiver algum
Guia do Usuário Administrativo Bomgar 10.1
 Guia do Usuário Administrativo Bomgar 10.1 Índice Introdução 2 Interface administrativa 2 Status 2 Minha conta 3 Opções 3 Cliente 4 Pesquisas de saída 5 Equipes de suporte 5 Jumpoint 6 Jump Clients 6 Mensagens
Guia do Usuário Administrativo Bomgar 10.1 Índice Introdução 2 Interface administrativa 2 Status 2 Minha conta 3 Opções 3 Cliente 4 Pesquisas de saída 5 Equipes de suporte 5 Jumpoint 6 Jump Clients 6 Mensagens
Introdução ao Cliente de VPN Global
 Introdução ao Cliente de VPN Global Sobre a Cliente de VPN Global de SonicWall Antes de começar Sobre a Cliente de VPN Global de SonicWall O SonicWall Cliente de VPN Global cria uma conexão de Rede virtual
Introdução ao Cliente de VPN Global Sobre a Cliente de VPN Global de SonicWall Antes de começar Sobre a Cliente de VPN Global de SonicWall O SonicWall Cliente de VPN Global cria uma conexão de Rede virtual
Suporte Técnico Remoto da Bomgar Console de Suporte Técnico Android 2.2.6
 Suporte Técnico Remoto da Bomgar Console de Suporte Técnico Android 2.2.6 2016 Bomgar Corporation. Todos os direitos reservados no mundo todo. BOMGAR e o logotipo BOMGAR são marcas comerciais da Bomgar
Suporte Técnico Remoto da Bomgar Console de Suporte Técnico Android 2.2.6 2016 Bomgar Corporation. Todos os direitos reservados no mundo todo. BOMGAR e o logotipo BOMGAR são marcas comerciais da Bomgar
Comunicador Interno (Mensagens Instantâneas)
 Comunicador Interno (Mensagens Instantâneas) Manual do Usuário USU Unidade de Suporte ao Usuário GINF Gerência de Informática Setembro/2010 ATENÇÃO : A Unidade de Suporte ao Usuário do CREA-SP se isenta
Comunicador Interno (Mensagens Instantâneas) Manual do Usuário USU Unidade de Suporte ao Usuário GINF Gerência de Informática Setembro/2010 ATENÇÃO : A Unidade de Suporte ao Usuário do CREA-SP se isenta
Guia de Instalação. 1. Guia de Instalação do Nintex Workflow 2010
 Guia de Instalação Nintex USA LLC 2012. Todos os direitos reservados. Salvo erros e omissões. support@nintex.com www.nintex.com 1 Sumário 1. Instalando o Nintex Workflow 2010... 4 1.1 Executar o instalador...
Guia de Instalação Nintex USA LLC 2012. Todos os direitos reservados. Salvo erros e omissões. support@nintex.com www.nintex.com 1 Sumário 1. Instalando o Nintex Workflow 2010... 4 1.1 Executar o instalador...
A atualização do WorldShip em uma estação de trabalho independente ou de um grupo de trabalho
 INSTRUÇÕES DE PRÉ-INSTALAÇÃO: Este documento discute a utilização do DVD do WorldShip para atualizar o WorldShip. Você também pode instalar o WorldShip a partir da Web. Vá para a seguinte página da web
INSTRUÇÕES DE PRÉ-INSTALAÇÃO: Este documento discute a utilização do DVD do WorldShip para atualizar o WorldShip. Você também pode instalar o WorldShip a partir da Web. Vá para a seguinte página da web
Guia do Usuário do Rescue Lens
 Guia do Usuário do Rescue Lens Índice Rescue Lens Resumo...3 Requisitos de sistema para o Rescue Lens...3 Restrições e limitações do Console web do Lens...4 Iniciando uma sessão do Rescue Lens...5 Iniciar
Guia do Usuário do Rescue Lens Índice Rescue Lens Resumo...3 Requisitos de sistema para o Rescue Lens...3 Restrições e limitações do Console web do Lens...4 Iniciando uma sessão do Rescue Lens...5 Iniciar
Laboratório - Pesquisa de ferramentas de colaboração em rede
 Objetivos Parte 1: Usar ferramentas de colaboração Identificar a percepção atual das ferramentas de colaboração. Identificar as principais razões para usar as ferramentas de colaboração. Parte 2: Compartilhar
Objetivos Parte 1: Usar ferramentas de colaboração Identificar a percepção atual das ferramentas de colaboração. Identificar as principais razões para usar as ferramentas de colaboração. Parte 2: Compartilhar
Guia de Usuário da Matriz Virtual do Avigilon Control Center. Versão 5.4
 Guia de Usuário da Matriz Virtual do Avigilon Control Center Versão 5.4 2006-2014 Avigilon Corporation. Todos os direitos reservados. A menos que seja expressamente concedido por escrito, nenhuma licença
Guia de Usuário da Matriz Virtual do Avigilon Control Center Versão 5.4 2006-2014 Avigilon Corporation. Todos os direitos reservados. A menos que seja expressamente concedido por escrito, nenhuma licença
ATDM Manual do usuário Web Remote Manager
 ATDM-0604 Manual do usuário Web Remote Manager Web Remote Manager O que é o Web Remote Manager? Este aplicativo é usado para aplicar as configurações do web remote a um ambiente offline. Os dados de ajustes
ATDM-0604 Manual do usuário Web Remote Manager Web Remote Manager O que é o Web Remote Manager? Este aplicativo é usado para aplicar as configurações do web remote a um ambiente offline. Os dados de ajustes
Guia do Usuário Administrativo Bomgar 10.3 Standard
 Guia do Usuário Administrativo Bomgar 10.3 Standard Índice Introdução 2 Interface administrativa 2 Status 2 Minha conta 3 Opções 4 Equipes de suporte 5 Jumpoint 6 Jump Clients 7 Bomgar Button 8 Mensagens
Guia do Usuário Administrativo Bomgar 10.3 Standard Índice Introdução 2 Interface administrativa 2 Status 2 Minha conta 3 Opções 4 Equipes de suporte 5 Jumpoint 6 Jump Clients 7 Bomgar Button 8 Mensagens
Guia do Usuário da Mídia SUD (ios)
 Guia do Usuário da Mídia SUD (ios) Introdução O aplicativo Mídia SUD foi projetado para ajudá-lo a organizar apresentações usando vários tipos de mídia nas lições de domingo ou na noite familiar. Esse
Guia do Usuário da Mídia SUD (ios) Introdução O aplicativo Mídia SUD foi projetado para ajudá-lo a organizar apresentações usando vários tipos de mídia nas lições de domingo ou na noite familiar. Esse
Fiery Remote Scan. Conectando ao Fiery servers. Conecte-se a um Fiery server no primeiro uso
 Fiery Remote Scan O Fiery Remote Scan permite gerenciar digitalizações no Fiery server e na impressora por meio de um computador remoto. Você pode usar o Fiery Remote Scan para: Iniciar digitalizações
Fiery Remote Scan O Fiery Remote Scan permite gerenciar digitalizações no Fiery server e na impressora por meio de um computador remoto. Você pode usar o Fiery Remote Scan para: Iniciar digitalizações
FAQ Perguntas Frequentes
 FAQ Perguntas Frequentes 1. COMO ACESSO A PLATAFORMA DE ENSINO?... 2 2. ESQUECI MEU LOGIN E SENHA, E AGORA?... 4 3. COMO EU ALTERO MEU PERFIL NA PLATAFORMA?... 5 4. COMO FAÇO PARA ALTERAR MINHA SENHA?...
FAQ Perguntas Frequentes 1. COMO ACESSO A PLATAFORMA DE ENSINO?... 2 2. ESQUECI MEU LOGIN E SENHA, E AGORA?... 4 3. COMO EU ALTERO MEU PERFIL NA PLATAFORMA?... 5 4. COMO FAÇO PARA ALTERAR MINHA SENHA?...
2. Execute o instalador do V-Ray 2.0. Você chegará à tela de bem-vindo, como na imagem abaixo. Clique no botão Next para prosseguir.
 Tutorial de Instalação do V-Ray 2.0 for Max Tutorial de Instalação V-Ray 2.0 for Max Para instalar o V-Ray é necessário ter privilégios de administrador no computador. Se você estiver utilizando o Windows
Tutorial de Instalação do V-Ray 2.0 for Max Tutorial de Instalação V-Ray 2.0 for Max Para instalar o V-Ray é necessário ter privilégios de administrador no computador. Se você estiver utilizando o Windows
Aplicativo de proteção de senha para as unidades de memória flash USB da Verbatim
 Manual do usuário EasyLock da Verbatim Aplicativo de proteção de senha para as unidades de memória flash USB da Verbatim Versão 1.00 Direitos reservados 2010 Verbatim Americas, LLC. Todos os direitos reservados.
Manual do usuário EasyLock da Verbatim Aplicativo de proteção de senha para as unidades de memória flash USB da Verbatim Versão 1.00 Direitos reservados 2010 Verbatim Americas, LLC. Todos os direitos reservados.
Guia do Usuário da Mídia SUD (Android)
 Guia do Usuário da Mídia SUD (Android) Introdução O aplicativo Mídia SUD foi projetado para ajudá-lo a organizar apresentações usando vários tipos de mídia nas lições de domingo ou na noite familiar. Esse
Guia do Usuário da Mídia SUD (Android) Introdução O aplicativo Mídia SUD foi projetado para ajudá-lo a organizar apresentações usando vários tipos de mídia nas lições de domingo ou na noite familiar. Esse
Guia de Configurações do Wi-Fi
 Guia de Configurações do Wi-Fi Conexões Wi-Fi com a Impressora Como conectar a um computador por meio de um roteador Wi-Fi Como conectar diretamente a um computador Como conectar a um dispositivo inteligente
Guia de Configurações do Wi-Fi Conexões Wi-Fi com a Impressora Como conectar a um computador por meio de um roteador Wi-Fi Como conectar diretamente a um computador Como conectar a um dispositivo inteligente
COMO INSTALAR O CATÁLOGO
 Este guia tem por finalidade detalhar as etapas de instalação do catálogo e assume que o arquivo de instalação já foi baixado de nosso site. Caso não tenho sido feita a etapa anterior favor consultar o
Este guia tem por finalidade detalhar as etapas de instalação do catálogo e assume que o arquivo de instalação já foi baixado de nosso site. Caso não tenho sido feita a etapa anterior favor consultar o
Bomgar Connect Apoio Técnico a Dispositivos Android
 Bomgar Connect Apoio Técnico a Dispositivos Android TC: 8/22/2016 Índice Apoio Técnico a Dispositivos Android com Bomgar 3 Iniciar uma Sessão Connect de Clique para conversar num Dispositivo Android 4
Bomgar Connect Apoio Técnico a Dispositivos Android TC: 8/22/2016 Índice Apoio Técnico a Dispositivos Android com Bomgar 3 Iniciar uma Sessão Connect de Clique para conversar num Dispositivo Android 4
SISTEMA COD CONFIGURAÇÃO DE ACESSO
 PASSOS DA CONFIGURAÇÃO 1. FIREFOX PORTABLE...3 1.1 FAZENDO DOWNLOAD FIREFOX...3 1.2 WINRAR E EXTRAIR O ARQUIVO DO Firefox Portable...4 1.3 CONFIGURANDO FIREFOX PARA NÃO RECEBER ATUALIZAÇÕES...4 2. JAVA...5
PASSOS DA CONFIGURAÇÃO 1. FIREFOX PORTABLE...3 1.1 FAZENDO DOWNLOAD FIREFOX...3 1.2 WINRAR E EXTRAIR O ARQUIVO DO Firefox Portable...4 1.3 CONFIGURANDO FIREFOX PARA NÃO RECEBER ATUALIZAÇÕES...4 2. JAVA...5
Login. Guia de Início
 Guia de Início Antes de usar o produto, leia atentamente este manual e tenha-o à mão para consultas futuras. ATÉ A EXTENSÃO MÁXIMA PERMITIDA PELA LEI APLICÁVEL: O FORNECEDOR NÃO SERÁ RESPONSÁVEL PELO RESULTADO
Guia de Início Antes de usar o produto, leia atentamente este manual e tenha-o à mão para consultas futuras. ATÉ A EXTENSÃO MÁXIMA PERMITIDA PELA LEI APLICÁVEL: O FORNECEDOR NÃO SERÁ RESPONSÁVEL PELO RESULTADO
Scopia Desktop Client do CFN
 Scopia Desktop Client do CFN Este manual explica como preparar seu cliente Scopia Desktop para usá-lo pela primeira vez. O Scopia Desktop Client não precisa de configurações para ser usado, mas existem
Scopia Desktop Client do CFN Este manual explica como preparar seu cliente Scopia Desktop para usá-lo pela primeira vez. O Scopia Desktop Client não precisa de configurações para ser usado, mas existem
FERRAMENTA DE CONFIGURAÇÃO DE PAINEL SENSÍVEL AO TOQUE MANUAL DE OPERAÇÃO
 MONITOR LCD FERRAMENTA DE CONFIGURAÇÃO DE PAINEL SENSÍVEL AO TOQUE MANUAL DE OPERAÇÃO Versão 1.0 Modelos aplicáveis (a partir de março de 2014) PN-L703A/PN-L703/PN-L603A/PN-L603/PN-70TA3/PN-70T3/PN-60TA3/PN-60T3
MONITOR LCD FERRAMENTA DE CONFIGURAÇÃO DE PAINEL SENSÍVEL AO TOQUE MANUAL DE OPERAÇÃO Versão 1.0 Modelos aplicáveis (a partir de março de 2014) PN-L703A/PN-L703/PN-L603A/PN-L603/PN-70TA3/PN-70T3/PN-60TA3/PN-60T3
Suporte Técnico Remoto da Bomgar Console de Suporte Técnico ao Cliente Android 2.2.9
 Suporte Técnico Remoto da Bomgar Console de Suporte Técnico ao Cliente Android 2.2.9 2017 Bomgar Corporation. Todos os direitos reservados no mundo todo. BOMGAR e o logotipo BOMGAR são marcas comerciais
Suporte Técnico Remoto da Bomgar Console de Suporte Técnico ao Cliente Android 2.2.9 2017 Bomgar Corporation. Todos os direitos reservados no mundo todo. BOMGAR e o logotipo BOMGAR são marcas comerciais
Dez coisas que você precisa experimentar LogMeIn Rescue
 Dez coisas que você precisa experimentar LogMeIn Rescue Dez coisas que você precisa experimentar Novo no LogMeIn Rescue? Este guia vai lhe mostrar os primeiros passos. Dica: há referências e instruções
Dez coisas que você precisa experimentar LogMeIn Rescue Dez coisas que você precisa experimentar Novo no LogMeIn Rescue? Este guia vai lhe mostrar os primeiros passos. Dica: há referências e instruções
Ashampoo Rescue Disc
 1 Ashampoo Rescue Disc Este programa permite você criar um CD, DVD ou Pendrive de recuperação. O Sistema de recuperação é destinado a dois tipos de situações: 1. Restaurar um backup para o seu disco principal.
1 Ashampoo Rescue Disc Este programa permite você criar um CD, DVD ou Pendrive de recuperação. O Sistema de recuperação é destinado a dois tipos de situações: 1. Restaurar um backup para o seu disco principal.
Manual do Usuário Linux Educacional 6.0 C3SL
 Manual do Usuário Linux Educacional 6.0 C3SL MANUAL DO USUÁRIO 1 / 35 Sumário I Os componentes 5 1 Barra de Aplicativos Mais Utilizados 6 1.1 Navegador Web....................................... 6 1.2
Manual do Usuário Linux Educacional 6.0 C3SL MANUAL DO USUÁRIO 1 / 35 Sumário I Os componentes 5 1 Barra de Aplicativos Mais Utilizados 6 1.1 Navegador Web....................................... 6 1.2
Instalação do sistema Precision NF-e Versão 1.00
 Instalação do sistema Precision NF-e Versão 1.00 Desenvolvido por Maggiore em 11/2016 Sumário 1 Download do instalador do sistema... 3 2 Instalação do sistema... 6 3 Desinstalação do Firebird... 10 4 Configuração
Instalação do sistema Precision NF-e Versão 1.00 Desenvolvido por Maggiore em 11/2016 Sumário 1 Download do instalador do sistema... 3 2 Instalação do sistema... 6 3 Desinstalação do Firebird... 10 4 Configuração
Manual de Instalação Recuperação Fiscal
 Manual de Instalação Recuperação Fiscal Versão 1.4 Junho de 2014 1 Controle de Alterações Nome Data Versão Descrição Thaís Oliveira 10/12/2013 1.0 Criação do Documento Fábio Franzoni 19/12/2013 1.1 Revisão
Manual de Instalação Recuperação Fiscal Versão 1.4 Junho de 2014 1 Controle de Alterações Nome Data Versão Descrição Thaís Oliveira 10/12/2013 1.0 Criação do Documento Fábio Franzoni 19/12/2013 1.1 Revisão
Leia-me do monitor do Veritas System Recovery 16
 Leia-me do monitor do Veritas System Recovery 16 Sobre este Leia-me Recursos não mais suportados no Veritas System Recovery 16 Monitor Sobre o Veritas System Recovery 16 Monitor Requisitos do sistema Pré-requisitos
Leia-me do monitor do Veritas System Recovery 16 Sobre este Leia-me Recursos não mais suportados no Veritas System Recovery 16 Monitor Sobre o Veritas System Recovery 16 Monitor Requisitos do sistema Pré-requisitos
Características da VideoCAM Eye
 Características da VideoCAM Eye Botão SnapShot 1 (INSTANTÂNEO) 2 Indicador de LED 3 Lente 4 Base giratória Instalação da VideoCAM Eye 1. Instale primeiro o driver e somente então conecte a VideoCAM Eye
Características da VideoCAM Eye Botão SnapShot 1 (INSTANTÂNEO) 2 Indicador de LED 3 Lente 4 Base giratória Instalação da VideoCAM Eye 1. Instale primeiro o driver e somente então conecte a VideoCAM Eye
Atualizações do sistema Adendo do usuário
 Atualizações do sistema Adendo do usuário Atualizações do sistema é um serviço do servidor de impressão que mantém o software de sistema de seu servidor de impressão atualizado com as últimas atualizações
Atualizações do sistema Adendo do usuário Atualizações do sistema é um serviço do servidor de impressão que mantém o software de sistema de seu servidor de impressão atualizado com as últimas atualizações
CLARO BACKUP ONLINE Guia Prático
 CLARO BACKUP ONLINE Guia Prático Bem vindo ao Backup Online GUIA RÁPIDO DE CONFIGURAÇÃO DO BACK UP ONLINE Você está adquirindo uma das melhores plataformas de Backup na Nuvem disponíveis no mercado. Preparamos
CLARO BACKUP ONLINE Guia Prático Bem vindo ao Backup Online GUIA RÁPIDO DE CONFIGURAÇÃO DO BACK UP ONLINE Você está adquirindo uma das melhores plataformas de Backup na Nuvem disponíveis no mercado. Preparamos
PROGRAMA ESPECIAL DE FORMAÇÃO PEDAGÓGICA DE PROFESSORES PARA EDUCAÇÃO PROFISSIONAL MANUAL DO AMBIENTE VIRTUAL DE APRENDIZAGEM (AVA) TUTOR
 PROGRAMA ESPECIAL DE FORMAÇÃO PEDAGÓGICA DE PROFESSORES PARA EDUCAÇÃO PROFISSIONAL 2016 MANUAL DO AMBIENTE VIRTUAL DE APRENDIZAGEM (AVA) TUTOR Neste manual você encontrará tutoriais para as ferramentas
PROGRAMA ESPECIAL DE FORMAÇÃO PEDAGÓGICA DE PROFESSORES PARA EDUCAÇÃO PROFISSIONAL 2016 MANUAL DO AMBIENTE VIRTUAL DE APRENDIZAGEM (AVA) TUTOR Neste manual você encontrará tutoriais para as ferramentas
Atualização do Software Avigilon Control Center 6
 Atualização do Software Avigilon Control Center 6 Ao atualizar para o software ACC 6, o seu software e licenças terão de ser atualizados. OBSERVAÇÃO: Você só pode atualizar o software 5.x ACC do software
Atualização do Software Avigilon Control Center 6 Ao atualizar para o software ACC 6, o seu software e licenças terão de ser atualizados. OBSERVAÇÃO: Você só pode atualizar o software 5.x ACC do software
Suporte Técnico Remoto Console de Suporte Técnico ao Cliente Web
 Suporte Técnico Remoto Console de Suporte Técnico ao Cliente Web 2017 Bomgar Corporation. Todos os direitos reservados no mundo todo. BOMGAR e o logotipo BOMGAR são marcas comerciais da Bomgar Corporation;
Suporte Técnico Remoto Console de Suporte Técnico ao Cliente Web 2017 Bomgar Corporation. Todos os direitos reservados no mundo todo. BOMGAR e o logotipo BOMGAR são marcas comerciais da Bomgar Corporation;
Passo 3: Preparando-se para a criação de seu vídeo de curta duração/apresentação de slides
 Bem-vindo ao Picture Package Producer2 Iniciar e sair do Picture Package Producer2 Passo 1: Selecionando imagens Passo 2: Verificando as imagens selecionadas Passo 3: Preparando-se para a criação de seu
Bem-vindo ao Picture Package Producer2 Iniciar e sair do Picture Package Producer2 Passo 1: Selecionando imagens Passo 2: Verificando as imagens selecionadas Passo 3: Preparando-se para a criação de seu
Blackboard Collaborate AMBIENTE VIRTUAL DE APRENDIZAGEM TUTORIAL DO COLLABORATE. Autor(es) Natália Regina de Souza Lima, Scarlat Pâmela Silva
 TUTORIAL DO COLLABORATE AMBIENTE VIRTUAL DE APRENDIZAGEM Blackboard Collaborate Autor(es) Natália Regina de Souza Lima, Scarlat Pâmela Silva 1 1. O que é o Blackboard Collaborate? 2. Como acessar ao Blackboard
TUTORIAL DO COLLABORATE AMBIENTE VIRTUAL DE APRENDIZAGEM Blackboard Collaborate Autor(es) Natália Regina de Souza Lima, Scarlat Pâmela Silva 1 1. O que é o Blackboard Collaborate? 2. Como acessar ao Blackboard
Guia Rápido. Elgin L42-DT Impressora de etiquetas.
 Guia Rápido Elgin L42-DT Impressora de etiquetas. A Impressora térmica de Etiquetas Elgin L42-DT foi desenvolvida para reduzir custos, aumentar a eficiência e oferecer um design compacto. www.bztech.com.br
Guia Rápido Elgin L42-DT Impressora de etiquetas. A Impressora térmica de Etiquetas Elgin L42-DT foi desenvolvida para reduzir custos, aumentar a eficiência e oferecer um design compacto. www.bztech.com.br
Notas sobre a Versão do Controlador de arquivos para HP 3PAR StoreServ
 Notas sobre a Versão do Controlador de arquivos para HP 3PAR StoreServ 3.03.0a Número de peça HP C8S69-96029 Publicado: Junho de 2013 Edição 1 Copyright 2013 Hewlett-Packard Development Company, L.P. Microsoft
Notas sobre a Versão do Controlador de arquivos para HP 3PAR StoreServ 3.03.0a Número de peça HP C8S69-96029 Publicado: Junho de 2013 Edição 1 Copyright 2013 Hewlett-Packard Development Company, L.P. Microsoft
INFORMÁTICA APLICADA AULA 05 WINDOWS XP
 UNIVERSIDADE FEDERAL RURAL DO SEMI-ÁRIDO CURSO: Bacharelado em Ciências e Tecnologia INFORMÁTICA APLICADA AULA 05 WINDOWS XP Profª Danielle Casillo SUMÁRIO Painel de Controle 2 PAINEL DE CONTROLE Fornece
UNIVERSIDADE FEDERAL RURAL DO SEMI-ÁRIDO CURSO: Bacharelado em Ciências e Tecnologia INFORMÁTICA APLICADA AULA 05 WINDOWS XP Profª Danielle Casillo SUMÁRIO Painel de Controle 2 PAINEL DE CONTROLE Fornece
SGCD 2.0 Sistema Gerenciador de Conteúdo Dinâmico
 Sistema Gerenciador de Conteúdo Dinâmico No final de 2007, o Serviço Técnico de Informática da UNESP Marília, disponibilizou para a comunidade acadêmica e administrativa o Sistema Dinâmico de websites
Sistema Gerenciador de Conteúdo Dinâmico No final de 2007, o Serviço Técnico de Informática da UNESP Marília, disponibilizou para a comunidade acadêmica e administrativa o Sistema Dinâmico de websites
Safeweb Meetings. Manual do Usuário - Versão 2.43 Produzido por: Informática Educativa
 1 Safeweb Meetings Manual do Usuário - Versão 2.43 Produzido por: Informática Educativa 2 Sumário 1. Sobre o Safeweb Meetings... 3 2. Acesso ao programa... 4 3. Marcar Evento... 6 3 1. Sobre o Safeweb
1 Safeweb Meetings Manual do Usuário - Versão 2.43 Produzido por: Informática Educativa 2 Sumário 1. Sobre o Safeweb Meetings... 3 2. Acesso ao programa... 4 3. Marcar Evento... 6 3 1. Sobre o Safeweb
Tutorial para o aluno Moodle
 ÍNDICE Introdução... 03 Acesso ao Moodle... 04 Acesso ao curso e ao material... 05 Utilizando a barra de navegação... 07 Atividades... 08 Inserindo imagem na atividade... 11 Enviando e recebendo mensagens...
ÍNDICE Introdução... 03 Acesso ao Moodle... 04 Acesso ao curso e ao material... 05 Utilizando a barra de navegação... 07 Atividades... 08 Inserindo imagem na atividade... 11 Enviando e recebendo mensagens...
Bem-vindo ao Picture Package Producer2
 Manual do Picture Package Producer2 Bem-vindo ao Picture Package Producer2 Bem-vindo ao Picture Package Producer2 Iniciar e sair do Picture Package Producer2 Passo 1: Selecionando imagens Passo 2: Verificando
Manual do Picture Package Producer2 Bem-vindo ao Picture Package Producer2 Bem-vindo ao Picture Package Producer2 Iniciar e sair do Picture Package Producer2 Passo 1: Selecionando imagens Passo 2: Verificando
Registrar senha, endereço de e contato
 Guia de Início Antes de usar o produto, leia atentamente este manual e tenha-o à mão para consultas futuras. ATÉ A EXTENSÃO MÁXIMA PERMITIDA PELA LEI APLICÁVEL: O FORNECEDOR NÃO SERÁ RESPONSÁVEL PELO RESULTADO
Guia de Início Antes de usar o produto, leia atentamente este manual e tenha-o à mão para consultas futuras. ATÉ A EXTENSÃO MÁXIMA PERMITIDA PELA LEI APLICÁVEL: O FORNECEDOR NÃO SERÁ RESPONSÁVEL PELO RESULTADO
MANUAL DE NAVEGAÇÃO UNICURITIBA VIRTUAL PROFESSOR
 MANUAL DE NAVEGAÇÃO UNICURITIBA VIRTUAL PROFESSOR ACESSANDO O UNICURITIBA VIRTUAL Acesse o site do UNICURITIBA: http://unicuritiba.edu.br Clique no link Portal do Professor, que fica no canto superior
MANUAL DE NAVEGAÇÃO UNICURITIBA VIRTUAL PROFESSOR ACESSANDO O UNICURITIBA VIRTUAL Acesse o site do UNICURITIBA: http://unicuritiba.edu.br Clique no link Portal do Professor, que fica no canto superior
Como usar o P-touch Transfer Manager
 Como usar o P-touch Transfer Manager Versão 0 BRA-POR Introdução Aviso importante O conteúdo deste documento e as especificações deste produto estão sujeitos a alterações sem aviso prévio. A Brother se
Como usar o P-touch Transfer Manager Versão 0 BRA-POR Introdução Aviso importante O conteúdo deste documento e as especificações deste produto estão sujeitos a alterações sem aviso prévio. A Brother se
TUTORIAL VIDEO - HANGOUTS ON AIR. Siga o passo a passo para que possa criar e transmitir um evento.
 TUTORIAL VIDEO - HANGOUTS ON AIR Siga o passo a passo para que possa criar e transmitir um evento. 1. Acesse o link https://www.youtube.com/my_live_events será solicitado uma conta e senha do gmail, deverá
TUTORIAL VIDEO - HANGOUTS ON AIR Siga o passo a passo para que possa criar e transmitir um evento. 1. Acesse o link https://www.youtube.com/my_live_events será solicitado uma conta e senha do gmail, deverá
