Ashampoo Rescue Disc
|
|
|
- Vitorino Cabral Paiva
- 7 Há anos
- Visualizações:
Transcrição
1 1 Ashampoo Rescue Disc Este programa permite você criar um CD, DVD ou Pendrive de recuperação. O Sistema de recuperação é destinado a dois tipos de situações: 1. Restaurar um backup para o seu disco principal. Isso não pode ser feito enquanto o sistema normal é executado, então você precisa do sistema de recuperação para isso. 2. Para restaurar um backup quando o sistema está tão danificado que não inicia mais. Importante: O sistema de recuperação só pode ser usado para restaurar imagens de backups baseados no momento. Isto é, backups completos de um ou mais discos rígidos ou partições. Utilize a aplicação normal do Windows para restaurar apenas arquivos e pastas selecionados. Criando um sistema de recuperação Você encontrará instruções sobre como criar o sistema de recuperação neste site: Usando o sistema de recuperação O meio de recuperação é inicializável. Isso significa que o computador pode iniciar diretamente a partir deste meio, sem o uso de seu sistema operacional normal. Repare que simplesmente iniciar o sistema de recuperação ainda não vai fazer quaisquer alterações ao seu computador. Backups nunca são automaticamente reiniciados. O sistema de recuperação irá pedir a confirmação antes dos dados serem restaurados. 1. Se você está usando um CD ou DVD: Coloque o disco no drive. IMPORTANTE: Se você estiver usando uma unidade externa com uma fonte de alimentação separada, certifique-se de que você conectar esta fonte, mesmo que a unidade geralmente funciona sem ela. De outra forma, alguns computadores não serão capazes de inicializar a partir desta unidade. Repare que isso é apenas importante se a unidade externa, na verdade fornece uma fonte de alimentação separada - se ela não tiver uma, então nenhuma é necessária. Se você estiver usando um pendrive: Ligue o pendrive diretamente em seu computador. Favor não usar um hub USB, porque alguns computadores não são capazes de inicializar a partir de drives USB que são conectados através de um hub. 2. Reinicie seu computador. IMPORTANTE: Se você usa o Windows 8 ou posterior, certifique-se de usar a função "Reiniciar" para reiniciar o computador. NÃO utilize a função "Desligar" com o Windows 8. Isso impede que o computador de iniciar qualquer outra mídia de inicialização. 3. O sistema de recuperação deve começar. Depois de alguns segundos, você deverá ver um menu de inicialização simples denominado "Sistema de Recuperação". Se você vir este menu, então você pode avançar para a próxima etapa. Se o sistema normal do Windows tenta iniciar, ou se você receber uma mensagem sobre um sistema operacional ausente, tem que informar ao computador que ele deve tentar iniciar a partir de CD / DVD ou USB
2 2 (dependendo de que tipo de mídia de recuperação que usar). Isso é especificado nas configurações da BIOS / UEFI do computador. Infelizmente, essas configurações são acessadas de maneira um pouco diferente para cada computador. Mas na maioria dos computadores é necessário realizar os seguintes passos: a. Perceba que você só precisa executar estas etapas adicionais se o sistema de recuperação não começar! Se ele começar, ignorar essas etapas de solução de problemas e continue com o processo abaixo. b. IMPORTANTE: Alterar as configurações / UEFI BIOS é um processo bastante técnico e arriscado. Se você cometer um erro, o resultado pode ser que o computador não será iniciado mais! Se você tem alguma dúvida em relação a sua capacidade de fazer as alterações corretas, então recomendamos que você pergunte a um especialista para obter ajuda! c. Primeiro você precisa para abrir as configurações BIOS / EFI. Geralmente isso é feito pressionando várias vezes e rapidamente uma tecla quando o computador começa a dar o boot. Para a maioria dos computadores será uma das seguintes teclas: F2, F1, DEL, ESC, F10. Você pode tentar pressionar uma dessas rapidamente e múltiplas vezes diretamente após reiniciar o computador. Se ele não abrir as configurações, reinicie o computador e tente a próxima tecla. d. Assim que estiver nas configurações, você precisa para navegar para a tela que contém as configurações de inicialização. Deve haver instruções exibidas como navegar para as diferentes telas (por exemplo, com as teclas do cursor, TAB, F-keys ou similar). e. Em seguida, você precisa olhar para um cenário que indica a "ordem de inicialização" ou "ordem de boot" ou similar. Esta será uma lista que define a ordem em que o computador tenta iniciar a partir dos dispositivos de armazenamento conectados. Você precisa mudar esta ordem para que a unidade com o sistema de recuperação (ou CD / DVD ou USB, dependendo do que meio que você está usando) é tentado em primeiro lugar. Pendrives são, por vezes chamado de "USB HDD", unidades de CD, por vezes, têm a palavra "Optical" em seu nome. IMPORTANTE: Tenha cuidado ao mudar isso. Favor não remover entradas a partir desta lista. Apenas alterar a ordem. f. Depois de ter feito essas mudanças você precisa salvar as configurações e reiniciar o computador. Procure instruções na tela sobre como isso é feito. Geralmente, há uma opção no menu chamada "Exit" ou "Sair" que irá mostrar opções para salvar e sair das definições. g. Se as configurações estiverem corretas, o sistema de recuperação deve iniciar e o menu Iniciar deve ser exibido (como descrito acima). 4. O menu do sistema de recuperação é mostrado somente por poucos segundos. Isso permite que você selecione como o sistema de recuperação deve ser iniciado: no modo normal ou em "modo de segurança". Quando você iniciar o sistema de recuperação pela primeira vez e não encontrar quaisquer problemas (ver abaixo), então você deve escolher o modo normal. Se você não fizer uma seleção dentro de alguns segundos, o sistema de recuperação será iniciado automaticamente no modo normal. 5. O sistema de recuperação será então carregado. Esso pode levar até 15 minutos seja paciente! Se o sistema de recuperação não carregar adequadamente ou você ver uma grande distorção gráfica, você deverá
3 3 reiniciar o computador e escolher uma das opções do Modo de Segurança do menu inicial do sistema de recuperação. No modo de segurança, o sistema de recuperação pode ser um pouco mais lento porque usa menos drivers de hardware, mas funciona da mesma forma. 6. Quando o sistema de recuperação tiver sido carregado ele irá mostrar uma tela para seleção do idioma. Favor selecionar nessa tela seu idioma. 7. Se o computador tiver um adaptador de rede sem fio, o sistema de recuperação vai pedir as configurações para acessar sua rede local. Normalmente você pode pular essa etapa, a menos que você precisa de internet ou o acesso à rede para restaurar o backup. Por exemplo, você precisa disso quando o seu backup é armazenado na nuvem. 8. Em seguida, ele pede a sua localização geral no mundo. Isso é necessário para que a informação de tempo possa ser exibida no fuso horário correto. 9. Na tela seguinte, você será solicitado a selecionar o tipo de teclado que você usa. No lado esquerdo você pode selecionar o idioma do teclado (normalmente o mesmo que seu próprio idioma) e no lado direito, você pode selecionar o tipo de teclado. Se você não sabe o que selecionar, no lado direito, normalmente você pode simplesmente deixar a seleção padrão. 10. O processo de configuração geral é realizado e o sistema de recuperação irá completar o processo de inicialização. Isso pode novamente levar vários minutos para ser concluído. 11. O sistema de resgate irá iniciar automaticamente o aplicativo de restauração. Isso é quase idêntica à funcionalidade de restauração no software de backup normal no Windows. Os próximos passos descrevem como restaurar o backup dentro do programa de restauração. Selecione o tipo de armazenamento. Aqui você seleciona o tipo de dado armazenado e onde seu backup está armazenado. Selecione o drive do backup. Se você selecionou esta opção para restaurar um backup de um drive local ou de um drive de rede, então o próximo passo é selecionar em qual drive os dados do seu backup estão armazenados. IMPORTANTE: Na parte inferior da página, você também pode selecionar o nome da pasta recipiente na unidade selecionada que contém os seus backups. Se os dados de backup estão armazenados em uma pasta diferente da mostrada aqui, então você precisa informar a pasta correta. Caso contrário, seu backup não será encontrado. Autorizar o acesso. Se você selecionou um provedor de armazenamento de nuvem ou uma unidade de rede como o seu armazenamento de backup, então você precisa autorizar o software de backup acessar o armazenamento. Em muitos casos, você vai simplesmente ser solicitado a digitar o nome de login e senha para o
4 4 provedor de armazenamento. Mas em alguns casos, um botão de 'autorizar' é mostrado em seu lugar. O botão 'Autorizar' vai mandar você para o site do seu provedor de armazenamento, onde você será solicitado a confirmar que o software de backup tenha acesso. Escolha do backup. Esta tela do software mostra uma lista com todos os backups que foram encontrados no armazenamento de dados selecionado (na pasta container selecionada). Aqui você simplesmente tem que selecionar qual você gostaria de restaurar. Se o backup que você está procurando não é mostrado aqui, é mais provável que o software esteja procurando na pasta errada na unidade de backup selecionada. Nesse caso, você deve clicar em "Voltar" até chegar de volta na tela de seleção de unidade. Aqui você também pode selecionar a pasta recipiente na qual o software procura por backups. Introduzir a senha de criptografia. Se o backup é protegido por uma senha, então você terá que digitá-la. Esta é a senha que você selecionou quando criou o plano de backup para este backup. Se o backup não é protegido por senha, esta etapa será automaticamente ignorada. Os passos seguintes dependem do tipo de backup que você selecionou. o Se você selecionou um backup baseado em arquivo então siga esses passos: 1. Selecione quais arquivos e pastas deverão ser restauradas. Coloque uma marca de seleção ao lado dos arquivos e pastas que você gostaria de restaurar. Colocando uma marca de verificação junto a uma pasta irá selecionar a pasta e todo o seu conteúdo. Dê um duplo clique em uma pasta para abri-la e navegar através de seu conteúdo. Se você vê uma marca de verificação menor ao lado de uma pasta, então isso significa que somente alguns dos seus conteúdos foram selecionados. Você pode marcar ou desmarcar várias entradas ao mesmo tempo, selecionando várias entradas na lista e, em seguida, clicar na caixa de seleção de um deles. Você também pode voltar no tempo e acessar as versões mais antigas dos arquivos de backup. Para isso basta selecionar a data correspondente e o programa irá exibir o estado da cópia de segurança, uma vez que foi no final do dia. Quão longe você pode voltar depende, principalmente, da definição do plano de backup que especifica como as versões longas antigas dos arquivos são mantidas. 2. Selecione o diretório onde os arquivos e pastas restauradas deverão ser armazenadas. Para evitar a perigosa substituição automática de arquivos do sistema, você só pode restaurar em um
5 5 diretório vazio. 3. A próxima tela permite que você selecione como as permissões de acesso aos arquivos e pastas restauradas serão definidas. As opções são: ou usar as permissões padrão (recomendado) ou restaurar as permissões originais que os arquivos e pastas tinham quando o backup foi feito. A última opção é destinada apenas para especialistas e usuários normais, normalmente devem deixar a caixa "Utilizar permissões de acesso padrão" marcada. Se você não marcar a opção "Utilizar permissões de acesso padrão" note que se os arquivos de backup foram originalmente armazenados em um computador diferente ou o sistema operacional foi instalado, restaurar as permissões de acesso originais pode significar que você não será capaz de acessar os arquivos restaurados sem alguns truques técnicos. o 4. Quando você clicar em Avançar uma tela de resumo é mostrada e exibe as configurações feitas. 5. Quando você clicar novamente em Próximo o processo de restauração irá iniciar. Uma tela de progresso é mostrada até que a operação de restauração termine. Se você tiver selecionado um backup baseado em imagem (uma cópia de segurança de um disco rígido completo ou partição), então você precisa selecionar o tipo de dados que você gostaria de restaurar: 1. Procure os backups para restaurar arquivos individuais ou pastas. Esta opção não está disponível no sistema de restauração. Ele só é mostrado no software de backup do Windows. Esta função permite-lhe criar uma unidade virtual a partir dos dados de um de seus backups. Basta selecionar a unidade para restaurar e data do backup e clicar em "Abrir". Uma nova janela do Windows Explorer será aberta e mostrará o conteúdo desse backup. Você pode navegar através do drive virtual como se fosse um disco rígido normal. Você pode até mesmo abrir ou copiar arquivos diretamente a partir dele. 2. Sobrescrever o conteúdo de um disco individual, mas não um disco rígido inteiro ("sem informações de boot"). Esta opção destina-se aos casos em que você deseja substituir o conteúdo de uma partição do disco rígido (ou seja, de uma unidade como "D:"). Se houver outras partições (unidades) no mesmo disco rígido eles ficarão intocáveis. IMPORTANTE: você só pode usar essa função para substituir as partições existentes. Não é possível restaurar para um disco rígido em branco que não tem
6 6 nenhuma partição. Use a opção de restaurar um disco rígido completo ("com as informações de inicialização") para esses casos. Você vai ver as unidades de backup à esquerda e as unidades em seu sistema à direita. Use o mouse para arrastar e soltar uma unidade de backup a partir da esquerda para a unidade de destino desejada à direita. Você pode substituir mais de uma unidade, se quiser. Depois de ter selecionado o que você gostaria de restaurar basta clicar em Avançar. O software irá, em seguida, restaurar os dados. Uma vez que o processo de restauração for concluído, você deve reiniciar o computador. 3. Restaurar um HD completo ("sem informação de boot") Utilize para restaurar um disco rígido completo. Todos os dados no disco rígido serão substituídos. Não importa se o disco está em branco ou não. Você vai ver os discos rígidos de backup no lado esquerdo e os discos rígidos em seu sistema à direita. Use o mouse para arrastar e soltar uma cópia do backup a partir da esquerda para o disco de destino desejado à direita. Você pode atribuir vários backups em vários discos, se quiser. Quando você terminar de fazer a seleção, clique em Avançar para começar a restaurar. Uma vez que o processo de restauração for concluído, você deve reiniciar o computador.
Ashampoo Rescue Disc
 1 Ashampoo Rescue Disc O Software permite-lhe criar um CD, DVD ou Pen USB de restauro que pode utilizar para: 1. Restaurar uma cópia de segurança para o seu disco rígido principal. Isto não pode ser efetuado
1 Ashampoo Rescue Disc O Software permite-lhe criar um CD, DVD ou Pen USB de restauro que pode utilizar para: 1. Restaurar uma cópia de segurança para o seu disco rígido principal. Isto não pode ser efetuado
Informática. Backup do Windows. Professor Márcio Hunecke.
 Informática Backup do Windows Professor Márcio Hunecke www.acasadoconcurseiro.com.br Informática BACKUP DO WINDOWS Para ajudar a assegurar que você não perderá os arquivos, você deverá fazer o backup
Informática Backup do Windows Professor Márcio Hunecke www.acasadoconcurseiro.com.br Informática BACKUP DO WINDOWS Para ajudar a assegurar que você não perderá os arquivos, você deverá fazer o backup
Utilitário de Configuração do Computador Guia do Usuário
 Utilitário de Configuração do Computador Guia do Usuário Copyright 2007 Hewlett-Packard Development Company, L.P. Windows é uma marca registrada da Microsoft Corporation nos Estados Unidos. As informações
Utilitário de Configuração do Computador Guia do Usuário Copyright 2007 Hewlett-Packard Development Company, L.P. Windows é uma marca registrada da Microsoft Corporation nos Estados Unidos. As informações
Atualizações de Software Guia do Usuário
 Atualizações de Software Guia do Usuário Copyright 2009 Hewlett-Packard Development Company, L.P. Windows é uma marca registrada da Microsoft Corporation nos Estados Unidos. As informações contidas neste
Atualizações de Software Guia do Usuário Copyright 2009 Hewlett-Packard Development Company, L.P. Windows é uma marca registrada da Microsoft Corporation nos Estados Unidos. As informações contidas neste
Backup e Recuperação Guia do Usuário
 Backup e Recuperação Guia do Usuário Copyright 2009 Hewlett-Packard Development Company, L.P. Windows é uma marca registrada da Microsoft Corporation nos Estados Unidos. As informações contidas neste documento
Backup e Recuperação Guia do Usuário Copyright 2009 Hewlett-Packard Development Company, L.P. Windows é uma marca registrada da Microsoft Corporation nos Estados Unidos. As informações contidas neste documento
Utilitário de configuração
 Utilitário de configuração Guia do Usuário Copyright 2007 Hewlett-Packard Development Company, L.P. Microsoft é uma marca registrada da Microsoft Corporation nos Estados Unidos. As informações contidas
Utilitário de configuração Guia do Usuário Copyright 2007 Hewlett-Packard Development Company, L.P. Microsoft é uma marca registrada da Microsoft Corporation nos Estados Unidos. As informações contidas
Backup e Recuperação Guia do Usuário
 Backup e Recuperação Guia do Usuário Copyright 2009 Hewlett-Packard Development Company, L.P. Windows é uma marca registrada da Microsoft Corporation nos Estados Unidos. As informações contidas neste documento
Backup e Recuperação Guia do Usuário Copyright 2009 Hewlett-Packard Development Company, L.P. Windows é uma marca registrada da Microsoft Corporation nos Estados Unidos. As informações contidas neste documento
Instalando sua Multifuncional na sua rede pela primeira vez
 Instalando sua Multifuncional na sua rede pela primeira vez MAXIFY MB5310 Sistema Operacional Windows Instalação sem fio usando a instalação padrão 1 Instalando sua Multifuncional na sua rede pela primeira
Instalando sua Multifuncional na sua rede pela primeira vez MAXIFY MB5310 Sistema Operacional Windows Instalação sem fio usando a instalação padrão 1 Instalando sua Multifuncional na sua rede pela primeira
Utilitário de configuração Guia do Usuário
 Utilitário de configuração Guia do Usuário Copyright 2007 Hewlett-Packard Development Company, L.P. Microsoft é uma marca registrada da Microsoft Corporation nos Estados Unidos. As informações contidas
Utilitário de configuração Guia do Usuário Copyright 2007 Hewlett-Packard Development Company, L.P. Microsoft é uma marca registrada da Microsoft Corporation nos Estados Unidos. As informações contidas
STD SERVIÇO DE BACKUP EM NUVEM
 Select Soluções Manual de Instalação Windows SBackup STD SERVIÇO DE BACKUP EM NUVEM Sumário 1. REQUERIMENTOS DE HARDWARE E SOFTWARE... 3 1.1. SOFTWARE... 3 2. PRIMEIROS PASSOS... 4 3. DOWNLOAD E INSTALAÇÃO
Select Soluções Manual de Instalação Windows SBackup STD SERVIÇO DE BACKUP EM NUVEM Sumário 1. REQUERIMENTOS DE HARDWARE E SOFTWARE... 3 1.1. SOFTWARE... 3 2. PRIMEIROS PASSOS... 4 3. DOWNLOAD E INSTALAÇÃO
1. Após o boot se completar, será exibida a tela de inicial do Redo exibida abaixo, onde o usuário deverá escolher a opção Start Redo Backup.
 RESTAURAÇÃO DE COMPUTADORES PREGÃO 83/2008 UTILIZANDO REDO BACKUP 1) RESTAURAÇÃO ATRAVÉS DE DISPOSITIVO USB COM IMAGEM DO SISTEMA O processo de restauração de imagem nos multiterminais deve ser feito utilizando-se
RESTAURAÇÃO DE COMPUTADORES PREGÃO 83/2008 UTILIZANDO REDO BACKUP 1) RESTAURAÇÃO ATRAVÉS DE DISPOSITIVO USB COM IMAGEM DO SISTEMA O processo de restauração de imagem nos multiterminais deve ser feito utilizando-se
Localizador de Defeitos
 Manual de Instalação Rev. 4 Índice Índice...2 1 - Software...3 1.1 - Instalação...3 2 - Driver de comunicação...5 2.1 - Windows XP...5 2.2 - Windows Vista...7 2.3 - Windows 7...10 2.4 - Windows 8...13
Manual de Instalação Rev. 4 Índice Índice...2 1 - Software...3 1.1 - Instalação...3 2 - Driver de comunicação...5 2.1 - Windows XP...5 2.2 - Windows Vista...7 2.3 - Windows 7...10 2.4 - Windows 8...13
Utilitário de Configuração do Computador Guia do Usuário
 Utilitário de Configuração do Computador Guia do Usuário Copyright 2008 Hewlett-Packard Development Company, L.P. Windows é uma marca registrada da Microsoft Corporation nos Estados Unidos. As informações
Utilitário de Configuração do Computador Guia do Usuário Copyright 2008 Hewlett-Packard Development Company, L.P. Windows é uma marca registrada da Microsoft Corporation nos Estados Unidos. As informações
Instalando o Ubuntu Maverick Meerkat
 Instalando o Ubuntu 10.10 - Maverick Meerkat Este tutorial é indicado a pessoas que acabaram de ouvir sobre o Ubuntu, aqueles que nunca instalaram o Ubuntu antes e querem testá-lo, mas não sabem como.
Instalando o Ubuntu 10.10 - Maverick Meerkat Este tutorial é indicado a pessoas que acabaram de ouvir sobre o Ubuntu, aqueles que nunca instalaram o Ubuntu antes e querem testá-lo, mas não sabem como.
Atualizações de Software Guia do Usuário
 Atualizações de Software Guia do Usuário Copyright 2007 Hewlett-Packard Development Company, L.P. Microsoft é uma marca registrada da Microsoft Corporation nos Estados Unidos. As informações contidas neste
Atualizações de Software Guia do Usuário Copyright 2007 Hewlett-Packard Development Company, L.P. Microsoft é uma marca registrada da Microsoft Corporation nos Estados Unidos. As informações contidas neste
Manual do InCD Reader
 Manual do InCD Reader Nero AG Informações sobre direitos autorais e marcas registradas O manual e todo o seu conteúdo é protegido por leis de direitos autorais e são de propriedade da Nero AG. Todos os
Manual do InCD Reader Nero AG Informações sobre direitos autorais e marcas registradas O manual e todo o seu conteúdo é protegido por leis de direitos autorais e são de propriedade da Nero AG. Todos os
Lab - Instalação do Windows 7
 5.0 5.2.1.5 Lab - Instalação do Windows 7 Introdução Imprima e preencha este laboratório. Neste laboratório, você irá instalar o sistema operacional Windows 7. Equipamentos Recomendados Passo 1 Os seguintes
5.0 5.2.1.5 Lab - Instalação do Windows 7 Introdução Imprima e preencha este laboratório. Neste laboratório, você irá instalar o sistema operacional Windows 7. Equipamentos Recomendados Passo 1 Os seguintes
A atualização do WorldShip em uma estação de trabalho independente ou de um grupo de trabalho
 INSTRUÇÕES DE PRÉ-INSTALAÇÃO: Este documento discute a utilização do DVD do WorldShip para atualizar o WorldShip. Você também pode instalar o WorldShip a partir da Web. Vá para a seguinte página da web
INSTRUÇÕES DE PRÉ-INSTALAÇÃO: Este documento discute a utilização do DVD do WorldShip para atualizar o WorldShip. Você também pode instalar o WorldShip a partir da Web. Vá para a seguinte página da web
Tutorial de Instalação LINUX EDUCACIONAL versão 4.0 Este tutorial foi elaborado a partir do material de autoria de Rafael Nink.
 Tutorial de Instalação LINUX EDUCACIONAL versão 4.0 Este tutorial foi elaborado a partir do material de autoria de Rafael Nink. 12 de maio de 2011 Tutorial de Instalação Linux Educacional Este tutorial
Tutorial de Instalação LINUX EDUCACIONAL versão 4.0 Este tutorial foi elaborado a partir do material de autoria de Rafael Nink. 12 de maio de 2011 Tutorial de Instalação Linux Educacional Este tutorial
FUNDAMENTOS DE HARDWARE INSTALAÇÃO DO WINDOWS 7. Professor Carlos Muniz
 FUNDAMENTOS DE HARDWARE Professor Carlos Muniz ATENÇÃO: Este procedimento leva em consideração que seu HD está vazio ou que os dados já foram salvos e o backup salvo em outra mídia. Seguindo este tutorial
FUNDAMENTOS DE HARDWARE Professor Carlos Muniz ATENÇÃO: Este procedimento leva em consideração que seu HD está vazio ou que os dados já foram salvos e o backup salvo em outra mídia. Seguindo este tutorial
Passo 3: Preparando-se para a criação de seu vídeo de curta duração/apresentação de slides
 Bem-vindo ao Picture Package Producer2 Iniciar e sair do Picture Package Producer2 Passo 1: Selecionando imagens Passo 2: Verificando as imagens selecionadas Passo 3: Preparando-se para a criação de seu
Bem-vindo ao Picture Package Producer2 Iniciar e sair do Picture Package Producer2 Passo 1: Selecionando imagens Passo 2: Verificando as imagens selecionadas Passo 3: Preparando-se para a criação de seu
Utilitário de configuração do computador Guia do usuário
 Utilitário de configuração do computador Guia do usuário Copyright 2008 Hewlett-Packard Development Company, L.P. Bluetooth é uma marca comercial de seu proprietário e utilizada sob licença pela Hewlett-Packard
Utilitário de configuração do computador Guia do usuário Copyright 2008 Hewlett-Packard Development Company, L.P. Bluetooth é uma marca comercial de seu proprietário e utilizada sob licença pela Hewlett-Packard
Os arquivos podem conter qualquer tipo de informação: Texto Sons (Músicas) Imagens (Fotos, etc.) Vídeos E podem ser Programas de Computador
 1. IDENTIFICANDO ARQUIVOS E PASTAS Arquivos Nos computadores todos os dados estão codificados (guardados/gravados) dentro de arquivos. O tempo todo criamos, alteramos e usamos arquivos no computador. Os
1. IDENTIFICANDO ARQUIVOS E PASTAS Arquivos Nos computadores todos os dados estão codificados (guardados/gravados) dentro de arquivos. O tempo todo criamos, alteramos e usamos arquivos no computador. Os
Instalando o Ubuntu 9.10
 Instalando o Ubuntu 9.10 A Configuração Mínima para instalação do Ubuntu 9.10 é: Pentium ou AMD 1GHz, 256MB RAM e 7GB HD, após verificarmos se possuímos a configuração necessária podemos dar inicio a instalação.
Instalando o Ubuntu 9.10 A Configuração Mínima para instalação do Ubuntu 9.10 é: Pentium ou AMD 1GHz, 256MB RAM e 7GB HD, após verificarmos se possuímos a configuração necessária podemos dar inicio a instalação.
SupportAssist OS Recovery da Dell Guia do usuário
 SupportAssist OS Recovery da Dell Guia do usuário Notas, avisos e advertências NOTA: Uma NOTA indica informações importantes que ajudam você a usar melhor o seu produto. CUIDADO: Um AVISO indica possíveis
SupportAssist OS Recovery da Dell Guia do usuário Notas, avisos e advertências NOTA: Uma NOTA indica informações importantes que ajudam você a usar melhor o seu produto. CUIDADO: Um AVISO indica possíveis
Manual Coleta de Dados Hyperterminal
 Manual Coleta de Dados Hyperterminal Objeto: DATABOOK Maio 2016 Coleta_de_Dados_Hyperterminal Pág. 1 De 14 Página em Branco Sumário 1. Conectando o equipamento no Computador:...4 2. Utilizando o Software
Manual Coleta de Dados Hyperterminal Objeto: DATABOOK Maio 2016 Coleta_de_Dados_Hyperterminal Pág. 1 De 14 Página em Branco Sumário 1. Conectando o equipamento no Computador:...4 2. Utilizando o Software
Guia de instalação UEG Linux LTS 1. Apresentação
 1. Apresentação Gerência de Inovação Tecnológica - GIT O UEG Linux 16.04 LTS é um sistema operacional baseado em Linux e derivado do Ubuntu, customizado pela Gerência de Inovação Tecnológica da Universidade
1. Apresentação Gerência de Inovação Tecnológica - GIT O UEG Linux 16.04 LTS é um sistema operacional baseado em Linux e derivado do Ubuntu, customizado pela Gerência de Inovação Tecnológica da Universidade
Manual de Instalação C3SL
 Manual de Instalação C3SL 1 / 14 Manual de Instalação Linux Educacional Este manual tem como objetivo auxiliar na instalação do sistema operacional Linux Educacional - versão 6.0. Aqui, são descritos e
Manual de Instalação C3SL 1 / 14 Manual de Instalação Linux Educacional Este manual tem como objetivo auxiliar na instalação do sistema operacional Linux Educacional - versão 6.0. Aqui, são descritos e
MultiBoot (Multi-inicialização) Guia do Usuário
 MultiBoot (Multi-inicialização) Guia do Usuário Copyright 2008 Hewlett-Packard Development Company, L.P. As informações contidas neste documento estão sujeitas a alterações sem aviso. As únicas garantias
MultiBoot (Multi-inicialização) Guia do Usuário Copyright 2008 Hewlett-Packard Development Company, L.P. As informações contidas neste documento estão sujeitas a alterações sem aviso. As únicas garantias
Instalando sua Multifuncional na sua rede pela primeira vez
 Instalando sua Multifuncional na sua rede pela primeira vez PIXMA MG3510 Sistema Operacional Windows 1 Instalando sua Multifuncional na sua rede pela primeira vez PIXMA MG3510 Sistema Operacional Windows
Instalando sua Multifuncional na sua rede pela primeira vez PIXMA MG3510 Sistema Operacional Windows 1 Instalando sua Multifuncional na sua rede pela primeira vez PIXMA MG3510 Sistema Operacional Windows
Manual de Instalação C3SL
 Manual de Instalação C3SL 1 / 20 Sumário 1 Introdução 3 2 Criando um pendrive inicializável 4 2.1 No Linux............................................ 4 2.1.1 Por linha de comando................................
Manual de Instalação C3SL 1 / 20 Sumário 1 Introdução 3 2 Criando um pendrive inicializável 4 2.1 No Linux............................................ 4 2.1.1 Por linha de comando................................
Atualizações de Software Guia do Usuário
 Atualizações de Software Guia do Usuário Copyright 2009 Hewlett-Packard Development Company, L.P. Windows é uma marca registrada da Microsoft Corporation nos Estados Unidos. As informações contidas neste
Atualizações de Software Guia do Usuário Copyright 2009 Hewlett-Packard Development Company, L.P. Windows é uma marca registrada da Microsoft Corporation nos Estados Unidos. As informações contidas neste
Bem-vindo ao Picture Package Producer2
 Manual do Picture Package Producer2 Bem-vindo ao Picture Package Producer2 Bem-vindo ao Picture Package Producer2 Iniciar e sair do Picture Package Producer2 Passo 1: Selecionando imagens Passo 2: Verificando
Manual do Picture Package Producer2 Bem-vindo ao Picture Package Producer2 Bem-vindo ao Picture Package Producer2 Iniciar e sair do Picture Package Producer2 Passo 1: Selecionando imagens Passo 2: Verificando
Informática. Organização de Arquivos, Pastas e Programas. Professor Márcio Hunecke.
 Informática Organização de Arquivos, Pastas e Programas Professor Márcio Hunecke www.acasadoconcurseiro.com.br Informática ORGANIZAÇÃO DE PASTAS, ARQUIVOS E PROGRAMAS No Windows, a organização de Arquivos
Informática Organização de Arquivos, Pastas e Programas Professor Márcio Hunecke www.acasadoconcurseiro.com.br Informática ORGANIZAÇÃO DE PASTAS, ARQUIVOS E PROGRAMAS No Windows, a organização de Arquivos
U T O R I A L. Nero BackItUp
 T U T O R I Nero BackItUp Nero BackItUp e as pastas virtuais de pesquisa da Microsoft 2 Requisitos do sistema 2 Informações básicas 2 Criando pastas virtuais de pesquisa no Windows Vista 3 Executando o
T U T O R I Nero BackItUp Nero BackItUp e as pastas virtuais de pesquisa da Microsoft 2 Requisitos do sistema 2 Informações básicas 2 Criando pastas virtuais de pesquisa no Windows Vista 3 Executando o
Manual de Backup de Arquivos
 Manual do Usuário Manual de Backup de Arquivos BACKUP Template Versão 1.1 SUMÁRIO Introdução... 3 Objetivo... 3 Mídias Apropriadas para Gravação de Dados... 4 Pen Drive... 4 HD Externo... 4 Procedimento...
Manual do Usuário Manual de Backup de Arquivos BACKUP Template Versão 1.1 SUMÁRIO Introdução... 3 Objetivo... 3 Mídias Apropriadas para Gravação de Dados... 4 Pen Drive... 4 HD Externo... 4 Procedimento...
Questionário de revisão para AV1 de Informática Aplicada Valor 1,0 ponto - Deverá ser entregue no dia da prova.
 Questionário de revisão para AV1 de Informática Aplicada Valor 1,0 ponto - Deverá ser entregue no dia da prova. 1) Observe os seguintes procedimentos para copiar um arquivo de uma pasta para outra pasta
Questionário de revisão para AV1 de Informática Aplicada Valor 1,0 ponto - Deverá ser entregue no dia da prova. 1) Observe os seguintes procedimentos para copiar um arquivo de uma pasta para outra pasta
Instalando sua Multifuncional na sua rede pela primeira vez
 Instalando sua Multifuncional na sua rede pela primeira vez PIXMA MG7510 Sistema Operacional Windows 1 Instalando sua Multifuncional na sua rede pela primeira vez PIXMA MG7510 Sistema Operacional Windows
Instalando sua Multifuncional na sua rede pela primeira vez PIXMA MG7510 Sistema Operacional Windows 1 Instalando sua Multifuncional na sua rede pela primeira vez PIXMA MG7510 Sistema Operacional Windows
Laboratório Configuração do Backup e da Restauração de Dados no Windows 7 e no Vista
 Laboratório Configuração do Backup e da Restauração de Dados no Windows 7 e no Vista Introdução Neste laboratório, você fará backup de dados. E também realizará uma restauração dos dados. Equipamentos
Laboratório Configuração do Backup e da Restauração de Dados no Windows 7 e no Vista Introdução Neste laboratório, você fará backup de dados. E também realizará uma restauração dos dados. Equipamentos
MANUAL DO BACKUP PREPARAADM VERSÃO
 ÍNDICE 1. BackUp PreparaAdm... 2 1.1. Instalação do BackUp PreparaAdm... 2 1.2. Conhecendo o BackUp Prepara Adm... 5 1.2.1. Salvar BackUp... 5 1.2.2. Restaurar BackUp... 7 1 1. BackUp PreparaAdm O aplicativo
ÍNDICE 1. BackUp PreparaAdm... 2 1.1. Instalação do BackUp PreparaAdm... 2 1.2. Conhecendo o BackUp Prepara Adm... 5 1.2.1. Salvar BackUp... 5 1.2.2. Restaurar BackUp... 7 1 1. BackUp PreparaAdm O aplicativo
Lab - Instalação do Windows XP
 5.0 5.2.1.7 Lab - Instalação do Windows XP Introdução Imprima e preencha este laboratório. Neste laboratório, você irá instalar o sistema operacional Windows XP Professional. Equipamentos Recomendados
5.0 5.2.1.7 Lab - Instalação do Windows XP Introdução Imprima e preencha este laboratório. Neste laboratório, você irá instalar o sistema operacional Windows XP Professional. Equipamentos Recomendados
Guia de Instalação UEG Linux LTS
 Guia de Instalação UEG Linux 16.04 LTS 1. Apresentação O UEG Linux 16.04 LTS é um sistema operacional baseado em Linux e derivado do Ubuntu, customizado pela Gerência de Inovação Tecnológica da Universidade
Guia de Instalação UEG Linux 16.04 LTS 1. Apresentação O UEG Linux 16.04 LTS é um sistema operacional baseado em Linux e derivado do Ubuntu, customizado pela Gerência de Inovação Tecnológica da Universidade
Instalando sua Impressora na sua rede pela primeira vez
 Instalando sua Impressora na sua rede pela primeira vez PIXMA ip110 Sistema Operacional Windows Instalação sem fio usando o cabo USB 1 Instalando sua Impressora na sua rede pela primeira vez PIXMA ip110
Instalando sua Impressora na sua rede pela primeira vez PIXMA ip110 Sistema Operacional Windows Instalação sem fio usando o cabo USB 1 Instalando sua Impressora na sua rede pela primeira vez PIXMA ip110
MANUAL: Instalação de sistema Multilaser
 MANUAL: Instalação de sistema Multilaser Sumário Apresentação... 1 Acesso à BIOS... 2 Boot no pendrive... 4 Iniciando procedimento de instalação... 6 Apresentação O recurso antirroubo integrado aos processadores.
MANUAL: Instalação de sistema Multilaser Sumário Apresentação... 1 Acesso à BIOS... 2 Boot no pendrive... 4 Iniciando procedimento de instalação... 6 Apresentação O recurso antirroubo integrado aos processadores.
Informática Material de Apoio Professor Érico Araújo.
 WINDOWS 7 PAINEL DE CONTROLE Painel de Controle é uma ferramenta na qual podemos ajustar todas as configurações do sistema operacional Windows 7. No painel de controle encontramos vários ícones, cada qual
WINDOWS 7 PAINEL DE CONTROLE Painel de Controle é uma ferramenta na qual podemos ajustar todas as configurações do sistema operacional Windows 7. No painel de controle encontramos vários ícones, cada qual
Manual de instalação do software CSIBackup Versão 1.0
 Manual de instalação do software CSIBackup Versão 1.0 1 Sumário Download do software... 3 Passos para a instalação e utilização... 3 Instalação... 3 Instalando dependências necessárias... 7 Sistema de
Manual de instalação do software CSIBackup Versão 1.0 1 Sumário Download do software... 3 Passos para a instalação e utilização... 3 Instalação... 3 Instalando dependências necessárias... 7 Sistema de
COMO INSTALAR O CATÁLOGO
 Este guia tem por finalidade detalhar as etapas de instalação do catálogo e assume que o arquivo de instalação já foi baixado de nosso site. Caso não tenho sido feita a etapa anterior favor consultar o
Este guia tem por finalidade detalhar as etapas de instalação do catálogo e assume que o arquivo de instalação já foi baixado de nosso site. Caso não tenho sido feita a etapa anterior favor consultar o
Instalando sua Impressora na sua rede pela primeira vez
 Instalando sua Impressora na sua rede pela primeira vez PIXMA ip110 Mac OS 1 Instalando sua Impressora na sua rede pela primeira vez PIXMA ip110 SO Mac Preparando para Conectar a Impressora na Rede 3 Requisitos
Instalando sua Impressora na sua rede pela primeira vez PIXMA ip110 Mac OS 1 Instalando sua Impressora na sua rede pela primeira vez PIXMA ip110 SO Mac Preparando para Conectar a Impressora na Rede 3 Requisitos
Clicando nesse botão aparecerá um menu no qual deve ser selecionada a porta serial em que o Rasther está ligada. Depois clique em OK.
 Requisitos básicos do sistema - Windows 98 ou milenium. - Pentium II 300 MHz (no mínimo). - 64 MB RAM. - Porta serial disponível. - 15 MB de espaço livre no HD. - Resolução de vídeo de 800X600 mode 16
Requisitos básicos do sistema - Windows 98 ou milenium. - Pentium II 300 MHz (no mínimo). - 64 MB RAM. - Porta serial disponível. - 15 MB de espaço livre no HD. - Resolução de vídeo de 800X600 mode 16
Manual de Instalação do LabSoft - Instalação local e em rede
 Conteúdo Prefácio... 3 Nome e endereço do fabricante... 3 1 Aspectos legais... 4 1.1 Limitações de Responsabilidade... 4 1.2 Direitos Autorais / Regulamento... 4 2 Instalação Local... 5 2.1 Requisitos
Conteúdo Prefácio... 3 Nome e endereço do fabricante... 3 1 Aspectos legais... 4 1.1 Limitações de Responsabilidade... 4 1.2 Direitos Autorais / Regulamento... 4 2 Instalação Local... 5 2.1 Requisitos
Instalando sua Impressora na sua rede pela primeira vez
 Instalando sua Impressora na sua rede pela primeira vez MAXIFY ib4010 Sistema Operacional Windows Instalação sem fio usando um cabo USB 1 Instalando sua Impressora na sua rede pela primeira vez MAXIFY
Instalando sua Impressora na sua rede pela primeira vez MAXIFY ib4010 Sistema Operacional Windows Instalação sem fio usando um cabo USB 1 Instalando sua Impressora na sua rede pela primeira vez MAXIFY
Instalando sua Impressora na sua rede pela primeira vez. MAXIFY ib4010 Mac OS
 Instalando sua Impressora na sua rede pela primeira vez MAXIFY ib4010 Mac OS 1 Preparando para Conectar na Rede Requisitos da Rede Antes de conectar sua multifuncional à rede, verifique se a configuração
Instalando sua Impressora na sua rede pela primeira vez MAXIFY ib4010 Mac OS 1 Preparando para Conectar na Rede Requisitos da Rede Antes de conectar sua multifuncional à rede, verifique se a configuração
MANUAL EDUROAM CAT. 1. Procedimentos para acesso à rede EDUROAM usando o CAT
 1. Procedimentos para acesso à rede usando o CAT Acesse a página do eduroam por meio do endereço https://cat.eduroam.org/? idp=2415 e certifique que o instalador que lhe é apresentado corresponde ao sistema
1. Procedimentos para acesso à rede usando o CAT Acesse a página do eduroam por meio do endereço https://cat.eduroam.org/? idp=2415 e certifique que o instalador que lhe é apresentado corresponde ao sistema
Atualização do firmware para controladores remotos sem fio WR-R10
 Atualização do firmware para controladores remotos sem fio WR-R10 Obrigado por escolher um produto Nikon. Este guia descreve como atualizar o firmware para controladores remotos sem fio WR-R10. Se você
Atualização do firmware para controladores remotos sem fio WR-R10 Obrigado por escolher um produto Nikon. Este guia descreve como atualizar o firmware para controladores remotos sem fio WR-R10. Se você
ATUALIZAÇÃO FIRMWARE ROTEADOR PIRELLI - P.DG E4001N
 1- CONFIGURAÇÕES INICIAIS Antes de iniciar o procedimento para atualização, verifique/configure os seguintes itens no computador a ser utilizado: 1) Se o cabo de rede está conectado ao computador e à porta
1- CONFIGURAÇÕES INICIAIS Antes de iniciar o procedimento para atualização, verifique/configure os seguintes itens no computador a ser utilizado: 1) Se o cabo de rede está conectado ao computador e à porta
Manual do Usuário Assinador Prodist e-financeira
 Assinador Prodist e-financeira Agosto de 2016 Versão 1.1 SUMÁRIO 1 INTRODUÇÃO... 3 2 SOBRE o e-financeira... 3 3 COMPONENTES DA APLICAÇÃO... 3 4 REQUISITOS MÍNIMOS... 4 5 INSTALAÇÃO DO ASSINADOR PRODIST
Assinador Prodist e-financeira Agosto de 2016 Versão 1.1 SUMÁRIO 1 INTRODUÇÃO... 3 2 SOBRE o e-financeira... 3 3 COMPONENTES DA APLICAÇÃO... 3 4 REQUISITOS MÍNIMOS... 4 5 INSTALAÇÃO DO ASSINADOR PRODIST
Aviso sobre o produto. Este guia descreve os recursos comuns à maioria dos modelos. Alguns recursos podem não estar disponíveis em seu computador.
 Início Copyright 2013 Hewlett-Packard Development Company, L.P. Windows é uma marca comercial registrada da Microsoft Corporation nos Estados Unidos. As informações contidas neste documento estão sujeitas
Início Copyright 2013 Hewlett-Packard Development Company, L.P. Windows é uma marca comercial registrada da Microsoft Corporation nos Estados Unidos. As informações contidas neste documento estão sujeitas
Atualização do firmware para controladores remotos sem fio WR-R10. Windows
 Atualização do firmware para controladores remotos sem fio WR-R0 Windows Obrigado por escolher um produto Nikon. Este guia descreve como atualizar o firmware para controladores remotos sem fio WR-R0. Se
Atualização do firmware para controladores remotos sem fio WR-R0 Windows Obrigado por escolher um produto Nikon. Este guia descreve como atualizar o firmware para controladores remotos sem fio WR-R0. Se
Instalação do ActiveViewer (Visualizador de relatórios na web)
 Instalação do ActiveViewer (Visualizador de relatórios na web) Esse manual visa descrever os principais passos para instalar/atualizar o ActiveViewer. O ActiveViewer é um controle ActiveX e pode necessitar
Instalação do ActiveViewer (Visualizador de relatórios na web) Esse manual visa descrever os principais passos para instalar/atualizar o ActiveViewer. O ActiveViewer é um controle ActiveX e pode necessitar
Manual de instalação do Microsoft SQL Server 2008 R2 Express no Windows 10
 PASSO-A-PASSO Manual de instalação do Microsoft SQL Server 2008 R2 Express no Windows 10 JS SoftCom Documentação Automação Dropbox Pasta 07 Manuais e Procedimentos Instalações SQL Server Informações CÓDIGO:
PASSO-A-PASSO Manual de instalação do Microsoft SQL Server 2008 R2 Express no Windows 10 JS SoftCom Documentação Automação Dropbox Pasta 07 Manuais e Procedimentos Instalações SQL Server Informações CÓDIGO:
Procedimento Interno. COMO RESOLVER PROBLEMAS DE BOOT (Windows 7) Versão: 00 Data: 21/05/2015 Revisão: Autor: Fabrício dos S.
 Procedimento Interno COMO RESOLVER PROBLEMAS DE BOOT (Windows 7) Versão: 00 Data: 21/05/2015 Revisão: Autor: Fabrício dos S. Santana Sumário 1. Objetivo... 3 2. Abrangência.... 3 3. Procedimento.... 3
Procedimento Interno COMO RESOLVER PROBLEMAS DE BOOT (Windows 7) Versão: 00 Data: 21/05/2015 Revisão: Autor: Fabrício dos S. Santana Sumário 1. Objetivo... 3 2. Abrangência.... 3 3. Procedimento.... 3
Introdução a Tecnologia da Informação
 Introdução a Tecnologia da Informação Informática Básica Sistema Operacional Prof. Jonatas Bastos Sistema Operacional p Principal software do computador; p Viabiliza o funcionamento do hardware do computador
Introdução a Tecnologia da Informação Informática Básica Sistema Operacional Prof. Jonatas Bastos Sistema Operacional p Principal software do computador; p Viabiliza o funcionamento do hardware do computador
COMO INSTALAR O CATÁLOGO
 Este guia tem por finalidade detalhar as etapas de instalação do catálogo e assume que o arquivo de instalação já foi baixado de nosso site. Caso não tenho sido feita a etapa anterior favor consultar o
Este guia tem por finalidade detalhar as etapas de instalação do catálogo e assume que o arquivo de instalação já foi baixado de nosso site. Caso não tenho sido feita a etapa anterior favor consultar o
ROTEIRO: DUAL BOOT. Conhecer as funcionalidades do software VMware Player implantando dois sistemas operacionais em uma mesma máquina virtual.
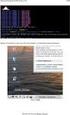 ROTEIRO: DUAL BOOT IMPLANTANDO OS SISTEMAS OPERACIONAIS LINUX E WINDOWS. OBJETIVO Conhecer as funcionalidades do software VMware Player implantando dois sistemas operacionais em uma mesma máquina virtual.
ROTEIRO: DUAL BOOT IMPLANTANDO OS SISTEMAS OPERACIONAIS LINUX E WINDOWS. OBJETIVO Conhecer as funcionalidades do software VMware Player implantando dois sistemas operacionais em uma mesma máquina virtual.
Procedimento Instalação Impressora Servidor de impressão/quota
 Objetivo: Procedimento Instalação Impressora Servidor de impressão/quota Este procedimento tem como funcionalidade descrever os passos para instalação de impressora do Servidor de impressão/quota. Descrição:
Objetivo: Procedimento Instalação Impressora Servidor de impressão/quota Este procedimento tem como funcionalidade descrever os passos para instalação de impressora do Servidor de impressão/quota. Descrição:
TUTORIAL WINDOWS 7. Curso Técnico em Informática. Aluno: Ricardo B. Magalhães Período: Noturno Profª: Patrícia Pagliuca
 GOVERNO DO ESTADO DE MATO GROSSO SECRETARIA DE ESTADO DE CIÊNCIA E TECNOLOGIA SECITEC ESCOLA TÉCNICA ESTADUAL DE EDUCAÇÃO PROFISSIONAL E TECNOLÓGICA UNIDADE DE LUCAS DO RIO VERDE Curso Técnico em Informática
GOVERNO DO ESTADO DE MATO GROSSO SECRETARIA DE ESTADO DE CIÊNCIA E TECNOLOGIA SECITEC ESCOLA TÉCNICA ESTADUAL DE EDUCAÇÃO PROFISSIONAL E TECNOLÓGICA UNIDADE DE LUCAS DO RIO VERDE Curso Técnico em Informática
Dell Cabo USB de transferência fácil para Windows. Manual do usuário
 Dell Cabo USB de transferência fácil para Windows Manual do usuário Conteúdo Introdução Configuração Perguntas frequentes / Solução de problemas MAN_Dell_TransferCable_UserGuide_Brazil_RA Introdução Dell
Dell Cabo USB de transferência fácil para Windows Manual do usuário Conteúdo Introdução Configuração Perguntas frequentes / Solução de problemas MAN_Dell_TransferCable_UserGuide_Brazil_RA Introdução Dell
Particionamento, formatação de discos rígidos, testes de desempenho e estresse do sistema no Windows 7
 Particionamento, formatação de discos rígidos, testes de desempenho e estresse do sistema no Windows 7 1 Introdução Para a realização de todos os testes foi usado uma máquina virtual com as seguintes configurações:
Particionamento, formatação de discos rígidos, testes de desempenho e estresse do sistema no Windows 7 1 Introdução Para a realização de todos os testes foi usado uma máquina virtual com as seguintes configurações:
Ajuda do Veritas System Recovery Disk
 Ajuda do Veritas System Recovery Disk Sobre como recuperar um computador Se o Windows não for iniciado ou não for executado normalmente, você ainda poderá recuperar seu computador. Você pode usar o Veritas
Ajuda do Veritas System Recovery Disk Sobre como recuperar um computador Se o Windows não for iniciado ou não for executado normalmente, você ainda poderá recuperar seu computador. Você pode usar o Veritas
Dispositivos Externos Guia do Usuário
 Dispositivos Externos Guia do Usuário Copyright 2010 Hewlett-Packard Development Company, L.P. As informações contidas neste documento estão sujeitas a alterações sem aviso. As únicas garantias para produtos
Dispositivos Externos Guia do Usuário Copyright 2010 Hewlett-Packard Development Company, L.P. As informações contidas neste documento estão sujeitas a alterações sem aviso. As únicas garantias para produtos
Roteiro de instalação
 Roteiro de instalação A primeira vez que for utilizada o tipo de comunicação USB, deve ser instalado o driver da Toledo do Brasil. Os sistemas operacionais compatíveis são: Windows XP; Windows Vista; Windows
Roteiro de instalação A primeira vez que for utilizada o tipo de comunicação USB, deve ser instalado o driver da Toledo do Brasil. Os sistemas operacionais compatíveis são: Windows XP; Windows Vista; Windows
Notas sobre a Versão do Controlador de arquivos para HP 3PAR StoreServ
 Notas sobre a Versão do Controlador de arquivos para HP 3PAR StoreServ 3.03.0a Número de peça HP C8S69-96029 Publicado: Junho de 2013 Edição 1 Copyright 2013 Hewlett-Packard Development Company, L.P. Microsoft
Notas sobre a Versão do Controlador de arquivos para HP 3PAR StoreServ 3.03.0a Número de peça HP C8S69-96029 Publicado: Junho de 2013 Edição 1 Copyright 2013 Hewlett-Packard Development Company, L.P. Microsoft
Instalando sua Impressora na sua rede pela primeira vez
 Avançar>> Instalando sua Impressora na sua rede pela primeira vez PIXMA PRO-100 Sistema operacional Mac e Windows 1 Instalando sua Impressora na sua rede pela primeira vez PIXMA PRO-100 Sistema operacional
Avançar>> Instalando sua Impressora na sua rede pela primeira vez PIXMA PRO-100 Sistema operacional Mac e Windows 1 Instalando sua Impressora na sua rede pela primeira vez PIXMA PRO-100 Sistema operacional
Windows [15] Manutenção de. Prof.: Ari Oliveira
![Windows [15] Manutenção de. Prof.: Ari Oliveira Windows [15] Manutenção de. Prof.: Ari Oliveira](/thumbs/78/78241511.jpg) Manutenção de Prof.: Ari Oliveira Versão lançada em 2002 Teve grande sucesso mundial Caracterizada por um menu iniciar colorido com o nome iniciar 2 Lançado em 2007 Não teve muito sucesso, por deixar o
Manutenção de Prof.: Ari Oliveira Versão lançada em 2002 Teve grande sucesso mundial Caracterizada por um menu iniciar colorido com o nome iniciar 2 Lançado em 2007 Não teve muito sucesso, por deixar o
Configurações do Servidor Escola
 Configurações do Servidor Escola Assim que for feita a instalação do Servidor Gestor Escola na sua máquina, será criando um ícone na área de trabalho com o nome de Servidor Gestor Escola. Clique duas vezes
Configurações do Servidor Escola Assim que for feita a instalação do Servidor Gestor Escola na sua máquina, será criando um ícone na área de trabalho com o nome de Servidor Gestor Escola. Clique duas vezes
MANUAL DE RESTAURAÇÃO DE DADOS DO MOODLE ANTIGO PARA A NOVA VERSÃO.
 MANUAL DE RESTAURAÇÃO DE DADOS DO MOODLE ANTIGO PARA A NOVA VERSÃO. Este manual explica como fazer a reutilização dos arquivos/documentos de uma disciplina já configurada na versão antiga do Moodle e importar
MANUAL DE RESTAURAÇÃO DE DADOS DO MOODLE ANTIGO PARA A NOVA VERSÃO. Este manual explica como fazer a reutilização dos arquivos/documentos de uma disciplina já configurada na versão antiga do Moodle e importar
Lab - Instalação Avançada do Windows XP
 IT Essentials 5.0 5.2.2. - Instalação Avançada do Windows XP Introdução Imprima e preencha este laboratório. Neste laboratório, você irá instalar um sistema operacional Windows XP usando um arquivo de
IT Essentials 5.0 5.2.2. - Instalação Avançada do Windows XP Introdução Imprima e preencha este laboratório. Neste laboratório, você irá instalar um sistema operacional Windows XP usando um arquivo de
Windows. Atualizar o firmware da câmera SLR digital. Preparação
 Atualizar o firmware da câmera SLR digital Windows Obrigado por escolher um produto Nikon. Este guia descreve como executar esta atualização do firmware. Se você não tiver certeza de que possa executar
Atualizar o firmware da câmera SLR digital Windows Obrigado por escolher um produto Nikon. Este guia descreve como executar esta atualização do firmware. Se você não tiver certeza de que possa executar
WINDOWS 7 PAINEL DE CONTROLE
 WINDOWS 7 PAINEL DE CONTROLE Painel de Controle é uma ferramenta na qual podemos ajustar todas as configurações do sistema operacional Windows 7. No painel de controle encontramos vários ícones, cada qual
WINDOWS 7 PAINEL DE CONTROLE Painel de Controle é uma ferramenta na qual podemos ajustar todas as configurações do sistema operacional Windows 7. No painel de controle encontramos vários ícones, cada qual
536Wi. Ponto de partida. Interação com o BrightLink. 4 Uso da caneta interativa
 56Wi Ponto de partida Siga os passos neste guia para começar a usar o seu projetor BrightLink: Conecte o seu computador e ligue o projetor Certifique-se de que o software está instalado Faça a calibragem
56Wi Ponto de partida Siga os passos neste guia para começar a usar o seu projetor BrightLink: Conecte o seu computador e ligue o projetor Certifique-se de que o software está instalado Faça a calibragem
WINRAR COMPACTADOR E DESCOMPACTADOR DE ARQUIVOS
 1 Instalando Logo após a instalação do WinRAR, você define quais tipos de arquivos devem ser associados a ele, ou seja, aqueles arquivos que automaticamente executam o WinRAR após serem executados. Você
1 Instalando Logo após a instalação do WinRAR, você define quais tipos de arquivos devem ser associados a ele, ou seja, aqueles arquivos que automaticamente executam o WinRAR após serem executados. Você
Executar uma macro clicando em um botão da Barra de Ferramentas de Acesso Rápido
 Página 1 de 8 Excel > Macros Executar uma macro Mostrar tudo Há várias maneiras de executar uma macro no Microsoft Excel. Macro é uma ação ou um conjunto de ações que você pode usar para automatizar tarefas.
Página 1 de 8 Excel > Macros Executar uma macro Mostrar tudo Há várias maneiras de executar uma macro no Microsoft Excel. Macro é uma ação ou um conjunto de ações que você pode usar para automatizar tarefas.
Restaurar um computador Acer para o seu estado de fábrica
 Restaurar um computador Acer para o seu estado de fábrica Agosto 2015 O Acer erecovery Management propõe um método rápido, fiável e seguro de restauração do PC com a configuração padrão de fábrica e com
Restaurar um computador Acer para o seu estado de fábrica Agosto 2015 O Acer erecovery Management propõe um método rápido, fiável e seguro de restauração do PC com a configuração padrão de fábrica e com
Atualizar o firmware da câmera SLR digital
 Atualizar o firmware da câmera SLR digital Obrigado por escolher um produto Nikon. Este guia descreve como executar esta atualização do fi r m w a re.se você não tiver certeza de que possa executar a atualização
Atualizar o firmware da câmera SLR digital Obrigado por escolher um produto Nikon. Este guia descreve como executar esta atualização do fi r m w a re.se você não tiver certeza de que possa executar a atualização
Instalando sua Multifuncional na sua rede pela primeira vez
 Instalando sua Multifuncional na sua rede pela primeira vez PIXMA MX531 Sistema Operacional Windows 1 Preparando para Conectar a Multifuncional na Rede Requisitos da Rede Antes de conectar sua multifuncional
Instalando sua Multifuncional na sua rede pela primeira vez PIXMA MX531 Sistema Operacional Windows 1 Preparando para Conectar a Multifuncional na Rede Requisitos da Rede Antes de conectar sua multifuncional
Guia de atualização de DVR
 MHDX 1100 Passo a passo para atualização na interface local A atualização de firmware do DVR pode ser feita através da interface local, via pen drive ou internet, ou através da interface web, via arquivos
MHDX 1100 Passo a passo para atualização na interface local A atualização de firmware do DVR pode ser feita através da interface local, via pen drive ou internet, ou através da interface web, via arquivos
Dispositivos Externos Guia do Usuário
 Dispositivos Externos Guia do Usuário Copyright 2008 Hewlett-Packard Development Company, L.P. As informações contidas neste documento estão sujeitas a alterações sem aviso. As únicas garantias para produtos
Dispositivos Externos Guia do Usuário Copyright 2008 Hewlett-Packard Development Company, L.P. As informações contidas neste documento estão sujeitas a alterações sem aviso. As únicas garantias para produtos
TouchPad e Teclado. Guia do Usuário
 TouchPad e Teclado Guia do Usuário Copyright 2007 Hewlett-Packard Development Company, L.P. Windows é uma marca registrada da Microsoft Corporation nos Estados Unidos. As informações contidas neste documento
TouchPad e Teclado Guia do Usuário Copyright 2007 Hewlett-Packard Development Company, L.P. Windows é uma marca registrada da Microsoft Corporation nos Estados Unidos. As informações contidas neste documento
Entendendo as janelas do Windows Uma janela é uma área retangular exibida na tela onde os programas são executados.
 Windows Menu Entendendo as janelas do Windows Uma janela é uma área retangular exibida na tela onde os programas são executados. Minimizar Fechar Maximizar/restaurar Uma janela é composta de vários elementos
Windows Menu Entendendo as janelas do Windows Uma janela é uma área retangular exibida na tela onde os programas são executados. Minimizar Fechar Maximizar/restaurar Uma janela é composta de vários elementos
Vejamos agora as ferramentas mais utilizadas para criação de imagens:
 Vejamos agora as ferramentas mais utilizadas para criação de imagens: Lápis: Apenas mantenha pressionado o botão do mouse sobre a área em branco, e arraste para desenhar. Pincel: Tem a mesma função do
Vejamos agora as ferramentas mais utilizadas para criação de imagens: Lápis: Apenas mantenha pressionado o botão do mouse sobre a área em branco, e arraste para desenhar. Pincel: Tem a mesma função do
Instalando sua Impressora na sua rede pela primeira vez
 Avançar>> Instalando sua Impressora na sua rede pela primeira vez PIXMA ix6810 Sistema operacional Mac e Windows 1 > Instalando sua Impressora na sua rede pela primeira vez PIXMA ix6810
Avançar>> Instalando sua Impressora na sua rede pela primeira vez PIXMA ix6810 Sistema operacional Mac e Windows 1 > Instalando sua Impressora na sua rede pela primeira vez PIXMA ix6810
Dispositivos Externos Guia do Usuário
 Dispositivos Externos Guia do Usuário Copyright 2008 Hewlett-Packard Development Company, L.P. As informações contidas neste documento estão sujeitas a alterações sem aviso. As únicas garantias para produtos
Dispositivos Externos Guia do Usuário Copyright 2008 Hewlett-Packard Development Company, L.P. As informações contidas neste documento estão sujeitas a alterações sem aviso. As únicas garantias para produtos
Atualização do firmware para controladores remotos sem fio WR-1/WR-R10
 Atualização do firmware para controladores remotos sem fio WR-1/WR-R10 Obrigado por escolher um produto Nikon. Este guia descreve como atualizar o firmware para controladores remotos sem fio WR-1 e WR-R10.
Atualização do firmware para controladores remotos sem fio WR-1/WR-R10 Obrigado por escolher um produto Nikon. Este guia descreve como atualizar o firmware para controladores remotos sem fio WR-1 e WR-R10.
Guia de instalação. software de conexão de dados CELULAR DE MESA 3G - EPFG11
 Guia de instalação software de conexão de dados CELULAR DE MESA 3G - EPFG11 INTRODUÇÃO O telefone celular de mesa 3G também pode ser utilizado como um modem 3G, proporcionando acesso a internet ao seu
Guia de instalação software de conexão de dados CELULAR DE MESA 3G - EPFG11 INTRODUÇÃO O telefone celular de mesa 3G também pode ser utilizado como um modem 3G, proporcionando acesso a internet ao seu
Instruções para instalação do software ESI[Tronic] + KTS. Figura 2
![Instruções para instalação do software ESI[Tronic] + KTS. Figura 2 Instruções para instalação do software ESI[Tronic] + KTS. Figura 2](/thumbs/47/23599458.jpg) Instruções para instalação do software ESI[Tronic] + KTS Passo 1 É importante que o KTS esteja conectado ao computador (via porta USB ou serial) e na energia, vide figura 1. Observar também se o LED verde
Instruções para instalação do software ESI[Tronic] + KTS Passo 1 É importante que o KTS esteja conectado ao computador (via porta USB ou serial) e na energia, vide figura 1. Observar também se o LED verde
WINDOWS. O que é o Windows?
 WINDOWS O que é o Windows? O que é um sistema operacional? É o primeiro sistema que você entra em contato ao ligar o seu computador, seu tablet ou smartphone. O sistema operacional é responsável por controlar
WINDOWS O que é o Windows? O que é um sistema operacional? É o primeiro sistema que você entra em contato ao ligar o seu computador, seu tablet ou smartphone. O sistema operacional é responsável por controlar
USANDO CLIENT OWNCLOUD
 1 USANDO CLIENT OWNCLOUD Como sincronizar a nuvem da UTFPR Sincronizando sua conta institucional e usando de forma offline Sumário 1 Introdução... 1 2 Instalando owncloud Client... 2 2.1 Fazendo download
1 USANDO CLIENT OWNCLOUD Como sincronizar a nuvem da UTFPR Sincronizando sua conta institucional e usando de forma offline Sumário 1 Introdução... 1 2 Instalando owncloud Client... 2 2.1 Fazendo download
INFORMÁTICA APLICADA AULA 05 WINDOWS XP
 UNIVERSIDADE FEDERAL RURAL DO SEMI-ÁRIDO CURSO: Bacharelado em Ciências e Tecnologia INFORMÁTICA APLICADA AULA 05 WINDOWS XP Profª Danielle Casillo SUMÁRIO Painel de Controle 2 PAINEL DE CONTROLE Fornece
UNIVERSIDADE FEDERAL RURAL DO SEMI-ÁRIDO CURSO: Bacharelado em Ciências e Tecnologia INFORMÁTICA APLICADA AULA 05 WINDOWS XP Profª Danielle Casillo SUMÁRIO Painel de Controle 2 PAINEL DE CONTROLE Fornece
