Console de Suporte Técnico para ios Versão 2.3.0
|
|
|
- Maria de Begonha Cunha Bicalho
- 6 Há anos
- Visualizações:
Transcrição
1 Console de Suporte Técnico para ios Versão Bomgar Corporation. Todos os direitos reservados no mundo todo. BOMGAR e o logotipo BOMGAR são marcas comerciais da Bomgar Corporation; outras marcas comerciais mostradas pertencem a TC:5/4/2015
2 Conteúdo Console de Suporte Técnico para ios 4 Instale o Console de Suporte Técnico no ios 5 Logon no Console de Suporte Técnico para ios 6 Altere Configurações e Preferências no Console de Suporte Técnico ios 8 Gere um Código de Sessão para Iniciar uma Sessão de Suporte Técnico no Console de Suporte Técnico ios 10 Visualize Sessões de Suporte Técnico na Fila de Espera no Console de Suporte Técnico ios 13 Voltar para uma Sessão Ativa no Console de Suporte Técnico ios 16 Use Jump Clients para Acessar Computadores sem Operador do Console de Suporte Técnico ios 17 Use o Bate-Papo de Equipe para Conversar com Outros Técnicos de Suporte ao Cliente do Console de Suporte Técnico ios 18 Monitore os Membros da Equipe no Painel (Somente ipad) 19 Ações de Sessão de Suporte Técnico no Console de Suporte Técnico ios 20 Ações de Sessão de Suporte Técnico 21 Elevar Direitos no Cliente do Console de Suporte Técnico ios 22 Transfira uma Sessão para Outro Técnico de Suporte ao Cliente ou para a Equipe a partir do Console de Suporte Técnico ios 24 Compartilhe uma Sessão com Outro Técnico de Suporte ao Cliente do Console de Suporte Técnico ios 26 Convide um Técnico de Suporte ao Cliente Externo para Participar de uma Sessão do Console de Suporte Técnico ios 30 Remover um Membro da Sessão no Console de Suporte Técnico ios 36 Adicione um Bomgar Button no Computador Remoto a partir do Console de Suporte Técnico ios 38 Fixe um Jump Client no Computador Remoto a partir do Console de Suporte Técnico ios 42 Fechar a Sessão no Console de Suporte Técnico ios 45 Bate-Papo com o Cliente durante uma Sessão no Console de Suporte Técnico ios 46 Compartilhar Tela com o Computador Remoto a partir do Console de Suporte Técnico ios 47 Ações de Compartilhamento de Tela 48 Visualizar Informações do Sistema Remoto do Console de Suporte Técnico ios 50 Exibir Mais Opções de Console de Suporte Técnico (Somente iphone) 51 2
3 Visualize um Resumo da Solicitação de Suporte Técnico e Adicione Notas do Console de Suporte Técnico ios 52 3
4 Console de Suporte Técnico para ios Este guia foi elaborado para ajudá-lo a instalar o Bomgar no dispositivo ios e compreender as funcionalidades do console de suporte técnico ios. A Bomgar permite que você ofereça suporte técnico remotamente aos clientes conectando-os através do Aplicativo Bomgar. Note que cada seção começa com imagens de tela de um ipad e um iphone. Depois disso, porque a funcionalidade é geralmente a mesma, somente o ipad é mostrado. Nos casos em que a funcionalidade difere significativamente, ambos os dispositivos são mostrados. Utilize este guia somente após um administrador ter realizado a instalação e a configuração inicial do Aplicativo Bomgar, conforme detalhado no Guia de Instalação de Hardware do Aplicativo Bomgar. Quando o Bomgar estiver devidamente instalado, você pode começar imediatamente a fornecer suporte aos clientes. Se precisar de assistência, entre em contato com o Suporte Técnico Bomgar em 4
5 Instale o Console de Suporte Técnico no ios O Console de Suporte Técnico da Bomgar para ios está disponível gratuitamente para baixar na Apple App Store. Do seu dispositivo ios, pesquise na App Store por "Console de Suporte Técnico Bomgar" e instale o aplicativo. Se sua empresa usa uma Enterprise App Store para distribuir aplicativos, contate o Suporte Técnico Bomgar para tornar o aplicativo Console de Suporte Técnico Bomgar disponível através da sua Enterprise App Store. Para executar o console de suporte técnico Bomgar no seu dispositivo, a sua versão de software Bomgar e a sua versão de ios devem ser compatíveis: Bomgar 11.1 ios 4.2+ (ipad) Bomgar 12.1 ios 4.3+ Bomgar 12.2 ios 4.3+, 5.0+ Bomgar ios 5.0+ Bomgar ios 6.0+ IMPORTANTE: Seu Aplicativo Bomgar precisa ser equipado com um certificado SSL válido assinado por uma autoridade de certificação. Bomgar não suporta uso de certificados auto-assinados para o console de suporte técnico ios. Quando você tiver aplicado um certificado SSL assinado por uma CA do seu Aplicativo Bomgar, contate o Suporte Técnico Bomgar. Seu técnico de suporte ao cliente criará uma nova compilação de software que se integra com seu certificado SSL. Quando esta compilação atualizada for instalada no seu aplicativo, você pode executar o console de suporte técnico Bomgar no seu dispositivo para fornecer suporte técnico de virtualmente qualquer lugar. 5
6 Logon no Console de Suporte Técnico para ios Na tela de logon, insira o nome do host do site Bomgar, como support.example.com. Em seguida, insira o nome do usuário e senha associados com sua conta de usuário Bomgar. Você pode optar por deixar o console de suporte técnico Bomgar lembrar suas credenciais de logon.em seguida, toque em Logon. Nota: Seu administrador pode exigir que você esteja na rede para se registrar no console de suporte técnico. Esta restrição de rede pode ser aplicável somente na primeira vez em que você se registrar ou em todas as vezes. Esta restrição não se aplica aos convites do técnico de suporte ao cliente. Alternativamente, se você foi convidado por outro técnico de suporte ao cliente para participar de uma sessão apenas uma única vez, toque em Autenticar Usando e selecione Chave de Convite do Técnico de Suporte ao Cliente. 6
7 Insira a chave de convite do técnico de suporte ao cliente fornecida com seu convite e toque em Logon. 7
8 Altere Configurações e Preferências no Console de Suporte Técnico ios Para alterar suas configurações em um ipad, toque o botão Configurações no canto superior direito da tela. Para alterar suas configurações em um iphone, toque o botão Ação no canto superior direito da tela. Atribuir Automaticamente permite a você ativar ou desativar a atribuição automática. Você deve ter permissão do usuário para recusar atribuições de sessão para esta opção estar disponível. A atribuição automática é usada com Equilibrium para rotear uma sessão para o técnico de suporte ao cliente melhor qualificado para lidar com o problema. Para mais informações sobre o Equilibrium e a atribuição de sessão, veja "Visualize Sessões de Suporte Técnico na Fila de Espera no Console de Suporte Técnico ios" na página 13. Você pode escolher se seu nome da exibição deve aparecer na lista de técnicos de suporte ao cliente registrados no site público.você também pode se desconectar do console de suporte técnico. Toque em Preferências. Em um ipad, se Automaticamente mostrar janela de bate-papo para novas sessões estiver ativado, a área de bate-papo na página de sessão abrirá automaticamente quando uma sessão começar. Para acesso a uma referência rápida de ajuda durante as sessões, ative Balançar dispositivo para ajuda na visualização da sessão. Se a atribuição automática de sessão for desativada no logon, você não terá as sessões atribuídas automaticamente e terá que aceitá-las. Se Alertas Sonoros estiver ativado, seu dispositivo emitirá alertas sonoros para certos eventos que ocorrem dentro do console de suporte técnico. Se Posição de Ponteiro de Mouse Absoluto estiver desativado, você deve colocar seu dedo no ponteiro do mouse e arrastar para mover o mouse. Toque e segure para localizar o ponteiro do mouse quando o posicionamento absoluto estiver desativado. Se ele 8
9 estiver ativado, você pode posicione o ponteiro do mouse onde seu dedo tocar a tela. Quando o posicionamento absoluto estiver ativado, toque e segure para abrir um menu suspenso no qual você pode optar por clicar com botão direito, esquerdo ou duplo clique. Métodos tradicionais de clicar ainda se aplicam. 9
10 Gere um Código de Sessão para Iniciar uma Sessão de Suporte Técnico no Console de Suporte Técnico ios Um método para iniciar uma sessão de suporte técnico é o cliente enviar um código de sessão, usado uma única vez e gerado aleatoriamente, no seu site público. Dependendo das permissões da conta, você pode gerar códigos de sessão para este propósito. No ipad, toque no botão Código de Sessão no topo da tela. No iphone, toque no botão Ações no topo da tela e depois no botão Gerar Código de Sessão. Isto abrirá um menu no qual você pode editar os detalhes do código de sessão. 10
11 Defina por quanto tempo quer que este código de sessão permaneça válido. O tempo de expiração aplica-se apenas ao tempo em que o código pode ser usado para iniciar uma sessão e não afeta a duração da própria sessão. Também é possível selecionar o portal público através do qual o cliente acessará a sessão. 11
12 Direcione seu cliente para um URL único ou insira o código de sessão no seu site público. Você pode copiar a URL para sua área de transferência e enviá-la para o cliente em um mensagem de texto. Você também pode enviar ao seu cliente um convite por que contenha uma URL única. Dependendo das configurações selecionadas pelo administrador, você talvez tenha a opção de enviar o convite do seu próprio ou de um endereço de gerado pelo sistema. Depois de executar o cliente, ele aparecerá na sua fila de espera pessoal. 12
13 Visualize Sessões de Suporte Técnico na Fila de Espera no Console de Suporte Técnico ios As filas de sessão fornecem informações e acesso a clientes que estejam aguardando suporte técnico. A fila de espera Pessoal lista os clientes com quem você está na sessão ou que estejam aguardando para uma sessão com você especificamente. Uma sessão de espera será exibida em sua fila de espera caso tenha sido transferida a você ou caso o cliente a tenha iniciado inserindo um código de sessão gerado por você, selecionando seu nome no site público ou clicando no Bomgar Button vinculado a você. Aqui, também é possível ver convites para participar de uma sessão compartilhada. Você também tem filas de espera nas equipes das quais é membro. Além disso, a fila Geral está aberta para todos os técnicos de suporte ao cliente autorizados. Se um cliente iniciar uma sessão selecionando um tipo de problema em um formulário de envio de problema, ele entrará na fila de espera de uma equipe específica responsável por esse problema. Um cliente também entrará na fila de espera de uma equipe se clicar em um Bomgar Button vinculado a essa equipe. Se uma sessão não for destinada a uma equipe ou técnico de suporte ao cliente específico, ela entrará na fila de espera geral. A sessão também pode entrar em uma fila de espera caso seja transferida intencionalmente, devido a regras para sessão em espera ou caso a conexão do técnico de suporte ao cliente seja perdida durante a sessão. Essas filas também contêm convites para qualquer técnico de suporte ao cliente da equipe participar de uma sessão compartilhada. Clientes também podem requisitar suporte diretamente de uma página da web que contenha um link de ajuda. Isto inicia uma sessão de compartilhamento de navegador, que permite ao técnico de suporte ao cliente conversar e ver a página da web do cliente. Administradores podem gerar links personalizados a fim de direcionar as sessões de navegador para o técnico de suporte ao cliente correto ou a fila de espera da equipe. (missing or bad snippet) Se tiver permissão para usar o recurso, inicie o suporte para a sessão mais antiga na fila de espera, escolhendo obter a próxima sessão do botão Obter Próxima. Toque em um nome de fila de espera para exibir suas sessões. Toque em uma entrada de sessão para exibir detalhes sobre a solicitação de suporte técnico. Para iniciar o fornecimento de suporte técnico na sessão selecionada, toque no botão Aceitar. Aceitar uma sessão abre uma nova página para essa sessão. 13
14 Você também pode aceitar sessões que são atribuídas usando o Equilibrium. Quando uma sessão entra em uma fila de espera com Equilibrium ativado, essa sessão é automaticamente atribuída ao técnico de suporte ao cliente menos ocupado e mais qualificado, com base no número de sessões a que ele está oferecendo suporte e há quanto tempo ele está disponível. Quando uma sessão é atribuída a você, será exibido um aviso para você aceitar ou rejeitar a sessão, junto com um alerta sonoro, se ativado. Se você rejeitar o convite ou o tempo do convite expirar, a sessão será reatribuída ao próximo técnico de suporte ao cliente menos ocupado e melhor qualificado dessa fila de espera. Uma sessão rejeitada não será atribuída para o mesmo técnico de suporte ao cliente duas vezes, a menos que seja transferida para outra fila de espera em que o técnico de suporte ao cliente esteja disponível. Se uma sessão circular por todos os técnicos de suporte ao clientes disponíveis na fila e não for aceita, ela permanecerá na fila de espera até alguém aceitá-la ou transferi-la manualmente. Alternativamente, se o seu administrador tiver definido uma regra para sessão em espera para esta fila de espera, a sessão emitirá uma alerta sonoro quando estiver atrasada ou será transferida para uma fila de espera de estouro. Se essa fila de espera de estouro tiver uma regra para sessão em espera definida que transfere a sessão de volta à primeira fila de espera, a sessão pode potencialmente alternar entre as filas de espera até que seja aceita. Uma sessão não será atribuída a um técnico de suporte ao cliente se ele não estiver disponível. Se bloquear o seu dispositivo, você será marcado como indisponível. Além disso, as regras nas permissões de usuário marcarão você como indisponível se estiver participando em mais de um número determinado de sessões ou tiver estado indisponível por um longo período de tempo. Por fim, se tiver permissão para não aceitar as atribuições de sessão, você pode escolher não receber atribuições automáticas de sessão. Definir atribuição automática do menu de Configurações. (Consulte "Altere Configurações e Preferências no Console de Suporte Técnico ios" na página 8.) Alternativamente, você pode transferir uma sessão para outra fila de espera. Ao visualizar detalhes de uma sessão, toque no botão Transferir. Navegue pela lista de equipes disponíveis e embassies ou pesquise uma equipe específica ou o nome de embassy. Selecione a fila de espera para a qual você deseja mover a sessão. Depois toque no botão Transferir. 14
15 Você também pode transferir uma sessão para a fila de espera pessoal de outro técnico de suporte ao cliente. Toque no botão Técnico de Suporte ao Cliente na parte inferior do menu. Localize o técnico de suporte ao cliente navegando ou pesquisando, e selecione seu nome. Depois toque no botão Transferir. 15
16 Voltar para uma Sessão Ativa no Console de Suporte Técnico ios Para voltar para uma sessão a qual você já esteja fornecendo suporte técnico, abra sua fila de espera pessoal e selecione a sessão a que deseja fornecer suporte técnico. Em um ipad, pressione Voltar. Em um iphone, pressione Aceitar. Ou em um ipad, toque no botão Alternar. Depois toque na sessão a que você deseja fornecer suporte técnico. 16
17 Use Jump Clients para Acessar Computadores sem Operador do Console de Suporte Técnico ios Para acessar um computador individual sem assistência do usuário final, instale um Jump Client neste sistema durante uma sessão ou a partir da página Jump Clients da interface administrativa. As permissões da sua conta podem proibi-lo de usar Jump Clients ou você pode ter permissão para Jump, mas não para implantar clientes, você mesmo. Você também pode ter permissão para fixar clientes na sua fila de espera pessoal ou apenas nas filas de uma das suas equipes. Você também pode ter permissão para fixar clientes no seu grupo de Jump pessoal ou apenas em um dos grupos de Jump de suas equipes. Você pode ser proibido de definir senhas ou pode ter permissão para acessar todos os Jump Clients sem precisar de senha. Os Jump Clients são agrupados de acordo com quem pode acessá-los - apenas o técnico de suporte ao cliente que os criou, uma equipe particular ou todos os técnicos de suporte ao cliente. Para localizar um Jump Client, selecione um local. Em um ipad, toque no botão Atualizar. Você pode usar a funcionalidade Pesquisar para refinar seus resultados. Depois de ter encontrado o computador que quer acessar, selecione a entrada para ver os detalhes. Toque no botão Jump para iniciar uma sessão. Dependendo das permissões que o administrador definiu para sua conta de usuário, o usuário final pode ser solicitado a aceitar ou recusar a sessão. Se nenhuma resposta for recebida em um intervalo de tempo especificado, a sessão será iniciada ou cancelada, conforme definido nas permissões da sua conta. Nota: Se você precisar acessar Jump Clients quando nenhum usuário estiver disponível, certifique-se de que as permissões de sessão estejam definidas para desativar avisos ou definidas por padrão para Permitir sessões sem participação. 17
18 Use o Bate-Papo de Equipe para Conversar com Outros Técnicos de Suporte ao Cliente do Console de Suporte Técnico ios Na guia Bate-Papo de Equipe do console de suporte técnico, você pode bater papo com outros técnicos de suporte ao cliente conectados. Se for membro de uma ou mais equipes de suporte ao cliente, selecione qualquer equipe com a qual você queira conversar. Você pode conversar com todos os membros da equipe ou selecionar um nome da lista de técnicos de suporte ao cliente para conversar com apenas um. Se o administrador tiver habilitado uma fila de espera geral, você também pode bater papo com técnicos de suporte ao cliente de todas as equipes. 18
19 Monitore os Membros da Equipe no Painel (Somente ipad) O recurso do painel permite que usuários privilegiados exibam e monitorem continuamente as sessões de suporte técnico, permitindo uma supervisão administrativa para ajudar a gerenciar a equipe de suporte. Com base nas funções atribuídas na página Equipes de Suporte ao Cliente da interface administrativa, os Líderes de Equipe podem monitorar os Membros de Equipe de uma determinada equipe, e os Gerentes de Equipe podem monitorar os Líderes de Equipe e os Membros de Equipe. Se um técnico de suporte ao cliente for Gerente de Equipe ou Líder de Equipe de uma ou mais equipes de suporte ao cliente, o painel será exibido abaixo do painel de seleção de fila de espera na aba Inicial do console de suporte técnico. Neste painel, são exibidos todos os membros da equipe conectado de função inferior na equipe selecionada. Selecione um técnico de suporte ao cliente do painel para ver as sessões que ele está executando. O Gerente de Equipe e o Líder de Equipe podem assumir a sessão de suporte técnico de outro técnico de suporte ao cliente dessa equipe selecionando a sessão apropriada da fila de espera e tocando no botão Controlar. Isso transfere a propriedade dessa sessão para o Gerente de Equipe ou Líder de Equipe com o técnico de suporte ao cliente original remanescente na sessão como participante. Um Gerente de Equipe ou um Líder de Equipe também pode transferir a responsabilidade de uma sessão de suporte técnico de um técnico de suporte ao cliente para outro técnico de suporte ao cliente ou equipe. Além disso, se estiver configurado na interface de /login, um gerente ou um líder de equipe pode monitorar os membros da equipe de função inferior, mesmo que não existam sessões de suporte técnico, desde que esses técnicos de suporte ao cliente estejam conectados ao console de suporte técnico. Pode ser exibido um ícone do monitoramento no canto da área de trabalho do técnico de suporte ao cliente para indicar que o monitoramento está ativo. Quando o técnico de suporte ao cliente aproxima o cursor desse ícone, ele move para outro canto para evitar obscurecer a tela. Selecione o técnico de suporte ao cliente cuja tela você deseja visualizar e depois clique no botão Monitorar. Isto abrirá uma nova página no seu console de suporte técnico, apresentando a tela inteira do computador do técnico de suporte ao cliente, ou apenas o console de suporte técnico, dependendo das configurações administrativas. Em uma equipe, um técnico de suporte ao cliente só pode administrar outros técnicos de suporte ao clientes com funções inferiores à sua. Observe, no entanto, que as funções são rigorosamente aplicadas por equipe, para que um técnico de suporte ao cliente possa administrar outro da mesma equipe, mas não possa administrar esse mesmo técnico de suporte ao cliente em outra equipe. 19
20 Ações de Sessão de Suporte Técnico no Console de Suporte Técnico ios Quando você primeiro inicia uma sessão de suporte técnico, uma nova tela abrirá. Em um ipad, ações de sessão estão disponíveis no topo da tela. Para acessar ações de sessão em um iphone, toque no botão Ações na parte inferior da tela. 20
21 Ações de Sessão de Suporte Técnico Eleve uma sessão clique-para-bater-papo ao cliente ou eleve o cliente para que ele tenha direitos administrativos. Para elevar a direitos administrativos, credenciais administrativas devem ser fornecidas por você ou pelo cliente. Eleve o cliente permite trocar contas de usuário, implantar Jump Clients em modo de serviço e controlar caixas de diálogo UAC e janelas protegidas. Elevação não altera o contexto de usuário do usuário ativo, e não é o mesmo que fazer o logout do usuário ativo e logar novamente como administrador. Elevação para direitos de administrador está atualmente disponível apenas para computadores com Windows e Mac. Administradores podem configurar o cliente para automaticamente solicitar elevação no início da sessão nos sistemas Windows. Transfira o controle da sessão para outra equipe ou técnico de suporte ao cliente. Alternativamente, convide outro técnico de suporte ao cliente para participar em uma sessão compartilhada. Se for o responsável por uma sessão compartilhada, você pode remover outro técnico de suporte ao cliente a qualquer momento. Caso seja permitido, instale um Bomgar Button no ambiente de trabalho remoto ou no BlackBerry ou remova um Bomgar Button instalado anteriormente. O cliente pode clicar no Bomgar Button para iniciar uma sessão de suporte técnico com rapidez e facilidade. Se permitido, instale um Jump Client no computador remoto, para que você ou seus colegas possam acessar posteriormente este sistema sem ter que efetuar a inicialização pelo usuário final. Desinstale o cliente se não precisar mais de acesso automático a esse sistema. Atualmente, Jump Clients não podem ser instalados em dispositivos móveis. Feche sua página de sessão inteiramente. Se for o responsável pela sessão, você pode desinstalar o software cliente da máquina remota ou deixar a sessão na fila de espera. 21
22 Elevar Direitos no Cliente do Console de Suporte Técnico ios Quando uma sessão começa no modo clique-para-bater-papo, somente o bate-papo estará disponível. Se você deseja ter acesso a funcionalidades de suporte técnico mais robustas como compartilhamento de tela, você deve elevar o cliente. Da mesma forma, se o cliente baixado estiver executando em modo de usuário, você talvez não tenha a profundidade de acesso de que precisa. Você pode elevar o cliente para executar com direitos administrativos, como um serviço do sistema. Eleve o cliente permite trocar contas de usuário, implantar Jump Clients em modo de serviço e controlar caixas de diálogo UAC e janelas protegidas. Elevação não altera o contexto de usuário do usuário ativo, e não é o mesmo que fazer o logout do usuário ativo e logar novamente como administrador. Para elevar o cliente, toque no botão Elevar. Em um iphone, acesse este botão tocando no botãoações primeiro. Se Avisar Cliente estiver selecionado, toque em OK para enviar uma solicitação ao cliente para inserir credenciais administrativas para seu computador. 22
23 Para selecionar um meio alternativo de elevação, toque em Método de Elevação e selecione o método que você deseja usar. Se você possuir credenciais administrativas para o computador remoto, selecione Usuário Específico para fornecer um nome de usuário e senha administrativos. Toque em OK para elevar o cliente. 23
24 Transfira uma Sessão para Outro Técnico de Suporte ao Cliente ou para a Equipe a partir do Console de Suporte Técnico ios Para transferir uma sessão para outro técnico de suporte ao cliente ou equipe, toque no botão Ações de Membro. Em um iphone, acesse este botão tocando no botãoações primeiro. A partir do menu, selecione Transferir Sessão. 24
25 Navegue pela lista de equipes disponíveis e embassies ou pesquise uma equipe específica ou o nome de embassy. Selecione a fila de espera para a qual você deseja mover a sessão. Depois toque no botão Transferir. Você também pode transferir uma sessão para a fila de espera pessoal de outro técnico de suporte ao cliente. Toque no botão Técnico de Suporte ao Cliente na parte inferior do menu. Localize o técnico de suporte ao cliente navegando ou pesquisando, e selecione seu nome. Depois toque no botão Transferir. 25
26 Compartilhe uma Sessão com Outro Técnico de Suporte ao Cliente do Console de Suporte Técnico ios Para compartilhar uma sessão com outro técnico de suporte ao cliente, toque no botão Ações de Membro. Em um iphone, acesse este botão tocando no botãoações primeiro. A partir do menu, selecione Compartilhar Sessão. 26
27 Existem várias maneiras pelas quais você pode convidar um técnico de suporte ao cliente para participar de uma sessão. Você pode usar Solicitar Ajuda para encaminhar sua solicitação para que seja direcionada para o suporte técnico específico do problema. Apenas os problemas que foram configurados para permitir que você solicite ajuda serão exibidos nesta lista. Selecione o problema para o qual você deseja solicitar ajuda. Depois toque no botão Solicitação. 27
28 Alternativamente, localize o técnico de suporte ao cliente com o qual você deseja compartilhar a sessão, primeiro selecionando a equipe ou embassy a qual o técnico de suporte ao cliente pertence. Selecione um nome de equipe para exibir seus membros. Você pode selecionar um técnico de suporte ao cliente listado nas equipes exibidas para convidá-lo para participar da sessão. Você pode usar Solicitar Ajuda para encaminhar sua solicitação para que seja direcionada para o suporte técnico específico do problema. Você pode enviar convites múltiplos se quiser que mais técnicos de suporte ao cliente da equipe participem da sua sessão. Os técnicos de suporte ao cliente serão listados aqui somente se estiverem conectados ao console de suporte técnico ou apresentem Disponibilidade Estendida ativado. Caso você tenha permissão para compartilhar sessões com técnicos de suporte ao cliente que não sejam membros de suas equipes, equipes e Embassies adicionais serão exibidas, desde que contenham pelo menos um membro conectado ou com disponibilidade estendida ativada. Quando você convidar um técnico de suporte ao cliente com disponibilidade estendida ativada, ele receberá uma notificação via . 28
29 Caso tenha enviado um convite e o mesmo ainda esteja ativo, você poderá revogar o convite ao selecionar o mesmo a partir do menu Cancelar Convite. Depois toque no botão Cancelar. Somente o proprietário da sessão pode enviar convites. Os convites não expiram enquanto você permanecer como proprietário da sessão. Não podem existir vários convites ativos para o mesmo técnico de suporte ao cliente participar da mesma sessão. Um convite é desativado quando um dos seguintes eventos ocorre: O técnico de suporte ao cliente que fez o convite cancela o convite O técnico de suporte ao cliente deixa ou transfere a propriedade da sessão A sessão é encerrada O técnico de suporte ao cliente aceita o convite O técnico de suporte ao cliente recusa o convite 29
30 Convide um Técnico de Suporte ao Cliente Externo para Participar de uma Sessão do Console de Suporte Técnico ios Alternativamente, você pode compartilhar uma sessão com um técnico de suporte ao cliente que não tenha uma conta no seu aplicativo Bomgar. Para convidar um técnico de suporte ao cliente externo para participar de uma sessão por somente uma vez, toque no botão Ações de Membro. Em um iphone, acesse este botão tocando no botãoações primeiro. A partir do menu, selecione Compartilhar Sessão. 30
31 Toque em Convidar Técnico de Suporte ao Cliente Externo. Um menu abrirá, permitindo a você personalizar o convite e criar um código de sessão de técnico de suporte ao cliente. 31
32 Toque no Perfil de Segurança para acessar uma lista de perfis de técnicos de suporte ao cliente disponíveis. Esses perfis são criados na interface administrativa e determinam o nível de permissão que o técnico de suporte ao cliente externo terá. Quando você seleciona um perfil, a lista é fechada e a descrição completa é exibida abaixo do perfil selecionado. Insira o nome do técnico de suporte ao cliente. Esse nome aparecerá para o cliente e nos relatórios. 32
33 Em seguida, toque em Comentários para inserir detalhes sobre por que esse técnico de suporte ao cliente foi convidado. Ao Concluir, toque em Criar Código. 33
34 Um menu com o código de sessão e o URL direto aparecerão. Para selecionar o site público por meio do qual o técnico de suporte ao cliente deve se conectar, toque em Portal Público. 34
35 Para o técnico de suporte ao cliente ingressar na sessão, ele terá que submeter o código de sessão no seu site público ou ir até a URL direta. Você pode copiar e colar o código de sessão ou a URL ou pode enviar por a URL. O técnico de suporte ao cliente externo precisa fazer o download e executar o console de suporte técnico; esta instalação é um processo abreviado da instalação total de um console de suporte técnico. Um técnico de suporte ao cliente convidado tem acesso apenas à guia Sessão e um conjunto limitado de privilégios. Ele nunca poderá ser o proprietário da sessão. Se o técnico de suporte ao cliente principal deixar a sessão e nenhum outro técnico de suporte ao cliente licenciado estiver participando, o técnico de suporte ao cliente externo será desconectado automaticamente. Você pode convidar mais de um técnico de suporte ao cliente externo para uma sessão de suporte técnico. Esteja ciente de que cada técnico de suporte ao cliente externo aloca uma licença Bomgar. 35
36 Remover um Membro da Sessão no Console de Suporte Técnico ios Você pode remover o cliente ou outro técnico de suporte ao cliente a partir de uma sessão compartilhada. Toque no botão Ações de Membro. Em um iphone, acesse este botão tocando no botãoações primeiro. A partir do menu, selecione Remover Membro. 36
37 Selecione o participante que deseja remover. Depois toque no botão Remover. Você precisa ser o proprietário da sessão de suporte técnico para remover outro membro. 37
38 Adicione um Bomgar Button no Computador Remoto a partir do Console de Suporte Técnico ios Durante uma sessão, você pode implementar um Bomgar Button no computador remoto, fornecendo um método rápido para seu cliente solicitar suporte técnico. Para começar, toque no ícone Implantar Bomgar Button. Em um iphone, acesse este botão tocando no botãoações primeiro. Isto abrirá um menu no qual você pode editar os detalhes do Bomgar Button. Para editar a descrição, toque na entrada Descrição e modifique o texto. 38
39 Toque na entrada Perfil para abrir uma lista de perfis do Bomgar Button entre os quais você pode selecionar. Em seguida, toque em Fila de Espera para selecionar a fila de espera à qual este Bomgar Button deve se conectar. Depois que o Bomgar Button estiver implantado, seu cliente pode usá-lo para entrar diretamente na fila de espera especificada aqui. 39
40 Para definir quanto tempo este Bomgar Button deve durar, toque em Expiração. O cliente só poderá usar este botão para iniciar as sessões pelo período especificado aqui. Este tempo NÃO afeta por quanto tempo o instalador permanece ativo ou quanto tempo uma sessão pode durar. Depois de você ter definido os detalhes para este Bomgar Button, toque em Adicionar. Isso cria um Bomgar Button no sistema de usuário remoto. Seu cliente pode agora usar o Bomgar Button para rapidamente solicitar suporte técnico. 40
41 Você também pode excluir o Bomgar Button do sistema remoto. Toque no ícone Remover Bomgar Button. Em um iphone, acesse este botão tocando no botãoações primeiro. Quando questionado a confirmar que você deseja desinstalar o Bomgar Button, toque em Sim. 41
42 Fixe um Jump Client no Computador Remoto a partir do Console de Suporte Técnico ios Enquanto estiver em uma sessão, você pode fixar um Jump Client ao computador remoto, possibilitando posterior acesso automatizado àquele sistema. Para começar, toque no botão Fixar Jump Client. Em um iphone, acesse este botão tocando no botãoações primeiro. Isso abrirá uma lista de filas de espera às quais você tem permissão para fixar o Jump Client. 42
43 Da lista de filas de espera disponíveis, selecione a fila de espera na qual você deseja fixar o Jump Client. A fixação do Jump Client à sua fila de espera pessoal significa que você só pode acessar esse computador remoto através do seu Jump Client. Você também pode escolher fixar o Jump Client à fila de espera geral para permitir acesso a todos os técnicos de suporte ao cliente ou a uma equipe específica para permitir acesso somente a esses membros da equipe. Se deseja fixar o Jump Client sem definir uma senha, você pode tocar em Fixar agora. Alternativamente, você pode definir uma senha para este Jump Client. Isto exigirá que qualquer um que deseje acessar o Jump Client insira a senha correta antes de obter acesso ao sistema remoto. Insira a senha desejada e depois toque em Fixar. 43
44 Confirme a senha que você definiu e toque em OK. Se não precisar mais de acesso automatizado ao sistema remoto, você pode remover o Jump Client. Toque no botão Desafixar Jump Client. Em um iphone, acesse este botão tocando no botãoações primeiro.quando solicitado a confirmar se deseja desinstalar o Jump Client, toque em Sim. 44
45 Fechar a Sessão no Console de Suporte Técnico ios Para sair de uma sessão em um ipad, toque no X no canto superior direito da tela. Para sair de uma sessão em um iphone, toque no botão Ações e toque no X na parte inferior do menu. Você terá uma ou mais opções para sair da sessão. Se você for o proprietário da sessão, Encerrar Sessão fecha a página da sessão no seu console de suporte técnico e remove técnicos de suporte ao cliente adicionais que possam estar compartilhando a sessão. Também desinstala o cliente do sistema remoto. Contudo, isso não excluirá um Jump Client instalado. Se você escolher Deixar Sessão em Espera, a sua página de sessão fechará, mas a sessão retornará a aguardar na sua fila de espera. Se quaisquer técnicos de suporte ao cliente estiveram compartilhando a sessão, eles permanecerão na sessão. Se você não for proprietário da sessão, tocar em Sair da Sessão simplesmente removerá você da sessão. A sessão continuará a ser suportada pelo proprietário da sessão. 45
46 Bate-Papo com o Cliente durante uma Sessão no Console de Suporte Técnico ios Em toda a sessão de suporte técnico, você pode conversar com seu cliente remoto. Você não precisa ter permissões de compartilhamento de tela antes de iniciar o bate-papo. Se ativado nas configurações do console de suporte técnico, você receberá notificações de pop-up quando mensagens de chat forem recebidas. Se um ou mais técnicos de suporte ao cliente estiverem compartilhando a sessão, você pode optar pelo bate-papo com todos os participantes ou ter um bate-papo privado apenas com os demais técnicos de suporte ao cliente. Quando um técnico de suporte ao cliente adicional ingressa em uma sessão compartilhada, ele(a) conseguirá visualizar o histórico do bate-papo realizado nos últimos minutos. Toque no botão Ação no topo da área de bate-papo. A partir do menu que aparece, selecione os participantes do bate-papo. A janela de bate-papo grava não apenas as mensagens e a hora em que elas foram enviadas, mas também serve como um registro dinâmico de tudo o que ocorre durante toda a sessão, inclusive permissões concedidas. Se você receber uma mensagem enquanto o bate-papo estiver fechado, o ícone de bate-papo exibirá o número de mensagens aguardando. No ipad, o ícone também piscará. Toque no botão de bate-papo para abrir ou fechar a área de bate-papo. 46
47 Compartilhar Tela com o Computador Remoto a partir do Console de Suporte Técnico ios Da página Compartilhamento de Tela, toque no botão de reprodução para solicitar visualização e controle do sistema remoto. Quando o cliente tiver uma permissão concedida, a área de trabalho remota aparecerá na sua janela. Você terá total controle de mouse e teclado para trabalhar no computador remoto como se realmente estivesse lá. Toque uma vez para um clique com o botão esquerdo. Toque duas vezes para um duplo clique. Coloque seu dedo no cursor e arraste para navegar com o mouse. OU Se a posição absoluta do ponteiro do mouse estiver ativada nas suas configurações, posicione o ponteiro do mouse onde seu dedo tocar a tela. Toque duas vezes em um item e, em seguida, arraste e solte. Deslize dois dedos ao mesmo tempo para visualizar a tela remota em resolução máxima ou em tamanho redimensionado. O zoom é aplicado onde os dedos são colocados, independentemente da localização atual do ponteiro. Toque com dois dedos para clicar com o botão direito. Faça a rolagem do mouse arrastando com três dedos. Toque com três dedos para alternar o teclado. Toque e segure para localizar o cursor. OU Se a posição absoluta do ponteiro do mouse estiver ativada nas suas configurações, toque e segure para abrir um menu suspenso no qual você pode optar por clicar com botão direito, esquerdo ou duplo clique. 47
48 Em um ipad, se ativado em suas configurações, balance o dispositivo para uma rápida referência de gestos de compartilhamento de tela. Em um iphone, para acessar mais ferramentas de compartilhamento de tela, toque no botão Ação no canto superior direito da tela. Toque em Exibir Ajuda de Gestos para uma rápida referência de gestos de compartilhamento de tela. Ações de Compartilhamento de Tela Solicite ou interrompa o compartilhamento de tela. Selecionar um monitor remoto alternativo para exibir. O principal monitor será designado por um P. Exibir a tela remota em escala de cinzas de 2 bits para o menor consumo de largura de banda, 8 bits para o desempenho mais rápido, 16 bits para uma qualidade média de imagem e desempenho, ou 32 bits para a maior resolução de imagens. Reinicialize o computador remoto sem perder sua conexão com a sessão de suporte técnico. 48
49 Execute uma ação especial no sistema remoto. As tarefas disponíveis variam conforme o sistema operacional e a configuração do computador remoto. Ao operar em modo elevado, algumas ações podem ser executadas no contexto Sistema. Você também pode fornecer as credenciais de um usuário administrativo para realizar uma ação especial neste contexto de usuário. Scripts pré-configurados disponíveis para o técnico de suporte ao cliente aparecem em um menu flutuante. Desative a visualização da tela e a inserção do mouse e do teclado do usuário remoto. O usuário poderá retomar o controle a qualquer momento, pressionando Ctrl-Alt-Del. Este recurso está atualmente disponível apenas para Windows, no Vista e posteriores, o cliente deve ser elevado. Acesse o teclado para digitar na tela remota. 49
50 Visualizar Informações do Sistema Remoto do Console de Suporte Técnico ios Os técnicos de suporte ao cliente com privilégios podem visualizar uma imagem completa das informações do sistema do dispositivo ou do computador para reduzir o tempo para diagnosticar e solucionar o problema. As informações de sistema disponíveis variam dependendo do sistema operacional remoto e da sua configuração. Selecione nomes de categorias sucessivas para acessar os dados que deseja ver. Para voltar para a categoria anterior, toque no botão Voltar. Depois que os dados tiverem sido preenchidos, você pode tocar no botão Atualizar para obter os dados mais recentes. 50
51 Exibir Mais Opções de Console de Suporte Técnico (Somente iphone) Toque em Mais para ver os itens para os quais não existe espaço na sua barra de ferramentas inferior. Para alterar os itens que estão ocultos, toque em Editar. 51
52 Visualize um Resumo da Solicitação de Suporte Técnico e Adicione Notas do Console de Suporte Técnico ios A página Resumo fornece uma visão geral do sistema remoto, incluindo todas as informações que o cliente tenha fornecido no formulário de envio de problema. Dependendo das permissões da sua conta, você pode ter a opção de desconectar o usuário do Windows automaticamente quando a sessão for fechada. Quando você estiver trabalhando em um sistema sem operador, por exemplo, é recomendável bloquear o computador para evitar que usuários não autorizados visualizem as informações privadas. Toque em Ao Concluir e depois selecione a ação a ser realizada ao término da sessão. 52
53 Você também pode adicionar notas sobre a sessão. Em um iphone, você deve primeiro selecionar a página Notas. Se a sessão for compartilhada ou transferida, essas notas podem ser enviadas por um técnico de suporte ao cliente e extraídas por outro para uma revisão rápida e privada da situação. Essas notas também estarão disponíveis no relatório de sessão. Notas podem ser adicionadas durante a sessão e também após a conexão remota ter sido encerrada. Para adicionar uma nota, toque no botão Adicionar. Ao concluir, toque em Salvar. Para obter outras notas de sessão de outro técnico de suporte ao cliente, toque no botão Obter. 53
Console de Suporte Técnico para Android Versão 2.3.0
 Console de Suporte Técnico para Android Versão 2.3.0 2014 Bomgar Corporation. Todos os direitos reservados no mundo todo. BOMGAR e o logotipo BOMGAR são marcas comerciais da Bomgar Corporation; outras
Console de Suporte Técnico para Android Versão 2.3.0 2014 Bomgar Corporation. Todos os direitos reservados no mundo todo. BOMGAR e o logotipo BOMGAR são marcas comerciais da Bomgar Corporation; outras
Bomgar Connect Console de Suporte Técnico Android 2.2.6
 Bomgar Connect Console de Suporte Técnico Android 2.2.6 TC: 8/18/2016 Conteúdo Console de Suporte Técnico Connect para Android 3 Instale o Console de Suporte Técnico em Android Connect 4 Logon no Console
Bomgar Connect Console de Suporte Técnico Android 2.2.6 TC: 8/18/2016 Conteúdo Console de Suporte Técnico Connect para Android 3 Instale o Console de Suporte Técnico em Android Connect 4 Logon no Console
Bomgar Connect Console de Suporte Técnico ios 2.2.7
 Bomgar Connect Console de Suporte Técnico ios 2.2.7 2016 Bomgar Corporation. Todos os direitos reservados no mundo todo. BOMGAR e o logotipo BOMGAR são marcas comerciais da Bomgar Corporation; outras marcas
Bomgar Connect Console de Suporte Técnico ios 2.2.7 2016 Bomgar Corporation. Todos os direitos reservados no mundo todo. BOMGAR e o logotipo BOMGAR são marcas comerciais da Bomgar Corporation; outras marcas
Suporte Técnico Remoto da Bomgar Console de Suporte Técnico Android 2.2.6
 Suporte Técnico Remoto da Bomgar Console de Suporte Técnico Android 2.2.6 2016 Bomgar Corporation. Todos os direitos reservados no mundo todo. BOMGAR e o logotipo BOMGAR são marcas comerciais da Bomgar
Suporte Técnico Remoto da Bomgar Console de Suporte Técnico Android 2.2.6 2016 Bomgar Corporation. Todos os direitos reservados no mundo todo. BOMGAR e o logotipo BOMGAR são marcas comerciais da Bomgar
Bomgar Connect Console de Suporte Técnico ios
 Bomgar Connect Console de Suporte Técnico ios 2.2.11 2017 Bomgar Corporation. Todos os direitos reservados no mundo todo. BOMGAR e o logotipo BOMGAR são marcas comerciais da Bomgar Corporation; outras
Bomgar Connect Console de Suporte Técnico ios 2.2.11 2017 Bomgar Corporation. Todos os direitos reservados no mundo todo. BOMGAR e o logotipo BOMGAR são marcas comerciais da Bomgar Corporation; outras
Suporte Técnico Remoto da Bomgar Console de Suporte Técnico ao Cliente Android 2.2.9
 Suporte Técnico Remoto da Bomgar Console de Suporte Técnico ao Cliente Android 2.2.9 2017 Bomgar Corporation. Todos os direitos reservados no mundo todo. BOMGAR e o logotipo BOMGAR são marcas comerciais
Suporte Técnico Remoto da Bomgar Console de Suporte Técnico ao Cliente Android 2.2.9 2017 Bomgar Corporation. Todos os direitos reservados no mundo todo. BOMGAR e o logotipo BOMGAR são marcas comerciais
Consola de Apoio Técnico para Android Versão 2.3.0
 Consola de Apoio Técnico para Android Versão 2.3.0 2014 Bomgar Corporation. Todos os direitos reservados a nível mundial. BOMGAR e o logótipo BOMGAR são marcas comerciais da Bomgar Corporation; outras
Consola de Apoio Técnico para Android Versão 2.3.0 2014 Bomgar Corporation. Todos os direitos reservados a nível mundial. BOMGAR e o logótipo BOMGAR são marcas comerciais da Bomgar Corporation; outras
Bomgar Connect Consola de Apoio Técnico do Android 2.2.6
 Bomgar Connect Consola de Apoio Técnico do Android 2.2.6 TC: 8/18/2016 Índice Consola de Apoio Técnico Connect para Android 3 Instalar a Consola de Apoio Técnico em Android Connect 4 Iniciar Sessão na
Bomgar Connect Consola de Apoio Técnico do Android 2.2.6 TC: 8/18/2016 Índice Consola de Apoio Técnico Connect para Android 3 Instalar a Consola de Apoio Técnico em Android Connect 4 Iniciar Sessão na
Bomgar Connect Suporte Técnico a Dispositivos Apple ios
 Bomgar Connect Suporte Técnico a Dispositivos Apple ios TC: 8/18/2016 Conteúdo Suporte a Dispositivos Apple ios com Bomgar 3 O Que Seu Cliente Vê O Cliente ios 4 Cliente ios 5 Use Clique-para-Bater-Papo
Bomgar Connect Suporte Técnico a Dispositivos Apple ios TC: 8/18/2016 Conteúdo Suporte a Dispositivos Apple ios com Bomgar 3 O Que Seu Cliente Vê O Cliente ios 4 Cliente ios 5 Use Clique-para-Bater-Papo
Apoio Técnico Remoto da Bomgar Consola de Apoio Técnico do Android 2.2.6
 Apoio Técnico Remoto da Bomgar Consola de Apoio Técnico do Android 2.2.6 2016 Bomgar Corporation. Todos os direitos reservados a nível mundial. BOMGAR e o logótipo BOMGAR são marcas comerciais da Bomgar
Apoio Técnico Remoto da Bomgar Consola de Apoio Técnico do Android 2.2.6 2016 Bomgar Corporation. Todos os direitos reservados a nível mundial. BOMGAR e o logótipo BOMGAR são marcas comerciais da Bomgar
Bomgar Remote Support Consola de apoio técnico do Android 2.2.9
 Bomgar Remote Support Consola de apoio técnico do Android 2.2.9 2017 Bomgar Corporation. Todos os direitos reservados a nível mundial. BOMGAR e o logótipo BOMGAR são marcas comerciais da Bomgar Corporation;
Bomgar Remote Support Consola de apoio técnico do Android 2.2.9 2017 Bomgar Corporation. Todos os direitos reservados a nível mundial. BOMGAR e o logótipo BOMGAR são marcas comerciais da Bomgar Corporation;
Bomgar Connect Apoio Técnico a Dispositivos Apple ios
 Bomgar Connect Apoio Técnico a Dispositivos Apple ios TC: 8/22/2016 Índice Fornecer Apoio Técnico a Dispositivos ios Apple com o Bomgar 3 O que o seu Cliente Vê: O Cliente ios 4 Cliente ios 5 Utilizar
Bomgar Connect Apoio Técnico a Dispositivos Apple ios TC: 8/22/2016 Índice Fornecer Apoio Técnico a Dispositivos ios Apple com o Bomgar 3 O que o seu Cliente Vê: O Cliente ios 4 Cliente ios 5 Utilizar
Bomgar Connect Suporte Técnico a Dispositivos Android
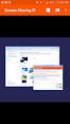 Bomgar Connect Suporte Técnico a Dispositivos Android TC: 8/22/2016 Conteúdo Suporte Técnico a Dispositivos Android com Bomgar 3 Inicie uma Sessão Connect de Clique-para-Bater-Papo em um Dispositivo Android
Bomgar Connect Suporte Técnico a Dispositivos Android TC: 8/22/2016 Conteúdo Suporte Técnico a Dispositivos Android com Bomgar 3 Inicie uma Sessão Connect de Clique-para-Bater-Papo em um Dispositivo Android
Suporte Técnico Remoto Console de Suporte Técnico ao Cliente Web
 Suporte Técnico Remoto Console de Suporte Técnico ao Cliente Web 2017 Bomgar Corporation. Todos os direitos reservados no mundo todo. BOMGAR e o logotipo BOMGAR são marcas comerciais da Bomgar Corporation;
Suporte Técnico Remoto Console de Suporte Técnico ao Cliente Web 2017 Bomgar Corporation. Todos os direitos reservados no mundo todo. BOMGAR e o logotipo BOMGAR são marcas comerciais da Bomgar Corporation;
Outlook Web App (OWA)
 Outlook Web App (OWA) 2010 Índice 1. O que é o Outlook Web App (OWA) 2010?... 3 2. Como acessar o OWA:... 3 3. Como navegar no OWA... 5 4. As seções do OWA... 5 5. O painel de mensagens OWA... 6 5.1 Como
Outlook Web App (OWA) 2010 Índice 1. O que é o Outlook Web App (OWA) 2010?... 3 2. Como acessar o OWA:... 3 3. Como navegar no OWA... 5 4. As seções do OWA... 5 5. O painel de mensagens OWA... 6 5.1 Como
Conferencing. Novell. Conferencing 1.0. novdocx (pt-br) 6 April 2007 INICIAR O CLIENTE CONFERENCING: INICIAR SESSÃO: Julho de 2007
 Conferencing - Guia de início rápido Novell Conferencing 1.0 Julho de 2007 INTRODUÇÃO RÁPIDA www.novell.com Conferencing A conferência da Novell é implementada com o uso da tecnologia Conferencing. O termo
Conferencing - Guia de início rápido Novell Conferencing 1.0 Julho de 2007 INTRODUÇÃO RÁPIDA www.novell.com Conferencing A conferência da Novell é implementada com o uso da tecnologia Conferencing. O termo
Suporte Técnico Remoto da Bomgar Guia do Técnico de Suporte ao Cliente 16.1
 Suporte Técnico Remoto da Bomgar Guia do Técnico de Suporte ao Cliente 16.1 2016 Bomgar Corporation. Todos os direitos reservados no mundo todo. BOMGAR e o logotipo BOMGAR são marcas comerciais da Bomgar
Suporte Técnico Remoto da Bomgar Guia do Técnico de Suporte ao Cliente 16.1 2016 Bomgar Corporation. Todos os direitos reservados no mundo todo. BOMGAR e o logotipo BOMGAR são marcas comerciais da Bomgar
Guia do Representante do Enterprise. Bomgar TM 10.4
 Guia do Representante do Enterprise Bomgar TM 10.4 Documento: 042810.02 Publicado: maio 2010 Guia do Representante do Enterprise Bomgar TM 10.4 Guia do Representante do Enterprise Bomgar TM 10.4 Documento:
Guia do Representante do Enterprise Bomgar TM 10.4 Documento: 042810.02 Publicado: maio 2010 Guia do Representante do Enterprise Bomgar TM 10.4 Guia do Representante do Enterprise Bomgar TM 10.4 Documento:
Lab - Área de Trabalho Remota e Assistência Remota no Windows Vista
 IT Essentials 5.0 5.3.5.3 Lab - Área de Trabalho Remota e Assistência Remota no Windows Vista Introdução Imprima e preencha este laboratório. Neste laboratório, você irá se conectar remotamente à um computador,
IT Essentials 5.0 5.3.5.3 Lab - Área de Trabalho Remota e Assistência Remota no Windows Vista Introdução Imprima e preencha este laboratório. Neste laboratório, você irá se conectar remotamente à um computador,
Guia do Usuário do Rescue Lens
 Guia do Usuário do Rescue Lens Índice Rescue Lens Resumo...3 Requisitos de sistema para o Rescue Lens...3 Restrições e limitações do Console web do Lens...4 Iniciando uma sessão do Rescue Lens...5 Iniciar
Guia do Usuário do Rescue Lens Índice Rescue Lens Resumo...3 Requisitos de sistema para o Rescue Lens...3 Restrições e limitações do Console web do Lens...4 Iniciando uma sessão do Rescue Lens...5 Iniciar
Guia do Técnico de Suporte ao Cliente
 Guia do Técnico de Suporte ao Cliente 15.1 2014 Bomgar Corporation. Todos os direitos reservados no mundo todo. BOMGAR e o logotipo BOMGAR são marcas comerciais da Bomgar Corporation; outras marcas comerciais
Guia do Técnico de Suporte ao Cliente 15.1 2014 Bomgar Corporation. Todos os direitos reservados no mundo todo. BOMGAR e o logotipo BOMGAR são marcas comerciais da Bomgar Corporation; outras marcas comerciais
Manual do Webmail UFMS
 Manual do Webmail UFMS 2017 Índice 1- Acesso ao Webmail... 2 2- Tela inicial... 2 3- Enviar e-mail... 4 4- Visualizar e-mail... 4 5- Redirecionamento de e-mail... 5 6- Contatos... 6 7- Ações sobre pastas...
Manual do Webmail UFMS 2017 Índice 1- Acesso ao Webmail... 2 2- Tela inicial... 2 3- Enviar e-mail... 4 4- Visualizar e-mail... 4 5- Redirecionamento de e-mail... 5 6- Contatos... 6 7- Ações sobre pastas...
Aviso. O conteúdo deste documento é de propriedade intelectual exclusiva da GVDASA Sistemas e está sujeito a alterações sem aviso prévio.
 Aviso O conteúdo deste documento é de propriedade intelectual exclusiva da GVDASA Sistemas e está sujeito a alterações sem aviso prévio. Nenhuma parte desta publicação pode ser reproduzida nem transmitida
Aviso O conteúdo deste documento é de propriedade intelectual exclusiva da GVDASA Sistemas e está sujeito a alterações sem aviso prévio. Nenhuma parte desta publicação pode ser reproduzida nem transmitida
Registro do software do token: SafeNet MobilePASS+ para Apple ios
 Registro do software do token: SafeNet MobilePASS+ para Apple ios Etapa 1: Abra o e-mail de autorregistro a. Abra o e-mail de autorregistro no seu dispositivo Apple ios. OBSERVAÇÃO: se estiver usando um
Registro do software do token: SafeNet MobilePASS+ para Apple ios Etapa 1: Abra o e-mail de autorregistro a. Abra o e-mail de autorregistro no seu dispositivo Apple ios. OBSERVAÇÃO: se estiver usando um
Guia de Configurações do Wi-Fi
 Guia de Configurações do Wi-Fi Conexões Wi-Fi com a Impressora Como conectar a um computador por meio de um roteador Wi-Fi Como conectar diretamente a um computador Como conectar a um dispositivo inteligente
Guia de Configurações do Wi-Fi Conexões Wi-Fi com a Impressora Como conectar a um computador por meio de um roteador Wi-Fi Como conectar diretamente a um computador Como conectar a um dispositivo inteligente
Fiery Command WorkStation
 2017 Electronics For Imaging, Inc. As informações nesta publicação estão cobertas pelos termos dos Avisos de caráter legal deste produto. 25 de novembro de 2017 Conteúdo 3 Conteúdo Visão geral da Fiery
2017 Electronics For Imaging, Inc. As informações nesta publicação estão cobertas pelos termos dos Avisos de caráter legal deste produto. 25 de novembro de 2017 Conteúdo 3 Conteúdo Visão geral da Fiery
Novidades no Windows 8.1
 Novidades no Windows 8. Conteúdo. Introdução... 4. Guia de Referência Rápida I Tela Inicial... 5. Guia de Referência Rápida II Tela de Aplicativos... 6 4. Guia de Referência Rápida III Modo de Exibição
Novidades no Windows 8. Conteúdo. Introdução... 4. Guia de Referência Rápida I Tela Inicial... 5. Guia de Referência Rápida II Tela de Aplicativos... 6 4. Guia de Referência Rápida III Modo de Exibição
Enviar imagens de uma câmera para um iphone. PowerShot G1 X Mark II, PowerShot SX600 HS, PowerShot N100, PowerShot SX700 HS, PowerShot ELPH 340 HS
 Enviar imagens de uma câmera para um iphone PowerShot G1 X Mark II, PowerShot SX600 HS, PowerShot N100, PowerShot SX700 HS, PowerShot ELPH 340 HS IMPORTANTE Na explicação a seguir, procedimentos de configuração
Enviar imagens de uma câmera para um iphone PowerShot G1 X Mark II, PowerShot SX600 HS, PowerShot N100, PowerShot SX700 HS, PowerShot ELPH 340 HS IMPORTANTE Na explicação a seguir, procedimentos de configuração
Manual de uso do BBB - para alunos
 Manual de uso do BBB - para alunos Sumário 1- O que é o BigBlueButton? 2 p. 2- Acessando uma sessão de videotutoria pelo BBB 3 p. 3- Participando de uma sessão de videotutoria 4 p. 3.1 Habilitando o áudio
Manual de uso do BBB - para alunos Sumário 1- O que é o BigBlueButton? 2 p. 2- Acessando uma sessão de videotutoria pelo BBB 3 p. 3- Participando de uma sessão de videotutoria 4 p. 3.1 Habilitando o áudio
É possível acessar o Fiery Remote Scan de sua área de trabalho ou de um aplicativo compatível com o TWAIN.
 Fiery Remote Scan O Fiery Remote Scan permite gerenciar digitalizações no Servidor Fiery e na impressora a partir de um computador remoto. Você pode usar o Fiery Remote Scan para: Iniciar digitalizações
Fiery Remote Scan O Fiery Remote Scan permite gerenciar digitalizações no Servidor Fiery e na impressora a partir de um computador remoto. Você pode usar o Fiery Remote Scan para: Iniciar digitalizações
Guia do Usuário para Representante Bomgar 10.3
 Guia do Usuário para Representante Bomgar 10.3 Índice Introdução 2 Cliente representante 2 Visão geral do cliente representante 4 Configurações 5 Solicitações de acesso 6 Painel 7 Chaves de sessão 7 Filas
Guia do Usuário para Representante Bomgar 10.3 Índice Introdução 2 Cliente representante 2 Visão geral do cliente representante 4 Configurações 5 Solicitações de acesso 6 Painel 7 Chaves de sessão 7 Filas
Inicialização Rápida do GroupWise Messenger 18 Móvel
 Inicialização Rápida do GrpWise Messenger 18 Móvel Novembro de 2017 Inicialização Rápida do GrpWise Messenger Móvel O GrpWise Messenger está disponível para seu dispositivo móvel ios, Android BlackBerry
Inicialização Rápida do GrpWise Messenger 18 Móvel Novembro de 2017 Inicialização Rápida do GrpWise Messenger Móvel O GrpWise Messenger está disponível para seu dispositivo móvel ios, Android BlackBerry
Bomgar Connect Suporte a Dispositivos Android
 Bomgar Connect Suporte a Dispositivos Android 2017 Bomgar Corporation. Todos os direitos reservados no mundo todo. BOMGAR e o logotipo BOMGAR são marcas comerciais da Bomgar Corporation; outras marcas
Bomgar Connect Suporte a Dispositivos Android 2017 Bomgar Corporation. Todos os direitos reservados no mundo todo. BOMGAR e o logotipo BOMGAR são marcas comerciais da Bomgar Corporation; outras marcas
Guia do Técnico de Suporte ao Cliente 14.2
 Guia do Técnico de Suporte ao Cliente 14.2 TC:9/15/2014 CONTEÚDO Introdução ao Console de Suporte Técnico 4 Instale o Console de Suporte Técnico 5 Faça Logon no Console de Suporte Técnico 6 Interface de
Guia do Técnico de Suporte ao Cliente 14.2 TC:9/15/2014 CONTEÚDO Introdução ao Console de Suporte Técnico 4 Instale o Console de Suporte Técnico 5 Faça Logon no Console de Suporte Técnico 6 Interface de
Características da VideoCAM Eye
 Características da VideoCAM Eye Botão SnapShot 1 (INSTANTÂNEO) 2 Indicador de LED 3 Lente 4 Base giratória Instalação da VideoCAM Eye 1. Instale primeiro o driver e somente então conecte a VideoCAM Eye
Características da VideoCAM Eye Botão SnapShot 1 (INSTANTÂNEO) 2 Indicador de LED 3 Lente 4 Base giratória Instalação da VideoCAM Eye 1. Instale primeiro o driver e somente então conecte a VideoCAM Eye
Configuração do Hangouts para administradores
 Configuração do Hangouts para administradores Neste guia 1. Instale o Hangouts e personalize as configurações 2. Inicie um bate-papo e uma videochamada 3. Explore recursos e o Hangouts para dispositivos
Configuração do Hangouts para administradores Neste guia 1. Instale o Hangouts e personalize as configurações 2. Inicie um bate-papo e uma videochamada 3. Explore recursos e o Hangouts para dispositivos
Guia de representantes 10.5 Licenciamento padrão
 Guia de representantes 10.5 Licenciamento padrão 2010 Bomgar Corporation. Todos os direitos reservados. www.bomgar.com feedback@bomgar.com 866.205.3650 TC:11/30/2010 1 Obrigado por usar a Bomgar. Na Bomgar,
Guia de representantes 10.5 Licenciamento padrão 2010 Bomgar Corporation. Todos os direitos reservados. www.bomgar.com feedback@bomgar.com 866.205.3650 TC:11/30/2010 1 Obrigado por usar a Bomgar. Na Bomgar,
Comunicador Interno (Mensagens Instantâneas)
 Comunicador Interno (Mensagens Instantâneas) Manual do Usuário USU Unidade de Suporte ao Usuário GINF Gerência de Informática Setembro/2010 ATENÇÃO : A Unidade de Suporte ao Usuário do CREA-SP se isenta
Comunicador Interno (Mensagens Instantâneas) Manual do Usuário USU Unidade de Suporte ao Usuário GINF Gerência de Informática Setembro/2010 ATENÇÃO : A Unidade de Suporte ao Usuário do CREA-SP se isenta
Guia do Usuário da Mídia SUD (Android)
 Guia do Usuário da Mídia SUD (Android) Introdução O aplicativo Mídia SUD foi projetado para ajudá-lo a organizar apresentações usando vários tipos de mídia nas lições de domingo ou na noite familiar. Esse
Guia do Usuário da Mídia SUD (Android) Introdução O aplicativo Mídia SUD foi projetado para ajudá-lo a organizar apresentações usando vários tipos de mídia nas lições de domingo ou na noite familiar. Esse
Usando o VMware Identity Manager Desktop. VMware Identity Manager 2.8 VMware Identity Manager 2.9.1
 Usando o VMware Identity Manager Desktop VMware Identity Manager 2.8 VMware Identity Manager 2.9.1 Usando o VMware Identity Manager Desktop Você pode encontrar a documentação técnica mais atualizada no
Usando o VMware Identity Manager Desktop VMware Identity Manager 2.8 VMware Identity Manager 2.9.1 Usando o VMware Identity Manager Desktop Você pode encontrar a documentação técnica mais atualizada no
LotusLive. SametimeChatonLotusLiveeLotusLive Meetings mobile Guia do Usuário
 LotusLive SametimeChatonLotusLiveeLotusLive Meetings mobile Guia do Usuário LotusLive SametimeChatonLotusLiveeLotusLive Meetings mobile Guia do Usuário Nota Antes de utilizar estas informações e o produto
LotusLive SametimeChatonLotusLiveeLotusLive Meetings mobile Guia do Usuário LotusLive SametimeChatonLotusLiveeLotusLive Meetings mobile Guia do Usuário Nota Antes de utilizar estas informações e o produto
Ajuda do Usuário do Forcepoint Secure Messaging
 Ajuda do Usuário do Forcepoint Secure Messaging Bem-vindo ao Forcepoint Secure Messaging, uma ferramenta que fornece um portal seguro para transmissão e exibição de dados confidenciais e pessoais em emails.
Ajuda do Usuário do Forcepoint Secure Messaging Bem-vindo ao Forcepoint Secure Messaging, uma ferramenta que fornece um portal seguro para transmissão e exibição de dados confidenciais e pessoais em emails.
Leia-me do monitor do Veritas System Recovery 16
 Leia-me do monitor do Veritas System Recovery 16 Sobre este Leia-me Recursos não mais suportados no Veritas System Recovery 16 Monitor Sobre o Veritas System Recovery 16 Monitor Requisitos do sistema Pré-requisitos
Leia-me do monitor do Veritas System Recovery 16 Sobre este Leia-me Recursos não mais suportados no Veritas System Recovery 16 Monitor Sobre o Veritas System Recovery 16 Monitor Requisitos do sistema Pré-requisitos
Assistente de Instalação & Manual do Usuário
 Assistente de Instalação & Manual do Usuário Índice GfK Digital Trends App... 2 Requisitos de sistema... 2 Fazendo o download pelo Google Chrome... 2 Instalação... 3 Assistente de Instalação... 4 Ativando
Assistente de Instalação & Manual do Usuário Índice GfK Digital Trends App... 2 Requisitos de sistema... 2 Fazendo o download pelo Google Chrome... 2 Instalação... 3 Assistente de Instalação... 4 Ativando
Avisos legais KYOCERA Document Solutions Inc.
 Avisos legais É proibida a reprodução total ou parcial deste guia sem a devida autorização. As informações deste guia estão sujeitas a modificações sem aviso prévio. Não nos responsabilizamos por quaisquer
Avisos legais É proibida a reprodução total ou parcial deste guia sem a devida autorização. As informações deste guia estão sujeitas a modificações sem aviso prévio. Não nos responsabilizamos por quaisquer
Guia do Usuário da Mídia SUD (ios)
 Guia do Usuário da Mídia SUD (ios) Introdução O aplicativo Mídia SUD foi projetado para ajudá-lo a organizar apresentações usando vários tipos de mídia nas lições de domingo ou na noite familiar. Esse
Guia do Usuário da Mídia SUD (ios) Introdução O aplicativo Mídia SUD foi projetado para ajudá-lo a organizar apresentações usando vários tipos de mídia nas lições de domingo ou na noite familiar. Esse
Questionário de revisão para AV1 de Informática Aplicada Valor 1,0 ponto - Deverá ser entregue no dia da prova.
 Questionário de revisão para AV1 de Informática Aplicada Valor 1,0 ponto - Deverá ser entregue no dia da prova. 1) Observe os seguintes procedimentos para copiar um arquivo de uma pasta para outra pasta
Questionário de revisão para AV1 de Informática Aplicada Valor 1,0 ponto - Deverá ser entregue no dia da prova. 1) Observe os seguintes procedimentos para copiar um arquivo de uma pasta para outra pasta
Manual Gerenciador de Aprendizagem Papel Professor Versão 2.5.3
 Manual GA, Papel Professor / 37 Manual Gerenciador de Aprendizagem Papel Professor Versão 2.5.3 Manual GA, Papel Professor 2/ 37 Manual Gerenciador de Aprendizagem ACESSAR O GERENCIADOR DE APRENDIZAGEM...
Manual GA, Papel Professor / 37 Manual Gerenciador de Aprendizagem Papel Professor Versão 2.5.3 Manual GA, Papel Professor 2/ 37 Manual Gerenciador de Aprendizagem ACESSAR O GERENCIADOR DE APRENDIZAGEM...
Guia de representantes Licenciamento padrão
 Guia de representantes 11.1 Licenciamento padrão Obrigado por usar a Bomgar. Na Bomgar, o atendimento ao cliente é prioridade máxima. Ajude-nos a oferecer um excelente serviço. Se tiver algum comentário
Guia de representantes 11.1 Licenciamento padrão Obrigado por usar a Bomgar. Na Bomgar, o atendimento ao cliente é prioridade máxima. Ajude-nos a oferecer um excelente serviço. Se tiver algum comentário
Bomgar Connect Apoio Técnico a Dispositivos Android
 Bomgar Connect Apoio Técnico a Dispositivos Android TC: 8/22/2016 Índice Apoio Técnico a Dispositivos Android com Bomgar 3 Iniciar uma Sessão Connect de Clique para conversar num Dispositivo Android 4
Bomgar Connect Apoio Técnico a Dispositivos Android TC: 8/22/2016 Índice Apoio Técnico a Dispositivos Android com Bomgar 3 Iniciar uma Sessão Connect de Clique para conversar num Dispositivo Android 4
Noções básicas do SAP Business One Tópico: Guia de introdução
 -Soluções Unidade: Noções básicas do SAP Business One Tópico: Guia de introdução Ao concluir este exercício, você estará apto a: Efetuar logon no SAP Business One Definir parâmetros de exibição Configurar
-Soluções Unidade: Noções básicas do SAP Business One Tópico: Guia de introdução Ao concluir este exercício, você estará apto a: Efetuar logon no SAP Business One Definir parâmetros de exibição Configurar
Manual Coleção Interativa Papel Professor Versão 2.5.3
 Manual Coleção Interativa Papel Professor / 33 Manual Coleção Interativa Papel Professor Versão 2.5.3 Manual Coleção Interativa Papel Professor 2/ 33 Manual Coleção Interativa ACESSAR A COLEÇÃO INTERATIVA...
Manual Coleção Interativa Papel Professor / 33 Manual Coleção Interativa Papel Professor Versão 2.5.3 Manual Coleção Interativa Papel Professor 2/ 33 Manual Coleção Interativa ACESSAR A COLEÇÃO INTERATIVA...
Guia do Usuário para Representante Bomgar
 Guia do Usuário para Representante Bomgar Índice Introdução 2 Cliente representante 2 Visão geral do cliente representante 4 Configurações 5 Painel 6 Chaves de sessão 6 Filas 6 Jumpoint 7 Jump Clients
Guia do Usuário para Representante Bomgar Índice Introdução 2 Cliente representante 2 Visão geral do cliente representante 4 Configurações 5 Painel 6 Chaves de sessão 6 Filas 6 Jumpoint 7 Jump Clients
Instalando sua Multifuncional na sua rede pela primeira vez
 Instalando sua Multifuncional na sua rede pela primeira vez MAXIFY MB5310 Sistema Operacional Windows Instalação sem fio usando a instalação padrão 1 Instalando sua Multifuncional na sua rede pela primeira
Instalando sua Multifuncional na sua rede pela primeira vez MAXIFY MB5310 Sistema Operacional Windows Instalação sem fio usando a instalação padrão 1 Instalando sua Multifuncional na sua rede pela primeira
Com a OABRJ Digital você trabalha de forma colaborativa, simples e objetiva, em uma única tela.
 MANUAL A OABRJ Digital possui uma interface simples e de fácil utilização Com a OABRJ Digital você trabalha de forma colaborativa, simples e objetiva, em uma única tela. Acesso ao OAB Digital Tela Principal
MANUAL A OABRJ Digital possui uma interface simples e de fácil utilização Com a OABRJ Digital você trabalha de forma colaborativa, simples e objetiva, em uma única tela. Acesso ao OAB Digital Tela Principal
Conheça o Drive. Encontre arquivos facilmente com o Drive e mantenha todos os seus documentos protegidos.
 Conheça o Drive Com o Google Drive, você pode armazenar arquivos na nuvem, compartilhá-los com membros da sua equipe ou parceiros externos e acessá-los de qualquer local. Encontre arquivos facilmente com
Conheça o Drive Com o Google Drive, você pode armazenar arquivos na nuvem, compartilhá-los com membros da sua equipe ou parceiros externos e acessá-los de qualquer local. Encontre arquivos facilmente com
Como usar o P-touch Transfer Manager
 Como usar o P-touch Transfer Manager Versão 0 BRA-POR Introdução Aviso importante O conteúdo deste documento e as especificações deste produto estão sujeitos a alterações sem aviso prévio. A Brother se
Como usar o P-touch Transfer Manager Versão 0 BRA-POR Introdução Aviso importante O conteúdo deste documento e as especificações deste produto estão sujeitos a alterações sem aviso prévio. A Brother se
Guia Primeiros Passos da Bomgar B400
 Guia Primeiros Passos da Bomgar B400 Documento: 043010.15 Publicado: maio 2010 Guia Primeiros Passos da Bomgar B400 Documento: 043010.15 Publicado: maio 2010 Obrigado por usar a Bomgar. Na Bomgar, o atendimento
Guia Primeiros Passos da Bomgar B400 Documento: 043010.15 Publicado: maio 2010 Guia Primeiros Passos da Bomgar B400 Documento: 043010.15 Publicado: maio 2010 Obrigado por usar a Bomgar. Na Bomgar, o atendimento
MANUAL. ecosistemas.net.br
 MANUAL A Eco.Suite possui uma interface simples e de fácil utilização Com a Eco.Suite você trabalha de forma colaborativa, simples e objetiva, em uma única tela. Acesso ao Eco.Suite Tela Principal Após
MANUAL A Eco.Suite possui uma interface simples e de fácil utilização Com a Eco.Suite você trabalha de forma colaborativa, simples e objetiva, em uma única tela. Acesso ao Eco.Suite Tela Principal Após
Assistente de Instalação & Manual do Usuário
 Assistente de Instalação & Manual do Usuário Índice GfK Digital Trends App... 2 Requisitos de Sistema... 2 Fazendo o download pelo Microsoft Internet Explorer... 2 Instalação... 3 Assistente de Instalação...
Assistente de Instalação & Manual do Usuário Índice GfK Digital Trends App... 2 Requisitos de Sistema... 2 Fazendo o download pelo Microsoft Internet Explorer... 2 Instalação... 3 Assistente de Instalação...
Gestão Unificada de Recursos Institucionais GURI
 Documentação de Sistemas Gestão Unificada de Recursos Institucionais GURI Módulo de Processo Seletivo Acadêmico Versão 2.1.5 Última revisão: 18/12/2017 2017 Versão: 1.0 Documentação: André L. M. C. Revisão:
Documentação de Sistemas Gestão Unificada de Recursos Institucionais GURI Módulo de Processo Seletivo Acadêmico Versão 2.1.5 Última revisão: 18/12/2017 2017 Versão: 1.0 Documentação: André L. M. C. Revisão:
Concretizando Soluções em Tecnologia da Informação
 Tutorial Web Conference Introdução... 3 Teste de Compatibilidade... 3 Acessando uma Conferência... 5 Iniciando uma Conferência... 7 Utilizando os Componentes do Web conference... 7 Criando um Bate papo...
Tutorial Web Conference Introdução... 3 Teste de Compatibilidade... 3 Acessando uma Conferência... 5 Iniciando uma Conferência... 7 Utilizando os Componentes do Web conference... 7 Criando um Bate papo...
Manual do usuário. Intelbras isic5 Tablet - ipad
 Manual do usuário Intelbras isic5 Tablet - ipad Intelbras isic5 Tablet - ipad Parabéns, você acaba de adquirir um produto com a qualidade e segurança Intelbras. Este manual irá auxiliá-lo na instalação
Manual do usuário Intelbras isic5 Tablet - ipad Intelbras isic5 Tablet - ipad Parabéns, você acaba de adquirir um produto com a qualidade e segurança Intelbras. Este manual irá auxiliá-lo na instalação
play Guia de uso Android
 play Guia de uso Android Bem-vindo Agora, com seu Vivo Play, você se diverte na hora que der vontade. São milhares de filmes, séries e shows só esperando você dar um play. Você pausa, volta, avança, assiste
play Guia de uso Android Bem-vindo Agora, com seu Vivo Play, você se diverte na hora que der vontade. São milhares de filmes, séries e shows só esperando você dar um play. Você pausa, volta, avança, assiste
Enviar imagens de uma câmera para um iphone (PowerShot SX60 HS)
 Enviar imagens de uma câmera para um iphone (PowerShot SX60 HS) IMPORTANTE Na explicação a seguir, os procedimentos de configuração de iphone são indicados pelo ícone e os procedimentos de configuração
Enviar imagens de uma câmera para um iphone (PowerShot SX60 HS) IMPORTANTE Na explicação a seguir, os procedimentos de configuração de iphone são indicados pelo ícone e os procedimentos de configuração
Assina Web S_Line Manual de Uso
 1. Introdução O Assina Web S_Line permite assinar digitalmente Resultados de Exames em XML que estão disponíveis na internet. É feito o download dos documentos no computador, convertidos para o formato
1. Introdução O Assina Web S_Line permite assinar digitalmente Resultados de Exames em XML que estão disponíveis na internet. É feito o download dos documentos no computador, convertidos para o formato
5.0 GUIA PRÁTICO. Flash Câmera frontal 2 Carregar a bateria. Diminuir/ Aumentar volume Tecla Liga/ Desliga. Início. Visão geral. Voltar.
 GUIA PRÁTICO 1 Colocar ou retirar a tampa traseira. Flash Câmera frontal 2 Carregar a bateria. 5.0 Diminuir/ Aumentar volume Tecla Liga/ Desliga SIM2 Voltar Início Visão geral 3 Inserir ou retirar o SIM.
GUIA PRÁTICO 1 Colocar ou retirar a tampa traseira. Flash Câmera frontal 2 Carregar a bateria. 5.0 Diminuir/ Aumentar volume Tecla Liga/ Desliga SIM2 Voltar Início Visão geral 3 Inserir ou retirar o SIM.
Tutorial para o aluno Moodle
 ÍNDICE Introdução... 03 Acesso ao Moodle... 04 Acesso ao curso e ao material... 05 Utilizando a barra de navegação... 07 Atividades... 08 Inserindo imagem na atividade... 11 Enviando e recebendo mensagens...
ÍNDICE Introdução... 03 Acesso ao Moodle... 04 Acesso ao curso e ao material... 05 Utilizando a barra de navegação... 07 Atividades... 08 Inserindo imagem na atividade... 11 Enviando e recebendo mensagens...
Kairos Mobile INDICE. Suporte / Assistência Técnica: (011) Revisão: 01 Página: 2/36
 Revisão: 00 Data: 14/12/2016 INDICE 1. Apresentação... 3 2. Requisitos Mínimos... 3 3. Download do Aplicativo... 4 4. Login... 5 5. Tela inicial... 6 6. Menu... 7 7. Marcar Ponto... 8 7.1. Cadastro Empresa...
Revisão: 00 Data: 14/12/2016 INDICE 1. Apresentação... 3 2. Requisitos Mínimos... 3 3. Download do Aplicativo... 4 4. Login... 5 5. Tela inicial... 6 6. Menu... 7 7. Marcar Ponto... 8 7.1. Cadastro Empresa...
Manual de acesso ao Portal do Contribuinte - SIGET
 Manual de acesso ao Portal do Contribuinte - SIGET Versão 1.0 (Atualizado em 04/05/2016) - 2011 - Governo do Estado do Ceará - Todos os direitos reservados. Conteúdo Requisitos de Instalação... 3 Área
Manual de acesso ao Portal do Contribuinte - SIGET Versão 1.0 (Atualizado em 04/05/2016) - 2011 - Governo do Estado do Ceará - Todos os direitos reservados. Conteúdo Requisitos de Instalação... 3 Área
Manual de acesso. a rede cabeada UFPR. UFPR aspec
 Manual de acesso - a rede cabeada UFPR UFPR aspec Autenticação REDE CABEADA UFPR WINDOWS XP, VISTA, 7 e 10 Forma OPÇÃO 1 Para ser possível aos usuários da rede cabeada continuarem a ter acesso a rede da
Manual de acesso - a rede cabeada UFPR UFPR aspec Autenticação REDE CABEADA UFPR WINDOWS XP, VISTA, 7 e 10 Forma OPÇÃO 1 Para ser possível aos usuários da rede cabeada continuarem a ter acesso a rede da
Manual do Usuário Brother Meter Read Tool
 Manual do Usuário Brother Meter Read Tool BRA-POR Versão 0 Direitos autorais Copyright 2017 Brother Industries, Ltd. Todos os direitos reservados. As informações incluídas neste documento estão sujeitas
Manual do Usuário Brother Meter Read Tool BRA-POR Versão 0 Direitos autorais Copyright 2017 Brother Industries, Ltd. Todos os direitos reservados. As informações incluídas neste documento estão sujeitas
Programa +Produtividade +Segurança
 Contactos, presença e MI Programa +Produtividade +Segurança Skype para Empresas Guia de Introdução Guia Informativo 0 Microsoft Corporation. Todos os direitos reservados. Instalação Apps ios Instalação
Contactos, presença e MI Programa +Produtividade +Segurança Skype para Empresas Guia de Introdução Guia Informativo 0 Microsoft Corporation. Todos os direitos reservados. Instalação Apps ios Instalação
Aviso sobre o produto. Este guia descreve os recursos comuns à maioria dos modelos. Alguns recursos podem não estar disponíveis em seu computador.
 Início Copyright 2013 Hewlett-Packard Development Company, L.P. Windows é uma marca comercial registrada da Microsoft Corporation nos Estados Unidos. As informações contidas neste documento estão sujeitas
Início Copyright 2013 Hewlett-Packard Development Company, L.P. Windows é uma marca comercial registrada da Microsoft Corporation nos Estados Unidos. As informações contidas neste documento estão sujeitas
STD SERVIÇO DE BACKUP EM NUVEM
 Select Soluções Manual de Instalação Windows SBackup STD SERVIÇO DE BACKUP EM NUVEM Sumário 1. REQUERIMENTOS DE HARDWARE E SOFTWARE... 3 1.1. SOFTWARE... 3 2. PRIMEIROS PASSOS... 4 3. DOWNLOAD E INSTALAÇÃO
Select Soluções Manual de Instalação Windows SBackup STD SERVIÇO DE BACKUP EM NUVEM Sumário 1. REQUERIMENTOS DE HARDWARE E SOFTWARE... 3 1.1. SOFTWARE... 3 2. PRIMEIROS PASSOS... 4 3. DOWNLOAD E INSTALAÇÃO
MD Comune - Mobile. Índice
 Revisão: 02 Data: 26/03/2018 Índice 1. Apresentação... 3 2. Requisitos Mínimos... 3 3. Download do Aplicativo... 4 4. Login... 5 5. Tela inicial... 6 6. Menu... 7 7. Marcar Ponto... 8 7.1. Cadastro Empresa...
Revisão: 02 Data: 26/03/2018 Índice 1. Apresentação... 3 2. Requisitos Mínimos... 3 3. Download do Aplicativo... 4 4. Login... 5 5. Tela inicial... 6 6. Menu... 7 7. Marcar Ponto... 8 7.1. Cadastro Empresa...
COMO INSTALAR O CATÁLOGO
 Este guia tem por finalidade detalhar as etapas de instalação do catálogo e assume que o arquivo de instalação já foi baixado de nosso site. Caso não tenho sido feita a etapa anterior favor consultar o
Este guia tem por finalidade detalhar as etapas de instalação do catálogo e assume que o arquivo de instalação já foi baixado de nosso site. Caso não tenho sido feita a etapa anterior favor consultar o
INFORMÁTICA APLICADA AULA 05 WINDOWS XP
 UNIVERSIDADE FEDERAL RURAL DO SEMI-ÁRIDO CURSO: Bacharelado em Ciências e Tecnologia INFORMÁTICA APLICADA AULA 05 WINDOWS XP Profª Danielle Casillo SUMÁRIO Painel de Controle 2 PAINEL DE CONTROLE Fornece
UNIVERSIDADE FEDERAL RURAL DO SEMI-ÁRIDO CURSO: Bacharelado em Ciências e Tecnologia INFORMÁTICA APLICADA AULA 05 WINDOWS XP Profª Danielle Casillo SUMÁRIO Painel de Controle 2 PAINEL DE CONTROLE Fornece
Notas sobre a Versão do Controlador de arquivos para HP 3PAR StoreServ
 Notas sobre a Versão do Controlador de arquivos para HP 3PAR StoreServ 3.03.0a Número de peça HP C8S69-96029 Publicado: Junho de 2013 Edição 1 Copyright 2013 Hewlett-Packard Development Company, L.P. Microsoft
Notas sobre a Versão do Controlador de arquivos para HP 3PAR StoreServ 3.03.0a Número de peça HP C8S69-96029 Publicado: Junho de 2013 Edição 1 Copyright 2013 Hewlett-Packard Development Company, L.P. Microsoft
Ferramentas Sala de Aula
 Ferramentas Sala de Aula O ambiente onde o aluno estuda, da mesma forma que em um ambiente presencial, é chamado de sala de aula, nesse ambiente poderão ser habilitadas ferramentas de comunicação e colaboração,
Ferramentas Sala de Aula O ambiente onde o aluno estuda, da mesma forma que em um ambiente presencial, é chamado de sala de aula, nesse ambiente poderão ser habilitadas ferramentas de comunicação e colaboração,
Guia Rápido Aplicativo TecViewer. Compatível com toda linha T1/THK. Obrigado pela preferência!
 Guia Rápido Aplicativo TecViewer Versão 1.0 Compatível com toda linha T1/THK Obrigado pela preferência! Tenha certeza de que estamos sempre trabalhando com empenho para entregar a você equipamentos e serviços
Guia Rápido Aplicativo TecViewer Versão 1.0 Compatível com toda linha T1/THK Obrigado pela preferência! Tenha certeza de que estamos sempre trabalhando com empenho para entregar a você equipamentos e serviços
5.0. Guia Prático 5 4G. Luz de notificação 2 Inserir ou retirar a. Tecla Liga/ Desliga Aumentar/ Diminuir volume. tampa traseira. bateria.
 1 1 Inserir ou retirar a tampa traseira 5 4G Guia Prático Luz de notificação 2 Inserir ou retirar a bateria 2 5.0 Tecla Liga/ Desliga Aumentar/ Diminuir volume 3 Carregar a bateria * 4 4 4 Inserir ou retirar
1 1 Inserir ou retirar a tampa traseira 5 4G Guia Prático Luz de notificação 2 Inserir ou retirar a bateria 2 5.0 Tecla Liga/ Desliga Aumentar/ Diminuir volume 3 Carregar a bateria * 4 4 4 Inserir ou retirar
Migrando para o Access 2010
 Neste guia Microsoft O Microsoft Access 2010 está com visual bem diferente, por isso, criamos este guia para ajudar você a minimizar a curva de aprendizado. Leia-o para saber mais sobre as principais partes
Neste guia Microsoft O Microsoft Access 2010 está com visual bem diferente, por isso, criamos este guia para ajudar você a minimizar a curva de aprendizado. Leia-o para saber mais sobre as principais partes
OneDrive e OneNote para Smartphone
 OneDrive e OneNote para Smartphone Conteúdo 1. Introdução... 3 2. OneDrive for Business 2013 no seu Windows Smartphone... 3 2.1 Encontre o OneDrive for Business 2013 no seu smartphone... 4 2.2 Abra e Edite
OneDrive e OneNote para Smartphone Conteúdo 1. Introdução... 3 2. OneDrive for Business 2013 no seu Windows Smartphone... 3 2.1 Encontre o OneDrive for Business 2013 no seu smartphone... 4 2.2 Abra e Edite
5.2 GUIA PRÁTICO 5085N. Flash Câmera frontal. Sensor. Aumentar/ Diminuir volume Tecla Liga/ Desliga. Início/ sensor de impressão digital.
 1 Carregar a bateria. GUIA PRÁTICO Sensor Flash Câmera frontal Aumentar/ Diminuir volume Tecla Liga/ Desliga 2 Inserir ou retirar o SIM. 3 Inserir ou retiar o cartão microsd. 5.2 Início/ sensor de impressão
1 Carregar a bateria. GUIA PRÁTICO Sensor Flash Câmera frontal Aumentar/ Diminuir volume Tecla Liga/ Desliga 2 Inserir ou retirar o SIM. 3 Inserir ou retiar o cartão microsd. 5.2 Início/ sensor de impressão
Na parte superior do site, temos um menu com botões que utilizaremos para a navegação do site.
 MANUAL DO USUÁRIO Esta á a tela inicial da aplicação. Nesta tela podemos efetuar o cadastro, autenticar-se, encontrar os eventos que estão disponíveis para inscrição. Tendo a opção de seleção de eventos
MANUAL DO USUÁRIO Esta á a tela inicial da aplicação. Nesta tela podemos efetuar o cadastro, autenticar-se, encontrar os eventos que estão disponíveis para inscrição. Tendo a opção de seleção de eventos
Criação de Sessões do Blackboard Collaborate Professores
 Criação de Sessões do Blackboard Collaborate Professores Visão Geral Este material didático foi desenvolvido para facilitar o entendimento do acesso a ferramenta Collaborate do ambiente Blackboard. O Blackboard
Criação de Sessões do Blackboard Collaborate Professores Visão Geral Este material didático foi desenvolvido para facilitar o entendimento do acesso a ferramenta Collaborate do ambiente Blackboard. O Blackboard
MANUAL DO WEBMAIL DA FUNDAÇÃO UNIVERSIDADE FEDERAL DE MATO GROSSO DO SUL
 MANUAL DO WEBMAIL DA FUNDAÇÃO UNIVERSIDADE FEDERAL DE MATO GROSSO DO SUL Manual realizado pelo Núcleo de Tecnologia da Informação Manual Webmail UFMS Índice 1- Acesso ao Webmail...3 2- Tela inicial...4
MANUAL DO WEBMAIL DA FUNDAÇÃO UNIVERSIDADE FEDERAL DE MATO GROSSO DO SUL Manual realizado pelo Núcleo de Tecnologia da Informação Manual Webmail UFMS Índice 1- Acesso ao Webmail...3 2- Tela inicial...4
Laboratório - Configuração do Firewall no Windows 7 e no Vista
 Introdução Neste laboratório, você explorará o Firewall do Windows e definirá algumas configurações avançadas. Equipamentos Recomendados Dois computadores conectados diretamente ou através de uma rede
Introdução Neste laboratório, você explorará o Firewall do Windows e definirá algumas configurações avançadas. Equipamentos Recomendados Dois computadores conectados diretamente ou através de uma rede
Laboratório Exibição de informações da placa de rede com e sem fio
 Laboratório Exibição de informações da placa de rede com e sem fio Objetivos Parte 1: Identificar e trabalhar com placas de rede do PC Parte 2: Identificar e usar os ícones rede da bandeja do sistema Histórico/cenário
Laboratório Exibição de informações da placa de rede com e sem fio Objetivos Parte 1: Identificar e trabalhar com placas de rede do PC Parte 2: Identificar e usar os ícones rede da bandeja do sistema Histórico/cenário
Configuração do Google Groups for Business para administradores
 Configuração do Google Groups for Business para administradores Neste guia 1. Descobrir como o Google Groups for Business pode ajudar sua equipe a se comunicar 2. Escolher as configurações recomendadas
Configuração do Google Groups for Business para administradores Neste guia 1. Descobrir como o Google Groups for Business pode ajudar sua equipe a se comunicar 2. Escolher as configurações recomendadas
Mensagens instantâneas
 2007 Nokia. Todos os direitos reservados. Nokia, Nokia Connecting People, Nokia Care e Nseries são marcas registradas ou não da Nokia Corporation. Outros nomes de produto e empresa mencionados neste manual
2007 Nokia. Todos os direitos reservados. Nokia, Nokia Connecting People, Nokia Care e Nseries são marcas registradas ou não da Nokia Corporation. Outros nomes de produto e empresa mencionados neste manual
CONEXÃO GEQ APLICATIVO DE ATESTADOS E DECLARAÇÕES RH
 CONEXÃO GEQ APLICATIVO DE ATESTADOS E DECLARAÇÕES RH MANUAL DO USUÁRIO ios 1.0 Atualizado em 30/10/2018 Desenvolvimento Web Considerações iniciais O aplicativo existe para facilitar a entrega de atestados
CONEXÃO GEQ APLICATIVO DE ATESTADOS E DECLARAÇÕES RH MANUAL DO USUÁRIO ios 1.0 Atualizado em 30/10/2018 Desenvolvimento Web Considerações iniciais O aplicativo existe para facilitar a entrega de atestados
GUIA RÁPIDO. MDIForms. Sintel Informática Ltda. Rua Vergueiro, nº º andar Vila Mariana, São Paulo - SP CEP:
 GUIA RÁPIDO MDIForms Sintel Informática Ltda. Rua Vergueiro, nº 2016-4º andar Vila Mariana, São Paulo - SP CEP: 04102-000 www.sintel.com.br Índice 1. Objetivo...3 2. Exibição dos dados...3 2.1. Seleção
GUIA RÁPIDO MDIForms Sintel Informática Ltda. Rua Vergueiro, nº 2016-4º andar Vila Mariana, São Paulo - SP CEP: 04102-000 www.sintel.com.br Índice 1. Objetivo...3 2. Exibição dos dados...3 2.1. Seleção
Guia de Usuário da Matriz Virtual do Avigilon Control Center. Versão 5.4
 Guia de Usuário da Matriz Virtual do Avigilon Control Center Versão 5.4 2006-2014 Avigilon Corporation. Todos os direitos reservados. A menos que seja expressamente concedido por escrito, nenhuma licença
Guia de Usuário da Matriz Virtual do Avigilon Control Center Versão 5.4 2006-2014 Avigilon Corporation. Todos os direitos reservados. A menos que seja expressamente concedido por escrito, nenhuma licença
Registrar senha, endereço de e contato
 Guia de Início Antes de usar o produto, leia atentamente este manual e tenha-o à mão para consultas futuras. ATÉ A EXTENSÃO MÁXIMA PERMITIDA PELA LEI APLICÁVEL: O FORNECEDOR NÃO SERÁ RESPONSÁVEL PELO RESULTADO
Guia de Início Antes de usar o produto, leia atentamente este manual e tenha-o à mão para consultas futuras. ATÉ A EXTENSÃO MÁXIMA PERMITIDA PELA LEI APLICÁVEL: O FORNECEDOR NÃO SERÁ RESPONSÁVEL PELO RESULTADO
Manual do Usuário Linux Educacional 6.0 C3SL
 Manual do Usuário Linux Educacional 6.0 C3SL MANUAL DO USUÁRIO 1 / 35 Sumário I Os componentes 5 1 Barra de Aplicativos Mais Utilizados 6 1.1 Navegador Web....................................... 6 1.2
Manual do Usuário Linux Educacional 6.0 C3SL MANUAL DO USUÁRIO 1 / 35 Sumário I Os componentes 5 1 Barra de Aplicativos Mais Utilizados 6 1.1 Navegador Web....................................... 6 1.2
Guia de Utilização do AnyConnect
 Guia de Utilização do AnyConnect Veja como utilizar o software AnyConnect no seu Desktop, Notebook ou Macbooks corporativos (Guia de referência para AnyConnect versão 3.0) Data: 13/01/2012 Versão: 4.0
Guia de Utilização do AnyConnect Veja como utilizar o software AnyConnect no seu Desktop, Notebook ou Macbooks corporativos (Guia de referência para AnyConnect versão 3.0) Data: 13/01/2012 Versão: 4.0
