Guia de representantes Licenciamento empresarial
|
|
|
- Benedicto de Sá Azambuja
- 7 Há anos
- Visualizações:
Transcrição
1 Guia de representantes 11.1 Licenciamento empresarial
2 Obrigado por utilizar a Bomgar. Na Bomgar, o atendimento ao cliente é prioridade máxima. Ajude-nos a oferecer um excelente serviço. Se tiver algum comentário a fazer, incluindo erros e omissões no manual, envie um para feedback@bomgar.com.
3 Guia de representantes da Bomgar 11.1 Licença empresarial Índice Introdução à consola do representante 5 Instalação da consola de representantes 6 Como utilizar a consola de representantes 7 Visão geral da consola do representante 8 Definições 9 Interface de gestão da chave de acesso do Apple ios 11 Interface de gestão do Bomgar Button 12 Pedidos de acesso 15 Painel 16 Chat de representantes 17 Opções de início da sessão 18 Chaves de sessão 19 Filas 20 Como aceitar a sessão 21 Jumpoint 22 Shell Jump 23 Jump Clients 24 Visão geral da sessão de suporte 27 Ferramentas de sessão 28 Convite para representante 29 Chat 30 Partilha de ecrã 31 Ferramentas de partilha de ecrã 32 Suporte para vários monitores 33 Transferência de ficheiros 35 Ferramentas de transferência de ficheiro 36 3
4 Shell de comando 37 Ferramentas Shell de comando 37 Informações do sistema 38 Ferramentas de informação do sistema 39 Resumo 40 Inquérito de saída do representante 41 Apresentação 42 Ferramentas de apresentações 43 O que o seu cliente vê 44 Site público 45 Interface de suporte ao cliente 46 Partilha de aplicações 47 Ecrã de privacidade 48 Credenciais de início de sessão automático 49 Mostrar o meu ecrã 50 Bomgar Button 51 BlackBerry Bomgar Button 52 Perfis do Apple ios 53 Inquérito de saída do cliente 54 Interface do suporte ao cliente 55 Portas e firewalls 56 Resolução de problemas de ligações da Bomgar 57 Isenção de responsabilidade, restrições de licenciamento e suporte técnico 58 4
5 Introdução à consola do representante Este guia foi elaborado para ajudá-lo a instalar o Bomgar no seu computador e a compreender as funções da solução. A Bomgar permite-lhe prestar apoio os seus clientes de maneira remota através de uma ligação ao Utilitário da Bomgar. Use este guia apenas depois do seu administrador tiver executado a instalação inicial e a configuração necessária para a sua Bomgar Box. Quando a sua aplicação estiver devidamente instalada, pode começar a fornecer suporte imediato aos clientes. Se precisar de assistência, entre em contacto com a Bomgar através do número de telefone gratuito x2 ou, se estiver fora dos Estados Unidos, ligue para x2. Pode também enviar-nos um para os seguintes endereços. geral: support@bomgar.com Região EMEA: emea.support@bomgar.com Região APAC: apac.support@bomgar.com 5
6 Instalação da consola de representantes No browser da Web, vá para o URL do seu aparelho Bomgar seguido de /login e insira o nome de utilizador e palavrapasse definidos pelo seu administrador. Pode ser solicitado para alterar a palavra-passe quando iniciar sessão pela primeira vez. Na página Minha conta, transfira o ficheiro do consola de representantes da Bomgar. A opção será predefinida para o instalador apropriado do seu sistema operativo. Observação: No sistema Linux, deve guardar o ficheiro no computador e depois abri-lo do local de transferência. Não utilize a ligação Abrir apresentada após a transferência de um ficheiro nalguns browsers. Quando o assistente de instalação aparecer, siga as instruções para instalar o software. Depois de instalar a consola de representantes, pode escolher Executar agora a consola de representantes e/ou Executar durante o arranque. Em seguida, clique em Concluir. Observação: Se escolher Executar agora a consola de representantes durante a instalação, será apresentado um ícone Bomgar no tabuleiro do sistema do computador e uma mensagem de confirmação de início de sessão no ecrã. 6
7 Como utilizar a consola de representantes Depois de instalar a consola de representantes da Bomgar, inicie sessão fazendo duplo clique no tabuleiro do sistema da Bomgar ou clicando com o botão direito do rato no ícone e seleccionando Iniciar sessão. Se o ícone no tabuleiro do sistema não estiver disponível, pode iniciar a consola de representantes a partir do local de directório especificado durante a instalação. Na mensagem apresentada, insira o nome de utilizador e a palavra-passe. Se o seu administrador tiver configurado um servidor Kerberos para activar um início de sessão único, também pode iniciar sessão na consola de representantes sem ter de inserir as suas credenciais. Os representantes convidados também podem inserir uma chave de sessão para aderir a uma sessão partilhada uma única vez. Depois de iniciar sessão, a cor do ícone muda de cinzento para laranja e a consola de representantes é aberta. Se fechar a consola de representantes, mas permanecer com a sessão ligada, pode abrir de novo a janela fazendo duplo clique no ícone do tabuleiro do sistema ou clicar com o botão direito do rato e seleccionar Mostrar janela. 7
8 Visão geral da consola do representante Pedidos de acesso Se um representante for um patrocinador num ou mais grupos de patrocinadores de acesso, ele verá o separador Pedidos de acesso na consola de representantes. Quando um representante fizer um pedido, todos os patrocinadores no grupo de patrocinadores de acesso seleccionados verão um novo pedido no separador Pedidos de acesso da consola do representante. Painel Esta função permite aos utilizadores privilegiados visualizar e monitorizar continuamente as sessões de suporte, permitindo uma supervisão administrativa que ajuda a gerir a equipa de suporte. Opções de início da sessão Abra uma caixa de diálogo para obter um guia de referência rápido para iniciar uma sessão. Chaves de sessão A depender das permissões da conta, deve iniciar sessões com chaves de sessão geradas e de apenas uma utilização. Apresentação Com base nas permissões, um representante pode partilhar o ecrã com um ou mais participantes remotos. Shell Jump Com o Shell Jump, estabeleça uma ligação rápida a dispositivos de rede com SSH e Telnet através de um Jumpoint implementado. Estes Jumpoints implementados são apresentados quando clica neste botão. Jumpoint Clique neste botão para aceder a um computador numa rede remota. A tecnologia Jump da Bomgar permite que representantes com privilégios estabeleçam ligação a um computador remoto não controlada para iniciar uma sessão sem assistência do utilizador final. Filas As filas incluem clientes que aguardam suporte ou que se encontram numa sessão. Esta secção inclui muitos detalhes acerca do cliente que está a receber apoio. Jump Clients Se instalou um Jump Client num sistema para activar acesso sem assistência, esses Jump Clients aparecem aqui agrupados de acordo com quem tem acesso a eles. Chat de representantes Permite conversar com outros representantes de suporte. 8
9 Definições Clique em Ficheiro e depois em Definições no canto superior esquerdo da consola de representantes para configurar as suas preferências. No separador Geral, escolha um tema visual. Quando um cliente entra numa das suas filas ou uma sessão aberta requer atenção, pode seleccionar se pretende que o separador fique intermitente ou seja emitido um sinal sonoro. Se a opção Alarme do sistema estiver seleccionada, o som padrão do sistema substituirá o sinal sonoro para alertá-lo quando um convite de sessão estiver prestes a expirar. Também pode optar por receber notificações de contexto para determinados eventos. Estas notificações aparecem independentemente da sua consola de representante e com prioridade sobre outras janelas. Especifique onde pretende visualizar as notificações de contexto, bem como o período de tempo de apresentação. No separador Suporte, seleccione se pretende iniciar sessões apenas com uma mensagem de chat ou solicitar de imediato a partilha de ecrã. Quando um cliente entra na sua fila pessoal clicando no seu nome ou inserindo uma chave de sessão no site público, a sessão pode iniciar imediatamente ou aguardar a sua aceitação. Também pode optar por abrir as sessões como separadores na consola de representantes ou como novas janelas. Se a atribuição automática de sessão for desactivada durante o início de sessão, só terá sessões atribuídas automaticamente depois de aceitá-las. Se ocorrerem problemas porque a área de trabalho segura do cliente está activada, quando a sessão começar, poderá ser solicitado para elevar com direitos administrativos. Defina a resolução predefinida e o tamanho para uma sessão de partilha dos ecrãs. Quando a partilha de ecrã começar, pode entrar automaticamente no modo de ecrã inteiro que, por sua vez, pode fechar automaticamente a barra de chat. Quando mostra o seu ecrã a um cliente durante uma sessão, pode optar por deixar a consola de representantes aberta ou minimizá-la na barra de tarefas. 9
10 Para uma transferência mais fácil dos ficheiros, defina o directório predefinido a partir do qual pretende começar a navegar no seu sistema local de ficheiros. Defina o número de linhas que pretende guardar no histórico do shell de comando. Se seleccionar Mostrar botão de início rápido, é apresentado o botão Iniciar na parte superior das suas filas. Se clicar neste botão, são apresentadas várias opções como o seu cliente pode iniciar uma sessão de suporte. Pode também optar por apresentar um botão que permite criar chaves de sessão com um único clique. Também pode seleccionar Mostrar o botão de início rápido da chave de sessão para visualizar o botão de criação de chaves de sessão acima das filas, e o botão Mostrar o botão de início rápido dos Bomgar Buttons para mostrar o botão acima das filas para iniciar a interface de gestão do Bomgar Button. Defina se a associação de um Jump Client deve solicitar automaticamente a configuração de uma palavra-passe. No separador Apresentação, pode deixar a consola de representantes aberta ou minimizá-la na barra de tarefas quando fizer uma apresentação para um ou mais participantes. Pode também optar por apresentar um botão para iniciar uma nova apresentação com um único clique. 10
11 Interface de gestão da chave de acesso do Apple ios Para distribuir os seus perfis privados e públicos activados pelo Bomgar a clientes do dispositivo Apple ios, clique em Suporte no canto superior esquerdo da consola do representante. Se a definição da caixa de selecção Página de perfis de configuração do ios activada estiver marcada na interface de /login para o ios, um item de menu de Suporte da consola do representante para ios está activado. Clique em Gerar chave de acesso do perfil Apple ios para iniciar a interface de Selecção de perfil do Apple ios. A interface de Selecção do perfil Apple ios contém perfis previamente configurados na interface de /login. Enquanto que o site público pode mostrar os perfis ios públicos a qualquer utilizador com conhecimentos de URL, a criação de uma chave de acesso é a única maneira de fornecer acesso de cliente a um perfil ios privado. Aqui pode seleccionar quaisquer perfis privados para distribuir de forma segura aos seus clientes do dispositivo Apple ios através do portal de suporte navegável do ios. Clique no botão Gerar chave de acesso. Quando clicar no botão Gerar chave de acesso, é apresentado o ecrã Chave de acesso gerada, que contém opções especiais para enviar um convite de ao seu cliente do dispositivo Apple ios. 11
12 Interface de gestão do Bomgar Button O Bomgar Button permite aos clientes iniciarem uma sessão de suporte para a sua equipa de suporte atribuída, introduzir uma chave de sessão ou enviar uma dúvida para uma fila de suporte. O Bomgar Button pode ser gerido a partir da Interface de gestão do Bomgar Button. Para aceder à Interface de gestão do Bomgar Button a partir do menu Suporte, o utilizador tem de seleccionar Bomgar Buttons. Os representantes também podem modificar as respectivas definições para apresentar o botão Início rápido dos Bomgar Buttons acima das respectivas filas. (Consulte "Definições" na página 9) Após a opção Bomgar Buttons ser seleccionada, será apresentada a lista de Bomgar Buttons implementados aos quais o representante tem acesso, conforme indicado abaixo, junto com as estatísticas de utilização. Os administradores têm acesso a todos os Bomgar Buttons, e os utilizadores privilegiados podem ver os botões associados à sua fila pessoal e à da equipa. Pode pesquisar um ou todos os campos na interface de gestão através a caixa de pesquisa mostrada abaixo. Além disso, ao seleccionar uma coluna, pode ordenar as filas de dados através dessas colunas seleccionadas na caixa pendente de pesquisa. 12
13 As estatísticas de utilização do Bomgar Button incluem: Campos estáticos: ID exclusiva para cada Bomgar Button Data de implementação Data da última utilização (ou NA se ainda não houver uma data) Contagem de utilização Nome do cliente Nome do computador Implementado por (Nome de visualização do representante) 1 Implementado em massa (Sim/Não) Ícone de pré-visualização Campos dinâmicos (com permissão para edição): Implementado para (fila) Data de expiração Activado (Sim/Não) Descrição Perfil Portal público (portal público) Também pode Editar os campos dinâmicos, Revogar um Bomgar Button ou Exportar as estatísticas de utilização do Bomgar Button para um ficheiro *.csv. Se seleccionar Editar a partir da Interface de gestão do Bomgar Button, poderá editar qualquer um dos campos dinâmicos. Se estiverem seleccionados diversos Bomgar Buttons para edição, irá aparecer a opção Múltiplos valores em quaisquer campos dinâmicos com valores diferentes. 13
14 Se optar por Exportar as estatísticas de utilização, será apresentada o ecrã de selecção de ficheiro. Pode introduzir o nome de ficheiro pretendido e o local onde pretende guardar o ficheiro *.csv. 1 Se o Bomgar Button foi criado utilizando a versão 10.4 ou inferior, o campo Implantado por não mostrará um nome de representante. 14
15 Pedidos de acesso Com base nos grupos de patrocinadores de acesso, um representante com permissões restritas pode solicitar a um representante com mais privilégios que execute determinadas acções em seu nome, como elevar um cliente, concedendo-lhe direitos administrativos ou inserir credenciais de um sistema remoto. Se um representante for um patrocinador num ou mais grupos de patrocinadores de acesso, ele verá o separador Pedidos de acesso na consola de representantes. Quando um representante fizer um pedido, todos os patrocinadores no grupo de patrocinadores de acesso seleccionados verão um novo pedido no separador Pedidos de acesso da consola do representante. Quando um patrocinador aceita o pedido, ser-lhe-á solicitado para inserir credenciais para elevar o cliente, entrar na sessão, rejeitar o pedido e inserir um motivo para a rejeição ou voltar ao pedido para entrar na fila. 15
16 Painel A função do painel permite aos utilizadores privilegiados visualizar e monitorizar continuamente as sessões de suporte, permitindo uma supervisão administrativa para ajudar a gerir a equipa de suporte. Com base nas funções atribuídas na página Equipas de suporte da interface administrativa, os Líderes de equipas podem monitorizar os Membros de uma determinada equipa, e os Gestores de equipa podem monitorizar os Líderes da equipa e os Membros da equipa. Se um representante for Gestor de equipa ou Líder de equipa de uma ou mais equipas de suporte, o separador do painel será apresentado na interface principal da consola de representantes. O painel fornece uma visão geral rápida de todos os membros da equipa ligados que tenham uma função inferior e todas as sessões que possam estar a executar. O Gestor da equipa e o Líder da equipa podem assumir o controlo da sessão de suporte de outro representante dessa equipa, seleccionando a sessão adequada do painel e clicando no botão Controlar. Isto transfere a propriedade dessa sessão para o Gestor da equipa ou Líder da equipa e o representante original assume o papel de participante na sessão. Um Gestor de equipa ou um Líder de equipa também pode transferir a responsabilidade de uma sessão de suporte de um representante para outro representante ou equipa. Além disso, se estiver configurado na interface /login, um gestor ou um líder de equipa pode monitorizar os membros da equipa de função inferior, desde que esses representantes estejam ligados à consola de representantes. É apresentado um ícone que mostra a monitorização no canto do ambiente de trabalho do representante, que se desloca para permanecer visível, de modo a indicar que a monitorização está em curso. Seleccione o representante de suporte cujo ecrã pretende visualizar e depois clique no botão Monitorizar. Isto irá abrir um novo separador, apresentando o ecrã inteiro do computador do representante, ou apenas a consola de representantes, dependendo das definições administrativas. Para obter o controlo do computador do representante de suporte, clique no botão Activar o controlo de teclado/rato. Numa equipa, um representante só pode administrar outros representantes com funções inferiores à sua. No entanto, deve ter em conta que as funções são rigorosamente aplicadas em termos de equipa, para que um representante possa administrar outro membro da mesma equipa, mas não possa administrar esse representante noutra equipa. 16
17 Chat de representantes Na interface principal da consola do representantes, pode conversar com outros representantes ligados. Se for membro de uma ou mais equipas de suporte, clique no separador de qualquer equipa com a qual pretenda conversar. Pode conversar com todos os membros da equipa ou seleccionar um nome da lista de representantes para conversar com apenas um membro. Se o seu administrador tiver activado uma fila geral, pode também clicar no separador guia Geral para conversar com representantes de todas as equipas. Se voltar para o separador Pessoal, pode continuar a conversar com esse grupo. 17
18 Opções de início da sessão Para uma referência rápida das formas como iniciar uma sessão, clique no botão Iniciar na parte superior das suas filas. Tenha em conta que as opções disponíveis variam consoante a configuração do seu site e das permissões da conta. No site público, o seu cliente pode seleccionar o seu nome a partir de uma lista ou inserir uma chave de sessão. Pode também enviar por uma ligação a solicitar automaticamente que o seu cliente transfira o software cliente. Os clientes também podem visitar o seu site público e realizar um inquérito inicial que lista os representantes disponíveis ou questões comuns sobre suporte; a sessão passará para o representante seleccionado ou para a fila da equipa de suporte responsável pelo problema seleccionado. Pode também aplicar o Jump num sistema automático nas suas redes local e remota. 18
19 Chaves de sessão Dependendo das permissões da sua conta, um método para iniciar uma sessão de suporte é através do uso de chaves de sessão geradas aleatoriamente e de uso único. Quando um cliente solicita um pedido de suporte, é gerada uma nova chave de sessão: menu Suporte do consola de representantes 1 botão Iniciar acima das suas filas botão Chave de sessão acima das suas filas menu de contexto do ícone do tabuleiro do sistema Defina o intervalo durante o qual esta chave de sessão deve permanecer válida. O tempo de expiração aplica-se apenas ao tempo em que a chave pode ser usada para iniciar uma sessão e não afecta a duração da própria sessão. Também pode seleccionar o portal público através do qual o cliente irá aceder à sessão. Direccione seu cliente para ir para um URL único ou insira a chave de sessão no seu site público. Depois de executar o cliente, este será apresentado na sua fila pessoal. 1 Ofereça suporte a clientes do dispositivo Apple ios através desta opção. 19
20 Filas Na parte superior da consola de representantes, deve ter um ou mais separadores de clientes que aguardam suporte. O separador Pessoal mostra os clientes com os quais está actualmente em sessão ou os que aguardam uma sessão específica consigo. Os clientes são apresentados aqui, depois de terem sido transferidos para si a partir de outra fila ou terem iniciado sessão inserindo uma chave de sessão gerada, seleccionando o respectivo nome no site público ou clicando no Bomgar Button associado a si. O utilizador também tem filas para qualquer equipa à qual pertença. Se o administrador tiver activado uma fila geral, é apresentado um separador Geral, que está disponível a todos os representantes autorizados. Se um cliente iniciar uma sessão seleccionando um tipo de problema de um inquérito inicial, irá entrar na fila de uma equipa específica responsável por esse problema. Um cliente irá também entrar na fila de uma equipa se clicar num Bomgar Button associado a essa equipa. Se uma sessão não for destinada a uma equipa ou representante específicos, irá entrar na fila geral se esta fila estiver activada. As sessões também podem entrar noutra fila se um representante transferir uma sessão para essa fila ou se a ligação do representante for perdida durante a sessão. Na página Opções da interface administrativa, o administrador pode definir o local para onde uma sessão será transferida se a ligação for perdida. Ordene as suas filas por vários critérios, incluindo o tempo que o cliente está na fila, o nome do cliente, a categoria do problema, etc. Se a chave externa estiver disponível, pode copiar o valor para a sua área de transferência clicando com o botão direito na entrada e seleccionando Copiar chave externa. É possível que nem todos os critérios estejam disponíveis, dependendo da forma como o cliente iniciou a sessão. Quando o cliente estiver na fila, faça duplo clique na entrada do cliente ou seleccione a entrada e clique no botão Aceitar. Aceitar uma sessão abre um novo separador para essa sessão na parte superior da consola de representantes. Pode executar várias sessões em simultâneo. É criado um novo separador para cada sessão. Consulte "Como aceitar a sessão" na página 21 para obter outras soluções sobre como aceitar pedidos de suporte. 20
21 Como aceitar a sessão Quando o cliente estiver na fila, há várias formas de aceitar a sessão. Se a sessão estiver na sua fila pessoal ou você tiver permissão para aceitar manualmente sessões de uma fila da equipa, faça duplo clique na entrada do cliente ou seleccione a entrada e clique no botão Aceitar. Se tiver permissão para usar a função, inicie o suporte para a sessão mais antiga na fila, podendo obter a próxima sessão do seguinte modo: menu Suporte do consola de representantes botão Obter próxima acima das suas filas menu de contexto do ícone do tabuleiro do sistema Também pode aceitar sessões que são atribuídas usando o Equilibrium. Quando uma sessão entra numa fila com atribuição de sessão activada, esta sessão é atribuída automaticamente ao representante menos ocupado, com base no número de sessões suportadas pelo representante e há quanto tempo está disponível. Quando uma sessão lhe é atribuída, é-lhe apresentado um pedido para aceitar ou rejeitar a sessão, bem com alertas visuais e sonoros, caso estejam activados. Quando o convite estiver prestes a expirar, serão emitidos alertas sonoros e visuais para avisá-lo. Se rejeitar o convite ou o tempo do convite expirar, a sessão será reatribuída ao próximo representante menos ocupado dessa fila. Uma sessão rejeitada não será atribuída para o mesmo representante duas vezes, a menos que seja transferida para outra fila em que o representante esteja disponível. Se uma sessão circular por todos os representantes disponíveis na fila e não for aceite, ela irá permanecer na fila até alguém a aceite ou transfira manualmente. Uma sessão não será atribuída a um representante que não esteja disponível. Se bloquear o seu computador ou alternar para o ecrã de início de sessão, o seu estado aparece como não disponível. Além disso, as regras nas permissões de utilizador irão defini-lo como indisponível se participar num número de sessões superior ao especificado ou se esteve indisponível durante um período prolongado. Por fim, se tiver permissão para não aceitar atribuições de sessão, pode escolher não receber atribuições automáticas de sessão através das seguintes opções: menu Suporte do consola de representantes botão Atribuição automática acima das suas filas menu de contexto do ícone do tabuleiro do sistema Aceitar uma sessão abre um novo separador para essa sessão na parte superior da consola de representantes. Pode executar várias sessões em simultâneo. É criado um novo separador para cada sessão. 21
22 Jumpoint A tecnologia Jump da Bomgar permite que representantes com privilégios estabeleçam ligação a um computador remoto não controlada para iniciar uma sessão sem assistência do utilizador final. Dependendo das suas permissões, pode fazer o Jump para qualquer computador na sua LAN/VPN ou numa rede com um agente Jumpoint ou pode fazer Jump para um computador onde instalou um Jump Client. Para aplicar Jump sem um cliente pré-instalado, abra a caixa de diálogo Jump através de uma das seguintes opções: menu Suporte do consola de representantes botão Iniciar acima das suas filas botão Ir para acima das suas filas menu de contexto do ícone do tabuleiro do sistema No menu pendente Jumpoint, seleccione a rede que aloja o computador ao qual pretende aceder. Pode aplicar Jump à sua rede local ou a qualquer rede onde o seu administrador tenha instalado um agente Jumpoint. Para informações sobre como instalar os agentes Jumpoint, veja o Guia de Utilizador Administrativo. Em seguida, insira o nome de anfitrião do computador remoto ou o endereço IP ou pode procurá-lo na árvore do directório. Depois de ter localizado o computador ao qual pretende estabelecer ligação, clique em Ir. O seu aparelho Bomgar irá carregar os ficheiros do cliente para o sistema remoto e tentará iniciar uma sessão. Será solicitado para fornecer credenciais válidas antes de aceder ao sistema remoto. Dependendo das permissões que o administrador tiver definido para a sua conta, o utilizador final pode ser solicitado para aceitar ou recusar a sessão. Se não aparecer uma resposta dentro do período especificado, a sessão é iniciada ou cancelada, o que também pode depender das permissões da sua conta. Observação: O Jumpoint está apenas disponível para sistemas Windows. Os Jump Clients são necessários para acesso remoto a computadores Mac ou Linux. Para executar o Jump num computador Windows sem Jump Client, esse computador deve ter o Serviço de registo remoto activado (desactivado por predefinição no Vista) e estar num domínio. Se tiver de aceder a computadores remotos via Jumpoint quando não houver nenhum utilizador disponível, certifique-se de que as permissões da sua conta estão definidas para desactivar o pedido e a opção Permitir está definida como predefinida. 22
23 Shell Jump Com o Shell Jump, estabeleça uma ligação rápida a dispositivos de rede com SSH e Telnet através de um Jumpoint implementado. Para executar um Shell Jump, abra a caixa de diálogo Shell Jump através de uma das seguintes opções: menu Suporte do consola de representantes botão Shell Jump acima das suas filas menu de contexto do ícone do tabuleiro do sistema Seleccione o Jumpoint através do qual pode executar o Shell Jump. Se este Jumpoint for definido apenas com acesso aprovisionado, seleccione o dispositivo aprovisionado ao qual pretende estabelecer ligação e depois clique em Ir. Se este Jumpoint for definido com acesso aberto ou limitado, pode inserir um nome de anfitrião ou endereço IP para um dispositivo remoto e o nome de utilizador para efectuar o registo ou pode seleccionar um dispositivo aprovisionado. Se optar por aplicar Shell Jump num dispositivo não aprovisionado, pode definir opções avançadas, incluindo a porta a usar, seja para o SSH ou o Telnet como protocolo, e se o tipo de terminal é xterm ou VT100. Também pode enviar pacotes nulos para manter a sessão activa, especificando número de segundos entre pacotes. Em seguida, clique em Ir. Se um representante tentar aplicar um Shell Jump num dispositivo sem uma chave de anfitrião em memória cache, irá receber um aviso para guardar a chave de anfitrião e ligar, estabelecer ligação sem inserir a chave na memória cache ou cancelar a ligação. Se aplicar um Shell Jump a um dispositivo remoto, é iniciada automaticamente uma sessão shell de comando com esse dispositivo. Se aplicar um Shell Jump a um dispositivo não aprovisionado, a um dispositivo Telnet aprovisionado, a um dispositivo SSH aprovisionado sem chave pública fornecida ou num dispositivo SSH aprovisionado com uma chave encriptada cuja palavra-passe não foi colocada na memória cache, terá de introduzir uma palavra-passe. Se aplicar um Shell Jump a um dispositivo SSH Aprovisionado com uma chave encriptada ou com uma chave encriptada cuja palavrapasse foi colocada na memória cache, não terá de introduzir uma palavra-passe. 23
24 Jump Clients Para aceder a um computador individual sem assistência de utilizador final, instale um Jump Client neste sistema durante uma sessão ou da página Jump Clients da interface administrativa. As permissões da sua conta podem proibí-lo de usar Jump Clients ou pode ter permissão para efectuar o Jump, mas não para implementar clientes. Também pode ter permissão para associar clientes à sua fila pessoal ou apenas nas filas de uma das suas equipas. Pode ser proibido de definir palavras-passe ou pode ter permissão para aceder a todos os Jump Clients sem precisar de palavra-passe. Os Jump Clients aparecem abaixo do painel de filas da consola de consola de representante. Clique em Carregar lista de Jump Client para visualizar os Jump Clients disponíveis. A lista pode conter tanto Jump Clients activos como passivos. [Consulte "Jump Clients activos e passivos" na página 26.] Os Jump Clients são agrupados de acordo com os utilizadores que podem aceder aos mesmos, apenas o representante que os criou, uma equipa específica ou todos os representantes. Os Gestores de equipa e Líderes de equipa também podem ver os Jump Clients que os membros da equipa de funções inferiores associaram nas suas filas pessoais. Também pode organizar os Jump Clients clicando em Definir grupo e, em seguida, atribua um nome ou seleccione o novo grupo. Embora os Jump Clients seleccionados fiquem agrupados no mesmo nome de grupo, irão continuar a ser listados na fila à qual estão associados. Para voltar a colocar um Jump Client no respectivo grupo de nível superior, clique em Definir grupo e, em seguida, deixe o nome do grupo em branco. Os Jump Clients activos enviam estatísticas para o Utilitário da Bomgar num intervalo definido. Os Jump Clients passivos enviam estatísticas para o Utilitário da Bomgar uma vez por dia ou após uma verificação manual. Com base nas opções definidas pelo seu administrador, pode ver o utilizador da consola que iniciou sessão, do computador remoto, o sistema operativo, o tempo de utilização, a CPU, a utilização do disco e uma captura de ecrã da última actualização. Pode alterar o modo de um Jump Client clicando com o botão direito do rato e seleccionando Definir para Modo activo ou Definir para Modo passivo. 24
25 Mova Jump Clients de uma fila para outra clicando com o botão direito do rato no Jump Client que quer mover e depois seleccione Mover para a fila. Na caixa de diálogo apresentada, seleccione a fila para a qual deseja mover o Jump Client e depois clique em OK. Para mover um cliente de ou para a fila de uma equipa, deverá ser membro dessa equipa. Os Jump Clients também incluem um campo de texto personalizado para um nome ou descrição amigáveis, sendo mais rápido e fácil ordenar, pesquisar e identificar Jump Clients. Adicione comentários clicando com o botão direito do rato numa entrada do Jump Client e seleccionando Definir comentários. Para adicionar, alterar ou remover a palavra-passe de um Jump Client, clique com o botão direito do rato no Jump Client e depois seleccione Definir palavra-passe. Depois de um Jump Client ter uma palavra-passe definida, o respectivo ícone mostra que está bloqueado, bem como a respectiva captura de ecrã. Para aplicar Jump a um Jump Client bloqueado, deve introduzir a sua palavra-passe. Além disso, terá de introduzir a palavra-passe para remover um Jump Client bloqueado através da interface Jump Client. Não é necessário introduzir a palavra-passe para anular a associação durante uma sessão, já que foi fornecida para aplicar o Jump na sessão. Pesquisar grupos ou computadores de maneira dinâmica. Quando encontrar o computador ao qual pretende aceder, faça duplo clique na entrada ou seleccione-a e clique no botão Ir. Isto também permite iniciar uma sessão no computador remoto. Dependendo das permissões que o administrador tiver definido para a sua conta, o utilizador final pode ser solicitado para aceitar ou recusar a sessão. Se não for recebida nenhuma resposta dentro de um intervalo especificado, a sessão será iniciada ou cancelada, conforme definido nas permissões da sua conta. Observação: Se tiver de aceder a Jump Clients e não estiver disponível nenhum utilizador, certifique-se de que as permissões da sua conta estão definidas para desactivar o aviso e definir Permitir como valor predefinido. Se já não precisar de aceder a um ambiente de trabalho remoto, clique em Remover para desinstalar o Jump Client dessa máquina remota. Se o utilizador remoto desinstalar manualmente o Jump Client, as estatísticas da sua última actualização irão permanecer na sua fila, embora não possa aceder a esse computador. Através de programação, pode estabelecer ligação a um Jump Client directamente a partir da sua ferramenta de gestão de sistemas ou de bilhetes. Se a sua pesquisa apresentar apenas um Jump Client, a sessão será iniciada de imediato. Se forem apresentados vários Jump Clients, seleccione um dos Jump Clients apresentados na janela de selecção e clique em OK. 25
26 Activar Jump Client Mantém uma ligação permanente com o Utilitário da Bomgar. Envia estatísticas para o Utilitário da Bomgar em intervalos regulares. Permite o acesso remoto a qualquer sistema operativo suportado pela Bomgar. [Observação: Não inclui dispositivos móveis.] O número de clientes instaláveis é limitado pelo modelo do seu Utilitário da Bomgar. [Consulte Comparação do Utilitário da Bomgar]. Jump Clients activos e passivos Jump Client passivo Regista um pedido de acesso remoto a partir do Utilitário da Bomgar. [Observação: É necessária alguma configuração de firewall.] Envia estatísticas para a aplicação Bomgar uma vez por dia, depois de dar entrada. Permite o acesso remoto a qualquer sistema operativo suportado pela Bomgar. [Observação: Não inclui dispositivos móveis.] O número de clientes instaláveis não é limitado pelo Utilitário da Bomgar [Observação: pode implementar um número significativamente maior de Jump Clients passivos do que Jump Clients activos.] Comparar Jump Clients activos e passivos Sugestão: Os Jump Clients passivos são concebidos para suportar um número elevado de Jump Clients numa rede interna. Os Jump Clients activos são necessários se não controlar a rede remota [por exemplo, ambientes de trabalho de clientes] ou se a rede remota for desconhecida [por exemplo, portáteis]. 26
27 Visão geral da sessão de suporte 27
28 Ferramentas de sessão Divida os separadores de sessão em janelas separadas ou associe novamente as janelas como separadores. Eleve uma sessão "clique para conversar" para o cliente total ou eleve o cliente para ter direitos administrativos. Para elevar para direitos administrativos, as credenciais administrativas devem ser fornecidas por si, pelo cliente ou por um patrocinador de acesso. Para interagir com avisos de UAC no Vista ou superior, o cliente deve estar a ser executado no modo elevado. Esta função está actualmente disponível apenas para computadores do Windows e Mac. Caso decida que outra pessoa é mais adequada para manusear uma sessão, transfira o controlo da sessão para outra equipa e representante. Permaneça como participante ou feche o separador para deixar a sessão para o novo proprietário. Convide outro representante para participar numa sessão partilhada. Você mantém a propriedade da sessão, mas pode receber inserções de um ou mais colegas ou de um representante externo. Também pode atribuir autorização para que um patrocinador de acesso efectue determinadas acções por si. O responsável pela sessão pode remover outro representante a partir de uma sessão partilhada. Além disso, pode desligar o cliente mas permanecer no separador Sessão para adicionar notas ou enviar um inquérito de saída de representante que o seu administrador possa implementar. Abra um navegador no computador para aceder a um site definido pelo seu administrator. Este botão pode ser configurado para incluir a chave externa da sessão no URL. Se, por exemplo, a chave externa corresponder ao identificador único de um caso no seu sistema de gestão de relação com o cliente, pode clicar neste botão para aceder ao caso associado no sistema externo. Se permitido, instale um Bomgar Button no ambiente de trabalho remoto ou no BlackBerry ou remova um Bomgar Button instalado anteriormente. O cliente pode clicar no Bomgar Button para iniciar uma sessão de suporte de maneira rápida e simples. Se permitido, instale um Jump Client no computador remoto, para que você ou os seus colegas acedam posteriormente a esse sistema sem inicialização pelo utilizador final. Desinstale o cliente se já não necessitar de acesso automático a esse sistema. Esta função não está disponível dispositivos móveis. Feche o separador Sessão por completo. Se for responsável pela sessão, pode desinstalar o software cliente da máquina remota ou deixar o cliente na fila de outro representante para retomar a sessão. 28
29 Convite para representante Numa sessão de suporte, um representante pode solicitar que um representante externo participe numa sessão uma única vez. O representante que faz o convite deve clicar no botão Partilhar sessão e seleccionar Convidar utilizador externo. É aberta uma caixa de diálogo a solicitar ao utilizador para escolher um perfil de segurança. Esses perfis são criados na interface administrativa e determinam o nível de permissão do representante externo. Se seleccionar um perfil, é apresentada uma descrição completa. Insira o nome do representante. Este nome é apresentado para o cliente e nos relatórios. Em seguida, insira porque motivo o representante foi convidado. Clique em Criar chave, sendo apresentada uma nova caixa de diálogo que contém a chave de sessão e o URL directo. Envie o representante externo para o seu site público e solicite-lhe para inserir uma chave de sessão. Também pode copiar e colar ou enviar por o URL directo para o representante externo. O representante externo terá de transferir e executar o instalador da consola de representantes, que é um processo resumido da instalação total da consola de representantes. O representante convidado terá acesso apenas ao separador Sessão e tem um conjunto limitado de privilégios. O representante convidado nunca poderá ser o responsável pela sessão. Se o representante que fez o convite deixar a sessão sem que haja outro responsável pela sessão, o representante externo será desligado. Pode convidar mais de um representante externo para uma sessão de suporte. Certifique-se de que cada representante externo possui uma licença Bomgar. 29
30 Chat Pode conversar com o seu cliente remoto durante toda a sessão de suporte. Você não precisa de ter permissões de partilha de ecrã antes de iniciar o chat. Se o seu administrador tiver configurado mensagens integradas, pode clicar na seta no canto inferior direito da área de entrada de chat para inserir mensagens previamente escritas no chat. Se um ou mais representantes estiverem a partilhar a sessão, pode conversar com todos os participantes ou seleccionar um nome - cliente ou representante - para uma conversa em privado. A janela de chat não apenas as mensagens e a hora em que foram enviadas, mas também serve como um registo de execução de tudo o que ocorre durante a sessão, incluindo ficheiros transferidos e permissões concedidas. Para enviar um ficheiro pela interface de chat, clique no botão Enviar ficheiro. Quando envia um URL através da interface de chat é aberto automaticamente um browser no computador remoto que o direcciona para o site especificado. Para enviar um URL, o endereço da Web deverá ser o único texto no campo. 30
31 Partilha de ecrã Na janela de sessão, clique no botão Partilha de ecrã para solicitar o controlo do computador remoto. Os pedidos de partilha de ecrã inteiro mostram ou controlam todo o ambiente de trabalho, bem como todas as aplicações. A partilha limitada de ecrã, disponível em fornecer suporte a um computador Windows ou Mac, permite ao cliente escolher que aplicações pode partilhar. Se o seu administrador tiver definido a sua conta de modo a que o cliente tenha de seleccionar a partilha de aplicações, só terá permissão para solicitar a partilha limitada de ecrã. Mesmo que a sua conta não tenha este requisito, pode solicitar a partilha limitada do ecrã. Contudo, uma definição a nível do site determina se um pedido de partilha de ecrã inteiro irá permitir ao seu cliente limitar que aplicações gostaria de partilhar. Se a permissão tiver sido concedida ao cliente, as aplicações permitidas para o ambiente de trabalho remoto serão apresentadas na sua janela. O seu cliente pode optar por conceder-lhe acesso apenas de visualização ou, se as suas permissões o permitirem, controlo total do rato e do teclado, para que possa trabalhar no computador remoto como se lá estivesse, de facto. Pode solicitar a elevação do seu nível de permissão em qualquer altura durante a sessão. A barra de ferramentas de partilha de ecrã fornece várias funções úteis para representantes de suporte. 31
32 Ferramentas de partilha de ecrã Solicite ou interrompa a partilha de ecrã. Dependendo das configurações da conta, pode solicitar a visualização ou o controlo de todo o computador ou apenas de alguns programas. Se tiver permissão para utilizar esta função ao visualizar o computador do seu cliente, solicite ou interrompa o controlo do rato e teclado do seu cliente; também pode fazer o mesmo para o controlo do cliente do seu rato e teclado ao mostrar o seu ecrã, tal como faria com a formação de um cliente. Actualize a sua visualização do ecrã remoto. Se tiver permissão, envie manualmente o conteúdo da sua área de transferência para o computador remoto. Este ícone de ferramenta não estará visível se tiver permissão para enviar automaticamente o conteúdo da sua área de transferência. Se tiver permissão, receba manualmente o conteúdo da sua área de transferência a partir do computador remoto. Este ícone de ferramenta não estará visível se tiver permissão para receber automaticamente o conteúdo da sua área de transferência. Seleccione um monitor remoto alternativo para visualização. O monitor principal será designado por um P. Visualize o ecrã remoto em tamanho real ou dimensionado. Visualize o ambiente de trabalho remoto no modo de ecrã inteiro ou volte para a visualização da interface. Visualize o ecrã remoto em escala de cinzentos de 2 bits para um menor consumo de largura de banda, 16 bits para uma qualidade média de imagem e de desempenho ou 32 bits para a resolução de imagens mais elevada. Se permitido, visualize um ponteiro virtual no ecrã remoto ou oculte-o da visualização. O ponteiro é especialmente útil no modo apenas de visualização, permitindo realçar itens no ecrã remoto sem exigir controlo total. Visualize o cursor remoto para precisão no local ou visualize apenas o seu cursor local para uma melhor percepção da velocidade. Uma vez que a visualização do cursor remoto pode causar um atraso no tempo de visualização, é recomendada a visualização local. Se permitido, desactive a visualização do utilizador remoto e o controlo do computador. O utilizador remoto pode retomar o controlo em qualquer momento, premindo Ctrl-Alt-Del. Esta função é útil se for necessário aceder a informações privadas. A função de ecrã privado está actualmente apenas disponível para Windows e, no Windows Vista e posterior, o cliente deve ser elevado. Reinicie o computador remoto ou solicite ao utilizador final para inserir credenciais válidas para que, após uma reinicialização, o sistema remoto possa registar-se novamente com as credenciais fornecidas sem exigir a presença do cliente. Execute uma acção especial no computador remoto. Conforme o sistema operativo e a configuração do computador remoto, as tarefas disponíveis variam. Se permitido, mostre todo o ecrã ou as aplicações seleccionadas para o cliente remoto ou interrompa a partilha do seu ecrã. Se estiver a visualizar o ecrã do cliente, deve desactivar a partilha de ecrã antes de visualizá-la. 32
33 Suporte para vários monitores A Bomgar suporta ambientes de trabalhos remotos configurados para a utilização de vários monitores. Quando estabelece ligação a um ambiente de trabalho pela primeira vez, será apresentado o monitor principal no separador Partilha de ecrã. Se forem configurados monitores adicionais, o ícone Mostrar aparece activo na barra de ferramentas Partilha de ecrã e aparece o separador Monitores junto ao separador Informações do sistema debaixo da janela de chat. Utilizar o ícone Mostrar Seleccione o ícone Mostrar para ver todos os monitores ligados ao computador remoto. Nesta vista, os monitores remotos são representados por rectângulos em vez de imagens em miniatura. A posição de cada rectângulo corresponde à posição configurada para cada monitor no ambiente de trabalho remoto. Por predefinição, o monitor principal aparece na janela Partilha de ecrã. Para alterar a vista, clique no rectângulo que representa o monitor que pretende visualizar. Também pode seleccionar Ver tudo para visualizar todos os monitores assocciados ao computador remoto na janela Partilha de ecrã. Se o computador remoto não tiver monitores adicionais associados, o ícone Monitor aparece como inactivo. 33
34 Utilizar o separador Monitores Seleccione o separador Monitores para ver as imagens em miniatura de todos os monitores associados ao computador remoto. A posição de cada imagem em miniatura corresponde à posição configurada para cada monitor no ambiente de trabalho remoto. O monitor apresentado no separador Partilha de ecrã aparece realçado. Por predefinição, o monitor principal aparece na janela Partilha de ecrã. Para alterar a vista, clique na miniatura no monitor que pretende visualizar. Também pode seleccionar Ver tudo para visualizar todos os monitores assocciados ao computador remoto na janela Partilha de ecrã. Se a sessão de suporte estiver no modo de largura de banda baixa, os monitores remotos são representados por rectângulos em vez de imagens em miniatura. A posição de cada rectângulo corresponde à posição configurada para cada monitor no ambiente de trabalho remoto. Observação: O ciclo de actualização da imagem em miniatura tem uma duração de cerca de três segundos em condições ideais mas pode demorar mais tempo, consoante a velocidade da ligação e da transferência dos dados. 34
35 Transferência de ficheiros Durante uma sessão, os representantes com privilégios podem transferir ficheiros e mesmo directórios inteiros de e para o computador remoto ou do dispositivo remoto para/do cartão SD do dispositivo. Não necessita de controlo total do computador do cliente para transferir ficheiros. Dependendo das permissões definidas pelo seu administrador para a sua conta, pode ter autorização apenas para carregar ficheiros no sistema remoto ou transferir ficheiros para o seu computador local. O acesso ao sistema de ficheiros pode ser restrito a determinados caminhos no sistema remoto ou local, exigindo que os envios e transferências ocorram apenas em determinados directórios. Utilize os botões de envio e transferência para transferir ficheiros ou arraste e largue os ficheiros. Também pode clicar com o botão direito do rato num ficheiro para abri-lo ou transferi-lo directamente. 35
36 Ferramentas de transferência de ficheiro Solicite acesso ao sistema de ficheiros do computador remoto ou interrompa o acesso quando já não for necessário. Vá para o directório no sistema de ficheiros seleccionado. Actualize a visualização do sistema de ficheiros seleccionados. Crie um novo directório. Abra um directório ou um ficheiro. Pode editar ficheiros remotos directamente a partir da consola de representantes. Mostre ficheiros ocultos. Seleccione um ou mais ficheiros ou directórios e clique no botão adequado para carregar os ficheiros para o sistema remoto ou transferi-los para o seu sistema local. Pode também arrastar e largar os ficheiros para transferência. Se já houver um ficheiro com o mesmo nome no local para onde está a tentar transferir um ficheiro, escolha se pretende substituir automaticamente o ficheiro existente, cancelar a transferência ou apresentar uma mensagem a indicar de cada ficheiro tem um nome idêntico. Se manter as informações do ficheiro, manterá a mesma data e hora do ficheiro original. Se esta opção estiver desactivada, a data e hora do ficheiro irão reflectir o momento da transferência. Se a transferência automática de ficheiros estiver activada, as transferências são iniciadas assim que o botão Carregar ou Transferir for pressionado ou que um ficheiro seja arrastado de um sistema de ficheiros para outro. Se a transferência automática de ficheiros estiver desactivada, seleccione no Gestor de transferências os ficheiros que deseja transferir e clique no botão Iniciar para iniciar a transferência. No Gestor de transferências, seleccione um ficheiro e depois clique no botão Detalhes para ver informações como a data e a hora da transferência, a origem e o destino dos ficheiros e o número de bytes transferidos. Seleccione um ou mais ficheiros do Gestor de transferências e clique em Cancelar para interromper a transferência antes que seja concluída. Apague todas as informações do Gestor de transferências. 36
37 Shell de comando O shell de comando remoto permite a um representante com privilégios abrir uma interface de linha de comando virtual para o computador do cliente. O representante pode digitar localmente, mas os comandos são executados no computador remoto. Pode trabalhar a partir de múltiplos shells. O seu administrador também pode permitir a gravação de shell remoto para que um vídeo em Flash (FLV) de cada shell possa ser visualizado posteriormente a partir do relatório de sessão. No que respeita a esta função, tenha em atenção que a localização está limitada a caracteres de 1 byte. A utilização de caracteres de 2 bytes (determinados pacotes de idiomas) pode alterar o comportamento de algumas funções. Ferramentas Shell de comando Solicite acesso à linha de comandos ou interrompa o acesso quando já não for mais necessário. Se permitido, aceda uma lista pendente de scripts gravados anteriormente. Quando selecciona um script para execução, é apresentado um aviso com uma breve descrição sobre o script. Se clicar em Sim, o script será executado no shell de comando activo. Guarde um ficheiro de registo do shell actual no seu computador. Abra um novo shell para executar várias instâncias de uma linha de comando ou feche os shells individuais sem perder o acesso à linha de comando. Os shells são tabulados na parte inferior do ecrã. Seleccione o tamanho com que pretende visualizar o ecrã. Escolha 80x50, 80x25 ou outro tamanho. 37
38 Informações do sistema Os representantes com privilégios podem visualizar um instantâneo completo do dispositivo remoto ou as informações do sistema do computador para reduzir o tempo de diagnóstico e a resolução de problemas. As informações de sistema disponíveis variam consoante o sistema operativo remoto e a configuração. Uma vez que a obtenção de uma grande quantidade de dados pode resultar em tempos mais lentos de transmissão, basta iniciar a sua visualização através do separador Visão geral para extrair dados de todos os separadores. Se optar por iniciar com Apenas Visão geral, pode recolher dados dos outros separadores, acedendo à secção que necessita de visualizar e clique no botão Actualizar na parte superior dessa secção. 38
39 Ferramentas de informação do sistema Solicite permissão para extrair informações sobre o sistema remoto. Se interromper esta acção, são apresentadas as informações mais recentes disponíveis para visualização, mas não extrai as informações mais actuais. Actualize a visualização das informações do seu sistema ou extraia informações sobre os separadores cujo acesso não tenha solicitado inicialmente. A actualização pode ser realizada em secções individuais ou em todas as secções do separador seleccionado. Copie as informações para a área de transferência. Copie secções individuais ou todas as secções do separador seleccionado. Guarde um ficheiro de texto com as informações de sistema no seu computador. Pode guardar secções individuais ou todas as secções do separador seleccionado. 39
40 Resumo O separador Resumo fornece uma descrição geral de quaisquer informações personalizadas que o cliente possa ter fornecido no formulário de envio de problemas. Se o seu administrador tiver activado a API XML, pode especificar uma chave externa para uso nos relatórios de sessão. Outra opção que pode ser activada pelo seu administrador é a capacidade de bloquear o computador remoto quando a sessão é fechada. Se trabalhar num sistema sem assistência, é recomendável, por exemplo, bloquear o computador para evitar que utilizadores não autorizados visualizem as informações privadas. Também pode adicionar notas sobre a sessão. Se a sessão for partilhada ou transferida, estas notas podem ser enviadas por um representante e extraídas por outro para uma análise rápida e privada da situação. Estas notas também se encontram disponíveis no relatório de sessão. As notas podem ser adicionadas durante ou após a sessão. 40
41 Inquérito de saída do representante No final da sessão, pode ter de preencher um breve inquérito sobre a sessão. O seu administrador pode personalizar totalmente as perguntas através da interface administrativa e analisar os resultados dos relatórios de sessão. Se for necessário responder a uma ou mais questões, só terá permissão para fechar a sessão depois de responder a essas perguntas. 41
42 Apresentação Um representante com permissão para fazer apresentações pode partilhar o seu ecrã com um ou mais participantes remotos. Inicie uma apresentação, utilizando uma das seguintes opções: menu Apresentar do consola de representantes botão Apresentar acima das suas filas Se optar por iniciar imediatamente a apresentação, terá de inserir um nome para a sua apresentação. Em seguida, clique em Iniciar. Além disso, pode programar uma apresentação para uma data futura. Um agendador irá solicitar-lhe para inserir um nome para a sua apresentação, uma data e hora de início, bem como a duração prevista para o evento. Depois de inserir estas informações, clique em Criar. A sua apresentação irá agora aparecer numa lista das suas futuras apresentações. Os horários da apresentação não podem coincidir. Se eliminar uma apresentação antes da hora agendada, quaisquer convites que tenha enviado serão inválidos, e os participantes não poderão estabelecer ligação. Quando estiver pronto para iniciar uma apresentação agendada, seleccione a apresentação na lista e depois clique em Iniciar para abrir o separador Apresentação. A partir agendador, pode enviar aos participantes um convite por que inclui um URL exclusivo da sua apresentação ou direccionar os seus participantes para visitarem o seu site público e inserirem a chave exclusiva da sessão. Os seus participantes terão de transferir o cliente participante da apresentação, podendo assim visualizar o seu ecrã. Pode também enviar um convite por a partir do separador Apresentação. 42
43 Quando estiver pronto para iniciar a sua apresentação, clique em Iniciar a apresentação do meu ecrã e escolha Mostrar o meu ecrã ou Mostrar o meu ecrã de maneira limitada. Se escolher a segunda opção, será solicitado para seleccionar as aplicações que pretende partilhar. Se o seu site público tiver a lista de apresentações activada, pode seleccionar Mostrar esta apresentação no site público para apresentar uma ligação onde os participantes podem clicar para participar na apresentação. Durante a apresentação, pode seleccionar que aplicações pretende partilhar, clicando no botão Escolher aplicações. Se tiver mais de um monitor para o seu computador, clique em Seleccionar monitor para escolher em que ecrã pretende fazer a apresentação. Também pode escolher a profundidade da cor da apresentação - largura de banda reduzida, melhor desempenho, desempenho e qualidade ou melhor qualidade. Ferramentas de apresentações Se permitido, conceda o controlo do seu rato e do teclado a um participante. O controlo do seu computador só pode ser feito por um participante. Você sempre mantém o direito de retomar o controlo e pode cancelar o controlo do participante em qualquer altura. Remova os participantes da apresentação sem terminar a apresentação. Clique em Remover todos para remover todos os participantes ou seleccione um indivíduo que pretenda remover. Termina por completo a apresentação e feche o separador da apresentação. 43
44 O que o seu cliente vê Os clientes em ambientes de trabalhos remotos, Smartphones e os dispositivos interagem essencialmente com representantes de suporte através do cliente Bomgar. Podem também ter acesso a mensagens e avisos no âmbito do site público ou do portal de suporte. Esta secção indica em pormenor os elementos relacionados com um cliente de uma sessão de suporte remota da Bomgar. 44
45 Site público O site público é o portal de suporte do seu aparelho Bomgar, onde os seus clientes podem solicitar uma sessão de suporte ou participar numa apresentação. Nesta página, o seu cliente pode iniciar uma sessão clicando no nome de um representante, enviando uma chave de sessão ou preenchendo um inquérito inicial. Os clientes podem também participar numa apresentação clicando na ligação de uma apresentação ou enviando uma chave de sessão. Se o inquérito inicial estiver activado, o seu cliente será solicitado para seleccionar um nome de representante ou um tipo específico de problema, dependendo das definições implementadas pelo seu administrador. O seu cliente também pode inserir o respectivo nome, nome da empresa e uma descrição do problema. Opcionalmente, o seu administrador pode incluir um campo Código da empresa para auxiliar na resolução dos problemas. Com base no método de início da sessão, o seu cliente será colocado na fila de suporte do representante seleccionado ou na fila de suporte da equipa responsável pela resolução do problema seleccionado ou participará na apresentação especificada. Para os seus clientes do dispositivo Apple ios, o seu portal de suporte configurado para ios é um repositório seguro de perfis públicos e privados que carregou na interface de /login. Os perfis privados só estão acessíveis se o representante tiver gerado uma chave de acesso ios. 45
46 Interface de suporte ao cliente Se o cliente iniciar uma sessão de suporte consigo, essa sessão é iniciada como chat activado com Flash ou através da transferência completa de clientes, dependendo das definições do site. O seu administrador pode determinar que mensagens o seu cliente verá antes do início da sessão. As mensagens que podem ser apresentadas incluem um contrato de cliente, uma saudação, uma mensagem em espera e termos e as condições de utilização dos clientes da Bomgar. Se não estiver ninguém disponível para assumir a sessão, pode ser também apresentada uma mensagem de sessão órfã. Durante a sessão, o seu cliente pode conversar consigo e pedir para enviar ficheiros para o seu computador. O seu cliente também pode alterar o tamanho do tipo de letra do vídeo de chat. O botão X vermelho interrompe de imediato a partilha de ecrã e desactiva todas as permissões que o representante possa ter; o cliente também pode fechar a sessão por completo, desinstalando o software do computador. Além disso, pode ser apresentada uma marca d'água no seu ecrã e no ecrã do cliente enquanto estiver numa sessão. 46
47 Partilha de aplicações Quando solicitar a partilha limitada de ecrã, é apresentada uma janela de selecção à frente da janela de chat do cliente. Depois da partilha de ecrã ser configurada, pode aceder à janela de selecção de aplicações clicando na seta na margem do cliente. Dependendo das configurações do seu site, o cliente pode sempre seleccionar aplicações no menu lateral, mesmo que a partilha limitada de ecrã não tenha sido especificamente solicitada. A partilha de aplicações está disponível para o suporte de computadores com Windows e Mac. 47
48 Ecrã de privacidade Caso necessite de trabalhar em privado no computador remoto, pode activar um ecrã de privacidade para que o utilizador remoto ou outras pessoas não possam ver o que está a fazer. Em vez disso, é apresentada uma mensagem de cortesia. O seu cliente pode obter novamente o controlo em qualquer momento, premindo Ctrl-Alt-Del. O ecrã de privacidade está disponível apenas para suporte em computadores do Windows. 48
49 Credenciais de início de sessão automático Peça ao seu cliente para inserir um nome de utilizador e palavra-passe válidos para que possa reiniciar o computador remoto e ligar-se automaticamente de novo sem ter de introduzir credenciais ou solicitar a presença do seu cliente. 49
50 Mostrar o meu ecrã Quando partilha o ecrã com o seu cliente durante uma sessão de suporte, ele poderá ver todo o seu ambiente de trabalho ou apenas as aplicações que optou por apresentar. Pode continuar a conversar com o seu cliente durante a sessão. Para aumentar a área de visualização do ecrã, o seu cliente pode ocultar a barra de chat lateral clicando na seta mostrar/ocultar entre a barra de chat e a janela da apresentação. Se o seu cliente receber uma mensagem enquanto a barra de chat estiver oculta, a seta mostrar/ocultar começa a piscar em laranja. O seu cliente pode melhorar a gestão da apresentação, optando pela visualização do ecrã em tamanho real ou redimensionado para se ajustar à janela do cliente. O seu cliente também pode optar por visualizar o ecrã em 8 bits para um desempenho mais rápido, 16 bits para uma qualidade média de imagem e desempenho ou 32 bits para obter a maior resolução de imagem. Pode também partilhar o controlo do rato e do teclado com o controlo remoto. 50
51 Bomgar Button Se tiver instalado o Bomgar Button no computador do seu cliente, esse botão aparecerá como um atalho no ambiente de trabalho do respectivo computador. Se o Bomgar Button tiver sido personalizado, será apresentado no computador do cliente com uma imagem personalizada e um título. Clique neste botão para abrir uma caixa de diálogo para solicitar o cliente o início de sessão. Se este botão tiver sido pré-configurado para iniciar uma sessão com uma equipa ou um representante especificado, o seu cliente pode iniciar uma sessão clicando no botão Ligar. Como alternativa, o seu cliente pode introduzir uma chave de sessão ou descrever o problema. Ao introduzir uma chave de sessão, o cliente pode estabelecer ligação a qualquer representante que tenha gerado a chave, independentemente do representante estar ou não associado a esse Bomgar Button. 51
52 Guia de representantes da Bomgar 11.1 Licença empresarial BlackBerry Bomgar Button Os Bomgar Buttons podem ser implementados por um representante a partir de uma sessão, para um dispositivo BlackBerry. Os botões podem ser implementados em massa através de um ou de BES. Além disso, o Bomgar Button pode permanecer activo no BlackBerry após a sessão de suporte ter sido encerrada, para que seja mais fácil iniciar sessões de suporte futuras. Quando um Bomgar Button tentar efectuar a instalação, o cliente recebe uma mensagem a indicar se deve Aceitar ou Recusar a implementação. Depois do Bomgar Button ser seleccionado pelo cliente, existem opções apresentadas, dependendo do tipo de configuração do Bomgar Button. O BlackBerry Bomgar Button suporta todas as opções de inicialização definidas no perfil do Bomgar Button. 52
53 Perfis do Apple ios No site público, o seu cliente do dispositivo Apple ios pode seleccionar um perfil público a partir de uma lista ou inserir uma chave de sessão para obter um perfil que designou como privado. O seu portal de suporte ios configurado detecta o dispositivo ios do seu cliente e apresenta o conteúdo que pode ser acedido. Pode enviar ao seu cliente de dispositivo ios um convite de personalizado, que inclui instruções, a chave de acesso gerada pelo seu representante ou a ligação do site que especificar na Consola de representantes. Os clientes podem transferir os perfis privados e públicos configurados pelo administrador para os respectivos dispositivos do mesmo modo que transferem aplicações, apenas os perfis Bomgar ios são controlados e seguros. 53
54 Inquérito de saída do cliente Se a sessão terminar e um Jump Client não estiver instalado para acesso posterior, o seu cliente será notificado de que você já não pode visualizar nem aceder ao computador e que o Bomgar foi totalmente instalado. Se o seu administrador tiver activado um inquérito de saída, o seu cliente será direccionado para um inquérito, onde poderá classificar a experiência da sessão. O seu administrador pode personalizar totalmente o inquérito na interface administrativa e rever as respostas posteriormente nos relatórios de sessão. Além disso, se o seu administrador tiver configurado um URL para redireccionamento pós-sessão, será apresentada uma janela de browser no computador do cliente para que seja direccionado para o local específico. 54
55 Interface do suporte ao cliente Para participar numa apresentação, é necessário transferir e executar um pequeno ficheiro executável no respectivo computador. Isto fornece ao computador remoto uma ligação encriptada para ao seu aparelho Bomgar e, por conseguinte, para si. O seu administrador pode determinar que mensagens serão visualizadas pelo seu participante antes do início da apresentação. As mensagens que podem ser apresentadas incluem um contrato de participantes e uma mensagem de saudação. Se não estiver ninguém disponível para fazer a apresentação, também pode ser apresentada uma mensagem de apresentação órfã. Durante uma apresentação, o seu cliente pode ver o seu ambiente de trabalho ou as aplicações seleccionadas, bem como conversar consigo e outros participantes durante toda a apresentação. Para aumentar a área de visualização da ecrã, os participantes podem ocultar a barra de chat lateral clicando na seta mostrar/ocultar entre a barra de chat e a janela da apresentação. Se o participante receber uma mensagem enquanto a barra de chat estiver oculta, a seta mostrar/ocultar começa a piscar em laranja. Os participantes podem melhorar o aspecto da apresentação, optando pela visualização do ecrã em tamanho real ou dimensionado para se ajustar à janela do cliente. Os participantes também podem partilhar ficheiros com o apresentador e outros participantes. Cada participante será solicitado para aceitar ou rejeitar o ficheiro. Também pode partilhar o controlo do rato e do teclado com um participante. O controlo do seu computador só pode ser feito por um participante. Você sempre mantém o direito de retomar o controlo e pode cancelar o controlo do participante em qualquer altura. 55
56 Portas e firewalls As soluções da Bomgar foram concebidas para funcionar de forma transparente através de firewalls, permitindo uma ligação a qualquer computador com ligação à Internet, em qualquer parte do mundo. No entanto, com determinadas redes altamente protegidas, algumas configurações podem ser necessárias. As portas 80, 443 e 8200 precisam de ser abertas para tráfego TCP de saída nas firewalls de clientes e representantes. O diagrama abaixo mostra uma configuração típica de rede. Estão disponíveis mais detalhes no Guia de instalação do hardware do Utilitário da Bomgar. Observação: A porta 8200 é usada como rollover da porta 443. Não é necessariamente obrigatória, embora seja recomendada. Software de segurança da Internet, como firewalls de software, não deve bloquear a transferência de ficheiros executáveis da Bomgar. Alguns exemplos de firewalls de software incluem McAfee Security, Norton Security e Zone Alarm. Se tiver uma firewall de software, podem ocorrer alguns problemas de ligação. Para evitá-los, configure a seu firewall para permitir os seguintes executáveis, em que {uid} é um identificador único composto por letras e números. bomgar-scc-{uid}.exe bomgar-scc.exe bomgar-pac-{uid}.exe bomgar-pac.exe Para ajuda com a configuração da sua firewall, entre em contacto com o fabricante do software da sua firewall. Se continuar a ter dificuldade em fazer uma ligação, entre em contacto com o suporte da Bomgar. Gratuito: x2 Internacional: x2 geral: support@bomgar.com Região EMEA: emea.support@bomgar.com Região APAC: apac.support@bomgar.com 56
Manual do utilizador do representado da Bomgar
 Manual do utilizador do representado da Bomgar Índice remissivo Introdução 2 Cliente representante 2 Descrição geral do cliente representante 4 Configurações 5 Painel 6 Teclas de sessão 6 Filas 6 Jumpoint
Manual do utilizador do representado da Bomgar Índice remissivo Introdução 2 Cliente representante 2 Descrição geral do cliente representante 4 Configurações 5 Painel 6 Teclas de sessão 6 Filas 6 Jumpoint
Guia do utilizador representante do Enterprise. Bomgar TM 10.4
 Guia do utilizador representante do Enterprise Bomgar TM 10.4 Documento: 042810.02 Publicado: Maio de 2010 Guia do utilizador representante do Enterprise Bomgar TM 10.4 Documento: 042810.02 Publicado:
Guia do utilizador representante do Enterprise Bomgar TM 10.4 Documento: 042810.02 Publicado: Maio de 2010 Guia do utilizador representante do Enterprise Bomgar TM 10.4 Documento: 042810.02 Publicado:
Guia de Apoio Técnico ao Cliente 12.3 Licenciamento Padrão
 Guia de Apoio Técnico ao Cliente 12.3 Licenciamento Padrão Obrigado por utilizar a Bomgar. Na Bomgar, o atendimento ao cliente é prioridade máxima. Ajude-nos a oferecer um excelente serviço. Se tiver algum
Guia de Apoio Técnico ao Cliente 12.3 Licenciamento Padrão Obrigado por utilizar a Bomgar. Na Bomgar, o atendimento ao cliente é prioridade máxima. Ajude-nos a oferecer um excelente serviço. Se tiver algum
Guia do representante do Bomgar Padrão. Bomgar TM 10.4
 Guia do representante do Bomgar Padrão Bomgar TM 10.4 Documento: 042810.04 Publicado: Maio de 2010 Documento: 042810.04 Publicado: Maio de 2010 Obrigado por utilizar a Bomgar. Na Bomgar, o atendimento
Guia do representante do Bomgar Padrão Bomgar TM 10.4 Documento: 042810.04 Publicado: Maio de 2010 Documento: 042810.04 Publicado: Maio de 2010 Obrigado por utilizar a Bomgar. Na Bomgar, o atendimento
Guia de Apoio Técnico ao Cliente 13.1
 Guia de Apoio Técnico ao Cliente 13.1 Licenciamento Padrão ÍNDICE Introdução à Consola do Técnico de Apoio ao Cliente 4 Instalação da Consola do Técnico de Apoio ao Cliente 5 Como Utilizar a Consola do
Guia de Apoio Técnico ao Cliente 13.1 Licenciamento Padrão ÍNDICE Introdução à Consola do Técnico de Apoio ao Cliente 4 Instalação da Consola do Técnico de Apoio ao Cliente 5 Como Utilizar a Consola do
Consola de Apoio Técnico para Android Versão 2.3.0
 Consola de Apoio Técnico para Android Versão 2.3.0 2014 Bomgar Corporation. Todos os direitos reservados a nível mundial. BOMGAR e o logótipo BOMGAR são marcas comerciais da Bomgar Corporation; outras
Consola de Apoio Técnico para Android Versão 2.3.0 2014 Bomgar Corporation. Todos os direitos reservados a nível mundial. BOMGAR e o logótipo BOMGAR são marcas comerciais da Bomgar Corporation; outras
Guia de Apoio Técnico ao Cliente 13.1
 Guia de Apoio Técnico ao Cliente 13.1 Licenciamento Empresarial ÍNDICE Introdução à Consola do Técnico de Apoio ao Cliente 4 Instalação da Consola do Técnico de Apoio ao Cliente 5 Como Utilizar a Consola
Guia de Apoio Técnico ao Cliente 13.1 Licenciamento Empresarial ÍNDICE Introdução à Consola do Técnico de Apoio ao Cliente 4 Instalação da Consola do Técnico de Apoio ao Cliente 5 Como Utilizar a Consola
Apoio Técnico Remoto da Bomgar Guia do Técnico de Apoio ao Cliente 16.1
 Apoio Técnico Remoto da Bomgar Guia do Técnico de Apoio ao Cliente 16.1 2016 Bomgar Corporation. Todos os direitos reservados a nível mundial. BOMGAR e o logótipo BOMGAR são marcas comerciais da Bomgar
Apoio Técnico Remoto da Bomgar Guia do Técnico de Apoio ao Cliente 16.1 2016 Bomgar Corporation. Todos os direitos reservados a nível mundial. BOMGAR e o logótipo BOMGAR são marcas comerciais da Bomgar
Bomgar Connect Consola de Apoio Técnico do Android 2.2.6
 Bomgar Connect Consola de Apoio Técnico do Android 2.2.6 TC: 8/18/2016 Índice Consola de Apoio Técnico Connect para Android 3 Instalar a Consola de Apoio Técnico em Android Connect 4 Iniciar Sessão na
Bomgar Connect Consola de Apoio Técnico do Android 2.2.6 TC: 8/18/2016 Índice Consola de Apoio Técnico Connect para Android 3 Instalar a Consola de Apoio Técnico em Android Connect 4 Iniciar Sessão na
Manual do utilizador do representado da Bomgar 10,3
 Manual do utilizador do representado da Bomgar 10,3 Índice remissivo Introdução 2 Cliente representante 2 Descrição geral do cliente representante 4 Configurações 5 Pedidos de acesso 6 Painel 7 Teclas
Manual do utilizador do representado da Bomgar 10,3 Índice remissivo Introdução 2 Cliente representante 2 Descrição geral do cliente representante 4 Configurações 5 Pedidos de acesso 6 Painel 7 Teclas
Guia de Apoio Técnico ao Cliente 14.2
 Guia de Apoio Técnico ao Cliente 14.2 TC:9/15/2014 ÍNDICE Introdução à Consola do Técnico de Apoio ao Cliente 4 Instalar a Consola de apoio técnico 5 Iniciar sessão na Consola de apoio técnico 6 Interface
Guia de Apoio Técnico ao Cliente 14.2 TC:9/15/2014 ÍNDICE Introdução à Consola do Técnico de Apoio ao Cliente 4 Instalar a Consola de apoio técnico 5 Iniciar sessão na Consola de apoio técnico 6 Interface
Bomgar Connect Apoio Técnico a Dispositivos Apple ios
 Bomgar Connect Apoio Técnico a Dispositivos Apple ios TC: 8/22/2016 Índice Fornecer Apoio Técnico a Dispositivos ios Apple com o Bomgar 3 O que o seu Cliente Vê: O Cliente ios 4 Cliente ios 5 Utilizar
Bomgar Connect Apoio Técnico a Dispositivos Apple ios TC: 8/22/2016 Índice Fornecer Apoio Técnico a Dispositivos ios Apple com o Bomgar 3 O que o seu Cliente Vê: O Cliente ios 4 Cliente ios 5 Utilizar
Bomgar Connect Apoio Técnico a Dispositivos Android
 Bomgar Connect Apoio Técnico a Dispositivos Android TC: 8/22/2016 Índice Apoio Técnico a Dispositivos Android com Bomgar 3 Iniciar uma Sessão Connect de Clique para conversar num Dispositivo Android 4
Bomgar Connect Apoio Técnico a Dispositivos Android TC: 8/22/2016 Índice Apoio Técnico a Dispositivos Android com Bomgar 3 Iniciar uma Sessão Connect de Clique para conversar num Dispositivo Android 4
Manual do utilizador administrativo Bomgar 10,2 Standard
 Manual do utilizador administrativo Bomgar 10,2 Standard Índice remissivo Introdução 2 Interface administrativa 2 Estado 2 A minha conta 3 Opções 3 Equipas de suporte 4 Jumpoint 5 Jump Clients 6 Bomgar
Manual do utilizador administrativo Bomgar 10,2 Standard Índice remissivo Introdução 2 Interface administrativa 2 Estado 2 A minha conta 3 Opções 3 Equipas de suporte 4 Jumpoint 5 Jump Clients 6 Bomgar
Apoio Técnico Remoto da Bomgar Consola de Apoio Técnico do Android 2.2.6
 Apoio Técnico Remoto da Bomgar Consola de Apoio Técnico do Android 2.2.6 2016 Bomgar Corporation. Todos os direitos reservados a nível mundial. BOMGAR e o logótipo BOMGAR são marcas comerciais da Bomgar
Apoio Técnico Remoto da Bomgar Consola de Apoio Técnico do Android 2.2.6 2016 Bomgar Corporation. Todos os direitos reservados a nível mundial. BOMGAR e o logótipo BOMGAR são marcas comerciais da Bomgar
Bomgar Remote Support Consola de apoio técnico do Android 2.2.9
 Bomgar Remote Support Consola de apoio técnico do Android 2.2.9 2017 Bomgar Corporation. Todos os direitos reservados a nível mundial. BOMGAR e o logótipo BOMGAR são marcas comerciais da Bomgar Corporation;
Bomgar Remote Support Consola de apoio técnico do Android 2.2.9 2017 Bomgar Corporation. Todos os direitos reservados a nível mundial. BOMGAR e o logótipo BOMGAR são marcas comerciais da Bomgar Corporation;
Manual do utilizador administrativo Bomgar 10,3 Standard
 Manual do utilizador administrativo Bomgar 10,3 Standard Índice remissivo Introdução 2 Interface administrativa 2 Estado 2 A minha conta 3 Opções 4 Equipas de suporte 5 Jumpoint 6 Jump Clients 7 Bomgar
Manual do utilizador administrativo Bomgar 10,3 Standard Índice remissivo Introdução 2 Interface administrativa 2 Estado 2 A minha conta 3 Opções 4 Equipas de suporte 5 Jumpoint 6 Jump Clients 7 Bomgar
Configurar e usar o Voltar ao meu Mac
 Configurar e usar o Voltar ao meu Mac Date : 31 de Agosto de 2015 Há funcionalidades que são muito simples de fazer num sistema operativo e mais complicado de activar num outro diferente. Deixamos hoje
Configurar e usar o Voltar ao meu Mac Date : 31 de Agosto de 2015 Há funcionalidades que são muito simples de fazer num sistema operativo e mais complicado de activar num outro diferente. Deixamos hoje
Guia de representantes Licenciamento padrão
 Guia de representantes 11.1 Licenciamento padrão Obrigado por usar a Bomgar. Na Bomgar, o atendimento ao cliente é prioridade máxima. Ajude-nos a oferecer um excelente serviço. Se tiver algum comentário
Guia de representantes 11.1 Licenciamento padrão Obrigado por usar a Bomgar. Na Bomgar, o atendimento ao cliente é prioridade máxima. Ajude-nos a oferecer um excelente serviço. Se tiver algum comentário
Programa +Produtividade +Segurança
 Contactos, presença e MI Programa +Produtividade +Segurança Skype para Empresas Guia de Introdução Guia Informativo 0 Microsoft Corporation. Todos os direitos reservados. Instalação Apps ios Instalação
Contactos, presença e MI Programa +Produtividade +Segurança Skype para Empresas Guia de Introdução Guia Informativo 0 Microsoft Corporation. Todos os direitos reservados. Instalação Apps ios Instalação
Manual do Utilizador Brother Meter Read Tool
 Manual do Utilizador Brother Meter Read Tool POR Versão 0 Direitos de autor Direitos de autor 2017 Brother Industries, Ltd. Todos os direitos reservados. As informações contidas neste documento estão sujeitas
Manual do Utilizador Brother Meter Read Tool POR Versão 0 Direitos de autor Direitos de autor 2017 Brother Industries, Ltd. Todos os direitos reservados. As informações contidas neste documento estão sujeitas
Manual do InCD Reader
 Manual do InCD Reader Nero AG Informações sobre direitos de autor e marcas comerciais Este manual e todo o respectivo conteúdo estão protegidos por direitos de autor e são propriedade da Nero AG. Todos
Manual do InCD Reader Nero AG Informações sobre direitos de autor e marcas comerciais Este manual e todo o respectivo conteúdo estão protegidos por direitos de autor e são propriedade da Nero AG. Todos
Guia do utilizador administrador do Bomgar padrão. Bomgar TM 10.4
 Guia do utilizador administrador do Bomgar padrão Bomgar TM 10.4 Documento: 042810.03 Publicado: Maio de 2010 Documento: 042810.03 Publicado: Maio de 2010 Obrigado por utilizar a Bomgar. Na Bomgar, o atendimento
Guia do utilizador administrador do Bomgar padrão Bomgar TM 10.4 Documento: 042810.03 Publicado: Maio de 2010 Documento: 042810.03 Publicado: Maio de 2010 Obrigado por utilizar a Bomgar. Na Bomgar, o atendimento
Utilizar o Office 365 no iphone ou ipad
 Utilizar o Office 365 no iphone ou ipad Guia de Introdução Verificar e-mail Configure o seu iphone ou ipad para enviar e receber correio da sua conta Office 365. Consultar o seu calendário, esteja onde
Utilizar o Office 365 no iphone ou ipad Guia de Introdução Verificar e-mail Configure o seu iphone ou ipad para enviar e receber correio da sua conta Office 365. Consultar o seu calendário, esteja onde
O Manual do Desktop Sharing. Brad Hards Tradução: Pedro Morais
 Brad Hards Tradução: Pedro Morais 2 Conteúdo 1 Introdução 5 2 O protocolo do Remote Frame Buffer 6 3 Utilizar o Desktop Sharing 7 3.1 Janela Principal do Desktop Sharing........................... 7 3.1.1
Brad Hards Tradução: Pedro Morais 2 Conteúdo 1 Introdução 5 2 O protocolo do Remote Frame Buffer 6 3 Utilizar o Desktop Sharing 7 3.1 Janela Principal do Desktop Sharing........................... 7 3.1.1
Bomgar Connect Console de Suporte Técnico Android 2.2.6
 Bomgar Connect Console de Suporte Técnico Android 2.2.6 TC: 8/18/2016 Conteúdo Console de Suporte Técnico Connect para Android 3 Instale o Console de Suporte Técnico em Android Connect 4 Logon no Console
Bomgar Connect Console de Suporte Técnico Android 2.2.6 TC: 8/18/2016 Conteúdo Console de Suporte Técnico Connect para Android 3 Instale o Console de Suporte Técnico em Android Connect 4 Logon no Console
Guia de Actualização
 Guia de Actualização TC:9/15/2014 ÍNDICE Actualizar o software Bomgar 3 Atualizar um único aparelho Bomgar utilizando as atualizações automáticas 5 Actualizar um aparelho Bomgar utilizando as actualizações
Guia de Actualização TC:9/15/2014 ÍNDICE Actualizar o software Bomgar 3 Atualizar um único aparelho Bomgar utilizando as atualizações automáticas 5 Actualizar um aparelho Bomgar utilizando as actualizações
Guia do utilizador administrador do Enterprise. Bomgar TM 10.4
 Guia do utilizador administrador do Enterprise Bomgar TM 10.4 Documento: 042810.01 Publicado: Maio de 2010 Guia do utilizador administrador do Enterprise Bomgar TM 10.4 Guia do utilizador Administrador
Guia do utilizador administrador do Enterprise Bomgar TM 10.4 Documento: 042810.01 Publicado: Maio de 2010 Guia do utilizador administrador do Enterprise Bomgar TM 10.4 Guia do utilizador Administrador
Tabela de Conteúdo. Pág. 2
 Pág. 1 Tabela de Conteúdo 1. Introdução à Teleaula... 3 1.1 Funcionalidades da Teleaula... 3 2. Iniciação rápida... 3 2.1 A barra de ferramentas... 4 2.2 Iniciar/ Terminar uma ligação... 5 3. Videoconferência...
Pág. 1 Tabela de Conteúdo 1. Introdução à Teleaula... 3 1.1 Funcionalidades da Teleaula... 3 2. Iniciação rápida... 3 2.1 A barra de ferramentas... 4 2.2 Iniciar/ Terminar uma ligação... 5 3. Videoconferência...
Guia de representantes 10.5 Licenciamento padrão
 Guia de representantes 10.5 Licenciamento padrão 2010 Bomgar Corporation. Todos os direitos reservados. www.bomgar.com feedback@bomgar.com 866.205.3650 TC:11/30/2010 1 Obrigado por usar a Bomgar. Na Bomgar,
Guia de representantes 10.5 Licenciamento padrão 2010 Bomgar Corporation. Todos os direitos reservados. www.bomgar.com feedback@bomgar.com 866.205.3650 TC:11/30/2010 1 Obrigado por usar a Bomgar. Na Bomgar,
Guia de actualização
 Obrigado por utilizar a Bomgar. Na Bomgar, o atendimento ao cliente é prioridade máxima. Ajude-nos a oferecer um excelente serviço. Se tiver algum comentário a fazer, incluindo erros e omissões no manual,
Obrigado por utilizar a Bomgar. Na Bomgar, o atendimento ao cliente é prioridade máxima. Ajude-nos a oferecer um excelente serviço. Se tiver algum comentário a fazer, incluindo erros e omissões no manual,
Guia do Representante do Enterprise. Bomgar TM 10.4
 Guia do Representante do Enterprise Bomgar TM 10.4 Documento: 042810.02 Publicado: maio 2010 Guia do Representante do Enterprise Bomgar TM 10.4 Guia do Representante do Enterprise Bomgar TM 10.4 Documento:
Guia do Representante do Enterprise Bomgar TM 10.4 Documento: 042810.02 Publicado: maio 2010 Guia do Representante do Enterprise Bomgar TM 10.4 Guia do Representante do Enterprise Bomgar TM 10.4 Documento:
Serviços de Informática :: Divisão de Infraestruturas e Serviços :: Universidade de Évora
 Guia de utilização do Colibri Instalação do software Criar Sessão Consultar as sessões criadas Participar numa sessão Gravação de Sessões Iniciar a gravação de uma sessão Descarregar a gravação Versões
Guia de utilização do Colibri Instalação do software Criar Sessão Consultar as sessões criadas Participar numa sessão Gravação de Sessões Iniciar a gravação de uma sessão Descarregar a gravação Versões
FORMAÇÃO DE MICROSOFT WORD Mário de Almeida Pedro, M. Sc. Janeiro 2014
 FORMAÇÃO DE MICROSOFT WORD 2007 Mário de Almeida Pedro, M. Sc. Janeiro 2014 Bemvindo Identificação da UFCD UFCD nº 0754 Processador de Texto, com a duração de 50 horas Microsoft Word 2007 Para criar um
FORMAÇÃO DE MICROSOFT WORD 2007 Mário de Almeida Pedro, M. Sc. Janeiro 2014 Bemvindo Identificação da UFCD UFCD nº 0754 Processador de Texto, com a duração de 50 horas Microsoft Word 2007 Para criar um
Instruções de acesso à Base Hermes
 Instruções de acesso à Base Hermes Inscreva nas caixinhas respectivas as credenciais de acesso à Base Hermes que lhe foram enviadas por email aquando da activação da sua subscrição e clique em Entrar.
Instruções de acesso à Base Hermes Inscreva nas caixinhas respectivas as credenciais de acesso à Base Hermes que lhe foram enviadas por email aquando da activação da sua subscrição e clique em Entrar.
Manual do Utilizador do Connection Manager
 Manual do Utilizador do Connection Manager Edição 1.0 2 Índice Sobre a aplicação Gestor de ligações 3 Actualizar a aplicação Gestor de ligações 9 Resolução de problemas de ligação 10 Como começar 3 Abrir
Manual do Utilizador do Connection Manager Edição 1.0 2 Índice Sobre a aplicação Gestor de ligações 3 Actualizar a aplicação Gestor de ligações 9 Resolução de problemas de ligação 10 Como começar 3 Abrir
w w w. b a l a n c a s m a r q u e s. p t B M G e s t
 M a n u a l d e U t i l i z a d o r w w w. b a l a n c a s m a r q u e s. p t B M G e s t Índice 1 INTRODUÇÃO... 1 1.1 REQUISITOS DO SISTEMA... 1 1.2 INSTALAÇÃO... 1 1.3 PRIMEIRA EXECUÇÃO... 1 1.3.1 Seleccionar
M a n u a l d e U t i l i z a d o r w w w. b a l a n c a s m a r q u e s. p t B M G e s t Índice 1 INTRODUÇÃO... 1 1.1 REQUISITOS DO SISTEMA... 1 1.2 INSTALAÇÃO... 1 1.3 PRIMEIRA EXECUÇÃO... 1 1.3.1 Seleccionar
O Manual do KNotes. Fabian Dal Santo Greg M. Holmes Revisão: Lauri Watts Tradução: José Pires
 Fabian Dal Santo Greg M. Holmes Revisão: Lauri Watts Tradução: José Pires 2 Conteúdo 1 Introdução 5 2 Utilizar o KNotes 6 3 Configuração 9 3.1 Configurar as Opções Predefinidas do KNotes.....................
Fabian Dal Santo Greg M. Holmes Revisão: Lauri Watts Tradução: José Pires 2 Conteúdo 1 Introdução 5 2 Utilizar o KNotes 6 3 Configuração 9 3.1 Configurar as Opções Predefinidas do KNotes.....................
PT MANUAL UTILIZADOR. Aplicação Comelit disponível na App Store e Google Play
 PT MANUAL UTILIZADOR Aplicação Comelit disponível na App Store e Google Play Índice Introdução... 2 Registrazione Smart... 3 Utilização... 4 Legenda das teclas...4 MENU...4 Gestão de sistemas...4 HOME
PT MANUAL UTILIZADOR Aplicação Comelit disponível na App Store e Google Play Índice Introdução... 2 Registrazione Smart... 3 Utilização... 4 Legenda das teclas...4 MENU...4 Gestão de sistemas...4 HOME
Actualizações de software Manual do utilizador
 Actualizações de software Manual do utilizador Copyright 2008, 2009 Hewlett-Packard Development Company, L.P. Windows é uma marca comercial registada da Microsoft Corporation nos E.U.A. As informações
Actualizações de software Manual do utilizador Copyright 2008, 2009 Hewlett-Packard Development Company, L.P. Windows é uma marca comercial registada da Microsoft Corporation nos E.U.A. As informações
Manual do utilizador administrativo Bomgar 10,3 Enterprise
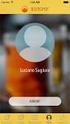 Manual do utilizador administrativo Bomgar 10,3 Enterprise Índice remissivo Introdução 2 Interface administrativa 2 Estado 2 A minha conta 3 Opções 4 Equipas de suporte 5 Patrocinadores de acesso 6 Jumpoint
Manual do utilizador administrativo Bomgar 10,3 Enterprise Índice remissivo Introdução 2 Interface administrativa 2 Estado 2 A minha conta 3 Opções 4 Equipas de suporte 5 Patrocinadores de acesso 6 Jumpoint
Guia Administrativo 14.1 Licenciamento Padrão
 Guia Administrativo 14.1 Licenciamento Padrão ÍNDICE Bomgar Interface Administrativa 4 Iniciar sessão na Interface administrativa 5 Estado 6 Informações: Ver detalhes do software Bomgar 6 Técnicos de apoio
Guia Administrativo 14.1 Licenciamento Padrão ÍNDICE Bomgar Interface Administrativa 4 Iniciar sessão na Interface administrativa 5 Estado 6 Informações: Ver detalhes do software Bomgar 6 Técnicos de apoio
Guia do Usuário para Representante Bomgar 10.3
 Guia do Usuário para Representante Bomgar 10.3 Índice Introdução 2 Cliente representante 2 Visão geral do cliente representante 4 Configurações 5 Solicitações de acesso 6 Painel 7 Chaves de sessão 7 Filas
Guia do Usuário para Representante Bomgar 10.3 Índice Introdução 2 Cliente representante 2 Visão geral do cliente representante 4 Configurações 5 Solicitações de acesso 6 Painel 7 Chaves de sessão 7 Filas
Manual do utilizador. Aplicação Supervisor
 Manual do utilizador Aplicação Supervisor Versão 8.0 - Otubro 2010 Aviso legal: A Alcatel, a Lucent, a Alcatel-Lucent e o logótipo Alcatel-Lucent são marcas comerciais da Alcatel-Lucent. Todas as outras
Manual do utilizador Aplicação Supervisor Versão 8.0 - Otubro 2010 Aviso legal: A Alcatel, a Lucent, a Alcatel-Lucent e o logótipo Alcatel-Lucent são marcas comerciais da Alcatel-Lucent. Todas as outras
Guia de instalação do controlador
 Guia de instalação do controlador O presente manual descreve a instalação dos controladores e de outro software para utilizar este equipamento. Conteúdos do CD-ROM Esta secção descreve o CD-ROM fornecido
Guia de instalação do controlador O presente manual descreve a instalação dos controladores e de outro software para utilizar este equipamento. Conteúdos do CD-ROM Esta secção descreve o CD-ROM fornecido
Bomgar Connect Guia do Técnico de Apoio ao Cliente 16.1
 Bomgar Connect Guia do Técnico de Apoio ao Cliente 16.1 2016 Bomgar Corporation. Todos os direitos reservados a nível mundial. BOMGAR e o logótipo BOMGAR são marcas comerciais da Bomgar Corporation; outras
Bomgar Connect Guia do Técnico de Apoio ao Cliente 16.1 2016 Bomgar Corporation. Todos os direitos reservados a nível mundial. BOMGAR e o logótipo BOMGAR são marcas comerciais da Bomgar Corporation; outras
Manual do Utilizador
 Manual do Utilizador Copyright 2017 HP Development Company, L.P. As informações contidas neste documento estão sujeitas a alterações sem aviso prévio. As únicas garantias que cobrem os produtos e serviços
Manual do Utilizador Copyright 2017 HP Development Company, L.P. As informações contidas neste documento estão sujeitas a alterações sem aviso prévio. As únicas garantias que cobrem os produtos e serviços
Guia da Aplicação Bomgar B200
 Guia da Aplicação Bomgar B200 Índice remissivo Introdução 2 Configuração da Bomgar Box 2 Noções básicas 2 Armazenamento 3 A minha conta 3 Configuração do IP 4 Rotas estáticas 5 Administração da aplicação
Guia da Aplicação Bomgar B200 Índice remissivo Introdução 2 Configuração da Bomgar Box 2 Noções básicas 2 Armazenamento 3 A minha conta 3 Configuração do IP 4 Rotas estáticas 5 Administração da aplicação
Bomgar Connect Console de Suporte Técnico ios 2.2.7
 Bomgar Connect Console de Suporte Técnico ios 2.2.7 2016 Bomgar Corporation. Todos os direitos reservados no mundo todo. BOMGAR e o logotipo BOMGAR são marcas comerciais da Bomgar Corporation; outras marcas
Bomgar Connect Console de Suporte Técnico ios 2.2.7 2016 Bomgar Corporation. Todos os direitos reservados no mundo todo. BOMGAR e o logotipo BOMGAR são marcas comerciais da Bomgar Corporation; outras marcas
Actualizações de software Manual do utilizador
 Actualizações de software Manual do utilizador Copyright 2009 Hewlett-Packard Development Company, L.P. Microsoft é uma marca registada da Microsoft Corporation nos E.U.A. As informações contidas neste
Actualizações de software Manual do utilizador Copyright 2009 Hewlett-Packard Development Company, L.P. Microsoft é uma marca registada da Microsoft Corporation nos E.U.A. As informações contidas neste
Seu manual do usuário HTC TOUCH PRO2
 Você pode ler as recomendações contidas no guia do usuário, no guia de técnico ou no guia de instalação para. Você vai encontrar as respostas a todas suas perguntas sobre a no manual do usuário (informação,
Você pode ler as recomendações contidas no guia do usuário, no guia de técnico ou no guia de instalação para. Você vai encontrar as respostas a todas suas perguntas sobre a no manual do usuário (informação,
Guia básico do PowerSuite
 Guia básico do PowerSuite O PowerSuite é a solução de desempenho completo para o seu computador. Ao combinar o RegistryBooster, o DriverScanner e o SpeedUpMyPC numa única interface de análise, o PowerSuite
Guia básico do PowerSuite O PowerSuite é a solução de desempenho completo para o seu computador. Ao combinar o RegistryBooster, o DriverScanner e o SpeedUpMyPC numa única interface de análise, o PowerSuite
OpenTouch Conversation One
 OpenTouch Conversation One Manual de utilizador R2.2 8AL90647PTABed02 1625 1. OpenTouch Conversation One... 3 2. Instalação... 3 3. Iniciar o OpenTouch Conversation... 3 3.1 Terminar sessão... 3 4. Página
OpenTouch Conversation One Manual de utilizador R2.2 8AL90647PTABed02 1625 1. OpenTouch Conversation One... 3 2. Instalação... 3 3. Iniciar o OpenTouch Conversation... 3 3.1 Terminar sessão... 3 4. Página
ZS Rest. Manual Profissional. BackOffice Mapa de Mesas. v2011
 Manual Profissional BackOffice Mapa de Mesas v2011 1. Índice 2. INTRODUÇÃO... 2 3. INICIAR O ZSRest Backoffice... 3 1 4. Confirmar desenho de mesas...... 4 b) Activar mapa de mesas... 4 c) Zonas... 4 5.
Manual Profissional BackOffice Mapa de Mesas v2011 1. Índice 2. INTRODUÇÃO... 2 3. INICIAR O ZSRest Backoffice... 3 1 4. Confirmar desenho de mesas...... 4 b) Activar mapa de mesas... 4 c) Zonas... 4 5.
Seguinte Contas de Correio Eletrónico Seguinte Ficheiro Definições da Conta Adicionar Conta Configuração da Conta Automática O Seu Nome
 Como posso configurar o Outlook 2010?... 1 Configurar o correio eletrónico num iphone, ipad ou ipod Touch da Apple?... 2 Configurar o Correio Eletrónico num Android G1... 3 Configurar o Correio Eletrónico
Como posso configurar o Outlook 2010?... 1 Configurar o correio eletrónico num iphone, ipad ou ipod Touch da Apple?... 2 Configurar o Correio Eletrónico num Android G1... 3 Configurar o Correio Eletrónico
Universidade Aberta Serviços de Informática 29 de setembro de 2017 Página 1 de 6
 Instalar a impressão centralizada da Konica Minolta em PC s fora do domínio Cliente YSoft SafeQ em qualquer versão e arquitetura de Windows (7 ou superior) PARTE I Instalação do Cliente YSoft 1 Transferir
Instalar a impressão centralizada da Konica Minolta em PC s fora do domínio Cliente YSoft SafeQ em qualquer versão e arquitetura de Windows (7 ou superior) PARTE I Instalação do Cliente YSoft 1 Transferir
Console de Suporte Técnico para Android Versão 2.3.0
 Console de Suporte Técnico para Android Versão 2.3.0 2014 Bomgar Corporation. Todos os direitos reservados no mundo todo. BOMGAR e o logotipo BOMGAR são marcas comerciais da Bomgar Corporation; outras
Console de Suporte Técnico para Android Versão 2.3.0 2014 Bomgar Corporation. Todos os direitos reservados no mundo todo. BOMGAR e o logotipo BOMGAR são marcas comerciais da Bomgar Corporation; outras
Manual do Nero DriveSpeed
 Manual do Nero DriveSpeed Nero AG Informações sobre direitos de autor e marcas O manual do Nero DriveSpeed e a totalidade do respectivo conteúdo estão protegidos por copyright e são propriedade da Nero
Manual do Nero DriveSpeed Nero AG Informações sobre direitos de autor e marcas O manual do Nero DriveSpeed e a totalidade do respectivo conteúdo estão protegidos por copyright e são propriedade da Nero
Guia de Instalação do "Google Cloud Print"
 Guia de Instalação do "Google Cloud Print" Versão 0 POR Definições de notas Ao longo deste manual do utilizador é utilizado o seguinte ícone: As s indicam o que fazer se ocorrerem determinadas situações
Guia de Instalação do "Google Cloud Print" Versão 0 POR Definições de notas Ao longo deste manual do utilizador é utilizado o seguinte ícone: As s indicam o que fazer se ocorrerem determinadas situações
Migrar para o Outlook 2010
 Neste Guia O aspecto do Microsoft Outlook 2010 é muito diferente do Outlook 2003, pelo que este guia foi criado para ajudar a minimizar a curva de aprendizagem. Continue a ler para conhecer as partes essenciais
Neste Guia O aspecto do Microsoft Outlook 2010 é muito diferente do Outlook 2003, pelo que este guia foi criado para ajudar a minimizar a curva de aprendizagem. Continue a ler para conhecer as partes essenciais
Guia do Usuário para Representante Bomgar
 Guia do Usuário para Representante Bomgar Índice Introdução 2 Cliente representante 2 Visão geral do cliente representante 4 Configurações 5 Painel 6 Chaves de sessão 6 Filas 6 Jumpoint 7 Jump Clients
Guia do Usuário para Representante Bomgar Índice Introdução 2 Cliente representante 2 Visão geral do cliente representante 4 Configurações 5 Painel 6 Chaves de sessão 6 Filas 6 Jumpoint 7 Jump Clients
Como atualizar o seu tablet ou PC TOSHIBA Windows para o Windows 10
 Como atualizar o seu tablet ou PC TOSHIBA Windows para o Windows 10 Caro(a) cliente, A informação incluída neste documento explica como atualizar determinados tablets ou PC TOSHIBA Windows com o Windows
Como atualizar o seu tablet ou PC TOSHIBA Windows para o Windows 10 Caro(a) cliente, A informação incluída neste documento explica como atualizar determinados tablets ou PC TOSHIBA Windows com o Windows
Novidades no EPC GM. Navegação gráfica. Navegação comum para cada veículo
 Novidades no EPC GM O GM Next Gen EPC possui inúmeras funcionalidades novas concebidas para tornar a localização da peça certa mais rápida e fácil. Para obter instruções mais detalhadas sobre cada funcionalidade,
Novidades no EPC GM O GM Next Gen EPC possui inúmeras funcionalidades novas concebidas para tornar a localização da peça certa mais rápida e fácil. Para obter instruções mais detalhadas sobre cada funcionalidade,
Actualizações de software Manual do utilizador
 Actualizações de software Manual do utilizador Copyright 2007 Hewlett-Packard Development Company, L.P. Windows é uma marca comercial registada da Microsoft Corporation nos EUA. As informações aqui contidas
Actualizações de software Manual do utilizador Copyright 2007 Hewlett-Packard Development Company, L.P. Windows é uma marca comercial registada da Microsoft Corporation nos EUA. As informações aqui contidas
2-Introdução e Conceitos Básicos das TIC
 2-Introdução e Conceitos Básicos das TIC Procedimentos para instalar e aceder a um programa Sistema Operativo em Ambiente Gráfico Windows Prof.: Alexandra Matias Sumário Conhecer os procedimentos associados
2-Introdução e Conceitos Básicos das TIC Procedimentos para instalar e aceder a um programa Sistema Operativo em Ambiente Gráfico Windows Prof.: Alexandra Matias Sumário Conhecer os procedimentos associados
USB Type-C para Adaptador de Série
 USB Type-C para Adaptador de Série Manual de Instalação Rápida DA-70166 Esta é uma maneira elegante de ligar dispositivos de série, por exemplo, estações meteorológicas, sensores, controlos de motor, set-top-boxes,
USB Type-C para Adaptador de Série Manual de Instalação Rápida DA-70166 Esta é uma maneira elegante de ligar dispositivos de série, por exemplo, estações meteorológicas, sensores, controlos de motor, set-top-boxes,
MANUAL DO UTILIZADOR PROFESSOR(A)
 PROFESSOR(A) INTRODUÇÃO Caro(a) professor(a), Obrigado por descarregar este manual do utilizador do Ephorus. Em caso de dúvidas, por favor contacte o utilizador principal do Ephorus no seu estabelecimento
PROFESSOR(A) INTRODUÇÃO Caro(a) professor(a), Obrigado por descarregar este manual do utilizador do Ephorus. Em caso de dúvidas, por favor contacte o utilizador principal do Ephorus no seu estabelecimento
Instalar o VHOPE e os ficheiros da biblioteca VHOPE
 Instalar o VHOPE e os ficheiros da biblioteca VHOPE Passo 1, instalar o VHOPE A aplicação VHOPE tem de ser instalada no PC para começar a utilizar o material de nesta unidade USB. Para utilizadores ligados
Instalar o VHOPE e os ficheiros da biblioteca VHOPE Passo 1, instalar o VHOPE A aplicação VHOPE tem de ser instalada no PC para começar a utilizar o material de nesta unidade USB. Para utilizadores ligados
VISÃO GERAL. Faça a gestão da segurança de rede até 250 postos através de uma consola baseada na cloud.
 VISÃO GERAL Faça a gestão da segurança de rede até 250 postos através de uma consola baseada na cloud. Com o ESET Cloud Administrator, pode gerir a segurança da rede da sua empresa sem a necessidade de
VISÃO GERAL Faça a gestão da segurança de rede até 250 postos através de uma consola baseada na cloud. Com o ESET Cloud Administrator, pode gerir a segurança da rede da sua empresa sem a necessidade de
SharePoint Online. Procurar Encontre Sites, Pessoas ou Ficheiros. Crie um site ou uma notícia
 Guia de Introdução Seja mais produtivo onde quer que esteja com acesso, partilha e armazenamento seguros de ficheiros. Inicie sessão na sua subscrição do Office 365 e selecione o SharePoint a partir do
Guia de Introdução Seja mais produtivo onde quer que esteja com acesso, partilha e armazenamento seguros de ficheiros. Inicie sessão na sua subscrição do Office 365 e selecione o SharePoint a partir do
Manual do utilizador AE6000. Adaptador mini USB sem fios AC580 Dual Band
 Manual do utilizador AE6000 Adaptador mini USB sem fios AC580 Dual Band a Índice Descrição geral do produto Características 1 Instalação Instalação 2 Configuração da rede sem fios Wi-Fi Protected Setup
Manual do utilizador AE6000 Adaptador mini USB sem fios AC580 Dual Band a Índice Descrição geral do produto Características 1 Instalação Instalação 2 Configuração da rede sem fios Wi-Fi Protected Setup
Versão 2.0. Manual do Utilizador Para Windows Vista, 7 e 8
 Versão 2.0 Manual do Utilizador Para Windows Vista, 7 e 8 GestãoAG, v.2.0 2 Índice Introdução... 3 Contactos... 3 Requisitos... 3 Funcionamento do Programa... 4 Aba de Início e Navegabilidade... 4 Consultar
Versão 2.0 Manual do Utilizador Para Windows Vista, 7 e 8 GestãoAG, v.2.0 2 Índice Introdução... 3 Contactos... 3 Requisitos... 3 Funcionamento do Programa... 4 Aba de Início e Navegabilidade... 4 Consultar
Manual do Utilizador do Mobile Device Manager
 Manual do Utilizador do Mobile Device Manager Conteúdo O que há de novo 4 O que há de novo?... 4 Acerca de Mobile Device Manager 5 Acerca de Mobile Device Manager... 5 Processo de atualização com o Mobile
Manual do Utilizador do Mobile Device Manager Conteúdo O que há de novo 4 O que há de novo?... 4 Acerca de Mobile Device Manager 5 Acerca de Mobile Device Manager... 5 Processo de atualização com o Mobile
Guião de Instalação do Player Displr Windows v1.3.
 Guião de Instalação do Player Displr Windows v1.3 www.displr.com Requisitos de Sistema Requisitos de Sistema Sistema operativo: Windows 7/8/10 (x86 ou x64) Browser: versão mais recente do Google Chrome
Guião de Instalação do Player Displr Windows v1.3 www.displr.com Requisitos de Sistema Requisitos de Sistema Sistema operativo: Windows 7/8/10 (x86 ou x64) Browser: versão mais recente do Google Chrome
Objetivos. Sistema Operativo em Ambiente Gráfico. Introdução às Tecnologias de Informação e Comunicação
 Objetivos Definir o conceito de Sistema Operativo Caracterizar os diferentes elementos do Ambiente de trabalho Explicar a finalidade da barra de tarefas Trabalhar ao mesmo tempo com várias janelas Definir
Objetivos Definir o conceito de Sistema Operativo Caracterizar os diferentes elementos do Ambiente de trabalho Explicar a finalidade da barra de tarefas Trabalhar ao mesmo tempo com várias janelas Definir
PT MANUAL UTILIZADOR. Aplicação Comelit 1.2.x disponível na App Store e Google Play
 PT MANUAL UTILIZADOR Aplicação Comelit 1.2.x disponível na App Store e Google Play Índice Introdução... 2 Registo Smart... 3 Utilização... 7 Legenda...7 MENU...7 Gestão de sistemas...7 HOME [ ]...8 VÍDEO-INTERCOMUNICADOR
PT MANUAL UTILIZADOR Aplicação Comelit 1.2.x disponível na App Store e Google Play Índice Introdução... 2 Registo Smart... 3 Utilização... 7 Legenda...7 MENU...7 Gestão de sistemas...7 HOME [ ]...8 VÍDEO-INTERCOMUNICADOR
Guia Primeiros Passos da Bomgar B400
 Guia Primeiros Passos da Bomgar B400 Documento: 043010.15 Publicado: maio 2010 Guia Primeiros Passos da Bomgar B400 Documento: 043010.15 Publicado: maio 2010 Obrigado por usar a Bomgar. Na Bomgar, o atendimento
Guia Primeiros Passos da Bomgar B400 Documento: 043010.15 Publicado: maio 2010 Guia Primeiros Passos da Bomgar B400 Documento: 043010.15 Publicado: maio 2010 Obrigado por usar a Bomgar. Na Bomgar, o atendimento
GV-LPR e LPR. Reconhecimento de matrículas. Manual do utilizador
 GV-LPR e LPR Reconhecimento de matrículas Manual do utilizador Conteudo Características do ecrã principal... 2 Base de dados de reconhecimento... 4 Registos de reconhecimento... 4 Base de dados de reconhecimento...
GV-LPR e LPR Reconhecimento de matrículas Manual do utilizador Conteudo Características do ecrã principal... 2 Base de dados de reconhecimento... 4 Registos de reconhecimento... 4 Base de dados de reconhecimento...
Guia de Início Rápido
 AUDIO OUT HDMI VGA LAN USB POWER Guia de Início Rápido MODELO KIT SDH-C5100 SDH-B3040 SDH-B3020 MODELO DVR SDR-C5300 SDR-B3300 SISTEMA DE SEGURANÇA TUDO EM UM DA SAMSUNG Obrigado por comprar um sistema
AUDIO OUT HDMI VGA LAN USB POWER Guia de Início Rápido MODELO KIT SDH-C5100 SDH-B3040 SDH-B3020 MODELO DVR SDR-C5300 SDR-B3300 SISTEMA DE SEGURANÇA TUDO EM UM DA SAMSUNG Obrigado por comprar um sistema
Guia de utilizador rápido. 1. Requisitos do sistema. 2. Instalação e ativação. Instalação. Ativação
 Guia de utilizador rápido Este Guia de utilizador rápido ajuda-o a instalar e a dar os primeiros passos com o Readiris TM 15. Para informações detalhadas sobre todas as funcionalidades do Readiris TM,
Guia de utilizador rápido Este Guia de utilizador rápido ajuda-o a instalar e a dar os primeiros passos com o Readiris TM 15. Para informações detalhadas sobre todas as funcionalidades do Readiris TM,
Centro de Competência Entre Mar e Serra
 1. Primeiros passos 1.1. Criar uma conta de utilizador Para entrar no Moodle e poder gerir ou participar numa disciplina terá primeiro de ter uma conta de utilizador. Essa conta de utilizador é composta
1. Primeiros passos 1.1. Criar uma conta de utilizador Para entrar no Moodle e poder gerir ou participar numa disciplina terá primeiro de ter uma conta de utilizador. Essa conta de utilizador é composta
Suporte Técnico Remoto da Bomgar Guia do Técnico de Suporte ao Cliente 16.1
 Suporte Técnico Remoto da Bomgar Guia do Técnico de Suporte ao Cliente 16.1 2016 Bomgar Corporation. Todos os direitos reservados no mundo todo. BOMGAR e o logotipo BOMGAR são marcas comerciais da Bomgar
Suporte Técnico Remoto da Bomgar Guia do Técnico de Suporte ao Cliente 16.1 2016 Bomgar Corporation. Todos os direitos reservados no mundo todo. BOMGAR e o logotipo BOMGAR são marcas comerciais da Bomgar
ZS Rest. Manual Avançado. Início v.1. v2011
 Manual Avançado Funcionamento Início v.1 com cartões v2011 1. Índice 2. INTRODUÇÃO... 2 3. INICIAR O ZSRest FrontOffice... 3 1 4. Séries... 4 b) Adicionar Série... 4 i. Tipo de série... 5 c) Modificar
Manual Avançado Funcionamento Início v.1 com cartões v2011 1. Índice 2. INTRODUÇÃO... 2 3. INICIAR O ZSRest FrontOffice... 3 1 4. Séries... 4 b) Adicionar Série... 4 i. Tipo de série... 5 c) Modificar
Atualizar o Firmware das Câmaras Digitais SLR (Armazenamento em Massa) Windows
 Atualizar o Firmware das Câmaras Digitais SLR (Armazenamento em Massa) Windows Obrigado por ter escolhido um produto Nikon. Este guia descreve como actualizar este firmware. Se não tiver a certeza de que
Atualizar o Firmware das Câmaras Digitais SLR (Armazenamento em Massa) Windows Obrigado por ter escolhido um produto Nikon. Este guia descreve como actualizar este firmware. Se não tiver a certeza de que
Criar e Apresentar Apresentações
 Criar e Apresentar Apresentações Manuel Cabral Reis UTAD Departamento de Engenharias Curso de Ciências da Comunicação Disciplina de Introdução à Informática 1 Transição dos Slides Podem ser usadas várias
Criar e Apresentar Apresentações Manuel Cabral Reis UTAD Departamento de Engenharias Curso de Ciências da Comunicação Disciplina de Introdução à Informática 1 Transição dos Slides Podem ser usadas várias
Manual Nero InfoTool. Nero AG
 Manual Nero InfoTool Nero AG Informações sobre direitos de autor e marcas O manual do Nero InfoTool e todo o respectivo conteúdo estão protegidos por direitos de autor e são propriedade da Nero AG. Todos
Manual Nero InfoTool Nero AG Informações sobre direitos de autor e marcas O manual do Nero InfoTool e todo o respectivo conteúdo estão protegidos por direitos de autor e são propriedade da Nero AG. Todos
Guião de Instalação do Player Displr Windows V1.1.
 Guião de Instalação do Player Displr Windows V1.1 www.displr.com Requisitos de Sistema Requisitos de Sistema Processador Dual Core 2Ghz 2Gb Ram 5Gb armazenamento Ligação à internet Instalação Instalação
Guião de Instalação do Player Displr Windows V1.1 www.displr.com Requisitos de Sistema Requisitos de Sistema Processador Dual Core 2Ghz 2Gb Ram 5Gb armazenamento Ligação à internet Instalação Instalação
Servidor de rede USB sobre IP com 4 portas USB 2.0
 Servidor de rede USB sobre IP com 4 portas USB 2.0 Manual do utilizador DA-70254 Índice 1. Introdução... 3 1.1 Vista geral do produto... 3 1.2 Gestão da rede... 3 1.3 Componentes e funcionalidades... 3
Servidor de rede USB sobre IP com 4 portas USB 2.0 Manual do utilizador DA-70254 Índice 1. Introdução... 3 1.1 Vista geral do produto... 3 1.2 Gestão da rede... 3 1.3 Componentes e funcionalidades... 3
Segurança residencial profissional. Aplicação X-Series Alarm Scan. Guia do utilizador
 Segurança residencial profissional Aplicação X-Series Alarm Scan Guia do utilizador Índice 1. Introdução Apresentação rápida da aplicação X-Series Alarm Scan 2. Iniciar a aplicação 3. Introdução das informações
Segurança residencial profissional Aplicação X-Series Alarm Scan Guia do utilizador Índice 1. Introdução Apresentação rápida da aplicação X-Series Alarm Scan 2. Iniciar a aplicação 3. Introdução das informações
SOFTWARE DE CONTAGEM DE DINHEIRO MANUAL ENGLISH NEDERLANDS DEUTSCH FRANÇAIS ESPAÑOL ITALIANO PORTUGUÊS POLSKI ČESKY MAGYAR SLOVENSKÝ
 MANUAL ENGLISH NEDERLANDS DEUTSCH FRANÇAIS ESPAÑOL ITALIANO PORTUGUÊS POLSKI ČESKY MAGYAR SLOVENSKÝ SAFESCAN MC-Software SOFTWARE DE CONTAGEM DE DINHEIRO ÍNDICE INTRODUÇÃO E INSTRUÇÕES DE USO 1. REQUISITOS
MANUAL ENGLISH NEDERLANDS DEUTSCH FRANÇAIS ESPAÑOL ITALIANO PORTUGUÊS POLSKI ČESKY MAGYAR SLOVENSKÝ SAFESCAN MC-Software SOFTWARE DE CONTAGEM DE DINHEIRO ÍNDICE INTRODUÇÃO E INSTRUÇÕES DE USO 1. REQUISITOS
Ashampoo Rescue Disc
 1 Ashampoo Rescue Disc O Software permite-lhe criar um CD, DVD ou Pen USB de restauro que pode utilizar para: 1. Restaurar uma cópia de segurança para o seu disco rígido principal. Isto não pode ser efetuado
1 Ashampoo Rescue Disc O Software permite-lhe criar um CD, DVD ou Pen USB de restauro que pode utilizar para: 1. Restaurar uma cópia de segurança para o seu disco rígido principal. Isto não pode ser efetuado
TimeNET. REPORTU Digital-Time. Manual de Utilizador do Software. Gestão de Assiduidade e Controlo de Acessos Página 1 de 35
 Página 1 de 35 Manual de Utilizador do Software TimeNET Gestão de Assiduidade e Controlo de Acessos Página 2 de 35 CONSIDERAÇÕES INICIAIS: - O Software TimeNET foi desenvolvido com as mais recentes tecnologias
Página 1 de 35 Manual de Utilizador do Software TimeNET Gestão de Assiduidade e Controlo de Acessos Página 2 de 35 CONSIDERAÇÕES INICIAIS: - O Software TimeNET foi desenvolvido com as mais recentes tecnologias
Manual de Consulta Visual
 Manual de Consulta Visual Servidor de Impressão Xerox CX Fornecido pela Tecnologia Creo Color Server para a Impressora Xerox Color 550/560 653-0177A-PT Ligações de cabo para o computador do servidor de
Manual de Consulta Visual Servidor de Impressão Xerox CX Fornecido pela Tecnologia Creo Color Server para a Impressora Xerox Color 550/560 653-0177A-PT Ligações de cabo para o computador do servidor de
Perguntas Frequentes para o Eee Pad TF201
 PG6915 Perguntas Frequentes para o Eee Pad TF201 Gerir ficheiros... 2 Como acedo aos meus dados armazenados no cartão microsd, SD e dispositivo USB?... 2 Como movo o ficheiro seleccionado para outra pasta?...
PG6915 Perguntas Frequentes para o Eee Pad TF201 Gerir ficheiros... 2 Como acedo aos meus dados armazenados no cartão microsd, SD e dispositivo USB?... 2 Como movo o ficheiro seleccionado para outra pasta?...
Activação e licenciamento de software: Implementar software com o Apple Remote Desktop
 Activação e licenciamento de software: Implementar software com o Apple Remote Desktop Esta página foi alterada pela última vez em 21 de Janeiro de 2010 por s-robinson2@ti.com. IMPLEMENTAR SOFTWARE COM
Activação e licenciamento de software: Implementar software com o Apple Remote Desktop Esta página foi alterada pela última vez em 21 de Janeiro de 2010 por s-robinson2@ti.com. IMPLEMENTAR SOFTWARE COM
Bomgar Connect Guia Administrativo 16.1
 Bomgar Connect Guia Administrativo 16.1 2016 Bomgar Corporation. Todos os direitos reservados a nível mundial. BOMGAR e o logótipo BOMGAR são marcas comerciais da Bomgar Corporation; outras marcas comerciais
Bomgar Connect Guia Administrativo 16.1 2016 Bomgar Corporation. Todos os direitos reservados a nível mundial. BOMGAR e o logótipo BOMGAR são marcas comerciais da Bomgar Corporation; outras marcas comerciais
Painel táctil e teclado
 Painel táctil e teclado Manual do utilizador Copyright 2006 Hewlett-Packard Development Company, L.P. Microsoft e Windows são marcas registadas da Microsoft Corporation nos EUA. As informações aqui contidas
Painel táctil e teclado Manual do utilizador Copyright 2006 Hewlett-Packard Development Company, L.P. Microsoft e Windows são marcas registadas da Microsoft Corporation nos EUA. As informações aqui contidas
