e-patentes/depósito Editor Guia de Referência Rápida Instituto Nacional da Propriedade Industrial (INPI) Diretoria de Patentes Grupo e-patentes
|
|
|
- Adelino Brunelli Paranhos
- 8 Há anos
- Visualizações:
Transcrição
1 e-patentes/depósito Editor Guia de Referência Rápida Instituto Nacional da Propriedade Industrial (INPI) Diretoria de Patentes Grupo e-patentes
2 Resumo O sistema e-patentes/depósito faz parte do conjunto de soluções desenvolvidas pelo INPI para possibilitar a transição de documentos em papel para documentos eletrônicos dentro do Instituto. Ele é baseado em uma implementação similar, realizada pelo Escritório Europeu de Patentes (EPO). O procedimento de depósito é bastante simples e análogo ao que acontece em papel. Utilizando o software do e-patentes/depósito, o usuário envia para o INPI a documentação necessária para compor o pedido de patente. O sistema recebe a documentação e automaticamente emite um recibo ao m do procedimento, alertando o usuário sobre a concretização da ação. Figura 1: Sistemas eletrônicos da Diretoria de Patentes do INPI. Mais informações em
3 Conteúdo 1 Considerações iniciais 4 2 Cadastro no site do INPI Mecanismo de chancelas Um pouco sobre o e-patentes/depósito 5 4 Criando um novo depósito 8 5 Preenchendo os dados do depósito Dados do depositante, procurador e inventor Anexando documentos ao depósito 13 7 Visualizando os arquivos do depósito antes do envio 15 8 Validações de campos Ícones de validação Utilizando o uxo do processo para gerenciar o depósito Assinando digitalmente o pedido de patente Finalizando o procedimento de assinatura Enviando o arquivo do pedido de patente Autenticando o remetente Finalizando o depósito Mais informações sobre o e-patentes/depósito Como saber se o sistema está operando normalmente 22 3
4 1 Considerações iniciais Este texto traz informações sobre como realizar o depósito de um documento de patente no Brasil utilizando o sistema e-patentes/depósito, disponibilizado pelo Instituto Nacional da Propriedade Industrial. O download do software necessário para o depósito pode ser feito através do site: Para a concretização do depósito é importante: Dispor de um dispositivo de assinatura digital (smartcard ou token) que esteja em conformidade com o padrão ICP-Brasil ou, alternativamente, dispor de um certicado digital por software (A1), também em conformidade em o padrão ICP-Brasil; Ter realizado o pagamento da GRU correspondente ao serviço solicitado (e também que essa GRU corresponda a um pedido da natureza solicitada: PI, MU ou CA); Ter em formato digital toda a documentação exigida (sendo: (i) Relatório, Reivindicações e Resumo em formato PDF e TXT; (ii) Desenhos (caso existentes), Procuração, GRU, etc; em formato PDF; e (iii) Sequências Biológicas em formato XML e ASCII). 2 Cadastro no site do INPI Para utilizar os serviços do e-patentes/depósito (em particular, enviar os documentos para o INPI), é necessário o cadastro do dispositivo de assinatura digital (ou do certicado digital) no site do e- Patentes/Depósito. O cadastro é necessário para habilitar o usuário no sistema e o procedimento é simples, bastando apenas o usuário acessar o site ( edeposito/, seção credenciamento) e preencher os dados solicitados. Ressalta-se que, no caso particular em que o usuário utiliza um certicado via software (A1), ele (certicado) deve ser devidamente importado no navegador antes de realizar o acesso à página. Figura 2: Cadastro no site do e-patentes/depósito. 4
5 2.1 Mecanismo de chancelas Uma funcionalidade prática oferecida pelo sistema e-patentes/depósito refere-se ao método de autenticação de usuários para envio de documentos. Foi constatado que, de maneira similar ao que ocorre em papel, nem sempre o responsável pelo depósito é o mesmo usuário que traz os documentos ao Instituto. Desse modo, o INPI buscou uma alternativa que trouxesse essa desejável característica. A solução encontrada foi permitir que os usuários cadastrados no sistema (leia-se aqueles dotados de um certicado A1 ou A3) fossem habilitados a criar "chancelas", autorizando que usuários por eles determinados possam realizar o envio de documentos. O procedimento é simples e pode ser efetuado a partir da própria página de cadastro do sistema. Na prática, as chancelas nada mais são que arquivos criptografados e protegidos por senha contendo uma identicação única para o usuário. A solução todavia carrega consigo uma contrapartida técnica que é exigir que os envios sejam sempre realizados através da chancela mencionada. Desse modo, todos os usuários (sejam eles portadores de tokens e/ou smartcards ou certicados de software (A1) ) devem necessariamente gerar ao menos uma chancela para poder realizar o envio dos documentos. É importante frisar que é de responsabilidade total e única do usuário a distribuição das chancelas bem como o seu armazenamento em ambiente seguro. É vital ressaltar que o mecanismo de chancelas foi criado para permitir que os usuários distribuam a tarefa de envio de documentos entre os seus subordinados, evitando assim a necessidade de que todos possuam um certicado digital para concretizar a ação de submeter um depósito de patente. Desse modo, as chancelas servem apenas para envio dos documentos, não podendo ser utilizadas em qualquer outro contexto, dentro ou fora do e-patentes/depósito. Em particular, a assinatura dos documentos que serão enviados não pode ser feita através das chancelas. Para tal tarefa é indispensável que um dispositivo de assinatura digital (A3) ou um certicado por software (A1) seja utilizado. Não menos importante, o usuário deve ter em mente que o usuário que realiza a assinatura deve ser o responsável legal pelo documento (o requerente ou aquele que constar na procuração). 3 Um pouco sobre o e-patentes/depósito O sistema e-patentes/depósito é baseado em um sistema de depósito eletrônico inicialmente concebido pelo Escritório Europeu de Patentes (EPO). Houve um longo procedimento de adaptação e customização do software para a realidade do INPI e hoje ele se mostra adequado para atender à realidade nacional. Em linhas gerais, o sistema se apóia em uma estrutura cliente-servidor, onde o usuário pode optar por dois tipos de instalação: (i) uma versão dita individual, onde um mesmo computador será responsável por gerenciar todos os depósitos e também pelo preenchimento dos dados dos pedidos; (ii) uma versão adequada para escritórios, onde um computador central gerencia os depósitos e outros computadores da rede (interna) são responsáveis pela edição (preenchimento) dos dados (gura [3]). 5
6 Figura 3: Procedimento de Instalação do e-patentes/depósito. Optando pela primeira opção (i), o usuário instalará em seu computador dois softwares: e-patentes/depósito Editor e-patentes/depósito Gerenciador Optando pela segunda opção (ii), o usuário escolhe se deseja instalar apenas um ou ambos os softwares, onde o e-patentes/depósito Editor é utilizado para a edição (preenchimento) dos dados dos pedidos e o e-patentes/depósito Gerenciador organiza todos os depósitos que serão feitos (gura [4]). Figura 4: Opções de instalação do e-patentes/depósito (modalidade para escritórios). Depois de selecionado o tipo de instalação desejado, o usuário pode optar pelo diretório de instalação (gura [5]). Isso feito, o software será automaticamente instalado. 6
7 Figura 5: Seleção do diretório onde será realizada a instalação do e-patentes/depósito. Alerta-se para o fato de que para realizar eletronicamente o depósito de pedido de patente, o usuário necessariamente deverá ter instalado o e-patentes/depósito Editor e o e-patentes/depósito Gerenciador. Todavia, para a instalação individual isso será feito em um mesmo computador e na dita instalação para escritórios poderemos ter o e-patentes/depósito Gerenciador instalado em um computador e vários e-patentes/depósito Editor instalados em outros computadores. O quadro a seguir resume essas informações: e-patentes/depósito Sistema de arquitetura Cliente-Servidor Cliente (e-patentes/depósito Editor) Cria e edita formulários de depósitos e petições; Servidor (e-patentes/depósito Gerenciador) Gerencia usuários e todos os formulários de depósitos e petições gerados. Opções de Instalação Gerenciador e Editor no mesmo computador; 1 (um) Gerenciador em um único computador com Editores em outros computadores acessando este único Gerenciador; Qualquer estratégia intermediária. Figura 6: Opções de instalação do e-patentes/depósito. De uma maneira geral, a instalação individual deve atender a maior parte dos usuários e não exigirá alterações no módulo gerenciador. Caso essas alterações sejam necessárias (casos particulares 7
8 ou caso da instalação para escritórios), o e-patentes/depósito Gerenciador é dotado de um arquivo de ajuda que pode ser acessado a qualquer momento a partir do menu principal e que pode guiar o usuário nas congurações necessárias. Esclarecimentos iniciais feitos, passa-se à descrição do funcionamento do e-patentes/depósito Editor que, reiterando, será o responsável pela edição das petições que serão depositadas no INPI. 4 Criando um novo depósito Após realizada a instalação do sistema, o usuário deve acessar o sistema e-patentes/depósito Editor (um ícone será criado no menu do Windows T M, assim como um atalho em Iniciar Programas e-depósito e-depósito/editor). A primeira tela apresentada ao usuário solicita a escolha do modo de acesso. As opções são duas: modo de produção e e modo de demonstração, como aparece na gura [7]. Figura 7: Janela de seleção dos modos do e-patentes/depósito Editor. A opção modo de produção deve ser utilizada apenas em casos reais, onde os documentos trabalhados irão de fato compor um documento de pedido de patente. Já a opção modo de demonstração foi criada para permitir aos usuários um ambiente de demonstração, onde todas as funcionalidades do depósito eletrônico real também estarão disponíveis, exceto o processamento interno (no servidor do INPI). É importante ter em mente que o chamado modo de demonstração foi concebido para permitir que os usuários se familiarizem com o sistema, realizem testes diversos ou mesmo treinamento de funcionários. Todavia, documentos enviados para o modo de demonstração serão automaticamente descartados pelo INPI e portanto não devem ser compostos por documentos legais, sigilosos ou similares. Como lembrete para o usuário, todas as vezes em que o modo de demonstração for utilizado, uma tarja com a inscrição DEMO aparecerá no fundo das telas do programa, como ilustrado pela gura [8]. 8
9 Figura 8: Janela do e-patentes/depósito Editor, modo demo. Esclarecimentos iniciais feitos, após a seleção de modo, o usuário pode iniciar suas atividades. A próxima tela apresentada ao usuário guarda algumas informações relevantes. Vejamos: Figura 9: Janela de formulários do e-patentes/depósito Editor. Após um clique na opção Formulários no menu da esquerda (gura [9], item 1), o usuário deve selecionar qual formulário de depósito será utilizado. Utilizaremos como exemplo ilustrativo o procedimento de depósito de pedido de patente nacional (formulário FQ001). Dê um duplo-clique no formulário desejado (gura [9], item 2); Uma janela de Criar Novo Pedido de Patente é aberta: 9
10 Figura 10: Criação de novos formulários no e-patentes/depósito Editor. Introduza um Código de referência (gura [10], item A) para o pedido de patente a ser criado (esse nome é um identicador escolhido pelo próprio usuário para distinguir os diversos documentos gerados); Escolha o procedimento. Como anteriormente mencionado, optamos por DIRPA- FQ001 Depósito de Pedido de Patente (gura [10], item B). Um campo descrição é automaticamente preenchido com informações sobre o procedimento (gura [10], item C); O item D permite que o usuário selecione a algum modelo previamente criado e salvo por ele. Na primeiar execução, esse campo não apresentará opções disponíveis; Selecione o idioma do formulário. No caso, trabalharemos com o português (gura [10], item E); Selecione um diretório para o armazenamento dos documentos que serão gerados (gura [10], item F). Caso nenhum diretório tenha sido criado até então, o sistema armazenará os arquivos gerados no diretório padrão (gura [9], item 3) e será apresentado sob a árvore Todas as petições (gura [9], item 4); Clique em Criar; 10
11 5 Preenchendo os dados do depósito Figura 11: Abas para preenchimento dos dados do e-patentes/depósito Editor. Os formulários eletrônicos consistem de múltiplas abas (gura [11], item 5) onde os usuários podem introduzir dados. Algumas abas possuem ainda sub-abas, com outras informações relevantes a serem preenchidas. Repare que o sistema apresenta alguns mecanismos de validação. Por exemplo, números de telefones, números de pedidos de patente, GRU, CPF, CNPJ devem obedecer ao padrão ou o sistema apresentará uma noticação de erro. Clique em uma das abas, por exemplo Principal (gura [11], item 5); Repare que a primiera informação solicitada é a natureza do pedido (gura [11], item 6); Introduza as informações solicitadas nos campos fornecidos. Repare que alguns campos solicitam informações obrigatórias. Eles são indicados por um pequeno triângulo vermelho no canto superior direito (gura [11], item 7); Ao nal, clique em Salvar para salvar seu trabalho (gura [11], item 8). 11
12 5.1 Dados do depositante, procurador e inventor Figura 12: Inserção de dados do depositante, procurador e inventor. Clique na aba Nome (gura [12], item 9); Adicione a opção desejada (Depositante, Procurador, Inventor) no menu adicionar (gura [12], item 10). Selecione a opção desejada para e digite os dados solicitados (gura [12], item 11). É possível também excluir nomes escolhidos erroneamente (gura [12], item 12); Utilizando o catálogo de endereços O catálogo de endereços (gura [13]) permite que o usuário edite e armazene dados de nomes e endereços. Isso é particularmente útil para evitar a necessidade de digitar as mesmas informações diversas vezes. 12
13 Figura 13: Catálogo de endereços. 6 Anexando documentos ao depósito A aba documento (gura [14], item 14):permite ao usuário anexar os documentos relacionados ao depósito. O primeiro conjunto de documentos a ser anexado compreende a sub-aba intitulada especicação. Um clique no botão + abre uma caixa de diálogo para seleção dos documentos a serem anexados (gura [14], item 15): Figura 14: Aba documento, sub-aba especicação, onde são selecionados os arquivos.pdf do documento a ser depositado. Procure em seu computador o arquivo desejado e clique em abrir. O documento aparecerá 13
14 na listagem de arquivos (gura [15], item 16). O sistema automaticamente reconhece o número total de páginas do documento. Novos documentos podem ser adicionados utilizando procedimento semelhante, aparecendo ao nal da listagem anterior (gura [15], item 17); Quando o arquivo contiver mais de um tipo de documento, é tarefa do usuário delimitar o intervalo correspondente a cada trecho do documento (por exemplo, da página xx à xxx do DOCUMENTO-1 temos um relatório descritivo, da página yy à yyy do DOCUMENTO-2 temos as reivindicações e assim por diante (gura [15], itens 18, 19, 20); Figura 15: Anexando arquivos do pedido a ser depositado. Com relação aos desenhos (caso existam), o procedimento é similar (gura [16], item 21). Todavia, algumas outras questões são levantadas nesse caso e devem ser respondidas no próprio formulário (gura [16], item 22); Figura 16: Desenhos do pedido a ser depositado. Utilizando as demais sub-abas, o usuário pode ainda adicionar outros documentos necessários: especicação adicional (que é o conteúdo em formato.txt dos documentos.pdf anexados ao pedido, uma inclusão imprescindível, na medida em que garante a manutenção de um banco de dados com informações completamente buscáveis) (gura [17], item 23); outros documentos, como por exemplo o comprovante da GRU paga pelo serviço ou procurações diversas (essas últimas listadas como documentos gerais, devendo ser devidamente explicitadas 14
15 no menu subsequente) (gura [17], item 24 e gura [18], item 26 ); listagens de sequências (gura [17], item 25). Figura 17: Demais tipos de documentos. Figura 18: Inclusão de documentos gerais. No exemplo, uma procuração foi incluída. É ainda importante reparar que o sistema realiza uma chamada referência cruzada de informações. Ou seja, se por exemplo o usuário fornecer o nome de um procurador no campo correspondente (reveja a gura [12]), ele obrigatoriamente deverá anexar um arquivo contendo a procuração. 7 Visualizando os arquivos do depósito antes do envio O usuário pode visualizar os arquivos do depósito utilizando a função Visualizar (gura [19], item 27): Figura 19: Função visualizar, que permite conferir os documentos anexados antes de concretizar a assinatura e o envio do pedido de patente. Um visualizador de PDF (gura [20], item 28) abre para mostrar o conteúdo a ser depositado (gura [20], item 29); 15
16 Figura 20: Visualizador de arquivos PDF, mostrando as imagens dos arquivos anexados para depósito. Na lateral esquerda, é possível identicar a listagem dos arquivos anexados, assim como alguns arquivos gerados pelo software e-patentes/depósito Editor (gura [20], item 31). Um clique no nome do arquivo permite a sua visualização (gura [20], item 30). É absolutamente imprescindível que neste momento o usuário conra os arquivos que serão enviados, antes de realizar a assinatura do que será enviado (gura [20], item 32). 8 Validações de campos O software e-patentes/depósito Editor possui uma série de mecanismos de validação que servem para testar a consistência lógica das informações prestadas. Isso é necessário não só para facilitar o preenchimento do formulário pelo usuário mas também para minimizar erros e garantir que o todos os pré-requisitos sejam cumpridos. A validação pode ser feita da seguinte maneira: Clique no botão de validação (gura [21], item 33). As mensagens de validação são mostradas em uma janela separada, apresentando informações relevantes para o prenchimento dos dados do depósito (gura [20], item 34); 8.1 Ícones de validação Repare que as mensagens de validação podem aparecer de acordo com três níveis básicos de gravidade (gura [21], item 34 e item 35), cada um deles representado por um símbolo diferente: Um ícone vermelho com um risco diagonal (gura [21], item 36) signica que alguma informação ou documentos obrigatórios estão faltando. O usuário deve corrigir o problema antes de prosseguir com o depósito; Um ícone amarelo de alerta (gura [21], item 37) indica que a informação que foi fornecida é incompleta devendo ser, caso possível, corrigida. Todavia, neste caso não temos um erro que impeça o depósito; Um ícone cinza (gura [21], item 38) fornece dicas úteis sobre o preenchimento dos dados do depósito. 16
17 Figura 21: Janela com informações sobre a validação das informações. 9 Utilizando o uxo do processo para gerenciar o depósito O procedimento de depósito eletrônico pode ser subdividido em pelo menos quatro grandes estágios, a seguir: (i) Rascunho, (ii) Pronto para Assinar, (iii) Pronto para Enviar e (iv) Enviado. Na janela inicial do e-patentes/depósito Editor é possível identicar quais pedidos estão em cada um desses estágios clicando no botão correspondente, como por exemplo Pronto para assinar (gura [22], item 39). Além disso, a barra de menus oferece ainda a opção de fazer o pedido caminhar pelos vários estágios. Isso é realizado através dos botões Próximo e Anterior (gura [22], itens 40 e 41). Um clique no botão Próximo leva um documento de um estágio anterior para um posterior (por exemplo, de Rascunho para Pronto para Assinar); Um clique no botão Anterior leva um documento de um estágio posterior para um anterior (por exemplo, de Pronto para enviar para Pronto para Assinar); Figura 22: Acompanhamento do estágio do procedimento de depósito eletrônico. 10 Assinando digitalmente o pedido de patente Depois de ter previamente conferido a corretude do documento a ser depositado, chega o momento de assinar o pacote que será posteriormente enviado. Como mencionado na seção anterior, um clique 17
18 no botão Próximo pode conduzir um pedido de um status Rascunho para Pronto para Assinar. O sistema realiza as também já citadas validações e apresenta o pedido na janela do visualizador (o mesmo visualizador pode ser chamado a qualquer momento, utilizando o procedimento descrito na seção 7). Figura 23: Iniciando o procedimento de assinatura digital. No próprio visualizador (gura [23], vide seta), clique no canto inferior direito na opção Assinar, o que o conduzirá à janela de Assinar petição (gura [24]); 18
19 Figura 24: Janela para assinatura eletrônica das petições. Selecione um dos nomes dos listados como depositantes ou procuradores (gura [24], item 43). É de se reparar que o indivíduo que assina o pacote a ser enviado deve ser o depositante ou o representante legal (conforme procuração) no processo; O nome do solicitante, conforme preenchido no formulário eletrônico aparece na gura [24], item 44; O usuário pode então selecionar qual o tipo de certicado que ele possui (gura [24], item 45), sempre recordando que apenas certicados em consonância com a ICP-Brasil são aceitos. Mais detalhes podem ser encontrados na home-page do sistema, disponível em inpi.gov.br; Os dados do certicado selecionado aparecem na tela (gura [24], item 46); Ao nal, clique em Assinar para assinar efetivamente o documento (gura [24], item 47); 10.1 Finalizando o procedimento de assinatura A janela de Assinar Petição é fechada tão logo a assinatura digital seja aceita pelo sistema. Por sua vez, o status da petição assinada muda automaticamente para Pronto para Enviar. 11 Enviando o arquivo do pedido de patente Concretizada a etapa de assinatura digital, o pedido se encontra em condições de ser enviado para o INPI. A partir da janela principal do e-patentes/depósito Editor (gura [22]): Clique no botão Pronto para Enviar e selecione o pedido que você deseja enviar; 19
20 Clique em Próximo; 11.1 Autenticando o remetente É importante saber que o sistema e-patentes/depósito apresenta uma janela solicitando que o usuário se identique antes de congurar uma conexão SSL 1 para o envio dos dados. Isso é feito através do código PIN do dispositivo de assinatura digital que será utilizado para o envio. Figura 25: Janela para envio das petições. Antes de conrmar, não se esqueça de vericar cuidadosamente a janela de aviso (gura [25], item 48) para vericar o servidor do INPI para onde será realizado o envio. Atenção: um envio real deve indicar como servidor o endereço ao passo que um envio com propósitos apenas de testes (ou seja, quando o programa foi iniciado no modo de demonstração) deve indicar O usuário deve então selecionar a chancela gerada na página de credenciamento edeposito.inpi.gov.br do sistema e-patentes/depósito (gura [25], item 49); Clique na opção Conrmar envio; Introduza a senha gerada para a chancela; 1 Do inglês Secure Sockets Layer, trata-se de um protocolo para transmissão segura de dados criptografados na Internet. 20
21 Figura 26: Janela de senha da chancela. O processo de envio é iniciado e uma janela indicando o progresso do envio é apresentada. Figura 27: Evolução do processo de envio dos documentos. 21
22 12 Finalizando o depósito Caso haja sucesso na transmissão dos dados para o INPI, o usuário automaticamente receberá um recibo (através do próprio e-patentes/depósito Editor) em formato pdf, contendo a data e o número do protocolo do pedido bem como o número do processo. O recibo apresenta ainda algumas informações do depósito além de conter um código QR (Quick-Response), que apresenta um link para o sistema e-patentes/vista ( onde os documentos enviados serão posteriormente disponibilizados Mais informações sobre o e-patentes/depósito O sistema e-patentes/depósito apresenta ainda uma particularidade que pode ser de interesse de alguns usuários. Foi desenvolvido um painel de estatísticas, que fornece à sociedade uma maneira direta de acompanhar a evolução dos depósitos eletrônicos realizados através do sistema. O sistema pode ser acessado a qualquer momento através da página: 14 Como saber se o sistema está operando normalmente O sistema e-patentes/depósito trabalha com uma complexa rede de informações, com vários outros subsistemas realizando ativades dependentes. A eventual falha de algum desses processos poderia trazer instabilidade e é evidente que uma forma de scalizar o correto funcionamento do sistema é necessária. Com esse propósito, foi elaborada uma chamada ferramenta de watchdog que scaliza o funcionamento do sistema, fornecendo aos usuários uma maneira simples de acompanhar o status atual. Ela se traduz em um semáforo, disponível na já mencionada página do painel de estatísticas. Um sinal verde simboliza que os sistema que nenhum erro foi detectado na última análise realizada (ela ocorre periodicamente) ao passo que um sinal vermelho indica que algum erro foi detectado ou que o sistema está em manutenção temporária. De uma forma geral, dois testes simples podem ser realizados pelo usuário antes de realizar um envio: Vericar se a página do painel apresenta um sinal verde; Vericar se o usuário consegue acessar a página de recebimento do e-patentes/depósito, situada em 2 Lembrando que, por questões legais, os pedidos cam acautelados em sigilo até a sua publicação ocial pela RPI (ou publicação internacional no caso dos pedidos PCT). 22
MANUAL DE UTILIZAÇÃO. Produtos: Saúde Pró Faturamento Saúde Pró Upload. Versão: 20130408-01
 Produtos: Saúde Pró Upload Versão: 20130408-01 Sumário 1 APRESENTAÇÃO... 3 2 LOGIN... 4 3 VALIDADOR TISS... 7 4 CONFIGURAÇÃO DO SISTEMA... 10 4.1 DADOS CADASTRAIS MATRIZ E FILIAL... 11 4.2 CADASTRO DE
Produtos: Saúde Pró Upload Versão: 20130408-01 Sumário 1 APRESENTAÇÃO... 3 2 LOGIN... 4 3 VALIDADOR TISS... 7 4 CONFIGURAÇÃO DO SISTEMA... 10 4.1 DADOS CADASTRAIS MATRIZ E FILIAL... 11 4.2 CADASTRO DE
Microsoft Office Outlook Web Access ABYARAIMOVEIS.COM.BR
 Microsoft Office Outlook Web Access ABYARAIMOVEIS.COM.BR 1 Índice: 01- Acesso ao WEBMAIL 02- Enviar uma mensagem 03- Anexar um arquivo em uma mensagem 04- Ler/Abrir uma mensagem 05- Responder uma mensagem
Microsoft Office Outlook Web Access ABYARAIMOVEIS.COM.BR 1 Índice: 01- Acesso ao WEBMAIL 02- Enviar uma mensagem 03- Anexar um arquivo em uma mensagem 04- Ler/Abrir uma mensagem 05- Responder uma mensagem
BR DOT COM SISPON: MANUAL DO USUÁRIO
 BR DOT COM SISPON: MANUAL DO USUÁRIO BAURU 2015 2 BR DOT COM SISPON: MANUAL DO USUÁRIO Manual do usuário apresentado para auxiliar no uso do sistema SisPon. BAURU 2015 3 SUMÁRIO 1 Instalação... 5 1.1 Sispon...
BR DOT COM SISPON: MANUAL DO USUÁRIO BAURU 2015 2 BR DOT COM SISPON: MANUAL DO USUÁRIO Manual do usuário apresentado para auxiliar no uso do sistema SisPon. BAURU 2015 3 SUMÁRIO 1 Instalação... 5 1.1 Sispon...
Figura 1: tela inicial do BlueControl COMO COLOCAR A SALA DE INFORMÁTICA EM FUNCIONAMENTO?
 Índice BlueControl... 3 1 - Efetuando o logon no Windows... 4 2 - Efetuando o login no BlueControl... 5 3 - A grade de horários... 9 3.1 - Trabalhando com o calendário... 9 3.2 - Cancelando uma atividade
Índice BlueControl... 3 1 - Efetuando o logon no Windows... 4 2 - Efetuando o login no BlueControl... 5 3 - A grade de horários... 9 3.1 - Trabalhando com o calendário... 9 3.2 - Cancelando uma atividade
GUIA DE ORIENTAÇÃO. 1- Para acessar o sistema é necessário seguir os passos abaixo:
 GUIA DE ORIENTAÇÃO 1- Para acessar o sistema é necessário seguir os passos abaixo: 1.1 - ACESSAR O SITE DA PREFEITURA: 1.2 - CLICAR NA OPÇÃO: SERVIÇOS >> NOTA FISCAAL ELETRÔNICA 1.3 - Aguarde carregar
GUIA DE ORIENTAÇÃO 1- Para acessar o sistema é necessário seguir os passos abaixo: 1.1 - ACESSAR O SITE DA PREFEITURA: 1.2 - CLICAR NA OPÇÃO: SERVIÇOS >> NOTA FISCAAL ELETRÔNICA 1.3 - Aguarde carregar
Conectar diferentes pesquisas na internet por um menu
 Conectar diferentes pesquisas na internet por um menu Pré requisitos: Elaboração de questionário Formulário multimídia Publicação na internet Uso de senhas na Web Visualização condicionada ao perfil A
Conectar diferentes pesquisas na internet por um menu Pré requisitos: Elaboração de questionário Formulário multimídia Publicação na internet Uso de senhas na Web Visualização condicionada ao perfil A
Manual de Rotinas para Usuários. Advogados da União. Procuradoria da União no Estado do Ceará PU/CE SAPIENS. Sistema da AGU de Inteligência Jurídica
 Manual de Rotinas para Usuários Advogados da União Procuradoria da União no Estado do Ceará PU/CE SAPIENS Sistema da AGU de Inteligência Jurídica Versão 1.0 2015 1 INTRODUÇÃO 3 1.1 O QUE É O SAPIENS? 3
Manual de Rotinas para Usuários Advogados da União Procuradoria da União no Estado do Ceará PU/CE SAPIENS Sistema da AGU de Inteligência Jurídica Versão 1.0 2015 1 INTRODUÇÃO 3 1.1 O QUE É O SAPIENS? 3
NOTA FISCAL DE SERVIÇO ELETRÔNICA (NFS-e) Manual de Utilização Envio de arquivos RPS. Versão 2.1
 NOTA FISCAL DE SERVIÇO ELETRÔNICA (NFS-e) Manual de Utilização Envio de arquivos RPS Versão 2.1 SUMÁRIO SUMÁRIO... 2 1. INTRODUÇÃO... 3 2. LAYOUT DO ARQUIVO... 4 3. TRANSMITINDO O ARQUIVO... 5 4. CONSULTANDO
NOTA FISCAL DE SERVIÇO ELETRÔNICA (NFS-e) Manual de Utilização Envio de arquivos RPS Versão 2.1 SUMÁRIO SUMÁRIO... 2 1. INTRODUÇÃO... 3 2. LAYOUT DO ARQUIVO... 4 3. TRANSMITINDO O ARQUIVO... 5 4. CONSULTANDO
SISTEMA MEDLINK E-TISS PASSO-A-PASSO (USE JUNTO COM A VÍDEO AULA)
 1 / 16 SISTEMA MEDLINK E-TISS PASSO-A-PASSO (USE JUNTO COM A VÍDEO AULA) Este guia passo-a-passo tem o objetivo de facilitar o entendimento: - da ordem de execução dos processos. - dos conceitos do sistema.
1 / 16 SISTEMA MEDLINK E-TISS PASSO-A-PASSO (USE JUNTO COM A VÍDEO AULA) Este guia passo-a-passo tem o objetivo de facilitar o entendimento: - da ordem de execução dos processos. - dos conceitos do sistema.
MANUAL DE UTILIZAÇÃO DO AMBIENTE EAD (Educação a Distância) ÍNDICE
 MANUAL DE UTILIZAÇÃO DO AMBIENTE EAD (Educação a Distância) ÍNDICE FORMAS DE ACESSO AO AMBIENTE EAD... 2 O AMBIENTE EAD... 2 TERMO DE COMPROMISSO... 3 CONHECENDO A HOME PAGE DO TREINAMENTO EAD... 3 ETAPAS
MANUAL DE UTILIZAÇÃO DO AMBIENTE EAD (Educação a Distância) ÍNDICE FORMAS DE ACESSO AO AMBIENTE EAD... 2 O AMBIENTE EAD... 2 TERMO DE COMPROMISSO... 3 CONHECENDO A HOME PAGE DO TREINAMENTO EAD... 3 ETAPAS
MANUAL DE UTILIZAÇÃO DO TREINAMENTO EAD (Educação a Distância) ÍNDICE
 MANUAL DE UTILIZAÇÃO DO TREINAMENTO EAD (Educação a Distância) ÍNDICE FORMAS DE ACESSO AO AMBIENTE EAD... 2 O AMBIENTE EAD... 3 TERMO DE COMPROMISSO... 4 CONHECENDO A HOME PAGE DO TREINAMENTO EAD... 4
MANUAL DE UTILIZAÇÃO DO TREINAMENTO EAD (Educação a Distância) ÍNDICE FORMAS DE ACESSO AO AMBIENTE EAD... 2 O AMBIENTE EAD... 3 TERMO DE COMPROMISSO... 4 CONHECENDO A HOME PAGE DO TREINAMENTO EAD... 4
Rotinas úteis e diárias para facilitar o uso do sistema Winsati pelo usuário.
 Rotinas úteis e diárias para facilitar o uso do sistema Winsati pelo usuário. Rotina para quando clicar no ícone do Winsati e ele não inicializar Podem acontecer dois casos: 1. Caso 1: No caso de clicar
Rotinas úteis e diárias para facilitar o uso do sistema Winsati pelo usuário. Rotina para quando clicar no ícone do Winsati e ele não inicializar Podem acontecer dois casos: 1. Caso 1: No caso de clicar
1 ACESSO PARA SECRETÁRIA... 4 2 - CONFIGURAR HORÁRIOS DE ATENDIMENTO... 4 2.1 BLOQUEANDO E HABILITANDO HORÁRIOS... 5 3 PRÉ-DEFININDO PARÂMETROS DE
 2 1 ACESSO PARA SECRETÁRIA... 4 2 - CONFIGURAR HORÁRIOS DE ATENDIMENTO... 4 2.1 BLOQUEANDO E HABILITANDO HORÁRIOS... 5 3 PRÉ-DEFININDO PARÂMETROS DE ATENDIMENTO... 6 4 - A TELA AGENDA... 7 4.1 - TIPOS
2 1 ACESSO PARA SECRETÁRIA... 4 2 - CONFIGURAR HORÁRIOS DE ATENDIMENTO... 4 2.1 BLOQUEANDO E HABILITANDO HORÁRIOS... 5 3 PRÉ-DEFININDO PARÂMETROS DE ATENDIMENTO... 6 4 - A TELA AGENDA... 7 4.1 - TIPOS
Token USB Rainbow Ikey2032. Guia de instalação e alteração da senha (PIN)
 Todos os direitos reservados. Imprensa Oficial do Estado S.A. 2009 Pré Requisitos para Instalação Dispositivos de Certificação Digital (Token USB Rainbow 2032) Para que o processo de instalação tenha sucesso,
Todos os direitos reservados. Imprensa Oficial do Estado S.A. 2009 Pré Requisitos para Instalação Dispositivos de Certificação Digital (Token USB Rainbow 2032) Para que o processo de instalação tenha sucesso,
MANUAL DA SECRETARIA
 MANUAL DA SECRETARIA Conteúdo Tela de acesso... 2 Liberação de acesso ao sistema... 3 Funcionários... 3 Secretaria... 5 Tutores... 7 Autores... 8 Configuração dos cursos da Instituição de Ensino... 9 Novo
MANUAL DA SECRETARIA Conteúdo Tela de acesso... 2 Liberação de acesso ao sistema... 3 Funcionários... 3 Secretaria... 5 Tutores... 7 Autores... 8 Configuração dos cursos da Instituição de Ensino... 9 Novo
Gestão Unificada de Recursos Institucionais GURI
 Documentação de Sistemas Gestão Unificada de Recursos Institucionais GURI Módulo de Protocolo Versão 1.17.0 Última revisão: 26/11/2015 2015 REITORA Ulrika Arns VICE-REITOR Almir Barros da Silva Santos
Documentação de Sistemas Gestão Unificada de Recursos Institucionais GURI Módulo de Protocolo Versão 1.17.0 Última revisão: 26/11/2015 2015 REITORA Ulrika Arns VICE-REITOR Almir Barros da Silva Santos
Nota Fiscal Eletrônica Avulsa Tributada NF-e Avulsa
 Nota Fiscal Eletrônica Avulsa Tributada NF-e Avulsa 1 TRIBUTADA. MANUAL PARA EMISSÃO. 2014. INTRODUÇÃO A Nota Fiscal Eletrônica Avulsa - NF-e avulsa implementada pela Secretaria de Estado da Fazenda do
Nota Fiscal Eletrônica Avulsa Tributada NF-e Avulsa 1 TRIBUTADA. MANUAL PARA EMISSÃO. 2014. INTRODUÇÃO A Nota Fiscal Eletrônica Avulsa - NF-e avulsa implementada pela Secretaria de Estado da Fazenda do
O QUE É A CENTRAL DE JOGOS?
 O QUE É A CENTRAL? A Central de Jogos consiste de duas partes: Um site na Internet e um programa de computador (Central) que deve ser instalado em sua máquina. No site www.centraldejogos.com.br, você pode
O QUE É A CENTRAL? A Central de Jogos consiste de duas partes: Um site na Internet e um programa de computador (Central) que deve ser instalado em sua máquina. No site www.centraldejogos.com.br, você pode
Manual do Usuário - ProJuris Web - Biblioteca Jurídica Página 1 de 20
 As informações contidas neste documento estão sujeitas a alterações sem o prévio aviso, o que não representa um compromisso da Virtuem Informática. As pessoas, organizações ou empresas e eventos de exemplos
As informações contidas neste documento estão sujeitas a alterações sem o prévio aviso, o que não representa um compromisso da Virtuem Informática. As pessoas, organizações ou empresas e eventos de exemplos
Acompanhamento e Execução de Projetos
 Acompanhamento e Execução de Projetos Manual do Usuário Atualizado em: 28/11/2013 Página 1/24 Sumário 1. INTRODUÇÃO... 3 2. ABRANGÊNCIA DO SISTEMA... 3 3. DESCRIÇÃO DO SISTEMA... 3 4. COMO ACESSAR O SISTEMA...
Acompanhamento e Execução de Projetos Manual do Usuário Atualizado em: 28/11/2013 Página 1/24 Sumário 1. INTRODUÇÃO... 3 2. ABRANGÊNCIA DO SISTEMA... 3 3. DESCRIÇÃO DO SISTEMA... 3 4. COMO ACESSAR O SISTEMA...
SERVIÇO PÚBLICO FEDERAL MINISTÉRIO DO DESENVOLVIMENTO, INDÚSTRIA E COMÉRCIO EXTERIOR INSTITUTO NACIONAL DA PROPRIEDADE INDUSTRIAL
 SERVIÇO PÚBLICO FEDERAL MINISTÉRIO DO DESENVOLVIMENTO, INDÚSTRIA E COMÉRCIO EXTERIOR INSTITUTO NACIONAL DA PROPRIEDADE INDUSTRIAL RESOLUÇÃO 18 / 03 / 2013 PRESIDÊNCIA Nº 62/2013 O PRESIDENTE DO INSTITUTO
SERVIÇO PÚBLICO FEDERAL MINISTÉRIO DO DESENVOLVIMENTO, INDÚSTRIA E COMÉRCIO EXTERIOR INSTITUTO NACIONAL DA PROPRIEDADE INDUSTRIAL RESOLUÇÃO 18 / 03 / 2013 PRESIDÊNCIA Nº 62/2013 O PRESIDENTE DO INSTITUTO
Manual do Usuário. Protocolo
 Manual do Usuário Protocolo Índice de capítulos Parte I - Processos............................... 01 1 - Buscar................................ 01 2 - Listar................................ 02 3 - Abertura..............................
Manual do Usuário Protocolo Índice de capítulos Parte I - Processos............................... 01 1 - Buscar................................ 01 2 - Listar................................ 02 3 - Abertura..............................
O Sistema foi inteiramente desenvolvido em PHP+Javascript com banco de dados em MySQL.
 Nome do Software: Gerenciador de Projetos Versão do Software: Gerenciador de Projetos 1.0.0 1. Visão Geral Este Manual de Utilização do Programa Gerenciador de Projetos via Web, tem por finalidade facilitar
Nome do Software: Gerenciador de Projetos Versão do Software: Gerenciador de Projetos 1.0.0 1. Visão Geral Este Manual de Utilização do Programa Gerenciador de Projetos via Web, tem por finalidade facilitar
Manual do usuário Neo Protocolo Free
 O Neo Protocolo Free, é um sistema para criar e gerenciar protocolos de entrega e recebimento de documentos, desenvolvido e distribuído gratuitamente pela Neo Solutions. O software pode funcionar de forma
O Neo Protocolo Free, é um sistema para criar e gerenciar protocolos de entrega e recebimento de documentos, desenvolvido e distribuído gratuitamente pela Neo Solutions. O software pode funcionar de forma
Passo a Passo do Cadastro Funcionários no SIGLA Digital
 Passo a Passo do Cadastro Funcionários no SIGLA Digital Funcionários Página 1 de 12 O cadastro de funcionários permite cadastrar o usuário que vai utilizar o SIGLA Digital e também seus dados pessoais.
Passo a Passo do Cadastro Funcionários no SIGLA Digital Funcionários Página 1 de 12 O cadastro de funcionários permite cadastrar o usuário que vai utilizar o SIGLA Digital e também seus dados pessoais.
Manual de orientação do Sistema de Requisição de Recibos Eleitorais SRE
 TRIBUNAL SUPERIOR ELEITORAL - TSE Manual de orientação do Sistema de Requisição de Recibos Eleitorais SRE Julho/2014 Apresentação do sistema: Este manual tem o intuito de orientar os candidatos e partidos/comitês
TRIBUNAL SUPERIOR ELEITORAL - TSE Manual de orientação do Sistema de Requisição de Recibos Eleitorais SRE Julho/2014 Apresentação do sistema: Este manual tem o intuito de orientar os candidatos e partidos/comitês
Manual do Portal do Fornecedor. isupplier
 isupplier Revisão 01 Setembro 2011 Sumário 1 Acesso ao portal isupplier... 03 2 Home Funções da Tela Inicial... 05 3 Ordens de Compra Consultar Ordens de Compra... 07 4 Entregas Consultar Entregas... 13
isupplier Revisão 01 Setembro 2011 Sumário 1 Acesso ao portal isupplier... 03 2 Home Funções da Tela Inicial... 05 3 Ordens de Compra Consultar Ordens de Compra... 07 4 Entregas Consultar Entregas... 13
SISTEMA DE BIBLIOTECAS DO IFRS. Manual do Usuário
 SISTEMA DE BIBLIOTECAS DO IFRS Manual do Usuário Acesso Rápido Apresentação 2 Consulta ao Catálogo do SiBIFRS 3 Pesquisa geral 5 Opções de consulta 7 Detalhamento da obra 8 Detalhamento da obra Guia Exemplares
SISTEMA DE BIBLIOTECAS DO IFRS Manual do Usuário Acesso Rápido Apresentação 2 Consulta ao Catálogo do SiBIFRS 3 Pesquisa geral 5 Opções de consulta 7 Detalhamento da obra 8 Detalhamento da obra Guia Exemplares
Manual do Usuário CMS WordPress Versão atual: 3.0
 Manual do Usuário CMS WordPress Versão atual: 3.0 1 - Introdução O Centro de Gestão do Conhecimento Organizacional, CGCO, criou, em março de 2008, uma equipe para atender à demanda de criação de novos
Manual do Usuário CMS WordPress Versão atual: 3.0 1 - Introdução O Centro de Gestão do Conhecimento Organizacional, CGCO, criou, em março de 2008, uma equipe para atender à demanda de criação de novos
Monitor de Comercialização Ofertante. Última Atualização 12/11/2015
 Monitor de Comercialização Ofertante MT 43-1-00015-0 Última Atualização 12/11/2015 Índice I Como acessar um Leilão II Informações básicas III Anexos IV Como inserir subitens V Emissão de Relatórios VI
Monitor de Comercialização Ofertante MT 43-1-00015-0 Última Atualização 12/11/2015 Índice I Como acessar um Leilão II Informações básicas III Anexos IV Como inserir subitens V Emissão de Relatórios VI
Manual do Sistema de Almoxarifado P á g i n a 2. Manual do Sistema de Almoxarifado Geral. Núcleo de Tecnologia da Informação
 Divisão de Almoxarifado DIAX/CGM/PRAD Manual do Sistema de Almoxarifado Geral Versão On-Line Núcleo de Tecnologia da Informação Universidade Federal de Mato Grosso do Sul Manual do Sistema de Almoxarifado
Divisão de Almoxarifado DIAX/CGM/PRAD Manual do Sistema de Almoxarifado Geral Versão On-Line Núcleo de Tecnologia da Informação Universidade Federal de Mato Grosso do Sul Manual do Sistema de Almoxarifado
Usando o Conference Manager do Microsoft Outlook
 Usando o Conference Manager do Microsoft Outlook Maio de 2012 Conteúdo Capítulo 1: Usando o Conference Manager do Microsoft Outlook... 5 Introdução ao Conference Manager do Microsoft Outlook... 5 Instalando
Usando o Conference Manager do Microsoft Outlook Maio de 2012 Conteúdo Capítulo 1: Usando o Conference Manager do Microsoft Outlook... 5 Introdução ao Conference Manager do Microsoft Outlook... 5 Instalando
Portal de Aprendizado Tutorial do Aluno
 Portal de Aprendizado Tutorial do Aluno Índice 1 Acessando o Portal... 2 1.1 Verificação do Browser... 2 1.2 Entre em contato... 3 1.3 Portal Autenticado... 5 2 Meus Cursos... 6 2.1 Matriculando-se em
Portal de Aprendizado Tutorial do Aluno Índice 1 Acessando o Portal... 2 1.1 Verificação do Browser... 2 1.2 Entre em contato... 3 1.3 Portal Autenticado... 5 2 Meus Cursos... 6 2.1 Matriculando-se em
MANUAL DO OFICIAL DE JUSTIÇA
 MANUAL DO OFICIAL DE JUSTIÇA TRIBUNAL DE JUSTIÇA DE MATO GROSSO Janeiro 2012 Conteúdo Elaboração do projeto... 3 1. Acesso ao Sistema... 4 2. Tipo de Certificado... 4 2.1. Navegador padrão para acessar
MANUAL DO OFICIAL DE JUSTIÇA TRIBUNAL DE JUSTIÇA DE MATO GROSSO Janeiro 2012 Conteúdo Elaboração do projeto... 3 1. Acesso ao Sistema... 4 2. Tipo de Certificado... 4 2.1. Navegador padrão para acessar
SISTEMA DE BIBLIOTECAS DO IFRS
 Manual do Usuário: SISTEMA DE BIBLIOTECAS DO IFRS Em 2013 foi adquirido o Sistema de Gerenciamento de Bibliotecas Pergamum para todas Bibliotecas do IFRS. A implantação está sendo feita de acordo com as
Manual do Usuário: SISTEMA DE BIBLIOTECAS DO IFRS Em 2013 foi adquirido o Sistema de Gerenciamento de Bibliotecas Pergamum para todas Bibliotecas do IFRS. A implantação está sendo feita de acordo com as
Manual de Utilização
 Manual de Utilização Versão 3.10 Sumário 1 Funções do Emissor... 3 1.1 Aba Inicial... 4 1.2 Aba Sistema... 5 1.2.1 Mensagem Sistema... 5 1.2.2 Extras... 6 1.2.3 Contingência... 6 1.2.4 Execução... 7 1.3
Manual de Utilização Versão 3.10 Sumário 1 Funções do Emissor... 3 1.1 Aba Inicial... 4 1.2 Aba Sistema... 5 1.2.1 Mensagem Sistema... 5 1.2.2 Extras... 6 1.2.3 Contingência... 6 1.2.4 Execução... 7 1.3
Leitora Perto Smart. Guia de Instalação. Leitora Perto Smart Guia de Instalação. Janeiro/2010. Instalação da leitora Perto Smart.
 Leitora Perto Smart Guia de Instalação Página 1 de 14 Pré Requisitos para a instalação Dispositivos de Certificação Digital (Leitora Perto) Para que o processo de instalação tenha sucesso, é necessário
Leitora Perto Smart Guia de Instalação Página 1 de 14 Pré Requisitos para a instalação Dispositivos de Certificação Digital (Leitora Perto) Para que o processo de instalação tenha sucesso, é necessário
Manual do Usuário do Produto EmiteNF-e. Manual do Usuário
 Manual do Usuário Produto: EmiteNF-e Versão: 1.2 Índice 1. Introdução... 2 2. Acesso ao EmiteNF-e... 2 3. Configurações Gerais... 4 3.1 Gerenciamento de Usuários... 4 3.2 Verificação de Disponibilidade
Manual do Usuário Produto: EmiteNF-e Versão: 1.2 Índice 1. Introdução... 2 2. Acesso ao EmiteNF-e... 2 3. Configurações Gerais... 4 3.1 Gerenciamento de Usuários... 4 3.2 Verificação de Disponibilidade
Guia Rápido do Usuário
 CERTIDÕES UNIFICADAS Guia Rápido do Usuário CERTUNI Versão 1.0.0 CASA DA MOEDA DO BRASIL Conteúdo Acessando o Sistema... 3 Alterando Senhas... 3 Encerrando sua Sessão... 4 Gerando Pedido... 4 Alterando
CERTIDÕES UNIFICADAS Guia Rápido do Usuário CERTUNI Versão 1.0.0 CASA DA MOEDA DO BRASIL Conteúdo Acessando o Sistema... 3 Alterando Senhas... 3 Encerrando sua Sessão... 4 Gerando Pedido... 4 Alterando
Sistema Integrado de Gerenciamento de Imposto Sobre Serviços.
 Sistema Integrado de Gerenciamento de Imposto Sobre Serviços. 1 Sumário: Tópico: Página: 2 Apresentação: O Sistema Integrado de Gerenciamento de Imposto Sobre Serviços ou SIG-ISS é um sistema para gerenciamento
Sistema Integrado de Gerenciamento de Imposto Sobre Serviços. 1 Sumário: Tópico: Página: 2 Apresentação: O Sistema Integrado de Gerenciamento de Imposto Sobre Serviços ou SIG-ISS é um sistema para gerenciamento
TRIBUNAL DE JUSTIÇA DO ESTADO DO RIO DE JANEIRO DGTEC- Diretoria Geral de Tecnologia da Informação DERUS- Departamento de Relacionamento com o
 DERUS- Departamento de Relacionamento com o Usuário DERUS- Departamento de Relacionamento com o Usuário Sumário: Gerando um arquivo PDF 3 Como assinar digitalmente um documento PDF 17 O Assinador Livre
DERUS- Departamento de Relacionamento com o Usuário DERUS- Departamento de Relacionamento com o Usuário Sumário: Gerando um arquivo PDF 3 Como assinar digitalmente um documento PDF 17 O Assinador Livre
Manual de Operacionalização do Módulo de Prestação de Contas PCS
 Manual de Operacionalização do Módulo de Prestação de Contas PCS Versão Fevereiro/2013 Índice PCS - Módulo de Prestação de Contas...3 Acesso ao Módulo PCS...3 1. Contas financeiras...5 1.1. Cadastro de
Manual de Operacionalização do Módulo de Prestação de Contas PCS Versão Fevereiro/2013 Índice PCS - Módulo de Prestação de Contas...3 Acesso ao Módulo PCS...3 1. Contas financeiras...5 1.1. Cadastro de
Manual de Instalação SIM/SINASC
 Manual de Instalação SIM/SINASC Agosto/2009 Versão 2.2 Índice CAPÍTULO 01 INTRODUÇÃO... 4 CAPÍTULO 02 - PERFIL DO HARDWARE... 5 CAPÍTULO 03 INSTALADOR SIM SINASC 2.2... 6 CAPÍTULO 04 - MODO DE INSTALAÇÃO...
Manual de Instalação SIM/SINASC Agosto/2009 Versão 2.2 Índice CAPÍTULO 01 INTRODUÇÃO... 4 CAPÍTULO 02 - PERFIL DO HARDWARE... 5 CAPÍTULO 03 INSTALADOR SIM SINASC 2.2... 6 CAPÍTULO 04 - MODO DE INSTALAÇÃO...
Versão para atualização do Gerpos Retaguarda
 Versão para atualização do Gerpos Retaguarda A Gerpos comunica a seus clientes que nova versão do aplicativo Gerpos Retaguarda, contendo as rotinas para emissão da Nota Fiscal Eletrônica, já está disponível.
Versão para atualização do Gerpos Retaguarda A Gerpos comunica a seus clientes que nova versão do aplicativo Gerpos Retaguarda, contendo as rotinas para emissão da Nota Fiscal Eletrônica, já está disponível.
MANUAL DE PROCEDIMENTOS ORÇAMENTOS
 Conteúdo MANUAL DE PROCEDIMENTOS ORÇAMENTOS... 2 Conceito de Manual Procedimentos... 2 Objetivos do Manual... 2 Aspectos Técnicos... 2 1. ACESSO AO SISTEMA ODONTOSFERA... 3 2. STATUS DO PACIENTE NO SISTEMA...
Conteúdo MANUAL DE PROCEDIMENTOS ORÇAMENTOS... 2 Conceito de Manual Procedimentos... 2 Objetivos do Manual... 2 Aspectos Técnicos... 2 1. ACESSO AO SISTEMA ODONTOSFERA... 3 2. STATUS DO PACIENTE NO SISTEMA...
DIVISÃO DE QUALIDADE DE VIDA
 DIVISÃO DE QUALIDADE DE VIDA Seleção de projetos culturais Orientações gerais para uso do sistema online MANUAL DO USUÁRIO SISTEMA DE CAPTAÇÃO DE PROJETOS CULTURAIS ONLINE DO SESI-SP O SESI-SP na área
DIVISÃO DE QUALIDADE DE VIDA Seleção de projetos culturais Orientações gerais para uso do sistema online MANUAL DO USUÁRIO SISTEMA DE CAPTAÇÃO DE PROJETOS CULTURAIS ONLINE DO SESI-SP O SESI-SP na área
1. REGISTRO DE PROJETOS
 1. REGISTRO DE PROJETOS Nesta aplicação será feito o registro dos projetos/ ações de extensão, informando os dados iniciais do projeto, as classificações cabíveis, os participantes, a definição da região
1. REGISTRO DE PROJETOS Nesta aplicação será feito o registro dos projetos/ ações de extensão, informando os dados iniciais do projeto, as classificações cabíveis, os participantes, a definição da região
Manual de utilização
 Manual de utilização 1 Índice Calendário... 3 Usuários... 4 Contato... 5 Alterar... 5 Excluir... 5 Incluir... 5 Feriados... 9 Nacionais... 9 Regionais... 9 Manutenção... 9 Obrigações... 9 Obrigações Legais...
Manual de utilização 1 Índice Calendário... 3 Usuários... 4 Contato... 5 Alterar... 5 Excluir... 5 Incluir... 5 Feriados... 9 Nacionais... 9 Regionais... 9 Manutenção... 9 Obrigações... 9 Obrigações Legais...
Tribunal de Justiça do Estado de Mato Grosso Supervisão de Informática Departamento de Desenvolvimento Sistema Declaração On Line. Declaração On Line
 Declaração On Line Manual de Apoio à Utilização do Sistema Manual do Usuário Versão 1.0 INTRODUÇÃO... 4 AUTENTICANDO-SE NO SISTEMA... 4 EM CASO DE ESQUECIMENTO DA SENHA... 5 ALTERANDO A SENHA DE ACESSO
Declaração On Line Manual de Apoio à Utilização do Sistema Manual do Usuário Versão 1.0 INTRODUÇÃO... 4 AUTENTICANDO-SE NO SISTEMA... 4 EM CASO DE ESQUECIMENTO DA SENHA... 5 ALTERANDO A SENHA DE ACESSO
MANUAL WEBDRIVE. webdrive.whirlpool.com.br
 MANUAL WEBDRIVE webdrive.whirlpool.com.br 1 Sumário 1. O Webdrive p. 04 2. Acessando o sistema p. 04 2.1 Esqueci minha senha 2.2 Página principal 2.3 Efetuar logoff 2.4 Criar e alterar Usuários 2.5 Criar
MANUAL WEBDRIVE webdrive.whirlpool.com.br 1 Sumário 1. O Webdrive p. 04 2. Acessando o sistema p. 04 2.1 Esqueci minha senha 2.2 Página principal 2.3 Efetuar logoff 2.4 Criar e alterar Usuários 2.5 Criar
Terminal de Consulta de Preço. Linha Vader. Modelo TT300 e TT1000i
 Terminal de Consulta de Preço Linha Vader Modelo TT300 e TT1000i Índice 1. Conhecendo o Terminal de Consulta 03 1.1 Configurando o endereço IP no terminal 04 2. Conhecendo o Software TTSocket 06 3. Instalando
Terminal de Consulta de Preço Linha Vader Modelo TT300 e TT1000i Índice 1. Conhecendo o Terminal de Consulta 03 1.1 Configurando o endereço IP no terminal 04 2. Conhecendo o Software TTSocket 06 3. Instalando
Caro participante, seja bem-vindo!!!
 Caro participante, seja bem-vindo!!! Aqui você aprenderá: 1. Como navegar no seu Ambiente Virtual 2. Como utilizar o Fórum 3. Como utilizar o Memorial 1. NAVEGANDO NO AMBIENTE VIRTUAL (ACTOR) Esse tutorial
Caro participante, seja bem-vindo!!! Aqui você aprenderá: 1. Como navegar no seu Ambiente Virtual 2. Como utilizar o Fórum 3. Como utilizar o Memorial 1. NAVEGANDO NO AMBIENTE VIRTUAL (ACTOR) Esse tutorial
INSCRIÇÃO ON- LINE REVEZAMENTOS A PARTIR DE 2015 INDICADO PARA TÉCNICOS
 INSCRIÇÃO ON- LINE REVEZAMENTOS A PARTIR DE 2015 INDICADO PARA TÉCNICOS 2015 ABMN Escrito por Julian Romero jromero@abmn.org.br Revisão: 8 March 2015 CARACTERÍSTICAS DO SISTEMA O ACESSO É ATRAVÉS DE LOGIN
INSCRIÇÃO ON- LINE REVEZAMENTOS A PARTIR DE 2015 INDICADO PARA TÉCNICOS 2015 ABMN Escrito por Julian Romero jromero@abmn.org.br Revisão: 8 March 2015 CARACTERÍSTICAS DO SISTEMA O ACESSO É ATRAVÉS DE LOGIN
AJUDA - FORMULÁRIO DE PROPOSTA ON-LINE - AVG
 AJUDA - FORMULÁRIO DE PROPOSTA ON-LINE - AVG Esse é o manual para auxílio ao preenchimento do formulário de propostas on-line para a modalidade de Auxílio Participação em Eventos Científicos AVG. INFORMAÇÕES
AJUDA - FORMULÁRIO DE PROPOSTA ON-LINE - AVG Esse é o manual para auxílio ao preenchimento do formulário de propostas on-line para a modalidade de Auxílio Participação em Eventos Científicos AVG. INFORMAÇÕES
MANUAL DO PEP ATUALIZADO EM 13-08-2014 PROPOSTA ELETRÔNICA DE PREÇOS REFERENTE A VERSÃO DO PEP: 2.0.0.25
 MANUAL DO PEP ATUALIZADO EM 13-08-2014 PROPOSTA ELETRÔNICA DE PREÇOS REFERENTE A VERSÃO DO PEP: 2.0.0.25 1 Sumário 1.Objetivo...03 2.Suporte...03 3.Como instalar...03 4.Usando o PEP...09 2 1. Objetivo:
MANUAL DO PEP ATUALIZADO EM 13-08-2014 PROPOSTA ELETRÔNICA DE PREÇOS REFERENTE A VERSÃO DO PEP: 2.0.0.25 1 Sumário 1.Objetivo...03 2.Suporte...03 3.Como instalar...03 4.Usando o PEP...09 2 1. Objetivo:
Guia do Usuário. idocs Content Server v.2.0-1 -
 Guia do Usuário idocs Content Server v.2.0-1 - 2013 BBPaper_Ds - 2 - Sumário Introdução... 4 Inicializando a aplicação... 6 Ambiente... 7 Alterando o ambiente... 8 Senhas... 10 Alterando senhas... 10 Elementos
Guia do Usuário idocs Content Server v.2.0-1 - 2013 BBPaper_Ds - 2 - Sumário Introdução... 4 Inicializando a aplicação... 6 Ambiente... 7 Alterando o ambiente... 8 Senhas... 10 Alterando senhas... 10 Elementos
Sumário. 1. Instalando a Chave de Proteção 3. 2. Novas características da versão 1.3.8 3. 3. Instalando o PhotoFacil Álbum 4
 1 Sumário 1. Instalando a Chave de Proteção 3 2. Novas características da versão 1.3.8 3 3. Instalando o PhotoFacil Álbum 4 4. Executando o PhotoFacil Álbum 9 3.1. Verificação da Chave 9 3.1.1. Erro 0001-7
1 Sumário 1. Instalando a Chave de Proteção 3 2. Novas características da versão 1.3.8 3 3. Instalando o PhotoFacil Álbum 4 4. Executando o PhotoFacil Álbum 9 3.1. Verificação da Chave 9 3.1.1. Erro 0001-7
paradigma WBC Public - compra direta Guia do Fornecedor paradigma WBC Public v6.0 g1.0
 paradigma WBC Public - compra direta Guia do Fornecedor paradigma WBC Public v6.0 g1.0 agosto de 2007 As informações contidas neste documento, incluíndo quaisquer URLs e outras possíveis referências a
paradigma WBC Public - compra direta Guia do Fornecedor paradigma WBC Public v6.0 g1.0 agosto de 2007 As informações contidas neste documento, incluíndo quaisquer URLs e outras possíveis referências a
ÍNDICE ANALÍTICO: 1.0. CADASTRO DE CONTABILISTAS... 4 1.1. Primeiro Acesso... 4 1.2. Visão Geral... 11
 MANUAL DE USO DO SISTEMA GOVERNO DIGITAL ÍNDICE ANALÍTICO: 1.0. CADASTRO DE CONTABILISTAS... 4 1.1. Primeiro Acesso... 4 1.2. Visão Geral... 11 2.0. SOLICITAÇÕES DE AIDF E AUTORIZAÇÃO DE EMISSÃO DE NOTA
MANUAL DE USO DO SISTEMA GOVERNO DIGITAL ÍNDICE ANALÍTICO: 1.0. CADASTRO DE CONTABILISTAS... 4 1.1. Primeiro Acesso... 4 1.2. Visão Geral... 11 2.0. SOLICITAÇÕES DE AIDF E AUTORIZAÇÃO DE EMISSÃO DE NOTA
MANUAL DO USUÁRIO PORTAL DO PROFESSOR
 MANUAL DO USUÁRIO PORTAL DO PROFESSOR ACESSANDO O PORTAL DO PROFESSOR Para acessar o portal do professor, acesse o endereço que você recebeu através da instituição de ensino ou acesse diretamente o endereço:
MANUAL DO USUÁRIO PORTAL DO PROFESSOR ACESSANDO O PORTAL DO PROFESSOR Para acessar o portal do professor, acesse o endereço que você recebeu através da instituição de ensino ou acesse diretamente o endereço:
MAIS CONTROLE SOFTWARE Controle Financeiro / Fluxo de Caixa (MCS Versão 2.01.99) Índice
 Item MAIS CONTROLE SOFTWARE Controle Financeiro / Fluxo de Caixa (MCS Versão 2.01.99) Índice Página 1.Apresentação... 4 2.Funcionamento Básico... 4 3.Instalando o MCS... 4, 5, 6 4.Utilizando o MCS Identificando
Item MAIS CONTROLE SOFTWARE Controle Financeiro / Fluxo de Caixa (MCS Versão 2.01.99) Índice Página 1.Apresentação... 4 2.Funcionamento Básico... 4 3.Instalando o MCS... 4, 5, 6 4.Utilizando o MCS Identificando
UNIVERSIDADE FEDERAL DO AMAPÁ PRÓ REITORIA DE ADMINISTRAÇÃO E PLANEJAMENTO DEPARTAMENTO DE INFORMÁTICA. Manual do Moodle- Sala virtual
 UNIVERSIDADE FEDERAL DO AMAPÁ PRÓ REITORIA DE ADMINISTRAÇÃO E PLANEJAMENTO DEPARTAMENTO DE INFORMÁTICA Manual do Moodle- Sala virtual UNIFAP MACAPÁ-AP 2012 S U M Á R I O 1 Tela de Login...3 2 Tela Meus
UNIVERSIDADE FEDERAL DO AMAPÁ PRÓ REITORIA DE ADMINISTRAÇÃO E PLANEJAMENTO DEPARTAMENTO DE INFORMÁTICA Manual do Moodle- Sala virtual UNIFAP MACAPÁ-AP 2012 S U M Á R I O 1 Tela de Login...3 2 Tela Meus
Manual de Utilização do PDV Klavix
 Manual de Utilização do PDV Klavix Página 1/20 Instalando a partir do CD Se você recebeu um CD de instalação, rode o programa Instalador que se encontra no raiz do seu CD. Ele vai criar a pasta c:\loureiro
Manual de Utilização do PDV Klavix Página 1/20 Instalando a partir do CD Se você recebeu um CD de instalação, rode o programa Instalador que se encontra no raiz do seu CD. Ele vai criar a pasta c:\loureiro
Max Fatura Sistema de Gestão
 Sumário 1 Tela Inicial... 2 2 Tela de Pesquisa... 3 3 Tela de Vendas... 4 5 Aproveitamento de Icms... 5 6 Salvar... 5 9 Para emissão da nota fiscal... 7 10 Impressão de relatórios... 10 11 Contas a Pagar
Sumário 1 Tela Inicial... 2 2 Tela de Pesquisa... 3 3 Tela de Vendas... 4 5 Aproveitamento de Icms... 5 6 Salvar... 5 9 Para emissão da nota fiscal... 7 10 Impressão de relatórios... 10 11 Contas a Pagar
SISDEX SISTEMA DE CONTROLE DE DOCUMENTOS EXPEDIDOS
 - MDA - SPOA - CGMI SISDEX SISTEMA DE CONTROLE DE DOCUMENTOS EXPEDIDOS MANUAL DO USUÁRIO Administrador do Sistema BRASÍLIA, AGOSTO DE 2007 Versão 1.0 SISDEX SISTEMA DE CONTROLE DE DOCUMENTOS EXPEDIDOS
- MDA - SPOA - CGMI SISDEX SISTEMA DE CONTROLE DE DOCUMENTOS EXPEDIDOS MANUAL DO USUÁRIO Administrador do Sistema BRASÍLIA, AGOSTO DE 2007 Versão 1.0 SISDEX SISTEMA DE CONTROLE DE DOCUMENTOS EXPEDIDOS
MINISTÉRIO DA SAÚDE. Secretária de Gestão Estratégica e Participativa da Saúde SGEP. Coordenação de Desenvolvimento dos Sistemas de Saúde - CDESS
 MINISTÉRIO DA SAÚDE Secretária de Gestão Estratégica e Participativa da Saúde SGEP Coordenação de Desenvolvimento dos Sistemas de Saúde - CDESS Departamento de Informática do SUS - DATASUS Manual operacional
MINISTÉRIO DA SAÚDE Secretária de Gestão Estratégica e Participativa da Saúde SGEP Coordenação de Desenvolvimento dos Sistemas de Saúde - CDESS Departamento de Informática do SUS - DATASUS Manual operacional
COORDENAÇÃO DE EAD MANUAL DE UTILIZAÇÃO DO MOODLE 2.6 PERFIL ALUNO. Versão 1.0
 COORDENAÇÃO DE EAD MANUAL DE UTILIZAÇÃO DO MOODLE 2.6 PERFIL ALUNO Versão 1.0 2015 SUMÁRIO 1. O MOODLE 3 2. Acesso à Plataforma 3 2.1. Cadastrar-se em uma disciplina 4 2.2. Página Inicial do Curso 5 3.
COORDENAÇÃO DE EAD MANUAL DE UTILIZAÇÃO DO MOODLE 2.6 PERFIL ALUNO Versão 1.0 2015 SUMÁRIO 1. O MOODLE 3 2. Acesso à Plataforma 3 2.1. Cadastrar-se em uma disciplina 4 2.2. Página Inicial do Curso 5 3.
SISTEMA OPERACIONAL MAC OS
 MANUAL PROTECT Versão R15 SISTEMA OPERACIONAL MAC OS Copyright GVT 2015 www.gvtprotect.com.br 1 1 Índice 1 Índice... 2 2 GVT PROTECT... 3 2.1 Requisitos Mínimos De Sistema... 3 2.2 Sistemas Operacionais
MANUAL PROTECT Versão R15 SISTEMA OPERACIONAL MAC OS Copyright GVT 2015 www.gvtprotect.com.br 1 1 Índice 1 Índice... 2 2 GVT PROTECT... 3 2.1 Requisitos Mínimos De Sistema... 3 2.2 Sistemas Operacionais
Instruções de Uso do sistema Sirc-Cartório
 Instruções de Uso do sistema Sirc-Cartório Pré-condição: Sistema instalado e configurado na estação de trabalho, conforme manual de instalação. Desta forma, haverá cadastrado no sistema um usuário administrador
Instruções de Uso do sistema Sirc-Cartório Pré-condição: Sistema instalado e configurado na estação de trabalho, conforme manual de instalação. Desta forma, haverá cadastrado no sistema um usuário administrador
Guia do Usuário ProAnalir 2013. Introdução... 2. Liberação das licenças... 3
 Área Universidade Prosoft Autor Valquíria Coelho Criação 26/02/2013 Publicação - 28/02/2013 Distribuição Franqueadora, Franquias e Clientes. Guia do Usuário ProAnalir 2013 Conteúdo: Introdução... 2 Liberação
Área Universidade Prosoft Autor Valquíria Coelho Criação 26/02/2013 Publicação - 28/02/2013 Distribuição Franqueadora, Franquias e Clientes. Guia do Usuário ProAnalir 2013 Conteúdo: Introdução... 2 Liberação
TOP SAÚDE SEPACO AUTOGESTÃO
 TOP SAÚDE SEPACO AUTOGESTÃO Dezembro / 2014 Sumário 1. Apresentação e acesso ao sistema...3 2. Tela inicial do sistema...5 3. Autorização de Procedimento Via Prestador...6 3.1. Impressão Guia TISS...6
TOP SAÚDE SEPACO AUTOGESTÃO Dezembro / 2014 Sumário 1. Apresentação e acesso ao sistema...3 2. Tela inicial do sistema...5 3. Autorização de Procedimento Via Prestador...6 3.1. Impressão Guia TISS...6
CADASTRO DE OBRAS E PROJETOS DE ENGENHARIA
 CADASTRO DE OBRAS E PROJETOS DE ENGENHARIA SET 2014 2 INTRODUÇÃO Este manual objetiva orientar os servidores no processo do cadastro de projetos no Sistema Channel para viabilizar o acompanhamento físico-financeiro
CADASTRO DE OBRAS E PROJETOS DE ENGENHARIA SET 2014 2 INTRODUÇÃO Este manual objetiva orientar os servidores no processo do cadastro de projetos no Sistema Channel para viabilizar o acompanhamento físico-financeiro
Manual de Instalação. SafeSign Standard 3.0.77. (Para MAC OS 10.7)
 SafeSign Standard 3.0.77 (Para MAC OS 10.7) 2/23 Sumário 1 Introdução... 3 2 Pré-Requisitos Para Instalação... 3 3 Ambientes Homologados... 4 4 Hardware Homologado... 4 5 Instruções de Instalação... 5
SafeSign Standard 3.0.77 (Para MAC OS 10.7) 2/23 Sumário 1 Introdução... 3 2 Pré-Requisitos Para Instalação... 3 3 Ambientes Homologados... 4 4 Hardware Homologado... 4 5 Instruções de Instalação... 5
Microsoft Office Outlook Web Access ABYARAIMOVEIS.COM.BR
 Microsoft Office Outlook Web Access ABYARAIMOVEIS.COM.BR 1 Índice: 01- Acesso ao WEBMAIL 02- Enviar uma mensagem 03- Anexar um arquivo em uma mensagem 04- Ler/Abrir uma mensagem 05- Responder uma mensagem
Microsoft Office Outlook Web Access ABYARAIMOVEIS.COM.BR 1 Índice: 01- Acesso ao WEBMAIL 02- Enviar uma mensagem 03- Anexar um arquivo em uma mensagem 04- Ler/Abrir uma mensagem 05- Responder uma mensagem
MANUAL CHAT DE ATENDIMENTO VIASOFT
 MANUAL CHAT DE ATENDIMENTO VIASOFT 1. CONSIDERAÇÕES INICIAIS A Viasoft para melhor atender seus clientes está aperfeiçoando as suas ferramentas de atendimento. O Chat Online, já conhecido e utilizado pela
MANUAL CHAT DE ATENDIMENTO VIASOFT 1. CONSIDERAÇÕES INICIAIS A Viasoft para melhor atender seus clientes está aperfeiçoando as suas ferramentas de atendimento. O Chat Online, já conhecido e utilizado pela
MANUAL TISS Versão 3.02.00
 MANUAL TISS Versão 3.02.00 1 INTRODUÇÃO Esse manual tem como objetivo oferecer todas as informações na nova ferramenta SAP que será utilizada pelo prestador Mediplan, a mesma será responsável para atender
MANUAL TISS Versão 3.02.00 1 INTRODUÇÃO Esse manual tem como objetivo oferecer todas as informações na nova ferramenta SAP que será utilizada pelo prestador Mediplan, a mesma será responsável para atender
Manual do Módulo de Correspondência
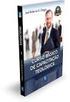 Sistema de Gestão de Protocolo Eletrônico Manual do Módulo de Correspondência SUMÁRIO 1. Qual o objetivo deste documento? 2. O que são correspondências? Quais os tipos? 3. Quais os modos de cadastrar e
Sistema de Gestão de Protocolo Eletrônico Manual do Módulo de Correspondência SUMÁRIO 1. Qual o objetivo deste documento? 2. O que são correspondências? Quais os tipos? 3. Quais os modos de cadastrar e
Tutorial Report Express. Como iniciar o uso dos serviços fazer a diferença.
 Tutorial Report Express Como iniciar o uso dos serviços fazer a diferença. Índice Apresentação Pág. 3 Passo 1 Pág. 4 Instalação do MasterDirect Integrações Passo 2 Pág. 8 Exportar clientes Linha Contábil
Tutorial Report Express Como iniciar o uso dos serviços fazer a diferença. Índice Apresentação Pág. 3 Passo 1 Pág. 4 Instalação do MasterDirect Integrações Passo 2 Pág. 8 Exportar clientes Linha Contábil
Manual das planilhas de Obras v2.5
 Manual das planilhas de Obras v2.5 Detalhamento dos principais tópicos para uso das planilhas de obra Elaborado pela Equipe Planilhas de Obra.com Conteúdo 1. Gerando previsão de custos da obra (Módulo
Manual das planilhas de Obras v2.5 Detalhamento dos principais tópicos para uso das planilhas de obra Elaborado pela Equipe Planilhas de Obra.com Conteúdo 1. Gerando previsão de custos da obra (Módulo
LGTi Tecnologia. Manual - Outlook Web App. Soluções Inteligentes. Siner Engenharia
 LGTi Tecnologia Soluções Inteligentes Manual - Outlook Web App Siner Engenharia Sumário Acessando o Outlook Web App (Webmail)... 3 Email no Outlook Web App... 5 Criar uma nova mensagem... 6 Trabalhando
LGTi Tecnologia Soluções Inteligentes Manual - Outlook Web App Siner Engenharia Sumário Acessando o Outlook Web App (Webmail)... 3 Email no Outlook Web App... 5 Criar uma nova mensagem... 6 Trabalhando
Astra LX Registro de Pacientes e Médicos Guia para o acesso aos registros de Pacientes e Médicos e eliminação de dados duplicados no AstraLX
 Astra LX Registro de Pacientes e Médicos Guia para o acesso aos registros de Pacientes e Médicos e eliminação de dados duplicados no AstraLX 2011 Equipe Documentação Astra AstraLab 27/10/2011 Sumário Registro
Astra LX Registro de Pacientes e Médicos Guia para o acesso aos registros de Pacientes e Médicos e eliminação de dados duplicados no AstraLX 2011 Equipe Documentação Astra AstraLab 27/10/2011 Sumário Registro
LASERTECK SOFTECK FC MANUAL DO USUÁRIO
 LASERTECK SOFTECK FC MANUAL DO USUÁRIO 2015 SUMÁRIO 1 INTRODUÇÃO... 3 2 REQUISITOS DO SISTEMA... 3 3 INSTALAÇÃO... 3 4 O QUE MUDOU... 3 5 COMO COMEÇAR... 4 6 FORMULÁRIOS DE CADASTRO... 5 7 CADASTRO DE
LASERTECK SOFTECK FC MANUAL DO USUÁRIO 2015 SUMÁRIO 1 INTRODUÇÃO... 3 2 REQUISITOS DO SISTEMA... 3 3 INSTALAÇÃO... 3 4 O QUE MUDOU... 3 5 COMO COMEÇAR... 4 6 FORMULÁRIOS DE CADASTRO... 5 7 CADASTRO DE
Renovação Online de Certificados Digitais A3 (Com Boleto Bancário)
 Renovação Online de Certificados Digitais A3 (Com Boleto Bancário) Guia de Orientação Todos os direitos reservados. Imprensa Oficial do Estado S.A. 2013 Página 1 de 47 Índice PRÉ-REQUISITOS PARA INSTALAÇÃO...
Renovação Online de Certificados Digitais A3 (Com Boleto Bancário) Guia de Orientação Todos os direitos reservados. Imprensa Oficial do Estado S.A. 2013 Página 1 de 47 Índice PRÉ-REQUISITOS PARA INSTALAÇÃO...
Núcleo de Relacionamento com o Cliente. de Relacionamento com o Cliente GUIA PRÁTICO DE USO. Produtos
 GUIA PRÁTICO DE USO Núcleo de Relacionamento com o Cliente de Relacionamento com o Cliente Núcleo Seja bem vindo ao nosso novo canal de relacionamento! Neste Guia Prático de Uso você conhecerá como funciona
GUIA PRÁTICO DE USO Núcleo de Relacionamento com o Cliente de Relacionamento com o Cliente Núcleo Seja bem vindo ao nosso novo canal de relacionamento! Neste Guia Prático de Uso você conhecerá como funciona
Portal do Projeto Tempo de Ser
 Sumário Portal do Projeto Tempo de Ser O que é um Wiki?...2 Documentos...2 Localizando documentos...3 Links...3 Criando um Documento...4 Criando um link...4 Editando um Documento...5 Sintaxe Básica...5
Sumário Portal do Projeto Tempo de Ser O que é um Wiki?...2 Documentos...2 Localizando documentos...3 Links...3 Criando um Documento...4 Criando um link...4 Editando um Documento...5 Sintaxe Básica...5
Projeto ECA na Escola - Plataforma de Educação à Distância
 Página1 Apresentação Projeto ECA na Escola - Plataforma de Educação à Distância Olá Participante do Projeto ECA na Escola, Este tutorial pretende auxiliá-lo na navegação na Plataforma de Educação à Distância
Página1 Apresentação Projeto ECA na Escola - Plataforma de Educação à Distância Olá Participante do Projeto ECA na Escola, Este tutorial pretende auxiliá-lo na navegação na Plataforma de Educação à Distância
1. Introdução Pregão Eletrônico
 Índice 1. Introdução...3 2. Obtendo Senha de acesso...4 3. Identificando pregões de seu interesse...5 4. Encaminhando uma Proposta... 10 4.1. Incorporando o arquivo anexo à proposta... 11 4.2. Informando
Índice 1. Introdução...3 2. Obtendo Senha de acesso...4 3. Identificando pregões de seu interesse...5 4. Encaminhando uma Proposta... 10 4.1. Incorporando o arquivo anexo à proposta... 11 4.2. Informando
TRIBUNAL REGIONAL FEDERAL DA 5ª REGIÃO
 PROCESSO JUDICIAL ELETRÔNICO PJe TRIBUNAL REGIONAL FEDERAL DA 5ª REGIÃO MANUAL DO MAGISTRADO 1ºGRAU MÓDULO 4 Sumário 1 Detalhamento 3 11 Aba Processo 4 12 Aba Assunto 8 13 Aba Partes 9 14 Aba Documentos
PROCESSO JUDICIAL ELETRÔNICO PJe TRIBUNAL REGIONAL FEDERAL DA 5ª REGIÃO MANUAL DO MAGISTRADO 1ºGRAU MÓDULO 4 Sumário 1 Detalhamento 3 11 Aba Processo 4 12 Aba Assunto 8 13 Aba Partes 9 14 Aba Documentos
... MANUAL DO MODERADOR SERVIÇOS DE WEB
 ... MANUAL DO MODERADOR SERVIÇOS DE WEB ÍNDICE 1. IMPLEMENTAÇÃO 4 1.1 PAINEL DE CONTROLE 4 1.2 SENHA 4 1.3 INSTALAÇÃO 4 1.3.1 INSTALAÇÃO PARA MODERADOR 4 1.3.2 INSTALAÇÃO PARA PARTICIPANTES 8 1.3.2.1 PELO
... MANUAL DO MODERADOR SERVIÇOS DE WEB ÍNDICE 1. IMPLEMENTAÇÃO 4 1.1 PAINEL DE CONTROLE 4 1.2 SENHA 4 1.3 INSTALAÇÃO 4 1.3.1 INSTALAÇÃO PARA MODERADOR 4 1.3.2 INSTALAÇÃO PARA PARTICIPANTES 8 1.3.2.1 PELO
PROJETO DE REDES www.projetoderedes.com.br
 PROJETO DE REDES www.projetoderedes.com.br Curso de Tecnologia em Redes de Computadores Disciplina: Tópicos Avançados II 5º período Professor: José Maurício S. Pinheiro AULA 3: Políticas e Declaração de
PROJETO DE REDES www.projetoderedes.com.br Curso de Tecnologia em Redes de Computadores Disciplina: Tópicos Avançados II 5º período Professor: José Maurício S. Pinheiro AULA 3: Políticas e Declaração de
PERGUNTAS MAIS FREQUENTES DA GESTÃO DO TRABALHO FRENQUENTLY ANSWER QUESTIONS (FAQ S) ATIVIDADES PARA FORMAÇÃO
 PERGUNTAS MAIS FREQUENTES DA GESTÃO DO TRABALHO FRENQUENTLY ANSWER QUESTIONS (FAQ S) ATIVIDADES PARA FORMAÇÃO 1 FORMAÇÃO 1.1 O que é formação? Todas atividades relacionadas ao processo de educação, que
PERGUNTAS MAIS FREQUENTES DA GESTÃO DO TRABALHO FRENQUENTLY ANSWER QUESTIONS (FAQ S) ATIVIDADES PARA FORMAÇÃO 1 FORMAÇÃO 1.1 O que é formação? Todas atividades relacionadas ao processo de educação, que
MANUAL SICCL SQL SRTVS 701 Bloco O Ed. MultiEmpresarial Sala 804 Brasília/DF CEP 70340-000 Fone/Fax: (061) 3212-6700 E-mail: implanta@conselhos.com.
 MANUAL SICCL SQL ÍNDICE ACESSANDO O SISTEMA SG - COMPRAS E CONTRATOS... 3 ATENDENDO SOLICITAÇÕES DE ITENS E SERVIÇOS... 5 VERIFICANDO A DISPONIBILIDADE DE RECURSOS... 7 ATENDER SOLICITAÇÕES COM PROCESSO
MANUAL SICCL SQL ÍNDICE ACESSANDO O SISTEMA SG - COMPRAS E CONTRATOS... 3 ATENDENDO SOLICITAÇÕES DE ITENS E SERVIÇOS... 5 VERIFICANDO A DISPONIBILIDADE DE RECURSOS... 7 ATENDER SOLICITAÇÕES COM PROCESSO
Manual do Usuário ipedidos MILI S.A. - D.T.I.
 Manual do Usuário ipedidos MILI S.A. - D.T.I. MILI S.A. - D.T.I. Índice 1 ACESSANDO O PORTAL IPEDIDOS... 3 1.1 Login...5 1.2 Tela Principal, Mensagens e Atendimento On-line...6 2 CADASTRAR... 10 2.1 Pedido...10
Manual do Usuário ipedidos MILI S.A. - D.T.I. MILI S.A. - D.T.I. Índice 1 ACESSANDO O PORTAL IPEDIDOS... 3 1.1 Login...5 1.2 Tela Principal, Mensagens e Atendimento On-line...6 2 CADASTRAR... 10 2.1 Pedido...10
COMO FAZER ENTRADA DE MATERIAL POR XML. Após abrir o sistema, localize o menu no canto superior esquerdo e clique em Movimentação > Entrada Material
 COMO FAZER ENTRADA DE MATERIAL POR XML Observação: O arquivo XML da nota fiscal deve estar salvo em seu computador. Se o seu fornecedor não enviou o arquivo por e-mail, você pode obter o arquivo pela internet,
COMO FAZER ENTRADA DE MATERIAL POR XML Observação: O arquivo XML da nota fiscal deve estar salvo em seu computador. Se o seu fornecedor não enviou o arquivo por e-mail, você pode obter o arquivo pela internet,
Manual do Registro de Saída da Nota Fiscal Eletrônica. Procedimentos e Especificações Técnicas
 Manual do Registro de Saída da Nota Fiscal Eletrônica Procedimentos e Especificações Técnicas Versão 1.01 Maio 2012 ÍNDICE INTRODUÇÃO GERAL... 3 MODELO OPERACIONAL... 4 REGISTRO DE SAÍDA - SITUAÇÃO NORMAL...
Manual do Registro de Saída da Nota Fiscal Eletrônica Procedimentos e Especificações Técnicas Versão 1.01 Maio 2012 ÍNDICE INTRODUÇÃO GERAL... 3 MODELO OPERACIONAL... 4 REGISTRO DE SAÍDA - SITUAÇÃO NORMAL...
MANUAL DO SERIE ALIMENTAÇÃO
 SECRETARIA DE ESTADO DA EDUCAÇÃO GABINETE DO SECRETÁRIO ADJUNTO DIRETORIA DE APOIO AO ESTUDANTE ASSESSORIA DE ANÁLISE E ESTATÍSTICA GERÊNCIA DE ALIMENTAÇÃO ESCOLAR 3 SUMÁRIO 1. ACESSO... 05 1.1 Alterar
SECRETARIA DE ESTADO DA EDUCAÇÃO GABINETE DO SECRETÁRIO ADJUNTO DIRETORIA DE APOIO AO ESTUDANTE ASSESSORIA DE ANÁLISE E ESTATÍSTICA GERÊNCIA DE ALIMENTAÇÃO ESCOLAR 3 SUMÁRIO 1. ACESSO... 05 1.1 Alterar
Internet Banking. Outubro - 2012
 Internet Banking Outubro - 2012 1 Índice 1. Início... Pg. 4 2. Menu Home... Pg. 5 3. Menu Conta Corrente... Pg. 7 3.1 Extratos Conta Corrente... Pg. 8 3.2 Extratos de Tarifas...Pg. 9 3.3 Informações Complementares...
Internet Banking Outubro - 2012 1 Índice 1. Início... Pg. 4 2. Menu Home... Pg. 5 3. Menu Conta Corrente... Pg. 7 3.1 Extratos Conta Corrente... Pg. 8 3.2 Extratos de Tarifas...Pg. 9 3.3 Informações Complementares...
TRIBUNAL DE CONTAS DO ESTADO DO RIO DE JANEIRO SISTEMA INTEGRADO DE GESTÃO FISCAL MÓDULO DELIBERAÇÃO 260/13 MANUAL DE UTILIZAÇÃO PARTE I - INTRODUÇÃO
 TRIBUNAL DE CONTAS DO ESTADO DO RIO DE JANEIRO SISTEMA INTEGRADO DE GESTÃO FISCAL MÓDULO DELIBERAÇÃO 260/13 MANUAL DE UTILIZAÇÃO PARTE I - INTRODUÇÃO VERSÃO 2014 Junho de 2014 SIGFIS-Sistema Integrado
TRIBUNAL DE CONTAS DO ESTADO DO RIO DE JANEIRO SISTEMA INTEGRADO DE GESTÃO FISCAL MÓDULO DELIBERAÇÃO 260/13 MANUAL DE UTILIZAÇÃO PARTE I - INTRODUÇÃO VERSÃO 2014 Junho de 2014 SIGFIS-Sistema Integrado
