Guia Administrativo 12.3 Licenciamento corporativo
|
|
|
- Brian Faro Bonilha
- 8 Há anos
- Visualizações:
Transcrição
1 Guia Administrativo 12.3 Licenciamento corporativo
2 Obrigado por usar a Bomgar. Na Bomgar, o atendimento ao cliente é nossa maior prioridade. Ajude-nos a oferecer um excelente serviço. Se tiver algum comentário a fazer, incluindo erros e omissões no manual, envie um para feedback@bomgar.com.
3 Conteúdo Introdução à Administração da Bomgar 5 Logon do Usuário 6 Status 7 Informações 7 Técnicos de Suporte ao Cliente 8 Novidades 9 Minha Conta 10 Configuração 12 Opções 12 Problemas 14 Equipes de Suporte ao Cliente 15 Habilidades 17 Patrocinadores de Acesso 19 Jumpoint 20 Jump Clients 28 Bomgar Buttons 31 Mensagens Pré-Configuradas 34 Scripts Pré-Configurados 35 Ações Especiais 36 Usuários e Segurança 37 Contas de Usuário 37 Embassy 38 Convite do Técnico de Suporte ao Cliente 42 Provedores de Segurança 43 Políticas de Grupo 44 Informações de Configuração e Campo 46 Kerberos Keytab 57 3
4 Relatórios 58 Portais Públicos 60 Sites Públicos 60 Modelos HTML 62 Avisos do Cliente 63 Armazenamento de Arquivo 66 Apple ios 67 Questionários de Saída 69 Cliente 70 Apresentação 74 Localização 76 Idiomas 76 Pesquisar 77 Gerenciamento 78 Gerenciamento de Software 78 Segurança 80 Configuração do Site 83 Configuração do 84 Eventos de Saída 85 Grupo 86 Failover 88 Suporte Técnico 90 Portas e firewalls 91 Isenção de Responsabilidade, Restrições de Licenciamento e Suporte Técnico 92 4
5 Introdução à Administração da Bomgar Como apresentação de /login, este guia foi elaborado para ajudá-lo a administrar os usuários do Bomgar e o seu software Bomgar. O Aplicativo Bomgar atua como ponto central de administração para seu software Bomgar e permite que você se conecte de qualquer lugar com acesso à Internet para fazer o download do console de suporte técnico e oferecer suporte técnico virtual a seus usuários finais. Utilize este guia somente após realizar a instalação e a configuração inicial do Aplicativo Bomgar, conforme detalhado no Guia de Instalação do Hardware do Aplicativo Bomgar. Quando o Bomgar estiver devidamente instalado, você pode começar imediatamente a fornecer suporte aos clientes. Se precisar de assistência, entre em contato com o suporte técnico Bomgar em 5
6 Logon do Usuário A interface administrativa do usuário permite que os administradores criem contas de técnico de suporte ao cliente e configurem as definições do software. Conectese à interface administrativa do usuário acessando o URL público do seu aplicativo seguido por /login. Embora seu URL de aplicativo possa ser qualquer DNS registrado, ele provavelmente será um subdomínio do domínio principal da sua empresa (ex. suporte.exemplo.com/login). Nome de Usuário Padrão: admin Senha Padrão: password Como o Bomgar foi licenciado para usuários simultâneos, você pode configurar quantas contas precisar, cada uma com nomes de usuário e senhas exclusivos. Se o Kerberos tiver sido devidamente configurado para um sign-on único, você pode clicar no link para usar a autenticação de navegador integrada e entrar diretamente na interface da Web sem precisar inserir as suas credenciais. Nota: Para fins de segurança, o nome de usuário administrativo e a senha usada para a interface /appliance são distintas das usadas para a interface /login e devem ser gerenciadas separadamente. 6
7 Status Informações A página principal da interface Bomgar /login fornece uma visão geral do seu Aplicativo Bomgar. Um administrador pode selecionar o fuso horário correto a partir de um menu flutuante, configurando a data e a hora corretas do aplicativo para a região selecionada. Você também poderá reiniciar o software Bomgar de forma remota. Adicionalmente, exiba o número e tipo de clientes Bomgar conectados. 7
8 Técnicos de Suporte ao Cliente Visualize uma lista de técnicos de suporte ao cliente conectados ao console de suporte técnico, juntamente com seu tempo de logon e se eles estão realizando sessões de suporte técnico ou apresentação. Você também pode encerrar a conexão de um técnico de suporte ao cliente no console de suporte técnico. Envie uma mensagem popup a todos os técnicos de suporte ao cliente conectados ao console de suporte técnico. Você também pode visualizar os técnicos de suporte ao cliente com o modo de disponibilidade estendida ativado. A ativação do modo de disponibilidade estendida consome uma licença. Você pode desativar a disponibilidade estendida de um técnico de suporte ao cliente para liberar uma licença. 8
9 Novidades Consulte facilmente as capacidades e os recursos Bomgar disponibilizados a cada versão. Aprender mais sobre os novos recursos à medida que são disponibilizados poderá ajudá-lo a aproveitar ao máxima a sua implantação Bomgar. Na primeira vez em que você se conectar na interface administrativa após uma atualização do software Bomgar, a página Novidades será destacada, alertando-o de que novos recursos estão disponíveis em seu site. Você precisa ser um administrador para visualizar este guia. 9
10 Minha Conta Da página Minha Conta, você pode fazer o download do console de suporte técnico Bomgar. O tipo de arquivo terá como padrão o instalador apropriado para seu sistema operacional. Para administradores de sistema que precisam enviar o console de suporte técnico a um grande número de sistemas, o Microsoft Installer pode ser usado com ferramenta de gerenciamento de sistemas preferencial. No seu prompt de comando, ao compor o comando para instalar o console de suporte técnico usando um MSI, mude para o diretório onde o MSI foi baixado e insira o comando incluído na página Minha Conta. Você pode incluir parâmetros opcionais na sua instalação MSI. INSTALLDIR= aceita qualquer caminho de diretório válido onde você queira que o console de suporte técnico seja instalado. RUNATSTARTUP= aceita 0 (padrão) ou 1. Se você inserir 1, o console de suporte técnico será executado todas as vezes em que o computador iniciar. ALLUSERS= aceita ou 1 (padrão). Se você inserir 1, o console de suporte técnico será instalado para todos os usuários no computador; caso contrário, só instalará para o usuário atual. Se for instalar apenas para o usuário atual, você pode optar por ter o console de suporte técnico automaticamente atualizado sempre que o site for atualizado inserindo SHOULDAUTOUPDATE=1; um valor de 0 (padrão) não atualizará automaticamente e o console de suporte técnico precisará ser reinstalado manualmente sempre que o site for atualizado. Se você instalar o console de suporte técnico para todos os usuários, ele não será automaticamente atualizado. Você também pode fazer o download de um visualizador de gravação de sessão para visualizar sessões gravadas a partir do seu desktop, e não apenas na Web. Em cenários incomuns, nos quais o desempenho do driver de vídeo esteja provocando lentidão nas taxas de atualização de tela, descarregar o driver do monitor no sistema de destino pode melhorar bastante a velocidade de compartilhamento de tela. O driver do monitor deve ser instalado no computador cuja tela deverá ser exibida, seja o computador remoto para uma sessão de suporte técnico ou o computador do técnico de suporte ao cliente para uma apresentação. O driver do monitor funciona somente na plataforma Windows XP ou posterior e no Server 2003 ou posterior. Ativar or desativar o Modo de Disponibilidade Estendida ao clicar no botão Ligar/Desligar. O Modo de Disponibilidade Estendida permite receber convites via de outros técnicos de suporte ao cliente solicitando o compartilhamento de uma sessão quando você não estiver conectado no console de suporte técnico. 10
11 Você pode alterar suas configurações de para Modo de Disponibilidade Estendida, incluindo seu idioma preferencial para s. Você pode alterar sua senha, nome de exibição e pergunta de segurança e os usuários não administradores podem alterar a pergunta e resposta de segurança. A Bomgar recomenda mudar regularmente a senha. 11
12 Configuração Opções A opção Ativar a Fila de Espera Geral está selecionada por padrão e cria uma fila de espera no console de suporte técnico que inclui todos os técnicos de suporte ao cliente conectados. Se essa opção não estiver selecionada, os técnicos de suporte ao cliente utilizarão apenas suas filas de espera pessoais e de equipe e não conseguirão se comunicar com pessoas que não façam parte da equipe. Desativar a fila de espera geral é aconselhável para empresas com um centro de suporte técnico de grande porte onde os técnicos de suporte ao cliente não precisem interagir fora de suas equipes. Nota: Desativar a fila de espera geral não impede que os técnicos de suporte ao cliente transfiram sessões para outras equipes. Essa permissão é configurada por usuário na página Conta de Usuário. Consulte "Contas de Usuário" na página 37. Caso você selecione Exigir Sessões Fechadas na Desconexão ou Encerramento, os técnicos de suporte ao cliente não poderão desconectar do console de suporte técnico até que suas filas de espera estejam vazias. Existem cinco regras para quando a conexão de um técnico de suporte ao cliente a uma sessão é perdida ou encerrada. (1) Se a sessão for compartilhada, ela será transferida para o técnico de suporte ao cliente que compartilha a sessão há mais tempo. Se não for compartilhada, ela será transferida para (2) a última fila em que estava, (3) a fila em que foi inserida ou (4) a fila de espera geral. Este segundo conjunto de regras pode ser ativado ou desativado para as sessões normais (com operador), sessões de Jump (sem operador) ou ambas. (5) Por fim, se não for encontrado nenhum técnico de suporte ao cliente, a sessão é encerrada. Se o Algoritmo de Roteamento da Fila de Espera Geral estiver definido para Menos Ocupado, o Equilibrium será ativado para que uma sessão na fila de espera geral seja atribuída ao técnico de suporte ao cliente menos ocupado que tiver permissão para participar da fila de espera geral. Se ele for definido para Correspondência de Habilidades, Menos Ocupado, se uma sessão precisar das habilidades necessárias marcadas e for transferida para a fila de espera geral, aquela sessão será atribuída ao técnico de suporte ao cliente que possui a melhor correspondência de habilidades. O técnico de suporte ao cliente tem o tempo definido em Tempo Limite para Alerta da Fila de Espera Geral para aceitar ou rejeitar a sessão. Se o técnico de suporte ao cliente rejeitar a sessão ou não responder antes do tempo limite, a sessão será reatribuída para o próximo técnico de suporte ao cliente que possui a melhor compatibilidade de habilidades e que tiver permissão para participar da fila de espera geral. Quando uma sessão é atribuída, o técnico de suporte ao cliente recebe um alerta. Se a opção Mostrar Informações de Sessão estiver selecionada, todos os alertas de atribuição de sessões, tanto na fila de espera geral como em quaisquer outras filas que utilize o Equilibrium, mostrarão as informações de pedidos de suporte técnico. 12
13 Escolha se quer oferecer sessões de suporte técnico e/ou prompts de comandos a serem gravados em formato de vídeo Flash (FLV). Defina a resolução em que a reprodução deverá ser visualizada. Observe que todas as gravações são salvas em formato bruto; o tamanho da resolução afeta apenas a reprodução. Você pode automaticamente obter informações do sistema de computação remota para disponibilizá-las no relatório da sessão em detalhes. Ao suportar plataformas móveis, selecione Padrão para obter um pequeno conjunto de dados ou Estendido para obter todas as informações disponíveis. Você também pode optar por gravar as apresentações. Você pode pedir para receber um alerta se o uso da sua licença Bomgar exceder um determinado número de técnicos de suporte ao cliente conectados simultaneamente. Isso é útil para monitorar o uso das licenças das suas equipes e manter seus técnicos de suporte ao cliente adequadamente cobertos. Se você optar por ser alertado, insira um endereço de e defina quando e com que frequência gostaria que isso ocorresse. Esse recurso requer uma configuração válida de SMTP para seu aplicativo, definida na página Configuração de , na guia Gerenciamento. Você poderá acessar a um link personalizado, que será exibido como um botão no console de suporte técnico durante uma sessão de suporte técnico. Um exemplo de utilização desta ligação é associar sessões a programas externos, como sistemas de gestão de relações com o cliente (CRM). A variável %EXTERNAL_KEY% insere a chave externa da sessão no URL. Se, por exemplo, a chave externa corresponder ao identificador único de um caso no seu sistema CRM, clicar no link personalizado da sessão poderia exibir o caso associado neste sistema. É possível acessar um URL de Gateway de SMS seguro a partir do seu provedor de serviços da Internet ou outros provedores de gateway para fornecer aos técnicos de suporte ao cliente a opção de enviar chaves de acesso de suporte técnico através de mensagens de texto SMS. Também é possível enviar mensagens de suporte técnico através de SMS para um dispositivo móvel a partir do console de suporte técnico. As mensagens SMS enviadas através deste sistema para outros dispositivos móveis continuam a receber um link de sessão. A comunicação SMS não está conectada no aplicativo. 13
14 Problemas Crie problemas de suporte técnico para otimizar a experiência do seu cliente ao solicitar suporte técnico no portal público. Os problemas criados podem ser configurados para aparecerem no menu suspenso do formulário de envio de problemas e podem conter uma lista dos problemas de suporte técnico mais comuns dos seus clientes. Nota: Como os problemas de suporte técnico precisam ser encaminhados para Equipes de Suporte ao Cliente (consulte"equipes de Suporte ao Cliente" na página 15), você precisa criar equipes antes de criar problemas de suporte técnico.se você deseja associar habilidades a esse problema, será necessário criá-las primeiro também (consulte "Habilidades" na página 17). Clique em Adicionar Novo Problema de Suporte Técnico para criar um novo problema. Dê um título e um nome de código. Em seguida, use o menu suspenso Encaminhar para para que o problema seja encaminhado a uma equipe específica. Defina a prioridade do problema para Alta, Média ou Baixa, dependendo de como deseja que o problema seja tratado pelo sistema. O padrão é Média. Em seguida, marque a caixa se quiser permitir que os técnicos de suporte ao cliente solicitem ajuda para este problema de suporte técnico durante uma sessão. Se marcado, o problema é listado na janela Solicitar Ajuda do console de suporte técnico quando a opção Compartilhamento de Sessão for selecionada. Os problemas podem ser associados com as habilidades necessárias para melhor resolvê-los. As habilidades podem ser Mais Preferenciais, Menos Preferenciais ou Ignoradas, dependendo do nível de conhecimento necessário para resolver um determinado problema. Isso determinará como as solicitações de suporte técnico são encaminhadas e tratadas pelo sistema. 14
15 Equipes de Suporte ao Cliente Agrupar técnicos de suporte ao cliente em equipes aumenta a eficiência designando uma liderança em grupos de técnicos de suporte ao cliente e também ajudando a direcionar os clientes ao técnico de suporte ao cliente mais bem preparado para solucionar um determinado problema. Atribua um nome à equipe e defina comentários para ajudar a identificar o objetivo desta equipe. Ao adicionar uma equipe, você pode reservar um número mínimo de licenças para esta equipe através do campo Espaços Reservados. Esta opção assegura que ao menos o número especificado de licenças estará disponível para os membros dessa equipe de suporte ao cliente. O gerenciamento eficaz do uso das licenças ajuda a evitar situações de bloqueio de licença, em que seja necessário ter uma licença, mas não haja nenhuma disponível, assegurando que os problemas mais críticos sejam solucionados reservando licenças para as equipes mais cruciais de suporte ao cliente. Da lista de técnicos de suporte ao cliente disponíveis, selecione um ou mais usuários e clique na seta para movê-los para a equipe. Você pode definir a função de cada membro como Membro da Equipe, Líder da Equipe ou Gerente da Equipe. Essas funções têm um papel significativo no recurso Painel do console de suporte técnico. Na seção Configurações de Equilibrium, se o Algoritmo de Roteamento for definido para Menos Ocupado, uma sessão nesta fila de espera da equipe será atribuída ao técnico de suporte ao cliente menos ocupado que for membro desta equipe. Se isso for definido para Correspondência de Habilidades, Menos Ocupado, se a sessão precisar das habilidades necessárias marcadas e se estiver nesta fila de espera, a sessão será atribuída ao técnico de suporte ao cliente com a melhor correspondência de habilidades. O técnico de suporte ao cliente tem um o tempo definido em Tempo Limite de Alerta para aceitar ou rejeitar a sessão. Se o técnico de suporte ao cliente rejeitar a sessão ou não responder antes do tempo limite, a sessão será reatribuída para o próximo técnico de suporte ao cliente menos ocupado dessa equipe. Se estiver ativado na seção Configurações do Painel da página principal, um Líder ou Gerente de Equipe poderá monitorar os membros da equipe a partir do painel. Selecione uma opção para Desativar a capacidade de monitoramento, restringir o monitoramento para Apenas Console de Suporte Técnico ou permitir que um Líder ou Gerente de Equipe monitore a Tela Inteira de um membro da equipe. O monitoramento afeta os Líderes e Gerentes de todas as equipes no site. Para visualizar um ícone de monitoramento no console de suporte técnico do membro da equipe, selecione a caixa de seleção Ativar Indicador do Monitor. Se a caixa de seleção Ativar Transferência de Sessão estiver selecionada, um líder de equipe também poderá assumir o controle ou transferir as sessões de um membro da equipe. Da mesma forma, um Gerente da Equipe pode monitorar e administrar os Membros e Líderes da Equipe. Em uma equipe, um técnico de suporte ao cliente só pode administrar outros técnicos de suporte ao clientes com funções inferiores à sua. Observe, no entanto, que as funções são aplicadas estritamente por equipe, para que um técnico de suporte 15
16 ao cliente possa administrar outro em uma única equipe, mas não possa administrar esse mesmo técnico de suporte ao cliente em outra equipe. Depois de ter salvado suas mudanças, você pode modificar uma equipe clicando em Editar Equipe ou remover inteiramente uma equipe clicando em Excluir Equipe. Excluir uma equipe não exclui as contas dos técnico de suporte ao cliente, apenas a equipe à qual eles estão associados. 16
17 Habilidades Habilidades são as áreas de especialização cobertas pelos seus técnicos de suporte ao cliente. Como administrador, você precisa criar uma lista dessas habilidades, que são classificadas em categorias amplas de acordo com sua importância. Essas habilidades raiz podem ser atribuídas a diversas sub-habilidades. Por exemplo, a habilidade raiz para Antivírus pode conter uma lista de programas comuns de antivírus, cada um com uma sub-habilidade específica necessária para lidar de forma adequada com um problema de suporte técnico relacionado aos problemas com antivírus. Os técnicos de suporte ao cliente associados com uma determinada habilidade estão relacionados à direita. Se nenhum técnico de suporte ao cliente estiver associado com uma habilidade, clique no link Página de Usuários para configurar habilidades para cada usuário. Criação de Habilidades Nota: Para poder criar e editar habilidades, essa permissão precisa ser definida por usuário. Vá para Usuários e Segurança > Contas do Usuário, role para baixo até a seção Permissões e verifique se a permissão Autorizado a Editar Habilidadesestá marcada. Os administradores recebem automaticamente esta permissão. Para começar, você precisa criar uma lista de habilidades. Para iniciar, adicione algumas categorias gerais ou habilidades raiz. Na página Configuração > Habilidades, clique em Nova Habilidade Raiz, e insira um nome de exibição e de código. O nome de código é somente para uso interno. Em seguida, adicione habilidades sob a nova habilidade raiz. As novas habilidades raiz e suas subcategorias são exibidas na árvore Habilidades. Você pode usar as setas laranjas para expandir ou reduzir cada seção. 17
18 As habilidades raiz são classificadas sequencialmente da mais crítica para a menos crítica. Quando o Equilibrium está ativado, o sistema primeiro tentará corresponder todas as habilidades raiz, mas se isso não for possível, ele começará a passar primeiramente pelas habilidades de nível mais baixo, uma de cada vez, até que uma correspondência seja encontrada. Se você precisar alterar a classificação de uma habilidade raiz, clique em Alterar Classificação e agora poderá arrastar e soltar habilidades em suas novas posições. Após serem criadas, as habilidades podem ser atribuídas aos técnicos de suporte ao cliente na página Contas do Usuário. Consulte "Contas de Usuário" na página 37 Importação em Massa Ao lidar com um grande número de técnicos de suporte ao cliente e/ou conjuntos de habilidades, pode ser mais fácil atribuir habilidades aos técnicos de suporte ao cliente através da importação em massa. Use Importar Habilidades do Usuário para carregar um arquivo CSV com os nomes de usuários e habilidades associadas. O arquivo CSV deve estar no seguinte formato: "username1", "skill_code_name" "username1", skill_code_name2" username2", "skill_code_name" Observe que as habilidades relacionadas a um determinado técnico de suporte ao cliente substituirão quaisquer habilidades já associadas a este usuário. Se você precisar remover todas as habilidades associadas a um usuário específico, deixe o nome do código da habilidade em branco ( username3, ). 18
19 Patrocinadores de Acesso Crie grupos de patrocinadores de acesso para permitir que um técnico de suporte ao cliente com permissões restritas solicite a um técnico de suporte ao cliente com mais privilégios que execute determinadas ações em seu nome, como elevar um cliente concedendo a ele direitos administrativos ou inserir credenciais de um sistema remoto. Primeiro, nomeie o grupo e adicione uma breve descrição. Em seguida, adicione técnicos de suporte ao cliente com privilégios menores a este grupo e técnico de suporte ao clientes com privilégios maiores como patrocinadores. 19
20 Jumpoint A tecnologia Jump da Bomgar permite que um técnico de suporte ao cliente ofereça suporte técnico automático a computadores em uma rede remota sem precisar préinstalar software em todas as máquinas. Basta instalar um único agente Jumpoint em qualquer local da rede para obter acesso automático a qualquer PC dentro da rede. Na parte inferior da página Jumpoint, há a opção de Ativar Pesquisa na Rede. Se ela estiver selecionada, os técnicos de suporte ao cliente poderão visualizar e selecionar os sistemas na árvore de diretório da rede. Caso não esteja selecionada, os técnicos de suporte ao cliente só podem acessar um sistema através de um Jumpoint inserindo o nome de host ou o endereço IP do sistema. De qualquer forma, o técnico de suporte ao cliente deve fornecer credenciais válidas ao sistema remoto antes de obter acesso. Na parte superior da página, clique em Adicionar Novo Jumpoint. Atribui um nome ao Jumpoint que auxilia os usuários na sua identificação quando eles precisarem iniciar uma sessão com um computador na mesma rede deste Jumpoint. Se desejar que os técnicos de suporte ao cliente possam se conectar a dispositivos de rede com SSH e Telnet através deste Jumpoint, marque Habilitar Acesso Shell Jump. Autorize ao menos um técnico de suporte ao cliente a usar este Jumpoint. Após a criação do Jumpoint, você também pode conceder acesso aos grupos de técnicos de suporte ao cliente em Usuários e Segurança > Políticas de Grupo. Depois que você clicar no botão Adicionar Jumpoint, seu novo Jumpoint deve aparecer na lista de Jumpoints configurados, junto com um link para download do instalador do Jumpoint de 32 bits ou 64 bits. Clique em um link para instalar o agente Jumpoint em um único sistema na rede remota que deseja acessar. Este sistema servirá como ponto de início para sessões Jump com outros computadores na rede remota. Dessa forma, é importante que o sistema host NÃO seja um sistema que já esteja em uso como servidor, servidor de ou servidor de impressoras. Para fins de segurança, um Jumpoint deve fechar todas as conexões ativas da rede ao computador que ele precisa acessar antes de tentar um Jump para essa máquina. Sendo assim, se o sistema host estiver sendo usado como servidor, o Jumpoint pode ser incapaz de concluir um Jump porque algum outro software está ativamente usando uma conexão de rede crítica que o Jumpoint é incapaz de fechar, provocando falha do Jump. Em vez disso, a Bomgar recomenda implantar o agente Jumpoint em um sistema virtual como cenário ideal de configuração. Se um sistema virtual não estiver disponível, você pode implantar o agente Jumpoint no seu próprio servidor dedicado ou mesmo em um PC cliente normal, contanto que o sistema host tenha alta disponibilidade. 20
21 No sistema host, execute o assistente de instalação do Jumpoint para configurar outros ajustes e iniciar o serviço. Para alterar a configuração após a instalação, localize a pasta Bomgar no menu Windows > Todos os Programas, abra a sub-pasta do site e execute a Configuração de Jumpoint Bomgar. Quando o Jumpoint está ativo, qualquer técnico de suporte ao cliente com privilégios de acesso a este Jumpoint pode iniciar uma sessão Bomgar com qualquer dispositivo acessível nesta rede, desde que tenha credenciais válidas no sistema que está tentando acessar. Configurações de Proxy Para que um Jumpoint seja implementado em uma rede remota atrás de um proxy, talvez sejam necessárias informações de proxy adequadas para que o Jumpoint restabeleça a conexão ao Aplicativo Bomgar. Da lista de opções na aba Proxy, selecione Básico ou NLTM para configurar as definições de proxy. Insira o Host Proxy, Porta de Proxy, Usuário e Senha. O Jumpoint fornecerá essa informação de proxy sempre que executar o Jump para outro sistema na rede remota, fornecendo as credenciais necessárias para fazer o download e executar o cliente no sistema de destino. 21
22 Você também pode configurar este Jumpoint para funcionar como proxy selecionando Servidor Proxy de Jump Zone do menu suspenso na guia Proxy. Com Servidor Proxy de Jump Zone selecionado, este Jumpoint pode ser usado para conexões proxy para clientes na rede que não tenham uma conexão nativa à Internet, como os sistemas POS. Usar um Jumpoint como proxy direciona o tráfego apenas para o aplicativo. Um Jumpoint também pode ser usado para conexões proxy Jump Client. Nota: Para que um Jumpoint funcione como um Servidor Proxy Jump Zone, seu sistema host não pode estar atrás de um proxy. O Jumpoint deve conseguir acessar a Internet sem ter que fornecer informações de proxy para sua própria conexão. Insira o nome do host para usar na interface de áudio e defina que porta usar. IMPORTANTE! Os campos de host e porta devem ser definidos com cuidado já que todos os Jump Clients instalados usando este Jumpoint como servidor proxy usam as configurações disponíveis para ele no momento da instalação e não serão atualizados caso o host ou a porta mudem. Se o host ou porta precisarem ser alterados, o Jump Client terá que ser reinstalados. Defina para permitir todos os endereços IP ou para limitar os IPs que podem se conectar através desse proxy. Se permitir ou recusar acesso, insira um endereço IP ou um intervalo de sub-rede CIDR por linha. Nota: É recomendável criar uma exceção no Firewall do Windows para a porta que o servidor proxy ouvirá no processo de aceitação de conexões. 22
23 Configurações do Intel vpro Utilizando a Tecnologia de Gerenciamento Ativo Intel, os técnicos de suporte ao cliente podem fornecer suporte técnico aos sistemas Windows totalmente fornecidos pelo Intel vpro abaixo do nível de sistema operacional, independentemente do status ou estado de energia desses sistemas remotos. Configure este Jumpoint para ativar conexões vpro ao acessar a guia Intel vpro e marcar Ativar Intel vpro. Em Autenticação, designe como o Jumpoint deve tentar autenticar em computadores provisionados em vpro. Independente do método de autenticação, as credenciais fornecidas devem ser compatíveis com as configurações de autenticação no firmware AMT nos sistemas vpro. Para solicitar credenciais aos técnicos de suporte ao cliente toda vez em que eles se conectam a um computador vpro, selecione Senha do Basic Digest e depois Solicitar credenciais ao Técnico de Suporte ao Cliente. A solicitação de credenciais é útil caso os sistemas vpro nesta rede não compartilharem os mesmos nome de usuário e senha. Entretanto, como o firmware AMT vpro está totalmente separado de qualquer conta de usuário no computador, normalmente os administradores fornecem as mesmas credenciais a todos os sistemas vpro. Observe que há pouco risco de segurança em armazenar credenciais no Jumpoint. Para utilizar o suporte técnico vpro, um técnico de suporte ao cliente deve ter não somente privilégios de conta de usuário vpro como também acesso ao Jumpoint ativado por vpro. Portanto, requisitar credenciais pode ser uma medida desnecessária. Caso as mesmas credenciais sejam utilizadas para todos os sistemas vpro na rede, você poderá selecionar a Senha do Basic Digest e depois Solicitar Credencias ao Técnico de Suporte ao Cliente. Com esta configuração, nunca há solicitação de credenciais vpro para técnicos de suporte ao cliente; o Jumpoint automaticamente fornece o nome de usuário e a senha armazenados para todas as conexões vpro. Caso selecione o Kerberos, o Jumpoint fornece credenciais para seu próprio sistema host ao autenticar os sistemas vpro. Esta configuração presume que a conta que está hospedando o Jumpoint utiliza as mesmas credenciais que todos os sistemas vpro na rede. Com esta configuração, nunca há solicitação de credenciais vpro para técnicos de suporte ao cliente. 23
24 Na guia Criptografia, defina como o Jumpoint codifica o tráfego de rede vpro. Caso os sistemas remotos vpro sejam provisionados a não utilizar a decodificação TLS, simplesmente selecione Sem Criptografia. Caso contrário, você deve definir o caminho para o arquivo CER com criptografia Base 64 que contém os certificados utilizados durante o aprovisionamento dos sistemas remotos vpro. Em Redirecionamento do Disco, especifique a localização da pasta de qualquer imagem de disco ISO ou IMG que você queira disponibilizar para montagem em uma sessão vpro. Técnicos de suporte ao cliente podem utilizar esses arquivos para IDE-R, inicializando o sistema remoto vpro em uma imagem de disco, e não em um disco rígido. 24
25 Configurações de Shell Jump A guia Shell Jump determina como este Jumpoint pode ser usado para se conectar aos dispositivos de rede com SSH e Telnet. Nota: O Shell Jump também deve ser ativado na página Configurações > Jumpoint da interface administrativa. Para um técnico de suporte ao cliente usar o Shell Jump, ele deverá ter acesso concedido a um Jumpoint com Shell Jump e ter a permissão da conta de usuário Autorizado a Usar Shell Jump habilitada. Na guia Políticas, se Acesso Aberto for selecionado, os técnicos de suporte ao cliente permitidos podem usar Shell Jump para qualquer dispositivo remoto inserindo o nome do seu host ou endereço IP ou selecionando-o em uma lista de dispositivos provisionados. Se Acesso Limitado for selecionado, os técnicos de suporte ao cliente podem aplicar Shell Jump a dispositivos provisionados ou inserir o nome de host ou o endereço IP de um dispositivo, contanto que ele obedeça aos parâmetros definidos pela lista de hosts na guia Limitado. Se Provisionado Apenas for selecionado, os técnicos de suporte ao cliente podem aplicar Shell Jump apenas a dispositivos provisionados. Se o acesso limitado for ativado na guia Política, a lista Limitada aceita os endereços IP e as máscaras de subrede CIDR aos quais o acesso a Shell Jump será limitado. 25
26 Configure o acesso às metas provisionadas do Shell Jump ao ir para a guia Fornecido e clicar em Adicionar. Insira um Nome que auxiliará os técnicos de suporte ao cliente a identificar este dispositivo ao iniciar uma sessão Shell Jump com ele. Insira o nome do host ou o endereço IP do dispositivo. Escolha o Protocolo a ser usado, SSH ou Telnet. A Porta automaticamente alterna para a porta padrão do protocolo selecionado, mas pode ser modificada para se adequar às suas configurações de rede. Selecione o Tipo de Terminal, xterm ou VT100. Se estiver usando o SSH, você pode optar por usar a Autenticação de Chave Pública. Neste caso, selecione uma Chave Privada para usar. As chaves privadas são configuradas a partir da guia Chaves Privadas. Técnicos de suporte ao cliente usando Shell Jump para este dispositivo provisionado podem se conectar somente com o nome de usuário que você fornecer. Você também pode optar por Enviar Pacotes Nulos para que as sessões ociosas não sejam encerradas. Insira o número de segundos de espera entre o envio de cada pacote. Se for usar o SSH, você pode carregar um arquivo de chaves para usar, acessando a guia Chaves Privadas e clicando em Adicionar. Forneça um Nome a esse código e navegue até o arquivo de código que quer usar. Os códigos devem estar no formato PuTTY (PPK). O PuTTYgen pode ser usado para gerar um arquivo PPK se necessário. Se for necessária uma Senha, você pode armazenar a senha do arquivo de chaves para todos os técnico de suporte ao cliente usarem, ou pode exigir que os técnicos de suporte ao cliente insiram a senha do arquivo de chaves cada vez que eles se conectarem a um dispositivo usando essa chave. 26
27 Você pode adicionar Chaves de Host SSH antes que um técnico de suporte ao cliente realize um Jump para aquele host. Se nenhuma chave host estiver armazenada no cache, o técnico de suporte ao cliente receberá uma mensagem alertando que a chave de host do servidor não está armazenada e que não é possível assegurar que a identidade do servidor. Armazenar a chave de host do servidor antes da conexão pode ajudar a evitar confusões. Insira o nome do host ou o endereço IP. Insira a Porta que o dispositivo usa. Em seguida, o servidor retornará a chave do host que você deve verificar. Clicar em Atualizar busca a chave de host do dispositivo e informa se ela foi alterada. Configurações TTL É possível definir uma data e hora para especificar quando o Jumpoint deve se tornar ativo e quando deve desinstalar automaticamente. Definir esses delimitadores determina por quanto tempo os técnicos de suporte ao cliente podem acessar a rede remota através deste Jumpoint. Nota: Os computadores Mac e Linux usam Jump Clients, em vez de Jumpoints. Os sistemas Windows devem estar em um domínio e ter o Serviço de Registro Remoto para estarem ativados (desativado por padrão no Vista) para que o Jumpoint funcione de forma adequada. A tecnologia Jump não está disponível para dispositivos móveis. 27
28 Jump Clients O Assistente de implantação em massa permite que administradores e técnicos de suporte ao cliente privilegiados implantem Jump Clients em um ou mais computadores remotos para acesso automático posterior. Da lista de opções, selecione se deseja fixar o Jump Client à sua fila de espera, à fila de espera da equipe ou à fila de espera geral. A fixação à sua fila de espera pessoal significa que você só pode acessar esse computador remoto através de seu Jump Client. A fixação à fila de espera da equipe permite que todos os membros daquela equipe acessem esse computador através do seu Jump Client, enquanto a fixação à fila de espera geral permite o acesso de todos os técnico de suporte ao cliente. Adicionar um Nome de Grupo ajuda a organizar seus Jump Clients em categorias no console de suporte técnico. Defina a opção Tipo de Conexão para Ativa ou Passiva para os Jump Clients que serão implementados. Se tiver um ou mais Jumpoints definidos como proxies, você pode selecionar um Jumpoint para atuar como proxy dessas conexões Jump Client. Dessa forma, se estes Jump Clients estiverem instalados em computadores sem conexões à Internet originais, eles podem usar o Jumpoint para estabelecer novamente uma conexão ao seu Aplicativo Bomgar. Os Jump Clients devem ser instalados na mesma rede que o Jumpoint selecionado para atuar como proxy nas conexões. Adicione Comentários que possam ser úteis na pesquisa e na identificação de computadores remotos. Note que todos os Jump Clients implementados por meio deste instalador terão os mesmos comentários definidos inicialmente. O instalador permanecerá utilizável apenas pelo período estabelecido em Este Instalador É Válido Por. Se alguém tentar executar o instalador Jump Client depois deste período de tempo, a instalação falhará e um novo instalador do Jump Client terá que ser criado. Este tempo pode ser definido entre 10 minutos e 1 ano. Este horário NÃO afeta o tempo que o Jump Client permanece ativo. Se Tentar Instalação Elevada se o Cliente Suportá-la for selecionado, o instalador tentará instalar os direitos administrativos, instalando o Jump Client como um serviço de sistema. Se a tentativa de instalação não for bem-sucedida ou se a essa opção estiver desmarcada, o instalador será executado com direitos de usuário, instalando o Jump Client como aplicativo. Esta opção aplica-se apenas aos sistemas operacionais Windows e Mac. Nota: Para computadores Windows e Mac, um Jump Client fixado no modo usuário está ativo apenas quando esse usuário estiver conectado. Por outro lado, um Jump Client fixado no modo serviço, com permissões elevadas, permitirá que o sistema esteja sempre disponível, independentemente de qual usuário esteja conectado. Se Avisar se Credenciais de Elevação forem Necessárias for marcada, o instalador pedirá que o usuário insira credenciais administrativas se o sistema exigir que essas credenciais sejam fornecidas de forma independente; caso contrário, ele instalará o Jump Client com os direitos de usuário. Isto se aplica apenas se estiver tentando realizar uma instalação elevada. Selecionando Iniciar Cliente Minimizado Durante o Início da Sessão, o cliente não aparecerá em primeiro plano e permanecerá minimizado na barra de tarefas ou na plataforma quando a sessão for iniciada através de um desses Jump Clients. 28
29 Você também pode definir uma Senha para estes Jump Clients. Se uma senha for definida, ela deverá ser fornecida para modificar ou usar qualquer um destes Jump Clients. Depois de clicar em Implementar, você pode baixar e instalar o Jump Client imediatamente se estiver no computador que precisa acessar posteriormente. Você também pode enviar o instalador por para um ou mais usuários remotos. Vários destinatários podem instalar o Jump Client do mesmo link. A opção Plataforma terá como padrão o instalador apropriado para seu sistema operacional. Para administradores de sistema que precisam enviar o instalador do Jump Client a um grande número de sistemas, a opção MSI pode ser usada com ferramenta de gerenciamento de sistemas preferida. No seu prompt de comando, ao compor o comando para instalar o Jump Client usando um MSI, mude para o diretório de onde o MSI foi obtido por download e insira o comando incluído na página Jump Clients. Você pode incluir um parâmetro opcional na sua instalação MSI. INSTALLDIR= aceita qualquer caminho de diretório válido para que o Jump Client seja instalado. Observe que ao contrário do console de suporte técnico, os Jump Clients instalados de uma MSI fazem atualização automática. O administrador pode escolher que estatísticas visualizar para todos os Jump Clients em todo o site. Estas estatísticas são exibidas no console de suporte técnico e incluem o sistema operacional, a disponibilidade, o console de usuário, a CPU, a utilização do disco e uma captura da tela remota. O Intervalo de Atualização de Estatísticas do Jump Client Ativo determina com que frequência essas estatísticas são atualizadas. Gerenciar que estatísticas são visualizadas e com que frequência pode ajudar a regular a quantidade de banda larga consumida. Quanto maior o número de Jump Clients ativos implementados, menor serão as estatísticas e maior terá que ser o intervalo. Além disso, defina o número máximo de Jump Clients para atualizar ao mesmo tempo. Observe que se tiver um grande número de Jump Clients implantado, você pode ter que limitar esse número para regular a quantidade de banda larga consumida. Você pode regular ainda mais a largura de banda usada durante atualizações de versões pela configuração Largura de banda máxima das atualizações simultâneas de Jump Client. Permitir acesso simultâneo de técnicos de suporte ao cliente a um único Jump Client é uma forma de vários técnicos de suporte ao cliente obterem acesso simultâneo ao mesmo Jump Client sem precisarem ser convidados para participar de uma sessão de suporte técnico ativa para outro técnico de suporte ao cliente. O primeiro técnico de suporte ao cliente a acessar o Jump Client mantém a propriedade da sessão. Os técnicos de suporte ao cliente em uma sessão Jump compartilhada poderão ver um ao outro e conversar. Restringir Desinstalação/Desativação Local dos Jump Clients limita a capacidade do usuário remoto desinstalar ou desativar Jump Clients do menu de contexto de clique direito, reduzindo a necessidade de reinstalar Jump Clients que não deveriam ter sido desinstalados. Se esta opção for ativada, somente os usuários com privilégios apropriados na máquina de destino poderão desinstalar o Jump Client através do mecanismo desinstalar programas do sistema host. 29
30 Define se os Jump Clients fixos durante uma sessão devem ser ativos ou passivos. A Porta Jump Client Passivo especifica qual porta um Jump Client passivo usará para receber um comando de despertar do seu aplicativo. Garanta que as configurações de firewall permitem entrada de tráfego nesta porta para seus hosts com Jump Clients passivos. Uma vez acordados, os Jump Clients sempre se conectam com o aplicativo nas portas 80 ou 443 para saída. 30
31 Bomgar Buttons Implantar um Bomgar Button no computador do seu cliente instala um computador de cliente na sua máquina, fornecendo um método direto e rápido de iniciar as sessões de suporte técnico. O Bomgar Button NÃO mantém uma conexão ao Aplicativo Bomgar, mas fornece um método iniciado pelo cliente para solicitar suporte técnico. Dependendo da configuração do Bomgar Button e do site de suporte técnico, clicar no Bomgar Button irá conectar o cliente com uma equipe ou um técnico de suporte ao cliente definidos previamente, permitir que o cliente insira um código de sessão ou permitir que o cliente envie um formulário de envio de problema. Os Bomgar Buttons podem ser instalados em computadores Windows, Mac e Linux, bem como Smartphones da BlackBerry. Para implantar em massa um Bomgar Button, primeiro insira um nome fácil para a Descrição. Isso é útil no gerenciamento de Bomgar Buttons implementados. Em seguida, selecione Portal Público por meio do qual este Bomgar Button iniciará sessões de suporte técnico. Configure o Perfil para o perfil padrão Bomgar Button ou um perfil personalizado como criado abaixo. Selecione o Idioma que este Bomgar Button deve usar. Em seguida, especifique se iniciar uma sessão deste Bomgar Button deverá colocar o cliente na sua fila de espera pessoal ou em uma fila de espera de uma equipe. Defina o prazo de validade do botão. O cliente só poderá usar este botão para iniciar as sessões pelo período especificado aqui.. Se o cliente clicar neste botão após ele ter expirado, uma mensagem de código de sessão inválida será exibida, e o navegador será atualizado para o seu portal de suporte técnico. Este tempo NÃO afeta por quanto tempo o instalador permanece ativo ou quanto tempo uma sessão pode durar. Por fim, escolha a instalação do Bomgar Button para um único usuário ou todos os usuários no sistema remoto. Implementar um Bomgar Button para todos os usuários só está disponível para plataformas Windows. Também, se você fizer qualquer alteração em um perfil do Bomgar Button, um Bomgar Button de um único usuário irá incorporar automaticamente esta alterações da próxima vez em que se conectar, enquanto um Bomgar Button de todos os usuários terá que ser reimplementado para receber estas alterações. Para uma melhor experiência, reimplemente os Bomgar Buttons de todos os usuários cada vez que atualizar a versão de seu software Bomgar. Note que Bomgar Buttons para todos os usuários não podem ser removidos do console de suporte técnico; eles devem ser desinstalados em Programas e Recursos ou Adicionar ou Remover Programas. Depois de ter definido os parâmetros, clique em Criar e escolha fazer o download do Bomgar Button no computador local ou enviá-lo por para um ou mais destinatários. A opção Plataforma terá como padrão o instalador apropriado para seu sistema operacional. Selecione BlackBerry MDS no menu suspenso Plataforma para implementar o Bomgar Button através do BlackBerry Enterprise Server. Para administradores de sistema que precisam enviar o Bomgar Button a um grande número de sistemas, a opção MSI pode ser usada com sua ferramenta de gerenciamento de sistemas preferida. No seu prompt de comando, ao compor o comando para instalar o Bomgar Button usando um MSI, mude o diretório onde o MSI foi obtido por download e insira o comando incluído na página Bomgar Button. Observe que ao contrário do console de suporte técnico, os Bomgar Buttons instalados de um MSI fazem uma atualização automática. 31
32 Nota: Como alguns navegadores requerem que o instalador seja salvo para ser executado, pode haver alguma confusão sobre se o Bomgar Button está totalmente instalado. O arquivo bomgar-scc-{uid}.exe obtido por download não é o próprio botão, mas sim o instalador do botão. Este arquivo executável deverá ser executado para concluir a instalação. Personalize o Bomgar Button usando Perfis do Bomgar Button. Diversos perfis do Bomgar Button podem ser adicionados e utilizados. Clique em Adicionar Novo Perfil para criar um novo perfil ou editar um perfil existente. Embora você possa editar o perfil Bomgar Button padrão, não será possível excluí-lo. Primeiro, digite um nome simples para o perfil do Bomgar Button. Carregue o arquivo que contém o ícone de botão personalizado; o arquivo deve estar no formato PNG, não superior a 150 KB e a altura e largura mínimas devem ser de 128 pixels. A largura e o comprimento devem ser iguais. Insira o Título do perfil. Este título será usado como o título da área de trabalho. Em seguida, insira o título curto; ele será usado quando o sistema operacional do cliente limitar o comprimento do título. Selecione onde pretende implementar o Bomgar Button, no ambiente de trabalho ou no menu. A opção de menu é suportada apenas em sistemas Windows, Mac e Linux. Em seguida, selecione se o cliente pode usar o Bomgar Button para estabelecer uma ligação direta a uma fila de espera especificada. Clique em Adicionar Perfil do Bomgar Button. Seu novo perfil do Bomgar Button está disponível agora para implantação. Use o Gerador de Arquivo de Registro de Bomgar Button Incorporado para criar arquivos de registro que incorporará o Bomgar Button na barra de título do aplicativo. Um Bomgar Button incorporado fornece aos responsáveis pelo suporte técnico a habilidade de alinhar o caminho do suporte técnico para aplicações específicas. Por exemplo, se a sua equipe de suporte ao cliente frequentemente trata de problemas com o Microsoft Outlook, você pode incorporar um Bomgar Button no Outlook. Você pode configurar este Bomgar Button incorporado para apontar para um problema específico, de forma que quando o cliente clicar no botão, a sessão iniciará imediatamente com a equipe melhor preparada para lidar com problemas no Outlook. Os Bomgar Buttons incorporados são uma funcionalidade exclusiva para o Windows. Para criar um Bomgar Button incorporado, um Bomgar Button deve ser primeiro implementado no sistema remoto. Você pode definir o perfil do Bomgar Button de forma que nem o atalho de desktop nem o atalho do menu sejam criados. Selecione o Modo de Instalação, Todos os Usuários ou Único Usuário. Em seguida, insira o nome do programa no qual você quer incorporar o Bomgar Button. Não inclua o caminho do arquivo. Opcionalmente, selecione um problema que será associado com sessões iniciadas a partir deste Bomgar Button incorporado. Alternativamente, você pode selecionar Nenhum Problema Atribuído. Marcar Mostrar Questionário de Entrada solicitará que o cliente descreva seu problema antes de iniciar uma sessão; se esta opção estiver desmarcada, a sessão começa imediatamente, sem mais nenhum dado inserido pelo usuário. Você pode adicionar uma Chave Externa para atribuir a sessões iniciadas a partir deste Bomgar Button 32
33 incorporado. Para adicionar múltiplos aplicativos a um arquivo de registro, clique em Adicionar Entrada de Registro e insira a informação para outro aplicativo. Quando tiver concluído a adição de executáveis nos quais deseja incorporar Bomgar Buttons, clique em Criar Arquivo de Registro. Isto solicitará que você salve o arquivo de registro em seu sistema. Usando o Active Directory ou uma ferramenta de implementação, implemente o arquivo de registro em todos os sistemas remotos que devem usar estes Bomgar Buttons incorporados. Depois de executar um arquivo de registro, o usuário remoto terá que desconectar e se registrar de novo para que a entrada de registro do Bomgar Button seja criada. Nota: É uma prática recomendável salvar uma cópia de todos os arquivos de registro gerados. A informação do arquivo de registro não é salva no Aplicativo Bomgar. Agora, quando um dos aplicativos designados é executado, um Bomgar Button aparecerá no canto superior direito, ao lado do botão Minimizar. Clicar neste Bomgar Button incorporado iniciará uma sessão como definido pelo seu perfil e suas configurações de arquivo de registro. Para editar a funcionalidade de um Bomgar Button incorporado, você pode importar um arquivo de registro e modificar suas entradas. Quando concluído, clique em Criar Arquivo de Registro. Executar o arquivo de registro substituirá as entradas de registro existentes. Nota: Executar um arquivo de registro de um Bomgar Button em um sistema que já tem entradas de registro Bomgar Button substituirá as entradas de registro originais. Portanto, se você incorporar um Bomgar Button em um aplicativo e quiser incorporá-lo em outro, o novo arquivo de registro deve conter ambos os nomes executáveis. Se o novo arquivo de registro contiver apenas o novo nome executável, o Bomgar Button incorporado aparecerá apenas no novo aplicativo, e não no aplicativo anterior. Para remover um Bomgar Button incorporado de um aplicativo específico, você precisa editar o registro. Usando o Bloco de Notas ou um editor semelhante, abra o arquivo de registro que você implementou inicialmente e insira um hífen na frente de cada chave de registro que você deseja apagar. Salve o arquivo de registro e reimplemente-o para remover a entrada de registro. Um exemplo de uma entrada de registro marcada para exclusão é mostrado abaixo. [-HKEY_LOCAL_MACHINE\Software\Test] Para obter mais informações sobre entradas de registro, visite o Website Nota: Desinstalar o Bomgar Button irá removê-lo de todos os programas incorporados, mas não apagará as entradas de registro. Dessa forma, se outro Bomgar Button for instalado no mesmo local, ele herdará as entradas de registro anteriores e aparecerá incorporado nos mesmos programas. 33
Guia Administrativo 12.3 Licenciamento Padrão
 Guia Administrativo 12.3 Licenciamento Padrão Obrigado por usar a Bomgar. Na Bomgar, o atendimento ao cliente é nossa maior prioridade. Ajude-nos a oferecer um excelente serviço. Se tiver algum comentário
Guia Administrativo 12.3 Licenciamento Padrão Obrigado por usar a Bomgar. Na Bomgar, o atendimento ao cliente é nossa maior prioridade. Ajude-nos a oferecer um excelente serviço. Se tiver algum comentário
Guia Administrativo 13.1
 Guia Administrativo 13.1 Licenciamento Padrão CONTEÚDO Bomgar Interface Administrativa 4 Logon do Usuário 5 Status 6 Informações 6 Técnicos de Suporte ao Cliente 7 Novidades 8 Minha Conta 9 Configuração
Guia Administrativo 13.1 Licenciamento Padrão CONTEÚDO Bomgar Interface Administrativa 4 Logon do Usuário 5 Status 6 Informações 6 Técnicos de Suporte ao Cliente 7 Novidades 8 Minha Conta 9 Configuração
Guia do Usuário Administrativo Bomgar 10.2 Enterprise
 Guia do Usuário Administrativo Bomgar 10.2 Enterprise Índice Introdução 2 Interface administrativa 2 Status 2 Minha conta 3 Opções 3 Equipes de suporte 4 Jumpoint 5 Jump Clients 6 Bomgar Button 6 Mensagens
Guia do Usuário Administrativo Bomgar 10.2 Enterprise Índice Introdução 2 Interface administrativa 2 Status 2 Minha conta 3 Opções 3 Equipes de suporte 4 Jumpoint 5 Jump Clients 6 Bomgar Button 6 Mensagens
Guia do Administrador do Bomgar Padrão. Bomgar TM 10.4
 Guia do Administrador do Bomgar Padrão Bomgar TM 10.4 Documento: 042810.03 Publicado: maio 2010 Documento: 042810.03 Publicado: maio 2010 Obrigado por usar a Bomgar. Na Bomgar, o atendimento ao cliente
Guia do Administrador do Bomgar Padrão Bomgar TM 10.4 Documento: 042810.03 Publicado: maio 2010 Documento: 042810.03 Publicado: maio 2010 Obrigado por usar a Bomgar. Na Bomgar, o atendimento ao cliente
Usando o Conference Manager do Microsoft Outlook
 Usando o Conference Manager do Microsoft Outlook Maio de 2012 Conteúdo Capítulo 1: Usando o Conference Manager do Microsoft Outlook... 5 Introdução ao Conference Manager do Microsoft Outlook... 5 Instalando
Usando o Conference Manager do Microsoft Outlook Maio de 2012 Conteúdo Capítulo 1: Usando o Conference Manager do Microsoft Outlook... 5 Introdução ao Conference Manager do Microsoft Outlook... 5 Instalando
Instruções de Instalação do IBM SPSS Modeler (Licença de Usuário Autorizado) IBM
 Instruções de Instalação do IBM SPSS Modeler (Licença de Usuário Autorizado) IBM Índice Instruções de Instalação....... 1 Requisitos do sistema........... 1 Código de autorização.......... 1 Instalando...............
Instruções de Instalação do IBM SPSS Modeler (Licença de Usuário Autorizado) IBM Índice Instruções de Instalação....... 1 Requisitos do sistema........... 1 Código de autorização.......... 1 Instalando...............
LGTi Tecnologia. Manual - Outlook Web App. Soluções Inteligentes. Siner Engenharia
 LGTi Tecnologia Soluções Inteligentes Manual - Outlook Web App Siner Engenharia Sumário Acessando o Outlook Web App (Webmail)... 3 Email no Outlook Web App... 5 Criar uma nova mensagem... 6 Trabalhando
LGTi Tecnologia Soluções Inteligentes Manual - Outlook Web App Siner Engenharia Sumário Acessando o Outlook Web App (Webmail)... 3 Email no Outlook Web App... 5 Criar uma nova mensagem... 6 Trabalhando
Guia de Usuário do Servidor do Avigilon Control Center. Versão 5.6
 Guia de Usuário do Servidor do Avigilon Control Center Versão 5.6 2006-2015 Avigilon Corporation. Todos os direitos reservados. A menos que seja expressamente concedida por escrito, nenhuma licença será
Guia de Usuário do Servidor do Avigilon Control Center Versão 5.6 2006-2015 Avigilon Corporation. Todos os direitos reservados. A menos que seja expressamente concedida por escrito, nenhuma licença será
Lync Acessando o Lync Web App
 Lync Acessando o Lync Web App Saiba como ingressar em uma reunião, quais são os recursos disponíveis, as configurações e conheça o layout do Lync Web App. Sumário Lync Web App... 1 Ingressar em uma Reunião
Lync Acessando o Lync Web App Saiba como ingressar em uma reunião, quais são os recursos disponíveis, as configurações e conheça o layout do Lync Web App. Sumário Lync Web App... 1 Ingressar em uma Reunião
Guia do Aplicativo Bomgar B200 Índice
 Guia do Aplicativo Bomgar B200 Índice Introdução 2 Configuração do Bomgar Box 2 Fundamentos 2 Armazenamento 3 Minha conta 3 Configuração do IP 4 Rotas estáticas 5 Administração de aplicativo 5 Configuração
Guia do Aplicativo Bomgar B200 Índice Introdução 2 Configuração do Bomgar Box 2 Fundamentos 2 Armazenamento 3 Minha conta 3 Configuração do IP 4 Rotas estáticas 5 Administração de aplicativo 5 Configuração
MANUAL DA SECRETARIA
 MANUAL DA SECRETARIA Conteúdo Tela de acesso... 2 Liberação de acesso ao sistema... 3 Funcionários... 3 Secretaria... 5 Tutores... 7 Autores... 8 Configuração dos cursos da Instituição de Ensino... 9 Novo
MANUAL DA SECRETARIA Conteúdo Tela de acesso... 2 Liberação de acesso ao sistema... 3 Funcionários... 3 Secretaria... 5 Tutores... 7 Autores... 8 Configuração dos cursos da Instituição de Ensino... 9 Novo
Seu manual do usuário LOGMEIN RESCUE http://pt.yourpdfguides.com/dref/2874854
 Você pode ler as recomendações contidas no guia do usuário, no guia de técnico ou no guia de instalação para LOGMEIN RESCUE. Você vai encontrar as respostas a todas suas perguntas sobre a LOGMEIN RESCUE
Você pode ler as recomendações contidas no guia do usuário, no guia de técnico ou no guia de instalação para LOGMEIN RESCUE. Você vai encontrar as respostas a todas suas perguntas sobre a LOGMEIN RESCUE
Fiery Driver Configurator
 2015 Electronics For Imaging, Inc. As informações nesta publicação estão cobertas pelos termos dos Avisos de caráter legal deste produto. 16 de novembro de 2015 Conteúdo 3 Conteúdo Fiery Driver Configurator...5
2015 Electronics For Imaging, Inc. As informações nesta publicação estão cobertas pelos termos dos Avisos de caráter legal deste produto. 16 de novembro de 2015 Conteúdo 3 Conteúdo Fiery Driver Configurator...5
Sistemas Operacionais. Curso Técnico Integrado Profa: Michelle Nery
 Sistemas Operacionais Curso Técnico Integrado Profa: Michelle Nery Conteúdo Programático CONTAS DE E GRUPOS DE O Microsoft Management Console - MMC Permissões de Segurança de um Console Contas de Usuários
Sistemas Operacionais Curso Técnico Integrado Profa: Michelle Nery Conteúdo Programático CONTAS DE E GRUPOS DE O Microsoft Management Console - MMC Permissões de Segurança de um Console Contas de Usuários
Figura 1: tela inicial do BlueControl COMO COLOCAR A SALA DE INFORMÁTICA EM FUNCIONAMENTO?
 Índice BlueControl... 3 1 - Efetuando o logon no Windows... 4 2 - Efetuando o login no BlueControl... 5 3 - A grade de horários... 9 3.1 - Trabalhando com o calendário... 9 3.2 - Cancelando uma atividade
Índice BlueControl... 3 1 - Efetuando o logon no Windows... 4 2 - Efetuando o login no BlueControl... 5 3 - A grade de horários... 9 3.1 - Trabalhando com o calendário... 9 3.2 - Cancelando uma atividade
Guia de iniciação Bomgar B400
 Guia de iniciação Bomgar B400 Documento: 043010.15 Publicado: maio de 2010 Guia de iniciação Bomgar B400 Documento: 043010.15 Publicado: maio 2010 Obrigado por utilizar a Bomgar. Na Bomgar, o atendimento
Guia de iniciação Bomgar B400 Documento: 043010.15 Publicado: maio de 2010 Guia de iniciação Bomgar B400 Documento: 043010.15 Publicado: maio 2010 Obrigado por utilizar a Bomgar. Na Bomgar, o atendimento
Redes Ponto a Ponto. Os drivers das placas de rede devem estar instalados.
 Redes Ponto a Ponto É fácil configurar uma rede ponto-a-ponto em qualquer versão do Windows. Antes entretanto é preciso tomar algumas providências em relação ao hardware: Todos os computadores devem estar
Redes Ponto a Ponto É fácil configurar uma rede ponto-a-ponto em qualquer versão do Windows. Antes entretanto é preciso tomar algumas providências em relação ao hardware: Todos os computadores devem estar
Atualizações de Software Guia do Usuário
 Atualizações de Software Guia do Usuário Copyright 2009 Hewlett-Packard Development Company, L.P. Windows e Windows Vista são marcas registradas da Microsoft Corporation nos EUA. Aviso sobre o produto
Atualizações de Software Guia do Usuário Copyright 2009 Hewlett-Packard Development Company, L.P. Windows e Windows Vista são marcas registradas da Microsoft Corporation nos EUA. Aviso sobre o produto
... MANUAL DO MODERADOR SERVIÇOS DE WEB
 ... MANUAL DO MODERADOR SERVIÇOS DE WEB ÍNDICE 1. IMPLEMENTAÇÃO 4 1.1 PAINEL DE CONTROLE 4 1.2 SENHA 4 1.3 INSTALAÇÃO 4 1.3.1 INSTALAÇÃO PARA MODERADOR 4 1.3.2 INSTALAÇÃO PARA PARTICIPANTES 8 1.3.2.1 PELO
... MANUAL DO MODERADOR SERVIÇOS DE WEB ÍNDICE 1. IMPLEMENTAÇÃO 4 1.1 PAINEL DE CONTROLE 4 1.2 SENHA 4 1.3 INSTALAÇÃO 4 1.3.1 INSTALAÇÃO PARA MODERADOR 4 1.3.2 INSTALAÇÃO PARA PARTICIPANTES 8 1.3.2.1 PELO
Driver da KODAK D4000 Duplex Photo Printer para WINDOWS
 ReadMe_Driver.pdf 11/2011 Driver da KODAK D4000 Duplex Photo Printer para WINDOWS Descrição O driver da D4000 Printer é um driver da impressora MICROSOFT personalizado para uso com a D4000 Duplex Photo
ReadMe_Driver.pdf 11/2011 Driver da KODAK D4000 Duplex Photo Printer para WINDOWS Descrição O driver da D4000 Printer é um driver da impressora MICROSOFT personalizado para uso com a D4000 Duplex Photo
Manual de Instalação SIM/SINASC
 Manual de Instalação SIM/SINASC Agosto/2009 Versão 2.2 Índice CAPÍTULO 01 INTRODUÇÃO... 4 CAPÍTULO 02 - PERFIL DO HARDWARE... 5 CAPÍTULO 03 INSTALADOR SIM SINASC 2.2... 6 CAPÍTULO 04 - MODO DE INSTALAÇÃO...
Manual de Instalação SIM/SINASC Agosto/2009 Versão 2.2 Índice CAPÍTULO 01 INTRODUÇÃO... 4 CAPÍTULO 02 - PERFIL DO HARDWARE... 5 CAPÍTULO 03 INSTALADOR SIM SINASC 2.2... 6 CAPÍTULO 04 - MODO DE INSTALAÇÃO...
Fiery EXP8000 Color Server SERVER & CONTROLLER SOLUTIONS. Impressão no Mac OS
 Fiery EXP8000 Color Server SERVER & CONTROLLER SOLUTIONS Impressão no Mac OS 2005 Electronics for Imaging, Inc. As informações nesta publicação estão cobertas pelos termos dos Avisos de caráter legal deste
Fiery EXP8000 Color Server SERVER & CONTROLLER SOLUTIONS Impressão no Mac OS 2005 Electronics for Imaging, Inc. As informações nesta publicação estão cobertas pelos termos dos Avisos de caráter legal deste
Mais configuração OptraImage
 1 fax Personalizarconfiguraçõesdecópia...2 Definirmanualmenteasinformaçõesbásicasdofax...3 Criardestinospermanentesdefax...5 Alterarasconfiguraçõesderecebereenviarfax...7 Ajustarasopçõesdeenviodefax...8
1 fax Personalizarconfiguraçõesdecópia...2 Definirmanualmenteasinformaçõesbásicasdofax...3 Criardestinospermanentesdefax...5 Alterarasconfiguraçõesderecebereenviarfax...7 Ajustarasopçõesdeenviodefax...8
Microsoft Office Outlook Web Access ABYARAIMOVEIS.COM.BR
 Microsoft Office Outlook Web Access ABYARAIMOVEIS.COM.BR 1 Índice: 01- Acesso ao WEBMAIL 02- Enviar uma mensagem 03- Anexar um arquivo em uma mensagem 04- Ler/Abrir uma mensagem 05- Responder uma mensagem
Microsoft Office Outlook Web Access ABYARAIMOVEIS.COM.BR 1 Índice: 01- Acesso ao WEBMAIL 02- Enviar uma mensagem 03- Anexar um arquivo em uma mensagem 04- Ler/Abrir uma mensagem 05- Responder uma mensagem
DIRETORIA DE TECNOLOGIA DA INFORMAÇÃO SETOR DE ESTÚDIO E SUPORTE MANUAL DE UTILIZAÇÃO DO WEBMAIL DA FTC EAD
 DIRETORIA DE TECNOLOGIA DA INFORMAÇÃO SETOR DE ESTÚDIO E SUPORTE MANUAL DE UTILIZAÇÃO DO WEBMAIL DA FTC EAD Salvador Bahia Março/2010 MANUAL DE UTILIZAÇÃO DO WEBMAIL Este manual contém a descrição das
DIRETORIA DE TECNOLOGIA DA INFORMAÇÃO SETOR DE ESTÚDIO E SUPORTE MANUAL DE UTILIZAÇÃO DO WEBMAIL DA FTC EAD Salvador Bahia Março/2010 MANUAL DE UTILIZAÇÃO DO WEBMAIL Este manual contém a descrição das
Guia do Usuário do Cisco Unified MeetingPlace para Outlook versão 7.1
 Guia do Usuário do Cisco Unified MeetingPlace para Outlook versão 7.1 Sede das Américas Cisco Systems, Inc. 170 West Tasman Drive San Jose, CA 95134-1706 EUA http://www.cisco.com Tel.: +1 408 526-4000
Guia do Usuário do Cisco Unified MeetingPlace para Outlook versão 7.1 Sede das Américas Cisco Systems, Inc. 170 West Tasman Drive San Jose, CA 95134-1706 EUA http://www.cisco.com Tel.: +1 408 526-4000
Início Rápido: Registar para o Centro de Negócios da Microsoft
 Guia do Cliente O Centro de Negócios da Microsoft permite que as pessoas em sua organização exibam com segurança contratos de compras, exibam pedidos de licenciamento por volume, efetuem o download do
Guia do Cliente O Centro de Negócios da Microsoft permite que as pessoas em sua organização exibam com segurança contratos de compras, exibam pedidos de licenciamento por volume, efetuem o download do
Brainloop Secure Dataroom versão 8.30 App QR Code Scanner para ios e Android Guia rápido
 Guia rápido Brainloop Secure Dataroom Versão 8.30 Direitos autorais Brainloop AG, 2004-2016. Todos os direitos reservados. Versão do documento 1.3. Todas as marcas registradas, citadas neste documento
Guia rápido Brainloop Secure Dataroom Versão 8.30 Direitos autorais Brainloop AG, 2004-2016. Todos os direitos reservados. Versão do documento 1.3. Todas as marcas registradas, citadas neste documento
Obs: É necessário utilizar um computador com sistema operacional Windows 7.
 Instalando os Pré-Requisitos Os arquivos dos 'Pré-Requisitos' estão localizados na pasta Pré-Requisitos do CD HyTracks que você recebeu. Os arquivos também podem ser encontrados no servidor. (www.hytracks.com.br/pre-requisitos.zip).
Instalando os Pré-Requisitos Os arquivos dos 'Pré-Requisitos' estão localizados na pasta Pré-Requisitos do CD HyTracks que você recebeu. Os arquivos também podem ser encontrados no servidor. (www.hytracks.com.br/pre-requisitos.zip).
Neste tópico, abordaremos a funcionalidade de segurança fornecida com o SAP Business One.
 Neste tópico, abordaremos a funcionalidade de segurança fornecida com o SAP Business One. 1 Ao final deste tópico, você estará apto a: Descrever as funções de segurança fornecidas pelo System Landscape
Neste tópico, abordaremos a funcionalidade de segurança fornecida com o SAP Business One. 1 Ao final deste tópico, você estará apto a: Descrever as funções de segurança fornecidas pelo System Landscape
Manual do Teclado de Satisfação Online WebOpinião
 Manual do Teclado de Satisfação Online WebOpinião Versão 1.2.3 27 de novembro de 2015 Departamento de Engenharia de Produto (DENP) SEAT Sistemas Eletrônicos de Atendimento 1. Introdução O Teclado de Satisfação
Manual do Teclado de Satisfação Online WebOpinião Versão 1.2.3 27 de novembro de 2015 Departamento de Engenharia de Produto (DENP) SEAT Sistemas Eletrônicos de Atendimento 1. Introdução O Teclado de Satisfação
Modelos de Caso de Administração
 Modelos de Caso de Administração Instruções Ajude a equipe Premier+ a concluir seus Casos de Administração de forma rápida e eficiente! Este documento lista as informações necessárias para concluir as
Modelos de Caso de Administração Instruções Ajude a equipe Premier+ a concluir seus Casos de Administração de forma rápida e eficiente! Este documento lista as informações necessárias para concluir as
Manual do Usuário do Produto EmiteNF-e. Manual do Usuário
 Manual do Usuário Produto: EmiteNF-e Versão: 1.2 Índice 1. Introdução... 2 2. Acesso ao EmiteNF-e... 2 3. Configurações Gerais... 4 3.1 Gerenciamento de Usuários... 4 3.2 Verificação de Disponibilidade
Manual do Usuário Produto: EmiteNF-e Versão: 1.2 Índice 1. Introdução... 2 2. Acesso ao EmiteNF-e... 2 3. Configurações Gerais... 4 3.1 Gerenciamento de Usuários... 4 3.2 Verificação de Disponibilidade
Insight Teacher Quickstart Guide
 1 2 Site de Internet: www.faronics.com E-mail: sales@faronics.com Telefone: (+1) 800-943-6422 ou (+1) 604-637-3333 Fax: (+1) 800-943-6488 ou (+1) 604-637-8188 Horário: de segunda-feira a sexta-feira, das
1 2 Site de Internet: www.faronics.com E-mail: sales@faronics.com Telefone: (+1) 800-943-6422 ou (+1) 604-637-3333 Fax: (+1) 800-943-6488 ou (+1) 604-637-8188 Horário: de segunda-feira a sexta-feira, das
Perguntas frequentes do Xerox Mobile Link 2.0 - ios
 Perguntas frequentes do Xerox Mobile Link 2.0 - ios O Xerox Mobile Link é um aplicativo de produtividade pessoal que conecta seu celular e tablet a uma Impressora multifuncional (MFP) Xerox. Você pode
Perguntas frequentes do Xerox Mobile Link 2.0 - ios O Xerox Mobile Link é um aplicativo de produtividade pessoal que conecta seu celular e tablet a uma Impressora multifuncional (MFP) Xerox. Você pode
Manual do Desktop Sharing. Brad Hards Tradução: Marcus Gama
 Brad Hards Tradução: Marcus Gama 2 Conteúdo 1 Introdução 5 2 O protocolo do Buffer de Quadro Remoto (Buffer de Quadro Remoto) 6 3 Usando o Desktop Sharing 7 3.1 Gerenciando convites do Desktop Sharing........................
Brad Hards Tradução: Marcus Gama 2 Conteúdo 1 Introdução 5 2 O protocolo do Buffer de Quadro Remoto (Buffer de Quadro Remoto) 6 3 Usando o Desktop Sharing 7 3.1 Gerenciando convites do Desktop Sharing........................
Guia do usuário do PrintMe Mobile 3.0
 Guia do usuário do PrintMe Mobile 3.0 Visão geral do conteúdo Sobre o PrintMe Mobile Requisitos do sistema Impressão Solução de problemas Sobre o PrintMe Mobile O PrintMe Mobile é uma solução empresarial
Guia do usuário do PrintMe Mobile 3.0 Visão geral do conteúdo Sobre o PrintMe Mobile Requisitos do sistema Impressão Solução de problemas Sobre o PrintMe Mobile O PrintMe Mobile é uma solução empresarial
Guia de início rápido do Alteryx Server
 Guia de início rápido do Alteryx Server A. Instalação e licenciamento Baixe o pacote de instalação do Alteryx Server e siga as instruções abaixo para instalar e ativar a licença. 2015 Alteryx, Inc. v1.4,
Guia de início rápido do Alteryx Server A. Instalação e licenciamento Baixe o pacote de instalação do Alteryx Server e siga as instruções abaixo para instalar e ativar a licença. 2015 Alteryx, Inc. v1.4,
Motorola Phone Tools. Início Rápido
 Motorola Phone Tools Início Rápido Conteúdo Requisitos mínimos...2 Antes da instalação Motorola Phone Tools...3 Instalar Motorola Phone Tools...4 Instalação e configuração do dispositivo móvel...6 Registro
Motorola Phone Tools Início Rápido Conteúdo Requisitos mínimos...2 Antes da instalação Motorola Phone Tools...3 Instalar Motorola Phone Tools...4 Instalação e configuração do dispositivo móvel...6 Registro
Atualização, backup e recuperação de software
 Atualização, backup e recuperação de software Guia do usuário Copyright 2007 Hewlett-Packard Development Company, L.P. Windows é uma marca registrada nos Estados Unidos da Microsoft Corporation. As informações
Atualização, backup e recuperação de software Guia do usuário Copyright 2007 Hewlett-Packard Development Company, L.P. Windows é uma marca registrada nos Estados Unidos da Microsoft Corporation. As informações
Guia de instalação e configuração do Alteryx Server
 Guia de referência Guia de instalação e configuração do Alteryx Server v 1.5, novembro de 2015 Sumário Guia de instalação e configuração do Alteryx Server Sumário Capítulo 1 Visão geral do sistema... 5
Guia de referência Guia de instalação e configuração do Alteryx Server v 1.5, novembro de 2015 Sumário Guia de instalação e configuração do Alteryx Server Sumário Capítulo 1 Visão geral do sistema... 5
O Windows também é um programa de computador, mas ele faz parte de um grupo de programas especiais: os Sistemas Operacionais.
 MICROSOFT WINDOWS O Windows também é um programa de computador, mas ele faz parte de um grupo de programas especiais: os Sistemas Operacionais. Apresentaremos a seguir o Windows 7 (uma das versões do Windows)
MICROSOFT WINDOWS O Windows também é um programa de computador, mas ele faz parte de um grupo de programas especiais: os Sistemas Operacionais. Apresentaremos a seguir o Windows 7 (uma das versões do Windows)
O QUE É A CENTRAL DE JOGOS?
 O QUE É A CENTRAL? A Central de Jogos consiste de duas partes: Um site na Internet e um programa de computador (Central) que deve ser instalado em sua máquina. No site www.centraldejogos.com.br, você pode
O QUE É A CENTRAL? A Central de Jogos consiste de duas partes: Um site na Internet e um programa de computador (Central) que deve ser instalado em sua máquina. No site www.centraldejogos.com.br, você pode
2 de maio de 2014. Remote Scan
 2 de maio de 2014 Remote Scan 2014 Electronics For Imaging. As informações nesta publicação estão cobertas pelos termos dos Avisos de caráter legal deste produto. Conteúdo 3 Conteúdo...5 Acesso ao...5
2 de maio de 2014 Remote Scan 2014 Electronics For Imaging. As informações nesta publicação estão cobertas pelos termos dos Avisos de caráter legal deste produto. Conteúdo 3 Conteúdo...5 Acesso ao...5
Atualização, backup e recuperação de software
 Atualização, backup e recuperação de software Guia do Usuário Copyright 2007 Hewlett-Packard Development Company, L.P. Microsoft é uma marca registrada da Microsoft Corporation nos Estados Unidos. As informações
Atualização, backup e recuperação de software Guia do Usuário Copyright 2007 Hewlett-Packard Development Company, L.P. Microsoft é uma marca registrada da Microsoft Corporation nos Estados Unidos. As informações
Manual de Utilizador. Caderno. Recursos da Unidade Curricular. Gabinete de Ensino à Distância do IPP. http://eweb.ipportalegre.pt. ged@ipportalegre.
 Manual de Utilizador Caderno Recursos da Unidade Curricular Gabinete de Ensino à Distância do IPP http://eweb.ipportalegre.pt ged@ipportalegre.pt Índice RECURSOS... 1 ADICIONAR E CONFIGURAR RECURSOS...
Manual de Utilizador Caderno Recursos da Unidade Curricular Gabinete de Ensino à Distância do IPP http://eweb.ipportalegre.pt ged@ipportalegre.pt Índice RECURSOS... 1 ADICIONAR E CONFIGURAR RECURSOS...
Software Planejamento Tributário
 Software Planejamento Tributário Bem vindo ao segundo manual de instalação do software de Planejamento Tributário, este irá lhe mostrar os passos para o término da instalação e configuração do software
Software Planejamento Tributário Bem vindo ao segundo manual de instalação do software de Planejamento Tributário, este irá lhe mostrar os passos para o término da instalação e configuração do software
Avaya Softconsole Versão 1.5 Referência Rápida
 Avaya Softconsole Versão 1.5 Referência Rápida 555-233-773PTB 1ª edição Fevereiro de 2003 Copyright 2003, Avaya Inc. Todos os direitos reservados Impresso nos EUA Aviso. Considerando-se que foram empregados
Avaya Softconsole Versão 1.5 Referência Rápida 555-233-773PTB 1ª edição Fevereiro de 2003 Copyright 2003, Avaya Inc. Todos os direitos reservados Impresso nos EUA Aviso. Considerando-se que foram empregados
Instalação do Aparelho Virtual Bomgar. Base 3.2
 Instalação do Aparelho Virtual Bomgar Base 3.2 Obrigado por utilizar a Bomgar. Na Bomgar, o atendimento ao cliente é prioridade máxima. Ajude-nos a oferecer um excelente serviço. Se tiver algum comentário
Instalação do Aparelho Virtual Bomgar Base 3.2 Obrigado por utilizar a Bomgar. Na Bomgar, o atendimento ao cliente é prioridade máxima. Ajude-nos a oferecer um excelente serviço. Se tiver algum comentário
Fale.com. Manual do Usuário
 Fale.com Manual do Usuário Serviço Fale.com Índice 1. Introdução 3 2. Instalando o Fale.com 3 a. Configurando o áudio para atendimento pela Internet 9 3. Configurando o Fale.com 14 4. Utilizando o Fale.com
Fale.com Manual do Usuário Serviço Fale.com Índice 1. Introdução 3 2. Instalando o Fale.com 3 a. Configurando o áudio para atendimento pela Internet 9 3. Configurando o Fale.com 14 4. Utilizando o Fale.com
Software ConnectKey Share to Cloud Versão 1.0 Abril de 2013. Xerox ConnectKey Share to Cloud Guia do Usuário / Administrador
 Software ConnectKey Share to Cloud Versão 1.0 Abril de 2013 Xerox ConnectKey Share to Cloud Guia do Usuário / Administrador 2013 Xerox Corporation. Todos os direitos reservados. Xerox, Xerox and Design
Software ConnectKey Share to Cloud Versão 1.0 Abril de 2013 Xerox ConnectKey Share to Cloud Guia do Usuário / Administrador 2013 Xerox Corporation. Todos os direitos reservados. Xerox, Xerox and Design
1 REQUISITOS BÁSICOS PARA INSTALAR O SMS PC REMOTO
 1 ÍNDICE 1 REQUISITOS BÁSICOS PARA INSTALAR O SMS PC REMOTO... 3 1.1 REQUISITOS BASICOS DE SOFTWARE... 3 1.2 REQUISITOS BASICOS DE HARDWARE... 3 2 EXECUTANDO O INSTALADOR... 3 2.1 PASSO 01... 3 2.2 PASSO
1 ÍNDICE 1 REQUISITOS BÁSICOS PARA INSTALAR O SMS PC REMOTO... 3 1.1 REQUISITOS BASICOS DE SOFTWARE... 3 1.2 REQUISITOS BASICOS DE HARDWARE... 3 2 EXECUTANDO O INSTALADOR... 3 2.1 PASSO 01... 3 2.2 PASSO
Guia do Usuário. Avigilon Control Center Móvel Versão 2.0 para Android
 Guia do Usuário Avigilon Control Center Móvel Versão 2.0 para Android 2011-2015 Avigilon Corporation. Todos os direitos reservados. AVIGILON é marca comercial registrada e/ou não registrada da Avigilon
Guia do Usuário Avigilon Control Center Móvel Versão 2.0 para Android 2011-2015 Avigilon Corporation. Todos os direitos reservados. AVIGILON é marca comercial registrada e/ou não registrada da Avigilon
Autodesk Learning Central
 Guia de Introdução Autodesk Learning Central Autodesk, Inc. Guia de Introdução Rev 3.0 Sumário Navegação na Página inicial do ALC...2 Minha aprendizagem...3 Onde posso localizar os meus cursos concluídos?...3
Guia de Introdução Autodesk Learning Central Autodesk, Inc. Guia de Introdução Rev 3.0 Sumário Navegação na Página inicial do ALC...2 Minha aprendizagem...3 Onde posso localizar os meus cursos concluídos?...3
MANUAL MOODLE - PROFESSORES
 MANUAL MOODLE - PROFESSORES VERSÃO 2.5 Faculdades Projeção FACULDADE PROJEÇÃO Prof. Oswaldo Luiz Saenger Presidente Prof.ª Catarina Fontoura Costa Diretora Geral das Unidades Educacionais Prof. José Sérgio
MANUAL MOODLE - PROFESSORES VERSÃO 2.5 Faculdades Projeção FACULDADE PROJEÇÃO Prof. Oswaldo Luiz Saenger Presidente Prof.ª Catarina Fontoura Costa Diretora Geral das Unidades Educacionais Prof. José Sérgio
Resolução de Problemas de Rede. Disciplina: Suporte Remoto Prof. Etelvira Leite
 Resolução de Problemas de Rede Disciplina: Suporte Remoto Prof. Etelvira Leite Ferramentas para manter o desempenho do sistema Desfragmentador de disco: Consolida arquivos e pastas fragmentados Aumenta
Resolução de Problemas de Rede Disciplina: Suporte Remoto Prof. Etelvira Leite Ferramentas para manter o desempenho do sistema Desfragmentador de disco: Consolida arquivos e pastas fragmentados Aumenta
FERRAMENTAS DE COLABORAÇÃO CORPORATIVA
 FERRAMENTAS DE COLABORAÇÃO CORPORATIVA Manual de Utilização Google Grupos Sumário (Clique sobre a opção desejada para ir direto à página correspondente) Utilização do Google Grupos Introdução... 3 Página
FERRAMENTAS DE COLABORAÇÃO CORPORATIVA Manual de Utilização Google Grupos Sumário (Clique sobre a opção desejada para ir direto à página correspondente) Utilização do Google Grupos Introdução... 3 Página
Dell SupportAssist para PCs e Tablets Guia de implementação
 Dell SupportAssist para PCs e Tablets Guia de implementação Notas, avisos e advertências NOTA: Uma NOTA indica informações importantes que ajudam você a usar melhor os recursos do computador. CUIDADO:
Dell SupportAssist para PCs e Tablets Guia de implementação Notas, avisos e advertências NOTA: Uma NOTA indica informações importantes que ajudam você a usar melhor os recursos do computador. CUIDADO:
INSTALANDO UM SERVIDOR WINDOWS SERVER 2012 R2 SERVER CORE
 INSTALANDO UM SERVIDOR WINDOWS SERVER 2012 R2 SERVER CORE A Microsoft disponibilizou em seu site, o link para download da versão Preview do Windows Server 2012 R2. A licença do produto irá expirar somente
INSTALANDO UM SERVIDOR WINDOWS SERVER 2012 R2 SERVER CORE A Microsoft disponibilizou em seu site, o link para download da versão Preview do Windows Server 2012 R2. A licença do produto irá expirar somente
Configurar e gerenciar comunidades do Salesforce
 Configurar e gerenciar comunidades do Salesforce Guia do usuário, Spring 16 @salesforcedocs Última atualização: 17/12/2015 A versão em Inglês deste documento tem precedência sobre a versão traduzida. Copyright
Configurar e gerenciar comunidades do Salesforce Guia do usuário, Spring 16 @salesforcedocs Última atualização: 17/12/2015 A versão em Inglês deste documento tem precedência sobre a versão traduzida. Copyright
Monitor de Comercialização - Proponente MT-212-00056-2
 Monitor de Comercialização - Proponente MT-212-00056-2 Última Atualização: 08/01/2015 Índice I Como acessar um Leilão II Informações básicas III Anexos IV Painel de Lances V Envio de Lances VI Prorrogação
Monitor de Comercialização - Proponente MT-212-00056-2 Última Atualização: 08/01/2015 Índice I Como acessar um Leilão II Informações básicas III Anexos IV Painel de Lances V Envio de Lances VI Prorrogação
Instalação do software e de opções da Série Polycom RealPresence Group e acessórios. Visão geral
 Instalação do software e de opções da Série Polycom RealPresence Group e acessórios Visão geral Quando você atualiza o software Polycom ou adquire opções adicionais do sistema, sua organização pode continuar
Instalação do software e de opções da Série Polycom RealPresence Group e acessórios Visão geral Quando você atualiza o software Polycom ou adquire opções adicionais do sistema, sua organização pode continuar
CentreWare Web 5.8.107 e superior Agosto de 2013 702P01949. Xerox CentreWare Web Identificar e Aplicar o Firmware Patch para Escanear
 CentreWare Web 5.8.107 e superior Agosto de 2013 702P01949 Identificar e Aplicar o Firmware Patch para Escanear 2013 Xerox Corporation. Todos os direitos reservados. Xerox, Xerox e Design, CentreWare,
CentreWare Web 5.8.107 e superior Agosto de 2013 702P01949 Identificar e Aplicar o Firmware Patch para Escanear 2013 Xerox Corporation. Todos os direitos reservados. Xerox, Xerox e Design, CentreWare,
Manual de Atendimento do Chat Casa do Corretor. Página 1
 Manual de Atendimento do Chat Casa do Corretor Página 1 Página 2 Índice: Acessando o Sistema... 03 Escala de Atendimento... 06 Painel de Atendimento... 07 Home... 08 Respostas Prontas... 09 Comandos Prontos...
Manual de Atendimento do Chat Casa do Corretor Página 1 Página 2 Índice: Acessando o Sistema... 03 Escala de Atendimento... 06 Painel de Atendimento... 07 Home... 08 Respostas Prontas... 09 Comandos Prontos...
UNIVERSIDADE FEDERAL DO AMAPÁ PRÓ REITORIA DE ADMINISTRAÇÃO E PLANEJAMENTO DEPARTAMENTO DE INFORMÁTICA. Manual do Moodle- Sala virtual
 UNIVERSIDADE FEDERAL DO AMAPÁ PRÓ REITORIA DE ADMINISTRAÇÃO E PLANEJAMENTO DEPARTAMENTO DE INFORMÁTICA Manual do Moodle- Sala virtual UNIFAP MACAPÁ-AP 2012 S U M Á R I O 1 Tela de Login...3 2 Tela Meus
UNIVERSIDADE FEDERAL DO AMAPÁ PRÓ REITORIA DE ADMINISTRAÇÃO E PLANEJAMENTO DEPARTAMENTO DE INFORMÁTICA Manual do Moodle- Sala virtual UNIFAP MACAPÁ-AP 2012 S U M Á R I O 1 Tela de Login...3 2 Tela Meus
Atualização, Backup e Recuperação de Software. Número de Peça: 405533-201
 Atualização, Backup e Recuperação de Software Número de Peça: 405533-201 Janeiro de 2006 Sumário 1 Atualizações de Software Recebimento Automático de Atualizações de Software HP...................................
Atualização, Backup e Recuperação de Software Número de Peça: 405533-201 Janeiro de 2006 Sumário 1 Atualizações de Software Recebimento Automático de Atualizações de Software HP...................................
Configuração do Servidor DHCP no Windows Server 2003
 Configuração do Servidor DHCP no Windows Server 2003 Como instalar o Serviço DHCP Antes de poder configurar o serviço DHCP, é necessário instalá lo no servidor. O DHCP não é instalado por padrão durante
Configuração do Servidor DHCP no Windows Server 2003 Como instalar o Serviço DHCP Antes de poder configurar o serviço DHCP, é necessário instalá lo no servidor. O DHCP não é instalado por padrão durante
Capítulo 1. Guia de Início Rápido. Você vai aprender a programar a sua primeira reunião em 5 passos fáceis.
 Capítulo 1 Guia de Início Rápido Você vai aprender a programar a sua primeira reunião em 5 passos fáceis. PRIMEIRO PASSO: Entrando no ClaireMeeting Use o seu navegador e acesse: http://www.clairemeeting4.com.br
Capítulo 1 Guia de Início Rápido Você vai aprender a programar a sua primeira reunião em 5 passos fáceis. PRIMEIRO PASSO: Entrando no ClaireMeeting Use o seu navegador e acesse: http://www.clairemeeting4.com.br
Splash RPX-iii Xerox 700 Digital Color Press. Guia de impressão
 Splash RPX-iii Xerox 700 Digital Color Press Guia de impressão 2008 Electronics for Imaging, Inc. As informações nesta publicação estão cobertas pelos termos dos Avisos de caráter legal deste produto.
Splash RPX-iii Xerox 700 Digital Color Press Guia de impressão 2008 Electronics for Imaging, Inc. As informações nesta publicação estão cobertas pelos termos dos Avisos de caráter legal deste produto.
Prezado aluno, 1 - ) Clique no link que segue: http://speedtest.net/ 2 - ) Clique em iniciar teste: 3-) Verifique a velocidade:
 Prezado aluno, Primeiramente sugerimos que utilize o Google Chrome, um navegador mais rápido e seguro. https://www.google.com/intl/pt-br/chrome/browser/?hl=pt-br&brand=chmi Caso não resolva os problemas,
Prezado aluno, Primeiramente sugerimos que utilize o Google Chrome, um navegador mais rápido e seguro. https://www.google.com/intl/pt-br/chrome/browser/?hl=pt-br&brand=chmi Caso não resolva os problemas,
Licenciamento por volume da Adobe
 Licenciamento por volume da Adobe Admin Console para clientes do VIP Guia do usuário do Value Incentive Plan (VIP) Versão 2.5 November 21, 2013 Sumário O que é o Admin Console para clientes do VIP?...
Licenciamento por volume da Adobe Admin Console para clientes do VIP Guia do usuário do Value Incentive Plan (VIP) Versão 2.5 November 21, 2013 Sumário O que é o Admin Console para clientes do VIP?...
Monitor de Comercialização Ofertante. Última Atualização 12/11/2015
 Monitor de Comercialização Ofertante MT 43-1-00015-0 Última Atualização 12/11/2015 Índice I Como acessar um Leilão II Informações básicas III Anexos IV Como inserir subitens V Emissão de Relatórios VI
Monitor de Comercialização Ofertante MT 43-1-00015-0 Última Atualização 12/11/2015 Índice I Como acessar um Leilão II Informações básicas III Anexos IV Como inserir subitens V Emissão de Relatórios VI
Professor: Macêdo Firmino Disciplina: Sistemas Operacionais de Rede
 Professor: Macêdo Firmino Disciplina: Sistemas Operacionais de Rede O servidor de arquivos fornece um ponto centralizado na rede para armazenamento e compartilhamento de arquivos entre os usuários. Quando
Professor: Macêdo Firmino Disciplina: Sistemas Operacionais de Rede O servidor de arquivos fornece um ponto centralizado na rede para armazenamento e compartilhamento de arquivos entre os usuários. Quando
Perguntas frequentes do Samsung Drive Manager
 Perguntas frequentes do Samsung Drive Manager Instalação P: Meu Disco Rígido Externo Samsung está conectado, mas nada está acontecendo. R: Verifique a conexão a cabo USB. Se seu Disco Rígido Externo Samsung
Perguntas frequentes do Samsung Drive Manager Instalação P: Meu Disco Rígido Externo Samsung está conectado, mas nada está acontecendo. R: Verifique a conexão a cabo USB. Se seu Disco Rígido Externo Samsung
Guia de Início Rápido SystemTweaker
 Guia de Início Rápido SystemTweaker O SystemTweaker é uma ferramenta segura e fácil de usar para personalizar o Windows de acordo com as suas preferências. Este guia de início rápido irá ajudar você a
Guia de Início Rápido SystemTweaker O SystemTweaker é uma ferramenta segura e fácil de usar para personalizar o Windows de acordo com as suas preferências. Este guia de início rápido irá ajudar você a
MozyPro Guia do administrador Publicado: 2013-07-02
 MozyPro Guia do administrador Publicado: 2013-07-02 Sumário Prefácio: Prefácio...vii Capítulo 1: Apresentação do MozyPro...9 Capítulo 2: Noções básicas sobre os Conceitos do MozyPro...11 Noções básicas
MozyPro Guia do administrador Publicado: 2013-07-02 Sumário Prefácio: Prefácio...vii Capítulo 1: Apresentação do MozyPro...9 Capítulo 2: Noções básicas sobre os Conceitos do MozyPro...11 Noções básicas
Virtual Box. Guia. Instalação E Utilização. Criado por Wancleber Vieira wancleber.vieira@ibest.com.br
 Virtual Box Guia De Instalação E Utilização 1 Sumário Instalação do Linux Ubuntu através de um gerenciador de Máquinas Virtuais 1.1 Introdução, 3 1.2 Instalação do Virtual Box, 3 1.3 Configuração do Virtual
Virtual Box Guia De Instalação E Utilização 1 Sumário Instalação do Linux Ubuntu através de um gerenciador de Máquinas Virtuais 1.1 Introdução, 3 1.2 Instalação do Virtual Box, 3 1.3 Configuração do Virtual
Professor: Macêdo Firmino Disciplina: Sistemas Operacionais de Rede
 Professor: Macêdo Firmino Disciplina: Sistemas Operacionais de Rede O sistema de nome de domínio (DNS) é um sistema que nomeia computadores e serviços de rede e é organizado em uma hierarquia de domínios.
Professor: Macêdo Firmino Disciplina: Sistemas Operacionais de Rede O sistema de nome de domínio (DNS) é um sistema que nomeia computadores e serviços de rede e é organizado em uma hierarquia de domínios.
SISTEMA OPERACIONAL - WINDOWS
 MANUAL PROTECT Versão R15 SISTEMA OPERACIONAL - WINDOWS Copyright GVT 2015 www.gvtprotect.com.br 1 1 Índice 1 Índice... 2 2 GVT PROTECT... 3 2.1 REQUISITOS MÍNIMOS DE SISTEMA... 3 2.2 SISTEMAS OPERACIONAIS
MANUAL PROTECT Versão R15 SISTEMA OPERACIONAL - WINDOWS Copyright GVT 2015 www.gvtprotect.com.br 1 1 Índice 1 Índice... 2 2 GVT PROTECT... 3 2.1 REQUISITOS MÍNIMOS DE SISTEMA... 3 2.2 SISTEMAS OPERACIONAIS
Guia de Inicialização para a Web
 Intralinks VIA Versão 2.0 Guia de Inicialização para a Web Suporte 24/7/365 da Intralinks EUA: +1 212 543 7800 Reino Unido: +44 (0) 20 7623 8500 Consulte a página de logon da Intralinks para obter os números
Intralinks VIA Versão 2.0 Guia de Inicialização para a Web Suporte 24/7/365 da Intralinks EUA: +1 212 543 7800 Reino Unido: +44 (0) 20 7623 8500 Consulte a página de logon da Intralinks para obter os números
BR DOT COM SISPON: MANUAL DO USUÁRIO
 BR DOT COM SISPON: MANUAL DO USUÁRIO BAURU 2015 2 BR DOT COM SISPON: MANUAL DO USUÁRIO Manual do usuário apresentado para auxiliar no uso do sistema SisPon. BAURU 2015 3 SUMÁRIO 1 Instalação... 5 1.1 Sispon...
BR DOT COM SISPON: MANUAL DO USUÁRIO BAURU 2015 2 BR DOT COM SISPON: MANUAL DO USUÁRIO Manual do usuário apresentado para auxiliar no uso do sistema SisPon. BAURU 2015 3 SUMÁRIO 1 Instalação... 5 1.1 Sispon...
Pacote de Idiomas do ImageNow Guia de Introdução
 Pacote de Idiomas do ImageNow Guia de Introdução Versão: 6.6.x Escrito por: Product Documentation, R&D Data: Outubro de 2011 ImageNow e CaptureNow são marcas comerciais registradas da Perceptive Software.
Pacote de Idiomas do ImageNow Guia de Introdução Versão: 6.6.x Escrito por: Product Documentation, R&D Data: Outubro de 2011 ImageNow e CaptureNow são marcas comerciais registradas da Perceptive Software.
Manual de instalação, configuração e utilização do Enviador XML
 Manual de instalação, configuração e utilização do Enviador XML 1. Conceitos e termos importantes XML Empresarial: é um sistema web (roda em um servidor remoto) de armazenamento e distribuição de documentos
Manual de instalação, configuração e utilização do Enviador XML 1. Conceitos e termos importantes XML Empresarial: é um sistema web (roda em um servidor remoto) de armazenamento e distribuição de documentos
Online Help StruxureWare Data Center Expert
 Online Help StruxureWare Data Center Expert Version 7.2.7 Appliance virtual do StruxureWare Data Center Expert O servidor do StruxureWare Data Center Expert 7.2 está agora disponível como um appliance
Online Help StruxureWare Data Center Expert Version 7.2.7 Appliance virtual do StruxureWare Data Center Expert O servidor do StruxureWare Data Center Expert 7.2 está agora disponível como um appliance
UnionWeb Condominium
 UnionWeb Condominium Esse manual contém explicações técnicas de configuração e manutenção administrativa. Não deve ser repassado para moradores, é para utilização da Administradora ou responsável para
UnionWeb Condominium Esse manual contém explicações técnicas de configuração e manutenção administrativa. Não deve ser repassado para moradores, é para utilização da Administradora ou responsável para
Atualização, backup e recuperação de software
 Atualização, backup e recuperação de software Guia do Usuário Copyright 2006 Hewlett-Packard Development Company, L.P. Microsoft e Windows são marcas registradas da Microsoft Corporation nos EUA. As informações
Atualização, backup e recuperação de software Guia do Usuário Copyright 2006 Hewlett-Packard Development Company, L.P. Microsoft e Windows são marcas registradas da Microsoft Corporation nos EUA. As informações
Administração do Windows Server 2003
 Administração do Windows Server 2003 Visão geral O Centro de Ajuda e Suporte do Windows 2003 Tarefas do administrador Ferramentas administrativas Centro de Ajuda e Suporte do 2003 Usando o recurso de pesquisa
Administração do Windows Server 2003 Visão geral O Centro de Ajuda e Suporte do Windows 2003 Tarefas do administrador Ferramentas administrativas Centro de Ajuda e Suporte do 2003 Usando o recurso de pesquisa
Configurando o Controle dos Pais no Windows Vista
 Autor: Bruno Leonardo MCP, MCDST, MCSA http://brunoleonardoleal.spaces.live.com 24/06/2007 Configurando o Controle dos Pais no Windows Vista Página 1 de 16 O Controle dos Pais está disponível nas versões
Autor: Bruno Leonardo MCP, MCDST, MCSA http://brunoleonardoleal.spaces.live.com 24/06/2007 Configurando o Controle dos Pais no Windows Vista Página 1 de 16 O Controle dos Pais está disponível nas versões
Guia do Usuário do Aplicativo Desktop Client
 Guia do Usuário do Aplicativo Desktop Client Versão 6 20/08/2010 OAISYS 7965 S. Priest Drive, Suite 105 Tempe, AZ 85284 (480) 496-9040 Guia do Usuário do Aplicativo OAISYS Desktop Client 1 Instalação Navegue
Guia do Usuário do Aplicativo Desktop Client Versão 6 20/08/2010 OAISYS 7965 S. Priest Drive, Suite 105 Tempe, AZ 85284 (480) 496-9040 Guia do Usuário do Aplicativo OAISYS Desktop Client 1 Instalação Navegue
UNIVERSIDADE FEDERAL DE GOIÁS CERCOMP (CENTRO DE RECURSOS COMPUTACIONAIS) TUTORIAL DE USO DO WEBMAIL - UFG
 UNIVERSIDADE FEDERAL DE GOIÁS CERCOMP (CENTRO DE RECURSOS COMPUTACIONAIS) TUTORIAL DE USO DO WEBMAIL - UFG Página 1 de 26 Sumário Introdução...3 Layout do Webmail...4 Zimbra: Nível Intermediário...5 Fazer
UNIVERSIDADE FEDERAL DE GOIÁS CERCOMP (CENTRO DE RECURSOS COMPUTACIONAIS) TUTORIAL DE USO DO WEBMAIL - UFG Página 1 de 26 Sumário Introdução...3 Layout do Webmail...4 Zimbra: Nível Intermediário...5 Fazer
Sumário. 1 Introdução à administração do Windows Vista...27. 2 Gerenciando sistemas Windows Vista...51
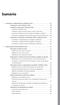 Sumário 1 Introdução à administração do Windows Vista...27 Começando a usar o Windows Vista... 28 Instalando e executando o Windows Vista... 30 Instalando o Windows Vista...30 Utilizando o Centro de Boas-vindas
Sumário 1 Introdução à administração do Windows Vista...27 Começando a usar o Windows Vista... 28 Instalando e executando o Windows Vista... 30 Instalando o Windows Vista...30 Utilizando o Centro de Boas-vindas
Backup e Recuperação Guia do Usuário
 Backup e Recuperação Guia do Usuário Copyright 2007-2009 Hewlett-Packard Development Company, L.P. Windows é uma marca registrada da Microsoft Corporation nos Estados Unidos. As informações contidas neste
Backup e Recuperação Guia do Usuário Copyright 2007-2009 Hewlett-Packard Development Company, L.P. Windows é uma marca registrada da Microsoft Corporation nos Estados Unidos. As informações contidas neste
Instruções de operação Guia de segurança
 Instruções de operação Guia de segurança Para um uso seguro e correto, certifique-se de ler as Informações de segurança em 'Leia isto primeiro' antes de usar o equipamento. CONTEÚDO 1. Instruções iniciais
Instruções de operação Guia de segurança Para um uso seguro e correto, certifique-se de ler as Informações de segurança em 'Leia isto primeiro' antes de usar o equipamento. CONTEÚDO 1. Instruções iniciais
LICENCIAMENTO V14 USANDO REPRISE LICENSE MANAGER
 LICENCIAMENTO V14 USANDO REPRISE LICENSE MANAGER V14 de BricsCAD vem com um novo sistema de licenciamento, com base na tecnologia de licenciamento de Reprise Software. Este novo sistema oferece um ambiente
LICENCIAMENTO V14 USANDO REPRISE LICENSE MANAGER V14 de BricsCAD vem com um novo sistema de licenciamento, com base na tecnologia de licenciamento de Reprise Software. Este novo sistema oferece um ambiente
Figura 1: Interface 3G Identech
 Sumário 1 INTRODUÇÃO...3 2 INSTALAÇÃO NO WINDOWS XP...5 3 INSTALAÇÃO NO WINDOWS VISTA...12 4 INSTALAÇÃO NO WINDOWS 7...18 5 CADASTRANDO OPERADORA...25 6 CONECTANDO NA INTERNET...27 7 SERVIÇO DE SMS...29
Sumário 1 INTRODUÇÃO...3 2 INSTALAÇÃO NO WINDOWS XP...5 3 INSTALAÇÃO NO WINDOWS VISTA...12 4 INSTALAÇÃO NO WINDOWS 7...18 5 CADASTRANDO OPERADORA...25 6 CONECTANDO NA INTERNET...27 7 SERVIÇO DE SMS...29
Generated by Foxit PDF Creator Foxit Software http://www.foxitsoftware.com For evaluation only. Capitulo 1
 Capitulo 1 Montagem de duas pequenas redes com a mesma estrutura. Uma é comandada por um servidor Windows e outra por um servidor linux, os computadores clientes têm o Windows xp Professional instalados.
Capitulo 1 Montagem de duas pequenas redes com a mesma estrutura. Uma é comandada por um servidor Windows e outra por um servidor linux, os computadores clientes têm o Windows xp Professional instalados.
Guia de instalação do driver RICOH
 Guia de instalação do driver RICOH Este documento fornece explicações sobre o método de instalação do driver RICOH exigido para usar a impressora jato de tinta RICOH Pro L4130/L4160. O driver RICOH é exigido
Guia de instalação do driver RICOH Este documento fornece explicações sobre o método de instalação do driver RICOH exigido para usar a impressora jato de tinta RICOH Pro L4130/L4160. O driver RICOH é exigido
