Manual operacional Sistec for Windows
|
|
|
- Heloísa Covalski Ramalho
- 8 Há anos
- Visualizações:
Transcrição
1 1 Índice 1.Apresentação 2.Instalação 2.1.Instalando o programa 2.2.Executando o programa 2.3.Alterando o Logotipo 2.4.Alterando a Mensagem da tela Principal 3.Operações básicas 3.1.Cadastrando Contas Bancárias 3.2.Capturando os cheques Definindo o método de Captura Definindo a Capa de Lote Capturando cheques Modificando a Capa de Lote 3.3.Fechando o Lote 3.4.Verificando a quantidade e valor para depósito 3.5.Gerando o depósito e o Disquete 3.6.Imprimindo os Relatórios 3.7.Cancelando o Depósito 4.Manutenção do Cadastro de Cheques 4.1.Pesquisando cheques 4.2.Exportando cheques 4.3.Importando cheques 4.4.Editando Lote 4.5.Selecionando Cheques 4.6.Mudando Conta Destino 4.7.Mudando a Origem 4.8.Mudando Data de Vencimento 4.9.Excluindo vários cheques 5.Relatórios Gerenciais 5.1.Cheques por Vencimento 5.2.Cheques por Emissão 5.3.Cheques por Origem 5.4.Cheques por Destino 5.5.Cheques por Lote 5.6.Cheques por Banco 5.7.Cheques Devolvidos 5.8.Cheques Repetidos 6.Utilitários 6.1.Configura Programa 6.2.Configura Cheques 6.3.Backup dos Arquivos 6.4.Restaura Backup 6.5.Reoganização dos índices 6.6.Reorganização dos Arquivos 7.Tabelas auxiliares 7.1.Cadastro de Usuários 7.2.Cadastro de Contas 7.3.Cadastro de Origens 7.4.Cadastro de Clientes 7.5.Cadastro de Devedores 7.6.Cadastro de Leitores 7.7.Cadastro de Feriados 8.Saída e Informações do produto 8.1.Saída do programa 8.2.Informação sobre o Programa
2 2 1.Apresentação SISTEC é um Aplicativo desenvolvido para cadastramento de cheques, possibilitando para o estabelecimento, total controle e segurança em caso de extravio ou furto dos mesmos. Uma vez cadastrados estes cheques poderão ser pesquisados pelo valor, emissão, vencimento e banco. O cheque pode ser Capturado pelo Leitor de Cheques TECSIMI, semiautomático ou automático, dependendo do volume de cheques. O Leitor TECSIMI efetua a varredura da banda magnética do cheque (CMC-7), capturando os dados impressos como: o número do banco, a agência, a conta do emitente e o número do cheque, e fazendo verificação do dígito de controle para cada campo, aguardando a digitação do valor do documento. Opcionalmente o sistema permite a inclusão de vencimento e CPF, este último quando quiser verificar se o emitente já deu cheque sem fundos no estabelecimento. Para o banco, o sistema emite um depósito dos cheques com vencimento no dia, separando pelo valor e agência do estabelecimento. Também existem relatórios para o controle de recebimentos futuros (pré-datados), como por exemplo, Cheques por Vencimento, que pode ser emitido em qualquer período (um dia, uma semana, etc..). 2.Instalação 2.1.Instalando o Programa O Sistec pode ser instalado no Windows 95, 98 e NT. Para executar a instalação clique no botão INICIAR, EXECUTAR e digite conforme abaixo: O programa irá instalar na pasta C:\Arquivos de Programas\Tecsimi\Sistec. Caso queira mudar, clique na opção Browse e localize o diretório destino. Caso não exista o programa BDE Administrador, será instalado no diretório C:\Arquivos de Programas\Borland\Commom Files\BDE. Sem este programa o Sistec não pode ser executado. Se o micro já possuir este programa, não será instalado, somente irá criar um Alias no BDE. (uma referência que o Sistec irá usar.)
3 3 2.2.Executando o Programa a primeira vez. Para executar o programa, clique em INICIAR, PROGRAMAS e escolha o Sistec. (se preferir crie um atalho) Digitar a senha MASTER (maiúsculo não esqueça) e clicar no botão OK. A primeira vez que é executado o Sistec irá para a tela de configuração do Programa, onde será digitado os dados da empresa e definido o nome do Leitor e Impressora. Digitar os dados da empresa usuária do programa. Caso não saiba o CGC, digitar 14 zeros. Não esqueça de colocar o Nome fantasia, pois o mesmo será usado no cabeçalho dos relatórios. O importante na instalação é informar o nome da impressora e principalmente o nome do Leitor e onde será ligado. (padrão porta serial COM2). Para alterar onde será ligado, basta clicar no botão ao lado do nome do Leitor e alterar o a porta de comunicação.(com1,com2 ou EMUL para emulando teclado). Após selecionar o Leitor e impressora, clicar em gravar. A configuração do programa será mais detalhada mais adiante.
4 4 2.3.Alterando o Logotipo O programa pode ser personalizado com o Logotipo da empresa na tela principal. Este logotipo deve estar no mesmo diretório do programa, o nome do arquivo deverá ser LOGO.BMP, caso não exista, a tela ficará em branco. 2.4.Alterando a Mensagem da Tela principal Esta Mensagem geralmente é o nome da Empresa e aparecerá no cabeçalho de todos os relatórios. Para altera-la, basta abrir o arquivo SISTEC.INI com o BLOCO DE NOTAS do Windows e digitar o texto desejado na primeira linha. 3.Operações Básicas 3.1.Cadastrando Contas Bancárias Quando o programa é executado pela primeira vez, o usuário deve cadastrar as contas onde os cheques serão depositados. Com os talões de cheques em mãos, entre na opção Tabelas, item Cadastro de contas. Escolha o Botão Incluir e digite os dados constantes na linha 1 do talão do cheque. (comp / banco/ agência / C1 / conta / C2) Os campos Nome, endereço, cep, etc.., Devem ser digitados os dados do titular da conta. Estes dados sairão nos relatórios de depósito. 3.2.Capturando Cheques Definindo o método de Captura Antes de começar a passar os cheques no Leitor, devemos identificar o que será digitado além do valor. Caso os cheques estejam separados por data de vencimento (data Boa), somente o valor será digitado, caso contrário o usuário terá que digitar o vencimento. Caso queira digitar o Vencimento, informe na Configuração do Programa, item "Digitar Vencto". Com a digitação do vencimento a captura fica mais lenta, porque o usuário digitará o valor dará um enter, digitará o vencimento e enter e depois passará o cheque. O usuário tem a opção de digitar o CPF/CGC do cheque, para isso basta ir à Configuração do programa, item Digitar CPF e clicar. O programa irá verificar o cadastro de clientes, caso exista um cheque anterior, o CPF não será digitado, caso contrário será digitado e cadastrado em clientes. Com a digitação do CPF a captura de cheques fica mais lenta. O usuário pode definir que o Lote terá somente um vencimento ou vários, isso vai depender do volume. Vale lembrar que muito cheque em um mesmo Lote dificulta a verificação de possíveis diferenças. A quantidade de Lotes no programa não têm importância, pois o depósito será feito pela data de vencimento, não importando em que Lote o cheque esta localizado Definindo a Capa de Lote Normalmente a tela de Captura somente tem o valor do cheque para ser digitado, então onde o usuário informará o vencimento do cheque? Na Capa de Lote. Não apenas o vencimento, mais também outros itens que serão iguais em todos os cheques, ou seja, a data de emissão, a conta onde serão depositados etc... Também poderá digitar o valor total do Lote, caso já tenha somado. Este valor serve para verificar possíveis erros de digitação dos cheques. O programa vai somando cada cheque capturado e no final este total deverá ser igual ao informado na Capa de Lote. Não sendo igual o programa mostrará a diferença. Com esta diferença o usuário verificará o cheque errado ou se a soma da Capa de Lote esta errada. Vale lembrar que a Capa de Lote pode ser alterada a qualquer tempo. Por exemplo, quando o usuário captura vários vencimentos em um mesmo Lote, deverá entrar na Capa de Lote para alterar o vencimento.
5 Capturando Cheques Para começar Capturar cheques no Botão Capturar do menu principal. Não esqueça de entrar na Capa de Lote e informar a conta onde serão depositados e o Vencimento dos cheques, os outros itens da Capa de Lote não são obrigatórios. Os cheques capturados aparecerão logo abaixo, caso queira alterar o valor, clicar em cima do valor(coluna azul) e digite o valor correto. Após a correção clicar no Valor do Cheque e continuar a capturar. Para excluir qualquer cheque, posicionar o cursor no cheque capturado e clicar no botão Excluir. Quando o Leitor não conseguir capturar o cheque, clique no botão Digitar e entre com a banda magnética do cheque. O botão Clientes serve para entrar no cadastro de clientes, usado principalmente quando o usuário digita o CPF. Mostrar o cliente do último cheque capturado. Importante: Quando o Leitor mandar algum caracter estranho no Campo CMC7, para apaga-lo volte ao campo valor Modificando a Capa de Lote A Capa de Lote pode ser alterada, basta clicar no botão Capa de Lote. Após definir a Capa de Lote, digite o Valor do cheque e tecle <Enter> e em seguida passe o mesmo no Leitor. No exemplo acima o usuário digitará somente o valor. Neste caso os cheques deverão estar ordenados pelo vencimento. Caso deseje digitar o vencimento, antes de começar a Capturar, entre no menu utilitários, item Configuração do programa e Selecionar Digitar Vencto. Digitando o vencimento os cheques não precisam estar separados por vencimento e também não precisa informar o vencimento na Capa de Lote. (somente a conta onde serão depositados) Normalmente é alterado o vencimento, quando o usuário cadastra vários vencimentos em um Lote ou quando deseja alterar o Valor do Lote.
6 6 3.3.Fechando o Lote Para fechar o Lote, clique no botão Fechar o Lote, caso não exista diferença entre o Valor do Lote (informado na Capa) e o valor Capturado, o programa sairá e gravará os cheques no Cadastro de Cheques, caso contrário mostrará uma mensagem com a diferença. 3.5.Gerar Disquete e Marcar cheques como depositados O programa não apaga os cheques entregues ao banco, por isso precisa identificar quando são depositados. Os cheques serão marcados com S no campo processado e receberão um número de depósito no campo Controle. Para sair com a diferença o usuário têm duas opções: 1.Entrar na Capa de Lote e digitar no Valor do Lote igual ao valor capturado. 2.Na tela de captura, canto superior direito, clicar no fechar(x). 3.4.Verificando a quantidade e Valor antes de depositar Antes de informar ao programa quais os cheques serão depositados, o usuário deverá tirar o Relatório Pré-Geração.(Botão Pré-Geração, menu principal). Este relatório mostra os cheques que serão depositados para conferência de valor e quantidade. Geralmente é impresso somente no vídeo para simples conferência, estando tudo certo o usuário deverá Gerar os cheques. No caso acima os cheques receberão o número de depósito A conta destino deverá ser a mesmo cadastrada no cheque por ocasião da captura. (informada na Capa de Lote) O Vencto inicial e Final: indica o intervalo de cheques desejados. Marcados com: É usado quando o usuário fez uma Seleção de cheques (detalhada mais adiante). Deixe em branco caso não use a Seleção. Pré-datados / Á Vista: Indica o nome do arquivo no disquete, pré-datados será CMP605CP.TXT, à vista CMP605C.TXT. O botão Marcar somente processa os cheques, ou seja, marca com S no campo processado e gravar o número no campo Controle. O botão Disquete é habilitado quando a marcação terminar, o usuário pode gerar ou não o disquete. Caso opte por não gerar ele poderá fazer mais tarde na opção Copia do Disquete, basta ter o número de controle.
7 7 3.6.Imprimindo Relatórios para o Banco. Os Relatórios são impressos com base no número de Controle gerado na opção acima. Caso o usuário gere o disquete, os relatórios serão: 1.Protocolo de entrega 2.Relatório por Vencto. (sintético) Caso não gere o disquete são recomendados os seguintes relatórios. 1.Relatório por Vencto. (Sintético e Analítico) 2.Capa por vencto Todos os relatórios estão no Menu principal, opção Enviar ao Banco. Caso o usuário utilize uma impressora matricial, recomendamos a configurar para impressão no DOS. Para modificar a impressão para DOS, entre no menu utilitários item Configurar programa e escolha a impressora matricial na lista. 3.6.Cancelando a Marcação (Depósito) Os cheques depositados serão marcados com um S no campo processado e receberão um número de controle. Estes cheques são marcados para não serem gerados no disquete na próxima marcação. Caso o usuário gerou o disquete ou relatórios e surgiram mais cheques para depositar. Neste Caso pode ser feita uma nova marcação e outro relatório, porém se desejar os cheques no mesmo relatório e disquete, terá que CANCELAR a última marcação, e gerar de novo. Importante: Os novos cheques não precisam estar no mesmo Lote dos anteriores, pois são gerados pela data de vencimento. Preste atenção no número de Controle a ser demarcado, sendo o último o programa mostra automaticamente. Cuidado para não desmarcar o Controle errado. A opção Cancela a Marcação esta no menu enviar ao Banco. Obs: O cancelamento da marcação não elimina o cheque do cadastro, somente retira o S do campo Processado e o número do campo Controle. No exemplo acima será impresso o protocolo de entrega do disquete do depósito
8 8 4.Manutenção do Cadastro de Cheques 4.1.Pesquisando Cheques Usado para localizar um cheque no cadastro. A localização pode ser feita através do número do cheque, data de vencimento, emissão, Lote, Controle, Conta destino e Valor. Sendo permitido a filtragem da pesquisa, isto é, o programa mostrará somente os cheques com valor igual a 100,00, ou somente do Controle , assim por diante. Cadastro de cheques, onde são gravados os cheques capturados para alteração, exclusão, pesquisa, marcar devolvido, exportar e importar. Os cheques pode ser melhor visualizados maximizando a tela. O botão alterar também pode ser usado para consulta os dados do cheques. O campo Seleção serve para marcar os cheque para realizar alguma operação, por exemplo, depositar somente os cheques marcados com asterisco (*). 4.2.Exportando Cheques O usuário poderá exportar os cheques do Número de Controle , basta pesquisar e filtrar e logo em seguida exportar. A exportação gravará os cheques e dois tipos de arquivo texto: Formato texto para ser aberto no Excel, em colunas, com os campos mais importantes dos cheques. Formato texto sem colunas e todos os campos dos cheques, para exportar para outro Software de cheques. Também pode ser usada para transferência de cheques entre programas, ou para Backup de cheques.
9 9 4.3.Importando Cheques Esta opção é usada para importar os cheques da versão DOS do Sistec, Sistec Windows, ou outro programa, para isso este programa deverá gravar os cheques no formato texto definido na Ajuda do Sistec.(F1) 4.4.Editando Lote 4.5.Selecionando Cheques pelo valor A seleção aleatória de cheques pode ser feita a opção Cheques, item Cadastro digitando o caracter de seleção direto no cheque desejado. Outra maneira é a opção Cheques item Seleção, aqui a seleção é feita através de um valor total desejado. Exemplo: O usuário precisa de um depósito de ,00 e deseja pegar primeiro os cheques de 500,00. Um Lote de cheques fechado pode ser aberto e cadastrado mais cheques, em princípio isto não tem utilidade porque não importa o Lote onde o cheque foi cadastrado, o depósito será feito pela data de vencimento. Caso o usuário necessite capturar mais cheques neste Lote esta opção é recomendada. Para entrar no Lote entrar em Cheques item Edita Lote, digitar o ano do Lote e o número. Obs: o número do Lote sempre começa com o ano (2000) na qual foi gerado. Em seguida tudo será igual à tela de Captura. Não esqueça de entrar na Capa de Lote e verificar a conta onde serão depositados e a Data de Vencimento. No exemplo acima: Os cheques serão marcados com o caracter #, o vencimento será até 03/05/2000 e o programa selecionará os cheques de 500,00 primeiro, não atingindo o valor, pegará os acima de 500,00, não atingindo o valor, pegará os abaixo de 500,00. Após ter selecionado, para Gerar os Cheques utilize a opção Marcados com, no caso com o caracter #.
10 Mudando a Conta Destino Após capturar os cheques o usuário poderá alterar o Número da conta destino dos cheques. Esta opção é usada quando a empresa tem várias contas para depósito e não informa a conta no ato da captura. Esta opção é recomendada para muitos cheques, se for pouco o usuário poderá entrar na opção Cheques item Cadastro e alterar o Destino do cheque desejado. 4.7.Mudando o código de Origem Semelhante a troca da conta destino, porém altera o código de Origem. 4.8.Mudando a Data de Vencimento Normalmente a mudança é feita pelo número de Lote, e cheques não processados (não depositados). Por emissão mudará todos os cheques cadastrados no dia, independente do Lote. Por Vencto mudará todos os cheques do vencimento informado, independente do Lote. Por Seleção é usado quando existem cheques selecionados na qual a conta não é a desejada. Após capturar os cheques o usuário poderá alterar a data de vencimento dos cheques. Para alterar individualmente o usuário também poderá entrar na opção Cheques item Cadastro e alterar o vencimento do cheque desejado. Atenção: Mudança por Lote altera todos os cheques do Lote determinado. No exemplo todos os cheques do Lote serão alterados para a data de vencimento 03/02/2000. A mudança por Lote é recomendada para quem captura um vencimento para cada Lote. Por emissão: Mudará todos os vencimentos dos cheques cadastrados na data desejada. Por Seleção: Quando o usuário fez uma seleção e deseja alterar todos os vencimentos para uma data específica.
11 Excluindo vários cheques Eliminar Vários Cheques para liberar espaço no Disco e deixar o programa mais rápido. A exclusão pode ser realizada por Emissão, Lote, Seleção e Vencimento. Normalmente o método mais utilizado é por emissão, por exemplo, a empresa deseja eliminar os cheques do ano anterior que já foram recebidos: Data de Emissão Inicial: 01/01/1999 e Data Final : 31/12/1999 Escolher Somente os Cheques Processados: 5.Relatórios Gerenciais São relatórios para empresa, portanto não devem ser entregues ao Banco, os relatórios do Banco estão na opção Enviar ao Banco no menu principal. Em todos os Relatórios é possível imprimir no modo DOS ou Windows. Para quem têm uma impressora matricial (Rima, Epson, Emilia, etc.) a melhor opção é imprimir no modo DOS. A definição do modo é feito na opção Utilitários item Configura Programa: Escolher uma impressora diferente de WINDOWS. 5.1.Cheques por Vencimento Para deixar o programa mais rápido e o disco livre, execute a opção Reorganizar Arquivos menu Utilitários. Importante: após realizar esta operação não têm como recuperar os cheques, então, faça um backup antes de excluir os cheques. Imprime um relatório totalizando por data de Vencimento, analítico ou sintético. Se desejar imprimir somente os marcados(selecionados), informe o caracter correspondente. O programa permite tirar os cheques processados, não processados ou Todos. Este relatório serve para mostrar o montante de cheques cadastrados por data Boa, uma espécie de Fluxo de Caixa.
12 Cheques por Emissão 5.3.Cheques por Origem Imprime um relatório totalizando por data de emissão, ou seja, data de cadastramento do cheque. Este relatório tem a finalidade de identificar a quantidade de cheques cadastrados na empresa por dia, mês ou ano. Todos os relatórios o usuário poderá entrar na configuração da impressora, São dois botões, um para impressora Windows e outro para DOS. Os botões estão localizados na parte inferior da tela. Imprime um relatório totalizando por Código de Origem e data de Vencimento ou data de Emissão. O código de origem pode ser informado na Capa de Lote, na captura do cheque. O código de origem pode ser usado para identificar o cheque de uma filial, um motorista, um caixa, etc.. Pode ser usado para saber quantos cheques são recebidos da Filial2, ou quantos cheques são recebidos pelo Caixa12, assim por diante.
13 Cheques por Destino 5.5.Cheques por Lote Imprime um relatório Totalizando por Conta Destino e data Vencimento. É semelhante ao por vencimento, com uma diferença, é separado por número de Conta destino. O objetivo de relatório é saber o valor e quantidade de cheques que foram depositados (processados), ou serão depositados (não processados) em uma determinada conta destino. A conta destino dos cheques é informada na Capa de Lote, por ocasião da captura dos mesmos. Este relatório imprime os cheques de um determinado Lote ou vários Lotes, também terá um total por data de emissão. Pode ser usado para achar possíveis diferenças no Lote. Em todos os relatórios o usuário pode imprimir no Vídeo ou impressora. Importante: Na impressão no Vídeo o formato de impressão será sempre igual à impressão no DOS, portanto se você utiliza a impressão Windows não tente imprimir dentro da Visualização de Impressão, pois não imprimirá nada, o modo correto é sair da Visualização e imprimir pelo botão Impressora.
14 Cheques por Banco 5.7.Cheques devolvidos Imprime os cheques totalizando por número de banco e data de Vencimento. Usado para saber a quantidade de valor de cheques de um determinado banco em um vencimento ou vários vencimentos. Todos os relatórios mostrarão a impressora utilizada atualmente pelo programa. Para mudar a impressora neste relatório, clicar no botão ao lado do nome da impressora. Imprime os cheques marcados como devolvidos, totalizando por vencimento. Usado para saber a quantidade e valor de cheques devolvidos em um determinado período. 5.8.Cheques Repetidos de relatório é descobrir os clientes que emitiram mais de um cheque em uma determinada data. Sairão por exemplo à quantidade de cheques pré-datados emitidos por um cliente em uma data. Na realidade, este é um relatório de cheques pré-datados por cliente, quando o mesmo emite mais de 1 (um) cheque para pagar algo.
15 15 6.Utilitários 6.1.Configura Programa Configura Captura Digitar Vencto se for clicado, o usuário vai digitar o valor e vencimento do cheque por ocasião da Leitura. Digitar CPF se for clicado, o usuário vai digitar o valor, passará o cheque na leitora, caso não exista um cheque anterior deste cliente, o programa pedirá a digitação do CPF ou CGC. Quando o CPF é digitado o cliente automaticamente será cadastrado na Tabela Clientes, isto somente ocorre quando o CPF é digitado. Cheque do Banco será Superior se for clicado, os cheques do banco onde o cliente tem conta, serão considerados sempre superiores, independente do valor. Valor inferior e Superior devem ser atualizados pelo usuário, os mesmos podem ser fornecidos por qualquer Agência bancária. Estes valores servem para o programa classificar os cheques por Inferior e Superior. ( Relatório Cheques por Valor, menu Enviar ao Banco ) Cadastrar a empresa usuária do Sistema, definir a impressora e Leitor a ser utilizado, e principalmente o modo de entrada do cheque. Cadastro da empresa O campo CGC é obrigatório, caso não tenha deverá ser digitado 14 zeros. O campo fantasia é o nome da empresa que vai aparecer em todos os relatórios, portanto deverá ser digitado. Leitora é uma Leitora de Cheques automática ou manual, pode ser ligada ao Teclado ou canal Serial (COM1,COM2...) Com botão ao Lado do nome da Leitora o usuário pode entrar no Cadastro de Leitores e definir onde a Leitora será ligada, pode ainda alterar a configuração da Leitora. Impressora é o nome da impressora a ser usada, se for WINDOWS o programa usará a impressora padrão do Windows e mandará a impressão para o Gerenciador de Impressão. Caso utilize uma impressora matricial (Epson, Rima, etc.), escolha a impressora na lista e coloque na Porta onde estiver ligada (LPT1, LPT2, etc), fazendo isto à impressão ficará mais rápida porque o programa mandará para Porta definida, sem passar pelo Gerenciador de Impressão.
16 Configura Cheques 6.3.Backup dos Arquivos Definir a posição inicial de cada campo na Banda Magnética do Cheque. O usuário não precisa alterar estes números, pois eles são alterados conforme escolhemos um Leitor na Configuração do Programa. Para Leitores Seriais, a posição inicial de cada campo será deslocada 2 (dois) caracteres para frente, pois a banda magnética receberá um L, na frente no caso de Leitura e N, no caso de rejeição. (Leitores fabricados pela TECSIMI) Se algum número seja alterado e não corresponda com a leitura, o programa emitirá a mensagem Banda Magnética Inválida quando passar o cheque no Leitor. Altere estes números quando o Leitor Serial não mandar o L, na frente na Banda magnética, subtrair 2(dois) de todos os campos. Gerar uma cópia do Banco de Dados e Arquivo de índices em outro Disco. O arquivo gerado será compactado no formato.zip e pode ser descompactado pelo WinZip. Recomendamos usar uma unidade de rede ou outro Winchester para guardar este backup, ou qualquer disco com grande capacidade. 6.4.Restaura Backup Operação inversa do Backup, a restauração apaga os arquivos (.DB) do programa e grava os arquivos do disco de Backup. Esta operação deve ser feita quando os arquivos forem perdidos ou danificados. Portanto, a restauração deve ser feita com cuidado.
17 Reoganização dos Índices Quando o usuário procurar um cheque no cadastro e não encontra-lo, e tem certeza que o mesmo esta cadastrado, então necessita organizar os índices do cadastro de cheques. Quando o usuário esta cadastrando um cheque e o programa informa que o mesmo já esta cadastrado, e você tem certeza que não, também é necessário a reorganização dos índices. A reorganização dos índices pode ser feita quando o usuário desejar sem prejuízo do cadastro. 6.6.Reoganização dos Arquivos Quando os cheques são eliminados do cadastro, tanto no Item Cadastro, quanto no Item Exclusão do menu Cheques, os mesmos são marcados como deletados, porém fisicamente continuam ocupando espaço no disco. Para a efetiva eliminação destes cheques o usuário deverá utilizar a Reorganização de Arquivos. 7.Tabelas auxiliares São arquivos que auxiliam o usuário no cadastro de Cheques, a maioria é associada a alguns campos do cadastro de cheques. (Origem / Contas / Clientes / Devedores / Feriados ). 7.1.Cadastro de Usuários Cadastrar os usuários do sistema e definir os níveis de acesso. O programa virá com um usuário cadastrado, o MASTER, com este usuário o programa poder ser acessado e alterado. Esta opção deve ser usada depois de eliminar uma grande quantidade de cheques, ou seja, depois da Exclusão menu cheques. A Reorganização dos arquivos realizada após a exclusão, aumentará a velocidade de processamento do programa, pois a quantidade de cheques ficará menor. O programa permite escolher os itens de menu para cada usuário, basta clicar na lista conforme acima. A senha deverá ter no máximo 6 caracteres. (Letra e/ou números).
18 Cadastro de Contas Contas Bancárias da Empresa onde serão depositados os Cheques. Será usada na Captura do Cheque, deve ser informada na Capa de Lote. 7.3.Cadastro de Origens Funciona semelhante às Contas, pode ser usado para cadastrar quem recebeu o cheque, por exemplo, qual vendedor, motorista ou caixa. Também pode ser informada na Capa de Lote quando for realizada a captura. O uso não é obrigatório como a Conta. O cadastro de origens pode ser usado para cadastrar as filiais da empresa, ou motoristas, caixas, etc.. As Contas devem ser cadastradas antes de começar a Capturar cheques. O usuário pegará os talões de cheques das contas da empresa e digitar a linha 1 do cheque (Compe / Banco / Agência / C1 / Conta / C2) e os dados da empresa conforme acima. Quando for realizada a Leitura do cheque o usuário pode informará a origem do cheque na Capa de Lote, a origem não necessita estar cadastrada, por exemplo, pode ser um número de contrato.
19 Cadastro de Clientes Quando o usuário opta por digitar o CPF na Configuração do Programa, esta tabela será cadastrada automaticamente, o programa gravará o CPF e os dados do Cheque, o Nome do Cliente não é gravado. O usuário pode acessar a tabela na Captura de Cheques e Digitar os dados do Cliente. O programa permite Importar e exportar o Cadastro de Clientes ou digitar diretamente no Cadastro de clientes. 7.5.Cadastro de Devedores Na captura do cheque o programa verifica se o emitente não esta cadastrado em devedores. A verificação é feita através do Banco, Agência e Conta. Quando o cheque é marcado como devolvido no cadastro de cheques, os dados do cheques e o CPF do emitente são gravados nesta tabela. O programa permite também Importar e exportar o Cadastro de Para saber como exportar ou importar verifique o arquivo de Ajuda do Sistec (F1). Devedores. Quando o usuário digita o CPF na captura a verificação do Devedor será pelo CPF/CGC.
20 Cadastro de Leitores Cadastrar Leitores de cheques usados pelo programa. O Sistec vêm com 2 Leitores cadastrados: TL800 Leitor de cheques semi-automático, fabricado pela TECSIMI. Este Leitor pode ser ligado na porta serial ou teclado. TL270 Leitor de cheques Automático, fabricado pela TECSIMI. Este Leitor é indicado para grande volume de cheques e deve ser ligado na porta serial. 7.7.Cadastro de Feriados Esta tabela serve para verificação de feriados na digitação da data de vencimento na Captura de Cheques. Esta tabela não vem com os feriados cadastrados, caso necessite da verificação de feriados, deverá cadastra-los. Se esta tabela não for cadastrada o programa simplesmente não informará se o vencimento digitado é feriado. A verificação do fim de semana é feita automaticamente. No caso de vencimento no Sábado ou Domingo, o programa somará 2 e 1 na data de vencimento. Além dos leitores citados, o usuário pode cadastrar o TL820, TL900(minibank), ou todos fabricados pela TECSIMI. O usuário poderá configurar os Leitores TL800 e TL820, basta clicar o botão Configura.
21 21 8.Saída e Informações do produto 8.1.Saída do programa Sair do programa e retornar ao Windows. 8.2.Sobre Informar a versão e revisão do programa, o telefone de suporte e o fabricante.
Gerenciamento e Captura de Cheques - Sistec. Manual de Instalação e Importação ÍNDICE 1.INSTALAÇÃO. 1.1 - Instalando o programa
 ÍNDICE 1 1.INSTALAÇÃO 1.1 - Instalando o programa 1.2 - Configurando dados do cliente 1.3 - Identificando o leitor de cheques Gerenciamento e Captura de Cheques - Sistec 1.4 - Cadastrando a conta do cliente
ÍNDICE 1 1.INSTALAÇÃO 1.1 - Instalando o programa 1.2 - Configurando dados do cliente 1.3 - Identificando o leitor de cheques Gerenciamento e Captura de Cheques - Sistec 1.4 - Cadastrando a conta do cliente
Sistema de Controle de Cheques GOLD
 Sistema de Controle de Cheques GOLD Cheques GOLD é um sistema para controlar cheques de clientes, terceiros ou emitidos. Não há limitações quanto as funcionalidades do programa, porém pode ser testado
Sistema de Controle de Cheques GOLD Cheques GOLD é um sistema para controlar cheques de clientes, terceiros ou emitidos. Não há limitações quanto as funcionalidades do programa, porém pode ser testado
..:Restaurantes:.. Manual completo do sistema de vendas Restaurantes. Site..: http:// www.giovaneinformatica.com.br
 ..:Restaurantes:.. Manual completo do sistema de vendas Restaurantes Site..: http:// www.giovaneinformatica.com.br E-mail..: suporte@giovaneinformatica.com.br :.. Índice ndice..: 1-) CADASTRANDO DE PRODUTOS
..:Restaurantes:.. Manual completo do sistema de vendas Restaurantes Site..: http:// www.giovaneinformatica.com.br E-mail..: suporte@giovaneinformatica.com.br :.. Índice ndice..: 1-) CADASTRANDO DE PRODUTOS
UNIVERSIDADE FEDERAL DO AMAPÁ PRÓ REITORIA DE ADMINISTRAÇÃO E PLANEJAMENTO DEPARTAMENTO DE INFORMÁTICA. Manual do Moodle- Sala virtual
 UNIVERSIDADE FEDERAL DO AMAPÁ PRÓ REITORIA DE ADMINISTRAÇÃO E PLANEJAMENTO DEPARTAMENTO DE INFORMÁTICA Manual do Moodle- Sala virtual UNIFAP MACAPÁ-AP 2012 S U M Á R I O 1 Tela de Login...3 2 Tela Meus
UNIVERSIDADE FEDERAL DO AMAPÁ PRÓ REITORIA DE ADMINISTRAÇÃO E PLANEJAMENTO DEPARTAMENTO DE INFORMÁTICA Manual do Moodle- Sala virtual UNIFAP MACAPÁ-AP 2012 S U M Á R I O 1 Tela de Login...3 2 Tela Meus
Figura 1: tela inicial do BlueControl COMO COLOCAR A SALA DE INFORMÁTICA EM FUNCIONAMENTO?
 Índice BlueControl... 3 1 - Efetuando o logon no Windows... 4 2 - Efetuando o login no BlueControl... 5 3 - A grade de horários... 9 3.1 - Trabalhando com o calendário... 9 3.2 - Cancelando uma atividade
Índice BlueControl... 3 1 - Efetuando o logon no Windows... 4 2 - Efetuando o login no BlueControl... 5 3 - A grade de horários... 9 3.1 - Trabalhando com o calendário... 9 3.2 - Cancelando uma atividade
Gerencial Software MANUAL DO USUÁRIO 1
 MANUAL DO USUÁRIO 1 SUMÁRIO Tela de Login... 3 Telas de Atualização e Informação... 3 Cadastro de Clientes... 7 Cadastro de Grupos... 7 Cadastro de Subgrupos... 8 Cadastro de Fornecedores... 8 Cadastro
MANUAL DO USUÁRIO 1 SUMÁRIO Tela de Login... 3 Telas de Atualização e Informação... 3 Cadastro de Clientes... 7 Cadastro de Grupos... 7 Cadastro de Subgrupos... 8 Cadastro de Fornecedores... 8 Cadastro
Acessando o SVN. Soluções em Vendas Ninfa 2
 Acessando o SVN Para acessar o SVN é necessário um código de usuário e senha, o código de usuário do SVN é o código de cadastro da sua representação na Ninfa, a senha no primeiro acesso é o mesmo código,
Acessando o SVN Para acessar o SVN é necessário um código de usuário e senha, o código de usuário do SVN é o código de cadastro da sua representação na Ninfa, a senha no primeiro acesso é o mesmo código,
Carrera Pessoal 2015. Guia de uso
 Carrera Pessoal 2015 Guia de uso Bem vindo ao Carrera Pessoal 2015, o gerenciador financeiro ideal. Utilizando o Carrera Pessoal você poderá administrar com facilidade as suas finanças e/ou da sua família.
Carrera Pessoal 2015 Guia de uso Bem vindo ao Carrera Pessoal 2015, o gerenciador financeiro ideal. Utilizando o Carrera Pessoal você poderá administrar com facilidade as suas finanças e/ou da sua família.
Manual do Teclado de Satisfação Online WebOpinião
 Manual do Teclado de Satisfação Online WebOpinião Versão 1.2.3 27 de novembro de 2015 Departamento de Engenharia de Produto (DENP) SEAT Sistemas Eletrônicos de Atendimento 1. Introdução O Teclado de Satisfação
Manual do Teclado de Satisfação Online WebOpinião Versão 1.2.3 27 de novembro de 2015 Departamento de Engenharia de Produto (DENP) SEAT Sistemas Eletrônicos de Atendimento 1. Introdução O Teclado de Satisfação
MANUAL DIPAM A Versão de 10/05/2012
 MANUAL DA DIPAM A Versão de 10/05/2012 1 Índice Geral... 3 Configuração Mínima... 3 Instalação... 4 Procedimento pós-instalação para sistemas com Vista ou Windows 7... 8 Uso do Programa DIPAM-A... 10 DIPAM
MANUAL DA DIPAM A Versão de 10/05/2012 1 Índice Geral... 3 Configuração Mínima... 3 Instalação... 4 Procedimento pós-instalação para sistemas com Vista ou Windows 7... 8 Uso do Programa DIPAM-A... 10 DIPAM
Esse produto é um produto composto e tem subprodutos
 Indústria - Cadastro de produtos O módulo indústria permite controlar a produção dos produtos fabricados pela empresa. É possível criar um produto final e definir as matérias-primas que fazem parte de
Indústria - Cadastro de produtos O módulo indústria permite controlar a produção dos produtos fabricados pela empresa. É possível criar um produto final e definir as matérias-primas que fazem parte de
Índice Pagina venda de produtos...03 Desconto em Produtos (Venda)...03 Venda com Entrega...04 Venda Fiado (Promissória)...05 Transferência de
 Índice Pagina venda de produtos...03 Desconto em Produtos (Venda)...03 Venda com Entrega...04 Venda Fiado (Promissória)...05 Transferência de produtos para uma filial...05 Ajuste de preço de produto...05
Índice Pagina venda de produtos...03 Desconto em Produtos (Venda)...03 Venda com Entrega...04 Venda Fiado (Promissória)...05 Transferência de produtos para uma filial...05 Ajuste de preço de produto...05
BR DOT COM SISPON: MANUAL DO USUÁRIO
 BR DOT COM SISPON: MANUAL DO USUÁRIO BAURU 2015 2 BR DOT COM SISPON: MANUAL DO USUÁRIO Manual do usuário apresentado para auxiliar no uso do sistema SisPon. BAURU 2015 3 SUMÁRIO 1 Instalação... 5 1.1 Sispon...
BR DOT COM SISPON: MANUAL DO USUÁRIO BAURU 2015 2 BR DOT COM SISPON: MANUAL DO USUÁRIO Manual do usuário apresentado para auxiliar no uso do sistema SisPon. BAURU 2015 3 SUMÁRIO 1 Instalação... 5 1.1 Sispon...
O programa Mysql acompanha o pacote de instalação padrão e será instalado juntamente com a execução do instalador.
 INTRODUÇÃO O Programa pode ser instalado em qualquer equipamento que utilize o sistema operacional Windows 95 ou superior, e seu banco de dados foi desenvolvido em MySQL, sendo necessário sua pré-instalação
INTRODUÇÃO O Programa pode ser instalado em qualquer equipamento que utilize o sistema operacional Windows 95 ou superior, e seu banco de dados foi desenvolvido em MySQL, sendo necessário sua pré-instalação
Menu Utilitários. Atualização do Banco de Dados Atualização e organização dos arquivos existentes
 Atualização do Banco de Dados Atualização e organização dos arquivos existentes Rotina responsável pelo rastreamento de possíveis arquivos não indexados, danificados ou inexistentes. Este processo poderá
Atualização do Banco de Dados Atualização e organização dos arquivos existentes Rotina responsável pelo rastreamento de possíveis arquivos não indexados, danificados ou inexistentes. Este processo poderá
MÓDULO DE DECLARAÇÃO DE RENDIMENTOS DECORE MANUAL Versão 2.0
 CONSELHO FEDERAL DE CONTABILIDADE MÓDULO DE DECLARAÇÃO DE RENDIMENTOS DECORE MANUAL Versão 2.0 Spiderware Consultoria em Informática Rua Mayrink Veiga, 11 / 804 Rio de Janeiro RJ CEP 20090-050 Tel. 0 (XX)
CONSELHO FEDERAL DE CONTABILIDADE MÓDULO DE DECLARAÇÃO DE RENDIMENTOS DECORE MANUAL Versão 2.0 Spiderware Consultoria em Informática Rua Mayrink Veiga, 11 / 804 Rio de Janeiro RJ CEP 20090-050 Tel. 0 (XX)
LINEAR-HCS RUA SÃO JORGE, 269 TELEFONE: (11) 2823-8800 SÃO CAETANO DO SUL SÃO PAULO CEP: 09530-250
 LINEAR-HCS RUA SÃO JORGE, 269 TELEFONE: (11) 2823-8800 SÃO CAETANO DO SUL SÃO PAULO CEP: 09530-250 1 SOFTWARE HCS 2005 - VERSÃO 4.5 (Compatível com Guarita Vr4.03 ou superior) Recomendações Iniciais Para
LINEAR-HCS RUA SÃO JORGE, 269 TELEFONE: (11) 2823-8800 SÃO CAETANO DO SUL SÃO PAULO CEP: 09530-250 1 SOFTWARE HCS 2005 - VERSÃO 4.5 (Compatível com Guarita Vr4.03 ou superior) Recomendações Iniciais Para
MAIS CONTROLE SOFTWARE Controle Financeiro / Fluxo de Caixa (MCS Versão 2.01.99) Índice
 Item MAIS CONTROLE SOFTWARE Controle Financeiro / Fluxo de Caixa (MCS Versão 2.01.99) Índice Página 1.Apresentação... 4 2.Funcionamento Básico... 4 3.Instalando o MCS... 4, 5, 6 4.Utilizando o MCS Identificando
Item MAIS CONTROLE SOFTWARE Controle Financeiro / Fluxo de Caixa (MCS Versão 2.01.99) Índice Página 1.Apresentação... 4 2.Funcionamento Básico... 4 3.Instalando o MCS... 4, 5, 6 4.Utilizando o MCS Identificando
..:Sgi-Plus:.. Manual completo do sistema de vendas Sgi-plus. Site..: http:// www.giovaneinformatica.com.br
 ..:Sgi-Plus:.. Manual completo do sistema de vendas Sgi-plus Site..: http:// www.giovaneinformatica.com.br E-mail..: suporte@giovaneinformatica.com.br 1-) CADASTRANDO DE PRODUTOS -Detalhes da tela -Salvando
..:Sgi-Plus:.. Manual completo do sistema de vendas Sgi-plus Site..: http:// www.giovaneinformatica.com.br E-mail..: suporte@giovaneinformatica.com.br 1-) CADASTRANDO DE PRODUTOS -Detalhes da tela -Salvando
Contas a Pagar de Locação - Sami ERP++
 Contas a Pagar de Locação - Sami ERP++ Neste roteiro será explicado os processos de cadastro, controle e quitação das contas a pagar de condomínios. 1. Cadastro das Contas a Pagar Acesse o módulo FINANCEIRO/
Contas a Pagar de Locação - Sami ERP++ Neste roteiro será explicado os processos de cadastro, controle e quitação das contas a pagar de condomínios. 1. Cadastro das Contas a Pagar Acesse o módulo FINANCEIRO/
LASERTECK SOFTECK FC MANUAL DO USUÁRIO
 LASERTECK SOFTECK FC MANUAL DO USUÁRIO 2015 SUMÁRIO 1 INTRODUÇÃO... 3 2 REQUISITOS DO SISTEMA... 3 3 INSTALAÇÃO... 3 4 O QUE MUDOU... 3 5 COMO COMEÇAR... 4 6 FORMULÁRIOS DE CADASTRO... 5 7 CADASTRO DE
LASERTECK SOFTECK FC MANUAL DO USUÁRIO 2015 SUMÁRIO 1 INTRODUÇÃO... 3 2 REQUISITOS DO SISTEMA... 3 3 INSTALAÇÃO... 3 4 O QUE MUDOU... 3 5 COMO COMEÇAR... 4 6 FORMULÁRIOS DE CADASTRO... 5 7 CADASTRO DE
Prestador de Serviços
 Copyright 2014 - ControleNaNet Conteúdo A Ficha de Serviços...3 Os Recibos... 5 Como imprimir?... 6 As Listagens...7 Clientes... 9 Consulta...9 Inclusão... 11 Alteração... 12 Exclusão... 13 Serviços...
Copyright 2014 - ControleNaNet Conteúdo A Ficha de Serviços...3 Os Recibos... 5 Como imprimir?... 6 As Listagens...7 Clientes... 9 Consulta...9 Inclusão... 11 Alteração... 12 Exclusão... 13 Serviços...
SUMÁRIO. 1. Instalação... 1. 2. Operações... 3. 2.1 Comunicação... 4. 2.1.1 Modo... 4. 2.1.2 Ethernet... 5. 2.1.3 Serial... 6
 SUMÁRIO 1. Instalação... 1 2. Operações... 3 2.1 Comunicação... 4 2.1.1 Modo... 4 2.1.2 Ethernet... 5 2.1.3 Serial... 6 2.1.4 Configurações da placa de rede... 6 2.2 Edição base... 7 2.2.1 Produto... 7
SUMÁRIO 1. Instalação... 1 2. Operações... 3 2.1 Comunicação... 4 2.1.1 Modo... 4 2.1.2 Ethernet... 5 2.1.3 Serial... 6 2.1.4 Configurações da placa de rede... 6 2.2 Edição base... 7 2.2.1 Produto... 7
Primeiros passos das Planilhas de Obra v2.6
 Primeiros passos das Planilhas de Obra v2.6 Instalação, configuração e primeiros passos para uso das planilhas de obra Elaborado pela Equipe Planilhas de Obra.com Conteúdo 1. Preparar inicialização das
Primeiros passos das Planilhas de Obra v2.6 Instalação, configuração e primeiros passos para uso das planilhas de obra Elaborado pela Equipe Planilhas de Obra.com Conteúdo 1. Preparar inicialização das
Manual de Utilização
 Manual de Utilização Versão 3.10 Sumário 1 Funções do Emissor... 3 1.1 Aba Inicial... 4 1.2 Aba Sistema... 5 1.2.1 Mensagem Sistema... 5 1.2.2 Extras... 6 1.2.3 Contingência... 6 1.2.4 Execução... 7 1.3
Manual de Utilização Versão 3.10 Sumário 1 Funções do Emissor... 3 1.1 Aba Inicial... 4 1.2 Aba Sistema... 5 1.2.1 Mensagem Sistema... 5 1.2.2 Extras... 6 1.2.3 Contingência... 6 1.2.4 Execução... 7 1.3
Manual de Utilização
 Manual de Utilização Índice 1 Introdução...2 2 Acesso ao Sistema...3 3 Funcionamento Básico do Sistema...3 4 Tela Principal...4 4.1 Menu Atendimento...4 4.2 Menu Cadastros...5 4.2.1 Cadastro de Médicos...5
Manual de Utilização Índice 1 Introdução...2 2 Acesso ao Sistema...3 3 Funcionamento Básico do Sistema...3 4 Tela Principal...4 4.1 Menu Atendimento...4 4.2 Menu Cadastros...5 4.2.1 Cadastro de Médicos...5
MANUAL DA SECRETARIA
 MANUAL DA SECRETARIA Conteúdo Tela de acesso... 2 Liberação de acesso ao sistema... 3 Funcionários... 3 Secretaria... 5 Tutores... 7 Autores... 8 Configuração dos cursos da Instituição de Ensino... 9 Novo
MANUAL DA SECRETARIA Conteúdo Tela de acesso... 2 Liberação de acesso ao sistema... 3 Funcionários... 3 Secretaria... 5 Tutores... 7 Autores... 8 Configuração dos cursos da Instituição de Ensino... 9 Novo
Manual de Operação do Multiconta Drive / Delivery
 Manual de Operação do Multiconta Drive / Delivery Após instalar o programa, executar..., então aparecerá a tela de abertura abaixo. Nesta tela mostra também a versão do programa. Se for a primeira vez
Manual de Operação do Multiconta Drive / Delivery Após instalar o programa, executar..., então aparecerá a tela de abertura abaixo. Nesta tela mostra também a versão do programa. Se for a primeira vez
Manual de Instalação SIM/SINASC
 Manual de Instalação SIM/SINASC Agosto/2009 Versão 2.2 Índice CAPÍTULO 01 INTRODUÇÃO... 4 CAPÍTULO 02 - PERFIL DO HARDWARE... 5 CAPÍTULO 03 INSTALADOR SIM SINASC 2.2... 6 CAPÍTULO 04 - MODO DE INSTALAÇÃO...
Manual de Instalação SIM/SINASC Agosto/2009 Versão 2.2 Índice CAPÍTULO 01 INTRODUÇÃO... 4 CAPÍTULO 02 - PERFIL DO HARDWARE... 5 CAPÍTULO 03 INSTALADOR SIM SINASC 2.2... 6 CAPÍTULO 04 - MODO DE INSTALAÇÃO...
O programa Mysql acompanha o pacote de instalação padrão e será instalado juntamente com a execução do instalador.
 INTRODUÇÃO O Programa pode ser instalado em qualquer equipamento que utilize o sistema operacional Windows 95 ou superior, e seu banco de dados foi desenvolvido em MySQL, sendo necessário sua pré-instalação
INTRODUÇÃO O Programa pode ser instalado em qualquer equipamento que utilize o sistema operacional Windows 95 ou superior, e seu banco de dados foi desenvolvido em MySQL, sendo necessário sua pré-instalação
Manual do Sistema "Vida Controle de Contatos" Editorial Brazil Informatica
 Manual do Sistema "Vida Controle de Contatos" Editorial Brazil Informatica I Vida Controle de Contatos Conteúdo Part I Introdução 2 1 Vida Controle... de Contatos Pessoais 2 Part II Configuração 2 1 Configuração...
Manual do Sistema "Vida Controle de Contatos" Editorial Brazil Informatica I Vida Controle de Contatos Conteúdo Part I Introdução 2 1 Vida Controle... de Contatos Pessoais 2 Part II Configuração 2 1 Configuração...
1 ACESSO PARA SECRETÁRIA... 4 2 - CONFIGURAR HORÁRIOS DE ATENDIMENTO... 4 2.1 BLOQUEANDO E HABILITANDO HORÁRIOS... 5 3 PRÉ-DEFININDO PARÂMETROS DE
 2 1 ACESSO PARA SECRETÁRIA... 4 2 - CONFIGURAR HORÁRIOS DE ATENDIMENTO... 4 2.1 BLOQUEANDO E HABILITANDO HORÁRIOS... 5 3 PRÉ-DEFININDO PARÂMETROS DE ATENDIMENTO... 6 4 - A TELA AGENDA... 7 4.1 - TIPOS
2 1 ACESSO PARA SECRETÁRIA... 4 2 - CONFIGURAR HORÁRIOS DE ATENDIMENTO... 4 2.1 BLOQUEANDO E HABILITANDO HORÁRIOS... 5 3 PRÉ-DEFININDO PARÂMETROS DE ATENDIMENTO... 6 4 - A TELA AGENDA... 7 4.1 - TIPOS
Solicitação de Reposição? FS71.1
 Como Trabalhar com Solicitação de Reposição? FS71.1 Sistema: Futura Server Caminho: Estoque>Reposição>Reposição Referência: FS71.1 Versão: 2015.9.18 Como Funciona: Esta tela é utilizada para solicitar
Como Trabalhar com Solicitação de Reposição? FS71.1 Sistema: Futura Server Caminho: Estoque>Reposição>Reposição Referência: FS71.1 Versão: 2015.9.18 Como Funciona: Esta tela é utilizada para solicitar
Manual de uso do Borderô Credix
 Manual de uso do Borderô Credix Após efetuar o download do aplicativo siga os passos para a instalação do sistema, ao final será criado um atalho na área de trabalho, como ilustra a figura 1. Figura 1
Manual de uso do Borderô Credix Após efetuar o download do aplicativo siga os passos para a instalação do sistema, ao final será criado um atalho na área de trabalho, como ilustra a figura 1. Figura 1
Manual de Utilização do PDV Klavix
 Manual de Utilização do PDV Klavix Página 1/20 Instalando a partir do CD Se você recebeu um CD de instalação, rode o programa Instalador que se encontra no raiz do seu CD. Ele vai criar a pasta c:\loureiro
Manual de Utilização do PDV Klavix Página 1/20 Instalando a partir do CD Se você recebeu um CD de instalação, rode o programa Instalador que se encontra no raiz do seu CD. Ele vai criar a pasta c:\loureiro
O Windows também é um programa de computador, mas ele faz parte de um grupo de programas especiais: os Sistemas Operacionais.
 MICROSOFT WINDOWS O Windows também é um programa de computador, mas ele faz parte de um grupo de programas especiais: os Sistemas Operacionais. Apresentaremos a seguir o Windows 7 (uma das versões do Windows)
MICROSOFT WINDOWS O Windows também é um programa de computador, mas ele faz parte de um grupo de programas especiais: os Sistemas Operacionais. Apresentaremos a seguir o Windows 7 (uma das versões do Windows)
Manual de Instalação e Utilização do Sistema Integrado de Secretária (SIS 1.0)
 Parte:Manual Atualização: OriginalPágina 1 Manual de Instalação e Utilização do Sistema Integrado de Secretária () Instalação Se houver alguma versão do FireBird Instalada na máquina desinstale antes de
Parte:Manual Atualização: OriginalPágina 1 Manual de Instalação e Utilização do Sistema Integrado de Secretária () Instalação Se houver alguma versão do FireBird Instalada na máquina desinstale antes de
Caso já seja usuário do SCAW siga as instruções a partir da página X.
 Caso já seja usuário do SCAW siga as instruções a partir da página X. Para iniciar o sistema dê um duplo clique no ícone, que se encontra na área de trabalho. 1 Login do sistema. Esta é a tela de login
Caso já seja usuário do SCAW siga as instruções a partir da página X. Para iniciar o sistema dê um duplo clique no ícone, que se encontra na área de trabalho. 1 Login do sistema. Esta é a tela de login
Manual de Uso do Módulo. MerchFinanças
 Manual de Uso do Módulo MerchFinanças Bento Gonçalves Julho de 2010 Conteúdo 1. Introdução... 4 2. Menu Cadastros... 5 2.1. Bancos/Contas... 5 2.1.1. Agências... 5 2.1.2. Bancos... 6 2.1.3. Contas... 7
Manual de Uso do Módulo MerchFinanças Bento Gonçalves Julho de 2010 Conteúdo 1. Introdução... 4 2. Menu Cadastros... 5 2.1. Bancos/Contas... 5 2.1.1. Agências... 5 2.1.2. Bancos... 6 2.1.3. Contas... 7
Livro Caixa. www.controlenanet.com.br. Copyright 2015 - ControleNaNet
 www.controlenanet.com.br Copyright 2015 - ControleNaNet Conteúdo Tela Principal... 3 Como imprimir?... 4 As Listagens nas Telas... 7 Clientes... 8 Consulta... 9 Inclusão... 11 Alteração... 13 Exclusão...
www.controlenanet.com.br Copyright 2015 - ControleNaNet Conteúdo Tela Principal... 3 Como imprimir?... 4 As Listagens nas Telas... 7 Clientes... 8 Consulta... 9 Inclusão... 11 Alteração... 13 Exclusão...
-Entre no menu Cadastros / Sacados -Insira os dados do sacado / clique em Gravar
 Acesso ao Sistema -Dê dois cliques no ícone do programa -Digite o Usuário: MASTER -Digite a Senha: MASTER -Selecione o Cedente: -Clique em Acesso ao Sistema 1 o. Passo Cadastrar os Sacados no Sistema OPCIONAL
Acesso ao Sistema -Dê dois cliques no ícone do programa -Digite o Usuário: MASTER -Digite a Senha: MASTER -Selecione o Cedente: -Clique em Acesso ao Sistema 1 o. Passo Cadastrar os Sacados no Sistema OPCIONAL
AR PDV SOLUÇÕES AR CONSULTORIA EM INFORMÁTICA
 1 Sumário: 1. AR PDV...02 2. Registro / Login...03 3. Configuração...03 4. Abertura de Caixa...03 5. Registro de Vendas...04 a. Passos para Emissão do Cupom Fiscal...05 b. Inserindo Produtos...06 c. Formas
1 Sumário: 1. AR PDV...02 2. Registro / Login...03 3. Configuração...03 4. Abertura de Caixa...03 5. Registro de Vendas...04 a. Passos para Emissão do Cupom Fiscal...05 b. Inserindo Produtos...06 c. Formas
Página 1 MANUAL DE UTILIZAÇÃO DA FERRAMENTA OFFICE ONLINE WORD ONLINE EXCEL ONLINE POWER POINT ONLINE
 Página 1 MANUAL DE UTILIZAÇÃO DA FERRAMENTA OFFICE ONLINE WORD ONLINE EXCEL ONLINE POWER POINT ONLINE Página 2 Sumário Como começar usar?... 03 Iniciando o uso do OneDrive.... 04 Carregar ou Enviar os
Página 1 MANUAL DE UTILIZAÇÃO DA FERRAMENTA OFFICE ONLINE WORD ONLINE EXCEL ONLINE POWER POINT ONLINE Página 2 Sumário Como começar usar?... 03 Iniciando o uso do OneDrive.... 04 Carregar ou Enviar os
MANUAL SICCL SQL SRTVS 701 Bloco O Ed. MultiEmpresarial Sala 804 Brasília/DF CEP 70340-000 Fone/Fax: (061) 3212-6700 E-mail: implanta@conselhos.com.
 MANUAL SICCL SQL ÍNDICE ACESSANDO O SISTEMA SG - COMPRAS E CONTRATOS... 3 ATENDENDO SOLICITAÇÕES DE ITENS E SERVIÇOS... 5 VERIFICANDO A DISPONIBILIDADE DE RECURSOS... 7 ATENDER SOLICITAÇÕES COM PROCESSO
MANUAL SICCL SQL ÍNDICE ACESSANDO O SISTEMA SG - COMPRAS E CONTRATOS... 3 ATENDENDO SOLICITAÇÕES DE ITENS E SERVIÇOS... 5 VERIFICANDO A DISPONIBILIDADE DE RECURSOS... 7 ATENDER SOLICITAÇÕES COM PROCESSO
1- Requisitos mínimos. 2- Instalando o Acesso Full. 3- Iniciando o Acesso Full pela primeira vez
 Manual Conteúdo 1- Requisitos mínimos... 2 2- Instalando o Acesso Full... 2 3- Iniciando o Acesso Full pela primeira vez... 2 4- Conhecendo a barra de navegação padrão do Acesso Full... 3 5- Cadastrando
Manual Conteúdo 1- Requisitos mínimos... 2 2- Instalando o Acesso Full... 2 3- Iniciando o Acesso Full pela primeira vez... 2 4- Conhecendo a barra de navegação padrão do Acesso Full... 3 5- Cadastrando
Manual do Usuário do Produto EmiteNF-e. Manual do Usuário
 Manual do Usuário Produto: EmiteNF-e Versão: 1.2 Índice 1. Introdução... 2 2. Acesso ao EmiteNF-e... 2 3. Configurações Gerais... 4 3.1 Gerenciamento de Usuários... 4 3.2 Verificação de Disponibilidade
Manual do Usuário Produto: EmiteNF-e Versão: 1.2 Índice 1. Introdução... 2 2. Acesso ao EmiteNF-e... 2 3. Configurações Gerais... 4 3.1 Gerenciamento de Usuários... 4 3.2 Verificação de Disponibilidade
MANUAL DO SOFTWARE. EPmfd II. Standard. Rev. Nro. Notas. Data da cópia 03/10/2008 Copiado por EGS EPSON PAULISTA LTDA. SEIKO EPSON CORPORATION
 MANUAL DO SOFTWARE EPmfd II Rev. Nro. Notas Standard F Data da cópia 03/10/2008 Copiado por EGS EPSON PAULISTA LTDA. SEIKO EPSON CORPORATION 1 Produto: EPmfd II Rev. F Data: 03/10/2008 Pg. 2/42 Índice
MANUAL DO SOFTWARE EPmfd II Rev. Nro. Notas Standard F Data da cópia 03/10/2008 Copiado por EGS EPSON PAULISTA LTDA. SEIKO EPSON CORPORATION 1 Produto: EPmfd II Rev. F Data: 03/10/2008 Pg. 2/42 Índice
SISTEMA MEDLINK E-TISS PASSO-A-PASSO (USE JUNTO COM A VÍDEO AULA)
 1 / 16 SISTEMA MEDLINK E-TISS PASSO-A-PASSO (USE JUNTO COM A VÍDEO AULA) Este guia passo-a-passo tem o objetivo de facilitar o entendimento: - da ordem de execução dos processos. - dos conceitos do sistema.
1 / 16 SISTEMA MEDLINK E-TISS PASSO-A-PASSO (USE JUNTO COM A VÍDEO AULA) Este guia passo-a-passo tem o objetivo de facilitar o entendimento: - da ordem de execução dos processos. - dos conceitos do sistema.
TRABALHANDO COM O ORÇAMENTO NO GERENCIAL
 Execute o ícone na área de trabalho: TRABALHANDO COM O ORÇAMENTO NO GERENCIAL Aguarde um instante, irá aparecer à seguinte tela: Clique no botão EXECUTAR e aguarde um momento. Após ter clicado em EXECUTAR
Execute o ícone na área de trabalho: TRABALHANDO COM O ORÇAMENTO NO GERENCIAL Aguarde um instante, irá aparecer à seguinte tela: Clique no botão EXECUTAR e aguarde um momento. Após ter clicado em EXECUTAR
MANUAL. Certificado de Origem Digital PERFIL ENTIDADE. Versão 2.2.15
 MANUAL Certificado de Origem Digital PERFIL ENTIDADE Versão 2.2.15 Sumário 1. Inicializando no sistema... 4 2. Perfil de Emissores do Sistema... 4 3. Analisando os certificados emitidos... 5 3.1. Certificados
MANUAL Certificado de Origem Digital PERFIL ENTIDADE Versão 2.2.15 Sumário 1. Inicializando no sistema... 4 2. Perfil de Emissores do Sistema... 4 3. Analisando os certificados emitidos... 5 3.1. Certificados
MANUAL SISTEMA NFS-e
 MANUAL SISTEMA NFS-e SUMARIO Tela Inicial NFe 03 Efetuar Login 1º Acesso Caso não possua Usuário e/ou Senha 03 Efetuar Login 1º Acesso Possuindo o Usuário e Senha 04 Primeira Tela 05 Menu de Opções 05
MANUAL SISTEMA NFS-e SUMARIO Tela Inicial NFe 03 Efetuar Login 1º Acesso Caso não possua Usuário e/ou Senha 03 Efetuar Login 1º Acesso Possuindo o Usuário e Senha 04 Primeira Tela 05 Menu de Opções 05
Para os demais formatos, o relatório será gerado mas virá com configurações incorretas.
 Balancete Orçamentário Produto : TOTVS Gestão Patrimonial - 12.1.6 Processo : Relatórios Subprocesso : Balancete Orçamentário Data publicação da : 17/06/2015 O Balancete é um relatório contábil oficial
Balancete Orçamentário Produto : TOTVS Gestão Patrimonial - 12.1.6 Processo : Relatórios Subprocesso : Balancete Orçamentário Data publicação da : 17/06/2015 O Balancete é um relatório contábil oficial
OPL9815 Inventário Configurável
 OPL9815 Inventário Configurável Versão: PXOINCG (OPL9815) 30/09/2015: Revisão 01 Opticon Latin America Versão: INCG - Página 1 1. Funcionalidades... 3 2. Teclas... 3 3. Estrutura de Menus... 4 3. 1. Coleta...
OPL9815 Inventário Configurável Versão: PXOINCG (OPL9815) 30/09/2015: Revisão 01 Opticon Latin America Versão: INCG - Página 1 1. Funcionalidades... 3 2. Teclas... 3 3. Estrutura de Menus... 4 3. 1. Coleta...
O WINDOWS 98 é um sistema operacional gráfico, multitarefa, produzido pela Microsoft.
 WINDOWS O WINDOWS 98 é um sistema operacional gráfico, multitarefa, produzido pela Microsoft. Área de Trabalho Ligada a máquina e concluída a etapa de inicialização, aparecerá uma tela, cujo plano de fundo
WINDOWS O WINDOWS 98 é um sistema operacional gráfico, multitarefa, produzido pela Microsoft. Área de Trabalho Ligada a máquina e concluída a etapa de inicialização, aparecerá uma tela, cujo plano de fundo
CADERNOS DE INFORMÁTICA Nº 1. Fundamentos de Informática I - Word 2010. Sumário
 CADERNO DE INFORMÁTICA FACITA Faculdade de Itápolis Aplicativos Editores de Texto WORD 2007/2010 Sumário Editor de texto... 3 Iniciando Microsoft Word... 4 Fichários:... 4 Atalhos... 5 Área de Trabalho:
CADERNO DE INFORMÁTICA FACITA Faculdade de Itápolis Aplicativos Editores de Texto WORD 2007/2010 Sumário Editor de texto... 3 Iniciando Microsoft Word... 4 Fichários:... 4 Atalhos... 5 Área de Trabalho:
Superintendência Regional de Ensino de Ubá - MG Núcleo de Tecnologia Educacional NTE/Ubá. LibreOffice Impress Editor de Apresentação
 Superintendência Regional de Ensino de Ubá - MG Núcleo de Tecnologia Educacional NTE/Ubá LibreOffice Impress Editor de Apresentação Iniciando o Impress no Linux Educacional 4 1. Clique no botão 'LE' no
Superintendência Regional de Ensino de Ubá - MG Núcleo de Tecnologia Educacional NTE/Ubá LibreOffice Impress Editor de Apresentação Iniciando o Impress no Linux Educacional 4 1. Clique no botão 'LE' no
Perfil Chefe de Transporte
 Manual do Usuário Perfil Chefe de Transporte APRESENTAÇÃO Bem vindos ao manual do usuário do Sistema de Gestão de Frotas. Este Manual proporcionará aos seus usuários, descobrir todas as funcionalidades
Manual do Usuário Perfil Chefe de Transporte APRESENTAÇÃO Bem vindos ao manual do usuário do Sistema de Gestão de Frotas. Este Manual proporcionará aos seus usuários, descobrir todas as funcionalidades
Manual Captura S_Line
 Sumário 1. Introdução... 2 2. Configuração Inicial... 2 2.1. Requisitos... 2 2.2. Downloads... 2 2.3. Instalação/Abrir... 3 3. Sistema... 4 3.1. Abrir Usuário... 4 3.2. Nova Senha... 4 3.3. Propriedades
Sumário 1. Introdução... 2 2. Configuração Inicial... 2 2.1. Requisitos... 2 2.2. Downloads... 2 2.3. Instalação/Abrir... 3 3. Sistema... 4 3.1. Abrir Usuário... 4 3.2. Nova Senha... 4 3.3. Propriedades
Evandro sistemas comerciais e web.
 Evandro sistemas comerciais e web. Sistema de Gerenciamento Comercial. Contatos: Site: www.evandropf.ubbi.com.br e-mail: acraseado@yahoo.com.br msn: evanf@bol.com.br Tel. (19)9212-7827 O Sistema Este sistema
Evandro sistemas comerciais e web. Sistema de Gerenciamento Comercial. Contatos: Site: www.evandropf.ubbi.com.br e-mail: acraseado@yahoo.com.br msn: evanf@bol.com.br Tel. (19)9212-7827 O Sistema Este sistema
Conectar diferentes pesquisas na internet por um menu
 Conectar diferentes pesquisas na internet por um menu Pré requisitos: Elaboração de questionário Formulário multimídia Publicação na internet Uso de senhas na Web Visualização condicionada ao perfil A
Conectar diferentes pesquisas na internet por um menu Pré requisitos: Elaboração de questionário Formulário multimídia Publicação na internet Uso de senhas na Web Visualização condicionada ao perfil A
Portaria Express 2.0
 Portaria Express 2.0 A portaria do seu condomínio mais segura e eficiente. Com a preocupação cada vez mais necessária de segurança nos condomínio e empresas, investe-se muito em segurança. Câmeras, cercas,
Portaria Express 2.0 A portaria do seu condomínio mais segura e eficiente. Com a preocupação cada vez mais necessária de segurança nos condomínio e empresas, investe-se muito em segurança. Câmeras, cercas,
Themis Serviços On Line - Publicações
 Nome do documento Guia do Usuário Themis Serviços On Line - Publicações Sumário Introdução:... 3 1 - Cadastro dos Usuários do Themis Serviços On Line:... 3 2 - Acesso ao Sistema Themis Serviços On Line:...
Nome do documento Guia do Usuário Themis Serviços On Line - Publicações Sumário Introdução:... 3 1 - Cadastro dos Usuários do Themis Serviços On Line:... 3 2 - Acesso ao Sistema Themis Serviços On Line:...
COTAÇÃO DE COMPRAS COM COTAÇÃO WEB
 COTAÇÃO DE COMPRAS COM COTAÇÃO WEB RMS Software S.A. - Uma Empresa TOTVS Todos os direitos reservados. A RMS Software é a maior fornecedora nacional de software de gestão corporativa para o mercado de
COTAÇÃO DE COMPRAS COM COTAÇÃO WEB RMS Software S.A. - Uma Empresa TOTVS Todos os direitos reservados. A RMS Software é a maior fornecedora nacional de software de gestão corporativa para o mercado de
VERSÃO 5.12.0 VERSÃO 5.0.0 FINANCEIRO NEFRODATA ESTOQUE FINALIZAÇÃO: 10 JUN.
 VERSÃO 5.12.0 VERSÃO 5.0.0 FINANCEIRO NEFRODATA ESTOQUE ACD2016 FINALIZAÇÃO: 10 JUN. 13 04 NOV.2014 FEV. 201313 JUN. 2016 PUBLICAÇÃO: Prezado Cliente, Neste documento estão descritas todas as novidades
VERSÃO 5.12.0 VERSÃO 5.0.0 FINANCEIRO NEFRODATA ESTOQUE ACD2016 FINALIZAÇÃO: 10 JUN. 13 04 NOV.2014 FEV. 201313 JUN. 2016 PUBLICAÇÃO: Prezado Cliente, Neste documento estão descritas todas as novidades
Manual Sistema de Autorização Online GW
 Sistema de Autorização Online GW Sumário Introdução...3 Acesso ao sistema...4 Logar no sistema...4 Autorizando uma nova consulta...5 Autorizando exames e/ou procedimentos...9 Cancelamento de guias autorizadas...15
Sistema de Autorização Online GW Sumário Introdução...3 Acesso ao sistema...4 Logar no sistema...4 Autorizando uma nova consulta...5 Autorizando exames e/ou procedimentos...9 Cancelamento de guias autorizadas...15
Treinamento - Union Web
 Inserindo formulário de acesso ao sistema no seu site: Para que seus condôminos tenham acesso ao sistema será necessária a inserção do formulário de entrada no seu site, veja com o programador do seu site
Inserindo formulário de acesso ao sistema no seu site: Para que seus condôminos tenham acesso ao sistema será necessária a inserção do formulário de entrada no seu site, veja com o programador do seu site
SERVIÇO DE CORREIO ELETRÔNICO PADRÃO DO HUWC
 SERVIÇO DE CORREIO ELETRÔNICO PADRÃO DO HUWC Sumário Apresentação 3 Serviços oferecidos 3 1. Entrar 4 2. Enviar mensagem 5 3. Leitura das mensagens 6 4. Mensagens com arquivos anexados 6 5. Gerenciamento
SERVIÇO DE CORREIO ELETRÔNICO PADRÃO DO HUWC Sumário Apresentação 3 Serviços oferecidos 3 1. Entrar 4 2. Enviar mensagem 5 3. Leitura das mensagens 6 4. Mensagens com arquivos anexados 6 5. Gerenciamento
Manual do Portal do Fornecedor. isupplier
 isupplier Revisão 01 Setembro 2011 Sumário 1 Acesso ao portal isupplier... 03 2 Home Funções da Tela Inicial... 05 3 Ordens de Compra Consultar Ordens de Compra... 07 4 Entregas Consultar Entregas... 13
isupplier Revisão 01 Setembro 2011 Sumário 1 Acesso ao portal isupplier... 03 2 Home Funções da Tela Inicial... 05 3 Ordens de Compra Consultar Ordens de Compra... 07 4 Entregas Consultar Entregas... 13
Implantação do sistema Condominium
 Implantação do sistema Condominium Nesse manual iremos acompanhar o passo a passo para a implantação do sistema, portanto iremos pular algumas telas do cadastro, que deverão ser preenchidas após a implantação
Implantação do sistema Condominium Nesse manual iremos acompanhar o passo a passo para a implantação do sistema, portanto iremos pular algumas telas do cadastro, que deverão ser preenchidas após a implantação
Neo Solutions Manual do usuário Net Contábil. Índice
 Manual Neo Fatura 2 Índice 1. Introdução... 3 2. Configurando o software para importar dados de clientes... 3 3. Importando o cadastro de clientes... 4 4. Cadastro de Bancos... 5 5. Cadastro de Conta Correntes...
Manual Neo Fatura 2 Índice 1. Introdução... 3 2. Configurando o software para importar dados de clientes... 3 3. Importando o cadastro de clientes... 4 4. Cadastro de Bancos... 5 5. Cadastro de Conta Correntes...
Manual do Sistema "Vida - Controle Financeiro Pessoal" Editorial Brazil Informatica
 Manual do Sistema "Vida - Controle Financeiro Pessoal" Editorial Brazil Informatica I Vida - Controle Financeiro Pessoal Conteúdo Part I Novidades Versão 2.6 2 Part II Novidades Versão 2.7 5 1 Campanha...
Manual do Sistema "Vida - Controle Financeiro Pessoal" Editorial Brazil Informatica I Vida - Controle Financeiro Pessoal Conteúdo Part I Novidades Versão 2.6 2 Part II Novidades Versão 2.7 5 1 Campanha...
Manual sistema Laundry 4.0
 Manual sistema Laundry 4.0 Sistema para serviços de Lavanderia Comércios Empresa responsável Novacorp informática Fone (41) 3013-1006 E-mail marcio@novacorp.com.br WWW.novacorp.com.br Sumario 1 Este manual
Manual sistema Laundry 4.0 Sistema para serviços de Lavanderia Comércios Empresa responsável Novacorp informática Fone (41) 3013-1006 E-mail marcio@novacorp.com.br WWW.novacorp.com.br Sumario 1 Este manual
Manual das planilhas de Obras v2.5
 Manual das planilhas de Obras v2.5 Detalhamento dos principais tópicos para uso das planilhas de obra Elaborado pela Equipe Planilhas de Obra.com Conteúdo 1. Gerando previsão de custos da obra (Módulo
Manual das planilhas de Obras v2.5 Detalhamento dos principais tópicos para uso das planilhas de obra Elaborado pela Equipe Planilhas de Obra.com Conteúdo 1. Gerando previsão de custos da obra (Módulo
2. Cadastrar Cargo de Funcionário: Gestão> Cadastro> RH> Cargo Cadastro auxiliar necessário quando for preciso cadastrar os funcionários da loja.
 ASASYS INFORMÁTICA GUIA DE INSTALAÇÃO E CONFIGURAÇÃO DO CTRL HORÁRIO A. PREPARATIVO CONTROLE DE HORARIO Antes de fazer a instalação e configuração do Controle de Horário, é necessário que previamente seja
ASASYS INFORMÁTICA GUIA DE INSTALAÇÃO E CONFIGURAÇÃO DO CTRL HORÁRIO A. PREPARATIVO CONTROLE DE HORARIO Antes de fazer a instalação e configuração do Controle de Horário, é necessário que previamente seja
MANUAL DO USUÁRIO. SISTEMA CONTÁBIL WEB versão: GA2.0.5
 MANUAL DO USUÁRIO SISTEMA CONTÁBIL WEB versão: GA2.0.5 Atualizado em: 30/01/2010 Planeta Contábil 2009 Todos os Direitos Reservados (www.planetacontabil.com.br) 1/25 CONSIDERAÇÕES: Este manual é destinado
MANUAL DO USUÁRIO SISTEMA CONTÁBIL WEB versão: GA2.0.5 Atualizado em: 30/01/2010 Planeta Contábil 2009 Todos os Direitos Reservados (www.planetacontabil.com.br) 1/25 CONSIDERAÇÕES: Este manual é destinado
Sistemas - Kz_AcessoNv Manual do Usuário www.tsse.com.br. Manual do usuário XPVisitante
 Manual do usuário XPVisitante 1 1. Botões padrão Todas as telas de cadastro seguem o mesmo padrão de botões: Incluir Ativa opção para inclusão de novos registros no cadastro Alterar Prepara o registro
Manual do usuário XPVisitante 1 1. Botões padrão Todas as telas de cadastro seguem o mesmo padrão de botões: Incluir Ativa opção para inclusão de novos registros no cadastro Alterar Prepara o registro
Manual de instalação e utilização do programa Faróis Vinco Pedidos
 Página 1 de 23 SUMÁRIO 1. Pré-requisitos do computador para instalação do sistema Faróis Vinco Pedidos... 2 2. Instalação do... 3 3. Executando o sistema pela primeira vez... 5 4. Menus do sistema... 6
Página 1 de 23 SUMÁRIO 1. Pré-requisitos do computador para instalação do sistema Faróis Vinco Pedidos... 2 2. Instalação do... 3 3. Executando o sistema pela primeira vez... 5 4. Menus do sistema... 6
Manual do Visualizador NF e KEY BEST
 Manual do Visualizador NF e KEY BEST Versão 1.0 Maio/2011 INDICE SOBRE O VISUALIZADOR...................................................... 02 RISCOS POSSÍVEIS PARA O EMITENTE DA NOTA FISCAL ELETRÔNICA.................
Manual do Visualizador NF e KEY BEST Versão 1.0 Maio/2011 INDICE SOBRE O VISUALIZADOR...................................................... 02 RISCOS POSSÍVEIS PARA O EMITENTE DA NOTA FISCAL ELETRÔNICA.................
LINEAR EQUIPAMENTOS RUA SÃO JORGE, 269 - TELEFONE: 6823-8800 SÃO CAETANO DO SUL - SP - CEP 09530-250
 LINEAR EQUIPAMENTOS RUA SÃO JORGE, 269 - TELEFONE: 6823-8800 SÃO CAETANO DO SUL - SP - CEP 09530-250 Recomendações Iniciais SOFTWARE HCS 2005 - VERSÃO 4.2 (Compatível com Guarita Vr4.03 e Vr4.04) Para
LINEAR EQUIPAMENTOS RUA SÃO JORGE, 269 - TELEFONE: 6823-8800 SÃO CAETANO DO SUL - SP - CEP 09530-250 Recomendações Iniciais SOFTWARE HCS 2005 - VERSÃO 4.2 (Compatível com Guarita Vr4.03 e Vr4.04) Para
Pedido de Bar Sistema para controle de pedido de bar
 Pedido de Bar Sistema para controle de pedido de bar Desenvolvido por Hamilton Dias (31) 8829.9195 Belo Horizonte hamilton-dias@ig.com.br www.h-dias.cjb.net ÍNDICE Introdução...3 Implantação...3 Instalação...3
Pedido de Bar Sistema para controle de pedido de bar Desenvolvido por Hamilton Dias (31) 8829.9195 Belo Horizonte hamilton-dias@ig.com.br www.h-dias.cjb.net ÍNDICE Introdução...3 Implantação...3 Instalação...3
UNIVERSIDADE FEDERAL DO AMAPÁ NÚCLEO DE TECNOLOGIA DA INFORMAÇÃO. Manual de Avaliação de Desempenho Cadastro
 UNIVERSIDADE FEDERAL DO AMAPÁ NÚCLEO DE TECNOLOGIA DA INFORMAÇÃO Manual de Avaliação de Desempenho Cadastro UNIFAP MACAPÁ-AP 2013 S U M Á R I O 1 Tela de Login...2 2 Acessando ao submenu cadastro de avaliação
UNIVERSIDADE FEDERAL DO AMAPÁ NÚCLEO DE TECNOLOGIA DA INFORMAÇÃO Manual de Avaliação de Desempenho Cadastro UNIFAP MACAPÁ-AP 2013 S U M Á R I O 1 Tela de Login...2 2 Acessando ao submenu cadastro de avaliação
SUA SENHA É SIGILOSA, PESSOAL E INTRANSFERÍVEL.
 DÚVIDAS MAIS FREQUENTES - DO CLIENTE 1. Qual o procedimento para se cadastrar na Guia Eletrônica? - Rolar a página e procure pelo item Novo Cliente? - Escolher o perfil: Próprio Interessado: Pessoa Física
DÚVIDAS MAIS FREQUENTES - DO CLIENTE 1. Qual o procedimento para se cadastrar na Guia Eletrônica? - Rolar a página e procure pelo item Novo Cliente? - Escolher o perfil: Próprio Interessado: Pessoa Física
Fale.com. Manual do Usuário
 Fale.com Manual do Usuário Serviço Fale.com Índice 1. Introdução 3 2. Instalando o Fale.com 3 a. Configurando o áudio para atendimento pela Internet 9 3. Configurando o Fale.com 14 4. Utilizando o Fale.com
Fale.com Manual do Usuário Serviço Fale.com Índice 1. Introdução 3 2. Instalando o Fale.com 3 a. Configurando o áudio para atendimento pela Internet 9 3. Configurando o Fale.com 14 4. Utilizando o Fale.com
MANUAL DE PROCEDIMENTOS QUANTO A UTILIZAÇÃO DO SUBSISTEMA DE CONTROLE DE EXPEDIÇÃO DE DOCUMENTOS/SGA
 MANUAL DE PROCEDIMENTOS QUANTO A UTILIZAÇÃO DO SUBSISTEMA DE CONTROLE DE EXPEDIÇÃO DE DOCUMENTOS/SGA DIRETORIA DE ADMINISTRAÇÃO DEPARTAMENTO DE SECRETARIA GERAL SERVIÇO DE COMUNICAÇÕES ADMINISTRATIVAS
MANUAL DE PROCEDIMENTOS QUANTO A UTILIZAÇÃO DO SUBSISTEMA DE CONTROLE DE EXPEDIÇÃO DE DOCUMENTOS/SGA DIRETORIA DE ADMINISTRAÇÃO DEPARTAMENTO DE SECRETARIA GERAL SERVIÇO DE COMUNICAÇÕES ADMINISTRATIVAS
MANUAL DE UTILIZAÇÃO. Produtos: Saúde Pró Faturamento Saúde Pró Upload. Versão: 20130408-01
 Produtos: Saúde Pró Upload Versão: 20130408-01 Sumário 1 APRESENTAÇÃO... 3 2 LOGIN... 4 3 VALIDADOR TISS... 7 4 CONFIGURAÇÃO DO SISTEMA... 10 4.1 DADOS CADASTRAIS MATRIZ E FILIAL... 11 4.2 CADASTRO DE
Produtos: Saúde Pró Upload Versão: 20130408-01 Sumário 1 APRESENTAÇÃO... 3 2 LOGIN... 4 3 VALIDADOR TISS... 7 4 CONFIGURAÇÃO DO SISTEMA... 10 4.1 DADOS CADASTRAIS MATRIZ E FILIAL... 11 4.2 CADASTRO DE
SISTEMA DE PRODUTOS E SERVIÇOS CERTIFICADOS. MÓDULO DO CERTIFICADOR MANUAL DE OPERAÇÃO Versão 2.4.6
 SISTEMA DE PRODUTOS E SERVIÇOS CERTIFICADOS Versão 2.4.6 Sumário Fluxograma básico do processo de envio de remessa... 5 Criar novo certificado... 6 Aprovar certificado... 16 Preparar e enviar remessa...
SISTEMA DE PRODUTOS E SERVIÇOS CERTIFICADOS Versão 2.4.6 Sumário Fluxograma básico do processo de envio de remessa... 5 Criar novo certificado... 6 Aprovar certificado... 16 Preparar e enviar remessa...
MANUAL EXPORTAÇÃO IMPORTAÇÃO
 MANUAL EXPORTAÇÃO IMPORTAÇÃO Diretoria de Vigilância Epidemiológica/SES/SC 2006 1 Módulo 04 - Exportação e Importação de Dados Manual do SINASC Módulo Exportador Importador Introdução O Sistema SINASC
MANUAL EXPORTAÇÃO IMPORTAÇÃO Diretoria de Vigilância Epidemiológica/SES/SC 2006 1 Módulo 04 - Exportação e Importação de Dados Manual do SINASC Módulo Exportador Importador Introdução O Sistema SINASC
Treinamento de. Linx Pos
 Treinamento de caixa Linx Pos Será instalados no terminal da loja, o ícone, conforme imagem abaixo: Linx POS ÍNDICE Abertura de caixa e leitura X Lançamentos Cancelamento de itens Consulta preços no ato
Treinamento de caixa Linx Pos Será instalados no terminal da loja, o ícone, conforme imagem abaixo: Linx POS ÍNDICE Abertura de caixa e leitura X Lançamentos Cancelamento de itens Consulta preços no ato
Manual de Instalação... 2 RECURSOS DESTE RELÓGIO... 3 1 - REGISTRANDO O ACESSO... 4 1.1 Acesso através de cartão de código de barras:...
 0 Conteúdo Manual de Instalação... 2 RECURSOS DESTE RELÓGIO... 3 1 - REGISTRANDO O ACESSO... 4 1.1 Acesso através de cartão de código de barras:... 4 1.2 Acesso através do teclado (digitando a matrícula):...
0 Conteúdo Manual de Instalação... 2 RECURSOS DESTE RELÓGIO... 3 1 - REGISTRANDO O ACESSO... 4 1.1 Acesso através de cartão de código de barras:... 4 1.2 Acesso através do teclado (digitando a matrícula):...
MANUAL DE NAVEGAÇÃO DO MILLENNIUM BUSINESS
 MANUAL DE NAVEGAÇÃO DO MILLENNIUM BUSINESS 1 Conteúdo Apresentação... 3 1 Página Principal do Sistema... 4 2 Telas de busca... 8 3 Teclas de Navegação... 11 4 Tela de Menu de Relatório... 12 5 Telas de
MANUAL DE NAVEGAÇÃO DO MILLENNIUM BUSINESS 1 Conteúdo Apresentação... 3 1 Página Principal do Sistema... 4 2 Telas de busca... 8 3 Teclas de Navegação... 11 4 Tela de Menu de Relatório... 12 5 Telas de
VESOFTWARE - DESENVOLIMENTO DE SISTEMAS E WEBSITES Fone: (11) 4036-6980 VIVO(11)9607-5649 TIM(11)7013-8480 1-13
 1-13 INTRODUÇÃO O Programa pode ser instalado em qualquer equipamento que utilize o sistema operacional Windows 95 ou superior, e seu banco de dados foi desenvolvido em MySQL, sendo necessário sua pré-instalação
1-13 INTRODUÇÃO O Programa pode ser instalado em qualquer equipamento que utilize o sistema operacional Windows 95 ou superior, e seu banco de dados foi desenvolvido em MySQL, sendo necessário sua pré-instalação
ArpPrintServer. Sistema de Gerenciamento de Impressão By Netsource www.netsource.com.br Rev: 02
 ArpPrintServer Sistema de Gerenciamento de Impressão By Netsource www.netsource.com.br Rev: 02 1 Sumário INTRODUÇÃO... 3 CARACTERÍSTICAS PRINCIPAIS DO SISTEMA... 3 REQUISITOS DE SISTEMA... 4 INSTALAÇÃO
ArpPrintServer Sistema de Gerenciamento de Impressão By Netsource www.netsource.com.br Rev: 02 1 Sumário INTRODUÇÃO... 3 CARACTERÍSTICAS PRINCIPAIS DO SISTEMA... 3 REQUISITOS DE SISTEMA... 4 INSTALAÇÃO
Guia Rápido do Usuário
 CERTIDÕES UNIFICADAS Guia Rápido do Usuário CERTUNI Versão 1.0.0 CASA DA MOEDA DO BRASIL Conteúdo Acessando o Sistema... 3 Alterando Senhas... 3 Encerrando sua Sessão... 4 Gerando Pedido... 4 Alterando
CERTIDÕES UNIFICADAS Guia Rápido do Usuário CERTUNI Versão 1.0.0 CASA DA MOEDA DO BRASIL Conteúdo Acessando o Sistema... 3 Alterando Senhas... 3 Encerrando sua Sessão... 4 Gerando Pedido... 4 Alterando
SIE - SISTEMA DE INFORMAÇÕES PARA O ENSINO CADASTRO DE FUNCIONÁRIOS
 SIE - SISTEMA DE INFORMAÇÕES PARA O ENSINO CADASTRO DE FUNCIONÁRIOS SANTA MARIA FATECIENS 2008 Este manual tem por finalidade apresentar as especificações detalhadas da aplicação de Cadastro de Funcionários,
SIE - SISTEMA DE INFORMAÇÕES PARA O ENSINO CADASTRO DE FUNCIONÁRIOS SANTA MARIA FATECIENS 2008 Este manual tem por finalidade apresentar as especificações detalhadas da aplicação de Cadastro de Funcionários,
MANUAL DE INSTALAÇÃO E UTILIZAÇÃO SISTEMA DE PAGAMENTO ONLINE. Versão: 01.08
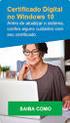 MANUAL DE INSTALAÇÃO E UTILIZAÇÃO SISTEMA DE PAGAMENTO ONLINE Versão: 01.08 Índice Instalação do Sistema...03 Tela inicial do Sistema...10 Módulos...11 Conteúdo do Menu Arquivo...11 Finalizar...11 Inclusão
MANUAL DE INSTALAÇÃO E UTILIZAÇÃO SISTEMA DE PAGAMENTO ONLINE Versão: 01.08 Índice Instalação do Sistema...03 Tela inicial do Sistema...10 Módulos...11 Conteúdo do Menu Arquivo...11 Finalizar...11 Inclusão
Boletim Eletrônico de Recolhimento Manual do Sistema. Boletim Eletrônico de Recolhimento. Manual do Sistema
 Boletim Eletrônico de Recolhimento Manual do Sistema Versão 1.2 Junho / 2013 Sumário 1. Introdução... - 3-2. O Sistema BOLETIM ELETRÔNICO DE RECOLHIMENTO... - 3-3. Pré-requisitos... - 3-4. Primeiro Acesso...
Boletim Eletrônico de Recolhimento Manual do Sistema Versão 1.2 Junho / 2013 Sumário 1. Introdução... - 3-2. O Sistema BOLETIM ELETRÔNICO DE RECOLHIMENTO... - 3-3. Pré-requisitos... - 3-4. Primeiro Acesso...
Instalação do Sirius sem estações. O primeiro passo é instalar o Firebird 1.5, ele se encontra no CD de instalação do Sirius na pasta Firebird.
 Instalação do Sirius sem estações 1. Instalando o Firebird...1 2. Instalando o Sirius...7 3. Configurações do Sirius:...11 Configuração dos arquivos do Sirius e Firebird...12 Firebird:...12 Sirius:...13
Instalação do Sirius sem estações 1. Instalando o Firebird...1 2. Instalando o Sirius...7 3. Configurações do Sirius:...11 Configuração dos arquivos do Sirius e Firebird...12 Firebird:...12 Sirius:...13
Em seguida vem a tela principal de onde você pode iniciar todas as operações:
 Essa é a primeira tela do programa, nela você deve entrar com o nome de usuário e senhas, o programa vem pré-cadastrada como usuário= 1 senha =1 clique em acessar Em seguida vem a tela principal de onde
Essa é a primeira tela do programa, nela você deve entrar com o nome de usuário e senhas, o programa vem pré-cadastrada como usuário= 1 senha =1 clique em acessar Em seguida vem a tela principal de onde
Sistema de Gerenciamento de Projetos V 1.01 MANUAL DO COORDENADOR
 Roteiro para utilização do GEP Versão de referência: GEP V1.00 Índice analítico I Apresentação... 2 I.1 Controles básicos do sistema;... 2 I.2 Primeiro acesso... 2 I.3 Para trocar a senha:... 3 I.4 Áreas
Roteiro para utilização do GEP Versão de referência: GEP V1.00 Índice analítico I Apresentação... 2 I.1 Controles básicos do sistema;... 2 I.2 Primeiro acesso... 2 I.3 Para trocar a senha:... 3 I.4 Áreas
