Guia do usuário do Cisco WebEx Training Center
|
|
|
- Eduarda Faro Godoi
- 8 Há anos
- Visualizações:
Transcrição
1 Primeira publicação: 08 de Outubro de 2015 Americas Headquarters Cisco Systems, Inc. 170 West Tasman Drive San Jose, CA USA Tel: NETS (6387) Fax:
2 THE SPECIFICATIONS AND INFORMATION REGARDING THE PRODUCTS IN THIS MANUAL ARE SUBJECT TO CHANGE WITHOUT NOTICE. ALL STATEMENTS, INFORMATION, AND RECOMMENDATIONS IN THIS MANUAL ARE BELIEVED TO BE ACCURATE BUT ARE PRESENTED WITHOUT WARRANTY OF ANY KIND, EXPRESS OR IMPLIED. USERS MUST TAKE FULL RESPONSIBILITY FOR THEIR APPLICATION OF ANY PRODUCTS. THE SOFTWARE LICENSE AND LIMITED WARRANTY FOR THE ACCOMPANYING PRODUCT ARE SET FORTH IN THE INFORMATION PACKET THAT SHIPPED WITH THE PRODUCT AND ARE INCORPORATED HEREIN BY THIS REFERENCE. IF YOU ARE UNABLE TO LOCATE THE SOFTWARE LICENSE OR LIMITED WARRANTY, CONTACT YOUR CISCO REPRESENTATIVE FOR A COPY. The Cisco implementation of TCP header compression is an adaptation of a program developed by the University of California, Berkeley (UCB) as part of UCB's public domain version of the UNIX operating system. All rights reserved. Copyright 1981, Regents of the University of California. NOTWITHSTANDING ANY OTHER WARRANTY HEREIN, ALL DOCUMENT FILES AND SOFTWARE OF THESE SUPPLIERS ARE PROVIDED AS IS" WITH ALL FAULTS. CISCO AND THE ABOVE-NAMED SUPPLIERS DISCLAIM ALL WARRANTIES, EXPRESSED OR IMPLIED, INCLUDING, WITHOUT LIMITATION, THOSE OF MERCHANTABILITY, FITNESS FOR A PARTICULAR PURPOSE AND NONINFRINGEMENT OR ARISING FROM A COURSE OF DEALING, USAGE, OR TRADE PRACTICE. IN NO EVENT SHALL CISCO OR ITS SUPPLIERS BE LIABLE FOR ANY INDIRECT, SPECIAL, CONSEQUENTIAL, OR INCIDENTAL DAMAGES, INCLUDING, WITHOUT LIMITATION, LOST PROFITS OR LOSS OR DAMAGE TO DATA ARISING OUT OF THE USE OR INABILITY TO USE THIS MANUAL, EVEN IF CISCO OR ITS SUPPLIERS HAVE BEEN ADVISED OF THE POSSIBILITY OF SUCH DAMAGES. Any Internet Protocol (IP) addresses and phone numbers used in this document are not intended to be actual addresses and phone numbers. Any examples, command display output, network topology diagrams, and other figures included in the document are shown for illustrative purposes only. Any use of actual IP addresses or phone numbers in illustrative content is unintentional and coincidental. Cisco and the Cisco logo are trademarks or registered trademarks of Cisco and/or its affiliates in the U.S. and other countries. To view a list of Cisco trademarks, go to this URL: Third-party trademarks mentioned are the property of their respective owners. The use of the word partner does not imply a partnership relationship between Cisco and any other company. (1110R) 2015 Cisco Systems, Inc. All rights reserved.
3 CONTEÚDO Configurar e preparar-se para uma sessão de treinamento 1 Visão geral para configurar e preparar uma sessão de treinamento 1 Requerimentos do sistema do Training Center para Windows 1 Verificar a compatibilidade do seu sistema para o UCF 2 Sobre o compartilhamento de um computador remoto 2 Entrar em uma sessão de treinamento 3 Visão geral para entrar em uma sessão de treinamento 3 Registrar-se em uma sessão de treinamento 4 Registrar-se em uma Sessão de Treinamento de uma mensagem de de convite 4 Registrar-se em uma Sessão de Treinamento da página de Sessões em Tempo Real 5 Baixar o material do curso antes da sessão de treinamento 6 Entrar em uma sessão de treinamento listada 6 Entrar em uma Sessão de Treinamento listada de uma mensagem de 7 Entrar em uma Sessão de Treinamento Listada da página de sessões em tempo real 7 Entrar em uma sessão de treinamento não listada 7 Entrar em uma Sessão de Treinamento não listada de uma mensagem de 8 Entrar em uma sessão de treinamento não listada do site do Training Center 8 Entrar em uma sessão de treinamento em andamento 8 Entrar em uma sessão de treinamento em andamento de uma mensagem de 9 Entrar em uma sessão de treinamento em andamento de uma mensagem instantânea 9 Obter informações sobre uma sessão de treinamento agendada 9 Tendo problemas para entrar na sessão de treinamento WebEx pela primeira vez? 10 Download do ActiveX 10 Tentar entrar usando Java 11 Instalar um complemento em um Mac 11 Usar o calendário 13 Visão geral do calendário da sessão de treinamento 13 Selecionar um idioma e o fuso horário no calendário da sessão de treinamento 13 Configurar e agendar uma sessão de treinamento 15 iii
4 Conteúdo Visão geral para configurar e agendar uma sessão de treinamento 16 Escolher um nível de segurança para uma sessão de treinamento 16 Configurar um nome de tópico e senha 17 Sobre as sessões de treinamento listadas e não listadas 17 Especificar se a sessão de treinamento está listada ou não listada 18 Suportar mais de 500 convidados 18 Excluir sessões automaticamente 19 Copiar as informações da sessão de outra sessão 19 Especificar códigos de rastreamento para uma sessão agendada 20 Configurar o E-commerce (treinamento Pagar por uso ou sujeito a taxas) 21 Configurar treinamento baseado em taxas 21 Sobre como usar cupons 21 Configurar treinamento Pagar por uso 22 Configurar uma audioconferência para uma sessão agendada 22 Configurar uma audioconferência somente VoIP para uma sessão de treinamento agendada 24 Requisitos de sistema para VoIP integrado 24 Especificar opções de data e hora 25 Agendar um horário da sessão de treinamento, ocorrência e duração 28 Configurar um laboratório prático 29 Sobre a página Laboratório prático 29 Reservar computadores para o laboratório prático 30 Sobre a exigência de registro para uma sessão de treinamento agendada 30 Exigir o registro de uma sessão de treinamento agendada 31 Sobre como personalizar um formulário de registro 32 Personalizar um formulário de registro 32 Sobre como convocar convidados e apresentadores para uma sessão de treinamento agendada 33 Convocar convidados e apresentadores para uma sessão de treinamento agendada 34 Convidar um novo convidado ou apresentador para uma sessão de treinamento agendada 34 Convocar contatos da sua lista de endereços para uma sessão de treinamento agendada 35 Especificar opções disponíveis para os participantes durante uma sessão de treinamento 36 Especificar as opções de segurança para uma sessão de treinamento 37 Permitir que os convidados compartilhem arquivos de mídia UCF 37 Especificar uma página da web de destino após o fim da sessão 38 iv
5 Conteúdo Criar uma mensagem ou saudação para uma sessão de treinamento agendada 38 Sobre a página Opções de sessão 38 Configurar sessões de breakout 41 Pré-designar participantes para sessão de breakout 41 Atribuir convidados registrados para sessões de breakout 42 Selecionar mensagens de a serem enviadas 42 Enviar um convite para uma sessão de treinamento 43 Enviar uma atualização para uma sessão de treinamento agendada 43 Enviar uma notificação de registro para uma sessão de treinamento agendada 44 Enviar um lembrete para uma sessão de treinamento agendada 44 Receber uma notificação quando um convidado entrar em uma sessão 45 Sobre como personalizar mensagens de 45 Personalizar uma mensagem de 45 Variáveis de mensagens de 46 Configurar sua agenda 47 Sobre o Início rápido 48 Adicionar material do curso 48 Publicar material do curso para uma sessão de treinamento agendada 49 Sobre a página Adicionar material do curso 49 Usar testes em sessões de treinamento 50 Adicionar um teste enquanto agenda uma sessão de treinamento 50 Usar os modelos de agendamento 50 Permitir a outro organizador agendar sua sessão de treinamento 51 Agendar uma sessão de treinamento para outro organizador 52 Adicionar uma sessão de treinamento agendada ao programa de calendário 52 Agendar uma reunião de conferência pessoal do MeetingPlace 55 Visão geral das reuniões de conferência pessoal do MeetingPlace 55 Configurar uma reunião de Conferência Pessoal ou de Conferência Pessoal do MeetingPlace 55 Adicionar uma reunião de Conferência Pessoal ou de Conferência Pessoal do MeetingPlace ao seu programa de calendário 56 Editar uma reunião de Conferência Pessoal ou de Conferência Pessoal do MeetingPlace 57 Iniciar uma reunião de conferência pessoal do MeetingPlace 57 Cancelar uma reunião de Conferência Pessoal ou de Conferência Pessoal do MeetingPlace 58 Sobre a página Informações sobre a reunião de Conferência Pessoal (organizador) 58 v
6 Conteúdo Sobre a página Informações sobre a reunião de Conferência Pessoal (para os convidados) 59 Usar o SCORM 61 Visão geral do SCORM 61 Exibir ou editar a página SCORM 62 Reunir-se instantaneamente com o Reunir-se agora 63 Criar configurações padrão para sessões instantâneas 63 Iniciar uma sessão instantânea 64 Instalar ferramentas de produtividade WebEx 64 Iniciar uma reunião instantânea usando atalhos 65 Iniciar uma reunião instantânea no painel de Ferramentas de Produtividade WebEx no Windows 66 Desinstalar ferramentas de produtividade WebEx 66 Iniciando, modificando ou cancelando uma sessão de treinamento 69 Iniciar uma sessão de treinamento instantânea 69 Iniciar uma sessão de treinamento agendada 70 Iniciar uma sessão de treinamento agendada de uma mensagem de de confirmação 71 Iniciar uma sessão de treinamento agendada da página de sessões de treinamento 71 Modificar uma sessão de treinamento agendada 71 Modificar uma sessão de treinamento agendada de uma mensagem de de confirmação 72 Modificar uma sessão de treinamento agendada da página de sessões de treinamento 72 Cancelar uma sessão de treinamento agendada 72 Cancelar uma sessão de treinamento agendada de uma mensagem de de confirmação 73 Cancelar uma sessão de treinamento agendada da página de sessões de treinamento 73 Gerenciar sessões de treinamento 75 Visão geral das sessões de treinamento 75 Tarefas de referência rápida: entrar em uma sessão de treinamento 76 Fornecer aos convidados privilégios durante uma sessão de treinamento 77 Designar um membro de equipe 78 Editar uma mensagem ou saudação durante uma sessão de treinamento 78 Rastrear a atenção do participante 78 Verificando a atenção do participante em uma sessão de treinamento 79 Ligar ou desligar o acompanhamento de atenção em uma sessão de treinamento 79 Painéis 79 vi
7 Conteúdo Gerenciar painéis 80 Visão geral do painel de controles da sessão 80 Redimensionar o visualizador de conteúdo e a área dos painéis 80 Acessar a janela de sessão de treinamento usando o teclado 81 Trabalhar com a lista de participantes 82 Copiar o texto do painel de bate-papo 82 Inserir texto em uma caixa de entrada 83 Acessar o painel de controles da sessão durante o compartilhamento 83 Suporte para leitura de tela 84 Atribuir privilégios durante uma sessão de treinamento 85 Visão geral da atribuição de privilégios durante uma sessão de treinamento 85 Fornecer aos convidados privilégios durante uma sessão de treinamento 86 Sobre a caixa de diálogo Atribuir privilégios 86 Usar o Áudio WebEx 89 Visão geral do Áudio WebEx 89 Usar seu telefone para se conectar ao áudio 90 Usar seu computador para se conectar ao áudio 90 Afinar as configurações do microfone e dos alto-falantes 91 Desconectar do áudio 91 Alternar de uma conexão de computador para uma conexão de telefone 92 Alternar de uma conexão de telefone para uma conexão de computador 92 Conectar ao áudio durante o compartilhamento 93 Ativar ou desativar o som dos microfones 93 Pedir para falar na reunião 94 Agendar uma audioconferência com autenticação de ANI/CLI 94 Autenticação de chamada de entrada para a conta do organizador 95 Especificar a autenticação de chamada de entrada para a conta de organizador 95 Especificar um PIN de autenticação 96 Editar ou atualizar seus números de telefone armazenados 96 compartilhar conteúdo 97 Visão geral do compartilhamento de conteúdo 97 Tarefas de referência rápida: compartilhar conteúdo 98 Compartilhar um arquivo 100 Escolher um modo de importação para o compartilhamento de apresentação (Usuários Windows) 101 vii
8 Conteúdo Navegar por slides, páginas ou quadros de comunicações usando a barra de ferramentas 101 Avançar páginas ou slides automaticamente 102 Mostrar animações e transições de slides em uma apresentação compartilhada 102 Adicionar novas páginas a arquivos compartilhados ou quadros de comunicações 103 Colar imagens em slides, páginas ou quadros de comunicações 103 Salvar uma apresentação, documento ou quadro de comunicações 104 Abrir um documento, apresentação ou quadro de comunicações salvo 104 Imprimir apresentações, documentos ou quadros de comunicações 105 Compartilhar conteúdo da Web 105 Diferenças entre compartilhar conteúdo da Web e compartilhar um navegador da Web 106 Compartilhar um aplicativo 106 Compartilhar aplicativos com cor detalhada (Windows) 107 Compartilhar aplicativos com cor detalhada (Windows) 107 Compartilhando aplicativos com cor detalhada (Mac) 108 Compartilhar aplicativos com cor detalhada (Mac) 108 Dicas para o compartilhamento de software 108 Sobre o compartilhamento de um computador remoto 109 Iniciar o compartilhamento de computador remoto 110 Compartilhar aplicativos adicionais em um computador remoto compartilhado 111 Interromper compartilhamento de computador remoto 111 Gerenciar um computador remoto compartilhado 112 Transferir e baixar arquivos durante uma sessão de treinamento 113 Visão geral da transferência e download de arquivos 113 Arquivos publicados durante uma sessão de treinamento 113 Baixar arquivos durante uma sessão de treinamento 114 Sondar convidados 115 Visão geral para sondar convidados 115 Preparar um questionário de sondagem 116 Elaborar perguntas e respostas de sondagem 116 Editar um questionário 116 Renomear ou reordenar guias de sondagem 117 Exibir um cronômetro durante a sondagem 117 Abrir uma sondagem 117 Preencher um questionário de sondagem 118 Salvar os resultados da sondagem 118 viii
9 Conteúdo Compartilhar os resultados da sondagem com os convidados 118 Exibir os resultados da sondagem 119 Salvar um questionário de sondagem 119 Salvar resultados da sondagem 119 Abrir um arquivo de questionário de sondagem 120 Abrir um arquivo de resultados da sondagem 120 Sessão de perguntas e respostas 121 Visão geral das sessões de perguntas e respostas 121 Ativar ou desativar as Perguntas e respostas (Mac) 122 Ativar ou desativar as Perguntas e respostas (Windows) 122 Configurar as visualizações de privacidade nas sessões de Perguntas e respostas 122 Abrir uma guia no painel de Perguntas e respostas 123 Atribuir uma pergunta às Perguntas e respostas 123 Definir uma prioridade para uma pergunta 124 Responder a uma pergunta 124 Responder uma pergunta de modo privado 125 Descartar uma pergunta 126 Adiar uma pergunta 126 Salvar uma sessão de Perguntas e respostas 127 Participar de uma sessão de perguntas e respostas 129 Visão geral para participar de uma sessão de perguntas e respostas 129 Trabalhar com as guias no seu painel de P e R 129 Perguntar em uma sessão de Perguntas e respostas 130 Verificar o status das suas perguntas 130 Guia Minhas P e R 130 Indicador de resposta 131 Usar comentários 133 Visão geral de comentários 133 Permitir que os participantes forneçam comentários 134 Exibir uma contagem atual de respostas 134 Fornecer comentários 134 Gerenciar laboratório prático 135 Visão geral do laboratório prático 135 Configurar a página de laboratório prático 136 Configurar um laboratório prático em sessão 136 ix
10 Conteúdo Reservar computadores para o laboratório prático em sessão 137 Exibir a agenda do laboratório prático 137 Atribuir os computadores do laboratório prático aos convidados registrados 137 Configurar um laboratório prático sob demanda 138 Agendar um laboratório prático sob demanda 138 Convocar convidados para um laboratório prático sob demanda 139 Alterar reservas 139 Iniciar uma sessão de laboratório prático 140 Gravar sessões de laboratório prático 140 Atribuir computadores durante sessões de laboratório prático 141 Difundir uma mensagem aos participantes 142 Responder a uma solicitação de ajuda 142 Assumir o controle de um computador do laboratório prático 142 Solicitar a todos que retornem dos laboratórios 143 Terminar a sessão de laboratório prático 143 Usar o laboratório prático 145 Visão geral para usar o gerenciador de laboratório prático 145 Conectar-se a um computador reservado 145 Conectar-se a computadores não atribuídos 145 Conectar-se a computadores pré-atribuídos 146 Usar uma audioconferência em uma sessão de laboratório prático 146 Iniciar uma audioconferência durante uma sessão de laboratório prático 147 Sair e terminar uma audioconferência em uma sessão de laboratório prático 147 Usar o gerenciador de laboratório prático 148 Transferir arquivos em uma sessão de laboratório prático 148 Passar o controle do computador do laboratório prático 148 Sair de uma sessão de laboratório prático e desconectar do computador 149 Usar sessões de breakout 151 Visão geral das sessões de breakout 151 Visão geral da janela Sessão de breakout 152 Visão geral do painel Sessão de breakout 152 Menus da sessão de breakout 152 Controlar sessões de breakout 153 Conceder privilégios de sessão de breakout 154 Permitir sessões de breakout 154 x
11 Conteúdo Criar uma sessão de breakout com atribuições automáticas 155 Criar uma sessão de breakout com atribuição manual 155 Criar uma sessão de breakout manualmente para outro participante 156 Solicitar a todos os participantes que retornem de uma sessão de breakout 156 Enviar uma mensagem difundida para todas as sessões de breakout 157 Terminar todas as sessões de breakout 157 Solicitar ao apresentador de uma sessão de breakout para compartilhar conteúdo 157 Remover um participante de uma sessão de breakout 157 Apresentar sessões de breakout 158 Criar uma sessão de breakout - convidados 159 Iniciar uma sessão de breakout criada para você 159 Entrar em uma sessão de breakout 159 Sair e entrar novamente em uma sessão de breakout 160 Usar uma audioconferência nas sessões de breakout 160 Administrar quem pode entrar na sessão de breakout 160 Passar a função de apresentador para outro participante 161 Apresentar informações em uma sessão de breakout 161 Conceder o controle remoto a um participante em uma sessão de breakout 162 Terminar a sessão de breakout 162 Reiniciar uma sessão de breakout 162 Compartilhar conteúdo da sessão de breakout na sessão principal 163 Testar e classificar 165 Visão geral para testar e classificar 165 Adicionar testes a uma sessão de treinamento agendada 166 Acessar a biblioteca de testes 166 Criar um novo teste 167 Converter questionários de teste ou de sondagem em testes 167 Especificar opções de entrega do teste em uma sessão de treinamento agendada 168 Iniciar e gerenciar testes de sessão de treinamento agendada 168 Gerenciar testes pré e pós-sessão 169 Gerenciar e iniciar testes em sessão 170 Opções de gerenciamento para um teste em sessão 170 Pontuar e avaliar respostas de um teste 171 Realizar um teste 173 Visão geral da realização de um teste 173 xi
12 Conteúdo Obter informações sobre testes 173 Realizar um teste pré-sessão ou pós-sessão 174 Realizar um teste de uma mensagem de de convite ou confirmação de registro 174 Realizar um teste do calendário de treinamentos 175 Sair e retornar a um teste 175 Realizar um teste em sessão 175 Exibir resultados do teste 176 Exibir os resultados de um teste que requer pontuação manual 176 Realizar o teste novamente 176 Enviar e receber vídeo 177 Visão geral do envio e recebimento de vídeo 177 Requisitos mínimos do sistema para videoconferência 178 Tarefas de referência rápida: videoconferência 178 Manter o foco em um participante 179 Gerenciar a exibição de vídeos durante o compartilhamento 179 Obter dados de áudio e vídeo durante uma sessão de treinamento 180 Gerenciar informações na Minha WebEx 181 Sobre a Minha WebEx 181 Registrar-se em uma conta de usuário 182 Efetuar logon no site WebEx 183 Visualizar sua lista de reuniões 183 Sobre a página Minhas reuniões WebEx 184 Usar o Access Anywhere (meus computadores) 185 Gerenciar arquivos nas pastas pessoais 185 Gerenciar gravações das sessões de treinamento 186 Gerenciar gravações diversas 187 Manter informações de contato 188 Importar informações de contato em um arquivo para a lista de endereços 189 Exportar informações de contato para um arquivo.csv 190 Sobre o modelo CSV de informações de contato 190 Criar uma lista de distribuição na lista de endereços 191 Editar seu perfil de usuário 192 Editar suas preferências 193 Sobre os relatórios 194 Publicar uma sessão de treinamento gravada 197 xii
13 Conteúdo Visão geral para publicar uma sessão de treinamento gravada 197 Publicar uma sessão de treinamento gravada 197 Disponibilizar uma gravação para os usuários 199 Editar informações sobre uma sessão de treinamento gravada 199 Remover uma sessão de treinamento gravada do seu site 199 Exibir o Relatório de detalhes de acesso ao treinamento gravado 200 Sobre a página Minhas gravações de treinamento 200 Sobre a página Adicionar uma gravação ou editar informações de gravação 201 Visualizar uma sessão de treinamento gravada 203 Visão geral para exibir uma sessão de treinamento gravada 203 Visualizar uma sessão de treinamento gravada 203 Acessar uma URL de gravação do , mensagem instantânea ou outro site 204 xiii
14 Conteúdo xiv
15 CAPÍTULO 1 Configurar e preparar-se para uma sessão de treinamento Visão geral para configurar e preparar uma sessão de treinamento, página 1 Requerimentos do sistema do Training Center para Windows, página 1 Verificar a compatibilidade do seu sistema para o UCF, página 2 Sobre o compartilhamento de um computador remoto, página 2 Visão geral para configurar e preparar uma sessão de treinamento Para participar de uma sessão de treinamento, configure o Training Center no seu computador. Depois que você agendar, iniciar ou entrar em uma sessão de treinamento pela primeira vez, o site de serviço da sessão de treinamento iniciará o processo de configuração. Se você estiver usando o Windows, você também poderá configurar o aplicativo antes de usá-lo, selecionando Configurar > Training Center. Como alternativa, você pode baixar o instalador Gerente de treinamento para Windows da página Suporte do site do Training Center e, depois, instalar o Gerente de treinamento no seu navegador da Web. Essa opção será útil se o sistema não permitir a instalação do Gerente de treinamento diretamente da página Configurar. Se você ou outro convidado pretender compartilhar arquivos de mídia UCF (Universal Communications Format) durante uma sessão de treinamento, você pode verificar se os componentes necessários estão instalados no sistema para execução dos arquivos de mídia. Requerimentos do sistema do Training Center para Windows Você pode encontrar os requisitos do sistema e outras informações sobre sistemas operacionais e navegadores compatíveis do link Notas de versão nos manuais do usuário para seu serviço. 1
16 Verificar a compatibilidade do seu sistema para o UCF Configurar e preparar-se para uma sessão de treinamento Verificar a compatibilidade do seu sistema para o UCF Se você pretende executar ou exibir arquivos de mídia UCF (Universal Communications Format) durante a sessão de treinamento, como apresentador ou convidado, verifique se os seguintes componentes estão instalados no seu computador: Flash Player, para reprodução de filmes Flash ou arquivos Flash interativos Windows Media Player para reprodução de arquivos de áudio e de vídeo A opção de verificar seu sistema quanto aos players de mídia avançada necessários estará disponível apenas se o site do Training Center incluir a opção UCF. Na barra de navegação, execute um dos seguintes procedimentos: Se você for um novo usuário do serviço de sessão de treinamento, selecione Novo usuário. Se você já é um usuário do serviço da sessão de treinamento, expanda Configurar, em seguida, selecione Gerente de treinamento. Clique em Verificar players de mídia avançada. Clique nos links para verificar se os players necessários estão instalados no computador. Sobre o compartilhamento de um computador remoto Um apresentador usa compartilhamento de computador remoto para mostrar um computador remoto a todos os participantes da sessão de treinamento. Dependendo de como o computador remoto estiver configurado, o apresentador poderá mostrar todo o desktop ou aplicativos específicos. O compartilhamento de um computador remoto é útil para mostrar um aplicativo ou arquivo disponível apenas naquele computador remoto aos participantes. Os participantes poderão visualizar o computador remoto, inclusive os movimentos de mouse do apresentador na janela de compartilhamento em suas telas. Como apresentador, você poderá compartilhar um computador remoto durante uma sessão de treinamento se: Você tiver instalado o Agente Access Anywhere no computador remoto Você estiver conectado ao site do Training Center antes de entrar na sessão de treinamento, se você não for o organizador original da sessão de treinamento Para obter informações sobre como configurar um computador para acesso remoto, consulte o Manual do usuário do Access Anywhere. 2
17 CAPÍTULO 2 Entrar em uma sessão de treinamento Visão geral para entrar em uma sessão de treinamento, página 3 Registrar-se em uma sessão de treinamento, página 4 Baixar o material do curso antes da sessão de treinamento, página 6 Entrar em uma sessão de treinamento listada, página 6 Entrar em uma sessão de treinamento não listada, página 7 Entrar em uma sessão de treinamento em andamento, página 8 Obter informações sobre uma sessão de treinamento agendada, página 9 Tendo problemas para entrar na sessão de treinamento WebEx pela primeira vez?, página 10 Visão geral para entrar em uma sessão de treinamento Você pode entrar nos seguintes tipos de sessões de treinamento: Sessão de treinamento listada Sessão de treinamento não listada Sessão de treinamento em andamento Se o organizador da sessão de treinamento convidar você para uma sessão de treinamento ou aprovar sua solicitação de registro para uma sessão de treinamento, você recebe uma mensagem de que inclui instruções e um link que você pode clicar para entrar na sessão de treinamento. A mensagem de contém a senha da sessão de treinamento, a menos que o organizador tenha especificado que senhas não deverão aparecer em mensagens de . Se você não tiver recebido uma confirmação de registro ou convite por , você poderá entrar na sessão de treinamento que esteja em andamento. A menos que o organizador tenha especificado que todos os convidados da sessão de treinamento tenham uma conta de usuário, você não precisa ser um usuário autorizado nem fazer logon no site do Training Center para entrar em uma sessão de treinamento. 3
18 Registrar-se em uma sessão de treinamento Entrar em uma sessão de treinamento Observação O organizador da sessão de treinamento pode optar por gravar a sessão de treinamento. Se você ainda não tiver configurado o Gerente de Treinamento no seu computador, você pode fazer isso antes de entrar em uma sessão de treinamento para evitar um atraso. Caso contrário, assim que você entrar em uma sessão de treinamento, o site do Training Center configura automaticamente o Gerente de Treinamento no seu computador. Registrar-se em uma sessão de treinamento Se o organizador de uma sessão de treinamento convidar você para registrar-se em uma sessão de treinamento, você receberá uma mensagem de de convite, que contém um link para se registrar na sessão de treinamento. Se você não recebeu um convite por , você pode registrar-se na sessão na página Sessões ao vivo no site do Training Center: Se o registro para uma sessão de treinamento exigir uma senha, forneça a senha que o organizador forneceu a você. Ao agendar uma sessão de treinamento, o organizador pode definir um limite para o número de convidados da sessão e determinar se haverá uma lista de espera para a sessão. Caso haja, você terá permissão para se registrar em uma lista de espera. Observação Se for necessário registro para uma Aula de sessão única recorrente ou um Curso com várias sessões, você terá de se registrar em uma única sessão. Caso você se registre novamente em uma sessão subsequente, o registro anterior será cancelado. Importante O recurso de mensagem instantânea não está disponível para sessões de treinamento que exigem registro. Registrar-se em uma Sessão de Treinamento de uma mensagem de de convite Abra o convite enviado por e selecione o link. Selecione Registrar-se. Forneça as informações solicitadas e clique em Registrar-se. Depois que o organizador aprovar o seu registro, você receberá uma mensagem de de confirmação. Você pode então entrar na sessão de treinamento a partir do onde você iniciou. 4
19 Entrar em uma sessão de treinamento Registrar-se em uma Sessão de Treinamento da página de Sessões em Tempo Real Se a sessão de treinamento já estiver em andamento e o organizador optou por aprovar todas as solicitações de registro automaticamente, clique em Entrar agora. Registrar-se em uma Sessão de Treinamento da página de Sessões em Tempo Real Etapa 4 Etapa 5 Etapa 6 Na barra de navegação, selecione Assistir a uma sessão > Sessões em tempo real para visualizar uma lista de links. Na lista de sessões, localize a sessão de treinamento na qual deseja se registrar. Observação Você pode se registrar somente nas sessões de treinamento que tiverem o status Registrar-se ou Lista de espera. Nesse último caso, você estará se registrando em uma lista de espera da sessão. Dica Se a sessão que você estiver procurando exigir registro, selecione Mostrar somente sessões que exigem registro. Clique em Registrar (ou Lista de espera) ao lado do nome da sessão de treinamento em que você deseja se registrar. Forneça as informações necessárias. Se necessário, selecione a data da sessão em que você está se registrando. Observação Se você estiver se registrando novamente para essa sessão de treinamento, seu registro anterior será perdido. Selecione Registrar-se. Depois que o organizador aprovar o seu registro, você receberá uma mensagem de de confirmação. Você pode então entrar na sessão de treinamento a partir do onde você iniciou. Se a sessão de treinamento já estiver em andamento e o organizador optou por aprovar todas as solicitações de registro automaticamente, clique em Entrar agora. Dica Você pode obter informações detalhadas sobre uma sessão de treinamento selecionada ou sua agenda antes de se registrar nela. Para obter detalhes, consulte Obtendo informações sobre uma sessão de treinamento agendada. Você pode exibir todos os horários da sessão de treinamento em outro fuso. Para obter detalhes, consulte Selecionando um fuso horário na página de Sessões em tempo real. Você pode atualizar o calendário de treinamentos para se assegurar de que está visualizando o mais recente. 5
20 Baixar o material do curso antes da sessão de treinamento Entrar em uma sessão de treinamento Baixar o material do curso antes da sessão de treinamento Etapa 4 Etapa 5 Etapa 6 Etapa 7 Na barra de navegação, selecione Assistir a uma sessão > Sessões ao vivo para visualizar uma lista de links. Localize a sessão de treinamento da qual você deseja baixar o material do curso. Em Tópico, clique no nome da sessão de treinamento cujo material do curso você deseja baixar. (Opcional) Se a sessão de treinamento exigir registro e você ainda não tiver se registrado, faça o seguinte: Selecione Registrar-se. Insira as informações necessárias e clique em Registrar-se. Se não for necessário um registro ou você já tiver se registrado, clique em Exibir detalhes da sessão. Insira a senha da sessão e clique em OK para ver todas as informações sobre ela. Ao lado de Material do curso, clique no link do arquivo. A caixa de diálogo Download de arquivo é exibida. Etapa 8 Etapa 9 Selecione Salvar. Se for o caso, baixe mais arquivos. 0 Quando terminar de baixar os arquivos, clique em Fechar. 1 Selecione Voltar. Observação Se o organizador tiver publicado um arquivo no formato UCF (Universal Communications Format), com a extensão.ucf, aparecerá uma caixa de diálogo de segurança perguntando se você deseja instalar o software WebEx que armazena o arquivo no computador. Clique em Sim ou em OK para instalar o software. Depois que você baixar o arquivo UCF, o software também baixará esse arquivo na pasta C:\Meus documentos WebEx\Cache\[Número_da_sessão] no computador, bem como em qualquer outro local que for especificado. Quando a sessão iniciar, o arquivo UCF que foi baixado é aberto automaticamente na janela Sessões. Durante a sessão, você conseguirá ver o conteúdo do arquivo bem mais rapidamente do que se não tivesse baixado o arquivo anteriormente. Entrar em uma sessão de treinamento listada Se você recebeu uma mensagem de convite ou de confirmação de registro por para a sessão de treinamento, você poderá entrar na sessão por meio dessa mensagem de . Ou, poderá entrar em uma sessão de treinamento listada localizando-a no calendário de treinamento na página Sessões em Tempo Real. Se a sessão de treinamento exigir uma senha, você pode fornecer a senha que o organizador da sessão de treinamento forneceu a você. 6
21 Entrar em uma sessão de treinamento Entrar em uma Sessão de Treinamento listada de uma mensagem de Entrar em uma Sessão de Treinamento listada de uma mensagem de Se a sessão de treinamento exigir registro, um botão Registrar-se será exibido na página. Você deve se registrar na sessão de treinamento antes de poder entrar nela. Para obter informações de registro, consulte Registrar-se em uma sessão de treinamento de uma mensagem de de convite. Abra a mensagem de de convite ou de confirmação de registro e clique no link. Na página Informações sobre a sessão, insira as informações necessárias e clique em Entrar agora. Entrar em uma Sessão de Treinamento Listada da página de sessões em tempo real Observação Se a sessão de treinamento solicitar um registro, um link de Registro é exibido próximo à lista da sessão de treinamento. Você deve se registrar na sessão de treinamento antes de poder entrar nela. Para obter informações de registro, consulte Registrar-se em uma sessão de treinamento da página de sessões em tempo real. Na barra de navegação, selecione Assistir a uma sessão > Sessões ao vivo para visualizar uma lista de links. Clique em Entrar na sessão de treinamento que você deseja participar. Insira as informações necessárias e clique em Entrar agora. Entrar em uma sessão de treinamento não listada Para entrar em uma sessão de treinamento não listada (uma sessão de treinamento que não aparece na página de Sessões ao vivo), forneça o número da sessão de treinamento que o organizador forneceu a você. Se você recebeu uma mensagem de convite ou de confirmação de registro por para a sessão de treinamento, você poderá entrar na sessão por meio dessa mensagem de . Você também pode entrar na sessão de treinamento do site do Training Center. 7
22 Entrar em uma Sessão de Treinamento não listada de uma mensagem de Entrar em uma sessão de treinamento Entrar em uma Sessão de Treinamento não listada de uma mensagem de Observação Se a sessão de treinamento exigir registro, um botão Registrar-se será exibido na página. Você deve se registrar na sessão de treinamento antes de poder entrar nela. Para obter informações de registro, consulte Registrar-se em uma sessão de treinamento de uma mensagem de de convite. Abra a mensagem de de convite e clique no link. Na página Informações sobre a sessão [Tópico], clique em Entrar agora. Entrar em uma sessão de treinamento não listada do site do Training Center Observação Se a sessão de treinamento exigir registro, um botão Registrar-se será exibido na página. Você deve se registrar na sessão de treinamento antes de poder entrar nela. Para obter informações de registro, consulte Registrar-se em uma sessão de treinamento da página de sessões em tempo real. Na barra de navegação, selecione Assistir a uma sessão > Sessão não listada para visualizar uma lista de links. Insira o número da sessão que o organizador forneceu a você e clique em Entrar agora. Insira as informações necessárias e clique em Entrar agora. Entrar em uma sessão de treinamento em andamento Durante uma sessão de treinamento, um organizador convida você para entrar. O convite pode chegar via , programa de mensagens instantâneas ou mensagem de texto (SMS). 8
23 Entrar em uma sessão de treinamento Entrar em uma sessão de treinamento em andamento de uma mensagem de Entrar em uma sessão de treinamento em andamento de uma mensagem de Observação Se a sessão de treinamento exigir registro, um botão Registrar-se será exibido na página. Você deve se registrar na sessão de treinamento antes de poder entrar nela. Para obter informações de registro, consulte Registrar-se em uma sessão de treinamento de uma mensagem de de convite. Abra a mensagem de e clique no link para entrar na sessão de treinamento. Na página Informações sobre a sessão [Tópico], insira as informações necessárias e clique em Entrar agora. Entrar em uma sessão de treinamento em andamento de uma mensagem instantânea Observação Se a sessão de treinamento exige uma senha, entre em contato com o organizador da sessão de treinamento se a senha não foi fornecida. Abra a mensagem instantânea e clique no link. Na página Informações sobre a sessão [Tópico], insira as informações necessárias e clique em Entrar agora. Selecione Entrar agora. Obter informações sobre uma sessão de treinamento agendada Na barra de navegação, expanda Participar de uma sessão para exibir uma lista de links. Execute um dos seguintes procedimentos: Para visualizar todas as sessões de treinamento listadas, clique em Sessões ao vivo. 9
24 Tendo problemas para entrar na sessão de treinamento WebEx pela primeira vez? Entrar em uma sessão de treinamento Para visualizar as sessões não listadas que exigem uma senha, clique em Sessões não listadas. Digite o número da sessão que o organizador lhe forneceu na caixa Número da sessão. Etapa 4 Etapa 5 Etapa 6 Se necessário, clique no link do fuso horário para selecionar o fuso em que você está. Na página Sessões em tempo real, localize a sessão de treinamento sobre a qual deseja obter informações. Dica Se a sessão que você estiver procurando exigir registro, selecione a caixa de seleção Mostrar somente sessões que exigem registro. Em Tópico, clique no nome da sessão de treinamento sobre a qual deseja obter informações. Clique em Exibir detalhes da sessão. Digite a senha que o organizador da sessão de treinamento forneceu e clique em OK. Se tiver recebido uma mensagem de de convite, você encontrará a senha nela. Agora a página Informações sobre a sessão mostra informações completas. Tendo problemas para entrar na sessão de treinamento WebEx pela primeira vez? A primeira vez que você inicia ou entra em uma sessão de treinamento, o aplicativo Gerente de Treinamento WebEx é baixado automaticamente para seu computador. Normalmente, você pode proceder imediatamente para sua sessão de treinamento. Se estiver com problemas para entrar, tente o seguinte: Aviso de download do ActiveX Aviso de download do Java Aviso de download para usuários Mac Se sua organização não permite o download do ActiveX ou do Java, entre em contato com o administrador WebEx de sua organização para obter assistência. Download do ActiveX O procedimento a seguir é para usuários do Internet Explorer. Quando você seleciona o link para iniciar ou entrar na sua reunião, o aplicativo Diretor de Reunião WebEx inicia o download para seu computador, mas pode travar. Se for este o caso, siga os seguintes procedimentos: Procure pelo complemento ActiveX no prompt de instalação, talvez perto da parte inferior de sua tela. Siga as instruções na tela e instale o complemento. A reunião ou a sessão de treinamento serão carregadas depois que a instalação for concluída. 10
25 Entrar em uma sessão de treinamento Tentar entrar usando Java Tentar entrar usando Java O seguinte é para usuários Firefox e Chrome. Quando você seleciona o link para iniciar ou entrar na sua sessão de treinamento, o aplicativo Gerente de Treinamento WebEx inicia o download para seu computador, mas pode travar. Se ocorrer isso, uma mensagem sobre o Java pode surgir, solicitando o download e instalação da versão mais atualizada do Java. Embora você possa seguir as instruções na tela para baixar e instalar o Java, recomendamos que você selecione Instalar o aplicativo de reunião localizado na parte inferior da página. Você pode entrar com sucesso na sua sessão de treinamento muito mais rápido. Instalar um complemento em um Mac Quando você inicia ou participa de uma reunião no Mac pela primeira vez, será necessário que você baixe e instale um complemento. Selecione Baixar e instalar o complemento e baixe o arquivo Cisco_WebEx_Add-On.dmg no seu computador. Execute o arquivo baixado: No Chrome, você pode selecionar o arquivo baixado na barra na parte inferior do navegador. No Safari, você pode selecionar o arquivo baixado na seção de Downloads. No Firefox, você pode abrir o arquivo diretamente ou salvar em uma localização da sua escolha. Execute o Instalar o Cisco WebEx Add-On.app e siga as instruções na tela. Depois que a instalação estiver concluída, a reunião ou a sessão de treinamento começará automaticamente. 11
26 Instalar um complemento em um Mac Entrar em uma sessão de treinamento 12
27 CAPÍTULO 3 Usar o calendário Visão geral do calendário da sessão de treinamento, página 13 Selecionar um idioma e o fuso horário no calendário da sessão de treinamento, página 13 Visão geral do calendário da sessão de treinamento O calendário público da sessão de treinamento no site do Training Center fornece informações sobre cada sessão de treinamento listada que foi agendada ou está em andamento. O calendário da sessão de treinamento não fornece informações sobre sessões de treinamento não listadas. Você pode navegar no calendário da sessão de treinamento para localizar rapidamente uma sessão de treinamento listada, na data atual ou em qualquer data, usando uma das várias exibições de calendário. Por exemplo, você pode exibir uma lista de sessões de treinamento na data de hoje apenas ou no mês inteiro. Ao exibir uma lista de sessões de treinamento, você poderá classificar a lista e atualizá-la a qualquer momento. Por padrão, as listas de sessões de treinamento no calendário são classificadas por horas, em ordem crescente. No entanto, você pode classificar as listas por qualquer coluna, simplesmente clicando no cabeçalho da coluna que você deseja classificar. Você pode exibir uma lista de sessões de treinamento que exigem registro. Selecionar um idioma e o fuso horário no calendário da sessão de treinamento No calendário de sessão de treinamento, você pode acessar a página Preferências para selecionar o idioma e o fuso horário que você deseja visualizar as horas da sessão de treinamento. Links para o idioma e o fuso horário estão disponíveis a partir da página de Sessões em Tempo Real. O administrador do site especifica o idioma e o fuso horário padrão que aparecem no calendário da sessão de treinamento. Você pode ter que alterar o fuso horário, por exemplo, se você estiver viajando e estiver temporariamente em outro fuso horário. 13
28 Selecionar um idioma e o fuso horário no calendário da sessão de treinamento Usar o calendário Observação A seleção do fuso horário afeta somente a exibição do site do Training Center, não afetando as exibições dos demais usuários. Se você tiver uma conta de usuário, todos os convites para a sessão de treinamento que você enviar especificarão a hora de início da sessão de treinamento automaticamente no fuso horário selecionado. Se você selecionar um fuso horário no qual o horário de verão (DST) esteja em vigor, o site do Training Center ajustará seu relógio automaticamente ao horário de verão. 14
29 CAPÍTULO 4 Configurar e agendar uma sessão de treinamento Visão geral para configurar e agendar uma sessão de treinamento, página 16 Escolher um nível de segurança para uma sessão de treinamento, página 16 Configurar um nome de tópico e senha, página 17 Sobre as sessões de treinamento listadas e não listadas, página 17 Especificar se a sessão de treinamento está listada ou não listada, página 18 Suportar mais de 500 convidados, página 18 Excluir sessões automaticamente, página 19 Copiar as informações da sessão de outra sessão, página 19 Especificar códigos de rastreamento para uma sessão agendada, página 20 Configurar o E-commerce (treinamento Pagar por uso ou sujeito a taxas), página 21 Configurar treinamento baseado em taxas, página 21 Sobre como usar cupons, página 21 Configurar treinamento Pagar por uso, página 22 Configurar uma audioconferência para uma sessão agendada, página 22 Configurar uma audioconferência somente VoIP para uma sessão de treinamento agendada, página 24 Requisitos de sistema para VoIP integrado, página 24 Especificar opções de data e hora, página 25 Configurar um laboratório prático, página 29 Sobre a exigência de registro para uma sessão de treinamento agendada, página 30 Sobre como convocar convidados e apresentadores para uma sessão de treinamento agendada, página 33 Especificar opções disponíveis para os participantes durante uma sessão de treinamento, página 36 Configurar sessões de breakout, página 41 Selecionar mensagens de a serem enviadas, página 42 15
30 Visão geral para configurar e agendar uma sessão de treinamento Configurar e agendar uma sessão de treinamento Configurar sua agenda, página 47 Sobre o Início rápido, página 48 Adicionar material do curso, página 48 Usar testes em sessões de treinamento, página 50 Usar os modelos de agendamento, página 50 Permitir a outro organizador agendar sua sessão de treinamento, página 51 Agendar uma sessão de treinamento para outro organizador, página 52 Adicionar uma sessão de treinamento agendada ao programa de calendário, página 52 Visão geral para configurar e agendar uma sessão de treinamento Ao agendar uma sessão de treinamento, você pode aceitar as configurações padrão que o site do Training Center fornece, ou você pode especificar várias opções para sua sessão de treinamento. Essas opções permitem que você personalize a sua sessão de treinamento para suas necessidades específicas. Assim que você agendar uma sessão de treinamento, pode modificar suas opções. Você também pode cancelar uma sessão de treinamento agendada a qualquer momento. Se outro usuário tiver concedido permissão de agendamento a você no perfil de usuário dele, você poderá agendar uma sessão de treinamento em nome desse usuário. Para obter detalhes sobre a concessão de permissões de agendamento para outro usuário, consulte Permitir que outro organizador agende sua sessão de treinamento. Escolher um nível de segurança para uma sessão de treinamento Você fornece segurança para a sua sessão de treinamento executando qualquer um dos seguintes procedimentos: Exigir uma senha: a maioria dos sites do Training Center exige que você especifique uma senha para qualquer sessão que você organizar. Os convidados deverão fornecer essa senha para entrarem na sessão. Especificar uma sessão de treinamento não listada: você pode especificar se a sessão é não listada. Um sessão de treinamento não listada não aparece no calendário da sessão de treinamento. Para entrar em uma sessão de treinamento não listada, os convidados precisam fornecer um número de sessão exclusivo. Excluir a senha da sessão dos convites por você pode impedir que a senha apareça nos convites por que o site do Training Center envia automaticamente aos convidados. Exigir que os convidados façam logon: você pode solicitar que os convidados tenham uma conta de usuário no site do Training Center. Dessa forma, eles precisarão iniciar sessão no site primeiro para poderem participar da sessão. Exigir que os convidados registrem-se na sessão de treinamento: você pode solicitar a cada convidado que preencha uma solicitação de registro que inclua o nome da pessoa, o endereço de e outras 16
31 Configurar e agendar uma sessão de treinamento Configurar um nome de tópico e senha informações que você desejar, e então envie a solicitação a você. Depois, você poderá aceitar ou rejeitar cada solicitação de registro. Acesso restrito à sessão de treinamento: assim que todos os convidados entrarem em uma sessão de treinamento, você pode evitar que convidados adicionais entrem restringindo o acesso à sessão de treinamento. Dica Escolha um nível de segurança baseado na finalidade da reunião. Por exemplo, se você agendar uma sessão para discutir o piquenique da empresa, você provavelmente precisará especificar apenas uma senha para a sessão. Se você agendar uma sessão em que você discutirá dados financeiros confidenciais, você pode querer especificar que a sessão seja não listada. Você também pode optar por restringir o acesso à sessão depois que todos os convidados já tiverem entrado. Configurar um nome de tópico e senha Quando você agendar uma sessão de treinamento, configura o nome do tópico e a senha. Você pode editar o nome do tópico e a senha na página Editar sessão de treinamento agendada. Observação Um tópico da sessão de treinamento não pode conter nenhum dos seguintes caracteres: \ ` " / & < > = [ ]. Uma senha de evento deverá conter no mínimo 4 caracteres e no máximo 16 caracteres. Uma senha pode conter qualquer um dos seguintes caracteres: \ ` " / & < > = [ ] e não pode ser seu nome de usuário, o nome do organizador, o nome do tópico, nem o nome do site. Etapa 4 Etapa 5 Na página Agendar sessão de treinamento ou Editar sessão de treinamento agendada, role até Informações sobre acesso e sessão. (Opcional) Se você estiver agendando a sessão de treinamento em nome de outra pessoa, selecione a pessoa na lista suspensa Agendar para. Para obter detalhes, consulte Agendar uma sessão de treinamento para outro organizador. Especificar um tópico para a sessão de treinamento na caixa Tópico. (Opcional) Digite uma senha na caixa Definir a senha da sessão. Quando terminar de especificar as opções, clique em Agendar ou Atualizar. Sobre as sessões de treinamento listadas e não listadas Quando você agenda uma sessão de treinamento ou inicia uma sessão instantânea, pode especificar um dos seguintes tipos de sessão: 17
32 Especificar se a sessão de treinamento está listada ou não listada Configurar e agendar uma sessão de treinamento Listada para todos: a sessão de treinamento aparece na lista de sessões e no calendário da sessão de treinamento para qualquer um que visitar o site do Training Center. Listada somente para usuários autorizados: a sessão de treinamento aparece na lista de sessões e no calendário da sessão de treinamento apenas para os usuários que possuem contas de usuários e iniciaram a sessão no site do Training Center. Não listada: a sessão de treinamento não aparece em nenhuma lista das sessões ou calendário da sessão de treinamento. Uma sessão de treinamento não listada impede que qualquer pessoa veja as informações sobre a sessão, como organizador, tópico e hora de início, além de evitar o acesso não autorizado à sessão. Para entrar em uma sessão de treinamento não listada, um convidado precisará fornecer um número de sessão exclusivo. Se você convocar um convidado para uma sessão de treinamento não listada, ele receberá uma mensagem de de convite com instruções completas sobre como entrar na sessão de treinamento, inclusive o número da sessão de treinamento, e uma URL que vincula diretamente a uma página da Web em que o convidado pode entrar na sessão de treinamento. Especificar se a sessão de treinamento está listada ou não listada Na página Agendar sessão de treinamento ou Editar sessão de treinamento agendada, role até Informações sobre acesso e sessão. Abaixo de Esta sessão de treinamento está, selecione uma das seguintes opções: Listada para todos Listada somente para usuários autorizados Se você selecionar esta opção, a sessão de treinamento é exibida apenas para usuários autorizados que possuem uma conta no site do Training Center. Não listada Clique em Agendar ou Atualizar. Suportar mais de 500 convidados Você pode configurar a sua sessão de treinamento para permitir mais de 500 convidados. No entanto, se você escolher essa opção, alguns recursos do Training Center poderão ser limitados, e outros não contarão com suporte. Essas mudanças incluem: Os recursos de vídeo multiponto, bate-papo privado e pista visual do falante ativo não estão disponíveis. Os convidados não poderão visualizar os nomes dos outros convidados. 18
33 Configurar e agendar uma sessão de treinamento Excluir sessões automaticamente Cada sessão de breakout e computador do laboratório prático suportam, no máximo, 100 convidados. Observação Você não pode alterar esta opção dentro da sessão. Etapa 4 Na página Agendar sessão de treinamento ou Editar sessão de treinamento agendada, role até Informações sobre acesso e sessão. Marque Esta sessão tem mais de 500 convidados. Será mostrada uma caixa de mensagem com as limitações dessa opção. Selecione OK. Quando terminar de especificar as opções, clique em Agendar ou Atualizar. Excluir sessões automaticamente Importante Os testes associados a esta sessão de treinamento serão perdidos, se você selecionar esta opção. Todos os testes associados também serão excluídos com a sessão de treinamento. Na página Agendar sessão de treinamento ou Editar sessão de treinamento agendada, role até Informações sobre acesso e sessão. Marque Excluir automaticamente a sessão após seu término. Quando terminar de especificar as opções, clique em Agendar ou Atualizar. Copiar as informações da sessão de outra sessão Você pode copiar informações específicas de outras sessões em tempo real que foram agendadas por você ou em seu nome. Algumas informações de agendamento variam de sessão para sessão e, portanto, não podem ser copiadas para o agendador, incluindo: Data, hora e recorrência (exceto opções de participação antes do organizador, duração e fuso horário) Listas de apresentadores e convidados convocados (exceto número estimado de convidados e apresentadores) Dados de registro dos convidados registrados 19
34 Especificar códigos de rastreamento para uma sessão agendada Configurar e agendar uma sessão de treinamento Reserva e informações sobre laboratório prático Material do curso e testes Testes Na página Agendar sessão de treinamento ou Editar sessão de treinamento agendada, role até Informações sobre acesso e sessão e clique em Copiar de. Selecione a sessão de onde as informações da sessão serão copiadas e clique em OK. Especificar códigos de rastreamento para uma sessão agendada O administrador do site pode especificar as opções de código de rastreamento que aparecerão na página Agendar treinamento. Os códigos de rastreamento podem identificar o departamento, o projeto ou outras informações que a sua organização deseja associar às suas sessões de treinamento. Os códigos de rastreamento podem ser opcionais ou obrigatórios, dependendo de como o administrador do site os configurar. Etapa 4 Na página Agendar sessão de treinamento ou Editar sessão de treinamento agendada, role até Códigos de rastreamento e depois selecione um rótulo de código na caixa à esquerda. Se o administrador do site exigir que você selecione um código em uma lista predefinida, será exibida uma lista de códigos. Execute um dos seguintes procedimentos: Se for exibida uma lista de códigos na caixa à direita, selecione um código nela. Digite um código na caixa à direita. Repita para cada rótulo de código de rastreamento. Clique em Agendar ou Atualizar. Dica Se o administrador do site também especificou que as mesmas opções de código de rastreamento apareçam no seu perfil de usuário, você poderá editar seu perfil de usuário para especificar os códigos de rastreamento. Em seguida, os códigos são exibidos automaticamente na página Agendar sessão de treinamento. 20
35 Configurar e agendar uma sessão de treinamento Configurar o E-commerce (treinamento Pagar por uso ou sujeito a taxas) Configurar o E-commerce (treinamento Pagar por uso ou sujeito a taxas) Observação O E-commerce é uma função opcional. Se provisionado para seu site, o administrador do site deve habilitar e configurá-lo. O Training Center permite que os clientes paguem pelo treinamento convenientemente usando cartões de crédito, cartões de débito, PayPal Payflow Pro, PayPal Express Checkout (EUA e Canadá) ou PayPal Website Payments Pro (UK). O E-commerce do Training Center inclui os dois recursos a seguir: Treinamento baseado em taxa (para convidados): os convidados pagam uma taxa para participar das sessões. Para obter detalhes, consulte Configurar treinamento baseado em taxas (na página Configurar treinamento baseado em taxas). Treinamento pagar por uso (para organizadores): requer que os organizadores paguem antes do início de cada sessão de treinamento. Para obter detalhes, consulte Configurar treinamento Pagar por uso. Configurar treinamento baseado em taxas Quando você usa o treinamento sujeito a taxas, os convidados pagam uma taxa para participarem das sessões. Uma sessão de treinamento baseada em taxas requer o registro dos convidados, os quais precisam fornecer as informações de pagamento no momento do registro. Para exigir a taxa de uma sessão de treinamento, digite um valor em dólares americanos na caixa de texto Taxa da sessão, na página Agendar sessão de treinamento. Para ativar o recurso E-commerce, entre em contato com o seu gerente de conta WebEx. Sobre como usar cupons Sua organização pode criar cupons de desconto e enviá-los aos convidados. Por exemplo, você pode fazer com que os convidados paguem com antecedência por uma série de sessões de treinamento realizadas no site do Training Center da sua organização. Em contrapartida, sua organização lhes concede cupons que podem ser usados para cada sessão da série. Você também pode enviar cupons para convidados potenciais, a título de incentivo. Os convidados digitam o código do cupom na página Informações sobre o Pagamento, a fim de receberem descontos para a sessão de treinamento. Para ativar o recurso Cupons e distribuir cupons, entre em contato com o administrador do site. 21
36 Configurar treinamento Pagar por uso Configurar e agendar uma sessão de treinamento Configurar treinamento Pagar por uso O sistema Pagar por uso requer que os organizadores paguem antes do início de cada sessão de treinamento. O sistema Pagar por uso foi desenvolvido para as organizações que não querem lidar com o faturamento de cada sessão de treinamento realizada nos sites do Training Center. Por exemplo, uma organização que alocou um orçamento de treinamento para cada divisão pode, agora, solicitar que cada divisão cubra suas próprias despesas para realizar o treinamento no site do Training Center da organização. Em seguida, a organização poderá reembolsar os custos. Para ativar o recurso E-commerce, entre em contato com o seu gerente de conta WebEx. Etapa 4 Clique em Iniciar sessão ou Agendar na página Agendar sessão de treinamento, depois que você terminar de especificar as opções na mesma página. A página Custo estimado de sessão é exibida. Essa página exibe o custo estimado da sessão, baseado no número de minutos-pessoa, minutos de teleconferência e taxa por minuto. O número de minutos-pessoa é a duração da sessão de treinamento multiplicada pelo número de computadores conectados da sessão. O número de minutos de teleconferência é a duração da sessão multiplicada pelo número de computadores conectados da teleconferência. (Opcional) Para modificar as configurações de sessão, selecione Alterar. Para retornar à página Custo estimado da sessão, clique em Iniciar sessão ou Agendar. Inserir as informações do pagamento. Configurar uma audioconferência para uma sessão agendada As opções de conferência podem diferir, dependendo das opções usadas pela sua organização. Na página Agendar sessão de treinamento ou Editar sessão de treinamento agendada, role até Configurações de audioconferência. Selecione uma das seguintes opções: Áudio WebEx: especifica que a sessão inclui uma audioconferência integrada. Você pode selecionar as seguintes opções: Exibir número de chamada gratuita: se o site do Training Center fornecer uma audioconferência com chamada de entrada gratuita, estarão disponíveis um número com tarifa e um número gratuito. Para conferência com número gratuito, sua organização assumirá as tarifas das chamadas; caso contrário, os participantes assumirão essas tarifas. Link Mostrar restrições de discagem sem tarifa: selecione para obter uma lista das restrições de chamada por país ( 22
37 Configurar e agendar uma sessão de treinamento Configurar uma audioconferência para uma sessão agendada Exibir números de chamada de entrada global: esta opção fornece uma lista de números, como números de telefone gratuitos ou locais, para os quais os convidados de outros países podem ligar para entrarem na audioconferência. Habilitar autenticação CLI de teleconferência quando os participantes chamarem: CLI (identificação de linha do chamador) é uma forma de identificação do chamador, um serviço inteligente de telefonia que envia o número de telefone de um chamador antes que a chamada seja atendida. Qualquer chamador com uma conta de organizador no site poderá ser autenticado e colocado na teleconferência correta, sem a necessidade de inserir o número da sessão de treinamento. Desativar o som dos convidados na entrada: selecione se você quer que o áudio dos convidados seja desativado quando eles entrarem na sessão de treinamento. Isso pode impedir interrupções, especialmente se a sessão de treinamento estiver em andamento. Som de entrada e de saída: selecione o alerta sonoro ou o anúncio, se houver, que você deseja que todos os participantes ouçam quando um participante entrar ou sair da sessão. Observação A audioconferência WebEx suporte até 125 chamadores. Outro serviço de teleconferência Especifica se a reunião inclui uma teleconferência fornecida por outro serviço. Insira as instruções para entrar na teleconferência. Elas aparecem na página de Informações da sessão, nos convites de e na sessão de treinamento. Audioconferência do Cisco Unified MeetingPlace Para audioconferência do Cisco Unified MeetingPlace, selecione uma das opções a seguir: Chamada de entrada dos convidados: os convidados ligam para o número de telefone para entrarem na teleconferência e pagam as tarifas referentes às respectivas ligações. Os convidados recebem um retorno de chamada: os convidados fornecem seus números de telefone depois que entrarem no evento e receberão retornos de chamada nos números de telefones por eles fornecidos. Você ou sua organização paga pelas ligações. Instruções gravadas orientam o convidado no processo de conexão à teleconferência. Usar somente VoIP: para obter mais informações, consulte Configurar uma audioconferência somente VoIP para uma sessão de treinamento agendada. Nenhum: especifica que nenhuma audioconferência é necessária para esta seção. Clique em Agendar ou Atualizar. Observação Depois que você agendar a sessão de treinamento, as instruções para participar da audioconferência aparecem automaticamente. Na página Informações sobre a sessão no seu site, que os participantes podem visualizar antes do início da sessão de treinamento Nas mensagens de de convite, se você convidar participantes usando as opções da página Agendar treinamento Na guia Informações, que aparece no visualizador de conteúdo da janela Sessão de treinamento 23
38 Configurar uma audioconferência somente VoIP para uma sessão de treinamento agendada Configurar e agendar uma sessão de treinamento Configurar uma audioconferência somente VoIP para uma sessão de treinamento agendada Em uma conferência somente VoIP, os participantes usam computadores com capacidade de áudio para comunicação pela Internet, em vez de usar o sistema telefônico. Na página Agendar sessão de treinamento ou Editar sessão de treinamento agendada, selecione Configurações de audioconferência > Usar somente VoIP. Marque a caixa de seleção Desativar o som dos convidados na entrada, se você deseja que o áudio do convidado seja desativado quando ele entrar na sessão de treinamento. Isso pode impedir interrupções, especialmente se a sessão de treinamento estiver em andamento. Clique em Agendar ou Atualizar. Observação Se você configurar uma conferência com VoIP integrado, inicie a conferência após o início da sessão de treinamento. Somente os participantes cujos computadores atendam aos requisitos de sistema para VoIP integrado poderão participar da conferência. Para obter detalhes, consulte os Requisitos de sistema para VoIP integrado. Se você usar o Gravador WebEx para gravar a sessão de treinamento e quiser capturar áudio na gravação, certifique-se de que o esquema correto de compressão de áudio esteja selecionado. Para obter detalhes, consulte o Manual do usuário do gravador e player WebEx. Requisitos de sistema para VoIP integrado Para participar em uma conferência com VoIP integrado, certifique-se de que seu computador cumpre os seguintes requisitos de sistema: Uma placa de som suportada Para obter uma lista de placas de som compatíveis, consulte as Perguntas frequentes no site do Training Center. Você pode acessá-la da página Suporte do site. Alto-falantes ou fones de ouvido Microfone (caso queira falar durante a conferência) Dica Para uma qualidade de áudio superior e maior conveniência, use um fone de ouvido com um microfone de alta qualidade 24
39 Configurar e agendar uma sessão de treinamento Especificar opções de data e hora Especificar opções de data e hora Você pode especificar a data e a hora de início de uma sessão de treinamento agendada, além de sua ocorrência e duração estimada. Você também pode determinar se deseja, e com quantos minutos de antecedência, permitir que os convidados entrem na sessão de treinamento e audioconferência antes da hora de início. Opção Hora de início Os convidados podem entrar minutos antes da hora de início Os convidados também podem se conectar ao Áudio WebEx Descrição Selecione a data e a hora em que você deseja que a sessão de treinamento ocorra. Permitir que os convidados entrem na sessão de treinamento dentro de um número de minutos definido antes da hora de início da sessão de treinamento. Observação Se você desmarcar essa caixa de seleção, inicie a sessão de treinamento antes da entrada dos convidados. Permite que os convidados também entrem na audioconferência antes da hora de início da sessão de treinamento. Observação Essa opção só estará disponível se você permitir que os convidados entrem na sessão de treinamento antes da hora de início. Ocorrência Aula de sessão única Uma aula que abrange uma única sessão de treinamento e ocorre apenas uma vez, ou seja, não tem um padrão de recorrência. 25
40 Especificar opções de data e hora Configurar e agendar uma sessão de treinamento Opção Aula de sessão única recorrente Descrição Uma aula que abrange uma única sessão de treinamento e ocorre com certa frequência. Observação Os convidados se registram para uma única sessão. As opções de Recorrência incluem: Diariamente: uma aula que se repete diariamente, de acordo com as seguintes condições: A cada dias: selecionar para agendar uma sessão de treinamento ocorrer a cada número de dias especificado. Todos os dias da semana: selecionar para agendar sessões de treinamento para cada Segunda-feira a Sexta-Feira. Semanalmente: marque a caixa de seleção correspondente aos dias da semana em que a sessão de treinamento ocorrerá a cada semana. Mensalmente: uma aula que se repete mensalmente, de acordo com as seguintes condições: Dia a cada mês(meses): especifique o dia, mês e número de meses para a sessão de treinamento ocorrer. [qual] [dia] a cada mês(meses): escolha o dia do mês e especifique o número de meses para a sessão de treinamento ocorrer. As opções de Término incluem: Terminando: escolher a data para a última sessão de treinamento. Após: especificar o número de sessões de treinamento, onde nenhuma sessão de treinamento adicional irá ocorrer. 26
41 Configurar e agendar uma sessão de treinamento Especificar opções de data e hora Opção Curso com várias sessões Descrição Curso que abrange várias sessões de treinamento, ou seja, uma série de sessões que se estende por dias, semanas, meses etc. Observação Os convidados se registram uma vez para uma sequência inteira de sessões. As opções de Recorrência incluem: Diariamente: uma aula que se repete diariamente, de acordo com as seguintes condições: A cada dias: selecionar para agendar uma sessão de treinamento ocorrer a cada número de dias especificado. Todos os dias da semana: selecionar para agendar sessões de treinamento para cada Segunda-feira a Sexta-Feira. Semanalmente: marque a caixa de seleção correspondente aos dias da semana em que a sessão de treinamento ocorrerá a cada semana. Mensalmente: uma aula que se repete mensalmente, de acordo com as seguintes condições: Dia a cada mês(meses): especifique o dia, mês e número de meses para a sessão de treinamento ocorrer. [qual] [dia] a cada mês(meses): escolha o dia do mês e especifique o número de meses para a sessão de treinamento ocorrer. As opções de Término incluem: Terminando: escolher a data para a última sessão de treinamento. Após: especificar o número de sessões de treinamento, onde nenhuma sessão de treinamento adicional irá ocorrer. Agendar sessões irregulares Curso de sessão única que é oferecido em várias datas sem regularidade. Observação Os convidados se registram para uma única sessão. Cada sessão pode ser editada de forma independente. Irregularmente: uma aula que se repete sem regularidade, de acordo com as seguintes condições: Sessão 1: escolha a data e horário para a primeira sessão de treinamento ocorrer. Adicionar outra sessão: clique no link e então escolha a data e horário para as sessões de treinamento adicional ocorrerem. Planejar fusos horários da sessão Selecione o fuso horário em que a hora da sessão de treinamento aparecerá na lista de sessões e no calendário de treinamentos. 27
42 Agendar um horário da sessão de treinamento, ocorrência e duração Configurar e agendar uma sessão de treinamento Opção Duração estimada Descrição Selecione por quanto tempo você estima que a sessão de treinamento durará. Observação A duração estimada é fornecida para fins de planejamento. A sessão de treinamento não termina automaticamente após o término da duração especificada. Observação Se você convidar um convidado para uma sessão de treinamento, o convidado receberá uma mensagem de de convite que incluirá a hora de início do evento e a duração estimada. Se você convidar convidados para a sessão de treinamento, suas mensagens de de convite especificarão a hora de início do nos fusos horários especificados. Entretanto, se os convidados residirem em um local de fuso horário diferente, poderão ver a hora de início em seus fusos horários, na lista de sessões da página Sessões em tempo real. Agendar um horário da sessão de treinamento, ocorrência e duração Etapa 4 Etapa 5 Na página Agendar sessão de treinamento ou Editar sessão de treinamento agendada, role até Data e hora. Nas listas Hora de início, selecione quando você deseja que a sessão de treinamento inicie. Especifique se deseja permitir que os convidados entrem na sessão de treinamento antes da hora de início agendada. Em caso afirmativo, selecione o número de minutos na lista suspensa. Selecione se os convidados também podem participar da audioconferência antes. Em Ocorrência, selecione uma das seguintes opções: Aula de sessão única Aula de sessão única recorrente Curso com várias sessões Agendar sessões irregulares Etapa 6 Se você estiver agendando uma Classe de sessão única recorrente ou um Curso de várias sessões, faça o seguinte: Selecione um dos seguintes padrões de Recorrência: Diariamente: selecione se a sessão ocorrerá a cada número especificado de dias ou todos os dias da semana. Semanalmente: marque a caixa de seleção correspondente aos dias da semana em que a sessão ocorrerá. 28
43 Configurar e agendar uma sessão de treinamento Configurar um laboratório prático Mensalmente: selecione se a sessão ocorrerá em uma data específica (por exemplo, no dia 5 de cada mês) ou em um dia específico (por exemplo, na segunda terça-feira de cada mês), bem como o padrão de recorrência mensal (por exemplo, 1 = todos os meses, 2 = a cada dois meses, etc.). Selecione se a data de Término ocorrerá em uma data selecionada ou após um número especificado de sessões. Etapa 7 Se você estiver agendando um curso Agendar sessões irregulares, execute o seguinte procedimento: Selecione a data da primeira sessão. Clique em Adicionar outra sessão e selecione a data da segunda sessão, repetindo esse procedimento para as sessões adicionais. Etapa 8 (Opcional) Na lista Fuso horário, selecione um fuso horário diferente. Na lista Fuso horário, o fuso horário que você especificou no seu perfil de usuário está selecionado por padrão. Etapa 9 Nas listas Duração estimada, selecione as horas e os minutos que você estima que a sessão de treinamento se prolongará. 0 Se você terminou de especificar as opções na página Agendar uma sessão de treinamento ou Editar uma sessão de treinamento agendada, clique em Agendar ou Atualizar, respectivamente. Configurar um laboratório prático As sessões de laboratório prático permitem que os instrutores preparem lições ou exercícios a serem realizados pelos alunos nos computadores remotos nos quais o software de treinamento está instalado. Os alunos poderão usar esses computadores remotos durante uma sessão de treinamento para aprendizagem e prática. Como os instrutores podem controlar as sessões de laboratório prático, podem manter um ambiente de laboratório otimizado que seja eficaz, familiar e consistente. Você pode agendar estes dois tipos de sessões de laboratório prático: Laboratório prático em sessão Laboratório prático sob demanda Sobre a página Laboratório prático Para acessar a página de Laboratório prático, inicie sessão no site do Training Center. Na barra de navegação, expanda Organizar uma sessão e depois clique em Laboratório prático. Você pode fazer o seguinte a partir da guia dos Laboratórios Práticos: Exibir uma lista dos computadores do laboratório prático configurados pelo administrador de laboratório prático. Exibir a agenda de cada um dos laboratórios. Reservar computadores para sessões sob demanda. 29
44 Reservar computadores para o laboratório prático Configurar e agendar uma sessão de treinamento Você pode fazer o seguinte a partir da guia Minhas Reservas: Exibir as sessões agendadas para laboratórios práticos sob demanda ou em sessão interna. Alterar as reservas, como convocar convidados e cancelar reservas. Reservar computadores para o laboratório prático Etapa 4 Etapa 5 Etapa 6 Etapa 7 Etapa 8 Na página Agendar sessão de treinamento ou Editar sessão de treinamento agendada, selecione Laboratório prático > Reservar computadores do laboratório. Escolha um laboratório da lista. O administrador do site configura os laboratórios práticos. Para exibir a descrição do laboratório ou o número de computadores configurados em um laboratório selecionado, clique em Informações sobre o laboratório. Insira o número de computadores que você deseja reservar. Consulte a disponibilidade dos computadores e do laboratório. O status da reserva é exibido na caixa Status da reserva. Esse status de reserva é atualizado sempre que você clica em Verificar disponibilidade. Para pré-atribuir computadores a convidados registrados, selecione Exigir registro do convidado na seção Registro da página Agendar sessão de treinamento. A exigência de registro do convidado permite que você atribua computadores aos convidados à medida que eles se registrarem. Quando você terminar de agendar sua sessão de treinamento e o Laboratório prático, clique em Agendar. Se os computadores estiverem disponíveis para o laboratório prático agendado, a página Sessão agendada será exibida com a confirmação da reserva. Selecione OK. Sobre a exigência de registro para uma sessão de treinamento agendada Você pode solicitar aos convidados da sessão de treinamento registrar em uma sessão de treinamento antes de entrar nela. A exigência de registro permite que você visualize uma lista de convidados para determinar se eles se registraram na sessão de treinamento, obter nomes, endereços de e, opcionalmente, informações pessoais adicionais sobre os convidados antes que eles possam entrar na sessão de treinamento e aceitar ou rejeitar as solicitações de registro individual. Se você convocar um convidado para a sessão de treinamento que exige registro, o convidado receberá uma mensagem de de convite que inclui informações sobre a sessão de treinamento, incluindo a senha de registro, se você especificar uma, e um link que o convidado pode clicar para se registrar na sessão de treinamento. 30
45 Configurar e agendar uma sessão de treinamento Exigir o registro de uma sessão de treinamento agendada Importante Se você aceitar solicitações de registro automaticamente para uma sessão de treinamento que exija senha e um convidado registrar-se depois do início da sessão de treinamento, ele conseguirá entrar de imediato à sessão de treinamento sem fornecer a senha. Portanto, para proteger a sessão de treinamento de acesso não autorizado, desmarque a caixa Aprovar todas as solicitações de registro automaticamente e aceite ou rejeite manualmente todas as solicitações de registro. Se você não aceitar solicitações de registro automaticamente para uma sessão de treinamento que exige senha e um convidado registrar-se após o início da sessão de treinamento, ele não conseguirá entrar na sessão de treinamento até receber uma mensagem de de confirmação de registro e fornecer a senha da sessão de treinamento. Se você não verificar as solicitações de registro em seu programa de durante a sessão de treinamento e aceitar a solicitação do convidado, o convidado não poderá entrar na sessão de treinamento. Se você solicitar o registro para uma sessão de treinamento que alcançou o seu limite máximo de convidados registrados, você pode permitir aos convidados registrarem em uma lista de espera. Exigir o registro de uma sessão de treinamento agendada Etapa 4 Na página Agendar sessão de treinamento ou Editar sessão de treinamento agendada, role até Registro. Ao lado de Registro de convidado, marque a caixa Exigir registro do convidado. (Opcional) Para personalizar o formulário de registro a fim de obter informações adicionais sobre cada convidado, clique em Personalizar formulário. Para obter detalhes, consulte Personalização de um formulário de registro. Execute um dos seguintes procedimentos: Para aceitar ou rejeitar cada solicitação de registro, desmarque a caixa Aprovar automaticamente todas as solicitações de registro. Para aceitar as solicitações de registro automaticamente sem aceitar ou rejeitar individualmente, marque e a caixa Aprovar automaticamente todas as solicitações de registro. Etapa 5 (Opcional) Especifique uma senha que os inscritos devem apresentar para se registrarem na sessão. Se você convocar convidados a se registrarem, cada um deles receberá uma mensagem de de convite com a senha do registro. 31
46 Sobre como personalizar um formulário de registro Configurar e agendar uma sessão de treinamento Etapa 6 Etapa 7 Etapa 8 Etapa 9 Especifique uma data ou uma hora a partir da qual você não mais aceitará solicitações de registro. Especifique um número máximo de solicitações de registro. Deixe a caixa em branco em caso de registros ilimitados. Se você especificou um número máximo de registros, especifique se deseja permitir que os convidados se registrem em uma lista de espera. Especifique se um convidado pode cancelar o registro. 0 Clique em Agendar ou Atualizar. Sobre como personalizar um formulário de registro Se você exigir que os convidados se registrem em uma sessão de treinamento em tempo real ou gravada, poderá personalizar o formulário de registro no qual os convidados terão que fornecer as informações. Ao personalizar o formulário, você poderá escolher quais opções padrão deseja que apareçam no formulário e poderá criar qualquer um dos seguintes itens: Caixa de texto Caixas de seleção Botões de opção Lista suspensa Para cada opção que você adicionar ao formulário, você poderá especificar se os convidados devem fornecer as informações para se registrarem na sessão de treinamento ao vivo ou gravada. Personalizar um formulário de registro Na página Agendar sessão de treinamento ou Editar sessão de treinamento agendada, selecione Registro > Personalizar formulário. Em Opções padrão, são mostradas as seguintes opções: Nome e sobrenome (aparecem sempre na página Registro) Endereço de (aparece sempre na página Registro) Número de telefone Número de fax Empresa Cargo 32
47 Configurar e agendar uma sessão de treinamento Sobre como convocar convidados e apresentadores para uma sessão de treinamento agendada Informações de endereço (Opcional) Em Opções padrão, execute o seguinte procedimento: a) Para cada opção que você quiser que apareça no formulário de registro, marque sua caixa de seleção. b) Para cada opção que você deseja exigir que os convidados forneçam informações, marque sua caixa de seleção. (Opcional) Adicione opções personalizadas ao formulário, clicando em um dos seguintes itens: Caixa de texto Caixas de seleção Botões de opção Lista suspensa Etapa 4 Etapa 5 Para salvar o formulário de registro personalizado para usá-lo em futuras sessões agendadas, clique em Salvar como. a) Digite um nome para o formulário na caixa Descrição do formulário. b) Selecione Salvar. Você pode salvar até cinco formulários personalizados nessa página. Clique em OK para salvar suas alterações e fechar a página Personalizar formulário de registro. Sobre como convocar convidados e apresentadores para uma sessão de treinamento agendada Você pode: Especificar seus endereços de Selecionar contatos na sua lista de endereços pessoal Especificar informações sobre novos contatos da sua lista de endereços pessoal e depois selecioná-los para inclusão na sua lista de convidados Quando você convocar convidados e apresentadores para uma sessão de treinamento agendada, poderá selecionar contatos das seguintes listas: Contatos pessoais: inclui os contatos individuais que você adicionou à sua lista de endereços pessoal. Se usar o Microsoft Outlook, você poderá importar os contatos pessoais que mantém em uma pasta ou lista de endereços do Outlook para essa lista de contatos. Meus grupos: inclui quaisquer grupos de contatos que você tenha adicionado à sua lista de endereços pessoal. Lista de endereços da empresa: a lista de endereços da sua organização, que inclui todos os contatos que o administrador do site adicionou a ela. Se a organização usar uma Lista de endereços global do Microsoft Exchange, o administrador do site poderá importar os contatos de lá para essa lista de endereços. 33
48 Convocar convidados e apresentadores para uma sessão de treinamento agendada Configurar e agendar uma sessão de treinamento Cada convidado recebe uma mensagem de de convite que inclui: Um link no qual o convidado ou o apresentador pode clicar para entrar na sessão de treinamento ou obter mais informações sobre ela A senha da sessão de treinamento, se você especificou uma Informações sobre a teleconferência, se a sessão de treinamento incluir uma teleconferência integrada O número da sessão, que o convidado deve fornecer, se a sessão de treinamento não estiver listada Observação Ao iniciar uma sessão de treinamento agendada, você poderá convocar mais convidados. Convocar convidados e apresentadores para uma sessão de treinamento agendada Na página Agendar sessão de treinamento ou Editar sessão de treinamento agendada, role até Convidados ou Apresentadores e depois clique no botão Convidar apropriado. Adicione qualquer um dos procedimentos a seguir à lista de convidados: Contatos individuais e grupos de contatos que já estejam em sua lista de endereços pessoal e os contatos individuais de sua lista de endereços da empresa. Novos indivíduos que ainda não são contatos em uma de suas listas de endereços. Clique em Agendar ou Atualizar. Convidar um novo convidado ou apresentador para uma sessão de treinamento agendada Na página Convidar convidados ou Convidar apresentadores, em Nova, forneça informações sobre o convidado ou o apresentador. Observação Se você não souber o código do país apropriado, clique em País ou região. Na janela exibida, selecione o país na lista suspensa e depois clique em Fechar. O código do país é exibido na caixa País ou Região. 34
49 Configurar e agendar uma sessão de treinamento Convocar contatos da sua lista de endereços para uma sessão de treinamento agendada Etapa 4 Etapa 5 Etapa 6 (Opcional) Para adicionar a nova informação à sua lista de endereços pessoal, marque a caixa. (Opcional) Para tornar essa pessoa um organizador alternativo, alguém que possa começar esta sessão de treinamento e atuar como organizador, marque a caixa. Observação Um organizador alternativo precisa ter uma conta de usuário no site do Training Center. Clique em Adicionar convidado ou Adicionar apresentador. (Opcional) Para remover novos participantes da sua lista, marque suas caixas de seleção, depois clique em Excluir. Para adicionar o convidado ou o apresentador à sua lista de convidados, clique em OK. Observação Se, posteriormente, você modificar a sessão de treinamento para remover uma pessoa da lista de participantes, terá a opção de enviar uma mensagem de automática que informa o participante ou apresentador que a sessão de treinamento foi cancelada. Convocar contatos da sua lista de endereços para uma sessão de treinamento agendada Etapa 4 Etapa 5 Etapa 6 Etapa 7 Na página Convocar convidados, clique em Selecionar contatos. Ao lado de Exibir, na lista suspensa, selecione uma das seguintes listas de contatos: Contatos pessoais Lista de endereços da empresa Meus grupos Selecione a caixa de seleção para cada contato individual ou grupo de contatos que você quiser adicionar à sua lista de convidados. Dica Para alterar as informações de um contato, clique no nome do contato. Na página exibida, especifique novas informações e depois clique em OK. Para adicionar todas as seleções à sua lista de convidados, clique em Adicionar convidados. (Opcional) Para adicionar este contato como um organizador alternativo, alguém que possa iniciar esta sessão de treinamento e agir como o organizador, selecione o contato, e então clique em Adicionar como organizador alternativo. Observação Um organizador alternativo precisa ter uma conta de usuário no site do Training Center. (Opcional) Para remover o contato da sua lista de convidados, selecione o contato, depois clique em Excluir. Para adicionar contatos à sua lista de convidados, clique em Convocar. Observação Se, posteriormente, você modificar a sessão de treinamento para remover um convidado da lista de participantes, terá a opção de enviar a ele uma mensagem de automática para informá-lo de que a sessão de treinamento foi cancelada. 35
50 Especificar opções disponíveis para os participantes durante uma sessão de treinamento Configurar e agendar uma sessão de treinamento Especificar opções disponíveis para os participantes durante uma sessão de treinamento Os privilégios que você selecionar determinam os privilégios padrão que os convidados terão assim que você iniciar a sessão de treinamento. Observação Um apresentador pode conceder os seguintes privilégios aos convidados ou removê-los durante a sessão de treinamento, se você os selecionar na página Opções de sessão: Salvar Imprimir Anotar Lista de participantes Miniaturas Vídeo Próxima página ou página anterior Bate-papo Transferência de arquivos Gravação Se você não selecionar vídeo, bate-papo, transferência de arquivos, ou gravação, suas funcionalidades associadas não estarão disponíveis durante uma sessão de treinamento. Etapa 4 Na página Agendar sessão de treinamento ou Editar sessão de treinamento agendada, selecione Opções de sessão > Editar opções. Em Privilégios do convidado, conceda ou remova um privilégio de todos os convidados marcando ou desmarcando cada opção. Para obter descrições dos privilégios, consulte a página Sobre as opções de sessão. Clique em Salvar para fechar a página Opções de sessão. Clique em Agendar ou Atualizar. 36
51 Configurar e agendar uma sessão de treinamento Especificar as opções de segurança para uma sessão de treinamento Especificar as opções de segurança para uma sessão de treinamento Etapa 4 Na página Agendar sessão de treinamento ou Editar sessão de treinamento agendada, role até Opções de sessão > Editar opções > Segurança. Marque Excluir senha a partir dos s enviados aos convidados. Marque Os convidados devem ter uma conta neste serviço para participarem da sessão. Selecione Salvar. Permitir que os convidados compartilhem arquivos de mídia UCF Ao agendar uma sessão de treinamento, você pode permitir que os convidados compartilhem arquivos de mídia UCF (Universal Communications Format) durante a sessão, em uma apresentação UCF multimídia ou em arquivos de mídia UCF autônomos. Se preferir, você pode proibi-los de compartilhar arquivos de mídia UCF durante uma sessão. Nesse caso, somente o organizador da sessão poderá compartilhar esses arquivos quando também estiver atuando como apresentador. Talvez você não deseje que os convidados compartilhem arquivos de mídia UCF, se quiser, por exemplo, que eles compartilhem apresentações ou documentos, mas não quiser que um convidado compartilhe, inadvertidamente, um arquivo de mídia muito grande. Etapa 4 Etapa 5 Na página Agendar sessão de treinamento ou Editar sessão de treinamento agendada, selecione Opções de sessão > Editar opções. Em Universal Communications Format (UCF), para permitir que os convidados compartilhem arquivos de mídia UCF, marque Permitir que os convidados compartilhem objetos UCF. Opcionalmente, desmarque a caixa para evitar que os convidados compartilhem. Clique em Salvar para fechar a página Opções de sessão. Clique em Agendar ou Atualizar. Observação Se você permitir que os convidados compartilhem arquivos de mídia UCF, o apresentador também precisará conceder-lhes o privilégio Compartilhar documentos durante a sessão. 37
52 Especificar uma página da web de destino após o fim da sessão Configurar e agendar uma sessão de treinamento Especificar uma página da web de destino após o fim da sessão Na página Agendar treinamento ou Editar sessão de treinamento agendada, role até Opções de sessão. Insira um endereço de site de destino (URL) na caixa Endereço de destino (URL) após a sessão. Clique em Agendar ou Atualizar. Criar uma mensagem ou saudação para uma sessão de treinamento agendada Etapa 4 Etapa 5 Etapa 6 Na página Agendar treinamento ou Editar sessão de treinamento agendada, role até Opções de sessão. Ao lado de Mensagem de saudação, clique em Personalizar mensagem de saudação para quando o convidado entrar. (Opcional) Marque Exibir esta mensagem quando os convidados entrarem na sessão. Digite uma mensagem ou saudação na caixa Mensagem. Uma mensagem ou saudação pode conter no máximo 4000 caracteres. Selecione OK. Clique em Agendar ou Atualizar. Observação Os convidados podem visualizar a mensagem ou saudação sempre que desejarem durante a sessão de treinamento, escolhendo Mensagem de boas-vindas no menu Sessão. Sobre a página Opções de sessão O que você pode fazer aqui Especificar quais opções estão disponíveis durante a sessão de treinamento. Especificar os privilégios de convidado Especificar as opções de segurança. Especificar se os convidados podem compartilhar arquivos de mídia UCF avançada. Observação Um apresentador pode ativar ou desativar qualquer opção durante a sessão de treinamento. 38
53 Configurar e agendar uma sessão de treinamento Sobre a página Opções de sessão Opções nesta página Opção Descrição Opções de sessão de treinamento Bate-papo: caso seja selecionado, especifica que o bate-papo está disponível durante uma sessão de treinamento - ou seja, as opções de bate-papo aparecem no painel de Participantes na janela Sessão. Se você desmarcar essa opção, as opções de bate-papo não aparecem no painel Participantes. Transferência de arquivos: se selecionado, especifica se o apresentador pode transferir arquivos para o convidado durante a sessão de treinamento. Se você desmarcar essa opção, a opção Transferência de arquivos não aparecerá no menu Arquivo da janela Sessão, e o apresentador não poderá transferir arquivos para os convidados durante a sessão de treinamento. Vídeo: se selecionado, especifica se o vídeo está disponível durante uma sessão de treinamento - ou seja, a guia Vídeo é exibida na janela Sessão. Se você cancelar esta opção, a guia Vídeo não aparece na janela Sessão. Ativar vídeo de alta qualidade: o vídeo pode ter uma resolução tão alta quanto 360p (640x360). No entanto, a qualidade do vídeo que os participantes podem enviar e receber depende da capacidade da webcam e do computador de cada participante e da velocidade da rede. Privilégios do convidado Sessões Gravação: se estiver selecionada, especifica se o convidado pode começar a gravar a sessão de treinamento. Enviar vídeo: se estiver selecionada, especifica se os convidados podem enviar vídeo durante uma sessão de treinamento - ou seja, o ícone Vídeo aparece próximo ao nome do participante no painel de Participantes. Se você desmarcar esta opção, enviar vídeo não fica disponível para os participantes. Número de convidados: se selecionada, especifica se os convidados podem visualizar o número de convidados na sessão de treinamento. Lista de convidados: se estiver selecionada, especifica se todos os convidados podem visualizar a lista de participantes no painel de Participantes. Um apresentador poderá conceder esse privilégio aos convidados ou removê-lo durante uma sessão de treinamento, quer você o selecione ou não aqui. 39
54 Sobre a página Opções de sessão Configurar e agendar uma sessão de treinamento Opção Documentos Descrição Salvar: caso seja selecionado, especifica que todos os convidados podem salvar qualquer documento, apresentação ou quadro de comunicações compartilhado que apareça nos visualizadores de conteúdo. Um apresentador poderá conceder esse privilégio aos convidados ou removê-lo durante uma sessão de treinamento, quer você o selecione ou não aqui. Imprimir: caso seja selecionado, especifica que todos os convidados podem imprimir qualquer documento, apresentação ou quadro de comunicações compartilhado que apareça nos visualizadores de conteúdo. Um apresentador poderá conceder esse privilégio aos convidados ou removê-lo durante uma sessão de treinamento, quer você o selecione ou não aqui. Anotar: caso seja selecionado, especifica que todos os convidados podem fazer anotações em qualquer documento ou apresentação compartilhada, ou escrever e desenhar em quadros de comunicações compartilhados que apareçam nos visualizadores de conteúdo, usando a barra de ferramentas que se encontra abaixo do visualizador. Um apresentador poderá conceder esse privilégio aos convidados ou removê-lo durante uma sessão de treinamento, quer você o selecione ou não aqui. Miniaturas: caso seja selecionado, especifica que todos os convidados podem exibir miniaturas de qualquer página, slide ou quadro de comunicações que apareça nos visualizadores de conteúdo. Este privilégio permite aos convidados visualizarem miniaturas a qualquer momento, independentemente do conteúdo exibido no visualizador de conteúdo do apresentador. No entanto, os convidados que tiverem esse privilégio só poderão exibir uma miniatura no tamanho máximo se também tiverem o privilégio Exibir qualquer página. Um apresentador poderá conceder esse privilégio aos convidados ou removê-lo durante uma sessão de treinamento, quer você o selecione ou não aqui. Próxima página ou página anterior: se selecionado, especifica que os convidados podem exibir quaisquer páginas, slides ou quadros de comunicações que sejam exibidos no visualizador de conteúdo. Esse privilégio permite que os convidados naveguem de forma independente por páginas, slides ou quadros de comunicações. Um apresentador poderá conceder esse privilégio aos convidados ou removê-lo durante uma sessão de treinamento, quer você o selecione ou não aqui. Segurança Excluir senha dos s enviados aos convidados Caso seja selecionado, impede que a senha da sessão apareça nos convites por , com o intuito de aumentar a segurança da sessão de treinamento. No entanto, se você excluir a senha em convites por , deverá fornecê-la aos convidados usando outro método; por exemplo, por telefone. Os convidados deverão ter uma conta neste serviço para poderem participar da sessão Universal Communications Format (UCF) Especifica que todos os convidados devem ter uma conta e fazer logon no site do Training Center para participarem da sessão de treinamento. 40
55 Configurar e agendar uma sessão de treinamento Configurar sessões de breakout Opção Permitir que os convidados compartilhem objetos UCF Descrição Permite que os convidados compartilhem arquivos de mídia UCF (Universal Communications Format) durante a reunião, em uma apresentação UCF multimídia ou em arquivos de mídia UCF autônomos. Um organizador que também é o apresentador sempre poderá compartilhar arquivos de mídia UCF, não importando se você marcou essa caixa de seleção ou não. Configurar sessões de breakout Se os privilégios da conta de usuário permitem a você organizar sessões de breakout, você pode configurar atribuições da sessão de breakout no agendador do Training Center. Você pode pré-atribuir convidados para sessões de breakout aqui, ou fazer estas configurações de uma sessão de treinamento. Pré-designar participantes para sessão de breakout Ao agendar uma sessão de treinamento, você pode habilitar pré-designação de convidados para sessões de breakout antes da sua sessão de treinamento. Na seção de Configurações de Designação de Sessão de Breakout do agendador, você pode fazer o seguinte: Habilitar a opção de designar convidados para sessões de breakout antes da sua sessão de treinamento Escolha o Training Center para fazer as designações da sessão de breakout para você Definir o número de sessões de breakout para sua sessão de treinamento Definir o número de convidados em cada sessão de breakout Escolha designar manualmente os convidados para as sessões de breakout conforme você administra os seus registros Observação Você deve habilitar o registro manual de designação de convidados para sessões de breakout antes da sua sessão de treinamento. O número de sessões de breakout deve ser entre 1 e 100. O número de convidados permitidos na sessão de breakout deve ser entre 1 e 100. Na página Agendar Sessão de Treinamento ou Editar Sessão de Treinamento agendada, role até Configurações de Designações da Sessão de Breakout. Selecione Habilitar Designação Pré-Sessão. Execute um dos seguintes procedimentos: 41
56 Atribuir convidados registrados para sessões de breakout Configurar e agendar uma sessão de treinamento Selecione Atribuir automaticamente os convidados durante a sessão e selecione a opção para definir o número de sessões de breakout ou o número de convidados por sessão de breakout. Selecione Designar manualmente convidados registrados para sessões de breakout. Assim que terminar de agendar sua sessão de treinamento, você poderá designar manualmente convidados conforme gerencia os registros. Consulte Atribuir convidados registrados para sessões de breakout para obter mais informações. Atribuir convidados registrados para sessões de breakout Se você habilitou atribuições pré-sessão para sessões de breakout quando agendou a sessão de treinamento, você deve atribuir convidados manualmente quando gerenciar os registros. Etapa 4 Etapa 5 Etapa 6 Etapa 7 Etapa 8 Etapa 9 Inicie sessão no site do Training Center. Na barra de navegação, selecione Assistir a uma sessão > Sessões em tempo real para visualizar uma lista de links. Clique no tópico da sessão. Clique em Gerenciar registros > Pré-atribuir convidados às sessões de breakout. Altere o nome da sessão, se necessário. Selecione um ou mais nomes da coluna Não atribuído e adicione-os à sessão clicando no ícone adicionar. O primeiro convidado adicionado será designado como apresentador. Para mudar esta designação, selecione um convidado designado e clique no ícone designar apresentador. Se você quiser remover um convidado, selecione o convidado designado e clique no ícone remover. Clique em Adicionar sessão de breakout se você deseja adicionar mais sessões de breakout. 0 Selecione OK. Selecionar mensagens de a serem enviadas Ao agendar sua sessão de treinamento, você pode selecionar as mensagens de padrão que envia aos convidados. Você também pode personalizar os modelos de mensagem de do Training Center, editando, reorganizando ou excluindo o texto e as variáveis texto de código que o reconhece e substitui pelas informações específicas da sessão de treinamento. Em Lembrar, você pode escolher receber um quando um convidado entrar em uma sessão de treinamento. Notificação para o organizador quando o convidado entrar em uma sessão 42
57 Configurar e agendar uma sessão de treinamento Enviar um convite para uma sessão de treinamento Enviar um convite para uma sessão de treinamento Ao selecionar uma mensagem de para enviar, você poderá enviar a mensagem de padrão ou optar por personalizar a mensagem. Para obter detalhes, consulte Sobre a personalização de mensagens de . Na página Agendar sessão de treinamento ou Editar sessão de treinamento agendada, selecione Opções de > Editar opções de . Em Convites, marque a caixa de seleção ao lado de qualquer uma das seguintes opções: Convite para entrar em uma sessão de treinamento Convite para uma sessão de treinamento em andamento Convite para se registrar em uma sessão de treinamento Clique em Agendar ou Atualizar. Enviar uma atualização para uma sessão de treinamento agendada Na página Agendar sessão de treinamento ou Editar sessão de treinamento agendada, selecione Opções de > Editar opções de . Em Atualizações, marque a caixa ao lado de qualquer uma das seguintes opções: Sessão de treinamento reagendada Informações atualizadas para entrar em uma sessão de treinamento Informações atualizadas para se registrar em uma sessão de treinamento Sessão de treinamento cancelada Clique em Agendar ou Atualizar. 43
58 Enviar uma notificação de registro para uma sessão de treinamento agendada Configurar e agendar uma sessão de treinamento Enviar uma notificação de registro para uma sessão de treinamento agendada Na página Agendar sessão de treinamento ou Editar sessão de treinamento agendada, selecione Opções de > Editar opções de . Em Registros, marque a caixa ao lado de qualquer uma das seguintes opções: Notificação de registro para o organizador Não é possível alterar essa mensagem de padrão. Registro do convidado pendente Registro do convidado confirmado Registro do convidado rejeitado Clique em Agendar ou Atualizar. Enviar um lembrete para uma sessão de treinamento agendada Você pode enviar lembretes da sessão de treinamento para convidados, apresentadores e você próprio de 15 minutos a 2 semanas antes de uma sessão de treinamento agendada. Ao selecionar uma mensagem de para enviar, você poderá enviar a mensagem de padrão ou optar por personalizar a mensagem. Para obter detalhes, consulte Sobre a personalização de mensagens de . Etapa 4 Etapa 5 Etapa 6 Etapa 7 Na página Agendar sessão de treinamento ou Editar sessão de treinamento agendada, selecione Opções de > Editar opções de . Em Lembrete, marque a caixa de seleção ao lado de Lembrete de sessão de treinamento para convidados. Indique quanto tempo antes de uma sessão de treinamento você deseja que as notificações sejam enviadas. Para incluir notificações de adicionais, clique em Adicionar outro de lembrete e depois indique quanto tempo antes de uma sessão de treinamento você deseja que esse lembrete seja enviado. Observação Você pode adicionar até 3 s de lembrete. Ao lado de Apresentadores, na lista suspensa, selecione quanto tempo antes da sessão de treinamento você deseja que as notificações sejam enviadas aos apresentadores. Ao lado de Organizador, na lista suspensa, selecione quanto tempo antes de uma sessão de treinamento você deseja que uma notificação seja enviada a você. Após pelo endereço de , digite o endereço de ao qual você deseja que o Training Center envie uma notificação, no seguinte formato: nome@domínio.com. Observação Não digite vários endereços de na caixa. Se fizer isso, seu Training Center não enviará a notificação. 44
59 Configurar e agendar uma sessão de treinamento Receber uma notificação quando um convidado entrar em uma sessão Etapa 8 Clique em Agendar ou Atualizar. Receber uma notificação quando um convidado entrar em uma sessão Na página Agendar sessão de treinamento ou Editar sessão de treinamento agendada, selecione Opções de > Editar opções de . Em Lembrete, marque Notificação para o organizador quando o convidado entrar em uma Sessão. Clique em Agendar ou Atualizar. Sobre como personalizar mensagens de Você pode personalizar as mensagens de padrão segundo as suas preferências. Você pode excluir variáveis, mas não pode alterar o texto dentro dos sinais de porcentagem %ParticipantName%}. Caso você altere, o Gerente de Treinamento não substituirá o texto correto das informações do registro ou do perfil. Para descrição das variáveis, consulte Variáveis da mensagem de . Você pode editar as seguintes opções na janela Editar mensagem de . Assunto do Especifica o texto que aparece na linha de assunto da mensagem de . Para especificar um novo assunto, digite-o na caixa. Conteúdo: Especifica o conteúdo da mensagem de . O conteúdo padrão contém variáveis, que o Training Center substitui com a informação da sua sessão de treinamento. Você pode reorganizar, excluir ou substituir variáveis e texto por informações específicas. Não altere o texto dentro da variável. Personalizar uma mensagem de Etapa 4 Etapa 5 Na página Agendar sessão de treinamento ou Editar sessão de treinamento agendada, selecione Opções de > Editar opções de . Clique nas mensagens de que você deseja personalizar. Edite a mensagem de . Certifique-se de não alterar o texto dentro da variável. Para descrição das variáveis, consulte Variáveis da mensagem de . Para salvar a mensagem de editada, clique em Atualizar. (Opcional) Para que a mensagem de seja redefinida com a mensagem padrão, clique em Restaurar para padrão. 45
60 Variáveis de mensagens de Configurar e agendar uma sessão de treinamento Se você clicar em OK, a mensagem de padrão substituirá as edições feitas por você. Variáveis de mensagens de Cada variável usada nas Mensagens de do Training Center é substituída pelas respectivas informações que você forneceu ao agendar a sessão de treinamento. A tabela a seguir inclui várias dessas variáveis e seus significados. Esta variável % Footer% %Host % %HostName% %ParticipantName% %PhoneContactInfo% é substituída por... Uma assinatura de do site. Endereço de que você especificou no seu perfil de usuário. Nome e sobrenome que você especificou no seu perfil de usuário. Nomes e sobrenomes que os participantes especificaram ao se inscreverem ou ao entrarem em uma sessão de treinamento. Se você especificou um número de telefone no seu perfil de usuário, o seguinte texto: ligue para %HostPhone%, onde %HostPhone% é substituído pelo número de telefone que você especificou no seu perfil de usuário. para uso nestas Mensagens de ... Tudo Tudo Tudo Tudo Registro do convidado confirmado Lembrete de sessão de treinamento para convidados %RegistrationID% ID de inscrição do convidado. O OnStage cria essa ID automaticamente para um convidado, depois que você aprova a solicitação de inscrição. Se você não exigir a inscrição para a sessão de treinamento, essa variável será substituída pelo seguinte texto: (Essa sessão de treinamento não exige uma ID de Registro). Registro do convidado confirmado Lembrete de sessão de treinamento para convidados %SessionDateOrRecurrence% Se a sessão for única, exiba: [SessionDate] Se a sessão for recorrente ou um curso com várias sessões, exiba: [SessionRecurrence] Registro do convidado confirmado Lembrete de sessão de treinamento para convidados %SessionInfoURL% O endereço da web ou a URL para a página Informações de treinamento da sessão de treinamento. O Gerente de Treinamento cria automaticamente a URL assim que você agendar uma sessão de treinamento. Tudo 46
61 Configurar e agendar uma sessão de treinamento Configurar sua agenda Esta variável %SessionNumber% %SessionPassword% é substituída por... O número de sessões especificadas pelo Gerente de Treinamento. Senha da sessão de treinamento que você especificou ao agendar o treinamento. Se você não exigir uma senha, essa variável será substituída pelo seguinte texto: (Esta sessão de treinamento não requer senha.) para uso nestas Mensagens de ... Tudo Registro do convidado confirmado Lembrete de sessão de treinamento para convidados %SessionTime% %TeleconferenceInfo% %TimeZone% %Topic% A hora que você especificou ao agendar a sessão de treinamento, no seguinte formato: HH:MM [am/pm]por exemplo: 12:30 pm O seguinte texto: Para entrar na teleconferência, ligue para %CallInNumber% e insira o número da sessão de treinamento. Onde %CallInNumber% será substituído pelo(s) número(s) que você especificou na caixa Números de telefone, ao agendar o treinamento. Fuso horário que você especificou ao agendar o treinamento. Tópico da sessão de treinamento que você especificou ao agendar o treinamento. Tudo Tudo Tudo Tudo Configurar sua agenda Se você convocar um convidado para a sessão de treinamento, ele receberá uma mensagem de de convite com um link, no qual o usuário poderá clicar para visualizar a agenda da sessão de treinamento. Na página Agendar sessão de treinamento ou Editar sessão de treinamento agendada, role até Informações sobre a sessão. Ao lado de Agenda e Descrição, selecione Texto sem formatação ou HTML. Para texto sem formatação, digite a agenda da sessão de treinamento nas caixas Agenda e Descrição. Para entrada de HTML, digite ou cole o texto HTML nas caixas Agenda e Descrição. Importante Clique no ícone da Ajuda para verificar os atributos e as tags em HTML suportados. 47
62 Sobre o Início rápido Configurar e agendar uma sessão de treinamento A agenda e a descrição aparecem na página Informações sobre a sessão, disponíveis para os participantes da sessão de treinamento. Etapa 4 Clique em Agendar ou Atualizar. Sobre o Início rápido A página Início rápido permite que o organizador, os apresentadores, os membros da equipe e os convidados exibam, rapidamente, um documento, um aplicativo ou outro item que desejem compartilhar durante a sessão de treinamento. O organizador também pode lembrar ou convidar participantes para uma sessão de treinamento através do , telefone, mensagem de texto ou mensagem instantânea. Adicionar material do curso Ao agendar uma sessão de treinamento, você pode publicar arquivos e material de curso no site do Training Center. Esta opção permite que os participantes baixem o material do curso para revisão, preparação, testes, etc., antes do início da sessão. Para publicar o material de curso, você poderá selecionar os arquivos que já se encontram nas suas pastas pessoais em Minhas pastas, ou primeiro carregar novos arquivos para Minhas pastas e, em seguida, selecioná-los. Após a publicação do material do curso, os participantes poderão baixá-lo da página Informações da sessão, no site do Training Center. Depois que você aprovar os registros dos participantes, eles receberão uma mensagem de de confirmação com um link para a página Informações sobre a Sessão. Qualquer arquivo publicado que estiver no formato Universal Communications Format (UCF) com extensão.ucf, será aberto automaticamente no quando você iniciar a sessão. Se os participantes tiverem baixado um arquivo UCF publicado antes do início da sessão, ele também será aberto automaticamente nos visualizadores de conteúdo quando você iniciar a sessão. No máximo, 10 arquivos UCF publicados serão abertos automaticamente no visualizador de conteúdo. Para baixar os arquivos UCF publicados por você, os participantes precisam instalar o software que armazena automaticamente em cache os arquivos em seus computadores. Depois que um participante acessar a página Informações sobre a sessão em que você publicou um arquivo UCF, uma caixa de mensagem de aviso de segurança será exibida, na qual o participante precisará clicar em Sim para instalar o software de cache. Sem o software, um participante não pode baixar o arquivo UCF, e não abrirá automaticamente no visualizador de conteúdo do participante quando a sessão iniciar. Observação Para obter mais informações sobre arquivos UCF e como criar apresentações UCF multimídia, consulte o guia Introdução ao Universal Communications Toolkit do WebEx, que está disponível no site do Training Center. 48
63 Configurar e agendar uma sessão de treinamento Publicar material do curso para uma sessão de treinamento agendada Publicar material do curso para uma sessão de treinamento agendada Dica Você personalizar a mensagem de de confirmação de registro para instruir os participantes a baixarem o material do curso antes do início da sessão. Se você publicar um arquivo UCF, você também poderá instruir os participantes a clicarem em Sim quando a mensagem de segurança do Java for exibida na página Informações sobre a sessão, permitindo que eles baixem o arquivo UCF. Para obter detalhes sobre a personalização de uma mensagem de confirmação de , consulte Personalizando uma mensagem de . Se você fornecer uma descrição de um arquivo em suas pastas pessoais, ela aparecerá abaixo do nome do arquivo, na página Informações sobre a sessão. Essa descrição pode ajudar os participantes a identificarem o material do curso. Você pode fornecer uma descrição quando estiver armazenando o arquivo pela primeira vez em suas pastas pessoais ou, sempre que quiser, editando a descrição do arquivo. Se você especificar uma senha para a sessão de treinamento, os participantes precisarão fornecê-la na página Informações sobre a sessão, a fim de baixar o material do curso. Na página Agendar sessão de treinamento ou Editar sessão de treinamento agendada, selecione Material do curso > Adicionar material do curso. Execute este procedimento: Para carregar os arquivos do material do curso para Minhas pastas, insira o nome do arquivo ou clique em Procurar para localizá-lo. Selecione Carregar. Para publicar os arquivos que já se encontram em Minhas pastas, marque a caixa de seleção ao lado do nome do(s) arquivo(s) que você deseja publicar e clique em Adicionar. Etapa 4 (Opcional) Para remover um arquivo, clique em Remover ao lado do nome do arquivo. Clique em Agendar ou Atualizar. Sobre a página Adicionar material do curso Nesta página, você pode fazer o seguinte: Selecione arquivos que já se encontram em suas pastas pessoais, em Minhas pastas, para publicá-los no site do Training Center. Carregue novos arquivos para Minhas pastas e depois publique-os no site do Training Center. Preencha os campos e selecione os arquivos do curso para carregar e publicar no seu site. Antes do início da sessão, os participantes podem baixar o material do curso para revisão, preparação ou testes. 49
64 Usar testes em sessões de treinamento Configurar e agendar uma sessão de treinamento Usar testes em sessões de treinamento Você pode adicionar testes à sua sessão de treinamento durante o processo de agendamento ou depois de agendá-la. Para obter informações sobre adicionar testes em uma sessão de treinamento já agendada, consulte Testar e classificar. Adicionar um teste enquanto agenda uma sessão de treinamento Para testar os convidados, você deve adicionar testes à sessão de treinamento da qual eles participarão. Observação Durante o processo de agendamento da sessão de treinamento, você só pode adicionar um teste já criado e salvo na Biblioteca de Testes. Importante Durante o agendamento, será exibida uma caixa de mensagem, se você tiver selecionado a opção que excluirá a sessão de treinamento automaticamente do site do Training Center depois que ela terminar. Se você não desativar essa opção, perderá todos os testes associados com a sessão. Etapa 4 Etapa 5 Selecione Testes > Adicionar teste. Selecione um teste que servirá de base para seu novo teste e depois clique em Próxima. Digite um nome para o novo teste, selecione as opções de entrega do teste e depois clique em Salvar. Para obter detalhes, consulte Especificar opções de entrega do teste em uma sessão de treinamento agendada. Repita essas instruções para adicionar vários testes à sessão de treinamento. Clique em Agendar ou Atualizar. Usar os modelos de agendamento Ao agendar uma sessão de treinamento, você pode salvar as configurações das opções de agendamento como um modelo para uso futuro. Algumas informações de agendamento irão variar de sessão para sessão e, portanto, não podem ser importadas para um modelo. As seguintes opções de agendamento não são passadas para o modelo: Data, hora e recorrência (exceto opções de participação antes do organizador, duração e fuso horário) Listas de apresentadores e convidados convocados (exceto número estimado de convidados e apresentadores) Dados de registro dos convidados registrados Reserva e informações sobre laboratório prático 50
65 Configurar e agendar uma sessão de treinamento Permitir a outro organizador agendar sua sessão de treinamento Material do curso e testes Quando você escolhe um modelo, os campos de opções do agendador são preenchidos com os valores do modelo escolhido. Cada modelo pode ser atualizado ou salvo como um novo modelo no site do Training Center. Etapa 4 Na página Agendar sessão de treinamento ou Editar sessão de treinamento agendada, insira os dados nos campos de opções de agendamento ou altere as configurações. Clique em Salvar como modelo, na parte inferior da página. Preencha o campo Nome do modelo ou altere o nome, se estiver modificando um modelo existente. Selecione Salvar. Na próxima vez que você agendar uma sessão, você poderá selecionar seu modelo da lista Definir opções usando o modelo. Para excluir um modelo, selecione Minha WebEx > Meu Perfil > Modelos de agendamento. Selecione o modelo e clique em Excluir. Permitir a outro organizador agendar sua sessão de treinamento Este procedimento é apenas para os usuários com uma conta. Você pode configurar a opção para que outros organizadores de sua organização agendem a sessão de treinamento para você. Se outro organizador agendar uma sessão de treinamento em seu nome, você será o único organizador que poderá iniciar a sessão. Etapa 4 Inicie sessão no seu site do Training Center se ainda não tiver feito isso. Na barra de navegação, selecione Minha WebEx > Meu Perfil. Em Opções de sessão, proceda de uma ou das duas formas a seguir: Na caixa Permissão de agendamento, digite os endereços de dos usuários a quem deseja conceder permissão de agendamento. Certifique-se de separar os vários endereços por vírgula ou ponto-e-vírgula. Clique em Selecionar da lista de organizadores para selecionar usuários de uma lista de todos os usuários que têm contas no site do Training Center. Selecione Atualizar. Observação É necessário que o usuário a quem você concede permissão para agendar sessões de treinamento em seu nome tenha uma conta no site do Training Center. 51
66 Agendar uma sessão de treinamento para outro organizador Configurar e agendar uma sessão de treinamento Agendar uma sessão de treinamento para outro organizador Se outro organizador configurar seu nome para agendar sessões de treinamento em nome dele, você poderá agendar uma sessão de treinamento para o organizador usando a página Agendar sessão de treinamento. Se você agendar uma sessão de treinamento para outro organizador, apenas o outro organizador poderá iniciar a sessão de treinamento. Tanto você quanto o outro organizador podem modificar a sessão de treinamento na página Editar sessão. Etapa 4 Etapa 5 Inicie sessão no seu site do Training Center e selecione Organizar uma sessão para visualizar uma lista de links. Clique em Agendar treinamento. Em Informações sobre a sessão e acesso, na lista suspensa ao lado de Agendar para, selecione o nome do organizador para quem você está agendando a sessão. Termine de preencher a página Agendar sessão de treinamento. Para obter detalhes, consulte Configurar uma sessão de treinamento agendada. Se você terminou de especificar as opções na página Agendar sessão de treinamento ou Editar sessão de treinamento agendada, clique em Agendar ou Atualizar, respectivamente. Adicionar uma sessão de treinamento agendada ao programa de calendário Ao agendar uma sessão de treinamento, você poderá adicioná-la a um programa de calendário, como o Microsoft Outlook ou o Lotus Notes, se o recurso estiver habilitado no seu site. Essa opção será aplicável somente se o programa de calendário for compatível com o padrão icalendar, um formato padrão para a troca de informações de agendamento e de calendário pela Internet. Escolha qualquer um destes métodos: Na página Sessão agendada ou Informações sobre a sessão para a sessão de treinamento, clique em Adicionar ao meu calendário. Na mensagem de de confirmação recebida depois de agendar ou editar uma sessão de treinamento, clique no link para adicionar a sessão de treinamento ao seu calendário. Na caixa de diálogo Download de arquivo, clique em Abrir. Selecione a opção para aceitar a solicitação da sessão de treinamento. Por exemplo, no Outlook, clique em Aceitar para adicionar a sessão de treinamento ao seu calendário. 52
67 Configurar e agendar uma sessão de treinamento Adicionar uma sessão de treinamento agendada ao programa de calendário Observação Se você cancelar a sessão de treinamento, a página sessão excluída e a mensagem de confirmação de que você receber conterão uma opção que permitirá remover a sessão de treinamento do programa de calendário, seguindo etapas semelhantes àquelas usadas para adicionar a sessão de treinamento. Se você convidar pessoas para uma sessão de treinamento, a mensagem de de convite que elas receberem incluirá uma opção que adiciona a sessão de treinamento aos respectivos programas de calendário. 53
68 Adicionar uma sessão de treinamento agendada ao programa de calendário Configurar e agendar uma sessão de treinamento 54
69 CAPÍTULO 5 Agendar uma reunião de conferência pessoal do MeetingPlace Visão geral das reuniões de conferência pessoal do MeetingPlace, página 55 Sobre a página Informações sobre a reunião de Conferência Pessoal (organizador), página 58 Sobre a página Informações sobre a reunião de Conferência Pessoal (para os convidados), página 59 Visão geral das reuniões de conferência pessoal do MeetingPlace Uma reunião de Conferência Pessoal do MeetingPlace usa a sua conta de audioconferência do Cisco Unified MeetingPlace para a audioconferência e não tem uma porção online para a reunião. Reuniões de Conferência Pessoal do MeetingPlace estão apenas disponíveis se o site suportar audioconferência do Cisco Unified MeetingPlace e Conferência Pessoal do MeetingPlace. Configurar uma reunião de Conferência Pessoal ou de Conferência Pessoal do MeetingPlace Se você estiver agendando uma reunião de Conferência pessoal, você não precisa especificar uma senha. Como padrão, a senha é o código de acesso do convidado no número da sua conta de Conferência pessoal escolhida para a reunião. Se você estiver agendando uma Conferência pessoal do MeetingPlace, você precisa especificar uma senha 55
70 Agendar uma reunião de conferência pessoal do MeetingPlace Adicionar uma reunião de Conferência Pessoal ou de Conferência Pessoal do MeetingPlace ao seu programa de calendário Etapa 4 Etapa 5 Etapa 6 Faça logon no site do Training Center. Na barra de navegação esquerda, selecione Agendar uma sessão de treinamento. Selecione Planejador avançado > Informações necessárias. Para o tipo de Reunião, selecione Conferência pessoal ou Conferência pessoal do MeetingPlace. Digite as informações solicitadas. Agende sua sessão de treinamento agora ou adicione mais detalhes. Para agendar sua sessão de treinamento com esses detalhes, selecione Agendar sessão de treinamento. Para adicionar mais opções, selecione Próximo ou selecione outra página no agendador. Depois de adicionar os detalhes necessários, selecione Agendar sessão de treinamento. Adicionar uma reunião de Conferência Pessoal ou de Conferência Pessoal do MeetingPlace ao seu programa de calendário Uma vez que você agendar uma reunião de Conferência pessoal ou de Conferência pessoal do MeetingPlace, você poderá adicionar a reunião ao seu programa de calendário, como o Microsoft Outlook. Essa opção será aplicável somente se o programa de calendário for compatível com o padrão icalendar, um formato padrão para a troca de informações de agendamento e de calendário pela Internet. Escolha qualquer um destes métodos: Na página Reunião de Conferência Pessoal Agendada ou na página Informações sobre a Reunião de Conferência Pessoal, selecione Adicionar ao meu calendário. Na mensagem de de confirmação que você receber quando agendar ou editar uma reunião de Conferência Pessoal ou de Conferência Pessoal do MeetingPlace, selecione o link para adicionar a reunião ao seu calendário. Um reunião é aberta no seu programa de calendário. Selecione a opção para aceitar a solicitação de reunião. Por exemplo, no Outlook, clique em Aceitar para adicionar a sessão de treinamento ao seu calendário. 56
71 Agendar uma reunião de conferência pessoal do MeetingPlace Editar uma reunião de Conferência Pessoal ou de Conferência Pessoal do MeetingPlace Editar uma reunião de Conferência Pessoal ou de Conferência Pessoal do MeetingPlace Quando você agendar uma reunião de Conferência Pessoal ou de Conferência Pessoal do MeetingPlace, você poderá alterá-la a qualquer momento antes de iniciá-la - incluindo seu horário de início, tópico, agenda, lista de convidados, etc. Dica Se você tiver uma mensagem de de confirmação, clique no link para visualizar as informações de reunião de Conferência Pessoal, em vez de navegar até elas através do site. Etapa 4 Etapa 5 Etapa 6 Etapa 7 Etapa 8 Faça logon no site do Training Center. Na barra de navegação, selecione Minha WebEx. A página Minhas reuniões será exibida, mostrando uma lista de todas as sessões de treinamento agendadas por você. As sessões de treinamento de conferência pessoal têm "Conferência Pessoal" listado na coluna Tipo. Na lista de sessões de treinamento, selecione o tópico para a sessão de treinamento. Selecione Editar. Faça alterações aos detalhes da reunião de Conferência Pessoal. Selecione Salvar reunião. Se uma caixa de mensagem aparecer, clique na opção de atualização adequada e então clique em OK. (Opcional) Se você tiver adicionado a reunião ao seu programa de calendário, como o Microsoft Outlook, na mensagem de de confirmação, clique no link Atualizar meu calendário. Iniciar uma reunião de conferência pessoal do MeetingPlace As sessões de treinamento de conferência pessoal não são iniciadas automaticamente nos horários agendados. Inicie a parte de áudio da conferência pessoal primeiro e então você pode iniciar a parte on-line da mesma. Ligue para o número listado no de confirmação ou na página Informações da sessão de treinamento de conferência pessoal. Inicie sessão no site do Training Center. Na barra de navegação, selecione Minha WebEx. A página Minhas reuniões será exibida, mostrando uma lista de todas as sessões de treinamento agendadas por você. Reuniões de Conferência Pessoal ficam listados com "Conferência Pessoal" na coluna Tipo. Na lista de sessões de treinamento, selecione o link Tópico ou Exibir informações para sua sessão de treinamento de conferência pessoal. 57
72 Agendar uma reunião de conferência pessoal do MeetingPlace Cancelar uma reunião de Conferência Pessoal ou de Conferência Pessoal do MeetingPlace A página Informações sobre a sessão de treinamento de conferência pessoal é exibida. Etapa 4 Caso necessário, selecione o link Mais Informações para exibir todas as informações sobre a sessão de treinamento. Em Audioconferência, procure pelo número de telefone ou números válidos para chamar sua sessão de treinamento de conferência pessoal do MeetingPlace, e obter outras informações que você precisa para iniciar a reunião. Você pode precisar selecionar o link Mostrar informações de discagem detalhadas. Cancelar uma reunião de Conferência Pessoal ou de Conferência Pessoal do MeetingPlace Você pode cancelar alguma reunião de Conferência pessoal ou reunião de Conferência pessoal do MeetingPlace que você agendou. Depois de cancelar uma reunião, você poderá optar por enviar uma mensagem de de cancelamento para todos os convidados que convocou para a reunião. A reunião de Conferência Pessoal é removida automaticamente da sua lista de sessões de treinamento na Minha WebEx. Etapa 4 Etapa 5 Etapa 6 Faça logon no site do Training Center. Na barra de navegação, clique em Minha WebEx. A página Minhas reuniões será exibida, mostrando uma lista de todas as sessões de treinamento agendadas por você. As reuniões de Conferência pessoal são indicadas pelas palavras "Conferência pessoal" na coluna Tipo. Na lista de sessões de treinamento, selecione o tópico para sua reunião de Conferência pessoal. Selecione Excluir. Se você tiver convidado pessoas, será exibida uma mensagem perguntando se deseja enviar uma mensagem de de cancelamento para todas as pessoas que convidou para a reunião. Selecione Sim ou Não, conforme o caso. Se você selecionar Cancelar, a reunião não será cancelada. Você receberá uma mensagem de de cancelamento. (Opcional) Se você adicionou a reunião ao seu programa de calendário, como o Microsoft Outlook, na página Reunião de conferência pessoal excluída, selecione Remover do meu calendário para remover a reunião do seu calendário. Sobre a página Informações sobre a reunião de Conferência Pessoal (organizador) A tabela a seguir descreve os itens nesta página que podem requerer mais explicações. 58
73 Agendar uma reunião de conferência pessoal do MeetingPlace Sobre a página Informações sobre a reunião de Conferência Pessoal (para os convidados) Selecione este botão para Adicionar ao meu calendário Iniciar Para... Adicionar essa reunião de Conferência pessoal ou reunião de Conferência pessoal do MeetingPlace a um programa de calendário, como o Microsoft Outlook. Para usar esse recurso, o programa de calendário deve ser compatível com o padrão icalendar, um formato amplamente usado na Internet para a troca de informações de calendário. Iniciar a parte on-line da reunião de Conferência pessoal. Este botão está disponível apenas após o início da parte de áudio da sua reunião de Conferência Pessoal. (Não se aplica a reuniões de Conferência Pessoal do MeetingPlace.) Sobre a página Informações sobre a reunião de Conferência Pessoal (para os convidados) A tabela a seguir descreve os itens nesta página que podem requerer mais explicações. Selecione este botão... Adicionar ao meu calendário Participar Para... Adicionar a reunião de Conferência Pessoal ou de Conferência Pessoal do MeetingPlace a um programa de calendário, como o Microsoft Outlook. Para usar esse recurso, o programa de calendário deve ser compatível com o padrão icalendar, um formato amplamente usado na Internet para a troca de informações de calendário. Você poderá clicar em Participar para participar da parte on-line da reunião de Conferência pessoal após o início da parte de áudio da mesma. (Não se aplica a reuniões de Conferência Pessoal do MeetingPlace.) 59
74 Agendar uma reunião de conferência pessoal do MeetingPlace Sobre a página Informações sobre a reunião de Conferência Pessoal (para os convidados) 60
75 CAPÍTULO 6 Usar o SCORM Visão geral do SCORM, página 61 Exibir ou editar a página SCORM, página 62 Visão geral do SCORM O SCORM (Sharable Courseware Object Reference Model) é um conjunto de padrões técnicos que permite aos sistemas de aprendizagem na Web localizar, importar, compartilhar, reutilizar e exportar conteúdo de modo padronizado. Nas páginas SCORM, o sistema de gerenciamento de aprendizagem (LMS) pode rastrear o que precisa ser entregue ao aprendiz e quando ele alcançou a habilidade ou a competência, bem como enviar o aprendiz para o nível adequado de conteúdo. Uma interface de programação de aplicativo (API) oferece um modo padrão de comunicação com o LMS usando JavaScript para Web. A WebEx fornece uma página SCORM na qual o organizador pode especificar quais informações são fornecidas na API. Você pode ler mais sobre o SCORM nos seguintes sites:
76 Exibir ou editar a página SCORM Usar o SCORM Exibir ou editar a página SCORM Etapa 4 Etapa 5 Inicie sessão no site do Training Center e selecione Minha WebEx. Clique no link da sessão de treinamento que você deseja visualizar ou editar. Clique em um link ao lado de Dados do SCORM. Se necessário, faça alterações nas caixas de texto e nas listas suspensas e depois salve as alterações. Para baixar o arquivo, clique em Salvar e baixar. 62
77 CAPÍTULO 7 Reunir-se instantaneamente com o Reunir-se agora Criar configurações padrão para sessões instantâneas, página 63 Iniciar uma sessão instantânea, página 64 Instalar ferramentas de produtividade WebEx, página 64 Iniciar uma reunião instantânea usando atalhos, página 65 Iniciar uma reunião instantânea no painel de Ferramentas de Produtividade WebEx no Windows, página 66 Desinstalar ferramentas de produtividade WebEx, página 66 Criar configurações padrão para sessões instantâneas As configurações especificadas se aplicam às sessões instantâneas que você iniciar com a Sessão instantânea do site WebEx e com o Reunir-se agora das Ferramentas de Produtividade WebEx no seu desktop. Etapa 4 Faça logon no seu site WebEx. Selecione Preferências (na barra de navegação à esquerda). Selecione Configurações do "Reunir-se agora" para expandir esta seção. Especifique as opções padrão para suas reuniões instantâneas: Selecione o tipo de serviço padrão ou tipo de sessão. Se você quiser usar um modelo de sessão com as configurações de reuniões pré-definidas, selecione esse modelo. Especifique a senha e o tópico da sua sessão padrão. Se sua empresa requer um código de rastreamento para identificar o departamento, projeto ou outra informação, insira-o. 63
78 Iniciar uma sessão instantânea Reunir-se instantaneamente com o Reunir-se agora Selecione as opções para sua conexão de áudio: Especifique se você está usando o Áudio WebEx, outro serviço de teleconferência ou apenas conectando-se ao áudio usando o computador (somente VoIP). Se seu site permite a Conferência Pessoal, insira o número da sua conta de Conferência Pessoal padrão. Se seu site usa o MeetingPlace Audio, especifique essa informação. Selecione as opções de listagem: Para listar a sessão de treinamento para os usuários que visitam a página de Sessões em tempo real, selecione Listada para Todos. Para listar a sessão de treinamento apenas para usuários autorizados que visitam a página de Sessões em tempo real, selecione Listada para Todos. Para especificar que a sessão de treinamento não aparecerá na página de Sessões ao vivo, selecione Não listada. Para entrar em uma sessão não listada, o convidado precisará fornecer um número de sessão exclusivo. Etapa 5 Selecione Salvar. Iniciar uma sessão instantânea Antes de iniciar Defina suas configurações de reuniões instantâneas padrão. Efetue logon no seu site WebEx e selecione Training Center. Na barra de navegação à esquerda, selecione Organizar uma sessão > Sessão instantânea. Instalar ferramentas de produtividade WebEx Se o administrador do site permitiu baixar as Ferramentas de Produtividade WebEx, você pode iniciar ou entrar em reuniões instantaneamente usando o painel das Ferramentas de Produtividade WebEx; iniciar reuniões instantaneamente de outros aplicativos no seu desktop, como Microsoft Office, navegadores da Web, Microsoft Outlook, IBM Lotus Notes e serviço de mensagens instantâneas; e agendar reuniões usando o Microsoft Outlook ou IBM Lotus Notes sem ir para seu site de serviço WebEx. 64
79 Reunir-se instantaneamente com o Reunir-se agora Iniciar uma reunião instantânea usando atalhos Etapa 4 Etapa 5 Etapa 6 Etapa 7 Faça logon no seu site WebEx. Na barra de navegação à esquerda, selecione Suporte > Downloads. Em "Ferramentas de Produtividade", selecione o sistema operacional. Selecione Baixar. A caixa de diálogo Download de arquivo é exibida. Salve o programa de instalação no computador. O nome do arquivo de instalação tem a extensão.msi. Execute o arquivo de instalação e siga as instruções. Assim que você concluir a instalação, faça logon usando suas informações da conta WebEx e então verifique as configurações WebEx das Ferramentas de Produtividade, incluindo mensagens instantâneas na caixa de diálogo Configurações WebEx. Observação O administrador de sistema também pode executar uma instalação em massa para o computador no seu site. Para obter mais informações, consulte o Guia do administrador de TI para implantação em massa das Ferramentas de Produtividade WebEx. Iniciar uma reunião instantânea usando atalhos Caso você ainda não tenha feito isso, defina suas configurações padrão do "Reunir-se agora". Use uma das seguintes opções para iniciar uma reunião: Clique com o botão direito do mouse no ícone da barra de tarefas das Ferramentas de Produtividade WebEx e selecione Reunir-se agora para iniciar uma reunião instantânea. Clique com o botão direito do mouse no ícone da barra de tarefas das Ferramentas de Produtividade WebEx e selecione Reunir-se agora para iniciar uma reunião previamente agendada. Selecione Iniciar reunião de Conferência Pessoal para iniciar uma reunião de Conferência Pessoal previamente agendada. Selecione Reunir-se agora na barra de ferramentas WebEx no Microsoft Outlook para iniciar uma reunião instantânea. Esta opção está disponível para Windows e Mac. De um serviço de mensagens instantâneas, como Skype, AOL Instant Messenger, Lotus SameTime, Windows Messenger, Google Talk ou Yahoo Messenger, selecione Iniciar reunião WebEx. De um navegador, selecione Compartilhar navegador. Dica Você pode controlar os atalhos disponíveis na caixa de diálogo de Configurações WebEx. Para obter instruções de como usar os comandos WebEx do Reunir-se agora, consulte o Manual do usuário do Reunir-se agora usando as Ferramentas de Produtividade WebEx. 65
80 Iniciar uma reunião instantânea no painel de Ferramentas de Produtividade WebEx no Windows Reunir-se instantaneamente com o Reunir-se agora Iniciar uma reunião instantânea no painel de Ferramentas de Produtividade WebEx no Windows Você pode iniciar uma reunião instantânea no painel de Ferramentas de Produtividade WebEx que está disponível para computadores Windows. Antes de iniciar Caso você ainda não tenha feito isso, defina suas configurações padrão do "Reunir-se agora". Abra seu painel de Ferramentas de Produtividade WebEx seguindo qualquer uma das opções a seguir: Clique duas vezes no atalho Ferramentas de Produtividade WebEx em seu desktop. Acesse Iniciar > Programas WebEx > Ferramentas de Produtividade Abrir Ferramentas de Produtividade WebEx. Clique com o botão direito do mouse no ícone Ferramentas de Produtividade WebEx na barra de tarefas de seu desktop. Se necessário, insira as informações necessárias da conta WebEx na caixa de diálogo e clique em Logon. No painel das Ferramentas de Produtividade WebEx, selecione Reunir-se agora. Observação Para obter instruções de como usar o painel das Ferramentas de Produtividade WebEx, consulte o Manual do usuário Reunir-se agora usando as Ferramentas de Produtividade WebEx. Desinstalar ferramentas de produtividade WebEx Você poderá desinstalar as ferramentas de produtividade WebEx a qualquer momento. Desinstalar as Ferramentas de Produtividade remove todas as Ferramentas de Produtividade, incluindo o painel das Ferramentas de Produtividade WebEx e os comandos do Reunir-se agora, do seu computador. Observação Se você quiser continuar usando algumas ferramentas de produtividade, mas desativar outras, edite as opções na caixa de diálogo Configurações WebEx. 66
81 Reunir-se instantaneamente com o Reunir-se agora Desinstalar ferramentas de produtividade WebEx Selecione Iniciar > Programas > WebEx > Ferramentas de Produtividade > Desinstalar. Selecione Sim para confirmar que você deseja desinstalar as Ferramentas de Produtividade WebEx. Desinstale as Ferramentas de Produtividade WebEx a partir do Painel de controle do computador. 67
82 Desinstalar ferramentas de produtividade WebEx Reunir-se instantaneamente com o Reunir-se agora 68
83 CAPÍTULO 8 Iniciando, modificando ou cancelando uma sessão de treinamento Iniciar uma sessão de treinamento instantânea, página 69 Iniciar uma sessão de treinamento agendada, página 70 Iniciar uma sessão de treinamento agendada de uma mensagem de de confirmação, página 71 Iniciar uma sessão de treinamento agendada da página de sessões de treinamento, página 71 Modificar uma sessão de treinamento agendada, página 71 Cancelar uma sessão de treinamento agendada, página 72 Iniciar uma sessão de treinamento instantânea Você pode iniciar, editar ou cancelar sua sessão de treinamento a partir de qualquer de confirmação ou da sua página de sessões de treinamento. Se o site do Training Center incluir a opção de sessão de treinamento instantânea, você pode iniciar uma sessão de treinamento a qualquer momento, sem precisar agendar primeiro. Uma sessão de treinamento instantânea ou improvisada pode incluir uma audioconferência. Ao iniciar uma sessão de treinamento instantânea, você pode optar por convocar convidados. Cada convidado convocado recebe uma mensagem de de convite com informações sobre a sessão de treinamento, bem como um link em que poderá clicar para entrar na sessão de treinamento. Observação Para receber um retorno de chamada, um convidado deve ter uma linha direta de telefone. Se uma recepcionista atender à chamada, ou se o sistema de telefone do convidado usar uma saudação gravada para as chamadas recebidas, o convidado não poderá receber um retorno de chamada. No entanto, um convidado sem uma linha telefônica direta pode entrar em uma audioconferência ligando para o número de telefone de chamada de entrada, que sempre aparece na janela de Sessão, na guia Informações e na caixa de diálogo Informações sobre a sessão. Se você configurar uma conferência com VoIP integrado, o apresentador deverá iniciá-la após o início da sessão de treinamento. 69
84 Iniciar uma sessão de treinamento agendada Iniciando, modificando ou cancelando uma sessão de treinamento Etapa 4 Etapa 5 Etapa 6 Etapa 7 Etapa 8 Etapa 9 Inicie sessão no site do Training Center. Na barra de navegação à esquerda, selecione Organizar uma sessão > Sessão instantânea. Insira o tópico da sessão de treinamento. Insira uma senha. Uma senha válida deve conter, pelo menos, 6 caracteres. (Opcional) Se você não quer que a sessão de treinamento seja incluída na lista de sessões no calendário da sessão de treinamento, selecione Sessão não listada de treinamento. Para obter detalhes, consulte Especificar se uma sessão de treinamento está listada ou não listada. (Opcional) Para incluir uma audioconferência integrada, marque a caixa de seleção Audioconferência. Clique em Iniciar sessão. Se você selecionou uma audioconferência, selecione o tipo de conferência que você deseja na página de Configurações de audioconferência que é exibida. Consulte Especificar as opções de audioconferência para obter detalhes. Selecione OK. 0 Se o Training Center solicitar que você forneça informações das sessões de treinamento que você organiza, faça um dos seguintes para cada opção da página Códigos de rastreamento que é exibida: Insira um código ou outro texto na caixa. Se requerido pelo administrador do site, selecione um código a partir de uma lista predefinida. Se uma lista predefinida de códigos estiver disponível, clique na etiqueta do código, em seguida, selecione um código. Selecione OK. 1 Siga as instruções dessa caixa de diálogo para iniciar a audioconferência. 2 (Opcional) Depois de iniciar a sessão, convoque os convidados para a sessão de treinamento. Para isso, envie a eles mensagens de de convite com instruções sobre como entrar na sessão de treinamento. Iniciar uma sessão de treinamento agendada As sessões de treinamento não iniciam automaticamente nos horários agendados. Como organizador da sessão de treinamento, você deve primeiro iniciar uma sessão de treinamento, então os convidados podem entrar na sessão. Você pode iniciar uma sessão de treinamento agendada em sua hora de início ou a qualquer momento antes ou depois desse horário. Depois de agendar uma sessão de treinamento, você receberá uma mensagem de de confirmação com um link. Clique nele para iniciar a sessão. Ou, você pode iniciar a sessão de treinamento da sua página de sessões pessoais no site do Training Center. 70
85 Iniciando, modificando ou cancelando uma sessão de treinamento Iniciar uma sessão de treinamento agendada de uma mensagem de de confirmação Iniciar uma sessão de treinamento agendada de uma mensagem de de confirmação Abra a mensagem de de confirmação e clique no link. Inicie sessão no seu site do Training Center e depois clique em Efetuar logon. Selecione Iniciar agora. Iniciar uma sessão de treinamento agendada da página de sessões de treinamento Etapa 4 Inicie sessão no site do Training Center. Na barra de navegação, selecione Minha WebEx > Minhas reuniões. Use as guias Diariamente, Semanalmente, Mensalmente e Todas as reuniões para encontrar a sessão de treinamento que você deseja iniciar. Selecione Iniciar. Modificar uma sessão de treinamento agendada Depois de agendar uma sessão de treinamento, você poderá modificá-la a qualquer momento antes do seu início. Essas modificações poderão ser feitas, inclusive, na hora de início, no tópico, na senha e na agenda. Se você atualizar qualquer informação sobre uma sessão de treinamento, inclusive adicionar ou remover convidados, você poderá optar por enviar aos convidados uma nova mensagem de de convite para informá-los que informações da sessão de treinamento foram modificadas. Convidados que você removeu da lista de convidados recebem uma mensagem de informando-os que a sessão de treinamento foi cancelada. Você pode modificar uma sessão de treinamento da mensagem de de confirmação que você recebeu depois de agendar a sessão ou da página de sessões pessoais no site do Training Center. 71
86 Iniciando, modificando ou cancelando uma sessão de treinamento Modificar uma sessão de treinamento agendada de uma mensagem de de confirmação Modificar uma sessão de treinamento agendada de uma mensagem de de confirmação Etapa 4 Etapa 5 Abra a mensagem de de confirmação e clique no link. Inicie sessão no seu site do Training Center e depois clique em Efetuar logon. Selecione Editar. Modificar a sessão de treinamento. Para obter mais informações sobre as opções que você pode modificar, consulte Iniciar uma sessão de treinamento agendada. Selecione Atualizar. Se você tiver convidado pessoas, será exibida uma mensagem perguntando se deseja enviar um convite atualizado por para elas. Modificar uma sessão de treinamento agendada da página de sessões de treinamento Etapa 4 Etapa 5 Etapa 6 Inicie sessão no site do Training Center. Na barra de navegação, selecione Minha WebEx > Minhas reuniões. Use as guias Diariamente, Semanalmente, Mensalmente e Todas as reuniões para encontrar a sessão de treinamento que você deseja modificar. Na lista de sessões de treinamento, clique no nome do tópico da sessão de treinamento e depois em Editar. Modificar a sessão de treinamento. Para obter mais informações sobre as opções que você pode modificar, consulte Iniciar uma sessão de treinamento agendada. Selecione Atualizar. Se você tiver convidado pessoas, será exibida uma mensagem perguntando se deseja enviar um convite atualizado por para elas. Cancelar uma sessão de treinamento agendada Você pode cancelar qualquer sessão de treinamento que tiver agendada. Depois de cancelar uma sessão de treinamento, você poderá optar por enviar uma mensagem de de cancelamento para todos os convidados que convocou para a sessão de treinamento. Cancelar uma sessão de treinamento a exclui da sua lista de sessões de treinamento. 72
87 Iniciando, modificando ou cancelando uma sessão de treinamento Cancelar uma sessão de treinamento agendada de uma mensagem de de confirmação Você pode cancelar uma sessão de treinamento da mensagem de de confirmação que recebeu após você ter agendado a sessão de treinamento ou da sua lista de sessões de treinamento na Minha WebEx. Cancelar uma sessão de treinamento agendada de uma mensagem de de confirmação Observação Se o recurso icalendar estiver disponível no site e você tiver adicionado a sessão de treinamento no seu calendário, clique em Remover do Meu calendário para removê-la. Também existe um link disponível na mensagem de de confirmação. Abra a mensagem de de confirmação e selecione o link. Caso você ainda não tenha feito logon no site do Training Center, a página Logon será exibida. Inicie sessão no site do Training Center e clique em Efetuar logon. Selecione Excluir. Se você convocou convidados, será exibida uma mensagem perguntando se deseja enviar uma mensagem de de cancelamento para todos os convidados da sessão de treinamento. Cancelar uma sessão de treinamento agendada da página de sessões de treinamento Observação Se o recurso icalendar estiver disponível no site e você tiver adicionado a sessão de treinamento no seu calendário, clique em Remover do Meu calendário para removê-la. Também existe um link disponível na mensagem de de confirmação. Etapa 4 Etapa 5 Inicie sessão no site do Training Center. Na barra de navegação, selecione Minha WebEx > Minhas reuniões. Use as guias Diariamente, Semanalmente, Mensalmente ou Todas as reuniões para encontrar a sessão de treinamento que você deseja cancelar. Na lista de sessões de treinamento, selecione a caixa de seleção para a sessão de treinamento que você deseja excluir. Selecione Excluir. 73
88 Iniciando, modificando ou cancelando uma sessão de treinamento Cancelar uma sessão de treinamento agendada da página de sessões de treinamento 74
89 CAPÍTULO 9 Gerenciar sessões de treinamento Visão geral das sessões de treinamento, página 75 Tarefas de referência rápida: entrar em uma sessão de treinamento, página 76 Fornecer aos convidados privilégios durante uma sessão de treinamento, página 77 Designar um membro de equipe, página 78 Editar uma mensagem ou saudação durante uma sessão de treinamento, página 78 Rastrear a atenção do participante, página 78 Painéis, página 79 Acessar a janela de sessão de treinamento usando o teclado, página 81 Suporte para leitura de tela, página 84 Visão geral das sessões de treinamento Você pode executar uma sessão de treinamento tranquila e sem interrupções usando as funções disponíveis no Training Center: Convidar outras pessoas, inclusive colegas de trabalho, clientes potenciais, especialistas no assunto ou gerentes para entrarem em uma sessão de treinamento que já tenha começado Pedir que outro participante seja o organizador da sessão. Caso você precise sair de repente, poderá retornar mais tarde e reassumir sua função de organizador. Pedir a outro participante que apresente materiais, como uma apresentação, um arquivo, uma planilha ou outro documento Designar um convidado como membro da equipe para entrar em discussões e responder perguntas 75
90 Tarefas de referência rápida: entrar em uma sessão de treinamento Gerenciar sessões de treinamento Tarefas de referência rápida: entrar em uma sessão de treinamento Se você desejar... Convidar pessoas para uma sessão de treinamento em andamento Desativar os sons de entrada e saída dos participantes Editar uma mensagem de boas-vindas durante uma sessão de treinamento Gravar uma sessão de treinamento Renomear um usuário de chamada de entrada Editar o som que é reproduzido quando um participante entra ou participa da sessão de treinamento Editar o som feito quando um participante envia uma mensagem de bate-papo Passar a apresentação para alguém Faça... Da guia de Início Rápido, selecione Convidar e Lembrar, selecione seu método de convite e então insira as informações necessárias. Selecione Participante > Som de entrada e saída. (Não disponível para o Training Center ou o Event Center) Selecione Sessão de Treinamento > Mensagem de Boas-Vindas. Selecione Gravar. Dica Pause e retome a gravação, se necessário, para evitar a criação de vários arquivos de gravação. Clique com o botão direito do mouse no nome do usuário de chamada de entrada na lista de Participantes e selecione Renomear. (Não disponível para o Training Center ou o Event Center) Clique com o botão direito do mouse no título Participantes e selecione Alertas sonoros. Clique com o botão direito do mouse no título Bate-papo e selecione Alertas sonoros. Arraste a bola do WebEx do último apresentador para o próximo apresentador. Se você estiver visualizando as miniaturas dos participantes, passe o mouse sobre uma miniatura e selecione Tornar apresentador. Se você estiver compartilhando no modo de tela inteira, passe o mouse sobre a bandeja encaixada na parte superior da tela, selecione Atribuir > Tornar apresentador e então selecione um participante. Tornar outra pessoa o organizador Exigir novamente a função de organizador Clique com o botão direito do mouse no nome de um participante ou em uma miniatura, em seguida, selecione Alterar função para > Organizador. Dica Se você quiser reassumir a função de organizador mais tarde, anote a chave de organizador disponível na guia Informações da sessão de treinamento na janela de sessão de treinamento. Selecione seu nome na lista de Participantes, então selecione Participante > Exigir novamente a função de organizador e insira as informações necessárias. 76
91 Gerenciar sessões de treinamento Fornecer aos convidados privilégios durante uma sessão de treinamento Se você desejar... Remover um participante de uma sessão de treinamento Restringir acesso a uma sessão de treinamento Restaurar acesso a uma sessão de treinamento Obter informações sobre uma sessão de treinamento em andamento Sair de uma sessão de treinamento Entrar em uma sessão de treinamento Faça... Selecione o nome do participante que você deseja remover e selecione Participante > Expulsar. Selecione Sessão de treinamento > Restringir acesso. Dica Esta opção impede qualquer pessoa de entrar na sessão de treinamento, incluindo participantes que você convidou à sessão de treinamento, mas que ainda não entraram. Selecione Sessão de treinamento > Restaurar acesso. Selecione Sessão de treinamento > Informações. Selecione Arquivo> Sair da sessão de treinamento. Dica Se você for o organizador da sessão de treinamento, transfira essa função de organizador para outro participante antes de sair da sessão de treinamento. Caso contrário, a sessão de treinamento terminará para todos os participantes. Se um organizador do Meeting Center sair sem transferir a função de organizador, outro participante receberá automaticamente a função de organizador. Selecione Arquivo > Terminar sessão de treinamento. Dica Como organizador da sessão de treinamento, você pode sair de uma sessão de treinamento sem terminá-la. Antes de sair de uma sessão de treinamento, transfira sua função de organizador a outro participante. Fornecer aos convidados privilégios durante uma sessão de treinamento Na janela de Sessão, selecione Participante > Atribuir privilégios. Especifique privilégios dos convidados da seguinte maneira: Para conceder um privilégio a todos os convidados, marque a caixa de seleção correspondente. Para conceder todos os privilégios aos convidados, marque a caixa de seleção Todos os privilégios do convidado. Para remover um privilégio de todos os convidados, desmarque a caixa de seleção correspondente. Selecione OK. 77
92 Designar um membro de equipe Gerenciar sessões de treinamento Designar um membro de equipe Durante uma sessão de treinamento, você pode designar qualquer convidado da sessão de treinamento como membro da equipe. Você também pode mudar a função do membro de equipe para convidado a qualquer momento. No painel Participantes, clique com o botão direito do mouse no nome do convidado, aponte para Alterar função para e, em seguida, escolha Membro de equipe. No painel Participantes, clique com o botão direito do mouse no nome do membro de equipe, aponte para Alterar função para e, em seguida, escolha Convidado. Editar uma mensagem ou saudação durante uma sessão de treinamento Ao agendar uma sessão de treinamento, você pode criar uma mensagem ou saudação para os convidados e, se quiser, especifique que ela apareça automaticamente nas janelas de sessão dos convidados sempre que eles entrarem em uma sessão de treinamento. Durante uma sessão de treinamento, você pode editar a mensagem ou saudação que criou ou editar a saudação padrão. Na janela de Sessão, selecione Sessão > Mensagem de saudação. (Opcional) Marque a caixa de seleção Exibir esta mensagem quando os convidados entrarem na sessão. Digite uma mensagem ou saudação na caixa Mensagem e clique em OK. Observação Os convidados podem visualizar a mensagem ou saudação sempre que desejarem escolhendo Mensagem de boas-vindas no menu Sessão. Rastrear a atenção do participante Durante sua sessão de treinamento, você poderá verificar facilmente se um convidado não estiver mais focado na sua apresentação. O indicador de atenção mostra se um convidado: Minimizou a janela de sessão de treinamento Está com a atenção em outra janela, como qualquer tipo de Mensagem Instantânea (MI), em foco por cima da janela da sessão de treinamento Você pode verificar o seguinte: 78
93 Gerenciar sessões de treinamento Verificando a atenção do participante em uma sessão de treinamento Atenção Geral O canto direito do gráfico de barras indica a porcentagem de participantes que estão prestando atenção, o lado direito indica a porcentagem de convidados que não estão prestando atenção. Atenção individual Se um convidado não estiver prestando atenção, um ponto de exclamação aparecerá ao lado do nome do convidado. Após o término da sessão de treinamento, você pode gerar relatórios para obter dados sobre a atenção individual. Um relatório contém esta informação para cada convidado: Índice de Atenção à presença: a atenção é baseada no tempo em que o convidado ficou na sessão de treinamento Índice de Atenção à duração: a atenção é baseada na duração da sessão de treinamento Verificando a atenção do participante em uma sessão de treinamento Durante uma sessão de treinamento, você pode facilmente verificar se os convidados não estão prestando atenção. Procure o ícone! que aparece próximo ao nome do convidado que não está prestando atenção. Para verificar a atenção de todos, clique no ícone!, na barra de ferramentas do seu painel de Participantes. Ligar ou desligar o acompanhamento de atenção em uma sessão de treinamento Somente o organizador pode ligar ou desligar o acompanhamento de atenção em uma sessão. Se a opção de Acompanhamento de Atenção estiver indisponível, entre em contato com o administrador do seu site. Selecione Sessão > Opções. Na guia de Comunicações, selecione Acompanhamento de Atenção. Para usuários Mac, selecione Training Center > Preferências > Ferramentas > Acompanhamento de atenção. Painéis Quando você participar ou iniciar uma reunião, sua janela de reunião será aberta com a área de Início Rápido à esquerda e os painéis à direita. Praticamente tudo que você quiser fazer em uma reunião poderá ser feito por meio dessas áreas. 79
94 Gerenciar painéis Gerenciar sessões de treinamento A área de painel inicialmente exibe alguns painéis padrões. Outros painéis estão disponíveis nos ícones na parte superior da área de painéis. Cada painel fornece um menu de comandos relacionados ao painel. Dependendo do sistema operacional usado, você pode acessar os comandos para um painel seguindo esses passos: Windows: clique com o botão direito na barra de título do painel para ver um menu de comandos relacionado ao painel. Mac: selecione Ctrl e depois clique para ver um menu de comandos relativos ao painel. Alertas do Painel Você verá um alerta laranja se um painel for recolhido ou fechado e exigir sua atenção. Gerenciar painéis Etapa 4 Selecione o botão mais opções. Escolha Gerenciar painéis. Selecione quais painéis você deseja adicionar ou remover e a ordem em que eles serão exibidos. Selecione OK. Visão geral do painel de controles da sessão Enquanto você estiver exibindo ou controlando remotamente um aplicativo compartilhado, desktop ou navegador da Web ou visualizando um computador remoto compartilhado, o apresentador poderá alternar entre uma janela padrão e uma exibição em tela inteira. Na exibição em tela inteira, você pode acessar os painéis do painel de Controles da sessão localizado na parte superior da sua tela. Redimensionar o visualizador de conteúdo e a área dos painéis Quando estiver compartilhando um documento ou apresentação, você pode controlar o tamanho do visualizador de conteúdo tornando a área do painel mais estreita ou larga. Clique na linha divisória entre o visualizador de conteúdo e os painéis. Arraste a linha para a esquerda para ampliar a área dedicada aos painéis. Arraste a linha para a direita para ampliar o visualizador de conteúdo. 80
95 Gerenciar sessões de treinamento Acessar a janela de sessão de treinamento usando o teclado Acessar a janela de sessão de treinamento usando o teclado Participantes no sistema operacional Windows com necessidades especiais ou que sejam usuários avançados podem navegar pela janela de Sessão usando atalhos do teclado. Alguns desses atalhos são padrões no ambiente Windows. Pressione F6 Ctrl+Tab Para Alternar entre a área de conteúdo e a área de painéis Alternar entre documentos abertos na área de conteúdo da janela de Sessão Navegar na área dos painéis Alternar entre as guias nas seguintes caixas de diálogo Convidar e lembrar Preferências Opções de reunião Privilégios de participante Shift+F10 Use menus de atalho nos seguintes painéis e elementos: Painel de Participante Painel de Bate-papo Painel de Notas Painel Legendas Janela Transferência de arquivos Guias do Quadro de comunicações e arquivos compartilhados Trabalhar com a lista de participantes Copiar o texto do painel Bate-papo Tabulação Teclas de Setas Alt+F4 Barra de espaço Alternar entre elementos, como botões, campos e caixas de seleção dentro de uma caixa de diálogo ou painel Alternar entre opções nas caixas de diálogo Fechar qualquer caixa de diálogo Marcar ou desmarcar uma caixa de opções Inserir texto em uma caixa de entrada 81
96 Trabalhar com a lista de participantes Gerenciar sessões de treinamento Pressione Enter Ctrl+A Ctrl+Alt+Shift Ctrl+Alt+Shift+H Para Executar o comando para o botão ativo (normalmente substitui um clique com o mouse) Copiar o texto do painel Bate-papo Mostrar o painel Controles da reunião no modo de tela inteira Ocultar os painéis, as notificações e os controles da sessão de treinamento Trabalhar com a lista de participantes O painel de Participantes fornece um menu de atalho que permite que você interaja com um participante, dependendo de sua função na reunião. Se você for o organizador ou o apresentador, você poderá realizar ações, como tornar outra pessoa o apresentador ou desativar o som do microfone de outro participante, caso ele esteja com muito ruído. Se você não for o organizador ou o apresentador, você poderá realizar ações como pedir para se tornar o apresentador ou desativar o som de seu próprio microfone. Etapa 4 Pressione F6 no seu teclado para navegar da área de conteúdo até o painel de Participantes. Use as teclas de seta Para cima e Para baixo para navegar até o participante apropriado. Selecione Shift+F10 para abrir o menu de atalho em um participante específico. Use as teclas de seta Para cima e Para baixo para navegar entre as opções disponíveis. Copiar o texto do painel de bate-papo O painel de Bate-papo fornece um menu de atalho que permite que você copie o texto da área de histórico do bate-papo. Certifique-se de que você esteja na parte correta da janela de Sessão, fazendo o seguinte: Pressione F6 para mover da área de conteúdo para a área de painéis da janela de Sessão. Pressione Ctrl+Tab para navegar entre os painéis até que você esteja no painel de Bate-papo. 82
97 Gerenciar sessões de treinamento Inserir texto em uma caixa de entrada Pressione Tab até que você esteja na área de histórico do bate-papo. Com o foco na área de histórico de bate-papo, selecione Shift+F10 para abrir o menu de atalho. Para selecionar apenas uma parte do texto, mova o cursor com as teclas de seta e, em seguida, use Shift-[Seta] para destacar o texto. Como alternativa, use Ctrl+A para selecionar todo o texto de bate-papo. Inserir texto em uma caixa de entrada Deseja inserir texto em uma caixa de entrada? Aqui está como você responderia a perguntas em uma sondagem. Etapa 4 Navegue entre as perguntas usando a tecla Tab. Mova-se entre as respostas usando as setas Para cima e Para baixo. Mova o cursor para focar a área de entrada de texto e utilize a Barra de espaço ou a tecla Enter para que você possa digitar sua resposta. Clique em Enter ou Esc para encerrar a edição. Acessar o painel de controles da sessão durante o compartilhamento Durante o compartilhamento, o painel de controles da sessão é parcialmente oculto na parte superior da sua tela: Digite Ctrl+Alt+Shift para exibir o painel. Após o painel ser exibido, o foco inicial fica no ícone Participantes. Execute este procedimento: a) Use a tecla Tab para mudar o foco b) Use a tecla Enter para ativar uma funcionalidade c) Para retornar à área de compartilhamento do painel de Controles da sessão, selecione as teclas Alt+Tab como você faria em qualquer aplicativo Windows para alternar entre os itens: Se você estiver compartilhando um arquivo, selecione a bola WebEx para voltar à área de compartilhamento. Se você estiver compartilhando um aplicativo, selecione o aplicativo para voltar o foco sobre ele. Se você estiver compartilhando seu computador, selecione o aplicativo que deseja compartilhar. 83
98 Suporte para leitura de tela Gerenciar sessões de treinamento Para alternar do painel de Controles da sessão para outro painel aberto, como a lista de participantes, pressione F6. Suporte para leitura de tela Cisco WebEx oferece suporte ao software JAWS para leitura de tela dos seguintes elementos: Menus do aplicativo e menus suspensos Títulos de guias e títulos de arquivos compartilhados Botões da página de Início Rápido, títulos de botões e dicas de ferramentas Painel e botões da bandeja de Painéis, títulos de botões e dicas de ferramentas Painel de Anotação e barras de ferramentas Barras de ferramentas da área de conteúdo da janela de sessão compartilhada Botões do painel de controles da reunião, títulos de botões e dicas de ferramentas 84
99 CAPÍTULO 10 Atribuir privilégios durante uma sessão de treinamento Visão geral da atribuição de privilégios durante uma sessão de treinamento, página 85 Fornecer aos convidados privilégios durante uma sessão de treinamento, página 86 Sobre a caixa de diálogo Atribuir privilégios, página 86 Visão geral da atribuição de privilégios durante uma sessão de treinamento Depois que uma sessão de treinamento é iniciada, todos os convidados recebem privilégios automaticamente: Se o organizador agendou a sessão de treinamento e especificou privilégios do convidado, os convidados receberão os privilégios. Se o organizador agendou a sessão de treinamento, mas não especificou privilégios do convidado, os convidados receberão os privilégios padrão. Se o organizador iniciou uma sessão de treinamento instantânea, os convidados recebem os privilégios padrão. Você pode conceder ou remover privilégios para as seguintes atividades da sessão de treinamento: Compartilhamento de documento, incluindo privilégios para salvar, imprimir o conteúdo compartilhado no visualizador de conteúdo e também para fazer anotações nele Visualizar miniaturas das páginas, slides ou quadros de comunicações no visualizador de conteúdo Visualizar qualquer página, slide ou quadro de comunicações no visualizador de conteúdo, independentemente do conteúdo que o apresentador está exibindo Controlar visualizações inteiras de páginas, slides ou quadros de comunicações no visualizador de conteúdo Exibir a lista de participantes Bater papo com participantes 85
100 Fornecer aos convidados privilégios durante uma sessão de treinamento Atribuir privilégios durante uma sessão de treinamento Gravando uma sessão de treinamento Solicitar controle remoto dos aplicativos, desktops ou navegadores da Web compartilhados Entrar em contato com o operador de uma teleconferência privativamente, se o serviço de treinamento incluir a opção de operador privado. Fornecer aos convidados privilégios durante uma sessão de treinamento Selecione Participante > Atribuir privilégios. Especifique os privilégios de convidado: Para conceder um privilégio a todos os convidados, marque a caixa de seleção correspondente. Para conceder todos os privilégios aos convidados, marque a caixa de seleção Todos os privilégios do convidado. Para remover um privilégio de todos os convidados, desmarque a caixa de seleção correspondente. Para uma descrição detalhada das opções na caixa de diálogo Atribuir privilégios, consulte Sobre a atribuição de privilégios. Selecione OK. Sobre a caixa de diálogo Atribuir privilégios Para obter detalhes sobre cada privilégio, revise a tabela a seguir. Para acessar a página Privilégios do convidado: No menu Participante, clique em Atribuir privilégios. No painel Participantes, clique com o botão direito do mouse no nome de um participante e selecione Atribuir privilégios. Documento Salvar: especifica que os convidados podem salvar quaisquer documentos, apresentações ou quadros de comunicações compartilhados que sejam exibidos no visualizador de conteúdo. Imprimir: especifica que os convidados podem imprimir quaisquer documentos, apresentações ou quadros de comunicações compartilhados que sejam exibidos no visualizador de conteúdo. Anotar: especifica que os convidados podem fazer anotações, usando a barra de ferramentas que aparece acima do visualizador, em quaisquer documentos, apresentações ou quadros de comunicações compartilhados que sejam exibidos no visualizador de conteúdo. Também permite que os convidados usem ponteiros em documentos, apresentações e quadros de comunicação compartilhados. 86
101 Atribuir privilégios durante uma sessão de treinamento Sobre a caixa de diálogo Atribuir privilégios Exibir Número de convidados: se selecionada, especifica se os convidados podem visualizar o número de convidados na sessão de treinamento. Lista de convidados: se estiver selecionada, especifica que os convidados podem visualizar os nomes de todos os outros convidados no painel Participantes. Se esta opção não for selecionada, os convidados poderão visualizar os nomes apenas do organizador da sessão de treinamento e do apresentador no painel Participantes. Miniaturas: especifica que os convidados podem exibir miniaturas de quaisquer páginas, slides ou quadros de comunicações que sejam exibidos no visualizador de conteúdo. Este privilégio permite aos convidados visualizarem miniaturas a qualquer momento, independentemente do conteúdo exibido no visualizador de conteúdo do apresentador. Observação Se os convidados tiverem este privilégio, eles poderão exibir qualquer página em tela inteira no visualizador de conteúdo, independentemente se eles também tiverem o privilégio Qualquer página. Qualquer documento: especifica que os convidados podem exibir quaisquer documentos, apresentações ou quadros de comunicações que sejam exibidos no visualizador de conteúdo, bem como navegar para quaisquer páginas ou slides em documentos ou apresentações. Qualquer página: especifica que os convidados podem exibir quaisquer páginas, slides ou quadros de comunicações que sejam exibidos no visualizador de conteúdo. Esse privilégio permite que os convidados naveguem de forma independente por páginas, slides ou quadros de comunicações. Sessão de treinamento Enviar vídeo: se selecionado, especifica que os participantes podem enviar um vídeo durante uma sessão de treinamento. O ícone Vídeo é exibido ao lado do nome do participante no painel Participantes. Se você desmarcar esta opção, enviar vídeo não fica disponível para os participantes. Gravar a sessão: especifica que os convidados podem gravar todas as interações durante uma sessão de treinamento e reproduzi-las a qualquer momento. Compartilhar documentos: especifica que todos os convidados podem compartilhar documentos, apresentações e quadros de comunicações, bem como copiar e colar quaisquer páginas, slides e quadros de comunicações no visualizador de conteúdo. Controlar aplicativos, navegador da Web ou desktop compartilhado remotamente: especifica que todos os convidados podem solicitar que o apresentador lhes conceda controle remoto de um aplicativo, navegador da Web ou desktop compartilhado. Se este privilégio for liberado, o comando para solicitar o controle remoto ficará indisponível para os convidados. 87
102 Sobre a caixa de diálogo Atribuir privilégios Atribuir privilégios durante uma sessão de treinamento Comunicações Bate-papo com: Organizador: especifica que os convidados podem bater papo somente com o organizador da sessão de treinamento. Se um convidado enviar uma mensagem de bate-papo ao organizador, ela só será exibida no Visualizador de bate-papo do organizador. Apresentador: especifica que os convidados podem bater papo somente com o apresentador. Se um convidado enviar uma mensagem de bate-papo ao apresentador, ela só será exibida no Visualizador de bate-papo do apresentador. Membro de equipe: especifica que os convidados podem bater papo privadamente com qualquer membro de equipe ou com todos eles. Todos os convidados: especifica que os convidados podem conversar com outros convidados ao mesmo tempo, exceto o organizador da sessão de treinamento e o apresentador, ou com todos os participantes ao mesmo tempo, inclusive todos os convidados, o organizador da sessão de treinamento e o apresentador. Sessões de breakout com: Organizador: especifica que todos os convidados podem entrar nas sessões de breakout somente com o organizador da sessão de treinamento. Esse privilégio é definido como padrão. Apresentador: Especifica que todos os convidados podem entrar em sessões de breakout somente com o apresentador. Esse privilégio é definido como padrão. Membros de equipe: especifica que os convidados podem entrar nas sessões de breakout com qualquer membro de equipe ou com todos os membros de equipe. Esse privilégio é definido como padrão. Todos os convidados: especifica que todos os convidados podem entrar nas sessões de breakout com outros convidados, exceto o organizador do Training Center, o apresentador e os membros de equipe, ou com todos os participantes, inclusive todos os convidados, o organizador da sessão, os apresentadores e os membros de equipe. Todos os privilégios do convidado Especifica que os convidados têm todos os privilégios. 88
103 CAPÍTULO 11 Usar o Áudio WebEx Visão geral do Áudio WebEx, página 89 Usar seu telefone para se conectar ao áudio, página 90 Usar seu computador para se conectar ao áudio, página 90 Desconectar do áudio, página 91 Alternar de uma conexão de computador para uma conexão de telefone, página 92 Alternar de uma conexão de telefone para uma conexão de computador, página 92 Conectar ao áudio durante o compartilhamento, página 93 Ativar ou desativar o som dos microfones, página 93 Pedir para falar na reunião, página 94 Agendar uma audioconferência com autenticação de ANI/CLI, página 94 Editar ou atualizar seus números de telefone armazenados, página 96 Visão geral do Áudio WebEx O Áudio WebEx permite que você use o seu telefone ou o seu computador para ouvir as outras pessoas e falar na sua reunião: Telefone: você pode usar seu telefone para receber uma chamada para a parte de áudio da reunião ou para discar. Observação Esta opção geralmente fornece uma boa transmissão de voz, mas pode ter custos adicionais. Computador: você pode usar um fone de ouvido conectado ao seu computador para entrar na parte de áudio da reunião se o computador tiver uma placa de som suportada e uma conexão à Internet. Esta opção, por vezes, apresenta uma transmissão com ruídos ou uma transmissão irregular de voz, mas não tem custo adicional. 89
104 Usar seu telefone para se conectar ao áudio Usar o Áudio WebEx Observação Se você for o organizador, poderá convidar até 500 pessoas para participar da audioconferência. Depois de entrar na conferência, os participantes podem alternar entre os modos de áudio com pouca ou nenhuma interrupção de áudio. No modo de conferência mista, onde alguns participantes estão usando o telefone e outros usando o computador, até 125 pessoas podem falar. Se configurar outro tipo de audioconferência, como uma audioconferência de um serviço de terceiros, você deverá gerenciar a conferência usando as opções oferecidas por esse serviço. Usar seu telefone para se conectar ao áudio Depois de entrar em uma sessão de treinamento, abra a caixa de diálogo de Audioconferência do Início rápido, se ela não aparecer automaticamente. Quando você usar seu telefone para conectar-se à parte de áudio da sessão de treinamento, você pode fazer uma chamada de entrada ou receber um retorno de chamada. Retorno de chamada: receba uma chamada em um número seu válido, ou em um número já armazenado no seu perfil de usuário. Um número válido deve conter o código de área e o número de telefone local de sete dígitos. Chamada de entrada: ligue do seu telefone para um número fornecido pelo organizador. Na caixa de diálogo de Audioconferência, selecione como você deseja se conectar à audioconferência: Para receber um retorno de chamada no número exibido, selecione Chamar-me. Para receber um retorno de chamada em um número diferente, selecione uma opção na lista suspensa, então selecione Chamar-me. Esta opção de lista suspensa (ou outro rótulo personalizado definido pelo administrador do site) só será exibida se o recurso de retorno de chamada interna estiver disponível no seu site. Para chamar, selecione Farei uma chamada de entrada no menu suspenso, depois siga as instruções para participar da audioconferência. (Opcional) Para visualizar todos os números internacionais, selecione Todos os números de chamada de entrada global. Um ícone de telefone aparece próximo ao seu nome na lista de participantes para indicar que você está usando seu telefone na audioconferência e um ícone para desativar o som aparece próximo ao ícone de vídeo, de modo que você possa desativar ou ativar o som do seu microfone, conforme desejado. Você pode alternar o uso do telefone com o dispositivo de áudio usando seu computador a qualquer momento durante a audioconferência. Usar seu computador para se conectar ao áudio Depois de entrar em uma sessão de treinamento, abra a caixa de diálogo de Audioconferência do Início rápido, se ela não aparecer automaticamente. Quando você usa seu computador para falar e ouvir em uma sessão de treinamento, o computador envia e recebe som através da Internet. Para fazer isso, o seu computador deve ter uma placa de som suportada e estar conectado à Internet. 90
105 Usar o Áudio WebEx Afinar as configurações do microfone e dos alto-falantes Observação Para obter uma melhor qualidade de áudio e maior conveniência, use um fone de ouvido de computador com um microfone em vez de alto-falantes e um microfone. Na caixa de diálogo de Audioconferência, selecione Chamar usando o computador. Um ícone de fone de ouvido aparece próximo ao seu nome na lista de participantes para indicar que você está usando seu computador na audioconferência e um ícone de som desativado aparece próximo ao ícone de vídeo, de modo que você possa desativar ou ativar o som do microfone, conforme desejado. Você pode alternar o uso do seu computador como dispositivo de áudio para telefone a qualquer momento durante a audioconferência. Afinar as configurações do microfone e dos alto-falantes Se você estiver usando seu computador para se conectar ao áudio da reunião, você pode ajustar as configurações do seu microfone e do alto-falante a fim de otimizar sua experiência de áudio. O Teste de áudio do alto-falante/microfone acompanha você pelo teste dos seus dispositivos de áudio e pela configuração do volume do seu alto-falante e nível do microfone. Quando você participar ou iniciar uma reunião pela primeira vez, você pode testar e ajustar manualmente seu dispositivo de som, antes de realmente começar a usar seu computador para áudio. No menu da janela de reunião, selecione Áudio > Teste de áudio do alto-falante/microfone. Siga as instruções. Dica Depois de entrar na parte de áudio da reunião, você pode testar novamente suas configurações a qualquer momento reabrindo a caixa de diálogo Audioconferência do Início rápido e selecionando Testar áudio do computador. Desconectar do áudio Selecione Áudio abaixo da lista de Participantes. A caixa de diálogo Conexão de Áudio é exibida. Clique em Desconectar áudio. A sua participação na audioconferência termina; no entanto, sua participação na reunião continua até que você saia dela ou o organizador a conclua. 91
106 Alternar de uma conexão de computador para uma conexão de telefone Usar o Áudio WebEx Alternar de uma conexão de computador para uma conexão de telefone Abra a caixa de diálogo Conexão de áudio da(o): Página de Início Rápido Da sua lista de participantes Do menu Áudio Do painel Controles da reunião (se você estiver compartilhando) Selecione Alternar áudio. Selecione se você deseja fazer uma chamada de entrada ou receber uma chamada e siga as instruções. Depois de conectar pelo telefone, a conexão de seu computador será desativada automaticamente. Alternar de uma conexão de telefone para uma conexão de computador Abra a caixa de diálogo Conexão de áudio da(o): Página de Início Rápido Sua lista de participantes Do menu Áudio Do painel Controles da reunião (se você estiver compartilhando) Selecione Alternar áudio > Chamar usando o computador. A sua conexão de telefone cai depois que a sua conexão de computador é estabelecida. Lembre-se de alternar para o fone de ouvido do seu computador. 92
107 Usar o Áudio WebEx Conectar ao áudio durante o compartilhamento Conectar ao áudio durante o compartilhamento Se você entrar em uma sessão de treinamento que já está em andamento e o conteúdo compartilhado é tudo que você vê, você poderá conectar-se à parte de áudio da sessão de treinamento do painel de controles da sessão. No painel de controles da sessão, na parte superior da sua tela, selecione Áudio. A caixa de diálogo Audioconferência se abre. Conecte-se à parte de áudio da sessão de treinamento como de costume. Ativar ou desativar o som dos microfones Você pode ativar ou desativar o som dos microfones rapidamente na sua reunião, dependendo da sua função de usuário. Acesse as opções de desativação do som, executando um dos seguintes procedimentos: Windows: clique com o botão direito do mouse na lista de participantes Mac: ctrl + clique na lista de participantes Execute este procedimento: Se você for um organizador: Selecione Desativar o som na entrada para desativar o som de todos os microfones automaticamente quando os participantes entrarem em uma reunião. Isso não afeta seu próprio microfone. Selecione Desativar o som ou Ativar o som para desativar ou ativar o som do seu microfone ou de algum participante específico. Selecione Desativar o som de todos para desativar ou ativar o som dos microfones de todos os participantes simultaneamente, a qualquer momento durante uma reunião. Isso não afeta seu próprio microfone. Se você é um participante, selecione o ícone Desativar o som ou Ativar o som para desativar ou ativar o som do seu próprio microfone. Durante o compartilhamento, os participantes podem desativar e ativar o som dos seus microfones no painel de controles da reunião na parte superior das suas telas. 93
108 Pedir para falar na reunião Usar o Áudio WebEx O ícone do microfone muda de estado para qualquer usuário que você ativar ou desativar o som. Pedir para falar na reunião Como participante, se você quiser falar e o organizador desativou o som do seu microfone, você pode pedir ao organizador para ativar o som do seu microfone para que você possa falar. Você pode cancelar o pedido de palavra a qualquer momento. Para pedir a palavra Clique em Levantar a mão no painel de Participantes Resultado O indicador Mão levantada aparece na lista de participantes para o organizador e o apresentador. Para cancelar um pedido de palavra Selecione Abaixar a mão no painel de Participantes Resultado O indicador Mão levantada é removido da lista de participantes para o organizador e o apresentador. Agendar uma audioconferência com autenticação de ANI/CLI O procedimento a seguir é apenas para contas de organizador. CLI (identificação de linha do chamador) ou ANI (identificação automática de número) é uma forma de identificação do chamador, um serviço inteligente de telefonia que transmite o número de telefone do chamador antes que a chamada seja atendida. Qualquer chamador com uma conta no site do organizador poderá ser autenticado e colocado na audioconferência correta, sem a necessidade de inserir o número da reunião. Se você tiver uma conta de organizador e o site estiver habilitado para ANI/CLI, você poderá: Agendar uma reunião com autenticação de teleconferência por discagem com ANI/CLI. Ser autenticado sempre que discar para qualquer audioconferência com ANI/CLI habilitada para a qual você tenha sido convidado por . A autenticação de chamada de entrada é estabelecida através do mapeamento do seu endereço de para um número de telefone no seu perfil de usuário. Especificar um PIN de autenticação de chamada de entrada para impedir que "violadores" usem seu número para discar para uma teleconferência. Faça logon no site do Training Center. Na barra de navegação, sob Organizar uma reunião, selecione Agendar uma reunião. 94
109 Usar o Áudio WebEx Autenticação de chamada de entrada para a conta do organizador A página Agendar uma Reunião será exibida. Etapa 4 Selecione Alterar opções de áudio. A caixa de diálogo Opções de áudio é exibida. Selecione Habilitar autenticação de audioconferência CLI quando os participantes chamarem, se ela já não estiver selecionada. Observação A autenticação do chamador só estará disponível para os participantes se eles forem convidados por para uma audioconferência com CLI/ANI habilitada durante o processo de agendamento da reunião. Qualquer participante convidado para a audioconferência depois que ela começar não poderá usar a autenticação do chamador. Autenticação de chamada de entrada para a conta do organizador Se você tiver uma conta de organizador e o site estiver habilitado para autenticação de chamada de entrada, você poderá definir a autenticação para qualquer número de telefone listado no seu perfil de usuário Sua chamada será autenticada mapeando seu endereço de contra números de telefone especificados no seu perfil sempre que você discar para um CLI (identificação da linha de chamada), ou quando o ANI (identificação automática do número) tiver habilitado a audioconferência à qual você foi convidado por . A autenticação do chamador só estará disponível se você tiver sido convidado por para uma audioconferência com CLI/ANI (identificação automática do número) habilitada durante o processo de agendamento da reunião. A autenticação do chamador não estará disponível se você estiver discando para uma audioconferência com CLI/ANI habilitada: de um convite que não seja um . de um convite por originado durante a reunião. Especificar a autenticação de chamada de entrada para a conta de organizador Etapa 4 Etapa 5 Faça logon no seu site do Meeting Center. Na barra de navegação, selecione Minha WebEx. Selecione Meu perfil. Em Informações pessoais, marque a caixa de seleção Autenticação de chamada de entrada ao lado de qualquer número de telefone para o qual você deseje autenticação de discagem. Selecione Atualizar. 95
110 Especificar um PIN de autenticação Usar o Áudio WebEx Especificar um PIN de autenticação Se você possui uma conta de organizador, e o site é habilitado para CLI (Caller Line Identification) ou ANI (Automatic Number Identification) em audioconferências, você pode usar um PIN de autenticação para evitar "spoofers" de usar o seu número para discar durante uma audioconferência. Se o administrador do site definir o PIN de autenticação como obrigatório para todas as contas que utilizarem a autenticação de chamada de entrada no seu site, você precisará especificar um PIN, para que a autenticação do chamador não seja desabilitada na sua conta. Etapa 4 Etapa 5 Faça logon no seu site do Meeting Center. Na barra de navegação, selecione Minha WebEx. Selecione Meu perfil. A página Meu perfil WebEx é exibida. Em Informações pessoais, na caixa de texto PIN:, digite um PIN de quatro dígitos da sua escolha. Selecione Atualizar. Editar ou atualizar seus números de telefone armazenados Você pode editar ou atualizar os números de telefone listados no seu perfil se ainda não entrou na audioconferência ou se não entrou na audioconferência do seu computador. Além disso, você pode visualizar qualquer cookies de número de telefone armazenado no seu computador. Qualquer atualização que fizer não terá efeito até a próxima vez que entrar em uma reunião. Etapa 4 Do Início Rápido, selecione a caixa de diálogo Audioconferência. Selecione o ícone Mais e, em seguida, Chamar-me. Selecione a caixa suspensa e clique em Gerenciar números de telefone. A caixa de diálogo Gerenciar números de telefone é exibida. Selecione Editar para atualizar os números de telefone no seu perfil Minha WebEx, ou Limpar para excluir números de telefone que estão armazenados nos cookies do seu computador. Observação Você não pode estar participando de uma audioconferência por telefone se quiser editar ou atualizar os seus números de telefone. 96
111 CAPÍTULO 12 compartilhar conteúdo Visão geral do compartilhamento de conteúdo, página 97 Tarefas de referência rápida: compartilhar conteúdo, página 98 Compartilhar um arquivo, página 100 Compartilhar conteúdo da Web, página 105 Compartilhar um aplicativo, página 106 Sobre o compartilhamento de um computador remoto, página 109 Visão geral do compartilhamento de conteúdo O centro de sessão de treinamento suporta vários tipos diferentes de compartilhamento de conteúdo. Compartilhamento de arquivos O compartilhamento de arquivos é ideal para apresentar informações que você não precisa editar durante a sessão de treinamento, como um vídeo ou uma apresentação de slides. Os participantes podem: Visualizar arquivos compartilhados nos seus visualizadores de conteúdo sem a necessidade do aplicativo com o qual eles foram criados. Visualizar um arquivo de mídia, como um vídeo, sem a necessidade de software ou hardware especiais. Visualizar quaisquer efeitos de animação e transição em slides compartilhados do Microsoft PowerPoint. Observação Animações e transições não são suportadas pelos usuários do Office 2013 para compartilhar slides do PowerPoint. Ao invés disso, use o compartilhamento de aplicativos ou do desktop. Depois que uma sessão de treinamento começar, você poderá abrir apresentações ou documentos para compartilhar. Não é necessário selecioná-los ou "carregá-los" antes da sessão de treinamento. 97
112 Tarefas de referência rápida: compartilhar conteúdo compartilhar conteúdo Compartilhamento de conteúdo da Web Conteúdo da Web refere-se ao conteúdo que reside na Web ou Internet pública, na intranet da sua empresa, no seu computador ou em outro computador da rede privada. O conteúdo da web inclui: Páginas da Web, inclusive as que contêm arquivos de mídia incorporados, como arquivos Flash, de áudio ou de vídeo. Arquivos de mídia autônomos, como arquivos Flash, de áudio ou de vídeo. Compartilhamento de aplicativos Quando você compartilha software, como um aplicativo, durante a sessão de treinamento, ele pode ser visto dos visualizadores de conteúdo dos participantes ou de uma janela de compartilhamento que se abre em todas as telas dos participantes. Nesta janela, você pode mostrar: Um aplicativo (por exemplo, você deseja editar um documento como um grupo ou mostrar para sua equipe como uma ferramenta funciona). O desktop do computador (para compartilhamento fácil de vários aplicativos de uma vez e para compartilhamento de diretórios de arquivos abertos no seu computador). Um navegador da Web (útil para compartilhamento de páginas específicas da Web com outros participantes, ou para mostrar uma intranet privada). Qualquer aplicativo ou desktop em um computador remoto com o Access Anywhere instalado (por exemplo, você está viajando, e o computado no seu escritório tem a informação que você precisa). A qualquer momento durante a reunião, você pode conceder privilégios aos participantes que lhes permitem anotar, salvar, imprimir e exibir visualizações diferentes do conteúdo compartilhado. Tarefas de referência rápida: compartilhar conteúdo Somente organizador ou apresentador Se você desejar... Iniciar um novo quadro de comunicações Compartilhar um quadro de informações Compartilhar seu navegador da Web Iniciar anotação Faça... Selecione Novo quadro de comunicações da parte superior do agendador de conteúdo Selecione Compartilhar > Quadro de comunicações Observação Você pode adicionar várias páginas a um quadro de comunicações compartilhado. Você pode compartilhar vários quadros de comunicações. Selecione Compartilhar > Navegador da Web, em seguida, vá para uma página da Web no seu navegador. No painel de Controles da sessão de treinamento, selecione Anotar. Selecione uma ferramenta para fazer anotações. 98
113 compartilhar conteúdo Tarefas de referência rápida: compartilhar conteúdo Se você desejar... Salvar anotações Limpar as anotações que você fez Limpar o ponteiro Faça... No painel Ferramentas, selecione Salvar anotações. Observação Participantes não poderão utilizar esta opção a não ser que o Organizador ou Apresentador lhes conceda o privilégio de Captura de Tela. Como organizador, se você estiver compartilhando software proprietário, convém certificar-se de que esse privilégio está desativado. Clique na seta para baixo à direita do ícone Ferramenta de borracha, em seguida, escolha Limpar minhas anotações. Observação Somente as anotações na página ou no slide exibido no momento no visualizador de conteúdo serão limpas. As anotações em outros slides ou páginas não serão limpas. Clique na seta para baixo à direita do ícone Ferramenta de borracha, em seguida, escolha Limpar meu ponteiro. Visualizar software compartilhado em uma exibição em tela inteira Sincronizar sua visualização com a dos participantes Permitir que os participantes anotem em um software compartilhado Permitir que os participantes controlem o software compartilhado automaticamente Retomar o controle do software compartilhado No painel de Controles da sessão, selecione a seta para baixo, em seguida, escolha Exibir > Tela inteira para participantes. No painel de Controles da sessão, selecione a seta para baixo, em seguida, escolha Exibir > Sincronizar para todos. Observação A sincronização da exibição não tem nenhum efeito no tamanho do programa compartilhado na tela dos participantes. Os participantes podem controlar o tamanho de suas áreas de exibição de forma independente. No painel de Controles da sessão, selecione Anotar, em seguida, selecione Permitir para anotação. No painel de Controles da sessão, selecione o botão de seta para baixo no botão Atribuir e selecione Passar controle do mouse e do teclado > Aceitar automaticamente todas as solicitações. No desktop do seu computador, selecione o mouse para retomar o controle do software compartilhado. O participante que tinha controle do software compartilhado poderá retomar o controle a qualquer momento se clicar com o mouse. 99
114 Compartilhar um arquivo compartilhar conteúdo Somente participantes Se você desejar... Controlar a exibição do software compartilhado Fechar a janela de compartilhamento Solicitar o controle de anotações do software compartilhado Salvar anotações Solicitar controle remoto do software compartilhado Faça... No painel de Controles da sessão, selecione a seta para baixo, em seguida, escolha Exibir. Então escolha uma opção do menu. Dica Para alternar rapidamente entre uma janela padrão e uma exibição em tela inteira do software compartilhado, clique duas vezes no software compartilhado. No painel de Controles da sessão, selecione a seta para baixo, em seguida, escolha Parar<option>, por exemplo, Parar compartilhamento de aplicativos. No painel de Controles da sessão, selecione Solicitar para anotar (ícone do lápis). No painel Ferramentas, selecione Salvar anotações. Observação Participantes não poderão utilizar esta opção a não ser que o Organizador ou Apresentador lhes conceda o privilégio de Captura de Tela. No painel de Controles da sessão, selecione Solicitar o controle. Compartilhar um arquivo Você pode compartilhar um arquivo, como um documento, apresentação ou vídeo que esteja em seu computador. Os participantes visualizam o arquivo compartilhado nos seus visualizadores de conteúdo. Selecione Compartilhar > Arquivo (Inclusive vídeo). Selecione um ou vários arquivos que você deseja compartilhar e selecione Abrir. Os arquivos são carregados um a um, e um indicador de estado é exibido na área do conteúdo e nas guias do documento. O arquivo compartilhado aparece no visualizador de conteúdo. 100
115 compartilhar conteúdo Escolher um modo de importação para o compartilhamento de apresentação (Usuários Windows) Escolher um modo de importação para o compartilhamento de apresentação (Usuários Windows) Alterar o modo de importação não afeta nenhuma apresentação que você estiver compartilhando no momento. Para aplicar um novo modo de importação a uma apresentação compartilhada, primeiro será preciso fechá-la e, depois, compartilhá-la novamente. Na janela Sessão de Treinamento, selecione Sessão de treinamento > Opções. A caixa de diálogo Opções da sessão de treinamento é exibida, com a guia Opções selecionada por padrão. Selecione Modo de importação. Selecione Universal Communications Format ou Driver de impressora. Universal Communications Format (UCF): o modo padrão. Permite exibir animações e transições de slides em apresentações do Microsoft PowerPoint. No modo UCF, o Gerente de treinamento importa as apresentações com mais rapidez do que no modo driver de impressora. No entanto, as páginas ou os slides podem não aparecer de forma consistente no Gerente de treinamento em plataformas distintas. Observação O modo UCF não é suportado para os usuários do Office 2013 que compartilham slides PowerPoint. Driver de impressora: exibe as apresentações compartilhadas da maneira como aparecem quando você as imprime, proporcionando uma aparência consistente das páginas e dos slides no Gerente de treinamento, entre as plataformas. No entanto, esse modo não oferece suporte para animações nem para transições de slides. Nesse modo, o primeiro slide ou página pode aparecer rapidamente, mas o tempo total de importação de todos os slides ou páginas geralmente é maior do que no modo UCF. Etapa 4 Selecione OK. Navegar por slides, páginas ou quadros de comunicações usando a barra de ferramentas Você pode navegar em diferentes páginas, slides ou páginas do quadro de comunicações no visualizador de conteúdo. Cada documento, apresentação ou quadro de comunicações compartilhado aparece em uma guia na parte superior do visualizador de conteúdo. Na janela Sessão de treinamento, selecione a guia do documento, da apresentação ou do quadro de comunicações que você deseja exibir. Se houver mais guias do que podem aparecer ao mesmo tempo, selecione o botão de seta para baixo para ver uma lista de guias restantes. 101
116 Avançar páginas ou slides automaticamente compartilhar conteúdo Clique nas opções de seta na barra de ferramentas para alterar a página ou slide que você está visualizando. Observação Como alternativa, você pode navegar para páginas ou slides diferentes em um documento, apresentação ou quadro de comunicações abrindo o visualizador de miniaturas. Você pode avançar páginas ou slides automaticamente em qualquer intervalo de tempo especificado. Se a apresentação incluir animações ou transições de slides, você poderá usar a barra de ferramentas ou atalhos de teclado para executá-las. Avançar páginas ou slides automaticamente Ao compartilhar um documento ou uma apresentação no visualizador de conteúdo, você poderá avançar páginas ou slides automaticamente em um intervalo especificado. Depois de iniciar o avanço automático de páginas ou slides, você poderá pará-lo a qualquer momento. Na janela da Sessão de treinamento, selecione a guia para o documento ou a apresentação, cujos slides ou páginas você deseja avançar automaticamente. Selecione Exibir > Avançar páginas automaticamente. Para alterar o intervalo de tempo para o avanço de páginas, faça o seguinte: Selecione os botões para cima ou para baixo para aumentar ou diminuir o intervalo Digite um intervalo de tempo específico Para reiniciar o avanço da página ou slide, depois que todos os slides ou páginas forem exibidos, marque Retornar ao início e continuar avançando páginas. Etapa 4 Etapa 5 Etapa 6 Selecione Iniciar. (Opcional) Clique no botão Fechar localizado no canto superior direito da caixa de diálogo Avançar páginas automaticamente para fechá-la. As páginas ou os slides continuam a avançar no intervalo especificado. Para parar o avanço da página ou do slide de forma automática, reabra a caixa de diálogo Avançar páginas automaticamente e selecione Parar. Mostrar animações e transições de slides em uma apresentação compartilhada Ao compartilhar uma apresentação de slides do Microsoft PowerPoint no visualizador de conteúdo, você poderá animar texto e transições de slides, da mesma forma que quando utiliza a opção Apresentação de slides do PowerPoint. 102
117 compartilhar conteúdo Adicionar novas páginas a arquivos compartilhados ou quadros de comunicações Animações e transições não são suportadas pelos usuários do Office 2013 para compartilhar slides do PowerPoint. Ao invés disso, use o compartilhamento de aplicativos ou do desktop. Para mostrar animações e transições de slides, compartilhe a apresentação como um arquivo UCF (Universal Communications Format). O modo de importação UCF converte um arquivo do PowerPoint automaticamente em um arquivo UCF quando ele é compartilhado. Se pelo menos um participante da sessão de treinamento estiver usando o Gerente de treinamento Java, as animações e transições de slides não serão exibidas durante a sessão de treinamento. O organizador da sessão de treinamento pode impedir que os participantes entrem em uma sessão de treinamento usando o Gerente de treinamento Java ao agendar a sessão de treinamento. Clique no visualizador de conteúdo para verificar se o foco de entrada está nele. O foco estará no visualizador de conteúdo se aparecer uma borda azul em torno da parte externa do slide no visualizador. Na barra de ferramentas, clique na seta apropriada para se deslocar pela apresentação. Adicionar novas páginas a arquivos compartilhados ou quadros de comunicações Ao compartilhar um documento, apresentação ou quadro de comunicações no visualizador de conteúdo, você poderá adicionar uma nova página em branco para anotação. No visualizador de conteúdo, selecione a guia do documento, da apresentação ou do quadro de comunicações ao qual você deseja adicionar uma página ou um slide. Selecione Editar > Adicionar página. Uma nova página será exibida no visualizador de conteúdo, no final do documento, da apresentação ou do quadro de comunicações selecionado no momento. Dica Se você adicionou múltiplas páginas a um arquivo compartilhado ou à guia do quadro de comunicações, você poderá exibir miniaturas para facilitar a visualização e a navegação nas páginas adicionadas. Colar imagens em slides, páginas ou quadros de comunicações Se você copiar qualquer imagem de bitmap na área de transferência do computador, poderá colar a imagem em outro slide, página ou quadro de comunicações no visualizador de conteúdo. Por exemplo, você poderá copiar uma imagem em uma página da Web ou em um aplicativo e, depois, compartilhá-la rapidamente colando-a no visualizador de conteúdo. 103
118 Salvar uma apresentação, documento ou quadro de comunicações compartilhar conteúdo No visualizador de conteúdo, selecione a guia do documento, da apresentação ou do quadro de comunicações no qual você deseja colar uma imagem. Selecione Editar > Colar uma nova página. A imagem será exibida em uma nova página no visualizador de conteúdo, no final do documento, da apresentação ou do quadro de comunicações selecionado no momento. Observação É possível colar qualquer tipo de imagem de bitmap, como uma imagem GIF, JPEG, BMP ou TIF, no visualizador de conteúdo. No entanto, não é possível colar outros tipos de imagens, como imagens EPS ou PSD (Photoshop), no visualizador de conteúdo. Salvar uma apresentação, documento ou quadro de comunicações Você pode salvar qualquer documento, apresentação ou quadro de comunicações compartilhado que aparece no visualizador de conteúdo. Um arquivo salvo contém todos os slides ou páginas do documento, apresentação ou quadro de comunicações que estão atualmente exibidos no visualizador de conteúdo, inclusive todos os ponteiros e anotações que você ou outros convidados adicionaram a ele. Os arquivos que você salva estão no Universal Communications Format (UCF). Você poderá abrir um arquivo.ucf em outra sessão de treinamento ou a qualquer momento fora de uma sessão de treinamento. Depois de salvar um novo documento, apresentação ou quadro de comunicações em um arquivo, você poderá salvá-lo novamente para substituir o arquivo ou salvar uma cópia em outro arquivo. Para salvar um novo documento, selecione Arquivo > Salvar > Documento. Escolha um local onde salvar o arquivo. Digite um nome para o arquivo na caixa Nome do arquivo. Observação Para salvar uma cópia, selecione Salvar como > Documento, em seguida, digite um novo nome para o arquivo ou escolha um novo local em que deseja salvar o arquivo. Abrir um documento, apresentação ou quadro de comunicações salvo Se você tiver salvo um documento, uma apresentação ou um quadro de comunicações que apareceu no visualizador de conteúdo, você poderá executar qualquer um dos seguintes procedimentos: Abrir o arquivo no visualizador de conteúdo durante outra reunião. Apenas apresentadores ou participantes que tenham o privilégio de compartilhar documentos podem abrir um arquivo salvo durante uma reunião. Abrir o arquivo a qualquer momento no desktop do seu computador. 104
119 compartilhar conteúdo Imprimir apresentações, documentos ou quadros de comunicações Um documento, apresentação ou quadro de comunicações é salvo no formato UCF (Universal Communications Format) e tem a extensão.ucf. O UCF não é suportado pelos usuários do Office 2013 para compartilhar slides do PowerPoint. Se o arquivo que você deseja abrir estiver no desktop do seu computador, basta clicar duas vezes nele para abri-lo no Visualizador de documentos WebEx. Selecione Arquivo > Abrir e compartilhar. Selecione o arquivo de documento, apresentação ou quadro de comunicações que deseja abrir. Selecione Abrir. Imprimir apresentações, documentos ou quadros de comunicações Você pode imprimir qualquer documento, apresentação ou quadro de comunicações compartilhado que aparece no visualizador de conteúdo. Uma cópia impressa de conteúdo compartilhado inclui todas as anotações e informações adicionais. No visualizador de conteúdo, selecione a guia do documento, da apresentação ou do quadro de comunicações que deseja imprimir. Selecione Arquivo > Imprimir > Documento. Selecione as opções de impressão que você deseja usar e imprima o documento. Ao imprimir o conteúdo compartilhado no visualizador de conteúdo, o conteúdo será redimensiona para se ajustar à página impressa. No entanto, no caso de quadros de comunicações, apenas o conteúdo que está dentro das linhas tracejadas do quadro de comunicações são impressas. Compartilhar conteúdo da Web Você pode compartilhar uma página da Web com efeitos multimídia. A página abrirá no visualizador de conteúdo na tela de cada participante. Se o conteúdo requer um reprodutor de mídia, os participantes devem ter o reprodutor apropriado instalado nos computadores. Selecione Compartilhar > Conteúdo da web. Para Endereço, digite o endereço, ou a URL, no qual o conteúdo reside. Ou, se você já tiver compartilhado o conteúdo anteriormente, selecione-o na lista suspensa. 105
120 Diferenças entre compartilhar conteúdo da Web e compartilhar um navegador da Web compartilhar conteúdo Você pode copiar uma URL de qualquer origem, como outra janela do navegador, e depois colá-la na caixa Endereço. Etapa 4 Para Tipo, selecione o tipo de conteúdo da Web que você deseja compartilhar. Selecione OK. Diferenças entre compartilhar conteúdo da Web e compartilhar um navegador da Web Há duas opções de compartilhamento de informações baseadas na Web. Você pode compartilhar conteúdo da Web ou um navegador da Web com os participantes. Escolha o recurso mais adequado às suas necessidades. Opção de compartilhamento Compartilhamento de navegador da Web Vantagens Permite que você direcione os participantes para várias páginas da Web e sites na Web. Permite que você conceda aos convidados o controle do seu navegador da Web. Permite que você e outros participantes façam anotações em páginas da Web. Desvantagens Não exibe efeitos de mídia nem transmite sons em páginas da Web. Não permite que os participantes interajam com as páginas da Web de forma independente. Compartilhamento de conteúdo da Web Exibe páginas da Web e permite que os participantes experimentem efeitos de mídia nas páginas da Web, inclusive vídeo e som. Permite que os participantes interajam com as páginas da Web de forma independente em seus visualizadores de conteúdo. Não permite que você direcione os participantes para outras páginas da Web. Compartilhar um aplicativo Como um organizador ou apresentador, você pode compartilhar qualquer aplicativo em seu computador com os participantes da sessão de treinamento. Selecione Compartilhar > Aplicativo. A lista dos aplicativos rodando no seu computador será exibida. Execute um dos seguintes procedimentos: 106
121 compartilhar conteúdo Compartilhar aplicativos com cor detalhada (Windows) Se o aplicativo que quer compartilhar já está rodando, selecione-o na lista para iniciar seu compartilhamento. Se o aplicativo que você deseja compartilhar não estiver rodando, clique em Outro aplicativo. A caixa de diálogo Outro aplicativo será exibida e mostrará uma lista de todos os aplicativos em seu computador. Selecione o aplicativo desejado e clique em Compartilhar. Seu aplicativo será exibido na janela de compartilhamento na tela do cliente. Para compartilhar um aplicativo adicional, selecione o aplicativo que você deseja compartilhar: Se este aplicativo estiver em execução atualmente, selecione Compartilhar. Se o aplicativo não estiver em execução atualmente, selecione Compartilhar aplicativo no painel de Controles da sessão. Etapa 4 Etapa 5 Dica Quando você abrir qualquer aplicativo que foi minimizado, ele abre com os botões de compartilhamento no canto superior direito. Para alternar entre os aplicativos, selecione a seta suspensa ao lado do botão Compartilhar. Para interromper o compartilhamento de aplicativos, selecione Parar compartilhamento na barra de título do aplicativo que você não deseja mais compartilhar ou no painel de Controles da sessão. Compartilhar aplicativos com cor detalhada (Windows) Por padrão, o Gerente de treinamento envia imagens do software compartilhado usando o modo de cor de 16 bits, que equivale à configuração "High Color" (16 bits) do computador. Esse modo oferece uma representação precisa das cores da maioria dos aplicativos compartilhados. No entanto, se o aplicativo compartilhado contiver imagens coloridas detalhadas, como gradientes de cores, a cor poderá não aparecer de forma precisa nas telas dos participantes. Por exemplo, os gradientes de cores poderão aparecer como faixas coloridas. Se a precisão e a resolução das cores em um aplicativo compartilhado forem importantes, você poderá ativar o modo True Color no Gerente de treinamento. No entanto, o uso desse modo poderá afetar o desempenho do compartilhamento de aplicativos. Ao usar o modo True Color, você poderá selecionar uma das seguintes opções: Melhores imagens (sem compactação de imagem) Melhor desempenho (certa compactação da imagem) Desempenho se refere à velocidade de exibição das imagens na tela dos participantes, e renderização se refere à qualidade da cor das imagens compartilhadas. Compartilhar aplicativos com cor detalhada (Windows) Antes de ativar o modo True Color, verifique se o vídeo do monitor está definido como True Color (cor de 24 ou 32 bits). Para obter mais informações sobre como definir as opções do monitor, consulte a Ajuda do Windows. 107
122 Compartilhando aplicativos com cor detalhada (Mac) compartilhar conteúdo Etapa 4 Etapa 5 Se você estiver compartilhando um aplicativo no momento, pare a sessão de compartilhamento. Selecione Sessão de treinamento > Opções da sessão de treinamento. Clique na guia Modo True Color. Selecione Habilitar modo True Color. Selecione uma das seguintes opções: Melhor imagem de apresentação Melhor desempenho Etapa 6 Clique em OK ou em Aplicar. Compartilhando aplicativos com cor detalhada (Mac) Antes de compartilhar um aplicativo ou seu desktop, você pode escolher um dos seguintes modos de exibição: Melhor desempenho: o modo padrão. Permite que você exiba o seu conteúdo mais rápido do que você exibe usando o modo de melhor qualidade de imagem. Melhor qualidade de imagem: permite que você exiba seu conteúdo com melhor qualidade de imagem. Nesse modo, o seu conteúdo compartilhado pode demorar mais para ser exibido do que no modo de melhor desempenho. Alterar o modo de exibição não afeta na apresentação ou no compartilhamento de documentos. Compartilhar aplicativos com cor detalhada (Mac) Etapa 4 Na janela Sessão de treinamento, selecione Training Center > Preferências. Selecione Exibir. Selecione Melhor desempenho ou Melhor qualidade de imagem, conforme apropriado. Selecione OK. Dicas para o compartilhamento de software As dicas a seguir podem ajudar você a compartilhar software com mais eficácia: 108
123 compartilhar conteúdo Sobre o compartilhamento de um computador remoto (Apenas compartilhamento de aplicativos) Para economizar tempo durante uma sessão de treinamento, garanta que todos os aplicativos que você pretende compartilhar estejam abertos no seu computador. No momento apropriado durante a sessão de treinamento, você poderá começar rapidamente a compartilhar um aplicativo, sem precisar aguardar que ele seja iniciado. A visualização do software compartilhado poderá ser ajustada caso os participantes não possam ver todo o software compartilhado sem rolar pelas janelas de compartilhamento. Eles poderão reduzir o tamanho do software compartilhado em decrementos, ou dimensioná-lo para que caiba nas janelas de compartilhamento. Para melhorar o desempenho do compartilhamento de software, feche todos os aplicativos que não precisará usar nem compartilhar no computador. Esse procedimento reduz o uso do processador e economiza a memória do computador e, assim, ajuda a garantir que o Gerente de treinamento consiga enviar as imagens do software compartilhado de forma rápida durante uma sessão de treinamento. Além disso, de forma a assegurar a disponibilidade da quantidade máxima de largura de banda para o compartilhamento de software, feche todos os aplicativos que utilizam largura de banda, como programas de bate-papo ou de mensagens instantâneas, bem como programas que recebem streaming de áudio ou de vídeo da Web. Se você estiver compartilhando um aplicativo para o qual a representação das cores na tela do participante seja importante, você poderá melhorar a qualidade das cores ao ativar o modo True Color. (Apenas compartilhamento de aplicativos e do navegador da Web) Evite cobrir um aplicativo compartilhado ou navegador da web com outra janela no desktop do seu computador. Um padrão hachurado será exibido na janela de compartilhamento do participante se outra janela estiver cobrindo o navegador ou o aplicativo compartilhado. (Apenas compartilhamento de aplicativos e navegador da Web) Se você desejar alternar a exibição entre o software compartilhado e a janela de Sessão de treinamento, você poderá pausar o compartilhamento de software antes de retornar à janela de Sessão de treinamento e, depois, continuar o compartilhando quando voltar para o aplicativo compartilhado. Pausar o compartilhamento de software reduz o uso do processador e economiza a memória do computador durante a exibição da janela de Sessão de treinamento. (Apenas compartilhamento de aplicativos e navegador da Web) Caso você tenha mais de um monitor, ao compartilhar um aplicativo ou navegador da web, os participantes poderão vê-los em qualquer monitor que você estiver exibindo. Caso mova o aplicativo ou o navegador da Web a outro monitor, eles continuarão visíveis aos participantes. Se você estiver compartilhando mais de um aplicativo, os participantes terão a melhor visualização se você exibir todos os aplicativos em um mesmo monitor. Como o compartilhamento de software requer largura de banda adicional durante uma sessão de treinamento, é recomendável usar uma conexão dedicada de alta velocidade com a Internet ao compartilhar software. Porém, participantes que estejam utilizando conexão discada à Internet notarão um atraso na visualização ou controle dos softwares compartilhados. Caso você deseje compartilhar um documento, como por exemplo, um documento do Microsoft Word ou do Excel, você pode melhorar a experiência dos participantes da sessão de treinamento através do compartilhamento de documentos ao invés do compartilhamento de aplicativos. Sobre o compartilhamento de um computador remoto Um apresentador usa compartilhamento de computador remoto para mostrar um computador remoto a todos os participantes da sessão de treinamento. Dependendo de como o computador remoto estiver configurado, o apresentador poderá mostrar todo o desktop ou aplicativos específicos. O compartilhamento de um computador 109
124 Iniciar o compartilhamento de computador remoto compartilhar conteúdo remoto é útil para mostrar um aplicativo ou arquivo disponível apenas naquele computador remoto aos participantes. Os participantes poderão visualizar o computador remoto, inclusive os movimentos de mouse do apresentador na janela de compartilhamento em suas telas. Como apresentador, você poderá compartilhar um computador remoto durante uma sessão de treinamento se: Você tiver instalado o Agente Access Anywhere no computador remoto Você estiver conectado ao site do Training Center antes de entrar na sessão de treinamento, se você não for o organizador original da sessão de treinamento Para obter informações sobre como configurar um computador para acesso remoto, consulte o Manual do usuário do Access Anywhere. Iniciar o compartilhamento de computador remoto Como um organizador ou apresentador, se você já tiver configurado um computador para Access Anywhere, você pode compartilhar o computador durante uma sessão de treinamento. Observação Se você não for o organizador original da sessão de treinamento, você deve efetuar logon no site do Training Center antes de entrar em uma sessão de treinamento onde você deseja compartilhar um computador remoto. Se você já estiver em uma sessão de treinamento, mas ainda não efetuou logon no seu site, você deve sair da sessão de treinamento, efetuar logon no seu site, e então entrar novamente na sessão de treinamento. Se uma proteção de tela protegida por senha estiver sendo executada no computador remoto, o serviço da sessão de treinamento a fechará automaticamente depois que você fornecer o código de acesso ou a senha. Se o computador remoto estiver executando o Windows 2000, e você precisar fazer logon no computador, envie um comando Ctrl+Alt+Del para o computador. Se você configurar o computador remoto de forma que possa acessar vários aplicativos, você poderá compartilhar outros aplicativos simultaneamente. Etapa 4 Selecione Compartilhar > Computador remoto. A caixa de diálogo Access Anywhere é exibida. Em Computadores remotos, selecione o computador que deseja compartilhar. Em Aplicativos, selecione um aplicativo que você deseja compartilhar. Se você tiver configurado o computador remoto de forma a ter acesso a todo o desktop, a opção Desktop será exibida em Aplicativos. Clique em Conectar. Dependendo do método de autenticação, você escolhe quando configurar o Access Anywhere do computador. Execute uma das seguintes tarefas: 110
125 compartilhar conteúdo Compartilhar aplicativos adicionais em um computador remoto compartilhado Se você escolher a autenticação por código de acesso, insira o código de acesso que você digitou durante a configuração do computador remoto. Se você escolher a autenticação por telefone, você receberá uma chamada telefônica no número inserido durante a configuração do computador remoto. Etapa 5 Completar a sua autenticação. Se você escolher autenticação por código de acesso, digite o código de acesso na caixa e clique em OK. Se você escolher a autenticação por telefone, siga as instruções de voz. Compartilhar aplicativos adicionais em um computador remoto compartilhado Como um organizador ou apresentador, ao compartilhar um computador remoto no qual você especificou que pode acessar apenas aplicativos específicos, em vez de todo o desktop, você poderá compartilhar outros aplicativos no computador remoto. Os participantes da sessão de treinamento podem visualizar todos os aplicativos compartilhados simultaneamente. No painel de Controles da sessão, clique no botão de seta para baixo (o último botão no painel de controles da sessão). Então escolha Compartilhar aplicativo remoto. Na caixa Selecionar aplicativo, selecione o aplicativo que você deseja compartilhar. Após escolher outro aplicativo para compartilhar, todos os aplicativos selecionados anteriormente permanecem abertos. Selecione OK. Interromper compartilhamento de computador remoto Como um organizador ou apresentador, você pode parar de compartilhar um computador remoto durante uma sessão de treinamento a qualquer momento. Assim que você parar o compartilhamento de um computador remoto, o servidor Access Anywhere desconectará o computador local do computador remoto. O computador remoto continuará conectado ao servidor Access Anywhere, para que você possa acessá-lo novamente a qualquer momento. Para garantir a sua privacidade e a segurança do computador remoto, execute um dos seguintes procedimentos: Feche todos os aplicativos que você iniciou durante a sessão de compartilhamento. 111
126 Gerenciar um computador remoto compartilhado compartilhar conteúdo Se o computador remoto estiver executando o Windows 2000, e você tiver direitos de administrador no computador, faça logoff do computador ou faça o bloqueio. Para acessar essas opções no computador, envie uma combinação das teclas Ctrl+Alt+Del para o computador remoto. Especifique a senha da proteção de tela e defina a proteção de tela para que apareça após um curto período de inatividade - por exemplo, 1 minuto. Desligue o computador, caso não pretenda acessá-lo de novo remotamente. No painel de controles da reunião, selecione Parar compartilhamento. O compartilhamento para e você retorna ao Gerente da sessão de treinamento. Gerenciar um computador remoto compartilhado Como um organizador ou apresentador, ao compartilhar um computador remoto durante uma sessão de treinamento, você poderá gerenciá-lo definindo opções e enviando comandos. Quaisquer alterações efetuadas nas opções afetam o computador remoto apenas durante a sessão de compartilhamento atual. Elas não afetam as opções padrão definidas para o computador remoto nas preferências do Agente Access Anywhere. Para Reduzir a resolução da tela em um computador remoto Desabilitar ou habilitar o teclado e o mouse de um computador remoto Ajustar o tamanho da exibição de um computador remoto compartilhado Ocultar ou exibir o conteúdo da tela de um computador remoto Enviar um comando Ctrl+Alt+Del para fazer logon ou logoff, bloquear ou desbloquear o computador remoto Escolher um aplicativo diferente para compartilhar em um computador remoto Fazer isso No painel de Controles da sessão, selecione o botão de seta para baixo, em seguida, escolha Reduzir a resolução de tela para corresponder a este computador. No painel de Controles da sessão, selecione a seta para baixo, em seguida, escolha Desabilitar teclado e mouse. No painel de Controles da sessão, selecione a seta para baixo, em seguida, escolha Exibir. Escolha uma opção de exibição do menu. No painel de Controles da sessão, selecione a seta para baixo, em seguida, escolha Deixar a tela em branco. No painel de Controles da sessão, selecione a seta para baixo, em seguida, escolha Enviar Ctrl+Alt+Del. No painel de Controles da sessão de treinamento, selecione a seta para baixo, em seguida, escolha Compartilhar aplicativo remoto. Selecione o aplicativo que você deseja compartilhar da lista de aplicativos disponíveis. 112
127 CAPÍTULO 13 Transferir e baixar arquivos durante uma sessão de treinamento Visão geral da transferência e download de arquivos, página 113 Arquivos publicados durante uma sessão de treinamento, página 113 Baixar arquivos durante uma sessão de treinamento, página 114 Visão geral da transferência e download de arquivos Durante uma sessão de treinamento, você pode publicar arquivos que estejam em seu computador. Os participantes da sessão de treinamento poderão baixar os arquivos publicados para seus computadores ou para os servidores locais. A publicação de arquivos é útil se você deseja fornecer aos participantes um documento, uma cópia da sua apresentação, um aplicativo, e assim por diante. Os arquivos que você publica residem somente no seu computador - não em um servidor. Dessa forma, os arquivos publicados estão sempre protegidos contra o acesso não autorizado durante uma sessão de treinamento. Arquivos publicados durante uma sessão de treinamento Durante uma sessão de treinamento, você pode publicar arquivos que estejam em seu computador e os convidados da sessão de treinamento poderão baixá-los em seus computadores ou nos servidores locais. Na janela de Sessão, selecione Arquivo > Transferir. A janela Transferência de arquivos é exibida. Selecione Compartilhar Arquivo. A caixa de diálogo Abrir é exibida. Selecione o arquivo que você deseja publicar, então selecione Abrir. O arquivo aparece na janela Transferência de arquivos. 113
128 Baixar arquivos durante uma sessão de treinamento Transferir e baixar arquivos durante uma sessão de treinamento O arquivo também está disponível na janela Transferência de arquivos de cada participante. Etapa 4 Etapa 5 (Opcional) Publique outros arquivos para serem baixados pelos convidados. Para parar de publicar arquivos durante uma sessão de treinamento, na barra de título da janela Transferência de arquivos, selecione o botão Fechar. O Gerente de treinamento fecha a janela Transferência de arquivos na janela de Sessão de cada participante. Observação O número de participantes com a janela Transferência de arquivos aberta, incluindo você, aparece no canto inferior direito da janela Transferência de arquivos. Baixar arquivos durante uma sessão de treinamento Se um apresentador publicar arquivos durante uma sessão de treinamento, a caixa de diálogo Transferência de arquivos aparecerá automaticamente na sua janela de Sessão. Você poderá, então, baixar no seu computador ou em um servidor local os arquivos publicados. Etapa 4 Etapa 5 Etapa 6 Na janela Transferência de arquivos, selecione o arquivo que você deseja baixar. Selecione Baixar. A caixa de diálogo Salvar como é exibida. Escolha um local onde salvar o arquivo. Selecione Salvar. O arquivo é baixado no local selecionado. Se for o caso, baixe mais arquivos. Quando você terminar de baixar arquivos, na barra de títulos da janela Transferência de arquivos, selecione o botão Fechar. Observação Para abrir novamente a janela Transferência de Arquivos a qualquer momento, selecione Arquivo > Transferir. Esta opção só estará disponível se o apresentador estiver publicando arquivos no momento. 114
129 CAPÍTULO 14 Sondar convidados Visão geral para sondar convidados, página 115 Preparar um questionário de sondagem, página 116 Abrir uma sondagem, página 117 Preencher um questionário de sondagem, página 118 Salvar os resultados da sondagem, página 118 Compartilhar os resultados da sondagem com os convidados, página 118 Exibir os resultados da sondagem, página 119 Salvar um questionário de sondagem, página 119 Salvar resultados da sondagem, página 119 Abrir um arquivo de questionário de sondagem, página 120 Abrir um arquivo de resultados da sondagem, página 120 Visão geral para sondar convidados Durante uma sessão de treinamento, você pode sondar os convidados, apresentando um questionário no qual eles podem selecionar respostas de múltipla escolha. A realização de uma sondagem poderá ser útil para reunir os comentários dos convidados, permitir que eles votem em uma proposta, testar o seu conhecimento sobre um tópico etc. Para fazer uma sondagem, primeiro prepare um questionário de sondagem. Você pode preparar um questionário a qualquer momento durante uma sessão de treinamento ou você pode preparar um questionário antes da hora de início de uma sessão de treinamento, salvá-lo e, em seguida, abri-lo para uso durante a sessão de treinamento. Depois de fechar uma sondagem, você poderá visualizar e compartilhar os resultados com os convidados. Você também poderá salvar os resultados de uma pesquisa para exibição fora de uma sessão de treinamento. 115
130 Preparar um questionário de sondagem Sondar convidados Preparar um questionário de sondagem No painel Sondagem, você poderá preparar um questionário de sondagem com perguntas de texto, de múltiplas respostas e de resposta única. Depois de concluir um questionário, você poderá abrir a sondagem a qualquer momento durante uma sessão de treinamento. Elaborar perguntas e respostas de sondagem Etapa 4 Etapa 5 Etapa 6 Clique na guia Sondagem. Na seção Tipo de pergunta, selecione o tipo de pergunta que você deseja elaborar. Para fazer isso, execute um dos seguintes procedimentos: Selecione Múltipla escolha > Respostas múltiplas. Selecione Múltipla escolha > Única resposta. Para elaborar uma pergunta de texto, selecione Resposta curta. Observação Os usuários Mac definem o tipo de pergunta ao adicionar uma resposta. Selecione Novo. Os usuários Mac clicam no ícone Adicionar nova pergunta. Digitar uma pergunta. Na seção Resposta, clique em Adicionar. Os usuários Mac clicam no ícone Adicionar resposta. Digite uma resposta para a pergunta na caixa que é exibida. Você pode inserir respostas adicionais da mesma maneira. A pergunta e as respostas serão exibidas na área Perguntas de sondagem. Etapa 7 Para adicionar perguntas, repita as etapas de 2 a 7. Dica Enquanto você estiver criando um questionário de sondagem, o Training Center salvará automaticamente a cada dois minutos na pasta WebEx dos Meus documentos no seu computador. Se você perder seu questionário de sondagem, você poderá recuperá-lo com facilidade na pasta designada. Editar um questionário Você pode alterar o tipo de uma pergunta e editar, reorganizar ou excluir as perguntas e as respostas. Se você deseja... Alterar o tipo de pergunta Editar uma pergunta ou resposta Faça o seguinte... Clique em uma pergunta > selecione um novo tipo > Alterar tipo. Clique em uma pergunta ou resposta > Editar > fazer suas alterações. 116
131 Sondar convidados Renomear ou reordenar guias de sondagem Se você deseja... Excluir uma pergunta ou resposta Reorganizar perguntas ou respostas Excluir todo o questionário Faça o seguinte... Clique em uma pergunta ou resposta > Excluir. Clique em uma pergunta ou resposta > ícone Mover para cima ou Mover para baixo. Clique em Limpar tudo. Renomear ou reordenar guias de sondagem Para renomear uma guia no visualizador de conteúdo, clique duas vezes no nome da guia, insira o novo nome na guia e pressione Inserir. Para mover uma guia rapidamente para a esquerda ou para a direita, selecione-a e use a operação de arrastar e soltar para movê-la. Observação Para usuários Mac, selecione ctrl e então clique na guia para ver opções adicionais. Exibir um cronômetro durante a sondagem Selecione Opções. Em Mac, selecione o ícone Definir opções. Selecione Display e, em seguida, digite o período de tempo no Alarme: Alarme. Selecione OK. Abrir uma sondagem Caso você tenha preparado o questionário com antecedência e o tenha salvo, primeiro abra-o no painel de Sondagem. Para obter detalhes, consulte Abrir um arquivo de questionário de sondagem. Abra o painel Sondagem. Selecione Abrir Sondagem. 117
132 Preencher um questionário de sondagem Sondar convidados O questionário será exibido nos painéis Sondagem dos convidados. À medida que os convidados responderem às perguntas, você poderá observar o status da sondagem no seu painel Sondagem. Selecione Encerrar sondagem quando o tempo se esgotar. Se você especificar um temporizador e o tempo limite da sondagem expirar, ela será fechada automaticamente. Os convidados não poderão mais responder às perguntas. Depois de fechar uma sondagem, você poderá exibir os resultados da mesma e, opcionalmente, compartilhá-los com os convidados. Para obter detalhes, consulte Visualizar e compartilhar resultados da sondagem. Preencher um questionário de sondagem Selecione os botões de opção ou marque as caixas de seleção de cada pergunta. Se o questionário incluir perguntas de texto, digite as respostas nas caixas. Selecione Submeter. Se o apresentador compartilhar os resultados da sondagem, você poderá vê-los no painel Sondagem. Para obter detalhes, consulte Visualizar resultados da sondagem. Salvar os resultados da sondagem Depois que o apresentador fechar uma sondagem, ele poderá compartilhar os resultados com os convidados da sessão de treinamento. Os resultados compartilhados são exibidos no painel Sondagem. A coluna Resultados indica a porcentagem de convidados que escolheram cada resposta. A coluna Gráfico de barras apresenta uma representação gráfica de cada porcentagem na coluna Resultados. A coluna Perguntas mostra suas respostas. Compartilhar os resultados da sondagem com os convidados Depois de fechar uma sondagem, você poderá compartilhar os seguintes itens com os convidados: Resultados da sondagem: mostra os resultados da sondagem no painel de Sondagem do convidado Resultados individuais: compartilha com o convidado um documento de resultados dele em um navegador da Web Resposta correta: mostra as respostas corretas no painel de Sondagem Notas do indivíduo: mostra a pontuação do convidado no painel de Sondagem No painel de Sondagem, selecione Compartilhar com os convidados, escolha o que você gostaria de compartilhar e clique em Aplicar. 118
133 Sondar convidados Exibir os resultados da sondagem Exibir os resultados da sondagem Depois de fechar uma sondagem, você poderá exibir os resultados completos da sondagem e compartilhá-los com os convidados. No painel de Sondagem, a coluna Resultados indica a porcentagem de convidados que escolheram cada resposta. A coluna Gráfico de barras apresenta uma representação gráfica de cada porcentagem na coluna Resultados. Observação Gerente de Treinamento baseia a porcentagem de convidados que escolheram cada resposta no número total de convidados da sessão de treinamento e não no número total de convidados que preencheram o questionário. Salvar um questionário de sondagem Depois de criar um questionário de sondagem, você poderá salvá-lo como um arquivo.atp. Você pode abrir o arquivo para usar qualquer sessão de treinamento. Para obter mais informações sobre a preparação de um questionário de sondagem, consulte Compor as perguntas e respostas da sondagem. Se fizer alterações em um questionário de sondagem depois de salvá-lo, você poderá salvar as alterações no mesmo arquivo ou salvar uma cópia do questionário em outro arquivo. Se você deseja... Salvar um novo questionário de sondagem Salvar as alterações em um questionário de sondagem salvo anteriormente. Salvar uma cópia de um questionário de sondagem Faça o seguinte... Selecione Arquivo > Salvar > Perguntas de sondagem. O Gerente de Treinamento salva o questionário de sondagem em um arquivo no local especificado. Os nomes dos arquivos do questionário de sondagem têm a extensão.atp. Selecione Arquivo > Salvar > Perguntas de sondagem. Selecione Arquivo > Salvar como > Perguntas de sondagem e insira um nome e local para o arquivo. Salvar resultados da sondagem Se realizar uma sondagem e, depois, compartilhar seus resultados, você poderá salvar os resultados em um arquivo de texto, ou.txt. Depois de salvar os resultados da sondagem em um arquivo, você poderá salvar as alterações nos resultados da sondagem ou salvar uma cópia dos resultados em outro arquivo. 119
134 Abrir um arquivo de questionário de sondagem Sondar convidados Dica Se você deseja... O Training Center salva automaticamente os resultados da sondagem a cada dois minutos na pasta WebEx na pasta Meus Documentos do seu computador. Se você perder seus resultados da sondagem, você poderá recuperá-los com facilidade na pasta designada. O Training Center salva os grupos e os resultados individuais. Faça o seguinte... Salvar novos resultados da sondagem Salvar as alterações nos resultados da sondagem salvos anteriormente. Salvar uma cópia dos resultados da sondagem Selecione Arquivo > Salvar > Resultados da sondagem. O Gerente de Treinamento salva os resultados da sondagem em um arquivo no local especificado. Os nomes dos arquivos de resultados da sondagem têm a extensão.txt. Selecione Arquivo > Salvar > Resultados da sondagem. Selecione Arquivo > Salvar como > Resultados da sondagem e insira um nome e local para o arquivo. Abrir um arquivo de questionário de sondagem Observação Você pode abrir um arquivo do questionário de sondagem, que tem a extensão.atp, apenas quando uma sessão de treinamento estiver em andamento. Selecione Arquivo > Abrir > Perguntas de sondagem. Selecione um arquivo de questionário de sondagem e clique em Abrir. Observação Se você tiver renomeado o nome da guia do questionário de sondagem, o nome do arquivo corresponderá à sua alteração. O questionário de sondagem será exibido no painel Sondagem. Você pode abrir agora a sondagem para convidados da sessão de treinamento. Abrir um arquivo de resultados da sondagem Clique duas vezes no arquivo salvo, que tem a extensão.txt. Para cada pergunta, os resultados da sondagem mostram o número e a porcentagem de convidados que escolheram cada resposta e o número total de convidados da sessão de treinamento. 120
135 CAPÍTULO 15 Sessão de perguntas e respostas Visão geral das sessões de perguntas e respostas, página 121 Ativar ou desativar as Perguntas e respostas (Mac), página 122 Ativar ou desativar as Perguntas e respostas (Windows), página 122 Configurar as visualizações de privacidade nas sessões de Perguntas e respostas, página 122 Abrir uma guia no painel de Perguntas e respostas, página 123 Atribuir uma pergunta às Perguntas e respostas, página 123 Definir uma prioridade para uma pergunta, página 124 Responder a uma pergunta, página 124 Responder uma pergunta de modo privado, página 125 Descartar uma pergunta, página 126 Adiar uma pergunta, página 126 Salvar uma sessão de Perguntas e respostas, página 127 Visão geral das sessões de perguntas e respostas Como o organizador, durante uma sessão de perguntas e respostas (P & R), você pode responder às perguntas feitas pelos convidados durante a sessão de treinamento. Além de fornecer mensagens de texto instantâneas semelhantes às de um bate-papo, a sessão de Perguntas e respostas também proporciona o seguinte: possui um procedimento mais formal para fazer perguntas e responder a elas no formato de texto agrupa respostas automaticamente para ajudá-lo a gerenciar a fila, por exemplo, identificando rapidamente perguntas que você respondeu ou não exibe indicações visuais do status das perguntas permite que você atribua perguntas ao especialista de domínio apropriado da sua equipe permite que você envie rapidamente uma resposta padrão para as perguntas às quais não pode ou não deseja responder imediatamente 121
136 Ativar ou desativar as Perguntas e respostas (Mac) Sessão de perguntas e respostas Você pode salvar as perguntas e respostas em uma sessão P e R em um arquivo de texto (.txt) ou arquivo.csv para referência futura. Se você usar P e R durante uma sessão de treinamento, recomendamos que um membro de equipe (o organizador ou apresentador) monitore o painel de P e R durante a sessão de treinamento. Ativar ou desativar as Perguntas e respostas (Mac) Como organizador, para usar as Perguntas e respostas durante uma sessão de treinamento, certifique-se de que a opção Perguntas e respostas esteja ativada. Se necessário, você também pode desativá-la a qualquer momento. Na janela de Sessão, selecione Training Center > Preferências. Selecione Ferramentas. Marque ou desmarque Perguntas e respostas e depois selecione OK. Ativar ou desativar as Perguntas e respostas (Windows) Como organizador, para usar as Perguntas e respostas durante uma sessão de treinamento, certifique-se de que a opção Perguntas e respostas esteja ativada. Se necessário, você também pode desativá-la a qualquer momento. Na janela de Sessão, selecione Sessão > Opções de sessão. Na aba Comunicações, marque ou desmarque Perguntas e respostas, como apropriado. Selecione OK. Configurar as visualizações de privacidade nas sessões de Perguntas e respostas Como o organizador, para proteger a privacidade de membros de equipe e convidados durante uma sessão de treinamento, você pode ocultar ou mostrar as seguintes informações quando as perguntas e respostas forem publicadas nos painéis de Perguntas e respostas dos convidados: Nomes dos convidados que enviam perguntas Nomes dos membros da equipe que enviam respostas 122
137 Sessão de perguntas e respostas Abrir uma guia no painel de Perguntas e respostas Carimbos de data/hora para perguntas e respostas respectivamente Os nomes dos convidados e dos membros de equipe, assim como os carimbos de data/hora, estão sempre visíveis nos painéis de Perguntas e respostas dos membros de equipe. Abra a caixa de diálogo Opções de Convidados seguindo um desses passos: Windows: Clique com o botão direito do mouse na barra de título do painel de Perguntas e respostas e selecione Opções do convidado. Mac: Selecione ctrl, clique e então selecione Opções de convidados. Na caixa de diálogo que é exibida, selecione as opções que os convidados deverão ver e clique em OK. Abrir uma guia no painel de Perguntas e respostas Dependendo do sistema operacional que você estiver usando, siga um desses passos: Windows: Clique com o botão direito do mouse na aba todas. Mac: Selecione ctrl e depois clique na aba Todos. Escolha Abrir guia na guia que você deseja abrir. Se você quiser abrir mais uma guia, clique com o botão direito do mouse (Windows) ou selecione ctrl e clique em (Mac) em alguma das guias abertas, e então selecione Abrir guia na guia que você deseja abrir. Atribuir uma pergunta às Perguntas e respostas Como organizador ou membro de equipe, você pode atribuir perguntas a si mesmo ou a outro membro de equipe. As perguntas aparecem na aba Minhas perguntas e respostas dos membros de equipe designados, com o texto atribuído ao lado delas. Acesse o menu de opções para a pergunta que você quer escolher, como a seguir: Windows: Clique com o botão direito do mouse na pergunta. 123
138 Definir uma prioridade para uma pergunta Sessão de perguntas e respostas Mac: Selecione ctrl e depois selecione a pergunta. Selecione Atribuir para à pessoa que você deseja atribuir a pergunta. Para atribuir várias perguntas ao mesmo tempo, mantenha pressionada a tecla Ctrl enquanto as seleciona. Mesmo depois que uma pergunta atribuída for respondida, o texto atribuída continuará a ser exibido. O texto designado não aparece nos painéis de Perguntas e respostas dos convidados. Definir uma prioridade para uma pergunta Você pode definir prioridades alta, média ou baixa para qualquer pergunta que receber no painel de Perguntas e respostas. As suas perguntas priorizadas são exibidas na aba Priorizado. Acesse o menu de opções para a pergunta que você quer escolher, como a seguir: Windows: Clique com o botão direito do mouse na pergunta. Mac: Selecione ctrl e depois selecione a pergunta. Selecione Prioridade > Alta, Média ou Baixa. Após você ter configurado uma prioridade para uma pergunta pela primeira vez, uma coluna aparece no lado esquerdo do painel de Perguntas e respostas. Clique no ícone da pergunta para a qual você deseja definir prioridades, e então escolha Alta, Média ou Baixa. Para remover uma prioridade de uma pergunta, clique no ícone retangular correspondente à pergunta e então selecione Limpar. Responder a uma pergunta A menos que você opte por enviar sua resposta privativamente, ela aparecerá nos painéis de Perguntas e respostas de todos os participantes. No seu painel de Perguntas e respostas, selecione a pergunta em qualquer uma das guias em que você recebeu a pergunta. Para selecionar uma pergunta, clique uma vez nela. 124
139 Sessão de perguntas e respostas Responder uma pergunta de modo privado Para copiar a pergunta na caixa de texto, clique com o botão direito do mouse (Windows) ou pressione ctrl e depois clique (Mac) no seu mouse, selecione Copiar e então cole-a na caixa de texto. Para limpar a seleção, clique com o botão direito do mouse (Windows) ou pressione Ctrl e depois clique (Mac) na pergunta e então selecione Cancelar seleção. Digite sua resposta na caixa de texto. Para editar sua resposta antes de enviá-la, realce o texto que você deseja editar e depois clique com o botão direito do mouse (Windows) ou pressione ctrl e então clique (Mac) no texto realçado. O menu que aparece contém comandos de edição. Quando você terminar de digitar sua resposta, selecione Enviar. A resposta aparecerá nos painéis de Perguntas e respostas de todos os membros da equipe e convidados. O P perto da pergunta irá mudar de laranja para azul para que você possa ver facilmente quais perguntas foram respondidas. Dica Se uma pergunta foi feita verbalmente, você pode enviar uma resposta padrão: Essa pergunta foi respondida verbalmente. Clique com o botão direito do mouse (Windows) ou selecione ctrl e depois clique (Mac) na pergunta e então selecione Respondida verbalmente. Responder uma pergunta de modo privado Os seguintes participantes podem ver sua resposta privada. O convidado que enviou a pergunta para você Todos os membros da equipe Etapa 4 No painel de Perguntas e respostas, selecione a pergunta de qualquer uma das guias em que você recebeu a pergunta e então selecione Enviar privativamente. Para selecionar uma pergunta, clique uma vez nela. Para copiar a pergunta na caixa de texto, clique com o botão direito do mouse (Windows) ou pressione Ctrl e depois clique (Mac) no seu mouse, selecione Copiar e então cole-a na caixa de texto. Para limpar a seleção, clique com o botão direito do mouse (Windows) ou pressione Ctrl e depois clique (Mac) na pergunta e então selecione Cancelar seleção. Na caixa de diálogo que aparece, digite sua resposta na caixa de texto. Se você quiser salvar sua resposta como a resposta privada padrão para todos os membros de equipe, selecione Salvar ou Salvar como padrão. Clique em Enviar. 125
140 Descartar uma pergunta Sessão de perguntas e respostas Descartar uma pergunta Em uma sessão de Perguntas e respostas, você pode descartar uma pergunta usando uma resposta padrão ou personalizada. O enunciado padrão da resposta é: Obrigado pela sua pergunta. As informações solicitadas não podem ser fornecidas por nenhum dos membros de equipe. Os seguintes participantes podem ver quando você rejeita uma pergunta: O convidado que enviou a pergunta Todos os membros da equipe Etapa 4 Etapa 5 Em qualquer uma das guias em que você recebeu a pergunta, clique com o botão direito do mouse na pergunta e selecione Descartar. Dica (Para usuários Windows) Para descartar várias perguntas ao mesmo tempo, mantenha pressionada a tecla Ctrl enquanto seleciona as perguntas, clique com o botão direito do mouse e escolha Descartar. A caixa de diálogo Responder privativamente aparecerá, com a resposta Descartar padrão. (Opcional) Para personalizar a resposta padrão, clique em Personalizar e edite o texto na caixa de texto. (Opcional) Para salvar sua resposta personalizada como a resposta padrão Descartar para todos os membros de equipe usarem, clique em Salvar (Windows) ou Salvar como padrão (Mac). Clique em Enviar. Selecione Sim na caixa e mensagem de confirmação. Adiar uma pergunta Em uma sessão de Perguntas e respostas, você pode adiar uma pergunta usando uma resposta padrão ou personalizada. O enunciado padrão da resposta é: Obrigado pela sua pergunta. Sua pergunta foi adiada, mas permanecerá na fila. Um membro de equipe responderá a sua pergunta mais tarde. Os seguintes participantes podem ver quando você adia uma pergunta: O convidado que enviou a pergunta Todos os membros da equipe Em qualquer uma das abas em que você recebeu a pergunta, clique com o botão direito do mouse na pergunta e selecione Adiar. (Para usuários Windows) Para adiar várias perguntas ao mesmo tempo, mantenha pressionada a tecla Ctrl enquanto seleciona as perguntas, clique com o botão direito do mouse e escolha Adiar. 126
141 Sessão de perguntas e respostas Salvar uma sessão de Perguntas e respostas A caixa de diálogo Responder privativamente aparecerá, com a resposta Adiar padrão. Etapa 4 (Opcional) Para personalizar a resposta padrão, clique em Personalizar e edite o texto na caixa de texto. (Opcional) Para salvar sua resposta personalizada como a resposta padrão Adiar para todos os membros de equipe usarem, clique em Salvar (Windows) ou Salvar como padrão (Mac). Clique em Enviar. Salvar uma sessão de Perguntas e respostas A qualquer momento durante uma sessão de treinamento, você poderá salvar as perguntas e respostas na guia Tudo no seu painel de Perguntas e respostas como um arquivo.txt ou.csv. A cada dois minutos, o Gerente de treinamento salva automaticamente sessões de Perguntas e respostas na pasta WebEx da pasta Meus documentos nos computadores do organizador e do apresentador. Etapa 4 Etapa 5 Na janela de Sessão, selecione Arquivo > Salvar > Perguntas e Respostas. Escolha um local onde salvar o arquivo. Digite um nome para o arquivo. Na caixa Salvar como tipo, selecione Arquivos de texto (*.txt) ou CSV. Selecione Salvar. Para examinar o conteúdo de uma sessão de Perguntas e respostas arquivada, abra o arquivo.txt em um editor de texto ou o arquivo.csv em um programa de planilha, como Microsoft Excel. O Gerente de treinamento salva o arquivo no local e no formato que você definiu. 127
142 Salvar uma sessão de Perguntas e respostas Sessão de perguntas e respostas 128
143 CAPÍTULO 16 Participar de uma sessão de perguntas e respostas Visão geral para participar de uma sessão de perguntas e respostas, página 129 Trabalhar com as guias no seu painel de P e R, página 129 Perguntar em uma sessão de Perguntas e respostas, página 130 Verificar o status das suas perguntas, página 130 Guia Minhas P e R, página 130 Indicador de resposta, página 131 Visão geral para participar de uma sessão de perguntas e respostas As sessões de perguntas e respostas (P e R) durante uma sessão de treinamento permite que você faça perguntas e receba respostas usando o painel P e R de maneira mais formal que em uma sessão de bate-papo. Seu painel de P e R agrupa automaticamente as perguntas e respostas nas duas guias a seguir, o que faz com que seja mais fácil verificar se as perguntas já foram respondidas: Todas: todas as perguntas e respostas na sessão de Perguntas e respostas durante a sessão de treinamento Minhas P & R: as perguntas que você enviou e as respostas para as perguntas Observação O organizador precisa ativar a função P & R no evento para que você possa usar o painel P & R. Trabalhar com as guias no seu painel de P e R O painel P & R fornece duas exibições da fila de perguntas e respostas: as abas Todas e Minhas P & R. A aba Todas permanece aberta durante todo o tempo no painel P & R. 129
144 Perguntar em uma sessão de Perguntas e respostas Participar de uma sessão de perguntas e respostas A guia Minhas P e R é exibida quando você envia sua primeira pergunta usando as P e R. Você pode fechar a guia Minhas P e R a qualquer momento. Clique com o botão direito do mouse (Windows) ou selecione ctrl e depois clique (Mac) na aba Todas e então selecione Abrir guia > Minhas P e R. Para fechar, clique com o botão direito do mouse (Windows) ou selecione ctrl e depois clique (Mac) na guia Minhas P & R e então selecione Fechar guia. Observação Fechar a guia Minhas P & R não faz com que você perca suas perguntas e respostas na guia. Você pode abri-la novamente sempre que desejar. Perguntar em uma sessão de Perguntas e respostas Durante uma sessão de treinamento, você pode enviar suas perguntas para todos os membros de equipe específicos em uma sessão de Perguntas e respostas. Etapa 4 Abra o painel de Perguntas e respostas. No painel de Perguntas e respostas, digite sua pergunta na caixa de texto. (Opcional) Para editar sua pergunta, realce o texto que você deseja editar, depois clique com o botão direito do mouse (Windows) ou selecione ctrl e depois clique em (Mac) para usar os comandos de edição no menu. Na lista suspensa Perguntar, selecione o destinatário e, em seguida, selecione Enviar. Verificar o status das suas perguntas O agrupamento automático de perguntas e respostas e as pistas visuais nos painéis de Perguntas e respostas dos convidados tornam mais fácil verificar se um membro da equipe já respondeu sua pergunta. Sempre verificar a aba Minhas P & R para descobrir rapidamente se suas perguntas já foram respondidas. Quando um membro da equipe está respondendo a sua pergunta, um indicador aparece sob a pergunta. Guia Minhas P e R O painel P & R fornece duas exibições da fila de perguntas e respostas: as abas Todas e Minhas P & R. Sempre verificar a aba Minhas P & R para descobrir rapidamente se suas perguntas já foram respondidas. Essa guia mostra uma lista das perguntas que você enviou e as respostas, públicas ou privadas, a essas perguntas. A guia Minhas P & R exibe as perguntas que você enviou, bem como as respostas a essas perguntas. Se um membro da equipe responder a sua pergunta em particular, o texto privado aparecerá ao lado da resposta. Nenhum convidado, exceto você, conseguirá ver essa resposta privada. 130
145 Participar de uma sessão de perguntas e respostas Indicador de resposta Indicador de resposta Quando um membro da equipe está digitando uma resposta, aparece um indicador de em andamento abaixo dessa pergunta. Uma vez respondida, o P irá mudar de laranja para azul. 131
146 Indicador de resposta Participar de uma sessão de perguntas e respostas 132
147 CAPÍTULO 17 Usar comentários Visão geral de comentários, página 133 Permitir que os participantes forneçam comentários, página 134 Exibir uma contagem atual de respostas, página 134 Fornecer comentários, página 134 Visão geral de comentários Comentários é um recurso que permite ao apresentador propor uma pergunta a qualquer momento, verbalmente durante uma audioconferência WebEx, ou em uma mensagem de bate-papo, e receber comentários instantâneos de outros participantes. Como organizador, você pode: Permitir que os convidados forneçam comentários Responder a solicitação verbal do apresentador para comentários Fornecer comentários não solicitados Exibir os resultados na paleta Comentários Como apresentador, você pode: Propor uma pergunta e solicitar comentários Compartilhar os resultados dos comentários com todos os participantes Limpar todos os resultados dos comentários Exibir os resultados na paleta Comentários Como participante, você pode: Clicar no botão Levantar a mão se o apresentador pedir para mostrar as mãos em resposta a uma pergunta ou se você tiver uma pergunta Selecionar Sim ou Não em resposta a uma pergunta 133
148 Permitir que os participantes forneçam comentários Usar comentários Selecionar Mais rápido ou Mais devagar para solicitar ao apresentador que acelere ou diminua o ritmo Expressar-se usando emoticons Observação Quando os participantes usarem o ícone Levantar a Mão, os membros da equipe verão a ordem em que os participantes levantam a mão, indicado pelo número próximo ao ícone do participante. O painel mostrará a ordem das mãos levantadas para até 10 participantes de cada vez. Permitir que os participantes forneçam comentários No menu Sessão, selecione Opções de sessão. Selecione Comentários > Aplicar > OK. Uma coluna Comentários é exibida no painel Participantes. Para remover a opção de comentários e apagar qualquer comentário, desmarque a opção Comentários. Exibir uma contagem atual de respostas No painel Participantes, clique no ícone Comentários. Sua paleta Comentários exibe a contagem atual de respostas. Um indicador de resposta é exibido à direita do nome de cada participante que tiver respondido a uma pergunta do apresentador. Fornecer comentários Você pode fornecer comentários selecionando um dos ícones no painel Participantes. O ícone de resposta é exibido à direita do seu nome. Você pode removê-lo clicando nele novamente. Você pode fornecer os seguintes comentários durante uma sessão de treinamento: Levantar a mão para responder a uma pergunta ou se você tiver uma pergunta Selecionar Sim ou Não em resposta a uma pergunta Perguntar ao apresentador para ir mais rápido ou mais lento Usar Emoticons Mostrar resultados do feedback Limpar todos os comentários 134
149 CAPÍTULO 18 Gerenciar laboratório prático Visão geral do laboratório prático, página 135 Configurar a página de laboratório prático, página 136 Iniciar uma sessão de laboratório prático, página 140 Gravar sessões de laboratório prático, página 140 Atribuir computadores durante sessões de laboratório prático, página 141 Difundir uma mensagem aos participantes, página 142 Responder a uma solicitação de ajuda, página 142 Assumir o controle de um computador do laboratório prático, página 142 Solicitar a todos que retornem dos laboratórios, página 143 Terminar a sessão de laboratório prático, página 143 Visão geral do laboratório prático As sessões de laboratório prático permitem que os instrutores preparem lições ou exercícios a serem realizados pelos alunos nos computadores remotos nos quais o software de treinamento está instalado. Os alunos poderão usar esses computadores remotos durante uma sessão de treinamento para aprendizagem e prática. Como os instrutores podem controlar as sessões de laboratório prático, podem manter um ambiente de laboratório otimizado que seja eficaz, familiar e consistente. Você pode agendar estes dois tipos de sessões de laboratório prático: Laboratório prático em sessão interna. Laboratório prático sob demanda. Para configurar uma sessão de laboratório prático, o organizador agenda o laboratório e reserva os computadores para o apresentador. Em seguida, o organizador inicia o laboratório prático dentro da sessão de treinamento. O apresentador atribui os computadores aos participantes, conecta os computadores com um clique do mouse e, depois, cada participante pode usar o computador virtual no seu próprio local remoto. 135
150 Configurar a página de laboratório prático Gerenciar laboratório prático Observação Se você escolher a opção de agendamento que aceita mais de 500 convidados na sessão, o número de participantes que poderão acessar um computador do laboratório prático se limitará a 50. Configurar a página de laboratório prático Para acessar a página de Laboratório prático, inicie sessão no site do Training Center. Na barra de navegação, selecione Organizar uma sessão > Laboratório prático. Nesta página, você pode executar os seguintes procedimentos: Guia Laboratórios práticos Exibir uma lista dos computadores do laboratório prático configurados pelo administrador de laboratório prático. Exibir a agenda de cada um dos laboratórios. Reservar computadores para sessões sob demanda. Guia Minhas reservas Exibir as sessões agendadas para laboratórios práticos sob demanda ou em sessão interna. Alterar as reservas, como convocar convidados e cancelar reservas. Configurar um laboratório prático em sessão O laboratório prático em sessão interna permite que os convidados pratiquem o que aprendem enquanto assistem a uma sessão de treinamento. Os convidados ganham experiência conectando-se a computadores remotos em que o software de treinamento foi instalado. Para configurar um laboratório prático de uma sessão interna, primeiro reserve computadores em um dos laboratórios ao agendar uma sessão de treinamento. Depois, inicie o laboratório prático durante a sessão de treinamento. Consulte também: Configurar um laboratório prático sob demanda. Observação Os organizadores fazem reservas em computadores de laboratório prático em uma sessão interna no mesmo grupo de computadores remotos que reservam para o laboratório prático sob demanda. O administrador de laboratório prático da organização configura os computadores remotos e do laboratório prático. 136
151 Gerenciar laboratório prático Reservar computadores para o laboratório prático em sessão Reservar computadores para o laboratório prático em sessão Etapa 4 Etapa 5 Etapa 6 Etapa 7 Etapa 8 Em Agendar sessão de treinamento, selecione Laboratório prático em sessão > Reservar computadores do laboratório. Para obter instruções sobre a visualização da agenda de Laboratório Prático, consulte Visualizando a agenda de laboratório prático. Escolha um laboratório na lista suspensa. Clique em Informações sobre o laboratório para visualizar a descrição do laboratório ou o número de computadores em um laboratório selecionado. Insira o número de computadores que você deseja reservar. Consulte a disponibilidade dos computadores e do laboratório. O status da reserva é exibido na caixa Status da reserva. Esse status de reserva é atualizado sempre que você clica em Verificar disponibilidade. Para pré-atribuir computadores a convidados registrados, selecione Exigir registro do convidado na seção Registro da página Agendar sessão de treinamento. A exigência de registro do convidado permite que você atribua computadores aos convidados à medida que eles se registrarem. Para atribuir computadores aos convidados à medida que se registram, consulte Atribuir computadores do laboratório prático para convidados registrados. Quando você terminar de agendar sua sessão de treinamento e o Laboratório prático, clique em Agendar. Caso eles não estejam disponíveis, será exibida a página Computadores não disponíveis. Clique em Fechar e selecione um novo horário de reserva ou número de computadores na página Agendar sessão de treinamento. Selecione OK. Exibir a agenda do laboratório prático Inicie sessão no site do Training Center e selecione Organizar uma sessão > Laboratório prático. Referente ao laboratório em que você está interessado, selecione Agenda do laboratório > Exibir agenda. Aponte para um intervalo de tempo para exibir os detalhes da agenda do laboratório. Atribuir os computadores do laboratório prático aos convidados registrados 137
152 Configurar um laboratório prático sob demanda Gerenciar laboratório prático Etapa 4 Etapa 5 Etapa 6 Inicie sessão no site do Training Center e selecione Assistir a uma sessão > Sessões ao vivo. Clique no tópico da sessão. Clique em Convidados > Pré-atribuir computadores. Para atribuir um convidado a um computador, clique no nome do convidado em Convidados desatribuídos. Para atribuir vários convidados a um computador, mantenha pressionada a tecla Ctrl enquanto seleciona os nomes dos convidados. Clique em Atribuir > OK. Configurar um laboratório prático sob demanda Para proporcionar mais treinamento prático aos convidados, o Training Center suporta sessões de Laboratório prático sob demanda. Os convidados se conectam a computadores remotos fora de uma sessão de treinamento para praticarem o que aprenderam, ao seu próprio ritmo. Para agendar uma sessão de laboratório prático sob demanda, você deverá reservar computadores do laboratório prático. Cada convidado convocado poderá, então, entrar na sessão de laboratório prático quando desejar, desde que esteja dentro do limite de tempo durante o intervalo de tempo agendado. Para configurar uma sessão de laboratório prático sob demanda, primeiro reserve computadores em um dos laboratórios e, depois, convoque convidados para usarem os computadores reservados durante o período de tempo agendado. Para obter detalhes, consulte Agendar um laboratório prático sob demanda. Consulte também: Configurar um laboratório prático em sessão Observação Os organizadores fazem reservas dos computadores do laboratório prático sob demanda no mesmo grupo de computadores remotos que reservam para o laboratório prático em uma sessão interna. O administrador de laboratório prático da organização configura os computadores remotos e do laboratório prático. Agendar um laboratório prático sob demanda Vá para a página Laboratório prático no seu site do Training Center e selecione a guia Laboratórios práticos. Na coluna Laboratório sob demanda, clique em qualquer link Reservar computadores. Especifique as opções de reserva e clique em Reservar. Consulte também Convocar convidados para um laboratório prático sob demanda (na página Convocar convidados para um laboratório prático sob demanda). 138
153 Gerenciar laboratório prático Convocar convidados para um laboratório prático sob demanda Convocar convidados para um laboratório prático sob demanda Etapa 4 Na página Laboratório prático, selecione Minhas reservas > Uso sob demanda. Clique no link do tópico da sessão de Laboratório prático. Clique em Convidar convidados. Execute um dos seguintes procedimentos, conforme o caso: Clique em Selecionar sessões ao vivo para convocar todos os convidados de uma sessão de treinamento existente. Na caixa de texto Convidados convocados, digite os endereços de dos convidados que serão convocados. Clique em Selecionar convidados para selecionar contatos de uma lista de endereços armazenada no site do Training Center. (Opcional) Clique em Editar opções de para personalizar o conteúdo da mensagem de de convite. Etapa 5 Selecione OK. Alterar reservas Etapa 4 Na página Laboratório prático, selecione Minhas reservas > Uso sob demanda. Clique no link da reserva da sessão de Laboratório prático que você deseja alterar. Clique em Alterar reserva. Execute um dos seguintes procedimentos, conforme o caso: Para excluir a reserva, clique em Cancelar reserva. Para fazer alterações na reserva, atualize as informações e clique em Alterar reserva. 139
154 Iniciar uma sessão de laboratório prático Gerenciar laboratório prático Iniciar uma sessão de laboratório prático Como um organizador de treinamento, se você tiver agendado um laboratório prático, você poderá iniciar a sessão dentro de 15 minutos do tempo reservado. O apresentador é responsável por gerenciar a sessão de laboratório prático. Na janela Sessão, selecione Laboratório > Iniciar laboratório prático. A caixa de diálogo Iniciar o laboratório prático é exibida, mostrando qual laboratório e quantos computadores estão reservados. Observação Você pode iniciar a sessão de laboratório prático em um período de 15 minutos ou menos antes do tempo reservado que foi agendado. Se você tentar iniciá-la com mais de 15 minutos antes do tempo reservado agendado, aparecerá uma mensagem de erro informando que a sessão só poderá ser iniciada durante o tempo reservado. Em Alocação de computador, selecione uma das seguintes opções: Permitir que os convidados escolham os computadores. Atribuir convidados a computadores manualmente. Etapa 4 Etapa 5 Etapa 6 Etapa 7 (Opcional) Marque a caixa de seleção Gravar computadores remotos automaticamente quando os participantes se conectarem. O botão Gravar é ativado para todos os computadores reservados. Toda vez que um participante inicia sessão em um computador reservado, o computador grava as ações. Quando o participante finaliza a sessão, a gravação para. Selecione Iniciar. O Gerente de treinamento entra em contato com os computadores remotos reservados para a sessão de laboratório prático. Quando eles são contatados, a caixa de diálogo Iniciar confirmação do laboratório prático aparece. Essa caixa de diálogo lista todos os computadores que estão conectados à sessão e o número total de convidados na sessão. (Opcional) Para limitar o número de convidados que podem se conectar a cada computador remoto, selecione Limitar convidados > Limitar e depois insira um número. Se você selecionou Atribuir convidados para computadores manualmente, consulte Atribuir computadores durante sessões de laboratório prático. Selecione Concluído. Gravar sessões de laboratório prático Como apresentador, você pode gravar as ações de cada computador remoto na sessão de laboratório prático, o que pode ser bastante útil para observar como os participantes usam o computador remoto durante uma sessão de treinamento. Você pode optar por iniciar a gravação automaticamente quando os participantes se 140
155 Gerenciar laboratório prático Atribuir computadores durante sessões de laboratório prático conectarem a um computador remoto ou por iniciá-la em outro momento qualquer usando o painel Laboratório prático. Quando você grava um computador remoto, o Gerente de Treinamento baixa e instala o Reprodutor WebEx no seu computador. Você deve usar o Reprodutor WebEx para reproduzir uma gravação. Etapa 4 Na janela Sessão, selecione Laboratório > Opções de laboratórios práticos. Marque Gravar computadores remotos automaticamente quando os participantes se conectarem. Em Gravar na pasta no computador remoto, digite uma localização de pasta em que deseja armazenar a gravação. A pasta é armazenada no computador remoto. Os nomes de arquivos WebEx Recording Format (WRF) têm a extensão.wrf. Selecione OK. Para iniciar a gravação do painel Laboratório prático, selecione computador da lista de Computadores e clique no botão Gravar. Para pausar e continuar a gravação, selecione computador da lista de Computadores e clique no botão Pausar. Para parar a gravação, selecione computador da lista de Computadores e clique no botão Parar. Atribuir computadores durante sessões de laboratório prático Se você tiver selecionado Atribuir convidados a computadores manualmente, você poderá atribuir computadores aos participantes na caixa de diálogo Iniciar confirmação do laboratório prático, no painel Laboratório prático ou no menu Laboratório. Se você escolher a opção de agendamento que aceita mais de 500 convidados na sessão, o número de participantes que poderão acessar um computador do laboratório prático se limitará a 50. Etapa 4 Etapa 5 Etapa 6 Clique em Atribuir computadores. Em Participantes não atribuídos, selecione os participantes que você deseja atribuir a um computador específico. Em Computadores, selecione o computador que você deseja atribuir ao participante selecionado e clique em Atribuir. Para conceder controle do computador a um participante específico, clique em Conceder controle. Selecione OK. Clique em Concluído na caixa de diálogo Iniciar confirmação do laboratório prático. Para cancelar a atribuição de um participante, selecione Laboratório > Atribuir computadores. Na caixa de diálogo Atribuir computadores, selecione o nome de um participante e clique em Cancelar atribuição. 141
156 Difundir uma mensagem aos participantes Gerenciar laboratório prático Difundir uma mensagem aos participantes No painel Laboratório prático, clique no botão Difundir mensagem. Selecione Todos ou escolha um computador remoto para o qual você deseja difundir sua mensagem. Digite sua mensagem e clique em OK. Sua mensagem aparecerá nos desktops dos participantes selecionados. Responder a uma solicitação de ajuda Se um participante pedir ajuda, o indicador Solicitar ajuda aparecerá ao lado do nome dele no painel Laboratório prático. Clique no indicador Solicitar ajuda. Digite uma mensagem e clique em OK. Sua mensagem aparecerá nos desktops dos participantes. Dica Você poderá, então, se conectar ao computador remoto do participante e usar o visualizador para continuar a ajudar o participante. Assumir o controle de um computador do laboratório prático Conecte-se ao computador remoto. No painel do gerenciador de laboratório prático, clique no ícone Passar controle. Agora você tem controle sobre o computador remoto. 142
157 Gerenciar laboratório prático Solicitar a todos que retornem dos laboratórios Solicitar a todos que retornem dos laboratórios Durante uma sessão de laboratório prático, você pode pedir a todos os participantes que retornem da sessão de laboratório prático para a sessão de treinamento principal. Você pode pedir que eles retornem imediatamente ou definir um limite de tempo para esse retorno. Selecione Laboratório > Solicitar a todos que retornem. Execute qualquer um dos seguintes procedimentos: Selecione dentro de e escolha um tempo em minutos na lista suspensa. Esta opção dá aos participantes tempo hábil para terminarem as tarefas em que estão trabalhando. Selecione imediatamente e termine todas as sessões após 30 segundos. Selecione OK. Todos os participantes receberão uma mensagem solicitando que retornem do laboratório prático. As sessões de Laboratório prático terminam nos horários designados. Terminar a sessão de laboratório prático Para terminar a sessão de laboratório prático, selecione Laboratório > Terminar laboratório prático. A sessão de laboratório prático termina para todos os participantes. Observação Se você não terminar manualmente as sessões de laboratório prático, elas terminarão automaticamente quando sua reserva nos computadores do laboratório prático vencerem. Uma mensagem aparecerá na tela 15 minutos antes de a reserva vencer. Se os computadores do laboratório prático não tiverem sido reservados para outra sessão de treinamento, você poderá continuar conectado eles. Quando o organizador da nova sessão tentar se conectar aos computadores reservados, você perderá a conexão com eles. 143
158 Terminar a sessão de laboratório prático Gerenciar laboratório prático 144
159 CAPÍTULO 19 Usar o laboratório prático Visão geral para usar o gerenciador de laboratório prático, página 145 Conectar-se a um computador reservado, página 145 Usar o gerenciador de laboratório prático, página 148 Transferir arquivos em uma sessão de laboratório prático, página 148 Passar o controle do computador do laboratório prático, página 148 Sair de uma sessão de laboratório prático e desconectar do computador, página 149 Visão geral para usar o gerenciador de laboratório prático As sessões de laboratório prático permitem que os instrutores preparem lições ou exercícios a serem realizados pelos alunos nos computadores remotos nos quais o software de treinamento está instalado. Os alunos poderão usar esses computadores remotos durante uma sessão de treinamento para aprendizagem e prática. Como os instrutores podem controlar as sessões de laboratório prático, podem manter um ambiente de laboratório otimizado que seja eficaz, familiar e consistente. Para configurar uma sessão de laboratório prático, o organizador agenda o laboratório e reserva os computadores para o apresentador. Em seguida, o organizador inicia o laboratório prático dentro da sessão de treinamento. O apresentador atribui os computadores aos participantes, conecta os computadores com um clique do mouse e, depois, cada participante pode usar o computador virtual no seu próprio local remoto para atividades de aprendizado e prática. Conectar-se a um computador reservado Os participantes de uma sessão de laboratório prático podem se conectar a um computador não atribuído ou a um computador pré-atribuído, dependendo da opção escolhida pelo apresentador ao iniciar a sessão. Conectar-se a computadores não atribuídos Se o apresentador permitir aos participantes escolher seu próprio computador remoto, eles poderão se conectar a qualquer computador reservado na sessão. 145
160 Conectar-se a computadores pré-atribuídos Usar o laboratório prático No painel Laboratório prático, selecione o computador ao qual você deseja se conectar. Clique em Conectar. A janela do Gerenciador de laboratório prático está disponível no painel de Controles da sessão no seu desktop. Você também pode controlar o computador remoto por meio do menu Compartilhamento. Conectar-se a computadores pré-atribuídos Se o apresentador atribuir os computadores manualmente aos participantes da sessão de laboratório prático, a mensagem de conexão será exibida no desktop do participante. Para se conectar ao computador remoto, clique em Sim. A janela do Gerenciador de laboratório prático está disponível no painel de Controles da sessão no seu desktop. Você também pode controlar o computador remoto por meio do menu Compartilhamento. Usar uma audioconferência em uma sessão de laboratório prático Você pode se comunicar com participantes em uma sessão de laboratório prático usando seu computador ou telefone. Todas as opções de audioconferência que o organizador configura na sessão principal se aplicam à sessão de laboratório prático. Observação Os participantes de uma sessão de laboratório prático não podem entrar em uma audioconferência de sessão de laboratório prático até que o apresentador da sessão entre na audioconferência. Quando um participante que já entrou na sessão de audioconferência principal entrar em uma sessão de laboratório prático, ele é alternado da audioconferência da sessão principal para a audioconferência da sessão de laboratório prático automaticamente. Os participantes não poderão entrar em uma audioconferência na sessão principal enquanto estiverem conectados a uma audioconferência da sessão de laboratório prático. Se a audioconferência não estiver disponível ou não tiver sido iniciada para a sessão principal antes do início da sessão de laboratório prático, a audioconferência para sessões de laboratório prático também será desabilitada. Quando um participante que estiver na audioconferência da sessão de laboratório prático sair de uma sessão de laboratório prático, ele se desconectará dessa audioconferência automaticamente. O participante retornará à sessão principal e poderá entrar na audioconferência principal ao selecionar Entrar na audioconferência no menu Áudio. 146
161 Usar o laboratório prático Iniciar uma audioconferência durante uma sessão de laboratório prático Iniciar uma audioconferência durante uma sessão de laboratório prático Quando você iniciar uma sessão de laboratório prático, todas as opções da audioconferência que o organizador configurar na sessão principal estarão disponíveis durante as sessões de laboratório prático. A caixa de mensagem Entrar na udioconferência aparece automaticamente na janela Sessão para cada participante na sessão de laboratório prático. Observação Para usar uma audioconferência com VoIP integrado, o computador deve atender aos requisitos de sistema para VoIP integrado. Para obter detalhes, consulte as notas de versão de Áudio disponíveis na página Manuais do usuário do site do Training Center. Na caixa de diálogo Audioconferência, decida se você deseja usar o computador ou o telefone para entrar na audioconferência. Se a caixa de diálogo Audioconferência já não estiver sendo exibida quando a sessão de laboratório prático iniciar, ela estará disponível do menu Áudio. Se entrar por telefone, faça suas seleções na caixa de diálogo, clique em Chamar-me, e então siga as instruções no telefone. Um ícone de telefone aparece próximo ao seu nome no painel de Participantes para indicar que você entrou na audioconferência usando seu telefone. Se entrar por computador, clique em Entrar. Um símbolo de microfone será exibido à esquerda do seu nome na lista de participantes no painel do Gerenciador de Sessão de Laboratório Prático. Observação O ícone do telefone ou do fone de ouvido piscará para indicar qual participante está falando durante a sessão de laboratório prático. Sair e terminar uma audioconferência em uma sessão de laboratório prático Selecione o botão Áudio no painel Participantes. Na caixa de diálogo Audioconferência, clique em Sair do Áudio WebEx. Como organizador, você pode selecionar Laboratório > Terminar laboratório prático para terminar as sessões de áudio e laboratório prático. 147
162 Usar o gerenciador de laboratório prático Usar o laboratório prático Usar o gerenciador de laboratório prático Depois que o apresentador iniciar a sessão de laboratório prático e os participantes se conectarem aos computadores, o gerenciador de sessão de laboratório prático ficará disponível no desktop. No Painel de controles da seção, clique em Painel de laboratório prático. O gerenciador de laboratório prático lista os participantes do laboratório aos quais eles estão conectados. No gerenciador de laboratório prático, os participantes podem transferir arquivos de e para seus computadores e solicitar ajuda. Quando estiver em uma sessão de laboratório prático, você poderá usar o computador do laboratório prático diretamente no seu próprio computador, exatamente como se estivesse sentado na frente do computador do laboratório prático. Um ícone de computador verde ao lado do seu nome indica que você está conectado ao computador do laboratório prático. Transferir arquivos em uma sessão de laboratório prático Durante uma sessão de laboratório prático, você pode transferir arquivos de e para o computador do laboratório prático. Você pode transferir arquivos armazenados em qualquer local no computador do laboratório prático ou no seu computador local. A transferência de arquivos funciona da mesma forma que na sessão de treinamento. Observação Esta função não é suportada no Mac. Etapa 4 Da janela Gerenciador de Laboratório Prático ou do menu Compartilhando, selecione Transferir arquivo. No painel à esquerda (Computador local), expanda um diretório para exibir a pasta para a qual você deseja transferir um arquivo. No painel à direita (Computador remoto), expanda o outro diretório até que o arquivo que você deseja transferir seja exibido. Arraste o arquivo até a pasta para a qual você deseja transferi-lo no painel à esquerda. Passar o controle do computador do laboratório prático Na janela do gerenciador de laboratório prático, selecione o nome do participante para o qual você deseja transferir o controle. O participante precisa estar conectado ao computador no momento da transferência do controle. 148
163 Usar o laboratório prático Sair de uma sessão de laboratório prático e desconectar do computador Um ícone verde ao lado do nome de um participante indica que ele está conectado ao computador. Um ícone cinza indica que o participante está desconectado do computador. Na janela do Gerenciador de laboratório prático, clique no ícone Passar controle. Sair de uma sessão de laboratório prático e desconectar do computador No menu Compartilhamento, clique em Sair do laboratório prático. Para conectar novamente no computador de laboratório prático, a qualquer momento durante a sessão, consulte Conectar-se a um computador reservado. Para se desconectar do seu computador remoto, no painel Controles da sessão, selecione Retornar à Janela principal > Desconectar do computador. 149
164 Sair de uma sessão de laboratório prático e desconectar do computador Usar o laboratório prático 150
165 CAPÍTULO 20 Usar sessões de breakout Visão geral das sessões de breakout, página 151 Visão geral da janela Sessão de breakout, página 152 Controlar sessões de breakout, página 153 Apresentar sessões de breakout, página 158 Visão geral das sessões de breakout Uma sessão de breakout é uma sessão privada de compartilhamento de conteúdo que inclui dois ou mais participantes. As sessões de breakout possibilitam a colaboração e a contribuição espontânea de ideias por parte de todos os participantes de grupos privados pequenos, que podem incluir apresentadores ou outros alunos, fora da sessão de treinamento principal. Em uma sessão de breakout, grupos pequenos interagem em uma janela Sessão de breakout principal, usando praticamente os mesmos recursos, como compartilhamento de quadros de comunicações e de aplicativos, usados na sessão de treinamento principal. Várias sessões de breakout podem ocorrer ao mesmo tempo. Para obter mais informações sobre a janela de Sessão de Breakout, consulte Usar a janela de sessão de breakout. Somente os participantes de uma sessão de breakout podem exibir conteúdo compartilhado. Você pode ver uma lista das sessões de breakout atuais na janela de sessão principal no painel Sessões de breakout. O participante que inicia e conduz uma sessão de breakout é designado como apresentador da sessão de breakout. Se a Designação Automática estiver habilitada, então o apresentador pode ser designado aleatoriamente para uma sessão de breakout. O ícone de apresentador aparece ao lado do nome do apresentador no painel Participantes da Sessão de Breakout. Para que os participantes iniciem sessões de breakout e entrem nelas, o apresentador precisa primeiro permitir sessões de breakout na sessão de treinamento. Em seguida, o organizador, o apresentador ou um convidado com privilégios de sessão de breakout poderá criar uma sessão de breakout. Dica Embora os convidados da sessão de breakout possam ser atribuídos manualmente ou automaticamente durante a sessão de treinamento, você pode economizar tempo pré-atribuindo os convidados enquanto agenda a sessão de treinamento. 151
166 Visão geral da janela Sessão de breakout Usar sessões de breakout Observação Se você escolher a opção de agendamento que suporta mais de 500 convidados nesta sessão, o número de participantes que poderão entrar em uma sessão de breakout se limitará a 100. Visão geral da janela Sessão de breakout A janela Sessão de breakout será exibida na janela de sessão principal depois que você iniciar uma sessão de breakout ou entrar nela. Ela permite o compartilhamento de documentos ou apresentações, aplicativos, quadros de comunicações ou desktops durante uma sessão de breakout. Quando você estiver exibindo a janela Sessão de breakout, as palavras Sessão de breakout serão exibidas nas guias Início rápido e Informações da janela, bem como na sua barra de título. A janela Sessão de breakout tem seus próprios menus e barra de ferramentas. Ela também tem um painel Sessão de breakout que permite que você veja o apresentador e os participantes da sessão de breakout. Você também pode bater papo com os outros participantes da sessão de breakout usando a caixa Bate-papo no painel Sessão de breakout. A página de Início Rápido da Sessão de Breakout aparece apenas para o apresentador da Sessão de Breakout. Como apresentador, você pode se conectar rapidamente à sua audioconferência da Sessão de Breakout, abrir um novo quadro de comunicações ou escolher uma opção de compartilhamento. A página Informações da Sessão aparece para os apresentadores e os participantes e inclui detalhes para a sua sessão. Visão geral do painel Sessão de breakout O painel Sessão de breakout é exibido à direita da janela Gerenciador de sessão de breakout durante uma sessão de breakout. Ele permite que você veja o apresentador e os participantes da sessão de breakout. Você também pode bater papo com os outros participantes da sessão de breakout usando a caixa Bate-papo no painel Sessão de breakout. O painel de Participantes da Sessão de Breakout do convidado também inclui ícones de resposta, assim como a sessão principal. Quando um aplicativo, desktop, navegador da web ou documento é compartilhado em uma sessão de breakout, o painel Sessão de Breakout é exibido no desktop de cada participante como um painel flutuante. Você pode acessar o painel de Controles de Compartilhamento que aparece na janela de sessão de breakout. Menus da sessão de breakout Observação Para usuários Mac, as janelas da Sessão de Breakout descritas nesta seção são um pouco diferente. Todas as funcionalidades permanecem, embora as seleções podem ser encontradas em outro menu. Por exemplo, o comando Terminar sessão de breakout está disponível no menu Training Center. Menu Arquivo da sessão de breakout O menu Arquivo da janela Sessão de breakout é semelhante ao menu Arquivo. da janela de sessão principal Você não pode terminar uma sessão de treinamento, nem transferir ou carregar arquivos usando o menu Arquivo em uma sessão de breakout. 152
167 Usar sessões de breakout Controlar sessões de breakout Menu Editar a sessão de breakout O menu Editar da janela Sessão de breakout é semelhante ao menu Editar da janela de sessão principal. Os comandos Localizar e Preferências não estão disponíveis no menu Arquivo em uma sessão de breakout. Menu Compartilhar a sessão de breakout O menu Compartilhar da janela Sessão de breakout funciona da mesma forma que o menu Compartilhar da janela de sessão principal. Menu Exibir a sessão de breakout O menu Exibir da janela Sessão de breakout funciona da mesma forma que o menu Exibir da janela de sessão principal. A única diferença é que o comando Painéis se refere apenas à exibição do painel Sessão de breakout. Menu Áudio da sessão de breakout O menu Áudio na janela da Sessão de Breakout é semelhante ao menu Áudio na janela da sessão principal. A única diferença é que você não pode abrir um bate-papo nem comentários a partir do menu Áudio em uma sessão de breakout. Dependendo da sua função e dos seus privilégios durante uma sessão de breakout, o menu Áudio fornecerá comandos a todos os participantes para: Entrar, sair ou alternar para outro modo de audioconferência (entrar por telefone ou computador) Ajustar o volume se entrar por computador Menu Participante da sessão de breakout O menu Participante da janela Sessão de breakout é semelhante ao menuparticipante da janela de sessão principal. Menu de Compartilhamento da Sessão de Breakout. Controlar sessões de breakout Durante uma sessão de treinamento, dependendo da sua função e dos seus privilégios, você poderá controlar sessões de breakout. Para fazer isso, execute o seguinte procedimento: Especifique os privilégios de sessão de breakout para os convidados. Permita que os participantes iniciem suas próprias sessões de breakout. Crie uma sessão de breakout para outro participante. Envie uma mensagem transmitida para todos os participantes da sessão de breakout Peça aos membros de equipe e aos participantes que retornem de suas sessões de breakout. Termine todas as sessões de breakout ao mesmo tempo. Solicite a um apresentador de sessão de breakout que compartilhe conteúdo. Remova um participante de uma sessão de breakout. 153
168 Conceder privilégios de sessão de breakout Usar sessões de breakout Conceder privilégios de sessão de breakout A qualquer momento durante uma sessão de treinamento, você poderá especificar que os convidados podem iniciar sessões de breakout com: Todos os convidados ou todos os participantes Somente o organizador da sessão de treinamento Somente o apresentador Qualquer outro convidado, privativamente Você também pode remover privilégios de sessão de breakout a qualquer momento. Na janela de Sessão, selecione o menu Participante > Atribuir privilégios. Em Comunicações, marque a caixa de seleção ao lado de Sessões de breakout com: Em seguida, selecione os privilégios da sessão de breakout que você deseja conceder a todos os convidados: Organizador Apresentador Membros de equipe Todos os convidados Selecione OK. Observação O apresentador e o organizador da sessão de treinamento sempre têm todos os privilégios de sessão de breakout, independentemente dos privilégios de sessão de breakout que os outros convidados tenham. Permitir sessões de breakout Etapa 4 Na janela de Sessão, selecione Menu de Breakout > Abrir painel da sessão de breakout. Selecione Atribuições de Breakout. Marque Permitir que os convidados criem sessões de breakout. Selecione OK. O menu Breakout exibe as opções de sessão de breakout para todos os participantes. 154
169 Usar sessões de breakout Criar uma sessão de breakout com atribuições automáticas Observação Quando um participante que já entrou na sessão de audioconferência principal entrar em uma sessão de breakout, ele é alternado da audioconferência de sessão principal para a audioconferência da sessão de breakout automaticamente. Os participantes não poderão entrar em uma audioconferência na sessão principal enquanto estiverem conectados a uma audioconferência da sessão de breakout. Se a audioconferência não estiver disponível ou não tiver sido iniciada para a sessão principal antes do início da sessão de breakout, a audioconferência para sessões de breakout também serão desabilitadas. Criar uma sessão de breakout com atribuições automáticas Este procedimento é apenas para organizadores, membros de equipe ou apresentadores de sessão de treinamento. No painel Sessões de breakout, selecione Designações de breakout. Selecione Automaticamente. Escolha uma das seguintes configurações para a sua sessão de breakout: Definir o número de sessões de breakout Definir o número de convidados em cada sessão de breakout Etapa 4 Escolha o valor numérico para a configuração de e clique em OK. Suas configurações refletem no painel da Sessão de Breakout. Assim que você iniciar uma sessão de breakout, um convidado será designado aleatoriamente como o apresentador. Criar uma sessão de breakout com atribuição manual Este procedimento é apenas para organizadores, membros de equipe ou apresentadores de sessão de treinamento. 155
170 Criar uma sessão de breakout manualmente para outro participante Usar sessões de breakout No painel Sessões de breakout, selecione Designações de breakout. Selecione Manualmente. Adicione uma sessão clicando no botão Adicionar sessão ou +. Etapa 4 Etapa 5 Etapa 6 Etapa 7 Etapa 8 Insira um novo nome ou use o nome padrão que é fornecido. Selecione o nome da sessão de breakout. Marque os nomes dos participantes Não designados para quem você deseja adicionar a sessão de breakout e clique no botão >>. Selecione o participante que você quer que seja o apresentador. Selecione OK. A sessão de breakout aparece no painel da Sessão de Breakout e pode ser iniciado pelo apresentador a qualquer momento. Criar uma sessão de breakout manualmente para outro participante Este procedimento é apenas para organizadores, membros de equipe ou apresentadores de sessão de treinamento. Na janela Sessão de breakout, selecione o nome dos participantes que deseja convidar para a sessão de breakout. No painel Sessões de breakout, selecione Designações de breakout. Adicione uma sessão clicando no botão Adicionar sessão ou +. Etapa 4 Etapa 5 Insira um novo nome ou use o nome padrão que é fornecido. Selecione o nome da sessão de breakout. Etapa 6 Selecione o nome do participante para quem você está criando a sessão de breakout e clique no botão >>. Etapa 7 Etapa 8 Etapa 9 Adicionar os participantes Não Designados adicionais na sessão. Certifique-se que o participante que você quer que seja o apresentador esteja selecionado. Selecione OK. A sessão de breakout aparece no painel da Sessão de Breakout e pode ser iniciado pelo apresentador a qualquer momento. Solicitar a todos os participantes que retornem de uma sessão de breakout Na janela de Sessão, selecione o Menu de Breakout > Solicitar a todos para retornarem. Todos os participantes em sessões de breakout receberão uma mensagem que lhes pede para retornar à sessão de treinamento principal. Eles poderão optar por sair da sessão ou continuá-la. 156
171 Usar sessões de breakout Enviar uma mensagem difundida para todas as sessões de breakout Enviar uma mensagem difundida para todas as sessões de breakout Etapa 4 Na janela de Sessão, selecione Menu Breakout > Difundir mensagem. Selecione de quem você deseja receber a mensagem da lista suspensa Para. Na caixa Mensagem, digite sua mensagem. Selecione OK. Sua mensagem aparece no desktop dos participantes durante suas sessões de breakout. Terminar todas as sessões de breakout No painel Sessão de breakout, clique em Terminar sessão. Todos os participantes receberão uma mensagem informando que a sessão de breakout terminará em 30 segundos. Solicitar ao apresentador de uma sessão de breakout para compartilhar conteúdo Como apresentador da sessão de treinamento, você pode solicitar ao apresentador de uma sessão de breakout que compartilhe seu conteúdo na sessão de treinamento principal. Para que o apresentador de uma sessão de breakout possa compartilhar o conteúdo na sessão principal, você terá que terminar todas as sessões de breakout. Na janela de Sessão, selecione Menu de breakout > Compartilhar conteúdo da sessão de breakout. Selecione na lista o nome do apresentador ao qual você deseja solicitar que compartilhe o conteúdo da sessão de breakout. Selecione OK. O último apresentador receberá instruções para compartilhar o conteúdo da sessão de breakout na sessão de treinamento principal. Remover um participante de uma sessão de breakout A remoção de um participante de uma sessão de breakout não o remove da sessão de treinamento principal. 157
172 Apresentar sessões de breakout Usar sessões de breakout Na lista de participantes, no painel Sessão de breakout, selecione o nome do participante que você deseja remover da sessão de breakout. Selecione Menu de Participante > Expulsar da sessão de breakout. Apresentar sessões de breakout Depois de iniciar uma sessão de breakout, você poderá começar a compartilhar conteúdo. A janela Sessão de breakout substituirá a janela de sessão principal no seu desktop. Para conduzir a sessão de breakout, use as opções disponíveis nos menus da janela Sessão de breakout e o menu Controles de Compartilhamento que é exibido na tela. Como apresentador da sessão de breakout, você pode: Usar a audioconferência. Permitir ou evitar que mais participantes entrem na sessão de breakout, assim como limitar o número de participantes. Passar a função de apresentador para outro participante. Apresentar informações a partir do seu computador. Permitir que outro participante controle seu aplicativo ou desktop remotamente. Terminar a sessão de breakout. Compartilhar conteúdo da sessão de breakout na sessão principal (somente os últimos apresentadores). 158
173 Usar sessões de breakout Criar uma sessão de breakout - convidados Criar uma sessão de breakout - convidados No painel Sessões de Breakout na janela de Sessão principal, clique em Atribuição de breakout. Selecione Manualmente e então adicione uma sessão de breakout. Adicione uma sessão clicando no botão Adicionar sessão ou +. Etapa 4 Etapa 5 Etapa 6 Etapa 7 Etapa 8 Etapa 9 Insira um novo nome à sessão de breakout ou use o nome padrão que foi fornecido. Selecione o nome da sessão de breakout. Selecione os nomes dos participantes Não designados para quem você deseja adicionar a sessão de breakout e clique no botão >>. (Opcional) Para visualizar opções adicionais, selecione o ícone de opções. (Opcional) Para permitir que os participantes entrem na sessão de breakout sem um convite, selecione Permitir que outros entrem na sessão de breakout sem convite. (Opcional) Para limitar o número de participantes da sessão de breakout, selecione Limitar o número de participantes que podem entrar nesta sessão. Em seguida, digite ou selecione, na caixa, um número de participantes. 0 Selecione OK. A sessão de breakout iniciará automaticamente e cada convidado receberá um convite para entrar. O convidado pode escolher Sim ou Não. A janela Sessão de breakout será exibida para os participantes da sessão de breakout e listará os nomes do apresentador e dos participantes da sessão no painel Sessões de breakout. Ela também exibirá um painel de bate-papo no qual os participantes poderão bater papo com outros participantes. Seu nome aparecerá no painel Sessões de breakout na janela de sessão principal. Iniciar uma sessão de breakout criada para você Na caixa de mensagem que você receber quando outra pessoa criar uma sessão de breakout por você, clique em Sim. (Opcional) Para iniciar a sessão de breakout mais tarde, selecione Não. Você pode iniciar a sessão de breakout a qualquer momento, selecionando o nome da sessão ou seu nome no painel Sessão de breakout, e em seguida, selecionando Iniciar. Entrar em uma sessão de breakout O apresentador determina se um participante pode entrar em uma sessão de breakout convidando os participantes ou permitindo que eles entrem sem um convite. 159
174 Sair e entrar novamente em uma sessão de breakout Usar sessões de breakout No painel Sessão de breakout, realce o nome da sessão de breakout à qual deseja entrar e clique em Entrar. Sair e entrar novamente em uma sessão de breakout Se for um participante de uma sessão de breakout, e não o apresentador, você poderá sair da sessão e retornar a ela mais tarde. No painel Sessão de breakout, clique em Sair da sessão de breakout. No menu Sessão de Breakout, selecione Entrar na Sessão de Breakout. Usar uma audioconferência nas sessões de breakout Você pode se comunicar com participantes em uma sessão de breakout usando seu computador ou telefone. Todas as opções de audioconferência que o organizador configurar na sessão principal se aplicam à sessão de breakout. Os controles de audioconferência funcionam apenas como na sessão principal. Observação Quando um participante que já entrou na sessão de audioconferência principal entrar em uma sessão de breakout, ele é alternado da audioconferência de sessão principal para a audioconferência da sessão de breakout automaticamente. Os participantes não poderão entrar em uma audioconferência na sessão principal enquanto estiverem conectados a uma audioconferência da sessão de breakout. Se a audioconferência não estiver disponível ou não tiver sido iniciada para a sessão principal antes do início da sessão de breakout, a audioconferência para sessões de breakout também serão desabilitadas. Quando um participante que estiver na audioconferência da sessão de breakout sair de uma sessão de breakout, ele se desconectará dessa audioconferência automaticamente. O participante retornará à sessão principal e poderá entrar na audioconferência principal ao selecionar Entrar na audioconferência no menu Áudio. Administrar quem pode entrar na sessão de breakout Observação Se você escolher a opção de agendamento que suporta mais de 500 convidados nesta sessão, o número de participantes que poderão entrar em uma sessão de breakout se limitará a
175 Usar sessões de breakout Passar a função de apresentador para outro participante No painel Sessões de Breakout na janela de Sessão principal, clique em Atribuição de breakout. Selecione Manualmente e então adicione uma sessão de breakout. Adicione uma sessão clicando no botão Adicionar sessão ou +. Etapa 4 Etapa 5 Etapa 6 Etapa 7 Etapa 8 Etapa 9 Insira um novo nome à sessão de breakout ou use o nome padrão que foi fornecido. Selecione o nome da sessão de breakout. Selecione os nomes dos participantes Não designados para quem você deseja adicionar a sessão de breakout e clique no botão >>. (Opcional) Para visualizar mais opções, selecione o ícone de opções. (Opcional) Para permitir que os participantes entrem na sessão de breakout sem um convite, selecione Permitir que outros entrem na sessão de breakout sem convite. (Opcional) Para limitar o número de participantes da sessão de breakout, selecione Limitar o número de participantes que podem entrar nesta sessão. Em seguida, digite ou selecione, na caixa, um número de participantes. 0 Selecione OK. Observação Se, ao iniciar a sessão, você tiver especificado o número de participantes que podem entrar nela, somente esse número de participantes poderá entrar na sessão, mesmo que o comando Permitir a participação de mais participantes a esta sessão sem convite esteja selecionado. Passar a função de apresentador para outro participante Na lista de participantes no painel Sessão de breakout, selecione o nome do participante para quem você deseja passar a função de apresentador. No painel Sessão de breakout, clique em Designar como apresentador. O indicador do apresentador aparece próximo ao nome do participante. Observação Você não poderá passar a função de apresentador quando estiver compartilhando um aplicativo, seu desktop ou um navegador da Web. Apresentar informações em uma sessão de breakout A apresentação e o compartilhamento de informações em uma sessão de breakout funcionam mais ou menos como a apresentação de informações na sessão principal. A única diferença é que você seleciona o conteúdo ou o software que deseja compartilhar no menu Compartilhar na janela Sessão de breakout. Em uma sessão de breakout, você pode optar por compartilhar Documentos ou apresentações 161
176 Conceder o controle remoto a um participante em uma sessão de breakout Usar sessões de breakout Um quadro de comunicações na janela Sessão de breakout Um navegador da Web Seu desktop Um aplicativo multimídia UCF Conceder o controle remoto a um participante em uma sessão de breakout Cuidado Um participante que tenha o controle remoto do seu desktop poderá executar qualquer programa e acessar qualquer arquivo no seu computador que você não tenha protegido com uma senha. Assim que você estiver compartilhando, selecione Designar controle no painel Controles da sessão. No menu que aparece, aponte para Passar o Controle para o Teclado e Mouse para o que você está compartilhando, e então escolha o participante ao qual você deseja conceder controle remoto. Tão logo o participante assuma o controle, o ponteiro do seu mouse ficará inativo. Observação Você pode retomar o controle de um aplicativo compartilhado a qualquer momento, clicando com o mouse. Se um participante solicitar o controle remoto, uma mensagem de solicitação será exibida ao lado do ponteiro do seu mouse. Terminar a sessão de breakout Execute um dos seguintes procedimentos: Na página de Início Rápido, clique em Terminar sessão de breakout. Feche a janela Gerenciador de sessão de breakout clicando no botão Fechar no canto superior direito da janela. No menu Arquivo da janela Sessão de breakout, escolha Terminar sessão de breakout. No painel Sessões de breakout na janela de Sessão principal, clique em Terminar sessão de breakout. Reiniciar uma sessão de breakout Assim que uma sessão de breakout terminar, ela permanece no painel de Sessão de Breakout e pode ser reiniciado a qualquer momento pelo apresentador. 162
177 Usar sessões de breakout Compartilhar conteúdo da sessão de breakout na sessão principal No painel da Sessão de Breakout, selecione a sessão de breakout que deseja reiniciar. Clique na seta para baixo no botão Iniciar. Selecione se deseja reiniciar esta sessão de breakout com as mesmas designações de convidados que antes, ou com novas designações feitas automaticamente. Compartilhar conteúdo da sessão de breakout na sessão principal Se o organizador ou o apresentador da sessão de treinamento lhe enviar uma solicitação de compartilhamento do conteúdo da sessão de breakout, a caixa de diálogo Compartilhar conteúdo da sessão de breakout será exibida. O conteúdo compartilhado na sessão de breakout será exibido em uma lista. Selecione o conteúdo que deseja compartilhar na sessão de treinamento principal. Mantenha a tecla Shift pressionada para selecionar mais de uma opção. Selecione OK. O Gerente de treinamento primeiro abre o conteúdo compartilhado e, em seguida, o exibe no visualizador de conteúdo. Os convidados podem exibir o conteúdo compartilhado em seus visualizadores de conteúdo. Você pode compartilhar o conteúdo na sessão principal da mesma forma que fez na sessão de breakout. 163
178 Compartilhar conteúdo da sessão de breakout na sessão principal Usar sessões de breakout 164
179 CAPÍTULO 21 Testar e classificar Visão geral para testar e classificar, página 165 Adicionar testes a uma sessão de treinamento agendada, página 166 Acessar a biblioteca de testes, página 166 Criar um novo teste, página 167 Converter questionários de teste ou de sondagem em testes, página 167 Especificar opções de entrega do teste em uma sessão de treinamento agendada, página 168 Iniciar e gerenciar testes de sessão de treinamento agendada, página 168 Pontuar e avaliar respostas de um teste, página 171 Visão geral para testar e classificar O recurso Testando fornece a você controle direto sobre a criação, entrega, gerenciamento, pontuação e avaliação do teste, bem como a capacidade de controlar o desempenho de cada convidado. Ele também fornece acesso à Biblioteca de testes do site do Training Center, onde você pode armazenar seus testes e compartilhá-los com outros organizadores na sua organização. Os testes são baseados na Web e fáceis de gerenciar. Você pode adicionar testes a sessão de treinamento e administrá-los em todos os estágios do processo de aprendizagem: Pré-sessão: teste os conhecimentos dos convidados, para que você possa planejar um conteúdo de treinamento mais eficaz e relevante Em sessão: verifique se os convidados estão acompanhando o conteúdo do treinamento; receba comentários dos convidados Pós-sessão: teste a compreensão dos convidados do conteúdo do treinamento; isso ajudará você a planejar as próximas sessões de treinamento com base nos resultados de um teste pós-sessão Dica Você também pode importar um questionário de sondagem e convertê-lo em um teste baseado na Web 165
180 Adicionar testes a uma sessão de treinamento agendada Testar e classificar Adicionar testes a uma sessão de treinamento agendada Antes de adicionar testes, agende, mas não inicie, uma sessão para ativar o recurso Testando. Observação Durante o processo de agendamento da sessão de treinamento, você também pode adicionar um teste já criado e salvo na Biblioteca de testes. Etapa 4 Etapa 5 Etapa 6 Etapa 7 Vá para a página Informações sobre a sessão, clicando no tópico da sessão. Clique em Adicionar novo teste. Importante Durante o agendamento, será exibida uma caixa de mensagem, se você tiver selecionado a opção que excluirá a sessão de treinamento automaticamente do site depois que ela terminar. Se você não desativar essa opção, perderá todos os testes associados com a sessão. Na página Adicionar teste, selecione uma das opções a seguir e clique em Próxima: Criar um novo teste Copiar um teste existente da Biblioteca de testes Selecione o teste que você deseja copiar da Biblioteca de testes e clique em Próxima. Importar perguntas de teste do questionário de sondagem ou teste salvo (arquivo *.atp ou *.wxt) Selecione o arquivo e clique em Próxima. Crie ou edite o teste e clique em Salvar. Especifique as opções de entrega, como o limite de data e hora do teste, e clique em Salvar. Para retornar à página de Informações da sessão, clique em Concluído. Siga as mesmas instruções para adicionar vários testes a uma sessão. Acessar a biblioteca de testes A Biblioteca de testes funciona como um repositório de testes no site do Training Center da sua organização. Na Biblioteca de testes, você pode: Criar, editar, duplicar ou excluir um teste. Importar um questionário de sondagem ou teste, com a extensão de arquivo.atp ou.wxt, e convertê-lo em um teste. Copiar os testes para a seção Testes compartilhados, de forma que outros organizadores de treinamento possam acessá-los Copiar testes compartilhados para a seção Testes privados. Os testes criados ou importados aparecem aqui. 166
181 Testar e classificar Criar um novo teste Na barra de navegação à esquerda do seu site, selecione Organizar uma sessão > Biblioteca de testes. Criar um novo teste Você pode criar um teste na Biblioteca de testes ou criar um teste e depois, adicioná-lo a uma sessão de treinamento agendada. Importante Para salvar a pontuação, o Training Center compara as respostas dos convidados automaticamente com as respostas corretas especificadas. É preciso especificar respostas para todos os tipos de pergunta, exceto Texto. Uma vez iniciado um teste, não será possível alterar as perguntas nem as respostas. Verifique se as respostas estão corretas antes de iniciar o teste, caso contrário, a pontuação ficará incorreta. Para obter detalhes, consulte Pontuar e classificar as respostas para um teste. Execute um dos seguintes procedimentos: Na página de Biblioteca de testes, clique em Criar novo teste. Na página Informações sobre a sessão, clique em Adicionar novo teste > Criar um novo teste > Próxima. Etapa 4 Etapa 5 Etapa 6 Especifique os campos de teste. Clique no link Inserir pergunta para adicionar uma pergunta ou instruções ao teste. Selecione o Tipo de pergunta na lista suspensa. Adicione a pergunta ou as instruções. Siga as mesmas instruções para adicionar mais perguntas ao teste. Etapa 7 Na área Painel de pontuações de cada pergunta, especifique uma pontuação para a resposta correta e, opcionalmente, digite as diretrizes para pontuação ou comentários para a pessoa que irá classificar o teste. Etapa 8 Etapa 9 Para reorganizar as perguntas, clique nos links Mover para cima ou Mover para baixo. Para editar uma pergunta, clique em Editar. Selecione Salvar. Converter questionários de teste ou de sondagem em testes Você pode importar questionários de teste ou de sondagem que foram criados e salvos em versões anteriores do Training Center e convertê-los em testes na Web. Os arquivos de questionário de teste ou de sondagem têm a extensão.atp. Você também pode importar arquivos que foram convertidos com a ferramenta de conversão WebEx para usá-los no Training Center. Esses arquivos têm a extensão.wxt. 167
182 Especificar opções de entrega do teste em uma sessão de treinamento agendada Testar e classificar Execute um dos seguintes procedimentos: Na página Biblioteca de testes, clique em Importar. Na página Informações sobre a sessão, clique em Adicionar novo teste > Importar perguntas de teste de questionários de sondagem ou de teste salvos (arquivo *.atp ou *.wxt) > Próxima. Selecione o arquivo que você deseja importar e clique em Próxima. O questionário é copiado para a página Editar teste. Edite as perguntas, se necessário e clique em Salvar. Especificar opções de entrega do teste em uma sessão de treinamento agendada A página Opções de entrega do teste é exibida durante o processo de adicionar um teste a uma sessão de treinamento agendada. Nesta página, você determina o seguinte: Quando e como entregar o teste Limite de tempo Opções de comunicação por - por exemplo, A pontuação e classificação de relatório envia relatórios de notas aos convidados depois que o organizador termina de avaliar os testes ou depois que ele atualiza as pontuações ou os comentários. Limite de tentativas Observação Uma vez iniciado um teste, não será possível alterar as opções de entrega. Se o teste estiver definido para ser entregue fora da sessão, os convidados poderão fazer o teste a qualquer momento entre as datas de início e de término, mas precisarão concluir o teste dentro do intervalo de tempo especificado. Iniciar e gerenciar testes de sessão de treinamento agendada Clique no tópico do teste na página Informações sobre a sessão. Clique no botão Gerenciar para abrir a página Gerenciar teste. 168
183 Testar e classificar Gerenciar testes pré e pós-sessão As opções na página Gerenciar teste variam, dependendo das opções de entrega e do status do teste. Os testes são classificados nas seguintes categorias: Testes pré-sessão e testes pós-sessão Testes de sessão interna Gerenciar testes pré e pós-sessão Os testes pré-sessão e pós-sessão são iniciados automaticamente na hora especificada na página Opções de entrega do teste. O seguinte mostra as opções de gerenciamento de um teste pré-sessão ou pós-sessão. Status Antes do início do teste Opções de gerenciamento Alterar opções de entrega Copiar o teste para Biblioteca de testes Editar perguntas do teste Teste em andamento Terminar o teste imediatamente Estender a data de conclusão do teste Visualizar e classificar as respostas dos convidados Copiar o teste para Biblioteca de testes Exibir as perguntas do teste Após o término do teste Reiniciar o teste Visualizar e classificar as respostas dos convidados Copiar o teste para Biblioteca de testes Exibir as perguntas do teste 169
184 Gerenciar e iniciar testes em sessão Testar e classificar Gerenciar e iniciar testes em sessão Especifique a opção Iniciar este teste em uma sessão em tempo real na página Opções de entrega do teste ao adicionar o teste à sessão. Depois que a sessão começar, escolha Testando na lista suspensa no painel Participantes & comunicações. Selecione o título do teste e depois clique em Iniciar para todos > Iniciar teste. Consulte Opções de gerenciamento para um teste em sessão. Opções de gerenciamento para um teste em sessão Status Antes do início do teste Opções de gerenciamento Alterar opções de entrega Copiar o teste para Biblioteca de testes Editar perguntas do teste Depois que você clicar em Iniciar para todos Iniciar o teste Copiar o teste para Biblioteca de testes Editar perguntas do teste Teste em andamento Terminar o teste imediatamente Aumentar o limite de tempo se você tiver especificado um Visualizar e classificar as respostas dos convidados Copiar o teste para Biblioteca de testes Exibir as perguntas do teste Após o término do teste Reiniciar o teste Visualizar e classificar as respostas dos convidados Copiar o teste para Bib de testes Exibir as perguntas do teste 170
185 Testar e classificar Pontuar e avaliar respostas de um teste Status Teste suspenso se uma sessão falhar Opções de gerenciamento Continuar o teste Reiniciar o teste Visualizar e classificar as respostas dos convidados Copiar o teste para Biblioteca de testes Exibir as perguntas do teste Pontuar e avaliar respostas de um teste O Training Center verifica automaticamente as respostas dos convidados em relação às respostas corretas que você especificou quando criou o teste e classifica os resultados. Se um teste não incluir perguntas de texto ou de preenchimento das lacunas, a pontuação será atribuída automaticamente ao teste inteiro. Nesse caso, os convidados poderão ver os resultados dos testes assim que enviarem suas respostas. Se um teste incluir perguntas de texto ou de preenchimento das lacunas, revise e pontue o teste. Uma pontuação completa só ficará disponível depois que você terminar de classificar as perguntas de texto ou de preenchimento das lacunas. Execute um dos seguintes procedimentos: Na página Informações sobre a sessão, clique em Pontuação e relatório. Na página Gerenciar teste, clique em Exibir e classificar respostas na seção Respostas dos alunos. Essa página Testes enviados lista os convidados que enviaram seus testes, bem como aqueles que receberam suas pontuações e notas, se atribuídas. Você também pode exibir as perguntas e a escala de avaliação, se especificada. Para pontuar o teste de um convidado, clique no link Pontuar respostas correspondente ao convidado ou clique no nome dele. A página Classificar as respostas enviadas é exibida. Todas as respostas, exceto as das perguntas de texto, são classificadas automaticamente. Uma pontuação parcial será exibida na área Resultados. Ainda que as respostas das perguntas de preenchimento das lacunas sejam classificadas automaticamente, convém revisá-las e alterar as pontuações, se necessário. Examine as respostas das perguntas de texto ou de preenchimento das lacunas que precisam de classificação manual e especifique as pontuações dos textos. Para acessar rapidamente uma pergunta que necessita de pontuação manual, vá para a seção Perguntas sem pontuação, escolha uma pergunta na lista suspensa e clique em Ir. 171
186 Pontuar e avaliar respostas de um teste Testar e classificar Para alterar a pontuação de uma resposta de preenchimento de lacunas, selecione correta ou incorreta para a pergunta. Para atualizar a pontuação, clique em Salvar. Etapa 4 Etapa 5 (Opcional) Digite comentários para o convidado. Clique em Salvar para atualizar a pontuação ou seus comentários. Os resultados do teste serão atualizados na página Exibir resultados do teste. Se você tiver especificado que os relatórios de notas devem ser enviados para os convidados, o convidado receberá a atualização por
187 CAPÍTULO 22 Realizar um teste Visão geral da realização de um teste, página 173 Obter informações sobre testes, página 173 Realizar um teste pré-sessão ou pós-sessão, página 174 Realizar um teste em sessão, página 175 Exibir resultados do teste, página 176 Visão geral da realização de um teste Um organizador ou apresentador pode solicitar que você faça um dos seguintes tipos de testes: Teste pré-sessão ou pós-sessão: um teste inicia e termina nos horários e datas especificados de uma sessão de treinamento. As mensagens de recebidas do organizador contêm informações sobre como acessar esses testes. Testes em sessão: o organizador inicia um teste durante uma sessão de treinamento. O seu serviço de treinamento não envia mensagens de sobre estes testes em nome do organizador. Para obter informações sobre os testes, entre em contato com o organizador. Você pode fazer os testes e enviar suas respostas pela Web. Quando a pontuação estiver concluída, você poderá ver os resultados dos testes na página Informações sobre a sessão no site do Training Center, na página Teste enviado de uma sessão gravada ou na mensagem de do organizador que contém seu relatório de notas. Obter informações sobre testes Observação As informações sobre testes não estão disponíveis antecipadamente para testes de sessão gravada. Você pode obter informações sobre um teste pré-sessão ou pós-sessão dos seguintes locais: 173
188 Realizar um teste pré-sessão ou pós-sessão Realizar um teste Uma mensagem de de confirmação do registro ou a partir de uma mensagem de convidando-o a fazer um teste. Depois de clicar no link apropriado no , clique em Exibir informações. O nome da sessão no calendário de treinamento (Assistir a uma sessão > Sessões ao vivo). Selecione a sessão de treinamento e clique em Exibir detalhes da sessão. Depois de localizar o teste que você deseja visualizar, clique em Exibir informações. Para obter informação sobre um teste na sessão antes de entrar na sessão de treinamento, entre em contato com o organizador da sessão de treinamento. Realizar um teste pré-sessão ou pós-sessão Um teste pré-sessão ou pós-sessão começa e termina nos horários especificados pelo organizador da sessão de treinamento. Se o organizador também especificar um limite de tempo, você deverá concluir o teste dentro desse limite durante o intervalo de tempo agendado. Realizar um teste de uma mensagem de de convite ou confirmação de registro Etapa 4 Etapa 5 Etapa 6 Etapa 7 Abra o e clique no link adequado. Se necessário, insira a senha da sessão na caixa de texto Senha e clique em Exibir informações. Na seção Teste, clique em Realizar teste. Se o organizador exigir a senha da sessão, digite-a na caixa de texto e clique em OK. Clique em Fazer o teste. Responda às perguntas. Quando terminar, clique em Enviar teste. 174
189 Realizar um teste Realizar um teste do calendário de treinamentos Realizar um teste do calendário de treinamentos Etapa 4 Etapa 5 Etapa 6 Etapa 7 Etapa 8 Selecione Assistir a uma sessão > Sessões em tempo real. Selecione a sessão de treinamento e clique em Exibir detalhes da sessão. Se necessário, insira a senha da sessão e clique em OK. Na seção Teste, localize o teste que você deseja realizar e clique em Realizar teste. Forneça as informações necessárias e clique em OK. Clique em Fazer o teste. Responda às perguntas. Quando terminar, clique em Enviar teste. Sair e retornar a um teste Você poderá sair de um teste e retornar a ele posteriormente apenas se ele for um teste pré ou pós-sessão. Se o organizador especificar um limite de tempo para o teste, lembre-se dos seguintes pontos: Retorne ao teste dentro do limite de tempo. A duração da sua ausência é computada no limite de tempo. Para sair de um teste temporariamente, clique em Retornar ao teste mais tarde > Sair do teste. Para retornar ao teste, siga os mesmos passos, como se você estivesse fazendo o teste pela primeira vez. Para obter detalhes, consulte Realizar um teste pré ou pós-sessão. Realizar um teste em sessão Antes do início do teste, poderá haver um período de espera durante o qual você poderá exibir informações sobre o teste, como o título e a descrição do teste, o limite de tempo, se houver, o número de perguntas e a pontuação máxima, se houver. Observação Ao fazer um teste de sessão interna, você não poderá sair do teste e retornar a ele posteriormente. Depois que o apresentador iniciar o teste, será exibida uma página na qual você poderá responder às perguntas. Responda as perguntas e clique em Submeter teste. 175
190 Exibir resultados do teste Realizar um teste Exibir resultados do teste Clique em Exibir resultados na página Informações sobre a sessão para visualizar os resultados do teste. Se você receber relatórios de notas do organizador, você também poderá clicar em um link enviado por para exibir os resultados do teste. Se o teste não incluir perguntas de texto nem de preenchimento das lacunas, que exigem pontuação manual, os resultados do teste serão disponibilizados assim que você enviar suas respostas. Neste caso, você pode clicar em Exibir os resultados. Exibir os resultados de um teste que requer pontuação manual Se um teste incluir perguntas de texto ou de preenchimento das lacunas, que exigem pontuação manual, você precisará aguardar até que o instrutor conclua a pontuação. Para testes pré-sessão, pós-sessão ou em sessão, verifique os resultados do teste na página Informações sobre a sessão ou na mensagem de do organizador que contém os relatórios das notas. Observação Antes do término do teste, e se a pontuação estiver concluída, você poderá ver sua nota e sua classificação, se atribuídas. Após o término do teste, e se a pontuação estiver concluída, você poderá ver os resultados detalhados, inclusive sua classificação, sua nota, se atribuída, as respostas corretas e os comentários do instrutor. Talvez você também possa fazer o teste novamente. Realizar o teste novamente O organizador da sessão de treinamento que criar o teste determinará se é possível fazer o teste novamente, bem como o número de tentativas. Se for permitido fazer o teste novamente, tão logo seja fornecida a classificação do teste, você verá um botão na página Exibir resultados do teste. Clique em Fazer o teste novamente. 176
191 CAPÍTULO 23 Enviar e receber vídeo Visão geral do envio e recebimento de vídeo, página 177 Requisitos mínimos do sistema para videoconferência, página 178 Tarefas de referência rápida: videoconferência, página 178 Manter o foco em um participante, página 179 Gerenciar a exibição de vídeos durante o compartilhamento, página 179 Obter dados de áudio e vídeo durante uma sessão de treinamento, página 180 Visão geral do envio e recebimento de vídeo Se uma câmera de vídeo estiver instalada no seu computador, você pode enviar vídeo. Os outros participantes podem ver você, ou o que quer que você foque com a sua webcam. Para ver o vídeo, os participantes não precisam ter uma webcam instalada em seus computadores. WebEx Meeting Center e Training Center suportam vídeo de alta definição (HD) com resolução de até 720p. Outros serviços WebEx, como o Event Center e o Support Center, suportam vídeo de alta qualidade com resolução de até 360p. A tecnologia Cisco automaticamente ajusta o vídeo para a mais alta qualidade para cada participante, de acordo com as capacidades do computador e a largura de banda da rede. Seu administrador pode definir opções de vídeo no nível do site. Um organizador de reuniões pode definir as opções de vídeo no agendador, bem como na reunião. Se seu site ou reunião não estiverem configurados para usar vídeo HD ou de alta qualidade, o vídeo padrão é usado. Se você estiver gerenciando uma reunião do Meeting Center que inclui sistemas TelePresence, os seguintes recursos não estarão disponíveis: Gravação Sondagem Transferência de arquivos Bate-papo com participantes da sala TelePresence 177
192 Requisitos mínimos do sistema para videoconferência Enviar e receber vídeo Requisitos mínimos do sistema para videoconferência Para enviar ou receber vídeo com uma resolução de 360p, certifique-se de que seu sistema satisfaça os seguintes requisitos mínimos: Ação Enviar O que você precisa Uma webcam capaz de produzir vídeo de alta qualidade. WebEx suporta a maioria das webcams desse tipo Um computador com pelo menos 1 GB de RAM e um processador dual-core Uma conexão de rede rápida Receber Um computador com pelo menos 1 GB de RAM e um processador dual-core Uma conexão de rede rápida Para enviar ou receber vídeo com uma resolução de 720p, certifique-se de que seu sistema satisfaça os seguintes requisitos mínimos: Ação Enviar O que você precisa Uma webcam capaz de produzir vídeo HD. WebEx suporta a maioria das webcams desse tipo Um computador com pelo menos 2 GB de RAM e um processador quad-core Uma conexão de rede rápida Receber Um computador com pelo menos 2 GB de RAM e um processador dual-core Uma conexão de rede rápida Tarefas de referência rápida: videoconferência Se você desejar... Iniciar ou interrompa o envio de vídeo Visualizar todos os participantes que estão enviando vídeo Retornar para a janela Reunião Faça... Selecione o ícone de vídeo ao lado do seu nome. O ícone fica verde quando você está enviando o vídeo. Selecione o ícone de Participantes no canto superior direito da tela de vídeo Selecione Sair do modo de tela inteira no canto superior direito da tela. 178
193 Enviar e receber vídeo Manter o foco em um participante Se você desejar... Ver o apresentador ativo (ou o participante específico que o organizador escolheu para bloquear) na exibição em tela inteira Retornar para a exibição onde você vê todos que estão enviando vídeo Definir as opções da webcam, como contraste, nitidez e brilho Observação As opções podem variar, dependendo da sua webcam. Ativar ou desativar o envio automático de vídeo em todas as reuniões Desativar o pop-up de vídeo para reuniões futuras Faça... Selecione o ícone Expandir no canto superior direito da tela do orador ativo. Com a exibição em tela inteira, você pode continuar enviando ou recebendo vídeo HD (Meeting Center e Training Center apenas). Selecione o ícone Minimizar no canto superior direito da tela. Windows: na parte superior direita do painel Participantes, selecione o ícone de opções. Mac: na parte inferior direita do painel Participantes, selecione o ícone de opções. na parte superior direita do painel Participantes, selecione o ícone de opções. Manter o foco em um participante Se você for o organizador, você pode selecionar o vídeo que você deseja que todos vejam. Selecione o nome do participante que é exibido na tela do vídeo. A caixa de diálogo Bloquear o foco em um participante é exibida. Selecione quem você deseja que os participantes vejam. Se você quiser que a exibição se concentre na pessoa falando no momento, selecione O orador ativo. O vídeo irá mudar constantemente para mostrar o alto-falante mais alto. Se você quiser que a exibição se concentre em um determinado participante, selecione Um participante específico, em seguida, selecione o nome do participante. Todos os participantes verão essa pessoa, independentemente de quem estiver falando. Selecione OK. Gerenciar a exibição de vídeos durante o compartilhamento Quando você estiver compartilhando informações ou outra pessoa estiver compartilhando informações com você, um painel flutuante contendo vídeo de participantes e a sua auto-exibição aparece no lado direito da sua tela. 179
194 Obter dados de áudio e vídeo durante uma sessão de treinamento Enviar e receber vídeo Para Minimizar a auto-exibição durante o compartilhamento Restaurar a auto-exibição durante o compartilhamento Interromper ou mostrar a auto-exibição Minimizar a exibição de vídeo durante o compartilhamento Redimensionar a exibição de vídeo Mover a exibição de vídeo Alternar para visualização de todos Fazer isso Selecione o ícone na parte superior direita da tela de auto-exibição. Selecione o ícone na parte inferior direita do painel flutuante. Selecione o ícone de vídeo no centro da tela de auto-exibição. Selecione a seta para baixo no canto superior esquerdo da tela de auto-exibição. Clique no canto direito inferior da janela e arraste seu canto. Selecione e arraste a exibição para outro local na sua tela. Selecione o ícone de Participantes no canto superior direito da tela. Obter dados de áudio e vídeo durante uma sessão de treinamento Apenas para Meeting Center e Training Center. Você está tendo problemas com vídeo ou áudio em uma sessão de treinamento? Se você entrar em contato com o suporte técnico, os dados de vídeo e áudio que você puder obter na sessão de treinamento serão úteis. Para obter dados de áudio e vídeo enquanto na janela de Sessão, selecione Sessão de treinamento > Estatísticas de Áudio e Vídeo... Para obter os dados de áudio e vídeo durante a visualização do envio de vídeo de todos os participantes, clique com o botão direito do mouse na tela do orador ativo e selecione Estatísticas de Áudio e Vídeo
195 CAPÍTULO 24 Gerenciar informações na Minha WebEx Sobre a Minha WebEx, página 181 Registrar-se em uma conta de usuário, página 182 Efetuar logon no site WebEx, página 183 Visualizar sua lista de reuniões, página 183 Sobre a página Minhas reuniões WebEx, página 184 Usar o Access Anywhere (meus computadores), página 185 Gerenciar arquivos nas pastas pessoais, página 185 Gerenciar gravações das sessões de treinamento, página 186 Gerenciar gravações diversas, página 187 Manter informações de contato, página 188 Importar informações de contato em um arquivo para a lista de endereços, página 189 Exportar informações de contato para um arquivo.csv, página 190 Sobre o modelo CSV de informações de contato, página 190 Criar uma lista de distribuição na lista de endereços, página 191 Editar seu perfil de usuário, página 192 Editar suas preferências, página 193 Sobre os relatórios, página 194 Sobre a Minha WebEx A Minha WebEx é uma área no seu site de serviço WebEx na qual você pode acessar sua conta de usuário e recursos de produtividade pessoal. Os seguintes recursos estão disponíveis, dependendo da configuração do site e da conta de usuário: 181
196 Registrar-se em uma conta de usuário Gerenciar informações na Minha WebEx Lista pessoal de reuniões: fornece uma lista de todas as reuniões on-line que você está organizando e das quais está participando. Você pode exibir as reuniões por dia, semana ou mês, ou pode exibir todas as reuniões. Configuração das Ferramentas de Produtividade: recurso opcional. Permite a você configurar as opções para reuniões instantâneas e agendadas que você pode iniciar de aplicativos no seu desktop. Se você instalar as Ferramentas de Produtividade WebEx, você poderá iniciar ou entrar em reuniões, reuniões de vendas, sessões de treinamento e sessões de suporte instantaneamente do painel das Ferramentas de Produtividade WebEx ou de outros aplicativos no seu desktop, como o Microsoft Office, navegadores da web, Microsoft Outlook, IBM Lotus Notes e serviço de mensagens instantâneas. Você pode agendar reuniões, reuniões de vendas, eventos e sessões de treinamento usando o Microsoft Outlook ou o IBM Lotus Notes sem acessar o site de serviço WebEx. Sala Pessoal: recurso opcional. Uma página do seu site de serviço WebEx na qual os visitantes podem exibir uma lista de reuniões que você está organizando e entrar em uma reunião em andamento. Os visitantes também podem acessar e baixar arquivos compartilhados por você. Access Anywhere: recurso opcional. Permite que você acesse e controle um computador remoto em qualquer lugar do mundo. Para obter informações sobre o Access Anywhere, consulte o guia Introdução ao Access Anywhere, que está disponível no site de serviço WebEx. Armazenamento de arquivo: permite que você armazene arquivos em pastas pessoais no seu site de serviço WebEx, onde poderá acessá-los em qualquer computador com acesso à Internet. Também permite que você disponibilize arquivos específicos na sua página Sala Pessoal, para que os visitantes da página possam acessá-los. Lista de endereços: permite que você guarde informações sobre seus contatos pessoais no seu site de serviço WebEx. Usando a sua lista de endereços, você poderá acessar os contatos rapidamente ao convidá-los para uma reunião. Perfil de usuário: permite que você mantenha as informações da sua conta, como nome de usuário, senha e informações de contato. Também permite que você especifique outro usuário que pode agendar reuniões em seu nome, definir opções para sua página Sala Pessoal e gerenciar modelos de agendamento. Números de Conferência Pessoal: recurso opcional. Permite a criação de suas contas de número de Conferência Pessoal (PCN), que pode utilizar para configurar as porções de áudio das suas reuniões de Conferência Pessoal. Preferências do site: permite que você especifique a página inicial do seu site de serviço WebEx, ou seja, a primeira página que aparecerá sempre que acessar o seu site. Se o site oferecer vários idiomas, você também poderá escolher um idioma e uma localidade em que exibir o texto no site. Relatórios de uso: recurso opcional. Permite que você obtenha informações sobre as reuniões que organizou. Se usar a opção Access Anywhere, você também poderá obter informações sobre os computadores que acessa remotamente. Registrar-se em uma conta de usuário Depois de obter uma conta de usuário, você poderá usar as funcionalidades da Minha WebEx na Web. Você pode editar seu perfil de usuário para alterar sua senha, fornecer informações pessoais adicionais e especificar as preferências do site, tais como sua página inicial padrão e o fuso horário. Se o administrador do site tiver disponibilizado o recurso de auto-registro, você poderá se inscrever para obter uma conta no seu site de serviço WebEx a qualquer momento. 182
197 Gerenciar informações na Minha WebEx Efetuar logon no site WebEx Observação Se o auto-registro não estiver disponível para o site WebEx, contate o administrador para obter uma conta. Etapa 4 Vá para seu site WebEx. Na barra de navegação, selecione Configurar > Nova conta. A página Inscrever-se é exibida. Forneça as informações necessárias. Clique em Inscrever-se agora. Você receberá uma mensagem de , confirmando a sua inscrição para obter uma conta de usuário. Depois que seu administrador do site aprovar a nova conta de usuário, você receberá outra mensagem de com seu nome de usuário e senha. Efetuar logon no site WebEx Dica Se você esqueceu seu nome de usuário ou senha, selecione Esqueceu sua senha?. Forneça seu endereço de , digite os caracteres de verificação e selecione Submeter. Você receberá uma mensagem de contendo seu nome de usuário e senha. Etapa 4 Vá para seu site WebEx. No canto superior direito da página, selecione Logon. Digite seu nome de usuário e sua senha. As senhas diferenciam maiúsculas de minúsculas, portanto, você deve digitar uma senha exatamente como ela está especificada no seu perfil de usuário. Selecione Logon. Visualizar sua lista de reuniões Você pode abrir suas reuniões da lista pessoal que você organizou para assim poder começar a modificar ou cancelar uma reunião. Você também pode ver a lista de reuniões que você foi convidado para assim poder participar dessas reuniões. 183
198 Sobre a página Minhas reuniões WebEx Gerenciar informações na Minha WebEx Observação Você pode especificar que sua página Minhas reuniões WebEx seja a página inicial exibida quando você fizer logon no site de serviço WebEx. Faça o logon no site WebEx e clique em Minha WebEx. A página Minhas Reuniões é exibida, mostrando a lista de reuniões agendadas. Selecione uma das guias para navegar até exibições diferentes da página Minhas reuniões. Você pode escolher Diariamente, Semanalmente, Mensalmente ou Todas as reuniões. (Opcional) Selecione opções para controlar a visualização: Para exibir a lista de reuniões para as quais você foi convidado, selecione As reuniões que você foi convidado na lista. Se sua reunião requer registro e você ainda não se registrou, selecione o link de Registro para participar. Para incluir reuniões na exibição que já ocorreu, ative Mostrar reuniões passadas. Etapa 4 Etapa 5 Etapa 6 Para visualizar informações sobre uma reunião, para que você possa começar, modificar, cancelar ou entrar nela, selecione o nome da reunião. Selecione Preferências > Sala Pessoal para gerenciar sua Sala Pessoal. Se você deseja iniciar uma reunião instantânea, selecione Reunir-se agora ou Minha Sala Pessoal. Sobre a página Minhas reuniões WebEx As seguintes exibições estão disponíveis na página Minhas reuniões WebEx: Diariamente Semanalmente Mensalmente Todas as reuniões A exibição Todas as reuniões permite a você procurar reuniões pela data, organizador, tópico ou palavra-chave. Opção Link Idioma Link Fuso horário Link Dia Descrição Selecione para abrir a página Preferências, onde você pode selecionar a configuração de idioma do site Meeting Center. Selecione para abrir a página Preferências, onde você pode selecionar a configuração de fuso horário do site Meeting Center. Abre a exibição Diariamente, que mostra as reuniões agendadas para o dia selecionado. 184
199 Gerenciar informações na Minha WebEx Usar o Access Anywhere (meus computadores) Opção Link Semana Link Mensalmente Ponto verde na reunião Link Registrar-se Aparelho de telefone verde Caixa de texto Caixa de texto Observação Disponível para a janela Resultados da pesquisa. Descrição Abre a exibição Semanalmente, que mostra as reuniões agendadas para o dia selecionado. Abre a exibição Mensalmente, que mostra as reuniões agendadas para o dia selecionado. Indica que a reunião está em andamento. Selecione para abrir a página Registrar-se em, onde você pode inserir as informações necessárias para registrar-se na reunião. Indica que esta é uma reunião de Conferência Pessoal. Insira o nome do organizador, o tópico da reunião ou qualquer texto que possa aparecer na agenda e selecione Procurar. Observação Você não pode procurar pelo número de uma reunião. Usar o Access Anywhere (meus computadores) Para obter informações e instruções sobre como usar o Access Anywhere para configurar e acessar um computador remoto, consulte o guia Introdução ao WebEx Access Anywhere. Esse guia está disponível na página de Suporte no site de serviço WebEx. Na página Minha WebEx > Meus computadores, você pode fazer o seguinte: Selecione Configurar computador para configurar o computador atual para o acesso remoto. Selecione Baixar instalador manual para baixar o instalador manual para o software do Access Anywhere. Visualize sua lista de computadores remotos para ver se eles estão disponíveis ou off-line e para ver quais aplicativos você permitiu terem acesso a esses computadores. Selecione Conectar para conectar a um computador remoto disponível. Selecione os computadores que você deseja remover da lista e, em seguida, selecione Remover. Gerenciar arquivos nas pastas pessoais Sua conta de usuário inclui um espaço de armazenamento pessoal de arquivos no seu site WebEx. Esses arquivos são armazenados na página Minha WebEx > Meus arquivos > Meus documentos. A quantidade de espaço disponível para o armazenamento de arquivos é determinada pelo administrador do site. Se precisar de mais espaço em disco, entre em contato com o administrador do site. 185
200 Gerenciar gravações das sessões de treinamento Gerenciar informações na Minha WebEx Etapa 4 Etapa 5 Vá para Minha WebEx > Meus arquivos > Meus documentos. Em Ação, selecione o botão Criar pasta para criar uma nova pasta. Você pode inserir um nome e uma descrição para a pasta. Em Ação, selecione o botão Carregar para carregar um ou mais arquivos à pasta selecionada. Você pode carregar até três arquivos de uma vez. Em Ação, selecione o botão Baixar para baixar um arquivo selecionado. Siga as instruções fornecidas pelo navegador da Web ou sistema operacional para baixar o arquivo. Para editar uma pasta ou um arquivo, selecione-o e, em seguida, selecione o botão Editar pasta ou Editar arquivo. Para pastas, você pode especificar as seguintes propriedades: Nome e descrição Acesso de leitura e gravação Proteção por senha Etapa 6 Etapa 7 Se você quiser procurar um arquivo ou pasta específicos, na caixa Procurar por, digite todo ou parte do nome do arquivo ou uma descrição e selecione Procurar. Use os comandos Mover e Copiar para mover ou copiar um arquivo ou uma pasta selecionados para uma pasta diferente. Gerenciar gravações das sessões de treinamento Quando você organizar sessões de treinamento e gravá-las no servidor, as gravações das sessões de treinamento serão listadas na página Minha WebEx > Meus Arquivos > Minhas Gravações > Sessões de Treinamento. As configurações do seu site WebEx determinam o espaço de armazenamento para suas gravações. Etapa 4 Localize suas gravações, indo para Minha WebEx > Meus Arquivos > Minhas Gravações > Sessões de Treinamento. Selecione o botão Reprodução para reproduzir uma gravação. Selecione o botão para enviar uma mensagem de com um link para uma gravação. Selecione o botão Mais para ver mais opções para a gravação: Baixar Modificar Desabilitar Reatribuir 186
201 Gerenciar informações na Minha WebEx Gerenciar gravações diversas Excluir Etapa 5 Etapa 6 Selecione o link com o nome de gravação para ver a página Informações de Gravação: Selecione Reproduzir agora para reproduzir a gravação. Selecione Enviar para compartilhar sua gravação com outros enviando uma mensagem de com um link para a gravação. Selecione ou copie o link de gravação por transmissão que permite reproduzir a gravação. Selecione ou copie o link de download da gravação que permite baixar o arquivo. Selecione Modificar para editar a gravação. Selecione Excluir para excluir a gravação. Selecione Desativar para tornar a gravação temporariamente indisponível. Selecione Reatribuir para atribuir a gravação a outro organizador. Selecione Voltar à lista para retornar à sua lista de gravações. Selecione Adicionar gravação para adicionar outra gravação, como uma gravação local gravada com o Gravador WebEx ou outro aplicativo de gravação, à sua lista de gravações. Dica Se você baixar uma gravação no seu computador local e abrir com o Reprodutor de gravações de rede WebEx, você poderá convertê-la para outro formato, como o formato Windows Media, formato Flash ou formato MPEG-4. Gerenciar gravações diversas Quando você carregar outros tipos de gravações que não foram gravados diretamente do Meeting Center, Event Center ou Training Center, eles estarão listados na página Minha WebEx > Meus arquivos > Minhas gravações > Diversos. Dica Se você baixar uma gravação no seu computador local e abrir com o Reprodutor de gravações de rede WebEx, você poderá convertê-la para outro formato, como o formato Windows Media, formato Flash ou formato MPEG-4. Etapa 4 Localize suas gravações, indo para Minha WebEx > Meus Arquivos > Minhas Gravações > Diversos. Selecione o botão Reprodução para reproduzir uma gravação. Selecione o botão para enviar uma mensagem de com um link para uma gravação. Selecione o botão Mais para ver mais opções para a gravação: Baixar Modificar 187
202 Manter informações de contato Gerenciar informações na Minha WebEx Desabilitar Reatribuir Excluir Etapa 5 Selecione o link com o nome de gravação para ver a página Informações de Gravação: Selecione Reproduzir agora para reproduzir a gravação. Selecione Enviar para compartilhar sua gravação com outros enviando uma mensagem de com um link para a gravação. Selecione ou copie o link de gravação por transmissão que permite reproduzir a gravação. Selecione ou copie o link de download da gravação que permite baixar o arquivo. Selecione Modificar para editar a gravação. Selecione Excluir para excluir a gravação. Selecione Desativar para tornar a gravação temporariamente indisponível. Selecione Reatribuir para atribuir a gravação a outro organizador. Selecione Voltar à lista para retornar à sua lista de gravações. Etapa 6 Selecione Adicionar gravação para adicionar outra gravação, como uma gravação local gravada com o Gravador WebEx ou outro aplicativo de gravação, à sua lista de gravações. Manter informações de contato Você pode manter uma lista de endereços pessoal on-line, na qual pode adicionar informações sobre contatos e criar listas de distribuição. Ao agendar uma reunião ou iniciar uma mensagem instantânea, você pode convidar rapidamente qualquer contato ou listas de distribuição na sua lista de endereços pessoal. Você também pode convidar contatos da Lista de endereços da empresa para seu site WebEx, caso uma esteja disponível. Selecione Minha WebEx > Meus Contatos. Na lista Exibir, selecione Contatos pessoais. Adicione contatos à sua lista de endereços pessoal das seguintes maneiras: Selecione Adicionar contato para especificar as informações sobre os contatos, um de cada vez. 188
203 Gerenciar informações na Minha WebEx Importar informações de contato em um arquivo para a lista de endereços Selecione Importar para importar as informações de contato de um arquivo de valores separados por vírgulas ou por tabulações (.csv). Para obter mais informações, consulte Criar uma lista de distribuição na sua lista de endereços. Etapa 4 Etapa 5 Etapa 6 Etapa 7 Edite ou exclua as informações sobre qualquer contato ou lista de distribuição na sua lista de endereços pessoal. Insira o texto no campo Procurar por e selecione Procurar para procurar contatos na sua lista de endereços pessoal. Crie uma lista de distribuição na sua lista de endereços. Para obter mais informações, consulte Criar uma lista de distribuição na sua lista de endereços. Para excluir contatos, selecione um ou mais contatos e depois selecione Excluir. Importar informações de contato em um arquivo para a lista de endereços Você pode adicionar informações sobre vários contatos simultaneamente à sua lista de endereços pessoal, importando um arquivo de valores separados por vírgulas ou por tabulações (.csv). Você pode exportar informações de várias planilhas e programas de s em formato CSV. Observação Se houver erro em qualquer informação de contato nova ou atualizada, será exibida uma mensagem, informando que nenhuma informação de contato foi importada. Etapa 4 Etapa 5 Etapa 6 Etapa 7 Etapa 8 Etapa 9 Gere um arquivo.csv do aplicativo que você deseja importar ou exporte um arquivo.csv da sua página Contatos WebEx e depois edite para adicionar mais contatos nesse formato. Para obter mais informações, consulte Exportar informações de contato para um arquivo.csv. Selecione Minha WebEx > Meus Contatos. Na lista Exibir, selecione Contatos pessoais. Na lista Importar de, selecione Arquivos separados por vírgulas ou por tabulações. Selecione Importar. Selecione o arquivo.csv no qual você adicionou informações sobre novos contatos. Selecione Abrir. Selecione Carregar arquivo. A página Exibir contatos pessoais é exibida, permitindo que você examine as informações do contato que você está importando. Selecione Submeter. Uma mensagem de confirmação é exibida. 0 Selecione Sim. 189
204 Exportar informações de contato para um arquivo.csv Gerenciar informações na Minha WebEx Exportar informações de contato para um arquivo.csv Você pode salvar suas informações de contato como um arquivo CSV para importá-lo em outro aplicativo ou para gerar um modelo de arquivo CSV, que você poderá usar para adicionar informações de contato e importá-lo mais tarde. Consulte Importar informações de contato em um arquivo para a lista de endereços. Importante Se você adicionar um novo contato, verifique se o campo UID está em branco. Etapa 4 Etapa 5 Etapa 6 Etapa 7 Etapa 8 Selecione Minha WebEx > Meus Contatos. Na lista Exibir, selecione Contatos pessoais. Selecione Exportar. Salve o arquivo.csv no seu computador. Abra o arquivo.csv que você salvou em um programa de planilha eletrônica, como o Microsoft Excel. (Opcional) Se existirem informações de contato no arquivo, você poderá excluí-las. Especifique informações sobre os novos contatos no arquivo.csv. Salve o arquivo.csv. Sobre o modelo CSV de informações de contato No seu site de serviço WebEx, selecione Minha WebEx > Meus Contatos > Visualizar > Lista de endereços pessoal > Exportar. Especificar informações sobre vários contatos, que você poderá importar depois para sua lista de endereços pessoal. Esta lista mostra os campos neste modelo: UUID: Um número que o site de serviço WebEx cria para identificar o contato. Se adicionar um novo contato ao arquivo CSV, deixe esse campo em branco. Name: Esclarecimento. O nome e o sobrenome do contato. Esclarecimento. O endereço de do contato. O endereço de deve estar neste formato: nome@empresa.com Company: A empresa ou a organização na qual o contato trabalha. JobTitle: A posição do contato em uma empresa ou organização. URL: A URL ou o endereço da Web da empresa ou da organização do contato. OffCntry: O código de país do telefone comercial do contato, ou seja, o número que você deverá discar se o contato residir em outro país. 190
205 Gerenciar informações na Minha WebEx Criar uma lista de distribuição na lista de endereços OffArea: O código de área ou de cidade do número de telefone comercial do contato. OffLoc: O número de telefone comercial do contato. OffExt: O ramal do número de telefone comercial do contato, se houver. CellCntry: O código de país do telefone celular do contato, ou seja, o número que você deverá discar se o contato residir em outro país. CellArea: O código de área ou de cidade do número de celular do contato. CellLoc: O número de celular do contato. CellExt: O ramal do número de celular ou telefone móvel do contato, se houver. FaxCntry: O código de país do número de fax do contato, ou seja, o número que você deverá discar se o contato residir em outro país. FaxArea: O código de área ou de cidade do número de fax do contato. FaxLoc: O número de fax do contato. FaxExt: O ramal do aparelho de fax do contato, se houver. Address 1: O endereço do contato. Address 2: Informações de endereço adicionais, se necessário. State/Province: O estado ou a província do contato. ZIP/Postal: O CEP ou código postal do contato. Country: O país no qual o contato reside. Username: O nome de usuário com o qual o usuário faz logon no site de serviço WebEx, se o contato tiver uma conta de usuário. Notes: Quaisquer informações adicionais sobre o contato. Criar uma lista de distribuição na lista de endereços Você pode criar listas de distribuição para sua lista de endereços pessoal. Uma lista de distribuição inclui dois ou mais contatos para os quais você fornece um nome comum e é exibida na lista Contatos pessoais. Por exemplo, você pode criar uma lista de distribuição denominada Departamento de vendas, a qual inclui contatos que são membros do Departamento de vendas. Se você quiser convidar membros do departamento para uma reunião, você poderá selecionar o grupo, em vez de cada membro individualmente. Selecione Minha WebEx > Meus Contatos. Selecione Adicionar Lista de Distribuição. 191
206 Editar seu perfil de usuário Gerenciar informações na Minha WebEx A página Adicionar lista de distribuição é exibida. Etapa 4 Etapa 5 Na caixa Nome, digite o nome do grupo. (Opcional) No campo Descrição, digite informações descritivas sobre o grupo. Em Membros, localize os contatos que você deseja adicionar à lista de distribuição. Para fazer isso, execute um dos seguintes procedimentos: Procure um contato, digitando o nome ou o sobrenome total ou parcialmente na caixa Procurar. Selecione a letra correspondente à primeira letra do nome do contato. Selecione Tudo para listar todos os contatos na lista de Contatos pessoais. Etapa 6 Etapa 7 Etapa 8 Etapa 9 (Opcional) Para adicionar um novo contato à sua lista de Contatos pessoais, em Membros, selecione Adicionar contato. Na caixa à esquerda, selecione os contatos que deseja adicionar à lista de distribuição. Selecione Adicionar para mover os contatos que você selecionou para a caixa à direita. Quanto terminar de adicionar contatos à lista de distribuição, selecione Adicionar para criar a lista. Na lista de Contatos pessoais, o indicador Lista de distribuição é exibido à esquerda da nova lista de distribuição. Você pode selecionar o nome da lista para editá-lo. Editar seu perfil de usuário Etapa 4 Etapa 5 Vá para Minha WebEx > Meu Perfil. Em Informações Pessoais, insira seu nome de usuário, nome, endereço de e endereço de correspondência. Você também pode carregar uma foto para seu perfil. Essa foto irá aparecer nas reuniões quando você estiver logado, porém quando não estiver mostrando seu vídeo. Se ativado pelo administrador, selecione Exibir links de parceiros na Minha WebEx para mostrar os links dos sites de parceiros na barra de navegação Minha WebEx Em Horas de trabalho do calendário, especifique suas horas de trabalho para fins de agendamento de reuniões. Clique em Atualizar para salvar suas alterações. 192
207 Gerenciar informações na Minha WebEx Editar suas preferências Editar suas preferências Vá em Minha WebEx > Preferências. Selecione Expandir tudo para expandir todas as seções, ou selecione uma seção individual para expandi-la. Especifique suas preferências em cada seção: Geral: configure o fuso horário, idioma e local a serem usados para páginas da web no site WebEx. Você também pode definir a página padrão para cada aba. Configurações de "Reunir-se agora": defina opções padrão para reuniões instantâneas que você iniciar com o Reunir-se agora. Você pode selecionar o tipo de reunião padrão, modelo de reunião, senha e opções de conexão de áudio. Dependendo das configurações de seu site, você também pode selecionar se suas reuniões instantâneas acontecerão em sua Sala Particular. Áudio: insira seu número de telefone e as informações da Conferência Pessoal. Em Meus números de telefone, insira seus números de telefone, e em seguida, selecione as opções adicionais: Autenticação de chamada de entrada: se ativada pelo administrador do site, esta opção permite que você seja autenticado quando conectar ao áudio sem inserir um número de reunião, sempre que você discar a qualquer áudio CLI (identificação da linha de chamada) ou ANI (identificação automática do número) habilitado. A seleção dessa opção para um número de telefone no seu perfil de usuário mapeia seu endereço de para esse número de telefone. A autenticação do chamador só estará disponível se você tiver sido convidado por para uma reunião com áudio CLI/ANI habilitado durante o processo de agendamento da reunião. Chamar-me: se seu site WebEx tem o serviço Chamar-me habilitado, selecione essa opção ao lado de um número se o site permite que você use o serviço Chamar-me, para que você possa receber uma chamada a esse número da reunião, para conectá-lo ao áudio. PIN de áudio: se habilitado pelo administrador do site, permite especificar um PIN de autenticação de chamada de entrada para impedir que "violadores" usem o seu número para discar para uma teleconferência. Se o administrador do site definir o PIN de autenticação como obrigatório para todas as contas que utilizarem a autenticação de chamada de entrada no seu site, você precisará especificar um número PIN, para que a autenticação do chamador não seja desabilitada na sua conta. Essa opção só estará disponível se você tiver selecionado a opção Autenticação de chamada de entrada para pelo menos um dos números de telefone do seu perfil. O PIN também pode ser usado para prover um nível secundário de autenticação para chamadas onde o organizador está usando o telefone e talvez necessite convidar participantes adicionais. Em Conferência Pessoal, selecione Gerar conta para configurar três contas de Conferência Pessoal. Ao agendar uma reunião de Conferência Pessoal, você pode selecionar uma conta de número de Conferência Pessoal a ser usada para a parte de áudio da sua reunião de Conferência Pessoal. Você também pode usar sua conta de número de Conferência Pessoal para iniciar uma audioconferência instantânea a partir de qualquer telefone, sem primeiro agendá-la. Sua conta de número de Conferência Pessoal também especifica o código de acesso que você deseja usar para iniciar a parte de áudio da reunião de Conferência Pessoal e os códigos de acesso que você deseja que os convidados usem para entrar na parte de áudio da reunião de Conferência Pessoal. 193
208 Sobre os relatórios Gerenciar informações na Minha WebEx Você pode excluir uma conta de audioconferência pessoal a qualquer momento. Minha sala pessoal: especifique um nome exclusivo para sua Sala Pessoal. Você também pode copiar a URL para compartilhar com outros. Dependendo das configurações do site, você também pode especificar uma URL diferente para sua Sala Pessoal. Você pode optar por ativar as duas opções seguintes: Bloquear automaticamente sua sala pessoal depois que você entrar na sala Receber uma notificação quando alguém entrar no lobby da Sala Pessoal enquanto você estiver fora da sala. Modelos de agendamento: gerencie modelos de agendamento que estão disponíveis para que você possa agendar reuniões rapidamente. Opções de agendamento: opções de configuração para excluir reuniões completas, o tipo de reunião padrão, a página de Início rápido e a permissão de agendamento. Support Center: defina a ordem das guias que aparecem no painel de Suporte. Etapa 4 Selecione Salvar para salvar suas alterações. Sobre os relatórios Se a sua conta de usuário incluir a opção de relatórios, você poderá exibir os seguintes relatórios: Para alguns relatórios, se você clicar no link do relatório dentro de 15 minutos após o término da reunião, você verá uma versão preliminar desse relatório. O relatório preliminar fornece acesso rápido para os dados antes dos dados finais e mais precisos estarem disponíveis. O Relatório Preliminar contem apenas um subgrupo de informações que está disponível no relatório final. Quando os dados finais mais precisos estiverem disponíveis, o que normalmente demora 24 horas após o término da reunião, o relatório preliminar será substituído pelo relatório final. Você pode baixar os relatórios preliminares e os relatórios finais como arquivos com valores separados por vírgula (CSV). Relatórios gerais de uso da reunião Esses relatórios contêm informações sobre cada sessão on-line que você organiza. Você pode exibir os seguintes relatórios: Resumo do relatório de uso: contém informações resumidas sobre cada reunião, incluindo tópico, data, horas de início e de término, duração, número de convidados convocados, número de convidados que participaram e tipo de conferência por voz usada. Observação Inicialmente, este relatório aparece como um Relatório de Sumário de Uso Preliminar, mas após os dados de uso mais precisos e finais, ele é substituído pelo Relatório de Sumário de Uso Final. 194
209 Gerenciar informações na Minha WebEx Sobre os relatórios Resumo do arquivo CSV (valores separados por vírgulas) do relatório de uso: contém detalhes adicionais sobre cada reunião, incluindo os minutos que todos os participantes ficaram conectados à reunião e os códigos de rastreamento. Relatório de detalhes da sessão: contem informações detalhadas sobre cada participante em uma reunião, incluindo o horário que o participante entrou e saiu da reunião, a atenção durante a reunião e qualquer informação fornecida pelo convidado. Observação Inicialmente, este relatório aparece como um Relatório Detalhado Preliminar da Sessão, mas após os dados de uso mais precisos e finais, ele é substituído pelo Relatório Final Detalhado da Sessão. Relatório de uso do Access Anywhere Esse relatório mostra informações sobre os computadores acessados remotamente, inclusive a data e as horas de início e de término de cada sessão. 195
210 Sobre os relatórios Gerenciar informações na Minha WebEx 196
211 CAPÍTULO 25 Publicar uma sessão de treinamento gravada Visão geral para publicar uma sessão de treinamento gravada, página 197 Publicar uma sessão de treinamento gravada, página 197 Disponibilizar uma gravação para os usuários, página 199 Editar informações sobre uma sessão de treinamento gravada, página 199 Remover uma sessão de treinamento gravada do seu site, página 199 Exibir o Relatório de detalhes de acesso ao treinamento gravado, página 200 Sobre a página Minhas gravações de treinamento, página 200 Sobre a página Adicionar uma gravação ou editar informações de gravação, página 201 Visão geral para publicar uma sessão de treinamento gravada Se você ou outro usuário gravar uma sessão de treinamento usando o Gravador WebEx, você poderá publicar a gravação no site do Training Center. Os usuários do site poderão exibir ou baixar a gravação na página Sessões gravadas, ou na página Informações sobre gravação se você tiver enviado uma URL da gravação para eles. Para obter informações sobre o envio de uma URL de gravação para um usuário, consulte Tornando uma gravação disponível para os usuários. Publicar uma sessão de treinamento gravada Você pode publicar uma sessão de treinamento gravada que foi criada com o Gravador WebEx. Uma gravação publicada deve estar no formato de Gravação WebEx (WRF), que tem a extensão.wrf. Para publicar uma gravação, execute um dos seguintes procedimentos: Carregue a gravação no servidor do site do Training Center. O arquivo carregado precisa estar armazenado no seu computador ou em um servidor local. Especifique o endereço da Web, ou a URL, da gravação em um servidor Web acessível ao público. Como o espaço de armazenamento de gravações no site é limitado, você poderá usar essa opção para publicar um número ilimitado de gravações ou gravações com tamanhos de arquivo grandes. Para usar 197
212 Publicar uma sessão de treinamento gravada Publicar uma sessão de treinamento gravada essa opção, talvez seja preciso pedir ao Webmaster da sua organização que armazene a gravação no servidor e forneça a URL da mesma. Etapa 4 Etapa 5 Etapa 6 Etapa 7 Depois de iniciar sessão no site do Training Center, clique em Organizar uma sessão > Minhas gravações de treinamento. Selecione Adicionar gravações. Na caixa Tópico de gravação, especifique o tópico do treinamento gravado. Em Tipo, selecione uma opção para especificar se a gravação está listada na página Sessões gravadas do site e, caso esteja, que tipos de usuários podem vê-la. (Opcional) Se o ecommerce estiver habilitado para o site do Training Center, insira as informações sobre a taxa e o pagamento da sessão. Habilite Registro para usar esse recurso. Insira as informações da sessão e do apresentador. Em Arquivo de gravação, publique a gravação de uma das seguintes maneiras: Especifique a URL do arquivo em outro servidor: 1 Selecione Fornecerei uma URL. 2 Digite a URL na caixa. Carregue a gravação da máquina local para o site do Training Center: 1 Selecione Usar o arquivo na minha máquina local. 2 Clique em Procurar e selecione o arquivo que você deseja publicar. 3 Selecione Carregar arquivo. Carregue a gravação do servidor da rede: 1 Selecione Localizar a gravação na rede WebEx. 2 Selecione Consultar e depois clique no arquivo que você deseja publicar. Etapa 8 Etapa 9 Especifique a duração, o tamanho do arquivo e a data da gravação. (Opcional) Especifique uma URL de destino, ou seja, a página da Web que aparecerá automaticamente depois que um visitante terminar de exibir uma gravação. 0 (Opcional) Especifique as opções de acesso a arquivos. Essas configurações protegem a gravação ao exigir autenticação do usuário para exibição ou download, e serão necessárias se o ecommerce estiver habilitado. 1 Selecione Adicionar. Observação Para obter detalhes sobre as opções na página Adicionar uma gravação, consulte a página Sobre adicionar uma gravação ou editar informações de gravação. 198
213 Publicar uma sessão de treinamento gravada Disponibilizar uma gravação para os usuários Disponibilizar uma gravação para os usuários O Training Center gera automaticamente uma URL para cada sessão de treinamento registrado que você cria. Esse URL é exibido na página Informações sobre gravação. Você pode disponibilizar a gravação para os usuários das seguintes maneiras: Envie a URL via - na seção URL, clique no link . Copie e cole a URL em outro local, como uma mensagem instantânea ou em um site - na seção URL, destaque e copie a URL com o cursor. Observação Caso você tenha definido uma senha, um registro ou o ecommerce para a gravação, esses recursos serão habilitados quando o usuário acessar a gravação da URL. Editar informações sobre uma sessão de treinamento gravada Depois de publicar uma sessão de treinamento gravada, você poderá editar informações sobre a gravação a qualquer momento. Essas informações serão exibidas na página Informações sobre gravação, que os usuários poderão exibir se selecionarem uma gravação para exibição ou download na página Sessões gravadas. Depois de iniciar sessão no site do Training Center, clique em Organizar uma sessão > Minhas gravações de treinamento. Na sua lista de gravações, clique em Modificar na gravação cujas informações você deseja editar. Especifique novas informações sobre a gravação e clique em Salvar. Para obter detalhes sobre as opções na página Adicionar uma gravação, consulte a página Sobre adicionar uma gravação ou editar informações de gravação. Remover uma sessão de treinamento gravada do seu site Você pode: Remover a gravação temporariamente da página Sessões gravadas do site, mas mantê-la na lista de gravações na página Minhas gravações de treinamento. Remover a gravação permanentemente da página Sessões gravadas no seu site e da página Minhas gravações de treinamento. 199
214 Exibir o Relatório de detalhes de acesso ao treinamento gravado Publicar uma sessão de treinamento gravada Depois de iniciar sessão no site do Training Center, clique em Organizar uma sessão > Minhas gravações de treinamento. Para remover permanentemente a gravação, selecione Excluir da lista suspensa próximo a ela. Para remover temporariamente uma gravação, selecione Modificar da lista suspensa próximo a ela e selecione Digitar > Privado > Salvar. Exibir o Relatório de detalhes de acesso ao treinamento gravado O Relatório de detalhes de acesso do treinamento gravado contém informações de acesso sobre as sessões de treinamento gravadas no site do Training Center. Esse relatório inclui as seguintes informações para cada vez que a sua sessão de treinamento gravada é exibida: Nome e endereço de do visualizador Informações de registro Informações sobre download Data e hora do acesso Etapa 4 Etapa 5 Inicie sessão no site do Training Center e clique em Minha WebEx > Meus Relatórios > Relatório de acesso do treinamento gravado. Especifique os critérios de pesquisa, como um intervalo de datas, tópico e preferências de classificação e clique em Exibir relatório. Clique no Tópico do relatório da sessão de treinamento gravado que você deseja visualizar. Se você desejar imprimir os resultados, clique em Formato para impressão. Se você desejar salvar o relatório como um arquivo de valores separados por vírgulas (CSV), que você poderá exportar para um programa de planilha eletrônica, clique em Exportar relatório. Sobre a página Minhas gravações de treinamento Você poderá usar a página Minhas gravações de treinamento para arquivar e publicar gravações de sessões de treinamento que você organizar. Para gravar sessões de treinamento, você poderá usar o Gravador WebEx, que fica disponível na janela Sessão durante uma sessão de treinamento. Você pode: Ver os detalhes e o status da publicação, para cada gravação 200
215 Publicar uma sessão de treinamento gravada Sobre a página Adicionar uma gravação ou editar informações de gravação Reproduzir uma gravação Baixar, modificar ou remover uma gravação Enviar uma gravação por Adicionar uma gravação Para obter detalhes sobre as opções de publicação de uma gravação, consulte a página Sobre adicionar uma gravação ou editar informações de gravação. Sobre a página Adicionar uma gravação ou editar informações de gravação Você pode: Especificar a disponibilidade da gravação. Privado: a gravação não está publicada na página Sessões gravadas no site do Training Center. Ela é exibida somente na página Minhas gravações de treinamento. Listado para todos (público): publica a gravação na página Sessões gravadas no site do Training Center. Os visitantes do site não precisam iniciar sessão no site para verem as gravações na lista. Listado somente para usuários autorizados (interno): publica a gravação na página Sessões gravadas no site do Training Center. Os usuários precisam iniciar sessão no site para verem a gravação na lista. Configurar o ecommerce se você quiser cobrar os participantes pela visualização de uma gravação. O registro deve ser habilitado para poder usar o ecommerce. Selecionar um arquivo de gravação para publicar. Fornecerei uma URL: especifica que o arquivo da gravação está armazenado em um servidor na Internet. Especifique a URL de um arquivo de gravação na caixa. O servidor no qual o arquivo se encontra precisa ser acessível ao público, ou seja, ele não pode estar atrás de um firewall em uma rede privada. Se essa opção for usada, o site do Training Center criará um link para o arquivo na página Sessões gravadas. Usar o arquivo na minha máquina local: especifica que o arquivo da gravação está no seu computador ou em outro computador na rede local. Localizar a gravação na rede WebEx: especifica que o arquivo da gravação está no servidor da rede WebEx. Consulte as Opções de controle de reprodução para obter informações sobre as opções de reprodução de gravação. Definir a senha para exibir ou baixar a gravação. Exigir registro. Permitir o download da gravação. Especificar uma página da Web que será exibida automaticamente quando a gravação terminar. Adicionar uma nova gravação. 201
216 Sobre a página Adicionar uma gravação ou editar informações de gravação Publicar uma sessão de treinamento gravada Opções de controle de reprodução Opção Opções de exibição de painel Descrição Determina quais painéis serão exibidos na gravação quando ela for reproduzida. Você pode selecionar qualquer dos seguintes painéis para inclusão na reprodução da gravação: Bate-papo Perguntas e respostas Vídeo Sondagem Observações Transferência de arquivos Participantes Sumário As opções de exibição de painel não modificam a exibição de painel na gravação real armazenada na rede WebEx. Intervalo de reprodução de gravação Determina quanto da gravação será reproduzida. Você pode selecionar qualquer uma das seguintes opções: Reprodução completa: reproduz toda a gravação. Esta opção é selecionada por padrão. Reprodução parcial: reproduz somente parte da gravação com base nas configurações das seguintes opções: Iniciar: X min X seg da gravação: especifica a hora de início da reprodução; por exemplo, você pode usar esta opção se desejar omitir o tempo de inatividade no início da gravação ou se desejar mostrar somente uma parte da gravação. Terminar: X min X seg da gravação: especifica a hora de término da reprodução; por exemplo, você pode usar esta opção se desejar omitir o tempo de inatividade no fim da gravação. Você não pode especificar uma hora de término superior à duração da gravação atual. O intervalo de reprodução parcial especificado não modifica a gravação que está armazenada no servidor. Incluir controles do player NBR Inclui controles completos do Reprodutor de gravações de rede, como parar, pausar, continuar, adiantar e retroceder. Esta opção é selecionada por padrão. Se você deseja evitar que os visualizadores ignorem partes da gravação, você pode desativar esta opção a fim de omitir os controles do Reprodutor de gravações de rede na reprodução. 202
217 CAPÍTULO 26 Visualizar uma sessão de treinamento gravada Visão geral para exibir uma sessão de treinamento gravada, página 203 Visualizar uma sessão de treinamento gravada, página 203 Acessar uma URL de gravação do , mensagem instantânea ou outro site, página 204 Visão geral para exibir uma sessão de treinamento gravada Se um organizador de uma sessão de treinamento publicar uma sessão de treinamento gravada no site do Training Center, você pode visualizar a gravação. Um organizador pode exigir que você siga um ou ambos dos seguintes procedimentos para exibir uma sessão de treinamento gravada: Entrar para visualizar uma sessão de treinamento gravada. Neste caso, forneça seu nome, endereço de e qualquer outra informação que o organizador exigir. Forneça uma senha. Neste caso, é preciso obter uma senha do organizador. Para exibir uma sessão de treinamento gravada, utilize o Reprodutor WebEx ou o Windows Media Player 9 (ou superior), dependendo da maneira como a sessão de treinamento foi gravada. O site do Training Center baixa automaticamente o Reprodutor WebEx para o seu computador na primeira vez que você visualiza uma sessão de treinamento gravada. Um Reprodutor WebEx está disponível para o sistema operacional Windows. Se tiver uma conta de usuário, você também poderá baixar o Reprodutor WebEx para Windows da página Suporte no site do Training Center. Visualizar uma sessão de treinamento gravada Se o organizador exigir que você tenha uma conta de usuário para visualizar uma gravação, inicie sessão no seu site do Training Center. Na barra de navegação, selecione Assistir a uma sessão > Sessões gravadas. Clique no ícone Reprodução correspondente à gravação que você deseja exibir. 203
Melhores práticas do Cisco WebEx para proteger reuniões para organizadores e administradores do site
 Melhores práticas do Cisco WebEx para proteger reuniões para organizadores e administradores do site Primeira publicação: 15 de março de 2016 Americas Headquarters Cisco Systems, Inc. 170 West Tasman Drive
Melhores práticas do Cisco WebEx para proteger reuniões para organizadores e administradores do site Primeira publicação: 15 de março de 2016 Americas Headquarters Cisco Systems, Inc. 170 West Tasman Drive
Guia do Usuário do Cisco Unified MeetingPlace para Outlook versão 7.1
 Guia do Usuário do Cisco Unified MeetingPlace para Outlook versão 7.1 Sede das Américas Cisco Systems, Inc. 170 West Tasman Drive San Jose, CA 95134-1706 EUA http://www.cisco.com Tel.: +1 408 526-4000
Guia do Usuário do Cisco Unified MeetingPlace para Outlook versão 7.1 Sede das Américas Cisco Systems, Inc. 170 West Tasman Drive San Jose, CA 95134-1706 EUA http://www.cisco.com Tel.: +1 408 526-4000
Guia do usuário da Integração WebEx com o Outlook para Windows
 Primeira publicação: 19 de Agosto de 2015 Americas Headquarters Cisco Systems, Inc. 170 West Tasman Drive San Jose, CA 95134-1706 USA http://www.cisco.com Tel: 408 526-4000 800 553-NETS (6387) Fax: 408
Primeira publicação: 19 de Agosto de 2015 Americas Headquarters Cisco Systems, Inc. 170 West Tasman Drive San Jose, CA 95134-1706 USA http://www.cisco.com Tel: 408 526-4000 800 553-NETS (6387) Fax: 408
Requerimentos de Sistema do Cisco WebEx Meetings Server
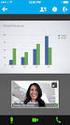 Primeira publicação: 21 de outubro de 2012 Última modificação: 21 de outubro de 2012 Americas Headquarters Cisco Systems, Inc. 170 West Tasman Drive San Jose, CA 95134-1706 USA http://www.cisco.com Tel:
Primeira publicação: 21 de outubro de 2012 Última modificação: 21 de outubro de 2012 Americas Headquarters Cisco Systems, Inc. 170 West Tasman Drive San Jose, CA 95134-1706 USA http://www.cisco.com Tel:
Lync Acessando o Lync Web App
 Lync Acessando o Lync Web App Saiba como ingressar em uma reunião, quais são os recursos disponíveis, as configurações e conheça o layout do Lync Web App. Sumário Lync Web App... 1 Ingressar em uma Reunião
Lync Acessando o Lync Web App Saiba como ingressar em uma reunião, quais são os recursos disponíveis, as configurações e conheça o layout do Lync Web App. Sumário Lync Web App... 1 Ingressar em uma Reunião
Mensagem de atendimento ao cliente
 Cisco WebEx: Patch Padrão sendo aplicado A Cisco WebEx está enviando esta mensagem para os principais contatos de negócios. A Cisco aplicará um Patch padrão aos seguintes serviços WebEx: Cisco WebEx Meeting
Cisco WebEx: Patch Padrão sendo aplicado A Cisco WebEx está enviando esta mensagem para os principais contatos de negócios. A Cisco aplicará um Patch padrão aos seguintes serviços WebEx: Cisco WebEx Meeting
Usando o Conference Manager do Microsoft Outlook
 Usando o Conference Manager do Microsoft Outlook Maio de 2012 Conteúdo Capítulo 1: Usando o Conference Manager do Microsoft Outlook... 5 Introdução ao Conference Manager do Microsoft Outlook... 5 Instalando
Usando o Conference Manager do Microsoft Outlook Maio de 2012 Conteúdo Capítulo 1: Usando o Conference Manager do Microsoft Outlook... 5 Introdução ao Conference Manager do Microsoft Outlook... 5 Instalando
... MANUAL DO MODERADOR SERVIÇOS DE WEB
 ... MANUAL DO MODERADOR SERVIÇOS DE WEB ÍNDICE 1. IMPLEMENTAÇÃO 4 1.1 PAINEL DE CONTROLE 4 1.2 SENHA 4 1.3 INSTALAÇÃO 4 1.3.1 INSTALAÇÃO PARA MODERADOR 4 1.3.2 INSTALAÇÃO PARA PARTICIPANTES 8 1.3.2.1 PELO
... MANUAL DO MODERADOR SERVIÇOS DE WEB ÍNDICE 1. IMPLEMENTAÇÃO 4 1.1 PAINEL DE CONTROLE 4 1.2 SENHA 4 1.3 INSTALAÇÃO 4 1.3.1 INSTALAÇÃO PARA MODERADOR 4 1.3.2 INSTALAÇÃO PARA PARTICIPANTES 8 1.3.2.1 PELO
LGTi Tecnologia. Manual - Outlook Web App. Soluções Inteligentes. Siner Engenharia
 LGTi Tecnologia Soluções Inteligentes Manual - Outlook Web App Siner Engenharia Sumário Acessando o Outlook Web App (Webmail)... 3 Email no Outlook Web App... 5 Criar uma nova mensagem... 6 Trabalhando
LGTi Tecnologia Soluções Inteligentes Manual - Outlook Web App Siner Engenharia Sumário Acessando o Outlook Web App (Webmail)... 3 Email no Outlook Web App... 5 Criar uma nova mensagem... 6 Trabalhando
Manual do usuário sobre o WebEx Meeting Center com as Salas de Reuniões de Colaboração (Nuvem CMR)
 Manual do usuário sobre o WebEx Meeting Center com as Salas de Reuniões de Colaboração (Nuvem CMR) Primeira publicação: 2014 Última modificação: Americas Headquarters Cisco Systems, Inc. 170 West Tasman
Manual do usuário sobre o WebEx Meeting Center com as Salas de Reuniões de Colaboração (Nuvem CMR) Primeira publicação: 2014 Última modificação: Americas Headquarters Cisco Systems, Inc. 170 West Tasman
Administração de laboratório prático
 Primeira publicação: 20 de Agosto de 2015 Use a administração do laboratório prático WebEx para configurar e fazer a manutenção de laboratórios e computadores para sessões de laboratório prático. Com a
Primeira publicação: 20 de Agosto de 2015 Use a administração do laboratório prático WebEx para configurar e fazer a manutenção de laboratórios e computadores para sessões de laboratório prático. Com a
Fiery Driver Configurator
 2015 Electronics For Imaging, Inc. As informações nesta publicação estão cobertas pelos termos dos Avisos de caráter legal deste produto. 16 de novembro de 2015 Conteúdo 3 Conteúdo Fiery Driver Configurator...5
2015 Electronics For Imaging, Inc. As informações nesta publicação estão cobertas pelos termos dos Avisos de caráter legal deste produto. 16 de novembro de 2015 Conteúdo 3 Conteúdo Fiery Driver Configurator...5
MANUAL DE EMISSÃO DO CERTIFICADO TIPO A1
 MANUAL DE EMISSÃO DO CERTIFICADO TIPO A1 VERSÃO 9 Atualizado em 10/10/2014 Página 1 A renovação online do certificado somente poderá ser feita uma única vez e em sistema operacional Windows XP SP3 ou Windows
MANUAL DE EMISSÃO DO CERTIFICADO TIPO A1 VERSÃO 9 Atualizado em 10/10/2014 Página 1 A renovação online do certificado somente poderá ser feita uma única vez e em sistema operacional Windows XP SP3 ou Windows
Capítulo 1. Guia de Início Rápido. Você vai aprender a programar a sua primeira reunião em 5 passos fáceis.
 Capítulo 1 Guia de Início Rápido Você vai aprender a programar a sua primeira reunião em 5 passos fáceis. PRIMEIRO PASSO: Entrando no ClaireMeeting Use o seu navegador e acesse: http://www.clairemeeting4.com.br
Capítulo 1 Guia de Início Rápido Você vai aprender a programar a sua primeira reunião em 5 passos fáceis. PRIMEIRO PASSO: Entrando no ClaireMeeting Use o seu navegador e acesse: http://www.clairemeeting4.com.br
Carrera Pessoal 2015. Guia de uso
 Carrera Pessoal 2015 Guia de uso Bem vindo ao Carrera Pessoal 2015, o gerenciador financeiro ideal. Utilizando o Carrera Pessoal você poderá administrar com facilidade as suas finanças e/ou da sua família.
Carrera Pessoal 2015 Guia de uso Bem vindo ao Carrera Pessoal 2015, o gerenciador financeiro ideal. Utilizando o Carrera Pessoal você poderá administrar com facilidade as suas finanças e/ou da sua família.
Guia de Usuário do Servidor do Avigilon Control Center. Versão 5.6
 Guia de Usuário do Servidor do Avigilon Control Center Versão 5.6 2006-2015 Avigilon Corporation. Todos os direitos reservados. A menos que seja expressamente concedida por escrito, nenhuma licença será
Guia de Usuário do Servidor do Avigilon Control Center Versão 5.6 2006-2015 Avigilon Corporation. Todos os direitos reservados. A menos que seja expressamente concedida por escrito, nenhuma licença será
MANUAL DE EMISSÃO E INSTALAÇÃO DO CERTIFICADO TIPO A1 (GOOGLE CHROME)
 MANUAL DE EMISSÃO E INSTALAÇÃO DO CERTIFICADO TIPO A1 (GOOGLE CHROME) VERSÃO 10 Atualizado em 30/12/2015 Página 1 de 30 A renovação online do certificado somente poderá ser feita uma única vez (e-cpf)
MANUAL DE EMISSÃO E INSTALAÇÃO DO CERTIFICADO TIPO A1 (GOOGLE CHROME) VERSÃO 10 Atualizado em 30/12/2015 Página 1 de 30 A renovação online do certificado somente poderá ser feita uma única vez (e-cpf)
Figura 1: tela inicial do BlueControl COMO COLOCAR A SALA DE INFORMÁTICA EM FUNCIONAMENTO?
 Índice BlueControl... 3 1 - Efetuando o logon no Windows... 4 2 - Efetuando o login no BlueControl... 5 3 - A grade de horários... 9 3.1 - Trabalhando com o calendário... 9 3.2 - Cancelando uma atividade
Índice BlueControl... 3 1 - Efetuando o logon no Windows... 4 2 - Efetuando o login no BlueControl... 5 3 - A grade de horários... 9 3.1 - Trabalhando com o calendário... 9 3.2 - Cancelando uma atividade
Do Word 2007 para o Office 365 para empresas
 Do Word 2007 para o Office 365 para empresas Faça a migração O Microsoft Word 2013 para área de trabalho está diferente das versões anteriores. Assim, veja a seguir uma visão geral dos novos recursos e
Do Word 2007 para o Office 365 para empresas Faça a migração O Microsoft Word 2013 para área de trabalho está diferente das versões anteriores. Assim, veja a seguir uma visão geral dos novos recursos e
Guia do Usuário Cisco WebEx Meetings Server Versão 2.0
 Primeira publicação: 06 de Fevereiro de 2014 Americas Headquarters Cisco Systems, Inc. 170 West Tasman Drive San Jose, CA 95134-1706 USA http://www.cisco.com Tel: 408 526-4000 800 553-NETS (6387) Fax:
Primeira publicação: 06 de Fevereiro de 2014 Americas Headquarters Cisco Systems, Inc. 170 West Tasman Drive San Jose, CA 95134-1706 USA http://www.cisco.com Tel: 408 526-4000 800 553-NETS (6387) Fax:
Atualização, backup e recuperação de software
 Atualização, backup e recuperação de software Guia do usuário Copyright 2007 Hewlett-Packard Development Company, L.P. Windows é uma marca registrada nos Estados Unidos da Microsoft Corporation. As informações
Atualização, backup e recuperação de software Guia do usuário Copyright 2007 Hewlett-Packard Development Company, L.P. Windows é uma marca registrada nos Estados Unidos da Microsoft Corporation. As informações
Guia Rápido do Usuário
 CERTIDÕES UNIFICADAS Guia Rápido do Usuário CERTUNI Versão 1.0.0 CASA DA MOEDA DO BRASIL Conteúdo Acessando o Sistema... 3 Alterando Senhas... 3 Encerrando sua Sessão... 4 Gerando Pedido... 4 Alterando
CERTIDÕES UNIFICADAS Guia Rápido do Usuário CERTUNI Versão 1.0.0 CASA DA MOEDA DO BRASIL Conteúdo Acessando o Sistema... 3 Alterando Senhas... 3 Encerrando sua Sessão... 4 Gerando Pedido... 4 Alterando
Atualizações de Software Guia do Usuário
 Atualizações de Software Guia do Usuário Copyright 2009 Hewlett-Packard Development Company, L.P. Windows e Windows Vista são marcas registradas da Microsoft Corporation nos EUA. Aviso sobre o produto
Atualizações de Software Guia do Usuário Copyright 2009 Hewlett-Packard Development Company, L.P. Windows e Windows Vista são marcas registradas da Microsoft Corporation nos EUA. Aviso sobre o produto
Atualização, Backup e Recuperação de Software. Número de Peça: 405533-201
 Atualização, Backup e Recuperação de Software Número de Peça: 405533-201 Janeiro de 2006 Sumário 1 Atualizações de Software Recebimento Automático de Atualizações de Software HP...................................
Atualização, Backup e Recuperação de Software Número de Peça: 405533-201 Janeiro de 2006 Sumário 1 Atualizações de Software Recebimento Automático de Atualizações de Software HP...................................
1 Entrar no Cisco WebEx e
 MANUAL DE INICIALIZAÇÃO RÁPIDA Participe e agende uma reunião Cisco WebEx Meeting com Cisco Unified MeetingPlace Versão 8.5.2 (WebEx Scheduling) 1 Entrar no Cisco WebEx e Configurar seu PIN do Perfil 2
MANUAL DE INICIALIZAÇÃO RÁPIDA Participe e agende uma reunião Cisco WebEx Meeting com Cisco Unified MeetingPlace Versão 8.5.2 (WebEx Scheduling) 1 Entrar no Cisco WebEx e Configurar seu PIN do Perfil 2
Fale.com. Manual do Usuário
 Fale.com Manual do Usuário Serviço Fale.com Índice 1. Introdução 3 2. Instalando o Fale.com 3 a. Configurando o áudio para atendimento pela Internet 9 3. Configurando o Fale.com 14 4. Utilizando o Fale.com
Fale.com Manual do Usuário Serviço Fale.com Índice 1. Introdução 3 2. Instalando o Fale.com 3 a. Configurando o áudio para atendimento pela Internet 9 3. Configurando o Fale.com 14 4. Utilizando o Fale.com
Instruções de Instalação do IBM SPSS Modeler (Licença de Usuário Autorizado) IBM
 Instruções de Instalação do IBM SPSS Modeler (Licença de Usuário Autorizado) IBM Índice Instruções de Instalação....... 1 Requisitos do sistema........... 1 Código de autorização.......... 1 Instalando...............
Instruções de Instalação do IBM SPSS Modeler (Licença de Usuário Autorizado) IBM Índice Instruções de Instalação....... 1 Requisitos do sistema........... 1 Código de autorização.......... 1 Instalando...............
PowerPoint 2010 para o Office 365 para empresas
 PowerPoint 2010 para o Office 365 para empresas Faça a migração O Microsoft PowerPoint 2013 tem uma aparência diferente das versões anteriores. Assim, veja a seguir uma visão geral dos novos recursos e
PowerPoint 2010 para o Office 365 para empresas Faça a migração O Microsoft PowerPoint 2013 tem uma aparência diferente das versões anteriores. Assim, veja a seguir uma visão geral dos novos recursos e
5.5.1.11 Lab - Utilizando a ferramenta de Restauração do sistema no Windows 7
 5.0 5.5.1.11 Lab - Utilizando a ferramenta de Restauração do sistema no Windows 7 Introdução Imprima e preencha este laboratório. Neste laboratório, você irá criar um ponto de restauração e voltar o computador
5.0 5.5.1.11 Lab - Utilizando a ferramenta de Restauração do sistema no Windows 7 Introdução Imprima e preencha este laboratório. Neste laboratório, você irá criar um ponto de restauração e voltar o computador
MANUAL DE EMISSÃO E INSTALAÇÃO DO CERTIFICADO TIPO A1 (INTERNET EXPLORER)
 MANUAL DE EMISSÃO E INSTALAÇÃO DO CERTIFICADO TIPO A1 (INTERNET EXPLORER) VERSÃO 10 Atualizado em 30/12/2015 Página 1 de 21 A renovação online do certificado somente poderá ser feita uma única vez (e-cpf)
MANUAL DE EMISSÃO E INSTALAÇÃO DO CERTIFICADO TIPO A1 (INTERNET EXPLORER) VERSÃO 10 Atualizado em 30/12/2015 Página 1 de 21 A renovação online do certificado somente poderá ser feita uma única vez (e-cpf)
Professor: Macêdo Firmino Disciplina: Sistemas Operacionais de Rede
 Professor: Macêdo Firmino Disciplina: Sistemas Operacionais de Rede O servidor de arquivos fornece um ponto centralizado na rede para armazenamento e compartilhamento de arquivos entre os usuários. Quando
Professor: Macêdo Firmino Disciplina: Sistemas Operacionais de Rede O servidor de arquivos fornece um ponto centralizado na rede para armazenamento e compartilhamento de arquivos entre os usuários. Quando
Curso destinado à preparação para Concursos Públicos e Aprimoramento Profissional via INTERNET www.concursosecursos.com.br INFORMÁTICA AULA 11
 INFORMÁTICA AULA 11 INTERNET (CONTINUAÇÃO) Outlook EXPRESS A janela principal do Outlook Express pode ser divida basicamente em: Área de Comando (superior) - Contém a barra de botões e a barra de menus.
INFORMÁTICA AULA 11 INTERNET (CONTINUAÇÃO) Outlook EXPRESS A janela principal do Outlook Express pode ser divida basicamente em: Área de Comando (superior) - Contém a barra de botões e a barra de menus.
Manual do Teclado de Satisfação Online WebOpinião
 Manual do Teclado de Satisfação Online WebOpinião Versão 1.2.3 27 de novembro de 2015 Departamento de Engenharia de Produto (DENP) SEAT Sistemas Eletrônicos de Atendimento 1. Introdução O Teclado de Satisfação
Manual do Teclado de Satisfação Online WebOpinião Versão 1.2.3 27 de novembro de 2015 Departamento de Engenharia de Produto (DENP) SEAT Sistemas Eletrônicos de Atendimento 1. Introdução O Teclado de Satisfação
Manual de Instalação SIM/SINASC
 Manual de Instalação SIM/SINASC Agosto/2009 Versão 2.2 Índice CAPÍTULO 01 INTRODUÇÃO... 4 CAPÍTULO 02 - PERFIL DO HARDWARE... 5 CAPÍTULO 03 INSTALADOR SIM SINASC 2.2... 6 CAPÍTULO 04 - MODO DE INSTALAÇÃO...
Manual de Instalação SIM/SINASC Agosto/2009 Versão 2.2 Índice CAPÍTULO 01 INTRODUÇÃO... 4 CAPÍTULO 02 - PERFIL DO HARDWARE... 5 CAPÍTULO 03 INSTALADOR SIM SINASC 2.2... 6 CAPÍTULO 04 - MODO DE INSTALAÇÃO...
TUTORIAL CANON IMAGE GATEWAY
 TUTORIAL CANON IMAGE GATEWAY Registrar Adicionar uma câmera comum Config. Serviços Web em Câmeras PowerShot Config. Serviços Web em Câmeras PowerShot Configurar Serviços Web em Câmeras EOS Configurar Serviços
TUTORIAL CANON IMAGE GATEWAY Registrar Adicionar uma câmera comum Config. Serviços Web em Câmeras PowerShot Config. Serviços Web em Câmeras PowerShot Configurar Serviços Web em Câmeras EOS Configurar Serviços
Seu manual do usuário LOGMEIN RESCUE http://pt.yourpdfguides.com/dref/2874854
 Você pode ler as recomendações contidas no guia do usuário, no guia de técnico ou no guia de instalação para LOGMEIN RESCUE. Você vai encontrar as respostas a todas suas perguntas sobre a LOGMEIN RESCUE
Você pode ler as recomendações contidas no guia do usuário, no guia de técnico ou no guia de instalação para LOGMEIN RESCUE. Você vai encontrar as respostas a todas suas perguntas sobre a LOGMEIN RESCUE
Max Fatura Sistema de Gestão
 Sumário 1 Tela Inicial... 2 2 Tela de Pesquisa... 3 3 Tela de Vendas... 4 5 Aproveitamento de Icms... 5 6 Salvar... 5 9 Para emissão da nota fiscal... 7 10 Impressão de relatórios... 10 11 Contas a Pagar
Sumário 1 Tela Inicial... 2 2 Tela de Pesquisa... 3 3 Tela de Vendas... 4 5 Aproveitamento de Icms... 5 6 Salvar... 5 9 Para emissão da nota fiscal... 7 10 Impressão de relatórios... 10 11 Contas a Pagar
Sumário. Sobre este livro 1. Direto ao assunto 7
 Sumário 1 2 Sobre este livro 1 Sem informatiquês!........................................................... 1 Uma breve visão geral.......................................................... 2 O que há
Sumário 1 2 Sobre este livro 1 Sem informatiquês!........................................................... 1 Uma breve visão geral.......................................................... 2 O que há
Guia do Usuário do Aplicativo Desktop Client
 Guia do Usuário do Aplicativo Desktop Client Versão 6 20/08/2010 OAISYS 7965 S. Priest Drive, Suite 105 Tempe, AZ 85284 (480) 496-9040 Guia do Usuário do Aplicativo OAISYS Desktop Client 1 Instalação Navegue
Guia do Usuário do Aplicativo Desktop Client Versão 6 20/08/2010 OAISYS 7965 S. Priest Drive, Suite 105 Tempe, AZ 85284 (480) 496-9040 Guia do Usuário do Aplicativo OAISYS Desktop Client 1 Instalação Navegue
Instalação do software e de opções da Série Polycom RealPresence Group e acessórios. Visão geral
 Instalação do software e de opções da Série Polycom RealPresence Group e acessórios Visão geral Quando você atualiza o software Polycom ou adquire opções adicionais do sistema, sua organização pode continuar
Instalação do software e de opções da Série Polycom RealPresence Group e acessórios Visão geral Quando você atualiza o software Polycom ou adquire opções adicionais do sistema, sua organização pode continuar
Medical Office 2015 Instruções de Instalação e Configuração
 Medical Office 2015 Instruções de Instalação e Configuração 1) Faça o download do Medica Office através do nosso site www.medicaloffice.com.br opção do Download; 2) Após realizado o download do arquivo
Medical Office 2015 Instruções de Instalação e Configuração 1) Faça o download do Medica Office através do nosso site www.medicaloffice.com.br opção do Download; 2) Após realizado o download do arquivo
5.3.5.2 Lab - Área de Trabalho Remota e Assistência Remota no Windows 7
 IT Essentials 5.0 5.3.5.2 Lab - Área de Trabalho Remota e Assistência Remota no Windows 7 Introdução Imprima e preencha este laboratório. Neste laboratório, você irá se conectar remotamente a um computador,
IT Essentials 5.0 5.3.5.2 Lab - Área de Trabalho Remota e Assistência Remota no Windows 7 Introdução Imprima e preencha este laboratório. Neste laboratório, você irá se conectar remotamente a um computador,
Autodesk Learning Central
 Guia de Introdução Autodesk Learning Central Autodesk, Inc. Guia de Introdução Rev 3.0 Sumário Navegação na Página inicial do ALC...2 Minha aprendizagem...3 Onde posso localizar os meus cursos concluídos?...3
Guia de Introdução Autodesk Learning Central Autodesk, Inc. Guia de Introdução Rev 3.0 Sumário Navegação na Página inicial do ALC...2 Minha aprendizagem...3 Onde posso localizar os meus cursos concluídos?...3
BACKUP ONLINE PASSOS PARA CONFIGURAÇÃO INICIAL DO PRODUTO
 BACKUP ONLINE PASSOS PARA CONFIGURAÇÃO INICIAL DO PRODUTO Criação de Conta de Usuário...03 Edição da Conta de Usuário...10 Download do Backup Online Embratel...10 Descrição dos Conjuntos de Cópia de Segurança...19
BACKUP ONLINE PASSOS PARA CONFIGURAÇÃO INICIAL DO PRODUTO Criação de Conta de Usuário...03 Edição da Conta de Usuário...10 Download do Backup Online Embratel...10 Descrição dos Conjuntos de Cópia de Segurança...19
Guia de Usuário do WebEx Event Center
 Guia de Usuário do WebEx Event Center Direitos autorais 1997 2012 Cisco e/ou suas afiliadas. Todos os direitos reservados. WEBEX, CISCO, Cisco WebEx, o logotipo CISCO e o logotipo Cisco WebEx são marcas
Guia de Usuário do WebEx Event Center Direitos autorais 1997 2012 Cisco e/ou suas afiliadas. Todos os direitos reservados. WEBEX, CISCO, Cisco WebEx, o logotipo CISCO e o logotipo Cisco WebEx são marcas
Driver da KODAK D4000 Duplex Photo Printer para WINDOWS
 ReadMe_Driver.pdf 11/2011 Driver da KODAK D4000 Duplex Photo Printer para WINDOWS Descrição O driver da D4000 Printer é um driver da impressora MICROSOFT personalizado para uso com a D4000 Duplex Photo
ReadMe_Driver.pdf 11/2011 Driver da KODAK D4000 Duplex Photo Printer para WINDOWS Descrição O driver da D4000 Printer é um driver da impressora MICROSOFT personalizado para uso com a D4000 Duplex Photo
Avaya Softconsole Versão 1.5 Referência Rápida
 Avaya Softconsole Versão 1.5 Referência Rápida 555-233-773PTB 1ª edição Fevereiro de 2003 Copyright 2003, Avaya Inc. Todos os direitos reservados Impresso nos EUA Aviso. Considerando-se que foram empregados
Avaya Softconsole Versão 1.5 Referência Rápida 555-233-773PTB 1ª edição Fevereiro de 2003 Copyright 2003, Avaya Inc. Todos os direitos reservados Impresso nos EUA Aviso. Considerando-se que foram empregados
Motorola Phone Tools. Início Rápido
 Motorola Phone Tools Início Rápido Conteúdo Requisitos mínimos...2 Antes da instalação Motorola Phone Tools...3 Instalar Motorola Phone Tools...4 Instalação e configuração do dispositivo móvel...6 Registro
Motorola Phone Tools Início Rápido Conteúdo Requisitos mínimos...2 Antes da instalação Motorola Phone Tools...3 Instalar Motorola Phone Tools...4 Instalação e configuração do dispositivo móvel...6 Registro
Atualização, backup e recuperação de software
 Atualização, backup e recuperação de software Guia do Usuário Copyright 2007 Hewlett-Packard Development Company, L.P. Microsoft é uma marca registrada da Microsoft Corporation nos Estados Unidos. As informações
Atualização, backup e recuperação de software Guia do Usuário Copyright 2007 Hewlett-Packard Development Company, L.P. Microsoft é uma marca registrada da Microsoft Corporation nos Estados Unidos. As informações
Fiery EXP8000 Color Server SERVER & CONTROLLER SOLUTIONS. Impressão no Mac OS
 Fiery EXP8000 Color Server SERVER & CONTROLLER SOLUTIONS Impressão no Mac OS 2005 Electronics for Imaging, Inc. As informações nesta publicação estão cobertas pelos termos dos Avisos de caráter legal deste
Fiery EXP8000 Color Server SERVER & CONTROLLER SOLUTIONS Impressão no Mac OS 2005 Electronics for Imaging, Inc. As informações nesta publicação estão cobertas pelos termos dos Avisos de caráter legal deste
DIRETO. Manual do Usuário. PROCERGS Divisão 7
 DIRETO Manual do Usuário PROCERGS Divisão 7 Este documento foi produzido pela PROCERGS Praça dos Açorianos, s/n - CEP 90010-340 Porto Alegre, RS (051) 210-3100 http:\\www.procergs.com.br Sumário Sobre
DIRETO Manual do Usuário PROCERGS Divisão 7 Este documento foi produzido pela PROCERGS Praça dos Açorianos, s/n - CEP 90010-340 Porto Alegre, RS (051) 210-3100 http:\\www.procergs.com.br Sumário Sobre
Insight Teacher Quickstart Guide
 1 2 Site de Internet: www.faronics.com E-mail: sales@faronics.com Telefone: (+1) 800-943-6422 ou (+1) 604-637-3333 Fax: (+1) 800-943-6488 ou (+1) 604-637-8188 Horário: de segunda-feira a sexta-feira, das
1 2 Site de Internet: www.faronics.com E-mail: sales@faronics.com Telefone: (+1) 800-943-6422 ou (+1) 604-637-3333 Fax: (+1) 800-943-6488 ou (+1) 604-637-8188 Horário: de segunda-feira a sexta-feira, das
O conteúdo deste documento é de propriedade intelectual exclusiva da GVDASA Sistemas e está sujeito a alterações sem aviso prévio.
 AVISO O conteúdo deste documento é de propriedade intelectual exclusiva da GVDASA Sistemas e está sujeito a alterações sem aviso prévio. Nenhuma parte desta publicação pode ser reproduzida nem transmitida
AVISO O conteúdo deste documento é de propriedade intelectual exclusiva da GVDASA Sistemas e está sujeito a alterações sem aviso prévio. Nenhuma parte desta publicação pode ser reproduzida nem transmitida
Utilização do console WEB do DokNF-e. [Version 17/01/2013]
![Utilização do console WEB do DokNF-e. [Version 17/01/2013] Utilização do console WEB do DokNF-e. [Version 17/01/2013]](/thumbs/29/13583892.jpg) Utilização do console WEB do DokNF-e [Version 17/01/2013] Índice Sobre o DokNF-e.................................................................... 1 Primeiro Passo - Efetuar o Login......................................................
Utilização do console WEB do DokNF-e [Version 17/01/2013] Índice Sobre o DokNF-e.................................................................... 1 Primeiro Passo - Efetuar o Login......................................................
O Sistema foi inteiramente desenvolvido em PHP+Javascript com banco de dados em MySQL.
 Nome do Software: Gerenciador de Projetos Versão do Software: Gerenciador de Projetos 1.0.0 1. Visão Geral Este Manual de Utilização do Programa Gerenciador de Projetos via Web, tem por finalidade facilitar
Nome do Software: Gerenciador de Projetos Versão do Software: Gerenciador de Projetos 1.0.0 1. Visão Geral Este Manual de Utilização do Programa Gerenciador de Projetos via Web, tem por finalidade facilitar
Guia de Início Rápido SystemTweaker
 Guia de Início Rápido SystemTweaker O SystemTweaker é uma ferramenta segura e fácil de usar para personalizar o Windows de acordo com as suas preferências. Este guia de início rápido irá ajudar você a
Guia de Início Rápido SystemTweaker O SystemTweaker é uma ferramenta segura e fácil de usar para personalizar o Windows de acordo com as suas preferências. Este guia de início rápido irá ajudar você a
Usar o Office 365 no iphone ou ipad
 Usar o Office 365 no iphone ou ipad Guia de Início Rápido Verificar o email Configure o seu iphone ou ipad para enviar e receber emails de sua conta do Office 365. Verificar o seu calendário onde quer
Usar o Office 365 no iphone ou ipad Guia de Início Rápido Verificar o email Configure o seu iphone ou ipad para enviar e receber emails de sua conta do Office 365. Verificar o seu calendário onde quer
Criar formulários preenchidos pelos usuários no Word
 Página 1 de 5 Word > Criando documentos específicos > Formas Criar formulários preenchidos pelos usuários no Word Usando um modelo, você pode adicionar controles de conteúdo e texto com instrução no Microsoft
Página 1 de 5 Word > Criando documentos específicos > Formas Criar formulários preenchidos pelos usuários no Word Usando um modelo, você pode adicionar controles de conteúdo e texto com instrução no Microsoft
Guia do Usuário. idocs Content Server v.2.0-1 -
 Guia do Usuário idocs Content Server v.2.0-1 - 2013 BBPaper_Ds - 2 - Sumário Introdução... 4 Inicializando a aplicação... 6 Ambiente... 7 Alterando o ambiente... 8 Senhas... 10 Alterando senhas... 10 Elementos
Guia do Usuário idocs Content Server v.2.0-1 - 2013 BBPaper_Ds - 2 - Sumário Introdução... 4 Inicializando a aplicação... 6 Ambiente... 7 Alterando o ambiente... 8 Senhas... 10 Alterando senhas... 10 Elementos
Modelos de Caso de Administração
 Modelos de Caso de Administração Instruções Ajude a equipe Premier+ a concluir seus Casos de Administração de forma rápida e eficiente! Este documento lista as informações necessárias para concluir as
Modelos de Caso de Administração Instruções Ajude a equipe Premier+ a concluir seus Casos de Administração de forma rápida e eficiente! Este documento lista as informações necessárias para concluir as
VERSÃO: 1.3 TÍTULO: GUIA DE INÍCIO RÁPIDO CLIENTE: FUNCEF
 Objetivo: Esse guia tem por objetivo auxiliar a instalação e configuração dos dispositivos a serem utilizados para monitoramento com o Olho Digital. Os acessos poderão ser feitos de 3 maneiras: 1- Por
Objetivo: Esse guia tem por objetivo auxiliar a instalação e configuração dos dispositivos a serem utilizados para monitoramento com o Olho Digital. Os acessos poderão ser feitos de 3 maneiras: 1- Por
Configurando o Controle dos Pais no Windows Vista
 Autor: Bruno Leonardo MCP, MCDST, MCSA http://brunoleonardoleal.spaces.live.com 24/06/2007 Configurando o Controle dos Pais no Windows Vista Página 1 de 16 O Controle dos Pais está disponível nas versões
Autor: Bruno Leonardo MCP, MCDST, MCSA http://brunoleonardoleal.spaces.live.com 24/06/2007 Configurando o Controle dos Pais no Windows Vista Página 1 de 16 O Controle dos Pais está disponível nas versões
Manual de Utilizador. Caderno. Recursos da Unidade Curricular. Gabinete de Ensino à Distância do IPP. http://eweb.ipportalegre.pt. ged@ipportalegre.
 Manual de Utilizador Caderno Recursos da Unidade Curricular Gabinete de Ensino à Distância do IPP http://eweb.ipportalegre.pt ged@ipportalegre.pt Índice RECURSOS... 1 ADICIONAR E CONFIGURAR RECURSOS...
Manual de Utilizador Caderno Recursos da Unidade Curricular Gabinete de Ensino à Distância do IPP http://eweb.ipportalegre.pt ged@ipportalegre.pt Índice RECURSOS... 1 ADICIONAR E CONFIGURAR RECURSOS...
Manual do Usuário ipedidos MILI S.A. - D.T.I.
 Manual do Usuário ipedidos MILI S.A. - D.T.I. MILI S.A. - D.T.I. Índice 1 ACESSANDO O PORTAL IPEDIDOS... 3 1.1 Login...5 1.2 Tela Principal, Mensagens e Atendimento On-line...6 2 CADASTRAR... 10 2.1 Pedido...10
Manual do Usuário ipedidos MILI S.A. - D.T.I. MILI S.A. - D.T.I. Índice 1 ACESSANDO O PORTAL IPEDIDOS... 3 1.1 Login...5 1.2 Tela Principal, Mensagens e Atendimento On-line...6 2 CADASTRAR... 10 2.1 Pedido...10
Índice. Manual Backup Online. 03 Capítulo 1: Visão Geral
 Índice 03 Capítulo 1: Visão Geral 04 Capítulo 2: Conta de Usuário 04 Criação 08 Edição 09 Grupo de Usuários 10 Informações da Conta 12 Capítulo 3: Download do Backup Online Embratel 16 Capítulo 4: Cópia
Índice 03 Capítulo 1: Visão Geral 04 Capítulo 2: Conta de Usuário 04 Criação 08 Edição 09 Grupo de Usuários 10 Informações da Conta 12 Capítulo 3: Download do Backup Online Embratel 16 Capítulo 4: Cópia
UNIVERSIDADE FEDERAL DO AMAPÁ PRÓ REITORIA DE ADMINISTRAÇÃO E PLANEJAMENTO DEPARTAMENTO DE INFORMÁTICA. Manual do Moodle- Sala virtual
 UNIVERSIDADE FEDERAL DO AMAPÁ PRÓ REITORIA DE ADMINISTRAÇÃO E PLANEJAMENTO DEPARTAMENTO DE INFORMÁTICA Manual do Moodle- Sala virtual UNIFAP MACAPÁ-AP 2012 S U M Á R I O 1 Tela de Login...3 2 Tela Meus
UNIVERSIDADE FEDERAL DO AMAPÁ PRÓ REITORIA DE ADMINISTRAÇÃO E PLANEJAMENTO DEPARTAMENTO DE INFORMÁTICA Manual do Moodle- Sala virtual UNIFAP MACAPÁ-AP 2012 S U M Á R I O 1 Tela de Login...3 2 Tela Meus
5.5.1.12 Lab - Utilizando a ferramenta de Restauração do sistema no Windows Vista
 5.0 5.5.1.12 Lab - Utilizando a ferramenta de Restauração do sistema no Windows Vista Introdução Imprima e preencha este laboratório. Neste laboratório, você criará um ponto de restauração e voltará o
5.0 5.5.1.12 Lab - Utilizando a ferramenta de Restauração do sistema no Windows Vista Introdução Imprima e preencha este laboratório. Neste laboratório, você criará um ponto de restauração e voltará o
Projeto ECA na Escola - Plataforma de Educação à Distância
 Página1 Apresentação Projeto ECA na Escola - Plataforma de Educação à Distância Olá Participante do Projeto ECA na Escola, Este tutorial pretende auxiliá-lo na navegação na Plataforma de Educação à Distância
Página1 Apresentação Projeto ECA na Escola - Plataforma de Educação à Distância Olá Participante do Projeto ECA na Escola, Este tutorial pretende auxiliá-lo na navegação na Plataforma de Educação à Distância
Guia de Inicialização para a Web
 Intralinks VIA Versão 2.0 Guia de Inicialização para a Web Suporte 24/7/365 da Intralinks EUA: +1 212 543 7800 Reino Unido: +44 (0) 20 7623 8500 Consulte a página de logon da Intralinks para obter os números
Intralinks VIA Versão 2.0 Guia de Inicialização para a Web Suporte 24/7/365 da Intralinks EUA: +1 212 543 7800 Reino Unido: +44 (0) 20 7623 8500 Consulte a página de logon da Intralinks para obter os números
5.3.5.4 Lab - Área de Trabalho Remota e Assistência Remota no Windows XP
 5.0 5.3.5.4 Lab - Área de Trabalho Remota e Assistência Remota no Windows XP Introdução Imprima e preencha este laboratório. Neste laboratório, você irá conectar remotamente à um computador, examinar drivers
5.0 5.3.5.4 Lab - Área de Trabalho Remota e Assistência Remota no Windows XP Introdução Imprima e preencha este laboratório. Neste laboratório, você irá conectar remotamente à um computador, examinar drivers
Mais configuração OptraImage
 1 fax Personalizarconfiguraçõesdecópia...2 Definirmanualmenteasinformaçõesbásicasdofax...3 Criardestinospermanentesdefax...5 Alterarasconfiguraçõesderecebereenviarfax...7 Ajustarasopçõesdeenviodefax...8
1 fax Personalizarconfiguraçõesdecópia...2 Definirmanualmenteasinformaçõesbásicasdofax...3 Criardestinospermanentesdefax...5 Alterarasconfiguraçõesderecebereenviarfax...7 Ajustarasopçõesdeenviodefax...8
O QUE É A CENTRAL DE JOGOS?
 O QUE É A CENTRAL? A Central de Jogos consiste de duas partes: Um site na Internet e um programa de computador (Central) que deve ser instalado em sua máquina. No site www.centraldejogos.com.br, você pode
O QUE É A CENTRAL? A Central de Jogos consiste de duas partes: Um site na Internet e um programa de computador (Central) que deve ser instalado em sua máquina. No site www.centraldejogos.com.br, você pode
1 ACESSO PARA SECRETÁRIA... 4 2 - CONFIGURAR HORÁRIOS DE ATENDIMENTO... 4 2.1 BLOQUEANDO E HABILITANDO HORÁRIOS... 5 3 PRÉ-DEFININDO PARÂMETROS DE
 2 1 ACESSO PARA SECRETÁRIA... 4 2 - CONFIGURAR HORÁRIOS DE ATENDIMENTO... 4 2.1 BLOQUEANDO E HABILITANDO HORÁRIOS... 5 3 PRÉ-DEFININDO PARÂMETROS DE ATENDIMENTO... 6 4 - A TELA AGENDA... 7 4.1 - TIPOS
2 1 ACESSO PARA SECRETÁRIA... 4 2 - CONFIGURAR HORÁRIOS DE ATENDIMENTO... 4 2.1 BLOQUEANDO E HABILITANDO HORÁRIOS... 5 3 PRÉ-DEFININDO PARÂMETROS DE ATENDIMENTO... 6 4 - A TELA AGENDA... 7 4.1 - TIPOS
O Windows também é um programa de computador, mas ele faz parte de um grupo de programas especiais: os Sistemas Operacionais.
 MICROSOFT WINDOWS O Windows também é um programa de computador, mas ele faz parte de um grupo de programas especiais: os Sistemas Operacionais. Apresentaremos a seguir o Windows 7 (uma das versões do Windows)
MICROSOFT WINDOWS O Windows também é um programa de computador, mas ele faz parte de um grupo de programas especiais: os Sistemas Operacionais. Apresentaremos a seguir o Windows 7 (uma das versões do Windows)
PEDIDOS WEB MANUAL DO USUÁRIO
 PEDIDOS WEB MANUAL DO USUÁRIO CONTEÚDO Sobre o site... 2 Segurança -Trocar Senha... 4 Segurança Cadastrarusuários... 5 Configurações Preços... 6 Configurações Dados de Contato... 7 Configurações Assinatura
PEDIDOS WEB MANUAL DO USUÁRIO CONTEÚDO Sobre o site... 2 Segurança -Trocar Senha... 4 Segurança Cadastrarusuários... 5 Configurações Preços... 6 Configurações Dados de Contato... 7 Configurações Assinatura
Microsoft Office Outlook Web Access ABYARAIMOVEIS.COM.BR
 Microsoft Office Outlook Web Access ABYARAIMOVEIS.COM.BR 1 Índice: 01- Acesso ao WEBMAIL 02- Enviar uma mensagem 03- Anexar um arquivo em uma mensagem 04- Ler/Abrir uma mensagem 05- Responder uma mensagem
Microsoft Office Outlook Web Access ABYARAIMOVEIS.COM.BR 1 Índice: 01- Acesso ao WEBMAIL 02- Enviar uma mensagem 03- Anexar um arquivo em uma mensagem 04- Ler/Abrir uma mensagem 05- Responder uma mensagem
SISTEMA OPERACIONAL MAC OS
 MANUAL PROTECT Versão R15 SISTEMA OPERACIONAL MAC OS Copyright GVT 2015 www.gvtprotect.com.br 1 1 Índice 1 Índice... 2 2 GVT PROTECT... 3 2.1 Requisitos Mínimos De Sistema... 3 2.2 Sistemas Operacionais
MANUAL PROTECT Versão R15 SISTEMA OPERACIONAL MAC OS Copyright GVT 2015 www.gvtprotect.com.br 1 1 Índice 1 Índice... 2 2 GVT PROTECT... 3 2.1 Requisitos Mínimos De Sistema... 3 2.2 Sistemas Operacionais
Manual do Usuário CMS WordPress Versão atual: 3.0
 Manual do Usuário CMS WordPress Versão atual: 3.0 1 - Introdução O Centro de Gestão do Conhecimento Organizacional, CGCO, criou, em março de 2008, uma equipe para atender à demanda de criação de novos
Manual do Usuário CMS WordPress Versão atual: 3.0 1 - Introdução O Centro de Gestão do Conhecimento Organizacional, CGCO, criou, em março de 2008, uma equipe para atender à demanda de criação de novos
2 de maio de 2014. Remote Scan
 2 de maio de 2014 Remote Scan 2014 Electronics For Imaging. As informações nesta publicação estão cobertas pelos termos dos Avisos de caráter legal deste produto. Conteúdo 3 Conteúdo...5 Acesso ao...5
2 de maio de 2014 Remote Scan 2014 Electronics For Imaging. As informações nesta publicação estão cobertas pelos termos dos Avisos de caráter legal deste produto. Conteúdo 3 Conteúdo...5 Acesso ao...5
Guia de Inicialização para o Macintosh
 Intralinks VIA Versão 2.0 Guia de Inicialização para o Macintosh Suporte 24/7/365 da Intralinks EUA: +1 212 543 7800 Reino Unido: +44 (0) 20 7623 8500 Consulte a página de logon da Intralinks para obter
Intralinks VIA Versão 2.0 Guia de Inicialização para o Macintosh Suporte 24/7/365 da Intralinks EUA: +1 212 543 7800 Reino Unido: +44 (0) 20 7623 8500 Consulte a página de logon da Intralinks para obter
Instruções para uma impressora conectada localmente no Windows
 Página 1 de 5 Guia de conexão Instruções para uma impressora conectada localmente no Windows Antes da instalação do software da impressora para Windows Uma impressora conectada localmente é uma impressora
Página 1 de 5 Guia de conexão Instruções para uma impressora conectada localmente no Windows Antes da instalação do software da impressora para Windows Uma impressora conectada localmente é uma impressora
Curso Online A Escola no Combate ao Trabalho Infantil Plataforma de Educação à Distância
 Página1 Apresentação Curso Online A Escola no Combate ao Trabalho Infantil Plataforma de Educação à Distância Olá Participante do Curso A Escola no Combate ao Trabalho Infantil (ECTI), Este tutorial pretende
Página1 Apresentação Curso Online A Escola no Combate ao Trabalho Infantil Plataforma de Educação à Distância Olá Participante do Curso A Escola no Combate ao Trabalho Infantil (ECTI), Este tutorial pretende
Notas de versão do cliente Fiery Color Profiler Suite, versão 4.5.1
 Notas de versão do cliente Fiery Color Profiler Suite, versão 4.5.1 Este documento contém informações importantes sobre esta versão. Lembre-se de fornecer essas informações a todos os usuários antes de
Notas de versão do cliente Fiery Color Profiler Suite, versão 4.5.1 Este documento contém informações importantes sobre esta versão. Lembre-se de fornecer essas informações a todos os usuários antes de
SISTEMA OPERACIONAL - WINDOWS
 MANUAL PROTECT Versão R15 SISTEMA OPERACIONAL - WINDOWS Copyright GVT 2015 www.gvtprotect.com.br 1 1 Índice 1 Índice... 2 2 GVT PROTECT... 3 2.1 REQUISITOS MÍNIMOS DE SISTEMA... 3 2.2 SISTEMAS OPERACIONAIS
MANUAL PROTECT Versão R15 SISTEMA OPERACIONAL - WINDOWS Copyright GVT 2015 www.gvtprotect.com.br 1 1 Índice 1 Índice... 2 2 GVT PROTECT... 3 2.1 REQUISITOS MÍNIMOS DE SISTEMA... 3 2.2 SISTEMAS OPERACIONAIS
Prezado aluno, 1 - ) Clique no link que segue: http://speedtest.net/ 2 - ) Clique em iniciar teste: 3-) Verifique a velocidade:
 Prezado aluno, Primeiramente sugerimos que utilize o Google Chrome, um navegador mais rápido e seguro. https://www.google.com/intl/pt-br/chrome/browser/?hl=pt-br&brand=chmi Caso não resolva os problemas,
Prezado aluno, Primeiramente sugerimos que utilize o Google Chrome, um navegador mais rápido e seguro. https://www.google.com/intl/pt-br/chrome/browser/?hl=pt-br&brand=chmi Caso não resolva os problemas,
5.3.3.5 Lab - Monitorar e Gerenciar os Recursos do Sistema no Windows 7
 IT Essentials 5.0 5.3.3. - Monitorar e Gerenciar os Recursos do Sistema no Windows 7 Introdução Imprima e preencha este laboratório. Neste laboratório, você vai usar as ferramentas administrativas para
IT Essentials 5.0 5.3.3. - Monitorar e Gerenciar os Recursos do Sistema no Windows 7 Introdução Imprima e preencha este laboratório. Neste laboratório, você vai usar as ferramentas administrativas para
Migrando para o Word 2010
 Neste guia O Microsoft Word 2010 está com visual bem diferente, por isso, criamos este guia para ajudar você a minimizar a curva de aprendizado. Leia-o para saber as partes principais da nova interface,
Neste guia O Microsoft Word 2010 está com visual bem diferente, por isso, criamos este guia para ajudar você a minimizar a curva de aprendizado. Leia-o para saber as partes principais da nova interface,
MANUAL MOODLE - PROFESSORES
 MANUAL MOODLE - PROFESSORES VERSÃO 2.5 Faculdades Projeção FACULDADE PROJEÇÃO Prof. Oswaldo Luiz Saenger Presidente Prof.ª Catarina Fontoura Costa Diretora Geral das Unidades Educacionais Prof. José Sérgio
MANUAL MOODLE - PROFESSORES VERSÃO 2.5 Faculdades Projeção FACULDADE PROJEÇÃO Prof. Oswaldo Luiz Saenger Presidente Prof.ª Catarina Fontoura Costa Diretora Geral das Unidades Educacionais Prof. José Sérgio
LASERTECK SOFTECK FC MANUAL DO USUÁRIO
 LASERTECK SOFTECK FC MANUAL DO USUÁRIO 2015 SUMÁRIO 1 INTRODUÇÃO... 3 2 REQUISITOS DO SISTEMA... 3 3 INSTALAÇÃO... 3 4 O QUE MUDOU... 3 5 COMO COMEÇAR... 4 6 FORMULÁRIOS DE CADASTRO... 5 7 CADASTRO DE
LASERTECK SOFTECK FC MANUAL DO USUÁRIO 2015 SUMÁRIO 1 INTRODUÇÃO... 3 2 REQUISITOS DO SISTEMA... 3 3 INSTALAÇÃO... 3 4 O QUE MUDOU... 3 5 COMO COMEÇAR... 4 6 FORMULÁRIOS DE CADASTRO... 5 7 CADASTRO DE
Utilização do console WEB do DokCT-e. [Version 17/01/2013]
![Utilização do console WEB do DokCT-e. [Version 17/01/2013] Utilização do console WEB do DokCT-e. [Version 17/01/2013]](/thumbs/34/13122906.jpg) Utilização do console WEB do DokCT-e [Version 17/01/2013] Índice Sobre o DokCT-e.................................................................... 1 Primeiro Passo - Efetuar o Login......................................................
Utilização do console WEB do DokCT-e [Version 17/01/2013] Índice Sobre o DokCT-e.................................................................... 1 Primeiro Passo - Efetuar o Login......................................................
Atualização, backup e recuperação de software
 Atualização, backup e recuperação de software Guia do Usuário Copyright 2006 Hewlett-Packard Development Company, L.P. Microsoft e Windows são marcas registradas da Microsoft Corporation nos EUA. As informações
Atualização, backup e recuperação de software Guia do Usuário Copyright 2006 Hewlett-Packard Development Company, L.P. Microsoft e Windows são marcas registradas da Microsoft Corporation nos EUA. As informações
10.3.1.9 Lab - Configurando o Firewall do Windows Vista
 5.0 10.3.1.9 Lab - Configurando o Firewall do Windows Vista Imprima e preencha este laboratório. Neste laboratório, você irá explorar o Firewall do Windows Vista e definir algumas configurações avançadas.
5.0 10.3.1.9 Lab - Configurando o Firewall do Windows Vista Imprima e preencha este laboratório. Neste laboratório, você irá explorar o Firewall do Windows Vista e definir algumas configurações avançadas.
Brasil. 5. Aspecto da câmera de vídeo. A. Modo de pré-visualização. B. Foto instantânea. C. Modo de videoclipe
 Aviso importante: Instale primeiro o driver e somente então conecte a VideoCAM Messenger à porta USB Leia este importante aviso antes da instalação 1. Instalação do software VideoCAM Messenger 1. Insira
Aviso importante: Instale primeiro o driver e somente então conecte a VideoCAM Messenger à porta USB Leia este importante aviso antes da instalação 1. Instalação do software VideoCAM Messenger 1. Insira
SECRETARIA DE TECNOLOGIA DA INFORMAÇÃO COORDENADORIA DE SUPORTE TÉCNICO AOS USUÁRIOS MANUAL DE ACESSO AO PORTAL DE APLICAÇÕES DO GABINETE VIRTUAL
 SECRETARIA DE TECNOLOGIA DA INFORMAÇÃO COORDENADORIA DE SUPORTE TÉCNICO AOS USUÁRIOS MANUAL DE ACESSO AO PORTAL DE APLICAÇÕES DO GABINETE VIRTUAL 16 DE ABRIL DE 2013 SUMÁRIO 1 OBJETIVO DO MÓDULO... 3 2
SECRETARIA DE TECNOLOGIA DA INFORMAÇÃO COORDENADORIA DE SUPORTE TÉCNICO AOS USUÁRIOS MANUAL DE ACESSO AO PORTAL DE APLICAÇÕES DO GABINETE VIRTUAL 16 DE ABRIL DE 2013 SUMÁRIO 1 OBJETIVO DO MÓDULO... 3 2
Manual de utilização do EAD SINPEEM. EaD Sinpeem
 2015 Manual de utilização do EAD SINPEEM EaD Sinpeem 2 SUMÁRIO 1 INTRODUÇÃO... 3 2. COMO ACESSAR UM CURSO... 3 3. COMO ALTERAR MINHA SENHA... 5 4. COMO EDITAR MEU PERFIL... 5 5. COMO ACESSAR O CURSO...
2015 Manual de utilização do EAD SINPEEM EaD Sinpeem 2 SUMÁRIO 1 INTRODUÇÃO... 3 2. COMO ACESSAR UM CURSO... 3 3. COMO ALTERAR MINHA SENHA... 5 4. COMO EDITAR MEU PERFIL... 5 5. COMO ACESSAR O CURSO...
Brainloop Secure Dataroom versão 8.30 App QR Code Scanner para ios e Android Guia rápido
 Guia rápido Brainloop Secure Dataroom Versão 8.30 Direitos autorais Brainloop AG, 2004-2016. Todos os direitos reservados. Versão do documento 1.3. Todas as marcas registradas, citadas neste documento
Guia rápido Brainloop Secure Dataroom Versão 8.30 Direitos autorais Brainloop AG, 2004-2016. Todos os direitos reservados. Versão do documento 1.3. Todas as marcas registradas, citadas neste documento
Perguntas frequentes do Support Center (versão WBS29.11)
 Primeira publicação: 06 de Janeiro de 2015 Americas Headquarters Cisco Systems, Inc. 170 West Tasman Drive San Jose, CA 95134-1706 USA http://www.cisco.com Tel: 408 526-4000 800 553-NETS (6387) Fax: 408
Primeira publicação: 06 de Janeiro de 2015 Americas Headquarters Cisco Systems, Inc. 170 West Tasman Drive San Jose, CA 95134-1706 USA http://www.cisco.com Tel: 408 526-4000 800 553-NETS (6387) Fax: 408
