Guia do Usuário Cisco WebEx Meetings Server Versão 2.0
|
|
|
- Tiago Carvalho Cesário
- 8 Há anos
- Visualizações:
Transcrição
1 Primeira publicação: 06 de Fevereiro de 2014 Americas Headquarters Cisco Systems, Inc. 170 West Tasman Drive San Jose, CA USA Tel: NETS (6387) Fax:
2 THE SPECIFICATIONS AND INFORMATION REGARDING THE PRODUCTS IN THIS MANUAL ARE SUBJECT TO CHANGE WITHOUT NOTICE. ALL STATEMENTS, INFORMATION, AND RECOMMENDATIONS IN THIS MANUAL ARE BELIEVED TO BE ACCURATE BUT ARE PRESENTED WITHOUT WARRANTY OF ANY KIND, EXPRESS OR IMPLIED. USERS MUST TAKE FULL RESPONSIBILITY FOR THEIR APPLICATION OF ANY PRODUCTS. THE SOFTWARE LICENSE AND LIMITED WARRANTY FOR THE ACCOMPANYING PRODUCT ARE SET FORTH IN THE INFORMATION PACKET THAT SHIPPED WITH THE PRODUCT AND ARE INCORPORATED HEREIN BY THIS REFERENCE. IF YOU ARE UNABLE TO LOCATE THE SOFTWARE LICENSE OR LIMITED WARRANTY, CONTACT YOUR CISCO REPRESENTATIVE FOR A COPY. The Cisco implementation of TCP header compression is an adaptation of a program developed by the University of California, Berkeley (UCB) as part of UCB's public domain version of the UNIX operating system. All rights reserved. Copyright 1981, Regents of the University of California. NOTWITHSTANDING ANY OTHER WARRANTY HEREIN, ALL DOCUMENT FILES AND SOFTWARE OF THESE SUPPLIERS ARE PROVIDED AS IS" WITH ALL FAULTS. CISCO AND THE ABOVE-NAMED SUPPLIERS DISCLAIM ALL WARRANTIES, EXPRESSED OR IMPLIED, INCLUDING, WITHOUT LIMITATION, THOSE OF MERCHANTABILITY, FITNESS FOR A PARTICULAR PURPOSE AND NONINFRINGEMENT OR ARISING FROM A COURSE OF DEALING, USAGE, OR TRADE PRACTICE. IN NO EVENT SHALL CISCO OR ITS SUPPLIERS BE LIABLE FOR ANY INDIRECT, SPECIAL, CONSEQUENTIAL, OR INCIDENTAL DAMAGES, INCLUDING, WITHOUT LIMITATION, LOST PROFITS OR LOSS OR DAMAGE TO DATA ARISING OUT OF THE USE OR INABILITY TO USE THIS MANUAL, EVEN IF CISCO OR ITS SUPPLIERS HAVE BEEN ADVISED OF THE POSSIBILITY OF SUCH DAMAGES. Any Internet Protocol (IP) addresses and phone numbers used in this document are not intended to be actual addresses and phone numbers. Any examples, command display output, network topology diagrams, and other figures included in the document are shown for illustrative purposes only. Any use of actual IP addresses or phone numbers in illustrative content is unintentional and coincidental. Cisco and the Cisco logo are trademarks or registered trademarks of Cisco and/or its affiliates in the U.S. and other countries. To view a list of Cisco trademarks, go to this URL: Third-party trademarks mentioned are the property of their respective owners. The use of the word partner does not imply a partnership relationship between Cisco and any other company. (1110R) 2014 Cisco Systems, Inc. All rights reserved.
3 CONTEÚDO Visão Geral do Cisco WebEx Meetings 1 Informações de Licenciamento 2 Configurando as suas Preferências de Reuniões Instantâneas 2 Inserindo as Informações da Sua Conta 2 Iniciando a Sessão no Assistente WebEx 5 Iniciando a Sessão no Assistente WebEx 5 Entrando no Assistente WebEx Usando o Registro Único 6 Alternando Sites 7 Iniciando uma Reunião Instantânea com o Assistente WebEx 8 Iniciando uma reunião a partir do seu serviço de mensagens instantâneas 9 Agendando uma reunião com o Assistente WebEx 9 Agendando uma Reunião de Conferência Pessoal através do Assistente WebEx 10 Instalando as Ferramentas de produtividade WebEx 11 Abrindo a caixa de diálogo Configurações WebEx 12 Configurando as Ferramentas de Produtividade WebEx 13 Desinstalando as Ferramentas de Produtividade WebEx 13 Selecionando opções de áudio e reunir-se agora 15 Sobre o uso do WebEx Áudio 15 Conectando a uma Audioconferência 16 Usando o seu Telefone para Conectar ao Áudio 17 Saindo da audioconferência 18 Usando o seu Computador para Conectar ao Áudio 18 Ajustando as configurações do microfone e dos alto-falantes 19 Mudando Dispositivos de Som Durante uma Reunião 19 Desativando e Ativando o Som dos Microfones 20 Editando e atualizando os seus números de telefone armazenados 21 Modificando os Tons de Entrada e Saída para a sua Reunião 22 Sobre Usar a Conferência Pessoal 22 Criando a sua conta de Conferência Pessoal 25 iii
4 Conteúdo Discando para uma reunião de Conferência Pessoal 26 Regenerando códigos de acesso 27 Excluindo uma conta de Conferência Pessoal 28 Entrando em uma reunião 31 Entrando em uma reunião através de um 31 Entrando em uma reunião através da página Reuniões 32 Entrando pelo número da reunião 33 Iniciando ou Agendando uma Reunião 35 Agendando uma Reunião através do site WebEx 35 Iniciando uma Reunião a partir do Site WebEx 37 Iniciando uma Reunião Instantânea 38 Permitindo que outro usuário agende reuniões para você 39 Localizando uma reunião 39 Editando uma reunião 40 Editar reunião recorrente 41 Cancelando uma reunião 41 Suporte ao Padrão de Recorrência 42 Agendando Reuniões WebEx com o Microsoft Outlook 45 Sobre a integração WebEx com o Outlook 45 Agendando uma reunião WebEx através do Microsoft Outlook 46 Iniciando uma reunião agendada no Microsoft Outlook 48 Suporte ao Padrão de Recorrência na Integração WebEx com o Outlook 48 Sobre Delegados 50 Atribuindo um delegado no site WebEx 51 Atribuindo um delegado no Microsoft Outlook 51 Agendando uma Reunião ou um Compromisso para Outro Organizador 52 Iniciando uma Reunião para Outro Organizador 53 Editando uma reunião agendada 54 Cancelando uma reunião no Microsoft Outlook 55 Entrando em uma reunião no Microsoft Outlook 55 Entrando em uma reunião no site WebEx 56 Gerenciando Sua Reunião 59 A Janela de Reunião 59 Um Tour Rápido pela Janela de Reunião 59 Trabalhando com Painéis 60 iv
5 Conteúdo Interagindo com Outros Participantes 62 Gerenciando Painéis 63 Restaurando o Layout do Painel 63 Acessar Opções de Painel 64 Redimensionar o Visualizador de Conteúdo e a Área dos Painéis 65 Acessando os painéis do painel de controle de Reuniões 65 Visualizando painel de alertas 66 Trabalhando com Convidados 67 Lembrando os convidados para entrar na sua reunião 67 Convidando pessoas por ou telefone durante uma reunião 67 Trocando apresentadores 68 Designar um Participante como Apresentador a partir da Janela de Reunião 68 Designando um Participante para ser o Apresentador Quando Você Estiver Compartilhando 69 Transferindo a Função de Organizador 69 Reassumindo a Função de Organizador 70 Obter informações sobre uma reunião em andamento 70 Editar uma mensagem ou saudação durante uma reunião 71 Restringindo o Acesso a uma Reunião 71 Removendo um Participante de uma Reunião 72 Terminando uma Reunião 72 Gerenciar as Gravações de Reunião 73 Gravando a sua reunião 73 Editar uma gravação 74 Reproduzindo uma gravação da reunião 74 Fazer o download de uma Gravação de Reunião ou o Reprodutor de Gravações de Rede WebEx 75 Compartilhando uma Gravação de Reunião 76 Excluindo uma Gravação de Reunião 76 Enviando e recebendo vídeo 79 Requisitos mínimos de sistema 79 Mantendo o foco em um participante 80 Alternando entre a Lista de Participantes ou Miniaturas dos Participantes 80 Exibindo Todos que estão Enviando Vídeo 81 Configurando as Opções da Webcam 81 Controlando sua Autoexibição 82 v
6 Conteúdo Controlando a Exibição de Vídeo 82 Obtendo Dados de Áudio e Vídeo Durante uma Reunião 82 Compartilhando Arquivos e Quadros de Comunicações 83 Sobre Compartilhar Arquivos 83 Concedendo Privilégios de Compartilhamento 84 Compartilhando um Arquivo 84 Escolhendo um Modo de Importação para o Compartilhamento de Apresentação 85 Sobre Compartilhar um Quadro de Comunicações 85 Usando Ferramentas de Anotações em Conteúdo Compartilhado 86 Mudar Visualizações em um Arquivo ou Quadro de Comunicações 87 Navegando por Slides, Páginas ou Quadros de Comunicações Usando a Barra de Ferramentas 88 Avançando Páginas ou Slides Automaticamente 89 Interromper o Avanço Automático de Páginas ou Slides: 89 Animar e Adicionar Efeitos à Slides Compartilhados 89 Adicionar novas páginas a arquivos compartilhados ou quadros de comunicação 90 Colando imagens em slides, páginas ou quadros de comunicações 91 Gerenciar Exibições de Apresentações, Documentos ou Quadros de Comunicações 91 Ampliar ou Reduzir 91 Controlar o modo de exibição em tela inteira ou miniatura 92 Limpar Anotações e Ponteiros 93 Salvar uma Apresentação, Documento ou Quadro de comunicações 94 Salvando um Novo Arquivo 95 Salvando uma Cópia de um Arquivo 95 Abrir um arquivo salvo 95 Imprimindo um arquivo 96 Usando o Compartilhamento de Aplicativo 96 Usando o Compartilhamento de Desktop 97 Usando o Compartilhamento do Navegador da Web 98 Sondar os Convidados 99 Criar um questionário de pesquisa (para Windows) 99 Criar um questionário de pesquisa (para Mac) 100 Editando um Questionário 101 Exibir um cronômetro durante a pesquisa 101 Abrir um Arquivo de Questionário de Sondagem 102 vi
7 Conteúdo Abrindo uma Sondagem 102 Exibir os resultados da pesquisa 103 Compartilhar os resultados da pesquisa com os participantes 103 Salvando um Questionário de Sondagem em uma Reunião 104 Salvando os Resultados de uma Sondagem 104 Transferir e fazer download de arquivos durante uma reunião 105 Publicando arquivos durante uma reunião 105 Transferir arquivos durante uma reunião 106 Gerenciar e tomar nota 107 Sobre como Tomar Notas 107 Tomando Notas Pessoais 107 Tomando as Notas Públicas (Atas de Reunião) 108 Salvar Notas em um Arquivo 108 Especificando as Opções de Anotações (Windows) 109 Especificando as Opções de Anotações (Mac) 110 Designando um Anotador (Windows) 110 Designar um Anotador (Mac) 111 Habilitando Legendas 111 Designando um Criador de Legenda 111 Fornecendo Legendas 112 Acessibilidade 113 Usando o Áudio CAPTCHA 113 Suporte para leitura de tela 114 Atalhos de teclado suportados 114 Trabalhando com a Lista de Participantes 116 Copiando texto do painel de bate-papo 116 Digitando texto em uma caixa de entrada 117 Acessando o painel de controles da reunião durante o compartilhamento 117 Solução de problemas 119 A Lista de Participantes Exibe Várias Entradas para o Mesmo Usuário 119 Navegador da Internet Explorer Não Compatível 120 Erro encontrado "404 página não encontrada" 120 Não pode iniciar ou participar da reunião 120 O SSO Não Funciona com os Dispositivos ios 122 Cliente reunião não carrega 122 vii
8 Conteúdo O Adobe Reader Inicia Automaticamente 124 Mensagem de erro: A configuração não foi bem sucedida. 124 Não é Possível Instalar as Ferramentas de Produtividade WebEx 124 A função "Lembrar-me" não funciona 124 Não é possível gravar a reunião 125 Enfrentando problemas de áudio ou de vídeo durante as reuniões 125 Não é possível acessar a ajuda 126 viii
9 CAPÍTULO 1 Visão Geral do Cisco WebEx Meetings O Cisco WebEx Meetings lhe fornece ferramentas que ajudam a colaborar com seus contatos e colegas de forma eficiente. Aqui estão os destaques do que você pode fazer: Selecione Reunir-se Agora para iniciar uma reunião instantânea. Selecione Agendar para agendar uma reunião. Participe de uma reunião a partir do convite da sua mensagem de ou a partir da página de Reuniões em seu site WebEx. Selecione Gravações para encontrar uma gravação de reunião. Use as Ferramentas de Produtividade WebEx, que lhe permite agendar, iniciar e participar de reuniões do Microsoft Outlook e o WebEx Assistente, sem precisar usar o seu site WebEx. Se você não tiver baixado as Ferramentas de Produtividade quando ativar a sua conta, você pode selecionar Downloads na porção da parte superior direita do seu site WebEx e então baixá-las da página. Para garantir a melhor experiência de reuniões possível, baixe os últimos lançamentos de software Java para o seu navegador favorito. Se você precisar de assistência, entre em contato com o administrador do sistema. Quando você estiver longe do seu computador, você pode agendar, iniciar e participar de reuniões em seu dispositivo móvel Apple ou Android. Para mais informações, consulte a seção Cisco WebEx para dispositivos móveis nas Perguntas Frequentes em products_user_guide_list.html. Certifique-se de que os cookies estejam habilitados em seu navegador. Você não pode entrar no seu site Cisco WebEx se os cookies no seu navegador estiverem desabilitados. Informações de Licenciamento, página 2 Configurando as suas Preferências de Reuniões Instantâneas, página 2 Inserindo as Informações da Sua Conta, página 2 1
10 Informações de Licenciamento Visão Geral do Cisco WebEx Meetings Informações de Licenciamento Licenças e Notificações de Terceiros (inclusive software de fonte gratuita/aberta) Contrato de Licença do Usuário Final Contrato de Licença Suplementar do Usuário Final Configurando as suas Preferências de Reuniões Instantâneas Uma reunião instantânea é uma reunião que você pode começar imediatamente, sem programá-la com antecedência. Conclua esta tarefa para definir as suas preferências de reunião instantânea padrão. Etapa 4 Etapa 5 Conectar-se ao seu site WebEx. A página Reuniões é exibida. Se você está tendo problemas para iniciar a sessão, certifique-se de que os cookies estejam habilitados em seu navegador. Você não pode iniciar a sessão no Cisco WebEx se os cookies estiverem desabilitados. Selecione Minha Conta no canto superior direito. Navegue até a seção Configurações para Reunir-se agora. Digite as informações solicitadas. Se você digitar uma senha, o sistema exigirá que os usuários passem a digitá-la sempre que ingressarem em sua reunião instantânea. Selecione Atualizar. Tópicos relacionados Visão Geral do Cisco WebEx Meetings, na página 1 Inserindo as Informações da Sua Conta Conectar-se ao seu site WebEx. A página Reuniões é exibida. Se você está tendo problemas para iniciar a sessão, certifique-se de que os cookies estejam habilitados em seu navegador. Você não pode iniciar a sessão no Cisco WebEx se os cookies estiverem desabilitados. Selecione Minha Conta na parte superior direita. 2
11 Visão Geral do Cisco WebEx Meetings Inserindo as Informações da Sua Conta A página Minha Conta é exibida. Etapa 4 Insira a informação solicitada, lembrando-se das seguintes notas: Campos com um asterisco (*) são obrigatórios. Você não pode alterar o endereço de . Você não pode alterar a senha se o seu sistema estiver configurado para SSO. As configurações de Reunir-se Agora determinam as suas configurações padrão ao iniciar uma reunião instantânea. Entre em contato com o seu administrador se você precisar detalhes sobre a configuração do seu sistema. Selecione Atualizar ao finalizar. Certifique-se que você selecionou Atualizar antes de clicar fora da página Minha Conta. Caso contrário, quaisquer atualizações que você fez serão perdidas. Tópicos relacionados Visão Geral do Cisco WebEx Meetings, na página 1 Modificando os Tons de Entrada e Saída para a sua Reunião, na página 22 3
12 Inserindo as Informações da Sua Conta Visão Geral do Cisco WebEx Meetings 4
13 CAPÍTULO 2 Iniciando a Sessão no Assistente WebEx Utilize o Assistente WebEx para rapidamente agendar ou iniciar reuniões e configurar ou alterar as suas configurações de conta WebEx sem ir para o seu site Cisco WebEx. Iniciando a Sessão no Assistente WebEx, página 5 Entrando no Assistente WebEx Usando o Registro Único, página 6 Alternando Sites, página 7 Iniciando uma Reunião Instantânea com o Assistente WebEx, página 8 Iniciando uma reunião a partir do seu serviço de mensagens instantâneas, página 9 Agendando uma reunião com o Assistente WebEx, página 9 Agendando uma Reunião de Conferência Pessoal através do Assistente WebEx, página 10 Instalando as Ferramentas de produtividade WebEx, página 11 Abrindo a caixa de diálogo Configurações WebEx, página 12 Configurando as Ferramentas de Produtividade WebEx, página 13 Desinstalando as Ferramentas de Produtividade WebEx, página 13 Iniciando a Sessão no Assistente WebEx Antes de iniciar Verifique se as Ferramentas de produtividade WebEx estão instaladas no seu computador. O administrador pode ter "carregado" as Ferramentas de produtividade WebEx para o seu computador. No menu iniciar, selecione Iniciar > Programas > WebEx > Ferramentas de produtividade > Assistente WebEx. 5
14 Entrando no Assistente WebEx Usando o Registro Único Iniciando a Sessão no Assistente WebEx A caixa de diálogo do Assistente WebEx é exibida. Se você estiver previamente conectado ao Assistente WebEx, a URL do site WebEx que você estava usando é mostrada no campo O site atual é na parte superior da caixa de diálogo. (Opcional) Se você usou o Mozilla Firefox ou Google Chrome para acessar o seu site Cisco WebEx e baixar as Ferramentas de produtividade, execute um dos seguintes: Insira a URL do seu site local do Cisco WebEx Meetings Server e selecione Próximo. Selecione Iniciar a sessão WebEx na nuvem para entrar em um site Cisco WebEx na nuvem, como o Cisco WebEx Meetings ou um site dos centros WebEx. (Opcional) Selecione o ícone Lápis próximo ao campo site atual para mudar para um site WebEx diferente. Para digitar uma nova URL do site WebEx, execute um dos seguintes: Insira uma URL do site local do Cisco WebEx Meetings Server e selecione Próximo. Selecione Iniciar a sessão WebEx na nuvem para entrar em um site Cisco WebEx na nuvem, como o Cisco WebEx Meetings ou um site dos centros WebEx. Etapa 4 Digite o endereço de para a sua conta WebEx. Para sites LDAP Cisco WebEx, insira o seu endereço de da empresa e a senha. Para sites Cisco WebEx com registro único (SSO), a janela de início de sessão da sua empresa é exibida para você inserir o seu nome de usuário e senha. Etapa 5 Etapa 6 Etapa 7 Selecione Iniciar Sessão. Para determinar em qual site WebEx você está conectado: a) Clique com o botão direito ícone Assistente WebEx na barra de tarefas e selecione Configurações WebEx... b) Selecione a guia Conta. A seção informações de conta exibe o site WebEx que você está conectado. Alguns sites Cisco WebEx permitem a você alterar sua senha ou mudar para um site Cisco WebEx diferente na guia conta. Se você fizer alterações, selecione Atualizar para atualizar a informação exibida. Para se desconectar do Assistente WebEx, clique com o botão direito no ícone Assistente WebEx na barra de tarefas e selecione Desconectar. Entrando no Assistente WebEx Usando o Registro Único Normalmente você inicia sessão no site WebEx utilizando o seu endereço de e senha. No entanto, se o seu administrador requer que você utilize registro único, ou seja, inicie a sessão através do seu site corporativo, você utiliza um processo de logon diferente, fornecido por sua empresa. Antes de iniciar Certifique-se de que as Ferramentas de produtividade do WebEx estejam instaladas. O administrador pode ter "carregado" esse aplicativo para você. Se não, você pode baixá-lo da página Transferências no site WebEx. 6
15 Iniciando a Sessão no Assistente WebEx Alternando Sites A página de download de Ferramentas de produtividade também exibe as instruções para iniciar sessão nas Ferramentas de produtividade. Tome nota da URL porque você vai precisar dela para iniciar a sessão no Assistente WebEx. Execute um dos seguintes procedimentos: Selecione Conectar Usando o Registro Único. Se você não vê a opção, insira o endereço de associado à sua conta WebEx. Uma vez que o sistema verifica se você pode utilizar o registro único, a opção é exibida. Selecione Iniciar sessão usando o site corporativo. Insira a URL do seu site WebEx. Você é redirecionado para o seu site corporativo. Insira as informações necessárias para iniciar sessão na página. Alternando Sites Esta tarefa descreve como alternar entre vários sites Cisco WebEx. Antes de iniciar Para usar a funcionalidade de alternar site, tenha certeza que você tem uma conta em pelo menos um site Cisco WebEx Meetings Server e um site Cisco WebEx na nuvem, ou várias contas em sites Cisco WebEx na nuvem. O endereço de e a senha designados para o site Cisco WebEx Meetings Server deve corresponder pelo menos com um site Cisco WebEx na nuvem. Alternar site está disponível apenas se o seu administrador ativou a funcionalidade na nuvem para permitir que os usuários iniciem a sessão no Cisco WebEx nas contas na nuvem através das Ferramentas de produtividade WebEx. Iniciar a sessão no Assistente WebEx usando uma conta multi-site. A caixa de diálogo do Assistente WebEx é exibida. Clique com o botão direito no ícone Assistente WebEx na barra de tarefas e selecione Alternar site... Os sites disponíveis exibidos na caixa de diálogo do Assistente WebEx. O site Cisco WebEx que você está usando atualmente está listado como sessão iniciada. Selecione Iniciar a sessão próximo ao site que você deseja usar. Dependendo do site selecionado, você pode ser requerido a temporariamente fechar o Microsoft Outlook para completar a mudança. 7
16 Iniciando uma Reunião Instantânea com o Assistente WebEx Iniciando a Sessão no Assistente WebEx Se necessário, digite a senha, e depois selecione Iniciar a sessão. Iniciando uma Reunião Instantânea com o Assistente WebEx Dica Quando estiver conectado ao Assistente WebEx, você pode iniciar uma reunião instantânea selecionando Reunir-se agora através do ícone Assistente WebEx na barra de tarefas ou na barra de ferramentas WebEx no Microsoft Outlook. Antes de iniciar Verifique se as Ferramentas de produtividade WebEx estão instaladas no seu computador. O administrador pode ter "carregado" as Ferramentas de produtividade WebEx para o seu computador. Inicie a sessão no Assistente WebEx Na guia reuniões da caixa de diálogo Configurações WebEx, você pode selecionar a caixa de verificação Deixe-me alterar o tópico da reunião e a senha quando a reunião começar se você deseja substituir as configurações do tópico (O que) ou senha reunir-se agora para cada reunião instantânea. Clique com o botão direito no ícone Assistente WebEx na barra de tarefas e selecione Reunir-se agora. Dependendo das suas configurações do WebEx, uma caixa de diálogo solicitando informações específicas da reunião ou a página Início rápido é exibida. (Opcional) Se tiver assinalado a caixa de verificação Deixe-me alterar o tópico da reunião e a senha quando a reunião começar na caixa de diálogo das Configurações do WebEx, digite um tópico no campo o que e uma senha para esta reunião instantânea. Então selecione Reunir-se agora. A página Início rápido aparece. Existem duas formas de convidar pessoas para participarem da reunião: A função reunir-se agora envia um convite por para você encaminhar aos convidados. Selecione Convidar e lembrar na página Início rápido. Na guia do , digite os endereços de dos convidados, e depois selecione Enviar. Tópicos relacionados Configurando as suas Preferências de Reuniões Instantâneas, na página 2 8
17 Iniciando a Sessão no Assistente WebEx Iniciando uma reunião a partir do seu serviço de mensagens instantâneas Iniciando uma reunião a partir do seu serviço de mensagens instantâneas Depois que você instalar as Ferramentas de Produtividade WebEx, uma guia WebEx aparece sempre que você iniciar um bate-papo a partir do seu cliente suportado do serviço de mensagens instantâneas. Selecione a opção relevante para iniciar uma reunião ou convidar pessoas para sua reunião WebEx. Antes de iniciar Esta versão das Ferramentas de Produtividade Cisco se integram com os seguintes clientes do serviço de mensagens instantâneas: Lync 2010 (32 bits) Lync 2013 (32 bits) Microsoft Office Communicator 2007 Microsoft Office Communicator 2007 R2 Etapa 4 Abra o seu cliente do serviço de mensagens instantâneas e selecione um usuário na lista. Uma janela de bate-papo se abre com uma guia WebEx no topo. Para iniciar uma reunião, selecione o botão Iniciar Reunião na guia WebEx. Cisco WebEx Meetings se inicia. Para convidar um usuário para sua reunião, selecione o usuário na sua lista de mensagem instantânea. Uma janela de bate-papo se abre com uma guia WebEx no topo. Selecione Convidar para Reunião na guia WebEx. O link da reunião é enviado ao usuário. Se você já iniciou uma reunião WebEx a partir de outra interface, como por exemplo o site ou a Integração do Outlook, você ainda pode convidar usuários a partir do seu cliente do serviço de mensagens instantâneas, selecionando-os na sua lista de mensagem instantânea e utilizando o botão Convidar para Reunião. Agendando uma reunião com o Assistente WebEx Antes de iniciar Verifique se as Ferramentas de produtividade WebEx estão instaladas no seu computador. O administrador pode ter "carregado" as Ferramentas de produtividade WebEx para o seu computador. Inicie a sessão no Assistente WebEx 9
18 Agendando uma Reunião de Conferência Pessoal através do Assistente WebEx Iniciando a Sessão no Assistente WebEx Etapa 4 Etapa 5 Etapa 6 Etapa 7 Clique com o botão direito no ícone Assistente WebEx na barra de tarefas e selecione Agendar uma Reunião. Um formulário de compromisso do Microsoft Outlook se abre. Se você não instalou o Outlook, o WebEx abrirá a página agendar reunião. Digite seus detalhes da reunião, como o assunto da reunião, horário de início e fim, e convidados. Selecione Adicionar Reunião WebEx na barra de ferramentas WebEx. A caixa de diálogo Configurações WebEx é exibida. (Opcional) Se você quiser incluir uma senha para sua reunião, digite-a na seção de informações sobre a reunião. Se você deseja conceder permissão à outros usuários para iniciar a reunião em seu nome, selecione a guia Organizador Alternativo e selecione-os na lista. Selecione OK para fechar a caixa de diálogo Configurações do WebEx. Informações WebEx são exibidas em seu formulário de compromisso do Microsoft Outlook. Selecione Enviar para salvar suas informações da reunião e enviar atualizações para os convidados. Agendando uma Reunião de Conferência Pessoal através do Assistente WebEx Antes de iniciar Verifique se as Ferramentas de produtividade WebEx estão instaladas no seu computador. O administrador pode ter "carregado" as Ferramentas de produtividade WebEx para o seu computador. Inicie a sessão no Assistente WebEx Você não pode designar um organizador alternativo para uma reunião de Conferência Pessoal. Etapa 4 Etapa 5 Clique com o botão direito no ícone Assistente WebEx na barra de tarefas e selecione Agendar uma Reunião. Um formulário de compromisso do Microsoft Outlook se abre. Se você não instalou o Microsoft Outlook, o WebEx abrirá a página Agendar Reunião. Digite seus detalhes da reunião, como o assunto da reunião, horário de início e fim, e convidados. Selecione Adicionar Reunião WebEx na barra de ferramentas WebEx. A caixa de diálogo Configurações WebEx é exibida. Na página de conferência de áudio, selecione WebEx Áudio ou uma Conta de Conferência Pessoal. (Opcional) Se selecionar a Conferência Pessoal como a sua conexão de áudio antes de criar um PIN de organizador e uma conta de Conferência Pessoal, o sistema pede que você faça o seguinte: 10
19 Iniciando a Sessão no Assistente WebEx Instalando as Ferramentas de produtividade WebEx a) Selecione Exibir opções de áudio na caixa de mensagem da conta de Conferência Pessoal necessária. Se você selecionar Cancelar, a configuração de Conexão de áudio volta para o WebEx Áudio e você pode continuar para agendar uma reunião WebEx Áudio. b) Na página Minha conta, vá para a seção Minhas opções de conexão de áudio. c) Selecione Conferência Pessoal. d) Insira um PIN de 4 dígitos. e) Selecione Salvar PIN e gerar a conta. f) Na caixa de diálogo Configurações WebEx, selecione Cancelar para fechar a caixa de diálogo. g) Fechar o formulário de compromisso do Microsoft Outlook. h) Retornar à etapa 1 para agendar a reunião de Conferência Pessoal novamente. Etapa 6 Etapa 7 Selecione OK para fechar a caixa de diálogo Configurações do WebEx. Informações WebEx são exibidas em seu formulário de compromisso do Microsoft Outlook. SelecioneEnviar para salvar suas informações da reunião e enviar atualizações para os convidados. A reunião agendada é exibida em seu calendário Outlook e na lista de reuniões em seu site Cisco WebEx. Tópicos relacionados Criando a sua conta de Conferência Pessoal, na página 25 Instalando as Ferramentas de produtividade WebEx Antes de instalar as Ferramentas de produtividade WebEx, certifique-se de que o computador tenha os seguintes requisitos mínimos de sistema: Intel Core2 Duo CPU 2.XXX GHz ou processador AMD (2 GB de RAM recomendado) JavaScript e cookies habilitados no navegador Sistemas operacionais e navegadores suportados Para os requisitos de sistema mais recentes do usuário final, incluindo sistemas operacionais e navegadores suportados, consulte as perguntas mais frequentes em products_user_guide_list.html. Conectar-se ao seu site WebEx. A página Reuniões é exibida. Se você está tendo problemas para iniciar a sessão, certifique-se de que os cookies estejam habilitados em seu navegador. Você não pode iniciar a sessão no Cisco WebEx se os cookies estiverem desabilitados. Na navegação superior, selecione Downloads. A opção de Downloads só está disponível se o administrador a tiver habilitado. 11
20 Abrindo a caixa de diálogo Configurações WebEx Iniciando a Sessão no Assistente WebEx Em Ferramentas de produtividade, selecione Download. A caixa de diálogo Download de arquivo é exibida. Etapa 4 Etapa 5 Etapa 6 (Opcional) Salve o programa de instalação (com a extensão.msi) em seu computador. Execute o arquivo de instalação e siga as instruções. Depois de concluir a instalação, entre em sua conta WebEx quando solicitado e, em seguida, verifique as configurações na caixa de diálogo de Configurações WebEx. (Opcional) Se o download não iniciar automaticamente, selecione o link clique aqui para baixar. Execute o arquivo de instalação e siga as instruções. Tópicos relacionados Abrindo a caixa de diálogo Configurações WebEx, na página 12 Abrindo a caixa de diálogo Configurações WebEx Você pode abrir a caixa de diálogo Configurações WebEx de vários pontos de acesso. De O menu Iniciar Microsoft Outlook Ícone Assistente WebEx na barra de tarefas Faça isso Clique em Iniciar > Programas > WebEx > Ferramentas de Produtividade > Configurações WebEx No menu WebEx, selecione Agendar reunião > Configurações WebEx. Este exemplo utiliza o Microsoft Outlook O procedimento atual podem diferir, dependendo da sua versão do Outlook. Na barra de tarefas, clique com o botão direito no ícone Assistente WebEx e escolha Configurações WebEx Tópicos relacionados Configurando as Ferramentas de Produtividade WebEx, na página 13 12
21 Iniciando a Sessão no Assistente WebEx Configurando as Ferramentas de Produtividade WebEx Configurando as Ferramentas de Produtividade WebEx Etapa 4 Etapa 5 Etapa 6 Etapa 7 Abra a caixa de diálogo configurações WebEx. Selecione a guia Conta. Nesta guia você pode fazer o seguinte: Se aplicável, selecione Alterar senha para atualizar sua senha WebEx. Selecione Atualizar as preferências regionais para atualizar o seu fuso horário, idioma ou localidade na página Minha conta. Selecione Atualizar para salvar as suas alterações, e então retorne para a caixa de diálogo configurações WebEx. A configuração Fuso Horário determina a hora de uma reunião WebEx depois que a reunião é agendada com êxito. A configuração Localidade determina o formato para a hora, data, moeda e os números de telefone exibidos na página de reuniões, nos convites por e nas mensagens de notificação. Selecione Atualizar para ver as alterações mais recentes em seu site WebEx. Selecione Aplicar para aplicar as alterações. Selecione a guia Reuniões. Selecione Definir preferências de reuniões para definir as suas configurações padrão para reunir-se agora (na página Minha conta) para suas reuniões instantâneas. Selecione Atualizar para salvar as suas alterações, e então retorne para a caixa de diálogo configurações WebEx. (Opcional) Se desejar optar por alterar o tema da reunião e a senha antes de a reunião instantânea começar, marque a opção fornecida. Selecione OK para fechar a caixa de diálogo Configurações WebEx. Tópicos relacionados Abrindo a caixa de diálogo Configurações WebEx, na página 12 Desinstalando as Ferramentas de Produtividade WebEx Esta tarefa descreve como desinstalar as Ferramentas de produtividade WebEx do menu Iniciar do Windows. Você pode desinstalar as Ferramentas de produtividade WebEx a qualquer momento. A desinstalação das Ferramentas de produtividade remove todas as Ferramentas de produtividade e os atalhos do computador. Dica Você também pode desinstalar as Ferramentas de produtividade através da opção do Windows Adicionar/Remover Programas. 13
22 Desinstalando as Ferramentas de Produtividade WebEx Iniciando a Sessão no Assistente WebEx Clique em Iniciar > Programas > WebEx > Ferramentas de Produtividade > Desinstalar. Clique em Sim para confirmar que deseja desinstalar as Ferramentas de produtividade WebEx. 14
23 CAPÍTULO 3 Selecionando opções de áudio e reunir-se agora Antes de agendar ou iniciar a sua primeira reunião, vá até Minha Conta para configurar as opções de áudio. As Opções da minha conexão de áudio e Configurações do reunir-se agora aparecem como opções padrão quando você agenda todas as suas reuniões. Você pode alterar as configurações do tipo de conexão de áudio e reunir-se agora quando você agendar a reunião. Sobre o uso do WebEx Áudio, página 15 Conectando a uma Audioconferência, página 16 Usando o seu Telefone para Conectar ao Áudio, página 17 Saindo da audioconferência, página 18 Usando o seu Computador para Conectar ao Áudio, página 18 Ajustando as configurações do microfone e dos alto-falantes, página 19 Mudando Dispositivos de Som Durante uma Reunião, página 19 Desativando e Ativando o Som dos Microfones, página 20 Editando e atualizando os seus números de telefone armazenados, página 21 Modificando os Tons de Entrada e Saída para a sua Reunião, página 22 Sobre Usar a Conferência Pessoal, página 22 Criando a sua conta de Conferência Pessoal, página 25 Discando para uma reunião de Conferência Pessoal, página 26 Regenerando códigos de acesso, página 27 Excluindo uma conta de Conferência Pessoal, página 28 Sobre o uso do WebEx Áudio O WebEx Áudio permite que você use seu telefone ou computador para ouvir as outras pessoas e falar em sua reunião: 15
24 Conectando a uma Audioconferência Selecionando opções de áudio e reunir-se agora Telefone você pode usar seu telefone para fazer ou receber chamadas para a porção de áudio da reunião ou para discar. Computador você pode usar um fone de ouvido conectado ao seu computador para entrar na porção de áudio da reunião se o computador tiver uma placa de som suportada e uma conexão à Internet. Se você é um organizador, o número de pessoas a participar na audioconferência depende do tamanho do seu sistema. Depois de ingressar na conferência, os participantes podem alternar entre os modos de áudio com pouca ou nenhuma interrupção de áudio. Em um modo de conferência mista, onde alguns participantes estão usando o telefone e outros o computador, todos os participantes podem falar. Sua função em uma audioconferência determina o seu nível de participação. Seja qual for sua função, a tabela a seguir descreve as tarefas básicas associadas a ela. Entrar na audioconferência Organizar uma audioconferência Descrição da Tarefa Ingressar ou sair da audioconferência Alternar entre os modos de conexão de áudio Desativar ou ativar um ou mais microfones Editar ou atualizar números de telefone em seu perfil de usuário Participar de uma audioconferência Ingressar ou sair da audioconferência Alternar entre os modos de conexão de áudio Pedir a palavra Desativar ou ativar o som do próprio microfone Editar ou atualizar números de telefone em seu perfil de usuário Tópicos relacionados Sobre Usar a Conferência Pessoal, na página 22 Configurando as suas Preferências de Reuniões Instantâneas, na página 2 Permitindo que outro usuário agende reuniões para você, na página 39 Conectando a uma Audioconferência Assim que iniciar ou ingressar em uma reunião que use o Áudio WebEx, a caixa de diálogo Audioconferência será exibida automaticamente na sua tela. 16
25 Selecionando opções de áudio e reunir-se agora Usando o seu Telefone para Conectar ao Áudio Qual dispositivo deseja usar para escutar e falar durante a reunião? Seu telefone: Geralmente fornece uma boa transmissão de voz, mas pode ter custos adicionais. Seu computador (com um fone de ouvido e uma conexão à Internet): Às vezes apresenta uma transmissão com ruídos ou uma transmissão irregular de voz, mas não tem custo adicional. Você pode selecionar o seu dispositivo preferido da caixa de diálogo Audioconferência. Usando o seu Telefone para Conectar ao Áudio Após entrar em uma reunião, a caixa de diálogo de Audioconferência é mostrada automaticamente. Quando você usar o seu telefone para conectar-se à porção de áudio da reunião, você pode fazer uma chamada de entrada ou receber um retorno de chamada. Chamar fazer uma ligação do seu telefone para um número fornecido pelo organizador. Retorno de chamada recebe uma chamada em um número válido que você fornece, ou em um número já armazenado no seu perfil de usuário. Um número válido pode ser um número interno ou um número externo que contenha um código de área e número de telefone local de sete dígitos. Se você participar de uma reunião que já está em andamento e conteúdo compartilhado é tudo o que você vê, selecione Áudio no painel de Controles da Reunião na parte superior da tela para acessar a caixa de diálogo Audioconferência. Para receber uma retorno de chamada, siga um destes procedimentos no painel Use o telefone da caixa de diálogo de Audioconferência: Clique em Chamar-me para receber uma chamada no número exibido. Selecione outro número da lista suspensa de números disponíveis, depois clique em Chamar-me. Selecione Chamar-me em um novo número na lista suspensa, clique na bandeira do país e selecione o país, insira um número de telefone, depois clique em Chamar-me. Selecione Me ligue em um número interno na lista suspensa, insira um número, depois clique em Chamar-me. Para chamada de entrada, selecione Farei uma chamada de entrada do menu suspenso no painel Usar Telefone da caixa de diálogo Audioconferência. Siga as instruções para entrar na conferência de áudio. Um ícone de telefone aparece próximo ao seu nome na lista de Participantes para indicar que você está usando o seu telefone na conferência de áudio. 17
26 Saindo da audioconferência Selecionando opções de áudio e reunir-se agora Tópicos relacionados Mudando Dispositivos de Som Durante uma Reunião, na página 19 Saindo da audioconferência Abra a caixa de diálogo de Audioconferência de um dos seguintes: Página de Início Rápido Sua lista de Participantes O menu Áudio. O painel Controles de Reunião (se você está compartilhando) Selecione Sair da Audioconferência. A sua participação na audioconferência termina; no entanto, sua participação na reunião continua até que você saia dela ou o organizador a conclua. Usando o seu Computador para Conectar ao Áudio Após entrar em uma reunião, a caixa de diálogo de Audioconferência é mostrada automaticamente. Quando você usa o seu computador para falar e ouvir em uma reunião, o seu computador envia e recebe som através da Internet. Para fazer isso, o seu computador deve ter uma placa de som suportada e estar conectado à Internet. Se você participar de uma reunião que já está em andamento e conteúdo compartilhado é tudo o que você vê, selecione Áudio no painel de Controles da Reunião na parte superior da tela para acessar a caixa de diálogo Audioconferência. Antes de iniciar Certifique-se de utilizar um fone de ouvido no computador com um microfone de alta qualidade, em vez de alto-falantes e um microfone, para a melhor qualidade de áudio e conveniência. Selecione a seta ao lado da opção Usar Computador para Áudio. Clique em Ligar Usando o Computador. Se esta é a sua primeira vez que se conecta a uma reunião com o seu computador, a janela de Teste de Áudio do Alto-falante/Microfone aparece para que você possa ajustar as suas configurações de som. 18
27 Selecionando opções de áudio e reunir-se agora Ajustando as configurações do microfone e dos alto-falantes Um ícone de fone de ouvido aparece ao lado do seu nome na lista de Participantes para indicar que você está usando o computador na audioconferência. Agora que você está conectado à sua reunião, você pode fazer o seguinte: Ativar ou desativar o seu microfone ou o alto-falante Mudar o volume do seu microfone ou do alto-falante Tópicos relacionados Ajustando as configurações do microfone e dos alto-falantes, na página 19 Mudando Dispositivos de Som Durante uma Reunião, na página 19 Ajustando as configurações do microfone e dos alto-falantes Se você estiver usando seu computador para se conectar ao áudio da reunião, você pode ajustar as configurações do seu microfone e do alto-falante a fim de otimizar sua experiência de áudio. O Teste de áudio do alto-falante/microfone acompanha você pelo teste dos seus dispositivos de áudio e pela configuração do volume do seu alto-falante e nível do microfone. Quando você entrar ou iniciar uma reunião pela primeira vez, você pode testar e ajustar manualmente seu dispositivo de som, antes de realmente começar a usar seu computador para áudio. Dica Depois que você usar a porção de áudio da reunião, você pode testar novamente suas configurações a qualquer momento, abrindo novamente a caixa de diálogo Audioconferência e clicando em Testar alto-falante/microfone, na parte inferior da caixa. Na janela de reunião, selecione Áudio > Teste de áudio do alto-falante/microfone. Siga as instruções. Mudando Dispositivos de Som Durante uma Reunião Você pode mudar facilmente de um dispositivo de som para outro durante uma reunião com o mínimo de interrupção. Para alternar de uma conexão de computador para uma conexão de telefone: 19
28 Desativando e Ativando o Som dos Microfones Selecionando opções de áudio e reunir-se agora a) Abra a caixa de diálogo de Audioconferência de um dos seguintes: Página de Início Rápido Sua lista de Participantes O menu Áudio. O painel Controles de Reunião (se você está compartilhando) b) Selecione a seta para baixo ao lado de Usar Telefone. c) Chame o número na área Usar Telefone e digite o código de acesso e a identidade do convidado conforme solicitados pelo operador automatizado. A conexão pelo computador será desativada automaticamente assim que estiver conectado por telefone. Após conectar na conferência de áudio pelo seu telefone: a) Abra a caixa de diálogo de Audioconferência de um dos seguintes: Página de Início Rápido Sua lista de Participantes O menu Áudio. O painel Controles de Reunião (se você está compartilhando) b) Clique na seta para baixo ao lado de Usar Computador para Áudio. c) Clique em Alternar para Computador. A sua conexão de telefone cai depois que a sua conexão de computador é estabelecida. Dica Lembre-se de alternar para o fone de ouvido do seu computador. Desativando e Ativando o Som dos Microfones A tabela abaixo mostra como ativar ou desativar microfones rapidamente durante uma reunião, dependendo da sua função. Usuários do Windows: Clique com o botão direito do mouse na lista de participantes e, em seguida, selecione uma das opções descritas. Usuários do Mac: CTRL + clique na lista de participantes e, em seguida, selecione uma das opções descritas. Durante o compartilhamento, você pode desativar e ativar o som dos seus microfones no painel de Controles de Reuniões, na parte superior da sua tela. 20
29 Selecionando opções de áudio e reunir-se agora Editando e atualizando os seus números de telefone armazenados Função Organizador Opções Desativar o Som na Entrada para desligar todos os microfones automaticamente quando os participantes entrarem em uma reunião Desativar o Som ou Ativar o Som para ligar ou desligar o seu microfone ou de algum participante específico Desativar Todo o Som para desativar ou ativar os microfones de todos os participantes simultaneamente, a qualquer instante da reunião Participante Selecione Desativar o Som ou Ativar o Som para desativar ou ativar o próprio microfone. O ícone do microfone à direita do nome do participante muda de estado. Editando e atualizando os seus números de telefone armazenados Você pode editar ou atualizar os números de telefone listados em seu perfil nas seguintes circunstâncias: Você ainda não entrou na audioconferência ou Você ingressou na audioconferência a partir de seu computador Além disso, é possível visualizar qualquer número de telefone que esteja armazenado como um cookie em seu computador. Quaisquer atualizações que você fizer não entrarão em vigor até a próxima vez que entrar em uma reunião. Antes de iniciar Certifique-se de que não esteja participando de uma audioconferência por telefone caso queira editar ou atualizar seus números de telefone. Execute qualquer um dos seguintes procedimentos: Na janela de reunião, selecione Áudio > Audioconferência. Na parte inferior do painel de Participantes, selecione Áudio. A caixa de diálogo Audioconferência é exibida. Selecione Gerenciar números de telefone na caixa suspensa no painel inferior. 21
30 Modificando os Tons de Entrada e Saída para a sua Reunião Selecionando opções de áudio e reunir-se agora A caixa de diálogo Gerenciar números de telefone é exibida. Selecione Editar para atualizar os números de telefone em seu perfil WebEx ou Limpar para excluir os números de telefone que estão armazenados como cookies em seu computador. Modificando os Tons de Entrada e Saída para a sua Reunião Esta tarefa descreve como modificar o que você ouve quando os participantes entram ou saem da sua reunião de áudio. Etapa 4 Etapa 5 Conectar-se ao seu site WebEx. A página Reuniões é exibida. Se você está tendo problemas para iniciar a sessão, certifique-se de que os cookies estejam habilitados em seu navegador. Você não pode iniciar a sessão no Cisco WebEx se os cookies estiverem desabilitados. Selecione Minha Conta na parte superior direita. A página Minha Conta é exibida. Role para a seção opções de conexão meu áudio. Escolher que aviso você quer ouvir quando alguém entrar ou sair da audioconferência. Selecione Atualizar. Certifique-se que você selecionou Atualizar antes de clicar fora da página Minha Conta. Caso contrário, quaisquer atualizações que você fez serão perdidas. Tópicos relacionados Inserindo as Informações da Sua Conta, na página 2 Sobre Usar a Conferência Pessoal O modo de conexão de áudio da Conferência Pessoal permite que o organizador de uma reunião inicie rapidamente a porção de áudio de uma reunião Cisco WebEx a qualquer momento. O organizador da reunião e os participantes simplesmente discam o mesmo número de chamada de entrada, inserem os códigos de acesso, e a porção de áudio da reunião começa. O sistema envia um para o organizador da reunião com um link para a porção on-line da reunião. Se o organizador optar por iniciar a reunião on-line, os participantes poderão usar para compartilhar informações ou colaborar em uma ideia. O organizador da reunião não precisa agendar reuniões de Conferência Pessoal previamente, e uma vez gerada, os códigos de acesso não se alteram. As reuniões de Conferência Pessoal estão disponíveis apenas se o seu site suportar Conferência Pessoal. Antes que você possa ter uma reunião de Conferência Pessoal, você precisa criar uma conta de Conferência Pessoal e um PIN de organizador. Você pode discar para uma reunião de Conferência Pessoal usando o seu telefone ou o seu computador. 22
31 Selecionando opções de áudio e reunir-se agora Sobre Usar a Conferência Pessoal Telefone - use os números de chamada de entrada fornecidos na página Minhas contas ou no de convite da reunião para discar para uma reunião de Conferência Pessoal. Para exibir os números de chamada de entrada na página Minhas contas, vá até a seção Minhas opções de conexão de áudio e selecione Conferência Pessoal. Se o organizador tiver agendado a reunião, os números de chamada de entrada são incluídos no convite por enviado a todos os convidados. O organizador da reunião não precisa agendar uma reunião de Conferência Pessoal se todos os participantes planejam discar para uma reunião usando um telefone. Computador - os participantes da reunião podem usar um computador com um fone de ouvido conectado, se o computador tiver uma placa de som suportada e uma conexão à internet, para entrar na porção de áudio de uma reunião de Conferência Pessoal. Quando um ou mais participantes da reunião planejam discar para uma reunião usando um computador, o organizador da reunião deve agendar a reunião. Primeiro, os participantes da reunião irão iniciar e entrar na porção on-line da reunião de Conferência Pessoal agendada selecionando o link da reunião encontrado no convite por . Uma vez conectado à reunião, o organizador e os participantes usam a informação disponível na caixa de diálogo Audioconferência para se conectar à porção de áudio da reunião. Depois de entrar na conferência, os participantes podem alternar entre os modos de áudio com pouca ou nenhuma interrupção de áudio. Em um modo de conferência mista, onde alguns participantes estão usando o telefone e outros o computador, todos os participantes podem falar. O número de pessoas que podem participar de uma reunião de Conferência Pessoal depende da configuração do sistema. Entre em contato com o seu administrador para obter mais informações. Sua função em uma audioconferência determina o seu nível de participação. A tabela a seguir lista as tarefas básicas que um organizador e um convidado podem realizar antes e durante uma reunião de Conferência Pessoal. 23
32 Sobre Usar a Conferência Pessoal Selecionando opções de áudio e reunir-se agora Função na reunião de Conferência Pessoal Organizador Tarefas Criar um PIN de organizador e conta de Conferência Pessoal antes de iniciar ou agendar a sua primeira reunião de Conferência Pessoal Agendar uma reunião de Conferência Pessoal Discar um número de chamada de entrada e um código de acesso do organizador e o PIN do organizador para iniciar ou entrar em uma reunião Usar o teclado do telefone para fazer o seguinte: *1 discagem externa *5 bloquear e desbloquear uma reunião *6 desativar ou ativar o próprio som *7 enviar um lembrete por para um convidado O sistema envia apenas um lembrete por para os convidados, independentemente do número de vezes que o organizador pressiona *7. *8 permitir que a reunião continue sem o organizador ## desativar o som de todos os participantes 99 ativar som de todos os participantes *# reproduzir a contagem de participante ** ajuda DTMF Depois de iniciar a parte online da reunião de Conferência Pessoal, um organizador pode: Passar a função de organizador para outro participante da reunião Reassumir a função de organizador da reunião de um participante Selecionar Gravar no canto superior direito da página de Reuniões para gravar a reunião 24
33 Selecionando opções de áudio e reunir-se agora Criando a sua conta de Conferência Pessoal Função na reunião de Conferência Pessoal Convidado Tarefas Discar um número de chamada de entrada e um código de acesso de participante para entrar em uma reunião Usar o teclado do telefone para fazer o seguinte: *6 desativar ou ativar o próprio som *# reproduzir a contagem de participante ** ajuda DTMF Após entrar na porção online da reunião de Conferência Pessoal, um convidado pode: Tornar-se o organizador de uma reunião, se o organizador passar a função de organizador para você Passar a função de organizador para outro participante da reunião Tópicos relacionados Usando o seu Telefone para Conectar ao Áudio, na página 17 Agendando uma Reunião através do site WebEx, na página 35 Criando a sua conta de Conferência Pessoal, na página 25 Configurando as suas Preferências de Reuniões Instantâneas, na página 2 Criando a sua conta de Conferência Pessoal Você deve criar um PIN de organizador e pelo menos uma conta de Conferência Pessoal antes de agendar ou iniciar uma reunião de Conferência Pessoal. Para cada conta, o software gera códigos de acesso únicos para organizador e participante. O sistema solicita estes códigos após discar um número de chamada de entrada para entrar ou iniciar uma reunião de Conferência Pessoal. Antes de iniciar A Conferência Pessoal deve estar habilitada para o seu site. Selecione Minha Conta no canto superior direito da página de Reuniões. Selecione Conferência Pessoal na seção Minhas Opções de Conexão de Áudio. Insira um PIN de organizador de 4 dígitos e selecione Salvar PIN e Gerar conta. Códigos de acesso do organizador e participante da conta 1 aparecem abaixo do PIN do organizador. 25
34 Discando para uma reunião de Conferência Pessoal Selecionando opções de áudio e reunir-se agora Etapa 4 Você usa o mesmo PIN do organizador para todas as contas. (Opcional) Para criar outra conta selecione o link Adicionar outra conta. Uma nova conta com códigos de acesso únicos é exibida. Estes códigos de acesso permanecem os mesmos até que você gere outros códigos ou exclua a conta. Você pode criar até três contas. Enquanto uma reunião de Conferência Pessoal estiver em progresso, você não pode adicionar uma nova conta. Tópicos relacionados Agendando uma Reunião através do site WebEx, na página 35 Discando para uma reunião de Conferência Pessoal, na página 26 Discando para uma reunião de Conferência Pessoal O organizador da reunião e os participantes discam para o mesmo número de chamada de entrada e inserem um código de acesso de participante ou organizador para iniciar uma reunião de Conferência Pessoal a qualquer momento. Quando todos os participantes discam para uma reunião usando um telefone, o organizador não precisa agendar a reunião. Se um participante da reunião quer discar para uma reunião de Conferência Pessoal usando um computador e um fone de ouvido, o organizador deverá agendar uma reunião de Conferência Pessoal para permitir que a pessoa discando com um computador possa entrar na porção online da reunião antes de ligar a porção de áudio da reunião. Quando você discar para uma reunião de Conferência Pessoal, se você for solicitado a inserir o seu número da reunião ou código de acesso, sempre digite o seu código de acesso. Antes de iniciar A Conferência Pessoal deve estar habilitada para o seu site. Um PIN de organizador válido e pelo menos uma conta de Conferência Pessoal devem existir. O organizador deve saber se participantes planejam discar para a reunião de Conferência Pessoal usando um telefone ou um computador com um fone de ouvido. Selecione Minha Conta no canto superior direito da página de Reuniões. Selecione Conferência Pessoal na seção Minhas opções de conexão de áudio. Selecione uma conta. 26
35 Selecionando opções de áudio e reunir-se agora Regenerando códigos de acesso O PIN do organizador, códigos de acesso do organizador e participante são exibidos. Etapa 4 Etapa 5 Etapa 6 Transmita o número de chamada de entrada e o código de acesso de participante aos participantes da reunião. O organizador da reunião disca o número de chamada de entrada. Quando solicitado, o organizador insere um código de acesso do organizador e o PIN. Os participantes da reunião discam o mesmo número de chamada de entrada. Quando solicitado, os participantes inserem o código de acesso do participante. Se os participantes discarem para a reunião mais cedo, eles permanecem retidos até organizador discar o número de chamada de entrada e o código de acesso do organizador e o PIN. Depois que o organizador é conectado à reunião, todos os participantes na espera são automaticamente ligados para a porção de áudio da reunião. Se o administrador tiver ativado a opção permitir que os participantes se associem a porção de áudio da reunião antes do organizador, os participantes que discarem mais cedo são imediatamente conectado à porção de áudio da reunião, após inserirem o código de acesso do participante. Próximos passos O organizador pode iniciar a porção online da reunião para compartilhar informações que os participantes da reunião podem ver em seus computadores. O organizador pode iniciar a reunião através do convite por selecionando o link da reunião, ou selecionando Iniciar na página Reuniões após iniciar a sessão no site do Cisco WebEx Meetings Server. Qualquer um pode sair da reunião desligando o seu telefone ou terminando a chamada. O organizador de uma reunião pode pressionar *8 no telefone antes de desligar para permitir que os participantes da reunião continuem a reunião sem um organizador. Se o organizador da reunião simplesmente desligar o telefone (sem pressionar *8 primeiro) os participantes da reunião podem continuar a reunião por mais cinco minutos até que a reunião termine. Tópicos relacionados Entrando em uma reunião através de um , na página 31 Usando o seu Computador para Conectar ao Áudio, na página 18 Saindo da audioconferência, na página 18 Entrando em uma reunião através da página Reuniões, na página 32 Regenerando códigos de acesso Para fins de segurança, você pode regenerar códigos de acesso. Os convidados terão códigos de acesso incorretos para próximas reuniões de Conferência Pessoal agendada com uma conta que tenha regenerado os códigos de acesso. 27
36 Excluindo uma conta de Conferência Pessoal Selecionando opções de áudio e reunir-se agora Selecione Minha Conta no canto superior direito da página de Reuniões. Selecione Conferência Pessoal na seção Minhas Opções de Conexão de Áudio. As contas existentes são listadas. Selecione Regenerar códigos de acesso. Os novos códigos de acesso são exibidos para a conta. Enquanto uma reunião de Conferência Pessoal estiver em progresso, você não pode regenerar códigos de acesso. Próximos passos Enviar um com os novos códigos de acesso para todos os convidados que têm acesso aos códigos antigos. Considere reagendar as reuniões de Conferência Pessoal previamente agendadas após regenerar os códigos de acesso para uma conta. Quando você reagendar uma reunião, os convidados receberão convites de atualizadas com códigos de acesso válidos. Tópicos relacionados Editando uma reunião, na página 40 Excluindo uma conta de Conferência Pessoal Você pode excluir contas de Conferência Pessoal se você não precisar mais delas. Os convidados terão códigos de acesso incorretos para próximas reuniões de Conferência Pessoal agendada com uma conta que tenha sido excluída. As reuniões de Conferência Pessoal agendadas com outras contas podem também ser afetadas. Selecione Minha Conta no canto superior direito da página de Reuniões. Selecione Conferência Pessoal na seção Minhas Opções de Conexão de Áudio. As contas existentes são listadas. Selecione Excluir. A conta é removida da lista. Enquanto uma reunião de Conferência Pessoal estiver em progresso, você não pode excluir uma conta.. 28
37 Selecionando opções de áudio e reunir-se agora Excluindo uma conta de Conferência Pessoal Próximos passos Considere o reagendamento das reuniões de Conferência Pessoal previamente agendadas após excluir uma conta. Quando você reagendar uma reunião, os convidados receberão convites de atualizadas com códigos de acesso válidos. Tópicos relacionados Editando uma reunião, na página 40 29
38 Excluindo uma conta de Conferência Pessoal Selecionando opções de áudio e reunir-se agora 30
39 CAPÍTULO 4 Entrando em uma reunião Você pode participar de uma reunião, selecionando a URL da reunião, da qual o organizador lhe envia um convite por mensagem de ou uma mensagem instantânea. Entrando em uma reunião através de um , página 31 Entrando em uma reunião através da página Reuniões, página 32 Entrando pelo número da reunião, página 33 Entrando em uma reunião através de um Abra o convite enviado por e selecione o link. A página com detalhes da reunião é exibida para a reunião à qual você está se juntando. Se solicitado, digite as informações solicitadas. Detalhes que talvez você precise digitar incluem: Seu Nome: Digite o nome que você deseja que participantes usem para identificar você durante a reunião. Endereço de Digite seu endereço de no seguinte formato: nome@sua_empresa. Por exemplo, msmith@empresa.com. Senha da reunião: Insira a senha da reunião. Pode ser que o organizador da reunião tenha incluído a senha no convite por ou, por motivos de segurança, fornecido-a de outra maneira. Selecione Entrar. Se você já estiver conectado ou não ter uma conta neste site WebEx, aguarde o meeting client para lançamento. Se você ainda não conectou mas tem uma conta neste site WebEx, o sistema irá redirecionar para uma página de entrada de onde você pode digitar suas credenciais de usuário antes de se associar à reunião. 31
40 Entrando em uma reunião através da página Reuniões Entrando em uma reunião Se o seu site for configurado para conexão única (SSO), a página de login da sua empresa serão site SSO. Se o site não está configurado para SSO, você irá conectar através da página de início de sessão WebEx. Próximos passos Se você está usando o Chrome 32* e posterior ou o Firefox 27* e posterior, você pode ver uma solicitação para instalar um plug-in Cisco WebEx. Selecione Download e siga as instruções para instalar o plug-in necessário. *As versões exatas do Chrome e Firefox que são impactadas por essa política não foram finalizadas até a publicação deste documento. Depois de instalar o plug-in, você pode precisar habilita-lo. Se você estiver usando Chrome, selecione o ícone de plug-in que aparece no canto superior direito da sua página, marque a opção Sempre permitir plug-ins... e selecione Concluído. Se você estiver usando Firefox, selecione o ícone de plug-in que aparece no início de sua URL (antes do e selecione Permitir e lembrar. Se a reunião não iniciar automaticamente, atualize a página. Entrando em uma reunião através da página Reuniões Conectar-se ao seu site WebEx. A página Reuniões é exibida. Se você está tendo problemas para iniciar a sessão, certifique-se de que os cookies estejam habilitados em seu navegador. Você não pode iniciar a sessão no Cisco WebEx se os cookies estiverem desabilitados. Localize a sua reunião na lista Hoje. Se a sua reunião não estiver visível, selecione a guia Todas as Reuniões e insira os seus parâmetros de pesquisa para localizá-la. Selecione Entrar. Próximos passos Se você está usando o Chrome 32* e posterior ou o Firefox 27* e posterior, você pode ver uma solicitação para instalar um plug-in Cisco WebEx. Selecione Download e siga as instruções para instalar o plug-in necessário. 32
41 Entrando em uma reunião Entrando pelo número da reunião *As versões exatas do Chrome e Firefox que são impactadas por essa política não foram finalizadas até a publicação deste documento. Depois de instalar o plug-in, você pode precisar habilita-lo. Se você estiver usando Chrome, selecione o ícone de plug-in que aparece no canto superior direito da sua página, marque a opção Sempre permitir plug-ins... e selecione Concluído. Se você estiver usando Firefox, selecione o ícone de plug-in que aparece no início de sua URL (antes do e selecione Permitir e lembrar. Se a reunião não iniciar automaticamente, atualize a página. Entrando pelo número da reunião Você pode entrar em uma reunião usando o número da reunião estando você conectado ao Cisco WebEx ou não. Complete um dos seguintes: Se Você já iniciou a sessão no seu site WebEx Faça isso 1 Verifique se você está na página de reuniões selecionando a guia Reuniões. 2 Selecione Entrar pelo número. 3 Insira o número da reunião. 4 Insira a senha da reunião, se necessário. 5 Selecione Entrar. Se você não iniciou a sessão no site WebEx 1 Abra o seu navegador da web e navegue até o site WebEx. 2 Selecione o link Entrar pelo número na parte superior direita do cabeçalho. 3 Insira as informações solicitadas na página Entrar pelo número. 4 Selecione Entrar. Dica Você também pode acessar a página Entrar pelo número inserindo a URL pública do site WebEx seguida por /orion/join, por exemplo, site url>/orion/join 33
42 Entrando pelo número da reunião Entrando em uma reunião Se você está usando o Chrome 32* e posterior ou o Firefox 27* e posterior, você pode ver uma solicitação para instalar um plug-in Cisco WebEx. Selecione Download e siga as instruções para instalar o plug-in necessário. *As versões exatas do Chrome e Firefox que são impactadas por essa política não foram finalizadas até a publicação deste documento. Depois de instalar o plug-in, você pode precisar habilita-lo. Se você estiver usando Chrome, selecione o ícone de plug-in que aparece no canto superior direito da sua página, marque a opção Sempre permitir plug-ins... e selecione Concluído. Se você estiver usando Firefox, selecione o ícone de plug-in que aparece no início de sua URL (antes do e selecione Permitir e lembrar. Se a reunião não iniciar automaticamente, atualize a página. Dicas de solução de problemas Se você não pode entrar na reunião usando o número de reunião, faça o seguinte: Certifique-se de que você está digitando o número da reunião correto. Certifique-se de que é o momento certo para entrar na reunião. Se a informação estiver correta, procure pela reunião na página reuniões e tente entrar com o link. 34
43 CAPÍTULO 5 Iniciando ou Agendando uma Reunião Agendando uma Reunião através do site WebEx, página 35 Iniciando uma Reunião a partir do Site WebEx, página 37 Iniciando uma Reunião Instantânea, página 38 Permitindo que outro usuário agende reuniões para você, página 39 Localizando uma reunião, página 39 Editando uma reunião, página 40 Editar reunião recorrente, página 41 Cancelando uma reunião, página 41 Suporte ao Padrão de Recorrência, página 42 Agendando uma Reunião através do site WebEx Na parte superior da página Reuniões, selecione Agendar. A página Agendar uma reunião WebEx é exibida. Especifique as seguintes informações para sua reunião: O quê: Sobre o que tratará a reunião? Quando: Quando a reunião deve ter lugar? Para agendar uma reunião recorrente, selecione Recorrência e, em seguida, escolha suas opções. Comprimento: Quanto tempo a reunião deve ter? Quem: Quem você deseja convidar para a sua reunião? Você pode digitar endereços de ou digitar nomes para procurar em seus contatos. Você também pode convidar pessoas mais tarde, depois que agendou a reunião. 35
44 Agendando uma Reunião através do site WebEx Iniciando ou Agendando uma Reunião Se você deseja permitir que um convidado tenha os mesmos privilégios de organizador que você, selecione a opção Organizador Alternativo para esse convidado. Um organizador alternativo não pode editar ou excluir uma reunião. Se você participar na reunião depois que um organizador alternativo a iniciou, você se tornará automaticamente o organizador. Etapa 4 Etapa 5 Etapa 6 Selecione o seu tipo de conexão de áudio. Áudio WebEx - Este modo de conexão de áudio permite que organizadores e participantes da reunião entrem na porção on-line da reunião usando o link fornecido na mensagem de de convite da reunião. Uma vez conectado a uma reunião, os usuários podem também fazer uma chamada de entrada para a reunião ou usar a funcionalidade Chamar-me para receber uma chamada em um número que tenha fornecido. Esta opção requer que um organizador agende uma reunião com a funcionalidade Reuni-se agora ou com o agendador. Conferência Pessoal - Este modo de conexão de áudio permite que um organizador de reunião rapidamente inicie a porção de áudio de uma reunião cisco WebEx a qualquer momento. O organizador da reunião e os participantes simplesmente discam o mesmo número de chamada de entrada, inserem os códigos de acesso, e a porção de áudio da reunião começa. O sistema envia um para o organizador da reunião com um link para a porção on-line da reunião. Se o organizador optar por iniciar a reunião on-line, os participantes poderão usar para compartilhar informações ou colaborar em uma ideia. O organizador da reunião não precisa agendar reuniões de Conferência Pessoal com antecedência, e uma vez gerada, os códigos de acesso não se alteram. Você deve ter uma conta de Conferência Pessoal e um PIN de organizador para usar a opção de Conferência Pessoal. (Opcional) Se você deseja incluir uma senha, digite-a em Senha de reunião. Digite uma senha se desejar tornar suas reuniões privadas. Seus convidados deverão digitar a senha de reuniões para participar da reunião, a menos que eles já estejam conectados à sua conta WebEx. Para obter mais segurança, marque Excluir senha de convite por . Excluir a senha significa que ela não aparecerá na página de detalhes da reunião ou quaisquer convites por . Como o organizador da reunião, você pode escolher enviar a senha especificamente para seus convidados e para aqueles que a solicitarem. (Opcional) Marque Gravar esta Reunião para ter o sistema automaticamente iniciando a gravação quando a reunião começar. Selecione Agendar!. A página de detalhes da reunião aparece com uma mensagem, confirmando que a sua reunião está agendada. A duração máxima da reunião é de 24 horas. O sistema impede que você agende uma reunião durante uma janela de manutenção programada ou quando uma janela de manutenção futura for agendada. Tópicos relacionados Suporte ao Padrão de Recorrência, na página 42 Editando uma reunião, na página 40 Cancelando uma reunião, na página 41 36
45 Iniciando ou Agendando uma Reunião Iniciando uma Reunião a partir do Site WebEx Iniciando uma Reunião a partir do Site WebEx Etapa 4 Conectar-se ao seu site WebEx. A página Reuniões é exibida. Se você está tendo problemas para iniciar a sessão, certifique-se de que os cookies estejam habilitados em seu navegador. Você não pode iniciar a sessão no Cisco WebEx se os cookies estiverem desabilitados. Localize a reunião que você deseja iniciar. Dica O botão iniciar só mostra como verde se você estiver dentro do aceitável tempo para iniciar a reunião. Selecione Iniciar. (Opcional) Se a reunião estiver iniciando é parte de uma série periódica, confirmar que você deseja iniciar o próximo futuro na série reunião. A reunião é iniciada. Próximos passos Se você está usando o Chrome 32* e posterior ou o Firefox 27* e posterior, você pode ver uma solicitação para instalar um plug-in Cisco WebEx. Selecione Download e siga as instruções para instalar o plug-in necessário. *As versões exatas do Chrome e Firefox que são impactadas por essa política não foram finalizadas até a publicação deste documento. Depois de instalar o plug-in, você pode precisar habilita-lo. Se você estiver usando Chrome, selecione o ícone de plug-in que aparece no canto superior direito da sua página, marque a opção Sempre permitir plug-ins... e selecione Concluído. Se você estiver usando Firefox, selecione o ícone de plug-in que aparece no início de sua URL (antes do e selecione Permitir e lembrar. Se a reunião não iniciar automaticamente, atualize a página. 37
46 Iniciando uma Reunião Instantânea Iniciando ou Agendando uma Reunião Iniciando uma Reunião Instantânea Na parte superior da página de Reuniões, selecione Reunir-se agora. Insira suas informações da reunião, incluindo os nomes ou endereços de das pessoas que você deseja convidar para a reunião. (Opcional) Se você vê o campo Senha da reunião, faça o seguinte: Selecione Exibir a senha atual se quiser ver a senha que você está inserindo. Para obter mais segurança, marque Excluir senha de convite por . Excluir a senha significa que ela não aparecerá na página de detalhes da reunião ou quaisquer convites por . Como o organizador da reunião, você pode escolher enviar a senha especificamente para seus convidados e para aqueles que a solicitarem. Etapa 4 Dica Se você não vê o campo da senha, é possível que você não definiu uma senha de reunião nas configurações da sua conta ou que o seu administrador não configurou o seu sistema WebEx para exigir uma. Se você quiser a opção de definir uma senha para as sua reuniões instantâneas, selecione Minha conta e insira uma na seção das configurações do Reunir-se agora. Você sempre pode alterar a senha quando você configurar a sua reunião. Selecione Iniciar. Próximos passos Se você está usando o Chrome 32* e posterior ou o Firefox 27* e posterior, você pode ver uma solicitação para instalar um plug-in Cisco WebEx. Selecione Download e siga as instruções para instalar o plug-in necessário. *As versões exatas do Chrome e Firefox que são impactadas por essa política não foram finalizadas até a publicação deste documento. Depois de instalar o plug-in, você pode precisar habilita-lo. Se você estiver usando Chrome, selecione o ícone de plug-in que aparece no canto superior direito da sua página, marque a opção Sempre permitir plug-ins... e selecione Concluído. Se você estiver usando Firefox, selecione o ícone de plug-in que aparece no início de sua URL (antes do e selecione Permitir e lembrar. Se a reunião não iniciar automaticamente, atualize a página. 38
47 Iniciando ou Agendando uma Reunião Permitindo que outro usuário agende reuniões para você Permitindo que outro usuário agende reuniões para você Você pode conceder a permissão para um ou mais usuários para agendar reuniões em seu nome usando as Ferramentas de produtividade Cisco WebEx para o Outlook. Quando um usuário agenda uma reunião para você, a reunião aparece na sua lista de reuniões. Você poderá, então, iniciar a reunião e organizá-la da normalmente, como se tivesse agendado-a. Antes de iniciar Esta tarefa pressupõe o seguinte: Você tem ambos o Microsoft Outlook e as Ferramentas de produtividade Cisco WebEx para Outlook instalados. O usuário que irá agendar reuniões para você tem uma conta no seu site WebEx. Etapa 4 Etapa 5 Conectar-se ao seu site WebEx. A página Reuniões é exibida. Se você está tendo problemas para iniciar a sessão, certifique-se de que os cookies estejam habilitados em seu navegador. Você não pode iniciar a sessão no Cisco WebEx se os cookies estiverem desabilitados. Selecione Minha Conta na parte superior direita. A página Minha Conta é exibida. Role para a seção Opções da sessão. Para obter Permissão de agendamento, digite os endereços de dos usuários que você permite agendar reuniões em seu nome. Selecione Atualizar. Localizando uma reunião Conectar-se ao seu site WebEx. A página Reuniões é exibida. Se você está tendo problemas para iniciar a sessão, certifique-se de que os cookies estejam habilitados em seu navegador. Você não pode iniciar a sessão no Cisco WebEx se os cookies estiverem desabilitados. Selecione a guia Todas as Reuniões. 39
48 Editando uma reunião Iniciando ou Agendando uma Reunião Por padrão, a página Todas as Reuniões exibe até 50 reuniões dentro dos próximos três meses das quais você é o organizador, incluindo reuniões que estão em andamento ou estão próximas. Se você quiser ver a lista de reuniões para as quais você está convidado, selecione esta opção na lista suspensa. Se uma reunião tiver sido iniciada e finalizada, ela será excluída da página de Reuniões. Se uma gravação está disponível para esta reunião, você pode encontrá-la na página Gravações. Etapa 4 Etapa 5 Digite seus parâmetros de pesquisa. Você pode pesquisar reuniões, escolhendo um intervalo de datas, digitando o nome do organizador ou tema. Selecione Pesquisar. A lista de reuniões se atualiza com os resultados da pesquisa. Para ver mais resultados, selecione Mostrar mais reuniões. Editando uma reunião Esta tarefa descreve como editar uma única reunião. Para editar uma reunião recorrente, consulte o tópico Editar reunião recorrente. Etapa 4 Etapa 5 Conectar-se ao seu site WebEx. A página Reuniões é exibida. Se você está tendo problemas para iniciar a sessão, certifique-se de que os cookies estejam habilitados em seu navegador. Você não pode iniciar a sessão no Cisco WebEx se os cookies estiverem desabilitados. Selecione o tópico da reunião que deseja editar. A página de detalhes da reunião é exibida. Selecione Editar. A página Editar reunião WebEx é exibida. Modifique os parâmetros da reunião. Selecione uma opção de salvamento: Salvar e notificar todos Salva as suas atualizações e envia uma notificação de reunião atualizada a todos os convidados. Salvar apenas Salva as suas atualizações, mas não envia uma notificação de reunião atualizada para os seus convidados. A página de detalhes da reunião aparece com uma mensagem, confirmando que sua reunião está atualizada. Tópicos relacionados Suporte ao Padrão de Recorrência, na página 42 40
49 Iniciando ou Agendando uma Reunião Editar reunião recorrente Editar reunião recorrente, na página 41 Editar reunião recorrente Dica Se você originalmente agendada a sua reunião com o Microsoft Outlook, para editar sua reunião no Outlook a reunião permanecerá informação sincronizada com seu calendário do Outlook. Etapa 4 Etapa 5 Etapa 6 Conectar-se ao seu site WebEx. A página Reuniões é exibida. Se você está tendo problemas para iniciar a sessão, certifique-se de que os cookies estejam habilitados em seu navegador. Você não pode iniciar a sessão no Cisco WebEx se os cookies estiverem desabilitados. Selecione o tópico da reunião que deseja editar. A página de detalhes da reunião é exibida. Selecione Editar. Selecione se você deseja editar uma única ocorrência da reunião ou série toda a série. A página Editar reunião é exibida. Modifique os parâmetros da reunião. Selecione uma opção de salvamento: Salvar e notificar todos Salva as suas atualizações e envia uma notificação de reunião atualizada a todos os convidados. Salvar apenas Salva as suas atualizações, mas não envia uma notificação de reunião atualizada para os seus convidados. A página de detalhes da reunião aparece com uma mensagem, confirmando que sua reunião está atualizada. Cancelando uma reunião Você pode cancelar qualquer reunião que você agendou a partir da página de detalhes da reunião. Cancelar uma reunião a exclui da lista de reuniões na página de Reuniões. Dica Se você originalmente agendada a sua reunião com o Microsoft Outlook, seu cancelar reunião no Outlook para garantir que as informações da reunião permanece sincronizados com o calendário do Outlook. 41
50 Suporte ao Padrão de Recorrência Iniciando ou Agendando uma Reunião Conectar-se ao seu site WebEx. A página Reuniões é exibida. Se você está tendo problemas para iniciar a sessão, certifique-se de que os cookies estejam habilitados em seu navegador. Você não pode iniciar a sessão no Cisco WebEx se os cookies estiverem desabilitados. Vá para a página de detalhes reunião selecionando o tópico da reunião ou selecionando um link na sua mensagem de de confirmação. Selecione Excluir. Se esta reunião é parte de uma série periódica, selecione se você deseja excluir esta ocorrência ou toda a série da reunião só. Se esta reunião teve qualquer convidados, selecionar se deseja ou não enviar uma mensagem de de cancelamento para todos os convidados. Uma mensagem de confirmação será exibida, indicando que você tenha removido a reunião. Suporte ao Padrão de Recorrência Se você tem uma reunião que ocorre em uma certa frequência, como uma reunião mensal da empresa ou uma reunião de status semanal, você pode configurar como uma reunião recorrente. Agendando uma reunião recorrente, permite que você configure a reunião uma vez para a cadeia de reunião inteira. A tabela a seguir descreve os padrões de recorrência com suporte no WebEx: Tipo Diariamente Descrição Repete a reunião diariamente, até data de término selecionada. Todos os [x] dias: Repete a reunião depois de decorrido o número especificado de dias. Todos os dias da semana: Repete a reunião diariamente, de segunda-feira a sexta-feira. Semanalmente v a reunião semanalmente, até data final que você especificar. A cada [x] semana(s) em: Repete a reunião a cada número específico de semanas no dia escolhido. 42
51 Iniciando ou Agendando uma Reunião Suporte ao Padrão de Recorrência Tipo Mensalmente Descrição Repete a reunião a cada mês, até a data de término selecionada. Dia [x] a cada [x] meses: Especifica o dia do mês no qual a reunião se repetirá, bem como o número de meses que deverão transcorrer para que a reunião se repita. A cada [x] da [x] da semana de cada [x] mês(s): Especifica a semana e o dia da semana nos quais a reunião se repetirá, bem como o número de meses que deverão transcorrer para que a reunião se repita. Terminar Sem fim: Repete a reunião por 10 anos. Terminar até: Especifica o último dia em que a reunião se repetirá. Após [x] reuniões: Especifica o número de reuniões após o qual a reunião não se repetirá mais. Tópicos relacionados Agendando uma Reunião através do site WebEx, na página 35 Editando uma reunião, na página 40 Editar reunião recorrente, na página 41 43
52 Suporte ao Padrão de Recorrência Iniciando ou Agendando uma Reunião 44
53 CAPÍTULO 6 Agendando Reuniões WebEx com o Microsoft Outlook Sobre a integração WebEx com o Outlook, página 45 Agendando uma reunião WebEx através do Microsoft Outlook, página 46 Iniciando uma reunião agendada no Microsoft Outlook, página 48 Suporte ao Padrão de Recorrência na Integração WebEx com o Outlook, página 48 Sobre Delegados, página 50 Atribuindo um delegado no site WebEx, página 51 Atribuindo um delegado no Microsoft Outlook, página 51 Agendando uma Reunião ou um Compromisso para Outro Organizador, página 52 Iniciando uma Reunião para Outro Organizador, página 53 Editando uma reunião agendada, página 54 Cancelando uma reunião no Microsoft Outlook, página 55 Entrando em uma reunião no Microsoft Outlook, página 55 Entrando em uma reunião no site WebEx, página 56 Sobre a integração WebEx com o Outlook A Integração WebEx com o Outlook oferece um meio conveniente para você agendar ou iniciar reuniões on-line usando o Microsoft Outlook. Usando a Integração com o Outlook, você pode executar essas atividades sem precisar usar o site WebEx, ou seja, o site em que você normalmente agenda suas reuniões on-line e entra nelas. A Integração WebEx com o Outlook é uma Ferramenta de produtividade WebEx para Microsoft Outlook. Se o administrador a tiver configurado, você pode escolher instalar as Ferramentas de produtividade no link Downloads no site WebEx. Dependendo da configuração do sistema, as Ferramentas de produtividade podem se atualizar automaticamente quando novas versões estiverem disponíveis. 45
54 Agendando uma reunião WebEx através do Microsoft Outlook Agendando Reuniões WebEx com o Microsoft Outlook Após a instalação das Ferramentas de produtividade WebEx, as opções da Integração WebEx serão exibidas no Microsoft Outlook, permitindo o rápido agendamento de uma reunião on-line. Antes de usar a Integração WebEx com o Outlook, verifique se: Você tem uma conta de usuário no seu site WebEx Você está familiarizado com o Microsoft Outlook Você está usando uma versão suportada do Microsoft Outlook: Microsoft Outlook 2007 SP2 e posterior Microsoft Outlook 2010 (edições de 32 bits e 64 bits, todos os Service Packs) Microsoft Outlook 2013 Ao agendar uma reunião, você pode convidar pessoas usando quaisquer uma de suas listas de endereços do Outlook, incluindo a lista de endereços global, a lista de endereços pessoais ou a pasta de contatos. Os convidados de uma reunião não precisam usar a integração com o Outlook para entrar em uma reunião. Agendando uma reunião WebEx através do Microsoft Outlook Para configurar uma reunião usando a integração WebEx com o Outlook, abra uma nova janela Solicitação de reunião ou Compromisso no Outlook e especifique as informações e configurações para a reunião. Antes de iniciar Esteja ciente do seguinte: O integração com o Outlook não oferece suporte para todas as opções de recorrência disponíveis no Microsoft Outlook. Em qualquer convite de reunião que você enviar através do Microsoft Outlook, a hora de início da reunião é exibida no fuso horário definido no seu computador, e não nas preferências da sua conta WebEx. No seu site WebEx, todas as horas de reunião são exibidas no fuso horário definido nas preferências do site, independentemente do fuso horário definido no seu computador. Quando você agenda uma reunião de Conferência Pessoal, o código de acesso do participante para a conta de Conferência Pessoal selecionada é também a senha da reunião. Desde que você agendar a reunião no Microsoft Outlook, quaisquer usuários que você convidar como organizadores alternativo receberão duas notificações de reunião: uma convidando-os como um convidado com o link para entrar na reunião uma convidando-os como um organizador alternativo com o link para iniciar a reunião Seus convidados podem usar qualquer link para entrar na reunião. Se você agendar a reunião através da web, os usuários que você convidar como organizadores alternativos receberão somente uma notificação por com um link para iniciar a reunião. 46
55 Agendando Reuniões WebEx com o Microsoft Outlook Agendando uma reunião WebEx através do Microsoft Outlook A partir do cliente Microsoft Outlook, abra uma nova solicitação de reunião, fazendo um dos seguintes: Escolha Novo > Solicitação de Reunião ou Novo > Compromisso. Selecione Agendar reunião no menu WebEx. Uma janela de agendamento é exibida com a bola Adicionar reunião WebEx no menu WebEx. Etapa 4 Etapa 5 Etapa 6 Etapa 7 Etapa 8 Digite os detalhes da reunião, como o assunto da reunião, horário de início e fim, e participantes a convidar. Para especificar um padrão de recorrência para a sua reunião, clique em Recorrência e, em seguida, selecione opções de recorrência. Selecione Adicionar reunião WebEx no menu WebEx. A caixa de diálogo Configurações WebEx é exibida. Se a caixa de diálogo Configurações WebEx não aparecer, inicie a sessão no Assistente WebEx e selecione o ícone Adicionar reuniões WebEx novamente. (Opcional) Se você quiser incluir uma senha para sua reunião, digite-a na seção de informações sobre a reunião. (Opcional) Se você deseja conceder permissão a outros usuários para iniciar a reunião em seu nome, selecione a guia Organizador Alternativo e selecione-os na lista. Primeiro você deve adicioná-los à sua lista de participantes antes de selecioná-los. A funcionalidade de organizador alternativo não está disponível para reuniões de Conferência Pessoal. (Opcional) Na guia Audioconferência selecione o seu tipo de conferência de áudio. Áudio WebEx - Este modo de conexão de áudio permite que organizadores e participantes da reunião entrem na porção on-line da reunião usando o link fornecido na mensagem de de convite da reunião. Uma vez conectado a uma reunião, os usuários podem também fazer uma chamada de entrada para a reunião ou usar a funcionalidade Chamar-me para receber uma chamada em um número que tenha fornecido. Esta opção requer que um organizador agende uma reunião com a funcionalidade Reuni-se agora ou com o agendador. Conferência Pessoal - Este modo de conexão de áudio permite que um organizador de reunião rapidamente inicie a porção de áudio de uma reunião cisco WebEx a qualquer momento. O organizador da reunião e os participantes simplesmente discam o mesmo número de chamada de entrada, inserem os códigos de acesso, e a porção de áudio da reunião começa. O sistema envia um para o organizador da reunião com um link para a porção on-line da reunião. Se o organizador optar por iniciar a reunião on-line, os participantes poderão usar para compartilhar informações ou colaborar em uma ideia. O organizador da reunião não precisa agendar reuniões de Conferência Pessoal com antecedência, e uma vez gerada, os códigos de acesso não se alteram. Você deve ter uma conta de Conferência Pessoal e um PIN de organizador para usar a opção de Conferência Pessoal. Selecione OK para fechar a caixa de diálogo Configurações do WebEx. Informações WebEx são exibidas em seu formulário de compromisso do Microsoft Outlook. Selecione Enviar para salvar suas informações da reunião e enviar convites por para os convidados. A reunião agendada é exibida em seu calendário Outlook e na lista de reuniões em seu site WebEx. 47
56 Iniciando uma reunião agendada no Microsoft Outlook Agendando Reuniões WebEx com o Microsoft Outlook Tópicos relacionados Suporte ao Padrão de Recorrência na Integração WebEx com o Outlook, na página 48 Sobre como agendar uma reunião para outro organizador Iniciando uma reunião agendada no Microsoft Outlook No Microsoft Outlook, clique duas vezes no registro de reunião no calendário do Outlook. A notificação da reunião é exibida. Selecione este link para iniciar a sua reunião. Próximos passos Se você estiver usando o Chrome 32 e posterior ou o Firefox 27 e posterior, você poderá ver uma solicitação para instalar o plug-in Cisco WebEx. Selecione Download e siga as instruções para instalar o plug-in necessário. *As versões exatas do Chrome e Firefox que são impactadas por essa política não foram finalizadas até a publicação deste documento. Depois de instalar o plug-in, você pode precisar habilita-lo. Se você estiver usando Chrome, selecione o ícone de plug-in que aparece no canto superior direito da sua página, marque a opção Sempre permitir plug-ins... e selecione Concluído. Se você estiver usando Firefox, selecione o ícone de plug-in que aparece no início de sua URL (antes do e selecione Permitir e lembrar. Se a reunião não iniciar automaticamente, atualize a página. Suporte ao Padrão de Recorrência na Integração WebEx com o Outlook A tabela a seguir mostra como os padrões de recorrência do Outlook são tratados no WebEx: Tipo Diariamente Opção Outlook A cada [x] dias Todos os dias da semana Convertido para a Opção de Reunião WebEx A cada [x] dias Todos os dias da semana 48
57 Agendando Reuniões WebEx com o Microsoft Outlook Suporte ao Padrão de Recorrência na Integração WebEx com o Outlook Tipo Semanalmente Mensalmente Opção Outlook A cada [x] semanas em: [Domingo, segunda-feira, terça-feira, quarta-feira, quinta-feira, sexta-feira, Sábado] Dia [x] a cada [y] meses A cada [primeiro, segundo, terceiro, quarto, último] dia de cada mês A cada [primeiro, segundo, terceiro, quarto, quinto] dia da semana ou fim de semana Convertido para a Opção de Reunião WebEx A cada [x] semanas em: [Domingo, segunda-feira, terça-feira, quarta-feira, quinta-feira, sexta-feira, Sábado] Dia [x] a cada [y] meses Dia [1,2,3,4,31] de cada mês Sem suporte A cada [primeiro, segundo, terceiro, quarto, último] [Domingo, segunda-feira, terça-feira, quarta-feira, quinta-feira, sexta-feira, Sábado] de cada [x] meses A cada [primeiro, segundo, terceiro, quarto, último] [Domingo, segunda-feira, terça-feira, quarta-feira, quinta-feira, sexta-feira, Sábado] de cada [x] meses Anualmente Data de término A cada [Janeiro... Dezembro] [1,...31] [primeiro, segundo, terceiro, último] [dia, fim de semana, dia do fim de semana] de Janeiro... Dezembro] Sem data de término Concluir após [x] ocorrências. Concluir em [inserir data] Sem suporte Sem suporte Sem data de término Concluir após [x] ocorrências. Isto irá converter para concluir em data na página. Concluir em [inserir data] Tópicos relacionados Agendando uma reunião WebEx através do Microsoft Outlook, na página 46 49
58 Sobre Delegados Agendando Reuniões WebEx com o Microsoft Outlook Sobre Delegados A integração WebEx para Outlook suporta o conceito de ter um usuário, um delegado, concluindo atividades de agendamento em nome de outro usuário. Estas atividades podem incluir agendar, editar, cancelar, e iniciar reuniões. Por exemplo, se você precisar organizar reuniões WebEx regularmente, poderá dar permissão ao seu assistente para concluir essas atividades para você atribuindo esta pessoa como seu delegado. Coisas a saber antes de atribuir um delegado Se você não vê a opção para atribuir um delegado em seu site WebEx, ative a opção Permissão de agendamento em sua página Minha conta. Seu representante também deve ter uma conta de organizador WebEx no site WebEx. Os endereços de da sua conta e do representante no site WebEx deverão corresponder aos do Microsoft Outlook. As reuniões que seu delegado agendar serão exibidas no seu calendário. Se você quiser editá-las, é preciso ter a Integração WebEx com o Outlook instalada em seu computador. Você pode remover a permissão de agendamento do seu delegado a qualquer momento. A opção Permissão de agendamento aplica-se somente para as reuniões de áudio WebEx. Outro usuário não pode agendar reuniões de Conferência Pessoal em seu nome. Coisas a saber se você é designado para ser um delegado Antes de agendar uma reunião para outro organizador, verifique se: Você tem uma conta de organizador WebEx. Para obter uma conta de organizador WebEx, entre em contato com o administrador. A integração WebEx com o suplemento do Outlook está instalado. O organizador real faz o seguinte: Dá a você permissão de agendamento no site WebEx. Seleciona você como delegado no Microsoft Outlook e compartilha o próprio calendário com você. Depois de agendar uma reunião em nome de outro organizador, você também pode iniciar a reunião para esse organizador, caso necessário. A qualquer momento, o organizador real pode remover sua permissão de agendamento. Tópicos relacionados Atribuindo um delegado no site WebEx, na página 51 Atribuindo um delegado no Microsoft Outlook, na página 51 Agendando uma Reunião ou um Compromisso para Outro Organizador, na página 52 50
59 Agendando Reuniões WebEx com o Microsoft Outlook Atribuindo um delegado no site WebEx Iniciando uma Reunião para Outro Organizador, na página 53 Atribuindo um delegado no site WebEx A tarefa a seguir descreve como conceder permissões de agendamento ao seu delegado no site WebEx. Delegados podem agendar somente reuniões de áudio WebEx. Um organizador de reunião é necessário para agendar as suas reuniões de Conferência Pessoal. Etapa 4 Etapa 5 Conectar-se ao seu site WebEx. A página Reuniões é exibida. Se você está tendo problemas para iniciar a sessão, certifique-se de que os cookies estejam habilitados em seu navegador. Você não pode iniciar a sessão no Cisco WebEx se os cookies estiverem desabilitados. Selecione Minha Conta na parte superior direita. A página Minha Conta é exibida. Role para a seção Opções da sessão. Para permissão de agendamento, digite os endereços de dos usuários que você está atribuindo como delegado. Os usuários devem ter privilégios de organizador no Cisco WebEx antes de você atribuí-los como delegados. Clique em Atualizar. Próximos passos No Microsoft Outlook, selecione o representante e compartilhe seu calendário com ele. Tópicos relacionados Atribuindo um delegado no Microsoft Outlook, na página 51 Sobre Delegados, na página 50 Atribuindo um delegado no Microsoft Outlook A tarefa a seguir descreve como compartilhar o seu calendário do Microsoft Outlook com o seu delegado. Esses passos assumem que você está usando o Microsoft Outlook Como as etapas para esta tarefa podem variar com base na sua versão do Outlook, consulte a sua documentação de ajuda do Outlook para detalhes. Antes de iniciar Certifique-se de que tenha sido concedida permissão de agendamento ao seu delegado na página WebEx em Minha Conta. 51
60 Agendando uma Reunião ou um Compromisso para Outro Organizador Agendando Reuniões WebEx com o Microsoft Outlook Certifique-se de que o calendário compartilhado não esteja em sua pasta pessoal no Microsoft Outlook. Seu representante somente poderá acessar seu calendário se ele estiver em uma pasta pública. O nome do representante que você deseja atribuir deve constar da Lista global de endereços no Microsoft Outlook. Etapa 4 Etapa 5 Etapa 6 No Microsoft Outlook, selecione Arquivo > Configurações da conta > Delegar acesso. A janela Delegados é exibida. Selecione Adicionar. A janela Adicionar usuários é exibida. Selecione o nome do delegado e clique em Adicionar. Clique em OK. A caixa de diálogo Delegar Permissões é exibida. Para o Calendário, selecione Editar e clique em OK. Selecione OK para fechar a caixa de diálogo Opções. Tópicos relacionados Atribuindo um delegado no site WebEx, na página 51 Sobre Delegados, na página 50 Agendando uma Reunião ou um Compromisso para Outro Organizador Antes de iniciar Esta tarefa pressupõe o seguinte: Você é um representante do organizador para o qual você está agendando. O outro organizador compartilhou o seu calendário com você. Você está agendando uma reunião de áudio WebEx em nome do seu organizador. Abra o calendário do outro organizador no Microsoft Outlook fazendo o seguinte: a) Selecione Arquivo > Abrir > Pasta de outro usuário. A caixa de diálogo Abrir pasta de outro usuário é exibida. b) Digite o nome do organizador real ou clique em Nome para selecionar seu nome. 52
61 Agendando Reuniões WebEx com o Microsoft Outlook Iniciando uma Reunião para Outro Organizador c) Para tipo de pasta, selecione Calendário e clique em OK. O calendário compartilhado é exibido. Existem várias maneiras de abrir o calendário de outra pessoa, dependendo da forma como as exibições estiverem personalizadas no Microsoft Outlook. Para obter detalhes, consulte a Ajuda do Microsoft Outlook. Se estiver visualizando vários calendários lado a lado, certifique-se de que seja selecionado o calendário atual do organizador clicando nele uma vez. Abra uma nova solicitação de reunião no Outlook e especifique as informações e configurações para a reunião. Tópicos relacionados Agendando uma reunião WebEx através do Microsoft Outlook, na página 46 Sobre Delegados, na página 50 Iniciando uma Reunião para Outro Organizador Depois que você agendar uma reunião para outro organizador, o organizador real recebe uma mensagem de de confirmação no Microsoft Outlook dele. Conclua esta tarefa para iniciar a reunião a partir do calendário de outro organizador. Antes de iniciar Esta tarefa pressupõe que você tem acesso ao calendário do Microsoft Outlook de outro organizador. Abra o calendário do outro organizador no Microsoft Outlook fazendo o seguinte: a) No Microsoft Outlook, escolha Arquivo> Abrir > Pasta de outro usuário. A caixa de diálogo Abrir pasta de outro usuário é exibida. b) Digite o nome do organizador ou clique em Nome para selecionar o nome dele ou dela. c) Para tipo de pasta, selecione Calendário e clique em OK. O calendário compartilhado é exibido. Existem várias maneiras de abrir o calendário de outra pessoa, dependendo da forma como as exibições estiverem personalizadas no Microsoft Outlook. Para obter detalhes, consulte a Ajuda do Microsoft Outlook. Clique duas vezes no item da reunião no calendário do outro organizador. A mensagem de de confirmação é exibida. Próximos passos Para iniciar a reunião, siga as instruções da mensagem de e verifique se você iniciou a sessão na sua própria conta de organizador no site WebEx. 53
62 Editando uma reunião agendada Agendando Reuniões WebEx com o Microsoft Outlook Se você estiver usando o Chrome 32 e posterior ou o Firefox 27 e posterior, você poderá ver uma solicitação para instalar o plug-in Cisco WebEx. Selecione Download e siga as instruções para instalar o plug-in necessário. *As versões exatas do Chrome e Firefox que são impactadas por essa política não foram finalizadas até a publicação deste documento. Depois de instalar o plug-in, você pode precisar habilita-lo. Se você estiver usando Chrome, selecione o ícone de plug-in que aparece no canto superior direito da sua página, marque a opção Sempre permitir plug-ins... e selecione Concluído. Se você estiver usando Firefox, selecione o ícone de plug-in que aparece no início de sua URL (antes do e selecione Permitir e lembrar. Se a reunião não iniciar automaticamente, atualize a página. Editando uma reunião agendada Após agendar uma reunião usando a Integração WebEx com o Outlook, você pode usar o Outlook para editá-lo a qualquer momento. Por exemplo, você pode alterar sua hora de início, especificar uma nova senha, escolher um organizador alternativo, e assim por diante. Depois de editar uma reunião agendada, a Integração com o Outlook envia um convite para a reunião atualizado a todos os convidados e atualiza as informações da reunião no site WebEx. Antes de iniciar Se você editar uma reunião WebEx usando o site WebEx, suas alterações não serão mostradas no Microsoft Outlook. Certifique-se de que seja usada a mesma interface de agendamento para agendar e editar as reuniões WebEx. Você deve ter uma conta de Conferência Pessoal e um PIN de configurado se você deseja configurar o tipo de conexão de áudio para a sua reunião de Conferência Pessoal. No calendário do Microsoft Outlook, abra o item da reunião agendada. Edite as informações da reunião ou altere as opções na barra de ferramentas ou na guia Compromisso. Por exemplo: Para alterar as configurações de reunião WebEx, selecione Alterar Configurações. Para remover as configurações da reunião WebEx anteriormente definidas, selecione Cancelar Reunião WebEx. Para adicionar ou alterar um padrão de recorrência, selecione Recorrência. Para editar o texto na mensagem de de convite, use a guia Compromisso. Execute um dos seguintes procedimentos, conforme o caso: 54
63 Agendando Reuniões WebEx com o Microsoft Outlook Cancelando uma reunião no Microsoft Outlook Para enviar o convite da reunião atualizado para participantes convidados e salvar a reunião atualizada no seu calendário do Outlook, selecione Enviar Atualização. Para salvar a reunião atualizada no seu calendário do Outlook, selecione Salvar e Fechar. A reunião é atualizada no seu calendário do Microsoft Outlook e no site WebEx. Cancelando uma reunião no Microsoft Outlook Etapa 4 Abra o item da reunião no Microsoft Outlook. Selecione Excluir. Escolher notificar convidados ou não, e depois clique em OK. Clique em OK na caixa de confirmação. A reunião é removida do seu calendário Outlook e do seu site WebEx. Uma mensagem de confirmação será exibida, confirmando que sua reunião foi removida do site. Entrando em uma reunião no Microsoft Outlook No Microsoft Outlook, clique no registro de reunião em seu calendário do Outlook. A notificação de reunião é exibida com todas as informações que você precisa para entrar na reunião, como o número da reunião e a senha, se necessário. Clique nesse link para entrar na reunião. Próximos passos Se você estiver usando o Chrome 32 e posterior ou o Firefox 27 e posterior, você poderá ver uma solicitação para instalar o plug-in Cisco WebEx. Selecione Download e siga as instruções para instalar o plug-in necessário. *As versões exatas do Chrome e Firefox que são impactadas por essa política não foram finalizadas até a publicação deste documento. 55
64 Entrando em uma reunião no site WebEx Agendando Reuniões WebEx com o Microsoft Outlook Depois de instalar o plug-in, você pode precisar habilita-lo. Se você estiver usando Chrome, selecione o ícone de plug-in que aparece no canto superior direito da sua página, marque a opção Sempre permitir plug-ins... e selecione Concluído. Se você estiver usando Firefox, selecione o ícone de plug-in que aparece no início de sua URL (antes do e selecione Permitir e lembrar. Se a reunião não iniciar automaticamente, atualize a página. Entrando em uma reunião no site WebEx Antes de iniciar Você poderá precisar das seguintes informações para participar de uma reunião do site WebEx: Senha de reunião necessária se o organizador da reunião agendou uma reunião com uma exigência de senha. No Microsoft Outlook, selecione WebEx > Vá até o site WebEx ou Agendar reunião > Vá até o site WebEx. A página Reuniões é exibida. Localize a sua reunião na lista Hoje. Se você não encontrar sua reunião, selecione a guia Todas as Reuniões e faça o seguinte: Digite seus parâmetros de pesquisa. Selecione As reuniões que você está convidado na lista suspensa. Selecione Pesquisar. Selecione Entrar ao lado da reunião que você deseja entrar. Próximos passos Se você estiver usando o Chrome 32 e posterior ou o Firefox 27 e posterior, você poderá ver uma solicitação para instalar o plug-in Cisco WebEx. Selecione Download e siga as instruções para instalar o plug-in necessário. *As versões exatas do Chrome e Firefox que são impactadas por essa política não foram finalizadas até a publicação deste documento. 56
65 Agendando Reuniões WebEx com o Microsoft Outlook Entrando em uma reunião no site WebEx Depois de instalar o plug-in, você pode precisar habilita-lo. Se você estiver usando Chrome, selecione o ícone de plug-in que aparece no canto superior direito da sua página, marque a opção Sempre permitir plug-ins... e selecione Concluído. Se você estiver usando Firefox, selecione o ícone de plug-in que aparece no início de sua URL (antes do e selecione Permitir e lembrar. Se a reunião não iniciar automaticamente, atualize a página. 57
66 Entrando em uma reunião no site WebEx Agendando Reuniões WebEx com o Microsoft Outlook 58
67 CAPÍTULO 7 Gerenciando Sua Reunião Como organizador, suas responsabilidades incluem o gerenciamento geral da reunião. A janela de reunião fornece um fórum para você gerenciar todos os aspectos da reunião e possibilitar que os participantes conversem, enviem vídeo, compartilhem informações e interajam uns com os outros através de documentos, apresentações, quadros de comunicações, e muito mais. A Janela de Reunião, página 59 Trabalhando com Convidados, página 67 Trocando apresentadores, página 68 Transferindo a Função de Organizador, página 69 Reassumindo a Função de Organizador, página 70 Obter informações sobre uma reunião em andamento, página 70 Editar uma mensagem ou saudação durante uma reunião, página 71 Restringindo o Acesso a uma Reunião, página 71 Removendo um Participante de uma Reunião, página 72 Terminando uma Reunião, página 72 A Janela de Reunião Um Tour Rápido pela Janela de Reunião A janela de reunião é um fórum para o compartilhamento de informação e para a interação com os participantes por meio de documentos, apresentações, quadros de comunicação, aplicativos e outros. Você pode compartilhar ou visualizar conteúdo usando as ferramentas da janela de Reunião. Você pode utilizar os painéis para bate-papo, anotações e outras tarefas. Quando entrar ou iniciar uma reunião, sua janela de reunião será aberta com a área de Início Rápido à esquerda e os painéis à direita. Praticamente tudo que desejar fazer durante uma reunião pode ser feito por meio dessas duas seções: 59
68 Trabalhando com Painéis Gerenciando Sua Reunião Escolha um dispositivo de áudio para ouvir e falar Convide e lembre as pessoas de participarem Compartilhar seu aplicativo ou área de trabalho Compartilhar sua área de trabalho, um arquivo ou um aplicativo Compartilhar um quadro de informações Gravar a reunião Interagir com outros participantes Trabalhando com Painéis Quando a janela da reunião se abrir, a área à direita exibe alguns painéis padrão. Outros painéis estão disponíveis em uma bandeja de ícones na parte superior da área de painéis. Windows 60
69 Gerenciando Sua Reunião Trabalhando com Painéis Selecione a seta para baixo na bandeja de ícones para exibir o menu Painéis. Selecione um ícone na bandeja de ícones para abrir ou fechar um painel. Selecione a seta na barra de títulos para expandir ou recolher o painel. Dica Para acessar as opções do painel, clique com o botão direito do mouse na barra de títulos do painel. Mac 61
70 Interagindo com Outros Participantes Gerenciando Sua Reunião Selecione o ícone de opções na bandeja de ícones para exibir o menu Painéis. Selecione um ícone na bandeja de ícones para abrir ou fechar um painel. Selecione a seta na barra de títulos para expandir ou recolher o painel. Dica Para acessar as opções do painel, clique com o botão direito do mouse na barra de títulos do painel. Interagindo com Outros Participantes Depois de entrar ou iniciar uma reunião, a janela de reunião abrirá e, do lado direito, você poderá ver todos os participantes que estão na reunião. Você verá os nomes dos participantes aparecerem na lista conforme outras pessoas entrarem na reunião. Você pode interagir com outros participantes da reunião de diversas formas, dependendo de sua função: Função Organizador Descrição da Tarefa Exibir quem está na reunião Utilizar vídeo para ver e ser visto por outros Passar a apresentação para alguém Conversar com um participante específico Convidar mais alguém Lembrar um convidado de ingressar na reunião Participante Exibir quem está na reunião Utilizar vídeo para ver e ser visto por outros Conversar com um participante específico Você pode definir preferências que atribuem sons específicos às ações dos participantes, como por exemplo, quando um participante entra ou sai da reunião. Para alterar preferências: Windows: Escolha Editar > Preferências Mac: Escolha Meeting Center > Preferências 62
71 Gerenciando Sua Reunião Gerenciando Painéis Gerenciando Painéis Você pode determinar quais painéis serão exibidos na janela de reunião e em qual ordem eles aparecerão: Dependendo da sua plataforma, clique no botão de opções em seu ícone de bandeja painéis: Windows: Mac: Escolha Gerenciar Painéis. Use os botões Adicionar ou Remover para especificar quais painéis devem ser exibidos na sua janela de reunião. Use os botões Mover para Cima ou Mover para Baixo para especificar a ordem de exibição dos painéis. Clique no botão Redefinir para restaurar a visualização do painel para o layout padrão. Limpe as caixas de verificação padrões ao lado de Permitir que participantes alterem a sequencia de painéis se deseja permitir aos covidados administrar sua própria exibição de painéis. Selecione OK. Restaurando o Layout do Painel Execute esta tarefa para restaurar o layout do painel para o que era, quando você se juntou à reunião, ou para o que você especificou na caixa de diálogo Gerenciar Painéis. Dependendo da sua plataforma, clique no botão de opções em seu ícone de bandeja painéis: Windows: Mac: Escolha Restaurar Layout. 63
72 Acessar Opções de Painel Gerenciando Sua Reunião Acessar Opções de Painel Cada painel fornece um menu de comandos relacionados ao painel. Por exemplo, Expandir Painel e Fechar Painel são dois comandos comuns a todos os painéis. Dependendo de qual sistema operacional você estiver usando, acesse os comandos para um painel seguindo esses passos: Windows Clique com o botão direito do mouse na barra de títulos para ver um menu de comandos relacionado ao painel. Mac Selecione ctrl e depois clique para ver um menu de comandos relativos ao painel. Painéis Participantes Opções Alertas Sonoros: Permite que você escolha um som para ser reproduzido quando um participante: Ingressar na reunião Sair da reunião Selecione o ícone Levantar a Mão em seu painel de Participantes. Atribuir Privilégios: Exibe a caixa de diálogo Privilégios do Participante. Bate-papo Alertas Sonoros: Permite que você escolha os tipos de mensagens de bate-papo para as quais deseja que um som seja reproduzido. Selecione um som na lista suspensa ou clique em Procurar para encontrar um som em um local diferente em seu computador. Atribuir Privilégios: Exibe a caixa de diálogo Privilégios do Participante. 64
73 Gerenciando Sua Reunião Redimensionar o Visualizador de Conteúdo e a Área dos Painéis Painéis Notas Opções Notas: Exibe a caixa de diálogo Opções de Reunião, onde você pode definir opções de anotações, assim como outras opções: Permitir que todos os participantes façam anotações: permite que todos os participantes tomem suas próprias notas durante a reunião e as salvem em seus computadores. Anotador Único: Permite que somente um participante tome notas durante a reunião. Por padrão, o organizador é o anotador, mas pode designar outro participante como anotador durante a reunião. Um anotador pode publicar notas para todos os participantes a qualquer momento durante a reunião. O organizador pode enviar uma transcrição das notas para os participantes a qualquer momento. Habilitar Legenda: Permite que apenas um participante o criador de legendas faça anotações durante a reunião. Redimensionar o Visualizador de Conteúdo e a Área dos Painéis Quando estiver compartilhando um documento ou apresentação, você pode controlar o tamanho do visualizador de conteúdo tornando a área do painel mais estreita ou mais larga. Simplesmente clique na linha divisória entre os painéis e o visualizador de conteúdo, e faça o seguinte: Arraste a linha para a esquerda para ampliar a área dedicada aos painéis. Arraste a linha para a direita para ampliar o visualizador de conteúdo. Esta função não está disponível quando estiver compartilhando sua área de trabalho, um aplicativo ou um navegador Web. Acessando os painéis do painel de controle de Reuniões Quando estiver compartilhando um documento no modo de tela inteira ou compartilhando um aplicativo, área de trabalho ou navegador Web, você pode acessar os painéis através do painel de Controles de Reunião: 65
74 Visualizando painel de alertas Gerenciando Sua Reunião 1 2 Exibe ícones para trabalhar com participantes Exibe, no máximo, 4 ícones de painel. Você pode abrir os painéis restantes por meio do menu que é exibido quando você clica na seta para baixo. Para de compartilhar e retorna à janela de reuniões. Fornece acesso a controles e painéis da reunião que não são geralmente exibidos no painel de controle de Reuniões, como os painéis de Pesquisa e Anotações. Exiba o painel de Participantes. Exibe o painel de Bate-papo. Exibe o painel de Ferramentas de anotações. Exibe o painel de Gravação. Visualizando painel de alertas Você verá um alerta laranja se um painel for recolhido ou fechado e ele exigir a sua atenção. Alguns motivos para ver alertas: Um participante chega ou sai de uma reunião Um participante começa ou para de enviar um vídeo O indicador Levantar a mão é exibido na lista de participantes. O anotador publica notas Um participante envia uma mensagem de bate-papo Uma sondagem é aberta ou fechada Respostas de sondagem são recebidas O painel permanece no status de alerta até você abra e visualize a mudança. 66
75 Gerenciando Sua Reunião Trabalhando com Convidados Trabalhando com Convidados Lembrando os convidados para entrar na sua reunião Se você ver que alguns convidados ainda não ingressaram após o início da reunião, conclua esta tarefa para enviar um lembrete por . Antes de iniciar Esta tarefa é concluída na janela da reunião. Etapa 4 Selecione Convidar e Lembrar na página Início Rápido. A janela Convidar e Lembrar é exibida. Clique na aba Lembrar. Todos os convidados que não estejam na reunião serão automaticamente selecionados para o recebimento do lembrete. Remova a seleção da caixa ao lado de qualquer pessoa a quem não queira enviar o lembrete. Clique em Enviar Lembrete. Um lembrete será enviado para o de cada pessoa selecionada. Convidando pessoas por ou telefone durante uma reunião Depois de iniciar a reunião, você pode descobrir que se esqueceu de convidar um interessado ou alguém que deveria estar na reunião. Selecione Convidar e lembrar na página Início rápido. A caixa de diálogo Convidar e Lembrar é exibida. Convide alguém para a reunião por um dos seguintes métodos: Insira os endereços de de todos os novos convidados e selecione Enviar para que o WebEx envie o convite por s ou Selecione Copiar para copiar a URL da reunião, então cole o link dentro de uma mensagem do Microsoft Outlook para enviar nosso convite por . Telefone: Digite o nome e número de telefone do convidado e clique em Chamar. 67
76 Trocando apresentadores Gerenciando Sua Reunião Você poderá falar com o convidado em particular e adicionar o convidado à reunião geral. Caso você ainda não esteja conectado à audioconferência, o convidado receberá um telefonema para que entre na audioconferência. Trocando apresentadores Dependendo das configurações do seu site, um participante pode se tornar o apresentador nas seguintes formas: A primeira pessoa a entrar automaticamente se torna o apresentador. Como organizador, você pode transformar um participante em apresentador antes de compartilhar ou durante o compartilhamento. Designar um Participante como Apresentador a partir da Janela de Reunião Durante uma reunião, você pode designar qualquer participante da reunião como o apresentador, também chamado de "passar a bola". Qualquer apresentador pode passar a bola a outro participante, tornando-o apresentador. Há vários meios de designar alguém como o apresentador, dependendo de como você visualiza os participantes. Veja dois métodos rápidos para designar alguém como apresentador: Dica Use a bandeja ancorada na parte superior da tela para mudar o apresentador quando estiver compartilhando itens. Se Você está visualizando uma lista de participantes Fizer uma dessas Arraste a bola do último apresentador para o próximo apresentador. Escolha um nome e selecione Designar como Apresentador. Clique com o botão direito do mouse e selecione apresentador na lista suspensa Você está visualizando miniaturas de participante Passe o mouse sobre a miniatura do participante e clique em Designar como Apresentador. Escolha uma miniatura e selecione Designar como Apresentador. 68
77 Gerenciando Sua Reunião Designando um Participante para ser o Apresentador Quando Você Estiver Compartilhando O participante passa a ser o apresentador, com todos os direitos e privilégios de compartilhamento de informação associados à função. Designando um Participante para ser o Apresentador Quando Você Estiver Compartilhando Quando estiver compartilhando seu desktop, um aplicativo ou arquivos em modo de tela inteira, uma bandeja ancorada no topo da tela lhe permitirá mudar de apresentador de forma fácil. Conclua a seguinte tarefa para tornar outra pessoa o apresentador usando a bandeja encaixada. Passe o mouse sobre a parte inferior da bandeja ancorada para expandi-la. Clique em Atribuir e então em Designar como Apresentador. Selecione um participante. O participante passa a ser o apresentador, com todos os direitos e privilégios de compartilhamento de informação associados à função. Você também pode selecionar outra pessoa como apresentadora por meio da lista de participantes, na janela de reunião. Transferindo a Função de Organizador Como organizador do evento, você pode transferir a função de organizador e o controle do evento para um membro de equipe a qualquer momento. Esta opção poderá ser útil se, por algum motivo, você precisar sair de uma reunião. Antes de iniciar Se você quiser reassumir sua função de organizador mais tarde, anote a chave do organizador disponível na guia Informações do visualizador de conteúdo na janela de reunião. Na lista de Participantes, clique com o botão direito no nome da pessoa para quem você deseja transferir a função de organizador. Selecione Alterar Função Para > Organizador. Uma mensagem de confirmação aparece, na qual você pode verificar que você deseja transferir o controle da reunião para o participante que você selecionou. Selecione OK. A palavra (organizador) aparece à direita do nome do convidado na lista de participantes. 69
78 Reassumindo a Função de Organizador Gerenciando Sua Reunião Reassumindo a Função de Organizador Se um participante tem controle de uma reunião, você pode recuperá-la, reivindicando a função de organizador. Dica Se você deixar uma reunião intencionalmente ou inadvertidamente e, em seguida, fizer logon novamente, o sistema restaura automaticamente seu papel de organizador, assim que você voltar. Antes de iniciar Você vai precisar da chave de organizador para concluir esta tarefa. Caso não a tenha anotado antes de transferir a função de organizador a outro participante, solicite ao organizador atual que lhe envie uma chave em uma mensagem privada de bate-papo. A chave do organizador aparece na guia Informações de reunião do organizador atual, no visualizador de conteúdo. Etapa 4 Na lista de Participantes, selecione seu próprio nome. No menu Participante, escolha Recuperar Função de Organizador. A janela Recuperar Função de Organizador é exibida. Digite a chave de organizador. Selecione OK. Na lista de participantes, a palavra (Organizador) aparece à direita de seu nome. Obter informações sobre uma reunião em andamento Na janela reunião, selecione Reunião > Informações. A janela Informações da reunião exibe informações gerais sobre a reunião, incluindo o seguinte: Nome ou tópico da reunião Localização ou URL do site em que a reunião está ocorrendo Número da reunião Informações de teleconferência Organizador atual Apresentador atual Usuário atual, ou seja, seu nome Número atual de participantes Código de acesso 70
79 Gerenciando Sua Reunião Editar uma mensagem ou saudação durante uma reunião Editar uma mensagem ou saudação durante uma reunião Ao agendar uma reunião, você pode criar uma mensagem ou uma saudação de boas-vindas aos participantes de reuniões e fornecer informações importantes ou instruções especiais. Opcionalmente, você pode especificar que sua mensagem apareça para os participantes, assim que eles ingressarem na reunião. A seguinte tarefa descreve como editar a sua mensagem durante uma reunião. Etapa 4 Na janela de reunião, selecione Reunião > Mensagem de Boas-vindas. A página Criar uma saudação para o convidado é exibida. Marque a caixa de seleção Exibir esta mensagem quando os convidados entrarem na reunião. A mensagem ou saudação aparecerá automaticamente quando o participante ingressar na reunião. Editar a mensagem na caixa de Mensagem Uma mensagem ou saudação pode conter até 255 caracteres. Selecione OK. Os Participantes podem ver a mensagem ou saudação a qualquer momento, selecionando Reunião > Mensagem de Boas-vindas. Restringindo o Acesso a uma Reunião Depois que o organizador iniciar uma reunião, ele poderá restringir o acesso a ela a qualquer momento. Esta opção impede qualquer pessoa de participar da reunião, incluindo os convidados que ainda não aderiram. Antes de iniciar Você deve ser o organizador da reunião para concluir esta tarefa. Na janela de reunião, escolha Reunião > Restringir Acesso. Nenhum participante poderá mais entrar na reunião. (Opcional) Para restaurar o acesso à reunião, escolha Reunião > Restringir Acesso. Tópicos relacionados Removendo um Participante de uma Reunião, na página 72 71
80 Removendo um Participante de uma Reunião Gerenciando Sua Reunião Removendo um Participante de uma Reunião O organizador da reunião poderá remover um participante da reunião a qualquer momento. Antes de iniciar Você deve ser o organizador da reunião para concluir esta tarefa. Etapa 4 Na janela de reunião, abra o painel Participantes. Selecione o nome do participante que deseja remover da reunião. Navegue até a barra do menu superior e escolha Participante > Expulsar. Uma mensagem de confirmação aparecerá, na você poderá verificar se deseja remover o participante da reunião. Selecione Sim. O participante é removido da reunião. Dica Para impedir que um convidado que foi retirado ingresse novamente em uma reunião, você pode restringir o acesso à reunião. Tópicos relacionados Restringindo o Acesso a uma Reunião, na página 71 Terminando uma Reunião Quando você terminar uma reunião, a janela de reunião será fechada para todos os participantes. Se a reunião incluir uma teleconferência com voz integrada, o áudio também será concluído. Na janela de reunião, selecione Arquivo > Terminar Reunião. Aparecerá uma mensagem de confirmação. Nela você pode confirmar se deseja terminar a reunião. (Opcional) Se houver alguma informação da reunião que você ainda não tenha salvo, você pode salvá-la agora - incluindo os arquivos compartilhados, as mensagens de bate-papo, questionários de pesquisa, resultados de pesquisa ou observações. Selecione Sim. A janela reunião é fechada. Dica Se preferir, como organizador da reunião, você pode sair de uma reunião sem terminá-la. Antes de sair de uma reunião, transfira sua função de organizador a outro participante. 72
81 CAPÍTULO 8 Gerenciar as Gravações de Reunião As reuniões que você grava no servidor são listadas automaticamente na página Gravações de Reunião. Observe que as gravações que você vê são limitadas às reuniões que você agendou. Se você é um organizador alternativo para uma reunião particular, você não verá sua gravação na sua página de Gravações e o sistema não enviará uma notificação de para você quando a gravação estiver pronta, mesmo se você for o usuário que iniciou a reunião ou a gravação. Entre em contato com o agendador de reunião se você exige uma gravação para qualquer reunião que você não agendou. Gravando a sua reunião, página 73 Editar uma gravação, página 74 Reproduzindo uma gravação da reunião, página 74 Fazer o download de uma Gravação de Reunião ou o Reprodutor de Gravações de Rede WebEx, página 75 Compartilhando uma Gravação de Reunião, página 76 Excluindo uma Gravação de Reunião, página 76 Gravando a sua reunião Gravar uma reunião é uma ótima forma de compartilhar o conteúdo da reunião com convidados que não puderam comparecer à reunião ou com outras pessoas interessadas. Você pode encontrar links para as reuniões que você gravou na página Gravações, no seu site WebEx, se você também for o agendador de reunião. Para gravar a sua reunião, selecione Gravar na parte superior direita da janela de reunião. A gravação começa imediatamente. No final da reunião, a gravação é salva em um arquivo. Para obter informações sobre como acessar e gerenciar gravações das suas reuniões, consulte os tópicos relacionados. Você pode parar e reinicializar a gravação durante sua reunião, mas se fizer isso, poderá criar múltiplos arquivos de gravação. Para evitar a criação de múltiplos arquivos, simplesmente pause e reinicie a gravação, conforme necessário. 73
82 Editar uma gravação Gerenciar as Gravações de Reunião Tópicos relacionados Gerenciar as Gravações de Reunião, na página 73 Editar uma gravação Conectar-se ao seu site WebEx. A página Reuniões é exibida. Se você está tendo problemas para iniciar a sessão, certifique-se de que os cookies estejam habilitados em seu navegador. Você não pode iniciar a sessão no Cisco WebEx se os cookies estiverem desabilitados. Selecione a guia Gravações. A página Gravações de Reunião é exibida. Insira um termo de pesquisa e selecione Pesquisar. As atualizações da lista de gravações com os resultados da pesquisa. Reproduzindo uma gravação da reunião Etapa 4 Conectar-se ao seu site WebEx. A página Reuniões é exibida. Se você está tendo problemas para iniciar a sessão, certifique-se de que os cookies estejam habilitados em seu navegador. Você não pode iniciar a sessão no Cisco WebEx se os cookies estiverem desabilitados. Selecione a guia Gravações. A página Gravações de Reunião é exibida com a lista de gravações disponíveis. Localize a gravação da reunião que você deseja acessar. Dica Se a lista de reuniões for muito longa, procure pela gravação, inserindo um termo de pesquisa na caixa disponível e, em seguida, selecionando Pesquisar. Faça um dos seguintes passos para reproduzir a gravação: Selecione o nome do assunto. Selecione a seta suspensa na coluna Opções e selecione Reproduzir. A gravação se inicia em uma janela separada. 74
83 Gerenciar as Gravações de Reunião Fazer o download de uma Gravação de Reunião ou o Reprodutor de Gravações de Rede WebEx Próximos passos Se você está usando o Chrome 32* e posterior ou o Firefox 27* e posterior, você pode ver uma solicitação para instalar um plug-in Cisco WebEx. Selecione Download e siga as instruções para instalar o plug-in necessário. *As versões exatas do Chrome e Firefox que são impactadas por essa política não foram finalizadas até a publicação deste documento. Depois de instalar o plug-in, você pode precisar habilita-lo. Se você estiver usando Chrome, selecione o ícone de plug-in que aparece no canto superior direito da sua página, marque a opção Sempre permitir plug-ins... e selecione Concluído. Se você estiver usando Firefox, selecione o ícone de plug-in que aparece no início de sua URL (antes do e selecione Permitir e lembrar. Se a reprodução não iniciar automaticamente, atualize a página. Fazer o download de uma Gravação de Reunião ou o Reprodutor de Gravações de Rede WebEx Etapa 4 Conectar-se ao seu site WebEx. A página Reuniões é exibida. Se você está tendo problemas para iniciar a sessão, certifique-se de que os cookies estejam habilitados em seu navegador. Você não pode iniciar a sessão no Cisco WebEx se os cookies estiverem desabilitados. Selecione a guia Gravações. A página Gravações de Reunião é exibida com a lista de gravações disponíveis. Localize a gravação da reunião que você deseja acessar. Dica Se a lista de reuniões for muito longa, procure pela gravação, inserindo um termo de pesquisa na caixa disponível e, em seguida, selecionando Pesquisar. Selecione a seta suspensa na coluna Opções e selecione Download. O WebEx prepara o arquivo de gravação para download. Se você ainda não fez o download do Reprodutor de gravações de rede WebEx, você pode fazê-lo agora selecionando Baixar o Reprodutor. Dica Você também pode fazer o download do reprodutor de gravação de rede WebEx no link Downloads no canto direito superior do seu site Cisco WebEx. 75
84 Compartilhando uma Gravação de Reunião Gerenciar as Gravações de Reunião Compartilhando uma Gravação de Reunião Etapa 4 Etapa 5 Conectar-se ao seu site WebEx. A página Reuniões é exibida. Se você está tendo problemas para iniciar a sessão, certifique-se de que os cookies estejam habilitados em seu navegador. Você não pode iniciar a sessão no Cisco WebEx se os cookies estiverem desabilitados. Selecione a guia Gravações. A página Gravações de Reunião é exibida com a lista de gravações disponíveis. Localize a gravação da reunião que você deseja acessar. Dica Se a lista de reuniões for muito longa, procure pela gravação, inserindo um termo de pesquisa na caixa disponível e, em seguida, selecionando Pesquisar. Selecione a seta suspensa na coluna Opções e selecione Compartilhar. A janela Compartilhar gravação é exibida. Insira a informação solicitada e selecione Enviar. Um é enviado aos usuários que você indicou com as instruções de como acessar a gravação de reunião. Excluindo uma Gravação de Reunião Etapa 4 Etapa 5 Conectar-se ao seu site WebEx. A página Reuniões é exibida. Se você está tendo problemas para iniciar a sessão, certifique-se de que os cookies estejam habilitados em seu navegador. Você não pode iniciar a sessão no Cisco WebEx se os cookies estiverem desabilitados. Selecione a guia Gravações. A página Gravações de Reunião é exibida com a lista de gravações de reuniões disponíveis. Localize a gravação da reunião que você deseja acessar. Dica Se a lista de reuniões for muito longa, procure pela gravação, inserindo um termo de pesquisa na caixa disponível e, em seguida, selecionando Pesquisar. Selecione a seta suspensa na coluna Opções e selecione Excluir. A janela de confirmação Excluir Gravação é exibida. Selecione OK para confirmar. A gravação é excluída e uma confirmação é exibida na parte superior da página Gravações de Reunião. 76
85 Gerenciar as Gravações de Reunião Excluindo uma Gravação de Reunião 77
86 Excluindo uma Gravação de Reunião Gerenciar as Gravações de Reunião 78
87 CAPÍTULO 9 Enviando e recebendo vídeo Se uma câmera de vídeo estiver instalada no seu computador, você pode enviar vídeo. Os outros participantes podem ver você ou o que você focar com sua webcam. Para ver o vídeo, os participantes não precisam ter uma webcam instalada em seus computadores. O Cisco WebEx Meetings suporta vídeo de alta qualidade com resolução de até 360p. A tecnologia Cisco automaticamente ajusta o vídeo para a mais alta qualidade para cada participante, de acordo com as capacidades do computador e a largura de banda da rede. As opções de vídeo são definidas por seu administrador no nível do sistema. Requisitos mínimos de sistema, página 79 Mantendo o foco em um participante, página 80 Alternando entre a Lista de Participantes ou Miniaturas dos Participantes, página 80 Exibindo Todos que estão Enviando Vídeo, página 81 Configurando as Opções da Webcam, página 81 Controlando sua Autoexibição, página 82 Controlando a Exibição de Vídeo, página 82 Obtendo Dados de Áudio e Vídeo Durante uma Reunião, página 82 Requisitos mínimos de sistema Para enviar ou receber vídeo com uma resolução de 360p, certifique-se de que seu sistema satisfaça os seguintes requisitos mínimos: 79
88 Mantendo o foco em um participante Enviando e recebendo vídeo Ação Enviar Requisitos Uma webcam capaz de produzir vídeo de alta qualidade. O WebEx suporta a maioria das webcams desse tipo. Um computador com, pelo menos, 1 GB de RAM e um processador dual-core. Uma conexão de rede rápida. Receber Um computador com, pelo menos, 1 GB de RAM e um processador dual-core. Uma conexão de rede rápida. Mantendo o foco em um participante Se você for o organizador ou o apresentador, você pode selecionar o vídeo que você deseja que todos vejam. No painel de participantes, selecione o nome do vídeo participante na tela. A caixa de diálogo Bloqueie o Foco no participante é exibida. Selecione uma das seguintes opções: O locutor ativo: Este é o padrão. A tela foca na pessoa que está falando no momento e muda conforme as alterações mais sonoras do locutor. Um participante específico: A tela foca somente no participante especificamente selecionado. Todos os participantes veem essa pessoa, independentemente de quem estiver falando. Selecione OK. Alternando entre a Lista de Participantes ou Miniaturas dos Participantes Você pode alternar entre a lista de Participantes e as miniaturas de vídeo dos participantes. 80
89 Enviando e recebendo vídeo Exibindo Todos que estão Enviando Vídeo Para visualizar miniaturas de vídeo: 1 Selecione o ícone de lista na parte inferior direita do painel de Participantes. 2 Selecione Miniaturas. 3 Na exibição de miniaturas, selecione a seta para baixo ou para cima para visualizar miniaturas adicionais. Para visualizar a lista de Participantes: 1 Selecione o ícone de miniatura na parte inferior direita do painel de Participantes. 2 Selecione Lista. Exibindo Todos que estão Enviando Vídeo Com um clique, você pode visualizar a exibição de vídeo em tempo real de alta qualidade em toda a sua tela. Na exibição do vídeo, você vê todos os participantes que estão enviando vídeo, incluindo: O locutor ativo ou um participante específico que o organizador escolhe para manter o foco. Cinco miniaturas na parte inferior. Para ver mais participantes, use a seta em qualquer um dos lados. Para visualizar todos os participantes que estão enviando vídeo, selecione o ícone no canto da parte superior direita da tela. Para retornar para a janela da reunião, selecione Sair do Modo de Tela Inteira no canto superior direito da tela. Configurando as Opções da Webcam Se você tiver uma webcam operacional, poderá definir as opções disponíveis para a webcam diretamente de sua reunião. Windows: Na parte superior direita do painel de Participantes, selecione o ícone de opções. Mac: Na parte inferior direita do painel de Participantes, selecione o ícone de opções. Normalmente, você pode definir opções para as configurações gerais, como contraste, nitidez e brilho. Mas as opções podem variar, dependendo da sua webcam. 81
90 Controlando sua Autoexibição Enviando e recebendo vídeo Controlando sua Autoexibição Durante o compartilhamento, sua autoexibição aparece na parte inferior direita do painel flutuante. Você pode gerenciar sua autoexibição de muitas formas. Para minimizar a autoexibição: Selecione o ícone na parte superior direita da tela de autoexibição. Para restaurar a autoexibição: Selecione o ícone na parte inferior direita do painel flutuante. Para parar ou mostrar a autoexibição: Selecione o ícone de vídeo no centro da tela de autoexibição. Controlando a Exibição de Vídeo Durante o compartilhamento, qualquer vídeo é exibido em um painel flutuante em sua tela. Na maioria dos casos, este é o vídeo do locutor ativo. Se o organizador escolheu para bloquear um participante específico, este é o vídeo que você verá. Você pode gerenciar esta exibição de vídeo de várias formas. Para minimizar: Selecione a seta para baixo no canto superior esquerdo. Para redimensionar: Selecione o canto inferior direito e arraste a extremidade. Para movimentar: Selecione e arraste a exibição para outro local na sua tela. Para bloquear vídeo de outra pessoa: Selecione o nome e depois selecione o participante na caixa de diálogo. Para alternar para exibir todos: Selecione o ícone no canto superior direito da tela. Obtendo Dados de Áudio e Vídeo Durante uma Reunião Você está tendo problemas com vídeo ou áudio em uma reunião? Se você entrar em contato com o suporte técnico, os dados de vídeo e áudio que você puder obter na reunião serão úteis. Para obter dados de áudio e vídeo enquanto estiver na janela de reunião: Selecione Reunião > Estatísticas de Áudio e Vídeo... Para obter dados de áudio e vídeo enquanto estiver visualizando todos enviarem vídeo: Clique com o botão direito do mouse na exibição do locutor ativo e selecione Estatísticas de Áudio e Vídeo... 82
91 CAPÍTULO 10 Compartilhando Arquivos e Quadros de Comunicações Sua função de usuário em uma reunião determina seu nível de compartilhamento. Os tipos de arquivos que você pode compartilhar incluem documentos, apresentações e vídeos. Sobre Compartilhar Arquivos, página 83 Mudar Visualizações em um Arquivo ou Quadro de Comunicações, página 87 Navegando por Slides, Páginas ou Quadros de Comunicações Usando a Barra de Ferramentas, página 88 Avançando Páginas ou Slides Automaticamente, página 89 Interromper o Avanço Automático de Páginas ou Slides:, página 89 Animar e Adicionar Efeitos à Slides Compartilhados, página 89 Adicionar novas páginas a arquivos compartilhados ou quadros de comunicação, página 90 Colando imagens em slides, páginas ou quadros de comunicações, página 91 Gerenciar Exibições de Apresentações, Documentos ou Quadros de Comunicações, página 91 Salvar uma Apresentação, Documento ou Quadro de comunicações, página 94 Abrir um arquivo salvo, página 95 Imprimindo um arquivo, página 96 Usando o Compartilhamento de Aplicativo, página 96 Usando o Compartilhamento de Desktop, página 97 Usando o Compartilhamento do Navegador da Web, página 98 Sobre Compartilhar Arquivos O compartilhamento é ideal para apresentar informações que você não precisará editar durante a reunião, como um vídeo ou uma apresentação de slides. Os participantes podem fazer o seguinte: 83
92 Concedendo Privilégios de Compartilhamento Compartilhando Arquivos e Quadros de Comunicações Visualizar um arquivo de mídia, como um vídeo, sem a necessidade de software ou hardware especiais. Visualizar quaisquer efeitos de animação e transição em slides compartilhados do Microsoft PowerPoint. Depois que a reunião começar, você pode abrir uma apresentação ou documento para compartilhar. Não é necessário selecioná-lo ou "carregá-lo" antes da reunião. A qualquer momento durante a reunião, você pode conceder privilégios aos participantes que lhes permitem anotar, salvar, imprimir e exibir visualizações diferentes do conteúdo compartilhado. Concedendo Privilégios de Compartilhamento Na janela de reunião, selecione Participante > Atribuir privilégios. A caixa de dialogo Privilégios do Participante é exibida. Conceda ou remova um privilégio, conforme a seguir: Para conceder um privilégio específico, marque a caixa de seleção. Para conceder todos os privilégios, selecione Atribuir todos os privilégios. Para remover um privilégio, limpe a caixa de seleção. Para reverter para os privilégios pré-estabelecidos, selecione Restaurar Padrões da Reunião. Clique em Atribuir. Compartilhando um Arquivo Você pode compartilhar um arquivo, como um documento, apresentação ou vídeo que esteja em seu computador. Os participantes visualizam o arquivo compartilhado nos seus visualizadores de conteúdo. Selecione Compartilhar > Arquivo. A caixa de diálogo Compartilhar Arquivo é exibida. Selecione o documento ou apresentação que deseja compartilhar. Selecione Abrir. A apresentação ou o documento compartilhado será exibido no visualizador de conteúdo. 84
93 Compartilhando Arquivos e Quadros de Comunicações Escolhendo um Modo de Importação para o Compartilhamento de Apresentação Você pode compartilhar muitos dos tipos populares de arquivos de mídia utilizando as opções. Alguns dos tipos de arquivos de mídia suportados do Microsoft Windows incluem o.wmv,.wma,.mp3,.mpg,.mpeg,.avi,.wav,.mp4,.qt,.mov e o.flv. Alguns dos tipos de arquivos de mídia suportados da Mac OS incluem o AVI, DivX,.mkv e o.gvi. Alguns dos tipos de arquivos de mídia sem suporte são o.rmi,.mkv,.ram,.ra e o RMVB. Escolhendo um Modo de Importação para o Compartilhamento de Apresentação Alterar o modo de importação não afeta as apresentações que você estiver compartilhando no momento. Para aplicar um novo modo de importação a uma apresentação compartilhada, primeiro feche-a, e em seguida compartilhe novamente. Antes de iniciar Esta tarefa é apenas para usuários do Windows. Na janela de reunião, selecione Reunião > Opções. A caixa de diálogo de Opções de Reunião é exibida. Selecione a guia Modo de Importação. Selecione um modo de importação: Universal Communications Format (UCF) O modo padrão. Permite exibir animações e transições de slides em apresentações do Microsoft PowerPoint. No modo UCF, o WebEx importa apresentações com mais rapidez do que no modo de driver de impressora. No entanto, as páginas ou os slides podem não aparecer de forma consistente em plataformas distintas. Driver de impressora Exibe as apresentações compartilhadas da maneira como aparecem quando você as imprime, proporcionando uma aparência consistente das páginas e dos slides das plataformas distintas. Esse modo não suporta animações ou transições de slides. Nesse modo, o primeiro slide ou página pode aparecer rapidamente, mas o tempo total de importação de todos os slides ou páginas geralmente é maior do que no modo UCF. Etapa 4 Selecione OK. Sobre Compartilhar um Quadro de Comunicações O compartilhamento de um quadro de comunicações permite que você desenhe objetos e digite texto que possam ser vistos por todos os participantes em seus visualizadores de conteúdo. Você também pode usar um ponteiro para enfatizar texto ou gráficos em um quadro de comunicações. 85
94 Usando Ferramentas de Anotações em Conteúdo Compartilhado Compartilhando Arquivos e Quadros de Comunicações Outras coisas que você pode fazer enquanto compartilha um quadro de comunicações: Exibi-lo em várias ampliações, em miniatura e em tela inteira Copiar e colar imagens nele Reorganizar sua posição em referência a quaisquer outros quadros de comunicações Imprimi-lo Sincronizar as exibições de todos os participantes com a exibição no seu visualizador de conteúdo Salvá-lo Você pode adicionar várias páginas a um quadro de comunicações compartilhado. Você também pode compartilhar vários quadros de comunicações. Caso permita que os participantes façam anotações em slides ou páginas, você e os participantes poderão utilizar o quadro de comunicações simultaneamente. Você também pode permitir que participantes salvem, imprimam e exibam visualizações diferentes dos quadros de comunicações compartilhados. Para compartilhar um quadro de comunicações, selecione Compartilhar > Quadro de comunicações. Usando Ferramentas de Anotações em Conteúdo Compartilhado Em uma reunião on-line, você pode usar as ferramentas de anotação em conteúdos compartilhados para anotar, destacar, explicar ou apontar a informação: Ferramenta de Anotação Ponteiro Texto Linha Descrição Permite indicar texto e gráficos no conteúdo compartilhado. O ponteiro exibe uma seta com o seu nome e a cor da anotação. Para exibir o ponteiro a laser, que permite que você indique texto e gráficos no conteúdo compartilhado usando um "raio laser" vermelho, clique na seta para baixo. Para desativar a ferramenta Ponteiro, clique novamente neste botão. Permite a digitação de texto no conteúdo compartilhado. Os participantes poderão ver o texto tão logo você termine de digitá-lo e clique com o mouse no visualizador de conteúdo, fora da caixa de texto. Para alterar a fonte, selecione Editar > Fonte. Para desativar a ferramenta Texto, clique novamente neste botão. Permite desenhar linhas e setas no conteúdo compartilhado. Para obter mais opções, clique na seta para baixo. 86
95 Compartilhando Arquivos e Quadros de Comunicações Mudar Visualizações em um Arquivo ou Quadro de Comunicações Ferramenta de Anotação Retângulo Marca-texto Cor da anotação Borracha Descrição Permite que você desenhe formas, como retângulos e elipses, no conteúdo compartilhado. Para obter mais opções, clique na seta para baixo. Para fechar a ferramenta Retângulo, clique novamente neste botão. Permite realçar o texto e outros elementos no conteúdo compartilhado. Para obter mais opções, clique na seta para baixo. Para fechar a ferramenta Marca-texto, clique novamente neste botão. Exibe a paleta Cor da anotação, na qual você pode selecionar uma cor para fazer anotações no conteúdo compartilhado. Para fechar a paleta Cor da anotação, clique novamente neste botão. Apaga texto e anotações ou limpa ponteiros no conteúdo compartilhado. Para apagar uma única anotação, clique nela no visualizador. Para obter mais opções, clique na seta para baixo. Para desativar a ferramenta Borracha, clique novamente neste botão. Mudar Visualizações em um Arquivo ou Quadro de Comunicações Ao visualizar um arquivo ou quadro de comunicações, você pode alternar as visualizações que você vê no visualizador de conteúdo, selecionando a partir do menu Visualizar localizado no canto esquerdo da parte inferior de sua tela ou clicando em um dos ícones de exibição. Ferramenta Visualizar > Exibir Miniatura Tela Inteira Descrição Exibe as miniaturas das páginas compartilhadas, slides ou quadro de comunicações ao lado do conteúdo principal. Esta ferramenta ajuda na localização rápida de uma página ou um slide. Exibe o conteúdo compartilhado em tela inteira. Ajuda a garantir que os participantes possam visualizar toda a atividade na tela. Também ajuda a evitar que os participantes exibam ou usem outros aplicativos nas suas telas durante uma apresentação. Para retornar ao visualizador de conteúdo, clique em ESC. 87
96 Compartilhando Arquivos e Quadros de Comunicações Navegando por Slides, Páginas ou Quadros de Comunicações Usando a Barra de Ferramentas Ferramenta Visualizar > Girar Página Ampliar/Reduzir Sincronizar exibição para todos Descrição Para documentos na orientação paisagem, você pode girar as páginas para a esquerda ou para a direita, de forma que elas apareçam corretamente no visualizador de conteúdo. Permite que você exiba conteúdo compartilhado em várias ampliações. Selecione um ícone de reduzir ou ampliar, então clique na página, slide ou quadro de comunicações para alterar sua ampliação. Para obter mais opções de ampliação, clique na seta apontada para baixo. Se você for um apresentador, esta opção sincroniza a tela de todos os participantes de reunião com a sua tela. Isto ajuda a garantir que todos estão vendo a mesma página ou slide, na mesma ampliação, como você. Navegando por Slides, Páginas ou Quadros de Comunicações Usando a Barra de Ferramentas Você pode navegar para diferentes páginas, slides ou "páginas" do quadro de comunicações no visualizador de conteúdo. Cada documento, apresentação ou quadro de comunicações compartilhado aparece em uma guia na parte superior do visualizador de conteúdo. Na janela de reuniões, selecione a guia do documento, da apresentação ou do quadro de comunicações que deseja exibir. Caso existam mais abas do que possa ser exibido de uma só vez, selecione o botão com a seta para baixo para ver uma lista das abas restantes ou use as setas do teclado para frente e para trás entre todas as abas. Clique nas opções de seta na barra de ferramentas para alterar a página ou slide que você está visualizando. Como alternativa, você pode navegar para páginas ou slides diferentes em um documento, apresentação ou quadro de comunicação abrindo o visualizador de miniaturas. Você pode avançar páginas ou slides automaticamente em qualquer intervalo de tempo especificado. Se a apresentação incluir animações ou transições de slides, você poderá usar a barra de ferramentas ou atalhos de teclado para executá-las. 88
97 Compartilhando Arquivos e Quadros de Comunicações Avançando Páginas ou Slides Automaticamente Avançando Páginas ou Slides Automaticamente Ao compartilhar um documento ou uma apresentação no visualizador de conteúdo, você poderá avançar páginas ou slides automaticamente em um intervalo especificado. Depois de iniciar o avanço automático de página ou slide, você poderá pará-lo a qualquer momento. Na janela de reunião, selecione a guia para o documento ou a apresentação, cujos slides ou páginas você deseja avançar automaticamente. Selecione Exibir > Avançar Páginas Automaticamente. A caixa de diálogo Avançar páginas automaticamente é exibida. Para alterar o intervalo de tempo para o avanço de páginas, faça o seguinte: Clique nos botões para cima ou para baixo para aumentar ou diminuir o intervalo Insira um intervalo de tempo específico Para reiniciar o avanço da página ou slide, depois que todos os slides ou páginas forem exibidos, marque Retornar ao início e continuar avançando nas páginas. Etapa 4 Etapa 5 Selecione Iniciar. Feche a caixa de diálogo Avançar Páginas Automaticamente, clicando no botão Fechar, localizado no canto superior direito da caixa de diálogo. As páginas ou os slides continuam a avançar no intervalo especificado. Interromper o Avanço Automático de Páginas ou Slides: Se você tiver fechado a caixa de diálogo Avançar Páginas Automaticamente, selecione Exibir >Avançar Páginas Automaticamente. A caixa de diálogo Avançar páginas automaticamente é exibida. Selecione Parar. Animar e Adicionar Efeitos à Slides Compartilhados Ao compartilhar uma apresentação de slides do Microsoft PowerPoint você poderá animar texto e transições de slides, da mesma forma que, quando utiliza a opção Apresentação de slides no PowerPoint. 89
98 Adicionar novas páginas a arquivos compartilhados ou quadros de comunicação Compartilhando Arquivos e Quadros de Comunicações Para mostrar animações e transições de slides, compartilhe a apresentação como um arquivo UCF (Universal Communications Format). O modo de importação UCF converte um arquivo do PowerPoint.ppt automaticamente em um arquivo UCF quando ele é compartilhado. Antes de iniciar Certifique-se que você está usando o Windows XP SP2 ou superior para a exibição perfeita da sua apresentação. Clique no visualizador de conteúdo para verificar se o foco de entrada está nele. O foco estará no visualizador de conteúdo se aparecer uma borda azul em torno da parte externa do slide no visualizador. Na barra de ferramentas, selecione as setas apropriadas para se deslocar pela apresentação: opte pela seta suspensa para selecionar qualquer página ou slide selecione a seta para esquerda para ver a página ou o slide anterior selecione a seta para direita para ver a próxima página ou slide Tópicos relacionados Escolhendo um Modo de Importação para o Compartilhamento de Apresentação, na página 85 Adicionar novas páginas a arquivos compartilhados ou quadros de comunicação Ao compartilhar um documento ou quadro de comunicações no visualizador de conteúdo, você poderá adicionar uma nova página em branco para anotação. No visualizador de conteúdo, selecione a guia do documento, da apresentação ou do quadro de comunicações ao qual deseja adicionar uma página ou um slide. Selecione Editar > Adicionar Página. Uma nova página será exibida no visualizador de conteúdo, no final do documento, da apresentação ou do quadro de comunicações atualmente selecionado. Dica Se você adicionou múltiplas páginas a um arquivo compartilhado ou à guia do quadro de comunicações, você poderá exibir miniaturas para facilitar a visualização e a navegação nas páginas adicionadas. 90
99 Compartilhando Arquivos e Quadros de Comunicações Colando imagens em slides, páginas ou quadros de comunicações Tópicos relacionados Mudar Visualizações em um Arquivo ou Quadro de Comunicações, na página 87 Colando imagens em slides, páginas ou quadros de comunicações Se você copiar qualquer imagem de bitmap para a área de transferência do seu computador, poderá colar a imagem em uma nova página, slide ou quadro de comunicações no visualizador de conteúdo. Antes de iniciar É possível colar qualquer tipo de imagem de bitmap, como uma imagem GIF, JPEG, BMP ou TIF, no visualizador de conteúdo. Outros tipos de imagens, como imagens EPS ou Photoshop (PSD), não são suportadas. No visualizador de conteúdo, selecione a guia do documento, da apresentação ou do quadro de comunicações no qual deseja copiar uma imagem. Selecione Editar > Colar Como Nova Página. A imagem será exibida em uma nova página no visualizador de conteúdo, no final do documento, da apresentação ou do quadro de comunicações selecionado no momento. Gerenciar Exibições de Apresentações, Documentos ou Quadros de Comunicações Ampliar ou Reduzir Com as ferramentas na barra de ferramentas do visualizador de conteúdo, você poderá: Ampliar ou reduzir uma página, um slide ou um quadro de comunicações Ajustar o tamanho de uma página, um slide ou um quadro de comunicações para que se encaixe no visualizador de conteúdo. Ajustar o tamanho de uma página, um slide ou um quadro de comunicações para que se encaixe na largura do visualizador de conteúdo. Desativar a ferramenta Zoom a qualquer momento. 91
100 Controlar o modo de exibição em tela inteira ou miniatura Compartilhando Arquivos e Quadros de Comunicações para Ampliar ou reduzir uma página, um slide ou um quadro de comunicações Faça isso Na barra de ferramentas do visualizador de conteúdo você pode: Selecione o botão Ampliar ou Reduzir e arraste o mouse para a área. Libere o botão do mouse. Para ampliar ou reduzir para uma porcentagem específica, selecione a seta apontando para baixo à esquerda do botão Ampliar/Reduzir e escolha a porcentagem desejada. Ajuste o tamanho de uma página, um slide ou um quadro de comunicações para que se encaixe no visualizador de conteúdo Desativar a ferramenta de zoom Na barra de ferramentas, selecione a seta apontando para baixo à esquerda dos botões Ampliar/Reduzir. Na barra de ferramentas, clique no botão Ampliar/Reduzir. Controlar o modo de exibição em tela inteira ou miniatura Você pode maximizar o tamanho de uma página, um slide ou um quadro de comunicações no visualizador de conteúdo para que ocupe a tela inteira do monitor. Uma visualização em tela inteira substitui a visualização normal da janela de reuniões. Você poderá retornar à exibição normal a qualquer momento. Se o apresentador da reunião exibir uma página, slide ou quadro de comunicações em tela inteira, as telas dos participantes automaticamente exibirão o item em tela inteira também. Os participantes, porém, poderão controlar a visualização em tela inteira de forma independente nas suas respectivas janelas de reunião. para Exibir em tela inteira Retornar a uma exibição normal Faça isso Na barra de ferramentas do visualizador de conteúdo, clique no ícone de Tela Inteira. No painel de Controles de Reunião, selecione o ícone de parada para retornar à janela principal. 92
101 Compartilhando Arquivos e Quadros de Comunicações Limpar Anotações e Ponteiros para Exibir miniaturas de slides, páginas ou quadros de comunicações Para fechar o visualizador de miniaturas Sincronizar a visualização de slides, páginas ou quadros de comunicações Faça isso 1 No visualizador de conteúdo, selecione a aba do documento, apresentação ou quadro de comunicações que deseja ver em miniatura. 2 Na barra de ferramentas do visualizador de conteúdo, selecione Exibir > Exibir miniaturas. Miniaturas de todos os slides ou páginas do documento, da apresentação ou do quadro de comunicações compartilhado aparecem no visualizador de miniaturas, na coluna esquerda. Para exibir qualquer página ou slide no visualizador de conteúdo, clique duas vezes em sua miniatura no visualizador de miniaturas. Os Participantes devem ter os privilégios de Exibir miniatura e Exibir qualquer página para poder ver uma miniatura da página ou o slide em seu tamanho original no visualizador de conteúdo. Na barra de ferramentas do visualizador de conteúdo, selecione Exibir > Ocultar Miniatura. No menu Visualizar na parte inferior da janela, selecione Sincronizar a Exibição para Todos. Limpar Anotações e Ponteiros Você pode limpar quaisquer anotações que você ou outro participante tenha feito em uma página, slide ou um quadro de comunicações compartilhado no visualizador de conteúdo. Você pode limpar: Todas as anotações ao mesmo tempo. Anotações específicas Se você for o apresentador ou organizador, limpe todas as anotações feitas Você pode limpar suas próprias indicações em todos os slides, páginas ou quadros de comunicações compartilhados no visualizador de conteúdo. Se você for um apresentador, também poderá limpar todas as indicações de participantes. 93
102 Salvar uma Apresentação, Documento ou Quadro de comunicações Compartilhando Arquivos e Quadros de Comunicações para Limpar todas as anotações em uma página, um slide ou um quadro de comunicações compartilhado Limpar todas as anotações adicionadas a uma página, um slide ou um quadro de comunicações compartilhado Faça isso 1 Na barra de anotações, clique na seta para baixo à direita do ícone da Ferramenta de Borracha. 2 Escolha Limpar Todas as Anotações. Somente as anotações na página ou no slide exibido no momento no visualizador de conteúdo serão limpas. As anotações em outros slides ou páginas não serão limpas. Se você é o organizador ou apresentador, poderá limpar todas as anotações que fizer. 1 Na barra de anotações, clique na seta para baixo à direita do ícone da Ferramenta de Borracha. 2 Escolha Limpar Minhas Anotações. Limpar anotações específicas em uma página, um slide ou um quadro de comunicações compartilhado 1 Na barra de ferramentas, clique no ícone da Ferramenta de Borracha. O ponteiro do mouse assume a forma de uma borracha. 2 Clique na anotação que deseja limpar. Desativar a ferramenta borracha Limpar sua própria indicação em todos os slides, páginas ou quadros de comunicações compartilhados Na barra de ferramentas, clique no ícone da Ferramenta de Borracha. 1 Na barra de ferramentas, clique na seta para baixo à direita do ícone da Ferramenta de Borracha. 2 Escolha Limpar meu Ponteiro. Salvar uma Apresentação, Documento ou Quadro de comunicações Você pode salvar qualquer documento, apresentação ou quadro de comunicações compartilhado que aparece no visualizador de conteúdo. Um arquivo salvo contém todos os slides ou páginas do documento, apresentação ou quadro de comunicações que está exibido no momento no visualizador de conteúdo, inclusive todos os ponteiros e anotações que você ou outros convidados adicionaram a eles. Os arquivos MS Word, Excel e PowerPoint são salvos no formato PDF. Os arquivos de áudio e vídeo são salvos em seus formatos originais. 94
103 Compartilhando Arquivos e Quadros de Comunicações Salvando um Novo Arquivo Depois de salvar um novo documento, apresentação ou quadro de comunicações em um arquivo, você poderá salvá-lo novamente para substituir o arquivo ou salvar uma cópia em outro arquivo. Salvando um Novo Arquivo Dica Para salvar as alterações em um documento, apresentação ou quadro de comunicações, que foi salvo anteriormente, basta escolher Arquivo > Salvar > Documento. No menu Arquivo, escolha Salvar > Documento. Escolha um local onde salvar o arquivo. Digite um nome para o arquivo na caixa Nome de arquivo. Salvando uma Cópia de um Arquivo Esta tarefa descreve como salvar uma cópia de um documento, apresentação ou quadro de comunicações. No menu Arquivo, escolha Salvar como > Documento. Execute um dos procedimentos a seguir ou ambos: Digite um novo nome para o arquivo. Escolha um novo local onde salvar o arquivo. Abrir um arquivo salvo Caso tenha salvo um documento, apresentação ou quadro de comunicações que tenha aparecido no visualizador de conteúdo durante uma reunião, você poderá executar uma das seguintes opções: Abrir o arquivo no visualizador de conteúdo durante outra reunião de compartilhamento. Apenas apresentadores ou participantes que tenham o privilégio de compartilhar documentos podem abrir um arquivo salvo durante uma reunião. Abra o arquivo a qualquer momento na área de trabalho de seu computador clicando duas vezes no arquivo salvo. Esta tarefa descreve como abrir um arquivo salvo no visualizador de conteúdo durante uma reunião. 95
104 Imprimindo um arquivo Compartilhando Arquivos e Quadros de Comunicações Os arquivos MS Word, Excel e PowerPoint são salvos no formato PDF. Os arquivos de áudio e vídeo são salvos em seus formatos originais. Antes de iniciar Você deve ser um apresentador ou participante com privilégios de compartilhamento de documentos para abrir um arquivo salvo durante uma reunião. Para abrir um arquivo salvo no visualizador de conteúdo, selecione Arquivo > Abrir e compartilhar. A caixa de diálogo Compartilhar documento é exibida. Selecione o arquivo de documento, apresentação ou quadro de comunicações que deseja abrir. Selecione Abrir. Imprimindo um arquivo Você pode imprimir qualquer documento, apresentação ou quadro de comunicações compartilhado que aparece no visualizador de conteúdo. Uma cópia impressa de conteúdo compartilhado inclui todas as anotações e informações adicionais. No visualizador de conteúdo, selecione a guia do documento, da apresentação ou do quadro de comunicações que deseja imprimir. Selecione Arquivo > Imprimir > Documento. Selecione as opções de impressão que você deseja usar e imprima o documento. Ao imprimir o conteúdo compartilhado no visualizador de conteúdo, o WebEx o redimensiona para ajustá-lo na página impressa. No entanto, no caso de quadros de comunicações, o WebEx imprime apenas o conteúdo que está dentro das linhas tracejadas do quadro de comunicação. Usando o Compartilhamento de Aplicativo Você pode usar o compartilhamento de aplicativo para mostrar todos os participantes da reunião ou mais aplicativos em seu computador. O compartilhamento de aplicativo é útil para fazer demonstrações de software ou editar documentos durante uma. Os participantes podem visualizar o aplicativo compartilhado, inclusive todos os movimentos do mouse sem precisar executar o aplicativo que você está compartilhando nos seus computadores. 96
105 Compartilhando Arquivos e Quadros de Comunicações Usando o Compartilhamento de Desktop Antes de iniciar Você deve ser um apresentador. Para iniciar o compartilhamento do aplicativo, selecione Compartilhar > Aplicativo. A lista dos aplicativos rodando no seu computador será exibida. Execute um dos seguintes procedimentos: Se o aplicativo que quer compartilhar já está rodando, selecione-o na lista para iniciar seu compartilhamento. Se o aplicativo que quer compartilhar não estiver rodando, clique em Outro Aplicativo. A caixa de diálogo Outro Aplicativo será exibida e mostrará uma lista de todos os aplicativos em seu computador. Selecione o aplicativo desejado e clique em Compartilhar. Seu aplicativo será exibido na janela de compartilhamento na tela do cliente. Para compartilhar um aplicativo adicional, selecione o aplicativo que você deseja compartilhar: Se este aplicativo estiver em execução atualmente, selecione Compartilhar. Se o aplicativo não estiver em execução atualmente, selecione Compartilhar Aplicativo no painel de Controles de Reunião. Você também pode encontrá-lo usando o File Explorer ou qualquer outra ferramenta que você usa para localizar aplicativos no seu computador. Quando você abri-la, ela aparece com o botão Compartilhar Seu aplicativo será exibido na janela de compartilhamento na tela do cliente. Etapa 4 Dica Quando você abrir algum aplicativo que você minimizou, ele abre com os botões de compartilhamento no canto superior direito. Para parar o compartilhamento de aplicativo, faça uma das seguintes etapas: Para parar o compartilhamento de um aplicativo específico, selecione o botão Parar Compartilhamento na barra de título do aplicativo que você não deseja mais compartilhar. Para parar o compartilhamento de todos aplicativos, selecione o botão Parar Compartilhamento no painel de Controles de Reunião. Os participantes não podem mais visualizar os seus aplicativos. Usando o Compartilhamento de Desktop Você pode compartilhar todo o conteúdo do seu computador, incluindo quaisquer aplicativos, janelas e diretórios de arquivo que estejam nele. Os participantes podem visualizar a sua área de trabalho compartilhada, incluindo todos os movimentos do mouse. 97
106 Usando o Compartilhamento do Navegador da Web Compartilhando Arquivos e Quadros de Comunicações Antes de iniciar Você deve ser um organizador ou apresentador. Para iniciar o compartilhamento da área de trabalho, selecione Compartilhar > Desktop. Seu desktop será exibido em uma janela de compartilhamento nas telas dos convidados. Para parar o compartilhamento da área de trabalho, selecione o botão Parar Compartilhamento no painel de Controles de Reunião. Usando o Compartilhamento do Navegador da Web Um apresentador utiliza o compartilhamento de navegador da web para mostrar todos os participantes da reunião e todas as páginas da web que ele ou ela acessa em um navegador. O compartilhamento do navegador da web é útil para mostrar páginas da Web, da intranet ou no computador privado do apresentador. Os participantes podem visualizar o navegador da Web do apresentador, inclusive os movimentos do mouse, em uma janela de compartilhamento nas suas telas. Antes de iniciar Você deve ser um organizador ou apresentador. Para iniciar o compartilhamento do navegador da internet, selecione Compartilhar > Navegador da Web. O seu navegador da web padrão é aberto. Vá para uma página da web em seu navegador. Participantes visualizam todas as novas janelas de navegador da web que é aberta. Você pode mostrar várias páginas da web simultaneamente aos participantes. Para parar o compartilhamento do navegador da internet, selecione o botão Parar na barra de título do aplicativo que você não deseja compartilhar. 98
107 CAPÍTULO 11 Sondar os Convidados Durante uma reunião você pode realizar uma pesquisa com os participantes apresentando-lhes um questionário. Realize uma pesquisa que possa ser útil para reunir feedback dos participantes, permitindo que os participantes votem em uma proposta, testem seu conhecimento sobre um tópico, e assim por diante. Criar um questionário de pesquisa (para Windows), página 99 Criar um questionário de pesquisa (para Mac), página 100 Editando um Questionário, página 101 Exibir um cronômetro durante a pesquisa, página 101 Abrir um Arquivo de Questionário de Sondagem, página 102 Abrindo uma Sondagem, página 102 Exibir os resultados da pesquisa, página 103 Compartilhar os resultados da pesquisa com os participantes, página 103 Salvando um Questionário de Sondagem em uma Reunião, página 104 Salvando os Resultados de uma Sondagem, página 104 Criar um questionário de pesquisa (para Windows) Para realizar uma pesquisa, primeiro é preciso preparar um questionário de pesquisa. Crie um questionário em uma reunião. Para economizar tempo, você pode iniciar a reunião mais cedo do que o horário agendado, criar um questionário no painel de Pesquisas, salvar e abri-lo durante a reunião. Antes de iniciar Você deve ser um apresentador para concluir esta tarefa. Abra o painel de Pesquisa em uma reunião Na seção Pergunta, selecione um tipo de pergunta: 99
108 Criar um questionário de pesquisa (para Mac) Sondar os Convidados Para criar uma pergunta com múltiplas escolhas, selecione Múltipla escolha e escolha Várias respostas na lista suspensa. Para criar uma pergunta de resposta única, selecione Múltipla escolha e escolha Resposta única na lista suspensa. Para criar uma pergunta de texto, selecione Resposta curta. Etapa 4 Etapa 5 Etapa 6 Selecione Novo. Digite uma pergunta na caixa que é exibida. Na seção Resposta, selecione Adicionar. Digite uma resposta na caixa que é exibida. A pergunta e resposta serão exibidas na área Perguntas de Sondagem. Etapa 7 Para digitar uma outra resposta, selecione Adicionar novamente. Etapa 8 Para adicionar perguntas, repita as etapas de 2 a 7. Criar um questionário de pesquisa (para Mac) Para realizar uma pesquisa, primeiro é preciso preparar um questionário de pesquisa. Crie um questionário em uma reunião. Para economizar tempo, você pode iniciar a reunião mais cedo do que o horário agendado, criar um questionário no painel de Pesquisas, salvar e abri-lo durante a reunião. Antes de iniciar Você deve ser um apresentador para concluir esta tarefa. Abra o painel de Pesquisa em uma reunião. Adicione uma pergunta, clicando no botão P e, em seguida, digitando uma pergunta. Adicione uma resposta clicando no botão R e, em seguida, digitando a resposta. Etapa 4 Para adicionar mais respostas, repita a etapa 3. Etapa 5 Para adicionar mais perguntas, repita a etapa 2. Etapa 6 Para alterar o tipo de pergunta, selecione o texto "Clique aqui para alterar o tipo de pergunta" que aparece abaixo da pergunta específica e realize uma das ações a seguir: Para criar uma pergunta de resposta múltipla, selecione Várias Respostas. Para criar uma pergunta de resposta única, selecione Resposta Única. Para criar uma pergunta que requer uma resposta textual, selecione Resposta Curta. 100
109 Sondar os Convidados Editando um Questionário Editando um Questionário Você pode alterar o tipo de uma pergunta e editar, reorganizar ou excluir as perguntas e as respostas. para Alterar o tipo de questão Faça isso 1 Selecione a pergunta clicando nela e, depois, selecione o novo tipo de pergunta na seção Pergunta. 2 Clique em Alterar Tipo. Editar qualquer pergunta ou resposta digitada 1 Selecione a pergunta ou a resposta clicando nela e, em seguida, clique no ícone Editar. 2 Faça suas alterações. Excluir uma pergunta ou resposta Reorganizar perguntas ou respostas Excluir todo o questionário Selecione a pergunta ou a resposta clicando nela e, em seguida, clique no ícone Excluir. Selecione a pergunta ou a resposta clicando nela e, em seguida, clique no ícone Mover para cima ou Mover para baixo, conforme o caso. Clique em Limpar tudo. Se você não tiver salvo o questionário, será exibida uma caixa de mensagem, perguntando se deseja você salvá-lo ou não. Exibir um cronômetro durante a pesquisa Você pode especificar que um cronômetro seja exibido aos participantes e para você mesmo quando uma pesquisa estiver em andamento. Abra a caixa de diálogo Opções de pesquisa. Se você usa Windows, clique em Opções, na parte inferior do painel Pesquisa. Se você usa Mac, clique no botão opções na parte inferior direita do painel Pesquisa. Na caixa de diálogo exibida, selecione Exibir, e então digite o tempo em Alarme: caixa. Selecione OK. 101
110 Abrir um Arquivo de Questionário de Sondagem Sondar os Convidados Abrir um Arquivo de Questionário de Sondagem Depois que terminar de preparar um questionário de pesquisa, você poderá abrir a pesquisa. Caso você tenha preparado o questionário com antecedência e o tenha salvo, primeiro exiba-o no painel de Pesquisa. Exiba seu questionário no painel de Pesquisa, caso ainda não tenha feito isso. Selecione Arquivo > Abrir Perguntas de Sondagem. Selecione o ícone de Abrir no seu painel de Pesquisa. A caixa de diálogo Abrir perguntas de sondagem aparece. Selecione o arquivo de questionário de sondagem que deseja abrir. Um arquivo de questionário de sondagem tem a extensão.atp. Selecione Abrir. O questionário de sondagem será exibido no painel Sondagem. Depois de fechar uma pesquisa, você poderá visualizar seus resultados e compartilhá-los, opcionalmente, com os participantes. Tópicos relacionados Abrindo uma Sondagem, na página 102 Abrindo uma Sondagem Após você terminar a elaboração de um questionário de pesquisa, você pode abrir a pesquisa para uso durante a reunião. Caso você tenha preparado o questionário com antecedência e o tenha salvo, primeiro exiba-o no Painel de Sondagem. Antes de iniciar Certifique-se que o arquivo do seu questionário de pesquisa está aberto e exibido no painel de Pesquisa. Selecione Abrir Sondagem. O questionário aparece nos painéis de Sondagem dos participantes. Agora os participantes podem responder ao questionário. 102
111 Sondar os Convidados Exibir os resultados da pesquisa À medida que os participantes responderem às perguntas, você pode observar o status da sondagem no seu painel de Sondagem. Selecione Encerrar Sondagem quando o tempo se esgotar. Se você especificar um temporizador e o tempo limite da sondagem expirar, ela será fechada automaticamente. Os participantes não podem mais responder às perguntas. Quando você fechar uma sondagem, você pode exibir os resultados da mesma e, opcionalmente, compartilhá-los com os participantes. Tópicos relacionados Abrir um Arquivo de Questionário de Sondagem, na página 102 Exibir os resultados da pesquisa O Cisco WebEx Meetings baseia a porcentagem de cada resposta no número total de participantes da reunião, e não no número total de participantes que enviaram respostas para a pesquisa. A coluna Resultados indica a porcentagem de convidados que escolheram cada resposta. A coluna Gráfico de barras apresenta uma representação gráfica de cada porcentagem na coluna Resultados. Os resultados da pesquisa que podem ser compartilhados durante uma reunião são anônimos. Entretanto, o Cisco WebEx Meetings registra as respostas de cada participante, além dos resultados do grupo, permitindo que você salve os resultados individuais e em grupo. Compartilhar os resultados da pesquisa com os participantes Depois que você fechar uma pesquisa, você poderá compartilhar os resultados da pesquisa com os participantes. Os resultados da pesquisa que podem ser compartilhados durante uma reunião são anônimos. Entretanto, o Cisco WebEx Meetings registra as respostas de cada participante, além dos resultados do grupo, permitindo que você salve os resultados individuais e em grupo. Na seção Compartilhar com convidados em seu painel de Pesquisa, selecione Resultados da Sondagem. Selecione Aplicar Os resultados da pesquisa aparecem nos painéis de Pesquisa dos participantes, da mesma forma que aparecem no seu painel de Pesquisa. 103
112 Salvando um Questionário de Sondagem em uma Reunião Sondar os Convidados Salvando um Questionário de Sondagem em uma Reunião Depois de criar um questionário de sondagem em uma reunião, você poderá salvá-lo como um arquivo.atp. Você poderá abrir o arquivo para usá-lo em qualquer reunião. Etapa 4 No menu Arquivo, escolha Salvar > Questionário de Sondagem. A caixa de diálogo Salvar Questionário de Sondagem Como é exibida. Escolha um local onde salvar o arquivo. Digite um nome para o arquivo. Selecione Salvar. O WebEx salva o questionário de sondagem em um arquivo no local especificado. Os nomes dos arquivos de questionário de sondagem têm uma extensão.atp. Salvando os Resultados de uma Sondagem Depois de fechar uma sondagem, você pode salvar as respostas em uma das seguintes formas: Arquivos de texto com o resultado do grupo Salva o percentual de participantes que escolhem cada uma das respostas em um arquivo.txt. Arquivo de texto com o resultado individual dos participantes Salva as respostas de cada participante, além dos resultados do grupo em um arquivo.txt. Etapa 4 Etapa 5 Etapa 6 Feche a sondagem, caso ainda não tenha feito isso. No menu Arquivo, escolha Salvar > Resultados da Sondagem. A caixa de diálogo Salvar Resultados da Sondagem Como é exibida. Selecione um local onde salvar o arquivo. Para a opção Nome do arquivo, digite um nome para o arquivo. Na opção Salvar como tipo, selecione o formato no qual deseja salvar os resultados. Selecione Salvar. Você agora pode visualizar os resultados da pesquisa abrindo um arquivo. 104
113 CAPÍTULO 12 Transferir e fazer download de arquivos durante uma reunião Durante uma reunião você pode publicar arquivos que estejam em seu computador. Os participantes da reunião poderão fazer o download dos arquivos publicados para os seus computadores ou para os servidores locais. A publicação de arquivos é útil se você deseja fornecer aos participantes um documento, uma cópia da sua apresentação, um aplicativo, e assim por diante. Os arquivos que você publica estão somente no seu computador, e não em um servidor. Dessa forma, os arquivos publicados estão sempre protegidos contra o acesso não autorizado durante a reunião. Publicando arquivos durante uma reunião, página 105 Transferir arquivos durante uma reunião, página 106 Publicando arquivos durante uma reunião Durante uma reunião, você pode publicar arquivos que estejam em seu computador e os participantes da reunião poderão baixá-los em seus computadores ou nos servidores locais. Na janela de reunião, selecione Arquivo > Transferir. A janela Transferência de arquivos é exibida. Selecione Compartilhar Arquivo. A caixa de diálogo Abrir é exibida. Selecione o arquivo que você deseja publicar: Etapa 4 Selecione Abrir. O arquivo aparece na janela Transferência de arquivos. O arquivo também está disponível na janela Transferência de arquivos de cada participante. Etapa 5 (Opcional) Publique outros arquivos para serem baixados pelos convidados. O número de participantes com a janela Transferência de arquivos aberta, incluindo você, aparece no canto inferior direito da janela Transferência de arquivos. 105
114 Transferir arquivos durante uma reunião Transferir e fazer download de arquivos durante uma reunião Etapa 6 Para interromper a publicação de arquivos durante uma reunião, selecione o botão Fechar na barra de títulos da janela Transferência de arquivos. O WebEx fecha a janela Transferência de Arquivos em cada janela de reunião do participante. Transferir arquivos durante uma reunião Se um apresentador publica arquivos durante uma reunião, a caixa de diálogo Transferência de Arquivos aparecerá automaticamente na sua janela de reunião. Você poderá, então, baixar no seu computador ou em um servidor local os arquivos publicados. Etapa 4 Etapa 5 Etapa 6 Na janela Transferência de arquivos, selecione o arquivo que deseja baixar. Selecione Baixar. Escolha um local onde salvar o arquivo. Selecione Salvar. O arquivo é baixado no local selecionado. Se desejar, baixe mais arquivos. Quando terminar de baixar arquivos, na barra de título da janela Transferência de Arquivos, clique no botão Fechar. Para abrir novamente a janela Transferência de Arquivos a qualquer momento, selecione Arquivo > Transferir. Esta opção só estará disponível se o apresentador estiver publicando arquivos no momento. 106
115 CAPÍTULO 13 Gerenciar e tomar nota Ao agendar uma reunião, o organizador poderá especificar as opções padrão de notas padrão que entrarão em vigor assim que a reunião iniciar. Durante uma reunião, o apresentador pode alterar as opções padrão de notas a qualquer momento. Sobre como Tomar Notas, página 107 Habilitando Legendas, página 111 Sobre como Tomar Notas Tomando Notas Pessoais Durante uma reunião, um ou mais participantes com acesso ao recurso de notas podem tomar notas no painel Notas ou Legenda na janela de reunião. Somente um participante usa legendas. Se todos os participantes com acesso tomarem notas, eles não poderão publicá-las para outras pessoas durante a reunião. No entanto, os participantes podem salvar suas notas a qualquer momento durante a reunião. O organizador da reunião pode selecionar o anotador único durante a reunião. Um anotador único pode publicar notas a qualquer momento durante a reunião ou enviar uma transcrição de reunião com as notas para todos os participantes. Se necessário, o organizador também poderá selecionar um criador de legendas. Um criador de legendas poderá publicar as legendas em tempo real durante a reunião e também poderá enviar uma transcrição com as legendas para todos os participantes. Se o apresentador ou o organizador da reunião tiver selecionado a opção que permite que os participantes tomem notas pessoais, você pode digitar suas notas no painel Notas na janela da reunião. 107
116 Tomando as Notas Públicas (Atas de Reunião) Gerenciar e tomar nota Na janela de reunião, abra o painel Notas. Digite as suas notas na caixa. (Opcional) Selecione Salvar para salvar as suas notas em um arquivo de texto em seu computador. Tomando as Notas Públicas (Atas de Reunião) Se o organizador da reunião tiver designado você como o criador de nota única para uma reunião, você pode digitar notas no painel de Notas na sua janela da reunião. As suas notas não estão visíveis à outros participantes até que você as publique. Você pode publicar suas notas a qualquer momento durante a reunião. Na janela de reunião, abra o painel Notas. Digite as suas notas na caixa. (Opcional) Para publicar as suas notas, de forma que elas apareçam no painel Notas de cada participante, clique em Publicar. Se o painel Notas não estiver selecionado na janela de reunião de um participante quando você publicar as notas, o participante verá um alerta. Salvar Notas em um Arquivo Se estiver tomando notas pessoais ou públicas (minutos da reunião) ou legendas durante uma reunião que você pode salvar as suas notas ou legendas para um arquivo de texto em seu computador. Você também poderá salvar quaisquer notas ou legendas que outro anotador ou criador de legendas publicar no seu painel Notas ou Legenda. Depois de salvar as novas notas em um arquivo, você poderá salvar as alterações nas notas ou salvar uma cópia das notas em outro arquivo. Salvando Novas Notas 1 No painel de Notas ou de Legenda, clique em Salvar. A caixa de diálogo Salvar Notas Como é exibida. 2 Escolha um local onde salvar o arquivo. 3 Digite um nome para o arquivo. 4 Selecione Salvar. O WebEx salva o arquivo no local escolhido. O nome do arquivo tem a extensão.txt. 108
117 Gerenciar e tomar nota Especificando as Opções de Anotações (Windows) Salvando Alterações de Notas No painel de Notas ou de Legenda, clique em Salvar. O WebEx salva o arquivo no local escolhido. O nome do arquivo tem a extensão.txt. Salvando uma Cópia de Notas para Outro Arquivo 1 Na janela de reunião, selecione Arquivo > Salvar Como, e então escolha Notas. A caixa de diálogo Salvar Notas Como é exibida. 2 Execute qualquer um dos seguintes procedimentos ou ambos: Digite um novo nome para o arquivo. Escolha um novo local onde salvar o arquivo. 3 Selecione Salvar. O WebEx salva o arquivo no local escolhido. O nome do arquivo tem a extensão.txt. Dica Como alternativa, você poderá salvar todas estas informações da reunião em arquivos ao mesmo tempo: Apresentações ou documentos compartilhados Mensagens de bate-papo Notas Questionário de sondagem Resultados da sondagem Legendas Para salvar todas as informações de uma vez, selecione Arquivo > Salvar Tudo. Nesse caso, os arquivos são salvos com seus nomes de arquivos padrões. Se você já tiver salvo um arquivo usando outro nome, ele não é substituído. Especificando as Opções de Anotações (Windows) Na janela de reunião, selecione Reunião > Opções. A caixa de diálogo Opções de Reunião é exibida, com a guia Geral selecionada por padrão. Selecione a opção de anotações notas desejada e clique em OK. Para ligar ou desligar as opções de notas, marque ou desmarque a caixa de verificação Notas. 109
118 Especificando as Opções de Anotações (Mac) Gerenciar e tomar nota Para ativar ou desativar a opção de legendas, marque ou desmarque a caixa de seleção Habilitar Legendas. Especificando as Opções de Anotações (Mac) No menu Meeting Center, selecione Preferências. Selecione Ferramentas. Selecione a opção de anotações notas desejada e clique em OK. Para ligar ou desligar as opções de notas, marque ou desmarque a caixa de verificação Notas. Para ativar ou desativar a opção de legendas, marque ou desmarque a caixa de seleção Habilitar Legendas. Depois que você alterar a opção de notas, todas as notas ou legendas publicadas serão removidas do painel Notas ou Legenda de cada participante. Antes de alterar as opções de notas, certifique-se de solicitar aos participantes que salvem as notas ou as legendas. Ao agendar uma reunião, o organizador da reunião pode especificar as opções de notificação padrão, que entram em vigor quando a reunião se inicia. Designando um Anotador (Windows) Se a opção anotador único ou legendas estiverem definidas para uma reunião, você pode designar qualquer participante ou criador de legenda para ser o anotador. Você pode definir a opção de notas ao agendar uma reunião. De forma alternativa, um apresentador pode definir a opção de notas durante uma reunião. No painel Participantes, selecione o participante que deseja designar como anotador. Clique com o botão direito do mouse e depois selecione Alterar Função Para > Anotador. Um indicador de lápis aparecerá à direita do nome do participante na lista de participantes. Se você selecionar outro participante para anotador ou legendas, quaisquer notas ou legendas que foram publicadas anteriormente permanecem em exibição nos painéis de Notas ou Legendas. O novo anotador ou criador de legenda não pode editar as notas existentes. 110
119 Gerenciar e tomar nota Designar um Anotador (Mac) Designar um Anotador (Mac) Se a opção anotador único ou legendas estiverem definidas para uma reunião, você pode designar qualquer participante ou criador de legenda para ser o anotador. Você pode definir a opção de notas ao agendar uma reunião. De forma alternativa, um apresentador pode definir a opção de notas durante uma reunião. No painel Participantes, selecione o participante que deseja designar como anotador. Selecione ctrl e depois clique; então selecione Alterar Função Para > Anotador. Um indicador de lápis aparecerá à direita do nome do participante na lista de participantes. Se você selecionar outro participante para anotador ou legendas, quaisquer notas ou legendas que foram publicadas anteriormente permanecem em exibição nos painéis de Notas ou Legendas. O novo anotador ou criador de legenda não pode editar as notas existentes. Habilitando Legendas É fácil selecionar a opção de legendas e nomear um participante para fazer a transcrição das legendas. Execute um dos seguintes procedimentos: Windows: Na janela de reunião, selecione Reunião > Opções. Mac: Selecione Meeting Center > Preferências, então selecione Ferramentas. Para ativar ou desativar a opção de legendas, marque ou desmarque Habilitar Legendas. Dica Para selecionar outro participante para transcrever, selecione o nome do participante na lista participantes; depois clique com o botão direito do mouse (Windows) ou selecione ctrl e depois clique (Mac) e então selecione Alterar Função Para >Legendas. Designando um Criador de Legenda Antes de iniciar A opção de legenda deve ser habilitada antes de que você possa concluir esta tarefa. 111
120 Fornecendo Legendas Gerenciar e tomar nota Na lista de participante, selecione o participante que você deseja designar como um criador de legendas. Execute um dos seguintes procedimentos: Windows: Clique com o botão direito do mouse e selecione Alterar Função Para > Criador de Legendas. Mac: Selecione ctrl e depois clique. Depois selecione Alterar Função Para > Criador de Legendas. Um indicador de legenda aparecerá próximo ao nome do participante na lista de participantes. Tópicos relacionados Habilitando Legendas, na página 111 Fornecendo Legendas Se o organizador da reunião tiver designado você como o criador de legendas para uma reunião, você poderá digitar legendas no painel Legendas na janela da reunião. Para digitar as legendas, você poderá usar um teclado padrão ou um teclado de estenografia e um software de tradução automática. As legendas ficam visíveis para os outros participantes da reunião em tempo real, uma linha por vez. Você também pode enviar as legendas na transcrição da reunião para todos os participantes. Antes de iniciar Certifique-se de que as legendas estão habilitadas. Abra o painel Legenda. Digite suas legendas na caixa. Pressione Enter em seu teclado ou Publicar no painel de Legenda. Tópicos relacionados Habilitando Legendas, na página
121 CAPÍTULO 14 Acessibilidade Esta versão do Cisco WebEx Meetings Server aperfeiçoou a acessibilidade da página web para sites de administrador e usuário final em sistemas operacionais Windows incluindo CAPTCHA, suporte para teclado e suporte para leitor de tela (JAWS). Atalhos de teclado e leitores de tela também são suportados no cliente de reunião. Usando o Áudio CAPTCHA, página 113 Suporte para leitura de tela, página 114 Atalhos de teclado suportados, página 114 Trabalhando com a Lista de Participantes, página 116 Copiando texto do painel de bate-papo, página 116 Digitando texto em uma caixa de entrada, página 117 Acessando o painel de controles da reunião durante o compartilhamento, página 117 Usando o Áudio CAPTCHA O teste desafio-resposta CAPTCHA requer que você indique o texto com precisão que é apresentado na caixa de texto para que você possa acessar a sua conta. O WebEx oferece esta medida de segurança quando você falhar ao iniciar sessão com as credenciais do usuário seis vezes ou quando você escolher redefinir a sua senha, selecionando o link Esqueceu sua senha. Como uma alternativa para confirmar o que você vê na imagem, você pode digitar o texto que você ouve. O áudio CAPTCHA não é suportado se o seu sistema estiver configurado para autenticação SSO ou LDAP. Navegue até o link Ouvir um desafio de áudio usando o Tab ou as teclas Shift+Tab e selecione Entrar. 113
122 Suporte para leitura de tela Acessibilidade O texto será lido para você. Digite o texto que você ouve na caixa de texto e selecione Entrar. Para ouvir o texto novamente, navegue até o link Repetir usando Shift+Tab e selecione Entrar. Depois de digitar o texto corretamente, você pode prosseguir entrando no WebEx. Suporte para leitura de tela O Cisco WebEx oferece suporte ao software JAWS para leitura de tela dos seguintes elementos no cliente de reunião: Menus do aplicativo e menus suspensos Títulos de arquivo e títulos de abas compartilhados Botões de página de Início Rápido, títulos de botão e dicas de ferramentas Painel e botões de bandeja de Painéis, títulos de botão e dicas de ferramentas Painel de Anotação e barra de ferramentas Janela barras de ferramentas da área conteúdo compartilhado reunião Botões do painel de controle de reunião, títulos de botão e dicas de ferramentas Atalhos de teclado suportados Participantes no sistema operacional Windows com necessidades especiais ou que sejam usuários avançados podem navegar na janela de reuniões usando atalhos do teclado. Alguns desses atalhos são padrões no ambiente Windows. Pressionar F6 Ctrl+Tab para Alterne entre as áreas da janela de reuniões, como a área de painéis e a área de conteúdo Alterne entre documentos abertos na área de conteúdo da janela de reunião Navegue na área dos painéis Alterne entre as abas nas seguintes janelas: Convidar e lembrar Preferências Opções de reunião Privilégios de participante 114
123 Acessibilidade Atalhos de teclado suportados Pressionar Shift+F10 para Use os menus suspensos nos seguintes painéis e elementos: Painel Participante Painel de Bate-papo Painel de Notas Painel Legendas Janela Transferência de arquivos Guias quadro de comunicações e arquivos compartilhados Trabalhe com a lista de participantes Copie o texto do painel Bate-papo Tabulação Teclas de Setas Alt+F4 Barra de espaço Alterne entre elementos, como botões, campos e caixas de seleção dentro de uma janela ou painel Alterne entre opções nas caixas de diálogo Feche qualquer caixa de diálogo Selecionando Alt+F4 é como selecionar o "x" em qualquer caixa de diálogo. Marque ou desmarque uma caixa de opções Insira texto em uma caixa de entrada Digite Ctrl+A Ctrl+Alt+Shift Ctrl+Alt+Shift+H Execute o comando para o botão ativo (normalmente substitui um clique com o mouse) Copie o texto do painel Bate-papo Mostre o painel Controles da Reunião no modo de tela inteira Oculte os controles, painéis e notificações de reuniões Tópicos relacionados Acessibilidade, na página
124 Trabalhando com a Lista de Participantes Acessibilidade Trabalhando com a Lista de Participantes O Painel de participantes fornece um menu suspenso que permite que você interaja com um participante, dependendo de sua função na reunião. Se você for o organizador ou o apresentador, você poderá realizar ações, como nomear outra pessoa o apresentador ou desativar o som do microfone de outro participante, caso ele esteja com muito ruído. Se você não for o organizador ou o apresentador, poderá realizar ações como pedir para se tornar o apresentador ou desativar o som de seu próprio microfone. Etapa 4 Pressione F6 em seu teclado para navegar da área de conteúdo até o painel de Participantes. Navegue até o participante apropriado, usando as teclas de seta para cima e para baixo. Selecione Shift+F10 para abrir o menu suspenso em um participante específico. Use as teclas de seta para cima e para baixo para navegar entre as opções disponíveis. Tópicos relacionados Acessibilidade, na página 113 Copiando texto do painel de bate-papo O painel de Bate-papo fornece um menu suspenso que permite que você copie o texto da área de histórico do bate-papo. Antes de iniciar Certifique-se de que você esteja na parte correta da janela da reunião, fazendo o seguinte: Pressione F6 para mover a área de conteúdo para a área de painéis da janela da reunião. Pressione Ctrl+Tabulação para navegar entre os painéis até que você esteja no painel de Bate-papo. Pressione Tabulação até que você esteja na área de histórico do Bate-Papo. Com o foco na área de histórico de Bate-papo, selecione Shift+F10 para abrir o menu suspenso. Use as setas para cima e para baixo para copiar o texto ou selecionar todo o texto. Dica Como alternativa, você pode usar Ctrl+A para selecionar todo o texto de bate-papo. Para selecionar apenas uma parte do texto, mova o cursor com as teclas de seta e, em seguida, use Shift-[Seta] para destacar texto. 116
125 Acessibilidade Digitando texto em uma caixa de entrada Tópicos relacionados Acessibilidade, na página 113 Digitando texto em uma caixa de entrada Observe as dicas a seguir para digitar texto em uma caixa de entrada. Etapa 4 Se a janela inclui perguntas, navegue entre as perguntas usando a tecla Tabulação. Se a janela inclui opções, mova-se entre as opções usando as teclas de seta para cima e para baixo. Mova o cursor para focar a área de entrada de texto e utilize a Barra de espaço ou a tecla Enter para que você possa digitar a sua resposta. Pressione Enter ou Esc para concluir a edição. Tópicos relacionados Acessibilidade, na página 113 Acessando o painel de controles da reunião durante o compartilhamento Durante o compartilhamento, o painel de controles de reuniões é parcialmente oculto na parte superior da sua tela. Leia a seguinte tarefa para exibi-lo durante o compartilhamento. Digite Ctrl+Alt+Shift para exibir o painel. Após o painel ser exibido, o foco inicial fica no ícone participantes. Execute este procedimento: Pressionar para Tabulação Digite Alterar o foco Ativar um recurso 117
126 Acessando o painel de controles da reunião durante o compartilhamento Acessibilidade Pressionar Alt+Tabulação para Retornar para a área de compartilhamento a partir do painel de controles de reunião Se você estiver compartilhando um arquivo, selecione a bola WebEx para voltar à área de compartilhamento. Se você estiver compartilhando um aplicativo, selecione o aplicativo para voltar o foco sobre ele. Se você estiver compartilhando a sua área de trabalho, selecione o aplicativo que deseja compartilhar. Para alternar a partir do painel de controles de reunião para outro painel aberto, como a lista de participantes, pressione F6. Tópicos relacionados Acessibilidade, na página
127 CAPÍTULO 15 Solução de problemas A Lista de Participantes Exibe Várias Entradas para o Mesmo Usuário, página 119 Navegador da Internet Explorer Não Compatível, página 120 Erro encontrado "404 página não encontrada", página 120 Não pode iniciar ou participar da reunião, página 120 O SSO Não Funciona com os Dispositivos ios, página 122 Cliente reunião não carrega, página 122 O Adobe Reader Inicia Automaticamente, página 124 Mensagem de erro: A configuração não foi bem sucedida., página 124 Não é Possível Instalar as Ferramentas de Produtividade WebEx, página 124 A função "Lembrar-me" não funciona, página 124 Não é possível gravar a reunião, página 125 Enfrentando problemas de áudio ou de vídeo durante as reuniões, página 125 Não é possível acessar a ajuda, página 126 A Lista de Participantes Exibe Várias Entradas para o Mesmo Usuário Possível causa Isto pode ocorrer porque o mesmo usuário entrou na reunião de vários dispositivos. Por exemplo, um usuário participa de uma reunião de casa antes de ir para o escritório. O mesmo usuário então participa da reunião, usando seu iphone enquanto ele está no carro, em seguida participa da reunião novamente do seu computador quando chega no escritório. Se o usuário esqueceu de finalizar a sua sessão anterior antes de participar em um novo dispositivo, ele será exibido na reunião por três vezes. Solução Os participantes devem finalizar cada sessão, antes de participar em outros dispositivos diferentes. Manter sessões duplicadas para o mesmo usuário, impactará na capacidade disponível do seu sistema WebEx. 119
Guia do Usuário Cisco WebEx Meetings Server Versão 1.5
 Primeira publicação: Última modificação: 03 Outubro 2013 Americas Headquarters Cisco Systems, Inc. 170 West Tasman Drive San Jose, CA 95134-1706 USA http://www.cisco.com Tel: 408 526-4000 800 553-NETS
Primeira publicação: Última modificação: 03 Outubro 2013 Americas Headquarters Cisco Systems, Inc. 170 West Tasman Drive San Jose, CA 95134-1706 USA http://www.cisco.com Tel: 408 526-4000 800 553-NETS
Manual do usuário sobre o WebEx Meeting Center com as Salas de Reuniões de Colaboração (Nuvem CMR)
 Manual do usuário sobre o WebEx Meeting Center com as Salas de Reuniões de Colaboração (Nuvem CMR) Primeira publicação: 2014 Última modificação: Americas Headquarters Cisco Systems, Inc. 170 West Tasman
Manual do usuário sobre o WebEx Meeting Center com as Salas de Reuniões de Colaboração (Nuvem CMR) Primeira publicação: 2014 Última modificação: Americas Headquarters Cisco Systems, Inc. 170 West Tasman
1 Entrar no Cisco WebEx e
 MANUAL DE INICIALIZAÇÃO RÁPIDA Participe e agende uma reunião Cisco WebEx Meeting com Cisco Unified MeetingPlace Versão 8.5.2 (WebEx Scheduling) 1 Entrar no Cisco WebEx e Configurar seu PIN do Perfil 2
MANUAL DE INICIALIZAÇÃO RÁPIDA Participe e agende uma reunião Cisco WebEx Meeting com Cisco Unified MeetingPlace Versão 8.5.2 (WebEx Scheduling) 1 Entrar no Cisco WebEx e Configurar seu PIN do Perfil 2
Guia do usuário da Integração WebEx com o Outlook para Windows
 Primeira publicação: 19 de Agosto de 2015 Americas Headquarters Cisco Systems, Inc. 170 West Tasman Drive San Jose, CA 95134-1706 USA http://www.cisco.com Tel: 408 526-4000 800 553-NETS (6387) Fax: 408
Primeira publicação: 19 de Agosto de 2015 Americas Headquarters Cisco Systems, Inc. 170 West Tasman Drive San Jose, CA 95134-1706 USA http://www.cisco.com Tel: 408 526-4000 800 553-NETS (6387) Fax: 408
Usar o Office 365 no iphone ou ipad
 Usar o Office 365 no iphone ou ipad Guia de Início Rápido Verificar o email Configure o seu iphone ou ipad para enviar e receber emails de sua conta do Office 365. Verificar o seu calendário onde quer
Usar o Office 365 no iphone ou ipad Guia de Início Rápido Verificar o email Configure o seu iphone ou ipad para enviar e receber emails de sua conta do Office 365. Verificar o seu calendário onde quer
Usar o Office 365 em seu telefone Android
 Usar o Office 365 em seu telefone Android Guia de Início Rápido Verificar o email Configure o seu telefone Android para enviar e receber emails de sua conta do Office 365. Verificar o seu calendário onde
Usar o Office 365 em seu telefone Android Guia de Início Rápido Verificar o email Configure o seu telefone Android para enviar e receber emails de sua conta do Office 365. Verificar o seu calendário onde
Guia do Usuário do Cisco Unified MeetingPlace para Outlook versão 7.1
 Guia do Usuário do Cisco Unified MeetingPlace para Outlook versão 7.1 Sede das Américas Cisco Systems, Inc. 170 West Tasman Drive San Jose, CA 95134-1706 EUA http://www.cisco.com Tel.: +1 408 526-4000
Guia do Usuário do Cisco Unified MeetingPlace para Outlook versão 7.1 Sede das Américas Cisco Systems, Inc. 170 West Tasman Drive San Jose, CA 95134-1706 EUA http://www.cisco.com Tel.: +1 408 526-4000
Polycom RealPresence Content Sharing Suite Guia rápido do usuário
 Polycom RealPresence Content Sharing Suite Guia rápido do usuário Versão 1.4 3725-03261-003 Rev.A Dezembro de 2014 Neste guia, você aprenderá a compartilhar e visualizar conteúdo durante uma conferência
Polycom RealPresence Content Sharing Suite Guia rápido do usuário Versão 1.4 3725-03261-003 Rev.A Dezembro de 2014 Neste guia, você aprenderá a compartilhar e visualizar conteúdo durante uma conferência
Office 365 Manual Outlook 365 Web Application
 Office 365 Manual Outlook 365 Web Application Requisitos para usar o Office 365: Ter instalado pelo menos a versão 7 do Internet Explorer, Mozilla Firefox 15, Google Chrome 21 ou Safari no Mac. O que é
Office 365 Manual Outlook 365 Web Application Requisitos para usar o Office 365: Ter instalado pelo menos a versão 7 do Internet Explorer, Mozilla Firefox 15, Google Chrome 21 ou Safari no Mac. O que é
HP Visual Collaboration Desktop. Introdução
 HP Visual Collaboration Desktop Introdução HP Visual Collaboration Desktop v2.0 First edition: December 2010 Notificação legal Copyright 2010 Hewlett-Packard Development Company, L.P. As informações contidas
HP Visual Collaboration Desktop Introdução HP Visual Collaboration Desktop v2.0 First edition: December 2010 Notificação legal Copyright 2010 Hewlett-Packard Development Company, L.P. As informações contidas
Polycom RealPresence Content Sharing Suite Guia rápido do usuário
 Polycom RealPresence Content Sharing Suite Guia rápido do usuário Versão 1.2 3725-69877-001 Rev.A Novembro de 2013 Neste guia, você aprenderá a compartilhar e visualizar conteúdos durante uma conferência
Polycom RealPresence Content Sharing Suite Guia rápido do usuário Versão 1.2 3725-69877-001 Rev.A Novembro de 2013 Neste guia, você aprenderá a compartilhar e visualizar conteúdos durante uma conferência
... MANUAL DO MODERADOR SERVIÇOS DE WEB
 ... MANUAL DO MODERADOR SERVIÇOS DE WEB ÍNDICE 1. IMPLEMENTAÇÃO 4 1.1 PAINEL DE CONTROLE 4 1.2 SENHA 4 1.3 INSTALAÇÃO 4 1.3.1 INSTALAÇÃO PARA MODERADOR 4 1.3.2 INSTALAÇÃO PARA PARTICIPANTES 8 1.3.2.1 PELO
... MANUAL DO MODERADOR SERVIÇOS DE WEB ÍNDICE 1. IMPLEMENTAÇÃO 4 1.1 PAINEL DE CONTROLE 4 1.2 SENHA 4 1.3 INSTALAÇÃO 4 1.3.1 INSTALAÇÃO PARA MODERADOR 4 1.3.2 INSTALAÇÃO PARA PARTICIPANTES 8 1.3.2.1 PELO
Lotus Notes 8.5 para o Office 365 para empresas
 Lotus Notes 8.5 para o Office 365 para empresas Faça a migração O Microsoft Outlook 2013 pode parecer diferente do Lotus Notes 8.5, mas você rapidamente descobrirá que o Outlook permite fazer tudo o que
Lotus Notes 8.5 para o Office 365 para empresas Faça a migração O Microsoft Outlook 2013 pode parecer diferente do Lotus Notes 8.5, mas você rapidamente descobrirá que o Outlook permite fazer tudo o que
Guia Rápido ClaireAssist
 Guia Rápido ClaireAssist Informações do Evento Nossa equipe de Operações enviará por email todos os dados para o evento. Você receberá dois numeros de acesso, um para moderador e outro para os participantes,
Guia Rápido ClaireAssist Informações do Evento Nossa equipe de Operações enviará por email todos os dados para o evento. Você receberá dois numeros de acesso, um para moderador e outro para os participantes,
Lync Acessando o Lync Web App
 Lync Acessando o Lync Web App Saiba como ingressar em uma reunião, quais são os recursos disponíveis, as configurações e conheça o layout do Lync Web App. Sumário Lync Web App... 1 Ingressar em uma Reunião
Lync Acessando o Lync Web App Saiba como ingressar em uma reunião, quais são os recursos disponíveis, as configurações e conheça o layout do Lync Web App. Sumário Lync Web App... 1 Ingressar em uma Reunião
Melhores práticas do Cisco WebEx para proteger reuniões para organizadores e administradores do site
 Melhores práticas do Cisco WebEx para proteger reuniões para organizadores e administradores do site Primeira publicação: 15 de março de 2016 Americas Headquarters Cisco Systems, Inc. 170 West Tasman Drive
Melhores práticas do Cisco WebEx para proteger reuniões para organizadores e administradores do site Primeira publicação: 15 de março de 2016 Americas Headquarters Cisco Systems, Inc. 170 West Tasman Drive
Google Drive: Acesse e organize seus arquivos
 Google Drive: Acesse e organize seus arquivos Use o Google Drive para armazenar e acessar arquivos, pastas e documentos do Google Docs onde quer que você esteja. Quando você altera um arquivo na web, no
Google Drive: Acesse e organize seus arquivos Use o Google Drive para armazenar e acessar arquivos, pastas e documentos do Google Docs onde quer que você esteja. Quando você altera um arquivo na web, no
Capture Pro Software. Introdução. A-61640_pt-br
 Capture Pro Software Introdução A-61640_pt-br Introdução ao Kodak Capture Pro Software e Capture Pro Limited Edition Instalando o software: Kodak Capture Pro Software e Network Edition... 1 Instalando
Capture Pro Software Introdução A-61640_pt-br Introdução ao Kodak Capture Pro Software e Capture Pro Limited Edition Instalando o software: Kodak Capture Pro Software e Network Edition... 1 Instalando
Guia do usuário do Cisco WebEx Training Center
 Primeira publicação: 08 de Outubro de 2015 Americas Headquarters Cisco Systems, Inc. 170 West Tasman Drive San Jose, CA 95134-1706 USA http://www.cisco.com Tel: 408 526-4000 800 553-NETS (6387) Fax: 408
Primeira publicação: 08 de Outubro de 2015 Americas Headquarters Cisco Systems, Inc. 170 West Tasman Drive San Jose, CA 95134-1706 USA http://www.cisco.com Tel: 408 526-4000 800 553-NETS (6387) Fax: 408
Guia do usuário do PrintMe Mobile 3.0
 Guia do usuário do PrintMe Mobile 3.0 Visão geral do conteúdo Sobre o PrintMe Mobile Requisitos do sistema Impressão Solução de problemas Sobre o PrintMe Mobile O PrintMe Mobile é uma solução empresarial
Guia do usuário do PrintMe Mobile 3.0 Visão geral do conteúdo Sobre o PrintMe Mobile Requisitos do sistema Impressão Solução de problemas Sobre o PrintMe Mobile O PrintMe Mobile é uma solução empresarial
Motorola Phone Tools. Início Rápido
 Motorola Phone Tools Início Rápido Conteúdo Requisitos mínimos... 2 Antes da instalação Motorola Phone Tools... 3 Instalar Motorola Phone Tools... 4 Instalação e configuração do dispositivo móvel... 5
Motorola Phone Tools Início Rápido Conteúdo Requisitos mínimos... 2 Antes da instalação Motorola Phone Tools... 3 Instalar Motorola Phone Tools... 4 Instalação e configuração do dispositivo móvel... 5
BACKUP ONLINE PASSOS PARA CONFIGURAÇÃO INICIAL DO PRODUTO
 BACKUP ONLINE PASSOS PARA CONFIGURAÇÃO INICIAL DO PRODUTO Criação de Conta de Usuário...03 Edição da Conta de Usuário...10 Download do Backup Online Embratel...10 Descrição dos Conjuntos de Cópia de Segurança...19
BACKUP ONLINE PASSOS PARA CONFIGURAÇÃO INICIAL DO PRODUTO Criação de Conta de Usuário...03 Edição da Conta de Usuário...10 Download do Backup Online Embratel...10 Descrição dos Conjuntos de Cópia de Segurança...19
Como configurar e-mails nos celulares. Ebook. Como configurar e-mails no seu celular. W3alpha - Desenvolvimento e hospedagem na internet
 Ebook Como configurar e-mails no seu celular Este e-book irá mostrar como configurar e-mails, no seu celular. Sistemas operacionais: Android, Apple, BlackBerry, Nokia e Windows Phone Há muitos modelos
Ebook Como configurar e-mails no seu celular Este e-book irá mostrar como configurar e-mails, no seu celular. Sistemas operacionais: Android, Apple, BlackBerry, Nokia e Windows Phone Há muitos modelos
Requerimentos de Sistema do Cisco WebEx Meetings Server
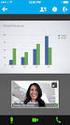 Primeira publicação: 21 de outubro de 2012 Última modificação: 21 de outubro de 2012 Americas Headquarters Cisco Systems, Inc. 170 West Tasman Drive San Jose, CA 95134-1706 USA http://www.cisco.com Tel:
Primeira publicação: 21 de outubro de 2012 Última modificação: 21 de outubro de 2012 Americas Headquarters Cisco Systems, Inc. 170 West Tasman Drive San Jose, CA 95134-1706 USA http://www.cisco.com Tel:
O Webconference é uma ferramenta para realizar reuniões online.
 Webconference Wittel O Webconference é uma ferramenta para realizar reuniões online. Com ele você poderá fazer vídeoconferência, compartilhar arquivos, aplicativos e conteúdo do desktop, além de realizar
Webconference Wittel O Webconference é uma ferramenta para realizar reuniões online. Com ele você poderá fazer vídeoconferência, compartilhar arquivos, aplicativos e conteúdo do desktop, além de realizar
Manual Vivo Sync. Manual do Usuário. Versão 1.0.0. Copyright Vivo 2013. http://vivosync.com.br
 Manual do Usuário Versão 1.0.0 Copyright Vivo 2013 http://vivosync.com.br 1 1 Índice 1 Índice... 2 2 Vivo Sync... 5 3 Vivo Sync Web... 6 3.1 Página Inicial... 6 3.1.1 Novo Contato... 7 3.1.2 Editar Contato...
Manual do Usuário Versão 1.0.0 Copyright Vivo 2013 http://vivosync.com.br 1 1 Índice 1 Índice... 2 2 Vivo Sync... 5 3 Vivo Sync Web... 6 3.1 Página Inicial... 6 3.1.1 Novo Contato... 7 3.1.2 Editar Contato...
Qlik Sense Cloud. Qlik Sense 2.0.2 Copyright 1993-2015 QlikTech International AB. Todos os direitos reservados.
 Qlik Sense Cloud Qlik Sense 2.0.2 Copyright 1993-2015 QlikTech International AB. Todos os direitos reservados. Copyright 1993-2015 QlikTech International AB. Todos os direitos reservados. Qlik, QlikTech,
Qlik Sense Cloud Qlik Sense 2.0.2 Copyright 1993-2015 QlikTech International AB. Todos os direitos reservados. Copyright 1993-2015 QlikTech International AB. Todos os direitos reservados. Qlik, QlikTech,
Usando o Conference Manager do Microsoft Outlook
 Usando o Conference Manager do Microsoft Outlook Maio de 2012 Conteúdo Capítulo 1: Usando o Conference Manager do Microsoft Outlook... 5 Introdução ao Conference Manager do Microsoft Outlook... 5 Instalando
Usando o Conference Manager do Microsoft Outlook Maio de 2012 Conteúdo Capítulo 1: Usando o Conference Manager do Microsoft Outlook... 5 Introdução ao Conference Manager do Microsoft Outlook... 5 Instalando
Gravando uma Áudio Conferência
 Gravando uma Áudio Conferência Para iniciar a gravação da áudio conferência, digite *2. Você ouvirá a seguinte mensagem: Para iniciar a gravação da conferência pressione 1, para cancelar pressione * Ao
Gravando uma Áudio Conferência Para iniciar a gravação da áudio conferência, digite *2. Você ouvirá a seguinte mensagem: Para iniciar a gravação da conferência pressione 1, para cancelar pressione * Ao
Índice. Manual Backup Online. 03 Capítulo 1: Visão Geral
 Índice 03 Capítulo 1: Visão Geral 04 Capítulo 2: Conta de Usuário 04 Criação 08 Edição 09 Grupo de Usuários 10 Informações da Conta 12 Capítulo 3: Download do Backup Online Embratel 16 Capítulo 4: Cópia
Índice 03 Capítulo 1: Visão Geral 04 Capítulo 2: Conta de Usuário 04 Criação 08 Edição 09 Grupo de Usuários 10 Informações da Conta 12 Capítulo 3: Download do Backup Online Embratel 16 Capítulo 4: Cópia
Manual de Utilização COPAMAIL. Zimbra Versão 8.0.2
 Manual de Utilização COPAMAIL Zimbra Versão 8.0.2 Sumário ACESSANDO O EMAIL... 1 ESCREVENDO MENSAGENS E ANEXANDO ARQUIVOS... 1 ADICIONANDO CONTATOS... 4 ADICIONANDO GRUPOS DE CONTATOS... 6 ADICIONANDO
Manual de Utilização COPAMAIL Zimbra Versão 8.0.2 Sumário ACESSANDO O EMAIL... 1 ESCREVENDO MENSAGENS E ANEXANDO ARQUIVOS... 1 ADICIONANDO CONTATOS... 4 ADICIONANDO GRUPOS DE CONTATOS... 6 ADICIONANDO
2 de maio de 2014. Remote Scan
 2 de maio de 2014 Remote Scan 2014 Electronics For Imaging. As informações nesta publicação estão cobertas pelos termos dos Avisos de caráter legal deste produto. Conteúdo 3 Conteúdo...5 Acesso ao...5
2 de maio de 2014 Remote Scan 2014 Electronics For Imaging. As informações nesta publicação estão cobertas pelos termos dos Avisos de caráter legal deste produto. Conteúdo 3 Conteúdo...5 Acesso ao...5
Guia para o Google Cloud Print
 Guia para o Google Cloud Print Versão A BRA-POR Definições das observações Utilizamos o estilo de observação a seguir ao longo deste manual do usuário: As observações ensinam como agir em determinada situação
Guia para o Google Cloud Print Versão A BRA-POR Definições das observações Utilizamos o estilo de observação a seguir ao longo deste manual do usuário: As observações ensinam como agir em determinada situação
Office LiveMeeting. Office LiveMeeting
 Office LiveMeeting Instalação, Criado por: Diogo Prevedello / Pelissari Data: 26/12/2011 Últimas 5 alterações Nome Resumo da Alteração 26/12/11 Diogo Prevedello Liberação para uso Status Documento: do
Office LiveMeeting Instalação, Criado por: Diogo Prevedello / Pelissari Data: 26/12/2011 Últimas 5 alterações Nome Resumo da Alteração 26/12/11 Diogo Prevedello Liberação para uso Status Documento: do
Manual do usuário do ClaireMeeting
 Manual do usuário do ClaireMeeting Entrando no ClaireMeeting 4 Digite o endereço do ClaireMeeting http:// www.clairemeeting4.com.br/ no campo de seu Navegador e pressione Enter. Na tela de Log in, digite
Manual do usuário do ClaireMeeting Entrando no ClaireMeeting 4 Digite o endereço do ClaireMeeting http:// www.clairemeeting4.com.br/ no campo de seu Navegador e pressione Enter. Na tela de Log in, digite
5.3.5.2 Lab - Área de Trabalho Remota e Assistência Remota no Windows 7
 IT Essentials 5.0 5.3.5.2 Lab - Área de Trabalho Remota e Assistência Remota no Windows 7 Introdução Imprima e preencha este laboratório. Neste laboratório, você irá se conectar remotamente a um computador,
IT Essentials 5.0 5.3.5.2 Lab - Área de Trabalho Remota e Assistência Remota no Windows 7 Introdução Imprima e preencha este laboratório. Neste laboratório, você irá se conectar remotamente a um computador,
Licenciamento por volume da Adobe
 Licenciamento por volume da Adobe Admin Console para clientes do VIP Guia do usuário do Value Incentive Plan (VIP) Versão 2.5 November 21, 2013 Sumário O que é o Admin Console para clientes do VIP?...
Licenciamento por volume da Adobe Admin Console para clientes do VIP Guia do usuário do Value Incentive Plan (VIP) Versão 2.5 November 21, 2013 Sumário O que é o Admin Console para clientes do VIP?...
Microsoft Office Outlook Web Access ABYARAIMOVEIS.COM.BR
 Microsoft Office Outlook Web Access ABYARAIMOVEIS.COM.BR 1 Índice: 01- Acesso ao WEBMAIL 02- Enviar uma mensagem 03- Anexar um arquivo em uma mensagem 04- Ler/Abrir uma mensagem 05- Responder uma mensagem
Microsoft Office Outlook Web Access ABYARAIMOVEIS.COM.BR 1 Índice: 01- Acesso ao WEBMAIL 02- Enviar uma mensagem 03- Anexar um arquivo em uma mensagem 04- Ler/Abrir uma mensagem 05- Responder uma mensagem
OneDrive: saiba como usar a nuvem da Microsoft
 OneDrive: saiba como usar a nuvem da Microsoft O OneDrive é um serviço de armazenamento na nuvem da Microsoft que oferece a opção de guardar até 7 GB de arquivos grátis na rede. Ou seja, o usuário pode
OneDrive: saiba como usar a nuvem da Microsoft O OneDrive é um serviço de armazenamento na nuvem da Microsoft que oferece a opção de guardar até 7 GB de arquivos grátis na rede. Ou seja, o usuário pode
Manual de Inicialização Rápida do Cisco ViewMail para Microsoft Outlook (Versão 8,5 e posterior)
 Manual de Inicialização Rápida Manual de Inicialização Rápida do Cisco ViewMail para Microsoft Outlook (Versão 8, e posterior) Cisco ViewMail para Microsoft Outlook (Versão 8. e posterior) Sobre o Cisco
Manual de Inicialização Rápida Manual de Inicialização Rápida do Cisco ViewMail para Microsoft Outlook (Versão 8, e posterior) Cisco ViewMail para Microsoft Outlook (Versão 8. e posterior) Sobre o Cisco
INTRODUÇÃO. A Claireconference agradece pela escolha!
 1 ÍNDICE 1. IMPLEMENTAÇÃO 4 1.1 PAINEL DE CONTROLE 4 1.1.1 SENHA 4 1.1.2 CRIAÇÃO DE USUÁRIOS DO LYNC 5 1.1.3 REDEFINIR SENHA 7 1.1.4 COMPRAR COMPLEMENTOS 9 1.1.5 UPGRADE E DOWNGRADE 10 1.1.5.1 UPGRADE
1 ÍNDICE 1. IMPLEMENTAÇÃO 4 1.1 PAINEL DE CONTROLE 4 1.1.1 SENHA 4 1.1.2 CRIAÇÃO DE USUÁRIOS DO LYNC 5 1.1.3 REDEFINIR SENHA 7 1.1.4 COMPRAR COMPLEMENTOS 9 1.1.5 UPGRADE E DOWNGRADE 10 1.1.5.1 UPGRADE
Manual TIM PROTECT BACKUP. Manual do Usuário. Versão 1.0.0. Copyright TIM PROTECT BACKUP 2013. http://timprotect.com.br/
 Manual do Usuário Versão 1.0.0 Copyright TIM PROTECT BACKUP 2013 http://timprotect.com.br/ 1 1 Índice 1 Índice... 2 2 TIM PROTECT BACKUP...Erro! Indicador não definido. 3 TIM PROTECT BACKUP Web... 6 3.1
Manual do Usuário Versão 1.0.0 Copyright TIM PROTECT BACKUP 2013 http://timprotect.com.br/ 1 1 Índice 1 Índice... 2 2 TIM PROTECT BACKUP...Erro! Indicador não definido. 3 TIM PROTECT BACKUP Web... 6 3.1
Manual Vivo Sync. Manual do Usuário. Versão 1.0.0. Copyright Vivo 2013. http://vivosync.com.br
 Manual do Usuário Versão 1.0.0 Copyright Vivo 2013 http://vivosync.com.br 1 1 Índice 1 Índice... 2 2 Vivo Sync... 4 3 Vivo Sync Web... 5 3.1 Página Inicial... 5 3.1.1 Novo Contato... 6 3.1.2 Editar Contato...
Manual do Usuário Versão 1.0.0 Copyright Vivo 2013 http://vivosync.com.br 1 1 Índice 1 Índice... 2 2 Vivo Sync... 4 3 Vivo Sync Web... 5 3.1 Página Inicial... 5 3.1.1 Novo Contato... 6 3.1.2 Editar Contato...
Manual das funcionalidades Webmail AASP
 Manual das funcionalidades Webmail AASP 1. Configurações iniciais 2. Regras 3. Histórico da conta 4. Autorresposta 5. Dados de acesso (alterando senha de acesso) 6. Identidade (assinatura) 7. Redirecionamento
Manual das funcionalidades Webmail AASP 1. Configurações iniciais 2. Regras 3. Histórico da conta 4. Autorresposta 5. Dados de acesso (alterando senha de acesso) 6. Identidade (assinatura) 7. Redirecionamento
Qlik Sense Desktop. Qlik Sense 1.1 Copyright 1993-2015 QlikTech International AB. Todos os direitos reservados.
 Qlik Sense Desktop Qlik Sense 1.1 Copyright 1993-2015 QlikTech International AB. Todos os direitos reservados. Copyright 1993-2015 QlikTech International AB. Todos os direitos reservados. Qlik, QlikTech,
Qlik Sense Desktop Qlik Sense 1.1 Copyright 1993-2015 QlikTech International AB. Todos os direitos reservados. Copyright 1993-2015 QlikTech International AB. Todos os direitos reservados. Qlik, QlikTech,
SISTEMAS OPERACIONAIS LIVRES. Professor Carlos Muniz
 SISTEMAS OPERACIONAIS LIVRES Agendar uma tarefa Você deve estar com logon de administrador para executar essas etapas. Se não tiver efetuado logon como administrador, você só poderá alterar as configurações
SISTEMAS OPERACIONAIS LIVRES Agendar uma tarefa Você deve estar com logon de administrador para executar essas etapas. Se não tiver efetuado logon como administrador, você só poderá alterar as configurações
FERRAMENTAS DE COLABORAÇÃO CORPORATIVA
 FERRAMENTAS DE COLABORAÇÃO CORPORATIVA Compartilhamento de Arquivos no Google Drive Sumário (Clique sobre a opção desejada para ir direto à página correspondente) Utilização do Google Grupos Introdução...
FERRAMENTAS DE COLABORAÇÃO CORPORATIVA Compartilhamento de Arquivos no Google Drive Sumário (Clique sobre a opção desejada para ir direto à página correspondente) Utilização do Google Grupos Introdução...
Guia de Inicialização para o Macintosh
 Intralinks VIA Versão 2.0 Guia de Inicialização para o Macintosh Suporte 24/7/365 da Intralinks EUA: +1 212 543 7800 Reino Unido: +44 (0) 20 7623 8500 Consulte a página de logon da Intralinks para obter
Intralinks VIA Versão 2.0 Guia de Inicialização para o Macintosh Suporte 24/7/365 da Intralinks EUA: +1 212 543 7800 Reino Unido: +44 (0) 20 7623 8500 Consulte a página de logon da Intralinks para obter
Guia de Início Rápido
 Guia de Início Rápido O Microsoft Word 2013 parece diferente das versões anteriores, por isso criamos este guia para ajudar você a minimizar a curva de aprendizado. Barra de Ferramentas de Acesso Rápido
Guia de Início Rápido O Microsoft Word 2013 parece diferente das versões anteriores, por isso criamos este guia para ajudar você a minimizar a curva de aprendizado. Barra de Ferramentas de Acesso Rápido
O sistema está pedindo que eu faça meu login novamente e diz que minha sessão expirou. O que isso significa?
 Que tipo de navegadores são suportados? Preciso permitir 'cookies' O que são 'cookies' da sessão? O sistema está pedindo que eu faça meu login novamente e diz que minha sessão expirou. O que isso significa?
Que tipo de navegadores são suportados? Preciso permitir 'cookies' O que são 'cookies' da sessão? O sistema está pedindo que eu faça meu login novamente e diz que minha sessão expirou. O que isso significa?
Sumário. Este Guia Rápido do Usuário ajuda você a começar a usar o IRIScan TM Mouse 2.
 Este Guia Rápido do Usuário ajuda você a começar a usar o IRIScan TM Mouse 2. As descrições fornecidas nesta documentação são baseadas nos sistemas operacionais Windows 7 e Mac OS X Mountain Lion. Leia
Este Guia Rápido do Usuário ajuda você a começar a usar o IRIScan TM Mouse 2. As descrições fornecidas nesta documentação são baseadas nos sistemas operacionais Windows 7 e Mac OS X Mountain Lion. Leia
5.3.3.5 Lab - Monitorar e Gerenciar os Recursos do Sistema no Windows 7
 IT Essentials 5.0 5.3.3. - Monitorar e Gerenciar os Recursos do Sistema no Windows 7 Introdução Imprima e preencha este laboratório. Neste laboratório, você vai usar as ferramentas administrativas para
IT Essentials 5.0 5.3.3. - Monitorar e Gerenciar os Recursos do Sistema no Windows 7 Introdução Imprima e preencha este laboratório. Neste laboratório, você vai usar as ferramentas administrativas para
LGTi Tecnologia. Manual - Outlook Web App. Soluções Inteligentes. Siner Engenharia
 LGTi Tecnologia Soluções Inteligentes Manual - Outlook Web App Siner Engenharia Sumário Acessando o Outlook Web App (Webmail)... 3 Email no Outlook Web App... 5 Criar uma nova mensagem... 6 Trabalhando
LGTi Tecnologia Soluções Inteligentes Manual - Outlook Web App Siner Engenharia Sumário Acessando o Outlook Web App (Webmail)... 3 Email no Outlook Web App... 5 Criar uma nova mensagem... 6 Trabalhando
Guia para o Google Cloud Print
 Guia para o Google Cloud Print Versão A BRA-POR Definições das observações Utilizamos o estilo de observação a seguir ao longo deste manual do usuário: ensina como agir em determinada situação ou fornece
Guia para o Google Cloud Print Versão A BRA-POR Definições das observações Utilizamos o estilo de observação a seguir ao longo deste manual do usuário: ensina como agir em determinada situação ou fornece
Guia para o Google Cloud Print
 Guia para o Google Cloud Print Versão 0 BRA-POR Definições das observações Utilizamos o ícone a seguir ao longo deste manual do usuário: Os ícones de ensinam como agir em determinada situação ou fornecem
Guia para o Google Cloud Print Versão 0 BRA-POR Definições das observações Utilizamos o ícone a seguir ao longo deste manual do usuário: Os ícones de ensinam como agir em determinada situação ou fornecem
INSTALAÇÃO DO MICROSOFT WINDOWS SHAREPOINT SERVICES 2.0
 CAPÍTULO 18 INSTALANDO E CONFIGURANDO O MICROSOFT OFFICE PROJECT SERVER 2003 INSTALAÇÃO DO MICROSOFT WINDOWS SHAREPOINT SERVICES 2.0 Antes de começar a instalação do Microsoft Office Project Server 2003
CAPÍTULO 18 INSTALANDO E CONFIGURANDO O MICROSOFT OFFICE PROJECT SERVER 2003 INSTALAÇÃO DO MICROSOFT WINDOWS SHAREPOINT SERVICES 2.0 Antes de começar a instalação do Microsoft Office Project Server 2003
Ajuda das opções Fiery 1.3 (cliente)
 2015 Electronics For Imaging. As informações nesta publicação estão cobertas pelos termos dos Avisos de caráter legal deste produto. 29 de janeiro de 2015 Conteúdo 3 Conteúdo...5 Ativar uma opção Fiery...6
2015 Electronics For Imaging. As informações nesta publicação estão cobertas pelos termos dos Avisos de caráter legal deste produto. 29 de janeiro de 2015 Conteúdo 3 Conteúdo...5 Ativar uma opção Fiery...6
Manual do Google agenda. criação e compartilhamento de agendas
 Manual do Google agenda criação e compartilhamento de agendas 1 O que é o Google Agenda? Google Agenda é um serviço de agenda on line gratuito do Google, onde você pode anotar compromissos e tarefas, organizando
Manual do Google agenda criação e compartilhamento de agendas 1 O que é o Google Agenda? Google Agenda é um serviço de agenda on line gratuito do Google, onde você pode anotar compromissos e tarefas, organizando
Manual do Usuário Nextel Cloud. Manual do Usuário. Versão 1.0.0. Copyright Nextel 2014. http://nextelcloud.nextel.com.br
 Manual do Usuário Versão 1.0.0 Copyright Nextel 2014 http://nextelcloud.nextel.com.br 1 Nextel Cloud... 4 2 Nextel Cloud Web... 5 2.1 Página Inicial... 6 2.1.1 Meu Perfil... 7 2.1.2 Meu Dispositivo...
Manual do Usuário Versão 1.0.0 Copyright Nextel 2014 http://nextelcloud.nextel.com.br 1 Nextel Cloud... 4 2 Nextel Cloud Web... 5 2.1 Página Inicial... 6 2.1.1 Meu Perfil... 7 2.1.2 Meu Dispositivo...
Ajuda para as atividades
 Requisitos do sistema... 2 Requisitos para o PC... 2 Requisitos para o MAC... 2 Perguntas frequentes... 3 Qual hardware ou software eu preciso para executar a Prática Online do Smart Choice??... 3 Como
Requisitos do sistema... 2 Requisitos para o PC... 2 Requisitos para o MAC... 2 Perguntas frequentes... 3 Qual hardware ou software eu preciso para executar a Prática Online do Smart Choice??... 3 Como
Leia-me do Licenciamento em Rede
 Leia-me do Licenciamento em Rede Trimble Navigation Limited Divisão de Engenharia e da Construção 935 Stewart Drive Sunnyvale, California 94085 EUA Fone: +1-408-481-8000 Ligação gratuita (nos EUA): +1-800-874-6253
Leia-me do Licenciamento em Rede Trimble Navigation Limited Divisão de Engenharia e da Construção 935 Stewart Drive Sunnyvale, California 94085 EUA Fone: +1-408-481-8000 Ligação gratuita (nos EUA): +1-800-874-6253
5.3.5.4 Lab - Área de Trabalho Remota e Assistência Remota no Windows XP
 5.0 5.3.5.4 Lab - Área de Trabalho Remota e Assistência Remota no Windows XP Introdução Imprima e preencha este laboratório. Neste laboratório, você irá conectar remotamente à um computador, examinar drivers
5.0 5.3.5.4 Lab - Área de Trabalho Remota e Assistência Remota no Windows XP Introdução Imprima e preencha este laboratório. Neste laboratório, você irá conectar remotamente à um computador, examinar drivers
Guia para o Google Cloud Print
 Guia para o Google Cloud Print Versão 0 BRA Definições das observações Utilizamos o estilo de observação a seguir ao longo deste manual do usuário: ensina como agir em determinada situação ou fornece dicas
Guia para o Google Cloud Print Versão 0 BRA Definições das observações Utilizamos o estilo de observação a seguir ao longo deste manual do usuário: ensina como agir em determinada situação ou fornece dicas
UNIVERSIDADE FEDERAL DE GOIÁS CERCOMP (CENTRO DE RECURSOS COMPUTACIONAIS) TUTORIAL DE USO DO WEBMAIL - UFG
 UNIVERSIDADE FEDERAL DE GOIÁS CERCOMP (CENTRO DE RECURSOS COMPUTACIONAIS) TUTORIAL DE USO DO WEBMAIL - UFG Página 1 de 26 Sumário Introdução...3 Layout do Webmail...4 Zimbra: Nível Intermediário...5 Fazer
UNIVERSIDADE FEDERAL DE GOIÁS CERCOMP (CENTRO DE RECURSOS COMPUTACIONAIS) TUTORIAL DE USO DO WEBMAIL - UFG Página 1 de 26 Sumário Introdução...3 Layout do Webmail...4 Zimbra: Nível Intermediário...5 Fazer
Manual do Usúario Backup Online. Manual do Usuário. Backup Online. Versão 1.0.2. Copyright GVT 2014. https://backuponlinegvt.com.
 Manual do Usuário Backup Online Versão 1.0.2 Copyright GVT 2014 https://backuponlinegvt.com.br 1 Backup Online... Erro! Indicador não definido. 2 Instalação do Backup Online... 4 3 Configurações... 7 3.1
Manual do Usuário Backup Online Versão 1.0.2 Copyright GVT 2014 https://backuponlinegvt.com.br 1 Backup Online... Erro! Indicador não definido. 2 Instalação do Backup Online... 4 3 Configurações... 7 3.1
Migrando para o Outlook 2010
 Neste guia Microsoft O Microsoft Outlook 2010 está com visual bem diferente, por isso, criamos este guia para ajudar você a minimizar a curva de aprendizado. Leia-o para saber mais sobre as principais
Neste guia Microsoft O Microsoft Outlook 2010 está com visual bem diferente, por isso, criamos este guia para ajudar você a minimizar a curva de aprendizado. Leia-o para saber mais sobre as principais
Configurando um Grupo Doméstico e Compartilhando arquivos no Windows 7
 Configurando um Grupo Doméstico e Compartilhando arquivos no Windows 7 Para criar um grupo doméstico e compartilhar arquivos é necessário que tenhamos pelo menos dois computadores ligados entre si (em
Configurando um Grupo Doméstico e Compartilhando arquivos no Windows 7 Para criar um grupo doméstico e compartilhar arquivos é necessário que tenhamos pelo menos dois computadores ligados entre si (em
v1.3 Guia rápido para sala virtual Para palestrantes e convidados NEaD - Núcleo de Educação a Distância da Unesp Núcleo de Educação a Distância
 NEaD - Núcleo de Educação a Distância da Unesp Guia rápido para sala virtual Para palestrantes e convidados Núcleo de Educação a Distância nead@unesp.br v1.3 Sumário Revisões... 3 I - Sala Virtual-Preparação
NEaD - Núcleo de Educação a Distância da Unesp Guia rápido para sala virtual Para palestrantes e convidados Núcleo de Educação a Distância nead@unesp.br v1.3 Sumário Revisões... 3 I - Sala Virtual-Preparação
FAQ Perguntas Frequentes
 FAQ Perguntas Frequentes 1. COMO ACESSO A PLATAFORMA DE ENSINO?... 2 2. NÃO CONSIGO REALIZAR O MEU CADASTRO NO AMBIENTE VIRTUAL DO MMA.... 4 3. FIZ MEU CADASTRO NO SITE E NÃO RECEBI O E-MAIL DE CONFIRMAÇÃO
FAQ Perguntas Frequentes 1. COMO ACESSO A PLATAFORMA DE ENSINO?... 2 2. NÃO CONSIGO REALIZAR O MEU CADASTRO NO AMBIENTE VIRTUAL DO MMA.... 4 3. FIZ MEU CADASTRO NO SITE E NÃO RECEBI O E-MAIL DE CONFIRMAÇÃO
Novell. Novell Teaming 1.0. novdocx (pt-br) 6 April 2007 EXPLORAR O PORTLET BEM-VINDO DESCUBRA SEU CAMINHO USANDO O NOVELL TEAMING NAVIGATOR
 Novell Teaming - Guia de início rápido Novell Teaming 1.0 Julho de 2007 INTRODUÇÃO RÁPIDA www.novell.com Novell Teaming O termo Novell Teaming neste documento se aplica a todas as versões do Novell Teaming,
Novell Teaming - Guia de início rápido Novell Teaming 1.0 Julho de 2007 INTRODUÇÃO RÁPIDA www.novell.com Novell Teaming O termo Novell Teaming neste documento se aplica a todas as versões do Novell Teaming,
Digitalização. Copiadora e Impressora WorkCentre C2424
 Digitalização Este capítulo inclui: Digitalização básica na página 4-2 Instalando o driver de digitalização na página 4-4 Ajustando as opções de digitalização na página 4-5 Recuperando imagens na página
Digitalização Este capítulo inclui: Digitalização básica na página 4-2 Instalando o driver de digitalização na página 4-4 Ajustando as opções de digitalização na página 4-5 Recuperando imagens na página
1 REQUISITOS BÁSICOS PARA INSTALAR O SMS PC REMOTO
 1 ÍNDICE 1 REQUISITOS BÁSICOS PARA INSTALAR O SMS PC REMOTO... 3 1.1 REQUISITOS BASICOS DE SOFTWARE... 3 1.2 REQUISITOS BASICOS DE HARDWARE... 3 2 EXECUTANDO O INSTALADOR... 3 2.1 PASSO 01... 3 2.2 PASSO
1 ÍNDICE 1 REQUISITOS BÁSICOS PARA INSTALAR O SMS PC REMOTO... 3 1.1 REQUISITOS BASICOS DE SOFTWARE... 3 1.2 REQUISITOS BASICOS DE HARDWARE... 3 2 EXECUTANDO O INSTALADOR... 3 2.1 PASSO 01... 3 2.2 PASSO
Adobe Connect Manual de Início Rápido para o Participante
 M A N U A L D O U S U Á R I O Adobe Connect Manual de Início Rápido para o Participante Software Necessário para Participar de uma Reunião O Adobe Connect apenas requer que você tenha uma conexão de internet
M A N U A L D O U S U Á R I O Adobe Connect Manual de Início Rápido para o Participante Software Necessário para Participar de uma Reunião O Adobe Connect apenas requer que você tenha uma conexão de internet
Guia de instalação Command WorkStation 5.5 com o Fiery Extended Applications 4.1
 Guia de instalação Command WorkStation 5.5 com o Fiery Extended Applications 4.1 Sobre o Fiery Extended Applications O Fiery Extended Applications (FEA) 4.1 é um pacote dos seguintes aplicativos para uso
Guia de instalação Command WorkStation 5.5 com o Fiery Extended Applications 4.1 Sobre o Fiery Extended Applications O Fiery Extended Applications (FEA) 4.1 é um pacote dos seguintes aplicativos para uso
Usar Atalhos para a Rede. Logar na Rede
 GUIA DO USUÁRIO: NOVELL CLIENT PARA WINDOWS* 95* E WINDOWS NT* Usar Atalhos para a Rede USAR O ÍCONE DA NOVELL NA BANDEJA DE SISTEMA Você pode acessar vários recursos do software Novell Client clicando
GUIA DO USUÁRIO: NOVELL CLIENT PARA WINDOWS* 95* E WINDOWS NT* Usar Atalhos para a Rede USAR O ÍCONE DA NOVELL NA BANDEJA DE SISTEMA Você pode acessar vários recursos do software Novell Client clicando
Manual do Memo de voz
 Manual do Memo de voz Copyright 2002 Palm, Inc. Todos os direitos reservados. HotSync, o logotipo da Palm e Palm OS são marcas registradas da Palm, Inc. O logotipo do HotSync e da Palm são marcas comerciais
Manual do Memo de voz Copyright 2002 Palm, Inc. Todos os direitos reservados. HotSync, o logotipo da Palm e Palm OS são marcas registradas da Palm, Inc. O logotipo do HotSync e da Palm são marcas comerciais
Guia de instalação Command WorkStation 5.6 com o Fiery Extended Applications 4.2
 Guia de instalação Command WorkStation 5.6 com o Fiery Extended Applications 4.2 O Fiery Extended Applications Package (FEA) v4.2 contém aplicativos do Fiery para realizar tarefas associadas a um Fiery
Guia de instalação Command WorkStation 5.6 com o Fiery Extended Applications 4.2 O Fiery Extended Applications Package (FEA) v4.2 contém aplicativos do Fiery para realizar tarefas associadas a um Fiery
Guia do usuário do Cisco Unified MeetingPlace para Outlook versão 8.5 (MeetingPlace Scheduling)
 Guia do usuário do Cisco Unified MeetingPlace para Outlook versão 8.5 (MeetingPlace Scheduling) Americas Headquarters Cisco Systems, Inc. 170 West Tasman Drive San Jose, CA 95134-1706 USA http://www.cisco.com
Guia do usuário do Cisco Unified MeetingPlace para Outlook versão 8.5 (MeetingPlace Scheduling) Americas Headquarters Cisco Systems, Inc. 170 West Tasman Drive San Jose, CA 95134-1706 USA http://www.cisco.com
GUIA RÁPIDO PARA PETICIONAMENTO ON-LINE
 1. Antes de acessar o Sistema: 1.1 Verificar navegador instalado usar Mozilla Firefox Se não estiver, faça o download aqui: http://br.mozdev.org/ Após o download, instale o programa. 1.2 Verificar se Java
1. Antes de acessar o Sistema: 1.1 Verificar navegador instalado usar Mozilla Firefox Se não estiver, faça o download aqui: http://br.mozdev.org/ Após o download, instale o programa. 1.2 Verificar se Java
mobile PhoneTools Guia do Usuário
 mobile PhoneTools Guia do Usuário Conteúdo Requisitos...2 Antes da instalação...3 Instalar mobile PhoneTools...4 Instalação e configuração do telefone celular...5 Registro on-line...7 Desinstalar mobile
mobile PhoneTools Guia do Usuário Conteúdo Requisitos...2 Antes da instalação...3 Instalar mobile PhoneTools...4 Instalação e configuração do telefone celular...5 Registro on-line...7 Desinstalar mobile
Obs: É necessário utilizar um computador com sistema operacional Windows 7.
 Instalando os Pré-Requisitos Os arquivos dos 'Pré-Requisitos' estão localizados na pasta Pré-Requisitos do CD HyTracks que você recebeu. Os arquivos também podem ser encontrados no servidor. (www.hytracks.com.br/pre-requisitos.zip).
Instalando os Pré-Requisitos Os arquivos dos 'Pré-Requisitos' estão localizados na pasta Pré-Requisitos do CD HyTracks que você recebeu. Os arquivos também podem ser encontrados no servidor. (www.hytracks.com.br/pre-requisitos.zip).
Procedimentos para Reinstalação do Sisloc
 Procedimentos para Reinstalação do Sisloc Sumário: 1. Informações Gerais... 3 2. Criação de backups importantes... 3 3. Reinstalação do Sisloc... 4 Passo a passo... 4 4. Instalação da base de dados Sisloc...
Procedimentos para Reinstalação do Sisloc Sumário: 1. Informações Gerais... 3 2. Criação de backups importantes... 3 3. Reinstalação do Sisloc... 4 Passo a passo... 4 4. Instalação da base de dados Sisloc...
seguras para administradores de organizadores do site Cisco WebEx Melhores práticas para reuniões Visão geral da privacidade WebEx
 Visão geral da privacidade WebEx As soluções on-line ajudam a permitir que os funcionários globais e as equipes virtuais se reúnam e colaborarem em tempo real como se estivessem trabalhando na mesma sala.
Visão geral da privacidade WebEx As soluções on-line ajudam a permitir que os funcionários globais e as equipes virtuais se reúnam e colaborarem em tempo real como se estivessem trabalhando na mesma sala.
Atualização De Mapas GPS Apontador. 1º Acessar site: www.naviextras.com 2º Selecione o Idioma para Português no seu canto direito.
 Atualização De Mapas GPS Apontador 1º Acessar site: www.naviextras.com 2º Selecione o Idioma para Português no seu canto direito. 3º Clique na Opção Registrar 4º Selecione o Dispositivo Apontador e o Modelo
Atualização De Mapas GPS Apontador 1º Acessar site: www.naviextras.com 2º Selecione o Idioma para Português no seu canto direito. 3º Clique na Opção Registrar 4º Selecione o Dispositivo Apontador e o Modelo
Recursos do Outlook Web Access
 Recursos do Outlook Web Access Este material foi criado pela Secretaria de Tecnologia de Informação e Comunicação (SETIC) do Tribunal Regional do Trabalho da 17ª Região. Seu intuito é apresentar algumas
Recursos do Outlook Web Access Este material foi criado pela Secretaria de Tecnologia de Informação e Comunicação (SETIC) do Tribunal Regional do Trabalho da 17ª Região. Seu intuito é apresentar algumas
Guia do Usuário do WebEx Meeting Center
 Guia do Usuário do WebEx Meeting Center Para Organizadores, Apresentadores e Participantes 8.17 Direitos autorais 1997 2010 Cisco e/ou suas afiliadas. Todos os direitos reservados. WEBEX, CISCO, Cisco
Guia do Usuário do WebEx Meeting Center Para Organizadores, Apresentadores e Participantes 8.17 Direitos autorais 1997 2010 Cisco e/ou suas afiliadas. Todos os direitos reservados. WEBEX, CISCO, Cisco
2010 Encore Electronics, Inc. All rights reserved.cover
 2010 Encore Electronics, Inc. All rights reserved.cover 2011 Encore Electronics, Inc. Especificações de produtos, tamanhos e formas estão sujeitos a alterações sem aviso prévio e aparência real do produto
2010 Encore Electronics, Inc. All rights reserved.cover 2011 Encore Electronics, Inc. Especificações de produtos, tamanhos e formas estão sujeitos a alterações sem aviso prévio e aparência real do produto
Manual do Usuário Nextel Cloud. Manual do Usuário. Versão 1.0.1. Copyright Nextel 2014. http://nextelcloud.nextel.com.br
 Manual do Usuário Versão 1.0.1 Copyright Nextel 2014 http://nextelcloud.nextel.com.br 1 Nextel Cloud... 3 2 Instalação do Nextel Cloud... 4 3 Configurações... 7 3.1 Geral... 9 3.2 Fotos... 11 3.2.1 UpLoad:...
Manual do Usuário Versão 1.0.1 Copyright Nextel 2014 http://nextelcloud.nextel.com.br 1 Nextel Cloud... 3 2 Instalação do Nextel Cloud... 4 3 Configurações... 7 3.1 Geral... 9 3.2 Fotos... 11 3.2.1 UpLoad:...
Conhecendo seu telefone
 Conhecendo seu telefone Fone de ouvido Tecla de navegação S Lentes da câmera Tecla virtual esquerda Teclas de volume Tecla Enviar N Tecla virtual direita Tecla Menu M Tecla Finalizar O Porta da bateria
Conhecendo seu telefone Fone de ouvido Tecla de navegação S Lentes da câmera Tecla virtual esquerda Teclas de volume Tecla Enviar N Tecla virtual direita Tecla Menu M Tecla Finalizar O Porta da bateria
Página 1 MANUAL DE UTILIZAÇÃO DA FERRAMENTA OFFICE ONLINE WORD ONLINE EXCEL ONLINE POWER POINT ONLINE
 Página 1 MANUAL DE UTILIZAÇÃO DA FERRAMENTA OFFICE ONLINE WORD ONLINE EXCEL ONLINE POWER POINT ONLINE Página 2 Sumário Como começar usar?... 03 Iniciando o uso do OneDrive.... 04 Carregar ou Enviar os
Página 1 MANUAL DE UTILIZAÇÃO DA FERRAMENTA OFFICE ONLINE WORD ONLINE EXCEL ONLINE POWER POINT ONLINE Página 2 Sumário Como começar usar?... 03 Iniciando o uso do OneDrive.... 04 Carregar ou Enviar os
2011 Encore Electronics, Inc.
 2011 Encore Electronics, Inc. Especificações de produtos, tamanhos e formas estão sujeitos a alterações sem aviso prévio e aparência real do produto pode variar dos aqui descritos. Todas as marcas e nomes
2011 Encore Electronics, Inc. Especificações de produtos, tamanhos e formas estão sujeitos a alterações sem aviso prévio e aparência real do produto pode variar dos aqui descritos. Todas as marcas e nomes
Instruções de instalação e remoção para os drivers de impressora PostScript e PCL do Windows Versão 8
 Instruções de instalação e remoção para os drivers de impressora PostScript e PCL do Windows Versão 8 Este arquivo ReadMe contém as instruções para a instalação dos drivers de impressora PostScript e PCL
Instruções de instalação e remoção para os drivers de impressora PostScript e PCL do Windows Versão 8 Este arquivo ReadMe contém as instruções para a instalação dos drivers de impressora PostScript e PCL
Manual para participantes. Sala virtual multiplataforma
 Sala virtual multiplataforma Informações importantes Antes do evento: Recomendamos que entre na sala virtual que temos aberta ao público, na página principal de nosso site, evitando qualquer tipo de transtorno
Sala virtual multiplataforma Informações importantes Antes do evento: Recomendamos que entre na sala virtual que temos aberta ao público, na página principal de nosso site, evitando qualquer tipo de transtorno
MANUAL DO USUÁRIO. para tv TV101
 MANUAL DO USUÁRIO adaptador android para tv TV101 Índice Exibição do Produto 03 Instruções para Uso 03 Menu Principal 04 Configurações de Wi-Fi 04 Navegando por Arquivo ou Pasta 05 Conexão USB 06 Instalando/
MANUAL DO USUÁRIO adaptador android para tv TV101 Índice Exibição do Produto 03 Instruções para Uso 03 Menu Principal 04 Configurações de Wi-Fi 04 Navegando por Arquivo ou Pasta 05 Conexão USB 06 Instalando/
RESTAURAÇÃO NO WINDOWS 8
 RESTAURAÇÃO NO WINDOWS 8 Este documento se aplica aos computadores HP e Compaq com Windows 8, mas a lógica de funcionamento é a mesma para os demais computadores. Este documento explica como usar e solucionar
RESTAURAÇÃO NO WINDOWS 8 Este documento se aplica aos computadores HP e Compaq com Windows 8, mas a lógica de funcionamento é a mesma para os demais computadores. Este documento explica como usar e solucionar
Configuração de assinatura de e-mail
 Configuração de assinatura de e-mail Este manual irá lhe auxiliar a configurar a sua assinatura de E-mail no Microsoft Outlook (Desktop) e no Outlook Web App (Webmail). Gerando a sua assinatura de e-mail
Configuração de assinatura de e-mail Este manual irá lhe auxiliar a configurar a sua assinatura de E-mail no Microsoft Outlook (Desktop) e no Outlook Web App (Webmail). Gerando a sua assinatura de e-mail
