Manual de Procedimentos do Mo dulo Financeiro
|
|
|
- Alexandre Malheiro Zagalo
- 5 Há anos
- Visualizações:
Transcrição
1 Manual de Procedimentos do Mo dulo Financeiro Apresentação O Módulo Financeiro do Athenas3000 permite ao usuário total controle da vida financeira da empresa, seja no que tange pagamentos e recebimentos. Possibilitando aos mesmos relatórios para que todas as rotinas de pagamentos e recebimentos passem pelo sistema, gerando confiabilidade e integração de dados. Não podemos construir uma parede de 4 metros se não iniciarmos o trabalho de edificação pela base, ou seja, pelo início. Isso serve de forma análoga ao uso do sistema Athenas 3000, onde possuímos toda uma rotina de cadastros básicos, sem os quais algumas funções desejadas não funcionarão de forma esperada. Para o módulo financeiro, devemos observar alguns detalhes, entre os quais: - Entender como o cliente (usuário) trabalha, pois nunca podemos nos tornar restritos ao ato de mostrar telas e posições de botões a serem apertados para os mesmos, pois fazendo assim seremos muitas das vezes coniventes de erros de ações dos quais seremos cobrados mais tarde. - Fazer os cadastros da melhor e mais completa forma possível, sempre imaginando que o cliente nunca será do tamanho que é, e que mais a frente irá nos pedir coisas que se um cadastro mal feito não possibilitar, estaremos diante de um problema que poderia não existir. Mostraremos aqui algumas rotinas necessárias ao módulo financeiro básico, às quais devido a grande versatilidade e dinâmica do sistema Athenas 3000, serem suscetíveis a mudanças. Rotina de Cadastros Para movimentar as rotinas do financeiro é necessário que exista o cadastro de fornecedores, de clientes e mais detalhes sobre o cadastro de Fornecedores e Clientes podem ser visualizados no Manual de Cadastro de Pessoas, nas seções Fornecedores e Pessoas. É necessário ainda que exista o cadastro das contas bancárias, para tanto, detalhes sobre esse cadastro podem ser visualizados no Manual de Cadastros do Financeiro, na seção Contas Bancárias. Por fim, é necessário existirem os cadastros dos Tipos de Documentos que serão utilizados nos lançamentos financeiros e dos cadastros de Situações que serão utilizadas pelos registros financeiros, como por exemplo: em aberto, liquidado, previsto, etc. Lembrando que quando definidas as situações Em Aberto e Liquidada, os códigos das mesmas deverão ser colocados em Arquivos > Configurações > Códigos Padrões > Situações Padrão. 1
2 Contas a Pagar/ Receber O lançamento de contas a pagar, quer seja ela à vista ou a prazo será para provisionar fornecedores, clientes, despesas, etc. Todo produto/ serviço que entrar na empresa deverá ser lançado pelo Setor de Compras. Todavia, as duplicatas e/ou demais documentos a pagar provenientes dessas Notas Fiscais são de competência do Setor de Contas a Pagar, bem como, seu lançamento no Sistema Athenas. Para tanto, será necessário apenas que o operador do Setor Conta a Pagar, localize a entrada do documento original (NF) e atualize as informações do novo documento (duplicata...) conforme os lançamentos já realizados pelo Setor de Compras. Rotina; Módulo Administrativo > Movimentação > Financeiro > Contas a Pagar/ Receber. Clicar no botão Incluir, localizado ao lado direito da tela. Pessoa: Clicar no ícone de Procura Registros para encontrar a pessoa ou fornecedor. Data de Registro: Data em que está sendo lançado o registro. 2
3 Data de Emissão: Data em que foi emitido o documento que está sendo lançado, ou último dia do mês a que se refere à despesa (como por exemplo, no caso do lançamento de salários, que são pagos no mês subsequente ao da emissão do fato gerador). Tipo: Selecionar a opção P se o lançamento for referente a um pagamento e R se o lançamento for referente a um recebimento. Tipo Contábil: Selecionar o tipo contábil correspondente ao tipo de pagamento do lançamento, ou seja, se será à vista, a prazo, etc. Para a integração com a contabilidade. Emp./ Filial: Empresa e filial que estão ativas no momento. Doc. Fiscal/ Número: Tipo de documento que está sendo lançado e número do mesmo (aconselhamos sempre lançarem os mesmos sem os zeros a esquerda). Histórico: Lançar informações julgadas pertinentes ao documento. Atalho: Para ir do campo Histórico para o campo Vencimento sem o auxílio do mouse, basta pressionar CTRL + Enter. Vencimento: Data de vencimento do lançamento (cada linha deve ser usada para um vencimento em específico). Valor: No campo Valor inserir o valor da parcela e/ou do documento se for 1 parcela (conforme exemplo de conta telefônica). No caso de mais de uma parcela, não é o valor do lançamento total. 3
4 Tipo de Documento: O campo Tipo de Documento será selecionado quando o documento for utilizado para pagamento (no caso de contas a pagar) ou recebimento (no caso de contas a receber). Nº Documento: Número do documento que foi utilizado para pagamento (no caso de contas a pagar) ou recebimento (no caso de contas a receber). Se for pago ou recebido cheque de terceiros, devemos clicar na guia nº documento, que se abrirá uma tela de cadastro de detalhes do referido cheque. Nº Boleto: No campo Nº Boleto, se for boleto, inserir o número. Nº Duplicata: No campo Nº Duplicata, se for duplicata inserir o número. Atalho: É necessário pressionar a tecla Seta para Baixo do teclado para salvar os dados inseridos na tabela, bem como a inclusão de mais linhas/ parcelas. Rateio de Custos: Na tabela de Rateio de Custos devem ser informados os dados do rateio do lançamento. Para tanto, basta clicar na área da tabela que os dados são preenchidos automaticamente pelo sistema. Conta: Caso a conta não tenha vindo automaticamente, basta clicar sobre o nome Conta e selecionar a conta a qual se destina o documento. Centro de Custo: Clicar em Centro de Custo e selecionar o centro de custo o qual se destina o material/ serviço. Deve-se realizar a alocação para os Centros de Custos para cada parcela inserida. %: Clicar no campo de % e digitar o percentual alocado ao Centro de Custo informado. Obs.: Pressionar Seta para Baixo, para inserir mais Centros de Custos, proceder conforme informado anteriormente observar que ao final das alocações aos Centros de Custos, deve-se totalizar 100%. 4
5 Informar o código da Conta Bancária. Adiantamento a Fornecedores, Férias, Clientes O lançamento financeiro de adiantamento de fornecedores e clientes é um pouco mais complexo que o lançamento de contas a pagar e receber, para tanto, iremos abordar abaixo o passo a passo para realizar o procedimento. Cadastros e Configurações Para que os adiantamentos sejam realizados no sistema é necessário que algumas configurações sejam realizadas, bem como o cadastro do tipo contábil. Tipo Contábil Para que os adiantamentos sejam realizados é necessário que exista um Tipo Contábil de Adiantamento. Para tanto, detalhes do cadastro podem ser evidenciados no Manual de Cadastro do Financeiro na seção Tipo Contábil. Conta de Adiantamentos do Fornecedor Para o caso de haver contas de adiantamento individualizadas no plano de contas, informar a Conta Contábil de Adiantamento no cadastro de Fornecedor, conforme demonstrado no Manual de Cadastro de Pessoas, na seção Fornecedores. Configurações de Contas Padrões Ao contabilizar Financeiro se tipo Contábil for de adiantamento o programa irá localizar a conta contábil do fornecedor se esse campo estiver vazio então o programa irá utilizar a conta contábil de adiantamentos informada no cadastro de configurações, conforme informado no Manual de Configurações do sistema, na seção Contas Contábeis Padrão, caso esta configuração não tenha sido feita então será informado ao usuário e o processo será abandonado. 5
6 Nos lançamentos de Adiantamento (tanto o contas a pagar de adiantamento de fornecedores quanto a sua contra partida em contas a receber) não podem ter rateio de custos, caso seja do interesse do usuário a utilização de rateio de custos (desnecessário), deve-se utilizar contas que não integram com a contabilidade. Conta Bancária Deve ser cadastrada conta bancária específica para Encontro de Contas e esta conta deve estar relacionada a uma conta contábil que não contabiliza com a contabilidade. Mais detalhes sobre o cadastro da conta bancária podem ser evidenciados no Manual de Cadastros do Financeiro, na seção Conta Bancária. Lançamento de Adiantamentos Nos lançamentos de Adiantamento (tanto o contas a pagar de adiantamento de fornecedores quanto a sua contra partida em contas a receber) não podem ter rateio de custos, caso seja do interesse do usuário a utilização de rateio de custos (desnecessário), devem ser utilizadas contas que não integram com a contabilidade. Conforme o exemplo da tela abaixo, utilizamos um adiantamento a fornecedor. Para isto inserimos uma conta a pagar e utilizamos o tipo contábil de adiantamento. Liquidamos este lançamento no Caixa/ Banco. Este lançamento representa a saída do recurso para o fornecedor. Rotina: Módulo Administrativo > Movimentação > Financeiro > Contas a Pagar/ Receber. 6
7 7
8 Se tentar fechar a tela ou incluir um novo registro de Conta a Pagar, o sistema emite uma mensagem de alerta acusando que o pagamento realizado necessita de um lançamento recíproco de recebimentos. Essa mensagem aparece todas as vezes em que houver um lançamento de adiantamento. 8
9 Neste momento deve-se criar um lançamento de contas a receber recíproco a este de contas a pagar. Para isto utilize as teclas Ctrl + D ou botão direito selecionado a opção Operações > Criar Lançamento inverso (Caso de adiantamento). Imediatamente aparecerá uma mensagem de informação, confirmando que o lançamento de contas a Pagar foi vinculado ao Lançamento de Contas a Receber. 9
10 Este lançamento de contas a Receber será utilizado pelo Fluxo de Caixa e pela tela de Encontro de Contas no momento dos abatimentos que serão realizados futuramente. Se observarmos, ao realizar o procedimento de Criar Lançamento Inverso, o sistema cria um novo lançamento com tipo inverso (R). 10
11 A partir deste momento aguardam-se as entradas de compras ou o registro das contas a pagar para este fornecedor referente às aquisições de bens ou serviços prestados. Sendo assim teremos contas a pagar para este fornecedor e contas a receber provenientes dos adiantamentos efetuados. Para acessar o lançamento criado (encontro de contas) basta clicar no ícone demonstrado abaixo. Clicando no atalho selecionado o Athenas leva para o lançamento que será feito o encontro de contas. Repare que este lançamento está em aberto. Ele será baixado através do encontro de contas. 11
12 Ficam ao critério do usuário, os momentos de se realizar o encontro de contas que deve ser realizado conforme a seguir. Entradas Quando o lançamento financeiro é proveniente de uma Entrada ou Saída é possível acessar o registro clicando com o botão direito selecionando a Operações > Abrir Entrada/ Saída ou pressionar Ctrl + A. 12
13 13
14 Todos os lançamentos do financeiro referente a Entradas têm que obrigatoriamente ter o tipo contábil A PRAZO (Código 2). O tipo contábil (2) é definido através da forma de pagamento. 14
15 A forma de pagamento é parametrizada através do cadastro de Forma de Pagamento, conforme demonstrado no Manual de Cadastro do Financeiro, na seção Forma de Pagamento. Impressão de Recibos Acessar a tela de Lançamento de Contas a Pagar/ Receber, clicar com o botão direito do mouse e selecionar Impressões > Recibo. Selecionar o tipo de relatório, ou seja, se deve imprimir um ou dois recibos por página. Como pode ser observado, o detalhamento do recibo é padrão e traz os dados através de parâmetros prédefinidos. 15
16 Relatórios O lançamento financeiro pode ser acompanhado por meio de relatórios no sistema. Para acessar a tela de relatório de Contas a Pagar/ Receber basta acessar a rotina conforme orientado abaixo ou simplesmente clicar no botão Imprimir da tela de Contas a Pagar e Receber. 16
17 Rotina: Módulo Administrativo > Relatórios > Financeiro > Contas a Pagar/ Receber. Selecionar e preencher os parâmetros da tela de relatórios conforme as necessidades de filtro. Tipo do Relatório: O sistema dispõe de diversos modelos de relatórios. Para tanto, o usuário pode selecionar o relatório mais aplicável para gerenciar e acompanhar os registros. 17
18 Tipo de Conta: Selecionar o tipo de conta, ou seja, se é de Pagar ou de Receber. Período: Selecionar a opção do período do lançamento, ou seja, se deseja filtrar os registros de Hoje, Tudo ou de um determinado Período. Selecionada a opção de Periodo a data deve ser informada na guia Data Principal. Ordem: Selecionar, quando desejável, a ordem que os dados serão listados no relatório, porém, observa-se que essas opções não funcionam para todos os tipos de relatórios. 18
19 Data Principal: Pode ser informada a data inicial e final correspondente ao período que deseja que os dados sejam listados. Tipo da Data: Selecionar o tipo da data do lançamento, ou seja, se é data do vencimento, da situação, movimento, etc. Seleção Situação Agrupadas: Marcar a opção correspondente ao agrupamento da situação dos dados do relatório. 19
20 Registro: No campo Registro pode ser informado o número do lançamento financeiro para que seja listado apenas um registro. Se o relatório for acessado direto da tela do Lançamento de Contas a Pagar e Receber o sistema já traz esse número preenchido com o código do lançamento. Dessa forma, não é necessário preencher os demais parâmetros. Além dessas existem outras inúmeras opções de filtro para os relatórios que podem ser informadas de acordo com a necessidade do cliente. Por fim, clicar no botão Visualizar ou Imprimir para obter o relatório. Conforme os parâmetros preenchidos foram listados os seguintes dados: 20
21 O relatório também possui rastreabilidade, ou seja, se clicarmos sobre o código do registro, o sistema traz a tela do lançamento financeiro. Essa facilidade é muito utilizada para análise de vários dados. Para concluir o lançamento clicar em Baixar para liquidar a conta a ser paga. O sistema irá solicitar a data de situação que deverá ser informada pelo usuário. 21
22 22
23 23
24 Lançamento Financeiro. 24
25 Alterar a Filial de um Lançamento Financeiro Para alterar a filial de um lançamento financeiro basta clicar com o botão direito e selecionar Operações > Alterar Empresa/ Filial do Lançamento. 25
26 O campo de Emp./ Filial é habilitado para edição, finalizada a alteração é só clicar no botão OK. Renegociação de Contas a Pagar/ Receber Pagamento ou Recebimento parcial. Para fazer renegociação no Athenas vamos utilizar a tecla F11. 26
27 No campo PESSOA, selecionar o Cliente ou Fornecedor. Selecionar o TIPO DA CONTA: Pagar ou Receber. Clicar em LISTA (observar os débitos ou créditos no campo O QUE RECEBER). Ex.: cliente paga 500,00 no dia Clicar no débito correspondente CTRL e selecionar (R$ 1.500,00), na Guia LIQUIDAR, digitar no campo VALOR A RECEBER R$ 500,00. Selecionar o TIPO DE DOCUMENTO e a CONTA BANCARIA. Filtro 1 - Informe o cliente (pessoa) que deseja renegociar. Depois clique em Listar. Filtro 2 Data período de vencimento. 27
28 28
29 29
30 Clique em comprovante para imprimir. 30
31 Depois clique em EFETIVAR. Vai aparecer a tela de processo finalizado. NOVO TITULO Rotina: Módulo Administrativo > Movimentação > Financeiro > Contas a Pagar/ Receber. 31
32 TITULO ANTIGO 32
33 Negociação de débito ou crédito Ex.: Negociação do débito de R$ 1.000,00 da promissória, para 2 cheques. Pressionar tecla F11 e seguir os passos do Pagamento ou Recebimento Parcial. 33
34 Pressionando a tecla CTRL e o debito/credito para selecioná-lo. Clicar na guia RENEGOCIAR. 34
35 Inserir VENCIMENTO, VALOR, TIPO DOCUMENTO e Nº DOC (utilizar seta p/ baixo para salvar operação e inserir novas parcelas). No campo Doc. Fiscal / Número, inserir o tipo de documento recebido. Clicar em EFETIVAR. Para visualizar a operação efetuada, acessar a tela CONTAS A PAGAR/RECEBER. Pressionar F7 (no teclado). 35
36 No campo DADOS (parte inferior da tela) inserir o nome do CLIENTE ou FORNECEDOR. Selecionar o TIPO DE CONTAS. Clicar em EXECUTAR. Observe na guia FINANCEIRO, as transações efetuadas, ao selecioná-la verifique na guia PARCELAS a nova forma de recebimento/pagamento. Para acessar o lançamento, clicar em Ok. 36
37 Para visualizar o título anterior (negociado original) pressionar F7. 37
38 No campo DADOS (parte inferior da tela) inserir o nome do CLIENTE ou FORNECEDOR. Selecionar o TIPO DE CONTAS. Clicar em EXECUTAR. Clicar no lançamento correspondente e clicar em OK. 38
39 Ao clicar na parcela (campo PARCELAS), observe que na SITUAÇÃO ATUAL/DATA aparece RENEGOCIADO; não se deve baixar esta parcela, pois foi gerado automaticamente novo lançamento com as novas parcelas. Exclusão de Lançamento Individual Caso o usuário tenha inserido um lançamento e deseje excluí-lo, clicar na linha correspondente e pressionar CTRL + DELETE (no teclado). 39
40 40
41 Relatório de Resultado Rotina: Módulo Administrativo > Relatórios > Financeiro > Resultado. No campo PERÍODO, digitar o período desejado para visualização. No campo OPÇÕES DE EMPRESA/FILIAIS, selecionar os itens pertinentes a necessidade de analise, caso não sejam selecionados, o sistema informará os dados da empresa que estiver sendo acessada. Selecionar o CENTRO DE CUSTO, caso não seja selecionado, aparecerão todos Centros de Custos cadastrados. Selecionar os demais itens desejados como filtro para informações, sendo que o item MOSTRAR VALOR ORÇADO é imprescindível. 41
42 Para visualizar o relatório das contas individualmente, é necessário clicar sobre as mesmas (ex.: verificar quais foram as incidências na conta FGTS clicar na conta do FGTS aparecerá um novo relatório sobre esta conta), no relatório apresentado é possível visualizar o lançamento da conta, bastando clicar sobre seu código. Clicar em CLOSE para fechar. Geração de Contas a Pagar e Requisições Frequentes com Pagamento Mensal Ex.: Combustível Pressionar a tecla F11. 42
43 No campo PESSOA, selecionar o fornecedor. No campo TIPO DE CONTA, selecionar PAGAR. Clicar em LISTA. Aparecerão as contas a pagar (requisições) diversas em aberto (que não foram pagas). De posse da Nota Fiscal recebida do fornecedor, pressionar CTRL e as parcelas correspondentes à Nota Fiscal. Observar na parte inferior: Total Selecionado. Clicar em na barra RENEGOCIAÇÃO. No campo vencimento, inserir o vencimento para pagamento da NF. No campo valor, inserir o valor da NF. No campo documento, inserir o tipo de documento que será utilizado para efetuar o pagamento e preencher o nº do documento (ex. Cheque; nº ). Pressionar seta para baixo, para salvar e/ou inserir demais parcelas. No campo DOC. FISCAL / NÚMERO, inserir o tipo de documento e o seu número (ex. NF 2589). Clicar em EFETIVAR (parte inferior direita da tela). 43
44 Clicar em FECHAR. As requisições selecionadas e renegociadas, agora correspondem a NF inserida, dessa forma, foi gerada automaticamente uma nova Conta a Pagar da NF. Para visualizá-la, clicar no menu MOVIMENTAÇÃO CONTAS A PAGAR/RECEBER. Procurar o documento na tela de PROCURA (lado direito da tela). Localizado o registro, podem-se fazer alterações e/ou efetuar baixa, caso haja pagamento ou. Pressionar a tecla F7, e localizar o documento Renegociado, localizando-o, basta clicar sobre sua linha e aparecerá o lançamento na tela de Contas a Pagar/ Receber. Verificar se o rateio está correto (parte inferior esquerda da tela). Histórico no Lançamento Este procedimento permite a visualização das ações de alteração de valores, datas e situação dos lançamentos referentes a Contas a Pagar e Receber. A rastreabilidade pode ser realizada no lançamento no campo HISTÓRICO DO LANÇAMENTO (pode-se visualizar também a liquidação e estorno) e pelo menu Relatório, todavia não é apresentado a situação de estorno. Rotina: Módulo Administrativo > Relatórios > Financeiro > Contas a Pagar/ Receber. Localizar o lançamento pela tela de PROCURA (barra localizada na região direita da tela). 44
45 1 2 Para visualizar o histórico da parcela 1 (1), clicar na mesma (ou se houverem outras, basta clicar na parcela desejada). Localizar pela barra de rolagem (2) a guia HISTÓRICO DOCUMENTO. Histórico em Relatório Rotina: Módulo Administrativo > Relatórios > Financeiro > Autorização de Pagamentos. 45
46 Selecionar em TIPO DE CONTA RECEBER. Na guia PERÍODO, definir o período ou data desejada. No campo TIPO DA DATA, selecionar MOVIMENTO. No campo ORDEM DATA DE, selecionar SITUAÇÃO. No campo OPÇÕES DE EMPRESA/FILIAIS, selecionar todos os itens. No campo SITUAÇÃO, escolher a situação, geralmente usa-se EM ABERTO + LIQUIDADAS. No campo TIPO DE RELATÓRIO, selecionar ALTERAÇÕES DE VENCIMENTO / VALOR / SITUAÇÃO. 46
47 Clicar em CLOSE para fechar. Lançamento de Cheques Recebidos Rotina: Módulo Administrativo > Movimentação > Financeiro > Contas a Pagar/ Receber. 47
48 Clicar em INCLUIR (localizado no lado direito da tela). No campo PESSOA, inserir o nome do aluno. No campo DATA EMISSÃO, inserir a data do documento de recebido. No campo TIPO, selecionar R de receber. No campo HISTÓRICO, inserir informações sobre o recebimento. No campo VENCIMENTO, digitar o vencimento da parcela (pode-se inserir várias parcelas, conforme o tipo de recebimento). No campo TIPO DE DOCUMENTO, clicar sobre o nome TIPO DE DOCUMENTO e seleciona-lo (cheque, nota promissória). No campo Nº DOCUMENTO, inserir nº do documento (do cheque, da nota promissória). É necessário pressionar a tecla SETA PARA BAIXO (localizada ao lado das teclas numéricas do teclado), esta ação permite salvar a inserção da parcela e a inclusão de novas parcelas. 48
49 Ainda no campo Nº DOCUMENTO, quando o Cheque não for do aluno, clicar sobre o nome Nº DOCUMENTO, aparecerá a tela abaixo, a qual deverá ser preenchida para cada inserção de cheques (caso deseje, pode-se inserir os dados mesmo sendo cheque do aluno). Para visualizar, basta clicar na parcela e sobre o nome Nº Documento. 49
50 Ainda no campo Nº DOCUMENTO, quando o Cheque não for do aluno, clicar sobre o nome Nº DOCUMENTO, aparecerá a tela abaixo, a qual deverá ser preenchida para cada inserção de cheque (caso deseje, pode-se inserir os dados mesmo sendo cheque do aluno). Para visualizar, basta clicar na parcela e sobre o nome Nº Documento. No campo OBS. PARCELA (1), inserir as matrículas dos alunos que estão sendo pagos com os cheques, caso seja mais de 1 para controle interno do setor. Caso o cheque seja encaminhado ao Setor Jurídico (ou outro destino), clicar na Guia OUTROS (2), e clicar na ferramenta para localizar o portador do documento de recebimento. Ainda nesta tela, pode-se observar se o título foi descontado ou não (3). 50
51 1 2 3 Confirmação e Autorização de Pagamento Lançamento Individual Rotina: Módulo Administrativo > Movimentação > Financeiro > Contas a Pagar/ Receber. Localizar lançamento e/ou durante o lançamento. Selecionar a guia CONFIRMAÇÃO/AUTORIZAÇÃO. 51
52 Clicar em CONFIRMAR, o usuário é automático conforme login e a data é do sistema. Para autorizar, utilizar mesmo procedimento, porém clicar em AUTORIZAR, o usuário é automático conforme o login e a data é do sistema. Obs.: O sistema deve estar parametrizado para permitir qual (ais) usuário (s) poderá efetua-las. Vários Lançamentos Rotina: Módulo Administrativo > Movimentação > Financeiro > Liquidar Portador, Cobrança e Cheques. 52
53 No campo TIPO DE CONTA, selecionar PAGAR. Definir período (datas) e TIPO DE DATA. Selecionar a guia OUTROS (localizada ao lado direito da tela). Na parte inferior da tela no campo CONFIRMAÇÃO, selecionar TODAS, CONFIRMADA ou NÃO CONFIRMADAS. Clicar na barra CONFIRMA, na parte inferior da tela. Clicar em LISTA. Selecionar as contas para confirmação dando duplo clique no quadrinho ao lado (v), caso deseje todas as contas, clicar em SELECIONAR. Clicar em CONFIRMAR. 53
54 Para efetuar as autorizações para pagamento acessar a seção Autorização de Pagamento AP. 54
55 No campo AUTORIZAÇÃO (parte inferior direita da tela), selecionar TODAS, AUTORIZADAS ou NÃO AUTORIZADAS. Clicar na barra AUTORIZA (localizada na parte inferior da tela). Clicar em LISTA. 55
56 Só aparecerão as contas confirmadas, selecionar as contas dando clique duplo no quadrinho correspondente a conta, caso deseje autorizar todas as contas, clicar em SELECIONAR. Clicar em AUTORIZAR. Clicar em SAIR. Visualização das Confirmações e Autorizações de Contas a Pagar e Receber. Rotina: Módulo Administrativo > Relatórios > Financeiro > Contas a Pagar/ Receber. 56
57 No campo TIPO DE CONTA, selecionar PAGAR. Selecionar período conforme necessidade de informação. Clicar na Guia OUTROS (localizado na parte superior direita da tela). No campo CONFIRMAÇÃO selecionar TODAS, N. CONFIRMADAS e/ou CONFIRMADAS, conforme necessidade do usuário. Clicar em VISUALIZAR (localizado na parte inferior esquerda da tela). Para visualizar as contas AUTORIZADAS, aplicar o mesmo procedimento adotado para confirmação, bastando selecionar TODAS, N. AUTORIZADAS e/ou AUTORIZADAS. Clicar em FECHAR. 57
58 Estornar registro liquidado para que este não seja contabilizado. Estornando 58
59 59
60 Contabilização após ESTORNO Liquidar Contas a Pagar/ Receber Para se efetuar a liquidação no sistema Athenas 3000, selecionamos a conta bancária, colocamos nos campos próprios o valor dos juros ou do desconto, e clicamos no botão baixar, onde ele gravará como data de situação a data do dia ou a que for digitada, caso em configurações esteja selecionada a opção de se digitar data de situação ao se liquidar registros. 60
61 No campo TIPO DE CONTA, selecionar PAGAR; No campo PERÍODO, indicar o período das contas a pagar; No campo TIPO DA DATA, indicar se é por vencimento, registro, e outros; Imprimir Cheques Clicar na barra CHEQUES (localizada na parte esquerda inferior da tela); Abrirá a Janela abaixo: 61
62 Configuração da impressora Uma nova configuração de impressora de cheque foi feita do sistema. Lembrando que, tal mudança será evidenciada no manual de impressão de cheque no Athenas. Abaixo as considerações: Marcado a configuração Configuração Definida na Filial em Configurações > Administração > Financeiro 2 > Cheque, o sistema passa a desconsiderar as configurações de cheque da tela de configurações e passa a usar as configurações definidas em Cadastro de Empresa > Filiais > Financeiro > Cheque. 62
63 63
64 Obs.: A cópia de cheque não será impressa devido a adoção do procedimento Autorização de Pagamento AP. Rotina: Módulo Administrativo > Movimentação > Financeiro > Liquidar, Portador, Cobrança e Cheques. No campo TIPO DE CONTA, selecionar PAGAR. No campo PERÍODO, indicar o período das contas a pagar. No campo TIPO DA DATA, indicar se é por vencimento, registro, e outros. Clicar na barra CHEQUES (localizada na parte esquerda inferior da tela). 64
65 Clicar em LISTA; aparecerão todos os títulos a pagar para o intervalo informado. 65
66 Clicar nas caixas ao lado das contas a pagar que se deseja efetuar o pagamento (duplo clique). Indicar a CONTA BANCÁRIA (emissão do cheque). No campo COMO LIQUIDAR, Vários Reg. Indica que para cada conta será emitido um cheque. 1 Reg. Indica que será emitido um cheque para todos os fornecedores. No campo CHEQUE, digitar o Nº do Cheque no caso de única emissão, e no caso de emissão de cheque para cada fornecedor, indicar o numero do último cheque. Nos campos DT. LIQUIDAR e DT. CHEQUE, selecionar do Sistema. Clicar na barra I. CHEQUE para concluir a emissão dos cheques e impressão dos mesmos (se houver impressora instalada). A partir da Impressão do Cheque, as contas a pagar são automaticamente baixadas/liquidadas no sistema. 66
67 Liquidar Existe a tela de liquidação em lote, que é acessada em Administrativo > Movimentação > Financeiro > Liquidar, Portador, Cobrança e Cheques, onde selecionamos se o(s) registro(s) a ser(em) liquidado(s) são provenientes de contas a pagar ou receber, o período em que se encontram os lançamentos, e demais parametrizações e filtros, como por exemplo, de um tipo de documento especifico, de uma determinada pessoa, etc. Clicamos então no botão Liquidar, chegando à seguinte tela: 67
68 Clicamos em criar lista, e depois selecionamos os lançamentos que nos interessam para fins de liquidação, colocamos o código da conta bancária, tipo de documento, número do documento, selecionamos se na conta bancária será feito apenas 01 registro ou vários, de acordo com o número de lançamentos, se houver incidência de juros ou descontos colocamos nos campos próprios, e clicamos em liquidar. OBSERVAÇÕES FINAIS Lembramos que o módulo acima exposto trata do financeiro básico, que deve ser complementado pelo controle bancário, fluxo de caixa, orçamento, entre outros módulos. Esperamos aqui dar a primeira noção do sistema Athenas3000, no que tange ao módulo financeiro, lembrando que o aqui exposto representa um meio, e não um fim. No campo TIPO DE CONTA, selecionar RECEBER. Na Guia PERÍODO, selecionar o tipo, caso seja por Período, inserir a data inicial e a final. No campo TIPO DA DATA, selecionar a desejada (por emissão, por registro, vencimento). Em OPÇÕES DE SITUAÇÃO, localizar a situação desejada, no caso do exemplo abaixo, são os documentos EM ABERTO. No campo TIPO DE DOCUMENTO, localizar o tipo de documento, o nosso exemplo é CHEQUE. 68
69 Clicar em LIQUIDAR, localizado na parte inferior da tela. Clicar em LISTA. O botão SELECIONAR, ao ser clicado selecionará todos os cheques relacionados. Se desejar, alguns cheques, pressionar CTRL no teclado e clicar nas caixinhas em branco ao lado de CÓDIGO (V). Selecionar a Conta Bancária destino, para os cheques selecionados. No campo COMO LIQUIDAR, selecionar se deseja um único registro de remessa (1 reg.), ou um registro para cada cheque (N. Reg.). No campo PORTADOR, localizar o portador ou, se for para desconto, selecionar DESCONTO (1), não é possível selecionar o portador neste caso. Clicar em LIQUIDAR. 69
70 Clicar em LISTA, aparecerão todos os títulos a pagar para o intervalo informado; Clicar nas caixas ao lado das contas a pagar que se deseja efetuar o pagamento (duplo clique); Indicar a CONTA BANCÁRIA (emissão do cheque); No campo COMO LIQUIDAR, Vários Reg. Indica que para cada conta será emitido um cheque. 1 Reg. Indica que será emitido um cheque para todos os fornecedores; No campo CHEQUE, digitar o Nº do Cheque no caso de única emissão, e no caso de emissão de cheque para cada fornecedor, indicar o numero do último cheque; Nos campos DT. LIQUIDAR e DT. CHEQUE, selecione a data desejada para liquidação do título ou Ñ LIQUIDAR para apenas emitir o cheque; Clicar na barra I. CHEQUE para concluir a emissão dos cheques e impressão dos mesmos (se houver impressora instalada); A partir da Impressão do Cheque, as contas a pagar são automaticamente baixadas/liquidadas no sistema caso seja informada o campo DT.LIQUIDAR na tela. 1 70
71 Relatórios Para visualizar relatórios acessar: Rotina: Módulo Administrativo > Relatórios > Financeiro > Contas a Pagar/ Receber. No campo TIPO DE CONTA, selecionar RECEBER. Na Guia PERÍODO, selecionar o tipo, caso seja por Período, inserir a data inicial e a final. No campo TIPO DA DATA, selecionar a desejada (por emissão, por registro, vencimento). Em OPÇÕES DE SITUAÇÃO, selecionar SOMENTE AS LIQUIDADAS. No campo TIPO DE DOCUMENTO, localizar o tipo de documento CHEQUE. No campo CONTA BANCÁRIA, selecionar a conta bancária que deseja visualizar os títulos liquidados. Clicar em visualizar, localizado na parte inferior da tela. 71
72 72
73 Caso deseje visualizar o lançamento e/ou estornar o cheque, clicar no CÓDIGO (número localizado no lado esquerdo da tela). 73
74 1 Clicar no documento (1). Observar a situação do documento e se desejar, clicar em ESTORNAR (2). O sistema lhe perguntará se deseja estornar, solicitará a conta a ser estornada e o valor. O campo SITUAÇÃO ATUAL (3), permite alterar o STATUS do cheque, bastando localizar por meio da ferramenta. Clicar em FECHAR. O procedimento de contabilização de cheques pode ser acompanhado através do Manual de Contabilização do Financeiro, na seção Contabilização de Cheques. Controle de Cheques Emitidos Rotina: Módulo Administrativo > Movimentação > Financeiro > Controle de Cheques Emitidos. Para visualizar os cheques emitidos, clicar no menu MOVIMENTAÇÃO FINANCEIRO CONTROLE DE CHEQUES EMITIDOS. 2 74
75 Informar o Período da Emissão do Cheque. Indicar a Conta Bancária. Clicar em LISTA. Clicar no lançamento que se deseja visualizar. Clicar na Guia REGISTROS DO CHEQUE. São apresentados os fornecedores pagos por meio do cheque. Caso tenham sido emitidos outros cheques, clicar sobre o mesmo e posteriormente na Guia Registros do Cheque. 75
76 Clicar em COPIA DE CHEQUE. Caso deseje visualizar as Contas Contábeis que foram apropriadas as Contas a Pagar, basta clicar em MOSTRAR CUSTOS. 76
77 Clicar em CLOSE para fechar. Clicar em VISUALIZAR para emitir o relatório com a listagem dos cheques emitidos: 77
78 Orçamento Anual Para elaborar um orçamento devem ser seguidos os passos abaixo. Rotina: Módulo Administrativo > Movimentação > Financeiro > Orçamento Anual. Clicar em Incluir No campo NOME, digitar o nome do Setor o qual se destina o orçamento; Digitar o ano do orçamento, em TIPO selecionar FINANCEIRO; No campo FILTRAR CENTRO DE CUSTO, clicar na ferramenta e indicar qual o Centro de Custo; No campo NOME CONTA, digitar as iniciais do que se deseja orçar e pressionar ENTER (teclado); aparecerá a tela de procura (ver utilização da tela de procura neste manual); Inserir os valores da conta indicada nas colunas que constam os meses (Janeiro a Dezembro); 78
79 Pressionar a tecla SETA p/ BAIXO (teclas próximas ao teclado numérico) para inserir nova conta, esta ação também deve ser realizada na última inserção para salvar a conta indicada e posteriormente pressionar a tecla SETA p/ CIMA; Selecionar a NATUREZA do orçamento Custeio ou Investimento; Para visualizar o Orçamento posteriormente, realizar procedimento de 01 a 06; Clicar em PROCURAR (localizado ao lado direito da tela); Por meio da tela de procura, localizar orçamento do setor desejado; 79
80 Pode-se também visualizar o Orçamento via relatório Clicar no menu RELATÓRIO FINANCEIROS ORÇAMENTO. Selecionar Centro de Custo o qual deseja visualizar o Orçamento. Indicar o ano e o Orçamento. Clicar em VISUALIZAR na parte inferior da tela. 80
81 Clicar em CLOSE para fechar. Para fazer alterações no Orçamento, localizar o Orçamento desejado, clicar em ALTERAR (localizado ao lado direito da tela), clicar na linha e campo correspondente e proceder com a digitação; para excluir a linha, clicar sobre a mesma e pressionar as teclas CTRL + DELETE; para incluir linha, clicar na última linha e pressionar SETA p/ BAIXO (ao lado do teclado numérico). Suplemento Orçamentário O procedimento é o mesmo de Elaboração de Orçamento, deve-se incluir no NOME do Orçamento a abreviatura SUPL. ORÇ. e o nome do Setor, isto indicará que o orçamento é SUPLEMENTAR, a visualização procede da mesma forma. 81
82 Conciliação Bancária Rotina: Módulo Administrativo > Movimentação > Financeiro > Conciliação Bancária. 82
83 Inserir o período para a conciliação. Indicar a Conta Bancária. Indicar TODOS ou NÃO CONCILIADOS (lançamentos). Clicar em LISTA. Selecionar os lançamentos para a conciliação. Indicar a data da baixa. Clicar em CONCILIAR. Obs.: A conciliação deve ser efetuada para cada Conta Bancária. Para localizar um documento específico, pressionar CTRL + D, digitar o número do documento (ex.: cheque) ou clicar com o botão direito do mouse e selecionar PROCURAR. 83
84 Relatórios Rotina: Módulo Administrativo > Relatórios > Financeiro > Bancário. Indicar o período. No campo TIPO DE RELATÓRIO, selecionar o desejado. No campo CONTA BANCÁRIA, localizar a desejada. Indicar o tipo REGISTRO. Selecionar TODAS AS EMPRESAS e/ou TODAS AS FILIAIS. 84
85 No campo NATUREZA, indicar o tipo. Clicar em VISUALIZAR. Lançamentos Bancários A movimentação da Conta Garantia procede por meio de TRANSFERÊNCIA DE CONTAS BANCÁRIAS (ver procedimento) e posteriormente efetuar a CONCILIAÇÃO (ver procedimento). Inserção de Saldo Rotina: Módulo Administrativo > Movimentação > Financeiro > Lançamentos Bancários. Clicar em INCLUIR (lado direito da tela). Indicar a Conta Bancária. 1 - Indicar a data da liquidação. 2 data da conciliação bancária ou data do banco. Selecionar CRÉDITO ou DEBITO. 85
86 Referenciar lançamento no campo HISTÓRICO. Digitar o valor e indicar a empresa. Clicar em OK. IMPORTANTE: CASO A CONCILIAÇÃO FOR FEITA COM DATA ERRADA, BASTA ALTERAR A DATA NESTA MESMA TELA. Agora vamos demonstrar a contabilização de um lançamento bancário conciliado e do mesmo lançamento sem estar conciliado. SEM CONCILIAÇÃO 86
87 A contabilização utiliza a data da liquidação. Caso conciliado. 87
88 A data da liquidação é a contabilizada. IMPORTANTE: Quando um pagamento for baixado antecipadamente, deve-se liquidar normalmente, mas observem a data de rateio de custos. Pois esta não pode estar maior que a data da liquidação. NOS CASOS A VISTA a data do rateio tem que ser igual a data da liquidação. Caso contrário ou este lançamento é a prazo ou será necessário corrigir a data de rateio. 88
89 EXTRATOS Para visualizar o extrato o Athenas3000 oferece duas opções: 1 EXTRATO ATHENAS IDÊNTICO AO EXTRATO BANCÁRIO Neste primeiro caso, ao listar o extrato basta marcar a opção em destaque abaixo. Este extrato é fundamental para comparação e conciliação com o extrato bancário, este extrato deve ser idêntico ao extrato do seu banco. 2 EXTRATO ATHENAS COM BASE NAS LIQUIDAÇÕES Neste segundo sua empresa visualizará o saldo bancário descontando todos os cheques ou transações que ainda não entraram no banco. Sendo assim será possível saber o saldo real caso todos os cheques e transações se efetivassem. Basta desmarcar a opção acima destacada (usar data banco). Para listar a relação de cheques pendentes de conciliação basta seguir o exemplo de tela abaixo. 89
90 Transferência Rotina: Módulo Administrativo > Movimentação > Financeiro > Lançamentos Bancários. 90
91 Na parte inferior da tela, clicar em TRANSFERIR. 91
92 Digitar a DATA MOVIMENTO e DEPÓSITO. Indicar a Conta Origem e a Conta Destino. No campo HISTÓRICO, referenciar a transferência. Indicar o valor transferido em dinheiro ou cheque. Clicar em OK. Obs.: Verificar as empresas conforme a conta bancária. Excluir Lançamento de Transferência Bancária 1 - Entra no em uns dos lançamentos bancários da transferência. Na tela, na parte do lançamento financeiro, olhar o numero de documento (Nº Doc.). Fecha a tela. 2 - Entra novamente na tela de lançamento bancário e clica em transferir. Ao abrir a tela, clicar com o botão direito - procurar transferência, deve procurar pelo código contendo (informar o numero de documento). 92
93 Depois clicar em cancelar. Vai cancelar o lançamento de debito e credito do lançamento bancário. Segue abaixo o procedimento para cancelar uma transferência feita erroneamente. Segue as telas e explicações: Acesso: Tela dita: 93
94 94
95 Como localizar o lançamento. 95
96 Este código é o código do lançamento bancário e não o da transferência bancaria. Clicando sobre o código, abre-se a tela. 96
97 Então como localizar? De duas formas, segue abaixo a primeira. Este código que esta dentro do numero do documento é o código da transferência bancaria. Clicando no botão transferência, abre-se a tela de transferência para localizarmos. 97
98 98
99 99
100 A segunda forma é a seguinte, quando a pessoa que faz a transferência bancaria não escreve nada no campo histórico, no relatório de extrato bancaria sai da seguinte forma. 100
101 Já com o código do registro junto ao histórico facilitando achar o mesmo. Para excluir o lançamento, só existe uma forma. Após entrar no mesmo através da tela de transferência clicar em CANCELAR, que o sistema vai retirar o debito e o credito automaticamente, do extrato bancário. 101
102 Autorização de Pagamentos A AP deve ser encaminhada junto aos documentos referentes ao pagamento para que o pagamento dos mesmos seja autorizado, posteriormente devem ser arquivadas em pastas específicas. Rotina: Módulo Administrativo > Relatórios > Financeiro > Autorização de Pagamentos. 102
103 No campo PERÍODO, selecionar o período desejado. No campo TIPO DA DATA, selecionar por VENCIMENTO. No campo PESSOAS, localizar o fornecedor pela tela de Procura ou não inserir nenhum fornecedor, dessa forma aparecerão todas AP s do período anteriormente informado. No campo, TIPO DO RELATÓRIO, escolher MEIA PÁGINA. Clicar em VISUALIZAR. 103
104 1 Utilizar as ferramentas (1) para visualizar as demais páginas e a barra de rolagem localizada na lateral direita da tela. Verificar dados e IMPRIMIR. Clicar em CLOSE. Encontro de Contas Quando chegar a nota fiscal do fornecedor, esta deve ser lançada normalmente. Esta NF vai gerar um financeiro, este lançamento será baixado através do encontro de contas. Na tela de Encontro de Contas são fornecidas todas as informações de que precisamos que são quanto tenho a pagar e quanto tenho a receber bem como o saldo também. O sistema irá listar o resumo de contas do fornecedor e a partir da tela de Encontro de contas, o sistema irá liquidar o pagamento através dos adiantamentos feitos durante o mês, conforme demonstrações abaixo. 104
105 Abater Total de Contas a Pagar e/ou Receber Abater total de contas a pagar com o total de contas a receber, liquidando o menor valor total e amortizando no valor total maior, do lançamento com menor vencimento para o lançamento com maior vencimento (mais antigos primeiro). Rotina: Módulo Administrativo > Movimentação > Financeiro > Encontro de Contas. Abater Analiticamente com Menor Vencimento Abater analiticamente podendo escolher quais lançamentos das contas a receber serão abatidos com os lançamentos das contas a pagar, do lançamento com menor vencimento para o lançamento com maior vencimento (mais antigos primeiro). Obs.: para selecionar uma conta é necessário clicar sobre a linha e pressionar Espaço no teclado. Em seguida, clicar em Analisar Contas para o sistema realizar o cálculo. 105
106 Abater Analiticamente com Porcentagem Ou Abater analiticamente podendo escolher quais lançamentos das contas a receber serão abatidos com os lançamentos das contas a pagar, porém pode-se informar um percentual a ser abatido, podendo este percentual utilizar como base as contas a pagar, ou as contas a receber selecionadas. Para tanto, é necessário informar a porcentagem no campo Percentual e marcar a opção em que será realizado o abatimento. Depois, deve ser selecionado o adiantamento a receber. Em seguida, selecionar os valores a Pagar. Observe que automaticamente o sistema calcula a porcentagem no Total Selecionado. 106
107 No exemplo acima se deseja abater das contas a pagar 50% de cada parcela e esse montante é amortizado no contas a receber selecionado. 107
108 Automaticamente o sistema dá a baixa no lançamento. 108
109 Escolhida a forma de abatimento, e realizado o encontro, repare que tanto o financeiro de pagamento quanto o de recebimento (encontro de contas) estão liquidados através do encontro de contas. 109
110 No lançamento do encontro são relacionadas os encontros comparado com o valor que fica pendente para receber. Vamos ver como ficaram os lançamentos após o encontro de contas. 110
111 Abater Analiticamente Considerando Valor Líquido Ainda em adiantamento podemos ter a situação de a parcela ser diferente do valor líquido. Ex.: Parcela de R$ 8.000,00 com Juros 5% = Valor Líquido de R$ 8.400,
112 112
113 Para que o Athenas considere o valor líquido no momento do encontro de contas basta marcar a opção Considerar Valor Líquido. Encontro de Contas com Código Centralizador Quando houver mais de um fornecedor, porém, esses possuem o mesmo código centralizador, na hora de fazer o encontro de contas, o Athenas pode listar todas as contas a pagar e adiantamentos feitos para todos os fornecedores que tiverem o mesmo código centralizador. Rotina: Módulo Administrativo > Cadastros > Pessoas > Fornecedores. 113
114 Basta marcar a opção Usar Código Centralizador, conforme destacado abaixo. 114
115 As demais opções de encontro de contas devem ser informadas de acordo com as orientações desse manual. As apropriações das compras não serão citadas nesse processo, pois elas são originadas pela contabilização do registro fiscal. Encerramento de Movimento Diário Para fazer com que o sistema feche o movimento das contas bancárias e não permita lançamentos, exclusões, alterações e conciliações em datas anteriores ou iguais ao período já fechado, siga os passos abaixo: No cadastro de empresas em paramentos / financeiro, preencha as datas inicial e final nas quais o sistema vai trabalhar. 115
116 Entre no Configurações/Administração/Financeiro e marque a opção Usar Fechamento de Caixa/Bancos e não permitir modificações Futuras. Entre em Movimentação / Financeiro / Encerramento de movimento diário 116
117 Escolha a conta bancária e clique no botão abrir fechamentos, ele ira mostrar o campo para selecionar a data na qual se quer fazer o fechamento, coloque a data e clique no botão Verifica Fechamento, agora clique no botão Encerrar 117
118 Após ser feito o encerramento os movimentos passam a estar disponíveis para o encerramento da conciliação bancária, opção que fica disponível selecionando-se a conta bancária e clicando em Abre Fechamentos, após entrar na Guia Encerrados. Clique sobre a data encerrada e quando a conciliação estiver já pronta clique em Fechar Conciliação. 118
119 Após feitos os passos acima a se tentar fazer operações que envolvam a conta selecionada o sistema não mais permitirá lançamentos e conciliações na conta. 119
120 Caso seja necessário cancelar um encerramento, deve-se colocar esta permissão no cadastro do usuário na guia financeiro, marcando a 120
121 Entre na tela do encerramento do movimento, selecione a conta, clique no botão abre fechamentos e vá pra guia encerrados, selecione a data que deseja encerrar e clique com o botão direito do mouse na opção cancelar fechamento. O sistema irá apagar a linha referente a data selecionada, o que permitirá alterações e conciliações nesta data. Só é permitido cancelar o encerramento do ultimo movimento fechado, desta forma para cancelar um movimento de 3 dias anteriores e preciso cancelar os três movimentos. A mensagem de alerta é exibida sempre que tentar cancelar um movimento que já exista movimentos em datas superiores cancelados. 121
122 Selecionando o ultimo cancelamento o sistema cancelará normalmente. 122
Ao clicar no menu Atendimento ao cliente, disponibilizará os seguintes módulos:
 Ao clicar no menu Atendimento ao cliente, disponibilizará os seguintes módulos: Atendimento/ Beneficiários Atendimento Avulso / Orçamento Atendentes Agenda de Atendimento Relatórios Menu ATENDIMENTO AO
Ao clicar no menu Atendimento ao cliente, disponibilizará os seguintes módulos: Atendimento/ Beneficiários Atendimento Avulso / Orçamento Atendentes Agenda de Atendimento Relatórios Menu ATENDIMENTO AO
MANUAL DO SISTEMA. Versão 6.08
 MANUAL DO SISTEMA Versão 6.08 Receber...3 Cadastro de Duplicatas...3 Aba Geral...4 Aba Duplicatas Vinculadas...6 Aba Configurações para o DRG...7 Aba Configurações Nota Promissória...8 Formas de Pagamentos...9
MANUAL DO SISTEMA Versão 6.08 Receber...3 Cadastro de Duplicatas...3 Aba Geral...4 Aba Duplicatas Vinculadas...6 Aba Configurações para o DRG...7 Aba Configurações Nota Promissória...8 Formas de Pagamentos...9
Descrição A finalidade do curso do módulo Domínio Protocolo é apresentar aos nossos usuários:
 O Domínio Protocolo foi desenvolvido para registrar e controlar toda a entrada e saída de documentos do escritório. Tem como objetivo evitar contradições entre clientes e escritórios e eliminar dúvidas
O Domínio Protocolo foi desenvolvido para registrar e controlar toda a entrada e saída de documentos do escritório. Tem como objetivo evitar contradições entre clientes e escritórios e eliminar dúvidas
ERP BRASCOMM Sistema de Gestão Empresarias 100% Web. Manual do Usuário. Módulo de Contas a Pagar
 ERP BRASCOMM Sistema de Gestão Empresarias 100% Web Manual do Usuário Módulo de Contas a Pagar O ERP Brascomm oferece toda ferramenta necessária para a perfeita gestão do departamento de contas a pagar.
ERP BRASCOMM Sistema de Gestão Empresarias 100% Web Manual do Usuário Módulo de Contas a Pagar O ERP Brascomm oferece toda ferramenta necessária para a perfeita gestão do departamento de contas a pagar.
Manual. Sistema Venus 2.0. (Módulo Financeiro)
 Manual Do Sistema Venus 2.0 (Módulo Financeiro) 1 Tela Principal: Esta é a tela principal do módulo financeiro, aqui trabalhamos com: Contas a Receber, Contas a Pagar, Controle de cheques recebidos, vendas
Manual Do Sistema Venus 2.0 (Módulo Financeiro) 1 Tela Principal: Esta é a tela principal do módulo financeiro, aqui trabalhamos com: Contas a Receber, Contas a Pagar, Controle de cheques recebidos, vendas
- Viabilizar o acompanhamento dos caixas de colaboradores individualmente;
 Como trabalhar com o controle de caixas? 1. Conceitos básicos O Módulo controle de caixa permite que a escola controle seu fluxo de caixa: entradas e saídas. Com ele é possível registrar as movimentações
Como trabalhar com o controle de caixas? 1. Conceitos básicos O Módulo controle de caixa permite que a escola controle seu fluxo de caixa: entradas e saídas. Com ele é possível registrar as movimentações
GUIA DO MÓDULO CHEQUES
 Fernanda Klein Both 26/08/2013 1/8 GUIA DO MÓDULO CHEQUES Sumário 1. Comandos do ERP Solution... 2 2. Lançamento de Cheques (4001)... 2 3. Contas para contabilização (4021)... 2 4. Depósito (4007)... 3
Fernanda Klein Both 26/08/2013 1/8 GUIA DO MÓDULO CHEQUES Sumário 1. Comandos do ERP Solution... 2 2. Lançamento de Cheques (4001)... 2 3. Contas para contabilização (4021)... 2 4. Depósito (4007)... 3
Como Gerar Instruções de Boletos? - FS133.2
 Como Gerar Instruções de Boletos? - FS133.2 Caminho: Contas a Receber>Boleto>Boleto Instrução Referência: FS133.2 Versão: 2017.01.16 Como Funciona: A tela de Instruções de Boletos permite gerar instruções
Como Gerar Instruções de Boletos? - FS133.2 Caminho: Contas a Receber>Boleto>Boleto Instrução Referência: FS133.2 Versão: 2017.01.16 Como Funciona: A tela de Instruções de Boletos permite gerar instruções
Incluir Documento no Financeiro
 Procedimentos para incluir documento diretamente no financeiro. Copyright 2010 flexlife todos direitos reservados www. flexlife.com.br Versão 1.1-19/08/15 1. Para Incluir um Documento 1.1 Selecione o menu
Procedimentos para incluir documento diretamente no financeiro. Copyright 2010 flexlife todos direitos reservados www. flexlife.com.br Versão 1.1-19/08/15 1. Para Incluir um Documento 1.1 Selecione o menu
PROCESSOS Contabilidade, Financeiro e Fiscal
 PROCESSOS Contabilidade, Financeiro e Fiscal ÍNDICE LANÇAMENTOS DO FINANCEIRO A VISTA LANÇAMENTOS DO FINANCEIRO A PRAZO ENTRADAS ADIANTAMENTO CLIENTES E FORNECEDORES TIPO CONTÁBIL RATEIO DE CUSTOS. INFORMAÇÕES
PROCESSOS Contabilidade, Financeiro e Fiscal ÍNDICE LANÇAMENTOS DO FINANCEIRO A VISTA LANÇAMENTOS DO FINANCEIRO A PRAZO ENTRADAS ADIANTAMENTO CLIENTES E FORNECEDORES TIPO CONTÁBIL RATEIO DE CUSTOS. INFORMAÇÕES
Como Fazer Renegociação de Parcelas (Contas a Receber)? FS136
 Como Fazer Renegociação de Parcelas (Contas a Receber)? FS136 Sistema: Futura Server Caminho: Contas a Receber>Renegociação de Parcelas Referência: FS136 Versão: 2016.02.15 Como Funciona: Esta tela é utilizada
Como Fazer Renegociação de Parcelas (Contas a Receber)? FS136 Sistema: Futura Server Caminho: Contas a Receber>Renegociação de Parcelas Referência: FS136 Versão: 2016.02.15 Como Funciona: Esta tela é utilizada
Liquidação Título Pagar com Títulos de Adiantamento
 Liquidação Título Pagar com Títulos de Adiantamento Desenvolvido processo de Liquidação de Títulos a Pagar com Título de Adiantamento. Neste novo processo será possível baixar um título ou vários títulos
Liquidação Título Pagar com Títulos de Adiantamento Desenvolvido processo de Liquidação de Títulos a Pagar com Título de Adiantamento. Neste novo processo será possível baixar um título ou vários títulos
GUIA DO AUXILIAR FINANCEIRO
 Fernanda Klein Both 26/08/2013 1/10 GUIA DO AUXILIAR FINANCEIRO Sumário 1. Comandos do ERP Solution... 3 2. Cadastro de cliente / fornecedor (7034)... 3 3. Dados financeiros de cliente / fornecedor (1177)...
Fernanda Klein Both 26/08/2013 1/10 GUIA DO AUXILIAR FINANCEIRO Sumário 1. Comandos do ERP Solution... 3 2. Cadastro de cliente / fornecedor (7034)... 3 3. Dados financeiros de cliente / fornecedor (1177)...
CONTAS A PAGAR CADASTRO DE TÍTULOS A PAGAR AVULSO 339
 CONTAS A PAGAR Conforme a Regras de Negócio da Empresa o Contas a Pagar pode ter os títulos gerados a partir da entrada de Notas Fiscais de entrada nos seus programas específicos ou então pelo cadastramento
CONTAS A PAGAR Conforme a Regras de Negócio da Empresa o Contas a Pagar pode ter os títulos gerados a partir da entrada de Notas Fiscais de entrada nos seus programas específicos ou então pelo cadastramento
Tutorial Financeiro Acessando o módulo Financeiro
 Sumário Acessando o módulo Financeiro... 2 Configuração de Categoria e Conta para Contrato... 4 Movimentações... 5 A confirmar... 7 Aprovar... 9 Extrato... 10 Recebimentos... 14 Pagamentos... 15 Agrupar...
Sumário Acessando o módulo Financeiro... 2 Configuração de Categoria e Conta para Contrato... 4 Movimentações... 5 A confirmar... 7 Aprovar... 9 Extrato... 10 Recebimentos... 14 Pagamentos... 15 Agrupar...
MANUAL DO SISTEMA MÓDULO FINANCEIRO PIRACICABA, 15 DE NOVEMBRO DE 2016 VERSÃO 1.1 BETA
 MANUAL DO SISTEMA MÓDULO FINANCEIRO PIRACICABA, 15 DE NOVEMBRO DE 2016 VERSÃO 1.1 BETA 1 Índice Pág. Características Técnicas... 3 Atalho Módulo Financeiro... 4 Contas à Pagar... 5 Contas à Receber...
MANUAL DO SISTEMA MÓDULO FINANCEIRO PIRACICABA, 15 DE NOVEMBRO DE 2016 VERSÃO 1.1 BETA 1 Índice Pág. Características Técnicas... 3 Atalho Módulo Financeiro... 4 Contas à Pagar... 5 Contas à Receber...
MANUAL RESTOS A PAGAR
 MANUAL RESTOS A PAGAR Encerramento do Exercício Orçamentário SIPRO & Contabilização dos Restos a Pagar SISCONT Objetivo A finalidade deste manual é auxiliar o usuário nos procedimentos de encerramento
MANUAL RESTOS A PAGAR Encerramento do Exercício Orçamentário SIPRO & Contabilização dos Restos a Pagar SISCONT Objetivo A finalidade deste manual é auxiliar o usuário nos procedimentos de encerramento
ALFACONT 2 Sistema de Contabilidade Versão Eleusmário Mariano Rabelo. Acesso ao Sistema
 ALFACONT 2 Sistema de Contabilidade Versão 2.0 2016 Eleusmário Mariano Rabelo O Alfa-Cont é um sistema contábil multi-usuário e multi-empresa para escritórios de contabilidade, contadores e empresas, com
ALFACONT 2 Sistema de Contabilidade Versão 2.0 2016 Eleusmário Mariano Rabelo O Alfa-Cont é um sistema contábil multi-usuário e multi-empresa para escritórios de contabilidade, contadores e empresas, com
1. Contabilidade Parâmetros
 1. Contabilidade A partir desta versão do módulo Domínio Contabilidade, o sistema está preparado para realizar a conciliação de lançamentos contábeis. Para isso deverão ser realizadas algumas configurações,
1. Contabilidade A partir desta versão do módulo Domínio Contabilidade, o sistema está preparado para realizar a conciliação de lançamentos contábeis. Para isso deverão ser realizadas algumas configurações,
Para trabalhar com este módulo é necessário seguir os seguintes passos.
 Como trabalhar com o Contas a Pagar? O módulo Contas a Pagar permite registrar e identificar os principais gastos da escola. Permite também visualizar o fluxo de caixa e organizar um orçamento financeiro,
Como trabalhar com o Contas a Pagar? O módulo Contas a Pagar permite registrar e identificar os principais gastos da escola. Permite também visualizar o fluxo de caixa e organizar um orçamento financeiro,
TUTORIAL PROCESSO RESTAURANTE
 Sumário Apresentação... 1 1. Procedimentos iniciais... 2 2. Cadastrar Mesas... 3 3. Configurar Registro de Vendas em Mesas... 4 4. Registrar vendas em mesas... 6 5. Emitir relatório gerencial... 15 6.
Sumário Apresentação... 1 1. Procedimentos iniciais... 2 2. Cadastrar Mesas... 3 3. Configurar Registro de Vendas em Mesas... 4 4. Registrar vendas em mesas... 6 5. Emitir relatório gerencial... 15 6.
Manual Linx Postos Comanda Mobile
 Manual Linx Postos Comanda Mobile Sumário 1 Conceito 2 Requisitos 3 Módulo Gerencial 3.7.1 Lotes 3.7.2 Terminal 3.7.3 Impressora 3.7.4 Regras de Impressão 4 Lançamento de comanda com ou sem prefixo numérico
Manual Linx Postos Comanda Mobile Sumário 1 Conceito 2 Requisitos 3 Módulo Gerencial 3.7.1 Lotes 3.7.2 Terminal 3.7.3 Impressora 3.7.4 Regras de Impressão 4 Lançamento de comanda com ou sem prefixo numérico
Detalhamento dos lançamentos do Caixa
 PROCEDIMENTO OPERACIONAL PADRÃO - POP Nº 1603.0028 DIRECTA SISTEMAS INTELIGENTES SISTEMA APLWEB DEPARTAMENTO(S) Lojas/PDV MÓDULO/MENU Bancos/Caixa/PDV Versão do Documento Nº 2.0 Data da Revisão 12/05/2016
PROCEDIMENTO OPERACIONAL PADRÃO - POP Nº 1603.0028 DIRECTA SISTEMAS INTELIGENTES SISTEMA APLWEB DEPARTAMENTO(S) Lojas/PDV MÓDULO/MENU Bancos/Caixa/PDV Versão do Documento Nº 2.0 Data da Revisão 12/05/2016
Rotinas do módulo Contas a Receber TOTVS CMNET
 Rotinas do módulo Contas a Receber TOTVS CMNET 11/04/2017 Sumário 1.0 Associando o(s) documento (s) à cobrança... 3 2.0 Emissão de boletos... 4 3.0 Reimpressão de boletos... 7 4.0 Cancelamento de Boleto
Rotinas do módulo Contas a Receber TOTVS CMNET 11/04/2017 Sumário 1.0 Associando o(s) documento (s) à cobrança... 3 2.0 Emissão de boletos... 4 3.0 Reimpressão de boletos... 7 4.0 Cancelamento de Boleto
Gestor Digital SUMÁRIO DO SISTEMA
 Gestor Digital SUMÁRIO DO SISTEMA CAPÍTULO 1 1.1 Apresentação do Sistema (Acesso, uso, benefícios, características) 1.2 Requisitos para implantação do Gestor Digital 1.3 Gestão de Perfil 1.4 Home (Painel
Gestor Digital SUMÁRIO DO SISTEMA CAPÍTULO 1 1.1 Apresentação do Sistema (Acesso, uso, benefícios, características) 1.2 Requisitos para implantação do Gestor Digital 1.3 Gestão de Perfil 1.4 Home (Painel
MANUAL FINANCEIRO Sumário
 MANUAL FINANCEIRO Sumário DESPESAS... 3 COMO CADASTRAR UMA DESPESA?... 3 COMO PAGO UMA DESPESA?... 5 COMO ALTERAR OS DADOS DE UMA DESPESA?... 6 COMO EXLUIR UMA DESPESA?... 7 COMO FAÇO PARA AGRUPAR AS DESPESAS?...
MANUAL FINANCEIRO Sumário DESPESAS... 3 COMO CADASTRAR UMA DESPESA?... 3 COMO PAGO UMA DESPESA?... 5 COMO ALTERAR OS DADOS DE UMA DESPESA?... 6 COMO EXLUIR UMA DESPESA?... 7 COMO FAÇO PARA AGRUPAR AS DESPESAS?...
MANUAL DE UTILIZAÇÃO DO MÓDULO DE ENTRADA DE NOTAS FISCAIS VIA B2B ONLINE
 MANUAL DE UTILIZAÇÃO DO MÓDULO DE ENTRADA DE NOTAS FISCAIS VIA B2B ONLINE Versão 2.0 01/2006 ÍNDICE 1. Objetivo...3 2. Como acessar o Sistema...3 3. Cadastro de Notas...4 3.1. A digitação da Nota Fiscal
MANUAL DE UTILIZAÇÃO DO MÓDULO DE ENTRADA DE NOTAS FISCAIS VIA B2B ONLINE Versão 2.0 01/2006 ÍNDICE 1. Objetivo...3 2. Como acessar o Sistema...3 3. Cadastro de Notas...4 3.1. A digitação da Nota Fiscal
Manual Fortes Contábil Web Módulo Contábil
 1 Manual Fortes Contábil Web Módulo Contábil 2 Sumário 1. Acessando o Sistema Contábil... 4 2. Plano de Contas... 6 3. Lançamentos... 7 4. Lançamentos Modelos... 9 5. Conciliação... 11 6. Balancete...
1 Manual Fortes Contábil Web Módulo Contábil 2 Sumário 1. Acessando o Sistema Contábil... 4 2. Plano de Contas... 6 3. Lançamentos... 7 4. Lançamentos Modelos... 9 5. Conciliação... 11 6. Balancete...
Manual Fortes Contábil Web Módulo Contábil
 1 Manual Fortes Contábil Web Módulo Contábil 2 Sumário 1. Acessando o Sistema Contábil... 4 2. Plano de Contas... 6 3. Lançamentos... 7 4. Lançamentos Modelos... 9 5. Conciliação... 11 6. Balancete...
1 Manual Fortes Contábil Web Módulo Contábil 2 Sumário 1. Acessando o Sistema Contábil... 4 2. Plano de Contas... 6 3. Lançamentos... 7 4. Lançamentos Modelos... 9 5. Conciliação... 11 6. Balancete...
Super Business. Guia Rápido - Condicional & Devolução SuperSys Tecnologia
 Super Business Guia Rápido - Condicional & Devolução Conteúdo 3 Lista de Conteúdo Índice Parte I Guia Rápido - Condicional e Devolução 1 Condicional... 0 6 6 Como acessar... a tela de vendas? 6 Como efetuar
Super Business Guia Rápido - Condicional & Devolução Conteúdo 3 Lista de Conteúdo Índice Parte I Guia Rápido - Condicional e Devolução 1 Condicional... 0 6 6 Como acessar... a tela de vendas? 6 Como efetuar
GESTÃO COMERCIAL REGISTRO DE ENTRADA DE MERCADORIA COM ARQUIVO XML
 GESTÃO COMERCIAL REGISTRO DE ENTRADA DE MERCADORIA COM ARQUIVO XML MANUAL DO USUÁRIO Horussoft Sistemas (14) 3264 3435 www.horussoft.com.br MENU: -Contas à pagar - Registro de Entrada de Mercadorias com
GESTÃO COMERCIAL REGISTRO DE ENTRADA DE MERCADORIA COM ARQUIVO XML MANUAL DO USUÁRIO Horussoft Sistemas (14) 3264 3435 www.horussoft.com.br MENU: -Contas à pagar - Registro de Entrada de Mercadorias com
Como configurar integração com separador e rateio Conforme percentual definido na Contabilidade?
 Como configurar integração com separador e rateio Conforme percentual definido na Contabilidade? Os dados a seguir foram elaborados para explicar as configurações a serem realizadas na integração entre
Como configurar integração com separador e rateio Conforme percentual definido na Contabilidade? Os dados a seguir foram elaborados para explicar as configurações a serem realizadas na integração entre
Manual do Usuário. MedLink Dental
 Manual do Usuário MedLink Dental Índice 1. Acessando o Medlink Dental:... 3 2. Menu Horizontal:... 4 3. Paciente:... 5 3.1. Cadastrando o paciente:... 6 3.2. Cadastrando o Convênio do Paciente:... 7 4.
Manual do Usuário MedLink Dental Índice 1. Acessando o Medlink Dental:... 3 2. Menu Horizontal:... 4 3. Paciente:... 5 3.1. Cadastrando o paciente:... 6 3.2. Cadastrando o Convênio do Paciente:... 7 4.
SAO-WEB Manual do Usuário
 Documento SAO-WEB Manual do Usuário 1 Referência: SAO-WEB Sistema SAO-WEB Módulo Geral Responsável Trion Data 05/2010 Objetivo Descrever o funcionamento do SAO WEB. O SAO-WEB é uma forma de acesso ao SAO-ERP
Documento SAO-WEB Manual do Usuário 1 Referência: SAO-WEB Sistema SAO-WEB Módulo Geral Responsável Trion Data 05/2010 Objetivo Descrever o funcionamento do SAO WEB. O SAO-WEB é uma forma de acesso ao SAO-ERP
TUTORIAL ADIANTAMENTOS AO FORNECEDOR
 Apresentação Este tutorial contém informações que orientam como proceder nos processos de: inclusão de adiantamentos que foram feitos para o fornecedor, baixa de adiantamento ao fornecedor com vários títulos,
Apresentação Este tutorial contém informações que orientam como proceder nos processos de: inclusão de adiantamentos que foram feitos para o fornecedor, baixa de adiantamento ao fornecedor com vários títulos,
Parametrização para Documentos Fiscais
 Parametrização para Documentos Fiscais O sistema da Ommega Data é interativo e permite realizar as configurações necessárias conforme a necessidade da sua empresa. É importante que as configurações sejam
Parametrização para Documentos Fiscais O sistema da Ommega Data é interativo e permite realizar as configurações necessárias conforme a necessidade da sua empresa. É importante que as configurações sejam
TUTORIAL MANTER ORDEM DE SERVIÇO
 Sumário Apresentação... 1 1. Procedimentos iniciais... 1 2. Gerar Nova Ordem de Serviço... 3 3. Pesquisar e Alterar Ordem de Serviço... 9 4. Gerar OS a partir de Orçamento Aprovado... 11 Apresentação A
Sumário Apresentação... 1 1. Procedimentos iniciais... 1 2. Gerar Nova Ordem de Serviço... 3 3. Pesquisar e Alterar Ordem de Serviço... 9 4. Gerar OS a partir de Orçamento Aprovado... 11 Apresentação A
Carnê de Pagamento. Copyright ControleNaNet
 Este manual é parte integrante do Software On-line Carnê de Pagamento Concebido pela equipe técnica de ControleNaNet. http://www.controlenanet.com.br Todos os direitos reservados. Copyright 2015-2017 ControleNaNet
Este manual é parte integrante do Software On-line Carnê de Pagamento Concebido pela equipe técnica de ControleNaNet. http://www.controlenanet.com.br Todos os direitos reservados. Copyright 2015-2017 ControleNaNet
Cordilheira Sistema Contábil 2.85a Conciliação Contábil
 LIBERAÇÃO DE ATUALIZAÇÃO CORDILHEIRA VERSÃO 2 (Orientamos aos clientes que utilizam banco de dados SQL, para efetuarem a atualização preferencialmente após o encerramento das atividades do dia, acessando
LIBERAÇÃO DE ATUALIZAÇÃO CORDILHEIRA VERSÃO 2 (Orientamos aos clientes que utilizam banco de dados SQL, para efetuarem a atualização preferencialmente após o encerramento das atividades do dia, acessando
TUTORIAL PROCESSO RESTAURANTE
 Sumário Apresentação... 2 1. Procedimentos iniciais... 2 2. Cadastrar Mesas... 4 3. Configurar Registro de Vendas em Mesas... 6 4. Transferir Itens da Mesa... 9 5. Transferir Contas de uma Mesa pra Outra...
Sumário Apresentação... 2 1. Procedimentos iniciais... 2 2. Cadastrar Mesas... 4 3. Configurar Registro de Vendas em Mesas... 6 4. Transferir Itens da Mesa... 9 5. Transferir Contas de uma Mesa pra Outra...
Manual. Sistema Venus. (Cobrança / Contas a Receber)
 Manual Do Sistema Venus (Cobrança / Contas a Receber) 1 Esse módulo recebe tudo que é gerado por faturamento ou pelo PDV (documentos a receber ou recebidos) Esta é a tela principal do contas a receber,
Manual Do Sistema Venus (Cobrança / Contas a Receber) 1 Esse módulo recebe tudo que é gerado por faturamento ou pelo PDV (documentos a receber ou recebidos) Esta é a tela principal do contas a receber,
Manual Gestor NFC-e 1
 Manual Gestor NFC-e 1 2 Sub-módulo Consulta 2 - Digitar no campo Pesquisar texto ou número conforme a opção selecionada e dê um ENTER. EX1: Selecionado código > campo pesquisar 123. EX2:Selecionado nome
Manual Gestor NFC-e 1 2 Sub-módulo Consulta 2 - Digitar no campo Pesquisar texto ou número conforme a opção selecionada e dê um ENTER. EX1: Selecionado código > campo pesquisar 123. EX2:Selecionado nome
Manual do Usuário. MedLink Dental
 Manual do Usuário MedLink Dental Índice 1. Acessando o Medlink Dental:... 3 2. Menu Horizontal:... 4 3. Paciente:... 5 3.1. Cadastrando o paciente:... 6 3.2. Cadastrando o Convênio do Paciente:... 7 4.
Manual do Usuário MedLink Dental Índice 1. Acessando o Medlink Dental:... 3 2. Menu Horizontal:... 4 3. Paciente:... 5 3.1. Cadastrando o paciente:... 6 3.2. Cadastrando o Convênio do Paciente:... 7 4.
Patrimônio ÍNDICE. ERP ( Controle de Frotas ) 1- Implantação bens móveis simples Implantação Automática 06
 1 2 Patrimônio ÍNDICE ERP ( Controle de Frotas ) 1- Implantação bens móveis simples 04 1.1- Implantação Automática 06 1.2- Implantação via Nota de Compra 07 2- Transferência de Bens 08 3- Transferência
1 2 Patrimônio ÍNDICE ERP ( Controle de Frotas ) 1- Implantação bens móveis simples 04 1.1- Implantação Automática 06 1.2- Implantação via Nota de Compra 07 2- Transferência de Bens 08 3- Transferência
MANUAL TOTALBUS. Sistema de Venda de Passagem. Pág. 1 de 31
 MANUAL TOTALBUS Sistema de Venda de Passagem Pág. 1 de 31 Sumário 1. Acessando o Sistema... 3 2. Vendendo Passagens... 3 2.1. Venda Impressão Posterior... 7 2.2. Impressão da Passagem... 8 2.3. Venda de
MANUAL TOTALBUS Sistema de Venda de Passagem Pág. 1 de 31 Sumário 1. Acessando o Sistema... 3 2. Vendendo Passagens... 3 2.1. Venda Impressão Posterior... 7 2.2. Impressão da Passagem... 8 2.3. Venda de
Guia de Implantação Bluesoft ERP Tesouraria Menu Rápido
 Guia de Implantação Bluesoft ERP Tesouraria Menu Rápido O objetivo deste guia é fornecer um roteiro para a implantação módulo Menu Rápido do sistema Bluesoft ERP. O que é Tesouraria Menu Rápido? Tesouraria
Guia de Implantação Bluesoft ERP Tesouraria Menu Rápido O objetivo deste guia é fornecer um roteiro para a implantação módulo Menu Rápido do sistema Bluesoft ERP. O que é Tesouraria Menu Rápido? Tesouraria
Como configurar integração com separador Centro de custo e rateio conforme cálculo da folha?
 Como configurar integração com separador Centro de custo e rateio conforme cálculo da folha? Os dados a seguir foram elaborados para explicar as configurações a serem realizadas na integração entre os
Como configurar integração com separador Centro de custo e rateio conforme cálculo da folha? Os dados a seguir foram elaborados para explicar as configurações a serem realizadas na integração entre os
Receber (Futura Server)? FAQ39
 Como Utilizar Contas a Receber (Futura Server)? FAQ39 Este documento irá apresentar todos os processos de uma rotina de controle de contas a receber, desde emissão ate suas respectivas permissões, segue
Como Utilizar Contas a Receber (Futura Server)? FAQ39 Este documento irá apresentar todos os processos de uma rotina de controle de contas a receber, desde emissão ate suas respectivas permissões, segue
Processo: Financeiro. Acesso. Motivação. Parâmetros. Entrada. Nome do Processo Negociação de Títulos
 Pendências 13382 Versão 2006 Release 1 Autor Francisca Processo: Financeiro Nome do Processo Negociação de Títulos Acesso Financeiro Receber Impressão de Documentos Motivação Esta opção foi incluída na
Pendências 13382 Versão 2006 Release 1 Autor Francisca Processo: Financeiro Nome do Processo Negociação de Títulos Acesso Financeiro Receber Impressão de Documentos Motivação Esta opção foi incluída na
Manual Gestor Financeiro
 Manual Gestor Financeiro 1 2 Sub-módulo Consulta 2 - Digitar no campo Pesquisar texto ou número conforme a opção selecionada e dê um ENTER. EX1: Selecionado código > campo pesquisar 123. EX2:Selecionado
Manual Gestor Financeiro 1 2 Sub-módulo Consulta 2 - Digitar no campo Pesquisar texto ou número conforme a opção selecionada e dê um ENTER. EX1: Selecionado código > campo pesquisar 123. EX2:Selecionado
Movimento Contábil. Procedimentos para realizar movimentações contábeis.
 Procedimentos para realizar movimentações contábeis. Copyright 2010 flexlife todos diretos reservados www. flexlife.com.br Versão 1.0-19/08/15 1. Para Consultar um Movimento Contábil Selecione o menu Contabilidade
Procedimentos para realizar movimentações contábeis. Copyright 2010 flexlife todos diretos reservados www. flexlife.com.br Versão 1.0-19/08/15 1. Para Consultar um Movimento Contábil Selecione o menu Contabilidade
Manual de Instruções do Movimento de Caixa
 Manual de Instruções do Movimento de Caixa 1 Sumário MANUAL DO MOVIMENTO DE CAIXA 3 Cadastrando o Plano de Contas 3 Cadastrando as Contas Bancárias/Caixa 4 Cadastrando um Tipo Contábil pelo Athenas3000
Manual de Instruções do Movimento de Caixa 1 Sumário MANUAL DO MOVIMENTO DE CAIXA 3 Cadastrando o Plano de Contas 3 Cadastrando as Contas Bancárias/Caixa 4 Cadastrando um Tipo Contábil pelo Athenas3000
Manual Entradas. 1 Conceito. 2 Requisitos. 3 Configurações. Sumário. Entradas
 Manual Entradas Entradas 1 CONCEITO 2 REQUISITOS 3 CONFIGURAÇÕES 4 FUNCIONALIDADE 4.1 Registrar Nota de Entrada 4.1.1 Manual (Entrada das informações manualmente) 4.1.2 Arquivo (Carregar o XML a partir
Manual Entradas Entradas 1 CONCEITO 2 REQUISITOS 3 CONFIGURAÇÕES 4 FUNCIONALIDADE 4.1 Registrar Nota de Entrada 4.1.1 Manual (Entrada das informações manualmente) 4.1.2 Arquivo (Carregar o XML a partir
Manual Compensação de Adiantamento de Clientes
 Manual Compensação de Adiantamento de Clientes 1 CONCEITO 2 REQUISITOS 3 CONFIGURAÇÕES 3.1 Plano de Contas 3.2 Motivos de Movimentação 3.2.1 Baixa de Crédito de Clientes 3.2.2 Crédito de Clientes 3.2.3
Manual Compensação de Adiantamento de Clientes 1 CONCEITO 2 REQUISITOS 3 CONFIGURAÇÕES 3.1 Plano de Contas 3.2 Motivos de Movimentação 3.2.1 Baixa de Crédito de Clientes 3.2.2 Crédito de Clientes 3.2.3
Como configurar integração sem separador e rateio Conforme cálculo da folha?
 Como configurar integração sem separador e rateio Conforme cálculo da folha? Os dados a seguir foram elaborados para explicar as configurações a serem realizadas na integração entre os módulos Folha e
Como configurar integração sem separador e rateio Conforme cálculo da folha? Os dados a seguir foram elaborados para explicar as configurações a serem realizadas na integração entre os módulos Folha e
MANUAL SISTEMA NFS-e. Prefeitura
 MANUAL SISTEMA NFS-e Prefeitura SUMARIO Tela Inicial NFe 03 Efetuar Login 1º Acesso Caso não possua Usuário e/ou Senha 03 Efetuar Login 1º Acesso Possuindo o Usuário e Senha 04 Primeira Tela Ilustração
MANUAL SISTEMA NFS-e Prefeitura SUMARIO Tela Inicial NFe 03 Efetuar Login 1º Acesso Caso não possua Usuário e/ou Senha 03 Efetuar Login 1º Acesso Possuindo o Usuário e Senha 04 Primeira Tela Ilustração
MÓDULO DE CONTROLE DE COMISSÃO
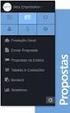 MANUAL DO SISTEMA Versão 6.08 Configurações Gerais...2 Configurações para Serviços...2 Configurações para Peças...5 Configurando o Módulo...7 Perfil de Comissões...7 Perfil de Comissão de Veículos...7
MANUAL DO SISTEMA Versão 6.08 Configurações Gerais...2 Configurações para Serviços...2 Configurações para Peças...5 Configurando o Módulo...7 Perfil de Comissões...7 Perfil de Comissão de Veículos...7
MANUAL DE CONFIGURAÇÕES MÓDULO CONTABIL I
 MANUAL DE CONFIGURAÇÕES MÓDULO CONTABIL I SUMÁRIO COMO CADASTRAR UM PLANO DE CONTAS... 3 COMO CADASTRAR CENTROS DE CUSTO... 7 CADASTRO DE HISTÓRICOS PADRÕES... 9 COMO CADASTRAR LANÇAMENTOS PADRÕES... 12
MANUAL DE CONFIGURAÇÕES MÓDULO CONTABIL I SUMÁRIO COMO CADASTRAR UM PLANO DE CONTAS... 3 COMO CADASTRAR CENTROS DE CUSTO... 7 CADASTRO DE HISTÓRICOS PADRÕES... 9 COMO CADASTRAR LANÇAMENTOS PADRÕES... 12
TUTORIAL GERIR CONTAS A PAGAR
 Sumário Apresentação... 2 1. Procedimentos Iniciais... 2 2. Efetuar Novo Pagamento... 3 3. Atualizar Dados de Borderô, Cheques ou Pagamentos... 6 4. Assinar Borderôs e Cheques... 8 5. Baixar Pagamentos
Sumário Apresentação... 2 1. Procedimentos Iniciais... 2 2. Efetuar Novo Pagamento... 3 3. Atualizar Dados de Borderô, Cheques ou Pagamentos... 6 4. Assinar Borderôs e Cheques... 8 5. Baixar Pagamentos
Execute o instalador atiecli5 clicando duas vezes sobre o mesmo e será apresentada a tela inicial:
 CSV Central Sorológica de Vitória 18/08/2009 1.0 1 de 36 1 Instalando o Emulador de Terminais Accuterm IE Faça a instalação do Plugin. Para baixar o Plugin clique no botão lado esquerdo do site http://www.csves.com.br.
CSV Central Sorológica de Vitória 18/08/2009 1.0 1 de 36 1 Instalando o Emulador de Terminais Accuterm IE Faça a instalação do Plugin. Para baixar o Plugin clique no botão lado esquerdo do site http://www.csves.com.br.
Manual de Operacionalização do Módulo de Prestação de Contas PCS
 Manual de Operacionalização do Módulo de Prestação de Contas PCS Versão 30/07/2008 SRTVS 701 Bloco O Ed. MultiEmpresarial Sala 804 Brasília/DF CEP 70340-000 Fone/Fax: (061) 3212-6700 E-mail: implanta@conselhos.com.br
Manual de Operacionalização do Módulo de Prestação de Contas PCS Versão 30/07/2008 SRTVS 701 Bloco O Ed. MultiEmpresarial Sala 804 Brasília/DF CEP 70340-000 Fone/Fax: (061) 3212-6700 E-mail: implanta@conselhos.com.br
Manual Patrimônio. Controle Histórico 22/05/2017
 Manual Patrimônio. Controle Histórico Revisão Data 000 22/05/2017 Página 1 de 50 Neste manual iremos demonstrar o fluxo do módulo patrimônio. O objetivo desse módulo é controlar todo o patrimônio da empresa
Manual Patrimônio. Controle Histórico Revisão Data 000 22/05/2017 Página 1 de 50 Neste manual iremos demonstrar o fluxo do módulo patrimônio. O objetivo desse módulo é controlar todo o patrimônio da empresa
Emissão de Recibos. Copyright ControleNaNet
 Este manual é parte integrante do Software On-line Recibos Concebido pela equipe técnica de ControleNaNet. http://www.controlenanet.com.br Todos os direitos reservados. Copyright 2016 - ControleNaNet Conteúdo
Este manual é parte integrante do Software On-line Recibos Concebido pela equipe técnica de ControleNaNet. http://www.controlenanet.com.br Todos os direitos reservados. Copyright 2016 - ControleNaNet Conteúdo
BASCODE CLOUD BUSINESS APPLICATIONS
 CLOUD BUSINESS APPLICATIONS Sistema de Gestão Empresarial Emissão Notas Fiscais Eletrônicas (Fornecedor/Consumidor) Controle de Estoque Emissão de Pedidos / Serviços Fluxo de Caixa / A Pagar e A Receber
CLOUD BUSINESS APPLICATIONS Sistema de Gestão Empresarial Emissão Notas Fiscais Eletrônicas (Fornecedor/Consumidor) Controle de Estoque Emissão de Pedidos / Serviços Fluxo de Caixa / A Pagar e A Receber
Como trabalhar com o módulo contas a receber?
 Como trabalhar com o módulo contas a receber? O módulo Contas a Receber é usado para controlar tudo relacionado ao recebimento de títulos. Dentre as principais formas de recebimento temos dinheiro, cheques,
Como trabalhar com o módulo contas a receber? O módulo Contas a Receber é usado para controlar tudo relacionado ao recebimento de títulos. Dentre as principais formas de recebimento temos dinheiro, cheques,
Gerabyte AFV (Automação de Força de Venda) Manual do Aplicativo
 Gerabyte AFV (Automação de Força de Venda) Manual do Aplicativo Versão do Manual: 2.4 Versão do Aplicativo: 2.17.2 Conteúdo 1. Instalação do AFV...03 2. Configurações...04 3. Recebendo as tabelas...05
Gerabyte AFV (Automação de Força de Venda) Manual do Aplicativo Versão do Manual: 2.4 Versão do Aplicativo: 2.17.2 Conteúdo 1. Instalação do AFV...03 2. Configurações...04 3. Recebendo as tabelas...05
Este manual tem como principal finalidade, ajudar os usuários nas movimentações do Bancos. ERP -> Lançamento Bancário.
 Manual Financeiro Bancos Página 1 de 19 Descrição Este manual tem como principal finalidade, ajudar os usuários nas movimentações do Bancos. Relação dos Tópicos a serem vistos neste manual - Bancos o o
Manual Financeiro Bancos Página 1 de 19 Descrição Este manual tem como principal finalidade, ajudar os usuários nas movimentações do Bancos. Relação dos Tópicos a serem vistos neste manual - Bancos o o
A FORTES PREPARA VOCÊ PARA O MERCADO DE TRABALHO
 A FORTES PREPARA VOCÊ PARA O MERCADO DE TRABALHO MANUAL FORTES CONTÁBIL WEB www.fortestecnologia.com.br/pae MANUAL APRESENTAÇÃO O Sistema Fortes Contábil é totalmente web e foi desenvolvido no moderno
A FORTES PREPARA VOCÊ PARA O MERCADO DE TRABALHO MANUAL FORTES CONTÁBIL WEB www.fortestecnologia.com.br/pae MANUAL APRESENTAÇÃO O Sistema Fortes Contábil é totalmente web e foi desenvolvido no moderno
SIEX UNIVERSIDADE DE BRASÍLIA. Centro de Informática CPD. SIEX Sistema de Extensão. [SISTEMA DE EXTENSÃO] Manual de Funcionalidades do Sistema SIEX.
![SIEX UNIVERSIDADE DE BRASÍLIA. Centro de Informática CPD. SIEX Sistema de Extensão. [SISTEMA DE EXTENSÃO] Manual de Funcionalidades do Sistema SIEX. SIEX UNIVERSIDADE DE BRASÍLIA. Centro de Informática CPD. SIEX Sistema de Extensão. [SISTEMA DE EXTENSÃO] Manual de Funcionalidades do Sistema SIEX.](/thumbs/98/137214993.jpg) SIEX UNIVERSIDADE DE BRASÍLIA Centro de Informática CPD SIEX Sistema de Extensão [SISTEMA DE EXTENSÃO] Manual de Funcionalidades do Sistema SIEX. SUMÁRIO INTRODUÇÃO... 5 1. Primeiros passos... 6 1.1 Acessar
SIEX UNIVERSIDADE DE BRASÍLIA Centro de Informática CPD SIEX Sistema de Extensão [SISTEMA DE EXTENSÃO] Manual de Funcionalidades do Sistema SIEX. SUMÁRIO INTRODUÇÃO... 5 1. Primeiros passos... 6 1.1 Acessar
Contas a Pagar. Manual do Usuário
 Manual do Usuário Periodicamente são efetuadas alterações nas informações contidas neste manual. Estas alterações serão incorporadas em novas edições desta publicação. Qualquer Informação adicional pode
Manual do Usuário Periodicamente são efetuadas alterações nas informações contidas neste manual. Estas alterações serão incorporadas em novas edições desta publicação. Qualquer Informação adicional pode
PAGA0100 Manutenção dos Títulos a Pagar
 PAGA0100 Manutenção dos Títulos a Pagar O programa permite manutenção da tabela ( cpordpag ) - Títulos a Pagar. Esta tabela é alimentada e atualizada pelos procedimentos integrados do Módulo de Contas
PAGA0100 Manutenção dos Títulos a Pagar O programa permite manutenção da tabela ( cpordpag ) - Títulos a Pagar. Esta tabela é alimentada e atualizada pelos procedimentos integrados do Módulo de Contas
ROTEIRO OPERACIONAL CONTABIL MÓDULO 04
 ROTEIRO OPERACIONAL CONTABIL MÓDULO 04 Datahouse Automação Rua Barão do Itaqui, número 55, sala 101, Bairro Passo D areia, Porto Alegre / RS 1 CRONOGRAMA CONTABIL MÓDULO 04 MÓDULO 04 - MOVIMENTOS CONTÁBEIS
ROTEIRO OPERACIONAL CONTABIL MÓDULO 04 Datahouse Automação Rua Barão do Itaqui, número 55, sala 101, Bairro Passo D areia, Porto Alegre / RS 1 CRONOGRAMA CONTABIL MÓDULO 04 MÓDULO 04 - MOVIMENTOS CONTÁBEIS
MANUAL. Certificado de Origem Digital PERFIL ENTIDADE. Versão
 MANUAL Certificado de Origem Digital PERFIL ENTIDADE Versão 2.2.15 Sumário 1. Inicializando no sistema... 4 2. Perfil de Emissores do Sistema... 4 3. Analisando os certificados emitidos... 5 3.1. Certificados
MANUAL Certificado de Origem Digital PERFIL ENTIDADE Versão 2.2.15 Sumário 1. Inicializando no sistema... 4 2. Perfil de Emissores do Sistema... 4 3. Analisando os certificados emitidos... 5 3.1. Certificados
Manual Entrega Futura. 2 Requisitos. 1 Conceito. Sumário
 Manual Entrega Futura 1 Conceito 2 Requisitos 3 Configurações 3.1 Plano de Contas 3.1.1 Duplicatas a Pagar 3.1.2 Faturamento Antecipado 3.1.3 Duplicatas a Receber 3.2 Natureza da Operação 3.2.1 Remessa
Manual Entrega Futura 1 Conceito 2 Requisitos 3 Configurações 3.1 Plano de Contas 3.1.1 Duplicatas a Pagar 3.1.2 Faturamento Antecipado 3.1.3 Duplicatas a Receber 3.2 Natureza da Operação 3.2.1 Remessa
Entrada de Mercadoria
 Entrada de Mercadoria Para cadastrar ou gerenciar uma Entrada de Mercadoria acesse o menu: Compras > Entrada de Mercadoria. Em seguida clique no botão 1 / 23 Dados da entrada No campo Fornecedor informe
Entrada de Mercadoria Para cadastrar ou gerenciar uma Entrada de Mercadoria acesse o menu: Compras > Entrada de Mercadoria. Em seguida clique no botão 1 / 23 Dados da entrada No campo Fornecedor informe
Treinamento Fluxo de caixa
 Bruna Almeida 1.0 30/04/2014 1 / 18 Treinamento Fluxo de caixa Bruna Almeida 1.0 30/04/2014 2 / 18 1. Índice 1. Índice... 2 2. Revisão... 4 3. Objetivos... 5 4. Definições... 5 5. Plano de Contas... 5
Bruna Almeida 1.0 30/04/2014 1 / 18 Treinamento Fluxo de caixa Bruna Almeida 1.0 30/04/2014 2 / 18 1. Índice 1. Índice... 2 2. Revisão... 4 3. Objetivos... 5 4. Definições... 5 5. Plano de Contas... 5
Manual de Configuração e Utilização
 Manual de Configuração e Utilização Introdução Este módulo é responsável por auxiliar o processo de faturamento de guias com o convênio e realizando todas as etapas desde a conferência até o fechamento
Manual de Configuração e Utilização Introdução Este módulo é responsável por auxiliar o processo de faturamento de guias com o convênio e realizando todas as etapas desde a conferência até o fechamento
Apresentação Procedimentos iniciais Baixas de Títulos... 2
 Sumário Apresentação... 1 1. Procedimentos iniciais... 1 2. Baixas de Títulos... 2 Apresentação Esta rotina tem como objetivo realizar a baixa de títulos em aberto, de forma manual individualmente ou vários
Sumário Apresentação... 1 1. Procedimentos iniciais... 1 2. Baixas de Títulos... 2 Apresentação Esta rotina tem como objetivo realizar a baixa de títulos em aberto, de forma manual individualmente ou vários
O material a seguir foi preparado de forma a orientar os usuários quanto aos procedimentos para cadastro e utilização do Caixa.
 Apostila Caixa Índice Introdução... 3 Conceito... 3 Cadastro de Caixa... 3 Liberação de Caixa... 3 Abertura de Caixa... 4 Movimentação do Caixa... 4 1. Receber... 4 2. Estornar... 6 Emissão de 2ª Via...
Apostila Caixa Índice Introdução... 3 Conceito... 3 Cadastro de Caixa... 3 Liberação de Caixa... 3 Abertura de Caixa... 4 Movimentação do Caixa... 4 1. Receber... 4 2. Estornar... 6 Emissão de 2ª Via...
NEW BIRD INFORMÁTICA PDV MANUAL DO USUÁRIO Versão
 NEW BIRD INFORMÁTICA PDV MANUAL DO USUÁRIO Versão 1.0.1.2 ÍNDICE APRESENTAÇÃO...3 SOBRE ESTE MANUAL...4 INTRODUÇÃO...5 NOÇÕES INICIAIS...5 ACESSANDO O PDV...6 MENUS DO SISTEMA...8 OPERAÇÕES DO PDV...10
NEW BIRD INFORMÁTICA PDV MANUAL DO USUÁRIO Versão 1.0.1.2 ÍNDICE APRESENTAÇÃO...3 SOBRE ESTE MANUAL...4 INTRODUÇÃO...5 NOÇÕES INICIAIS...5 ACESSANDO O PDV...6 MENUS DO SISTEMA...8 OPERAÇÕES DO PDV...10
ERP BRASCOMM Sistema de Gestão Empresarial 100% Web. Manual do Usuário. Módulo de Contas a Receber
 ERP BRASCOMM Sistema de Gestão Empresarial 100% Web Manual do Usuário Módulo de Contas a Receber O ERP Brascomm oferece toda ferramenta necessária para a perfeita gestão do departamento de contas a receber
ERP BRASCOMM Sistema de Gestão Empresarial 100% Web Manual do Usuário Módulo de Contas a Receber O ERP Brascomm oferece toda ferramenta necessária para a perfeita gestão do departamento de contas a receber
SMARAM Manual do Almoxarifado
 SMARAM Módulo RME Marcio Tomazelli Programador Sênior Versão 1.0 Página 1 de 24 ÍNDICE SMARAM 1 1 ÍNDICE DE FIGURAS 2 ÍNDICE DE TABELAS 3 1. Almoxarifado 4 1.1. Requisição Material Estoque 4 1.1.1. Solicitação
SMARAM Módulo RME Marcio Tomazelli Programador Sênior Versão 1.0 Página 1 de 24 ÍNDICE SMARAM 1 1 ÍNDICE DE FIGURAS 2 ÍNDICE DE TABELAS 3 1. Almoxarifado 4 1.1. Requisição Material Estoque 4 1.1.1. Solicitação
FECHAMENTO DE CAIXA. Menu: PDV > FECHAMENTO DE CAIXA
 Página 1 de 18 FECHAMENTO DE CAIXA O fechamento de caixa consiste em conferir, em tela, toda informação de vendas (saída de produtos e serviços) e entradas (por forma de pagamentos), confrontando esta
Página 1 de 18 FECHAMENTO DE CAIXA O fechamento de caixa consiste em conferir, em tela, toda informação de vendas (saída de produtos e serviços) e entradas (por forma de pagamentos), confrontando esta
1. Tela de Acesso pg Cadastro pg Abas de navegação pg Abas dados cadastrais pg Aba grupo de usuários pg.
 Sumário 1. Tela de Acesso pg. 2 2. Cadastro pg. 3 3. Abas de navegação pg. 5 4. Abas dados cadastrais pg. 5 5. Aba grupo de usuários pg. 6 6. Aba cadastro de funcionários pg. 7 7. Pedidos pg. 12 8. Cartões
Sumário 1. Tela de Acesso pg. 2 2. Cadastro pg. 3 3. Abas de navegação pg. 5 4. Abas dados cadastrais pg. 5 5. Aba grupo de usuários pg. 6 6. Aba cadastro de funcionários pg. 7 7. Pedidos pg. 12 8. Cartões
10.0A-13. Versão da Apostila de Novidades: 1
 10.0A-13 Versão da Apostila de Novidades: 1 Saiba que este documento não poderá ser reproduzido, seja por meio eletrônico ou mecânico, sem a permissão expressa por escrito da Domínio Sistemas Ltda. Nesse
10.0A-13 Versão da Apostila de Novidades: 1 Saiba que este documento não poderá ser reproduzido, seja por meio eletrônico ou mecânico, sem a permissão expressa por escrito da Domínio Sistemas Ltda. Nesse
Sumário Acesso... 2 Dashboard gerencial... 3 Taxas Aplicadas: Ícone de acesso Conciliação Conferencia de Vendas...
 Manual de uso Sumário Acesso... 2 Dashboard gerencial... 3 Taxas Aplicadas:... 16 Ícone de acesso... 23 Conciliação... 24 Conferencia de Vendas... 24 Conciliação Vendas Operadoras... 27 Conciliação Bancaria...
Manual de uso Sumário Acesso... 2 Dashboard gerencial... 3 Taxas Aplicadas:... 16 Ícone de acesso... 23 Conciliação... 24 Conferencia de Vendas... 24 Conciliação Vendas Operadoras... 27 Conciliação Bancaria...
O Módulo controle de cheques permite controlar a situação dos cheques recebidos. Para isso, é necessário seguir os seguintes passos:
 Como trabalhar com o controle de cheques? O Módulo controle de cheques permite controlar a situação dos cheques recebidos. Para isso, é necessário seguir os seguintes passos: 1. Parametrização 1.1. Habilitar
Como trabalhar com o controle de cheques? O Módulo controle de cheques permite controlar a situação dos cheques recebidos. Para isso, é necessário seguir os seguintes passos: 1. Parametrização 1.1. Habilitar
WebSIGOM gerência de vales transportes pela Internet
 WebSIGOM gerência de vales transportes pela Internet NOTA: Procedimentos de utilização pela empresa cliente 1. Ao acessar a página do WebSIGOM, através do Internet Explorer, preencha o campo Login. 2.
WebSIGOM gerência de vales transportes pela Internet NOTA: Procedimentos de utilização pela empresa cliente 1. Ao acessar a página do WebSIGOM, através do Internet Explorer, preencha o campo Login. 2.
Recebimento de Faturas - Painel
 Recebimento de Faturas - Painel A rotina de recebimento de faturas permite que o caixa receba as faturas individuais ou em lote do tipo "Crediário", através das formas de pagamento dinheiro, cheque, cartão
Recebimento de Faturas - Painel A rotina de recebimento de faturas permite que o caixa receba as faturas individuais ou em lote do tipo "Crediário", através das formas de pagamento dinheiro, cheque, cartão
Manual Gerenciador de Aprendizagem Papel Professor Versão 2.5.3
 Manual GA, Papel Professor / 37 Manual Gerenciador de Aprendizagem Papel Professor Versão 2.5.3 Manual GA, Papel Professor 2/ 37 Manual Gerenciador de Aprendizagem ACESSAR O GERENCIADOR DE APRENDIZAGEM...
Manual GA, Papel Professor / 37 Manual Gerenciador de Aprendizagem Papel Professor Versão 2.5.3 Manual GA, Papel Professor 2/ 37 Manual Gerenciador de Aprendizagem ACESSAR O GERENCIADOR DE APRENDIZAGEM...
GESTÃO CORPORATIVA PROCEDIMENTO OPERACIONAL PADRÃO USO DO SISTEMA SAPIENS GESTÃO DE ESTOQUES
 USO DO SISTEMA SAPIENS GESTÃO DE ESTOQUES Página 1 de 25 ÍNDICE Assunto Página 1 - OBJETIVO 3 2 - APLICAÇÃO 3 2.1 Autorização de usuário 3 3 PROCEDIMENTO 3 3.1 Transações de estoque 3 3.2 Cadastro de famílias
USO DO SISTEMA SAPIENS GESTÃO DE ESTOQUES Página 1 de 25 ÍNDICE Assunto Página 1 - OBJETIVO 3 2 - APLICAÇÃO 3 2.1 Autorização de usuário 3 3 PROCEDIMENTO 3 3.1 Transações de estoque 3 3.2 Cadastro de famílias
PedidosWeb Manual do Usuário
 PedidosWeb Manual do Usuário Agosto de 2018 I Sumário 1. Introdução...1 2. Acesso ao Sistema...2 2.1 Autenticação...2 2.2 Pagina Inicial...2 3. Principais Funcionalidades do Sistema...3 3.1 Cadastro de
PedidosWeb Manual do Usuário Agosto de 2018 I Sumário 1. Introdução...1 2. Acesso ao Sistema...2 2.1 Autenticação...2 2.2 Pagina Inicial...2 3. Principais Funcionalidades do Sistema...3 3.1 Cadastro de
ITQ InForm Recebimentos
 7 ITQ InForm Recebimentos Manual do Usuário Atualizado em: 27/02/2012 http://www.itquality.com.br Sumário Introdução...2 O ITQ InForm Recebimentos...3 Características do Sistema...3 Antes de Instalar...3
7 ITQ InForm Recebimentos Manual do Usuário Atualizado em: 27/02/2012 http://www.itquality.com.br Sumário Introdução...2 O ITQ InForm Recebimentos...3 Características do Sistema...3 Antes de Instalar...3
Índice 1. EMPRESA CONFIGURAÇÃO DE ACESSO Configurações para Empresas Cadastros de Empresas...
 Financeiro Índice 1. EMPRESA... 1 1.1. 1.2. 1.3. 1.4. Configurações para Empresas... 1 Cadastros de Empresas... 1 Relatórios Consolidados... 2 Integração entre os sistemas da Linha Business... Erro! Indicador
Financeiro Índice 1. EMPRESA... 1 1.1. 1.2. 1.3. 1.4. Configurações para Empresas... 1 Cadastros de Empresas... 1 Relatórios Consolidados... 2 Integração entre os sistemas da Linha Business... Erro! Indicador
Manual Coleção Interativa Papel Professor Versão 2.5.3
 Manual Coleção Interativa Papel Professor / 33 Manual Coleção Interativa Papel Professor Versão 2.5.3 Manual Coleção Interativa Papel Professor 2/ 33 Manual Coleção Interativa ACESSAR A COLEÇÃO INTERATIVA...
Manual Coleção Interativa Papel Professor / 33 Manual Coleção Interativa Papel Professor Versão 2.5.3 Manual Coleção Interativa Papel Professor 2/ 33 Manual Coleção Interativa ACESSAR A COLEÇÃO INTERATIVA...
MANUAL. Certificado de Origem Digital PERFIL ENTIDADE. Versão
 MANUAL Certificado de Origem Digital PERFIL ENTIDADE Versão 2.2.15 Sumário 1. Inicializando no sistema... 4 2. Perfil de Emissores do Sistema... 4 3. Analisando os certificados emitidos... 5 3.1. Certificados
MANUAL Certificado de Origem Digital PERFIL ENTIDADE Versão 2.2.15 Sumário 1. Inicializando no sistema... 4 2. Perfil de Emissores do Sistema... 4 3. Analisando os certificados emitidos... 5 3.1. Certificados
POST Sistemas. Manual do Módulo PDV
 POST Sistemas Manual do Módulo PDV Sumário Histórico de Modificações... 4 Introdução... 5 Imagem da Tela... 5 Disponibilidade... 6 Restrição / Permissão de Operações... 6 Como Operar... 6 Registrar Produtos...
POST Sistemas Manual do Módulo PDV Sumário Histórico de Modificações... 4 Introdução... 5 Imagem da Tela... 5 Disponibilidade... 6 Restrição / Permissão de Operações... 6 Como Operar... 6 Registrar Produtos...
Ajuda Inicial do Programa SIGI
 Ajuda Inicial do Programa SIGI Agradecemos sua preferência por nosso software! Os softwares da SN Systems são muito práticos e fáceis de operar, siga este tutorial para ter uma noção rápida de como utilizar
Ajuda Inicial do Programa SIGI Agradecemos sua preferência por nosso software! Os softwares da SN Systems são muito práticos e fáceis de operar, siga este tutorial para ter uma noção rápida de como utilizar
