MANUAL DO SISTEMA. Versão 6.08
|
|
|
- Rosa Salgado Teixeira
- 5 Há anos
- Visualizações:
Transcrição
1 MANUAL DO SISTEMA Versão 6.08 Receber...3 Cadastro de Duplicatas...3 Aba Geral...4 Aba Duplicatas Vinculadas...6 Aba Configurações para o DRG...7 Aba Configurações Nota Promissória...8 Formas de Pagamentos...9 Relatórios...10 Mix de Duplicatas...10 Financeiro >> Receber >> Relatórios >> Mix de Duplicatas...10 Mix Posição Retroativa de Duplicatas a Receber...12 Financeiro >> Receber >> Relatórios >> Mix Posição Retroativa Duplicatas...12 Emissão de Duplicatas e Boletos...14 Duplicatas...14 Boletos...16 Títulos de Recebimento...18 Notas Promissórias...19 Cheque Terceiros...20 Financeiro >> Receber >> Relatórios >> Cheque terceiros...20 Cheque Terceiros Retroativo...22 Financeiro >> Receber >> Relatórios >> Cheque Terceiros Retroativo...22 Vales de Funcionários...24 Financeiro >> Receber >> Relatórios >> Vales de Funcionários...24 Cartões...26 Financeiro >> Receber >> Relatórios >> Cartões...26 Cartões Retroativo...28 Financeiro >> Receber >> Relatórios >> Cartões Retroativo...28 Antecipações Recebidas...30 Financeiro >> Receber >> Relatórios >> Antecipações Recebidas...30 Razão Auxiliar...32 Financeiro >> Receber >> Relatórios >> Razão Auxiliar
2 Carta de Cobrança...34 Financeiro >> Receber >> Relatórios >> Carta de Cobrança...34 Modelos de Cartas...36 Livro de Registro de Duplicatas...39 Financeiro >> Receber >> Relatórios >> Livro Registro de Duplicatas...39 Conciliação de Duplicatas...41 Financeiro >> Receber >> Relatórios >> Conciliação de Duplicatas...41 Arquivo Remessa Cobreban...42 Financeiro >> Receber >> Relatórios >> Arquivo Remessa Cobreban...42 Relatório de Remessa Cobreban...43 Financeiro >> Receber >> Relatórios >> Remessa de Títulos Cobreban...43 Razão Auxiliar de Cliente (Antecipação)...44 Financeiro >> Receber >> Relatórios >> Razão Auxiliar de Cliente (Antecipação)...44 Pagar...46 Cadastro de Duplicatas...46 Aba Geral...47 Aba Adicionais...49 Relatórios...50 Mix de duplicatas...50 Financeiro >> Pagar >> Relatórios >> Mix Duplicatas...50 Mix de Posição Retroativa de Duplicatas...52 Financeiro >> Pagar >> Relatórios >> Mix Posição Retroativa Duplicatas...52 Mix de Despesas/Custos...54 Financeiro >> Pagar >> Relatórios >> Despesas/Custos...54 Listagem de Despesas/Custos...56 Financeiro >> Pagar >> Relatórios >> Listagem de Despesa/Custo...56 Autorização de Pagamento...57 Financeiro >> Pagar >> Relatórios >> Autorização de Pagamento...57 Razão Auxiliar...58 Financeiro >> Pagar >> Relatórios >> Razão Auxiliar...58 Adiantamento a Fornecedores...61 Financeiro >> Pagar >> Relatórios >> Adiantamentos...61 Relatório Razão Auxiliar de Adiantamento...63 Financeiro >> Pagar >> Relatórios >> Razão Auxiliar de Adiantamento a Fornecedores
3 Receber O módulo Receber envolve toda a rotina de controle das contas a receber, como cadastro de duplicatas, cobrança bancária e relatórios. Veremos agora cada um destes itens. Cadastro de Duplicatas As duplicatas podem ser cadastradas manualmente ou geradas através de notas fiscais ou cupons fiscais. Independente da forma, elas ficam disponíveis e um único lugar para o usuário manipulá-las. Para verificar o cadastro das duplicatas, acesse: Financeiro >> Receber >> Duplicatas a Receber Para cadastrar uma nova duplicata Alterar uma duplicata já cadastrada Visualizar uma duplicata já cadastrada Acesso a ficha financeira do cliente Editar Formas de Pagamento da Duplicata Botão INSERIR Botão EDITAR Botão VISUALIZAR Botão FICHA FINANCEIRA Botão FORMAS DE PAGAMENTO 3
4 Para empresas integradas através do sistema Fusion, antes de pesquisar alguma duplicata, verifique se no campo Empresa está selecionada a empresa em que a duplicata está cadastrada. Para cadastrar uma duplicata, como já informado no quadro acima, é preciso clicar no botão INSERIR para que a janela de cadastro seja aberta: Aba Geral Empresa: Para empresas usuárias do sistema FUSION, selecione em qual empresa deseja cadastrar a duplicata. Duplicata: Digite o número da duplicata e na caixa à frente, a ordem da mesma. Carteira: Para empresas usuárias do Módulo Cobreban, é possível cadastrar a carteira utilizada para impressão do boleto, caso este tenha sido impresso fora do sistema Adicion. Para boletos impressos pelo Adicion, através do Cobreban, essa informação será gravada automaticamente. N.º Nosso Número: Para empresas usuárias do Módulo Cobreban, é possível cadastrar o nosso numero gerado na impressão deste boleto, caso este tenha sido 4
5 impresso fora do sistema Adicion. Para boletos impressos no Adicion, através do Cobreban, essa informação será gravada automaticamente. Status: Campo automático, informa qual a situação atual da duplicata. Pode ser Aberta, Quitada, Cancelada ou Devolvida. Emissão: Data de emissão da duplicata. Atente-se que não é a data que ela está sendo cadastrada e sim a data em que foi emitida. Vencimento: Data do vencimento da duplicata. Valor: Valor da duplicata que será recebida. Documento Fiscal: Este campo somente é preenchido quando a duplicata é gerada pelo sistema Adicion através de uma nota fiscal ou cupom fiscal. É o número do documento que gerou a duplicata. Valor Doc. Fiscal: Este campo somente é preenchido quando a duplicata é gerada pelo sistema Adicion através de uma nota fiscal ou cupom fiscal. É o valor do documento que gerou a duplicata. Cliente: Digite o código do cliente ou selecione-o através da lupa. Dúvidas sobre cadastro de cliente, veja no manual Financeiro Parte 1, no módulo Recursos Integrados a outros módulos Clientes e Fornecedores. Banco: É o local onde será recebida esta duplicata. No nosso exemplo o banco é Carteira porque ela será recebida no caixa. Observações: Digite as observações que considerar necessárias. Origem: Qual o departamento que originou a duplicata. Situação: Indique se a duplicata ainda está no prazo normal ou se já foi para cobrança ou protesto. Recebimentos: Campo automático. Aqui são relacionadas todas as baixas da duplicata. Elas podem ser várias devido à possibilidade de fazer baixa parcial da mesma. Portanto, se a duplicata apresentar baixas e mesmo assim estiver com Status Aberta, houve baixa parcial. 5
6 Aba Duplicatas Vinculadas A aba Duplicatas Vinculadas, possibilita fazer a ligação entre duas ou mais duplicatas, esta aba foi elaborada para geração de Consórcio Próprio em Proposta de veículos, para maiores informações verificar o Manual Geral Proposta de Venda de Veículos, em Ajuda >> Manuais >> Manuais PDF. 6
7 Aba Configurações para o DRG Compor receita operacional na DRG?: Marque esta opção para que o valor da duplicata seja contabilizado no grupo Receita Operacional na DRG. Departamento: Informe o departamento onde irá compor a Receita Operacional na DRG. Configuração necessário para impressão da DRG por Departamento, veja mais detalhes no manual da DRG disponível em Ajuda >> Manuais >> Manuais PDF. Compor receita não operacional na DRG?: Marque esta opção para que o valor da duplicata seja contabilizado no grupo Receita não Operacional na DRG. Não é receita: Marque esta opção para que o valor da duplicata NÃO seja contabilizado como Receita. 7
8 Aba Configurações Nota Promissória Nesta aba é possível inserir as informações dos Avalistas que serão utilizados na impressão de Nota Promissória, conforme veremos em Emissão de Duplicatas e Boletos. 8
9 Formas de Pagamentos Para alterar as formas de pagamento da duplicata, clique sobre o botão Formas de Pagamento: A seguinte janela será apresentada: Nesta tela é possível alterar ou inserir Formas de Pagamento nas duplicatas em aberto. Veja mais detalhes sobre esta rotina no manual Financeiro Configurações, disponível em Ajuda >> Manuais >> Manuais PDF. 9
10 Relatórios Veremos agora os relatórios mais importantes ao módulo de contas a receber. Mix de Duplicatas Lista todas as duplicatas emitidas de acordo com a situação. Para visualizar o relatório acesse: Financeiro >> Receber >> Relatórios >> Mix de Duplicatas Tipo Duplicata: Selecione qual o tipo de duplicata que deseja listar no relatório: todas emitidas, já recebidas, devolvidas, a receber ou as canceladas. Todas elas de acordo com o período informado. A receber por: Se em Tipo Duplicata foi selecionada a opção Receber, este campo será habilitado para informar se desejar selecionar as duplicatas por data de Vencimento ou de Emissão. 10
11 Situação: Se em Tipo Duplicata foi selecionada a opção Receber, este campo será habilitado para informar se deseja visualizar somente as duplicatas em protesto ou em cobrança, ou marque Todas para visualizar todas as duplicatas independentes da situação. Origem: Selecione qual departamento originou as duplicatas que deseja listar no relatório. Duplicatas: Marque quais duplicatas deseja visualizar: a vista ou a prazo, para ambas marque as duas opções. Lembrando que se uma venda gera mais de uma parcela de duplicatas, sendo que a primeira é com vencimento no mesmo dia da emissão, o sistema a considera como a prazo, pois a venda foi a prazo. Ordem de impressão: Indique por qual ordem deseja listar as informações no relatório. Escolhendo a ordem Cidade, será necessário informar se deseja listar Todas ou selecione a que desejar através da lupa ao lado direito. Inserir totalização por dia: Marcando esta opção será apresentado um total diário das duplicatas no relatório. Listar somente duplicatas inseridas manualmente?: Marque esta opção para listar somente as duplicatas que foram inseridas manualmente. Período: Informe o período de acordo com a situação escolhida. Por exemplo, se selecionar a situação Emitidas, informe o período de emissão, se selecionar Canceladas, informe o período de cancelamento. Pessoas: Selecione os clientes que deseja listar, ou deixe o padrão do relatório para listar todos. Selecione Portadores: Somente serão listadas as duplicatas pertencentes aos portadores selecionados. Selecione Empresas: Selecione de quais empresas deseja visualizar as duplicatas. Para empresas usuárias do sistema FUSION, todas as empresas integradas serão apresentadas e disponíveis para visualização. Clique no botão IMPRIMIR para gerar o relatório. 11
12 Mix Posição Retroativa de Duplicatas a Receber Este relatório traz todas as duplicatas em aberto em uma data retroativa mostrando qual a situação dela hoje. Portanto, emitindo o relatório na data de 01 de novembro de 2004, por exemplo, onde tínhamos uma duplicata em aberto que foi baixada na data de hoje, ela será listada no relatório, pois na data pedida estava em aberto, e a situação apresentada será Quitada, pois na data de hoje ela já está baixada. Para visualizar o relatório acesse: Financeiro >> Receber >> Relatórios >> Mix Posição Retroativa Duplicatas Posição em: Informe em qual data deseja ter a posição das duplicatas em aberto. Pessoas: Selecione pessoas específicas pelas lupas, ou deixe o padrão do relatório para selecionar todos. Ordem de Impressão: Informe por qual ordem deseja organizar o relatório. Inserir Totalização por Dia?: Marque esta opção para totalizar as duplicatas em aberto por dia. 12
13 Origem: Somente serão listadas as duplicatas pertencentes às duplicatas selecionadas. Selecione Portadores: Somente serão listadas as duplicatas pertencentes aos portadores selecionados. Selecione Empresas: Selecione de quais empresas deseja visualizar as duplicatas em aberto. Para empresas usuárias do sistema FUSION, todas as empresas integradas serão apresentadas e disponíveis para visualização. 13
14 Emissão de Duplicatas e Boletos Através do sistema Adicion é possível a emissão de duplicatas em formulário confeccionado em gráfica ou o padrão Adicion, a emissão de boletos bancários e boleto Cobreban, para a emissão de Cobreban acesse o manual em Ajuda >> Manuais >> Manuais PDF >> Manual Cobreban. A partir da versão também é possível a emissão de Títulos de Recebimento e Notas Promissórias. Acesse: Financeiro >> Receber >> Relatórios >> Emissão Duplicata/Cobreban : Duplicatas Para emitir as duplicatas marque em Tipo a opção Duplicata. As duplicatas podem ser emitidas independente da situação: Aberta, Quitada, Cancelada ou Devolvida. A Forma de Impressão pode ser Padrão, onde o sistema desenha a duplicata para ser impressa em impressora jato de tinta ou laser. A opção Formulário imprime a duplicata em formulário confeccionado por gráfica, que deve estar configurado no sistema Adicion. 14
15 A Pesquisa dos documentos que serão impressos, pode ser efetuada por Documento, por Pessoa, por data de Emissão, por data de Vencimento, ou todos os documentos Não impressos independente das opções acima. Marque se deseja imprimir documentos Impressos e/ou Não Impressos. Em Portador selecione qual o banco referente ao boleto em que as duplicatas serão impressas. Após todos os filtros escolhidos, clique no botão PESQUISAR. Selecione os documentos que deseja imprimir e clique em IMPRIMIR. Caso desejar imprimir o documento novamente, lembre-se de inserir na pesquisa os Impressos. 15
16 Boletos Para emitir os boletos marque em Tipo a opção Boleto. Estes poderão ser impressos em formulário do banco ou em Cobreban para clientes que possuem licença deste módulo, para tanto é necessário que o formulário este esteja configurado no sistema Adicion. Somente as duplicatas com situação Aberta estarão disponíveis para a emissão do boleto. Para a emissão de formulário banco, marque a opção Formulário Banco, em Portador informe o portador do boleto e em Nosso Número informe o próximo nosso número a ser impresso, este número pode ser configurado em Financeiro >> Tabelas >> Bancos, direto no cadastro do banco. documentos Não impressos independente das opções acima. Marque se deseja imprimir documentos Impressos e/ou Não Impressos. A Pesquisa dos documentos que serão impressos, pode ser efetuada por Documento, por Pessoa, por data de Emissão, por data de Vencimento, ou todos os documentos Não impressos independente das opções acima. Marque se deseja imprimir documentos Impressos e/ou Não Impressos. 16
17 Em Portador selecione qual o banco referente ao boleto em que as duplicatas serão impressas. Após todos os filtros escolhidos, clique no botão PESQUISAR. Selecione os documentos que deseja imprimir e clique em IMPRIMIR. Caso desejar imprimir o documento novamente, lembre-se de inserir na pesquisa os Impressos. As opções em Forma de Impressão: Cobreban e Arquivo Remessa, são específicos para emissão de Cobreban. Qualquer dúvida verificar o Manual Cobreban em Ajudas >> Manuais >> Manual PDF. 17
18 Títulos de Recebimento Para impressão de Títulos de Recebimento, marque em Tipo a opção Título. Os títulos podem ser emitidos independente da situação da duplicata: Aberta, Quitada, Cancelada ou Devolvida. Este tipo de impressão foi desenvolvido para permitir a impressão de duplicatas vinculadas. Ao selecionar esta opção, o valor da duplicata sempre será a soma da duplicata principal + duplicatas vinculadas. A Pesquisa dos documentos que serão impressos, pode ser efetuada por Documento, por Pessoa, por data de Emissão, por data de Vencimento, ou todos os documentos Não impressos independente das opções acima. Marque se deseja imprimir documentos Impressos e/ou Não Impressos. Em Portador selecione qual o banco referente ao boleto em que as duplicatas serão impressas. Após todos os filtros escolhidos, clique no botão PESQUISAR. Selecione os documentos que deseja imprimir e clique em IMPRIMIR. Caso desejar imprimir o documento novamente, lembre-se de inserir na pesquisa os Impressos. 18
19 Notas Promissórias Para impressão de Notas Promissórias, marque em Tipo a opção Promissória. As promissórias podem ser emitidas independente da situação da duplicata: Aberta, Quitada, Cancelada ou Devolvida. Os dados de Avalistas devem ser preenchidos diretamente na duplicata, conforme informado em Configurações Nota Promissória. A Pesquisa dos documentos que serão impressos, pode ser efetuada por Documento, por Pessoa, por data de Emissão, por data de Vencimento, ou todos os documentos Não impressos independente das opções acima. Marque se deseja imprimir documentos Impressos e/ou Não Impressos. Em Portador selecione qual o banco referente ao boleto em que as duplicatas serão impressas. Após todos os filtros escolhidos, clique no botão PESQUISAR. Selecione os documentos que deseja imprimir e clique em IMPRIMIR. Caso desejar imprimir o documento novamente, lembre-se de inserir na pesquisa os Impressos. 19
20 Cheque Terceiros Através deste relatório é possível visualizar todos os cheques À Depositar, Depositados, Devolvidos pelo Banco, Devolvidos para a Pessoa, Usados no Caixa ou Emitidos, num determinado período indicado pelo usuário. Para visualizar o relatório acesse: Financeiro >> Receber >> Relatórios >> Cheque terceiros Tipo Relatório: Selecione qual o tipo de relatório que deseja listar: Sintético ou Analítico. Situação: Selecione qual a situação de cheque que deseja listar no relatório: a depositar, depositados, devolvido banco, devolvido pessoa, usado caixa ou todos emitidos. Todas elas de acordo com o período informado. Depositar: Todos os cheques a depositar, à vista e a prazo, no período determinado, serão listados. 20
21 Depositado: Todos os cheques depositados no período informado serão listados. Devolvido Banco: Serão listados todos os cheques devolvidos pelo banco no período de devolução informado. Devolvido Pessoa: Serão listados todos os cheques devolvidos para o cliente no período informado. Usado Caixa: Selecionando esta opção serão listados os cheques que foram utilizados no caixa para saídas em geral (pagamentos, saída simples, etc) Emitidos: Serão listados todos os cheques emitidos no período informado. Ordem Impressão: Indique por qual ordem deseja listar as informações no relatório. Período: Informe o período de acordo com a situação escolhida. Por exemplo, se selecionar a situação Emitidos, informar o período de emissão, se selecionar Depositados, informe o período de deposito. Pessoas: Selecione os clientes que deseja listar, ou deixe o padrão do relatório para listar todos. Selecione Contas: Somente serão listados os cheques pertencentes as contas selecionadas. Serão listados somente as contas ativas no sistema. Selecione Empresas: Selecione de quais empresas deseja visualizar os cheques. Para empresas usuárias do sistema FUSION, todas as empresas integradas serão apresentadas e disponíveis para visualização. Clique no botão IMPRIMIR para gerar o relatório. 21
22 Cheque Terceiros Retroativo Este relatório trás todos os cheques que estavam no caixa em uma data retroativa mostrando a data de emissão, a data para deposito, e se estiver depositado a data que foi depositado e data compensado. Portanto, emitindo o relatório na data de 01 de maio de 2007, por exemplo, o sistema ira listar todos os cheques passados no meu caixa até a data selecionada. Para visualizar o relatório acesse: Financeiro >> Receber >> Relatórios >> Cheque Terceiros Retroativo Posição em: Informe em qual data deseja ter a posição dos cheques emitidos. Cheque a Vista: Marque esta opção para listar somente cheques a vista. Cheques a prazo: Marque esta opção para listar somente cheques a prazo. Pessoas: Selecione os clientes que deseja listar, ou deixe o padrão do relatório para listar todos. Selecione Contas: Somente serão listados os cheques pertencentes as contas selecionadas. Serão listados somente as contas ativas no sistema. 22
23 Selecione Empresas: Selecione de quais empresas deseja visualizar os cheques. Para empresas usuárias do sistema FUSION, todas as empresas integradas serão apresentadas e disponíveis para visualização. Clique no botão IMPRIMIR para gerar o relatório. 23
24 Vales de Funcionários Lista todos os vales de funcionários de acordo com a situação. Para visualizar o relatório acesse: Financeiro >> Receber >> Relatórios >> Vales de Funcionários Ordem Impressão: Indique por qual ordem deseja listar as informações no relatório. Situação: Selecione qual a situação deseja listar no relatório: abertos, baixados ou devolvidos. Todas elas de acordo com o período informado. Período: Informe o período de acordo com a situação escolhida. Por exemplo, se selecionar a situação Emitidos, informar o período de emissão, se selecionar baixados, informe o período de baixa. Selecione Funcionários: Somente serão listados os vales pertencentes aos funcionários selecionados. Eles podem ser Todos ou somente os funcionários Ativos no sistema. 24
25 Selecione Empresas: Selecione de quais empresas deseja visualizar os vales de funcionários. Para empresas usuárias do sistema FUSION, todas as empresas integradas serão apresentadas e disponíveis para visualização. Clique no botão IMPRIMIR para gerar o relatório. 25
26 Cartões Lista todos os cartões recebidos de acordo com a situação. Para visualizar o relatório acesse: Financeiro >> Receber >> Relatórios >> Cartões Ordem Impressão: Indique por qual ordem deseja listar as informações no relatório. Situação: Selecione qual a situação deseja listar no relatório: receber, recebidos ou emitidos. Todas elas de acordo com o período informado. Tipo Relatório: Selecione qual o tipo de relatório que deseja listar: Sintético ou Analítico. Período por: Marque qual período deseja que saia ordenado no relatório, ele pode ser: emissão ou vencimento. Lote: Pode selecionar todos os lotes ou um lote em específico. Período Vencimento: Informe o período de acordo com a situação escolhida. Por exemplo, se selecionar a situação emitidos, informe o período de emissão. 26
27 Pessoas: Selecione os clientes que deseja listar, ou deixe o padrão do relatório para listar todos. Selecione Administradora: Somente serão listados os cartões pertencentes as Administradoras selecionadas. Selecione Empresas: Selecione de quais empresas deseja visualizar os cartões. Para empresas usuárias do sistema FUSION, todas as empresas integradas serão apresentadas e disponíveis para visualização. Clique no botão IMPRIMIR para gerar o relatório. 27
28 Cartões Retroativo Este relatório traz todos os cartões que estão baixados no sistema, em uma data retroativa mostrando a data de emissão, o cliente e o valor do cartão e da taxa administrativa. Para visualizar o relatório acesse: Financeiro >> Receber >> Relatórios >> Cartões Retroativo Posição em: Informe a data que deseja emitir o relatório. Tipo Relatório: Selecione qual o tipo de relatório que deseja listar: Sintético ou Analítico. Ordem Impressão: Indique por qual ordem deseja listar as informações no relatório. Lote: Pode selecionar todos os lotes ou um lote em específico. 28
29 Pessoas: Selecione os clientes que deseja listar, ou deixe o padrão do relatório para listar todos. Selecione Administradora: Somente serão listados os cartões pertencentes as Administradoras selecionadas. Selecione Empresas: Selecione de quais empresas deseja visualizar os cartões. Para empresas usuárias do sistema FUSION, todas as empresas integradas serão apresentadas e disponíveis para visualização. Clique no botão IMPRIMIR para gerar o relatório. 29
30 Antecipações Recebidas Lista todas as antecipações de acordo com a situação. Para visualizar o relatório acesse: Financeiro >> Receber >> Relatórios >> Antecipações Recebidas Ordem de Impressão: Indique por qual ordem deseja listar as informações no relatório. Situação: Selecione qual a situação deseja listar no relatório: utilizadas, não utilizadas ou devolvidas. Todas elas de acordo com o período informado. Período Utilização: Informe o período de acordo com a situação escolhida. Por exemplo, se selecionar a situação utilizadas, informe o período de que ela foi utilizada. Pessoas: Selecione os clientes que deseja listar, ou deixe o padrão do relatório para listar todos. 30
31 Selecione Empresas: Selecione de quais empresas deseja visualizar as antecipações. Para empresas usuárias do sistema FUSION, todas as empresas integradas serão apresentadas e disponíveis para visualização. Clique no botão IMPRIMIR para gerar o relatório. 31
32 Razão Auxiliar Este relatório demonstra todas as duplicatas a receber incluídas no sistema, bem como seus respectivos recebimentos, totais ou parciais, apresentando portanto, o saldo em aberto (a receber) do cliente de acordo com o período selecionado. Para visualizar o relatório acesse: Financeiro >> Receber >> Relatórios >> Razão Auxiliar Ordem de Impressão: Selecione a ordem de impressão que deseja tirar o relatório. Pág. Inicial: Informe qual será a página inicial do relatório. Inserir totalização por dia : Marcando esta opção será apresentado um total diário das duplicatas no relatório. Opção disponível para ordem de impressão DATA. 32
33 Não incluir duplicadas inseridas manualmente? : Marque essa opção para não listar as duplicatas inseridas manualmente. Listar apenas duplicatas inseridas manualmente? : Marque esta opção para listar somente as duplicatas inseridas manualmente. Período: Informe o período de acordo com a situação escolhida. Gerar Sped? : Marque esta opção para gerar o Sped, ao marcar a seguinte tela será apresentada: Preencha os campos com os dados dos responsáveis e campos obrigatórios e em seguida clique em IMPRIMIR. Origem: Selecione a origem que deseja emitir o relatório, pode ser uma ou todas. Deseja exibir pessoas sem movimentação?: Selecionando essa opção será listado no relatório também as pessoas sem movimentação. Deseja exibir pessoas com saldo final zero?: Selecionando essa opção será listado no relatório também as pessoas com saldo final zero. Pessoas: Selecione a pessoa que deseja listar, ou deixe o padrão do relatório para listar todos. Selecione Portador: Somente serão listadas as duplicatas pertencentes aos portadores selecionados. Selecione Empresas: Selecione de quais empresas deseja visualizar as duplicatas a receber. Para empresas usuárias do sistema FUSION, todas as empresas integradas serão apresentadas e disponíveis para visualização. Clique no botão IMPRIMIR para gerar o relatório. 33
34 Carta de Cobrança A cobrança ao cliente por ser efetuada através de uma visita ou envio de um aviso de cobrança. No sistema Adicion é possível o controle das duas formas. A ficha de visita e a carta de cobrança são impressas com base em duplicatas do cliente, portanto é necessário localizar as duplicatas do cliente que estarão sendo cobradas. Para a visita é possível a impressão de uma Ficha de Visita, nesta constam os dados do cliente e os dados das duplicatas em atraso. O funcionário deve preencher os dados da visita e o que foi acordado com o cliente. Para a Carta de Cobrança é possível digitar o texto que será impresso na carta. Para visualizar a Carta de Cobrança acesse: Financeiro >> Receber >> Relatórios >> Carta de Cobrança Período Emissão: Informe um período inicial e final para a seleção das duplicatas. Se em Filtro selecionar Emissão, informe período de emissão, se informar Vencto, informe período de vencimento. Filtro: Marque Emissão para selecionar as duplicatas por data de emissão e Vencto para selecionar as duplicatas por data de vencimento. 34
35 Tipo: Selecione Geral para que liste as duplicatas de todas as pessoas, ou Pessoa para indicar uma pessoa específica, ou Portador para indicar um portador específico. Tipo Carta: Selecione Ficha de Visita para imprimir a ficha com os dados do cliente. Selecione Carta para imprimir a carta digitada (veja Modelos de Cartas) e clique na lupa para selecionar o modelo de carta que deseja. Situação: Selecione a situação que desejar gerar a ficha de visita ou a cobrança. Ordenar por: Marque a opção que deseja ordenar o relatório. Cidades: Marque todas ou selecione uma cidade em específico. Duplicatas: Selecione Todas para que o sistema analise todas as duplicatas, ou selecione Duplicata e digite o número da que deseja selecionar. Selecione Empresa: Para empresas usuárias do sistema Fusion, é possível selecionar a(s) empresa (s) integrada que deseja visualizar as duplicatas. Deseja Emitir Etiquetas?: Selecionando esta opção, após a emissão da ficha de visita ou da carta, serão impressas etiquetas com os dados dos clientes. Após preencher as informações acima, clique no botão PESQUISAR, e as duplicatas selecionadas na pesquisa serão apresentadas no quadro, como mostra a figura acima. Selecione as duplicatas que deseja imprimir a ficha ou a carta, de acordo com o indicado em Tipo Carta, e clique no botão IMPRIMIR. 35
36 Modelos de Cartas Conforme explicado no capítulo anterior, é possível que o usuário digite o conteúdo da carta de cobrança. Para tal operação, clique no botão Modelos de Cartas, como mostra o destaque da próxima imagem: A seguinte janela será apresentada: 36
37 Para cadastrar um novo modelo Alterar um modelo já existente Consultar um modelo já existente Excluir um modelo já existente Botão INSERIR Botão EDITAR Botão VISUALIZAR Botão EXCLUIR 37
38 Ao clicar no botão INSERIR a janela de cadastro será aberta: Em Título digite um nome para a carta e em Texto digite o que deverá ser impresso na carta de cobrança que será enviada ao cliente. Depois de digitado o texto, clique no botão SALVAR para confirmar a digitação. 38
39 Livro de Registro de Duplicatas O livro registro de duplicatas, é exigido pela legislação federal e demonstra todas as duplicatas a receber emitidas em um determinado período, bem como a data de seu recebimento, caso a duplicata tenha sido recebida. Para visualizar o relatório acesse: Financeiro >> Receber >> Relatórios >> Livro Registro de Duplicatas Informe o Período de Emissão Inicial e Final para emissão do relatório. Informe também o Tipo de Paginação, se por Página ou por Folh6a, abaixo a Página ou Folha Inicial, e clique em Imprimir. A emissão do termo deve ser feita no período de fechamento do livro de registro. Para emissão do termo, clique em Termos, apresentará a seguinte tela: 39
40 Período: Informe o período de abertura e encerramento do relatório. Numeração: Informe o número de folha inicial e final do relatório. Outras informações: Informe o responsável e o número de ordem do relatório. Responsável: Informe o responsável pela emissão do relatório. Número de Ordem: Informe o número de ordem do relatório. Por exemplo: Se no período de até , emiti um livro registro de duplicata, a ordem do mesmo será '001', o próximo ano será '002', e assim sucessivamente. Clique no botão IMPRIMIR para gerar o relatório. 40
41 Conciliação de Duplicatas Este relatório serve de auxílio à contabilidade, pois ele possibilita a conferência dos recebimentos de duplicatas por nota fiscal, sendo possível visualizar o saldo devedor das duplicatas referentes às notas emitidas. Para visualizar o relatório acesse: Financeiro >> Receber >> Relatórios >> Conciliação de Duplicatas Período de Emissão: Indique uma data inicial e final de emissão das duplicatas que deseja conferir. Origem: Somente serão listadas as duplicatas das origens selecionadas. Origem Outros, refere-se às notas fiscais comuns. Selecione Empresa: Este relatório é integrado. Para usuários do Fusion, é possível selecionar de qual empresa deseja visualizar as duplicatas. Clique no botão CONCILIAR para gerar o relatório. 41
42 Arquivo Remessa Cobreban É a geração de um arquivo de remessa para os boletos que foram impressos pela concessionária e precisam ser enviados para o banco contendo os dados da cobrança bancária. Módulo disponível somente para clientes que possuem a licença para uso do Cobreban. Dúvidas quanto a este Arquivo Remessa verificar o Manual Geral Cobreban, em Ajudas >> Manuais >> Manuais PDF >> Manual Cobreban. Para acessar o Arquivo Remessa, acesse: Financeiro >> Receber >> Relatórios >> Arquivo Remessa Cobreban 42
43 Relatório de Remessa Cobreban Utilize esta relatório para listar todos os títulos gerados pelo Adicion e que foram enviados via arquivo de remessa para o banco. Módulo disponível somente para clientes que possuem a licença para uso do Cobreban. Dúvidas quanto a este Arquivo Remessa verificar o Manual Geral Cobreban, em Ajudas >> Manuais >> Manuais PDF >> Manual Cobreban. Para visualizar o relatório acesse: Financeiro >> Receber >> Relatórios >> Remessa de Títulos Cobreban Após informar as opções desejadas, clique no botão IMPRIMIR para gerar o relatório. 43
44 Razão Auxiliar de Cliente (Antecipação) Este relatório demonstra todas as antecipações recebidas de clientes, bem como suas baixas, devoluções e transferências, apresentando portanto, o saldo em aberto de antecipações do cliente de acordo com o período selecionado. Para visualizar o relatório acesse: Financeiro >> Receber >> Relatórios >> Razão Auxiliar de Cliente (Antecipação) Ordem de Impressão: Selecione se deseja ordenar o relatório por data ou por pessoa. Inserir totalização por dia: Selecione esta opção para inserir uma totalização por dia ao relatório. Esta opção só será liberada ao selecionar ordenação por DATA. Período de Emissão: Selecione a data inicial e final para geração do relatório. 44
45 Exibir pessoas sem movimentação? : Marque esta opção para listar pessoas sem movimentação. Esta opção só será liberada ao selecionar a ordenação por PESSOA. Exibir pessoas com saldo final zero? : Marque esta opção para listar pessoas com saldo final zero. Esta opção só será liberada ao selecionar a ordenação por PESSOA. Pessoa: Selecione a pessoa que deseja listar, ou deixe o padrão do relatório para listar todas. Selecione Empresa: Este relatório é integrado. Para usuários do Fusion, é possível selecionar de qual empresa deseja visualizar as duplicatas. Após informar as opções desejadas, clique no botão IMPRIMIR para gerar o relatório. 45
46 Pagar Neste módulo veremos o controle das contas a pagar através do cadastro de duplicatas e relatórios. Cadastro de Duplicatas As duplicatas a pagar podem ser cadastras manualmente no sistema, geradas automaticamente na integração fábrica de peças e veículos (Somente para fábricas que tem integração automática, dúvidas, consulte o manual de Integrações Fábrica disponível em Ajuda >> Manuais >> Manuais pdf) ou na entrada de notas, através das Notas Fiscais de Entrada de Terceiros. A partir da versão 5.0 do sistema Adicion, as duplicatas a pagar também podem ser geradas através de faturamentos de entrada. Para saber as configurações para gerar as duplicatas, consulte manual de peças, manual de veículos e manual de faturamento. Para cadastrar uma duplicata manualmente, acesse: Financeiro >> Pagar >> Duplicatas a Pagar 46
47 Para cadastrar uma nova duplicata Alterar uma duplicata já cadastrada Visualizar uma duplicata já cadastrada Acesso a ficha financeira do cliente Botão INSERIR Botão EDITAR Botão VISUALIZAR Botão FICHA FINANCEIRA Para empresas integradas através do sistema Fusion, antes de pesquisar alguma duplicata, verifique se no campo Empresa está selecionada a empresa em que a duplicata está cadastrada. Para cadastrar uma nova duplicata, clicando no botão Inserir, a seguinte janela será aberta: Aba Geral Empresa: Para empresas usuárias do sistema FUSION, selecione em qual empresa deseja cadastrar a duplicata. Duplicata: Digite o número da duplicata e na caixa a frente a ordem da mesma. Status: Campo automático, informa qual a situação atual da duplicata. Pode ser Aberta, Quitada, Cancelada ou Devolvida. Fornecedor: Digite o código do fornecedor ou selecione-o através da lupa. Dúvida sobre cadastro de fornecedores, veja o Manual Geral Financeiro Configurações, no 47
48 capítulo - Recursos Integrados a outros módulos Clientes e Fornecedores despesas/custos. Portador: É o local de onde sairá o valor para pagar esta duplicata. No nosso exemplo o portador é Itaú S/A porque ela será paga com o saldo deste banco. Nota Fiscal/Série: Digite o número da nota fiscal ou cupom fiscal que gerou a duplicata. Emissão: Data de emissão da duplicata. Atente-se que não é a data que ela está sendo cadastrada e sim a data em que foi emitida. Vencimento: Data do vencimento da duplicata Valor: Valor da duplicata que será paga. Entrada: Data de entrada da duplicata. Origem: O que originou a duplicata. Se foram gastos com peças para revenda, marque Peças. Se foram gastos com veículos para revenda, marque Veículos. Se foi material de consumo, como ferramentas para oficina, por exemplo, marque Consumo. Se foram outras despesas como impostos, taxas, pagamento de funcionários, marque Outros. Esta é a regra geral, para usuários do sistema Fisco Contábil, atente-se que as duplicatas com origem Outros são contabilizadas, enquanto que as de Consumo não são. Despesas/Custos: Informe neste quadro a(s) despesas()s/custos(s) vinculadas a esta duplicada. Ao clicar no botão inserir a seguinte tela será apresentada: Informe a despesa/custo e o valor referente a esta despesa. Em seguida indique qual o percentual de cada departamento que originou a despesa, até que atinjam 100%. 48
49 Obs.: Para que os despesas/custos apareçam é necessário que no cadastro do fornecedor eles estejam selecionados. Veja como proceder no Manual Geral Financeiro Configurações, no capítulo - Recursos Integrados a outros módulos Clientes e Fornecedores despesas/custoss. Pagamentos: Campo automático. Aqui são relacionadas todas as baixas da duplicata. Elas podem ser várias devido à possibilidade de fazer baixa parcial da mesma. Portanto, se a duplicata apresentar baixas e mesmo assim estiver com Status Aberta, houve baixa parcial da mesma. Aba Adicionais Observações: Digite as observações que achar necessárias. Veículos da Duplicata: Este campo grava as fichas de veículos vinculadas a duplicata, elas são inseridas automaticamente na integração fábrica, ou podem ser inseridas manualmente ao inserir uma duplicata. Após informar todos os campos necessários clique no botão SALVAR para confirmar o cadastro. 49
50 Relatórios Veremos os principais relatórios do módulo de contas a pagar. Mix de duplicatas Lista todas as duplicatas de acordo as situações e demais filtros escolhidos pelo usuário. Para visualizar o relatório acesse: Financeiro >> Pagar >> Relatórios >> Mix Duplicatas Tipo Duplicata: Informe a situação das duplicatas que deseja visualizar. Tipo de Data: Disponível somente para situação Emitidas. Informe se deseja selecionar as duplicatas por data de Emissão ou data de Movimento (data do cadastramento da duplicata no sistema). 50
51 Ordem de Impressão: Selecione a forma que deseja ordenar as informações no relatório. Não incluir duplicatas de peças em trânsito? : Marque esta opção para que as duplicatas de peças em trânsito não sejam listadas no relatório. Não incluir duplicatas de veículos em trânsito? : Marque esta opção para que as duplicatas de veículos em trânsito não sejam listadas no relatório. Listar Despesas/Custos: Marque esta opção para que sejam listadas as depesas/custos das duplicatas. Listar Departamentos: Marque esta opção para listar os departamentos vinculados a cada despesa/custo. Período: Digite uma Data Inicial e uma Data Final de acordo com a situação selecionada. Se escolher Pagar, informe período de vencimento, se escolher Quitadas, informe o período de pagamento, se escolher Devolvidas, informe período de devolução e se escolher Canceladas, informe o período de cancelamento. Inserir Totalização por Dia? : Marque esta opção para totalizar as duplicatas por dia. Pessoas: Selecione os clientes que deseja listar, ou deixe o padrão do relatório para listar todos. Origem: Selecione a origem que deseja listar no relatório. Selecione Portadores: Somente serão listadas as duplicatas pertencentes aos portadores selecionados. Selecione Empresas: Selecione de quais empresas deseja visualizar as duplicatas. Para empresas usuárias do sistema FUSION, todas as empresas integradas serão apresentadas e disponíveis para visualização. Clique no botão IMPRIMIR para gerar o relatório. 51
52 Mix de Posição Retroativa de Duplicatas Este relatório traz todas as duplicatas em aberto em uma data retroativa mostrando qual a situação dela hoje. Portanto, emitindo o relatório na data de 01 de novembro de 2004, por exemplo, onde tínhamos uma duplicata em aberto que foi paga na data de hoje, ela será listada no relatório, pois na data pedida estava em aberto, e a situação apresentada será Quitada, pois na data de hoje ela já está paga. Para visualizar o relatório acesse: Financeiro >> Pagar >> Relatórios >> Mix Posição Retroativa Duplicatas Posição em: Informe em qual data deseja ter a posição das duplicatas em aberto. Ordem de Impressão: Informe por qual ordem deseja organizar o relatório. Tipo Fornecedor: Marque o tipo de fornecedor que deseja considerar para listar o relatório. Inserir Totalização por Dia? : Marque esta opção para totalizar as duplicatas em aberto por dia. 52
53 Não incluir duplicatas de veículos em trânsito? : Marque está opção para não incluir as duplicatas de veículos em trânsito na impressão do relatório. Não incluir duplicatas de peças em trânsito? : Marque está opção para não incluir as duplicatas de peças em trânsito na impressão do relatório. Pessoas: Selecione pessoas específicas pelas lupas, ou deixe o padrão do relatório para selecionar todos. Selecione Portadores: Somente serão listadas as duplicatas pertencentes aos portadores selecionados. Selecione Empresas: Selecione de quais empresas deseja visualizar as duplicatas. Para empresas usuárias do sistema FUSION, todas as empresas integradas serão apresentadas e disponíveis para visualização. Após informar as opções desejadas, clique no botão IMPRIMIR para gerar o relatório. 53
54 Mix de Despesas/Custos O Mix de Despesas/Custos apresenta todas as despesas de um período indicado pelo usuário, divididas dentro de cada Departamento e Despesa/Custo que foi classificada. As informações deste relatório são referentes às duplicatas a pagar e pagas. Para visualizar o relatório acesse: Financeiro >> Pagar >> Relatórios >> Despesas/Custos Tipo de Impressão: Selecione Analítico para um relatório detalhando as duplicatas ou Sintético para visualizar apenas totais. Tipo de Duplicata: Indique se deseja visualizar o relatório por duplicatas emitidas, à pagar ou baixadas. Tipo de Data: Para Tipo de Duplicata como Emitidas há a opção de três tipos de datas: data de Emissão, Entrada e Movimento. Opções: Marque as opções que deseja listar no relatório, podem ser: 54
55 Insere lançamentos financeiros? : Irá inserir os lançamentos financeiros que não são originados de uma duplicata, mas que possuem despesa/custo. Inserir histórico do lançamento financeiro? : Para habilitar esta opção, em Tipo de Duplicata selecione Baixadas e o histórico digitado no lançamento de baixa será apresentado. Ordem de Impressão: Informe por qual ordem deseja organizar o relatório. Período: Digite uma Data Inicial e uma Data Final de acordo com o Tipo de Duplicata. Se escolher à Pagar, informe período de vencimento, se escolher Baixadas, informe o período de baixa. Pessoas: Selecione pessoas específicas pelas lupas, ou deixe o padrão do relatório para selecionar todos. Selecione Departamentos: Somente as duplicatas referentes aos departamentos selecionados serão listadas. Selecione os despesas/custos: Somente as duplicatas referentes as despesas/custos selecionadas serão listadas. Selecione as Empresas: Selecione de quais empresas deseja visualizar as duplicatas. Para empresas usuárias do sistema FUSION, todas as empresas integradas serão apresentadas e disponíveis para visualização. Após informar as opções desejadas, clique no botão IMPRIMIR para gerar o relatório. 55
56 Listagem de Despesas/Custos Este relatório gera uma listagem de todos as despesas/custos cadastradas no sistema, de acordo com a parametrização. Para visualizar o relatório acesse: Financeiro >> Pagar >> Relatórios >> Listagem de Despesa/Custo Ordem de Impressão: Selecione a ordem de impressão que deseja que saia no relatório, pode ser por código ou descrição. Tipo de Custo: Indique qual o tipo de custo saia no relatório. Podem ser: Fixo, Variável ou Ambos. Após informar as opções desejadas, clique no botão IMPRIMIR para gerar o relatório. 56
57 Autorização de Pagamento Através do sistema Adicion é possível a emissão de autorização de pagamento de duplicatas. Para visualizar o relatório acesse: Financeiro >> Pagar >> Relatórios >> Autorização de Pagamento Pesquisa: A pesquisa pode ser feita pelo documento, por pessoa ou por vencimento. Empresas: Selecione de quais empresas deseja visualizar as duplicatas em aberto. Para empresas usuárias do sistema FUSION, todas as empresas integradas serão apresentadas e disponíveis para visualização. Após informar as opções desejadas, clicar em pesquisar, e será mostrado em tela os títulos com status 'Aberto', selecione quais deseja pagar e gerar a autorização de pagamento, após isto clique no botão IMPRIMIR para gerar a autorização de pagamento. 57
58 Razão Auxiliar Este relatório demonstra todas as duplicatas à pagar incluídas no sistema, bem como seus respectivos pagamentos, totais ou parciais, apresentando portanto, o saldo em aberto (a pagar) do fornecedor de acordo com o período selecionado. Para visualizar o relatório acesse: Financeiro >> Pagar >> Relatórios >> Razão Auxiliar Relatório por: A pesquisa pode ser feita pela data de emissão,data de entrada ou data de entrada movimento. Ordem de Impressão: Selecione a ordem de impressão que deseja tirar o relatório. 58
59 Pág. Inicial: Informe em 'Pág.Inicial:' qual será a página inicial do relatório. Inserir totalização por dia? : Marcando esta opção será apresentado um total diário das duplicatas no relatório. Período: Informe o período de acordo com a situação escolhida. Deseja exibir pessoas sem movimentação? : Selecionando essa opção será listado no relatório também as pessoas sem movimentação. Deseja exibir pessoas com saldo final zero? : Selecionando essa opção será listado no relatório também as pessoas com saldo final zero. Deseja exibir pessoas sem movimentação? : Selecionando essa opção será listado no relatório também as pessoas sem movimentação. Deseja exibir pessoas com saldo final zero? : Selecionando essa opção será listado no relatório também as pessoas com saldo final zero. Incluir os pagamentos das duplicatas ref. as NF's em trânsito? : Marque esta opção para incluir ao relatório os pagamentos das duplicatas referente a notas fiscais em trânsito. Esta opção será habilitada na emissão do relatório por Data de Entrada. Gerar Sped? : Marque esta opção para gerar o Sped, ao marcar a seguinte tela será apresentada: Preencha os campos com os dados dos responsáveis e campos obrigatórios e em seguida clique em IMPRIMIR. Origem: Selecione a origem que deseja emitir o relatório, pode ser uma ou todas. Tipo de Fornecedor: Marque o tipo de fornecedor que deseja considerar para emissão do relatório. 59
60 Pessoas: Selecione os fornecedores que deseja listar, ou deixe o padrão do relatório para listar todos. Selecione Portador: Somente serão listadas as duplicatas pertencentes aos portadores selecionados. Após informar as opções desejadas, clique no botão IMPRIMIR para gerar o relatório. 60
61 Adiantamento a Fornecedores Este relatório demonstra todos os adiantamentos feitos a fornecedores, bem como sua situação de acordo com o período selecionado de baixa. Para visualizar o relatório acesse: Financeiro >> Pagar >> Relatórios >> Adiantamentos Ordem de Impressão: Selecione a ordem de impressão que deseja tirar o relatório. Inserir totalização por dia? : Marcando esta opção,será apresentado um total diário das duplicatas no relatório. Situação: Indique qual situação deseja que saia no relatório. Podem ser: Utilizados, ou Não Utilizados ou Devolvidos. Período de Baixa: Digite uma Data Inicial e uma Data Final de acordo com o período de baixa. 61
62 Pessoas: Selecione os fornecedores que deseja listar, ou deixe o padrão do relatório para listar todos. Inserir duplicatas a pagar em aberto? : Marque esta opção para listar as duplicatas a pagar que estão em aberto. Esta opção será habilitada quando selecionar a situação Não Utilizados. Selecione as Empresas: Selecione de quais empresas deseja visualizar. Para empresas usuárias do sistema FUSION, todas as empresas integradas serão apresentadas e disponíveis para visualização. Após informar as opções desejadas, clique no botão IMPRIMIR para gerar o relatório. 62
63 Relatório Razão Auxiliar de Adiantamento Este relatório demonstra todos os adiantamentos inclusos no sistema, bem como suas respectivas baixas, devoluções ou transferências. Apresentando portanto, o saldo em aberto, disponível para ser utilizado, do fornecedor de acordo com o período de emissão selecionado. Para visualizar o relatório acesse: Financeiro >> Pagar >> Relatórios >> Razão Auxiliar de Adiantamento a Fornecedores Ordem de Impressão: Selecione a ordem de impressão que deseja tirar o relatório. Se marcar opção Pessoa será possível incluir no relatório: Deseja exibir pessoas sem movimentação?: Selecionando essa opção será listado no relatório também as pessoas sem movimentação. 63
64 Deseja exibir pessoas com saldo final zero?: Selecionando essa opção será listado no relatório também as pessoas com saldo final zero. Inserir totalização por dia: Marcando esta opção será apresentado um total diário das duplicatas no relatório. Período Emissão: Digite uma Data Inicial e uma Data Final de acordo com a situação selecionada Página: Informe em 'Página:' qual será a página inicial do relatório. Pessoas: Selecione os fornecedores que deseja listar, ou deixe o padrão do relatório para listar todos. Selecione as Empresas: Selecione de quais empresas deseja visualizar. Para empresas usuárias do sistema FUSION, todas as empresas integradas serão apresentadas e disponíveis para visualização. Após informar as opções desejadas, clique no botão IMPRIMIR para gerar o relatório. 64
Manual. Sistema Venus 2.0. (Módulo Financeiro)
 Manual Do Sistema Venus 2.0 (Módulo Financeiro) 1 Tela Principal: Esta é a tela principal do módulo financeiro, aqui trabalhamos com: Contas a Receber, Contas a Pagar, Controle de cheques recebidos, vendas
Manual Do Sistema Venus 2.0 (Módulo Financeiro) 1 Tela Principal: Esta é a tela principal do módulo financeiro, aqui trabalhamos com: Contas a Receber, Contas a Pagar, Controle de cheques recebidos, vendas
Como Fazer Renegociação de Parcelas (Contas a Receber)? FS136
 Como Fazer Renegociação de Parcelas (Contas a Receber)? FS136 Sistema: Futura Server Caminho: Contas a Receber>Renegociação de Parcelas Referência: FS136 Versão: 2016.02.15 Como Funciona: Esta tela é utilizada
Como Fazer Renegociação de Parcelas (Contas a Receber)? FS136 Sistema: Futura Server Caminho: Contas a Receber>Renegociação de Parcelas Referência: FS136 Versão: 2016.02.15 Como Funciona: Esta tela é utilizada
MÓDULO DE CONTROLE DE COMISSÃO
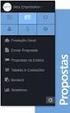 MANUAL DO SISTEMA Versão 6.08 Configurações Gerais...2 Configurações para Serviços...2 Configurações para Peças...5 Configurando o Módulo...7 Perfil de Comissões...7 Perfil de Comissão de Veículos...7
MANUAL DO SISTEMA Versão 6.08 Configurações Gerais...2 Configurações para Serviços...2 Configurações para Peças...5 Configurando o Módulo...7 Perfil de Comissões...7 Perfil de Comissão de Veículos...7
ERP BRASCOMM Sistema de Gestão Empresarias 100% Web. Manual do Usuário. Módulo de Contas a Pagar
 ERP BRASCOMM Sistema de Gestão Empresarias 100% Web Manual do Usuário Módulo de Contas a Pagar O ERP Brascomm oferece toda ferramenta necessária para a perfeita gestão do departamento de contas a pagar.
ERP BRASCOMM Sistema de Gestão Empresarias 100% Web Manual do Usuário Módulo de Contas a Pagar O ERP Brascomm oferece toda ferramenta necessária para a perfeita gestão do departamento de contas a pagar.
TUTORIAL MANTER ORDEM DE SERVIÇO
 Sumário Apresentação... 1 1. Procedimentos iniciais... 1 2. Gerar Nova Ordem de Serviço... 3 3. Pesquisar e Alterar Ordem de Serviço... 9 4. Gerar OS a partir de Orçamento Aprovado... 11 Apresentação A
Sumário Apresentação... 1 1. Procedimentos iniciais... 1 2. Gerar Nova Ordem de Serviço... 3 3. Pesquisar e Alterar Ordem de Serviço... 9 4. Gerar OS a partir de Orçamento Aprovado... 11 Apresentação A
MANUAL FINANCEIRO Sumário
 MANUAL FINANCEIRO Sumário DESPESAS... 3 COMO CADASTRAR UMA DESPESA?... 3 COMO PAGO UMA DESPESA?... 5 COMO ALTERAR OS DADOS DE UMA DESPESA?... 6 COMO EXLUIR UMA DESPESA?... 7 COMO FAÇO PARA AGRUPAR AS DESPESAS?...
MANUAL FINANCEIRO Sumário DESPESAS... 3 COMO CADASTRAR UMA DESPESA?... 3 COMO PAGO UMA DESPESA?... 5 COMO ALTERAR OS DADOS DE UMA DESPESA?... 6 COMO EXLUIR UMA DESPESA?... 7 COMO FAÇO PARA AGRUPAR AS DESPESAS?...
GUIA DO AUXILIAR FINANCEIRO
 Fernanda Klein Both 26/08/2013 1/10 GUIA DO AUXILIAR FINANCEIRO Sumário 1. Comandos do ERP Solution... 3 2. Cadastro de cliente / fornecedor (7034)... 3 3. Dados financeiros de cliente / fornecedor (1177)...
Fernanda Klein Both 26/08/2013 1/10 GUIA DO AUXILIAR FINANCEIRO Sumário 1. Comandos do ERP Solution... 3 2. Cadastro de cliente / fornecedor (7034)... 3 3. Dados financeiros de cliente / fornecedor (1177)...
Incluir Boleto - Sicoobnet Empresarial
 Incluir Boleto - Sicoobnet Empresarial Essa funcionalidade permite a emissão de boletos pelo Sicoobnet Empresarial manualmente, para tanto, deverá preencher os campos a seguir: Acesse o Sicoobnet Empresarial
Incluir Boleto - Sicoobnet Empresarial Essa funcionalidade permite a emissão de boletos pelo Sicoobnet Empresarial manualmente, para tanto, deverá preencher os campos a seguir: Acesse o Sicoobnet Empresarial
Como Gerar Instruções de Boletos? - FS133.2
 Como Gerar Instruções de Boletos? - FS133.2 Caminho: Contas a Receber>Boleto>Boleto Instrução Referência: FS133.2 Versão: 2017.01.16 Como Funciona: A tela de Instruções de Boletos permite gerar instruções
Como Gerar Instruções de Boletos? - FS133.2 Caminho: Contas a Receber>Boleto>Boleto Instrução Referência: FS133.2 Versão: 2017.01.16 Como Funciona: A tela de Instruções de Boletos permite gerar instruções
Treinamento Sistema Imobilis Módulo II
 Imobilis Módulo II Preparação de recibos Recibos> Reajuste Informe o mês para que o sistema verifique de acordo com o cadastro, quais são os contratos que serão reajustados. Maior índice p/ reajuste Para
Imobilis Módulo II Preparação de recibos Recibos> Reajuste Informe o mês para que o sistema verifique de acordo com o cadastro, quais são os contratos que serão reajustados. Maior índice p/ reajuste Para
Catalogo de Produtos FS154
 Catalogo de Produtos FS154 Sistema: Futura Server Caminho: Impressos > Catálogo de Produtos Referência: FS154 Versão: 2016.04.11 Como Funciona: Esta tela é utilizada para imprimir catálogos de produtos
Catalogo de Produtos FS154 Sistema: Futura Server Caminho: Impressos > Catálogo de Produtos Referência: FS154 Versão: 2016.04.11 Como Funciona: Esta tela é utilizada para imprimir catálogos de produtos
MANUAL DO USUÁRIO Cadastros Básicos
 MANUAL DO USUÁRIO Cadastros Básicos Índice CADASTROS INICIAIS... 3 Cadastro de CURSOS... 3 Novo curso... 3 Alterar um curso... 3 Cadastro de MÓDULOS... 4 Novo módulo... 4 Alterar um módulo... 5 Cadastro
MANUAL DO USUÁRIO Cadastros Básicos Índice CADASTROS INICIAIS... 3 Cadastro de CURSOS... 3 Novo curso... 3 Alterar um curso... 3 Cadastro de MÓDULOS... 4 Novo módulo... 4 Alterar um módulo... 5 Cadastro
Guia de Implantação Bluesoft ERP Tesouraria Menu Rápido
 Guia de Implantação Bluesoft ERP Tesouraria Menu Rápido O objetivo deste guia é fornecer um roteiro para a implantação módulo Menu Rápido do sistema Bluesoft ERP. O que é Tesouraria Menu Rápido? Tesouraria
Guia de Implantação Bluesoft ERP Tesouraria Menu Rápido O objetivo deste guia é fornecer um roteiro para a implantação módulo Menu Rápido do sistema Bluesoft ERP. O que é Tesouraria Menu Rápido? Tesouraria
GUIA DO MÓDULO CHEQUES
 Fernanda Klein Both 26/08/2013 1/8 GUIA DO MÓDULO CHEQUES Sumário 1. Comandos do ERP Solution... 2 2. Lançamento de Cheques (4001)... 2 3. Contas para contabilização (4021)... 2 4. Depósito (4007)... 3
Fernanda Klein Both 26/08/2013 1/8 GUIA DO MÓDULO CHEQUES Sumário 1. Comandos do ERP Solution... 2 2. Lançamento de Cheques (4001)... 2 3. Contas para contabilização (4021)... 2 4. Depósito (4007)... 3
LINX POSTOS AUTOSYSTEM
 LINX POSTOS AUTOSYSTEM Manual Contas a Receber Sumário 1 CONCEITO... 4 2 REQUISITOS... 4 3 CONFIGURAÇÕES... 4 3.1 Permissões de Acesso... 4 3.2 Plano de Contas... 5 3.3 Motivos de Movimentação... 7 3.4
LINX POSTOS AUTOSYSTEM Manual Contas a Receber Sumário 1 CONCEITO... 4 2 REQUISITOS... 4 3 CONFIGURAÇÕES... 4 3.1 Permissões de Acesso... 4 3.2 Plano de Contas... 5 3.3 Motivos de Movimentação... 7 3.4
Copyright Padrão ix Sistemas Abertos S/A. Todos os direitos reservados.
 MANUAL DO USUÁRIO Copyright 2000-2017 Padrão ix Sistemas Abertos S/A. Todos os direitos reservados. As informações contidas neste manual estão sujeitas a alteração sem aviso prévio. Os nomes e dados fornecidos
MANUAL DO USUÁRIO Copyright 2000-2017 Padrão ix Sistemas Abertos S/A. Todos os direitos reservados. As informações contidas neste manual estão sujeitas a alteração sem aviso prévio. Os nomes e dados fornecidos
TUTORIAL PROCESSO LEI DA TRANSPARÊNCIA
 Sumário Apresentação... 1 1.Procedimentos iniciais... 2 2.Cadastrar Tributação... 3 3.Emitir Relatório e Etiqueta de Preço na rotina 2012... 4 4.Emitir Etiqueta Varejo na rotina 2035... 7 5.Emitir Cupom
Sumário Apresentação... 1 1.Procedimentos iniciais... 2 2.Cadastrar Tributação... 3 3.Emitir Relatório e Etiqueta de Preço na rotina 2012... 4 4.Emitir Etiqueta Varejo na rotina 2035... 7 5.Emitir Cupom
Para emissão da NF-e, o CERTIFICADO DIGITAL deve estar instalado e configurado no computador onde a nota será emitida.
 EMISSÃO DE NF-E IMPORTANTE SABER! Sugerimos que consulte a SEFAZ para auxiliá-lo sobre quais informações e campos devem ser preenchidos para a correta emissão da NF-e. Informaremos neste guia, apenas a
EMISSÃO DE NF-E IMPORTANTE SABER! Sugerimos que consulte a SEFAZ para auxiliá-lo sobre quais informações e campos devem ser preenchidos para a correta emissão da NF-e. Informaremos neste guia, apenas a
MANUAL DE UTILIZAÇÃO DO MÓDULO DE ENTRADA DE NOTAS FISCAIS VIA B2B ONLINE
 MANUAL DE UTILIZAÇÃO DO MÓDULO DE ENTRADA DE NOTAS FISCAIS VIA B2B ONLINE Versão 2.0 01/2006 ÍNDICE 1. Objetivo...3 2. Como acessar o Sistema...3 3. Cadastro de Notas...4 3.1. A digitação da Nota Fiscal
MANUAL DE UTILIZAÇÃO DO MÓDULO DE ENTRADA DE NOTAS FISCAIS VIA B2B ONLINE Versão 2.0 01/2006 ÍNDICE 1. Objetivo...3 2. Como acessar o Sistema...3 3. Cadastro de Notas...4 3.1. A digitação da Nota Fiscal
Manual de Versão Group Shopping
 Manual de Versão Group Shopping Belo Horizonte, 2016. Group Software. Todos os direitos reservados Sumário 1. Novidades... 3 1.1. Geração de arquivo padrão para envio a SERASA... 3 1.2. Geração de boleto
Manual de Versão Group Shopping Belo Horizonte, 2016. Group Software. Todos os direitos reservados Sumário 1. Novidades... 3 1.1. Geração de arquivo padrão para envio a SERASA... 3 1.2. Geração de boleto
Este manual tem como principal finalidade, ajudar os usuários nas movimentações do Bancos. ERP -> Lançamento Bancário.
 Manual Financeiro Bancos Página 1 de 19 Descrição Este manual tem como principal finalidade, ajudar os usuários nas movimentações do Bancos. Relação dos Tópicos a serem vistos neste manual - Bancos o o
Manual Financeiro Bancos Página 1 de 19 Descrição Este manual tem como principal finalidade, ajudar os usuários nas movimentações do Bancos. Relação dos Tópicos a serem vistos neste manual - Bancos o o
Como trabalhar com o módulo contas a receber?
 Como trabalhar com o módulo contas a receber? O módulo Contas a Receber é usado para controlar tudo relacionado ao recebimento de títulos. Dentre as principais formas de recebimento temos dinheiro, cheques,
Como trabalhar com o módulo contas a receber? O módulo Contas a Receber é usado para controlar tudo relacionado ao recebimento de títulos. Dentre as principais formas de recebimento temos dinheiro, cheques,
Para trabalhar com este módulo é necessário seguir os seguintes passos.
 Como trabalhar com o Contas a Pagar? O módulo Contas a Pagar permite registrar e identificar os principais gastos da escola. Permite também visualizar o fluxo de caixa e organizar um orçamento financeiro,
Como trabalhar com o Contas a Pagar? O módulo Contas a Pagar permite registrar e identificar os principais gastos da escola. Permite também visualizar o fluxo de caixa e organizar um orçamento financeiro,
COBRANÇA BANCÁRIA SICOOBNET
 COBRANÇA BANCÁRIA SICOOBNET Ao selecionar o menu "Cobrança", o usuário poderá realizar operações como inclusão de boleto, emissão de 2ª via, baixa, prorrogação, abatimentos e ainda, consultar os boletos,
COBRANÇA BANCÁRIA SICOOBNET Ao selecionar o menu "Cobrança", o usuário poderá realizar operações como inclusão de boleto, emissão de 2ª via, baixa, prorrogação, abatimentos e ainda, consultar os boletos,
MANUAL CDL CÂMARA DE DIRIGENTES LOJISTAS
 MANUAL CDL CÂMARA DE DIRIGENTES LOJISTAS MENU ADMINISTRATIVO Elaborado para cadastro de produtos, serviços, materiais de expediente, setores, controle de entrada e saída de materiais, controle do patrimônio
MANUAL CDL CÂMARA DE DIRIGENTES LOJISTAS MENU ADMINISTRATIVO Elaborado para cadastro de produtos, serviços, materiais de expediente, setores, controle de entrada e saída de materiais, controle do patrimônio
TUTORIAL PROCESSO RESTAURANTE
 Sumário Apresentação... 1 1. Procedimentos iniciais... 2 2. Cadastrar Mesas... 3 3. Configurar Registro de Vendas em Mesas... 4 4. Registrar vendas em mesas... 6 5. Emitir relatório gerencial... 15 6.
Sumário Apresentação... 1 1. Procedimentos iniciais... 2 2. Cadastrar Mesas... 3 3. Configurar Registro de Vendas em Mesas... 4 4. Registrar vendas em mesas... 6 5. Emitir relatório gerencial... 15 6.
Ao clicar no menu Atendimento ao cliente, disponibilizará os seguintes módulos:
 Ao clicar no menu Atendimento ao cliente, disponibilizará os seguintes módulos: Atendimento/ Beneficiários Atendimento Avulso / Orçamento Atendentes Agenda de Atendimento Relatórios Menu ATENDIMENTO AO
Ao clicar no menu Atendimento ao cliente, disponibilizará os seguintes módulos: Atendimento/ Beneficiários Atendimento Avulso / Orçamento Atendentes Agenda de Atendimento Relatórios Menu ATENDIMENTO AO
Inventario Saldo Inicial FS111
 Inventario Saldo Inicial FS111 Sistema: Futura Server Caminho: Fiscal>Inventario>Inventario Saldo Inicial Referência: FS111 Versão: 2015.12.2 Como Funciona: Esta tela é utilizada para inserir o saldo e
Inventario Saldo Inicial FS111 Sistema: Futura Server Caminho: Fiscal>Inventario>Inventario Saldo Inicial Referência: FS111 Versão: 2015.12.2 Como Funciona: Esta tela é utilizada para inserir o saldo e
Título: Configuração para emissão das Certidões Negativas de Débito - CND.
 Título: Configuração para emissão das Certidões Negativas de Débito - CND. 1 LIBERAÇÃO DE USUÁRIOS DO ESCRITÓRIO: 1.1- Acesse o menu ATENDIMENTO, opção CONTROLE, opção USUÁRIOS e clique em USUÁRIOS DO
Título: Configuração para emissão das Certidões Negativas de Débito - CND. 1 LIBERAÇÃO DE USUÁRIOS DO ESCRITÓRIO: 1.1- Acesse o menu ATENDIMENTO, opção CONTROLE, opção USUÁRIOS e clique em USUÁRIOS DO
LinxMaq: ADMI_11_6. Acesso ao Sistema
 Acesso ao Sistema O SISDIA Evolution é um sistema Web. Isso significa que ele não precisa de instalação local na máquina dos usuários. O acesso é feito através do navegador Firefox 4.0 ou superior. Para
Acesso ao Sistema O SISDIA Evolution é um sistema Web. Isso significa que ele não precisa de instalação local na máquina dos usuários. O acesso é feito através do navegador Firefox 4.0 ou superior. Para
Contas a Receber. Índice. 1. Adicionando uma Receita Manual
 Contas a Receber Gerencie suas contas a receber com o VHSYS, sistema integrado e boletos, com registro, sem registro e duplicadas em apenas alguns cliques. Índice 1. Adicionando uma Receita Manual 2. Gerenciando
Contas a Receber Gerencie suas contas a receber com o VHSYS, sistema integrado e boletos, com registro, sem registro e duplicadas em apenas alguns cliques. Índice 1. Adicionando uma Receita Manual 2. Gerenciando
TUTORIAL MATRIX NET APOIADOS
 TUTORIAL MATRIX NET APOIADOS 1 passo: Acesse com o usuário e senha do apoiado no link http://matrixnet.saomarcoslaboratorio.com.br:8083/matrixnet/wfrmlogin.aspx 2 passo: Ao acessar, será apresentado a
TUTORIAL MATRIX NET APOIADOS 1 passo: Acesse com o usuário e senha do apoiado no link http://matrixnet.saomarcoslaboratorio.com.br:8083/matrixnet/wfrmlogin.aspx 2 passo: Ao acessar, será apresentado a
MANUAL DE UTILIZAÇÃO DO MÓDULO BOLETOS BANCÁRIOS
 MANUAL DE UTILIZAÇÃO DO MÓDULO BOLETOS BANCÁRIOS Digisat Tecnologia Ltda Rua Marechal Deodoro, 772 Edifício Mirage 1º Andar Sala 5 e 6 Centro Concórdia/SC CEP: 89700-000 Fone/Fax: (49) 3441-1600 suporte@digisat.com.br
MANUAL DE UTILIZAÇÃO DO MÓDULO BOLETOS BANCÁRIOS Digisat Tecnologia Ltda Rua Marechal Deodoro, 772 Edifício Mirage 1º Andar Sala 5 e 6 Centro Concórdia/SC CEP: 89700-000 Fone/Fax: (49) 3441-1600 suporte@digisat.com.br
MANUAL DO PORTAL PÓS-VENDAS MUELLER
 MANUAL DO PORTAL PÓS-VENDAS MUELLER PREZADO AUTORIZADO, Estamos disponibilizando através deste manual um passo-a-passo para acesso ao Portal Mueller, que está sendo reformulado e devido a isso, seu visual
MANUAL DO PORTAL PÓS-VENDAS MUELLER PREZADO AUTORIZADO, Estamos disponibilizando através deste manual um passo-a-passo para acesso ao Portal Mueller, que está sendo reformulado e devido a isso, seu visual
Caminho: Cadastros>Vendas>Tabela de Preço Atualizar
 Como Atualizar Preço? - FS37 Tabela de Sistema: Futura Server Caminho: Cadastros>Vendas>Tabela de Preço Atualizar Referência: FS37 Versão: 2015.5.4 Como Funciona: Esta tela é utilizada para alterar o valor
Como Atualizar Preço? - FS37 Tabela de Sistema: Futura Server Caminho: Cadastros>Vendas>Tabela de Preço Atualizar Referência: FS37 Versão: 2015.5.4 Como Funciona: Esta tela é utilizada para alterar o valor
Manual do Software de Instalação
 0 Cobrança Itaú Manual do Software de Instalação Versão 1.08 - Completa Última revisão: 27/05/2002. Índice 1 Visão Geral... 01 2 Instalação... 01 3 Inserindo Dados dos Bloquetos de Cobrança... 04 4 Cadastramento
0 Cobrança Itaú Manual do Software de Instalação Versão 1.08 - Completa Última revisão: 27/05/2002. Índice 1 Visão Geral... 01 2 Instalação... 01 3 Inserindo Dados dos Bloquetos de Cobrança... 04 4 Cadastramento
MANUAL DO SISTEMA MÓDULO FINANCEIRO PIRACICABA, 15 DE NOVEMBRO DE 2016 VERSÃO 1.1 BETA
 MANUAL DO SISTEMA MÓDULO FINANCEIRO PIRACICABA, 15 DE NOVEMBRO DE 2016 VERSÃO 1.1 BETA 1 Índice Pág. Características Técnicas... 3 Atalho Módulo Financeiro... 4 Contas à Pagar... 5 Contas à Receber...
MANUAL DO SISTEMA MÓDULO FINANCEIRO PIRACICABA, 15 DE NOVEMBRO DE 2016 VERSÃO 1.1 BETA 1 Índice Pág. Características Técnicas... 3 Atalho Módulo Financeiro... 4 Contas à Pagar... 5 Contas à Receber...
Processo: Financeiro. Acesso. Motivação. Parâmetros. Entrada. Nome do Processo Negociação de Títulos
 Pendências 13382 Versão 2006 Release 1 Autor Francisca Processo: Financeiro Nome do Processo Negociação de Títulos Acesso Financeiro Receber Impressão de Documentos Motivação Esta opção foi incluída na
Pendências 13382 Versão 2006 Release 1 Autor Francisca Processo: Financeiro Nome do Processo Negociação de Títulos Acesso Financeiro Receber Impressão de Documentos Motivação Esta opção foi incluída na
TUTORIAL PROCESSO RESTAURANTE
 Sumário Apresentação... 2 1. Procedimentos iniciais... 2 2. Cadastrar Mesas... 4 3. Configurar Registro de Vendas em Mesas... 6 4. Transferir Itens da Mesa... 9 5. Transferir Contas de uma Mesa pra Outra...
Sumário Apresentação... 2 1. Procedimentos iniciais... 2 2. Cadastrar Mesas... 4 3. Configurar Registro de Vendas em Mesas... 6 4. Transferir Itens da Mesa... 9 5. Transferir Contas de uma Mesa pra Outra...
Geração Notas Fiscais Eletrônicas de Locação Cidade de Porto Alegre - Sami ERP ++
 Geração Notas Fiscais Eletrônicas de Locação Cidade de Porto Alegre - Sami ERP ++ Antes de iniciar a geração dos arquivos de RPS, certifique-se de que já foram efetuados os procedimentos para geração de
Geração Notas Fiscais Eletrônicas de Locação Cidade de Porto Alegre - Sami ERP ++ Antes de iniciar a geração dos arquivos de RPS, certifique-se de que já foram efetuados os procedimentos para geração de
PedidosWeb Manual do Usuário
 PedidosWeb Manual do Usuário Agosto de 2018 I Sumário 1. Introdução...1 2. Acesso ao Sistema...2 2.1 Autenticação...2 2.2 Pagina Inicial...2 3. Principais Funcionalidades do Sistema...3 3.1 Cadastro de
PedidosWeb Manual do Usuário Agosto de 2018 I Sumário 1. Introdução...1 2. Acesso ao Sistema...2 2.1 Autenticação...2 2.2 Pagina Inicial...2 3. Principais Funcionalidades do Sistema...3 3.1 Cadastro de
Descrição A finalidade do curso do módulo Domínio Protocolo é apresentar aos nossos usuários:
 O Domínio Protocolo foi desenvolvido para registrar e controlar toda a entrada e saída de documentos do escritório. Tem como objetivo evitar contradições entre clientes e escritórios e eliminar dúvidas
O Domínio Protocolo foi desenvolvido para registrar e controlar toda a entrada e saída de documentos do escritório. Tem como objetivo evitar contradições entre clientes e escritórios e eliminar dúvidas
TREINAMENTO MULTIREPWEB
 Sumário DECLARAÇÃO... 3 1 ESTOQUE... 5 1.1 CONSULTA DE ESTOQUE POR PRODUTO... 5 1.2 CONSULTA DE ESTOQUE POR DEPARTAMENTO... 6 1.3 CONSULTA DE ESTOQUE POR GRADE... 7 1.4 CONSULTA DE HISTÓRICO DO ESTOQUE...
Sumário DECLARAÇÃO... 3 1 ESTOQUE... 5 1.1 CONSULTA DE ESTOQUE POR PRODUTO... 5 1.2 CONSULTA DE ESTOQUE POR DEPARTAMENTO... 6 1.3 CONSULTA DE ESTOQUE POR GRADE... 7 1.4 CONSULTA DE HISTÓRICO DO ESTOQUE...
Rotinas do módulo Contas a Receber TOTVS CMNET
 Rotinas do módulo Contas a Receber TOTVS CMNET 11/04/2017 Sumário 1.0 Associando o(s) documento (s) à cobrança... 3 2.0 Emissão de boletos... 4 3.0 Reimpressão de boletos... 7 4.0 Cancelamento de Boleto
Rotinas do módulo Contas a Receber TOTVS CMNET 11/04/2017 Sumário 1.0 Associando o(s) documento (s) à cobrança... 3 2.0 Emissão de boletos... 4 3.0 Reimpressão de boletos... 7 4.0 Cancelamento de Boleto
2013 GVDASA Sistemas Protocolo 2
 2013 GVDASA Sistemas Protocolo 2 AVISO O conteúdo deste documento é de propriedade intelectual exclusiva da GVDASA Sistemas e está sujeito a alterações sem aviso prévio. Nenhuma parte desta publicação
2013 GVDASA Sistemas Protocolo 2 AVISO O conteúdo deste documento é de propriedade intelectual exclusiva da GVDASA Sistemas e está sujeito a alterações sem aviso prévio. Nenhuma parte desta publicação
Como Funciona: Esta tela é utilizada para fazer o Cancelamento das Notas Fiscais que foram emitidas ou importadas para o sistema Futura Server.
 Como Cancelar Fiscal? - FS93 uma Nota Sistema: Futura Server Caminho:Fiscal>NfeEventos>Cancelamento Referência: FS93 Versão: 2015.8.7 Como Funciona: Esta tela é utilizada para fazer o Cancelamento das
Como Cancelar Fiscal? - FS93 uma Nota Sistema: Futura Server Caminho:Fiscal>NfeEventos>Cancelamento Referência: FS93 Versão: 2015.8.7 Como Funciona: Esta tela é utilizada para fazer o Cancelamento das
Para os demais formatos, o relatório será gerado mas virá com configurações incorretas.
 Balancete Produto : TOTVS Gestão Patrimonial - 12.1.1 Processo : Relatórios Subprocesso : Balancete Data publicação da : 29/04/2015 O Balancete é um relatório contábil oficial exigido pela Legislação.
Balancete Produto : TOTVS Gestão Patrimonial - 12.1.1 Processo : Relatórios Subprocesso : Balancete Data publicação da : 29/04/2015 O Balancete é um relatório contábil oficial exigido pela Legislação.
TREINAMENTO MULTIREPWEB
 2 DECLARAÇÃO Pelo presente instrumento desta, afirmo que eu portador do CPF recebi o treinamento do sistema FalconStore, a ser conduzido pelo atendente. O treinamento foi iniciado na data ( / / ) às :
2 DECLARAÇÃO Pelo presente instrumento desta, afirmo que eu portador do CPF recebi o treinamento do sistema FalconStore, a ser conduzido pelo atendente. O treinamento foi iniciado na data ( / / ) às :
É de suma importância para essas empresas que já estão ou estarão obrigadas, a entender o que é o Bloco K.
 Sistema: ERP Futura Server e Futura EFD O que é o Bloco K: A substituição do Livro Registro do Controle da Produção pelo Bloco K do Sped Fiscal, vem ocorrendo de forma sucessiva. O ajuste Sinief 25/2016
Sistema: ERP Futura Server e Futura EFD O que é o Bloco K: A substituição do Livro Registro do Controle da Produção pelo Bloco K do Sped Fiscal, vem ocorrendo de forma sucessiva. O ajuste Sinief 25/2016
Principais novidades da versão
 Principais novidades da versão 1. Disponibilização do CPF ou CNPJ do sacado na emissão do boleto laser Banco do Brasil e Banco Itaú A nova versão permite que o número do CPF ou CNPJ do sacado apareça na
Principais novidades da versão 1. Disponibilização do CPF ou CNPJ do sacado na emissão do boleto laser Banco do Brasil e Banco Itaú A nova versão permite que o número do CPF ou CNPJ do sacado apareça na
MANUAL DE UTILIZAÇÃO DO MÓDULO BOLETOS BANCÁRIOS
 MANUAL DE UTILIZAÇÃO DO MÓDULO BOLETOS BANCÁRIOS Digisat Tecnologia Ltda Rua Marechal Deodoro, 772 Edifício Mirage 1º Andar Sala 5 e 6 Centro Concórdia/SC CEP: 89700-000 Fone/Fax: (49) 3441-1600 suporte@digisat.com.br
MANUAL DE UTILIZAÇÃO DO MÓDULO BOLETOS BANCÁRIOS Digisat Tecnologia Ltda Rua Marechal Deodoro, 772 Edifício Mirage 1º Andar Sala 5 e 6 Centro Concórdia/SC CEP: 89700-000 Fone/Fax: (49) 3441-1600 suporte@digisat.com.br
MANUAL. Certificado de Origem Digital PERFIL PRODUTOR. Versão
 MANUAL Certificado de Origem Digital PERFIL PRODUTOR Versão 2.2.15 Sumário 1. INICIALIZANDO NO SISTEMA... 2 2. ACESSANDO O SISTEMA... 3 3. MENSAGEM ENCAMINHADA PELO SISTEMA.... 4 4. CADASTRANDO SUAS MERCADORIAS...
MANUAL Certificado de Origem Digital PERFIL PRODUTOR Versão 2.2.15 Sumário 1. INICIALIZANDO NO SISTEMA... 2 2. ACESSANDO O SISTEMA... 3 3. MENSAGEM ENCAMINHADA PELO SISTEMA.... 4 4. CADASTRANDO SUAS MERCADORIAS...
Boletim Informativo Técnico BIT041 12/2016
 COBRANÇA ESCRITURAL O processo de Cobrança Escritural é usado pelas empresas que optam pela utilização da cobrança escritural magnética, na qual é o banco quem faz as cobranças do contas a receber. O sistema
COBRANÇA ESCRITURAL O processo de Cobrança Escritural é usado pelas empresas que optam pela utilização da cobrança escritural magnética, na qual é o banco quem faz as cobranças do contas a receber. O sistema
1- Acesse o menu: Lançamentos/ Contas a Receber/ Ficha de Crédito 2- Marque a opção Considerar fichas baixadas.
 Sumário Este documento de versionamento contém: 1- Exibição de fichas de crédito e débito já baixadas 2- Ajustes nos filtros do relatório de Resumo de Contas a Receber 3- Nova opção para o relatório Movimentação
Sumário Este documento de versionamento contém: 1- Exibição de fichas de crédito e débito já baixadas 2- Ajustes nos filtros do relatório de Resumo de Contas a Receber 3- Nova opção para o relatório Movimentação
Como Utilizar Renegociação de Parcelas (Contas a Pagar)? FS145
 Como Utilizar Renegociação de Parcelas (Contas a Pagar)? FS145 Caminho: Contas a Pagar>Renegociação de Parcelas Referência: FS145 Versão: 2016.03.15 Como Funciona: Esta tela é utilizada para renegociar
Como Utilizar Renegociação de Parcelas (Contas a Pagar)? FS145 Caminho: Contas a Pagar>Renegociação de Parcelas Referência: FS145 Versão: 2016.03.15 Como Funciona: Esta tela é utilizada para renegociar
BETA SISTEMAS MÓDULO CAIXA 3.0. Instruções de uso do Caixa Beta:
 BETA SISTEMAS MÓDULO CAIXA 3.0 Sistema desenvolvido pela Peris Consultoria Empresarial Todos os direitos reservados Instruções de uso do Caixa Beta: O sistema foi desenvolvido para ter uma utilização bem
BETA SISTEMAS MÓDULO CAIXA 3.0 Sistema desenvolvido pela Peris Consultoria Empresarial Todos os direitos reservados Instruções de uso do Caixa Beta: O sistema foi desenvolvido para ter uma utilização bem
Guia Pagamento a Fornecedor via Remessa Bancária
 Guia Pagamento a Fornecedor via Remessa Bancária 1 Conceito Ao realizar uma compra com um fornecedor e gerar um registro no Contas a Pagar, no momento do pagamento é possível enviá-lo ao banco via arquivo
Guia Pagamento a Fornecedor via Remessa Bancária 1 Conceito Ao realizar uma compra com um fornecedor e gerar um registro no Contas a Pagar, no momento do pagamento é possível enviá-lo ao banco via arquivo
Manual do sistema Imobilis
 Manual do sistema Imobilis Índice 01 Cadastro de Bancos 02 02 Cadastro de Agencias 02 03 Cadastro de Contas bancárias 02 04 Parâmetros do sistema 03 05 Índices Econômicos 03 06 Plano de Contas 03 07 Proprietários
Manual do sistema Imobilis Índice 01 Cadastro de Bancos 02 02 Cadastro de Agencias 02 03 Cadastro de Contas bancárias 02 04 Parâmetros do sistema 03 05 Índices Econômicos 03 06 Plano de Contas 03 07 Proprietários
Módulo Administrativo enota NFS-e
 Módulo Administrativo enota NFS-e Sistema Administrativo de NFS-e do Município Manual do Administrador Criado por: Informática Educativa Índice 1. Sistema Administração... 03 2. Prestadores... 04 3. RPS...
Módulo Administrativo enota NFS-e Sistema Administrativo de NFS-e do Município Manual do Administrador Criado por: Informática Educativa Índice 1. Sistema Administração... 03 2. Prestadores... 04 3. RPS...
Treinamento Sistema Folha Union Módulo IV
 FOLHA DE PAGAMENTO MÓDULO IV Rescisão / 13º Salário / Autônomos Folha Union> Movimento> Rescisão> Cálculo de aviso prévio Informe a empresa e o funcionário a ser desligado. Informe a data do desligamento
FOLHA DE PAGAMENTO MÓDULO IV Rescisão / 13º Salário / Autônomos Folha Union> Movimento> Rescisão> Cálculo de aviso prévio Informe a empresa e o funcionário a ser desligado. Informe a data do desligamento
TÍTULO: CONFIGURAÇÃO PARA EMISSÃO DE BOLETOS BANCÁRIOS.
 TÍTULO: CONFIGURAÇÃO PARA EMISSÃO DE BOLETOS BANCÁRIOS. 1- CADASTRO DOS BANCOS: 1.1 - Acesse o menu ARQUIVOS e clique em BANCOS; 1.2 - No campo CÓDIGO, será preenchido automaticamente pelo próprio sistema,
TÍTULO: CONFIGURAÇÃO PARA EMISSÃO DE BOLETOS BANCÁRIOS. 1- CADASTRO DOS BANCOS: 1.1 - Acesse o menu ARQUIVOS e clique em BANCOS; 1.2 - No campo CÓDIGO, será preenchido automaticamente pelo próprio sistema,
Gestor Digital SUMÁRIO DO SISTEMA
 Gestor Digital SUMÁRIO DO SISTEMA CAPÍTULO 1 1.1 Apresentação do Sistema (Acesso, uso, benefícios, características) 1.2 Requisitos para implantação do Gestor Digital 1.3 Gestão de Perfil 1.4 Home (Painel
Gestor Digital SUMÁRIO DO SISTEMA CAPÍTULO 1 1.1 Apresentação do Sistema (Acesso, uso, benefícios, características) 1.2 Requisitos para implantação do Gestor Digital 1.3 Gestão de Perfil 1.4 Home (Painel
Manual de Versão Sistema Condomínio21
 Manual de Versão Sistema Condomínio21 Belo Horizonte, 2015. Group Software. Todos os direitos reservados. 1. Melhoria no processo de visualização de lançamentos exportados ao Group Contábil - Novo parâmetro
Manual de Versão Sistema Condomínio21 Belo Horizonte, 2015. Group Software. Todos os direitos reservados. 1. Melhoria no processo de visualização de lançamentos exportados ao Group Contábil - Novo parâmetro
Usando a geração de boletos
 Usando a geração de boletos O sistema permite que sejam gerados boletos de cobrança, os boletos podem ser impressos ou enviados por e-mail. O sistema permite a geração de carteiras do tipo Não registrada,
Usando a geração de boletos O sistema permite que sejam gerados boletos de cobrança, os boletos podem ser impressos ou enviados por e-mail. O sistema permite a geração de carteiras do tipo Não registrada,
Carnê de Pagamento. Copyright ControleNaNet
 Este manual é parte integrante do Software On-line Carnê de Pagamento Concebido pela equipe técnica de ControleNaNet. http://www.controlenanet.com.br Todos os direitos reservados. Copyright 2015-2017 ControleNaNet
Este manual é parte integrante do Software On-line Carnê de Pagamento Concebido pela equipe técnica de ControleNaNet. http://www.controlenanet.com.br Todos os direitos reservados. Copyright 2015-2017 ControleNaNet
Manual Patrimônio. Controle Histórico 22/05/2017
 Manual Patrimônio. Controle Histórico Revisão Data 000 22/05/2017 Página 1 de 50 Neste manual iremos demonstrar o fluxo do módulo patrimônio. O objetivo desse módulo é controlar todo o patrimônio da empresa
Manual Patrimônio. Controle Histórico Revisão Data 000 22/05/2017 Página 1 de 50 Neste manual iremos demonstrar o fluxo do módulo patrimônio. O objetivo desse módulo é controlar todo o patrimônio da empresa
Recebimento de Faturas - Painel
 Recebimento de Faturas - Painel A rotina de recebimento de faturas permite que o caixa receba as faturas individuais ou em lote do tipo "Crediário", através das formas de pagamento dinheiro, cheque, cartão
Recebimento de Faturas - Painel A rotina de recebimento de faturas permite que o caixa receba as faturas individuais ou em lote do tipo "Crediário", através das formas de pagamento dinheiro, cheque, cartão
Contas a Pagar. Manual do Usuário
 Manual do Usuário Periodicamente são efetuadas alterações nas informações contidas neste manual. Estas alterações serão incorporadas em novas edições desta publicação. Qualquer Informação adicional pode
Manual do Usuário Periodicamente são efetuadas alterações nas informações contidas neste manual. Estas alterações serão incorporadas em novas edições desta publicação. Qualquer Informação adicional pode
Como Criar um Pedido de Venda? - FS72
 Como Criar um Pedido de Venda? - FS72 Sistema: Futura Server Caminho: Vendas>Pedido de Vendas Referência: FS72 Versão: 2017.11.20 Como funciona: A tela de Pedido de Vendas é uma das ferramentas mais importante
Como Criar um Pedido de Venda? - FS72 Sistema: Futura Server Caminho: Vendas>Pedido de Vendas Referência: FS72 Versão: 2017.11.20 Como funciona: A tela de Pedido de Vendas é uma das ferramentas mais importante
ERP BRASCOMM Sistema de Gestão Empresarial 100% Web. Manual do Usuário. Módulo de Contas a Receber
 ERP BRASCOMM Sistema de Gestão Empresarial 100% Web Manual do Usuário Módulo de Contas a Receber O ERP Brascomm oferece toda ferramenta necessária para a perfeita gestão do departamento de contas a receber
ERP BRASCOMM Sistema de Gestão Empresarial 100% Web Manual do Usuário Módulo de Contas a Receber O ERP Brascomm oferece toda ferramenta necessária para a perfeita gestão do departamento de contas a receber
O sistema gestor já contem uma estrutura completa de categorias que são transferidas automaticamente para cada empresa nova cadastrada.
 Página2 Cadastro de Categorias O cadastro de categoria é utilizado dentro do gestor para o controle financeiro da empresa, por ela é possível saber a origem e a aplicação dos recursos, como por exemplo,
Página2 Cadastro de Categorias O cadastro de categoria é utilizado dentro do gestor para o controle financeiro da empresa, por ela é possível saber a origem e a aplicação dos recursos, como por exemplo,
Treinamento Sistema Condominium Módulo III
 CONDOMINIUM Módulo III Financeiro (Despesas e saldos) Nesse módulo iremos apresentar os principais recursos da área contábil do sistema. Os outros itens não mostrados agora, iremos ver em outro módulo.
CONDOMINIUM Módulo III Financeiro (Despesas e saldos) Nesse módulo iremos apresentar os principais recursos da área contábil do sistema. Os outros itens não mostrados agora, iremos ver em outro módulo.
Minuta de Despacho? FS153
 Como Imprimir Layout de Minuta de Despacho? FS153 Sistema: Futura Server Caminho: Impressos > Minuta de Despacho Referência: FS153 Versão: 2016.04.11 Como Funciona: Esta tela é utilizada para fazer a impressão
Como Imprimir Layout de Minuta de Despacho? FS153 Sistema: Futura Server Caminho: Impressos > Minuta de Despacho Referência: FS153 Versão: 2016.04.11 Como Funciona: Esta tela é utilizada para fazer a impressão
TUTORIAL ADIANTAMENTOS AO FORNECEDOR
 Apresentação Este tutorial contém informações que orientam como proceder nos processos de: inclusão de adiantamentos que foram feitos para o fornecedor, baixa de adiantamento ao fornecedor com vários títulos,
Apresentação Este tutorial contém informações que orientam como proceder nos processos de: inclusão de adiantamentos que foram feitos para o fornecedor, baixa de adiantamento ao fornecedor com vários títulos,
Inclusão Boleto Sicoob Secovicred MG (Net Suprema)
 Inclusão Boleto Sicoob Secovicred MG (Net Suprema) Essa funcionalidade o usuário poderá realizar a emissão de boletos pelo próprio site da cooperativa, para tanto, deverá preencher os campos a seguir:
Inclusão Boleto Sicoob Secovicred MG (Net Suprema) Essa funcionalidade o usuário poderá realizar a emissão de boletos pelo próprio site da cooperativa, para tanto, deverá preencher os campos a seguir:
10.0A-13. Versão da Apostila de Novidades: 1
 10.0A-13 Versão da Apostila de Novidades: 1 Saiba que este documento não poderá ser reproduzido, seja por meio eletrônico ou mecânico, sem a permissão expressa por escrito da Domínio Sistemas Ltda. Nesse
10.0A-13 Versão da Apostila de Novidades: 1 Saiba que este documento não poderá ser reproduzido, seja por meio eletrônico ou mecânico, sem a permissão expressa por escrito da Domínio Sistemas Ltda. Nesse
Emissão Doc Extra de Condomínio Sami ERP ++
 Emissão Doc Extra de Condomínio Sami ERP ++ 1. Baixa de Parcelas Acesse o Módulo CONDOMÍNIO CÁLCULOS DA EMISSÃO BAIXA DE PARCELAS. Este programa efetua a baixa das parcelas dos eventos lançados nas unidades,
Emissão Doc Extra de Condomínio Sami ERP ++ 1. Baixa de Parcelas Acesse o Módulo CONDOMÍNIO CÁLCULOS DA EMISSÃO BAIXA DE PARCELAS. Este programa efetua a baixa das parcelas dos eventos lançados nas unidades,
TUTORIAL LISTA DE PRESENTES
 Apresentação A lista de presentes é utilizada para o cadastro de listas de Chá de Cozinha, Chá de Bebê, Lista de Presentes, Chá de Casa Nova, Lista de Casamento e outras conforme o tipo de evento. Este
Apresentação A lista de presentes é utilizada para o cadastro de listas de Chá de Cozinha, Chá de Bebê, Lista de Presentes, Chá de Casa Nova, Lista de Casamento e outras conforme o tipo de evento. Este
Detalhamento dos lançamentos do Caixa
 PROCEDIMENTO OPERACIONAL PADRÃO - POP Nº 1603.0028 DIRECTA SISTEMAS INTELIGENTES SISTEMA APLWEB DEPARTAMENTO(S) Lojas/PDV MÓDULO/MENU Bancos/Caixa/PDV Versão do Documento Nº 2.0 Data da Revisão 12/05/2016
PROCEDIMENTO OPERACIONAL PADRÃO - POP Nº 1603.0028 DIRECTA SISTEMAS INTELIGENTES SISTEMA APLWEB DEPARTAMENTO(S) Lojas/PDV MÓDULO/MENU Bancos/Caixa/PDV Versão do Documento Nº 2.0 Data da Revisão 12/05/2016
TUTORIAL DEVOLUÇÃO A FORNECEDOR
 Sumário Apresentação... 1 1. Procedimentos iniciais... 1 2. Devolução a Fornecedor Gerando Desconto na Duplicata... 2 3. Devolução a Fornecedor Gerando uma Verba... 4 4. Devolução a Fornecedor Gerando
Sumário Apresentação... 1 1. Procedimentos iniciais... 1 2. Devolução a Fornecedor Gerando Desconto na Duplicata... 2 3. Devolução a Fornecedor Gerando uma Verba... 4 4. Devolução a Fornecedor Gerando
Solicitação de Serviço
 Solicitação de Serviço Agenda Acesso ao módulo Cadastro de solicitação de serviço Tipos de serviços Pesquisa e edição de solicitação Visualização de relatório de solicitação de serviço Acesso ao Módulo
Solicitação de Serviço Agenda Acesso ao módulo Cadastro de solicitação de serviço Tipos de serviços Pesquisa e edição de solicitação Visualização de relatório de solicitação de serviço Acesso ao Módulo
Para emissão da NF-e, o CERTIFICADO DIGITAL deve estar instalado e configurado no computador onde será emitida.
 EMISSÃO DE NF-E IMPORTANTE SABER! Sugerimos que consulte a SEFAZ para auxiliá-lo sobre quais informações e campos devem ser preenchidos para a correta emissão da NF-e. Informaremos neste guia, apenas a
EMISSÃO DE NF-E IMPORTANTE SABER! Sugerimos que consulte a SEFAZ para auxiliá-lo sobre quais informações e campos devem ser preenchidos para a correta emissão da NF-e. Informaremos neste guia, apenas a
Parametrização para Documentos Fiscais
 Parametrização para Documentos Fiscais O sistema da Ommega Data é interativo e permite realizar as configurações necessárias conforme a necessidade da sua empresa. É importante que as configurações sejam
Parametrização para Documentos Fiscais O sistema da Ommega Data é interativo e permite realizar as configurações necessárias conforme a necessidade da sua empresa. É importante que as configurações sejam
Manual Entradas. 1 Conceito. 2 Requisitos. 3 Configurações. Sumário. Entradas
 Manual Entradas Entradas 1 CONCEITO 2 REQUISITOS 3 CONFIGURAÇÕES 4 FUNCIONALIDADE 4.1 Registrar Nota de Entrada 4.1.1 Manual (Entrada das informações manualmente) 4.1.2 Arquivo (Carregar o XML a partir
Manual Entradas Entradas 1 CONCEITO 2 REQUISITOS 3 CONFIGURAÇÕES 4 FUNCIONALIDADE 4.1 Registrar Nota de Entrada 4.1.1 Manual (Entrada das informações manualmente) 4.1.2 Arquivo (Carregar o XML a partir
Ao clicar no menu Cadastro, disponibilizará os seguintes módulos:
 MANUAL CORRETORA Ao clicar no menu Cadastro, disponibilizará os seguintes módulos: Administradoras; Clientes/ Seguradoras; Entidades; Produtores/ Vendedores; Matriz/ Filiais; Produtos; Regiões; Usuários;
MANUAL CORRETORA Ao clicar no menu Cadastro, disponibilizará os seguintes módulos: Administradoras; Clientes/ Seguradoras; Entidades; Produtores/ Vendedores; Matriz/ Filiais; Produtos; Regiões; Usuários;
Manual do Usuário. MedLink Dental
 Manual do Usuário MedLink Dental Índice 1. Acessando o Medlink Dental:... 3 2. Menu Horizontal:... 4 3. Paciente:... 5 3.1. Cadastrando o paciente:... 6 3.2. Cadastrando o Convênio do Paciente:... 7 4.
Manual do Usuário MedLink Dental Índice 1. Acessando o Medlink Dental:... 3 2. Menu Horizontal:... 4 3. Paciente:... 5 3.1. Cadastrando o paciente:... 6 3.2. Cadastrando o Convênio do Paciente:... 7 4.
- Implementações e Melhorias
 New Version Versão 8.4 R14 Data de liberação 28/04/2018 A seguir serão apresentadas as funções implementadas no icompany expedidas neste pacote de atualização. - Implementações e Melhorias 1º Visualização
New Version Versão 8.4 R14 Data de liberação 28/04/2018 A seguir serão apresentadas as funções implementadas no icompany expedidas neste pacote de atualização. - Implementações e Melhorias 1º Visualização
Manual Gestor Financeiro
 Manual Gestor Financeiro 1 2 Sub-módulo Consulta 2 - Digitar no campo Pesquisar texto ou número conforme a opção selecionada e dê um ENTER. EX1: Selecionado código > campo pesquisar 123. EX2:Selecionado
Manual Gestor Financeiro 1 2 Sub-módulo Consulta 2 - Digitar no campo Pesquisar texto ou número conforme a opção selecionada e dê um ENTER. EX1: Selecionado código > campo pesquisar 123. EX2:Selecionado
Controle de Financiamentos. Sumário
 Fernanda Klein Both 02/04/2013 008.011.0035 B13 1/8 Controle de Financiamentos Sumário 1. Objetivo... 2 2. Cadastros... 2 2.1. Instituições Financeiras... 2 2.2. Conta Corrente... 2 2.3. Linhas de Crédito...
Fernanda Klein Both 02/04/2013 008.011.0035 B13 1/8 Controle de Financiamentos Sumário 1. Objetivo... 2 2. Cadastros... 2 2.1. Instituições Financeiras... 2 2.2. Conta Corrente... 2 2.3. Linhas de Crédito...
V E R S Ã O B O L E T I M DE N O V I D A D E S E M E L H O R I A S E A 10
 V E R S Ã O 0 9. 0 0 1 B O L E T I M DE N O V I D A D E S E M E L H O R I A S E 1 2 8 A 10 2 de 22 Novidades/Melhorias ERP Solution Versão 09.001 1. Visualização do detentor do imóvel na Consulta de Clientes....
V E R S Ã O 0 9. 0 0 1 B O L E T I M DE N O V I D A D E S E M E L H O R I A S E 1 2 8 A 10 2 de 22 Novidades/Melhorias ERP Solution Versão 09.001 1. Visualização do detentor do imóvel na Consulta de Clientes....
Tutorial Financeiro Acessando o módulo Financeiro
 Sumário Acessando o módulo Financeiro... 2 Configuração de Categoria e Conta para Contrato... 4 Movimentações... 5 A confirmar... 7 Aprovar... 9 Extrato... 10 Recebimentos... 14 Pagamentos... 15 Agrupar...
Sumário Acessando o módulo Financeiro... 2 Configuração de Categoria e Conta para Contrato... 4 Movimentações... 5 A confirmar... 7 Aprovar... 9 Extrato... 10 Recebimentos... 14 Pagamentos... 15 Agrupar...
CONTAS A RECEBER ROTINAS EM DESTAQUE
 CONTAS A RECEBER O módulo Contas a Receber controla todas as informações referentes a duplicatas (títulos), sejam elas fruto de Notas Fiscais emitidas ou cadastradas manualmente para controle interno,
CONTAS A RECEBER O módulo Contas a Receber controla todas as informações referentes a duplicatas (títulos), sejam elas fruto de Notas Fiscais emitidas ou cadastradas manualmente para controle interno,
Rua Laura Deschmaps nº 61 Cep: Bairro Agua Verde Blumenau/SC Telefone/Fax: (047) /
 No módulo Principal do insig é possível ter acesso a todos os outros Módulos; É possível fazer bloqueios por usuário para restringir o acesso aos usuários apenas aos módulos que o mesmo precisa para executar
No módulo Principal do insig é possível ter acesso a todos os outros Módulos; É possível fazer bloqueios por usuário para restringir o acesso aos usuários apenas aos módulos que o mesmo precisa para executar
2º passo: Cadastrar o Boleto de cobrança. Cadastros Financeiros Bancários Cobrança - Boletos
 A seguir, vamos mostrar como configurar, cadastrar, gerar boletos e gerar/ receber remessas de boletos bancários. Os boletos bancários poderão ser gerados para qualquer lançamento de contas a receber.
A seguir, vamos mostrar como configurar, cadastrar, gerar boletos e gerar/ receber remessas de boletos bancários. Os boletos bancários poderão ser gerados para qualquer lançamento de contas a receber.
Manual do Usuário. MedLink Dental
 Manual do Usuário MedLink Dental Índice 1. Acessando o Medlink Dental:... 3 2. Menu Horizontal:... 4 3. Paciente:... 5 3.1. Cadastrando o paciente:... 6 3.2. Cadastrando o Convênio do Paciente:... 7 4.
Manual do Usuário MedLink Dental Índice 1. Acessando o Medlink Dental:... 3 2. Menu Horizontal:... 4 3. Paciente:... 5 3.1. Cadastrando o paciente:... 6 3.2. Cadastrando o Convênio do Paciente:... 7 4.
- Implementações e Melhorias
 NEW VERSION Versão 8.4 R15 Data de liberação 28/05/2018 A seguir serão apresentadas as funções implementadas no icompany expedidas neste pacote de atualização. - Implementações e Melhorias 1º Gravar observação
NEW VERSION Versão 8.4 R15 Data de liberação 28/05/2018 A seguir serão apresentadas as funções implementadas no icompany expedidas neste pacote de atualização. - Implementações e Melhorias 1º Gravar observação
Configuração e Utilização de Boletos FAQ23
 Configuração e Utilização de Boletos FAQ23 Através do sistema Futura Server é possível configurar e controlar a emissão de boletos bancários, Para isso é necessário realizar as seguintes configurações:
Configuração e Utilização de Boletos FAQ23 Através do sistema Futura Server é possível configurar e controlar a emissão de boletos bancários, Para isso é necessário realizar as seguintes configurações:
Manual Entrega Futura. 2 Requisitos. 1 Conceito. Sumário
 Manual Entrega Futura 1 Conceito 2 Requisitos 3 Configurações 3.1 Plano de Contas 3.1.1 Duplicatas a Pagar 3.1.2 Faturamento Antecipado 3.1.3 Duplicatas a Receber 3.2 Natureza da Operação 3.2.1 Remessa
Manual Entrega Futura 1 Conceito 2 Requisitos 3 Configurações 3.1 Plano de Contas 3.1.1 Duplicatas a Pagar 3.1.2 Faturamento Antecipado 3.1.3 Duplicatas a Receber 3.2 Natureza da Operação 3.2.1 Remessa
Manual do Financeiro
 Manual do Financeiro Sumário Introdução....3 Geral.....4 Resumo....5 Empresas.....6 Cobrança Automatizada....7 Detalhamento da Empresa...9 Dar baixa em Cobrança....10 Fechamento e Boleto....11 Contas a
Manual do Financeiro Sumário Introdução....3 Geral.....4 Resumo....5 Empresas.....6 Cobrança Automatizada....7 Detalhamento da Empresa...9 Dar baixa em Cobrança....10 Fechamento e Boleto....11 Contas a
