MANUAL DO SISTEMA. Versão 6.07
|
|
|
- Orlando da Silva Machado
- 7 Há anos
- Visualizações:
Transcrição
1 MANUAL DO SISTEMA Versão 6.07 Proposta de Venda... 4 Avaliação... 4 Parâmetros... 4 Configurando os Grupos... 6 Configurando as Perguntas... 8 Termo de Avaliação Ficha de Avaliação Aba Geral Aba Check List Aba Documentação Aba Análise de Valores Consultar Passagens Liberar Avaliação Entrada no Estoque Bloqueio por Avaliação Usado Utilizando Avaliação na Proposta Utilizando Proposta de Venda Configurações iniciais Origem de Venda Motivo de Perda Termos Formas de Recebimento Inserindo uma proposta Aba Geral Aba Formas de Recebimento Aba Análise Margem ulando uma Proposta de Venda de Veículos ulação ulação
2 ulação Mini Perfil Clientes Liberando uma proposta para Faturamento e Expedição...74 Menu de Benefícios F&I Parâmetros Cadastrando Produtos Configurando Planos Configurando Kits Utilizando o Menu de Benefícios Controle de Licenciamento e Documentos Parâmetros Taxas e Custos Despachantes Documentos Formas de Recebimento Pagamento Despachante Emplacamento Cliente Emplacamento Loja Inserindo Pagamento Despachante Entrega de Documentos Envio/Retorno Documentos Expedição de Documentos Relatórios Mix de Documentos de Vendas de Veículos Protocolo de Entrega e Retorno Extrato de Despachantes Retorno de Documentos
3 Proposta de Venda A proposta de venda é utilizada como uma ficha de venda, nela todos os dados do cliente, do veículo e valores são informados antes da emissão da nota fiscal, agilizando assim o faturamento e o controle do estoque de veículos. Com a proposta de venda, o cliente pode ter em mãos todos os dados da sua compra, o que causa grande tranquilidade e comodidade. Para utilizar a proposta de venda, é necessário algumas configurações, que será explicado nos próximos capítulos. Avaliação Antes de falarmos de proposta de venda de veículos, veremos como fazer uma avaliação de veículos. O sistema Adicion, permite que sejam feitas avaliações de veículos, no momento da compra ou troca de um usado o usuário poderá realizar a avaliação do veículo, cadastrando as perguntas e respostas, e dividindo-as em grupos. A partir da versão 6.06 do sistema, o módulo de Avaliação está totalmente reformulado. Veremos a seguir como utilizá-lo: Parâmetros Para podermos utilizar a avaliação de veículos, é preciso habilitar a opção para utilização da mesma em Parâmetros. Acesse: Configurações >> Parâmetros >> Veículos >> Avaliação de Veículos. Apresentará a seguinte tela: 3
4 Marque a opção Utilizar Avaliação de Veículo? para utilizar a Avaliação de Usado. Ao marcar esta opção configure também:: Prazo de validade da avaliação: Informe o prazo de validade (em dias) da avaliação. Este prazo será carregado automaticamente na abertura das avaliações. Quando uma avaliação atinge o prazo de validade, seu status será automaticamente trocado para Vencida. Exige abertura de orçamento na avaliação?: Ao marcar esta opção será obrigatório vincular um orçamento na avaliação. Exige documentação na avaliação: Ao marcar esta opção será obrigatório vincular documentos de compra na avaliação, antes de efetuar a liberação. 4
5 Configurando os Grupos Agora, vamos iniciar a configuração dos grupos de avaliação, para acessar os grupos entre em: Veículos >> Tabelas >> Avaliação >> Grupos. Apresentará a seguinte tela: Para inserir um grupo Botão INSERIR Para alterar / visualizar um grupo já cadastrado Botão EDITAR Para excluir um grupo cadastrado Botão EXCLUIR Ao clicar em INSERIR, apresentará a seguinte tela: 5
6 Ativo: Marque esta opção para indicar que o grupo esta Ativo. Grupo: Informe a descrição do grupo. Gerar valor de despesa para: Informe se esse grupo irá gerar valor de despesas com manutenção ou documentação. 6
7 Configurando as Perguntas Agora, efetuaremos o cadastro e configuração das perguntas de avaliação, o usuário deverá cadastrar as perguntas de avaliação juntamente com as respostas, onde as respostas deverão obedecer a quantidade de 20 caracteres, e no máximo 5 respostas, para acessar entre em: Veículos >> Tabelas >> Avaliação >> Perguntas. Apresentará a seguinte tela: Para inserir uma pergunta Botão INSERIR Para alterar / visualizar uma pergunta já cadastrada Botão EDITAR Para excluir uma pergunta cadastrada Botão EXCLUIR 7
8 Ao clicar em INSERIR, será apresentada a seguinte tela: O código é preenchido automaticamente pelo sistema. Marque a opção Ativa para a pergunta ficar disponível na avaliação, caso não deseje mais que a pergunta seja utilizada, desmarque esta opção. Em Grupo, selecione o grupo que irá fazer parte da pergunta que está sendo inserida. Em Pergunta, insira a pergunta para aparecer na avaliação. Em Respostas, insira as possíveis respostas para a pergunta acima, lembrando que podem ser até 5 respostas e a quantidade de 20 caracteres. Após inserida as informações, clique em SALVAR, para finalizar o cadastro da pergunta. 8
9 Termo de Avaliação Veremos agora como cadastrar os termos de avaliação, o usuário poderá digitar textos dos termos de avaliação ou outro documento de comprometimento da avaliação do veículo. Para acessar entre em: Veículos >> Tabelas >> Avaliação >> Termos. Apresentará a seguinte tela: Para inserir um termo Botão INSERIR Para alterar / visualizar um termo já cadastrado Botão EDITAR Para excluir um termo cadastrado Botão EXCLUIR Ao clicar em INSERIR, apresentará a seguinte tela: 9
10 O Código será inserido automaticamente pelo sistema. Em Título, informe o título do termo e em Texto, descreva o texto que será impresso. O texto pode ser formatado e pode ser colorido, o editor disponibiliza algumas funções de formatação. Na tabela de Campos Disponíveis, existem alguns campos disponíveis para relacionar com o texto, por exemplo: Eu, <Pessoa:Nome>, portador do C.P.F. nº <Pessoa:CPFCGC> e R.G. nº <Pessoa:RG>... O sistema fará da seguinte maneira, onde está <Pessoa:Nome>, ele irá substituir pelo nome do cliente que foi colocado na ficha de avaliação, para cada campo ele substitui pelas informações da ficha de avaliação. 10
11 Ficha de Avaliação Veremos agora como fazer para inserir uma avaliação de veículo, acesse: Veículos >> Tabelas >> Avaliação >> Ficha. A seguinte tela será apresentada: Para inserir uma ficha de avaliação Botão INSERIR Para alterar uma ficha já cadastrada Botão EDITAR Para liberar uma avaliação Botão LIBERAR Para re-abrir uma avaliação Botão RE-ABRIR Para cancelar uma avaliação Botão CANCELAR O usuário poderá trabalhar com a ficha de avaliação no sistema ou imprimir a avaliação em um formulário em branco para posteriormente inserir no sistema. Para imprimir um Formulário em branco, clique em: Imprimir >> Em Branco, conforme imagem abaixo: 11
12 A ficha será gerada em tela conforme configurado, após isto imprima quantas folhas desejar e entregue ao funcionário que irá anotar e executar a avaliação. Para impressão de uma avaliação já cadastrada no sistema, selecione a avaliação e escolha entre impressão da Avaliação Cliente ou Avaliação Loja. Para inserir uma nova ficha de avaliação, clique no botão INSERIR, a seguinte tela será apresenta: Aba Geral Código: o sistema irá cadastrar automaticamente. Data/Hora: Data/Hora de abertura do orçamento. Tipo de Avaliação: Informe se esta avaliação tem por finalidade troca ou compra de veículos. Validade: Informe a data de validade desta avaliação. 12
13 Dados do Veículo: Informe a placa do veículo ou clique na lupa ao lado do campo Código para pesquisar. Ao selecioná-lo, o sistema irá carregar automaticamente os dados do veículo. Km: Informe a km do veículo no momento da avaliação. Nº. Registro: Informe o número de registro do veículo. Expedido Cidade: Informe em qual cidade foi Expedido o Certificado de Registro do Veículo. Em: Informe a data de expedição do Certificado de Registro do Veículo. Pessoa: Informe a pessoa responsável pelo veículo. Telefone: Informe o telefone da pessoa responsável pelo veículo. Avaliador: Informe o código do funcionário que efetuou a avaliação do veículo. Vendedor: Informe o código do vendedor que efetuou a compra/negociação do veículo. Despachante: Informe o despachante responsável pela documentação de compra do veículo. Orçamento: Informe o número do orçamento que será vinculado na avaliação. Após vincular o orçamento, o mesmo ficará com o status Avaliação. Estimativas de Valores Avaliação: F.I.P.E.: Informe o valor do veículo pela tabela F.I.P.E. (Fundação Instituto de Pesquisas Econômicas). Valor de Mercado: Informe o valor de mercado do veículo. Manutenção Cliente: Este valor será preenchido automaticamente com o valor do orçamento vinculado ou valores informados no check list do cliente. Ao vincular um orçamento não será possível informar valores do check list. Documentação Cliente: Este valor será preenchido automaticamente com a valor de taxas e custos vinculados ao despachante utilizado na avaliação e valores informados no check list do veículo, como veremos mais adiante. Ao clicar sobre a lupa ao lado do campo, é possível visualizar as taxas e documentos correspondentes ao valor apresentado. Valor da Avaliação: Informe o valor da avaliação. Valor da Compra: Corresponde ao valor da avaliação deduzido dos valores de manutenção e documentação. 13
14 Aba Check List Neste quadro marque os itens avaliados e suas respectivas situações. Para cada troca ou conserto informe na coluna Valor o preço para conserto, para que no valor da compra seja descontado o valor das despesas com o veículo. Obs.: Ao vincular um orçamento na avaliação, não será possível indicar valores em Grupos configurados como Despesa Manutenção. 14
15 Aba Documentação Nesta aba serão apresentadas as informações do Despachante responsável pela Documentação de Compra. No quadro Documentação Cliente/Despachante serão listados os possíveis documentos utilizados na compra do veículo. 1. Entrega: Selecione os documentos entregues pelo Cliente ou Despachante. 2. Envio/Retorno: Para efetuar o Envio/Retorno dos documentos é necessário retornar a tela principal de Avaliações, selecione a avaliação e clique em Documentação: 15
16 A seguinte tela será apresentada: 16
17 Despachante: Informe o código do despachante ou clique na lupa para pesquisá-lo. Tipo: Informe se irá efetuar envio ou retorno de documentação. Data Envio: Informe a data de envio/retorno dos documentos. Para pesquisar as avaliações vinculadas a este despachante, clique na lupa ou utilize as abas para filtrar pela informação que deseja: Selecione a avaliação e em seguida marque quais os documentos serão enviados ou retornados, conforme imagem abaixo: É possível enviar e retornar os documentos de mais de uma avaliação, basta selecionar as avaliações e marcar os documentos que serão movimentados. Para finalizar clique em CONFIRMAR e será apresentado o protocolo de entrega de documentos: 17
18 3. Retirada: Informe a data de retirada do documentos. 18
19 Aba Análise de Valores Análise Valores da Compra Valor Avaliado: Valor avaliado informado na aba geral. Orçamento Cliente: Valor total do Orçamento Cliente vinculado na proposta. Documentação Cliente: Valor de taxas e custos vinculados ao despachante utilizado na avaliação e valores informados no check list do veículo. Manutenção Loja: Valor total da OS de inspeção gerada na entrada do veículo usado. Documentação Loja: Valor de taxas e custos vinculados ao Despachante, referente a documentos de compra. Total (Manut./Docto Loja): Soma dos valores: (Manutenção Loja + Documentação Loja). Valor da Compra: Corresponde a soma dos valores: (Valor Avaliado Orçamento Cliente - Documentação Cliente. Total da Compra: Corresponde a soma dos valores: (Valor da Compra + Total (Manut./Docto Loja)). Comissões Manut. Loja: Valor das comissões geradas no faturamento da OS de inspeção. 19
20 Ganho (Manut./Loja): Corresponde a soma dos valores: (Valor Avaliado Total da Compra - Comissões Manut. Loja). Análise de Valores de Venda: (+) Valor da Venda (NF): Valor da NF de venda do veículo. (+) Outras Receitas: Corresponde ao campo Outras Receitas da ficha do veículo. (-) Frete Loja: Corresponde a soma dos valores: (Frete Loja + Frete Fábrica) da ficha do veículo (-) Outras Despesas: Corresponde a soma dos valores: (Despesas Montagem + Despesas Documentação + Despesas Manutenção + Acessórios + Outras Despesas + Outros Impostos) da ficha do veículo. (-) ICMS: Corresponde ao ICMS contante na ficha do veículo. (-) P.I.S.: Corresponde ao PIS contante na ficha do veículo (-) C.O.F.I.N.S.: Corresponde ao COFINS constante na ficha do veículo. (-) I.R.P.J.: Corresponde ao IRPJ da ficha do veículo. (-) C.S.L.L.: Corresponde a CSL da ficha do veículo. (-) Despesas Estocagem: Corresponde as despesas de estocagem constante na ficha do veículo. (-) Custo Operacional: Corresponde ao custo operacional constante na ficha do veículo. (-) C.P.P. (ples Nac.): Corresponde a CPP constante na ficha do veículo. (-) Valor Total Comissões: Valor das comissões geradas na venda do veículo. (-) Custo Compra: Corresponde a soma dos valores (Custo do Veículo + Despesas Acessórias + Seguro) da ficha do veículo. (=) Lucratividade Venda: Corresponde a soma dos valores: (Valor de Venda (NF) + Outras Receitas Outras Despesas ICMS PIS COFINS IRPJ CSLL Despesa Estocagem Custo Operacional CPP Valor Total Comissões Custo Compra). (%) Lucratividade Venda: Percentual da Lucratividade Venda sobre: (Valor de Venda Outras Despesas + Outras Receitas). 20
21 Análise de Resultado do Veículo: (+) Ganho (Manutenção/Docto): Corresponde a soma dos valores: (Valor Avaliado - Total da Compra - Comissões Manut. Loja). (%) Ganho (Manutenção/Docto): Percentual (Manutenção/Docto) sobre o Total (Manut./Docto Loja). (=) Lucratividade Venda: Corresponde a soma dos valores: (Valor de Venda (NF) + Outras Receitas Outras Despesas ICMS PIS COFINS IRPJ CSLL Despesa Estocagem Custo Operacional CPP Valor Total Comissões Custo Compra). (%) Lucratividade Venda: Percentual da Lucratividade Venda sobre: (Valor de Venda Outras Despesas + Outras Receitas). (=) Resultado Bruto: Corresponde a soma dos valores: (Lucratividade de Venda + Ganho (Manutenção/Docto)). (-) Garantia Usados: Valor de OS Garantia Usado aberta para o veículo. (=) Resultado Líquido: Corresponde a soma dos valores: (Resultado Bruto - Garantia Usados). 21 do Ganho
22 Consultar Passagens Em todas as abas da ficha de avaliação podemos visualizar o botão:. Através deste botão é possível visualizar as passagens do veículo pela oficina. Para concessionárias que utilizam o Fusion, é possível visualizar passagens em todas as filiais: Para concessionárias que utilizam o sistema Fusion, é necessário verificar no quadro de empresas se todas as conexões estão OK. Caso alguma conexão apresentar Falhou, não será efetuada a consulta nesta filial: 22
23 Liberar Avaliação Após finalizar a avaliação do veículo e toda a movimentação de documentos, é necessário liberar a avaliação. Para liberar a avaliação selecione a mesma e clique sobre o botão : Informe a data de liberação e clique em Salvar. Caso tenha utilizado um Despachante na avaliação, e este esteja configurado para gerar uma duplicata a pagar no valor da documentação loja, ao salvar a liberação será apresentada a seguinte tela: Ao finalizar a liberação a proposta ficará com status Liberada. Para retornar ao status Aberta selecione a avaliação, clique em liberar novamente e apague a data de liberação. Caso esta avaliação esteja vinculada a alguma proposta, a seguinte mensagem será apresentada: 23
24 Clique em para continuar ou Não para cancelar. Se no momento da liberação foi gerada Duplicata a Pagar, ao retirar a liberação será necessário informar uma Conta para cancelamento da mesma: Informe a conta e clique em Continuar. Obs.: A duplicata só será cancelada se estiver com a situação aberta e sem baixa parcial. 24
25 Entrada no Estoque Após liberar a avaliação, é possível efetuar a entrada do veículo no estoque. Para efetuar a entrada selecione a avaliação e clique em : Prossiga com a entrada normal do veículo, caso tenha dúvidas consulte o manual de Veículos disponível em Ajuda >> Manuais >> Manuais PDF. 25
26 Bloqueio por Avaliação Usado Após entrada do veículo usado em estoque, se o sistema estiver previamente configurado será aberta automaticamente uma OS de inspeção para este veículo. Acesse Configurações >> Parâmetros >> Oficina >> Aba Ordem de Serviço Usado para verificar as configurações: Se ao fechar esta OS, o valor total da mesma estiver maior que o informado na ultima vez em que a O.S. foi editada, será solicitada a liberação pela Central de Liberações: 26
27 Utilizando Avaliação na Proposta Após finalizar a avaliação é possível utilizá-la em propostas para que a forma de recebimento de Troca de Veículo seja adicionada automaticamente. Para configurar acesse : Configurações >> Parâmetros >> Veículos >> Aba Avaliação de Veículo: Informe a Forma de Recebimento padrão para Troca de Veículo e clique em Salvar. Obs.: Só serão listadas Formas de Recebimento do tipo Troca. Ao abrir proposta para um cliente que possui avaliação Aberta, Liberada ou Faturada, a seguinte tela será apresentada: 27
28 Ao clicar em continuar serão apresentadas as avaliações do tipo Troca deste cliente: Obs.: Avaliações com situação Aberta serão listadas apenas para consulta. Ao selecionar uma avaliação com esta situação a seguinte tela será apresentada: 28
29 Ao selecionar a avaliação, será carregada automaticamente a forma de recebimento de Troca na aba Formas de Recebimento: Ao clicar sobre é possível visualizar os dados do veículo: 29
30 Utilizando Proposta de Venda Para utilizar a proposta de vendas, é preciso habilitar a opção para utilização da mesma em Parâmetros. Acesse Configurações >> Parâmetros >> Veículos >> Aba proposta de Venda Para utilizar a proposta de venda marque a opção: Utilizar Proposta de Venda de Veículos?. No campo Texto de Condições Gerais para Impressão de Proposta de venda:, deverão ser especificadas as condições gerais para que seja impressa na proposta de venda. Em Informe a origem de venda padrão, pode ser informada uma origem padrão, que será carregada automaticamente na abertura de propostas. Para as empresas que utilizam o fusion, a partir da versão 5.0 do sistema foi disponibilizada a rotina de Proposta de Venda Integrada, onde será possível a abertura e pesquisa de propostas de venda entre filiais. Detalharemos esse processo em Inserindo uma proposta. 30
31 Para que um funcionário tenha acesso a inserir e pesquisar propostas de outras filiais é necessário que estas filiais estejam liberadas para este funcionário. Para efetuar a liberação acesse Utilitários >> Tabelas Gerais >> Funcionários, pesquise o funcionário e clique sobre o botão editar como mostra a imagem abaixo: Será apresentada a seguinte tela: 31
32 Acesse a aba Configurações >> Permissões: Funcionário visualizar apenas as propostas de vendas de veículos abertas com seu nome como vendedor? : Marcando essa opção, o funcionário não conseguirá visualizar propostas de outros vendedores. Em seguida acesse a aba Empresas/ 32
33 No campo em destaque deverá ser configurada a filial que o funcionário terá acesso. 33
34 Configurações iniciais Antes de aprendermos como inserir uma proposta de venda de veículo no sistema, iremos verificar as configurações necessárias para utilização da mesma. Origem de Venda Será obrigatório inserir a origem de venda na proposta, para configurar as origens de venda, acesse: Veículos >> Tabelas >> Proposta >> Origem da Venda. Será apresentada a seguinte tela: Para cadastrar uma nova origem de venda. Botão INSERIR Para editar/visualizar uma nova origem de venda já cadastrada. Botão EDITAR Para excluir uma origem de venda já cadastrada. 34 Botão EXCLUIR
35 Para cadastrar uma origem de venda, clique em INSERIR, e será apresentada a seguinte tela: No campo Descrição, informe a descrição da origem de venda, após isto, clique em SALVAR, que terá concluído com sucesso o cadastro da origem de venda. 35
36 Motivo de Perda Quando uma proposta passar a estar perdida no sistema será obrigatório informar o motivo da perda. Para configurar os motivos de perda, acesse: Veículos >> Tabelas >> Proposta >> Motivos de Perda. Será apresentada a seguinte tela: Para cadastrar um motivo de perda. Botão INSERIR Para editar/visualizar um motivo de perda já cadastrado. Botão EDITAR Para excluir um motivo de perda já cadastrado. Botão EXCLUIR Para cadastrar um motivo de perda, clique em INSERIR, será apresentada a seguinte tela: No campo Descrição, informe o motivo de perda, após isto, clique em SALVAR, que terá concluído com sucesso o cadastro. 36
37 Termos O usuário poderá digitar textos, os de termos de proposta ou outro documento de comprometimento da proposta de venda. Para configurar os termos, acesse: Veículos >> Tabelas >> Proposta >>Termos. Apresentará a seguinte tela: Para cadastrar um termo. Botão INSERIR Para editar/visualizar um termo já cadastrado. Botão EDITAR Para excluir um termo já cadastrado. Botão EXCLUIR Como padrão, o sistema já trás um Termo de Responsabilidade configurado, pode-se utilizar ele e/ou criar novos termos. Para cadastrar um termo, clique em INSERIR, será apresentada a seguinte tela: 37
38 O Código será inserido automaticamente pelo sistema. Em Título, informe o título do termo, e em Texto, descreva o texto que será impresso, o texto pode ser formatado e pode ser colorido, o editor disponibiliza algumas funções de formatação. Na tabela de Campos Disponíveis, tem alguns campos disponíveis para relacionar com o texto, por exemplo:... apenas de COMPRADOR e de outro a <Pessoa:Nome>, portador(a) do CPF <Pessoa:CPFCGC> e RG <Pessoa:RG>... O sistema fará da seguinte maneira, onde está <Pessoa:Nome>, ele irá substituir pelo nome do cliente que foi colocado na proposta de venda, para cada campo ele substitui pelas informações da proposta. Após inserir todo o termo, clique em Salvar, que terá concluído com sucesso o cadastro. 38
39 Formas de Recebimento O usuário poderá estar configurando as formas de recebimento conforme sua necessidade. Para configurar as formas de recebimento, acessar Veículos >> Tabelas >> Proposta >> Formas de Recebimento. Será apresentada a seguinte tela: Para cadastrar uma nova forma de recebimento. Botão INSERIR Para editar uma forma de recebimento já cadastrada. Botão EDITAR Para visualizar uma forma de recebimento já cadastrada. Botão VISUALIZAR Para excluir um termo já cadastrado. Botão EXCLUIR Ao clicar em inserir, será apresentada a seguinte tela: 39
40 Código: O código será preenchido automaticamente pelo sistema. Descrição: Informe um nome para a forma de recebimento. Tipo da Proposta: Informe qual será o tipo da proposta. Tipo: Informe qual será o tipo da forma de recebimento, ela poderá ser dos tipos: Despesa: Marque esta opção, caso a forma de recebimento seja uma despesa para a concessionária. Receita: Marque esta opção, caso a forma de recebimento seja uma receita para a concessionária. Neutro: Marque esta opção, caso a forma de recebimento seja neutra para a concessionária. Compor forma de recebimento no valor total da nota fiscal?: Marcando esta opção, a forma de recebimento irá compor no valor total da nota fiscal, ao marcá-la, automaticamente as opções Imprimir forma de recebimento na proposta do cliente? e Gerar financeiro a receber? ficaram desabilitadas para alteração. Gerar valor de Receita ou Despesa para: Se na forma de recebimento não estiver marcado para compor forma de recebimento no valor total da nota fiscal, será necessário informar para qual dos itens abaixo irá gerar a receita 40
41 e/ou despesa: Despesa com Manutenção: Marque a opção se a forma de recebimento que estiver criando irá gerar uma despesa com manutenção. Despesa com Documentação: Marque a opção se a forma de recebimento que estiver criando irá gerar uma despesa com documentação. Outras despesas: Marque a opção se a forma de recebimento que estiver criando irá gerar uma despesa para outras despesas. Acessórios: Marque a opção se a forma de recebimento que estiver criando irá gerar uma despesa com acessórios. Outras Receitas: Opção habilitada para o tipo Receita. OBS: Os valores gerados de receita e/ou despesa, serão gravados na ficha do veículo, na aba Valores diversos. Imprimir forma de recebimento na proposta do cliente?: Marcando esta opção, a forma de recebimento será impressa na proposta do cliente, caso não deseje que ela seja visível para o cliente, deixe esta opção desmarcada. Se a opção Compor forma de recebimento no valor total da nota fiscal? estiver marcada, automaticamente ela será impressa na proposta do cliente. Gerar financeiro à receber?: Marcando esta opção, a forma de recebimento irá gerar um financeiro a receber. Na opção Tipo de duplicata, informe para qual tipo deseja que a forma de recebimento seja gerado. Gerar pagamento automático para documentação: Essa configuração será utilizada na rotina de licenciamento / emplacamento de veículos, que explicaremos no capítulo: Controle de Licenciamento e Documentos. Duplicata Receber/Pagar: Informe qual será o tipo da duplicata que será gerada a partir do faturamento da proposta. Veículos: Marque esta opção para que a origem da duplicata seja Veículos. Consumo: Marque esta opção para que a origem da duplicata seja Consumo. Outros: Marque esta opção para que a origem da duplicata seja Outros. Terceiros: Marque esta opção para que a origem da duplicata seja Terceiros. Portador: Essa opção ficará disponível para as Formas de Recebimento que estiverem configuradas para para Gerar Financeiro à Pagar ou à Receber. O portador informado nesse campo será utilizado na geração das duplicatas à pagar ou à receber. 41
42 Despesas / Custo: Essa opção ficará disponível para as Formas de Recebimento do tipo Despesa e que estiverem configuradas para Gerar Financeiro à Pagar. A despesa ou o custo informado nesse campo será utilizado na geração das duplicatas à pagar. Botão Configurações DRG: Este botão permite configurar como esta forma de recebimento será considerada na DRG: Compor receita operacional na DRG: Selecione esta opção para que as duplicatas geradas por essa forma de recebimento sejam contabilizadas como receita operacional na DRG. Departamento: Informe para qual departamento as duplicatas geradas por essa forma de recebimento devem ser contabilizadas. Essa configuração é necessária para emissão da DRG por departamento. Compor receita não operacional na DRG: Selecione esta opção para que as duplicatas geradas por essa forma de recebimento sejam contabilizadas como receita não operacional na DRG. Não é receita: Selecione esta opção para que as duplicatas geradas por essa forma de recebimento NÃO sejam contabilizadas como receita na DRG. Logo abaixo mostraremos alguns exemplos. 42
43 Cadastramos uma forma de recebimento do tipo "Consórcio", observe na imagem abaixo que quando selecionamos a opção Tipo da Proposta "Consórcio", automaticamente algumas opções já foram pré-definidas pelo sistema, como: tipo Receita, compõe no valor total da Nota Fiscal, será impresso na proposta do cliente e será gerado um contas a receber com duplicata do tipo Veículos quando for realizado o faturamento do veículo. 43
44 Veremos agora uma forma de recebimento do tipo Brinde Loja: 44
45 Cadastramos uma forma de recebimento do tipo "Brinde Loja", observe que quando selecionamos a opção Tipo da Proposta "Outros", ele não pré-define alguns dados, como quando selecionamos Consórcio por exemplo, marcamos em tipo: Despesa, veja: o sistema desabilitou automaticamente a opção Gerar Financeiro a Receber?, e habilitou a opção a ser selecionada para qual despesa irá gerar o valor, que será impresso na proposta do cliente. Outro exemplo é o Retorno loja: 45
46 Cadastramos uma forma de recebimento do tipo "Bônus Loja", observe que quando selecionamos a opção Tipo da Proposta "Retorno", automaticamente algumas opções já foram pré-definidas pelo sistema, como: tipo Receita e Gerar valor de receita para Outras Receitas. As opções Compõe no valor total da Nota Fiscal, Imprime forma de recebimento na proposta do cliente? e Gerar Financeiro a Receber?, ficarão a critério do cliente selecionar ou não secionar. Para os clientes que irão trabalhar com os índices de retorno, o valor gerado de bônus poderá ser automaticamente incluso nas formas de recebimento da proposta, desde que no cadastro de forma de recebimento seja configurado para isso, marcando a opção Gerar automaticamente está forma de recebimento?. 46
47 O sistema Adicion, tem pré-configurado algumas formas de recebimento, para facilitar a utilização para os concessionários: Formas Recebimento Tipo Proposta Tipo Compõe NF? Imprime Prop. Cliente Gera Financ. Tipo Duplicata Dinheiro Outros Receita Veículo Cheque Outros Receita Veículo Cartão Crédito Outros Receita Veículo Consórcio Gerar Valor em: Ativo? Consorcio Receita Veículo Financiamento Receita Veículo Troca Veículo Troca Receita Veículo Emplacamento Loja Outros Despesa Não Não Emplacamento Cliente Outros Neutro Não Não Terceiro Bônus Entrada Retorno Receita Veículo Bônus Loja Retorno Receita Não Terceiro Desconto Despesa Não Financiamento Desconto 47 Despesas com Documenta ção Outras Receitas
48 Juros Juros Receita Brinde Terceiros Outros Neutro Não Não Não Brinde Loja Outros Despesa Não Não Valor Complementar Outros Receita Não Terceiro Financiamento Próprio Outros Receita Veículo Outras Receitas Outros Receita Não Não Outras Receitas Não Outras Despesas Outros Despesa Não Não Outras Despesas Não Leasing Leasing Receita Veículo F. Próprio Receita Veículo Encargos F. Próprio Receita Veículo Financiamento Próprio Encargos 48 Veículo Acessórios Outras Receitas
49 Inserindo uma proposta Para utilizar a proposta entre no menu Veículos >>Estoque e clique no botão Proposta. Apresentará a seguinte tela: 49
50 Abrir uma Proposta Botão Alterar uma Proposta Botão Cancelar uma proposta aberta Botão Perder Proposta liberada Botão Visualizar uma Proposta Botão Liberar/ Tirar a Liberação da Proposta Botão Emitir a NF de venda a partir da aba proposta Botão Imprimir a proposta de venda Botão Ofertar Menu Benefícios Botão Expedir veículo ou documento Botão Envio/Retorno de Documentação Despachante Botão Inserir Mini Perfil Clientes (Concessionárias Honda 2W) Botão Agendar Entrega de Veículos Botão INSERIR EDITAR CANCELAR PERDER VISUALIZAR LIBERAR NOTA FISCAL IMPRESSÃO MENU BENEFÍCIOS EXPEDIÇÃO DOCUMENTAÇÃO MINI PERFIL AGENDAR ENTREGA Ao clicar em INSERIR a seguinte tela será apresentada: Aba Geral O usuário deverá preencher todos os campos necessários: Empresa: Para empresas que possuem o sistema Fusion, é possível inserir propostas de outras filiais, como mostra a imagem: 50
51 Emissão: A data que a proposta será emitida. Este campo é preenchido automaticamente com a data do computador. Validade: Validade da proposta. Por padrão o sistema já irá trazer com 10 dias. Vendedor: Informe o vendedor responsável pela proposta. Pessoa: Informe o cliente, para quem será faturado o veículo. Ficha: Caso já saiba qual veículo será faturado para o cliente, selecione - o através da lupa. Para habilitar essa opção o usuário deverá selecionar primeiro a opção Venda efetivada em:, que se encontra ao lado. Se não souber qual veículo será faturado, não marque a opção de Venda Efetivada para que o sistema não peça a ficha. Obs.: Para empresas que utilizam o sistema Fusion e selecionaram outra filial para a inserção da proposta, a pesquisa da ficha será feita com base no estoque da filial selecionada. Aguardando Estoque: Marque esta opção quando não possuir o veículo solicitado em estoque e no momento da integração fábrica ou transferência de veículos via Fusion, será possível alocar um veículo a esta proposta. Para utilizar esta rotina é necessário habilitar a opção Habilitar alimentação automática de ficha na proposta de venda de veículo na integração em Configurações >> Parâmetros >> Veículos >> Aba Integração. Previsão de entrega: Data prevista para a entrega do veículo. Hora entrega: Hora prevista para a entrega do veículo. Tipo de Venda: Informe qual o tipo da venda do veículo. Obs: Para empresas que utilizam o sistema Fusion e selecionaram outra filial para inserção da proposta, os tipos de vendas disponíveis serão aqueles que estiverem liberados para o funcionário na filial utilizada para a abertura da proposta. Tipo Consumo: Se a venda está renovando ou expandindo o mercado. Data de Aquisição e Prazo: Campos utilizados para concessionárias que utilizam o sistema Smart. Licenciamento: Quem fará o licenciamento: Loja ou Pessoa. Alienação Fiduciária ou Reserva de Domínio: Marque estas opções para 51
52 que as mensagens correspondentes sejam impressas na nota fiscal. Observações: Digite neste campo quaisquer observações que desejar, sendo que estas serão impressas na proposta. Origem da Venda: Informe onde a venda foi originada. Para utilizar esta opção o usuário precisará configurar em: Veículos >> Tabelas >> Proposta >> Origem da Venda, para saber como fazer a inserção, verifique o capítulo Origem de Venda. Veic. Anterior: Obrigatório quando o tipo de consumo da proposta for Renovação. Somente para a Marca Honda Motocicletas. Aba Formas de Recebimento É possível definir na proposta de venda, como será parcelada a venda ao cliente, ou seja, quantas duplicatas serão geradas no faturamento, seus vencimentos, valores e portador. Para tal procedimento, clique na aba formas de recebimento: Veremos para o que serve cada campo da aba Formas de Recebimento, em seguida, iremos fazer a simulação de algumas propostas para entender o procedimento e como funciona as Formas de Recebimentos. Valor de Tabela, é o valor do veículo em tabela, este campo não pode ser alterado. Valor do Veículo, é o valor de venda do veículo selecionado na proposta, 52
53 este valor pode ser modificado pelo usuário. A tela de Forma de Recebimento irá demonstrar todas as formas de pagamentos inseridas na proposta. Total Nota Fiscal, irá demonstrar o valor que será faturado em nota fiscal lembrando que somente vão compor este campo as formas de recebimento configuradas para compor o valor em nota fiscal, em Valor da proposta Cliente, irá demonstrar o valor que sairá na proposta do cliente lembrando que somente vai compor este campo as formas de recebimento configuradas para imprimir na proposta do cliente, Valor da Proposta Loja, irá demonstrar o valor da proposta em loja e Outros Valores irá demostrar o total de outros valores inseridos na proposta. Na aba Formas de Recebimento, é possível visualizar se sua proposta esta em uma margem de venda adequada, através do campo Situação, note que ele demonstra um indicador de cores (vermelha, amarela e verde). Para que este campo apareça na proposta de venda é necessário efetuar algumas configurações, para isso acesse o manual de Margem Mínima de Venda em Ajudas >> Manuais >> Manuais PDF >> Manual Margem Mínima de Venda. Aba Análise Margem Mínima Nesta janela será informada a margem do vendedor e do funcionário que esta utilizando o sistema. Para que este campo apareça na proposta de venda é necessário configurações, acesse o manual de Margem Mínima de Venda em Ajudas >> Manuais >> Manuais PDF >> Manual Margem Mínima de Venda. 53
54 ulando uma Proposta de Venda de Veículos Iremos simular a inclusão de algumas propostas de venda de veículos, no primeiro exemplo irão compor as seguintes formas de recebimentos e valores: Forma de recebimento Valor (R$) Tipo Compõe NF? Consórcio 4.000,00 Receita Dinheiro 1.700,00 Receita Total Geral ,00 Total Nota Fiscal 5.700,00 Valor da Proposta Loja 5.700,00 Valor da Proposta Cliente 0,00 Outros valores ulação 1 Iremos simular a inclusão de uma proposta de consórcio. Ao selecionar essa forma de recebimento para detalhar os valores pagos pelo cliente o usuário também detalhará os dados do consórcio, como número do contrato, série, dígito entre outros. Observe que automaticamente uma nova janela se abrirá, para que possa mencionar esses outros dados adicionais. Veja a imagem abaixo: 54
55 O valor do veículo é de R$ 5.700,00, inserimos uma venda de consórcio de R$ 4.000,00 e iremos dar uma entrada em dinheiro, para inserir a parcela em dinheiro clique em inserir e selecionar dinheiro, será necessário informar o valor em reais, o vencimento da primeira parcela, vencimento das demais parcelas, o valor da parcela e o portador, veja a imagem a seguir: Após inserir os valores clique em: Gerar Parcelas, feito isto, nossa proposta está pronta para ser concluída, observe como ficaram os dados em formas de recebimento: 55
56 A opção (...) em Dinheiro é um campo para observações, clicando nele abrirá uma janela para colocar, se desejar, algumas informações sobre o cliente ou o pagamento em dinheiro. A nota fiscal será gerada no valor de R$ 5.700,00, o valor proposta do cliente e da loja também estão no valor de R$ 5.700,00, em total diferença está 0,00, desta forma, clicando em Salvar concluímos a proposta. 56
57 ulação 2 Iremos simular outra inclusão de proposta, agora utilizando financiamento, cheque, desconto, emplacamento e retorno financeira. Forma de recebimento Valor (R$) Tipo Compõe NF? Financiamento 9.000,00 Receita Bônus Loja (Retorno) 339,60 Receita Não Bônus entrada 150,00 Receita Cheque 850,00 Receita Emplacamento Loja 200,00 Despesa Total Geral ,00 Total Nota Fiscal Valor da Proposta Loja ,00 Valor da Proposta Cliente 0,00 Outros valores Ao selecionar a forma de recebimento Financiamento, o usuário detalhará os dados do financiamento como: financeira, os dados para retorno e quantidade de parcelas, veja na figura abaixo: 57
58 Nessa tela temos outras novas opções, onde o usuário poderá fazer uso da tabela financeira para gerar o valor do bônus (retorno). Para que esse valor seja gerado é necessário o cadastro dos índices de retorno em cada financeira. Esse cadastro de índices é realizado no menu: Consórcio >> Tabelas >> Administradoras de Consórcio/Financeira >> Aba Financiamento/Leasing. Em Tabela de Retorno Financeira/Leasing, informe os coeficientes de retorno para cálculo na proposta do Bônus Loja. Informe a Pessoa Padrão, o Portador Padrão e os Dias de Vencimento para gerar a duplicata de retorno, após isto, clique em Salvar. A Pessoa Padrão refere-se ao cadastro da pessoa em que será gerado o título a receber, o Portador Padrão refere-se ao portador que será usado para a geração do título a receber e os Dias de vencimento refere-se a quantidade de dias padrão para vencimento do título. Ambos referente retorno financeiro (Bônus Loja). Para os clientes que irão trabalhar com os índices de retorno, o valor gerado de bônus poderá ser automaticamente incluso nas formas de recebimento da proposta, desde que no cadastro de forma de recebimento seja configurado para isso, para configurar acesse Veículos >> Tabelas >> Proposta >> Formas de Recebimento e marque a opção 'Gerar automaticamente está forma de recebimento?'. Veja como irá ficar a proposta com a inserção do Financiamento: 58
59 Iremos utilizar parte do Bônus loja (Retorno) para dar entrada no veículo, veja como irá ficar: Note que a soma do Bônus Loja mais Bônus Entrada, vai dar o total gerado 59
60 para retorno, não poderá haver diferenças. Vemos que para concluirmos a nossa proposta falta uma diferença de 850,00 reais, vamos inserir duas parcelas em cheque no valor total de 850,00, veja como irá ficar: Para inserir a parcela de Cheque, foi necessário informar o valor de cada parcela, o vencimento e o portador, é da mesma forma que a inserção do valor em Dinheiro. Para finalizar a proposta, vamos dar um emplacamento loja para o cliente no valor de R$ 200,00: 60
61 Após isto nossa proposta estará concluída, veja abaixo como ficaram os dados da proposta: Veja o demonstrativo abaixo, de como ficaram os valores da proposta elaborada: Geral Total Nota Fiscal: Valor (R$) Composição: , ,00 (Valor Venda). Onde ,00 compõe: 9.000,00 (Financiamento) + 150,00 (Bônus Entrada) + 850,00 (Cheque). Outros Valores: Valor da proposta Cliente: 0, ,00 Não possui ,00 (Valor Venda). Onde ,00 compõe: 61
62 9.000,00 (Financiamento) + 150,00 (Bônus Entrada) + 850,00 (Cheque). Valor da proposta Loja: , ,00 (Valor do veículo para venda, onde: 9.000,00 (financiamento) + 850,00 (Cheque) + 150,00 (Bônus Entrada)) 200,00 (Emplacamento Loja) + 339,60 (Bônus Loja). ulação 3 Faremos agora a simulação de uma ultima proposta de venda, com a forma de recebimento Financiamento Próprio. Forma de recebimento Valor (R$) Tipo Compõe NF? Financiamento Próprio 4.450,00 Receita Total Geral ,00 Total Nota Fiscal ,94 Valor da Proposta Loja ,94 Valor da Proposta Cliente 7.703,94 Outros valores 62
63 Antes se fazermos a simulação, vamos verificar a configuração das formas de recebimento utilizadas, para fazer está visualização acessar Veículos >> Tabelas >> Proposta >> Formas de Recebimento. Para esta simulação iremos utilizar duas formas de recebimento: Financiamento próprio e Encargos (ambas já vem préconfiguradas no sistema). Note que o financiamento próprio é do tipo Financiamento Próprio, compõe nota fiscal é uma receita, imprime na proposta do cliente e gera um financeiro a receber. O Encargos são do tipo Encargos Financiamento Próprio, não compõe nota fiscal, é uma receita, imprime na proposta do cliente e gera um financeiro a receber. É necessário informar o Portador e a origem, para geração das duplicatas a receber. 63
64 Importante: Esta forma de recebimento Encargos só é vinculada a forma de recebimento Financiamento Próprio padrão do sistema, caso crie alguma outra não irá funcionar, neste caso não inative a mesma. Ao selecionar a forma de recebimento Financiamento Próprio, o usuário detalhará os dados do financiamento, como financeira, valor financiado, quantidade de parcelas, veja na figura abaixo: 64
65 Alguns dados são pré-configurados no cadastro de administradoras/financeiras, como por exemplo:valor TAC, Taxa Efetiva Mensal e Outros Valores. Para ver as configurações, acesse: Consórcio >> Tabelas >> Administradoras de Consórcio / Financeira / Leasing, edite a financeira, na aba Financiamento / Leasing, a configuração referente ao financiamento é o campo Dados para Financiamento Próprio 65
66 A Taxa Efetiva Mensal refere-se ao percentual mensal aplicado às parcelas de financiamento, o Valor do TAC refere-se a taxa de aprovação de crédito e Valor Outros refere-se a qualquer valor aplicado ao financiamento, como por exemplo R$ 1,80, custo aplicado a emissão de boleto bancário. É necessário também informar o Portador Padrão e Pessoa Padrão, utilizados no momento de gerar as duplicatas a receber. Veja como irá ficar a proposta com a inserção da forma de recebimento Financiamento próprio: 66
67 Serão geradas as parcelas de venda, separando os encargos das parcelas de financiamento próprio. Nossa proposta está concluída, veja abaixo como ficaram os dados da proposta: Veja o demonstrativo abaixo, de como ficaram os valores da proposta elaborada: Geral Valor (R$) Composição: Total Nota Fiscal: 4.450,00 Outros Valores: 7.703,94 Valor da proposta Cliente: ,94 Valor da proposta Loja: , ,00 (Valor Venda) Encargos aplicados ao valor de venda ,00 (Valor (Encargos) Venda) , ,00 (Valor (Encargos) Venda) ,94 67
68 Após a liberação da proposta, no momento de faturar, note que em Parcelas aparecerão todas as parcelas geradas e em Valor Produtos, apresentará R$ 4.450,00, referente ao valor de venda do veículo, como mostra a figura abaixo: Depois de faturada a proposta, no momento de imprimir os boletos, apresentará as informações da seguinte maneira: 68
69 Os títulos apresentados com um símbolo em vermelho na impressão de duplicatas / cobreban, referem-se as duplicatas de encargos. Este símbolo demostra que as duplicatas de encargos estão vinculadas as duplicatas de financiamento próprio, e ao imprimir, irá gerar um boleto apenas com o valor total de cada parcela (financiamento + encargo). No momento de receber uma duplicata no caixa referente venda de financiamento próprio, em Financeiro >> Movimentações, após selecionada a duplicata que deseja receber, o sistema traz na tela de Movimentações, as duas duplicatas (financiamento + encargo): 69
70 Para visualizar as duplicatas vinculadas, acesse Financeiro >> Receber >> Duplicatas a Receber, edite a duplicata referente a parcela de financiamento e vá na Aba Duplicatas Vinculadas: 70
71 Imprimindo uma proposta É importante a impressão da Proposta de Venda, porque nela todos os valores informados, parcelas, números de cheques, dados de financeira, observações etc, serão impressos. Para imprimir uma proposta, selecione a mesma e clique no botão IMPRESSÃO: Será apresentada a seguinte tela: Em opções, selecione as propostas que deseja imprimir e o tipo da impressão, após isto clique em Imprimir. Dúvidas quanto ao termo, acesse Termo de Proposta. 71
72 Mini Perfil Clientes A partir da versão 6.03, está disponível para concessionárias Honda 2W a rotina para execução do Mini Perfil Fábrica. A execução do Mini Perfil é obrigatória na venda de Veículos 0km para pessoas físicas, mas é possível configurar em que momento ocorrerá o bloqueio. Para isso acesse Configurações >> Parâmetros >> Veículos >> Aba Proposta de Venda/Reserva: Abertura da Proposta de Venda: Marque essa opção para que o bloqueio ocorra logo após salvar a proposta. Liberação p/ Faturamento da Proposta de Venda: Marque esta opção para que o bloqueio ocorra na liberação para faturamento. Para executar o Mini Perfil acesse: Veículos >> Estoque >> Botão Proposta, selecione a proposta e clique em Mini Perfil Clientes: 72
73 A seguinte tela será apresentada: Na aba Fase/Ações podemos visualizar a Fase, Ação e as Perguntas que devem 73
74 ser efetuadas ao cliente, sendo que todos estes cadastrados são fixos e não podem ser alterados. Após responder todas as perguntas, informe o Estado da Ação, o tipo de Finalização e clique em Aplicar. Caso não tenha concluído a Ação ou deseja efetuá-la em outro horário, utilize as Finalizações: Ação em Andamento ou Ação Pendente. Para concluir clique em Fechar. Após faturamento do veículo, os dados do Mini Perfil serão encaminhados à fábrica juntamente com o arquivo de Cadastro Cliente IHS Arquivo Texto. Veja detalhes sobre o envio deste arquivo no Manual de Veículos, disponível em Ajuda >> Manuais >> Manuais PDF. 74
75 Liberando uma proposta para Faturamento e Expedição O faturamento do veículo somente é possível com a liberação da proposta de venda, neste procedimento é possível definir uma data para faturamento e uma data para entrega do veículo, sendo que antes destas datas não é possível a emissão da nota fiscal ou a expedição, respectivamente. Para liberar uma proposta o usuário deverá selecionar a proposta desejada anteriormente aberta, com o veículo alocado (já deve ter efetivado a venda e selecionado a ficha), clicar no botão LIBERAR e preencher os campos: Faturamento: Data autorização: Data de autorização para a emissão da Nota Fiscal. Expedição: Data autorização: Data de autorização para a emissão da carta de expedição (Para verificar como expede um veículo, acessar o Manual Geral Veículos, em Ajuda >> Manuais >> Manuais PDF). Observações: Quando uma proposta já se encontra liberada para faturamento e for necessário alguma alteração nela, o usuário deverá seleciona-la, clicar novamente no botão Liberar e retirar a data de autorização do faturamento e expedição, fazendo isso clique em OK e depois Editar para fazer as alterações necessárias. Estando a proposta pronta, faça o procedimento de liberação novamente. Para facilitar a busca pelas propostas que se encontram Liberadas para Faturamento e/ou Liberadas Expedição, é possível pesquisa-las através das abas 75
76 correspondentes, como mostra as imagens à seguir: Selecionando a aba Liberadas para Faturamento, o sistema irá trazer na tela todas as propostas que já estão liberadas para faturamento. 76
77 Selecionando a aba Liberadas para Expedição, o sistema irá trazer na tela todas as propostas que já estão liberadas para expedição. Podemos visualizar também alguns símbolos na imagem acima : - informado na coluna $ em proposta faturadas, significa que as duplicatas a receber vinculadas à proposta já foram quitadas. - informado na coluna $ em propostas faturadas, existem duplicatas em aberto. - informado na coluna F&I, significa que foi efetivada a venda de produtos através do Menu de Benefícios. - informado na coluna F&I, significa que a proposta possui um Beneficio em aberto. significa que ainda Obs: Obtenha mais informações sobre o Menu de Benefícios em Menu de Benefícios F&I. Selecionando a aba Lista Espera, o sistema irá trazer em tela todas as propostas que estão aguardando ter o veículo em estoque com a integração fabrica para conclusão da proposta. Após liberada, a proposta está pronta para ser faturada, podendo faturar diretamente pela janela de proposta, pelo botão Nota Fiscal ou em Estoque >> 77
78 Veículos. Veja o exemplo abaixo: Obs.: Note que a opção Formas de Pagamento fica indisponível no faturamento, pois com a utilização de proposta de venda as negociações e formas de pagamento do cliente ficarão disponíveis apenas na proposta de venda. 78
79 Caso exista dúvidas no procedimento de faturamento de um veículo, acessar o Manual Geral Veículos, em Ajuda >> Manuais >> Manuais PDF. 79
80 Menu de Benefícios F&I O Menu de Benefícios tem como objetivo prover o recurso de ofertar kits de produtos após a conclusão da venda da motocicleta. Ele irá trabalhar com o conceito de F&I (Finance and Insurance) que agrega valores através de produtos, à venda de veículos. Parâmetros O Menu de Benefícios F&I somente ficará disponível para os faturamentos que foram efetuados através de Proposta de Venda. Qualquer dúvida sobre como configurar o sistema para utilizar Proposta verifique em Parâmetros da Proposta. Para utilização do Menu F&I é necessário efetuar algumas configurações, acesse Configurações >> Parâmetros >> Veículos >> Aba Opções Gerais: Para utilização do Menu de Benefícios, a opção Utiliza bloqueio de Menu Benefícios na Liberação da Proposta de Venda? deverá estar marcada e ao marcá-la as demais opções ficarão habilitadas para configuração: 80
81 Faturamento/Expedição: Selecione em qual momento o sistema deverá efetuar o bloqueio, caso o vendedor não tenha ofertado o Menu de Benefícios ao cliente. Exibir o valor dos Kits no Menu Benefícios? Marcando essa opção, será exibido no Menu de Benefícios os valores dos Kits que foram escolhidos. Exibir valor total do plano no Menu Benefícios? Marcando essa opção, será exibido no Menu de Benefícios o valor total do plano, que é a soma dos valores de todos os kits escolhidos. Informe a quantidade máxima de parcelamento Loja no Menu de Benefícios : Neste campo deverá ser informado a quantidade máxima de parcelamento efetuado pela Loja. Caso o número de parcelas informado no Menu de Benefícios seja maior que o configurado nesse campo, o sistema apresentará uma mensagem de alerta. Para produtos do estoque utilizados no Menu Benefícios considerar disponibilidade pelo saldo : Selecione em qual estoque deverá ser verificado a disponibilidade de saldo dos produtos, que serão utilizados no Menu Benefícios. 81
82 Cadastrando Produtos Para cadastrar os produtos que serão oferecidos no Menu de Benefícios acesse : Veículos >> Menu F&I >> Produtos, a seguinte tela será aberta: Para visualizar um produto já cadastrado Botão VISUALIZAR Para inserir um produto Botão INSERIR Para alterar um produto já cadastrado Botão EDITAR Para excluir um produto cadastrado Botão EXCLUIR Ao clicar em inserir será apresentada a seguinte tela: 82
83 Código: O sistema irá cadastrar automaticamente. Ativo: Informe se o produto está ou não ativo. Descrição: Informe a descrição do produto. Características: Informe as características do produto. Valor: Informe o valor do produto. Informar Valor durante a exibição do menu de benefícios : Marcando essa opção será necessário informar o valor do produto durante a exibição do menu de benefícios, utilizado para oferecer produtos que não são vinculados ao estoque, como Seguros ou Garantias. Produtos do Estoque: É possível inserir um ou mais produtos do estoque, desde que possuam o mesmo valor. Só será possível cadastrar produtos se a opção: Informar Valor durante a exibição do menu de benefícios estiver desmarcada. Para cadastrá-los clique sobre o botão inserir, como mostra a figura: 83
84 Em seguida digite o código do produto ou clique sobre a tecla TAB, para que possa pesquisar o produto no estoque: Após localizar o produto clique sobre o botão selecionar. Solicita data de vencimento do produto : marcando essa opção será necessário informar a data de vencimento do produto na abertura do Menu de Benefícios. Após cadastrar todas as informações, clique sobre o botão salvar. 84
85 Configurando Planos Para cadastrar os planos que serão visualizados no Menu de Benefícios acesse : Veículos >> Menu F&I >> Planos, a seguinte tela será aberta: Para visualizar um plano já cadastrado Botão VISUALIZAR Para inserir um plano Botão INSERIR Para alterar um plano já cadastrado Botão EDITAR Para excluir um plano cadastrado Botão EXCLUIR Ao clicar em inserir será apresentada a seguinte tela: 85
86 Código: Será preenchido automaticamente pelo sistema. Ativo: Informe se o plano está ou não ativo. Descrição: Informe a descrição do plano. Ordem: Informe a ordem que será apresentado o plano. Por exemplo, se quiser que este seja o primeiro plano a ser apresentado, informe o número 1. Cor: Informe a cor que será apresentada para identificar este plano no Menu de Benefícios. Após cadastrar todas as informações, clique sobre o botão Salvar. 86
87 Configurando Kits Para cadastrar os kits do Menu de Benefícios, acesse: Veículos >> Menu >> F&I >> Kits, a seguinte tela sera aberta: Para visualizar um kit já cadastrado Botão VISUALIZAR Para inserir um kit Botão INSERIR Para alterar um kit já cadastrado Botão EDITAR Para excluir um kit cadastrado Botão EXCLUIR Ao clicar no botão inserir, a seguinte tela será apresentada: 87
88 Código: Será preenchido automaticamente pelo sistema. Ativo: Informe se o kit esta ou não ativo. Descrição: Informe uma descrição para o kit. Especificação: Informe as especificações do kit. Produtos do kit: Insira os produtos que serão inclusos ao kit, clicando sobre o botão INSERIR. Veja informações sobre o cadastro dos produtos em Cadastrando Produtos. Exibir descrição no menu de benefícios: Especificação / Produtos : Para que apareça a especificação do kit no menu de benefícios, marque a opção 88
89 Especificação. Se desejar que apareçam os produtos, marque a opção Produtos. Tipo de Veículo Novo/Usado/Força: Selecione para quais tipos de veículos esse kit estará disponível. Selecione os modelos: Selecione para quais modelos esse kit estará disponível. Selecione os planos: Selecione para quais planos esse kit estará disponível. Ordem do plano: Informe em qual ordem que esse kit aparecerá nos planos selecionados. 89
90 Utilizando o Menu de Benefícios Para inserir um Benefício à uma Proposta de Venda acesse Veículos >> Estoque, em seguida clique sobre o botão PROPOSTA, como mostra a imagem à seguir: Na próxima tela que será aberta, localize a proposta que será utilizada e clique sobre o botão Menu Benefícios, como mostra a imagem: 90
91 Ao selecionar a opção INSERIR, a seguinte tela será aberta : 91
92 Os dados informados em Dados da Venda e Valores da Proposta, foram gerados através das informações preenchidas na proposta. Dados do Menu: Forma Pagto: Selecione se os produtos adquiridos no menu serão pagos através da financeira ou pela loja, sendo que a opção financeira só ficará disponível para propostas de Financiamento. Qtde Parcelas: Se na opção acima for escolhida a Forma Pagto Loja, este campo ficará disponível para que seja alterada a quantidade de parcelas para pagamento do benefício, utilizando o máximo de parcelas anteriormente configuradas, veja em Parâmetros. Caso tenha sido escolhida a Forma Pagto Financeira, ele será preenchido automaticamente com o número de parcelas determinado nas formas de recebimento da proposta. Vend. De F&I: Informe o vendedor que ofertou o Beneficio ao cliente. Vend. De Peças: Informe o vendedor das peças. Venda efetivada: Essa opção deverá ser marcada somente quando a venda do Benefício for efetuada. Plano de Benefícios: Nesse local serão detalhados os planos e os kits configurados para cada plano. Para visualizar os detalhes dos kits, clique sobre o botão EDITAR PLANO na coluna correspondente ao plano escolhido e a seguinte tela será apresentada: 92
93 Nessa tela serão detalhados os kits disponíveis para o plano escolhido e os produtos disponíveis para cada kit. Qualquer duvida sobre a configuração de Planos, kits e Produtos verifique em: Configurando Planos, Configurando Kits e Cadastrando Produtos, respectivamente. Na coluna Saldos serão apresentados os saldos no estoque de cada produto, considerando o estoque informado nas configurações para utilização do Menu. Veja em Parâmetros. Após a escolha do produto, selecione-o e clique sobre o botão EDITAR, para que seja informada a quantidade adquirida e o vencimento do produto, lembrando que esse campo só ficará disponível para edição se nas configurações do produto estiver marcada a opção: Solicitar data de Vencimento do produto. 93
94 Em TOTAL DO PLANO será apresentado o valor total dos produtos escolhidos e em PARCELAS será informada a parcela mensal, que no caso de propostas de financiamento, é calculada utilizando o mesmo índice de financiamento utilizado na proposta. Poderá ser selecionado mais de um produto por kit e após selecionar todos os produtos desejados, clique sobre o botão Salvar e será apresentada novamente a tela do Menu de Benefícios. 94
95 No exemplo acima, foi utilizada a Forma de Pagto Financeira, sendo assim a parcela do Benefício será somada a parcela do Financiamento do cliente, gerando o total informado em PARCELA MENSAL, conforme destaque na imagem acima. Caso o cliente não se interesse por nenhum dos planos oferecidos, é possível configurar um Plano Personalizado, para isso clique sobre o botão personalizar e será apresentada a seguinte tela: 95
96 Serão apresentados todos os kits cadastrados, selecione os produtos que serão adquiridos e em seguida informe a quantidade adquirida e a data de vencimento, se necessário. Clique em Salvar para concluir. Para finalizar a venda do benefício, marque a opção e informe o vendedor do benefício. O campo Venda Efetivada só deve ser marcado no momento que a venda for efetivada. 96
97 Obs: O campo TOTAL PLANO só será exibido Configurações>>Parâmetros>>Veículos->aba Opções Gerais, marcada a opção: Exibir Valor Total dos Planos no Beneficio Clique sobre o botão SALVAR para concluir a venda. 97 se em estiver
98 Informa que foi fechado um menu de benefício para proposta: Informa que a venda ainda não foi efetivada. Informa que foi cancelado um benefício ou o cliente não tinha interesse. Caso o cliente não tenha interesse no menu de benefícios ou deseje desistir de um benefício já fechado, clique sobre o botão MENU BENEFÍCIOS e escolha a opção desinteresse, será apresentada a seguinte tela: Informe o motivo do desinteresse observação. Veja em Motivos de Perda. Clique em Salvar para concluir. 98 e caso necessário informe alguma
99 Controle de Licenciamento e Documentos Esta rotina esta disponível a partir da versão 6.0 do sistema Adicion e tem por objetivo controlar os valores de licenciamento / emplacamento gerados na venda e compra de veículos, além de controlar os envio e retorno dos documentos envolvidos no processo. Veremos a seguir as configurações necessárias para utilização: Parâmetros Para configurar os parâmetros iniciais acesse: Configurações >> Parâmetros >> Veículos, será apresentada a seguinte tela: Bloquear expedição de veículos caso documentação esteja incompleta : Marque esta opção para que no momento da expedição do veículo, seja obrigatório efetuar a entrega de todos os documentos listados. Termo padrão para expedição de documentos: Localize o termo padrão para expedição dos documentos. Se necessário clique na lupa e em seguida em INSERIR para inserir um novo termo. 99
100 Taxas e Custos Para efetuar o cadastro das taxas e custos pagas ao despachante acesse: Veículos >> Controle de Documento >> Taxas e Custos: Inserir uma nova Taxa/Custo Botão Inserir Editar uma Taxa/Custo já existente Botão Editar Visualizar uma Taxa/Custo já existente Botão Visualizar Excluir uma Taxa/Custo Botão Excluir Ao clicar em inserir a seguinte tela será apresentada: Informe uma descrição para a taxa / custo e informe se este registro esta ativo. Para finalizar clique em SALVAR. 100
101 Despachantes Para efetuar o cadastro dos despachantes acesse: Veículos >> Controle de Documento >> Despachantes: Inserir um novo despachante Botão Inserir Editar um despachante já existente Botão Editar Visualizar um despachante já existente Botão Visualizar Excluir um despachante Botão Excluir Ao clicar em inserir, a seguinte tela será apresentada: 101
102 Ativo: Marque esta opção para que o despachante fique ativo. Descrição: Informe uma descrição para o despachante. Pessoa: Localize a pessoa (despachante) a que se refere esse cadastro. Contato: Informe a pessoa de contato. Comissionamento: Valor do documento: Selecione esta opção para que a cada item inserido no quadro TAXAS e CUSTOS, o valor estipulado seja somado ao comissionamento. % do documento: Selecione esta opção para que a % do documento seja aplicada sobre o valor total dos documentos. Nenhum: Selecione esta opção para despachantes sem comissionamento. Documentação de Venda: Taxas e Custos: Clique em inserir e cadastre as taxas e custos que serão pagas a este despachante. Veja em Taxas e Custos como inserir novos registros. 102
103 Totalizadores: Valor total de taxas e custos, comissionamento e valor total. Dias para vencimento: Informe o prazo que será utilizado na duplicata a pagar do despachante. Valores para recebimento do cliente: Informe o valor que o cliente irá pagar pelo emplacamento Documentação de Compra: Taxas e Custos: Clique em inserir e cadastre as taxas e custos que serão pagas a este despachante. Veja em Taxas e Custos como inserir novos registros. Totalizadores: Valor total de taxas e custos, comissionamento e valor total. Dias para vencimento: Informe o prazo que será utilizado na duplicata a pagar do despachante. Dcto. Cliente Avaliação: Informar o valor que será pago pelo cliente. Duplicatas a Pagar: Origem: Informe a origem da duplicata que será gerada na avaliação para pagamento do Despachante. Portador: Informe o portador da duplicata que será gerada na avaliação. Despesas/Custos: Informe as despesas e custos para geração da duplicata para pagamento do Despachante. Para concluir clique em SALVAR. 103
104 Documentos Para cadastrar os documentos que envolvem o processo de licenciamento /emplacamento dos veículos acesse : Veículos >> Controle de Documento >> Documentos: Inserir um novo documento Botão Inserir Editar um documento já existente Botão Editar Visualizar um documento já existente Botão Visualizar Excluir um documento Botão Excluir Ao clicar em inserir a seguinte tela será apresentada: 104
105 Ativo: Marque esta opção para que o documento fique ativo. Tipo: Informe se o documento é referente a venda ou compra de veículos. Documento: Informe uma descrição para o documento. Origem: Informe se o documento é de origem Cliente, Despachante ou Financeira. Este documento será enviado : Marque esta opção para documentos que serão enviados ao despachante ou financeira. Necessita de retorno? : Para documentos que necessitam de retorno, marque esta opção e informe a quantidade de dias limite para que o mesmo retorne. Cliente irá retirar documento : Marque esta opção para documentos que deverão ser entregues ao cliente no momento da expedição. Selecione a Espécie pertencente: Selecione para qual espécie de veículo este documento ficará disponível. Para finalizar clique em SALVAR. 105
106 Formas de Recebimento Após cadastrar as taxas, documentos e despachantes, é necessário configurar as formas de recebimento que serão utilizadas na proposta de venda. Para isto acesse: Veículos >> Tabelas >> Proposta >> Formas de Recebimento. Primeiramente é necessário configurar uma forma de recebimento padrão que será utilizada para pagamento do despachante. Iremos demonstrar a seguir um exemplo de configuração: Pagamento Despachante Observações: Para que possa controlar os valores pagos ao despachante, marque a opção Gerar Financeiro /Pagar. Em casos onde o despachante é pago pela loja, sugerimos que a forma de recebimento referente ao pagamento do despachante seja configurada com o tipo: NEUTRO, pois a forma de recebimento de emplacamento loja já será configurada como despesa, conforme veremos em Emplacamento Loja. 106
107 Para outras dúvidas sobre o cadastro da forma de recebimento acesse: Formas de Recebimento. A despesa com o despachante pode ser paga pela concessionária ou pelo próprio cliente, por esse motivo é necessário cadastrar duas formas de recebimento, uma para cada situação. Iremos demonstrar a seguir um exemplo de configuração para cada forma de recebimento: Emplacamento Cliente Observações: Tipo da Proposta: Para que o pagamento do despachante seja gerado automaticamente na proposta, selecione a opção DOCTO CLIENTE. Tipo: É possível configurar esta forma de recebimento como NEUTRO ou RECEITA. Gerar pagamento automático para documentação? : Forma de recebimento: Localize a forma de recebimento criada para pagamento do despachante. Despachante: Informe para qual despachante será gerado o pagamento. Caso utilize mais de um despachante, deve ser cadastrada uma forma de 107
108 recebimento para cada despachante. Para outras dúvidas sobre o cadastro da forma de recebimento acesse Formas de Recebimento. Emplacamento Loja Observações: Tipo da Proposta: Para que o pagamento do despachante seja gerado automaticamente na proposta, selecione a opção DOCTO LOJA. Gerar pagamento automático para documentação? : Forma de recebimento: Localize a forma de recebimento criada para pagamento do despachante. Despachante: Informe para qual despachante será gerado o pagamento. Caso utilize mais de um despachante, deve ser cadastrada uma forma de recebimento para cada despachante. Para outras dúvidas sobre o cadastro da forma de recebimento acesse Formas de Recebimento. 108
109 Inserindo Pagamento Despachante Na abertura da proposta de venda, acesse a aba Formas de Recebimento e insira a forma de recebimento Emplacamento Loja ou Emplacamento Cliente, conforme imagem abaixo: Em seguida será apresentada a seguinte tela: 109
110 Neste janela serão apresentados os dados referente ao pagamento do despachante. O valor da parcela não será visível, mas é a soma das taxas, custos e comissionamentos configurados no cadastro do despachante. Clique em gerar parcelas: 110
111 O valor referente ao Emplacamento Cliente é preenchido automaticamente de acordo com o informado no cadastro do despachante - campo Emplacamento Cliente. Após faturamento da proposta citada no exemplo acima, foram geradas as seguintes duplicatas a pagar/receber. Tipo Gerada em nome Valor Receber Cliente R$ ,00 Receber Cliente R$ 500,00 Pagar Despachante * R$ 330,00 * Valor referente a taxas/custos e comissionamento configurados no cadastro do despachante. Obs.: Para que as duplicatas sejam geradas, é necessário que a opção Gerar Financeiro esteja marcada no cadastro da Forma de Recebimento. 111
112 Entrega de Documentos Para controlar os documentos entregues Documentação, na inserção ou edição da proposta: pelo cliente acesse a aba No quadro Documentação Cliente (Entregar) selecione os documentos entregues pelo cliente. Ao marcar o documento o campo entrega será automaticamente preenchido com a data atual. Após concluir clique em SALVAR e prossiga normalmente com a liberação e faturamento da proposta. 112
113 Envio/Retorno Documentos Após faturamento da proposta é necessário efetuar o envio da documentação para o despachante. Para isso acesse Veículos >> Estoque >> Proposta e clique no botão DOCUMENTAÇÃO, a seguinte tela será apresentada: Despachante: Informe o código do despachante ou clique na lupa para pesquisá-lo. Tipo: Informe se irá efetuar envio ou retorno de documentação. Data envio: Informe a data de envio/retorno dos documentos. Para pesquisar as propostas vinculadas a este despachante, clique na lupa ou utilize as abas para filtrar pela informação que deseja: 113
114 Selecione a proposta e em seguida marque quais os documentos serão enviados ou retornados, conforme imagem abaixo: É possível enviar e retornar os documentos de mais de uma proposta, basta selecionar as propostas e configurar os documentos que serão movimentados. Para finalizar clique em CONFIRMAR e será apresentado o protocolo de entrega de documentos: 114
115 Expedição de Documentos Após efetuar o envio e retorno dos documento, os documentos que foram configurados com a opção: Cliente irá retirar documento ficarão disponíveis na Expedição. Veja como efetuar a configuração dos documentos em Documentos. Para efetuar a expedição acesse Veículos >> Tabelas >> Proposta e clique no botão EXPEDIÇÃO: No quadro expedição selecione a opção Veículos/Documentos, para expedir o veículo e os documentos ao mesmo tempo, ou selecione a opção Documentos, para expedir apenas os documentos. Selecione o termo de expedição e informe na aba Documentos os documentos que serão entregues ao cliente. Caso tenha selecionado a opção Veículos/Documentos, informe na aba Entregues os itens que serão entregues ao cliente. 115
116 Para finalizar clique em IMPRIMIR. Caso deseje expedir um documento que não foi listado, edite a proposta e acesse a DOCUMENTAÇÃO: 116
117 No quadro Documentação Cliente (Retirar Expedição) insira os documentos que deseja entregar ao cliente, clique em SALVAR e acesse novamente a expedição dos documentos: 117
118 Relatórios Mix de Documentos de Veículos Com este relatório é possível listar os documentos de clientes e despachantes através da situação. Veículos >> Relatórios >> Mix de Documentos de Veículos: Documentação: Informe qual tipo de documento deseja listar. Documento: Informe se deseja listar documentos de Despachante ou Cliente. Situação: Selecione o tipo de situação do documento que deseja listar. Período emissão Proposta/Avaliação: Informe o périodo da emissão da proposta ou da avaliação. Informe o Despachante: Informe um despachante especifico caso deseje Pessoas:Informe uma pessoa especifica ou um intervalo de pessoas, caso deseje. Ordem de Impressão: Informe como deseja que seja feita a ordenação do relatório. Os itens da ordenação irão variar de acordo com o tipo de relatório. Empresas: Para empresa usuária do sistema Fusion este relatório é integrado, 118
119 marque a empresa que deseja visualizar os dados Vendedor: Selecione o(s) vendedor(es) que deseja considerar para emissão do relatório. Selecione os protocolos que deseja e clique em IMPRIMIR. 119
120 Protocolo de Entrega e Retorno Com este relatório é possível imprimir os protocolos de entrega gerados no envio e retorno de documentos. Veículos >> Relatórios >> Protocolo de Entrega e Retorno: Documentação: Informe qual tipo de documento deseja listar. Tipo: Informe se deseja listar documentos de Despachante ou Cliente. Situação: Informe se deseja listar protocolos de envio o retorno de documentos. Período emissão Protocolo: Informe o período da emissão do protocolo de envio ou retorno. Informe o Despachante: Informe um despachante especifico caso deseje Pessoas:Informe uma pessoa especifica ou um intervalo de pessoas, caso deseje. Empresas: Para empresa usuária do sistema Fusion este relatório é integrado, marque a empresa que deseja visualizar os dados Selecione os protocolos que deseja e clique em IMPRIMIR. 120
121 Extrato de Despachantes Este relatório apresenta o histórico de movimentações dos despachantes em determinado período. Veículos >> Relatórios >> Extrato de Despachantes: Período: Informe o período de faturamento da proposta. Somente com todos os Doctos Retornados : Selecione esta opção para listar somente os documentos que já tiveram retorno. Informe o Despachante: Informe um despachante especifico caso deseje Pessoas:Informe uma pessoa especifica ou um intervalo de pessoas, caso deseje. Empresas: Para empresa usuária do sistema Fusion este relatório é integrado, marque a empresa que deseja visualizar os dados Vendedor: Selecione o(s) vendedor(es) que deseja considerar para emissão do relatório. Para finalizar clique em IMPRIMIR. 121
122 Retorno de Documentos Com este relatório é possível controlar o retorno dos documentos, através da data prevista de retorno. Veículos >> Relatórios >> Retorno de Documentos: Documentação: Informe qual tipo de documento deseja listar. Data: Informe se deseja filtrar pela data de previsão de retorno ou pela data de emissão da proposta. Período: Informe o período de acordo com a opção selecionada no item anterior. Informe o Despachante: Informe um despachante especifico caso deseje Pessoas:Informe uma pessoa especifica ou um intervalo de pessoas, caso deseje. Empresas: Para empresa usuária do sistema Fusion este relatório é integrado, marque a empresa que deseja visualizar os dados Vendedor: Selecione o(s) vendedor(es) que deseja considerar para emissão do relatório. Para finalizar clique em IMPRIMIR. 122
MANUAL DO SISTEMA. Versão 6.08
 MANUAL DO SISTEMA Versão 6.08 Receber...3 Cadastro de Duplicatas...3 Aba Geral...4 Aba Duplicatas Vinculadas...6 Aba Configurações para o DRG...7 Aba Configurações Nota Promissória...8 Formas de Pagamentos...9
MANUAL DO SISTEMA Versão 6.08 Receber...3 Cadastro de Duplicatas...3 Aba Geral...4 Aba Duplicatas Vinculadas...6 Aba Configurações para o DRG...7 Aba Configurações Nota Promissória...8 Formas de Pagamentos...9
MANUAL DO SISTEMA. Versão 6.04
 MANUAL DO SISTEMA Versão 6.04 Considerações Gerais...2 Parâmetros...3 Cadastro de Funcionários...4 Tipo de Venda...6 Cadastro de Margem Mínima de Venda de Veículos...7 Proposta de Venda de Veículo...9
MANUAL DO SISTEMA Versão 6.04 Considerações Gerais...2 Parâmetros...3 Cadastro de Funcionários...4 Tipo de Venda...6 Cadastro de Margem Mínima de Venda de Veículos...7 Proposta de Venda de Veículo...9
MÓDULO DE CONTROLE DE COMISSÃO
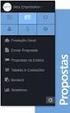 MANUAL DO SISTEMA Versão 6.08 Configurações Gerais...2 Configurações para Serviços...2 Configurações para Peças...5 Configurando o Módulo...7 Perfil de Comissões...7 Perfil de Comissão de Veículos...7
MANUAL DO SISTEMA Versão 6.08 Configurações Gerais...2 Configurações para Serviços...2 Configurações para Peças...5 Configurando o Módulo...7 Perfil de Comissões...7 Perfil de Comissão de Veículos...7
MANUAL PARA CADASTRO DE PEDIDO DE VENDA
 MANUAL PARA CADASTRO DE PEDIDO DE VENDA Este manual tem o objetivo de orientar o procedimento de Cadastro de Pedido de Vendas. Sempre que se fizer um destes procedimentos, os passos abaixo devem ser seguidos.
MANUAL PARA CADASTRO DE PEDIDO DE VENDA Este manual tem o objetivo de orientar o procedimento de Cadastro de Pedido de Vendas. Sempre que se fizer um destes procedimentos, os passos abaixo devem ser seguidos.
GUIA DO MÓDULO GESTÃO DE PEDIDOS
 Fernanda Klein Both 26/08/2013 1/7 GUIA DO MÓDULO GESTÃO DE PEDIDOS Sumário 1. Comandos do ERP Solution... 2 2. Cadastro de Parâmetros (3024)... 2 3. Cadastro de Códigos de Cancelamento (3016)... 2 4.
Fernanda Klein Both 26/08/2013 1/7 GUIA DO MÓDULO GESTÃO DE PEDIDOS Sumário 1. Comandos do ERP Solution... 2 2. Cadastro de Parâmetros (3024)... 2 3. Cadastro de Códigos de Cancelamento (3016)... 2 4.
Como Fazer Renegociação de Parcelas (Contas a Receber)? FS136
 Como Fazer Renegociação de Parcelas (Contas a Receber)? FS136 Sistema: Futura Server Caminho: Contas a Receber>Renegociação de Parcelas Referência: FS136 Versão: 2016.02.15 Como Funciona: Esta tela é utilizada
Como Fazer Renegociação de Parcelas (Contas a Receber)? FS136 Sistema: Futura Server Caminho: Contas a Receber>Renegociação de Parcelas Referência: FS136 Versão: 2016.02.15 Como Funciona: Esta tela é utilizada
MANUAL. Certificado de Origem Digital PERFIL EXPORTADOR. Versão
 MANUAL Certificado de Origem Digital PERFIL EXPORTADOR Versão 2.2.15 Sumário 1. Inicializando no sistema... 3 2. Acessando o sistema... 4 3. Mensagem encaminhada pelo sistema.... 4 4. Emitindo um novo
MANUAL Certificado de Origem Digital PERFIL EXPORTADOR Versão 2.2.15 Sumário 1. Inicializando no sistema... 3 2. Acessando o sistema... 4 3. Mensagem encaminhada pelo sistema.... 4 4. Emitindo um novo
MANUAL. Certificado de Origem Digital PERFIL PRODUTOR. Versão
 MANUAL Certificado de Origem Digital PERFIL PRODUTOR Versão 2.2.15 Sumário 1. INICIALIZANDO NO SISTEMA... 2 2. ACESSANDO O SISTEMA... 3 3. MENSAGEM ENCAMINHADA PELO SISTEMA.... 4 4. CADASTRANDO SUAS MERCADORIAS...
MANUAL Certificado de Origem Digital PERFIL PRODUTOR Versão 2.2.15 Sumário 1. INICIALIZANDO NO SISTEMA... 2 2. ACESSANDO O SISTEMA... 3 3. MENSAGEM ENCAMINHADA PELO SISTEMA.... 4 4. CADASTRANDO SUAS MERCADORIAS...
Cheque Recebimentos com múltiplos cheques
 Conteúdo 1Introdução 2Comentários - Relatórios Fixos 3Natureza da Receita Produto 4Cheque 5Cancelamento de NFe 6O.S. no orçamento 7Devolução 8SNGPC Introdução Este artigo tem como objetivo tirar dúvidas
Conteúdo 1Introdução 2Comentários - Relatórios Fixos 3Natureza da Receita Produto 4Cheque 5Cancelamento de NFe 6O.S. no orçamento 7Devolução 8SNGPC Introdução Este artigo tem como objetivo tirar dúvidas
MicroWork Baixa Cartão - GETNET
 Considerações Gerais Na versão 6.14 do sistema MicroWork ADICION, foi disponibilizado o módulo MicroWork Baixa Cartão GETNET, onde através do extrato que a GETNET envia aos clientes é possível fazer a
Considerações Gerais Na versão 6.14 do sistema MicroWork ADICION, foi disponibilizado o módulo MicroWork Baixa Cartão GETNET, onde através do extrato que a GETNET envia aos clientes é possível fazer a
Caminho: Cadastros>Vendas>Tabela de Preço Atualizar
 Como Atualizar Preço? - FS37 Tabela de Sistema: Futura Server Caminho: Cadastros>Vendas>Tabela de Preço Atualizar Referência: FS37 Versão: 2015.5.4 Como Funciona: Esta tela é utilizada para alterar o valor
Como Atualizar Preço? - FS37 Tabela de Sistema: Futura Server Caminho: Cadastros>Vendas>Tabela de Preço Atualizar Referência: FS37 Versão: 2015.5.4 Como Funciona: Esta tela é utilizada para alterar o valor
Fazer um calculo no produto Empresarial.
 Fazer um calculo no produto Empresarial. 1) Logar no Kit Médias Empresas Clicar no ícone Tókio Marine Empresarial, que abrirá a tela de login, veja abaixo. Caso seja o primeiro acesso é obrigatório digitar
Fazer um calculo no produto Empresarial. 1) Logar no Kit Médias Empresas Clicar no ícone Tókio Marine Empresarial, que abrirá a tela de login, veja abaixo. Caso seja o primeiro acesso é obrigatório digitar
V E R S Ã O B O L E T I M DE N O V I D A D E S E M E L H O R I A S E A 10
 V E R S Ã O 0 9. 0 0 1 B O L E T I M DE N O V I D A D E S E M E L H O R I A S E 1 2 8 A 10 2 de 22 Novidades/Melhorias ERP Solution Versão 09.001 1. Visualização do detentor do imóvel na Consulta de Clientes....
V E R S Ã O 0 9. 0 0 1 B O L E T I M DE N O V I D A D E S E M E L H O R I A S E 1 2 8 A 10 2 de 22 Novidades/Melhorias ERP Solution Versão 09.001 1. Visualização do detentor do imóvel na Consulta de Clientes....
MANUAL DE UTILIZAÇÃO DO MÓDULO DE ENTRADA DE NOTAS FISCAIS VIA B2B ONLINE
 MANUAL DE UTILIZAÇÃO DO MÓDULO DE ENTRADA DE NOTAS FISCAIS VIA B2B ONLINE Versão 2.0 01/2006 ÍNDICE 1. Objetivo...3 2. Como acessar o Sistema...3 3. Cadastro de Notas...4 3.1. A digitação da Nota Fiscal
MANUAL DE UTILIZAÇÃO DO MÓDULO DE ENTRADA DE NOTAS FISCAIS VIA B2B ONLINE Versão 2.0 01/2006 ÍNDICE 1. Objetivo...3 2. Como acessar o Sistema...3 3. Cadastro de Notas...4 3.1. A digitação da Nota Fiscal
Tutorial para manipulação de requerimentos pela secretaria
 Tutorial para manipulação de requerimentos pela secretaria Conteúdo 1. Cadastro de requerimentos... 2 2. Cadastro de solicitações... 3 3. Acompanhamento de solicitações... 3 4. Disponibilizando uma solicitação...
Tutorial para manipulação de requerimentos pela secretaria Conteúdo 1. Cadastro de requerimentos... 2 2. Cadastro de solicitações... 3 3. Acompanhamento de solicitações... 3 4. Disponibilizando uma solicitação...
MicroWork Baixa Cartão - CIELO
 Considerações Gerais Na versão 6.11 do sistema MicroWork ADICION, foi disponibilizado o módulo MicroWork Baixa Cartão CIELO, onde através do extrato que a CIELO envia aos clientes é possível fazer a integração
Considerações Gerais Na versão 6.11 do sistema MicroWork ADICION, foi disponibilizado o módulo MicroWork Baixa Cartão CIELO, onde através do extrato que a CIELO envia aos clientes é possível fazer a integração
ABA: OFICINA BOTÃO: ORDEM DE SERVIÇO
 ABA: OFICINA BOTÃO: ORDEM DE SERVIÇO ORDEM DE SERVIÇO Mostra os produtos que serão utilizados, serviços que serão realizados, valores gerais, descontos etc. Abre o cadastro do cliente Abre o cadastro de
ABA: OFICINA BOTÃO: ORDEM DE SERVIÇO ORDEM DE SERVIÇO Mostra os produtos que serão utilizados, serviços que serão realizados, valores gerais, descontos etc. Abre o cadastro do cliente Abre o cadastro de
Módulo Vendas Balcão. Roteiro passo a passo. Sistema Gestor New
 1 Roteiro passo a passo Módulo Vendas Balcão Sistema Gestor New Instruções para configuração e utilização do módulo Vendas balcão com uso de Impressora fiscal (ECF) 2 ÍNDICE 1. Cadastro da empresa......3
1 Roteiro passo a passo Módulo Vendas Balcão Sistema Gestor New Instruções para configuração e utilização do módulo Vendas balcão com uso de Impressora fiscal (ECF) 2 ÍNDICE 1. Cadastro da empresa......3
MANUAL FINANCEIRO Sumário
 MANUAL FINANCEIRO Sumário DESPESAS... 3 COMO CADASTRAR UMA DESPESA?... 3 COMO PAGO UMA DESPESA?... 5 COMO ALTERAR OS DADOS DE UMA DESPESA?... 6 COMO EXLUIR UMA DESPESA?... 7 COMO FAÇO PARA AGRUPAR AS DESPESAS?...
MANUAL FINANCEIRO Sumário DESPESAS... 3 COMO CADASTRAR UMA DESPESA?... 3 COMO PAGO UMA DESPESA?... 5 COMO ALTERAR OS DADOS DE UMA DESPESA?... 6 COMO EXLUIR UMA DESPESA?... 7 COMO FAÇO PARA AGRUPAR AS DESPESAS?...
EasyClick Primeiros Passos. 1. Dados de cadastro:
 Primeiros Passos 1. Dados de cadastro: O Primeiro passo a ser feito é verificar os dados de cadastro da sua empresa. Essas informações são muito importantes, especialmente se você pretende emitir documentos
Primeiros Passos 1. Dados de cadastro: O Primeiro passo a ser feito é verificar os dados de cadastro da sua empresa. Essas informações são muito importantes, especialmente se você pretende emitir documentos
Manual de Instruções. Emissão de Nota Fiscal de Serviço Eletrônica / NFS-e e emissão de boleto. SapiturISSQN Versão 1.0 1
 Manual de Instruções Emissão de Nota Fiscal de Serviço Eletrônica / NFS-e e emissão de boleto 1 Neste Manual vamos entender os procedimentos necessários para a emissão de Nota Fiscal de Serviço Eletrônica
Manual de Instruções Emissão de Nota Fiscal de Serviço Eletrônica / NFS-e e emissão de boleto 1 Neste Manual vamos entender os procedimentos necessários para a emissão de Nota Fiscal de Serviço Eletrônica
TUTORIAL MANTER ORDEM DE SERVIÇO
 Sumário Apresentação... 1 1. Procedimentos iniciais... 1 2. Gerar Nova Ordem de Serviço... 3 3. Pesquisar e Alterar Ordem de Serviço... 9 4. Gerar OS a partir de Orçamento Aprovado... 11 Apresentação A
Sumário Apresentação... 1 1. Procedimentos iniciais... 1 2. Gerar Nova Ordem de Serviço... 3 3. Pesquisar e Alterar Ordem de Serviço... 9 4. Gerar OS a partir de Orçamento Aprovado... 11 Apresentação A
Gerabyte AFV (Automação de Força de Venda) Manual do Aplicativo
 Gerabyte AFV (Automação de Força de Venda) Manual do Aplicativo Versão do Manual: 2.4 Versão do Aplicativo: 2.17.2 Conteúdo 1. Instalação do AFV...03 2. Configurações...04 3. Recebendo as tabelas...05
Gerabyte AFV (Automação de Força de Venda) Manual do Aplicativo Versão do Manual: 2.4 Versão do Aplicativo: 2.17.2 Conteúdo 1. Instalação do AFV...03 2. Configurações...04 3. Recebendo as tabelas...05
Módulo Almoxarifado. Sistema. - Através desta tela efetuaremos a classificação abc dos materiais cadastrados.
 Módulo Almoxarifado 1.0 12/14 Sistema Classificação ABC Menu > Sistema > Classificação ABC - Através desta tela efetuaremos a classificação abc dos materiais cadastrados. - Essa classificação é feita na
Módulo Almoxarifado 1.0 12/14 Sistema Classificação ABC Menu > Sistema > Classificação ABC - Através desta tela efetuaremos a classificação abc dos materiais cadastrados. - Essa classificação é feita na
LEANDRO REIS BENTO SIS VENDA
 SISTEMAS DE INFORMAÇÃO LEANDRO REIS BENTO SIS VENDA Apucarana 2014 LEANDRO REIS BENTO SIS VENDA Trabalho de Conclusão de Curso apresentado ao Curso de Sistemas de Informação da Faculdade de Apucarana FAP,
SISTEMAS DE INFORMAÇÃO LEANDRO REIS BENTO SIS VENDA Apucarana 2014 LEANDRO REIS BENTO SIS VENDA Trabalho de Conclusão de Curso apresentado ao Curso de Sistemas de Informação da Faculdade de Apucarana FAP,
Incluir Documento no Financeiro
 Procedimentos para incluir documento diretamente no financeiro. Copyright 2010 flexlife todos direitos reservados www. flexlife.com.br Versão 1.1-19/08/15 1. Para Incluir um Documento 1.1 Selecione o menu
Procedimentos para incluir documento diretamente no financeiro. Copyright 2010 flexlife todos direitos reservados www. flexlife.com.br Versão 1.1-19/08/15 1. Para Incluir um Documento 1.1 Selecione o menu
Projeto MyHonda. Versão Nossa tecnologia para o seu sucesso
 Projeto MyHonda Versão 6.14 Nossa tecnologia para o seu sucesso ÍNDICE Considerações Gerais... 3 Configurações Gerais... 4 Parâmetro de Envio... 28 Recepção MyHonda... 29 Aplicativo de Envio... 30 Controle
Projeto MyHonda Versão 6.14 Nossa tecnologia para o seu sucesso ÍNDICE Considerações Gerais... 3 Configurações Gerais... 4 Parâmetro de Envio... 28 Recepção MyHonda... 29 Aplicativo de Envio... 30 Controle
Como Funciona: Esta tela é utilizada para fazer o Cancelamento das Notas Fiscais que foram emitidas ou importadas para o sistema Futura Server.
 Como Cancelar Fiscal? - FS93 uma Nota Sistema: Futura Server Caminho:Fiscal>NfeEventos>Cancelamento Referência: FS93 Versão: 2015.8.7 Como Funciona: Esta tela é utilizada para fazer o Cancelamento das
Como Cancelar Fiscal? - FS93 uma Nota Sistema: Futura Server Caminho:Fiscal>NfeEventos>Cancelamento Referência: FS93 Versão: 2015.8.7 Como Funciona: Esta tela é utilizada para fazer o Cancelamento das
Como Gerar Instruções de Boletos? - FS133.2
 Como Gerar Instruções de Boletos? - FS133.2 Caminho: Contas a Receber>Boleto>Boleto Instrução Referência: FS133.2 Versão: 2017.01.16 Como Funciona: A tela de Instruções de Boletos permite gerar instruções
Como Gerar Instruções de Boletos? - FS133.2 Caminho: Contas a Receber>Boleto>Boleto Instrução Referência: FS133.2 Versão: 2017.01.16 Como Funciona: A tela de Instruções de Boletos permite gerar instruções
Catalogo de Produtos FS154
 Catalogo de Produtos FS154 Sistema: Futura Server Caminho: Impressos > Catálogo de Produtos Referência: FS154 Versão: 2016.04.11 Como Funciona: Esta tela é utilizada para imprimir catálogos de produtos
Catalogo de Produtos FS154 Sistema: Futura Server Caminho: Impressos > Catálogo de Produtos Referência: FS154 Versão: 2016.04.11 Como Funciona: Esta tela é utilizada para imprimir catálogos de produtos
Introdução. Configurações. Utilizando Serviços de Terceiros. Cadastrando Serviço de Terceiros. Serviço de Terceiros
 Serviço de Terceiros Tabela de conteúdo 1 Introdução 2 Configurações 3 Utilizando Serviços de Terceiros 3.1 Cadastrando Serviço de Terceiros 3.2 Abertura de O.S. 3.3 Autorizando o Serviço (AF) 3.4 Imprimindo
Serviço de Terceiros Tabela de conteúdo 1 Introdução 2 Configurações 3 Utilizando Serviços de Terceiros 3.1 Cadastrando Serviço de Terceiros 3.2 Abertura de O.S. 3.3 Autorizando o Serviço (AF) 3.4 Imprimindo
Avaliação de Desempenho. (Modelo de Avaliação e Criação de Evento) Fortes RH
 Avaliação de Desempenho (Modelo de Avaliação e Criação de Evento) Fortes RH Avaliação de Desempenho A Avaliação de Desempenho é uma ferramenta que facilita e organiza a apreciação do valor, analisando
Avaliação de Desempenho (Modelo de Avaliação e Criação de Evento) Fortes RH Avaliação de Desempenho A Avaliação de Desempenho é uma ferramenta que facilita e organiza a apreciação do valor, analisando
Treinamento Sistema Imobilis Módulo II
 Imobilis Módulo II Preparação de recibos Recibos> Reajuste Informe o mês para que o sistema verifique de acordo com o cadastro, quais são os contratos que serão reajustados. Maior índice p/ reajuste Para
Imobilis Módulo II Preparação de recibos Recibos> Reajuste Informe o mês para que o sistema verifique de acordo com o cadastro, quais são os contratos que serão reajustados. Maior índice p/ reajuste Para
NOVIDADES/MELHORIAS ERP SOLUTION. Versão
 VERSÃO 008.017 NOVID AD ES E MELHORIAS E107A9 Jéssica Pinheiro 20/01/2016 2/24 NOVIDADES/MELHORIAS ERP SOLUTION Versão 008.017 1. Envio de cópia de e-mail.... 3 2. Bloqueio de emissão de cupom fiscal com
VERSÃO 008.017 NOVID AD ES E MELHORIAS E107A9 Jéssica Pinheiro 20/01/2016 2/24 NOVIDADES/MELHORIAS ERP SOLUTION Versão 008.017 1. Envio de cópia de e-mail.... 3 2. Bloqueio de emissão de cupom fiscal com
Introdução. O gerenciamento das despesas no SelfBooking será forma fácil e prática.
 Expense Management Introdução No módulo de Expense Management será possível automatizar o adiantamento da sua viagem, a prestação de contas e reembolsos, o objetivo é reduzir os custos das transações e
Expense Management Introdução No módulo de Expense Management será possível automatizar o adiantamento da sua viagem, a prestação de contas e reembolsos, o objetivo é reduzir os custos das transações e
Processo: Financeiro. Acesso. Motivação. Parâmetros. Entrada. Nome do Processo Negociação de Títulos
 Pendências 13382 Versão 2006 Release 1 Autor Francisca Processo: Financeiro Nome do Processo Negociação de Títulos Acesso Financeiro Receber Impressão de Documentos Motivação Esta opção foi incluída na
Pendências 13382 Versão 2006 Release 1 Autor Francisca Processo: Financeiro Nome do Processo Negociação de Títulos Acesso Financeiro Receber Impressão de Documentos Motivação Esta opção foi incluída na
Rotinas do módulo Contas a Receber TOTVS CMNET
 Rotinas do módulo Contas a Receber TOTVS CMNET 11/04/2017 Sumário 1.0 Associando o(s) documento (s) à cobrança... 3 2.0 Emissão de boletos... 4 3.0 Reimpressão de boletos... 7 4.0 Cancelamento de Boleto
Rotinas do módulo Contas a Receber TOTVS CMNET 11/04/2017 Sumário 1.0 Associando o(s) documento (s) à cobrança... 3 2.0 Emissão de boletos... 4 3.0 Reimpressão de boletos... 7 4.0 Cancelamento de Boleto
Por Percentual Fixo = preço de venda X (percentual de comissão para empresa)
 1 VENDAS DIRETAS É comum varejistas no seguimento de materiais de construção realizarem vendas com participação do fornecedor. Essas vendas são realizadas pela loja, no entanto a responsabilidade de entrega
1 VENDAS DIRETAS É comum varejistas no seguimento de materiais de construção realizarem vendas com participação do fornecedor. Essas vendas são realizadas pela loja, no entanto a responsabilidade de entrega
Manual de Instruções. Cadastro de Contribuinte e Configuração de usuário para emissão de NFS-e. SapiturISSQN Versão 1.0 1
 Manual de Instruções Cadastro de Contribuinte e Configuração de usuário para emissão de NFS-e 1 1. Cadastro de Novo Prestador de Serviço. Quando o usuário acessar o sistema de NFS-e Sapitur ISSQN, vai
Manual de Instruções Cadastro de Contribuinte e Configuração de usuário para emissão de NFS-e 1 1. Cadastro de Novo Prestador de Serviço. Quando o usuário acessar o sistema de NFS-e Sapitur ISSQN, vai
CONTAS A PAGAR CADASTRO DE TÍTULOS A PAGAR AVULSO 339
 CONTAS A PAGAR Conforme a Regras de Negócio da Empresa o Contas a Pagar pode ter os títulos gerados a partir da entrada de Notas Fiscais de entrada nos seus programas específicos ou então pelo cadastramento
CONTAS A PAGAR Conforme a Regras de Negócio da Empresa o Contas a Pagar pode ter os títulos gerados a partir da entrada de Notas Fiscais de entrada nos seus programas específicos ou então pelo cadastramento
UNIMED SANTA BARBÁRA D OESTE AMERICANA E NOVA ODESSA. Manual Secretária EMED Manual versão 1.1
 UNIMED SANTA BARBÁRA D OESTE AMERICANA E NOVA ODESSA Manual Secretária EMED 2.2.6 Manual versão 1.1 Sumário 1. MÓDULO CLÍNICO... 3 1.1. Como acessar o sistema... 3 1.2. Alterar Senha... 3 2. MENUS... 4
UNIMED SANTA BARBÁRA D OESTE AMERICANA E NOVA ODESSA Manual Secretária EMED 2.2.6 Manual versão 1.1 Sumário 1. MÓDULO CLÍNICO... 3 1.1. Como acessar o sistema... 3 1.2. Alterar Senha... 3 2. MENUS... 4
OS - Cadastrar Ordem de Serviço
 OS - Cadastrar Ordem de Serviço Objetivo Cadastrar ordem de serviço para clientes sem que seja necessário efetuar uma venda (semelhante ao orçamento, a diferença é que a ordem de serviço nos permite informar
OS - Cadastrar Ordem de Serviço Objetivo Cadastrar ordem de serviço para clientes sem que seja necessário efetuar uma venda (semelhante ao orçamento, a diferença é que a ordem de serviço nos permite informar
Incluir Boleto - Sicoobnet Empresarial
 Incluir Boleto - Sicoobnet Empresarial Essa funcionalidade permite a emissão de boletos pelo Sicoobnet Empresarial manualmente, para tanto, deverá preencher os campos a seguir: Acesse o Sicoobnet Empresarial
Incluir Boleto - Sicoobnet Empresarial Essa funcionalidade permite a emissão de boletos pelo Sicoobnet Empresarial manualmente, para tanto, deverá preencher os campos a seguir: Acesse o Sicoobnet Empresarial
- Viabilizar o acompanhamento dos caixas de colaboradores individualmente;
 Como trabalhar com o controle de caixas? 1. Conceitos básicos O Módulo controle de caixa permite que a escola controle seu fluxo de caixa: entradas e saídas. Com ele é possível registrar as movimentações
Como trabalhar com o controle de caixas? 1. Conceitos básicos O Módulo controle de caixa permite que a escola controle seu fluxo de caixa: entradas e saídas. Com ele é possível registrar as movimentações
Como cadastrar um produto, e o que é necessário para um cadastro correto. Controle de estoque > Tabelas gerais > produtos > acesso a dados gerais
 Estoque Como cadastrar um produto, e o que é necessário para um cadastro correto. Cadastro de Produto Controle de estoque > Tabelas gerais > produtos > acesso a dados gerais Os campos destacados acima
Estoque Como cadastrar um produto, e o que é necessário para um cadastro correto. Cadastro de Produto Controle de estoque > Tabelas gerais > produtos > acesso a dados gerais Os campos destacados acima
SigFormação. Sistema Integrado de Gerenciamento de Formações e Emissão de Certificados. Manual do Usuário/Escola
 SigFormação Sistema Integrado de Gerenciamento de Formações e Emissão de Certificados Manual do Usuário/Escola 2018 Sumário CADASTRO DE USUÁRIO... 3 LOGIN E CADASTRO DA FORMAÇÃO... 5 ENVIO DO PROJETO FORMAÇÃO...
SigFormação Sistema Integrado de Gerenciamento de Formações e Emissão de Certificados Manual do Usuário/Escola 2018 Sumário CADASTRO DE USUÁRIO... 3 LOGIN E CADASTRO DA FORMAÇÃO... 5 ENVIO DO PROJETO FORMAÇÃO...
Pedido de Compra. Procedimentos para consultar e inserir um pedido de compra no SISGEM.
 Procedimentos para consultar e inserir um pedido de compra no SISGEM. Copyright 2010 flexlife todos diretos reservados www. flexlife.com.br Versão 1.1-19/08/15 1. Para Consultar um Pedido de Compra 1.1
Procedimentos para consultar e inserir um pedido de compra no SISGEM. Copyright 2010 flexlife todos diretos reservados www. flexlife.com.br Versão 1.1-19/08/15 1. Para Consultar um Pedido de Compra 1.1
N O V I D AD E S E M E L HO RI AS E 9 4 A8
 VERSÃO 008.014 NOVID AD ES E MELHORIAS E94A8 Jéssica Pinheiro 21/02/2015 2/26 NOVIDADES/MELHORIAS ERP SOLUTION Versão 008.014 1. Parâmetro para configuração da forma de controle dos serviços.... 3 2. Parâmetro
VERSÃO 008.014 NOVID AD ES E MELHORIAS E94A8 Jéssica Pinheiro 21/02/2015 2/26 NOVIDADES/MELHORIAS ERP SOLUTION Versão 008.014 1. Parâmetro para configuração da forma de controle dos serviços.... 3 2. Parâmetro
É de suma importância para essas empresas que já estão ou estarão obrigadas, a entender o que é o Bloco K.
 Sistema: ERP Futura Server e Futura EFD O que é o Bloco K: A substituição do Livro Registro do Controle da Produção pelo Bloco K do Sped Fiscal, vem ocorrendo de forma sucessiva. O ajuste Sinief 25/2016
Sistema: ERP Futura Server e Futura EFD O que é o Bloco K: A substituição do Livro Registro do Controle da Produção pelo Bloco K do Sped Fiscal, vem ocorrendo de forma sucessiva. O ajuste Sinief 25/2016
MANUAL SIGISS MÓDULO ORGÃOS PÚBLICOS
 MANUAL SIGISS MÓDULO ORGÃOS PÚBLICOS Índice Página Início/Login ------------------------------------------------------------------------------------------------------------------------------------- 03
MANUAL SIGISS MÓDULO ORGÃOS PÚBLICOS Índice Página Início/Login ------------------------------------------------------------------------------------------------------------------------------------- 03
Rua Laura Deschmaps nº 61 Cep: Bairro Agua Verde Blumenau/SC Telefone/Fax: (047) /
 No módulo Principal do insig é possível ter acesso a todos os outros Módulos; É possível fazer bloqueios por usuário para restringir o acesso aos usuários apenas aos módulos que o mesmo precisa para executar
No módulo Principal do insig é possível ter acesso a todos os outros Módulos; É possível fazer bloqueios por usuário para restringir o acesso aos usuários apenas aos módulos que o mesmo precisa para executar
Descrição A finalidade do curso do módulo Domínio Protocolo é apresentar aos nossos usuários:
 O Domínio Protocolo foi desenvolvido para registrar e controlar toda a entrada e saída de documentos do escritório. Tem como objetivo evitar contradições entre clientes e escritórios e eliminar dúvidas
O Domínio Protocolo foi desenvolvido para registrar e controlar toda a entrada e saída de documentos do escritório. Tem como objetivo evitar contradições entre clientes e escritórios e eliminar dúvidas
2013 GVDASA Sistemas Protocolo 2
 2013 GVDASA Sistemas Protocolo 2 AVISO O conteúdo deste documento é de propriedade intelectual exclusiva da GVDASA Sistemas e está sujeito a alterações sem aviso prévio. Nenhuma parte desta publicação
2013 GVDASA Sistemas Protocolo 2 AVISO O conteúdo deste documento é de propriedade intelectual exclusiva da GVDASA Sistemas e está sujeito a alterações sem aviso prévio. Nenhuma parte desta publicação
SISTEMA AUTOMÁTICO DE BILHETAGEM ELETRÔNICA PROCEDIMENTOS VTWEB CLIENT PROCEDIMENTOS
 SISTEMA AUTOMÁTICO DE BILHETAGEM ELETRÔNICA PROCEDIMENTOS VTWEB CLIENT PROCEDIMENTOS Origem: ProUrbano Data de Criação: 22/03/2010 Ultima alteração: Versão: 1.3 Tipo de documento: PRO-V1. 0 Autor: Adriano
SISTEMA AUTOMÁTICO DE BILHETAGEM ELETRÔNICA PROCEDIMENTOS VTWEB CLIENT PROCEDIMENTOS Origem: ProUrbano Data de Criação: 22/03/2010 Ultima alteração: Versão: 1.3 Tipo de documento: PRO-V1. 0 Autor: Adriano
Gerabyte AFV (Automação de Força de Venda) Manual do Aplicativo
 Gerabyte AFV (Automação de Força de Venda) Manual do Aplicativo Versão 2.18 1 Sumário 1 Instalação do AFV...3 2 Configurações do AFV...4 3 Recebendo as tabelas...6 4 Consultando clientes...6 5 Consultando
Gerabyte AFV (Automação de Força de Venda) Manual do Aplicativo Versão 2.18 1 Sumário 1 Instalação do AFV...3 2 Configurações do AFV...4 3 Recebendo as tabelas...6 4 Consultando clientes...6 5 Consultando
Nº Nome Telefone
 PROCEDIMENTO OPERACIONAL PADRÃO - POP Nº 1511.0016 DIRECTA SISTEMAS INTELIGENTES SISTEMA APLWEB DEPARTAMENTO(S) COMERCIAL/VENDAS MÓDULO/MENU COMERCIAL Versão do Documento Nº 2.0 Data da Revisão 19/05/2016
PROCEDIMENTO OPERACIONAL PADRÃO - POP Nº 1511.0016 DIRECTA SISTEMAS INTELIGENTES SISTEMA APLWEB DEPARTAMENTO(S) COMERCIAL/VENDAS MÓDULO/MENU COMERCIAL Versão do Documento Nº 2.0 Data da Revisão 19/05/2016
GPROTECH. Gestor4_PAF-ECF
 GPROTECH Gestão de Processos & Tecnologia Ltda. Gestor4_PAF-ECF MÓDULO INTEGRAÇÃO GPROTECH - Gestão de Processos & Tecnologia LTDA. CNPJ 05.371.599/0001-93 AVENIDA SANTOS DUMONT, 1740, SALA 308 CEP: 60.150-161
GPROTECH Gestão de Processos & Tecnologia Ltda. Gestor4_PAF-ECF MÓDULO INTEGRAÇÃO GPROTECH - Gestão de Processos & Tecnologia LTDA. CNPJ 05.371.599/0001-93 AVENIDA SANTOS DUMONT, 1740, SALA 308 CEP: 60.150-161
Copyright Padrão ix Sistemas Abertos S/A. Todos os direitos reservados.
 MANUAL DO USUÁRIO Copyright 2000-2017 Padrão ix Sistemas Abertos S/A. Todos os direitos reservados. As informações contidas neste manual estão sujeitas a alteração sem aviso prévio. Os nomes e dados fornecidos
MANUAL DO USUÁRIO Copyright 2000-2017 Padrão ix Sistemas Abertos S/A. Todos os direitos reservados. As informações contidas neste manual estão sujeitas a alteração sem aviso prévio. Os nomes e dados fornecidos
Manual Entradas. 1 Conceito. 2 Requisitos. 3 Configurações. Sumário. Entradas
 Manual Entradas Entradas 1 CONCEITO 2 REQUISITOS 3 CONFIGURAÇÕES 4 FUNCIONALIDADE 4.1 Registrar Nota de Entrada 4.1.1 Manual (Entrada das informações manualmente) 4.1.2 Arquivo (Carregar o XML a partir
Manual Entradas Entradas 1 CONCEITO 2 REQUISITOS 3 CONFIGURAÇÕES 4 FUNCIONALIDADE 4.1 Registrar Nota de Entrada 4.1.1 Manual (Entrada das informações manualmente) 4.1.2 Arquivo (Carregar o XML a partir
MANUAL DO MÓDULO PRESTAÇÃO DE SERVIÇOS (ORDEM DE SERVIÇOS)
 MANUAL DO MÓDULO PRESTAÇÃO DE SERVIÇOS (ORDEM DE SERVIÇOS) Digisat Tecnologia Ltda Rua Marechal Deodoro, 772 Edifício Mirage 1º Andar Salas 5 e 6 Centro Concórdia/SC CEP: 89700-000 Fone/Fax: (49) 3441-1600
MANUAL DO MÓDULO PRESTAÇÃO DE SERVIÇOS (ORDEM DE SERVIÇOS) Digisat Tecnologia Ltda Rua Marechal Deodoro, 772 Edifício Mirage 1º Andar Salas 5 e 6 Centro Concórdia/SC CEP: 89700-000 Fone/Fax: (49) 3441-1600
Como Criar um Pedido de Venda? - FS72
 Como Criar um Pedido de Venda? - FS72 Sistema: Futura Server Caminho: Vendas>Pedido de Vendas Referência: FS72 Versão: 2017.11.20 Como funciona: A tela de Pedido de Vendas é uma das ferramentas mais importante
Como Criar um Pedido de Venda? - FS72 Sistema: Futura Server Caminho: Vendas>Pedido de Vendas Referência: FS72 Versão: 2017.11.20 Como funciona: A tela de Pedido de Vendas é uma das ferramentas mais importante
Contratos. Clique em Novo e defina um nome para o contrato padrão. Clique em Texto, insira o texto padrão e clique em Salvar. Ao final, clique em OK.
 Contratos Antes de iniciar o cadastro dos contratos de venda, recomendamos cadastrar os textos padrões que farão parte deles. O texto padrão deverá selecionado no ato do cadastro do contrato (procedimento
Contratos Antes de iniciar o cadastro dos contratos de venda, recomendamos cadastrar os textos padrões que farão parte deles. O texto padrão deverá selecionado no ato do cadastro do contrato (procedimento
Manual Orçamentação Particular 05/2018
 Manual Orçamentação Particular 05/08 Índice Tela de Login...... Pesquisando Peças no veículo.. 6 Quando gerar um orçamento particular.. 4 Atenção - Peças sem Operação.... 7 Gerando um novo orçamento particular..
Manual Orçamentação Particular 05/08 Índice Tela de Login...... Pesquisando Peças no veículo.. 6 Quando gerar um orçamento particular.. 4 Atenção - Peças sem Operação.... 7 Gerando um novo orçamento particular..
Manual orientativo para formalização do processo Multimarcas via site CNH
 Manual orientativo para formalização do processo Multimarcas via site CNH Índice Área do Cliente Acompanhamento de processos Identificação de Cotas Solicitação de liberação de crédito Pendências para análise
Manual orientativo para formalização do processo Multimarcas via site CNH Índice Área do Cliente Acompanhamento de processos Identificação de Cotas Solicitação de liberação de crédito Pendências para análise
Guia Pagamento a Fornecedor via Remessa Bancária
 Guia Pagamento a Fornecedor via Remessa Bancária 1 Conceito Ao realizar uma compra com um fornecedor e gerar um registro no Contas a Pagar, no momento do pagamento é possível enviá-lo ao banco via arquivo
Guia Pagamento a Fornecedor via Remessa Bancária 1 Conceito Ao realizar uma compra com um fornecedor e gerar um registro no Contas a Pagar, no momento do pagamento é possível enviá-lo ao banco via arquivo
ACESSO AO PORTAL. Para acessar o Portal entre no site Área Restrita Portal de Pedidos
 Manual Portal 1 ACESSO AO PORTAL 2 Para acessar o Portal entre no site www.latinex.com.br Área Restrita Portal de Pedidos Insira Usuário e Senha, selecione LATINEX no quadro abaixo e clique em ACESSAR
Manual Portal 1 ACESSO AO PORTAL 2 Para acessar o Portal entre no site www.latinex.com.br Área Restrita Portal de Pedidos Insira Usuário e Senha, selecione LATINEX no quadro abaixo e clique em ACESSAR
Ao clicar no menu Atendimento ao cliente, disponibilizará os seguintes módulos:
 Ao clicar no menu Atendimento ao cliente, disponibilizará os seguintes módulos: Atendimento/ Beneficiários Atendimento Avulso / Orçamento Atendentes Agenda de Atendimento Relatórios Menu ATENDIMENTO AO
Ao clicar no menu Atendimento ao cliente, disponibilizará os seguintes módulos: Atendimento/ Beneficiários Atendimento Avulso / Orçamento Atendentes Agenda de Atendimento Relatórios Menu ATENDIMENTO AO
Manual. Sistema Venus 2.0. (Módulo Financeiro)
 Manual Do Sistema Venus 2.0 (Módulo Financeiro) 1 Tela Principal: Esta é a tela principal do módulo financeiro, aqui trabalhamos com: Contas a Receber, Contas a Pagar, Controle de cheques recebidos, vendas
Manual Do Sistema Venus 2.0 (Módulo Financeiro) 1 Tela Principal: Esta é a tela principal do módulo financeiro, aqui trabalhamos com: Contas a Receber, Contas a Pagar, Controle de cheques recebidos, vendas
Para emissão da NF-e, o CERTIFICADO DIGITAL deve estar instalado e configurado no computador onde a nota será emitida.
 EMISSÃO DE NF-E IMPORTANTE SABER! Sugerimos que consulte a SEFAZ para auxiliá-lo sobre quais informações e campos devem ser preenchidos para a correta emissão da NF-e. Informaremos neste guia, apenas a
EMISSÃO DE NF-E IMPORTANTE SABER! Sugerimos que consulte a SEFAZ para auxiliá-lo sobre quais informações e campos devem ser preenchidos para a correta emissão da NF-e. Informaremos neste guia, apenas a
Relatórios. Uso, comportamento e interpretação de relatórios no sistema. CTe - Notas emitidas por parceiro - sistema básico
 Relatórios Uso, comportamento e interpretação de relatórios no sistema. CTe - Notas emitidas por parceiro - sistema básico Relatório de Faturas em Aberto Ticket Médio de Vendas DRE - Demonstração do resultado
Relatórios Uso, comportamento e interpretação de relatórios no sistema. CTe - Notas emitidas por parceiro - sistema básico Relatório de Faturas em Aberto Ticket Médio de Vendas DRE - Demonstração do resultado
O sistema VirtualRepre - Off-Line tem como principal função, a inclusão de Cadastro de Clientes e Pedido de Venda, quando o representante não tiver
 V.2 1 O sistema VirtualRepre - Off-Line tem como principal função, a inclusão de Cadastro de Clientes e Pedido de Venda, quando o representante não tiver acesso a conexão com Internet. É um aplicativo
V.2 1 O sistema VirtualRepre - Off-Line tem como principal função, a inclusão de Cadastro de Clientes e Pedido de Venda, quando o representante não tiver acesso a conexão com Internet. É um aplicativo
Manual Linx Postos Comanda Mobile
 Manual Linx Postos Comanda Mobile Sumário 1 Conceito 2 Requisitos 3 Módulo Gerencial 3.7.1 Lotes 3.7.2 Terminal 3.7.3 Impressora 3.7.4 Regras de Impressão 4 Lançamento de comanda com ou sem prefixo numérico
Manual Linx Postos Comanda Mobile Sumário 1 Conceito 2 Requisitos 3 Módulo Gerencial 3.7.1 Lotes 3.7.2 Terminal 3.7.3 Impressora 3.7.4 Regras de Impressão 4 Lançamento de comanda com ou sem prefixo numérico
1 VENDA RÁPIDA ATENDIMENTO CLIENTES... 4
 SISTEMA DE GESTÃO N1 ÍNDICE 1 VENDA RÁPIDA... 3 2 ATENDIMENTO... 4 2.1 CLIENTES... 4 2.1.1 ADICIONAR CLIENTE... 4 2.1.2 LISTAR CLIENTES... 5 2.1.3 ORIGEM... 6 2.1.4 BUSCAR CLIENTE... 6 2.1.5 CREDIÁRIO
SISTEMA DE GESTÃO N1 ÍNDICE 1 VENDA RÁPIDA... 3 2 ATENDIMENTO... 4 2.1 CLIENTES... 4 2.1.1 ADICIONAR CLIENTE... 4 2.1.2 LISTAR CLIENTES... 5 2.1.3 ORIGEM... 6 2.1.4 BUSCAR CLIENTE... 6 2.1.5 CREDIÁRIO
Como Fazer o Fechamento de Caixa no PDV-PAF? - FPF05
 Como Fazer o Fechamento de Caixa no PDV-PAF? - FPF05 Sistema: Futura PDV PAF Referencia: FPF05 Versão: 2015.2.20 Como funciona: O fechamento do caixa no PDV- PAF é um procedimento muito importante, pois
Como Fazer o Fechamento de Caixa no PDV-PAF? - FPF05 Sistema: Futura PDV PAF Referencia: FPF05 Versão: 2015.2.20 Como funciona: O fechamento do caixa no PDV- PAF é um procedimento muito importante, pois
Gestão Unificada de Recursos Institucionais GURI
 Documentação de Sistemas Gestão Unificada de Recursos Institucionais GURI Módulo de Processo Seletivo Acadêmico Versão 2.1.5 Última revisão: 18/12/2017 2017 Versão: 1.0 Documentação: André L. M. C. Revisão:
Documentação de Sistemas Gestão Unificada de Recursos Institucionais GURI Módulo de Processo Seletivo Acadêmico Versão 2.1.5 Última revisão: 18/12/2017 2017 Versão: 1.0 Documentação: André L. M. C. Revisão:
MANUAL SISTEMA AUDATEX WEB
 MANUAL SISTEMA AUDATEX WEB MANUAL DO USUÁRIO NOTAS FISCAIS Sumário INTRODUÇÃO... 2 FUNDAMENTOS... 3 ACESSANDO O AUDATEX WEB... 3 NOTAS FISCAIS... 4 CADASTRANDO NOTAS FISCAIS... 5 VISUALIZANDO AS NOTAS
MANUAL SISTEMA AUDATEX WEB MANUAL DO USUÁRIO NOTAS FISCAIS Sumário INTRODUÇÃO... 2 FUNDAMENTOS... 3 ACESSANDO O AUDATEX WEB... 3 NOTAS FISCAIS... 4 CADASTRANDO NOTAS FISCAIS... 5 VISUALIZANDO AS NOTAS
Título: Configuração para emissão das Certidões Negativas de Débito - CND.
 Título: Configuração para emissão das Certidões Negativas de Débito - CND. 1 LIBERAÇÃO DE USUÁRIOS DO ESCRITÓRIO: 1.1- Acesse o menu ATENDIMENTO, opção CONTROLE, opção USUÁRIOS e clique em USUÁRIOS DO
Título: Configuração para emissão das Certidões Negativas de Débito - CND. 1 LIBERAÇÃO DE USUÁRIOS DO ESCRITÓRIO: 1.1- Acesse o menu ATENDIMENTO, opção CONTROLE, opção USUÁRIOS e clique em USUÁRIOS DO
Tutorial Financeiro Acessando o módulo Financeiro
 Sumário Acessando o módulo Financeiro... 2 Configuração de Categoria e Conta para Contrato... 4 Movimentações... 5 A confirmar... 7 Aprovar... 9 Extrato... 10 Recebimentos... 14 Pagamentos... 15 Agrupar...
Sumário Acessando o módulo Financeiro... 2 Configuração de Categoria e Conta para Contrato... 4 Movimentações... 5 A confirmar... 7 Aprovar... 9 Extrato... 10 Recebimentos... 14 Pagamentos... 15 Agrupar...
Carta de Correção Eletrônica
 Carta de Correção Eletrônica A partir da versão 9.31 a carta de correção está disponível para tanto para Notas Fiscais Eletrônicas (NFe) como para Conhecimentos de Transporte Eletrônico (CTe). Até o advento
Carta de Correção Eletrônica A partir da versão 9.31 a carta de correção está disponível para tanto para Notas Fiscais Eletrônicas (NFe) como para Conhecimentos de Transporte Eletrônico (CTe). Até o advento
MANUAL COMPRA CRÉDITOS. Linhas Municipais Santos e Praia Grande/SP PELA INTERNET CARTÃO TRANSPORTE INFORMAÇÕES:
 MANUAL DE COMPRA CRÉDITOS PELA INTERNET Linhas Municipais Santos e Praia Grande/SP O MANUAL Este manual descreve as operações disponíveis no módulo VT WEB, cuja finalidade é gerenciar cadastros de funcionários,
MANUAL DE COMPRA CRÉDITOS PELA INTERNET Linhas Municipais Santos e Praia Grande/SP O MANUAL Este manual descreve as operações disponíveis no módulo VT WEB, cuja finalidade é gerenciar cadastros de funcionários,
Manual Módulo Processos:
 Manual Módulo Processos: O que é? O módulo Processos é um sistema criado pela Domínio Sistemas, que tem por função o controle de todas as operações existentes dentro de um escritório de contabilidade,
Manual Módulo Processos: O que é? O módulo Processos é um sistema criado pela Domínio Sistemas, que tem por função o controle de todas as operações existentes dentro de um escritório de contabilidade,
Solicitação de Serviço
 Solicitação de Serviço Agenda Acesso ao módulo Cadastro de solicitação de serviço Tipos de serviços Pesquisa e edição de solicitação Visualização de relatório de solicitação de serviço Acesso ao Módulo
Solicitação de Serviço Agenda Acesso ao módulo Cadastro de solicitação de serviço Tipos de serviços Pesquisa e edição de solicitação Visualização de relatório de solicitação de serviço Acesso ao Módulo
Minuta de Despacho? FS153
 Como Imprimir Layout de Minuta de Despacho? FS153 Sistema: Futura Server Caminho: Impressos > Minuta de Despacho Referência: FS153 Versão: 2016.04.11 Como Funciona: Esta tela é utilizada para fazer a impressão
Como Imprimir Layout de Minuta de Despacho? FS153 Sistema: Futura Server Caminho: Impressos > Minuta de Despacho Referência: FS153 Versão: 2016.04.11 Como Funciona: Esta tela é utilizada para fazer a impressão
Manual do Usuário. MedLink Dental
 Manual do Usuário MedLink Dental Índice 1. Acessando o Medlink Dental:... 3 2. Menu Horizontal:... 4 3. Paciente:... 5 3.1. Cadastrando o paciente:... 6 3.2. Cadastrando o Convênio do Paciente:... 7 4.
Manual do Usuário MedLink Dental Índice 1. Acessando o Medlink Dental:... 3 2. Menu Horizontal:... 4 3. Paciente:... 5 3.1. Cadastrando o paciente:... 6 3.2. Cadastrando o Convênio do Paciente:... 7 4.
DESPESAS Ver 1 01 de Dezembro de 2016
 DESPESAS Ver 1 01 de Dezembro de 2016 MANUTENÇÃO DE DESPESAS O módulo de despesas permite total controle das despesas associadas a uma determinada conta ou ainda de uma oportunidade. Controle o ressarcimento
DESPESAS Ver 1 01 de Dezembro de 2016 MANUTENÇÃO DE DESPESAS O módulo de despesas permite total controle das despesas associadas a uma determinada conta ou ainda de uma oportunidade. Controle o ressarcimento
Na parte superior do site, temos um menu com botões que utilizaremos para a navegação do site.
 MANUAL DO USUÁRIO Esta á a tela inicial da aplicação. Nesta tela podemos efetuar o cadastro, autenticar-se, encontrar os eventos que estão disponíveis para inscrição. Tendo a opção de seleção de eventos
MANUAL DO USUÁRIO Esta á a tela inicial da aplicação. Nesta tela podemos efetuar o cadastro, autenticar-se, encontrar os eventos que estão disponíveis para inscrição. Tendo a opção de seleção de eventos
Fernanda Klein Both 26/08/2013 1/9 GUIA DO ESTOQUISTA. Sumário
 Fernanda Klein Both 26/08/2013 1/9 GUIA DO ESTOQUISTA Sumário 1. Comandos do ERP Solution... 2 2. Cadastro de cliente / fornecedor (7034)... 2 3. Cadastro de produtos (1068)... 2 4. Cadastro de produtos
Fernanda Klein Both 26/08/2013 1/9 GUIA DO ESTOQUISTA Sumário 1. Comandos do ERP Solution... 2 2. Cadastro de cliente / fornecedor (7034)... 2 3. Cadastro de produtos (1068)... 2 4. Cadastro de produtos
Bem-vindo ao Manual de Navegação do Portal do Fornecedor Vale.
 Bem-vindo ao Manual de Navegação do Portal do Fornecedor Vale. Treinamento para o Perfil Administrador Fornecedor Desenvolvido por Vale e Accenture I 2016 1. Introdução ao Perfil Administrador 2. Configuração
Bem-vindo ao Manual de Navegação do Portal do Fornecedor Vale. Treinamento para o Perfil Administrador Fornecedor Desenvolvido por Vale e Accenture I 2016 1. Introdução ao Perfil Administrador 2. Configuração
Como emitir uma NF-e pelo sistema Gestão Empresarial?
 Como emitir uma NF-e pelo sistema Gestão Empresarial? O que é preciso cadastrar para emitir uma Nota Fiscal? Para que você consiga fazer a emissão da sua nota corretamente é necessário alguns cadastros
Como emitir uma NF-e pelo sistema Gestão Empresarial? O que é preciso cadastrar para emitir uma Nota Fiscal? Para que você consiga fazer a emissão da sua nota corretamente é necessário alguns cadastros
MANUAL PARA CADASTRO DE PRODUTOS
 MANUAL PARA CADASTRO DE PRODUTOS Este manual tem o objetivo de orientar o procedimento de cadastro de Produtos. Sempre que se fizer um destes procedimentos, os passos abaixo devem ser seguidos. AS CORES
MANUAL PARA CADASTRO DE PRODUTOS Este manual tem o objetivo de orientar o procedimento de cadastro de Produtos. Sempre que se fizer um destes procedimentos, os passos abaixo devem ser seguidos. AS CORES
Manual de Normas e Procedimentos
 Manual de Processos do Eris Lojas Off-line - Acessar Eris_Offline - Acessar PDV Página 1 de 37 Emissão de Cupom Fiscal (venda) - Selecionar Emitir Cupom Fiscal (Pedido) Página 2 de 37 Abrirá a tela abaixo:
Manual de Processos do Eris Lojas Off-line - Acessar Eris_Offline - Acessar PDV Página 1 de 37 Emissão de Cupom Fiscal (venda) - Selecionar Emitir Cupom Fiscal (Pedido) Página 2 de 37 Abrirá a tela abaixo:
ERP BRASCOMM Sistema de Gestão Empresarias 100% Web. Manual do Usuário. Módulo de Contas a Pagar
 ERP BRASCOMM Sistema de Gestão Empresarias 100% Web Manual do Usuário Módulo de Contas a Pagar O ERP Brascomm oferece toda ferramenta necessária para a perfeita gestão do departamento de contas a pagar.
ERP BRASCOMM Sistema de Gestão Empresarias 100% Web Manual do Usuário Módulo de Contas a Pagar O ERP Brascomm oferece toda ferramenta necessária para a perfeita gestão do departamento de contas a pagar.
Sempre que encontrar esse botão, poderá acessar Manual Passo a Passo ou Guia de Referência, disponíveis para aquela janela.
 ABA: ADMINISTRAÇÃO BOTÃO: CONFIGURAÇÕES OPÇÃO: DO PROGRAMA O QUE É POSSÍVEL FAZER NESTA ÁREA DO SISTEMA Alterar as configurações do sistema CICOM Definir as opções das abas do sistema Reativar as janelas
ABA: ADMINISTRAÇÃO BOTÃO: CONFIGURAÇÕES OPÇÃO: DO PROGRAMA O QUE É POSSÍVEL FAZER NESTA ÁREA DO SISTEMA Alterar as configurações do sistema CICOM Definir as opções das abas do sistema Reativar as janelas
Orçamento Financeiro. Sumário
 Orçamento Financeiro Sumário Orçamento Financeiro... 1 Sumário... 1 1. Descrição do Processo... 2 2. Módulos envolvidos... 2 3. Parâmetros... 2 4. Passo a Passo... 2 1. Cadastro do Orçamento Financeiro:...
Orçamento Financeiro Sumário Orçamento Financeiro... 1 Sumário... 1 1. Descrição do Processo... 2 2. Módulos envolvidos... 2 3. Parâmetros... 2 4. Passo a Passo... 2 1. Cadastro do Orçamento Financeiro:...
Parametrização para Documentos Fiscais
 Parametrização para Documentos Fiscais O sistema da Ommega Data é interativo e permite realizar as configurações necessárias conforme a necessidade da sua empresa. É importante que as configurações sejam
Parametrização para Documentos Fiscais O sistema da Ommega Data é interativo e permite realizar as configurações necessárias conforme a necessidade da sua empresa. É importante que as configurações sejam
SISTEMA DE APOIO À GESTÃO DA RESERVA TÉCNICA INSTITUCIONAL FAPESP
 SISTEMA DE APOIO À GESTÃO DA RESERVA TÉCNICA INSTITUCIONAL FAPESP http://www.propg.unifesp.br/fapesp 1 Sumário Registro no sistema... 3 Login... 4 Criar e Alterar Demandas... 5 Inclusão de Itens nas demandas...
SISTEMA DE APOIO À GESTÃO DA RESERVA TÉCNICA INSTITUCIONAL FAPESP http://www.propg.unifesp.br/fapesp 1 Sumário Registro no sistema... 3 Login... 4 Criar e Alterar Demandas... 5 Inclusão de Itens nas demandas...
Gb Sistemas Atenção clique sobre os tópicos, que irão levá los aos assuntos desejados...
 Gb Sistemas Atenção clique sobre os tópicos, que irão levá los aos assuntos desejados... 1. CLIENTE 2 1.1. Cadastrar Cliente. 2 2. ESTOQUE 4 2.1. Cadastrar Produto / Serviço. 4 3. FORNECEDOR 6 3.1. Cadastrar
Gb Sistemas Atenção clique sobre os tópicos, que irão levá los aos assuntos desejados... 1. CLIENTE 2 1.1. Cadastrar Cliente. 2 2. ESTOQUE 4 2.1. Cadastrar Produto / Serviço. 4 3. FORNECEDOR 6 3.1. Cadastrar
Sempre que encontrar esse botão, poderá acessar Manual Passo a Passo ou Guia de Referência, disponíveis para aquela janela.
 ABA: ADMINISTRAÇÃO BOTÃO: CONFIGURAÇÕES OPÇÃO: DO PROGRAMA O QUE É POSSÍVEL FAZER NESTA ÁREA DO SISTEMA Definir/alterar configurações do sistema CICOM Reativar mensagens do sistema, caso tenha marcado
ABA: ADMINISTRAÇÃO BOTÃO: CONFIGURAÇÕES OPÇÃO: DO PROGRAMA O QUE É POSSÍVEL FAZER NESTA ÁREA DO SISTEMA Definir/alterar configurações do sistema CICOM Reativar mensagens do sistema, caso tenha marcado
