Manual de Treinamento - Perfil Funcionário Administrativo
|
|
|
- Maria Vitória Guimarães Oliveira
- 7 Há anos
- Visualizações:
Transcrição
1 Manual de Treinamento - Perfil Funcionário Administrativo
2
3 Tabela de Conteúdos Objetivo geral:... 1 Objetivos específicos:... 1 Ajuda do egoverne Saúde... 5 Introdução... 7 Utilizando o sistema... 9 Cadastros Estruturais... 9 Introdução - Cadastros Estruturais... 9 Usuários Procedimentos Atendimento Prontuário Prontuário Odontológico Controle de Atendimentos de Urgência / Emergência Controle de Internamentos Hospitalares Controle de Procedimentos de Alto Custo Administração de Exames Laboratoriais Materiais Almoxarifado Compras Vigilâncias Vigilância Epidemiológica Relatórios Gerenciais Relatórios Gerenciais Ajuda Acessando a Ajuda do Sistema Procurando Informações Imprimindo a Ajuda Direitos Autorais Glossário Índice iii
4
5 Objetivo geral: Facilitar e promover a aquisição de conhecimento. Com o intuito de preparar o usuário como sujeito ativo, criativo e solidário, esse manual vem auxiliar na criação de condições para que o usuário possa construir ativamente seu próprio conhecimento, fazendo com que a aprendizagem se dê como resultado da assimilação ativa a partir da própria prática do usuário e das sucessivas mudanças provocadas pela informação gradativamente assimilada. Objetivos específicos: Cadastrar Laudo de APAC Realizar solicitação de Procedimento de APAC. Emitir APAC. Cadastrar Tabela Unificada de Procedimentos Cadastrar Cadastro de Usuário Cadastrar Laudo de AIH Emitir AIH Cadastrar Internamento Cadastrar Ficha de Urgência/Emergência Realizar Complementação de Ficha de Urgência/Emergência Realizar Conclusão Ficha de Urgência/Emergência Realizar Faturamento da Ficha de Urgência/Emergência Coletar Exames Realizar Recepção de Pacientes Odontológicos Agendar Consultas Odontológicas Realizar Recepção de Pacientes Visualizar Laudos Dispensar Medicamentos Agendar Consulta Realizar Investigação de Agravo de Notificação Realizar Monitoramento de Agravo de Notificação Realizar Integração MS de Agravo de Notificação Realizar Controle de Agravo de Notificação Cadastrar Almoxarifado X Órgão X Unidade Alterar Situação do Processo Atribuir Membro da Comissão Recebimento Atualizar Inventário Autorizar para Aquisição Avaliar Vencedor Avaliar Solicitação Realizar Balancete de Almoxarifado Cadastrar Comissão Recebimento Cadastrar Almoxarifado Cadastrar Bairro Cadastrar CEP Cadastrar Certidão do Fornecedor Cadastrar Cidade Cadastrar Comissão Recebimento Cadastrar Consumidor Cadastrar Cota Padrão 1
6 Manual de Treinamento - Perfil Funcionário Administrativo Cadastrar Cotas Periódicas por Consumidor Cadastrar Empresa Cadastrar Estado Cadastrar Fornecedor Cadastrar Fundamentação Cadastrar Grupo Cadastrar Inventário Cadastrar Itens da Licitação e Dispensa Cadastrar Jornal Cadastrar Ordenador de Despesa Cadastrar Subgrupos Cadastrar Unidade Cadastrar Órgão Cancelar Pendência de Entrega de Requisição Almoxarifado Cancelar Pendência de Requisição Almoxarifado por Período Cancelar Pendência Recebimento Ordem de Compra Cancelar da Requisição Compra Cancelar Autorização para Licitar Montar Capa da Licitação Realizar Comissão Licitação Consultar Pendências por Item Consultar Requisições Pendentes Consultar Item Almoxarifado Realizar Consultas Genéricas Cadastrar Consumidor X Órgão X Unidade Cadastrar Consumidores por rota de entrega Copiar Cota entre Consumidores Copiar Solicitação Cadastrar Desmembramento de Requisição de Compra Digitar Cotação Entregar Manual de Requisição Almoxarifado Estornar Entrega de Requisição Almoxarifado Estornar Recebimento de Ordem de Compra Fechar Estoque Gerar Ordem de Compra Gerar R A por Cotas Gerar Solicitação Ressuprimento Cadastrar Grupos/Subgrupos do fornecedor Cadastrar Item Aquisição Cadastrar Itens do Almoxarifado Cadastrar Licitação Registrar Preço Cadastrar Membros Comissão Recebimento Cadastrar Modalidade de Compra Cadastrar Modalidades do Fornecedor Monta Solicitação Registrar Preço Movimentar Manual de Almoxarifado Cadastrar Natureza Empregatícia dos Membros Cadastrar Núcleo Atendimento Solicitação Material Cadastrar Planilha de contagem do Inventário Processar Solicitações Cadastrar Pré-avaliação da Solicitação Cadastrar Publica Edital de Licitação Cadastrar Recebimento da Ordem de Compra Cadastrar Recibo Requisição Almoxarifado Emitir Relatório Curva ABC Emitir Relatório itens Vencidos e a vencer Emitir Relatório Mapa Comparativo Emitir Relação Movimentações Emitir Requisição Compra Pendente Cadastrar Rotas de Entrega 2
7 Treinamento Emitir Seleção de Fornecedores para o Processo Cadastrar Setor de Compra Cadastrar Solicitação Materiais e Serviços Cadastrar Texto Ordenação Despesa - pendente Cadastrar Tipo Certidão Cadastrar Tipo Movimentação do Almoxarifado Cadastrar Tipo Orçamento Cadastrar Tipo Situação Cadastrar Tipo Solicitação Material Cadastrar Tipos de Documentos da movimentação Almoxarifado Cadastrar Unidade de Medida Cadastrar Unidade X Exercício Cadastrar Órgão X Exercício Cadastrar Últimos Fornecimentos do Item 3
8
9 Ajuda do egoverne Saúde O melhor remédio para a gestão da Saúde Pública Objetivo Gerenciar efetivamente as Secretarias Municipais e Estaduais de Saúde é uma das tarefas mais difíceis da Administração Pública. Mas com o e-governe Saúde tudo se torna mais simples, funcional e econômico. Estratégia Com a integração de todas as unidades e setores da saúde e um poderoso prontuário clínico e odontológico, o sistema possibilita o agendamento das consultas e a organização das agendas dos profissionais, eliminando as filas de atendimento e melhorando a qualidade do serviço prestado à população. O e-governe Saúde controla a distribuição e os estoques de medicamentos das farmácias, a aplicação de vacinas e o agendamento de consultas e exames especializados. O sistema também realiza o controle ambulatorial, hospitalar e de leitos, além da central de ambulâncias e do gerenciamento total sobre os recursos financeiros. O sistema pode ser potencializado, quando integrado ao e-governe Materiais. Resultados Dentre vários benefícios alcançados pelos governos que implantaram o egoverne Saúde, destacam-se: Regionaliza os atendimentos; Controla do fluxo de pacientes de outros municípios; Controla a Pactuação entre Municípios ou entre Estado e municípios; Gerencia com eficiência os repasses financeiros; Melhora a organização dos processos de trabalho; Controla os fluxos de pacientes entre as Unidade de Saúde; Possibilita o correto dimensionamento das Unidades de Saúde; Possibilita a estruturação dos programas de atenção continuada à Saúde; dentre outros Este é o portal de conteúdo para informações sobre o sistema, os perfis de acesso, seus processos, funcionalidades e instruções de uso. Boa navegação! 5
10
11 Introdução O egoverne Saúde contempla todos os processos relacionados à Saúde Pública. Utilizando recursos avançados da Tecnologia da Informação, permite a organização interna dos setores das Secretarias Municipais ou Estaduais e a integração de todas as unidades de saúde, atendendo as leis e normas estabelecidas pelo Ministério. O Sistema é composto por dois grandes grupos de módulos. Um deles contempla todos os processos relacionados à Atenção Básica, atendendo as Unidades Básicas, Unidades do Programa de Saúde da Família, Laboratórios e Setores Internos da Secretaria. O outro grupo está relacionado à Atenção Especializada, seja ela Ambulatorial ou Hospitalar. O egoverne Saúde é composto dos seguintes módulos: Cadastros Prontuário Eletrônico Clínico e Enfermagem Odontológico Administração de Exames Laboratoriais Regulação Central de Regulação Financeira Central de Leitos Central de Consultas Especializadas e Exames Controle de Atendimentos de Urgência / Emergência e Ambulâncias Controle de Internamentos Hospitalares Controle de Procedimentos de Alto Custo Vigilâncias Epidemiológica Sanitária e Ambiental Controle de Campanhas de Vacinação Relatórios Gerenciais 7
12
13 Utilizando o sistema Cadastros Estruturais Introdução - Cadastros Estruturais O Sistema é estruturado em 3 grandes pilares, totalmente alinhado ao Ministério da Saúde: Usuários Estrutura de Regionalização Estabelecimentos e Profissionais de Saúde Procedimentos Em todo o sistema, alguma ação (procedimento) está sendo realizada em alguém (usuário) em algum local (estabelecimento de saúde) por alguém (profissional). 9
14 Manual de Treinamento - Perfil Funcionário Administrativo Usuários Cadastro de Usuários A funcionalidade de Cadastro de usuários permite o cadastramento de usuários definitivos e provisórios em todos os módulos do sistema que necessitam informar os dados do usuário. Os usuários definitivos somente têm permissão para serem cadastrados em unidades de saúde básicas ou PSF, enquanto, que os usuário provisório podem ser cadastrados nos demais tipos de unidades. Para o cadastro de usuários definitivos é necessário realizar o cadastro dos dados do seu domicílio. Fluxo Principal: Pesquisar Usuários Esta funcionalidade é utilizada nos módulos onde é necessário selecionar o usuário. Caso, não seja encontrado o usuário desejado é possível cadastrá-lo. Cadastro de Usuários Provisórios Permite o cadastramento de usuários provisórios, isto é, aqueles que estão sendo atendidos fora da região do seu domicílio. Informações de Usuários Provisórios No cadastro de usuários provisórios é necessário informar o complemento, os documentos e o endereço. Cadastro de Usuários Definitivos Permite o cadastramento de usuários definitivos, isto é, aqueles que estão sendo atendidos dentro da região do seu domicílio somente em unidades de saúde básica e PSF. 10
15 Utilizando o sistema Informações do Domicílio No cadastro de usuário definitivo é necessário informar o domicílio do usuário. Caso o domicílio não esteja cadastrado é necessário cadastrá-lo. No cadastro de usuário definitivo é necessário informar o complemento e os seus documentos. 11
16 Manual de Treinamento - Perfil Funcionário Administrativo Procedimentos Tabela Unificada de Procedimentos Este cadastro contém os dados de Procedimentos da Tabela Unificada (SIASUS e SIHSUS) disponibilizados pelo Ministério de Saúde. Aos procedimentos foram adicionadas algumas informações para permitir auxiliar na realização de consistências na utilização do procedimento. 12
17 Utilizando o sistema Instruções: 1. Para selecionar o procedimento, informar os campos de Código e Descrição e clicar no botão. 2. Informar a identificação, o Tipo de Parto, a vigência, a idade mínima e a idade máxima, o bloco, o tipo de procedimento, o sexo, o grupo, o sub-grupo e o tipo de operação. Pode-se informar também os valores profissional, hospitalar e SADT. 3. Clicar em para gravar os dados informados. 4. Na aba Históricos é possível visualizar as alteração dos procedimentos selecionados. 13
18 Manual de Treinamento - Perfil Funcionário Administrativo Atendimento Prontuário Prontuário Clínico e de Enfermagem O módulo do Prontuário tem como principal objetivo realizar o registro de atendimentos de pacientes em unidades de saúde. Para isto, realiza a recepção de pacientes vindos pela procura direta ou pela marcação de consultas. No atendimento é possível realizar a avaliação e a consulta do pacientes, a solicitação de procedimentos/exames, a coleta de exames, a aplicação de vacinas, a prescrição de medicamentos e a inclusão em programas do ministério da saúde. Também pode ser realizado o encaminhamento de pacientes para pronto-socorros, unidades de saúde 24 horas, internamentos e médicos especialistas. Fluxo Principal: Recepção - Cadastro Esta funcionalidade possibilita a recepção do usuário na unidade de saúde, ou seja, a sua identificação e o seu encaminhamento para o atendimento. Laboratório Permite a integração com sistemas de produção laboratorial, gerando a ordem de serviço com os exames solicitados. Laudos Permite a visualização dos resultados dos exames enviados ao laboratório. 14
19 Utilizando o sistema Dispensação de Medicamentos Possibilita a dispensação de medicamentos aos pacientes. Agendamento de Consulta Permite a agendamento de consulta com os profissionais disponíveis na rede de saúde. 15
20 Manual de Treinamento - Perfil Funcionário Administrativo Recepção Esta tela realiza a recepção de pacientes no estabelecimento de saúde. Instruções: 1. Realizar pesquisa e selecionar o Usuário a ser atendido. 2. Selecionar o motivo de comparecimento e clicar sobre o botão. Após salvar o sistema irá apresentar a mensagem descrita abaixo: Ao clicar sobre o botão o sistema irá apresenta a mensagem abaixo: 16
21 Utilizando o sistema Ao clicar sobre o botão o sistema permanece na tela inicial. Opções de Motivo de Comparecimento 1. Procura Direta / Avaliação Indica, se selecionado, que o usuário será enviado para a fila da avaliação. 2. Confirmação Consulta Indica, se selecionado, que será confirmada a consulta previamente agendada. 3. Agendamento Consulta Indica, se selecionado, que será agendada uma consulta para o usuário. 4. Procedimentos Indica, se selecionado, que o usuário será encaminhado para a fila de realização de procedimentos. 5. Vacina Indica, se selecionado, que o usuário será encaminhado para a fila de aplicação e resgate de vacinas. 6. Farmácia Indica, se selecionado, que o usuário será encaminhado para a fila de dispensação de medicamento. 7. Encaminhamento Especialista Indica, se selecionado, que será gerado um encaminhamento do usuário para a Central de Marcação de Consultas/ SADT Especializadas. 17
22 Manual de Treinamento - Perfil Funcionário Administrativo Dispensação de Medicamento Instruções: 1. Ao acessar a tela já estará informando o usuário. Após informar a quantidade entregue o usuário tem duas opções: Ao clicar sobre o botão Ao clicar sobre o botão o sistema retorna para a tela anterior. o sistema irá apresenta a mensagem abaixo: Ao clicar sobre o botão o sistema apresenta mensagem abaixo: 18
23 Utilizando o sistema Ao clicar sobre o botão o sistema retornar para a tela anterior. 19
24 Manual de Treinamento - Perfil Funcionário Administrativo Agendamento de Consulta Essa tela será acessada diretamente da Recepção ou condutas da Avaliação e Consulta. Instruções: 1. Ao acessar a tela já estará informando o usuário. 2. Preencher os campos Profissional, Datas/Ano, Horários e Tipo de Agendamento. Após o preenchimento dos campos o usuário tem duas opções: Ao clicar sobre o botão Ao clicar sobre o botão agendamento. o sistema retorna para a tela anterior. o sistema irá imprimir automaticamente o comprovante de 20
25 Utilizando o sistema Prontuário Odontológico Prontuário Odontológico O módulo do Prontuário Odontológico tem como principal objetivo realizar o registro de atendimentos odontológicos de pacientes em unidades de saúde. Para isto, realiza a recepção de pacientes vindos pela procura direta ou pela marcação de consultas odontológicas. No atendimento é possível realizar a avaliação e a consulta do pacientes, a solicitação de procedimentos/exames, a prescrição de medicamentos e a inclusão em programas do ministério da saúde. Também, pode-se realizar o encaminhamento de pacientes para unidades de saúde 24 horas e dentistas especialistas. Fluxo Principal: Recepção - Cadastro Esta funcionalidade possibilita a recepção do usuário na unidade de saúde, ou seja, a sua identificação e o seu encaminhamento para o atendimento odontológico. Agendamento de Consulta Odontológica Permite a agendamento de consulta odontológicas com os profissionais disponíveis na rede de saúde. 21
26 Manual de Treinamento - Perfil Funcionário Administrativo Recepção Instruções: 1. Realizar pesquisa e selecionar o Usuário a ser atendido. 2. Selecionar o motivo de comparecimento e clicar sobre o botão. Após salvar o sistema irá apresentar a mensagem descrita abaixo: Ao clicar sobre o botão o sistema irá apresenta a mensagem abaixo: Ao clicar sobre o botão o sistema permanece na tela inicial. 22
27 Utilizando o sistema Opções de Motivo de Comparecimento 1. Confirmação Consulta Indica, se selecionado que será confirmada a consulta previamente agendada. 2. Agendamento Consulta Indica, se selecionado que será agendada uma consulta para o usuário. Neste caso, após salvar os dados, a tela Agendamento será apresentada. 3. Avaliação Inicial Indica, se selecionado que o usuário será encaminhado para a fila de avaliação inicial. Neste caso, após salvar os dados, a tela Queixa do Usuário será apresentada. 4. Emergência Odontológica Indica, se selecionado que será gerado um encaminhado do usuário para a fila de urgência/emergência odontológica. Neste caso, após salvar os dados, a tela Queixa do Usuário será apresentada. 23
28 Manual de Treinamento - Perfil Funcionário Administrativo Agendamento de Consulta Odontológica Essa tela será acessada diretamente da Recepção ou condutas da Avaliação e Consulta. Instruções: 1. Ao acessar a tela já estará informando o usuário. 2. Preencher os campos Profissional, Datas/Ano, Horários e Tipo de Agendamento. Após o preenchimento dos campos o usuário tem duas opções: Ao clicar sobre o botão Ao clicar sobre o botão agendamento. o sistema retorna para a tela anterior. o sistema irá imprimir automaticamente o comprovante de 24
29 Utilizando o sistema Controle de Atendimentos de Urgência / Emergência Controle de Atendimentos de Urgência / Emergência O módulo de Controle de Atendimentos de Urgência e Emergência tem como objetivo o registro de fichas de atendimentos de Urgência e Emergência para que sejam auditadas e faturadas. Fluxo Principal: Cadastro de Ficha de Urgência/Emergência Permite o cadastro da Ficha de atendimentos ambulatoriais de Urgência e Emergência. Complementação Possibilita a complementação da ficha com as informações dos atendimentos. Conclusão É utilizada para realizar a conclusão da montagem da ficha de atendimento de urgência/emergência. Uma ficha concluída pode ser auditada. Faturamento Possibilitar o faturamento das fichas de urgência/emergências liberadas pelo auditoria. 25
30 Manual de Treinamento - Perfil Funcionário Administrativo Controle de Internamentos Hospitalares Controle de Internamentos Hospitalares O módulo Controle Hospitalar tem como objetivo o registro dos laudos enviados pelos hospitais para realização de auditoria para fins de liberação do número da AIH. O sistema também possibilita a análise crítica dos dados enviados pelos estabelecimentos de saúde, em relação aos laudos registrados no sistema. Outra função importante do sistema é o controle financeiro dos procedimentos registrados, além da integração com os dados da Central de Leitos. Fluxo Principal: Cadastrar Laudo de AIH Permite realizar o cadastramento do Laudo de AIH. Para atendimento de pacientes em caráter de urgência/emergência o laudo é cadastrado após o internamento. Entretanto, para atendimentos em caráter eletivo o internamento do paciente somente acontece após o processo de cadastramento do laudo de AIH. Emissão da AIH Possibilita a emissão do número de AIH, permitindo a cobrança dos procedimentos realizados no internamento do paciente. Internamento Permite realizar o cadastramento das informações da AIH, que realmente realizadas no internamento do paciente para sejam enviadas ao ministério de saúde para serem pagas. 26
31 Utilizando o sistema Controle de Procedimentos de Alto Custo Controle de Procedimentos de Alto Custo O módulo de Controle de Procedimento de Alto Custo tem como principal objetivo o recebimento, a digitação, a importação, a auditoria de laudos específicos de procedimentos de Alto Custo e a emissão de APAC. Tem o propósito de acompanhar e realizar validações (críticas) nos laudos dos tratamentos de Radioterapia, Quimioterapia, Terapia Renal Substitutiva, HIV, Litotripsia, Medicamentos Excepcionais, Deficiência Auditiva, Tomografia Computadorizada, Estudo Hemodinâmico e outros tratamentos realizados pelos usuários da Rede do Sistema Único de Saúde - SUS. Fluxo Principal: Cadastro de Laudo de APAC Possibilita o cadastramento de laudos de APAC por hospitais e clinicas que realizam procedimentos de Alto Custo/ Complexidade. O cadastro pode ser realizado por usuários do sistema que tem o perfil de funcionário administrativo. Realização do Procedimento de APAC Permite que a alteração das informações do laudo de APAC para registrar o que realmente ocorreu no atendimento do paciente. Emissão da APAC Possibilita a emissão do número da APAC, conforme informações do laudo, permitindo ao Hospital realizador solicitar o pagamento da APAC pelo MInistério de Saúde. 27
32 Manual de Treinamento - Perfil Funcionário Administrativo Administração de Exames Laboratoriais Administração de Exames Laboratoriais O Módulo Laboratório tem como principal objetivo efetuar a interface entre os sistemas específicos dos equipamentos de análise e o módulo Prontuário Eletrônico, permitindo desta forma, a inclusão dos resultados dos exames realizados de forma mais rápida e confiável, evitando trabalho dobrado, risco de perda de informações, ou maior desconforto para o cidadão. Além de permitir a análise de volume de exames solicitados, e o percentual de normalidade dos exames, é possível otimizar os pedidos de exames, diminuindo assim os custos gerais nesta área do atendimento. Fluxo Principal: Agendamento de Coleta de Exames Realiza o agendamento de exames para que o paciente esteja em condições de realizar o exame. Laboratório Possibilita o controle de envio de exames aos laboratórios. Isto é, realiza criação de ordens de serviço para identificar quais exames foram enviados para cada laboratório. 28
33 Utilizando o sistema Materiais Almoxarifado Cadastro de CEP Função Esta tela possibilita ao usuário, o cadastramento de CEP para a composição de endereços. Para acessar a tela, o usuário deverá clicar sobre o menu Estrutura/Endereço/CEP. A seguinte tela será aberta: Inclusão Para iniciar um cadastro deve-se clicar sobre o botão Novo de menus, na parte inferior da tela. que está posicionado na barra A seguinte tela será aberta: 29
34 Manual de Treinamento - Perfil Funcionário Administrativo Preencher a tela com as informações solicitadas. Clicar sobre o botão salvar para confirmar a gravação do CEP. Alteração Para alterar um Cep, o usuário deve localizá-la por meio de uma pesquisa. A pesquisa pode ser feita informando o endereço e o bairro. Ou ainda, faz uma pesquisa geral, onde mostrará todos os endereços cadastrados. Após preencher o (s) campo (s) desejado (s) deve-se clicar sobre o botão pesquisar canto superior direito da tela., no O sistema exibirá o resultado da pesquisa da seguinte maneira: Ao lado da coluna Endereço está localizado o marcador de seleção, deve-se marcar o item e clicar sobre o botão Editar. 30
35 Utilizando o sistema A tela para a alteração será aberta: Os campos que poderão ser alterados estarão habilitados para digitação. Após alterar o Cep, deve-se clicar sobre o botão, para confirmar a alteração. Caso queira abandonar a tela de alterações, o usuário deve clicar sobre o botão. Voltar para a pagina anterior. Exclusão Para excluir um determinado Cep, deve-se localiza-la por meio de uma pesquisa. A pesquisa pode ser feita informando o endereço e o bairro. Ou ainda, faz uma pesquisa geral, onde mostrará todos os endereços cadastrados. Após preencher o (s) campo (s) desejado (s) deve-se clicar sobre o botão pesquisar canto superior direito da tela., no O sistema exibirá o resultado da pesquisa da seguinte maneira: 31
36 Manual de Treinamento - Perfil Funcionário Administrativo Ao executar uma pesquisa os botões Editar e Excluir serão exibidos na tela. Ao lado da coluna Endereço está localizado o marcador de seleção, deve-se marcar o item e clicar sobre o botão Excluir. Em cada tela de pesquisa o sistema mostrará todos os resultados que estiverem de acordo com os parâmetros de desejados, e será divida em páginas, com o número de linhas indicadas por Página. O campo tem a função de mostrar o número de páginas que o resultado gerou e em que página o usuário se encontra. Para navegar entre as páginas deve-se clicar sobre os botões para avançar à próxima página ou para voltar à página anterior, ou ainda para avançar à ultima página e para voltar à primeira página. Informações sobre a Barra de Navegação Inserir. Editar. Excluir. Pesquisar. Atualizar Página. Salvar Alterações. Voltar Página Anterior. Marcar item. Avançar para a próxima página. Retroceder página anterior. Avançar ultima página. Retroceder primeira página. Imprimir. 32
37 Utilizando o sistema consulta. Informa quantos itens serão mostrados na página, no resultado da Informa qual a página da consulta está sendo mostrada e quantas páginas foram geradas com o resultado da consulta. 33
38 Manual de Treinamento - Perfil Funcionário Administrativo Cadastro de Cidade Função Esta tela possibilita ao usuário o cadastramento de Cidades para composição de endereços. Para acessar a tela, o usuário deverá clicar sobre o menu Estrutura/Endereço/Cidade. A seguinte tela será aberta: Inclusão Para iniciar um cadastro deve-se clicar sobre o botão Novo de menus, na parte inferior da tela. que está posicionado na barra A seguinte tela será aberta: 34
39 Utilizando o sistema Preencher a tela com as informações solicitadas. Clicar sobre o botão salvar para confirmar a gravação da Cidade. Alteração Para alterar uma cidade, o usuário deve localizá-la por meio de uma pesquisa. A pesquisa pode ser feita informando a descrição da cidade. Ou ainda, faz uma pesquisa por Estado, onde mostrará todas as cidades do estado determinado. Após preencher o (s) campo (s) desejado (s) deve-se clicar sobre o botão pesquisar canto superior direito da tela., no O sistema exibirá o resultado da pesquisa da seguinte maneira: Ao executar uma pesquisa os botões Editar e Excluir serão exibidos na tela. 35
40 Manual de Treinamento - Perfil Funcionário Administrativo Ao lado da coluna Nome está localizado o marcador de seleção, deve-se marcar o item e clicar sobre o botão Editar. A tela para a alteração será aberta: Os campos que poderão ser alterados estarão habilitados para digitação. Após alterar a cidade, deve-se clicar sobre o botão, para confirmar a alteração. Caso queira abandonar a tela de alterações, o usuário deve clicar sobre o botão. Voltar para a pagina anterior. Exclusão Para excluir uma determinada cidade, deve-se localiza-la por meio de uma pesquisa. A pesquisa pode ser feita informando a descrição da cidade. Ou ainda, faz uma pesquisa por Estado, onde mostrará todas as cidades do estado determinado. Após preencher o (s) campo (s) desejado (s) deve-se clicar sobre o botão pesquisar canto superior direito da tela., no O sistema exibirá o resultado da pesquisa da seguinte maneira: 36
41 Utilizando o sistema Ao executar uma pesquisa os botões Editar e Excluir serão exibidos na tela. Ao lado da coluna Nome está localizado o marcador de seleção, deve-se marcar o item e clicar sobre o botão Excluir. Em cada tela de pesquisa o sistema mostrará todos os resultados que estiverem de acordo com os parâmetros de desejados, e será divida em páginas, com o número de linhas indicadas por Página. O campo tem a função de mostrar o número de páginas que o resultado gerou e em que página o usuário se encontra. Para navegar entre as páginas deve-se clicar sobre os botões para avançar à próxima página ou para voltar à página anterior, ou ainda para avançar à ultima página e para voltar à primeira página. Informações sobre a Barra de Navegação Inserir. Editar. Excluir. Pesquisar. Atualizar Página. Salvar Alterações. Voltar Página Anterior. Marcar item. Avançar para a próxima página. Retroceder página anterior. Avançar ultima página. Retroceder primeira página. 37
42 Manual de Treinamento - Perfil Funcionário Administrativo consulta. Imprimir. Informa quantos itens serão mostrados na página, no resultado da Informa qual a página da consulta está sendo mostrada e quantas páginas foram geradas com o resultado da consulta. 38
43 Utilizando o sistema Cadastro de Bairro Função Esta tela possibilita ao usuário, o cadastramento de bairros para composição de endereços. Para acessar a tela, o usuário deverá clicar sobre o menu Estrutura/Endereço/Bairro A seguinte tela será aberta: Inclusão Para iniciar um cadastro deve-se clicar sobre o botão Novo de menus, na parte inferior da tela. que está posicionado na barra A seguinte tela será aberta: 39
44 Manual de Treinamento - Perfil Funcionário Administrativo Preencher a tela com as informações solicitadas. Clicar sobre o botão salvar para confirmar a gravação do bairro. Alteração Para alterar um bairro, o usuário deve localizá-la por meio de uma pesquisa. A pesquisa pode ser feita informando a descrição do bairro. Ou ainda, faz uma pesquisa por Cidade, onde mostrará todos os bairros da cidade determinada. Após preencher o (s) campo (s) desejado (s) deve-se clicar sobre o botão pesquisar canto superior direito da tela., no O sistema exibirá o resultado da pesquisa da seguinte maneira: Ao executar uma pesquisa os botões Editar e Excluir serão exibidos na tela. 40
45 Utilizando o sistema Ao lado da coluna Bairro está localizado o marcador de seleção, deve-se marcar o item e clicar sobre o botão Editar. A tela para a alteração será aberta: Os campos que poderão ser alterados estarão habilitados para digitação. Após alterar o tipo de situação, deve-se clicar sobre o botão, para confirmar a alteração. Caso queira abandonar a tela de alterações, o usuário deve clicar sobre o botão. Voltar para a pagina anterior. Exclusão Para excluir um determinado bairro, deve-se localiza-la por meio de uma pesquisa. A pesquisa pode ser feita informando a descrição do bairro. Ou ainda, faz uma pesquisa por Cidade, onde mostrará todos os bairros da cidade determinada. Após preencher o (s) campo (s) desejado (s) deve-se clicar sobre o botão pesquisar canto superior direito da tela., no O sistema exibirá o resultado da pesquisa da seguinte maneira: 41
46 Manual de Treinamento - Perfil Funcionário Administrativo Ao executar uma pesquisa os botões Editar e Excluir serão exibidos na tela. Ao lado da coluna Bairro está localizado o marcador de seleção, deve-se marcar o item e clicar sobre o botão Excluir. Em cada tela de pesquisa o sistema mostrará todos os resultados que estiverem de acordo com os parâmetros de desejados, e será divida em páginas, com o número de linhas indicadas por Página. O campo tem a função de mostrar o número de páginas que o resultado gerou e em que página o usuário se encontra. Para navegar entre as páginas deve-se clicar sobre os botões para avançar à próxima página ou para voltar à página anterior, ou ainda para avançar à ultima página e para voltar à primeira página. Informações sobre a Barra de Navegação Inserir. Editar. Excluir. Pesquisar. Atualizar Página. Salvar Alterações. Voltar Página Anterior. Marcar item. Avançar para a próxima página. Retroceder página anterior. Avançar ultima página. Retroceder primeira página. Imprimir. 42
47 Utilizando o sistema consulta. Informa quantos itens serão mostrados na página, no resultado da Informa qual a página da consulta está sendo mostrada e quantas páginas foram geradas com o resultado da consulta. 43
48 Manual de Treinamento - Perfil Funcionário Administrativo Cadastro de Empresa Função Esta tela possibilita o Cadastramento das empresas que montam e executam orçamentos e processos administrativos dentro do Sistema. Para acessar a tela, o usuário, deverá clicar sobre o menu Estrutura/Empresa/Cadastro Empresa. A seguinte tela será aberta: Inclusão Para iniciar um cadastro deve-se clicar sobre o botão Novo de menus, na parte inferior da tela. que está posicionado na barra A seguinte tela será aberta: 44
49 Utilizando o sistema Preencher a tela com as informações solicitadas. Clicar sobre o botão salvar para confirmar a gravação da empresa. Alteração Para alterar uma empresa, o usuário deve localizá-la por meio de uma pesquisa. A pesquisa pode ser feita informando a sigla e o nome da empresa. Ou ainda, faz uma pesquisa geral, onde mostrará todas as empresas cadastradas. Após preencher o (s) campo (s) desejado (s) deve-se clicar sobre o botão pesquisar canto superior direito da tela., no O sistema exibirá o resultado da pesquisa da seguinte maneira: 45
50 Manual de Treinamento - Perfil Funcionário Administrativo Ao executar uma pesquisa os botões Editar e Excluir serão exibidos na tela. Ao lado da coluna sigla está localizado o marcador de seleção, deve-se marcar o item e clicar sobre o botão Editar. A tela para a alteração será aberta: 46
51 Utilizando o sistema Os campos que poderão ser alterados estarão habilitados para digitação. Após alterar a empresa, deve-se clicar sobre o botão, para confirmar a alteração. Caso queira abandonar a tela de alterações, o usuário deve clicar sobre o botão. Voltar para a pagina anterior. Exclusão Para excluir uma determinada empresa, deve-se localiza-la por meio de uma pesquisa. A pesquisa pode ser feita informando a sigla e o nome da empresa. Ou ainda, faz uma pesquisa geral, onde mostrará todas as empresas cadastradas. Após preencher o (s) campo (s) desejado (s) deve-se clicar sobre o botão pesquisar canto superior direito da tela., no O sistema exibirá o resultado da pesquisa da seguinte maneira: 47
52 Manual de Treinamento - Perfil Funcionário Administrativo Ao executar uma pesquisa os botões Editar e Excluir serão exibidos na tela. Ao lado da coluna sigla está localizado o marcador de seleção, deve-se marcar o item e clicar sobre o botão Excluir. Em cada tela de pesquisa o sistema mostrará todos os resultados que estiverem de acordo com os parâmetros de desejados, e será divida em páginas, com o número de linhas indicadas por Página. O campo tem a função de mostrar o número de páginas que o resultado gerou e em que página o usuário se encontra. Para navegar entre as páginas deve-se clicar sobre os botões para avançar à próxima página ou para voltar à página anterior, ou ainda para avançar à ultima página e para voltar à primeira página. Informações sobre a Barra de Navegação Inserir. Editar. Excluir. Pesquisar. Atualizar Página. Salvar Alterações. Voltar Página Anterior. Marcar item. Avançar para a próxima página. Retroceder página anterior. Avançar ultima página. Retroceder primeira página. Imprimir. 48
53 Utilizando o sistema consulta. Informa quantos itens serão mostrados na página, no resultado da Informa qual a página da consulta está sendo mostrada e quantas páginas foram geradas com o resultado da consulta. 49
54 Manual de Treinamento - Perfil Funcionário Administrativo Cadastro de Estado Função Esta tela possibilita ao usuário o cadastramento de Estados para composição de endereços. Para acessar a tela, o usuário deverá clicar sobre o menu Estrutura/Estado. A seguinte tela será aberta: Inclusão Para iniciar um cadastro deve-se clicar sobre o botão Novo de menus, na parte inferior da tela. que está posicionado na barra A seguinte tela será aberta: 50
55 Utilizando o sistema Preencher a tela com as informações solicitadas. Clicar sobre o botão salvar para confirmar a gravação do Estado. Alteração Para alterar um Estado, o usuário deve localizá-la por meio de uma pesquisa. A pesquisa pode ser feita informando a sigla ou a descrição do Estado. Ou ainda, faz uma pesquisa geral, onde mostrará todos os estados cadastrados. Após preencher o (s) campo (s) desejado (s) deve-se clicar sobre o botão pesquisar canto superior direito da tela., no O sistema exibirá o resultado da pesquisa da seguinte maneira: Ao executar uma pesquisa os botões Editar e Excluir serão exibidos na tela. 51
56 Manual de Treinamento - Perfil Funcionário Administrativo Ao lado da coluna sigla está localizado o marcador de seleção, deve-se marcar o item e clicar sobre o botão Editar. A tela para a alteração será aberta: Os campos que poderão ser alterados estarão habilitados para digitação. Após alterar a cidade, deve-se clicar sobre o botão, para confirmar a alteração. Caso queira abandonar a tela de alterações, o usuário deve clicar sobre o botão. Voltar para a pagina anterior. Exclusão Para excluir um determinado Estado, deve-se localiza-la por meio de uma pesquisa. A pesquisa pode ser feita informando a sigla ou a descrição do Estado. Ou ainda, faz uma pesquisa geral, onde mostrará todos os estados cadastrados. Após preencher o (s) campo (s) desejado (s) deve-se clicar sobre o botão pesquisar canto superior direito da tela., no O sistema exibirá o resultado da pesquisa da seguinte maneira: 52
57 Utilizando o sistema Ao executar uma pesquisa os botões Editar e Excluir serão exibidos na tela. Ao lado da coluna sigla está localizado o marcador de seleção, deve-se marcar o item e clicar sobre o botão Excluir. Em cada tela de pesquisa o sistema mostrará todos os resultados que estiverem de acordo com os parâmetros de desejados, e será divida em páginas, com o número de linhas indicadas por Página. O campo tem a função de mostrar o número de páginas que o resultado gerou e em que página o usuário se encontra. Para navegar entre as páginas deve-se clicar sobre os botões para avançar à próxima página ou para voltar à página anterior, ou ainda para avançar à ultima página e para voltar à primeira página. Informações sobre a Barra de Navegação Inserir. Editar. Excluir. Pesquisar. Atualizar Página. Salvar Alterações. Voltar Página Anterior. Marcar item. Avançar para a próxima página. Retroceder página anterior. Avançar ultima página. Retroceder primeira página. Imprimir. 53
58 Manual de Treinamento - Perfil Funcionário Administrativo consulta. Informa quantos itens serão mostrados na página, no resultado da Informa qual a página da consulta está sendo mostrada e quantas páginas foram geradas com o resultado da consulta. 54
59 Utilizando o sistema Cadastro de Órgão Função Esta tela possibilita ao usuário, o cadastramento de dados do órgão que não dependem de exercício. Para acessar a tela, o usuário deverá clicar sobre o menu Estrutura/Secretarias/Órgão. A seguinte tela será aberta: Inclusão Para iniciar um cadastro deve-se clicar sobre o botão Novo de menus, na parte inferior da tela. que está posicionado na barra A seguinte tela será aberta: 55
60 Manual de Treinamento - Perfil Funcionário Administrativo Preencher a tela com as informações solicitadas. Clicar sobre o botão salvar para confirmar a gravação do órgão. Alteração Para alterar um órgão, o usuário deve localizá-la por meio de uma pesquisa. A pesquisa pode ser feita informando o cód. Patrimonial, sigla e nome. Ou ainda, faz uma pesquisa geral, onde mostrará todos os órgãos cadastrados. Após preencher o (s) campo (s) desejado (s) deve-se clicar sobre o botão pesquisar canto superior direito da tela., no O sistema exibirá o resultado da pesquisa da seguinte maneira: 56
61 Utilizando o sistema Ao executar uma pesquisa os botões Editar e Excluir serão exibidos na tela. Ao lado da coluna código está localizado o marcador de seleção, deve-se marcar o item e clicar sobre o botão Editar. A tela para a alteração será aberta: Os campos que poderão ser alterados estarão habilitados para digitação. Após alterar a cidade, deve-se clicar sobre o botão, para confirmar a alteração. Caso queira abandonar a tela de alterações, o usuário deve clicar sobre o botão. 57
62 Manual de Treinamento - Perfil Funcionário Administrativo Voltar para a pagina anterior. Exclusão Para excluir uma determinada cidade, deve-se localiza-la por meio de uma pesquisa. A pesquisa pode ser feita informando o cód. Patrimonial, sigla e nome. Ou ainda, faz uma pesquisa geral, onde mostrará todos os órgãos cadastrados. Após preencher o (s) campo (s) desejado (s) deve-se clicar sobre o botão pesquisar canto superior direito da tela., no O sistema exibirá o resultado da pesquisa da seguinte maneira: Ao executar uma pesquisa os botões Editar e Excluir serão exibidos na tela. Ao lado da coluna código está localizado o marcador de seleção, deve-se marcar o item e clicar sobre o botão Excluir. Em cada tela de pesquisa o sistema mostrará todos os resultados que estiverem de acordo com os parâmetros de desejados, e será divida em páginas, com o número de linhas indicadas por Página. O campo tem a função de mostrar o número de páginas que o resultado gerou e em que página o usuário se encontra. Para navegar entre as páginas deve-se clicar sobre os botões para avançar à próxima página ou para voltar à página anterior, ou ainda para avançar à ultima página e para voltar à primeira página. Informações sobre a Barra de Navegação Inserir. Editar. Excluir. Pesquisar. 58
63 Utilizando o sistema Atualizar Página. Salvar Alterações. Voltar Página Anterior. Marcar item. Avançar para a próxima página. Retroceder página anterior. Avançar ultima página. Retroceder primeira página. consulta. Imprimir. Informa quantos itens serão mostrados na página, no resultado da Informa qual a página da consulta está sendo mostrada e quantas páginas foram geradas com o resultado da consulta. 59
64 Manual de Treinamento - Perfil Funcionário Administrativo Cadastro de Unidade Função Esta tela possibilita ao usuário, o cadastramento de dados da unidade que não dependem de exercício. Para acessar a tela, o usuário deverá clicar sobre o menu Estrutura/Secretarias/Unidade. A seguinte tela será aberta: Inclusão Para iniciar um cadastro deve-se clicar sobre o botão Novo de menus, na parte inferior da tela. que está posicionado na barra A seguinte tela será aberta: 60
65 Utilizando o sistema Preencher a tela com as informações solicitadas. Clicar sobre o botão salvar para confirmar a gravação da unidade. Alteração Para alterar um órgão, o usuário deve localizá-la por meio de uma pesquisa. A pesquisa pode ser feita informando o órgão, cód. Patrimonial, sigla e nome. Ou ainda, faz uma pesquisa geral, onde mostrará todas as unidades cadastradas. Após preencher o (s) campo (s) desejado (s) deve-se clicar sobre o botão pesquisar canto superior direito da tela., no O sistema exibirá o resultado da pesquisa da seguinte maneira: 61
66 Manual de Treinamento - Perfil Funcionário Administrativo Ao executar uma pesquisa os botões Editar e Excluir serão exibidos na tela. Ao lado da coluna órgão está localizado o marcador de seleção, deve-se marcar o item e clicar sobre o botão Editar. A tela para a alteração será aberta: Os campos que poderão ser alterados estarão habilitados para digitação. Após alterar a unidade, deve-se clicar sobre o botão, para confirmar a alteração. Caso queira abandonar a tela de alterações, o usuário deve clicar sobre o botão. Voltar para a pagina anterior. Exclusão Para excluir uma determinada unidade, deve-se localiza-la por meio de uma pesquisa. A pesquisa pode ser feita informando o órgão, cód. Patrimonial, sigla e nome. Ou ainda, faz uma pesquisa geral, onde mostrará todos as unidades cadastradas. Após preencher o (s) campo (s) desejado (s) deve-se clicar sobre o botão pesquisar canto superior direito da tela., no O sistema exibirá o resultado da pesquisa da seguinte maneira: 62
67 Utilizando o sistema Ao executar uma pesquisa os botões Editar e Excluir serão exibidos na tela. Ao lado da coluna órgão está localizado o marcador de seleção, deve-se marcar o item e clicar sobre o botão Excluir. Em cada tela de pesquisa o sistema mostrará todos os resultados que estiverem de acordo com os parâmetros de desejados, e será divida em páginas, com o número de linhas indicadas por Página. O campo tem a função de mostrar o número de páginas que o resultado gerou e em que página o usuário se encontra. Para navegar entre as páginas deve-se clicar sobre os botões para avançar à próxima página ou para voltar à página anterior, ou ainda para avançar à ultima página e para voltar à primeira página. Informações sobre a Barra de Navegação Inserir. Editar. Excluir. Pesquisar. Atualizar Página. Salvar Alterações. Voltar Página Anterior. Marcar item. Avançar para a próxima página. Retroceder página anterior. Avançar ultima página. Retroceder primeira página. Imprimir. consulta. Informa quantos itens serão mostrados na página, no resultado da 63
68 Manual de Treinamento - Perfil Funcionário Administrativo Informa qual a página da consulta está sendo mostrada e quantas páginas foram geradas com o resultado da consulta. 64
69 Utilizando o sistema Cadastro de Grupo Função Esta tela possibilita ao usuário, o cadastramento de novos Grupos que serão utilizadas no cadastro de itens. Para acessar a tela de Grupos, o usuário deverá clicar sobre o menu Cadastros/Item/Grupos. A seguinte tela será exibida: Inclusão Para iniciar um cadastro deve-se clicar sobre o botão Novo posicionado na barra de menus, na parte inferior da tela. que está A seguinte tela será aberta: 65
70 Manual de Treinamento - Perfil Funcionário Administrativo Preencher a tela com as informações solicitadas. Clicar sobre o botão salvar para confirmar a gravação do novo Grupo. Alteração Para alterar um grupo, o usuário deve localizá-la por meio de uma pesquisa. A pesquisa pode ser feita informando o código ou a descrição, que mostrará como resultado o grupo selecionado. Ou ainda, faz uma pesquisa geral que mostrará como resultado, todos os grupos cadastrados. Após preencher o (s) campo (s) desejado (s) deve-se clicar sobre o botão pesquisar, no canto superior direito da tela. O sistema exibirá o resultado da pesquisa da seguinte maneira: 66
71 Utilizando o sistema Ao executar uma pesquisa os botões Editar e Excluir serão exibidos na tela. Ao lado da descrição da coluna Código está localizado o marcador de seleção de Grupos, deve-se marcar este campo e clicar sobre o botão Editar. A tela para a alteração será aberta: Os campos que poderão ser alterados estarão habilitados para digitação. Após alterar o Grupo selecionado deve-se clicar sobre o botão, para confirmar a alteração. Caso queira abandonar a tela de alterações, o usuário deve clicar sobre o botão. Voltar para a pagina anterior. Exclusão Para excluir determinado grupo, deve-se localiza-lo por meio de uma pesquisa. A pesquisa pode ser feita informando o código ou a descrição, que mostrará como resultado o grupo selecionado. Ou ainda, faz uma pesquisa geral que mostrará como resultado, todos os grupos cadastrados. Após preencher o (s) campo (s) desejado (s) deve-se clicar sobre o botão pesquisar, no canto superior direito da tela. O sistema exibirá o resultado da pesquisa da seguinte maneira: 67
72 Manual de Treinamento - Perfil Funcionário Administrativo Ao executar uma pesquisa os botões Editar e Excluir serão exibidos na tela. Ao lado da descrição da coluna Código está localizado o marcador de seleção de Grupos, deve-se marcar o item e clicar sobre o botão Excluir. Obs.: só será possível excluir um grupo, se o mesmo não tiver itens cadastrados. Nota: Em cada tela de pesquisa o sistema mostrará todos os resultados que estiverem de acordo com os parâmetros de desejados, e será divida em páginas, com o número de linhas indicadas por Página. O campo tem a função de mostrar o número de páginas que o resultado gerou e em que página o usuário se encontra. Para navegar entre as páginas deve-se clicar sobre os botões para avançar à próxima página ou para voltar à página anterior, ou ainda para avançar à ultima página e para voltar à primeira página. Informações sobre a Barra de Navegação Inserir. Editar. Excluir. Pesquisar. Atualizar Página. Salvar Alterações. Voltar Página Anterior. Marcar item. Avançar para a próxima página. Retroceder página anterior. 68
73 Utilizando o sistema Avançar ultima página. Retroceder primeira página. Imprimir. Informa quantos itens serão mostrados na página, no resultado da consulta. Informa qual a página da consulta está sendo mostrada e quantas páginas foram geradas com o resultado da consulta. 69
74 Manual de Treinamento - Perfil Funcionário Administrativo Cadastro de Almoxarifado Função Esta tela possibilita ao usuário, o cadastramento de novos almoxarifados. Para acessar a tela de cadastro de almoxarifados, o usuário deverá clicar sobre o menu Almoxarifado/Cadastro Almoxarifado. A seguinte tela será exibida: Inclusão Para iniciar um cadastro deve-se clicar sobre o botão Novo que está posicionado na barra de menus, na parte inferior da tela. A seguinte tela será exibida: Preencher a tela com as informações solicitadas. Clicar sobre o botão salvar para confirmar a gravação do novo Almoxarifado. Alteração Para alterar um almoxarifado, o usuário deve localizá-la por meio de uma pesquisa. A pesquisa pode ser feita informando o código ou a descrição do almoxarifado que mostrará como resultado o almoxarifado selecionado. Ou ainda, faz uma pesquisa geral que mostrará como resultado, todos os almoxarifados cadastrados. Após preencher o (s) campo (s) desejado (s) deve-se clicar sobre o botão pesquisar, no canto superior direito da tela. O sistema exibirá o resultado da pesquisa da seguinte maneira: Ao executar uma pesquisa os botões Editar e Excluir serão exibidos na tela. Ao lado da descrição do código está localizado o marcador de seleção, deve-se marcar o item e clicar sobre o botão Editar. A tela para a alteração será aberta: Os campos que poderão ser alterados estarão habilitados para digitação. Após alterar o almoxarifado deve-se clicar sobre o botão, para confirmar a alteração. Caso queira abandonar a tela de alterações, o usuário deve clicar sobre o botão. 70
75 Utilizando o sistema Voltar para a pagina anterior. Exclusão Para excluir um almoxarifado, deve-se localizá-lo por meio de uma pesquisa. A pesquisa pode ser feita informando o código ou a descrição do almoxarifado que mostrará como resultado o almoxarifado selecionado. Ou ainda, faz uma pesquisa geral que mostrará como resultado, todos os almoxarifados cadastrados. Após preencher o (s) campo (s) desejado (s) deve-se clicar sobre o botão pesquisar, no canto superior direito da tela. O sistema exibirá o resultado da pesquisa da seguinte maneira: Ao executar uma pesquisa os botões Editar e Excluir serão exibidos na tela. Ao lado da descrição da coluna código está localizado o marcador de seleção, devese marcar o item e clicar sobre o botão Excluir. Em cada tela de pesquisa o sistema mostrará todos os resultados que estiverem de acordo com os parâmetros de desejados, e será divida em páginas, com o número de linhas indicadas por Página. O campo tem a função de mostrar o número de páginas que o resultado gerou e em que página o usuário se encontra. Para navegar entre as páginas deve-se clicar sobre os botões para avançar à próxima página ou para voltar à página anterior, ou ainda para avançar à ultima página e para voltar à primeira página. Informações sobre a Barra de Navegação Inserir. Editar. Excluir. Pesquisar. Atualizar Página. Salvar Alterações. Voltar Página Anterior. Marcar item. Avançar para a próxima página. Retroceder página anterior. Avançar ultima página. Retroceder primeira página. Imprimir. Informa quantos itens serão mostrados na página, no resultado da consulta. Informa qual a página da consulta está sendo mostrada e quantas páginas foram geradas com o resultado da consulta. 71
76 Manual de Treinamento - Perfil Funcionário Administrativo Consumidor Função Esta tela possibilita ao usuário, o Cadastro de Consumidores de solicitações/requisições de bens e serviços. Para acessar a tela de Cadastro de Consumidor, o usuário deverá clicar sobre o menu Cadastros/Consumidor. A seguinte tela será exibida: Inclusão Para iniciar um cadastro deve-se clicar sobre o botão Novo de menus, na parte inferior da tela. que está posicionado na barra A seguinte tela será aberta: 72
77 Utilizando o sistema Preencher a tela com as informações solicitadas. Clicar sobre o botão salvar para confirmar a gravação do novo Consumidor. Alteração Para alterar um Consumidor, o usuário deve localizá-la por meio de uma pesquisa. A pesquisa pode ser feita informando o código ou a descrição do consumidor que mostrará como resultado o Consumidor selecionado. Ou ainda, faz uma pesquisa geral que mostrará como resultado, todos os consumidores cadastrados. Após preencher o (s) campo (s) desejado (s) deve-se clicar sobre o botão pesquisar canto superior direito da tela., no O sistema exibirá o resultado da pesquisa da seguinte maneira: 73
78 Manual de Treinamento - Perfil Funcionário Administrativo Ao executar uma pesquisa os botões Editar e Excluir serão exibidos na tela. Ao lado da descrição da coluna código está localizado o marcador de seleção, deve-se marcar o item e clicar sobre o botão Editar. A tela para a alteração será aberta: Os campos que poderão ser alterados estarão habilitados para digitação. 74
79 Utilizando o sistema Após alterar o consumidor deve-se clicar sobre o botão, para confirmar a alteração. Caso queira abandonar a tela de alterações, o usuário deve clicar sobre o botão. Voltar para a pagina anterior. Exclusão Para excluir um determinado consumidor, deve-se localiza-lo por meio de uma pesquisa. A pesquisa pode ser feita informando o código ou a descrição do consumidor que mostrará como resultado o Consumidor selecionado. Ou ainda, faz uma pesquisa geral que mostrará como resultado, todos os consumidores cadastrados. Após preencher o (s) campo (s) desejado (s) deve-se clicar sobre o botão pesquisar canto superior direito da tela., no O sistema exibirá o resultado da pesquisa da seguinte maneira: Ao executar uma pesquisa os botões Editar e Excluir serão exibidos na tela. Ao lado da descrição da coluna código está localizado o marcador de seleção, deve-se marcar o item e clicar sobre o botão Excluir. Em cada tela de pesquisa o sistema mostrará todos os resultados que estiverem de acordo com os parâmetros de desejados, e será divida em páginas, com o número de linhas indicadas por Página. O campo tem a função de mostrar o número de páginas que o resultado gerou e em que página o usuário se encontra. Para navegar entre as páginas deve-se clicar sobre os botões para avançar à próxima página ou para voltar à página anterior, ou ainda para avançar à ultima página e para voltar à primeira página. Informações sobre a Barra de Navegação Inserir. 75
80 Manual de Treinamento - Perfil Funcionário Administrativo Editar. Excluir. Pesquisar. Atualizar Página. Salvar Alterações. Voltar Página Anterior. Marcar item. Avançar para a próxima página. Retroceder página anterior. Avançar ultima página. Retroceder primeira página. consulta. Imprimir. Informa quantos itens serão mostrados na página, no resultado da Informa qual a página da consulta está sendo mostrada e quantas páginas foram geradas com o resultado da consulta. 76
81 Utilizando o sistema Cadastro de Subgrupos Função Esta tela possibilita ao usuário, o cadastramento de novos Subgrupos de classificação de materiais ou serviços adquiridos. Para acessar a tela de Subgrupo, o usuário deverá clicar sobre o menu Cadastros/Item/Subgrupos. A seguinte tela será exibida: Inclusão Para iniciar um cadastro deve-se clicar sobre o botão Novo posicionado na barra de menus, na parte inferior da tela. que está A seguinte tela será aberta: 77
82 Manual de Treinamento - Perfil Funcionário Administrativo Preencher a tela com as informações solicitadas. Clicar sobre o botão salvar para confirmar a gravação do novo Subgrupo. Alteração Para alterar um Subgrupo, o usuário deve localizá-la por meio de uma pesquisa. A pesquisa pode ser feita informando o Código ou descrição que mostrará como resultado a descrição do Subgrupo selecionado. Ou ainda, faz uma pesquisa geral que mostrará como resultado, todos os Subgrupos cadastrados. Após preencher o (s) campo (s) desejado (s) deve-se clicar sobre o botão pesquisar, no canto superior direito da tela. O sistema exibirá o resultado da pesquisa da seguinte maneira: 78
83 Utilizando o sistema Ao executar uma pesquisa os botões Editar e Excluir serão exibidos na tela. Ao lado da descrição da coluna Código está localizado o marcador de seleção de Subgrupos, deve-se marcar o item e clicar sobre o botão Editar. A tela para a alteração será aberta: Os campos que poderão ser alterados estarão habilitados para digitação. Após alterar a unidade selecionada deve-se clicar sobre o botão, para confirmar a alteração. Caso queira abandonar a tela de alterações, o usuário deve clicar sobre o botão. Voltar para a pagina anterior. Exclusão Para excluir determinado Subgrupo, deve localizá-lo por meio de uma pesquisa. A pesquisa pode ser feita informando o Código ou descrição que mostrará como resultado a descrição do Subgrupo selecionado. Ou ainda, faz uma pesquisa geral que mostrará como resultado, todos os Subgrupos cadastrados. Após preencher o (s) campo (s) desejado (s) deve-se clicar sobre o botão pesquisar, no canto superior direito da tela. O sistema exibirá o resultado da pesquisa da seguinte maneira: 79
84 Manual de Treinamento - Perfil Funcionário Administrativo Ao executar uma pesquisa os botões Editar e Excluir serão exibidos na tela. Ao lado da descrição da coluna Código está localizado o marcador de seleção de Subgrupos, deve-se marcar o item e clicar sobre o botão Excluir. Obs. Só será possível a exclusão do Subgrupo se o mesmo não tiver itens cadastrados. Nota: Em cada tela de pesquisa o sistema mostrará todos os resultados que estiverem de acordo com os parâmetros de desejados, e será divida em páginas, com o número de linhas indicadas por Página. O campo tem a função de mostrar o número de páginas que o resultado gerou e em que página o usuário se encontra. Para navegar entre as páginas deve-se clicar sobre os botões para avançar à próxima página ou para voltar à página anterior, ou ainda para avançar à ultima página e para voltar à primeira página. Informações sobre a Barra de Navegação Inserir. Editar. Excluir. Pesquisar. Atualizar Página. Salvar Alterações. Voltar Página Anterior. Marcar item. Avançar para a próxima página. Retroceder página anterior. 80
85 Utilizando o sistema Avançar ultima página. Retroceder primeira página. Imprimir. Informa quantos itens serão mostrados na página, no resultado da consulta. Informa qual a página da consulta está sendo mostrada e quantas páginas foram geradas com o resultado da consulta. 81
86 Manual de Treinamento - Perfil Funcionário Administrativo Cadastro de Cotas Periódicas por Consumidor Função Esta tela possibilita ao usuário, o cadastramento de Cota Periódica para um determinado consumidor. Para acessar a tela, o usuário deverá clicar sobre o menu Almoxarifado/Cotas/Cadastro de Cota Periódica por Consumidor. A seguinte tela será aberta: Para iniciar o cadastro o usuário deverá proceder da seguinte forma: Seleciona o almoxarifado desejado, a periodicidade correspondente a cota, o grupo e subgrupo do item e o consumidor. Ou ainda, pode selecionar apenas o almoxarifado desejado, que mostrará como resultado todas as cotas periódicas disponíveis para cadastro. Depois de preencher os campos solicitados, é necessário clicar no botão Pesquisar, para localizar os itens para cadastrar as cotas. A seguinte tela será aberta: 82
87 Utilizando o sistema Após o item estar disponível na tela, deve-se informar a cota solicitada e selecionar a periodicidade. Nota: Em cada tela de pesquisa o sistema mostrará todos os resultados que estiverem de acordo com os parâmetros de desejados, e será divida em páginas, com o número de linhas indicadas por Página. O campo tem a função de mostrar o número de páginas que o resultado gerou e em que página o usuário se encontra. Para navegar entre as páginas deve-se clicar sobre os botões para avançar à próxima página ou para voltar à página anterior, ou ainda para avançar à ultima página e para voltar à primeira página. Informações sobre a Barra de Navegação Pesquisar. Salvar Alterações. 83
88 Manual de Treinamento - Perfil Funcionário Administrativo Cadastro de Cota Padrão Função Esta tela permite ao usuário o cadastro de Cota Padrão do Almoxarifado por Consumidor e item. Para acessar a tela, o usuário deverá clicar sobre o menu Almoxarifado/Cotas/Cadastro de Cota Padrão. A seguinte tela será exibida: Inclusão Para iniciar um cadastro de uma cota para um determinado item, deve-se proceder da seguinte maneira: Seleciona o almoxarifado desejado, em seguida informa o grupo, subgrupo e consumidor e ainda pode detalhar mais a pesquisa indicando o item. Ou ainda, seleciona somente o almoxarifado. Após preencher a tela com as informações solicitadas, é necessário clicar no botão Pesquisar. A seguinte tela será aberta: 84
89 Utilizando o sistema Depois de pesquisado o item, estará disponível na tela, os campos para registro de cota que deve ser feito da seguinte maneira: Ao lado da coluna do cód Item está localizado o marcador de seleção. Deve-se marcar o item, preencher o campo com o valor da cota padrão e em seguida selecionar a opção de periodicidade. Após preencher todas as informações necessárias para o cadastro, deve-se clicar no botão Salvar, para confirmar a gravação. Informações sobre a Barra de Navegação Excluir. Pesquisar. Atualizar Página. Salvar Alterações. Voltar Página Anterior. Marcar item. Avançar para a próxima página. Retroceder página anterior. Avançar ultima página. Retroceder primeira página. Imprimir. consulta. Informa quantos itens serão mostrados na página, no resultado da Informa qual a página da consulta está sendo mostrada e quantas páginas foram geradas com o resultado da consulta. 85
90 Manual de Treinamento - Perfil Funcionário Administrativo Órgão X Exercício Função Esta tela possibilita ao usuário, Indicar quais órgãos vão participar do planejamento/execução orçamentária de um determinado exercício estando vinculado a uma determinada empresa. Para acessar a tela, o usuário deverá clicar sobre o menu Estrutura/Secretarias/Órgão X Exercício. A seguinte tela será aberta: Para iniciar um cadastro deve-se clicar sobre o botão Novo de menus, na parte inferior da tela. que está posicionado na barra A seguinte tela será aberta: 86
91 Utilizando o sistema No fim da tela está disponível uma barra de rolagem onde aparecerão os órgãos para a escolha desejada. Após escolher o órgão, clicar no botão Salvar, para vincular o novo órgão ao exercício. Informações sobre a Barra de Navegação Inserir. Salvar Alterações. 87
92 Manual de Treinamento - Perfil Funcionário Administrativo Unidade X Exercício Função Esta tela possibilita ao usuário, a vinculação de uma unidade ao exercício desejado. Para acessar a tela, o usuário deverá clicar sobre o menu Estrutura/Secretarias/Unidade X Exercício. A seguinte tela será aberta: Inclusão Para vincular uma unidade num determinado exercício, o usuário deve selecionar a empresa, o exercício e o órgão desejado e em seguida clicar no botão novo. A seguinte tela será aberta: 88
93 Utilizando o sistema Na parte debaixo da tela, estará disponível um novo campo para que o usuário possa selecionar a unidade. Após preencher o campo desejado, deve-se clicar no botão Salvar, para cadastrar a nova unidade no exercício. Exclusão Para excluir uma determinada unidade do exercício, deve-se localiza-la por meio de uma pesquisa. A pesquisa deve ser feita selecionando a empresa, o exercício e o órgão desejado. Em seguida marcar o campo excluir da unidade desejada. Após preencher o (s) campo (s) desejado (s) deve-se clicar sobre o botão baixo na tela. Informações sobre a Barra de Navegação Inserir. Salvar Alterações., localizado a 89
94 Manual de Treinamento - Perfil Funcionário Administrativo Unidade de Medida Função Esta tela possibilita ao usuário, o cadastramento de novas Unidades de medidas que serão utilizadas no cadastro de itens. Para acessar a tela de Unidade de Medida, o usuário deverá clicar sobre o menu Cadastros/Item/Unidade de Medida. A seguinte tela será exibida: Inclusão Para iniciar um cadastro deve-se clicar sobre o botão Novo posicionado na barra de menus, na parte inferior da tela. que está A seguinte tela será aberta: 90
95 Utilizando o sistema Preencher a tela com as informações solicitadas. Clicar sobre o botão salvar Medida. para confirmar a gravação da nova Unidade de Alteração Para alterar uma Unidade de medida, o usuário deve localizá-la por meio de uma pesquisa. A pesquisa pode ser feita informando a sigla ou a descrição da unidade de medida que mostrará como resultado a descrição da Unidade selecionada. Ou ainda, faz uma pesquisa geral que mostrará como resultado, todas as unidades de medidas cadastradas. Após preencher o (s) campo (s) desejado (s) deve-se clicar sobre o botão pesquisar, no canto superior direito da tela. O sistema exibirá o resultado da pesquisa da seguinte maneira: 91
96 Manual de Treinamento - Perfil Funcionário Administrativo Ao executar uma pesquisa os botões Editar e Excluir serão exibidos na tela. Ao lado da descrição da coluna Sigla está localizado o marcador de seleção de Unidades de Medida, deve-se marcar o item e clicar sobre o botão Editar. A tela para a alteração será aberta: Os campos que poderão ser alterados estarão habilitados para digitação. Após alterar a unidade selecionada deve-se clicar sobre o botão, para confirmar a alteração. Caso queira abandonar a tela de alterações, o usuário deve clicar sobre o botão. Voltar para a pagina anterior. Exclusão 92
97 Utilizando o sistema Para excluir determinada Unidade de medida, deve-se localiza-lo por meio de uma pesquisa. A pesquisa pode ser feita informando a sigla da unidade de medida que mostrará como resultado a descrição da Unidade selecionada. Ou ainda, faz uma pesquisa geral que mostrará como resultado, todas as unidades de medidas cadastradas. Após preencher o (s) campo (s) desejado (s) deve-se clicar sobre o botão pesquisar, no canto superior direito da tela. O sistema exibirá o resultado da pesquisa da seguinte maneira: Ao executar uma pesquisa os botões Editar e Excluir serão exibidos na tela. Ao lado da descrição da coluna Sigla está localizado o marcador de seleção de Unidades de Medida, deve-se marcar o item e clicar sobre o botão Excluir. Em cada tela de pesquisa o sistema mostrará todos os resultados que estiverem de acordo com os parâmetros de desejados, e será divida em páginas, com o número de linhas indicadas por Página. O campo tem a função de mostrar o número de páginas que o resultado gerou e em que página o usuário se encontra. Para navegar entre as páginas deve-se clicar sobre os botões para avançar à próxima página ou para voltar à página anterior, ou ainda para avançar à ultima página e Informações sobre a Barra de Navegação Inserir. Editar. Excluir. Pesquisar. Atualizar Página. para voltar à primeira página. 93
98 Manual de Treinamento - Perfil Funcionário Administrativo Salvar Alterações. Voltar Página Anterior. Marcar item. Avançar para a próxima página. Retroceder página anterior. Avançar ultima página. Retroceder primeira página. Imprimir. Informa quantos itens serão mostrados na página, no resultado da consulta. Informa qual a página da consulta está sendo mostrada e quantas páginas foram geradas com o resultado da consulta. 94
99 Utilizando o sistema Tipo de Orçamento Função Esta tela possibilita ao usuário, o Cadastramento de Tipos de Orçamentos de Empresas para classificação das mesmas durante relatórios consolidados. Para acessar a tela, o usuário deverá clicar sobre o menu Estrutura/Empresa/Tipo de Orçamento. A seguinte tela será aberta: Inclusão Para iniciar um cadastro deve-se clicar sobre o botão Novo de menus, na parte inferior da tela. que está posicionado na barra A seguinte tela será aberta: 95
100 Manual de Treinamento - Perfil Funcionário Administrativo Preencher a tela com as informações solicitadas. Clicar sobre o botão salvar para confirmar a gravação do tipo de orçamento. Alteração Para alterar um tipo de orçamento, o usuário deve localizá-la por meio de uma pesquisa. A pesquisa pode ser feita informando a descrição do tipo de orçamento. Após preencher o (s) campo (s) desejado (s) deve-se clicar sobre o botão pesquisar canto superior direito da tela., no O sistema exibirá o resultado da pesquisa da seguinte maneira: Ao executar uma pesquisa os botões Editar e Excluir serão exibidos na tela. 96
101 Utilizando o sistema Ao lado da coluna código está localizado o marcador de seleção, deve-se marcar o item e clicar sobre o botão Editar. A tela para a alteração será aberta: O campo que poderá ser alterado estará habilitado para digitação. Após alterar o tipo de orçamento, deve-se clicar sobre o botão, para confirmar a alteração. Caso queira abandonar a tela de alterações, o usuário deve clicar sobre o botão. Voltar para a pagina anterior. Exclusão Para excluir um determinado Tipo de Orçamento, deve-se localiza-la por meio de uma pesquisa. A pesquisa pode ser feita informando a descrição do tipo de orçamento. Após preencher o (s) campo (s) desejado (s) deve-se clicar sobre o botão pesquisar canto superior direito da tela., no O sistema exibirá o resultado da pesquisa da seguinte maneira: 97
102 Manual de Treinamento - Perfil Funcionário Administrativo Ao executar uma pesquisa os botões Editar e Excluir serão exibidos na tela. Ao lado da coluna código está localizado o marcador de seleção, deve-se marcar o item e clicar sobre o botão Excluir. Em cada tela de pesquisa o sistema mostrará todos os resultados que estiverem de acordo com os parâmetros de desejados, e será divida em páginas, com o número de linhas indicadas por Página. O campo tem a função de mostrar o número de páginas que o resultado gerou e em que página o usuário se encontra. Para navegar entre as páginas deve-se clicar sobre os botões para avançar à próxima página ou para voltar à página anterior, ou ainda para avançar à ultima página e para voltar à primeira página. Informações sobre a Barra de Navegação Inserir. Editar. Excluir. Pesquisar. Atualizar Página. Salvar Alterações. Voltar Página Anterior. Marcar item. Avançar para a próxima página. Retroceder página anterior. Avançar ultima página. Retroceder primeira página. Imprimir. 98
103 Utilizando o sistema consulta. Informa quantos itens serão mostrados na página, no resultado da Informa qual a página da consulta está sendo mostrada e quantas páginas foram geradas com o resultado da consulta. 99
104 Manual de Treinamento - Perfil Funcionário Administrativo Almoxarifado X Órgão X Unidade Função Esta tela possibilita ao usuário, a vinculação de um Órgão/Unidade a um Almoxarifado. Para acessar a tela, o usuário deverá clicar sobre o menu Cadastros/Almoxarifados/Almoxarifado X Órgão/Unidade. A seguinte tela será aberta: Para iniciar a vinculação, o usuário deverá selecionar o órgão e a unidade desejada. Após preencher os campos solicitados, o usuário deve clicar no botão Pesquisar localizado no canto superior direito da tela. A seguinte tela será aberta: 100
105 Utilizando o sistema Em seguida o usuário deverá selecionar os almoxarifados desejados para vinculação, que estão no campo Almoxarifados Disponíveis e após selecioná-los será necessário clicar no botão, para liberar o almoxarifado desejado. A seguinte tela será aberta: Após preencher todas as informações solicitadas, deve-se clicar no botão Salvar. Para gravar a vinculação. Informações sobre a Barra de Navegação Inserir. Editar. Excluir. 101
106 Manual de Treinamento - Perfil Funcionário Administrativo Pesquisar. Atualizar Página. Salvar Alterações. Voltar Página Anterior. Marcar item. Avançar para a próxima página. Retroceder página anterior. Avançar ultima página. Retroceder primeira página. Imprimir. Informa quantos itens serão mostrados na página, no resultado da consulta. Informa qual a página da consulta está sendo mostrada e quantas páginas foram geradas com o resultado da consulta. 102
107 Utilizando o sistema Tipo de Movimentação do Almoxarifado Função Esta tela possibilita ao usuário, o cadastramento de tipo de movimentação do almoxarifado que indicarão o comportamento de alguns saldos. Para acessar a tela, o usuário deverá clicar sobre o menu Cadastros/Tipo Movimentação de Almoxarifado. A seguinte tela será exibida: Inclusão Para iniciar um cadastro deve-se clicar sobre o botão Novo de menus, na parte inferior da tela. que está posicionado na barra A seguinte tela será aberta: 103
108 Manual de Treinamento - Perfil Funcionário Administrativo Para iniciar o preenchimento dos dados solicitados da tela, deve-se colocar o nome do tipo de movimentação no campo descrição, e em seguida selecionar alguns atributos desta movimentação. As opções de quantidade e saldos financeiros devem aos requisitos que para qual foi cadastrado esse tipo de movimentação. Ex. Se o tipo de movimentação cadastrada for Inicialização de Saldos, na opção de quantidade, a entrada e a saída devem ser preenchidas com na opção altera E nos saldos financeiros, a ultima compra deve ser preenchida com a opção Altera. Porem cada tipo de movimentação vai ter a sua particularidade, então o usuário deverá indicar atributos de acordo com a descrição de cada movimentação, ou para atender a sua necessidade. Após preencher todos os campos desejados. Clicar sobre o botão salvar para confirmar a gravação do tipo de movimentação. Alteração Para alterar um tipo de movimentação, é necessário realizar uma pesquisa, informando o código ou a descrição do tipo de movimentação. Em seguida clicar no botão Pesquisar localizado no canto superior direito da tela. A seguinte tela será aberta: 104
109 Utilizando o sistema Ao executar uma pesquisa os botões Editar e Excluir serão exibidos na tela. Ao lado da descrição da coluna Código está localizado o marcador de seleção, deve-se marcar o item e clicar sobre o botão Editar. Os campos que poderão ser alterados estarão habilitados para digitação. Após alterar o tipo de situação, deve-se clicar sobre o botão, para confirmar a alteração. Caso queira abandonar a tela de alterações, o usuário deve clicar sobre o botão. Voltar para a pagina anterior. 105
110 Manual de Treinamento - Perfil Funcionário Administrativo Exclusão Para Excluir um tipo de movimentação, é necessário realizar uma pesquisa, informando o código ou a descrição do tipo de movimentação. Em seguida clicar no botão Pesquisar localizado no canto superior direito da tela. A seguinte tela será aberta: Ao executar uma pesquisa os botões Editar e Excluir serão exibidos na tela. Ao lado da descrição da coluna código está localizado o marcador de seleção, deve-se marcar o item e clicar sobre o botão Excluir. Em cada tela de pesquisa o sistema mostrará todos os resultados que estiverem de acordo com os parâmetros de desejados, e será divida em páginas, com o número de linhas indicadas por Página. O campo tem a função de mostrar o número de páginas que o resultado gerou e em que página o usuário se encontra. Para navegar entre as páginas deve-se clicar sobre os botões para avançar à próxima página ou para voltar à página anterior, ou ainda para avançar à ultima página e para voltar à primeira página. Informações sobre a Barra de Navegação Inserir. Editar. Excluir. 106
111 Utilizando o sistema Pesquisar. Atualizar Página. Salvar Alterações. Voltar Página Anterior. Marcar item. Avançar para a próxima página. Retroceder página anterior. Avançar ultima página. Retroceder primeira página. consulta. Imprimir. Informa quantos itens serão mostrados na página, no resultado da Informa qual a página da consulta está sendo mostrada e quantas páginas foram geradas com o resultado da consulta. 107
112 Manual de Treinamento - Perfil Funcionário Administrativo Itens do Almoxarifado Função Esta tela possibilita ao usuário, o Cadastramento de itens de classificação de materiais ou serviços adquiridos. Para acessar a tela, o usuário deverá clicar sobre o menu Cadastros/Almoxarifados/Itens do Almoxarifado. A seguinte tela será aberta: Inclusão Para iniciar um cadastro deve-se clicar sobre o botão Novo que está posicionado na barra de menus, na parte inferior da tela. A seguinte tela será aberta: 108
113 Utilizando o sistema Preencher a tela com as informações solicitadas. Clicar sobre o botão salvar para confirmar a gravação do item. Alteração Para alterar os dados de determinado item, o usuário deve localizá-lo por meio de uma pesquisa. A pesquisa pode ser realizada considerando-se o grupo e o subgrupo do item, desta forma como resultado todos os itens relacionados com os parâmetros incluídos nos dois campos. Ou ainda, com a informação do código completo do item no campo código, neste caso a pesquisa mostrará como resultado somente o item pesquisado. Bem como, pela descrição do item, incluindo parte do nome do registro desejado no campo nome. Após preencher o (s) campo (s) desejado (s) deve-se clicar sobre o botão pesquisar, no canto superior direito da tela. O sistema exibirá o resultado da pesquisa da seguinte maneira: 109
114 Manual de Treinamento - Perfil Funcionário Administrativo Ao executar uma pesquisa os botões Editar e Excluir serão exibidos na tela. Ao lado da descrição da coluna Almoxarifado está localizado o marcador de seleção dos itens. Deve-se marcar o item e clicar sobre o botão editar. A tela contendo os dados do item será aberta: Os campos passíveis de alteração estão habilitados para digitação. 110
115 Utilizando o sistema Após alterar todos os itens deve-se clicar sobre o botão salvar, para confirmar a alteração. Caso queira abandonar as alterações, o usuário deve clicar sobre o botão para Voltar para a página anterior. Exclusão Para excluir determinado item, o usuário deve localizá-lo por meio de uma pesquisa. A pesquisa pode ser realizada considerando-se o grupo e o sub-grupo do item, desta forma como resultado todos os itens relacionados com os parâmetros incluídos nos dois campos. Ou ainda, com a informação do código completo do item no campo código, neste caso a pesquisa mostrará como resultado somente o item pesquisado. Bem como, pela descrição do item, incluindo parte do nome do registro desejado no campo nome. Após preencher o (s) campo (s) desejado (s) deve-se clicar sobre o botão pesquisar, no canto superior direito da tela. O sistema exibirá o resultado da pesquisa da seguinte maneira: Ao executar uma pesquisa os botões Editar e Excluir serão exibidos na tela. Ao lado da descrição da coluna almoxarifado está localizado o marcador de seleção dos itens. Deve-se marcar o item e clicar sobre o botão excluir. É importante lembrar que um item somente poderá ser excluído se não houver movimentação para o mesmo, caso contrário o sistema não permitirá sua exclusão. Nota: Em cada tela de pesquisa o sistema mostrará todos os resultados que estiverem de acordo com os parâmetros de desejados, e será divida em páginas, com o número de linhas indicadas por Página. O campo tem a função de mostrar o número de páginas que o resultado gerou e em que página o usuário se encontra. Para navegar entre as páginas deve-se clicar sobre 111
116 Manual de Treinamento - Perfil Funcionário Administrativo os botões para avançar à próxima página ou para voltar à página anterior, ou ainda para avançar à ultima página e para voltar à primeira página. Informações sobre a Barra de Navegação Inserir. Editar. Excluir. Pesquisar. Atualizar Página. Salvar Alterações. Voltar Página Anterior. Marcar item. Avançar para a próxima página. Retroceder página anterior. Avançar ultima página. Retroceder primeira página. Imprimir. consulta. Informa quantos itens serão mostrados na página, no resultado da Informa qual a página da consulta está sendo mostrada e quantas páginas foram geradas com o resultado da consulta. 112
117 Utilizando o sistema Rotas de Entrega Função Esta tela possibilita ao usuário, o cadastro de novas rotas que são vinculadas aos consumidores e servem para listar de forma mais fácil as Requisições de almoxarifado pendentes de entrega pra um determinado almoxarifado. Para acessar a tela de cadastro de rotas de entrega, o usuário deverá clicar sobre o menu Cadastros/Rotas de Entrega. A seguinte tela será aberta: Inclusão Para iniciar um cadastro deve-se clicar sobre o botão Novo de menus, na parte inferior da tela. que está posicionado na barra A seguinte tela será aberta: 113
118 Manual de Treinamento - Perfil Funcionário Administrativo Preencher a tela com as informações solicitadas. Clicar sobre o botão salvar para confirmar a gravação da nova rota de entrega. Alteração Para alterar uma Rota de Entrega, o usuário deve localizá-la por meio de uma pesquisa. A pesquisa pode ser feita informando o almoxarifado e a rota desejada que mostrará como resultado a rota selecionada. Ou ainda, faz uma pesquisa geral que mostrará como resultado, todos as rotas cadastradas de um determinado almoxarifado. Após preencher o (s) campo (s) desejado (s) deve-se clicar sobre o botão pesquisar canto superior direito da tela., no O sistema exibirá o resultado da pesquisa da seguinte maneira: 114
119 Utilizando o sistema Ao executar uma pesquisa os botões Editar e Excluir serão exibidos na tela. Ao lado da descrição da coluna Almoxarifado está localizado o marcador de seleção, devese marcar o item e clicar sobre o botão Editar. A tela para a alteração será aberta: 115
120 Manual de Treinamento - Perfil Funcionário Administrativo Os campos que poderão ser alterados estarão habilitados para digitação. Após alterar a rota de entrega deve-se clicar sobre o botão, para confirmar a alteração. Caso queira abandonar a tela de alterações, o usuário deve clicar sobre o botão. Voltar para a pagina anterior. Exclusão Para excluir uma determinada rota de entrega, deve-se localiza-la por meio de uma pesquisa. A pesquisa pode ser feita informando o almoxarifado e a rota desejada que mostrará como resultado a rota selecionada. Ou ainda, faz uma pesquisa geral que mostrará como resultado, todos as rotas cadastradas de um determinado almoxarifado. Após preencher o (s) campo (s) desejado (s) deve-se clicar sobre o botão pesquisar canto superior direito da tela., no O sistema exibirá o resultado da pesquisa da seguinte maneira: Ao executar uma pesquisa os botões Editar e Excluir serão exibidos na tela. Ao lado da descrição da coluna Almoxarifado está localizado o marcador de seleção, devese marcar o item e clicar sobre o botão Excluir. Em cada tela de pesquisa o sistema mostrará todos os resultados que estiverem de acordo com os parâmetros de desejados, e será divida em páginas, com o número de linhas indicadas por Página. O campo tem a função 116
121 Utilizando o sistema de mostrar o número de páginas que o resultado gerou e em que página o usuário se encontra. Para navegar entre as páginas deve-se clicar sobre os botões para avançar à próxima página ou para voltar à página anterior, ou ainda para avançar à ultima página e para voltar à primeira página. Informações sobre a Barra de Navegação Inserir. Editar. Excluir. Pesquisar. Atualizar Página. Salvar Alterações. Voltar Página Anterior. Marcar item. Avançar para a próxima página. Retroceder página anterior. Avançar ultima página. Retroceder primeira página. consulta. Imprimir. Informa quantos itens serão mostrados na página, no resultado da Informa qual a página da consulta está sendo mostrada e quantas páginas foram geradas com o resultado da consulta. 117
122 Manual de Treinamento - Perfil Funcionário Administrativo Solicitação de Materiais e Serviços Função Esta tela possibilita ao usuário, o cadastramento de novas solicitações de materiais ou serviços e também a pesquisa de solicitações cadastradas. Para acessar a tela de Solicitação de Materiais e Serviços, o usuário deverá clicar sobre o menu Solicitação/Solicitação de Materiais e Serviços. A seguinte tela será exibida: Inclusão Para iniciar um cadastro deve-se clicar sobre o botão Novo que está posicionado na barra de menus, na parte inferior da tela. A tela utilizada para o cadastro da fase inicial da solicitação, chamada neste documento de cabeçalho da solicitação, será aberta: 118
123 Utilizando o sistema Preencher a tela com as informações solicitadas. Algumas regras devem ser observadas: O campo Concluir solicitação permanecerá desabilitado durante o cadastro inicial de uma solicitação e somente será habilitado para marcação quando a solicitação for selecionada para alteração. O campo unidade somente pode ser informado após a seleção do órgão vinculado a solicitação. O campo Almoxarifado somente ficará habilitado quando o tipo da solicitação selecionado for: Requisição de Almoxarifado, Ressuprimento ou material em Trânsito, porém a informação do almoxarifado passa a ser obrigatória somente para os tipos Requisição de Almoxarifado e Ressuprimento. Os almoxarifados disponíveis para seleção estão diretamente vinculados a empresa logada e ao órgão e unidade selecionados. 119
124 Manual de Treinamento - Perfil Funcionário Administrativo O campo convênio estará desabilitado quando o tipo da solicitação for Requisição de Almoxarifado. Para os demais itens o usuário poderá pesquisar o convênio clicando no botão de pesquisa. Ainda quando o tipo selecionado for Requisição Almoxarifado, o campo Justificativa de Despesa estará desabilitado e em branco, quando não for deste tipo, este campo será obrigatório. Quando o tipo selecionado for Contrato, o campo Patrimonial será marcado automaticamente e não poderá ser alterado. Para os demais tipos de solicitação esta marcação é permitida. O campo Lote Único somente poderá ser marcado quando a solicitação contiver mais de um item para o mesmo Grupo e Sub-Grupo. O usuário poderá anexar um orçamento prévio na solicitação. Para isso deverá incluí-lo no campo Arquivo. Informar Local de Entrega, Justificativa e Observação. Escolher uma Comissão de Recebimento. Ao selecionar uma comissão, automaticamente, serão mostrados os membros que poderão ser selecionados e ficarão vinculados a solicitação. Após preencher todas as informações necessárias clicar sobre o botão salvar para confirmar a gravação do item. Pesquisa Ao abrir a tela no menu Solicitação/Solicitação de Materiais e Serviços. A seguinte tela será exibida: 120
125 Utilizando o sistema A pesquisa das solicitações de materiais já cadastradas levará em conta os acessos do usuário a Empresa, Almoxarifado, Órgão, Unidade e Consumidor das solicitações e pode ser feita das seguintes maneiras. O usuário pode pesquisar diretamente pelo número da solicitação, e caso não possua acesso a algum dos itens mencionados acima, não será permitida a consulta A segunda forma é incluir filtros na pesquisa com determinadas informações das solicitações. Neste caso a parametrização dos acessos também será levada em consideração, porém serão determinantes já no momento de informar os filtros de pesquisa. Outra forma é a busca pelas solicitações criadas pelo próprio usuário logado no sistema. Neste caso é necessário marcar o campo Minhas solicitações. Ou ainda pesquisar somente as solicitações de materiais que ainda não foram concluídas, marcando o campo Não Concluídas. Neste caso os acessos dos usuários aos itens mencionados anteriormente serão levados em conta. Em todos os casos acima o usuário deve informar o período pesquisado, o sistema buscará as solicitações que foram criadas dentro deste período. O usuário deve considerar que o campo Per. Superior deve conter uma data maior que a colocada no campo Per. Inferior. Exemplo de pesquisa pelo número da solicitação: Ao informar os campos, de acordo com o que foi indicado anteriormente, neste exemplo o número da solicitação, e clicar no botão pesquisar, localizado no canto superior direito da tela, o resultado da pesquisa será mostrado e a seguinte tela será aberta: 121
126 Manual de Treinamento - Perfil Funcionário Administrativo Alteração Para efetuar uma alteração de solicitação de materiais o usuário deverá localizar a solicitação, para isso deve seguir os passos indicados anteriormente, no item Pesquisa. Ao executar a pesquisa o botão Editar será exibido na tela. Ao lado da descrição da coluna Cadastro está localizado o marcador de seleção dos itens. Deve-se marcar o item e clicar sobre o botão Editar para que solicitação seja mostrada em modo de edição, conforme a tela a seguir: 122
127 Utilizando o sistema As alterações de solicitações de materiais levarão em conta algumas situações: O usuário deverá ter acesso a Empresa, Almoxarifado, Órgão, Unidade e Consumidor das solicitações que deseja alterar, caso contrário, as solicitações não serão listadas na pesquisa; Uma solicitação só pode ser alterada enquanto ainda não estiver marcada como concluída; Caso uma solicitação ainda não tenha sido concluída, somente o usuário que a cadastrou poderá alterá-la. Uma solicitação só pode voltar ao estado de Não concluída caso ainda não tenha sido pré-avaliada ou avaliada; 123
128 Manual de Treinamento - Perfil Funcionário Administrativo Os campos Tipo da Solicitação, Órgão, Unidade, Consumidor e Almoxarifado não poderão ser alterados; O campo Concluir solicitação tem a função de finalizar uma solicitação e somente estará habilitado quando da alteração de uma solicitação. Quando o usuário marcar como concluída, o sistema fará as seguintes validações: A solicitação precisa ter no mínimo um item. Todos os itens de uma solicitação precisam ter a informação de programação de rateio de entrega. E para todos os itens, a soma do rateio de entrega deve ser igual a quantidade solicitada. Caso haja divergência em algum dos itens descritos acima a conclusão da solicitação não será possível e o sistema indicará o (s) item (ns) que não estão consistentes. Inclusão de Itens Após executar a gravação do cabeçalho da solicitação é possível a inclusão dos itens que farão parte da solicitação. Neste momento ou numa pesquisa futura (ver item pesquisa) a tela apresentará uma nova aba, com o titulo de Itens Solicitação. Nesta aba o usuário incluirá os itens que desejar. Ao clicar na aba de Itens solicitação a seguinte tela será aberta: 124
129 Utilizando o sistema Assim como em qualquer alteração, as regras de acesso indicadas anteriormente são consideradas. Preencher os campos solicitados considerando as seguintes regras: Os itens de uma solicitação só podem ser alterados, incluídos ou excluídos enquanto a solicitação ainda não estiver marcada como concluída; Caso uma solicitação ainda não tenha sido concluída, somente o usuário que a cadastrou pode alterá-la; Para um item já cadastrado, somente os campos: Quantidade Solicitada, Observação, Fornecedor e Valor Cotado poderão ser alterados. Caso o item esteja errado, o usuário deverá excluí-lo; Se o campo Patrimonial estiver marcado, o usuário somente poderá selecionar itens cujo subgrupo seja do tipo Patrimônio. Na pesquisa do item o sistema mostrará somente os itens deste tipo de subgrupo; Se o item for classificado como genérico, o campo observação deve ser obrigatório, caso contrário, a observação ficará em branco e desabilitada. Quando o tipo da solicitação for Requisição de Almoxarifado ou Ressuprimento, os itens selecionados devem pertencer ao almoxarifado indicado. Na pesquisa o sistema listará apenas os itens do almoxarifado selecionado no cabeçalho da solicitação. Se o tipo da solicitação for Ressuprimento, o item indicado não pode estar em estado terminal. Um item em estado terminal significa que o mesmo não será mais adquirido pelo almoxarifado. Na pesquisa do item o sistema listará apenas os itens que não se enquadrem nesta situação. Quando se tratar de uma inclusão de um item novo, o sistema gravará automaticamente um rateio de entrega para o consumidor indicado no cabeçalho da solicitação se o tipo da solicitação for Entrega Direta ou Material em Transito. O fornecedor do item deve estar previamente cadastrado no sistema; Informar o valor cotado. Clicar sobre o botão para confirmar a inclusão do item. Exemplo de inclusão de item: 125
130 Manual de Treinamento - Perfil Funcionário Administrativo Caso se deseje excluir um item já cadastrado deve-se clicar sobre o botão Excluir. Rateio dos Itens Após a inserção do item o usuário deverá registrar o rateio do mesmo. Caso seja necessário ratear com consumidores diferentes daquele que foi selecionado no cabeçalho da solicitação o usuário deverá clicar sobre a aba Rateio dos itens que será exibida após a gravação do item. Assim como nos processos anteriores, a inclusão do rateio estará vinculada a parametrização dos acessos do usuário. A seguinte tela será aberta: 126
131 Utilizando o sistema O rateio inicial será mostrado na tela, como no exemplo acima. Ao usuário será possível incluir, alterar e excluir os consumidores. Para incluir, deve-se preencher as informações solicitadas e clicar sobre o botão salvar, para confirmar a inclusão. Para alterar, deve-se selecionar o item por meio do marcador de seleção e, em seguida, clicar sobre o botão editar em seguida alterar os dados desejados e clicar sobre o botão salvar, para confirmar a alteração. Para excluir, deve-se selecionar o item por meio do marcador de seleção e, em seguida, clicar sobre o botão sobre o botão excluir. Os rateios dos itens de uma solicitação só podem ser alterados, incluídos ou excluídos enquanto esta ainda não estiver marcada como concluída. Caso uma solicitação ainda não tenha sido concluída, somente o usuário que a cadastrou pode alterá-la. A data de entrega do item não pode ser inferior à data corrente. Nota: Em cada tela de pesquisa o sistema mostrará todos os resultados que estiverem de acordo com os parâmetros de desejados, e será divida em páginas, com o número de linhas indicadas por Página. O campo tem a função de mostrar o número de páginas que o resultado gerou e em que página o usuário se encontra. Para navegar entre as páginas deve-se clicar sobre 127
132 Manual de Treinamento - Perfil Funcionário Administrativo os botões para avançar à próxima página ou para voltar à página anterior, ou ainda para avançar à ultima página e para voltar à primeira página. Informações sobre a Barra de Navegação Inserir. Editar. Excluir. Pesquisar. Atualizar Página. Salvar Alterações. Salvar Voltar Página Anterior. Marcar item. Avançar para a próxima página. Retroceder página anterior. Avançar ultima página. Retroceder primeira página. Imprimir. Informa quantos itens serão mostrados na página, no resultado da consulta. Informa qual a página da consulta está sendo mostrada e quantas páginas foram geradas com o resultado da consulta. 128
133 Utilizando o sistema Consumidores por Rota de Entrega Função Esta tela possibilita ao usuário Indicar quais consumidores são atendidos nesta rota, facilitando a busca das Requisições de almoxarifado pendentes de entrega. Para acessar a tela de Consumidores por rotas de entrega, o usuário deverá clicar sobre o menu Cadastros/Consumidores por Rotas de Entrega: A seguinte tela será aberta: Inclusão Para iniciar um cadastro deve-se clicar sobre o botão Novo de menus, na parte inferior da tela. que está posicionado na barra A seguinte tela será aberta: 129
134 Manual de Treinamento - Perfil Funcionário Administrativo Preencher a tela com as informações solicitadas. Clicar sobre o botão salvar a rota de entrega. para confirmar a gravação do novo vinculo entre o consumidor e Alteração Para alterar uma vinculação da rota de entrega com o consumidor, o usuário deve localizá-la por meio de uma pesquisa. A pesquisa pode ser feita informando o almoxarifado e a rota de entrega cadastrada, que mostrará como resultado a rota e o Consumidor vinculado. Ou ainda, faz uma pesquisa geral que mostrará como resultado, todos as rotas cadastradas. Após preencher o (s) campo (s) desejado (s) deve-se clicar sobre o botão pesquisar canto superior direito da tela., no O sistema exibirá o resultado da pesquisa da seguinte maneira: 130
135 Utilizando o sistema Ao executar uma pesquisa os botões Editar e Excluir serão exibidos na tela. Ao lado da descrição da coluna consumidor está localizado o marcador de seleção, deve-se marcar o item e clicar sobre o botão Editar. A tela para a alteração será aberta: Os campos que poderão ser alterados estarão habilitados para digitação. Após alterar o consumidor deve-se clicar sobre o botão, para confirmar a alteração. Caso queira abandonar a tela de alterações, o usuário deve clicar sobre o botão. Voltar para a pagina anterior. Exclusão 131
136 Manual de Treinamento - Perfil Funcionário Administrativo Para excluir um determinado consumidor, deve-se localiza-lo por meio de uma pesquisa. A pesquisa pode ser feita informando o almoxarifado e a rota de entrega cadastrada, que mostrará como resultado a rota e o Consumidor vinculado. Ou ainda, faz uma pesquisa geral que mostrará como resultado, todas as rotas cadastradas. Após preencher o (s) campo (s) desejado (s) deve-se clicar sobre o botão pesquisar canto superior direito da tela., no O sistema exibirá o resultado da pesquisa da seguinte maneira: Ao executar uma pesquisa os botões Editar e Excluir serão exibidos na tela. Ao lado da descrição da coluna consumidor está localizado o marcador de seleção, deve-se marcar o item e clicar sobre o botão Excluir. Em cada tela de pesquisa o sistema mostrará todos os resultados que estiverem de acordo com os parâmetros de desejados, e será divida em páginas, com o número de linhas indicadas por Página. O campo tem a função de mostrar o número de páginas que o resultado gerou e em que página o usuário se encontra. Para navegar entre as páginas deve-se clicar sobre os botões para avançar à próxima página ou para voltar à página anterior, ou ainda para avançar à ultima página e para voltar à primeira página. Informações sobre a Barra de Navegação Inserir. Editar. 132
137 Utilizando o sistema Excluir. Pesquisar. Atualizar Página. Salvar Alterações. Voltar Página Anterior. Marcar item. Avançar para a próxima página. Retroceder página anterior. Avançar ultima página. Retroceder primeira página. consulta. Imprimir. Informa quantos itens serão mostrados na página, no resultado da Informa qual a página da consulta está sendo mostrada e quantas páginas foram geradas com o resultado da consulta. 133
138 Manual de Treinamento - Perfil Funcionário Administrativo Pré-avaliação da Solicitação Função Esta tela possibilita ao usuário, executar a pré-avaliação das solicitações de materiais ou serviços cadastradas e concluídas. A Pré-avaliação tem a função de filtrar as solicitações para o passo seguinte que é a avaliação final, no sentido de permitir que somente as solicitações realmente necessárias sejam apresentadas para o avaliador. Esta função depende da configuração do consumidor da solicitação, que terá ou não a pré-avaliação de solicitações. Para acessar a tela de Pré-avaliação de Solicitação, o usuário deverá clicar sobre o menu Solicitação/Pré-avaliação de Solicitação. A seguinte tela será exibida: Selecionar uma Solicitação de Materiais Para executar a pré-avaliação de uma solicitação, esta deve estar devidamente concluída na etapa de cadastro. Desta forma são consideradas no momento de avaliar as seguintes situações: O usuário tem acesso ao órgão e unidade da solicitação. O usuário possui acesso ao consumidor da solicitação. A solicitação está com o status de concluída. 134
139 Utilizando o sistema O usuário está configurado como pré-avaliador das solicitações para o órgão/unidade/exercício da solicitação. A solicitação deve possuir pelo menos um item aberto para pré-avaliação. A pesquisa pode ser realizada das seguintes maneiras: Número da solicitação Tipo da solicitação. Neste caso poderão ser utilizados os filtros de pesquisa como: órgão e unidade, consumidor e período Inferior e Superior, para se ter um resultado mais próximo do esperado. O usuário pode consultar as solicitações de materiais realizadas por ele próprio, clicando em Minhas Solicitações. O exemplo abaixo mostra uma consulta efetuada pelo número da solicitação: Ao executar uma pesquisa o botão editar será exibido na tela. Ao lado da descrição da coluna Grupo do item está localizado o marcador de seleção dos itens. Deve-se marcar o item e clicar sobre o botão editar. A tela de avaliação da solicitação será aberta, conforme figura abaixo: 135
140 Manual de Treinamento - Perfil Funcionário Administrativo O próximo passo será a pré-avaliação da solicitação. Pré-Avaliar uma Solicitação de Materiais A pré-avaliação da solicitação deve ser executada por item. O usuário deve clicar sobre o marcador de seleção, na coluna ao lado da Descrição do item, no quadro Itens da Solicitação e, em seguida clicar sobre o botão editar A tela mostrará os dados do item selecionado e o pré-avaliador deverá marcar o item como Aprovado ou Reprovado, sendo obrigado a informar uma justificativa de reprovação, ou ainda deixar o item marcado como Em aberto, podendo aprovar ou recusar numa outra situação. Os totalizadores Em aberto, Aprovado e Reprovado serão de preenchimento automático pelo sistema e serão atualizados sempre que a pré-avaliação de um item for gravada. Quando a quantidade de um item for modificada, a aba para readequação do rateio será habilitada e, se necessário, o usuário poderá alterar o rateio. Quando a quantidade de um item for modificada e o tipo da Solicitação seja Entrega Direta ou Material em Trânsito, o sistema irá considerar as seguintes situações: 136
141 Utilizando o sistema Se o mesmo tiver apenas um consumidor/data entrega, o sistema deve atualizar esta quantidade automaticamente. Caso contrário, o sistema deve permitir, e obrigar, que o usuário atualize este rateio de entrega. Sem adequar o rateio a quantidade do item o sistema não permitirá salvar a préavaliação. Após efetuar a pré-avaliação deve-se clicar sobre o botão salvar a operação. para confirmar Nota: Em cada tela de pesquisa o sistema mostrará todos os resultados que estiverem de acordo com os parâmetros de desejados, e será divida em páginas, com o número de linhas indicadas por Página. O campo tem a função de mostrar o número de páginas que o resultado gerou e em que página o usuário se encontra. Para navegar entre as páginas deve-se clicar sobre os botões para avançar à próxima página ou para voltar à página anterior, ou ainda para avançar à ultima página e para voltar à primeira página. Informações sobre a Barra de Navegação Inserir. Editar. Excluir. Pesquisar. Atualizar Página. Salvar Alterações. Salvar Voltar Página Anterior. Marcar item. Avançar para a próxima página. Retroceder página anterior. Avançar ultima página. Retroceder primeira página. Imprimir. consulta. Informa quantos itens serão mostrados na página, no resultado da Informa qual a página da consulta está sendo mostrada e quantas páginas foram geradas com o resultado da consulta. 137
142 Manual de Treinamento - Perfil Funcionário Administrativo Item Aquisição Função Esta tela possibilita ao usuário, o cadastramento de novos itens de classificação de materiais ou serviços para aquisição e também a alteração de itens já cadastrados. Para acessar a tela de Item de Aquisição, o usuário deverá clicar sobre o menu Cadastros/Item/Itens de Aquisição. A seguinte tela será exibida: Inclusão Para iniciar um cadastro deve-se clicar sobre o botão Novo que está posicionado na barra de menus, na parte inferior da tela. A seguinte tela será aberta: 138
143 Utilizando o sistema Preencher a tela com as informações solicitadas. Clicar sobre o botão salvar para confirmar a gravação do item. Alteração Para alterar os dados de determinado item, o usuário deve localizá-lo por meio de uma pesquisa. A pesquisa pode ser realizada considerando-se o grupo e o subgrupo do item, desta forma como resultado todos os itens relacionados com os parâmetros incluídos nos dois campos. Ou ainda, com a informação do código completo do item no campo código, neste caso a pesquisa mostrará como resultado somente o item pesquisado. Bem como, pela descrição do item, incluindo parte do nome do registro desejado no campo nome. Após preencher o (s) campo (s) desejado (s) deve-se clicar sobre o botão pesquisar, no canto superior direito da tela. O sistema exibirá o resultado da pesquisa da seguinte maneira: 139
144 Manual de Treinamento - Perfil Funcionário Administrativo Ao executar uma pesquisa os botões Editar e Excluir serão exibidos na tela. Ao lado da descrição da coluna Grupo do item está localizado o marcador de seleção dos itens. Deve-se marcar o item e clicar sobre o botão editar. A tela contendo os dados do item será aberta: Os campos passíveis de alteração estão habilitados para digitação. 140
145 Utilizando o sistema Após alterar todos os itens deve-se clicar sobre o botão salvar, para confirmar a alteração. Caso queira abandonar as alterações, o usuário deve clicar sobre o botão para Voltar para a página anterior. Na alteração de dados de um item previamente cadastrado, o usuário deverá indicar, obrigatoriamente, uma justificativa da alteração para que o Sistema gere um histórico de alterações mostrando o que está sendo alterado, quando foi alterado e por quem está sendo alterado. Para isso será aberta a seguinte tela após a gravação da alteração do item: Após a inclusão da justificativa deve-se clicar no botão salvar gravação., para confirmar a É importante lembrar que a alteração de um item que tenha qualquer tipo de movimentação implicará na atualização de todos os documentos em que o item estiver vinculado. Exclusão Para excluir determinado item, o usuário deve localizá-lo por meio de uma pesquisa. A pesquisa pode ser realizada considerando-se o grupo e o sub-grupo do item, desta forma como resultado todos os itens relacionados com os parâmetros incluídos nos dois campos. Ou ainda, com a informação do código completo do item no campo código, neste caso a pesquisa mostrará como resultado somente o item pesquisado. Bem como, pela descrição do item, incluindo parte do nome do registro desejado no campo nome. Após preencher o (s) campo (s) desejado (s) deve-se clicar sobre o botão pesquisar, no canto superior direito da tela. O sistema exibirá o resultado da pesquisa da seguinte maneira: 141
Manual do Usuário. MedLink Dental
 Manual do Usuário MedLink Dental Índice 1. Acessando o Medlink Dental:... 3 2. Menu Horizontal:... 4 3. Paciente:... 5 3.1. Cadastrando o paciente:... 6 3.2. Cadastrando o Convênio do Paciente:... 7 4.
Manual do Usuário MedLink Dental Índice 1. Acessando o Medlink Dental:... 3 2. Menu Horizontal:... 4 3. Paciente:... 5 3.1. Cadastrando o paciente:... 6 3.2. Cadastrando o Convênio do Paciente:... 7 4.
Versão: Índice Área: APOIO Área: ASSISTENCIAL Área: ATENDIMENTO Área: CONTROLADORIA Área: FATURAMENTO Área: FINANCEIRO Área: HOTELARIA
 1 Versão: 2.2.1271 Índice Área: APOIO 02 Área: ASSISTENCIAL 03 Área: ATENDIMENTO 04 Área: CONTROLADORIA 06 Área: FATURAMENTO 07 Área: FINANCEIRO 08 Área: HOTELARIA 08 Área: SADT 08 Área: SUPRIMENTOS 08
1 Versão: 2.2.1271 Índice Área: APOIO 02 Área: ASSISTENCIAL 03 Área: ATENDIMENTO 04 Área: CONTROLADORIA 06 Área: FATURAMENTO 07 Área: FINANCEIRO 08 Área: HOTELARIA 08 Área: SADT 08 Área: SUPRIMENTOS 08
Manual do Usuário. MedLink Dental
 Manual do Usuário MedLink Dental Índice 1. Acessando o Medlink Dental:... 3 2. Menu Horizontal:... 4 3. Paciente:... 5 3.1. Cadastrando o paciente:... 6 3.2. Cadastrando o Convênio do Paciente:... 7 4.
Manual do Usuário MedLink Dental Índice 1. Acessando o Medlink Dental:... 3 2. Menu Horizontal:... 4 3. Paciente:... 5 3.1. Cadastrando o paciente:... 6 3.2. Cadastrando o Convênio do Paciente:... 7 4.
e-sus Atenção Básica Manual de utilização do sistema Prontuário Eletrônico do Cidadão - PEC
 e-sus Atenção Básica Manual de utilização do sistema Prontuário Eletrônico do Cidadão - PEC PERFIL COORDENADOR 1. INTRODUÇÃO... 4 2. ORIENTAÇÕES GERAIS... 5 3. ADMINISTRAÇÃO... 7 3.1 Cadastrar perfis...
e-sus Atenção Básica Manual de utilização do sistema Prontuário Eletrônico do Cidadão - PEC PERFIL COORDENADOR 1. INTRODUÇÃO... 4 2. ORIENTAÇÕES GERAIS... 5 3. ADMINISTRAÇÃO... 7 3.1 Cadastrar perfis...
Assessoria Técnica de Tecnologia da Informação - ATTI. Projeto de Informatização da Secretaria Municipal de Saúde do Município de São Paulo
 Assessoria Técnica de Tecnologia da Informação - ATTI Projeto de Informatização da Secretaria Municipal de Saúde do Município de São Paulo SIGA Versão 3.6A Manual de Operação Conteúdo 1. Sumário Erro!
Assessoria Técnica de Tecnologia da Informação - ATTI Projeto de Informatização da Secretaria Municipal de Saúde do Município de São Paulo SIGA Versão 3.6A Manual de Operação Conteúdo 1. Sumário Erro!
Requisição de Suprimento de Fundos. Perfil Requisitor
 Requisição de Suprimento de Fundos Perfil Requisitor Agenda Introdução Cadastro da Requisição Acompanhamento da Requisição Autorização da Requisição Atendimento da Requisição Prestação de Contas 2 Introdução
Requisição de Suprimento de Fundos Perfil Requisitor Agenda Introdução Cadastro da Requisição Acompanhamento da Requisição Autorização da Requisição Atendimento da Requisição Prestação de Contas 2 Introdução
INSTITUTO FEDERAL DO PARÁ - IFPA DIVISÃO DE TECNOLOGIA DA INFORMAÇÃOO - DITIN. Guia de Treinamento SIPAC - Módulo Almoxarifado
 INSTITUTO FEDERAL DO PARÁ - IFPA DIVISÃO DE TECNOLOGIA DA INFORMAÇÃOO - DITIN Guia de Treinamento SIPAC - Módulo Almoxarifado Gestor de Almoxarifado - Principais Funcionalidades Fevereiro 2017 1 SIPAC
INSTITUTO FEDERAL DO PARÁ - IFPA DIVISÃO DE TECNOLOGIA DA INFORMAÇÃOO - DITIN Guia de Treinamento SIPAC - Módulo Almoxarifado Gestor de Almoxarifado - Principais Funcionalidades Fevereiro 2017 1 SIPAC
Manual de Utilização - FacGTO
 Manual de Utilização - FacGTO Nesta parte, iremos disponibilizar um manual de utilização do FacGTO. 1 Objetivo: O módulo FacGTO, objetiva simplificar o processo de autorização de tratamentos odontológicos,
Manual de Utilização - FacGTO Nesta parte, iremos disponibilizar um manual de utilização do FacGTO. 1 Objetivo: O módulo FacGTO, objetiva simplificar o processo de autorização de tratamentos odontológicos,
SISTEMA ATENA INSTITUIÇÕES DE ENSINO
 SISTEMA ATENA INSTITUIÇÕES DE ENSINO MANUAL DO USUÁRIO 10/10/2017 Sistema Atena - Instituições de Ensino ÍNDICE Introdução... 4 ObJetivos... 4 Funcionalidades... 4 Generalidades... 4 Opções de Menu das
SISTEMA ATENA INSTITUIÇÕES DE ENSINO MANUAL DO USUÁRIO 10/10/2017 Sistema Atena - Instituições de Ensino ÍNDICE Introdução... 4 ObJetivos... 4 Funcionalidades... 4 Generalidades... 4 Opções de Menu das
Guia de Treinamento. SIPAC Módulo Almoxarifado. Requisitante de Material
 Guia de Treinamento SIPAC Módulo Almoxarifado Requisitante de Material Fevereiro 2014 SIPAC - Almoxarifado - Requisitante de Material O Sistema Integrado de Patrimônio, Administração e Contratos (SIPAC)
Guia de Treinamento SIPAC Módulo Almoxarifado Requisitante de Material Fevereiro 2014 SIPAC - Almoxarifado - Requisitante de Material O Sistema Integrado de Patrimônio, Administração e Contratos (SIPAC)
UNIMED SANTA BARBÁRA D OESTE AMERICANA E NOVA ODESSA. Manual Secretária EMED Manual versão 1.1
 UNIMED SANTA BARBÁRA D OESTE AMERICANA E NOVA ODESSA Manual Secretária EMED 2.2.6 Manual versão 1.1 Sumário 1. MÓDULO CLÍNICO... 3 1.1. Como acessar o sistema... 3 1.2. Alterar Senha... 3 2. MENUS... 4
UNIMED SANTA BARBÁRA D OESTE AMERICANA E NOVA ODESSA Manual Secretária EMED 2.2.6 Manual versão 1.1 Sumário 1. MÓDULO CLÍNICO... 3 1.1. Como acessar o sistema... 3 1.2. Alterar Senha... 3 2. MENUS... 4
Agendamento de Entregas
 Agendamento de Entregas MT-212-00143 - 2 Última Atualização 24/11/2014 I. Objetivos Após este módulo de capacitação você será capaz de: Solicitar um Agendamento de Entregas de Materiais; Acompanhar o andamento
Agendamento de Entregas MT-212-00143 - 2 Última Atualização 24/11/2014 I. Objetivos Após este módulo de capacitação você será capaz de: Solicitar um Agendamento de Entregas de Materiais; Acompanhar o andamento
Manual Linx Postos Comanda Mobile
 Manual Linx Postos Comanda Mobile Sumário 1 Conceito 2 Requisitos 3 Módulo Gerencial 3.7.1 Lotes 3.7.2 Terminal 3.7.3 Impressora 3.7.4 Regras de Impressão 4 Lançamento de comanda com ou sem prefixo numérico
Manual Linx Postos Comanda Mobile Sumário 1 Conceito 2 Requisitos 3 Módulo Gerencial 3.7.1 Lotes 3.7.2 Terminal 3.7.3 Impressora 3.7.4 Regras de Impressão 4 Lançamento de comanda com ou sem prefixo numérico
Manual de navegação ao Portal AMS TISS
 Manual de navegação ao Portal AMS TISS Sumário Página Inicial... 3 Item de menu: Beneficiário Validação... 9 Item de Menu: Autorização... 11 Item de Menu: Digitação de Faturamento... 24 Item de Menu: Transferência
Manual de navegação ao Portal AMS TISS Sumário Página Inicial... 3 Item de menu: Beneficiário Validação... 9 Item de Menu: Autorização... 11 Item de Menu: Digitação de Faturamento... 24 Item de Menu: Transferência
Gestão Unificada de Recursos Institucionais GURI
 Documentação de Sistemas Gestão Unificada de Recursos Institucionais GURI Módulo de Processo Seletivo Acadêmico Versão 2.1.5 Última revisão: 18/12/2017 2017 Versão: 1.0 Documentação: André L. M. C. Revisão:
Documentação de Sistemas Gestão Unificada de Recursos Institucionais GURI Módulo de Processo Seletivo Acadêmico Versão 2.1.5 Última revisão: 18/12/2017 2017 Versão: 1.0 Documentação: André L. M. C. Revisão:
INSTITUTO FEDERAL DO PARÁ - IFPA DIVISÃO DE TECNOLOGIA DA INFORMAÇÃO - DITIN. Guia de Treinamento SIPAC - Módulo Almoxarifado
 INSTITUTO FEDERAL DO PARÁ - IFPA DIVISÃO DE TECNOLOGIA DA INFORMAÇÃO - DITIN Guia de Treinamento SIPAC - Módulo Almoxarifado Requisitante de Material Fevereiro 2017 1 SIPAC - Módulo de Almoxarifado - Requisitante
INSTITUTO FEDERAL DO PARÁ - IFPA DIVISÃO DE TECNOLOGIA DA INFORMAÇÃO - DITIN Guia de Treinamento SIPAC - Módulo Almoxarifado Requisitante de Material Fevereiro 2017 1 SIPAC - Módulo de Almoxarifado - Requisitante
MANUAL DE INSTRUÇÕES DO SISTEMA DE RESTAURANTE UNIVERSITÁRIO MÓDULO CONTROLE DE FUNCIONÁRIOS
 MANUAL DE INSTRUÇÕES DO SISTEMA DE RESTAURANTE UNIVERSITÁRIO MÓDULO CONTROLE DE FUNCIONÁRIOS ACESSO AO SISTEMA Este manual visa informar os recursos do Sistema de Restaurante Universitário. O sistema possui
MANUAL DE INSTRUÇÕES DO SISTEMA DE RESTAURANTE UNIVERSITÁRIO MÓDULO CONTROLE DE FUNCIONÁRIOS ACESSO AO SISTEMA Este manual visa informar os recursos do Sistema de Restaurante Universitário. O sistema possui
SAÚDE CONNECT 03.010 ALTERAÇÃO DE DADOS CADASTRAIS
 SAÚDE CONNECT 03.010 ALTERAÇÃO DE DADOS CADASTRAIS ALTERAÇÃO DE DADOS CADASTRAIS - PRESTADOR... 3 1. CONSULTAR OU ALTERAR DADOS CADASTRAIS... 3 1.1. DADOS GERAIS... 3 1.2. ENDEREÇOS... 5 1.3. ESPECIALIDADES...
SAÚDE CONNECT 03.010 ALTERAÇÃO DE DADOS CADASTRAIS ALTERAÇÃO DE DADOS CADASTRAIS - PRESTADOR... 3 1. CONSULTAR OU ALTERAR DADOS CADASTRAIS... 3 1.1. DADOS GERAIS... 3 1.2. ENDEREÇOS... 5 1.3. ESPECIALIDADES...
Conheça as funcionalidades do novo Portal do Prestador
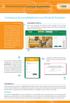 Informativo portal de serviços do prestador Conheça as funcionalidades do novo Portal do Prestador ACESSANDO O PORTAL Uma das inovações do portal da Cemig Saúde, que será lançado no dia 1º de fevereiro,
Informativo portal de serviços do prestador Conheça as funcionalidades do novo Portal do Prestador ACESSANDO O PORTAL Uma das inovações do portal da Cemig Saúde, que será lançado no dia 1º de fevereiro,
MANUAL SIGISS MÓDULO ORGÃOS PÚBLICOS
 MANUAL SIGISS MÓDULO ORGÃOS PÚBLICOS Índice Página Início/Login ------------------------------------------------------------------------------------------------------------------------------------- 03
MANUAL SIGISS MÓDULO ORGÃOS PÚBLICOS Índice Página Início/Login ------------------------------------------------------------------------------------------------------------------------------------- 03
Para acessar a aplicação o usuário deverá informar sua chave de acesso conforme Tela 1:
 AUTENTICAÇÃO DO USUÁRIO Para acessar a aplicação o usuário deverá informar sua chave de acesso conforme Tela 1: Tela 1: chave de acesso DEFINIÇÃO DOS CAMPOS Contratado Usuário Senha Número do contratado
AUTENTICAÇÃO DO USUÁRIO Para acessar a aplicação o usuário deverá informar sua chave de acesso conforme Tela 1: Tela 1: chave de acesso DEFINIÇÃO DOS CAMPOS Contratado Usuário Senha Número do contratado
1- Liberação de Guias
 Manual Autorizador ÍNDICE 1- Liberação de Guias-------------------------------1 1.1 Guia de Consulta--------------------------------1-3 1.2 Guia de SP/SADT--------------------------------3-7 1.3 Guia de
Manual Autorizador ÍNDICE 1- Liberação de Guias-------------------------------1 1.1 Guia de Consulta--------------------------------1-3 1.2 Guia de SP/SADT--------------------------------3-7 1.3 Guia de
Guia Pagamento a Fornecedor via Remessa Bancária
 Guia Pagamento a Fornecedor via Remessa Bancária 1 Conceito Ao realizar uma compra com um fornecedor e gerar um registro no Contas a Pagar, no momento do pagamento é possível enviá-lo ao banco via arquivo
Guia Pagamento a Fornecedor via Remessa Bancária 1 Conceito Ao realizar uma compra com um fornecedor e gerar um registro no Contas a Pagar, no momento do pagamento é possível enviá-lo ao banco via arquivo
Gestão Unificada de Recursos Institucionais GURI
 Documentaão de Sistemas Gestão Unificada de Recursos Institucionais GURI Módulo Portal do Aluno Versão 1.0 Última revisão: 10/07/2017 2017 Versão: 1.0 Documentação: André L.M. Camargo Revisão: Pedro Conrad
Documentaão de Sistemas Gestão Unificada de Recursos Institucionais GURI Módulo Portal do Aluno Versão 1.0 Última revisão: 10/07/2017 2017 Versão: 1.0 Documentação: André L.M. Camargo Revisão: Pedro Conrad
Título: Configuração para emissão das Certidões Negativas de Débito - CND.
 Título: Configuração para emissão das Certidões Negativas de Débito - CND. 1 LIBERAÇÃO DE USUÁRIOS DO ESCRITÓRIO: 1.1- Acesse o menu ATENDIMENTO, opção CONTROLE, opção USUÁRIOS e clique em USUÁRIOS DO
Título: Configuração para emissão das Certidões Negativas de Débito - CND. 1 LIBERAÇÃO DE USUÁRIOS DO ESCRITÓRIO: 1.1- Acesse o menu ATENDIMENTO, opção CONTROLE, opção USUÁRIOS e clique em USUÁRIOS DO
Capacitação Sistema Solar. Ministrantes: Camilla Reitz Francener Cláudia Heusi Silveira
 1 Capacitação Sistema Solar Ministrantes: Camilla Reitz Francener Cláudia Heusi Silveira Sumário 1 SCL SISTEMA DE COMPRAS E LICITAÇÕES... 3 1.1 Pesquisa de Preço... 4 1.1.1 Inserção de itens... 6 1.1.2
1 Capacitação Sistema Solar Ministrantes: Camilla Reitz Francener Cláudia Heusi Silveira Sumário 1 SCL SISTEMA DE COMPRAS E LICITAÇÕES... 3 1.1 Pesquisa de Preço... 4 1.1.1 Inserção de itens... 6 1.1.2
Assessoria Técnica de Tecnologia da Informação - ATTI. Projeto de Informatização da Secretaria Municipal de Saúde do Município de São Paulo
 Assessoria Técnica de Tecnologia da Informação - ATTI Projeto de Informatização da Secretaria Municipal de Saúde do Município de São Paulo Programa AMG Manual de Operação 28/02/2011 Aplicado a partir da
Assessoria Técnica de Tecnologia da Informação - ATTI Projeto de Informatização da Secretaria Municipal de Saúde do Município de São Paulo Programa AMG Manual de Operação 28/02/2011 Aplicado a partir da
AUTOLAC VERSÃO FINALIZAÇÃO: 27 JUL PUBLICAÇÃO: 31 JUL. 2017
 VERSÃO 6.8.0 FINALIZAÇÃO: 27 JUL. 2017 PUBLICAÇÃO: 31 JUL. 2017 Prezado Cliente, Neste documento estão descritas todas as novidades da versão 6.8.0 do Autolac. Fique atento às últimas alterações do sistema.
VERSÃO 6.8.0 FINALIZAÇÃO: 27 JUL. 2017 PUBLICAÇÃO: 31 JUL. 2017 Prezado Cliente, Neste documento estão descritas todas as novidades da versão 6.8.0 do Autolac. Fique atento às últimas alterações do sistema.
Manual Autorizador TOTVS
 Manual Autorizador TOTVS APRESENTAÇÃO Com o objetivo de melhorar e facilitar o processo de utilização do sistema de registros e solicitações, a Unimed Pelotas/RS implantará o Autorizador, um novo sistema
Manual Autorizador TOTVS APRESENTAÇÃO Com o objetivo de melhorar e facilitar o processo de utilização do sistema de registros e solicitações, a Unimed Pelotas/RS implantará o Autorizador, um novo sistema
Manual DIMOF (Declaração de Informação sobre Movimentação Financeira)
 Manual DIMOF (Declaração de Informação sobre Movimentação Financeira) JUNHO/2013 Sumário Sumário... 2 1. Introdução... 3 2. Funcionalidade... 4 3. Navegação no Sistema... 4 3.1. Autenticação de Usuário...
Manual DIMOF (Declaração de Informação sobre Movimentação Financeira) JUNHO/2013 Sumário Sumário... 2 1. Introdução... 3 2. Funcionalidade... 4 3. Navegação no Sistema... 4 3.1. Autenticação de Usuário...
MANUAL DE UTILIZAÇÃO DO SISTEMA Cartório 24 Horas
 MANUAL DE UTILIZAÇÃO DO SISTEMA Cartório 24 Horas INTRODUÇÃO A Extranet Cartório 24 Horas permite a solicitação de qualquer tipo de Certidão junto aos Cartórios e outros órgãos de todos os estados Brasileiros.
MANUAL DE UTILIZAÇÃO DO SISTEMA Cartório 24 Horas INTRODUÇÃO A Extranet Cartório 24 Horas permite a solicitação de qualquer tipo de Certidão junto aos Cartórios e outros órgãos de todos os estados Brasileiros.
1. Acessando o SIGPRH
 1. Acessando o SIGPRH UNIVERSIDADE FEDERAL DO CEARÁ Acesse o endereço www.si3.ufc.br e selecione a opção SIGPRH (Sistema Integrado de Planejamento, Gestão e Recursos Humanos). Seguem algumas informações
1. Acessando o SIGPRH UNIVERSIDADE FEDERAL DO CEARÁ Acesse o endereço www.si3.ufc.br e selecione a opção SIGPRH (Sistema Integrado de Planejamento, Gestão e Recursos Humanos). Seguem algumas informações
FUNCIONALIDADES DA ABA CEP NA PLATBR
 FUNCIONALIDADES DA ABA CEP NA PLATBR Versão 1.1 Histórico de Versão Versão Autor Data Descrição Equipe suporte Criação do 1.0 Plataforma Brasil 14/09/2012 Documento 1.1 Equipe suporte Plataforma Brasil
FUNCIONALIDADES DA ABA CEP NA PLATBR Versão 1.1 Histórico de Versão Versão Autor Data Descrição Equipe suporte Criação do 1.0 Plataforma Brasil 14/09/2012 Documento 1.1 Equipe suporte Plataforma Brasil
MANUAL DE INSTRUÇÕES DO SISTEMA DE RESTAURANTE UNIVERSITÁRIO MÓDULO RESTAURANTE
 MANUAL DE INSTRUÇÕES DO SISTEMA DE RESTAURANTE UNIVERSITÁRIO MÓDULO RESTAURANTE ACESSO AO SISTEMA Este manual visa informar os recursos do Sistema de Restaurante Universitário. O sistema possui recursos
MANUAL DE INSTRUÇÕES DO SISTEMA DE RESTAURANTE UNIVERSITÁRIO MÓDULO RESTAURANTE ACESSO AO SISTEMA Este manual visa informar os recursos do Sistema de Restaurante Universitário. O sistema possui recursos
2014 GVDASA Sistemas Portal da Secretaria
 2014 GVDASA Sistemas Portal da Secretaria Treinamento GVCollege Portal da Secretaria AVISO O conteúdo deste documento é de propriedade intelectual exclusiva da GVDASA Sistemas e está sujeito a alterações
2014 GVDASA Sistemas Portal da Secretaria Treinamento GVCollege Portal da Secretaria AVISO O conteúdo deste documento é de propriedade intelectual exclusiva da GVDASA Sistemas e está sujeito a alterações
Manual Devolução. 1 Conceito. 2 Requisitos. 3 Configurações. 3.2 Motivo de Movimentação. Sumário
 Manual Devolução 1 Conceito 2 Requisitos 3 Configurações 3.2 Motivo de Movimentação 3.3 Natureza de Operação 4 Funcionalidades 4.1 Devolução de Aferição 4.2 Devolução a Fornecedor 4.3 Devolução de Venda
Manual Devolução 1 Conceito 2 Requisitos 3 Configurações 3.2 Motivo de Movimentação 3.3 Natureza de Operação 4 Funcionalidades 4.1 Devolução de Aferição 4.2 Devolução a Fornecedor 4.3 Devolução de Venda
MANUAL Credenciados SGMC Sistema de Gestão de Modalidades de Credenciamento
 MANUAL Credenciados SGMC Sistema de Gestão de Modalidades de Credenciamento SEBRAE-GO 1 Sumário Introdução... 3 1) Acesso ao Sistema... 4 1.1. LOGIN... 4 1.2. ALTERAR SENHA... 7 1.3. RECUPERAR SENHA...
MANUAL Credenciados SGMC Sistema de Gestão de Modalidades de Credenciamento SEBRAE-GO 1 Sumário Introdução... 3 1) Acesso ao Sistema... 4 1.1. LOGIN... 4 1.2. ALTERAR SENHA... 7 1.3. RECUPERAR SENHA...
4.1.3 Busca ampliada na base nacional (CADSUS) Adicionar cidadão do Cadastro da Atenção Básica
 CAPÍTULO 4 - Cidadão 4.1 Busca pelo cidadão 4.1.1 Busca avançada - base local 4.1.2 Busca na base nacional (CADSUS) 4.1.3 Busca ampliada na base nacional (CADSUS) 4.2 Adicionar cidadão na base local 4.2.1
CAPÍTULO 4 - Cidadão 4.1 Busca pelo cidadão 4.1.1 Busca avançada - base local 4.1.2 Busca na base nacional (CADSUS) 4.1.3 Busca ampliada na base nacional (CADSUS) 4.2 Adicionar cidadão na base local 4.2.1
MANUAL DO USUÁRIO Módulo de gerenciamento do Programa Nacional de Suplementação de Vitamina A
 Ministério da Saúde Secretaria de Atenção à Saúde Departamento de Atenção Básica Coordenação-Geral da Política de Alimentação e Nutrição MANUAL DO USUÁRIO Módulo de gerenciamento do Programa Nacional de
Ministério da Saúde Secretaria de Atenção à Saúde Departamento de Atenção Básica Coordenação-Geral da Política de Alimentação e Nutrição MANUAL DO USUÁRIO Módulo de gerenciamento do Programa Nacional de
Manual do Sistema de Digitação de Contas Médico-Hospitalares para WEB
 Manual do Sistema de Digitação de Contas Médico-Hospitalares para WEB Instituição: Suporte Técnico: Desenvolvido por: Versão Inicial: Revisões: Versão do Manual: IMASF SPD Serviço de Processamento de Dados
Manual do Sistema de Digitação de Contas Médico-Hospitalares para WEB Instituição: Suporte Técnico: Desenvolvido por: Versão Inicial: Revisões: Versão do Manual: IMASF SPD Serviço de Processamento de Dados
Coordenação de Estágio Integrado. Instruções para Agendamento de Relatório - Professor
 Instruções para Agendamento de Relatório - Professor 17 de Abril de 2017 Regulamentação 1 Obedecendo ao que é estabelecido pela legislação de estágio, lei 11.788, de 25 de setembro de 2008, no seu artigo
Instruções para Agendamento de Relatório - Professor 17 de Abril de 2017 Regulamentação 1 Obedecendo ao que é estabelecido pela legislação de estágio, lei 11.788, de 25 de setembro de 2008, no seu artigo
SAC Sistema de Acompanhamento de Concessões Manual do Usuário
 70040-020 Brasília - DF SAC Manual do Usuário Sumário Assunto PÁGINA 1. Objetivos do Manual 3 2. Perfil do Usuário 3 2.1 Coordenador Institucional 3 3. Acesso ao Sistema SAC 3 3.1 Endereço de acesso 3
70040-020 Brasília - DF SAC Manual do Usuário Sumário Assunto PÁGINA 1. Objetivos do Manual 3 2. Perfil do Usuário 3 2.1 Coordenador Institucional 3 3. Acesso ao Sistema SAC 3 3.1 Endereço de acesso 3
Índice. Parte I Informações Iniciais 1 Sobre o documento. Apresentação Home. Parte II. Nota Premiada. Cadastro. Entrar. Sorteio. Dúvidas.
 Nota Premiada Índice Parte I Informações Iniciais 1 Sobre o documento Parte II 1 2 3 4 5 6 7 8 9 10 11 12 13 14 Apresentação Home Cadastro Entrar Sorteio Realizados A realizar Dúvidas Fale Conosco Legislação
Nota Premiada Índice Parte I Informações Iniciais 1 Sobre o documento Parte II 1 2 3 4 5 6 7 8 9 10 11 12 13 14 Apresentação Home Cadastro Entrar Sorteio Realizados A realizar Dúvidas Fale Conosco Legislação
e-sus Atenção Básica Manual de Utilização do Sistema Prontuário Eletrônico do Cidadão - PEC
 e-sus Atenção Básica Manual de Utilização do Sistema Prontuário Eletrônico do Cidadão - PEC PERFIL ODONTÓLOGO INTRODUÇÃO... 3 2. CIDADÃO... 6 2.1 Visualizar prontuário... 6 2.2 Adicionar um cidadão...
e-sus Atenção Básica Manual de Utilização do Sistema Prontuário Eletrônico do Cidadão - PEC PERFIL ODONTÓLOGO INTRODUÇÃO... 3 2. CIDADÃO... 6 2.1 Visualizar prontuário... 6 2.2 Adicionar um cidadão...
M A N U A L D O ADMINISTRADOR
 M A N U A L D O ADMINISTRADOR O Sistema Eletrônico do Serviço de Informações ao Cidadão (e-sic) servirá de auxílio ao SIC (setor físico) para consulta via internet. E-SIC Versão 1.06 Sumário Introdução
M A N U A L D O ADMINISTRADOR O Sistema Eletrônico do Serviço de Informações ao Cidadão (e-sic) servirá de auxílio ao SIC (setor físico) para consulta via internet. E-SIC Versão 1.06 Sumário Introdução
COBRANÇA BANCÁRIA SICOOBNET
 COBRANÇA BANCÁRIA SICOOBNET Ao selecionar o menu "Cobrança", o usuário poderá realizar operações como inclusão de boleto, emissão de 2ª via, baixa, prorrogação, abatimentos e ainda, consultar os boletos,
COBRANÇA BANCÁRIA SICOOBNET Ao selecionar o menu "Cobrança", o usuário poderá realizar operações como inclusão de boleto, emissão de 2ª via, baixa, prorrogação, abatimentos e ainda, consultar os boletos,
Código POPSEC ACESSO PÁGINA PRINCIPAL Botões Logoff MENU GERAL Dados Cadastrais...
 Página 1 de 20 SUMÁRIO 1. ACESSO... 3 2. PÁGINA PRINCIPAL... 4 2.1 Botões... 4 2.2 Logoff... 4 3. MENU GERAL... 5 3.1 Dados Cadastrais... 5 2.2 Consulta Financeira... 5 3.3 Parcelas... 5 3.4 Comprovante
Página 1 de 20 SUMÁRIO 1. ACESSO... 3 2. PÁGINA PRINCIPAL... 4 2.1 Botões... 4 2.2 Logoff... 4 3. MENU GERAL... 5 3.1 Dados Cadastrais... 5 2.2 Consulta Financeira... 5 3.3 Parcelas... 5 3.4 Comprovante
1. ACESSO PÁGINA PRINCIPAL Botões Logoff MENU GERAL Dados Cadastrais Consulta Financeira...
 Página 1 de 19 SUMÁRIO 1. ACESSO... 3 2. PÁGINA PRINCIPAL... 4 2.1 Botões... 4 2.2 Logoff... 4 3. MENU GERAL... 5 3.1 Dados Cadastrais... 5 2.2 Consulta Financeira... 5 3.3 Parcelas... 5 3.4 Comprovante
Página 1 de 19 SUMÁRIO 1. ACESSO... 3 2. PÁGINA PRINCIPAL... 4 2.1 Botões... 4 2.2 Logoff... 4 3. MENU GERAL... 5 3.1 Dados Cadastrais... 5 2.2 Consulta Financeira... 5 3.3 Parcelas... 5 3.4 Comprovante
Manual. do Cliente. Aplicativo Web
 Manual do Cliente Aplicativo Web Sumário ACESSANDO A VAPTUBER WEB... VISÃO GERAL... NOVA ENTREGA... º PASSO... º PASSO... 6 º PASSO... 7 º PASSO... 8 º PASSO... 8 SOLICITAÇÃO PENDENTE... 9 ENTREGAS...
Manual do Cliente Aplicativo Web Sumário ACESSANDO A VAPTUBER WEB... VISÃO GERAL... NOVA ENTREGA... º PASSO... º PASSO... 6 º PASSO... 7 º PASSO... 8 º PASSO... 8 SOLICITAÇÃO PENDENTE... 9 ENTREGAS...
GUIA DE USO GESTOR ON LINE. Através do site na aba Gestor On-Line, digitar o Login e a Senha, clicar no botão Acessar.
 GUIA DE USO GESTOR ON LINE ACESSAR O GESTOR ON LINE CLIMEBA Através do site www.climeba.com.br, na aba Gestor On-Line, digitar o Login e a Senha, clicar no botão Acessar. * Caso ainda não tenha seus dados
GUIA DE USO GESTOR ON LINE ACESSAR O GESTOR ON LINE CLIMEBA Através do site www.climeba.com.br, na aba Gestor On-Line, digitar o Login e a Senha, clicar no botão Acessar. * Caso ainda não tenha seus dados
Levantamento Patrimonial
 68 4.9 Levantamento Patrimonial Usuários: Funcionário do DMP (Departamento de Material e Patrimônio) que trabalha na divisão de patrimônio Perfil: Gestor Patrimônio Global, Gestor Patrimônio Unidade Gestora,
68 4.9 Levantamento Patrimonial Usuários: Funcionário do DMP (Departamento de Material e Patrimônio) que trabalha na divisão de patrimônio Perfil: Gestor Patrimônio Global, Gestor Patrimônio Unidade Gestora,
Sumário 1) Acessando o portal prestador ) Emissão de Guias Guia de Consulta Guia de SP/SADT Guia de Solicitação de
 Sumário 1) Acessando o portal prestador... 3 2) Emissão de Guias... 5 2.1 Guia de Consulta... 5 2.2 Guia de SP/SADT... 8 2.3 Guia de Solicitação de internação... 11 2.4 Solicitação de prorrogação de internação...
Sumário 1) Acessando o portal prestador... 3 2) Emissão de Guias... 5 2.1 Guia de Consulta... 5 2.2 Guia de SP/SADT... 8 2.3 Guia de Solicitação de internação... 11 2.4 Solicitação de prorrogação de internação...
WebSIGOM gerência de vales transportes pela Internet
 WebSIGOM gerência de vales transportes pela Internet NOTA: Procedimentos de utilização pela empresa cliente 1. Ao acessar a página do WebSIGOM, através do Internet Explorer, preencha o campo Login. 2.
WebSIGOM gerência de vales transportes pela Internet NOTA: Procedimentos de utilização pela empresa cliente 1. Ao acessar a página do WebSIGOM, através do Internet Explorer, preencha o campo Login. 2.
2015 GVDASA Sistemas Portal da Secretaria
 2015 GVDASA Sistemas Portal da Secretaria Treinamento GVcollege Portal da Secretaria AVISO O conteúdo deste documento é de propriedade intelectual exclusiva da GVDASA Sistemas e está sujeito a alterações
2015 GVDASA Sistemas Portal da Secretaria Treinamento GVcollege Portal da Secretaria AVISO O conteúdo deste documento é de propriedade intelectual exclusiva da GVDASA Sistemas e está sujeito a alterações
Gestão Unificada de Recursos Institucionais GURI
 Documentação de Sistemas Gestão Unificada de Recursos Institucionais GURI Módulo de Pagamento de Bolsas Versão 1.1 Última revisão: 30/05/2016 2016 REITOR Marco Antonio Fontoura Hansen VICE-REITOR Maurício
Documentação de Sistemas Gestão Unificada de Recursos Institucionais GURI Módulo de Pagamento de Bolsas Versão 1.1 Última revisão: 30/05/2016 2016 REITOR Marco Antonio Fontoura Hansen VICE-REITOR Maurício
SISTEMA INFORMATIZADO DE REGULAÇÃO E CONTROLE DO ICS MANUAL DO PRESTADOR DE SERVIÇOS HOSPITALAR
 SISTEMA INFORMATIZADO DE REGULAÇÃO E CONTROLE DO ICS MANUAL DO PRESTADOR DE SERVIÇOS HOSPITALAR VERSÃO II - 2013 Instituto Curitiba de Saúde ICS - Plano Padrão ÍNDICE APRESENTAÇÃO 03 MANUAL DE OPERAÇÃO
SISTEMA INFORMATIZADO DE REGULAÇÃO E CONTROLE DO ICS MANUAL DO PRESTADOR DE SERVIÇOS HOSPITALAR VERSÃO II - 2013 Instituto Curitiba de Saúde ICS - Plano Padrão ÍNDICE APRESENTAÇÃO 03 MANUAL DE OPERAÇÃO
MANUAL DE UTILIZAÇÃO DO MÓDULO DE ENTRADA DE NOTAS FISCAIS VIA B2B ONLINE
 MANUAL DE UTILIZAÇÃO DO MÓDULO DE ENTRADA DE NOTAS FISCAIS VIA B2B ONLINE Versão 2.0 01/2006 ÍNDICE 1. Objetivo...3 2. Como acessar o Sistema...3 3. Cadastro de Notas...4 3.1. A digitação da Nota Fiscal
MANUAL DE UTILIZAÇÃO DO MÓDULO DE ENTRADA DE NOTAS FISCAIS VIA B2B ONLINE Versão 2.0 01/2006 ÍNDICE 1. Objetivo...3 2. Como acessar o Sistema...3 3. Cadastro de Notas...4 3.1. A digitação da Nota Fiscal
O sistema é acessado pela internet, usando os navegadores Internet Explorer 10+ ou Google Chrome.
 Página 1 Sumário 1. Apresentação... 3 2. Etapas do Processo Seletivo... 3 3. Acesso ao sistema para empresas que possuem cadastro... 3 4. Como Cadastrar uma Empresa... 5 5. Editar Cadastro da Empresa...
Página 1 Sumário 1. Apresentação... 3 2. Etapas do Processo Seletivo... 3 3. Acesso ao sistema para empresas que possuem cadastro... 3 4. Como Cadastrar uma Empresa... 5 5. Editar Cadastro da Empresa...
Treinamento Hospital
 Treinamento Hospital O que é o Projeto SGU? É o projeto de implantação do sistema de gestão de planos de saúde - SGU (Sistema de Gestão Unimed) que irá substituir o Top Saúde. O Módulo SGU-Card é um sistema
Treinamento Hospital O que é o Projeto SGU? É o projeto de implantação do sistema de gestão de planos de saúde - SGU (Sistema de Gestão Unimed) que irá substituir o Top Saúde. O Módulo SGU-Card é um sistema
Release Notes SUPRI Liberada em 01/03/2016 Página 1
 Página 1 Adicionada a aba "Nível autorização extra" na tela "Cadastro de serviços", para permitir informar quais os níveis de autorização exigidos para cada serviço. Adicionada a obrigatoriedade do campo
Página 1 Adicionada a aba "Nível autorização extra" na tela "Cadastro de serviços", para permitir informar quais os níveis de autorização exigidos para cada serviço. Adicionada a obrigatoriedade do campo
SIPAC MANUAL DE UTILIZAÇÃO REQUISIÇÃO DE MATERIAL
 SIPAC MANUAL DE UTILIZAÇÃO REQUISIÇÃO DE MATERIAL Sumário 1. Acessando Portal UFGNet...3 1.1 Realizando login...3 2. Acessando o módulo de Requisição de Material...4 2.1 Cadastrar Requisição...4 2.1.1
SIPAC MANUAL DE UTILIZAÇÃO REQUISIÇÃO DE MATERIAL Sumário 1. Acessando Portal UFGNet...3 1.1 Realizando login...3 2. Acessando o módulo de Requisição de Material...4 2.1 Cadastrar Requisição...4 2.1.1
MANUAL MÓDULO PESSOA FÍSICA
 Sistema de Bilhetagem Eletrônica MANUAL MÓDULO PESSOA FÍSICA Revisão 03 / Outubro 2017 Índice "! #$% %&' (%! " ) " *$)$$, %+, -%& Introdução O Módulo Pessoa Física é um conjunto de páginas web que permitem
Sistema de Bilhetagem Eletrônica MANUAL MÓDULO PESSOA FÍSICA Revisão 03 / Outubro 2017 Índice "! #$% %&' (%! " ) " *$)$$, %+, -%& Introdução O Módulo Pessoa Física é um conjunto de páginas web que permitem
Caso ainda não tenha acesso ao sistema clique em CADASTRE SE AQUI e abrirá uma janela de alerta com dicas para o cadastro, basta clicar em OK.
 Para acessar o sistema acesse http://www.e pep.com.br/ clique em Sistema e depois em CLIQUE AQUI ou acesse o endereço direto http://201.49.216.106/siscli/default.html. Informe seu usuário e senha e clique
Para acessar o sistema acesse http://www.e pep.com.br/ clique em Sistema e depois em CLIQUE AQUI ou acesse o endereço direto http://201.49.216.106/siscli/default.html. Informe seu usuário e senha e clique
SISTEMA DE APOIO À GESTÃO DA RESERVA TÉCNICA INSTITUCIONAL FAPESP
 SISTEMA DE APOIO À GESTÃO DA RESERVA TÉCNICA INSTITUCIONAL FAPESP http://www.propg.unifesp.br/fapesp 1 Sumário Registro no sistema... 3 Login... 4 Criar e Alterar Demandas... 5 Inclusão de Itens nas demandas...
SISTEMA DE APOIO À GESTÃO DA RESERVA TÉCNICA INSTITUCIONAL FAPESP http://www.propg.unifesp.br/fapesp 1 Sumário Registro no sistema... 3 Login... 4 Criar e Alterar Demandas... 5 Inclusão de Itens nas demandas...
MANUAL DO CREDENCIADO HEMODIÁLISE OU ONCOLOGIA
 MANUAL DO CREDENCIADO HEMODIÁLISE OU ONCOLOGIA GALENUS SUMÁRIO 1. Introdução 3 2. Pedido Médico 3 3. Solicitação de Hemodiálise ou Oncologia 3 4. Gerenciar Autorizações 9 5. Integração de Autorizações
MANUAL DO CREDENCIADO HEMODIÁLISE OU ONCOLOGIA GALENUS SUMÁRIO 1. Introdução 3 2. Pedido Médico 3 3. Solicitação de Hemodiálise ou Oncologia 3 4. Gerenciar Autorizações 9 5. Integração de Autorizações
Gestão Unificada de Recursos Institucionais GURI
 Documentaão de Sistemas Gestão Unificada de Recursos Institucionais GURI Módulo de Restaurante Universitário Versão 1.13.5 Última revisão: 02/10/2017 2017 Versão: 1.13.5 Documentação: André L.M. Camargo
Documentaão de Sistemas Gestão Unificada de Recursos Institucionais GURI Módulo de Restaurante Universitário Versão 1.13.5 Última revisão: 02/10/2017 2017 Versão: 1.13.5 Documentação: André L.M. Camargo
Gestão Unificada de Recursos Institucionais GURI
 Documentação de Sistemas Gestão Unificada de Recursos Institucionais GURI Módulo de Cobrança Versão 1.0 Última revisão: 15/12/2017 2017 Versão: 1.0 Documentação: André L. M. C. Revisão: Sérgio B. Jr. Última
Documentação de Sistemas Gestão Unificada de Recursos Institucionais GURI Módulo de Cobrança Versão 1.0 Última revisão: 15/12/2017 2017 Versão: 1.0 Documentação: André L. M. C. Revisão: Sérgio B. Jr. Última
Requisição de Curso / Concurso. Perfil Requisitor
 Requisição de Curso / Concurso Perfil Requisitor Agenda Introdução Cadastro da Requisição Acompanhamento da Requisição Atendimento da Requisição 2 Introdução 3 Definição Requisição de Curso/Concurso Permite
Requisição de Curso / Concurso Perfil Requisitor Agenda Introdução Cadastro da Requisição Acompanhamento da Requisição Atendimento da Requisição 2 Introdução 3 Definição Requisição de Curso/Concurso Permite
Módulo Almoxarifado. Sistema. - Através desta tela efetuaremos a classificação abc dos materiais cadastrados.
 Módulo Almoxarifado 1.0 12/14 Sistema Classificação ABC Menu > Sistema > Classificação ABC - Através desta tela efetuaremos a classificação abc dos materiais cadastrados. - Essa classificação é feita na
Módulo Almoxarifado 1.0 12/14 Sistema Classificação ABC Menu > Sistema > Classificação ABC - Através desta tela efetuaremos a classificação abc dos materiais cadastrados. - Essa classificação é feita na
Guia do Usuário. Portal Web: Foxwin-Acesso. Assunto: Guia do Usuário Portal Web. Produto: Foxwin-Acesso. Versão Doc.: 1.0
 Guia do Usuário Portal Web: Foxwin-Acesso Assunto: Guia do Usuário Portal Web Produto: Foxwin-Acesso Versão Doc.: 1.0 Data: 26/09/2017 ÍNDICE 1. Introdução ao Portal Web... 1 2. Solicitação do 1º acesso...
Guia do Usuário Portal Web: Foxwin-Acesso Assunto: Guia do Usuário Portal Web Produto: Foxwin-Acesso Versão Doc.: 1.0 Data: 26/09/2017 ÍNDICE 1. Introdução ao Portal Web... 1 2. Solicitação do 1º acesso...
MANUAL COTAÇÃO ELETRÔNICA SIASG
 MANUAL COTAÇÃO ELETRÔNICA SIASG INCISO II ART. 24 DA LEI 8.666/93 MANUAL COTAÇÃO ELETRÔNICA SIASG INCISO II ART. 24 DA LEI 8.666/93 1ª Ed. de 16-07-2015 REUNIÃO DE INFORMAÇÕES E ILUSTRAÇÕES POR: Coordenadoria
MANUAL COTAÇÃO ELETRÔNICA SIASG INCISO II ART. 24 DA LEI 8.666/93 MANUAL COTAÇÃO ELETRÔNICA SIASG INCISO II ART. 24 DA LEI 8.666/93 1ª Ed. de 16-07-2015 REUNIÃO DE INFORMAÇÕES E ILUSTRAÇÕES POR: Coordenadoria
Tutorial de navegação do Portal Clinica Fazenda
 Tutorial Portal Clínica do Leite Tutorial de navegação do Portal Clinica Fazenda TUT PC 005 Escola Superior de Agricultura Luiz de Queiroz Universidade de São Paulo Tutorial de Acesso ao Portal da Clínica
Tutorial Portal Clínica do Leite Tutorial de navegação do Portal Clinica Fazenda TUT PC 005 Escola Superior de Agricultura Luiz de Queiroz Universidade de São Paulo Tutorial de Acesso ao Portal da Clínica
TUTORIAL LISTA DE PRESENTES
 Apresentação A lista de presentes é utilizada para o cadastro de listas de Chá de Cozinha, Chá de Bebê, Lista de Presentes, Chá de Casa Nova, Lista de Casamento e outras conforme o tipo de evento. Este
Apresentação A lista de presentes é utilizada para o cadastro de listas de Chá de Cozinha, Chá de Bebê, Lista de Presentes, Chá de Casa Nova, Lista de Casamento e outras conforme o tipo de evento. Este
UNIMED SANTA BARBÁRA D OESTE AMERICANA E NOVA ODESSA. Manual Médico EMED Manual Versão 1.3
 UNIMED SANTA BARBÁRA D OESTE AMERICANA E NOVA ODESSA Manual Médico EMED 2.2.6 Manual Versão 1.3 Sumário 1. MÓDULO CLÍNICO... 4 1.1. Como acessar o sistema... 4 1.2. Alterar Senha... 5 1.3. Assinatura de
UNIMED SANTA BARBÁRA D OESTE AMERICANA E NOVA ODESSA Manual Médico EMED 2.2.6 Manual Versão 1.3 Sumário 1. MÓDULO CLÍNICO... 4 1.1. Como acessar o sistema... 4 1.2. Alterar Senha... 5 1.3. Assinatura de
Gestão Unificada de Recursos Institucionais GURI
 Documentação de Sistemas Gestão Unificada de Recursos Institucionais GURI Módulo de Convênios Versão 1.1 Última revisão: 04/05/2016 2016 REITOR Marco Antonio Fontoura Hansen VICE-REITOR Maurício Aires
Documentação de Sistemas Gestão Unificada de Recursos Institucionais GURI Módulo de Convênios Versão 1.1 Última revisão: 04/05/2016 2016 REITOR Marco Antonio Fontoura Hansen VICE-REITOR Maurício Aires
Consultório. Gestão de Consultórios Manual do Usuário. versão 1
 Consultório Gestão de Consultórios Manual do Usuário versão 1 Sumário Introdução 1 Operação básica do aplicativo 2 Formulários 2 Filtros de busca 2 Telas simples, consultas e relatórios 3 Parametrização
Consultório Gestão de Consultórios Manual do Usuário versão 1 Sumário Introdução 1 Operação básica do aplicativo 2 Formulários 2 Filtros de busca 2 Telas simples, consultas e relatórios 3 Parametrização
CONCAFÉ. Manual do Usuário Dúvidas frequentes
 CONCAFÉ Manual do Usuário Dúvidas frequentes SUMÁRIO 1. Introdução...3 2. Funcionalidades do Sistema...3 2.1. Autenticação...3 2.1.1. Como acessar o sistema...3 2.2. Como solicitar acesso ao sistema...4
CONCAFÉ Manual do Usuário Dúvidas frequentes SUMÁRIO 1. Introdução...3 2. Funcionalidades do Sistema...3 2.1. Autenticação...3 2.1.1. Como acessar o sistema...3 2.2. Como solicitar acesso ao sistema...4
Manual de Operacionalização do Módulo de Prestação de Contas PCS
 Manual de Operacionalização do Módulo de Prestação de Contas PCS Versão 30/07/2008 SRTVS 701 Bloco O Ed. MultiEmpresarial Sala 804 Brasília/DF CEP 70340-000 Fone/Fax: (061) 3212-6700 E-mail: implanta@conselhos.com.br
Manual de Operacionalização do Módulo de Prestação de Contas PCS Versão 30/07/2008 SRTVS 701 Bloco O Ed. MultiEmpresarial Sala 804 Brasília/DF CEP 70340-000 Fone/Fax: (061) 3212-6700 E-mail: implanta@conselhos.com.br
Manual básico de utilização
 Manual básico de utilização Assistente SNGPC www.assistentesngpc.com.br Sumário 1. Acesso ao sistema 1.1. Login no sistema 1.1.1. Cadastro da farmácia/drogaria 1.1.2 Acesso 2. Abertura do inventário inicial
Manual básico de utilização Assistente SNGPC www.assistentesngpc.com.br Sumário 1. Acesso ao sistema 1.1. Login no sistema 1.1.1. Cadastro da farmácia/drogaria 1.1.2 Acesso 2. Abertura do inventário inicial
Manual do FACGTO - Autorizador Online Odontologia
 Manual do FACGTO - Autorizador Online Odontologia 1 Acessar o endereço do site/portal do plano e clicar na opção que o levará ao acesso ao Autorizador Online FacGTO. 1.2 - Será exibida a página abaixo,
Manual do FACGTO - Autorizador Online Odontologia 1 Acessar o endereço do site/portal do plano e clicar na opção que o levará ao acesso ao Autorizador Online FacGTO. 1.2 - Será exibida a página abaixo,
Manual do Portal TISS Portal de Conectividade com os Prestadores
 1 CANAIS DE COMUNICAÇÃO Gerência de Credenciamento (GECRE) Tel.: (21) 2126-7186 / 2126-7187 E-mail: gecre@cedaesaude.org.br Entrega de Contas Médicas / Cronograma de Entrega Tel.: (21) 2126-7176 Gerência
1 CANAIS DE COMUNICAÇÃO Gerência de Credenciamento (GECRE) Tel.: (21) 2126-7186 / 2126-7187 E-mail: gecre@cedaesaude.org.br Entrega de Contas Médicas / Cronograma de Entrega Tel.: (21) 2126-7176 Gerência
Sistema de Compras e Licitações SCL
 2 Capacitação Plataforma Solar Sistema de Compras e Licitações SCL Agosto de 2017 3 Sumário Clique no item para ser direcionado à página desejada. Dicas de utilização... 4 O sistema... 5 1 Pesquisa de
2 Capacitação Plataforma Solar Sistema de Compras e Licitações SCL Agosto de 2017 3 Sumário Clique no item para ser direcionado à página desejada. Dicas de utilização... 4 O sistema... 5 1 Pesquisa de
LINX POSTOS AUTOSYSTEM
 LINX POSTOS AUTOSYSTEM Manual Abas Menu Caixa Sumário 1 CONCEITO... 3 2 REQUISITOS... 3 3 CONFIGURAÇÕES... 3 3.1 Abrir o Caixa... 3 3.2 Permissões... 3 3.3 Configurar Relatórios de Motivos de Movimentação...
LINX POSTOS AUTOSYSTEM Manual Abas Menu Caixa Sumário 1 CONCEITO... 3 2 REQUISITOS... 3 3 CONFIGURAÇÕES... 3 3.1 Abrir o Caixa... 3 3.2 Permissões... 3 3.3 Configurar Relatórios de Motivos de Movimentação...
Manual do Portal do Fornecedor. isupplier
 isupplier Revisão 02 Julho 2016 Sumário 1 Acesso ao portal isupplier... 03 2 Home Funções da Tela Inicial... 05 3 Ordens de Compra Consultar Ordens de Compra... 07 4 Entregas Consultar Entregas... 13 5
isupplier Revisão 02 Julho 2016 Sumário 1 Acesso ao portal isupplier... 03 2 Home Funções da Tela Inicial... 05 3 Ordens de Compra Consultar Ordens de Compra... 07 4 Entregas Consultar Entregas... 13 5
Gestão Unificada de Recursos Institucionais GURI
 Documentação de Sistemas Gestão Unificada de Recursos Institucionais GURI Módulo de Relatórios Versão 1.1.3 Última revisão: 04/11/2015 2015 REITORA Ulrika Arns VICE-REITOR Almir Barros da Silva Santos
Documentação de Sistemas Gestão Unificada de Recursos Institucionais GURI Módulo de Relatórios Versão 1.1.3 Última revisão: 04/11/2015 2015 REITORA Ulrika Arns VICE-REITOR Almir Barros da Silva Santos
Instruções para utilização da Agenda Médica Eletrônica
 Instruções para utilização da Agenda Médica Eletrônica Sumá rio 1. Acesso aos Serviços Exclusivos...3 2. Acesso à Agenda...4 3. Inclusão de Horários de Atendimento...6 4. Informação de Ausência...10 5.
Instruções para utilização da Agenda Médica Eletrônica Sumá rio 1. Acesso aos Serviços Exclusivos...3 2. Acesso à Agenda...4 3. Inclusão de Horários de Atendimento...6 4. Informação de Ausência...10 5.
IMBARQ Portal imercado. Manual de Usuário
 IMBARQ Portal imercado Manual de Usuário Histórico de Versões Data Versão Descrição Autor 09/05/2014 1.0 Criação do documento BM&FBOVESPA 2 Conteúdo 1. INTRODUÇÃO... 4 1.1. O que é o imercado... 4 1.2.
IMBARQ Portal imercado Manual de Usuário Histórico de Versões Data Versão Descrição Autor 09/05/2014 1.0 Criação do documento BM&FBOVESPA 2 Conteúdo 1. INTRODUÇÃO... 4 1.1. O que é o imercado... 4 1.2.
1. Página Inicial. 2. Validação de Beneficiário. 3. Planos atendidos. 4. Autorizações. 5. Faturamento Digitação do Faturamento
 manual manual sumário 1. Página Inicial 2. Validação de Beneficiário 3. Planos atendidos 4. Autorizações 5. Faturamento 5.1. Digitação do Faturamento 5.2. Envio de Arquivo XML 5.3. Informe de Rendimento
manual manual sumário 1. Página Inicial 2. Validação de Beneficiário 3. Planos atendidos 4. Autorizações 5. Faturamento 5.1. Digitação do Faturamento 5.2. Envio de Arquivo XML 5.3. Informe de Rendimento
Sistema Fumproate - Inscrição
 CARTILHA PARA ELABORAÇÃO DE PROJETOS NO Sistema Fumproarte - Inscrição Manual do Usuário Índice 1. Introdução...2 2. Conceitos iniciais...2 3. Orientações Gerais...3 3.1. Segurança do Sistema... 3 3.2.
CARTILHA PARA ELABORAÇÃO DE PROJETOS NO Sistema Fumproarte - Inscrição Manual do Usuário Índice 1. Introdução...2 2. Conceitos iniciais...2 3. Orientações Gerais...3 3.1. Segurança do Sistema... 3 3.2.
MANUAL DE INSTRUÇÕES DO SISTEMA DE RESTAURANTE UNIVERSITÁRIO MÓDULO CONTROLE DE ALUNOS
 MANUAL DE INSTRUÇÕES DO SISTEMA DE RESTAURANTE UNIVERSITÁRIO MÓDULO CONTROLE DE ALUNOS ACESSO AO SISTEMA Este manual visa informar os recursos do Sistema de Restaurante Universitário. O sistema possui
MANUAL DE INSTRUÇÕES DO SISTEMA DE RESTAURANTE UNIVERSITÁRIO MÓDULO CONTROLE DE ALUNOS ACESSO AO SISTEMA Este manual visa informar os recursos do Sistema de Restaurante Universitário. O sistema possui
CARTILHA SIPAC COMPRAS SISTEMA DE REGISTRO DE PREÇO
 UNIVERSIDADE FEDERAL DE PERNAMBUCO NÚCLEO DE TECNOLOGIA DA INFORMAÇÃO CARTILHA SIPAC COMPRAS SISTEMA DE REGISTRO DE PREÇO Versão: 1.1 Data:24/04/2018 1 Partimos do pressuposto que ata de registro de preço
UNIVERSIDADE FEDERAL DE PERNAMBUCO NÚCLEO DE TECNOLOGIA DA INFORMAÇÃO CARTILHA SIPAC COMPRAS SISTEMA DE REGISTRO DE PREÇO Versão: 1.1 Data:24/04/2018 1 Partimos do pressuposto que ata de registro de preço
2013 GVDASA Sistemas Protocolo 2
 2013 GVDASA Sistemas Protocolo 2 AVISO O conteúdo deste documento é de propriedade intelectual exclusiva da GVDASA Sistemas e está sujeito a alterações sem aviso prévio. Nenhuma parte desta publicação
2013 GVDASA Sistemas Protocolo 2 AVISO O conteúdo deste documento é de propriedade intelectual exclusiva da GVDASA Sistemas e está sujeito a alterações sem aviso prévio. Nenhuma parte desta publicação
TIPOS DE PRESTADORES: CLINICAS E LABORATÓRIOS APRESENTAÇÃO DO PROCESSO DE AUTORIZAÇÃO CONSULTAS E EXAMES NO PORTAL DA FUNDAÇÃO FIAT SAÚDE E BEM ESTAR
 TIPOS DE PRESTADORES: CLINICAS E LABORATÓRIOS APRESENTAÇÃO DO PROCESSO DE AUTORIZAÇÃO CONSULTAS E EXAMES NO PORTAL DA FUNDAÇÃO FIAT SAÚDE E BEM ESTAR Setembro de 2016 PORTAL DO PRESTADOR APRESENTAÇÃO O
TIPOS DE PRESTADORES: CLINICAS E LABORATÓRIOS APRESENTAÇÃO DO PROCESSO DE AUTORIZAÇÃO CONSULTAS E EXAMES NO PORTAL DA FUNDAÇÃO FIAT SAÚDE E BEM ESTAR Setembro de 2016 PORTAL DO PRESTADOR APRESENTAÇÃO O
Tutorial. Conselho de Escola
 Tutorial Conselho de Escola Este tutorial apresenta o passo a passo para a utilização do módulo Conselho de Escola para as escolas. Os perfis que possuem acesso a esse módulo na escola são: Diretor Vice-diretor
Tutorial Conselho de Escola Este tutorial apresenta o passo a passo para a utilização do módulo Conselho de Escola para as escolas. Os perfis que possuem acesso a esse módulo na escola são: Diretor Vice-diretor
MANUAL DO SISTEMA FLEXISS PARA ACESSO DE ENTIDADES
 MANUAL DO SISTEMA FLEXISS PARA ACESSO DE ENTIDADES VERSÃO ONLINE versão: 3.2.303 [22/07/2016] M A N U A L D O S I S T E M A F L E X I S S P A R A A C E S S O D E E N T I D A D E S Página 1 SUMÁRIO 1. INTRODUÇÃO...
MANUAL DO SISTEMA FLEXISS PARA ACESSO DE ENTIDADES VERSÃO ONLINE versão: 3.2.303 [22/07/2016] M A N U A L D O S I S T E M A F L E X I S S P A R A A C E S S O D E E N T I D A D E S Página 1 SUMÁRIO 1. INTRODUÇÃO...
