MDS Versão Outubro/2006
|
|
|
- Matilde Stachinski Melgaço
- 8 Há anos
- Visualizações:
Transcrição
1 MDS - Outubro/2006
2 Manual elaborado com base na versão 3.14.
3 ÍNDICE 1 INTRODUÇÃO INSTALANDO O SISTEMA ATUALIZANDO O SISTEMA IDENTIFICAÇÃO NO SISTEMA / MANUTENÇÃO IDENTIFICAÇÃO NO SISTEMA MANUTENÇÃO Diferenças na visualização do sistema com a base de dados estadual e municipal Cadastro de usuário Cadastro de distrito Cadastro de diretoria regional Associação de município à diretoria regional FORMULÁRIOS DE AVALIAÇÕES LANÇAMENTO COMPOSIÇÃO DO GRUPO E RENDA FAMILIAR Guia Dados Cadastrais Guia Grupo Familiar Guia Representante Legal Guia Assistente Social Guia Seleção AVALIAÇÃO SOCIAL DA PESSOA IDOSA Guia Dados Cadastrais º Guia de Quadros Apurativos ª Guia de Quadros Apurativos ª Guia de Quadros Apurativos Guia Situação Social/Nível de Vulnerabilidade Guia Seleção AVALIAÇÃO SOCIAL DA PESSOA PORTADORA DE DEFICIÊNCIA Guia Dados Cadastrais º Guia de Quadros Apurativos ª Guia de Quadros Apurativos ª Guia de Quadros Apurativos ª Guia de Quadros Apurativos Guia Situação Social/Nível de Vulnerabilidade Guia Seleção INFORMAÇÕES SOCIAIS COMPLEMENTARES Guia Dados Cadastrais º Guia Avaliação ª Guia Avaliação ª Guia Avaliação ª Guia Avaliação Guia Seleção RELATÓRIOS RELAÇÃO DO CADASTRO DE BENEFICIÁRIOS RELAÇÃO DO CADASTRO DE DISTRITOS RELAÇÃO DO CADASTRO DE MUNICÍPIOS
4 7.4 - QUANTITATIVO DE BENEFÍCIOS POR MUNICÍPIO QUANTITATIVO PERIÓDICO PARA ACOMPANHAMENTO ESTATÍSTICA DAS INFORMAÇÕES SOCIAIS COMPLEMENTARES ESTATÍSTICA DO QUESTIONÁRIO DAS AVALIAÇÕES INTERFACE IMPORTA ARQUIVO DE ETAPAS DA BASE CENTRAL GERA BASE DE DADOS EXPORTA AVALIAÇÕES SOCIAIS IMPORTA AVALIAÇÕES SOCIAIS LANÇADAS TROCA-SENHA ETAPA SAIR DO SISTEMA COMO USAR O SISTEMA EM REDE EQUIPE DO PROJETO
5 1 INTRODUÇÃO O sistem a REVAS Revisão de Avaliação Social, tem com o finalidade apoiar a execução das revisões dos benefícios de prestação continuada pagos aos idosos com 65 anos ou m ais e às pessoas portadoras de deficiências, am bos pertencentes a fam ílias com renda per capita inferior a ¼ do salário mínimo. A DATAPREV, em parceria com o I NSS e o MDS, desenvolveu um novo sistema para atender as revisões a partir da 4ª etapa dos Benefícios de Prestação Continuada BPC-LOAS, espécies 87 - Am paro Social à Pessoa Portadora de Deficiência e 88 - Am paro Social ao Idoso. Este sistem a irá substituir o existente, implantado em julho de O novo sistem a, foi desenvolvido em linguagem Visual Basic, podendo rodar em rede, com banco de dados Access, utilizando a ferramenta Crystal Reports para emissão dos formulários. O sistem a disponibilizará os instrum entos necessários para a perfeita condução do processo revisional, tais com o: geração das bases de dados por m unicípio, diretoria regional ou distrito, im pressão dos form ulários, captação dos dados levantados in loco, relatórios gerenciais, geração de dados para im portação no sistem a do I NSS à nível nacional REVBPC Revisão de Benefícios de Prestação Continuada, im portação dos dados (das etapas) do banco de dados SUB Sistem a Único de Benefícios da Previdência Social onde são mantidos os benefícios, etc. 5
6 2 INSTALANDO O SISTEMA Para a instalação do sistem a é necessário que o com putador atenda os seguintes requisitos: Configuração mínima: Processador Pentium 200MHz ou similar; 32MB de memória Ram; 40MB de espaço em disco; Resolução de vídeo em modo 800x600; CD-ROM; Impressora. Configuração desejável: Processador Pentium II 300MHz ou similar; 64MB de memória Ram; 40MB de espaço em disco; Resolução de vídeo em modo 800x600; CD-ROM; Impressora. Sistema Operacional mínimo necessário: Windows 95. Antes de instalar o sistem a, é recom endado que sejam fechados todos os programas abertos. Ao inserir o cd-rom no drive, ele irá ser executado autom aticam ente no seu com putador. Caso contrário, clique no m enu I niciar, Executar e digite D\ Revas_XX.exe, onde D é o seu drive de cd-rom e XX é a sigla do seu estado. Clique no botão OK. Na seqüência das telas, basta clicar no botão Próxim o 3 vezes e aguardar o término da instalação. Ao finalizar a instalação, basta clicar em Terminar. Obs.: Em algum as m áquinas poderá aparecer um a janela solicitando a reinicialização do sistem a, neste caso, clique no botão OK. Para executar o program a, clique em I niciar Program as Revas e finalmente no ícone com o mapa do Brasil Revas. 6
7 Seqüência de imagens da instalação do sistema 7
8 8
9 Esta janela só aparecerá na instalação de algumas máquinas Como executar o sistema após a sua instalação 9
10 3 ATUALIZANDO O SISTEMA Quando desenvolvida um a nova versão do sistem a, será gerado um arquivo de atualização ( revas_atualiza.zip ). A últim a versão de atualização do sistem a sem a base de dados poderá ser encontrada na página da Dataprev, clicando no link Serviços e posteriorm ente em Revas - Download do program a de atualização do sistem a. Tam bém se encontra disponível na página do sistem a REVBPC, na intranet, da previdência (www-revbpc), no m ódulo Revas, através do link Download, opção Program a de atualização do sistema. Página do sistema REVBPC O usuário de posse deste arquivo deverá executá-lo clicando duas vezes no m esm o. Após isso, selecione a opção Abrir e clique no botão Próximo 3 vezes e aguarde o término da instalação. Ao finalizar a instalação, clique em Terminar. Obs.: Para atualizar a versão do sistem a é necessário que o sistema REVAS não esteja aberto. 10
11 Na página do REVBPC tam bém poderão ser encontrados este m anual, em form ato PDF, o m anual de Upload, Hom ologação e Relatórios (necessário som ente para o I NSS), tam bém em PDF e o program a de instalação/ atualização com a base de dados da etapa que está sendo revisada. Na página principal do sistema REVBPC também será comunicado o lançamento de novas versões, sob o título de Novidades. Link do sistema Revas na Página do REVBPC 11
12 4 IDENTIFICAÇÃO NO SISTEMA / MANUTENÇÃO 4.1 IDENTIFICAÇÃO NO SISTEMA Para entrar no sistem a, é necessário inform ar um a senha de acesso, o código e senha do usuário e a etapa que irá trabalhar. Obs.: O sistem a já vem com o usuário de código 01, nom e TODOS e Senha 1 cadastrado. O gestor do sistem a deverá alterar o nome Todos para seu próprio nome e alterar a senha. Tela de identificação no sistema MANUTENÇÃO Diferenças na visualização do sistema com a base de dados estadual e municipal Existem no sistem a funcionalidades diferentes que dependem da base de dados nele instalada. O usuário que estiver trabalhando com a base de dados estadual terá acesso a funções que poderão não estar disponíveis para o usuário com a base de dados municipal. No quadro à seguir, seguem as diferenças, onde o X indica que a função está disponível. 12
13 MENU ITEM ESTADUAL MUNICIPAL Cadastro de usuário X X Cadastro de distrito X X Cadastro de diretoria regional Associação de m unicípio à diretoria regional/inclusão X - X X MENU ITEM ESTADUAL MUNICIPAL Importa arquivo de etapas da base central X - Gera base de dados X - Exporta avaliações sociais X X I m porta avaliações sociais lançadas X X Módulo Manutenção com base estadual 13
14 Módulo Manutenção com base municipal Módulo Interface com base estadual 14
15 Módulo Interface com base municipal Obs.: Na barra de título do program a, caso o m esm o possua a base estadual instalada, aparecerá o nom e do estado após a indicação da etapa. Caso possua um a base m unicipal, aparecerá o nome do município Cadastro de usuário Esta opção é para cadastrar os usuários no sistem a e para atualizar o valor do salário mínimo, quando for o caso. 15
16 Para I NCLUI R um usuário, digitar um núm ero (seqüencial de 02 a 99) no cam po Código do usuário. Caso queira saber o últim o código que foi utilizado, clicar na orelha Seleção, selecionar a opção Ordem código e no final da tabela aparecerá o último código utilizado. No cam po Nom e, digite o nom e do usuário (com no m áxim o 26 posições), e no cam po Senha (m áxim o 10 posições), qualquer senha inicial que poderá ser o próprio código do usuário. Obs.: Solicitar ao usuário que está sendo cadastrado que ao entrar pela primeira vez no sistema ele substitua a senha atribuída a ele pelo gestor do sistema por uma de uso próprio. Após o cadastram ento acim a, selecione no quadro Acessos do sistem a quais as funções que NÃO serão disponibilizadas para o usuário. Para perm itir acesso a um a função basta selecioná-la. Para não perm itir o acesso do usuário a um determ inado m ódulo, clique na opção Todo o m ódulo.... A tarja verm elha indica que o usuário não terá acesso àquela função ou aquele m ódulo. Para dar perm issão de acesso é só clicar na função ou no m ódulo que desaparecerá a tarja vermelha. 16
17 Para FINALIZAR o cadastramento, clique no botão INCLUI. Para ALTERAR um usuário digite o Código do usuário e tecle enter ou, caso não tenha o código, selecione a guia SELEÇÃO no alto à direita da tela, clique no botão OK e selecione o usuário desejado na relação apresentada, clicando no cam po código ou nome. Efetue as alterações e clique no botão ALTERA. Para EXCLUI R um usuário, siga o m esm o procedim ento descrito no parágrafo anterior e, após selecioná-lo, clique no botão EXCLUI e responda SI M para a pergunta Confirm a exclusão do cadastro e acessos?. Para SAI R do m ódulo Manutenção do Cadastro de usuário clique no botão VOLTA. Cadastrando o usuário fictício Jose Maria da Silva, atribuindo-lhe o código 2, um a senha e restringindo-lhe o acesso ao m ódulo Manutenção (em vermelho) 17
18 4.2.3 Cadastro de distrito Esta opção é para cadastrar os distritos do m unicípio, caso existam. Para I NCLUI R um distrito, digite um núm ero (seqüencial de 01 a 99) no cam po código. Caso queira saber o últim o código que foi utilizado, clique na guia Seleção, selecione a opção Ordem código e no final da tabela aparecerá o último código utilizado. No cam po Descrição digite o nom e do distrito (com no m áxim o 24 posições). Para FINALIZAR o cadastramento, clique no botão INCLUI. Para ALTERAR um distrito, digite o Código do distrito e tecle Enter ou, caso não tenha o código, selecione a guia SELEÇÃO no alto à direita da tela, clique no botão OK e selecione o distrito desejado na relação apresentada, clicando no cam po código ou descrição. Efetue as alterações e clique no botão ALTERA. Obs.: Caso queira alterar um distrito de um form ulário que esteja incorreto em relação ao endereço, entre no m enu Lançam ento, selecione o form ulário Com posição do grupo e renda fam iliar, digite o NB no cam po NB, tecle Enter e digite no cam po Distrito a letra t, fazendo com que na lista sejam apresentados todos os nom es dos distritos. Selecione o distrito correto e clique no botão Atualiza distrito Para EXCLUI R um distrito, siga o m esm o procedim ento descrito no parágrafo Para ALTERAR... e, após selecioná-lo clique no botão EXCLUI e responda SIM para a pergunta Confirma exclusão?. Para SAI R do m ódulo Manutenção do Cadastro de Distrito clique no botão VOLTA. 18
19 4.2.4 Cadastro de diretoria regional Manutenção da tabela de distritos Esta opção é para cadastrar as diretorias regionais do estado, caso existam. Para INCLUIR uma diretoria regional, digite um número (seqüencial de 01 a 99) no campo código. Caso queira saber o último código que foi utilizado, clique na guia Seleção, selecione a opção Ordem código e no final da tabela aparecerá o último código utilizado. No cam po Descrição digite o nom e da diretoria regional (com no máximo 24 posições). Para FINALIZAR o cadastramento, clique no botão INCLUI. Para ALTERAR um a diretoria regional, digite o Código da diretoria regional e tecle enter ou, caso não tenha o código, selecione a guia SELEÇÃO no alto à direita da tela, clique no botão OK e selecione a diretoria regional desejada na relação apresentada, clicando no cam po código ou descrição. Efetue as alterações e clique no botão ALTERA. 19
20 Para EXCLUI R um a diretoria regional, siga o m esm o procedim ento descrito no parágrafo anterior e, após selecioná-la clique no botão EXCLUI e responda SIM para a pergunta Confirma exclusão?. Para SAI R do m ódulo Manutenção do Cadastro diretoria regional clique no botão VOLTA. Manutenção da tabela de diretoria regional Associação de município à diretoria regional Esta opção é para associar os municípios à diretoria regional. Para associar um a diretoria regional a um m unicípio, digite no cam po código do m unicípio o código do m unicípio e tecle enter. Aparecerá o nom e do m unicípio desejado. Caso não tenha o código do m unicípio, selecione a guia SELEÇÃO no alto à direita da tela, clique no botão OK e selecione o m unicípio desejado na relação apresentada, clicando no cam po código ou descrição. Digite t no cam po Diretoria regional fazendo com que na lista sejam apresentadas todas as diretorias cadastradas. Selecione a diretoria que será associada ao município e clique no botão INCLUI. 20
21 Para desvincular um m unicípio de um a diretoria regional, deixe em branco o campo Diretoria Regional e clique no botão Associa. Associação de município a diretoria regional 21
22 5 FORMULÁRIOS DE AVALIAÇÕES A partir destes form ulários, pré-impressos com os dados cadastrais do beneficiário, a assistente social irá à residência do beneficiário para realizar a revisão da avaliação social. Após essa avaliação, os dados do formulário deverão ser digitados no sistema. Neste item, você irá selecionar qual form ulário deseja imprimir. Você pode im prim i-los isoladam ente ou o kit com pleto, contendo todos os form ulários relativos ao benefício. Quanto à ordenação, você pode selecionar por NB, nom e ou endereço. Poderá tam bém, selecionar a espécie (87/88 ou ambas). Há tam bém a possibilidade de filtrar os registros por diretoria regional e por distrito, bem com o selecionar apenas os registros que atendam à condições específicas: som ente os que têm avaliação social lançada, som ente os que têm representante legal, situação do beneficiário (localizado, não localizado, óbito, negou esclarecim ento, desistência do benefício) e pela situação da avaliação ( em avaliação, finalizada, pronta para envio, enviada ). Se desejar, digite diretam ente o NB ou o nom e ou o m unicípio ou o bairro ou o endereço do beneficiário nos cam pos respectivos. Clique em Atualizar para visualizar os registros. Por exem plo, se desejar visualizar todos os registros cujo nom e com ecem com Jose, digite Jose no cam po Nom e e clique no botão Atualizar. O sistem a apresentará com o retorno todos os registros que com ecem com a palavra Jose no cam po nom e. Clicando duas vezes no nom e desejado ou clicando no botão Form ulário aparecerá na tela o form ulário selecionado com os dados cadastrais do beneficiário já preenchidos. 22
23 Obs.: 1 Se desejar procurar, por exemplo, no campo nome, todos os registros que possuam Jose no nom e, digite no cam po nome *Jose, pois o asterisco é um caractere coringa; 2 - Se no cam po Form ulário estiver selecionada a opção Todos os formulários, ao se realizar um duplo clique em um nom e da lista ou clicar no botão Form ulário, o sistem a perguntará se deseja im prim ir todos os form ulários para o benefício escolhido. Ao clicar Sim, todos os form ulários serão enviados diretamente para a impressora; 3 Só poderão ser selecionados até 100 registros por vez. 23
24 24 Utilizando o caractere coringa (*) para procurar todos os nomes que contenham a palavra Jose para a avaliação social da pessoa idosa. Esta tela possui um m enu próprio. Em Opções existem 3 itens: Salvar preferências, Voltar ao padrão e Ordem de impressão. Salvar preferências : Essa opção guarda as inform ações de nom e, m unicípio, bairro, endereço, ordem de visualização dos registros, espécie, diretoria regional e distrito, utilizadas para pesquisa de registros, e ordem de im pressão, que serão apresentadas da próxim a vez em que for iniciado o Formulários de Avaliações. Voltar ao padrão : Essa opção lim pa todas as inform ações dos cam pos nom e, m unicípio, bairro, endereço, ordem de visualização dos registros, espécie, diretoria regional e distrito, utilizados na pesquisa, voltando o form ulário à sua condição inicial, m as m antendo os cam pos salvos para um a próxima consulta. Ordem de im pressão : Quando o m odo norm al estiver ativo, os form ulários serão im pressos na ordem utilizada pela m aioria das im pressoras a jato de tinta, onde as páginas saem da im pressora com a face im pressa voltada para cim a. Quando não estiver m arcado, a ordem utilizada será a da m aioria das im pressoras a laser, onde as páginas im pressas
25 saem da im pressora com a face im pressa voltada para baixo. Essa opção é salva quando se utiliza a opção salvar preferências, m as não é afetada pela opção voltar ao padrão. Itens do menu Opções 25
26 6 LANÇAMENTO Neste módulo serão digitadas as Avaliações Sociais. 6.1 COMPOSIÇÃO DO GRUPO E RENDA FAMILIAR Guia Dados Cadastrais Para iniciar as digitações o usuário deverá clicar na opção Lançam ento do m enu e selecionar o prim eiro form ulário COMPOSI ÇÃO DO GRUPO E RENDA FAMI LI AR. Digite no cam po NB o NB da Avaliação Social e tecle Enter. As inform ações referentes aos dados cadastrais do beneficiário serão apresentadas na tela, onde dar-se-á o início da digitação. Existe um a opção para corrigir o endereço do beneficiário, para o caso do m esm o ter sido alterado (ver o novo endereço no verso dos form ulários). Para isso, clique no cam po Novo endereço que o sistem a habilitará os cam pos para serem atualizados. Após digitar o novo endereço clique no botão Atualiza Endereço. Esta guia pode ser encontrada em todas as opções de lançam entos ( COMPOSI ÇÃO DO GRUPO E RENDA FAMI LI AR, AVALI AÇÃO SOCI AL DA PESSOA I DOSA, AVALI AÇÃO SOCI AL DA PESSOA PORTADORA DE DEFICIÊNCIA e INFORMAÇÕES SOCIAIS COMPLEMENTARES). 26
27 Guia dados cadastrais do beneficiário José Geraldo Hordkakoff Guia Grupo Familiar Em Condição de vida do beneficiário existem três opções. É obrigatória a escolha de um a opção. O cam po texto ao lado só irá ser habilitado se a opção escolhida for Vive internado em instituição, abrigo, asilo ou sob responsabilidade de terceiros, pois deverá ser informado o nome da instituição. Logo abaixo, deve-se inform ar os com ponentes do grupo fam iliar do beneficiário. Para incluir o beneficiário, clique no botão Beneficiário, o que fará com que o sistem a apresente na tela as informações do beneficiário constantes na base de dados. Informe a sua situação ocupacional CTPS assinada, Autônom o, Aposentado, Mercado I nform al, Sem Rendim ento ou BPC. É obrigatório inform ar o cam po Rendim ento m ensal e, se for o caso, inform e o tipo de com provante, exceto se a opção Sem Rendim ento ou BPC estiver selecionada. Após este procedim ento, clique no botão Inclui. 27
28 Para os dem ais m em bros do grupo fam iliar, terão que ser inform ados, além dos dados acim a descritos, o nom e, a data de nascim ento, o nom e da m ãe e o parentesco. Para visualizar as opções do grau de parentesco, digite t no cam po ou a prim eira letra do parentesco e tecle enter. Após isso, clique no botão I nclui, fazendo com que os dados sejam apresentados na lista abaixo dos campos informados. Para ATUALI ZAR um com ponente do grupo fam iliar, basta selecioná-lo na lista. Realize as m odificações necessárias e clique no botão Altera. Para EXCLUI R um com ponente do grupo fam iliar, basta selecionálo na lista e depois clicar no botão Exclui. Guia grupo fam iliar do beneficiário José Geraldo Hordkakoff. Repare que entre os integrantes do grupo fam iliar está o próprio beneficiário. 28
29 Guia Representante Legal Em tipo de representante legal, a opção padrão é Não tem. Caso a opção escolhida seja diferente, preencher os cam pos da tela com os dados do representante. Guia representante legal do beneficiário José Geraldo Hordkakoff da Silva Guia Assistente Social Preencha os campos da tela com as informações do beneficiário. Se a situação do beneficiário for igual a óbito, negou esclarecim ento ou não localizado, o sistem a não perm itirá o lançam ento das avaliações sociais de pessoa idosa, portadora de deficiência e das informações complementares. Após o preenchim ento desta guia você deverá clicar no botão GRAVA. Se o item Situação da avaliação estiver com a opção 29
30 Em avaliação selecionada, o sistem a perguntará se deseja m arcar a avaliação com o finalizada. Caso você tenha certeza que os dados foram digitados corretam ente, clique em Sim. Caso contrário, clicando em Não, o sistem a gravará os dados digitados, m as deixará a avaliação em aberto, devendo o usuário finalizá-la num outro momento. Caso a situação seja Localizado, ao clicar no botão Grava, com a situação da avaliação marcada como Em avaliação, ele irá para o próxim o lançam ento (idoso ou portador de deficiência). Ele não perm itirá finalizar a avaliação ( Finalizada, pronta para envio ) caso não tenha sido realizado os outros lançam entos para o m esm o beneficiário. Guia assistente social. Veja que o sistem a não perm ite finalizar a avaliação pois não foram realizados os lançam entos de portador de deficiência física e o de informações complementares. 30
31 Guia Seleção Esta guia está tam bém presente em todas as opções de lançam entos ( COMPOSI ÇÃO DO GRUPO E RENDA FAMI LI AR, AVALI AÇÃO SOCI AL DA PESSOA I DOSA, AVALI AÇÃO SOCI AL DA PESSOA PORTADORA DE DEFI CI ÊNCI A e I NFORMAÇÕES SOCI AI S COMPLEMENTARES). Se você clicar diretam ente no botão Ok, a lista irá m ostrar todos os benefícios existentes na base. Essa busca poderá ser m ais refinada, inform ando a espécie, ou qualquer cam po que for preenchido no bloco Seleção. Obs.: Se você estiver na guia de seleção dos form ulários de lançam ento de AVALI AÇÃO SOCI AL DA PESSOA I DOSA ou AVALI AÇÃO SOCI AL DA PESSOA PORTADORA DE DEFI CI ÊNCI A, ele irá lhe m ostrar som ente os beneficiários da respectiva espécie (idoso 88, deficiente 87). Guia Seleção 31
32 6.2 AVALIAÇÃO SOCIAL DA PESSOA IDOSA Nest e lançam ent o, você deverá inform ar as condições sócioeconôm icas do beneficiário idoso. Você irá verificar que cada item possui um a pontuação. Essa pontuação total obtida pode ser classificada em três níveis de vulnerabilidade: baixo, m édio e alto, dependendo do total obtido. Considere: até 3 pontos baixo; acima de 3 até 7 pontos médio; acima de 7 até 10 pontos alto Guia Dados Cadastrais Esta tela foi carregada com as informações dos dados cadastrais do beneficiário existentes na base de dados º Guia de Quadros Apurativos Aqui você encontrará inform ações sobre a situação econôm ica e ofertas de serviços comunitários. Em Situação econôm ica, se a opção Repassa com pulsoriam ente o valor do benefício à entidade que o abriga ou ao curador (no caso de ser institucionalizado ou interditado ) estiver selecionada, as opções referentes aos dois itens Gastos contínuos com serão desmarcadas automaticamente e vice-versa. 32
33 Primeira guia de quadros apurativos - idoso ª Guia de Quadros Apurativos Esta guia contém inform ações referentes às características da situação familiar e avaliação das relações sociais do beneficiário. Em Característica da situação fam iliar, as opções Ausência dos m em bros responsáveis pela pessoa idosa (com panheiro, filho) e Pessoas residentes em abrigos, asilos ou sim ilares não podem ser escolhidas simultaneamente. 33
34 Segunda guia de quadros apurativos idoso ª Guia de Quadros Apurativos Em Capacidade para desenvolver atividades produtivas, todas as opções podem ser escolhidas isoladam ente. Porém, a prim eira e a terceira opção não poderão ser escolhidas simultaneamente. Terceira guia de quadros apurativos - idoso 34
35 6.2.5 Guia Situação Social/Nível de Vulnerabilidade Esta guia mostrará o total de pontos gerados e a classificação do nível de vulnerabilidade do beneficiário (baixo/alto/médio). Ao clicar no botão Gravar, você será encam inhado para o formulário de informações sociais complementares (vide item 6.4). Guia Situação Social/ Nível de Vulnerabilidade, com alto nível de vulnerabilidade (acima de 7 até 10 pontos) Guia Seleção Se você clicar diretam ente no botão Ok, a lista irá m ostrar todos os benefícios existentes na base. Essa busca poderá ser m ais refinada, inform ando a espécie, ou qualquer cam po que for preenchido no bloco Seleção. Obs.: Se você estiver na guia de seleção dos form ulários de lançam ento de AVALI AÇÃO SOCI AL DA PESSOA I DOSA ou AVALI AÇÃO SOCI AL DA PESSOA PORTADORA DE DEFI CI ÊNCI A, ele irá lhe m ostrar som ente os beneficiários da respectiva espécie (deficiente 87, idoso 88). 35
36 6.3 - AVALIAÇÃO SOCIAL DA PESSOA PORTADORA DE DEFICIÊNCIA Guia Dados Cadastrais Esta tela foi carregada com as informações dos dados cadastrais do beneficiário existentes na base de dados º Guia de Quadros Apurativos Nesta guia, você irá m arcar o tipo de incapacidade inform ada pelo beneficiário ou seu representante legal e se a avaliação social sugere a realização ou não de perícia médica. Obs.: Necessitam perícia m édica, benefícios com DDB antes de 11/ 08/ 97 e beneficiários que aparentem ter superado sua condição de incapacidade. Primeira guia de quadros apurativos - PPD 36
37 ª Guia de Quadros Apurativos Aqui você irá inform ar sobre a situação fam iliar, oferta de serviços comunitários e sobre o local de residência do beneficiário. Segunda guia de quadros apurativos - PPD ª Guia de Quadros Apurativos Nesta guia você deverá inform ar dados sobre a carência econômica, idade e sobre a história da deficiência. Em idade somente será permitida a escolha de uma opção. Deficiência adquirida e deficiência congênita não podem ser escolhidas simultaneamente. 37
38 ª Guia de Quadros Apurativos Terceira guia de quadros apurativos PPD Aqui você irá dar inform ações sobre o labor e potencial para trabalhar do beneficiário. As opções Não está em idade laboral (até 16 anos ou idosos) e Está em idade laboral, tem escolarização e/ ou realizou cursos profissionalizantes não podem ser escolhidas simultaneamente. Quarta guia de quadros apurativos PPD 38
39 6.3.6 Guia Situação Social/Nível de Vulnerabilidade Esta guia mostrará o total de pontos gerados e a classificação do nível de vulnerabilidade do beneficiário (baixo/alto/médio). Ao clicar no botão Gravar, você será encam inhado para o formulário de informações sociais complementares (vide item 6.4). Guia Situação Social/ Nível de Vulnerabilidade, com nível de vulnerabilidade médio (acima de 3 até 7 pontos) Guia Seleção Se você clicar diretam ente no botão Ok, a lista irá m ostrar todos os benefícios existentes na base. Essa busca poderá ser m ais refinada, inform ando a espécie, ou qualquer cam po que for preenchido no bloco Seleção. Obs.: Se você estiver na guia de seleção dos form ulários de lançam ento de AVALI AÇÃO SOCI AL DA PESSOA I DOSA ou AVALI AÇÃO SOCI AL DA PESSOA PORTADORA DE DEFI CI ÊNCI A, ele irá lhe m ostrar som ente os beneficiários da respectiva espécie (deficiente 87, idoso 88). 39
40 6.4 - INFORMAÇÕES SOCIAIS COMPLEMENTARES Guia Dados Cadastrais Esta tela foi carregada com as informações dos dados cadastrais do beneficiário existentes na base de dados º Guia Avaliação Esta guia trata sobre o grau de escolaridade e da im portância do benefício na vida do beneficiário. Primeira guia avaliação 40
41 ª Guia Avaliação Continuação da guia anterior. Segunda guia avaliação ª Guia Avaliação Aqui você deverá dar inform ações sobre os integrantes do núcleo familiar do beneficiário. Caso a opção seja Sim é obrigatório inform ar a quantidade de pessoas que se enquadram neste item. Terceira guia avaliação 41
42 ª Guia Avaliação Nesta guia, você irá selecionar o que o beneficiário necessita urgentemente e não tem como conseguir por conta própria. Quarta guia avaliação Guia Seleção Se você clicar diretam ente no botão Ok, a lista irá m ostrar todos os benefícios existentes na base. Essa busca pode ser m ais refinada, inform ando a espécie, ou qualquer cam po que for preenchido no bloco Seleção. Obs.: Se você estiver na guia de seleção dos form ulários de lançam ento de AVALI AÇÃO SOCI AL DA PESSOA I DOSA ou AVALIAÇÃO SOCI AL DA PESSOA PORTADORA DE DEFI CI ÊNCI A, ele irá lhe m ostrar somente os beneficiários da respectiva espécie (idoso 88, deficiente 87). 42
43 7 RELATÓRIOS RELAÇÃO DO CADASTRO DE BENEFICIÁRIOS Este relatório lista os beneficiários constantes na base de dados do sistema. Prim eiram ente, clique no botão Seleção para refinar a sua pesquisa. Após definidos os critérios da pesquisa, clique no botão Ok e aparecerá um a m ensagem na tela, m ostrando quantos registros foram selecionados. Dê Ok novamente. Escolha o tipo de relatório no canto inferior direito da tela ( Rel. com indicadores de avaliação ou Rel. com nom e e endereço ) e clique no botão MOSTRA para visualizar os registros. Em qualquer situação, para visualizar o relatório é necessário sem pre clicar no botão MOSTRA. Caso queira imprimir, clique no botão IMPRIME Clique no botão Seleção para opções 43
44 Escolha o critério da pesquisa e clique em Ok Para visualizar som ente os beneficiários que m udaram de m unicípio, basta habilitar a opção correspondente. Será apresentado na tela as inform ações do endereço do beneficiário, com o contraste entre o m unicípio de origem e o m unicípio atual. Relatório com a opção Somente os que mudaram de município selecionada Existe tam bém a opção de gerar um banco de dados para a utilização com o m ala direta, contendo o endereço dos beneficiários. 44
45 Para isso, basta clicar no botão GERA BANCO MALA DI RETA, informando o nome do arquivo e onde deseja salvá-lo. Gerando um banco para utilização como mala direta RELAÇÃO DO CADASTRO DE DISTRITOS Este relatório apresenta o código e a descrição de todos os distritos cadastrados. Selecione a ordem da impressão, por Código ou por Descrição e clique no botão MOSTRA. Para im prim ir, clique no botão IMPRIME. 45
46 Relação do cadastro de distritos RELAÇÃO DO CADASTRO DE MUNICÍPIOS Este relatório apresenta o código e a descrição de todos os m unicípios existentes na base de dados e as Diretorias Regionais que estiverem associadas aos municípios. Selecione a ordem da impressão, por Código ou por Descrição e clique no botão MOSTRA. Para selecionar os m unicípios pertencentes a um a Diretoria Regional, selecione um a Diretoria Regional e clique no botão Mostra. Para m ostrar os m unicípios pertencentes a outros estados, basta selecionar no cam po UF o estado desejado. Para imprimir, clique no botão IMPRIME. 46
47 Relação do cadastro de municípios para o estado de São Paulo QUANTITATIVO DE BENEFÍCIOS POR MUNICÍPIO Quantitativo de benefícios por município Esta tela mostrará o quantitativo de benefícios por município. Nela poderão ser filtrados os registros por m unicípio, por período, por 47
48 diretoria regional, por distrito e por APS, bastando para isso definir nos respectivos campos a seleção desejada. Selecione o(s) município(s) e clique no botão >> para adicionar à Tabela de municípios a gerar. Para rem over da lista algum m unicípio, clique no nom e do m unicípio constante do cam po Tabela de m unicípios a gerar e clique no botão <<. Caso queira selecionar todos os m unicípios, basta m arcar o cam po Todos os m unicípios. Para visualizar som ente os m unicípios do estado, m arque a opção correspondente (disponível som ente para versões com a base estadual instalada). Esta opção foi criada para que o quantitativo som ente apresente os benefícios da base do estado existentes atualm ente, excluindo da visualização os benefícios cujos municípios pertençam a outros estados. Por esse relatório, será possível acom panhar a m ovim entação dos benefícios, caso tenham passado por algum a m odificação de endereço (m unicípio). A coluna total apresenta quantos benefícios existem atualm ente para determ inado m unicípio. A coluna B. Entr. inform a quantos benefícios pertenciam a outro m unicípio e sofreram um a atualização de endereço, passando a pertencer ao m unicípio em questão. A coluna B. Saída apresenta quantos benefícios pertenciam ao m unicípio e agora pertencem a um outro. E finalm ente, a coluna Meta Orig. nos inform a quantos benefícios existiam originalm ente no m unicípio, no m om ento da instalação da versão Tela apresentando a movimentação de benefícios 48
49 Clique no botão MOSTRA para gerar o relatório. Para imprimir, clique no botão IMPRIME. Se desejar criar um arquivo texto com as inform ações visualizadas na tela, basta clicar no botão GERA ARQUI VO, inform ar um nom e e o local para salvá-lo QUANTITATIVO PERIÓDICO PARA ACOMPANHAMENTO Este relatório perm ite o acom panham ento detalhado do quantitativo das avaliações sociais lançadas. Em relação aos critérios de seleção, este tópico é idêntico ao anterior (7.4), som ente não possuindo a opção de filtrar a quantidade de benefícios que possuem ou não revisão já realizada. Caso deseje realizar a im pressão em m odo paisagem (horizontal), basta selecionar esta opção. Quantitativo periódico para acompanhamento 49
50 7.6 - ESTATÍSTICA DAS INFORMAÇÕES SOCIAIS COMPLEMENTARES Prim eiram ente, clique no botão Seleção para refinar a sua pesquisa. Após definidos os critérios da pesquisa, clique no botão Ok e aparecerá um a m ensagem na tela, m ostrando quantos registros foram selecionados. Dê Ok novam ente. Escolha, se desejar, a faixa etária no canto inferior direito da tela e clique no botão MOSTRA para visualizar os registros. Para imprimir, clique no botão IMPRIME. Estatísticas das informações sociais complementares 7.7 ESTATÍSTICA DO QUESTIONÁRIO DAS AVALIAÇÕES Esse relatório mostra a estatística dos questionários de avaliações. Prim eiram ente, clique no botão Seleção para refinar a sua pesquisa. Note que é obrigatória a definição de espécie. Após definidos os critérios da pesquisa, clique no botão Ok e aparecerá um a m ensagem na tela, m ostrando quantos registros foram selecionados. Dê Ok novam ente. Escolha, se desejar, a faixa etária no canto inferior direito da tela e clique no botão MOSTRA para visualizar os registros. Para imprimir, clique no botão IMPRIME. 50
51 Se desejar criar um arquivo texto com as inform ações visualizadas na tela, basta clicar no botão GERA ARQUI VO, inform ar um nom e e o local para salvá-lo. Estatística do questionário das avaliações 51
52 8 -INTERFACE IMPORTA ARQUIVO DE ETAPAS DA BASE CENTRAL Esse item irá ser utilizado pelos m unicípios e pelos estados para im portar para o sistem a os arquivos contendo os registros gerados pela base central da Dataprev. Selecione a UF, clique em Seleciona arquivo e escolha o arquivo a ser im portado. Após isso clique no botão I m porta e irá aparecer uma tela demonstrando um quantitativo da importação. Primeiro selecione o estado.....depois selecione o arquivo, clique em abrir e depois no botão Importa 52
53 8.2 - GERA BASE DE DADOS Esta opção é utilizada para gerar as bases de dados para os municípios ou diretorias regionais ou distritos. O arquivo gerado pelo adm inistrador estadual contendo a base municipal será encaminhado para os municípios. O arquivo é gerado na pasta onde o program a foi instalado, por padrão C: \ Arquivos de Programas\ SeasDTP ou na unidade A:, caso esteja selecionada. O adm inist rador m unicipal, ao receber esse arquivo, deverá graválo na pasta onde o sistem a foi instalado e renom eá-lo para bdpls.m db. A partir da 5ª etapa deverá, após bdpls, ser acrescentado o número da etapa. Exemplo: bdpls5.mdb. Para gerar um a base de dados, selecione o(s) m unicípio(s), adicione-os à lista ( > > ), e clique no botão Gera m unicípios selecionados. Caso queira gerar todos os m unicípios, clique no botão Gera todos os m unicípios. Aparecerá um a m ensagem de confirm ação. Clique em Sim para gerar as bases. Neste caso o sistem a salvará autom aticam ente os arquivos no disco rígido, na pasta onde o sistema foi instalado. Caso deseje gerar por diretoria regional, selecione a diretoria e clique no botão > > para adicioná-la à lista. Todos os m unicípios associados àquela diretoria regional serão autom aticam ente incluídos na lista. Clique em Gera municípios selecionados. Caso deseje gerar por distrito, basta escolher uma opção da lista, e clicar em Gera distrito selecionado. Para gerar a base para todos os distritos clique em Gera todos os distritos. 53
54 Gera base de dados EXPORTA AVALIAÇÕES SOCIAIS Nesta opção, serão gerados dois arquivos sim ultaneam ente: AVLnnnnnI NSS.dad e AVLnnnnnSEAS.dad para a 4ª etapa. A partir da 5ª etapa, os arquivos são gerados tam bém com o núm ero da etapa (AVLEnnnnnI NSS.dad/ AVLEnnnnnSEAS.dad). Estes arquivos deverão ser enviados, respectivam ente, para o I NSS, junto com os instrum entos preenchidos, e para a SEAS estadual. "nnnnn" será preenchido com o respectivo código de município. Os arquivos podem ser identificados pelos nomes gerados que têm a seguinte formação: avl + (E) 1 + código do município + INSS + a extensão.dad para o INSS. avl + (E) 1 + código do m unicípio + SEAS + a extensão.dad para a SEAS. Os arquivos serão gerados nas unidades selecionadas, podendo ser selecionada um a unidade diferente para cada arquivo. Caso escolha a opção do drive A:, será necessário inserir um disquete no drive. 1 Somente para arquivos gerados a partir da 5ª etapa. 54
55 Clique no botão EXPORTA. Não será perm itido exportar o arquivo para a unidade A: para o INSS e para a SEAS simultaneamente. Se desejar incluir individualm ente alguns beneficiários para exportação, basta incluí-los na lista de beneficiários. Será gerado apenas o arquivo para a Secretaria (SEAS), no m esm o padrão descrito anteriorm ente. Não serão, nesse caso exportadas as avaliações feitas pelo m unicípio selecionado, m as som ente os beneficiários inclusos na listagem. Obs.: 1) Se escolhida a opção de gravação na unidade Disco rígido, o arquivo será gravado na pasta de instalação do sistem a, por padrão C: \ Arquivos de program as\ SEASDTP, ao m enos que, na instalação, você tenha escolhido outro caminho. 2) Evite gravar as avaliações já enviadas junto com as finalizadas para não com prom eter o processo de carregam ento no INSS, a não ser que seja realmente necessário. 3) A caixa de seleção Município só estará disponível no sistema instalado com a base de dados estadual. 4) A caixa de seleção APS só deverá ser utilizada quando for gerado as inform ações para o I NSS. Deverá ser gerado um disquete por APS, encam inhados juntam ente com as declarações preenchidas e assinadas pela assistente social. Exporta avaliações sociais 55
56 8.4 - IMPORTA AVALIAÇÕES SOCIAIS LANÇADAS Esta opção será utilizada para im portar os arquivos gerados pelos m unicípios na base de dados do estado ou no caso de o m unicípio ter perdido a base de dados em decorrência de algum problem a, solicitando novam ente à secretaria estadual as avaliações sociais já por ele encam inhadas, im portando-as por essa opção ou tam bém para im portar um beneficiário que não exista na base, oriundo de outro m unicípio, que foi inform ado m anualm ente no m ódulo de exportação de avaliação social. Clique em Seleciona arquivo, escolha o arquivo e clique em I m porta. Caso ocorra algum problem a durante a im portação, será listado no cam po Ocorrências. Após a im portação, será m ostrada um a tela com os quantitativos importados. Importa avaliações sociais lançadas 56
57 Selecione o arquivo, clique em Abrir e depois em Importa 57
58 9 - TROCA- SENHA Perm ite realizar a troca da senha. I nform e o seu código, a senha atual e digite a nova senha duas vezes. Após isso, clique em Altera. Troca senha 58
59 10 - ETAPA Perm ite a troca de usuário ou a troca da etapa em que se deseja trabalhar, sem a necessidade de sair do programa, retornando à tela inicial do sistema. Tela inicial do sistema 59
60 11 - SAIR DO SISTEMA Encerra o programa. 60
61 12 - COMO USAR O SISTEMA EM REDE O objetivo de disponibilizar o sistema em rede é permitir que vários usuários façam a digitação das avaliações sociais ao mesmo tempo e os dados fiquem armazenados numa única base de dados. Abaixo os procedimentos para a configuração em rede: 1. I nstale o sistem a em todos os m icros que irão fazer parte do grupo de trabalho. 2. Escolha um a m áquina para funcionar com o um servidor. Esta m áquina deverá com partilhar a pasta em que o sistem a foi instalado (por padrão, caso o usuário não a tenha m odificado na instalação, C: \ Arquivos de program as\ SEASDTP ). Para isso, clique com o botão direito do m ouse na pasta e clique na opção compartilham ento. Na guia com partilham ento, selecione Compartilhar esta pasta. 3. Será necessário saber a identificação desta m áquina na rede. Para isso, no Windows 98, clique com o botão direito em am biente de rede na área de trabalho e selecione propriedades. Na tela que surge, clique na guia identificação e veja o nom e do com putador. No Windows 2000, clique com o botão direito no ícone Meu com putador na área de trabalho e selecione a opção propriedades. Na tela que segue, clique na guia I dentificação de rede, aonde aparecerá o nom e do com putador. No Windows XP o procedim ento é idêntico ao do Windows 2000, trocando o nom e da guia I dentificação da rede por Nom e do com putador. Esse procedim ento será necessário para que as outras máquinas possam se conectar ao servidor. 4. As m áquinas restantes funcionarão com o cliente. Nessas máquinas, altere o ícone do program a existente na área de trabalho (desktop) clicando com o botão direito no arquivo REVAS, escolhendo a opção propriedades. Em objeto, substitua o cam inho C: \ Arquivos de programas\ SEASDTP\ Revas.exe pelo cam inho do m icro servidor, na pasta compartilhada. 5. Alt ere t am bém o ícone do sist em a localizado no m enu I niciar- Programas-Revas, clicando com o botão direito no arquivo REVAS, escolhendo a opção propriedades. Em objeto, 61
62 substitua o cam inho C: \ Arquivos de programas\ SEASDTP\ Revas.exe pelo m esm o cam inho selecionado definido no no item 4. 62
63 13 EQUIPE DO PROJETO DATAPREV Rio de Janeiro Carlos André Gomes Paes Francisco Marques Gomes dos Santos responsável pelo sistema Germano Henriques Ferreira INSS MDS Raimundo Nonato Lopes de Souza Maria José de Freitas 63
Manual de Instalação SIM/SINASC
 Manual de Instalação SIM/SINASC Agosto/2009 Versão 2.2 Índice CAPÍTULO 01 INTRODUÇÃO... 4 CAPÍTULO 02 - PERFIL DO HARDWARE... 5 CAPÍTULO 03 INSTALADOR SIM SINASC 2.2... 6 CAPÍTULO 04 - MODO DE INSTALAÇÃO...
Manual de Instalação SIM/SINASC Agosto/2009 Versão 2.2 Índice CAPÍTULO 01 INTRODUÇÃO... 4 CAPÍTULO 02 - PERFIL DO HARDWARE... 5 CAPÍTULO 03 INSTALADOR SIM SINASC 2.2... 6 CAPÍTULO 04 - MODO DE INSTALAÇÃO...
Manual do Usuário. Menus: Produtor Rural, Propriedade Rural e GTA Módulo: Produtor Rural. dezembro de 13
 Manual do Usuário Menus: Produtor Rural, Propriedade Rural e GTA Módulo: Produtor Rural dezembro de 13 Este documento foi produzido por Praça dos Açorianos, s/n CEP 90010-340 Porto Alegre, RS (51) 3210-3100
Manual do Usuário Menus: Produtor Rural, Propriedade Rural e GTA Módulo: Produtor Rural dezembro de 13 Este documento foi produzido por Praça dos Açorianos, s/n CEP 90010-340 Porto Alegre, RS (51) 3210-3100
O QUE É A CENTRAL DE JOGOS?
 O QUE É A CENTRAL? A Central de Jogos consiste de duas partes: Um site na Internet e um programa de computador (Central) que deve ser instalado em sua máquina. No site www.centraldejogos.com.br, você pode
O QUE É A CENTRAL? A Central de Jogos consiste de duas partes: Um site na Internet e um programa de computador (Central) que deve ser instalado em sua máquina. No site www.centraldejogos.com.br, você pode
Figura 1: tela inicial do BlueControl COMO COLOCAR A SALA DE INFORMÁTICA EM FUNCIONAMENTO?
 Índice BlueControl... 3 1 - Efetuando o logon no Windows... 4 2 - Efetuando o login no BlueControl... 5 3 - A grade de horários... 9 3.1 - Trabalhando com o calendário... 9 3.2 - Cancelando uma atividade
Índice BlueControl... 3 1 - Efetuando o logon no Windows... 4 2 - Efetuando o login no BlueControl... 5 3 - A grade de horários... 9 3.1 - Trabalhando com o calendário... 9 3.2 - Cancelando uma atividade
MANUAL DA SECRETARIA
 MANUAL DA SECRETARIA Conteúdo Tela de acesso... 2 Liberação de acesso ao sistema... 3 Funcionários... 3 Secretaria... 5 Tutores... 7 Autores... 8 Configuração dos cursos da Instituição de Ensino... 9 Novo
MANUAL DA SECRETARIA Conteúdo Tela de acesso... 2 Liberação de acesso ao sistema... 3 Funcionários... 3 Secretaria... 5 Tutores... 7 Autores... 8 Configuração dos cursos da Instituição de Ensino... 9 Novo
Themis Serviços On Line - Publicações
 Nome do documento Guia do Usuário Themis Serviços On Line - Publicações Sumário Introdução:... 3 1 - Cadastro dos Usuários do Themis Serviços On Line:... 3 2 - Acesso ao Sistema Themis Serviços On Line:...
Nome do documento Guia do Usuário Themis Serviços On Line - Publicações Sumário Introdução:... 3 1 - Cadastro dos Usuários do Themis Serviços On Line:... 3 2 - Acesso ao Sistema Themis Serviços On Line:...
Manual do Usuário do Produto EmiteNF-e. Manual do Usuário
 Manual do Usuário Produto: EmiteNF-e Versão: 1.2 Índice 1. Introdução... 2 2. Acesso ao EmiteNF-e... 2 3. Configurações Gerais... 4 3.1 Gerenciamento de Usuários... 4 3.2 Verificação de Disponibilidade
Manual do Usuário Produto: EmiteNF-e Versão: 1.2 Índice 1. Introdução... 2 2. Acesso ao EmiteNF-e... 2 3. Configurações Gerais... 4 3.1 Gerenciamento de Usuários... 4 3.2 Verificação de Disponibilidade
BR DOT COM SISPON: MANUAL DO USUÁRIO
 BR DOT COM SISPON: MANUAL DO USUÁRIO BAURU 2015 2 BR DOT COM SISPON: MANUAL DO USUÁRIO Manual do usuário apresentado para auxiliar no uso do sistema SisPon. BAURU 2015 3 SUMÁRIO 1 Instalação... 5 1.1 Sispon...
BR DOT COM SISPON: MANUAL DO USUÁRIO BAURU 2015 2 BR DOT COM SISPON: MANUAL DO USUÁRIO Manual do usuário apresentado para auxiliar no uso do sistema SisPon. BAURU 2015 3 SUMÁRIO 1 Instalação... 5 1.1 Sispon...
MANUAL DE UTILIZAÇÃO. Produtos: Saúde Pró Faturamento Saúde Pró Upload. Versão: 20130408-01
 Produtos: Saúde Pró Upload Versão: 20130408-01 Sumário 1 APRESENTAÇÃO... 3 2 LOGIN... 4 3 VALIDADOR TISS... 7 4 CONFIGURAÇÃO DO SISTEMA... 10 4.1 DADOS CADASTRAIS MATRIZ E FILIAL... 11 4.2 CADASTRO DE
Produtos: Saúde Pró Upload Versão: 20130408-01 Sumário 1 APRESENTAÇÃO... 3 2 LOGIN... 4 3 VALIDADOR TISS... 7 4 CONFIGURAÇÃO DO SISTEMA... 10 4.1 DADOS CADASTRAIS MATRIZ E FILIAL... 11 4.2 CADASTRO DE
MANUAL DE PROCEDIMENTOS QUANTO A UTILIZAÇÃO DO SUBSISTEMA DE CONTROLE DE EXPEDIÇÃO DE DOCUMENTOS/SGA
 MANUAL DE PROCEDIMENTOS QUANTO A UTILIZAÇÃO DO SUBSISTEMA DE CONTROLE DE EXPEDIÇÃO DE DOCUMENTOS/SGA DIRETORIA DE ADMINISTRAÇÃO DEPARTAMENTO DE SECRETARIA GERAL SERVIÇO DE COMUNICAÇÕES ADMINISTRATIVAS
MANUAL DE PROCEDIMENTOS QUANTO A UTILIZAÇÃO DO SUBSISTEMA DE CONTROLE DE EXPEDIÇÃO DE DOCUMENTOS/SGA DIRETORIA DE ADMINISTRAÇÃO DEPARTAMENTO DE SECRETARIA GERAL SERVIÇO DE COMUNICAÇÕES ADMINISTRATIVAS
MANUAL DIPAM A Versão de 10/05/2012
 MANUAL DA DIPAM A Versão de 10/05/2012 1 Índice Geral... 3 Configuração Mínima... 3 Instalação... 4 Procedimento pós-instalação para sistemas com Vista ou Windows 7... 8 Uso do Programa DIPAM-A... 10 DIPAM
MANUAL DA DIPAM A Versão de 10/05/2012 1 Índice Geral... 3 Configuração Mínima... 3 Instalação... 4 Procedimento pós-instalação para sistemas com Vista ou Windows 7... 8 Uso do Programa DIPAM-A... 10 DIPAM
Manual do Usuário. Protocolo
 Manual do Usuário Protocolo Índice de capítulos Parte I - Processos............................... 01 1 - Buscar................................ 01 2 - Listar................................ 02 3 - Abertura..............................
Manual do Usuário Protocolo Índice de capítulos Parte I - Processos............................... 01 1 - Buscar................................ 01 2 - Listar................................ 02 3 - Abertura..............................
GUIA DE ORIENTAÇÃO. 1- Para acessar o sistema é necessário seguir os passos abaixo:
 GUIA DE ORIENTAÇÃO 1- Para acessar o sistema é necessário seguir os passos abaixo: 1.1 - ACESSAR O SITE DA PREFEITURA: 1.2 - CLICAR NA OPÇÃO: SERVIÇOS >> NOTA FISCAAL ELETRÔNICA 1.3 - Aguarde carregar
GUIA DE ORIENTAÇÃO 1- Para acessar o sistema é necessário seguir os passos abaixo: 1.1 - ACESSAR O SITE DA PREFEITURA: 1.2 - CLICAR NA OPÇÃO: SERVIÇOS >> NOTA FISCAAL ELETRÔNICA 1.3 - Aguarde carregar
O conteúdo deste documento é de propriedade intelectual exclusiva da GVDASA Sistemas e está sujeito a alterações sem aviso prévio.
 AVISO O conteúdo deste documento é de propriedade intelectual exclusiva da GVDASA Sistemas e está sujeito a alterações sem aviso prévio. Nenhuma parte desta publicação pode ser reproduzida nem transmitida
AVISO O conteúdo deste documento é de propriedade intelectual exclusiva da GVDASA Sistemas e está sujeito a alterações sem aviso prévio. Nenhuma parte desta publicação pode ser reproduzida nem transmitida
ArpPrintServer. Sistema de Gerenciamento de Impressão By Netsource www.netsource.com.br Rev: 02
 ArpPrintServer Sistema de Gerenciamento de Impressão By Netsource www.netsource.com.br Rev: 02 1 Sumário INTRODUÇÃO... 3 CARACTERÍSTICAS PRINCIPAIS DO SISTEMA... 3 REQUISITOS DE SISTEMA... 4 INSTALAÇÃO
ArpPrintServer Sistema de Gerenciamento de Impressão By Netsource www.netsource.com.br Rev: 02 1 Sumário INTRODUÇÃO... 3 CARACTERÍSTICAS PRINCIPAIS DO SISTEMA... 3 REQUISITOS DE SISTEMA... 4 INSTALAÇÃO
Guia do Usuário. idocs Content Server v.2.0-1 -
 Guia do Usuário idocs Content Server v.2.0-1 - 2013 BBPaper_Ds - 2 - Sumário Introdução... 4 Inicializando a aplicação... 6 Ambiente... 7 Alterando o ambiente... 8 Senhas... 10 Alterando senhas... 10 Elementos
Guia do Usuário idocs Content Server v.2.0-1 - 2013 BBPaper_Ds - 2 - Sumário Introdução... 4 Inicializando a aplicação... 6 Ambiente... 7 Alterando o ambiente... 8 Senhas... 10 Alterando senhas... 10 Elementos
MÓDULO DE DECLARAÇÃO DE RENDIMENTOS DECORE MANUAL Versão 2.0
 CONSELHO FEDERAL DE CONTABILIDADE MÓDULO DE DECLARAÇÃO DE RENDIMENTOS DECORE MANUAL Versão 2.0 Spiderware Consultoria em Informática Rua Mayrink Veiga, 11 / 804 Rio de Janeiro RJ CEP 20090-050 Tel. 0 (XX)
CONSELHO FEDERAL DE CONTABILIDADE MÓDULO DE DECLARAÇÃO DE RENDIMENTOS DECORE MANUAL Versão 2.0 Spiderware Consultoria em Informática Rua Mayrink Veiga, 11 / 804 Rio de Janeiro RJ CEP 20090-050 Tel. 0 (XX)
Treinamento - Union Web
 Inserindo formulário de acesso ao sistema no seu site: Para que seus condôminos tenham acesso ao sistema será necessária a inserção do formulário de entrada no seu site, veja com o programador do seu site
Inserindo formulário de acesso ao sistema no seu site: Para que seus condôminos tenham acesso ao sistema será necessária a inserção do formulário de entrada no seu site, veja com o programador do seu site
Guia Rápido do Usuário
 CERTIDÕES UNIFICADAS Guia Rápido do Usuário CERTUNI Versão 1.0.0 CASA DA MOEDA DO BRASIL Conteúdo Acessando o Sistema... 3 Alterando Senhas... 3 Encerrando sua Sessão... 4 Gerando Pedido... 4 Alterando
CERTIDÕES UNIFICADAS Guia Rápido do Usuário CERTUNI Versão 1.0.0 CASA DA MOEDA DO BRASIL Conteúdo Acessando o Sistema... 3 Alterando Senhas... 3 Encerrando sua Sessão... 4 Gerando Pedido... 4 Alterando
1. REGISTRO DE PROJETOS
 1. REGISTRO DE PROJETOS Nesta aplicação será feito o registro dos projetos/ ações de extensão, informando os dados iniciais do projeto, as classificações cabíveis, os participantes, a definição da região
1. REGISTRO DE PROJETOS Nesta aplicação será feito o registro dos projetos/ ações de extensão, informando os dados iniciais do projeto, as classificações cabíveis, os participantes, a definição da região
MANUAL DE UTILIZAÇÃO DO AMBIENTE EAD (Educação a Distância) ÍNDICE
 MANUAL DE UTILIZAÇÃO DO AMBIENTE EAD (Educação a Distância) ÍNDICE FORMAS DE ACESSO AO AMBIENTE EAD... 2 O AMBIENTE EAD... 2 TERMO DE COMPROMISSO... 3 CONHECENDO A HOME PAGE DO TREINAMENTO EAD... 3 ETAPAS
MANUAL DE UTILIZAÇÃO DO AMBIENTE EAD (Educação a Distância) ÍNDICE FORMAS DE ACESSO AO AMBIENTE EAD... 2 O AMBIENTE EAD... 2 TERMO DE COMPROMISSO... 3 CONHECENDO A HOME PAGE DO TREINAMENTO EAD... 3 ETAPAS
GUIA DO USUÁRIO GUIA DO USUÁRIO
 GUIA DO USUÁRIO www.accountcontabilidade.com.br 1 SUMÁRIO Acessando o sistema 04 Atalhos 05 Importando Exercícios Eletrônicos 06 Apresentação dos Exercícios Eletrônicos 07 Procedimentos para resolver exercícios
GUIA DO USUÁRIO www.accountcontabilidade.com.br 1 SUMÁRIO Acessando o sistema 04 Atalhos 05 Importando Exercícios Eletrônicos 06 Apresentação dos Exercícios Eletrônicos 07 Procedimentos para resolver exercícios
MIT072 Manual de Operação do Portal - Professores
 ACESSO AO PORTAL Para acessar o Portal, o professor deve entrar no site Https://meu.ifmg.edu.br/Corpore.Net/Logon.aspx. Na página apresentada será necessário fazer o login preenchendo os campos Usuário
ACESSO AO PORTAL Para acessar o Portal, o professor deve entrar no site Https://meu.ifmg.edu.br/Corpore.Net/Logon.aspx. Na página apresentada será necessário fazer o login preenchendo os campos Usuário
Esse produto é um produto composto e tem subprodutos
 Indústria - Cadastro de produtos O módulo indústria permite controlar a produção dos produtos fabricados pela empresa. É possível criar um produto final e definir as matérias-primas que fazem parte de
Indústria - Cadastro de produtos O módulo indústria permite controlar a produção dos produtos fabricados pela empresa. É possível criar um produto final e definir as matérias-primas que fazem parte de
Manual Rápido de Registro e Configuração do DJPDV
 Página 1 Manual Rápido de Registro e Configuração do DJPDV Juliana Rodrigues Prado Tamizou www.djsystem.com.br (15) 3324-3333 Rua Coronel Aureliano de Camargo,973 Centro - Tatuí SP - 18270-170 Revisado
Página 1 Manual Rápido de Registro e Configuração do DJPDV Juliana Rodrigues Prado Tamizou www.djsystem.com.br (15) 3324-3333 Rua Coronel Aureliano de Camargo,973 Centro - Tatuí SP - 18270-170 Revisado
1 ACESSO PARA SECRETÁRIA... 4 2 - CONFIGURAR HORÁRIOS DE ATENDIMENTO... 4 2.1 BLOQUEANDO E HABILITANDO HORÁRIOS... 5 3 PRÉ-DEFININDO PARÂMETROS DE
 2 1 ACESSO PARA SECRETÁRIA... 4 2 - CONFIGURAR HORÁRIOS DE ATENDIMENTO... 4 2.1 BLOQUEANDO E HABILITANDO HORÁRIOS... 5 3 PRÉ-DEFININDO PARÂMETROS DE ATENDIMENTO... 6 4 - A TELA AGENDA... 7 4.1 - TIPOS
2 1 ACESSO PARA SECRETÁRIA... 4 2 - CONFIGURAR HORÁRIOS DE ATENDIMENTO... 4 2.1 BLOQUEANDO E HABILITANDO HORÁRIOS... 5 3 PRÉ-DEFININDO PARÂMETROS DE ATENDIMENTO... 6 4 - A TELA AGENDA... 7 4.1 - TIPOS
MANUAL DE UTILIZAÇÃO DO SISTEMA HERMES
 MANUAL DE UTILIZAÇÃO DO SISTEMA HERMES 1. Introdução Esse documento tem por objetivo descrever o funcionamento e formas de utilização do módulo de Requisição de Materiais do Sistema de Controle Patrimonial
MANUAL DE UTILIZAÇÃO DO SISTEMA HERMES 1. Introdução Esse documento tem por objetivo descrever o funcionamento e formas de utilização do módulo de Requisição de Materiais do Sistema de Controle Patrimonial
CDV. GID Desmanches. Manual do Usuário. Praça dos Açorianos, s/n - CEP 90010-340 Porto Alegre, RS (051) 3210-3100 http:\\www.procergs.com.
 CDV GID Desmanches Manual do Usuário Praça dos Açorianos, s/n - CEP 90010-340 Porto Alegre, RS (051) 3210-3100 http:\\www.procergs.com.br Sumário Administração... 1 Favoritos... 12 Fornecedor... 21 Cadastro...
CDV GID Desmanches Manual do Usuário Praça dos Açorianos, s/n - CEP 90010-340 Porto Alegre, RS (051) 3210-3100 http:\\www.procergs.com.br Sumário Administração... 1 Favoritos... 12 Fornecedor... 21 Cadastro...
AR PDV SOLUÇÕES AR CONSULTORIA EM INFORMÁTICA
 1 Sumário: 1. AR PDV...02 2. Registro / Login...03 3. Configuração...03 4. Abertura de Caixa...03 5. Registro de Vendas...04 a. Passos para Emissão do Cupom Fiscal...05 b. Inserindo Produtos...06 c. Formas
1 Sumário: 1. AR PDV...02 2. Registro / Login...03 3. Configuração...03 4. Abertura de Caixa...03 5. Registro de Vendas...04 a. Passos para Emissão do Cupom Fiscal...05 b. Inserindo Produtos...06 c. Formas
Manual de Utilização do PDV Klavix
 Manual de Utilização do PDV Klavix Página 1/20 Instalando a partir do CD Se você recebeu um CD de instalação, rode o programa Instalador que se encontra no raiz do seu CD. Ele vai criar a pasta c:\loureiro
Manual de Utilização do PDV Klavix Página 1/20 Instalando a partir do CD Se você recebeu um CD de instalação, rode o programa Instalador que se encontra no raiz do seu CD. Ele vai criar a pasta c:\loureiro
Manual de Instalação e Utilização do Sistema Integrado de Secretária (SIS 1.0)
 Parte:Manual Atualização: OriginalPágina 1 Manual de Instalação e Utilização do Sistema Integrado de Secretária () Instalação Se houver alguma versão do FireBird Instalada na máquina desinstale antes de
Parte:Manual Atualização: OriginalPágina 1 Manual de Instalação e Utilização do Sistema Integrado de Secretária () Instalação Se houver alguma versão do FireBird Instalada na máquina desinstale antes de
MANUAL DO USUÁRIO PORTAL DO PROFESSOR
 MANUAL DO USUÁRIO PORTAL DO PROFESSOR ACESSANDO O PORTAL DO PROFESSOR Para acessar o portal do professor, acesse o endereço que você recebeu através da instituição de ensino ou acesse diretamente o endereço:
MANUAL DO USUÁRIO PORTAL DO PROFESSOR ACESSANDO O PORTAL DO PROFESSOR Para acessar o portal do professor, acesse o endereço que você recebeu através da instituição de ensino ou acesse diretamente o endereço:
Sistema Integrado de Gerenciamento ARTESP. MANUAL DO USUÁRIO - SIGA Extranet GRD e Projetos. MANUAL DO USUÁRIO SIGA EXTRANET GRD e Projetos
 Sistema Integrado de Gerenciamento ARTESP MANUAL DO USUÁRIO - SIGA Extranet GRD e Projetos MANUAL DO USUÁRIO SIGA EXTRANET GRD e Projetos Versão: 1.5 Fevereiro/2014 Versão: 1.5 Novembro 2008 Versão: 1.5
Sistema Integrado de Gerenciamento ARTESP MANUAL DO USUÁRIO - SIGA Extranet GRD e Projetos MANUAL DO USUÁRIO SIGA EXTRANET GRD e Projetos Versão: 1.5 Fevereiro/2014 Versão: 1.5 Novembro 2008 Versão: 1.5
E&L Protocolo, Documentos Eletrônicos e Processos Perguntas Frequentes
 E&L Protocolo, Documentos Eletrônicos e Processos Perguntas Frequentes 1. É possível excluir um processo que já foi enviado? Só será possível excluir o processo se o mesmo ainda não tiver sido recebido.
E&L Protocolo, Documentos Eletrônicos e Processos Perguntas Frequentes 1. É possível excluir um processo que já foi enviado? Só será possível excluir o processo se o mesmo ainda não tiver sido recebido.
Redes Ponto a Ponto. Os drivers das placas de rede devem estar instalados.
 Redes Ponto a Ponto É fácil configurar uma rede ponto-a-ponto em qualquer versão do Windows. Antes entretanto é preciso tomar algumas providências em relação ao hardware: Todos os computadores devem estar
Redes Ponto a Ponto É fácil configurar uma rede ponto-a-ponto em qualquer versão do Windows. Antes entretanto é preciso tomar algumas providências em relação ao hardware: Todos os computadores devem estar
Manual de Utilização
 Manual de Utilização Versão 3.10 Sumário 1 Funções do Emissor... 3 1.1 Aba Inicial... 4 1.2 Aba Sistema... 5 1.2.1 Mensagem Sistema... 5 1.2.2 Extras... 6 1.2.3 Contingência... 6 1.2.4 Execução... 7 1.3
Manual de Utilização Versão 3.10 Sumário 1 Funções do Emissor... 3 1.1 Aba Inicial... 4 1.2 Aba Sistema... 5 1.2.1 Mensagem Sistema... 5 1.2.2 Extras... 6 1.2.3 Contingência... 6 1.2.4 Execução... 7 1.3
12.1 - Inserção de Ponto de Entrada. Autoenge Módulo Automação Página 1
 12 - Módulo Automação Residencial - Autopower Manual de utilização Módulo Automação Residencial Para maiores informações, acesse www.autoenge.com.br ou por email suporte@autoenge.com.br 12.1 - Inserção
12 - Módulo Automação Residencial - Autopower Manual de utilização Módulo Automação Residencial Para maiores informações, acesse www.autoenge.com.br ou por email suporte@autoenge.com.br 12.1 - Inserção
SIE - SISTEMA DE INFORMAÇÕES PARA O ENSINO CADASTRO DE FUNCIONÁRIOS
 SIE - SISTEMA DE INFORMAÇÕES PARA O ENSINO CADASTRO DE FUNCIONÁRIOS SANTA MARIA FATECIENS 2008 Este manual tem por finalidade apresentar as especificações detalhadas da aplicação de Cadastro de Funcionários,
SIE - SISTEMA DE INFORMAÇÕES PARA O ENSINO CADASTRO DE FUNCIONÁRIOS SANTA MARIA FATECIENS 2008 Este manual tem por finalidade apresentar as especificações detalhadas da aplicação de Cadastro de Funcionários,
TOP SAÚDE SEPACO AUTOGESTÃO
 TOP SAÚDE SEPACO AUTOGESTÃO Dezembro / 2014 Sumário 1. Apresentação e acesso ao sistema...3 2. Tela inicial do sistema...5 3. Autorização de Procedimento Via Prestador...6 3.1. Impressão Guia TISS...6
TOP SAÚDE SEPACO AUTOGESTÃO Dezembro / 2014 Sumário 1. Apresentação e acesso ao sistema...3 2. Tela inicial do sistema...5 3. Autorização de Procedimento Via Prestador...6 3.1. Impressão Guia TISS...6
COTAÇÃO DE COMPRAS COM COTAÇÃO WEB
 COTAÇÃO DE COMPRAS COM COTAÇÃO WEB RMS Software S.A. - Uma Empresa TOTVS Todos os direitos reservados. A RMS Software é a maior fornecedora nacional de software de gestão corporativa para o mercado de
COTAÇÃO DE COMPRAS COM COTAÇÃO WEB RMS Software S.A. - Uma Empresa TOTVS Todos os direitos reservados. A RMS Software é a maior fornecedora nacional de software de gestão corporativa para o mercado de
MANUAL DE EMISSÃO E INSTALAÇÃO DO CERTIFICADO TIPO A1 (GOOGLE CHROME)
 MANUAL DE EMISSÃO E INSTALAÇÃO DO CERTIFICADO TIPO A1 (GOOGLE CHROME) VERSÃO 10 Atualizado em 30/12/2015 Página 1 de 30 A renovação online do certificado somente poderá ser feita uma única vez (e-cpf)
MANUAL DE EMISSÃO E INSTALAÇÃO DO CERTIFICADO TIPO A1 (GOOGLE CHROME) VERSÃO 10 Atualizado em 30/12/2015 Página 1 de 30 A renovação online do certificado somente poderá ser feita uma única vez (e-cpf)
MANUAL DE UTILIZAÇÃO DO TREINAMENTO EAD (Educação a Distância) ÍNDICE
 MANUAL DE UTILIZAÇÃO DO TREINAMENTO EAD (Educação a Distância) ÍNDICE FORMAS DE ACESSO AO AMBIENTE EAD... 2 O AMBIENTE EAD... 3 TERMO DE COMPROMISSO... 4 CONHECENDO A HOME PAGE DO TREINAMENTO EAD... 4
MANUAL DE UTILIZAÇÃO DO TREINAMENTO EAD (Educação a Distância) ÍNDICE FORMAS DE ACESSO AO AMBIENTE EAD... 2 O AMBIENTE EAD... 3 TERMO DE COMPROMISSO... 4 CONHECENDO A HOME PAGE DO TREINAMENTO EAD... 4
Tutorial Report Express. Como iniciar o uso dos serviços fazer a diferença.
 Tutorial Report Express Como iniciar o uso dos serviços fazer a diferença. Índice Apresentação Pág. 3 Passo 1 Pág. 4 Instalação do MasterDirect Integrações Passo 2 Pág. 8 Exportar clientes Linha Contábil
Tutorial Report Express Como iniciar o uso dos serviços fazer a diferença. Índice Apresentação Pág. 3 Passo 1 Pág. 4 Instalação do MasterDirect Integrações Passo 2 Pág. 8 Exportar clientes Linha Contábil
MANUAL COTAÇAO WEB MANUAL MANUAL AVANÇO INFORMÁTICA AVANÇO INFORMÁTICA. [Digite seu endereço] [Digite seu telefone] [Digite seu endereço de email]
![MANUAL COTAÇAO WEB MANUAL MANUAL AVANÇO INFORMÁTICA AVANÇO INFORMÁTICA. [Digite seu endereço] [Digite seu telefone] [Digite seu endereço de email] MANUAL COTAÇAO WEB MANUAL MANUAL AVANÇO INFORMÁTICA AVANÇO INFORMÁTICA. [Digite seu endereço] [Digite seu telefone] [Digite seu endereço de email]](/thumbs/24/2946061.jpg) MANUAL COTAÇAO WEB [Digite seu endereço] [Digite seu telefone] [Digite seu endereço de email] MANUAL MANUAL AVANÇO INFORMÁTICA AVANÇO INFORMÁTICA Material Desenvolvido para a Célula Materiais Autor: Equipe
MANUAL COTAÇAO WEB [Digite seu endereço] [Digite seu telefone] [Digite seu endereço de email] MANUAL MANUAL AVANÇO INFORMÁTICA AVANÇO INFORMÁTICA Material Desenvolvido para a Célula Materiais Autor: Equipe
Guia de Procedimentos
 Guia de Procedimentos Documento Guia de Procedimentos Arquivo BOP15_GuiadeProcedimentos_GestãodaColaboração_NetTeacher_FASIPE.docx Projeto Semear Cliente Faculdade FASIPE Data 27/1/2012 Autoria Luciano
Guia de Procedimentos Documento Guia de Procedimentos Arquivo BOP15_GuiadeProcedimentos_GestãodaColaboração_NetTeacher_FASIPE.docx Projeto Semear Cliente Faculdade FASIPE Data 27/1/2012 Autoria Luciano
TUTORIAL PARA UTILIZAÇÃO DA PLATAFORMA LMS
 TUTORIAL PARA UTILIZAÇÃO DA PLATAFORMA LMS Neste documento você encontrará um conjunto de orientações de como navegar na plataforma do MBA Gestão Empreendedora. Siga as instruções com atenção e salve este
TUTORIAL PARA UTILIZAÇÃO DA PLATAFORMA LMS Neste documento você encontrará um conjunto de orientações de como navegar na plataforma do MBA Gestão Empreendedora. Siga as instruções com atenção e salve este
... MANUAL DO MODERADOR SERVIÇOS DE WEB
 ... MANUAL DO MODERADOR SERVIÇOS DE WEB ÍNDICE 1. IMPLEMENTAÇÃO 4 1.1 PAINEL DE CONTROLE 4 1.2 SENHA 4 1.3 INSTALAÇÃO 4 1.3.1 INSTALAÇÃO PARA MODERADOR 4 1.3.2 INSTALAÇÃO PARA PARTICIPANTES 8 1.3.2.1 PELO
... MANUAL DO MODERADOR SERVIÇOS DE WEB ÍNDICE 1. IMPLEMENTAÇÃO 4 1.1 PAINEL DE CONTROLE 4 1.2 SENHA 4 1.3 INSTALAÇÃO 4 1.3.1 INSTALAÇÃO PARA MODERADOR 4 1.3.2 INSTALAÇÃO PARA PARTICIPANTES 8 1.3.2.1 PELO
PANDION MANUAL DO USUÁRIO (versão 1.0)
 Secretaria de Tecnologia da Informação Coordenadoria de Suporte Técnico aos Usuários PANDION MANUAL DO USUÁRIO (versão 1.0) SUMÁRIO 1. INTRODUÇÃO... 3 2. CADASTRAMENTO NECESSÁRIO PARA UTILIZAR O PANDION...
Secretaria de Tecnologia da Informação Coordenadoria de Suporte Técnico aos Usuários PANDION MANUAL DO USUÁRIO (versão 1.0) SUMÁRIO 1. INTRODUÇÃO... 3 2. CADASTRAMENTO NECESSÁRIO PARA UTILIZAR O PANDION...
Usando o Conference Manager do Microsoft Outlook
 Usando o Conference Manager do Microsoft Outlook Maio de 2012 Conteúdo Capítulo 1: Usando o Conference Manager do Microsoft Outlook... 5 Introdução ao Conference Manager do Microsoft Outlook... 5 Instalando
Usando o Conference Manager do Microsoft Outlook Maio de 2012 Conteúdo Capítulo 1: Usando o Conference Manager do Microsoft Outlook... 5 Introdução ao Conference Manager do Microsoft Outlook... 5 Instalando
Portaria Express 2.0
 Portaria Express 2.0 A portaria do seu condomínio mais segura e eficiente. Com a preocupação cada vez mais necessária de segurança nos condomínio e empresas, investe-se muito em segurança. Câmeras, cercas,
Portaria Express 2.0 A portaria do seu condomínio mais segura e eficiente. Com a preocupação cada vez mais necessária de segurança nos condomínio e empresas, investe-se muito em segurança. Câmeras, cercas,
Manual de utilização
 Manual de utilização 1 Índice Calendário... 3 Usuários... 4 Contato... 5 Alterar... 5 Excluir... 5 Incluir... 5 Feriados... 9 Nacionais... 9 Regionais... 9 Manutenção... 9 Obrigações... 9 Obrigações Legais...
Manual de utilização 1 Índice Calendário... 3 Usuários... 4 Contato... 5 Alterar... 5 Excluir... 5 Incluir... 5 Feriados... 9 Nacionais... 9 Regionais... 9 Manutenção... 9 Obrigações... 9 Obrigações Legais...
AGHOS - GESTÃO E REGULAÇÃO ASSISTENCIAL E FINANCEIRA DE SAÚDE MÓDULO DE REGULAÇÃO AMBULATORIAL DE CONSULTAS ESPECIALIZADAS
 Manual de Regulação Ambulatorial de Consultas Especializadas SISTEMA AGHOS Versão 01.2011 ÍNDICE INTRODUÇÃO...3 1. O SISTEMA...4 1.1 Acesso ao Sistema AGHOS:...4 1.2 Teclas de funções do Sistema:...5 1.3
Manual de Regulação Ambulatorial de Consultas Especializadas SISTEMA AGHOS Versão 01.2011 ÍNDICE INTRODUÇÃO...3 1. O SISTEMA...4 1.1 Acesso ao Sistema AGHOS:...4 1.2 Teclas de funções do Sistema:...5 1.3
UNIVERSIDADE FEDERAL DO AMAPÁ PRÓ REITORIA DE ADMINISTRAÇÃO E PLANEJAMENTO DEPARTAMENTO DE INFORMÁTICA. Manual do Moodle- Sala virtual
 UNIVERSIDADE FEDERAL DO AMAPÁ PRÓ REITORIA DE ADMINISTRAÇÃO E PLANEJAMENTO DEPARTAMENTO DE INFORMÁTICA Manual do Moodle- Sala virtual UNIFAP MACAPÁ-AP 2012 S U M Á R I O 1 Tela de Login...3 2 Tela Meus
UNIVERSIDADE FEDERAL DO AMAPÁ PRÓ REITORIA DE ADMINISTRAÇÃO E PLANEJAMENTO DEPARTAMENTO DE INFORMÁTICA Manual do Moodle- Sala virtual UNIFAP MACAPÁ-AP 2012 S U M Á R I O 1 Tela de Login...3 2 Tela Meus
MANUAL DO OFICIAL DE JUSTIÇA
 MANUAL DO OFICIAL DE JUSTIÇA TRIBUNAL DE JUSTIÇA DE MATO GROSSO Janeiro 2012 Conteúdo Elaboração do projeto... 3 1. Acesso ao Sistema... 4 2. Tipo de Certificado... 4 2.1. Navegador padrão para acessar
MANUAL DO OFICIAL DE JUSTIÇA TRIBUNAL DE JUSTIÇA DE MATO GROSSO Janeiro 2012 Conteúdo Elaboração do projeto... 3 1. Acesso ao Sistema... 4 2. Tipo de Certificado... 4 2.1. Navegador padrão para acessar
Virtual Box. Guia. Instalação E Utilização. Criado por Wancleber Vieira wancleber.vieira@ibest.com.br
 Virtual Box Guia De Instalação E Utilização 1 Sumário Instalação do Linux Ubuntu através de um gerenciador de Máquinas Virtuais 1.1 Introdução, 3 1.2 Instalação do Virtual Box, 3 1.3 Configuração do Virtual
Virtual Box Guia De Instalação E Utilização 1 Sumário Instalação do Linux Ubuntu através de um gerenciador de Máquinas Virtuais 1.1 Introdução, 3 1.2 Instalação do Virtual Box, 3 1.3 Configuração do Virtual
Manual do Usuário. Sistema Estadual de Informações Ambientais e de Recursos Hídricos VERSÃO 2.0
 Manual do Usuário Sistema Estadual de Informações Ambientais e de Recursos Hídricos VERSÃO 2.0 1 Apresentação O SEIA Sistema Estadual de Informações Ambientais e de Recursos Hídricos é uma ferramenta fundamentada
Manual do Usuário Sistema Estadual de Informações Ambientais e de Recursos Hídricos VERSÃO 2.0 1 Apresentação O SEIA Sistema Estadual de Informações Ambientais e de Recursos Hídricos é uma ferramenta fundamentada
REGISTRO DE PROJETOS
 REGISTRO DE PROJETOS 1. REGISTRO DE PROJETOS Esta aplicação tem o objetivo de realizar o Registro de Projetos da Instituição. É possível, incluir, alterar ou excluir essas informações. 1.1. Acessando a
REGISTRO DE PROJETOS 1. REGISTRO DE PROJETOS Esta aplicação tem o objetivo de realizar o Registro de Projetos da Instituição. É possível, incluir, alterar ou excluir essas informações. 1.1. Acessando a
MANUAL OPERACIONAL Sistema de Cadastro Único 7
 MANUAL OPERACIONAL Sistema de Cadastro Único 7 Versão Preliminar 1 SUMÁRIO 1. INTRODUÇÃO...4 1.1 Apresentação...4 1.2 Organização e uso do manual...4 1.3 Dúvidas e canais de atendimento...4 2 VISÃO GERAL
MANUAL OPERACIONAL Sistema de Cadastro Único 7 Versão Preliminar 1 SUMÁRIO 1. INTRODUÇÃO...4 1.1 Apresentação...4 1.2 Organização e uso do manual...4 1.3 Dúvidas e canais de atendimento...4 2 VISÃO GERAL
Manual de Operacionalização do Módulo de Prestação de Contas PCS
 Manual de Operacionalização do Módulo de Prestação de Contas PCS Versão Fevereiro/2013 Índice PCS - Módulo de Prestação de Contas...3 Acesso ao Módulo PCS...3 1. Contas financeiras...5 1.1. Cadastro de
Manual de Operacionalização do Módulo de Prestação de Contas PCS Versão Fevereiro/2013 Índice PCS - Módulo de Prestação de Contas...3 Acesso ao Módulo PCS...3 1. Contas financeiras...5 1.1. Cadastro de
Manual SIGEESCOLA Matrícula - 2009
 Manual SIGEESCOLA Matrícula - 2009 GOVERNO DO ESTADO DO CEARÁ SECRETARIA DA EDUCAÇÃO BÁSICA COORDENADORIA DE DESENVOLVIMENTO DA ESCOLA PASSO A PASSO DA UTILIZAÇÃO DO SIGE ESCOLA 2009 1. PARA ACESSAR O
Manual SIGEESCOLA Matrícula - 2009 GOVERNO DO ESTADO DO CEARÁ SECRETARIA DA EDUCAÇÃO BÁSICA COORDENADORIA DE DESENVOLVIMENTO DA ESCOLA PASSO A PASSO DA UTILIZAÇÃO DO SIGE ESCOLA 2009 1. PARA ACESSAR O
Microsoft Office Outlook Web Access ABYARAIMOVEIS.COM.BR
 Microsoft Office Outlook Web Access ABYARAIMOVEIS.COM.BR 1 Índice: 01- Acesso ao WEBMAIL 02- Enviar uma mensagem 03- Anexar um arquivo em uma mensagem 04- Ler/Abrir uma mensagem 05- Responder uma mensagem
Microsoft Office Outlook Web Access ABYARAIMOVEIS.COM.BR 1 Índice: 01- Acesso ao WEBMAIL 02- Enviar uma mensagem 03- Anexar um arquivo em uma mensagem 04- Ler/Abrir uma mensagem 05- Responder uma mensagem
Fale.com. Manual do Usuário
 Fale.com Manual do Usuário Serviço Fale.com Índice 1. Introdução 3 2. Instalando o Fale.com 3 a. Configurando o áudio para atendimento pela Internet 9 3. Configurando o Fale.com 14 4. Utilizando o Fale.com
Fale.com Manual do Usuário Serviço Fale.com Índice 1. Introdução 3 2. Instalando o Fale.com 3 a. Configurando o áudio para atendimento pela Internet 9 3. Configurando o Fale.com 14 4. Utilizando o Fale.com
MANUAL PARA INSCRIÇÃO online. Versão Chamamento Público
 MANUAL PARA INSCRIÇÃO online Versão Chamamento Público 1 Atenção Siga cuidadosamente todas as orientações deste Manual durante o processo de inscrição online >> 1º Passo: Acessar o SalicWeb Para inscrever-se
MANUAL PARA INSCRIÇÃO online Versão Chamamento Público 1 Atenção Siga cuidadosamente todas as orientações deste Manual durante o processo de inscrição online >> 1º Passo: Acessar o SalicWeb Para inscrever-se
INSTRUÇÕES DE INSTALAÇÃO
 INSTRUÇÕES DE INSTALAÇÃO RMCCI Versão 4.0 1 28/11/2005 Para instalar o RMCCI Versão 4.0 monousuário Você precisará ter o CD-ROM ou os arquivos de instalação originais desta versão. I - REQUISITOS DE SISTEMA
INSTRUÇÕES DE INSTALAÇÃO RMCCI Versão 4.0 1 28/11/2005 Para instalar o RMCCI Versão 4.0 monousuário Você precisará ter o CD-ROM ou os arquivos de instalação originais desta versão. I - REQUISITOS DE SISTEMA
Treinamento Sistema Folha Union Módulo V
 FOLHA DE PAGAMENTO Controle FGTS / Guias Recolhimento / Remessa para banco / Encerramento anual Folha Union> Movimento> Controle de FGTS> Importar depósitos As telas de Controle de FGTS são utilizadas
FOLHA DE PAGAMENTO Controle FGTS / Guias Recolhimento / Remessa para banco / Encerramento anual Folha Union> Movimento> Controle de FGTS> Importar depósitos As telas de Controle de FGTS são utilizadas
Manual das planilhas de Obras v2.5
 Manual das planilhas de Obras v2.5 Detalhamento dos principais tópicos para uso das planilhas de obra Elaborado pela Equipe Planilhas de Obra.com Conteúdo 1. Gerando previsão de custos da obra (Módulo
Manual das planilhas de Obras v2.5 Detalhamento dos principais tópicos para uso das planilhas de obra Elaborado pela Equipe Planilhas de Obra.com Conteúdo 1. Gerando previsão de custos da obra (Módulo
FAQ. Erros, e dúvidas frequentes
 FAQ Erros, e dúvidas frequentes Sumário ERROS CONHECIDOS... 2 1. Botões da tela principal desabilitados... 2 2. Erro de cadastro... 3 3. Região Nordeste não encontrada no cadastro de obras;... 3 4. Célula
FAQ Erros, e dúvidas frequentes Sumário ERROS CONHECIDOS... 2 1. Botões da tela principal desabilitados... 2 2. Erro de cadastro... 3 3. Região Nordeste não encontrada no cadastro de obras;... 3 4. Célula
SISTEMA DE BIBLIOTECAS DO IFRS. Manual do Usuário
 SISTEMA DE BIBLIOTECAS DO IFRS Manual do Usuário Acesso Rápido Apresentação 2 Consulta ao Catálogo do SiBIFRS 3 Pesquisa geral 5 Opções de consulta 7 Detalhamento da obra 8 Detalhamento da obra Guia Exemplares
SISTEMA DE BIBLIOTECAS DO IFRS Manual do Usuário Acesso Rápido Apresentação 2 Consulta ao Catálogo do SiBIFRS 3 Pesquisa geral 5 Opções de consulta 7 Detalhamento da obra 8 Detalhamento da obra Guia Exemplares
Manual do Teclado de Satisfação Online WebOpinião
 Manual do Teclado de Satisfação Online WebOpinião Versão 1.2.3 27 de novembro de 2015 Departamento de Engenharia de Produto (DENP) SEAT Sistemas Eletrônicos de Atendimento 1. Introdução O Teclado de Satisfação
Manual do Teclado de Satisfação Online WebOpinião Versão 1.2.3 27 de novembro de 2015 Departamento de Engenharia de Produto (DENP) SEAT Sistemas Eletrônicos de Atendimento 1. Introdução O Teclado de Satisfação
Rotinas úteis e diárias para facilitar o uso do sistema Winsati pelo usuário.
 Rotinas úteis e diárias para facilitar o uso do sistema Winsati pelo usuário. Rotina para quando clicar no ícone do Winsati e ele não inicializar Podem acontecer dois casos: 1. Caso 1: No caso de clicar
Rotinas úteis e diárias para facilitar o uso do sistema Winsati pelo usuário. Rotina para quando clicar no ícone do Winsati e ele não inicializar Podem acontecer dois casos: 1. Caso 1: No caso de clicar
LASERTECK SOFTECK FC MANUAL DO USUÁRIO
 LASERTECK SOFTECK FC MANUAL DO USUÁRIO 2015 SUMÁRIO 1 INTRODUÇÃO... 3 2 REQUISITOS DO SISTEMA... 3 3 INSTALAÇÃO... 3 4 O QUE MUDOU... 3 5 COMO COMEÇAR... 4 6 FORMULÁRIOS DE CADASTRO... 5 7 CADASTRO DE
LASERTECK SOFTECK FC MANUAL DO USUÁRIO 2015 SUMÁRIO 1 INTRODUÇÃO... 3 2 REQUISITOS DO SISTEMA... 3 3 INSTALAÇÃO... 3 4 O QUE MUDOU... 3 5 COMO COMEÇAR... 4 6 FORMULÁRIOS DE CADASTRO... 5 7 CADASTRO DE
Padrão ix. Q-Ware Cloud File Publisher Manual para realização do Donwload de Arquivos. Versão 1.0.1.0
 Padrão ix Q-Ware Cloud File Publisher Manual para realização do Donwload de Arquivos Versão 1.0.1.0 Copyright 2000-2013 Padrão ix Sistemas Abertos Ltda. Todos os direitos reservados. As informações contidas
Padrão ix Q-Ware Cloud File Publisher Manual para realização do Donwload de Arquivos Versão 1.0.1.0 Copyright 2000-2013 Padrão ix Sistemas Abertos Ltda. Todos os direitos reservados. As informações contidas
Assessoria Técnica de Tecnologia da Informação - ATTI. Projeto de Informatização da Secretaria Municipal de Saúde do Município de São Paulo
 Assessoria Técnica de Tecnologia da Informação - ATTI Projeto de Informatização da Secretaria Municipal de Saúde do Município de São Paulo Programa AMG Manual de Operação Conteúdo 1. Sumário 3 2. Programa
Assessoria Técnica de Tecnologia da Informação - ATTI Projeto de Informatização da Secretaria Municipal de Saúde do Município de São Paulo Programa AMG Manual de Operação Conteúdo 1. Sumário 3 2. Programa
SISTEMA DE BIBLIOTECAS DO IFRS
 Manual do Usuário: SISTEMA DE BIBLIOTECAS DO IFRS Em 2013 foi adquirido o Sistema de Gerenciamento de Bibliotecas Pergamum para todas Bibliotecas do IFRS. A implantação está sendo feita de acordo com as
Manual do Usuário: SISTEMA DE BIBLIOTECAS DO IFRS Em 2013 foi adquirido o Sistema de Gerenciamento de Bibliotecas Pergamum para todas Bibliotecas do IFRS. A implantação está sendo feita de acordo com as
Manual do Sistema de Almoxarifado P á g i n a 2. Manual do Sistema de Almoxarifado Geral. Núcleo de Tecnologia da Informação
 Divisão de Almoxarifado DIAX/CGM/PRAD Manual do Sistema de Almoxarifado Geral Versão On-Line Núcleo de Tecnologia da Informação Universidade Federal de Mato Grosso do Sul Manual do Sistema de Almoxarifado
Divisão de Almoxarifado DIAX/CGM/PRAD Manual do Sistema de Almoxarifado Geral Versão On-Line Núcleo de Tecnologia da Informação Universidade Federal de Mato Grosso do Sul Manual do Sistema de Almoxarifado
Tribunal de Justiça do Estado de Mato Grosso Supervisão de Informática Departamento de Desenvolvimento Sistema Declaração On Line. Declaração On Line
 Declaração On Line Manual de Apoio à Utilização do Sistema Manual do Usuário Versão 1.0 INTRODUÇÃO... 4 AUTENTICANDO-SE NO SISTEMA... 4 EM CASO DE ESQUECIMENTO DA SENHA... 5 ALTERANDO A SENHA DE ACESSO
Declaração On Line Manual de Apoio à Utilização do Sistema Manual do Usuário Versão 1.0 INTRODUÇÃO... 4 AUTENTICANDO-SE NO SISTEMA... 4 EM CASO DE ESQUECIMENTO DA SENHA... 5 ALTERANDO A SENHA DE ACESSO
Ter o controle das pastas (Prontuários) armazenadas no "SAME", utilizando-se do recurso do "Volume".
 Page 1 of 31 184771 Módulo: AMAP - SAME PDA 184771: Controle do Arquivamento de Pastas do SAME. SOLICITAÇÃO DO CLIENTE Ter o controle das pastas (Prontuários) armazenadas no "SAME", utilizando-se do recurso
Page 1 of 31 184771 Módulo: AMAP - SAME PDA 184771: Controle do Arquivamento de Pastas do SAME. SOLICITAÇÃO DO CLIENTE Ter o controle das pastas (Prontuários) armazenadas no "SAME", utilizando-se do recurso
Q-Acadêmico. Módulo CIEE - Estágio. Revisão 01
 Q-Acadêmico Módulo CIEE - Estágio Revisão 01 SUMÁRIO 1. VISÃO GERAL DO MÓDULO... 2 1.1 PRÉ-REQUISITOS... 2 2. ORDEM DE CADASTROS PARA UTILIZAÇÃO DO MÓDULO CIEE... 3 2.1 CADASTRANDO EMPRESAS... 3 2.1.1
Q-Acadêmico Módulo CIEE - Estágio Revisão 01 SUMÁRIO 1. VISÃO GERAL DO MÓDULO... 2 1.1 PRÉ-REQUISITOS... 2 2. ORDEM DE CADASTROS PARA UTILIZAÇÃO DO MÓDULO CIEE... 3 2.1 CADASTRANDO EMPRESAS... 3 2.1.1
Figura 1: Interface 3G Identech
 Sumário 1 INTRODUÇÃO...3 2 INSTALAÇÃO NO WINDOWS XP...5 3 INSTALAÇÃO NO WINDOWS VISTA...12 4 INSTALAÇÃO NO WINDOWS 7...18 5 CADASTRANDO OPERADORA...25 6 CONECTANDO NA INTERNET...27 7 SERVIÇO DE SMS...29
Sumário 1 INTRODUÇÃO...3 2 INSTALAÇÃO NO WINDOWS XP...5 3 INSTALAÇÃO NO WINDOWS VISTA...12 4 INSTALAÇÃO NO WINDOWS 7...18 5 CADASTRANDO OPERADORA...25 6 CONECTANDO NA INTERNET...27 7 SERVIÇO DE SMS...29
DESKTOP COCKPIT. Nome do Equipamento Modelo Fabricante Nº RIT. HP 1ª a 4ª Gerações Itautec 1ª a 4ª Gerações. Fellipe Bonifácio 19/12/2014
 1. DADOS DO EQUIPAMENTO Nome do Equipamento Modelo Fabricante Nº RIT Desktop COCKPIT HP 1ª a 4ª Gerações Itautec 1ª a 4ª Gerações HP / ITAUTEC RIT171 Responsável pela elaboração Data da elaboração Fellipe
1. DADOS DO EQUIPAMENTO Nome do Equipamento Modelo Fabricante Nº RIT Desktop COCKPIT HP 1ª a 4ª Gerações Itautec 1ª a 4ª Gerações HP / ITAUTEC RIT171 Responsável pela elaboração Data da elaboração Fellipe
Superintendência Regional de Ensino de Ubá - MG Núcleo de Tecnologia Educacional NTE/Ubá. LibreOffice Impress Editor de Apresentação
 Superintendência Regional de Ensino de Ubá - MG Núcleo de Tecnologia Educacional NTE/Ubá LibreOffice Impress Editor de Apresentação Iniciando o Impress no Linux Educacional 4 1. Clique no botão 'LE' no
Superintendência Regional de Ensino de Ubá - MG Núcleo de Tecnologia Educacional NTE/Ubá LibreOffice Impress Editor de Apresentação Iniciando o Impress no Linux Educacional 4 1. Clique no botão 'LE' no
Medical Office 2015 Instruções de Instalação e Configuração
 Medical Office 2015 Instruções de Instalação e Configuração 1) Faça o download do Medica Office através do nosso site www.medicaloffice.com.br opção do Download; 2) Após realizado o download do arquivo
Medical Office 2015 Instruções de Instalação e Configuração 1) Faça o download do Medica Office através do nosso site www.medicaloffice.com.br opção do Download; 2) Após realizado o download do arquivo
Guia de Utilização BANCO DE EMPREGOS ANOS. www.sindigraf.org.br
 Guia de Utilização BANCO DE EMPREGOS ANOS www.sindigraf.org.br 01 ÍNDICE Como acessar o Banco de Empregos 04 Candidato - Gerenciamento de Conta 06 Empresa - Gerenciamento de Conta 12 Como se Logar 19
Guia de Utilização BANCO DE EMPREGOS ANOS www.sindigraf.org.br 01 ÍNDICE Como acessar o Banco de Empregos 04 Candidato - Gerenciamento de Conta 06 Empresa - Gerenciamento de Conta 12 Como se Logar 19
MANUAL DE UTILIZAÇÃO DOMINIO ATENDIMENTO
 Rua Afonso Arrechea, 240, Santo Ant. do Sudoeste - PR Tel 46 3563-1518 Fax 46 3563-3780 contato@diferencialcontabil.cnt.br www.diferencialcontabil.cnt.br MANUAL DE UTILIZAÇÃO DOMINIO ATENDIMENTO VERSÃO
Rua Afonso Arrechea, 240, Santo Ant. do Sudoeste - PR Tel 46 3563-1518 Fax 46 3563-3780 contato@diferencialcontabil.cnt.br www.diferencialcontabil.cnt.br MANUAL DE UTILIZAÇÃO DOMINIO ATENDIMENTO VERSÃO
UnionWeb Condominium
 UnionWeb Condominium Esse manual contém explicações técnicas de configuração e manutenção administrativa. Não deve ser repassado para moradores, é para utilização da Administradora ou responsável para
UnionWeb Condominium Esse manual contém explicações técnicas de configuração e manutenção administrativa. Não deve ser repassado para moradores, é para utilização da Administradora ou responsável para
MANUAL DO SOFTWARE. EPmfd II. Standard. Rev. Nro. Notas. Data da cópia 03/10/2008 Copiado por EGS EPSON PAULISTA LTDA. SEIKO EPSON CORPORATION
 MANUAL DO SOFTWARE EPmfd II Rev. Nro. Notas Standard F Data da cópia 03/10/2008 Copiado por EGS EPSON PAULISTA LTDA. SEIKO EPSON CORPORATION 1 Produto: EPmfd II Rev. F Data: 03/10/2008 Pg. 2/42 Índice
MANUAL DO SOFTWARE EPmfd II Rev. Nro. Notas Standard F Data da cópia 03/10/2008 Copiado por EGS EPSON PAULISTA LTDA. SEIKO EPSON CORPORATION 1 Produto: EPmfd II Rev. F Data: 03/10/2008 Pg. 2/42 Índice
Manual do usuário Sistema de Ordem de Serviço HMV/OS 5.0
 Manual do usuário Sistema de Ordem de Serviço HMV/OS 5.0 DESENVOLVEDOR JORGE ALDRUEI FUNARI ALVES 1 Sistema de ordem de serviço HMV Apresentação HMV/OS 4.0 O sistema HMV/OS foi desenvolvido por Comtrate
Manual do usuário Sistema de Ordem de Serviço HMV/OS 5.0 DESENVOLVEDOR JORGE ALDRUEI FUNARI ALVES 1 Sistema de ordem de serviço HMV Apresentação HMV/OS 4.0 O sistema HMV/OS foi desenvolvido por Comtrate
MANUAL DE INSTALAÇÃO E UTILIZAÇÃO SISTEMA DE PAGAMENTO ONLINE. Versão: 01.08
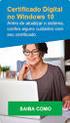 MANUAL DE INSTALAÇÃO E UTILIZAÇÃO SISTEMA DE PAGAMENTO ONLINE Versão: 01.08 Índice Instalação do Sistema...03 Tela inicial do Sistema...10 Módulos...11 Conteúdo do Menu Arquivo...11 Finalizar...11 Inclusão
MANUAL DE INSTALAÇÃO E UTILIZAÇÃO SISTEMA DE PAGAMENTO ONLINE Versão: 01.08 Índice Instalação do Sistema...03 Tela inicial do Sistema...10 Módulos...11 Conteúdo do Menu Arquivo...11 Finalizar...11 Inclusão
Consultório On-line. Tudo o que você precisa em um só lugar.
 Índice 1) Acesso ao sistema 2) Recepção do paciente 3) Envio do atendimento para faturamento: consulta médica ou procedimentos simples 4) Envio do atendimento para faturamento: procedimentos previamente
Índice 1) Acesso ao sistema 2) Recepção do paciente 3) Envio do atendimento para faturamento: consulta médica ou procedimentos simples 4) Envio do atendimento para faturamento: procedimentos previamente
ANEXO VIII MANUAL DE OPERAÇÃO DO ANEXO EM CD / PENDRIVE
 ANEXO VIII MANUAL DE OPERAÇÃO DO ANEXO EM CD / PENDRIVE 1 DOWNLOAD DOS ARQUIVOS RELATIVOS AO ANEXO I DO EDITAL 1.1 O programa para a formulação da proposta ESPROPOSTA.EXE, e o arquivo da proposta do edital
ANEXO VIII MANUAL DE OPERAÇÃO DO ANEXO EM CD / PENDRIVE 1 DOWNLOAD DOS ARQUIVOS RELATIVOS AO ANEXO I DO EDITAL 1.1 O programa para a formulação da proposta ESPROPOSTA.EXE, e o arquivo da proposta do edital
PROCESSO JUDICIAL ELETRÔNICO PJe
 PROCESSO JUDICIAL ELETRÔNICO PJe TRIBUNAL REGIONAL FEDERAL DA 5ª REGIÃO MANUAL DO ADVOGADO E DO PROCURADOR MÓDULO 2 Sumário 1 Processos Não Protocolados3 11 Consultar Petições Não Protocoladas3 12 Remover
PROCESSO JUDICIAL ELETRÔNICO PJe TRIBUNAL REGIONAL FEDERAL DA 5ª REGIÃO MANUAL DO ADVOGADO E DO PROCURADOR MÓDULO 2 Sumário 1 Processos Não Protocolados3 11 Consultar Petições Não Protocoladas3 12 Remover
Neo Solutions Manual do usuário Net Contábil. Índice
 Manual Neo Fatura 2 Índice 1. Introdução... 3 2. Configurando o software para importar dados de clientes... 3 3. Importando o cadastro de clientes... 4 4. Cadastro de Bancos... 5 5. Cadastro de Conta Correntes...
Manual Neo Fatura 2 Índice 1. Introdução... 3 2. Configurando o software para importar dados de clientes... 3 3. Importando o cadastro de clientes... 4 4. Cadastro de Bancos... 5 5. Cadastro de Conta Correntes...
MAIS CONTROLE SOFTWARE Controle Financeiro / Fluxo de Caixa (MCS Versão 2.01.99) Índice
 Item MAIS CONTROLE SOFTWARE Controle Financeiro / Fluxo de Caixa (MCS Versão 2.01.99) Índice Página 1.Apresentação... 4 2.Funcionamento Básico... 4 3.Instalando o MCS... 4, 5, 6 4.Utilizando o MCS Identificando
Item MAIS CONTROLE SOFTWARE Controle Financeiro / Fluxo de Caixa (MCS Versão 2.01.99) Índice Página 1.Apresentação... 4 2.Funcionamento Básico... 4 3.Instalando o MCS... 4, 5, 6 4.Utilizando o MCS Identificando
Manual de Rotinas para Usuários. Advogados da União. Procuradoria da União no Estado do Ceará PU/CE SAPIENS. Sistema da AGU de Inteligência Jurídica
 Manual de Rotinas para Usuários Advogados da União Procuradoria da União no Estado do Ceará PU/CE SAPIENS Sistema da AGU de Inteligência Jurídica Versão 1.0 2015 1 INTRODUÇÃO 3 1.1 O QUE É O SAPIENS? 3
Manual de Rotinas para Usuários Advogados da União Procuradoria da União no Estado do Ceará PU/CE SAPIENS Sistema da AGU de Inteligência Jurídica Versão 1.0 2015 1 INTRODUÇÃO 3 1.1 O QUE É O SAPIENS? 3
F O R T A L E Z A MANUAL DO GUIA ON-LINE
 MANUAL DO GUIA ON-LINE Bem vindo ao Manual do Guia On-Line, aqui você irá aprender a utilizar esta eficiente ferramenta desenvolvida para facilitar e agilizar o atendimento odontológico. Tela inicial Na
MANUAL DO GUIA ON-LINE Bem vindo ao Manual do Guia On-Line, aqui você irá aprender a utilizar esta eficiente ferramenta desenvolvida para facilitar e agilizar o atendimento odontológico. Tela inicial Na
CALEDÁRIO ESCOLAR. Página 1 de 24
 Página 1 de 24 SISTEMA DE CALENDÁRIO ESCOLAR O Sistema de Calendário Escolar é a primeira etapa de uma grande evolução que ocorrerá nos sistemas de informatização da Secretaria de Estado da Educação. As
Página 1 de 24 SISTEMA DE CALENDÁRIO ESCOLAR O Sistema de Calendário Escolar é a primeira etapa de uma grande evolução que ocorrerá nos sistemas de informatização da Secretaria de Estado da Educação. As
P001.01 Procedimento para Instalação do SisGEF 7.0 na Máquina Servidor
 Etapa 01 Criar Pastas de Trabalho 01.1 No servidor criar a pasta C:\Rede e compartilhar esta pasta caso o sistema seja instalado em rede. 01.2 Criar a Pasta C:\Rede\Discos para gravar os arquivos que serão
Etapa 01 Criar Pastas de Trabalho 01.1 No servidor criar a pasta C:\Rede e compartilhar esta pasta caso o sistema seja instalado em rede. 01.2 Criar a Pasta C:\Rede\Discos para gravar os arquivos que serão
