SIS.PRO MANUAL DE UTILIZAÇÃO
|
|
|
- Lucinda Araújo Maranhão
- 5 Há anos
- Visualizações:
Transcrição
1 SIS.PRO MANUAL DE UTILIZAÇÃO ÍNDICE 1. MENU ATENDIMENTO Clientes Adicionar Clientes Listar cliente Buscar Cliente CRM Painel CRM Situação atual CRM Painel por consultor Contatos por consultor Arquivos de Contatos Inadimplentes Meus contatos Alunos inadimplentes Parcelas do mês Cursos Meus contatos Aniversariantes Alunos x Turma Modelos Meus contatos Agenda de Modelos Modelos em aberto Serviços Realizados Modelos x Serviços Produtos Meus contatos Relatório de Alunos x Aula Vendas por produto Análise de Turmas Turmas Módulos Aulas PDV Caixa... 25
2 Abrir um caixa Caixas do dia Caixas em aberto Retiradas de Caixas Controle de vendas Vendas em aberto Vendas por turma Vendas por dia Controle de modelos Modelos por turma Cursos Nova matrícula Recebimento de Parcelas Parcelas recebidas Modelos Novo modelo (formas de pagamento) Produtos Nova venda (formas de pagamento) Vendas do dia Menu comercial Controle de Matrículas Metas de Matrículas Matrículas por semana Matrículas por consultor Matrículas por turmas Farol de resultados Ano Ranking equipe de vendas Marketing Mapa Origem da matrícula Menu pedagógico Gestão Gestão a Vista Taxa de ocupação por turma Análise de Turmas Turmas Módulos Aulas Gestão de Instrutores Instrutores Quadro de horários de instrutores Grade de conteúdo
3 4. Menu COMPRAS Listar produto Relatório de produtos Estoque de produtos Imprimir relatório do estoque Entrada de estoque Retirada de estoque Histórico do estoque Nota fiscal Adicionar nota fiscal Adicionar produto ou excluir Camisas Apostilas Menu FINANCEIRO Despesas Adicionar despesas Despesas a pagar Editar despesas a pagar Pagar despesa Apagar despesa Despesas pagas Agrupar despesas Conciliar despesas Arquivos de bancos Receitas Adicionar receita Receitas Editar receitas Pesquisar cartões Bancos Bancos Extrato Cheque Configurações Plano de contas Editar plano de contas Tipo de pagamento Editar tipo de pagamento Apagar tipo de pagamento DRE DRE metas DRE financeiro
4 6. MENU RH Instrutores Imprimir relatório completo para pagamentos Imprimir relatório completo por instrutor (clica em opções e lupa) Pagar salário Colaboradores Imprimir relatório completo para pagamentos Imprimir relatório completo por colaborador Pagar salário Adiant. Salarial Descontos Adicionar descontos Bônus/Remunerações Adicionar Bônus/Remunerações Gestão de funcionários Editar gestão de funcionários Menu gestão Painel de resultados Validação RS School Baixa do Mês Índice de crescimento Financeiro Análise financeira anual Análise financeira mensal Análise de despesas Análise de receitas Análise de faturamento Faturamento Faturamento por ano Histórico de faturamento Primeira parcela / Ticket médio Análise Anual Matrículas Evasão Formandos Taxas de ocupação Menu configurações Sincronização Produtos Adicionar produtos Listar produto Classes
5 8.3.1 Adicionar classes Listar classes Grupos Adicionar grupo Listar grupo Famílias Adicionar família Listar família Fabricantes Adicionar fabricante Listar fabricante Fornecedores Adicionar fornecedor Listar fornecedor Serviços Adicionar serviço Listar serviço Tabelas Feriados Adicionar feriado INSS Adicionar INSS Ônibus Adicionar linha de ônibus Editar linha de ônibus e/ou valor da passagem Origem do aluno Usuários Adicionar usuário Usuários bloqueados Listar usuários Bloquear usuários Editar usuários
6 SIS.PRO MANUAL DE UTILIZAÇÃO - FRANQUEADO Os menus permitem o acesso às funcionalidades essenciais do SIS.PRO. A versão usada neste tutorial contém as seguintes opções: Atendimento Comercial Pedagógico Compras Gestão Configurações 1. MENU ATENDIMENTO Irá visualizar: Clientes (cadastro e/ou busca de clientes/alunos). CRM (Gerenciamento de Relacionamento com o Cliente e relatórios relacionados a inadimplência, modelos produtos e alunos). PDV (Ponto de venda, abertura de caixa, pagamentos de parcelas, vendas de bens e produtos). 1.1 Clientes Adicionar Clientes Vá à aba ATENDIMENTO, selecione CLIENTES e clique ADICIONAR CLIENTES. Na caixa exibida preencha o formulário e clica em SALVAR. Figura 1. Adicionar cliente 5
7 1.1.2 Listar cliente Vá à aba ATENDIMENTO, selecione CLIENTES e clica LISTAR CLIENTES. Figura 2. Apresenta todos os clientes cadastrados. Esta tela pode demorar a processar, dependendo do número de clientes cadastrados. A tela de relatório apresenta todos os clientes cadastrados. Na coluna de OPÇÕES, estão os botões VENDAS (irá à tela de Vendas do cliente), EDITAR (edita as informações do cliente) e APAGAR (apaga o registro do cliente, somente permitido para o nível de GERENCIA) Buscar Cliente Vá à aba ATENDIMENTO, selecione CLIENTES e clica BUSCAR CLIENTES. Figura 3. Buscar Cliente A tela apresenta o formulário para buscar pelo NOME, CPF ou CÓDIGO DO ALUNO (conforme o número gerado pelo RS School) do aluno. Botão para adicionar um novo cliente. 6
8 1.2 CRM Painel CRM Vá à aba ATENDIMENTO, selecione CRM e clica PAINEL CRM. O painel apresenta as informações consolidadas. O controle de gerenciamento de clientes é bem dinâmica representada por tabelas e o sistema de busca é por datas. Contém as informações sobre retorno de contato, retorno de contato por consultor, informações do relacionamento e cadastro por consultor. Figura 4. Painel CRM Situação atual CRM Vá à aba ATENDIMENTO, selecione CRM e clica SITUAÇÃO ATUAL CRM. 7
9 Figura 5. Cadastro por origem Figura 6. Cadastro por consultor Painel por consultor 8
10 Vá à aba ATENDIMENTO, selecione CRM e clica PAINEL POR CONSULTOR. Figura 7. Painel por consultor Figura 8. Gráfico dinâmico por consultor Contatos por consultor Vá à aba ATENDIMENTO, selecione CRM e clica CONTATOS POR CONSULTOR. Figura 9. Contatos por consultor 9
11 1.2.5 Arquivos de Contatos Vá à aba ATENDIMENTO, selecione CRM e clica e ARQUIVOS DE CONTATOS. Figura 10. Arquivo de contato Inadimplentes Meus contatos Relatório de alunos inadimplentes. Vá à aba ATENDIMENTO, selecione CRM, seleciona INADIMPLENTE e clica MEUS CONTATOS. Figura 11. Contatos Alunos inadimplentes 10 Vá à aba ATENDIMENTO, selecione CRM, seleciona INADIMPLENTE e clica ALUNOS INADIMPLENTES. Na caixa exibida é a tela de relatórios com informações dos alunos inadimplentes.
12 Figura 12. Percentual de inadimplentes por mês Figura 13. Relatório de alunos inadimplentes Parcelas do mês Relatório com as informações das parcelas do mês vigente. Com filtro por mês x ano. Vá à aba ATENDIMENTO, selecione CRM, seleciona INADIMPLENTE e clica PARCELAS DO MÊS. Figura 14. Parcelas do mês 11
13 Os pagamentos efetuados adiantados são visualizados na coluna verde e os atrasados em vermelho. Figura 15. Valores totais do mês Cursos Meus contatos Vá à aba ATENDIMENTO, selecione CRM, seleciona CURSOS e clica MEUS CONTATOS. Clica em ADICIONAR. Figura 16. Relacionamento Na caixa exibida é a tela de adicionar contato, é importante sempre colocar 02 números de telefones e a origem do contato. 12
14 Figura 17. Adicionar contato Quando fizer o contato com o cliente, colocar o retorno deste contato. Clicamos em Retorno de contato e preencha a caixa exibida. Figura 18. Retorno de contato Preencha todos os campos Aniversariantes A caixa exibida abrange os alunos aniversariantes. Filtra por data. Vá à aba ATENDIMENTO, selecione CRM, seleciona CURSOS e clica ANIVERSARIANTES. 13
15 Figura 19. Listagem de aniversariantes Quando clicar na lupa conseguirá visualizar as informações completas do aluno. Conforme a seguir: 14
16 Figura 20. Informação completa do aniversariante Alunos x Turma Seleciona a turma e terá uma listagem completa da turma. Vá à aba ATENDIMENTO, selecione CRM, seleciona CURSOS e clica ALUNOS X TURMAS. 15
17 Figura 21. Listagem de alunos x turmas Modelos Meus contatos Vá à aba ATENDIMENTO, selecione CRM, seleciona MODELOS e clica MEUS CONTATOS. Clica em ADICIONAR. Figura 22. Relacionamento para agendamento de serviços Na caixa exibida é a tela de adicionar contato, é importante sempre colocar 02 números de telefones e a origem do contato. 16
18 Figura 23. Adicionar contato Quando fizer o contato com o cliente, colocar o retorno deste contato. Clica em Retorno de contato e preencha a caixa exibida Figura 24. Retorno de contato Preencha todos os campos Agenda de Modelos Vá à aba ATENDIMENTO, selecione CRM, seleciona MODELOS e clica AGENDA DE MODELOS. 17
19 Figura 25. Modelos agendados Clica-se na lupa que irá aparecer na frente do nome da modelo, terá a seguinte informação: Figura 26. Detalhes dos serviços agendados para modelos 18
20 Modelos em aberto Vá à aba ATENDIMENTO, selecione CRM, seleciona MODELOS e clica MODELOS EM ABERTO. Figura 27. Modelos em aberto Serviços Realizados Vá à aba ATENDIMENTO, selecione CRM, seleciona MODELOS e clica SERVIÇOS REALIZADOS. A tela exibida tem filtro por data: Figura 28. Serviços realizados Modelos x Serviços Vá à aba ATENDIMENTO, selecione CRM, seleciona MODELOS e clica MODELOS X SERVIÇOS. Seleciona o SERVIÇO e terá a relação dos alunos. 19
21 Figura 29. Modelos x Serviços Produtos Meus contatos Vá à aba ATENDIMENTO, selecione CRM, seleciona PRODUTOS e clica MEUS CONTATOS. Clica em ADICIONAR. Figura 30. Relacionamento para agendamento de serviços Adicionar um cliente é importante sempre colocar 02 números de telefones e a origem do contato. 20
22 Figura 31. Adicionar contato Quando fazemos o contato com o cliente, temos que colocar o retorno deste contato. Clicamos em Retorno de contato. Figura 32. Retorno de contato Preencha todos os campos Relatório de Alunos x Aula No relatório de Alunos x Aula, filtra por período. Vá à aba ATENDIMENTO, selecione CRM, seleciona PRODUTOS e clica RELATÓRIOS DE ALUNOS X TURMAS. 21
23 Figura 33. Relatórios de Alunos x Aula Pode exportar a planilha, clica qual programa que quer salvar (PDF; CSV; EXCEL e PRINT) Vendas por produto Deve selecionar o produto e terá uma tabela de clientes que adquiriram. Vá à aba ATENDIMENTO, selecione CRM, seleciona PRODUTOS e clica VENDAS POR PRODUTO. Figura 34. Relatórios de vendas por produto por alunos Análise de Turmas Turmas Vá à aba ATENDIMENTO, selecione CRM, seleciona ANÁLISE DE TURMAS e clica TURMAS. 22
24 Check-up das turmas que se iniciam. Deve estar atenta para providenciar os uniformes a serem entregues por vagas, a preparar as aulas inaugurais e sempre avisar aos professores e aos alunos. Providenciar também as apostilas. Figura 35. Início de Turmas Check-up das turmas que findaram. Deve estar atenta para providenciar as becas. Tem um filtro por data. Figura 36. Término de Turmas Módulos Nesta tela visualizará os módulos que iniciará e qual apostila deve-se entregar. Filtra por data. Vá à aba ATENDIMENTO, selecione CRM, seleciona ANÁLISE DE TURMAS e clica MÓDULOS. 23
25 Figura 37. Inicio de módulo Exibe término de módulo. Figura 38. Término de Módulo Aulas A caixa exibida é a grade de aula. Vá à aba ATENDIMENTO, selecione CRM, seleciona ANÁLISE DE TURMAS e clica AULAS. 24
26 Figura 39. Relatório de grade de aulas 1.3 PDV Caixa Deve-se abrir um caixa diariamente por usuário e somente ele, master e franqueado podem fechar. Vá à aba ATENDIMENTO, selecione PDV, seleciona CAIXA e clica ABRIR CAIXA Abrir um caixa 25
27 Figura 40. Abrir um caixa Caixas do dia Na caixa exibida consegue visualizar os caixas da unidade. Vá à aba ATENDIMENTO, selecione PDV, seleciona CAIXA e clica CAIXAS DO DIA. Figura 41. Caixas do dia No campo de OPÇÕES, teremos as seguintes opções: Visualizar Imprimir Fechar Caixa 26
28 Figura 42. Visualizar e Imprimir o caixa Para fazer à retirada do caixa deve-se ter uma autorização prévia do setor financeiro. Clicar em Retirar do Caixa. Figura 43. Retirada do caixa Na caixa exibida é a tela de retirada do caixa. Deve-se incluir o fornecedor que deve estar devidamente cadastrado. 27
29 Figura 44. Cadastro de retirada do caixa Deve-se cadastrar o fornecedor na seguinte opção: Vá à aba CONFIGURAÇÕES, selecione FORNECEDOR clica ADICIONAR FORNECEDOR. Figura 45. Cadastrar fornecedor Caixas em aberto Na caixa exibida consegue visualizar os caixas aberto da unidade. Vá à aba ATENDIMENTO, selecione PDV, seleciona CAIXA e clica CAIXAS EM ABERTO. 28
30 Figura 46. Caixas em aberto Retiradas de Caixas Após a retirada pode-se visualizar todas as retiradas por um filtro de data e imprimir relatório. Vá à aba ATENDIMENTO, selecione PDV, seleciona CAIXA e clica RETIRADAS DE CAIXAS. Figura 47. Relatórios de retiradas de caixas Controle de vendas Vendas em aberto Vá à aba ATENDIMENTO, selecione PDV, seleciona CONTROLE DE VENDAS e clica VENDAS EM ABERTO. 29
31 Figura 48. Relatório de vendas em aberto Vendas por turma Vá à aba ATENDIMENTO, selecione PDV, seleciona CONTROLE DE VENDAS e clica VENDAS POR TURMA. Seleciona a turma e será exibida a tela dos produtos. Figura 49. Relatório por turma Vendas por dia Vá à aba ATENDIMENTO, selecione PDV, seleciona CONTROLE DE VENDAS e clica VENDAS POR DIA. 30
32 Figura 50. Vendas do dia Controle de modelos Modelos por turma Vá à aba ATENDIMENTO, selecione PDV, seleciona MODELOS e clica MODELOS POR TURMA. Seleciona a turma e terá os modelos desta turma, clique no VER DETALHES e conseguirá imprimir. Figura 51. Modelos por turma 31
33 Figura 52. Detalhes do serviço x modelo Cursos Nova matrícula Vá à aba ATENDIMENTO, selecione PDV, seleciona CURSOS e clica NOVA MATRÍCULA. Faça a busca por NOME, CPF ou CÓDIGO DO ALUNO (conforme RS School). Caso necessário faça um novo cadastro clicando em +Adicionar Cliente Figura 53. Buscar cliente 32
34 Preencha todos os campos e clica em SALVAR. Figura 54. Novo cliente Após concluir o cadastro ou localizar o nome do aluno clica em NOVA MATRÍCULA. Figura 55. Adicionar nova matrícula Na caixa exibida é a tela de ACESSO RÁPIDO > NOVA MATRÍCULA. Preencha todos os campos e clica em SALVAR. 33
35 Figura 56. Cadastrar o aluno na nova turma Recebimento de Parcelas Faça a busca por NOME, CPF ou CÓDIGO DO ALUNO (conforme RS School). Vá à aba ATENDIMENTO, selecione PDV, seleciona CURSOS e clica RECEBIMENTO DE PARCELAS. Figura 57. Buscar cliente Clicar em PAGAMENTO DE PARCELAS. 34
36 Figura 58. Pagamento de parcelas Na caixa exibida é de PAGAR PARCELA. Nesta tela apresenta uma tabela com o NOME; TURMA (não consegue alterar); PARCELA (não consegue alterar); VALOR e OBSERVAÇÃO. E clica em SALVAR. Figura 59. Pagar parcela Deve-se imprimir o recibo e anexar ao boleto do aluno e o outro ao caixa interno. Sempre manter os dados do aluno atualizados (EDITAR CLIENTE). 35
37 Figura 60. Editar cliente O cadastro deve estar igual ao RS, inclusive o CPF e o cód. Aluno Parcelas recebidas Vá à aba ATENDIMENTO, selecione PDV, seleciona CURSOS e clica PARCELAS RECEBIDAS. Por esta tela conseguimos visualizar pelo período selecionado, os recebimentos de parcelas. E no final o valor total recebido. Figura 61. Parcelas Recebidas Modelos Novo modelo (formas de pagamento) Vá à aba ATENDIMENTO, selecione PDV, seleciona MODELOS e clica NOVO MODELO. Faça a busca por NOME, CPF ou CÓDIGO DO ALUNO (conforme RS School). Figura 62. Buscar cliente 36
38 Localize e clique em novo modelo, inseri o serviço que o mesmo irá executar na escola e o valor a ser pago. Figura 63. Novo Modelo Na caixa exibida é a tela para cadastrar o nome da MODELO; DATA DE NASCIMENTO; SERVIÇOS; TURMA; VALOR (conforme o serviço selecionado o valor já irá apresentar e não podemos alterar); VALOR DESCONTO. Figura 64. Inserir serviço a ser executado por aluno Clique em SALVAR, apresentará a tela abaixo: 37
39 Figura 65. Adicionar serviços Confirma o serviço incluso e logo após clicamos na aba verde PAGAMENTOS DO CLIENTE, para receber. Conforme abaixo: Figura 66. Formas de pagamento Na caixa exibida apresenta uma tabela com todos os valores e as formas de pagamento (CARTÃO, CHEQUE, DINHEIRO, DEPÓSITO). Caso o modelo venha pagar em CARTÃO, teremos a seguinte tela: 38
40 Figura 67. Pagar com Cartão Selecione e clique na opção, preencha todos os campos: No campo PAGAMENTO selecione cartão; No campo VALOR iremos coloque o valor a ser pago; No campo NUM. PARCELAS caso o modelo deseja parcelar; No campo NUM. CARTÃO (4 primeiros e 4 últimos) devemos anotar os 04 primeiros do cartão do cliente e os 04 últimos. Clica em SALVAR. Sempre imprimir a via do cliente e uma via para o caixa. Anexar com o recibo. Caso o modelo venha pagar em CHEQUE, teremos a seguinte tela: Figura 68. Pagar com Cheque Selecione e clique na opção, preencha todos os campos: No campo VALOR colocar o valor a ser pago; No campo DATA DO CHEQUE a data que recebemos; No campo TITULAR DO CHEQUE o nome de quem está o cheque; No campo NÚMERO DO CHEQUE informação que consta no cheque; No campo NÚMERO DO BANCO informação que consta no cheque. 39
41 Clica em SALVAR. Tire uma cópia do cheque e anexe ao original. Entregar ao financeiro no fechamento do caixa. Sempre imprimir o recibo, a via do cliente e uma via para o caixa. Caso o modelo venha pagar em DINHEIRO, teremos a seguinte tela: Figura 69. Pagar em Dinheiro Selecione e clique na opção, preencha todo o campo: Coloque o valor recebido. Clica em SALVAR. Sempre imprimir o recibo, a via do cliente e uma via para o caixa. Pagar em depósito/boleto não utiliza para serviços e produtos Produtos Nova venda (formas de pagamento) Vá à aba ATENDIMENTO, selecione PDV, seleciona PRODUTOS e clica NOVA VENDA. Faça a busca por NOME, CPF ou CÓDIGO DO ALUNO (conforme RS School). 40
42 Figura 70. Buscar cliente Localize o cliente e clique em NOVA VENDA. Figura 71. Nova venda Na caixa exibida é a tela para cadastrar o nome da MODELO; DATA DE NASCIMENTO; SERVIÇOS; TURMA; VALOR (conforme o serviço selecionado o valor já irá apresentar e não podemos alterar); VALOR DESCONTO. 41
43 Figura 72. Inserir serviço a ser executado por aluno Clique em SALVAR, apresentará a tela abaixo. Confirma o serviço incluso e logo após clicamos na aba verde PAGAMENTOS DO CLIENTE, para receber. Figura 73. Adicionar serviços Confirma o serviço incluso e logo após clicamos na aba verde PAGAMENTOS DO CLIENTE, para receber. Conforme abaixo: 42
44 Figura 74. Formas de pagamento Na caixa exibida apresenta uma tabela com todos os valores e as formas de pagamento (CARTÃO, CHEQUE, DINHEIRO, DEPÓSITO). Caso o modelo venha pagar em CARTÃO, teremos a seguinte tela: Figura 75. Pagar com Cartão Selecione e clique na opção, preencha todos os campos: No campo PAGAMENTO selecione cartão; No campo VALOR iremos coloque o valor a ser pago; No campo NUM. PARCELAS caso o modelo deseja parcelar; No campo NUM. CARTÃO (4 primeiros e 4 últimos) devemos anotar os 04 primeiros do cartão do cliente e os 04 últimos. Clica em SALVAR. Sempre imprimir a via do cliente e uma via para o caixa. Anexar com o recibo. Caso o modelo venha pagar em CHEQUE, teremos a seguinte tela: 43
45 Figura 76. Pagar com Cheque Selecione e clique na opção, preencha todos os campos: No campo VALOR colocar o valor a ser pago; No campo DATA DO CHEQUE a data que recebemos; No campo TITULAR DO CHEQUE o nome de quem está o cheque; No campo NÚMERO DO CHEQUE informação que consta no cheque; No campo NÚMERO DO BANCO informação que consta no cheque. Clica em SALVAR. Tire uma cópia do cheque e anexe ao original. Entregar ao financeiro no fechamento do caixa. Sempre imprimir o recibo, a via do cliente e uma via para o caixa. Caso o modelo venha pagar em DINHEIRO, teremos a seguinte tela: Figura 77. Pagar em Dinheiro Selecione e clique na opção, preencha todo o campo: Coloque o valor recebido. Clica em SALVAR. 44
46 Sempre imprimir o recibo, a via do cliente e uma via para o caixa. Pagar em depósito/boleto não utiliza para serviços e produtos Vendas do dia Vá à aba ATENDIMENTO, selecione PDV, seleciona PRODUTOS e clica VENDAS DO DIA. Filtrar por data e clica em BUSCAR. Se clicar em VER DETALHES, segue visualizar os detalhes. Figura 78. Relatórios de vendas do dia 45
47 46 Figura 79. Informações individuais de vendas do dia
48 2. MENU COMERCIAL Irá visualizar: Controle de Matrículas Marketing 2.1 Controle de Matrículas Metas de Matrículas Vá à aba COMERCIAL, selecione CONTROLE DE MATRÍCULAS e clica METAS DE MATRÍCULAS. Na caixa exibida é a tela para incluir e administrar as metas para as consultoras. Consegue filtrar por ano. Figura 80. Metas de Matrículas Matrículas por semana Vá à aba COMERCIAL, selecione CONTROLE DE MATRÍCULAS e clica MATRÍCULAS POR SEMANA. Consegue filtrar por MÊSXANO. 47
49 Figura 81. Matrículas por semana Matrículas por consultor Nesta tela consegue gerenciar e acompanhar as matrículas realizadas pelas consultoras. Vá à aba COMERCIAL, selecione CONTROLE DE MATRÍCULAS e clica MATRÍCULAS POR CONSULTOR. Consegue filtrar por MÊSXANO. E monitorar por um gráfico. Figura 82. Controle de consultores mês x ano Matrículas por turmas Nesta tela consegue visualizar todas as matrículas por curso. Vá à aba COMERCIAL, selecione CONTROLE DE MATRÍCULAS e clica MATRÍCULAS POR TURMAS. 48
50 Figura 83. Matrículas por turmas Caso tenha algum curso cancelado, a linha ficará rosa: Figura 84. Matrículas por turma cancelada Farol de resultados Ano O farol de resultados disponibiliza interface para a avaliação e comparação do desempenho em relação às metas. Visualiza por ano. Vá à aba COMERCIAL, selecione CONTROLE DE MATRÍCULAS e clica FAROL DE RESULTADOS - ANO. 49
51 Figura 85. Farol de resultados Ano Ranking equipe de vendas Classificação da equipe de vendas por ano. Contém gráficos. Vá à aba COMERCIAL, selecione CONTROLE DE MATRÍCULAS e clica RANKING EQUIPE DE VENDAS. Filtra por ANO. Figura 86. Ranking equipe de venda 2.2 Marketing Mapa O mapa demonstrado são matrículas por bairro. Vá à aba COMERCIAL, selecione MARKETING e clica MAPA. 50
52 Figura 87. Mapa de matrículas Origem da matrícula Este gráfico mostra o meio mais utilizado para vendas. Vá à aba COMERCIAL, selecione MARKETING e clica ORIGEM DA MATRÍCULA. Figura 88. Origem da matrícula 51
53 3. MENU PEDAGÓGICO Irá visualizar: Gestão a Vista (Possibilita que os principais itens de controle estejam em fácil acesso a toda a equipe) Análise de Turmas Gestão de Instrutores. 3.1 Gestão Gestão a Vista A tela exibida terá acesso à grade de aula assim podem-se auxiliar os instrutores a preparar os materiais necessários. Filtra por data e clica em BUSCAR. Vá à aba PEDAGÓGICA, selecione GESTÃO e clica GESTÃO A VISTA. Figura 89. Gestão a vista Taxa de ocupação por turma Na caixa exibida terá os parâmetros de ocupação por turma. Vá à aba PEDAGÓGICA, selecione GESTÃO e clica TAXA DE OCUPAÇÃO POR TURMA. Filtra por MÊSxANO. 52
54 Figura 90. Taxa de ocupação por turma 3.2 Análise de Turmas Turmas A tela exibida apresenta a tabela com turmas que vão iniciar (conforme a data que você selecionar). Vá à aba PEDAGÓGICA, selecione ANÁLISE DE TURMAS e clica TURMAS. Filtrar por data. Figura 91. Análise de turmas (início de turmas) A tela exibida apresenta a tabela com turmas que irão concluir (conforme a data que você selecionar). 53
55 Figura 92. Análise de turmas (término de turmas) Módulos Na tela exibida apresenta a tabela com o andamento das turmas. Podemos salvar o arquivo em PDF, CSV, EXCEL e PRINT. Vá à aba PEDAGÓGICA, selecione ANÁLISE DE TURMAS e clica MÓDULOS. Filtrar por data. Figura 93. Início de módulo Na tela exibida apresenta a tabela com o término das turmas. Podemos salvar o arquivo em PDF, CSV, EXCEL e PRINT. 54
56 Figura 94. Término de módulo Aulas Na tela exibida apresenta a grade aulas. Vá à aba PEDAGÓGICA, selecione ANÁLISE DE TURMAS e clica AULAS. Filtrar por data. Figura 95. Grade de aulas 3.3 Gestão de Instrutores Instrutores Nesta tela apresenta a tabela do histórico do instrutor. Vá à aba PEDAGÓGICA, selecione GESTÃO DE INSTRUTORES e clica INSTRUTORES. Filtrar por NOME DO INSTRUTOR. 55
57 Figura 96. Instrutores Quadro de horários de instrutores Vá à aba PEDAGÓGICA, selecione GESTÃO DE INSTRUTORES e clica QUADRO DE HORÁRIOS DE INSTRUTORES. Filtrar por data. Figura 97. Quadro de horário de instrutores 56
58 3.3.3 Grade de conteúdo Vá à aba PEDAGÓGICA, selecione GESTÃO DE INSTRUTORES e clica GRADE DE CONTEÚDO. Selecione a turma e no campo de OPÇÕES, pode imprimir o COMUNICADO DE PROFESSOR SUBSTITUTO. Figura 98. Grade de conteúdo Figura 99. Comunicado de professor substituto 57
59 4. MENU COMPRAS Irá visualizar: Listar produto Relatório de produtos Estoque de produtos Nota fiscal Camisas Apostilas 4.1 Listar produto Vá à aba COMPRAS e clica LISTAR PRODUTO. Pode listar por FAMÍLIA E/OU FABRICANTES. Figura 100. Relatório de produtos Terá as seguintes AÇÕES: Editar 58
60 Figura 101. Editar produtos Detalhes Figura 102. Detalhes do produto Apagar Figura 103. Apagar o registro do produto 4.2 Relatório de produtos Vá à aba COMPRAS e clica RELATÓRIO DE PRODUTOS. 59
61 Figura 104. Relatório de produtos 4.3 Estoque de produtos Vá à aba COMPRAS e clica ESTOQUE DE PRODUTOS. Temos as OPÇÕES de IMPRIMIR, ENTRADA DE ESTOQUE, RETIRADA DE ESTOQUE E HISTÓRICO DO ESTOQUE. Figura 105. Estoque de produtos Imprimir relatório do estoque 60
62 Figura 106. Imprimir relatório do estoque Entrada de estoque Deve ter o produto já cadastrado (Configurações/Produtos/Adicionar Produtos) Figura 107. Entrada de estoque Retirada de estoque 61
63 Figura 108. Retirada de estoque Histórico do estoque Pode IMPRIMIR o relatório do estoque. E até mesmo APAGAR. Figura 109. Histórico do estoque 4.4 Nota fiscal Vá à aba COMPRAS e clica NOTA FISCAL. Pode adicionar uma NOTA FISCAL. 62
64 Figura 110. Nota fiscal Adicionar nota fiscal Figura 111. Adicionar nota fiscal Quando clica em +Adicionar produto, segue a tela exibida Adicionar produto ou excluir 63
65 Figura 112. Adicionar produto ou excluir Clica em SALVAR. 4.5 Camisas Vá à aba COMPRAS e clica CAMISAS. Figura 113. Camisas 4.6 Apostilas Vá à aba COMPRAS e clica APOSTILAS. 64
66 65 Figura 114. Apostilas
67 5. MENU FINANCEIRO Irá visualizar: Despesas Receitas Bancos Configurações DRE 5.1 Despesas Adicionar despesas Pode lançar para incluir despesas bancárias (tais como diferença de taxas cobradas do banco, conforme extrato. Ou despesas internas (cofre) e até mesmo agendar um futuro pagamento. Vá à aba FINANCEIRO, selecione DESPESAS e clica ADICIONAR DESPESAS. Clica em SALVAR e ADICIONAR. Figura 115. Adicionar despesas Despesas a pagar Despesas agendadas. No dia de pagar o financeiro seleciona o pagamento e clica em PAGAR. Vá à aba FINANCEIRO, selecione DESPESAS e clica DESPESAS A PAGAR. 66
68 Figura 116. Despesas a pagar Editar despesas a pagar Figura 117. Editar despesas a pagar Pagar despesa 67
69 Figura 118. Pagar despesa Apagar despesa Figura 119. Apagar despesa Despesas pagas Relatório do que foi pago. E pode adicionar despesa paga (igual à descrição acima). Vá à aba FINANCEIRO, selecione DESPESAS e clica DESPESAS PAGAS. 68
70 Figura 120. Despesas pagas Agrupar despesas Divide despesas em vários planos de contas e depois agrupa. Lançar unitariamente (Financeiro/Adicionar Despesas); Depois vai a Despesas a pagar e confirma PAGAR; Vá a Despesas pagas para confirmar, clica OK; Vá a agrupar despesas, clica nas despesas para serem agrupadas e clica em AGRUPAR; Vá em Conciliar despesas para verificar se agrupou; Vá à aba FINANCEIRO, selecione DESPESAS e clica AGRUPAR DESPESAS. Figura 121. Agrupar despesas Conciliar despesas Para conferir se os extratos estão todos atualizados. 69
71 Vá à aba FINANCEIRO, selecione DESPESAS e clica CONCILIAR DESPESAS. Figura 122. Conciliar despesas Arquivos de bancos Atualizar o sistema SIS.PRO no quesito extratos bancários. Selecionar o banco e clica em ADICIONAR O ARQUIVO (extrato CSV se for Santander e TXT se for Caixa) e salvar os arquivos. Ele atualizará todo o sistema. Para conferir vai em FINANCEIRO/CONCILIAR RECEITAS/SELECIONA O BANCO. Vá à aba FINANCEIRO, selecione DESPESAS e clica ARQUIVOS DE BANCOS. Figura 123. Arquivos de bancos 5.2 Receitas Adicionar receita 70
72 Na tela exibida você pode adicionar receita (todos os recebimentos entradas ). Vá à aba FINANCEIRO, seleciona RECEITAS e clica ADICIONAR RECEITAS. Preencha e clica em SALVAR. Figura 124. Adicionar receita Receitas Vá à aba FINANCEIRO, seleciona RECEITAS e clica RECEITAS. Seleciona o banco e a data e clica em BUSCAR. Pode EDITAR. Figura 125. Receitas Editar receitas 71
73 Figura 126. Editar receitas Pesquisar cartões Vá à aba FINANCEIRO, seleciona RECEITAS e clica PESQUISAR CARTÕES. Pesquisa pelos 04 últimos números do cartão e clique em BUSCAR. Figura 127. Pesquisar cartões 5.3 Bancos Bancos Na caixa exibida é a tela de relação de bancos e os saldos que a unidade trabalha. Pode EDITAR e APAGAR. Pode adicionar um novo banco. Vá à aba FINANCEIRO, seleciona BANCOS clica BANCOS. 72
74 Figura 128. Bancos Extrato Vá à aba FINANCEIRO, seleciona BANCOS clica EXTRATO. Seleciona o banco e a data clica em BUSCAR e terá o extrato de movimentações. Figura 129. Extrato Cheque Na caixa exibida é a tela de acompanhamentos do cheque no campo OPÇÕES. Vá à aba FINANCEIRO, seleciona BANCOS clica CHEQUE. 73
75 Figura 130. Relatório de cheques 5.4 Configurações Plano de contas Vá à aba FINANCEIRO, seleciona CONFIGURAÇÕES clica PLANO DE CONTAS. Figura 131. Adicionar um plano de contas 74
76 Figura 132. Listar plano de contas Editar plano de contas Figura 133. Editar plano de contas Tipo de pagamento Na caixa exibida terá uma tabela com as formas de pagamentos recebidas pela unidade. Vá à aba FINANCEIRO, seleciona CONFIGURAÇÕES clica TIPO DE PAGAMENTO. Pode EDITAR e APAGAR. 75
77 Figura 134. Tipo de pagamento Editar tipo de pagamento Figura 135. Editar tipo de pagamento Apagar tipo de pagamento 76
78 Figura 136. Apagar tipo de pagamento 5.5 DRE DRE metas A tela exibida são as metas para Demonstração de Resultados do Exercicio. Vá à aba FINANCEIRO, seleciona DRE clica DRE METAS. Figura 137. DRE metas DRE financeiro Filtra por ANO e temos visão geral do DRE. Vá à aba FINANCEIRO, seleciona DRE clica DRE FINANCEIRO. 77
79 78 Figura 138. DRE financeiro
80 6. MENU RH Irá visualizar: Instrutores Colabodores Adiant. Salarial Descontos Bônus/Remunerações Gestão de funcionários 6.1 Instrutores Filtra o MESxANO e terá folha resumida de pagamento. Se clicar em AÇÕES (na lupa do instrutor cadastrado) terá a folha detalhada. Se clicar em imprimir terá por completo os lançamentos. Vá à aba RH e clica INSTRUTORES. Figura 139. Instrutores Imprimir relatório completo para pagamentos 79
81 Figura 140. Imprimir relatório completo para pagamentos Imprimir relatório completo por instrutor (clica em opções e lupa) Figura 141. Imprimir relatório completo por instrutor 80
82 6.1.3 Pagar salário Se clicar na parte superior da tela em PAGAR SALÁRIO, irá CONFIRMAR PAGAMENTO. Assim atualizará o sistema. Figura 142. Pagar salário 6.2 Colaboradores Filtra o MESxANO e terá folha resumida de pagamento. Se clicar do lado direito da tela em AÇÕES (na lupa do colaborador cadastrado) terá a folha detalhada. Se clicar em imprimir terá por completo os lançamentos. Vá à aba RH e clica COLABORADORES. Figura 143. Colaboradores Imprimir relatório completo para pagamentos 81
83 Figura 144. Imprimir relatório completo para pagamentos Imprimir relatório completo por colaborador Figura 145. Imprimir relatório completo por colaborador 82
84 6.2.3 Pagar salário Se clicar na parte superior da tela em PAGAR SALÁRIO, irá CONFIRMAR PAGAMENTO. Assim atualizará o sistema. Figura 146. Pagar salário 6.3 Adiant. Salarial Caso o colaborador e a unidade optem por adiantamento salarial, faremos a opção no cadastro e vai constar aqui. Vá à aba RH e clica ADIANT. SALARIAL. Figura 147. Adiant. Salarial 6.4 Descontos 83
85 Vá à aba RH e clica DESCONTOS. Figura 148. Descontos Adicionar descontos Para adicionar o desconto, clica em ADICIONAR. Coloca o NOME, OBSERVAÇÃO e VALOR. Figura 149. Adicionar descontos 6.5 Bônus/Remunerações Para adicionar bônus/remurações clica em ADICIONAR Coloca o NOME, OBSERVAÇÃO e VALOR. Vá à aba RH e clica BÔNUS/REMUNERAÇÕES. 84
86 Figura 150. Bônus/Remunerações Adicionar Bônus/Remunerações Figura 151. Adicionar Bônus/Remunerações 6.6 Gestão de funcionários Na tela abaixo consegue selecionar o funcionário para alterar os seus dados. Vá à aba RH e clica GESTÃO DE FUNCIONÁRIOS. 85
87 Figura 152. Gestão de funcionários Editar gestão de funcionários Editar e clica em SALVAR. Figura 153. Editar gestão de funcionários 86
88 7. MENU GESTÃO Irá visualizar: Despesas Receitas Bancos Configurações DRE 7.1 Painel de resultados Vá à aba GESTÃO e clica PAINEL DE RESULTADOS. Filtra por data e clica em BUSCAR. Visualizará: Informações do financeiro Informações do comercial Informações do relacionamento Informações do faturamento Informações de consultares Informações do administrativo Figura 154. Painel de resultados 7.2 Validação RS School Vá à aba GESTÃO e clica PAINEL DE RESULTADOS. Selecione o MÊSxANO e o tipo da baixa e terá um relatório completo. 87
89 Figura 155. Validação RS School 7.3 Baixa do Mês Vá à aba gestão e clica BAIXA DO MÊS. Figura 156. Relatório por baixa do mês 7.4 Índice de crescimento Vá à aba GESTÃO e clica ÍNDICE DE CRESCIMENTO. Índice de crescimento por ANOxMÊS. 88
90 Figura 157. Índice de crescimento 7.5 Financeiro Análise financeira anual Vá à aba GESTÃO, seleciona FINANCEIRO e clica ANÁLISE FINANCEIRA ANUAL. Filtra por ANO. Figura 158. Análise financeira 89
91 Figura 159. Fluxo de caixa e Faturamento x Recebido Figura 160. Faturado x Recebido Análise financeira mensal Vá à aba GESTÃO, seleciona FINANCEIRO e clica ANÁLISE FINANCEIRA MENSAL. Figura 161. Análise financeira mensal 90
92 7.5.3 Análise de despesas Vá à aba GESTÃO, seleciona FINANCEIRO e clica ANÁLISE DE DESPESAS. Filtra por ANO x MÊS: Figura 162. Análise de despesas Análise de receitas Vá à aba GESTÃO, seleciona FINANCEIRO e clica ANÁLISE DE RECEITAS. Figura 163. Análise de receitas Análise de faturamento Vá à aba GESTÃO, seleciona FINANCEIRO e clica ANÁLISE DE FATURAMENTO. 91
93 Figura 164. Análise de faturamento 7.6 Faturamento Faturamento por ano Vá à aba GESTÃO, seleciona FATURAMENTO e clica FATURAMENTO POR ANO. Filtra por data. Figura 165. Relatório faturamento por ano Histórico de faturamento Vá à aba GESTÃO, seleciona FATURAMENTO e clica HISTÓRICO DE FATURAMENTO. 92
94 Figura 166. Histórico de faturamento por ano Primeira parcela / Ticket médio Vá à aba GESTÃO, seleciona FATURAMENTO e clica PRIMEIRA PARCELA/TICKET MÉDIO. Figura 167. Primeira parcela / Ticket médio 7.7 Análise Anual Matrículas Vá à aba GESTÃO, seleciona ANÁLISE ANUAL e clica MATRÍCULAS. 93
95 Figura 168. Relatório de matrículas por mês x ano Evasão Vá à aba GESTÃO, seleciona ANÁLISE ANUAL e clica EVASÃO. Figura 169. Relatório de evasão por mês x ano Formandos Vá à aba GESTÃO, seleciona ANÁLISE ANUAL e clica FORMANDOS. 94
96 Figura 170. Relatório de formando por mês x ano Taxas de ocupação Vá à aba GESTÃO, seleciona ANÁLISE ANUAL e clica TAXAS DE OCUPAÇÃO. Figura 171. Relatório de taxas por ocupação por mês x ano 95
97 8. MENU CONFIGURAÇÕES Irá visualizar: Sincronização Produtos Classe Grupos Famílias Fabricantes Fornecedores Serviços Tabelas Origem do aluno Usuários 8.1 Sincronização Na tela abaixo consegue visualizar a atualização do SIS.PRO e RS School. Vá à aba CONFIGURAÇÕES e clica em SINCRONIZAÇÃO. Figura 172. Sincronização 8.2 Produtos Adicionar produtos Vá à aba CONFIGURAÇÕES, seleciona PRODUTOS e clica ADICIONAR PRODUTOS. 96
98 Figura 173. Adicionar produto Listar produto Vá à aba CONFIGURAÇÕES, seleciona PRODUTOS e clica LISTAR PRODUTOS. Figura 174. Listar produto 8.3 Classes Adicionar classes Vá à aba CONFIGURAÇÕES, seleciona CLASSES e clica ADICIONAR CLASSES. 97
99 Figura 175. Adicionar classes Listar classes Vá à aba CONFIGURAÇÕES, seleciona CLASSES e clica LISTAR CLASSES. Figura 176. Listar classes 8.4 Grupos Adicionar grupo Vá à aba CONFIGURAÇÕES, seleciona GRUPOS e clica ADICIONAR GRUPOS. 98
100 Figura 177. Adicionar grupo Listar grupo Vá à aba CONFIGURAÇÕES, seleciona GRUPOS e clica LISTAR GRUPOS. Figura 178. Listar grupo 8.5 Famílias Adicionar família Vá à aba CONFIGURAÇÕES, seleciona FAMÍLIAS e clica ADICIONAR FAMÍLIA. 99
101 Figura 179. Adicionar família Listar família Vá à aba CONFIGURAÇÕES, seleciona FAMÍLIA e clica LISTAR FAMÍLIA. Figura 180. Listar família 8.6 Fabricantes Adicionar fabricante Vá à aba CONFIGURAÇÕES, seleciona FABRICANTES e clica ADICIONAR FABRICANTES. 100
102 Figura 181. Adicionar fabricante Listar fabricante Vá à aba CONFIGURAÇÕES, seleciona FABRICANTES e clica LISTAR FABRICANTES. Figura 182. Listar fabricante 8.7 Fornecedores Adicionar fornecedor Vá à aba CONFIGURAÇÕES, seleciona FORNECEDORES e clica ADICIONAR FORNECEDOR. 101
103 Figura 183. Adicionar fornecedor Listar fornecedor Vá à aba CONFIGURAÇÕES, seleciona FORNECEDOR e clica LISTAR FORNECEDOR. Figura 184. Listar fornecedor Esta tela pode demorar a processar, dependendo do número de fornecedores cadastrados. 8.8 Serviços Adicionar serviço Vá à aba CONFIGURAÇÕES, seleciona SERVIÇOS e clica ADICIONAR SERVIÇO. 102
104 Figura 185. Adicionar serviço Listar serviço Vá à aba CONFIGURAÇÕES, seleciona SERVIÇO e clica LISTAR SERVIÇO. Figura 186. Listar serviço 8.9 Tabelas Feriados Vá à aba CONFIGURAÇÕES, seleciona TABELAS e clica FERIADOS. 103
105 Figura 187. Feriados Adicionar feriado Figura 188. Adicionar feriado INSS Vá à aba CONFIGURAÇÕES, seleciona TABELAS e clica INSS. 104
106 Figura 189. INSS Adicionar INSS Figura 190. Adicionar INSS Ônibus Vá à aba CONFIGURAÇÕES, seleciona TABELAS e clica ÔNIBUS. 105
107 Figura 191. Ônibus Adicionar linha de ônibus Figura 192. Adicionar linha de ônibus Editar linha de ônibus e/ou valor da passagem 106
108 Figura 193. Editar linha de ônibus e/ou valor da passagem 8.10 Origem do aluno Vá à aba CONFIGURAÇÕES e clica ORIGEM DO ALUNO. Pode cadastrar uma origem e clica SALVAR Figura 194. Origem do aluno 8.11 Usuários Adicionar usuário Vá à aba CONFIGURAÇÕES, seleciona USUÁRIOS e clica ADICIONAR USUÁRIOS. 107
109 Figura 195. Adicionar usuário Usuários bloqueados Vá à aba CONFIGURAÇÕES, seleciona USUÁRIOS e clica USUÁRIOS BLOQUEADOS. Figura 196. Relação de usuários bloqueados Listar usuários Vá à aba CONFIGURAÇÕES, seleciona USUÁRIOS e clica LISTAR USUÁRIOS. 108
110 Figura 197. Listar usuários do SIS.PRO Bloquear usuários Vá à aba CONFIGURAÇÕES, seleciona USUÁRIOS e clica BLOQUEAR USUÁRIOS. Seleciona o usuário em BLOQUEAR. Na tela exibida vai constar como APAGAR REGISTRO e clique. Figura 198. Bloquear usuários Editar usuários Se clicar para editar teremos a tela a seguir: 109
111 110 Figura 199. Editar usuários
1 VENDA RÁPIDA ATENDIMENTO CLIENTES... 4
 SISTEMA DE GESTÃO N1 ÍNDICE 1 VENDA RÁPIDA... 3 2 ATENDIMENTO... 4 2.1 CLIENTES... 4 2.1.1 ADICIONAR CLIENTE... 4 2.1.2 LISTAR CLIENTES... 5 2.1.3 ORIGEM... 6 2.1.4 BUSCAR CLIENTE... 6 2.1.5 CREDIÁRIO
SISTEMA DE GESTÃO N1 ÍNDICE 1 VENDA RÁPIDA... 3 2 ATENDIMENTO... 4 2.1 CLIENTES... 4 2.1.1 ADICIONAR CLIENTE... 4 2.1.2 LISTAR CLIENTES... 5 2.1.3 ORIGEM... 6 2.1.4 BUSCAR CLIENTE... 6 2.1.5 CREDIÁRIO
Tutorial Financeiro Acessando o módulo Financeiro
 Sumário Acessando o módulo Financeiro... 2 Configuração de Categoria e Conta para Contrato... 4 Movimentações... 5 A confirmar... 7 Aprovar... 9 Extrato... 10 Recebimentos... 14 Pagamentos... 15 Agrupar...
Sumário Acessando o módulo Financeiro... 2 Configuração de Categoria e Conta para Contrato... 4 Movimentações... 5 A confirmar... 7 Aprovar... 9 Extrato... 10 Recebimentos... 14 Pagamentos... 15 Agrupar...
Manual Pessoa Jurídica DATAPROM DATAPROM. Sistema de Bilhetagem Eletrônica. Revisão 01 / Março Manual de Pessoa Jurídica. Pág.
 Manual de Pessoa Jurídica Sistema de Bilhetagem Eletrônica DATAPROM Manual Pessoa Jurídica DATAPROM Revisão 01 / Março 2015 www.dataprom.com Pág. 1 Índice Introdução... 3 1. Login, Senha e Cadastro...
Manual de Pessoa Jurídica Sistema de Bilhetagem Eletrônica DATAPROM Manual Pessoa Jurídica DATAPROM Revisão 01 / Março 2015 www.dataprom.com Pág. 1 Índice Introdução... 3 1. Login, Senha e Cadastro...
. ISO - Exibe uma tela com a relação dos formulários ISO para impressão. . Iniciar - Retorna a tela iniciar. . Limpar - Limpa a tela superior.
 Guia de consulta rápida TELA INICIAR. Módulo Vendas - Tela de atendimento (PDV), Calcula preços e emite propostas comerciais, Manutenção de orçamentos e ordens de serviços, Agenda de contatos, Cadastro
Guia de consulta rápida TELA INICIAR. Módulo Vendas - Tela de atendimento (PDV), Calcula preços e emite propostas comerciais, Manutenção de orçamentos e ordens de serviços, Agenda de contatos, Cadastro
TREINAMENTO MULTIREPWEB
 2 DECLARAÇÃO Pelo presente instrumento desta, afirmo que eu portador do CPF recebi o treinamento do sistema FalconStore, a ser conduzido pelo atendente. O treinamento foi iniciado na data ( / / ) às :
2 DECLARAÇÃO Pelo presente instrumento desta, afirmo que eu portador do CPF recebi o treinamento do sistema FalconStore, a ser conduzido pelo atendente. O treinamento foi iniciado na data ( / / ) às :
Coordenação de Estágio Integrado. Instruções para Agendamento de Relatório - Professor
 Instruções para Agendamento de Relatório - Professor 17 de Abril de 2017 Regulamentação 1 Obedecendo ao que é estabelecido pela legislação de estágio, lei 11.788, de 25 de setembro de 2008, no seu artigo
Instruções para Agendamento de Relatório - Professor 17 de Abril de 2017 Regulamentação 1 Obedecendo ao que é estabelecido pela legislação de estágio, lei 11.788, de 25 de setembro de 2008, no seu artigo
TREINAMENTO MULTIREPWEB
 Sumário DECLARAÇÃO... 3 1 ESTOQUE... 5 1.1 CONSULTA DE ESTOQUE POR PRODUTO... 5 1.2 CONSULTA DE ESTOQUE POR DEPARTAMENTO... 6 1.3 CONSULTA DE ESTOQUE POR GRADE... 7 1.4 CONSULTA DE HISTÓRICO DO ESTOQUE...
Sumário DECLARAÇÃO... 3 1 ESTOQUE... 5 1.1 CONSULTA DE ESTOQUE POR PRODUTO... 5 1.2 CONSULTA DE ESTOQUE POR DEPARTAMENTO... 6 1.3 CONSULTA DE ESTOQUE POR GRADE... 7 1.4 CONSULTA DE HISTÓRICO DO ESTOQUE...
Ao clicar no menu Atendimento ao cliente, disponibilizará os seguintes módulos:
 Ao clicar no menu Atendimento ao cliente, disponibilizará os seguintes módulos: Atendimento/ Beneficiários Atendimento Avulso / Orçamento Atendentes Agenda de Atendimento Relatórios Menu ATENDIMENTO AO
Ao clicar no menu Atendimento ao cliente, disponibilizará os seguintes módulos: Atendimento/ Beneficiários Atendimento Avulso / Orçamento Atendentes Agenda de Atendimento Relatórios Menu ATENDIMENTO AO
MANUAL DO SISTEMA MÓDULO FINANCEIRO PIRACICABA, 15 DE NOVEMBRO DE 2016 VERSÃO 1.1 BETA
 MANUAL DO SISTEMA MÓDULO FINANCEIRO PIRACICABA, 15 DE NOVEMBRO DE 2016 VERSÃO 1.1 BETA 1 Índice Pág. Características Técnicas... 3 Atalho Módulo Financeiro... 4 Contas à Pagar... 5 Contas à Receber...
MANUAL DO SISTEMA MÓDULO FINANCEIRO PIRACICABA, 15 DE NOVEMBRO DE 2016 VERSÃO 1.1 BETA 1 Índice Pág. Características Técnicas... 3 Atalho Módulo Financeiro... 4 Contas à Pagar... 5 Contas à Receber...
Como trabalhar com o módulo contas a receber?
 Como trabalhar com o módulo contas a receber? O módulo Contas a Receber é usado para controlar tudo relacionado ao recebimento de títulos. Dentre as principais formas de recebimento temos dinheiro, cheques,
Como trabalhar com o módulo contas a receber? O módulo Contas a Receber é usado para controlar tudo relacionado ao recebimento de títulos. Dentre as principais formas de recebimento temos dinheiro, cheques,
MANUAL FINANCEIRO Sumário
 MANUAL FINANCEIRO Sumário DESPESAS... 3 COMO CADASTRAR UMA DESPESA?... 3 COMO PAGO UMA DESPESA?... 5 COMO ALTERAR OS DADOS DE UMA DESPESA?... 6 COMO EXLUIR UMA DESPESA?... 7 COMO FAÇO PARA AGRUPAR AS DESPESAS?...
MANUAL FINANCEIRO Sumário DESPESAS... 3 COMO CADASTRAR UMA DESPESA?... 3 COMO PAGO UMA DESPESA?... 5 COMO ALTERAR OS DADOS DE UMA DESPESA?... 6 COMO EXLUIR UMA DESPESA?... 7 COMO FAÇO PARA AGRUPAR AS DESPESAS?...
MÓDULO DE CONTROLE DE COMISSÃO
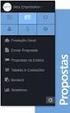 MANUAL DO SISTEMA Versão 6.08 Configurações Gerais...2 Configurações para Serviços...2 Configurações para Peças...5 Configurando o Módulo...7 Perfil de Comissões...7 Perfil de Comissão de Veículos...7
MANUAL DO SISTEMA Versão 6.08 Configurações Gerais...2 Configurações para Serviços...2 Configurações para Peças...5 Configurando o Módulo...7 Perfil de Comissões...7 Perfil de Comissão de Veículos...7
Tutorial Prestação de Contas. Escolas
 Tutorial Prestação de Contas Escolas 2 Sumário Prestar Contas... 3 FNDE/PDDE... 3 Receita... 6 Despesa... 8 FDE/APM... 19 Receita... 22 Despesa... 23 Modelo dos Documentos Padrão FNDE... 24 Planilha de
Tutorial Prestação de Contas Escolas 2 Sumário Prestar Contas... 3 FNDE/PDDE... 3 Receita... 6 Despesa... 8 FDE/APM... 19 Receita... 22 Despesa... 23 Modelo dos Documentos Padrão FNDE... 24 Planilha de
UNIMED SANTA BARBÁRA D OESTE AMERICANA E NOVA ODESSA. Manual Secretária EMED Manual versão 1.1
 UNIMED SANTA BARBÁRA D OESTE AMERICANA E NOVA ODESSA Manual Secretária EMED 2.2.6 Manual versão 1.1 Sumário 1. MÓDULO CLÍNICO... 3 1.1. Como acessar o sistema... 3 1.2. Alterar Senha... 3 2. MENUS... 4
UNIMED SANTA BARBÁRA D OESTE AMERICANA E NOVA ODESSA Manual Secretária EMED 2.2.6 Manual versão 1.1 Sumário 1. MÓDULO CLÍNICO... 3 1.1. Como acessar o sistema... 3 1.2. Alterar Senha... 3 2. MENUS... 4
Manual Entradas. 1 Conceito. 2 Requisitos. 3 Configurações. Sumário. Entradas
 Manual Entradas Entradas 1 CONCEITO 2 REQUISITOS 3 CONFIGURAÇÕES 4 FUNCIONALIDADE 4.1 Registrar Nota de Entrada 4.1.1 Manual (Entrada das informações manualmente) 4.1.2 Arquivo (Carregar o XML a partir
Manual Entradas Entradas 1 CONCEITO 2 REQUISITOS 3 CONFIGURAÇÕES 4 FUNCIONALIDADE 4.1 Registrar Nota de Entrada 4.1.1 Manual (Entrada das informações manualmente) 4.1.2 Arquivo (Carregar o XML a partir
- Viabilizar o acompanhamento dos caixas de colaboradores individualmente;
 Como trabalhar com o controle de caixas? 1. Conceitos básicos O Módulo controle de caixa permite que a escola controle seu fluxo de caixa: entradas e saídas. Com ele é possível registrar as movimentações
Como trabalhar com o controle de caixas? 1. Conceitos básicos O Módulo controle de caixa permite que a escola controle seu fluxo de caixa: entradas e saídas. Com ele é possível registrar as movimentações
MANUAL CDL CÂMARA DE DIRIGENTES LOJISTAS
 MANUAL CDL CÂMARA DE DIRIGENTES LOJISTAS MENU ADMINISTRATIVO Elaborado para cadastro de produtos, serviços, materiais de expediente, setores, controle de entrada e saída de materiais, controle do patrimônio
MANUAL CDL CÂMARA DE DIRIGENTES LOJISTAS MENU ADMINISTRATIVO Elaborado para cadastro de produtos, serviços, materiais de expediente, setores, controle de entrada e saída de materiais, controle do patrimônio
MANUAL MÓDULO PESSOA FÍSICA
 Sistema de Bilhetagem Eletrônica MANUAL MÓDULO PESSOA FÍSICA Revisão 03 / Outubro 2017 Índice "! #$% %&' (%! " ) " *$)$$, %+, -%& Introdução O Módulo Pessoa Física é um conjunto de páginas web que permitem
Sistema de Bilhetagem Eletrônica MANUAL MÓDULO PESSOA FÍSICA Revisão 03 / Outubro 2017 Índice "! #$% %&' (%! " ) " *$)$$, %+, -%& Introdução O Módulo Pessoa Física é um conjunto de páginas web que permitem
Novo Portal BanriCard - Guia do conveniado. Sumário CARTÕES ALIMENTAÇÃO, ALUGUEL SOCIAL, PRESENTE, PROGRAMAS SOCIAIS, REFEIÇÃO, SALÁRIO E VALE CULTURA
 Sumário CARTÕES ALIMENTAÇÃO, ALUGUEL SOCIAL, PRESENTE, PROGRAMAS SOCIAIS, REFEIÇÃO, SALÁRIO E VALE CULTURA No site www.banricard.com.br você pode incluir portadores (funcionários, colaboradores, etc.),
Sumário CARTÕES ALIMENTAÇÃO, ALUGUEL SOCIAL, PRESENTE, PROGRAMAS SOCIAIS, REFEIÇÃO, SALÁRIO E VALE CULTURA No site www.banricard.com.br você pode incluir portadores (funcionários, colaboradores, etc.),
MANUAL DE ORDEM DE SERVIÇO
 MANUAL DE ORDEM DE SERVIÇO 1. ORDEM DE SERVIÇO 1.1. INÍCIO DA OS Após a reserva, uma aba com a ordem de serviço gerada pelos seus pedidos se abrirá automaticamente. Nesta aba você conseguirá verificar
MANUAL DE ORDEM DE SERVIÇO 1. ORDEM DE SERVIÇO 1.1. INÍCIO DA OS Após a reserva, uma aba com a ordem de serviço gerada pelos seus pedidos se abrirá automaticamente. Nesta aba você conseguirá verificar
Proposta Online Passo a Passo
 Proposta Online Passo a Passo Índice 1. Introdução 03 2. Como acessar 06 3. Visão Geral 09 4. Nova Cotação 12 5. Preenchimento de Proposta 26 6. Proposta em Análise 44 7. Corrigindo uma Proposta 47 8.
Proposta Online Passo a Passo Índice 1. Introdução 03 2. Como acessar 06 3. Visão Geral 09 4. Nova Cotação 12 5. Preenchimento de Proposta 26 6. Proposta em Análise 44 7. Corrigindo uma Proposta 47 8.
Gestão AR (Sistema de gerenciamento e vendas de protocolos)
 Gestão AR (Sistema de gerenciamento e vendas de protocolos) Várzea Grande/MT 2018 Sumário Menu Cadastro... 3 Menu Estoque... 4 Menu Vendas.... 5 Pesquisando uma venda:... 5 Editar dados da ficha do cliente...
Gestão AR (Sistema de gerenciamento e vendas de protocolos) Várzea Grande/MT 2018 Sumário Menu Cadastro... 3 Menu Estoque... 4 Menu Vendas.... 5 Pesquisando uma venda:... 5 Editar dados da ficha do cliente...
Como realizar rotina do vale alimentação
 Como realizar rotina do vale alimentação Os dados a seguir foram elaborados para a configuração sobre as informações do vale alimentação. Lembramos que o cadastro deverá ser realizado por empresa. 1 CADASTRAR
Como realizar rotina do vale alimentação Os dados a seguir foram elaborados para a configuração sobre as informações do vale alimentação. Lembramos que o cadastro deverá ser realizado por empresa. 1 CADASTRAR
Manual de utilização do modulo financeiro dentro do sistema DP7.5
 Manual de utilização do modulo financeiro dentro do sistema DP7.5 Antes da utilização do módulo financeiro são necessários alguns cadastramentos dentro do sistema, os mesmos servem tanto para os créditos
Manual de utilização do modulo financeiro dentro do sistema DP7.5 Antes da utilização do módulo financeiro são necessários alguns cadastramentos dentro do sistema, os mesmos servem tanto para os créditos
Gerabyte AFV (Automação de Força de Venda) Manual do Aplicativo
 Gerabyte AFV (Automação de Força de Venda) Manual do Aplicativo Versão 2.18 1 Sumário 1 Instalação do AFV...3 2 Configurações do AFV...4 3 Recebendo as tabelas...6 4 Consultando clientes...6 5 Consultando
Gerabyte AFV (Automação de Força de Venda) Manual do Aplicativo Versão 2.18 1 Sumário 1 Instalação do AFV...3 2 Configurações do AFV...4 3 Recebendo as tabelas...6 4 Consultando clientes...6 5 Consultando
UNLOCK SISTEMAS Há 26 anos desenvolvendo soluções criativas.
 UNLOCK SISTEMAS Há 26 anos desenvolvendo soluções criativas. GESTOR COMERCIAL Objetivos do Sistema O Gestor Comercial é a ferramenta de administração e controle de seu comercio. Registra todas as vendas
UNLOCK SISTEMAS Há 26 anos desenvolvendo soluções criativas. GESTOR COMERCIAL Objetivos do Sistema O Gestor Comercial é a ferramenta de administração e controle de seu comercio. Registra todas as vendas
Novo Portal BanriCard - Guia do conveniado
 CARTÕES ALIMENTAÇÃO, REFEIÇÃO E PRESENTE No site www.banricard.com.br você inclui portadores (funcionários, colaboradores, etc), efetua cargas, solicita 2ª via de cartão, bloqueia/desbloqueia cartão, verifica
CARTÕES ALIMENTAÇÃO, REFEIÇÃO E PRESENTE No site www.banricard.com.br você inclui portadores (funcionários, colaboradores, etc), efetua cargas, solicita 2ª via de cartão, bloqueia/desbloqueia cartão, verifica
Contas a Receber. Índice. 1. Adicionando uma Receita Manual
 Contas a Receber Gerencie suas contas a receber com o VHSYS, sistema integrado e boletos, com registro, sem registro e duplicadas em apenas alguns cliques. Índice 1. Adicionando uma Receita Manual 2. Gerenciando
Contas a Receber Gerencie suas contas a receber com o VHSYS, sistema integrado e boletos, com registro, sem registro e duplicadas em apenas alguns cliques. Índice 1. Adicionando uma Receita Manual 2. Gerenciando
Manual do Financeiro
 Manual do Financeiro Sumário Introdução....3 Geral.....4 Resumo....5 Empresas.....6 Cobrança Automatizada....7 Detalhamento da Empresa...9 Dar baixa em Cobrança....10 Fechamento e Boleto....11 Contas a
Manual do Financeiro Sumário Introdução....3 Geral.....4 Resumo....5 Empresas.....6 Cobrança Automatizada....7 Detalhamento da Empresa...9 Dar baixa em Cobrança....10 Fechamento e Boleto....11 Contas a
GUIA DE UTILIZAÇÃO SOFTWARE GESTÃO ESCOLAR WEB
 GUIA DE UTILIZAÇÃO SOFTWARE GESTÃO ESCOLAR WEB 1. Apresentação... 1 2. Login no Sistema... 1 3. Tela Principal... 2 4. Dados de Alunos... 2 4.1. Cadastro de alunos... 3 4.2. Cursos Contratados... 3 5.
GUIA DE UTILIZAÇÃO SOFTWARE GESTÃO ESCOLAR WEB 1. Apresentação... 1 2. Login no Sistema... 1 3. Tela Principal... 2 4. Dados de Alunos... 2 4.1. Cadastro de alunos... 3 4.2. Cursos Contratados... 3 5.
ERP BRASCOMM Sistema de Gestão Empresarias 100% Web. Manual do Usuário. Módulo de Contas a Pagar
 ERP BRASCOMM Sistema de Gestão Empresarias 100% Web Manual do Usuário Módulo de Contas a Pagar O ERP Brascomm oferece toda ferramenta necessária para a perfeita gestão do departamento de contas a pagar.
ERP BRASCOMM Sistema de Gestão Empresarias 100% Web Manual do Usuário Módulo de Contas a Pagar O ERP Brascomm oferece toda ferramenta necessária para a perfeita gestão do departamento de contas a pagar.
COLABORATIVO Ver 1 01 de Dezembro de 2016
 COLABORATIVO Ver 1 01 de Dezembro de 2016 Menu Colaborativo O CRM Senior prioriza o fluxo da informação na organização, onde possui agenda corporativa dos usuários, tarefas, eventos, recados e consulta
COLABORATIVO Ver 1 01 de Dezembro de 2016 Menu Colaborativo O CRM Senior prioriza o fluxo da informação na organização, onde possui agenda corporativa dos usuários, tarefas, eventos, recados e consulta
BanriCard - Guia do conveniado SALÁRIO
 1.1. Inclusão de um número pequeno de portadores... 2 1.2. Inclusão de Portadores em Lote (para um número grande de portadores)... 2 CARTÕES SALÁRIO No site www.banricard.com.br você inclui portadores
1.1. Inclusão de um número pequeno de portadores... 2 1.2. Inclusão de Portadores em Lote (para um número grande de portadores)... 2 CARTÕES SALÁRIO No site www.banricard.com.br você inclui portadores
MANUAL DO SISTEMA. Versão 6.08
 MANUAL DO SISTEMA Versão 6.08 Receber...3 Cadastro de Duplicatas...3 Aba Geral...4 Aba Duplicatas Vinculadas...6 Aba Configurações para o DRG...7 Aba Configurações Nota Promissória...8 Formas de Pagamentos...9
MANUAL DO SISTEMA Versão 6.08 Receber...3 Cadastro de Duplicatas...3 Aba Geral...4 Aba Duplicatas Vinculadas...6 Aba Configurações para o DRG...7 Aba Configurações Nota Promissória...8 Formas de Pagamentos...9
SISTEMA AUTOMÁTICO DE BILHETAGEM ELETRÔNICA PROCEDIMENTOS VTWEB CLIENT PROCEDIMENTOS
 SISTEMA AUTOMÁTICO DE BILHETAGEM ELETRÔNICA PROCEDIMENTOS VTWEB CLIENT PROCEDIMENTOS Origem: ProUrbano Data de Criação: 22/03/2010 Ultima alteração: Versão: 1.3 Tipo de documento: PRO-V1. 0 Autor: Adriano
SISTEMA AUTOMÁTICO DE BILHETAGEM ELETRÔNICA PROCEDIMENTOS VTWEB CLIENT PROCEDIMENTOS Origem: ProUrbano Data de Criação: 22/03/2010 Ultima alteração: Versão: 1.3 Tipo de documento: PRO-V1. 0 Autor: Adriano
Ao clicar no menu Cadastro, disponibilizará os seguintes módulos:
 MANUAL CORRETORA Ao clicar no menu Cadastro, disponibilizará os seguintes módulos: Administradoras; Clientes/ Seguradoras; Entidades; Produtores/ Vendedores; Matriz/ Filiais; Produtos; Regiões; Usuários;
MANUAL CORRETORA Ao clicar no menu Cadastro, disponibilizará os seguintes módulos: Administradoras; Clientes/ Seguradoras; Entidades; Produtores/ Vendedores; Matriz/ Filiais; Produtos; Regiões; Usuários;
LINX POSTOS AUTOSYSTEM
 LINX POSTOS AUTOSYSTEM Manual Abas Menu Caixa Sumário 1 CONCEITO... 3 2 REQUISITOS... 3 3 CONFIGURAÇÕES... 3 3.1 Abrir o Caixa... 3 3.2 Permissões... 3 3.3 Configurar Relatórios de Motivos de Movimentação...
LINX POSTOS AUTOSYSTEM Manual Abas Menu Caixa Sumário 1 CONCEITO... 3 2 REQUISITOS... 3 3 CONFIGURAÇÕES... 3 3.1 Abrir o Caixa... 3 3.2 Permissões... 3 3.3 Configurar Relatórios de Motivos de Movimentação...
Tutorial para implantação do sistema
 Tutorial para implantação do sistema Conteúdo 1. Cadastro de colaborador, professor e funções... 2 2. Cadastro de turma... 4 3. Cadastro de alunos... 5 4. Matrícula... 5 5. Alteração de cadastro do aluno...
Tutorial para implantação do sistema Conteúdo 1. Cadastro de colaborador, professor e funções... 2 2. Cadastro de turma... 4 3. Cadastro de alunos... 5 4. Matrícula... 5 5. Alteração de cadastro do aluno...
Manual Gestor Financeiro
 Manual Gestor Financeiro 1 2 Sub-módulo Consulta 2 - Digitar no campo Pesquisar texto ou número conforme a opção selecionada e dê um ENTER. EX1: Selecionado código > campo pesquisar 123. EX2:Selecionado
Manual Gestor Financeiro 1 2 Sub-módulo Consulta 2 - Digitar no campo Pesquisar texto ou número conforme a opção selecionada e dê um ENTER. EX1: Selecionado código > campo pesquisar 123. EX2:Selecionado
SISTEMA DE GESTÃO PEDAGÓGICA Manual do Professor
 SISTEMA DE GESTÃO PEDAGÓGICA Manual do Professor SISTEMA DE GESTÃO PEDAGÓGICA Versão 1.0 1. Cadastro no sistema - Acesse o sistema pelo endereço: http://www.professor.ms.gov.br. - Clique no link na parte
SISTEMA DE GESTÃO PEDAGÓGICA Manual do Professor SISTEMA DE GESTÃO PEDAGÓGICA Versão 1.0 1. Cadastro no sistema - Acesse o sistema pelo endereço: http://www.professor.ms.gov.br. - Clique no link na parte
Configurar Empresa. - Clique no menu Cadastros e escolha a opção Dados da Empresa.
 Sequência mínima para operação da empresa: Inicialmente = 1. Cadastrar dados da empresa; 2. Cadastrar modalidades; 3. Cadastrar planos de pagamento; 4. Cadastrar turmas e horários; No dia a dia = 5. Cadastrar
Sequência mínima para operação da empresa: Inicialmente = 1. Cadastrar dados da empresa; 2. Cadastrar modalidades; 3. Cadastrar planos de pagamento; 4. Cadastrar turmas e horários; No dia a dia = 5. Cadastrar
Orçamento Financeiro. Sumário
 Orçamento Financeiro Sumário Orçamento Financeiro... 1 Sumário... 1 1. Descrição do Processo... 2 2. Módulos envolvidos... 2 3. Parâmetros... 2 4. Passo a Passo... 2 1. Cadastro do Orçamento Financeiro:...
Orçamento Financeiro Sumário Orçamento Financeiro... 1 Sumário... 1 1. Descrição do Processo... 2 2. Módulos envolvidos... 2 3. Parâmetros... 2 4. Passo a Passo... 2 1. Cadastro do Orçamento Financeiro:...
Fechamento de Caixa e Acerto Versão: 2.3
 Fechamento de Caixa e Acerto Caso necessite de auxilio ou tenha dúvidas sobre as funcionalidades aqui apresentadas, entre em contato com a nossa central de treinamento através do e-mail: treinamento@raffinato.inf.br
Fechamento de Caixa e Acerto Caso necessite de auxilio ou tenha dúvidas sobre as funcionalidades aqui apresentadas, entre em contato com a nossa central de treinamento através do e-mail: treinamento@raffinato.inf.br
O Sistema Acadêmico online é um portal onde o aluno poderá realizar diversos serviços. A Figura 1 a seguir demonstra a página inicial do sistema.
 Página Inicial O Sistema Acadêmico online é um portal onde o aluno poderá realizar diversos serviços. A Figura 1 a seguir demonstra a página inicial do sistema. Figura 1 - Página inicial do Sistema Acadêmico
Página Inicial O Sistema Acadêmico online é um portal onde o aluno poderá realizar diversos serviços. A Figura 1 a seguir demonstra a página inicial do sistema. Figura 1 - Página inicial do Sistema Acadêmico
Tutorial para uso da área do professor
 Tutorial para uso da área do professor Sumário 1. Acessando a área do professor...2 1.1 Comunicados registrados para professores...2 2. Cadastro de avaliações...3 2.1. Código e nome de avaliação criados
Tutorial para uso da área do professor Sumário 1. Acessando a área do professor...2 1.1 Comunicados registrados para professores...2 2. Cadastro de avaliações...3 2.1. Código e nome de avaliação criados
e-sus Atenção Básica Manual de utilização do sistema Prontuário Eletrônico do Cidadão - PEC
 e-sus Atenção Básica Manual de utilização do sistema Prontuário Eletrônico do Cidadão - PEC PERFIL COORDENADOR 1. INTRODUÇÃO... 4 2. ORIENTAÇÕES GERAIS... 5 3. ADMINISTRAÇÃO... 7 3.1 Cadastrar perfis...
e-sus Atenção Básica Manual de utilização do sistema Prontuário Eletrônico do Cidadão - PEC PERFIL COORDENADOR 1. INTRODUÇÃO... 4 2. ORIENTAÇÕES GERAIS... 5 3. ADMINISTRAÇÃO... 7 3.1 Cadastrar perfis...
Totalizadores nos Relatórios
 Totalizadores nos Relatórios O Konviva atualmente disponibiliza totalizadores para alguns tipos de relatórios que trabalham com grande número de dados, como: 1. Geral de Matrículas; 2. Geral de Cursos;
Totalizadores nos Relatórios O Konviva atualmente disponibiliza totalizadores para alguns tipos de relatórios que trabalham com grande número de dados, como: 1. Geral de Matrículas; 2. Geral de Cursos;
Faturamento - Pedido Vendas & Orçamento
 Bruna Almeida 1.0 05/12/10 1 / 11 Bruna Almeida 1.0 05/12/10 2 / 11 1. Índice 1. Índice... 2 2. Revisão... 3 3. Objetivos... 4 4. Informações importantes... 4 5. Conteúdo... 4 Bruna Almeida 1.0 05/12/10
Bruna Almeida 1.0 05/12/10 1 / 11 Bruna Almeida 1.0 05/12/10 2 / 11 1. Índice 1. Índice... 2 2. Revisão... 3 3. Objetivos... 4 4. Informações importantes... 4 5. Conteúdo... 4 Bruna Almeida 1.0 05/12/10
Manual de Versão Group Shopping
 Manual de Versão Group Shopping Belo Horizonte, 2018. Group Software. Todos os direitos reservados Sumário 1. Novidades... 3 1.1. Opção para gerar contas com vencimento em dia útil... 3 1.2. Parâmetro
Manual de Versão Group Shopping Belo Horizonte, 2018. Group Software. Todos os direitos reservados Sumário 1. Novidades... 3 1.1. Opção para gerar contas com vencimento em dia útil... 3 1.2. Parâmetro
Como Fazer Renegociação de Parcelas (Contas a Receber)? FS136
 Como Fazer Renegociação de Parcelas (Contas a Receber)? FS136 Sistema: Futura Server Caminho: Contas a Receber>Renegociação de Parcelas Referência: FS136 Versão: 2016.02.15 Como Funciona: Esta tela é utilizada
Como Fazer Renegociação de Parcelas (Contas a Receber)? FS136 Sistema: Futura Server Caminho: Contas a Receber>Renegociação de Parcelas Referência: FS136 Versão: 2016.02.15 Como Funciona: Esta tela é utilizada
Caminho: Cadastros>Vendas>Tabela de Preço Atualizar
 Como Atualizar Preço? - FS37 Tabela de Sistema: Futura Server Caminho: Cadastros>Vendas>Tabela de Preço Atualizar Referência: FS37 Versão: 2015.5.4 Como Funciona: Esta tela é utilizada para alterar o valor
Como Atualizar Preço? - FS37 Tabela de Sistema: Futura Server Caminho: Cadastros>Vendas>Tabela de Preço Atualizar Referência: FS37 Versão: 2015.5.4 Como Funciona: Esta tela é utilizada para alterar o valor
27/03/
 Exportar Pedido Para MS-Excel Consultar CEP 27/03/2017 2017 1207.0 01 RECURSO DE EXPORTAÇÃO PARA O MS-EXCEL 2 01.01 Estamos aperfeiçoando o método de exportação de Pedidos para o MS-Excel, já podendo utilizar
Exportar Pedido Para MS-Excel Consultar CEP 27/03/2017 2017 1207.0 01 RECURSO DE EXPORTAÇÃO PARA O MS-EXCEL 2 01.01 Estamos aperfeiçoando o método de exportação de Pedidos para o MS-Excel, já podendo utilizar
Como Gerar Instruções de Boletos? - FS133.2
 Como Gerar Instruções de Boletos? - FS133.2 Caminho: Contas a Receber>Boleto>Boleto Instrução Referência: FS133.2 Versão: 2017.01.16 Como Funciona: A tela de Instruções de Boletos permite gerar instruções
Como Gerar Instruções de Boletos? - FS133.2 Caminho: Contas a Receber>Boleto>Boleto Instrução Referência: FS133.2 Versão: 2017.01.16 Como Funciona: A tela de Instruções de Boletos permite gerar instruções
Utilização do Sistema FaciliTiss. Guia de Resumo de Internação
 Utilização do Sistema FaciliTiss Guia de Resumo de Internação Versão 1 - ABR/2015 1 SUMÁRIO 1. Site...3 2. Login...4 3. Complemento Cadastro...4 4.Cadastro Operadora, Solicitante e Executante...5 5. Profissional
Utilização do Sistema FaciliTiss Guia de Resumo de Internação Versão 1 - ABR/2015 1 SUMÁRIO 1. Site...3 2. Login...4 3. Complemento Cadastro...4 4.Cadastro Operadora, Solicitante e Executante...5 5. Profissional
Gerabyte AFV (Automação de Força de Venda) Manual do Aplicativo
 Gerabyte AFV (Automação de Força de Venda) Manual do Aplicativo Versão do Manual: 2.4 Versão do Aplicativo: 2.17.2 Conteúdo 1. Instalação do AFV...03 2. Configurações...04 3. Recebendo as tabelas...05
Gerabyte AFV (Automação de Força de Venda) Manual do Aplicativo Versão do Manual: 2.4 Versão do Aplicativo: 2.17.2 Conteúdo 1. Instalação do AFV...03 2. Configurações...04 3. Recebendo as tabelas...05
Página Inicial Área do Aluno Acadêmico
 Sumário Página Inicial --------------------------------- Área do Aluno -------------------------------- 1.0 Acadêmico -------------------------------- 1.1 Cronograma ---------------------- 1.2 Data de
Sumário Página Inicial --------------------------------- Área do Aluno -------------------------------- 1.0 Acadêmico -------------------------------- 1.1 Cronograma ---------------------- 1.2 Data de
Guia de Implantação Bluesoft ERP Tesouraria Menu Rápido
 Guia de Implantação Bluesoft ERP Tesouraria Menu Rápido O objetivo deste guia é fornecer um roteiro para a implantação módulo Menu Rápido do sistema Bluesoft ERP. O que é Tesouraria Menu Rápido? Tesouraria
Guia de Implantação Bluesoft ERP Tesouraria Menu Rápido O objetivo deste guia é fornecer um roteiro para a implantação módulo Menu Rápido do sistema Bluesoft ERP. O que é Tesouraria Menu Rápido? Tesouraria
Rua Laura Deschmaps nº 61 Cep: Bairro Agua Verde Blumenau/SC Telefone/Fax: (047) /
 No módulo Principal do insig é possível ter acesso a todos os outros Módulos; É possível fazer bloqueios por usuário para restringir o acesso aos usuários apenas aos módulos que o mesmo precisa para executar
No módulo Principal do insig é possível ter acesso a todos os outros Módulos; É possível fazer bloqueios por usuário para restringir o acesso aos usuários apenas aos módulos que o mesmo precisa para executar
Manual Pessoa Jurídica
 Sistema de Bilhetagem Eletrônica Manual essoa Jurídica Revisão 03 / Outubro 2017 Índice Introdução... 3 Login, Senha e Cadastro... 4 Login... 4 Cadastro de novas empresas... 5 Senha... 10 Cadastro e Atualizações...
Sistema de Bilhetagem Eletrônica Manual essoa Jurídica Revisão 03 / Outubro 2017 Índice Introdução... 3 Login, Senha e Cadastro... 4 Login... 4 Cadastro de novas empresas... 5 Senha... 10 Cadastro e Atualizações...
MANUAL DO USUÁRIO. Versão 1.0
 MANUAL DO USUÁRIO Versão 1.0 CONTEÚDO 1. INTRODUÇÃO... 3 2. APRESENTAÇÃO... 3 3. TIPOS DE AÇÕES DE EXTENSÃO... 3 3.1 PROGRAMA... 3 3.2 PROJETO... 3 3.3 CURSO... 3 3.4 EVENTO... 3 4. FASES DE VALIDAÇÃO
MANUAL DO USUÁRIO Versão 1.0 CONTEÚDO 1. INTRODUÇÃO... 3 2. APRESENTAÇÃO... 3 3. TIPOS DE AÇÕES DE EXTENSÃO... 3 3.1 PROGRAMA... 3 3.2 PROJETO... 3 3.3 CURSO... 3 3.4 EVENTO... 3 4. FASES DE VALIDAÇÃO
Para trabalhar com este módulo é necessário seguir os seguintes passos.
 Como trabalhar com o Contas a Pagar? O módulo Contas a Pagar permite registrar e identificar os principais gastos da escola. Permite também visualizar o fluxo de caixa e organizar um orçamento financeiro,
Como trabalhar com o Contas a Pagar? O módulo Contas a Pagar permite registrar e identificar os principais gastos da escola. Permite também visualizar o fluxo de caixa e organizar um orçamento financeiro,
1. Tela de Acesso pg Cadastro pg Abas de navegação pg Abas dados cadastrais pg Aba grupo de usuários pg.
 Sumário 1. Tela de Acesso pg. 2 2. Cadastro pg. 3 3. Abas de navegação pg. 5 4. Abas dados cadastrais pg. 5 5. Aba grupo de usuários pg. 6 6. Aba cadastro de funcionários pg. 7 7. Pedidos pg. 12 8. Cartões
Sumário 1. Tela de Acesso pg. 2 2. Cadastro pg. 3 3. Abas de navegação pg. 5 4. Abas dados cadastrais pg. 5 5. Aba grupo de usuários pg. 6 6. Aba cadastro de funcionários pg. 7 7. Pedidos pg. 12 8. Cartões
Manual Cadastro de Pessoas
 Cadastro de pessoas físicas e jurídicas, único e estruturado para evitar duplicidade de dados, contém: Classificação de pessoas (cliente, fornecedor, vendedor, etc) Tipo de pessoa Física, Jurídica ou Produtor
Cadastro de pessoas físicas e jurídicas, único e estruturado para evitar duplicidade de dados, contém: Classificação de pessoas (cliente, fornecedor, vendedor, etc) Tipo de pessoa Física, Jurídica ou Produtor
1. DIM: DISPENSAÇÃO INDIVIDUALIZADA DE MEDICAMENTOS.
 1. DIM: DISPENSAÇÃO INDIVIDUALIZADA DE MEDICAMENTOS. O software DIM nasceu da necessidade de uma ferramenta capaz de gerenciar a dispensação de medicamentos para municípios com mais de 1.000.000 de habitantes
1. DIM: DISPENSAÇÃO INDIVIDUALIZADA DE MEDICAMENTOS. O software DIM nasceu da necessidade de uma ferramenta capaz de gerenciar a dispensação de medicamentos para municípios com mais de 1.000.000 de habitantes
Dupla Regência Manual para a Administração da Escola
 Dupla Regência Manual para a Administração da Escola Versão 1.0 Conteúdo Administração da Escola Cenário de Uso I Central de Vagas... 4 1. Cadastro de Vagas... 4 2. Consultar vagas cadastradas... 5 3.
Dupla Regência Manual para a Administração da Escola Versão 1.0 Conteúdo Administração da Escola Cenário de Uso I Central de Vagas... 4 1. Cadastro de Vagas... 4 2. Consultar vagas cadastradas... 5 3.
Manual de Versão Sistema Condomínio21
 Manual de Versão Sistema Condomínio21 Belo Horizonte, 2014. Group Software. Todos os direitos reservados. 1. Campo observação no cadastro de unidade A nova versão do Condomínio21 disponibiliza recurso
Manual de Versão Sistema Condomínio21 Belo Horizonte, 2014. Group Software. Todos os direitos reservados. 1. Campo observação no cadastro de unidade A nova versão do Condomínio21 disponibiliza recurso
SISTEMA MINIERP - MANUAL DO USUÁRIO
 SISTEMA MINIERP - MANUAL DO USUÁRIO 1 QUEM SOMOS... 2 2 APRESENTAÇÃO DO MINIERP TELAS DE ACESSO... 2 3 CADASTROS... 3 4 ESTOQUE...14 5 REALIZANDO VENDAS...18 6 CAIXAS E FECHAMENTOS...22 7 FINANCEIRO...23
SISTEMA MINIERP - MANUAL DO USUÁRIO 1 QUEM SOMOS... 2 2 APRESENTAÇÃO DO MINIERP TELAS DE ACESSO... 2 3 CADASTROS... 3 4 ESTOQUE...14 5 REALIZANDO VENDAS...18 6 CAIXAS E FECHAMENTOS...22 7 FINANCEIRO...23
TUTORIAL MANTER ORDEM DE SERVIÇO
 Sumário Apresentação... 1 1. Procedimentos iniciais... 1 2. Gerar Nova Ordem de Serviço... 3 3. Pesquisar e Alterar Ordem de Serviço... 9 4. Gerar OS a partir de Orçamento Aprovado... 11 Apresentação A
Sumário Apresentação... 1 1. Procedimentos iniciais... 1 2. Gerar Nova Ordem de Serviço... 3 3. Pesquisar e Alterar Ordem de Serviço... 9 4. Gerar OS a partir de Orçamento Aprovado... 11 Apresentação A
Manual de Versão Group Shopping
 Manual de Versão Group Shopping Belo Horizonte, 2016. Group Software. Todos os direitos reservados Sumário 1. Novidades... 3 1.1. Geração de arquivo padrão para envio a SERASA... 3 1.2. Geração de boleto
Manual de Versão Group Shopping Belo Horizonte, 2016. Group Software. Todos os direitos reservados Sumário 1. Novidades... 3 1.1. Geração de arquivo padrão para envio a SERASA... 3 1.2. Geração de boleto
Manual. Portal de Seminovos
 Manual Portal de Seminovos Administração Versão 1.0 Sumário Introdução... 3 1. Menu Meu perfil... 3 1.1. Editar meu perfil... 3 1.2. Editar minha senha... 3 2. Usuários... 4 2.1. Cadastrar Usuário... 4
Manual Portal de Seminovos Administração Versão 1.0 Sumário Introdução... 3 1. Menu Meu perfil... 3 1.1. Editar meu perfil... 3 1.2. Editar minha senha... 3 2. Usuários... 4 2.1. Cadastrar Usuário... 4
SUMÁRIO ITURN ADVOGADOS PREMIUM... 3
 SUMÁRIO ITURN ADVOGADOS PREMIUM... 3 1. CADASTRO NO SISTEMA... 3 2. AGENDA... 4 2.1. Novo evento... 2.2. Agenda hoje... 2.3. Agenda 7 Dias... 2.4. Agenda 30 Dias... 2.5. Imprimir Relatório... 2.6. Exportar
SUMÁRIO ITURN ADVOGADOS PREMIUM... 3 1. CADASTRO NO SISTEMA... 3 2. AGENDA... 4 2.1. Novo evento... 2.2. Agenda hoje... 2.3. Agenda 7 Dias... 2.4. Agenda 30 Dias... 2.5. Imprimir Relatório... 2.6. Exportar
2013 GVDASA Sistemas Protocolo 2
 2013 GVDASA Sistemas Protocolo 2 AVISO O conteúdo deste documento é de propriedade intelectual exclusiva da GVDASA Sistemas e está sujeito a alterações sem aviso prévio. Nenhuma parte desta publicação
2013 GVDASA Sistemas Protocolo 2 AVISO O conteúdo deste documento é de propriedade intelectual exclusiva da GVDASA Sistemas e está sujeito a alterações sem aviso prévio. Nenhuma parte desta publicação
Cadastro do Perfil Profissional:
 Sumário Cadastro do Perfil Profissional:... 3 E-mail:... 4 Configuração de Relatórios:... 5 Pessoas e Consultas:... 5 Cadastrando um paciente:... 5 Recordatório... 10 Anamnese... 11 Avaliação Física...
Sumário Cadastro do Perfil Profissional:... 3 E-mail:... 4 Configuração de Relatórios:... 5 Pessoas e Consultas:... 5 Cadastrando um paciente:... 5 Recordatório... 10 Anamnese... 11 Avaliação Física...
Agendamento de Entregas
 Agendamento de Entregas MT-212-00143 - 2 Última Atualização 24/11/2014 I. Objetivos Após este módulo de capacitação você será capaz de: Solicitar um Agendamento de Entregas de Materiais; Acompanhar o andamento
Agendamento de Entregas MT-212-00143 - 2 Última Atualização 24/11/2014 I. Objetivos Após este módulo de capacitação você será capaz de: Solicitar um Agendamento de Entregas de Materiais; Acompanhar o andamento
Manual Sistema de Automação de Pedidos Data C
 Manual Sistema de Automação de Pedidos Data C Ubá 2011 Sumário 1- Acesso... 3 2- Acesso do Representante... 3 2.1- Menu... 7 2.1.1- Arquivo > Sair... 10 2.1.2- Meus Pedidos> Lançamentos... 10 2.1.3- Meus
Manual Sistema de Automação de Pedidos Data C Ubá 2011 Sumário 1- Acesso... 3 2- Acesso do Representante... 3 2.1- Menu... 7 2.1.1- Arquivo > Sair... 10 2.1.2- Meus Pedidos> Lançamentos... 10 2.1.3- Meus
MANUAL DO PORTAL ALUNO
 MANUAL DO PORTAL ALUNO http://portal.ibta.edu.br Sumário 1. Acesso... 3 1.1. Esqueci Minha Senha... 4 2. Contexto... 7 2.1. Alterar Contexto... 8 3. Contrato / Comunicados... 9 4. Menu Acadêmico... 10
MANUAL DO PORTAL ALUNO http://portal.ibta.edu.br Sumário 1. Acesso... 3 1.1. Esqueci Minha Senha... 4 2. Contexto... 7 2.1. Alterar Contexto... 8 3. Contrato / Comunicados... 9 4. Menu Acadêmico... 10
O sistema é acessado pela internet, usando os navegadores Internet Explorer 10+ ou Google Chrome.
 Página 1 Sumário 1. Apresentação... 3 2. Etapas do Processo Seletivo... 3 3. Acesso ao sistema para empresas que possuem cadastro... 3 4. Como Cadastrar uma Empresa... 5 5. Editar Cadastro da Empresa...
Página 1 Sumário 1. Apresentação... 3 2. Etapas do Processo Seletivo... 3 3. Acesso ao sistema para empresas que possuem cadastro... 3 4. Como Cadastrar uma Empresa... 5 5. Editar Cadastro da Empresa...
Manual. - Sic Control -
 Manual Instruções básicas de uso - Sic Control - - 2016 - Introdução O Manual a seguir visa orientar o usuário do Sistema de Gestão Empresarial Sic Control, de forma detalhada; no que se refere a operação
Manual Instruções básicas de uso - Sic Control - - 2016 - Introdução O Manual a seguir visa orientar o usuário do Sistema de Gestão Empresarial Sic Control, de forma detalhada; no que se refere a operação
MANUAL DO USUÁRIO Cadastros Básicos
 MANUAL DO USUÁRIO Cadastros Básicos Índice CADASTROS INICIAIS... 3 Cadastro de CURSOS... 3 Novo curso... 3 Alterar um curso... 3 Cadastro de MÓDULOS... 4 Novo módulo... 4 Alterar um módulo... 5 Cadastro
MANUAL DO USUÁRIO Cadastros Básicos Índice CADASTROS INICIAIS... 3 Cadastro de CURSOS... 3 Novo curso... 3 Alterar um curso... 3 Cadastro de MÓDULOS... 4 Novo módulo... 4 Alterar um módulo... 5 Cadastro
TUTORIAL PROCESSO RESTAURANTE
 Sumário Apresentação... 1 1. Procedimentos iniciais... 2 2. Cadastrar Mesas... 3 3. Configurar Registro de Vendas em Mesas... 4 4. Registrar vendas em mesas... 6 5. Emitir relatório gerencial... 15 6.
Sumário Apresentação... 1 1. Procedimentos iniciais... 2 2. Cadastrar Mesas... 3 3. Configurar Registro de Vendas em Mesas... 4 4. Registrar vendas em mesas... 6 5. Emitir relatório gerencial... 15 6.
MANUAL VTWEB CLIENT SUBURBANO
 MANUAL VTWEB CLIENT SUBURBANO .Conteúdo... 2 1. Descrição... 3 2. Cadastro no sistema... 3 2.1. Pessoa Jurídica... 3 2.2. Pessoa Física... 5 2.3. Concluir o cadastro... 6 3. Acessar o sistema... 6 3.1.
MANUAL VTWEB CLIENT SUBURBANO .Conteúdo... 2 1. Descrição... 3 2. Cadastro no sistema... 3 2.1. Pessoa Jurídica... 3 2.2. Pessoa Física... 5 2.3. Concluir o cadastro... 6 3. Acessar o sistema... 6 3.1.
Como se origina um curso de especialização no SIGAA?
 SIGAA Manual de Usuário Gestor de Cursos Lato Sensu O Módulo Lato Sensu no SIGAA possibilita o gerenciamento das atividades acadêmicas dos cursos do tipo Especialização existentes na Instituição. A Pró-Reitoria
SIGAA Manual de Usuário Gestor de Cursos Lato Sensu O Módulo Lato Sensu no SIGAA possibilita o gerenciamento das atividades acadêmicas dos cursos do tipo Especialização existentes na Instituição. A Pró-Reitoria
Manual de Utilização do Sistema FaciliTiss Guia de Consulta
 Manual de Utilização do Sistema FaciliTiss Guia de Consulta Versão 1 - ABR/2015 1 SUMÁRIO 1. Site...3 2. Login...4 3. Complemento de Cadastro...4 4. Cadastro Operadora, Solicitante e Executante...5 5.
Manual de Utilização do Sistema FaciliTiss Guia de Consulta Versão 1 - ABR/2015 1 SUMÁRIO 1. Site...3 2. Login...4 3. Complemento de Cadastro...4 4. Cadastro Operadora, Solicitante e Executante...5 5.
Assessoria Técnica de Tecnologia da Informação - ATTI. Projeto de Informatização da Secretaria Municipal de Saúde do Município de São Paulo
 Assessoria Técnica de Tecnologia da Informação - ATTI Projeto de Informatização da Secretaria Municipal de Saúde do Município de São Paulo SIGA Versão 3.6A Manual de Operação Conteúdo 1. Sumário Erro!
Assessoria Técnica de Tecnologia da Informação - ATTI Projeto de Informatização da Secretaria Municipal de Saúde do Município de São Paulo SIGA Versão 3.6A Manual de Operação Conteúdo 1. Sumário Erro!
LINX POSTOS AUTOSYSTEM
 LINX POSTOS AUTOSYSTEM Manual Contas a Receber Sumário 1 CONCEITO... 4 2 REQUISITOS... 4 3 CONFIGURAÇÕES... 4 3.1 Permissões de Acesso... 4 3.2 Plano de Contas... 5 3.3 Motivos de Movimentação... 7 3.4
LINX POSTOS AUTOSYSTEM Manual Contas a Receber Sumário 1 CONCEITO... 4 2 REQUISITOS... 4 3 CONFIGURAÇÕES... 4 3.1 Permissões de Acesso... 4 3.2 Plano de Contas... 5 3.3 Motivos de Movimentação... 7 3.4
MELHORIAS GERA PACOTE 2
 MELHORIAS GERA PACOTE 2 1. Pagamento e Retirada (Checkout) 1 1.1. Pagamento A Combinar na Retirada 1 1.2.Tela de Pagamento e Retirada (CheckOut) 5 1.3. Opções de Pesquisa 6 1.3.1Pesquisa por Revendedor
MELHORIAS GERA PACOTE 2 1. Pagamento e Retirada (Checkout) 1 1.1. Pagamento A Combinar na Retirada 1 1.2.Tela de Pagamento e Retirada (CheckOut) 5 1.3. Opções de Pesquisa 6 1.3.1Pesquisa por Revendedor
Manual Pedido Eletrônico Orgafarma
 Manual Pedido Eletrônico Orgafarma Versão do manual: 1.0 Data: 15/12/2017 Autor: Vitor Souza Sumário Apresentação... 3 Primeiro acesso... 3 Tela principal... 6 Inclusão de pedidos... 6 Importação de pedidos...
Manual Pedido Eletrônico Orgafarma Versão do manual: 1.0 Data: 15/12/2017 Autor: Vitor Souza Sumário Apresentação... 3 Primeiro acesso... 3 Tela principal... 6 Inclusão de pedidos... 6 Importação de pedidos...
Detalhamento dos lançamentos do Caixa
 PROCEDIMENTO OPERACIONAL PADRÃO - POP Nº 1603.0028 DIRECTA SISTEMAS INTELIGENTES SISTEMA APLWEB DEPARTAMENTO(S) Lojas/PDV MÓDULO/MENU Bancos/Caixa/PDV Versão do Documento Nº 2.0 Data da Revisão 12/05/2016
PROCEDIMENTO OPERACIONAL PADRÃO - POP Nº 1603.0028 DIRECTA SISTEMAS INTELIGENTES SISTEMA APLWEB DEPARTAMENTO(S) Lojas/PDV MÓDULO/MENU Bancos/Caixa/PDV Versão do Documento Nº 2.0 Data da Revisão 12/05/2016
BOLETIM DE ATUALIZAÇÕES
 PRODUTO: Belle Software DATA: 02/08/2018 Release Notes do Sistema Belle Software: Neste Documento encontram-se as especificações técnicas e operacionais pertinentes às atualizações liberadas neste dia
PRODUTO: Belle Software DATA: 02/08/2018 Release Notes do Sistema Belle Software: Neste Documento encontram-se as especificações técnicas e operacionais pertinentes às atualizações liberadas neste dia
Liberação de Atualização 4.8
 Liberação de Atualização 4.8 Cadastro de Centro de Custo Efetuada a migração do Cadastro de Centro de Custo, do Sage Finanças, para o novo layout da Plataforma Sage. Observação: por padrão do sistema,
Liberação de Atualização 4.8 Cadastro de Centro de Custo Efetuada a migração do Cadastro de Centro de Custo, do Sage Finanças, para o novo layout da Plataforma Sage. Observação: por padrão do sistema,
Tutorial. Conselho de Escola
 Tutorial Conselho de Escola Este tutorial apresenta o passo a passo para a utilização do módulo Conselho de Escola para as escolas. Os perfis que possuem acesso a esse módulo na escola são: Diretor Vice-diretor
Tutorial Conselho de Escola Este tutorial apresenta o passo a passo para a utilização do módulo Conselho de Escola para as escolas. Os perfis que possuem acesso a esse módulo na escola são: Diretor Vice-diretor
Gestão Unificada de Recursos Institucionais GURI
 Documentação de Sistemas Gestão Unificada de Recursos Institucionais GURI Módulo Assistência Estudantil Versão 1.10 Última revisão: 16/02/2018 2018 Versão: 1.10 Documentação: André L.M. Camargo Revisão:
Documentação de Sistemas Gestão Unificada de Recursos Institucionais GURI Módulo Assistência Estudantil Versão 1.10 Última revisão: 16/02/2018 2018 Versão: 1.10 Documentação: André L.M. Camargo Revisão:
Versão 10.0A-06. Versão da Apostila de Novidades: 1
 Versão 10.0A-06 Versão da Apostila de Novidades: 1 Saiba que este documento não poderá ser reproduzido, seja por meio eletrônico ou mecânico, sem a permissão expressa por escrito da Domínio Sistemas Ltda.
Versão 10.0A-06 Versão da Apostila de Novidades: 1 Saiba que este documento não poderá ser reproduzido, seja por meio eletrônico ou mecânico, sem a permissão expressa por escrito da Domínio Sistemas Ltda.
Novo Portal BanriCard - Guia do conveniado
 CARTÕES ALIMENTAÇÃO, REFEIÇÃO E PRESENTE No site www.banricard.com.br você inclui portadores (funcionários, colaboradores, etc), efetua cargas, solicita 2ª via de cartão, bloqueia/desbloqueia cartão, verifica
CARTÕES ALIMENTAÇÃO, REFEIÇÃO E PRESENTE No site www.banricard.com.br você inclui portadores (funcionários, colaboradores, etc), efetua cargas, solicita 2ª via de cartão, bloqueia/desbloqueia cartão, verifica
Como Utilizar Renegociação de Parcelas (Contas a Pagar)? FS145
 Como Utilizar Renegociação de Parcelas (Contas a Pagar)? FS145 Caminho: Contas a Pagar>Renegociação de Parcelas Referência: FS145 Versão: 2016.03.15 Como Funciona: Esta tela é utilizada para renegociar
Como Utilizar Renegociação de Parcelas (Contas a Pagar)? FS145 Caminho: Contas a Pagar>Renegociação de Parcelas Referência: FS145 Versão: 2016.03.15 Como Funciona: Esta tela é utilizada para renegociar
SISTEMA CAÇA-TALENTOS MANUAL DE OPERAÇÃO PERFIL SECRETARIA
 SISTEMA CAÇA-TALENTOS MANUAL DE OPERAÇÃO PERFIL SECRETARIA O Sistema Caça-Talentos tem o objetivo de aprimorar o negócio e fornecer um controle informatizado dos processos de captação dos alunos. Ele possui
SISTEMA CAÇA-TALENTOS MANUAL DE OPERAÇÃO PERFIL SECRETARIA O Sistema Caça-Talentos tem o objetivo de aprimorar o negócio e fornecer um controle informatizado dos processos de captação dos alunos. Ele possui
DESPESAS Ver 1 01 de Dezembro de 2016
 DESPESAS Ver 1 01 de Dezembro de 2016 MANUTENÇÃO DE DESPESAS O módulo de despesas permite total controle das despesas associadas a uma determinada conta ou ainda de uma oportunidade. Controle o ressarcimento
DESPESAS Ver 1 01 de Dezembro de 2016 MANUTENÇÃO DE DESPESAS O módulo de despesas permite total controle das despesas associadas a uma determinada conta ou ainda de uma oportunidade. Controle o ressarcimento
TUTORIAL CADASTRO DE RATEIO PADRÃO
 Apresentação Este tutorial demonstra os processos de criação, e manutenção de rateios por conta gerencial, bem como também o processo de rateio das despesas/receitas no momento do lançamento. Estes processos
Apresentação Este tutorial demonstra os processos de criação, e manutenção de rateios por conta gerencial, bem como também o processo de rateio das despesas/receitas no momento do lançamento. Estes processos
TUTORIAL ADIANTAMENTOS AO FORNECEDOR
 Apresentação Este tutorial contém informações que orientam como proceder nos processos de: inclusão de adiantamentos que foram feitos para o fornecedor, baixa de adiantamento ao fornecedor com vários títulos,
Apresentação Este tutorial contém informações que orientam como proceder nos processos de: inclusão de adiantamentos que foram feitos para o fornecedor, baixa de adiantamento ao fornecedor com vários títulos,
