Manual do utilizador ON!Track. Versão web 2.3 Versão do manual 1.1
|
|
|
- Giovanni da Silva Nunes
- 6 Há anos
- Visualizações:
Transcrição
1 Manual do utilizador ON!Track Versão web 2.3 Versão do manual 1.1
2 Índice Como Começar... 3 O que é o ON! Track?... 3 Descrição do processo geral do ON!Track?... 3 Como adicionar, editar e eliminar uma localização?... 7 Como adicionar uma nova Localização?... 7 Como editar uma localização?... 9 Como eliminar uma localização? Como adicionar, editar e eliminar uma sub-localização? Como adicionar uma nova sub-localização? Como editar uma sub-localização? Como eliminar uma sub-localização? Como adicionar,editar,eliminar,descontinuar e transferir um Equip.? Como adicionar um novo Equipamento? Como adicionar uma Ferramenta Hilti utilizando o nr de série? Como editar um Equipamento? Como alterar o status de um Equipamento de Operacional para Avariado,Em Reparação,Perdido Ou Roubado ou Descontinuado? 33 Como eliminar um Equipamento? Como transferir um Equipamento para outra localização? Como encontrar um Equipamento transferido? Como confirmar a entrega de um Equipamento? Como encontrar o histórico de transferências de Equipamentos? 54 Como visualizar os meus Equipamentos todos de uma vez? Como repôr Consumiveis?
3 Como adicionar, editar e eliminar colaboradores? Como adicionar um novo colaborador? Como editar um novo colaborador? Como eliminar um novo colaborador? Como adicionar, editar e eliminar um certificado? Como adicionar um novo certificado? Como editar um certificado? Como eliminar um certificado? Como adicionar, editar e eliminar um serviço? Como adicionar um novo serviço? Como editar um serviço? Como eliminar um serviço? Como adicionar, editar e eliminar um Modelo assim como assignar um certificado ou serviço? Como adicionar um novo Modelo? Como editar um Modelo? Como eliminar um Modelo? Como atribuir um certificado ou serviço a um Modelo? ON!Track em geral Como navegar? Como pesquisar? Como filtrar tabelas? Como classificar tabelas? Como personalizar tabelas?
4 Como começar As perguntas que se seguem esclarecem como pode começar a utilizar o ON!Track. O que é o ON!Track? O Hilti ON!Track é a solução profissional para gerir todos os seus equipamentos, independentemente do fabricante. O software ajudao a encontrar e procurar facilmente os equipamentos para minimizar perdas, a manter listas de inventário de modo rápido e simples, tudo num só local, e a obter avisos automáticos, tais como lembretes de reparações, assistência e inspeções. Como se descreve em geral o processo do ON!Track? Depois de iniciar sessão no ON!Track, a primeira imagem que surge é a do painel de instrumentos; aqui são apresentadas as suas localizações no mapa, o estado dos equipamentos e os detalhes dos mesmos em baixo. Se clicar nas localizações e áreas em baixo, são apresentadas as respetivas informações detalhadas. 3
5 Se clicar nos respetivos pontos de navegação principais, ou seja no painel de instrumentos, localização, equipamentos, colaboradores, formulários modelo e relatórios, pode obter as informações correspondentes. Em localização, faz a gestão das suas localizações (tutelares); pode adicionar e especificar localizações novas, assim como editar e eliminar as existentes. Aqui pode atribuir também equipamentos a localizações específicas. Em equipamentos, faz a gestão dos seus equipamentos, produtos e consumíveis; pode adicionar e especificar localizações novas, assim como editar e eliminar as existentes. Pode ainda transferir equipamentos de uma localização para outra ou atribuir certificados aos seus equipamentos. Em colaboradores, faz a gestão dos seus colaboradores (utilizadores ON!Track), sendo possível adicionar e especificar 4
6 novos, assim como editar e eliminar os existentes. Aqui pode atribuir também certificados aos colaboradores ou definir a gestão dos direitos para os outros utilizadores ON!Track, por ex. um administrador. Em modelos, faz a gestão dos formulários modelo dos seus equipamentos, certificados para equipamentos e colaboradores, assim como de serviços para os equipamentos; pode adicionar e especificar novos, assim como editar e eliminar os existentes. Em relatórios, pode executar automaticamente relatórios sobre os seus equipamentos, certificados, serviços e colaboradores. Em transferências (do lado direito do ecrã), pode criar automaticamente relatórios sobre os seus equipamentos, certificados, serviços e colaboradores. 5
7 Por baixo do seu nome de início de sessão encontrará a empresa e as definições do utilizador, a página de assistência e a opção para terminar sessão. 6
8 Como adicionar, editar e eliminar uma localização? As localizações especificam onde se encontram os seus equipamentos ou para onde serão transferidos. Estas referem-se normalmente a armazéns específicos, obras, centros de assistência ou veículos. As perguntas que se seguem irão esclarecer como se adicionam novas localizações e como editar e eliminar as já existentes. Como adicionar uma nova localização? 1. Clique em localizações na barra de navegação principal. 2. Clique no ícone do sinal mais na barra de navegação secundária; abre-se um ecrã de introdução de dados depois de clicar no ícone. 3. Selecione uma tutela para a nova localização clicando na localização correspondente (por ex., armazéns, obras, etc.) 7
9 4. Clique em guardar e seguinte ao fundo do ecrã de seleção para prosseguir com a introdução de dados no separador de detalhes da localização. 5. Preencha os dados necessários no separador de detalhes da localização; os campos obrigatórios estão assinalados a vermelho, mas recomenda-se que preencha todos os dados. 6. Clique em guardar e sair ao fundo do ecrã de introdução de dados para concluir a adição de uma nova localização. 8
10 Como editar uma localização? 1. Clique em localizações na barra de navegação principal. 2. Clique no ícone do sinal mais para expandir a navegação vertical por baixo. 3. Clique na localização a editar. 9
11 4. Clique no ícone do lápis para editar a localização selecionada; quando clicar no ícone, abre-se um ecrã de edição com os detalhes da localização. 10
12 5. Edite os detalhes da localização que entender necessários; os campos obrigatórios estão assinalados a vermelho, mas recomenda-se que preencha todos os dados. 6. Clique em guardar e sair ao fundo do ecrã de edição para concluir a edição da localização. 11
13 Como eliminar uma localização? Nota: as localizações com equipamentos atribuídos não podem ser eliminadas. Para eliminar essas localizações, remova primeiro as atribuições conferidas aos equipamentos. 1. Clique em localizações na barra de navegação principal. 2. Clique no ícone do sinal mais para expandir a estrutura de localizações em baixo. 12
14 3. Selecione a localização a eliminar clicando na mesma. 4. Clique no ícone de caixote do lixo para eliminar a localização selecionada; quando clicar no ícone, abre-se um ecrã de confirmação. 13
15 5. Clique em sim para eliminar permanentemente a localização correspondente; para cancelar a eliminação, clique em não. Atenção: uma vez eliminados, não é possível restaurar dados! 14
16 Como adicionar, editar e eliminar uma sublocalização? As localizações principais determinam tipos de localizações, ou seja, armazéns, obras, veículos, etc. As perguntas que se seguem irão esclarecer como se adicionam novas localizações principais (tutelares) e como editar e eliminar as já existentes. Como adicionar uma nova sub-localização? 1. Clique em localizações na barra de navegação principal. 2. Clique no ícone do sinal mais na barra de navegação secundária; quando clicar, abre-se um ecrã de introdução de dados. 3. Clique em nova localização; surge um campo de texto para o nome da localização. 15
17 4. Introduza um nome para a nova localização principal no campo de texto. 5. Clique em guardar e seguinte ao fundo do ecrã de seleção para prosseguir com a introdução de dados no separador de detalhes da localização. 6. Preencha os dados necessários no separador de detalhes da localização; os campos obrigatórios estão assinalados a vermelho, mas recomenda-se que preencha todos os dados. 16
18 Nota: o "tipo" pendente contém tipos de localização predefinidos, tais como contentor, obra, grupo de localizações, veículo e armazém. Selecione um tipo de localização que melhor se adapte ao objetivo da mesma. Para poder selecionar um gestor de localização, é necessário definir previamente a pessoa no ON!Track; pode definir uma pessoa selecionando gestor de localizações no menu pendente de atribuição da responsabilidade na página de edição da pessoa, em colaboradores. 7. Clique em guardar e sair ao fundo do ecrã de introdução de dados para concluir a adição de uma nova localização principal (tutelar). 17
19 Como editar uma localização principal (tutelar)? 1. Clique em localizações na barra de navegação principal. 2. Clique na localização principal a editar. 3. Clique no ícone do lápis para editar a localização principal (tutelar) selecionada; quando clicar no ícone, abre-se um ecrã de edição com os detalhes da localização. 18
20 4. Edite os detalhes das localizações principais que entender necessários; os campos obrigatórios estão assinalados a vermelho, mas recomenda-se que preencha todos os dados. 5. Clique em guardar e sair ao fundo do ecrã de edição para concluir a edição da localização principal (tutelar). 19
21 Como eliminar uma localização principal (tutelar)? Nota: as localizações principais com equipamentos atribuídos não podem ser eliminadas. Para eliminar essas localizações, remova primeiro as atribuições conferidas aos equipamentos. 1. Clique em localizações na barra de navegação principal. 2. Selecione a localização principal a eliminar clicando na mesma. 3. Clique no ícone de caixote do lixo para eliminar a localização principal selecionada; quando clicar no ícone, abre-se um ecrã de confirmação. 20
22 4. Clique em sim para eliminar permanentemente a localização correspondente; para cancelar a eliminação, clique em não. Atenção: uma vez eliminados, não é possível restaurar dados! 21
23 Como adicionar, editar, eliminar, descontinuar e transferir um equipamento? Enquanto termo coletivo, "equipamento" não inclui apenas ferramentas de trabalho (tais como ferramentas elétricas e máquinas), mas também produtos (tais como luvas ou escadas) e consumíveis (tais como parafusos). As perguntas que se seguem irão esclarecer como se adicionam novos equipamentos e como editar, eliminar e transferir os já existentes. Como adicionar um novo equipamento? Nota: apesar de existirem várias possibilidades para adicionar um equipamento, descreve-se aqui a abordagem manual mais simples. 1. Clique em localizações na barra de navegação principal. 2. Clique no ícone do sinal mais ( adicionar ) para adicionar um novo equipamento; quando clicar, abre-se um ecrã de introdução de dados. 3. Preencha os dados necessários no separador de detalhes do equipamento; os campos obrigatórios estão assinalados a vermelho, mas recomenda-se que preencha todos os dados. 22
24 Para visualizar todos os campos obrigatórios, percorra para baixo o separador de detalhes do equipamento. Nota: o código de barras refere-se ao código único que se encontra na etiqueta do código de barras que vai colocar no seu equipamento. O código alternativo é escolhido pelo utilizador, que tem de ser igualmente único e não pode ser atribuído duas vezes. 23
25 4. Clique em guardar e seguinte ao fundo do ecrã de dados para prosseguir com a introdução de dados no separador Gerido como. 5. Preencha os dados necessários no separador Gerido como; recomenda-se que preencha todos os dados. 6. Clique em guardar e seguinte ao fundo do ecrã de dados para prosseguir com a introdução de dados no separador certificados. 7. Selecione e adicione os certificados necessários a um equipamento no separador de certificados. Nota: para adicionar certificados neste ecrã, estes tinham de ter sido previamente adicionados ao ON!Track; pode adicionar certificados nos modelos do ponto de navegação principal. 24
26 8. Clique em guardar e seguinte ao fundo do ecrã de dados para prosseguir com a introdução de dados no separador serviços. 9. Selecione e adicione os serviços necessários a um equipamento no separador de serviços. Nota: para adicionar serviços neste ecrã, estes tinham de ter sido previamente adicionados ao ON!Track; pode adicionar serviços nos modelos do ponto de navegação principal. 10. Clique em guardar e sair ao fundo do ecrã de introdução de dados para concluir a adição de um novo equipamento. 25
27 Como adicionar um equipamento Hilti utilizando o número de série? 1. Clique em localizações na barra de navegação principal. 2. Clique no ícone do sinal mais ( adicionar ) para adicionar um novo equipamento; quando clicar no ícone, abre-se um ecrã de introdução de dados. 3. Preencha o campo do número de série com o respetivo número de série do seu equipamento Hilti no separador de detalhes do equipamento. Nota: ao escrever, o número de série em causa é exibido imediatamente. 26
28 4. Selecione o número de série correto na lista pendente apresentada automaticamente enquanto escreve; ao selecionar o número de série, os dados do equipamento selecionado são pré-preenchidos automaticamente nos detalhes do equipamento e no separador Gerido como. Nota: os campos obrigatórios são assinalados a vermelho; recomenda-se que preencha todos os dados, sobretudo o número de série, fabricante e modelo, por exemplo. 5. Clique em guardar e seguinte ao fundo do ecrã de dados para prosseguir com a introdução de dados no separador Gerido como. 27
29 6. Preencha os dados necessários no separador Gerido como; recomenda-se que preencha todos os dados. 7. Clique em guardar e seguinte ao fundo do ecrã de dados para prosseguir com a introdução de dados no separador certificados. 8. Selecione e adicione os certificados necessários a um equipamento no separador de certificados. Nota: para adicionar certificados neste ecrã, estes tinham de ter sido previamente adicionados ao ON!Track; pode adicionar certificados nos modelos do ponto de navegação principal. 28
30 9. Clique em guardar e seguinte ao fundo do ecrã de dados para prosseguir com a introdução de dados no separador serviços. 10. Selecione e adicione os serviços necessários a um equipamento no separador de serviços. Nota: para adicionar serviços neste ecrã, estes tinham de ter sido previamente adicionados ao ON!Track; pode adicionar serviços nos modelos do ponto de navegação principal. 11. Clique em guardar e sair ao fundo do ecrã de introdução de dados para concluir a adição de um novo equipamento. 29
31 Como editar um equipamento? 1. Clique em equipamentos na barra de navegação principal. 2. Clique no ícone do sinal mais para expandir a estrutura de grupos de equipamentos em baixo. 3. Selecione o subgrupo de equipamentos no qual se inclui o equipamento a editar. 30
32 4. Selecione o equipamento a editar selecionando a caixa de verificação correspondente. Nota: só é possível editar um equipamento de cada vez. 31
33 5. Clique em editar para editar o equipamento selecionado; quando clicar para editar, abre-se um ecrã de edição com os detalhes do equipamento. 6. Navegue para o respetivo separador (detalhes do equipamento, gerido como, etc.) onde é necessária a edição e edite os dados em conformidade; os campos obrigatórios estão assinalados a vermelho, mas recomenda-se que preencha todos os dados. 7. Clique em guardar e sair ao fundo do ecrã de edição para concluir a edição do equipamento. 32
34 Como alterar a condição de um equipamento de Operacional para Avariado, Em reparação, Perdido ou Roubado ou Descontinuado? 1. Clique em equipamentos na barra de navegação principal. 2. Clique no ícone do sinal mais para expandir a estrutura de grupos de equipamentos em baixo. 3. Selecione o subgrupo de equipamentos no qual se inclui o equipamento com a condição a alterar. 33
35 4. Selecione o equipamento com a condição a alterar selecionando a caixa de verificação correspondente. Nota: só é possível processar um equipamento de cada vez. 34
36 5. Clique em editar; quando clicar, abre-se um ecrã de edição com os detalhes do equipamento. 6. No separador de detalhes do equipamento, na lista pendente da condição do equipamento, selecione a condição apropriada do equipamento: avariado, em reparação, perdido ou roubado, descontinuado. Nota: Operacional é a condição predefinida do equipamento. 7. Clique em guardar e sair ao fundo do ecrã de edição para concluir a edição do equipamento. 35
37 Como eliminar um equipamento? 1. Clique em equipamentos na barra de navegação principal. 2. Clique no ícone do sinal mais para expandir a estrutura de grupos de equipamentos em baixo. 3. Selecione o subgrupo de equipamentos no qual se inclui o equipamento a eliminar. 36
38 4. Selecione o equipamento a eliminar selecionando a caixa de verificação correspondente. Nota: os equipamentos que tenham sido transferidos uma vez não podem ser eliminados, mas apenas descontinuados. Além disso, não é possível eliminar e/ou descontinuar mercadorias ou consumíveis se a quantidade não for 0. 37
39 5. Clique no ícone de caixote do lixo ("eliminar") para eliminar o equipamento selecionado; quando clicar, abre-se um ecrã de confirmação. 6. Clique em sim para eliminar permanentemente o equipamento correspondente; para cancelar a eliminação, clique em não. Atenção: uma vez eliminados, não é possível restaurar dados! 38
40 Como transferir um equipamento para outra localização? 1. Clique em equipamentos na barra de navegação principal. 2. Clique no ícone do sinal mais para expandir a estrutura de grupos de equipamentos em baixo. 3. Selecione o subgrupo de equipamentos no qual se inclui o equipamento a transferir. 39
41 4. Selecione o equipamento a transferir selecionando a caixa de verificação correspondente. Sugestão: selecione mais de um equipamento para processar os artigos a transferir como um lote. Todos os equipamentos adicionados no carrinho de transferência serão transferidos para a mesma localização. Caso pretenda transferir os equipamentos para localizações diferentes, repita o processo para cada localização. 40
42 5. Clique em adicionar ao carrinho de transferência para colocar o equipamento selecionado no carrinho de transferência. 6. Depois de colocar o equipamento no carrinho de transferência com sucesso, clique em transferências na barra de navegação principal. Nota: o número dentro do círculo vermelho indica o número de equipamentos colocados no carrinho de transferência. 41
43 7. Clique no ícone do sinal mais para expandir a estrutura de localizações em baixo. 8. Selecione a localização para onde tem de transferir o (s) equipamento (s). 9. Clique no ícone do calendário para escolher uma data de devolução do (s) equipamento (s). Nota: a data de devolução é uma introdução opcional. 42
44 10. Selecione uma data de devolução escolhendo uma data no respetivo seletor. 11. Clique em transferir equipamento(s) para transferir o(s) equipamento(s) para a localização selecionada; quando clicar, abre-se um ecrã de confirmação. 43
45 12. Clique em confirmar para transferir o equipamento para a localização selecionada; para cancelar a transferência, clique em cancelar. Nota: todos os equipamentos no carrinho de transferência serão transferidos para a mesma localização. Caso pretenda transferir os equipamentos em localizações diferentes, repita o processo para cada localização. 44
46 Forma alternativa de transferir um equipamento para outra localização: 1. Clique em transferências na barra de navegação principal. 2. Introduza o código de barras/alternativo do equipamento a transferir. 3. Clique em adicionar para incluir o respetivo equipamento no carrinho de transferência. Nota: quando os equipamentos se encontram em trânsito, isso significa que a transferência ainda não está confirmada e não podem ser adicionados ao carrinho de transferência. 45
47 4. Clique no ícone do sinal mais para expandir a estrutura de localizações em baixo. 5. Selecione a localização para onde tem de transferir o (s) equipamento (s). 6. Clique no ícone do calendário para escolher uma data de devolução do (s) equipamento (s). Nota: a data de devolução é uma introdução opcional. 46
48 7. Selecione uma data de devolução escolhendo uma data no respetivo seletor. 8. Clique em transferir equipamento (s) para transferir o (s) equipamento (s) para a localização selecionada; quando clicar, abre-se um ecrã de confirmação. 47
49 9. Clique em confirmar para transferir o equipamento para a localização selecionada; para cancelar a transferência, clique em cancelar. Nota: todos os equipamentos no carrinho de transferência serão transferidos para a mesma localização. Caso pretenda transferir os equipamentos em localizações diferentes, repita o processo para cada localização. 48
50 Como encontrar o meu equipamento transferido? Nota: apesar de existirem várias possibilidades para encontrar um equipamento transferido, descreve-se aqui a abordagem mais simples. 1. Clique em equipamentos na barra de navegação principal. 2. Clique em grupos de equipamentos para exibir uma vista geral de todos os seus equipamentos. 3. Clique no campo de pesquisa para procurar o equipamento transferido. 49
51 4. No campo de pesquisa, escreva uma informação sobre o equipamento para o encontrar na lista, por ex., código de barras ou alternativo; ao escrever, a informação correspondente (assinalada a vermelho) é exibida imediatamente. Nota: a informação que não corresponda ao termo de procura é ocultada automaticamente; para ver todas as informações (por ex., todos os equipamentos na lista), elimine o termo de procura do campo de pesquisa clicando no ícone x do lado direito do campo Pesquisar. 50
52 Como confirmar a entrega de um equipamento? 1. Depois de um equipamento ter sido entregue, clique em equipamentos na barra de navegação principal. Nota: para poder utilizar corretamente as confirmações de entrega, esta funcionalidade tem de ser ativada previamente. 2. Clique em grupos de equipamentos para exibir uma vista geral de todos os seus equipamentos. 51
53 3. Clique no campo Pesquisar para procurar o equipamento transferido. 4. No campo de pesquisa, escreva uma informação sobre o equipamento para o encontrar na lista, por ex., código de barras ou alternativo; ao escrever, a informação correspondente (assinalada a vermelho) é exibida imediatamente. Nota: a informação que não corresponda ao termo de procura é ocultada automaticamente; para ver todas as informações (por ex., todos os equipamentos na lista), elimine o termo de procura do campo de pesquisa clicando no ícone x do lado direito do campo de pesquisa. 52
54 5. Selecione o equipamento que necessita de confirmação de entrega selecionando a caixa de verificação correspondente. 6. Clique em confirmar entrega; quando clicar, abre-se um ecrã de confirmação. 7. Clique em confirmar entrega do equipamento para validar a receção do mesmo; para cancelar a confirmação, clique em não. 53
55 Como encontrar o histórico de transferências dos equipamentos transferidos? 1. Clique em transferências na barra de navegação principal. 2. Clique no separador do histórico de transferências para ver todas as transferências feitas. 54
56 Como exibir todos os meus equipamentos de uma só vez? 1. Clique em equipamentos na barra de navegação principal. 2. Clique em grupos de equipamentos; uma tabela do lado direito apresenta uma extensa lista de todos os seus equipamentos. 55
57 Como repor o stock de consumíveis? 1. Clique em localizações na barra de navegação principal. 2. Selecione o separador consumíveis na barra de navegação secundária. 3. Clique no ícone do sinal mais ("repor stock"); quando clicar, abre-se um ecrã de introdução de dados. 4. Preencha o número de leitura dos consumíveis correspondentes e clique em adicionar. 5. Preencha os dados necessários; os campos obrigatórios estão assinalados a vermelho, mas recomenda-se que preencha todos os dados. 56
58 6. Clique em guardar ao fundo do ecrã de introdução de dados para confirmar a reposição do stock do respetivo consumível. 57
59 Como adicionar, editar e eliminar um colaborador? Os colaboradores são os utilizadores de determinados equipamentos. As perguntas que se seguem irão esclarecer como se adicionam novos colaboradores e como editar e eliminar os já existentes. Nota: as ações que pode executar no ON!Track são determinadas pelo modelo de autorização. Se precisar de efetuar alterações, contacte o administrador local. Como adicionar um novo colaborador? 1. Clique em colaboradores na barra de navegação principal. 2. Clique no ícone do sinal mais ( adicionar ) para adicionar um novo colaborador; quando clicar, abre-se um ecrã de introdução de dados. 58
60 3. Preencha os dados necessários no separador Informações sobre colaborador; os campos obrigatórios estão assinalados a vermelho, mas recomenda-se que preencha todos os dados. 4. Clique em Guardar e Seguinte ao fundo do ecrã de dados para prosseguir com a introdução de dados no separador Certificados. 5. Selecione e adicione os Certificados necessários a um colaborador no separador Certificados. Nota: para adicionar Certificados neste ecrã, estes tinham de ter sido previamente adicionados ao ON!Track; pode adicionar Certificados nos Modelos do ponto de navegação principal. 59
61 6. Clique em Guardar e Seguinte ao fundo do ecrã de dados para prosseguir com a introdução de dados no separador Definições dos alertas. 7. Selecione alertas por para o colaborador selecionando as respetivas caixas de verificação no separador de definições dos alertas. Nota: estão disponíveis os seguintes alertas por frota em atraso, verificação HSE para equipamentos, verificação HSE para colaborador, aluguer em atraso, devolução em atraso, serviço de assistência em atraso, alerta de stock e validade da garantia. Se as caixas de verificação aparecerem a cinzento, isso significa que os alertas por estão atualmente desativados. Para ativar o envio de alertas por , contacte o seu administrador local. 8. Clique em guardar e sair ao fundo do ecrã de introdução de dados para concluir a adição de um novo colaborador. 60
62 Como editar um novo colaborador? 1. Clique em colaboradores na barra de navegação principal. 2. Selecione o colaborador a editar selecionando a caixa de verificação correspondente. 3. Clique no ícone do lápis ( editar ) para editar o colaborador selecionado; quando clicar, abre-se um ecrã de edição com os detalhes do colaborador. 61
63 4. Navegue para o respetivo separador (informação sobre colaborador, atribuir funções, etc.) onde é necessária a edição e edite os dados em conformidade; os campos obrigatórios estão assinalados a vermelho, mas recomenda-se que preencha todos os dados. 5. Clique em guardar e sair ao fundo do ecrã de edição para concluir a edição do colaborador. 62
64 Como eliminar um novo colaborador? 1. Clique em colaboradores na barra de navegação principal. 2. Selecione o colaborador a eliminar selecionando a caixa de verificação correspondente. 3. Clique no ícone de caixote do lixo ("eliminar") para eliminar o colaborador selecionado; quando clicar, abre-se um ecrã de confirmação. 63
65 4. Clique em OK para eliminar permanentemente o colaborador correspondente; para cancelar a eliminação, clique em cancelar. Atenção: uma vez eliminados, não é possível restaurar dados! 64
66 Como adicionar, editar e eliminar um certificado? Os certificados são comprovativos de que os equipamentos podem ser utilizados para uma determinada tarefa ou que os colaboradores estão aptos e autorizados a realizar um trabalho específico. As perguntas que se seguem irão esclarecer como se adicionam novos certificados e como editar e eliminar os já existentes. Como adicionar um novo certificado? 1. Clique em modelos na barra de navegação principal. 2. Selecione o separador certificados na barra de navegação secundária. 3. Clique no ícone do sinal mais ( adicionar ) para adicionar um novo certificado; quando clicar, abre-se um ecrã de introdução de dados. 65
67 4. Preencha os dados necessários; os campos obrigatórios estão assinalados a vermelho, mas recomenda-se que preencha todos os dados. 5. Clique em adicionar ao fundo do ecrã de introdução de dados para concluir a adição de um novo certificado. 66
68 Como editar um certificado? 1. Clique em modelos na barra de navegação principal. 2. Selecione o separador certificados na barra de navegação secundária. 3. Selecione o certificado a editar selecionando a caixa de verificação correspondente. 67
69 4. Clique no ícone do lápis ( editar ) para editar o certificado selecionado; quando clicar, abre-se um ecrã de edição com os detalhes do certificado. 5. Edite os dados do certificado em conformidade; os campos obrigatórios estão assinalados a vermelho, mas recomenda-se que preencha todos os dados. 6. Clique em guardar ao fundo do ecrã de edição para concluir a edição do certificado. 68
70 Como eliminar um certificado? Nota: os certificados atribuídos a colaboradores e/ou equipamentos não podem ser eliminados. Para eliminar esses certificados, remova primeiro as atribuições. 1. Clique em modelos na barra de navegação principal. 2. Selecione o separador certificados na barra de navegação secundária. 3. Selecione o certificado a eliminar selecionando a caixa de verificação correspondente. 69
71 4. Clique no ícone de caixote do lixo ("eliminar") para eliminar o certificado selecionado; quando clicar, abre-se um ecrã de confirmação. 5. Clique em sim para eliminar permanentemente o certificado correspondente; para cancelar a eliminação, clique em não. Atenção: uma vez eliminados, não é possível restaurar dados! 70
72 Como adicionar, editar e eliminar um serviço de assistência? Os serviços de assistência são tarefas de manutenção que têm de ser realizadas habitualmente com regularidade para garantir o bom funcionamento dos equipamentos. As perguntas que se seguem irão esclarecer como se adicionam novos serviços de assistência e como editar e eliminar os já existentes. Como adicionar um novo serviço de assistência? 1. Clique em modelos na barra de navegação principal. 2. Selecione o separador serviços na barra de navegação secundária. 3. Clique no ícone do sinal mais ( adicionar ) para adicionar um novo serviço de assistência; quando clicar, abre-se um ecrã de introdução de dados. 71
73 4. Preencha os dados necessários; os campos obrigatórios estão assinalados a vermelho, mas recomenda-se que preencha todos os dados. 5. Clique em adicionar ao fundo do ecrã de introdução de dados para concluir a adição de um novo certificado. 72
74 Como editar um serviço de assistência? 1. Clique em modelos na barra de navegação principal. 2. Selecione o separador serviços na barra de navegação secundária. 3. Selecione o serviço a editar selecionando a caixa de verificação correspondente. 73
75 4. Clique no ícone do lápis ( editar ) para editar o serviço selecionado; quando clicar, abre-se um ecrã de edição com os detalhes do serviço. 5. Edite os dados do serviço em conformidade; os campos obrigatórios estão assinalados a vermelho, mas recomenda-se que preencha todos os dados. 6. Clique em guardar ao fundo do ecrã de edição para concluir a edição do serviço. 74
76 Como eliminar um serviço de assistência? Nota: não é possível eliminar serviços de assistência atribuídos a equipamentos. Para eliminar esses serviços, remova primeiro as atribuições conferidas aos equipamentos. 1. Clique em modelos na barra de navegação principal. 2. Selecione o separador serviços na barra de navegação secundária. 3. Selecione o serviço a eliminar selecionando a caixa de verificação correspondente. 75
77 4. Clique no ícone de caixote do lixo ("eliminar") para eliminar o serviço selecionado; quando clicar, abre-se um ecrã de confirmação. 5. Clique em sim para eliminar permanentemente o serviço correspondente; para cancelar a eliminação, clique em não. Atenção: uma vez eliminados, não é possível restaurar dados! 76
78 Como adicionar, editar ou eliminar um modelo e como atribuir um certificado ou um serviço ao mesmo? Um formulário de modelo é um conjunto de informações previamente concebido que descreve um tipo de equipamento, permitindo a manutenção e a introdução de dados de equipamentos adicionais com as mesmas características de modo eficaz. As perguntas que se seguem irão esclarecer como se adicionam novos modelos, como editar e eliminar os já existentes e como atribuir serviços de assistência e certificados aos modelos. Como adicionar um novo modelo? 1. Clique em modelos na barra de navegação principal. 2. Clique no ícone do sinal mais ( adicionar ) para adicionar um novo modelo; quando clicar, abre-se um ecrã de introdução de dados. 77
79 3. Preencha os dados necessários no separador dos detalhes do modelo do equipamento; os campos obrigatórios estão assinalados a vermelho, mas recomenda-se que preencha todos os dados. 4. Clique em guardar e seguinte ao fundo do ecrã de dados para prosseguir com a introdução de dados no separador atribuir certificados. 5. Selecione e adicione os certificados necessários ao modelo no separador de atribuição de certificados. Nota: para adicionar certificados neste ecrã, estes tinham de ter sido previamente adicionados ao ON!Track; pode adicionar certificados no separador certificado nos modelos do ponto de navegação principal. 78
80 6. Clique em guardar e seguinte ao fundo do ecrã de dados para prosseguir com a introdução de dados no separador atribuir de serviços. 7. Selecione e adicione os serviços necessários ao modelo no separador de atribuição de serviços. Nota: para adicionar serviços neste ecrã, estes tinham de ter sido previamente adicionados ao ON!Track; pode adicionar serviços de assistência no separador serviços dos modelos do ponto de navegação principal. 8. Clique em guardar e sair ao fundo do ecrã de introdução de dados para concluir a adição de um novo modelo. 79
81 Como editar um modelo? Nota: uma vez criados, os nomes dos modelos não podem ser editados. 1. Clique em modelos na barra de navegação principal. 2. Selecione o modelo a editar selecionando a caixa de verificação correspondente. 3. Clique em editar para editar o modelo selecionado; quando clicar, abre-se um ecrã de edição com os detalhes do modelo. 80
82 4. Navegue para o respetivo separador (ou seja, detalhes do modelo de equipamentos, atribuir certificados, atribuir serviços) onde é necessária a edição e edite os dados em conformidade; os campos obrigatórios estão assinalados a vermelho, mas recomenda-se que preencha todos os dados. 5. Clique em guardar e sair ao fundo do ecrã de edição para concluir a edição do equipamento. 81
83 Como eliminar um modelo? Nota: não é possível eliminar modelos atribuídos a equipamentos. Para eliminar esses modelos, remova primeiro as atribuições conferidas aos equipamentos. 1. Clique em modelos na barra de navegação principal. 2. Selecione o modelo a eliminar selecionando a caixa de verificação correspondente. 3. Clique no ícone de caixote do lixo ("eliminar") para eliminar o modelo selecionado; quando clicar, abre-se um ecrã de confirmação. 82
84 4. Clique em sim para eliminar permanentemente o modelo correspondente; para cancelar a eliminação, clique em não. Atenção: uma vez eliminados, não é possível restaurar dados! 83
85 Como atribuir um certificado ou um serviço de assistência a um modelo? 1. Clique em modelos na barra de navegação principal. 2. Selecione o modelo selecionando a caixa de verificação correspondente. 3. Clique em editar; quando clicar, abre-se um ecrã de edição com os detalhes do modelo. 84
86 4. Clique no separador atribuir certificados para atribuir certificados de equipamentos/colaboradores ao modelo. 5. Selecione e adicione os certificados necessários ao modelo. Nota: para adicionar certificados neste ecrã, estes tinham de ter sido previamente adicionados ao ON!Track; pode adicionar certificados no separador certificados nos modelos do ponto de navegação principal. 6. Clique em guardar e seguinte ao fundo do ecrã de edição para prosseguir com a introdução de dados no separador atribuir serviços. 7. Selecione e adicione os Serviços necessários ao modelo. Nota: para adicionar serviços neste ecrã, estes tinham de ter sido previamente adicionados ao ON!Track; pode adicionar 85
87 serviços de assistência no separador serviços dos modelos do ponto de navegação principal. 8. Clique em guardar e sair ao fundo do ecrã de introdução de dados para concluir a adição de um novo modelo. 86
88 Descrição geral do ON!Track As perguntas que se seguem esclarecem como navegar, procurar, filtrar, ordenar e personalizar tabelas no ON!Track. Como se navega? Clique nos respetivos pontos de navegação principais, ou seja, painel de instrumentos, localização, equipamentos, colaboradores, modelos e relatórios para consultar as informações pretendidas; os pontos de navegação principais selecionados estão realçados a vermelho Clique nos separadores de navegação correspondentes, ou seja, detalhes do equipamento, gerido como, certificados e serviços ou clique em guardar e seguinte ao fundo um ecrã de seleção para navegar para o separador seguinte e consultar a informação pretendida; os separadores selecionados estão realçados a preto. Clique no ícone grande do sinal mais na barra de navegação secundária para expandir a estrutura de navegação em baixo ou clique no ícone pequeno do sinal mais para expandir a 87
89 estrutura de navegação de acordo com a localização tutelar para ver o conteúdo. Clique nos ícones de ação correspondentes, por ex. adicionar, editar e eliminar para ativar as ações pretendidas. Nota: os ícones das ações poderão ou não ter uma etiqueta que designa a ação correspondente; os ícones a cinzento não estão ativos, sendo habitualmente necessário selecionar um equipamento, uma localização ou um colaborador para ativar o respetivo ícone de ação. 88
90 Clique em sim ou não para confirmar ou cancelar uma ação, por ex. a eliminação de uma localização. Atenção: uma vez eliminados, não é possível restaurar dados! Como realizar uma pesquisa? Nota: apesar de haver vários locais onde pode pesquisar qualquer tipo de informação, aqui demonstra-se o modo de utilização genérico da função de pesquisa. 1. Clique no campo de pesquisa numa vista onde pretenda procurar informações, por ex. o separador localização na barra de navegação principal para procurar um equipamento. 89
91 2. Escreva o que pretende procurar no campo de pesquisa; enquanto escreve, os resultados da procura correspondentes (assinalados a vermelho) são exibidos imediatamente. Nota: a informação que não corresponda ao termo de procura é ocultada automaticamente; para ver todas as informações (por ex., todos os equipamentos na lista), elimine o termo de procura do campo de pesquisa clicando no ícone x do lado direito do campo de pesquisa. 90
92 Como filtrar as tabelas? 1. Clique no ícone do funil; quando clicar, abre-se um pequeno ecrã com critérios de filtragem. 2. Selecione as caixas de verificação correspondentes para indicar os critérios de filtragem; a coluna só apresenta informações com base na filtragem. Nota: a filtragem ativa é assinalada por um ícone de funil preto maior. 91
93 Como ordenar as tabelas? 1. Clique no cabeçalho da coluna para ordenar o conteúdo da respetiva coluna por ordem crescente (seta a apontar para cima). 2. Volte a clicar no cabeçalho da coluna para ordenar o conteúdo da respetiva coluna por ordem decrescente (seta a apontar para baixo). 92
94 Como personalizar as tabelas? 1. Clique no ícone de folha dupla para adicionar ou remover colunas numa tabela; quando clicar, abre-se um pequeno ecrã com todas as colunas disponíveis. 2. Arraste e largue colunas da tabela para o ecrã pequeno, ou vice-versa: arraste e largue colunas do ecrã pequeno para a tabela. Nota: ao arrastar uma coluna, é apresentada uma linha cinzenta vertical que indica onde a coluna irá ficar posicionada na tabela. 93
Novidades no EPC GM. Navegação gráfica. Navegação comum para cada veículo
 Novidades no EPC GM O GM Next Gen EPC possui inúmeras funcionalidades novas concebidas para tornar a localização da peça certa mais rápida e fácil. Para obter instruções mais detalhadas sobre cada funcionalidade,
Novidades no EPC GM O GM Next Gen EPC possui inúmeras funcionalidades novas concebidas para tornar a localização da peça certa mais rápida e fácil. Para obter instruções mais detalhadas sobre cada funcionalidade,
NAVEGAÇÃO.
 NAVEGAÇÃO www.fiatnavigation.com www.daiichi.com.tr Começar Ao utilizar o software de navegação pela primeira vez, o processo de configuração inicial é iniciado automaticamente. Faça o seguinte: Selecione
NAVEGAÇÃO www.fiatnavigation.com www.daiichi.com.tr Começar Ao utilizar o software de navegação pela primeira vez, o processo de configuração inicial é iniciado automaticamente. Faça o seguinte: Selecione
Manual do Utilizador do Mobile Device Manager
 Manual do Utilizador do Mobile Device Manager Conteúdo O que há de novo 4 O que há de novo?... 4 Acerca de Mobile Device Manager 5 Acerca de Mobile Device Manager... 5 Processo de atualização com o Mobile
Manual do Utilizador do Mobile Device Manager Conteúdo O que há de novo 4 O que há de novo?... 4 Acerca de Mobile Device Manager 5 Acerca de Mobile Device Manager... 5 Processo de atualização com o Mobile
GESTÃO DE TURMAS. Índice. I Como posso promover a aprendizagem autónoma dos meus alunos através da plataforma? 05
 GESTÃO DE TURMAS Índice I Como posso promover a aprendizagem autónoma dos meus alunos através da plataforma? 05 1 Atribuir trabalhos aos alunos 05 1.1 Atribuir um trabalho a uma turma 05 1.2 Visualizar
GESTÃO DE TURMAS Índice I Como posso promover a aprendizagem autónoma dos meus alunos através da plataforma? 05 1 Atribuir trabalhos aos alunos 05 1.1 Atribuir um trabalho a uma turma 05 1.2 Visualizar
BANCO DE QUESTÕES. Índice. I Como posso criar momentos de avaliação desafiantes e motivadores a partir do Banco de Questões? 05
 BANCO DE QUESTÕES Índice I Como posso criar momentos de avaliação desafiantes e motivadores a partir do Banco de Questões? 05 Pesquisar e selecionar questões 05 2 Adicionar perguntas a um teste 07 3 Selecionar
BANCO DE QUESTÕES Índice I Como posso criar momentos de avaliação desafiantes e motivadores a partir do Banco de Questões? 05 Pesquisar e selecionar questões 05 2 Adicionar perguntas a um teste 07 3 Selecionar
Índice Preâmbulo... 3
 Índice Índice... 2 Preâmbulo... 3 1. Guia de utilizador... 4 1.1. Login no portal... 4 1.2. Recuperação da password de acesso... 5 1.3. Navegação... 6 1.4. Gestão do utilizador... 7 1.5. Informação da
Índice Índice... 2 Preâmbulo... 3 1. Guia de utilizador... 4 1.1. Login no portal... 4 1.2. Recuperação da password de acesso... 5 1.3. Navegação... 6 1.4. Gestão do utilizador... 7 1.5. Informação da
Noções básicas do SAP Business One Tópico: Guia de introdução
 -Soluções Unidade: Noções básicas do SAP Business One Tópico: Guia de introdução Ao concluir este exercício, você estará apto a: Efetuar logon no SAP Business One Definir parâmetros de exibição Configurar
-Soluções Unidade: Noções básicas do SAP Business One Tópico: Guia de introdução Ao concluir este exercício, você estará apto a: Efetuar logon no SAP Business One Definir parâmetros de exibição Configurar
A tela principal do cardápio digital é aquela em que seus clientes terão contato com os pratos e produtos oferecidos por você.
 lacarte - Cardápio digital Bem-vindo ao sistema de cardápio digital lacarte. Ao longo deste guia você será introduzido às principais funcionalidades do aplicativo, bem como à personalização do mesmo para
lacarte - Cardápio digital Bem-vindo ao sistema de cardápio digital lacarte. Ao longo deste guia você será introduzido às principais funcionalidades do aplicativo, bem como à personalização do mesmo para
Gestão de PADS -Sigarra GABINETE DE PROJETOS
 Gestão de PADS -Sigarra GABINETE DE PROJETOS Workflow PAD Sigarra FCUP_ Gabinete Projetos > Intervenientes no workflow do PAD (Pedido de Autorização de Despesa): : Autor do PAD -------------------------------------------------------------->
Gestão de PADS -Sigarra GABINETE DE PROJETOS Workflow PAD Sigarra FCUP_ Gabinete Projetos > Intervenientes no workflow do PAD (Pedido de Autorização de Despesa): : Autor do PAD -------------------------------------------------------------->
SECUNDÁRIA DE CAMARATE Plataforma Office 365. Gestão de alertas para correio eletrónico
 SECUNDÁRIA DE CAMARATE DIGIT@L Plataforma Office 365 Gestão de alertas para correio eletrónico Conteúdo Gestão de alertas para correio eletrónico... 2 Criar um novo alerta... 2 Modificar as opções de um
SECUNDÁRIA DE CAMARATE DIGIT@L Plataforma Office 365 Gestão de alertas para correio eletrónico Conteúdo Gestão de alertas para correio eletrónico... 2 Criar um novo alerta... 2 Modificar as opções de um
Índice. LeYa Multimédia
 Índice 1. Conhecer o 20 Aula Digital... 3 2. Registo no 20 Aula Digital... 4 3. Autenticação... 5 3.1. Editar os dados de perfil... 5 3.2. Ativar código... 5 4. Página de entrada... 6 4.1. Pesquisar um
Índice 1. Conhecer o 20 Aula Digital... 3 2. Registo no 20 Aula Digital... 4 3. Autenticação... 5 3.1. Editar os dados de perfil... 5 3.2. Ativar código... 5 4. Página de entrada... 6 4.1. Pesquisar um
Outlook Web App (OWA)
 Outlook Web App (OWA) 2010 Índice 1. O que é o Outlook Web App (OWA) 2010?... 3 2. Como acessar o OWA:... 3 3. Como navegar no OWA... 5 4. As seções do OWA... 5 5. O painel de mensagens OWA... 6 5.1 Como
Outlook Web App (OWA) 2010 Índice 1. O que é o Outlook Web App (OWA) 2010?... 3 2. Como acessar o OWA:... 3 3. Como navegar no OWA... 5 4. As seções do OWA... 5 5. O painel de mensagens OWA... 6 5.1 Como
Portal CAUL. Manual de Utilizador. Certificado de Autorização de Utilização de Lote. Versão 1.0 Página 1 de 39
 Portal CAUL Certificado de Autorização de Utilização de Lote Manual de Utilizador Versão 1.0 Página 1 de 39 Índice 1 Resumo da Aplicação... 3 1.1 Sobre este documento... 3 2 Níveis de Acesso... 4 2.1 Perfil:
Portal CAUL Certificado de Autorização de Utilização de Lote Manual de Utilizador Versão 1.0 Página 1 de 39 Índice 1 Resumo da Aplicação... 3 1.1 Sobre este documento... 3 2 Níveis de Acesso... 4 2.1 Perfil:
INDICE MARCAÇÕES POSTOS MÉDICOS SSCGD MANUAL DO UTILIZADOR 1/11
 1/11 INDICE 1 INTRODUÇÃO... 3 1.1 OBJETIVO E ÂMBITO... 3 2 FUNCIONALIDADES... 3 2.1 PESQUISAR VAGAS... 3 2.2 CONSULTAR HORÁRIOS... 5 2.3 EFETUAR UMA MARCAÇÃO... 5 2.4 LISTAR PRÓXIMAS MARCAÇÕES... 8 2.5
1/11 INDICE 1 INTRODUÇÃO... 3 1.1 OBJETIVO E ÂMBITO... 3 2 FUNCIONALIDADES... 3 2.1 PESQUISAR VAGAS... 3 2.2 CONSULTAR HORÁRIOS... 5 2.3 EFETUAR UMA MARCAÇÃO... 5 2.4 LISTAR PRÓXIMAS MARCAÇÕES... 8 2.5
Início Rápido: Exibir relatórios Início Rápido: Exibir relatórios
 Início Rápido: Exibir relatórios Guia do Cliente Novembro de 2016 Este guia mostra-lhe como criar, salvar, visualizar e exportar relatórios padrão e personalizados no Centro de Negócios da Microsoft. Para
Início Rápido: Exibir relatórios Guia do Cliente Novembro de 2016 Este guia mostra-lhe como criar, salvar, visualizar e exportar relatórios padrão e personalizados no Centro de Negócios da Microsoft. Para
Avisos legais KYOCERA Document Solutions Inc.
 Avisos legais É proibida a reprodução total ou parcial deste guia sem a devida autorização. As informações deste guia estão sujeitas a modificações sem aviso prévio. Não nos responsabilizamos por quaisquer
Avisos legais É proibida a reprodução total ou parcial deste guia sem a devida autorização. As informações deste guia estão sujeitas a modificações sem aviso prévio. Não nos responsabilizamos por quaisquer
O usuário pode restringir dados a um determinado tipo, como números inteiros, números decimais ou texto, e definir limites para as entradas válidas.
 , %&!', A Validação de Dados permite que você determine condições para restringir os dados a serem digitados numa ou mais células. Dessa forma, tornando sempre válidas as informações numa planilha. O usuário
, %&!', A Validação de Dados permite que você determine condições para restringir os dados a serem digitados numa ou mais células. Dessa forma, tornando sempre válidas as informações numa planilha. O usuário
20 Aula Digital Manual do Utilizador do Aluno
 20 Aula Digital Manual do Utilizador do Aluno Versão 1.0 Índice I. Começar a utilizar o 20 Aula Digital... 3 1. Registo... 3 2. Autenticação... 3 2.1. Recuperar palavra-passe... 3 3. Ativar Manuais Multimédia...
20 Aula Digital Manual do Utilizador do Aluno Versão 1.0 Índice I. Começar a utilizar o 20 Aula Digital... 3 1. Registo... 3 2. Autenticação... 3 2.1. Recuperar palavra-passe... 3 3. Ativar Manuais Multimédia...
DESPESAS Ver 1 01 de Dezembro de 2016
 DESPESAS Ver 1 01 de Dezembro de 2016 MANUTENÇÃO DE DESPESAS O módulo de despesas permite total controle das despesas associadas a uma determinada conta ou ainda de uma oportunidade. Controle o ressarcimento
DESPESAS Ver 1 01 de Dezembro de 2016 MANUTENÇÃO DE DESPESAS O módulo de despesas permite total controle das despesas associadas a uma determinada conta ou ainda de uma oportunidade. Controle o ressarcimento
Documentos MS Word acessíveis
 Documentos MS Word acessíveis Este guia pretende ajudar na produção de documentos acessíveis em Microsoft Word de âmbito académico, para serem distribuidos em formato eletrónico ou impressos. As boas práticas
Documentos MS Word acessíveis Este guia pretende ajudar na produção de documentos acessíveis em Microsoft Word de âmbito académico, para serem distribuidos em formato eletrónico ou impressos. As boas práticas
Como publicar páginas Web no GoogleSites
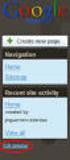 1 Curso de Formação de Professores em Tecnologia de Informação e de Comunicação Acessível PASSO 1 ACESSE O ENDEREÇO DO GOOGLE SITES Como publicar páginas Web no GoogleSites Ao criar sua conta no Gmail,
1 Curso de Formação de Professores em Tecnologia de Informação e de Comunicação Acessível PASSO 1 ACESSE O ENDEREÇO DO GOOGLE SITES Como publicar páginas Web no GoogleSites Ao criar sua conta no Gmail,
Guia do Serviço EcoFactura (Receptor) da Generix Group Portugal
 Guia do Serviço EcoFactura (Receptor) da Generix Group Portugal Este manual visa ser uma ajuda na utilização do Serviço On-Demand Ecofactura. São descritas as várias funcionalidades com base em vários
Guia do Serviço EcoFactura (Receptor) da Generix Group Portugal Este manual visa ser uma ajuda na utilização do Serviço On-Demand Ecofactura. São descritas as várias funcionalidades com base em vários
Manual de Utilizador (V2.0.8) Uma Empresa Certificada ISO 9001 e ISO 27001
 Manual de Utilizador (V2.0.8) Uma Empresa Certificada ISO 9001 e ISO 27001 Copyright ANO Sistemas de Informática e Serviços, Lda. Este Manual e o seu conteúdo são propriedade intelectual da ano Sistemas
Manual de Utilizador (V2.0.8) Uma Empresa Certificada ISO 9001 e ISO 27001 Copyright ANO Sistemas de Informática e Serviços, Lda. Este Manual e o seu conteúdo são propriedade intelectual da ano Sistemas
O aprendiz de investigador
 O aprendiz de investigador Criar um filme com o Movie Maker literacia digital L i t e r a c i a s n a e s c o l a : f o r m a r o s p a r c e i r o s d a b i b l i o t e c a O que é? O é um software de
O aprendiz de investigador Criar um filme com o Movie Maker literacia digital L i t e r a c i a s n a e s c o l a : f o r m a r o s p a r c e i r o s d a b i b l i o t e c a O que é? O é um software de
Agendamento de Entregas
 Agendamento de Entregas MT-212-00143 - 2 Última Atualização 24/11/2014 I. Objetivos Após este módulo de capacitação você será capaz de: Solicitar um Agendamento de Entregas de Materiais; Acompanhar o andamento
Agendamento de Entregas MT-212-00143 - 2 Última Atualização 24/11/2014 I. Objetivos Após este módulo de capacitação você será capaz de: Solicitar um Agendamento de Entregas de Materiais; Acompanhar o andamento
1. Introdução O que é Microsoft PowerPoint Recursos de PowerPoint. Introdução
 1. Introdução 1.1. O que é Microsoft PowerPoint 2007 Microsoft Office PowerPoint 2007 é um software de apresentação gráfica produzido pela Microsoft Corporation para o sistema operacional Microsoft Windows.
1. Introdução 1.1. O que é Microsoft PowerPoint 2007 Microsoft Office PowerPoint 2007 é um software de apresentação gráfica produzido pela Microsoft Corporation para o sistema operacional Microsoft Windows.
Alteração Iva 1 Julho 2016
 Alteração Iva 1 Julho 2016 As versões 2016 das aplicações XD Ponto de Venda implementam uma nova funcionalidade que permite efetuar agendar ou aplicar de imediato a alteração das taxas de imposto(iva)
Alteração Iva 1 Julho 2016 As versões 2016 das aplicações XD Ponto de Venda implementam uma nova funcionalidade que permite efetuar agendar ou aplicar de imediato a alteração das taxas de imposto(iva)
Bem-vindo ao tópico sobre tabelas e campos definidos pelo usuário.
 Bem-vindo ao tópico sobre tabelas e campos definidos pelo usuário. 1 Após a conclusão deste tópico, você estará apto a adicionar tabelas e campos próprios a objetos no SAP Business One. Você também aprenderá
Bem-vindo ao tópico sobre tabelas e campos definidos pelo usuário. 1 Após a conclusão deste tópico, você estará apto a adicionar tabelas e campos próprios a objetos no SAP Business One. Você também aprenderá
A uma plataforma online de gestão de condomínios permite gerir de forma fácil e simples a atividade do seu condomínio.
 PLATAFORMA DE GESTÃO A uma plataforma online de gestão de condomínios permite gerir de forma fácil e simples a atividade do seu condomínio. Principais funcionalidades Possui uma série de funcionalidades
PLATAFORMA DE GESTÃO A uma plataforma online de gestão de condomínios permite gerir de forma fácil e simples a atividade do seu condomínio. Principais funcionalidades Possui uma série de funcionalidades
ZS Rest. Manual Avançado. Funcionamento com cartões Sistema Pré-Pago. v2011
 Manual Avançado Funcionamento com cartões Sistema Pré-Pago v2011 1. Índice 2. INTRODUÇÃO... 2 3. INICIAR O ZSRest FrontOffice... 3 1 4. Iniciar cartões pré-pagos... 4 b) Adicionar Cartões Pré-Pagoc) Atribuir
Manual Avançado Funcionamento com cartões Sistema Pré-Pago v2011 1. Índice 2. INTRODUÇÃO... 2 3. INICIAR O ZSRest FrontOffice... 3 1 4. Iniciar cartões pré-pagos... 4 b) Adicionar Cartões Pré-Pagoc) Atribuir
Guia de utilizador final dos gráficos cross-browser OrgPublisher
 Guia de utilizador final dos gráficos cross-browser OrgPublisher Índice Índice... 3 Ver tutoriais para gráficos cross-browser publicados... 4 Conduzir uma pesquisa num gráfico Silverlight publicado...
Guia de utilizador final dos gráficos cross-browser OrgPublisher Índice Índice... 3 Ver tutoriais para gráficos cross-browser publicados... 4 Conduzir uma pesquisa num gráfico Silverlight publicado...
Podemos também definir o conteúdo dos menus da página inicial. Clique em Menus, Main Menu.
 Vamos administrar os artigos que devem aparecer na página inicial. Clique em Conteúdo => Artigos em Destaque. Podemos mudar a ordem dos artigos utilizando as setas ou direto pela numeração. Obs: Para fazer
Vamos administrar os artigos que devem aparecer na página inicial. Clique em Conteúdo => Artigos em Destaque. Podemos mudar a ordem dos artigos utilizando as setas ou direto pela numeração. Obs: Para fazer
20 Aula Digital. Manual do Utilizador do Aluno. Versão 1.5
 20 Aula Digital Manual do Utilizador do Aluno Versão 1.5 Índice I. Começar a utilizar o 20 Aula Digital... 3 1. Registo... 3 2. Autenticação... 4 2.1. Restaurar palavra-passe... 4 3. Ativar Manuais Multimédia...
20 Aula Digital Manual do Utilizador do Aluno Versão 1.5 Índice I. Começar a utilizar o 20 Aula Digital... 3 1. Registo... 3 2. Autenticação... 4 2.1. Restaurar palavra-passe... 4 3. Ativar Manuais Multimédia...
MANUAL DE REGISTO DE NASCIMENTOS DE BOVINOS ATRAVÉS DA WEB, Produtor - Detentor. Mod. 255-B/DGAV
 MANUAL DE REGISTO DE NASCIMENTOS DE BOVINOS ATRAVÉS DA WEB, Produtor - Detentor Mod. 255-B/DGAV SOLICITAÇÃO DE ACESSOS À BASE DE DADOS DO IDIGITAL Para se poder proceder ao Registo de Nascimentos de Bovinos
MANUAL DE REGISTO DE NASCIMENTOS DE BOVINOS ATRAVÉS DA WEB, Produtor - Detentor Mod. 255-B/DGAV SOLICITAÇÃO DE ACESSOS À BASE DE DADOS DO IDIGITAL Para se poder proceder ao Registo de Nascimentos de Bovinos
Como Criar um Relatório sobre Facturas
 1 / 7 Como Criar um Relatório sobre Facturas 1. Vá para o Portal OB10 Aceda a www.ob10.com. Clique no botão de "Início de Sessão". Introduza as suas credenciais de início de sessão. Se necessitar de ajuda,
1 / 7 Como Criar um Relatório sobre Facturas 1. Vá para o Portal OB10 Aceda a www.ob10.com. Clique no botão de "Início de Sessão". Introduza as suas credenciais de início de sessão. Se necessitar de ajuda,
Microsoft Outlook Versão Provisória
 Instituto Politécnico de Tomar Escola Superior de Gestão Área Interdepartamental de Tecnologias de Informação e Comunicação Microsoft Outlook 2003 Versão Provisória Introdução Introdução O Microsoft Outlook
Instituto Politécnico de Tomar Escola Superior de Gestão Área Interdepartamental de Tecnologias de Informação e Comunicação Microsoft Outlook 2003 Versão Provisória Introdução Introdução O Microsoft Outlook
16.4.3 Laboratório opcional: Backup de dados e restauração no Windows 7
 16.4.3 Laboratório opcional: Backup de dados e restauração no Windows 7 Introdução Imprima e complete esse laboratório. Nesse laboratório, você irá fazer backup de dados. Você irá também realizar a restauração
16.4.3 Laboratório opcional: Backup de dados e restauração no Windows 7 Introdução Imprima e complete esse laboratório. Nesse laboratório, você irá fazer backup de dados. Você irá também realizar a restauração
Gerabyte AFV (Automação de Força de Venda) Manual do Aplicativo
 Gerabyte AFV (Automação de Força de Venda) Manual do Aplicativo Versão do Manual: 2.4 Versão do Aplicativo: 2.17.2 Conteúdo 1. Instalação do AFV...03 2. Configurações...04 3. Recebendo as tabelas...05
Gerabyte AFV (Automação de Força de Venda) Manual do Aplicativo Versão do Manual: 2.4 Versão do Aplicativo: 2.17.2 Conteúdo 1. Instalação do AFV...03 2. Configurações...04 3. Recebendo as tabelas...05
McAfee epolicy Orchestrator Pre-Installation Auditor 2.0.0
 Notas de edição McAfee epolicy Orchestrator Pre-Installation Auditor 2.0.0 Para utilizar com o McAfee epolicy Orchestrator Conteúdo Sobre esta edição Novas funcionalidades Melhoramentos Problemas resolvidos
Notas de edição McAfee epolicy Orchestrator Pre-Installation Auditor 2.0.0 Para utilizar com o McAfee epolicy Orchestrator Conteúdo Sobre esta edição Novas funcionalidades Melhoramentos Problemas resolvidos
Identificação da Empresa
 Identificação da Empresa MT-611-00001-14 Última Atualização 15/07/2016 I. Objetivos Após este módulo de capacitação você será capaz de: 1. Preencher em Identificação os dados básicos, itens e as localidades
Identificação da Empresa MT-611-00001-14 Última Atualização 15/07/2016 I. Objetivos Após este módulo de capacitação você será capaz de: 1. Preencher em Identificação os dados básicos, itens e as localidades
Texto: Cadastro do Oficial de Justiça. 1 de 30
 Cadastro do Oficial de Justiça 1 de 30 Atividades Propostas a) Cadastrar um Oficial de Justiça; b) Pesquisar Oficiais de Justiça cadastrados; c) Alterar e inativar/ativar um Oficial de Justiça. 2 de 30
Cadastro do Oficial de Justiça 1 de 30 Atividades Propostas a) Cadastrar um Oficial de Justiça; b) Pesquisar Oficiais de Justiça cadastrados; c) Alterar e inativar/ativar um Oficial de Justiça. 2 de 30
20 Escola Digital Manual do Utilizador Aluno
 20 Escola Digital Manual do Utilizador Aluno 1. Conhecer o 20 Escola Digital... 4 20 Escola Digital Visão Geral... 4 2. Autenticação... 6 3. Mural... 7 3.1. Partilhar um comentário... 7 3.2. Comentar um
20 Escola Digital Manual do Utilizador Aluno 1. Conhecer o 20 Escola Digital... 4 20 Escola Digital Visão Geral... 4 2. Autenticação... 6 3. Mural... 7 3.1. Partilhar um comentário... 7 3.2. Comentar um
Manual do Usuário. Requisição de Veículos
 Manual do Usuário Requisição de Veículos Índice de capítulos Parte I - Visão geral dos requisitos.................................. 01 1 - Cadastro de usuários........................ 01 2 - Definição
Manual do Usuário Requisição de Veículos Índice de capítulos Parte I - Visão geral dos requisitos.................................. 01 1 - Cadastro de usuários........................ 01 2 - Definição
Sistema PCMalotes Developed by: Bruno Lacerda All copyrights reserveds for Prado Chaves
 Sistema PCMalotes Developed by: Bruno Lacerda All copyrights reserveds for Prado Chaves Índice Manual PCMalote...1 Índice...2 Acesso ao Sistema...3 Cadastros...4 Empresa...4 Assessoria...5 Malotes...7
Sistema PCMalotes Developed by: Bruno Lacerda All copyrights reserveds for Prado Chaves Índice Manual PCMalote...1 Índice...2 Acesso ao Sistema...3 Cadastros...4 Empresa...4 Assessoria...5 Malotes...7
GUIA RÁPIDO. MDIForms. Sintel Informática Ltda. Rua Vergueiro, nº º andar Vila Mariana, São Paulo - SP CEP:
 GUIA RÁPIDO MDIForms Sintel Informática Ltda. Rua Vergueiro, nº 2016-4º andar Vila Mariana, São Paulo - SP CEP: 04102-000 www.sintel.com.br Índice 1. Objetivo...3 2. Exibição dos dados...3 2.1. Seleção
GUIA RÁPIDO MDIForms Sintel Informática Ltda. Rua Vergueiro, nº 2016-4º andar Vila Mariana, São Paulo - SP CEP: 04102-000 www.sintel.com.br Índice 1. Objetivo...3 2. Exibição dos dados...3 2.1. Seleção
É uma plataforma online de gestão de condomínios que permite gerir de forma fácil e simples a atividade do seu condomínio.
 PLATAFORMA DE GESTÃO É uma plataforma online de gestão de condomínios que permite gerir de forma fácil e simples a atividade do seu condomínio. Principais funcionalidades Possui uma série de funcionalidades
PLATAFORMA DE GESTÃO É uma plataforma online de gestão de condomínios que permite gerir de forma fácil e simples a atividade do seu condomínio. Principais funcionalidades Possui uma série de funcionalidades
PDR2020 Manual do Balcão - Pedidos de Alteração
 PDR2020 Manual do Balcão - Pedidos de Alteração Versão 1.0 Data última alteração 03-01-2017 Página 1/24 Índice 1 Introdução... 4 2 Pedidos de Alteração... 4 2.1 Criar um pedido de alteração... 4 2.2 Alteração
PDR2020 Manual do Balcão - Pedidos de Alteração Versão 1.0 Data última alteração 03-01-2017 Página 1/24 Índice 1 Introdução... 4 2 Pedidos de Alteração... 4 2.1 Criar um pedido de alteração... 4 2.2 Alteração
2-Introdução e Conceitos Básicos das TIC
 2-Introdução e Conceitos Básicos das TIC Procedimentos para instalar e aceder a um programa Sistema Operativo em Ambiente Gráfico Windows Prof.: Alexandra Matias Sumário Conhecer os procedimentos associados
2-Introdução e Conceitos Básicos das TIC Procedimentos para instalar e aceder a um programa Sistema Operativo em Ambiente Gráfico Windows Prof.: Alexandra Matias Sumário Conhecer os procedimentos associados
A uma plataforma online de gestão de condomínios permite gerir de forma fácil e simples a atividade do seu condomínio.
 PLATAFORMA DE GESTÃO A uma plataforma online de gestão de condomínios permite gerir de forma fácil e simples a atividade do seu condomínio. Principais funcionalidades Possui uma série de funcionalidades
PLATAFORMA DE GESTÃO A uma plataforma online de gestão de condomínios permite gerir de forma fácil e simples a atividade do seu condomínio. Principais funcionalidades Possui uma série de funcionalidades
FUNCIONALIDADES DA ABA CEP NA PLATBR
 FUNCIONALIDADES DA ABA CEP NA PLATBR Versão 1.1 Histórico de Versão Versão Autor Data Descrição Equipe suporte Criação do 1.0 Plataforma Brasil 14/09/2012 Documento 1.1 Equipe suporte Plataforma Brasil
FUNCIONALIDADES DA ABA CEP NA PLATBR Versão 1.1 Histórico de Versão Versão Autor Data Descrição Equipe suporte Criação do 1.0 Plataforma Brasil 14/09/2012 Documento 1.1 Equipe suporte Plataforma Brasil
Manuais do Utilizador Site Para Download de Aplicações
 Manuais do Utilizador Site Para Download de Aplicações Leia este manual atentamente antes de utilizar o equipamento e mantenha-o à mão para consulta futura. CONTEÚDO Como Ler Este Manual...2 Símbolos
Manuais do Utilizador Site Para Download de Aplicações Leia este manual atentamente antes de utilizar o equipamento e mantenha-o à mão para consulta futura. CONTEÚDO Como Ler Este Manual...2 Símbolos
IPBrick CAFE v1.6 Manual de utilização
 IPBrick CAFE v1.6 Manual de utilização IPBRICK, S.A. 23 de Outubro de 2015 IPBRICK, S.A. IPBrick 1 CAFE v1.6 - Manual de utilização Conteúdo 1 Introdução 4 1.1 Funcionalidades..............................
IPBrick CAFE v1.6 Manual de utilização IPBRICK, S.A. 23 de Outubro de 2015 IPBRICK, S.A. IPBrick 1 CAFE v1.6 - Manual de utilização Conteúdo 1 Introdução 4 1.1 Funcionalidades..............................
MANUAL DO SISTEMA MÓDULO FINANCEIRO PIRACICABA, 15 DE NOVEMBRO DE 2016 VERSÃO 1.1 BETA
 MANUAL DO SISTEMA MÓDULO FINANCEIRO PIRACICABA, 15 DE NOVEMBRO DE 2016 VERSÃO 1.1 BETA 1 Índice Pág. Características Técnicas... 3 Atalho Módulo Financeiro... 4 Contas à Pagar... 5 Contas à Receber...
MANUAL DO SISTEMA MÓDULO FINANCEIRO PIRACICABA, 15 DE NOVEMBRO DE 2016 VERSÃO 1.1 BETA 1 Índice Pág. Características Técnicas... 3 Atalho Módulo Financeiro... 4 Contas à Pagar... 5 Contas à Receber...
1. Página Inicial. 2. Validação de Beneficiário. 3. Planos atendidos. 4. Autorizações. 5. Faturamento Digitação do Faturamento
 manual manual sumário 1. Página Inicial 2. Validação de Beneficiário 3. Planos atendidos 4. Autorizações 5. Faturamento 5.1. Digitação do Faturamento 5.2. Envio de Arquivo XML 5.3. Informe de Rendimento
manual manual sumário 1. Página Inicial 2. Validação de Beneficiário 3. Planos atendidos 4. Autorizações 5. Faturamento 5.1. Digitação do Faturamento 5.2. Envio de Arquivo XML 5.3. Informe de Rendimento
CURSO BÁSICO DE CRIAÇÃO DE SITES MÓDULO 1 AULA 6
 AULA 6 APRENDENDO SOBRE APARENCIAS O QUE É A APARENCIA NO WORDPRESS? CURSO BÁSICO DE CRIAÇÃO DE SITES Como o próprio nome já diz, aparência significa a cara do seu BLOG. Na aba aparência você terá inúmeras
AULA 6 APRENDENDO SOBRE APARENCIAS O QUE É A APARENCIA NO WORDPRESS? CURSO BÁSICO DE CRIAÇÃO DE SITES Como o próprio nome já diz, aparência significa a cara do seu BLOG. Na aba aparência você terá inúmeras
Correio electrónico. Agrupamento de Escolas de Albufeira
 Correio electrónico 1 1 Primeiros Passos Para aceder ao email do Agrupamento pode digitar directamente no seu browser (Internet Explorer, Firefox, Chrome, ) o endereço: webmail.aealbufeira.pt O correio
Correio electrónico 1 1 Primeiros Passos Para aceder ao email do Agrupamento pode digitar directamente no seu browser (Internet Explorer, Firefox, Chrome, ) o endereço: webmail.aealbufeira.pt O correio
Este manual descreve as características comuns à maioria dos modelos. Algumas funcionalidades podem não estar disponíveis no seu computador.
 Iniciar aqui Copyright 2015 HP Development Company, L.P. Windows é uma marca comercial do grupo de empresas da Microsoft. As informações contidas neste documento estão sujeitas a alterações sem aviso prévio.
Iniciar aqui Copyright 2015 HP Development Company, L.P. Windows é uma marca comercial do grupo de empresas da Microsoft. As informações contidas neste documento estão sujeitas a alterações sem aviso prévio.
Manuais do Utilizador. Site Para Download de Aplicações
 Manuais do Utilizador Site Para Download de Aplicações CONTEÚDO Como Ler Este Manual...2 Símbolos utilizados nos manuais... 2 Declaração de exoneração de responsabilidade... 3 Notas...3 O Que Pode Fazer
Manuais do Utilizador Site Para Download de Aplicações CONTEÚDO Como Ler Este Manual...2 Símbolos utilizados nos manuais... 2 Declaração de exoneração de responsabilidade... 3 Notas...3 O Que Pode Fazer
Balcão Guia de Apoio à utilização da Funcionalidade para Georreferenciação de Operações (FGO)
 Balcão 2020 - Guia de Apoio à utilização da Funcionalidade para Georreferenciação de Operações (FGO) Índice 1 Informação Técnica:... 2 2 Passo-a-Passo:... 3 I. Formulário Candidatura - Caracterização -
Balcão 2020 - Guia de Apoio à utilização da Funcionalidade para Georreferenciação de Operações (FGO) Índice 1 Informação Técnica:... 2 2 Passo-a-Passo:... 3 I. Formulário Candidatura - Caracterização -
Manual Pessoa Jurídica DATAPROM DATAPROM. Sistema de Bilhetagem Eletrônica. Revisão 01 / Março Manual de Pessoa Jurídica. Pág.
 Manual de Pessoa Jurídica Sistema de Bilhetagem Eletrônica DATAPROM Manual Pessoa Jurídica DATAPROM Revisão 01 / Março 2015 www.dataprom.com Pág. 1 Índice Introdução... 3 1. Login, Senha e Cadastro...
Manual de Pessoa Jurídica Sistema de Bilhetagem Eletrônica DATAPROM Manual Pessoa Jurídica DATAPROM Revisão 01 / Março 2015 www.dataprom.com Pág. 1 Índice Introdução... 3 1. Login, Senha e Cadastro...
Catálogo BloguesEDU Apoio
 Apoio Tutorial Novo Blogger 1 Neste tutorial, iremos apoiá-lo ao longo do processo de construção e personalização de um blogue com o novo layout da ferramenta Blogger (http://www.blogger.com ) à qual pode
Apoio Tutorial Novo Blogger 1 Neste tutorial, iremos apoiá-lo ao longo do processo de construção e personalização de um blogue com o novo layout da ferramenta Blogger (http://www.blogger.com ) à qual pode
MANUAL. Localizador: Página: MN 016 SGI-INFRA- . Informação)
 1/24 1. Objetivo Este documento tem por objetivo indicar e informar o conjunto de ações para o procedimento de uso do novo correio eletrônico do CEFET-MG. O novo sistema de correio eletrônico tem uma interface
1/24 1. Objetivo Este documento tem por objetivo indicar e informar o conjunto de ações para o procedimento de uso do novo correio eletrônico do CEFET-MG. O novo sistema de correio eletrônico tem uma interface
Sistema de Informação do Técnico Oficial de Contas. Manual de utilização
 Sistema de Informação do Técnico Oficial de Contas Manual de utilização Índice Instalação...4 Menu inicial...5 Estrutura geral...6 Índices de diplomas...8 Favoritos...8 Notas pessoais...9 Pesquisa rápida...11
Sistema de Informação do Técnico Oficial de Contas Manual de utilização Índice Instalação...4 Menu inicial...5 Estrutura geral...6 Índices de diplomas...8 Favoritos...8 Notas pessoais...9 Pesquisa rápida...11
Guia de utilizador rápido. 1. Requisitos do sistema. 2. Instalação e ativação. Instalação. Ativação
 Guia de utilizador rápido Este Guia de utilizador rápido ajuda-o a instalar e a dar os primeiros passos com o Readiris TM 15. Para informações detalhadas sobre todas as funcionalidades do Readiris TM,
Guia de utilizador rápido Este Guia de utilizador rápido ajuda-o a instalar e a dar os primeiros passos com o Readiris TM 15. Para informações detalhadas sobre todas as funcionalidades do Readiris TM,
Objetivos. Sistema Operativo em Ambiente Gráfico. Introdução às Tecnologias de Informação e Comunicação
 Objetivos Definir o conceito de Sistema Operativo Caracterizar os diferentes elementos do Ambiente de trabalho Explicar a finalidade da barra de tarefas Trabalhar ao mesmo tempo com várias janelas Definir
Objetivos Definir o conceito de Sistema Operativo Caracterizar os diferentes elementos do Ambiente de trabalho Explicar a finalidade da barra de tarefas Trabalhar ao mesmo tempo com várias janelas Definir
Agrupamento Escolas de Alvalade. Nova plataforma de Microsoft Office 365. A. Instruções para acesso à plataforma de via web
 Nova plataforma de e-mail A. Instruções para acesso à plataforma de e-mail via web 1. Escolha um browser (Internet Explorer, Chrome, Firefox, Safari, ) 2. Aceda ao portal do agrupamento e digite o endereço
Nova plataforma de e-mail A. Instruções para acesso à plataforma de e-mail via web 1. Escolha um browser (Internet Explorer, Chrome, Firefox, Safari, ) 2. Aceda ao portal do agrupamento e digite o endereço
O que é o QualiChart? Sumário. Se você já se cadastrou
 O que é o QualiChart? Guia Rápido de Uso do QualiChart: Tela de corridas, alertas e gráficos - O Painel de Controle O QualiChart é uma ferramenta que fará para você todo o trabalho de cálculos para o Controle
O que é o QualiChart? Guia Rápido de Uso do QualiChart: Tela de corridas, alertas e gráficos - O Painel de Controle O QualiChart é uma ferramenta que fará para você todo o trabalho de cálculos para o Controle
Gestão de Actas Escolares. Manual Utilizador. (Versão 4)
 inovar TI Gestão de Actas Escolares Manual Utilizador (Versão 4) ÍNDICE: INTRODUÇÃO... 3 FUNCIONALIDADES DO UTILACTAS... 3 1.ENTRAR NO PROGRAMA... 4 2.CONVOCAR UMA REUNIÃO... 5 2.1. CRIAR... 5 2.2. EDITAR...
inovar TI Gestão de Actas Escolares Manual Utilizador (Versão 4) ÍNDICE: INTRODUÇÃO... 3 FUNCIONALIDADES DO UTILACTAS... 3 1.ENTRAR NO PROGRAMA... 4 2.CONVOCAR UMA REUNIÃO... 5 2.1. CRIAR... 5 2.2. EDITAR...
MANUAL DE UTILIZAÇÃO PORTAL DO CLIENTE MAN ATD 001 VERSÃO 07
 MANUAL DE UTILIZAÇÃO PORTAL DO CLIENTE MAN ATD 001 VERSÃO 07 ÍNDICE PORTAL DE CLIENTES Selecione o tópico desejado para obter ajuda Esqueci minha senha Alterar idioma Alterar senha Acessar portal Como
MANUAL DE UTILIZAÇÃO PORTAL DO CLIENTE MAN ATD 001 VERSÃO 07 ÍNDICE PORTAL DE CLIENTES Selecione o tópico desejado para obter ajuda Esqueci minha senha Alterar idioma Alterar senha Acessar portal Como
3/7/2010 MANUAL COMPRAS SHP. PPEDIDOS v Help Desk
 3/7/2010 SHP MANUAL COMPRAS PPEDIDOS v.3.2.5.99 Help Desk Conteúdo Editando permissões de usuário:... 3 A geração de Requisição de compras... 6 Aprovação da Requisição... 9 Gerar o pedido.... 12 Trabalhando
3/7/2010 SHP MANUAL COMPRAS PPEDIDOS v.3.2.5.99 Help Desk Conteúdo Editando permissões de usuário:... 3 A geração de Requisição de compras... 6 Aprovação da Requisição... 9 Gerar o pedido.... 12 Trabalhando
Gestão de Base de dados Formulários
 Gestão de Base de dados Formulários Ano Letivo 2014/2015 Professora: Vanda Pereira Formulários Os Formulários constituem uma outra forma de visualizar os dados armazenados nas tabela ou disponibilizados
Gestão de Base de dados Formulários Ano Letivo 2014/2015 Professora: Vanda Pereira Formulários Os Formulários constituem uma outra forma de visualizar os dados armazenados nas tabela ou disponibilizados
Ashampoo Rescue Disc
 1 Ashampoo Rescue Disc O Software permite-lhe criar um CD, DVD ou Pen USB de restauro que pode utilizar para: 1. Restaurar uma cópia de segurança para o seu disco rígido principal. Isto não pode ser efetuado
1 Ashampoo Rescue Disc O Software permite-lhe criar um CD, DVD ou Pen USB de restauro que pode utilizar para: 1. Restaurar uma cópia de segurança para o seu disco rígido principal. Isto não pode ser efetuado
Questões mais frequentes ENCOMENDAS NO MYHERBALIFE.COM PORTUGAL, 18 de Janeiro de 2013
 Clique em quaisquer das questões mais frequentes abaixo para obter a resposta. Se não encontrar a resposta á sua questão, por favor contacte o Departamento de Apoio ao Membro através dos números 21 714400
Clique em quaisquer das questões mais frequentes abaixo para obter a resposta. Se não encontrar a resposta á sua questão, por favor contacte o Departamento de Apoio ao Membro através dos números 21 714400
GUIA DO USUÁRIO Avaliaext Avaliação Externa
 Grupo de Banco de Dados IBILCE UNESP 2010 GUIA DO USUÁRIO Avaliaext Avaliação Externa Coordenação: Prof. Dr. Carlos Roberto Valêncio Controle do Documento Grupo de Banco de Dados Título Nome do Arquivo
Grupo de Banco de Dados IBILCE UNESP 2010 GUIA DO USUÁRIO Avaliaext Avaliação Externa Coordenação: Prof. Dr. Carlos Roberto Valêncio Controle do Documento Grupo de Banco de Dados Título Nome do Arquivo
Dupla Regência Manual para a Administração da Escola
 Dupla Regência Manual para a Administração da Escola Versão 1.0 Conteúdo Administração da Escola Cenário de Uso I Central de Vagas... 4 1. Cadastro de Vagas... 4 2. Consultar vagas cadastradas... 5 3.
Dupla Regência Manual para a Administração da Escola Versão 1.0 Conteúdo Administração da Escola Cenário de Uso I Central de Vagas... 4 1. Cadastro de Vagas... 4 2. Consultar vagas cadastradas... 5 3.
Manual Telemetria - Horímetro
 Sumário Apresentação... 2 Home... 2 Definição do Idioma... 3 Telemetria Horímetro... 4 Sensores... 5 Faixas Horímetro... 5 Configura Faixa Sensor... 14 Detalhado Período... 21 Consolidado Dia... 26 Consolidado
Sumário Apresentação... 2 Home... 2 Definição do Idioma... 3 Telemetria Horímetro... 4 Sensores... 5 Faixas Horímetro... 5 Configura Faixa Sensor... 14 Detalhado Período... 21 Consolidado Dia... 26 Consolidado
Guia de Utilização Manutenção de Dados Janeiro 2010 PLATAFORMA ELECTRÓNICA VORTAL
 Guia de Utilização Manutenção de Dados Janeiro 2010 PLATAFORMA ELECTRÓNICA VORTAL Índice Preâmbulo... 3 Manutenção de dados Acesso Universal... 4 Alterar palavra-chave... 6 Alterar dados do utilizador...
Guia de Utilização Manutenção de Dados Janeiro 2010 PLATAFORMA ELECTRÓNICA VORTAL Índice Preâmbulo... 3 Manutenção de dados Acesso Universal... 4 Alterar palavra-chave... 6 Alterar dados do utilizador...
Manual de Usuário Versão 3.0
 Manual de Usuário Versão 3.0 Objetivo Este Manual de Usuário é destinado a todos os usuários do website VisionLink que necessitam monitorar localização, horímetro e condições vitais do equipamento: Clientes
Manual de Usuário Versão 3.0 Objetivo Este Manual de Usuário é destinado a todos os usuários do website VisionLink que necessitam monitorar localização, horímetro e condições vitais do equipamento: Clientes
Como agendar um ato consular?
 Consulado Geral de Portugal em Luanda Av. De Portugal,nº50, 1º Andar, Luanda Como agendar um ato consular? Manual do Utilizador 1 Aceder ao website: www.portaldascomunidades.mne.pt 2 Selecionar a opção
Consulado Geral de Portugal em Luanda Av. De Portugal,nº50, 1º Andar, Luanda Como agendar um ato consular? Manual do Utilizador 1 Aceder ao website: www.portaldascomunidades.mne.pt 2 Selecionar a opção
Manual de Utilização do Módulo Patrimônio (SUAP)
 Ministério da Educação Instituto Federal de Educação, Ciência e Tecnologia da Paraíba Reitoria / Coord. de Desenvolvimento e Gerenciamento de Sistemas Manual de Utilização do Módulo Patrimônio (SUAP) Versão
Ministério da Educação Instituto Federal de Educação, Ciência e Tecnologia da Paraíba Reitoria / Coord. de Desenvolvimento e Gerenciamento de Sistemas Manual de Utilização do Módulo Patrimônio (SUAP) Versão
Sumário. 2 Primeiro acesso/trocar de senha 8
 Manual do Usuário Sumário 1 Login 5 1.1 Entrar no sistema 5 1.2 Esqueci minha senha 5 1.3 Solicitar acesso 5 1.3.1 Tela de Solicitação de Acesso 6 1.3.2 Preencher informações do solicitar acesso 7 1.4
Manual do Usuário Sumário 1 Login 5 1.1 Entrar no sistema 5 1.2 Esqueci minha senha 5 1.3 Solicitar acesso 5 1.3.1 Tela de Solicitação de Acesso 6 1.3.2 Preencher informações do solicitar acesso 7 1.4
Uma pasta é pouco mais que um contêiner no qual é possível armazenar arquivos. Se
 9. ARQUIVOS E PASTAS 9.1 O QUE SÃO ARQUIVOS E PASTAS? Um arquivo é muito parecido com um documento digitado que você poderia encontrar na mesa de alguém ou em um arquivo convencional. É um item que contém
9. ARQUIVOS E PASTAS 9.1 O QUE SÃO ARQUIVOS E PASTAS? Um arquivo é muito parecido com um documento digitado que você poderia encontrar na mesa de alguém ou em um arquivo convencional. É um item que contém
1. FUNCIONALIDADES BÁSICAS EFETUAR CHAMADAS ATENDER CHAMADAS TERMINAR CHAMADAS REMARCAR CHAMADAS
 1. FUNCIONALIDADES BÁSICAS... 3 1.1 EFETUAR CHAMADAS... 3 1.2 ATENDER CHAMADAS... 3 1.3 TERMINAR CHAMADAS... 4 1.4 REMARCAR CHAMADAS... 4 1.5 DESLIGAR O MICROFONE... 4 1.6 CHAMADAS EM ESPERA... 4 1.7 TRANSFERIR
1. FUNCIONALIDADES BÁSICAS... 3 1.1 EFETUAR CHAMADAS... 3 1.2 ATENDER CHAMADAS... 3 1.3 TERMINAR CHAMADAS... 4 1.4 REMARCAR CHAMADAS... 4 1.5 DESLIGAR O MICROFONE... 4 1.6 CHAMADAS EM ESPERA... 4 1.7 TRANSFERIR
Amadeus Selling Platform Connect
 Amadeus Selling Platform Connect Hotels Joana Quintas Departamento de Produtos, Agosto 2016 Índice 1. Introdução 04 2. Registo com agregadores 08 3. Pesquisar Hotéis 12 Opções de pesquisa 13 Efetuar uma
Amadeus Selling Platform Connect Hotels Joana Quintas Departamento de Produtos, Agosto 2016 Índice 1. Introdução 04 2. Registo com agregadores 08 3. Pesquisar Hotéis 12 Opções de pesquisa 13 Efetuar uma
Manual de iniciação rápida ao ego Real Estate
 Manual de iniciação rápida ao ego Real Estate 1 Índice Boas-Vindas / Log In Acesso às Configurações Separador Dados da Empresa Localização Idioma / Moeda Logótipo Ficha de Visita Separador Gestão Newsletter
Manual de iniciação rápida ao ego Real Estate 1 Índice Boas-Vindas / Log In Acesso às Configurações Separador Dados da Empresa Localização Idioma / Moeda Logótipo Ficha de Visita Separador Gestão Newsletter
SEPA 4 CORPORATE GUIA DE GESTÃO DE MANDATOS e DÉBITOS DIRETOS
 Quando impresso, este documento constitui cópia não controlada SEPA 4 CORPORATE GUIA DE GESTÃO DE MANDATOS e DÉBITOS DIRETOS GESTÃO DE MANDATOS Ativar a Gestão de Mandatos Criar um Mandato Alterar Mandatos
Quando impresso, este documento constitui cópia não controlada SEPA 4 CORPORATE GUIA DE GESTÃO DE MANDATOS e DÉBITOS DIRETOS GESTÃO DE MANDATOS Ativar a Gestão de Mandatos Criar um Mandato Alterar Mandatos
Adicionar uma figura, como um botão Submeter, a um formulário
 PPaaggi innaa 1 Parte 2 Adicionar uma figura, como um botão Submeter, a um formulário Adicione uma figura a um formulário para usá-la no lugar de um botão Submeter. Após preencher o formulário, o visitante
PPaaggi innaa 1 Parte 2 Adicionar uma figura, como um botão Submeter, a um formulário Adicione uma figura a um formulário para usá-la no lugar de um botão Submeter. Após preencher o formulário, o visitante
SISTEMA NACIONAL DE NOTIFICAÇÃO
 SISTEMA NACIONAL DE NOTIFICAÇÃO Departamento da Qualidade na Saúde Manual do Gestor Local 2/22 Índice Introdução... 5 Acesso à Área Reservada... 6 Notificações Submetidas... 8 Notificações Validadas...
SISTEMA NACIONAL DE NOTIFICAÇÃO Departamento da Qualidade na Saúde Manual do Gestor Local 2/22 Índice Introdução... 5 Acesso à Área Reservada... 6 Notificações Submetidas... 8 Notificações Validadas...
Boletins Informativos
 Boletins Informativos Esta documentação irá explicar-lhe, passo a passo, como criar e enviar sua primeira Newsletter. Criar um boletim informativo Entrar no back-end e clique no menu Componentes -> AcyMailing
Boletins Informativos Esta documentação irá explicar-lhe, passo a passo, como criar e enviar sua primeira Newsletter. Criar um boletim informativo Entrar no back-end e clique no menu Componentes -> AcyMailing
ID-Spec. Software Schneider Electric para Pré-projeto de Distribuição elétrica em prédios industriais e terciários
 ID-Spec Software Schneider Electric para Pré-projeto de Distribuição elétrica em prédios industriais e terciários O ID-Spec ajuda a satisfazer o seu cliente na fase de pré-projeto ID-Spec - aumenta a eficiência
ID-Spec Software Schneider Electric para Pré-projeto de Distribuição elétrica em prédios industriais e terciários O ID-Spec ajuda a satisfazer o seu cliente na fase de pré-projeto ID-Spec - aumenta a eficiência
SUMARIO. - Página 1 / 11
 SUMARIO 1 Introdução... 2 2- Benefícios e Vantagens... 2 3 Como utilizar o Banco de Resultados... 2 3.1 Requisitos... 2 3.2 Recursos do Banco de Resultados... 3 3. 2.1 Superior... 3 3.2.1.1 - Opções...
SUMARIO 1 Introdução... 2 2- Benefícios e Vantagens... 2 3 Como utilizar o Banco de Resultados... 2 3.1 Requisitos... 2 3.2 Recursos do Banco de Resultados... 3 3. 2.1 Superior... 3 3.2.1.1 - Opções...
MANUAL PARA COLOCAÇÃO DE SERVIÇOS À VENDA NO SMARTFARMER
 MANUAL PARA COLOCAÇÃO DE SERVIÇOS À VENDA NO SMARTFARMER Esta funcionalidade é destinada aos Prestadores de Serviços que estão registados no SmartFarmer. NOTA: Se o seu serviço é de transportes/entregas,
MANUAL PARA COLOCAÇÃO DE SERVIÇOS À VENDA NO SMARTFARMER Esta funcionalidade é destinada aos Prestadores de Serviços que estão registados no SmartFarmer. NOTA: Se o seu serviço é de transportes/entregas,
Configuração > Minha Equipe
 Me cadastrei. E agora? Esse tutorial o guiará para deixar o Genu com a sua cara. Nesse passo lhe ensinaremos a administrar as suas equipes em seus diferentes locais de trabalho. IMPORTANTE: Apenas usuários
Me cadastrei. E agora? Esse tutorial o guiará para deixar o Genu com a sua cara. Nesse passo lhe ensinaremos a administrar as suas equipes em seus diferentes locais de trabalho. IMPORTANTE: Apenas usuários
Manual Prático. Elisabete Aguiar
 Manual Prático Elisabete Aguiar Índice A BARRA DE OPÇÕES... 4 Abrir um documento existente... 6 Guardar um documento Word... 7 Ambiente de Trabalho no Microsoft Word 2007... 9 Configuração de Páginas...
Manual Prático Elisabete Aguiar Índice A BARRA DE OPÇÕES... 4 Abrir um documento existente... 6 Guardar um documento Word... 7 Ambiente de Trabalho no Microsoft Word 2007... 9 Configuração de Páginas...
MANUAL Formação: TIC (Word) Maio/2011
 Formatar colunas (1, 2 ou 3 ) Limites à volta do texto: Pág. 1/21 Capitulares Maiúsculas / Minúsculas Seleccionar a opção pretendida: (não esquecer que tem de estar já seleccionado o texto ao qual se pretende
Formatar colunas (1, 2 ou 3 ) Limites à volta do texto: Pág. 1/21 Capitulares Maiúsculas / Minúsculas Seleccionar a opção pretendida: (não esquecer que tem de estar já seleccionado o texto ao qual se pretende
Dentre os vários recursos oferecidos pelo sistema, destacamos nesta apostila um exercício de
 Mapa-Temático Dentre os vários recursos oferecidos pelo sistema, destacamos nesta apostila um exercício de como gerar Mapas-Temáticos. Como exemplo abaixo, ensinar o usuário a gerar um mapa-temático dos
Mapa-Temático Dentre os vários recursos oferecidos pelo sistema, destacamos nesta apostila um exercício de como gerar Mapas-Temáticos. Como exemplo abaixo, ensinar o usuário a gerar um mapa-temático dos
Criação de Sessões do Blackboard Collaborate Professores
 Criação de Sessões do Blackboard Collaborate Professores Visão Geral Este material didático foi desenvolvido para facilitar o entendimento do acesso a ferramenta Collaborate do ambiente Blackboard. O Blackboard
Criação de Sessões do Blackboard Collaborate Professores Visão Geral Este material didático foi desenvolvido para facilitar o entendimento do acesso a ferramenta Collaborate do ambiente Blackboard. O Blackboard
