Manual do Software: UFV BEER GAME. [Jogue sem moderação] Versão 3.0
|
|
|
- Mônica Azevedo Cunha
- 6 Há anos
- Visualizações:
Transcrição
1 Manual do Software: UFV BEER GAME [Jogue sem moderação] Versão 3.0
2 SUMÁRIO Como ler esse manual... 4 Missão... 4 Cooperação e Dúvidas... 4 PARTE I 1 Descrição do Jogo Instruções do Jogo... 6 PARTE II 1 Atores do UFV Beer Game Os módulos desenvolvidos Requisitos Beer Game Server - BGS Executando o Beer Game Server Escolhendo um idioma para o Beer Game Server A janela principal do Beer Game Server Configurando a porta lógica utilizada na comunicação Determinando o Tempo de Comunicação Iniciando o Servidor do Beer Game Server Beer Game Manager - BGM Executando o Beer Game Manager Escolhendo um idioma para o Beer Game Manager Configurando a comunicação com o Beer Game Server Visualizando a janela Gerenciador de Jogos Criando um Jogo Monitorando um Jogo Visualizando o fluxo de caixas de cerveja ao longo da cadeia Visualizando Gráficos Carregando um Jogo a partir do arquivo Relatório do Jogo Reconfigurando a comunicação com o Beer Game Server em caso de problemas na comunicação Beer Game Player - BGP Executando o Beer Game Player Escolhendo um idioma para o Beer Game Player Configurando a comunicação com o Beer Game Server Visualizando a janela Gerenciador de Jogos Visualizando a Árvore do Jogo Conectando-se e participando em um Jogo...37
3 6.6 - Começando a Jogar Jogando e realizando um pedido ao fornecedor Visualizando Gráficos durante o jogo Abandonando o Jogo Realizando a última jogada O fim do jogo Gerando o arquivo Relatório do Jogo Problemas com a execução do jogo Jogo Removido Jogo Abortado Falha na comunicação com o Beer Game Server Erros durante a execução do UFV Beer Game... 55
4 Como ler esse manual Esse manual está dividido em duas partes. Na primeira parte é apresentada uma descrição do Beer Game (Jogo da Cerveja) e suas instruções. A segunda parte do manual corresponde ao software UFV Beer Game. São apresentados os módulos que constituem o software e as instruções para utilizá-los. Missão O objetivo é que o UFV Beer Game seja utilizado por estudantes e profissionais das áreas de Administração, Sistemas de Informação, Logística e outras para permitir o desenvolvimento da capacidade de utilizar uma abordagem integrada para gerenciar uma cadeia de abastecimento. Cooperação e Dúvidas Em caso de qualquer sugestão, dúvida ou problema quanto a esse manual ou ao funcionamento do software UFV Beer Game, envie um para Bernardo Giori Ambrósio em bgambrosio@gmail.com.
5 PARTE I 1 Descrição do Jogo O UFV Beer Game é uma versão em software do Beer Game, um jogo de simulação desenvolvido no MIT (Massachusetts Institute of Technology) na década de 60 com o objetivo de apresentar as vantagens de se utilizar uma abordagem integrada para gerenciar uma cadeia de abastecimento. Informações adicionais sobre o projeto UFV Beer Game podem ser obtidas em O jogo original desenvolvido no MIT consiste em uma cadeia com quatro componentes ou funções disponíveis para serem desempenhados pelos Jogadores: um Varejista, um Atacadista, um Distribuidor e uma Fábrica. Mais informações sobre o MIT Beer Game podem ser encontradas em O UFV Beer Game estende o jogo desenvolvido no MIT permitindo haver mais de um representante em cada setor da cadeia. Dessa forma, uma sessão do jogo pode ter vários Varejistas, vários Atacadistas, vários Distribuidores e várias Fábricas, permitindo uma simulação mais próxima de uma real cadeia de abastecimento. Uma sessão do jogo deve ter pelo menos um Jogador em cada setor Varejista, Atacadista, Distribuidor e Fábrica. Os componentes do jogo são organizados de forma hierárquica, da seguinte maneira: uma Fábrica tem vários Distribuidores associados, que atendem a macro-regiões específicas. Cada Distribuidor tem vários Atacadistas associados, que atendem a micro-regiões compostas por vários Varejistas. As atribuições de cada componente ou papel são: Varejista: recebe os pedidos do Atacadista que atende em sua região e faz a venda de balcão ao consumidor final. Esse componente é que inicia o jogo; Atacadista: intermediário que recebe pedidos de seu Distribuidor, armazena e entrega os pedidos por região aos Varejistas; Distribuidor: intermediário que recebe pedidos direto da Fábrica e os distribui aos Atacadistas sob sua responsabilidade, ou alocados em sua região de ação; Fábrica: responsável pela produção de cerveja e sua entrega aos Distribuidores. No UFV Beer Game cada componente possui quatro variáveis de controle ou de decisão, cujos valores são apresentados ao Jogador que controla o componente. Essas variáveis são: Pedido: é a quantidade de caixas de cerveja pedida pelo Jogador, em cada rodada, ao seu fornecedor; Pedidos atrasados: também chamado de backorders. É o total de pedidos atrasados do Jogador, ou seja, são os pedidos que o Jogador recebeu de seu(s) cliente(s) e que não foram atendidos devido à insuficiência de estoque. Esse valor é atualizado a cada rodada (semana) e o Jogador entregará esses pedidos quando houver estoque disponível; Estoque: é segmentado em duas partes. O estoque local é a quantidade de caixas de cerveja que cada Jogador tem disponível para atender seus clientes. O estoque em trânsito corresponde às caixas de cerveja que no momento estão sendo transportadas até seus clientes;
6 Custos: essa variável define o vencedor do jogo. Cada Jogador possui um custo associado que no começo do jogo é $0.00 (zero). O custo de cada Jogador é segmentado em três partes. O custo do estoque local corresponde ao custo do estoque disponível para atender à demanda dos clientes. O custo do estoque em trânsito corresponde ao custo do transporte das caixas de cerveja até os clientes. E o custo dos backorders corresponde ao custo dos pedidos atrasados, ou custo da falta de mercadoria. Ao fim do jogo, o vencedor é o Jogador que possuir o menor custo total. Durante o jogo cada Jogador só tem conhecimento do valor das variáveis de seu componente na cadeia. Não se tem acesso às variáveis dos componentes dos demais Jogadores, exceto os Pedidos atrasados de seu fornecedor direto na cadeia e a quantidade de caixas de cerveja em trânsito para o estoque de seu componente. Enquanto estão jogando, os Jogadores podem visualizar gráficos contendo os valores de suas variáveis de controle em cada semana do jogo. Após o término do jogo, cada Jogador pode visualizar o valor das variáveis dos componentes dos demais. O UFV Beer Game possui duas variáveis que interferem no progresso do jogo: Tempo de Entrega Lead Time: é o tempo em número de semanas decorrido entre o momento em que um pedido é feito e o momento em que o mesmo é entregue. Essa variável é especificada entre os setores da cadeia e o seu valor pode ser entre uma a quatro semanas. Por exemplo, se for especificado um Tempo de Entrega de quatro semanas para o jogo, então esse tempo vai decorrer entre o momento em que o Varejista faz seu pedido e o Atacadista o entrega. O mesmo ocorre entre o Atacadista e o Distribuidor, e entre o Distribuidor e a Fábrica. Durante o Tempo de Entrega, diz-se que a cerveja está em trânsito para o componente que irá recebê-la; Tempo do Pedido Order Delay: é o tempo gasto para que ocorra a transmissão ou comunicação do pedido entre os setores da cadeia. O valor dessa variável pode ser zero, uma ou duas semanas. O Beer Game desenvolvido no MIT fixa o valor do Tempo de Entrega (Lead Time) para 2 semanas e o valor do Tempo do Pedido (Order Delay) para 1 semana. 2 Instruções do Jogo No jogo cada rodada corresponde a uma semana. O jogo é desenvolvido em semanas, de modo que a cada semana, os Varejistas, os Atacadistas, os Distribuidores e as Fábricas realizam, nessa ordem, um pedido para o seu respectivo fornecedor e tentam atender à demanda de seu respectivo cliente. Qualquer pedido que não possa ser atendido será anotado como Pedidos atrasados e o mesmo será atendido o mais rápido possível. Nenhum pedido será ignorado e todos os pedidos serão atendidos em algum momento. Cada componente na cadeia tem uma capacidade ilimitada de armazenamento de cerveja. O Varejista atende ao consumidor final. A demanda desse consumidor final é determinada de forma aleatória ou determinística, restringindo-a a algum intervalo de valores definido pelo Gerente do jogo. Além disso, o consumidor final é atendido imediatamente pelo Varejista, não havendo Tempo de Entrega (Lead Time).
7 A Fábrica é abastecida pela sua linha de produção, que possui uma capacidade ilimitada de fornecimento de cerveja. Por isso não há Tempo do Pedido (Order Delay) entre a Fábrica e sua linha de produção. Cada Jogador ou componente possui um custo associado. No começo do jogo esse custo é $0.00 e a cada semana ele é adicionado de um custo semanal calculado para cada componente. De acordo com a regra do Beer Game desenvolvido no MIT, o custo semanal de cada componente é calculado da seguinte maneira: $1.00 por cada caixa de cerveja contida em seus Pedidos atrasados, adicionado de $0.50 por cada caixa de cerveja contida no estoque local do componente e por cada caixa de cerveja que está sendo transportada pelo componente até seu cliente. Desse modo, o Atacadista é dono das caixas de cerveja em trânsito para o Varejista; o Distribuidor é dono das caixas em trânsito para o Atacadista; e a Fábrica é dona das caixas sendo manufaturadas e das caixas em trânsito para o Distribuidor. O UFV Beer Game estende o jogo original desenvolvido no MIT permitindo configurar separadamente qual será valor de cada custo unitário. Desse modo, o Gerente pode determinar o custo de cada caixa de cerveja contida no estoque local, o custo de cada caixa de cerveja sendo transportada e o custo de cada caixa de cerveja contida nos Pedidos atrasados. O objetivo de cada participante é minimizar o seu custo total durante o jogo, de forma que o custo total de toda a cadeia seja minimizado. O UFV Beer Game permite uma variação do jogo em que as caixas de cerveja fluem pela cadeia em lotes cujo tamanho pode ser determinado pelo Gerente ao criar o jogo. Por exemplo, se o tamanho dos lotes de cerveja vendidos pelos componentes do setor Distribuidor é 144 (1 groza) caixas, então a quantidade pedida pelos Atacadistas e a quantidade entregue pelos Distribuidores devem ser múltiplos de Benefícios O UFV Beer Game apresenta lições importantes quanto ao gerenciamento de uma cadeia de abastecimento. A lição mais importante é sobre a utilização de teoria de sistemas e pensamento sistêmico no gerenciamento de cadeias de abastecimento. O resultado final de cada sessão do jogo torna isso claro para todos os Jogadores e esse aspecto deveria ser enfatizado e bem explorado por professores e instrutores que irão utilizar o jogo como uma introdução ao gerenciamento de cadeias de abastecimento.
8 PARTE II 1 Atores do UFV Beer Game Os atores do UFV Beer Game são: Jogador: desempenha um dos papéis Varejista, Atacadista, Distribuidor ou Fábrica. Opcionalmente, Jogador pode ser uma equipe, dependendo do número de pessoas a participar. Cada Jogador ou equipe utiliza o módulo Beer Game Player do UFV Beer Game; Gerente / Instrutor: cria e controla o jogo, instala o servidor, estabelece os parâmetros e variáveis de cada jogo, determina qual será a demanda do consumidor final e acompanha o jogo do início ao fim. Tem acesso às informações sobre as variáveis de controle de todos os Jogadores. O Gerente utiliza o módulo Beer Game Manager do UFV Beer Game. O Gerente pode gerar o Relatório do Jogo. Esse Relatório é um arquivo texto que contém todas as informações de um jogo e possui um formato definido. Esse arquivo pode ser utilizado futuramente, após o término do jogo, pelo Gerente, via o módulo Beer Game Manager, para rever todas as informações do jogo, inclusive os gráficos. 2 Os módulos desenvolvidos O UFV Beer Game foi implementado na linguagem Java, como um web service, e é constituído por três módulos: Beer Game Server BGS: é o Servidor do jogo, capaz de gerenciar vários jogos (no máximo 10) simultaneamente. É responsável pelo controle de seqüência de jogadas, armazenamento das informações do jogo e do estado atual de cada Jogador ou componente, atualização de estado, etc; Beer Game Manager BGM: utilizado pelo Gerente do jogo. Oferece funções tais como criar um novo jogo, encerrar um jogo, definir como será a cadeia simulada em uma sessão do jogo, visualizar o estado atual de cada Jogador e de todo o grupo, fornecimento de gráficos que permitem o acompanhamento visual, etc; Beer Game Player BGP: utilizado pelos Jogadores. Permite a cada Jogador se conectar a um jogo, escolhendo um dos componentes disponíveis, fazer as jogadas atendendo à solicitação do BGM, acompanhar o seu estado atual, etc. O Gerente do jogo deve inicialmente executar o BGS. Após isso, o Gerente deve executar o BGM e os Jogadores devem executar o BGP. A comunicação entre o BGS e o BGM e BGP é realizada através de sockets. 3 Requisitos O software UFV Beer Game foi desenvolvido utilizando a linguagem de programação Java. Esse software depende então que o computador no qual qualquer módulo for executado tenha instalado a Máquina Virtual Java na versão 6 ou mais recente.
9 A Máquina Virtual Java está disponível em Nas próximas seções estão as instruções para a utilização dos módulos que constituem o software UFV Beer Game.
10 4 - Beer Game Server - BGS Esse módulo é responsável por armazenar informações sobre os jogos criados pelo Gerente, o estado e o valor das variáveis dos Jogadores e realizar a sincronização de jogadas. O Gerente deve primeiramente executar esse módulo, pois os demais módulos necessitam se comunicar com o Beer Game Server Executando o Beer Game Server Para executar o Beer Game Server, basta dar um duplo clique no arquivo bgs.jar, ou no terminal (prompt de comando), digite java jar bgs.jar. 4.2 Escolhendo um idioma para o Beer Game Server Ao executar o Beer Game Server, o Gerente irá visualizar a janela Idioma para que ele escolha qual será o idioma utilizado na interface, nas janelas e nas mensagens apresentadas pelo módulo: Após escolher o idioma e clicar no botão OK, o Gerente irá visualizar a janela principal do módulo Beer Game Server:
11 4.3 A janela principal do Beer Game Server Na porção inferior da janela há três botões: Iniciar: inicia o Servidor permitindo que o Beer Game Server se comunique com os módulos Beer Game Player e Beer Game Manager; Parar: pára o Servidor interrompendo a comunicação entre o Beer Game Server e os módulos Beer Game Player e Beer Game Manager; Limpar: limpa a área de exibição de informações. A barra de menus contém o menu Opões, que possui os itens Configurar Parâmetros da Comunicação e Configurar Tempo de Comunicação. O item Configurar Parâmetros da Comunicação permite ao Gerente configurar a porta lógica que será utilizada pelo Beer Game Server na comunicação com os módulos Beer Game Player e Beer Game Manager (veja detalhes na seção 4.4). E o item Configurar Tempo de Comunicação permite ao Gerente determinar a freqüência com que os módulos Beer Game Player e Beer Game Manager irão comunicar com o módulo Beer Game Server (veja detalhes na seção 4.5). Há também o menu Ajuda que contém informações sobre o software. 4.4 Configurando a porta lógica utilizada na comunicação Ao clicar no menu Opções e então no item Configurar Parâmetros da Comunicação, será aberta a janela Configuração da Comunicação para que o Gerente possa determinar qual será a porta lógica utilizada pelo Beer Game Server para comunicar com os módulos Beer Game Player e Beer Game Manager:
12 No campo Porta, o Gerente deve digitar o número da porta que será utilizada e então clicar no botão OK para confirmar a escolha ou clicar no botão Cancelar para manter a opção anterior. Na figura acima, foi escolhida a porta de número O Gerente não pode alterar o conteúdo do campo IP, pois o valor desse campo é o número do IP do computador em que o Beer Game Server está sendo executado. Em alguns casos, o Beer Game Server não conseguirá obter o IP do computador em que está sendo executado. Para poder alterar o número da porta utilizada, o Servidor deve estar parado. Para isso, o Gerente deve clicar no botão Parar antes de abrir a janela Configuração da Comunicação. 4.5 Determinando o Tempo de Comunicação Ao clicar no menu Opções e então no item Configurar Tempo de Comunicação, será aberta a janela Tempo de Comunicação com o Beer Game Server para que o Gerente possa determinar a freqüência com que os módulos Beer Game Player e Beer Game Manager irão comunicar com o módulo Beer Game Server para obter as informações sobre o jogo:
13 O Beer Game Server é responsável por armazenar e atualizar as informações sobre o jogo e o estado dos participantes. Esse módulo recebe solicitações e envia informações para os módulos Beer Game Player e Beer Game Manager. Quando os módulos Beer Game Player e Beer Game Manager comunicam com o Beer Game Server, eles ficam inativos por um pequeno intervalo de tempo que depende das características da rede. Por isso, não é ideal que eles fiquem constantemente comunicando com o Beer Game Server. Nessa janela, o Gerente pode determinar de quanto em quanto tempo será realizada a comunicação com o Beer Game Server. Esse tempo deve ser um valor inteiro entre 20 e 120 segundos e pode ser alterado pelo Gerente em qualquer momento. 4.6 Iniciando o Servidor do Beer Game Server Quando o Gerente clicar no botão Iniciar, o Beer Game Server irá exibir dois importantes dados: O número do IP do computador em que o Beer Game Server está sendo executado; O número da porta lógica utilizada pelo Beer Game Server para comunicar com os módulos BGP e BGM. Esses valores aparecem na janela principal do BGS após ele ser iniciado, conforme mostra a figura a seguir:
14 O valor do IP e da porta lógica serão necessários para realizar a configuração da comunicação nos módulos BGM e BGP (veja seções 5.3 e 6.3). Após o Servidor do módulo Beer Game Server ser iniciado, os módulos Beer Game Player e Beer Game Manager podem ser executados e comunicar com o módulo Beer Game Server.
15 5 - Beer Game Manager - BGM O módulo Beer Game Manager é utilizado pelo Gerente e permite: Criar um jogo com os parâmetros e características desejados; Monitorar um jogo criado acompanhando o seu desenvolvimento no decorrer das rodadas; Visualizar gráficos que apresentam o valor das variáveis: Pedidos, Pedidos atrasados, Estoque e Custos dos componentes de todos os Jogadores em cada semana do jogo; Visualizar o fluxo de caixas de cerveja ao longo da cadeia; Armazenar as informações de um jogo em um arquivo texto chamado de Relatório do Jogo. Na seção 5.7 será descrito o que é um arquivo Relatório e a sua utilidade; Remover ou terminar um jogo; Utilizar o arquivo Relatório para visualizar novamente as informações e os gráficos de um jogo. O módulo Beer Game Manager necessita se comunicar com o módulo Beer Game Server e por isso deve ser executado em um computador que esteja na mesma rede que o computador que está executando o módulo Beer Game Server Executando o Beer Game Manager Para executar o Beer Game Manager, basta dar um duplo clique no arquivo bgm.jar, ou no terminal (prompt de comando), digite java jar bgm.jar. 5.2 Escolhendo um idioma para o Beer Game Manager Ao executar o Beer Game Manager, o Gerente irá visualizar a janela Idioma para que ele escolha qual será o idioma utilizado na interface, nas janelas e nas mensagens apresentadas pelo módulo: Após escolher o idioma e clicar no botão OK, o Gerente irá visualizar a janela inicial do módulo Beer Game Manager:
16 Na barra de menus há o menu Ajuda que contém informações adicionais sobre o software. 5.3 Configurando a comunicação com o Beer Game Server Na barra de menus há o menu Opções que possui o item Configurar Comunicação. Ao clicar nesse item, é aberta a janela Configuração da Comunicação: No campo IP, o Gerente deve informar o número do IP do computador em que o Beer Game Server está sendo executado. No campo Porta, o Gerente deve informar o
17 número da porta lógica utilizada pelo Beer Game Server para comunicar com o módulo Beer Game Manager. Após preencher os campos, o Gerente deve clicar botão OK para confirmar as opções escolhidas ou clicar no botão Cancelar para manter os valores anteriores. Após a configuração da comunicação com o Beer Game Server ser realizada corretamente, o Gerente poderá visualizar a janela Gerenciador de Jogos que permite a ele criar e gerenciar os jogos. 5.4 Visualizando a janela Gerenciador de Jogos Na janela inicial, o Gerente deve clicar no menu Jogar e então clicar no item Iniciar para ter acesso à janela Gerenciador de Jogos. Essa janela permite ao Gerente criar e monitorar os jogos, e é mostrada a seguir: A janela Gerenciador de Jogos é dividida em duas regiões. À direita, há um painel que é utilizado pelo Gerente para criar os jogos; e à esquerda, há um painel em que o Gerente pode visualizar os jogos criados e informações sobre os mesmos.
18 5.5 Criando um Jogo Antes de criar um jogo, o Gerente deve determinar vários parâmetros do jogo a ser criado. A seguir é apresentado o painel da janela Gerenciador de Jogos utilizado para criar um jogo, e descritas as tarefas necessárias para a criação de um jogo: 1 O Gerente deve preencher os campos Nome do Jogo e Nome do Gerente. Esses campos não podem conter o caractere asterisco (*). O campo Nome do Jogo deve conter no máximo 20 caracteres e o campo Nome do Gerente deve conter no máximo 15 caracteres. 2 O campo Número Informado de Semanas deve conter o número de semanas do jogo que será informado aos Jogadores. E o campo Número Real de Semanas deve conter o
19 número real ou verdadeiro de semanas que o jogo irá ter. O valor desses campos deve ser um número inteiro entre 2 e 200. A opção de enganar os Jogadores quanto ao número de semanas do jogo pode ser utilizada para evitar que os Jogadores diminuam os pedidos ao se aproximarem do fim do jogo. 3 O Gerente deve também determinar qual será o número de participantes em cada um dos setores da cadeia. Para isso, basta clicar e arrastar o ponteiro dos sliders presentes no painel. O número de participantes em um setor deve ser maior ou igual ao número de fornecedores deste setor. Por exemplo, o número de participantes no setor Atacadista deve ser maior ou igual ao número de participantes no setor Distribuidor. 4 De acordo com o número de participantes em cada setor, o Gerente deve determinar como será a organização hierárquica entre os componentes da cadeia, ou seja, o Gerente deve determinar quais serão os clientes e o fornecedor de cada um dos componentes. Essa organização hierárquica é representada como uma Árvore. Para montar a Árvore, o Gerente deve clicar no botão Montar Árvore do Jogo. Ao clicar nesse botão, será aberta a janela Montar Árvore do Jogo:
20 Nessa janela, cada componente da cadeia é representada por um quadrado de determinada cor, conforme a legenda mostrada na parte inferior da janela. Cada componente deve estar ligado, com uma aresta, ao seu fornecedor e aos seus clientes. Para realizar essa ligação, o Gerente deve clicar com o botão esquerdo do mouse sobre a área do quadrado que representa um componente, segurar, arrastar o ponteiro do mouse até a área do quadrado que representa um outro componente e então soltar o botão do mouse. O software impede que o Gerente faça ligações incorretas ou que construa uma Árvore inválida. O Gerente deve se lembrar que um componente pode ter diversos clientes, mas somente um fornecedor e que todos os componentes devem possuir um fornecedor e pelo menos um cliente (exceto as Fábricas que não possuem fornecedor e os Varejistas cujos clientes não são representados na Árvore), e isso deve estar corretamente representado na Árvore do Jogo. Para remover alguma ligação entre os componentes, o Gerente deve clicar com o botão direito do mouse sobre a aresta da ligação e então escolher a opção Remover aresta. Após montar a Árvore do Jogo, o Gerente deve clicar no botão OK. Se a Árvore estiver correta, o Gerente receberá uma mensagem informando-o que a Árvore foi corretamente montada, caso contrário, receberá uma mensagem informando-o que a Árvore apresenta algum erro. Caso o Gerente clique no botão Fechar, a construção da Árvore não será validada, e posteriormente será necessário que o Gerente defina a Árvore do Jogo para que o jogo possa ser criado. OBS: Caso a montagem da Árvore do Jogo seja trivial, ou seja, só há uma maneira de ligar os componentes da cadeia, o Gerente não precisa montar a Árvore, pois o software se encarrega de realizar essa tarefa. Por exemplo, em um jogo com 1 Fábrica, 1 Distribuidor, 1 Atacadista e 1 Varejista, só há uma representação para a Árvore do Jogo:
21 5 O Gerente deve definir como será calculada a demanda dos consumidores no jogo, ou seja, qual será a quantidade de cerveja pedida aos Varejistas. Ao clicar no botão Configurar Demanda dos Consumidores, será aberta a janela Demanda dos Consumidores que permite ao Gerente configurar essa demanda:
22 O Gerente pode escolher uma demanda determinística ou aleatória, e pode especificar dois intervalos de tempo distintos. Por exemplo, na figura da janela acima, está configurada a seguinte demanda: A ) Entre a semana 2 e a semana 6 do jogo, a demanda dos consumidores será de 4 caixas de cerveja. Entre a semana 7 e a semana 15, a demanda será de 8 caixas de cerveja. Caso o jogo tenha mais que 15 semanas, a demanda continuará a ser de 8 caixas a partir da semana 16 até o fim do jogo. O segundo intervalo de tempo é opcional. O Gerente pode ou não utilizá-lo. Para isso, basta selecionar ou não esse intervalo. Já o primeiro intervalo de tempo é obrigatório, e não é possível que o Gerente desmarque a sua caixa de seleção. A seguir, é exemplificado como configurar uma outra demanda: B ) Entre a semana 2 e a semana 10 do jogo, a demanda do consumidor deve variar aleatoriamente entre 4 e 10 caixas. Entre a semana 11 e a semana 15 do jogo, a demanda deve ser de exatamente 15 caixas. E a partir da semana 16, a demanda deve ser 0 até o fim do jogo. A janela que representa essa configuração de demanda é mostrada abaixo:
23 Como a demanda B também utiliza dois intervalos de tempo, o Gerente deve selecionar a opção correspondente ao segundo intervalo de tempo. Ao definir os intervalos de semanas, o Gerente só possui permissão para escrever nos dois campos que determinam a última semana dos intervalos (circulados em vermelho). Isso evita que o Gerente determine intervalos de tempo inválidos. Por exemplo, caso o Gerente deseje especificar dois intervalos de tempo: entre a semana 2 e a semana 10, e entre a semana 15 e a semana 20, tem-se uma configuração inválida, pois não foi especificado como deve ser a demanda entre a semana 11 e a semana 14. O software não permite que essa configuração seja realizada. Após realizar a configuração, o Gerente deve clicar no botão OK para confirmar, ou clicar no botão Cancelar para retornar à configuração anterior. OBS: Na primeira semana do jogo, a demanda dos consumidores é de 4 caixas de cerveja e esse valor não pode ser alterado pelo Gerente. 6 O Gerente deve definir os valores das variáveis Tempo de Entrega (Lead Time) e Tempo do Pedido (Order Delay), do jogo. Para isso basta clicar e arrastar o ponteiro dos sliders até os valores desejados. 7 O Gerente deve determinar o custo unitário, ou seja, o custo de uma caixa de cerveja que será cobrado dos componentes (representado pelos Jogadores) em cada semana. No campo Estoque o Gerente deve determinar o custo unitário do estoque local. No campo Atrasados o Gerente deve determinar o custo unitário dos pedidos atrasados, ou seja, o
24 custo de cada caixa de cerveja pedida que o Jogador não conseguiu entregar devido à insuficiência de estoque. No campo Transporte o Gerente deve determinar o custo unitário do transporte, ou seja, o custo de cada caixa de cerveja que está sendo transportada até o cliente. OBS: A regra do Beer Game desenvolvido no MIT define um custo unitário de $1.00 para os pedidos atrasados e um custo unitário de $0.50 para o estoque local e para o transporte. 8 O Gerente deve preencher os campos com o tamanho dos lotes de cerveja vendidos pelos componentes da cadeia. O valor para os Varejistas, obrigatoriamente, é 1. Para os demais componentes, deve ser um número inteiro entre 1 e Por exemplo, se o tamanho dos lotes de cerveja vendidos pelos Distribuidores é 12 caixas, então a quantidade de caixas de cerveja pedida pelos Atacadistas e a quantidade entregue pelos Distribuidores serão múltiplos de 12 (12, 24, 36, 48,...). 9 Por último, após escolher e definir todos os parâmetros do jogo, o Gerente deve clicar no botão OK para criar o jogo ou clicar no botão Cancelar. Caso o jogo seja criado, o Gerente irá receber uma mensagem confirmando a criação do jogo: Após criar o jogo, o Gerente pode monitorá-lo e visualizar suas informações. 5.6 Monitorando um Jogo Conforme dito anteriormente, à esquerda da janela Gerenciador de Jogos, há um painel em que o Gerente pode visualizar os jogos criados e as informações sobre os mesmos. A lista de Jogos contém a identificação de cada jogo. Essa identificação é formada do seguinte modo: id- nome-do-jogo ( nome-do-gerente ), onde id é um identificador único para cada jogo. Veja o painel:
25 Na parte superior do painel, há o botão Atualizar Jogos. Ao clicar nesse botão o conteúdo da lista de Jogos é atualizado. Essa atualização também é realizada automaticamente sempre que o módulo Beer Game Manager comunica com o módulo Beer Game Server (a freqüência com que essa comunicação ocorre é determinada pelo Beer Game Server, veja detalhes na seção 4.5). Para visualizar as informações de um jogo, o Gerente deve selecioná-lo na lista de Jogos. Grande parte das informações presentes no painel são as mesmas determinadas durante a criação do jogo. Aqui só serão explicadas as novas informações: O campo Número de Semanas mostra a semana em que o jogo está e a quantidade total de semanas do jogo. Entre parênteses, está a quantidade de semanas total do jogo que é informada aos Jogadores;
26 O campo Finalizado indica se um jogo foi finalizado, ou seja, se todos os Jogadores já realizaram a última jogada; O campo Abortado indica se um jogo foi abortado. Um jogo é dito completo quando todos os componentes do jogo estiverem preenchidos com participantes. Se após um jogo tornar-se completo, algum Jogador abandonar (sair) o jogo, esse jogo será abortado e não poderá ser continuado. Os demais Jogadores serão informados disso e convidados a abandonar o jogo e escolherem outro jogo para participarem. A tabela Número de Jogadores Conectados informa ao Gerente o número de Jogadores que já se conectaram ao jogo, representando os componentes de cada setor. Na parte inferior da janela, à esquerda, há seis botões que podem ser utilizados pelo Gerente: Visualizar Custos: esse botão abre uma janela que contém o custo total de todos os componentes da cadeia até o momento; Visualizar Cadeia: esse botão abre a janela Cadeia de Cerveja onde o Gerente pode visualizar o fluxo e a localização das caixas de cerveja ao longo da cadeia do jogo selecionado, em cada semana; Visualizar Árvore do Jogo: esse botão abre a janela Árvore do Jogo onde o Gerente visualiza a Árvore do Jogo selecionado na lista de Jogos; Visualizar Gráficos: abre uma janela que permite ao Gerente visualizar gráficos contendo o valor das variáveis de decisão dos componentes dos Jogadores em cada semana do jogo selecionado na lista de Jogos; Gerar Relatório: permite ao Gerente salvar um arquivo texto, o arquivo Relatório do Jogo, contendo todas as informações do jogo selecionado na lista de Jogos e o valor das variáveis de decisão de todos os componentes em cada semana do jogo até o momento; Remover Jogo: permite ao Gerente remover ou finalizar um jogo selecionado na lista de Jogos. Ao remover um jogo antes do seu término, os Jogadores conectados a esse jogo serão informados que o jogo foi removido e que o mesmo não pode ser continuado. Os Jogadores serão então convidados a abandonar o jogo e escolherem outro jogo para participarem Visualizando o fluxo de caixas de cerveja ao longo da cadeia Após selecionar um jogo e clicar no botão Visualizar Cadeia, será aberta a janela Cadeia de Cerveja:
27 O Gerente pode utilizar os botões Anterior e Próxima para visualizar o fluxo de caixas de cerveja ao longo da cadeia nas semanas decorridas Visualizando Gráficos Após selecionar um jogo e clicar no botão Visualizar Gráficos, será aberta a janela Itens nos Gráficos:
28 Na parte superior da janela, há a identificação do jogo, cujos gráficos serão visualizados. Nessa janela, o Gerente deve marcar os itens que ele deseja visualizar no gráfico. Ao clicar no botão Limpar, todos os itens são desmarcados. Após escolher os itens desejados, o Gerente deve clicar no botão Visualizar Gráfico para abrir a janela Gráficos onde é visualizada a imagem do gráfico contendo as informações selecionadas:
29 Na parte inferior da janela Gráficos há a caixa de seleção Ativar Atualização Automática do Gráfico. Se o Gerente marcar essa caixa de seleção, as informações apresentadas no gráfico serão atualizadas a medida que o jogo se desenvolve. Caso contrário, a imagem do gráfico não é alterada. A janela Gráficos contém uma barra de menus. O menu Salvar possui o item Imagem JPG que permite ao Gerente salvar a imagem do gráfico no formato JPG. Para isso basta clicar nesse item e a caixa de diálogo para salvar um arquivo será aberta. O menu Opções contém o item Configurar Dimensões. Ao clicar nesse item, é aberta a janela Dimensões dos Gráficos que permite ao Gerente definir o tamanho em pixels da imagem do gráfico:
30 Após preencher os campos com as dimensões desejadas, o Gerente deve clicar no botão OK para confirmar a escolha ou clicar no botão Cancelar para manter os valores anteriores. 5.7 Carregando um Jogo a partir do arquivo Relatório do Jogo Na parte superior da janela Gerenciador de Jogos, à esquerda, há o botão Carregar Jogo. Esse botão permite ao Gerente carregar todas as informações de um jogo na memória do programa, através do arquivo Relatório do Jogo. Conforme dito anteriormente, o arquivo Relatório de um Jogo é um arquivo texto contendo todas as informações de um jogo e os valores das variáveis dos componentes dos Jogadores até o momento em que o Relatório é criado. A utilidade do Relatório do Jogo é que o mesmo pode ser utilizado futuramente pelo Gerente para visualizar novamente as informações e os gráficos do jogo, após o mesmo ser removido da memória do programa. Ao clicar no botão Carregar Jogo, será aberta uma janela para abrir arquivos onde o Gerente deve informar qual é o nome do arquivo Relatório que será carregado. Após carregar o arquivo, o jogo carregado estará contido na lista de Jogos e será identificado através do sufixo * Carregado a partir do Relatório :
31 O Gerente pode então visualizar a Árvore do Jogo, os gráficos ou qualquer outra informação desse jogo. 5.8 Reconfigurando a comunicação com o Beer Game Server em caso de problemas na comunicação As informações dos jogos criados pelo Gerente e de seus respectivos Jogadores são armazenadas no módulo Beer Game Server. O Beer Game Manager recebe essas informações através de comunicação com o módulo Beer Game Server. Caso ocorra algum problema no Beer Game Server ou na rede de comunicação, e a comunicação não possa ser estabelecida, os jogos criados pelo Gerente podem ser removidos e ele receberá uma mensagem informando-o sobre o problema:
32 Enquanto não for possível comunicar com o Beer Game Server, nenhum jogo poderá ser criado pelo Gerente. A única tarefa que o Gerente poderá realizar é carregar um jogo a partir do arquivo Relatório do Jogo e visualizar as informações e gráficos desse jogo. Na barra de menus da janela Gerenciador de Jogos, há o menu Opções que possui o item Configurar Comunicação. Esse item semelhante ao contido na janela inicial do módulo Beer Game Manager, abre a janela Configuração da Comunicação que permite ao Gerente reconfigurar o número do IP e da porta lógica utilizados para comunicar com o Beer Game Server. O item Configurar Comunicação só estará habilitado se a lista de Jogos não conter nenhum jogo criado pelo Gerente (podem haver jogos carregados a partir do Relatório). Desse modo, em caso de problemas na comunicação, o Gerente não precisa fechar e abrir novamente o Beer Game Manager, basta apenas reconfigurar os parâmetros da comunicação, caso seja necessário. Quando a comunicação com o Beer Game Server for restabelecida, o Gerente receberá a seguinte mensagem e poderá realizar suas tarefas normalmente:
33 6 - Beer Game Player - BGP O módulo Beer Game Player é utilizado pelos Jogadores. Ele permite ao Jogador: Visualizar todos os jogos abertos disponíveis, ou seja, os jogos em que há algum componente que ainda não foi preenchido por nenhum Jogador; Visualizar as informações e parâmetros dos jogos abertos; Escolher o jogo no qual deseja jogar e um componente para representar no jogo; Jogar o jogo. O módulo Beer Game Player necessita se comunicar com o módulo Beer Game Server e por isso deve ser executado em um computador que esteja na mesma rede que o computador que está executando o módulo Beer Game Server Executando o Beer Game Player Para executar o Beer Game Player, basta dar um duplo clique no arquivo bgp.jar, ou no terminal (prompt de comando), digite java jar bgp.jar. 6.2 Escolhendo um idioma para o Beer Game Player Ao executar o Beer Game Player, o Jogador irá visualizar a janela Idioma para que ele escolha qual será o idioma utilizado na interface, nas janelas e nas mensagens apresentadas pelo módulo: Após escolher o idioma e clicar no botão OK, o Jogador irá visualizar a janela inicial do módulo Beer Game Player:
34 6.3 Configurando a comunicação com o Beer Game Server Na barra de menus há o menu Opções que possui o item Configurar Comunicação. Ao clicar nesse item, é aberta a janela Configuração da Comunicação: No campo IP, o Jogador deve informar o número do IP do computador em que o Beer Game Server está sendo executado. No campo Porta, o Jogador deve informar o número da porta lógica utilizada pelo Beer Game Server para comunicar com o módulo Beer Game Player. Após preencher os campos, o Jogador deve clicar botão OK para
35 confirmar as opções escolhidas ou clicar no botão Cancelar para manter os valores anteriores. Após a configuração da comunicação com o Beer Game Server ser realizada corretamente, o Jogador poderá visualizar a janela Gerenciador de Jogos que permite a ele escolher o jogo no qual deseja participar e o componente que irá representar. 6.4 Visualizando a janela Gerenciador de Jogos Na janela inicial, o Jogador deve clicar no menu Jogar e então clicar no item Iniciar para ter acesso à janela Gerenciador de Jogos. Essa janela permite ao Jogador escolher um jogo para participar e um componente que ele irá representar nesse jogo. Essa janela é mostrada abaixo: Na janela Gerenciador de Jogos, à esquerda, há um painel em que o Jogador pode visualizar todos os jogos abertos, ou seja, todos os jogos em que há algum componente que ainda não foi preenchido por nenhum outro Jogador. No canto superior esquerdo da janela, há o botão Atualizar Jogos. Ao clicar nesse botão, o conteúdo da lista de Jogos Abertos é atualizado. Essa atualização também é realizada automaticamente sempre que o módulo
36 Beer Game Player comunica com o módulo Beer Game Server (a freqüência com que essa comunicação ocorre é determinada pelo Beer Game Server, veja detalhes na seção 4.5). À direita da janela há um painel em que o Jogador visualiza informações sobre um jogo selecionado na lista de Jogos Abertos. As informações apresentadas ao Jogador são: Nome do Jogo; Nome do Gerente; Número de Semanas do Jogo; Tempo de Entrega (Lead Time); Tempo do Pedido (Order Delay); Tamanho dos lotes de cerveja vendidos pelos componentes; Número de Jogadores Conectados: informa o número de participantes em cada um dos quatro setores da cadeia e o número de Jogadores que já se conectaram em componentes de cada setor Visualizando a Árvore do Jogo Na parte superior da janela Gerenciador de Jogos há o botão Visualizar Árvore do Jogo. Ao clicar nesse botão, é aberta a janela Árvore do Jogo onde o Jogador visualiza a Árvore do Jogo que representa a organização hierárquica entre os componentes da cadeia, ou seja, ela determina quais são os clientes e o fornecedor de cada um dos componentes. A janela Árvore do Jogo é mostrada a seguir:
37 Na parte superior da janela, há a identificação do jogo correspondente à Árvore visualizada. Cada componente é representado por um quadrado de determinada cor conforme a legenda mostrada na parte inferior da janela. Cada componente está ligado, com uma aresta, ao seu fornecedor e aos seus clientes. 6.5 Conectando-se e participando em um Jogo Para se conectar e participar em um jogo, o Jogador deve selecionar o jogo na lista de Jogos Abertos e clicar em um dos quatro botões, dependendo do componente escolhido, localizados na parte inferior da janela, à direita: Jogar como Varejista: permite ao Jogador representar um Varejista no jogo; Jogar como Atacadista: permite ao Jogador representar um Atacadista no jogo; Jogar como Distribuidor: permite ao Jogador representar um Distribuidor no jogo;
38 Jogar como Fábrica: permite ao Jogador representar uma Fábrica no jogo. Cada um desses botões só estará habilitado se houver componentes disponíveis no respectivo setor, ou seja, não estiver totalmente preenchido por outros Jogadores. Caso o setor escolhido pelo Jogador só possua um componente, ao clicar em um dos quatro botões mostrados acima, o Jogador já estará conectado e participando do jogo. Mas, se o setor escolhido possuir mais de um componente, o Jogador irá visualizar uma janela onde ele deve escolher qual componente ele deseja representar. Por exemplo, suponha que um Jogador deseja ser um Varejista em um jogo que possui 3 componentes no setor Varejista. Ao clicar no botão Jogar como Varejista, o Jogador irá visualizar a janela Componentes Varejista, mostrada abaixo: Nessa janela, o Jogador deve selecionar o componente Varejista que ele irá representar e então clicar no botão OK para conectar-se ao jogo ou clicar no botão Cancelar. OBS: Pode ocorrer a situação em que um botão que permite ao Jogador representar um determinado componente estar habilitado e ao clicar nesse botão, o Jogador não consiga se conectar ao jogo, pois o componente correspondente ao botão já está preenchido por algum outro Jogador. Caso isso ocorra, o Jogador irá visualizar uma mensagem indicando que o componente já está preenchido. O Jogador pode então escolher outro componente para jogar. Isso pode ocorrer porque a lista de Jogos Abertos e as informações do jogo selecionado são atualizadas a cada determinado intervalo de tempo. Durante esse intervalo de tempo, algum outro Jogador pode escolher justamente o componente desejado pelo primeiro Jogador. Após ter se conectado a um jogo, o Jogador receberá uma mensagem confirmando a participação no jogo. O Jogador deve então aguardar até que o jogo seja completado, ou seja, até que todos os componentes sejam preenchidos por Jogadores. Abaixo, é mostrada a mensagem de confirmação:
39 Há dois campos presentes à direita da janela Gerenciador de Jogos: Meu Jogo é; Meu componente. Esses campos contem a identificação do jogo em que o Jogador irá participar e o componente representado pelo Jogador: Após o Jogador conectar-se a um jogo, o botão Abandonar Jogo, presente no canto superior direito da janela Gerenciador de Jogos, ficará habilitado. Ao clicar nesse botão, o Jogador irá abandonar o jogo em que estiver participando, estando apto a conectar-se a algum outro jogo Começando a Jogar Após conectar-se a um jogo e o jogo ser completado, o Jogador receberá uma mensagem informando-o que o jogo foi completado e que o Jogador já pode começar a jogar:
40 Ao fechar a caixa de diálogo da mensagem, o Jogador irá visualizar a janela Jogando o Beer Game: O jogo é realizado de forma sincronizada. Primeiramente jogam os Varejistas, depois os Atacadistas, depois os Distribuidores e por último as Fábricas. Quando for a vez de jogar, o Jogador irá receber uma mensagem informando-o:
41 A janela Jogando o Beer Game apresenta ao Jogador, durante o decorrer do jogo, diversas informações que são atualizadas a cada semana. Essas informações irão influenciar o Jogador quanto à quantidade de cerveja que será pedida ao seu fornecedor. A seguir são descritas as informações apresentadas ao Jogador. No canto superior esquerdo da janela há um painel com três campos: Demanda na Semana: informa ao Jogador a soma das demandas de todos os seus clientes na semana atual; Demanda Atendida: informa ao Jogador a quantidade total de caixas de cerveja entregues pelo Jogador aos seus clientes na semana atual; Variação Atrasados: informa ao Jogador a variação de seus Pedidos atrasados na semana atual, ou seja, a variação na quantidade de cerveja que o Jogador não conseguiu entregar a seus clientes devido à insuficiência de estoque. O valor desse campo pode ser positivo ou negativo. Por exemplo, imagine que na segunda semana do jogo, um Jogador tem 5 Pedidos atrasados, e na terceira semana ele recebe uma demanda de 10 caixas e seu estoque possui 12 caixas de cerveja. O valor da Demanda atendida será de 12 caixas, pois ele estará entregando as 5 caixas atrasadas mais 7 caixas para cobrir a demanda da terceira semana. Com isso ele passará a ter 3 Pedidos atrasados, o que significa um decréscimo de 2 caixas na quantidade de Pedidos atrasados. Nesse caso, o valor do campo Variação Atrasados será -2.
42 Ao lado desse painel, há o botão Ver Demandas Individuais. Ao clicar no botão Ver Demandas Individuais, é aberta a janela Demanda dos Clientes que contém uma tabela com a demanda semanal, a demanda atendida e a variação nos Pedidos atrasados para cada um dos clientes do Jogador. Além da variação nos Pedidos atrasados, a tabela contém também o número total de Pedidos atrasados para cada um dos clientes do Jogador: Veja que enquanto o painel apresenta os totais das demandas, a janela Demanda dos Clientes, apresenta uma tabela com as informações de cada um dos clientes do Jogador. Caso o Jogador deseje, ele pode deixar essa janela aberta, pois ela será atualizada a cada semana. Ao clicar no botão Visualizar Árvore do Jogo, é aberta a janela Árvore do Jogo em que o Jogador visualiza a Árvore do Jogo. Na parte superior da janela há a identificação do Jogador no jogo e um contador de semanas que informa o número da semana atual em que o jogo está, e o total de semanas do jogo. Veja abaixo:
43 Na figura acima, a identificação corresponde ao componente Atacadista-1 e o jogo está na segunda semana de um total de trinta semanas. Esse total de semanas informado nem sempre é o valor exato do número de semanas do jogo. O Gerente pode determinar um número de semanas para um jogo e informar outro valor para os Jogadores. Na porção central da janela há uma barra com o nome de todos os setores da cadeia. Essa barra indica os componentes de qual setor estão realizando pedidos no momento, destacando o nome do setor correspondente: Na figura acima, a barra indica que é a vez dos componentes do setor Atacadista realizarem pedidos. À direita da janela, são apresentadas algumas informações sobre o jogo: Tempo de Entrega (Lead Time), Tempo do Pedido (Order Delay), Custo unitário de caixas de cerveja, Tamanho dos lotes de cerveja vendidos pelos componentes. Veja:
44 Na parte central da janela, à esquerda, há um painel que irá requerer a maior atenção por parte do Jogador durante o jogo. Nesse painel está representado o fluxo de caixas de cerveja do fornecedor para o componente do Jogador e do componente do Jogador para seus clientes. Na figura abaixo é apresentado o painel de um Jogador que representa um componente Atacadista e fornece cerveja para dois Varejistas, em um jogo em que o Tempo de Entrega (Lead Time) é de 2 semanas:
45 A casa vermelha representa o estoque do componente do Jogador, ou seja, a quantidade de caixas de cerveja disponíveis para abastecer seus clientes; Os caminhões amarelos representam as caixas de cerveja que estão sendo transportadas pelo fornecedor (no caso o Distribuidor) até o estoque do componente do Jogador; Os caminhões verdes representam as caixas de cerveja que estão sendo transportadas pelo Jogador até o seu cliente (no caso os Varejistas). Como um componente pode ter mais de um cliente, cada um desses clientes é identificado no painel com um número contido na frente dos caminhões. Na figura acima, os caminhões à esquerda representam as caixas de cerveja que serão entregues ao Varejista-1 e os da direita representam as caixas de cerveja que serão entregues ao Varejista-2. O conteúdo de Atraso 1 corresponde à quantidade de caixas de cerveja que chegará ao seu destino daqui a 1 semana (rodada), o conteúdo de Atraso 2 corresponde a quantidade de caixas de cerveja que chegará ao seu destino daqui a 2 semanas (rodadas), e assim por diante. A cada semana, as caixas de cerveja fluem de um caminhão ao outro até chegar ao estoque que é o seu destino. Assim, em cada rodada de um jogo com o Tempo de Entrega (Lead Time) de 2 semanas como o da figura acima, o conteúdo do Atraso 1 de um componente é movido para o estoque do componente, e o conteúdo de Atraso 2 é movido para o Atraso 1. O conteúdo de Atraso 2 torna-se 0 nesse momento. Mas, o Atraso 2 será preenchido com a quantidade de caixas de cerveja entregue pelo fornecedor do componente. Na parte inferior da janela há uma tabela que apresenta algumas informações ao Jogador:
46 Total Atrasados (Meu Componente): informa o total de Pedidos atrasados do Jogador, ou seja, a quantidade total de caixas de cerveja que o Jogador ainda não conseguiu entregar a seus clientes devido à insuficiência de estoque. Ao clicar no botão Demandas Individuais, é aberta a janela Demanda dos Clientes em que o Jogador tem acesso ao total de Pedidos atrasados para cada um de seus clientes individualmente; Total Atrasados (Meu Fornecedor): informa o total de Pedidos atrasados do fornecedor do Jogador, ou seja, os pedidos que o Jogador fez e que serão entregues quando o fornecedor tiver estoque disponível; Pedido Recente: informa qual foi o último pedido do Jogador; Custos: informa os custos do Jogador até o momento. Há o custo do Estoque que representa o custo do estoque local. O custo dos Atrasados corresponde ao custo dos pedidos atrasados, ou seja, os pedidos que o Jogador não conseguiu atender devido à insuficiência de estoque. O custo de Transporte corresponde ao custo das caixas de cerveja que estão sendo transportadas até o cliente do Jogador. O custo Total corresponde à soma dos três custos Jogando e realizando um pedido ao fornecedor Em cada semana do jogo, ocorre uma série de eventos: 1- As caixas de cerveja fluem entre os Atrasos representados pelos caminhões; 2- Os pedidos dos clientes do Jogador são atendidos ao máximo possível de acordo com a ordem temporal em que foram realizados (Os pedidos ficam armazenados em uma fila. Quando um pedido é atendido, ele sai da fila. E quando um pedido é realizado ele entra no final da fila). Pedidos não atendidos são armazenados como Pedidos atrasados (backorder), para serem atendidos futuramente quando houver estoque disponível. Exceto para o Varejista, que envia a mercadoria diretamente para o consumidor final, quando um pedido é atendido por um componente, a mercadoria é adicionada ao último Atraso (caminhão) em direção ao cliente do componente. Desse modo, a mercadoria só chegará ao estoque do cliente, após o número de semanas definido no Tempo de Entrega (Lead Time) do jogo; 3- Calculam-se os custos semanais; 4- O Jogador indica a quantidade de caixas de cerveja que deseja pedir ao seu fornecedor e realiza o pedido. Quando for a vez do Jogador jogar, o software irá realizar os três primeiros eventos relatados acima e a janela Jogando o Beer Game será atualizada com as novas informações. O Jogador deve então preencher o campo Pedido nessa Semana com a quantidade de caixas de cerveja que deseja pedir ao seu fornecedor. Esse valor deve ser um número inteiro entre 0 e Para realizar o pedido, basta então ele clicar no botão Pedir. Esse botão só estará habilitado quando for a vez do Jogador jogar.
47 Na janela acima, ao clicar no botão Pedir, o Atacadista-1 irá pedir 15 caixas de cerveja ao Distribuidor que o atende Visualizando Gráficos durante o jogo Na barra de menus há o menu Opções que possui o item Visualizar Gráficos. Esse item permite ao Jogador visualizar gráficos contendo o valor das variáveis de seu componente em cada semana do jogo. Ao clicar no item Visualizar Gráficos, é aberta a janela Itens nos Gráficos:
48 Nessa janela, o Jogador deve marcar os itens que ele deseja visualizar no gráfico. Ao clicar no botão Limpar, todos os itens são desmarcados. Caso o jogo ainda não tenha chegado ao fim, o Jogador só tem acesso ao valor de suas variáveis, não podendo visualizar o valor das variáveis dos componentes de outros Jogadores. Na figura acima, a janela Itens nos Gráficos foi aberta pelo Atacadista-1. Veja que apenas os itens correspondentes a esse componente estão disponíveis para serem visualizados. Após o término do jogo, o Jogador pode visualizar o valor das variáveis dos componentes dos demais Jogadores. Após escolher os itens desejados, o Jogador deve clicar no botão Visualizar Gráfico para abrir a janela Gráficos onde é visualizada a imagem do gráfico contendo as informações selecionadas: Na parte inferior da janela Gráficos há a caixa de seleção Ativar Atualização Automática do Gráfico. Se o Jogador marcar essa caixa de seleção, as informações apresentadas no gráfico serão atualizadas a medida que o jogo se desenvolve. Caso contrário, a imagem do gráfico não é alterada. A janela Gráficos contém uma barra de menus. O menu Salvar possui o item Imagem JPG que permite ao Jogador salvar a imagem do gráfico no formato JPG. Para isso basta clicar nesse item e a caixa de diálogo para salvar um arquivo será aberta. O menu Opções contém o item Configurar Dimensões. Ao clicar nesse item, é aberta a janela
49 Dimensões dos Gráficos que permite ao Jogador definir o tamanho em pixels da imagem do gráfico: Após preencher os campos com as dimensões desejadas, o Jogador deve clicar no botão OK para confirmar a escolha ou clicar no botão Cancelar para manter os valores anteriores Abandonando o Jogo No canto superior direito da janela há o botão Abandonar Jogo:
50 Ao clicar nesse botão, o Jogador abandona o jogo em que ele está participando, a janela Jogando o Beer Game é fechada e é aberta a janela Gerenciador de Jogos. Caso o jogo não tenha terminado, ele é então abortado e não pode ser continuado. Os demais Jogadores serão avisados e convidados a abandonarem o jogo para poderem escolher outro jogo na lista de Jogos Abertos Realizando a última jogada Após o Jogador realizar a última jogada, ele receberá uma mensagem informando-o: O Jogador deverá esperar até que todos os demais Jogadores terminem de jogar para poder então visualizar o Resultado Final do jogo, visualizar os gráficos contendo o valor das variáveis dos componentes dos demais Jogadores e gerar o Relatório do Jogo. 6.7 O fim do jogo Após todos os Jogadores terminarem de jogar, cada Jogador receberá uma mensagem informando o Resultado Final do jogo com o custo total de todos os componentes:
51 Final: No canto superior direito da janela Jogando o Beer Game, há o botão Ver Resultado Esse botão só está habilitado após o término do jogo e ao clicar nele, o Jogador visualiza novamente a mensagem informando o custo total de cada componente e o custo total do jogo. Após o término do jogo, o Jogador pode visualizar os gráficos contendo o valor das variáveis dos componentes dos demais Jogadores Gerando o arquivo Relatório do Jogo Na barra de menus, o menu Opções possui o item Gerar Relatório. Esse item só está habilitado após o término do jogo e permite ao Jogador salvar um arquivo texto, o arquivo
52 Relatório do Jogo. Esse arquivo contém todas as informações do jogo e o valor das variáveis de todos os componentes da cadeia em cada semana do jogo. Esse arquivo pode ser utilizado através do módulo Beer Game Manager para futuramente rever as informações do jogo após o mesmo ser removido da memória do software. Veja mais informações sobre o Relatório do Jogo na seção Problemas com a execução do jogo Jogo Removido Se um jogo for removido pelo Gerente antes de seu término, esse jogo não pode ser continuado. Os Jogadores que estão participando de um jogo que foi removido pelo Gerente receberão uma mensagem informando-os que o jogo foi removido: Se o Jogador já estiver jogando, ou seja, visualizando a janela Jogando o Beer Game, o Jogador será convidado a clicar no botão Abandonar Jogo para abandonar o jogo, e escolher outro jogo na lista de Jogos Abertos. Se o jogo ainda não tiver iniciado, ou seja, se o Jogador ainda estiver visualizando a janela Gerenciador de Jogos, o Jogador automaticamente será desconectado do jogo e poderá escolher outro jogo na lista de Jogos Abertos Jogo Abortado Se após um jogo ser completado, ou seja, ter todos os componentes preenchidos com Jogadores, algum Jogador abandonar o jogo antes do seu término, esse jogo será abortado e não poderá ser continuado. Os Jogadores participantes de um jogo que foi abortado receberão uma mensagem informando-os:
53 Se o Jogador já estiver jogando, ou seja, visualizando a janela Jogando o Beer Game, o Jogador será convidado a clicar no botão Abandonar Jogo para abandonar o jogo, e escolher outro jogo na lista de Jogos Abertos. Se o jogo ainda não tiver iniciado, ou seja, se o Jogador ainda estiver visualizando a janela Gerenciador de Jogos, o Jogador automaticamente será desconectado do jogo e poderá escolher outro jogo na lista de Jogos Abertos Falha na comunicação com o Beer Game Server As informações dos jogos criados pelo Gerente e de seus respectivos Jogadores são armazenadas no módulo Beer Game Server. O Beer Game Player recebe essas informações através de comunicação via sockets com o módulo Beer Game Server. Caso ocorra algum problema no Beer Game Server ou na rede de comunicação, e a comunicação não possa ser estabelecida, os jogos criados pelo Gerente podem ser removidos e o Jogador receberá uma mensagem informando-o sobre o problema: Se o Jogador estiver participando em um jogo, ele será informado que o jogo foi abortado e não pode ser continuado:
54 O Jogador irá visualizar a janela Gerenciador de Jogos. Na barra de menus dessa janela, há o menu Opções que possui o item Configurar Comunicação. Esse item semelhante ao contido na janela inicial do módulo Beer Game Player, abre a janela Configuração da Comunicação que permite ao Jogador reconfigurar o número do IP e da porta lógica utilizados para comunicar com o Beer Game Server. O item Configuração da Comunicação só estará habilitado se o Jogador não estiver participando de nenhum jogo. Desse modo, em caso de problemas na comunicação, o Jogador não precisa fechar e abrir novamente o Beer Game Player, basta apenas reconfigurar os parâmetros da comunicação caso seja necessário. Quando a comunicação com o Beer Game Server for restabelecida, o Jogador receberá a seguinte mensagem e poderá realizar suas tarefas normalmente:
55 7 Erros durante a execução do UFV Beer Game Caso algum módulo do UFV Beer Game apresente alguma falha durante a sua execução, o Usuário do módulo irá visualizar uma mensagem informando-o: Na figura acima está a mensagem apresentada para o Jogador no módulo Beer Game Player. As mensagens nos demais módulos são semelhantes. O responsável pela implementação do UFV Beer Game (Bernardo Giori Ambrósio) ficará grato caso você envie o arquivo de log conforme é pedido na mensagem. Isso permitirá remover o erro do software e torná-lo ainda melhor para você utilizá-lo.
COMPETIÇÃO DE PRODUÇÃO SEMANA DE ENGENHARIA 2016 / 2 BEER GAME
 COMPETIÇÃO DE PRODUÇÃO SEMANA DE ENGENHARIA 2016 / 2 BEER GAME APRESENTAÇÃO Com a competitividade atual dos mercados as empresas estão buscando otimizar as suas operações com o objetivo de reduzir custo
COMPETIÇÃO DE PRODUÇÃO SEMANA DE ENGENHARIA 2016 / 2 BEER GAME APRESENTAÇÃO Com a competitividade atual dos mercados as empresas estão buscando otimizar as suas operações com o objetivo de reduzir custo
COMPETIÇÃO DE PRODUÇÃO SEMANA DE ENGENHARIA 2017 / 2 BEER GAME 2.0
 COMPETIÇÃO DE PRODUÇÃO SEMANA DE ENGENHARIA 2017 / 2 BEER GAME 2.0 APRESENTAÇÃO Com a competitividade atual dos mercados as empresas estão buscando otimizar as suas operações com o objetivo de reduzir
COMPETIÇÃO DE PRODUÇÃO SEMANA DE ENGENHARIA 2017 / 2 BEER GAME 2.0 APRESENTAÇÃO Com a competitividade atual dos mercados as empresas estão buscando otimizar as suas operações com o objetivo de reduzir
Introdução. O cenário:
 Introdução O Beer Game (Jogo da Cerveja) é um jogo de simulação desenvolvido no MIT (Massachusetts Institute of Technology) na década de 60 com o objetivo de apresentar as vantagens de se utilizar uma
Introdução O Beer Game (Jogo da Cerveja) é um jogo de simulação desenvolvido no MIT (Massachusetts Institute of Technology) na década de 60 com o objetivo de apresentar as vantagens de se utilizar uma
Gerabyte AFV (Automação de Força de Venda) Manual do Aplicativo
 Gerabyte AFV (Automação de Força de Venda) Manual do Aplicativo Versão do Manual: 2.4 Versão do Aplicativo: 2.17.2 Conteúdo 1. Instalação do AFV...03 2. Configurações...04 3. Recebendo as tabelas...05
Gerabyte AFV (Automação de Força de Venda) Manual do Aplicativo Versão do Manual: 2.4 Versão do Aplicativo: 2.17.2 Conteúdo 1. Instalação do AFV...03 2. Configurações...04 3. Recebendo as tabelas...05
MANUAL DO INSTALADOR DE CURSOS PORTÁTIL v.1.0
 ÍNDICE 1. Instalador de Cursos Portátil... 2 2. Executando o Instalador de Cursos Portátil... 2 3. Realizando o login... 4 4. Tela Principal... 6 4.1. Menu Atualizações... 6 4.1.1. Internas... 7 4.1.2.
ÍNDICE 1. Instalador de Cursos Portátil... 2 2. Executando o Instalador de Cursos Portátil... 2 3. Realizando o login... 4 4. Tela Principal... 6 4.1. Menu Atualizações... 6 4.1.1. Internas... 7 4.1.2.
Bem-vindo ao Manual de Navegação do Portal do Fornecedor Vale.
 Bem-vindo ao Manual de Navegação do Portal do Fornecedor Vale. Treinamento para o Perfil Administrador Fornecedor Desenvolvido por Vale e Accenture I 2016 1. Introdução ao Perfil Administrador 2. Configuração
Bem-vindo ao Manual de Navegação do Portal do Fornecedor Vale. Treinamento para o Perfil Administrador Fornecedor Desenvolvido por Vale e Accenture I 2016 1. Introdução ao Perfil Administrador 2. Configuração
Serviço Público Federal Universidade Federal do Pará - UFPA Centro de Tecnologia da Informação e Comunicação - CTIC S I E
 Serviço Público Federal Universidade Federal do Pará - UFPA Centro de Tecnologia da Informação e Comunicação - CTIC S I E SISTEMA DE INFORMAÇÕES PARA O ENSINO (*) Módulo CONTROLE ACADÊMICO Guia de Referência
Serviço Público Federal Universidade Federal do Pará - UFPA Centro de Tecnologia da Informação e Comunicação - CTIC S I E SISTEMA DE INFORMAÇÕES PARA O ENSINO (*) Módulo CONTROLE ACADÊMICO Guia de Referência
MANUAL DE USO DO COMUNICADOR INSTANTÂNEO
 MANUAL DE USO DO COMUNICADOR INSTANTÂNEO Página 1 SUMÁRIO 1 INTRODUÇÃO... 3 2 ACESSANDO O SPARK...4 3 INICIANDO UMA CONVERSAÇÃO...6 4 TRANSFERÊNCIA DE ARQUIVOS...8 5 CONFERÊNCIA...10 6 PERSONALIZANDO SUA
MANUAL DE USO DO COMUNICADOR INSTANTÂNEO Página 1 SUMÁRIO 1 INTRODUÇÃO... 3 2 ACESSANDO O SPARK...4 3 INICIANDO UMA CONVERSAÇÃO...6 4 TRANSFERÊNCIA DE ARQUIVOS...8 5 CONFERÊNCIA...10 6 PERSONALIZANDO SUA
Manual de Compilação/Execução da Aplicação SmartHome
 Manual de Compilação/Execução da Aplicação SmartHome 1. Pré-Requisitos de Instalação 2. Passos para Executar a Aplicação 3. Instruções de Uso das Funcionalidades 4. Observações 1. Pré-Requisitos de Instalação
Manual de Compilação/Execução da Aplicação SmartHome 1. Pré-Requisitos de Instalação 2. Passos para Executar a Aplicação 3. Instruções de Uso das Funcionalidades 4. Observações 1. Pré-Requisitos de Instalação
Manual de instruções do
 Manual de instruções do São Carlos SP 2009 versão 1.0 Sumário 1.Requisitos técnicos...1 2.Preparativos...1 2.1.Acesse o o site do jogo...1 2.2.Espere o jogo ser carregado...1 2.3.A tela inicial...2 2.4.Antes
Manual de instruções do São Carlos SP 2009 versão 1.0 Sumário 1.Requisitos técnicos...1 2.Preparativos...1 2.1.Acesse o o site do jogo...1 2.2.Espere o jogo ser carregado...1 2.3.A tela inicial...2 2.4.Antes
Clicando nesse botão aparecerá um menu no qual deve ser selecionada a porta serial em que o Rasther está ligada. Depois clique em OK.
 Requisitos básicos do sistema - Windows 98 ou milenium. - Pentium II 300 MHz (no mínimo). - 64 MB RAM. - Porta serial disponível. - 15 MB de espaço livre no HD. - Resolução de vídeo de 800X600 mode 16
Requisitos básicos do sistema - Windows 98 ou milenium. - Pentium II 300 MHz (no mínimo). - 64 MB RAM. - Porta serial disponível. - 15 MB de espaço livre no HD. - Resolução de vídeo de 800X600 mode 16
CLARO BACKUP ONLINE Guia Prático
 CLARO BACKUP ONLINE Guia Prático Bem vindo ao Backup Online GUIA RÁPIDO DE CONFIGURAÇÃO DO BACK UP ONLINE Você está adquirindo uma das melhores plataformas de Backup na Nuvem disponíveis no mercado. Preparamos
CLARO BACKUP ONLINE Guia Prático Bem vindo ao Backup Online GUIA RÁPIDO DE CONFIGURAÇÃO DO BACK UP ONLINE Você está adquirindo uma das melhores plataformas de Backup na Nuvem disponíveis no mercado. Preparamos
Assina Web S_Line Manual de Uso
 1. Introdução O Assina Web S_Line permite assinar digitalmente Resultados de Exames em XML que estão disponíveis na internet. É feito o download dos documentos no computador, convertidos para o formato
1. Introdução O Assina Web S_Line permite assinar digitalmente Resultados de Exames em XML que estão disponíveis na internet. É feito o download dos documentos no computador, convertidos para o formato
Manual Telemetria - Horímetro
 Sumário Apresentação... 2 Home... 2 Definição do Idioma... 3 Telemetria Horímetro... 4 Sensores... 5 Faixas Horímetro... 5 Configura Faixa Sensor... 14 Detalhado Período... 21 Consolidado Dia... 26 Consolidado
Sumário Apresentação... 2 Home... 2 Definição do Idioma... 3 Telemetria Horímetro... 4 Sensores... 5 Faixas Horímetro... 5 Configura Faixa Sensor... 14 Detalhado Período... 21 Consolidado Dia... 26 Consolidado
Manual SISTEMA GERENCIADOR DE SENHAS Versão SERVIDOR
 Manual SISTEMA GERENCIADOR DE SENHAS Versão 22.4.0 SERVIDOR Índice I INTRODUÇÃO... 3 II INSTALAÇÃO DO SOFTWARE... 4 III UTILIZAÇÃO DO SOFTWARE... 6 ANEXO 1 GUIA DE REFERÊNCIA RÁPIDA... 16 ANEXO 2 SOLUÇÕES
Manual SISTEMA GERENCIADOR DE SENHAS Versão 22.4.0 SERVIDOR Índice I INTRODUÇÃO... 3 II INSTALAÇÃO DO SOFTWARE... 4 III UTILIZAÇÃO DO SOFTWARE... 6 ANEXO 1 GUIA DE REFERÊNCIA RÁPIDA... 16 ANEXO 2 SOLUÇÕES
Questionário de revisão para AV1 de Informática Aplicada Valor 1,0 ponto - Deverá ser entregue no dia da prova.
 Questionário de revisão para AV1 de Informática Aplicada Valor 1,0 ponto - Deverá ser entregue no dia da prova. 1) Observe os seguintes procedimentos para copiar um arquivo de uma pasta para outra pasta
Questionário de revisão para AV1 de Informática Aplicada Valor 1,0 ponto - Deverá ser entregue no dia da prova. 1) Observe os seguintes procedimentos para copiar um arquivo de uma pasta para outra pasta
Manual de acesso ao Portal do Contribuinte - SIGET
 Manual de acesso ao Portal do Contribuinte - SIGET Versão 1.0 (Atualizado em 04/05/2016) - 2011 - Governo do Estado do Ceará - Todos os direitos reservados. Conteúdo Requisitos de Instalação... 3 Área
Manual de acesso ao Portal do Contribuinte - SIGET Versão 1.0 (Atualizado em 04/05/2016) - 2011 - Governo do Estado do Ceará - Todos os direitos reservados. Conteúdo Requisitos de Instalação... 3 Área
COMO INSTALAR O CATÁLOGO
 Este guia tem por finalidade detalhar as etapas de instalação do catálogo e assume que o arquivo de instalação já foi baixado de nosso site. Caso não tenho sido feita a etapa anterior favor consultar o
Este guia tem por finalidade detalhar as etapas de instalação do catálogo e assume que o arquivo de instalação já foi baixado de nosso site. Caso não tenho sido feita a etapa anterior favor consultar o
Tutorial: como funciona o SysBackup
 Tutorial: como funciona o SysBackup Assim que o Sistema Operacional for iniciado, será exibida a tela abaixo com a seguinte pergunta: ABRIR O SISTEMA DE BACKUP? Clique no botão SIM. ATENÇÃO: Caso o botão
Tutorial: como funciona o SysBackup Assim que o Sistema Operacional for iniciado, será exibida a tela abaixo com a seguinte pergunta: ABRIR O SISTEMA DE BACKUP? Clique no botão SIM. ATENÇÃO: Caso o botão
MANUAL DO INSTALADOR DE CURSOS VERSÃO
 ÍNDICE 1. Instalador de cursos... 2 1.1. Instalação do Instalador de cursos... 2 1.2. Conhecendo o Instalador de cursos... 5 1.2.1. Instalar Cursos... 5 1.2.2. Cursos Instalados... 8 1.2.3. Atualizações
ÍNDICE 1. Instalador de cursos... 2 1.1. Instalação do Instalador de cursos... 2 1.2. Conhecendo o Instalador de cursos... 5 1.2.1. Instalar Cursos... 5 1.2.2. Cursos Instalados... 8 1.2.3. Atualizações
Manual Busca XML Contador
 BUSCA XML CONTADOR Manual Busca XML Contador O Busca XML Contador é uma ferramenta utilizada para gerenciar arquivos* recebidos por e- mail** através do Busca XML Cliente, onde possibilita a exportação
BUSCA XML CONTADOR Manual Busca XML Contador O Busca XML Contador é uma ferramenta utilizada para gerenciar arquivos* recebidos por e- mail** através do Busca XML Cliente, onde possibilita a exportação
CONTROLE DE ORÇAMENTOS
 CONTROLE DE ORÇAMENTOS MÓDULO DE AQUISIÇÕES 1 1. ORÇAMENTO Para iniciar o processo de orçamento, clique em orçamento.. Serão apresentadas as funcionalidades do 1.1 Novo orçamento Para incluir um novo orçamento,
CONTROLE DE ORÇAMENTOS MÓDULO DE AQUISIÇÕES 1 1. ORÇAMENTO Para iniciar o processo de orçamento, clique em orçamento.. Serão apresentadas as funcionalidades do 1.1 Novo orçamento Para incluir um novo orçamento,
UNIVERSIDADE FEDERAL DE PERNAMBUCO Av. Prof. Moraes Rego, 1235, Cidade Universitária, Recife PE, CEP: Fone: (81)
 Sistema Módulo Perfil Papel PAINEL DE MEMORANDOS Essa funcionalidade centraliza algumas operações do módulo de protocolo que possuem relação com memorandos eletrônicos. O objetivo é tornar ágil o acesso
Sistema Módulo Perfil Papel PAINEL DE MEMORANDOS Essa funcionalidade centraliza algumas operações do módulo de protocolo que possuem relação com memorandos eletrônicos. O objetivo é tornar ágil o acesso
SISTEMA ADM ERP - MANUAL DO USUÁRIO. Conceitos Básicos
 SISTEMA ADM ERP - MANUAL DO USUÁRIO Conceitos Básicos Sumário Introdução... 3 Acessando o sistema e fazendo Login... 3 Elementos do Sistema... 5 Abas/Guias... 5 Barra de Ferramentas... 5 Cabeçalhos de
SISTEMA ADM ERP - MANUAL DO USUÁRIO Conceitos Básicos Sumário Introdução... 3 Acessando o sistema e fazendo Login... 3 Elementos do Sistema... 5 Abas/Guias... 5 Barra de Ferramentas... 5 Cabeçalhos de
Manual do InCD Reader
 Manual do InCD Reader Nero AG Informações sobre direitos autorais e marcas registradas O manual e todo o seu conteúdo é protegido por leis de direitos autorais e são de propriedade da Nero AG. Todos os
Manual do InCD Reader Nero AG Informações sobre direitos autorais e marcas registradas O manual e todo o seu conteúdo é protegido por leis de direitos autorais e são de propriedade da Nero AG. Todos os
Busca XML - Cliente. *Observação* Se o certificado do cliente não for armazenado nessa tela a pesquisa da NFE para a empresa não será realizada.
 BUSCA XML - CLIENTE Busca XML - Cliente Download Automático de NFE Para que o Download da Nfe seja automático é necessário efetuar as configurações abaixo: Acesse o Menu Preferências, clique sobre a Aba
BUSCA XML - CLIENTE Busca XML - Cliente Download Automático de NFE Para que o Download da Nfe seja automático é necessário efetuar as configurações abaixo: Acesse o Menu Preferências, clique sobre a Aba
MANUAL INSTALAÇÃO E OPERAÇÃO SOFTWARE GUARDIÃO. Sistemas de Alarme de Incêndio Wireless DF0023-G2-23/DF0023-G3-23 SISTEMAS DE SEGURANÇA
 MANUAL INSTALAÇÃO E OPERAÇÃO SOFTWARE GUARDIÃO Sistemas de Alarme de Incêndio Wireless DF0023-G2-23/DF0023-G3-23 SISTEMAS DE SEGURANÇA Identificação Software Guardião Software Terminal Armazenamento Funções
MANUAL INSTALAÇÃO E OPERAÇÃO SOFTWARE GUARDIÃO Sistemas de Alarme de Incêndio Wireless DF0023-G2-23/DF0023-G3-23 SISTEMAS DE SEGURANÇA Identificação Software Guardião Software Terminal Armazenamento Funções
Título: Como instalar e configurar o acesso ao sistema em um computador utilizado como estação?
 Título: Como instalar e configurar o acesso ao sistema em um computador utilizado como estação? 1 DOWNLOAD DO ARQUIVO DE INSTALAÇÃO: 1.1 - Para realizar o download do arquivo de instalação acesse o link
Título: Como instalar e configurar o acesso ao sistema em um computador utilizado como estação? 1 DOWNLOAD DO ARQUIVO DE INSTALAÇÃO: 1.1 - Para realizar o download do arquivo de instalação acesse o link
FÓRUM. Fórum AMBIENTE VIRTUAL DE APRENDIZAGEM TUTORIAL DO. Autor(es) Natália Regina de Souza Lima, Scarlat Pâmela Silva
 TUTORIAL DO FÓRUM AMBIENTE VIRTUAL DE APRENDIZAGEM Fórum Autor(es) Natália Regina de Souza Lima, Scarlat Pâmela Silva 1 1. O que é um Fórum 2. Como criar um Fórum de discussão 3. O que é uma linha de discussão
TUTORIAL DO FÓRUM AMBIENTE VIRTUAL DE APRENDIZAGEM Fórum Autor(es) Natália Regina de Souza Lima, Scarlat Pâmela Silva 1 1. O que é um Fórum 2. Como criar um Fórum de discussão 3. O que é uma linha de discussão
Manual SISTEMA GERENCIADOR DE SENHAS Versão GUICHÊ
 Manual SISTEMA GERENCIADOR DE SENHAS Versão 22.2.0 GUICHÊ Índice I INTRODUÇÃO... 3 II INSTALAÇÃO DO SOFTWARE... 4 III UTILIZAÇÃO DO SOFTWARE... 6 ANEXO 1 GUIA DE REFERÊNCIA RÁPIDA... 9 ANEXO 2 SOLUÇÕES
Manual SISTEMA GERENCIADOR DE SENHAS Versão 22.2.0 GUICHÊ Índice I INTRODUÇÃO... 3 II INSTALAÇÃO DO SOFTWARE... 4 III UTILIZAÇÃO DO SOFTWARE... 6 ANEXO 1 GUIA DE REFERÊNCIA RÁPIDA... 9 ANEXO 2 SOLUÇÕES
Versão 8.3A-01. Versão Final da Apostila de Novidades
 Versão 8.3A-01 Versão Final da Apostila de Novidades Saiba que este documento não poderá ser reproduzido, seja por meio eletrônico ou mecânico, sem a permissão expressa por escrito da Domínio Sistemas
Versão 8.3A-01 Versão Final da Apostila de Novidades Saiba que este documento não poderá ser reproduzido, seja por meio eletrônico ou mecânico, sem a permissão expressa por escrito da Domínio Sistemas
Início Rápido: Exibir relatórios Início Rápido: Exibir relatórios
 Início Rápido: Exibir relatórios Guia do Cliente Novembro de 2016 Este guia mostra-lhe como criar, salvar, visualizar e exportar relatórios padrão e personalizados no Centro de Negócios da Microsoft. Para
Início Rápido: Exibir relatórios Guia do Cliente Novembro de 2016 Este guia mostra-lhe como criar, salvar, visualizar e exportar relatórios padrão e personalizados no Centro de Negócios da Microsoft. Para
O Terminal Server nos fornece a possibilidade de vários usuários utilizarem o mesmo sistema ao mesmo tempo.
 Manual para instalação e configuração do Terminal Server no Windows Server 2003. Terminal Server. O Terminal Server nos fornece a possibilidade de vários usuários utilizarem o mesmo sistema ao mesmo tempo.
Manual para instalação e configuração do Terminal Server no Windows Server 2003. Terminal Server. O Terminal Server nos fornece a possibilidade de vários usuários utilizarem o mesmo sistema ao mesmo tempo.
Manual de Utilização PrintScout
 Manual de Utilização PrintScout Sumário 1. Login... 3 2. Tela Home... 4 3. Meus Locais... 5 3.1 Editar Local... 6 3.2 Adicionar Equipamento... 7 3.3 Alterar Dados de um Equipamento... 7 3.4 Excluir um
Manual de Utilização PrintScout Sumário 1. Login... 3 2. Tela Home... 4 3. Meus Locais... 5 3.1 Editar Local... 6 3.2 Adicionar Equipamento... 7 3.3 Alterar Dados de um Equipamento... 7 3.4 Excluir um
Manual do Usuário Brother Meter Read Tool
 Manual do Usuário Brother Meter Read Tool BRA-POR Versão 0 Direitos autorais Copyright 2017 Brother Industries, Ltd. Todos os direitos reservados. As informações incluídas neste documento estão sujeitas
Manual do Usuário Brother Meter Read Tool BRA-POR Versão 0 Direitos autorais Copyright 2017 Brother Industries, Ltd. Todos os direitos reservados. As informações incluídas neste documento estão sujeitas
AULA 9 Geocodificação de Endereços. 9.1 Como funciona a Geocodificação de Endereços
 9.1 AULA 9 Geocodificação de Endereços Nessa aula será apresentada a funcionalidade do TerraView relativa a Geocodificação de Endereços. Ela é usada em situações onde dados pontuais precisam ser tratados
9.1 AULA 9 Geocodificação de Endereços Nessa aula será apresentada a funcionalidade do TerraView relativa a Geocodificação de Endereços. Ela é usada em situações onde dados pontuais precisam ser tratados
Instruções para instalação do software ESI[Tronic] + KTS. Figura 2
![Instruções para instalação do software ESI[Tronic] + KTS. Figura 2 Instruções para instalação do software ESI[Tronic] + KTS. Figura 2](/thumbs/47/23599458.jpg) Instruções para instalação do software ESI[Tronic] + KTS Passo 1 É importante que o KTS esteja conectado ao computador (via porta USB ou serial) e na energia, vide figura 1. Observar também se o LED verde
Instruções para instalação do software ESI[Tronic] + KTS Passo 1 É importante que o KTS esteja conectado ao computador (via porta USB ou serial) e na energia, vide figura 1. Observar também se o LED verde
Gerabyte AFV (Automação de Força de Venda) Manual do Aplicativo
 Gerabyte AFV (Automação de Força de Venda) Manual do Aplicativo Versão 2.18 1 Sumário 1 Instalação do AFV...3 2 Configurações do AFV...4 3 Recebendo as tabelas...6 4 Consultando clientes...6 5 Consultando
Gerabyte AFV (Automação de Força de Venda) Manual do Aplicativo Versão 2.18 1 Sumário 1 Instalação do AFV...3 2 Configurações do AFV...4 3 Recebendo as tabelas...6 4 Consultando clientes...6 5 Consultando
OFERTA DE DISCIPLINAS POR CURSO...
 ÍNDICE 1. OFERTA DE DISCIPLINAS POR CURSO... 2 1.1. ACESSANDO A APLICAÇÃO... 3 1.1.1. Instruções para Preenchimento dos campos... 7 1.1.2. Instruções para preenchimento dos campos... 10 2. RELAÇÃO TURMAS
ÍNDICE 1. OFERTA DE DISCIPLINAS POR CURSO... 2 1.1. ACESSANDO A APLICAÇÃO... 3 1.1.1. Instruções para Preenchimento dos campos... 7 1.1.2. Instruções para preenchimento dos campos... 10 2. RELAÇÃO TURMAS
Versão 10.0A-06. Versão da Apostila de Novidades: 1
 Versão 10.0A-06 Versão da Apostila de Novidades: 1 Saiba que este documento não poderá ser reproduzido, seja por meio eletrônico ou mecânico, sem a permissão expressa por escrito da Domínio Sistemas Ltda.
Versão 10.0A-06 Versão da Apostila de Novidades: 1 Saiba que este documento não poderá ser reproduzido, seja por meio eletrônico ou mecânico, sem a permissão expressa por escrito da Domínio Sistemas Ltda.
Conferencing. Novell. Conferencing 1.0. novdocx (pt-br) 6 April 2007 INICIAR O CLIENTE CONFERENCING: INICIAR SESSÃO: Julho de 2007
 Conferencing - Guia de início rápido Novell Conferencing 1.0 Julho de 2007 INTRODUÇÃO RÁPIDA www.novell.com Conferencing A conferência da Novell é implementada com o uso da tecnologia Conferencing. O termo
Conferencing - Guia de início rápido Novell Conferencing 1.0 Julho de 2007 INTRODUÇÃO RÁPIDA www.novell.com Conferencing A conferência da Novell é implementada com o uso da tecnologia Conferencing. O termo
MANUAL DO USUÁRIO SISTEMA GERENCIADOR DE SENHAS VERSÃO SERVIDOR
 MANUAL DO USUÁRIO SISTEMA GERENCIADOR DE SENHAS VERSÃO 22.4.0 SERVIDOR SUMÁRIO 1. INTRODUÇÃO 3 2. INSTALAÇÃO DO SOFTWARE 4 3. UTILIZAÇÃO DO SOFTWARE 6 ANEXO 1 GUIA DE REFERÊNCIA RÁPIDA 17 ANEXO 2 SOLUÇÕES
MANUAL DO USUÁRIO SISTEMA GERENCIADOR DE SENHAS VERSÃO 22.4.0 SERVIDOR SUMÁRIO 1. INTRODUÇÃO 3 2. INSTALAÇÃO DO SOFTWARE 4 3. UTILIZAÇÃO DO SOFTWARE 6 ANEXO 1 GUIA DE REFERÊNCIA RÁPIDA 17 ANEXO 2 SOLUÇÕES
Portal Educacional Professor On line
 1. ACESSO AO SISTEMA O acesso ao sistema pode ser realizado pelos seguintes sites: http://www.iplc.g12.br/ http://www.franciscanasalcantarinas.org.br/ INFORME NOME DO USUÁRIO. INFORME A SUA SENHA DE ACESSO.
1. ACESSO AO SISTEMA O acesso ao sistema pode ser realizado pelos seguintes sites: http://www.iplc.g12.br/ http://www.franciscanasalcantarinas.org.br/ INFORME NOME DO USUÁRIO. INFORME A SUA SENHA DE ACESSO.
ADMINISTRAÇÃO DE SISTEMAS OPERACIONAIS AUDITORIA DE EVENTOS. Professor Carlos Muniz
 ADMINISTRAÇÃO DE SISTEMAS OPERACIONAIS AUDITORIA DE EVENTOS Professor Carlos Muniz Já tentou ligar duas redes distintas a partir de um Servidor com duas placas de redes? Funcionou? Pensou que apenas conectar
ADMINISTRAÇÃO DE SISTEMAS OPERACIONAIS AUDITORIA DE EVENTOS Professor Carlos Muniz Já tentou ligar duas redes distintas a partir de um Servidor com duas placas de redes? Funcionou? Pensou que apenas conectar
Grid com informações das disputas. Menu de lances. Menu de mensagens
 A Sala de Disputas do Licitações-e está mudando. A versão disponibilizada em Applet Java dará lugar a uma Sala com nova interface, sem necessidade de Java. A Nova Sala de Disputa traz um novo leiaute,
A Sala de Disputas do Licitações-e está mudando. A versão disponibilizada em Applet Java dará lugar a uma Sala com nova interface, sem necessidade de Java. A Nova Sala de Disputa traz um novo leiaute,
Comunicador Interno (Mensagens Instantâneas)
 Comunicador Interno (Mensagens Instantâneas) Manual do Usuário USU Unidade de Suporte ao Usuário GINF Gerência de Informática Setembro/2010 ATENÇÃO : A Unidade de Suporte ao Usuário do CREA-SP se isenta
Comunicador Interno (Mensagens Instantâneas) Manual do Usuário USU Unidade de Suporte ao Usuário GINF Gerência de Informática Setembro/2010 ATENÇÃO : A Unidade de Suporte ao Usuário do CREA-SP se isenta
Boletim Técnico. Plano de Desenvolvimento Individual (PDI) Desenvolvimento/Procedimento. Produto : Totvs Gestão de Pessoas Versão 12.1.
 Plano de Desenvolvimento Individual (PDI) Produto : Totvs Gestão de Pessoas Processo : Plano de Desenvolvimento Individual Subprocesso : Plano de Desenvolvimento Individual Data publicação da : 15/10/2014
Plano de Desenvolvimento Individual (PDI) Produto : Totvs Gestão de Pessoas Processo : Plano de Desenvolvimento Individual Subprocesso : Plano de Desenvolvimento Individual Data publicação da : 15/10/2014
CONTROLE DE VIAGEM. Figura 1: Tela de monitoramento de viagens.
 CONTROLE DE VIAGEM Permite o planejamento e acompanhamento de viagens baseadas em rotas pré cadastradas através do sistema. O usuário programa uma viagem para uma rota com dois ou mais pontos de destino
CONTROLE DE VIAGEM Permite o planejamento e acompanhamento de viagens baseadas em rotas pré cadastradas através do sistema. O usuário programa uma viagem para uma rota com dois ou mais pontos de destino
Figuras 1 e 2 Telas de Edição da Disciplina
 FÓRUM O fórum é o espaço de discussão de tópicos específicos preestabelecidos pelo professor da disciplina. As mensagens trocadas entre os participantes do curso podem conter textos, tabelas, imagens,
FÓRUM O fórum é o espaço de discussão de tópicos específicos preestabelecidos pelo professor da disciplina. As mensagens trocadas entre os participantes do curso podem conter textos, tabelas, imagens,
Ashampoo Rescue Disc
 1 Ashampoo Rescue Disc Este programa permite você criar um CD, DVD ou Pendrive de recuperação. O Sistema de recuperação é destinado a dois tipos de situações: 1. Restaurar um backup para o seu disco principal.
1 Ashampoo Rescue Disc Este programa permite você criar um CD, DVD ou Pendrive de recuperação. O Sistema de recuperação é destinado a dois tipos de situações: 1. Restaurar um backup para o seu disco principal.
Manual de Instalação e Utilização CATÁLOGO ELETRÔNICO PELLEGRINO
 Manual de Instalação e Utilização CATÁLOGO ELETRÔNICO PELLEGRINO Versão 3.0 FEV/2010 1 ÍNDICE INSTALAÇÃO Perguntas e respostas da versão 3.0 do catálogo Pág. 3 Quais os requisitos mínimos para instalação
Manual de Instalação e Utilização CATÁLOGO ELETRÔNICO PELLEGRINO Versão 3.0 FEV/2010 1 ÍNDICE INSTALAÇÃO Perguntas e respostas da versão 3.0 do catálogo Pág. 3 Quais os requisitos mínimos para instalação
GUIA DE INÍCIO RÁPIDO
 Versão 2.00 Junho de 2016 Índice 1 Introdução... 3 2 Viewer Edition... 3 2.1 Barra de menu... 4 2.2 Curva ABC... 11 2.3 Áreas de pivoteamento... 12 3 Personal Edition... 12 3.1 Barra de menu... 13 www.bxbsoft.com.br
Versão 2.00 Junho de 2016 Índice 1 Introdução... 3 2 Viewer Edition... 3 2.1 Barra de menu... 4 2.2 Curva ABC... 11 2.3 Áreas de pivoteamento... 12 3 Personal Edition... 12 3.1 Barra de menu... 13 www.bxbsoft.com.br
A instalação será feita através do link Setup Magni 2, situado no CD do Rasther.
 Requisitos básicos do sistema - Windows 98, Millenium, XP ou 2000. - Pentium III 500 MHz (no mínimo). - 64 MB RAM. - Porta serial disponível. - 15 MB de espaço livre no HD. - Resolução de vídeo de 800X600
Requisitos básicos do sistema - Windows 98, Millenium, XP ou 2000. - Pentium III 500 MHz (no mínimo). - 64 MB RAM. - Porta serial disponível. - 15 MB de espaço livre no HD. - Resolução de vídeo de 800X600
Título: Como configurar o Agente de Backup em Nuvem?
 Título: Como configurar o Agente de Backup em Nuvem? 1- ACESSANDO O AGENTE DE BACKUP 1.1- Acesse o menu INICIAR do Windows, opção TODOS OS PROGRAMAS, na pasta DOMÍNIO CONTÁBIL, na pasta AGENTE DE BACKUP
Título: Como configurar o Agente de Backup em Nuvem? 1- ACESSANDO O AGENTE DE BACKUP 1.1- Acesse o menu INICIAR do Windows, opção TODOS OS PROGRAMAS, na pasta DOMÍNIO CONTÁBIL, na pasta AGENTE DE BACKUP
Sumário REGISTRADOR ELETRÔNICO DE PONTO - REP-1000 REGISTRADOR ELETRÔNICO DE PONTO - REP-1000
 Versão 1.04 Março de 2010. Sumário As informações contidas neste manual estão sujeitas a alterações sem prévio aviso e não representam compromisso por parte do fabricante. As imagens aqui reproduzidas
Versão 1.04 Março de 2010. Sumário As informações contidas neste manual estão sujeitas a alterações sem prévio aviso e não representam compromisso por parte do fabricante. As imagens aqui reproduzidas
GUIA RÁPIDO PARA INSTALAÇÃO DO CURUMIM
 GUIA RÁPIDO PARA INSTALAÇÃO DO CURUMIM Para poder utilizar o Curumim pela primeira vez, é necessário ter instalado no computador os seguintes arquivos: 1. Java JRE - máquina virtual java 2. Driver do Rádio
GUIA RÁPIDO PARA INSTALAÇÃO DO CURUMIM Para poder utilizar o Curumim pela primeira vez, é necessário ter instalado no computador os seguintes arquivos: 1. Java JRE - máquina virtual java 2. Driver do Rádio
Utilização do Fiery WebSpooler
 18 Utilização do Fiery WebSpooler O Fiery WebSpooler permite o rastreamento e o gerenciamento de trabalhos a partir de diversas plataformas na Internet ou intranet. O Fiery WebSpooler, uma das ferramentas
18 Utilização do Fiery WebSpooler O Fiery WebSpooler permite o rastreamento e o gerenciamento de trabalhos a partir de diversas plataformas na Internet ou intranet. O Fiery WebSpooler, uma das ferramentas
COMO CRIAR PEDIDOS A PARTIR DA CESTA DE PRODUTOS
 Esse guia considera que o catálogo já esteja atualizado, caso haja dúvidas de como atualizar o catálogo favor consultar o Guia de Atualização do Catálogo. Abra o programa e clique no botão Clique aqui
Esse guia considera que o catálogo já esteja atualizado, caso haja dúvidas de como atualizar o catálogo favor consultar o Guia de Atualização do Catálogo. Abra o programa e clique no botão Clique aqui
PROGRAMA ESPECIAL DE FORMAÇÃO PEDAGÓGICA DE PROFESSORES PARA EDUCAÇÃO PROFISSIONAL MANUAL DO AMBIENTE VIRTUAL DE APRENDIZAGEM (AVA) TUTOR
 PROGRAMA ESPECIAL DE FORMAÇÃO PEDAGÓGICA DE PROFESSORES PARA EDUCAÇÃO PROFISSIONAL 2016 MANUAL DO AMBIENTE VIRTUAL DE APRENDIZAGEM (AVA) TUTOR Neste manual você encontrará tutoriais para as ferramentas
PROGRAMA ESPECIAL DE FORMAÇÃO PEDAGÓGICA DE PROFESSORES PARA EDUCAÇÃO PROFISSIONAL 2016 MANUAL DO AMBIENTE VIRTUAL DE APRENDIZAGEM (AVA) TUTOR Neste manual você encontrará tutoriais para as ferramentas
Manual para emissão e configuração de Certificados Digitais tipo 3. para utilização em MAC OS Snow Leopard
 Manual para emissão e configuração de Certificados Digitais tipo 3 para utilização em MAC OS Snow Leopard Manual para emissão e configuração de Certificados Digitais tipo 3 Sumário Certificação Digital
Manual para emissão e configuração de Certificados Digitais tipo 3 para utilização em MAC OS Snow Leopard Manual para emissão e configuração de Certificados Digitais tipo 3 Sumário Certificação Digital
LISTAR MEMORANDOS RECEBIDOS
 Sistema Módulo Perfil Papel LISTAR MEMORANDOS RECEBIDOS Essa funcionalidade permite ao usuário consultar a lista de memorandos eletrônicos recebidos por ele no sistema, bem como realizar operações relacionadas
Sistema Módulo Perfil Papel LISTAR MEMORANDOS RECEBIDOS Essa funcionalidade permite ao usuário consultar a lista de memorandos eletrônicos recebidos por ele no sistema, bem como realizar operações relacionadas
MANUAL. Finame Bradesco Off-Line. Modulo III Sincronização
 MANUAL Finame Bradesco Off-Line Modulo III Versão: ABR/2013 1 HISTÓRICO DE REVISÕES Data Versão Descrição do motivo da revisão Autor Aprovador Fev/2013 1.0 Versão Original Itamar Clovis Abr/2013 2.0 Atualização
MANUAL Finame Bradesco Off-Line Modulo III Versão: ABR/2013 1 HISTÓRICO DE REVISÕES Data Versão Descrição do motivo da revisão Autor Aprovador Fev/2013 1.0 Versão Original Itamar Clovis Abr/2013 2.0 Atualização
Sumário 1. Inicializando o Sistema Arquitetura do Sistema Consulta Rápida de Veículos Informações Gerais...
 1 Sumário 1. Inicializando o Sistema... 3 2. Arquitetura do Sistema... 5 2.1. Menu... 5 2.1.1. Detalhamento do Menu e Submenu... 5 2.2. Barra de Ferramentas... 6 2.2.1. Ações... 6 2.2.2. Crédito Disponível...
1 Sumário 1. Inicializando o Sistema... 3 2. Arquitetura do Sistema... 5 2.1. Menu... 5 2.1.1. Detalhamento do Menu e Submenu... 5 2.2. Barra de Ferramentas... 6 2.2.1. Ações... 6 2.2.2. Crédito Disponível...
Título: Configuração para emissão das Certidões Negativas de Débito - CND.
 Título: Configuração para emissão das Certidões Negativas de Débito - CND. 1 LIBERAÇÃO DE USUÁRIOS DO ESCRITÓRIO: 1.1- Acesse o menu ATENDIMENTO, opção CONTROLE, opção USUÁRIOS e clique em USUÁRIOS DO
Título: Configuração para emissão das Certidões Negativas de Débito - CND. 1 LIBERAÇÃO DE USUÁRIOS DO ESCRITÓRIO: 1.1- Acesse o menu ATENDIMENTO, opção CONTROLE, opção USUÁRIOS e clique em USUÁRIOS DO
Agendamento de Entregas
 Agendamento de Entregas MT-212-00143 - 2 Última Atualização 24/11/2014 I. Objetivos Após este módulo de capacitação você será capaz de: Solicitar um Agendamento de Entregas de Materiais; Acompanhar o andamento
Agendamento de Entregas MT-212-00143 - 2 Última Atualização 24/11/2014 I. Objetivos Após este módulo de capacitação você será capaz de: Solicitar um Agendamento de Entregas de Materiais; Acompanhar o andamento
O Sistema Acadêmico online é um portal onde o aluno poderá realizar diversos serviços. A Figura 1 a seguir demonstra a página inicial do sistema.
 Página Inicial O Sistema Acadêmico online é um portal onde o aluno poderá realizar diversos serviços. A Figura 1 a seguir demonstra a página inicial do sistema. Figura 1 - Página inicial do Sistema Acadêmico
Página Inicial O Sistema Acadêmico online é um portal onde o aluno poderá realizar diversos serviços. A Figura 1 a seguir demonstra a página inicial do sistema. Figura 1 - Página inicial do Sistema Acadêmico
Centro de Suporte. (Sistema Android) RCAMail Manual de Utilização Página 1
 (Sistema Android) Manual de Utilização Página 1 Sumário 1. Acesso ao no Android (aplicativo E-mail )... 4 2. Tela inicial do aplicativo E-mail e suas pastas... 5 2.1 Pasta Entrada... 5 2.2 Pasta Rascunhos...
(Sistema Android) Manual de Utilização Página 1 Sumário 1. Acesso ao no Android (aplicativo E-mail )... 4 2. Tela inicial do aplicativo E-mail e suas pastas... 5 2.1 Pasta Entrada... 5 2.2 Pasta Rascunhos...
Manual Converte-MV S_Line
 Sumário 1. Introdução... 2 2. Novo Cliente... 2 2.1. Inserir Dados... 2 2.2. Login... 2 3. Configuração Inicial... 2 3.1 Parâmetros de Conversão... 2 3.1.1. Conversão para o padrão S_Line...3 3.1.2. Responsável
Sumário 1. Introdução... 2 2. Novo Cliente... 2 2.1. Inserir Dados... 2 2.2. Login... 2 3. Configuração Inicial... 2 3.1 Parâmetros de Conversão... 2 3.1.1. Conversão para o padrão S_Line...3 3.1.2. Responsável
Manual do Software TM 507-PC GERENCIADOR DE RELATÓRIOS
 Manual do Software TM 507-PC GERENCIADOR DE RELATÓRIOS Índice Tela principal 2 Configuração do software 3 Cadastro e alteração de clientes 4 Importação de testes 5 Busca de relatórios 11 Tabela padrão
Manual do Software TM 507-PC GERENCIADOR DE RELATÓRIOS Índice Tela principal 2 Configuração do software 3 Cadastro e alteração de clientes 4 Importação de testes 5 Busca de relatórios 11 Tabela padrão
MANUAL DO MÓDULO PRESTAÇÃO DE SERVIÇOS (ORDEM DE SERVIÇOS)
 MANUAL DO MÓDULO PRESTAÇÃO DE SERVIÇOS (ORDEM DE SERVIÇOS) Digisat Tecnologia Ltda Rua Marechal Deodoro, 772 Edifício Mirage 1º Andar Salas 5 e 6 Centro Concórdia/SC CEP: 89700-000 Fone/Fax: (49) 3441-1600
MANUAL DO MÓDULO PRESTAÇÃO DE SERVIÇOS (ORDEM DE SERVIÇOS) Digisat Tecnologia Ltda Rua Marechal Deodoro, 772 Edifício Mirage 1º Andar Salas 5 e 6 Centro Concórdia/SC CEP: 89700-000 Fone/Fax: (49) 3441-1600
MANUAL DE UTILIZAÇÃO DO MÓDULO DE ENTRADA DE NOTAS FISCAIS VIA B2B ONLINE
 MANUAL DE UTILIZAÇÃO DO MÓDULO DE ENTRADA DE NOTAS FISCAIS VIA B2B ONLINE Versão 2.0 01/2006 ÍNDICE 1. Objetivo...3 2. Como acessar o Sistema...3 3. Cadastro de Notas...4 3.1. A digitação da Nota Fiscal
MANUAL DE UTILIZAÇÃO DO MÓDULO DE ENTRADA DE NOTAS FISCAIS VIA B2B ONLINE Versão 2.0 01/2006 ÍNDICE 1. Objetivo...3 2. Como acessar o Sistema...3 3. Cadastro de Notas...4 3.1. A digitação da Nota Fiscal
GUIA RÁPIDO. MDIForms. Sintel Informática Ltda. Rua Vergueiro, nº º andar Vila Mariana, São Paulo - SP CEP:
 GUIA RÁPIDO MDIForms Sintel Informática Ltda. Rua Vergueiro, nº 2016-4º andar Vila Mariana, São Paulo - SP CEP: 04102-000 www.sintel.com.br Índice 1. Objetivo...3 2. Exibição dos dados...3 2.1. Seleção
GUIA RÁPIDO MDIForms Sintel Informática Ltda. Rua Vergueiro, nº 2016-4º andar Vila Mariana, São Paulo - SP CEP: 04102-000 www.sintel.com.br Índice 1. Objetivo...3 2. Exibição dos dados...3 2.1. Seleção
1º No módulo de Gestão Contábil é possível acessar o relatório através do menu Relatórios Diário.
 Relatório Diário Produto : TOTVS Gestão Contábil 12.1.1 Processo : Relatórios Subprocesso : Diário Data publicação da : 05/02/2014 Migração do relatório Diário para.net com base no relatório já existente
Relatório Diário Produto : TOTVS Gestão Contábil 12.1.1 Processo : Relatórios Subprocesso : Diário Data publicação da : 05/02/2014 Migração do relatório Diário para.net com base no relatório já existente
Manual Orbium Chat - Módulo do operador / atendente. Manual Orbium Chat. Módulo do operador / atendente.
 Manual Orbium Chat Módulo do operador / atendente www.orbium.com.br www.orbium.com.br 1 Índice: Acesso ao sistema... 03 Tela de login... 04 Painel de atendimento... 05 Abas de atendimento... 05 Classificando
Manual Orbium Chat Módulo do operador / atendente www.orbium.com.br www.orbium.com.br 1 Índice: Acesso ao sistema... 03 Tela de login... 04 Painel de atendimento... 05 Abas de atendimento... 05 Classificando
10 Hiperlinks e Mala Direta
 1 Word 2013 10 Hiperlinks e Mala Direta 10.1. Hiperlinks 10.1.1. Criar um Hiperlink 10.1.2. Criar um Hiperlink Para Outro Documento 10.1.3. Criar Ligação Dentro do Documento 10.1.4. Remover Hiperlinks
1 Word 2013 10 Hiperlinks e Mala Direta 10.1. Hiperlinks 10.1.1. Criar um Hiperlink 10.1.2. Criar um Hiperlink Para Outro Documento 10.1.3. Criar Ligação Dentro do Documento 10.1.4. Remover Hiperlinks
Este manual contém as principais funcionalidades e explicações a respeito do funcionamento do portal de vendas PULVITEC.
 Este manual contém as principais funcionalidades e explicações a respeito do funcionamento do portal de vendas PULVITEC. É recomendado a utilização do browser Google Chrome e Firefox por questões de compatibilização
Este manual contém as principais funcionalidades e explicações a respeito do funcionamento do portal de vendas PULVITEC. É recomendado a utilização do browser Google Chrome e Firefox por questões de compatibilização
Manual Coleção Interativa Papel Professor Versão 2.5.3
 Manual Coleção Interativa Papel Professor / 33 Manual Coleção Interativa Papel Professor Versão 2.5.3 Manual Coleção Interativa Papel Professor 2/ 33 Manual Coleção Interativa ACESSAR A COLEÇÃO INTERATIVA...
Manual Coleção Interativa Papel Professor / 33 Manual Coleção Interativa Papel Professor Versão 2.5.3 Manual Coleção Interativa Papel Professor 2/ 33 Manual Coleção Interativa ACESSAR A COLEÇÃO INTERATIVA...
O que é Sistema de Mensagem?
 O que é Sistema de Mensagem? O Sistema de Mensagens da Unopar é um serviço completo de gerenciamento interno e de uso institucional de mensagens que permite a leitura e envio das mesmas, o armazenamento
O que é Sistema de Mensagem? O Sistema de Mensagens da Unopar é um serviço completo de gerenciamento interno e de uso institucional de mensagens que permite a leitura e envio das mesmas, o armazenamento
Giss Offline. Versão 2.0 (12/2011)
 Giss Offline Versão 2.0 (12/2011) Versão 2.0 (12/2011) SUMÁRIO GISS OFFLINE... 2 INSTALANDO O GISS ESCRITURAÇÃO OFFLINE... 3 IDENTIFICAÇÃO NO SISTEMA... 8 MANUTENÇÃO... 9 ADICIONAR PREFEITURA... 9 CÓPIA
Giss Offline Versão 2.0 (12/2011) Versão 2.0 (12/2011) SUMÁRIO GISS OFFLINE... 2 INSTALANDO O GISS ESCRITURAÇÃO OFFLINE... 3 IDENTIFICAÇÃO NO SISTEMA... 8 MANUTENÇÃO... 9 ADICIONAR PREFEITURA... 9 CÓPIA
NOVO CAKE PDV. Manual de Configuração e Operação
 NOVO CAKE PDV Manual de Configuração e Operação CONFIGURAÇÕES DO APLICATIVO Ao abrir o Cake PDV pela primeira vez, é necessário realizar o login com a conta administrador do Cake ERP, logo após ísso, você
NOVO CAKE PDV Manual de Configuração e Operação CONFIGURAÇÕES DO APLICATIVO Ao abrir o Cake PDV pela primeira vez, é necessário realizar o login com a conta administrador do Cake ERP, logo após ísso, você
Ferramenta: Spider-UCP. Manual do Usuário. Versão da Ferramenta: 1.0.
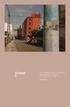 Ferramenta: Spider-UCP Manual do Usuário Versão da Ferramenta: 1.0 www.ufpa.br/spider Histórico de Revisões Data Versão Descrição Autor 30/08/2010 0.1 Elaboração do Documento. Sivaldinho Oliveira 30/08/2010
Ferramenta: Spider-UCP Manual do Usuário Versão da Ferramenta: 1.0 www.ufpa.br/spider Histórico de Revisões Data Versão Descrição Autor 30/08/2010 0.1 Elaboração do Documento. Sivaldinho Oliveira 30/08/2010
Processo: Compras. Acesso. Motivação. Parâmetros. Nome do Processo: Cotação de compras. Pendências Versão 2009 Release 2 Autor Francisca
 Pendências 21675 Versão 2009 Release 2 Autor Francisca Processo: Compras Nome do Processo: Cotação de compras Acesso COMPRAS Pedido de Compra Motivação Tem como objetivo administrar todo o processo de
Pendências 21675 Versão 2009 Release 2 Autor Francisca Processo: Compras Nome do Processo: Cotação de compras Acesso COMPRAS Pedido de Compra Motivação Tem como objetivo administrar todo o processo de
Outlook Web App (OWA)
 Outlook Web App (OWA) 2010 Índice 1. O que é o Outlook Web App (OWA) 2010?... 3 2. Como acessar o OWA:... 3 3. Como navegar no OWA... 5 4. As seções do OWA... 5 5. O painel de mensagens OWA... 6 5.1 Como
Outlook Web App (OWA) 2010 Índice 1. O que é o Outlook Web App (OWA) 2010?... 3 2. Como acessar o OWA:... 3 3. Como navegar no OWA... 5 4. As seções do OWA... 5 5. O painel de mensagens OWA... 6 5.1 Como
1 Visão Geral. 2 Instalação e Primeira Utilização. Manual de Instalação do Gold Pedido
 Manual de Instalação do Gold Pedido 1 Visão Geral Programa completo para enviar pedidos e ficha cadastral de clientes pela internet sem usar fax e interurbano. Reduz a conta telefônica e tempo. Importa
Manual de Instalação do Gold Pedido 1 Visão Geral Programa completo para enviar pedidos e ficha cadastral de clientes pela internet sem usar fax e interurbano. Reduz a conta telefônica e tempo. Importa
Manual do Estudante AVA - Moodle/Unesp (versão 3.0) PERFIL
 Manual do Estudante AVA - Moodle/Unesp (versão 3.0) PERFIL Livro Manual do Professor: AVA Moodle/UNESP (versão 3.0) UNIVERSIDADE ESTADUAL PAULISTA Júlio de Mesquita Filho Reitor Julio Cezar Durigan Vice-Reitora
Manual do Estudante AVA - Moodle/Unesp (versão 3.0) PERFIL Livro Manual do Professor: AVA Moodle/UNESP (versão 3.0) UNIVERSIDADE ESTADUAL PAULISTA Júlio de Mesquita Filho Reitor Julio Cezar Durigan Vice-Reitora
MANUAL DE INSTALAÇÃO UP2DATA CLIENT
 1 MANUAL DE INSTALAÇÃO UP2DATA CLIENT Histórico do Documento O que Data Versão Descrição Responsável Criação 26/10/2017 1.0 Versão inicial Revisão 08/11/2017 1.1 Revisão Revisão 22/11/2017 1.2 Revisão
1 MANUAL DE INSTALAÇÃO UP2DATA CLIENT Histórico do Documento O que Data Versão Descrição Responsável Criação 26/10/2017 1.0 Versão inicial Revisão 08/11/2017 1.1 Revisão Revisão 22/11/2017 1.2 Revisão
S21. Analisador Estatístico de Arroz
 Manual S21 Analisador Estatístico de Arroz Índice S21 Analisador Estatístico de Arroz... 3 Classificador S21... 3 Menu Início... 5 Menu Controles... 8 Menu Resultados... 14 Menu Parâmetros... 16 S21 Analisador
Manual S21 Analisador Estatístico de Arroz Índice S21 Analisador Estatístico de Arroz... 3 Classificador S21... 3 Menu Início... 5 Menu Controles... 8 Menu Resultados... 14 Menu Parâmetros... 16 S21 Analisador
MANUAL DE INSTRUÇÕES DO SISTEMA DE RESTAURANTE UNIVERSITÁRIO MÓDULO FINANÇAS
 MANUAL DE INSTRUÇÕES DO SISTEMA DE RESTAURANTE UNIVERSITÁRIO MÓDULO FINANÇAS ACESSO AO SISTEMA Este manual visa informar os recursos do Sistema de Restaurante Universitário. O sistema possui recursos que
MANUAL DE INSTRUÇÕES DO SISTEMA DE RESTAURANTE UNIVERSITÁRIO MÓDULO FINANÇAS ACESSO AO SISTEMA Este manual visa informar os recursos do Sistema de Restaurante Universitário. O sistema possui recursos que
Manual de instalação do Microsoft SQL Server 2008 R2 Express no Windows 10
 Manual de instalação do Microsoft SQL Server 2008 R2 Express no Windows 10 1-Antes de iniciar a instalação do SQL é necessário liberar as permissões do usuário para evitar erro, para realizar esse procedimento
Manual de instalação do Microsoft SQL Server 2008 R2 Express no Windows 10 1-Antes de iniciar a instalação do SQL é necessário liberar as permissões do usuário para evitar erro, para realizar esse procedimento
Nova. Tecnologia em Atendimento. Manual do usuário
 Nova Tecnologia em Atendimento Manual do usuário Índice Introdução Arquitetura e Requisitos de Software Tela de Login Página Principal Acesso Fácil Funções Básicas Utilizando Filtros Solicitação de Serviço
Nova Tecnologia em Atendimento Manual do usuário Índice Introdução Arquitetura e Requisitos de Software Tela de Login Página Principal Acesso Fácil Funções Básicas Utilizando Filtros Solicitação de Serviço
SISTEMA ADM ERP - MANUAL DO USUÁRIO. Entrada de Produtos
 SISTEMA ADM ERP - MANUAL DO USUÁRIO Entrada de Produtos Sumário Introdução... 3 Entradas... 3 Modelo 01 Nota Fiscal... 4 Modelo 55 Nota Fiscal Eletrônica... 8 Se o fornecedor já estiver cadastrado... 9
SISTEMA ADM ERP - MANUAL DO USUÁRIO Entrada de Produtos Sumário Introdução... 3 Entradas... 3 Modelo 01 Nota Fiscal... 4 Modelo 55 Nota Fiscal Eletrônica... 8 Se o fornecedor já estiver cadastrado... 9
GERENCIADOR DE SISTEMAS
 GERENCIADOR DE SISTEMAS AGENDAMENTO PARA IMPORTAÇÃO DE NOTAS FISCAIS É possível parametrizar o agendamento para importação de notas fiscais de entrada, saída e conhecimento de transporte, para todas as
GERENCIADOR DE SISTEMAS AGENDAMENTO PARA IMPORTAÇÃO DE NOTAS FISCAIS É possível parametrizar o agendamento para importação de notas fiscais de entrada, saída e conhecimento de transporte, para todas as
Instalando Servidor de Arquivos
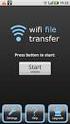 Este tuto é referente a instalação e configuração do Servidor de Arquivos do Windows Server 2008 R2. ================================================== ===== Instalando Servidor de Arquivos 1. Abra o Gerenciador
Este tuto é referente a instalação e configuração do Servidor de Arquivos do Windows Server 2008 R2. ================================================== ===== Instalando Servidor de Arquivos 1. Abra o Gerenciador
Processo de Controle
 Processo de Controle Visando o melhor funcionamento, prezando pela segurança e agilidade do sistema TCar, foi desenvolvido a tela PC001 - Processo Controle localizado no módulo PG Administrativo Controle
Processo de Controle Visando o melhor funcionamento, prezando pela segurança e agilidade do sistema TCar, foi desenvolvido a tela PC001 - Processo Controle localizado no módulo PG Administrativo Controle
Domínio Sistemas Ltda. Todos os direitos reservados.
 Versão 8.0 Saiba que este documento não poderá ser reproduzido, seja por meio eletrônico ou mecânico, sem a permissão expressa por escrito da Domínio Sistemas Ltda. Nesse caso, somente a Domínio Sistemas
Versão 8.0 Saiba que este documento não poderá ser reproduzido, seja por meio eletrônico ou mecânico, sem a permissão expressa por escrito da Domínio Sistemas Ltda. Nesse caso, somente a Domínio Sistemas
Manual do Software TM 507-PC TM 510-PC GERENCIADOR DE RELATÓRIOS
 Manual do Software TM 507-PC TM 510-PC GERENCIADOR DE RELATÓRIOS Índice Tela principal 2 Configuração do software 3 Cadastro e alteração de clientes 4 Importação de testes 7 Busca de relatórios 12 Tabela
Manual do Software TM 507-PC TM 510-PC GERENCIADOR DE RELATÓRIOS Índice Tela principal 2 Configuração do software 3 Cadastro e alteração de clientes 4 Importação de testes 7 Busca de relatórios 12 Tabela
SW Ativação Linker SAT II
 Manual do Usuário Versão 1.0.1 Setembro/2016 Revisão: 01 Data: 21/01/2014 CONTROLE DE VERSÕES Versão Data Observações 1.0.0 20/04/2016 Versão inicial 1.0.1 09/09/2016 Revisão geral Revisão: 01 Página:
Manual do Usuário Versão 1.0.1 Setembro/2016 Revisão: 01 Data: 21/01/2014 CONTROLE DE VERSÕES Versão Data Observações 1.0.0 20/04/2016 Versão inicial 1.0.1 09/09/2016 Revisão geral Revisão: 01 Página:
