ZOOGESTÃO 7.25 Guia do Utilizador
|
|
|
- Jonathan Philippi
- 4 Há anos
- Visualizações:
Transcrição
1 7.25 Guia do Utilizador
2 I ÍNDICE 1 I Configuração do sistema 1 Administração... da aplicação 1 Utilizadores e Permissões... Utilizadores... e palavras-chave Zonas de acesso Configurações... Internas 5 7 II 1 Caracterização... Geral 8 Empresas/Marcas... Espécies... Raças... Atribuição... Rápida Configurações... Entidades... Ficha de entidade... Parâmetros Técnicos... Ocorrências... Medições... Medições... Agrupadas Previsões... Indicadores... Contrastes... Prémios... Classes... Dietas Caracterização... de Grupos 35 Rebanhos Lotes Efectivo Pecuário Ficha do Animal... Registos na... Ficha de Animal Animais - Alterações... Procura Rápida Movimentos Movimentos de... novos animais Movimentos de... animais existentes Selecção de datas Gestão de Grupos Maneio Técnico Lançamentos... Consulta/Edição Consultas e Listagens Listagens... Listagens... Listagens... Parametrizadas Genealogia Filtros Rápidos,... Lista de Filtros e Lista de Animais 80
3 Indice II Assistente de... parametrização de Filtros 85 9 Ecrã de actualização... de parâmetros calculados Assistente de... parametrização de listas 88 Índice remissivo 92 II
4 Configuração do sistema Configuração do sistema Administração da aplicação O permite a parametrização de grupos de utilizadores e restrição de acessos. É composto igualmente por um sistema de segurança para manutenção de cópias de segurança e recuperação de informação. Ambas as funcionalidades são acessíveis através do menu Geral\Administração e deverão ser de acesso restrito aos administradores da aplicação: Gestão de ficheiros - Ficheiros de proveniência de dados Zona relacionada com a gestão dos ficheiros de dados associados à aplicação, bem como das respectivas cópias de segurança. As cópias de segurança permitem uma recuperação total de toda a informação guardada até essa data. Em caso de falha, poderá utilizar os ficheiros das cópias de segurança para recuperação dos dados. Toda a informação inserida posteriormente à última cópia de segurança não é garantida em caso de falhas do sistema. Nota: o programa utiliza três ficheiros de dados principais - os dados dos animais (), os dados relativos à parametrização de listagens (LISTAGENS) e os dados relativos às entidades externas com as quais se estabelecem trocas, como sejam Matadouros e marcas externas (CRM). A divisão em três ficheiros tem em vista a partilha de dados com outras aplicações. Por exemplo o poderá partilhar as entidades externas com a facturação, de modo a que quando se insere uma entidade numa aplicação passe imediatamente a existir na outra. Altera o ficheiro de dados seleccionado (, LISTAGENS ou CRM), isto é, conecta o programa a outra base de dados. A base de dados de animais que o programa está a utilizar e a respectiva descrição são visualizadas na zona inferior do ecrã de abertura em todos os ecrãs de interface e de abertura;
5 Configuração do sistema 2 Permite realizar cópias de segurança do ficheiro de dados seleccionado, apenas necessitando de seguir as instruções. Nota: é obrigatório que o nome da cópia de segurança não tenha espaços em branco, nem contenha mais de oito caracteres (excluindo a extensão ".mdb", que deverá ser sempre mantida). (Pode alterar a pasta de destino das cópias de segurança em baixo) Realiza um conjunto de operações com vista à criação de uma nova base de dados para o domínio seleccionado (, LISTAGENS ou CRM). Cria uma base de dados cujo nome e localização lhe serão solicitados. Compacta o ficheiro de dados seleccionado de modo a que o ficheiro ocupe menos espaço de disco e a que o programa funcione mais rappidamente. Data: Indicação da data da última cópia de segurança efectuada; Intervalo Conjunto de comandos "Intervalo de aviso de cópia de segurança": permite definir um intervalo de tempo a considerar entre realizações de cópias de segurança, sendo despoletada uma mensagem de aviso ao iniciar o programa sempre que esse tenha sido ultrapassado; Nota: as cópias de segurança são uma medida de prevenção indispensável para salvaguardar a informação já carregada na base de dados. A definição desse período depende de muitos factores, mas deverão ser sempre considerados a quantidade de informação carregada diariamente e a estabilidade do sistema informático (por exemplo: continuidade da corrente eléctrica da zona). Localização pré-definida de Cópias de Segurança. Permite inscrever a localização da pasta onde se pretende guardar as cópias de segurança a efectuar. As cópias poderão ser comprimidas ou não, através do winzip. Utilizadores / Gestão de Acessos Zona relacionada com os utilizadores da aplicação e suas permissões; Permite aceder à área de gestão de utilizadores e respectivas permissões Utilizador Actual: 2 ; Indica qual o utilizador que está a utilizar a aplicação; Permite alterar os atalhos por utilizador apresentados no ecrã inicial da aplicação, através do ecrã favoritos. Suponhamos que queremos dar a permissão a determinado utilizador para realizar movimentos de animais, mas que não queremos que ele efectue qualquer outra acção neste programa. Para parametrizar este caso devemos proceder do seguinte modo: Abrir o ecrã de utilizadores e permissões 2 ; Seleccionar a Classe "Maneio administrativo"; Conferir os acessos "Guias de deslocação", "Maneio Administrativo" e "Movimentos de animais" (permite realizar a acção desejada); Retirar todos os outros acessos nas restantes Classes Utilizadores e Permissões Ecrã de definição de utilizadores e suas permissões de acesso às diversas áreas da aplicação. Nota: para definir acessos à Classe Maneio Administrativo ler Nota Importante na ajuda do ecrã de gestão de ficheiros e utilizadores 1.
6 Configuração do sistema 3 Lista para selecção do utilizador a considerar para consulta e edição de permissões (disponibiliza todos os utilizadores parametrizados 4 ); Botão de Consulta/edição, permite abrir o ecrã de parametrização de utilizadores 4 onde poderá criar novos utilizadores ou alterar palavras-chave. Classe: Lista para selecção das áreas dos ecrãs a considerar para consulta e edição de permissões; Listagem de todos os ecrãs a que o utilizador seleccionado não tem acesso (duplo clique sobre um registo confere acesso, passando para lista da direita); Listagem de todos os ecrãs a que o utilizador seleccionado tem acesso (duplo clique sobre um registo retira acesso, passando para a lista da esquerda); Conjunto de comandos de movimentação de itens: Movimenta o item seleccionado para a lista da direita ou da esquerda; Movimenta todos os itens para a direita ou para a esquerda. Lista para definição de zonas do programa totalmente parametrizáveis, ou seja, agrupamentos livres de ecrãs, com listagem das zonas já criadas; < > : Permite conceder acesso à zona seleccionada; : Consulta/Edição para abrir ecrã de parametrização de zonas 4 ;
7 Configuração do sistema 4 Definição de permissões de um utilizador a partir das de outro já criado, com listagem dos utilizadores já parametrizados diferentes do que se está a considerar; < > : Permite conceder o mesmo acesso do utilizador seleccionado; Utilizadores e palavras-chave Ecrã de parametrização de utilizadores, permitindo a criação de um novo e a definição e alteração da palavra-chave de acesso. Criação de novos utilizadores Lista Utilizadores Selecção do utilizador a considerar para consulta e edição de permissões (disponibiliza todos os utilizadores já parametrizados); Apagar o utilizador seleccionado; Novo utilizador Caixa de texto para o nome do novo utilizador; Palavra- Chave Caixa de texto para inserir a palavra a ser utilizada para o acesso do novo utilizador; Confirmação Caixa de texto para confirmação da palavra-chave, deve inserir a mesma palavra inserida na caixa "Palavra-chave" para confirmação da mesma; Confirmar Criar o utilizador; Alteração de Palavra-Chave Utilizador Caixa de texto com o nome do utilizador actual; Palavra- Chave Caixa de texto com a palavra-chave actual e que será alterada para o utilizador em sessão; Nova Palavra- Chave Caixa de texto para inserir a nova palavra a ser utilizada para o acesso do utilizador em sessão; Confirmação Caixa de texto para confirmação da nova palavra-chave, onde deve inserir a mesma palavra inserida em "Nova palavra-chave"; OK Alterar a palavra-chave; Zonas de acesso Ecrã de parametrização de zonas de acesso, ou seja grupos de ecrãs da aplicação (geralmente segundo algum critério de agregação).
8 Configuração do sistema Zonas Listagem das zonas já criadas; Criar nova zona Caixa de texto para designação da nova zona; 5 Botão Adicionar; Atenção: é necessário adicionar a nova zona à lista e seleccioná-la antes de se lhe associar qualquer área. Apagar zona Caixa de texto para designação da zona a apagar (não se pode editar, aparece a designação da zona seleccionada na lista); Botão Apagar; Lista dos ecrãs: Listagem dos ecrãs (áreas) já pertencentes à zona (indicando a classe a que pertencem, a designação da área e se cada vez que se utilizar a zona se pretende conferir ou retirar acesso a esta área); Novo registo Permite adicionar áreas do programa às zonas permissão criadas em cima: Permite visualizar o ecrã (área) seleccionado (visível enquanto se tem o botão do rato pressionado, invisível quando se solta); Classe Selecção da classe da área que se pretende associar (filtrando a caixa de combinação das áreas); Designação da área Selecção da área que se pretende associar (filtrada pela caixa de combinação das classes do lado direito do botão ); Acesso Y/N Permite conferir ou retirar acesso a esta área quando se utiliza a zona nas permissões dos utilizadores (o acesso é dado ou retirado através do preenchimento, ou não, da caixa com um v); Botão Adicionar - Adiciona o novo registo à zona seleccionada. 1.2 Configurações Internas Ecrã de definição de algumas parametrizações que irão ser usadas por defeito na aplicação.
9 Configuração do sistema Geral Nesta página faz-se a edição de alguns funcionamento da aplicação: Localização da 6 parâmetros ligados ao pasta Indica a localização (no computador) da pasta que contém a aplicação ; Localização pré definida das cópias de segurança Localização por defeito das cópias de segurança. Quando se efectuarem cópias de segurança, estas serão guardadas no local pré definido. Lançamentos por defeito -Data Defeito Caixa de texto que indica a data que será visualizada por defeito nos lançamentos efectuados no programa. Caso não seja inserida nenhuma data de defeito o programa sugere a data corrente para o lançamento. -Repôr as dimensões de Repõe os valores de defeito nas listas do. Ver Assistente de defeito em todas as listas parametrização de Listas 88. Fotos/ Imagens Nesta página faz-se a edição de alguns parâmetros ao aspecto gráfico da aplicação, sendo possível alterar os icons e imagens da aplicação; Icon da aplicação Caixa de Combinação que indica a localização dos icons que serão usados na aplicação; Pasta Imagens Caixa de texto com indicação da localização da pasta que contém as imagens usadas na aplicação; Botão Consulta/edição: permite procurar novos icons/imagens para a aplicação; Aplicações integradas Permite definir quais as aplicações que serão utilizadas em conjunto com o, como sejam o módulo Facturação da FZ AGROGESTÃO.
10 2 7 Se está agora a começar a usar o veja a secção "Antes de começar". Todas as opções do sistema estão acessíveis através dos menus:. O ecrã de abertura do programa, permite visualizar os links para as 8 áreas do programa. O menu caracteriza-se pelas seguintes funcionalidades: Caracterização Geral Disponibiliza 5 opções: Empresas/Marcas: Dá acesso ao ecrã Parametrização de Empresa 9, que permite caracterizar todas as Marcas/Criadores relativas ao efectivo pecuário a registar. Espécies: Possibilita o acesso ao ecrã Identificação das Espécies 10 que permite definir quais as espécies existentes e caracterizar os parâmetros de identificação dos animais pertencentes a cada uma delas. Raças:Possibilita o acesso ao ecrã Identificação das Raças 13 que permite definir quais as raças existentes e seleccionar os parâmetros técnicos a registar para cada uma delas. Entidades:Possibilita o acesso ao ecrã Entidades dados de contactos (e.g. clientes). 17 que permite criar uma base de Configurações:Dá acesso ao ecrã Configurações da Aplicação 16 que permite definir padrões de visualização e consulta para restantes ecrãs do programa. Parâmetros Técnicos Caracterização Grupos Permite aceder ao ecrã de Parâmetros Técnicos 21 onde são criados e definidos os tipos de registos a atribuir aos animais das diferentes raças. Os parâmetros técnicos dividem-se em Ocorrências, Produtividades, Características, Previsões, Indicadores, Prémios, Classes e Dietas. Disponibiliza dois modos de agrupamento de animais: Rebanhos: Possibilita o acesso ao ecrã de Identificação dos Rebanhos 36, onde se registam as entradas e saídas dos animais sem ficha individual de animal (e.g. registos respeitantes ao livro de identificação de ovinos) e onde se criam os rebanhos em que serão agrupados os animais com ficha individual (e.g. criação de várias vacadas).
11 8 Lotes: Possibilita o acesso ao ecrã de Identificação dos Lotes 38 que permite criar lotes de animais, assim como visualizar os animais existentes nos lotes já criados. Efectivo Pecuário Possibilita o acesso ao ecrã Efectivo Pecuário 40. Neste ecrã consulta-se uma listagem dos animais existentes na base de dados, a partir da qual se poderá aceder às fichas individuais dos animais e a filtros e listagens sobre o efectivo pecuário. Movimentos Possibilita o acesso ao ecrã Movimentos Administrativos 48. Neste ecrã registam-se todas as entradas, saídas e transferências obrigatórias para o Sistema Nacional de Identificação e Registo de Animais. Gestão de Grupos Possibilita o acesso ao ecrã Gestão de Grupos 56. Neste ecrã movimentam-se os animais entre os rebanhos ou lotes criados em Caracterização de Grupos. A movimentação pode ser realizada com o auxílio de filtros por critério. Maneio Técnico Disponibiliza duas opções: Lançamentos: Possibilita o acesso ao ecrã Maneio Técnico Lançamentos 58. Este ecrã permite a atribuição de registos aos animais de acordo com os criados em Parâmetros Técnicos 21. O registo de dados no Maneio Técnico é completamente independente daquele realizado em Movimentos. Parições registadas nesta zona do programa não serão registadas no livro de existências. Consulta/edição: Permite aceder a uma listagem com o resumo dos registos realizados no ecrã descrito anteriormente ou directamente nas fichas dos animais (Efectivo Pecuário). A listagem pode ser filtrada por critérios. Consultas e Listagens Disponibiliza duas opções: Listagens: Permite o acesso a algumas listagens já existentes por defeito no ecrã consultas e listagens 63 (Ficha de Animal, Livro Existências, Resumo de Partos, Mapa de Estábulos, Maneio Técnico,...). Permite também construir e gravar novas listagens a partir da selecção dos parâmetros registados no programa. Genealogia:Permite a consulta da ascendência e descendência dos animais da base de dados através do ecrã Genealogia Caracterização Geral Poder-se-á aceder aos itens da caracterização da exploração através deste menu que disponibiliza 5 opções: Empresas/Marcas: Dá acesso ao ecrã Parametrização de Empresa Marcas/Criadores relativos ao efectivo pecuário a registar; 9, que permite caracterizar todas as Espécies: Possibilita o acesso ao ecrã Identificação das Espécies 10 que permite definir quais as espécies existentes e caracterizar os parâmetros de identificação dos animais pertencentes a cada uma delas. Raças:Possibilita o acesso ao ecrã Identificação das Raças 13 que permite definir quais as raças existentes e seleccionar os parâmetros técnicos a registar para cada uma delas. Entidades:Possibilita o acesso ao ecrã Entidades clientes). 17 que permite criar uma base de dados de contactos (e.g.
12 Configurações:Dá acesso ao ecrã Configurações da Aplicação consulta para os restantes ecrãs do programa Cada 16 9 que permite definir padrões de visualização e Empresas/Marcas Empresa é uma entidade fiscal/legal que possui uma ou mais Marcas de animais. Lista/Filtro de Empresas Lista as Marcas/empresas existentes e permite seleccionar qual a que se pretende Caracterizar/editar. Acções Criar Nova Empresa: Disponibiliza uma zona de edição/caracterização vazia e adiciona uma nova Marca/empresa na Lista. Apagar Empresa: Elimina a empresa seleccionada na lista. Edição/caracterização Cabeçalho Nome da Empresa: Designação da empresa detentora da marca a caracterizar. Caso se venha a utilizar o módulo de processamento de documentos, é esta a designação que irá constar na identificação do remetente. Sigla: É utilizada no módulo de processamento de documentos. Empresário: Nome do detentor da marca a caracterizar. Este campo é de preenchimento facultativo, uma vez que não se repercute em quaisquer listagens ou consultas.
13 Informação fiscal / legal Permite guardar as seguintes informações relativas à exploração: Informação telefone morada Imagem de relatórios 10 Número de Contribuinte (utilizado no módulo de facturação) Número Segurança Social Número de INGA Conta Bancária Associada (utilizado no módulo de facturação) Capital Social Matrícula Conservatória Registo Comercial / Permite guardar as seguintes informações relativamente à Marca/Criador: Morada Localidade Código Postal Telefone Fax Página web Esta informação será utilizada para a primeira página do Livro de Existências (caso exista para a espécie). Permite a escolha de imagem a ser impressa em todos os relatórios (e.g. Consultas e Listagens 63 ) produzidos pelo. Inclui: Imagem Tamanho final: indicação do tamanho da imagem, em cm; Dimensão: indica o espaço que ocupa em memória a imagem; Marcas : permite alterar a imagem a ser visualizada nos documentos, possibilitando edição duma nova ou pesquisa de outras já existentes;, : permitem ajustar a largura da figura inserida; : permite calcular o espaço que ocupa uma nova imagem. Permite caracterizar Marcas/Criadores: Espécie - Este campo lista apenas as espécies que poderão ser dadas como existentes no ecrã Espécies 10 ; Designação completa - Designação da marca a constar no livro de existências Designação curta - Designação que poderá ser utilizada em listagens, listas e campos de identificação do animal apresentados pelo programa; Marca - Código da Marca (eg. WT56H); Local,Concelho, Morada, Código Postal, Localidade, Observações - de acordo com o presente no livro de existências; Número de Livro - Presente na capa do livro de existências; Autorização - Atribuída pela DGV após a substituição do livro de registo pelo registo informatizado; Direcção regional -...de agricultura (e.g. DRAAL) Data - Data do termo de abertura conforme consta no livro de existências. Cada Empresa parametrizada poderá possuir várias Marcas. A criação de novas marcas associadas a uma empresa, assim como a movimentação entre marcas existentes é realizada através de, presente na parte inferior do ecrã Espécies O ecrã Identificação das Espécies permite definir quais as espécies existentes e parâmetros de identificação dos animais pertencentes a cada uma delas: caracterizar os
14 existentes e permite seleccionar Espécies existentes Lista as Espécies Caracterizar/editar. Acções Criar Nova Espécie: Disponibiliza uma zona de edição/caracterização vazia e adiciona uma nova espécie na lista. Apagar Espécie: Elimina a espécie seleccionada na lista. Atalhos Permite aceder ao ecrã de caracterização de Marcas 9 qual a que 11 se pretende. Edição/caracterização (zona à direita da lista de espécies) Espécie Designação: Designação da espécie a caracterizar. Cada Marca 9 e Raça 13 será associada a uma espécie. As listagens apresentadas no programa serão sempre filtradas por espécie. Caso a espécie não seja marcada como existente não será disponibilizada em qualquer outro local do programa. Formatos dos parâmetros de identificação dos animais Permite guardar as seguintes informações relativas à exploração: Caracterização da Espécie Esta zona caracteriza o modo como se realizarão os lançamentos das parições serão registadas as crias (ficha individual ou agrupadas). Parâm. 1, Parâm. 2, Parâm. 3, Parâm. 4, Inf. Extra: A caixa de texto à direita de cada um dos items permite caracterizar o tipo de informação que identificará cada um dos animais. A caixa abaixo permite formatar o texto de identificação dos animais (inserir espaços ou pontuação). Para saber como formatar estes campos prima Ctrl+Shift+A com o ecrã Espécies aberto; Ferro - Caso se seleccione Sim, a Ficha do Animal 42 permitirá associar a figura de um ferro. Esta figura poderá ser incluída em listagens 63, mediante parametrização. 58 e como
15 12 Tipo de Parto: Sem Parto. Não permite o registo de parto para a espécie Tipo de Parto: Simples Um parto origina, por defeito, uma cria. Ao registar a parição 58 será pedida a informação individual da cria, de modo a que seja criada uma ficha individual de animal. Tipo de Parto: Múltiplo em que as crias têm informação individual Um parto origina, por defeito, mais que uma cria. Ao registar a parição 58 será pedida a informação individual de cada cria, de modo a que seja criada uma ficha individual de animal para cada uma delas. Tipo de Parto: Múltiplo em que as crias são tratadas de forma agrupada Um parto origina, por defeito, uma ninhada. Ao registar a parição 58 será pedida informação de identificação da ninhada, mas não de cada cria individualmente. As ninhadas serão identificadas de acordo com os parâmetros seleccionados neste ecrã.
16 13 Validações Ao premir o botão Atribuição de Validações surge o quadro Validações a efectuar à espécie. Para cada espécie poderá ser atribuída uma série de validações. Ao efectuar registos sobre um animal da espécie parametrizada o programa verificará se os dados introduzidos respeitam as regras de validação definidas. Parâmetros da Espécie Permite definir durações para os parâmetros técnicos mais comuns. Estes parâmetros utilizam o cálculo de indicadores e validações. Existem Documentos oficiais para a espécie Caso seja seleccionado será possível emitir guias oficiais para as entradas e saídas de animais da espécie, através do ecrã movimentos 48. Raças O ecrã Identificação das Raças permite definir quais as raças existentes e parâmetros técnicos 21 a registar nos animais pertencentes a cada uma delas: caracterizar os
17 14 Espécies Lista as Espécies existentes e, mediante a selecção de uma, disponibiliza as Raças já caracterizados para essa Espécie na lista de baixo. Permite também a criação de novas raças para a espécie seleccionada. A espécie seleccionada por defeito é definida em Configurações 16. Raças existentes Lista as raças existentes e permite seleccionar aquela a que se pretende atribuir parâmetros técnicos na lista à direita. Acções Criar Nova Raça: Disponibiliza uma zona de atribuição de parâmetros técnicos (à direita) vazia e adiciona uma nova raça na Lista. Apagar Raça: Elimina a raça seleccionada na Lista. Atribuição Rápida: Abre o ecrã de Atribuição Rápida de Parâmetros Técnicos às Raças 15. Atalhos Permite aceder aos ecrãs de caracterização de Marcas Técnicos 21 Raça (zona à direita das lista de raças) 9, Espécies 10 e Parâmetros
18 15 Designação: Designação da raça a caracterizar. Cada animal será associado a uma raça e apenas lhe poderão ser registados parâmetros que estejam atribuídos à raça a que pertence. As listagens apresentadas no programa poderão ser filtradas por espécie. A raça é um dos campos a preencher no livro de existências. Origem: País de origem da raça (preenchimento facultativo). Aptidão: Carne, Leite, Desporto,... (preenchimento facultativo). Idade Adulta: Idade reprodutiva do animal (em anos). (preenchimento facultativo). Peso Adulto: Peso normal para um animal adulto da raça a caracterizar (preenchimento facultativo). GDM: Ganho Médio Diário normal para a raça a caracterizar (preenchimento facultativo). Atribuição de parâmetros técnicos Ao marcar com um v um determinado parâmetro este será disponibilizado para registo de dados em todos os animais da raça, tanto na ficha de animal 42, como no ecrã de maneio técnico 58. Atribuição Rápida A janela de atribuição rápida permite seleccionar quais os parâmetros técnicos a ser registados em cada raça. Só animais cuja Raça tiver um determinado parâmetro técnico atribuído é que poderão ter registos correspondentes a esse parâmetro. O registo de parâmetros técnicos aos animais é realizado em Maneio Técnico- Lançamentos 58.
19 16 Espécie Ao entrar no ecrã Atribuição Rápida são listadas todas as raças de animais caracterizadas no ecrã correspondente 13. A lista possibilita, no entanto, seleccionar as raças de apenas uma das espécies existentes na base de dados, de acordo com o caracterizado em Espécies 10. Tipo de Parâmetros O tipo de parâmetros corresponde àqueles que são disponibilizados na zona de Parâmetros técnicos 21. Para cada Tipo de parâmetro poderão existir vários ramos de acordo com as categorias caracterizadas na zona de Parâmetros Técnicos (e.g. Medições Agrupadas 24 ). Raças Deverá ser seleccionada a Raça para a qual se pretendem atribuir parâmetros. Parâmetros (e.g. Medições) Disponíveis Mediante o tipo de Parâmetro seleccionado lista imediatamente acima, assim serão disponibilizados os parâmetros técnicos correspondentes. Dever-se-ão seleccionar os parâmetros a atribuir à raça já seleccionada. Para que os parâmetros seleccionados sejam atribuídos à raça dever-se-á premir >. Para atribuir TODOS os parâmetros disponíveis à raça seleccionada dever-se-á premir >>. Parâmetros (e.g. Para que os parâmetros seleccionados já atribuídos à raça deixem de o estar dever-se-á Medições) Atribuídos premir <. Para que TODOS os parâmetros já atribuídos à raça deixem de o estar deverse-á premir <<. Caso, ao atribuir parâmetros a uma determinada raça, se deseje que a qualquer outra raça da mesma espécie lhe sejam atribuídos os mesmos parâmetros, dever-se-á indicar na caixa em baixo Configurações O ecrã Configurações da Aplicação permite definir padrões de visualização e consulta para os restantes ecrãs do programa. Espécie pré-definida A espécie seleccionada como pré-definida será a que aparece disponível por defeito ao abrir os ecrãs de consulta ou de edição do programa. Campo de Identificação da Marca Esta lista disponibiliza a selecção entre vários parâmetros preenchidos durante a caracterização de Marcas 9, relativamente à sua identificação. O parâmetro seleccionado aqui será o que servirá para identificar as Marcas nos ecrãs de consulta ou de edição do programa.
20 17 Hierarquia da árvore de filtros A ordem aqui definida será aquela pela qual serão aplicados os filtros nas listas de filtragem rápida dos ecrãs Efectivo Pecuário 40, Gestão de Grupos 56, Consulta/edição-Maneio Técnico 61 e Consultas e Listagens 63. Actualizar Parições Atribui parições caso os pais sejam registados após os filhos (desde que, na ficha dos filhos, os pais estejam devidamente identificado). Actualizar Genealogia Calcula a genealogia para o caso dos pais serem registados após os filhos (desde que, na ficha dos filhos, os pais estejam devidamente identificado) Entidades N e s t e ecrã consulta-se uma listagem de entidades terceiras a partir da qual se poderá aceder a fichas individuais de entidade. Todas as marcas com quem se comercialize animais e para as q u a i s seja necessário registar movimentos deverão fazer parte da base de dados, por isso c o n s t a r neste ecrã. Zona de critérios de filtragem Filtros Rápidos Os filtros rápidos 80 permitem filtrar as entidades a listar por Tipo de Entidade. Os tipos de entidade são criados e organizados através da janela disponibilizada pelo botão 80. Lista de Filtros O botão. O funcionamento é muito semelhante ao dos Filtros Rápidos para animais A lista de filtros 82 permite filtrar as entidades a listar através de critérios aplicados aos parâmetros registados nas próprias. O funcionamento desta lista de filtros é muito semelhante ao da Lista de Filtros para animais 82. permite criar Classificações de clientes que venham a ser utilizadas em filtros rápidos.
21 18 A lista da esquerda permite criar e ordenar os Tipos de Classificação que são disponibilizados na barra superior da zona de filtros. Consequência na Zona de filtros dos Tipos de Classificação criados em parametrização de tipo de classificações e da ordenação escolhida. Ordem dos campos Permite ordenar os sucessivos critérios de Filtragem (Tipo de Classificação) das Entidades, movimentando o Tipo de Classificação seleccionado para cima ou para baixo na lista. No exemplo, o Tipo de Marca de exploração será o critério de filtragem de defeito. Adiciona um Novo Tipo de Classificação. Adicionar Tipo de Classificação Alterar Tipo Classificação Volta a colocar o Tipo de Classificação seleccionado na lista Novo Critério para que possa ser alterado. Após a alteração dever-se-á premir em Tipo de Classificação seja corrigido na Lista. Eliminar Tipos de Classificação, para que o Exclui os Tipos de Classificação seleccionados na lista. A lista da direita disponibiliza as diversas classificações a que pode estar sujeita uma entidade, para cada Tipo de Classificação. Assim, segundo o exemplo, quando avaliadas como marcas de exploração, as entidades poderão ser classificadas em Exploração Externa, Matadouro, Transportadora e Outros. A adição/alteração de novas Classificações para cada Tipo é feita utilizando os botões descritos acima, mas do lado direito da janela. A classificação de cada entidade, de acordo com os parâmetros aqui criados, é feita na Ficha de entidade 19. Zona para selecção de acções Nova Entidade Abrir Entidade Apagar Entidade Abre uma ficha individual de entidade em branco, de modo a que possa ser inserida informação relativa a uma nova entidade. Abre a(s) ficha(s) individual(is) da(s) entidade(s) seleccionada(s) na lista à direita. Elimina as fichas de entidade seleccionadas. Só é possível apagar entidades que não possuam Marcas com registos efectuados.
22 19 Lista de entidades Separadores Ao premir sobre uma letra serão apenas listadas as entidades cuja designação se inicia nessa letra. Ordenar a lista: Ao premir uma vez sobre qualquer um dos títulos da barra no topo da lista o campo correspondente é ordenado por ordem alfabética ascendente. Um duplo-clic com o rato sobre o título ordenará o campo por ordem alfabética descendente. Seleccionar entidades: Ao premir com o rato sobre uma linha a entidade fica imediatamente seleccionada. Para seleccionar várias entidades, quando estas se encontram dispersas pela lista, prima CTRL ao mesmo tempo que selecciona as entidades com o rato. Para seleccionar várias entidades listadas continuamente prima SHIFT e seleccione apenas a primeira e a última das entidades que pretende editar/consultar. Assistente de parametrização de listas Os campos apresentados na lista poderão ser seleccionados e ordenados de acordo com as preferências de visualização. O assistente de parametrização 88 permite esta selecção e ordenação dos campos/parâmetros a ser visualizados na lista. Procura rápida Eliminar selecção Visualização e impressão de listas Permite aceder ao ecrã de procura rápida 48 de modo a que se possam efectuar buscas de entidades listadas por um dos parâmetros presentes na lista. Permite eliminar todas as selecções de entidades já efectuadas. Permite visualizar a lista em forma de relatório pronto a imprimir. Exportação de dados Permitem a exportação dos dados da lista respectivamente para MS Excel e MS Access, Ficha de entidade Cada Entidade é uma entidade fiscal/legal que poderá possuir, ou não, uma ou mais Marcas de animais.
23 Cabeçalho 20 Código: Serve para utilização interna no programa e não deverá ser alterado. Designação: Designação da entidade. Caso se venha a utilizar o módulo de processamento de documentos, é esta a designação que irá constar na identificação do cliente. Informações Gerais Permite guardar as seguintes informações relativamente à Marca/Criador: Morada Localidade Código Postal País e Morada web Nº Contribuinte NIB Telefone Fax... Esta informação é particularmente importante para quem utilize o módulo de facturação, caso contrário não é de preenchimento obrigatório. No manual deste software encontrará mais detalhes quanto à utilização destes campos. Pessoas Permite criar uma lista de pessoas (contactos) associadas à empresa (entidade) a caracterizar e atribuir-lhes observações/nota.
24 Marcas 21 Permite caracterizar Marcas/Criadores: Tipo de entidade - Permite associar uma Classificação de acordo com o criado para as marcas de exploração no ecrã de entidades 17. Designação curta - Designação que poderá ser utilizada em listagens, listas e campos de identificação do animal apresentados pelo programa ou na facturação; Designação Entidade - Designação da marca tal como consta no livro de existências; Morada, Código Postal, Localidade - de acordo com o presente no livro de existências; Observações - Campo livre para informação adicional sobre a marca Marca Exploração - Instalação de origem ou instalação de destino a registar no livro de existências. IMPORTANTE: Este campo é de preenchimento obrigatório para a obtenção de registos completos no livro de existências. Cada Entidade parametrizada poderá possuir várias Marcas de exploração. A criação de novas Marcas associadas a uma entidade, assim como a movimentação entre marcas existentes é realizada através de presente na parte inferior do ecrã , Parâmetros Técnicos Neste ecrã são criados e definidos os tipos de registos a atribuir aos animais das diferentes raças. Os parâmetros técnicos dividem-se em Ocorrências, Medições, Medições agrupadas, Previsões, Indicadores, Prémios, Classes e Dietas. Ocorrências: Possibilita o acesso ao ecrã Ocorrências 23, onde se parametriza informação de carácter técnico (e.g. aborto, sanidade, vacinações, desparasitações, saltar a cerca). Medições: Possibilita o acesso ao ecrã Medições pesagens, produção leiteira, altura ao garrote). 23, onde se parametriza informação de carácter técnico (e.g. Medições Agrupadas: Possibilita o acesso ao ecrã Medições Agrupadas para o cálculo da pontuação dos animais segundo os critérios da raça. 24, onde se parametriza informação Previsões: Possibilita o acesso ao ecrã Previsões 26, onde se parametriza informação para o cálculo de previsões (e.g. previsão de parto, previsão de secagem, previsão de cio) consoante as ocorrências lançadas. Indicadores: Possibilita o acesso ao ecrã Indicadores 27, onde se parametriza informação que permite o cálculo de índices produtivos da raça (e.g. ganhos médios diários, peso/idade, curvas de crescimento) Prémios: Possibilita o acesso ao ecrã Prémios 30, onde se parametriza informação relativamente aos prémios
25 22 dos animais, permitindo a validação dos períodos de retenção dos mesmos. Classes: Possibilita o acesso ao ecrã Classes 31, onde se parametrizam diferentes classes de animais consoante a idade, sexo e partos, para os poder agrupar. Dietas: Possibilita o acesso ao ecrã Dietas quantidade de alimento. 33, onde se parametrizam diferentes dietas consoante o tipo e Cada um destes ecrãs descritos acima encontra-se dividido em 4 zonas distintas: Tipo de Parâmetro Lista o tipo de parâmetros técnicos disponíveis, sendo possível ver também as classificações existentes das características, classes e dietas. Permite seleccionar aquela a que se pretende adicionar parâmetros técnicos na lista à direita. Atalhos Permite aceder ao ecrã Atribuição Rápida Espécies 10, Raças 13 e Entidades e aos ecrãs de caracterização Marcas 9, Lista de Parâmetros: Ao premir uma vez sobre qualquer um dos título da barra, o campo correspondente é ordenado por ordem alfabética ascendente. Um duplo-clic com o rato sobre o título ordenará os campos por ordem alfabética descendente. Adicionar Parâmetros: A caixa "Criar Novo", permite adicionar novos parâmetros. A designação do parâmetro é preenchida pelo utilizador, bem como o símbolo que não deve ter mais de 4 caracteres. Após ter os dados preenchidos, clicar no botão guardado na lista. Imprimir lista. Só assim o registo é adicionado e Permite visualizar a lista em forma de relatório pronto a imprimir.
26 23 Permite editar um item. Este surgirá na caixa de adicionar parâmetros para se poder Editar registos alterar e adicionar novamente, carregando no botão. Copiar Parâmetro Permite copiar parâmetros seleccionados. O parâmetro copiado surgirá na caixa de adicionar parâmetros, e só será validado após alterar o nome e adicionar à lista. Apagar Parâmetro Elimina o parâmetro seleccionado Ocorrências O ecrã de Ocorrências permite parametrizar diversas ocorrências e atribuí-las às raças. As ocorrências que se podem parametrizar não admitem valores. São por exemplo vacinações, desparasitações, sanidade, aborto, saltar a cerca, passagem pela manga. Lista de Parâmetros: O primeiro título da barra indica o nome da Ocorrência que se quer parametrizar. O utilizador preenche também um Símbolo para cada ocorrência. Ao clicar em, o registo será adicionado e guardado na lista. Imprimir lista Editar registos O funcionamento destes 4 botões está descrito em Parâmetros Técnicos 22. Copiar Parâmetro Apagar Parâmetro Podem ser atribuídas a uma ou mais raças através do botão Atribuição Rápida 15 que está na zona dos atalhos, ou directamente no botão Raças 13 da caracterização geral através da colocação de um v no(s) parâmetro(s) pretendidos. Após um determinado parâmetro estar marcado, fica disponível para registar dados em todos os animais da raça, tanto na Ficha do Animal 42, como no ecrã do Maneio Técnico 58. A consulta dos dados pode ser feita através do ecrã Consulta/Edição 61 do Maneio Técnico, ou através das Consultas e Listagens 63. Nestas últimas, pode-se recorrer às Listagens do - Maneio técnico 67 ou criar Listagens Parametrizadas 68 à medida do utilizador Medições O ecrã de Medições permite parametrizar diversos parâmetros e atribuí-los às raças. As medições que se podem parametrizar têm sempre valores. São por exemplo pesagens, produções leiteiras, altura ao garrote.
27 Lista de Parâmetros: 24 O primeiro título da barra indica o nome da Medição que se quer parametrizar. O utilizador indica também quais as Unidades e o Símbolo para cada medição. Ao clicar em, o registo será adicionado e guardado na lista. Imprimir lista Editar registos O funcionamento destes 4 botões está descrito em Parâmetros Técnicos 22. Copiar Parâmetro Apagar Parâmetro Podem ser atribuídas a uma ou mais raças através do botão Atribuição Rápida 15 que está na zona dos atalhos, ou directamente no botão Raças 13 da caracterização geral através da colocação de um v num parâmetro. Após um determinado parâmetro estar marcado, fica disponível para registar dados em todos os animais da raça, tanto na Ficha do Animal 42, como no ecrã do Maneio Técnico 58. A consulta dos dados pode ser feita através do ecrã Consulta/Edição 61 do Maneio Técnico, ou através das Consultas e Listagens 63. Nestas últimas, pode-se recorrer às Listagens do - Maneio técnico 67 ou criar uma Listagem Parametrizável 64 à medida do utilizador Medições Agrupadas O ecrã de Medições Agrupadas permite parametrizar diversos critérios que envolvam valores. Estes critérios podem ser agrupados, para posteriormente se obterem cálculos que podem ser médias, somatórios, valores mínimos e máximos.
28 25 Primeiramente parametriza-se um Tipo de Medição Agrupada com um determinado apuramento, do qual vão fazer parte uma série de Medições Agrupadas. Tipo de Medição Agrupada: Abre um ecrã de adição simples de parâmetros. O campo correspondente a Código é preenchido automaticamente. A Designação do tipo de medição é preenchida pelo utilizador, bem como o Tipo de Apuramento, consoante o cálculo que pretende (média, somatório, valor mínimo e valor máximo). Ao clicar no botão, o registo será adicionado e guardado na lista. Imprimir lista Editar registos O funcionamento destes 3 botões está descrito em Parâmetros Técnicos 22. Apagar Parâmetro Depois de estar parametrizado um tipo de Medição Agrupada, sai-se da janela e passa-se à parametrização das medições agrupadas.
29 26 Lista de Parâmetros: O primeiro título da barra indica o Tipo de Medição Agrupada parametrizada anteriormente, e o segundo título corresponde ao parâmetro que se quer que faça parte desse agrupamento. O utilizador define ainda um coeficiente, bem como a respectiva unidade e símbolo. Ao adicionar em, o registo será guardado. Imprimir lista Editar registos O funcionamento destes 4 botões está descrito em Parâmetros Técnicos 22. Copiar Parâmetro Apagar Parâmetro Podem ser atribuídas a uma ou mais raças através do botão Atribuição Rápida 15 que está na zona dos atalhos, ou directamente no botão Raças 13 da caracterização geral através da colocação de um v num parâmetro. Após um determinado parâmetro estar marcado, fica disponível para registar dados em todos os animais da raça, tanto na Ficha do Animal 42, como no ecrã do Maneio Técnico 58. A consulta dos dados pode ser feita através do ecrã Consulta/Edição 61 do Maneio Técnico, ou através das Consultas e Listagens 63. Nestas últimas, pode-se recorrer às Listagens do - Maneio técnico 67 ou criar uma Listagem Parametrizável 68 à medida do utilizador Previsões O ecrã de Previsões permite parametrizar diversas previsões e atribuí-las às raças. As previsões que se podem parametrizar dependem de ocorrências. São por exemplo previsão de parto, que depende de uma cobrição; previsão de secagem que depende de um parto, previsão de cio que pode depender de uma cobrição. Tem que se definir o tempo que passa para cada uma das previsões. Lista de Parâmetros: O primeiro título da barra indica o nome da Previsão que se quer parametrizar. O Tempo pode ser parametrizado em dias, semanas, meses ou anos. Escolhe-se uma Ocorrência que se adapte à previsão e um Símbolo. Ao carregar em, o registo será guardado.
30 27 Imprimir lista Editar registos O funcionamento destes 4 botões está descrito em Parâmetros Técnicos 22. Copiar Parâmetro Apagar Parâmetro Podem ser atribuídas a uma ou mais raças através do botão Atribuição Rápida 15 que está na zona dos atalhos, ou directamente no botão Raças 13 da caracterização geral através da colocação de um v num parâmetro. Após um determinado parâmetro estar marcado, fica disponível para registar dados em todos os animais da raça, tanto na Ficha do Animal 42, como no ecrã do Maneio Técnico 58. A consulta dos dados pode ser feita através do ecrã Consulta/Edição 61 do Maneio Técnico, ou através das Consultas e Listagens 63. Nestas últimas, pode-se recorrer às Listagens do - Maneio técnico 67 ou criar uma Listagem Parametrizável 68 à medida do utilizador Indicadores O ecrã dos Indicadores permite o cálculo de índices produtivos da raça. Esse cálculo é feito utilizando parâmetros e campos que se podem calcular. Como é um ecrã simples de adição de parâmetros permite adicionar inúmeros indicadores à vontade do utilizador. Lista de Parâmetros: O primeiro título da barra indica o nome do Indicador que se quer parametrizar. O título Fórmula corresponde ao local onde se descreve o cálculo que se quer obter. O Cálculo permite escolher a frequência com que se quer proceder ao recálculo dos dados, e a Precisão indica com quantas casa decimais é que se quer visualizar os valores. O utilizador escolhe ainda as Unidades e o Símbolo do Indicador. Ao clicar em, o registo será guardado e adicionado à lista.
31 28 Fórmula: Permite criar fórmulas com a conjugação de parâmetros e de campos calculados. O Editor de Indicadores, está dividido em duas zonas: a de Parâmetros e Campos e a de Fórmula de Cálculo. Parâmetros e Campos: 1 - Tipo de Informação Permite filtrar a informação que vai aparecer nos campos abaixo: campo calculado e parâmetro. Ao clicar com o rato no círculo que se encontra antes do campo calculado as caixas 2 e 3 ficam disponíveis: 2 - Caixa que disponibiliza campos obrigatórios como é o caso de datas, valores e nº Ordem, Ganho Médio Diário (GMD), mas onde também surgem as medições parametrizadas anteriormente e atribuídas à raça (e.g. Pesagem 23 ). Ao escolhermos um destes campos, ficam disponíveis, na caixa 3, diferentes tipos de cálculos. 3 - Caixa que disponibiliza os diferentes tipos de cálculo. Se se escolher o critério Ordem, surge um novo campo, à frente, onde se escreve o nº de ordem pretendido. Ao clicar com o rato no círculo que se encontra antes do parâmetro, as caixas 4 e 5 ficam disponíveis.
32 Caixa que disponibiliza parâmetros já calculados. Ao escolhermos parâmetros fixos como o GMD Teórico, Marca, GMD Max Raça, Rendimento Carcaça e Rendimento Carne, Idade Adulta Raça, Peso Adulto Raça, e (número de nepper) e pi, a caixa 5 deixa de aparecer. Se por outro lado escolhermos parâmetros que tenham datas, a caixa 5 fica disponível. 5 - Caixa que disponibiliza o tipo de data. Fórmula de Cálculo: Ao clicar no triângulo em frente à palavra Operadores, surgem diversos operadores aritméticos. Tomando como exemplo o indicador "Peso aos 120 dias", a fórmula de cálculo é a que está indicada na imagem acima. a) obtem-se escolhendo o campo calculado Pesagem (caixa 2), com o cálculo Nº Ordem (caixa 3), e a ordem 2. O tipo de informação tem que estar em Medições. Ao clicar no botão, é adicionado à fórmula de cálculo. b) é um operador arimético de divisão. Basta escolher o operador na caixa respectiva clicando-lhe em cima. c) obtem-se escolhendo o campo calculado Idade Dias (caixa 2), com o cálculo Nº Ordem (caixa 3), e a ordem 2. O tipo de informação tem que estar em Idades. Ao clicar no botão, é adicionado à fórmula de cálculo. d) é uma constante. Indica a idade tipo em dias. Com os campos calculados, parâmetros e operadores vai-se construindo a fórmula de cálculo que se pretende. Imprimir lista Editar registos O funcionamento destes 4 botões está descrito em Parâmetros Técnicos 22. Copiar Parâmetro Apagar Parâmetro Os Indicadores, podem ser atribuídos a uma ou mais raças através do botão Atribuição Rápida 15 que está na zona dos atalhos, ou directamente no botão Raças 13 da caracterização geral através da colocação de um v no parâmetro. Após o lançamento de Medições 23 que façam parte do indicador parametrizado, a consulta dos dados pode ser feita através das Consultas e Listagens 63. Nestas últimas, pode-se recorrer às Listagens Parametrizáveis 64 feitas à medida do utilizador após proceder ao cálculo do indicador 82 respectivo.
33 Contrastes O ecrã de C o n t r a s t e s m é t o d o s de cálculo. Lista de Parâmetros: permite parametrizar diversos contrastes leiteiros consoante a escolha de O primeiro título da barra indica o nome do Contraste que se quer parametrizar. O utilizador escolhe um dos Métodos disponíveis na caixa correspondente e a Medição sobre a qual incide o cálculo. Preenche também a Precisão que indica o número de casas decimais, a Unidade e um Símbolo para cada contraste. Ao clicar em, o registo será adicionado e guardado na lista. Imprimir lista Editar registos O funcionamento destes 4 botões está descrito em Parâmetros Técnicos 22. Copiar Parâmetro Apagar Parâmetro Os Contrastes, podem ser atribuídos a uma ou mais raças através do botão Atribuição Rápida 15 que está na zona dos atalhos, ou directamente no botão Raças 13 da caracterização geral através da colocação de um v no parâmetro. Após o lançamento de Medições 23 que façam parte do contraste parametrizado, a consulta dos dados pode ser feita através das Consultas e Listagens 63. Nestas últimas, pode-se recorrer às Listagens Parametrizáveis 64 feitas à medida do utilizador após proceder ao cálculo do contraste 82 respectivo Prémios O ecrã de Prémios vem com 4 tipos já parametrizados. Como é um ecrã simples de adição de parâmetros permite adicionar mais prémios à vontade do utilizador. Basta para isso escrever o tipo de prémio na caixa Criar Novo e clicar no botão, para adicionar e guardar a informação na lista.
34 Lista de Parâmetros: 31 O título da barra indica o nome da Prémio que se quer parametrizar. Para criar novos tipos de prémios basta escrever e clicar em adicionado e guardado na lista., para o registo ser Imprimir lista Editar registos O funcionamento destes 4 botões está descrito em Parâmetros Técnicos 22. Copiar Parâmetro Apagar Parâmetro O parâmetro técnico Prémios, pode ser atribuído a uma ou mais raças através do botão Atribuição Rápida 15 que está na zona dos atalhos, ou directamente no botão Raças 13 da caracterização geral através da colocação de um v num parâmetro. Após um determinado parâmetro estar marcado, fica disponível para registar dados em todos os animais da raça, tanto na Ficha do Animal 42, como no ecrã do Maneio Técnico 58. A consulta dos dados pode ser feita através do ecrã Consulta/Edição 61 do Maneio Técnico, ou através das Consultas e Listagens 63. Nestas últimas, pode-se recorrer às Listagens do - Maneio técnico 67 ou criar uma Listagem Parametrizável 64 à medida do utilizador Classes O ecrã das Classes permite parametrizar diversos T i p o de Classe é constituída por um conjunto de q u e r e m atribuir a um conjunto de animais. tipos de classes e atribuí-las às raças. Cada filtros, que definem as várias classes que se
35 32 Primeiramente parametriza-se um Tipo de Classe. Tipo de Classe: Abre um ecrã de adição simples de parâmetros. O campo correspondente a Código é preenchido automaticamente. A Designação do tipo de classe é preenchida pelo utilizador, bem como o Símbolo e a Espécie a que corresponde. O Cálculo é também definido pelo utilizador, consoante a frequência de recálculo necessita. Ao clicar no botão Cálculo:, o registo será adicionado e guardado na lista. Permite calcular não só a que classe os animais pertencem à data actual, como também a que classe vão pertencer daqui a 1, 2 ou 3 semanas, ou 1, 2 ou 3 meses.
36 33 Do lado esquerdo escolhe-se o período em que se quer ver as repetições, diária, semanal ou mensal. Do lado direito, a primeira caixa indica o período escolhido, e a segunda caixa o número de repetições, para esse período, que se quer. exemplo: 2:1:3 o 1º dígito indica que o período escolhido é a semana, o 2º dígito indica que a cada 1 semana, o 3º dígito indica o número de repetições. Imprimir lista Editar registos O funcionamento destes 3 botões está descrito em Parâmetros Técnicos 22. Apagar Parâmetro Depois de estar parametrizado um Tipo de Classe, sai-se da janela e passa-se à parametrização das classes propriamente ditas. Lista de Parâmetros: Cabeçalho da lista O primeiro título da barra indica o Tipo de Classe parametrizada anteriormente, e o segundo título corresponde ao nome da Classe que se quer definir. Indicam-se também as cabeças normais correspondentes a essa classe, e por fim constroi-se o filtro que define a classe. Ao clicar no campo correspondente ao filtro abre automáticamente o ecrã de Criação e Edição de Filtros registo será guardado e adicionado à lista. 80. Ao carregar em, o Imprimir lista Editar registos O funcionamento destes 4 botões está descrito em Parâmetros Técnicos 22. Copiar Parâmetro Apagar Parâmetro Podem ser atribuídas a uma ou mais raças através do botão Atribuição Rápida 15 que está na zona dos atalhos, ou directamente no botão Raças 13 da caracterização geral através da colocação de um v num parâmetro. A consulta dos dados pode ser feita através do ecrã Consultas e Listagens 63. Nestas últimas, pode-se recorrer à Listagem Parametrizável 64 e criar uma Listagem Cruzada 74 que proceda à contagem dos animais do efectivo que pertençam a cada uma das classes definidas Dietas O ecrã das Dietas permite parametrizar diversos tipos de dietas e diversos alimentos. Cada Tipo de Dieta é constituída por um conjunto de alimentos, parametrizados anteriormente, com determinadas quantidades escolhidas pelo utilizador.
37 34 Primeiramente parametriza-se uma Dieta e um Alimento. Dieta: Abre um ecrã de adição simples de parâmetros. O campo correspondente a Código é preenchido automaticamente. A Designação da dieta é preenchida pelo utilizador. Ao clicar no botão Alimento:, o registo será adicionado e guardado na lista. Abre um ecrã de adição simples de parâmetros. O campo correspondente a Código é preenchido automaticamente. O nome do Alimento é preenchido pelo utilizador, bem como a sua composição em percentagem de matéria seca, %MS, de matéria orgânica %MO, de fibra %Fibra, de proteína, %Proteina e de gordura, %Gordura. Cada alimento tem uma classificação que pode ser escolhida clicando no triângulo do campo correspondente a Tipo de Alimento. Ao clicar no botão, o registo será adicionado e guardado na lista.
38 35 Imprimir lista Editar registos O funcionamento destes 3 botões está descrito em Parâmetros Técnicos 22. Apagar Parâmetro Depois de estar parametrizado uma Dieta e um Alimento, sai-se da janela e passa-se à parametrização dos Tipos de Dietas propriamente ditos. Lista de Parâmetros: O primeiro título da barra indica a Dieta parametrizada anteriormente, e o segundo título corresponde ao nome do Tipo de Alimento que vem por defeito, servindo para filtrar os nomes dos alimentos. O utilizador escolhe o Alimento, já parametrizado anteriormente e indica a Quantidade que quer aplicar do mesmo. Ao clicar em registo será guardado e adicionado à lista.,o Imprimir lista Editar registos O funcionamento destes 4 botões está descrito em Parâmetros Técnicos 22. Copiar Parâmetro Apagar Parâmetro Podem ser atribuídas a uma ou mais raças através do botão Atribuição Rápida 15 que está na zona dos atalhos, ou directamente no botão Raças 13 da caracterização geral através da colocação de um v num parâmetro. Após um determinado parâmetro estar marcado, fica disponível para registar dados em todos os animais da raça, tanto na Ficha do Animal 42, como no ecrã do Maneio Técnico 58. A consulta dos dados pode ser feita através do ecrã Listagens Parametrizável 64 à medida do utilizador Nestas últimas, pode recorrer-se à Listagem Caracterização de Grupos Permite caracterizar grupos de animais em dois modos distintos de agrupamento: Rebanhos: Possibilita o acesso ao ecrã de Identificação dos Rebanhos 36, onde se registam as entradas e saídas dos animais sem informação individual de animal (e.g. registos respeitantes ao livro de identificação de ovinos) e também onde se criam os rebanhos em que serão agrupados os animais com identificação individual (e.g. criação de várias vacadas).
39 Lotes: Possibilita o acesso ao ecrã de Identificação dos Lotes visualizar os animais existentes nos lotes já criados que permite criar lotes de animais, assim como Rebanhos Existem dois tipos de rebanhos completamente distintos: os rebanho com ficha individual por animal 37 e os rebanhos sem informação individual por animal 37. A primeira informação a preencher deverá por isso ser a presente na caixa Tipo de Rebanho. Independentemente do tipo de Rebanho seleccionado há zonas com funcionamento comum. Selecção das Espécies Lista as espécies existentes e, mediante a selecção de uma, disponibiliza os rebanhos já caracterizados para essa espécie na lista de baixo. Permite também a criação de novos rebanhos para a espécie seleccionada. A espécie seleccionada por defeito é definida em Configurações 16. Selecção do Rebanho Lista os rebanhos existentes para uma dada espécie e permite seleccionar aquele que se pretende Consultar/modificar. Selecção de Acção/Atalho Criar Novo Rebanho: Disponibiliza uma nova ficha de rebanho vazia (à direita) e adiciona um novo rebanho na Lista. Apagar Rebanho: Elimina o rebanho seleccionada na lista. Só podem ser eliminados rebanhos sem qualquer animal presente. Os atalhos permitem aceder aos ecrãs de caracterização de Raças e Lotes 38, assim como ao de Gestão de Grupos , Marcas 9
40 Informação Económica 37 V. E. Capital: Valor correspondente ao juro de empate de capital no rebanho. É calculado automaticamente a partir dos campos Valor e Taxa de Juro. Esta informação é apenas utilizada para a integração com o programa AGROGESTÃO. Valor: Valor total do rebanho. Pode ser calculado a partir dos valores individualmente atribuídos a cada animal (ficha de animal 42 ) ou através de uma valorização automática do rebanho( ). Taxa de Juro: Taxa de Juro a considerar para o empate de capital (custo de oportunidade) no rebanho. Data:Dia em que foi realizado o último cálculo de contagem e de informação económica. Contagem Automática: Fêmeas: Campo preenchido automaticamente após premir de fêmeas registado no programa., a partir do número Machos: Campo preenchido automaticamente após premir de machos registado no programa., a partir do número Total:Campo preenchido automaticamente após premir animais registado no programa., a partir do número de Variação Mensal do A barra mostra para cada dia do mês o número de animais movimentados número total de animais (entrados ou saídos). Os meses e os anos a considerar na barra poderão ser alterados através dos botões que se encontram ao lado das caixas de texto. Fichas individuais por animal Quanto se opta por criar um Rebanho com Fichas individuais por animal, o ecrã de Identificação de Rebanhos passa a ser maioritariamente de consulta, já que todos os movimentos/acontecimentos serão registados ou na Ficha do animal 42 ou no ecrã de Movimentos 48. Apenas com ficha de rebanho Neste caso as entradas e saídas de animais são efectuadas através deste ecrã. Dependendo de se ter seleccionado Entradas ou Saídas assim serão listados os movimentos já efectuados. O registo de novos movimentos é realizado com recurso aos botões do lado direito. Adicionar Registo Abre uma ficha onde deverão ser introduzidos os dados relativamente ao conjunto de animais entrado ou saído. O funcionamento é semelhante ao livro de registos para bovinos pelo que deverão ser introduzidos apenas os movimentos de animais adultos.
41 38 Editar Registo Abre a ficha referente ao movimento seleccionado na lista, de modo a que possa ser alterado. Apagar Registo Elimina o Movimento seleccionado. Os movimentos registados poderão servir para substituição do livro de existências de ovinos. O acesso ao livro de existências é feito a partir do botão. A consulta de registos do livro poderá ser feita na forma de tabela, através do botão Lotes P e r m i t e criar novos lotes de animais, assim como c r i a d o s. Não é um ecrã de edição/movimentação. Espécies visualizar os animais existentes nos lotes já Lista as espécies existentes e, mediante a selecção de uma, disponibiliza os lotes já caracterizados para essa espécie na lista de baixo. Permite também a criação de novos lotes para a espécie seleccionada. A espécie seleccionada por defeito é definida em Configurações 16.
42 39 Lotes Existentes Lista os lotes existentes para uma dada espécie e permite seleccionar aquele que se pretende Consultar/modificar. Acções Criar Novo Lote: Permite criar uma nova designação de lote e adiciona um novo lote na lista. Apagar Lote: Elimina o lote seleccionado na lista. Não deverão ser apagados lotes que ainda contenham animais. Atalhos Permite aceder aos ecrãs de caracterização de Marcas de Gestão de Grupos 56. 9, Raças 13, Rebanhos 36 e Constituição do Lote (zona à direita da lista de lotes) Ordenar a lista: Ao premir uma vez sobre qualquer um dos títulos da barra no topo da lista o campo correspondente é ordenado por ordem alfabética ascendente. Um duplo-clic com o rato sobre o título ordenará o campo por ordem alfabética descendente. Seleccionar animais: Ao premir com o rato sobre uma linha o animal fica imediatamente seleccionado. Para seleccionar vários animais, quando estes se encontram dispersos pela lista, prima CTRL ao mesmo tempo que selecciona os animais com o rato. Para seleccionar vários animais listados continuamente prima SHIFT e seleccione apenas o primeiro e último dos animais que pretende editar/consultar. Assistente de parametrização de listas Os campos apresentados na lista poderão ser seleccionados e ordenados de acordo com as preferências de visualização. O assistente de parametrização 88 permite esta selecção e ordenação dos campos/parâmetros a ser visualizados na lista. Abrir Gestão de Grupos Abre o ecrã de Gestão de Grupos lotes. 56 que permite movimentar os animais para os Eliminar Animal Exclui os animais seleccionados na lista do lote. Remover Animais Remove do lote todos os animais. Procura rápida Permite aceder ao ecrã de procura rápida 48 de modo a que se possam efectuar buscas de animais listados por um dos parâmetros presentes na lista. Listagens Permite efectuar as listagens presentes em Listagens parametrizáveis animais seleccionados na lista. Visualização e impressão de listas Exportação de dados 63 para os O primeiro botão permite visualizar os animais da lista na forma de tabela, enquanto o segundo permite visualizar a lista em forma de relatório pronto a imprimir. Permitem a exportação respectivamente. dos dados da lista para MS Excel e MS Access,
43 Efectivo Pecuário N e s t e ecrã consulta-se uma listagem dos animais existentes na base de dados a partir da qual se p o d e r á aceder às f i c h a s individuais dos animais 42 e a filtros e listagens sobre o efectivo p e c u á r i o. Este ecrã serve apenas para animais em R e b a n h o s com Ficha Individual por Animal 37. Zona de critérios de filtragem Espécie Ao entrar no ecrã Efectivo Pecuário são apenas listados os animais pertencentes à espécie caracterizada como pré-definida em Configurações 16. A lista possibilita, no entanto, seleccionar qualquer uma das espécies existentes na base de dados, de acordo com o caracterizado em Espécies 10, de modo a que sejam listados à direita os animais da espécie seleccionada. Estado A lista de animais apresenta por defeito apenas os animais presentes nas marcas introduzidas no programa. Para visualizar animais que não estejam presentes deverse-á seleccionar Anulado, Morte, Transferência, Venda para Exploração ou Todos nesta lista. Filtros Rápidos Os filtros rápidos Raça e Lote. Lista de Filtros A lista de filtros 82 permite seleccionar os animais a listar através de critérios aplicados aos parâmetros registados nos animais (e.g. filtros por idade, por sexo, por data de entrada na exploração,por número de parições...). 80 permitem seleccionar os animais a listar por Marca, Rebanho, Zona para selecção de acções
44 41 Abrir Ficha: Abre a(s) ficha(s) individual(is) dos animais seleccionados na lista à direita. Ao abrir desta forma APENAS poderão ser alterados os parâmetros do animal que NÃO digam respeito ao livro de registo de existências. Alterar Registo: Abre a(s) ficha(s) individual(is) dos animais seleccionados na lista à direita. Ao abrir desta forma todos os parâmetros poderão ser alterados. As alterações feitas aos dados presentes no livro de existências serão guardadas no histórico de alterações do programa 41. Apagar animal Elimina as fichas de animal seleccionadas. Esta funcionalidade só está disponível para espécies sem livro de registo de existências. Para as restantes, os animais apenas poderão ser anulados através do ecrã de Movimentos 48. A zona de acções permite também aceder a atalhos para outras zonas do programa, através da selecção desta opção, como é demonstrado na figura. Os atalhos são os seguintes: Consulta de alterações: Abre o ecrã animais-alterações 48, onde se encontram registadas todas as alterações efectuadas aos registos de existências dos animais. Restantes atalhos: Permitem aceder aos ecrãs gerais de Maneio administrativo Lançamentos 58, e Consultas e listagens , Maneio técnico - Lista de animais Ordenar a lista: Ao premir uma vez sobre qualquer um dos títulos da barra no topo da lista o campo correspondente é ordenado por ordem alfabética ascendente. Um duplo-clic com o rato sobre o título ordenará o campo por ordem alfabética descendente. Seleccionar animais: Ao premir com o rato sobre uma linha o animal fica imediatamente seleccionado. Para seleccionar vários animais, quando estes se encontram dispersos pela lista, prima CTRL ao mesmo tempo que selecciona os animais com o rato. Para seleccionar vários animais listados continuamente prima SHIFT e seleccione apenas o primeiro e último dos animais que pretende editar/consultar. Assistente de parametrização de listas Os campos apresentados na lista poderão ser seleccionados e ordenados de acordo com as preferências de visualização. O assistente de parametrização 88 permite esta selecção e ordenação dos campos/parâmetros a ser visualizados na lista. Procura rápida Permite aceder ao ecrã de procura rápida 48 de modo a que se possam efectuar buscas de animais listados por um dos parâmetros presentes na lista. Cálculo parâmetros de Caso se deseje consultar parâmetros calculados, dever-se-á calculá-los antes de abrir as fichas dos animais. O ecrã de actualização de parâmetros calculados 87 permite escolher quais destes parâmetros calcular. Eliminar Permite eliminar todas as selecções de animais já efectuadas. selecção
45 Listagens Visualização e impressão de listas Permite efectuar as listagens presentes em Listagens parametrizáveis animais seleccionados na lista para os O primeiro botão permite visualizar os animais da lista na forma de tabela, enquanto o segundo permite visualizar a lista em forma de relatório pronto a imprimir. Exportação Permitem a exportação dos dados da lista para MS Excel e MS Access, respectivamente. de dados Ficha do Animal A ficha de um animal disponibiliza toda a informação registada no programa sobre um animal. É também possível realizar/modificar alguns registos sobre o presente. A ficha de animal é c o m p o s t a por três partes principais: C a b e ç a l h o 42, Á r v o r e de Selecção 44 e L i s t a de Registos 45. Caso tenham sido seleccionados vários animais no ecrã de Efectivo Pecuário 40, antes de premir Abrir Ficha 41, serão disponibilizadas as fichas de todos os animais seleccionados. Para movimentar de umas fichas para as outras deverá utilizar as setas no canto inferior esquerdo do ecrã, conforme presente na figura abaixo. Neste exemplo a barra de navegação informa que se está a visualizar a ficha do primeiro de cinco animais seleccionados. Cabeçalho Bovinos Espécie do animal. AGROGESTÃO nº6 Nome da Marca e número sequencial no livro de existências.
46 43 Presente Estado do animal (Presente, Venda para exploração, Morte, Anulado). 5 anos e 2 Meses Idade do animal. Animal não retido Situação do animal relativamente à retenção devido a prémios. Nº de SIA Este campo corresponde ao parâmetro 1 definido na Caracterização da Espécie 10. No caso do exemplo definiu-se que o parâmetro 1 para a espécie bovinos seria o Nº SIA. O valor do campo é registado quando se dá a entrada do animal na zona de Movimentos 48. Este campo apenas poderá ser alterado se a ficha de animal for acedida através de Alterar Registo 41. Todas as alterações ficarão registadas na lista de alterações 41. Nº de Casa Este campo corresponde ao parâmetro 2 definido na Caracterização da Espécie 10. No caso do exemplo definiu-se que o parâmetro 2 para a espécie bovinos seria o Nº de Casa. O valor do campo poderá ser registado quando se dá a entrada do animal na zona de Movimentos 48, ou posteriormente, por actualização da ficha do animal. Nome Este campo corresponde ao parâmetro 3 definido na Caracterização da Espécie 10. No caso do exemplo definiu-se que o parâmetro 3 para a espécie bovinos seria o Nome. O valor do campo poderá ser registado quando se dá a entrada do animal na zona de Movimentos 48, ou posteriormente, por actualização da ficha do animal. Chip Este campo corresponde ao parâmetro 4 definido na Caracterização da Espécie 10. No caso do exemplo definiu-se que o parâmetro 4 para a espécie bovinos seria o Nº de Chip. O valor do campo poderá ser registado quando se dá a entrada do animal na zona de Movimentos 48, ou posteriormente, por actualização da ficha do animal. Extra: Este campo corresponde ao parâmetro Inf. Extra definido na Caracterização da Espécie 10. No caso do exemplo não se definiu qualquer nome para este parâmetro, mas poderá ser-lhe atribuído outra designação que não "Extra" no ecrã de caracterização das espécies. Data de Nasc, Sexo e Raça O valor destes campos é registado quando se dá a entrada do animal na zona de Movimentos 48. Estes campos apenas poderão ser alterado se a ficha de animal for acedida através de Alterar Registo 41. Todas as alterações ficarão registadas na lista de alterações 41. Côr O valor do campo poderá ser registado quando se dá a entrada do animal na zona de Movimentos 48, ou posteriormente, por actualização da ficha do animal. Rebanho O valor do campo é ser registado quando se dá a entrada do animal na zona de Movimentos 48. A movimentação do animal entre rebanhos poderá ser feita através deste campo na ficha de animal ou através do ecrã Gestão de Grupos 56.
47 Mãe, Pai 44 Permite visualizar a informação sobre os pais do animal. A escolha do parâmetro a visualizar (Nº SIA, Nº de Casa ou Nome) é feita através da lista disponibilizada após premir sobre. Estes campos apenas poderão ser alterado se a ficha de animal for acedida através de Alterar Registo 41. Todas as alterações ficarão registadas na lista de alterações 41. Para alterar o registo dever-se-á premir com o rato sobre. Ao fazê-lo surgirá um ecrã para edição dos parâmetros dos pais do animal presente na ficha. A edição dos parâmetros é feita através da selecção nas listas disponibilizadas por dos animais presentes na base de dados. Caso os pais não estejam presentes na base de dados é possível acrescentar novos (Nº SIA, Nº Casa, Nomes e Ferros). A selecção do ferro dos pais é feita do mesmo modos que a selecção do ferro do animal, de acordo com o descrito abaixo. Observações Campo de texto livre. A informação presente neste campo também poderá ser utilizada em listagens 63. Consanguinidade Dependendo da informação genealógica inserida no programa assim será calculada a consaguinidade. Para recalcular a consanguinidade dever-se-á utilizar o botão existente par o efeito no ecrã de efectivo pecuário 41. Ferro Para associar um ferro ao animal deverá premir sobre. Surgirá uma janela onde deverá indicar a localização da imagem a inserir como ferro. O ferro seleccionado surgirá na impressão de listagens de genealogia 63. Árvore de Selecção A árvore de selecção permite alterar a informação disponibilizada na Lista de Registos. À parte dos tópicos Movimentos e Genealogia, que são sempre disponibilizados, a existência dos restantes está dependente dos parâmetros que foram atribuídos à Raça 13 no animal, quando esta foi caracterizada.
48 45 Expandir e Compactar Cada tópico da Árvore tem uma série de sub-tópicos dependentes. No caso do exemplo, Árvore o tópico Maneio Técnico contém Cobrições, Parições, Ocorrências, Produtividades e Previsões. Ao premir o rato sobre Maneio Técnico o tópico será expandido ou compactado, mostrando ou deixando de mostrar os seus sub-tópicos. Informação na lista de Ao seleccionar um tópico principal na lista de registos é mostrado um resumo de todos Registos registos relativos aos sub-tópicos que lhe estão dependentes. Assim, no exemplo, ao seleccionar Maneio Técnico, são listadas todas as parições (Parto), cobrições, produtividades (Pesagem), ocorrências (Sanidade-Desparasitação) e previsões (Parto). Ao seleccionar um dos sub-tópicos, todos os registos relativos a esse sub-tópico são listados com maior detalhe. No exemplo, ao seleccionar Parições, é disponibilizada a informação presente na figura. A caracterização dos parâmetros a incluir nos sub-tópicos é realizada em Parâmetros Técnicos. 21 Lista de Registos Ordenar a lista: Ao premir uma vez sobre qualquer um dos títulos da barra no topo da lista o campo correspondente é ordenado por ordem alfabética ascendente. Um duplo-clic com o rato sobre o título ordenará o campo por ordem alfabética descendente. Seleccionar Registos: Ao premir com o rato sobre uma linha o registo fica imediatamente seleccionado. Para seleccionar vários registos, quando estes se encontram dispersos pela lista, prima CTRL ao mesmo tempo que selecciona os registos com o rato. Para seleccionar vários registos listados continuamente prima SHIFT e seleccione apenas o primeiro e último dos registos que pretende editar/consultar.
49 46 À medida que se seleccionam determinados tópicos ou sub-tópicos, os botões e respectivas funcionalidades disponíveis à direita do ecrã vão sendo alterados, de acordo com aquilo que é possível realizar sobre o tópico ou sub-tópico seleccionado. Os botões que poderão ser disponibilizados são os seguintes: Assistente de parametrização de listas Os campos apresentados na lista poderão ser seleccionados e ordenados de acordo com as preferências de visualização. O assistente de parametrização 88 permite esta selecção e ordenação dos campos/parâmetros a ser visualizados na lista. Visualização e impressão de listas O primeiro botão permite visualizar os registos da lista na forma de tabela, enquanto o segundo permite visualizar a lista em forma de relatório pronto a imprimir. Exportação de dados Permitem a exportação respectivamente. dos dados da lista para MS Excel e MS Access, Acrescentar registo Sempre que se desejar registar um novo parâmetro ao animal dever-se-á premir sobre este botão. Será então disponibilizado um novo ecrã 46 onde serão inseridos os dados relativos ao novo registo. Ao confirmar os dados inseridos no ecrã será acrescentada uma linha na lista da ficha de animal. Modificar Registo Ao premir este botão é aberto um ecrã 46 semelhante ao de acrescentar registo, com os dados do registo seleccionado disponíveis para ser alterados. Após a alteração a linha seleccionada é actualizada para os novos dados. O exemplo diz respeito à alteração de uma parição. Nota: Os registos acrescentados e modificados através deste ecrã têm apenas repercussão nas consultas de indicadores dos animais. NÃO têm qualquer influência nos registos no livro de existências que deverão ser realizados a partir do ecrã Movimentos 48. Apagar Registo Apaga uma linha de registo. Ao apagar parições NÃO serão apagadas as entradas por Nascimento correspondentes no livro de registos. Expandir/ Compactar árvore O Expande ou compacta a árvore genealógica do animal. Registos na Ficha de Animal botão adicionar registo dá origem a diversas janelas, dependendo do registo a adicionar.
50 47 Movimentos É disponibilizado uma janela onde deverá ser registada a data de entrada no grupo e o nome do grupo onde o animal deverá dar entrada. Parâmetros Técnicos É disponibilizada uma janela onde deverão ser registados todos os dados relativos ao parâmetro a adicionar. É disponibilizada uma janela onde deverão ser registados todos os dados relativos ao parâmetro a adicionar. O cabeçalho deverá ser preenchido com a informação comum a todos os animais nascidos (Data Nascimento, Nº SIA Mãe, Nº SIA Pai, Raça dos filhos e Tipo de Parto. O Cabeçalho informa também se um intervalo entre partos está de acordo com as Validações parametrizadas para a espécie 13. No exemplo o parto a ser registado não está em conformidade com o intervalo mínimo entre partos. Na lista deverá ser preenchida uma linha por cria da parição a ser registada. No campo filho deverá ser registado o parâmetro 1 de identificação do animal, normalmente o Nº de SIA.
51 Animais - Alterações Apresenta todas as alterações que foram realizadas no programa. As alterações são visualizadas individualmente. A movimentação entre as alterações existentes é realizada através de. As alterações estão numeradas e datadas no cabeçalho. O animal a que se refere a alteração é identificado em cada ficha de alteração. Na zona inferior do ecrã é apresentada uma lista dos campos alterados e uma descrição da alteração realizada. O registo de alterações poderá ser impresso em Procura Rápida Permite encontrar registos em linhas de uma lista. Para tal basta seleccionar o Campo sobre o qual se realizará a pesquisa e o Valor (texto) a encontrar. Após preenchidos os dois campos dever-se-á premir em. Modos de procura: * Caso se pretenda procurar apenas pelas últimas letras/ números deverá ser colocado um *(asterisco) antes das últimas letras/ números. Caso se pretenda procurar no início, o *(asterisco) deverá ser colocado depois do texto/número. *3633* - Caso se pretenda procurar apenas pelas letras/números no meio de um Campo deverá ser colocado um *(asterisco) antes e depois das letras/números a procurar. 2.4 Movimentos A partir deste ecrã tem-se acesso à forma de realizar registos de todas as entradas, saídas e transferências obrigatórias para o Sistema Nacional de Identificação e Registo de Animais.
52 49 Selecção de movimentos Espécie: Ao entrar no ecrã Movimentos são apenas listados os movimentos pertencentes à espécie caracterizada como pré-definida em Configurações 16. A lista possibilita, no entanto, seleccionar qualquer uma das espécies existentes na base de dados, de acordo com o caracterizado em Espécies 10, de modo a que sejam listados à direita os movimentos da espécie seleccionada e a que possam ser atribuídos novos movimentos a outras espécies que não a pré-definida.
53 Tipo de Movimentos: 50 Este quadro permite filtrar os movimentos que aparecem na lista à direita e seleccionar o tipo de movimento a registar quando se prime em Novo Movimento 51. Existem dois grandes Grupos de Movimentos: Aqueles que incidem sobre animais não existentes na base de dados, e que por isso são relativo a entradas, e os que incidem sobre animais já existentes na base de dados, sendo então relativos a saídas ou ocorrências. Movimentos sobre animais não existentes na base de dados 51 : - Aquisição - Existências iniciais - Nascimento Movimentos sobre animais existentes na base de dados 54 : - Anulado - Desaparecimento - Morte - Queda de Brincos - Transferências - Venda para exploração - Venda para abate. O primeiro tipo de movimentos obriga a que se insira toda a informação do animal, enquanto que o segundo procura um animal na base de dados e atribui-lhe um novo movimento. Intervalo de datas Data Inicial e Data Final: Permite estabelecer o período relativamente ao qual serão listados os movimentos na lista à direita. 55, onde poderão ser Parametrização das Permite aceder ao ecrã auxiliar de selecção de datas estabelecidos intervalos de datas de modo diferente ao indicado acima. datas: Configurar intervalo: Permite aceder ao ecrã intervalo de datas. Neste ecrã define-se se o período de defeito a apresentar entre a data inicial e a data final: um dia, uma semana, um mês, ou um ano. Acções e Atalhos
54 51 Novo movimento: Permite registar novos movimentos. Consoante o tipo de movimento seleccionado acima será aberto um ecrã para registo de novos animais 51 ou um ecrã para movimentos sobre os animais existentes 54. Atalhos: Permitem aceder aos ecrãs gerais de Efectivo Pecuário Consultas 61, e Consultas e listagens , Maneio técnico - Lista de animais Cabeçalho: Ao premir uma vez sobre qualquer um dos títulos da barra no topo da lista o campo correspondente é ordenado por ordem alfabética ascendente. Um duplo-clic com o rato sobre o título ordenará o campo por ordem alfabética descendente. Os campos da lista dizem respeito aos movimentos realizados. O Campo Emitido? informa se já foi impressa a guia correspondente ao movimento (Nascimento, deslocações,...). O Campo Facturado? informa se existe alguma factura passada relativamente ao movimento listado (só para clientes com módulo de facturação integrado). Seleccionar Movimento: Ao premir com o rato sobre uma linha o movimento fica imediatamente seleccionado. Para seleccionar vários movimentos, quando estes se encontram dispersos pela lista, prima CTRL ao mesmo tempo que selecciona as linhas com o rato. Para seleccionar vários movimentos listados continuamente prima SHIFT e seleccione apenas o primeiro e último dos movimentos sobre os quais pretende actuar (imprimir documento associado ou visualizar detalhes do movimento). Imprimir documento Imprime documento (guia) associado ao movimento. Animais associados ao movimento Permite visualizar uma lista com os animais afectados pelo movimento Procura rápida Visualização e impressão de listas Exportação de dados Permite aceder ao ecrã de procura rápida 48 de modo a que se possam efectuar buscas de movimentos listados por um dos parâmetros presentes na lista. Permite visualizar a lista em forma de relatório pronto a imprimir. Permitem a exportação respectivamente. dos dados da lista para MS Excel e MS Access, Movimentos de novos animais Sempre que se prime em Novo Movimento 51 no ecrã Movimentos depois de se ter seleccionado Aquisição, Existências Iniciais, ou Nascimento será apresentado o ecrã de entrada de animais.
55 Informação de Entrada (Cabeçalho): 52 Os campos disponíveis no cabeçalho do ecrã são preenchidos com informação do cabeçalho da guia de entrada: Data de entrada, Nº Documento de entrada, Data documento, Marca de Entrada. Identificação dos animais: A cada animal introduzido corresponde uma linha. Ao iniciar o registo de um animal, na última linha disponível, surgirá uma linha em branco imediatamente abaixo. Isto acontece para que se haja sempre espaço para uma nova entrada. À medida que os parâmetros vão sendo registados, o programa verifica se os dados introduzidos estão em conformidade com as validações caracterizadas no ecrã da Espécie 13. Caso não estejam emite um aviso (e.g. O Nº de SIA que digitou poderá estar errado; Já existe um animal na base de dados da mesma espécie com o mesmo parâmetro). Os parâmetros a introduzir podem ser modificados/seleccionados com a ajuda do assistente de parametrização de listas. IMPORTANTE: Após a introdução de todos os dados é necessário Confirmar Movimento através do botão registados.. Só assim os dados ficarão
56 Regras de Movimentação 53 Este botão dá acesso ao ecrã Regras Preferenciais. Este ecrã permite estabelecer relações entre as Marcas 9, Rebanhos 36, Raças 13 e Lotes 38 caracterizados. No exemplo apresentado relacionou-se a Marca WH75F com o Rebanho Vacada Cruzada e com a Raça Cruzado de Limousine. A Marca WH76M foi relacionada com Rebanho Vacada Mertolenga Pura e com a Raça Mertolenga. Quer isto dizer que, ao seleccionar a Marca WH76M no cabeçalho, aos animais introduzidos serão automaticamente atribuídos ao Rebanho Vacada Mertolenga Pura e à Raça Mertolenga. A hierarquia da árvore das regras de movimentação é definidas em Configurações 16. Activar/Desactivar Regras de Movimentação Caso não se deseje que as regras de movimentação definidas sejam aplicadas dever-se-á desactivar este botão Assistente de parametrização de listas Os campos apresentados na lista poderão ser seleccionados e ordenados de acordo com as preferências de visualização. O assistente de parametrização 88 permite esta selecção e ordenação dos campos/parâmetros a ser visualizados na lista. Procura rápida Permite aceder ao ecrã de procura rápida 48 de modo a que se possam efectuar buscas de animais listados por um dos parâmetros presentes na lista. Eliminar Animal Elimina as linhas seleccionadas. Para seleccionar linhas dever-se-á premir com o rato sobre o quadrado cinzento existente no início de cada linha de modo a que fique com este aspecto: Remover Animais Visualização e impressão de listas. As linhas seleccionadas apresentam fundo preto. Elimina todos os animais introduzidos na lista. O primeiro botão permite visualizar os animais da lista na forma de tabela, enquanto o segundo permite visualizar a lista em forma de relatório pronto a imprimir.
57 Exportação dados de Permitem a exportação dos dados da lista para MS Excel e MS Access, respectivamente. Movimentos de animais existentes Sempre que se prima em Novo Movimento 51 no ecrã Movimentos e tenha sido seleccionado Anulado, Desaparecimento, Morte, Queda de Brincos, Transferências, Venda para Exploração, ou Venda para Abate será apresentado o ecrã de Saída/Movimentação de animais. Cabeçalho Informação de Saída (Cabeçalho): Os campos disponíveis no cabeçalho do ecrã são preenchidos com informação do cabeçalho da Guia de Saída (Morte/Deslocação): Data de Saída, Nº Documento de Saída, Data documento, Marca Actual e Marca Destino. Zona de selecção de animais Filtros Rápidos Os filtros rápidos Raça e Lote. 80 permitem seleccionar os animais a listar por Marca, Rebanho,
58 55 Lista de Filtros A lista de filtros 82 permite seleccionar os animais a listar através de critérios aplicados aos parâmetros registados nos animais (e.g. filtros por idade, por sexo, por data de entrada na exploração, por número de parições...). Lista de Animais A lista de animais 84 permite que, depois de aplicados os critérios de selecção (filtros) se seleccione, entre os animais que preenchem esses critérios, quais deverão integrar o grupo (Rebanho ou Lote) seleccionado no quadro ao lado. Animais a Movimentar Após a selecção dos animais a movimentar na zona à esquerda do ecrã é necessário faze-los passar para o quadro do lado direito, usando o botão. Alternativamente poderá ser utilizado o ecrã de selecção de animais 80. Após qualquer um destes procedimentos passarão a estar disponíveis, na zona à direita do ecrã, os animais prontos a movimentar. IMPORTANTE:Para registar definitivamente os animais é necessário premir sobre antes de sair do ecrã. Assistente de parametrização de listas Os campos apresentados na lista poderão ser seleccionados e ordenados de acordo com as preferências de visualização. O assistente de parametrização 88 permite esta selecção e ordenação dos campos/parâmetros a serem visualizados na lista. Procura rápida Permite aceder ao ecrã de procura rápida 48 de modo a que se possam efectuar buscas de animais listados por um dos parâmetros presentes na lista. Eliminar Animal Elimina as linhas seleccionadas. Para seleccionar uma linha deverá premir o quadrado cinzento no início de cada linha de modo a que este ganhe a aparência: preto. Remover Animais Visualização e impressão de listas Exportação de dados Uma linha seleccionada tem fundo Elimina todos os animais introduzidos na lista. O primeiro botão permite visualizar os animais da lista na forma de tabela, enquanto o segundo permite visualizar a lista em forma de relatório pronto a imprimir. Permitem a exportação respectivamente. dos dados da lista para MS Excel e MS Access, Selecção de datas Esta janela auxilia a selecção de um intervalo de datas.
59 No caso do intervalo ser estabelecido através de data inicial e data final Os botões permitem seleccioná-las através de um calendário. Para parametrizar um período de defeito deverse-á utilizar o botão. Este botão dá origem à janela do lado direito. 56 Este botão abre a janela representada ao lado. No exemplo, o intervalo de defeito será de uma semana. A semana considerada no intervalo iniciar-seá na Segunda Feira que antecede o dia da actual e terminará no Domingo seguinte. Caso o período seja um determinado ano ou um mês poder-se-á utilizar alternativamente a zona inferior da janela. 2.5 Gestão de Grupos Neste ecrã movimentam-se os animais para os rebanhos ou lotes criados em Caracterização de Grupos. A movimentação é realizada com o auxílio de filtros por critério. Zona de filtragem e selecção de animais Espécie Ao entrar no ecrã Gestão de Grupos são apenas disponibilizadas as marcas e os animais pertencentes à espécie caracterizada como pré-definida em Configurações 16. A lista possibilita, no entanto, seleccionar qualquer uma das espécies existentes na base de dados, de acordo com o caracterizado em Espécies 10.
60 57 Estado A lista de animais apresenta por defeito apenas os animais presentes nas marcas introduzidas no programa. Para movimentar animais que não estejam presentes dever-se-á seleccionar Anulado, Morte, Transferência, Venda para Exploração ou Todos nesta lista. Filtros Rápidos Os filtros rápidos Raça e Lote. Lista de Filtros A lista de filtros 82 permite seleccionar os animais a listar através de critérios aplicados aos parâmetros registados nos animais (e.g. filtros por idade, por sexo, por data de entrada na exploração, por número de parições...). Lista de Animais A lista de animais 84 permite que, depois de aplicados os critérios de selecção (filtros) se seleccione, entre os animais que preenchem esses critérios, quais deverão integrar o grupo (Rebanho ou Lote) seleccionado no quadro ao lado. 80 permitem seleccionar os animais a listar por Marca, Rebanho, Zona de selecção de grupos O primeiro Campo a preencher deverá ser o destino de modo a saber se os animais seleccionados à esquerda serão movimentados para um rebanho ou para um lote. Consoante o tipo de destino seleccionado assim serão disponibilizados os Rebanhos 36 ou os Lotes 38 já caracterizados anteriormente. O Rebanho ou o lote de destino deverá ser então seleccionado na lista da direita. O botão activo deverá ser: ou. Para movimentar os animais seleccionados à esquerda para o Grupo seleccionado à direita dever-se-á premir. Os animais darão entrada no grupo na data indicada no cabeçalho. As datas de entrada e saída dos animais de cada grupo poderão ser consultadas no tópico de movimentos na ficha de animal 42. Saída de animais de um grupo Um animal apenas pode pertencer a um rebanho de cada vez. Ao dar entrada num rebanho o animal é retirado do rebanho onde se encontrava anteriormente. Para retirar um animal de um lote ter-se-á que activar o botão animais que pertencem a esse lote e botões para activar comandos:. Surge então uma listagem dos Os campos apresentados na lista poderão ser seleccionados e ordenados de acordo Assistente de 88 permite parametrização de listas com as preferências de visualização. O assistente de parametrização esta selecção e ordenação dos campos/parâmetros a serem visualizados na lista. Procura rápida Eliminar Animal Permite aceder ao ecrã de procura rápida 48 de modo a que se possam efectuar buscas de animais listados por um dos parâmetros presentes na lista. Retira os animais seleccionados do lote. Seleccionar animais: ao premir com o rato sobre uma linha o animal fica imediatamente seleccionado. Para seleccionar vários animais, quando estes se encontram dispersos pela lista, prima CTRL ao mesmo tempo que selecciona os animais com o rato. Para seleccionar vários animais listados continuamente prima SHIFT e seleccione apenas o primeiro e último dos animais que pretende editar/consultar. Remover Animais Retira todos os animais do lote.
61 58 Visualização e impressão de listas O primeiro botão permite visualizar os animais da lista na forma de tabela, enquanto o segundo permite visualizar a lista em forma de relatório pronto a imprimir. Exportação de Permitem a exportação dos dados da lista para MS Excel e MS Access, respectivamente. dados 2.6 Maneio Técnico A zona de Maneio técnico é composta por dois ecrãs: Lançamentos: Nesta zona atribuem-se registos aos animais de acordo com os criados em Parâmetros Técnicos 21. O registo de dados no Maneio Técnico é independente daquele realizado em Movimentos. Parições registadas nesta zona do programa não serão registadas no livro de existências. Consulta/edição:Permite aceder a uma listagem com o resumo dos registos realizados no ecrã descrito anteriormente ou directamente nas fichas dos animais (Efectivo Pecuário). A listagem pode ser filtrada por critérios. Embora o registo e consulta de parâmetros técnicos também possa ser efectuado na ficha de animal, esta zona do programa permite lançar, editar e consultar registos de vários animais em simultâneo Lançamentos N e s t a zona atribuem-se registos aos animais de acordo com os criados em Parâmetros Técnicos 21. O registo de dados no Maneio Técnico é independente daquele realizado em Movimentos. P a r i ç õ e s registadas nesta zona do programa n ã o serão registadas no livro de existências. A zona do cabeçalho permite definir o tipo de registo a realizar e seleccionar os animais ao quais vai ser atribuído um novo registo. A zona inferior lista os animais aos quais serão atribuídos novos registos e o valor do parâmetro a registar para cada um deles. IMPORTANTE: Nenhuma linha será efectivamente atribuída ao animais antes de se premir em.
62 59 Cabeçalho Espécie Ao entrar no ecrã Maneio Técnico - Lançamentos serão apenas disponibilizados os animais pertencentes à espécie caracterizada como pré-definida em Configurações 16. A lista possibilita, no entanto, seleccionar qualquer uma das espécies existentes na base de dados, de acordo com o caracterizado em Espécies 10, de modo a que se possam atribuir registos a qualquer espécie existente na base de dados. Estado O programa disponibiliza por defeito apenas os animais presentes nas marcas introduzidas no programa. Para visualizar animais que não estejam presentes deverse-á seleccionar Anulado, Morte, Transferência, Venda para Exploração ou Todos nesta lista. Tipos de parâmetro técnico A escolha do tipo de parâmetro a registar é realizada através de uma árvore de selecção. A existência dos parâmetros na árvore está dependente daqueles que foram atribuídos à Raça 13 da espécie seleccionada, quando estas foram caracterizadas.
63 60 Expandir e Compactar Árvore: Cada tópico da árvore têm uma série de sub-tópicos dependentes. No caso do exemplo, o tópico Produtividades contém Pesagem, Produção Leiteira da Manhã, Produção Leiteira da Tarde. Ao premir com o rato sobre um dos tópicos este será expandido ou compactado, mostrando ou deixando de mostrar os seus sub-tópicos. Ao seleccionar um dos tópicos ou sub-tópicos os parâmetros disponibilizados na lista abaixo alteram-se, de acordo com o tipo de registo a realizar. Data, Observações Data/Observações com que será preenchido o campo data/observações nas linhas de registo 60 de parâmetros técnicos. Selecção de animais Individualmente: ao seleccionar os animais a partir da lista com o sinal de, à direita, serão criadas novas linhas na lista de baixo. Nas novas linhas serão automaticamente preenchidos os campos Número de SIA (parâmetro 1 da espécie 10 ), Data e Observações. Em Grupo: ao premir o botão será disponibilizado o ecrã de filtragem de animais 80. Este ecrã permitirá seleccionar um grupo de animais que preencham um conjunto de critérios de selecção a determinar. Os animais que preencham os critérios serão inseridos em novas linhas após carregar no botão. Nestas novas linhas serão automaticamente preenchidos os campos Número de SIA (parâmetro 1 da espécie 10 ), Data e Observações. Lista de registos Preenchimento da lista: Os campos Nº SIA, Data e Observações poderão ser preenchidos automaticamente a partir da informação do cabeçalho. Os campos disponibilizados na lista variam consoante o parâmetro seleccionado no cabeçalho e o definido para cada parâmetro no Assistente de parametrização de listas. Os campos apresentados na lista poderão ser seleccionados e ordenados de acordo com Assistente de 88 permite esta selecção parametrização de listas as preferências de visualização. O assistente de parametrização e ordenação dos campos a serem visualizados na lista para cada parâmetro. Procura rápida Edição rápida Permite aceder ao ecrã de procura rápida 48 de modo a que se possam efectuar buscas de animais listados por um dos parâmetros presentes na lista. Abre uma pequena janela onde poderá ser dado um valor para o parâmetro a registar. Caso tivessem sido seleccionados todos os animais que pesavam 325 kg no dia , este botão permitiria preencher com esse valor o campo Pesagem de todos os animais da lista.
64 Eliminar Animal 61 Elimina as linhas seleccionadas. Para seleccionar uma linha deverá premir o quadrado cinzento no início da linha de modo a que este ganhe a aparência: Remover Animais. Uma linha seleccionada tem fundo preto. Elimina todas as linhas existentes. Cálculo de parâmetros O ecrã de actualização de parâmetros calculados 87 permite escolher quais destes parâmetros deverão ser recalculados. Caso sejam registados parâmetros que tenham influência em parâmetros calculados, dever-se-á proceder ao recálculo antes de consultar estes últimos na zona de listagens ou na ficha dos animais. Visualização e impressão de listas O primeiro botão permite visualizar a lista na forma de tabela, enquanto o segundo permite visualizar a lista em forma de relatório pronto a imprimir. Exportação de Permitem a exportação dos dados da lista para MS Excel e MS Access, respectivamente. dados Consulta/Edição Este ecrã permite aceder a uma listagem com o resumo dos registos realizados no ecrã de lançamentos ou directamente nas fichas dos animais (Efectivo Pecuário). A listagem pode ser filtrada por critérios. Zona de selecção de registos/aplicação de critérios
65 62 Espécie Ao entrar no ecrã Maneio Técnico - Consultas serão apenas disponibilizados os animais pertencentes à espécie caracterizada como pré-definida em Configurações 16. A lista possibilita, no entanto, seleccionar qualquer uma das espécies existentes na base de dados, de acordo com o caracterizado em Espécies 10, de modo a que se possam consultar os registos de qualquer espécie existente na base de dados. Estado O programa disponibiliza por defeito apenas os animais presentes nas marcas introduzidas no programa. Para visualizar registos de animais que não estejam presentes dever-se-á seleccionar Anulado, Morte, Transferência, Venda para Exploração ou Todos nesta lista. Tipos de parâmetro técnico A escolha do tipo de parâmetro a consultar é realizada através de uma árvore de selecção. A existência dos parâmetros na árvore está dependente daqueles que foram atribuídos à Raça 13 da espécie seleccionada, quando estas foram caracterizadas. Expandir e Compactar Árvore: Cada tópico da árvore tem uma série de sub-tópicos associados. No caso do exemplo, o tópico Produtividades contém Pesagem, Produção Leiteira da Manhã, Produção Leiteira da Tarde. Ao premir o rato sobre um dos tópicos este será expandido ou compactado, mostrando ou deixando de mostrar os seus sub-tópicos. Ao seleccionar um dos tópicos ou sub-tópicos os parâmetros disponibilizados para consulta na lista ao lado alteram-se, de acordo com o tipo de registo. Data inicial / Data final Ao premir sobre estes campos e ao indicar uma data inicial e uma data final só serão disponibilizados os registos nesse intervalo de datas. Ano / Mês Ao premir sobre estes campos e ao indicar um Ano e/ou um Mês só serão disponibilizados os registos no período indicado. Filtros Rápidos, Lista de Filtros e Lista de animais Permite seleccionar os animais sobre os quais se realizarão as consultas de registos técnicos. A selecção é feita mediante a aplicação de critérios de selecção (filtros 80 ). Zona de consulta Ordenar a lista: Ao premir uma vez sobre qualquer um dos títulos da barra no topo da lista o campo correspondente é ordenado por ordem alfabética ascendente. Um duplo-clic com o rato sobre o título ordenará o campo por ordem alfabética descendente.
66 63 Visualização e impressão de listas O primeiro botão permite visualizar a lista na forma de tabela, enquanto o segundo permite visualizar a lista em forma de relatório pronto a imprimir. Exportação de Permitem a exportação dos dados da lista para MS Excel e MS Access, respectivamente. dados 2.7 Consultas e Listagens Listagens: Permite o acesso a algumas listagens já existentes por defeito no ecrã consultas e listagens 63 (Ficha de Animal, Maneio Técnico, Resumo de Partos, Livro Existências, Mapa de Estábulos...). Permite também construir e gravar novas listagens a partir da selecção dos parâmetros registados no programa. Genealogia:Permite a consulta da ascendência e descendência dos animais da base de dados através do ecrã Genealogia Listagens O ecrã de listagens é composto por selecção/edição de listagens 64. duas grandes zonas: filtragem/selecção de animais 63 e Zona de filtragem e selecção de animais
67 64 Espécie Ao entrar no ecrã Consultas e listagens são apenas disponibilizadas as marcas e os animais pertencentes à espécie caracterizada como pré-definida em Configurações 16. A lista possibilita, no entanto, seleccionar qualquer uma das espécies existentes na base de dados, de acordo com o caracterizado em Espécies 10. Estado A lista de animais apresenta por defeito apenas os animais presentes nas marcas introduzidas no programa. Para movimentar animais que não estejam presentes dever-se-á seleccionar Anulado, Morte, Transferência, Venda para Exploração ou Todos nesta lista. Filtros Rápidos Os filtros rápidos Raça e Lote. Lista de Filtros A lista de filtros 82 permite seleccionar os animais a listar através de critérios aplicados aos parâmetros registados nos animais (e.g. filtros por idade, por sexo, por data de entrada na exploração, por número de parições...). Lista de Animais A lista de animais 84 permite que, depois de aplicados os critérios de selecção (filtros) se seleccione, entre os animais que preenchem esses critérios, quais deverão integrar a listagem seleccionada no quadro ao lado. 80 permitem seleccionar os animais a listar por Marca, Rebanho, Zona de selecção e edição de listagens Tópicos da Árvore: A selecção de listagens é realizada através de uma árvore de selecção. A árvore de selecção é composta por três tópicos: Listagens 65, Listagens Parametrizadas 66 e Listagens Adicionadas 66. Expandir e Compactar Árvore: Cada tópico da árvore tem uma série de sub-tópicos associados. Ao premir o rato sobre um dos tópicos este será expandido ou compactado, mostrando ou deixando de mostrar os seus sub-tópicos.
68 65 Listagens Os Sub-tópicos das Listagens correspondem a listagens pré-definidas. A maioria destas listagens não pode ser editada. A listagem Maneio técnico, no entanto, poderá ser editada, dentro de alguns parâmetros, se quando seleccionada se premir em. Maneio Técnico A janela surge quando se prime em após a listagem ter sido seleccionada. Permite definir um período de tempo para a apresentação de registos. A zona inferior da janela permite definir os campos a apresentar na listagem. Depois de seleccionada a listagem a consultar, a visualização é realizada através de dois botões:. O botão Visualizar permite não só visualizar como imprimir a listagem. O botão Snapshop permite guardar a listagem sob a forma de imagem num ficheiro à parte, de modo a que possa ser visualizada e impressa fora do.
69 66 Listagens Parametrizadas As listagens parametrizadas são construídas pelo utilizador, através da selecção e organização dos parâmetros introduzidos no programa. A edição e a consulta de listagens são acedidas através de botões: Abrir assistente de parametrização de consultas Quando se selecciona Listagens Parametrizadas permite aceder ao assistente 68 onde poderão ser seleccionados os parâmetros registados no programa e organizados em forma de listagem. No final da operação a listagem criada poderá ser nomeada, gravada e organizada por categorias 66. Quando se selecciona uma listagem já parametrizada permite aceder ao mesmo assistente 68, agora para modificação dos parâmetros que fazem parte da listagem. Copiar Listagem seleccionada Copia a listagem parametrizada que estiver seleccionada, para que a partir dela possa ser construída uma outra com a ajuda do assistente de parametrização de consultas. Apagar Listagem seleccionada Apaga a listagem parametrizada que estiver seleccionada. O botão Visualizar permite visualizar a listagem na forma pronta a imprimir. O botão Grelha permite visualizar a listagem seleccionada na forma de tabela.o botão Snapshop permite guardar a listagem sob a forma de imagem num ficheiro à parte, de modo a que possa ser visualizada e impressa fora do. Permitem a exportação dos dados da listagem para MS Excel e MS Access, respectivamente. As listagens Parametrizadas podem ser organizadas por categorias. No Exemplo as listagens Fim de Retenção de Prémios, Classes Etárias e Classes Previstas foram colocadas num tópico chamado Administrativas e as listagens Últimos Partos, Diagnóstico de Gestação, etc, no tópico Reprodução. Listagens Adicionadas As listagens adicionadas servem para que listagens feitas por medida pelos programadores da FZ AGROGESTÃO possam ser adicionadas ao. Depois de introduzidas novas listagens adicionadas, a sua consulta é realizada de modo semelhante ao das listagens.
70 Listagens A s Listagens Z O O G E S T Ã O são r e l a t i v o s ao que é indicado nos listagens pré elaboradas e que permitem títulos presentes na árvore de selecção. consultar parâmetros F i c h a de animal P e r m i t e a impressãode uma ficha (cada página correspondea uma ficha) com os parâmetrosde identificação d o ( s ) animal(is) seleccionado(os)na z o n a de filtros80. Na zona inferior da ficha são listados os r e g i s t o s de parâmetros técnicos. Maneio Técnico Permite a impressão de um relatório com os registos dos parâmetros técnicos realizados em cada um dos dias do mês seleccionado em. Cada coluna do relatório corresponde a um dia do mês e cada linha a um dos animais seleccionados na z o n a de filtros 80. Ficha de Animal - Imagens P e r m i t e a impressão de uma ficha (cada página corresponde a uma ficha) com os parâmetros de identificação do(s) animal(is) seleccionado(os) na z o n a de filtros 80. Na zona inferior da ficha são apresentadas as imagens atribuídas na f i c h a de animal 45. Listagens Ordenação INGA P e r m i t e uma listagem de animais em que o cabeçalhoé composto pelos campos Exploração, Marca Auricular, D a t a de Nascimento, Sexo, Raça, Estado e Data de Entrada.A ordenação dos animais é realizadado mesmo m o d o que a ordenaçãodas listagensdo INGA. S.N.I.R.B. P e r m i t e imprimiro Livro de existênciasda Marca seleccionadaem F i l t r o s Rápidos80. Para que o registo fique completo é necessário que as M a r c a s Próprias 9 e as M a r c a s Externas 19 estejam correctamente caracterizadas. N o t a: É importante que no campo "Estado" esteja escrito "«Todos»" tal como mostra a imagem.
71 F i c h a de Animal - 68 Genealogia Permite a impressão de um relatório com a árvore de ascendência genealógica até à 4ª geração. Para cada animal na árvore serão apresentados o Parâmetro 1 da Espécie 10 (Número de SIA para os Bovinos), os Parâmetros 2 e 3 da Espécie, Origem, Ferro e Sexo. A cada página corresponde a árvore genealógica de um dos animais seleccionados na z o n a de filtros Listagens Parametrizadas A parametrização/alteração de listagens é feita através do Assistente de parametrização a que se acede a partir do botão quando estiver seleccionado o tópico Listagens Parametrizadas no ecrã Listagens 63. Nota: Antes de iniciar a parametrização de listagens será útil proceder à realização de um esquema, de modo a identificar os parâmetros/campos necessários e o seu modo de organização da informação. Existem dois tipos de consulta a parametrizar: Consulta simples 68 e Consulta Cruzada 74. Consulta Simples A consulta simples permite a criação de listagens em que o cabeçalho terá o nome dos parâmetros seleccionados e as linhas serão a lista de registos realizados para esses parâmetros. Em baixo pode ver-se o exemplo de uma consulta simples.
72 69 Para a parametrização da consulta do exemplo é necessário seguir os seguintes passos: 1. No primeiro ecrã do assistente (Seleccione o tipo de consulta e os campos para a Listagem) seleccionar os parâmetros a listar: Nº Casa, Primeiro Parto, Nº de Partos e Intervalo Médio. Uma vez que o Nº de CASA diz respeito à identificação do animal deverá ser seleccionado Animal na lista Seleccione Domínios de Informação. Nessa altura serão disponibilizados todos os parâmetros de identificação do animal em Campos Disponíveis para Selecção. Deverão ser seleccionados os campos a incluir na listagem (neste caso Nº Casa). Para que estes campos passem a ser incluídos na listagem ter-se-á que premir. O campo Nº Casa aparecerá na lista Campos Seleccionados. O Primeiro parto deverá ser seleccionado no Domínio Indicadores Reprodutivos. Num procedimento semelhante ao descrito anteriormente, deverá ser seleccionado Indicadores Reprodutivos na coluna da esquerda e serão então disponibilizados vários campos na coluna do meio. Deverá ser seleccionado Primeiro Parto e transitado para a coluna da direita através de. O mesmo procedimento deverá ser adoptado para Nº Partos e Intervalo Médio. O primeiro ecrã do assistente de parametrização disponibiliza os botões: Adiciona campos seleccionados Transita os campos seleccionados em Campos Disponíveis para Selecção para Campos Seleccionados, de modo a que sejam incluídos na listagem. Adiciona todos os campos Transita todos os campos existentes em Campos Disponíveis para Selecção para Campos Seleccionados, de modo a que sejam incluídos na listagem. Remove campos Seleccionados Remove os campos seleccionados em Campos Seleccionados de modo a que não sejam incluídos na listagem.
73 Remove todos os campos 70 Remove todos os campos existentes em Campos Seleccionados de modo a que não sejam incluídos na listagem. Permitem ordenar os Campos Seleccionados movimentando-os para baixo ou para cima na coluna e ditando a sua ordem no cabeçalho da lista. Assim, o primeiro parâmetro corresponderá à coluna mais à esquerda da listagem, o segundo parâmetro ao segundo campo mais à esquerda na listagem e assim sucessivamente. Caso não seja encontrado o campo/parâmetro que se procura na coluna do meio, este botão permite a inserção de mais parâmetros. Dever-se-á ter atenção ao facto de que se um Campo/parâmetro não for encontrado num Domínio (e.g. Animal) poderá estar presente noutro (e.g. Indicadores Reprodutivos). Permite eliminar campos que tenham sido adicionados aos Campos Disponíveis para Selecção. Após a selecção dos registos a incluir dever-se-á premir sobre Seguinte >>. 2. No segundo ecrã do assistente (Escolha as características da consulta...) é possível seleccionar o tipo de informação a aparecer nos campos, assim como indicar a sua organização na Listagem. O ecrã Escolha as Características da Consulta está dividido em duas secções: 1- Seleccione outras opções para a Consulta e 2-Ordenação. O primeiro divide-se em várias colunas: Designação Nome dos campos seleccionados no ecrã anterior.
74 Formato 71 Formato com que será apresentada a informação: - No caso de campos de texto poder-se-á escolher entre Maiúsculas e Minúsculas. - No caso de campos de data (como no exemplo Primeiro Parto) poder-se-á escolher entre: curta ( ), Média (08-Ago-2000) ou longa (terça-feira, 8 de Agosto de 2000). - No caso de campos de número (como no exemplo Nº Partos) poder-se-á escolher entre: Científico (2,00E+00), Fixo (2,00 - usa o número de casas decimais definido nas definições regionais do windows), Monetário (2,00 - o símbolo depende das definições regionais do windows), Padrão (2,00 - usa o número de casas decimais definido nas definições regionais do windows) ou Percentagem (200,00% multiplica o número por 100 e adiciona %). C. Decimais Permite definir o número de casas decimais a aparecer nos campos de número. Fórmula de Cálculo Permite especificar o tipo de registo a colocar na linha de cada animal: - Para campos tipo texto poderá ser seleccionado: Contagem (em vez do nome do registo aparecerá o número de registos), Primeiro (apresenta na linha de cada animal o primeiro registo relativo ao campo) ou Último (apresenta na linha de cada animal o último registo relativo ao campo). - Para campos tipo data poderá ser seleccionado: Ano (apresenta apenas o ano), Contagem (em vez de uma data aparecerá o número de datas registadas - caso o campo fosse Data de Parição apresentaria o número de partos), Dia (apresenta apenas o dia do mês), Dia Semana (apresenta apenas o dia da semana), Máximo (apresenta apenas a maior data), Mês (apresenta apenas o mês), Mínimo (apresenta apenas a menor data), Primeiro (apresenta na linha de cada animal o primeiro registo relativo ao campo - caso o campo fosse Data de Parição seria a data do primeiro parto), Semana (apresenta apenas a semana), Trimestre (apresenta apenas o trimestre) ou Último (apresenta na linha de cada animal o último registo relativo ao campo). - Para campos tipo número poderá ser seleccionado: Contagem (e.g. em vez do valor da pesagem aparecerá o número de pesagens registadas), Desvio Padrão (e.g. para o valor do prémio em vez do valor de um prémio aparecerá o valor do Desvio Padrão dos Prémios registados no animal), Máximo (e.g. para a pesagem aparecerá a maior pesagem realizada ao animal), Médio (e.g. para o valor do prémio, aparecerá a média dos prémios registados no animal), Mínimo (e.g. para a pesagem aparecerá a menor pesagem realizada ao animal), Primeiro (e.g. para o campo valor prémio aparecerá a primeira pesagem realizada ao animal), Somatório (e.g. aparecerá o somatório do valor dos prémios registados no animal), ou Último. Títulos Ao seleccionar Sim Permite agrupar pelo campo seleccionado. Se, por exemplo, se seleccionarem os Campos Nº de Sia e Data de Parto, e for colocado Título Sim para o Nº de Sia, serão listadas as datas de parição para cada animal. Totais Permite exactamente as mesmas opções que Fórmula de Cálculo. Enquanto a primeira realiza os cálculos em cada uma das linhas (e.g. Média das pesagens de um animal), os Totais adicionam uma linha no final da listagem de acordo com o parametrizado (e.g. Média das pesagem de todos os animais). A zona Ordenação divide-se em três colunas:
75 72 Designação Nome dos campos seleccionado no ecrã anterior e que se pretende ordenar. Ordenado como Permite ordenar o campo seleccionado de forma ascendente ou descendente. Opção de ordenação Para campos tipo número, permite seleccionar entre uma ordenação tipo número (1,2,3,...,10,11,12,...) ou tipo texto (1,11,111,2,22,222,...,5,55,555). O ecrã Escolha as características da consulta... possui os seguintes botões: Permitem ordenar os Campos Seleccionados movimentando-os para baixo ou para cima na listagem. Para seleccionar uma linha deverá premir o quadrado cinzento, no início, de modo a que este ganhe a aparência:. Elimina a linha seleccionada, retirando o campo da listagem. Elimina todas as linhas criadas. Após a caracterização dos registos dever-se-á premir sobre Seguinte >>. 3. No terceiro ecrã do assistente (Faça as alterações desejadas à formatação de defeito) é possível formatar os campos da listagem de um modo semelhante ao que se utiliza nas restantes aplicações para Microsoft Windows. A formatação da Listagem é feita através das colunas e botões presentes no ecrã:
76 Designação 73 Nome dos campos seleccionados no primeiro ecrã. Para seleccionar uma linha/campo deverá premir o quadrado cinzento, no início, de modo a que este ganhe a aparência:. É através da selecção da linha de um determinado campo que o poderá formatar através dos botões Larg. (cm) Permite especificar a largura de cada coluna da Listagem. A largura total da Listagem é apresentada em baixo, onde se indica também se a listagem ainda está a ser impressa na vertical ou se, devido à largura dos campos, terá passado a ser impressa na horizontal. Alinhamento Permite ajustar os texto à esquerda, direita ou centrar na coluna, como em qualquer editor de texto. Formatação da fonte Permite formatar a fonte do campo seleccionado como num editor de texto. Ao carregar no botão é aberta a janela de formatação: A informação seleccionada nesta janela servirá para preencher as colunas a cinzento no terceiro ecrã do assistente de parametrização.
77 Auxiliar de formatação de campos 74 Permite configurar o aspecto do campo seleccionado (inserir espaços no texto, colocar em maiúsculas, inserir pontuação,...). Ao carregar no botão é aberta a janela de configuração: Permitem ordenar os Campos Seleccionados movimentando-os para baixo ou para cima na listagem. Elimina a linha seleccionada, retirando o campo da listagem. Após a formatação das colunas dever-se-á premir sobre Seguinte >>. 4. No quarto e último ecrã do assistente (Parametrizou com sucesso a consulta. Por favor guarde a consulta para posterior utilização...) dever-se-á atribuir uma designação e uma categoria à consulta. A Designação é a que dá nome à consulta na árvore de Listagens 66. A Categoria é aquela em que a consulta será colocada dentro das Listagens Parametrizadas, na árvore de Listagens. O campo Descrição é livre e não será disponibilizado nem consultado em mais nenhum ecrã. Caso se queira a apresentação do Número de registos apresentados dever-se-á seleccionar essa opção. Uma vez terminado esse passo dever-se-á Concluir e Visualizar a Listagem 66. Consulta Cruzada As consultas cruzadas permitem a criação de listagens em que cada linha corresponde a um registo de um determinado parâmetro (e.g. cada linha é uma marca). Nas colunas é disponibilizada informação sobre um determinado parâmetro, para cada linha (eg. Bezerras de cada Marca, Bezerros de cada Marca, Touros de cada Marca,...). As células terão dados cruzados entre colunas e linhas (e.g. nº de bezerras por marca, nº de vacas por marca).
78 No exemplo foi realizada uma contagem dos animais pertencentes a cada Classe 31 de cada Marca Para a parametrização da consulta do exemplo é necessário seguir os seguintes passos: 1. No primeiro ecrã do assistente (Seleccione o tipo de consulta e os campos para a Listagem) dever-se-á seleccionar tipo de consulta CRUZADA. Os parâmetros presentes na listagem serão: Nome da classe, Marca, Contagem de animais (a contagem poderá ser feita por Nº de SIA). Nota: Numa Listagem cruzada deverão existir apenas três Campos/Parâmetros: o que define as Linhas (e.g. Marca), o que define as colunas (e.g. Classes), o que define os dados presentes no apuramento (e.g. Contagem de Nº de SIA). Uma vez que o Nº de SIA e Marca dizem respeito à identificação do animal deverá ser seleccionado Animal na lista Seleccione Domínios de Informação. Nessa altura serão disponibilizados todos os parâmetros de identificação do animal em Campos Disponíveis para Selecção. Deverão ser seleccionados os campos a incluir na listagem (neste caso Nº SIA e Marca). Para que estes campos passem a ser incluídos na listagem ter-se-á que premir. Os campos Nº Sia e Marca aparecerão na lista Campos Seleccionados. O Nome da classe deverá ser seleccionado no Domínio Classes. Num procedimento semelhante ao descrito anteriormente. Deverá ser seleccionado Classes na coluna da esquerda. Serão então disponibilizados vários campos na coluna do meio. Deverá ser seleccionado Nome Classe e transitado para a coluna da direita através de.
79 76 O primeiro ecrã do assistente de parametrização disponibiliza os botões: Adiciona campos seleccionados Transita os campos seleccionados em Campos Disponíveis para Selecção para Campos Seleccionados, de modo a que sejam incluídos na listagem. Adiciona todos os campos Transita todos os campos existentes em Campos Disponíveis para Selecção para Campos Seleccionados, de modo a que sejam incluídos na listagem. Remove campos Seleccionados Remove os campos seleccionados em Campos Seleccionados de modo a que não sejam incluídos na listagem. Remove todos os campos Remove todos os campos existentes em Campos Seleccionados de modo a que não sejam incluídos na listagem. Permitem ordenar os Campos Seleccionados movimentando-os para baixo ou para cima na listagem. Caso não seja encontrado o campo/parâmetro que se procura na coluna do meio, este botão permite a inserção de mais parâmetros. Dever-se-á ter atenção ao facto de que se um Campo/parâmetro não for encontrado num Domínio (e.g. Animal) poderá estar presente noutro (e.g. Indicadores Reprodutivos). Permite eliminar campos que tenham sido adicionados aos Campos Disponíveis para Selecção. Após a selecção dos registos a incluir dever-se-á premir sobre Seguinte >>. 2. No segundo ecrã do assistente (Indique os restantes parâmetros da consulta) é possível determinar a disposição dos campos na consulta:
80 77 O ecrã Indique os restantes parâmetros da consulta está dividido em duas secções: 1- Campos a serem incluídos na Consulta e 2-Ordenação. O primeiro divide-se em várias colunas: Designação Nome dos campos seleccionados no ecrã anterior. Pôr em Permite seleccionar qual o campo que será disponibilizado em linhas, o campo em colunas e aquele que servirá para os cálculos no apuramento. Formato Tal como explicado em Consultas Simples 68 C. Decimais Tal como explicado em Consultas Simples 68
81 Fórmula de Cálculo 78 É particularmente importante para o campo seleccionado para o apuramento. - Para campos tipo texto poderá ser seleccionado: Contagem (em vez do nome do registo aparecerá o número de registos), Primeiro (apresenta na linha de cada animal o primeiro registo relativo ao campo) ou Último (apresenta na linha de cada animal o último registo relativo ao campo). - Para campos tipo data poderá ser seleccionado: Ano (apresenta apenas o ano), Contagem (em vez de uma data aparecerá o número de datas registadas - caso o campo fosse Data de Parição apresentaria o número de partos), Dia (apresenta apenas o dia do mês), Dia Semana (apresenta apenas o dia da semana), Máximo (apresenta apenas a maior data), Mês (apresenta apenas o mês), Mínimo (apresenta apenas a menor data), Primeiro (apresenta na linha de cada animal o primeiro registo relativo ao campo - caso o campo fosse Data de Parição seria a data do primeiro parto), Semana (apresenta apenas a semana), Trimestre (apresenta apenas o trimestre) ou Último (apresenta na linha de cada animal o último registo relativo ao campo). - Para campos tipo número poderá ser seleccionado: Contagem (e.g. em vez do valor da pesagem aparecerá o número de pesagens registadas), Desvio Padrão (e.g. para o valor do prémio em vez do valor de um prémio aparecerá o valor do Desvio Padrão dos Prémios registados no animal), Máximo (e.g. para a pesagem aparecerá a maior pesagem realizada ao animal), Médio (e.g. para o valor do prémio, aparecerá a média dos prémios registados no animal), Mínimo (e.g. para a pesagem aparecerá a menor pesagem realizada ao animal), Primeiro (e.g. para o campo valor prémio aparecerá a primeira pesagem realizada ao animal), Somatório (e.g. aparecerá o somatório do valor dos prémios registados no animal), ou Último. No caso do exemplo seleccionou-se contagem, para que ao serem contados os Nº de SIA, se chegue ao número de animais por Classe e por Marca. Totais Tal como explicado em Consultas Simples 68. A zona Ordenação divide-se em três colunas: Designação Nome dos campos seleccionado no ecrã anterior e que se pretende ordenar. Ordenado como Permite ordenar o campo seleccionado de forma ascendente ou descendente. Opção de ordenação Para campos tipo número, permite seleccionar entre uma ordenação tipo número (1,2,3,...,10,11,12,...) ou tipo texto (1,11,111,2,22,222,...,5,55,555). O ecrã Indique os restantes parâmetros da consulta possui os seguintes botões: Permitem ordenar os Campos Seleccionados movimentando-os para baixo ou para cima na listagem. Para seleccionar uma linha deverá premir o quadrado cinzento, no início, de modo a que este ganhe a aparência:. Elimina a linha seleccionada, retirando o campo da listagem. Elimina todas as linhas criadas. Após a indicação dos parâmetros da consulta dever-se-á premir sobre Seguinte >>. 3. No quarto e último ecrã do assistente (Parametrizou com sucesso a consulta. Por favor guarde a consulta para posterior utilização...) dever-se-á atribuir uma designação e uma categoria à consulta. A Designação é a que dá nome à consulta na árvore de Listagens 66. A Categoria é aquela em que a consulta será colocada dentro das
82 79 Listagens Parametrizadas, na árvore de Listagens. O campo Descrição é livre e não será disponibilizado nem consultado em mais nenhum ecrã. Caso se queira a apresentação do Número de registos apresentados dever-se-á seleccionar essa opção. Uma vez terminado esse passo dever-se-á Concluir e Visualizar a Listagem Genealogia Este ecrã permite a consulta da ascendência e descendência dos animais da base de dados. Este ecrã tem como função a selecção dos animais cuja genealogia se pretende consultar. Os parâmetros de selecção são os seguintes: Permitem a opção de visualização entre a ascendência ou a descendência dos animais seleccionados. Ascendência e Descendência Espécie Ao entrar no ecrã Genealogia são apenas disponibilizados as marcas e os animais pertencentes à espécie caracterizada como pré-definida em Configurações 16. A lista possibilita, no entanto, seleccionar qualquer uma das espécies existentes na base de dados, de acordo com o caracterizado em Espécies 10.
83 80 Estado A lista de animais apresenta por defeito apenas os animais presentes nas marcas introduzidas no programa. Para movimentar animais que não estejam presentes dever-se-á seleccionar Anulado, Morte, Transferência, Venda para Exploração ou Todos nesta lista. Filtros Rápidos Os filtros rápidos 80 permitem seleccionar os animais a listar por Marca, Rebanho, Raça e Lote. Lista de Filtros A lista de filtros 82 permite seleccionar os animais a listar através de critérios aplicados aos parâmetros registados nos animais (e.g. filtros por idade, por sexo, por data de entrada na exploração, por número de parições...). Animais A lista de animais 84 permite que, depois de aplicados os critérios de selecção (filtros) se seleccione, entre os animais que preenchem esses critérios, quais deverão integrar o grupo (Rebanho ou Lote) seleccionado no quadro ao lado. Neste caso particular a lista de animais apresenta um botão. Este botão permite aceder a um relatório com a árvore genealógica dos animais seleccionados pronta a imprimir. Após a selecção dos animais a consultar dever-se-á premir em. Será então disponibilizadas uma lista de animais. A lista poderá ser expandida, para cada animal, na forma de árvore genealógica. Cada animal representado na árvore através do Nº de SIA pode ver a sua árvore genealógica expandida. No caso do exemplo, o animal PT é filho de PTX e PTW O animal PTW654789, por sua vez é filho de PTV e PTV Ao premir com o rato sobre um animal a sua árvore genealógica será expandida, mostrando a ascendência ou a descendência do animal. 2.8 Filtros Rápidos, Lista de Filtros e Lista de Animais Filtros Rápidos Os filtros rápidos permitem seleccionar animais pertencentes a uma intersecção de grupos. - No exemplo da figura é possível seleccionar entre duas Marcas 9 : WH75F e WH76M. - Dentro da Marca WH76M é possível seleccionar dois Rebanhos 36 : Vacada Cruzada e Vacada Mertolenga Pura. - Dentro da Vacada Mertolenga Pura só existe uma Raça 13 (Mertolenga). - Os animais da Raça Mertolenga poderão estar agrupados no Lote 38 Boas Mães ou não estar atribuídos a nenhum lote.
84 81 Como se pode ver, na barra, na parte inferior do ecrã de filtros rápidos, para o exemplo, existem 15 animais no Lote Boas Mães que são de Raça Mertolenga, pertencem ao Rebanho Vacada Mertolenga Pura e à Marca WH76M. Os animais filtrados desta forma poderão ser visualizados em Lista Animais 84. A ordem pela qual os critérios são aplicados poderá ser alterada no ecrã de Configurações da Aplicação 16. No próprio ecrã de filtros rápidos é possível seleccionar o primeiro critério a considerar. Assim em vez de Marca é possível começar a filtrar/seleccionar animais por Rebanho, Raça ou Lote. Os Filtros Rápidos permitem o acesso a algumas funcionalidades através dos botões: Expandir/ Compactar árvore Expande ou compacta a árvore de filtros.
85 Auxiliar de selecção de animais 82 Permite o recurso a uma forma alternativa de selecção de animais, através da janela Selecção de Animais. Pré-visualizar/Passar Directo - Permite seleccionar se os animais indicados no Campo Encontrar passam directamente para a lista ao lado ou se devem esperar confirmação. Marca: Permite filtrar os animais, disponibilizados em Encontrar, por Marca. Encontrar: Os animais poderão ser encontrados por qualquer um dos parâmetros da Espécie 10. Depois de seleccionado o parâmetro da espécie que identificará os animais eles serão listados por esse parâmetro. Ao seleccionar um animal este passará para a lista à direita. Animal encontrado: Apresenta os detalhes sobre o último animal seleccionado. Cálculo de parâmetros Remover Filtro Caso se deseje consultar parâmetros calculados, dever-se-á calculá-los antes de abrir as fichas dos animais. O ecrã de actualização de parâmetros calculados 87 permite escolher quais destes parâmetros calcular. Elimina todos os filtros aplicados aos animais da base de dados, disponibilizando a totalidade dos animais. Lista de Filtros A Lista de Filtros permite seleccionar animais a partir de critérios aplicados aos parâmetros registados no programa. Os filtros são criados e nomeados pelo utilizador.
86 83 A Lista de Filtros disponibiliza os seguintes comandos (botões): Assistente Parametrização de filtros Permite aceder ao assistente 85 onde serão seleccionados os critérios a aplicar de modo a construir novos filtros. Cálculo de parâmetros Caso se deseje consultar parâmetros calculados, dever-se-á calculá-los antes de abrir fichas de animal, listagens ou aplicar filtros sobre esses parâmetros. O ecrã de actualização de parâmetros calculados 87 permite escolher quais destes parâmetros calcular. Aplicar Filtro seleccionado Permite aplicar o filtro seleccionado à Lista de Animais seleccionados outros filtros aparecerá um ecrã 84. Caso já tenham sido com várias opções: O funcionamento de diversos filtros e critérios em simultâneo é descrito com o Assistente de Parametrização de Filtros 87. Remover Filtro Elimina todos os filtros aplicados aos animais da base de dados, disponibilizando a totalidade dos animais. Na zona inferior do ecrã é indicado o número total de animais que preenchem os critérios de selecção. A lista dos animais filtrados poderá ser obtida em Lista de Animais.
87 84 Lista de Animais A Lista Animais apresentará apenas os animais permitidos pelos filtros aplicados em Filtros Rápidos Filtros e Lista de A Lista de Animais tem as seguintes funcionalidades: Seleccionar animais: Ao premir com o rato sobre uma linha o animal fica imediatamente seleccionado. Para seleccionar vários animais, quando estes se encontram dispersos pela lista, prima CTRL ao mesmo tempo que selecciona os animais com o rato. Para seleccionar vários animais listados continuamente prima SHIFT e seleccione apenas o primeiro e último dos animais que pretende editar/consultar. Assistente de parametrização de listas Os campos apresentados na lista poderão ser seleccionados e ordenados de acordo com as preferências de visualização. O assistente de parametrização 88 permite esta selecção e ordenação dos campos/parâmetros a serem visualizados na lista. Procura rápida Permite aceder ao ecrã de procura rápida 48 de modo a que se possam efectuar buscas de animais listados por um dos parâmetros presentes na lista. Cálculo de parâmetros Eliminar selecção Visualização e impressão de listas Exportação de dados Caso se deseje consultar parâmetros calculados, dever-se-á calculá-los antes de abrir as fichas dos animais. O ecrã de actualização de parâmetros calculados 87 permite escolher quais destes parâmetros calcular. Permite eliminar todas as selecções de animais já efectuadas. O primeiro botão permite visualizar os animais da lista na forma de tabela, enquanto o segundo permite visualizar a lista em forma de relatório pronto a imprimir. Permitem a exportação respectivamente. dos dados da lista para MS Excel e MS Access,
88 Assistente de parametrização de Filtros Permite criar novos filtros e editar os já existentes, atribuíndo-lhes novos critérios ou permitindo a alteração de critérios já atribuídos. O assistente de parametrização de filtros apresenta à esquerda a Lista de Filtros criados. Ao seleccionar um dos filtros (e.g. Nunca Paridas) são apresentados à direita os Critérios inerentes a esse filtro (e.g. Nunca Paridas = Sim; Idade Meses >= 24). Caso se seleccione >> Novo Filtro... a lista de critérios ficará em branco, de modo a que possam ser adicionados novos critérios para a construção de um novo filtro. A criação de filtros ou a adição de critérios a filtros já existentes é feita a partir da barra Novo Critério. A barra é composta por 5 opções de selecção (a vermelho na figura): 1. Domínio do critério - Uma vez que existe um número muito elevado de parâmetros aos quais se poderão aplicar critérios estes encontram-se agrupados por Domínios. Os Domínios existentes estão relacionados com a caracterização feita em Parâmetros Técnicos 21 e Raças 13 e com a informação que é possível inserir em consultar: Efectivo Pecuário 40, Movimentos 48 e Maneio Técnico 61.
89 86 2. Parâmetro do Critério - Após escolhido o Domínio é necessário seleccionar o Parâmetro desse Domínio ao qual se pretende aplicar o filtro. Por exemplo, para obter um filtro das Vacas Nunca Paridas dever-se-á seleccionar, no Domínio Indicadores Reprodutivos, o parâmetro Nunca Paridas e, numa selecção posterior, no Domínio Idades, o parâmetro Idade Meses/Anos/Dias. 3. Operador do Critério - Após a escolha do parâmetro a utilizar no critério é necessário seleccionar o Operador. Para parâmetros do tipo Data ou Número, os Operadores disponíveis serão: > Maior <Menor >=Maior ou igual <=Menor ou igual =Igual Para campos Texto, os Operadores disponíveis serão: = Igual ~ Semelhante <> Diferente 4. Tipo de Critérios - Após a escolha do Parâmetro e do Operador apara Parâmetros Data utilizar é necessário seleccionar o Tipo de Critério a aplicar sobre o parâmetro. O critério poderá ser do Tipo Fixo ou Variável. Um critério fixo é caracterizado aquando da criação do filtro e será utilizado cada vez que o filtro for actuado. Um critério variável é actualizado cada vez que se fizer actuar o filtro. Para parâmetros do tipo Data os Tipos de Critério disponíveis serão: Data Corrente - utiliza sempre a data do dia em que se aplica opara Parâmetros Texto e Número filtro (e.g. Paridas até hoje: Parições/Data/<=/Data Corrente); Pedir Data - ao fazer actuar o filtro é pedida uma data (e.g. Paridas até dia a determinar na altura da consulta: Parições/Data/<=/ Pedir Data); Data Relativa - Aplicar um critérios do Tipo Fixo para parte da data e critérios do Tipo Variável (corrente) para outra parte da data (e.g. Paridas até 1-1-ano corrente: Parições/Data/<=/Data Relativa/1-1Corrente); Data fixa -Permite fixar uma data no campo Critério(5) (e.g. Paridas até corrente: Parições/Data/<=/Data Fixa/ ). Para parâmetros do tipo Texto e Número os Tipos de Critério disponíveis serão: Igual a... - Permite fixar um valor/texto no campo Critério(5) (e. g. Sexo Feminino: Animal/Sexo/=/Igual a.../feminino). Pedir Parâmetro - ao fazer actuar o filtro é pedido Critério (e.g. Sexo [a definir na altura]: Animal/Sexo/=/Pedir Parâmetro). 5. Critério - Este Campo só é preenchido quando o tipo de Critério for fixo: Data Fixa, Data Relativa, Igual a.... Nesse caso dever-se-á escrever o valor ou texto que servirá como critério de filtração. Ao inserir uma data esta deverá estar na forma dd-mm-aaaa. Após o preenchimento completo de um novo Critério dever-se-á premir em adicionar para que este
90 87 passe a fazer parte da composição do filtro seleccionado. Quando o filtro estiver criado/modificado (quando já lhe tiverem sido atribuídos todos os critérios) deverá ser guardado, para uso posterior. Basta para isso escrever o seu nome na Designação Filtro e manter seleccionado Guardar Alterações. Para fechar o ecrã e acrescentar o novo filtro à Lista de Filtros 82 é necessário premir. Intersecção e reunião de critérios (selecção de animais utilizando mais que um critério) Animais seleccionados através de um filtro resultam da intersecção dos critérios desse filtro. Assim, um filtro com os critérios Sexo=Feminino e Idade Meses>=24 apenas listará os animais que forem do sexo feminino e simultaneamente de idade igual ou superior a 24 meses. Para listar a reunião dos animais que preenchem dois critérios dever-se-á criar dois filtros e seleccioná-los a ambos na Lista de Filtros 82. Ao fazê-lo surge uma mensagem na qual deverá ser escolhida a opção Acrescentar o Resultado do Filtro ao(s) Resultado(s) do(s) Anterior(es). Assim, para seleccionar todos os animais com idade superior a 24 meses e também os animais que já pariram (independentemente de terem ou não 24 meses) dever-se-á criar dois filtros diferentes cada um com um critério: Idade Meses >=24, Nunca Paridas=Não. O assistente de parametrização de filtros disponibiliza as seguintes funcionalidades (botões): Copiar Filtro Permite copiar um filtro já existente que se encontre seleccionado. A partir da cópia poderá ser criado um novo filtro em que uma parte, ou a totalidade, dos critérios do anterior sejam aproveitados. Apagar filtro Elimina o filtro seleccionado. Remover Critérios Remove todos os critérios já aplicados ao filtro seleccionado. Alterar Critério Volta a colocar o critério seleccionado na lista Novo Critério para que possa ser alterado. Após a alteração dever-se-á premir em corrigido no filtro. Eliminar Critério 2.9, para que o critério seja Exclui os critérios seleccionados do filtro seleccionado. Ecrã de actualização de parâmetros calculados Este ecrã permite calcular parâmetros que, por poderem necessitar de muito tempo para ser calculados, só o serão mediante ordem do utilizador. É o caso dos Indicadores de Produção 27, dos Contrastes Leiteiros 27, da Consaguinidade 42 e das C l a s s e s 31.
91 88 Data de referência - Na parametrização de parâmetros calculados (Indicadores 27 ) poderá ser seleccionado o parâmetro data de referência a utilizar em fórmulas. A data aqui especificada será usada como data de referência nesses cálculos. Serão calculados todos os parâmetros assinalados com v. Para assinalar um parâmetro basta premir com o rato sobre ele. O botão O botão assinala todos os parâmetros da lista. elimina todas as selecções realizadas. Os botões parâmetros. O botão janela. Expandir/Compactam todos os ramos dos calcula o parâmetros indicados sem fechar a As opções de cálculo permitem seleccionar os animais sobre os quais se realizará o cálculo de modo a tornar mais célere o processo de cálculo Assistente de parametrização de listas O assistente de parametrização de lista permite seleccionar os campos a disponibilizar numa lista. Quando se prime em é apresentado o primeiro de dois ecrãs do assistente de parametrização de listas. 1. No primeiro ecrã do assistente (Deu início ao processo de Parametrização das Listas:seleccione os campos desejados...) deve seleccionar os parâmetros a listar: no caso do exemplo Nº de SIA, Nº Casa, Nome, Sexo, Data Nascimento, Nº SIA Mãe e Nº SIA PAI. Uma vez que se trata de uma lista de animais o único Domínio disponível para selecção é Informação Animal (se se tratar de uma lista de documentos ou de entidades haverá outros Domínios dentro dos quais se poderá escolher parâmetros). Ao seleccionar o Domínio Informação de Animal serão disponibilizados todos os campos que dizem respeito a este Domínio na coluna do meio (Campos Disponíveis para Selecção). Deverão ser seleccionados os campos a incluir na listagem (neste caso: Nº de SIA, Nº Casa, Nome, Sexo, Data Nascimento, Nº SIA Mãe e Nº SIA PAI). Para que estes campos passem a ser disponibilizados na lista ter-se-á que premir. Os campos seleccionados na coluna do meio aparecerão na coluna Campos Seleccionados.
92 89 primeiro ecrã do assistente de parametrização disponibiliza os botões: Adiciona campos seleccionados Transita os campos seleccionados em Campos Disponíveis para Selecção para Campos Seleccionados, de modo a que sejam incluídos na lista. Adiciona todos os campos Transita todos os campos existentes em Campos Disponíveis para Selecção para Campos Seleccionados, de modo a que sejam incluídos na lista. Remove campos Seleccionados Remove os campos seleccionados em Campos Seleccionados de modo a que não sejam incluídos na lista. Remove todos os campos Remove todos os campos existentes em Campos Seleccionados de modo a que não sejam incluídos na lista. Permitem ordenar os Campos Seleccionados movimentando-os para baixo ou para cima na coluna e ditando a sua ordem no cabeçalho da lista. Assim, o primeiro parâmetro corresponderá à coluna mais à esquerda da lista, o segundo parâmetro ao segundo campo mais à esquerda na lista e assim sucessivamente. Caso não seja encontrado o campo/parâmetro que se procura na coluna do meio, este botão permite a inserção de mais parâmetros. Dever-se-á ter atenção ao facto de que se um Campo/parâmetro não for encontrado num Domínio (e.g. Animal) poderá estar presente noutro Domínio. Permite eliminar campos que tenham sido adicionados aos Campos Disponíveis para Selecção. Após a selecção dos registos a incluir dever-se-á premir sobre Seguinte >>. 2. No segundo ecrã do assistente (É possível alterar a designação das colunas, bastando para tal editar a lista abaixo) é possível formatar o aspecto da lista.
93 90 O ecrã Escolha as Características da Consulta está dividido em duas secções: 1- Altere a Designação, o Formato e a Largura dos Campos e 2- Seleccione a Ordenação. A zona acima divide-se em várias colunas: Seleccionar uma linha Para seleccionar uma linha/campo deverá premir o quadrado cinzento no início de modo a que este ganhe a aparência:. É através da selecção da linha de um determinado campo que o poderá ordenar ou eliminar através dos botões Designação Nome dos campos seleccionados no ecrã anterior. Os nomes poderão ser alterados. Os parâmetros a considerar na lista serão os seleccionados no primeiro ecrã, mas a sua designação no cabeçalho será a inserida neste ecrã. Larg. (cm) Permite especificar a largura de cada coluna da Listagem. Alinhamento Permite ajustar os texto à esquerda, direita ou centrar na coluna, como em qualquer editor de texto. Formato Formato com que será apresentada a informação: - No caso de parâmetros de espécie poder-se á escolher o formato caracterizado no ecrã Espécies 10 (como no exemplo para o número de SIA), ou tudo em Maiúsculas ou tudo em Minúsculas. - No caso de campos de texto (como no exemplo para Sexo) poder-se-á escolher entre Maiúsculas e Minúsculas. - No caso de campos de data (como no exemplo para o Último Parto) poder-se-á escolher entre: curta ( ), Média (08-Ago-2000) ou longa (terça-feira, 8 de Agosto de 2000). C. Decimais Permite definir o número de casas decimais a aparecer nos campos de número. A zona Ordenação divide-se em três colunas: Designação Nome dos campos/parâmetros seleccionados no ecrã anterior e que se pretende ordenar. Ordenado como Permite ordenar o campo/parâmetro seleccionado de forma ascendente ou descendente. Opção de ordenação Para campos tipo número, permite seleccionar entre uma ordenação tipo número (1,2,3,...,10,11,12,...) ou tipo texto (1,11,111,2,22,222,...,5,55,555).
UFCD 786 Instalação e configuração de sistemas de bases de dados
 Pág 2 UFCD 786 Instalação e configuração de sistemas de bases de dados Formadora Elsa Almeida Índice 1 Introdução... 3 2 Formulários... 4 2.1 Criar Formulários... 4 2.2 Inserção de Novos Registos e Manipulação
Pág 2 UFCD 786 Instalação e configuração de sistemas de bases de dados Formadora Elsa Almeida Índice 1 Introdução... 3 2 Formulários... 4 2.1 Criar Formulários... 4 2.2 Inserção de Novos Registos e Manipulação
ConvertProfissões 2011
 ConvertProfissões 2011 Alteração face à nova Classificação Portuguesa das Profissões Portugal Versão 1.0 Índice Índice... 2 Introdução... 3 Motivação... 3 Requisitos... 4 Instalação... 4 Licenciamento...
ConvertProfissões 2011 Alteração face à nova Classificação Portuguesa das Profissões Portugal Versão 1.0 Índice Índice... 2 Introdução... 3 Motivação... 3 Requisitos... 4 Instalação... 4 Licenciamento...
LISTAGENS, CONSULTAS SIMPLES E CRUZADAS
 LISTAGENS, CONSULTAS SIMPLES E CRUZADAS Após a selecção dos animais que queremos consultar, terá de ser parametrizada uma consulta com os dados dos animais que queremos consultar. Para tal teremos de carregar
LISTAGENS, CONSULTAS SIMPLES E CRUZADAS Após a selecção dos animais que queremos consultar, terá de ser parametrizada uma consulta com os dados dos animais que queremos consultar. Para tal teremos de carregar
BMLABEL MANUAL DO UTILIZADOR
 MANUAL DO UTILIZADOR Ao executar o programa abre-se uma janela com a lista das empresas registadas e 2 menus activos: Menu Seleccionar para seleccionar a empresa. Menu Sair para sair da aplicação. Para
MANUAL DO UTILIZADOR Ao executar o programa abre-se uma janela com a lista das empresas registadas e 2 menus activos: Menu Seleccionar para seleccionar a empresa. Menu Sair para sair da aplicação. Para
ZS Rest. Manual Avançado. Início v.1. v2011
 Manual Avançado Funcionamento Início v.1 com cartões v2011 1. Índice 2. INTRODUÇÃO... 2 3. INICIAR O ZSRest FrontOffice... 3 1 4. Séries... 4 b) Adicionar Série... 4 i. Tipo de série... 5 c) Modificar
Manual Avançado Funcionamento Início v.1 com cartões v2011 1. Índice 2. INTRODUÇÃO... 2 3. INICIAR O ZSRest FrontOffice... 3 1 4. Séries... 4 b) Adicionar Série... 4 i. Tipo de série... 5 c) Modificar
CEFAPA Aplicação Informática
 CEFAPA Aplicação Informática Guia do Utilizador versão do documento: 1.1 Índice Entrar no sistema... 2 Perfil do Utilizador... 3 Lista de Formadores... 4 Pesquisa de Formadores... 4 Criar Nova Ficha do
CEFAPA Aplicação Informática Guia do Utilizador versão do documento: 1.1 Índice Entrar no sistema... 2 Perfil do Utilizador... 3 Lista de Formadores... 4 Pesquisa de Formadores... 4 Criar Nova Ficha do
Portal Cliente MYG SYSTEM
 Portal Cliente MYG SYSTEM Índice: Entrada no Portal... 3 Configuração Utilizador... 3 Acesso as diversas contas (No caso de o utilizador ter varias contas associadas)... 4 Expedições... 5 o Criação Nova
Portal Cliente MYG SYSTEM Índice: Entrada no Portal... 3 Configuração Utilizador... 3 Acesso as diversas contas (No caso de o utilizador ter varias contas associadas)... 4 Expedições... 5 o Criação Nova
Relatório único. (Versão 2.5c)
 Relatório único (Versão 2.5c) Funcionalidades Envio e edição do Anexo D e do Anexo C Exportação do XML Disponibilização dos dados, quer via formulário quer em formato XML, no portal do cliente Confirmação
Relatório único (Versão 2.5c) Funcionalidades Envio e edição do Anexo D e do Anexo C Exportação do XML Disponibilização dos dados, quer via formulário quer em formato XML, no portal do cliente Confirmação
OpenOffice.org. tutorial apresentação
 tutorial apresentação Criar uma nova apresentação Assistente Apresentação Inserir diapositivos Seleccionar diapositivos Formatar uma página Formatar diapositivos Vistas do espaço de trabalho Iniciar apresentação
tutorial apresentação Criar uma nova apresentação Assistente Apresentação Inserir diapositivos Seleccionar diapositivos Formatar uma página Formatar diapositivos Vistas do espaço de trabalho Iniciar apresentação
O AMBIENTE DE TRABALHO... 2 CRIAR, ABRIR E GUARDAR DOCUMENTOS... 6 EDIÇÃO DE DOCUMENTOS... 7 FORMATAÇÃO DE TEXTO Manual de Word INTRODUÇÃO...
 INTRODUÇÃO... 2 Noção de processador de texto... 2 O AMBIENTE DE TRABALHO... 2 Área de trabalho... 3 Barra de menus... 3 Barras de ferramentas... 4 Réguas... 5 Botões de visualização... 5 Barra de estados...
INTRODUÇÃO... 2 Noção de processador de texto... 2 O AMBIENTE DE TRABALHO... 2 Área de trabalho... 3 Barra de menus... 3 Barras de ferramentas... 4 Réguas... 5 Botões de visualização... 5 Barra de estados...
PCAAC - Programa Comunitário de Apoio Alimentar a Carenciados Manual do Utilizador - Web
 INSTITUTO DE INFORMÁTICA, I.P. PCAAC - Programa Comunitário de Apoio Alimentar a Carenciados Manual do Utilizador - Web Versão 1.0 Os direitos de autor deste trabalho pertencem ao II, IP e a informação
INSTITUTO DE INFORMÁTICA, I.P. PCAAC - Programa Comunitário de Apoio Alimentar a Carenciados Manual do Utilizador - Web Versão 1.0 Os direitos de autor deste trabalho pertencem ao II, IP e a informação
GUIA DO UTILIZADOR WEBRH
 GUIA DO UTILIZADOR WEBRH 1 INTRODUÇÃO O presente manual tem como principal objectivo ser uma guia para os utilizadores da aplicação WEBRH. Neste manual encontrará uma breve descrição das funcionalidades
GUIA DO UTILIZADOR WEBRH 1 INTRODUÇÃO O presente manual tem como principal objectivo ser uma guia para os utilizadores da aplicação WEBRH. Neste manual encontrará uma breve descrição das funcionalidades
Manual Prático. Elisabete Aguiar
 Manual Prático Elisabete Aguiar Índice A BARRA DE OPÇÕES... 4 Abrir um documento existente... 6 Guardar um documento Word... 7 Ambiente de Trabalho no Microsoft Word 2007... 9 Configuração de Páginas...
Manual Prático Elisabete Aguiar Índice A BARRA DE OPÇÕES... 4 Abrir um documento existente... 6 Guardar um documento Word... 7 Ambiente de Trabalho no Microsoft Word 2007... 9 Configuração de Páginas...
Software-Global 1/10
 Acesso ao Programa: Manual do Utilizador O Acesso ao programa deve ser feito através do utilizador ADMINISTRADOR, que tem todas as permissões para gerir todas as opções do programa. CONFIGURAÇÕES: Uma
Acesso ao Programa: Manual do Utilizador O Acesso ao programa deve ser feito através do utilizador ADMINISTRADOR, que tem todas as permissões para gerir todas as opções do programa. CONFIGURAÇÕES: Uma
Manual de Utilizador. Documento de Apoio. (Versão Janeiro 2019)
 Manual de Utilizador Documento de Apoio (Versão Janeiro 2019) Índice 1. O que é o myalfaloc? 3 2. Os diferentes tipos de perfil de utilizador 4 2.1 Administrador da conta 4 2.2 Financeiro da conta 4 2.3
Manual de Utilizador Documento de Apoio (Versão Janeiro 2019) Índice 1. O que é o myalfaloc? 3 2. Os diferentes tipos de perfil de utilizador 4 2.1 Administrador da conta 4 2.2 Financeiro da conta 4 2.3
Modulo 2 Gestão de Base
 Didáxis - Escola Cooperativa de Vale S. Cosme Modulo 2 Gestão de Base de Dados Aula Nº 55 / 56 09-01-2008 Sumário: Programa de gestão de bases de dados. Introdução ao estudo das tabelas. 2 Gestão de Base
Didáxis - Escola Cooperativa de Vale S. Cosme Modulo 2 Gestão de Base de Dados Aula Nº 55 / 56 09-01-2008 Sumário: Programa de gestão de bases de dados. Introdução ao estudo das tabelas. 2 Gestão de Base
MANUAL DO AVALIADOR - MYGIAF SIADAP
 GIAF RH MANUAL DO AVALIADOR - MYGIAF SIADAP IHRU Instituto da Habitação e Reabilitação Urbana Indra 2010 Aviso de Confidencialidade A informação contida neste documento é confidencial e pertence à Indra.
GIAF RH MANUAL DO AVALIADOR - MYGIAF SIADAP IHRU Instituto da Habitação e Reabilitação Urbana Indra 2010 Aviso de Confidencialidade A informação contida neste documento é confidencial e pertence à Indra.
Índice. Página 1 de 32 :: https://fenix.iscte.pt/ C7.01 (ext )
 Índice 1 1. Operações de Alunos... 3 1.1. Matricular aluno... 3 1.2. Visualizar alunos... 7 1.2.1. Visualizar dados pessoais... 8 1.3. Matrículas do aluno... 9 1.3.1. Detalhes da matrícula... 9 1.3.1.1.
Índice 1 1. Operações de Alunos... 3 1.1. Matricular aluno... 3 1.2. Visualizar alunos... 7 1.2.1. Visualizar dados pessoais... 8 1.3. Matrículas do aluno... 9 1.3.1. Detalhes da matrícula... 9 1.3.1.1.
w w w. b a l a n c a s m a r q u e s. p t B M G e s t
 M a n u a l d e U t i l i z a d o r w w w. b a l a n c a s m a r q u e s. p t B M G e s t Índice 1 INTRODUÇÃO... 1 1.1 REQUISITOS DO SISTEMA... 1 1.2 INSTALAÇÃO... 1 1.3 PRIMEIRA EXECUÇÃO... 1 1.3.1 Seleccionar
M a n u a l d e U t i l i z a d o r w w w. b a l a n c a s m a r q u e s. p t B M G e s t Índice 1 INTRODUÇÃO... 1 1.1 REQUISITOS DO SISTEMA... 1 1.2 INSTALAÇÃO... 1 1.3 PRIMEIRA EXECUÇÃO... 1 1.3.1 Seleccionar
Manual Requisições Sonaecom M de Outubro de 2007
 Manual Requisições Sonaecom M03102008 03 de Outubro de 2007 Índice 1 Personificação do Utilizador 2 Criar Requisição 3 Criar por Upload 4 Documentos Modelo 5 6 Gerir Requisições Relatórios 2 Personificação
Manual Requisições Sonaecom M03102008 03 de Outubro de 2007 Índice 1 Personificação do Utilizador 2 Criar Requisição 3 Criar por Upload 4 Documentos Modelo 5 6 Gerir Requisições Relatórios 2 Personificação
Apresentar Propostas Acesso Universal
 Guia de utilização Apresentar Propostas Novembro 2008 Apresentar Propostas - - Índice PREÂMBULO... 3 ACESSO À PLATAFORMA... 4 ÁREA DE TRABALHO... 5 APRESENTAR PROPOSTAS... 11 RECEPÇÃO DE ADJUDICAÇÃO...
Guia de utilização Apresentar Propostas Novembro 2008 Apresentar Propostas - - Índice PREÂMBULO... 3 ACESSO À PLATAFORMA... 4 ÁREA DE TRABALHO... 5 APRESENTAR PROPOSTAS... 11 RECEPÇÃO DE ADJUDICAÇÃO...
APOIO AO BENEFICIÁRIO - FEDER - MAIS CENTRO - GUIA DE SUBMISSÃO ELECTRÓNICA DOS PEDIDOS DE PAGAMENTO
 APOIO AO BENEFICIÁRIO - FEDER - MAIS CENTRO - GUIA DE SUBMISSÃO ELECTRÓNICA DOS PEDIDOS DE PAGAMENTO GUIA DE PREENCHIMENTO: - SUBMISSÃO ELECTRÓNICA DOS PEDIDOS DE PAGAMENTO - SUBMISSÃO DE CHECK-LIST DE
APOIO AO BENEFICIÁRIO - FEDER - MAIS CENTRO - GUIA DE SUBMISSÃO ELECTRÓNICA DOS PEDIDOS DE PAGAMENTO GUIA DE PREENCHIMENTO: - SUBMISSÃO ELECTRÓNICA DOS PEDIDOS DE PAGAMENTO - SUBMISSÃO DE CHECK-LIST DE
Instituto Superior de Engenharia de Lisboa
 Instituto Superior de Engenharia de Lisboa Departamento de Engenharia de Electrónica de Telecomunicações de Computadores Guia de utilização do Moodle (Versão 1.6.2) Vista do Professor Versão 2.0 Outubro
Instituto Superior de Engenharia de Lisboa Departamento de Engenharia de Electrónica de Telecomunicações de Computadores Guia de utilização do Moodle (Versão 1.6.2) Vista do Professor Versão 2.0 Outubro
MANUAL DE UTILIZAÇÃO SETEMBRO Manuel utilização portal totta
 MANUAL DE UTILIZAÇÃO SETEMBRO 2013 Manuel utilização portal totta ACESSO À APLICAÇÃO 1 - O acesso à aplicação é realizado acedendo ao endereço internet: https://extranet.gruposantander.pt/avaliadoras/jsp/logi
MANUAL DE UTILIZAÇÃO SETEMBRO 2013 Manuel utilização portal totta ACESSO À APLICAÇÃO 1 - O acesso à aplicação é realizado acedendo ao endereço internet: https://extranet.gruposantander.pt/avaliadoras/jsp/logi
Windows 95/98/Me/2000
 Windows 95/98/Me/2000 Mais que um Sistema Operativo, o MS-Windows é um ambiente de trabalho que simula no ecrã o trabalho diário sobre uma secretária. A ideia base do MS-Windows foi a de esconder a organização
Windows 95/98/Me/2000 Mais que um Sistema Operativo, o MS-Windows é um ambiente de trabalho que simula no ecrã o trabalho diário sobre uma secretária. A ideia base do MS-Windows foi a de esconder a organização
Documento da versão. Novas Funcionalidades. Ecrã Principal. Ecrã Principal Preferências. Parametrização Trabalhos Séries OT
 Documento da versão PRODUTO ManWinWin DATA INÍCIO 13-04-2015 VERSÃO 5.3.1.0 DATA FECHO 24-07-2015 Novas Funcionalidades Ecrã Principal No módulo Parque passou a ser possível escolher a árvore que se pretende
Documento da versão PRODUTO ManWinWin DATA INÍCIO 13-04-2015 VERSÃO 5.3.1.0 DATA FECHO 24-07-2015 Novas Funcionalidades Ecrã Principal No módulo Parque passou a ser possível escolher a árvore que se pretende
manual de navegação [área reservada a entidades gestoras]
![manual de navegação [área reservada a entidades gestoras] manual de navegação [área reservada a entidades gestoras]](/thumbs/63/49376552.jpg) manual de navegação [área reservada a entidades gestoras] 2 1 1 O presente manual aborda as noções gerais de navegação na área de acesso reservado às entidades gestoras e não dispensa a consulta das instruções
manual de navegação [área reservada a entidades gestoras] 2 1 1 O presente manual aborda as noções gerais de navegação na área de acesso reservado às entidades gestoras e não dispensa a consulta das instruções
Implementação do Web SIG para o PGRH
 Implementação do Web SIG para o PGRH ARH Centro, I.P. MANUAL DO UTILIZADOR Backoffice Versão 1.0 Ref.: ARHCentro/WebSIG/MUT_Backoffice V1.0 Co-financiamento FICHA TÉCNICA Referência: Projecto: Gestor de
Implementação do Web SIG para o PGRH ARH Centro, I.P. MANUAL DO UTILIZADOR Backoffice Versão 1.0 Ref.: ARHCentro/WebSIG/MUT_Backoffice V1.0 Co-financiamento FICHA TÉCNICA Referência: Projecto: Gestor de
Manual de Utilizador. Recolha de Subsídio de Turnos DIRECÇÃO GERAL DA ADMINISTRAÇÃO DA JUSTIÇA
 Manual de Utilizador Recolha de Subsídio de Turnos DIRECÇÃO GERAL DA ADMINISTRAÇÃO DA JUSTIÇA Índice 1. PROCEDIMENTOS DE ACESSO...4 2. RECOLHA DE TURNOS...15 2.1 NAVEGAÇÃO NO ECRÃ...16 2.2 PESQUISAS NO
Manual de Utilizador Recolha de Subsídio de Turnos DIRECÇÃO GERAL DA ADMINISTRAÇÃO DA JUSTIÇA Índice 1. PROCEDIMENTOS DE ACESSO...4 2. RECOLHA DE TURNOS...15 2.1 NAVEGAÇÃO NO ECRÃ...16 2.2 PESQUISAS NO
Manual de Utilizador do Backoffice
 Manual de Utilizador do Backoffice Conteúdo Acesso ao Backoffice... 2 Actualizar Conteúdos do Website... 3 Homepage... 3 Quem Somos... 5 Serviços... 7 Outros Produtos... 8 Empresas Parceiras... 9 Contactos...
Manual de Utilizador do Backoffice Conteúdo Acesso ao Backoffice... 2 Actualizar Conteúdos do Website... 3 Homepage... 3 Quem Somos... 5 Serviços... 7 Outros Produtos... 8 Empresas Parceiras... 9 Contactos...
PAGAMENTO A FORNECEDORES E ORDENADOS
 PAGAMENTO A FORNECEDORES E ORDENADOS 1. PROCEDIMENTOS INICIAIS Opção Utilitários/Selecção de Empresas O primeiro passo a seguir é parametrizar quais as Empresas que irão utilizar o aplicativo. Note-se
PAGAMENTO A FORNECEDORES E ORDENADOS 1. PROCEDIMENTOS INICIAIS Opção Utilitários/Selecção de Empresas O primeiro passo a seguir é parametrizar quais as Empresas que irão utilizar o aplicativo. Note-se
ZS Rest. Manual Avançado. Funcionamento com cartões Sistema Pré-Pago. v2011
 Manual Avançado Funcionamento com cartões Sistema Pré-Pago v2011 1. Índice 2. INTRODUÇÃO... 2 3. INICIAR O ZSRest FrontOffice... 3 1 4. Iniciar cartões pré-pagos... 4 b) Adicionar Cartões Pré-Pagoc) Atribuir
Manual Avançado Funcionamento com cartões Sistema Pré-Pago v2011 1. Índice 2. INTRODUÇÃO... 2 3. INICIAR O ZSRest FrontOffice... 3 1 4. Iniciar cartões pré-pagos... 4 b) Adicionar Cartões Pré-Pagoc) Atribuir
atualização gratuita *para clientes Gnotarium com contrato de manutenção ativo.
 novidades da versão 5.0 Faturação o Descontos o NIF estrangeiro o Observações o IVA nas linhas o Parametrização das margens o N.º de conta sequencial o Honorários editáveis o Impressão do meio de pagamento
novidades da versão 5.0 Faturação o Descontos o NIF estrangeiro o Observações o IVA nas linhas o Parametrização das margens o N.º de conta sequencial o Honorários editáveis o Impressão do meio de pagamento
ZS Rest. Manual Profissional. BackOffice Mapa de Mesas. v2011
 Manual Profissional BackOffice Mapa de Mesas v2011 1. Índice 2. INTRODUÇÃO... 2 3. INICIAR O ZSRest Backoffice... 3 1 4. Confirmar desenho de mesas...... 4 b) Activar mapa de mesas... 4 c) Zonas... 4 5.
Manual Profissional BackOffice Mapa de Mesas v2011 1. Índice 2. INTRODUÇÃO... 2 3. INICIAR O ZSRest Backoffice... 3 1 4. Confirmar desenho de mesas...... 4 b) Activar mapa de mesas... 4 c) Zonas... 4 5.
HS-SGICM. Manual do Utilizador HS-SGICM - MANUAL DE FORMAÇÃO DOCUMENTO N.º CLIENTE ÁREA PEDIDOS DE SERVIÇOS DATA: FORMAÇÃO VERSÃO: 2.
 HS-SGICM - MANUAL DE FORMAÇÃO DOCUMENTO N.º CLIENTE ÁREA ELABORADO POR PEDIDOS DE SERVIÇOS FORMAÇÃO GLINTT -HS DATA: 2010-06-11 VERSÃO: 2.0 HS-SGICM Manual do Utilizador Confidencial, para uso no âmbito
HS-SGICM - MANUAL DE FORMAÇÃO DOCUMENTO N.º CLIENTE ÁREA ELABORADO POR PEDIDOS DE SERVIÇOS FORMAÇÃO GLINTT -HS DATA: 2010-06-11 VERSÃO: 2.0 HS-SGICM Manual do Utilizador Confidencial, para uso no âmbito
1. APLICAÇÃO Entrada na aplicação Recuperação de dados Atualização de dados Alteração de password...
 ÍNDICE 1. APLICAÇÃO... 3-6 Entrada na aplicação... 3 Recuperação de dados... 4-5 Atualização de dados... 5-6 Alteração de password... 6 Saída da aplicação... 6 2. FUNCIONALIDADES... 7-41 2.1 Painel...
ÍNDICE 1. APLICAÇÃO... 3-6 Entrada na aplicação... 3 Recuperação de dados... 4-5 Atualização de dados... 5-6 Alteração de password... 6 Saída da aplicação... 6 2. FUNCIONALIDADES... 7-41 2.1 Painel...
PROCEDIMENTOS DE REQUISIÇÃO DE MATERIAL PARA OS LABORATÓRIOS DE ENFERMAGEM
 PROCEDIMENTOS DE REQUISIÇÃO DE MATERIAL PARA OS LABORATÓRIOS DE ENFERMAGEM I - Acesso ao Programa 1 - Ícone Para aceder ao programa clique sobre o atalho PHC_ESEUM no ambiente de trabalho, este poderá
PROCEDIMENTOS DE REQUISIÇÃO DE MATERIAL PARA OS LABORATÓRIOS DE ENFERMAGEM I - Acesso ao Programa 1 - Ícone Para aceder ao programa clique sobre o atalho PHC_ESEUM no ambiente de trabalho, este poderá
FORMAÇÃO DE MICROSOFT EXCEL 2010
 FORMAÇÃO DE MICROSOFT EXCEL 2010 Mário de Almeida Pedro, M. Sc. Novembro 2013 Bemvindo Identificação da UFCD UFCD nº 0756 Folha de Cálculo, com a duração de 50 horas Microsoft Excel 2010 Objectivos: No
FORMAÇÃO DE MICROSOFT EXCEL 2010 Mário de Almeida Pedro, M. Sc. Novembro 2013 Bemvindo Identificação da UFCD UFCD nº 0756 Folha de Cálculo, com a duração de 50 horas Microsoft Excel 2010 Objectivos: No
Registo de Acompanhamento de Projecto
 Registo de Acompanhamento de Projecto O SharpFlow, para além de gerir individualmente as tarefas relacionadas com um projecto, permite também controlar o fluxo e evolução do próprio projecto ao longo do
Registo de Acompanhamento de Projecto O SharpFlow, para além de gerir individualmente as tarefas relacionadas com um projecto, permite também controlar o fluxo e evolução do próprio projecto ao longo do
Recursos B-on CURRENT CONTENTS. Saber usar. Novembro,2008
 Recursos B-on CURRENT CONTENTS Saber usar Novembro,2008 Bases de referência O que são? As bases de referência permitem-nos pesquisar as referências de um documento e desta forma obter a sua localização.
Recursos B-on CURRENT CONTENTS Saber usar Novembro,2008 Bases de referência O que são? As bases de referência permitem-nos pesquisar as referências de um documento e desta forma obter a sua localização.
Listagens & Relatórios
 - Listagens & Relatórios Índice Opções Comuns na Barra 4 Impressão 4 Impressão Rápida 4 Pré-Visualizar 4 Imprimir 4 Desenhar Layout 4 Filtros 4 Filtro Rápido 4 Gerir e Aplicar 5 Limpar 5 Grelha 5 Ordenação
- Listagens & Relatórios Índice Opções Comuns na Barra 4 Impressão 4 Impressão Rápida 4 Pré-Visualizar 4 Imprimir 4 Desenhar Layout 4 Filtros 4 Filtro Rápido 4 Gerir e Aplicar 5 Limpar 5 Grelha 5 Ordenação
Canídeos e Gatídeos. Manual de funcionamento. Versão Abril 2016 Globalsoft BSC
 Canídeos e Gatídeos Manual de funcionamento Versão 2.4.10 Abril 2016 Globalsoft BSC Índice Âmbito... 2 Menu da aplicação... 3 Configuração... 5 Categorias... 8 Raças... 9 Tipos de Pelagem... 9 Tipos de
Canídeos e Gatídeos Manual de funcionamento Versão 2.4.10 Abril 2016 Globalsoft BSC Índice Âmbito... 2 Menu da aplicação... 3 Configuração... 5 Categorias... 8 Raças... 9 Tipos de Pelagem... 9 Tipos de
2-Introdução e Conceitos Básicos das TIC
 2-Introdução e Conceitos Básicos das TIC Procedimentos para instalar e aceder a um programa Sistema Operativo em Ambiente Gráfico Windows Prof.: Alexandra Matias Sumário Conhecer os procedimentos associados
2-Introdução e Conceitos Básicos das TIC Procedimentos para instalar e aceder a um programa Sistema Operativo em Ambiente Gráfico Windows Prof.: Alexandra Matias Sumário Conhecer os procedimentos associados
Iniciação à Informática
 Iniciação à Informática Dr. Manuel Monteiro Conteúdo 5 Folha de Cálculo Conceitos básicos Os programas denominados de folhas de cálculo permitem aos seus utilizadores elaborar documentos com cálculos,
Iniciação à Informática Dr. Manuel Monteiro Conteúdo 5 Folha de Cálculo Conceitos básicos Os programas denominados de folhas de cálculo permitem aos seus utilizadores elaborar documentos com cálculos,
Pasta de Dados, Companhias e Trabalhos
 Pasta de Dados, Companhias e Trabalhos ÍNDICE INTRODUÇÃO 2 O GESTOR DE CAMINHOS DE DADOS (DATA FOLDER SELECTOR) 2 O GESTOR DE COMPANHIAS (COMPANY MANAGER) 3 O GESTOR DE TRABALHOS (JOB MANAGER) 4 CÓPIA
Pasta de Dados, Companhias e Trabalhos ÍNDICE INTRODUÇÃO 2 O GESTOR DE CAMINHOS DE DADOS (DATA FOLDER SELECTOR) 2 O GESTOR DE COMPANHIAS (COMPANY MANAGER) 3 O GESTOR DE TRABALHOS (JOB MANAGER) 4 CÓPIA
Portal CAUL. Manual de Utilizador. Certificado de Autorização de Utilização de Lote. Versão 1.0 Página 1 de 39
 Portal CAUL Certificado de Autorização de Utilização de Lote Manual de Utilizador Versão 1.0 Página 1 de 39 Índice 1 Resumo da Aplicação... 3 1.1 Sobre este documento... 3 2 Níveis de Acesso... 4 2.1 Perfil:
Portal CAUL Certificado de Autorização de Utilização de Lote Manual de Utilizador Versão 1.0 Página 1 de 39 Índice 1 Resumo da Aplicação... 3 1.1 Sobre este documento... 3 2 Níveis de Acesso... 4 2.1 Perfil:
BALCÃO 2020 ORIENTAÇÕES DE APOIO PARA REGISTO DE MAPAS DE QUANTIDADES E AUTOS DE MEDIÇÃO
 BALCÃO 2020 ORIENTAÇÕES DE APOIO PARA REGISTO DE MAPAS DE QUANTIDADES E AUTOS DE MEDIÇÃO ÍNDICE Enquadramento... 4 Passo-a-Passo... 4 1. Importação do Mapa de Quantidades... 5 2. Registo do Auto de Medição...
BALCÃO 2020 ORIENTAÇÕES DE APOIO PARA REGISTO DE MAPAS DE QUANTIDADES E AUTOS DE MEDIÇÃO ÍNDICE Enquadramento... 4 Passo-a-Passo... 4 1. Importação do Mapa de Quantidades... 5 2. Registo do Auto de Medição...
BIBLIOTECA ANACOM MANUAL DO UTILIZADOR
 BIBLIOTECA ANACOM MANUAL DO UTILIZADOR ÍNDICE BIBLIOTECA ANACOM - Manual do Utilizador... 2 Página de entrada... 3 Barra de menus da Biblioteca ANACOM... 3 Tipos de pesquisa... 6 Pesquisa simples... 6
BIBLIOTECA ANACOM MANUAL DO UTILIZADOR ÍNDICE BIBLIOTECA ANACOM - Manual do Utilizador... 2 Página de entrada... 3 Barra de menus da Biblioteca ANACOM... 3 Tipos de pesquisa... 6 Pesquisa simples... 6
Ligação à Contabilidade
 Ligação à Contabilidade Página 1 de 5 Para poder utilizar o módulo de ligação à contabilidade, antes de mais terá que configurar a forma como o GesPOS vai interligar com a contabilidade. Essa parametrização
Ligação à Contabilidade Página 1 de 5 Para poder utilizar o módulo de ligação à contabilidade, antes de mais terá que configurar a forma como o GesPOS vai interligar com a contabilidade. Essa parametrização
Conferência de via verde PEGAF 17 Procedimento Específico de Gestão Administrativo Financeira
 Pagina 1/13 1. Objectivo Este procedimento tem por objectivo definir como é efectuado a conferência da via verde bem como a distribuição por centros de custos 2. Âmbito Este procedimento aplica-se a todas
Pagina 1/13 1. Objectivo Este procedimento tem por objectivo definir como é efectuado a conferência da via verde bem como a distribuição por centros de custos 2. Âmbito Este procedimento aplica-se a todas
Guião de Preenchimento do Módulo Reporte de Execução Física Versão 1.0
 Guião de Preenchimento do Módulo Reporte de Execução Física Versão 1.0 Índice Guião de Preenchimento do Módulo Reporte de Execução Física... 1 Versão 1.0... 1 1 Introdução... 4 1.1 Enquadramento... 5 1.2
Guião de Preenchimento do Módulo Reporte de Execução Física Versão 1.0 Índice Guião de Preenchimento do Módulo Reporte de Execução Física... 1 Versão 1.0... 1 1 Introdução... 4 1.1 Enquadramento... 5 1.2
A actividade MINI- TESTE*
 Página Web 1 de 10 A actividade MINI- TESTE* Informações sobre a actividade MINI-TESTE Sítio: Moodle do Carlos Disciplina: MOODLE para professores (ver. 1.5) Livro: A actividade MINI-TESTE* Impresso por:
Página Web 1 de 10 A actividade MINI- TESTE* Informações sobre a actividade MINI-TESTE Sítio: Moodle do Carlos Disciplina: MOODLE para professores (ver. 1.5) Livro: A actividade MINI-TESTE* Impresso por:
Manual do Usuário Webmail SoftSul
 Manual do Usuário Webmail SoftSul 2 Índice Interface Geral do Webmail 03 Caixa de entrada 04 Opções de apresentação e filtro 05 Os e-mails nos seus estados 06 Marcar um e-mail 07 Acesso a Configurações
Manual do Usuário Webmail SoftSul 2 Índice Interface Geral do Webmail 03 Caixa de entrada 04 Opções de apresentação e filtro 05 Os e-mails nos seus estados 06 Marcar um e-mail 07 Acesso a Configurações
Sistema de apoio à decisão M-MACBETH. Guia de utilização. Autor: João C. Bana e Costa
 Sistema de apoio à decisão M-MACBETH Guia de utilização Autor: João C. Bana e Costa Instituto Superior Técnico Março de 2013 Índice Introdução... 1 Módulo 1... 2 I Criação de um novo modelo... 2 II Construção
Sistema de apoio à decisão M-MACBETH Guia de utilização Autor: João C. Bana e Costa Instituto Superior Técnico Março de 2013 Índice Introdução... 1 Módulo 1... 2 I Criação de um novo modelo... 2 II Construção
Manual de Utilizador. Instruções gerais de utilização SIGRHE
 Manual de Utilizador Instruções gerais de utilização do SIGRHE janeiro de 2019 Índice 1 ENQUADRAMENTO... 5 1.1 Aspetos gerais... 5 1.2 Acesso ao sistema... 5 1.3 Definições, Abreviaturas, Acrónimos e Legenda...
Manual de Utilizador Instruções gerais de utilização do SIGRHE janeiro de 2019 Índice 1 ENQUADRAMENTO... 5 1.1 Aspetos gerais... 5 1.2 Acesso ao sistema... 5 1.3 Definições, Abreviaturas, Acrónimos e Legenda...
Associações de Ficheiros. Mike McBride Tradução: José Pires
 Mike McBride Tradução: José Pires 2 Conteúdo 1 Associações de Ficheiros 4 1.1 Introdução.......................................... 4 1.2 Como usar este módulo.................................. 4 1.2.1
Mike McBride Tradução: José Pires 2 Conteúdo 1 Associações de Ficheiros 4 1.1 Introdução.......................................... 4 1.2 Como usar este módulo.................................. 4 1.2.1
Ferramentas Web, Web 2.0 e Software Livre em EVT
 E s t u d o s o b r e a i n t e g r a ç ã o d e f e r r a m e n t a s d i g i t a i s n o c u r r í c u l o d a d i s c i p l i n a d e E d u c a ç ã o V i s u a l e T e c n o l ó g i c a OpenZine M a
E s t u d o s o b r e a i n t e g r a ç ã o d e f e r r a m e n t a s d i g i t a i s n o c u r r í c u l o d a d i s c i p l i n a d e E d u c a ç ã o V i s u a l e T e c n o l ó g i c a OpenZine M a
Índice. LeYa Multimédia
 Índice 1. Conhecer o 20 Aula Digital... 3 2. Registo no 20 Aula Digital... 4 3. Autenticação... 5 3.1. Editar os dados de perfil... 5 3.2. Ativar código... 5 4. Página de entrada... 6 4.1. Pesquisar um
Índice 1. Conhecer o 20 Aula Digital... 3 2. Registo no 20 Aula Digital... 4 3. Autenticação... 5 3.1. Editar os dados de perfil... 5 3.2. Ativar código... 5 4. Página de entrada... 6 4.1. Pesquisar um
Praticar os princípios da ordenação, cópia de formatos, hifenização, trabalho com múltiplos documentos, modos de visualização e impressão.
 Sessão nº 7 Mais opções de formatação e impressão Objectivos: Praticar os princípios da ordenação, cópia de formatos, hifenização, trabalho com múltiplos documentos, modos de visualização e impressão.
Sessão nº 7 Mais opções de formatação e impressão Objectivos: Praticar os princípios da ordenação, cópia de formatos, hifenização, trabalho com múltiplos documentos, modos de visualização e impressão.
Sistema de cópias de segurança
 SEGSIS Sistema de cópias de segurança Versão 1.01 31-05-2004 11:58 Introdução O SEGSIS é um programa para auxílio na execução de cópias de segurança que funciona seguindo uma filosofia de perfis. Os perfis
SEGSIS Sistema de cópias de segurança Versão 1.01 31-05-2004 11:58 Introdução O SEGSIS é um programa para auxílio na execução de cópias de segurança que funciona seguindo uma filosofia de perfis. Os perfis
Gestor de Actividades TIC na Educação. Guia de Utilização. Versão 2.30
 Gestor de Actividades TIC na Educação Guia de Utilização Versão 2.30 Desenvolvido por Paulo Reis (preis@ccems.pt) Centro de Competência «Entre Mar E Serra» (www.ccems.pt) Batalha, 2006 GATo CCEMS, 2006
Gestor de Actividades TIC na Educação Guia de Utilização Versão 2.30 Desenvolvido por Paulo Reis (preis@ccems.pt) Centro de Competência «Entre Mar E Serra» (www.ccems.pt) Batalha, 2006 GATo CCEMS, 2006
Índice. IMP.01.P.11 v01_ Página 1 de 16
 Índice 1. Introdução... 2 2. Secção pública aspecto gráfico... 3 3. Acesso á secção reservada... 4 4. Autenticação na área reservada... 6 5. Recuperação de códigos de acesso... 7 6. Área reservada... 8
Índice 1. Introdução... 2 2. Secção pública aspecto gráfico... 3 3. Acesso á secção reservada... 4 4. Autenticação na área reservada... 6 5. Recuperação de códigos de acesso... 7 6. Área reservada... 8
Biblioteca do Conhecimento Online b-on
 Biblioteca do Conhecimento Online b-on Agenda Histórico da b-on Motivação Visão, missão e objectivos Estrutura administrativa Conteúdos Portal b-on Pesquisa rápida Metapesquisa Recursos Periódicos Área
Biblioteca do Conhecimento Online b-on Agenda Histórico da b-on Motivação Visão, missão e objectivos Estrutura administrativa Conteúdos Portal b-on Pesquisa rápida Metapesquisa Recursos Periódicos Área
MANUAL 073 MANUAL DE UTILIZAÇÃO DO PORTA7 DOCENTES
 MANUAL 073 MANUAL DE UTILIZAÇÃO DO PORTA7 DOCENTES Versão 2.0 Elaborado por Mário Ferreira e Renato Graça Publicado em 2010-10-21 Revisto em 2013-10-28 Revisto por Renato Graça, Paulo Simão, Mário Ferreira
MANUAL 073 MANUAL DE UTILIZAÇÃO DO PORTA7 DOCENTES Versão 2.0 Elaborado por Mário Ferreira e Renato Graça Publicado em 2010-10-21 Revisto em 2013-10-28 Revisto por Renato Graça, Paulo Simão, Mário Ferreira
Guia exemplo de utilização
 IST Nov 2008 Índice Introdução... 3 Módulo 1... 4 I Criação de um novo modelo... 4 II Construção da árvore de factores de avaliação... 4 III Definição dos critérios... 5 IV Ponderação... 8 V Introdução
IST Nov 2008 Índice Introdução... 3 Módulo 1... 4 I Criação de um novo modelo... 4 II Construção da árvore de factores de avaliação... 4 III Definição dos critérios... 5 IV Ponderação... 8 V Introdução
GUIA PARA O PREENCHIMENTO DOS FORMULÁRIOS SISTEMA DE GESTÃO PARA EMBALAGENS NÃO REUTILIZÁVEIS
 GUIA PARA O PREENCHIMENTO DOS FORMULÁRIOS SISTEMA DE GESTÃO PARA EMBALAGENS NÃO REUTILIZÁVEIS Versão: 1.0 Data: 05-06-2009 Índice Acesso e estados dos Formulários... 3 Escolha do Formulário e submissão...
GUIA PARA O PREENCHIMENTO DOS FORMULÁRIOS SISTEMA DE GESTÃO PARA EMBALAGENS NÃO REUTILIZÁVEIS Versão: 1.0 Data: 05-06-2009 Índice Acesso e estados dos Formulários... 3 Escolha do Formulário e submissão...
Gestão de Base de dados Formulários
 Gestão de Base de dados Formulários Ano Letivo 2014/2015 Professora: Vanda Pereira Formulários Os Formulários constituem uma outra forma de visualizar os dados armazenados nas tabela ou disponibilizados
Gestão de Base de dados Formulários Ano Letivo 2014/2015 Professora: Vanda Pereira Formulários Os Formulários constituem uma outra forma de visualizar os dados armazenados nas tabela ou disponibilizados
Tabelas Dinâmicas Excel
 1º Trim 2º Trim Jan Fev Mar Abr Mai Jun Marca A Família Marca B 1 Marca C Família Marca D 2 Marca E Viseu Aveiro Porto Centro-I Braga Norte-A Guimarães Excel 1 O que são? São tabelas interactivas que resumem
1º Trim 2º Trim Jan Fev Mar Abr Mai Jun Marca A Família Marca B 1 Marca C Família Marca D 2 Marca E Viseu Aveiro Porto Centro-I Braga Norte-A Guimarães Excel 1 O que são? São tabelas interactivas que resumem
PACWIN Módulo de Pesquisa MANUAL DO UTILIZADOR
 MANUAL DO UTILIZADOR Versão 1.2 INDÍCE 1. INTRODUÇÃO... 2 2. REQUISITOS DO SISTEMA... 2 3. JANELA PRINCIPAL PESQUISAR... 3 3.1. BASES DE DADOS DE BIBLIOGRAFIA E AUTORIDADES... 3 3.2. MENU... 4 3.2.1. Base
MANUAL DO UTILIZADOR Versão 1.2 INDÍCE 1. INTRODUÇÃO... 2 2. REQUISITOS DO SISTEMA... 2 3. JANELA PRINCIPAL PESQUISAR... 3 3.1. BASES DE DADOS DE BIBLIOGRAFIA E AUTORIDADES... 3 3.2. MENU... 4 3.2.1. Base
Versão 2.0. Manual do Utilizador Para Windows Vista, 7 e 8
 Versão 2.0 Manual do Utilizador Para Windows Vista, 7 e 8 GestãoAG, v.2.0 2 Índice Introdução... 3 Contactos... 3 Requisitos... 3 Funcionamento do Programa... 4 Aba de Início e Navegabilidade... 4 Consultar
Versão 2.0 Manual do Utilizador Para Windows Vista, 7 e 8 GestãoAG, v.2.0 2 Índice Introdução... 3 Contactos... 3 Requisitos... 3 Funcionamento do Programa... 4 Aba de Início e Navegabilidade... 4 Consultar
Dispor e organizar folhas de cálculo
 Dispor e organizar folhas de cálculo O Excel fornece várias funcionalidades para o ajudar a trabalhar e visualizar com as folhas de cálculo. Fixar linhas e colunas Pode fixar (ou bloquear) linhas e colunas
Dispor e organizar folhas de cálculo O Excel fornece várias funcionalidades para o ajudar a trabalhar e visualizar com as folhas de cálculo. Fixar linhas e colunas Pode fixar (ou bloquear) linhas e colunas
aplicação arquivo Condições Gerais de Utilização
 aplicação arquivo Condições Gerais de Utilização Manual das condições gerais que regulam a utilização dos serviços disponibilizados pela aplicação Arquivo, plataforma de gestão de informação, do Municipio
aplicação arquivo Condições Gerais de Utilização Manual das condições gerais que regulam a utilização dos serviços disponibilizados pela aplicação Arquivo, plataforma de gestão de informação, do Municipio
LogiNut manual de utilizador CADA ANIMAL É ÚNICO, O SEU CONSELHO TAMBÉM!
 LogiNut manual de utilizador CADA ANIMAL É ÚNICO, O SEU CONSELHO TAMBÉM! INTRODUÇÃO LogiNut é um programa de recomendação e acompanhamento nutricional. Funciona através da Internet e é compatível com Mac,
LogiNut manual de utilizador CADA ANIMAL É ÚNICO, O SEU CONSELHO TAMBÉM! INTRODUÇÃO LogiNut é um programa de recomendação e acompanhamento nutricional. Funciona através da Internet e é compatível com Mac,
TUTORIAL DO SOFTWARE SMART NOTEBOOK 10
 TUTORIAL DO SOFTWARE SMART NOTEBOOK 10 Índice 1. BARRA DE FERRAMENTAS... 2 2. BARRA DE MENUS:... 3 Menu FICHEIRO... 3 -GUARDAR PÁGINA COMO ITEM DA GALERIA... 3 - IMPRIMIR... 4 Menu EDITAR... 4 - CLONAR...
TUTORIAL DO SOFTWARE SMART NOTEBOOK 10 Índice 1. BARRA DE FERRAMENTAS... 2 2. BARRA DE MENUS:... 3 Menu FICHEIRO... 3 -GUARDAR PÁGINA COMO ITEM DA GALERIA... 3 - IMPRIMIR... 4 Menu EDITAR... 4 - CLONAR...
SIIE v2.5. Formação Fátima
 SIIE v2.5 Formação 17.11.2012 - Fátima Programa 1 Censos Preparação dos censos para entrega Modificação e alteração de dados Entrega, alteração e validação dos censos 2 Esclarecimento de dúvidas sobre
SIIE v2.5 Formação 17.11.2012 - Fátima Programa 1 Censos Preparação dos censos para entrega Modificação e alteração de dados Entrega, alteração e validação dos censos 2 Esclarecimento de dúvidas sobre
Versão 1.1. DEEP Departamento de Estudos, Estatística e Planeamento Rua Castilho, Nº Lisboa Internet :
 Versão 1.1 DEEP Departamento de Estudos, Estatística e Planeamento Rua Castilho, Nº 24 2 1250-069 Lisboa Internet : http://www.deep.msst.gov.pt Índice Folha 2 ÍNDICE Folha 1 - Requisitos -------------------------------------------------------------
Versão 1.1 DEEP Departamento de Estudos, Estatística e Planeamento Rua Castilho, Nº 24 2 1250-069 Lisboa Internet : http://www.deep.msst.gov.pt Índice Folha 2 ÍNDICE Folha 1 - Requisitos -------------------------------------------------------------
Instruções para preenchimento on-line da candidatura ao PF 2018
 Instruções para preenchimento on-line da candidatura ao PF 2018 O programa de financiamento a projetos pelo INR, I.P. destina-se unicamente a entidades com o estatuto de ONGPD de acordo com o registo efetuado
Instruções para preenchimento on-line da candidatura ao PF 2018 O programa de financiamento a projetos pelo INR, I.P. destina-se unicamente a entidades com o estatuto de ONGPD de acordo com o registo efetuado
Manual de Utilização MU /2013. Serviços ao Cidadão Académico-eSCA Versão - Docentes
 Manual de Utilização MU009-2.0/2013 Serviços ao Cidadão Académico-eSCA Versão - Docentes Introdução... 3 1 Requisitos técnicos e acessibilidade... 3 2 e- Serviços ao Cidadão Académico - ESCA... 3 2.1 Informação
Manual de Utilização MU009-2.0/2013 Serviços ao Cidadão Académico-eSCA Versão - Docentes Introdução... 3 1 Requisitos técnicos e acessibilidade... 3 2 e- Serviços ao Cidadão Académico - ESCA... 3 2.1 Informação
Versão
 Versão 5.0.1 20.06.17 Índice 1. Registo de Novos Membros... 3 2. Membros» Fazer Login... 3 2.1. Dificuldades com o Login... 3 3. Funcionalidades Disponibilizadas... 4 3.1. Ver/Editar Dados Pessoais...
Versão 5.0.1 20.06.17 Índice 1. Registo de Novos Membros... 3 2. Membros» Fazer Login... 3 2.1. Dificuldades com o Login... 3 3. Funcionalidades Disponibilizadas... 4 3.1. Ver/Editar Dados Pessoais...
Journal Citation Reports
 Journal Citation Reports Manuel Montenegro 2007 manuelmontenegro@reit.up.pt O que é o JCR? O JCR (Journal Citation Reports) é um recurso essencial para a avaliação e comparação de periódicos, recolhendo
Journal Citation Reports Manuel Montenegro 2007 manuelmontenegro@reit.up.pt O que é o JCR? O JCR (Journal Citation Reports) é um recurso essencial para a avaliação e comparação de periódicos, recolhendo
Manual de Ajuda Versão Manual 1.0 Sistemas do Futuro
 Manual de Ajuda Versão Manual 1.0 Sistemas do Futuro Índice Introdução... 3 Acesso e tela de entrada na aplicação... 4 Painel tela geral de informações... 5 Tarefas disponíveis no in admin.net... 6 Manutenção...
Manual de Ajuda Versão Manual 1.0 Sistemas do Futuro Índice Introdução... 3 Acesso e tela de entrada na aplicação... 4 Painel tela geral de informações... 5 Tarefas disponíveis no in admin.net... 6 Manutenção...
SISTEMA DE GESTÃO DE PUBLICIDADE A MEDICAMENTOS GPUB
 SISTEMA DE GESTÃO DE PUBLICIDADE A MEDICAMENTOS GPUB Manual Utilizador Versão: 1.4 Última Revisão: 14.12.11 1 1. INTRODUÇÃO 3 2. INTERFACE 4 3. NOTIFICAÇÃO 5 3.1. REGRAS 5 3.2. CRIAÇÃO (NOVA) 6 3.2.1.
SISTEMA DE GESTÃO DE PUBLICIDADE A MEDICAMENTOS GPUB Manual Utilizador Versão: 1.4 Última Revisão: 14.12.11 1 1. INTRODUÇÃO 3 2. INTERFACE 4 3. NOTIFICAÇÃO 5 3.1. REGRAS 5 3.2. CRIAÇÃO (NOVA) 6 3.2.1.
MANUAL DE UTILIZAÇÃO DO SISTEMA RNOD
 MANUAL DE UTILIZAÇÃO DO SISTEMA RNOD SUMÁRIO Interface público PESQUISA SIMPLES PESQUISA ORIENTADA o Definir critérios de pesquisa o Limitar a pesquisa o Opções de visualização dos resultados RESULTADOS
MANUAL DE UTILIZAÇÃO DO SISTEMA RNOD SUMÁRIO Interface público PESQUISA SIMPLES PESQUISA ORIENTADA o Definir critérios de pesquisa o Limitar a pesquisa o Opções de visualização dos resultados RESULTADOS
Tutorial de apoio ao estudante
 Sumário: No final da leitura deste tutorial o estudante será capaz de utilizar algumas das funcionalidades básicas da plataforma elearning.ul.pt: 1 - Como editar o perfil 2 Como participar/publicar num
Sumário: No final da leitura deste tutorial o estudante será capaz de utilizar algumas das funcionalidades básicas da plataforma elearning.ul.pt: 1 - Como editar o perfil 2 Como participar/publicar num
Índice 1. Introdução Nova Empresa Registo da empresa Perfis de utilizadores Descrição dos perfis Fun
 Guia Rápido BVET Data de publicação: Março 2018. Índice 1. Introdução... 3 2. Nova Empresa... 3 2.1. Registo da empresa...3 2.2. Perfis de utilizadores...6 2.2.1. Descrição dos perfis... 6 2.2.2. Funcionalidades
Guia Rápido BVET Data de publicação: Março 2018. Índice 1. Introdução... 3 2. Nova Empresa... 3 2.1. Registo da empresa...3 2.2. Perfis de utilizadores...6 2.2.1. Descrição dos perfis... 6 2.2.2. Funcionalidades
Principais correcções efectuadas
 GIAE Versão 2.1.0 15 Março de 2011 Com o objectivo de unificar a versão em todos os módulos do GIAE, incluindo o GestorGIAE, todos os módulos são actualizados para a versão 2.1.0. Muito Importante: Antes
GIAE Versão 2.1.0 15 Março de 2011 Com o objectivo de unificar a versão em todos os módulos do GIAE, incluindo o GestorGIAE, todos os módulos são actualizados para a versão 2.1.0. Muito Importante: Antes
Manual de Utilização ZSPDA
 Manual de Utilização ZSPDA Ao entrar no software de PDA, é mostrado o seguinte menu. (Fig. 1) 1 (Fig. 1) A data mostrada no menu, indica a data de facturação. Para alterar essa data, o utilizador deverá
Manual de Utilização ZSPDA Ao entrar no software de PDA, é mostrado o seguinte menu. (Fig. 1) 1 (Fig. 1) A data mostrada no menu, indica a data de facturação. Para alterar essa data, o utilizador deverá
Tarefa Orientada 7 Consultas de selecção
 Tarefa Orientada 7 Consultas de selecção Objectivos: Consultas de selecção O Sistema de Gestão de Bases de Dados MS Access Consultas As consultas (queries) permitem interrogar a base de dados, de acordo
Tarefa Orientada 7 Consultas de selecção Objectivos: Consultas de selecção O Sistema de Gestão de Bases de Dados MS Access Consultas As consultas (queries) permitem interrogar a base de dados, de acordo
TimeNET. REPORTU Digital-Time. Manual de Utilizador do Software. Gestão de Assiduidade e Controlo de Acessos Página 1 de 35
 Página 1 de 35 Manual de Utilizador do Software TimeNET Gestão de Assiduidade e Controlo de Acessos Página 2 de 35 CONSIDERAÇÕES INICIAIS: - O Software TimeNET foi desenvolvido com as mais recentes tecnologias
Página 1 de 35 Manual de Utilizador do Software TimeNET Gestão de Assiduidade e Controlo de Acessos Página 2 de 35 CONSIDERAÇÕES INICIAIS: - O Software TimeNET foi desenvolvido com as mais recentes tecnologias
ESPAÇO COORDENADO, Lda Rua Piteira Santos, Sobreda Telefone: Fax: Manual de utilização.
 Manual de utilização Pág 1 de 30 CONTEÚDO 1. Acesso à Plataforma... 3 2. Adicionar empresas a projectos... 4 3. Introduzir ou actualizar ficheiros na Empresa... 7 4. Criação de novos trabalhadores e carregamento
Manual de utilização Pág 1 de 30 CONTEÚDO 1. Acesso à Plataforma... 3 2. Adicionar empresas a projectos... 4 3. Introduzir ou actualizar ficheiros na Empresa... 7 4. Criação de novos trabalhadores e carregamento
GUIA PARA O PREENCHIMENTO DOS FORMULÁRIOS - ENTIDADE GESTORA SOGILUB
 GUIA PARA O PREENCHIMENTO DOS FORMULÁRIOS - ENTIDADE GESTORA SOGILUB Versão: 1.0 Data: 05-06-2009 Índice Acesso e estados dos Formulários... 3 Escolha do Formulário e submissão... 4 Bases para a navegação
GUIA PARA O PREENCHIMENTO DOS FORMULÁRIOS - ENTIDADE GESTORA SOGILUB Versão: 1.0 Data: 05-06-2009 Índice Acesso e estados dos Formulários... 3 Escolha do Formulário e submissão... 4 Bases para a navegação
Copyright Restinfor, Lda
 WinCAFÉ A Registadora Inteligente Configuração Inicial Copyright 1999-2000 Restinfor, Lda Índice Pag. 1.Configuração Inicial... 3 1.1. Tabelas... 3 1.2. Controlo de Acessos... 4 1.3. Definições Gerais...
WinCAFÉ A Registadora Inteligente Configuração Inicial Copyright 1999-2000 Restinfor, Lda Índice Pag. 1.Configuração Inicial... 3 1.1. Tabelas... 3 1.2. Controlo de Acessos... 4 1.3. Definições Gerais...
GESTÃO DA SUB-ACÇÃO COMPONENTE ANIMAL
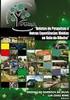 ACÇÃO 2.2.3 CONSERVAÇÃO E MELHORAMENTO DE RECURSOS GENÉTICOS GUIA DE PREENCHIMENTO DO FORMULÁRIO GESTÃO DA SUB-ACÇÃO 2.2.3.2 COMPONENTE ANIMAL União Europeia FEADER INSTRUÇÕES PARA UMA CORRECTA UTILIZAÇÃO
ACÇÃO 2.2.3 CONSERVAÇÃO E MELHORAMENTO DE RECURSOS GENÉTICOS GUIA DE PREENCHIMENTO DO FORMULÁRIO GESTÃO DA SUB-ACÇÃO 2.2.3.2 COMPONENTE ANIMAL União Europeia FEADER INSTRUÇÕES PARA UMA CORRECTA UTILIZAÇÃO
MOODLE - NÍVEL II. Ferramentas de trabalho colaborativo Base de dados MANUAL DO FORMADOR / MOODLE 1.8.4
 MOODLE - NÍVEL II MANUAL DO FORMADOR / MOODLE 1.8.4 Ferramentas de trabalho colaborativo Base de dados Esta ferramenta permite ao professor e/ou alunos construírem e pesquisarem uma base de dados sobre
MOODLE - NÍVEL II MANUAL DO FORMADOR / MOODLE 1.8.4 Ferramentas de trabalho colaborativo Base de dados Esta ferramenta permite ao professor e/ou alunos construírem e pesquisarem uma base de dados sobre
TomTom WEBFLEET Índice remissivo. Let s drive business TM. Nota de lançamento, outubro de 2012
 TomTom WEBFLEET 2.16 Nota de lançamento, outubro de 2012 Índice remissivo Novos tipos de relatórios 2 Visualização de relatórios 4 Relatórios a pedido 5 Arquivo de relatórios 6 Gestão e administração de
TomTom WEBFLEET 2.16 Nota de lançamento, outubro de 2012 Índice remissivo Novos tipos de relatórios 2 Visualização de relatórios 4 Relatórios a pedido 5 Arquivo de relatórios 6 Gestão e administração de
MANUAL DE UTILIZADOR APLICAÇÃO WEB
 Índice Índice... 2 1 Login... 3 2 Estrutura da Aplicação... 4 3 Métricas... 5 4 Dados do Utilizador... 6 5 Dados da Empresa... 7 6 Dados de Pagamento... 8 7 Gestão de Lojas... 10 7.1 Adicionar Loja...
Índice Índice... 2 1 Login... 3 2 Estrutura da Aplicação... 4 3 Métricas... 5 4 Dados do Utilizador... 6 5 Dados da Empresa... 7 6 Dados de Pagamento... 8 7 Gestão de Lojas... 10 7.1 Adicionar Loja...
20 Escola Digital Manual do Utilizador Aluno
 20 Escola Digital Manual do Utilizador Aluno 1. Conhecer o 20 Escola Digital... 4 20 Escola Digital Visão Geral... 4 2. Autenticação... 6 3. Mural... 7 3.1. Partilhar um comentário... 7 3.2. Comentar um
20 Escola Digital Manual do Utilizador Aluno 1. Conhecer o 20 Escola Digital... 4 20 Escola Digital Visão Geral... 4 2. Autenticação... 6 3. Mural... 7 3.1. Partilhar um comentário... 7 3.2. Comentar um
Manual de Utilizador de Guias electrónicas de acompanhamento de resíduos Documento de apoio às estruturas locais da Cruz Vermelha Portuguesa
 Manual de Utilizador de Guias electrónicas de acompanhamento de resíduos Documento de apoio às estruturas locais da Cruz Vermelha Portuguesa Índice 1. Criar a guia enquanto produtor... 3 2. Autorização
Manual de Utilizador de Guias electrónicas de acompanhamento de resíduos Documento de apoio às estruturas locais da Cruz Vermelha Portuguesa Índice 1. Criar a guia enquanto produtor... 3 2. Autorização
Domine o Word Professor: Rafael Henriques
 Domine o Word 2010 Professor: 1 08-03-2016 Rafael Henriques Sumário Introdução aos Processadores de texto; Microsoft Word 2010 O ambiente de trabalho O Friso Os Tabuladores do Word 2010; Realização e correcção
Domine o Word 2010 Professor: 1 08-03-2016 Rafael Henriques Sumário Introdução aos Processadores de texto; Microsoft Word 2010 O ambiente de trabalho O Friso Os Tabuladores do Word 2010; Realização e correcção
