Como Trabalhar com Região de Entrega no Gourmet? FAQ24
|
|
|
- Therezinha Laranjeira Oliveira
- 6 Há anos
- Visualizações:
Transcrição
1 Como Trabalhar com Região de Entrega no Gourmet? FAQ24 Através do sistema Gourmet Server é possível configurar o valor da taxa de entrega de acordo com a região do determinado cliente. Para isso configurações: é necessário realizar as seguintes 1 Passo Configuração Parâmetro Gourmet Server: Caminho: Configurações>Parâmetros Aba Restaurante/ Sub-Aba Taxa de Entrega Taxa de Entrega Serviço Padrão: Para começar, crie um Serviço como produto para que seja destacado o tipo Entrega na emissão de
2 documentos fiscais e vincule neste parâmetro. Valor/Percentual: Caso queira definir um percentual de entrega em cima do valor total do pedido, informe neste campo. No nosso exemplo, deixaremos zerado, pois não se aplica à rotina de região de entrega; Utiliza Taxa de Serviços: Neste campo deixe a opção SIM; Tipo de Taxa: Informe a opção Por Região ; 2 Passo Criação das Regiões por Bairro: Após configurar os parâmetros, é necessário fazer o cadastro de região, vinculando os bairros correspondentes a esta região e indicar o valor da taxa de entrega: Caminho: Cadastros>Vendas>Regiões de Entrega
3 Empresa: Defina a empresa padrão utilizada; Descrição: Informe uma descrição para definir esta região; Valor: Neste campo defina qual será a taxa de entrega (por valor) para os bairros cadastrados nesta região; Botões (Incluir, Editar e Excluir) Através destas opções, é possível indicar quais bairros pertencem a região que está sendo cadastrada. No exemplo da imagem acima, para região Zona Sul foram cadastrados os seguintes bairros: Vila Linópolis, Vila Linópolis I, Centro, Aparecida, Alfa e Jardim Dulce. Para todos os bairros desta região o valor da taxa de entrega será de R$5,00.
4 3 Passo Utilização no Gourmet: Após as configurações no sistema Gourmet Server já será possível utilizar esta função no sistema Gourmet, conforme mostraremos abaixo: Selecione a opção Novo Delivery F4 e a tela abaixo será aberta: Encontre o endereço de entrega filtrando pelo telefone do cliente. Clique no cadastro do mesmo e a tela abaixo será aberta:
5 Caso o cliente tenha mais de um endereço cadastrado, aparecerá nesta tela. Selecione o endereço correspondente e a seguinte tela será aberta: Note que o sistema já reconheceu que o endereço selecionado anteriormente se enquadra na região que havíamos cadastrado. Agora efetue o lançamento dos itens que serão entregues e
6 finalize o pagamento. Em seguida, o sistema já ira destacar o valor da entrega pré configurado anteriormente, que no nosso exemplo é de R$5,00, conforme mostra imagem abaixo: Configuração e Utilização de Boletos FAQ23 Através do sistema Futura Server é possível configurar e controlar a emissão de boletos bancários, Para isso é necessário realizar as seguintes configurações: 1 Passo Informações necessárias para configuração (Que deverão ser solicitadas ao banco emissor) Permissão para emissão de boletos;
7 Definir qual será o valor de multas e juros; Verificar qual será o número de carteira que será utilizado (Uma carteira de cobrança define o modo como o boleto é tratado pelo banco). Definir a sequência do Ultimo Nosso Número que é o número que identifica unicamente um boleto para uma conta. Ao receber o retorno do banco, é através do Ultimo Nosso Número que será possível identificar os boletos pagos. Definir se será a empresa ou o banco que irá emitir o boleto; Definir a espécie do Mercantil entre outros; título, exemplo: Duplicata Definir se este boleto terá protesto, se sim, quantos dias após o vencimento; Verificar qual será o código de transmissão; Verificar qual será o código do cedente (Código obrigatório); Definir qual o tipo de documento: Tradicional ou Escritural; Em casos do banco Itau ou HSBC, será necessário solicitar o CNAB 240; 2 Passo Configuração de Conta Corrente Caminho: Cadastro> Financeiro> Conta Corrente> Conta Corrente Para emissão dos boletos é necessário efetuar a configuração da conta corrente utilizada para emissão. Ao acessar o caminho indicado o sistema abrirá a tela abaixo:
8 Tipo de conta: Informe qual será o tipo da conta. Como será para emissão de boleto, informe o tipo Banco ; Habilite a opção Imprime Boleto; Descrição: Insira a descrição dessa conta corrente; Banco: Informe o banco para qual a emissão de boletos será feita; Agência e digito: Digite a agência e o digito da conta corrente; Conta Corrente e digito: digite a conta corrente; Status: Caso não utilize mais essa conta pode deixá-la como Inativa, caso contrário deixe Ativa. Ultimo Nosso Número: Preencha com a informação do Último Nosso Número (Recebido pelo banco); Após preencher as informações clique em F10 Gravar para finalizar o procedimento. 3 Passo Configurar o sistema com as informações (Recebidas do Banco)
9 Caminho: Cadastro> Financeiro> Conta Corrente> Conta Corrente Configuração de Boletos Esta tela é utilizada para efetuar as configurações dos dados recebidos do banco, conforme exemplo abaixo: Tipo do Arquivo: Neste campo defina qual será o CNAB utilizado pelo banco escolhido. Na utilização do CNAB, que significa Centro Nacional de Automação Bancária, clientes e bancos mantêm uma interface de informações por meio de arquivos digitais. Quem estabelece o
10 padrão de cada um destes arquivos é a FEBRABAN, que determina o formato do texto com colunas definidas, contudo, podem ocorrer variações de acordo com as peculiaridades de cada banco. Dentro do sistema há a possibilidade de escolher entre o CNAB 240 e o CNAB 400 Em meio às transações de remessa (enviados) ou retornos (recebidos), e pelo fato de cada banco possuir suas peculiaridades e particularidades, o arquivo CNAB pode ser gerado em diferentes layouts para cada instituição bancária, já que cada transação possui seu próprio fluxo de informação. Atualmente existem dois tipos de arquivos CNAB dentro do padrão da FEBRABAN: O que é o CNAB 400: É um arquivo que possui uma quantidade menor de informações e que para cada registro são limitadas apenas 400 posições. Quanto ao Layout de serviços, o CNAB 400 trabalha com carteira de cobrança simples e garantida, não sendo permitido o serviço de banco correspondente, apenas a utilização de postagem de títulos pelos Correios e serviços de Protesto. O que é o CNAB 240: É um arquivo que possui um número maior de informações configuradas em 4 segmentos de 240 posições para cada um dos títulos dentro do mesmo arquivo. O arquivo permite carteiras de cobrança simples e garantida, além da utilização do serviço de banco correspondente e de postagem de títulos pelo Correios. O CNAB 240 também permite utilizar serviço de Protesto e de Custódia de Cheques. Este layout é utilizado para o serviço de agendamento para pagamento de título e pagamento de contas. Conta Corrente: Neste campo cadastrado no Passo 2; informe a conta corrente
11 Descrição: Insira uma descrição para está configuração, para diferenciá-la no momento da emissão dos boletos; Diretório Arquivos Remessa: Crie e indique uma pasta em que o sistema salvará os arquivos remessa que serão enviados ao banco; Diretório arquivo retorno: Crie e indique uma pasta em que os arquivos retorno recebidos pelo banco ficarão salvos; Ident. Da Emissão do Bloqueto: Neste campo defina quem será responsável pela emissão do boleto; Especie do Título: Especie do Título: Preencha este campo com a informação recebida do banco; É um documento que tem como objetivo representar um crédito relativo a uma transação específica de mercado, facilitando a sua circulação entre diversos titulares distintos, substituindo a moeda corrente ou dinheiro em espécie, além de garantir a segurança da transação. Tipo de Cobrança: Há duas opções utilizadas para emissão, segue abaixo definição de cada uma: Sem Registro: A carteira sem registro é quando a empresa emite o boleto e o envia diretamente ao cliente para a cobrança sem que o banco tome ciência da existência desse boleto. Ou seja, o banco não saberá o seu vencimento, o seu valor e não terá nenhum controle sobre a emissão deste boleto. Em até dois dias úteis após o pagamento do boleto pelo cliente, o dinheiro será depositado na conta corrente da empresa. Além disso, só será pago ao banco uma taxa relativa ao valor do boleto que for pago. Essa taxa é fixa e depende da regra de negócio de
12 cada banco; Com Registro: O boleto com registro é quando a empresa gera o boleto e envia a remessa ao banco para que ele faça o registro de todas as informações contidas nesse arquivo: código do boleto, valor, vencimento, CPF, entre outras. Nesse caso será cobrada uma taxa por boleto emitido, sendo ele pago pelo cliente ou não. Normalmente, o pacote de serviços oferecido pelo banco não inclui todas as taxas de registro. Nessa modalidade, todos os boletos devem ser registrados no banco e se o sacador não pagar o boleto, será cobrada uma taxa de permanência do mesmo no banco. Esse tipo de carteira permite que o banco envie o cliente para os órgãos de proteção ao crédito caso ele não realize o pagamento até o vencimento. Essa opção também possibilita o pagamento com débito em conta corrente. Tipo de Documento: Neste campo defina o tipo de documento que será utilizado, o mais comum é o tipo Tradicional; Código de Transmissão: Informe o código de transmissão da conta. Preencha este campo com a informação recebida do banco; Código Cedente e Digito: É a identificação do cliente junto ao banco. Preencha este campo com a informação recebida do banco; Dias para Protesto: Caso queira é possível definir uma quantidade de dias após o vencimento em que o boleto poderá ser protestado; Tipo: Defina se os dias de protesto serão corridos ou uteis; Dias para baixa: Defina a quantidade de dias em que poderá ser dada a baixa desse boleto automaticamente;
13 Aceite: Este campo indica se o pagador (quem recebeu o boleto) aceitou de fato esta emissão, ou seja, se ele assinou o documento de cobrança que originou o boleto. O padrão é utilizar a opção Não, pois neste caso não será necessário a autorização do pagador para protestar o título; Carteira e Variação de Carteira: Cada banco possui uma gama de opções de carteiras seja uma cobrança simples, sem registro, com emissão integral entre outras. Estas carteiras são classificadas por uma numeração de acordo com cada banco, preencha os campos com a informação recebida; Código tipo de Cobrança: Caso o banco envie o código de tipo de cobrança junto com as informações, insira neste campo; Forma de Cadastramento: Caso o banco emitente seja o Santander informe a numeração da forma de cadastramento recebida pelo banco; Cobrar Despesas: Caso haja uma taxa a mais que deverá ser cobrada sempre que houver emissão de boletos, informe neste campo; (Informe a taxa em reais) Juros Diário (%): Caso o boleto tenha uma porcentagem de juros diário após o vencimento, defina neste campo; Multa (%): Caso o boleto possua uma porcentagem de multa por atraso, defina neste campo; Boleto Modelo: Há cinco layouts diferentes de boleto, segue abaixo o modelo de cada um: Modelo 1
14
15 Modelo 2
16
17 Modelo 3
18
19 Modelo 4 Modelo 5
20
21 Utilizar endereço de: Neste campo defina qual o endereço deverá sair na emissão do boleto, o endereço de cobrança do cliente ou o de fatura; Local de Pagamento: Caso queira definir uma descrição do local do pagamento, descreva neste campo; Botão trocar a sequência da remessa: Através deste botão é possível trocar a sequência numérica de dentro da remessa gerada pelo sistema, porém apenas o Suporte Técnico tem acesso para efetuar esta troca; Imprime Documento na Instrução: Caso queira que o número da Nota Fiscal saia no boleto, deixe esta opção habilitada; Aba Impressão Os formatos aqui citados, são alterados apenas na impressão do boleto! Eles não afetam a geração do arquivo. Alterar os formatos nesta aba apenas se houver problemas com a homologação dos boletos, caso contrário deixe em branco. 4 Passo Gerar Contas a Receber (Tipo de cobrança boleto) Caminho: Contas a receber>digitação Esta tela é utilizada para criar uma conta a receber. No caso iremos informar o tipo de cobrança como boleto. Para isso, acesse o caminho indicado acima e o sistema irá abrir a tela abaixo:
22 Empresa: Informe a empresa padrão utilizada; Cliente: Indique o cliente para o qual irá gerar a conta a receber; Documento: Caso queira inserir alguma informação referente a documentos de pagamentos, digite neste campo; Histórico: Caso queira, digite um histórico referente à essa conta que está sendo lançada; Prazo Pgto: Insira a condição de pagamento utilizada para esta conta a receber; Valor: Neste campo informe o valor total desta conta a receber, Botão Gerar Parcela: Para gerar parcelas de acordo com a forma de pagamento estabelecida, clique neste botão e a seguinte tela será aberta:
23 Escolha a opção 2 Boleto e aperte enter, a tela abaixo será aberta:
24 Escolha a conta corrente que cadastramos no Passo 2 e aperte enter novamente. Clique em F10 Gravar para validar a conta. 5 Passo Gerar e imprimir a remessa do boleto Caminho: Contas a Receber> Boleto> Boleto Envio Através desta tela o sistema emite e gera a remessa que será enviada ao banco. Para isso, acesse o caminho indicado acima, clique em F2 Novo e o sistema abrirá a tela abaixo:
25 Empresa: Informe a empresa padrão utilizada; Conta Corrente: Neste campo informe a conta corrente cadastrada no Passo 2 ; Cliente: Caso queira filtrar contas com o tipo de cobrança Boleto, que seja de um cliente em específico, informe o mesmo neste filtro; Após informar as opções, clique no botão Filtrar e o sistema irá trazer todas as contas encontradas de acordo com os critérios definidos. Selecione a conta que deseja gerar o boleto, no campo Configuração defina as especificações do banco de acordo com o Passo 3 e em seguida clique no botão Gerar/Imprimir. O sistema retornará com o aviso abaixo, indicando o local no qual o arquivo remessa foi armazenado;
26 Atenção: É necessário enviar o arquivo para o banco para efetuar a validação, finalizando assim o procedimento!!! 6 Passo Receber e Validar o arquivo retorno do boleto Caminho: Contas a Receber> Boleto> Boleto Retorno Esta tela é utilizada para importar o arquivo retorno, enviado pelo banco assim que o boleto é pago pelo cliente; Para isso, acesse o caminho indicado acima e o sistema irá abrir a tela abaixo:
27 Arquivo: Indique o arquivo retorno recebido do banco; Operação: Indique a operação financeira utilizada; Conta Corrente: Indique a conta corrente utilizada para a geração dos boletos; Dt. Retorno: Defina se o sistema irá buscar a data do pagamento lançado na conta ou da data do crédito do arquivo, ou seja, a data em que realmente foi efetuado o pagamento deste boleto; Após confirmar as configurações, clique em Executar e o sistema irá retornar com os logs do arquivo e fazer a baixa automática da conta a receber; Referências:
28 Como emitir NF-e de Devolução de Venda (Própria)? - FAQ22 Através do sistema Futura Server é possível emitir Notas Fiscais de Devolução de Venda. Para isso é necessário realizar as seguintes configurações: 1 Passo Configuração Tipo de Pedido Caminho: Configurações>Tipo de Pedido Para efetuar esta emissão é necessário ter um tipo de pedido para emissão da Nfe de devolução configurado de acordo com o exemplo abaixo:
29 Descrição: Insira uma descrição para o tipo de pedido que esta sendo cadastrado; Tipo: Neste campo informe o tipo Devolução de Venda; Tipo de Documento Fiscal: Neste campo deve-se preencher o tipo de documento utilizado para operação necessária, neste caso: 55 Nota Fiscal Eletrônica. Nota Fiscal Emissão: Neste campo deve-se preencher a opção Própria, pois a Nf-e emitida será da própria empresa; 2 Passo Emitir o Pedido de Devolução de Venda Caminho: Vendas>Devolução Acesse o caminho indicado acima e clique em F2 Novo. O sistema irá questionar se a devolução será a partir de um pedido de venda ou a digitação manual, caso tenha um pedido de
30 venda para esta devolução basta indicá-lo, caso contrário selecione a opção 2 Digitação Manual, conforme o exemplo abaixo: Empresa: Informe a empresa padrão pela qual o pedido de devolução será gerado; Tipo de Pedido: O tipo de pedido sempre será Devolução de Venda, de acordo com a configuração inicial; Cliente: Indique o cliente pelo qual está sendo emitida a devolução; Vendedor: Se houver um vendedor relacionado com a venda, indique-o neste campo;
31 Vendedor Ext: Indique um vendedor externo, caso seja necessário; Observações: Neste campo é possível informar o motivo da troca, ou outras observações; Aba Produtos Produtos: Através desta aba indique os produtos que serão devolvidos e suas respectivas quantidades. Após esse procedimento, grave a aba Produtos e clique em F10 Gravar. OBS: Vale lembrar que ao utilizar a opção de Digitação Manual, os itens entrarão em estoque mesmo sem um pedido referenciado. 3 Passo Emitir a Danfe de Devolução de Venda Obs: É necessário sempre confirmar junto a contabilidade quais os impostos e CST que deverão constar nesta devolução. Caminho: Fiscal>Nfe-Cadastro>Nf-e-Digitação Acesse o caminho indicado acima e clique em F2 Novo. O sistema irá questionar se a emissão será a partir de um pedido, XML, ECF ou Digitação Manual. Como já foi cadastrado um pedido de devolução posteriormente, deve-se escolher a opção 2 Importar do Pedido. Em seguida o sistema vai questionar qual o tipo de pedido refere-se esta emissão, selecione a opção 3-Devolução de Venda. Encontre o pedido de devolução que foi feito, aperte Enter e a seguinte tela será aberta:
32 Caso haja alguma configuração necessária a ser feita antes da emissão, registre nesta tela. Após o preenchimento e conferência de todas as abas clique em F10 Gravar e em seguida no botão Gerar/Imprimir NFE Como Configurar a Verificação de Estoque Mínimo? - FAQ20 Referência: FAQ20 É possível efetuar o controle dos produtos que estão abaixo do estoque mínimo pré-determinado no cadastro. Para isso é necessário realizar as seguintes configurações: 1º Passo Definir o estoque mínimo no cadastro do produto: Caminho: Cadastro> Estoque> Produto
33 Acesse o caminho acima e escolha o produto que deseja definir o estoque mínimo e clique em F3 Editar. Na aba Outras Informações, defina qual a quantidade mínima deste produto, sendo possivel definir a quantidade por empresa. Após inserir a quantidade, clique em F10 Gravar. 2 Passo Configuração no Atualizar Fiscal: O próximo passo é realização da configuração no programa Atualizar Fiscal, que possui várias funcionalidades e uma delas é a Verificação de Estoque. Atenção: Para que esta função seja executada corretamente, este programa deve estar sempre aberto no computador Servidor! Clique com o botão direito sobre o ícone do sistema, como mostra abaixo:
34 Selecione a opção Verificação de Estoque> Config, conforme mostram as imagens a seguir:
35 Feito isso, clique em Editar e defina as opções abaixo: Ativo: Selecione a opção SIM, para habilitar a validação do estoque; Empresa: Defina a empresa para qual o atualizador validará o estoque; Periodicidade: Neste campo, defina o período em que o atualizador verificará o estoque mínimo. 3 Passo Verificação dos Produtos abaixo do estoque mínimo Após realizar a configuração no Atualizar Fiscal, o sistema sempre trará a relação dos produtos abaixo do estoque mínimo no menu Meu Sistema, disponibilizado no cabeçalho do sistema, conforme mostra a imagem abaixo: Ao clicar no botão, o sistema abrirá a seguinte tela:
36 Esta tela faz um resumo de vários trâmites que facilitam o dia a dia do usuário e uma das opções é a de verificação do estoque abaixo do mínimo. Caso não seja apresentado o menu de estoque abaixo do mínimo, será necessário habilitá-lo. Para isso, clique no ícone Exibir e em seguida selecione a opção Verificação de Estoque Abaixo do mínimo, conforme mostra imagem abaixo:
37 Após selecionar, o menu ficará disponível: Sempre que um produto estiver abaixo do estoque mínimo definido no cadastro do produto, o mesmo aparecerá neste menu. Através dele é possível também visualizar um relatório mais detalhado dos produtos. Para isso, clique em um produto e selecione a opção relatório, conforme mostram as imagens a seguir:
38 O que fazer quando o SAT
39 parar de Funcionar? - FAQ19 O SAT-CF-e (Sistema Autenticador e Transmissor de Cupons Fiscais Eletrônicos) tem como principal objetivo registrar de forma eletrônica, transições comerciais dos contribuintes do estado de São Paulo, substituindo o Cupom Fiscal emitido pelo ECF (Emissor de Cupom Fiscal). Por se tratar de um equipamento que necessita ser instalado corretamente, podem ocorrer algumas divergências durante o uso. Abaixo, listaremos os principais erros ocorridos durante as vendas com o SAT e qual a maneira correta de saná-los.
40 OBSERVAÇÃO: Este tutorial foi feito com base no SAT da marca Kryptus! Erro Número 1: O erro acima ocorre quando o cabo USB do equipamento SAT não esta devidamente conectado ao computador. Abaixo, segue uma imagem mostrando a forma correta em que os cabos deverão estar conectados e quais suas funções:
41 Cabo de Energia: O cabo de energia deve estar conectado ao aparelho SAT e a outra ponta que se trata de uma entrada USB, deverá estar conectada ao computador; Cabo de Rede (Rj45): Neste plug, conecte o cabo que será conectado a rede de internet; Cabo de rede/pc: Neste plug, conecte um segundo cabo de rede que deverá estar conectado ao computador e ao equipamento SAT; Erro Número 2/Informação: Ao finalizar uma venda e o cupom fiscal não seja emitido através da mini-impressora, verifique se o cabo USB que sai da mini-impressora está conectado na porta USB do computador. Caso não esteja, conecte e todos os cupons
42 serão impressos automaticamente. OBS: Este visuais! procedimento não gera erros/validações Erro Número 03/Informação: Caso o cabo de rede não esteja conectado, ou por algum motivo não haja conexão com a internet, os cupons serão emitidos e o SAT manterá os arquivos armazenados para que no momento que houver conexão com a internet, os dados sejam enviados ao SEFAZ. OBS: Este visuais; procedimento não gera erros/validações Erro Número 04: SAT Desativado! Número de Serie informado não bate com o número de série do equipamento! Nro. De série Este erro ocorre quando o número de série informado no Cadastro do SAT está incorreto.
43 Para solucionar este erro, digite o atalho Alt+G no Futura PDV, clique na aba SAT e em seguida no botão Cadastro do SAT, conforme mostra imagem abaixo: Preencha o campo Número de Série com a numeração que se encontra abaixo do aparelho, desconsiderando o zero inicial (caso tenha) e os números após o traço, por exemplo: , o código inserido no Futura PDV será 4453, conforme mostra a imagem abaixo:
44 Após preencher o campo, clique em F10 Gravar e faça a emissão do cupom novamente. Erro Número 05/Informação: As luzes do SAT indicam quais os problemas ocorridos, segue abaixo luzes do equipamento e suas principais funções:
45 PWR Significa que o equipamento está ligado corretamente na energia; PAR Informa se os arquivos de configuração foram carregados corretamente; LAN Indica a comunicação com sua rede local; SEFAZ Indica se o aparelho está comunicando com a SEFAZ; AC Indica o momento em que o equipamento está trocando informações com o sistema Futura PDV; CFE Indica se existe algum cupom fiscal eletrônico pendente de envio para a SEFAZ; BLQ Indica o bloqueio do equipamento pela SEFAZ ou outros tipos de bloqueios; SUP Informa que o equipamento precisa de suporte. Neste caso, deve-se contatar o Suporte Técnico da marca do SAT, no exemplo utilizado a Kryptus;
46 OBS: Vale lembrar que quando as luzes estiverem fixas em AZUL, significa que funcionamento do equipamento está correto. Quando estiverem piscando em AZUL, significa que o equipamento está tentando conexão. Luzes em VERMELHO é sinal de alerta, atente-se sempre as cores! Erro Número 06: Erro ao enviar CF-E: CNPJ do SAT, não é igual ao CNPJ do Documento Fiscal! Este erro ocorre quando o CNPJ informado no cadastro do SAT difere do CNPJ do aparelho. Para corrigir o erro, digite o atalho Alt+G no Futura PDV, clique na aba SAT e em seguida no botão Cadastro do SAT, conforme mostra imagem abaixo:
47 Após preencher o campo, clique em F10 Gravar e faça a emissão do cupom novamente. Erro Número 07: PVD. Exe parou de Funcionar Este erro ocorre quando o campo Modelo SAT, esta incorreto no
48 cadastro. Para corrigir o erro, digite o atalho Alt+G no Futura PDV, clique na aba SAT e em seguida no botão Cadastro do SAT, conforme mostra imagem abaixo: Após preencher o campo, clique em F10 Gravar e faça a emissão do cupom novamente. Erro Número 08: Rejeição: Valor total do CF-e SAT supera o máximo permitido no arquivo de parametrização de uso.
49 Esta rejeição ocorre quando o valor da venda efetuada através do SAT ultrapassa de R$10.000,00, pois o equipamento é parametrizado para autorizar vendas no máximo até este valor. Portanto, quando este valor é ultrapassado, o sistema não permite a finalização e emissão do cupom via SAT. Erro Número 09: Ocorreu o seguinte erro: TexecptionRecursoNãoDisponivel Equipamento SAT não configurado neste terminal!
50 Este erro ocorre quando o campo SAT Modelo de Uso, esta incorreto no cadastro. Para corrigir o erro, digite o atalho Alt+G no Futura PDV, clique na aba SAT e em seguida no botão Cadastro do SAT, conforme mostra imagem abaixo: Após preencher o campo, clique em F10 Gravar e faça a emissão
51 do cupom novamente. Como Negativar Clientes Automaticamente? - FAQ18 Referência: FAQ18 É possível negativar, de forma automatizada, cadastros de clientes que possuem contas a receber pendentes de recebimento. Com a negativação, o cliente fica impossibilitado de realizar pedidos. Para isso é necessário realizar as seguintes configurações: 1º Passo Configuração do Parâmetro no Futura Server: Esta funcionalidade está atrelada ao parâmetro Numero de dias vencido para negativar, localizado na tela de Configurações > Parâmetros > Aba Geral > Aba Cta. Receber, conforme mostra a imagem a seguir:
52 É necessário definir neste campo, quantos dias após o vencimento da conta esse cliente terá seu cadastro negativado no sistema. Neste exemplo, a configuração foi feita para cinco dias após o vencimento da conta a receber. Por padrão, o valor 0 (zero) não irá negativar. 2º Passo Configuração no Atualizar Fiscal: O próximo passo é realização da configuração no programa Atualizar Fiscal, que possui várias funcionalidades e uma delas é a de Negativação Automática. Atenção: Para que esta função seja executada corretamente, este programa deve estar sempre aberto no computador Servidor! Clique com o botão direito sobre o ícone do sistema, como mostra abaixo:
53 Selecione a opção Negativação Automática>Config., conforme mostram as imagens a seguir:
54 Feito isso, clique em Editar e no campo Ativo selecione a opção SIM. Grave as alterações para finalizar. Vale ressaltar que o campo Nº de Dias Vencidos para Negativar irá trazer o número que foi configuado nos parâmetros, porém estará aberto para ser alterado. 3º Passo Negativação: Após a realização das configurações, os clientes que possuírem contas vencidas com data anterior a atual serão negativados, dependendo dos dias de tolerância inseridos no parâmetro Numero de dias vencido para negativar. A imagem abaixo mostra o exemplo de uma conta a receber vencida há mais de cinco dias: Caminho: Futura Server Contas a Recer>Digitação
55 Curiosidade: Atualizar Fiscal Logs Internamente, o programa Atualizar Fiscal irá fazer a verificação destas Contas a Receber vencidas, e os cadastros serão negativados, conforme imagem abaixo: Caminho: Futura Server Cadastros>Cadastros>Clientes / Aba Negativação
56 No exemplo abaixo, podemos constatar através do cadastro deste cliente que ele está negativado no sistema, ou seja, impossibilitado de realizar compras. PDV Também é possível visualizar essa informação diretamente no PDV, utilizando o comando ALT + N / Aba Negativação:
57 Quando este cliente efetuar uma tentantiva de compra, o sistema exibirá a seguinte mensagem: Não é possivel fazer venda para este cliente, pois ele está negativado! Futura Server
58 PDV 4º Passo Reativação: A partir do momento que a Contas a Receber vencida é liquidada, a reativação automática do cadastro é realizada, conforme mostra a imagem a seguir: O usuário do sistema também tem a opção de reativar o cadastro
59 do cliente manualmente, mesmo com a conta a receber vencida, clicando no botão Reativar Cliente, conforme mostra a imagem abaixo: Como Utilizar a tag xped? FAQ17 Referência: FAQ17 O xped se trata de um campo específico no arquivo XML da NF-e, onde pode ser informado o número do pedido. Ao informá-lo,
60 permite a identificação automática do item faturado pelo destinatário da nota. Atualmente no sistema, esta função é configurável através de um parâmetro localizado no caminho Configurações>Parâmetros / Aba Nfe / Preencher Campo xped na Nota, onde o usuário poderá escolher entre as três opções disponibilizadas: Não: Ao indicar esta opção, o campo xped não será preenchido no XML; Nro. Pedido: Ao indicar esta opção, o campo xped será preenchido com o número do automáticamente pelo sistema. Pedido de Venda gerado Seu Nro. Pedido: Ao indicar esta opção, o campo xped será preenchido com o número Seu Nro. Pedido indicado manualmente no Pedido de Venda. Vale ressaltar que, para que os campos sejam preenchidos automaticamente pelo sistema, além da configuração dos parâmetros, é necessário que a NF-e seja gerada a partir de um Pedido, ou que o número seja preenchido manualmente na tela Fiscal>NF-e Cadastro>NF-e Digitação > Botão Outras Info. Nesta tela também é possível indicar manualmente o campo nitemped (item do pedido de compra). Exemplos: Segue abaixo a configuração feita utilizando a opção Nro. Pedido:
61 Arquivo XML
62 Segue abaixo a configuração feita utilizando a opção Seu Nro. Pedido:
63 Arquivo XML Como Enviar o XML da NF-e,
64 SAT ou NFC-e Contabilidade? - FAQ16 para Através do Futura Server é possível enviar os XML s por diretamente para a Contabilidade cadastrada no sistema. Antes de efetuar este procedimento é necessario ter a contabilidade cadastrada corretamente, indica-la no cadastro da empresa e ter cadastrado o do remetente dentro do sistema também. Para que o envio do XML esteja correto, siga o passo-a-passo abaixo: 1 Cadastro do (Remetente) Caminho: Cadastro>Geral> Para cadastrar o , acesse o caminho indicado acima, clique em F2 Novo e o sistema irá abrir a tela abaixo:
65 Preencha os campos, como mostra a imagem acima: Nome: Insira um Nome para controlar o cadastro de s, como por exemplo: NOTA FISCAL. Assunto: Digite o Assunto referente a este . Este assunto sempre vai aparecer para o destinatário do ; SMTP Provedor: Insira o SMTP do Provedor referente a conta de utilizada. Na imagem acima foi utilizado como exemplo o SMTP da G-mail; Porta: A porta padrão utilizada é sempre a 587; Digite o endereço de que será utilizado;
66 Usuário: Digite o usuário referente ao , que pode ser o próprio novamente; Assinatura: Caso queira que ao enviar o tenha uma assinatura padrão, preencha este campo; Senha: Insira a senha do ; Prioridade: Por padrão pode ser usada a opção Urgente ; Formato: Deixe por padrão a opção Texto; Repositório: Defina o diretório no qual os s ficarão salvos, como por exemplo: C:\Futura\ . Tipo de Autenticação: Por padrão deve ser utilizada a opção TLS. Segue abaixo mais alguns exemplos de configurações com outras contas de s. Lembrando que o único campo que será alterado é o SMTP Provedor, de acordo com a conta de utilizada: Contas de (smtp.hotmail.com) Contas de (smtp.mail.yahoo.com.br) Contas de com dominio: (smtp.dominiodaconta.com.br) Contas de (smtp.gmail.com) Obs: Vale lembrar que é necessário vincular este cadastrado como padrão em: Configurações > Parâmetros Por Empresa > Aba NFe Campo: Padrão para Envio 2 Cadastro da Contabilidade Caminho: Cadastros>Cadastros>Contabilidade Agora é necessário cadastrar a Contabilidade. Acesse o caminho indicado acima e o sistema abrirá a tela
67 abaixo com os campos a serem preenchidos: CPF: Neste campo insira o CPF caso o contador seja Pessoa Fisica; IE/RG: Insira o RG caso o contador seja pessoa fisica e a Inscrição Estadual caso seja Pessoa Juridica; Razão Social: Neste campo insira o nome completo do contador ou a razão social da contabilidade; Nome: Neste campo insira um nome para indentificação da contabilidade em outros tramites; É de extrema importância o cadastro do correto, para envio posterior dos XML s. Observações: Caso queira inserir alguma observação sobre esta
68 contabilidade, insira neste campo; Ins. Municipal: Caso haja Inscrição Municipal, insira neste campo; Contribuinte ICMS: Esta opção sempre será 9 Não Contribuinte ICMS. CRC Contabilista: Neste campo insira o número CRC contabilista, que é um orgão que registra e fiscaliza a atividades da contabilidade, lembrando que este campo não é obrigatorio; CNPJ: Caso a contabilidade seja do tipo jurídica, insira o CNPJ da mesma neste campo; Aba Endereço Efetuar o cadastro completo de acordo com o endereço da contabilidade. Após preencher todas as informações pertinentes á contabilidade, clique em F10 Gravar para finalizar o cadastro. 3 Indicação da Contabilidade Caminho: Cadastros>Cadastros>Empresa Agora o próximo passo é indicar o cadastro da contabilidade na Empresa padrão utilizada. Para isso, acesse o caminho indicado acima, e a seguinte tela será aberta:
69 Encontre a empresa padrão utilizada, clique em F3 Editar e o sistema trará a tela de edição da empresa. Encontre o campo Contabilista e indique a contabilidade que foi cadastrada anteriormente, conforme mostra imagem abaixo:
70 Após indicar a contabilidade, clique em F10 Gravar para finalizar o procedimento. 4 Envio do XML por Caminho: Fiscal>NFE Eventos> XML Envio por Para finalizar o processo e enviar os XMLS, acesse o caminho indicado acima e o sistema abrirá a tela abaixo para Envio de Nota Fiscal Eletrônica por Nesta tela será possível filtrar os XML s de acordo com os filtros disponíveis, sendo eles: Data de Nota Fiscal, Nota Nº, Pedido Nº.
71 No campo Modelo, defina de qual tipo de Emissão o sistema deverá filtrar os XML s, escolhendo entre as opções: 55 Nota Fiscal / Nfe: Escolhendo esta opção, o sistema irá filtrar os XMLS apenas de Notas Fiscais Eletronicas emitidas. 65 NFC-e: Escolhendo esta opção, o sistema irá filtrar os XMLS apenas das Notas Fiscais do Connsumidor emitidas. 59 SAT: Escolhendo esta opção o sistema irá filtrar os XMLS apenas dos Cupons Fiscais emitidos através do SAT.
72 Após definir o modelo de Emissão, escolha a opção do Contador no campo Enviar Para. Esta opção envia os XML s selecionados para o que está registrado no Cadastro da Contabilidade que vimos anteriormente. Todos os XMLS serão enviados em uma pasta diretamente para o do contador. compactada Para finalizar, clique no botão Filtrar e o sistema irá trazer todos os registros encontrados de acordo com o modelo de Emissão que foi escolhido. Selecione as que desejar e clique no botão Enviar para concluir o procedimento! Como Funciona a Lista de Produtos Desejados? - FAQ15 Referência: FAQ15 Através do sistema Futura Server ou Futura PDV é possível adicionar produtos à lista de produtos desejados, ou seja, produtos que os clientes gostariam de adquirir, mas que não haviam em quantidade suficiente no estoque. Com essas informações, posteriormente o gestor poderá gerar relatórios indicadores que auxiliarão no controle de reposição de estoque, ou enviar avisos aos clientes quando estes produtos estiverem disponíveis para venda novamente. 1º Passo Configuração: Esta funcionalidade está atrelada ao parâmetro Bloquear Venda
73 Sem Estoque localizado na tela de Configurações>Parâmetros/Aba Geral/ Aba Pedido de Venda, ou seja, para aparecer a opção de adicionar o produto à lista de desejos, é necessário que o parâmetro esteja configurado como SIM ou SOMENTE AVISAR. 2º Passo Realizando as Vendas: Após indicar o parâmetro, ao realizar o pedido de venda através do Futura Server ou PDV, caso não tenha o produto lançado, ao gravar o item o sistema retornará com a mensagem de Bloqueio de Estoque. Nesta tela de aviso, haverá também um botão denominado Adc. Lista Desejo, onde será possível incluir o produto nesta listagem, como mostram as imagens abaixo: Futura Server PDV
74 Após adicionar o item na lista de produtos desejados, o usuário poderá dar continuidade na venda normalmente. Relatórios 1 º Repondo o Estoque: Dando continuidade no processo, o próximo passo agora é gerar o relatório dos produtos que foram adicionados à Lista de Produtos Desejados. Para isso, acesse o caminho: Relatórios>Compras>Sugestão de Compras Tipo Baseado na Lista de Desejos. Através deste modelo o usuário poderá visualizar, separado por Fornecedor, a demanda de itens a serem repostos no estoque: 2º Contatando os Clientes:
75 Posteriormente, para verificar os itens que foram adicionados a lista e que já estão disponíveis para venda novamente, ou seja, com estoque, o usuário deverá acessar o relatório no caminho: Relatórios>Vendas>Lista de produtos desejados. Neste relatório será exibida uma listagem dos clientes que tentaram obter determinado produto, a quantidade solicitada e informações para contato: É possível ainda enviar avisos aos clientes quando estes produtos estiverem disponíveis para venda novamente, acessando a tela de Vendas> Produtos indisponíveis. Nesta tela será possível ver os produtos agrupados por clientes que foram solicitados e assim que houver a quantidade em estoque novamente, será possível enviar um informando que o produto já se encontra disponível outra vez. Feito isso, ao gerar o relatório Lista de produtos desejados, o campo Avisado será atualizado para Avisado Por .
76 Como Efetuar Fechamento Mensal de Contas (Cliente Jurídico)? - FAQ14 Através do sistema Futura PDV é possível controlar o fechamento mensal de contas recebidas por clientes jurídicos, utilizando a opção de Convênio. Para isso, é necessário que um cliente físico cadastrado e vinculado a uma empresa jurídica esteja também cadastrada no sistema, sendo obrigatório também ter um tipo de pagamento cadastrado como Convênio no Futura Server. Para efetuar o cadastro pressione o Atalho Alt+N e o sistema abrirá a tela abaixo: Selecione a opção F2 Novo e o sistema abrirá a seguinte tela:
77 Obs: Nesta tela contém informações básicas e obrigatórias a serem preenchidas, tais como: CNPJ, I.E (Inscrição estadual), Razão social, Nome Fantasia e Endereço. O cadastro do funcionário conveniado e da empresa que dispõem deste benefício deverá ser feito através desta mesma tela, diferenciando apenas o tipo Jurídico/Físico. Após efetuar os cadastros é necessário vincular o funcionário conveniado junto a empresa pertencente ao mesmo. Para isso, clique na aba Emprego Alt+M e o sistema abrirá a tela abaixo:
78 Indique a empresa pertencente a este funcionário e habilite a opção convênio. Em seguida, clique em F11 Selecionar cliente e efetue a venda normalmente para este funcionário conveniado. Após lançar todos os produtos neste pedido, aperte F10 e o sistema abrirá a tela abaixo:
79 O tipo de pagamento virá como padrão Dinheiro, aperte o Atalho F2, em seguida Enter e o sistema abrirá a tela abaixo: Selecione o tipo de pagamento Convênio, aperte Enter e a tela abaixo será aberta: Selecione o tipo de cobrança desejado e finalize a venda.
80 Neste momento, o sistema irá baixar o pedido em nome do funcionário e deixar uma conta a receber aberta em nome da empresa, conforme as imagens abaixo: Pedido em nome do Funcionário baixado: Conta a Receber em nome da empresa em aberta:
81 Sendo assim, ao final do período será possível verificar através do Relatório de Convênio (Menu: Relatórios > Contas a Receber > Convênio) todas as contas a receber da determinada empresa que foram geradas a partir das vendas emitidas para os clientes físicos conveniados para em seguida efetuar o fechamento mensal e fazer a baixa das contas através da ferramenta de Contas a Receber > Baixa Detalhada.
Inventario Saldo Inicial FS111
 Inventario Saldo Inicial FS111 Sistema: Futura Server Caminho: Fiscal>Inventario>Inventario Saldo Inicial Referência: FS111 Versão: 2015.12.2 Como Funciona: Esta tela é utilizada para inserir o saldo e
Inventario Saldo Inicial FS111 Sistema: Futura Server Caminho: Fiscal>Inventario>Inventario Saldo Inicial Referência: FS111 Versão: 2015.12.2 Como Funciona: Esta tela é utilizada para inserir o saldo e
Fiscal? - FCSH13.1. Sistema: Futura Cash. Caminho: Relatórios>Fiscal>Notas Fiscais. Referência: FCSH13.1. Versão: 2015.9.18
 Como Funciona Relatorio Fiscal? - FCSH13.1 Sistema: Futura Cash Caminho: Relatórios>Fiscal>Notas Fiscais Referência: FCSH13.1 Versão: 2015.9.18 Como Funciona: Por meio dos relatórios Fiscais é possível
Como Funciona Relatorio Fiscal? - FCSH13.1 Sistema: Futura Cash Caminho: Relatórios>Fiscal>Notas Fiscais Referência: FCSH13.1 Versão: 2015.9.18 Como Funciona: Por meio dos relatórios Fiscais é possível
Como Fazer o Fechamento de Caixa no PDV-PAF? - FPF05
 Como Fazer o Fechamento de Caixa no PDV-PAF? - FPF05 Sistema: Futura PDV PAF Referencia: FPF05 Versão: 2015.2.20 Como funciona: O fechamento do caixa no PDV- PAF é um procedimento muito importante, pois
Como Fazer o Fechamento de Caixa no PDV-PAF? - FPF05 Sistema: Futura PDV PAF Referencia: FPF05 Versão: 2015.2.20 Como funciona: O fechamento do caixa no PDV- PAF é um procedimento muito importante, pois
Como fazer a Devolução de uma Nota Fiscal de Compra? - FS89
 Como fazer a Devolução de uma Nota Fiscal de Compra? - FS89 Sistema: Futura Server Caminho: Fiscal>Nfe Cadastro>Devolução de Compra Referência: FS89 Versão: 2015.7.20 Como funciona: Está tela é utilizada
Como fazer a Devolução de uma Nota Fiscal de Compra? - FS89 Sistema: Futura Server Caminho: Fiscal>Nfe Cadastro>Devolução de Compra Referência: FS89 Versão: 2015.7.20 Como funciona: Está tela é utilizada
Foi incluído no PDV o novo atalho Ctrl+W para alterar a quantidade de um item já lançado na venda.
 PDV 1 Novo Atalho: Alterar Quantidade Foi incluído no PDV o novo atalho Ctrl+W para alterar a quantidade de um item já lançado na venda. Futura Server 1 Novas colunas em Cadastro de ICMS Foram criadas
PDV 1 Novo Atalho: Alterar Quantidade Foi incluído no PDV o novo atalho Ctrl+W para alterar a quantidade de um item já lançado na venda. Futura Server 1 Novas colunas em Cadastro de ICMS Foram criadas
Copyright Padrão ix Sistemas Abertos S/A. Todos os direitos reservados.
 MANUAL DO USUÁRIO Copyright 2000-2017 Padrão ix Sistemas Abertos S/A. Todos os direitos reservados. As informações contidas neste manual estão sujeitas a alteração sem aviso prévio. Os nomes e dados fornecidos
MANUAL DO USUÁRIO Copyright 2000-2017 Padrão ix Sistemas Abertos S/A. Todos os direitos reservados. As informações contidas neste manual estão sujeitas a alteração sem aviso prévio. Os nomes e dados fornecidos
Como Fazer Renegociação de Parcelas (Contas a Pagar)? FS145
 Como Fazer Renegociação de Parcelas (Contas a Pagar)? FS145 Sistema: Futura Server Caminho: Contas a Pagar>Renegociação de Parcelas Referência: FS145 Versão: 2016.03.15 Como Funciona: Esta tela é utilizada
Como Fazer Renegociação de Parcelas (Contas a Pagar)? FS145 Sistema: Futura Server Caminho: Contas a Pagar>Renegociação de Parcelas Referência: FS145 Versão: 2016.03.15 Como Funciona: Esta tela é utilizada
Como Cadastrar um Cliente no PDV? - FPV03
 Como Cadastrar um Cliente no PDV? - FPV03 Sistema: PDV Referencia: FPV03 Versão: 2015.2.20 Como funciona: Assim como o Futura Server é possível cadastrar clientes através do PDV pelo atalho ALT+N. Nesta
Como Cadastrar um Cliente no PDV? - FPV03 Sistema: PDV Referencia: FPV03 Versão: 2015.2.20 Como funciona: Assim como o Futura Server é possível cadastrar clientes através do PDV pelo atalho ALT+N. Nesta
XML Importação do Emitente FS101
 XML Importação do Emitente FS101 Caminho: Fiscal>Nfe Eventos>XML Importação do Emitente Referência: FS101 Versão: 2016.08.29 Como Funciona: Está tela é utilizada para fazer a importação de XML de uma NF-e/NFC-e
XML Importação do Emitente FS101 Caminho: Fiscal>Nfe Eventos>XML Importação do Emitente Referência: FS101 Versão: 2016.08.29 Como Funciona: Está tela é utilizada para fazer a importação de XML de uma NF-e/NFC-e
Manual Emissor Legal Atualizado 10/08/2016. Cadastro de Clientes
 Manual Emissor Legal Atualizado 10/08/2016 1.0 Menu superior Para utilizar o menu superior, clique com o mouse em cima da palavra que deseja abrir. No exemplo acima foi clicado na palavra cadastros, assim
Manual Emissor Legal Atualizado 10/08/2016 1.0 Menu superior Para utilizar o menu superior, clique com o mouse em cima da palavra que deseja abrir. No exemplo acima foi clicado na palavra cadastros, assim
Como Realizar o Cadastro de Comandas Extraviadas? FGS17
 Como Realizar o Cadastro de Comandas Extraviadas? FGS17 Sistema: Gourmet Server Caminho: Cadastros>Restaurante>Comandas Extraviadas Referência: FGS17 Versão: 2016.04.11 Como funciona: A tela de Comandas
Como Realizar o Cadastro de Comandas Extraviadas? FGS17 Sistema: Gourmet Server Caminho: Cadastros>Restaurante>Comandas Extraviadas Referência: FGS17 Versão: 2016.04.11 Como funciona: A tela de Comandas
Minuta de Despacho? FS153
 Como Imprimir Layout de Minuta de Despacho? FS153 Sistema: Futura Server Caminho: Impressos > Minuta de Despacho Referência: FS153 Versão: 2016.04.11 Como Funciona: Esta tela é utilizada para fazer a impressão
Como Imprimir Layout de Minuta de Despacho? FS153 Sistema: Futura Server Caminho: Impressos > Minuta de Despacho Referência: FS153 Versão: 2016.04.11 Como Funciona: Esta tela é utilizada para fazer a impressão
Cadastro de Clientes
 Cadastro de Clientes Uma boa gestão começa na importância dada ao cadastro de clientes. O cadastro de clientes é uma ferramenta fundamental para melhorar as vendas da sua empresa e fidelizar seu cliente.
Cadastro de Clientes Uma boa gestão começa na importância dada ao cadastro de clientes. O cadastro de clientes é uma ferramenta fundamental para melhorar as vendas da sua empresa e fidelizar seu cliente.
Contas a Receber. Índice. 1. Adicionando uma Receita Manual
 Contas a Receber Gerencie suas contas a receber com o VHSYS, sistema integrado e boletos, com registro, sem registro e duplicadas em apenas alguns cliques. Índice 1. Adicionando uma Receita Manual 2. Gerenciando
Contas a Receber Gerencie suas contas a receber com o VHSYS, sistema integrado e boletos, com registro, sem registro e duplicadas em apenas alguns cliques. Índice 1. Adicionando uma Receita Manual 2. Gerenciando
Como exportar os arquivos NFP via Web-Service - FS127
 Como exportar os arquivos NFP via Web-Service - FS127 Sistema: Futura Server Caminho: Fiscal> NFP Web-service>Exportação de arquivos Referência: FS127 Versão: 2016.2.15 Como Funciona: Esta tela é utilizada
Como exportar os arquivos NFP via Web-Service - FS127 Sistema: Futura Server Caminho: Fiscal> NFP Web-service>Exportação de arquivos Referência: FS127 Versão: 2016.2.15 Como Funciona: Esta tela é utilizada
NOVIDADES/MELHORIAS ERP SOLUTION. Versão
 VERSÃO 008.017 NOVID AD ES E MELHORIAS E107A9 Jéssica Pinheiro 20/01/2016 2/24 NOVIDADES/MELHORIAS ERP SOLUTION Versão 008.017 1. Envio de cópia de e-mail.... 3 2. Bloqueio de emissão de cupom fiscal com
VERSÃO 008.017 NOVID AD ES E MELHORIAS E107A9 Jéssica Pinheiro 20/01/2016 2/24 NOVIDADES/MELHORIAS ERP SOLUTION Versão 008.017 1. Envio de cópia de e-mail.... 3 2. Bloqueio de emissão de cupom fiscal com
Manual. Sistema Venus 2.0. (Módulo Financeiro)
 Manual Do Sistema Venus 2.0 (Módulo Financeiro) 1 Tela Principal: Esta é a tela principal do módulo financeiro, aqui trabalhamos com: Contas a Receber, Contas a Pagar, Controle de cheques recebidos, vendas
Manual Do Sistema Venus 2.0 (Módulo Financeiro) 1 Tela Principal: Esta é a tela principal do módulo financeiro, aqui trabalhamos com: Contas a Receber, Contas a Pagar, Controle de cheques recebidos, vendas
Comandos do E.C.F no Futura Cash - FCSH21
 Comandos do E.C.F no Futura Cash - FCSH21 Sistema: Futura Cash Referencia: FCSH21 Versão: 2015.5.4 Como funciona: Através do atalho ALT+Z é possível gerar arquivos fiscais, atualizar o horário do ECF,
Comandos do E.C.F no Futura Cash - FCSH21 Sistema: Futura Cash Referencia: FCSH21 Versão: 2015.5.4 Como funciona: Através do atalho ALT+Z é possível gerar arquivos fiscais, atualizar o horário do ECF,
Módulo Vendas Balcão. Roteiro passo a passo. Sistema Gestor New
 1 Roteiro passo a passo Módulo Vendas Balcão Sistema Gestor New Instruções para configuração e utilização do módulo Vendas balcão com uso de Impressora fiscal (ECF) 2 ÍNDICE 1. Cadastro da empresa......3
1 Roteiro passo a passo Módulo Vendas Balcão Sistema Gestor New Instruções para configuração e utilização do módulo Vendas balcão com uso de Impressora fiscal (ECF) 2 ÍNDICE 1. Cadastro da empresa......3
Como Efetuar Vendas no Futura Mobile? - MOB02
 Como Efetuar Vendas no Futura Mobile? - MOB02 Sistema: Futura Mobile Menu: Venda Referência: MOB02 Como funciona: É possível realizar vendas através do Futura Mobile. Acessando o menu Vendas o sistema
Como Efetuar Vendas no Futura Mobile? - MOB02 Sistema: Futura Mobile Menu: Venda Referência: MOB02 Como funciona: É possível realizar vendas através do Futura Mobile. Acessando o menu Vendas o sistema
MANUAL VTWEB CLIENT URBANO
 MANUAL VTWEB CLIENT URBANO Conteúdo... 2 1. Descrição... 3 2. Cadastro no sistema... 3 2.1. Pessoa Jurídica... 3 2.2. Pessoa Física... 5 2.3. Concluir o cadastro... 6 3. Acessar o sistema... 6 3.1. Autenticar
MANUAL VTWEB CLIENT URBANO Conteúdo... 2 1. Descrição... 3 2. Cadastro no sistema... 3 2.1. Pessoa Jurídica... 3 2.2. Pessoa Física... 5 2.3. Concluir o cadastro... 6 3. Acessar o sistema... 6 3.1. Autenticar
Para cadastrar os produtos acesse o caminho indicado acima, clique em F2 Novo e o sistema abrirá a tela abaixo:
 Como FS12 Cadastrar Produto? - Sistema: Futura Server Caminho: Cadastros>Estoque>Produto Referência: FS12 Versão: 2017.07.31 Como funciona: O menu Cadastro de Produto é utilizado para registrar os produtos
Como FS12 Cadastrar Produto? - Sistema: Futura Server Caminho: Cadastros>Estoque>Produto Referência: FS12 Versão: 2017.07.31 Como funciona: O menu Cadastro de Produto é utilizado para registrar os produtos
Gerabyte AFV (Automação de Força de Venda) Manual do Aplicativo
 Gerabyte AFV (Automação de Força de Venda) Manual do Aplicativo Versão do Manual: 2.4 Versão do Aplicativo: 2.17.2 Conteúdo 1. Instalação do AFV...03 2. Configurações...04 3. Recebendo as tabelas...05
Gerabyte AFV (Automação de Força de Venda) Manual do Aplicativo Versão do Manual: 2.4 Versão do Aplicativo: 2.17.2 Conteúdo 1. Instalação do AFV...03 2. Configurações...04 3. Recebendo as tabelas...05
TÍTULO: CONFIGURAÇÃO PARA EMISSÃO DE BOLETOS BANCÁRIOS.
 TÍTULO: CONFIGURAÇÃO PARA EMISSÃO DE BOLETOS BANCÁRIOS. 1- CADASTRO DOS BANCOS: 1.1 - Acesse o menu ARQUIVOS e clique em BANCOS; 1.2 - No campo CÓDIGO, será preenchido automaticamente pelo próprio sistema,
TÍTULO: CONFIGURAÇÃO PARA EMISSÃO DE BOLETOS BANCÁRIOS. 1- CADASTRO DOS BANCOS: 1.1 - Acesse o menu ARQUIVOS e clique em BANCOS; 1.2 - No campo CÓDIGO, será preenchido automaticamente pelo próprio sistema,
Usando a geração de boletos
 Usando a geração de boletos O sistema permite que sejam gerados boletos de cobrança, os boletos podem ser impressos ou enviados por e-mail. O sistema permite a geração de carteiras do tipo Não registrada,
Usando a geração de boletos O sistema permite que sejam gerados boletos de cobrança, os boletos podem ser impressos ou enviados por e-mail. O sistema permite a geração de carteiras do tipo Não registrada,
FS12. Sistema: Futura Server. Caminho: Cadastros>Estoque>Produto. Referência: FS12. Versão:
 Como FS12 Cadastrar Produto? - Sistema: Futura Server Caminho: Cadastros>Estoque>Produto Referência: FS12 Versão: 2015.12.2 Como funciona: O menu Cadastro de Produto é utilizado para registrar os produtos
Como FS12 Cadastrar Produto? - Sistema: Futura Server Caminho: Cadastros>Estoque>Produto Referência: FS12 Versão: 2015.12.2 Como funciona: O menu Cadastro de Produto é utilizado para registrar os produtos
Emissão de Nota Fiscal Eletrônica do Consumidor (NFC-e)
 Emissão de Nota Fiscal Eletrônica do Consumidor (NFC-e) Introdução A emissão de Nota Fiscal Eletrônica do Consumidor (NFC-e) abrange, exclusivamente, operações comerciais de venda de mercadoria ao consumidor
Emissão de Nota Fiscal Eletrônica do Consumidor (NFC-e) Introdução A emissão de Nota Fiscal Eletrônica do Consumidor (NFC-e) abrange, exclusivamente, operações comerciais de venda de mercadoria ao consumidor
Manual Busca XML Contador
 BUSCA XML CONTADOR Manual Busca XML Contador O Busca XML Contador é uma ferramenta utilizada para gerenciar arquivos* recebidos por e- mail** através do Busca XML Cliente, onde possibilita a exportação
BUSCA XML CONTADOR Manual Busca XML Contador O Busca XML Contador é uma ferramenta utilizada para gerenciar arquivos* recebidos por e- mail** através do Busca XML Cliente, onde possibilita a exportação
Parâmetros por Empresa FS312
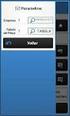 Parâmetros por Empresa FS312 Sistema: Futura Server Caminho: Configurações>Parâmetros por Empresa Referência: FS312 Versão: 2016.7.04 Como Funciona: Este menu é utilizado para parametrizar e restringir
Parâmetros por Empresa FS312 Sistema: Futura Server Caminho: Configurações>Parâmetros por Empresa Referência: FS312 Versão: 2016.7.04 Como Funciona: Este menu é utilizado para parametrizar e restringir
Entrada de Mercadoria
 Entrada de Mercadoria Para cadastrar ou gerenciar uma Entrada de Mercadoria acesse o menu: Compras > Entrada de Mercadoria. Em seguida clique no botão 1 / 23 Dados da entrada No campo Fornecedor informe
Entrada de Mercadoria Para cadastrar ou gerenciar uma Entrada de Mercadoria acesse o menu: Compras > Entrada de Mercadoria. Em seguida clique no botão 1 / 23 Dados da entrada No campo Fornecedor informe
Carnê de Pagamento. Copyright ControleNaNet
 Este manual é parte integrante do Software On-line Carnê de Pagamento Concebido pela equipe técnica de ControleNaNet. http://www.controlenanet.com.br Todos os direitos reservados. Copyright 2015-2017 ControleNaNet
Este manual é parte integrante do Software On-line Carnê de Pagamento Concebido pela equipe técnica de ControleNaNet. http://www.controlenanet.com.br Todos os direitos reservados. Copyright 2015-2017 ControleNaNet
Emissão de Recibos. Copyright ControleNaNet
 Este manual é parte integrante do Software On-line Recibos Concebido pela equipe técnica de ControleNaNet. http://www.controlenanet.com.br Todos os direitos reservados. Copyright 2016 - ControleNaNet Conteúdo
Este manual é parte integrante do Software On-line Recibos Concebido pela equipe técnica de ControleNaNet. http://www.controlenanet.com.br Todos os direitos reservados. Copyright 2016 - ControleNaNet Conteúdo
Busca XML - Cliente. *Observação* Se o certificado do cliente não for armazenado nessa tela a pesquisa da NFE para a empresa não será realizada.
 BUSCA XML - CLIENTE Busca XML - Cliente Download Automático de NFE Para que o Download da Nfe seja automático é necessário efetuar as configurações abaixo: Acesse o Menu Preferências, clique sobre a Aba
BUSCA XML - CLIENTE Busca XML - Cliente Download Automático de NFE Para que o Download da Nfe seja automático é necessário efetuar as configurações abaixo: Acesse o Menu Preferências, clique sobre a Aba
Lista de Impressão Server FS168
 Lista de Impressão Server FS168 Futura Sistema: Futura Server Caminho: Etiquetas >Lista de Impressão Referência: FS168 Versão: 2016.06.06 Como Funciona: Esta tela é utilizada para criar uma lista com determinados
Lista de Impressão Server FS168 Futura Sistema: Futura Server Caminho: Etiquetas >Lista de Impressão Referência: FS168 Versão: 2016.06.06 Como Funciona: Esta tela é utilizada para criar uma lista com determinados
Movimento do Caixa
 Movimento do Caixa http://www.controlenanet.com.br Este manual é parte integrante do Software On-line Movimento do Caixa Concebido pela equipe técnica de ControleNaNet. http://www.controlenanet.com.br
Movimento do Caixa http://www.controlenanet.com.br Este manual é parte integrante do Software On-line Movimento do Caixa Concebido pela equipe técnica de ControleNaNet. http://www.controlenanet.com.br
Manual de Instruções. Cadastro de Contribuinte e Configuração de usuário para emissão de NFS-e. SapiturISSQN Versão 1.0 1
 Manual de Instruções Cadastro de Contribuinte e Configuração de usuário para emissão de NFS-e 1 1. Cadastro de Novo Prestador de Serviço. Quando o usuário acessar o sistema de NFS-e Sapitur ISSQN, vai
Manual de Instruções Cadastro de Contribuinte e Configuração de usuário para emissão de NFS-e 1 1. Cadastro de Novo Prestador de Serviço. Quando o usuário acessar o sistema de NFS-e Sapitur ISSQN, vai
Onde Cadastrar Os Dados Da Empresa. Onde Cadastrar Os Dados Da Empresa
 Onde Cadastrar Os Dados Da Empresa Onde Cadastrar Os Dados Da Empresa Os dados da empresa são obrigatórios para a emissão da nota fiscal. Esse é o primeiro passo a ser cadastrado. (1) Clique na engrenagem
Onde Cadastrar Os Dados Da Empresa Onde Cadastrar Os Dados Da Empresa Os dados da empresa são obrigatórios para a emissão da nota fiscal. Esse é o primeiro passo a ser cadastrado. (1) Clique na engrenagem
ITQ InPrint Cobrança. Manual do Usuário Atualizado em: 27/02/2012.
 ITQ InPrint Cobrança Manual do Usuário Atualizado em: 27/02/2012 http://www.itquality.com.br Sumário Introdução...2 Características do Sistema...3 Antes de Instalar...3 Instalando o Sistema...3 Acessando
ITQ InPrint Cobrança Manual do Usuário Atualizado em: 27/02/2012 http://www.itquality.com.br Sumário Introdução...2 Características do Sistema...3 Antes de Instalar...3 Instalando o Sistema...3 Acessando
SISTEMA AUTOMÁTICO DE BILHETAGEM ELETRÔNICA PROCEDIMENTOS VTWEB CLIENT PROCEDIMENTOS
 SISTEMA AUTOMÁTICO DE BILHETAGEM ELETRÔNICA PROCEDIMENTOS VTWEB CLIENT PROCEDIMENTOS Origem: ProUrbano Data de Criação: 22/03/2010 Ultima alteração: Versão: 1.3 Tipo de documento: PRO-V1. 0 Autor: Adriano
SISTEMA AUTOMÁTICO DE BILHETAGEM ELETRÔNICA PROCEDIMENTOS VTWEB CLIENT PROCEDIMENTOS Origem: ProUrbano Data de Criação: 22/03/2010 Ultima alteração: Versão: 1.3 Tipo de documento: PRO-V1. 0 Autor: Adriano
Manual. - Sic Control -
 Manual Instruções básicas de uso - Sic Control - - 2016 - Introdução O Manual a seguir visa orientar o usuário do Sistema de Gestão Empresarial Sic Control, de forma detalhada; no que se refere a operação
Manual Instruções básicas de uso - Sic Control - - 2016 - Introdução O Manual a seguir visa orientar o usuário do Sistema de Gestão Empresarial Sic Control, de forma detalhada; no que se refere a operação
NOTA FISCAL DE SERVIÇOS ELETRÔNICA (NFS-e)
 Manual de Acesso ao Sistema Pessoa Física Todos os dados e valores apresentados neste manual são ficticios. Qualquer dúvida consulte a legislação vigente. Sistema desenvolvido por Tiplan Tecnologia em
Manual de Acesso ao Sistema Pessoa Física Todos os dados e valores apresentados neste manual são ficticios. Qualquer dúvida consulte a legislação vigente. Sistema desenvolvido por Tiplan Tecnologia em
Acesso ao Sistema Usuário: MASTER Senha : MASTER (maiúsculo ou minúsculo)
 Manual Cobrança Caixa Acesso ao Sistema Usuário: MASTER Senha : MASTER (maiúsculo ou minúsculo) Selecionar Cedente Para utilizar o sistema, selecione o Cedente (CADASTROS > SELECIONAR CEDENTE > ACESSAR).
Manual Cobrança Caixa Acesso ao Sistema Usuário: MASTER Senha : MASTER (maiúsculo ou minúsculo) Selecionar Cedente Para utilizar o sistema, selecione o Cedente (CADASTROS > SELECIONAR CEDENTE > ACESSAR).
MANUAL DE NF-e. Rua Donato Vissechi, 417 (11) Centro José Bonifácio SP (21) CEP (61)
 1 MANUAL DE NF-e 2 Sumário 1. INTRODUÇÃO... 3 2. CADASTRO DE CLIENTES... 3 3. CADASTRO DE PRODUTOS... 5 IMPOSTOS... 11 4. EMISSAO DA NF-e... 14 5. EXPORTANDO ARQUIVO XML... 19 6. CARTA DE CORREÇÃO DA NF-e...
1 MANUAL DE NF-e 2 Sumário 1. INTRODUÇÃO... 3 2. CADASTRO DE CLIENTES... 3 3. CADASTRO DE PRODUTOS... 5 IMPOSTOS... 11 4. EMISSAO DA NF-e... 14 5. EXPORTANDO ARQUIVO XML... 19 6. CARTA DE CORREÇÃO DA NF-e...
Tutoriais Able Business JUNIOR
 Tutoriais Able Business JUNIOR Como lançar / transmitir uma nota fiscal eletrônica (NF-e) Cadastros obrigatórios... 2 Cadastro da Empresa (menu Cadastros > Empresas)... 2 Naturezas de Operação (menu Cadastros
Tutoriais Able Business JUNIOR Como lançar / transmitir uma nota fiscal eletrônica (NF-e) Cadastros obrigatórios... 2 Cadastro da Empresa (menu Cadastros > Empresas)... 2 Naturezas de Operação (menu Cadastros
MANUAL DE UTILIZAÇÃO DO MÓDULO BOLETOS BANCÁRIOS
 MANUAL DE UTILIZAÇÃO DO MÓDULO BOLETOS BANCÁRIOS Digisat Tecnologia Ltda Rua Marechal Deodoro, 772 Edifício Mirage 1º Andar Sala 5 e 6 Centro Concórdia/SC CEP: 89700-000 Fone/Fax: (49) 3441-1600 suporte@digisat.com.br
MANUAL DE UTILIZAÇÃO DO MÓDULO BOLETOS BANCÁRIOS Digisat Tecnologia Ltda Rua Marechal Deodoro, 772 Edifício Mirage 1º Andar Sala 5 e 6 Centro Concórdia/SC CEP: 89700-000 Fone/Fax: (49) 3441-1600 suporte@digisat.com.br
NOTA FISCAL DE SERVIÇOS ELETRÔNICA (NFS-e)
 Manual de Acesso ao Sistema Pessoa Física Sistema desenvolvido por Tiplan Tecnologia em Sistema de Informação. Todos os direitos reservados. http://www.tiplan.com.br Página 2 de 23 Índice ÍNDICE... 2 1.
Manual de Acesso ao Sistema Pessoa Física Sistema desenvolvido por Tiplan Tecnologia em Sistema de Informação. Todos os direitos reservados. http://www.tiplan.com.br Página 2 de 23 Índice ÍNDICE... 2 1.
OS - Cadastrar Ordem de Serviço
 OS - Cadastrar Ordem de Serviço Objetivo Cadastrar ordem de serviço para clientes sem que seja necessário efetuar uma venda (semelhante ao orçamento, a diferença é que a ordem de serviço nos permite informar
OS - Cadastrar Ordem de Serviço Objetivo Cadastrar ordem de serviço para clientes sem que seja necessário efetuar uma venda (semelhante ao orçamento, a diferença é que a ordem de serviço nos permite informar
Financeiro Controle de Cheque
 Financeiro Controle de Cheque 1 Objetivo O controle de cheques é importante para o controle financeiro da empresa. É possível também visualizar todas as situações que envolvem os cheques (depositado, devolvido,
Financeiro Controle de Cheque 1 Objetivo O controle de cheques é importante para o controle financeiro da empresa. É possível também visualizar todas as situações que envolvem os cheques (depositado, devolvido,
Manual PDV AgoraOS Milenial Multimedia
 Manual PDV AgoraOS Versão 31/05/2017 Contents Introdução 3 4 Conhecendo... a Tela do PDV 4 Configurações do PDV na Retaguarda 5 Lista... de PDV 5 Configuração... de Modelo Fiscal 10 Financeiro... 11 Iniciando
Manual PDV AgoraOS Versão 31/05/2017 Contents Introdução 3 4 Conhecendo... a Tela do PDV 4 Configurações do PDV na Retaguarda 5 Lista... de PDV 5 Configuração... de Modelo Fiscal 10 Financeiro... 11 Iniciando
TUTORIAL PROCESSO RESTAURANTE
 Sumário Apresentação... 1 1. Procedimentos iniciais... 2 2. Cadastrar Mesas... 3 3. Configurar Registro de Vendas em Mesas... 4 4. Registrar vendas em mesas... 6 5. Emitir relatório gerencial... 15 6.
Sumário Apresentação... 1 1. Procedimentos iniciais... 2 2. Cadastrar Mesas... 3 3. Configurar Registro de Vendas em Mesas... 4 4. Registrar vendas em mesas... 6 5. Emitir relatório gerencial... 15 6.
Assessoria Técnica de Tecnologia da Informação - ATTI. Projeto de Informatização da Secretaria Municipal de Saúde do Município de São Paulo
 Assessoria Técnica de Tecnologia da Informação - ATTI Projeto de Informatização da Secretaria Municipal de Saúde do Município de São Paulo SIGA Versão 3.6A Manual de Operação Conteúdo 1. Sumário Erro!
Assessoria Técnica de Tecnologia da Informação - ATTI Projeto de Informatização da Secretaria Municipal de Saúde do Município de São Paulo SIGA Versão 3.6A Manual de Operação Conteúdo 1. Sumário Erro!
LINX POSTOS AUTOSYSTEM
 LINX POSTOS AUTOSYSTEM Manual Centro de Custos Sumário 1 CONCEITO... 3 2 REQUISITOS... 3 3 CONFIGURAÇÕES... 3 3.1 Permissões de Usuário... 3 3.2... 4 3.3 Empresas... 5 3.4 Motivos de Movimentação... 6
LINX POSTOS AUTOSYSTEM Manual Centro de Custos Sumário 1 CONCEITO... 3 2 REQUISITOS... 3 3 CONFIGURAÇÕES... 3 3.1 Permissões de Usuário... 3 3.2... 4 3.3 Empresas... 5 3.4 Motivos de Movimentação... 6
POST Sistemas. Manual do Módulo PDV
 POST Sistemas Manual do Módulo PDV Sumário Histórico de Modificações... 4 Introdução... 5 Imagem da Tela... 5 Disponibilidade... 6 Restrição / Permissão de Operações... 6 Como Operar... 6 Registrar Produtos...
POST Sistemas Manual do Módulo PDV Sumário Histórico de Modificações... 4 Introdução... 5 Imagem da Tela... 5 Disponibilidade... 6 Restrição / Permissão de Operações... 6 Como Operar... 6 Registrar Produtos...
LINX POSTOS AUTOSYSTEM
 LINX POSTOS AUTOSYSTEM Manual Abas Menu Caixa Sumário 1 CONCEITO... 3 2 REQUISITOS... 3 3 CONFIGURAÇÕES... 3 3.1 Abrir o Caixa... 3 3.2 Permissões... 3 3.3 Configurar Relatórios de Motivos de Movimentação...
LINX POSTOS AUTOSYSTEM Manual Abas Menu Caixa Sumário 1 CONCEITO... 3 2 REQUISITOS... 3 3 CONFIGURAÇÕES... 3 3.1 Abrir o Caixa... 3 3.2 Permissões... 3 3.3 Configurar Relatórios de Motivos de Movimentação...
Como emitir a nota? Emitir Nova NFS-e
 Aqui se dá o começo do processo de criação da nota fiscal de serviço eletrônica. Como a Prefeitura é que gera a NFS-e, o que será feito é um RPS, com todas as informações da nota, que serão enviadas à
Aqui se dá o começo do processo de criação da nota fiscal de serviço eletrônica. Como a Prefeitura é que gera a NFS-e, o que será feito é um RPS, com todas as informações da nota, que serão enviadas à
Boletim Informativo Técnico BIT041 12/2016
 COBRANÇA ESCRITURAL O processo de Cobrança Escritural é usado pelas empresas que optam pela utilização da cobrança escritural magnética, na qual é o banco quem faz as cobranças do contas a receber. O sistema
COBRANÇA ESCRITURAL O processo de Cobrança Escritural é usado pelas empresas que optam pela utilização da cobrança escritural magnética, na qual é o banco quem faz as cobranças do contas a receber. O sistema
GUIA RÁPIDO. MDIForms. Sintel Informática Ltda. Rua Vergueiro, nº º andar Vila Mariana, São Paulo - SP CEP:
 GUIA RÁPIDO MDIForms Sintel Informática Ltda. Rua Vergueiro, nº 2016-4º andar Vila Mariana, São Paulo - SP CEP: 04102-000 www.sintel.com.br Índice 1. Objetivo...3 2. Exibição dos dados...3 2.1. Seleção
GUIA RÁPIDO MDIForms Sintel Informática Ltda. Rua Vergueiro, nº 2016-4º andar Vila Mariana, São Paulo - SP CEP: 04102-000 www.sintel.com.br Índice 1. Objetivo...3 2. Exibição dos dados...3 2.1. Seleção
MANUAL DO SISTEMA MÓDULO FINANCEIRO PIRACICABA, 15 DE NOVEMBRO DE 2016 VERSÃO 1.1 BETA
 MANUAL DO SISTEMA MÓDULO FINANCEIRO PIRACICABA, 15 DE NOVEMBRO DE 2016 VERSÃO 1.1 BETA 1 Índice Pág. Características Técnicas... 3 Atalho Módulo Financeiro... 4 Contas à Pagar... 5 Contas à Receber...
MANUAL DO SISTEMA MÓDULO FINANCEIRO PIRACICABA, 15 DE NOVEMBRO DE 2016 VERSÃO 1.1 BETA 1 Índice Pág. Características Técnicas... 3 Atalho Módulo Financeiro... 4 Contas à Pagar... 5 Contas à Receber...
Cadastro do REP - FP18
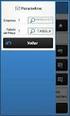 Cadastro do REP - FP18 Sistema: Futura Ponto Caminho: Configurações>Cadastro de REP Referencia: FP18 Versão: 2015.5.4 Como funciona: A tela Cadastro de REP (Relógio Eletrônico de Ponto) é utilizada para
Cadastro do REP - FP18 Sistema: Futura Ponto Caminho: Configurações>Cadastro de REP Referencia: FP18 Versão: 2015.5.4 Como funciona: A tela Cadastro de REP (Relógio Eletrônico de Ponto) é utilizada para
Configuração de Boletos de Cobranças
 Configuração de Boletos de Cobranças Para configurar a emissão de boletos bancários pelo sistema, observe os procedimentos abaixo: Acesse o módulo Administrativo. Clique no menu Financeiro em seguida escolha
Configuração de Boletos de Cobranças Para configurar a emissão de boletos bancários pelo sistema, observe os procedimentos abaixo: Acesse o módulo Administrativo. Clique no menu Financeiro em seguida escolha
EMISSÃO E GERENCIAMENTO DE NOTA FISCAL DO CONSUMIDOR ELETRÔNICA
 EMISSÃO E GERENCIAMENTO DE NOTA FISCAL DO CONSUMIDOR ELETRÔNICA Sumario 1- O que é NfCe? 2- Acesso ao sistema 3- Configurações de Padronização. 4- Cadastros Série/Número Cálculo Fiscal Certificado Cliente
EMISSÃO E GERENCIAMENTO DE NOTA FISCAL DO CONSUMIDOR ELETRÔNICA Sumario 1- O que é NfCe? 2- Acesso ao sistema 3- Configurações de Padronização. 4- Cadastros Série/Número Cálculo Fiscal Certificado Cliente
_GESTÃO DE VIAGENS CORPORATIVAS. Manual Acesso Mobile- Novo v.s 2.0
 _GESTÃO DE VIAGENS CORPORATIVAS Manual Acesso Mobile- Novo v.s 2.0 Sumário 1.Introdução... 3 2. Cadastro de Dispositivo... 3 3.Criação de reservas e solicitações... 5 4.Aprovação Mobile... 11 5.Acompanhamento
_GESTÃO DE VIAGENS CORPORATIVAS Manual Acesso Mobile- Novo v.s 2.0 Sumário 1.Introdução... 3 2. Cadastro de Dispositivo... 3 3.Criação de reservas e solicitações... 5 4.Aprovação Mobile... 11 5.Acompanhamento
1. Tela de Acesso pg Cadastro pg Abas de navegação pg Abas dados cadastrais pg Aba grupo de usuários pg.
 Sumário 1. Tela de Acesso pg. 2 2. Cadastro pg. 3 3. Abas de navegação pg. 5 4. Abas dados cadastrais pg. 5 5. Aba grupo de usuários pg. 6 6. Aba cadastro de funcionários pg. 7 7. Pedidos pg. 12 8. Cartões
Sumário 1. Tela de Acesso pg. 2 2. Cadastro pg. 3 3. Abas de navegação pg. 5 4. Abas dados cadastrais pg. 5 5. Aba grupo de usuários pg. 6 6. Aba cadastro de funcionários pg. 7 7. Pedidos pg. 12 8. Cartões
SW Ativação Linker SAT II
 Manual do Usuário Versão 1.0.1 Setembro/2016 Revisão: 01 Data: 21/01/2014 CONTROLE DE VERSÕES Versão Data Observações 1.0.0 20/04/2016 Versão inicial 1.0.1 09/09/2016 Revisão geral Revisão: 01 Página:
Manual do Usuário Versão 1.0.1 Setembro/2016 Revisão: 01 Data: 21/01/2014 CONTROLE DE VERSÕES Versão Data Observações 1.0.0 20/04/2016 Versão inicial 1.0.1 09/09/2016 Revisão geral Revisão: 01 Página:
Configuração e Homologação da Cobrança Bancária
 Configuração e Homologação da Cobrança Bancária Birigui SP Setembro - 2015 1. Verificar os dados iniciais junto ao Cliente. Independentemente do recurso de cobrança que o cliente irá utilizar em nosso
Configuração e Homologação da Cobrança Bancária Birigui SP Setembro - 2015 1. Verificar os dados iniciais junto ao Cliente. Independentemente do recurso de cobrança que o cliente irá utilizar em nosso
Fixo (41) Vivo (41) Tim (41) Claro (41) OI (41) Sistema Descomplicado CNPJ
 INTRODUÇÃO O Programa pode ser instalado em qualquer equipamento que utilize o sistema operacional Windows 95 ou superior, e seu banco de dados foi desenvolvido em MySQL, sendo necessário sua pré-instalação
INTRODUÇÃO O Programa pode ser instalado em qualquer equipamento que utilize o sistema operacional Windows 95 ou superior, e seu banco de dados foi desenvolvido em MySQL, sendo necessário sua pré-instalação
Volpe Enterprise Resource Planning
 Volpe Enterprise Resource Planning Este manual não pode, em parte ou no seu todo, ser copiado, fotocopiado, reproduzido, traduzido ou reduzido a qualquer mídia eletrônica ou máquina de leitura, sem a expressa
Volpe Enterprise Resource Planning Este manual não pode, em parte ou no seu todo, ser copiado, fotocopiado, reproduzido, traduzido ou reduzido a qualquer mídia eletrônica ou máquina de leitura, sem a expressa
Giss Offline. Versão 2.0 (12/2011)
 Giss Offline Versão 2.0 (12/2011) Versão 2.0 (12/2011) SUMÁRIO GISS OFFLINE... 2 INSTALANDO O GISS ESCRITURAÇÃO OFFLINE... 3 IDENTIFICAÇÃO NO SISTEMA... 8 MANUTENÇÃO... 9 ADICIONAR PREFEITURA... 9 CÓPIA
Giss Offline Versão 2.0 (12/2011) Versão 2.0 (12/2011) SUMÁRIO GISS OFFLINE... 2 INSTALANDO O GISS ESCRITURAÇÃO OFFLINE... 3 IDENTIFICAÇÃO NO SISTEMA... 8 MANUTENÇÃO... 9 ADICIONAR PREFEITURA... 9 CÓPIA
Por Percentual Fixo = preço de venda X (percentual de comissão para empresa)
 1 VENDAS DIRETAS É comum varejistas no seguimento de materiais de construção realizarem vendas com participação do fornecedor. Essas vendas são realizadas pela loja, no entanto a responsabilidade de entrega
1 VENDAS DIRETAS É comum varejistas no seguimento de materiais de construção realizarem vendas com participação do fornecedor. Essas vendas são realizadas pela loja, no entanto a responsabilidade de entrega
NEW BIRD INFORMÁTICA PDV MANUAL DO USUÁRIO Versão
 NEW BIRD INFORMÁTICA PDV MANUAL DO USUÁRIO Versão 1.0.1.2 ÍNDICE APRESENTAÇÃO...3 SOBRE ESTE MANUAL...4 INTRODUÇÃO...5 NOÇÕES INICIAIS...5 ACESSANDO O PDV...6 MENUS DO SISTEMA...8 OPERAÇÕES DO PDV...10
NEW BIRD INFORMÁTICA PDV MANUAL DO USUÁRIO Versão 1.0.1.2 ÍNDICE APRESENTAÇÃO...3 SOBRE ESTE MANUAL...4 INTRODUÇÃO...5 NOÇÕES INICIAIS...5 ACESSANDO O PDV...6 MENUS DO SISTEMA...8 OPERAÇÕES DO PDV...10
SAC Sistema de Acompanhamento de Concessões Manual do Usuário
 70040-020 Brasília - DF SAC Manual do Usuário Sumário Assunto PÁGINA 1. Objetivos do Manual 3 2. Perfil do Usuário 3 2.1 Coordenador Institucional 3 3. Acesso ao Sistema SAC 3 3.1 Endereço de acesso 3
70040-020 Brasília - DF SAC Manual do Usuário Sumário Assunto PÁGINA 1. Objetivos do Manual 3 2. Perfil do Usuário 3 2.1 Coordenador Institucional 3 3. Acesso ao Sistema SAC 3 3.1 Endereço de acesso 3
Nota Fiscal Consumidor
 Nota Fiscal Consumidor Com o VHSYS a emissão de NFC-e ficou muito mais simples, rápida e integrada. Você pode enviar as NFC-e diretamente para o e-mail de seus clientes, imprimir o documento e acessar
Nota Fiscal Consumidor Com o VHSYS a emissão de NFC-e ficou muito mais simples, rápida e integrada. Você pode enviar as NFC-e diretamente para o e-mail de seus clientes, imprimir o documento e acessar
MANUAL DE UTILIZAÇÃO DO SISTEMA Cartório 24 Horas
 MANUAL DE UTILIZAÇÃO DO SISTEMA Cartório 24 Horas INTRODUÇÃO A Extranet Cartório 24 Horas permite a solicitação de qualquer tipo de Certidão junto aos Cartórios e outros órgãos de todos os estados Brasileiros.
MANUAL DE UTILIZAÇÃO DO SISTEMA Cartório 24 Horas INTRODUÇÃO A Extranet Cartório 24 Horas permite a solicitação de qualquer tipo de Certidão junto aos Cartórios e outros órgãos de todos os estados Brasileiros.
Manual para Cadastramento de Cobrança com Registro
 Manual para Cadastramento de Cobrança com Registro Sistema de Gerenciamento de Condomínios Systemar Informática Ltda Setembro 2016 Índice Configurações dos Boletos... 3 Banco Caixa... 4 Banco Sicoob...
Manual para Cadastramento de Cobrança com Registro Sistema de Gerenciamento de Condomínios Systemar Informática Ltda Setembro 2016 Índice Configurações dos Boletos... 3 Banco Caixa... 4 Banco Sicoob...
As implementações efetuadas nos módulos MOV, EST e FIS se referem as especificações da Nota Técnica
 Manifestação do Destinatário Eletrônica MD-e Produto : RM Totvs Gestão de Estoque, Compra e Faturamento Bibliotecas RM : 11.52.63 ou superior Processo : Manifesto do Destinatário Eletrônico MD-e Subprocesso
Manifestação do Destinatário Eletrônica MD-e Produto : RM Totvs Gestão de Estoque, Compra e Faturamento Bibliotecas RM : 11.52.63 ou superior Processo : Manifesto do Destinatário Eletrônico MD-e Subprocesso
BitNota Eletrônica Gerenciador para Nota Fiscal Eletrônica 2.0 Manual Versão 1.0
 BitNota Eletrônica Gerenciador para Nota Fiscal Eletrônica 2.0 Manual Versão 1.0 Conteúdo 1. A Quem se Destina o BitNota Eletrônica 2. Requisitos Mínimos para o funcionamento do programa 3. Como Funciona
BitNota Eletrônica Gerenciador para Nota Fiscal Eletrônica 2.0 Manual Versão 1.0 Conteúdo 1. A Quem se Destina o BitNota Eletrônica 2. Requisitos Mínimos para o funcionamento do programa 3. Como Funciona
Vendas Balcão - PDV. Índice. 1. Lançar venda. Para ter acesso as Vendas Balcão, utilize o menu Vendas > Vendas Balcão.
 Centro de ajuda ao cliente VHSYS Vendas Balcão - PDV Para ter acesso as Vendas Balcão, utilize o menu Vendas > Vendas Balcão. Índice 1. Lançar venda 2. Gerenciando suas Vendas Balcão 2.1 Busca Avançada
Centro de ajuda ao cliente VHSYS Vendas Balcão - PDV Para ter acesso as Vendas Balcão, utilize o menu Vendas > Vendas Balcão. Índice 1. Lançar venda 2. Gerenciando suas Vendas Balcão 2.1 Busca Avançada
CADASTRO DE CLIENTES
 CADASTRO DE CLIENTES 1. INTRODUÇÃO No Softpharma há o Cadastro de Convênio, nele estão vinculados os clientes que fazem parte do convênio e podem usufruir dos descontos e demais benefícios negociados entre
CADASTRO DE CLIENTES 1. INTRODUÇÃO No Softpharma há o Cadastro de Convênio, nele estão vinculados os clientes que fazem parte do convênio e podem usufruir dos descontos e demais benefícios negociados entre
Como Gerar Boletos? FS132
 Como Gerar Boletos? FS132 Sistema: Futura Server Caminho: Contas a Receber>Boleto>Boleto Envio Referência: FS132 Versão: 2016.02.15 Como Funciona: Esta tela é utilizada para gerar boletos através do sistema.
Como Gerar Boletos? FS132 Sistema: Futura Server Caminho: Contas a Receber>Boleto>Boleto Envio Referência: FS132 Versão: 2016.02.15 Como Funciona: Esta tela é utilizada para gerar boletos através do sistema.
Manual Fechamento de Caixa. Gestor - Versão 11.2 (PAF) atualização
 Manual Fechamento de Caixa Gestor - Versão 11.2 (PAF) atualização 07.10.11 O fechamento de caixa é uma opção em que você encerrará os lançamentos financeiros feitos durante o dia e fará a conferência do
Manual Fechamento de Caixa Gestor - Versão 11.2 (PAF) atualização 07.10.11 O fechamento de caixa é uma opção em que você encerrará os lançamentos financeiros feitos durante o dia e fará a conferência do
MANUAL DE UTILIZAÇÃO SEP SISTEMA ELETRÔNICO DE PREFEITURA INDICE
 MANUAL DE UTILIZAÇÃO SEP SISTEMA ELETRÔNICO DE PREFEITURA INDICE 1- SEP 2- Cadastro PrestadorXContador Prestador Tomador 3- Serviços Cadastro Categorias 4- Nf-e Liberações Aidf RPS Recibo Provisório de
MANUAL DE UTILIZAÇÃO SEP SISTEMA ELETRÔNICO DE PREFEITURA INDICE 1- SEP 2- Cadastro PrestadorXContador Prestador Tomador 3- Serviços Cadastro Categorias 4- Nf-e Liberações Aidf RPS Recibo Provisório de
EMISSÃO E GERENCIAMENTO DE NOTA FISCAL ELETRÔNICA
 EMISSÃO E GERENCIAMENTO DE NOTA FISCAL ELETRÔNICA Sumario 1- O que é nfe? 2- Acesso ao sistema. 3- Cadastros Série / Número Cálculo Fiscal Certificado Cliente Produto Informações Adicionais 4- Configurações
EMISSÃO E GERENCIAMENTO DE NOTA FISCAL ELETRÔNICA Sumario 1- O que é nfe? 2- Acesso ao sistema. 3- Cadastros Série / Número Cálculo Fiscal Certificado Cliente Produto Informações Adicionais 4- Configurações
Universidade Federal do Vale do São Francisco Sistema de Concursos
 1 - Introdução O sistema de concursos da UNIVASF é uma ferramenta desenvolvida pela Secretaria de Tecnologia da Informação (STI) que permite a inscrição de candidatos às vagas ofertadas pela UNIVASF. O
1 - Introdução O sistema de concursos da UNIVASF é uma ferramenta desenvolvida pela Secretaria de Tecnologia da Informação (STI) que permite a inscrição de candidatos às vagas ofertadas pela UNIVASF. O
Manual do Usuário. Sistema de Notas Fiscais Produtor/Avulsa. Módulo NFPA - e
 Secretaria de Estado de Fazenda de Mato Grosso Superintendência do Sistema Administrativo Fazendário Superintendência Adjunta de Gerenciamento de Tecnologia da Informação Manual do Usuário Sistema de Notas
Secretaria de Estado de Fazenda de Mato Grosso Superintendência do Sistema Administrativo Fazendário Superintendência Adjunta de Gerenciamento de Tecnologia da Informação Manual do Usuário Sistema de Notas
AFFINCO NF. Tela de login do sistema: Tela inicial:
 Conteúdo AFFINCO NF... 2 Tela de login do sistema:... 2 Tela Inicial:... 2 Cadastro da empresa:... 3 Alterando logo tipo da empresa:... 4 Cadastro de clientes:... 5 Cadastro de pessoa física:... 5 Cadastro
Conteúdo AFFINCO NF... 2 Tela de login do sistema:... 2 Tela Inicial:... 2 Cadastro da empresa:... 3 Alterando logo tipo da empresa:... 4 Cadastro de clientes:... 5 Cadastro de pessoa física:... 5 Cadastro
Portal Fiori IT-0001
 Páginas: 1 de Sumário 1. OBJETIVO... 3 2. PRÉ-CONDIÇÃO... 3 3. PRIMEIRO ACESSO... 3 4. ACEITAR TERMO DE USO... 5 5. VISUALIZAÇÃO DOS PEDIDOS DE COMPRA.... 6 5.1 Exibição das informações gerais dos pedidos....
Páginas: 1 de Sumário 1. OBJETIVO... 3 2. PRÉ-CONDIÇÃO... 3 3. PRIMEIRO ACESSO... 3 4. ACEITAR TERMO DE USO... 5 5. VISUALIZAÇÃO DOS PEDIDOS DE COMPRA.... 6 5.1 Exibição das informações gerais dos pedidos....
[TREINAMENTO BÁSICO]
![[TREINAMENTO BÁSICO] [TREINAMENTO BÁSICO]](/thumbs/55/37810334.jpg) [TREINAMENTO BÁSICO] Sumário Módulo administrativo... 3 Gerência do Estoque... 3 Cadastro de produtos... 3 Entrada no estoque... 4 Controle de Contas... 4 Baixa de contas a receber... 4 Baixa de contas
[TREINAMENTO BÁSICO] Sumário Módulo administrativo... 3 Gerência do Estoque... 3 Cadastro de produtos... 3 Entrada no estoque... 4 Controle de Contas... 4 Baixa de contas a receber... 4 Baixa de contas
UNLOCK SISTEMAS Há 26 anos desenvolvendo soluções criativas.
 UNLOCK SISTEMAS Há 26 anos desenvolvendo soluções criativas. GESTOR COMERCIAL Objetivos do Sistema O Gestor Comercial é a ferramenta de administração e controle de seu comercio. Registra todas as vendas
UNLOCK SISTEMAS Há 26 anos desenvolvendo soluções criativas. GESTOR COMERCIAL Objetivos do Sistema O Gestor Comercial é a ferramenta de administração e controle de seu comercio. Registra todas as vendas
Clicando em NOVO irá abrir uma nova tela para o cadastro da numeração. Informando a Empresa conforme a necessidade.
 Emissão Nota Fiscal Cadastro Numerações Primeiramente, para emitir uma Nota Fiscal Eletrônica é necessário fazer o cadastro da série, do modelo e numeração. Para cadastrar uma numeração o usuário deverá
Emissão Nota Fiscal Cadastro Numerações Primeiramente, para emitir uma Nota Fiscal Eletrônica é necessário fazer o cadastro da série, do modelo e numeração. Para cadastrar uma numeração o usuário deverá
Unidade Gestora de Integração de Sistemas Tributários
 Secretaria De Estado de Fazenda Superintendência de Gestão da Informação Unidade Gestora de Integração de Sistemas Tributários Unidade Gestora de Integração de Sistemas Tributários DECLARAÇÃO DE COMPRA
Secretaria De Estado de Fazenda Superintendência de Gestão da Informação Unidade Gestora de Integração de Sistemas Tributários Unidade Gestora de Integração de Sistemas Tributários DECLARAÇÃO DE COMPRA
Versão 10.0A-06. Versão da Apostila de Novidades: 1
 Versão 10.0A-06 Versão da Apostila de Novidades: 1 Saiba que este documento não poderá ser reproduzido, seja por meio eletrônico ou mecânico, sem a permissão expressa por escrito da Domínio Sistemas Ltda.
Versão 10.0A-06 Versão da Apostila de Novidades: 1 Saiba que este documento não poderá ser reproduzido, seja por meio eletrônico ou mecânico, sem a permissão expressa por escrito da Domínio Sistemas Ltda.
CONTAS A PAGAR CADASTRO DE TÍTULOS A PAGAR AVULSO 339
 CONTAS A PAGAR Conforme a Regras de Negócio da Empresa o Contas a Pagar pode ter os títulos gerados a partir da entrada de Notas Fiscais de entrada nos seus programas específicos ou então pelo cadastramento
CONTAS A PAGAR Conforme a Regras de Negócio da Empresa o Contas a Pagar pode ter os títulos gerados a partir da entrada de Notas Fiscais de entrada nos seus programas específicos ou então pelo cadastramento
Principais Novidades Dezembro/ 2012 a Março/2013
 Principais Novidades Dezembro/ 2012 a Março/2013 Sumário 1. Alterações nos menus Relatórios e Gráficos... 3 2. Resgate do orçamento para cálculo de rateio de condomínio... 4 3. Alteração em Permissões
Principais Novidades Dezembro/ 2012 a Março/2013 Sumário 1. Alterações nos menus Relatórios e Gráficos... 3 2. Resgate do orçamento para cálculo de rateio de condomínio... 4 3. Alteração em Permissões
Manual de Treinamento Módulo: Solicitação
 Manual de Treinamento Módulo: Solicitação Treinamentos Lemontech Sumário Acessando o Self Booking 3 Criando uma solicitação de viagem 4 Produtos 6 Produto aéreo online 7 Produto aéreo off-line 11 Produto
Manual de Treinamento Módulo: Solicitação Treinamentos Lemontech Sumário Acessando o Self Booking 3 Criando uma solicitação de viagem 4 Produtos 6 Produto aéreo online 7 Produto aéreo off-line 11 Produto
Nota Fiscal de Serviços
 Nota Fiscal de Serviços Para emitir ou gerenciar suas Notas Fiscais de Serviços acesse o menu: Serviços > Notas Fiscais. Em seguida clique no botão 1 / 13 Dados da Nota Fiscal No campo Cliente basta iniciar
Nota Fiscal de Serviços Para emitir ou gerenciar suas Notas Fiscais de Serviços acesse o menu: Serviços > Notas Fiscais. Em seguida clique no botão 1 / 13 Dados da Nota Fiscal No campo Cliente basta iniciar
Tutoriais Able Business JUNIOR
 Tutoriais Able Business JUNIOR Como enviar XML/DANFE por email? Parâmetros para Transmissão NF-e... 2 Cadastrando uma conta de email no Able Business JUNIOR... 3 Instalação do software PDFCreator... 3
Tutoriais Able Business JUNIOR Como enviar XML/DANFE por email? Parâmetros para Transmissão NF-e... 2 Cadastrando uma conta de email no Able Business JUNIOR... 3 Instalação do software PDFCreator... 3
3. COM O PROGRAMA JÁ ABERTO, ACESSE O EMISSOR PELA BARRA SUPERIOR, COMO MOSTRA O DESENHO:
 1 COMO EMITIR NF-e (NOTA FISCAL ELETRÔNICA): 1. ABRA O PROGRAMA ADDSTOK PELO ATALHO NO DESKTOP 2. FAÇA LOGUIN CLICANDO SOBRE SEU USUÁRIO E DIGITE SUA SENHA. FEITO ISTO, CLIQUE SOBRE O BOTÃO ENTRAR 3. COM
1 COMO EMITIR NF-e (NOTA FISCAL ELETRÔNICA): 1. ABRA O PROGRAMA ADDSTOK PELO ATALHO NO DESKTOP 2. FAÇA LOGUIN CLICANDO SOBRE SEU USUÁRIO E DIGITE SUA SENHA. FEITO ISTO, CLIQUE SOBRE O BOTÃO ENTRAR 3. COM
1.5. Interface inicial (Ambiente de trabalho TDMAx Web
 1.5. Interface inicial (Ambiente de trabalho TDMAx Web Commerce) Cabeçalho Menu de Opções (Ferramentas do Sistema). 1.6. Cabeçalho Sair: efetua logout (sai do ambiente de trabalho do TDMax Web Gerencial).
1.5. Interface inicial (Ambiente de trabalho TDMAx Web Commerce) Cabeçalho Menu de Opções (Ferramentas do Sistema). 1.6. Cabeçalho Sair: efetua logout (sai do ambiente de trabalho do TDMax Web Gerencial).
Manual do usuário: Documentos Fiscais GIX
 Manual do usuário: Documentos Fiscais GIX Av. Unisinos, 950 Unitec 2 Sala 34 Cristo Rei São Leopoldo - RS 1 Sumário Introdução... 3 Licenciamento... 3 Primeiros passos... 4 Cadastros base... 6 Cadastros
Manual do usuário: Documentos Fiscais GIX Av. Unisinos, 950 Unitec 2 Sala 34 Cristo Rei São Leopoldo - RS 1 Sumário Introdução... 3 Licenciamento... 3 Primeiros passos... 4 Cadastros base... 6 Cadastros
