Macros no Excel. Roberto Guena 26 de novembro de Sumário 1
|
|
|
- Cármen Bicalho Peres
- 8 Há anos
- Visualizações:
Transcrição
1 Macros no Excel Roberto Guena 26 de novembro de 2012 Sumário Sumário 1 1 Introdução Gravando macros Sobre a opção Usar Referências Relativas Escrevendo macros e funções Primeira macro Primeira função Funções sem argumento Operadores aritméticos do VBA Constantes e variáveis Constantes Variáveis Omissão de variáveis e opção explicit Tipos de dados Declaração de tipos em funções Estruturas de decisão Instrução if Operadores de comparação e operadores lógicos Combinando a instrução If com as palavras-chave Else e ElseIf A instrução Select Case Desvios e loops Rótulos e a instrução GoTo Instrução for Instruções Do Until e Do While Matrizes Matrizes multidimensionais
2 7 Objetos 37 8 Optimização 39
3 1 Introdução O Excel, assim como os outros componentes do MS Office, pode ser programado através da linguagem interpretada VBA (Visual Basic for Aplications). 1 Os programas escritos em VBA são chamados de macros e funções. Há duas formas de definir uma macro. A primeira, mais fácil e mais limitada, é através da gravação de uma macro o Excel é capaz de gravar uma sequência de comandos para, posteriormente, chamar a mesma sequência. A segunda maneira de definir uma macro é escrevendo seu código diretamente na janela de edição do VBA. No prsente texto, iremos discutir os princípios de elaboração de macros e funções no MS Excel. Antes disso, registramos que é possível definir algumas macros sem escrever sequer uma linha de programação. Isso é feito através do gravador de macros. 1.1 Gravando macros Imagine que você esteja trabalhando com um conjunto de planilhas com nomes de pessoas expressos em três colunas: uma com o último sobrenome, uma com o primeiro nome e outras com os nomes do meio, tal como ilustrado na Figura 1. Caso você queira criar uma coluna contendo o nome inteiro, pode inserir na célula B3 a fórmula =E3 & " " & D3 & " " & C3. 2 mas você acha um tanto quanto desagradável inserir essa fórmula sempre sempre que precisar concatenar os três elementos de um nome. Claro, se os nomes divididos em três partes só aparecessem em uma tabela, você poderia inserir a fórmula na célula B3 e copiar essa célula para o intervalo B3:B7. Porém se essa divisão dos nomes aparecer em outras tabelas, você terá que ou inserir novamente a fórmula ou ir até a célula B3 e copiá-la para a coluna ao lado da nova tabela. Para evitar esse processo, você poderia gravar uma macro. Vejamos como isso é feito. Primeiramente, certifique-se de que a faixa de opções Desenvolvedor esteja aparecendo. Para tal, clique em Arquivo, selecione Opções, Personalizar Faixa de Opções e deixe checada a caixa Desenvolvedor em Guias principais, conforme mostra a Figura 2. Clique OK. Agora, você pode iniciar a gravação de sua macro. Selecione a faixa de opções Desenvolvedor. Clique em Usar Referências Relativas (logo explicamos porquê essa opção). Selecione a célula B3 e clique em Gravar Macro. Você verá uma caixa de diálogo similar à mostrada na Figura 3(a). No campo Nome da macro digite o nome que quer dar a sua macro, por exemplo nome_completo. Tal nome deve começar com uma letra e pode conter, além de letras, números 1 Recurso similar é oferecido pelas suites LibreOffice e OpenOffice 2 Alternativamente, você pode usar a função CONCATENAR, fazendo a fórmula da célula B3 igual a =CONCATENAR(E3, " ", D3, " ", C3) 1
4 Figura 1: Planilha com nomes em três partes Figura 2: Para gravar macros, a caixa Desenvolvedor deve estar checada. e carácteres de sublinhado. No campo Tecla de atalho escolha uma letra para que, combinada com a tecla Ctrl, sirva de atalho para acionar sua macro; por exemplo, escolha a letra j. No campo Armazenar essa macro em escolha esta pasta de trabalho caso queira usar sua macro apenas nessa pasta ou Pasta de trabalho pessoal de macros caso queira que sua macro possa ser usada sempre que você iniciar o Excel. A Figura 3(b) mostra um possível preenchimento dessa caixa de diálogo. Clique OK e insira a fórmula para concatenar os nomes na célula B3: = D3 & " " & E3 & " " & C3, pressione Enter (ou Tab) e clique em Para gravação na faixa de opções Desenvolvedor. Pronto, sua macro está pronta para ser usada. Selecione a célula B4 e pressione Ctrl+t. O Excel deverá compor o segundo nome para você. Para ver uma forma alternativa de chamar a mesma 2
5 (a) (b) Figura 3: Caixa de diálogo para início de gravação de uma macro antes de ser preenchida (a) e (b) depois de preenchida. macro, selecione a célula B5, clique em Macros na faixa de opções Desenvolvedor, clique sobre nome_completo e escolha executar Sobre a opção Usar Referências Relativas Quando ao opção Usar Referências Relativas da faixa de opções Desenvolvidor não está selecionada, o Excel grava macros considerando as posições absolutas de cada célula. Por exemplo, caso tivéssemos gravado a macro nome_completo sem a opção Usar Referências Relativas selecionada, sempre que executássemos essa macro, o Excel inseriria a fórmula = D3 & " " & E3 & " " & CE na célula B3, independentemente da célula selecionada ao executar a macro. Como a opção Usar Referências Relativas estava selecionada quando gravamos a macro, quando ela é executada, o Excel insere na célula selecionada um fórmula que concatena o texto da célula duas colunas à direita da célula selecionada com o texto da célula três colunas à direita da célula selecionada e o texto da célula uma coluna à direita da célula selecionada. Assim, por exemplo, caso a macro nome_completo seja executada com a célula J502 selecionada, o Excel inserirá nesta célula a fórmula = L502 & " " & M502 & " " & K Você ainda pode pressionar Alt+F8 para mostrar a mesma caixa de diálogo. 3
6 2 Escrevendo macros e funções O recurso de gravação de macros permite um uso bastante limitado do recurso de macros do Excel. Você pode fazer muito mais caso escreva diretamente a sua própria macro. Isso é feito através da janela do VBA. Para acessar essa janela, você pode clicar em Visual Basic na faixa de opções Desenvolvedor ou teclar Alt+F11. Você deverá se defrontar com uma janela similar à mostrada na Figura 4. Figura 4: A janela do VBA. Caso você clique duas vezes em Módulo1, será aberta uma janela, contendo o conteúdo da macro que você já gravou, que será semelhante a Sub nome_completo() nome_completo Macro Concatena em uma única sequência de caracteres o primeiro nome,, o nome do meio e o último sobrenome das pessoas. Atalho do teclado: Ctrl+t ActiveCell.FormulaR1C1 = "=RC[2] & "" "" & RC[3] & "" "" &RC[1]" ActiveCell.Select End Sub Toda macro começa com uma instrução Sub seguida do nome da macro e () e termina com a instrução End Sub. Todo texto após uma aspa simples é ignorado pelo Excel. Você deve usar aspas simples para inserir comentários em seu código. As linhas não iniciadas em aspas simples contém instruções enviadas ao VBA para executar a macro. 4
7 2.1 Primeira macro Vamos agora escrever uma macro muito simples com algumas variações. Abaixo da linha End Sub que encerra a macro nome_completo insira o seguinte código: Sub Ola() Pergunta o nome do usuário e envia uma saudação personalizada msgbox("olá, " & inputbox("escreva seu nome.")) End Sub Vamos analisar esse código linha a linha: A primeira linha, Sub Ola() é uma declaração. Ela informa ao VBA que aqui começa uma macro cujo nome é Ola. A segunda linha começa com uma aspa simples ( ) e, não será lida pelo VBA para efeito da execução da macro. Usamos ela para inserir uma descrição do que faz essa macro. De um modo geral todo texto em uma linha após uma aspa simples não é lido pelo VBA e dizemos que esse texto está comentado. A terceira linha contém as instruções de nossa macro. Vamos analisá-la por partes: inputbox(text) é uma função. Tipicamente, uma função processa um argumento e retorna um resultado ao VBA. O argumento da função inputbox é um texto que constitui uma mensagem a ser enviada ao usuário. Essa função abre uma caixa de diálogo contendo esse texto, uma caixa de entrada na qual o usuário pode entrar alguma informaça e, por padrão, um botão de OK para encerrar o diálogo. Ela retorna ao VBA o valor ou texto que o usuário inseriu na caixa de diálogo. O símbulo & denota um operador de texto que concatena duas sequências de caracteres, assim como faz na planilha do Excel. Desse modo ("Olá, "& inputbox("escreva seu nome.")) diz ao VBA para acrescentar antes do texto retornado pela função inputbox o texto Olá,. Por exemplo, se alguém inserir na caixa de diálogo iniciada por nossa macro o nome Almeida, essa expressão será convertiva em Olá, Almeida. Finalmente, a função msgbox(texto) instrui o VBA para apresentar uma caixa de diálogo contento a mensagem texto e um botão OK para encerrar o diálogo. A última linha, contendo End Sub informa o VBA que a macro termina aqui. 5
8 Experimente agora rodar a macro. Para tanto, caso você esteja na janela do VBA posicione o cursor em qualquer ponto do código da macro e clique sobre o ícone ou, simplesmente, tecle F5. Se você quiser inicial a macro a partir do Excel, clique em Macros na faixa de opções Desenvolvedor ou tecla Alt+F8, selecione Ola e clique no botão Executar. Essa primeira macro contém duas características essenciais da maioria dos programas de computador: ela possui uma entrada que é a informação coletada na primeira caixa de diálogo e retorna uma saída que é a segunda caixa de diálogo. Quase todos os programas relevantes coletam informações externas a eles via algum mecanismo de entrada que pode ser uma caixa de diálogo, uma informação contida em um arquivo, etc. Todos programas relevantes executam uma saída que pode consistir em uma caixa de mensagem, na alteração de um arquivo, na chamada de outro programa, etc. Vejamos uma macro similar, mas que difere na forma que opera com entradas e saídas de dados. Sub Olab() Coleta o nome na célula ativa e insere na célula ao lado uma saudação personalizada Application.ActiveCell.Offset(0,1).formula = "Olá, " _ & Application.ActiveCell End Sub A palavra Application refere-se ao aplicativo do Excel. Trata-se de um caso particular de um objeto. Um objeto é algo que contém dados estruturados na forma de valores, textos e propriedades. Por exemplo, o objeto range corresponde a um intervalo em uma planila do Excel e contém as fórmulas inseridas em cada célula, e as informações sobre a formatação de cada célula. Quando escrevemos Application.ActiveCell, aplicamos ao objeto Application o método ActiveCell. Um método é usado para alterar ou ler uma propriedade do objeto ou para retornar um objeto mais específico contido no objeto original. No caso Application.ActiveCell retorna o objeto range correspondente à célula ativa. Application.ActiveCell.Offset(0,1) retorna o intervalo correspondente à célula na mesma linha da célula ativa e uma coluna à direita da célula ativa. Finalmente, Application.ActiveCell.Offset(0,1).formula = "Olá, "& Application.ActiveCell indica que a fórmula dessa célula deve ser Olá, mais o conteúdo da célula ativa. O símbolo de sublinhado precedido de um espaço ( _) indica ao VBA que o comando continua na próxima linha. Vamos testar essa macro. Em uma célula qualquer de sua planilha digite um nome. Com essa célula selecionada, mande executar a macro Olab. Na célula ao lado deverá aparecer o nome que você digitou precidido de Olá,. 6
9 2.2 Primeira função Uma outra forma de programa no VBA são as funções. Uma função é um programa que usualmente demanda um ou mais argumentos e retorna algum tipo de dados. Para construir nossa primeira função digitemos abaixo do fim da macro Olab, o seguinte código: Function Oi(nome) Gera uma saudação personalizada a partir de um nome Oi = "Olá, " & nome End Function A primeira linha desse código simplesmente informa o VBA que aqui começa uma função cujo nome é Oi e cujo único argumento será chamado no código de nome, isto é, sempre que a palavra nome aparecer no código, o VBA deverá substituí-la pelo argumento da função. A segunda linha contém informação adicional sobre a função. A terceira linha diz ao VBA que essa função deve retornar o texto que concatena Olá ao argumento da função. A quarta linha informa ao VBA que a função termina aqui. Insira agora em uma célula qualquer de sua planilha a fórmula =Oi("João"). O Excel deverá mostrar nessa célula Olá, João. A função que você acabou de criar pode ser chamada tanto de sua planilha quanto por outras funções e macros do VBA. Por exemplo, a macro Ola continuará funcionando perfeitamente se seu código for substituído por Sub Ola() Pergunta o nome do usuário e envia uma saudação personalizada MsgBox (Oi(InputBox("Entre seu nome"))) End Sub 2.3 Funções sem argumento Nem toda função precisa ter um argumento. Por exemplo, se você inserir em uma célula de uma planilha do Excel = pi() e teclar Enter, verificará que o Excel exibirá nessa célula uma aproximação decimal da constante matemática π. A função pi() do Excel é um exemplo de uma função sem argumentos. Vamos também criar uma função sem argumentos. Desde os antigos gregos considera-se que um retângulo cuja razão entre o seu lado mais longo e seu lado mais curto seja igual a possui uma estética ideal. A razão assim definida é conhecida como proporção áurea. Vamos criar uma função sem argumento que retorna a representação decimal de tal proporção. Para tal, basta que escrevamos o código 7
10 Function Aurea() area = (1 + 5 ^ 0.5) / 2 End Function 2.4 Operadores aritméticos do VBA A função que acabamos de definir executa algumas operações aritméticas. A Tabela 1 abaixo apresenta todos os operadores aritméticos disponíveis no VBA Operador operação realizada Observação ˆ exponenciação - negação - quando usado para representar o negativo de um número, não a operação de subtração. * multiplicação / divisão \ divisão de inteiros por exemplo, 5 \ 2 retorna 2, visto que 5 dividido por 2 dá 2 com resto 1. Se um dos números não for inteiro, o VBA arredondará esse número para o inteiro mais próximo. Por exemplo 5 \ 1.6 retornará 2, pois 1.6 será arrendondado para 2. Mod resto de uma divisão exemplo: 5 Mod 2 retorna 1. Se um dos argumentos desse operador não for um inteiro, o VBA arredondará esse argumento para o inteiro mais próximo. Por exemplo, 5 Mod 1.6 retorna 1, pois 1.6 é arredondado para 2. + adição subtração Tabela 1: Operadores aritméticos do VBA Os operadores foram listados na ordem em que são executados pelo VBA, com exceção das operações de multiplicação ( texttt*) e divisão (/) que são executadas simultaneamente assim como as operações de adição (+) e subtração (-). Assim, por exemplo, a expressão -3 ^ * 8-13 \ 2 * 3 é resolvida pelo VBA na seguinte sequência 1-3 ^ * 8-13 \ 2 * * 8-13 \ 2 * \ 6 8
11 Essa sequência pode ser alterada empregando-se parênteses da forma usual. Por exemplo, a expressão -3 ^ (2 + 5) * 8 - (13 \ 2) * 3 é resolvida pelo VBA na seguinte sequência 1-3 ^ (2 + 5) * 8 - (13 \ 2) * ^ 7 * 8-6 * * 8-6 * Constantes e variáveis 3.1 Constantes Uma constante é simplesmente um nome que damos a um dado qualquer. Por exemplo, suponha que, em uma macro, você use recorrentemente o número 3, como aproximação da constante matemática π. Você pode, evidentemente, digitar esse número sempre que tiver necessidade de usá-lo, mas talves julque mais conviniente fazer a seguinte declaração: Const pi = Essa declaração diz ao VBA que, sempre que ele se deparar com a palavra pi ele deve substituí-la pela valor 3, Em outras palavras, para o VBA, pi passa ser uma constante com valor 3, Function area_circulo(raio) Const pi = Sempre que aparecer a palavra pi o VBA entenderá entenderá area_circulo = pi * raio ^ 2 Aqui usamos a fórmula da área de um círculo End Function Exercício 1 Sabendo que a fórmula para o cálculo do volume de uma esfera é V = 4 3 πr3 na qual V é o volume da esfera e r é seu raio, escreva uma função que calcule o volume de uma esfera a partir de seu raio. 9
12 3.2 Variáveis Após definir uma constante, você não pode fazer o VBA alterar seu valor. Caso você precise definir um nome para um valor que pode ser alterado quando o código VBA é executado, você deve criar uma variável. Se uma constante é um nome que é atribuído a um dado específico, podemos pensar uma variável como o nome dado a um recipiente para um dado. 4 Podemos trocar o dado que está no recipiente. Quando o VBA lê o nome de uma variável, ele busca o dado que está naquele momento nessa variável. Para criar uma variável, inserimos no código do VBA uma declaração tal como Dim nome_da_variável na qual nome_da_variável é qualquer palavra formada por letras, números e subscritos que comece com uma letra. Para atribuir um dado a uma variável usamos o símbulo de =. Por exemplo, suponha um código VBA tenha as duas linhas abaixo: Dim a a = 5 Quando executado, esse código cria a variável a (primeira linha) e atribuia a ela o valor 5 (segunda linha). Caso à direita do símbulo = haja uma expressão, o VBA primeiramente avalia essa expressão e, em seguida, atribui obtido à variável. Por exemplo o código Dim a a = diz para o VBA criar a variável a, calcular a expressão 5+2 e atribuir à variável a o resultado desse cálculo, isto é, o número 7. Isso permite que se atribua um valor novo a uma variável baseado em uma expressão que dependa do valor antigo dessa variável. Para dar um exemplo simples, experimente escrever a macro abaixo Sub Macro1 Dim a a = 1 a = a + 1 MsgBox("Agora o valor da variável a é " & a) End Sub Ao ler a quarta linha desse código, o VBA executa primeiro a intrução pegue o valor guardado na variável a (1) e acrescente o número 1, ou seja, ele avalia a expressão à direita do símbolo =, e depois atribui à variável a esse valor. Assim, ao executar a quarta linha, o VBA deverá exibir uma caixa de mensagem 4 Tecnicamente, o recipiente é um espaço reservado na memória do computados. 10
13 com a mensagem Agora o valor da variável a é 2. Conforme veremos em alguns exemplos mais à frente, essa possibilidade de atribuir a uma variável o valor de uma expressão que depende do valor atuar dessa variável é bastante útil em diversos problemas de programação. 3.3 Omissão de variáveis e opção explicit Experimente excluir a segunda linha da macro acima de tal sorte que seu códio fica como abaixo: Sub Macro1 a = 1 a = a + 1 MsgBox("Agora o valor da variável a é " & a) End Sub Como você, pode ver, a variável a não é declarada pela instrução Dim. Ainda assim, o código é executado normalmente pelo VBA. De fato, quando o VBA lê uma linha de atribuição de valore a uma variável não declarada, ele cria essa variável automaticamente. O problema com a criação automática de variáveis não declaradas é que seu código pode não funcionar como planejado em virtude de um eventual erro de digitação. Por exemplo, imagine que, ao digitar a Macro1, você tenha inserido o seguinte código: Sub Macro1 Dim a a = 1 s = a + 1 MsgBox("Agora o valor da variável a é " & a) End Sub Na quarta linha, você digitou, por engano, a letra s no lugar da letra a. Nesse caso, ao ler a quarta linha, o VBA irá criar a variável s e atribuir a ela o valor da soma do conteúdo da variável a mais 1. Como essa operação não afeta o valor da variável a, a mensagem exibida ao final da macro será Agora o valor da variável a é 1 e não Agora o valor da variável a é 2, conforme você pretendia. Para evitar esse tipo de erro, muitos programadores preferem forçar que todas as variável sejam explicitamente declaradas antes de serem usadas. Para fazer isso, é preciso inserir, antes da declaração de qualquer macro ou função, o seguinte código: Option Explicit Se você fizer isso, sempre que o VBA se deparar com uma variável que não foi definida explicitamente, emitirá a seguinte mensagem de erro: Erro de compilação: variável não declarada. Nesse caso, você terá certeza que, caso seu código seja executado, nenhum nome de variável foi digitado erroneamente. 11
14 3.4 Tipos de dados Conforme dissemos, uma variável pode ser pensada como um recipiente que acomodar algum tipo de dados. Assim como no mundo real escolhemos o tamanho do recipiente de acordo com os objetos que pretendemos colocar neles, podemos escolher o tamanho da memória reservada a uma variável de acordo com o tamanho da informação que pretendemos armazenar nela. Para fazer isso, devemos escolher o tipo de dado que a variável deverá conter. A Tabela 2 descreve os tipos de dados disponíveis no VBA. Na prática, os tipos de dados mais usados são o Integer e o Longo, usados para armazenar números inteiros, o Double, usado para armazenar aproximações de números reais na forma de ponto flutuante, o Boolean usado para armazenar os valores de verdade verdadeiro (True) ou falso (False) e o String usado para armazenar sequências textuais de caracteres. Além desses tipos, há um tipo genérico de dados chamado Variant que aceita qualquer tipo de informação, isto é, números inteiros, números reais, textos e booleanos. Quando você declara uma variável sem especificar seu tipo, ou quando você usa uma variável sem declará-la explicitamente, o VBA criará essa variável como uma variável do tipo Variant, isto é, que pode conter qualquer tipo de dado. Se quisermos especificar o tipo de dados de uma variável explicitamente, devemos declará-la na forma: Dim nome da variável as tipo da variável. Por exemplo, a declaração Dim MinhaVariavel As Long instrui o VBA a criar a variável MinhaVariavel e fazer com que ela só aceite dados com o formato de números inteiros. Já a instrução Dim MeuTexto As String instrui o VBA a criar a variável MeuTexto e impor que os dados dessa variável serão sequências textuais de caracteres. Frequentemente os programadores preferem declarar explicitamente as variáveis que vão usar em seus programas. Entre as razões para tal podem-se citar 1. Diferentemente do VBA, algumas linguagens de programação obrigam que todas variáveis sejam declaradas explicitamente assim como seus tipos. 2. A declaração das variáveis e de seus tipos tornam os códigos mais claros para os humanos. 3. Em programas longos ou de execução complexa, a escolha de tipos de variáveis que ocupem menor espaço de memória pode implicar um ganho de velocidade de execução significativo. 12
15 Tabela 2: Tipos de dados do VBA Tipo de dado Tamanho Intervalo Byte 1 byte de 0 a 255 Boolean 2 bytes True ou False Integer 2 bytes de a Long 4 bytes de a LongLong 8 bytes a (válido somente em plataformas de 64 bits) LongPtr 4 bytes em sistemas de 32 bits, 8 bytes em sistemas de 64 bits a em sistemas de 32 bits, a em sistemas de 64 bits Single 4 bytes de 3,402823E38 a -1,401298E-45 para valores negativos; de 1,401298E-45 a 3,402823E38 para valores positivos Double 8 bytes de 1, E308 a-4, e-324 para valores negativos; de 4, E-324 a 1, E308 para valores positivos. Currency 8 bytes de ,5808 a ,5807 Decimal 14 bytes +/ sem vírgula decimal;+/-7, com 28 casas decimais à direita; o menor número diferente de zero é +/-0, Esse tipo de dados só pode ser usado dentro de uma Variant. Date 8 bytes De 1 de janeiro de 100 a 31 de dezembro de 9999 String 10 bytes + comprimento da sequência String Comprimento da seqüência De 0 a aproximadamente 2 bilhões De 1 a aproximadamente Variant 16 bytes Qualquer valor numérico até o intervalo de um Double Variant 22 bytes + comprimento da sequência Definido pelo usuário Número requerido por elementos O mesmo intervalo de String de comprimento variável O intervalo de cada elemento é igual ao intervalo do seu tipo de dados. 13
16 4. A declaração do tipo da variável ajuda na verificação do seu código, pois se você tentar inserir em uma variável uma informação incompatível com o tipo usado para declarar essa variável, o VBA emitirá uma mensagem de tipos incompatíveis apontando onde está o erro em seu código. Por exemplo, imagine um código contendo as duas linhas abaixo: Dim a As Double a = "b" Na primeira dessas linhas, o VBA é instruído a criar a variável a como uma variável do tipo Double que armazena números reais em representação decimal. Na segunda linha, o VBA é instruído a armazenar o caractere b na variável a. Como você disse ao VBA que a é do tipo Double, quando esse código for executado, o VBA abrirá uma caixa de mensagem informando que os tipos são incompatíveis. A última razão acima não é muito efetiva no VBA pois, diferentemente do que ocorre em outras linguagens, este interpretador, sempre que possível, realiza a conversão automática de tipos ao invés de apontar incompatibilidade de tipos. Para ver isso, experimente rodar a macro abaixo Sub teste() Dim a As Long Define a variável a como do tipo Long, que só aceita valores inteiros a = 3.6 MsgBox a End Sub Atribui valor não inteiro a uma variável tipo Long que só admite valores inteiros Como a variável a foi definida com o tipo Long, ela só admite valores inteiros. Quando o código solicita para atribuir o valor 3,6 à variável a, o VBA, ao invés de emitir uma mensagem dizendo que a variável a não admite esse tipo de valor (com dígitos depois da vírgula), força a conversão de 3,6 em um inteiro, arredondando esse número para o inteiro mais próximo. Por isso, a caixa de mensagem mostra, quando executamos a macro o número 4. Para tentar aumentar a transparência de nossos códigos, A partir de agora, procuraremos sempre definir as variáveis que pretendemos usar assim como seus tipos. 3.5 Declaração de tipos em funções Também podemos definir tipos em quando declaramos funções. Para exemplificar, tomemos a função area_circulo que definimos na seção 3.1. Para deixar claro qual o tipo do argumento dessa função assim como o tipo de dado que ela retorna, escrevemos 14
17 Function area_circulo(raio As Double) As Double calcula a área de um círculo em função de seu raio a declaração raio As Double deixa claro que o argumento da função é um número que pode ser não inteiro. a declaração "As Double" ao final da linha indica que a função retorna um valor numérico que pode conter casas decimais Const pi = Sempre que aparecer a palavra pi o VBA entenderá entenderá area_circulo = pi * raio ^ 2 Aqui usamos a fórmula da área de um círculo End Function A expressão raio As Double na primeira linha é usada para indicar que o argumento da função será tratado como a variável de nome raio e tipo Double (número com ponto flutuante). O As Double ao final da linha indica que a função area_circulo retorna um dado do tipo Double. 4 Estruturas de decisão 4.1 Instrução if Um dos recursos mais importantes das linguagens de programação é a capacidade de fazer comparações entre valores e definir ações condicionadas ao resultado dessas comparações. No VBA isso é implementado pela instrução If. A instrução if tem a forma If condição Then instruções Na qual condição é uma expressão que pode assumir o valor True ou False e instruções são as instruções a serem seguidas caso condição seja avaliada como True. Caso prefira dividir essa instrução em mais de uma linha de código, pode usar a forma If condição Then instruções End If Para um exemplo simples, considere a seguinte variação da macro Ola que apresentamos na seção 2.1: Sub Ola() Pergunta o nome do(a) usuário(a) e envia uma saudação personalizada Dim nome as string Variável para armazenar o nome do usuário 15
18 Dim mensagem as string Variável para armazenar a mensagem Dim hora as double Variável para armazenar a hora Pede o nome do(a) usuário(a) e o armazena na variável "nome": nome = inputbox("escreva seu nome.") Calcula a hora corrente e armazena na variável "hora": hora = hour(time()) mensagem = "Olá, " & nome & "." Cria a mensagem básica Se for de madrugada, manda o(a) usuário(a) ir dormir: If hora < 6 Then mensagem = mensagem & " É madrugada, vá para a cama!" End If Envia a mensagem em uma caixa de mensagem: msgbox(mensagem) End Sub Nesse exemplo, usamos as funções hour e time. Quando o VBA lê time() ele retorna o horário corrente (horas, minutos e segundos), quando ele lê hour(time()), ele retorna apenas a hora do horário corrente. Assim, o código acima atribui à variável nome o valor da hora corrente. O nosso interesse aqui está nas linhas If hora < 6 Then mensagem = mensagem & " É madrugada, vá para a cama!" End If Elas dizem para o VBA que, caso seja antes de 6hs da manhã (hora < 6), ele acrescente à mensagem a ser enviada o texto É madrugada, vá para a cama!. 4.2 Operadores de comparação e operadores lógicos Quando escrevemos hora < 6 na macro acima, empregamos o operador de comparação <, cujo significado é evidente. Segue uma lista do operadores de comparação do VBA que usaremos ao longo desse texto: < é menor que. Exemplos: 2 < 5 retorna True e 1.5 < 1.2 retorna False. <= é menor ou igual a. Exemplos: 5 <= 5 retorna True e 6 <= 4 retorna False > é maior que. Exemplos: 2 < 5 retorna False e 1.5 > 1.2 retorna True. >= é maior ou igual a. Exemplos: 5 >= 5 retorna True e 4 >= 5 retorna False = é igual a. Exemplos: 2 = 1 retorna False e 3 = 3 retorna True. <> é diferente de. Exemplos: 2 <> 1 retorna True e 1 <> 1 retorna False. 16
19 O VBA apresenta mais dois operadores de comparação além dos citados acima: o operador Like, usado para comparar padrões de texto e o operador Is usado para comparar objetos. Não usaremos esses operadores aqui. Os operadores de comparação são executados após os operadores aritméticos, a menos que o uso de parênteses indique o contrário. Além dos operadores de comparação,também usaremos os chamados operadores lógicos. Os operadores lógicos são executados após os operadores de comparação. Tratam-se de operadores que realizam operações entre booleanos. São eles And e lógico. Exemplo 1 > 0 And 2 < 3 retorna True. Or ou lógico. Retorna True caso ao menos um dos operandos seja verdadeiro. Exemplos: 1 < 2 Or 4 = 4 retorna True, 1 = 1 Or 1 = 2 retorna True, 1 = 2 Or 1 > 3 retorna False. Not não lógico, transforma True em False e False em True. Exemplos: Not 2 = 2 retorna False, Not 1 > 2 retorna True. Xor ou exclusivo. a Xor b retorna True quando a é True e b é False ou quando b é verdadeiro e a é False. Caso contrário, retorna False. Exemplos: 1 = 1 Xor 3 > 2 retorna False, 1 = 1 Xor 3 < 2 retorna True, 0 = 2 Xor 1 > 9 retorna False. Imp implicação lógica. a Imp b, em que a e b são dois booleanos, retorna True caso a seja False ou caso a e b sejam ambos True. Caso contrário, retorna False. Exemplos: 1 > 2 Imp 3 = 3 retorna True, 1 > 2 Imp 4 < 3 retorna True, 1 = 1 Imp 3 <> 3 retorna False. Eqv equivalência lógica. a Eqv b retorna True caso a e b sejam ambos True ou caso a e b sejam ambos False e retornam False caso contrário. Exemplos: 1 <> 1 Eqv 5 < 4 retorna True, 1 = 1 Eqv 5 > 4 retorna True, 1 = 1 Eqv 5 < 4 retorna False. 5 Não se preocupe muito com os operadores Imp e Eqv. Eles não serão usados aqui. 4.3 Combinando a instrução If com as palavras-chave Else e ElseIf Imagine que o professor Epaminondas tenha calculado as notas finais de seus alunos em uma planilha do Excel tal como descreve a Figura 5. Esse professor 5 Na presente lista, pressupomos que os operandos das operadores Xor, Imp e Eqv assumam todos valores True ou False. Esses operadores admitem, todavia que um dos operandos possa ter valor nulo (Null). Furtamo-nos aqui dessa discução técnica. Para uma descrição completa do comportamento desses operadores quando um dos operandos é Null, consulte a ajuda do VBA. 17
20 deseja acrescentar a essa tabela uma coluna com o título situação que assuma valor aprovado(a) para o aluno ou a aluna que tenha obtido nota não inferior a 5, o valor recuperação para o aluno ou a aluna que tenha obtido nota inferior a 5 e não inferior a 3 e o valor reprovado(a) para o aluno ou a aluna que tenha obtido nota inferior a 3. Figura 5: Notas dos alunos de um professor hipotético. Epaminondas sabe como fazer essa coluna usando as fórmulas do Excel. Porém, como ele tem muitas turmas, gostaria de definir uma função que gerasse automaticamente a situação do aluno ou da aluna sem que ele precisasse digitar uma fórmula algo tediosa e pouco transparente do tipo =if(e3>5,"aprovado(a)",if(e3>3,"recuperação", "reprovado(a)")). Para tal, ele usa a instrução if e gera a função situacao descrita no código abaixo Function situacao(nota As Double) As String If nota >= 5 Then situacao = "aprovado(a)" If nota < 5 And nota >= 3 Then situacao = "reavaliação" If nota < 3 Then situacao = "reprovado(a)" End Function Após escrever esse código em um módulo no editor do VBA, ele digita na célula F3 a fórmula =situacao(e3) e verifica que o Excel responde mostrando nessa célula, conforme esperava, aprovado(a). Ele copia a célula F3 para o intervalo F3:F9 e vê que a função que ele criou funciona perfeitamente. Porém, ele não está plenamente satisfeito. O código que ele digitou ao definir a função situacao não deixa claro que a segunda instrução if só terá efeito nos casos em que a primeira não tem e que a terceira instrução if só terá efeito caso as duas primeiras não tenham. Depois de pesquisar um pouco, Epaminondas descobre que há uma forma mais elegante de construir sua função. Na ajuda do VBA, ele descobre que a instrução If pode ser colocada na forma 18
21 If teste 1 Then instruções 1 ElseIf teste 2 Then instruções 2 ElseIf teste 3 Then instruções 3. ElseIf teste n Then instruções n Else instruções n+1 End If na qual texte 1, texte 2... teste n são expressões que retornam um booleano e instruções 1, instruções 2... instruções n+1 são instruções passadas ao VBA condicionalmente a esses testes. Quando o VBA se defronta com um código com essa estrutura, ele primeiramente verifica se teste 1 é uma expressão que resulta em True. Se for esse o caso, ele executa as instruções 1 ignora todas as linhas que se seguem até onde aparece o End If. Caso, todavia, a expressão teste 1 resulte em False, o VBA verifica a expressão teste 2. Caso ela seja verdadeira ele executa as instruções 2. Caso ela seja falsa, ele verifica a expressão teste 3 e assim, sucessivamente. Caso nenhuma das condições teste 1, teste 2... teste n resulte em True, o VBA executa as instruções instruções n+1. Vejamos como fica a função situacao quando escrita usando-se essa estrutura Function situacao(nota As Double) As String If nota >= 5 Then situacao = "aprovado(a)" ElseIf nota >= 3 Then situacao = "reavaliação" Else situacao = "reprovado(a)" End If End Function Vejamos como o VBA executará essa função. Ele começa testando se o argumento dessa função é maior ou igual a 5. Nesse caso, a função retorna aprovado(a). Isso é o que ocorre quando Epaminondas insere na célula F3 a fórmula =situacao(e3). Caso o argumento da função situacao não seja maior ou igual a 5, então, o VBA verifica se esse argumento é maior ou igual a 3. Se esse for o caso, ele faz com que a função retorne reavaliação. É isso que ocorre quando Epaminondas insere na célula F9 a fórmula =situacao(e9), pois o valor da célula E9 não é maior ou igual a 5 e é maior ou igual a 3. Finalmente, caso o argumento da função situacao não seja maior ou igual a 5 ou sequer 19
22 maior ou igual a 3, o VBA executa as instruções que vêm após a palavra chave Else, isto é faz com que a função situacao retorne reprovado(a). Exercício 2 O índice de massa corporal (IMC) é uma medida usada para calcular se a pessoa está no peso ideal. Sua fórmula é IMC = massa (Kg) Altura 2 (m 2 ). Por exemplo, uma pessoa com 1,72 m de altura e 70 Kg de peso apresenta índice de massa corporal igual a 70 23, 66Kg 1, 722 m 2 A Organização Mundial de Saúde classifica a população adulta de acordo com o IMC conforme a Tabela 3. Faça uma macro que solicite que a usuária informe IMC ( ) Kg m 2 menos de 16,00 entre 16,00 e 16,99 entre 17,00 e 18,49 entre 18,50 e 24,99 entre 25,00 e 29,99 entre 30,00 e 34,99 entre 35,00 e 39,99 acima de 40,00 Classificação magreza severa magreza moderada magreza suave peso normal pré obesidade Obesidade classe I Obesidade classe II Obesidade classe III Tabela 3: A classificação internacional de adultos de acordo com o IMC. sua altura e peso, calcula seu IMC e gera sua classificação de acordo com a Tabela A instrução Select Case Quando a instrução If... Then... Else... tem por condição uma expressão envolvendo o conteúdo de uma única variável, você pode substitui-la pela instrução Select Case. Essa instrução tem a forma Select Case var Case exp_1 inst_1 Case exp_2 inst_2. Case exp_n 20
23 inst_n Case Else inst_n+1 End Select na qual var é uma variável. exp_1, exp_2... exp_n são expressões relativas à variável var que podem assumir uma das seguintes formas: Uma lista de valores tal como, no caso de uma variável numérica, 1, 3, 6, 9. Se o valor da variável var for um dos valores listados nessa expressão, então o VBA a considerará verdadeira. Um intervalo de valores do tipo 1 To 8, significando, no exemplo, qualquer valor entre 1 e 8, inclusive esses valores. Evidentemente os números 1 e 8 são apenas ilustrativos. A única regra a seguir é que o número que precede a palavra To deve ser maior do que o número que vem depois dessa palavra. Se o valor da variável var estiver no intervalo descrito por essa expressão, o VBA a considerará verdadeira. Uma expressão do tipo Is = 1 ou Is > 1 ou Is < 1. O VBA considerará verdadeira a expressão Is = 1 caso o valor da variável var seja igual a 1. Do mesmo modo, o VBA considerará verdadeira as expressões Is < 1 ou Is > 1 caso o valor da variável var seja, respectivamente, menor do que 1 ou maior do que 1. inst_1, inst_2... inst_n e inst_n+1 São conjuntos de instruções a serem executadas condicionalmente. O conjunto de instruções inst_i (i = 1,..., n) será executado se a expressão exp_i for avaliada como verdadeira. A função situação pode ser reescrita substituindo a instrução If Then Else pela instrução Select Case ficando como abaixo: Function situacao(nota As Double) As String Select Case nota Case Is >= 5 situacao = "aprovado(a)" Case Is >= 3 situacao = "reavaliação" Case Else situacao = "reprovado(a)" End Select End Function Exercício 3 Refaça o Exercício 2 usando a instrução Select Case. 21
24 5 Desvios e loops 5.1 Rótulos e a instrução GoTo Uma das principais razões pelas quais usamos programas de computador é a possibilidade de fazer com que os computadores executem em nosso lugar tarefas repetitivas. Em um programa, as tarefas repetitivas usualmente ocorrem quando o computador lê repetidas vezes o mesmo conjunto de instruções. O VBA oferece diversas instruções que podem ser usadas para fazer com que o computador leia repetidas vezes as mesmas linhas. Dentre essas instruções, a mais simples e mais flexível, embora também a possivelmente menos usada é a instruções GoTo. Para usar a instrução GoTo, precisamos rotular uma linha de nosso código. Fazemos isso escrevendo um nome qualquer (o rótulo) seguido de dois pontos. Depois, quando queremos instruir o VBA a ler os comandos que iniciam a partir da linha rotulada, basta inserir a instrução GoTo seguida do nome usado para rotular essa linha. Ilustremos isso com um exemplo. Vamos fazer um jogo muito simples no qual o computador seleciona um número inteiro entre 0 e 9 e o jogador deve tentar adivinhar que número é esse. Para o sorteio do número usaremos a função rnd que retorna um número aleatório maior ou igual a zero e menor do que 1. Para a função rnd se comportar adequadamente, precisamos fazer com que a instrução randomize a preceda. Para transformar esse número em um inteiro entre 0 e 9, usaremos a função Int que converte um número qualquer em um número inteiro simplesmente ignorando sua parte decimal. Em síntese, as linhas usadas para sortear aleatoriamente um número inteiro entre 0 e 9 e armazená-lo na variável numero são Randomize numero = Int(10*Rnd()) O código de nosso programa, com diversos comentários, é o seguinte: 1 Sub adivinha() 2 Sorteia um número inteiro de zero a nove e deixa o usuário 3 tentar acertar esse número 4 5 A variável número irá conter o número sorteado 6 Dim numero As Integer 7 A variável tentativas será usada para contar o número de 8 tentativas de acerto 9 Dim tentativas As Integer 10 A variável chute será usada para armazenar o número porposto 11 pelo usuário 12 Dim chute As Integer 13 Definimos uma variável texto para conter a mensagem exibida 14 ao final do jogo. 22
25 15 Dim mensagem As String 16 Precisamos da instrução Randomize para iniciar o gerador 17 números aleatórios 18 Randomize 19 Agora pedimos para o VBA gerar um númeo aleatório (Rnd()), 20 multiplicamos esse número por 10, ficamos apenas com 21 sua parte inteira. Esse valor é armazenado na variável 22 número e é o número que o usuário precisa advinhar 23 numero = Int(10 * Rnd()) 24 Segue uma mensagem para iniciar o jogo 25 MsgBox ("Eu escolhi um número inteiro entre zero e nove. " & _ 26 "Vamos ver em quantas tentativas você adivinha que " & _ 27 "número é") 28 Aqui introduzimos um rótulo, visto que queremos que o VBA 29 repita as instruções abaixo até que o usuário 30 advinhe corretamente o número sorteado: 31 desvio: 32 Acrescentamos 1 ao contador de tentativas: 33 tentativas = tentativas Usamos um InputBox para obter o chuto do usuário e o 35 armazenamos na variável chute. 36 chute = InputBox("Tentativa de número " & tentativas) 37 Se o usuário acertou, siga em frente, senão volte para desvio 38 If chute <> numero Then GoTo desvio 39 A instrução If abaixo escolhe a mensagem de final de jogo 40 em função do número de tentativas necessárias para o usuário 41 advinhar o número sorteado: 42 If tentativas = 1 Then 43 mensagem = "Você deve ter poderes mediúnicos!" 44 ElseIf tentativas <= 3 Then 45 mensagem = "Você acertou em " & tentativas & _ 46 " tentativas. Você tem bastante sorte!" 47 ElseIf tentativas <= 6 Then 48 mensagem = "Você acertou em " & tentativas & _ 49 " tentativas. Você não é exatamente uma pessoa, " & _ 50 " sortuda mas tampouco é uma pessoa azarada." 51 ElseIf tentativas <= 8 Then 52 mensagem = "Hoje não é seu dia de sorte. Você precisou " & _ 53 "de " & tentativas & " tentativas para acertar." 54 Else 55 mensagem = "Você está com muito azar. " & _ 56 "Já pensou em se benzer?" 57 End If 58 Finalmente, a mensagem é exibida: 59 MsgBox (mensagem) 60 End Sub 23
26 Observe especialmente o rótulo desvio: na linha 31. Após esse rótulo seguem instruções para acrescentar um ao contador do número de tentativas (linha 33) e para a obtenção de uma nova tentativa numéria (linha 36) e, na linha 38, uma instrução If que instrui o VBA a voltar à linha 31 (com o rótulo desvio: ) caso o usuário não tenha adivinhado o número. Note que a instrução If com início na linha 42 e fim na linha 57 poderia ser substituída por uma instrução Select Case do tipo Select Case tentativas Case 1 Caso tentativas = 1 então mensagem = "Você deve ter poderes mediúnicos!" Case 2, 3 Caso tentativas = 2 ou 3 então mensagem = "Você acertou em " & tentativas & _ " tentativas. Você tem bastante sorte!" Case 4 To 6 mensagem = "Você acertou em " & tentativas & _ " tentativas. Você não é exatamente uma pessoa, " & _ " sortuda mas tampouco é uma pessoa azarada." Case 7, 8 mensagem = "Hoje não é seu dia de sorte. Você precisou " & _ "de " & tentativas & " tentativas para acertar." Case Else mensagem = "Você está com muito azar. " & _ "Já pensou em se benzer?" End If 5.2 Instrução for Desvios como o ilustrado na seção anterior são uma das estruturas mais frequentes em programação. Entre esses desvios, há algumas formas tão frequentes que acabaram tendo tratamento próprio nas diversas linguagens de programação. Um caso em que isso ocorre se dá quando desejamos que o computador repita um determinado conjunto de instruções um certo número de vezes. Para ilustrar esse caso, tomemos o seguinte exemplo: Exemplo 1 Considere a sequência numérica denotada por f 0, f 1,..., f i,... na qual f 0 = 0, f 1 = 1 e, para todo i > 2, f i = f i 1 + f i 2. Os primeiros termos dessa sequência aparecem abaixo: 0, 1, 1, 2, 3, 5, 8, 13, 21, 34, 55, 89, 144, 233, Essa sequência é conhecida como sequência de Fibonnaci, em homenagem a Leonardo de Pisa, também conhecido como Fibonacci, que, em um livro intitulado Liber Abaci publicado em 1202, apresentou essa sequência para o público ocidental. 6 Escreva uma função no VBA que retorne o n-ésimo número de Fibonnaci em função de n. 6 A sequência já era conhecida de longa data pelos hindus. 24
27 Início a 1 b 0 i 1 n 0? Sim c 0 Não c #N/D i n? Não fib(n) c Sim c a + b a b b c i i + 1 Fim Figura 6: Diagrama de fluxo de um algoritmo para encontrar o n-ésimo número de Fibonnaci. Chamemos de fib a função procurada e de n o seu argumento. O algoritmo empregado para resolver esse problema está ilustrado na Figura 6. Seja n o índice do número de Fibonnaci que se pretende obter. Criamos quatro variáveis auxiliares: i um contador. a variável para armazenar o valor do penúltimo número de Fibonnaci. b variável para armazenar o valor do último número de Fibonnaci. c variável para armazenar o número de Fibonnaci procurado. Nesse algoritmo, os retângulos arredondados são usados para definir o início e o fim do processamento, os retângulos normais são usados para representar uma série de processos a serem executados, os losangos são usados para representar 25
28 um momento em que uma decisão deve ser tomada em resposta a uma pergunta e os paralelepípedos representam uma entrada ou uma saída de dados. Ademais, para maior clareza, optamos por usar o símbolo para representar a atribuição de valores à uma variável. Assim a b significa atribua o valor b à variável a. O algoritmo começa atribuindo o valor 1 às variáveis a e i e o valor 0 à variável b. Em seguida, caso n < 0, situação em que o argumento da função é inadequado, ele atribui um valor de erro à variável c. Caso contrário, atribui valor 0 a essa variável. Ela agora armazena o número de Fibonnaci de ordem 0. Em seguida, é feita a pergunta i n?. Se a resposta for negativa, o número de Fibonnaci procurado foi encontrado e seu valor está na variável c ou ele não pode ser encontrado no caso em que n < 0. Nos dois casos, a execução estará completa quando a função retornar o valor armazenado na variável c. Se, entretanto, i n, será necessário calcular o próximo número de Fibonnaci. Para tal, somam-se as variáveis a e b e armazena-se o resultado na variável c, armazena-se o valor da variável b na variável a e, na sequência, o valor da variável c na variável b. Agora, a variável c contém o valor do próximo número de Fibonnaci. Para indicar que o índice do número de Fibonnaci armazenado em c avançou, somamos 1 à variável i. Com essas operações concluídas, voltamos à pergunta i n e, novamente, caso a resposta seja negativa, a função deverá retornar o valor da variável c e caso seja positiva, inicia-se um novo ciclo com atribuição do valor a + b à variável c, etc. A parte de um código de programa que instrui o computador a realizar diversas vezes as mesmas tarefas é chamada loop. O código abaixo implementa esse algoritmo no VBA usando a instrução GoTo para fazer a volva ao teste i n?. Note o uso da função CVErr. Essa função é usada pelo VBA para retornar uma mensagem de erro. Como queremos retornar essa mensagem para argumentos negativos indicando que a função fib não é definida para esses argumentos, queremos que, nesse caso, o Excell exiba #ND. Para tal, usamos o argumento xlerrna. Nota também que não especificamos que as variáveis a, b e c, sejam do tipo Long. Isso foi feito porque as variáveis do tipo Double aceitam valores maiores os número de Fibonnaci crescem rapidamente. Além disso a variável c foi definida como do tipo Variant, pois, caso o argumento da função seja negativo ela deve retornar uma mensagem de erro e não um número. O mesmo ocorre com a função fib. O nosso interesse, todavia está na forma empregada para instruir o VBA checar recorrentemente se i n. Isso é feito aplicando-se o rótulo desvio: uma linha antes desse teste e chamando-se a instrução GoTo desvio logo após a operação i = i + 1. Function fib(n As Long) Retorna o n-ésimo número da sequência de Fibonnaci para qualquer valor de n não negativo. Por convenção, o número zero dessa série é zero. Variáveis empregadas: 26
29 Dim a As Double, b As Double, c As Variant, i As Long Valores iniciais: a = 1 b = 0 i = 1 Testa se o argumento da função é um número não negativo: If n >= 0 Then caso o argumento n seja não negativo, armazena o valor do número de Fibonnaci de ordem zero na variável c c = 0 desvio: se i ainda não for igual a n é preciso calcular o próximo número de Fibonnaci caso contrário, a variável c contém o número procurado: If i <= n Then c = a + b a = b b = c i = i + 1 A variável c contém o número de Fibonnaci de ordem i precisamos agora verificar novamente se i=n ou se é necessário calcular o próximo número de Fibonnaci. Para tal, voltamos à linha rotulada desvio. GoTo desvio End If Else Se n<0, não existe fib(n), a função retorna a mensagem #N/D. Usamos a função CVErr que retorna um erro. Para o erro retornado ser #N/D, o argumento usado deve ser xlerrna: c = CVErr(xlErrNA) End If Agora só precisamos dizer que o valor da função fib é igual ao da variável c: fib = c End Function O loop realizado por esse código é de um tipo muito frequente: uma série de instruções, entre elas um acréscimo (usualmente de uma unidade) a um contador (no caso, a variável i), é repetida até que o contador atinja um determinado valor (n no presente código). Para deixar mais clara a presença desse tipo de loop, a maioria das linguagens de programação permitem que ele seja 27
CAPÍTULO 3 - TIPOS DE DADOS E IDENTIFICADORES
 CAPÍTULO 3 - TIPOS DE DADOS E IDENTIFICADORES 3.1 - IDENTIFICADORES Os objetos que usamos no nosso algoritmo são uma representação simbólica de um valor de dado. Assim, quando executamos a seguinte instrução:
CAPÍTULO 3 - TIPOS DE DADOS E IDENTIFICADORES 3.1 - IDENTIFICADORES Os objetos que usamos no nosso algoritmo são uma representação simbólica de um valor de dado. Assim, quando executamos a seguinte instrução:
2. ENTRADA DE DADOS 2.1. TEXTOS
 2. ENTRADA DE DADOS Os dados digitados em uma célula são divididos em duas categorias principais: constantes ou fórmulas. Um valor constante é um dado digitado diretamente na célula e que não é alterado.
2. ENTRADA DE DADOS Os dados digitados em uma célula são divididos em duas categorias principais: constantes ou fórmulas. Um valor constante é um dado digitado diretamente na célula e que não é alterado.
&XUVRGH,QWURGXomRDR (GLWRUGH3ODQLOKDV([FHO
 Universidade Federal de Viçosa Departamento de Informática &XUVRGH,QWURGXomRDR (GLWRUGH3ODQLOKDV([FHO Flaviano Aguiar Liziane Santos Soares Jugurta Lisboa Filho (Orientador) PROJETO UNESC@LA Setembro de
Universidade Federal de Viçosa Departamento de Informática &XUVRGH,QWURGXomRDR (GLWRUGH3ODQLOKDV([FHO Flaviano Aguiar Liziane Santos Soares Jugurta Lisboa Filho (Orientador) PROJETO UNESC@LA Setembro de
Unidade 19: Macros. 19.0 Introdução. 19.1 Antes de você começar. Adicionando a Guia Desenvolvedor
 Unidade 19: Macros 19.0 Introdução Se algum dia você se encontrar repetindo a mesma ação no Excel várias vezes, pode valer a pena utilizar uma Macro (do Grego "μάκρο" para grande, a ideia é a de que uma
Unidade 19: Macros 19.0 Introdução Se algum dia você se encontrar repetindo a mesma ação no Excel várias vezes, pode valer a pena utilizar uma Macro (do Grego "μάκρο" para grande, a ideia é a de que uma
Barra de ferramentas padrão. Barra de formatação. Barra de desenho Painel de Tarefas
 Microsoft Power Point 2003 No Microsoft PowerPoint 2003, você cria sua apresentação usando apenas um arquivo, ele contém tudo o que você precisa uma estrutura para sua apresentação, os slides, o material
Microsoft Power Point 2003 No Microsoft PowerPoint 2003, você cria sua apresentação usando apenas um arquivo, ele contém tudo o que você precisa uma estrutura para sua apresentação, os slides, o material
A1;A7 é o mesmo que A1 e A7 A1:A7 é o mesmo que A1 até A7 (abrange A1, A2, A3, A4, A5, A6, A7).
 Excel Avançado Atenção! 1. Nunca referenciamos valores, mas sim o nome da célula que contém o valor, como A1, sendo A a coluna e 1 a linha. 2. As fórmulas sempre iniciam com sinal de =. 3. Lembre-se de:
Excel Avançado Atenção! 1. Nunca referenciamos valores, mas sim o nome da célula que contém o valor, como A1, sendo A a coluna e 1 a linha. 2. As fórmulas sempre iniciam com sinal de =. 3. Lembre-se de:
ÍNDICE... 2 INTRODUÇÃO... 4
 Mic crosoft Excel 201 0 ÍNDICE ÍNDICE... 2 INTRODUÇÃO... 4 Interface... 4 Guias de Planilha... 5 Movimentação na planilha... 6 Entrada de textos e números... 7 Congelando painéis... 8 Comentários nas Células...
Mic crosoft Excel 201 0 ÍNDICE ÍNDICE... 2 INTRODUÇÃO... 4 Interface... 4 Guias de Planilha... 5 Movimentação na planilha... 6 Entrada de textos e números... 7 Congelando painéis... 8 Comentários nas Células...
4 Criação de macros e introdução à linguagem VBA
 4 Criação de macros e introdução à linguagem VBA Vinicius A. de Souza va.vinicius@gmail.com São José dos Campos, 2011. 1 Sumário Tópicos em Microsoft Excel 2007 Introdução à criação de macros...3 Gravação
4 Criação de macros e introdução à linguagem VBA Vinicius A. de Souza va.vinicius@gmail.com São José dos Campos, 2011. 1 Sumário Tópicos em Microsoft Excel 2007 Introdução à criação de macros...3 Gravação
A lógica de programação ajuda a facilitar o desenvolvimento dos futuros programas que você desenvolverá.
 INTRODUÇÃO A lógica de programação é extremamente necessária para as pessoas que queiram trabalhar na área de programação, seja em qualquer linguagem de programação, como por exemplo: Pascal, Visual Basic,
INTRODUÇÃO A lógica de programação é extremamente necessária para as pessoas que queiram trabalhar na área de programação, seja em qualquer linguagem de programação, como por exemplo: Pascal, Visual Basic,
Primeiramente lemos a seguinte citação, copiada de Excel-Ajuda:
 33 Capítulo 3 Procedimentos (macros) Primeiramente lemos a seguinte citação, copiada de Excel-Ajuda: O objetivo de uma macro é automatizar as tarefas usadas com mais freqüência. Embora algumas macros sejam
33 Capítulo 3 Procedimentos (macros) Primeiramente lemos a seguinte citação, copiada de Excel-Ajuda: O objetivo de uma macro é automatizar as tarefas usadas com mais freqüência. Embora algumas macros sejam
Associação Educacional Dom Bosco Curso de Engenharia 1º ano
 Formatação condicional utilizando o valor da célula O que é? Algumas vezes é preciso destacar os valores, ou seja, como colocar em vermelho ou entre parênteses, os negativos, e de outra cor os positivos,
Formatação condicional utilizando o valor da célula O que é? Algumas vezes é preciso destacar os valores, ou seja, como colocar em vermelho ou entre parênteses, os negativos, e de outra cor os positivos,
Excel Planilhas Eletrônicas
 Excel Planilhas Eletrônicas Capitulo 1 O Excel é um programa de cálculos muito utilizado em empresas para controle administrativo, será utilizado também por pessoas que gostam de organizar suas contas
Excel Planilhas Eletrônicas Capitulo 1 O Excel é um programa de cálculos muito utilizado em empresas para controle administrativo, será utilizado também por pessoas que gostam de organizar suas contas
Componentes da linguagem C++
 Componentes da linguagem C++ C++ é uma linguagem de programação orientada a objetos (OO) que oferece suporte às características OO, além de permitir você realizar outras tarefas, similarmente a outras
Componentes da linguagem C++ C++ é uma linguagem de programação orientada a objetos (OO) que oferece suporte às características OO, além de permitir você realizar outras tarefas, similarmente a outras
APOSTILA DE EXCEL 2007
 APOSTILA DE EXCEL 2007 1. Introdução Quando você cria uma planilha nova, a tela do computador é dividida em linhas e colunas, formando uma grade. A interseção de uma linha e de uma coluna é chamada de
APOSTILA DE EXCEL 2007 1. Introdução Quando você cria uma planilha nova, a tela do computador é dividida em linhas e colunas, formando uma grade. A interseção de uma linha e de uma coluna é chamada de
A4 Projeto Integrador e Lista de Jogos
 A4 Projeto Integrador e Lista de Jogos 1ª ETAPA PROJETO INTEGRADOR (2 pontos na A4) Como discutido em sala de aula, a disciplina de algoritmos I também fará parte do projeto integrador, para cada grupo
A4 Projeto Integrador e Lista de Jogos 1ª ETAPA PROJETO INTEGRADOR (2 pontos na A4) Como discutido em sala de aula, a disciplina de algoritmos I também fará parte do projeto integrador, para cada grupo
COMO OTIMIZAR A SUA PLANILHA ATRAVÉS DA GRAVAÇÃO DE UMA MACRO EM EXCEL
 COMO OTIMIZAR A SUA PLANILHA ATRAVÉS DA GRAVAÇÃO DE UMA MACRO EM EXCEL! Como otimizar e agilizar os procedimentos operacionais em suas planilhas?! Como gravar uma seqüência lógica de procedimentos operacionais
COMO OTIMIZAR A SUA PLANILHA ATRAVÉS DA GRAVAÇÃO DE UMA MACRO EM EXCEL! Como otimizar e agilizar os procedimentos operacionais em suas planilhas?! Como gravar uma seqüência lógica de procedimentos operacionais
MICROSOFT EXCEL AVANÇADO
 MICROSOFT EXCEL AVANÇADO SE Retorna um valor se teste_lógico avaliar como VERDADEIRO e um outro valor se for avaliado como FALSO. Use SE para conduzir testes condicionais sobre valores e fórmulas e para
MICROSOFT EXCEL AVANÇADO SE Retorna um valor se teste_lógico avaliar como VERDADEIRO e um outro valor se for avaliado como FALSO. Use SE para conduzir testes condicionais sobre valores e fórmulas e para
Informática de Gestão 1º ano / 1º semestre Ano letivo: 2014/2015. Visual Basic VBA
 Informática de Gestão 1º ano / 1º semestre Ano letivo: 2014/2015 Visual Basic VBA Macros Funções Conjunto de instruções que são executadas sempre que se desejar e pela ordem apresentada As funções são
Informática de Gestão 1º ano / 1º semestre Ano letivo: 2014/2015 Visual Basic VBA Macros Funções Conjunto de instruções que são executadas sempre que se desejar e pela ordem apresentada As funções são
Algoritmos e Programação Estruturada
 Algoritmos e Programação Estruturada Virgínia M. Cardoso Linguagem C Criada por Dennis M. Ritchie e Ken Thompson no Laboratório Bell em 1972. A Linguagem C foi baseada na Linguagem B criada por Thompson.
Algoritmos e Programação Estruturada Virgínia M. Cardoso Linguagem C Criada por Dennis M. Ritchie e Ken Thompson no Laboratório Bell em 1972. A Linguagem C foi baseada na Linguagem B criada por Thompson.
OPERADORES E ESTRUTURAS DE CONTROLE
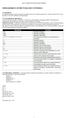 OPERADORES E ESTRUTURAS DE CONTROLE 3.1 Operadores Os operadores indicam o tipo de operação matemática que será executada gerando novos valores a partir de um ou mais operadores. São muito utilizados em
OPERADORES E ESTRUTURAS DE CONTROLE 3.1 Operadores Os operadores indicam o tipo de operação matemática que será executada gerando novos valores a partir de um ou mais operadores. São muito utilizados em
Dicas para usar melhor o Word 2007
 Dicas para usar melhor o Word 2007 Quem está acostumado (ou não) a trabalhar com o Word, não costuma ter todo o tempo do mundo disponível para descobrir as funcionalidades de versões recentemente lançadas.
Dicas para usar melhor o Word 2007 Quem está acostumado (ou não) a trabalhar com o Word, não costuma ter todo o tempo do mundo disponível para descobrir as funcionalidades de versões recentemente lançadas.
Introdução aos cálculos de datas
 Page 1 of 7 Windows SharePoint Services Introdução aos cálculos de datas Aplica-se a: Microsoft Office SharePoint Server 2007 Ocultar tudo Você pode usar fórmulas e funções em listas ou bibliotecas para
Page 1 of 7 Windows SharePoint Services Introdução aos cálculos de datas Aplica-se a: Microsoft Office SharePoint Server 2007 Ocultar tudo Você pode usar fórmulas e funções em listas ou bibliotecas para
Memória Flash. PdP. Autor: Tiago Lone Nível: Básico Criação: 11/12/2005 Última versão: 18/12/2006. Pesquisa e Desenvolvimento de Produtos
 TUTORIAL Memória Flash Autor: Tiago Lone Nível: Básico Criação: 11/12/2005 Última versão: 18/12/2006 PdP Pesquisa e Desenvolvimento de Produtos http://www.maxwellbohr.com.br contato@maxwellbohr.com.br
TUTORIAL Memória Flash Autor: Tiago Lone Nível: Básico Criação: 11/12/2005 Última versão: 18/12/2006 PdP Pesquisa e Desenvolvimento de Produtos http://www.maxwellbohr.com.br contato@maxwellbohr.com.br
MICROSOFT OFFICE EXCEL 2007
 LEIAME Nenhuma informação da APOSTILA - MICROSOFT OFFICE EXCEL 2007 poderá ser copiada, movida ou modificada sem autorização prévia e escrita do autor. MICROSOFT OFFICE EXCEL 2007 Efetue cálculos, analise
LEIAME Nenhuma informação da APOSTILA - MICROSOFT OFFICE EXCEL 2007 poderá ser copiada, movida ou modificada sem autorização prévia e escrita do autor. MICROSOFT OFFICE EXCEL 2007 Efetue cálculos, analise
Planilha Eletrônica Excel
 COLÉGIO LA SALLE CANOAS Técnico em Informática Planilha Eletrônica Excel Excel Prof. Valter N. Silva Colégio La Salle Canoas Página 2 1. NOÇÕES BÁSICAS O Microsoft Excel 7.0 é um programa de planilha eletrônica,
COLÉGIO LA SALLE CANOAS Técnico em Informática Planilha Eletrônica Excel Excel Prof. Valter N. Silva Colégio La Salle Canoas Página 2 1. NOÇÕES BÁSICAS O Microsoft Excel 7.0 é um programa de planilha eletrônica,
O Excel é um programa de computador desenvolvido para gerenciar dados na forma de planilhas.
 O que é o Excel? O Excel é um programa de computador desenvolvido para gerenciar dados na forma de planilhas. Ele possibilita ao usuário desenvolver planilhas que efetuem cálculos, dos mais simples aos
O que é o Excel? O Excel é um programa de computador desenvolvido para gerenciar dados na forma de planilhas. Ele possibilita ao usuário desenvolver planilhas que efetuem cálculos, dos mais simples aos
Roteiro 2: (Planilhas Eletrônicas) - Função procv / manipulação de formulários
 Roteiro 2: (Planilhas Eletrônicas) - Função procv / manipulação de formulários Objetivos Explorar funções de procura e referência; Explorar ferramentas para controle de formulários em planilhas; Importar
Roteiro 2: (Planilhas Eletrônicas) - Função procv / manipulação de formulários Objetivos Explorar funções de procura e referência; Explorar ferramentas para controle de formulários em planilhas; Importar
Prof. Esp. Adriano Carvalho
 Prof. Esp. Adriano Carvalho O que é um Programa? Um arquivo contendo uma sequência de comandos em uma linguagem de programação especifica Esses comandosrespeitam regras de como serem escritos e quais
Prof. Esp. Adriano Carvalho O que é um Programa? Um arquivo contendo uma sequência de comandos em uma linguagem de programação especifica Esses comandosrespeitam regras de como serem escritos e quais
Aula 02 Excel 2010. Operações Básicas
 Aula 02 Excel 2010 Professor: Bruno Gomes Disciplina: Informática Básica Curso: Gestão de Turismo Sumário da aula: 1. Operações básicas; 2. Utilizando Funções; 3. Funções Lógicas; 4. Gráficos no Excel;
Aula 02 Excel 2010 Professor: Bruno Gomes Disciplina: Informática Básica Curso: Gestão de Turismo Sumário da aula: 1. Operações básicas; 2. Utilizando Funções; 3. Funções Lógicas; 4. Gráficos no Excel;
Práticas Empresariais em Excel. Professor: Pádua
 Práticas Empresariais em Excel Professor: Pádua SUMÁRIO 1 FÓRMULAS... 4 2 FUNÇÕES... 5 2.1 Data e hora... 5 2.1.1 Hoje... 5 2.1.2 Dia, Mês e... 5 2.1.3 Agora... 5 2.1.4 Hora, Minuto e Segundo... 5 2.2
Práticas Empresariais em Excel Professor: Pádua SUMÁRIO 1 FÓRMULAS... 4 2 FUNÇÕES... 5 2.1 Data e hora... 5 2.1.1 Hoje... 5 2.1.2 Dia, Mês e... 5 2.1.3 Agora... 5 2.1.4 Hora, Minuto e Segundo... 5 2.2
Aula 4 Pseudocódigo Tipos de Dados, Expressões e Variáveis
 1. TIPOS DE DADOS Todo o trabalho realizado por um computador é baseado na manipulação das informações contidas em sua memória. Estas informações podem ser classificadas em dois tipos: As instruções, que
1. TIPOS DE DADOS Todo o trabalho realizado por um computador é baseado na manipulação das informações contidas em sua memória. Estas informações podem ser classificadas em dois tipos: As instruções, que
AMBIENTE DE PROGRAMAÇÃO PYTHON
 Computadores e Programação Engª Biomédica Departamento de Física Faculdade de Ciências e Tecnologia da Universidade de Coimbra Ano Lectivo 2003/2004 FICHA 1 AMBIENTE DE PROGRAMAÇÃO PYTHON 1.1. Objectivos
Computadores e Programação Engª Biomédica Departamento de Física Faculdade de Ciências e Tecnologia da Universidade de Coimbra Ano Lectivo 2003/2004 FICHA 1 AMBIENTE DE PROGRAMAÇÃO PYTHON 1.1. Objectivos
Tutorial de Matlab Francesco Franco
 Tutorial de Matlab Francesco Franco Matlab é um pacote de software que facilita a inserção de matrizes e vetores, além de facilitar a manipulação deles. A interface segue uma linguagem que é projetada
Tutorial de Matlab Francesco Franco Matlab é um pacote de software que facilita a inserção de matrizes e vetores, além de facilitar a manipulação deles. A interface segue uma linguagem que é projetada
2. OPERADORES... 6 3. ALGORITMOS, FLUXOGRAMAS E PROGRAMAS... 8 4. FUNÇÕES... 10
 1. TIPOS DE DADOS... 3 1.1 DEFINIÇÃO DE DADOS... 3 1.2 - DEFINIÇÃO DE VARIÁVEIS... 3 1.3 - VARIÁVEIS EM C... 3 1.3.1. NOME DAS VARIÁVEIS... 3 1.3.2 - TIPOS BÁSICOS... 3 1.3.3 DECLARAÇÃO DE VARIÁVEIS...
1. TIPOS DE DADOS... 3 1.1 DEFINIÇÃO DE DADOS... 3 1.2 - DEFINIÇÃO DE VARIÁVEIS... 3 1.3 - VARIÁVEIS EM C... 3 1.3.1. NOME DAS VARIÁVEIS... 3 1.3.2 - TIPOS BÁSICOS... 3 1.3.3 DECLARAÇÃO DE VARIÁVEIS...
Dadas a base e a altura de um triangulo, determinar sua área.
 Disciplina Lógica de Programação Visual Ana Rita Dutra dos Santos Especialista em Novas Tecnologias aplicadas a Educação Mestranda em Informática aplicada a Educação ana.santos@qi.edu.br Conceitos Preliminares
Disciplina Lógica de Programação Visual Ana Rita Dutra dos Santos Especialista em Novas Tecnologias aplicadas a Educação Mestranda em Informática aplicada a Educação ana.santos@qi.edu.br Conceitos Preliminares
Tutorial 1 - Básico do VBA do Excel
 Tutorial 1 - Básico do VBA do Excel Este tutorial contém a 1ª lição sobre a série Básico do VBA do Excel. Ele cobre tópicos de criação e gerenciamento de matrizes e o entendimento de estruturas de decisão
Tutorial 1 - Básico do VBA do Excel Este tutorial contém a 1ª lição sobre a série Básico do VBA do Excel. Ele cobre tópicos de criação e gerenciamento de matrizes e o entendimento de estruturas de decisão
Resumo da Matéria de Linguagem de Programação. Linguagem C
 Resumo da Matéria de Linguagem de Programação Linguagem C Vitor H. Migoto de Gouvêa 2011 Sumário Como instalar um programa para executar o C...3 Sintaxe inicial da Linguagem de Programação C...4 Variáveis
Resumo da Matéria de Linguagem de Programação Linguagem C Vitor H. Migoto de Gouvêa 2011 Sumário Como instalar um programa para executar o C...3 Sintaxe inicial da Linguagem de Programação C...4 Variáveis
Lição 1 - Criação de campos calculados em consultas
 1 de 5 21-08-2011 22:15 Lição 1 - Criação de campos calculados em consultas Adição de Colunas com Valores Calculados: Vamos, inicialmente, relembrar, rapidamente alguns conceitos básicos sobre Consultas
1 de 5 21-08-2011 22:15 Lição 1 - Criação de campos calculados em consultas Adição de Colunas com Valores Calculados: Vamos, inicialmente, relembrar, rapidamente alguns conceitos básicos sobre Consultas
A Estação da Evolução
 Microsoft Excel 2010, o que é isto? Micorsoft Excel é um programa do tipo planilha eletrônica. As planilhas eletrônicas são utilizadas pelas empresas pra a construção e controle onde a função principal
Microsoft Excel 2010, o que é isto? Micorsoft Excel é um programa do tipo planilha eletrônica. As planilhas eletrônicas são utilizadas pelas empresas pra a construção e controle onde a função principal
Microsoft Excel 2007
 Microsoft Excel 2007 O Microsoft Excel é um aplicativo para a construção e edição de planilhas eletrônicas, que permite o trabalho com: formulários, tabelas, gráficos e outros. 2.1 CONCEITOS INICIAIS:
Microsoft Excel 2007 O Microsoft Excel é um aplicativo para a construção e edição de planilhas eletrônicas, que permite o trabalho com: formulários, tabelas, gráficos e outros. 2.1 CONCEITOS INICIAIS:
BARRA DE PROGRESSO EM VBA
 BARRA DE PROGRESSO EM VBA Quando elaboramos uma programação em VBA e não sabemos o tempo de execução podemos utilizar uma alternativa para a visualização do progresso da tarefa, uma barra de progressão
BARRA DE PROGRESSO EM VBA Quando elaboramos uma programação em VBA e não sabemos o tempo de execução podemos utilizar uma alternativa para a visualização do progresso da tarefa, uma barra de progressão
Algoritmos e Programação (Prática) Profa. Andreza Leite andreza.leite@univasf.edu.br
 (Prática) Profa. Andreza Leite andreza.leite@univasf.edu.br Introdução O computador como ferramenta indispensável: Faz parte das nossas vidas; Por si só não faz nada de útil; Grande capacidade de resolução
(Prática) Profa. Andreza Leite andreza.leite@univasf.edu.br Introdução O computador como ferramenta indispensável: Faz parte das nossas vidas; Por si só não faz nada de útil; Grande capacidade de resolução
Tabela e Gráficos Dinâmicos Como estruturar dinamicamente dados no Excel
 Tabela e Gráficos Dinâmicos Como estruturar! Para que serve a Tabela e o Gráfico Dinâmico?! Como criar uma Tabela Dinâmica?! Como criar um Gráfico Dinâmico?! Como podemos atualizar dos dados da Tabela
Tabela e Gráficos Dinâmicos Como estruturar! Para que serve a Tabela e o Gráfico Dinâmico?! Como criar uma Tabela Dinâmica?! Como criar um Gráfico Dinâmico?! Como podemos atualizar dos dados da Tabela
Orientação a Objetos
 1. Domínio e Aplicação Orientação a Objetos Um domínio é composto pelas entidades, informações e processos relacionados a um determinado contexto. Uma aplicação pode ser desenvolvida para automatizar ou
1. Domínio e Aplicação Orientação a Objetos Um domínio é composto pelas entidades, informações e processos relacionados a um determinado contexto. Uma aplicação pode ser desenvolvida para automatizar ou
Questão - 01. Essência do Excel 2003...
 Valdir Questão - 01 Como deve proceder o usuário do Microsoft para que sejam atualizados os cálculos das funções ou fórmulas utilizadas nas planilhas? a) Pressionar a tecla F9 no teclado b) Pressionar
Valdir Questão - 01 Como deve proceder o usuário do Microsoft para que sejam atualizados os cálculos das funções ou fórmulas utilizadas nas planilhas? a) Pressionar a tecla F9 no teclado b) Pressionar
Criando um script simples
 Criando um script simples As ferramentas de script Diferente de muitas linguagens de programação, você não precisará de quaisquer softwares especiais para criar scripts de JavaScript. A primeira coisa
Criando um script simples As ferramentas de script Diferente de muitas linguagens de programação, você não precisará de quaisquer softwares especiais para criar scripts de JavaScript. A primeira coisa
Fluxo de trabalho do Capture Pro Software: Indexação de OCR e separação de documentos de código de correção
 Este procedimento corresponde ao fluxo de trabalho de Indexação de OCR com separação de código de correção no programa de treinamento do Capture Pro Software. As etapas do procedimento encontram-se na
Este procedimento corresponde ao fluxo de trabalho de Indexação de OCR com separação de código de correção no programa de treinamento do Capture Pro Software. As etapas do procedimento encontram-se na
Nesta aula serão apresentados alguns comandos de condição, repetição e gráficos.
 3 COMANDOS CONDICIONAIS E DE LAÇO Nesta aula serão apresentados alguns comandos de condição, repetição e gráficos. 3.1 COMANDOS CONDICIONAIS 3.1.1 Comando IF Como o próprio nome já indica, estes comandos
3 COMANDOS CONDICIONAIS E DE LAÇO Nesta aula serão apresentados alguns comandos de condição, repetição e gráficos. 3.1 COMANDOS CONDICIONAIS 3.1.1 Comando IF Como o próprio nome já indica, estes comandos
Algoritmos com VisuAlg
 Algoritmos com VisuAlg Prof Gerson Volney Lagemann Depto Eng de Produção e Sistemas UDESC - CCT Algoritmos com VisuAlg Introdução A linguagem VisuAlg é simples, seu objetivo é disponibilizar um ambiente
Algoritmos com VisuAlg Prof Gerson Volney Lagemann Depto Eng de Produção e Sistemas UDESC - CCT Algoritmos com VisuAlg Introdução A linguagem VisuAlg é simples, seu objetivo é disponibilizar um ambiente
Organização de programas em Python. Vanessa Braganholo vanessa@ic.uff.br
 Organização de programas em Python Vanessa Braganholo vanessa@ic.uff.br Vamos programar em Python! Mas... } Como um programa é organizado? } Quais são os tipos de dados disponíveis? } Como variáveis podem
Organização de programas em Python Vanessa Braganholo vanessa@ic.uff.br Vamos programar em Python! Mas... } Como um programa é organizado? } Quais são os tipos de dados disponíveis? } Como variáveis podem
Microsoft Excel 2003
 Associação Educacional Dom Bosco Faculdades de Engenharia de Resende Microsoft Excel 2003 Professores: Eduardo Arbex Mônica Mara Tathiana da Silva Resende 2010 INICIANDO O EXCEL Para abrir o programa Excel,
Associação Educacional Dom Bosco Faculdades de Engenharia de Resende Microsoft Excel 2003 Professores: Eduardo Arbex Mônica Mara Tathiana da Silva Resende 2010 INICIANDO O EXCEL Para abrir o programa Excel,
SUMÁRIO 1. AULA 6 ENDEREÇAMENTO IP:... 2
 SUMÁRIO 1. AULA 6 ENDEREÇAMENTO IP:... 2 1.1 Introdução... 2 1.2 Estrutura do IP... 3 1.3 Tipos de IP... 3 1.4 Classes de IP... 4 1.5 Máscara de Sub-Rede... 6 1.6 Atribuindo um IP ao computador... 7 2
SUMÁRIO 1. AULA 6 ENDEREÇAMENTO IP:... 2 1.1 Introdução... 2 1.2 Estrutura do IP... 3 1.3 Tipos de IP... 3 1.4 Classes de IP... 4 1.5 Máscara de Sub-Rede... 6 1.6 Atribuindo um IP ao computador... 7 2
O EXCEL NÃO É UM SOFTWARE NATIVO DO WINDOWS. É UM SOFTWARE QUE INTEGRA O PACOTE MICROSOFT OFFICE.
 O EXCEL NÃO É UM SOFTWARE NATIVO DO WINDOWS. É UM SOFTWARE QUE INTEGRA O PACOTE MICROSOFT OFFICE. MICROSOFT OFFICE É UM PACOTE DE APLICATIVOS DE ESCRITÓRIO. CONTÉM OS SEGUINTES SOFTWARES: - WORD EDITOR
O EXCEL NÃO É UM SOFTWARE NATIVO DO WINDOWS. É UM SOFTWARE QUE INTEGRA O PACOTE MICROSOFT OFFICE. MICROSOFT OFFICE É UM PACOTE DE APLICATIVOS DE ESCRITÓRIO. CONTÉM OS SEGUINTES SOFTWARES: - WORD EDITOR
Parte 5 LibreOffice Base
 Parte 5 LibreOffice Base 1. Criação do banco de dados 1. Abra o LibreOffice Base; 2. Escolha Criar um novo banco de dados e clique em Concluir; 3. Salve o banco de dados em alguma pasta do computador.
Parte 5 LibreOffice Base 1. Criação do banco de dados 1. Abra o LibreOffice Base; 2. Escolha Criar um novo banco de dados e clique em Concluir; 3. Salve o banco de dados em alguma pasta do computador.
Iniciação à Informática
 Meu computador e Windows Explorer Justificativa Toda informação ou dado trabalhado no computador, quando armazenado em uma unidade de disco, transforma-se em um arquivo. Saber manipular os arquivos através
Meu computador e Windows Explorer Justificativa Toda informação ou dado trabalhado no computador, quando armazenado em uma unidade de disco, transforma-se em um arquivo. Saber manipular os arquivos através
4 RECURSOS AUTOMATIZADOS DO EXCEL
 4 RECURSOS AUTOMATIZADOS DO EXCEL 4.1 Auto Preenchimento O Excel possui um recurso de grande ajuda para quem necessita digitar uma seqüência de células cujo conteúdo é seqüencial. Esse recurso, chamado
4 RECURSOS AUTOMATIZADOS DO EXCEL 4.1 Auto Preenchimento O Excel possui um recurso de grande ajuda para quem necessita digitar uma seqüência de células cujo conteúdo é seqüencial. Esse recurso, chamado
Excel MATERIAL COMPLEMENTAR 1º ANO TECNOLOGIAS APLICADAS AOS NEGÓCIOS
 TECNOLOGIAS APLICADAS AOS NEGÓCIOS MATERIAL COMPLEMENTAR 1º ANO PROFESSOR: JOÃO SOBRENOME Excel 2015 Este material complementar apresenta a descrição de alguns recursos e comandos relacionados à elaboração
TECNOLOGIAS APLICADAS AOS NEGÓCIOS MATERIAL COMPLEMENTAR 1º ANO PROFESSOR: JOÃO SOBRENOME Excel 2015 Este material complementar apresenta a descrição de alguns recursos e comandos relacionados à elaboração
Usando o Excel ESTATÍSTICA. Funções
 Funções Podemos usar no Excel fórmulas ou funções. Anteriormente já vimos algumas fórmulas. Vamos agora ver o exemplo de algumas funções que podem ser úteis para o trabalho de Excel. Para começar podemos
Funções Podemos usar no Excel fórmulas ou funções. Anteriormente já vimos algumas fórmulas. Vamos agora ver o exemplo de algumas funções que podem ser úteis para o trabalho de Excel. Para começar podemos
Probabilidade e Estatística I Antonio Roque Aula 8. Introdução ao Excel
 Introdução ao Excel Esta introdução visa apresentar apenas os elementos básicos do Microsoft Excel para que você possa refazer os exemplos dados em aula e fazer os projetos computacionais solicitados ao
Introdução ao Excel Esta introdução visa apresentar apenas os elementos básicos do Microsoft Excel para que você possa refazer os exemplos dados em aula e fazer os projetos computacionais solicitados ao
Aula 01 - Formatações prontas e condicionais. Aula 01 - Formatações prontas e condicionais. Sumário. Formatar como Tabela
 Aula 01 - Formatações prontas e Sumário Formatar como Tabela Formatar como Tabela (cont.) Alterando as formatações aplicadas e adicionando novos itens Removendo a formatação de tabela aplicada Formatação
Aula 01 - Formatações prontas e Sumário Formatar como Tabela Formatar como Tabela (cont.) Alterando as formatações aplicadas e adicionando novos itens Removendo a formatação de tabela aplicada Formatação
Como já foi dito anteriormente o Excel possui recursos que permitem alterar a aparência de nossas planilhas.
 Formatação de Células Como já foi dito anteriormente o Excel possui recursos que permitem alterar a aparência de nossas planilhas. O recurso de formatação de células é um recurso muito utilizado. Ele permite
Formatação de Células Como já foi dito anteriormente o Excel possui recursos que permitem alterar a aparência de nossas planilhas. O recurso de formatação de células é um recurso muito utilizado. Ele permite
Noções Básicas de Excel página 1 de 19
 Noções Básicas de Excel página 1 de 19 Conhecendo a tela do Excel. A BARRA DE FÓRMULAS exibe o conteúdo de cada célula (local) da planilha. Nela podemos inserir e alterar nomes, datas, fórmulas, funções.
Noções Básicas de Excel página 1 de 19 Conhecendo a tela do Excel. A BARRA DE FÓRMULAS exibe o conteúdo de cada célula (local) da planilha. Nela podemos inserir e alterar nomes, datas, fórmulas, funções.
Capítulo I Preliminares: Visual Basic na planilha eletrônica Excel.
 Capítulo I Preliminares: Visual Basic na planilha eletrônica Excel. 1.1. Editor do Visual Basic do Excel (VBA) A maioria dos problemas desse livro será resolvida com o VBA da planilha eletrônica Excel,
Capítulo I Preliminares: Visual Basic na planilha eletrônica Excel. 1.1. Editor do Visual Basic do Excel (VBA) A maioria dos problemas desse livro será resolvida com o VBA da planilha eletrônica Excel,
Instruções para a atividade
 1/13 Instruções para a atividade 1. Orientações gerais. Leia atentamente: a. Esta é uma atividade contínua, baseada nos recursos do MS Excel. Foi idealizada para que a ferramenta em questão possa ter seus
1/13 Instruções para a atividade 1. Orientações gerais. Leia atentamente: a. Esta é uma atividade contínua, baseada nos recursos do MS Excel. Foi idealizada para que a ferramenta em questão possa ter seus
COMO DESTACAR RESULTADOS COM A FERRAMENTA FORTAMAÇÃO CONDICIONAL DO EXCEL
 COMO DESTACAR RESULTADOS COM A FERRAMENTA FORTAMAÇÃO CONDICIONAL DO! Como utilizar a Formatação Condicional para agilizar análise de dados?! Como destacar dados e valores negativos?! Como agilizar a interpretação
COMO DESTACAR RESULTADOS COM A FERRAMENTA FORTAMAÇÃO CONDICIONAL DO! Como utilizar a Formatação Condicional para agilizar análise de dados?! Como destacar dados e valores negativos?! Como agilizar a interpretação
JSP - ORIENTADO A OBJETOS
 JSP Orientação a Objetos... 2 CLASSE:... 2 MÉTODOS:... 2 Método de Retorno... 2 Método de Execução... 2 Tipos de Dados... 3 Boolean... 3 Float... 3 Integer... 4 String... 4 Array... 4 Primeira:... 4 Segunda:...
JSP Orientação a Objetos... 2 CLASSE:... 2 MÉTODOS:... 2 Método de Retorno... 2 Método de Execução... 2 Tipos de Dados... 3 Boolean... 3 Float... 3 Integer... 4 String... 4 Array... 4 Primeira:... 4 Segunda:...
3. No painel da direita, dê um clique com o botão direito do mouse em qualquer espaço livre (área em branco).
 Permissões de compartilhamento e NTFS - Parte 2 Criando e compartilhando uma pasta - Prática Autor: Júlio Battisti - Site: www.juliobattisti.com.br Neste tópico vamos criar e compartilhar uma pasta chamada
Permissões de compartilhamento e NTFS - Parte 2 Criando e compartilhando uma pasta - Prática Autor: Júlio Battisti - Site: www.juliobattisti.com.br Neste tópico vamos criar e compartilhar uma pasta chamada
ARRAYS. Um array é um OBJETO que referencia (aponta) mais de um objeto ou armazena mais de um dado primitivo.
 Cursos: Análise, Ciência da Computação e Sistemas de Informação Programação I - Prof. Aníbal Notas de aula 8 ARRAYS Introdução Até agora, utilizamos variáveis individuais. Significa que uma variável objeto
Cursos: Análise, Ciência da Computação e Sistemas de Informação Programação I - Prof. Aníbal Notas de aula 8 ARRAYS Introdução Até agora, utilizamos variáveis individuais. Significa que uma variável objeto
Planilha Eletrônica. = Usado para iniciar fórmulas e funções. @ Somente no MS Excel permite iniciar funções. ^ Usado para expoente e raiz
 Planilha Eletrônica Planilha eletrônica é uma folha organizada em tabela na qual é realizado cálculos matemáticos, podendo ser simples ou complexos. A planilha eletrônica do Microsoft Office 2003 é um
Planilha Eletrônica Planilha eletrônica é uma folha organizada em tabela na qual é realizado cálculos matemáticos, podendo ser simples ou complexos. A planilha eletrônica do Microsoft Office 2003 é um
Treinamento em BrOffice.org Calc
 Treinamento em BrOffice.org Calc 1 Índice I. INTRODUÇÃO...3 II. NÚMEROS, TEXTOS, FÓRMULAS E DATAS...4 III. MENUS BÁSICOS...5 1. Arquivo...5 2. Editar...5 3. Formatar...5 IV. FÓRMULAS...8 V. REFERÊNCIAS
Treinamento em BrOffice.org Calc 1 Índice I. INTRODUÇÃO...3 II. NÚMEROS, TEXTOS, FÓRMULAS E DATAS...4 III. MENUS BÁSICOS...5 1. Arquivo...5 2. Editar...5 3. Formatar...5 IV. FÓRMULAS...8 V. REFERÊNCIAS
Banco de Dados Microsoft Access: Criar tabelas. Vitor Valerio de Souza Campos
 Banco de Dados Microsoft Access: Criar tabelas Vitor Valerio de Souza Campos Objetivos do curso 1. Criar uma tabela no modo de exibição Folha de Dados. 2. Definir tipos de dados para os campos na tabela.
Banco de Dados Microsoft Access: Criar tabelas Vitor Valerio de Souza Campos Objetivos do curso 1. Criar uma tabela no modo de exibição Folha de Dados. 2. Definir tipos de dados para os campos na tabela.
Arquitetura de Computadores. Tipos de Instruções
 Arquitetura de Computadores Tipos de Instruções Tipos de instruções Instruções de movimento de dados Operações diádicas Operações monádicas Instruções de comparação e desvio condicional Instruções de chamada
Arquitetura de Computadores Tipos de Instruções Tipos de instruções Instruções de movimento de dados Operações diádicas Operações monádicas Instruções de comparação e desvio condicional Instruções de chamada
Table of Contents. PowerPoint XP
 Table of Contents Finalizando a apresentação...1 Usando anotações...1 Desfazer e repetir...1 Localizar e substituir...2 Substituir...2 Efeitos de transição...3 Esquema de animação...6 Controlando os tempos
Table of Contents Finalizando a apresentação...1 Usando anotações...1 Desfazer e repetir...1 Localizar e substituir...2 Substituir...2 Efeitos de transição...3 Esquema de animação...6 Controlando os tempos
Algoritmos Computacionais ( Programas )
 Algoritmos Computacionais ( Programas ) A partir deste tópico, consideramos a utilização do universo Computacional na solução de problemas. Para tanto devemos lembrar que a transposição de problemas do
Algoritmos Computacionais ( Programas ) A partir deste tópico, consideramos a utilização do universo Computacional na solução de problemas. Para tanto devemos lembrar que a transposição de problemas do
Computadores XXI: Busca e execução Final
 Computadores XXI: Busca e execução Final A6 Texto 6 http://www.bpiropo.com.br/fpc20060123.htm Sítio Fórum PCs /Colunas Coluna: B. Piropo Publicada em 23/01/2006 Autor: B.Piropo Na coluna anterior, < http://www.forumpcs.com.br/viewtopic.php?t=146019
Computadores XXI: Busca e execução Final A6 Texto 6 http://www.bpiropo.com.br/fpc20060123.htm Sítio Fórum PCs /Colunas Coluna: B. Piropo Publicada em 23/01/2006 Autor: B.Piropo Na coluna anterior, < http://www.forumpcs.com.br/viewtopic.php?t=146019
Programação Básica em Arduino Aula 2
 Programação Básica em Arduino Aula 2 Execução: Laboratório de Automação e Robótica Móvel Variáveis são lugares (posições) na memória principal que servem para armazenar dados. As variáveis são acessadas
Programação Básica em Arduino Aula 2 Execução: Laboratório de Automação e Robótica Móvel Variáveis são lugares (posições) na memória principal que servem para armazenar dados. As variáveis são acessadas
Fluxo de trabalho do Capture Pro Software: Indexação de código de barras e separação de documentos
 Este procedimento corresponde ao fluxo de trabalho de Indexação de código de barras e de separação de documentos no programa de treinamento do Capture Pro Software. As etapas do procedimento encontram-se
Este procedimento corresponde ao fluxo de trabalho de Indexação de código de barras e de separação de documentos no programa de treinamento do Capture Pro Software. As etapas do procedimento encontram-se
FÓRMULAS DO MICROSOFT EXCEL
 FÓRMULAS DO MICROSOFT EXCEL 1. SINAIS DE OPERAÇÕES 2. SINAIS PARA CONDIÇÃO SINAL FUNÇÃO SINAL FUNÇÃO + SOMAR > MAIOR QUE - SUBTRAÇÃO < MENOR QUE * MULTIPLICAÇÃO DIFERENTE QUE / DIVISÃO >= MAIOR E IGUAL
FÓRMULAS DO MICROSOFT EXCEL 1. SINAIS DE OPERAÇÕES 2. SINAIS PARA CONDIÇÃO SINAL FUNÇÃO SINAL FUNÇÃO + SOMAR > MAIOR QUE - SUBTRAÇÃO < MENOR QUE * MULTIPLICAÇÃO DIFERENTE QUE / DIVISÃO >= MAIOR E IGUAL
LIÇÃO 1 - USANDO O GRAVADOR DE MACROS
 1_15 - ADS - PRO MICRO (ILM 001) - Estudo dirigido Macros Gravadas Word 1/35 LIÇÃO 1 - USANDO O GRAVADOR DE MACROS No Microsoft Office Word 2007 é possível automatizar tarefas usadas frequentemente criando
1_15 - ADS - PRO MICRO (ILM 001) - Estudo dirigido Macros Gravadas Word 1/35 LIÇÃO 1 - USANDO O GRAVADOR DE MACROS No Microsoft Office Word 2007 é possível automatizar tarefas usadas frequentemente criando
Módulo III. Folhas de Cálculo
 Módulo III Ferramentas do Office Folhas de Cálculo Ferramentas de produtividade 1 Folhas de Cálculo O que é: Uma Folha de Cálculo é, por tradição, um conjunto de células que formam uma grelha ou tabela
Módulo III Ferramentas do Office Folhas de Cálculo Ferramentas de produtividade 1 Folhas de Cálculo O que é: Uma Folha de Cálculo é, por tradição, um conjunto de células que formam uma grelha ou tabela
No final desta sessão o formando deverá ser capaz de aceder ao Word e iniciar um novo documento.
 Sessão nº 2 Iniciar um novo documento Objectivos: No final desta sessão o formando deverá ser capaz de aceder ao Word e iniciar um novo documento. Iniciar um novo documento Ao iniciar-se o Word, este apresenta
Sessão nº 2 Iniciar um novo documento Objectivos: No final desta sessão o formando deverá ser capaz de aceder ao Word e iniciar um novo documento. Iniciar um novo documento Ao iniciar-se o Word, este apresenta
WF Processos. Manual de Instruções
 WF Processos Manual de Instruções O WF Processos é um sistema simples e fácil de ser utilizado, contudo para ajudar os novos usuários a se familiarizarem com o sistema, criamos este manual. Recomendamos
WF Processos Manual de Instruções O WF Processos é um sistema simples e fácil de ser utilizado, contudo para ajudar os novos usuários a se familiarizarem com o sistema, criamos este manual. Recomendamos
Aluísio Eustáquio da Silva
 1 Aluísio Eustáquio da Silva SciLab Programável Material didático usado em aulas de Programação de Computadores, Algoritmos e Lógica de Programação Betim Maio de 2012 2 PROGRAMAÇÃO O SciLab permite que
1 Aluísio Eustáquio da Silva SciLab Programável Material didático usado em aulas de Programação de Computadores, Algoritmos e Lógica de Programação Betim Maio de 2012 2 PROGRAMAÇÃO O SciLab permite que
Apostilas OBJETIVA Escrevente Técnico Judiciário TJ Tribunal de Justiça do Estado de São Paulo - Concurso Público 2015. Índice
 Índice Caderno 2 PG. MS-Excel 2010: estrutura básica das planilhas, conceitos de células, linhas, colunas, pastas e gráficos, elaboração de tabelas e gráficos, uso de fórmulas, funções e macros, impressão,
Índice Caderno 2 PG. MS-Excel 2010: estrutura básica das planilhas, conceitos de células, linhas, colunas, pastas e gráficos, elaboração de tabelas e gráficos, uso de fórmulas, funções e macros, impressão,
LIÇÃO 1 - GRAVANDO MACROS
 1_15 - ADS - PRO MICRO (ILM 001) - Estudo dirigido Macros Gravadas Word 1/36 LIÇÃO 1 - GRAVANDO MACROS Macro Imprimir Neste exemplo será criada a macro Imprimir que, ao ser executada, deverá preparar a
1_15 - ADS - PRO MICRO (ILM 001) - Estudo dirigido Macros Gravadas Word 1/36 LIÇÃO 1 - GRAVANDO MACROS Macro Imprimir Neste exemplo será criada a macro Imprimir que, ao ser executada, deverá preparar a
Centro Federal de Educação Tecnológica da Bahia Curso Excel Avançado Índice
 Índice Apresentação...2 Barra de Título...2 Barra de Menus...2 Barra de Ferramentas Padrão...2 Barra de Ferramentas de Formatação...3 Barra de Fórmulas e Caixa de Nomes...3 Criando um atalho de teclado
Índice Apresentação...2 Barra de Título...2 Barra de Menus...2 Barra de Ferramentas Padrão...2 Barra de Ferramentas de Formatação...3 Barra de Fórmulas e Caixa de Nomes...3 Criando um atalho de teclado
Banco de Dados Microsoft Access: Criar tabelas
 Banco de Dados Microsoft Access: Criar s Vitor Valerio de Souza Campos Objetivos do curso 1. Criar uma no modo de exibição Folha de Dados. 2. Definir tipos de dados para os campos na. 3. Criar uma no modo
Banco de Dados Microsoft Access: Criar s Vitor Valerio de Souza Campos Objetivos do curso 1. Criar uma no modo de exibição Folha de Dados. 2. Definir tipos de dados para os campos na. 3. Criar uma no modo
A guia Desenvolvedor
 A guia Desenvolvedor Primeiramente a aba Desenvolvedor deve estar ativada. Para ativá-la clique no botão do Office no canto superior esquerdo para abrir a seguinte janela: A seguir clique em Opções do
A guia Desenvolvedor Primeiramente a aba Desenvolvedor deve estar ativada. Para ativá-la clique no botão do Office no canto superior esquerdo para abrir a seguinte janela: A seguir clique em Opções do
TUTORIAL DO ACCESS PASSO A PASSO. I. Criar um Novo Banco de Dados. Passos: 1. Abrir o Access 2. Clicar em Criar um novo arquivo
 TUTORIAL DO ACCESS PASSO A PASSO I. Criar um Novo Banco de Dados Passos: 1. Abrir o Access 2. Clicar em Criar um novo arquivo 3. Clicar em Banco de Dados em Branco 4. Escrever um nome na caixa de diálogo
TUTORIAL DO ACCESS PASSO A PASSO I. Criar um Novo Banco de Dados Passos: 1. Abrir o Access 2. Clicar em Criar um novo arquivo 3. Clicar em Banco de Dados em Branco 4. Escrever um nome na caixa de diálogo
VisuALG Estruturas de Repetição. Professores: Vilson Heck Junior vilson.junior@ifsc.edu.br Felipe Schneider Costa felipe.costa@ifsc.edu.
 VisuALG Estruturas de Repetição Professores: Vilson Heck Junior vilson.junior@ifsc.edu.br Felipe Schneider Costa felipe.costa@ifsc.edu.br O Problema. Estruturas de Repetição: Introdução; Repita ate; Exemplo;
VisuALG Estruturas de Repetição Professores: Vilson Heck Junior vilson.junior@ifsc.edu.br Felipe Schneider Costa felipe.costa@ifsc.edu.br O Problema. Estruturas de Repetição: Introdução; Repita ate; Exemplo;
Programação de Computadores I Pseudocódigo PROFESSORA CINTIA CAETANO
 Programação de Computadores I Pseudocódigo PROFESSORA CINTIA CAETANO Pseudocódigo Pseudocódigo é uma forma genérica de escrever um algoritmo, utilizando uma linguagem simples (nativa a quem o escreve,
Programação de Computadores I Pseudocódigo PROFESSORA CINTIA CAETANO Pseudocódigo Pseudocódigo é uma forma genérica de escrever um algoritmo, utilizando uma linguagem simples (nativa a quem o escreve,
e à Linguagem de Programação Python
 Introdução a Algoritmos, Computação Algébrica e à Linguagem de Programação Python Curso de Números Inteiros e Criptografia Prof. Luis Menasché Schechter Departamento de Ciência da Computação UFRJ Agosto
Introdução a Algoritmos, Computação Algébrica e à Linguagem de Programação Python Curso de Números Inteiros e Criptografia Prof. Luis Menasché Schechter Departamento de Ciência da Computação UFRJ Agosto
PROGRAMAÇÃO ESTRUTURADA. CC 2º Período
 PROGRAMAÇÃO ESTRUTURADA CC 2º Período PROGRAMAÇÃO ESTRUTURADA Aula 06: Ponteiros Declarando e utilizando ponteiros Ponteiros e vetores Inicializando ponteiros Ponteiros para Ponteiros Cuidados a serem
PROGRAMAÇÃO ESTRUTURADA CC 2º Período PROGRAMAÇÃO ESTRUTURADA Aula 06: Ponteiros Declarando e utilizando ponteiros Ponteiros e vetores Inicializando ponteiros Ponteiros para Ponteiros Cuidados a serem
1. FUNÇÕES NO EXCEL 2007
 1. FUNÇÕES NO EXCEL 2007 Funções são fórmulas predefinidas que efetuam cálculos usando valores específicos, denominados argumentos, em uma determinada ordem ou estrutura. As funções podem ser usadas para
1. FUNÇÕES NO EXCEL 2007 Funções são fórmulas predefinidas que efetuam cálculos usando valores específicos, denominados argumentos, em uma determinada ordem ou estrutura. As funções podem ser usadas para
Manual de Publicaça o no Blog da Aça o TRIBOS nas Trilhas da Cidadania
 Manual de Publicaça o no Blog da Aça o TRIBOS nas Trilhas da Cidadania Sumário Objetivos do Blog... 2 Log-in... 3 Esqueci minha senha... 4 Utilizando o Blog... 5 Encontrando seu Blog... 5 Conhecendo o
Manual de Publicaça o no Blog da Aça o TRIBOS nas Trilhas da Cidadania Sumário Objetivos do Blog... 2 Log-in... 3 Esqueci minha senha... 4 Utilizando o Blog... 5 Encontrando seu Blog... 5 Conhecendo o
Professor: Macêdo Firmino Informática para Administração Introdução ao Excel
 Professor: Macêdo Firmino Informática para Administração Introdução ao Excel Excel é um programa de planilhas do sistema Microsoft Office. Você pode usar o Excel para criar e formatar pastas de trabalho
Professor: Macêdo Firmino Informática para Administração Introdução ao Excel Excel é um programa de planilhas do sistema Microsoft Office. Você pode usar o Excel para criar e formatar pastas de trabalho
Word 1 - Introdução 1.1 - Principais recursos do word 1.2 - A janela de documento 1.3 - Tela principal
 Word 1 - Introdução O Word para Windows ou NT, é um processador de textos cuja finalidade é a de nos ajudar a trabalhar de maneira mais eficiente tanto na elaboração de documentos simples, quanto naqueles
Word 1 - Introdução O Word para Windows ou NT, é um processador de textos cuja finalidade é a de nos ajudar a trabalhar de maneira mais eficiente tanto na elaboração de documentos simples, quanto naqueles
Introdução à Lógica de Programação
 Sistemas Operacionais e Introdução à Programação Introdução à Lógica de Programação 1 Estruturas de dados Representação computacional das informações do problema ser resolvido Informações podem ser de
Sistemas Operacionais e Introdução à Programação Introdução à Lógica de Programação 1 Estruturas de dados Representação computacional das informações do problema ser resolvido Informações podem ser de
Conceitos básicos da linguagem C
 Conceitos básicos da linguagem C 2 Em 1969 Ken Thompson cria o Unix. O C nasceu logo depois, na década de 70. Dennis Ritchie, implementou-o pela primeira vez usando o sistema operacional UNIX criado por
Conceitos básicos da linguagem C 2 Em 1969 Ken Thompson cria o Unix. O C nasceu logo depois, na década de 70. Dennis Ritchie, implementou-o pela primeira vez usando o sistema operacional UNIX criado por

 &(?B
&(?B