Instituto de Informática. Projecto. Sistema Integrado de Avaliação do Desempenho da Administração Pública (SIADAP)
|
|
|
- Angélica Carvalhal Teves
- 6 Há anos
- Visualizações:
Transcrição
1 Instituto de Informática Projecto Sistema Integrado de Avaliação do Desempenho da Administração Pública (SIADAP) Manual do Utilizador Data Documento < > Versão <7>
2 Controlo de Versão Versão Data Descrição Versão Inicial -2ª Fase Pequenas alterações na avaliação e nas funcionalidades ASIADAP Actualização de funcionalidades ASIADAP Actualização de funcionalidades Avaliador Explicitação da funcionalidade Alterar Avaliador de Avaliação Actualização da funcionalidade alteração dos dados profissionais do trabalhador Actualização dos ecrãs Manual do Utilizador Pág. 2 de 84
3 Índice Introdução... 4 A. Administrador SIADAP Consulta da Base Legal Inserir Dados do Organismo Inserir Missão do organismo Inserir Visão do organismo Inserir Objectivos Estratégicos do Organismo Estados do Organismo Definir e Gerir a Lista de Pessoal Importar a lista de pessoal da BDAP Inserir funcionários individualmente Alterar dados de Trabalhador Retirar Trabalhador da Lista de Pessoal Consultar lista de pessoal para um dado período de avaliação Criar logins para utilizadores Criar Unidade Orgânica Preencher Missão de Unidade Orgânica Preencher Objectivos Funcionais da Unidade Orgânica Inserir ou Retirar Funcionários de Unidades Orgânicas Adicionar Trabalhadores a uma Unidade Orgânica Retirar Trabalhadores de uma Unidade Orgânica Actualização de Unidade Orgânica Alteração de Dirigente Alterar Unidade orgânica de nível superior Eliminar Unidade orgânica Consulta da Estrutura Definir Composição do CCA Alterar Avaliador Actual...54 B. Avaliador Base Legal Organismo/Serviço Fixação de objectivos e competências Introduzir aceitação de objectivos Rever objectivos Avaliação Harmonização pelo CCA Consulta/Impressão Avaliação...76 C. Avaliado Auto-Avaliação Consulta de Objectivos...83 Manual do Utilizador Pág. 3 de 84
4 Introdução O sistema informático de apoio ao Sistema Integrado de Avaliação de visa possibilitar o registo de avaliações dos funcionários e agentes nos termos da legislação vigente. O sistema adopta uma metodologia de criação de perfis de utilizadores, que variam em função do papel que é atribuído a cada interveniente no contexto do sistema. Assim, são considerados os seguintes perfis de utilizador: Administrador do SIADAP, Avaliador, Avaliado, Dirigente de Unidade Orgânica e Membro do CCA. O presente Guia abordará o sistema de acordo com esta metodologia, pois é a que mais se coaduna com a perspectiva do Utilizador. NOTA: Todos os exemplos apresentados nos ecrãs deste manual têm por base dados fictícios. Manual do Utilizador Pág. 4 de 84
5 A. Administrador SIADAP 1. Consulta da Base Legal Opções de Menu Preparação Anual do Processo de Avaliação Plataforma Base Legal A Base Legal corresponde ao conjunto das regras estabelecidas pela legislação que vigora para um determinado período de avaliação. Estas regras podem variar de acordo com o Grupo de Trabalhador ou Tipo de Ficha (estas expressões são equivalentes no âmbito do sistema). O Utilizador selecciona a opção do menu indicada. Seguidamente é apresentado um ecrã no qual o utilizador deverá indicar o período de avaliação para o qual deseja visualizar as regras em vigor. Manual do Utilizador Pág. 5 de 84
6 Deve-se pressionar o botão Consultar. É apresentado, em sequência, um ecrã com a seguinte informação: período de avaliação escolhido e o estado da plataforma. São apresentados 3 títulos que dão acesso à informação existente: Calendário da Avaliação Regras relativas aos componentes de avaliação Regras relativas à nota final Manual do Utilizador Pág. 6 de 84
7 Deve-se pressionar sobre a opção respectiva para consulta da informação pretendida. Consulta do Calendário de Avaliação Uma vez escolhida a opção Calendário da Avaliação é apresentado um ecrã, no qual se deve seleccionar, na caixa com indicação Grupo do Trabalhador, o Grupo cuja calendarização de avaliação se pretende visualizar. O sistema apresenta então os dados constantes da base de dados para o Grupo do Trabalhador seleccionado. Manual do Utilizador Pág. 7 de 84
8 Consulta das regras relativas aos componentes de avaliação Uma vez escolhida a opção Regras relativas aos componentes de Avaliação é apresentado um ecrã, no qual se deve seleccionar, na caixa com indicação Grupo do Trabalhador, o Grupo cujas regras sobre componentes de avaliação se pretendem visualizar. É apresentado em sequência um ecrã com quatro Separadores que contêm as regras sobre: Gerir Competências, Atribuição de Objectivos, Atribuição de Competências, Avaliação da Atitude Pessoal. Deve-se pressionar nos títulos dos Separadores para poder visualizar o respectivo conteúdo. Manual do Utilizador Pág. 8 de 84
9 Consulta das regras relativas à nota final Uma vez escolhido a opção Regras relativas à nota final é apresentado um ecrã com a seguinte informação: Percentagens de Excelentes e Muito Bons, em vigor para o período de avaliação escolhido; E, em função do Grupo do Trabalhador seleccionado: o Regras relativas ao peso das diversas componentes de avaliação na nota final. o Regras de conversão de avaliação quantitativa em qualitativa. Manual do Utilizador Pág. 9 de 84
10 2. Inserir Dados do Organismo Opções de Menu Preparação Anual do Processo de Avaliação Organismo / Serviço Dados do Organismo Uma vez escolhida a opção referida será apresentado um ecrã com indicação do Nível Orgânico, Nome do Organismo e respectiva Sigla. Manual do Utilizador Pág. 10 de 84
11 É apresentado um conjunto de quatro Separadores com os títulos: Dados do Organismo, Missão, Visão e Objectivos Estratégicos. Para aceder ao conteúdo de cada um deles deve pressionar sobre o título do respectivo separador. No Separador Dados do Organismo devem ser preenchidos os seguintes campos: Sigla do Organismo Percentagem de Muito Bons corresponde à percentagem de Muito Bons definida pelo Organismo. Deve ser igual ou inferior ao valor estabelecido em Base Legal. Percentagem de Excelentes corresponde à percentagem de Excelentes definida pelo Organismo. Deve ser igual ou inferior ao valor estabelecido em Base Legal. Manual do Utilizador Pág. 11 de 84
12 O campo Data de Criação surge preenchido com a data da criação do organismo no sistema e não é alterável nesta funcionalidade. O ecrã apresenta dois botões com os títulos: Corrigir e Actualizar. Deve ser utilizado o botão Corrigir nas seguintes situações: - Se pretende inserir os dados pela primeira vez - Ou, se o utilizador quiser introduzir alguma alteração por motivo de detecção de erro ou omissão em dados previamente introduzidos. Premindo o botão Corrigir, surge o seguinte ecrã: Manual do Utilizador Pág. 12 de 84
13 O botão Actualizar deve ser utilizado quando se pretende introduzir alguma alteração na informação existente e também salvaguardar os dados anteriores. Premindo o botão Actualizar, surge o seguinte ecrã: Este ecrã apresenta: Uma mensagem informativa sobre a funcionalidade Actualização O campo Data de Criação, a preencher com a data que do dia a partir do qual é válida a nova informação. Para preencher o campo, deve utilizar o assistente de calendário situado à direita, e seleccionar a data pretendida. Manual do Utilizador Pág. 13 de 84
14 Preenchida a data, o utilizador deve premir o botão Gravar e a alteração é gravada na base de dados. Se premir Voltar o sistema não efectua qualquer alteração. 3. Inserir Missão do organismo Opções de Menu Preparação Anual do Processo de Avaliação Organismo / Serviço Dados do Organismo Escolhida a opção indicada será apresentado um ecrã com indicação do Nível Orgânico, Nome do Organismo e respectiva Sigla. É apresentado um conjunto de quatro Separadores com os títulos: Dados do Organismo, Missão, Visão e Objectivos Estratégicos. Para aceder ao conteúdo de cada um deles deve pressionar sobre o título do respectivo separador. No Separador Missão devem ser preenchidos os seguintes campos: Missão no qual se descreve a missão do Organismo Referência documental no qual se indica a referência legislativa (Lei Orgânica, despacho, etc.) em que foi publicada aquela missão. Manual do Utilizador Pág. 14 de 84
15 4. Inserir Visão do organismo Opções de Menu Preparação Anual do Processo de Avaliação Organismo / Serviço Dados do Organismo É apresentado um ecrã com indicação do Nível Orgânico, Nome do Organismo e respectiva Sigla. Manual do Utilizador Pág. 15 de 84
16 É apresentado um conjunto de quatro Separadores com os títulos: Dados do Organismo, Missão, Visão e Objectivos Estratégicos. Para aceder ao conteúdo de cada um deles deve pressionar sobre o título do respectivo separador. No Separador Visão devem ser preenchidos os seguintes campos: Visão no qual se descreve a visão do Organismo Referência documental no qual se indica a referência legislativa (Lei Orgânica, despacho, etc.) em que foi publicada aquela visão. Manual do Utilizador Pág. 16 de 84
17 5. Inserir Objectivos Estratégicos do Organismo Opções de Menu Preparação Anual do Processo de Avaliação Organismo / Serviço Dados do Organismo Será apresentado um ecrã com indicação do Nível Orgânico, Nome do Organismo e respectiva Sigla. É apresentado um conjunto de quatro Separadores com os títulos: Dados do Organismo, Missão, Visão e Objectivos Estratégicos. Para aceder ao conteúdo de cada um deles deve pressionar sobre o título do respectivo separador. No Separador Objectivos Estratégicos devem ser preenchidos os seguintes campos: Objectivo estratégico no qual se descrevem o(s) objectivo(s) estratégico(s) do Organismo. Este campo deve ser preenchido e gravado cada vez que for inserido um objectivo estratégico. Referência documental em que se indicam as referências legislativas (Lei Orgânica, despacho, etc.) dos objectivos estratégicos inseridos. Deve também premir-se o botão Gravar, depois de inserir as referências. Manual do Utilizador Pág. 17 de 84
18 6. Estados do Organismo Opções de Menu Preparação Anual do Processo de Avaliação Organismo / Serviço Manutenção Estado Organismo O Estado do Organismo pode ter os seguintes valores: Aberto para Estabelecimento de Objectivos Objectivos Estabelecidos Aberto para Avaliação Avaliação Concluída Manual do Utilizador Pág. 18 de 84
19 O valor dos Estados é meramente informativo, indicando a fase tendencial em que se encontra o processo de avaliação. O valor do Estado não é só por si impeditivo de que se pratiquem certas acções no sistema. Assim, o facto de o Estado indicar Objectivos Estabelecidos não impede que se revejam objectivos ou que se estabeleçam objectivos para um funcionário que entrou no Organismo nessa fase. Manual do Utilizador Pág. 19 de 84
20 7. Definir e Gerir a Lista de Pessoal SIADAP Sistema Integrado de Avaliação do Opções de Menu Preparação Anual do Processo de Avaliação Organismo / Serviço Lista de Pessoal Escolhida a opção indicada é apresentado o seguinte menu: Manual do Utilizador Pág. 20 de 84
21 Para definir a lista de pessoal do Organismo/ Serviço no SIADAP é possível utilizar três vias: Importação da lista de pessoal do organismo a partir da BDAP Criar novo funcionário no SIADAP Inserir após pesquisa o funcionário no SIADAP 7.1 Importar a lista de pessoal da BDAP Se o Organismo já efectuou o carregamento de dados de pessoal na Base de Dados da Administração Pública, pode utilizar a funcionalidade Importar da BDAP que lhe permite efectuar a importação dos dados existentes naquela Base de Dados. Estes dados reportam-se ao último carregamento feito pelo Organismo naquela aplicação, pelo que deverá existir o cuidado de actualizar os dados, criando ou eliminando os funcionários que entretanto entraram ou saíram da Instituição. Pode desencadear esta funcionalidade premindo o botão Inserir Todos que aparece no ecrã da Lista de Pessoal. Será apresentado o seguinte ecrã: Manual do Utilizador Pág. 21 de 84
22 Em princípio, a lista de pessoal importada estará disponível e será apresentada na aplicação no dia seguinte àquele em que é desencadeado este processo de criação de funcionários. Na lista de pessoal apresentada, deverá aceder-se ao Detalhe de cada funcionário (para isso, deve-se pressionar em Seleccione, à esquerda de cada nome) e ter-se em especial atenção os seguintes campos: Ficha campo que não vem preenchido da BDAP e é obrigatório preencher; Tipo de Vínculo campo que poderá ou não vir preenchido com dados da BDAP, mas cujo conteúdo é sempre necessário verificar e, se for caso disso, corrigir. Este campo só poder ter um de dois valores: Nomeação ou Contrato Individual de Trabalho (CIT). Manual do Utilizador Pág. 22 de 84
23 7.2 Inserir funcionários individualmente Os funcionários que não constam da BDAP terão que ser inseridos individualmente. Para isso deverá utilizar os processos Criar Novo, ou Inserir após Pesquisa. Criar Novo O utilizador deve premir o botão Criar Novo, que permitirá aceder a uma sucessão de dois ecrãs nos quais se preenchem os dados do funcionário. Ao premir Criar Novo, será apresentado um ecrã no qual o utilizador deverá introduzir a data a partir da qual a referida inserção produz efeitos. A data introduzida tem que ser igual ou superior a 01 de Janeiro de 2004 e inferior à data actual. Se o funcionário entrou no organismo em data anterior ou igual a 01 de Janeiro de 2004, deve-se preencher o campo com essa data. Se o funcionário entrou no Organismo em data posterior, deverá ser introduzida a data em que ocorreu a entrada no Organismo. Manual do Utilizador Pág. 23 de 84
24 Uma vez preenchida validamente a data de início, é apresentado no ecrã para introdução dos dados relativos ao funcionário novo. Manual do Utilizador Pág. 24 de 84
25 Depois de preencher o ecrã validamente deve-se premir Gravar. Pesquisar A opção Pesquisar permite inserir na Lista de Pessoal do Organismo um trabalhador que se encontre já no universo de trabalhadores do SIADAP ou da BDAP, mesmo que pertencendo a outro organismo. Para efectuar a pesquisa basta indicar o critério de pesquisa (Nome ou NIF do trabalhador) e pressionar no botão Pesquisar. Manual do Utilizador Pág. 25 de 84
26 7.3 Alterar dados de Trabalhador SIADAP Sistema Integrado de Avaliação do Os dados dos trabalhadores inseridos no organismo podem ser alterados neste ecrã. Para alterar os dados de um trabalhador da lista de pessoal: No ecrã da Lista de Pessoal deve pressionar em Seleccione, expressão apresentada à esquerda do nome do trabalhador que se pretende retirar; No Detalhe do trabalhador deve pressionar no botão Alterar; No ecrã seguinte é apresentada a data da versão actual dos dados do trabalhador e é solicitado que se indique a data da nova versão. Deve seleccionar a data correcta no Assistente de calendário e pressionar no botão Continuar; No ecrã seguinte poderão ser corrigidos ou actualizados os dados do trabalhador. No caso de ser actualizado o nome, é solicitado ao ASIADAP que indique se a alteração do nome implica a impressão de uma nova carta. (Nota: O utilizador deve fazer o cursor sair do campo Nome premindo a tecla Tab). De referir ainda que, quando preenchidos, os campos Grupo Profissional, Carreira e Categoria deverão ser preenchidos em bloco; Para que os dados fiquem gravados deve pressionar-se no botão Gravar. Manual do Utilizador Pág. 26 de 84
27 Quando se alteram os dados relativos ao Tipo de ficha, Grupo Profissional, Carreira e Categoria é necessário ter uma precaução especial relativa às fichas activas (com objectivos/competências fixadas): Se o avaliado ainda não tiver notas atribuídas, quando se altera o Tipo de ficha, Grupo Profissional, Carreira ou Categoria, essa alteração irá repercutir-se nessas fichas. A partir do momento em que o avaliado tem fichas com notas atribuídas, deixa de ser possível alterar o Tipo de ficha, Grupo Profissional, Carreira ou Categoria para essas fichas, apesar de estes dados serem alterados em todas as fichas que ainda não tenham avaliação. Deste modo, as alterações destes dados profissionais do trabalhador deverão ser feitas com uma data efeito do início do ano no qual vai vigorar a nova ficha. Ou seja, se um avaliado, por exemplo, alterar o tipo de ficha numa data de 2005, mas o tipo de ficha pelo qual ele irá ser avaliado é o tipo de ficha anterior, a alteração do tipo de ficha deve ser feita apenas para a data Manual do Utilizador Pág. 27 de 84
28 7.4 Retirar Trabalhador da Lista de Pessoal SIADAP Sistema Integrado de Avaliação do Os trabalhadores que constam da Lista de Pessoal de um determinado organismo podem ser retirados através desta funcionalidade. No entanto, para que possam ser retirados é necessário que o trabalhador, nesse momento, não esteja associado a qualquer Unidade Orgânica. Para retirar um trabalhador da lista de pessoal: No ecrã da Lista de pessoal deve pressionar no botão Seleccione situado à esquerda do nome do trabalhador que se pretende retirar; No Detalhe do trabalhador deve pressionar no botão Eliminar; No ecrã seguinte é apresentada a data a partir da qual o trabalhador pode ser eliminado. A Data de Eliminação do trabalhador deve ser uma data posterior a essa. Deve seleccionar a data de eliminação pretendida no Assistente de calendário e pressionar o botão Continuar; O ecrã seguinte solicita ao ASIADAP que confirme a acção de eliminação do trabalhador. Para eliminar o trabalhador deve pressionar no botão Confirmar. Manual do Utilizador Pág. 28 de 84
29 Sempre que um trabalhador é eliminado de um organismo pode sempre ser inserido novamente nesse organismo ou em qualquer outro através da opção Pesquisa do ecrã da Lista de Pessoal. 8. Consultar lista de pessoal para um dado período de avaliação Opções de Menu Preparação Anual do Processo de Avaliação Organismo / Serviço Consulta de Lista de Pessoal Tendo presente que a opção Lista de Pessoal apresenta sempre a lista dos trabalhadores activos no momento actual, e que são abrangidos, portanto pelo período de avaliação correspondente ao ano corrente, encontra-se disponível uma funcionalidade que permite visualizar a lista de pessoal do organismo, correspondente aos períodos de avaliação 2004 e De referir que, nesta listagem, aparecem todos os trabalhadores que, de acordo com os dados introduzidos na aplicação, permaneceram em funções no organismo durante pelo menos um dia desse período. Assim, uma vez escolhida a opção de menu acima indicada é apresentado o seguinte ecrã: Manual do Utilizador Pág. 29 de 84
30 9. Criar logins para utilizadores O Administrador do SIADAP deverá criar os logins de avaliadores e avaliados para os utilizadores do sistema, após actualização e conferência da lista de pessoal do seu organismo. Quando a lista de pessoal estiver já verificada, o ASIADAP deverá premir o botão Criar Utilizadores. Esta acção desencadeia um processo de criação de logins pelo sistema. Serão impressas e enviadas cartas a cada um dos utilizadores do sistema que constem da Lista de pessoal do organismo e para os quais ainda não tenha sido impressa carta anteriormente. Manual do Utilizador Pág. 30 de 84
31 10. Criar Unidade Orgânica Opções de Menu Preparação Anual do Processo de Avaliação Organismo / Serviço Estrutura Manual do Utilizador Pág. 31 de 84
32 A estrutura do organismo deve ser introduzida nesta opção do menu. A estrutura deve ser definida através de uma sequência hierárquica descendente, da Unidade Orgânica de Topo para as Unidades Orgânicas inferiores. Em sequência da escolha da referida opção, o sistema apresenta um ecrã que disponibiliza informação, de acordo com as condições seguintes: Se ainda não tiver sido criada no sistema qualquer unidade orgânica para o organismo em causa, esta informação é fornecida, e é apresentado um botão com o título Criar Unidade Orgânica de Topo. O utilizador deve então premir esse botão e proceder à criação da referida unidade orgânica. Se já existem unidades orgânicas para o organismo, os respectivos nomes serão apresentados, conforme ilustrado pela figura abaixo. Manual do Utilizador Pág. 32 de 84
33 Para criar uma unidade orgânica nova, deve-se: Pressionar sobre o nome da unidade orgânica da qual dependerá a unidade a ser criada. Uma vez apresentado o Detalhe da Unidade Orgânica escolhida, premir o botão Nova. Manual do Utilizador Pág. 33 de 84
34 Em seguida, será apresentado uma sucessão de ecrãs na qual será introduzida a seguinte informação: Data de início é a data de criação da unidade orgânica. Esta deverá estar compreendida entre e a data actual. Se esta data for anterior a 1 Janeiro 2004, deverá ser introduzida a data de 1 de Janeiro de Se a data de criação da unidade orgânica é posterior, deverá ser introduzida a data na qual ocorreu realmente a criação da mesma unidade orgânica. Designação Sigla Tipo de unidade orgânica Unidade orgânica de que depende Manual do Utilizador Pág. 34 de 84
35 Nome do dirigente ou indicação de que a unidade orgânica não tem dirigente para indicação do nome do dirigente existe um assistente de pesquisa, que retorna os resultados da pesquisa para os parâmetros que forem indicados. Manual do Utilizador Pág. 35 de 84
36 Uma vez preenchidos os campos referidos, deve-se premir o botão Gravar. Será devolvida a mensagem A Unidade Orgânica foi gravada com sucesso. Quando se prime Voltar o sistema apresenta o ecrã de Detalhe da unidade orgânica recém-criada. 11. Preencher Missão de Unidade Orgânica Opções de Menu Preparação Anual do Processo de Avaliação Organismo / Serviço Estrutura Para preencher a missão de uma unidade orgânica: Manual do Utilizador Pág. 36 de 84
37 No ecrã que apresenta a estrutura do organismo, pressionar sobre a unidade orgânica em causa, ou sobre aquela, de entre as que estão visíveis, da qual depende hierarquicamente. Neste último caso o sistema vai mostrando as unidades orgânicas directamente dependentes e, deve-se pressionar sucessivamente até ser apresentado o nome da unidade orgânica pretendida. Pressionando sobre esta, é mostrado o ecrã de Detalhe de Unidade Orgânica. No ecrã Detalhe de Unidade Orgânica, deve ser escolhido o separador Missão. Inicialmente é apresentada a mensagem A Unidade Orgânica não tem missão definida. Deve-se então premir o botão Inserir Missão. No separador Missão devem ser preenchidos os campos: o Descrição da Missão o Referência Documental Depois, prime-se o botão Gravar. Manual do Utilizador Pág. 37 de 84
38 12. Preencher Objectivos Funcionais da Unidade Orgânica Opções de Menu Preparação Anual do Processo de Avaliação Organismo / Serviço Estrutura Para preencher os objectivos funcionais de uma unidade orgânica: No ecrã que apresenta a estrutura do organismo, pressionar sobre a unidade orgânica em causa, ou sobre aquela, de entre as que estão visíveis, da qual depende hierarquicamente. Neste último caso o sistema vai mostrando as unidades orgânicas directamente dependentes e, deve-se pressionar sucessivamente até ser apresentado o nome da unidade orgânica pretendida. Pressionando sobre esta, é mostrado o ecrã de Detalhe de Unidade Orgânica. No ecrã Detalhe de Unidade Orgânica, deve ser escolhido o separador Objectivos o Se ainda não tiver sido inserido qualquer objectivo para aquela unidade orgânica, será apresentado apenas um botão com o título Novo. o Se já tiverem sido inseridos objectivos para aquela unidade orgânica, estes são apresentados, bem como um botão com o título Novo. Cada um dos objectivos funcionais poderá ser posteriormente actualizado ou eliminado. o Para criar Novo objectivo funcional: Premir o botão Novo do separador Objectivos, que faz surgir uma nova janela com: Um campo para inserção da descrição do objectivo funcional; E a lista dos objectivos estratégicos do Organismo. Nesta lista deve ser indicado o objectivo do Organismo ao qual está associado aquele objectivo da unidade orgânica. Prime-se o botão Gravar Manual do Utilizador Pág. 38 de 84
39 13. Inserir ou Retirar Funcionários de Unidades Orgânicas Opções de Menu Preparação Anual do Processo de Avaliação Organismo / Serviço Estrutura Manual do Utilizador Pág. 39 de 84
40 Para inserir ou retirar funcionários de uma unidade orgânica: No ecrã que apresenta a estrutura do organismo, pressionar sobre a unidade orgânica em causa, ou sobre aquela, de entre as que estão visíveis, da qual depende hierarquicamente. Neste último caso o sistema vai mostrando as unidades orgânicas directamente dependentes e, deve-se pressionar sucessivamente até ser apresentado o nome da unidade orgânica pretendida. Pressionando sobre esta, é mostrado o ecrã de Detalhe de Unidade Orgânica. No ecrã Detalhe de Unidade Orgânica, deve ser escolhido o separador Trabalhadores. Manual do Utilizador Pág. 40 de 84
41 o Se ainda não tiver sido inserido qualquer funcionário para aquela unidade orgânica, será apresentado apenas um botão com o título Adicionar. o Se já tiverem sido inseridos funcionários naquela unidade orgânica, são apresentados os seus nomes e os dos respectivos avaliadores, bem como um botão com o título Adicionar. Cada trabalhador poderá ser retirado da unidade orgânica pressionando em Retirar Adicionar Trabalhadores a uma Unidade Orgânica Pressionando no botão Adicionar, o sistema apresenta um ecrã com um assistente de pesquisa por nome / NIF que permite seleccionar o funcionário que se pretende adicionar ou retirar da unidade orgânica. Inicialmente, deverá ser seleccionada a data para a qual se pretende adicionar o trabalhador à Unidade Orgânica. Quando é introduzida essa data o trabalhador será inserido nessa Unidade Orgânica para esse período de avaliação e para os períodos seguintes. Por exemplo, se um trabalhador foi afecto à Unidade Orgânica XYZ a partir da data 24/06/2004, então a data a seleccionar deverá ser essa. O trabalhador é adicionado a essa Unidade Orgânica para 2004 a partir dessa data e para os períodos de avaliação seguintes. Posteriormente, deverá ser indicado o critério de pesquisa que permita retornar o trabalhador que se pretende adicionar à Unidade Orgânica. Manual do Utilizador Pág. 41 de 84
42 Uma vez apresentados os resultados da pesquisa deve-se: Pressionar sobre a expressão Adicionar, situada à esquerda do nome dos funcionários em questão. O nome desse funcionário é então apresentado em lista com o título Trabalhadores já seleccionados. Para adicionar esse trabalhador à unidade orgânica, premir Gravar. Manual do Utilizador Pág. 42 de 84
43 Para retirar esse trabalhador da lista de trabalhadores a adicionar à unidade orgânica, pressionar sobre Retirar, e seguidamente premir Gravar Retirar Trabalhadores de uma Unidade Orgânica Para retirar um trabalhador de determinada Unidade Orgânica, o utilizador deverá aceder ao ecrã Detalhe da Unidade Orgânica, e pressionar a opção Retirar, situada à esquerda do nome do trabalhador que se pretende retirar. No ecrã seguinte é apresentada a Data de Entrada na Unidade Orgânica e abaixo é solicitada a introdução da data a partir da qual terá efeitos a saída da Unidade Orgânica. A Data de Saída que se encontra predefinida é a data em que se procede à alteração, mas essa data poderá ser alterada seleccionando uma nova data no Assistente de Calendário. Pode acontecer que um determinado trabalhador seja introduzido numa Unidade Orgânica por erro. Nestes casos, deverá ser introduzida como Data de Saída da Unidade Orgânica a mesma data que a Data de Entrada para que a aplicação elimine todas as fichas entretanto criadas para esse trabalhador nessa Unidade Orgânica. Manual do Utilizador Pág. 43 de 84
44 É seguidamente apresentado um ecrã, no qual o utilizador deve indicar se pretende que expire a ficha de avaliação do trabalhador para a unidade orgânica referida (no caso de essa ficha existir). Se o utilizador escolher a opção SIM, a ficha de avaliação que foi criada para aquele funcionário, enquanto estava presente naquela unidade orgânica, será expirada e não poderá ser utilizada no processo de avaliação. Se o utilizador escolher a opção NÃO, a ficha de avaliação que foi criada para aquele funcionário, enquanto estava presente naquela unidade orgânica, poderá ser utilizada no processo de avaliação. Manual do Utilizador Pág. 44 de 84
45 14. Actualização de Unidade Orgânica Alteração de Dirigente Para Retirar o Dirigente da Unidade Orgânica, o utilizador deve aceder, através da opção do menu Estrutura, ao ecrã de Detalhe da Unidade Orgânica referida. Nesse ecrã deve premir o botão Actualizar. Será então apresentada uma sucessão de ecrãs para alteração dos dados relativos à unidade orgânica. Em Escolha de Dirigente deve ser escolhido o nome do novo Dirigente através da pesquisa do mesmo. Se pretender apenas retirar o Dirigente actual e não atribuir qualquer outro dirigente àquela Unidade Orgânica deve escolher-se a opção Sem Dirigente. Se a opção escolhida for Sem Dirigente poderá ser apresentada a mensagem Antes de retirar o dirigente tem de indicar um avaliador para os avaliados da Unidade Orgânica (como se mostra na imagem seguinte). Nesse caso, o utilizador deverá recorrer à funcionalidade Alterar Avaliador de Avaliação, presente no menu, e atribuir novo avaliador aos funcionários da Unidade Orgânica à qual pretende retirar o Dirigente. Em seguida poderá repetir o procedimento de Actualização da Unidade Orgânica e retirar efectivamente o Dirigente actual. Manual do Utilizador Pág. 45 de 84
46 15. Alterar Unidade orgânica de nível superior Opções de Menu Preparação Anual do Processo de Avaliação Organismo / Serviço Estrutura Manual do Utilizador Pág. 46 de 84
47 No ecrã que apresenta a estrutura do organismo, pressionar sobre a unidade orgânica em causa, ou sobre aquela, de entre as que estão visíveis, da qual depende hierarquicamente. Neste último caso o sistema vai mostrando as unidades orgânicas directamente dependentes e, deve-se pressionar sucessivamente até ser apresentado o nome da unidade orgânica pretendida. Pressionando sobre esta, é mostrado o ecrã de Detalhe de Unidade Orgânica. Esse ecrã apresenta um campo com a indicação da unidade orgânica da qual depende a unidade cujo detalhe visualizamos (o campo pode estar em branco se estivermos a visualizar o detalhe da unidade orgânica de topo). Para alterar o conteúdo deste campo deve-se: Premir no botão Alterar Em sequência o sistema apresenta um ecrã com a seguinte informação: Manual do Utilizador Pág. 47 de 84
48 Data de Início Versão Actual campo informativo da data a partir da qual o sistema considerava válida a informação apresentado no campo Unidade Orgânica de que depende, no ecrã anterior. Nova Data Início campo no qual deve ser introduzida a data a partir da qual a unidade orgânica em causa passa a depender da unidade orgânica que iremos especificar. Deve pressionar no assistente de calendário situado à direita do campo e aí seleccionar a data pretendida. A introdução desta data significa também que o sistema irá guardar a informação anterior. (Ex. Supondo que temos as unidades orgânicas X, A e B, e a unidade orgânica X depende até determinada data da unidade Manual do Utilizador Pág. 48 de 84
49 A, passando depois a depender da unidade B. Quando for efectuada essa alteração no sistema, este guardará a informação de que até à data indicada a unidade A era aquela da qual dependia a unidade X.) Uma vez preenchido validamente o campo Nova Data Início, premir o botão Continuar. O sistema apresenta um ecrã idêntico ao do esquema da Estrutura do organismo que apresenta as várias unidades orgânicas que podem ser seleccionadas. Seleccionar a unidade orgânica pretendida. O sistema apresenta então um ecrã de confirmação da acção pretendida. Se tudo estiver correcto, pressionar Gravar. 16. Eliminar Unidade orgânica Opções de Menu Preparação Anual do Processo de Avaliação Organismo / Serviço Estrutura Só é permitido eliminar unidades orgânicas que não tenham unidades orgânicas dependentes. Para eliminar uma unidade orgânica, deve-se: No ecrã que apresenta a estrutura do organismo, pressionar sobre o nome da unidade orgânica em causa, ou sobre aquela, de entre as que estão visíveis, da qual depende hierarquicamente. Neste último caso o sistema vai mostrando as unidades orgânicas directamente dependentes e, deve-se Manual do Utilizador Pág. 49 de 84
50 pressionar sucessivamente até ser apresentado o nome da unidade orgânica pretendida. Pressionando sobre esta, é mostrado o ecrã de Detalhe de Unidade Orgânica. Para eliminar esta unidade orgânica deve: o Premir o botão Eliminar o Será apresentado um ecrã no qual deve ser introduzida a data de eliminação da unidade orgânica. Deve pressionar no assistente de calendário situado à direita do campo e aí seleccionar a data pretendida. o Premir Continuar o O sistema apresenta então um ecrã de confirmação da acção pretendida. Se os dados apresentados estiverem correctos, premir Gravar. 17. Consulta da Estrutura Opções de Menu Preparação Anual do Processo de Avaliação Organismo / Serviço Consulta Estrutura Neste ecrã, o Administrador do SIADAP do organismo poderá, indicando os parâmetros ano-mês-dia, consultar a estrutura que o organismo tinha nessa data. Assim, se tiverem sido feitas alterações na estrutura do organismo numa data posterior à data que se pretende consultar, a estrutura que irá ser apresentada neste ecrã vai ser, obviamente, diferente da estrutura actual. Se a data introduzida for anterior à criação dos dados do organismo no SIADAP, é apresentada uma página em branco indicando que não havia ainda estrutura introduzida nessa data. Manual do Utilizador Pág. 50 de 84
51 18. Definir Composição do CCA Opções de Menu Preparação Anual do Processo de Avaliação Organismo / Serviço CCA Escolhendo esta opção o sistema apresenta uma sucessão de ecrãs para selecção dos funcionários que farão parte do Conselho de Coordenação de Avaliação. É apresentado um primeiro ecrã, que mostrará os nomes dos funcionários que já foram seleccionados constituírem o CCA (Se ainda não foi seleccionado qualquer funcionário o ecrã apresenta a mensagem Não existem membros do CCA para o Organismo ). Para proceder à selecção dos funcionários deve-se premir o botão Adicionar. Manual do Utilizador Pág. 51 de 84
52 O ecrã seguinte apresenta a lista de dirigentes do Organismo, da qual deverão ser seleccionados (um de cada vez) os funcionários. Manual do Utilizador Pág. 52 de 84
53 O utilizador deve pressionar a expressão Seleccionar situada à esquerda do nome do funcionário em causa. O sistema apresenta então um ecrã no qual deve ser inserida a data a partir da qual o funcionário fará parte da composição do CCA. Manual do Utilizador Pág. 53 de 84
54 Depois de introduzir validamente a data, o utilizador deverá premir o botão Continuar. Será seguidamente informado de que a informação foi gravada com sucesso. 19. Alterar Avaliador Actual Opções de Menu Preparação Anual do Processo de Avaliação Manutenção Avaliação Alterar Avaliador de Avaliação Manual do Utilizador Pág. 54 de 84
55 Através desta função é possível alterar o avaliador de um avaliado, para um determinado período de avaliação. Também permite atribuir avaliador a um avaliado, que por qualquer razão específica, não tenha ainda avaliador definido na aplicação. Escolhida a opção do menu, o sistema apresenta um primeiro ecrã para indicação do avaliado para o qual vai ser feita a alteração/atribuição de avaliador. Este ecrã apresenta a lista de pessoal do organismo, bem como um assistente de pesquisa que facilita a selecção do funcionário pretendido. Manual do Utilizador Pág. 55 de 84
56 Quando estiver visível o nome do avaliado pretendido, deve-se pressionar sobre Seleccione. O sistema apresenta então um ecrã com a opção de seleccionar o período de avaliação para o qual se pretende alterar o avaliador. Se estiver disponível a opção "Alterar Avaliador da Próxima Atribuição de Objectivos", o utilizador poderá alterar o avaliador que irá fazer as próximas fixações de objectivos. Isto significa que o novo avaliador irá fazer todas as atribuições posteriores à alteração de avaliador. Por exemplo, se não tiver ficha em 2004, o novo avaliador poderá fazer a atribuição para 2004, 2005 e seguintes. Se tiver ficha em 2004 e não tiver em 2005, o novo avaliador apenas poderá fazer a fixação para 2005 e seguintes. Deve-se seleccionar a opção pretendida e premir Seguinte. Manual do Utilizador Pág. 56 de 84
57 O sistema apresenta então um ecrã com o nome do Avaliado e a(s) unidade(s) orgânica(s) em que está inserido, bem como o nome do seu avaliador. Deve-se seleccionar a linha pretendida e premir Seguinte. É apresentado um ecrã com as possibilidades de escolha do novo avaliador, que poderá ser: o dirigente máximo do organismo (dirigente da unidade orgânica de topo), dirigente da unidade orgânica, um membro do CCA ou outro Avaliador. Manual do Utilizador Pág. 57 de 84
58 Se seleccionar o Dirigente Máximo do Organismo ou o Dirigente da Unidade Orgânica, quando forem alterados os trabalhadores nesses cargos, é feita automaticamente a actualização dos avaliadores para cada avaliado ao qual tenha sido definido esse tipo de avaliador. Se seleccionar Membro do CCA, é apresentada uma lista dos nomes dos funcionários que compõem o CCA, no qual se pode seleccionar o nome pretendido. Esta opção deve ser usada quando o avaliado é avaliado pelo CCA. Se seleccionar Outro Avaliador, é disponibilizado um assistente de pesquisa por nome ou NIF de funcionário. Serão devolvidos os nomes que correspondam aos parâmetros de pesquisa indicados. Manual do Utilizador Pág. 58 de 84
59 Selecciona-se então o nome pretendido. Para ser nomeado Avaliador de um Avaliado só é necessário que esse Avaliador conste da Lista de Pessoal, não tendo que estar necessariamente ligado a uma unidade orgânica. Premir Gravar. É sempre possível confirmar o resultado da acção efectuada consultando a opção Estrutura e Detalhe da Unidade Orgânica onde está inserido o funcionário a quem foi alterado o Avaliador. No separador Trabalhadores é indicado o nome do funcionário e do respectivo avaliador. Manual do Utilizador Pág. 59 de 84
60 B. Avaliador 1. Base Legal Opções de Menu Preparação Anual do Processo de Avaliação Plataforma Base Legal O avaliador tem acesso a todos os ecrãs da Base Legal tal como o Administrador do SIADAP, apenas para consulta. Consulte, por isso, a secção do perfil Administrador do SIADAP para qualquer informação sobre as funcionalidades deste ecrã. 2. Organismo/Serviço Opções de Menu Preparação Anual do Processo de Avaliação Organismo/Serviço O avaliador tem acesso aos ecrãs desta secção tal como o Administrador do SIADAP. Porém, enquanto o Administrador do SIADAP pode inserir, alterar e eliminar a informação dos ecrãs, o avaliador apenas poderá consultar a informação previamente introduzida. Manual do Utilizador Pág. 60 de 84
61 No caso de dúvidas em relação à informação que pode ser consultada nestes ecrãs, pesquise a secção equivalente no perfil de Administrador do SIADAP. 3. Fixação de objectivos e competências Opções de Menu Preparação Anual do Processo de Avaliação Definição de Objectivos Fixação de objectivos e competências Uma vez escolhida esta opção, é apresentado ao avaliador um ecrã, que apresenta, de acordo com os parâmetros indicados em Período de Avaliação, Organismo e Unidade Orgânica, a lista dos avaliados a quem poderá atribuir objectivos e competências. De referir que, para cada Período de Avaliação que se encontrar aberto para atribuição de objectivos, deverá ser atribuído o conjunto de objectivos e competências estabelecidos para cada avaliado. O avaliador deverá pressionar em Atribuir (à esquerda dos nomes listados) para fixar os objectivos e competências a cada um dos avaliados. À direita do nome do trabalhador serão apresentadas as datas de início e fim do período de contacto funcional entre o avaliador e o avaliado naquela unidade orgânica. Estas datas correspondem à data de entrada e saída do trabalhador naquela unidade orgânica e para aquele período de avaliação. Por exemplo, se um trabalhador foi adicionado a determinada unidade orgânica em e se manteve nessa unidade orgânica até , esse trabalhador irá aparecer, para 2004, com as datas a e, para 2005, com as datas a Ainda assim, independentemente das datas introduzidas, caso seja atribuída avaliação a esse trabalhador pelo respectivo avaliador nessa unidade orgânica, essa avaliação reportar-se-á ao período anual da Manual do Utilizador Pág. 61 de 84
62 avaliação em causa, mesmo que o período apresentado seja inferior a um ano. Seguidamente, será apresentado um ecrã no qual o avaliador procederá à fixação de objectivos e competências para o trabalhador seleccionado. Para atribuir Objectivos, o avaliador deve escolher o separador Objectivos e preencher os seguintes campos: Descrição do objectivo (texto livre) Indicador de medida do cumprimento do objectivo (texto livre) Indicação de existência de responsabilidade partilhada (S/N) Indicação da ponderação atribuída ao mesmo objectivo (percentual) Manual do Utilizador Pág. 62 de 84
63 Depois de terem sido introduzidos os objectivos (entre 3 e 5) para o trabalhador e a respectiva soma das ponderações for igual a 100% aparecerá um botão Gravar na parte inferior do separador Objectivos que deverá ser pressionado para que sejam gravados os dados. Manual do Utilizador Pág. 63 de 84
64 Da mesma forma, para a fixação das competências deverão ser seleccionadas as competências (entre 4 e 6) correspondentes ao Grupo de pessoal a que pertence o trabalhador, indicando a respectiva ponderação que deverá equivaler a cada uma. Quando a soma das ponderações for de 100% aparecerá um botão Gravar que deverá ser pressionado para que sejam gravados os dados. O botão Gravar procede à gravação dos dados apenas do separador que está visível, pelo que, para que sejam gravados os objectivos e as competências, deve ser pressionado o botão Gravar nos dois separadores. Manual do Utilizador Pág. 64 de 84
65 Enquanto a data de conhecimento dos objectivos pelos avaliados não tiver sido preenchida, os objectivos e competências (ou a sua ponderação) podem ser alterados neste ecrã. Porém, enquanto a soma das ponderações perfizer os 100%, para se adicionar um novo objectivo ou competência tem de se alterar a ponderação dos objectivos ou competências já inseridos. Foi imposto este requisito para que a soma das ponderações nunca pudesse ultrapassar os 100%. 4. Introduzir aceitação de objectivos Opções de Menu Preparação Anual do Processo de Avaliação Definição de Objectivos Aceitação Objectivos A visualização de objectivos e competências no sistema para aceitação pelos avaliados apenas pode ser feita quando a data de aceitação dos mesmos tiver sido preenchida e gravada. Na aplicação do SIADAP deverá ser o Avaliador a introduzir a data em que o Avaliado tomou conhecimento dos seus objectivos e competências no ecrã Aceitação de Objectivos e Competências. Depois de seleccionado o trabalhador ao qual já foi dado conhecimento dos respectivos objectivos e competências (preenchendo a caixa de selecção antes do nome do avaliado), no ecrã de aceitação de objectivos deverá introduzir-se a data de conhecimento dos objectivos, pressionando o ícone do calendário e seleccionando a data de conhecimento respectiva. De seguida, deverá ser pressionado o botão Gravar para que a(s) data(s) de conhecimento do(s) trabalhador(es) seleccionado(s) sejam efectivamente gravadas. Manual do Utilizador Pág. 65 de 84
66 Quando, para um trabalhador, já tiver sido indicada a data de conhecimento dos objectivos este deverá aparecer na parte inferior do ecrã, na secção Avaliados que já tomaram conhecimento dos Objectivos/Competências. Posteriormente, esta data poderá sempre ser alterada, desde que a mesma esteja em conformidade com as validações previstas no sistema. Manual do Utilizador Pág. 66 de 84
67 5. Rever objectivos Opções de Menu Processo Avaliação Atribuição Objectivos Definição de Objectivos Revisão Objectivos Depois de ser dado conhecimento dos objectivos e competências ao avaliado, o avaliador apenas poderá alterá-los pela revisão, neste ecrã. Para isso, deverá pressionar Rever para o avaliado pretendido. Manual do Utilizador Pág. 67 de 84
68 O ecrã seguinte apresenta os três separadores idênticos aos da fixação de objectivos/competências e um separador adicional: Fundamentação. Neste último separador deverá ser assinalado o motivo porque se procede à Revisão dos objectivos e/ou competências para aquele trabalhador, sendo este campo de preenchimento obrigatório para que se possa gravar a revisão. Para poder adicionar objectivos (ou aumentar a ponderação de um objectivo) ao avaliado, o avaliador deverá eliminar ou alterar os objectivos estabelecidos previamente para que a soma das ponderações nunca seja superior a 100%. No final a soma das ponderações deverá, no entanto, ser sempre igual a 100%. Manual do Utilizador Pág. 68 de 84
69 O mesmo procedimento aplica-se também à inserção de novas competências. Manual do Utilizador Pág. 69 de 84
70 No caso do ecrã Revisão de Objectivos e Competências, a gravação dos dados inseridos ou alterados é feita apenas no separador Fundamentação, pressionando o botão Gravar. Os dados alterados ou introduzidos nos restantes separadores não serão, por isso, gravados sem pressionar Gravar no último separador. Quando se procede à revisão de objectivos e competências, torna-se necessário dar novamente conhecimento desses objectivos ao Avaliado, pelo que é necessário introduzir uma nova data de aceitação dos objectivos no ecrã destinado a esse fim. Manual do Utilizador Pág. 70 de 84
71 6. Avaliação Opções de Menu Processo Avaliação Avaliação Desempenho Avaliação Desempenho Avaliação Depois de ter fixado os objectivos e competências para um avaliado, e logo que este tenha conhecimento desses objectivos e competências, o avaliador poderá proceder à avaliação desse trabalhador. Para isso deverá pressionar em Avaliar antes do trabalhador que pretende avaliar no ecrã Avaliação. Manual do Utilizador Pág. 71 de 84
72 O ecrã seguinte disponibiliza seis separadores (Unidade Orgânica, Objectivos, Competências, Atitude, Formação e Avaliação). Nos separadores Objectivos, Competências e Atitude o avaliador deverá preencher a classificação que entender correcta para cada objectivo, competência e para a atitude do avaliado (se aplicável para o seu grupo de pessoal). Manual do Utilizador Pág. 72 de 84
73 No caso dos Dirigentes Intermédios o separador atitude não se encontra activo dado que estes trabalhadores não são avaliados pela sua atitude pessoal. No separador Formação deverão ser indicadas as Expectativas, Condições, Requisitos e adicionadas as necessidades de Formação do trabalhador. O separador Avaliação calcula a nota do trabalhador mediante a classificação atribuída em cada um dos três separadores anteriores. Manual do Utilizador Pág. 73 de 84
74 No caso de a classificação ser Muito Bom ou Excelente o avaliador deverá dar uma Fundamentação para a nota atribuída. Para estas duas classificações, deverá ainda haver o consentimento por parte do CCA, sendo a data de harmonização indicada também no inferior do separador. Para que estes dados fiquem gravados deverá ser pressionado o botão Gravar. Manual do Utilizador Pág. 74 de 84
75 7. Harmonização pelo CCA SIADAP Sistema Integrado de Avaliação do Compete ao Avaliador inserir a data em que a nota dos seus avaliados foi harmonizada pelo Conselho de Coordenação de Avaliação (CCA). Para os avaliados que tenham uma nota igual ou superior a Muito Bom é obrigatório o preenchimento deste campo para se poder prosseguir com as seguintes fases do processo de avaliação. Este ecrã mostra na sua parte superior os avaliados, para um determinado período e Unidade Orgânica daquele organismo, que já têm avaliação mas para os quais ainda não foi indicada a data de harmonização pelo CCA. Para que a data de Harmonização fique registada é necessário seleccionar o trabalhador pretendido, seleccionar a data em que o CCA no calendário e pressionar Gravar. Manual do Utilizador Pág. 75 de 84
76 Na parte inferior do ecrã, aparecem todos os avaliados aos quais já foi atribuída uma data de Harmonização pelo CCA. Esta data pode ser alterada inserindo uma nova data e pressionando em Alterar. 8. Consulta/Impressão Avaliação Opções de Menu Processo Avaliação Avaliação Desempenho Avaliação Desempenho Consulta/Impressão Avaliação O avaliador poderá consultar, para cada um dos avaliados aos quais já foram atribuídos objectivos e competências, essa informação. No ecrã inicial, à direita do nome de cada trabalhador, o avaliador poderá verificar qual o estado da avaliação do avaliado respectivo. Caso o avaliador pretenda consultar, em detalhe, a ficha de avaliação de um avaliado seu bastará que pressione Consultar à esquerda do avaliado pretendido. Depois de aberta a janela com a ficha do referido avaliado, o avaliador poderá também imprimir em papel essa informação. Manual do Utilizador Pág. 76 de 84
77 Manual do Utilizador Pág. 77 de 84
78 C. Avaliado 1. Auto-Avaliação Opções de Menu Processo Avaliação Avaliação Desempenho Auto-avaliação Para preencher a sua auto-avaliação, o avaliado deverá pressionar Criar depois de seleccionar o período de avaliação a que se refere a auto-avaliação. Apenas poderão ser criadas fichas para os períodos em que o avaliado já tenha objectivos e competências fixados. De referir que este ecrã está disponível igualmente para os avaliadores mas, quando o avaliador preenche a auto-avaliação, fá-lo enquanto avaliado. Manual do Utilizador Pág. 78 de 84
79 O ecrã seguinte apresenta ao avaliado quatro separadores: Objectivos, Factores Realização, Competências e, Comentários e Propostas. No separador Objectivos, o avaliado deverá indicar, para cada Objectivo que lhe foi designado, o grau de cumprimento que ele considera ter atingido. Nesta secção apenas deverá inserir o grau de cumprimento para o número de objectivos atribuídos, tendo em conta a ordem pela qual eles aparecem na ficha. Manual do Utilizador Pág. 79 de 84
80 No separador Factores de Realização, o avaliado deverá indicar, ordenando de 1 a 5, os factores que mais contribuíram para o seu cumprimento dos objectivos podendo, no caso de considerar que dois deles tiveram a mesma importância, indicar dois factores com o mesmo número. No separador Competências deverá indicar, para cada Competência que lhe foi designada de entre as que pertencem ao seu Grupo de Pessoal, o grau de cumprimento que ele julga ter atingido de acordo com o padrão pré-definido para essa competência. Nesta secção apenas deverá inserir o grau de cumprimento para o número de competências atribuídas, tendo em conta a ordem pela qual eles aparecem na ficha. Manual do Utilizador Pág. 80 de 84
81 Por sua vez, no separador Comentários e Propostas, o avaliado deverá assinalar algum comentário que julgue oportuno (por exemplo, pedidos de mobilidade, necessidades de formação, perspectivas de reafectação profissional). Para que os dados introduzidos sejam gravados, o trabalhador deverá pressionar Gravar em qualquer um dos separadores. Os dados introduzidos até esse momento em qualquer um dos separadores ficarão gravados. Manual do Utilizador Pág. 81 de 84
Índice. Página 1 de 32 :: https://fenix.iscte.pt/ C7.01 (ext )
 Índice 1 1. Operações de Alunos... 3 1.1. Matricular aluno... 3 1.2. Visualizar alunos... 7 1.2.1. Visualizar dados pessoais... 8 1.3. Matrículas do aluno... 9 1.3.1. Detalhes da matrícula... 9 1.3.1.1.
Índice 1 1. Operações de Alunos... 3 1.1. Matricular aluno... 3 1.2. Visualizar alunos... 7 1.2.1. Visualizar dados pessoais... 8 1.3. Matrículas do aluno... 9 1.3.1. Detalhes da matrícula... 9 1.3.1.1.
Manual de Utilizador. Recolha de Subsídio de Turnos DIRECÇÃO GERAL DA ADMINISTRAÇÃO DA JUSTIÇA
 Manual de Utilizador Recolha de Subsídio de Turnos DIRECÇÃO GERAL DA ADMINISTRAÇÃO DA JUSTIÇA Índice 1. PROCEDIMENTOS DE ACESSO...4 2. RECOLHA DE TURNOS...15 2.1 NAVEGAÇÃO NO ECRÃ...16 2.2 PESQUISAS NO
Manual de Utilizador Recolha de Subsídio de Turnos DIRECÇÃO GERAL DA ADMINISTRAÇÃO DA JUSTIÇA Índice 1. PROCEDIMENTOS DE ACESSO...4 2. RECOLHA DE TURNOS...15 2.1 NAVEGAÇÃO NO ECRÃ...16 2.2 PESQUISAS NO
Versão 1.1. DEEP Departamento de Estudos, Estatística e Planeamento Rua Castilho, Nº Lisboa Internet :
 Versão 1.1 DEEP Departamento de Estudos, Estatística e Planeamento Rua Castilho, Nº 24 2 1250-069 Lisboa Internet : http://www.deep.msst.gov.pt Índice Folha 2 ÍNDICE Folha 1 - Requisitos -------------------------------------------------------------
Versão 1.1 DEEP Departamento de Estudos, Estatística e Planeamento Rua Castilho, Nº 24 2 1250-069 Lisboa Internet : http://www.deep.msst.gov.pt Índice Folha 2 ÍNDICE Folha 1 - Requisitos -------------------------------------------------------------
Manual de Utilizador
 Manual de Utilizador Introdução Este manual de utilizador tem por objectivo a introdução ao programa de gestão de um campeonato de voleibol aos seus utilizadores. Para isso, a informação será organizada
Manual de Utilizador Introdução Este manual de utilizador tem por objectivo a introdução ao programa de gestão de um campeonato de voleibol aos seus utilizadores. Para isso, a informação será organizada
Portal CAUL. Manual de Utilizador. Certificado de Autorização de Utilização de Lote. Versão 1.0 Página 1 de 39
 Portal CAUL Certificado de Autorização de Utilização de Lote Manual de Utilizador Versão 1.0 Página 1 de 39 Índice 1 Resumo da Aplicação... 3 1.1 Sobre este documento... 3 2 Níveis de Acesso... 4 2.1 Perfil:
Portal CAUL Certificado de Autorização de Utilização de Lote Manual de Utilizador Versão 1.0 Página 1 de 39 Índice 1 Resumo da Aplicação... 3 1.1 Sobre este documento... 3 2 Níveis de Acesso... 4 2.1 Perfil:
UTILIZAÇÃO DE 1.º CHEQUE-DENTISTA
 GUIA DO UTILIZADOR DO SISO UTILIZAÇÃO DE 1.º CHEQUE-DENTISTA Data: 30-06-2008 Versão: 1.0 Sumário: Guia do utilizador do SISO para Estomatologistas e Médicos Dentistas, relativo à utilização do 1.º Cheque-Dentista,
GUIA DO UTILIZADOR DO SISO UTILIZAÇÃO DE 1.º CHEQUE-DENTISTA Data: 30-06-2008 Versão: 1.0 Sumário: Guia do utilizador do SISO para Estomatologistas e Médicos Dentistas, relativo à utilização do 1.º Cheque-Dentista,
GESPOS WINDOWS. Manual do Utilizador GESTÃO DE CORES E TAMANHOS
 GESPOS WINDOWS Manual do Utilizador GESTÃO DE CORES E TAMANHOS 1 A Gestão de cores e tamanhos do Gespos Windows é seguramente a gestão mais eficaz para qualquer tipo de loja que comercialize produtos no
GESPOS WINDOWS Manual do Utilizador GESTÃO DE CORES E TAMANHOS 1 A Gestão de cores e tamanhos do Gespos Windows é seguramente a gestão mais eficaz para qualquer tipo de loja que comercialize produtos no
GUIA PARA O PREENCHIMENTO DOS FORMULÁRIOS SISTEMA DE GESTÃO PARA EMBALAGENS NÃO REUTILIZÁVEIS
 GUIA PARA O PREENCHIMENTO DOS FORMULÁRIOS SISTEMA DE GESTÃO PARA EMBALAGENS NÃO REUTILIZÁVEIS Versão: 1.0 Data: 05-06-2009 Índice Acesso e estados dos Formulários... 3 Escolha do Formulário e submissão...
GUIA PARA O PREENCHIMENTO DOS FORMULÁRIOS SISTEMA DE GESTÃO PARA EMBALAGENS NÃO REUTILIZÁVEIS Versão: 1.0 Data: 05-06-2009 Índice Acesso e estados dos Formulários... 3 Escolha do Formulário e submissão...
Manual de Utilização da Plataforma digital de Gestão de informação
 Manual de Utilização da Plataforma digital de Gestão de informação AGÊNCIAS Iniciativa de : Financiado por: www.eeagrants.org AGÊNCIAS Esta plataforma permite apoiar o funcionamento das agências do Banco
Manual de Utilização da Plataforma digital de Gestão de informação AGÊNCIAS Iniciativa de : Financiado por: www.eeagrants.org AGÊNCIAS Esta plataforma permite apoiar o funcionamento das agências do Banco
Gestor de Actividades TIC na Educação. Guia de Utilização. Versão 2.30
 Gestor de Actividades TIC na Educação Guia de Utilização Versão 2.30 Desenvolvido por Paulo Reis (preis@ccems.pt) Centro de Competência «Entre Mar E Serra» (www.ccems.pt) Batalha, 2006 GATo CCEMS, 2006
Gestor de Actividades TIC na Educação Guia de Utilização Versão 2.30 Desenvolvido por Paulo Reis (preis@ccems.pt) Centro de Competência «Entre Mar E Serra» (www.ccems.pt) Batalha, 2006 GATo CCEMS, 2006
GUIA PARA O PREENCHIMENTO DOS FORMULÁRIOS - ENTIDADE GESTORA VALORPNEU
 GUIA PARA O PREENCHIMENTO DOS FORMULÁRIOS - ENTIDADE GESTORA VALORPNEU Versão: 1.0 Data: 05-06-2009 Índice Acesso e estados dos Formulários... 3 Escolha do Formulário e submissão... 4 Bases para a navegação
GUIA PARA O PREENCHIMENTO DOS FORMULÁRIOS - ENTIDADE GESTORA VALORPNEU Versão: 1.0 Data: 05-06-2009 Índice Acesso e estados dos Formulários... 3 Escolha do Formulário e submissão... 4 Bases para a navegação
Ministério das Finanças Instituto de Informática. Departamento de Sistemas de Informação. Descontos para a A.D.S.E.
 Ministério das Finanças Instituto de Informática Departamento de Sistemas de Informação Descontos para a A.D.S.E. Versão 6.0-2009 ÍNDICE 1 OBJECTIVO 3 2 TRATAMENTOS PRÉVIOS 3 2.1 Situação Remuneratória
Ministério das Finanças Instituto de Informática Departamento de Sistemas de Informação Descontos para a A.D.S.E. Versão 6.0-2009 ÍNDICE 1 OBJECTIVO 3 2 TRATAMENTOS PRÉVIOS 3 2.1 Situação Remuneratória
OpenOffice.org. tutorial apresentação
 tutorial apresentação Criar uma nova apresentação Assistente Apresentação Inserir diapositivos Seleccionar diapositivos Formatar uma página Formatar diapositivos Vistas do espaço de trabalho Iniciar apresentação
tutorial apresentação Criar uma nova apresentação Assistente Apresentação Inserir diapositivos Seleccionar diapositivos Formatar uma página Formatar diapositivos Vistas do espaço de trabalho Iniciar apresentação
Manual de Utilizador do Backoffice
 Manual de Utilizador do Backoffice Conteúdo Acesso ao Backoffice... 2 Actualizar Conteúdos do Website... 3 Homepage... 3 Quem Somos... 5 Serviços... 7 Outros Produtos... 8 Empresas Parceiras... 9 Contactos...
Manual de Utilizador do Backoffice Conteúdo Acesso ao Backoffice... 2 Actualizar Conteúdos do Website... 3 Homepage... 3 Quem Somos... 5 Serviços... 7 Outros Produtos... 8 Empresas Parceiras... 9 Contactos...
Instituto Superior de Engenharia de Lisboa
 Instituto Superior de Engenharia de Lisboa Departamento de Engenharia de Electrónica de Telecomunicações de Computadores Guia de utilização do Moodle (Versão 1.6.2) Vista do Professor Versão 2.0 Outubro
Instituto Superior de Engenharia de Lisboa Departamento de Engenharia de Electrónica de Telecomunicações de Computadores Guia de utilização do Moodle (Versão 1.6.2) Vista do Professor Versão 2.0 Outubro
Manual de Autoavaliação
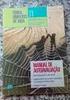 Índice 1 Objetivo... 3 2 Pré-requisitos e acesso ao sistema... 3 2.1 Pré-requisitos... 3 2.2 Acesso ao sistema... 3 3 Primeiro Passo da Autoavaliação verificar se o avaliador já registou data de aceitação...
Índice 1 Objetivo... 3 2 Pré-requisitos e acesso ao sistema... 3 2.1 Pré-requisitos... 3 2.2 Acesso ao sistema... 3 3 Primeiro Passo da Autoavaliação verificar se o avaliador já registou data de aceitação...
Biblioteca do Conhecimento Online b-on
 Biblioteca do Conhecimento Online b-on Agenda Histórico da b-on Motivação Visão, missão e objectivos Estrutura administrativa Conteúdos Portal b-on Pesquisa rápida Metapesquisa Recursos Periódicos Área
Biblioteca do Conhecimento Online b-on Agenda Histórico da b-on Motivação Visão, missão e objectivos Estrutura administrativa Conteúdos Portal b-on Pesquisa rápida Metapesquisa Recursos Periódicos Área
Manual do utilizador. Registo, Acesso ao SILiAmb e Nomeação de Responsáveis. v1.0
 Manual do utilizador Registo, Acesso ao SILiAmb e Nomeação de Responsáveis v1.0 Controlo de Versões Data Versão Descrição Responsável 20/12/2016 1.0 Versão inicial Bruno Costa Índice Controlo de Versões...
Manual do utilizador Registo, Acesso ao SILiAmb e Nomeação de Responsáveis v1.0 Controlo de Versões Data Versão Descrição Responsável 20/12/2016 1.0 Versão inicial Bruno Costa Índice Controlo de Versões...
SInOA - Sistema de Informação da Ordem dos Advogados
 SInOA - Sistema de Informação da Ordem dos Advogados Apoio Judiciário Portal da Ordem dos Advogados Manual de Utilizador V1.6 11 de Setembro de 2008 Elaborado por Link Consulting Tecnologias de Informação,
SInOA - Sistema de Informação da Ordem dos Advogados Apoio Judiciário Portal da Ordem dos Advogados Manual de Utilizador V1.6 11 de Setembro de 2008 Elaborado por Link Consulting Tecnologias de Informação,
Software-Global 1/10
 Acesso ao Programa: Manual do Utilizador O Acesso ao programa deve ser feito através do utilizador ADMINISTRADOR, que tem todas as permissões para gerir todas as opções do programa. CONFIGURAÇÕES: Uma
Acesso ao Programa: Manual do Utilizador O Acesso ao programa deve ser feito através do utilizador ADMINISTRADOR, que tem todas as permissões para gerir todas as opções do programa. CONFIGURAÇÕES: Uma
O Processo de Avaliação de Desempenho dos Docentes
 O Processo de Avaliação de Desempenho dos Docentes Serviço Qualidade Pedagógica da Faculdade de Psicologia e de Ciências da Educação Universidade de Coimbra Janeiro 2014 Este documento encontra-se estruturado
O Processo de Avaliação de Desempenho dos Docentes Serviço Qualidade Pedagógica da Faculdade de Psicologia e de Ciências da Educação Universidade de Coimbra Janeiro 2014 Este documento encontra-se estruturado
manual de navegação [área reservada a entidades gestoras]
![manual de navegação [área reservada a entidades gestoras] manual de navegação [área reservada a entidades gestoras]](/thumbs/63/49376552.jpg) manual de navegação [área reservada a entidades gestoras] 2 1 1 O presente manual aborda as noções gerais de navegação na área de acesso reservado às entidades gestoras e não dispensa a consulta das instruções
manual de navegação [área reservada a entidades gestoras] 2 1 1 O presente manual aborda as noções gerais de navegação na área de acesso reservado às entidades gestoras e não dispensa a consulta das instruções
imax Concepção Centrada no Utilizador 2007/2008 Manual do Utilizador
 Concepção Centrada no Utilizador 2007/2008 imax Manual do Utilizador Grupo 04: Pedro João Grácio Rodrigues 48952 Raquel Garcez Coutinho Costa 57745 Renato Filipe Robles Sousa 52368 Índice Índice... 2 Introdução...
Concepção Centrada no Utilizador 2007/2008 imax Manual do Utilizador Grupo 04: Pedro João Grácio Rodrigues 48952 Raquel Garcez Coutinho Costa 57745 Renato Filipe Robles Sousa 52368 Índice Índice... 2 Introdução...
Manual de Inscrições On-line
 Manual de Inscrições On-line Antes de efectuar a sua inscrição on-line deverá regularizar a sua situação financeira, para tal, depois de aceder ao portal, consulte o serviço referente às referências multibanco,
Manual de Inscrições On-line Antes de efectuar a sua inscrição on-line deverá regularizar a sua situação financeira, para tal, depois de aceder ao portal, consulte o serviço referente às referências multibanco,
O presente manual tem como objectivo orientar os utilizadores a efectuarem o seu registo no SISO.
 Instruções de acesso ao SISO Utilizador Convidado O presente manual tem como objectivo orientar os utilizadores a efectuarem o seu registo no SISO. Todos os processos associados a este registo encontram-se
Instruções de acesso ao SISO Utilizador Convidado O presente manual tem como objectivo orientar os utilizadores a efectuarem o seu registo no SISO. Todos os processos associados a este registo encontram-se
Saúde Empresas. Guia de utilização dos processos de Simulação e Subscrição
 Saúde Empresas Guia de utilização dos processos de Simulação e Subscrição 24-09-2015 1. Introdução 1. Introdução 2. Simulador Saúde Empresas 3. Subscrição Saúde Empresas 2 1. Introdução O presente documento
Saúde Empresas Guia de utilização dos processos de Simulação e Subscrição 24-09-2015 1. Introdução 1. Introdução 2. Simulador Saúde Empresas 3. Subscrição Saúde Empresas 2 1. Introdução O presente documento
atualização gratuita *para clientes Gnotarium com contrato de manutenção ativo.
 novidades da versão 5.0 Faturação o Descontos o NIF estrangeiro o Observações o IVA nas linhas o Parametrização das margens o N.º de conta sequencial o Honorários editáveis o Impressão do meio de pagamento
novidades da versão 5.0 Faturação o Descontos o NIF estrangeiro o Observações o IVA nas linhas o Parametrização das margens o N.º de conta sequencial o Honorários editáveis o Impressão do meio de pagamento
MANUAL DE UTILIZADOR MYGIAF - PEDIDO DE ECONOMATO. Lisboa, 19 de Fevereiro de 2013
 MANUAL DE UTILIZADOR MYGIAF - PEDIDO DE ECONOMATO Lisboa, 19 de Fevereiro de 2013 Aviso de Confidencialidade A informação contida neste documento é confidencial e pertence à Indra. Qualquer divulgação,
MANUAL DE UTILIZADOR MYGIAF - PEDIDO DE ECONOMATO Lisboa, 19 de Fevereiro de 2013 Aviso de Confidencialidade A informação contida neste documento é confidencial e pertence à Indra. Qualquer divulgação,
Manual do Utilizador 2009
 Acesso à Gestão Processos de Rifas A Gestão Processos de Rifas está disponível através do seguinte sítio da Internet: http://www.madeira-edu.pt/sorteiorifas Para aceder precisa de um software para navegação
Acesso à Gestão Processos de Rifas A Gestão Processos de Rifas está disponível através do seguinte sítio da Internet: http://www.madeira-edu.pt/sorteiorifas Para aceder precisa de um software para navegação
AVALIAÇÕES. Este pequeno manual de avaliações servirá como guia para os Docentes e Diretores de Turma (DT)
 AVALIAÇÕES Este pequeno manual de avaliações servirá como guia para os Docentes e Diretores de Turma (DT) Utilizam Propostas? SIM Inicia aqui PROPOSTAS Cada Docente fará o lançamento das suas propostas,
AVALIAÇÕES Este pequeno manual de avaliações servirá como guia para os Docentes e Diretores de Turma (DT) Utilizam Propostas? SIM Inicia aqui PROPOSTAS Cada Docente fará o lançamento das suas propostas,
Aplicação SICAJ. Após efectuar a autenticação é apresentado o ecrã principal da aplicação. Neste ecrã estão disponíveis duas funcionalidades:
 Aplicação SICAJ A aplicação informática SICAJ Sistema de Confirmação dos Pedidos de Pagamento de Apoio Judiciário visa a confirmação dos actos praticados pelos mandatários, no âmbito do pagamento de apoio
Aplicação SICAJ A aplicação informática SICAJ Sistema de Confirmação dos Pedidos de Pagamento de Apoio Judiciário visa a confirmação dos actos praticados pelos mandatários, no âmbito do pagamento de apoio
Plano de Intervenção Avaliadores
 Plano de Intervenção Avaliadores Apresentam-se algumas especificidades do processo SIADAP 2012 visando o esclarecimento da abordagem a prosseguir pelos Avaliadores. Para obter esclarecimentos adicionais
Plano de Intervenção Avaliadores Apresentam-se algumas especificidades do processo SIADAP 2012 visando o esclarecimento da abordagem a prosseguir pelos Avaliadores. Para obter esclarecimentos adicionais
Mobilidade. Acordo de Cedência de Interesse Público (ACIP) Manual de Utilizador
 Mobilidade Acordo de Cedência de Interesse Público (ACIP) Lei n.º 35/2014, de 20 de junho Manual de Utilizador Esta aplicação informática destina-se à gestão do processo de pedido de Acordo de Cedência
Mobilidade Acordo de Cedência de Interesse Público (ACIP) Lei n.º 35/2014, de 20 de junho Manual de Utilizador Esta aplicação informática destina-se à gestão do processo de pedido de Acordo de Cedência
- Manual do Utilizador - Relatórios de Contratação no SRVI
 Março de 2016 Índice 1 Enquadramento... 3 2 Credenciação no SAC... 5 3 Relatório de Contratação (RC)... 7 3.1 Preencher e submeter um RC na PECP... 7 3.2 Criar um RC diretamente no SRVI... 7 3.3 Consultar
Março de 2016 Índice 1 Enquadramento... 3 2 Credenciação no SAC... 5 3 Relatório de Contratação (RC)... 7 3.1 Preencher e submeter um RC na PECP... 7 3.2 Criar um RC diretamente no SRVI... 7 3.3 Consultar
UNIVERSIDADE DE LISBOA
 UNIVERSIDADE DE LISBOA Manual de Utilizador mygiaf Índice Introdução... 3 1. Autenticação no Software... 4 2. Lista de Notificações... 4 3. Consulta de Dados... 6 4. Alteração de Dados (Pessoais, Familiares,
UNIVERSIDADE DE LISBOA Manual de Utilizador mygiaf Índice Introdução... 3 1. Autenticação no Software... 4 2. Lista de Notificações... 4 3. Consulta de Dados... 6 4. Alteração de Dados (Pessoais, Familiares,
PCAAC. Programa Comunitário de Ajuda Alimentar a Carenciados. Manual de Formação Versão WEB
 Programa Comunitário de Ajuda Alimentar a Carenciados Manual de Formação Versão WEB ÍNDICE VISÃO, MISSÃO E VALORES DO INSTITUTO DE INFORMÁTICA, IP... 4 APRESENTAÇÃO DO MANUAL... 5 ORGANIZAÇÃO DO MANUAL...
Programa Comunitário de Ajuda Alimentar a Carenciados Manual de Formação Versão WEB ÍNDICE VISÃO, MISSÃO E VALORES DO INSTITUTO DE INFORMÁTICA, IP... 4 APRESENTAÇÃO DO MANUAL... 5 ORGANIZAÇÃO DO MANUAL...
Base de Dados de Gestão de Anilhagem e Recapturas Manual do Utilizador
 4 - ANILHAGEM QUADRO DE INSERÇÃO DE DADOS DE ANILHAGEM Ao seleccionar o botão Anilhagem, obtêm-se acesso ao quadro de inserção de dados de anilhagem, cujo aspecto pode ser visto nas figuras 22 e 22a, uma
4 - ANILHAGEM QUADRO DE INSERÇÃO DE DADOS DE ANILHAGEM Ao seleccionar o botão Anilhagem, obtêm-se acesso ao quadro de inserção de dados de anilhagem, cujo aspecto pode ser visto nas figuras 22 e 22a, uma
GESTÃO DE TURMAS. Índice. I Como posso promover a aprendizagem autónoma dos meus alunos através da plataforma? 05
 GESTÃO DE TURMAS Índice I Como posso promover a aprendizagem autónoma dos meus alunos através da plataforma? 05 1 Atribuir trabalhos aos alunos 05 1.1 Atribuir um trabalho a uma turma 05 1.2 Visualizar
GESTÃO DE TURMAS Índice I Como posso promover a aprendizagem autónoma dos meus alunos através da plataforma? 05 1 Atribuir trabalhos aos alunos 05 1.1 Atribuir um trabalho a uma turma 05 1.2 Visualizar
ISS Instituto da Segurança Social, I.P. Sistema de Gestão das Comissões de Protecção de Crianças e Jovens Manual do Utilizador. Versão 1.
 ISS Instituto da Segurança Sistema de Gestão das Comissões de Protecção de Crianças e Jovens Manual do Utilizador Versão 1.4 União Europeia FEDER Histórico de Alterações Data Versão Descrição Autor 2007-10-10
ISS Instituto da Segurança Sistema de Gestão das Comissões de Protecção de Crianças e Jovens Manual do Utilizador Versão 1.4 União Europeia FEDER Histórico de Alterações Data Versão Descrição Autor 2007-10-10
Manual do Utilizador. Módulo de Upload de Custos Directos
 Manual do Utilizador Módulo de Upload de Custos Directos Ver. 2.0 28 Setembro 2011 Introduzindo o Mapeamento de Centros de Custos Tal como referido pela Circular-Normativa n.º 27 de 28 de Maio 2011, os
Manual do Utilizador Módulo de Upload de Custos Directos Ver. 2.0 28 Setembro 2011 Introduzindo o Mapeamento de Centros de Custos Tal como referido pela Circular-Normativa n.º 27 de 28 de Maio 2011, os
SInOA - Sistema de Informação da Ordem dos Advogados INSCRIÇÃO NO SISTEMA DE ACESSO AO DIREITO. Manual de Utilizador
 SInOA - Sistema de Informação da Ordem dos Advogados INSCRIÇÃO NO SISTEMA DE ACESSO AO DIREITO Manual de Utilizador INTRODUÇÃO O presente Manual tem por objectivo a descrição dos procedimentos a ter em
SInOA - Sistema de Informação da Ordem dos Advogados INSCRIÇÃO NO SISTEMA DE ACESSO AO DIREITO Manual de Utilizador INTRODUÇÃO O presente Manual tem por objectivo a descrição dos procedimentos a ter em
Guia Fornecedor Gestão de Oportunidades
 Guia Fornecedor Gestão de Oportunidades Selos Temporais Configuração de Selos Temporais 1. Entre nas Configurações da Entidade 2. Clique em Adicionar fornecedor de selos temporais na secção Configuração
Guia Fornecedor Gestão de Oportunidades Selos Temporais Configuração de Selos Temporais 1. Entre nas Configurações da Entidade 2. Clique em Adicionar fornecedor de selos temporais na secção Configuração
Pagamento de Imposto Guia de Apoio
 Pagamento de Imposto Guia de Apoio Pagamento de Imposto Guia de Apoio Pagamento de Imposto Guia de Apoio Enquadramento A Direcção Nacional de Impostos (DNI), entidade afecta ao Ministério das Finanças
Pagamento de Imposto Guia de Apoio Pagamento de Imposto Guia de Apoio Pagamento de Imposto Guia de Apoio Enquadramento A Direcção Nacional de Impostos (DNI), entidade afecta ao Ministério das Finanças
Agrupamento de Escolas Templários
 Agrupamento de Escolas Templários Guião do utilizador Início Na página inicial do GIAE Online poderá aceder à área pessoal (netgiae) e a área geral (netalunos). O GIAE Online é uma aplicação instalada
Agrupamento de Escolas Templários Guião do utilizador Início Na página inicial do GIAE Online poderá aceder à área pessoal (netgiae) e a área geral (netalunos). O GIAE Online é uma aplicação instalada
ZS Rest. Manual Avançado. Funcionamento com cartões Sistema Pré-Pago. v2011
 Manual Avançado Funcionamento com cartões Sistema Pré-Pago v2011 1. Índice 2. INTRODUÇÃO... 2 3. INICIAR O ZSRest FrontOffice... 3 1 4. Iniciar cartões pré-pagos... 4 b) Adicionar Cartões Pré-Pagoc) Atribuir
Manual Avançado Funcionamento com cartões Sistema Pré-Pago v2011 1. Índice 2. INTRODUÇÃO... 2 3. INICIAR O ZSRest FrontOffice... 3 1 4. Iniciar cartões pré-pagos... 4 b) Adicionar Cartões Pré-Pagoc) Atribuir
Praticar os princípios da ordenação, cópia de formatos, hifenização, trabalho com múltiplos documentos, modos de visualização e impressão.
 Sessão nº 7 Mais opções de formatação e impressão Objectivos: Praticar os princípios da ordenação, cópia de formatos, hifenização, trabalho com múltiplos documentos, modos de visualização e impressão.
Sessão nº 7 Mais opções de formatação e impressão Objectivos: Praticar os princípios da ordenação, cópia de formatos, hifenização, trabalho com múltiplos documentos, modos de visualização e impressão.
PDR2020 Manual do Balcão - Pedidos de Alteração
 PDR2020 Manual do Balcão - Pedidos de Alteração Versão 1.0 Data última alteração 03-01-2017 Página 1/24 Índice 1 Introdução... 4 2 Pedidos de Alteração... 4 2.1 Criar um pedido de alteração... 4 2.2 Alteração
PDR2020 Manual do Balcão - Pedidos de Alteração Versão 1.0 Data última alteração 03-01-2017 Página 1/24 Índice 1 Introdução... 4 2 Pedidos de Alteração... 4 2.1 Criar um pedido de alteração... 4 2.2 Alteração
Normalização de Entidades
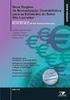 Normalização de Entidades A ferramenta de normalização de entidades é composta por 3 módulos. O primeiro tem por objectivo efectuar uma pesquisa de forma a encontrar entidades que de alguma forma possam
Normalização de Entidades A ferramenta de normalização de entidades é composta por 3 módulos. O primeiro tem por objectivo efectuar uma pesquisa de forma a encontrar entidades que de alguma forma possam
Manual Interactivo de Requisição e de Destacamento de Pessoal Docente Ano Escolar de 2008/ de Junho de 2008
 Manual Interactivo de Requisição e de de Pessoal Docente Ano Escolar de 2008/2009 17 de Junho de 2008 Manual Interactivo de Requisição e de Pessoal Docente Leia com muita atenção este manual, de modo a
Manual Interactivo de Requisição e de de Pessoal Docente Ano Escolar de 2008/2009 17 de Junho de 2008 Manual Interactivo de Requisição e de Pessoal Docente Leia com muita atenção este manual, de modo a
MANUAL DE REGISTO DE NASCIMENTOS DE BOVINOS ATRAVÉS DA WEB, Produtor - Detentor. Mod. 255-B/DGAV
 MANUAL DE REGISTO DE NASCIMENTOS DE BOVINOS ATRAVÉS DA WEB, Produtor - Detentor Mod. 255-B/DGAV SOLICITAÇÃO DE ACESSOS À BASE DE DADOS DO IDIGITAL Para se poder proceder ao Registo de Nascimentos de Bovinos
MANUAL DE REGISTO DE NASCIMENTOS DE BOVINOS ATRAVÉS DA WEB, Produtor - Detentor Mod. 255-B/DGAV SOLICITAÇÃO DE ACESSOS À BASE DE DADOS DO IDIGITAL Para se poder proceder ao Registo de Nascimentos de Bovinos
SInOA - Sistema de Informação da Ordem dos Advogados
 SInOA - Sistema de Informação da Ordem dos Advogados Acesso ao Direito Portal da Ordem dos Advogados Manual utilizador Escalas Versão 3.0 Junho de 2016 ÍNDICE INTRODUÇÃO DESCRIÇÃO FUNCIONAL ESCALAS 1.1
SInOA - Sistema de Informação da Ordem dos Advogados Acesso ao Direito Portal da Ordem dos Advogados Manual utilizador Escalas Versão 3.0 Junho de 2016 ÍNDICE INTRODUÇÃO DESCRIÇÃO FUNCIONAL ESCALAS 1.1
Manual Endorsia Outubro 2006
 Manual Endorsia Outubro 2006 Schaeffler Iberia Índice 1 LOG IN & NAVEGAÇÃO... 2 1.1 LOG - IN... 2 1.2 NAVEGAÇÃO PELO SISTEMA... 3 2 PROCURA DE PRODUTOS... 4 2.1 RESULTADO DA PROCURA... 5 2.2 DETALHES DO
Manual Endorsia Outubro 2006 Schaeffler Iberia Índice 1 LOG IN & NAVEGAÇÃO... 2 1.1 LOG - IN... 2 1.2 NAVEGAÇÃO PELO SISTEMA... 3 2 PROCURA DE PRODUTOS... 4 2.1 RESULTADO DA PROCURA... 5 2.2 DETALHES DO
Manual Nero InfoTool. Nero AG
 Manual Nero InfoTool Nero AG Informações sobre direitos de autor e marcas O manual do Nero InfoTool e todo o respectivo conteúdo estão protegidos por direitos de autor e são propriedade da Nero AG. Todos
Manual Nero InfoTool Nero AG Informações sobre direitos de autor e marcas O manual do Nero InfoTool e todo o respectivo conteúdo estão protegidos por direitos de autor e são propriedade da Nero AG. Todos
GUIA PARA O PREENCHIMENTO DOS FORMULÁRIOS ENTIDADE GESTORA SOCIEDADE PONTO VERDE
 GUIA PARA O PREENCHIMENTO DOS FORMULÁRIOS ENTIDADE GESTORA SOCIEDADE PONTO VERDE Versão: 1.0 Data: 05-06-2009 Índice Acesso e estados dos Formulários... 3 Escolha do Formulário e submissão... 4 Bases para
GUIA PARA O PREENCHIMENTO DOS FORMULÁRIOS ENTIDADE GESTORA SOCIEDADE PONTO VERDE Versão: 1.0 Data: 05-06-2009 Índice Acesso e estados dos Formulários... 3 Escolha do Formulário e submissão... 4 Bases para
manual de procedimentos gestão documental - escolas manual de procedimentos gestão documental - escolas DREN
 manual de procedimentos gestão documental - escolas DREN Índice manual de procedimentos gestão documental - escolas Introdução...1 Acesso à Aplicação...2 O ambiente...4 Documentos Recebidos...5 Documentos
manual de procedimentos gestão documental - escolas DREN Índice manual de procedimentos gestão documental - escolas Introdução...1 Acesso à Aplicação...2 O ambiente...4 Documentos Recebidos...5 Documentos
SIIE v2.5. Formação Fátima
 SIIE v2.5 Formação 17.11.2012 - Fátima Programa 1 Censos Preparação dos censos para entrega Modificação e alteração de dados Entrega, alteração e validação dos censos 2 Esclarecimento de dúvidas sobre
SIIE v2.5 Formação 17.11.2012 - Fátima Programa 1 Censos Preparação dos censos para entrega Modificação e alteração de dados Entrega, alteração e validação dos censos 2 Esclarecimento de dúvidas sobre
Nero AG Nero DiscCopy
 Manual do Nero DiscCopy Nero AG Nero DiscCopy Informações sobre direitos de autor e marcas O manual do Nero DiscCopy e a totalidade do respectivo conteúdo estão protegidos por copyright e são propriedade
Manual do Nero DiscCopy Nero AG Nero DiscCopy Informações sobre direitos de autor e marcas O manual do Nero DiscCopy e a totalidade do respectivo conteúdo estão protegidos por copyright e são propriedade
BANCO DE QUESTÕES. Índice. I Como posso criar momentos de avaliação desafiantes e motivadores a partir do Banco de Questões? 05
 BANCO DE QUESTÕES Índice I Como posso criar momentos de avaliação desafiantes e motivadores a partir do Banco de Questões? 05 Pesquisar e selecionar questões 05 2 Adicionar perguntas a um teste 07 3 Selecionar
BANCO DE QUESTÕES Índice I Como posso criar momentos de avaliação desafiantes e motivadores a partir do Banco de Questões? 05 Pesquisar e selecionar questões 05 2 Adicionar perguntas a um teste 07 3 Selecionar
ZS Rest. Manual Profissional. BackOffice Mapa de Mesas. v2011
 Manual Profissional BackOffice Mapa de Mesas v2011 1. Índice 2. INTRODUÇÃO... 2 3. INICIAR O ZSRest Backoffice... 3 1 4. Confirmar desenho de mesas...... 4 b) Activar mapa de mesas... 4 c) Zonas... 4 5.
Manual Profissional BackOffice Mapa de Mesas v2011 1. Índice 2. INTRODUÇÃO... 2 3. INICIAR O ZSRest Backoffice... 3 1 4. Confirmar desenho de mesas...... 4 b) Activar mapa de mesas... 4 c) Zonas... 4 5.
Principais correcções efectuadas
 GIAE Versão 2.1.0 15 Março de 2011 Com o objectivo de unificar a versão em todos os módulos do GIAE, incluindo o GestorGIAE, todos os módulos são actualizados para a versão 2.1.0. Muito Importante: Antes
GIAE Versão 2.1.0 15 Março de 2011 Com o objectivo de unificar a versão em todos os módulos do GIAE, incluindo o GestorGIAE, todos os módulos são actualizados para a versão 2.1.0. Muito Importante: Antes
aplicação arquivo Condições Gerais de Utilização
 aplicação arquivo Condições Gerais de Utilização Manual das condições gerais que regulam a utilização dos serviços disponibilizados pela aplicação Arquivo, plataforma de gestão de informação, do Municipio
aplicação arquivo Condições Gerais de Utilização Manual das condições gerais que regulam a utilização dos serviços disponibilizados pela aplicação Arquivo, plataforma de gestão de informação, do Municipio
MOODLE - NÍVEL II. Ferramentas de trabalho colaborativo Base de dados MANUAL DO FORMADOR / MOODLE 1.8.4
 MOODLE - NÍVEL II MANUAL DO FORMADOR / MOODLE 1.8.4 Ferramentas de trabalho colaborativo Base de dados Esta ferramenta permite ao professor e/ou alunos construírem e pesquisarem uma base de dados sobre
MOODLE - NÍVEL II MANUAL DO FORMADOR / MOODLE 1.8.4 Ferramentas de trabalho colaborativo Base de dados Esta ferramenta permite ao professor e/ou alunos construírem e pesquisarem uma base de dados sobre
Manual do Utilizador SISTEMA DE AVALIAÇÃO E GESTÃO DE DESEMPENHO. Data: 4 de janeiro de 2016
 Manual do Utilizador SISTEMA DE AVALIAÇÃO E GESTÃO DE DESEMPENHO Data: 4 de janeiro de 2016 Índice 1 INTRODUÇÃO... 4 1.1 Destinatários... 4 1.2 Âmbito... 4 1.3 Versão Aplicável... 4 1.4 Interpretação do
Manual do Utilizador SISTEMA DE AVALIAÇÃO E GESTÃO DE DESEMPENHO Data: 4 de janeiro de 2016 Índice 1 INTRODUÇÃO... 4 1.1 Destinatários... 4 1.2 Âmbito... 4 1.3 Versão Aplicável... 4 1.4 Interpretação do
Teclados Virtuais. Março 2012.
 Março 2012. Índice 1. Introdução 2 Introdução ao adapro 2 Introdução aos Teclados Virtuais 3 2. Executar a aplicação de Teclados Virtuais 6 3. Teclado Virtual Tipo 1 7 3.1. Painel de Edição 7 3.2. Criar
Março 2012. Índice 1. Introdução 2 Introdução ao adapro 2 Introdução aos Teclados Virtuais 3 2. Executar a aplicação de Teclados Virtuais 6 3. Teclado Virtual Tipo 1 7 3.1. Painel de Edição 7 3.2. Criar
777 Processador de Texto
 Word 2007 777 Processador de Texto Microsoft Office Word 2007 Microsoft Office 2007 Processador de texto Formadora: Sónia Rodrigues 1 Formadora: Sónia Rodrigues 2 Introdução Microsoft Office Word 2007,
Word 2007 777 Processador de Texto Microsoft Office Word 2007 Microsoft Office 2007 Processador de texto Formadora: Sónia Rodrigues 1 Formadora: Sónia Rodrigues 2 Introdução Microsoft Office Word 2007,
Portal do Mandatário. Perguntas Frequentes
 Portal do Mandatário Perguntas Frequentes O que posso fazer através do Portal do Mandatário? Como posso entrar no Portal do Mandatário? Qual a diferença entre Os meus Processos e As minhas Peças Processuais?
Portal do Mandatário Perguntas Frequentes O que posso fazer através do Portal do Mandatário? Como posso entrar no Portal do Mandatário? Qual a diferença entre Os meus Processos e As minhas Peças Processuais?
Avaliações de final de período. 1. Avaliação no 2º e 3º ciclos e ensino secundário
 Avaliações de final de período 1. Avaliação no 2º e 3º ciclos e ensino secundário 1. Avaliação com a utilização de propostas 1.1. Fazer propostas Área Docente> Avaliações > Propostas Ao fazer esta sequência
Avaliações de final de período 1. Avaliação no 2º e 3º ciclos e ensino secundário 1. Avaliação com a utilização de propostas 1.1. Fazer propostas Área Docente> Avaliações > Propostas Ao fazer esta sequência
Manual de Utilização MU /2013. Plataforma de Atividade Docente- PAD (Versão Docente) Registo de atividades letivas e gestão de presenças
 Manual de Utilização MU003-2.0/2013 Plataforma de Atividade Docente- PAD (Versão Docente) Registo de atividades letivas e gestão de presenças Introdução I Acesso ao PAD I Inserção de sumários I Inserção
Manual de Utilização MU003-2.0/2013 Plataforma de Atividade Docente- PAD (Versão Docente) Registo de atividades letivas e gestão de presenças Introdução I Acesso ao PAD I Inserção de sumários I Inserção
BMLABEL MANUAL DO UTILIZADOR
 MANUAL DO UTILIZADOR Ao executar o programa abre-se uma janela com a lista das empresas registadas e 2 menus activos: Menu Seleccionar para seleccionar a empresa. Menu Sair para sair da aplicação. Para
MANUAL DO UTILIZADOR Ao executar o programa abre-se uma janela com a lista das empresas registadas e 2 menus activos: Menu Seleccionar para seleccionar a empresa. Menu Sair para sair da aplicação. Para
PET. 1 verificar equipamento. 2 carregar a unidade GUIA DE INSTALAÇÃO RÁPIDA Guia de Instalação Rápida Pet Locator
 PET PET GUIA DE INSTALAÇÃO RÁPIDA - Transformador Informamos que poderá consultar a versão integral deste manual, bem como aceder às condições de garantia, em: http://consumer.inosat.com/manualpet.pdf
PET PET GUIA DE INSTALAÇÃO RÁPIDA - Transformador Informamos que poderá consultar a versão integral deste manual, bem como aceder às condições de garantia, em: http://consumer.inosat.com/manualpet.pdf
Edição: 1.a Data: 11/01/19 Pág.: 1/12
 Edição: 1.a Data: 11/01/19 Pág.: 1/12 O sistema de Backoffice de Ensaios da Monoquadros, trata-se de um site extranet que a Monoquadros disponibiliza para os seus clientes, cliente finais, inspectores,
Edição: 1.a Data: 11/01/19 Pág.: 1/12 O sistema de Backoffice de Ensaios da Monoquadros, trata-se de um site extranet que a Monoquadros disponibiliza para os seus clientes, cliente finais, inspectores,
5. Gestão das classificações resultantes dos processos de avaliação da plataforma
 MOODLE - NÍVEL II ACTIVIDADES 5. Gestão das classificações resultantes dos processos de avaliação da plataforma As Classificações, que se encontra no bloco Administração, permitem ao professor para executar
MOODLE - NÍVEL II ACTIVIDADES 5. Gestão das classificações resultantes dos processos de avaliação da plataforma As Classificações, que se encontra no bloco Administração, permitem ao professor para executar
Guia do Serviço EcoFactura (Receptor) da Generix Group Portugal
 Guia do Serviço EcoFactura (Receptor) da Generix Group Portugal Este manual visa ser uma ajuda na utilização do Serviço On-Demand Ecofactura. São descritas as várias funcionalidades com base em vários
Guia do Serviço EcoFactura (Receptor) da Generix Group Portugal Este manual visa ser uma ajuda na utilização do Serviço On-Demand Ecofactura. São descritas as várias funcionalidades com base em vários
TRABALHADORES INDEPENDENTES SEGURANÇA SOCIAL DIRETA
 TRABALHADORES INDEPENDENTES SEGURANÇA SOCIAL DIRETA PASSO-A-PASSO PARA SOLICITAR PEDIDO DE ALTERAÇÃO DE ESCALÃO ATRAVÉS DA SEGURANÇA SOCIAL DIRETA Aceda à Segurança Social Direta, em https:///consultas/ssdirecta/
TRABALHADORES INDEPENDENTES SEGURANÇA SOCIAL DIRETA PASSO-A-PASSO PARA SOLICITAR PEDIDO DE ALTERAÇÃO DE ESCALÃO ATRAVÉS DA SEGURANÇA SOCIAL DIRETA Aceda à Segurança Social Direta, em https:///consultas/ssdirecta/
DIRETRIZES DO CCA-IST
 DIRETRIZES DO CCA-IST 19.01.2015 PLANEAMENTO DO SIADAP PARA 2015-2016 Nos termos dos artigos 58.º e 62.º da Lei do SIADAP 1 (LSIADAP), o Conselho Coordenador de Avaliação (CCA) define as regras a seguir
DIRETRIZES DO CCA-IST 19.01.2015 PLANEAMENTO DO SIADAP PARA 2015-2016 Nos termos dos artigos 58.º e 62.º da Lei do SIADAP 1 (LSIADAP), o Conselho Coordenador de Avaliação (CCA) define as regras a seguir
Portal de Credenciação: Manual do utilizador
 Portal de Credenciação: Manual do utilizador Rua Viriato, n.º 7, 1050-233 LISBOA Tel: (+351) 213 878 046/7 Fax: (+351) 213 858 823 credencial@cases.pt http://www.cases.pt cooperativaantoniosergio Portal
Portal de Credenciação: Manual do utilizador Rua Viriato, n.º 7, 1050-233 LISBOA Tel: (+351) 213 878 046/7 Fax: (+351) 213 858 823 credencial@cases.pt http://www.cases.pt cooperativaantoniosergio Portal
SEPA 4 CORPORATE GUIA DE GESTÃO DE MANDATOS e DÉBITOS DIRETOS
 Quando impresso, este documento constitui cópia não controlada SEPA 4 CORPORATE GUIA DE GESTÃO DE MANDATOS e DÉBITOS DIRETOS GESTÃO DE MANDATOS Ativar a Gestão de Mandatos Criar um Mandato Alterar Mandatos
Quando impresso, este documento constitui cópia não controlada SEPA 4 CORPORATE GUIA DE GESTÃO DE MANDATOS e DÉBITOS DIRETOS GESTÃO DE MANDATOS Ativar a Gestão de Mandatos Criar um Mandato Alterar Mandatos
O AMBIENTE DE TRABALHO... 2 CRIAR, ABRIR E GUARDAR DOCUMENTOS... 6 EDIÇÃO DE DOCUMENTOS... 7 FORMATAÇÃO DE TEXTO Manual de Word INTRODUÇÃO...
 INTRODUÇÃO... 2 Noção de processador de texto... 2 O AMBIENTE DE TRABALHO... 2 Área de trabalho... 3 Barra de menus... 3 Barras de ferramentas... 4 Réguas... 5 Botões de visualização... 5 Barra de estados...
INTRODUÇÃO... 2 Noção de processador de texto... 2 O AMBIENTE DE TRABALHO... 2 Área de trabalho... 3 Barra de menus... 3 Barras de ferramentas... 4 Réguas... 5 Botões de visualização... 5 Barra de estados...
Manual do. Utilizador. Manual do Utilizador Contagem de Tempo de Serviço. Contagem/Certificação de Tempo de Serviço. (Área do Formador/Docente)
 Manual do Utilizador Contagem/Certificação de Tempo de Serviço (Área do Formador/Docente) Equipa Multidisciplinar de Administração e Gestão de Recursos Humanos > 09-11-2009 ÍNDICE INTRODUÇÃO...3 1. ACESSO
Manual do Utilizador Contagem/Certificação de Tempo de Serviço (Área do Formador/Docente) Equipa Multidisciplinar de Administração e Gestão de Recursos Humanos > 09-11-2009 ÍNDICE INTRODUÇÃO...3 1. ACESSO
Vodafone Negócios. Manual de utilizador. Telefone Fixo Express com Base Vodafone 312/612 Vodafone One Net
 Vodafone Negócios Manual de utilizador Telefone Fixo Express com Base Vodafone 312/612 Vodafone One Net Preparação do Telefone Conteúdo da Embalagem 1 Telefone 2 Bateria 3 Base de apoio 4 Auricular 5
Vodafone Negócios Manual de utilizador Telefone Fixo Express com Base Vodafone 312/612 Vodafone One Net Preparação do Telefone Conteúdo da Embalagem 1 Telefone 2 Bateria 3 Base de apoio 4 Auricular 5
DIRETRIZES DO CCA-IST
 DIRETRIZES DO CCA-IST 13.05.2013 PLANEAMENTO DO SIADAP PARA 2013/2014 A Lei do Orçamento de Estado para 2013 introduziu alterações significativas no SIADAP 1, que obrigam a mudanças nos procedimentos desenvolvidos
DIRETRIZES DO CCA-IST 13.05.2013 PLANEAMENTO DO SIADAP PARA 2013/2014 A Lei do Orçamento de Estado para 2013 introduziu alterações significativas no SIADAP 1, que obrigam a mudanças nos procedimentos desenvolvidos
Manual do Utilizador. Declaração Anual Suporte Informático. Anexo J /Modelo 10
 Manual do Utilizador Declaração Anual Suporte Informático Anexo J /Modelo 10 TSR Sistemas de Informação, Lda. FEVEREIRO 2010 Pág. 2 Índice Objectivo... 3 Instalação... 3 Utilizadores... 3 Utilitários de
Manual do Utilizador Declaração Anual Suporte Informático Anexo J /Modelo 10 TSR Sistemas de Informação, Lda. FEVEREIRO 2010 Pág. 2 Índice Objectivo... 3 Instalação... 3 Utilizadores... 3 Utilitários de
PROGRAMA CIDADANIA ATIVA MANUAL DO PROMOTOR ANEXO 2: PREENCHIMENTO DO FORMULÁRIO DE PEDIDO DE PAGAMENTO
 PROGRAMA CIDADANIA ATIVA MANUAL DO PROMOTOR ANEXO 2: PREENCHIMENTO DO FORMULÁRIO DE PEDIDO DE PAGAMENTO É importante ler e analisar atentamente este anexo, bem como o Manual do Promotor, antes de proceder
PROGRAMA CIDADANIA ATIVA MANUAL DO PROMOTOR ANEXO 2: PREENCHIMENTO DO FORMULÁRIO DE PEDIDO DE PAGAMENTO É importante ler e analisar atentamente este anexo, bem como o Manual do Promotor, antes de proceder
Manual de Utilização
 Manual de Utilizador Perfil Aluno V1 17/06/2015 4450-298 Matosinhos Maputo Página 1 de 20 ÍNDICE 1. Página Pessoal Aluno 4 1.1 Alterar Fotografia 4 1.2 Configuração da Página Pessoal 5 1.3 Conta Corrente
Manual de Utilizador Perfil Aluno V1 17/06/2015 4450-298 Matosinhos Maputo Página 1 de 20 ÍNDICE 1. Página Pessoal Aluno 4 1.1 Alterar Fotografia 4 1.2 Configuração da Página Pessoal 5 1.3 Conta Corrente
I Extintores. Manual de utilizador
 I Extintores Manual de utilizador As informações descritas neste documento podem ser alteradas sem aviso prévio e sem que a ISOFT Tecnologias de Informação tenha que actualizar este Manual para todos os
I Extintores Manual de utilizador As informações descritas neste documento podem ser alteradas sem aviso prévio e sem que a ISOFT Tecnologias de Informação tenha que actualizar este Manual para todos os
Direcção-Geral da Administração Escolar MANUAL DO UTILIZADOR EEPC. Registo do Estabelecimento de Ensino Particular e Cooperativo e Entidade Titular
 MANUAL DO UTILIZADOR EEPC Registo do Estabelecimento de Ensino Particular e Cooperativo e Entidade Titular 19 de maio de 2014 Índice 1 ENQUADRAMENTO... 5 1.1 Objetivo... 5 1.2 Cronograma do Registo no
MANUAL DO UTILIZADOR EEPC Registo do Estabelecimento de Ensino Particular e Cooperativo e Entidade Titular 19 de maio de 2014 Índice 1 ENQUADRAMENTO... 5 1.1 Objetivo... 5 1.2 Cronograma do Registo no
Guia de Utilização Manutenção de Dados Janeiro 2010 PLATAFORMA ELECTRÓNICA VORTAL
 Guia de Utilização Manutenção de Dados Janeiro 2010 PLATAFORMA ELECTRÓNICA VORTAL Índice Preâmbulo... 3 Manutenção de dados Acesso Universal... 4 Alterar palavra-chave... 6 Alterar dados do utilizador...
Guia de Utilização Manutenção de Dados Janeiro 2010 PLATAFORMA ELECTRÓNICA VORTAL Índice Preâmbulo... 3 Manutenção de dados Acesso Universal... 4 Alterar palavra-chave... 6 Alterar dados do utilizador...
Instruções para preenchimento online - PF 2017
 Instruções para preenchimento online - PF 2017 O programa de financiamento a projetos pelo INR, I.P. destina-se unicamente a entidades com o estatuto de ONGPD de acordo com o registo efetuado no INR, I.P.
Instruções para preenchimento online - PF 2017 O programa de financiamento a projetos pelo INR, I.P. destina-se unicamente a entidades com o estatuto de ONGPD de acordo com o registo efetuado no INR, I.P.
MANUAL DE INSTRUÇÕES Atividades de Enriquecimento Curricular Escola Agosto de 2015 V02
 MANUAL DE INSTRUÇÕES Atividades de Enriquecimento Curricular Escola Agosto de 2015 V02 Índice 1 ENQUADRAMENTO... 5 1.1 Aspetos gerais... 5 1.2 Principais Orientações... 5 1.3 Normas Importantes de Acesso
MANUAL DE INSTRUÇÕES Atividades de Enriquecimento Curricular Escola Agosto de 2015 V02 Índice 1 ENQUADRAMENTO... 5 1.1 Aspetos gerais... 5 1.2 Principais Orientações... 5 1.3 Normas Importantes de Acesso
Manual do administrador
 Janeiro de 2012. Índice Introdução 2 1. Acesso à zona de administração do adapro 3 2. Gestão do adapro 4 2.1 Gestão de utilizadores. 5 2.1.1 Alteração da configuração do utilizador. 5 2.1.2 Documentos
Janeiro de 2012. Índice Introdução 2 1. Acesso à zona de administração do adapro 3 2. Gestão do adapro 4 2.1 Gestão de utilizadores. 5 2.1.1 Alteração da configuração do utilizador. 5 2.1.2 Documentos
Tarefa Orientada 11 Consultas de acção
 Tarefa Orientada 11 Consultas de acção Objectivos: Consultas de acção O Sistema de Gestão de Bases de Dados MS Access Consultas de Acção As consultas apresentadas até agora permitem consultar e processar
Tarefa Orientada 11 Consultas de acção Objectivos: Consultas de acção O Sistema de Gestão de Bases de Dados MS Access Consultas de Acção As consultas apresentadas até agora permitem consultar e processar
Sistema de Informação de Gestão Orçamental Encargos com Pessoal (Execução) Ecrã Upload Manual de Utilizador
 Sistema de Informação de Gestão Orçamental Encargos com Pessoal (Execução) Ecrã Upload Manual de Utilizador DSI/AOT - Aplicações do Orçamento e da Tesouraria jan 2014 Histórico de Alterações Versão Data
Sistema de Informação de Gestão Orçamental Encargos com Pessoal (Execução) Ecrã Upload Manual de Utilizador DSI/AOT - Aplicações do Orçamento e da Tesouraria jan 2014 Histórico de Alterações Versão Data
Processo de Gerir Atividade Formativa
 Após a conclusão da calendarização da atividade formativa, vamos gerir Atividade formativas. Esta etapa é única e exclusivamente da responsabilidade da entidade. Para proceder ao acesso deve clicar no
Após a conclusão da calendarização da atividade formativa, vamos gerir Atividade formativas. Esta etapa é única e exclusivamente da responsabilidade da entidade. Para proceder ao acesso deve clicar no
Base de Dados Nacional. dos Elevadores. Manual do Utilizador do Portal Empresa de Manutenção de Elevadores
 Base de Dados Nacional dos Elevadores Manual do Utilizador do Portal Empresa de Manutenção de Elevadores Índice Acesso ao Portal... 3 O Portal... 4 Criação de utilizadores... 5 Alteração de utilizadores
Base de Dados Nacional dos Elevadores Manual do Utilizador do Portal Empresa de Manutenção de Elevadores Índice Acesso ao Portal... 3 O Portal... 4 Criação de utilizadores... 5 Alteração de utilizadores
GUIA PRÁTICO DO E-SHOP
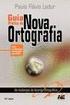 GUIA PRÁTICO DO E-SHOP Este guia prático pretende mostrar como aceder e colocar uma encomenda no e-shop. Após o registo do utilizador, o carrinho de compras fica imediatamente activo. No entanto, os preços
GUIA PRÁTICO DO E-SHOP Este guia prático pretende mostrar como aceder e colocar uma encomenda no e-shop. Após o registo do utilizador, o carrinho de compras fica imediatamente activo. No entanto, os preços
Apresentar Propostas Acesso Universal
 Guia de utilização Apresentar Propostas Novembro 2008 Apresentar Propostas - - Índice PREÂMBULO... 3 ACESSO À PLATAFORMA... 4 ÁREA DE TRABALHO... 5 APRESENTAR PROPOSTAS... 11 RECEPÇÃO DE ADJUDICAÇÃO...
Guia de utilização Apresentar Propostas Novembro 2008 Apresentar Propostas - - Índice PREÂMBULO... 3 ACESSO À PLATAFORMA... 4 ÁREA DE TRABALHO... 5 APRESENTAR PROPOSTAS... 11 RECEPÇÃO DE ADJUDICAÇÃO...
Manual do Utilizador Contagem de Tempo de Serviço. Manual do. Utilizador. Contagem/Certificação de Tempo de Serviço. (Área do Formador/Docente)
 Manual do Utilizador Contagem/Certificação de Tempo de Serviço (Área do Formador/Docente) Equipa Multidisciplinar de Administração e Gestão de Recursos Humanos > 28-10-2008 ÍNDICE INTRODUÇÃO...3 1. ACESSO
Manual do Utilizador Contagem/Certificação de Tempo de Serviço (Área do Formador/Docente) Equipa Multidisciplinar de Administração e Gestão de Recursos Humanos > 28-10-2008 ÍNDICE INTRODUÇÃO...3 1. ACESSO
Migrar para o Outlook 2010
 Neste Guia O aspecto do Microsoft Outlook 2010 é muito diferente do Outlook 2003, pelo que este guia foi criado para ajudar a minimizar a curva de aprendizagem. Continue a ler para conhecer as partes essenciais
Neste Guia O aspecto do Microsoft Outlook 2010 é muito diferente do Outlook 2003, pelo que este guia foi criado para ajudar a minimizar a curva de aprendizagem. Continue a ler para conhecer as partes essenciais
