Como usar o progrm Mecanicaweb
|
|
|
- Mafalda Estrela Porto
- 6 Há anos
- Visualizações:
Transcrição
1 2016 Como usar o progrm Mecanicaweb Autor: Felipe Lima da Silva MECANICAWEB COMERCIO E SERVIÇOS LTDA - EPP 16/08/2016
2 Sumário Qual Usuário e Senha do Sistema? Quais os botões de atalho e suas funções? Como cadastrar um cliente? Como fazer alterações no cadastro do cliente? Como excluir um cliente? Como cadastrar um veículo? Como alterar um veículo? Como excluir um veículo? Como transferir um veículo para outro cliente? Como cadastrar peças? Como excluir uma peça do sistema? Como dar entrada no estoque de peças com nota fiscal? Como dar entrada de peças sem nota fiscal? Como visualizar o aviso de estoque mínimo? Como cadastrar um funcionário? Como emitir Orçamentos? Como excluir um Orçamento? Como transformar um Orçamento em Ordem de Serviço (O.S.)? Como emitir Ordens de Serviço? Como fechar Ordens de Serviço? Como reabrir Ordens de Serviço? Como excluir uma Ordem de Serviço? Como visualizar uma O.S. que não foi finalizada? Como consultar relatório de Ordem de Serviço? Como mandar O.S. e Orçamento por ? Como fazer venda de peças sem serviço? Como lançar Contas a Receber? Como lançar Contas a Pagar? Como visualizar Relatórios de Comissão de Funcionários? Como visualizar Relatório de Lucro? Como puxar relatórios de cartões de crédito ou cheques? Como enviar Mala Direta? Como imprimir etiquetas?
3 Como utilizar o Check-list inteligente? Como consultar o Check-list? Como transformar Check-list em Orçamento? Como verificar o Orçamento do Check-list? Como criar uma nova conta do sistema além do padrão MASTER? Como desabilitar/habilitar as permissões de um usuário do sistema? Como fazer manutenção preventiva? Como visualizar a Manutenção Preventiva? O sistema está expirado e bloqueado? Como instalar o emissor de NF-e? Como configurar o emissor de NF-e no Mecanicaweb? Como cadastrar o CFOP? Como cadastrar o NCM da peça? Como emitir Nota Fiscal?
4 1.0 - Qual Usuário e Senha do Sistema? Usuário = MASTER Senha = COMPLETO 1.1 Após digitar o usuário e senha é só apertar a tecla Enter ou clicar em Confirmar o Acesso ao Sistema. 3
5 2.0 - Quais os botões de atalho e suas funções? Clientes Este botão abrirá o formulário de cadastro de cliente. Nele você pode adicionar, excluir ou alterar algum registro. Veículos Este botão abrirá o formulário de cadastro de veículos. Nele você pode adicionar, excluir, alterar e fazer transferência de um determinado veículo para outro cliente. Peças Este botão abrirá o formulário de cadastro de peças. Nele você pode adicionar, excluir, alterar preços de custo e venda das peças, e visualizar em quais ordens de serviço foram vendidas determinada peça. Serviços Este botão abrirá o formulário de cadastro de serviços. Nele você pode adicionar, excluir, alterar registros, preços, e adicionar garantia de cada serviço. Funcionários Este botão abrirá o formulário de cadastro de funcionários. Nele você pode adicionar, excluir e alterar registros. Orçamento Este botão abrirá o formulário de Orçamento. Nele você pode incluir um novo orçamento, excluir e fazer alterações como: inclusão de falhas do veículo, serviços, peças, descontos, etc. Ordem de serviço (O.S) Este botão abrirá o formulário de ordem de serviço. Nele você pode incluir uma nova ordem de serviço, excluir e fazer alterações como: adição de falhas do veículo, serviços, peças, descontos e fazer indicação do funcionário responsável por um determinado serviço, etc. Agendamentos Este botão abrirá o formulário de agendamentos. Nele você pode agendar seus atendimentos e compromissos. Financeiro Este botão abrirá o formulário de contas a receber, nele você pode lançar os pagamentos de suas ordens de serviços (O.S) e vendas de peças balcão, indicando a data que será pago e a forma do pagamento. Também pode visualizar os clientes que estão inadimplentes, os que já foram pagos, etc. Cálculos Este botão abrirá uma calculadora, para fazer cálculos imediatos. 4
6 Manutenção preventiva Este botão abrirá o formulário de manutenção preventiva. Nele é possível puxar pelo nome do cliente e placa do veículo, todos os dados da manutenção preventiva como: a data e KM de retorno previsto, todos os que já foram feitos, os que estão pendentes, etc. Follow-up para Pós-venda Neste botão você pode consultar todas as Ordens de Serviços emitidas por todos os últimos dias. Cálculo de economia Neste botão você pode calcular a economia que se tem utilizando o gás natural. Diag-Pc Este botão serve para gerar ordens de serviços com falhas detectadas no Diag-Pc. Exclusivo para clientes Alfatest. Sair Este botão serve para sair do sistema. Obs: Antes de fechar confira se todas as informações foram salvas. 5
7 3.0 - Como cadastrar um cliente? 3.1 Para cadastrar um cliente, clique na aba de cadastros, e em seguida clientes, ou se preferir clique no botão de atalho. 3.2 Em seguida clique no botão Novo Registro e preencha os dados corretamente. O único campo obrigatório é o campo Nome (os outros são opcionais), porém é aconselhável que se preencha tudo para possuir mais informações de seus clientes e ter um bom controle. 3.3 Após preencher todos os dados corretamente, basta clicar em Gravar. 6
8 4.0 - Como fazer alterações no cadastro do cliente? 4.1 Para fazer qualquer tipo de alteração no cadastro de clientes é bem simples, basta ir para a janela de clientes e clicar no botão Alterar e depois modificar o que for necessário. Ao terminar as modificações, clique no botão Gravar para que a alteração seja feita. 7
9 5.0 - Como excluir um cliente? 5.1 Para excluir um cliente, verifique se não há nenhuma O.S. ou Orçamento aberto ou fechado desse mesmo cliente, ou algum veículo cadastrado. Se tiver, terá que excluir todas as informações atreladas a esse cliente para poder excluilo. Depois de verificado os requisitos acima, você vai abrir a janela de cadastro de cliente e clicar no botão Excluir Registro, selecione o cliente a ser excluído, clique no botão Gravar e confirme a exclusão. 8
10 6.0 - Como cadastrar um veículo? 6.1 Para cadastrar um veículo clique na aba de Cadastros, e em seguida Veículos, ou se preferir clique no botão de atalho Veículos. 6.2 Em seguida clique no botão Novo Veículo. Selecione o cliente para qual vai ser feito o cadastro do veículo e preencha os campos corretamente. Neste formulário os campos obrigatórios a serem preenchidos são: Nome do Cliente, Placa, Marca e Modelo. Os outros são opcionais, porém é aconselhável que se preencha tudo para possuir mais informações de seus clientes e ter um bom controle. 9
11 7.0 - Como alterar um veículo? 7.1 Para fazer qualquer tipo de alteração no cadastro do veículo é bem simples, basta ir para a janela de Veículos e clicar no botão Alterar e depois modificar o que for necessário. Ao terminar as modificações, clique em Gravar para que a alteração seja feita. 10
12 8.0 - Como excluir um veículo? 8.1 Para excluir um veículo verifique se não há nenhuma O.S. ou Orçamento aberto ou fechado para esse veículo cadastrado. Se tiver terá que excluir todas as informações atreladas ao veículo para poder exclui-lo. 8.2 Depois de verificado os requisitos acima, abra a janela de Veículos e clique no botão Excluir Veículo, selecione o dono do veículo e depois selecione o veículo a ser excluído. Se tudo estiver correto para a exclusão, clique no botão Gravar e confirme a exclusão clicando no botão Sim. 11
13 9.0 - Como transferir um veículo para outro cliente? 9.1 Para fazer a transferência de veículos abra a janela de Veículos, em seguida clique em Alterar e selecione o cliente cujo você deseja transferir o veículo. 9.2 Depois de selecionado o cliente, selecione também a placa do veículo que será transferido e clique no botão Transfere. 12
14 Como cadastrar peças? 10.1 Para cadastrar uma peça clique na aba Cadastros, e em seguida Peças. Ou se preferir clique no botão de atalho Peças Feito isso, basta preencher os campos que estão em branco. Neste formulário o campo obrigatório a ser preenchido é somente a descrição da peça. Os outros são opcionais, porém é aconselhável que se preencha tudo para possuir mais informações de seus clientes e ter um bom controle Após preencher os campos clique no botão Gravar. 13
15 Como excluir uma peça do sistema? 11.1 Para excluir uma peça do seu sistema, é necessário ir ao menu cadastros, em seguida Peças, ou se preferir clique no botão de atalho Peças Em seguida abrirá a janela de cadastro de peças. Clique no botão Consultar Peças e no campo Descrição digite a peça que deseja apagar ou somente as iniciais caso não queira escrever o nome inteiro da peça (lembrando que você pode consultar pelo código da peça também, para uma consulta mais direta caso você tenha cadastrado). Em seguida clique no botão Executar. 14
16 11.3 Em seguida aparecerá uma lista de peças que contenham o nome referente ao que pesquisou. Para excluir uma ou mais peça, basta selecioná-las e clicar no botão Exclusão de peças em massa, e depois clicar em Confirmar Exclusão das Peças Com Permissão pronto! Peças excluída com sucesso. ATENÇÃO: Confira se a peça selecionada é a mesma que deseja excluir. 15
17 16
18 Como dar entrada no estoque de peças com nota fiscal? 12.1 Para dar entrada de peças com nota fiscal, basta clicar na aba Estoque e em seguida Entrada no estoque de Peças por NF Em seguida clique no botão novo, digite os dados da nota fiscal, adicione as peças, e depois clique no botão Incluir. 17
19 Como dar entrada de peças sem nota fiscal? 13.1 Para dar entrada de peças sem nota fiscal basta clicar na aba Estoque, e em seguida Peça por Manutenção de Estoque Após isso, clique no botão Manutenção de Peças, depois escolha a peça e digite a quantidade. 18
20 13.3 Confira se está tudo preenchido corretamente e clique no botão Confirmar. 19
21 Como visualizar o aviso de estoque mínimo? 14.1 Para visualizar o estoque mínimo clique na aba Estoque, em seguida Relatórios de Peças em Estoque Mínimo Se quiser apenas visualizar basta clicar em Sim na caixa de diálogo. Se deseja imprimir basta clicar em Imprimir. 20
22 Como cadastrar um funcionário? 15.1 Para cadastrar um funcionário clique na aba Cadastros, e em seguida Funcionários. Ou se preferir clique no botão de atalho Funcionários Em seguida clique no botão Novo Registro e preencha os dados corretamente. O campo obrigatório é o campo Funcionário, os outros campos são opcionais. Porém é aconselhável que se preencha tudo para possuir mais informações de seus Funcionários e ter um bom controle. 21
23 15.3 Após preencher todos os dados corretamente, basta clicar no botão Confirmar. 22
24 Como emitir Orçamentos? 16.1 Clique na aba Operação, e em seguida selecione a opção Emissão de Orçamentos, ou se preferir clique no botão de atalho Orçamento Para emitir um Orçamento, clique no botão Incluir. Logo em seguida aparecerão os clientes já cadastrados. 23
25 16.3 Depois de selecionado o cliente, clique no campo Placa para selecionar o veículo que será feita a manutenção, em seguida clique no campo KM Abertura para colocar a quilometragem de entrada do veículo na oficina. 24
26 16.4 No campo tipo O.S. selecione a opção Normal, e no campo Solicitações do Cliente / Problemas Relatados, você irá inserir a solicitação do cliente, como por exemplo: Troca de Óleo, Barulho estranho no Motor, etc. E em seguida clique no botão Adicionar Clique na aba Solicitações / Serviços, no campo lista de solicitações ou problemas relatados selecione a solicitação feita pelo cliente anteriormente, no campo Serviços Executados. Digite a mão de obra que será feita referente a solicitação do cliente, no campo valor, coloque o preço que será cobrado e em seguida clique no botão Adicionar Caso queira excluir um serviço, selecione o serviço já adicionado e em seguida clique no botão Remover. 25
27 16.7 Próximo passo é inserir peças, clique na aba Peças / Valores, clique no campo Peças para inserir uma peça que no caso já está cadastrada, depois de selecionada a peça que será usada no serviço; no campo Quant Insira a quantidade de peças que será usado, no campo Vr. Unitário o preço de venda da peça aparecerá, caso não tenha preço cadastrado, é só digitar Com a peça selecionada, clique no botão Adicionar para a peça ser inserida Caso queira excluir uma peça, selecione a peça já adicionada e em seguida clique no botão Remover. 26
28 16.10 Feito o Orçamento clique no botão Salvar, e para imprimir o Orçamento clique no botão Imprimir. 27
29 Como excluir um Orçamento? 17.1 Para excluir o orçamento, abra a janela de orçamentos e clique no botão Excluir, depois procure pelo código do orçamento que deseja excluir, e clique no botão Salvar. Para confirmar a exclusão do orçamento clique em Sim. 28
30 Como transformar um Orçamento em Ordem de Serviço (O.S.)? 18.1 Para transformar Orçamento em Ordem de Serviço, clique no botão Alterar, selecione o Orçamento e em seguida clique no botão Aprova Orçamento. Feito isso, o Orçamento será migrado para o formulário de Ordem de Serviço. 29
31 Como emitir Ordens de Serviço? 19.1 OPCIONAL: Primeiramente indicamos que o cliente comece com o Orçamento, pois depois de APROVADO, ele vira automaticamente uma Ordem de Serviço. Além de o seu preenchimento ser muito mais rápido e mais fácil Clique na aba Operação em seguida Ordem de Serviço (O.S.), ou clique no botão de atalho Ordem de Serviço (O.S). A janela Abertura/Fechamento Ordem de Serviço será exibida Clique sobre o botão Incluir, depois selecione o tipo de cliente, sendo Física ou Jurídica. 30
32 19.4 Na tela dados do cliente, cadastre diretamente o nome do cliente na Ordem de Serviço, ou, realize a consulta abrindo a caixa de lista e selecionando um nome. 31
33 19.5 Ao selecionar o nome do cliente, o próximo passo é selecionar o veículo no qual será feito o serviço. Dê dois cliques no veículo para selecioná-lo, em seguida digite o KM de abertura do veículo Preencha a descrição dos problemas no campo Solicitações do Cliente/Problemas Relatados. Exemplo: Barulho no motor, freio quebrado, em seguida no botão Adicionar. 32
34 19.7 Na aba Serviços Executados, cadastre diretamente o serviço no botão Inclusão de Serviços, caso tenha o serviço cadastrado escolha-o na lista Digite ou selecione o serviço e clique no botão Adicionar Ao clicar em Funcionário Responsável, o sistema possibilita selecionar manualmente o mecânico que realizou o serviço, apresentando a possibilidade de incluir 2 funcionários para realizar o mesmo serviço, dividindo os valores da Mão-de-Obra Para incluir o funcionário que realizou o serviço através do botão Funcionário Responsável, abra a caixa de lista no campo Nome e selecione o Mecânico Defina o valor do serviço no campo valor, este campo pode conter o valor total do serviço, ou metade do valor se for dividido em 2 mecânicos. O campo Porcentagem apresenta o valor da comissão do mecânico em relação ao serviço Clique no botão Confirmar Funcionário para incluir o funcionário. 33
35 34
36 19.12 Clique na aba Peças Utilizadas para inserir peças na O.S Selecione no campo Peça ou clique no binóculo para realizar a pesquisa combinada de peças Para definir a quantidade de peças utilizadas, preencha o campo Qtd Clique sobre o botão Nova Requisição de Peças ao lado direito, para confirmar a inclusão da peça. 35
37 19.16 Nessa tela é possível visualizar o valor de serviços e valor geral, feito isso clique no botão Salvar Caso queira imprimir, clique sobre o botão Imprimir. 36
38 Como fechar Ordens de Serviço? 20.1 Clique na aba Operação e depois em Ordem de Serviço (O.S), ou clique no botão de atalho Ordem de Serviço (O.S.) Clique no botão Alterar, selecione uma O.S. no campo código da O.S. ou pesquisando no binóculo, coloque a data de saída do veículo e em seguida clique no botão Baixa O.S Clique em Sim para confirmar o fechamento da O.S. 37
39 Como reabrir Ordens de Serviço? 21.1 Clique na aba Operação e em seguida clique em Ordem de Serviços (O.S), ou clique no botão de atalho Ordem de Serviços (O.S) Clique no botão Alterar, em seguida escolha a Ordem de Serviço que deseja reabrir. 38
40 21.3 Clique no botão Reabre O.S., em seguida clique no botão Confirma 21.4 Após confirmar a reabertura, clique no botão Salvar. 39
41 Como excluir uma Ordem de Serviço? 22.1 Para excluir ima O.S. ela deve estar ABERTA. Caso esteja fechada, é só clicar em Reabre O.S. como mostra nos passos acima Caso a O.S. esteja em Processo de Pagamento ou Paga, você precisa ir até a aba Contas a Receber, procurar pelo código da O.S. e fazer a reabertura de todos os pagamentos da mesma para deixa-la FECHADA Com a O.S. aberta, abra o formulário de Ordem de Serviço e clique no botão Excluir. Procure pelo código da O.S. que deseja excluir e clique no botão Salvar, em seguida confirme a exclusão clicando em Sim. 40
42 Como visualizar uma O.S. que não foi finalizada? 23.1 Para isso basta ir à janela de O.S. e clicar em Alterar. Depois procure pelo código de O.S. e veja quais estão abertas ou fechadas na parte de cima do formulário, assim como mostra na imagem abaixo. 41
43 Como consultar relatório de Ordem de Serviço? 24.1 Para consultar relatório de O.S, clique na aba Supervisor, em seguida Listagem Ordem de Serviço Depois escolha o tipo de O.S. que deseja visualizar, escolha o cliente, o intervalo de datas, em seguida clique em Ok. Visualize e imprima se desejar. 42
44 Como mandar O.S. e Orçamento por e- mail? 25.1 Primeiramente o sistema precisa que tenha instalado e configurado na máquina o programa Microsoft Outlook Tendo esses requisitos, com o Microsoft Outlook já aberto na janela de O.S. ou Orçamento, clique no botão Imprimir. Em seguida clique no botão Enviar Feito isso, abrirá uma nova janela, clique no botão Microsoft Outlook, que te levará diretamente para o seu , já com a O.S. ou Orçamento arquivada no corpo do ou anexo Agora só digitar o que for necessário além da O.S. ou Orçamento e enviar normalmente com um qualquer. 43
45 44
46 Como fazer venda de peças sem serviço? 26.1 Para fazer uma venda de peças sem adição de serviços, clique na aba Estoque, depois clique em vendas de peças balcão Em seguida clique em Novo Pedido, escolha o funcionário pela venda e o cliente No campo Descrição escreva o nome da peça que deseja vender, em seguida clique no botão Pesquisar. 45
47 26.4 Após clicar no botão Pesquisar, irá aparecer uma lista de peças com o nome relacionado ao da descrição. Dê dois cliques na peça desejada até que fique marcada, em seguida clique no botão Selecionar Indique a quantidade de peça, valor de venda e depois clique em Salvar. 46
48 26.6 Caso queira emitir um recibo, clique no botão Recibo. 47
49 Como lançar Contas a Receber? 27.1 Para lançar contas a receber, clique na aba Contas a Receber, em seguida clique em Lançamento de Contas Recebidas e a Receber (Baixa) Selecione o código da O.S. ou do pedido de Venda que deseja lançar o pagamento, o tipo de pagamento (a vista ou parcelado), e a forma que vai ser pago (cartão, cheque, dinheiro ou boleto). 48
50 27.3 Caso queira visualizar os pagamentos, clique na aba Geral, e escolha a lista de pagamentos que deseja visualizar. 49
51 Como lançar Contas a Pagar? 28.1 Para lançar contas a pagar, clique na aba Contas a Pagar, em seguida clique em Lançamentos de Contas Pagas e a Pagar Clique em Novo para adicionar uma conta. 50
52 28.3 Preencha todos os dados da conta, como data de vencimento, histórico, descrição, favorecido, fornecedor, valor da conta, em seguida clique em Confirmar Lançamento Após confirmar o lançamento aparecerá uma janela pedindo para informar a data de emissão, clique em OK para o sistema preencher automaticamente, se preferir preencha com a data desejada Pronto, a conta foi lançada no sistema, para visualizar é só clicar no botão A Pagar, ao clicar aparecerá a lista de contas a pagar, procure a conta desejada pela data de vencimento. 51
53 28.6 Para lançar o pagamento da conta clique na conta desejada, informe o tipo de pagamento e por fim clique no botão Confirmar Baixa das Contas. Em seguida clique em Sim para confirmar a baixa Pronto, caso queira visualizar a conta, clique no botão Pagos, ao clicar aparecerá a lista de contas que já foram pagas. 52
54 53
55 Como visualizar Relatórios de Comissão de Funcionários? 29.1 Para visualizar o relatório de comissão de funcionários, clique na aba Supervisor, em seguida clique em Listagem Comissão de Funcionários Feito isso, abrirá uma nova janela na qual você irá marcar os campos para a busca dos relatórios. Depois preenchidos corretamente, clique em Consulta. 54
56 Como visualizar Relatório de Lucro? 30.1 Clique na aba Estoque, em seguida clique em Relatório de Lucro Digite uma data de preferência no campo período ou selecione o número de uma O.S. ou Venda Balcão, e clique em OK. Logo em seguida irá aparecer o relatório de acordo com a pesquisa. 55
57 Como puxar relatórios de cartões de crédito ou cheques? 31.1 Para puxar relatórios de cartões de crédito, cheques e etc, basta clicar na aba Supervisor e logo após Listagem Posição Financeira. Lá encontram-se diversos tipos de relatórios. Para poder pesquisar, lance o intervalo de datas e clique na opção desejada. 56
58 Como enviar Mala Direta? 32.1 Para enviar mala direta, podemos enviar tanto por , como imprimindo etiquetas e enviando pelo correio. Para enviar por , basta clicar na aba Cadastros e logo após Clientes, depois clica em Alterar, feito isso clique no botão Aniversariantes Depois de clicar no botão Aniversariantes clique no botão Microsoft Outlook (lembrando que precisa ter o Microsoft Outlook instalado e configurado em seu computador), e ele abrirá o seu Outlook já com o destinatário de todos os s cadastrados no sistema. Basta agora anexar o informativo e enviar. 57
59 32.3 Para enviar por correio, precisamos imprimir as etiquetas, em seguida colar nas cartas para enviar, siga o passo a passo abaixo. 58
60 Como imprimir etiquetas? 33.1 Para imprimir etiquetas basta ir na aba Operação em seguida Mala Direta 33.2 Depois faça uma pesquisa dos clientes por Cidade, CEP ou Veículo, em seguida clique no botão Imprimir. 59
61 Como utilizar o Check-list inteligente? 34.1 Para configurar o seu check-list você precisa ir ao cadastro Peças, selecionar as peças desejadas (uma por vez) e marque a opção Item de Manut. Prev.. Clique em Salvar e o item será adicionado para o seu Check-list Depois de ter adicionado todas as peças desejadas, clique na aba Operação em seguida Check-list. 60
62 34.3 Selecione o cliente para o qual deseja configurar o Check-list, em seguida selecione o veículo desejado e configure Para começar a editar, de 2 Click em cada opção. Na opção Situação você coloca a situação do veículo como: B (BOM), S (SUBSTITUIR/CORRIGIR) e R (REGULAR). Caso tenha alguma observação preencha no campo Observação. Na opção STATUS-PENDENCIA, é onde você indica se foi feito ou não o serviço. Feito isso clique em Salvar. Pronto! Seu Check-list está gravado com sucesso. 61
63 Como consultar o Check-list? 35.1 Para consultar, basta ir na mesma janela do Check-list, clica em código e seleciona o ultimo código gerado (que seria o que você acabou de fazer). Para fácil verificação dos seus clientes, é aconselhável que anote esses códigos para uma pesquisa mais rápida. 62
64 Como transformar Check-list em Orçamento? 36.1 Para transformar o seu Check-list em Orçamento, é simples. Basta clicar no código do seu Check-list feito e selecionar a opção Gerar Orçamento. Após isso clique no botão Salvar. 63
65 Como verificar o Orçamento do Checklist? 37.1 Para verificar o Orçamento do Check-list, basta ver qual o código de Checklist que foi gerado e ir para a janela de Orçamentos. Pesquise pelo código gerado no Check-list e ele automaticamente lançará as informações dadas em seu orçamento. Basta agora lançar as informações restantes como solicitações de serviços, peças e etc. 64
66 Como criar uma nova conta do sistema além do padrão MASTER? 38.1 Para criar uma nova conta de acesso ao sistema, clique na aba Configurações e em seguida Usuários Abrirá a janela Manutenção de Usuários. Nesta janela basta preencher os dados corretamente e clicar no botão Cadastrar Usuários. Se desejar alterar algum usuário é só clicar no usuário desejado e os dados dele aparecerão abaixo. Faça as alterações e clique em Alterar/Cadastrar. 65
67 Como desabilitar/habilitar as permissões de um usuário do sistema? 39.1 Para desabilitar/habilitar as permissões de um usuário do sistema, clique na aba Configurações e em seguida Usuários Selecione o funcionário de sua preferência e clique em Permissões. 66
68 39.3 Marque ou desmarque as permissões de interesse, em seguida clique no botão Confirma para ativar a configuração. Agora é só acessar o sistema com o novo usuário. 67
69 Como fazer manutenção preventiva? 40.1 Para configurar a manutenção preventiva, deve-se primeiramente na aba Configurações e em seguida Configurar Sistema Depois clique na aba Configurações Gerais, em seguida Manutenção Preventiva e marque a caixa Ativar Manutenção Preventiva. Feito isso clique no botão Confirmar Dados. 68
70 40.3 Depois de confirmar, você irá abrir uma nova O.S. clicando em Incluir, vai selecionar o seu cliente e depois de selecionado, digite o Km de abertura do veículo do mesmo, e em seguida clique no veículo dele Abrirá uma nova janela, com campos para preenchimento. Nessa nova janela, você coloca as informações necessárias para manutenção preventiva. Exemplo da Troca de óleo, você precisa dar a informação de quando foi feita a última troca do veículo de seu cliente. Para isso, você precisa entrar com o Km do veículo e a data da troca, e se desejado, um comentário a mais Com isso, a próxima O.S. que for feita para esse cliente abrirá uma nova janela, informando a data da última troca de óleo e o alertando de fazer uma nova troca. E assim aparecerão todos os itens que você informou na janela de Manutenção Preventiva. 69
71 Como visualizar a Manutenção Preventiva? 41.1 Para visualizar a manutenção preventiva, clique na aba Operação e em seguida Manutenção Preventiva Em seguida coloque período de consulta e clique em Buscar. 70
72 O sistema está expirado e bloqueado? Favor entrar em contato com a Mecanicaweb e solicitar a liberação do produto. Telefone: (11) / (11) Skype: Suporte Mecanicaweb suporte03@mecanicaweb.com.br 71
73 Como instalar o emissor de NF-e? 43.1 Para instalar o emissor de NF-e, você irá acessar esse link e vai baixar a versão mais recente (Emissor NF-e ) Depois de fazer o download e a instalação do emissor, clique em Incluir para cadastrar os dados do cliente É obrigatório cadastrar os dados que estão com *, depois de tudo preenchido clique em Incluir. 72
74 43.4 Em seguida selecione o emitente cadastrado e clique em Iniciar Feito isso, clica na aba Sistema e em seguida Certificados. 73
75 43.6 Depois disso você irá fazer a busca do certificado, se for a tipo A1 você irá selecionar a aba Certificado A1 (Arquivo) e clicar em Incluir ou se for a tipo A3 você irá selecionar a aba Certificado Tipo A3 (Token/Smart Card) e clicar em Incluir via Busca Automática. Obs.: Lembrando que esse certificado precisa ser pedido ao seu contador, e com isso ele irá te enviar por caso se for tipo A1 ou ele irá te enviar por correio se for tipo A3. 74
76 Como configurar o emissor de NF-e no Mecanicaweb? 44.1 Para configurar o emissor de NF-e no Mecanicaweb, você irá clicar na aba Configurações em seguida Configurar Sistema Logo após abrirá uma janela, você irá clicar na aba Empresa e vai preencher os seguintes campos: Insc.Estad, País, Código Cnae e Série NFe. Lembrando que o Código Cnae e Insc.Estad. São seus dados exclusivos, já a Série NFe são padrões pra todos (001). Feito isso clique em Confirmar Dados 75
77 44.3 Em seguida clique na aba Configurações Gerais selecione a opção Nota Fiscal e preencha o campo Serviços e Produtos de Linhas e Caracteres. Sendo Linhas = 100 (Serviços) e 200 (Produtos), Caracteres = 1000 (Serviços) e 2000 (Produtos). 76
78 44.5 Na mesma janela, seleciona a aba NFe e marque a opção Tipo Pecas e Versão V.3.1. Feito isso clique em Confirmar Dados Agora você irá fechar essa janela e clicar na aba Configurações em seguida Usuários. 77
79 44.7 Feito isso, você irá selecionar o Usuário que deseja, depois vai clicar em Permissões e em seguida irá marcar a opção Gerar NFe, depois é só clicar em Confirmar Agora você irá clicar na aba Configurações em seguida Configurar NFe. 78
80 44.9 Depois você irá colocar os impostos e clicar em Gravar como mostra na imagem abaixo. 79
81 Como cadastrar o CFOP? 50.1 Para cadastrar o CFOP no qual você vai utilizar, clique na aba Configurações em seguida Configurar Nota Fiscal e CFOP Feito isso, você vai digitar o código e colocar a descrição, depois é só clicar no botão Altera/Cadastra Para saber mais sobre o código e sua descrição do CFOP, acesse esse link abaixo que contém uma tabela de CFOP com suas descrições. 80
82 Como cadastrar o NCM da peça? 51.1 Para cadastrar o NCM da peça clique na aba Cadastros, e em seguida Peças. Ou se preferir clique no botão de atalho Peças Depois você irá selecionar uma peça e clicar em NCM, abrirá uma nova janela e nela você irá cadastrar o código NCM junto com o valor em porcentagem dos impostos. Depois de preenchido clique em Incluir e depois em Confirmar 51.3 Para saber mais sobre o código NCM de cada peça, acesse esse link que contém uma tabela de NCM 81
83 Como emitir Nota Fiscal? 52.1 Para emitir uma NF-e, primeiramente você precisa fechar uma O.S. (se tiver dúvidas em como fechar uma O.S. é só voltar à página 39). Após a Ordem de Serviço fechada, vá à aba Operação em seguida Emissão Nota Fiscal OS e Nova Nota Fiscal Em seguida você irá selecionar a O.S. que deseja emitir e depois clicar em Confirmar. 82
84 52.3 Após confirmar, abrirá uma nova janela, nela você vai adicionar alguns dados, como por exemplo, o CFOP. Se preferir você pode confirmar os dados do Destinatário/Transportador, Produtos e Serviços (lembrando que essa nota não emiti Serviços), apenas de Produtos Depois de confirmar todos os dados é só clicar em Gerar NF Depois de clicar em Gerar NF, você irá clicar na aba Operação e em seguida Gerar NFe. 83
85 52.6 Feito isso, uma nova janela abrirá e nela você irá clicar em Buscar, após isso a nota que você gerou anteriormente aparecerá, seleciona ela e clica em Gerar. Depois clica em OK Em seguida abra o emissor de NF-e, selecione seu emitente e clica em Iniciar. 84
86 52.8 Após isso, selecione a aba Sistema em seguida Importar Arquivos Feito isso, clique em Localizar e abrirá uma nova janela, nela você vai selecionar o Disco Local (C:) ou (M:) caso o emissor esteja instalado no ponto adicional, em seguida vai abrir a pasta Mecanicaweb > ArqNfe2 > pasta numérica (o número dessa pasta representa a data que foi emitido a Nfe, porém uma data invertida, por ex.: passa a ser ) clicando 2x com o botão esquerdo do mouse, após isso é só clicar no botão Abrir. 85
87 86
88 52.10 Feito tudo isso, aparecerá a NF-e que foi emitida no Mecanicaweb, você irá selecionar a mesma e em seguida clicar em Importar Após clicar em Importar uma nova janela abrirá, nela vai mostrar sua Nota Fiscal sendo importada até aparecer Importação concluída como mostra na imagem abaixo. Depois que aparecer isso, é só clicar em Fechar. 87
89 52.12 Após clicar em Fechar, você irá selecionar a aba Notas Fiscal e em seguida Gerenciar Notas. 88
90 52.13 Feito isso, você irá clicar em Pesquisar depois vai selecionar a nota fiscal e em seguida clicar em Detalhar Caso você queira confirmar os dados da Nf-e, é só ir selecionando as abas e vendo as informações, pelo contrário é só clicar em Validar > Assinar > Transmitir. 89
91 52.15 Em Assinar e Transmitir abrirá uma janela pedindo pra colocar a senha de seu certificado digital, é só digitar é clicar em Selecionar Após isso, a sua nota vai começar a ser transmitida e por fim aparecerá uma nova janela informando que sua NF-e foi transmitida com sucesso. Depois é só clicar em Ok, lembrando que pode dar algum erro informando que a nota não foi transmitida com sucesso, daí basta verificar o erro que mostra pra poder corrigi-lo. 90
92 52.17 Depois de transmitida você pode imprimir, salvar em PDF e/ou exporta em arquivo XML (geralmente seu contador pede para enviar a nota fiscal por e- mail nesse tipo de formato XML). Obs.: A impressão só aparece após a nota fiscal ter sido transmitida com sucesso, e clicando em impressão você consegue visualizar a opção de salvar em PDF. 91
Clique aqui para contratar o VS Emissor
 MANUAL VS EMISSOR Link para acesso 2 Após cadastrar os dados da empresa, acesse aqui Clique aqui para contratar o VS Emissor 1 - Clique aqui para iniciar seu cadastro Clique aqui para contratar o VS Emissor
MANUAL VS EMISSOR Link para acesso 2 Após cadastrar os dados da empresa, acesse aqui Clique aqui para contratar o VS Emissor 1 - Clique aqui para iniciar seu cadastro Clique aqui para contratar o VS Emissor
Como Fazer Renegociação de Parcelas (Contas a Receber)? FS136
 Como Fazer Renegociação de Parcelas (Contas a Receber)? FS136 Sistema: Futura Server Caminho: Contas a Receber>Renegociação de Parcelas Referência: FS136 Versão: 2016.02.15 Como Funciona: Esta tela é utilizada
Como Fazer Renegociação de Parcelas (Contas a Receber)? FS136 Sistema: Futura Server Caminho: Contas a Receber>Renegociação de Parcelas Referência: FS136 Versão: 2016.02.15 Como Funciona: Esta tela é utilizada
ABA: OFICINA BOTÃO: ORDEM DE SERVIÇO
 ABA: OFICINA BOTÃO: ORDEM DE SERVIÇO ORDEM DE SERVIÇO Mostra os produtos que serão utilizados, serviços que serão realizados, valores gerais, descontos etc. Abre o cadastro do cliente Abre o cadastro de
ABA: OFICINA BOTÃO: ORDEM DE SERVIÇO ORDEM DE SERVIÇO Mostra os produtos que serão utilizados, serviços que serão realizados, valores gerais, descontos etc. Abre o cadastro do cliente Abre o cadastro de
Gerabyte AFV (Automação de Força de Venda) Manual do Aplicativo
 Gerabyte AFV (Automação de Força de Venda) Manual do Aplicativo Versão 2.18 1 Sumário 1 Instalação do AFV...3 2 Configurações do AFV...4 3 Recebendo as tabelas...6 4 Consultando clientes...6 5 Consultando
Gerabyte AFV (Automação de Força de Venda) Manual do Aplicativo Versão 2.18 1 Sumário 1 Instalação do AFV...3 2 Configurações do AFV...4 3 Recebendo as tabelas...6 4 Consultando clientes...6 5 Consultando
Gb Sistemas Atenção clique sobre os tópicos, que irão levá los aos assuntos desejados...
 Gb Sistemas Atenção clique sobre os tópicos, que irão levá los aos assuntos desejados... 1. CLIENTE 2 1.1. Cadastrar Cliente. 2 2. ESTOQUE 4 2.1. Cadastrar Produto / Serviço. 4 3. FORNECEDOR 6 3.1. Cadastrar
Gb Sistemas Atenção clique sobre os tópicos, que irão levá los aos assuntos desejados... 1. CLIENTE 2 1.1. Cadastrar Cliente. 2 2. ESTOQUE 4 2.1. Cadastrar Produto / Serviço. 4 3. FORNECEDOR 6 3.1. Cadastrar
Ao clicar no menu Atendimento ao cliente, disponibilizará os seguintes módulos:
 Ao clicar no menu Atendimento ao cliente, disponibilizará os seguintes módulos: Atendimento/ Beneficiários Atendimento Avulso / Orçamento Atendentes Agenda de Atendimento Relatórios Menu ATENDIMENTO AO
Ao clicar no menu Atendimento ao cliente, disponibilizará os seguintes módulos: Atendimento/ Beneficiários Atendimento Avulso / Orçamento Atendentes Agenda de Atendimento Relatórios Menu ATENDIMENTO AO
EMISSÃO DA NOTA FISCAL ELETRÔNICA
 EMISSÃO DA NOTA FISCAL ELETRÔNICA VERSÃO 30.0.61 13 ÍNDICE 1. Pré-requisitos para emissão da Nota Fiscal Eletrônica... 3 2. Cadastros Iniciais... 3 2.1. Cadastro da Empresa... 3 2.2. Controle de Séries
EMISSÃO DA NOTA FISCAL ELETRÔNICA VERSÃO 30.0.61 13 ÍNDICE 1. Pré-requisitos para emissão da Nota Fiscal Eletrônica... 3 2. Cadastros Iniciais... 3 2.1. Cadastro da Empresa... 3 2.2. Controle de Séries
GPROTECH. Gestor4_PAF-ECF
 GPROTECH Gestão de Processos & Tecnologia Ltda. Gestor4_PAF-ECF MÓDULO INTEGRAÇÃO GPROTECH - Gestão de Processos & Tecnologia LTDA. CNPJ 05.371.599/0001-93 AVENIDA SANTOS DUMONT, 1740, SALA 308 CEP: 60.150-161
GPROTECH Gestão de Processos & Tecnologia Ltda. Gestor4_PAF-ECF MÓDULO INTEGRAÇÃO GPROTECH - Gestão de Processos & Tecnologia LTDA. CNPJ 05.371.599/0001-93 AVENIDA SANTOS DUMONT, 1740, SALA 308 CEP: 60.150-161
Importar e Receber NF-e
 Importar e Receber NF-e Procedimentos prévios para importar: 1. Caso ainda não tenha sido criada, criar na área de trabalho o atalho para a pasta RECEBER. Para isso vá no SGL e clique no menu CADASTRO
Importar e Receber NF-e Procedimentos prévios para importar: 1. Caso ainda não tenha sido criada, criar na área de trabalho o atalho para a pasta RECEBER. Para isso vá no SGL e clique no menu CADASTRO
1 Gerando um XML da Nota fiscal eletrônica (LimerSoft SisVendas versão 12)
 1 Gerando um XML da Nota fiscal eletrônica (LimerSoft SisVendas versão 12) No programa LimerSoft SisVendas versão 12 gera o XML da NFe de produtos versão 4.01, porém será necessário programas emissores
1 Gerando um XML da Nota fiscal eletrônica (LimerSoft SisVendas versão 12) No programa LimerSoft SisVendas versão 12 gera o XML da NFe de produtos versão 4.01, porém será necessário programas emissores
Gerabyte AFV (Automação de Força de Venda) Manual do Aplicativo
 Gerabyte AFV (Automação de Força de Venda) Manual do Aplicativo Versão do Manual: 2.4 Versão do Aplicativo: 2.17.2 Conteúdo 1. Instalação do AFV...03 2. Configurações...04 3. Recebendo as tabelas...05
Gerabyte AFV (Automação de Força de Venda) Manual do Aplicativo Versão do Manual: 2.4 Versão do Aplicativo: 2.17.2 Conteúdo 1. Instalação do AFV...03 2. Configurações...04 3. Recebendo as tabelas...05
Manual de Instruções. Cadastro de Contribuinte e Configuração de usuário para emissão de NFS-e. SapiturISSQN Versão 1.0 1
 Manual de Instruções Cadastro de Contribuinte e Configuração de usuário para emissão de NFS-e 1 1. Cadastro de Novo Prestador de Serviço. Quando o usuário acessar o sistema de NFS-e Sapitur ISSQN, vai
Manual de Instruções Cadastro de Contribuinte e Configuração de usuário para emissão de NFS-e 1 1. Cadastro de Novo Prestador de Serviço. Quando o usuário acessar o sistema de NFS-e Sapitur ISSQN, vai
Manual do Usuário. MedLink Dental
 Manual do Usuário MedLink Dental Índice 1. Acessando o Medlink Dental:... 3 2. Menu Horizontal:... 4 3. Paciente:... 5 3.1. Cadastrando o paciente:... 6 3.2. Cadastrando o Convênio do Paciente:... 7 4.
Manual do Usuário MedLink Dental Índice 1. Acessando o Medlink Dental:... 3 2. Menu Horizontal:... 4 3. Paciente:... 5 3.1. Cadastrando o paciente:... 6 3.2. Cadastrando o Convênio do Paciente:... 7 4.
Manual. - Sic Control -
 Manual Instruções básicas de uso - Sic Control - - 2016 - Introdução O Manual a seguir visa orientar o usuário do Sistema de Gestão Empresarial Sic Control, de forma detalhada; no que se refere a operação
Manual Instruções básicas de uso - Sic Control - - 2016 - Introdução O Manual a seguir visa orientar o usuário do Sistema de Gestão Empresarial Sic Control, de forma detalhada; no que se refere a operação
MANUAL FINANCEIRO Sumário
 MANUAL FINANCEIRO Sumário DESPESAS... 3 COMO CADASTRAR UMA DESPESA?... 3 COMO PAGO UMA DESPESA?... 5 COMO ALTERAR OS DADOS DE UMA DESPESA?... 6 COMO EXLUIR UMA DESPESA?... 7 COMO FAÇO PARA AGRUPAR AS DESPESAS?...
MANUAL FINANCEIRO Sumário DESPESAS... 3 COMO CADASTRAR UMA DESPESA?... 3 COMO PAGO UMA DESPESA?... 5 COMO ALTERAR OS DADOS DE UMA DESPESA?... 6 COMO EXLUIR UMA DESPESA?... 7 COMO FAÇO PARA AGRUPAR AS DESPESAS?...
Como emitir uma NF-e pelo sistema Gestão Empresarial?
 Como emitir uma NF-e pelo sistema Gestão Empresarial? O que é preciso cadastrar para emitir uma Nota Fiscal? Para que você consiga fazer a emissão da sua nota corretamente é necessário alguns cadastros
Como emitir uma NF-e pelo sistema Gestão Empresarial? O que é preciso cadastrar para emitir uma Nota Fiscal? Para que você consiga fazer a emissão da sua nota corretamente é necessário alguns cadastros
Manual Emissor Legal Atualizado 10/08/2016. Cadastro de Clientes
 Manual Emissor Legal Atualizado 10/08/2016 1.0 Menu superior Para utilizar o menu superior, clique com o mouse em cima da palavra que deseja abrir. No exemplo acima foi clicado na palavra cadastros, assim
Manual Emissor Legal Atualizado 10/08/2016 1.0 Menu superior Para utilizar o menu superior, clique com o mouse em cima da palavra que deseja abrir. No exemplo acima foi clicado na palavra cadastros, assim
Como Gerar Instruções de Boletos? - FS133.2
 Como Gerar Instruções de Boletos? - FS133.2 Caminho: Contas a Receber>Boleto>Boleto Instrução Referência: FS133.2 Versão: 2017.01.16 Como Funciona: A tela de Instruções de Boletos permite gerar instruções
Como Gerar Instruções de Boletos? - FS133.2 Caminho: Contas a Receber>Boleto>Boleto Instrução Referência: FS133.2 Versão: 2017.01.16 Como Funciona: A tela de Instruções de Boletos permite gerar instruções
Entrada de Mercadoria
 Entrada de Mercadoria Para cadastrar ou gerenciar uma Entrada de Mercadoria acesse o menu: Compras > Entrada de Mercadoria. Em seguida clique no botão 1 / 23 Dados da entrada No campo Fornecedor informe
Entrada de Mercadoria Para cadastrar ou gerenciar uma Entrada de Mercadoria acesse o menu: Compras > Entrada de Mercadoria. Em seguida clique no botão 1 / 23 Dados da entrada No campo Fornecedor informe
MANUAL. Certificado de Origem Digital PERFIL PRODUTOR. Versão
 MANUAL Certificado de Origem Digital PERFIL PRODUTOR Versão 2.2.15 Sumário 1. INICIALIZANDO NO SISTEMA... 2 2. ACESSANDO O SISTEMA... 3 3. MENSAGEM ENCAMINHADA PELO SISTEMA.... 4 4. CADASTRANDO SUAS MERCADORIAS...
MANUAL Certificado de Origem Digital PERFIL PRODUTOR Versão 2.2.15 Sumário 1. INICIALIZANDO NO SISTEMA... 2 2. ACESSANDO O SISTEMA... 3 3. MENSAGEM ENCAMINHADA PELO SISTEMA.... 4 4. CADASTRANDO SUAS MERCADORIAS...
Tutorial de Almoxarifado
 Tutorial de Almoxarifado Conteúdo 1 Cadastrar Campos Auxiliares... 2 2 Cadastrar Produtos... 3 3 Cadastrar Fornecedor... 4 4 Cadastrar Entrada de Produtos... 5 5 Cadastrar Saída de Produtos (Nota Fiscal
Tutorial de Almoxarifado Conteúdo 1 Cadastrar Campos Auxiliares... 2 2 Cadastrar Produtos... 3 3 Cadastrar Fornecedor... 4 4 Cadastrar Entrada de Produtos... 5 5 Cadastrar Saída de Produtos (Nota Fiscal
SISTEMA CERTORIGEM PERFIL EXPORTADOR
 SISTEMA CERTORIGEM PERFIL EXPORTADOR Fluxo de cadastro Acesso ao sistema: http://cacb.certorigem.com.br/federasul/ Criar pré-cadastro Fluxo de cadastro Preencher formulário do lado esquerdo com os dados
SISTEMA CERTORIGEM PERFIL EXPORTADOR Fluxo de cadastro Acesso ao sistema: http://cacb.certorigem.com.br/federasul/ Criar pré-cadastro Fluxo de cadastro Preencher formulário do lado esquerdo com os dados
Carnê de Pagamento. Copyright ControleNaNet
 Este manual é parte integrante do Software On-line Carnê de Pagamento Concebido pela equipe técnica de ControleNaNet. http://www.controlenanet.com.br Todos os direitos reservados. Copyright 2015-2017 ControleNaNet
Este manual é parte integrante do Software On-line Carnê de Pagamento Concebido pela equipe técnica de ControleNaNet. http://www.controlenanet.com.br Todos os direitos reservados. Copyright 2015-2017 ControleNaNet
INSTALAÇÃO DO SOFTWARE ifox NFe
 INSTALAÇÃO DO SOFTWARE ifox NFe VERIFICAR PRÉ REQUISITO:.NET 4.6.1 FRAMEWORK Antes de iniciar a instalação, abra o PAINEL DE CONTROLE e ADICIONAR ou REMOVER PROGRAMAS, procure se o Microsoft.NET Framework
INSTALAÇÃO DO SOFTWARE ifox NFe VERIFICAR PRÉ REQUISITO:.NET 4.6.1 FRAMEWORK Antes de iniciar a instalação, abra o PAINEL DE CONTROLE e ADICIONAR ou REMOVER PROGRAMAS, procure se o Microsoft.NET Framework
Como Utilizar Renegociação de Parcelas (Contas a Pagar)? FS145
 Como Utilizar Renegociação de Parcelas (Contas a Pagar)? FS145 Caminho: Contas a Pagar>Renegociação de Parcelas Referência: FS145 Versão: 2016.03.15 Como Funciona: Esta tela é utilizada para renegociar
Como Utilizar Renegociação de Parcelas (Contas a Pagar)? FS145 Caminho: Contas a Pagar>Renegociação de Parcelas Referência: FS145 Versão: 2016.03.15 Como Funciona: Esta tela é utilizada para renegociar
Manual Coleção Interativa Papel Professor Versão 2.5.3
 Manual Coleção Interativa Papel Professor / 33 Manual Coleção Interativa Papel Professor Versão 2.5.3 Manual Coleção Interativa Papel Professor 2/ 33 Manual Coleção Interativa ACESSAR A COLEÇÃO INTERATIVA...
Manual Coleção Interativa Papel Professor / 33 Manual Coleção Interativa Papel Professor Versão 2.5.3 Manual Coleção Interativa Papel Professor 2/ 33 Manual Coleção Interativa ACESSAR A COLEÇÃO INTERATIVA...
Para emissão da NF-e, o CERTIFICADO DIGITAL deve estar instalado e configurado no computador onde a nota será emitida.
 EMISSÃO DE NF-E IMPORTANTE SABER! Sugerimos que consulte a SEFAZ para auxiliá-lo sobre quais informações e campos devem ser preenchidos para a correta emissão da NF-e. Informaremos neste guia, apenas a
EMISSÃO DE NF-E IMPORTANTE SABER! Sugerimos que consulte a SEFAZ para auxiliá-lo sobre quais informações e campos devem ser preenchidos para a correta emissão da NF-e. Informaremos neste guia, apenas a
MANUAL CDL CÂMARA DE DIRIGENTES LOJISTAS
 MANUAL CDL CÂMARA DE DIRIGENTES LOJISTAS MENU ADMINISTRATIVO Elaborado para cadastro de produtos, serviços, materiais de expediente, setores, controle de entrada e saída de materiais, controle do patrimônio
MANUAL CDL CÂMARA DE DIRIGENTES LOJISTAS MENU ADMINISTRATIVO Elaborado para cadastro de produtos, serviços, materiais de expediente, setores, controle de entrada e saída de materiais, controle do patrimônio
Emissão de Recibos. Copyright ControleNaNet
 Este manual é parte integrante do Software On-line Recibos Concebido pela equipe técnica de ControleNaNet. http://www.controlenanet.com.br Todos os direitos reservados. Copyright 2016 - ControleNaNet Conteúdo
Este manual é parte integrante do Software On-line Recibos Concebido pela equipe técnica de ControleNaNet. http://www.controlenanet.com.br Todos os direitos reservados. Copyright 2016 - ControleNaNet Conteúdo
Prosis Informática. Passo-a-passo do Emissor de Notas Fiscais Eletrônicas Prosis ABERTURA DO SISTEMA FINANCEIRO
 Prosis Informática Passo-a-passo do Emissor de Notas Fiscais Eletrônicas Prosis ABERTURA DO SISTEMA FINANCEIRO Digite o usuário ADM, digite a senha ADM e clique em entrar. TELA PRINCIPAL FINANCEIRO 1-
Prosis Informática Passo-a-passo do Emissor de Notas Fiscais Eletrônicas Prosis ABERTURA DO SISTEMA FINANCEIRO Digite o usuário ADM, digite a senha ADM e clique em entrar. TELA PRINCIPAL FINANCEIRO 1-
Manual do Usuário. Versão 1.0. Página 1 de 73
 Manual do Usuário Versão 1.0 Página 1 de 73 1 Apresentação O Ondamailing é a nova plataforma do Onda para envio de campanhas de e-mail marketing de forma eficiente e intuitiva e que cumpre com os padrões
Manual do Usuário Versão 1.0 Página 1 de 73 1 Apresentação O Ondamailing é a nova plataforma do Onda para envio de campanhas de e-mail marketing de forma eficiente e intuitiva e que cumpre com os padrões
ACESSO AO PORTAL. Para acessar o Portal entre no site Área Restrita Portal de Pedidos
 Manual Portal 1 ACESSO AO PORTAL 2 Para acessar o Portal entre no site www.latinex.com.br Área Restrita Portal de Pedidos Insira Usuário e Senha, selecione LATINEX no quadro abaixo e clique em ACESSAR
Manual Portal 1 ACESSO AO PORTAL 2 Para acessar o Portal entre no site www.latinex.com.br Área Restrita Portal de Pedidos Insira Usuário e Senha, selecione LATINEX no quadro abaixo e clique em ACESSAR
SigFormação. Sistema Integrado de Gerenciamento de Formações e Emissão de Certificados. Manual do Usuário/Escola
 SigFormação Sistema Integrado de Gerenciamento de Formações e Emissão de Certificados Manual do Usuário/Escola 2018 Sumário CADASTRO DE USUÁRIO... 3 LOGIN E CADASTRO DA FORMAÇÃO... 5 ENVIO DO PROJETO FORMAÇÃO...
SigFormação Sistema Integrado de Gerenciamento de Formações e Emissão de Certificados Manual do Usuário/Escola 2018 Sumário CADASTRO DE USUÁRIO... 3 LOGIN E CADASTRO DA FORMAÇÃO... 5 ENVIO DO PROJETO FORMAÇÃO...
MÓDULO DE CONTROLE DE COMISSÃO
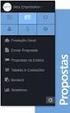 MANUAL DO SISTEMA Versão 6.08 Configurações Gerais...2 Configurações para Serviços...2 Configurações para Peças...5 Configurando o Módulo...7 Perfil de Comissões...7 Perfil de Comissão de Veículos...7
MANUAL DO SISTEMA Versão 6.08 Configurações Gerais...2 Configurações para Serviços...2 Configurações para Peças...5 Configurando o Módulo...7 Perfil de Comissões...7 Perfil de Comissão de Veículos...7
TUTORIAL Comissão Julgadora Municipal
 TUTORIAL Comissão Julgadora Municipal Na 4ª edição da Olimpíada de Língua Portuguesa Escrevendo o Futuro, os textos selecionados pela Comissão Julgadora Municipal deverão ser enviados para a etapa estadual
TUTORIAL Comissão Julgadora Municipal Na 4ª edição da Olimpíada de Língua Portuguesa Escrevendo o Futuro, os textos selecionados pela Comissão Julgadora Municipal deverão ser enviados para a etapa estadual
Onde Cadastrar Os Dados Da Empresa. Onde Cadastrar Os Dados Da Empresa
 Onde Cadastrar Os Dados Da Empresa Onde Cadastrar Os Dados Da Empresa Os dados da empresa são obrigatórios para a emissão da nota fiscal. Esse é o primeiro passo a ser cadastrado. (1) Clique na engrenagem
Onde Cadastrar Os Dados Da Empresa Onde Cadastrar Os Dados Da Empresa Os dados da empresa são obrigatórios para a emissão da nota fiscal. Esse é o primeiro passo a ser cadastrado. (1) Clique na engrenagem
CADASTRE UM PRODUTO NO SISTEMA
 O cadastro de produtos é de extrema importância para que o microempreendedor consiga gerir e administrar o seu negócio de maneira eficaz. Ele é a base para análise de vendas da empresa, definição de compras
O cadastro de produtos é de extrema importância para que o microempreendedor consiga gerir e administrar o seu negócio de maneira eficaz. Ele é a base para análise de vendas da empresa, definição de compras
Manual Pedido Eletrônico Orgafarma
 Manual Pedido Eletrônico Orgafarma Versão do manual: 1.0 Data: 15/12/2017 Autor: Vitor Souza Sumário Apresentação... 3 Primeiro acesso... 3 Tela principal... 6 Inclusão de pedidos... 6 Importação de pedidos...
Manual Pedido Eletrônico Orgafarma Versão do manual: 1.0 Data: 15/12/2017 Autor: Vitor Souza Sumário Apresentação... 3 Primeiro acesso... 3 Tela principal... 6 Inclusão de pedidos... 6 Importação de pedidos...
GERÊNCIA DE PROCESSOS 22/03/2010 ORDEM DE VENDA. (Sistema Dynamics) Versão 1.0. Página 1 de 16 Departamento de Processos CSC SEB
 2012 GERÊNCIA DE PROCESSOS 22/03/2010 ORDEM DE VENDA (Sistema Dynamics) Versão 1.0 Data 10/01/2012 Página 1 de 16 Departamento de Processos CSC SEB 1. OBJETIVO A criação da ordem de venda no sistema Dynamics
2012 GERÊNCIA DE PROCESSOS 22/03/2010 ORDEM DE VENDA (Sistema Dynamics) Versão 1.0 Data 10/01/2012 Página 1 de 16 Departamento de Processos CSC SEB 1. OBJETIVO A criação da ordem de venda no sistema Dynamics
-Entre no menu Cadastros / Terceiros/Optantes -Insira os dados do Empregado ou Fornecedor / clique em Gravar
 Acesso ao Sistema -Dê dois cliques no ícone do programa -Digite o Usuário: -Digite a Senha: -Clique em Acessar 1 o. Passo Cadastrar os Empregados ou Fornecedores PARA O BOLETO NÃO É NECESSÁRIO CADASTRAR
Acesso ao Sistema -Dê dois cliques no ícone do programa -Digite o Usuário: -Digite a Senha: -Clique em Acessar 1 o. Passo Cadastrar os Empregados ou Fornecedores PARA O BOLETO NÃO É NECESSÁRIO CADASTRAR
Manual Gerenciador de Aprendizagem Papel Professor Versão 2.5.3
 Manual GA, Papel Professor / 37 Manual Gerenciador de Aprendizagem Papel Professor Versão 2.5.3 Manual GA, Papel Professor 2/ 37 Manual Gerenciador de Aprendizagem ACESSAR O GERENCIADOR DE APRENDIZAGEM...
Manual GA, Papel Professor / 37 Manual Gerenciador de Aprendizagem Papel Professor Versão 2.5.3 Manual GA, Papel Professor 2/ 37 Manual Gerenciador de Aprendizagem ACESSAR O GERENCIADOR DE APRENDIZAGEM...
Manual Orçamentação Particular 05/2018
 Manual Orçamentação Particular 05/08 Índice Tela de Login...... Pesquisando Peças no veículo.. 6 Quando gerar um orçamento particular.. 4 Atenção - Peças sem Operação.... 7 Gerando um novo orçamento particular..
Manual Orçamentação Particular 05/08 Índice Tela de Login...... Pesquisando Peças no veículo.. 6 Quando gerar um orçamento particular.. 4 Atenção - Peças sem Operação.... 7 Gerando um novo orçamento particular..
Tutorial NFS-e. 1 Configurar Provedor de Nota Fiscal de Serviço NFS-e Configuração de Conta Corrente Gerar NFS-e...
 Tutorial NFS-e Sumário 1 Configurar Provedor de Nota Fiscal de Serviço NFS-e... 2 2 Configuração de Conta Corrente... 3 3 - Gerar NFS-e... 4 4 Enviar lote para prefeitura... 6 4.1 Gerar arquivo de retorno...
Tutorial NFS-e Sumário 1 Configurar Provedor de Nota Fiscal de Serviço NFS-e... 2 2 Configuração de Conta Corrente... 3 3 - Gerar NFS-e... 4 4 Enviar lote para prefeitura... 6 4.1 Gerar arquivo de retorno...
OS - Cadastrar Ordem de Serviço
 OS - Cadastrar Ordem de Serviço Objetivo Cadastrar ordem de serviço para clientes sem que seja necessário efetuar uma venda (semelhante ao orçamento, a diferença é que a ordem de serviço nos permite informar
OS - Cadastrar Ordem de Serviço Objetivo Cadastrar ordem de serviço para clientes sem que seja necessário efetuar uma venda (semelhante ao orçamento, a diferença é que a ordem de serviço nos permite informar
BASCODE CLOUD BUSINESS APPLICATIONS
 CLOUD BUSINESS APPLICATIONS Sistema de Gestão Empresarial Emissão Notas Fiscais Eletrônicas (Fornecedor/Consumidor) Controle de Estoque Emissão de Pedidos / Serviços Fluxo de Caixa / A Pagar e A Receber
CLOUD BUSINESS APPLICATIONS Sistema de Gestão Empresarial Emissão Notas Fiscais Eletrônicas (Fornecedor/Consumidor) Controle de Estoque Emissão de Pedidos / Serviços Fluxo de Caixa / A Pagar e A Receber
ENTRADA COM NOTA FISCAL
 ENTRADA COM NOTA FISCAL Para darmos entrada nas notas no SoftenSIEM precisamos primeiro clicar na setinha do lado do botão ENTRADA: Depois em ENTRADA DE NOTA: E depois no botão IMPORTAR NFE: Neste momento
ENTRADA COM NOTA FISCAL Para darmos entrada nas notas no SoftenSIEM precisamos primeiro clicar na setinha do lado do botão ENTRADA: Depois em ENTRADA DE NOTA: E depois no botão IMPORTAR NFE: Neste momento
Manual de Cotação. Índice ÍNDICE
 Índice ÍNDICE Nova cotação... 01 Editar / Reenviar... 08 Verificar andamento... 09 Interrompidos... 12 Visulizar Pedidos... 13 Ver Responsáveis... 16 Exibir Relatórios... 17 Mensagens... 20 Alterar login
Índice ÍNDICE Nova cotação... 01 Editar / Reenviar... 08 Verificar andamento... 09 Interrompidos... 12 Visulizar Pedidos... 13 Ver Responsáveis... 16 Exibir Relatórios... 17 Mensagens... 20 Alterar login
Manual do Usuário. MedLink Dental
 Manual do Usuário MedLink Dental Índice 1. Acessando o Medlink Dental:... 3 2. Menu Horizontal:... 4 3. Paciente:... 5 3.1. Cadastrando o paciente:... 6 3.2. Cadastrando o Convênio do Paciente:... 7 4.
Manual do Usuário MedLink Dental Índice 1. Acessando o Medlink Dental:... 3 2. Menu Horizontal:... 4 3. Paciente:... 5 3.1. Cadastrando o paciente:... 6 3.2. Cadastrando o Convênio do Paciente:... 7 4.
Gestão AR (Sistema de gerenciamento e vendas de protocolos)
 Gestão AR (Sistema de gerenciamento e vendas de protocolos) Várzea Grande/MT 2018 Sumário Menu Cadastro... 3 Menu Estoque... 4 Menu Vendas.... 5 Pesquisando uma venda:... 5 Editar dados da ficha do cliente...
Gestão AR (Sistema de gerenciamento e vendas de protocolos) Várzea Grande/MT 2018 Sumário Menu Cadastro... 3 Menu Estoque... 4 Menu Vendas.... 5 Pesquisando uma venda:... 5 Editar dados da ficha do cliente...
Pedido de Compra. Procedimentos para consultar e inserir um pedido de compra no SISGEM.
 Procedimentos para consultar e inserir um pedido de compra no SISGEM. Copyright 2010 flexlife todos diretos reservados www. flexlife.com.br Versão 1.1-19/08/15 1. Para Consultar um Pedido de Compra 1.1
Procedimentos para consultar e inserir um pedido de compra no SISGEM. Copyright 2010 flexlife todos diretos reservados www. flexlife.com.br Versão 1.1-19/08/15 1. Para Consultar um Pedido de Compra 1.1
Como Fazer Renegociação de Parcelas (Contas a Pagar)? FS145
 Como Fazer Renegociação de Parcelas (Contas a Pagar)? FS145 Sistema: Futura Server Caminho: Contas a Pagar>Renegociação de Parcelas Referência: FS145 Versão: 2016.03.15 Como Funciona: Esta tela é utilizada
Como Fazer Renegociação de Parcelas (Contas a Pagar)? FS145 Sistema: Futura Server Caminho: Contas a Pagar>Renegociação de Parcelas Referência: FS145 Versão: 2016.03.15 Como Funciona: Esta tela é utilizada
SUMÁRIO
 SUMÁRIO... 3... 3... 4... 5... 5... 14... 14... 18... 21... 27... 27... 30... 31... 32... 33... 35... 36... 37... 38... 39... 43 O acrônimo NF-e significa nota fiscal eletrônica, ou seja, um documento
SUMÁRIO... 3... 3... 4... 5... 5... 14... 14... 18... 21... 27... 27... 30... 31... 32... 33... 35... 36... 37... 38... 39... 43 O acrônimo NF-e significa nota fiscal eletrônica, ou seja, um documento
MANUAL DE UTILIZAÇÃO DO SISTEMA LUX NF-E V
 MANUAL DE UTILIZAÇÃO DO SISTEMA LUX NF-E V. 3.9.1 SUMÁRIO 1. CONFIGURAÇÕES DO SISTEMA... 3 1.1.CONFIGURAÇÃO DE PASTAS... 4 1.2 CONFIGURAÇÕES DE PROXY... 5 1.3 PROCESSOS AUTOMÁTICOS... 5 1.4 PROCESSOS AUTOMÁTICOS...
MANUAL DE UTILIZAÇÃO DO SISTEMA LUX NF-E V. 3.9.1 SUMÁRIO 1. CONFIGURAÇÕES DO SISTEMA... 3 1.1.CONFIGURAÇÃO DE PASTAS... 4 1.2 CONFIGURAÇÕES DE PROXY... 5 1.3 PROCESSOS AUTOMÁTICOS... 5 1.4 PROCESSOS AUTOMÁTICOS...
Ajuda Inicial do Programa SIGI
 Ajuda Inicial do Programa SIGI Agradecemos sua preferência por nosso software! Os softwares da SN Systems são muito práticos e fáceis de operar, siga este tutorial para ter uma noção rápida de como utilizar
Ajuda Inicial do Programa SIGI Agradecemos sua preferência por nosso software! Os softwares da SN Systems são muito práticos e fáceis de operar, siga este tutorial para ter uma noção rápida de como utilizar
Faturamento - Pedido Vendas & Orçamento
 Bruna Almeida 1.0 05/12/10 1 / 11 Bruna Almeida 1.0 05/12/10 2 / 11 1. Índice 1. Índice... 2 2. Revisão... 3 3. Objetivos... 4 4. Informações importantes... 4 5. Conteúdo... 4 Bruna Almeida 1.0 05/12/10
Bruna Almeida 1.0 05/12/10 1 / 11 Bruna Almeida 1.0 05/12/10 2 / 11 1. Índice 1. Índice... 2 2. Revisão... 3 3. Objetivos... 4 4. Informações importantes... 4 5. Conteúdo... 4 Bruna Almeida 1.0 05/12/10
Para emissão da NF-e, o CERTIFICADO DIGITAL deve estar instalado e configurado no computador onde será emitida.
 EMISSÃO DE NF-E IMPORTANTE SABER! Sugerimos que consulte a SEFAZ para auxiliá-lo sobre quais informações e campos devem ser preenchidos para a correta emissão da NF-e. Informaremos neste guia, apenas a
EMISSÃO DE NF-E IMPORTANTE SABER! Sugerimos que consulte a SEFAZ para auxiliá-lo sobre quais informações e campos devem ser preenchidos para a correta emissão da NF-e. Informaremos neste guia, apenas a
GESTÃO COMERCIAL REGISTRO DE ENTRADA DE MERCADORIA COM ARQUIVO XML
 GESTÃO COMERCIAL REGISTRO DE ENTRADA DE MERCADORIA COM ARQUIVO XML MANUAL DO USUÁRIO Horussoft Sistemas (14) 3264 3435 www.horussoft.com.br MENU: -Contas à pagar - Registro de Entrada de Mercadorias com
GESTÃO COMERCIAL REGISTRO DE ENTRADA DE MERCADORIA COM ARQUIVO XML MANUAL DO USUÁRIO Horussoft Sistemas (14) 3264 3435 www.horussoft.com.br MENU: -Contas à pagar - Registro de Entrada de Mercadorias com
Sempre que encontrar esse botão, poderá acessar Manual Passo a Passo ou Guia de Referência, disponíveis para aquela janela.
 ABA: ADMINISTRAÇÃO BOTÃO: CONFIGURAÇÕES OPÇÃO: DO PROGRAMA O QUE É POSSÍVEL FAZER NESTA ÁREA DO SISTEMA Alterar as configurações do sistema CICOM Definir as opções das abas do sistema Reativar as janelas
ABA: ADMINISTRAÇÃO BOTÃO: CONFIGURAÇÕES OPÇÃO: DO PROGRAMA O QUE É POSSÍVEL FAZER NESTA ÁREA DO SISTEMA Alterar as configurações do sistema CICOM Definir as opções das abas do sistema Reativar as janelas
MANUAL PARA CADASTRO DE PEDIDO DE VENDA
 MANUAL PARA CADASTRO DE PEDIDO DE VENDA Este manual tem o objetivo de orientar o procedimento de Cadastro de Pedido de Vendas. Sempre que se fizer um destes procedimentos, os passos abaixo devem ser seguidos.
MANUAL PARA CADASTRO DE PEDIDO DE VENDA Este manual tem o objetivo de orientar o procedimento de Cadastro de Pedido de Vendas. Sempre que se fizer um destes procedimentos, os passos abaixo devem ser seguidos.
1- INTRODUÇÃO LOGIN Esqueceu a senha? AMBIENTE DO PROFESSOR Ajuda Sair Menu Principal...
 1 Sumário 1- INTRODUÇÃO... 3 2- LOGIN... 4 2.1 Esqueceu a senha?... 5 3- AMBIENTE DO PROFESSOR... 6 3.1 Ajuda... 6 3.2 Sair... 7 3.3 Menu Principal... 7 4- PIT PLANO INDIVIDUAL DE TRABALHO... 8 4.1 Alterar
1 Sumário 1- INTRODUÇÃO... 3 2- LOGIN... 4 2.1 Esqueceu a senha?... 5 3- AMBIENTE DO PROFESSOR... 6 3.1 Ajuda... 6 3.2 Sair... 7 3.3 Menu Principal... 7 4- PIT PLANO INDIVIDUAL DE TRABALHO... 8 4.1 Alterar
Contas a Receber. Índice. 1. Adicionando uma Receita Manual
 Contas a Receber Gerencie suas contas a receber com o VHSYS, sistema integrado e boletos, com registro, sem registro e duplicadas em apenas alguns cliques. Índice 1. Adicionando uma Receita Manual 2. Gerenciando
Contas a Receber Gerencie suas contas a receber com o VHSYS, sistema integrado e boletos, com registro, sem registro e duplicadas em apenas alguns cliques. Índice 1. Adicionando uma Receita Manual 2. Gerenciando
Capacitação Sistema Solar. Ministrantes: Camilla Reitz Francener Cláudia Heusi Silveira
 1 Capacitação Sistema Solar Ministrantes: Camilla Reitz Francener Cláudia Heusi Silveira Sumário 1 SCL SISTEMA DE COMPRAS E LICITAÇÕES... 3 1.1 Pesquisa de Preço... 4 1.1.1 Inserção de itens... 6 1.1.2
1 Capacitação Sistema Solar Ministrantes: Camilla Reitz Francener Cláudia Heusi Silveira Sumário 1 SCL SISTEMA DE COMPRAS E LICITAÇÕES... 3 1.1 Pesquisa de Preço... 4 1.1.1 Inserção de itens... 6 1.1.2
Liberação de Atualização 4.8
 Liberação de Atualização 4.8 Cadastro de Centro de Custo Efetuada a migração do Cadastro de Centro de Custo, do Sage Finanças, para o novo layout da Plataforma Sage. Observação: por padrão do sistema,
Liberação de Atualização 4.8 Cadastro de Centro de Custo Efetuada a migração do Cadastro de Centro de Custo, do Sage Finanças, para o novo layout da Plataforma Sage. Observação: por padrão do sistema,
MANUAL SISTEMA NFS-e. Prefeitura
 MANUAL SISTEMA NFS-e Prefeitura SUMARIO Tela Inicial NFe 03 Efetuar Login 1º Acesso Caso não possua Usuário e/ou Senha 03 Efetuar Login 1º Acesso Possuindo o Usuário e Senha 04 Primeira Tela Ilustração
MANUAL SISTEMA NFS-e Prefeitura SUMARIO Tela Inicial NFe 03 Efetuar Login 1º Acesso Caso não possua Usuário e/ou Senha 03 Efetuar Login 1º Acesso Possuindo o Usuário e Senha 04 Primeira Tela Ilustração
Sempre que encontrar esse botão, poderá acessar Manual Passo a Passo ou Guia de Referência, disponíveis para aquela janela.
 ABA: ADMINISTRAÇÃO BOTÃO: CONFIGURAÇÕES OPÇÃO: DO PROGRAMA O QUE É POSSÍVEL FAZER NESTA ÁREA DO SISTEMA Definir/alterar configurações do sistema CICOM Reativar mensagens do sistema, caso tenha marcado
ABA: ADMINISTRAÇÃO BOTÃO: CONFIGURAÇÕES OPÇÃO: DO PROGRAMA O QUE É POSSÍVEL FAZER NESTA ÁREA DO SISTEMA Definir/alterar configurações do sistema CICOM Reativar mensagens do sistema, caso tenha marcado
mail/cash? - FCSH10.4
 Como Enviar XML por mail/cash? - FCSH10.4 E- Sistema: Futura Cash Caminho: Cadastros>Fiscal>Envio de XML por e-mail Referência: FCSH10.4 Versão: 2015.9.18 Como Funciona: Está tela é utilizada para enviar
Como Enviar XML por mail/cash? - FCSH10.4 E- Sistema: Futura Cash Caminho: Cadastros>Fiscal>Envio de XML por e-mail Referência: FCSH10.4 Versão: 2015.9.18 Como Funciona: Está tela é utilizada para enviar
Gestão Unificada de Recursos Institucionais GURI
 Documentação de Sistemas Gestão Unificada de Recursos Institucionais GURI Módulo Assistência Estudantil Versão 1.10 Última revisão: 16/02/2018 2018 Versão: 1.10 Documentação: André L.M. Camargo Revisão:
Documentação de Sistemas Gestão Unificada de Recursos Institucionais GURI Módulo Assistência Estudantil Versão 1.10 Última revisão: 16/02/2018 2018 Versão: 1.10 Documentação: André L.M. Camargo Revisão:
UNIMED SANTA BARBÁRA D OESTE AMERICANA E NOVA ODESSA. Manual Secretária EMED Manual versão 1.1
 UNIMED SANTA BARBÁRA D OESTE AMERICANA E NOVA ODESSA Manual Secretária EMED 2.2.6 Manual versão 1.1 Sumário 1. MÓDULO CLÍNICO... 3 1.1. Como acessar o sistema... 3 1.2. Alterar Senha... 3 2. MENUS... 4
UNIMED SANTA BARBÁRA D OESTE AMERICANA E NOVA ODESSA Manual Secretária EMED 2.2.6 Manual versão 1.1 Sumário 1. MÓDULO CLÍNICO... 3 1.1. Como acessar o sistema... 3 1.2. Alterar Senha... 3 2. MENUS... 4
SIEX UNIVERSIDADE DE BRASÍLIA. Centro de Informática CPD. SIEX Sistema de Extensão. [SISTEMA DE EXTENSÃO] Manual de Funcionalidades do Sistema SIEX.
![SIEX UNIVERSIDADE DE BRASÍLIA. Centro de Informática CPD. SIEX Sistema de Extensão. [SISTEMA DE EXTENSÃO] Manual de Funcionalidades do Sistema SIEX. SIEX UNIVERSIDADE DE BRASÍLIA. Centro de Informática CPD. SIEX Sistema de Extensão. [SISTEMA DE EXTENSÃO] Manual de Funcionalidades do Sistema SIEX.](/thumbs/98/137214993.jpg) SIEX UNIVERSIDADE DE BRASÍLIA Centro de Informática CPD SIEX Sistema de Extensão [SISTEMA DE EXTENSÃO] Manual de Funcionalidades do Sistema SIEX. SUMÁRIO INTRODUÇÃO... 5 1. Primeiros passos... 6 1.1 Acessar
SIEX UNIVERSIDADE DE BRASÍLIA Centro de Informática CPD SIEX Sistema de Extensão [SISTEMA DE EXTENSÃO] Manual de Funcionalidades do Sistema SIEX. SUMÁRIO INTRODUÇÃO... 5 1. Primeiros passos... 6 1.1 Acessar
Incluir Boleto - Sicoobnet Empresarial
 Incluir Boleto - Sicoobnet Empresarial Essa funcionalidade permite a emissão de boletos pelo Sicoobnet Empresarial manualmente, para tanto, deverá preencher os campos a seguir: Acesse o Sicoobnet Empresarial
Incluir Boleto - Sicoobnet Empresarial Essa funcionalidade permite a emissão de boletos pelo Sicoobnet Empresarial manualmente, para tanto, deverá preencher os campos a seguir: Acesse o Sicoobnet Empresarial
Manual Gestor NFC-e 1
 Manual Gestor NFC-e 1 2 Sub-módulo Consulta 2 - Digitar no campo Pesquisar texto ou número conforme a opção selecionada e dê um ENTER. EX1: Selecionado código > campo pesquisar 123. EX2:Selecionado nome
Manual Gestor NFC-e 1 2 Sub-módulo Consulta 2 - Digitar no campo Pesquisar texto ou número conforme a opção selecionada e dê um ENTER. EX1: Selecionado código > campo pesquisar 123. EX2:Selecionado nome
Os campos que estiverem com a cor CINZA trazem informações automáticas do sistema. Só poderão ser alterados, quando existir opção de escolha.
 ABA: VENDAS BOTÃO: ORÇAMENTO O QUE É POSSÍVEL FAZER NESTA ÁREA DO SISTEMA Fazer orçamento para clientes cadastrados ou sem cliente definido Incluir produtos cadastrados e/ou avulsos Selecionar entregadores
ABA: VENDAS BOTÃO: ORÇAMENTO O QUE É POSSÍVEL FAZER NESTA ÁREA DO SISTEMA Fazer orçamento para clientes cadastrados ou sem cliente definido Incluir produtos cadastrados e/ou avulsos Selecionar entregadores
MANUAL. Certificado de Origem Digital PERFIL EXPORTADOR. Versão
 MANUAL Certificado de Origem Digital PERFIL EXPORTADOR Versão 2.2.15 Sumário 1. Inicializando no sistema... 3 2. Acessando o sistema... 4 3. Mensagem encaminhada pelo sistema.... 4 4. Emitindo um novo
MANUAL Certificado de Origem Digital PERFIL EXPORTADOR Versão 2.2.15 Sumário 1. Inicializando no sistema... 3 2. Acessando o sistema... 4 3. Mensagem encaminhada pelo sistema.... 4 4. Emitindo um novo
Manual Busca XML Contador
 BUSCA XML CONTADOR Manual Busca XML Contador O Busca XML Contador é uma ferramenta utilizada para gerenciar arquivos* recebidos por e- mail** através do Busca XML Cliente, onde possibilita a exportação
BUSCA XML CONTADOR Manual Busca XML Contador O Busca XML Contador é uma ferramenta utilizada para gerenciar arquivos* recebidos por e- mail** através do Busca XML Cliente, onde possibilita a exportação
ITQ InPrint Cobrança. Manual do Usuário Atualizado em: 27/02/2012.
 ITQ InPrint Cobrança Manual do Usuário Atualizado em: 27/02/2012 http://www.itquality.com.br Sumário Introdução...2 Características do Sistema...3 Antes de Instalar...3 Instalando o Sistema...3 Acessando
ITQ InPrint Cobrança Manual do Usuário Atualizado em: 27/02/2012 http://www.itquality.com.br Sumário Introdução...2 Características do Sistema...3 Antes de Instalar...3 Instalando o Sistema...3 Acessando
Inventario Saldo Inicial FS111
 Inventario Saldo Inicial FS111 Sistema: Futura Server Caminho: Fiscal>Inventario>Inventario Saldo Inicial Referência: FS111 Versão: 2015.12.2 Como Funciona: Esta tela é utilizada para inserir o saldo e
Inventario Saldo Inicial FS111 Sistema: Futura Server Caminho: Fiscal>Inventario>Inventario Saldo Inicial Referência: FS111 Versão: 2015.12.2 Como Funciona: Esta tela é utilizada para inserir o saldo e
MANUAL DE INSTRUÇÕES CLARO TORPEDO EQUIPE
 Claro S.A MANUAL DE INSTRUÇÕES CLARO TORPEDO EQUIPE São Paulo 05/08/2014 Versão 3 1. Acesso à ferramenta O acesso poderá ser feito pelo link https://torpedoequipe.claro.com.br/torpedoequipe Ou também acessando
Claro S.A MANUAL DE INSTRUÇÕES CLARO TORPEDO EQUIPE São Paulo 05/08/2014 Versão 3 1. Acesso à ferramenta O acesso poderá ser feito pelo link https://torpedoequipe.claro.com.br/torpedoequipe Ou também acessando
SUMARIO. - Página 1 / 11
 SUMARIO 1 Introdução... 2 2- Benefícios e Vantagens... 2 3 Como utilizar o Banco de Resultados... 2 3.1 Requisitos... 2 3.2 Recursos do Banco de Resultados... 3 3. 2.1 Superior... 3 3.2.1.1 - Opções...
SUMARIO 1 Introdução... 2 2- Benefícios e Vantagens... 2 3 Como utilizar o Banco de Resultados... 2 3.1 Requisitos... 2 3.2 Recursos do Banco de Resultados... 3 3. 2.1 Superior... 3 3.2.1.1 - Opções...
MANUAL DE NF-e. Rua Donato Vissechi, 417 (11) Centro José Bonifácio SP (21) CEP (61)
 1 MANUAL DE NF-e 2 Sumário 1. INTRODUÇÃO... 3 2. CADASTRO DE CLIENTES... 3 3. CADASTRO DE PRODUTOS... 5 IMPOSTOS... 11 4. EMISSAO DA NF-e... 14 5. EXPORTANDO ARQUIVO XML... 19 6. CARTA DE CORREÇÃO DA NF-e...
1 MANUAL DE NF-e 2 Sumário 1. INTRODUÇÃO... 3 2. CADASTRO DE CLIENTES... 3 3. CADASTRO DE PRODUTOS... 5 IMPOSTOS... 11 4. EMISSAO DA NF-e... 14 5. EXPORTANDO ARQUIVO XML... 19 6. CARTA DE CORREÇÃO DA NF-e...
Proposta Online Passo a Passo
 Proposta Online Passo a Passo Índice 1. Introdução 03 2. Como acessar 06 3. Visão Geral 09 4. Nova Cotação 12 5. Preenchimento de Proposta 26 6. Proposta em Análise 44 7. Corrigindo uma Proposta 47 8.
Proposta Online Passo a Passo Índice 1. Introdução 03 2. Como acessar 06 3. Visão Geral 09 4. Nova Cotação 12 5. Preenchimento de Proposta 26 6. Proposta em Análise 44 7. Corrigindo uma Proposta 47 8.
NFe - Nota Fiscal Eletrônica
 NFe - Nota Fiscal Eletrônica Emitir NFe - sistema básico Emissão de NFe - sistema básico Cancelamento de NFe Inutilização de NFe Emitir NFe - sistema completo Emissão de NFe para Veículos Novos Emissão
NFe - Nota Fiscal Eletrônica Emitir NFe - sistema básico Emissão de NFe - sistema básico Cancelamento de NFe Inutilização de NFe Emitir NFe - sistema completo Emissão de NFe para Veículos Novos Emissão
Caso tenha alguma dificuldade nesta etapa, procure um técnico de informática para auxiliá-lo.
 Preenchimento da SEFIP para gerar a GFIP e imprimir as guias do INSS e FGTS Você, Microempreendedor Individual que possui empregado, precisa preencher a SEFIP, gerar a GFIP e pagar a guia do FGTS até o
Preenchimento da SEFIP para gerar a GFIP e imprimir as guias do INSS e FGTS Você, Microempreendedor Individual que possui empregado, precisa preencher a SEFIP, gerar a GFIP e pagar a guia do FGTS até o
Conheça a nova ferramenta da Amil Proposta Online. amil.com.br
 Conheça a nova ferramenta da Amil Proposta Online amil.com.br Índice 1. Introdução 2. Como Acessar o Proposta Online 3. Visão Geral 4. Busca por Empresa 5. Nova Simulação 6. Preenchimento de Propostas
Conheça a nova ferramenta da Amil Proposta Online amil.com.br Índice 1. Introdução 2. Como Acessar o Proposta Online 3. Visão Geral 4. Busca por Empresa 5. Nova Simulação 6. Preenchimento de Propostas
Tutorial de Emissão de Nota Fiscal Eletrônica
 Tutorial de Emissão de Nota Fiscal Eletrônica Passo 1 Abra o programa Emissor NFe, através do atalho em sua área de trabalho; Dica: Após a instalação da plataforma, será adicionado em sua área de trabalho
Tutorial de Emissão de Nota Fiscal Eletrônica Passo 1 Abra o programa Emissor NFe, através do atalho em sua área de trabalho; Dica: Após a instalação da plataforma, será adicionado em sua área de trabalho
MANUAL DO MÓDULO PRESTAÇÃO DE SERVIÇOS (ORDEM DE SERVIÇOS)
 MANUAL DO MÓDULO PRESTAÇÃO DE SERVIÇOS (ORDEM DE SERVIÇOS) Digisat Tecnologia Ltda Rua Marechal Deodoro, 772 Edifício Mirage 1º Andar Salas 5 e 6 Centro Concórdia/SC CEP: 89700-000 Fone/Fax: (49) 3441-1600
MANUAL DO MÓDULO PRESTAÇÃO DE SERVIÇOS (ORDEM DE SERVIÇOS) Digisat Tecnologia Ltda Rua Marechal Deodoro, 772 Edifício Mirage 1º Andar Salas 5 e 6 Centro Concórdia/SC CEP: 89700-000 Fone/Fax: (49) 3441-1600
Caso ainda não tenha acesso ao sistema clique em CADASTRE SE AQUI e abrirá uma janela de alerta com dicas para o cadastro, basta clicar em OK.
 Para acessar o sistema acesse http://www.e pep.com.br/ clique em Sistema e depois em CLIQUE AQUI ou acesse o endereço direto http://201.49.216.106/siscli/default.html. Informe seu usuário e senha e clique
Para acessar o sistema acesse http://www.e pep.com.br/ clique em Sistema e depois em CLIQUE AQUI ou acesse o endereço direto http://201.49.216.106/siscli/default.html. Informe seu usuário e senha e clique
Importador de Notas Fiscais Eletrônicas
 Importador de Notas Fiscais Eletrônicas Introdução O Processo ele funciona de acordo com uma nota técnica da SEFAZ (Nota Técnica 2014/002) que tem por finalidade importar no sistema automaticamente todas
Importador de Notas Fiscais Eletrônicas Introdução O Processo ele funciona de acordo com uma nota técnica da SEFAZ (Nota Técnica 2014/002) que tem por finalidade importar no sistema automaticamente todas
1. Introdução O que fazer primeiro? Cadastro de produtos e serviços Cadastro de status da proposta 5
 Índice 1. Introdução 3 1.1. O que fazer primeiro? 3 2. Cadastro de produtos e serviços 4 3. Cadastro de status da proposta 5 4. Como incluir uma proposta comercial 6 4.1. Alterando informações comerciais
Índice 1. Introdução 3 1.1. O que fazer primeiro? 3 2. Cadastro de produtos e serviços 4 3. Cadastro de status da proposta 5 4. Como incluir uma proposta comercial 6 4.1. Alterando informações comerciais
Cotação Web. Manual desenvolvido para Célula de Materiais Equipe Avanço Informática
 Cotação Web Manual desenvolvido para Célula de Materiais Equipe Avanço Informática 1 Índice Cadastrando o Fornecedor no Sistema Integral... 02 Rotina de Cotação e Geração de Pedidos... 03 Definir Período
Cotação Web Manual desenvolvido para Célula de Materiais Equipe Avanço Informática 1 Índice Cadastrando o Fornecedor no Sistema Integral... 02 Rotina de Cotação e Geração de Pedidos... 03 Definir Período
Como Criar um Pedido de Venda? - FS72
 Como Criar um Pedido de Venda? - FS72 Sistema: Futura Server Caminho: Vendas>Pedido de Vendas Referência: FS72 Versão: 2017.11.20 Como funciona: A tela de Pedido de Vendas é uma das ferramentas mais importante
Como Criar um Pedido de Venda? - FS72 Sistema: Futura Server Caminho: Vendas>Pedido de Vendas Referência: FS72 Versão: 2017.11.20 Como funciona: A tela de Pedido de Vendas é uma das ferramentas mais importante
Sempre que encontrar esse botão, poderá acessar Manual Passo a Passo ou Guia de Referência, disponíveis para aquela janela.
 ABA: OFICINA BOTÃO: ORDEM DE SERVIÇO O QUE É POSSÍVEL FAZER NESTA ÁREA DO SISTEMA Criar ordem de serviço Visualizar ordens de serviços criadas Incluir serviços de terceiros Registrar data de entrada, saída
ABA: OFICINA BOTÃO: ORDEM DE SERVIÇO O QUE É POSSÍVEL FAZER NESTA ÁREA DO SISTEMA Criar ordem de serviço Visualizar ordens de serviços criadas Incluir serviços de terceiros Registrar data de entrada, saída
Manual básico de utilização
 Manual básico de utilização Assistente SNGPC www.assistentesngpc.com.br Sumário 1. Acesso ao sistema 1.1. Login no sistema 1.1.1. Cadastro da farmácia/drogaria 1.1.2 Acesso 2. Abertura do inventário inicial
Manual básico de utilização Assistente SNGPC www.assistentesngpc.com.br Sumário 1. Acesso ao sistema 1.1. Login no sistema 1.1.1. Cadastro da farmácia/drogaria 1.1.2 Acesso 2. Abertura do inventário inicial
SAO-WEB Manual do Usuário
 Documento SAO-WEB Manual do Usuário 1 Referência: SAO-WEB Sistema SAO-WEB Módulo Geral Responsável Trion Data 05/2010 Objetivo Descrever o funcionamento do SAO WEB. O SAO-WEB é uma forma de acesso ao SAO-ERP
Documento SAO-WEB Manual do Usuário 1 Referência: SAO-WEB Sistema SAO-WEB Módulo Geral Responsável Trion Data 05/2010 Objetivo Descrever o funcionamento do SAO WEB. O SAO-WEB é uma forma de acesso ao SAO-ERP
Cheque Recebimentos com múltiplos cheques
 Conteúdo 1Introdução 2Comentários - Relatórios Fixos 3Natureza da Receita Produto 4Cheque 5Cancelamento de NFe 6O.S. no orçamento 7Devolução 8SNGPC Introdução Este artigo tem como objetivo tirar dúvidas
Conteúdo 1Introdução 2Comentários - Relatórios Fixos 3Natureza da Receita Produto 4Cheque 5Cancelamento de NFe 6O.S. no orçamento 7Devolução 8SNGPC Introdução Este artigo tem como objetivo tirar dúvidas
Sistema básico. Procedimentos e instruções referentes ao uso do sistema básico. Emissão de Documentos Fiscais. Comércio/Industria
 Sistema básico Procedimentos e instruções referentes ao uso do sistema básico. Emissão de Documentos Fiscais Comércio/Industria Cadastro e Consulta de Produtos Transporte de Carga Relatório de CTe Transporte
Sistema básico Procedimentos e instruções referentes ao uso do sistema básico. Emissão de Documentos Fiscais Comércio/Industria Cadastro e Consulta de Produtos Transporte de Carga Relatório de CTe Transporte
Tutorial para manipulação de requerimentos pela secretaria
 Tutorial para manipulação de requerimentos pela secretaria Conteúdo 1. Cadastro de requerimentos... 2 2. Cadastro de solicitações... 3 3. Acompanhamento de solicitações... 3 4. Disponibilizando uma solicitação...
Tutorial para manipulação de requerimentos pela secretaria Conteúdo 1. Cadastro de requerimentos... 2 2. Cadastro de solicitações... 3 3. Acompanhamento de solicitações... 3 4. Disponibilizando uma solicitação...
Soluções Integradas em Sistemas e Monitoramento. Manual do Administrativo do Cliente
 Soluções Integradas em Sistemas e Monitoramento Manual do Administrativo do Cliente Índice 1. INTRODUÇÃO AO ADMINISTRATIVO DO CLIENTE...03 2. MEUS DADOS...03 2.1. Alterar os Dados...04 2.2. Alterar Login
Soluções Integradas em Sistemas e Monitoramento Manual do Administrativo do Cliente Índice 1. INTRODUÇÃO AO ADMINISTRATIVO DO CLIENTE...03 2. MEUS DADOS...03 2.1. Alterar os Dados...04 2.2. Alterar Login
Copyright Padrão ix Sistemas Abertos S/A. Todos os direitos reservados.
 MANUAL DO USUÁRIO Copyright 2000-2017 Padrão ix Sistemas Abertos S/A. Todos os direitos reservados. As informações contidas neste manual estão sujeitas a alteração sem aviso prévio. Os nomes e dados fornecidos
MANUAL DO USUÁRIO Copyright 2000-2017 Padrão ix Sistemas Abertos S/A. Todos os direitos reservados. As informações contidas neste manual estão sujeitas a alteração sem aviso prévio. Os nomes e dados fornecidos
