UNIVERSIDADE DE COIMBRA C I R C U L A Ç Ã O
|
|
|
- Victor Gabriel Beppler Leal
- 6 Há anos
- Visualizações:
Transcrição
1 UNIVERSIDADE DE COIMBRA C I R C U L A Ç Ã O GUIA DE UTILIZAÇÃO (Versão 1.,revista) Isabel França (Coord.) Graça Simões Margarida Umbelino José Mateus Coimbra Junho 2010
2 SUMÁRIO NOTAS GERAIS. 3 AREA DO UTILIZADOR EM WEBOPAC ABRIR APLICAÇÃO 5 2. ÉCRAN PRINCIPAL BALCÃO DE CIRCULAÇÃO Registo de Utilizador Criar Registos de Utilizador Editar Registo de Utilizador Apagar Registo de Utilizador Registos Provisórios Utilizador Provisório Exemplar Provisório Empréstimo.22 Exemplos de Mensagens Outras Funções de Circulação através dos separadores do Balcão de Circulação Separador de Exemplares Emprestados Renovação Reclamado Devolvido Marcar Exemplares Perdidos Separador de Reservas.31 Exemplos de Mensagens Separador de Devolução MODO DE DEVOLUÇÃO MODO DE PESQUISAR/RESERVAS POR TÍTULO LIMPAR ESTANTE VER RESERVAS RENOVAÇÃO ANEXOS - Códigos Utilizados..47 2
3 NOTAS GERAIS: No módulo de empréstimo, o termo exemplar, designa um qualquer item, ou unidade física, passível de empréstimo, ao qual deve ser atribuído um código de barras. Ex: Uma obra em três volumes terá três códigos de barras, e portanto corresponderá a três exemplares. Os campos de datas podem inscrever-se de diversas formas: 1 Preenchendo os respectivos espaços dd-mm-aaaa; 2 - Digitando t, apresenta a data do próprio dia; 3 Digitando c, apresenta o calendário onde se pode fazer a escolha; 4 Digitando b, fica em branco permitindo saltar o campo A maioria das operações só se conclui (e valida) quando se selecciona o botão Fechar 3
4 ÁREA DO UTILIZADOR EM WEBOPAC: No WEBOPAC, os utilizadores podem aceder ao seu próprio registo a partir da página principal do catálogo. Assim, devem seleccionar o ícone Área do Utilizador. Na grelha apresentada deverão ser introduzidos os seguintes elementos de identificação: Nome (em qualquer formato Apelido, nome próprio ou outro); Número de utilizador (código de barras do seu cartão); Clicar em validar. Concluída esta operação é possível visualizar: Registo de exemplares emprestados, com respectivas datas de devolução; Fazer renovação de exemplares emprestados; Fazer reservas de títulos ou exemplares disponíveis para empréstimo; Consultar histórico de empréstimos anteriores. Na impossibilidade de o utilizador proceder à renovação ou à reserva, por incumprimento das regras de empréstimo, ou outro motivo, o sistema emite a informação e respectiva justificação. 4
5 1. ABRIR A APLICAÇÃO - Fazer duplo clic no ícone Innovative Millennium. - Introduzir o username e a respectiva password Esta operação estabelece a ligação ao servidor e ao Módulo de Circulação Millenium - Introduzir as Iniciais e Password. Esta operação define as autorizações para acesso às funções específicas do sistema O sistema fica automaticamente no écran relativo ao Balcão de Circulação, a partir do qual se podem efectuar as operações fundamentais de circulação. 5
6 2. ÉCRAN PRINCIPAL Este écran contém: Barra de Título Barra de Menus Barra de Ferramentas Caixa Central Barra de Navegação Separadores (Empréstimo activo) Caixa Inferior - BARRA DE TÍTULO: Nesta barra consta o nome da biblioteca e os ícones para minimizar ou fechar - BARRA DE NAVEGAÇÃO: aparece do lado esquerdo do écran, e indica a função que está de momento activa. Por defeito é Balcão de Circulação. Barra de Controle Millennium Permite o acesso a qualquer módulo do sistema, sem sair do módulo de circulação. Ex.: WEB ou Telnet, 6
7 Balcão de Circulação - Permite realizar a maioria tarefas relativas à circulação, tais como: empréstimo, renovação, reservas etc. Permite ainda criar um novo utilizador ou visualizar ou editar a informação contida num registo de utilizador. Devolução - Permite proceder à devolução do exemplar, sem abrir o registo de utilizador. Esta opção não permite visualizar a informação contida no registo de utilizador. Pesquisar/ Reservas Por Título - Permite o acesso aos registos bibliográficos e de exemplar. Podem efectuar-se pesquisas, ver e editar informação nos registos de exemplar, e modificar as listas de reserva. Limpar Estante de Reservas - Permite apagar as reservas de todos os exemplares que se encontrem na lista, cujo prazo de recolha tenha expirado. Ver Reservas - Permite ver as reservas pendentes Renovação - Permite proceder à renovação da requisição do exemplar. Esta opção não permite visualizar a informação contida no registo de utilizador. Avisos Permite enviar avisos de reclamação de exemplares cujo prazo expirou. 7
8 Contar Uso Permite saber o número de vezes que um exemplar foi reservado ou emprestado Criar Listas - Permite elaborar ficheiros de acordo com parâmetros de pesquisa pretendidos (listas de registos bibliográficos, de exemplar ou de utilizador). Estatísticas não definido Juntar Utilizadores Junta registos de leitor registos duplicados Reservas de Curso - Permite manter, criar e alterar registos relativos às bibliografias do curso. - BARRA DE MENÚS: Nesta barra constam os diferentes menus disponíveis em cada um dos modos seleccionados na barra de navegação: ficheiro, editar, avançar etc.). Algumas opções que figuram nos menus são alternativas às que constam nas barras de navegação ou de ferramentas, como podemos verificar através dos exemplos seguintes: 8
9 - BARRA DE FERRAMENTAS: Contém os ícones com as operações que se podem realizar segundo a função de circulação que se encontra activa. Várias destas funções estão também disponíveis através dos diferentes menus. Permite criar um novo registo de utilizador a partir do Balcão de Circulação. Permite modificar um registo seleccionado Permite visualizar o registo completo de um utilizador seleccionado ou o registo seleccionado numa tabela. Também se encontra no menu Ver. 9
10 Permite a visualização das mensagens que existam num registo de utilizador seleccionado. Também se encontra no menu Ver. Permite a visualização da lista dos utilizadores ou dos exemplares imediatamente anterior. Também se encontra no menu Avançar Imprime listas ou relatórios Fecha o registo de utilizador ou qualquer outro écran aberto. Obrigatório fechar para tornar efectiva uma operação de circulação. Também se encontra no menu Ficheiro. - CAIXA CENTRAL - Apresenta o registo de utilizador em forma abreviada - CAIXA INFERIOR - Apresenta diversos separadores que dão informação associada ao registo de utilizador ou de exemplar. - SEPARADORES - Permitem efectuar diversas operações relativas ao modo em que se estiver (balcão de circulação, renovação, ). Cada separador abre uma tabela com a lista de items respectivos. 10
11 3. BALCÃO DE CIRCULAÇÃO - A Circulação Millennium abre em modo de Balcão de Circulação. É aqui que a maioria das funções diárias de circulação acontecem, através dos seguintes separadores: Empréstimo Mostra os exemplares emprestados ao utilizador, desde que se encontre activo o seu registo Nota: Fazendo clic sobre um exemplar com o botão direito do rato, permite ver o registo de exemplar e o respectivo registo bibliográfico. Esta operação também se poderá fazer através da etiqueta Exemplares emprestados. 11
12 Exemplares Emprestados Indica o número de exemplares emprestados a um utilizador, quando seleccionado apresenta a lista. Se o utilizador tiver exemplares fora de prazo o separador aparece vermelho. Quando seleccionado um dos exemplares da lista, ficam activos novos separadores que permitem as seguintes opções: Renovação Reclamado devolvido Marcar exemplares perdidos Modificar data devida de devolução Tudo: visualizar os pormenores dos empréstimos (fora de prazo ou reclamados) Reservas Permite visualizar as reservas feitas por um utilizador. Se alguma reserva estiver na lista para levantamento o separador aparece a vermelho. Através de novos separadores permite ainda, as seguintes opções: Acrescentar reserva Cancelar reservas Modificar reservas Tudo Devolução Permite proceder à devolução de um exemplar requisitado pelo utilizador. Ao devolver um exemplar requisitado por outra pessoa, o sistema recupera o registo do utilizador ao qual a obra estava emprestada Registo de utilizador Criar Registos de Utilizador Antes de criar um registo de utilizador deve verificar-se se já existe, pesquisando pelo nome A pesquisa dos registos de utilizador poderá ser efectuada das seguintes formas: - No campo Introduzir Cód Barras do Exemp ou Utiliz : introduzir o código de barras, ou escrever n e nome - apelido e nome próprio (nsilva maria). Clicando no botão pesquisar (ou em enter ) obtém-se a listagem de todos os utilizadores onde se localizará o utilizador que se pretende. 12
13 Seleccionando na referida listagem o nome pretendido, e fazendo duplo clic surge de imediato o registo de utilizador completo. Se o nome do utilizador não constar na listagem terá de se criar um registo. Para criar um novo registo de utilizador: Seleccionar ou Ficheiro Novo Utilizador Surge um écran com uma folha de recolha de dados (figura seguinte) na qual constam campos a preencher; sendo uns fixos e outros variáveis, nos quais se registarão os dados dos utilizadores. Campos Fixos 1 DATA EXP Regista-se a data do fim da validade do cartão de utilizador, que será a do fim de ano lectivo para a generalidade dos alunos, ou outra adequada aos tipos de utilizador 1 - Alguns destes campos podem ser preenchidos seleccionando da lista apresentada, quando se faz duplo clic duas, com o cursor no campo a preencher. - No caso de campos de datas pode-se introduzir a data em formato dd-mm-aaaa, ou usar: t=data de hoje; c=calendário em que se escolhe a data pretendida - A data de criação do registo é automaticamente introduzida pelo sistema 13
14 GRAU DO CURSO código que traduz o grau académico do leitor (se for estudante) ou outro. Carácter a escolher na lista predefinida. INSTITUIÇÃO DE ORIGEM código que representa a Instituição à qual pertence o utilizador. Carácter a escolher na lista predefinida. CURSO/ÁREA CIENTÍFICA código que representa o curso, área de ensino ou investigação etc. do utilizador. Três caracteres, a escolher na lista predefinida. TIPO UTIL código que identifica o tipo de utilizador. Carácter a escolher na lista predefinida. TOT EMPRÉS Indica o número total de exemplares que o utilizador requisitou desde que o seu registo foi criado; esta informação é gerada automaticamente pelo sistema. TOT RENOV Indica o número total de exemplares que o utilizador renovou desde que o seu registo foi criado; esta informação é gerada automaticamente pelo sistema EMPRÉST ACTUAIS - Indica o número total de exemplares que o utilizador tem requisitados; esta informação é gerada automaticamente pelo sistema DATA NASCI Regista-se a data de nascimento do utilizador. Facultativo. BIBLIOTECA Regista-se o código que identifica a Biblioteca de origem do utilizador. Cinco caracteres que se encontram predefinidos na lista. 2 MENSAGEM UTILIZ Possibilita o registo mensagens sobre um utilizador. Se houver mensagens estas serão apresentadas automaticamente. BLQ MANUAL Permite bloquear o utilizador devido a exemplar perdido. Carácter a escolher na lista predefinida. RECLAMADO DEVOLV Apresenta o número de exemplares que o utilizador "afirma que já devolveu". É gerado automaticamente pelo sistema. DÍVIDA Apresenta o total em dívida do utilizador (em multas e outros custos). É gerado automaticamente gerado pelo sistema. EXEMPLAR A (B, C, D) ACT Não foi definido nas nossas bibliotecas. Indica o número de exemplares que o utilizador possui, pertencentes às categorias (A, B, C, D). É gerado automaticamente pelo sistema. FOTOC UTIL - Apresenta a contagem da utilização de fotocópias pelo utilizador; automaticamente gerado pelo sistema. É um campo opcional. 2 Os alunos, docentes e não docentes da U.C. devem ser inscritos na Biblioteca do Departamento ou Faculdade a que pertencem. 14
15 PEDIDO EIB Indica o total de exemplares que o utilizador pediu por Empréstimo Interbibliotecas. É gerado automaticamente pelo sistema. PENALIZAÇÃO Indica as penalizações de um utilizador. É automaticamente gerado pelo sistema BLOQUEADO ATÉ Indica a data limite de bloqueio do utilizador. É gerado automaticamente pelo sistema. Campos Variáveis Estes campos contêm a informação variável de cada utilizador. Inserir Campo: Os campos podem ser preenchidos na zona central do écran (quadro p. 13) de forma imediata ou poderão ser preenchidos clicando no botão Inserir barra de ferramentas. que se encontra na Cada campo corresponde a um código que o identifica no sistema: NOME n nome do utilizador, APELIDO, Nome próprio. MORADA a residência oficial do utilizador. MORADA2 h outra morada do utilizador. TELEFONE t telefone principal do utilizador. TELEFONE2 p outro telefone do utilizador. Nº Id u Número do documento de identificação. Deve ser precedido pelas respectivas iniciais, sem espaçamento: BI (Bilhete de Identidade ou Cartão de Cidadão), PP (Passaporte), CC (carta de condução) NOTA - x Possibilita o registo de apontamentos relativos ao utilizador. Um registo de utilizador pode conter vários campos de notas. Estes campos não são visíveis pelo utilizador. C.BARR UTIL b código de barras do utilizador, correspondente ao cartão de utilizador a partir do qual deve ser lido. 15
16 MENSAGEM m Possibilita o registo de notas relativas ao utilizador, que serão visualizadas logo que se abra o registo. Um registo de utilizador pode conter vários campos de mensagens, no entanto, só a primeira será visualizada ao abrir o resgisto. z endereço de do utilizador. Para guardar um registo, clicar no botão. Só após esta operação o registo é gravado. O sistema automaticamente atribui um Número de Registo de Utilizador no sistema e acrescenta-o à base de dados. Estes números de registo seguem o mesmo padrão para todos os tipos de registo do sistema e nunca são reutilizados. Apagar Campo: Colocar o cursor no campo a apagar, depois Editar Apagar campo ou com o botão do rato do lado direito e seleccionar Apagar campo. Para repor o campo apagado clicar Editar Desfazer ou Ctrl+Z Editar registo de Utilizador Um registo existente poderá ser alterado. Primeiro procede-se à pesquisa do registo em causa, após a qual se procederão às eventuais alterações. A pesquisa dos registos de utilizador poderá ser efectuada como indicado em Seleccionar o botão para editar o registo. Alterar os campos necessários. Para inserir um campo variável : - seleccionar o botão, ou - clicar com o botão do rato do lado direito e seleccionar Inserir campo ou 16
17 - colocar o cursor no fim do campo respectivo e fazer Enter. Após esta operação, introduz-se a etiqueta do campo (p. ex. t. para telefone) onde aparece o ponto de interrogação. Qualquer operação só será efectivada após: - Seleccionar ou Ctrl+S - e Fechar o registo Apagar registo de utilizador Esta operação pressupõe a recuperação do registo de utilizador que se pretende apagar. Em primeiro lugar, procede-se à pesquisa do registo em causa, após a qual se procederá à eliminação. A pesquisa dos registos de utilizador poderá ser efectuada como indicado em Eliminação do registo de utilizador: Seleccionar botão editar Seleccionar apagar 17
18 Registos Provisórios Podem efectuar-se registos provisórios de utilizador ou de exemplar. Isto é, não existindo registo completo e não sendo possível fazê-lo naquele momento, introduz-se um registo com os dados mínimos necessários, que o sistema assinala como provisório, para que no momento adequado se possa completar Utilizador Provisório Se um aluno não constar do sistema nem tiver ainda o seu cartão de estudante, atribuise-lhe um cartão provisório. Ao digitarmos um código de barras novo (e neste caso provisório) surge uma folha de recolha de dados valores por defeito para utilizadores provisórios. Introduzir os dados como explicado em Criar Registo de Utilizador e Guardar o registo. 18
19 Registo de exemplar provisório Esta situação verifica-se: - quando existem documentos na base devidamente catalogados mas sem código de barra de exemplar; - quando temos um documento novo para o qual teremos de fazer uma descrição bibliográfica sumária provisória, a fim de possibilitar o empréstimo imediato Para criar um exemplar provisório, e um novo registo bibliográfico: - Abrir um registo de utilizador; - Colocar o código de barras colocado no exemplar a emprestar. Aparece o seguinte écran: 19
20 - Escrever o título do documento e escolher pesquisar. Aparece a lista de títulos para verificar a existência ou não do que se pretende: - Seleccionar o botão Novo. Aparece uma lista de templates, na qual se deverá escolher. - Preencher essa folha com os elementos essenciais, (título, autor etc.); 20
21 - Preencher o campo relativo ao tipo de exemplar, local físico, e mensagem OPAC. - Clicar no botão Fechar. Quando o documento se encontra na base devidamente catalogado, mas sem os elementos relativos ao registo de exemplar, seguem-se os seguintes procedimentos: - Pesquisar o registo bibliográfico. Ex. (título, autor etc.). - Escolher Sumário para recuperar o registo de exemplar; - Seleccionar Associar Novo Exemplar - Preencher obrigatoriamente os campos relativos ao tipo de exemplar e local (biblioteca a que pertence o exemplar). O campo de Msg Exemplar foi preenchido pelo sistema. - Clicar no botão Guardar e Fechar. Nota: A criação de registos de exemplar deve ser feita preferencialmente a partir do modo de Pesquisar / Reservas por Título, conforme descrito no capítulo
22 Empréstimo Posicionados no Balcão de Circulação, fica disponível de imediato a operação de empréstimo. 1. Seleccionar o utilizador: Introduzir o número do código de barras do utilizador ou o apelido e nome, antecedido de n. Seleccionar Pesquisar ou premir enter Para pesquisar por outros campos, clicar somente no pesquisar e surge um menu com os campos a seleccionar, antecedidos da respectiva inicial. Introduzir o nome e/ou o número correspondente e seleccionar pesquisar 22
23 Surge o registo de leitor ou uma lista para seleccionar o leitor pretendido. Com o registo de leitor aberto, a opção empréstimo nos separadores relativos àquele leitor está seleccionada por defeito. Cada separador informa da situação deste utilizador relativamente à sua situação neste módulo. No exemplo apresentado. tem sete exemplares emprestados, zero reservas, zero multas, etc. - Para ver o registo de utilizador completo, Seleccionar 23
24 - Para poder alterar o registo do utilizador seleccionar 2. Introduzir informação do documento a requisitar: - introduzir a leitura do código de barras do exemplar. A indicação de que foi feito um (1) empréstimo aparece no separador Empréstimo. No caso de o exemplar a emprestar não ter o respectivo código de barras, por estar ilegível ou rasgado, poder-se-á pesquisá-lo por um dos campos disponíveis (título, autor, ). 24
25 Neste exemplo seleccionámos pelo título: Nota: Quando o título a pesquisar não se encontra na lista o sistema apresenta os títulos mais próximos. Visualizar de forma pormenorizada o registo de exemplar: Seleccionar o título que corresponde à obra a requisitar 25
26 Clicando no botão Seleccionar, aparece a descrição resumida do documento. Escolher Sumário e verificar se corresponde ao exemplar pretendido Finalizada esta operação a obra está disponível para empréstimo. Ao clicar no botão fechar o empréstimo torna-se efectivo. A informação no separador dos exemplares emprestados é alterada automaticamente. 3. Alterar a data de Devolução Em casos excepcionais pode mudar-se a data de devolução ao fazer um empréstimo. - Seleccionar Mudar Data Devol seleccionando a nova data no calendário. Caso seja necessário dever-se-á seleccionar a opção Usar esta data para os restantes empréstimos para este utilizador. 4. Emissão de recibos Se estiver seleccionada a opção Imprimir recibos, será impresso um talão de empréstimo com a respectiva data de devolução. Para concluir o procedimento, fechar o registo do utilizador. 26
27 Exemplos de Mensagens automáticas: Quando ocorrem situações anómalas como por exemplo: utilizadores com penalizações, registos de utilizador ou bibliográficos provisórios, erros de informação introduzida surgem as seguintes mensagens de aviso: 27
28 Outras Funções de Circulação através dos Separadores do Balcão de Circulação No Balcão de Circulação, a partir do momento em que um registo de utilizador se encontre aberto é possível efectuarem outras operações relativas aquele utilizador, através dos respectivos separadores Separador de Exemplares Emprestados Indica o número de exemplares emprestados a um utilizador. Ao clicar sobre ele visualizam a lista dos exemplares requisitados. - Se o utilizador tiver exemplares fora de prazo o separador aparece em vermelho. - Para visualizar o registo de um determinado exemplar, seleccionar a respectiva linha e clicar com o botão direito do rato. A partir deste separador, e seleccionado um exemplar da lista, são possíveis as seguintes operações: Renovar um exemplar Assinalar exemplar reclamado devolvido Assinalar exemplar perdido Modificar data devida de devolução O separador Tudo: permite visualizar separadamente os exemplares emprestados de acordo com a sua situação (atrasados e custos ou devoluções antecipadas) Renovação ou Mudar data de Devolução - Seleccionar o(s) registo(s) que deve(m) ser renovado(s) ou alterado o prazo - Clicar em Renovação ou Mudar data Devol - O sistema verifica a respectiva regra de empréstimo e fixa a nova data de devolução, conforme postulado no regulamento ou escolhido pelo operador A renovação só será efectiva se estiver de acordo com as regras do Regulamento de Empréstimo em vigor. Caso contrário surgirão mensagens advertindo da impossibilidade de renovar. 28
29 Por ex: Nota: O utilizador também poderá fazer a renovação através do OPAC, de acordo com o Regulamento de Empréstimo (prazos e penalizações) Reclamado Devolvido Nos casos em que um utilizador afirme que já procedeu à devolução de um exemplar, as reclamações dos utilizadores ficarão visualizadas no registo de utilizador e no de exemplar. - seleccionar a(s) linha(s) dos exemplares que o utilizador diz já ter devolvido(s), - seleccionar a opção Reclamado Devolvido - marcar no calendário a data em que o utilizador diz que devolveu o exemplar (poderá ser uma data aproximada). Seleccionar uma das opções apresentadas; todas colocam o exemplar no ficheiro PARA PROCURAR (ONSEARCH). Após este procedimento o sistema gera automaticamente uma nota no registo do utilizador Opção 1 o exemplar é considerado PERDIDO, sem multa. Remove a informação do utilizador e regista-a no registo de exemplar Opção 2 o utilizador e a biblioteca devem continuar a procurar o exemplar, sem multas. Remove a informação do utilizador e acrescenta-a no registo de exemplar Opção 3 mantém o exemplar como atrasado no registo do utilizador, e factura o exemplar. É colocada uma nota gerada pelo sistema no registo do utilizador 29
30 Se o exemplar aparecer, a nota deve ser apagada manualmente. Se o exemplar for devolvido o sistema pergunta se se deve ser limpar o estado; Selecciona-se SIM. Este comando limpa a nota do registo do utilizador Marcar Exemplares Perdidos Quando um utilizador declara que perdeu um exemplar. Neste caso: - Mudar o estado do exemplar para PERDIDO. Automaticamente o exemplar é removido da lista de exemplares emprestados ao utilizador e é inserida no registo de exemplar - Preparar factura de reposição - Cobrar a totalidade ou parte da factura, ou acrescentar factura ao registo do utilizador - Alterar o valor facturado Para assinalar exemplares perdidos por um utilizador: - Em Exemplares emprestados, seleccionar o(s) exemplar(es) a marcar - Seleccionar o botão Marcar Exemplares Perdidos Para actualizar ou alterar a quantia de uma factura de um exemplar perdido: - Seleccionar o exemplar cuja factura deve ser alterada - Seleccionar Actualizar conta Da factura constarão três elementos: Custo do Exemplar - preço do Registo de Exemplar, ou o elemento da Regra de Empréstimo Custo Por Defeito do Exemplar Taxa de Processamento - elemento da Regra de Empréstimo Taxa de Processamento de Reposição 30
31 Taxa de Facturação - elemento da Regra de Empréstimo Taxa de Serviço de Reposição A quantia de qualquer destes três elementos é sempre passível de ser actualizada. Para tal dever-se-á seleccionar Acrescentar Facturas - para actualizar o estado do exemplar para PERDIDO Na impossibilidade de o utilizador não pagar a factura nesse momento os custos são adicionados ao registo do utilizador; o estado do exemplar muda para n: FACTURADO, ainda não pago. É acrescentada uma nota ao registo de exemplar das obras perdidas; sendo automaticamente gerado um aviso de factura de reposição Separador de Reservas A reserva feita a partir da função de empréstimo só é possível com o registo do leitor seleccionado. Este separador, permite visualizar as reservas feitas por um utilizador. No caso de se encontrar alguma reserva na lista para levantar, este aparece em vermelho. Permite ainda, através de novos separadores que se apresentam, as seguintes opções: Acrescentar reserva; Cancelar reserva; Modificar Reservas; Tudo Permite ver o conjunto ou subconjunto de registos, de acordo com as possibilidades oferecidas pelo menu. o o o Para acrescentar novas reservas a um utilizador, cancelar ou modificar reservas existentes. Após pesquisa por um dos campos disponíveis, selecciona-se a partir da lista, a obra que se quer reservar, que é apresentada tal como anteriormente explicado. Clicando no separador Acrescentar Reservas, é pedida a identificação da obra a reservar. 31
32 Surge um novo écran, a partir do qual se pesquisará a obra pretendida. No écran imediato surge uma listagem de obras ordenadas pelo elemento pelo qual se fez a pesquisa, e onde se seleccionará a obra que se pretende. 32
33 No écran seguinte optar-se-á por Reservar Exemplar Seleccionado e Reservar Primeira Cópia Devolvida: 33
34 Se seleccionar Reservar Exemplar Seleccionado, surge a seguinte informação: E o quadro com as datas a definir: Escolhemos OK, função que actualiza o registo do leitor. Exemplos de Mensagens: Caso surjam situações irregulares ou penalizações, de imediato serão visualizadas as mensagens de aviso. Neste caso a resposta a dar deverá estar em conformidade com as regras do regulamento. 34
35 Obs.; Neste caso o exemplar está disponível por isso se subentende que estará perdido Separador de devolução Este separador permite a devolução de exemplares. Só está activo quando o registo de utilizador se encontra aberto. Quando a devolução é efectuada por um utilizador que não corresponde ao que está activo o sistema recupera o registo do utilizador a quem foi emprestada a obra. Esta operação também se poderá efectuar através do Modo de Devolução, caso o utilizador não esteja presente. Este processo só ficará concluído quando se clicar no botão Fechar. Talão de devolução: Quando os utilizadores devolvam um documento, pode ser emitido um talão comprovativo da entrega desse documento, se se assinalar Imprimir recibo. 35
36 36
37 4. MODO DE DEVOLUÇÃO Devolução (Sem Utilizador) - É a operação usada para devolver exemplares deixados no balcão, caixa de devolução, etc. É diferente da operação de Devolução em Balcão de Circulação (com o registo de utilizador aberto). Não se vê o Registo de Utilizador e não imprime recibo de devolução, excepto se escolhido na barra de ferramentas. Devolver com data anterior: - seleccionar data no calendário - introduzir código de barras ou título do exemplar Devolução de exemplares atrasados Se o utilizador devolve um exemplar atrasado (isto é, a data de devolução é posterior à data do campo devida de devolução), o Millennium calcula o período de bloqueio de acordo com a respectiva regra de empréstimo e activa-o, bloqueando operações relativas àquel utilizador. NOTA: Pode-se Cobrar Multas, fazer Pagamentos Parciais & Perdoar Multas; pode ser necessária autorização. Depois de ser cobrado dinheiro não pode ser alterado; uma vez perdoada uma multa, esta não pode ser recuperada. Não está definido actualmente. Devolução de exemplares com reservas Se um utilizador devolve um exemplar que tem uma reserva (isto é, outro utilizador reservou esse exemplar), o Millennium alerta os técnicos sobre a reserva e muda o estado do exemplar para Na Estante de Reservas para ser recolhido pelo utilizador. Dependendo das definições do sistema, é gerado um aviso de recolha de reserva. 37
38 5. MODO DE PESQUISAR / RESERVAS POR TÍTULO Esta função destina-se a fazer pesquisas na base sem sair do módulo de circulação e também a ver, modificar, cancelar ou acrescentar reservas de um título ou exemplar específico no Balcão de atendimento da biblioteca. É executada pelos técnicos da biblioteca, em alternativa à execução pelo utilizador através do OPAC. Obtido um registo pesquisado será também possível editá-lo, desde que esteja autorizado no login. Pode assim proceder-se a alguma alteração necessária, por exemplo colocar nova etiqueta de código de barras, ou acrescentar novo exemplar. Há dois tipos de reservas: Nível Bibliográfico / Nível de Título / Primeira Cópia Devolvida reserva para a primeira cópia do título devolvida. Nível de Exemplar para reservar um volume/exemplar específico. Caso o exemplar a reservar esteja requisitado pode ser pedida a devolução antecipada Podem fazer-se reservas sobre: Título/exemplar emprestado Título/Exemplar não emprestado Registo bibliográfico sem registos de exemplar associados (opcional) Registo bibliográfico com encomenda associada (opcional) Não podem fazer-se reservas sobre: Exemplar que já está reservado para o mesmo utilizador Exemplar emprestado ao utilizador Exemplar com situação o uso interno Exemplar que tenha na regra de empréstimo o código N não circula 1) Reservas de nível bibliográfico - Primeira cópia devolvida : Recuperar o registo de utilizador. Seleccionar o separador de Reservas; seleccionar o botão Acrescentar Reservas Pesquisar o registo bibliográfico. Seleccionar o registo de exemplar. No separador Sumário de registos de exemplar associados, seleccionar o botão Reservar primeira cópia devolvida. 38
39 Introduzir o local de recolha da reserva, datas a partir da qual se está interessado e data final de interesse. Pode acrescentar-se uma nota de reserva É mostrado o número de Reservas já existentes para este título. Alterna com o Estado da Reserva. Se o utilizador já tiver uma reserva para a primeira cópia devolvida, o sistema não aceita a reserva Se nenhum exemplar deste título for reservável (ex. todos são Uso Interno), aparece a mensagem: RESERVA BLOQUEADA; o sistema faz na mesma uma reserva de título; se mais tarde mudar o estado de algum exemplar associado ao título ou se forem adquiridos novos exemplares do título para os quais possam ser feitas reservas, a Reserva será satisfeita Opções de Reserva: Limitar por local - Limitar as reservas de título por local Local de Recolha - Escolher da lista 3 Não desejado Antes de: A reserva é activada nesta data Não desejado depois de: A reserva expira depois desta data Nota de res (até 124 caracteres) 3 Nas nossas bibliotecas está definida a opção Limitar os locais de recolha `biblioteca a que pertence o exemplar (como no Web OPAC) 39
40 Se a cópia tem estado DISPONÍVEL e o exemplar não se encontra na estante, o sistema propõe Reservar e mudar estado para Perdido; o exemplar é assim colocado no ficheiro On Search para ser procurado 2) Reservas de Exemplar Introduzir o código de barras ou o nome do utilizador Seleccionar o botão Acrescentar Reservas Pesquisar no catálogo o registo a reservar Seleccionar o botão Reservar Exemplar Seleccionado Se for possível pedir a devolução antecipada do exemplar, o sistema mostra as opções: 1. Pedir DEVOL ANTECIPADA com data de devolução. Aceita a data de devolução calculada pelo sistema e envia um aviso ao utilizador 2. Pedir DEVOL ANTECIPADA com nova data de devolução. Anula a data de devolução calculada pelo sistema; é necessário autorização; o aviso será enviado ao utilizador com nova data de devolução; se o exemplar já estiver atrasado, não se pode alterar a data de devolução 3. Reservar sem devolução antecipada. Coloca a reserva sem enviar aviso de devolução antecipada; não altera a data de devolução original. 4. Cancelar não coloca a reserva. 40
41 Cancelar Reservas Para cancelar uma ou mais reservas que o utilizador tenha, no Balcão de Circulação, abrir o registo de utilizador; Seleccionar o separador de Reservas; Seleccionar as reservas que se pretende cancelar; Seleccionar o botão Cancelar Reservas para cancelar todas as reserves seleccionadas e gerar avisos de cancelamento de reserva. Pressione a tecla de Esc para saltar as mensagens 3. Podem ainda fazer-se alteração de reservas já realizadas: Pesquisar o título A partir do separador Sumário, no menu Ver, seleccionar Reservas Da lista de registos Seleccionar o registo de exemplar na base de dados para alterar a reserva. Seleccionar uma ou mais das reservas da fila Seleccionar o botão Cancelar Reservas / Modificar /ou Mudar prioridade. Alternativamente, para alterar uma única reserva, clicar com o botão do lado direito do rato e seleccionar a opção pretendida do menu. 41
42 Para modificar a ordem das reservas (e respectivos utilizadores) na fila, seleccionar uma Reserva e seleccionar Mudar Prioridade Se pretender acrescentar uma reserva de uma obra requisitada aparece um ecran com a informação sobre a obra e o seu estado de empréstimo ou disponibilidade. Aí deve-se seleccionar Reservar exemplar seleccionado. Surge então o écran em que se devem colocar as datas para a reserva. 42
43 43
44 Após esta operação: - Seleccionar Associar Novo Exemplar Neste écran, seleccionar-se-á uma das duas opções proporcionadas: - Exemplar simples - Exemplar múltiplo 44
45 6. LIMPAR ESTANTE DE RESERVAS Serve para eliminar todos os exemplares cuja data de recolha de reserva já expirou ou por regra da biblioteca. Ao usar esta função o programa elimina as reservas, por isso deve fazer-se uma impressão da lista de reservas a eliminar. Escolher o modo Limpar Estante. Seleccionar o separador limpar reservas expiradas ou limpar estante de reservas Seleccionar a data e sucursal se pretendido Seleccionar apagar Imprimir 7. VER RESERVAS O ficheiro de reservas pendentes é gerado durante a noite, pelo que esta opção só terá informação completa na manhã seguinte à realização das reservas. O serviço da biblioteca deve efectuar esta operação diariamente para poder gerir os pedidos de reservas (por ex. colocando os livros no local destinado a reservas) Escolher o modo Ver Reservas. Seleccionar o separador Ver reservas pendentes Seleccionar a data e sucursal se pretendido Imprimir Surge: De acordo com a selecção é apresentada a lista de reservas. 45
46 É possível ordenar esta lista clicando em qualquer um dos campos (data de reserva, infor do utilizador, ) 8. RENOVAÇÃO Para renovar exemplares sem aceder ao registo de utilizador 1. Seleccionar o modo Renovação 2. Introduzir o número do código de barras 3. Clicar no botão Fechar, para terminar a operação. Podem renovar-se vários exemplares seguidos e fechar só depois do último 46
47 ANEXO: CÓDIGOS UTILIZADOS 1. CATEGORIAS DE UTILIZADORES (Tipo Útil.) 0 Leitor externo - Geral 1 Docente ou Investigador da SIIB/UC 2 Aluno SIIB/UC (Pos-graduação, Mestrado ou Doutoramento 3 Aluno SIIB/UC (Licenciatura) 4 Funcionário SIIB/UC 10 Grupo Institucional (Projectos de Investigação, Serviços Internos) 15 Serviços da Biblioteca 20 Utilizadores Institucionais (externo) 30 Empréstimo Interbibliotecas 2. CATEGORIAS DE EMPRÉSTIMO DOS EXEMPLARES 0 Empréstimo livre (prazo variável em função da categoria de utilizador) 1 Empréstimo curto (período nocturno, incluindo fim de semana) 5 Empréstimo não autorizado 10 Empréstimo prolongado (6 meses) 3. GRAU DO CURSO - Não definido l Licenciatura m Mestrado d Doutoramento e Curso de Especialização o Outro 4. INSTITUIÇÃO DE ORIGEM - Não definido a Universidade de Coimbra b Escola Superior Publica de Coimbra i Escola Superior Privada de Coimbra q Escola Superior de Região Centro r Escola Superior de Região Norte s Escola Superior de Região Sul z Outra 47
SISTEMA INTEGRADO DE INFORMAÇÃO BIBLIOGRÁFICA UNIVERSIDADE DE COIMBRA
 SISTEMA INTEGRADO DE INFORMAÇÃO BIBLIOGRÁFICA UNIVERSIDADE DE COIMBRA MÓDULO DE EMPRÉSTIMO INTERBIBLIOTECAS MILLENNIUM GUIA DE UTILIZAÇÃO Elaborado por Antónia Pereira da Silva ( Coord ) Cecília Paulino
SISTEMA INTEGRADO DE INFORMAÇÃO BIBLIOGRÁFICA UNIVERSIDADE DE COIMBRA MÓDULO DE EMPRÉSTIMO INTERBIBLIOTECAS MILLENNIUM GUIA DE UTILIZAÇÃO Elaborado por Antónia Pereira da Silva ( Coord ) Cecília Paulino
Empréstimo. GUIA DE UTILIZAÇÃO (Versão 1.) Isabel França (Coord.) Graça Simões Margarida Umbelino José Mateus
 SISTEMA INTEGRADO DE INFORMAÇÃO BIBLIOGRÁFICA DA UNIVERSIDADE DE COIMBRA Empréstimo GUIA DE UTILIZAÇÃO (Versão 1.) Isabel França (Coord.) Graça Simões Margarida Umbelino José Mateus Coimbra Janeiro 2006
SISTEMA INTEGRADO DE INFORMAÇÃO BIBLIOGRÁFICA DA UNIVERSIDADE DE COIMBRA Empréstimo GUIA DE UTILIZAÇÃO (Versão 1.) Isabel França (Coord.) Graça Simões Margarida Umbelino José Mateus Coimbra Janeiro 2006
Surge um ecran, pre-definido em Ficheiros de Revisão, com as várias opções de trabalho e uma listagem de 80 ficheiros.
 Como elaborar Listagens de atraso do empréstimo O manual completo e pormenorizado de elaboração de listagens do sistema Millennium está em Elaborar Listas http://www.uc.pt/sibuc/siibuc/ Apresentam-se aqui
Como elaborar Listagens de atraso do empréstimo O manual completo e pormenorizado de elaboração de listagens do sistema Millennium está em Elaborar Listas http://www.uc.pt/sibuc/siibuc/ Apresentam-se aqui
Guia do utilizador Catálogo Aleph
 Guia do utilizador Catálogo Aleph Fundação Universidade do Porto Faculdade de Letras Biblioteca Central Laura Gil Marlene Borges Miguel Simões Porto Julho 2009 1 UM GUIA PERTO DE SI NA SUA ESTANTE ON-LINE
Guia do utilizador Catálogo Aleph Fundação Universidade do Porto Faculdade de Letras Biblioteca Central Laura Gil Marlene Borges Miguel Simões Porto Julho 2009 1 UM GUIA PERTO DE SI NA SUA ESTANTE ON-LINE
módulo de catalogação millennium pesquisa
 SISTEMA INTEGRADO DE INFORMAÇÃO BIBLIOGRÁFICA DA UNIVERSIDADE DE COIMBRA módulo de catalogação millennium pesquisa manual de operações elaborado por Paula Maria Fernandes Martins COIMBRA 2006 SUMÁRIO 1
SISTEMA INTEGRADO DE INFORMAÇÃO BIBLIOGRÁFICA DA UNIVERSIDADE DE COIMBRA módulo de catalogação millennium pesquisa manual de operações elaborado por Paula Maria Fernandes Martins COIMBRA 2006 SUMÁRIO 1
das bibliotecas da UA : pesquisa de publicações e outras funcionalidades
 catálogo das bibliotecas da UA : pesquisa de publicações e outras funcionalidades objectivos No final da sessão, o formando deverá ser capaz de: o Pesquisar publicações no catálogo das bibliotecas da UA;
catálogo das bibliotecas da UA : pesquisa de publicações e outras funcionalidades objectivos No final da sessão, o formando deverá ser capaz de: o Pesquisar publicações no catálogo das bibliotecas da UA;
PROCEDIMENTOS DE REQUISIÇÃO DE MATERIAL PARA OS LABORATÓRIOS DE ENFERMAGEM
 PROCEDIMENTOS DE REQUISIÇÃO DE MATERIAL PARA OS LABORATÓRIOS DE ENFERMAGEM I - Acesso ao Programa 1 - Ícone Para aceder ao programa clique sobre o atalho PHC_ESEUM no ambiente de trabalho, este poderá
PROCEDIMENTOS DE REQUISIÇÃO DE MATERIAL PARA OS LABORATÓRIOS DE ENFERMAGEM I - Acesso ao Programa 1 - Ícone Para aceder ao programa clique sobre o atalho PHC_ESEUM no ambiente de trabalho, este poderá
Manual do Utilizador. Portal do contribuinte Versão 1.0
 Manual do Utilizador Portal do contribuinte 2018 Versão 1.0 ÍNDICE 1. INTRODUÇÃO... 3 2. ACESSO AO SISTEMA... 4 3. FOLHAS DE REMUNERAÇÕES... 6 4. GUIAS DE PAGAMENTO... 15 5. IMPRESSÃO DE CARTÕES... 19
Manual do Utilizador Portal do contribuinte 2018 Versão 1.0 ÍNDICE 1. INTRODUÇÃO... 3 2. ACESSO AO SISTEMA... 4 3. FOLHAS DE REMUNERAÇÕES... 6 4. GUIAS DE PAGAMENTO... 15 5. IMPRESSÃO DE CARTÕES... 19
CEFAPA Aplicação Informática
 CEFAPA Aplicação Informática Guia do Utilizador versão do documento: 1.1 Índice Entrar no sistema... 2 Perfil do Utilizador... 3 Lista de Formadores... 4 Pesquisa de Formadores... 4 Criar Nova Ficha do
CEFAPA Aplicação Informática Guia do Utilizador versão do documento: 1.1 Índice Entrar no sistema... 2 Perfil do Utilizador... 3 Lista de Formadores... 4 Pesquisa de Formadores... 4 Criar Nova Ficha do
Manual de Utilizador. Recolha de Subsídio de Turnos DIRECÇÃO GERAL DA ADMINISTRAÇÃO DA JUSTIÇA
 Manual de Utilizador Recolha de Subsídio de Turnos DIRECÇÃO GERAL DA ADMINISTRAÇÃO DA JUSTIÇA Índice 1. PROCEDIMENTOS DE ACESSO...4 2. RECOLHA DE TURNOS...15 2.1 NAVEGAÇÃO NO ECRÃ...16 2.2 PESQUISAS NO
Manual de Utilizador Recolha de Subsídio de Turnos DIRECÇÃO GERAL DA ADMINISTRAÇÃO DA JUSTIÇA Índice 1. PROCEDIMENTOS DE ACESSO...4 2. RECOLHA DE TURNOS...15 2.1 NAVEGAÇÃO NO ECRÃ...16 2.2 PESQUISAS NO
Portal Cliente MYG SYSTEM
 Portal Cliente MYG SYSTEM Índice: Entrada no Portal... 3 Configuração Utilizador... 3 Acesso as diversas contas (No caso de o utilizador ter varias contas associadas)... 4 Expedições... 5 o Criação Nova
Portal Cliente MYG SYSTEM Índice: Entrada no Portal... 3 Configuração Utilizador... 3 Acesso as diversas contas (No caso de o utilizador ter varias contas associadas)... 4 Expedições... 5 o Criação Nova
BMLABEL MANUAL DO UTILIZADOR
 MANUAL DO UTILIZADOR Ao executar o programa abre-se uma janela com a lista das empresas registadas e 2 menus activos: Menu Seleccionar para seleccionar a empresa. Menu Sair para sair da aplicação. Para
MANUAL DO UTILIZADOR Ao executar o programa abre-se uma janela com a lista das empresas registadas e 2 menus activos: Menu Seleccionar para seleccionar a empresa. Menu Sair para sair da aplicação. Para
Recursos B-on CURRENT CONTENTS. Saber usar. Novembro,2008
 Recursos B-on CURRENT CONTENTS Saber usar Novembro,2008 Bases de referência O que são? As bases de referência permitem-nos pesquisar as referências de um documento e desta forma obter a sua localização.
Recursos B-on CURRENT CONTENTS Saber usar Novembro,2008 Bases de referência O que são? As bases de referência permitem-nos pesquisar as referências de um documento e desta forma obter a sua localização.
Guia de Utilização. Entidades Prescritoras Nova Encomenda. Versão 2 agosto 2017
 Guia de Utilização Entidades Prescritoras Nova Encomenda Versão 2 agosto 2017 Nova Encomenda Uma vez criada a entidade prescritora e associados os seus membros no Portal, o utilizador da entidade, com
Guia de Utilização Entidades Prescritoras Nova Encomenda Versão 2 agosto 2017 Nova Encomenda Uma vez criada a entidade prescritora e associados os seus membros no Portal, o utilizador da entidade, com
Implementação do Web SIG para o PGRH
 Implementação do Web SIG para o PGRH ARH Centro, I.P. MANUAL DO UTILIZADOR Backoffice Versão 1.0 Ref.: ARHCentro/WebSIG/MUT_Backoffice V1.0 Co-financiamento FICHA TÉCNICA Referência: Projecto: Gestor de
Implementação do Web SIG para o PGRH ARH Centro, I.P. MANUAL DO UTILIZADOR Backoffice Versão 1.0 Ref.: ARHCentro/WebSIG/MUT_Backoffice V1.0 Co-financiamento FICHA TÉCNICA Referência: Projecto: Gestor de
Interface de pesquisa WWW. guia de utilização
 webopac Interface de pesquisa WWW guia de utilização versão 2011.01 Janeiro 2011 Ficha técnica Título Biblio.net módulo de pesquisa WWW : guia de utilização Autor António Manuel Freire Co-Autores Licínia
webopac Interface de pesquisa WWW guia de utilização versão 2011.01 Janeiro 2011 Ficha técnica Título Biblio.net módulo de pesquisa WWW : guia de utilização Autor António Manuel Freire Co-Autores Licínia
Questões mais frequentes ENCOMENDAS NO MYHERBALIFE.COM PORTUGAL, 18 de Janeiro de 2013
 Clique em quaisquer das questões mais frequentes abaixo para obter a resposta. Se não encontrar a resposta á sua questão, por favor contacte o Departamento de Apoio ao Membro através dos números 21 714400
Clique em quaisquer das questões mais frequentes abaixo para obter a resposta. Se não encontrar a resposta á sua questão, por favor contacte o Departamento de Apoio ao Membro através dos números 21 714400
Tempo Real 2000 Infonet v4.1.01
 Tempo Real 2000 Infonet v4.1.01 Aplicação de Gestão de Assiduidades Relógio de Ponto - Controlo de Acessos Proximidade - Impressão Digital Íris www.tr2k.com www.temporeal2000.com Consultas - Calendário
Tempo Real 2000 Infonet v4.1.01 Aplicação de Gestão de Assiduidades Relógio de Ponto - Controlo de Acessos Proximidade - Impressão Digital Íris www.tr2k.com www.temporeal2000.com Consultas - Calendário
SISTEMA DE BIBLIOTECAS DO IFRS. Manual do Usuário
 SISTEMA DE BIBLIOTECAS DO IFRS Manual do Usuário Acesso Rápido Apresentação 2 Consulta ao Catálogo do SiBIFRS 3 Pesquisa geral 5 Opções de consulta 7 Detalhamento da obra 8 Detalhamento da obra Guia Exemplares
SISTEMA DE BIBLIOTECAS DO IFRS Manual do Usuário Acesso Rápido Apresentação 2 Consulta ao Catálogo do SiBIFRS 3 Pesquisa geral 5 Opções de consulta 7 Detalhamento da obra 8 Detalhamento da obra Guia Exemplares
Manual do Utilizador 2009
 Acesso à Gestão Processos de Rifas A Gestão Processos de Rifas está disponível através do seguinte sítio da Internet: http://www.madeira-edu.pt/sorteiorifas Para aceder precisa de um software para navegação
Acesso à Gestão Processos de Rifas A Gestão Processos de Rifas está disponível através do seguinte sítio da Internet: http://www.madeira-edu.pt/sorteiorifas Para aceder precisa de um software para navegação
PCAAC - Programa Comunitário de Apoio Alimentar a Carenciados Manual do Utilizador - Web
 INSTITUTO DE INFORMÁTICA, I.P. PCAAC - Programa Comunitário de Apoio Alimentar a Carenciados Manual do Utilizador - Web Versão 1.0 Os direitos de autor deste trabalho pertencem ao II, IP e a informação
INSTITUTO DE INFORMÁTICA, I.P. PCAAC - Programa Comunitário de Apoio Alimentar a Carenciados Manual do Utilizador - Web Versão 1.0 Os direitos de autor deste trabalho pertencem ao II, IP e a informação
SISTEMA DE BIBLIOTECAS DO IFRS. Manual do Usuário
 SISTEMA DE BIBLIOTECAS DO IFRS Manual do Usuário Acesso Rápido Apresentação 2 Consulta ao Catálogo do SiBIFRS 3 Pesquisa geral 5 Opções de consulta 7 Detalhamento da obra 8 Detalhamento da obra Guia Exemplares
SISTEMA DE BIBLIOTECAS DO IFRS Manual do Usuário Acesso Rápido Apresentação 2 Consulta ao Catálogo do SiBIFRS 3 Pesquisa geral 5 Opções de consulta 7 Detalhamento da obra 8 Detalhamento da obra Guia Exemplares
Instruções para preenchimento on-line da candidatura ao PF 2018
 Instruções para preenchimento on-line da candidatura ao PF 2018 O programa de financiamento a projetos pelo INR, I.P. destina-se unicamente a entidades com o estatuto de ONGPD de acordo com o registo efetuado
Instruções para preenchimento on-line da candidatura ao PF 2018 O programa de financiamento a projetos pelo INR, I.P. destina-se unicamente a entidades com o estatuto de ONGPD de acordo com o registo efetuado
TimeNET. REPORTU Digital-Time. Manual de Utilizador do Software. Gestão de Assiduidade e Controlo de Acessos Página 1 de 35
 Página 1 de 35 Manual de Utilizador do Software TimeNET Gestão de Assiduidade e Controlo de Acessos Página 2 de 35 CONSIDERAÇÕES INICIAIS: - O Software TimeNET foi desenvolvido com as mais recentes tecnologias
Página 1 de 35 Manual de Utilizador do Software TimeNET Gestão de Assiduidade e Controlo de Acessos Página 2 de 35 CONSIDERAÇÕES INICIAIS: - O Software TimeNET foi desenvolvido com as mais recentes tecnologias
localizar documentos nas bibliotecas da UA
 localizar documentos nas bibliotecas da UA localizar documentos nas bibliotecas da UA objectivos No final da sessão, o formando deverá ser capaz de: o Pesquisar publicações no catálogo das bibliotecas
localizar documentos nas bibliotecas da UA localizar documentos nas bibliotecas da UA objectivos No final da sessão, o formando deverá ser capaz de: o Pesquisar publicações no catálogo das bibliotecas
UNIVERSIDADE DE LISBOA
 UNIVERSIDADE DE LISBOA Manual de Utilizador mygiaf Índice Introdução... 3 1. Autenticação no Software... 4 2. Lista de Notificações... 4 3. Consulta de Dados... 6 4. Alteração de Dados (Pessoais, Familiares,
UNIVERSIDADE DE LISBOA Manual de Utilizador mygiaf Índice Introdução... 3 1. Autenticação no Software... 4 2. Lista de Notificações... 4 3. Consulta de Dados... 6 4. Alteração de Dados (Pessoais, Familiares,
MANUAL DE UTILIZADOR MYGIAF - PEDIDO DE ECONOMATO
 MANUAL DE UTILIZADOR MYGIAF - PEDIDO DE ECONOMATO Lisboa, 17 de Dezembro de 2010 Aviso de Confidencialidade A informação contida neste documento é confidencial e pertence à Indra. Qualquer divulgação,
MANUAL DE UTILIZADOR MYGIAF - PEDIDO DE ECONOMATO Lisboa, 17 de Dezembro de 2010 Aviso de Confidencialidade A informação contida neste documento é confidencial e pertence à Indra. Qualquer divulgação,
GUIA DO UTILIZADOR WEBRH
 GUIA DO UTILIZADOR WEBRH 1 INTRODUÇÃO O presente manual tem como principal objectivo ser uma guia para os utilizadores da aplicação WEBRH. Neste manual encontrará uma breve descrição das funcionalidades
GUIA DO UTILIZADOR WEBRH 1 INTRODUÇÃO O presente manual tem como principal objectivo ser uma guia para os utilizadores da aplicação WEBRH. Neste manual encontrará uma breve descrição das funcionalidades
PUBLICAÇÕES PERIÓDICAS
 SISTEMA INTEGRADO DE INFORMAÇÃO BIBLIOGRÁFICA DA UNIVERSIDADE DE COIMBRA PUBLICAÇÕES PERIÓDICAS GUIA DE UTILIZAÇÃO (Versão 1) Iuliana Gonçalves (Coord.) Maria do Carmo Dias Maria Teodósio Jacinto Coimbra,
SISTEMA INTEGRADO DE INFORMAÇÃO BIBLIOGRÁFICA DA UNIVERSIDADE DE COIMBRA PUBLICAÇÕES PERIÓDICAS GUIA DE UTILIZAÇÃO (Versão 1) Iuliana Gonçalves (Coord.) Maria do Carmo Dias Maria Teodósio Jacinto Coimbra,
Manual de Utilização ZSPDA
 Manual de Utilização ZSPDA Ao entrar no software de PDA, é mostrado o seguinte menu. (Fig. 1) 1 (Fig. 1) A data mostrada no menu, indica a data de facturação. Para alterar essa data, o utilizador deverá
Manual de Utilização ZSPDA Ao entrar no software de PDA, é mostrado o seguinte menu. (Fig. 1) 1 (Fig. 1) A data mostrada no menu, indica a data de facturação. Para alterar essa data, o utilizador deverá
Instruções para preenchimento online - PF 2017
 Instruções para preenchimento online - PF 2017 O programa de financiamento a projetos pelo INR, I.P. destina-se unicamente a entidades com o estatuto de ONGPD de acordo com o registo efetuado no INR, I.P.
Instruções para preenchimento online - PF 2017 O programa de financiamento a projetos pelo INR, I.P. destina-se unicamente a entidades com o estatuto de ONGPD de acordo com o registo efetuado no INR, I.P.
Manual do utilizador. Registo, Acesso ao SILiAmb e Nomeação de Responsáveis. v1.0
 Manual do utilizador Registo, Acesso ao SILiAmb e Nomeação de Responsáveis v1.0 Controlo de Versões Data Versão Descrição Responsável 20/12/2016 1.0 Versão inicial Bruno Costa Índice Controlo de Versões...
Manual do utilizador Registo, Acesso ao SILiAmb e Nomeação de Responsáveis v1.0 Controlo de Versões Data Versão Descrição Responsável 20/12/2016 1.0 Versão inicial Bruno Costa Índice Controlo de Versões...
GUIA DO UTILIZADOR : PESQUISA NO CATÁLOGO
 GUIA DO UTILIZADOR : PESQUISA NO CATÁLOGO A Biblioteca Municipal de Estarreja coloca à disposição um Guia do Utilizador para pesquisa no catálogo on-line. Este Guia tem como objetivo orientar os utilizadores
GUIA DO UTILIZADOR : PESQUISA NO CATÁLOGO A Biblioteca Municipal de Estarreja coloca à disposição um Guia do Utilizador para pesquisa no catálogo on-line. Este Guia tem como objetivo orientar os utilizadores
1. APLICAÇÃO Entrada na aplicação Recuperação de dados Atualização de dados Alteração de password...
 ÍNDICE 1. APLICAÇÃO... 3-6 Entrada na aplicação... 3 Recuperação de dados... 4-5 Atualização de dados... 5-6 Alteração de password... 6 Saída da aplicação... 6 2. FUNCIONALIDADES... 7-41 2.1 Painel...
ÍNDICE 1. APLICAÇÃO... 3-6 Entrada na aplicação... 3 Recuperação de dados... 4-5 Atualização de dados... 5-6 Alteração de password... 6 Saída da aplicação... 6 2. FUNCIONALIDADES... 7-41 2.1 Painel...
Manual do utilizador do WebOPAC. Sumário
 Manual do utilizador do WebOPAC Sumário 1. Introdução 2.Catálogos disponíveis 3. Pesquisa 3.1. Tipos de pesquisa 3.1.1 Simples 3.1.2 Avançada 3.2. Campos de pesquisa 3.2.1 Autor 3.2.2 Título 3.2.3 Assunto
Manual do utilizador do WebOPAC Sumário 1. Introdução 2.Catálogos disponíveis 3. Pesquisa 3.1. Tipos de pesquisa 3.1.1 Simples 3.1.2 Avançada 3.2. Campos de pesquisa 3.2.1 Autor 3.2.2 Título 3.2.3 Assunto
MANUAL DE UTILIZAÇÃO SETEMBRO Manuel utilização portal totta
 MANUAL DE UTILIZAÇÃO SETEMBRO 2013 Manuel utilização portal totta ACESSO À APLICAÇÃO 1 - O acesso à aplicação é realizado acedendo ao endereço internet: https://extranet.gruposantander.pt/avaliadoras/jsp/logi
MANUAL DE UTILIZAÇÃO SETEMBRO 2013 Manuel utilização portal totta ACESSO À APLICAÇÃO 1 - O acesso à aplicação é realizado acedendo ao endereço internet: https://extranet.gruposantander.pt/avaliadoras/jsp/logi
MANUAL DE UTILIZADOR MYGIAF - PEDIDO DE ECONOMATO. Lisboa, 19 de Fevereiro de 2013
 MANUAL DE UTILIZADOR MYGIAF - PEDIDO DE ECONOMATO Lisboa, 19 de Fevereiro de 2013 Aviso de Confidencialidade A informação contida neste documento é confidencial e pertence à Indra. Qualquer divulgação,
MANUAL DE UTILIZADOR MYGIAF - PEDIDO DE ECONOMATO Lisboa, 19 de Fevereiro de 2013 Aviso de Confidencialidade A informação contida neste documento é confidencial e pertence à Indra. Qualquer divulgação,
Instituto Superior de Engenharia de Lisboa
 Instituto Superior de Engenharia de Lisboa Departamento de Engenharia de Electrónica de Telecomunicações de Computadores Guia de utilização do Moodle (Versão 1.6.2) Vista do Professor Versão 2.0 Outubro
Instituto Superior de Engenharia de Lisboa Departamento de Engenharia de Electrónica de Telecomunicações de Computadores Guia de utilização do Moodle (Versão 1.6.2) Vista do Professor Versão 2.0 Outubro
20 Aula Digital. Manual do Utilizador do Aluno. Versão 1.9
 20 Aula Digital Manual do Utilizador do Aluno Versão 1.9 Índice I. Acesso 20 Aula Digital... 4 1. Ativar um código de acesso 20 Aula Digital... 4 II. Começar a utilizar o 20 Aula Digital... 6 1. Registo...
20 Aula Digital Manual do Utilizador do Aluno Versão 1.9 Índice I. Acesso 20 Aula Digital... 4 1. Ativar um código de acesso 20 Aula Digital... 4 II. Começar a utilizar o 20 Aula Digital... 6 1. Registo...
GUIA PRÁTICO DO E-SHOP
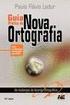 GUIA PRÁTICO DO E-SHOP Este guia prático pretende mostrar como aceder e colocar uma encomenda no e-shop. Após o registo do utilizador, o carrinho de compras fica imediatamente activo. No entanto, os preços
GUIA PRÁTICO DO E-SHOP Este guia prático pretende mostrar como aceder e colocar uma encomenda no e-shop. Após o registo do utilizador, o carrinho de compras fica imediatamente activo. No entanto, os preços
ESPAÇO COORDENADO, Lda Rua Piteira Santos, Sobreda Telefone: Fax: Manual de utilização.
 Manual de utilização Pág 1 de 30 CONTEÚDO 1. Acesso à Plataforma... 3 2. Adicionar empresas a projectos... 4 3. Introduzir ou actualizar ficheiros na Empresa... 7 4. Criação de novos trabalhadores e carregamento
Manual de utilização Pág 1 de 30 CONTEÚDO 1. Acesso à Plataforma... 3 2. Adicionar empresas a projectos... 4 3. Introduzir ou actualizar ficheiros na Empresa... 7 4. Criação de novos trabalhadores e carregamento
Ficha de Unidade Curricular
 Ficha de Unidade Curricular Índice 1. Visualização de uma ficha de unidade curricular 2 2. Sumários 3 2.1 Visualização da página dos sumários 4 2.2 Inicializar sumários 5 2.3 Reiniciar sumários 5 2.4 Inserir
Ficha de Unidade Curricular Índice 1. Visualização de uma ficha de unidade curricular 2 2. Sumários 3 2.1 Visualização da página dos sumários 4 2.2 Inicializar sumários 5 2.3 Reiniciar sumários 5 2.4 Inserir
Escola Superior de Enfermagem. ANEXO I Procedimentos para requisição de material
 ANEXO I Procedimentos para requisição de material 7 1. Acesso ao Programa Para aceder ao programa clique sobre o atalho PHC_ESEUM, no ambiente de trabalho. Este poderá ser apresentado da seguinte forma:
ANEXO I Procedimentos para requisição de material 7 1. Acesso ao Programa Para aceder ao programa clique sobre o atalho PHC_ESEUM, no ambiente de trabalho. Este poderá ser apresentado da seguinte forma:
I. RECOMENDAÇÕES GERAIS II. ACESSO À BOLSA DE EMPREGO PÚBLICO III. SUBMETER UMA CANDIDATURA IV. ALTERAR UMA CANDIDATURA V. ELIMINAR UMA CANDIDATURA
 I. RECOMENDAÇÕES GERAIS II. ACESSO À BOLSA DE EMPREGO PÚBLICO III. SUBMETER UMA CANDIDATURA IV. ALTERAR UMA CANDIDATURA V. ELIMINAR UMA CANDIDATURA VI. CANCELAR UMA CANDIDATURA 1 I. RECOMENDAÇÕES GERAIS
I. RECOMENDAÇÕES GERAIS II. ACESSO À BOLSA DE EMPREGO PÚBLICO III. SUBMETER UMA CANDIDATURA IV. ALTERAR UMA CANDIDATURA V. ELIMINAR UMA CANDIDATURA VI. CANCELAR UMA CANDIDATURA 1 I. RECOMENDAÇÕES GERAIS
MANUAL 032 MANUAL DE UTILIZAÇÃO DO PORTA7 ALUNOS
 MANUAL 032 MANUAL DE UTILIZAÇÃO DO PORTA7 ALUNOS Versão 2.1 Elaborado por Mário Ferreira e Renato Graça Publicado em 2010-11-02 Revisto em 2013-06-18 Revisto por Mário Ferreira, Paulo Simão e Renato Graça
MANUAL 032 MANUAL DE UTILIZAÇÃO DO PORTA7 ALUNOS Versão 2.1 Elaborado por Mário Ferreira e Renato Graça Publicado em 2010-11-02 Revisto em 2013-06-18 Revisto por Mário Ferreira, Paulo Simão e Renato Graça
Índice. LeYa Multimédia
 Índice 1. Conhecer o 20 Aula Digital... 3 2. Registo no 20 Aula Digital... 4 3. Autenticação... 5 3.1. Editar os dados de perfil... 5 3.2. Ativar código... 5 4. Página de entrada... 6 4.1. Pesquisar um
Índice 1. Conhecer o 20 Aula Digital... 3 2. Registo no 20 Aula Digital... 4 3. Autenticação... 5 3.1. Editar os dados de perfil... 5 3.2. Ativar código... 5 4. Página de entrada... 6 4.1. Pesquisar um
MANUAL DO UTILIZADOR. Pedido de Pagamento adiantado Promoção de Vinhos em Países Terceiros FORMULÁRIOS GENÉRICOS DESMATERIALIZADOS
 MANUAL DO UTILIZADOR Pedido de Pagamento adiantado Promoção de Vinhos em Países Terceiros FORMULÁRIOS GENÉRICOS DESMATERIALIZADOS ÍNDICE 1. Enquadramento... 3 2. Acesso à área reservada... 4 3. Acesso
MANUAL DO UTILIZADOR Pedido de Pagamento adiantado Promoção de Vinhos em Países Terceiros FORMULÁRIOS GENÉRICOS DESMATERIALIZADOS ÍNDICE 1. Enquadramento... 3 2. Acesso à área reservada... 4 3. Acesso
PAGAMENTO A FORNECEDORES E ORDENADOS
 PAGAMENTO A FORNECEDORES E ORDENADOS 1. PROCEDIMENTOS INICIAIS Opção Utilitários/Selecção de Empresas O primeiro passo a seguir é parametrizar quais as Empresas que irão utilizar o aplicativo. Note-se
PAGAMENTO A FORNECEDORES E ORDENADOS 1. PROCEDIMENTOS INICIAIS Opção Utilitários/Selecção de Empresas O primeiro passo a seguir é parametrizar quais as Empresas que irão utilizar o aplicativo. Note-se
ZS Rest. Manual Avançado. Início v.1. v2011
 Manual Avançado Funcionamento Início v.1 com cartões v2011 1. Índice 2. INTRODUÇÃO... 2 3. INICIAR O ZSRest FrontOffice... 3 1 4. Séries... 4 b) Adicionar Série... 4 i. Tipo de série... 5 c) Modificar
Manual Avançado Funcionamento Início v.1 com cartões v2011 1. Índice 2. INTRODUÇÃO... 2 3. INICIAR O ZSRest FrontOffice... 3 1 4. Séries... 4 b) Adicionar Série... 4 i. Tipo de série... 5 c) Modificar
Índice. Página 1 de 32 :: https://fenix.iscte.pt/ C7.01 (ext )
 Índice 1 1. Operações de Alunos... 3 1.1. Matricular aluno... 3 1.2. Visualizar alunos... 7 1.2.1. Visualizar dados pessoais... 8 1.3. Matrículas do aluno... 9 1.3.1. Detalhes da matrícula... 9 1.3.1.1.
Índice 1 1. Operações de Alunos... 3 1.1. Matricular aluno... 3 1.2. Visualizar alunos... 7 1.2.1. Visualizar dados pessoais... 8 1.3. Matrículas do aluno... 9 1.3.1. Detalhes da matrícula... 9 1.3.1.1.
Manual Requisições Sonaecom M de Outubro de 2007
 Manual Requisições Sonaecom M03102008 03 de Outubro de 2007 Índice 1 Personificação do Utilizador 2 Criar Requisição 3 Criar por Upload 4 Documentos Modelo 5 6 Gerir Requisições Relatórios 2 Personificação
Manual Requisições Sonaecom M03102008 03 de Outubro de 2007 Índice 1 Personificação do Utilizador 2 Criar Requisição 3 Criar por Upload 4 Documentos Modelo 5 6 Gerir Requisições Relatórios 2 Personificação
Manual do Utilizador. Portal Folha de Remunerações
 Manual do Utilizador Portal Folha de Remunerações ÍNDICE 1.INTRODUÇÃO 3 2. ACESSO À FOLHA DE REMUNERAÇÃO.. 4 3. SERVIÇOS DISPONÍVEIS NO PORTAL ONLINE...5 3.1Digitação...6 3.1.1 Folha de Remuneração. 6
Manual do Utilizador Portal Folha de Remunerações ÍNDICE 1.INTRODUÇÃO 3 2. ACESSO À FOLHA DE REMUNERAÇÃO.. 4 3. SERVIÇOS DISPONÍVEIS NO PORTAL ONLINE...5 3.1Digitação...6 3.1.1 Folha de Remuneração. 6
aplicação arquivo Condições Gerais de Utilização
 aplicação arquivo Condições Gerais de Utilização Manual das condições gerais que regulam a utilização dos serviços disponibilizados pela aplicação Arquivo, plataforma de gestão de informação, do Municipio
aplicação arquivo Condições Gerais de Utilização Manual das condições gerais que regulam a utilização dos serviços disponibilizados pela aplicação Arquivo, plataforma de gestão de informação, do Municipio
atualização gratuita *para clientes Gnotarium com contrato de manutenção ativo.
 novidades da versão 5.0 Faturação o Descontos o NIF estrangeiro o Observações o IVA nas linhas o Parametrização das margens o N.º de conta sequencial o Honorários editáveis o Impressão do meio de pagamento
novidades da versão 5.0 Faturação o Descontos o NIF estrangeiro o Observações o IVA nas linhas o Parametrização das margens o N.º de conta sequencial o Honorários editáveis o Impressão do meio de pagamento
20 Aula Digital Manual do Utilizador do Aluno
 20 Aula Digital Manual do Utilizador do Aluno Versão 1.0 Índice I. Começar a utilizar o 20 Aula Digital... 3 1. Registo... 3 2. Autenticação... 3 2.1. Recuperar palavra-passe... 3 3. Ativar Manuais Multimédia...
20 Aula Digital Manual do Utilizador do Aluno Versão 1.0 Índice I. Começar a utilizar o 20 Aula Digital... 3 1. Registo... 3 2. Autenticação... 3 2.1. Recuperar palavra-passe... 3 3. Ativar Manuais Multimédia...
Manual de Utilizador. Documento de Apoio. (Versão Janeiro 2019)
 Manual de Utilizador Documento de Apoio (Versão Janeiro 2019) Índice 1. O que é o myalfaloc? 3 2. Os diferentes tipos de perfil de utilizador 4 2.1 Administrador da conta 4 2.2 Financeiro da conta 4 2.3
Manual de Utilizador Documento de Apoio (Versão Janeiro 2019) Índice 1. O que é o myalfaloc? 3 2. Os diferentes tipos de perfil de utilizador 4 2.1 Administrador da conta 4 2.2 Financeiro da conta 4 2.3
Versão
 Versão 5.0.1 20.06.17 Índice 1. Registo de Novos Membros... 3 2. Membros» Fazer Login... 3 2.1. Dificuldades com o Login... 3 3. Funcionalidades Disponibilizadas... 4 3.1. Ver/Editar Dados Pessoais...
Versão 5.0.1 20.06.17 Índice 1. Registo de Novos Membros... 3 2. Membros» Fazer Login... 3 2.1. Dificuldades com o Login... 3 3. Funcionalidades Disponibilizadas... 4 3.1. Ver/Editar Dados Pessoais...
Recursos B-on. Web of Science. Saber usar. Novembro,2008
 Recursos B-on Saber usar Novembro,2008 Bases de referência O que são? As bases de referência permitem-nos pesquisar as referências de um documento e desta forma obter a sua localização. Os documentos referenciados
Recursos B-on Saber usar Novembro,2008 Bases de referência O que são? As bases de referência permitem-nos pesquisar as referências de um documento e desta forma obter a sua localização. Os documentos referenciados
FORMAÇÃO DE MICROSOFT WORD Mário de Almeida Pedro, M. Sc. Janeiro 2014
 FORMAÇÃO DE MICROSOFT WORD 2007 Mário de Almeida Pedro, M. Sc. Janeiro 2014 Bemvindo Identificação da UFCD UFCD nº 0754 Processador de Texto, com a duração de 50 horas Microsoft Word 2007 Para criar um
FORMAÇÃO DE MICROSOFT WORD 2007 Mário de Almeida Pedro, M. Sc. Janeiro 2014 Bemvindo Identificação da UFCD UFCD nº 0754 Processador de Texto, com a duração de 50 horas Microsoft Word 2007 Para criar um
Manual. Validação de Requisições de Substâncias Controladas
 Manual Validação de Requisições de Substâncias Controladas Validação de Requisições de Substâncias Controladas De acordo com o divulgado na Circular n.º 21/18, o processo de validação das Requisições de
Manual Validação de Requisições de Substâncias Controladas Validação de Requisições de Substâncias Controladas De acordo com o divulgado na Circular n.º 21/18, o processo de validação das Requisições de
Manual EIB do sistema ALEPH versão
 Marlene Susana Teixeira Borges Manual EIB do sistema ALEPH versão 500.18 Porto Biblioteca Central da Faculdade de Letras da Universidade do Porto Dezembro de 2008 Sumário Índice de figuras.ii Introdução...
Marlene Susana Teixeira Borges Manual EIB do sistema ALEPH versão 500.18 Porto Biblioteca Central da Faculdade de Letras da Universidade do Porto Dezembro de 2008 Sumário Índice de figuras.ii Introdução...
MANUAL 073 MANUAL DE UTILIZAÇÃO DO PORTA7 DOCENTES
 MANUAL 073 MANUAL DE UTILIZAÇÃO DO PORTA7 DOCENTES Versão 2.0 Elaborado por Mário Ferreira e Renato Graça Publicado em 2010-10-21 Revisto em 2013-10-28 Revisto por Renato Graça, Paulo Simão, Mário Ferreira
MANUAL 073 MANUAL DE UTILIZAÇÃO DO PORTA7 DOCENTES Versão 2.0 Elaborado por Mário Ferreira e Renato Graça Publicado em 2010-10-21 Revisto em 2013-10-28 Revisto por Renato Graça, Paulo Simão, Mário Ferreira
Centro de Competência Entre Mar e Serra
 1. Primeiros passos 1.1. Criar uma conta de utilizador Para entrar no Moodle e poder gerir ou participar numa disciplina terá primeiro de ter uma conta de utilizador. Essa conta de utilizador é composta
1. Primeiros passos 1.1. Criar uma conta de utilizador Para entrar no Moodle e poder gerir ou participar numa disciplina terá primeiro de ter uma conta de utilizador. Essa conta de utilizador é composta
Conferência de via verde PEGAF 17 Procedimento Específico de Gestão Administrativo Financeira
 Pagina 1/13 1. Objectivo Este procedimento tem por objectivo definir como é efectuado a conferência da via verde bem como a distribuição por centros de custos 2. Âmbito Este procedimento aplica-se a todas
Pagina 1/13 1. Objectivo Este procedimento tem por objectivo definir como é efectuado a conferência da via verde bem como a distribuição por centros de custos 2. Âmbito Este procedimento aplica-se a todas
Manual Prático. Elisabete Aguiar
 Manual Prático Elisabete Aguiar Índice A BARRA DE OPÇÕES... 4 Abrir um documento existente... 6 Guardar um documento Word... 7 Ambiente de Trabalho no Microsoft Word 2007... 9 Configuração de Páginas...
Manual Prático Elisabete Aguiar Índice A BARRA DE OPÇÕES... 4 Abrir um documento existente... 6 Guardar um documento Word... 7 Ambiente de Trabalho no Microsoft Word 2007... 9 Configuração de Páginas...
Manual de Instruções Formulário online
 Lista de Técnicos com Formação Regulamentada em Protecção Integrada, Produção Integrada e Modo de Protecção Biológico Manual de Instruções Formulário online O Formulário de Inscrição apresenta 2 etapas
Lista de Técnicos com Formação Regulamentada em Protecção Integrada, Produção Integrada e Modo de Protecção Biológico Manual de Instruções Formulário online O Formulário de Inscrição apresenta 2 etapas
Pasta de Dados, Companhias e Trabalhos
 Pasta de Dados, Companhias e Trabalhos ÍNDICE INTRODUÇÃO 2 O GESTOR DE CAMINHOS DE DADOS (DATA FOLDER SELECTOR) 2 O GESTOR DE COMPANHIAS (COMPANY MANAGER) 3 O GESTOR DE TRABALHOS (JOB MANAGER) 4 CÓPIA
Pasta de Dados, Companhias e Trabalhos ÍNDICE INTRODUÇÃO 2 O GESTOR DE CAMINHOS DE DADOS (DATA FOLDER SELECTOR) 2 O GESTOR DE COMPANHIAS (COMPANY MANAGER) 3 O GESTOR DE TRABALHOS (JOB MANAGER) 4 CÓPIA
As opções de menu Análise ABC e Plano Trabalhos saíram do menu Objectos e passaram para o menu Ferramentas.
 Documento da versão PRODUTO ManWinWin DATA INÍCIO 18-10-2016 VERSÃO 5.4.2.0 DATA FECHO 10-01-2017 Novas Funcionalidades Preferências No separador Parque, as opções referentes ao registo Histórico Utilização
Documento da versão PRODUTO ManWinWin DATA INÍCIO 18-10-2016 VERSÃO 5.4.2.0 DATA FECHO 10-01-2017 Novas Funcionalidades Preferências No separador Parque, as opções referentes ao registo Histórico Utilização
20 Aula Digital. Manual do Utilizador do Aluno. Versão 1.5
 20 Aula Digital Manual do Utilizador do Aluno Versão 1.5 Índice I. Começar a utilizar o 20 Aula Digital... 3 1. Registo... 3 2. Autenticação... 4 2.1. Restaurar palavra-passe... 4 3. Ativar Manuais Multimédia...
20 Aula Digital Manual do Utilizador do Aluno Versão 1.5 Índice I. Começar a utilizar o 20 Aula Digital... 3 1. Registo... 3 2. Autenticação... 4 2.1. Restaurar palavra-passe... 4 3. Ativar Manuais Multimédia...
ZS Rest. Manual Avançado. Funcionamento com cartões Sistema Pré-Pago. v2011
 Manual Avançado Funcionamento com cartões Sistema Pré-Pago v2011 1. Índice 2. INTRODUÇÃO... 2 3. INICIAR O ZSRest FrontOffice... 3 1 4. Iniciar cartões pré-pagos... 4 b) Adicionar Cartões Pré-Pagoc) Atribuir
Manual Avançado Funcionamento com cartões Sistema Pré-Pago v2011 1. Índice 2. INTRODUÇÃO... 2 3. INICIAR O ZSRest FrontOffice... 3 1 4. Iniciar cartões pré-pagos... 4 b) Adicionar Cartões Pré-Pagoc) Atribuir
O presente manual tem como objectivo orientar os utilizadores a efectuarem o seu registo no SISO.
 Instruções de acesso ao SISO Utilizador Convidado O presente manual tem como objectivo orientar os utilizadores a efectuarem o seu registo no SISO. Todos os processos associados a este registo encontram-se
Instruções de acesso ao SISO Utilizador Convidado O presente manual tem como objectivo orientar os utilizadores a efectuarem o seu registo no SISO. Todos os processos associados a este registo encontram-se
MANUAL DE UTILIZADOR APLICAÇÃO WEB
 Índice Índice... 2 1 Login... 3 2 Estrutura da Aplicação... 4 3 Métricas... 5 4 Dados do Utilizador... 6 5 Dados da Empresa... 7 6 Dados de Pagamento... 8 7 Gestão de Lojas... 10 7.1 Adicionar Loja...
Índice Índice... 2 1 Login... 3 2 Estrutura da Aplicação... 4 3 Métricas... 5 4 Dados do Utilizador... 6 5 Dados da Empresa... 7 6 Dados de Pagamento... 8 7 Gestão de Lojas... 10 7.1 Adicionar Loja...
Índice Preâmbulo... 3
 Índice Índice... 2 Preâmbulo... 3 1. Guia de utilizador... 4 1.1. Login no portal... 4 1.2. Recuperação da password de acesso... 5 1.3. Navegação... 6 1.4. Gestão do utilizador... 7 1.5. Informação da
Índice Índice... 2 Preâmbulo... 3 1. Guia de utilizador... 4 1.1. Login no portal... 4 1.2. Recuperação da password de acesso... 5 1.3. Navegação... 6 1.4. Gestão do utilizador... 7 1.5. Informação da
GIAE ONLINE GIAE ONLINE. J.P.M & Abreu, Lda.
 GIE ONLINE 1 Índice Índice 2 Índice de Figuras 3 1. Introdução 4 2. Novas funcionalidades 5 2.1. Mensagens 5 2.1.1. Recebidas 6 2.1.2. Enviadas 6 2.1.3. Enviar Mensagem 6 2.2. Consulta de Extracto 9 2.3.
GIE ONLINE 1 Índice Índice 2 Índice de Figuras 3 1. Introdução 4 2. Novas funcionalidades 5 2.1. Mensagens 5 2.1.1. Recebidas 6 2.1.2. Enviadas 6 2.1.3. Enviar Mensagem 6 2.2. Consulta de Extracto 9 2.3.
GESPOS WINDOWS. Manual do Utilizador GESTÃO DE CORES E TAMANHOS
 GESPOS WINDOWS Manual do Utilizador GESTÃO DE CORES E TAMANHOS 1 A Gestão de cores e tamanhos do Gespos Windows é seguramente a gestão mais eficaz para qualquer tipo de loja que comercialize produtos no
GESPOS WINDOWS Manual do Utilizador GESTÃO DE CORES E TAMANHOS 1 A Gestão de cores e tamanhos do Gespos Windows é seguramente a gestão mais eficaz para qualquer tipo de loja que comercialize produtos no
MENU INOPLAN OPÇÕES DE CONFIGURAÇÃO, ALARMES E RELATÓRIOS. Zona de Mapa ou de Configuração dos parâmetros (período, veículos, etc.) do Relatório.
 MENU INOPLAN. Com o Inoplan da Inosat poderá planear mais eficazmente a atribuição de tarefas / serviços para as suas equipas de distribuição / assistência. Indique os clientes a visitar e o InoPlan calculará
MENU INOPLAN. Com o Inoplan da Inosat poderá planear mais eficazmente a atribuição de tarefas / serviços para as suas equipas de distribuição / assistência. Indique os clientes a visitar e o InoPlan calculará
GUIA DE APOIO CANDIDATURA
 Ano 2018 Câmara Municipal de Lisboa Direção Municipal Habitação e Desenvolvimento Local GUIA DE APOIO CANDIDATURA CONCURSO CENTRO HISTÓRICO Indice Recomendações gerais para o preenchimento do formulário
Ano 2018 Câmara Municipal de Lisboa Direção Municipal Habitação e Desenvolvimento Local GUIA DE APOIO CANDIDATURA CONCURSO CENTRO HISTÓRICO Indice Recomendações gerais para o preenchimento do formulário
ZS Rest. Manual Profissional. BackOffice Mapa de Mesas. v2011
 Manual Profissional BackOffice Mapa de Mesas v2011 1. Índice 2. INTRODUÇÃO... 2 3. INICIAR O ZSRest Backoffice... 3 1 4. Confirmar desenho de mesas...... 4 b) Activar mapa de mesas... 4 c) Zonas... 4 5.
Manual Profissional BackOffice Mapa de Mesas v2011 1. Índice 2. INTRODUÇÃO... 2 3. INICIAR O ZSRest Backoffice... 3 1 4. Confirmar desenho de mesas...... 4 b) Activar mapa de mesas... 4 c) Zonas... 4 5.
Candidatura on-line Instruções operacionais de preenchimento
 NOTA PRÉVIA A candidatura ao Programa Nacional de Financiamento a projectos pelo INR, I.P. efetua-se exclusivamente online, através da plataforma web disponível no separador Programas e Projetos em www.inr.pt.
NOTA PRÉVIA A candidatura ao Programa Nacional de Financiamento a projectos pelo INR, I.P. efetua-se exclusivamente online, através da plataforma web disponível no separador Programas e Projetos em www.inr.pt.
Gestor de Actividades TIC na Educação. Guia de Utilização. Versão 2.30
 Gestor de Actividades TIC na Educação Guia de Utilização Versão 2.30 Desenvolvido por Paulo Reis (preis@ccems.pt) Centro de Competência «Entre Mar E Serra» (www.ccems.pt) Batalha, 2006 GATo CCEMS, 2006
Gestor de Actividades TIC na Educação Guia de Utilização Versão 2.30 Desenvolvido por Paulo Reis (preis@ccems.pt) Centro de Competência «Entre Mar E Serra» (www.ccems.pt) Batalha, 2006 GATo CCEMS, 2006
Release Notes
 Release Notes 17.05.2018 As seguintes funcionalidades são melhorias e/ou correções de anomalias propostas por vários hospitais e internamente pela ACSS e SPMS, de forma a melhorar o desempenho do SIMH.
Release Notes 17.05.2018 As seguintes funcionalidades são melhorias e/ou correções de anomalias propostas por vários hospitais e internamente pela ACSS e SPMS, de forma a melhorar o desempenho do SIMH.
Direção-Geral da Administração Escolar. Atividades de Enriquecimento Curricular. Manual de Utilizador Candidato
 Atividades de Enriquecimento Curricular Candidato Agosto de 2012 Índice Conteúdo 1 ENQUADRAMENTO... 5 1.1 Aspetos gerais... 5 1.2 Principais Orientações... 5 1.3 Normas Importantes de Acesso e Utilização
Atividades de Enriquecimento Curricular Candidato Agosto de 2012 Índice Conteúdo 1 ENQUADRAMENTO... 5 1.1 Aspetos gerais... 5 1.2 Principais Orientações... 5 1.3 Normas Importantes de Acesso e Utilização
Manual de Utilização
 Manual de Utilizador Perfil Aluno V1 17/06/2015 4450-298 Matosinhos Maputo Página 1 de 20 ÍNDICE 1. Página Pessoal Aluno 4 1.1 Alterar Fotografia 4 1.2 Configuração da Página Pessoal 5 1.3 Conta Corrente
Manual de Utilizador Perfil Aluno V1 17/06/2015 4450-298 Matosinhos Maputo Página 1 de 20 ÍNDICE 1. Página Pessoal Aluno 4 1.1 Alterar Fotografia 4 1.2 Configuração da Página Pessoal 5 1.3 Conta Corrente
Biblioteca do Conhecimento Online b-on
 Biblioteca do Conhecimento Online b-on Agenda Histórico da b-on Motivação Visão, missão e objectivos Estrutura administrativa Conteúdos Portal b-on Pesquisa rápida Metapesquisa Recursos Periódicos Área
Biblioteca do Conhecimento Online b-on Agenda Histórico da b-on Motivação Visão, missão e objectivos Estrutura administrativa Conteúdos Portal b-on Pesquisa rápida Metapesquisa Recursos Periódicos Área
Manual do utilizador
 Candidaturas Online a Alojamento Manual do utilizador Candidaturas Online a alojamento Manual do utilizador vers. 1.0 Actualizações Versão Data Autor(es) Revisor(es) Alterações Aprovação 1.0 2011-06-01
Candidaturas Online a Alojamento Manual do utilizador Candidaturas Online a alojamento Manual do utilizador vers. 1.0 Actualizações Versão Data Autor(es) Revisor(es) Alterações Aprovação 1.0 2011-06-01
UFCD 786 Instalação e configuração de sistemas de bases de dados
 Pág 2 UFCD 786 Instalação e configuração de sistemas de bases de dados Formadora Elsa Almeida Índice 1 Introdução... 3 2 Formulários... 4 2.1 Criar Formulários... 4 2.2 Inserção de Novos Registos e Manipulação
Pág 2 UFCD 786 Instalação e configuração de sistemas de bases de dados Formadora Elsa Almeida Índice 1 Introdução... 3 2 Formulários... 4 2.1 Criar Formulários... 4 2.2 Inserção de Novos Registos e Manipulação
SISTEMA DE GESTÃO DE PUBLICIDADE A MEDICAMENTOS GPUB
 SISTEMA DE GESTÃO DE PUBLICIDADE A MEDICAMENTOS GPUB Manual Utilizador Versão: 1.4 Última Revisão: 14.12.11 1 1. INTRODUÇÃO 3 2. INTERFACE 4 3. NOTIFICAÇÃO 5 3.1. REGRAS 5 3.2. CRIAÇÃO (NOVA) 6 3.2.1.
SISTEMA DE GESTÃO DE PUBLICIDADE A MEDICAMENTOS GPUB Manual Utilizador Versão: 1.4 Última Revisão: 14.12.11 1 1. INTRODUÇÃO 3 2. INTERFACE 4 3. NOTIFICAÇÃO 5 3.1. REGRAS 5 3.2. CRIAÇÃO (NOVA) 6 3.2.1.
Software-Global 1/10
 Acesso ao Programa: Manual do Utilizador O Acesso ao programa deve ser feito através do utilizador ADMINISTRADOR, que tem todas as permissões para gerir todas as opções do programa. CONFIGURAÇÕES: Uma
Acesso ao Programa: Manual do Utilizador O Acesso ao programa deve ser feito através do utilizador ADMINISTRADOR, que tem todas as permissões para gerir todas as opções do programa. CONFIGURAÇÕES: Uma
Manual do Gestor das Salas
 Faculdade de Engenharia da Universidade do Porto Licenciatura Informática e Computação Laboratório de Informática Avançada Automatização de Horários Manual do Gestor das Salas João Braga http://www.fe.up.pt/~ei97027/lia.html
Faculdade de Engenharia da Universidade do Porto Licenciatura Informática e Computação Laboratório de Informática Avançada Automatização de Horários Manual do Gestor das Salas João Braga http://www.fe.up.pt/~ei97027/lia.html
Manual do Utilizador. Serviços Municipalizados de Água e Saneamento de Almada
 Manual do Utilizador Serviços Municipalizados de Água e Saneamento de Almada ÍNDICE Como Aderir Registo 3 Entrada SMAS Online autenticação área reservada 9 Dados de cliente 11 Instalação 12 Comunicar Leitura
Manual do Utilizador Serviços Municipalizados de Água e Saneamento de Almada ÍNDICE Como Aderir Registo 3 Entrada SMAS Online autenticação área reservada 9 Dados de cliente 11 Instalação 12 Comunicar Leitura
INSTRUÇÃO BODIVA Nº 1/16 MANUAL DE UTILIZADOR SIMER (TWS) NEGOCIAÇÃO
 INSTRUÇÃO BODIVA Nº 1/16 MANUAL DE UTILIZADOR SIMER (TWS) NEGOCIAÇÃO ÍNDICE Artigo 1.º... 2 (Objecto e âmbito da aplicação)... 2 Artigo 2.º... 2 (Alterações)... 2 Artigo 3.º... 3 (Dúvidas e omissões)...
INSTRUÇÃO BODIVA Nº 1/16 MANUAL DE UTILIZADOR SIMER (TWS) NEGOCIAÇÃO ÍNDICE Artigo 1.º... 2 (Objecto e âmbito da aplicação)... 2 Artigo 2.º... 2 (Alterações)... 2 Artigo 3.º... 3 (Dúvidas e omissões)...
Guião das novas funcionalidades do iportaldoc v6.1
 Guião das novas funcionalidades do iportaldoc v6.1 Novembro Novembro2016 2016 1 Sumário 1 Ações...3 1.1 Sinalizador de importância das ações...3 1.2 Reaver ação de um processo finalizado...5 2 Layout...6
Guião das novas funcionalidades do iportaldoc v6.1 Novembro Novembro2016 2016 1 Sumário 1 Ações...3 1.1 Sinalizador de importância das ações...3 1.2 Reaver ação de um processo finalizado...5 2 Layout...6
I-Resa Smartbooking. Guia do utilizador para o seu espaço Smartbooking. Alguma dúvida?
 I-Resa Smartbooking Guia do utilizador para o seu espaço Smartbooking Alguma dúvida? Contacte o Serviço de Gestão de Parcerias: Por telefone: 808 202 993 De Segunda a Sexta-Feira : das 9h às 19h Por Email
I-Resa Smartbooking Guia do utilizador para o seu espaço Smartbooking Alguma dúvida? Contacte o Serviço de Gestão de Parcerias: Por telefone: 808 202 993 De Segunda a Sexta-Feira : das 9h às 19h Por Email
w w w. b a l a n c a s m a r q u e s. p t B M G e s t
 M a n u a l d e U t i l i z a d o r w w w. b a l a n c a s m a r q u e s. p t B M G e s t Índice 1 INTRODUÇÃO... 1 1.1 REQUISITOS DO SISTEMA... 1 1.2 INSTALAÇÃO... 1 1.3 PRIMEIRA EXECUÇÃO... 1 1.3.1 Seleccionar
M a n u a l d e U t i l i z a d o r w w w. b a l a n c a s m a r q u e s. p t B M G e s t Índice 1 INTRODUÇÃO... 1 1.1 REQUISITOS DO SISTEMA... 1 1.2 INSTALAÇÃO... 1 1.3 PRIMEIRA EXECUÇÃO... 1 1.3.1 Seleccionar
Score Gestão de Cartões Manual de utilizador
 Score Gestão de Cartões Manual de utilizador Controlo de Versões: Data Versão Autor 01-03-2017 1.0 José Nepomuceno Índice 1. Objetivo... 3 2. Link de acesso... 3 3. Acesso ao SCORE... 4 4. Recuperação
Score Gestão de Cartões Manual de utilizador Controlo de Versões: Data Versão Autor 01-03-2017 1.0 José Nepomuceno Índice 1. Objetivo... 3 2. Link de acesso... 3 3. Acesso ao SCORE... 4 4. Recuperação
NOTAS EXPLICATIVAS AVISO IMPORTANTE. Para concorrer ao movimento, os candidatos deverão utilizar os Logins e as Passwords enviados recentemente.
 NOTAS EXPLICATIVAS AVISO IMPORTANTE Para concorrer ao movimento, os candidatos deverão utilizar os Logins e as Passwords enviados recentemente. Adverte-se que não será enviado qualquer comprovativo do
NOTAS EXPLICATIVAS AVISO IMPORTANTE Para concorrer ao movimento, os candidatos deverão utilizar os Logins e as Passwords enviados recentemente. Adverte-se que não será enviado qualquer comprovativo do
Candidatura Passo a Passo
 Candidatura Passo a Passo 1.1 Candidaturas on-line Este manual é um documento ilustrativo de como efetuar a sua candidatura passo a passo e de exemplo para todos os regimes de candidatura, existindo informações
Candidatura Passo a Passo 1.1 Candidaturas on-line Este manual é um documento ilustrativo de como efetuar a sua candidatura passo a passo e de exemplo para todos os regimes de candidatura, existindo informações
BARRA DE FERRAMENTAS (SITUADA NA PARTE SUPERIOR ESQUERDA DO MAPA)
 Maio 0 MENU MAPA - Esta área permite ao utilizador controlar a sua frota em tempo real, visualizar as rotas efectuadas, interagir com o mapa (gestão de pontos de interesse, balizas, etc.), calcular a distância
Maio 0 MENU MAPA - Esta área permite ao utilizador controlar a sua frota em tempo real, visualizar as rotas efectuadas, interagir com o mapa (gestão de pontos de interesse, balizas, etc.), calcular a distância
Sistema de Integração de Biblioteca. Manual do Usuário - Leitor Versão: 1.0
 Sistema de Integração de Biblioteca Manual do Usuário - Leitor Versão: 1.0 Página: 1/31 Índice 1. Apresentação...3 2. Descrição do Sistema...3 3. Orientações Gerais ao Usuário...4 4. Funcionalidades do
Sistema de Integração de Biblioteca Manual do Usuário - Leitor Versão: 1.0 Página: 1/31 Índice 1. Apresentação...3 2. Descrição do Sistema...3 3. Orientações Gerais ao Usuário...4 4. Funcionalidades do
Índice MANUAL DE UTILIZAÇÃO BALCÃO DIGITAL CGI
 Índice 1. Requisitos que devem ser cumpridos para a correta utilização das funcionalidades do Balcão Digital... 2 2. Procedimentos inerentes à correta utilização do Balcão Digital... 3 3. Funcionalidades
Índice 1. Requisitos que devem ser cumpridos para a correta utilização das funcionalidades do Balcão Digital... 2 2. Procedimentos inerentes à correta utilização do Balcão Digital... 3 3. Funcionalidades
