1 Por Onde Começar? Como este manual está organizado Padrões de Interface Janelas Filtros com Multiseleção...
|
|
|
- Rui Antas Vidal
- 7 Há anos
- Visualizações:
Transcrição
1 Q-Acadêmico 2 Manual do Usuário Qualidata Soluções em Informática Dezembro de 2008
2 Conteúdo 1 Por Onde Começar? Como este manual está organizado Padrões de Interface Janelas Filtros com Multiseleção Caixas de Pesquisa Exportar Dados Configuração do Sistema Preparação para o Início do Período Letivo Início do Período Letivo para Cursos Seriados/Modulares Início do Período Letivo para Cursos por Créditos Procedimentos Durante o Período Letivo Término do Período Letivo Consultas, Relatórios e Demais Procedimentos Independente do Ciclo Acadêmico Roteiro de Configuração do Sistema Cadastro de instituições Padrão de interface utilizado Pré-requisitos Como acessar este recurso Informações sobre os campos a serem preenchidos Cadastro de gerências Acadêmicas Padrão de interface utilizado Como acessar este recurso Informações sobre os campos a serem preenchidos
3 2.3 Cadastro de Coordenadorias Acadêmicas Padrão de interface utilizado Como acessar este recurso Informações sobre os campos a serem preenchidos Dicas Interessantes Informações importantes Cadastro de Padrões de Horários Padrão de interface utilizado Como acessar este recurso Informações sobre os campos a serem preenchidos Dicas importantes Cuidados na utilização Cadastro de Estruturas de Cursos Padrão de interface utilizado Como acessar este recurso Informações sobre os campos a serem preenchidos Cadastro de Cursos Habilitados Padrão de interface utilizado: Como acessar este recurso: Informações sobre os campos a serem preenchidos Cadastro de Habilitações Padrão de interface utilizado Como acessar este recurso Informações sobre os campos a serem preenchidos Cadastro de Cursos Padrão de interface utilizado
4 Como acessar este recurso Informações sobre os campos a serem preenchidos Cadastro de Componentes Curriculares Padrão de interface utilizado Como acessar este recurso Informações sobre os campos a serem preenchidos Cadastro de Matrizes Curriculares Padrão de interface utilizado Como acessar este recurso Informações sobre os campos a serem preenchidos Cuidados necessários ao lidar com matrizes curriculares Preparação para o início de período Configuração do calendário Pré-requisitos Cadastro de Tipos de Datas Cadastro de datas especiais fixas Configuração do Calendário Configuração de concursos Como Acessar Este Recurso Configurando Concursos Configurando as Chamadas Replicação das matrizes curriculares Como Acessar Este Recurso Replicando uma Matriz Curricular Matricular alunos ingressantes Como Acessar Este Recurso
5 Matrícula de Ingressantes Via Processo Seletivo Matrícula de Ingressantes Via Transferência Geração das turmas Pré-requisitos Procedimento de Geração de Turmas Cadastro de Turmas Configuração dos diários Configurando os Diários a partir do Cadastro de Turmas Configurando os Diários a partir do Cadastro de Diários Divisão de Diários Simples As possíveis divisões de diários Reabertura e Reintegração de matrículas Reabrindo a matrícula de um aluno Reintegrando a Matrícula de um Aluno Pré-matrículas Pré-matrícula Manual Pré-matrícula em Lote Procedimentos de início de período comuns a cursos seriados Renovar Matrículas de cursos seriados Pré-requisitos Como Acessar Este Recurso Renovação de Matrícula por Aluno Renovação de Matrícula em Lote Alocação de alunos nas turmas Pré-requisitos Como Acessar Este Recurso
6 Como utilizar o recurso Matricular alunos por componente curricular Como Acessar Este Recurso Utilização Básica da Matrícula por Componente Curricular Procedimentos Acadêmicos na Matrícula por Componente Curricular Matriculando o aluno em diários de Disciplinas Equivalentes Procedimentos de início de período comuns a cursos por crédito Configurar pedidos de matrícula Pré-requisitos Como acessar este recurso Como utilizar este recurso Processar pedidos de matrícula Como acessar este recurso Procedimentos que acontecem durante o período letivo Cancelamento Pré-requisito Procedimento de Cancelamento Voluntário de matrícula Desfazendo um cancelamento voluntário Afastamento Pré-Requisito Procedimento de Afastamento Desfazendo um afastamento Jubilamento Jubilando um aluno Desfazendo um jubilamento Evasão ou Desistência
7 Pré-Requisitos Registrando uma Evasão Cancelando uma Evasão ou Desistência Trancamento de Matrícula Pré-requisito Trancando uma Matrícula Cancelando um Trancamento de Matrícula Prováveis jubilados e evadidos Identificando prováveis jubilados ou evadidos Transferência de diário Transferindo aluno de diário Transferência de turma Transferindo Aluno de Turma Lançamento de notas nos diários Pré-requisitos Procedimento de Lançamento de Diários Como identificar com quem está a posse do diário Como alterar a posse de uma etapa para o Registro Escolar Como alterar a posse de uma etapa para o Professor Lançando as informações nos Diários de Classe Procedimento de final de período Fechamento de período Pré-requisitos Fechando o período letivo sem pendências Fechando o período letivo com pendências Próximos passos após o fechamento de período letivo
8 7.2 Desfazer fechamento de período Como utilizar o recurso Desfazendo períodos seguintes Alterar fechamento Como utilizar o recurso Consultas gerais do sistema Alunos Consultando dados do aluno Visualizando Dados Acadêmicos Boletim e Histórico Consultando alterações dos dados do aluno realizadas no sistema Professores Consultando dados do professor Relatórios do sistema Listagem de alunos Como utilizar o recurso Listagem Simples de Alunos Diário de Classe Procedimento de impressão de diário de classe Consolidação de Diários de Classe Padrões da Interface Elementos dos cadastros e procedimentos Filtros Caixas de pesquisa Caixas de Listagem com Seleção Múltipla Janelas de listagem simples
9 Inserção Verificação de Duplicidade Alteração Exclusão Janelas de listagem simples com páginas Janelas com pesquisa e páginas Conceitos do Sistema Disciplinas equivalentes Problemas de Utilização Etapas
10 1 Por Onde Começar? O Q-Acadêmico é um sistema de Gestão Acadêmica integrado, projetado para administrar os mais diversos setores e departamentos das instituições de ensino, economizando tempo, eliminando retrabalho, disponibilizando informações precisas e com agilidade a toda comunidade acadêmica. Para atender a todo este universo, este manual está organizado de maneira a proporcionar ao mesmo tempo referências rápidas e informações detalhadas sobre conceitos e procedimentos do sistema. A estrutura segue a referência lógica do Ciclo Acadêmico da instituição, de acordo com os procedimentos que devem ser executados pelo Q-Acadêmico. No Ciclo, diferentes procedimentos são executados por diferentes perfis de usuários. Por exemplo, a montagem de turmas pode ser realizada pelo Registro Escolar ou pelas Gerências de curso enquanto que o lançamento de notas e faltas nos diários é geralmente realizado pelos professores responsáveis. Note, portanto, que os perfis responsáveis por cada procedimento podem variar de uma instituição para outra ou de uma gerência ou coordenação para outra, dentro da mesma instituição. Até a quantidade e a ordem dos procedimentos pode variar até mesmo de um curso para outro, dependendo das regras que regem o funcionamento de cada um. Por este motivo, um manual de referência criado especificamente para cada instituição é desenvolvido para que os tópicos neste manual sejam relacionados aos perfis de utilização correspondentes na instituição. Assim, sempre que estiver procurando por informações sobre algum procedimento específico, é recomendável que você consulte primeiro este manual de referência da sua instituição. Outra opção é consultar a seção de conceitos do sistema disponível na página 222. Esta seção aborda explicações rápidas sobre os conceitos mais importantes do sistema, indicando as páginas onde informações detalhadas sobre cada uma podem ser encontradas. Fique atento também às caixas denominadas Nota Rápida para uma breve explicação ou revisão do assunto em destaque na seção em que ela aparece. 10
11 Nota Rápida Consulte o Manual de Referência da sua Instituição Este manual possui informações detalhadas sobre todos os elementos do Q-Acadêmico. Caso esteja procurando alguma informação específica sobre um procedimento, é recomendável que você consulte o Manual de Referência desenvolvido para sua instituição. Outra fonte importante para referências rápidas é a seção sobre conceitos do sistema, disponível na página 222. Esta seção aborda explicações rápidas sobre os conceitos mais importantes do sistema, indicando as páginas onde informações detalhadas sobre cada uma podem ser encontradas. 1.1 Como este manual está organizado Este manual está organizado de maneira a aproximar os recursos do sistema do ciclo acadêmico de uma instituição, conforme citado no tópico anterior. Este primeiro capítulo trata de conceitos básicos importantes para compreensão dos demais recursos. Trata de padrões da interface com usuário (janelas, botões, caixas de texto, etc.) que estão organizados de maneira sistemática para facilitar o entendimento de suas utilizações. O segundo capítulo aborda os principais elementos de configuração do sistema antes que seu uso possa ser liberado por toda a instituição. A maioria dos itens deste capítulo é essencial para que o sistema funcione corretamente, pois trata de recursos obrigatórios para os demais procedimentos. Por exemplo, configuração de unidades de ensino, cadastro das regras dos cursos e dos cursos propriamente ditos, cadastro de matrizes curriculares, dentre outros. É imprescindível, portanto, que administradores do sistema leiam este capítulo e entendam como as regras do sistema são configuradas. Na sequência, o terceiro capítulo já entra no uso do sistema propriamente dito, tratando de questões relacionadas à preparação para o início de um período letivo. Assim, este capítulo é importante para setores de registro escolar e/ou gerências acadêmicas que configuram calendários, turmas, e diários para que o início do período letivo seja preparado corretamente para a matrícula dos alunos. Uma vez preparado, os capítulos quatro e cinco abordam os procedimentos que ocorrem 11
12 durante o início do período letivo, ou seja, aqueles procedimentos que agora podem ser realizados para os alunos para que os mesmos sejam matriculados em suas respectivas turmas e seus respectivos diários. A diferença entre um capítulo e outro é que o primeiro aborda procedimentos comuns a cursos seriados enquanto o segundo a cursos por crédito. Os procedimentos que podem ser utilizados praticamente a qualquer momento durante o período letivo estão no capítulo seguinte, o sexto. Nele estão os procedimentos acadêmicos realizados para o aluno (afastamento, trancamento, transferência, jubilamento, etc.), além de outros específicos relacionados ao lançamento de notas e faltas, ou de outros instrumentos que podem compor a avaliação do aluno (premiações, notas de conselho de classe, monitorias, etc.). Finalmente, o capítulo sete fecha o ciclo acadêmico com os procedimentos de final de período letivo: fechamento de período, desfazer fechamento, alterar fechamento, colação de grau, e parecer dos módulos. Os demais capítulos abordam recursos adicionais organizados em outros módulos, além das funcionalidades de consultas e emissão de relatórios. O capítulo oito trata exatamente destes módulos adicionais (questionários, CIEE, horários, protocolo, etc.), o capítulo nove abrange todas as três principais consultas do sistema (alunos, professores, e funcionários), e o dez todos os principais relatórios do sistema. O capítulo onze detalha todos os padrões do sistema, indo além desta introdução enquanto o doze explica detalhes da segurança do sistema, muito importante para os administradores. Por último, o capítulo 13 compila uma lista dos principais conceitos do sistema, provendo uma visão geral com referências para outros capítulos onde cada conceito é utilizado e detalhado. 1.2 Padrões de Interface O Q-Acadêmico mantém uma série de padrões para facilitar a sua utilização. Vários termos usados comumente neste manual sempre indicarão algum elemento da interface do sistema. Por interface, entende-se todos os elementos do sistema que permitem ao usuário interagir com as informações apresentadas. Estes elementos podem incluir janelas, caixas de textos, caixas de listagem, botões, e tabelas. 12
13 Tipicamente estes elementos seguem o padrão do sistema operacional Windows e funcionam da mesma maneira que em outros programas e sistemas. A seguir são destacados alguns elementos principais da interface do Q-Acadêmico. Para informações detalhadas, consulte o capítulo 10, página 211. Se você já está familiarizado com estes padrões, pode seguramente avançar ao tópico seguinte. JANELAS As janelas do Q-Acadêmico são sempre focadas no manuseio de informações de um tópico específico. Por exemplo, a janela do Cadastro de Cursos tem o foco nas informações pertinentes aos cursos da instituição. A maneira como estas informações são organizadas na janela depende tipicamente da maneira como ela se vincula a outros tópicos. Por exemplo, a janela do Cadastro de Matrizes Curriculares possui abas ou guias no topo para agrupar as componentes curriculares associadas a uma matriz. Figura 1 Janela do Cadastro de Matrizes Curriculares. Observe no topo as abas Matriz Curricular, Disciplinas e Visualizar Matriz. Estas abas agrupam a informação de acordo com 13
14 o contexto. A seguir os tipos mais comuns de janelas são destacados. Janelas de Listagem Simples Os cadastros que seguem o padrão de Listagem Simples geralmente são utilizados para cadastros que não possuem muitos registros (até algumas centenas) nem muitos campos (atributos). Eles são organizados de forma que os campos a serem preenchidos numa inserção ou alteração localizam-se na parte superior da janela, seguido dos botões de controle e de uma tabela com a listagem de todos os registros já cadastrados. Figura 2 Exemplo de Janela de Listagem Simples As Janelas de Listagem Simples podem conter páginas ou abas que ampliam a funcionalidade da janela e frequentemente relacionam informações que dependem umas das outras. Para mais detalhes consulte Janelas de listagem simples com páginas, 218. Janelas com Pesquisa e Páginas Estas janelas exigem que primeiro um critério de filtros seja definido para localização de um registro existente. Além disto, ao contrário do padrão de Listagem Simples, é preciso primeiro clicar sobre o botão para inclusão do registro sejam exibidos.. Para que os campos de preenchimento Para mais detalhes consulte Janelas com pesquisa e páginas, página
15 Janelas com Filtros Relatórios e alguns tipos de cadastros dependem de uma listagem inicial dos registros a serem impressos ou alterados. As janelas de filtragem do sistema seguem um padrão onde os filtros opcionais ficam disponíveis e desmarcados na parte superior. Para habilitar um filtro, basta clicar sobre a caixa logo ao lado do seu nome ou sobre o próprio nome. Uma vez selecionado um filtro qualquer, o campo de consulta (geralmente uma caixa de texto, de listagem ou de pesquisa) fica disponível para localização do registro a ser filtrado. Eventualmente podem existir itens obrigatórios, que não podem ser desmarcados. No exemplo da Figura 3 abaixo, os campos Ano Letivo e Per. Letivo são obrigatórios. Todos os demais campos são opcionais. Uma vez definidos os filtros, basta clicar em para que todos os registros que correspondam aos critérios sejam exibidos na tabela. No exemplo abaixo, todos os alunos da instituição, do ano e período letivo 2008/1 serão exibidos após o clique no botão. Nenhum filtro opcional foi marcado. Figura 3 Exemplo de janela com diversas opções de filtros 15
16 FILTROS COM MULTISELEÇÃO No exemplo da Figura 3, note que alguns filtros estão destacados em vermelho. Estes filtros são chamados de filtros multiseleção pois permitem a escolha de mais de um item simultaneamente. Por exemplo, ao marcar a opção de filtro Turma, o sistema irá automaticamente exibir o botão para que o usuário, ao clicar sobre o mesmo, possa selecionar todos os registros a ser filtrados. No exemplo das turmas, é possível listar todos os alunos de várias turmas ao mesmo tempo. Similarmente, na Figura 3, é possível fazer a multiseleção de registros nos filtros de Instituição, Forma de Ingresso, ou Escola de Origem. Em todos estes casos, mais de um item pode ser selecionado para filtrar a listagem da janela (no caso, alunos), após o clique no botão. CAIXAS DE PESQUISA A caixa de pesquisa é um dos tipos mais importantes de campos do sistema. Ele permite a localização rápida de um registro de 3 maneiras distintas e é utilizado em muitas janelas. Figura 4 Caixa de Pesquisa A caixa de pesquisa é composta de 2 caixas de texto (uma menor para digitação ou exibição do código e outra maior para digitação ou exibição do nome ou da descrição do registro) e do botão. Para localizar um registro, digite o código na caixa de texto menor ou digite parte da descrição do registro na caixa de texto maior e, em ambos os casos, aperte a tecla enter para confirmar. Outra opção é clicar sobre o botão para que o sistema exiba uma janela com todos os registros disponíveis e opções de filtros para facilitar a busca. Para mais informações consulte Caixas de pesquisa, página
17 EXPORTAR DADOS É possível exportar os dados de praticamente todas as tabelas do sistema. Este recurso é muito útil pois permite a manipulação de informações específicas em planilhas do Excel ou documentos do Word, independente do Q-Acadêmico. Para exportar dados, em qualquer janela do sistema que contenha uma tabela, clique na tabela e pressione a tecla F10 na parte superior do teclado. Isto abrirá uma nova janela conforme ilustra Figura 5 abaixo. 17
18 Figura 5 Janela de Exportar Dados aplicada ao Cadastro de Nacionalidades Na janela, primeiro selecione o destino dos dados Excel ou Word. Em seguida dê um nome ao documento a ser criado e selecione os campos a ser exportado. Caso queira exportar apenas campos específicos, selecione-os na caixa da esquerda (utilize a tecla control ou ctrl do teclado para selecionar mais de um campo simultaneamente), denominada Campos da tabela e clique no botão para movê-los para a caixa da direita, denominada campos a exportar. Finalmente, uma vez escolhidos os campos, clique no botão para exportar todos os dados exibidos na tabela, nos campos selecionados. Note que a quantidade de dados a ser exportado depende dos filtros aplicados à janela. Para mais informações sobre filtros consulte Filtros, página Configuração do Sistema Executado apenas uma vez em cada unidade da instituição, geralmente no início da implantação do sistema. Nesta etapa são definidas as informações básicas necessárias 18
19 para que o ciclo acadêmico possa ter início na instituição. O cadastro das componentes curriculares, a configuração dos cursos e suas matrizes, e a definição das regras dos cursos (sistema de avaliação, duração, regras para freqüência, etc.) são exemplos de etapas que precisam ser cumpridas nesta fase. Para mais informações sobre a configuração do sistema, consulte: Roteiro de Configuração do Sistema, página Preparação para o Início do Período Letivo Esta etapa trata dos procedimentos que devem ser executados imediatamente antes de cada início de período letivo. Inclui a configuração do(s) calendário(s) acadêmicos (página 65), configuração das turmas e dos diários de classe (páginas 80 e 102), a matrícula dos alunos ingressantes (página 80), além de procedimentos acadêmicos como aceleração e dispensa de componentes curriculares. Note que estes procedimentos não precisam ser executados necessariamente nesta etapa ou sequer precisam ser executados, caso o mesmo não seja utilizado por sua instituição. Para mais informações, consulte: Preparação para o início de período, página Início do Período Letivo para Cursos Seriados/Modulares O capítulo 4 (página 123) explora os recursos do sistema que se aplicam aos cursos seriados (por exemplo o Ensino Médio) e modulares. São aqueles procedimentos que diferem em conceito e execução dos procedimentos específicos dos cursos por créditos, tratados no capítulo 5. Neste capítulo, os procedimentos que se destacam são o de Renovação de Matrícula, incluindo aí todas as opções para cursos seriados ou modulares, tratando ainda da possibilidade do próprio aluno realizar sua renovação pela web, com ou sem cobrança; o de matrícula do aluno em sua turma e em disciplinas específicas (por exemplo para pagar uma dependência); o de divisão de diários para tratar os casos de laboratórios de capacidade reduzida, disciplinas com teoria e prática, e disciplinas de modalidades (como as de educação física vôlei, basquete, futebol, etc.). 19
20 1.6 Início do Período Letivo para Cursos por Créditos O capítulo 5 (página 143) engloba exclusivamente o processo de pedido de matrícula configurado para os alunos de cursos por créditos. Os tópicos abrangem desde a configuração até a emissão de relatórios finais para a realização de possíveis ajustes ao final do processo. 1.7 Procedimentos Durante o Período Letivo Durante o período letivo tipicamente são executados os procedimentos acadêmicos por matrícula (cancelamento, afastamento, trancamento, etc.), os lançamentos nos diários (notas do conselho de classe, justificativa de faltas, etc.), as transferências de alunos (tanto externas quanto internas), dentre outros. É este capítulo que trata dos recursos do dia-a-dia da instituição e que normalmente são usados com mais freqüência pelos setores de Registro Escolar e coordenadorias de curso. 1.8 Término do Período Letivo Finalmente, dentro do ciclo acadêmico, a última etapa trata dos procedimentos de fechamento de período letivo. Além do fechamento propriamente dito, estão neste capítulo os procedimentos para alterar ou desfazer um procedimento realizado anteriormente, para registro de colação de grau, e para definir parecer de módulos. 1.9 Consultas, Relatórios e Demais Procedimentos Independente do Ciclo Acadêmico Os demais capítulos tratam de módulos adicionais do sistema, opções de consultas e de relatórios, e detalhamento dos conceitos e padrões utilizados em toda interface com o usuário e para garantir a segurança dos dados. Os demais módulos (CIEE, Horários, Protocolo, e Avaliação) são importantes para integração de toda instituição e melhorar ainda mais os serviços prestados. As opções de consultas facilitam a identificação de informações relevantes (por exemplo, para identificar a situação completa de um aluno) e permitem a realização de procedimentos mais rapidamente. Os relatórios, além de prover estatísticas, permitem a emissão de 20
21 documentos oficiais como declarações, diplomas e históricos. Finalmente, os padrões de interface e aspectos de segurança exploram com mais detalhes aspectos que se aplicam a todo sistema. 2 Roteiro de Configuração do Sistema O roteiro apresentado aqui deve ser utilizado para configurar o sistema pela primeira vez, ou seja, sem que o banco de dados tenha sido alimentado. É importante destacar que este procedimento, portanto, deve ser utilizado também para configuração do sistema em uma nova Uned. Nestes casos, recomendamos uma seqüência de procedimentos conforme apresentado na figura abaixo: 21
22 Nota Rápida Banco de dados ou base de dados? Ambos os termos são utilizados neste manual para indicar a mesma coisa: o local onde todas as informações da instituição e suas unidades descentralizadas (uneds) são armazenadas. Sempre que uma nova matrícula é gerada, por exemplo, o sistema armazena todas as informações relativas a ela no banco de dados indicado pela Instituição para referência futura. Todas as futuras consultas à mesma matrícula, portanto, extrairão as informações solicitadas também do mesmo banco ou base de dados. 2.1 Cadastro de instituições Cadastro das instituições que serão controladas pelo sistema. Em geral, este cadastro representa a sede e as unidades descentralizadas da Instituição. Baseado nas instituições definidas, o sistema controlará a permissão aos dados, restringindo à alteração de dados vinculados a instituição somente a usuários da mesma instituição. As permissões de acesso ao sistema serão tratadas mais adiante. Para mais informações, consulte, página
23 PADRÃO DE INTERFACE UTILIZADO Cadastro de listagem simples. Para mais informações consulte página 211. PRÉ-REQUISITOS Não há. Este é o primeiro cadastrado a ser utilizado. COMO ACESSAR ESTE RECURSO Existem duas maneiras para configurar as instituições. A primeira é através do menu da Aplicação: Configuração>>Configurações >>Instituições Outra opção, mais específica, permite que o cadastro de instituições seja acessado a partir de outro cadastro. O objetivo é facilitar a inclusão de uma nova instituição em um outro cadastro onde a informação for necessária. Neste caso, procure pelo botão a instituição no cadastro. ao lado da caixa de seleção utilizada para selecionar INFORMAÇÕES SOBRE OS CAMPOS A SEREM PREENCHIDOS Descrição: Descrição simples da Instituição Sigla: Informação reduzida para facilitar apresentação nos relatórios. Tipo: Classificar a instituição quanto ao tipo (Sede, Uned, CET, Conveniada, Outros). Dados de Endereço: Endereço que irá aparecer nos relatórios desta instituição. 23
24 2.2 Cadastro de gerências Acadêmicas Cadastro utilizado para agrupar coordenadorias de curso, que por sua vez, agruparão os cursos. Também é possível restringir acesso aos dados por gerência. Desta forma, usuários que forem configurados para visualizar somente uma gerência, poderão manipular qualquer dado de cursos vinculados às coordenadorias agrupadas pela gerência. Como no caso das instituições, este cadastro também é utilizado para restringir o acesso ao sistema por setores. Para mais informações, consulte página Erro! Indicador não definido.. PADRÃO DE INTERFACE UTILIZADO Cadastro de listagem simples. Para mais informações consulte página 211. COMO ACESSAR ESTE RECURSO Através do menu da Aplicação: Configuração>>Cadastro Gerais >>Gerências 24
25 Através de botões que ficam ao lado das caixas de seleção utlizadas para selecionar a gerência nos cadastros que são relacionados com a gerência.. INFORMAÇÕES SOBRE OS CAMPOS A SEREM PREENCHIDOS Nome do Campo Código Descrição Dados do Gerente Descrição do Campo Código utilizado para identificar a Gerência no sistema. Este código deve ser único, independente da instituição a que pertence. Normalmente é preenchido com a sigla do departamento do organograma da instituição. Descrição simples da Gerência. Indicar qual a pessoa que é o gerente. E qual é a portaria de nomeação do mesmo. Dados do Gerente Substituto Indicar qual a pessoa que é o gerente. E qual é a portaria de nomeação do mesmo. Telefone URL Telefone principal para ligar direto para a gerência. Endereço eletrônico da página específica da gerência. para entrar em contato direto com a Gerência. 25
26 2.3 Cadastro de Coordenadorias Acadêmicas Cadastro das coordenadorias vinculadas a uma gerência da instituição. Cada coordenadoria poderá agrupar vários cursos. PADRÃO DE INTERFACE UTILIZADO Cadastro de listagem simples. COMO ACESSAR ESTE RECURSO Através do menu da Aplicação: Configuração>>Cadastro Gerais >>Coordenadorias ( de curso) 26
27 Através de botões que ficam ao lado das caixas de seleção utilizadas para selecionar a Coordenadorias nos cadastros que são relacionados com a coordenadoria.. INFORMAÇÕES SOBRE OS CAMPOS A SEREM PREENCHIDOS Código: Este valor é gerado automaticamente pelo sistema. Sigla: Sigla da coordenadoria que deve ser única em todo o sistema. Está sigla será utilizada para compor a Sigla das disciplinas que forem relacionadas com esta coordenadoria e nos relatórios que tiverem pouco espaço para exibir a descrição da coordenadoria. É baseado nesta sigla que localizaremos as coordenadorias de interesse em outras telas do sistema. Descrição: Descrição simples da coordenadoria. Dados do coordenador: Seleciona a pessoa que está ocupando o cargo de coordenador no momento e a portaria de nomeação da mesma. Telefone: telefone principal para falar direto com a coordenadoria. URL: endereço eletrônico da página específica desta coordenadoria. de contato direto com esta coordenadoria. 27
28 DICAS INTERESSANTES Sugerimos colocar como primeiro caractere da sigla da coordenadoria, algum identificador da instituição para evitar duplicação de siglas entre as várias instituições. Recomendamos que a Sigla não seja extensa, porque vai compor o código da disciplina e consequentemente, gerará um código extenso que terá dificuldade de encaixar nos espaços dos relatórios. INFORMAÇÕES IMPORTANTES A sigla das disciplinas ofertadas pela coordenadoria será gerada seguindo a seguinte lógica: <SIGLA DA COORDENADORIAS><Seqüencial de criação da disciplina nesta coordenadoria> EX. 2DB001 Matemática I, 2DB002 Matemática II, 2DB003 Português 28
29 2.4 Cadastro de Padrões de Horários Cadastro dos padrões de horários do sistema. É muito comum que cursos com estrutura diferente sigam horários de aula diferente um dos outros. EX. as aulas iniciam em horários diferentes, com duração diferente entre cursos que acontecem simultaneamente na instituição. Estes padrões serão utilizados na hora de configurar os horários de aula das turmas e diários. Para facilitar, as turmas dos cursos serão configuradas de acordo com o padrão indicado no curso. PADRÃO DE INTERFACE UTILIZADO Cadastro de listagem simples com páginas. COMO ACESSAR ESTE RECURSO Através do menu da Aplicação: Horários>>Cadastros>>Horários Através de botões que ficam ao lado das caixas de seleção utlizadas para selecionar o padrão de horário nos cadastros que são relacionados com padrão de horário.. INFORMAÇÕES SOBRE OS CAMPOS A SEREM PREENCHIDOS Campos referentes à página do cadastro do padrão de horário Código: Código que será gerado automaticamente pelo sistema. Descrição: Descrição simples para facilitar a vinculação dos cursos, turmas e diários a um padrão de horário definido. Padrão de horário ativo: indica se o padrão está ativo. 29
30 Campos referentes à página do cadastro de Horários relacionados ao padrão de horário Código: Código que será gerado automaticamente pelo sistema. Turno: Indica qual o turno a que se refere o horário cadastrado. Hora Inicial: indica o horário que inicia a aula Hora Final: indica o horário que a aula termina Sábado: Indica se o horário é especial para o sábado Ativo: Indica se o horário continua ativo no momento. 30
31 Campos referentes à página do cadastro de Horários relacionados ao padrão de horário Estas informações são inseridas automaticamente de acordo com os turnos relacionados aos horários inseridos para o padrão de horário. Turno: turno que será feito a análise de equivalência entre a hora relógio e a hora aula. Duração da aula: indica a duração em minutos das aulas no turno indicado. 31
32 DICAS IMPORTANTES Não recomendamos a alteração dos padrões de horários para não comprometer os dados antigos relacionados. Nestes casos, recomendamos a criação de novas versões de padrões de horário para utilizar nas turmas novas que deverão seguir o novo padrão. CUIDADOS NA UTILIZAÇÃO Os horários inseridos por padrão de horário não podem utilizar o mesmo horário como hora de final da aula anterior e hora de início para a aula seguinte. 2.5 Cadastro de Estruturas de Cursos Este é o cadastro mais importante do sistema. Quase tudo no sistema depende de configurações feitas aqui. Uma estrutura de curso define as regras principais da forma de avaliação (notas ou conceitos e faltas) dos cursos que irão segui-la. Ela é composta das regras que definem a maneira como o resultado é apurado, a modalidade de avaliação (nota, competência, ou conceito) e critérios de notas (quando o curso for por nota) e freqüência. Além disto, também as etapas dos cursos que seguirão esta estrutura também são configuradas neste cadastro. Dependendo da estrutura de curso, uma etapa pode ser chamada de bimestre, semestre, nota única, avaliação final, recuperação, ou qualquer outro nome indicando uma parte avaliativa no período letivo (para mais detalhes, consulte o conceito de etapa (página 223). Muito provavelmente, as estruturas de curso da instituição serão configuradas inicialmente na implantação do sistema, e só serão modificadas quando a instituição passar por uma reformulação de suas normas didáticas. De qualquer maneira é importante saber o que pode-ser configurado no sistema. PADRÃO DE INTERFACE UTILIZADO Cadastro de Listagem Simples com Páginas. COMO ACESSAR ESTE RECURSO Através do menu da Aplicação: Configuração>>Configurações>>Estruturas de Curso 32
33 Através de botões que ficam ao lado das caixas de seleção utilizadas para selecionar a estrutura de curso nos cadastros que são relacionados com estrutura de curso. INFORMAÇÕES SOBRE OS CAMPOS A SEREM PREENCHIDOS Para inserir uma nova estrutura de curso, preencha os seus campos na primeira aba, Estruturas de Curso, de acordo com as regras a serem definidas e clique no botão. Note que as demais abas também precisam ser preenchidas para que a estrutura de curso e todas as suas etapas sejam configuradas corretamente. Nem todas as configurações são possíveis para as opções. A escolha de uma opção pode delimitar outras automaticamente. Por exemplo, ao marcar Conceito como modalidade de avaliação, todas as opções de configuração de nota são automaticamente desabilitadas. 33
34 Figura 6 Janela do Cadastro de Estruturas de Curso Campos referentes à aba do cadastro de estrutura de curso Descrição Nome do Campo Períodos por Ano Descrição do Campo Descrição da estrutura de curso. Será usada para identificá-la em outros cadastros Indicam quantos períodos letivos o curso terá por ano. É baseado neste campo que o sistema sabe para qual período letivo o aluno deverá ir após o fechamento do período. Descrição do Período Descrição que irá aparecer nos relatórios para indicar o período letivo. Tipicamente estes descrições são série, Período, ou Módulo, dependendo da estrutura 34
35 Ativo Indica se esta é uma estrutura ainda em uso ou não. Uma estrutura de curso inativa não aparecerá nas listagem em outros cadastros que utilizam esta informação. Agrupamento Maneira de apurar o resultado por período Modular Indica se o curso será avaliado por módulos. Duas outras opções, logo ao lado, são específicas desta configuração: Matrícula p/ módulo: Indica se a matrícula dos alunos será vinculada a escolha de um módulo ao invés de uma série/período. Múltiplos Módulos por Período: Permite que num mesmo período letivo, alunos sejam matriculados em mais de um módulo simultaneamente. A configuração dos módulos e de sua simultaneidade é feita do Cadastro de Matrizes Curriculares (página 57). Seriado Indica que o curso que seguir esta estrutura é seriado, ou seja, a matrícula dos alunos não será por disciplina. Uma opção é particular desta maneira de apurar o resultado: Aproveita Disciplinas Aprovadas em caso de reprovação no período: Quando o aluno reprova no período, o sistema pode aproveitar as disciplinas que o aluno conseguiu aprovação, ficando com a obrigação de repetir a série para cumprir somente as disciplinas que reprovou. Se não aproveitar, terá de cursar todas as disciplinas novamente, inclusive as aprovadas. Crédito (por disciplina) Indica que cursos que utilizam o sistema de créditos onde a matrícula é feita por disciplina 35
36 Média das Disciplinas Limite por disciplinas da mesma Área Limite para ter direito a ir para Conselho de Classe Limite Geral Esta maneira considera a aprovação/reprovação no período a partir da média das disciplinas, independente do resultado particular de cada uma. Assim, mesmo que o aluno tenha reprovado em algumas disciplinas, se média de todas as disciplinas for maior ao mínimo definido ele será aprovado. Neste caso, as disciplinas onde o aluno reprovou ficam marcadas com a situação aprovado no módulo. Número máximo de disciplinas de uma mesma área (as áreas da disciplina, por período, são definidas no cadastro de matriz curricular) que o aluno pode reprovar e ir para o período seguinte, cursando as reprovações em dependência. Número máximo de disciplinas que o aluno pode reprovar para ter direito a ir para conselho de classe Número máximo de disciplinas geral que o aluno pode reprovar para não ficar reprovado no período. Modalidade de Avaliação 36
37 Competência Indica se o curso será avaliado por competência, ao invés de ser avaliado por disciplina. Este opção só fica disponível para cursos modulares. Há dois parâmetros relacionados a esta modalidade. Mínimo de competências para conseguir progressão parcial: Indica qual o percentual de competências que o aluno precisará adquirir para conseguir progressão parcial para o próximo módulo. Aproveita Competências Adquiridas: Marque esta opção caso queira permitir que o sistema aproveite automaticamente as disciplinas que o aluno obteve aprovação, caso ele reprove no módulo. Ou seja, neste caso, ele terá que cursar apenas as disciplinas do módulo nas quais ele reprovou. Nota Modalidade tradicional onde os cursos são avaliados por nota. Associada a ela há a opção de Mapear conceito a partir da nota final. Marcando esta opção, não será exibida nota final da disciplina para os alunos e sim um conceito proporcional à nota obtida, cadastrado na aba Conceitos Conceito Modalidade que exige o lançamento de conceitos (cadastrados na aba Conceitos ) ao invés do lançamento de notas. Nesta modalidade, não há lançamento de notas em nenhuma etapa. Critérios para os cursos avaliados por Nota Média para não reprovar Direto, sem direito a Prova Final Média mínima necessária para que o aluno não seja automaticamente reprovado na disciplina, sem direito a realizar a prova final 37
38 Média para aprovar Direto sem necessidade de prova final Média para aprovação após aplicação da prova final Menor unidade Critério de Arredondamento Média mínima para aprovação direta do aluno sem necessidade de prova final Média necessária para que o aluno seja aprovado na disciplina após a realização da prova final Indica a maior casa decimal utilizada pelo sistema. Por exemplo, caso a menor unidade seja 0,5, todas as notas do sistema terão este intervalo mínimo (1,5; 2; 2,5; etc.). Caso a menor unidade seja 0,1, as notas terão este valor mínimo (1,1; 1,2; 1,9; 8,4; 7,6; 3,5; etc). Da mesma forma para menores unidades 1; 0,01; 0,2; etc. Indica como o sistema irá arredondar as médias calculadas (para cima, para baixo, para o mais próximo). Este campo depende do campo menor unidade, para indicar para qual casa decimal o sistema irá arredondar a nota segundo o critério de arredondamento. Por exemplo, caso a menor unidade seja 0,5, o critério de arredondamento seja para cima e a nota do aluno seja 9,6, a nota será arredondada para 10. Neste caso, se o critério de arredondamento for para baixo ou para o mais próximo, a nota será arredondada para 9,5. Nota Máxima Nota máxima para a disciplina ao final do período. Tipicamente a nota máxima é configurada como 10 ou 100 mas qualquer outro valor pode ser informado. Controle de Frequência 38
39 Frequência por Período Frequência por Disciplina Permite freqüência alternativa em função da média Faz o controle de freqüência pelo total de disciplinas nas quais o aluno encontra-se matriculado no período, independente das freqüências individuais em cada uma delas. Forma clássica de controle de freqüência, verifica o percentual de faltas por disciplina Marque esta caixa para os cursos onde o aluno que obter uma média final acima de um valor estipulado na caixa de texto média para permitir freqüência alternativa terá um controle de freqüência diferenciado configurado na caixa de texto Frequência Acima da Média Campos referentes à aba de CONCEITOS da estrutura de curso selecionada Esta página de cadastro pode ser utilizada para três situações diferente. Se a estrutura de curso for avaliada por competência, irá indicar os conceitos possíveis para avaliar a competência. Se a estrutura de curso for avaliada por disciplina e conceito, irá indicar os conceitos possíveis para avaliar a disciplina. Se a estrutura de curso for avaliada por disciplina e nota, irá indicar os conceitos associados à nota final dos alunos, de acordo com a faixa de valores informados, que aparecerá nos documentos, desde que a caixa Mapear Conceito a partir da nota final esteja marcada. Em todos os demais casos, não será possível selecionar esta aba. 39
40 Nome do Campo Conceito Descrição Adquire Competência Nota inicial Nota Final Descrição do Campo Indica o conceito a ser cadastrado, contendo uma ou duas letras. É este valor que será exibido por todo sistema e exigido para lançamento nos diários. Descrição para aparecer nas legendas informando sobre os conceitos Indica se o conceito adquire competência nos casos de cursos avaliados por competência Nota inicial para avaliar a equivalência entre a nota e conceito, quando a caixa Mapear Conceito a partir da nota final estiver marcada Nota final para avaliar a equivalência entre a nota e conceito, quando a caixa Mapear Conceito a partir da nota final estiver marcada 40
41 Figura 7 Janela de Cadastro de Estruturas de Curso, com a aba Conceitos selecionada Campos referentes à aba de ETAPAS da estrutura de curso selecionada Nesta página, que é configurado as etapas que aparecerão nos boletins dos alunos. Serão configuradas para indicar as notas ou conceitos exigidos do curso. Nome do Campo Ordem Etapa Abreviação Descrição Descrição do Campo Indica a ordem que a nota (ou conceito) será exibida nos boletins e telas de lançamento de notas. Um nome para indicar a etapa da estrutura de curso Abreviação curta que representa a etapa e será exibida nos cabeçalhos dos relatórios e tabelas de lançamentos de notas (ou conceitos) Descrição simples da etapa 41
42 Tipo de Nota Indica o tipo de nota que representa esta etapa. Os valores possíveis são: Nota de bimestre/etapa: São as notas oficiais por etapa dos alunos. Média intermediária: este tipo de nota calcula médias em função de notas de etapas anteriores. É permitido ter várias médias intermediárias para uma mesma estrutura de cursos. É muito comum ser utilizada para calcular médias a partir de recuperações paralelas. Nota de Recuperação intermediária: utilizada para lançar as notas de recuperação paralela, para melhorar uma nota de bimestre. Diferencia-se da nota de bimestre, por não ter a obrigação de ser feita. Média Parcial: Média calculada a partir de notas de etapas anteriores, que será utilizada para analisar se o aluno fica de prova final. O sistema exige uma, e somente uma, nota deste tipo. Nota de Prova Final: Nota que o aluno pode fazer para recuperar a média parcial. Média Final: Média calculada a partir de notas de etapas anteriores, que será utilizada para analisar se o aluno foi aprovado ou reprovado na disciplina contando com a nota de recuperação. O sistema exige uma, e somente uma, nota deste tipo. Nota Mínima Nota Máxima Nota mínima exigida (se houver) para aprovação do aluno na disciplina. Se o aluno não cumprir uma das notas mínimas, ele irá para a prova final. Indica a nota máxima para a etapa 42
43 Média Máxima Usada na etapa de recuperação para limitar a média máxima final do aluno, mesmo que a maior nota possível definida na estrutura de curso seja maior. Assim, para atingir a nota máxima o aluno precisará de aprovação direta. Controle de Frequência Indica como a etapa vai reagir com relação à freqüência. Os valores possíveis são: Não deve ser solicitado: indica que a etapa não vai permitir lançar freqüência. Todas as etapas de média, seja de qualquer tipo, não devem solicitar freqüência. Exige n de aulas: indica que a etapa vai exigir lançar aulas dadas e freqüência. Somente as etapas do tipo de nota Nota de bimestre/etapa podem e devem exigir n de aulas. Permite n de aulas: indica que a etapa permite lançar aulas dadas e freqüência. Útil para as etapas de recuperação que apresentam aulas na recuperação. Precisa ser entregue Exibir Coluna da Etapa Indica se a etapa precisa ser entregue pelos professores. Isto está intimamente relacionado ao conceito de posse dos diários (veja item Como identificar com quem está a posse do diário, página 175 para mais detalhes). Indica se a coluna será exibida nos relatórios. Em alguns casos, devido a limitação de se configurar médias complexas no sistema, pode-se criar etapas intermediárias para acumular médias e compor médias mais complexas. Sendo assim, estas médias intermediárias não precisam ser exibidas, mas precisam existir. 43
44 Exibir no histórico Força a exibição de uma etapa específica no histórico escolar do aluno Figura 8 Janela de Cadastro de Estruturas de Curso com a aba "Etapas" selecionada Campos referentes à página de FORMA DE CÁLCULO DE MÉDIA da Etapa selecionada para a estrutura de curso selecionada. Está página só pode ser utilizada para etapas do tipo média, configuradas na aba anterior, denomida Etapas. Etapa anterior: Indica uma das etapas anteriores que serão envolvidas no cálculo da média. Peso da Nota: Indica o peso da nota. Critério de cálculo da média: Critério que o sistema irá utilizar para calcular a média da etapa selecionada. Os valores possíveis são: Soma com peso: o sistema irá somar os produtos das notas pelo peso. Maior nota: o sistema irá indicar a maior nota entre as etapas indicadas. 44
45 Menor nota: o sistema irá indicar a menor nota entre as etapas indicadas. Média ponderada: o sistema irá calcular a média ponderada entre as etapas. Campos referentes à página de CONDIÇÕES da Etapa selecionada para a estrutura de curso selecionada. Esta opção é muito utilizada para indicar se é permitido digitar uma determinada nota. As notas de recuperação, por exemplo, só podem ser digitadas se o aluno estiver abaixo da média. Também é possível indicar para as etapas de média, quando o sistema irá calcular a média. Em algumas situações, não queremos que a nota seja calculada até que todas as notas anteriores sejam lançadas. Etapa Anterior: Indica qual a etapa que será verificada de acordo com o tipo de verificação. Tipo de Verificação: Indica o tipo de verificação que será feita sobre a etapa informada. Os tipos de verificações possíveis são: Nota Lançada, Maior que o valor 45
46 informado, Menor que o valor informado, Maior ou igual ao valor informado, Menor ou igual ao valor informado, igual ao valor informado. Valor: O valor que será comparado de acordo com o tipo de verificação. 2.6 Cadastro de Cursos Habilitados Cadastro para informar dados comuns a vários cursos ofertados na instituição, independente do turno, instituição, ou modalidade do curso. A configuração será baseada no título que o aluno irá receber ao concluir o curso. É importante frisar que esta informação é compartilhada entre as várias instituições do sistema. PADRÃO DE INTERFACE UTILIZADO: Cadastro de Listagem Simples com Páginas. 46
47 COMO ACESSAR ESTE RECURSO: Através do menu da Aplicação: Registro Escolar>>Cadastros>>Cursos Habilitados Através de botões que ficam ao lado das caixas de seleção utlizadas para selecionar o curso habilitado nos cadastros que são relacionados com o curso habilitado.. INFORMAÇÕES SOBRE OS CAMPOS A SEREM PREENCHIDOS Código: Código interno gerado pelo sistema. Descrição: Descrição do curso habilitado. Título do Aluno Formado: Título que o aluno irá receber quando concluir qualquer curso relacionado com este curso habilitado. Área do conhecimento (MEC): Informar a área de conhecimento do MEC a que se refere estes cursos. Cód Cursono MEC: Código do curso no MEC, para os programas de integração que o MEC exige. Nível de ensino: Informar o nível de ensino dos cursos. Modalidade de ensino: Informar o se o curso será presencial ou à distância. 47
48 2.7 Cadastro de Habilitações Alguns cursos permitem que o aluno escolha uma ênfase/habilitação que irá concluir o curso. Estas opções são configuradas por curso habilitado e valem para todos os cursos relacionados ao curso habilitado. Na verdade, somente os cursos que possuem mais de uma habilitação configurada em suas matrizes curriculares permitem escolher entre as habilitações disponíveis. PADRÃO DE INTERFACE UTILIZADO Página específica do cadastro de cursos habilitados. COMO ACESSAR ESTE RECURSO Através do menu da Aplicação: Registro Escolar>>Cadastros>>Cursos Habilitados Através de botões que ficam ao lado das caixas de seleção utlizadas para selecionar o curso habilitado nos cadastros que são relacionados com o curso habilitado.. Precisa selecionar a página das habilitações do curso habilitado selecionado. 48
49 INFORMAÇÕES SOBRE OS CAMPOS A SEREM PREENCHIDOS Código: Código gerado automaticamente pelo sistema. SIGLA: Sigla que precisa ser única somente para o curso habilitado em questão. Esta Sigla será utilizada para gerar o código das turmas relacionadas a habilitações que não são básicas. Descrição: Descrição que aparecerá nos históricos para informar a habilitação concluída pelo aluno. C.H. Estágio: Carga horária mínima exigida para conclusão do curso nesta habilitação. C.H. Optativa: Carga horária optativa mínima exigida para conclusão do curso nesta habilitação. C.H. Estágio: Carga horária complementar mínima exigida para conclusão do curso nesta habilitação. C.H. Proj. final: Carga horária de Projeto Final mínima exigida para conclusão do curso nesta habilitação. C.H. Mín Crédito: Carga horária mínima de créditos exigida para conclusão do curso nesta habilitação. Mín. Créditos: mínimo de créditos para conclusão do curso nesta habilitação. Básica: Indica se a habilitação é básica, ou seja, que independente da habilitação escolhida pelo aluno, ele é obrigado a cumprir todas as básicas. 49
50 2.8 Cadastro de Cursos Cadastro dos cursos ofertados pela instituição. O ideal seria existir cursos de acordo com as vagas ofertadas no processo seletivo. Nos cursos onde a mudança de turno é freqüente e os projetos de curso são semelhantes, pode-se adotar o mesmo curso e separar os alunos somente pelo turno do aluno. PADRÃO DE INTERFACE UTILIZADO Cadastro de listagem simples. COMO ACESSAR ESTE RECURSO Através do menu da Aplicação: Registro Escolar>>Cadastros>>Cursos Através de botões que ficam ao lado das caixas de seleção utlizadas para selecionar o curso nos cadastros que são relacionados com o curso.. 50
51 INFORMAÇÕES SOBRE OS CAMPOS A SEREM PREENCHIDOS Código: Código interno gerado automaticamente pelo sistema. Descrição do Curso: Descrição do curso que será utilizada para localizar os cursos no sistema. Nesta descrição, coloca-se um nome que identifique bem o curso, evitando dúvidas na escolha de cursos que são ofertados em mais de uma modalidade, ou em mais de uma instituição, ou em mais de um turno. Não recomendamos que exista descrição repetida. Descrição que irá aparecer no Histórico: Descrição real do curso, que aparece nos documentos. Pode ser repetido sem problemas. Data de início: Data que iniciou a primeira turma do curso. Título do Certificado de Conclusão: Instituição: A instituição que o curso está vinculado. Coordenadoria: Coordenadoria que gerencia o curso ofertado. Usuários da coordenadoria possuem permissão para manipular dados desta coordenadoria, sem enxergar dados de outras coordenadorias. Modalidade: Indica a modalidade do curso. Periodicidade: Indica a periodicidade de ingressantes no curso. Modalidade de financiamento: Público/Privado. Localização: Indica a localização onde o curso acontece, quando acontece fora da sede da instituição. Padrão de Horário: Indica o padrão de horário que as turmas deste curso utilizarão por default para configurar os horários dos diários. Autorização: Texto da autorização de funcionamento do curso. Reconhecimento: Texto do reconhecimento de funcionamento do curso. Base Legal: Base Legal de criação do curso. Cód no Vestibular: Código do curso no sistema de processo seletivo. Cód para composição da turma: Neste campo, cria-se uma sigla que identifique o curso. Esta sigla deve ser única para toda a instituição. 51
52 Está sigla será utilizada para compor o código das turmas criadas automaticamente pelo sistema. Também é através deste código, que localizaremos os cursos nos inúmeros cadastros, consultas e relatórios do sistema. EX. SELEI.5ª.N, onde SELEI é a sigla do curso Superior de Engenharia Elétrica Industrial. Cód para composição da matrícula: Neste campo, cria-se uma sigla que identifique o curso. Esta sigla deve ser única para toda a instituição. Está sigla será utilizada para compor a matrícula dos alunos matriculados no curso, gerada de maneira automática. Recomendamos que esta sigla seja composta por números, para facilitar a localização de alunos com matrículas que contenham somente números. EX Cadastro de Componentes Curriculares Cadastro de todas as componentes curriculares (disciplinas) da instituição. O que caracteriza uma disciplina diferente da outra é sua ementa, mas como esta 52
53 informação não tem como ser checada pelo sistema, cabe ao usuário saber definir quando deve criar uma disciplina nova. Qualquer mudança de carga horária deve gerar uma nova disciplina, para não provocar problemas para os alunos que já cursaram a disciplina com a carga horária anterior. Disciplinas com mesmo conteúdo que tiveram o nome modificado numa versão nova do projeto do curso, também devem ser incluídas como uma nova disciplina. Se uma disciplina, que possui o mesmo nome e mesma carga horária de outra disciplina que já existe, mas possui conteúdo diferente deve gerar nova disciplina, para impedir que alunos possam se matricular em disciplinas que não atendam aos requisitos do seu curso. Nos casos em que a disciplina precisa ter nome diferente de acordo com o apresentado em exemplos acima, podemos criar relação de equivalência entre as disciplinas para permitir que o aluno aproveite a disciplina cursada na disciplina que não é a relacionada à matriz curricular do seu curso. PADRÃO DE INTERFACE UTILIZADO Cadastro com pesquisa e páginas COMO ACESSAR ESTE RECURSO Através do menu da Aplicação: Registro Escolar>>Cadastros>>Componentes curriculares Através de botões que ficam ao lado das caixas de seleção utilizadas para selecionar a disciplina nos cadastros que são relacionados com a disciplina.. INFORMAÇÕES SOBRE OS CAMPOS A SEREM PREENCHIDOS Código: Código gerado automaticamente pelo sistema. 53
54 Descrição: Descrição que identifica bem a disciplina, diferenciando de outras disciplinas que possuem nomes parecidos ou até iguais, mas que não representam o mesmo conteúdo, necessitando ser cadastrada como disciplina diferente. Pode abusar da identificação porque não vai gerar problemas nos relatórios que vão utilizar a descrição do histórico, que vai seguir a descrição do projeto. EX. Inglês Instrumental ENG ELE <> Inglês Instrumental ENG MEC Descrição Curta: Descrição curta de até 10 dígitos que identifica a disciplina, sem se preocupar com nomes duplicados, pois sempre que o sistema a utilizar, vai estar em um contexto reduzido, incluindo somente disciplinas do curso. Esta descrição será utilizada nos relatórios de horário. Coordenadoria: Indica a coordenadoria que oferece a disciplina, e que decide sobre mudanças sobre o conteúdo da disciplina. É baseado na sigla da coordenadoria, que o sistema irá gerar a sigla da disciplina seguindo o padrão : <SIGLA_COORDENADORIA>.<Seqüencial da disciplina da coordenadoria> SIGLA: Sigla que identifica unicamente a disciplina. Será o código da disciplina que aparecerá nos relatórios do sistema e o código utilizado para busca da disciplina nos cadastro, consultas e relatórios do sistema. Esta SIGLA só é gerada após inserir a disciplina. Depois de inserida, é permitido alterála pelo sistema, garantindo que seja única em todas as instituições que utilizam o sistema. CH (hora Relógio): Carga horária da disciplina representada em horas relógio que será exibida nos relatórios e históricos do sistema. N de Alunos: N de alunos recomendado para a disciplina. Nível de Ensino: Nível de ensino da disciplina. É importante saber que para configurar matrizes curriculares de um curso, só será permitido incluir disciplinas compatíveis com o nível de ensino do curso. EX. Disciplinas de nível superior só podem ser incluídas em cursos de nível superior. Disciplinas de nível técnico ou médio podem ser incluídas em cursos de nível técnico ou médio. Regime de Competência: indica se a disciplina será avaliada com competência. Neste 54
55 caso, o sistema permitirá configurar as competências da disciplina. Histórico: descrição de acordo com o projeto do curso que aparecerá nos relatórios e históricos. Tipo de disciplina: indica o tipo de disciplina que podem ser de três tipos: NORMAL: disciplina comum. ESPECIAL OFICIAL: disciplina especial que pode ser controlado por modalidade. É a disciplina que aparece no histórico, mas que não permite lançamentos. Todo lançamento será na disciplina especial detalhada, ou de modalidade, relacionada à especial oficial. Deve exigir o preenchimento do campo Tipo de Disciplina Especial ESPECIAL DETALHADA: Disciplina especial da modalidade. Não aparece nos históricos, mas é a que controla o lançamento de notas. EX. Educação Física I ESPECIAL OFICIAL Futebol, Natação ESPECIAL DETALHADA Tipo de Disciplina Especial: quando a disciplina for especial, precisa informar o tipo de disciplina para vincular as disciplinas OFICIAIS e DETALHADAS 55
56 Página do cadastro para configurar os planos de ensino da disciplina Está página é utilizada para informar o arquivo contendo o projeto da disciplina. O arquivo associado a disciplina poderá ser consultada pela internet por professores, alunos e empresas. Em casos de transferência, os planos de ensino das disciplinas já cursadas pelo aluno podem ser baixados direto pelo sistema. Data: Data que a versão do projeto foi aprovada. Observações: Observações sobre a versão do projeto. Página do cadastro para configurar as disciplinas equivalentes à disciplina Nesta página do cadastro, podemos configurar as disciplinas equivalentes que podem ser cursadas pelos alunos para cumprir a disciplina que está em sua matriz curricular. Componente curricular equivalente: Disciplina que poderá ser cursada para cumprir a disciplina da matriz curricular do aluno. Grupo de Equivalência: Indica o agrupamento entre as disciplinas que juntas são equivalentes à disciplina indicada. Para melhor entender, vamos examinar o exemplo apresentado na imagem abaixo. A disciplina Álgebra Linear (50 H ) é a disciplina da matriz curricular do aluno. 56
57 A disciplina Álgebra linear (60 H) é uma disciplina que não faz parte da matriz curricular do aluno, mas que se cursada pelo aluno, substitui a Álgebra Linear de 50 H. Como no grupo de equivalência 1 só existe esta disciplina, basta cursar uma disciplina para cumprir a disciplina Álgebra Linear (50 H) A disciplina Matemática (50 H) sozinha não serve para cumprir a Álgebra Linear (50 H), mas se o aluno também for aprovado na disciplina Matemática Aplicada (45H), as duas juntas, podem substituir a Álgebra Linear (50 H) devida na matriz curricular do aluno Cadastro de Matrizes Curriculares O cadastro de matrizes curriculares é onde fazemos associação das componentes curriculares com os cursos. PADRÃO DE INTERFACE UTILIZADO Cadastro de listagem simples com páginas COMO ACESSAR ESTE RECURSO Através do menu da Aplicação: Registro Escolar>>Cadastros>>Matrizes curriculares 57
58 Através de botões que ficam ao lado das caixas de seleção utlizadas para selecionar a Matriz curricular nos cadastros que são relacionados com a matriz curricular.. INFORMAÇÕES SOBRE OS CAMPOS A SEREM PREENCHIDOS Código: Código único gerado automaticamente pelo sistema. Ano Let.: Ano letivo em que a matriz entrou em vigor. Nos casos, onde decidimos criar uma versão de matriz para cada turma de ingressantes, indicará o ano de ingresso dos alunos que seguem esta matriz. Per. Let.: Período letivo em que a matriz entrou em vigor. Nos casos, onde decidimos criar uma versão de matriz para cada turma de ingressantes, indicará o período de ingresso dos alunos que seguem esta matriz. Curso: Indica o curso da matriz. N Períodos: Indica a quantidade de períodos que contempla a matriz. Esta informação é meramente informativa, pois o que vale mesmo são os períodos informados através das disciplinas vinculadas a matriz. Descrição: Descrição da matriz para facilitar a busca pelo sistema. O sistema sugere automaticamente uma descrição para a matriz que indica a descrição do curso seguido da informação de ano e período letivo da matriz. Em casos de matrizes diferentes para o mesmo período, como nas matrizes de transição, sugerimos acrescentar tal informação no texto da descrição. Estrutura de curso: Indica a estrutura de curso que irá determinar as regras de avaliação padrão para as disciplinas da matriz. Situação: Informação sobre a situação da matriz. Tipo de origem da matriz: Serve para identificar se a matriz é a oficial que foi aprovada no projeto do curso, ou se é uma versão replicada para facilitar o controle das ofertas em cada período. Matriz de origem: Nos casos de matrizes replicadas, indica a matriz oficial de origem. 58
59 Data: Data que a matriz foi aprovada nos órgãos competentes. Outros Campos importantes deste cadastro Este botão serve para configurar as cargas horárias de estágio, optativa, complementar e quantidade mínima de créditos que é configurada por habilitação. Este botão serve para filtrar as matrizes de maneira diferente do filtro padrão sugerido na abertura do cadastro. várias versões de matriz. Este botão chama uma janela que exibe as diferenças entre as Página do cadastro para configurar as Componentes curriculares da matriz Nesta página, informamos as disciplinas que compõem a matriz curricular, com seus pré-requisitos e co-requisitos. Componente curricular: Informa a componente curricular que faz parte da matriz 59
60 curricular. Neste campo só aparecem as componentes curriculares que são de níveis de ensino compatíveis com o nível de ensino do curso da matriz e disciplinas que são de coordenadorias da instituição onde o curso é ofertado. Habilitação: Informa a habilitação/ ênfase que faz parte a disciplina. As disciplinas comuns a várias habilitações devem ficar relacionadas a uma habilitação básica. N Período: Informa o período em que a disciplina é ofertada. Créditos: Informa o número de créditos que o aluno adquire ao ser aprovado nesta disciplina. Está informação é utilizada para computar os créditos necessários como prérequisitos, em casos de disciplinas que exigem algum crédito mínimo e para computar o coeficiente de rendimento dos alunos, baseado em média ponderada das notas obtidas, onde o crédito é o peso das notas. Para cursos seriados, esta informação só é útil para calcular o coeficiente de rendimento. Normalmente, este valor é em função da carga horária da disciplina, seguindo uma proporção de um crédito para cada 15H de aula. Créd. Necessários: Informa o número de créditos necessários para que o aluno se matricule nesta disciplina da matriz. Determina uma espécie de pré-requisito para cursar a disciplina. Área: um número para agrupar certas disciplinas do mesmo período. Baseado nestes agrupamentos, o sistema pode determinar se o aluno fica em dependência em até X disciplinas da mesma área. Núcleo: indica o núcleo que agrupa determinadas disciplinas em cursos integrados. Os valores possíveis para este campo são: Comum: São disciplinas comuns do ensino médio comum em todo território nacional. Diversificado: São disciplinas que não fazem parte do núcleo comum e que podem ser configuradas para cada região, até uma carga horária determinada. (Ex: informática básica, Filosofia, Ensino religioso, etc) Específico/ Profissional: São disciplinas específicas dos cursos técnicos. Estrutura de Curso: indica a estrutura de curso que avaliará esta disciplina, podendo ser diferente da estrutura informada na matriz. 60
61 Optativa: indica se a disciplina é optativa na matriz do aluno. Outros Campos importantes deste cadastro curricular. Este botão serve para importar disciplinas configuradas em outra matriz Estes botões servem para definir a ordem que as disciplinas devem aparecer nos relatórios e documentos impressos pelo sistema. Esta parte do cadastro serve para informar quais disciplinas são pré-requisitos ou corequisitos da disciplina selecionada na tabela de acima. Note que somente disciplinas de períodos anteriores podem ser inseridas como pré-requisito de uma determinada disciplina. As disciplinas de co-requisitos podem ser disciplinas de períodos anteriores ou do mesmo período da disciplina selecionada. 61
62 CUIDADOS NECESSÁRIOS AO LIDAR COM MATRIZES CURRICULARES As matrizes curriculares são essenciais para o correto funcionamento de seus cursos. É a partir da matriz que os diários das turmas são automaticamente criados e é com referência nelas que a situação do aluno é determinada na instituição após cada fechamento de período. A seguir são destacados alguns cuidados que precisam ser levados em conta ao criar ou modificar uma matriz curricular. A função da matriz curricular no fechamento de período letivo Desde a matrícula dos alunos ingressantes, é fundamental que a matriz curricular dos cursos destes alunos esteja configurada corretamente. Isto porque no ato da matrícula do aluno ingressante, é necessário informar a matriz curricular que o mesmo irá seguir. Ou seja, uma vez escolhida a matriz, é ela quem determinará as disciplinas (e módulos dependendo das regras do curso), as cargas horárias, e os pré-requisitos necessários para que o aluno complete o curso. A matriz curricular do aluno, portanto, serve de modelo para as disciplinas que ele cursou, está cursando, e irá cursar. Assim, em todo fechamento de período, o sistema verifica as disciplinas cursadas pelo aluno em relação ao seu modelo, ou seja, sua matriz curricular. Por exemplo, se o aluno cumpriu (foi aprovado) em todas as disciplinas de um determinado período, o sistema indicará que ele está apto a cursar o período seguinte. Para que isto aconteça, é necessário que as disciplinas que o aluno cursou no período (e foi aprovado), sejam exatamente as mesmas definidas na matriz curricular do aluno. Note que para que a disciplina cursada seja exatamente a mesma da matriz curricular, é necessário que ambas as disciplinas tenham a mesma sigla, nome, e carga horária. A matriz curricular na emissão de históricos Na hora de imprimir o histórico, o sistema busca da matriz curricular a informação das disciplinas que precisam ser cursadas pelo aluno (ou que já foram cursadas) e em qual período (série ou módulo) cada uma se encontra. Se o aluno cursar uma disciplina que não se encontra na matriz, a mesma será considerada como disciplina extra-curricular, afinal, para o sistema, ela não faz parte do projeto do curso. Note portanto que alterar uma matriz curricular existente pode trazer resultados 62
63 indesejáveis. Por exemplo, remover uma disciplina e incluir outra no lugar em uma matriz curricular em vigor, em um período por onde já passaram alunos, resultará no seguinte cenário: Alunos que já cursaram a disciplina anterior (removida) continuarão com o registro daquela disciplina. Remover uma disciplina da matriz não remove uma disciplina cursada pelo aluno. Entretanto, o sistema passará a indicar a disciplina cursada como extra-curricular uma vez que ela não se encontra mais na matriz. Além disto, a nova disciplina incluída passa a ser obrigatória para todos os alunos vinculados à matriz, independente de serem alunos antigos (concluintes) ou novatos (ingressantes). Neste caso, no histórico, um buraco aparecerá para os alunos concluintes indicando uma disciplina ainda não cumprida. A menos que o usuário tenha mesmo a intenção de fazer a troca do exemplo acima para todos os alunos (o que raramente é o caso), o recomendado é replicar (copiar) a matriz e fazer a alteração somente para os alunos que de fato cursarão a matriz alterada. Desta maneira, a matriz original (na qual os alunos concluintes já cursaram as disciplinas) permanece intacta, garantindo a compatibilidade com as disciplinas cursadas pelos alunos. A recomendação portanto é que qualquer alteração no projeto do curso seja realizada somente na nova matriz replicada, mantendo o(s) projeto(s) antigo(s) intacto(s). Para mais informações, consulte 3.3 Replicação das matrizes curriculares, página
64 3 Preparação para o início de período Os procedimentos e cadastros que serão apresentados a seguir são utilizados, em geral, antes do início de um período letivo. Ao final desta etapa, as turmas e diários deverão estar preparados para a matrícula dos alunos. Também nesta etapa consideramos que os alunos ingressantes serão incluídos no sistema, além de alunos trancados com pedidos de reabertura e alunos com a matrícula cancelada por algum motivo que tiveram o processo de reintegração aceito. Atenção para os seguintes processos obrigatórios. Consulte os capítulos específicos sobre cada um para mais detalhes. Os demais processos são importantes mas costumam variar de uma instituição para outra. 3.1 Configuração do calendário página Matricular alunos ingressantes página Geração das turmas página Configuração dos diários página
65 3.1 Configuração do calendário O calendário acadêmico é o conjunto das datas que interessam à instituição durante cada ciclo acadêmico, no intervalo do ciclo. No sistema Q-Acadêmico, a definição de um calendário é feita por ano letivo e período letivo e o mesmo é associado aos cursos que irão seguí-lo. Em um mesmo ano e período letivo, para cada conjunto de cursos com mesmos intervalos de datas, um calendário deverá ser criado. Assim, caso dois cursos tenham datas especiais diferentes ou intervalos de datas diferentes, dois calendários diferentes deverão ser criados, um para cada curso. O calendário é o primeiro elemento que precisa ser definido no sistema no início do ciclo acadêmico. Ele é fundamental para que as turmas e seus respectivos diários possam ser criados. Além disto, as informações contidas no calendário são usadas nos (nas): Horários do professor em cada ano e período letivo; Processamento do fechamento de cada ano e período letivo; e Configuração das aulas a serem dadas por diário. PRÉ-REQUISITOS Antes de criar um novo calendário, existem alguns cadastros preliminares que precisam ser configurados: Cadastro de Tipos de Datas: especifica os possíveis tipos a serem associados a datas relevantes de cada calendário (por exemplo, data de entrega do diário, data de pré-matricula e data de término do período letivo). Uma vez configurados os tipos, os mesmos poderão ser reutilizados em todos os futuros calendários; Cadastro de Datas Especiais Fixas: As datas especiais fixas são as datas de destaque (feriados, pontos facultativos, etc.) ao longo do ano que ocorrem sempre no mesmo dia e mês independente de ano, curso, ano letivo ou período letivo. Caso os tipos de datas e as datas especiais fixas já tenham sido configurados (as), vá direto à página 69 para configurar o calendário. 65
66 CADASTRO DE TIPOS DE DATAS Padrão de interface utilizado Cadastro de listagem simples. Como acessar este recurso Através do menu da Aplicação: Registro Escolar>>Procedimentos>>Configurar Calendários>>Cadastrar tipos de datas Através de botões que ficam ao lado das caixas de seleção utilizadas para selecionar o tipo de data nos cadastros que são relacionados com o tipo de data.. Informações sobre os campos a serem preenchidos Nome do Campo Código Descrição Cor Descrição do Campo Código interno gerado automaticamente pelo sistema. Descrição que identifica este tipo de data e que aparecerá nas caixas de seleção para configurar as datas especiais do calendário. Informa a cor que aparecerá no calendário da WEB para representar as datas deste tipo. 66
67 Recesso Indica se as datas deste tipo serão recessos. Os valores possíveis são apresentados a seguir: Não é recesso: indica que a data é meramente informativa. Recesso aula: indica que além de informativa, a data indica um recesso de aula, portanto, as aulas ministradas nesta data, não serão computadas. Recesso bancário: indica um recesso bancário, portanto, as contas vencidas nesta data, ficam automaticamente prorrogadas para o próximo dia útil. Recesso aula e bancário: indica que a data é recesso de aula e bancário. Procedimento relacionado com o tipo de data Usado para sugerir o procedimento que será delimitado ao cadastrar datas especiais no calendário. Veja o item Configuração do Calendário, página
68 Figura 9 Cadastro de Tipos de Datas Especiais CADASTRO DE DATAS ESPECIAIS FIXAS Neste cadastro, informamos datas que acontecerão em todos os anos nesta mesma data. Datas cadastradas aqui serão automaticamente inseridas como datas especiais dos calendários que contemplam estas datas. Padrão de interface utilizado Cadastro de listagem simples. Consulte a página 211 para maiores informações. Como acessar este recurso Através do menu da Aplicação: Registro Escolar>>Procedimentos>>Configurar Calendários>>Cadastrar Datas especiais fixas Informações sobre os campos a serem preenchidos Mês: Mês do ano que a data acontece. 68
69 Dia: Dia do mês que a data acontece. Descrição: Descrição para a data que aparecerá nos calendários. Tipo de Data: Indica o tipo de data especial. Figura 10 Cadastro de Datas Especiais Fixas Após cadastrar os tipos de datas especiais, poderemos configurar o calendário de um período letivo. CONFIGURAÇÃO DO CALENDÁRIO Além dos dados gerais do calendário, podemos configurar os dados do convênio bancário para os boletos que serão exibidos aos alunos para renovarem matrícula, os cursos que seguem este calendário no período letivo, as datas de início e fim de cada etapa e as datas especiais que ficarão destacadas na exibição do calendário na web. Padrão de interface utilizado Cadastro de listagem simples com páginas. Consulte a página 218 para maiores informações. Como acessar este recurso Através do menu da Aplicação: Registro Escolar>>Procedimentos>>Configurar Calendários>>Configuração do Calendário 69
70 Através de botões que ficam ao lado das caixas de seleção utilizadas para selecionar o calendário nos cadastros que são relacionados com calendário.. Informações sobre os campos a serem preenchidos Nome do Campo Código Descrição Data Inicial Data Final Ano Let. Per. Let. Descrição do Campo Código interno gerado automaticamente pelo sistema. Descrição do calendário. Data de início do calendário. Esta data que será utilizada como default para a data início dos diários dos cursos deste calendário. Data final do calendário. Esta data que será utilizada como default para a data final dos diários dos cursos deste calendário. Ano letivo do calendário. Período Letivo do calendário. Dados referentes à renovação de matrícula Veja mais detalhes do processo de renovação de matrícula em: 3.9 Pré-matrículas, página Renovar Matrículas de cursos seriados 123 Início da renovação Fim da renovação Vencimento do boleto Valor do boleto A partir desta data, fica disponível na WEB, a impressão do boleto bancário para renovação de matrícula. A data limite para imprimir o boleto de renovação. A data de vencimento dos boletos. Valor da renovação. 70
71 Convênio Bancário Instruções do boleto Indica o convênio bancário que já está com os parâmetros configurados. Instruções que aparecerá nos boletos. Figura 11 Janela do Cadastro de Calendários A aba de Cursos é bem trivial e não necessita de detalhes do preenchimento, basta informar os cursos que seguirão o calendário. A aba Calendários das Etapas também é trivial e não necessita de detalhes, basta digitar as datas de início e fim das etapas direto na tabela. Configurando datas especiais do calendário A aba de Datas Especiais necessita de mais detalhes. Veja abaixo a descrição dos campos a serem preenchidos. Após o preenchimento dos campos obrigatórios, clique sobre o botão para confirmar. Nome do Campo Data Inicial Descrição do Campo A data de início que vai ser representada no calendário. 71
72 Data Final Descrição Turno Apenas para o curso Tipo A data final que vai ser representada no calendário. Em casos de datas únicas, a data final deve ser informada igual a data inicial. Em caso de intervalos, todas as datas contempladas no intervalo são representadas no calendário. Descrição da data especial Este campo é opcional. Para os casos em que o evento acontece somente em um determinado turno. Ex. (somente no turno da noite anterior a realização do vestibular, não tem aula, por causa da preparação das salas) Este campo é opcional. Para os casos em que o evento é válido somente para um curso. Ex. Semana da engenharia ( não faz sentido para outros cursos). Indica o tipo de data especial associado ao evento destacado no calendário. 72
73 Procedimento relacionado com o tipo de data Campo utilizado para restringir o procedimento selecionado ao intervalo de datas da data especial a ser inserida. Por exemplo, o procedimento de matrícula por componente curricular pode ser restrito para acesso a um período em particular do calendário acadêmico da instituição, impedindo o acesso antes ou depois deste intervalo. Note apenas que a restrição se aplicará apenas aos procedimentos relacionados aos cursos que seguem o(s) calendário(s) com a(s) restrição(ões) definida(s) para o(s) procedimento(s). Atualmente, os procedimentos que aceitam esta restrição por intervalo de data são: Afastamento, Aceleração de Estudos, Aproveitamento de Disciplina, Dispensa de Disciplina, Matrícula por Componente Curricular, Pré-matrícula, Reintegração de Matrícula, Reabertura de Matrícula, e Transferência de Diário. 73
74 Figura 12 Aba de de Datas Especiais do Cadastro de Calendários 3.2 Configuração de concursos A configuração de concursos é um dos processos essenciais de preparação para a matrícula de ingressantes via processo seletivo. É através deste procedimento que o sistema identificará quais candidatos importados do processo seletivo estão aptos a serem matriculados em cada chamada para matrícula. Note que o sistema Q-Acadêmico não gerencia processos seletivos o que torna necessária a utilização de outro sistema especificamente para esta função e a posterior migração 1 dos dados finais de alunos classificados para que o Q-Acadêmico se torne apto a realizar a matrícula de ingressantes. Para mais detalhes sobre esta importação, consulte o item 0 Preparando a importação dos dados do processo seletivo, página Migração ou importação dos dados, neste caso, diz respeito ao processo de envio dos dados de um sistema de informação para outro. Por exemplo, o envio dos dados de alunos classificados de um sistema de seleção (como o Q-Seleção da Qualidata) para o Q-Acadêmico. 74
75 COMO ACESSAR ESTE RECURSO As diferentes opções de matrícula de ingressante estão disponíveis no menu Registro Escolar>>Procedimentos>>Concursos>>Configurar Concursos. CONFIGURANDO CONCURSOS A configuração de cursos é composta de 2 etapas divididas respectivamente em 2 abas: o cadastramento do concurso propriamente dito e a configuração das chamadas que são aqueles momentos em que alunos aptos podem comparecer à instituição para realizar a matrícula. A última aba desta janela, Ofertas de Vagas de Cursos é utilizada para informar para cada concurso as ofertas de vagas disponíveis na instituição aos programas de integração do governo (PINGIFES, Educasenso, etc.). Figura 13 Janela do Cadastro de Concursos Na aba Concursos, basicamente é informada a descrição do curso, normalmente 75
76 indicando o agrupamento de cursos a que se refere, como o exemplo acima. Repare que há outros dois campos, Ano Let. e Per. Let., que são preenchidos automaticamente. Para alterá-los, altere estas mesmas informações na barra de status do sistema e recarrega janela pressionando a tecla F5. A escolha do ano e período letivo correto é importante pois determina o ano e período letivo em que os candidatos serão matriculados no sistema. Para mais informações, consulte o item Erro! Fonte de referência não ncontrada., página Erro! Indicador não definido.. Após o preenchimento do campo Descrição e a confirmação dos campos Ano Let. e Per. Let., clique no botão para confirmar o cadastro do concurso. Em seguida, selecione o concurso clicando sobre a tabela logo abaixo do botão e clique sobre a aba Chamadas para configurá-las. CONFIGURANDO AS CHAMADAS Inicialmente, as chamadas são configuradas para representar com exatidão a oferta de vagas divulgadas por curso e turno no processo seletivo. Assim, se o curso TÉCNICO EM QUÍMICA, no turno Vespertino (tarde), por exemplo, foi ofertado com 40 vagas, uma primeira chamada deverá ser cadastrada para este curso, neste turma, informando que são somente estão aptos para matrículas os candidatos classificados entre as posições 1 e 40. Todos os campos são obrigatórios. Após preenchê-los, clique sobre o botão para confirmar a chamada. 76
77 Figura 14 Janela do Cadastro de Concursos com a aba "Chamadas" selecionada Depois que o prazo estabelecido pela instituição para uma chamada terminar, pode ocorrer de alguns candidatos classificados não comparecerem, resultando em vagas remanescentes. Neste caso, é possível inserir uma segunda chamada para o mesmo curso e turno, habilitando classificações iniciais e finais subseqüentes às configuradas na primeira. No exemplo da Figura 14 acima, o curso Técnico de Nível Médio em Química possui uma segunda chamada configurada. Curso Nome do Campo Descrição do Campo Caixa de pesquisa para escolha do curso com oferta de vaga a ser configurada na chamada. 77
78 Nº da Chamada Número da chamada sendo configurada. Dê preferência para números seqüenciais começando por 1, indicando a primeira chamada do curso. Para mais de uma chamada, o sistema sempre considerará a chamada de maior número como atual. Isto significa que os alunos com classificação menor que a da chamada atual e que não fizeram a matrícula no período estipulado pela instituição serão ignorados e não terão direito de fazer a matrícula a não ser que esta configuração seja alterada novamente. Turno Turno em que a oferta de vagas do curso foi disponibilizada. C. Inicial Classificação inicial. Indica a primeira classificação dos candidatos que será aceita nesta chamada. C. Final Classificação final. Indica a última classificação dos candidatos a ser aceita. C. Inicial e C. Final formam juntos o intervalo válido de candidatos que poderão ser matriculados nesta chamada. Após a configuração do(s) calendário(s) do(s) curso(s) do processo seletivo, de todas as chamadas destes cursos conforme detalhado acima, e após a importação dos candidatos do processo seletivo, o sistema está apto para a execução do procedimento de matrícula de ingressantes detalhado abaixo, na página 81.Preparando a importação dos dados do processo seletivo 3.3 Replicação das matrizes curriculares A replicação de matrizes curriculares é simplesmente a cópia de uma matriz existente para um ano e período letivo novo onde há entrada de alunos ingressantes. Note que um conceito novo está sendo introduzido aqui: o da matriz curricular por ano e período letivo de entrada de alunos, mesmo que não haja alteração no projeto curricular do curso. 78
79 Este processo é importante por diversos motivos relacionados à organização das matrizes no sistema, e que são destacados ao longo deste manual. Abaixo estão relacionados alguns tópicos de maior destaque sobre o assunto: Cuidados necessários ao lidar com matrizes curriculares, página 62 Escolhendo a matriz curricular para as turmas, página 96 COMO ACESSAR ESTE RECURSO As diferentes opções de matrícula de ingressante estão disponíveis no menu Registro Escolar>>Cadastros>>Replicar Matriz Curricular REPLICANDO UMA MATRIZ CURRICULAR Para executar este procedimento, o primeiro passo é selecionar a matriz de origem. Para isto, selecione primeiro o ano e período letivo da matriz nas caixas de texto correspondentes e, em seguida, o curso na caixa de pesquisa logo ao lado. Uma vez preenchidas estas informações, selecione a matriz desejada na caixa de pesquisa Matriz Curricular. Note que somente serão listadas as matrizes do ano letivo, período letivo, e curso selecionado. Após escolher a matriz, informe o ano letivo e período letivo para a matriz de destino no campo Informe o período letivo das matrizes de destino. Ao definir esta informação, o sistema automaticamente exibirá os possíveis turnos, no mesmo curso selecionado na origem, para os quais a matriz de origem poderá ser replicada. Este filtro pode ser removido e, portanto, a matriz de um curso pode ser replicada para qualquer outro, embora esta não seja uma prática muito comum. 79
80 Figura 15 Janela do Procedimento para Replicar Matrizes Curriculares Se o(s) curso(s) exibido(s) na tabela não representa(m) o destino adequado para a replicação, altere os filtros de turno e curso na janela, e clique sobre o botão. Em seguida, selecione na tabela o(s) curso(s) para o(s) qual(is) a matriz será replicada. Mais de um curso pode ser selecionado ao mesmo tempo, clicando sobre os mesmos com a tecla CONTROL (ou CTRL) do teclado pressionada. Outra opção é clicar sobre o botão. Finalmente, clique sobre o botão para confirmar o processo. A matriz será replicada com a configuração exatamente igual a da matriz de origem. 3.4 Matricular alunos ingressantes Existem diferentes maneiras de incluir um aluno ingressante no sistema. Tipicamente todas elas incluem a validação dos dados pessoais e acadêmicos e a posterior confirmação da matrícula. 80
81 A diferença entre um processo de matrícula de ingressante e outro refere-se a maneira como o aluno está ingressando na instituição. Exemplos comuns incluem o ingresso via processo seletivo ou via transferência. Importante observar que todo o processo no sistema (independente do tipo de matrícula) foi preparado para que o processo real de matrícula seja feito online, ou seja, para que os dados dos alunos presentes no ato da matrícula sejam validados e inseridos direto no sistema, evitando o uso de formulários. COMO ACESSAR ESTE RECURSO As diferentes opções de matrícula de ingressante estão disponíveis no menu Registro Escolar>>Procedimentos>>Matrícula de Ingressantes. MATRÍCULA DE INGRESSANTES VIA PROCESSO SELETIVO Este é o processo mais comum e seguro para incluir alunos ingressantes no sistema. Neste processo, o sistema verifica se o aluno sendo matriculado é de fato um aluno aprovado no processo seletivo da instituição e busca os dados pessoais e acadêmicos disponíveis, evitando que os mesmos sejam digitados novamente. Para tal, é necessário primeiro que o(s) concurso(s) realizado(s) sejam configurados no sistema. Este processo é detalhado no capítulo 3.2 (página 74). Nas seções seguintes será considerado que o concurso Ingressantes 2007/1 foi configurado. Para matricula um aluno ingressante via processo seletivo, 3 passos são necessários. No primeiro é necessário localizar e confirmar os dados básicos do candidato aprovado; Em seguida, os dados pessoais do aluno são disponibilizados para verificação e, por último, os dados acadêmicos são disponibilizados para confirmação. 81
82 Figura 16 Primeiro passo da matrícula de ingressantes via processo seletivo Informações Sobre os Campos a Serem Preenchidos Nome do Campo Ano Letivo Período Letivo Selecione o Processo Seletivo Descrição do Campo Ano letivo em que o aluno ingressante será matriculado. Período letivo em que o aluno ingressante será matriculado. Esta informação será utilizada em conjunto com o campo Ano Letivo para filtrar os processos seletivos listados. Na Figura 16 acima, por exemplo, só estão sendo listados os processos seletivos de 2007/1. Processo seletivo contendo os dados dos candidatos aprovados. É possível existirem mais de um concurso, por exemplo, um para cursos superiores e outro para cursos técnicos. 82
83 Nome do Campo Selecione o Candidato Descrição do Campo Caixa de pesquisa para que o candidato seja localizado e selecionado. Note que somente estarão disponíveis os candidatos do processo seletivo selecionado. Note também que somente será permitido selecionar candidatos aprovados, de acordo com o limite de vagas configurado. Caso a classificação do candidato seja maior que a classificação máxima permitida, a mensagem da Figura 17 abaixo será exibida. Para mais informações sobre a utilização da caixa de pesquisa, consulte a página 211. Nome do Candidato CPF do Candidato Curso Escolhido pelo Aluno Uma vez localizado o candidato, seu nome é automaticamente preenchido neste campo de acordo com os dados informados anteriormente. Este campo está habilitado para edição caso haja necessidade de correções. Caso esteja disponível, o CPF do candidato será exibido após a localização do mesmo. Este campo está habilitado para edição caso haja necessidade de correções. Exibe o curso escolhido pelo aluno no processo seletivo. Este campo não pode ser alterado. Figura 17 Mensagem do sistema informando que a classificação do candidato não permite sua matrícula como aluno 83
84 Verificação de Duplicidade de Alunos Uma vez selecionado o candidato, clique no botão para continuar. Neste momento, o sistema primeiro fará a verificação da existência de alunos com nomes similares já existentes. Caso existam alunos com nomes similares já cadastrados, a janela ilustrada na Figura 18 abaixo será exibida. Figura 18 Janela de Verificação de Duplicidade de Alunos (dados pessoais foram omitidos) Na parte superior, o sistema exibe os principais dados pessoais do aluno que está sendo matriculado (nome, CPF, RG, e data de nascimento). Na tabela logo em seguida são exibidos todos os alunos já existentes no sistema que possuem nome similar ao do aluno sendo matriculado. Caso o aluno sendo matriculado seja o mesmo de um dos alunos exibidos na tabela (por exemplo, o aluno que prestou o concurso já foi aluno da instituição e possui registro anterior no sistema), selecione-o na tabela, marque opção O aluno que está sendo matriculado é o mesmo que está selecionado acima e clique no botão. Caso o aluno que está sendo matriculado não se encontre na tabela (trata-se de fato de um novo aluno), marque a opção O aluno que está sendo matriculado não é 84
85 nenhuma das pessoas selecionadas acima e clique no botão. Após a escolha e confirmação, o sistema iniciará o segundo passo da matrícula do aluno ingressante. Segundo Passo na Matrícula de Ingressantes via Processo Seletivo O passo seguinte exibirá todos os dados pessoais do candidato selecionado que foram informados no cadastro para o processo seletivo. Neste momento, caso aluno já possua um registro anterior no sistema, os dados do processo seletivo são comparados com os dados existentes no sistema acadêmico e qualquer divergência será destacada em amarelo, conforme ilustra a Figura 19 abaixo. Figura 19 Segundo passo da matrícula de ingressantes via processo seletivo (dados pessoais foram omitidos) Nesta segunda etapa, é importante conferir todos os dados do aluno de acordo com a documentação entregue. Repare que os dados pessoais estão agrupados em 4 diferentes abas (páginas) destacadas em vermelho na figura acima: Dados Pessoais; Documentação; Dados da Família; e Dados Escolares. Ao clicar sobre cada uma destas abas, diferentes campos contendo informações 85
86 específicas do aluno serão exibidas para preenchimento ou validação. Antes de prosseguir para o próximo passo, verifique se todos os dados disponíveis do aluno (em todas as abas) foram informados e conferidos. Em seguida, clique novamente no botão último passo. para prosseguir para o terceiro e Terceiro Passo na Matrícula de Ingressantes via Processo Seletivo O terceiro e último passo é utilizado para a confirmação dos dados acadêmicos do aluno. No caso da matrícula via processo seletivo, praticamente todos estes dados são oriundos do processo seletivo e não podem ou não devem ser alterados. Figura 20 Terceiro passo da matrícula de ingressantes via processo seletivo (dados pessoais foram omitidos) Informações Sobre os Campos a Serem Preenchidos Nome do Campo Selecione o aluno Descrição do Campo Este campo não permite alterações e serve apenas para destacar o aluno selecionado durante o processo. 86
87 Data da Matrícula Turno Forma de Ingresso Data em que a matrícula do aluno está sendo realizada ou, caso a matrícula tenha sido originalmente feita no papel, a data em que a matrícula foi realizada. Turno escolhido pelo aluno no ato de sua inscrição no processo seletivo Geralmente uma ou duas opções estão disponíveis indicando que a forma de ingresso foi via processo seletivo. Escolha a mais apropriada para o caso. As formas de ingresso podem ser configuradas por nível de ensino e/ou por procedimento de matrícula de ingressante. Assim, formas de ingresso no procedimento de matrícula via processo seletivo podem não aparecer em outros procedimentos de matrícula de ingressantes e vice-versa. Consulte o item Erro! Fonte de referência não encontrada. Erro! Fonte de referência não encontrada., página Erro! Indicador não definido. para detalhes de configuração das formas de ingresso. Curso do Aluno Curso escolhido pelo aluno no ato da inscrição no processo seletivo. Esta informação não pode ser alterada. 87
88 Matriz Curricular que o aluno irá cursar Esta é uma informação importante que precisa ser preenchida. Tipicamente, a escolha da matriz deve refletir o projeto de curso mais recente que será aplicado a todos os alunos ingressantes do curso. Para facilitar a escolha da matriz, recomendamos que a mesma seja replicada (copiada) para todo período letivo de entrada de alunos. Para mais informações consulte: 3.3 Replicação das matrizes curriculares página 78 Escolhendo a matriz curricular para as turmas página 96 Ano letivo Período Letivo Nº. da Pasta Ano letivo no qual o curso terá início para o aluno Período letivo no qual o curso terá início para o aluno Indica o número da pasta onde a documentação do aluno será arquivada. Para alunos que já possuem alguma outra matrícula na instituição (por causa de algum outro curso concluído ou em vigor), o sistema irá sugerir o mesmo número de pasta utilizado anteriormente pelo aluno para que sua documentação seja arquivada de maneira unificada. A sugestão é opcional e pode ser modificada para qualquer outro número que melhor reflita a realidade da instituição para o aluno. Note apenas que é possível, para usuários com permissão, tornar obrigatório o preenchimento deste campo através do parâmetro Número de Pasta Obrigatório. 88
89 Matrícula O número de matrícula do aluno. No exemplo da Figura 20 acima, o número é a composição dos seguintes números: representa o ano e período letivos de ingresso do aluno; 601 representa a sigla do curso, no caso, LICENCIATURA EM FISICA. Esta sigla pode ser alterada no cadastro de cursos (consulte página 50) e pode conter números e letras; 0367 é um número de controle para diferenciar os alunos do mesmo ano e período letivo de ingresso e mesmo curso. Note que o número de matrícula do aluno não pode ser alterado manualmente. Período Inicial Período ou série em que o aluno iniciará o curso. No caso de matrícula via processo seletivo, tipicamente o padrão é 1º período. No caso, por exemplo, de um aluno de ensino médio transferido, o período inicial a ser informado deve ser compatível com a série que o aluno irá cursar. Confirmando a Matrícula Uma vez confirmados os dados acadêmicos, clique no botão para confirmar a matrícula do aluno. Um relatório de confirmação da matrícula será exibido para que seja impresso e o canhoto entregue ao aluno. Após a impressão, o sistema automaticamente retorna ao primeiro passo para que um novo aluno possa ser matriculado no sistema. MATRÍCULA DE INGRESSANTES VIA TRANSFERÊNCIA O processo de matrícula de alunos ingressantes oriundos de outra instituição é similar ao processo de matrícula via processo seletivo acima. As principais diferenças são: 89
90 1. O primeiro passo não valida dados de classificação do aluno em processo seletivo. Neste caso, basta informar o nome do aluno e o CPF para que o sistema faça uma verificação de duplicidade e prossiga ao passo seguinte. 2. Após o terceiro passo, de atualização dos dados da matrícula, uma etapa adicional é necessária para que a matriz curricular do aluno seja atualizada em função dos dados acadêmicos anteriores, da instituição de origem. Assim, a seguir serão apresentados detalhes de utilização do quarto e último passo deste processo de matrícula. Para maiores informações sobre os passos anteriores consulte: Matrícula de Ingressantes Via Processo Seletivo, página 81 Segundo Passo na Matrícula de Ingressantes via Processo Seletivo, página 85 Terceiro Passo na Matrícula de Ingressantes via Processo Seletivo, página 86 Confirmando a Matrícula, página 89 Análise da Matriz Curricular na Matrícula de Ingressantes Via Transferência Depois que os três primeiros passos da matrícula do aluno ingressante forem completados de maneira similar às etapas via processo seletivo (consulte página 81), o quarto e último passo ilustrado na Figura 21 abaixo precisa ser completado. O seu objetivo é registrar no sistema todas as disciplinas cursadas pelo aluno na instituição de origem. Assim, se o aluno está ingressando na instituição no 2º período, o sistema prevê que todas as disciplinas do 1º período foram completadas e registra o Aproveitamento de Estudos nelas. Para cada disciplina, é necessário lançar a nota obtida pelo aluno, o tipo de situação da disciplina (aproveitamento de estudos ou adaptação), e o ano e período letivo que o aluno cursou a disciplina na instituição de origem. Opcionalmente, observações para cada disciplina podem ser informadas na última coluna da tabela. Repare no exemplo da Figura 21 abaixo que o aluno CELSO está ingressando no 2º período e todas as disciplinas do 1º período estão sendo aproveitadas. Entretanto, as disciplinas foram cursadas em anos e períodos letivos distintos na instituição de origem. No caso da disciplina ÁLGEBRA LINEAR, o aluno terá que fazer uma adaptação. Isto 90
91 significa que o aluno cursou uma disciplina similar na instituição de origem, mas por alguma razão (nota ou carga horária insuficiente, por exemplo) terá que cursa-la novamente. Figura 21 Quarto passo no processo de Matrícula Via Transferência Após o lançamento de todas as informações das disciplinas cursadas pelo aluno na instituição de origem, clique no botão para finalizar a matrícula do aluno. Da mesma maneira da matrícula via processo seletivo, um formulário de confirmação da matrícula para impressão será exibido. Após a impressão, o sistema retornará ao primeiro passo para que um novo aluno possa ser matriculado. 3.5 Geração das turmas Turma, no sistema, diz respeito a um conjunto de alunos de um mesmo curso, da mesma matriz curricular, no mesmo período (série ou módulo), que estudam juntos. Note que uma turma não está associada a uma componente curricular (disciplina) em particular. Ela apenas agrupa alunos que, de modo geral, irão estudar juntos em um ano e período letivo. Existem duas formas de se configurar uma turma: 91
92 1) O procedimento de geração de turmas facilita o processo para as turmas comumente criadas para cada período letivo, principalmente se já existirem alunos matriculados no ano e período letivo da turma, aptos a serem matriculados nela. Este procedimento também facilita a identificação das turmas através de um código padrão. Veja página 100 para mais detalhes deste padrão. 2) O cadastro de turmas permite a configuração de turmas uma a uma, independente da existência de alunos. Útil para tratar casos específicos como o de alunos reprovados em uma disciplina ou quando o usuário quer configurar as turmas antes de fechar o período e renovar a matrícula dos alunos. Após a criação da turma, PRÉ-REQUISITOS 1) Configuração do Curso Habilitado (Não é necessário configurar em todo início de período, uma vez configurado, terá validade sempre). 2) Configuração do Calendário e dos cursos associados a ele. (É necessário que se configure o calendário em todo início de período letivo) 3) Configuração do curso. Os cursos já devem estar configurados (cadastrados), porém é importante observar que o curso deve estar configurado com a Estrutura de Curso correta. 4) Configuração das matrizes curriculares. Lembrando que a matriz curricular, após configurada e gerada turmas não podem ser alteradas, então deve-se assim que forem cadastras serem conferidas e validadas ANTES DA GERAÇÃO DAS TURMAS. Dica: Após criar as turmas, verifique imediatamente se os diários foram gerados corretamente. Caso contrário exclua a turma, verifique o calendário, a matriz curricular, e as regras da turma e utilize o procedimento de geração de turmas para criá-la novamente. PROCEDIMENTO DE GERAÇÃO DE TURMAS Para utilizar o procedimento de Geração de Turmas utilize o menu Registro Escolar>>Cadastros>>Gerar Turmas. 92
93 Como utilizar o recurso Figura 22 Procedimento de geração de turmas O primeiro passo é especificar o ano e período letivo para o qual as turmas serão geradas. Opcionalmente, os filtros de Estrutura de Curso e Curso podem ser utilizados para restringir as informações aos valores informados. Uma vez definidos os filtros, clique no botão para que o sistema indique as prováveis turmas que poderão ser geradas, agrupando os alunos já matriculados no ano e período letivos informados de acordo com o curso, período, habilitação, e turno. 93
94 Nota Rápida Quando nenhum registro aparece... Se após clicar no botão, nenhum registro for exibido na tabela logo abaixo do botão, isto significa que não existe nenhum aluno matriculado no ano e período letivos informados no filtro e, se for o caso, para o curso e/ou estrutura de curso selecionados. Caso isto ocorra, verifique se os alunos ingressantes já foram matriculados e se os veteranos já tiveram o período anterior fechado e a matrícula para o ano e período letivos em questão renovadas. Caso queira ignorar a ausência de registros, clique sobre o botão para configurar os agrupamentos desejados. Isto permitirá que você insira manualmente um registro na tabela. Feito isto, basta seguir os passos abaixo. Para maiores informações, consulte os capítulos: 4.1 Renovar Matrículas de cursos seriados, página Configurar pedidos de matrícula, página Fechamento de período, página 183 Gerando turmas para períodos posteriores Outra opção para gerar turmas onde ainda não há alunos aptos a serem matriculados é utilizar o procedimento de Gerar Turma de Período Posterior. Neste caso, a utilização é exatamente a mesma do procedimento de Geração de Turmas. 94
95 A única diferença é que este procedimento irá listar possíveis configurações de turmas para períodos seguintes (que ainda não contenha alunos) baseando-se na previsão de alunos do período anterior, minimizando a necessidade do clique no botão. Definindo as turmas a serem criadas Observe o exemplo acima da Figura 22. Nela, os filtros realizados foram para o ano letivo de 2007 e período letivo 1 e para as possíveis turmas do curso 18 que é o TÉCNICO SUB. EM LABORATÓRIO. Após o clique no botão, dois registros estão sendo exibidos, o que significa dois possíveis agrupamentos de turmas a serem geradas para este curso: um para o 3º período, no turno N (Noturno); e outro para o 4º período no turno X (que neste caso indica um turno desconhecido). Para gerar as turmas para cada um destes agrupamentos, basta preencher, na própria tabela, as colunas Vagas, Turmas, e Matriz Curricular. A coluna Vagas indica a quantidade de vagas de cada turma a ser criada. A coluna Turmas indica a quantidade de turmas a ser criada para o agrupamento. A coluna Matriz Curricular indica a matriz que será usada para esta turma. Clique duas vezes sobre esta coluna para obter uma lista das possíveis matrizes curriculares e escolha a matriz desejada. A associação da matriz à turma é uma escolha importante e será detalhada a seguir. Novamente no exemplo acima da Figura 22 repare que apenas a primeira linha tabela foi preenchida. Neste caso, 2 turmas de 35 vagas cada serão criadas seguindo a matriz TÉCNICO SUB. EM LABORATÓRIO (2007/1), para os alunos do 3º período do curso TÉCNICO SUB. EM LABORATÓRIO. Para concluir o processo depois de digitadas as informações para os agrupamentos desejados, clique no botão. Se todos os pré-requisitos foram cumpridos, além das turmas informadas, todos os diários associados a elas também serão criados com informações básicas. O próximo passo portanto é configurar os detalhes destes diários. Consulte Configuração dos diários, página 102 para maiores informações. 95
96 Escolhendo a matriz curricular para as turmas A escolha da matriz curricular para a turma indicará o conjunto de regras definidas na matriz para as turmas a serem criadas. Note que somente alunos de uma mesma matriz podem ser matriculados numa turma. Por exemplo, os diários a serem criados para estas turmas serão definidos a partir das disciplinas configuradas na matriz para o período da turma. Assim, é importante que a matriz a ser escolhida seja compatível com os alunos regulares que ingressarão nela. De maneira geral, para facilitar este processo, é recomendado que em todo início de período, a matriz mais recente do curso seja replicada (copiada) para o ano e período letivos seguintes, desde que estes sejam um ano e período letivo de entrada de alunos ingressantes. Isto resultará em uma matriz diferente para cada ano e período letivo de entrada de alunos, mesmo que não haja alteração entre elas. Desta forma, a associação da matriz da turma em relação à matriz do aluno é direta. Por exemplo, considerando que o ano e período letivo atual seja 2007/2 e que o curso tenha entrada de alunos todo semestre. Neste caso, os alunos do 1º período seguirão a matriz de 2007/2, os alunos do 2º período seguirão a matriz de 2007/1 (o ano de entrada deles), os alunos do 3º período seguirão a matriz de 2006/2 e assim por diante. De fato, caso isto esteja configurado corretamente, o próprio sistema indica a matriz mais adequada, destacando em azul a matriz recomendada logo após o duplo-clique na coluna Matriz Curricular da tabela de geração de turmas. A Figura 23 abaixo ilustra bem este cenário. Após o duplo clique na coluna Matriz Curricular da segunda linha, o sistema exibe a janela Selecione a Matriz Curricular já destacando a matriz TECNOLOGIA EM AGENCIAMENTO DE VIAGENS Matutino (2006/2), isto é, a matriz de entrada dos alunos de 2006/2 que em 2007/1 estão no 2º período. 96
97 Figura 23 Procedimento de Geração de Turmas após o duplo clique na coluna Matriz Curricular O objetivo deste processo de replicação é facilitar a alteração de matrizes curriculares quando há alteração no projeto curricular do curso. Neste caso, o novo projeto geralmente aplica-se apenas aos alunos ingressantes e, portanto, apenas a uma nova matriz curricular apenas para estes alunos. A replicação, assim, facilita a alteração da matriz pois sua cópia facilita a alteração na matriz nova apenas das disciplinas que mudaram sem alterar a matriz original que já possuem alunos vinculados e que cursam um projeto anterior do curso. Além disto, caso seja necessário mudar o projeto de matrizes anteriores (com alunos já vinculados a elas), por exemplo quando a alteração no projeto diz respeito a alterações de disciplinas ainda não cursadas, a replicação facilita a identificação das matrizes que podem ser alteradas pois é possível identificar quais períodos (ou módulos) já foram cursados e quais ainda estão em aberto e, por isto, passíveis de modificação. Por exemplo, se o período letivo atual é o 2008/1, a matriz de 2007/2 diz respeito aos alunos que já cursaram o 1º período e serão matriculados (ou já estão matriculados e cursando o período dependendo do momento) no 2º período. Neste caso, se as matrizes estão sendo replicadas em todo período letivo de entrada, é seguro afirmar que na matriz de 2007/2 nenhum aluno cursou ainda o 3º ou outros períodos superiores. Dependendo do momento do período letivo de 2008/1, nem o 2º período foi cursado ainda. 97
98 Para maiores informações sobre a configuração de matrizes curriculares, consulte os seguintes capítulos: 2.10 Cadastro de Matrizes Curriculares página Replicação das matrizes curriculares página 78 Após gerar as turmas, é possível incluir alunos nas mesmas. Para maiores informações sobre este procedimento consulte o capítulo 4.2 Alocação de alunos nas turmas, página 129. CADASTRO DE TURMAS Para utilizar o Cadastro de Turmas utilize o menu Registro Escolar>>Cadastros>>Turmas. O cadastro de turmas, dentre outras funções, permite que turmas sejam incluídas, alteradas e/ou excluídas. Embora ele não seja a melhor maneira de incluir novas turmas, sua utilização pode ser útil para a criação de turmas customizadas. O foco deste tópico está na inclusão de turmas. Para outras utilizações do cadastro de turmas, consulte os seguintes tópicos: Configurando os Diários a partir do Cadastro de Turmas, página 102 Alocação de alunos nas turmas, página
99 Como utilizar o recurso Figura 24 Cadastro de Turmas Para incluir uma nova turma utilizando o cadastro de turmas, simplesmente preencha os campos e clique no botão. A nova turma será inserida no sistema e destacada na tabela logo abaixo dos campos preenchidos. Uma particularidade deste cadastro é que o mesmo utiliza filtros padrões. Repare na barra inferior da Figura 24 acima. Ela é exibe os filtros que atualmente estão sendo aplicados à janela. No caso, somente as turmas de 2007/1 da instituição CAMPUS II estão sendo exibidas na tabela. Repare também que nos campos a serem preenchidos para inclusão de uma nova turma, os campos Ano Let. e Per. Let. estão com o fundo cinza e preenchidos respectivamente com a informação de 2007 e 1. Por causa dos filtros padrões, só é possível inserir turmas para o ano e período letivo atualmente sendo filtrados na janela. Para mais informações sobre os filtros padrões, consulte a página Erro! Indicador não definido.. 99
100 Informações Sobre os Campos a Serem Preenchidos Nome do Campo Código da Turma Descrição do Campo Código único de identificação da turma no sistema. Nenhuma turma pode utilizar o código de outra, independente do ano e período letivo ou do curso de ambas as turmas. O código pode ser customizado e pode conter letras e números. Entretanto, é recomendado que ele siga o padrão utilizado pelo sistema na geração automática de turmas. Por exemplo, o código SADM.1N significa: é o ano e período letivo da turma SADM é a sigla do curso da turma (esta sigla é configurada no cadastro de cursos) 1 indica o número da turma caso haja mais de uma turma no mesmo ano e período letivo para o mesmo curso N indica o turno: N para Noturno, V para Vespertino e M para Matutino Sigla da Turma Código abreviado da turma utilizado principalmente em relatórios com restrição de espaço físico na folha. Se o padrão do campo Código da Turma for utilizado, a sigla é automaticamente preenchida. No exemplo acima, o código SADM.1N será abreviado para SADM.1N. Diferentes turmas podem conter a mesma sigla, se desejado pelo usuário. 100
101 Padrão dos Horários Selecione na caixa de listagem o padrão de horários que esta turma irá seguir. Este padrão será atribuído aos diários que serão criados para esta turma. Para mais informações consulte o capítulo 0 Cadastro de Padrões de Horários, página 29 Turno Descrição Curso Matriz Curricular Selecione o turno da turma de acordo com as opções configuradas. Tipicamente as opções de turno são Matutino, Vespertino (ou Tarde), Noturno, e Diurno (ou Integral). Descrição detalhada da turma Caixa de pesquisa para escolha do curso da turma. Uma vez escolhido o curso, esta caixa de listagem trará as matrizes disponíveis do curso que podem ser associadas a esta turma. Note que a escolha da matriz é fundamental para a geração automática dos diários da turma. Para mais informações consulte Escolhendo a matriz curricular para as turmas, página 96. Habilitação Habilitação do curso a ser utilizada nesta turma. Caso uma habilitação não básica seja escolhida, apenas alunos da mesma habilitação poderão ser matriculados nesta turma. Esta escolha também determina a criação dos diários específicos da habilitação escolhida e somente os diários daquela habilitação. A configuração de qual disciplina pertence a qual habilitação é determinada no cadastro de matrizes curriculares. Consulte o capítulo 2.7 Cadastro de Habilitações, página 48 para mais informações. 101
102 Ano Let. Per. Let. Período Indica o ano letivo da turma. Este campo é automaticamente preenchido a partir do filtro padrão aplicado à janela. Indica o período letivo da turma. Este campo é automaticamente preenchido a partir do filtro padrão aplicado à janela. Período ou série da turma. Somente alunos de mesmo período ou série poderão ser matriculados nesta turma. Nº de Vagas Número de vagas da turma. O sistema permitirá a matrícula de alunos nesta turma até o limite estabelecido neste campo. Módulo Caso o curso da turma seja modular, selecione o módulo ao qual esta turma pertencerá. Uma vez preenchidos os campos acima, clique sobre o botão a inclusão da turma no sistema. para confirmar 3.6 Configuração dos diários Uma vez geradas as turmas, a configuração de seus respectivos diários pode ser realizada de duas maneiras: através do cadastro de turmas e através do cadastro de diários. Por ser mais objetivo, o cadastro de turmas é mais recomendado e explicado com mais detalhes. Inicialmente, o foco das próximas seções será apenas na configuração dos professores e dos horários dos diários, informações essenciais que não são definidas automaticamente pelo procedimento de geração de turmas. No entanto, outras informações como a data de início e término do diário, quantidade de vagas, e estrutura de curso também podem ser definidas ou alteradas utilizando o mesmo procedimento. CONFIGURANDO OS DIÁRIOS A PARTIR DO CADASTRO DE TURMAS Como dizer para o sistema qual o professor que irá lecionar a aula em um 102
103 determinado diário? Como configurar os horários de aulas de um diário? As questões acima podem ser respondidas usando somente um cadastro do sistema acadêmico, este cadastro se encontra no módulo do Registro Escolar, acessando o menu Aplicação>>Registro Escolar>>Cadastros>>Turmas. Figura 25 Cadastro de Turmas Deve-se sempre ficar atento aos filtros das informações que estão circuladas em vermelho, pois elas são aplicadas automaticamente à tabela onde são exibidos os dados cadastrados. Por exemplo, o usuário pode estar procurando turmas do Ano/Período Letivo de 2006/2 mas o sistema está configurado para mostrar os dados somente do Ano/Período Letivo de 2007/1 conforme ilustra a Figura 25 acima. Para mudar esta configuração e, no caso acima, exibir as turmas do ano período letivo desejado é necessário alterar os valores na barra de configuração do sistema que se encontra na parte inferior, e depois clicar F5 no cadastro, ou mesmo fechar e abrir o cadastro novamente. Figura 26 Barra de status do Q-Acadêmico Com o cadastro de turma aberto, agora vamos fazer as configuração dos diários, no que 103
104 diz respeito aos professores e horários. Para facilitar o trabalho de busca das turmas desejadas, já que podem haver várias outras turmas cadastradas, o melhor é filtrar as turmas pelo curso e/ou período das turmas desejadas. Para fazer este filtro é necessário que clicar no botão que se encontra ao lado do botão do cadastro. Figura 27 Janela com opções para filtrar turmas com o filtro por curso sendo utilizado Depois clicar no botão, o cadastro de turma será filtrado pelo curso selecionado na janela, conforme ilustrado pela Figura 27 acima, retornando as duas turmas exibidas na Figura 28 abaixo. Figura 28 Cadastro de turmas exibindo as duas turmas filtradas Note que filtrar as turmas não é um procedimento obrigatório. Ele apenas facilita a localização das turmas desejadas. Uma vez localizadas, selecione uma delas na tabela clicando sobre o seu nome para que seus diários sejam configurados. Em seguida, clique 104
105 sobre a aba (ou página) Diários da Turma circulado em vermelho na Figura 29 abaixo. Caso nenhum diário seja exibido na tabela Diários relacionados a turma circulada em azul, revise os pré-requisitos e procedimentos do capítulo 3.5 (página 91). Provavelmente o calendário do curso da turma não foi configurado corretamente. Figura 29 Cadastro de Turmas com a aba Diários da Turma selecionada Para configurar cada um dos diários, dê um duplo-clique sobre cada um deles. O Cadastro de diários será automaticamente aberto para edição do diário selecionado, conforme ilustra a Figura 30 abaixo. 105
106 Figura 30 Cadastro de Diários habilitado para edição de um diário Nesta primeira etapa, é necessário indicar o professor do diário no campo destacado em vermelho. Para selecionar o professor clique no binóculo e escolha um professor na lista e depois clicar no botão. Após a configuração do professor do diário, é possível também configurar os horários do diário. Para isto, basta clicar na aba Horários do mesmo cadastro de diários, conforme destacado em vermelho na Figura 31 abaixo. 106
107 Figura 31 Cadastro de Diários com a aba Horários destacada Para configurar manualmente os horários, preencha os campos Dia, Horário e Ambiente de Aprendizagem e em seguida clique no botão. Entretanto, o botão permite a configuração dos horários do diário com mais agilidade. Após clicar no botão, selecione o ambiente de aprendizagem na barra inferior. Em seguida, dê um duplo-clique na tabela, na linha e coluna correspondentes ao horário e dia da semana desejados, respectivamente. Para confirmar, clique no botão. 107
108 Figura 32 Configuração de horários múltiplos Ao configurar os horários múltiplos, o sistema fará a inserção dos horários na tabela da aba de configuração de horários. Uma vez configurados os horários e o professor do diário, clique no botão do Cadastro de Diários para confirmar todas as alterações. O sistema retornará para o Cadastro de Turmas, permitindo que o processo seja repetido para os demais diários da turma. CONFIGURANDO OS DIÁRIOS A PARTIR DO CADASTRO DE DIÁRIOS Outra opção para configurar os diários é utilizar o próprio Cadastro de Diários. O mesmo pode ser acessado a partir do menu Registro Escolar>>Cadastros>>Diários. Nele é preciso primeiro localizar os diários desejados a partir dos filtros disponíveis na parte superior do cadastro. Em seguida, após clicar no botão para listar os diários desejados, clique sobre o diário desejado na tabela e depois no botão na parte inferior da janela para alterar os dados do diário selecionado. Após clicar no botão, a janela da Figura 30 acima será exibida e o processo a ser seguido para definir o professor e os horários do diário é exatamente o mesmo do explicado deste ponto em 108
109 diante. Figura 33 Cadastro de Diários No caso da configuração de horários, uma opção mais rápida é utilizar uma tecla de atalho ou menu rápido diretamente na tabela que lista os diários encontrados. Após listar os diários na tabela, clique com o botão direito do mouse no diário escolhido para configuração do diário. O menu rápido aparecerá conforme ilustra a Figura 34 abaixo. Além das opções padrões para todas as tabelas - Recarregar Dados, Ordenar, Ajustar Dados outras duas aparecem para o registro selecionado (Note que é preciso clicar com o botão direito sobre o diário desejado): Configurar horários e dividir diários. A primeira permite a configuração direta do horário deste diário conforme explicado acima e destacado na Figura 32. A diferença é que após a configuração o sistema retornará para a janela de listagem dos diários filtrados inicialmente. A opção seguinte de divisão de diários é explicada em detalhes no tópico Divisão de Diários Simples logo abaixo. 109
110 Figura 34 Cadastro de Diários com o menu rápido destacado DIVISÃO DE DIÁRIOS SIMPLES A segunda opção do menu rápido do Cadastro de Diários facilita a divisão de diários. Ele basicamente executa o procedimento de Dividir Diários já trazendo para a divisão o diário selecionado na listagem anterior. Este mesmo procedimento está disponível no módulo de Registro Escolar, menu Cadastros>>Dividir Diários. Na janela Dividir Diários inclusive, o diário também pode ser localizado através da caixa de pesquisa Diário ou clicando sobre o botão. Em seguida, é preciso definir a quantidade de divisões que ocorrerão. O objetivo da divisão simples de um diário é separar os alunos nele matriculados em mais de um grupo controlados de maneira independente (por horário ou professor diferente). Isto é feito, por exemplo, para tratar aulas que naturalmente ocorrem em grupos por falta de espaço (quando ocorre em laboratório de espaço reduzido). 110
111 Figura 35 Janela do Procedimento de Dividir Diário Após a definição da quantidade blocos, clique sobre o botão para realizar a distribuição dos alunos matriculados previamente no diário (observe portanto que a divisão precisa ocorrer após a matrícula dos alunos no diário) entre os blocos. Para isto, escolha primeiro o(s) critério(s) de distribuição na janela que é exibida logo após o clique no botão. A Figura 36 exibe a janela e os critérios de distribuição possíveis. Figura 36 Janela para escolha dos critérios de distribuição Note que é possível escolher três critérios distintos. Para cada caixa de seleção, escolha o critério desejado. Em caso de empate (por exemplo, caso o primeiro critério seja sexo), o segundo critério será utilizado para desempate. Finalmente, clique sobre o botão para confirmar a distribuição. Isto fará com que a coluna Bloco seja preenchida com números de 1 até o total de blocos definidos originalmente. Este número, claro, pode ser alterado na própria coluna, caso seja de interesse definir alguns blocos manualmente sem a consideração dos critérios previamente estabelecidos. Tenha 111
112 apenas o cuidado de controlar a quantidade de números diferentes para evitar a criação de mais diários que o desejado. Cada número de bloco distinto implica na criação de um novo diário com os alunos correspondentes ao número matriculados. 3.7 As possíveis divisões de diários É muito importante observar que a divisão simples de diários é apenas uma de 4 formas de divisão, sendo as outras três a divisão em diários de teoria e prática, a divisão em diários especiais, e a divisão em teoria e prática para atender ao processo de pedido de matrícula. A divisão simples de diários literalmente separa os alunos de um único diário em grupos completamente distintos (de horário ou professor). Tipicamente isto é usado para a separação dos alunos para a adequação do grupo em um laboratório de tamanho reduzido. Neste caso o diário da disciplina é dividido em dois (ou mais) diários que passarão a ser enxergados de maneira distinta, tendo inclusive códigos diferentes. A divisão em teoria e prática tem o objetivo de organizar as disciplinas que são dividas em aulas teóricas, em sala de aula, e práticas em laboratórios. No mesmo procedimento também é possível dividir os diários práticos e teóricos em blocos se os laboratórios e/ou salas de aula tiverem tamanho reduzido. Neste caso, o diário passará a ser uma entidade abstrata apenas para que o sistema atribua a nota final dos alunos, após a conclusão da disciplina. Todos os lançamentos de faltas e notas parciais serão lançados pelo(s) professor(es) nos diários divididos. Veja mais detalhes deste procedimento no item Erro! Fonte de referência não encontrada. Erro! Fonte de referência não encontrada., página Erro! Indicador não definido.. A terceira forma de divisão, a de diários especiais, é direcionada aos casos de disciplinas que são separadas em modalidades. O exemplo clássico é o da educação física: Para algumas instituições, esta disciplina faz parte da matriz curricular mas as aulas são divididas em, por exemplo, vôlei, futebol, basquete, etc. que não estão na matriz, nem aparecem no histórico do aluno. A nota de um aluno na disciplina vôlei, neste caso, é atribuída automaticamente à disciplina oficial de educação física que está na matriz. Como no caso da divisão em teoria e prática, o diário de educação física passa a ser um diário abstrato apenas para o registro das notas finais. O lançamento das faltas e notas parciais passarão a ser feitos nos diários das modalidades 112
113 criadas. Veja mais detalhes deste procedimento no item Erro! Fonte de referência não ncontrada. página Erro! Indicador não definido.. Finalmente, a divisão em teoria e prática para atender ao processo de pedido de matrícula ocorre em etapas. Primeiro, antes de iniciar a configuração do pedido, efetue a divisão simples dos diários que serão posteriormente divididos em teoria e prática. Em seguida o pedido pode ser configurado normalmente, seguindo o processo detalhado no item 5.1 (página 143). Finalmente, o procedimento de juntar diários, agrupa os alunos dos dois diários divididos em um único diário teórico e mantém a divisão apenas para a parte prática. Veja mais detalhes no item Erro! Fonte de referência não encontrada. Erro! Fonte de referência não encontrada., página Erro! Indicador não definido Reabertura e Reintegração de matrículas O objetivo da reabertura de matrícula é registrar o retorno do aluno que realizou o procedimento de trancamento anteriormente. Pode ser entendido, portanto, como o destrancamento de matrícula do aluno, o que significa o seu reingresso como aluno matriculado, apto a cursar o ano e período letivo em que ele está retornando. É importante destacar a diferença que existe entre a reabertura de matrícula e a reintegração de matrícula. A diferença está na natureza da situação do aluno: Uma reabertura só pode ser realizada para alunos que estão com a matrícula trancada enquanto que uma reintegração é realizada para as situações de matrícula que caracterizam a perda do vínculo do aluno com a instituição (jubilamento, afastamento, evasão, cancelamento de matrícula, e transferência externa). REABRINDO A MATRÍCULA DE UM ALUNO Este recurso está disponível através do menu Registro Escolar>>Procedimentos>>Procedimentos Acadêmicos Por Matrícula>>Reabertura de Matrícula 113
114 Para reabrir a matrícula de um aluno, selecione primeiro o ano e período letivo de reingresso do aluno, ou seja, o ano e período letivo em que ele está retornando à instituição. Note que não é possível reabrir a matrícula de um aluno cujo trancamento tenha sido realizado no mesmo ano e período letivo da reabertura. Neste caso, utilize o recurso de Cancelar o Procedimento de Trancamento de Matrícula (página 168). Em seguida, informe, se houver, o número do protocolo identificando a solicitação da realização deste procedimento e localize a matrícula do aluno na caixa de pesquisa correspondente. O sistema não permitirá a escolha de matrículas que não estejam trancadas. Finalmente, informe alguma observação pertinente ao processo, também se houver, e clique no botão para finalizar o procedimento. 114
115 Figura 37 Janela de Reabertura de Matrícula REINTEGRANDO A MATRÍCULA DE UM ALUNO O procedimento de reintegração de matrícula funciona da mesma maneira que o de reabertura destacado acima: Primeiro selecione o ano e período letivo de reingresso, informe a data do procedimento e, se houver, o número do protocolo. Em seguida, localize a matrícula desejada na caixa de pesquisa correspondente e informa eventuais observações pertinentes. Finalmente, clique no botão para finalizar o processo. 115
116 Figura 38 Janela do Procedimento de Reintegração de Matrícula 3.9 Pré-matrículas A pré-matrícula é utilizada para registrar no sistema a intenção do aluno de estudar o período letivo seguinte. É a forma utilizada para que a etapa de renovação de matrícula da instituição possa ser realizada antes do encerramento do período letivo. Observe que neste caso a renovação não é efetuada automaticamente. Como período letivo ainda não terminou durante a realização da pré-matrícula, o sistema registra apenas a intenção do mesmo de renovar sua matrícula. Assim, durante a execução do procedimento de fechamento de período, o sistema verifica se existem pré-matrículas e só então renova a matrícula do(s) aluno(s) com pedidos de pré-matrícula realizado(s) anteriormente. O procedimento de pré-matrícula pode ser realizado de duas maneiras distintas: a primeira, manual, deve ser realizada pela instituição a partir da solicitação de cada aluno. Neste caso, não há possibilidade de cobrança. A segunda opção trata os casos onde o aluno pode fazer seu próprio pedido através do módulo web de alunos. Neste caso, a pré-matrícula pode ser condicionada a uma taxa. Assim, o próprio aluno imprime o boleto bancário a partir da web e o processamento dos boletos pagos é feito em lote pelo sistema a partir do arquivo de retorno enviado pelo banco. PRÉ-MATRÍCULA MANUAL Este recurso está disponível através do menu Registro 116
117 Escolar>>Procedimentos>>Pré-Matrícula>>Pré-Matrícula Manual. Na janela exibida, primeiro selecione o ano e período letivo para o qual a pré-matrícula será realizada. Note que este deve ser o ano e período letivo seguinte ao atual. No exemplo da Figura 39 abaixo, o período letivo atual é 2007/1, portanto, a pré-matrícula será realizada para 2007/2 (considerando que o curso é semestral. Para um curso anual, a pré-matrícula deveria ser realizada para 2008/1). Uma maneira de automaticamente definir o ano e período letivo posterior correto para cada aluno é primeiro selecionar o ano e período letivo atual da instituição. Em seguida, localize o aluno desejado na caixa de pesquisa. Como o aluno já está matriculado no ano e período letivo atual, a seguinte mensagem será exibida: Clique no botão deste aluno. para que o sistema indique o próximo ano e período letivo 117
118 Figura 39 Procedimento de Pré-Matrícula Manual Os demais passos são exatamente os mesmos do procedimento de renovação de matrícula por aluno. O botão permite que algum dado incorreto ou cuja alteração foi solicitada pelo aluno possa ser modificado. O botão confirma a pré-matrícula do aluno para o ano e período letivo solicitado e permite a impressão do comprovante e, finalmente, o botão permite a impressão ou re-impressão de um comprovante de pré-matrícula para os alunos que já tiveram a pré-matrícula realizada. Para mais detalhes da utilização destes botões e do preenchimento das caixas de listagem de Habilitação e Módulo, consulte Renovação de Matrícula por Aluno, página 125. PRÉ-MATRÍCULA EM LOTE A pré-matrícula em lote permite que o próprio aluno realize sua pré-matrícula, sendo composta por três etapas básicas. A primeira, de configuração, precisa ser realizada todo 118
119 início de período letivo, durante a configuração do calendário acadêmico. A segunda é realizada pelos alunos a partir da web. Este procedimento pode ser condicionado ao pagamento de boleto bancário que também é impresso pelo próprio aluno. Por último, a terceira etapa pode ser efetuada toda vez que o banco enviar o arquivo de retorno contendo as informações dos boletos pagos. Nesta etapa, o processamento deste arquivo é realizado, confirmando a renovação de matrícula dos alunos que efetuaram o pagamento. Note que a opção de pré-matrícula com cobrança só pode ser realizada através da utilização de boleto bancário, restrita a alguns convênios bancários. Consulte a Qualidata para mais informações. Abaixo são detalhadas cada uma das etapas da prématrícula em lote. Configuração do Calendário Para cada calendário de cada ano e período letivo, as instruções para renovação de matrícula (no caso, pré-matrícula) precisam ser informadas. Estas incluem o período válido para o aluno solicitar a renovação e, quando houver cobrança, os dados para pagamento (data de vencimento, valor, instruções e convênio bancário). Note que no Cadastro de Calendários estas informações não são obrigatórias e só precisam ser preenchidas para os calendários do(s) curso(s) que utilizará(ão) a prématrícula em lote. Para que a cobrança seja realizada basta preencher os campos relacionados à configuração do boleto. Desta forma, o sistema entenderá que há cobrança e passará a incluir para o aluno a opção de impressão do boleto e condicionar a confirmação de matrícula ao pagamento do mesmo. Para que o aluno faça a renovação de matrícula pela web sem cobrança, simplesmente deixe todos os dados de configuração do boleto em branco e preencha apenas os dados do período válido para a renovação. Para mais detalhes de configuração, consulte o tópico Configuração do Calendário, página 69. Renovação de Matrícula na Web Na Web, o aluno pode acessar o seu ambiente restrito com seu número de matrícula e uma senha. Neste ambiente, logo na página inicial, um ícone destacando a necessidade de renovação de matrícula (note que o termo pré-matrícula não é exibido para o aluno) é 119
120 exibido, desde que a data atual esteja dentro do intervalo de datas definido no calendário para a renovação de matrícula. Figura 40 Página inicial do Módulo Web de Alunos, com a opção de Renovação de Matrícula habilitada Esta opção de renovação aparece nas opções com ou sem cobrança. A diferença é que na modalidade de cobrança, uma nova opção aparece após a confirmação da renovação de matrícula, habilitando a emissão do boleto. É importante reforçar que na renovação com cobrança, a confirmação da mesma só será feita após o processamento dos boletos pagos conforme descrito abaixo. 120
121 Figura 41 Página inicial do Módulo Web de Alunos, com a opção de Emissão de Boleto habilitada Caso haja cobrança, durante o processo osalunos com dificuldade de impressão do boleto pela web podem solicitar à instituição a impressão de boletos avulsos. Este procedimento está disponível no menu Registro Escolar>>Procedimentos>>Pré- Matrícula>>Imprimir Boleto para Pré-Matrícula. Neste procedimento, basta localizar a matrícula do aluno, selecionar o boleto na caixa de listagem, e clicar no botão. 121
122 Processamento dos Pagamentos Para processar o pagamento efetuado pelos alunos, é necessário obter um arquivo do banco contendo a situação de cada boleto, chamado arquivo de retorno. A freqüência com que o banco gera este arquivo e a forma de envio pode variar de uma instituição para outra. Por isto, o setor responsável por este procedimento, deve estar ciente de como ter acesso ao arquivo. Note também que o sistema não possui convênio com todos os bancos é preciso verificar primeiro com a Qualidata a disponibilidade do serviço. Uma vez de posse do mesmo, o processamento no Q-Acadêmico é simples. Primeiro acesse o procedimento disponível no menu Registro Escolar>>Procedimentos>>Pré- Matrícula>>Processar Arquivo de Retorno. Na janela de processamento, basta selecionar o arquivo de retorno clicando no botão. 122
123 Figura 42 Janela de Processamento do Arquivo de Retorno Após o processamento, a lista dos alunos será exibida na tabela. Linhas destacadas em verde indicam boletos que não puderam ser associados a nenhum aluno do sistema. Consulte a equipe de suporte da sua escola ou da Qualidata caso isto ocorra. Linhas em vermelho indicam alunos que ainda não efetuaram o pagamento do boleto. Note que o banco pode enviar arquivos de retorno parciais, até uma data específica. Neste caso, vários processamentos (um para cada arquivo enviado pelo banco) precisarão ser efetuados. 4 Procedimentos de início de período comuns a cursos seriados 4.1 Renovar Matrículas de cursos seriados Após o encerramento do período anterior, um dos primeiros passos é renovar a matrícula dos alunos para o período seguinte. Para os cursos seriados, caso a renovação seja necessária, este procedimento é basicamente a confirmação da intenção do aluno de continuar estudando na instituição. Caso os alunos de cursos seriados não utilizem este processo (a renovação é automática), é possível registrar a renovação de matrícula dos alunos em lote. A 123
124 renovação de matrícula (seja em lote ou individual), entretanto, é obrigatória para todos os alunos que irão cursar um ano e período letivo. Sem a renovação não é possível matricular os alunos em uma turma ou em seus diários. Nota Rápida Pré-matrícula O momento no calendário acadêmico da instituição em que a renovação de matrícula ocorre é importante para o sistema. Caso a renovação ocorra antes do encerramento do período letivo, o procedimento de Renovação de Matrícula não poderá ser utilizado. Neste caso, utilize o procedimento de Pré-matrícula. Neste procedimento a intenção do aluno estudar no próximo período é registrada e a renovação da matrícula do aluno será feita automaticamente durante o procedimento de fechamento do período. Para mais detalhes consulte o tópico 3.9 Pré-matrículas, página 116. PRÉ-REQUISITOS Para renovar as matrículas de alunos certifique-se que os mesmos estão com a matrícula no período letivo anterior fechada e com a situação Em Aberto no período letivo atual. Para mais informações consulte 7.1 Fechamento de período, página 183 Erro! Fonte de referência não encontrada., página Erro! Indicador não definido. COMO ACESSAR ESTE RECURSO O procedimento de Renovação de Matrícula está disponível no menu Registro Escolar>>Procedimentos>>Renovação de Matrícula. 124
125 RENOVAÇÃO DE MATRÍCULA POR ALUNO Figura 43 Procedimento de Renovação de Matrícula Para os casos típicos, renovar a matrícula por aluno significa selecionar o ano e período letivo, informar a matrícula do aluno e clicar no botão. Observe que o ano e período letivo a ser selecionado devem ser compatíveis com o ano e período letivo em que o aluno irá estudar. Neste caso, sua situação de matrícula neste período letivo precisa ser Em Aberto. Uma vez informada a matrícula com esta situação, os dados do aluno serão exibidos conforme ilustra a Figura 44 abaixo. 125
126 Figura 44 Procedimento de Renovação de Matrícula após a localização de um aluno O campo situação exibe a situação do aluno no período anterior. O campo Período exibe o período ou série atual do aluno. Caso alguma informação esteja incorreta ou o aluno tenha solicitado alteração de algum dado, clique sobre o botão. Uma nova janela será exibida para que os dados sejam alterados. Após a verificação dos dados do aluno, clique sobre o botão para confirmar a renovação de matrícula do aluno. Imediatamente após a confirmação, uma mensagem será exibida para que o usuário confirme a impressão do comprovante de renovação. Dependendo da estrutura de curso e/ou da matriz curricular, a renovação de matrícula pode ficar condicionada a escolha de uma habilitação para os cursos com habilitações específicas ou módulo para cursos modulares. Caso o aluno se enquadre em uma destas situações, o sistema identifica-a automaticamente e exibe a caixa de listagem correspondente, conforme ilustra a Figura 45 para o caso de uma aluna com múltiplas habilitações. 126
127 Figura 45 Renovação de matrícula com escolha de habilitação Procedimentos após a renovação da matrícula de um aluno Caso o aluno localizado no campo Matrícula já esteja com a matrícula renovada, uma mensagem similar a da Figura 46 abaixo será exibida. Figura 46 Mensagem informando que não é possível renovar a matrícula do aluno Mesmo assim, os dados do aluno localizado serão exibidos para que, se necessário, sejam alterados através do clique no botão dois botões serão habilitados.. Além disto, outros Para alunos com a situação de matrícula Matriculado, é possível cancelar a renovação. Para isto basta clicar sobre o botão. O sistema exibirá uma janela 127
128 para que o usuário confirme o procedimento e cancelará a renovação da matrícula do aluno imediatamente após esta confirmação. Para as demais situações que indicam que o aluno cursou ou está cursando um determinado ano e período letivo (por exemplo, Matriculado, Aprovado, Reprovado, etc.), o botão imprimirá um comprovante da renovação de matrícula do aluno para o ano e período letivo selecionado. Neste relatório, um canhoto também é impresso para que possa ser entregue ao aluno. RENOVAÇÃO DE MATRÍCULA EM LOTE Para acessar o procedimento de renovação de matrícula em lote, acesse primeiro o procedimento de renovação de matrícula (veja página 124 para detalhes). Em seguida, clique sobre o botão exibida.. A janela ilustrada na Figura 47 abaixo será Observe que na parte superior da janela diversas opções de filtros estão disponíveis. Uma vez definidos, estes filtros restringirão a quantidade de alunos que será exibida na tabela, após o clique no botão. No exemplo abaixo, apenas os alunos com a situação Em Aberto em 2007/1 (somente alunos com esta situação podem ter a matrícula no período letivo renovada), do curso ENGENHARIA INDUSTRIAL ELÉTRICA, do 1º período estão sendo exibidos. 128
129 Figura 47 Procedimento de Renovação de Matrícula em Lote Uma vez listados os alunos, é preciso selecionar na tabela aqueles que terão a matrícula renovada. Para isto, clique com o mouse sobre os alunos desejados mantendo a tecla ctrl (control) do teclado pressionada. Os alunos selecionados serão destacados em azul. Para selecionar todos os alunos listados na tabela, clique sobre o botão. Outra opção é clicar no primeiro aluno e, com a tecla shift pressionada, pressionar a tecla (seta para baixo) do teclado. Uma vez selecionados os alunos desejados, clique sobre o botão para confirmar a renovação de matrícula dos mesmos. Ao final, permanecerão na tabela apenas os alunos que não foram selecionados ou que não puderam ter a matrícula renovada. 4.2 Alocação de alunos nas turmas Alocar alunos em suas respectivas turmas significa definir a turma em que cada aluno irá estudar num determinado ano e período letivo. 129
130 Conforme dito anteriormente, o conceito de turma, no sistema, diz respeito a um conjunto de alunos de um mesmo curso, no mesmo período (série ou módulo), que estudam juntos. Note que uma turma não está associada a uma componente curricular (disciplina) em particular. Ela apenas agrupa alunos que, de modo geral, irão estudar juntos em um ano e período letivo. Isto significa que, embora recomendado, alocar alunos numa turma não é um procedimento obrigatório. Para que um aluno esteja matriculado nas disciplinas solicitadas ou obrigatórias para um determinado ano e período letivo do seu curso, é obrigatório apenas que ele seja alocado a algum diário destas disciplinas (ou componentes curriculares). Alocar o aluno a uma turma, neste caso, facilita este trabalho. Ao incluir um aluno em uma turma, o mesmo é automaticamente incluído também em todos os diários desta turma nos quais o aluno ainda não possui aprovação mas já possui todos os prérequisitos necessários. PRÉ-REQUISITOS Primeiro, certifique-se que os seguintes passos foram cumpridos: A turma foi criada; Consulte a seção 3.5 Geração das turmas, página 91 para detalhes. O aluno está matriculado no mesmo ano e período letivo da turma e ainda não foi alocado a nenhuma outra turma; Consulte as seguintes seções para mais detalhes: o 4.1 Renovar Matrículas de cursos seriados, página 123 o 7.1 Fechamento de período, página 183 Além disto, a turma precisa ter as seguintes características para que o aluno possa ser alocado a ela: Ser do mesmo ano e período letivo em que o aluno encontra-se matriculado atualmente; Ser do mesmo curso do aluno; Ser do mesmo período (ou série) e/ou módulo da turma (dependendo da 130
131 estrutura de curso do curso associado à turma); Ser de uma habilitação básica ou da mesma habilitação específica do aluno; e Possuir vagas suficientes. COMO ACESSAR ESTE RECURSO A principal forma de alocar alunos a turmas é através do Cadastro de Turmas. O mesmo pode ser acessado no menu Registro Escolar>>Cadastros>>Turmas. COMO UTILIZAR O RECURSO Com a janela do cadastro de turmas aberta, localize a turma desejada na tabela e clique sobre a mesma para selecioná-la. Lembre-se que somente são listadas as turmas que correspondem ao filtro padrão listado na barra inferior da janela. Para restringir a quantidade de turmas listada na tabela, clique sobre o botão. Uma vez selecionada a turma, clique sobre a aba Alunos na parte superior da janela para alocar os alunos. A Figura 48 abaixo ilustra esta janela com a aba Alunos selecionada. Repare que na parte superior, tanto na caixa de listagem Selecione a turma, quanto no título em vermelho, o código da turma selecionada na tabela da primeira aba é exibido em destaque. 131
132 Figura 48Cadastro de Turmas com a aba Alunos selecionada Nesta aba, a primeira tabela (no lado esquerdo da figura) lista os alunos sem turma que estão aptos a serem alocados nesta turma (de acordo com os pré-requisitos listados acima). A tabela da direita lista os alunos já alocados na turma. No exemplo da Figura 48 acima, nenhum aluno foi alocado à turma SADM.2N. Num primeiro momento de configuração, a tabela da direita pode trazer uma listagem muito extensa de alunos aptos a serem alocados à turma. Para restringir a listagem, utilize as opções de filtro da parte superior da janela e clique sobre o botão. O filtro turma anterior é particularmente interessante pois permite que somente os alunos que estudaram juntos no período letivo passado (na mesma turma) sejam listados para que continuem estudando juntos. Para alocar os alunos à turma, primeiro selecione os alunos desejados na tabela da esquerda. Para selecionar vários de uma só vez, mantenha a tecla ctrl (control) do teclado pressionada enquanto clica no nome dos alunos. Uma vez selecionados, clique sobre o botão para alocá-los à turma. O botão aloca todos os alunos sem a necessidade de selecioná-los, até o limite de vagas da 132
133 turma. Este limite é destacado em azul no canto superior direito da janela. O mesmo processo pode ser realizado para remover alunos já alocados à turma. Para remover um ou alguns alunos, selecione-os na tabela da direita e clique sobre o botão. Para retirar todos os alunos da turma sem precisar selecioná-los, clique sobre o botão. Em ambos os casos, uma mensagem de confirmação informando o usuário das conseqüências deste procedimento será exibida antes da retirada do(s) aluno(s) da turma. Após a alocação dos alunos na turma, clique sobre a aba Diários da Turma. Nesta aba, observe que os alunos foram automaticamente alocados aos diários desta turma, desde que ainda não tenham sido aprovados nas disciplinas correspondentes e possuam o(s) pré-requisito(s) necessário(s). 4.3 Matricular alunos por componente curricular A janela de matrícula por componente curricular, mais do que simplesmente agilizar o processo de matrícula do aluno em diários, agiliza diversos outros procedimentos acadêmicos da instituição. Além disto, esta janela garante de maneira explícita a validação de diversas regras configuradas no sistema acadêmico para o curso do aluno selecionado: O aluno não pode ser matriculado em um diário ou turma cujo limite de vagas tenha sido excedido; Conflitos de horários são verificados e informados, e o usuário possui a opção de matricular o aluno no diário assim mesmo caso possua permissão para tal; Somente os diários de disciplinas da matriz curricular do aluno, com oferta no ano e período letivo atual do aluno, e com pré-requisitos adquiridos é que são habilitados para matrícula. Por estes motivos, é extremamente recomendado que este procedimento de matrícula por componente curricular seja utilizado para a execução de todos os procedimentos acadêmicos disponíveis no mesmo, centralizando os processos por aluno, evitando o uso de procedimentos similares em outras opções de menu. 133
134 COMO ACESSAR ESTE RECURSO O procedimento de matrícula por componente curricular pode ser acessado através do menu Registro Escolar>>Procedimentos>>Matrícula por Componente Curricular. UTILIZAÇÃO BÁSICA DA MATRÍCULA POR COMPONENTE CURRICULAR Para iniciar a utilização de qualquer procedimento disponível nesta janela, é preciso primeiro selecionar o ano e período letivo atual no qual o aluno desejado encontra-se com a matrícula ativa nas caixas de seleção correspondente. Note que os procedimentos desta janela são executados para apenas um aluno selecionado, para realiza-lo para mais de um aluno, o mesmo processo precisa ser executado novamente para cada aluno. Uma vez definido o ano e período letivo, localize a matrícula do aluno na caixa de pesquisa Matrícula logo abaixo. Note que a matrícula precisa estar ativa no ano e período letivo selecionado para que o sistema confirme a seleção. Do contrário, a seguinte mensagem será exibida: Figura 49 Mensagem informando que o aluno não pôde ser selecionado Caso o aluno possua matrícula ativa para o ano e período letivo selecionado, a janela 134
135 será preenchida com as informações da turma e período atual do aluno, diários em que se encontra matriculado, diários disponíveis para matrícula, e diários indisponíveis para matrícula (por falta de pré-requisito ou oferta). Figura 50 Janela de matrícula por componente curricular Observe que há duas tabelas nesta janela. Na tabela superior, denominada Disciplinas Disponíveis para este período letivo, estão todas as disciplinas disponíveis para matrícula (destacadas com fundo branco) por existir oferta e porque o aluno já cumpriu todos os pré-requisios, disciplinas onde o aluno já está matriculado (destacadas com o fundo azul), e disciplinas que o aluno foi dispensado de alguma forma (dispensa, aceleração ou aproveitamento de estudos). Entre uma tabela e outra são exibidas as informações do diário selecionado (para selecionar um diário, basta clicar na linha da tabela correspondente): seu horário e o nome do professor. Na tabela inferior, denominada Disciplinas não ofertadas, são exibidas as disciplinas que não estão sendo ofertadas no ano e período letivo selecionado ou aquelas em que o aluno ainda não cumpriu os pré-requisitos necessários. Mais ainda, em ambas as tabelas só são exibidas as disciplinas da matriz curricular do aluno. Note que inclusive disciplinas equivalentes não são exibidas nestas tabelas e sua matrícula requer um 135
136 procedimento diferenciado (consulte o item 4.4, página 140). Para matricular o aluno em uma disciplina, basta clicar com o botão direito do mouse sobre a disciplina desejada na tabela superior, denominada Disciplinas Disponíveis para este período letivo. Um menu será exibido conforme ilustra a Figura 51 abaixo. Figura 51 Janela de matrícula por componente curricular com o menu de matrícula habilitado Observe que o botão direito do mouse foi clicado sobre a disciplina 2QUI.008 Química (50H) cujo código do diário (terceira coluna da tabela) é Assim, ao clicar sobre o item de menu Matricular, o aluno será matriculado neste diário, conforme destacado em azul claro na Figura 52 abaixo. Repare no entanto que, ao contrário do primeiro diário (Cálculo I) na primeira linha da tabela, este diário está destacado com a fonte em vermelho. Este indicativo serve para destacar que esta informação ainda não foi salva. Assim, após realizar a matrícula em todos os diários desejados (o processo do parágrafo anterior pode ser feito inúmeras vezes para diários diferentes), é necessário confirmar as matrículas clicando no botão. 136
137 Figura 52 Janela de matrícula por componente curricular com a matrícula no diário realizada Finalmente, nesta janela também é possível trocar o aluno de turma, desde que o ano e período letivo não tenha começado ainda, pois este procedimento não realiza a transferência do aluno, ou seja, as notas (ou conceitos) e faltas, neste caso, não são transferidas. Para informações sobre transferência de turma, consulte o item 6.8, página 172. Para trocar o aluno de turma, clique no botão e confirme a exclusão do aluno. Após este processo, o aluno também será automaticamente retirado de todos os diários desta turma. Neste caso, vale destacar que não é preciso clicar no botão. A confirmação da exclusão do aluno da turma após o clique no botão é o suficiente para concluir o processo. Em seguida, para incluir o aluno em outra turma, selecione a turma desejada na caixa de seleção Turma do Aluno e clique no botão. Somente as turmas nas quais o aluno está apto a ser matriculado serão exibidas na caixa de seleção. Após a inclusão do aluno na turma, o mesmo será também matriculado automaticamente nos diários da turma selecionada. 137
138 Outra opção para matricular o aluno na turma é utilizar o Cadastro de Turmas. Para mais informações consulte o item 4.2, página 129. PROCEDIMENTOS ACADÊMICOS NA MATRÍCULA POR COMPONENTE CURRICULAR Além da matrícula em diários é possível realizar outros procedimentos acadêmicos na janela de Matrícula por Componente Curricular: Dispensa, aproveitamento e aceleração (ou componente curricular). Para todos estes três procedimentos, o processo é o mesmo. Primeiro, clique com o botão direito do mouse sobre a disciplina desejada. No caso destes procedimentos, é possível clicar nas disciplinas das duas tabelas da janela (não é preciso que a disciplina esteja sendo ofertada). Em seguida, clique sobre o item de menu correspondente ao procedimento desejado (um dos três citados acima) e selecione opção desejada na janela exibida, conforme Figura 53 abaixo. O lançamento de nota (ou não) está condicionado à solicitação realizada pelo aluno e aos documentos entregues por ele para justificar o pedido. Para finalizar, clique sobre o botão. Figura 53 Janela para informar nota de procedimento acadêmico A única diferença de realizar estes três procedimentos através desta janela de matrícula por componente curricular ou pelas janelas específicas para cada um deles, é que nas janelas dos procedimentos específicos é possível incluir observações para o procedimento realizado Outro procedimento que pode ser realizado na janela de matrícula por componente curricular é a remoção do aluno de um diário ou, similarmente, o cancelamento de sua matrícula no diário. A diferença é que o primeiro remove o aluno do diário como se ele nunca tivesse existido no mesmo enquanto o segundo cancela a matrícula do aluno no diário, mantendo o seu histórico. Este segundo procedimento é típico de uma solicitação do aluno e, na prática, é visível em diários consolidados pois neles o aluno continuará aparecendo na listagem (para mais detalhes sobre diários consolidados consulte o item 138
139 Erro! Fonte de referência não encontrada., página Erro! Indicador não definido.). Para remover ou cancelar o aluno do diário primeiro clique com o botão direito do mouse em cima de um diário no qual o aluno encontra-se matriculado (o fundo destacado em azul, conforme Figura 54 abaixo). Em seguida selecione a opção desejada no menu: Remover Disciplina ou Cancelar Disciplina. Para finalizar, lembre-se de clicar no botão para completar o processo. Figura 54 Janela de matrícula por componente curricular com menu de procedimentos para um diário Além destas duas, outra opção (que se aplica a algumas estruturas de cursos, dependendo também da instituição de ensino) é trancar a disciplina. O objetivo deste trancamento é a suspensão voluntária dos estudos do aluno na disciplina por um tempo determinado, ou seja, o mesmo objetivo do trancamento de ano e período letivo (item 6.5, página 164) mas para o caso específico de uma disciplina. Para trancar uma disciplina primeiro clique com o botão direito do mouse em cima de um diário no qual o aluno encontra-se matriculado (o fundo destacado em azul, conforme Figura 54 acima). Em seguida selecione a opção desejada no menu: Trancar Disciplina. Para finalizar, lembre-se de clicar no botão processo. para completar o 139
140 4.4 Matriculando o aluno em diários de Disciplinas Equivalentes As disciplinas equivalentes também não são exibidas em nenhuma das tabelas da janela de matrícula por componente curricular e não é possível matricular alunos em diários de disciplinas equivalentes utilizando aquele procedimento. Assim, para matricular o aluno em uma disciplina equivalente, primeiro certifique-se que as equivalências estão configuradas corretamente (para mais detalhes, consulte Página do cadastro para configurar as disciplinas equivalentes à disciplina, página 56 ou a definição de equivalência, página 222). Caso as equivalências estejam configuradas corretamente, a matrícula do aluno numa destas disciplinas é feita via cadastro de diários, mais especificamente na aba Alunos. Para mais detalhes sobre o cadastro de diários, consulte Configurando os Diários a partir do Cadastro de Diários, página 108. Neste cadastro, utilize os filtros da parte de consulta para localizar o diário da disciplina desejada, no ano e período letivo atual do aluno. Note que é comum disciplinas com mesmo nome mas siglas diferentes e é obrigatório selecionar a disciplina (mesma sigla) que foi definida como equivalente no cadastro de disciplinas. Ao localizar o diário na tabela, clique sobre o mesmo e em seguida no botão. Na janela que segue exibindo os detalhes do diário selecionado, clique sobre a aba Alunos para visualizar a matrícula de alunos neste diário, conforme Figura 55 abaixo. Para matricular um aluno neste diário, o processo é exatamente o mesmo de alocar alunos em uma turma (veja 4.2 Alocação de alunos nas turmas, página 129). 140
141 Figura 55 Cadastro de Diários, aba Alunos Para alocar os alunos ao diário, primeiro selecione os alunos desejados na tabela da esquerda. Para selecionar vários de uma só vez, mantenha a tecla ctrl (control) do teclado pressionada enquanto clica no nome dos alunos. Uma vez selecionados, clique sobre o botão para alocá-los ao diário. O botão aloca todos os alunos sem a necessidade de selecioná-los, até o limite de vagas do diário. O mesmo processo pode ser realizado para remover alunos já alocados ao diário. Para remover um ou alguns alunos, selecione-os na tabela da direita e clique sobre o botão. Para retirar todos os alunos do diário sem precisar selecioná-los, clique sobre o botão. Em ambos os casos, uma mensagem de confirmação informando o usuário das conseqüências deste procedimento será exibida antes da retirada do(s) aluno(s) do diário. Note que este procedimento não verifica se a disciplina do diário faz parte da matriz curricular do aluno. Ou seja, teoricamente, por este procedimento, é possível matricular qualquer aluno em qualquer diário do sistema desde que as seguintes duas regras sejam respeitadas: 141
142 O aluno precisa estar com a matrícula ativa no ano e período letivo do diário; O aluno não pode estar matriculado em outro diário da mesma disciplina no mesmo ano e período letivo. Uma vez que o aluno estiver matriculado no diário da disciplina, o sistema se encarregará de identificar a equivalência e proceder conforme as regras estabelecidas. 142
143 5 Procedimentos de início de período comuns a cursos por crédito 5.1 Configurar pedidos de matrícula O pedido de matrícula permite que os próprios alunos renovem sua matrícula de um período letivo para outro, escolhendo as disciplinas que deseja cursar. Este pedido pode ser feito em etapas para que, após o processamento de uma etapa, o aluno possa verificar a situação do seu pedido e fazer uma nova escolha na etapa seguinte. O pedido pode ser configurado para todos os cursos onde a matrícula é feita por disciplina mas exige que algumas regras sejam verificadas para que o aluno possa fazer o pedido corretamente. PRÉ-REQUISITOS Antes de configurar as etapas dos pedidos, é preciso se certificar dos seguintes prérequisitos. Feche o período e certifique-se que matrículas dos alunos foram renovadas Para que o aluno possa estar habilitado a fazer o pedido de matrícula para um ano e período letivo, sua matrícula no período anterior tem que estar fechada e sua matrícula no período atual deve ser renovada. A renovação de matrícula, neste caso, pode ser feita em lote para todos os alunos de um dado curso casa não haja cobrança de taxa de rematrícula. Se houver cobrança, a renovação das matrículas deve ser feita uma-a-uma, a medida em que os alunos comparecem para realizar o pagamento. Para mais informações, consulte: Renovação de Matrícula em Lote, página 128 Fechamento de período, página 183 Verifique as matrizes curriculares dos cursos do pedido É fundamental que as matrizes curriculares estejam configuradas corretamente, principalmente quanto ao(s) pré-requisito(s) das disciplinas, para que o sistema possa 143
144 disponibilizar somente as disciplinas corretas para cada aluno fazer seu pedido. Sem os pré-requisitos configurados, o aluno poderá fazer o pedido em qualquer disciplina ofertada do curso naquele ano e período letivo. Para mais informações, consulte o tópico 2.10 Cadastro de Matrizes Curriculares, página 57. Defina todos os diários a serem ofertados, seus respectivos horários e número de vagas O horário de cada diário a ser ofertado precisa ser definido para que o sistema possa verificar conflitos de horário nos pedidos dos alunos. A quantidade de vagas por diário é essencial para que somente seja aceita para cada o diário a quantidade de alunos estabelecida para ele. O processo tradicional para definir os diários de um ano e período letivo, passa primeiro pela configuração das turmas. Uma vez definidas as turmas, é possível configurar os diários, definindo, para cada um, horários, quantidade de vagas, professor, e demais informações pertinentes. Na configuração dos diários, é possível ainda incluir novos diários avulsos que farão parte de uma oferta especial de uma disciplina. Para mais informações, consulte: 3.5 Geração das turmas, página 91 o Para geração de turmas, mais especificamente, recomenda-se o uso do seguinte procedimento: Gerando turmas para períodos posteriores, página Configuração dos diários, página 102 COMO ACESSAR ESTE RECURSO No sistema, o pedido é configurado por etapas através do menu Registro Escolar>>Procedimentos>>Pedidos de Matrícula>>Configurar Etapas. 144
145 COMO UTILIZAR ESTE RECURSO Após acessar a opção de menu Configurar Etapas, o primeiro passo na configuração de um pedido de matrícula é cadastrar uma Configuração de Pedido. Uma Configuração de Pedido é basicamente o conjunto de etapas de um pedido de matrícula, para um grupo de cursos. Figura 56 Cadastro de Configurações de Pedidos de Matrícula Para incluir uma nova configuração, preencha os campos opcionais Gerência, Coordenadoria, e Descrição que julgar necessário e clique sobre o botão. Note que os campos Ano Let. e Per. Let. são obrigatórios e preenchidos automaticamente a partir do filtro padrão exibido na barra inferior da janela. Certifiquese, portanto, que o ano e período letivo informados estão corretos, compatíveis com o ano e período letivo em que o pedido de matrícula será realizado. 145
146 No exemplo da Figura 56 acima, a configuração de pedido Pedido de Matrícula 2007/1 foi inserida. Defina os cursos válidos para a configuração do pedido de matrícula Na mesma janela, selecione a configuração de pedido desejada e clique sobre a aba Cursos na parte superior para definir os cursos válidos. Somente os alunos deste(s) curso(s) poderão fazer o pedido em sua página na Internet. Observe que ao clicar na aba Cursos, a configuração de pedidos selecionada aparece no topo da janela, conforme ilustra a Figura 57 abaixo. Figura 57 Cadastro de Configurações de Pedidos de Matrícula com a aba Cursos selecionada Para associar os cursos, basta selecioná-los, um a um, na caixa de pesquisa e clicar sobre o botão. Configure as etapas da configuração do pedido de matrícula Finalmente, após inserir todos os cursos desejados, é preciso definir as etapas desta configuração. Para isto, clique sobre a aba Etapas, preencha todos os campos e clique sobre o botão para inserir uma etapa. 146
147 Figura 58 Cadastro de Configurações de Pedidos de Matrícula com a aba Etapas selecionada Observe que para incluir uma etapa, todos os campos são obrigatórios: Nome do Campo Código Descrição Etapa Data Inicial e Data Final Descrição do Campo Campo de controle do sistema e será definido automaticamente. Representa a descrição da etapa no sistema, inclusive para o aluno em sua página na Internet. Indica a ordem da etapa (1, 2, 3 e assim por diante). Definem o intervalo em que a etapa estará ativa 147
148 Situação Indica a situação da etapa. Uma etapa só será disponibilizada ao aluno se ela estiver dentro do intervalo de data configurado e com a situação Liberada para Matrícula. Ao definir a situação como Liberada para Matrícula, o sistema fará um processamento inicial dos dados configurados para preparar o processo de pedido de matrícula. Este processo pode demorar alguns minutos mas é realizado apenas uma vez. Curso Diferente Marque esta caixa caso queira permitir que os alunos de um curso possam pedir disciplinas ofertadas em outro. Isto só é permitido caso a mesma disciplina (mesmo código) esteja disponível na matriz curricular de ambos os cursos. Eletivas Equivalentes Marque esta caixa caso queira permitir que o aluno faça o pedido de disciplinas eletivas. Marque esta caixa caso queira permitir que o aluno faça o pedido de disciplinas equivalentes a disciplinas da matriz do aluno. Para mais detalhes, consulte Página do cadastro para configurar as disciplinas equivalentes à disciplina, página 56. Pronto, após a configuração das etapas, a configuração do pedido está feita e suas etapas serão disponibilizadas para os alunos na Internet de acordo com as regras estabelecidas. Lembre-se que ao término de uma etapa, é preciso processar os pedidos para que a etapa seguinte possa ser realizada. Para mais detalhes, consulte: Erro! Fonte de referência não encontrada. Erro! Fonte de referência não encontrada., página Erro! Indicador não definido. 148
149 5.2 Processar pedidos de matrícula, página 149 Aloque os alunos nas suas respectivas turmas Esta não é uma etapa obrigatória. Uma vez configurado o pedido de matrícula, aloque os alunos em suas respectivas turmas. Note que este processo, neste caso, não aloca os alunos automaticamente nos diários da turma. Isto acontece pois com o pedido configurado, o aluno precisa indicar em quais diários deseja se matricular. O aluno faz isto acessando o módulo web no período estipulado nas etapas do pedido. Assim, a inclusão do aluno na turma tem os seguintes objetivos: Fazer com que o sistema indique as sugestões de diários que o aluno pode pedir, a partir dos diários da turma na qual o aluno foi incluído; Localizar alunos em diversos relatórios e procedimentos pela turma selecionada. Para detalhes da alocação de alunos na turma, consulte o tópico 4.2 Alocação de alunos nas turmas, página Processar pedidos de matrícula COMO ACESSAR ESTE RECURSO Ao término do prazo dos pedidos de uma etapa de pedido de matrícula, os mesmos podem ser processados através do menu Registro Escolar>>Procedimentos>>Pedidos de Matrícula>>Processar Pedidos. 149
150 6 Procedimentos que acontecem durante o período letivo 6.1 Cancelamento O procedimento de Cancelamento de Matrícula deverá ser realizado toda vez que um aluno, por conta própria, solicitar o seu desligamento da instituição e do curso, abrindo mão também de sua vaga na instituição. Trata-se, portanto, de um cancelamento voluntário. Caso o aluno esteja na verdade dirigindo-se a outra instituição de ensino para lá completar os seus estudos, o procedimento correto será o de Transferência Externa (página Erro! Indicador não definido.). PRÉ-REQUISITO Para realizar o cancelamento, o aluno precisa possuir uma matrícula ativa no sistema, com a situação matriculada no ano e período letivo em que o cancelamento for realizado. Além disto, algumas instituições solicitam que o aluno preencha um documento (independente do sistema) para solicitar o cancelamento. Se este for o caso de sua instituição, esteja certo de que o aluno preencheu e entregou tal solicitação antes de realizar o procedimento. PROCEDIMENTO DE CANCELAMENTO VOLUNTÁRIO DE MATRÍCULA Para registrar o cancelamento voluntário utilize o menu Registro Escolar >> Procedimentos >> Procedimentos Acadêmicos Por Matrícula >> Cancelamento Voluntário. 150
151 Como utilizar o recurso Figura 59 Janela do Procedimento de Cancelamento Voluntário de Matrícula Para realizar o cancelamento, primeiro selecione nos campos Ano Letivo e Per. Letivo o período letivo correto no qual será realizado o cancelamento de matrícula. Esta informação é importante pois registra o momento no curso em que o aluno se desligou da instituição, cancelando também o vínculo do aluno com os diários deste ano e período letivo. Diários de disciplinas completadas em períodos anteriores são mantidos intactos e o aluno pode obter um histórico de notas a qualquer momento. Em seguida, informe no campo Data o dia em que o procedimento foi ou está sendo realizado oficialmente. Por padrão o sistema sempre sugerirá a data corrente, mas é possível altera-la, por exemplo, para a data em que o aluno preencheu a solicitação. No campo Nº do Protocolo informe, se houver, o número do protocolo em que o aluno solicitou o cancelamento. Para último, localize o aluno na caixa de pesquisa Matrícula e preencha o campo Observações caso haja alguma a ser registrada. 151
152 Ao localizar o aluno, a tabela Componentes curriculares em Curso exibirá os diários nos quais o aluno encontra-se com matrícula ativa no período letivo selecionado nos campos Ano Letivo e Per. Letivo. Para confirmar o cancelamento de matrícula clique no botão. Para abortar o processo, clique no botão. DESFAZENDO UM CANCELAMENTO VOLUNTÁRIO É possível desfazer um procedimento de cancelamento voluntário. Isto é permitido para os casos onde o procedimento tenha sido realizado indevidamente ou onde aluno tenha solicitado e obtido o direito de retornar à instituição no mesmo ano e período letivo no qual o cancelamento foi solicitado, para continuar no mesmo curso. Para desfazer o cancelamento voluntário utilize o menu Registro Escolar >> Procedimentos >> Cancelar Procedimentos >> Cancelamento Voluntário. Como utilizar o recurso Figura 60 Janela na qual é desfeito o procedimento de cancelamento de matrícula Selecione nos campos Ano Letivo e Per. Letivo o período letivo em que foi feito (no qual está registrado) o cancelamento. No campo Data informe a data oficial na qual o cancelamento foi ou está sendo realizado. Na caixa de pesquisa Matrícula, procure pelo nome ou pela matrícula do aluno (em seus respectivos campos). Você também poderá clicar no botão, para utilizar 152
153 diversas opções de filtro, tais como por curso e turma, afim de localizar o aluno. Se desejar, insira quaisquer observações pertinentes no campo Observações. Para de fato confirmar o procedimento de cancelamento voluntário após preencher todas as informações clique no botão. 6.2 Afastamento O procedimento de Afastamento deverá ser utilizado todas as vezes que o aluno precisar se ausentar da instituição por mais de um período letivo mediante justificativa legal. Exemplos incluem o período de licença maternidade e o serviço militar obrigatório. O tempo do afastamento é determinado pelo motivo do mesmo e, portanto, pode durar um ou vários períodos letivos, desde que o aluno esteja amparado legalmente. Quando o aluno solicita seu afastamento não está solicitando seu desligamento da instituição ou do curso, ao contrário do cancelamento voluntário. Ou seja, é interesse do aluno manter a sua vaga na instituição ainda que não a utilize enquanto estiver afastado. PRÉ-REQUISITO Para realizar o afastamento, o aluno precisa possuir uma matrícula ativa no sistema, com a situação matriculada no ano e período letivo em que o afastamento for realizado. Além disto, dependendo das regras da instituição, documentos deverão ser exigidos do aluno para que seja comprovada a legalidade do afastamento. Certifique-se, portanto, que o aluno realmente entregou todos os itens necessários antes de efetuar o procedimento. PROCEDIMENTO DE AFASTAMENTO Para registrar o afastamento utilize o menu Registro Escolar >> Procedimentos >> Procedimentos Acadêmicos Por matrícula >> Afastamento. 153
154 Como utilizar o recurso Figura 61 Janela de Afastamento Para realizar o afastamento primeiro selecione nos campos Ano Letivo e Per. Letivo o período letivo correto no qual o aluno está matriculado. Note que os diários que o aluno eventualmente possua neste período letivo não poderão ter nenhuma informação modificada após o afastamento. É como se o aluno perdesse o vínculo com o diário. Diários de disciplinas completadas em períodos anteriores, entretanto, são mantidos intactos e o aluno pode obter um histórico de notas a qualquer momento. Informe no campo Data o dia em que o procedimento ficará registrado. Por padrão o sistema sempre sugerirá a data atual, mas você poderá alterar a data para o dia em que o aluno preencheu a solicitação, por exemplo. No campo Nº do Protocolo informe, caso exista, o número do protocolo em que o aluno solicitou o afastamento. Em seguida, localize o aluno na caixa de pesquisa Matrícula. Caso necessário, também é possível inserir qualquer anotação pertinente ao afastamento desta matrícula no campo Observações. 154
155 Finalmente, selecione na caixa de listagem Motivo do Afastamento o real motivo pelo qual o aluno está solicitando o afastamento da instituição. Os motivos possíveis listados são configurados pela própria instituição e podem ser alterados a qualquer momento, mediante autorização do setor responsável por tal tarefa. Caso seja realmente necessário alterar a lista de motivos, consulte o setor responsável pelo sistema na sua instituição. Na tabela Componentes curriculares em Curso serão exibidos os diários nos quais o aluno encontra-se com matrícula ativa no período letivo selecionado. Para finalizar o procedimento e concretizar o afastamento de matrícula clique no botão. Se você deseja abortar o processo clique no botão. DESFAZENDO UM AFASTAMENTO É possível desfazer um procedimento de afastamento. Isto é permitido para os casos onde o procedimento tenha sido realizado indevidamente ou onde aluno tenha solicitado e obtido o direito de retornar à instituição no mesmo ano e período letivo no qual o afastamento foi solicitado, para continuar no mesmo curso. Note que este procedimento cancela o procedimento de afastamento realizado. Para reintegrar um aluno à instituição em um período letivo posterior ao do afastamento, mantendo o histórico dos procedimentos realizados, utilize o procedimento de Reintegração de Matrícula (item 0, página 115). Para desfazer o afastamento utilize o menu Registro Escolar >> Procedimentos >> Cancelar Procedimentos >> Afastamento. Como utilizar o recurso Figura 62 Janela para cancelamento do afastamento 155
156 Selecione nos campos Ano Letivo e Per. Letivo o período letivo em que foi feito (no qual está registrado) o afastamento. Em Data informe a data na qual será registrado que o afastamento foi desfeito. Por padrão o sistema exibirá a data atual, mas você pode alterá-la, por exemplo, para a data em que foi preenchido o protocolo pelo aluno. Na caixa de pesquisa Matrícula, procure pelo nome ou pela matrícula do aluno (em seus respectivos campos) com a situação de afastamento registrada. Se desejar, insira quaisquer observações pertinentes no campo Observações. Para de fato cancelar o afastamento após preencher todas as informações clique no botão. Se quiser abortar a reativação do aluno clique em. 6.3 Jubilamento Jubilar o aluno significa desligá-lo da instituição involuntariamente, fazendo com que ele perca sua vaga. Em geral, o procedimento de jubilamento deve ser realizado para um aluno sempre que um ou mais dos critérios abaixo forem verdadeiros para o mesmo: O aluno extrapolou a quantidade máxima de períodos letivos que a instituição estipulou para a conclusão do curso; O aluno reprovou em um determinado componente curricular (i.e. disciplina) mais vezes que o permitido pela instituição; O aluno reprovou em um determinado módulo (no caso de cursos modulares) ou série (no caso de cursos seriados) mais vezes que o permitido pela instituição; O aluno extrapolou o limite de freqüência para o período, série ou módulo (dependendo da estrutura do curso; veja item 2.5, página 32, para mais detalhes). É importante notar que o jubilamento de alunos é determinado por regras totalmente pertinentes e exclusivas de cada instituição ou de um grupo particular de cursos na mesma instituição. É recomendável, portanto, consultar o regimento de sua instituição de ensino para saber como esta questão é tratada. Além disto, o procedimento descrito neste tópico não efetua o jubilamento automático de alunos, sendo necessário realizar manualmente o processo para cada aluno. Isto se faz necessário para tratar eventuais exceções às regras de jubilamento que podem vir a 156
157 ocorrer. Para um processo mais automatizado, onde o sistema indica prováveis alunos jubilados de acordo com critérios informados pelo usuário, consulte o item 6.6, Prováveis jubilados e evadidos, página 169. JUBILANDO UM ALUNO Para jubilar o aluno utilize o menu Registro Escolar >> Procedimentos >> Procedimentos Acadêmicos Por matrícula >> Jubilamento. Como utilizar o recurso Figura 63 Procedimento de Jubilamento de alunos Para jubilar o aluno primeiro selecione nos campos Ano Letivo e Per. Letivo o período letivo correto para o qual será efetuado o jubilamento da matrícula do aluno. Esta informação deverá ser a correta, pois os vínculos com diários que o aluno eventualmente possua neste período letivo serão cancelados. O histórico do aluno, entretanto, permanece inalterado. Informe no campo Data a data em que o procedimento está sendo registrado. Por padrão o sistema sempre sugerirá a data atual, mas é possível altera-la para o dia em que o procedimento foi realizado. No campo Nº do Protocolo informe, se houver, o número 157
158 do protocolo ou documento em que a instituição homologou o jubilamento do aluno. Em seguida, na caixa de pesquisa Matrícula, localize a matrícula do aluno que será jubilado. É possível também inserir, se necessário, qualquer anotação pertinente ao jubilamento desta matrícula no campo Observações. Uma vez localizada a matrícula, na tabela Componentes Curriculares em Curso serão exibidos os diários nos quais o aluno encontra-se ativo no ano e período letivo selecionado. Note que estes serão os diários que serão cancelados para o aluno. Para confirmar o procedimento e jubilar a matrícula do aluno clique no botão. Para abortar o processo antes da confirmação do jubilamento, clique no botão. DESFAZENDO UM JUBILAMENTO É possível desfazer um procedimento de jubilamento. Isto é permitido para os casos onde o procedimento tenha sido realizado indevidamente ou onde o aluno tenha solicitado e obtido o direito de retornar à instituição no mesmo ano e período letivo no qual o jubilamento foi realizado, para continuar no mesmo curso. Note que este processo cancela o procedimento de jubilamento realizado. Para reintegrar um aluno à instituição em um período letivo posterior ao do jubilamento, mantendo o histórico dos procedimentos realizados, utilize o procedimento de Reintegração de Matrícula (item 0, página 115). Para desfazer o jubilamento utilize o menu Registro Escolar >> Procedimentos >> Cancelar Procedimentos >> Jubilamento. Como utilizar o recurso Figura 64 Janela na qual é cancelado o jubilamento Selecione nos campos Ano Letivo e Per. Letivo o período letivo em que foi feito (no qual está registrado) o jubilamento. Em Data informe a data na qual será registrado que o jubilamento foi desfeito. Por padrão o sistema exibirá a data atual, mas é possível alterá-la. Em seguida, localize a matrícula desejada na caixa de pesquisa correspondente. 158
159 Se desejar, insira quaisquer observações pertinentes no campo Observações. Para de fato cancelar o jubilamento após preencher todas as informações clique no botão. 6.4 Evasão ou Desistência Os termos evasão, desistência ou abandono de curso referem-se ao procedimento que desvincula o aluno da instituição, geralmente, devido a sua falta de freqüência nas aulas. Os critérios para esta ausência do aluno variam de uma instituição para outra mas o resultado final é o mesmo: Uma vez que o aluno seja registrado como evadido, o mesmo perde por completo o vínculo com a instituição e só poderá retornar mediante um processo de reintegração da matrícula (item 0, página 115). PRÉ-REQUISITOS Para registrar a evasão de uma matrícula de um aluno, a mesma precisa estar com a situação ativa ( matriculada ) no ano e período letivo em que o procedimento será executado. Não é possível, portanto, realizar um procedimento para um ano e período letivo em que a matrícula esteja com uma situação final (ou seja, que o período esteja fechado), mesmo que esta seja uma situação de reprovação por falta. No caso em que o aluno encontra-se em situação de evasão e reprovou por falta no ano e período letivo atual (pois seu período já foi fechado), duas soluções são possíveis: 1. Desfazer o fechamento de período letivo deste aluno e lançar a evasão (veja o item 7.2, página 190 para mais detalhes sobre o procedimento de Desfazer o Fechamento); 2. Realizar o procedimento de evasão para o período posterior ao da reprovação. Note que a escolha destas opções também dependem das regras que regem a evasão na instituição. REGISTRANDO UMA EVASÃO Para registrar que um aluno é desistente utilize o menu Registro Escolar >> Procedimentos >> Procedimentos Acadêmicos Por matrícula >> Desistência 159
160 (Evasão). Figura 65 Menu para realizar o procedimento de Desistência (Evasão) 160
161 Como utilizar o recurso Figura 66 Tela em que são lançadas as desistências Para colocar o aluno com a situação de desistente (ou evadido) no sistema Q- Acadêmico primeiro selecione nos campos Ano Letivo e Per. Letivo o período letivo correto no qual o aluno encontra-se estudando. Esta informação deverá ser a correta, pois os diários que o aluno eventualmente possua neste ano e período letivo não poderão ter nenhuma informação modificada após o processo. O aluno realmente perde o vínculo com este(s) diário(s) embora os diários cursados em anos e períodos letivos anteriores permaneçam inalterados. Informe no campo Data o dia em que o procedimento ficará registrado. Por padrão o sistema sempre sugerirá a data atual, mas é possível altera-la. No campo Nº do Protocolo informe, se houver, o número do protocolo ou documento em que a instituição homologou a desistência do aluno. Em seguida, localize a matrícula do aluno desejado na caixa de pesquisa correspondente. É possível também inserir, se necessário, qualquer anotação pertinente 161
162 à desistência desta matrícula no campo Observações. Uma vez localizada a matrícula, será exibida na tabela Componentes Curriculares em Curso os diários nos quais o aluno encontra-se com matrícula ativa no período letivo selecionado nos campos Ano Letivo e Per. Letivo. Para finalizar o procedimento e de fato colocar a situação de desistente na matrícula do aluno clique no botão. Nota Rápida Determinando prováveis alunos evadidos A desvantagem do procedimento de evasão é a necessidade de realizar o procedimento uma vez para cada aluno, identificando antes através de relatórios se ele está de fato evadido ou não. Assim, uma opção mais prática para identificar vários alunos é utilizar o procedimento de Prováveis Jubilados, que também permite identificar prováveis alunos evadidos. Nele, o sistema permite que sejam especificados os parâmetros que irão determinar quais alunos encontram em situação de evasão. Uma vez listados os alunos de acordo com os critérios especificados, é possível evadir todos de uma só vez. Para mais informações consulte o item 6.6 Prováveis jubilados e evadidos, página 169. CANCELANDO UMA EVASÃO OU DESISTÊNCIA Se por algum motivo foi indevidamente lançado no sistema uma desistência, é possível desfazer o procedimento, retornando a matrícula para situação anterior (ativa). Para os casos em que o aluno entrou com um processo de reintegração à instituição, a execução de outro procedimento se faz necessária, o de Reintegração de Matrícula (item 0, página 115). Para desfazer a evasão utilize o menu Registro Escolar >> Procedimentos >> Cancelar Procedimentos >> Desistência (Evasão). 162
163 Como utilizar o recurso Figura 67 Tela na qual é cancelada a desistência Selecione nos campos Ano Letivo e Per. Letivo o período letivo em que foi feito (no qual está registrado) o procedimento de desistência. Em Data informe a data na qual será registrado que a desistência foi desfeita. Em seguida localize a matrícula na caixa de pesquisa correspondente. Note que a matrícula precisa estar com a situação Evasão para que o procedimento possa ser realizado. Se desejar, insira quaisquer observações pertinentes no campo Observações. 163
164 Finalmente, para de fato cancelar o registro de desistência, após preencher todas as informações clique no botão. 6.5 Trancamento de Matrícula Trancamento de matrícula consiste no ato do aluno solicitar voluntariamente a suspensão de seus estudos por um tempo determinado. Em geral, cada instituição estipula um prazo máximo permitido para que o aluno permaneça com a matrícula trancada (ex: o aluno pode trancar, isto é, ficar ausente da instituição por até um ano ou dois períodos letivos de um curso semestral), e também a quantidade de vezes em que isto pode ser solicitado pelo aluno (ex: o aluno pode solicitar 2 trancamentos de seis meses ou 1 trancamento de um ano). 164
165 Nota Rápida Diferença entre Afastamento e Trancamento de Matrícula Para o sistema, estes dois termos têm significados bem distintos. O primeiro, detalhado no item 6.2, página 153, deve ser utilizado sempre que o aluno for forçado a se ausentar da instituição, geralmente por algum motivo legal (ex.: período de licença maternidade e o serviço militar obrigatório), e sem necessariamente haver uma previsão definida de retorno. No afastamento, o aluno pode se ausentar pelo tempo que for necessário, desde que forneça a justificativa adequada para tal necessidade. O trancamento de matrícula, por outro lado, é um instrumento opcional oferecido ao aluno caso o mesmo opte por se ausentar da instituição, independente do motivo. Por este motivo, cada instituição estabelece restrições quanto à quantidade de períodos letivos que o aluno pode ficar trancado e quanto à duração de cada trancamento. Alunos que extrapolam estas restrições podem ser jubilados da instituição, dependendo de como cada uma trata estas regras. Outro aspecto importante que diferencia estes dois procedimentos é o respectivo procedimento que deve ser executado para que o aluno retorne à condição de aluno regularmente matriculado. Para o afastamento, o procedimento de reintegração de matrícula deve ser executado (item 0, página 115). Para o trancamento, o procedimento de reabertura de matrícula deve ser executado (item 3.8, página 113). Para mais informações a respeito de jubilamentos a partir de trancamentos irregulares, consulte o item 6.6 Prováveis jubilados e evadidos, página 169. PRÉ-REQUISITO O aluno só pode trancar a matriculo no ano e período letivo em que ele encontra-se atualmente matriculado, ou seja, com a situação de matrícula ativa. TRANCANDO UMA MATRÍCULA Para trancar uma matrícula utilize o menu Registro Escolar >> Procedimentos >> Procedimentos Acadêmicos Por matrícula >> Trancamento, conforme ilustra a figura abaixo. 165
166 166
167 Como utilizar o recurso Figura 68 Tela de Trancamento de Período Para realizar o trancamento primeiro selecione nos campos Ano Letivo e Per. Letivo o período letivo correto para no qual será lançado o trancamento da matrícula do aluno. Note que este precisa ser o ano e período letivo em que o aluno se encontra matriculado. Informe no campo Data o dia em que o procedimento ficará registrado. Por padrão o sistema sempre sugerirá a data atual, mas é possível alterá-la. No campo Nº do Protocolo informe, se houver, o número do protocolo ou documento em que a instituição homologou o pedido de trancamento do aluno. Em seguida, localize a matrícula do aluno na caixa de pesquisa correspondente. É possível inserir também alguma anotação pertinente ao trancamento desta matrícula no campo Observações. Na lista Componentes Curriculares em Curso serão exibidos os diários nos quais o aluno encontra-se matriculado. Em Previsão de Retorno informe o ano letivo e o período letivo em que o aluno deverá retomar seus estudos de acordo com o limite 167
168 previamente estipulado pela instituição ou com a escolha pessoal do aluno. Para finalizar o procedimento e confirmar o trancamento da matrícula do aluno clique no botão. CANCELANDO UM TRANCAMENTO DE MATRÍCULA Se por algum motivo foi indevidamente lançado no sistema um trancamento, é possível retornar a matrícula do aluno para a situação anterior sem a necessidade de utilizar o procedimento Reabertura de Matrícula (item 3.8, página 113). Para desfazer o trancamento utilize o menu Registro Escolar >> Procedimentos >> Cancelar Procedimentos >> Trancamento de Matrícula. 168
169 Como utilizar o recurso Figura 69 Tela na qual é cancelado o trancamento de matrícula Selecione nos campos Ano Letivo e Per. Letivo o período letivo em que foi feito (no qual está registrado) o trancamento. Em Data informe a data na qual será registrado que o trancamento foi desfeito. Por padrão o sistema exibirá a data atual, mas é possível alterá-la. Na caixa de pesquisa Matrícula, localize a matrícula desejada. Em seguida, se desejar, insira quaisquer observações pertinentes no campo Observações. Para de fato cancelar o trancamento de matrícula, após preencher todas as informações clique no botão. 6.6 Prováveis jubilados e evadidos Para executar este procedimento utilize o menu Registro Escolar >> Prováveis Jubilados. 169
170 IDENTIFICANDO PROVÁVEIS JUBILADOS OU EVADIDOS Cada instituição possui seus próprios critérios de jubilamento ou evasão de acordo com o seu regimento interno. Estes critérios tipicamente incluem parâmetros relacionados ao total de períodos cursados, freqüência, e número de reprovações mas podem variar. Através deste procedimento, é possível identificar alunos em uma situação de provável jubilamento ou evasão de acordo com vários destes critérios mas é possível que um critério específico de sua instituição não esteja contemplado. Neste caso, a única maneira de jubilar um aluno é utilizando o procedimento de jubilamento (item 6.3, página 156). Respectivamente, a única maneira de evadir um aluno é através do procedimento de evasão (item 6.4, página 159). Os critérios atualmente contemplados pelo sistema são destacados na parte superior da janela e seus títulos explicam bem cada um deles. Para selecionar um critério, basta clicar sobre sua caixa de marcação ou título e definir o valor do parâmetro. Por exemplo, para definir que os alunos a serem identificados como prováveis jubilados são aqueles que cursaram mais de 20 períodos letivos, basta marcar a caixa Total de períodos cursados e preencher seu valor com 20. Mais de um critério podem ser marcados simultaneamente para identificar prováveis jubilados sob diferentes 170
171 categorias. Uma vez definidos os critérios, o próximo passo é definir o grupo de alunos a ser pesquisado. Por exemplo, é possível obter uma listagem dos prováveis jubilados apenas em um nível de ensino ou curso específico. As opções de filtro seguem o padrão das janelas de filtro do sistema e basta definir os filtros desejados para restringir os resultados. Após a escolha dos critérios de jubilamento e de busca, basta clicar sobre o botão evadidos. para que o sistema localize os alunos prováveis jubilados ou Finalmente, na caixa Escolha o tipo de processamento a ser realizado, definida se os alunos selecionados na tabela serão jubilados ou evadidos e clique no botão Processar Selecionados para executar o procedimento. 6.7 Transferência de diário Para executar este procedimento utilize o menu Registro Escolar >> Transferência de Diário. TRANSFERINDO ALUNO DE DIÁRIO O processo de transferir um aluno de diário ocorre em duas etapas: localização da matrícula do aluno e troca do diário para o aluno localizado. Ao localizar uma matrícula, primeiro selecione o ano e período letivo no qual o aluno encontra-se com a 171
172 situação em curso. Só é possível transferir o aluno de diários ainda não concluídos e em períodos letivos ainda em andamento. Uma vez selecionado o ano e período letivo, localize a matrícula do aluno na caixa de pesquisa correspondente. Note que se a matrícula do aluno não estiver ativa no ano e período letivo selecionado, a mesma não será localizada, mesmo que ela esteja no banco de dados. Ao localizar a matrícula com sucesso, todos os diários do aluno no ano e período letivo selecionado serão listados na tabela Disciplinas em Curso. Na tabela é possível clicar sobre o diário e selecionar o diário para a transferência. Observe que uma das colunas é denominada Destino, destacando para que diário o aluno será transferido. Para selecionar o diário de destino, primeiro clique no diário desejado na tabela Disciplinas em Curso. Este é o diário de origem. Em seguida, na parte inferior da janela, localize na caixa de pesquisa o diário de destino. Nesta caixa em particular, só serão localizados os diários em andamento, da mesma disciplina do diário de origem, no mesmo ano e período letivo. Geralmente este é um número bem restrito de diários, tipicamente de outras turmas do mesmo curso, e clicar sobre o botão opções. listará todas as Finalmente, defina o diário de destino localizado clicando no botão. O processo pode ser repetido para outros diários do aluno, realizando a transferência de vários diários simultaneamente. Entretanto, prefira o procedimento de transferência de turma caso queira transferir o aluno de todos os diários de uma turma para outro. Ao definir todas as transferências, clique sobre o botão para realizar o processo. Notas e faltas já lançadas nas etapas também serão transferidas de um diário para o outro. 6.8 Transferência de turma Para executar este procedimento utilize o menu Registro Escolar >> Transferência de Turma. 172
173 TRANSFERINDO ALUNO DE TURMA Este procedimento utiliza o mesmo processo da transferência de diário (item 6.7 acima) mas toma como base a turma do aluno para agilizar a transferência de todos os diários de uma turma para outra (lembre-se que a turma é simplesmente um agrupamento de diários de um mesmo curso, série - período ou módulo -, ano e período letivo, e habilitação se houver). O conceito de transferência de turma pode ser interpretado também como transferência de turno. Isto porque geralmente, caso haja oferta, cada turno possui turmas independentes dos outros. Assim, para transferir o aluno de turno, basta selecionar uma turma de outro turno para o aluno. 6.9 Lançamento de notas nos diários O lançamento de notas nos diários ou simplesmente lançamento de diário consiste em passar as notas (ou conceitos dependendo da estrutura de curso) e faltas atribuídas por um professor a seus alunos para o sistema, afim de que o Q-Acadêmico possa verificar se os mesmos foram ou não aprovados na componente curricular do diário do professor em questão. É preciso observar que o processo de digitação de notas poderá ser diferente conforme a estrutura de cada curso. Sendo assim, um curso pode exigir a digitação de notas de 4 etapas ou avaliações, enquanto um outro curso exige apenas a digitação de uma nota 173
174 única por período letivo. O processo de digitação de notas e faltas, no entanto, é o mesmo para todas as estruturas de curso. Note também que somente poderá ser lançada diretamente no programa Q-Acadêmico a nota final de cada etapa (ex: nota do semestre, nota do 1º bimestre, etc...), mas o professor poderá, através do Q-Acadêmico WEB, definir sua própria forma de avaliação até chegar a esta nota da etapa, o que permite a ele maior controle do desempenho dos alunos. PRÉ-REQUISITOS Antes da digitação de notas dos diários é necessário que os alunos estejam corretamente matriculados no mesmo, seja pelo processo de alocação de alunos à turma (item 4.2, página 129) ou mesmo pela matrícula por componente curricular (item 4.3, página 133). A estrutura de curso a que o diário pertence deverá estar corretamente configurada, para que a quantidade de etapas apresentada, e os critérios de lançamentos de notas (ou conceitos) e aprovação/reprovação representem a realidade do curso no ano e período letivo em questão. PROCEDIMENTO DE LANÇAMENTO DE DIÁRIOS Para utilizar o procedimento de Lançamento de Diários utilize o menu Registro Escolar>>Procedimentos>>Lançar Diários. 174
175 Nota Rápida O conceito de Posse do Diário O conceito de Posse do Diário, fundamentalmente, se assemelha a posse física do diário de classe no sentido de que quando um diário está com o professor (em posse do professor), o Registro Escolar não tem como ter acesso ao mesmo para lançamento/alteração das informações. Da mesma forma, quando o Registro Escolar está com a guarda do diário (em posse do registro) não há como o professor realizar lançamento/alteração das informações. Note que a posse do diário diz respeito a cada etapa separadamente: o Registro Escolar pode, por exemplo, estar com a posse do diário na etapa 1º Bimestre, enquanto o professor continua com a posse e pode realizar lançamentos no 2º Bimestre. COMO IDENTIFICAR COM QUEM ESTÁ A POSSE DO DIÁRIO Figura 70 Detalhe da legenda da situação da etapa na tela de Lançamento de Diários Na tela de Lançamento de Diários as colunas onde são realizadas as digitações de notas e faltas, devidamente agrupadas por etapa, apresentarão pela cor a situação atual da etapa e posse da mesma, seguindo o esquema apresentado na Figura 70 acima. Abaixo segue breve explicação sobre cada situação conforme cor de fundo: Em branco: a posse da etapa encontra-se atualmente com o Registro Escolar, podendo o usuário proceder normalmente a digitação. Cinza: a posse da etapa encontra-se atualmente com o Professor, e por isso o Registro Escolar não pode realizar modificação dos dados. Se realmente for necessário realizar a digitação de notas e faltas o usuário deverá tomar a posse da etapa para o Registro Escolar. Este procedimento será descrito um pouco mais à frente. Verde: a nota do aluno ainda não pode ser digitada para esta etapa pois sua situação atual não permite que ela seja lançada. Ex: se há uma etapa de prova final mas o aluno não precisa desta nota, tendo passado direto, o sistema exibirá 175
176 para esta aluno a coluna da etapa em verde, impedindo digitação de informações na mesma. Azul: o aluno se encontra com o período letivo deste diário fechado. Sendo assim, não poderá ter qualquer modificação de notas ou faltas. Se você necessitar alterar as notas deste aluno neste diário o fechamento do período deverá ser desfeito ou realizado o procedimento de Alterar Fechamento. COMO ALTERAR A POSSE DE UMA ETAPA PARA O REGISTRO ESCOLAR Para que o Registro Escolar tome posse de uma etapa que está com posse do professor o usuário deverá clicar no botão. Após isto o sistema exibirá uma caixa conforme abaixo, na figura 20, para que seja escolhida qual a etapa que se deseja tomar posse. Note que conforme a estrutura de curso e a quantidade de etapas que possuem digitação de notas ou faltas exigidas a quantidade de itens listados poderá ser diferente e, além disso, só serão listadas etapas que estejam com posse com o professor. Figura 71 A tela de escolha da etapa para tomada de posse Escolha então, marcando com o mouse, a etapa desejada, dentre as que são exibidas e clique no botão. COMO ALTERAR A POSSE DE UMA ETAPA PARA O PROFESSOR Em certas ocasiões o Registro Escolar pode necessitar devolver a posse ao professor responsável pelo diário para que o mesmo efetue alguns ajustes nas faltas ou notas lançadas. Nesta situação para devolver a posse ao professor o usuário deverá clicar no botão. O sistema exibirá uma caixa conforme abaixo, na figura 21, para que seja escolhida qual a etapa que se deseja devolver a posse. Note que conforme a estrutura de curso e a quantidade de etapas que possuem digitação de notas ou faltas 176
177 exigidas a quantidade de itens listados poderá ser diferente e, além disso, só serão listadas etapas que estejam com posse do Registro Escolar. Figura 72 A tela de escolha da etapa para devolução da posse ao professor responsável pelo diário Escolha então, marcando com o mouse, a etapa desejada, dentre as que são exibidas e clique no botão. LANÇANDO AS INFORMAÇÕES NOS DIÁRIOS DE CLASSE A Figura 73 é um exemplo da tela de lançamento de diários. Note que ela é composta por várias abas (ou páginas). Figura 73 A tela de lançamento de diários Para localizar e abrir um determinado diário para lançar as informações utilize a caixa de pesquisa Diário no topo da página (para maiores informações sobre as caixas de pesquisa, consulte o item Caixas de Pesquisa, página 16). Ao localizar o diário 177
178 desejado, todas as suas informações são exibidas nos campos abaixo, organizadas nas abas. Aba Lançamento de Notas e Faltas Nesta primeira aba (já selecionada por padrão) é que ocorrerá a digitação dos dados de aulas dadas de cada etapa, e as notas e faltas de cada aluno. Lembre que para lançar as informações de uma determinada etapa é necessário que você esteja com a posse da mesma. Note também que o sistema irá adaptar esta aba às características do diário. Por exemplo, um diário com duas etapas, exibirá apenas duas colunas para lançamento de notas. Da mesma maneira, cursos por conceito habilitarão o lançamento de conceitos para o diário. Lançar Aulas Dadas: Aqui deverá ser informado o número total de aulas dadas pelo professor naquela etapa. Matrícula e Nome: Matrícula e nome de cada aluno. Para alterar as informações de cada aluno percorra as várias etapas da linha que ele ocupa na lista. Situação: Informação definida automaticamente pelo sistema Q-Acadêmico. A informação aqui apresentada reflete a situação atual do aluno neste diário. Se a situação final do aluno na disciplina (ex: Aprovado, Rep. Falta, etc.) já puder ser definida ela será apresentada aqui a medida que as notas e faltas de cada aluno são lançadas. Demais colunas: As outras colunas aqui apresentadas poderão ter variações entre cada estrutura de curso na quantidade de itens apresentados e até mesmo no nome de cada etapa. Note que as etapas serão sempre referenciadas por sua sigla para distinção umas das outras. As colunas com nome F, conforme exemplo da figura 22, exibida anteriormente, deverão conter as faltas dos alunos na etapa da coluna que se encontra imediatamente à sua esquerda. Para salvar as informações digitadas recentemente clique no botão. Se você desejar abortar a inserção ou alteração de notas e faltas que você fez recentemente, não salvando-as no banco de dados, simplesmente clique no botão, para que o diário volte a situação original, antes de você começar a alterar as informações. Lembre-se que o sistema não possui método automático para retornar um diário a sua situação original ou recuperar os dados de notas e faltas anteriormente 178
179 existentes após clicar no botão salvar: se necessário isto deverá ser realizado manualmente. Cabem aqui algumas observações sobre digitação de notas: Coforme padrão numérico adotado no Brasil as notas com casas decimais (ex: 7,2) sempre deverão ter o seu lançamento realizado utilizando-se sempre a vírgula (, ) como dígito separador entre a porção de número entre o inteiro e o seu valor decimal. A quantidade de casas decimais que poderão ser utilizadas para inserção de notas é escolhida pela instituição durante a configuração da estrutura de curso. Eventuais arredondamentos de notas realizados pelo sistema Q-Acadêmico também segue regra estabelecida na configuração da estrutura de curso, conforme regras da instituição. Aba Horários Aqui você poderá conferir o horário cadastrado no sistema Q-Acadêmico para este diário. Aba Aulas Dadas Uma tela alternativa onde você poderá efetuar o lançamento da quantidade de aulas dadas para cada etapa, verificar com quem está a posse do diário e também conferir as datas de entrega eletrônica e física do mesmo. 179
180 Aba Conteúdo Aulas Figura 74 Janela de Conteúdo de Aulas Nesta aba você poderá cadastrar as aulas dadas diariamente pelo professor inserindo também o conteúdo lecionado. Abaixo segue breve descrição dos campos, que são de preenchimento obrigatório: N. de Aulas: Insira aqui a quantidade total de aulas ministradas pelo professor para os alunos deste diário no dia para o qual o cadastro é realizado. Etapa: Selecione aqui a etapa à qual estas aulas pertencerão. Data: O dia real em que as aulas ocorreram. Conteúdo: O que foi lecionado pelo professor nas aulas deste dia. Após a inserção das informações nos devidos campos clique no botão para salvá-las. O totalizador atualizado com o total de aulas lecionadas registradas., localizado à esquerda da tela, será Selecionando uma aula já registrada você poderá alterá-la, clicando no botão, ou mesmo excluí-la, clicando no botão. Se desejar simplesmente visualizar o conteúdo da aula selecionada, clique no botão. 180
181 Aba Falta dos Alunos Figura 75 Aba para inserção das fautas diárias dos alunos Esta aba somente terá utilidade se você utilizou a aba Conteúdo Aulas para cadastrar as aulas nos dias corretos, com seus respectivos conteúdos. Isto se deve ao fato de que as colunas e quantidade de colunas apresentadas irão variar conforme a quantidade de aulas cadastradas naquela guia. Abaixo segue breve descrição dos itens, sendo utilizada como base a tela de exemplo apresentada na figura 24, localizada acima: Matrícula: número de matrícula de cada aluno Nome: o nome de cada aluno. Total: à medida de que as faltas diárias forem lançadas o sistema exibirá aqui o total de faltas que o aluno possui. As demais colunas, exemplificada pela coluna 17/10 na figura 24, representarão cada dia de aula registrada na aba Conteúdo Aulas. Para inserir faltas dos alunos localize a coluna do dia desejado e então digite as faltas pertencentes a cada um na sua respectiva linha. Note que você não precisa inserir nada para os alunos que não tiveram nenhuma falta naquele dia. Outro ponto importante é que o total de faltas de cada aluno não pode ser maior do que o total de aulas informadas para aquele respectivo dia na aba (ou página) Conteúdo Aulas. 181
182 Após concluir o lançamento das faltas dos alunos clique no botão que o Q-Acadêmico guarde as informações, ou clique no botão abortar a inserção corrente. para, para 182
183 7 Procedimento de final de período 7.1 Fechamento de período O fechamento do período letivo formaliza o encerramento de um dado ano e período letivo. Ele é necessário para que seja calculada a situação do aluno no período (lembrese que um período pode ser uma série, um período, um módulo ou qualquer outra denominação de acordo com a estrutura de curso) atual no qual o aluno se encontra, verificada a existência de uma pré-matrícula, e incluída a matrícula do aluno no próximo ano e período letivo de acordo com a estrutura de curso de seu curso. O fechamento do período letivo pode ser entendido como a virada do período para cada aluno. Nesta virada, o sistema verifica as regras de aprovação/reprovação para avaliar, para cada aluno, se o mesmo foi aprovado, aprovado com dependência, reprovado ou reprovado por falta no período (outras situações possíveis serão explicadas mais adiante). Embora o sistema faça o fechamento por aluno, um conjunto de alunos pode ser definido no processo para que o fechamento seja realizado em lote. Este conjunto de alunos pode ser definido utilizando-se os seguintes critérios de filtros: Estrutura de curso (critério obrigatório); Ano letivo e período letivo (critérios obrigatórios); Instituição; Curso; Período; Turma; Matrícula (caso seja preciso fechar o período de apenas 1 aluno). PRÉ-REQUISITOS Verifique as regras definidas na(s) estrutura(s) de curso do(s) curso(s) Antes de fechar um período, é importante verificar se todas as regras da estrutura de curso estão corretas. O sistema utiliza muitas destas regras no fechamento para definir a 183
184 situação de cada aluno. Por exemplo, a regra Períodos por Ano Letivo indica quantos períodos letivos ocorrerão num único ano. É importante que ela esteja correta para que o sistema matricule corretamente o aluno no período seguinte. Se forem definidos 2 períodos por ano letivo, o sistema irá jogar os alunos de, por exemplo, 2006/1 para 2006/2. Se for definido apenas 1 período, o sistema irá jogar estes mesmos alunos de 2006/1 para 2007/1. Outra regra que frequentemente gera fechamentos incorretos é a que determina o Limite de Reprovações. Na configuração das Estruturas de Curso, o número informado nesta regra indica o número máximo de reprovações que o aluno pode ter e ainda assim ir para o próximo período. Regras erradas na estrutura de curso irão produzir um fechamento incorreto. Para mais informações, consulte o item 2.5 Cadastro de Estruturas de Cursos, página 32. Confira as matrizes curriculares Caso existam dúvidas quanto à correta configuração das matrizes curriculares, é importante verificá-las. Uma matriz com disciplinas incorretas poderá impedir que a situação final da matrícula no período sendo fechado e/ou a situação final da matrícula seja definida corretamente. Por exemplo, se o aluno cursou todas as disciplinas de um curso mas sua matriz contém mais disciplinas que as cursadas por ele, o sistema não irá definir a situação da matrícula deste aluno como 'concluída' pois, de acordo com a matriz, ele ainda está devendo disciplinas. Para o aluno concluir o curso, todas as disciplinas definidas na matriz curricular do aluno deverão ter sido cursadas com aprovação pelo aluno. Para mais informações, consulte: 2.10 Cadastro de Matrizes Curriculares, página 57 Cuidados necessários ao lidar com matrizes curriculares, página 62 Verifique as notas lançadas ou conceitos lançados Para fechar o período dos alunos sem nenhuma pendência, é necessário que todas as suas notas (em cursos por nota) ou que todos os seus conceitos (em cursos por conceito) estejam lançados. Uma única disciplina sem nota ou conceito lançado impedirá o 184
185 fechamento dos alunos com esta pendência. É muito comum que alguns professores não entreguem as notas ou conceitos de seus diários no ato do fechamento. Assim, todos os alunos matriculados naquele diário não poderão ter o período fechado. Existem 4 formas mais comuns de verificar e acompanhar o lançamento das notas ou conceitos pelos professores: 1. Imprima uma ata de turma da(s) turma(s) desejada(s) e verifique as notas/conceitos finais lançados; Veja item Erro! Fonte de referência não encontrada. Erro! Fonte de referência não encontrada., página Erro! Indicador não definido., para mais detalhes. 2. Imprima boletins de alguns alunos do conjunto que se deseja fechar o período e verifique se há notas lançadas ou conceitos lançados em todas as etapas; Caso esteja faltando alguma nota ou conceito em alguma etapa, é preciso verificar a situação com o(s) professor(es) deste(s) diário(s); Veja item Erro! Fonte de referência não encontrada. Erro! Fonte de referência não encontrada., página Erro! Indicador não definido.. 3. Se a escola utiliza corretamente o esquema de entrega eletrônica dos diários, utilize o relatório de Diários entregues para identificar qual(is) professor(es) ainda não fizeram a entrega e estão devendo notas ou conceitos; Mais detalhes no item Erro! Fonte de referência não encontrada. Erro! Fonte de referência não encontrada., página Erro! Indicador não definido.. 4. No próprio procedimento de fechamento do período, após listar os alunos de acordo com o critério, verifique as notas ou conceitos lançados para cada aluno na tabela; Caso exista alguma nota ou conceito vazio, é sinal que o período deste(s) aluno(s) não será fechado. Nesta opção, uma possibilidade para facilitar a visualização dos dados é exportar os mesmos para uma planilha do Excel, através da tecla de atalho F10. Para mais detalhes, veja o item Erro! Fonte de referência não encontrada. Erro! Fonte de referência não encontrada., página Erro! Indicador não definido.. FECHANDO O PERÍODO LETIVO SEM PENDÊNCIAS Para realizar um fechamento de período letivo, acesse o menu Registro Escolar >> 185
186 Procedimentos >> Fechamento de Período >> Processar Fechamento, conforme ilustra a figura abaixo. Como utilizar o recurso O sistema realiza o processamento do fechamento de um período letivo individualmente para cada aluno. Entretanto, um conjunto de alunos pode ser definido para que o processamento seja efetuado em lote de acordo com os critérios definidos nos filtros. Para fechar um período, portanto, escolha os filtros desejados, lembrando que a estrutura de curso, ano letivo e período letivo são obrigatórios (observe que eles estão destacados em azul), e clique no botão. Na tabela logo abaixo do botão serão listadas todas as disciplinas cursadas pelos alunos correspondentes aos critérios dos filtros e que ainda não tiveram o período letivo fechado. 186
187 Figura 76 Procedimento de Fechamento de Período Observe no exemplo da Figura 76 acima que a aluno DEBORA possui uma disciplina sem nota lançada (destacada em azul), onde a situação do diário está como "Cursando". Neste caso, esta aluna só poderá ter o período fechado se: 1. A nota pendente for lançanda; ou 2. O período letivo desta aluna for fechado com pendência (veja detalhes na página 188). Uma vez verificada a lista na tabela, clique no botão. O sistema irá percorrer todas as disciplinas dos alunos na tabela e realizar o fechamento de cada um. Após o processamento, os alunos que sobrarem na listagem são aqueles que não puderam ter o período fechado. Lembre-se que a cada processamento do fechamento ou toda vez que o botão for pressionado, só aparecem na listagem os alunos que ainda não tiveram o período fechado ou cujo período não pôde ser fechado (normalmente, por alguma pendência de nota ou conceito). Cálculo do Coeficiente de Rendimento Ao fechar o período letivo de cada aluno, o sistema também atualiza o coeficiente de rendimento do mesmo, se a estrutura de curso de seu curso estiver configurada por nota. Em linhas gerais, a fórmula utilizada para o cálculo do coeficiente é a seguinte: 187
188 ( Nota do aluno na disciplina Crédito da Disciplina) disciplinas concluídas pelo aluno Soma dos Créditos das Disciplinas Concluídas As disciplinas incluídas são todas as disciplinas cursadas pelo aluno e que se encontram nas seguintes situações: APROVADO REPROVADO REPROVADO NO MÓDULO APROVADO NO MÓDULO REPROVADO POR FALTA O coeficiente só é calculado no momento do fechamento de um período letivo, portanto, se o mesmo estiver errado, basta desfazer e fechar novamente qualquer um dos períodos letivos do aluno. FECHANDO O PERÍODO LETIVO COM PENDÊNCIAS Após o fechamento, utilize o relatório de Boletim (item Erro! Fonte de referência não encontrada., página Erro! Indicador não definido.) para verificar a situação dos alunos que tiveram o período fechado. Verifique principalmente os alunos que foram aprovados com dependência ou reprovados no período para certificar que esta situação reflete a realidade das regras destes cursos. Verifique também o boletim dos alunos que não puderam ter o período fechado (Situação do Período ainda marcada como matriculado ). Estes alunos terão notas ou conceitos em branco (não lançadas), o que impediu o fechamento do período sem pendências. Neste caso, o ideal é procurar o(s) professor(es) responsável(is) pelo(s) diário(s) pendente(s) para que seja finalizado o lançamento destas pendências. O fechamento do período sem elas é muito simples de ser realizado e não exigirá no futuro o trabalho de relançamento das notas ou conceitos. Se for absolutamente necessário fechar o período letivo destes alunos mesmo com as pendências, então o fechamento do período letivo com pendência deve ser realizado. O procedimento é praticamente o mesmo do fechamento sem pendências. A única 188
189 diferença é que a opção Fechar com Pendência na barra inferior da janela precisa ser marcada antes que o botão seja pressionado. O procedimento com pendência será realizado para os alunos listados na tabela, desde que a(s) pendência(s) não interfiram no cálculo da situação do aluno para o próximo ano e período letivo. Por exemplo, em um curso onde o máximo de reprovações por período letivo sejam 2 disciplinas, o(s) aluno(s) que possuírem 2 ou mais pendências não poderão ter o período letivo atual fechado. Isto porque o sistema não tem como garantir que estas duas pendências sejam aprovações para que ele(s) possa(m) ir para o período (ou série ou módulo) seguinte nem que estas pendências sejam reprovações para que ele(s) seja(m) obrigado(s) a repetir o mesmo período no ano e período letivo seguinte. Neste cenário, a única solução possível é lançar as notas pendentes. PRÓXIMOS PASSOS APÓS O FECHAMENTO DE PERÍODO LETIVO Após o fechamento de um período letivo, os próximos passos incluem configurar o período letivo seguinte para a matrícula dos alunos nas suas respectivas disciplinas. As etapas necessárias não seguem uma ordem linear pois variam de uma estrutura de curso para outra, e de uma instituição para outra. Em linhas gerais, os seguintes procedimentos podem ser executados: Renovação de Matrícula: Para os cursos onde a pré-matrícula não é realizada, os alunos com período letivo fechado são automaticamente incluídos no período letivo seguinte com a situação em aberto. Neste caso, antes que o sistema permita qualquer interação com o aluno no novo período letivo, é necessário renovar sua matrícula neste período. Veja item 4.1 Renovar Matrículas de cursos seriados, página 123 para mais detalhes. Alocar alunos às turmas: Para alunos cuja matrícula foi renovado, é possível enturmá-los em turmas já criadas, matriculando-os automaticamente nas disciplinas vinculadas a estas turmas. Veja item 4.2 Alocação de alunos nas turmas, página 129. Configurar pedidos de matrícula: Outro cenário que também envolve a alocação de alunos em turmas é a execução de pedidos de matrícula para cursos no sistema de créditos. A alocação, neste caso, não inclui os alunos nas 189
190 respectivas disciplinas e faz parte de um processo maior para permitir que o próprio aluno defina as disciplinas que deseja cursar neste novo período letivo. Veja item 5.1 Configurar pedidos de matrícula, página 143. Imprimir relatórios de conclusão de curso: O fechamento de período letivo para alunos de último período (série ou módulo) marca o aluno como concludente (caso não tenha cumprido a carga horária de estágio ou complementar) ou concluído. Em ambos os casos, diversos relatórios que atestam esta nova situação do aluno são habilitados. No caso dos alunos concluídos, é possível inclusive imprimir o diploma ou certificado de conclusão do curso, e o histórico final. Veja itens Erro! Fonte de referência não encontrada. (página Erro! Indicador não definido.), Erro! Fonte de referência não encontrada. (página Erro! Indicador não definido.), Erro! Fonte de referência não encontrada. (página Erro! Indicador não definido.) e Erro! Fonte de referência não encontrada. (página Erro! Indicador não definido.) para mais detalhes. 7.2 Desfazer fechamento de período O procedimento de desfazer o fechamento de período retorna um período letivo fechado do aluno (ou grupo de alunos) para a situação exatamente anterior ao fechamento, ou seja, quando o aluno ainda cursava o período letivo em questão. Pode-se dizer que desfazer o fechamento reabre o período letivo fechado, habilitando a edição dos dados do mesmo. O objetivo, portanto, é permitir que dados até então bloqueados e disponíveis somente para leitura sejam novamente disponibilizados para edição. Por exemplo, uma nota lançada erroneamente em um período letivo fechado, não pode ser alterada a menos que o período letivo seja desfeito ou alterado (veja item 7.3, página 194). O mesmo vale para alteração de faltas ou para a remoção do aluno de um diário já cursado. Estes procedimentos só podem ser executados em períodos ditos abertos, ou seja, que o aluno ainda esteja cursando ou que o período tenha sido desfeito. 190
191 Nota Rápida Atualizando notas e faltas de períodos letivos fechados com pendência O item 7.1 (página 183) deste manual explica a opção de fechar um período letivo mesmo quando existem pendências de notas (ou conceitos) e faltas, ou seja, mesmo que a situação do(s) aluno(s) ainda esteja marcada como cursando em alguns diários. Neste caso, as únicas duas opções para, uma vez obtidos os dados não lançados, atualizar o período letivo para que o mesmo fique com uma situação sem pendências são 1) desfazer o fechamento de período para o(s) aluno(s) com as pendências, atualizar os dados pendentes nos diários e executar novamente o procedimento de fechamento de período ou 2) alterar o fechamento (item 7.3) para cada aluno e incluir os dados pendentes. COMO UTILIZAR O RECURSO Para desfazer um fechamento de período letivo, acesse o menu Registro Escolar >> Procedimentos >> Fechamento de Período >> Desfazer Fechamento, conforme ilustra a figura abaixo. 191
192 Em seguida, defina os critérios de filtro desejados para listar o(s) aluno(s) que terá (ao) o período letivo desfeito. Note que não há filtro obrigatório o que, teoricamente, permite que todos os períodos letivos fechados, de todos os alunos da instituição, sejam desfeitos se necessário. O caso mais comum, entretanto, é desfazer o fechamento de uma turma ou período (série ou módulo) para um ano e período letivo específico. Assim, uma vez definidos os critérios, basta clicar no botão para que todos os alunos com ano(s) e período(s) letivo(s) fechado(s) sejam listados na tabela, conforme ilustra a figura abaixo. Em seguida, basta clicar no botão para desfazer o fechamento de todos os alunos listados. 192
193 Figura 77 Procedimento de Desfazer Fechamento de Período Letivo, após o clique no botão Listar Note que imediatamente após executar o procedimento, o fechamento de período letivo para o mesmo grupo de alunos pode ser realizado normalmente, retornando os alunos para a mesma situação em que se encontravam quando o período letivo estava fechado. Uma vez alterado os dados, entretanto, um novo fechamento poderá gerar uma nova situação para o(s) aluno(s) cujos dados foram alterados. Por exemplo, um aluno que teve a situação em um diário alterada de reprovado para aprovado por conta de um novo lançamento de nota, poderá, após um novo fechamento de período, ser aprovado no período (ou série ou módulo) e ir para o período seguinte ao invés de ficar reprovado e ser forçado a repetir o período. DESFAZENDO PERÍODOS SEGUINTES Durante o procedimento de desfazer o fechamento, uma opção que deve ser utilizada com extrema cautela é a de desfazer períodos seguintes, disponível logo ao lado do botão. Uma vez marcada, o processamento irá desfazer o período letivo atual do aluno (listado na tabela), excluindo também todos os dados disponíveis em períodos posteriores. Por este motivo o sistema inclusive exibe uma janela de aviso solicitando a confirmação da opção. 193
194 Figura 78 Janela de aviso solicitando a confirmação da opção desfazer períodos seguintes Note que esta opção está disponível para os casos onde os dados do período letivo posterior ao que está sendo desfeito sejam irrelevantes ou incorretos e precisam ser gerados novamente. Isto geralmente acontece quando o período desfeito é imediatamente anterior ao período atual da instituição que ainda não começou e está sendo configurado. Para os casos onde o período letivo a ser desfeito é antigo (por exemplo, desfazer o primeiro período letivo de um grupo de alunos que já está no quarto ou quinto período letivo) é extremamente recomendável que a opção desfazer períodos seguintes não seja marcada. Caso seja marcada, neste caso, a mesma excluirá todos os dados destes alunos para todos os períodos letivos posteriores ao primeiro. 7.3 Alterar fechamento O procedimento de alterar o fechamento permite, num único ambiente, a alteração de todas as notas e/ou faltas de um aluno em um ano e período letivo específico. A função é muito útil para tratar correções ou pendências em alunos específicos sem a necessidade de desfazer o fechamento primeiro. COMO UTILIZAR O RECURSO Para alterar um fechamento de período letivo, acesse o menu Registro Escolar >> Procedimentos >> Fechamento de Período >> Alterar Fechamento, conforme ilustra a figura abaixo. 194
195 Em seguida, localize a matrícula do aluno desejada na caixa de pesquisa e selecione o ano e período letivo cujo fechamento será alterado. Note que somente períodos fechados poderão ser alterados. A Figura 79 abaixo exibe a janela para alteração do fechamento de período do aluno ALISSON no ano e período letivo de 2006/1. Na tabela, são exibidos os diários das disciplinas cursadas pelo aluno, as respectivas situações, notas, faltas e quantidade de aulas dadas. Na barra inferior são exibidas as seguintes informações respectivamente: A carga horária total cursada pelo aluno no ano e período letivo selecionado, o total de faltas em todas as disciplinas cursadas no ano e período letivo, o percentual de freqüência, e a situação final no período. Esta última informação é atualizada automaticamente sempre que alguma nota ou falta de alguma disciplina do aluno for alterada. 195
196 Figura 79 Alterar Fechamento Para alterar o fechamento do período letivo selecionado, simplesmente altere na própria tabela as notas, faltas e/ou quantidade de aulas dadas. O sistema se encarregará de automaticamente calcular as novas médias (de acordo com a estrutura de curso do aluno) e definir a nova situação final no período. Após os lançamentos, para confirmar a alteração clique no botão. Note que só será possível confirmar as alterações caso a situação de todas as disciplina seja final, ou seja, o aluno não poderá estar com a situação cursando ou prova final em nenhuma disciplina da tabela. 196
197 8 Consultas gerais do sistema 8.1 Alunos Para consultar os dados de um aluno, acesse o menu Registro Escolar >> Consultas >> Dados dos Alunos, conforme ilustra a figura abaixo. O sistema exibirá o ambiente de consulta apto para a seleção de um aluno para consulta. Para tal, utilize um dos métodos de consulta da caixa de pesquisa Matrícula. Note que ao clicar no botão caso seja necessária uma busca avançada, uma janela com diversas opções de filtros será exibido, ao contrário da janela padrão de pesquisa. Uma vez localizado o aluno, seus dados pessoais serão exibidos na primeira aba. 197
198 Figura 80 Aba "Dados Pessoais" da janela de Consulta Dados dos Alunos CONSULTANDO DADOS DO ALUNO Uma vez localizado o aluno desejado, diversas opções de consulta e impressão de dados ficam disponíveis imediatamente, agrupadas por categorias organizadas nas diferentes abas da janela de consulta. A primeira, Dados Pessoais, destacada na Figura 80 acima exibe todos os dados pessoais do aluno disponíveis no sistema. As demais abas, Dados Acadêmicos, Boletim, Histórico, Estágios/Atividades Complementares, Histórico de Alterações e Premiações/Medidas Disciplinares, exibem informações específicas do aluno em cada uma destas categorias. Na barra inferior da janela, o botão permite a impressão de relatórios com informações relativas a aba atualmente selecionada (lembre-se que para selecionar uma aba basta clicar sobre seu título). Por exemplo, para imprimir o boletim do aluno selecionado, primeiro selecione a aba Boletim e em seguida clique sobre o botão 198
199 para visualizar o relatório a ser impresso. O botão do aluno selecionado. permite ao usuário com permissão alterar os dados pessoais Nota Rápida Agilizando a execução de procedimentos para o aluno selecionado na consulta A qualquer momento, você pode clicar com botão direito do mouse na janela de consulta para acessar um menu com diversas opções de procedimentos e relatórios que podem ser acessados para o aluno selecionado. VISUALIZANDO DADOS ACADÊMICOS Na janela de consulta a segunda aba, Dados Acadêmicos, é uma das mais importantes. Ela fornece uma visão geral bastante precisa da situação acadêmica atual do aluno, facilitando a identificação de possíveis problemas. Na parte superior desta aba são exibidos os dados da matrícula do aluno (curso, matriz curricular, período letivo de ingresso, situação atual da matrícula do aluno, dentre outras informações). Na parte inferior, à esquerda, são exibidos os dados do diploma do aluno, caso o mesmo já tenha finalizado o curso. À direita está uma tabela dividida em pelo menos 3 abas exibindo a evolução da matrícula do aluno ao longo dos períodos letivos. A primeira aba, Matrícula por Período, destaca informações básicas de cada ano e período letivo cursado pelo aluno. Tipicamente, para um aluno em curso, esta tabela possui registros de anos e períodos letivos concluídos (fechados) e o mais recente em andamento. O exemplo abaixo ilustra bem este cenário. Nele, a aluna terminou os anos e períodos letivos de 2004/2 até 2007/1 e está com a situação no período 2007/2 em aberto, indicando que a aluna ainda não renovou a matrícula para iniciar a cursar este período. Note também que em 2007/2 não há informação da data da matrícula (uma vez que a renovação de matrícula ainda não foi efetuada) e da turma na qual a aluna se encontra. 199
200 Figura 81 Aba "Dados Acadêmicos" da janela de Consulta Dados dos Alunos A aba seguinte, Dependências/Adaptações, destaca em sua tabelas as disciplinas que o aluno cursou ou está cursando em dependência. Já a aba Procedimentos Realizados exibe os procedimentos acadêmicos (trancamento, afastamento, jubilamento, etc.) realizados para o aluno selecionado. Para alguns casos de aluno consultado, dependendo da estrutura de curso (veja o item 2.5, página 32), uma quarta aba ainda pode ser exibida. Trata-se da aba Módulos Concluídos que destaca os módulos concluídos em cada ano e período letivo cursado pelo aluno. BOLETIM E HISTÓRICO As duas abas seguintes da janela de Consulta Dados dos Alunos, Boletim e Histórico, permite a consulta detalhada aos dados de notas e faltas de todos os anos e períodos letivos cursados ou em curso. No boletim, os detalhes das notas de todas as etapas são destacados e ainda é possível comparar o desempenho do aluno com o desempenho médio da turma através do gráfico na parte inferior da janela. 200
201 Nesta aba, o botão imprime o boletim completo do aluno no ano e período letivo selecionado na caixa de listagem da parte superior, denominada Selecione o Período Letivo. Para imprimir o gráfico, basta clicar previamente na opção Exibir gráfico de desempenho na etapa. O histórico do aluno, por sua vez, não exibe as notas e faltas parciais de cada etapa mas oferece uma visão concisa de todas as disciplinas cursadas bem como sua nota e falta finais. Importante observar que o histórico traz a relação organizada de acordo com a matriz curricular do aluno, o modelo utilizado pelo sistema para definir quais são as disciplinas que o aluno precisa cursar para concluir o curso. Assim, disciplinas que o aluno cursou fora da matriz não aparecerão agrupadas por série, período ou módulo. Ao contrário, aparecerão ao final com a coluna Período em branco. Para maiores informações consulte o item Cuidados necessários ao lidar com matrizes curriculares, página 62. CONSULTANDO ALTERAÇÕES DOS DADOS DO ALUNO REALIZADAS NO SISTEMA A aba Histórico de Alterações exibe as modificações dos dados do aluno realizadas no sistema. Através desta aba, é possível consultar todo o histórico de operações do sistema (inclusão, alteração e exclusão de dados) para o aluno selecionado. Esta consulta é útil por permitir avaliar a situação do aluno e identificar se algum procedimento foi executado incorretamente, facilitando correções futuras. Também é possível auditar o sistema através desta funcionalidade. 8.2 Professores Para consultar os dados de um aluno, acesse o menu Registro Escolar >> Consultas >> Dados dos Professores, conforme ilustra a figura abaixo. O sistema exibirá o ambiente de consulta apto para a seleção de um professor para consulta, da mesma maneira que na janela de consulta aos dados dos alunos. Para tal, 201
202 basta utilizar um dos métodos de consulta da caixa de pesquisa SIAPE. Figura 82 Janela de consulta aos dados do professor CONSULTANDO DADOS DO PROFESSOR A consulta dos dados dos professores segue a mesma lógica da consulta aos dados dos alunos (item 8.1, página 197). Os dados do professor localizado estão organizados em categorias distintas agrupados através das abas Dados Pessoais, Dados dos Professores, Períodos Letivos, Disciplinas, e Horários. As duas primeiras abas permitem a visualização dos dados de cadastro do professor, identificando seus detalhes pessoais e de registro como professor. Já a aba Períodos Letivos exibe uma tabela com a situação do professor (caso haja alguma alteração no seu vínculo, modalidade de contratação, titularidade, ou carga horária) em cada ano e período letivo. A aba Disciplinas permite visualizar todas as disciplinas ministradas pelo professor ou ainda em curso no ano e período letivo corrente da instituição. As disciplinas estão organizadas por ano e período letivo que podem ser selecionados através da caixa de seleção de correspondente. Além disto, ao clicar num item da tabela da aba Diários, permite visualizar os respectivos alunos e suas notas e faltas em todas as etapas do diário selecionado através da aba Alunos. A figura abaixo ilustra um exemplo dos dados das duas abas. 202
203 Figura 83 Duas abas destacando os diários e os aluno do diário selecionado para o professor sendo consultado Finalmente, a aba Horários permite a consulta ao horário do professor para um intervalo de datas desejado. Basta selecionar a data inicial e final nas caixas de seleção correspondentes e clicar no botão Pesquisar para exibi-lo. 203
204 9 Relatórios do sistema 9.1 Listagem de alunos O relatório de Listagem de Alunos é um dos relatórios mais abrangentes do sistema devido a diversidade de tipos de relatório para exibição do aluno e às diversas opções de filtros e agrupamentos para limitar a listagem a objetivos específicos do usuário. Assim, dependendo das opções definidas, um relatório de listagem de alunos pode ser traduzido, por exemplo, em um relatório de listagem de alunos por curso ou por turma ou ainda um relatório de listagem de alunos de um diário, nível de ensino, e/ou situação da matrícula. COMO UTILIZAR O RECURSO Para acessar o relatório de Listagem de Alunos, acesse o menu Registro Escolar >> Relatórios >> Listagem de Alunos, conforme ilustra a figura abaixo. LISTAGEM SIMPLES DE ALUNOS A maneira mais simples de obter uma listagem de alunos é simplesmente clicar no botão e, em seguida, no botão para obter uma prévisualização do relatório ou no botão para enviar o relatório diretamente para a impressora padrão configurada no computador. Estes passos (sem alterar nenhuma das outras opções já definidas por padrão) irão imprimir uma listagem simples de alunos (somente sua matrícula e seu nome completo) 204
205 agrupados pela unidade de ensino (instituição) na qual se encontram matriculados, ordenados pelo código da instituição e pelo nome do aluno. Mas é possível obter muitas outras listagem através da configuração dos filtros disponibilizados na parte superior na janela, conforme ilustra a Figura 84 abaixo. Para imprimir, por exemplo, uma listagem de alunos de um curso específico, basta marcar o filtro Curso correspondente e localizar o curso desejado na caixa de pesquisa correspondente. O mesmo processo pode ser feito para os demais filtros, inclusive combinando-os para obter listagem com customizações bem especificas. Por exemplo, é possível obter uma listagem de alunos aprovados no ano e período letivo (Filtro Sit. Período selecionado como aprovado) escolhidos, de um curso específico, e de turma(s) específica(s). Duas observações são importantes. A seleção do ano e período letivo são obrigatórias. Ou seja, listagem de alunos é sempre feita por ano e período letivo. Além disto, alguns filtros permitem multi-seleção como o caso de turmas. Estes filtros estão destacados em vermelho e após a sua seleção inicial, o botão é exibido indicando a possibilidade de seleção de mais de um item, no caso de turmas, mais de uma turma. Figura 84 Janela Listagem de Alunos 205
206 9.2 Diário de Classe O relatório Diário de Classe fornece as informações necessárias ao professor para que o mesmo exerça o controle de freqüência e notas dos alunos bem como do conteúdo lecionado. PRÉ-REQUISITOS 1) Antes da impressão do relatório verifique se todos os alunos já estão corretamente matriculados no diário. Se for o caso, proceda a enturmação dos alunos faltantes ou efetue a matrícula por componente curricular. Ter a relação de alunos correta evita que você tenha que imprimir novamente este relatório com informações atualizadas ou mesmo que o professor tenha que adicionar nomes de alunos à mão (com permissão do registro) no futuro. 2) Ainda que não seja obrigatório, é recomendável que o nome do professor responsável pelo diário já esteja associado ao mesmo. Isto permite que seja feito o filtro por professor para localizar o diário desejado e também permite que o nome do mesmo seja impresso no relatório. PROCEDIMENTO DE IMPRESSÃO DE DIÁRIO DE CLASSE Para efetuar a impressão de diário de classe utilize o menu Registro Escolar >> Relatórios >> Diário de Classe. Como utilizar o recurso 206
207 Figura 19 A tela de impressão de Diário de Classe Antes da impressão faça o filtro para localizar o diário de classe para que você deseja imprimir. À exceção do filtro por Estrutura de Curso, que é obrigatório, todos os outros podem ou não ser utilizados. Após a seleção das opções de filtros desejados clique no botão, para que o sistema traga todos os diários de classe que se encaixe nos filtros. Dos diários listados apenas serão impressos os selecionados por você para impressão. Caso deseje imprimir todos os listados clique no botão. Escolha então as opções de relatório conforme descrito abaixo: Figura 20 Detalhe das opções do relatório Diário de Classe Exibir relatório: escolha aqui o tipo (modelo) de relatório de diário de classe que se deseja imprimir. 207
208 Relatório Preenchido: Marcando-se esta opção o relatório já virá preenchido com eventuais informações já lançadas pelo professor tais como freqüência e notas dos alunos ou conteúdo lecionado dependendo do tipo de relatório selecionado. Se esta opção for desmarcada o relatório trará apenas as informações originais do diário, tais como o nome dos alunos, do professor e da disciplina, exibindo os espaços para lançamento de notas/freqüência/conteúdo lecionado em branco, permitindo assim ao professor utilizar o relatório para seu controle manual. Emitir Diário a partir da data selecionada: Somente para os relatórios Lista de Presença e Lista de Notas e Presença, caso a opção Relatório Preenchido esteja marcada só serão considerados para a impressão dados de presença impressos de aulas a partir da data informada. Após a escolha das opções desejadas e seleção dos diários clique no botão ou para visualizar/imprimir o relatório. CONSOLIDAÇÃO DE DIÁRIOS DE CLASSE O objetivo da consolidação de diários é marcar a lista dos alunos matriculados no mesmo como definitiva. Desta forma, a ordem alfabética e numérica do diário será preservada mesmo que novos alunos sejam matriculados no diário ou que alunos antigos sejam removidos do mesmo. Independente do que ocorre com o diário consolidado em termos de matrícula de alunos, o mesmo preservará a ordem numérica (que no ato da consolidação era a ordem alfabética dos alunos matriculados) que existia no ato da consolidação, facilitando o trabalho de identificação dos alunos pelo seu número no diário. Para consolidar um diário, utilize os filtros disponíveis no procedimento de Impressão de Diário de Classe para localizar o(s) diário(s) que será(ão) consolidados. É possível consolidar mais de um diário de uma só vez selecionando os diários na tabela, clicando sobre os mesmos com a tecla CTRL (ou CONTROL) do teclado pressionada. 208
209 Figura 85 Janela de Imprimir Diário de Classe com 3 diários selecionados para consolidação Com os diários desejados selecionados, clique sobre o botão para consolidá-los. Note que este procedimento só será executado para os diários onde a situação da consolidação é Provisório. Repare que a última coluna da tabela na Figura 85 acima indica esta situação. O mesmo procedimento deve ser feito para desconsolidar um diário que tenha sido consolidado anteriormente. Neste caso, após selecionar os diários desejados, clique sobre o botão para confirmar a operação. 209
210 Figura 86 Janela de Imprimir Diário de Classe com 3 diários consolidados selecionados 210
211 10 Padrões da Interface 10.1 Elementos dos cadastros e procedimentos FILTROS Relatórios e alguns tipos de cadastros dependem de uma listagem inicial dos registros a serem impressos ou alterados. As janelas de filtragem do sistema seguem um padrão onde os filtros opcionais ficam disponíveis e desmarcados. Para habilitar um filtro, basta clicar sobre a caixa logo ao lado do seu nome ou sobre o próprio nome. Uma vez selecionado um filtro qualquer, o campo de consulta (geralmente uma caixa de texto, de listagem ou de pesquisa) fica disponível para localização do registro. Eventualmente podem existir itens obrigatórios, que não podem ser desmarcados. No exemplo da Figura 87 abaixo, o campo Estrutura de Curso é obrigatório. Todos os demais campos são opcionais. Uma vez definidos os filtros, basta clicar em para que todos os registros que correspondam aos critérios sejam exibidos. No exemplo abaixo, todos os diários de classe do ano e período letivo 2007/1, da estrutura de curso Graduação serão exibidos. Nota Rápida Filtros não são campos de edição Ao marcar as caixas de filtro e preencher o(s) campo(s) correspondente(s), você estará apenas definindo critérios para pesquisar registros já existentes no banco de dados, seja para alterá-lo(s), seja para consultar seus detalhes em etapas posteriores. Preencher estes campos não produzirá nenhum efeito caso seu objetivo seja inserir um novo registro ou alterar um registro existente. Consulte os tópicos abaixo (Janelas de listagem simples, página 215; e Janelas com pesquisa e páginas, página 219) para saber detalhes de como inserir ou alterar registros. 211
212 Figura 87 Exemplo de janela com diversas opções de filtros CAIXAS DE PESQUISA Em várias janelas do sistema, sempre que for necessário escolher algum item, caso a quantidade de opções seja muito grande, o campo utilizado para a seleção será a Caixa de Pesquisa. Ela é composta de duas caixas de texto seguidas do botão. A caixa de pesquisa permite a localização rápida do registro de 3 maneiras distintas: 1. Pelo código ou identificação: Esta é a forma mais rápida quando se conhece o código do registro. Neste caso, basta digitar o código na primeira caixa de texto e apertar a tecla Enter. Caso o código não exista será retornada a mensagem Nenhum registro encontrado. Ex.: Na Figura 88 abaixo, o código 300 foi digitado. Após apertar a tecla Enter, o sistema localizou automaticamente a pessoa associada ao código e preencheu o nome completo da pessoa localizada na segunda caixa de texto. Figura 88 Registro sendo localizado pelo código na caixa de pesquisa 212
213 2. Pelo nome ou descrição: Digitando o nome ou parte dele na segunda caixa de texto e teclando Enter serão recuperados todos os registros que contiverem o texto, não distinguindo maiúsculas/minúsculas e acentuação. Então o primeiro registro (em ordem alfabética) será exibido juntamente com seu código. Caso tenha sido recuperado mais de um registro, aparecerão duas setas com as quais podemos navegar pelos registros retornados. O mesmo pode ser feito com as setas (anterior) e (próximo) do teclado. Ex.: Na Figura 89 abaixo o nome joao (sem acento mesmo) foi digitado na segunda caixa de texto. Após apertar a tecla Enter o sistema retornou a primeira ocorrência, preenchendo o registro com o nome completo encontrado e com o código na primeira caixa de texto. Como há mais de uma pessoa contendo o texto joao, observe que o sistema as setas ao lado da segunda caixa de texto para que os demais registros possam ser visualizados. Figura 89 Registro sendo localizado pela descrição na caixa de pesquisa 3. Janela de Localização: Esta é a terceira opção de localização. Clicando no botão, uma janela de localização será exibida para que o registro desejado seja localizado. Neste caso, os campos de filtragem podem variar de janela pra janela. Para selecionar o registro você pode primeiro definir critérios de filtragem e clicar sobre o botão ou simplesmente selecione o registro na tabela e clique no botão. O registro selecionado será automaticamente preenchido nas caixas de texto da caixa de pesquisa. Dica: Na maioria das localizações padrões, se você digitar um trecho do nome procurado e pressionar F2, a janela de localização já será aberta filtrada pelo texto que estiver no campo de descrição (o segundo campo). O exemplo abaixo mostra a janela após ter-se digitado joao e teclado F2: 213
214 Figura 90 Caixa de pesquisa com a janela de pesquisa aberta CAIXAS DE LISTAGEM COM SELEÇÃO MÚLTIPLA A caixa de listagem com seleção múltipla funciona como a caixa de listagem mas permite que vários registros sejam selecionados ao mesmo tempo. Isto é feito através do botão. Figura 91 Exemplo de Caixa de Listagem com Seleção Múltipla Para selecionar apenas um registro, clique sobre a caixa de listagem e selecione o registro desejado na lista. Caso queira selecionar mais de um registro ao mesmo tempo, clique sobre o botão selecionados.. Uma janela será exibida para que os registros desejados sejam 214
215 Figura 92 Janela para seleção de múltiplos registros Nesta janela, selecione na tabela da esquerda o(s) registro(s) desejado(s). Você pode selecionar múltiplos registros clicando sobre os mesmos com o mouse enquanto mantém a tecla ctrl (control) do teclado pressionada. Em seguida, clique sobre o botão para incluir o(s) registro(s) selecionado(s) na tabela da direita. O botão esquerda, independente de seleção. incluirá na tabela da direita todos os registros da tabela da Os botões e realizam o procedimento inverso, ou seja, retiram os registros da tabela da direita e movem-nos para a tabela da esquerda. Marque a caixa Selecionar também elementos com esta propriedade não atribuída caso queira listar registros que não possuam a informação desta caixa de listagem preenchida (está nula ou em branco). Uma vez definidos todos os registros desejados (os mesmos devem estar na tabela da direita), clique sobre o botão para confirmar a seleção Janelas de listagem simples Os cadastros que seguem o padrão de Listagem Simples geralmente são utilizados para cadastros que não possuam muitos registros (até algumas centenas) nem muitos 215
216 campos (atributos). Eles são organizados de forma que os campos a serem preenchidos numa inserção ou alteração localizam-se na parte superior da janela, seguido dos botões de controle e de uma tabela com a listagem de todos os registros já cadastrados. Figura 93 Exemplo de Janela de Listagem Simples INSERÇÃO Para inserir um novo registro basta preencher os campos e clicar no botão. Observe que os campos de preenchimento obrigatórios estarão destacados em azul escuro. VERIFICAÇÃO DE DUPLICIDADE Para ajudar a evitar que dados sejam cadastrados mais de uma vez equivocadamente, várias janelas estão equipadas com um mecanismo de detecção de registros duplicados. Assim, se o sistema localizar algum registro muito semelhante ao que está sendo cadastrado ele alertará o usuário de que já existe um registro semelhante, pedindo a confirmação para prosseguir com o cadastro. A Figura 94 abaixo mostra a janela exibida ao tentar-se cadastrar pela segunda vez a coordenadoria de Ensino Médio. 216
217 Figura 94 Janela de Verificação de Duplicidade ALTERAÇÃO Para alterar os dados de algum registro cadastrado, basta seleciona-lo na tabela e clicar no botão. Neste momento o sistema preencherá os campos da janela com os dados do registro selecionado e exibirá os botões e.com os campos do registro original preenchidos, basta alterar as informações desejadas e clicar no botão para confirmar a(s) alteração(ões). EXCLUSÃO Para apagar algum registro basta seleciona-lo na tabela e clicar em. Caso o registro em questão esteja associado a alguma outro item no sistema, uma mensagem será exibida indicando que não é possível excluir registro. Neste caso, apague os registros dependentes primeiro. Figura 95 Mensagem indicando que não é possível excluir um registro 217
218 JANELAS DE LISTAGEM SIMPLES COM PÁGINAS Uma variação das janelas de listagem simples incluem abas, guias ou páginas. Estas abas são utilizadas para agrupar informações dentro de um contexto para separar etapas de um mesmo cadastro. Por exemplo, ao cadastrarmos uma matriz curricular, precisamos definir suas disciplinas (ou componentes curriculares) e seus pré-requisitos/co-requisitos. Este padrão de cadastro apresenta várias páginas e, em cada uma delas, um ou mais cadastros. Figura 96 Exemplo de Janela de Listagem Simples com Páginas Repare que, no caso de cadastros, as páginas representam uma relação de hierarquia. No caso do Cadastro de Matrizes Curriculares da Figura 96 acima, a aba (ou página) Matriz Curricular representa a informação principal, as próprias matrizes. A aba seguinte, Disciplinas, exibe as disciplinas de uma matriz curricular selecionada na primeira aba e permite que estas disciplinas sejam configuradas (incluídas, alteradas, ou excluídas). Note, neste caso, que no topo da janela o campo Selecione a matriz indica o registro 218
219 atualmente selecionado e permite que um outro registro seja selecionado para manipulação de suas informações dependentes Janelas com pesquisa e páginas O padrão de Janelas com pesquisa e páginas tem um comportamento um pouco diferente do padrão de Listagem Simples, tendo duas diferenças fundamentais: Primeiro, ele não traz todos os registros, mas apenas aqueles que casam com um critério de pesquisa definido pelo usuário. A segunda diferença é que os campos de edição inicialmente não ficam visíveis. Apenas quando clicamos no botão ou é que eles aparecem. Nota Rápida Ordem utilizada para inserir registros Importante observar a diferença na utilização do botão Listagem Simples e Janelas com Pesquisa e Páginas. entre os padrões de No primeiro padrão, para inserir um registro basta preencher os campos da janela e clicar sobre o botão para confirmar. No segundo padrão, primeiro deve-se clicar no botão para que os campos de preenchimento para inclusão do registro sejam exibidos. Após o preenchimento destes, clique sobre o botão para confirmar. A ordem de utilização do botão entre os dois padrões, portanto, muda. As figuras abaixo ilustram estas duas etapas de um cadastro que segue o padrão de janela com pesquisa e página. Primeiro, os diários foram localizados de acordo com um critério de filtros (Ano letivo, período letivo, e curso). Em seguida, o diário foi selecionado. Repare a seta na primeira coluna do lado esquerdo da tabela indicando que este registro está selecionado. Por último, após o clique no botão, a janela altera a sua visualização (Figura 98) e passa a exibir os campos com os dados do diário selecionado preenchidos. Repare nas abas ou páginas na parte superior do cadastro para que demais informações deste 219
220 diário possam ser alteradas. Figura 97 Janela do Cadastro de Diários. Padrão de Pesquisa e Páginas Figura 98 Janela do Cadastro de Diaríos após o clique no botão Alterar. Repare as páginas (ou abas) na parte superior para que demais informações do diário possam ser alteradas. 220
UNIVERSIDADE FEDERAL DO VALE DO SÃO FRANCISCO UNIVASF SECRETARIA DE TECNOLOGIA DA INFORMAÇÃO STI DEPARTAMENTO DE SISTEMAS DE INFORMAÇÕES
 UNIVERSIDADE FEDERAL DO VALE DO SÃO FRANCISCO UNIVASF SECRETARIA DE TECNOLOGIA DA INFORMAÇÃO STI DEPARTAMENTO DE SISTEMAS DE INFORMAÇÕES MANUAL DO USUÁRIO SISTEMA DE TRAMITAÇÃO DE DOCUMENTOS Versão 3.0
UNIVERSIDADE FEDERAL DO VALE DO SÃO FRANCISCO UNIVASF SECRETARIA DE TECNOLOGIA DA INFORMAÇÃO STI DEPARTAMENTO DE SISTEMAS DE INFORMAÇÕES MANUAL DO USUÁRIO SISTEMA DE TRAMITAÇÃO DE DOCUMENTOS Versão 3.0
QUALIDATA Soluções em Informática. Configuração do Pedido de Matrícula
 FM-0 1/7 Procedimentos de início de período comuns a cursos por crédito 1. CONFIGURAR PEDIDOS DE MATRÍCULA O pedido de matrícula permite que os próprios alunos renovem sua matrícula de um período letivo
FM-0 1/7 Procedimentos de início de período comuns a cursos por crédito 1. CONFIGURAR PEDIDOS DE MATRÍCULA O pedido de matrícula permite que os próprios alunos renovem sua matrícula de um período letivo
Serão listadas as disciplinas de sua responsabilidade no período selecionado
 Lançamento de Frequências e Notas 1. Para acessar o SISTEMA ACADÊMICO, abra o navegador Mozilla Firefox ou Google Chrome. 2. Digite na barra de endereços: acadêmico.unemat.br Após aperte a tecla
Lançamento de Frequências e Notas 1. Para acessar o SISTEMA ACADÊMICO, abra o navegador Mozilla Firefox ou Google Chrome. 2. Digite na barra de endereços: acadêmico.unemat.br Após aperte a tecla
1. Definição de Carga Horária de Atividades Complementares
 Registro de Atividades Complementares Cadastro pelo aluno ANTES DE COMEÇAR... O registro de Atividades Complementares Cadastro pelo aluno consiste em que o próprio aluno faça o cadastro, pelo Q-Acadêmico
Registro de Atividades Complementares Cadastro pelo aluno ANTES DE COMEÇAR... O registro de Atividades Complementares Cadastro pelo aluno consiste em que o próprio aluno faça o cadastro, pelo Q-Acadêmico
Universidade Federal de Mato Grosso Secretaria de Tecnologias da Informação e Comunicação. SGE Sistema de Gerenciamento de Encargos MANUAL. Versão 4.
 Universidade Federal de Mato Grosso Secretaria de Tecnologias da Informação e Comunicação SGE Sistema de Gerenciamento de Encargos MANUAL Versão 4.0 Cuiabá-MT 2011 1 Sumário Fases do SGE... 3 Acessando
Universidade Federal de Mato Grosso Secretaria de Tecnologias da Informação e Comunicação SGE Sistema de Gerenciamento de Encargos MANUAL Versão 4.0 Cuiabá-MT 2011 1 Sumário Fases do SGE... 3 Acessando
Os passos a seguir servirão de guia para utilização da funcionalidade Acordo Financeiro do TOTVS Gestão Financeira.
 Acordo Financeiro Produto : RM - Totvs Gestão Financeira 12.1.1 Processo : Acordo Financeiro Subprocesso : Template de Acordo Controle de Alçada Negociação Online Data da publicação : 29 / 10 / 2012 Os
Acordo Financeiro Produto : RM - Totvs Gestão Financeira 12.1.1 Processo : Acordo Financeiro Subprocesso : Template de Acordo Controle de Alçada Negociação Online Data da publicação : 29 / 10 / 2012 Os
Cheque Recebimentos com múltiplos cheques
 Conteúdo 1Introdução 2Comentários - Relatórios Fixos 3Natureza da Receita Produto 4Cheque 5Cancelamento de NFe 6O.S. no orçamento 7Devolução 8SNGPC Introdução Este artigo tem como objetivo tirar dúvidas
Conteúdo 1Introdução 2Comentários - Relatórios Fixos 3Natureza da Receita Produto 4Cheque 5Cancelamento de NFe 6O.S. no orçamento 7Devolução 8SNGPC Introdução Este artigo tem como objetivo tirar dúvidas
Tutorial para lançamento de notas pela secretaria
 Tutorial para lançamento de notas pela secretaria Conteúdo 1 Lançamento de nota e falta manualmente pela secretaria... 2 2 - Calcular a média das notas e faltas digitas pelos professores... 4 3 Alteração
Tutorial para lançamento de notas pela secretaria Conteúdo 1 Lançamento de nota e falta manualmente pela secretaria... 2 2 - Calcular a média das notas e faltas digitas pelos professores... 4 3 Alteração
MANUAL. Certificado de Origem Digital PERFIL PRODUTOR. Versão
 MANUAL Certificado de Origem Digital PERFIL PRODUTOR Versão 2.2.15 Sumário 1. INICIALIZANDO NO SISTEMA... 2 2. ACESSANDO O SISTEMA... 3 3. MENSAGEM ENCAMINHADA PELO SISTEMA.... 4 4. CADASTRANDO SUAS MERCADORIAS...
MANUAL Certificado de Origem Digital PERFIL PRODUTOR Versão 2.2.15 Sumário 1. INICIALIZANDO NO SISTEMA... 2 2. ACESSANDO O SISTEMA... 3 3. MENSAGEM ENCAMINHADA PELO SISTEMA.... 4 4. CADASTRANDO SUAS MERCADORIAS...
SISGRAD para docentes
 SISGRAD para docentes 1) Como acessar o sistema? Utilize os navegadores Firefox ou Google Chrome, porque podem ocorrer erros com o uso do Internet Explorer. Acesse: http://sistemas.feg.unesp.br Se for
SISGRAD para docentes 1) Como acessar o sistema? Utilize os navegadores Firefox ou Google Chrome, porque podem ocorrer erros com o uso do Internet Explorer. Acesse: http://sistemas.feg.unesp.br Se for
Orçamento Financeiro. Sumário
 Orçamento Financeiro Sumário Orçamento Financeiro... 1 Sumário... 1 1. Descrição do Processo... 2 2. Módulos envolvidos... 2 3. Parâmetros... 2 4. Passo a Passo... 2 1. Cadastro do Orçamento Financeiro:...
Orçamento Financeiro Sumário Orçamento Financeiro... 1 Sumário... 1 1. Descrição do Processo... 2 2. Módulos envolvidos... 2 3. Parâmetros... 2 4. Passo a Passo... 2 1. Cadastro do Orçamento Financeiro:...
Esse manual visa fornecer orientações aos Coordenadores de Estágios dos Departamentos/Núcleos sobre como utilizar as funções do sistema de estágios
 Esse manual visa fornecer orientações aos Coordenadores de Estágios dos Departamentos/Núcleos sobre como utilizar as funções do sistema de estágios no SIGAA. Após entrar com usuário e senha no www.sigaa.ufs.br,
Esse manual visa fornecer orientações aos Coordenadores de Estágios dos Departamentos/Núcleos sobre como utilizar as funções do sistema de estágios no SIGAA. Após entrar com usuário e senha no www.sigaa.ufs.br,
Procedimentos para a Matrícula dos alunos dos Cursos Seriados
 Procedimentos para a Matrícula dos alunos dos Cursos Seriados Este é um manual para os procedimentos de matrículas de alunos dos cursos ensino médio e técnico integrado. Os passos 1, 2, 3 e 4 devem ser
Procedimentos para a Matrícula dos alunos dos Cursos Seriados Este é um manual para os procedimentos de matrículas de alunos dos cursos ensino médio e técnico integrado. Os passos 1, 2, 3 e 4 devem ser
Tutorial para inclusão de unidade de ensino
 Tutorial para inclusão de unidade de ensino Conteúdo 1 Cadastro de Unidade de Ensino... 2 1.1 - Guia Unidade de Ensino... 2 1.2 Dados do Boletim... 4 1.3 Cobranças... 4 1.4 Cantina... 4 2 Cadastro de Cursos...
Tutorial para inclusão de unidade de ensino Conteúdo 1 Cadastro de Unidade de Ensino... 2 1.1 - Guia Unidade de Ensino... 2 1.2 Dados do Boletim... 4 1.3 Cobranças... 4 1.4 Cantina... 4 2 Cadastro de Cursos...
ROTEIRO PARA REGISTRO NO CONTAS ONLINE Programa Caminho da Escola Parte I Execução Financeira Data de atualização: 21/6/2012
 1 ROTEIRO PARA REGISTRO NO CONTAS ONLINE Programa Caminho da Escola Parte I Execução Financeira Data de atualização: 21/6/2012 Introdução O material abaixo foi elaborado para orientar de forma objetiva
1 ROTEIRO PARA REGISTRO NO CONTAS ONLINE Programa Caminho da Escola Parte I Execução Financeira Data de atualização: 21/6/2012 Introdução O material abaixo foi elaborado para orientar de forma objetiva
Serviço Público Federal Universidade Federal do Pará - UFPA Centro de Tecnologia da Informação e Comunicação - CTIC S I E
 Serviço Público Federal Universidade Federal do Pará - UFPA Centro de Tecnologia da Informação e Comunicação - CTIC S I E SISTEMA DE INFORMAÇÕES PARA O ENSINO (*) Módulo CONTROLE ACADÊMICO Guia de Referência
Serviço Público Federal Universidade Federal do Pará - UFPA Centro de Tecnologia da Informação e Comunicação - CTIC S I E SISTEMA DE INFORMAÇÕES PARA O ENSINO (*) Módulo CONTROLE ACADÊMICO Guia de Referência
Manual SAGe Versão 1.2
 Manual SAGe Versão 1.2 Equipe de Pesquisadores do Projeto Conteúdo 1. Introdução... 2 2. Criação da Equipe do Projeto (Proposta Inicial)... 3 2.1. Inclusão e configuração do Pesquisador Responsável (PR)...
Manual SAGe Versão 1.2 Equipe de Pesquisadores do Projeto Conteúdo 1. Introdução... 2 2. Criação da Equipe do Projeto (Proposta Inicial)... 3 2.1. Inclusão e configuração do Pesquisador Responsável (PR)...
Configurar Ingressos
 1 Configurar Ingressos Para configurar ingressos no HTTicket o primeiro passo é o cadastramento dos nomes dos ingressos que poderão ser utilizados no sistema. A Lista tem como principal objetivo padronizar
1 Configurar Ingressos Para configurar ingressos no HTTicket o primeiro passo é o cadastramento dos nomes dos ingressos que poderão ser utilizados no sistema. A Lista tem como principal objetivo padronizar
Serviço Público Federal Universidade Federal do Pará - UFPA Centro de Tecnologia da Informação e Comunicação - CTIC S I E
 Serviço Público Federal Universidade Federal do Pará - UFPA Centro de Tecnologia da Informação e Comunicação - CTIC S I E SISTEMA DE INFORMAÇÕES PARA O ENSINO (*) Módulo CONTROLE ACADÊMICO Guia de Referência
Serviço Público Federal Universidade Federal do Pará - UFPA Centro de Tecnologia da Informação e Comunicação - CTIC S I E SISTEMA DE INFORMAÇÕES PARA O ENSINO (*) Módulo CONTROLE ACADÊMICO Guia de Referência
Orientações para utilização do sistema EducaWeb. Lançamento da frequência diária, avaliações, notas das avaliações e médias dos períodos avaliativos
 Orientações para utilização do sistema EducaWeb Lançamento da frequência diária, avaliações, notas das avaliações e médias dos períodos avaliativos Vertical Educação Julho/2013 1 Orientações para utilização
Orientações para utilização do sistema EducaWeb Lançamento da frequência diária, avaliações, notas das avaliações e médias dos períodos avaliativos Vertical Educação Julho/2013 1 Orientações para utilização
Portal dos Convênios - Siconv
 MINISTÉRIO DO PLANEJAMENTO ORÇAMENTO E GESTÃO SECRETARIA DE LOGÍSTICA E TECNOLOGIA DA INFORMAÇÃO DEPARTAMENTO DE LOGÍSTICA E SERVIÇOS GERAIS Portal dos Convênios - Siconv Análise, Aprovação de Proposta/Plano
MINISTÉRIO DO PLANEJAMENTO ORÇAMENTO E GESTÃO SECRETARIA DE LOGÍSTICA E TECNOLOGIA DA INFORMAÇÃO DEPARTAMENTO DE LOGÍSTICA E SERVIÇOS GERAIS Portal dos Convênios - Siconv Análise, Aprovação de Proposta/Plano
Processo: Compras. Acesso. Motivação. Parâmetros. Nome do Processo: Cotação de compras. Pendências Versão 2009 Release 2 Autor Francisca
 Pendências 21675 Versão 2009 Release 2 Autor Francisca Processo: Compras Nome do Processo: Cotação de compras Acesso COMPRAS Pedido de Compra Motivação Tem como objetivo administrar todo o processo de
Pendências 21675 Versão 2009 Release 2 Autor Francisca Processo: Compras Nome do Processo: Cotação de compras Acesso COMPRAS Pedido de Compra Motivação Tem como objetivo administrar todo o processo de
Avaliação MT-611-00003 Última Atualização 25/04/2012
 Avaliação MT-611-00003 Última Atualização 25/04/2012 I. Objetivos Após completar este módulo de capacitação você será capaz de: 1. Entender os conceitos envolvidos no processo de avaliação realizado pela
Avaliação MT-611-00003 Última Atualização 25/04/2012 I. Objetivos Após completar este módulo de capacitação você será capaz de: 1. Entender os conceitos envolvidos no processo de avaliação realizado pela
Manual Linx Postos Comanda Mobile
 Manual Linx Postos Comanda Mobile Sumário 1 Conceito 2 Requisitos 3 Módulo Gerencial 3.7.1 Lotes 3.7.2 Terminal 3.7.3 Impressora 3.7.4 Regras de Impressão 4 Lançamento de comanda com ou sem prefixo numérico
Manual Linx Postos Comanda Mobile Sumário 1 Conceito 2 Requisitos 3 Módulo Gerencial 3.7.1 Lotes 3.7.2 Terminal 3.7.3 Impressora 3.7.4 Regras de Impressão 4 Lançamento de comanda com ou sem prefixo numérico
MANUAL DO COORDENADOR DE CURSO. CENTRO DE PESQUISA E SUPORTE EM TECNOLOGIA CETEC UNIVERSIDADE ESTADUAL DE ALAGOAS FEV/2017 (att.
 MANUAL DO COORDENADOR DE CURSO CENTRO DE PESQUISA E SUPORTE EM TECNOLOGIA CETEC UNIVERSIDADE ESTADUAL DE ALAGOAS FEV/2017 (att. 17/05/2017) ACESSO AO SISTEMA ACADÊMICO O sistema acadêmico utilizado pela
MANUAL DO COORDENADOR DE CURSO CENTRO DE PESQUISA E SUPORTE EM TECNOLOGIA CETEC UNIVERSIDADE ESTADUAL DE ALAGOAS FEV/2017 (att. 17/05/2017) ACESSO AO SISTEMA ACADÊMICO O sistema acadêmico utilizado pela
2014 GVDASA Sistemas Portal da Secretaria
 2014 GVDASA Sistemas Portal da Secretaria Treinamento GVCollege Portal da Secretaria AVISO O conteúdo deste documento é de propriedade intelectual exclusiva da GVDASA Sistemas e está sujeito a alterações
2014 GVDASA Sistemas Portal da Secretaria Treinamento GVCollege Portal da Secretaria AVISO O conteúdo deste documento é de propriedade intelectual exclusiva da GVDASA Sistemas e está sujeito a alterações
1 Visão Geral. 2 Instalação e Primeira Utilização. Manual de Instalação do Gold Pedido
 Manual de Instalação do Gold Pedido 1 Visão Geral Programa completo para enviar pedidos e ficha cadastral de clientes pela internet sem usar fax e interurbano. Reduz a conta telefônica e tempo. Importa
Manual de Instalação do Gold Pedido 1 Visão Geral Programa completo para enviar pedidos e ficha cadastral de clientes pela internet sem usar fax e interurbano. Reduz a conta telefônica e tempo. Importa
Movimento do Caixa
 Movimento do Caixa http://www.controlenanet.com.br Este manual é parte integrante do Software On-line Movimento do Caixa Concebido pela equipe técnica de ControleNaNet. http://www.controlenanet.com.br
Movimento do Caixa http://www.controlenanet.com.br Este manual é parte integrante do Software On-line Movimento do Caixa Concebido pela equipe técnica de ControleNaNet. http://www.controlenanet.com.br
ATUALIZAÇÃO CADASTRAL REDE PETRO-BC
 INTRODUÇÃO Para atualizar os dados de sua empresa junto a Rede Petro-BC, você deve seguir os procedimentos abaixo. O cadastro está organizado em: Dados Principais, endereços, contatos, apresentação da
INTRODUÇÃO Para atualizar os dados de sua empresa junto a Rede Petro-BC, você deve seguir os procedimentos abaixo. O cadastro está organizado em: Dados Principais, endereços, contatos, apresentação da
Leilão Reverso - Monitor de Comercialização Proponente
 MT-212-00110-3 Última Atualização: 08/01/2015 Leilão Reverso - Monitor de Comercialização Proponente Índice I Como acessar um Leilão II Informações básicas III Anexos IV Painel de Lances V Envio de Lances
MT-212-00110-3 Última Atualização: 08/01/2015 Leilão Reverso - Monitor de Comercialização Proponente Índice I Como acessar um Leilão II Informações básicas III Anexos IV Painel de Lances V Envio de Lances
Manual Gerenciador de Aprendizagem Papel Professor Versão 2.5.3
 Manual GA, Papel Professor / 37 Manual Gerenciador de Aprendizagem Papel Professor Versão 2.5.3 Manual GA, Papel Professor 2/ 37 Manual Gerenciador de Aprendizagem ACESSAR O GERENCIADOR DE APRENDIZAGEM...
Manual GA, Papel Professor / 37 Manual Gerenciador de Aprendizagem Papel Professor Versão 2.5.3 Manual GA, Papel Professor 2/ 37 Manual Gerenciador de Aprendizagem ACESSAR O GERENCIADOR DE APRENDIZAGEM...
DIAGRAMA DE ATIVIDADES PARA CADASTRO INICIAL
 DIAGRAMA DE ATIVIDADES PARA CADASTRO INICIAL MANTER PESSOA MANTER SERVIDOR MANTER A INSTITUIÇÃO MANTER ELEMENTO ORGANIZACIONAL Cadastrar Pessoa Cadastrar Servidor Cadastrar a Instituição Cadastrar o Elemento
DIAGRAMA DE ATIVIDADES PARA CADASTRO INICIAL MANTER PESSOA MANTER SERVIDOR MANTER A INSTITUIÇÃO MANTER ELEMENTO ORGANIZACIONAL Cadastrar Pessoa Cadastrar Servidor Cadastrar a Instituição Cadastrar o Elemento
Caminho: Cadastros>Vendas>Tabela de Preço Atualizar
 Como Atualizar Preço? - FS37 Tabela de Sistema: Futura Server Caminho: Cadastros>Vendas>Tabela de Preço Atualizar Referência: FS37 Versão: 2015.5.4 Como Funciona: Esta tela é utilizada para alterar o valor
Como Atualizar Preço? - FS37 Tabela de Sistema: Futura Server Caminho: Cadastros>Vendas>Tabela de Preço Atualizar Referência: FS37 Versão: 2015.5.4 Como Funciona: Esta tela é utilizada para alterar o valor
MELHORIAS GERA PACOTE 2
 MELHORIAS GERA PACOTE 2 1. Pagamento e Retirada (Checkout) 1 1.1. Pagamento A Combinar na Retirada 1 1.2.Tela de Pagamento e Retirada (CheckOut) 5 1.3. Opções de Pesquisa 6 1.3.1Pesquisa por Revendedor
MELHORIAS GERA PACOTE 2 1. Pagamento e Retirada (Checkout) 1 1.1. Pagamento A Combinar na Retirada 1 1.2.Tela de Pagamento e Retirada (CheckOut) 5 1.3. Opções de Pesquisa 6 1.3.1Pesquisa por Revendedor
Tutorial para uso da área do professor
 Tutorial para uso da área do professor Sumário 1. Acessando a área do professor...2 1.1 Comunicados registrados para professores...2 2. Cadastro de avaliações...3 2.1. Código e nome de avaliação criados
Tutorial para uso da área do professor Sumário 1. Acessando a área do professor...2 1.1 Comunicados registrados para professores...2 2. Cadastro de avaliações...3 2.1. Código e nome de avaliação criados
2013 GVDASA Sistemas Protocolo 2
 2013 GVDASA Sistemas Protocolo 2 AVISO O conteúdo deste documento é de propriedade intelectual exclusiva da GVDASA Sistemas e está sujeito a alterações sem aviso prévio. Nenhuma parte desta publicação
2013 GVDASA Sistemas Protocolo 2 AVISO O conteúdo deste documento é de propriedade intelectual exclusiva da GVDASA Sistemas e está sujeito a alterações sem aviso prévio. Nenhuma parte desta publicação
Manual Coleção Interativa Papel Professor Versão 2.5.3
 Manual Coleção Interativa Papel Professor / 33 Manual Coleção Interativa Papel Professor Versão 2.5.3 Manual Coleção Interativa Papel Professor 2/ 33 Manual Coleção Interativa ACESSAR A COLEÇÃO INTERATIVA...
Manual Coleção Interativa Papel Professor / 33 Manual Coleção Interativa Papel Professor Versão 2.5.3 Manual Coleção Interativa Papel Professor 2/ 33 Manual Coleção Interativa ACESSAR A COLEÇÃO INTERATIVA...
Icon Chamamos este processo de Efetuar Login no Sistema, pois com usuário e senha cadastrados é possível acessar o Automidia Service Management.
 Cliente Introdução Icon Este documento tem como objetivo apresentar as funcionalidades do módulo Automidia Service Management um aplicativo que permite a abertura e acompanhamento dos chamados abertos
Cliente Introdução Icon Este documento tem como objetivo apresentar as funcionalidades do módulo Automidia Service Management um aplicativo que permite a abertura e acompanhamento dos chamados abertos
Tutorial do usuário Alunos Concluintes e Inativos
 Tutorial do usuário Alunos Concluintes e Inativos Centro Paula Souza outubro/2016 Sumário Sumário... 1 Tabela de figuras... 2 Introdução... 3 Informações importantes.... 3 Conceitos... 4 Autenticando no
Tutorial do usuário Alunos Concluintes e Inativos Centro Paula Souza outubro/2016 Sumário Sumário... 1 Tabela de figuras... 2 Introdução... 3 Informações importantes.... 3 Conceitos... 4 Autenticando no
Código POPSEC ACESSO PÁGINA PRINCIPAL Botões Logoff MENU GERAL Dados Cadastrais...
 Página 1 de 20 SUMÁRIO 1. ACESSO... 3 2. PÁGINA PRINCIPAL... 4 2.1 Botões... 4 2.2 Logoff... 4 3. MENU GERAL... 5 3.1 Dados Cadastrais... 5 2.2 Consulta Financeira... 5 3.3 Parcelas... 5 3.4 Comprovante
Página 1 de 20 SUMÁRIO 1. ACESSO... 3 2. PÁGINA PRINCIPAL... 4 2.1 Botões... 4 2.2 Logoff... 4 3. MENU GERAL... 5 3.1 Dados Cadastrais... 5 2.2 Consulta Financeira... 5 3.3 Parcelas... 5 3.4 Comprovante
1. ACESSO PÁGINA PRINCIPAL Botões Logoff MENU GERAL Dados Cadastrais Consulta Financeira...
 Página 1 de 19 SUMÁRIO 1. ACESSO... 3 2. PÁGINA PRINCIPAL... 4 2.1 Botões... 4 2.2 Logoff... 4 3. MENU GERAL... 5 3.1 Dados Cadastrais... 5 2.2 Consulta Financeira... 5 3.3 Parcelas... 5 3.4 Comprovante
Página 1 de 19 SUMÁRIO 1. ACESSO... 3 2. PÁGINA PRINCIPAL... 4 2.1 Botões... 4 2.2 Logoff... 4 3. MENU GERAL... 5 3.1 Dados Cadastrais... 5 2.2 Consulta Financeira... 5 3.3 Parcelas... 5 3.4 Comprovante
Solicitação de Cadastramento de Instituição de Pesquisa ou Empresa (a partir da versão
 Manual SAGe v 2.2 Solicitação de Cadastramento de Instituição de Pesquisa ou Empresa (a partir da versão 12.10.04.03) Conteúdo Introdução... 2 Cadastro de Instituições Brasileiras... 2 Solicitando o cadastramento
Manual SAGe v 2.2 Solicitação de Cadastramento de Instituição de Pesquisa ou Empresa (a partir da versão 12.10.04.03) Conteúdo Introdução... 2 Cadastro de Instituições Brasileiras... 2 Solicitando o cadastramento
Manual de Versão Sistema Condomínio21
 Manual de Versão Sistema Condomínio21 Belo Horizonte, 2014. Group Software. Todos os direitos reservados. 1. Campo observação no cadastro de unidade A nova versão do Condomínio21 disponibiliza recurso
Manual de Versão Sistema Condomínio21 Belo Horizonte, 2014. Group Software. Todos os direitos reservados. 1. Campo observação no cadastro de unidade A nova versão do Condomínio21 disponibiliza recurso
SISTEMA ATENA INSTITUIÇÕES DE ENSINO
 SISTEMA ATENA INSTITUIÇÕES DE ENSINO MANUAL DO USUÁRIO 10/10/2017 Sistema Atena - Instituições de Ensino ÍNDICE Introdução... 4 ObJetivos... 4 Funcionalidades... 4 Generalidades... 4 Opções de Menu das
SISTEMA ATENA INSTITUIÇÕES DE ENSINO MANUAL DO USUÁRIO 10/10/2017 Sistema Atena - Instituições de Ensino ÍNDICE Introdução... 4 ObJetivos... 4 Funcionalidades... 4 Generalidades... 4 Opções de Menu das
MANUAL DE INTEGRAÇÃO FORTES AC PESSOAL / CONTÁBIL
 MANUAL DE INTEGRAÇÃO FORTES AC PESSOAL / CONTÁBIL Página1 ÍNDICE 1. Integração de Movimentos (Folha, Férias, Adiantamento de Folha, Adiantamento de 13º, 13º Salário e Rescisão) Passo 1.1... pág. 3 Passo
MANUAL DE INTEGRAÇÃO FORTES AC PESSOAL / CONTÁBIL Página1 ÍNDICE 1. Integração de Movimentos (Folha, Férias, Adiantamento de Folha, Adiantamento de 13º, 13º Salário e Rescisão) Passo 1.1... pág. 3 Passo
MANUAL DO COORDENADOR DE CURSO CENTRO DE PESQUISA E SUPORTE EM TECNOLOGIA CETEC UNIVERSIDADE ESTADUAL DE ALAGOAS FEV/2017
 MANUAL DO COORDENADOR DE CURSO CENTRO DE PESQUISA E SUPORTE EM TECNOLOGIA CETEC UNIVERSIDADE ESTADUAL DE ALAGOAS FEV/2017 ACESSO AO SISTEMA ACADÊMICO O sistema acadêmico utilizado pela Uneal é o SolisGE
MANUAL DO COORDENADOR DE CURSO CENTRO DE PESQUISA E SUPORTE EM TECNOLOGIA CETEC UNIVERSIDADE ESTADUAL DE ALAGOAS FEV/2017 ACESSO AO SISTEMA ACADÊMICO O sistema acadêmico utilizado pela Uneal é o SolisGE
Instituto Federal de Educação, Ciência e Tecnologia da Paraíba Departamento de Tecnologia da Informação
 Instituto Federal de Educação, Ciência e Tecnologia da Paraíba Departamento de Tecnologia da Informação MANUAL SUAP (MÓDULO ALMOXARIFADO) Manual de utilização do módulo Almoxarifado do Sistema Unificado
Instituto Federal de Educação, Ciência e Tecnologia da Paraíba Departamento de Tecnologia da Informação MANUAL SUAP (MÓDULO ALMOXARIFADO) Manual de utilização do módulo Almoxarifado do Sistema Unificado
Treinamento GVCollege Módulo Acadêmico - Pedagógico
 Treinamento GVCollege Módulo Acadêmico - Pedagógico 2014 GVDASA Sistemas Pedagógico 2 AVISO O conteúdo deste documento é de propriedade intelectual exclusiva da GVDASA Sistemas e está sujeito a alterações
Treinamento GVCollege Módulo Acadêmico - Pedagógico 2014 GVDASA Sistemas Pedagógico 2 AVISO O conteúdo deste documento é de propriedade intelectual exclusiva da GVDASA Sistemas e está sujeito a alterações
Manual DIÁRIO ELETRÔNICO. Versão 2.0
 Manual DIÁRIO ELETRÔNICO Versão 2.0 Versão 2.0 Sumário 1 Introdução... 2 2 Frequência Nova Aula... 3 2.1 Ações... 7 2.1.1 Diário Eletrônico... 7 2.1.2 Histórico... 9 2.1.3 Verificar pendências... 10 2.2
Manual DIÁRIO ELETRÔNICO Versão 2.0 Versão 2.0 Sumário 1 Introdução... 2 2 Frequência Nova Aula... 3 2.1 Ações... 7 2.1.1 Diário Eletrônico... 7 2.1.2 Histórico... 9 2.1.3 Verificar pendências... 10 2.2
Manual do Novo Portal Acadêmico Belas Artes
 Manual do Novo Portal Acadêmico Belas Artes Sumário DESCRIÇÃO DO NOVO PORTAL ACADÊMICO... Erro! Indicador não definido. 1 TELA DE LOGIN... 4 1.1 Como acessar?... 4 1.2 Tela de Login... 4 2 PÁGINA INICIAL...
Manual do Novo Portal Acadêmico Belas Artes Sumário DESCRIÇÃO DO NOVO PORTAL ACADÊMICO... Erro! Indicador não definido. 1 TELA DE LOGIN... 4 1.1 Como acessar?... 4 1.2 Tela de Login... 4 2 PÁGINA INICIAL...
Treinamento GVcollege Módulo Acadêmico - Pedagógico
 Treinamento GVcollege Módulo Acadêmico - Pedagógico 2013 GVDASA Sistemas Pedagógico 2 AVISO O conteúdo deste documento é de propriedade intelectual exclusiva da GVDASA Sistemas e está sujeito a alterações
Treinamento GVcollege Módulo Acadêmico - Pedagógico 2013 GVDASA Sistemas Pedagógico 2 AVISO O conteúdo deste documento é de propriedade intelectual exclusiva da GVDASA Sistemas e está sujeito a alterações
PLATAFORMA ENTURMA GUIA DO PROFESSOR
 PLATAFORMA ENTURMA GUIA DO PROFESSOR 2011 Reservados todos os direitos patrimoniais e de reprodução a Grupos Internet Homepage: www.enturma.com.br PUBLICAÇÃO: 2011 SUMÁRIO Introdução... 4 1 Iniciando o
PLATAFORMA ENTURMA GUIA DO PROFESSOR 2011 Reservados todos os direitos patrimoniais e de reprodução a Grupos Internet Homepage: www.enturma.com.br PUBLICAÇÃO: 2011 SUMÁRIO Introdução... 4 1 Iniciando o
SISVAN WEB. Informações Gerais para Navegar no Acesso Restrito
 SISVAN WEB Informações Gerais para Navegar no Acesso Restrito Este documento tem o objetivo de orientar a navegação pelo ambiente restrito do Sistema de Vigilância Alimentar e Nutricional SISVAN Web. Aqui
SISVAN WEB Informações Gerais para Navegar no Acesso Restrito Este documento tem o objetivo de orientar a navegação pelo ambiente restrito do Sistema de Vigilância Alimentar e Nutricional SISVAN Web. Aqui
Relatório de Curva ABC
 Relatório de Curva ABC O cálculo de curva ABC demonstra quanto em percentual os produtos correspondem ao critério de análise de vendas escolhido pelo usuário, através deste relatório será possível consultar
Relatório de Curva ABC O cálculo de curva ABC demonstra quanto em percentual os produtos correspondem ao critério de análise de vendas escolhido pelo usuário, através deste relatório será possível consultar
Guia do Portal do Fornecedor
 Guia do Portal do Fornecedor Sumário 1 Introdução... 2 2 Sistema... 2 2.1 O Portal... 2 2.2 Área restrita... 3 2.2.1 Área de Notificação... 4 2.2.2 Menu... 4 2.2.2.1 Início... 4 2.2.2.2 Pedidos... 4 2.2.2.2.1
Guia do Portal do Fornecedor Sumário 1 Introdução... 2 2 Sistema... 2 2.1 O Portal... 2 2.2 Área restrita... 3 2.2.1 Área de Notificação... 4 2.2.2 Menu... 4 2.2.2.1 Início... 4 2.2.2.2 Pedidos... 4 2.2.2.2.1
Identificação da Empresa
 Identificação da Empresa MT-611-00001-14 Última Atualização 15/07/2016 I. Objetivos Após este módulo de capacitação você será capaz de: 1. Preencher em Identificação os dados básicos, itens e as localidades
Identificação da Empresa MT-611-00001-14 Última Atualização 15/07/2016 I. Objetivos Após este módulo de capacitação você será capaz de: 1. Preencher em Identificação os dados básicos, itens e as localidades
SAGUI : MÓDULO RESERVA DE SALAS. ~~~~~ Solicitante ~~~~~
 SAGUI : MÓDULO RESERVA DE SALAS ~~~~~ Solicitante ~~~~~ Abril 2017 2 Conteúdo 1. Lista de termos utilizados: esclarecimento de termos utilizados no manual...3 2. Módulo Reserva de Salas: descrição das
SAGUI : MÓDULO RESERVA DE SALAS ~~~~~ Solicitante ~~~~~ Abril 2017 2 Conteúdo 1. Lista de termos utilizados: esclarecimento de termos utilizados no manual...3 2. Módulo Reserva de Salas: descrição das
CATÁLOGO DE CUSTOMIZAÇÕES Conferência com Coletores (WEB)
 CATÁLOGO DE CUSTOMIZAÇÕES Conferência com Coletores (WEB) Índice ÍNDICE... 2 CONSIDERAÇÕES INICIAIS... 3 DADOS DO PROJETO... 4 OBJETIVO(S) DO PROJETO... 4 ESCOPO... 4 CONFERÊNCIA DE ITENS... 4 PARAMETRIZAÇÃO
CATÁLOGO DE CUSTOMIZAÇÕES Conferência com Coletores (WEB) Índice ÍNDICE... 2 CONSIDERAÇÕES INICIAIS... 3 DADOS DO PROJETO... 4 OBJETIVO(S) DO PROJETO... 4 ESCOPO... 4 CONFERÊNCIA DE ITENS... 4 PARAMETRIZAÇÃO
TURMA VIRTUAL DOCENTE SIGAA
 TURMA VIRTUAL DOCENTE SIGAA Universidade Federal de Sergipe Núcleo de Tecnologia da Informação 2016 www.ufs.br NTI - 2105-6583 / 2105-6584 DAA 2105-6503 Turma virtual Docente: Objetivo Auxiliar aos docentes
TURMA VIRTUAL DOCENTE SIGAA Universidade Federal de Sergipe Núcleo de Tecnologia da Informação 2016 www.ufs.br NTI - 2105-6583 / 2105-6584 DAA 2105-6503 Turma virtual Docente: Objetivo Auxiliar aos docentes
MANUAL DO COORDENADOR DE CURSO CENTRO DE PESQUISA E SUPORTE EM TECNOLOGIA CETEC UNIVERSIDADE ESTADUAL DE ALAGOAS FEV/2017
 MANUAL DO COORDENADOR DE CURSO CENTRO DE PESQUISA E SUPORTE EM TECNOLOGIA CETEC UNIVERSIDADE ESTADUAL DE ALAGOAS FEV/2017 ACESSO AO SISTEMA ACADÊMICO O sistema acadêmico utilizado pela Uneal é o SolisGE
MANUAL DO COORDENADOR DE CURSO CENTRO DE PESQUISA E SUPORTE EM TECNOLOGIA CETEC UNIVERSIDADE ESTADUAL DE ALAGOAS FEV/2017 ACESSO AO SISTEMA ACADÊMICO O sistema acadêmico utilizado pela Uneal é o SolisGE
Manual Módulo Processos:
 Manual Módulo Processos: O que é? O módulo Processos é um sistema criado pela Domínio Sistemas, que tem por função o controle de todas as operações existentes dentro de um escritório de contabilidade,
Manual Módulo Processos: O que é? O módulo Processos é um sistema criado pela Domínio Sistemas, que tem por função o controle de todas as operações existentes dentro de um escritório de contabilidade,
Identificação da Empresa. MT Última Atualização 30/11/2016
 Identificação da Empresa MT-43-2-00025 Última Atualização 30/11/2016 I. Objetivos Após este módulo de capacitação você será capaz de: 1. Preencher em Identificação os dados básicos, itens e as localidades
Identificação da Empresa MT-43-2-00025 Última Atualização 30/11/2016 I. Objetivos Após este módulo de capacitação você será capaz de: 1. Preencher em Identificação os dados básicos, itens e as localidades
CONTROLE DE ORÇAMENTOS
 CONTROLE DE ORÇAMENTOS MÓDULO DE AQUISIÇÕES 1 1. ORÇAMENTO Para iniciar o processo de orçamento, clique em orçamento.. Serão apresentadas as funcionalidades do 1.1 Novo orçamento Para incluir um novo orçamento,
CONTROLE DE ORÇAMENTOS MÓDULO DE AQUISIÇÕES 1 1. ORÇAMENTO Para iniciar o processo de orçamento, clique em orçamento.. Serão apresentadas as funcionalidades do 1.1 Novo orçamento Para incluir um novo orçamento,
Assessoria Técnica de Tecnologia da Informação - ATTI. Projeto de Informatização da. Secretaria Municipal de Saúde do. Município de São Paulo
 Assessoria Técnica de Tecnologia da Informação - ATTI Projeto de Informatização da Secretaria Municipal de Saúde do Município de São Paulo Manual de Configuração da Agenda Regulada Manual de Operação Março/2012
Assessoria Técnica de Tecnologia da Informação - ATTI Projeto de Informatização da Secretaria Municipal de Saúde do Município de São Paulo Manual de Configuração da Agenda Regulada Manual de Operação Março/2012
Portal de Sistemas Integrados. Manual do Usuário. Versão: 1.0
 Portal de Sistemas Integrados Manual do Usuário Versão: 1.0 Página: 1/33 Índice 1. Apresentação... 3 2. Descrição do Sistema... 3 3. Orientações Gerais ao Usuário...4 3.1. Senhas de Acesso... 4 4. Funcionalidades
Portal de Sistemas Integrados Manual do Usuário Versão: 1.0 Página: 1/33 Índice 1. Apresentação... 3 2. Descrição do Sistema... 3 3. Orientações Gerais ao Usuário...4 3.1. Senhas de Acesso... 4 4. Funcionalidades
Descrição A finalidade do curso do módulo Domínio Protocolo é apresentar aos nossos usuários:
 O Domínio Protocolo foi desenvolvido para registrar e controlar toda a entrada e saída de documentos do escritório. Tem como objetivo evitar contradições entre clientes e escritórios e eliminar dúvidas
O Domínio Protocolo foi desenvolvido para registrar e controlar toda a entrada e saída de documentos do escritório. Tem como objetivo evitar contradições entre clientes e escritórios e eliminar dúvidas
TURMA VIRTUAL DOCENTE SIGAA
 TURMA VIRTUAL DOCENTE SIGAA Universidade Federal de Sergipe Núcleo de Tecnologia da Informação 2016 www.ufs.br NTI - 2105-6583 / 2105-6584 DAA 2105-6503 Turma virtual Docente: Objetivo Auxiliar aos docentes
TURMA VIRTUAL DOCENTE SIGAA Universidade Federal de Sergipe Núcleo de Tecnologia da Informação 2016 www.ufs.br NTI - 2105-6583 / 2105-6584 DAA 2105-6503 Turma virtual Docente: Objetivo Auxiliar aos docentes
Módulo Vendas Balcão. Roteiro passo a passo. Sistema Gestor New
 1 Roteiro passo a passo Módulo Vendas Balcão Sistema Gestor New Instruções para configuração e utilização do módulo Vendas balcão com uso de Impressora fiscal (ECF) 2 ÍNDICE 1. Cadastro da empresa......3
1 Roteiro passo a passo Módulo Vendas Balcão Sistema Gestor New Instruções para configuração e utilização do módulo Vendas balcão com uso de Impressora fiscal (ECF) 2 ÍNDICE 1. Cadastro da empresa......3
ATIVIDADES COMPLEMENTARES
 ATIVIDADES COMPLEMENTARES 1 SUMÁRIO Apresentação... 3 Entrada no Portal / Login... 4 Contexto... 8 Pesquisa de alunos... 10 Pesquisa de Cursos / Habilitações... 12 Pesquisa de Atividades curriculares...
ATIVIDADES COMPLEMENTARES 1 SUMÁRIO Apresentação... 3 Entrada no Portal / Login... 4 Contexto... 8 Pesquisa de alunos... 10 Pesquisa de Cursos / Habilitações... 12 Pesquisa de Atividades curriculares...
Manual de Utilização do Sistema de Controle de BM da Priner
 Manual de Utilização do Sistema de Controle de BM da Priner Versão Data Objetivo Autor 1.0 29/03/2016 Elaboração do Manual Leandro Duarte 1.1 19/05/2016 Inclusão de novas informações Leandro Duarte 1.2
Manual de Utilização do Sistema de Controle de BM da Priner Versão Data Objetivo Autor 1.0 29/03/2016 Elaboração do Manual Leandro Duarte 1.1 19/05/2016 Inclusão de novas informações Leandro Duarte 1.2
LATO SENSU COORDENADOR
 LATO SENSU COORDENADOR Universidade Federal de Sergipe Núcleo de Tecnologia da Informação 2016 www.ufs.br NTI - 2105-6583 / 2105-6584 COPGD - 2105-6497 / copgdufs@gmail.com Lato Sensu - Coordenador: Objetivo
LATO SENSU COORDENADOR Universidade Federal de Sergipe Núcleo de Tecnologia da Informação 2016 www.ufs.br NTI - 2105-6583 / 2105-6584 COPGD - 2105-6497 / copgdufs@gmail.com Lato Sensu - Coordenador: Objetivo
Manual Sistema de Automação de Pedidos Data C
 Manual Sistema de Automação de Pedidos Data C Ubá 2011 Sumário 1- Acesso... 3 2- Acesso do Representante... 3 2.1- Menu... 7 2.1.1- Arquivo > Sair... 10 2.1.2- Meus Pedidos> Lançamentos... 10 2.1.3- Meus
Manual Sistema de Automação de Pedidos Data C Ubá 2011 Sumário 1- Acesso... 3 2- Acesso do Representante... 3 2.1- Menu... 7 2.1.1- Arquivo > Sair... 10 2.1.2- Meus Pedidos> Lançamentos... 10 2.1.3- Meus
MÓDULO DE CONTROLE DE COMISSÃO
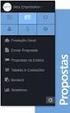 MANUAL DO SISTEMA Versão 6.08 Configurações Gerais...2 Configurações para Serviços...2 Configurações para Peças...5 Configurando o Módulo...7 Perfil de Comissões...7 Perfil de Comissão de Veículos...7
MANUAL DO SISTEMA Versão 6.08 Configurações Gerais...2 Configurações para Serviços...2 Configurações para Peças...5 Configurando o Módulo...7 Perfil de Comissões...7 Perfil de Comissão de Veículos...7
Instituto Nacional de Estudos e Pesquisas Educacionais Anísio Teixeira - Inep. Navegação Guiada. Situação do Aluno 2015
 Instituto Nacional de Estudos e Pesquisas Educacionais Anísio Teixeira - Inep Navegação Guiada Situação do Aluno 2015 Brasília Fevereiro 2016 1 SUMÁRIO ACESSO À SITUAÇÃO DO ALUNO 3 AUTENTICAÇÃO 4 AUTENTICAR
Instituto Nacional de Estudos e Pesquisas Educacionais Anísio Teixeira - Inep Navegação Guiada Situação do Aluno 2015 Brasília Fevereiro 2016 1 SUMÁRIO ACESSO À SITUAÇÃO DO ALUNO 3 AUTENTICAÇÃO 4 AUTENTICAR
SIGE SISTEMA INTEGRADO DE GESTÃO ESCOLAR MÓDULO PROFESSOR
 SIGE SISTEMA INTEGRADO DE GESTÃO ESCOLAR MÓDULO PROFESSOR 1 Sumário 1. Apresentação...3 2. Tela inicial...3 3.1 Informar disciplinas de um plano de curso...4 3.2 Compartilhar planos de curso...5 3.3 Copiar
SIGE SISTEMA INTEGRADO DE GESTÃO ESCOLAR MÓDULO PROFESSOR 1 Sumário 1. Apresentação...3 2. Tela inicial...3 3.1 Informar disciplinas de um plano de curso...4 3.2 Compartilhar planos de curso...5 3.3 Copiar
TUTORIAL SITE DE AUTORIZAÇÃO DE COMPONENTES CURRICULARES
 TUTORIAL SITE DE AUTORIZAÇÃO DE COMPONENTES CURRICULARES A autorização de componentes curriculares é realizada pelos coordenadores de curso ou pelo Instituto após a alocação de componentes curriculares
TUTORIAL SITE DE AUTORIZAÇÃO DE COMPONENTES CURRICULARES A autorização de componentes curriculares é realizada pelos coordenadores de curso ou pelo Instituto após a alocação de componentes curriculares
NOTA FISCAL DE SERVIÇOS ELETRÔNICA (NFS-e)
 Manual de Declaração de Serviços Sistema desenvolvido por Tiplan Tecnologia em Sistema de Informação. Todos os direitos reservados. http://www.tiplan.com.br Página 2 de 22 Índice ÍNDICE... 2 1. CONSIDERAÇÕES
Manual de Declaração de Serviços Sistema desenvolvido por Tiplan Tecnologia em Sistema de Informação. Todos os direitos reservados. http://www.tiplan.com.br Página 2 de 22 Índice ÍNDICE... 2 1. CONSIDERAÇÕES
Execute o instalador atiecli5 clicando duas vezes sobre o mesmo e será apresentada a tela inicial:
 CSV Central Sorológica de Vitória 18/08/2009 1.0 1 de 36 1 Instalando o Emulador de Terminais Accuterm IE Faça a instalação do Plugin. Para baixar o Plugin clique no botão lado esquerdo do site http://www.csves.com.br.
CSV Central Sorológica de Vitória 18/08/2009 1.0 1 de 36 1 Instalando o Emulador de Terminais Accuterm IE Faça a instalação do Plugin. Para baixar o Plugin clique no botão lado esquerdo do site http://www.csves.com.br.
Tabelas Dinâmicas. 1º Passo Abrir o arquivo com a tabela que você deseja transformar em tabela dinâmica.
 Tabelas Dinâmicas Ao utilizar o Excel para manipulação de Banco de Dados, é possível gerencia-las com o uso de tabelas dinâmicas para facilitar a comparação, elaboração de relatórios e acesso aos dados
Tabelas Dinâmicas Ao utilizar o Excel para manipulação de Banco de Dados, é possível gerencia-las com o uso de tabelas dinâmicas para facilitar a comparação, elaboração de relatórios e acesso aos dados
e Autorizador Odontológico
 1 CONTROLE DE DOCUMENTO Revisor Versão Data Publicação Diego Ortiz Costa 1.0 08/08/2010 Diego Ortiz Costa 1.1 09/06/2011 Diego Ortiz Costa 1.2 07/07/2011 2 Sumário CONTROLE DE DOCUMENTO... 2 1. Informações
1 CONTROLE DE DOCUMENTO Revisor Versão Data Publicação Diego Ortiz Costa 1.0 08/08/2010 Diego Ortiz Costa 1.1 09/06/2011 Diego Ortiz Costa 1.2 07/07/2011 2 Sumário CONTROLE DE DOCUMENTO... 2 1. Informações
2015 GVDASA Sistemas Portal da Secretaria
 2015 GVDASA Sistemas Portal da Secretaria Treinamento GVcollege Portal da Secretaria AVISO O conteúdo deste documento é de propriedade intelectual exclusiva da GVDASA Sistemas e está sujeito a alterações
2015 GVDASA Sistemas Portal da Secretaria Treinamento GVcollege Portal da Secretaria AVISO O conteúdo deste documento é de propriedade intelectual exclusiva da GVDASA Sistemas e está sujeito a alterações
GUIA DO PLANO DE AULA PORTAL EDUCACIONAL TOTVS
 GUIA DO PLANO DE AULA PORTAL EDUCACIONAL TOTVS SUMÁRIO Dúvidas e Apoio... 2 1 ACESSANDO ATIVIDADES ACADÊMICAS pelo Minha Unisinos... 2 2 ACESSANDO O PORTAL EDUCACIONAL (TOTVS) PELO DIÁRIO DE CLASSE...
GUIA DO PLANO DE AULA PORTAL EDUCACIONAL TOTVS SUMÁRIO Dúvidas e Apoio... 2 1 ACESSANDO ATIVIDADES ACADÊMICAS pelo Minha Unisinos... 2 2 ACESSANDO O PORTAL EDUCACIONAL (TOTVS) PELO DIÁRIO DE CLASSE...
Gerenciador de Ambiente Laboratorial - GAL Manual do Usuário Módulo Controle de Qualidade Analítico
 Ministério da Saúde Secretaria Executiva Departamento de Informática do SUS DATASUS Gerenciador de Ambiente Laboratorial GAL Manual do Usuário Módulo Laboratório Manual de Operação_Módulo Laboratório_Controle
Ministério da Saúde Secretaria Executiva Departamento de Informática do SUS DATASUS Gerenciador de Ambiente Laboratorial GAL Manual do Usuário Módulo Laboratório Manual de Operação_Módulo Laboratório_Controle
versão /10/14
 versão 11.82-16/10/14 ACESSANDO O PORTAL ACADÊMICO Manual do Professor Para acessar o Portal Acadêmico da PUC-SP, digite em seu browser o endereço Será necessário utilizar as informações de login e senha
versão 11.82-16/10/14 ACESSANDO O PORTAL ACADÊMICO Manual do Professor Para acessar o Portal Acadêmico da PUC-SP, digite em seu browser o endereço Será necessário utilizar as informações de login e senha
Registro de Retenções Tributárias e Pagamentos
 SISTEMA DE GESTÃO DE PRESTAÇÃO DE CONTAS (SiGPC) CONTAS ONLINE Registro de Retenções Tributárias e Pagamentos Atualização: 20/12/2012 A necessidade de registrar despesas em que há retenção tributária é
SISTEMA DE GESTÃO DE PRESTAÇÃO DE CONTAS (SiGPC) CONTAS ONLINE Registro de Retenções Tributárias e Pagamentos Atualização: 20/12/2012 A necessidade de registrar despesas em que há retenção tributária é
Cadastro de Pedido de Contração de Serviços
 Cadastro de Pedido de Contração de Serviços Para acessar um Pedido de Compra/Contração escolha o Módulo do Sistema Pedidos, depois o menu Pedidos de Compra/Contratação e novamente a opção Pedido de Compra/Contração
Cadastro de Pedido de Contração de Serviços Para acessar um Pedido de Compra/Contração escolha o Módulo do Sistema Pedidos, depois o menu Pedidos de Compra/Contratação e novamente a opção Pedido de Compra/Contração
Sistema Integrado de Gestão da Educação GUIA DE REFERÊNCIA. CRIAÇÃO DE TURMAS - SIGEDUC
 http://sigeduc.rn.gov.br GUIA DE REFERÊNCIA CRIAÇÃO DE TURMAS - SIGEDUC http://sigeduc.rn.gov.br Resumo Este documento apresenta instruções de como realizar a criação de turmas e alocação de estudantes
http://sigeduc.rn.gov.br GUIA DE REFERÊNCIA CRIAÇÃO DE TURMAS - SIGEDUC http://sigeduc.rn.gov.br Resumo Este documento apresenta instruções de como realizar a criação de turmas e alocação de estudantes
OFERTA DE DISCIPLINAS POR CURSO...
 ÍNDICE 1. OFERTA DE DISCIPLINAS POR CURSO... 2 1.1. ACESSANDO A APLICAÇÃO... 3 1.1.1. Instruções para Preenchimento dos campos... 7 1.1.2. Instruções para preenchimento dos campos... 10 2. RELAÇÃO TURMAS
ÍNDICE 1. OFERTA DE DISCIPLINAS POR CURSO... 2 1.1. ACESSANDO A APLICAÇÃO... 3 1.1.1. Instruções para Preenchimento dos campos... 7 1.1.2. Instruções para preenchimento dos campos... 10 2. RELAÇÃO TURMAS
Q-Acadêmico. Módulo CIEE - Convênio Empresas. Revisão 01
 Q-Acadêmico Módulo CIEE - Convênio Empresas Revisão 01 SUMÁRIO 1. MÓDULO DESKTOP (SISTEMA INSTALADO NO CIEE)... 2 1.1 CADASTROS GERAIS... 2 1.1.1 CADASTRO DE OFERTAS DE EMPREGOS... 2 1.1.2 CADASTRO DE
Q-Acadêmico Módulo CIEE - Convênio Empresas Revisão 01 SUMÁRIO 1. MÓDULO DESKTOP (SISTEMA INSTALADO NO CIEE)... 2 1.1 CADASTROS GERAIS... 2 1.1.1 CADASTRO DE OFERTAS DE EMPREGOS... 2 1.1.2 CADASTRO DE
MANUAL DO PUBLICADOR
 MANUAL DO PUBLICADOR Brasília 2010/2013 1 SUMÁRIO 1 Introdução... 5 2 O Sistema... 5 2.1 Módulos do Sistema... 6 2.2 Perfis do Sistema... 6 2.2.1 Perfil Publicador... 7 3 Publicar Documentos - Publicador...
MANUAL DO PUBLICADOR Brasília 2010/2013 1 SUMÁRIO 1 Introdução... 5 2 O Sistema... 5 2.1 Módulos do Sistema... 6 2.2 Perfis do Sistema... 6 2.2.1 Perfil Publicador... 7 3 Publicar Documentos - Publicador...
Versão de horário. Deve-se criar 2 (duas) versões de horário por ano. Uma para o 1º semestre e outra para o 2º.
 Versão de horário [opção] Versões de Horário; Deve-se criar 2 (duas) versões de horário por ano. Uma para o 1º semestre e outra para o 2º. Por que criar as versões de horário? 1. Para que se possa cadastrar
Versão de horário [opção] Versões de Horário; Deve-se criar 2 (duas) versões de horário por ano. Uma para o 1º semestre e outra para o 2º. Por que criar as versões de horário? 1. Para que se possa cadastrar
Assessoria Técnica de Tecnologia da Informação - ATTI. Projeto de Informatização da. Secretaria Municipal de Saúde do. Município de São Paulo
 Assessoria Técnica de Tecnologia da Informação - ATTI Projeto de Informatização da Secretaria Municipal de Saúde do Município de São Paulo Programa Bolsa Família Manual de Operação Conteúdo Sumário...
Assessoria Técnica de Tecnologia da Informação - ATTI Projeto de Informatização da Secretaria Municipal de Saúde do Município de São Paulo Programa Bolsa Família Manual de Operação Conteúdo Sumário...
Manual Autorizador TOTVS
 Manual Autorizador TOTVS APRESENTAÇÃO Com o objetivo de melhorar e facilitar o processo de utilização do sistema de registros e solicitações, a Unimed Pelotas/RS implantará o Autorizador, um novo sistema
Manual Autorizador TOTVS APRESENTAÇÃO Com o objetivo de melhorar e facilitar o processo de utilização do sistema de registros e solicitações, a Unimed Pelotas/RS implantará o Autorizador, um novo sistema
Guia do Administrador. Gestor Web TIM PRATICIDADE E ECONOMIA NA MEDIDA CERTA PARA SUA EMPRESA. Você, sem fronteiras.
 Guia do Administrador Gestor Web TIM Você, sem fronteiras. PRATICIDADE E ECONOMIA NA MEDIDA CERTA PARA SUA EMPRESA. Prezado Cliente A TIM oferece um conjunto de serviços inteligentes que proporciona maior
Guia do Administrador Gestor Web TIM Você, sem fronteiras. PRATICIDADE E ECONOMIA NA MEDIDA CERTA PARA SUA EMPRESA. Prezado Cliente A TIM oferece um conjunto de serviços inteligentes que proporciona maior
Objetivo do Portal da Gestão Escolar
 Antes de Iniciar Ambiente de Produção: É o sistema que contem os dados reais e atuais, é nele que se trabalha no dia a dia. Neste ambiente deve-se evitar fazer testes e alterações de dados sem a certeza
Antes de Iniciar Ambiente de Produção: É o sistema que contem os dados reais e atuais, é nele que se trabalha no dia a dia. Neste ambiente deve-se evitar fazer testes e alterações de dados sem a certeza
Guia do Fornecedor. Cotação Eletrônica
 Guia do Fornecedor Cotação Eletrônica As informações contidas neste documento, incluindo quaisquer URLs e outras possíveis referências a web sites, estão sujeitas a mudança sem aviso prévio. Salvo informações
Guia do Fornecedor Cotação Eletrônica As informações contidas neste documento, incluindo quaisquer URLs e outras possíveis referências a web sites, estão sujeitas a mudança sem aviso prévio. Salvo informações
Odontologia Gestão de Plano de Saúde
 Gestão de Plano de Saúde Sumário 1. Objetivo... 3 2. Introdução e Fluxo do Processo... 3 3. Preparando o Ambiente - Cadastros... 3 4. Cadastrando um Dente/Região... 4 5. Cadastrando uma Face... 6 4. Compreendendo
Gestão de Plano de Saúde Sumário 1. Objetivo... 3 2. Introdução e Fluxo do Processo... 3 3. Preparando o Ambiente - Cadastros... 3 4. Cadastrando um Dente/Região... 4 5. Cadastrando uma Face... 6 4. Compreendendo
REITORA Ulrika Arns. VICE-REITOR Almir Barros da Silva Santos Neto. DIRETOR DO NTIC Leonardo Bidese de Pinho
 2014 Núcleo de Tecnologia da Informação e Comunicação - NTIC 10/07/2014 REITORA Ulrika Arns VICE-REITOR Almir Barros da Silva Santos Neto DIRETOR DO NTIC Leonardo Bidese de Pinho COORDENADOR DE DESENVOLVIMENTO
2014 Núcleo de Tecnologia da Informação e Comunicação - NTIC 10/07/2014 REITORA Ulrika Arns VICE-REITOR Almir Barros da Silva Santos Neto DIRETOR DO NTIC Leonardo Bidese de Pinho COORDENADOR DE DESENVOLVIMENTO
MANUAL DO USUÁRIO MÓDULO PROFESSOR
 Página 1 de 21 MANUAL DO USUÁRIO MÓDULO PROFESSOR Montes Claros/MG 2014 Página 2 de 21 Sumário de Informações do Documento Documento: Número de páginas: 21 MANUAL_20140822_REV_0.docx Versão Data Mudanças
Página 1 de 21 MANUAL DO USUÁRIO MÓDULO PROFESSOR Montes Claros/MG 2014 Página 2 de 21 Sumário de Informações do Documento Documento: Número de páginas: 21 MANUAL_20140822_REV_0.docx Versão Data Mudanças
1- Acesse o menu: Lançamentos/ Contas a Receber/ Ficha de Crédito 2- Marque a opção Considerar fichas baixadas.
 Sumário Este documento de versionamento contém: 1- Exibição de fichas de crédito e débito já baixadas 2- Ajustes nos filtros do relatório de Resumo de Contas a Receber 3- Nova opção para o relatório Movimentação
Sumário Este documento de versionamento contém: 1- Exibição de fichas de crédito e débito já baixadas 2- Ajustes nos filtros do relatório de Resumo de Contas a Receber 3- Nova opção para o relatório Movimentação
