Informações sobre Direitos Autorais e Marcas Registradas
|
|
|
- Paula Barros Macedo
- 8 Há anos
- Visualizações:
Transcrição
1 Nero MediaHome
2 Informações sobre Direitos Autorais e Marcas Registradas Este documento e todo o seu conteúdo está sujeito a e protegido por leis de direitos autorais internacionais e outras leis de propriedade intelecual, e é de propriedde da Nero AG e suas subsidiárias, afiliadas ou licenciadas. Todos os direitos reservados. Nenhuma parte deste documento pode ser reproduzida, transmitida ou transcrita sem a permissão expressa por escrito da Nero AG. Todos os nomes comerciais, marcas registradas e/ou marcas de serviço são de propriedade de seus respectivos proprietários. As marcas registradas mencionadas aqui são apenas para fins informativos. A Nero AG rejeita quaisquer alegações que excedam as cláusulas de garantia em toda a sua extensão. A Nero AG não assume qualquer responsabilidade pela correção ou pelo conteúdo deste documento. O conteúdo do software fornecido, bem como o deste documento, pode ser alterado sem aviso prévio. Alguns aplicativos do Nero Suite exigem a utilização de tecnologias desenvolvidas por terceiros. Algumas destas tecnologias podem estar incluídas como versões de teste neste pacote. Estas tecnologias necessitarão de ativação online (gratuita) ou de ativação por fax para que você possa utilizá-las de forma ilimitada. A Nero irá, então, disponibilizar os dados necessários para ativar estas tecnologias licenciadas por terceiros para utilização sem restrições no Nero 2014 ou no Nero 2014 Platinum. Para tal, é necessário ter uma conexão com a internet ou um aparelho de fax. Exceto se você for o proprietário do copyright ou possuir permissão do proprietário do copyright, poderá estar violando as leis nacionais ou internacionais de copyright, sujeitando-se ao pagamento de danos e outras compensações na eventualidade de duplicar, reproduzir, modificar ou distribuir material sujeito a copyright. Se você não sabe quais são os seus direitos, entre em contato com seu advogado. Copyright 2013 Nero AG e seus licenciados. Todos os direitos reservados. Nero, Nero BackItUp, Nero Burn, Nero Digital, Nero Express, Nero MediaStreaming, Nero Recode, Nero RescueAgent, Nero SmartDetect, Nero Simply Enjoy, Nero SmoothPlay, Nero StartSmart, Nero Surround, Burn-At-Once, LayerMagic, Liquid Media, Secur- Disc, the SecurDisc Logo, Superresolution, UltraBuffer, Nero Burning ROM, NeroKwik, Nero MediaHome Blu-ray, Nero MediaHome Media, Nero MediaHome Burn, Nero MediaHome Play, Nero MediaHome DVD, Nero MediaHome Photobook, Nero MediaHome Faces, Nero MediaHome Move it, Nero MediaHome Sync, Nero Disc to Device, Nero MediaBrowser, Nero MediaHome Themes, Nero Video, Nero Video Express, Nero SoundTrax, Nero WaveEditor e Nero CoverDesigner são marcas comerciais ou marcas registradas da Nero AG. Partes do Software utilizam Tecnologias Multimídia Microsoft Windows. Copyright Microsoft Corporation. Todos os direitos reservados. Este produto contém partes do código de criação de imagem de propriedade da Pegasus Software LLC, Tampa, FL. Gracenote, CDDB, MusicID, MediaVOCS, o logotipo e a logomarca Gracenote, e o logotipo "Powered by Gracenote" são marcas registradas ou marcas comerciais da Gracenote nos Estados Unidos e/ou em outros países. Fabricado sob licença da Dolby Laboratories. Dolby, Pro Logic, e o símbolo duplo-d são marcas registradas da Dolby Laboratories, Inc. Trabalhos confidenciais não publicados. Copyright 2011 Dolby Laboratories. Todos os direitos reservados. Fabricado sob licença das patentes americanas de número: , , e outras patentes dos Estados Unidos e mundiais, pendentes ou obtidas. DTS, o símbolo e DTS e o símbolo juntos são marcas registradas, e DTS Digital Surround, DTS 2.0+ Digital Out e os logotipos DTS são marcas comerciais da DTS, Inc. O produto inclui componente de software. DTS, Inc. Todos os direitos reservados. AVCHD, o logotipo AVCHD, AVCHD Lite e o logotipo AVCHD Lite são marcas comerciais da Panasonic Corporation e da Sony Corporation. Facebook é uma marca registrada da Facebook, Inc. Yahoo! e Flickr são marcas registradas da Yahoo! Inc. My Space é uma marca da MySpace, Inc. Google, Android, YouTube e Google Drive são marcas comerciais da Google, Inc. Apple, Apple TV, itunes, itunes Store, ipad, ipod, ipod touch, iphone, Mac e QuickTime são marcas comerciais da Apple, Inc. registradas nos Estados Unidos e em outros países. Disco Blu-ray, Blu-ray, Blu-ray 3D, BD-Live, BONUSVIEW, BDXL, AVCREC e os logotipos são marcas comerciais da Blu-ray Disc Association. O logotipo DVD é uma marca comercial da Format/Logo Licensing Corp. registrada nos Estados Unidos, no Japão e em outros países. Bluetooth é uma marca comercial de propriedade da Bluetooth SIG, Inc. O logotipo USB é uma marca comercial da Universal Serial Bus Implementers Corporation. ActiveX, ActiveSync, Aero, Authenticode, Bing, DirectX, DirectShow, Internet Explorer, Microsoft, MSN, Outlook, Windows, Windows Mail, Windows Media, Windows Media Player, Windows Mobile, Windows.NET, WIndows Server, Windows Vista, Windows XP, Windows 7, Xbox, Xbox 360, PowerPoint, Silverlight, o logotipo Silverlight, SkyDrive, Visual C++, o botão Iniciar do Windows Vista e o logotipo do Windows são marcas comerciais ou marcas registradas da Microsoft Corporation nos Estados Unidos e em outros países. FaceVACS e Cognitec são marcas comerciais ou marcas registradas da Cognitec Systems GmbH. DivX e DivX Certified são marcas registradas da DivX, Inc. DVB é uma marca registrada do projeto DVB. NVIDIA, GeForce, ForceWare e CUDA são marcas comerciais ou marcas registradas da NVIDIA. Sony, Memory Stick, PlayStation e PSP são marcas comerciais ou marcas registradas da Sony Corporation. HDV é uma marca da Sony Corporation e da Victor Company of Japan, Limited (JVC). 3GPP é uma marca comercial da European Telecommunications Standards Institute (ETSI). Adobe, Acrobat, Reader, Premiere, AIR e Flash são marcas comerciais ou marcas registradas da Adobe Systems, Incorporated. AMD Athlon, AMD Opteron, AMD Sempron, AMD Turion, ATI Catalyst, ATI Radeon, ATI, Remote Wonder, and TV Wonder são marcas ou marcas registradas da Advanced Micro Devices, Inc. Linux é uma marca registrada de Linus Torvalds. CompactFlash é uma marca registrada da SanDisk Corporation. UPnP é uma marca registrada da UPnP Implementers Corporation. Dropbox é uma marca da Dropbox, Inc. Ask e Ask.com são marcas registradas da IAC Search & Media. IEEE é uma marca registrada da The Institute of Electrical and Electronics Engineers, Inc. Philips é uma marca registrada da Koninklijke Philips Electronics.N.V. InstallShield é uma marca registrada da Macrovision Corporation. Unicode é uma marca registrada da Unicode, Inc. Check Point é uma marca registrada da Check Point Software Technologies Ltd. Labelflash é uma marca comercial da Yamaha Corporation. LightScribe é uma marca registrada da Hewlett-Packard Development Company, L.P. Intel, Intel Media SDK, Intel Core, Intel XScale e Pentium são marcas comerciais ou marcas registradas da Intel Corporation nos Estados Unidos e/ou em outros países. MP3 SURROUND, MP3PRO e seus logotipos são marcas comerciais da Thomson S.A. Este produto é fornecido ao abrigo das patentes dos E.U.A. e estrangeiras, de propriedade e licenciadas por AT&T Corp. Outros produtos e nomes de marcas podem ser marcas comerciais dos seus respectivos proprietários e não implicam afiliação, patrocínio ou colaboração com seus proprietários. A Nero AG reserva-se o direito de alterar especificações sem aviso prévio. A utilização deste produto está sujeita à aceitação do Acordo de Licença do Usuário Final no momento da instalação do software. Nero AG, Im Stoeckmaedle 18, Karlsbad, Alemanha. Copyright 2013 Nero AG e seus licenciados. Todos os direitos reservados. Nero MediaHome 2
3 Sumário Sumário 1 Comece Com Sucesso Sobre o Manual Sobre o Aplicativo Versões e Requisitos do Sistema Instalação Iniciando o programa 9 2 Trabalhando Com o Programa Cabeçalho Gerenciamento de Biblioteca e Opções Nero MediaBrowser 13 3 Market 15 4 Fotos e Vídeos Barra de Tarefas Superior Aba Informações Sobre a Mídia Barra de Tarefas Inferior Mais Recursos Alterar Data e Hora Lista de Itens Selecionados Álbuns Rostos Barra de Tarefas Superior Barra de Tarefas Inferior Mais Recursos Adicionando Nomes aos Rostos Grupos de Pessoas Localizar Prévia da Foto Barra de Tarefas Superior Barra de Tarefas Inferior Mais Recursos Edição de Fotos Aba Melhorar Aba Ajustar Aba Efeitos Edição de Fotos Removendo Olhos Vermelhos Adicionando Efeitos em Fotos 38 Nero MediaHome 3
4 Sumário Cortando uma Foto Reprodução de vídeo Mais Recursos Iniciando a Reprodução de Vídeos Barra de Controle em Tela Inteira 43 5 Músicas Barra de Tarefas Superior Informações sobre a mídia Barra de Tarefas Inferior Mais Recursos Lista de Itens Selecionados Playlists Iniciando a Reprodução de Músicas (Biblioteca ou Playlist) Criar uma Lista de Reprodução 52 6 Shows de slides Barra de Tarefas Superior Barra de Tarefas Inferior Mais Recursos Barra de tarefas inferior (Tela Show de Slides) Tela de Personalização de Show de Slides Temas Títulos Música e duração Criando um Show de Slides Salvando Show de Slides como Arquivo de Vídeo 59 7 Fotoprodutos Selecione um Produto Selecione um tema para o projeto fotográfico Selecionar as Fotos para o Photobook Editando seu Projeto de Fotos Área de Trabalho do Projeto Abas do Projeto de Foto Previsualizando o seu Projeto Criando um photobook instantâneo Criando um photobook personalizado Criando um Calendário 76 8 Navegação e Reprodução de CDs de Áudio Iniciando Reprodução de CD de Áudio Copiando de CDs de Áudio 80 9 Reprodução de Vídeo do Disco 82 Nero MediaHome 4
5 Sumário 10 Nero MediaHome como Servidor de Mídia Nero Play to TV Nero Slideshow to TV Móveis Aba Opções de Dispositivo Importar do Dispositivo ou de Disco de Dados Compartilhar e Gravar Índice Contato 93 Nero MediaHome 5
6 Comece Com Sucesso 1 Comece Com Sucesso 1.1 Sobre o Manual Este manual foi desenvolvido para todos os usuários que queiram aprender sobre como trabalhar com o Nero MediaHome. Este manual apresenta procedimentos e explica passoa-passo como atingir um determinado objetivo. Para você se beneficiar ao máximo desta documentação, leve em consideração as seguintes convenções: Mostra avisos, pré-condições ou instruções que devem ser cumpridas rigorosamente. Indica informações ou dicas adicionais. 1. Inicie Um número no começo de uma linha indica um procedimento a ser realizado. Siga as instruções descritas na ordem especificada. Indica um resultado intermediário Indica um resultado. OK (veja...) [ ] Indica passagens de texto ou botões que aparecem na interface do programa. Estas frases são escritas em negrito. Denota referências a outros capítulos. Eles são exibidos como links na cor vermelha e sublinhados. Indica atalhos de teclado usados para digitar comandos. 1.2 Sobre o Aplicativo O Nero MediaHome é um aplicativo de gerenciamento multimídia tudo-em-um para fotos, vídeos e músicas. Com ele você pode reproduzir músicas em sua biblioteca, importar músicas de CDs, criar playlists e sincronizar playlists e álbuns com qualquer dispositivo móvel conectado sem fios ou através de USB. Compartilhe suas fotos, músicas e vídeos através de suas redes sociais preferidas. E você também pode gravar um CD de áudio. Com o Nero MediaHome você pode criar facilmente vídeos com qualidade de cinema e shows de slides com os temas integrados - além de gravar suas compilações em DVD para presentear parentes e amigos (Nero MediaHome DVD Pack). Nero MediaHome 6
7 Comece Com Sucesso Melhore a qualidade de suas fotos com apenas alguns cliques, remova partes indesejadas ou remova olhos vermelhos automaticamente. Use a detecção automática de rostos para organizar as fotos em sua biblioteca de acordo com as pessoas nas fotos. Com os grupos de rostos é fácil encontrar a foto perfeita para projetos rápidos como um cartão. Ao criar photobooks, calendários ou cartões você pode escolher entre os diversos temas, cliparts e opções de layout. Transforme suas lembranças em presentes comprando-os diretamente através do Nero MediaHome. O Nero MediaHome também pode funcionar como um servidor de mídias. Você pode acessar a biblioteca completa do Nero MediaHome a partir de TVs ou outros dispositivos compatíveis com o DLNA, ou transmitir suas mídias para estes dispositivos. Os shows de slides são convertidos em tempo real, e não há necessidade de exportá-los para um arquivo de vídeo primeiro. Acesse a sua biblioteca de mídia a partir de qualquer lugar de sua casa! 1.3 Versões e Requisitos do Sistema 1.4 Instalação O Nero MediaHome está disponível em diversas versões. As versões completa e Essentials do Nero MediaHome estão incluídas nos diversos pacotes do Nero. Além disso, uma versão gratuita está disponível. As versões Essentials ou OEM, bem como a versão gratuita do Nero MediaHome, são diferentes da versão completa com relação aos seus recursos. As limitações de recursos da versão Essentials dependem da escolha do fornecedor do software. A qualquer momento você pode atualizar da versão Essentials para a versão completa. Além disso, o Nero MediaHome conta com uma variedade de recursos adicionais que ampliam as capacidades do aplicativo de acordo com suas necessidades específicas. Você pode obter estes recursos adicionais diretamente a partir do Market no Nero MediaHome. Os requisitos detalhados para o Nero MediaHome e todos os outros produtos da Nero podem ser encontrados na seção de suporte do nosso site Se você usa o Nero MediaHome contido no Nero 2014 ou no Nero 2014 Platinum, o aplicativo será instalado automaticamente com os outros aplicativos do pacote. Neste caso, você pode ignorar este capítulo. Se você tem a versão completa do Nero MediaHome, este capítulo o guiará pelo processo de instalação. Os requisitos detalhados para o Nero MediaHome e todos os outros produtos da Nero podem ser encontrados na seção de suporte do nosso site Para instalar o Nero MediaHome, você precisa de direitos de administrador para todos os sistemas operacionais. Nero MediaHome 7
8 Comece Com Sucesso Um assistente de instalação acompanha você durante o simples e rápido processo de instalação. Para instalar o Nero MediaHome proceda da seguinte forma: 1. Feche todos os programas do Microsoft Windows e qualquer software antivírus que possa estar em execução. 2. Inicie a instalação dando um clique duplo no arquivo de instalação baixado do site. Os arquivos são automaticamente descompactados e armazenados na unidade C:\ em uma pasta temporária de onde serão automaticamente apagados da feita que tiverem sido utilizados. A instalação é preparada e a tela Bem Vindo é exibida. Se forem encontrados em seu computador aplicativos que possam entrar em conflito com o software a ser instalado, um aviso pertinente será exibido. Recomenda-se que estes aplicativos sejam desinstalados antes de continuar com a instalação. O Nero MediaHome verifica a disponibilidade dos componentes necessários, como o Microsoft Silverlight, no seu PC. Se estes componentes não estiverem instalados, uma tela será exibida. Clique em Instalar para continuar. O assistente de instalação do componente correspondente acompanhará você durante o processo de instalação. Talvez seja necessário reiniciar o computador. A instalação do Nero será retomada logo após a reinicialização. 3. Clique no botão Avançar. 4. A tela Barra de Ferramentas AVG é exibida. 5. Leia todo o acordo de licenciamento. Caso queira instalar a Barra de Ferramentas AVG Security marque a primeira opção. Se quiser definir o AVG como seu provedor de pesquisa padrão, marque a segunda opção. Se quiser definir isearch.avg.com como sua página inicial, marque a terceira opção. 6. Clique no botão Avançar. 7. A tela Acordo de Licenciamento (EULA) é exibida. 8. Leia atentamente o acordo de licenciamento e selecione a caixa apropriada se você concordar com os termos do acordo. A instalação não é possível sem este acordo. 9. Clique no botão Avançar. A tela Pronto para instalar o programa é exibida. 10. Se você deseja alterar a pasta padrão de instalação: 1. Clique no botão Opções de Instalação. A tela Opções de Instalação é exibida. 2. Clique no botão Alterar. A tela Alterar Pasta de Destino é exibida. 3. Selecione a pasta desejada clicando no menu Procurar e em seguida no campo Nome da pasta. 11. Se você deseja criar um atalho para o aplicativo na área de trabalho, basta marcar a opção correspondente. Nero MediaHome 8
9 Comece Com Sucesso 12. Se você deseja abrir arquivos multimídia com o Nero MediaHome, basta marcar as opções correspondentes. 13. Se você deseja participar do Programa de Melhoria de Produtos Nero, basta marcar a opção correspondente. Para prestar um melhor atendimento, o Programa de Melhoria de Produtos Nero coleta informações anônimas que nos ajudam a determinar quais são os recursos mais utilizados e os erros mais comuns, se houverem. Estas informações ajudam a Nero a identificar quais áreas precisam ser melhoradas. Nenhuma informação pessoal será coletada. 14. Clique no botão Instalar. O processo de instalação é iniciado. O Nero MediaHome é instalado na pasta selecionada e uma barra de progresso o informa do progresso da instalação. Depois da instalação ter sido completada, a tela Assistente do InstallShield Completado é exibida. 15. Clique no botão Concluir. O assistente de instalação é fechado. Você instalou o Nero MediaHome. O ícone do Nero MediaHome agora estará disponível na área de trabalho do computador. Clique no ícone para iniciar o aplicativo. O Nero MediaHome verificará por atualizações em segundo plano. Quando a primeira atualização estiver disponível, você será solicitado a ativar o recurso de atualizações automáticas. Se você concordar, as atualizações serão baixadas em segundo plano assim que estiverem disponíveis. Um aviso será então exibido, perguntando se você deseja instalar a atualização agora ou mais tarde. Você poderá ativar ou desativar este recurso usando a categoria Atualização da janela Opções. 1.5 Iniciando o programa Existem várias formas de se abrir o Nero MediaHome dependendo de fatores como o produto instalado e o sistema operacional utilizado. No Windows 7 e em versões anteriores do Windows você pode abrir o Nero MediaHome através do: Iniciar > (Todos os) Programas > Nero > Nero 2014 > Nero MediaHome ícone na área de trabalho do Nero MediaHome se você usa o Nero MediaHome como um produto independente ícone na área de trabalho do Nero 2014 se você usa o Nero 2014 O seletor de aplicativos Nero 2014 oferece acesso rápido aos aplicativos da Nero, informações sobre os principais recursos e links para tutoriais e outros sites interessantes da Nero. Nero MediaHome 9
10 Comece Com Sucesso No Windows 8 você pode iniciar o Nero MediaHome através do: o bloco Nero 2014 (tela Iniciar do Windows 8) ou o ícone de trabalho (desktop do Windows 8) se você usa o Nero 2014 Nero 2014 em sua área o bloco Nero MediaHome (tela Iniciar do Windows 8) ou o ícone Nero MediaHome em sua área de trabalho (desktop do Windows 8) se você usa o Nero MediaHome como um produto independente Nero MediaHome 10
11 Trabalhando Com o Programa 2 Trabalhando Com o Programa Ao iniciar o Nero MediaHome pela primeira vez a janela Bem-vindo é exibida, permitindo iniciar uma busca automática de mídias em seu computador. As pastas e os arquivos localizados farão parte da biblioteca de mídia do Nero MediaHome. Você também poderá restringir a busca a unidades específicas ou cancelar a busca automática e adicionar os arquivos e pastas manualmente mais tarde. Caso opte por deixar o Nero MediaHome buscar seus arquivos de mídia, as pastas encontradas serão exibidas após a busca permitindo que você inclua outras pastas ou exclua as pastas da biblioteca. Depois da busca inicial o aplicativo será iniciado na tela padrão de navegação de fotos e vídeos. Se você acessar o Nero MediaHome da próxima vez e tiver marcado a opção correspondente, a última tela exibida será mostrada. Você pode alternar entre as diferentes telas de navegação clicando em suas opções na árvore de navegação (como Músicas). A varredura de pastas do Nero MediaHome busca por arquivos de mídia em todas as pastas locais, pastas externas e unidades de rede mapeadas e adiciona-os ao índice do aplicativo. Você também pode gerenciar as bibliotecas de mídia usando a janela Opções. Basta clicar no botão Opções na parte superior da janela principal. Gerenciamento de Biblioteca e Opções 12 Nero MediaBrowser Cabeçalho Além do botão Opções, as seguintes opções estão disponíveis na parte superior da janela principal. Market Exibe a tela Market que mostra uma variedade de apps e pacotes criativos. Menu pendente Conectar Menu pendente [Nome de Usuário Nero] Menu pendente Ajuda Exibe um menu com os campos para que você possa acessar a sua conta Nero. Seu nome de usuário será exibido no menu Conectar enquanto você estiver conectado. Permite acessar os dados pessoais de sua conta, como as configurações da conta, os aplicativos adquiridos na loja e os fotoprodutos adquiridos pelo Nero MediaHome. O menu aparecerá enquanto você estiver conectado à sua conta. Se você não estiver conectado, o menu Conectar será exibido. Acessa os manuais e arquivos de ajuda do Nero MediaHome, bem como tutoriais online e o site da Nero. Nero MediaHome 11
12 Trabalhando Com o Programa Trabalhando Com o Programa Gerenciamento de Biblioteca e Opções A janela Opções é exibida ao clicar no botão Opções na parte superior da janela principal. Aqui você pode indicar onde os seus arquivos estão armazenados e configurar as opções de áudio, vídeo e foto. A janela Opções é dividida em uma área de categorias à esquerda e uma área de opções. A área de opções muda de acordo com a categoria selecionada. As seguintes categorias estão disponíveis: Biblioteca Dispositivos portáteis MediaHome Áudio Vídeo Show de slides Exibe a área de opções Biblioteca. Todas as pastas monitoradas são exibidas na área Pastas ou Unidades Vigiadas. Se você deseja adicionar mais pastas, clique em Adicionar Manualmente e selecione a pasta desejada na árvore de navegação. Clique no botão Adicionar Automaticamente para fazer com que o Nero MediaHome procure por novas mídias em seu computador. Para remover certos tipos de mídia (músicas, vídeos ou fotos) de uma pasta, clique no botão correspondente à direita da pasta. Para excluir uma pasta da lista do aplicativo, passe o mouse sobre a pasta desejada e clique no botão. Você também pode arrastar e soltar seus arquivos e pastas no Nero MediaHome. Uma janela perguntará se você deseja adicionar os arquivos ou pastas à biblioteca. Na área Geral você pode optar por exibir suas playlists externas (como as do itunes) na árvore de navegação do Nero MediaHome. Exibe as opções de importação para dispositivos portáteis. Se você importar seus arquivos para a biblioteca, os arquivos importados serão copiados para as pastas escolhidas aqui. Clique em Procurar para procurar as pastas de armazenamento desejadas. Você também pode ver e remover os dispositivos que você definiu para importação automática de músicas, fotos e vídeos. Exibe as opções gerais, de linha do tempo, de reconhecimento de rosto, de álbum inteligente e de playlist. Exibe as opções de reconhecimento de músicas, de reprodução de áudio e do Dolby Digital. Exibe as opções de reprodução de vídeo e codificação de vídeo. Exibe as opções de reprodução de show de slides instantâneo. Nero MediaHome 12
13 Trabalhando Com o Programa Transmita Gravação Cópia de CD Atualização Exibe o servidor de mídia, as configurações do servidor de mídia e as opções de qualidade de transmissão do show de slides. Exibe as opções de vídeo e de cache. Exibe as opções de cópia de CD. Exibe as opções de atualização que permitem escolher como o Nero MediaHome será atualizado.. Trabalhando Com o Programa Nero MediaBrowser O Nero MediaBrowser é uma ferramenta que você pode usar para localizar, exibir e acessar mídias e adicioná-las ao seu projeto. Mais precisamente, com o Nero MediaBrowser você pode acessar uma biblioteca de mídia com todos os seus arquivos indexados pelo Nero MediaHome. O Nero MediaBrowser pode ser acessado a partir de vários aplicativos do Nero, mas também está disponível como um aplicativo independente. Você pode usar o Nero MediaBrowser dentro do Nero MediaHome em projetos de shows de slides e fotoprodutos. Ao dar um duplo clique em um arquivo de mídia ou selecioná-lo e clicar no botão Adicionar no Nero MediaBrowser, ele será adicionado ao seu projeto. Para usar o Nero MediaBrowser com um aplicativo que não seja do Nero, acesse o Nero MediaBrowser através do menu Iniciar do Windows ou o seu bloco, dependendo do seu sistema operacional. Você poderá então adicionar arquivos de mídia a qualquer aplicativo ativo arrastando o arquivo desejado até o aplicativo. Ao dar um duplo clique em um arquivo de mídia no Nero MediaBrowser, ele será aberto no programa padrão. Nero MediaHome 13
14 Trabalhando Com o Programa Nero MediaBrowser O Nero MediaBrowser possui as mesmas categorias (Fotos e Vídeos, e Músicas) que o Nero MediaHome. Existem diversas exibições para cada categoria: ao clicar em um dos itens na parte superior da lista (por exemplo, em Rostos) a exibição será a mesma da aba correspondente no Nero MediaHome. Também é usada a mesma barra de rolagem do Nero MediaHome. É a barra de rolagem padrão ou a barra de rolagem dinâmica. A janela Opções é exibida na categoria Gerenciador de Biblioteca exibida ao clicar no botão na barra de tarefas superior. Estas opções referem-se ao Nero MediaHome. Trabalhando Com o Programa 11 Nero MediaHome 14
15 Market 3 Market A Market no Nero MediaHome traz uma grande variedade de apps e pacotes criativos. Seu carrinho será exibido no lado direito da tela. Na primeira vez em que você clicar no botão Market no cabeçalho, você será perguntado sobre qual é o seu país. Clique em Continuar para navegar pelo Market. Cada add-on é exibido com uma breve descrição e o preço. Você pode dar um duplo clique em um item para exibir informações detalhadas e ter uma prévia dele. O Market verifica automaticamente quais apps e pacotes criativos são suportados pelo Nero MediaHome (já incluído, download grátis ou já adquirido) e exibe-os como sendo instalados. Não é possível adquiri-los novamente. OMarket exige uma conexão com a internet para exibir as ofertas atuais. Clique em Adicionar ao carrinho na visão geral ou na visão detalhada para adicionar o item ao carrinho. A área Seu Carrinho à direita da tela mostra todos os itens atualmente presentes em seu carrinho. Ele mostra o preço unitário de cada produto e um subtotal. Você pode remover produtos do carrinho clicando no botão Remover correspondente. Ao clicar em Finalizar Compra, o processo de pagamento é iniciado. O Market guiará você passo a passo pelo processo de pagamento seguro. Assim que o pagamento tiver sido concluído, o recurso poderá ser acessado através do Nero MediaHome. Os pacotes criativos são baixados logo após a compra, e a instalação é iniciada automaticamente. Para fazer uma compra no Market é necessário se cadastrar. Se você já possui uma conta Nero, basta fazer login usando seu endereço de e senha. Todas as contas da Nero funcionam com o Nero MediaHome independente de onde você criou a conta. Se você é um novo cliente, crie sua conta agora. Se você já tiver acessado sua conta ao proceder para o pagamento, o Market pedirá sua senha novamente por motivos de segurança. Nero MediaHome 15
16 Fotos e Vídeos 4 Fotos e Vídeos Na tela de navegação de fotos e vídeos você pode acessar os itens do grupo Fotos e Vídeos. Uma visão geral é exibida ao clicar em Fotos e Vídeos na árvore de navegação à esquerda. Tela de navegação de fotos e vídeos Por padrão suas fotos serão exibidas por ordem de dia (botão Dia) numa visão de linha de tempo (aba Linha do tempo). Os itens também podem ser agrupados por mês (botão Mês). Uma barra de rolagem dinâmica permite navegar pelos arquivos na aba Linha do tempo. Se você prefere usar uma barra de rolagem padrão, você poderá mudar o tipo de barra de rolagem na janela Opções. Dê um duplo clique em uma foto na tela de navegação para exibir uma prévia na tela Visualizar Fotos. Dê um duplo clique em um vídeo para exibir a tela Reprodução. A reprodução é iniciada. Clique em Recentemente adicionados ou Recentemente modificados abaixo do item Fotos e Vídeos (na árvore de navegação à esquerda) para exibir somente os itens recentemente adicionados ou modificados. As alterações ou adições feitas nas últimas 4 semanas são exibidas. Você pode optar por exibir os itens somente de hoje, de ontem, da semana passada, etc. Nero MediaHome 16
17 Fotos e Vídeos As seguintes opções estão disponíveis no topo de cada tela de navegação: Caixa de texto Pesquisa Permite pesquisar por palavras-chave em nomes de arquivo, artistas, álbuns e títulos. Os resultados são exibidos na navegação detalhada. Barra de Tarefas Superior 17 Barra de Tarefas Inferior 19 Lista de Itens Selecionados 21 Álbuns 22 Rostos 23 Grupos de Pessoas 27 Localizar 28 Prévia da Foto 31 Edição de Fotos 34 Reprodução de vídeo 39 Barra de Controle em Tela Inteira Barra de Tarefas Superior As seguintes opções adicionais estão disponíveis na barra de tarefas superior da tela Fotos e Vídeos: Cursor deslizante Zoom Aumenta ou diminui o zoom na navegação. Exibe todas as fotos e vídeos em uma exibição de miniatura. Esta opção é a padrão. Exibe todas as fotos e vídeos em uma exibição detalhada com informações sobre a data e o tipo de arquivo, além da miniatura e o nome. Menu pendente Exibe todas as fotos e vídeos. Você pode selecionar o item Fotos (ou Vídeos) caso queira ver somente as fotos (ou vídeos). Menu pendente Permite ordenar suas mídias por Data, Nome ou Tipo. Exibe a aba Informações Sobre a Mídia na coluna da direita, contendo informações como os metadados do item selecionado. Clique no botão na barra de tarefas superior novamente para fechar a aba. Nero MediaHome 17
18 Fotos e Vídeos Exibe a aba Gerenciador de Tags na coluna da direita; aqui você pode renomear ou remover as tags manualmente. Clique no botão na barra de tarefas superior novamente para fechar a aba. Fotos e Vídeos Aba Informações Sobre a Mídia A aba Informações Sobre a Mídia na coluna direita exibe informações sobre o item selecionado. Se disponível, você pode visualizar detalhes como o tamanho do arquivo ou o formato. Clique no botão na barra de tarefas superior para exibir a aba. Clique no botão na barra de tarefas superior novamente para fechar a aba. As seguintes opções estão disponíveis na aba Informações Sobre a Mídia: Opção Classificação Área Informações sobre a câmera Área Informações sobre o vídeo Permite classificar o item selecionado com até cinco estrelas. A quantidade de estrelas selecionadas será exibida no canto inferior direito dos itens na tela de navegação. Você pode excluir ou alterar a classificação de um item a qualquer momento. Clique no item Classificados abaixo do item principal (na árvore de navegação à esquerda) para exibir somente os itens classificados. Exibe informações como o modelo da câmera e a sensibilidade ISO com a qual a foto foi tirada. Disponível somente para fotos. Exibe informações como a taxa de aspecto e a taxa de quadros do vídeo selecionado. Disponível somente para vídeos. Área Área Tags Rostos Exibe as tags existentes. Você pode adicionar e remover tags. Clique em Adicionar tag para adicionar tags manualmente. Mova o cursor sobre uma tag existente e clique no ícone à direita para remover a tag. Exibe os rostos marcados na foto selecionada. Você também pode clicar no botão Dar Nome à Pessoa para acessar diretamente a tela Editar Fotos e adicionar mais tags de rosto. Disponível somente para fotos. Nero MediaHome 18
19 Fotos e Vídeos 4.2 Barra de Tarefas Inferior As seguintes opções estão disponíveis na barra de tarefas inferior da tela Fotos e Vídeos: Menu Menu Menu Menu Abre uma janela do WIndows Explorer que permite navegar e acessar mídias adicionais armazenadas em seu computador. Exibe todas as opções disponíveis para a criação de projetos no Nero MediaHome. O item Photobook, por exemplo, permite criar um photobook personalizado do seu jeito. Uma janela é exibida onde você pode informar o nome para o seu photobook. Exibe os projetos criados previamente, como shows de slides. Você pode adicionar os itens a qualquer de seus projetos. Pelo menos um item deve estar selecionado. Inicia instantaneamente a reprodução do show de slides. O show de slides usará as transições e a música de fundo padrão. Os shows de slides são reproduzidos sempre em tela inteira. Para evitar problemas, qualquer música de fundo será interrompida e a música do show de slides será utilizada. Você pode selecionar as fotos e os vídeos que você deseja reprodutos no show de slides instantâneo. Exibe a tela Editando Fotos onde você pode visualizar, editar e melhorar suas fotos. Pelo menos um item deve estar selecionado. Exibe as opções de compartilhamento que você pode escolher. Você pode enviar os itens por ou para uma comunidade online. Pelo menos um item deve estar selecionado. Exibe mais recursos. Menu Permite escolher o dispositivo para onde você deseja transmitir o(s) item(ns) selecionado(s). Exibe a janela Gravar que exibe todas as opções de gravação disponíveis. Você também pode optar por copiar um disco inteiro. Nero MediaHome 19
20 Fotos e Vídeos / / Rotaciona o item selecionado 90 graus para a esquerda ou para a direita. Pelo menos um item deve estar selecionado. Permite adicionar ou remover o item selecionado da lista de itens marcados. Clique em Marcados abaixo do item Fotos e Vídeos (na árvore de navegação à esquerda) para exibir somente os seus itens marcados. Pelo menos um item deve estar selecionado. Fotos e Vídeos Mais Recursos As seguintes opções estão disponíveis no menu : Copiar para Abrir com o Windows Explorer Imprimir Nero Video Nero Recode Alterar Data e Hora Abre a janela Copiar Arquivos Selecionados Para. Aqui você pode selecionar o dispositivo onde deseja copiar os arquivos selecionados. Pelo menos um item deve estar selecionado. Um dispositivo de destino deve estar conectado. Abre o Windows Explorer na pasta onde o arquivo selecionado se encontra. Pelo menos um item deve estar selecionado. Exibe a janela Imprimir. Aqui você pode escolher a impressora e as opções de impressão. Clique em Imprimir para iniciar a impressão. Abre o Nero Video para que você possa continuar editando suas mídias. Disponível somente para vídeos. Pelo menos um item deve estar selecionado. Abre o Nero Recode para que você possa continuar editando suas mídias. Disponível somente para vídeos. Pelo menos um item deve estar selecionado. Exibe a janela Alterar data e hora onde você pode alterar a data e a hora em que uma foto ou vídeo foram feitos. Nero MediaHome 20
21 Fotos e Vídeos Remover da Biblioteca Excluir do disco rígido Renomear Remove um item ou uma pilha inteira da biblioteca do Nero MediaHome. Os itens permanecerão em suas pastas originais no disco rígido. Você pode restaurar os arquivos removidos da biblioteca do Nero MediaHome na categoria Biblioteca da janela Opções. Pelo menos um item deve estar selecionado. Exclui um item ou uma pilha inteira da biblioteca do Nero MediaHome e do seu disco rígido. Pelo menos um item deve estar selecionado. Permite alterar o nome do arquivo em seu computador. Pelo menos um item deve estar selecionado Alterar Data e Hora As seguintes opções estão disponíveis na janela Mudar data e hora: Item selecionado Data e hora originais Alterar data e hora Exibe uma prévia da foto ou vídeo selecionado. Exibe a data e a hora originais. Exibe os campos onde você pode alterar a data e a hora. Um botão adicional permite abrir um calendário para que você possa escolher a data. A diferença em relação ao original (em anos, dias, horas, minutos e segundos) é exibida abaixo. 4.3 Lista de Itens Selecionados Se você passar o mouse sobre uma foto, um vídeo (na tela Fotos e Vídeos), um álbum ou uma música (na tela Músicas), um ícone será exibido no canto superior direito. Clique no ícone para selecionar o item. Dessa forma você pode criar uma seleção. Clique no item Marcados abaixo do item principal (na árvore de navegação à esquerda) para exibir somente os itens marcados. Clique novamente no ícone para remover o item da lista Marcados. Clique em Remover Todos os Marcadores na barra de tarefas superior da tela Marcados para desfazer toda a seleção e começar uma nova. Marcar os itens antes é útil se você deseja iniciar um show de slides somente com algumas fotos, ou se você deseja gravar um CD de áudio com algumas músicas, por exemplo. Nero MediaHome 21
22 Fotos e Vídeos 4.4 Álbuns Por padrão as fotos e os vídeos selecionados são colocados na ordem em que foram adicionados. Clique no botão na barra de tarefas superior para alterar a ordenação (exibição). Dê um duplo clique em uma foto ou vídeo na sua seleção para exibir uma prévia da foto (tela Ver Fotos) ou a tela Reprodução (vídeos). Dê um duplo clique em um item para iniciar a reprodução. Suas compilações de álbum e Álbum Inteligente são exibidas no item Fotos e Vídeos da árvore de navegação. Você pode acessar suas criações a partir dali. Dê um duplo clique em uma foto ou vídeo no álbum selecionado para exibir uma prévia da foto (tela Ver Fotos) ou a tela Reprodução (vídeos). Para criar um álbum clique no menu na barra de tarefas inferior da tela de navegação de fotos e vídeos. Uma janela é exibida onde você pode informar um nome para o álbum. Você pode adicionar fotos e vídeos posteriormente aos seus álbuns. Clique no botão na barra de tarefas inferior da tela fotos e vídeos e escolha o álbum dentre os projetos exibidos. Para criar um Álbum Inteligente clique no menu na barra de tarefas inferior da tela de navegação de fotos e vídeos. A aba Localizar deve estar selecionada para que você possa ver a opção Álbum Inteligente. Um novo álbum inteligente será criado com base nas suas tags atualmente selecionadas. As novas fotos e vídeos que atendam a estes critérios serão automaticamente adicionadas ao álbum. Por exemplo: se você escolher duas tags, Velejar e Mar em uma busca combinada, e criar um Álbum Inteligente, então cada novo item adicionado à biblioteca e contendo as tags Velejar e Mar serão automaticamente adicionados ao álbum. Um item marcado com as tags essenciais, bem como quaisquer outras tags (tais como Praia, 2012, Sol) será adicionado ao álbum, ao passo que uma foto ou vídeo que não possua qualquer das tags do critério (neste exemplo: Velejando e Mar) não será adicionado. Você também pode basear o seu Álbum Inteligente em mais de duas tags. Clique em um dos álbums na árvore de navegação para exibir o seu conteúdo na prévia. Por padrão as fotos e os vídeos dos álbuns são colocados na ordem em que foram adicionados (Manualmente). Clique no menu na barra de tarefas superior para alterar a ordenação (exibição). Além disso, o Álbum Inteligente mostra as tags de critério selecionadas abaixo da barra de tarefas superior. Você pode remover tags mas não pode adicionar critérios de ordenação. Nero MediaHome 22
23 Fotos e Vídeos As seguintes opções estão disponíveis no menu : Remover do Álbum Renomear Excluir Álbum [Inteligente] Renomear Álbum [Inteligente] Remove o item selecionado do álbum. Pelo menos um item deve estar selecionado no álbum. Permite alterar o nome da foto ou do vídeo. Exclui o álbum ou álbum inteligente. As fotos e vídeos no álbum não serão mais exibidas nele. Permite alterar o nome de um álbum ou álbum inteligente. Fotos e Vídeos Rostos A aba Rostos da tela de navegação de fotos e vídeos mostra todas as fotos com rostos detectados agrupadas em pilhas de acordo com as pessoas nas fotos. Você também pode atribuir nomes às pessoas sem nome (área inferior da tela). E você também pode arrastar as miniaturas ou pilhas da lista de pessoas sem nome para as pilhas com nomes de pessoas já reconhecidas. O reconhecimento de rostos facilita a localização de fotos de pessoas que você esteja procurando, por exemplo, para criar shows de slides. Se o Nero MediaHome ainda não tiver detectado nenhum rosto, uma introdução rápida será mostrada no Nero MediaHome Faces. Depois do Nero MediaHome ter detectado os rostos nas fotos, você poderá atribuir nomes a elas. Nero MediaHome 23
24 Fotos e Vídeos Aba Rostos Se você der um duplo clique em uma pilha na visão geral, todas as fotos confirmadas de um rosto, bem como as sugestões adicionais, serão exibidas na visualização de pessoa única. Você pode aceitar ou recusar uma sugestão ou atribuir as fotos a outras pessoas. Clique em Confirmar Todos (à direita) para aceitar todas as sugestões. Clique em Todos os Rostos no canto superior esquerdo da aba para voltar à visão geral. Se o Nero MediaHome Faces não reconhecer o rosto de uma pessoa já marcada, você poderá adicioná-la manualmente usando a tela Editar Fotos. Assim como na aba Linha do Tempo, se você passar o mouse sobre uma foto ou uma pilha, o ícone será exibido no canto superior esquerdo. Clique nele para selecionar o item. Desta forma você poderá selecionar os itens que deseja. Clique em Marcados abaixo do item Fotos e Vídeos (na árvore de navegação à esquerda) para exibir somente os seus itens marcados. Adicionando Nomes aos Rostos 26 Nero MediaHome 24
25 Fotos e Vídeos Barra de Tarefas Superior Além disso, as opções na barra de tarefas superior permanecem disponíveis assim como na aba Linha do tempo na tela de navegação de fotos e vídeos. O Nero MediaHome Faces traz as seguintes opções: Menu pendente Exibe somente os rostos das pessoas identificadas em fotos. Esta opção é a padrão. Disponível somente na exibição de única pessoa. Exibe fotos completas das pessoas com nomes. Disponível somente na exibição de única pessoa. Permite filtrar os itens exibidos na visão geral. Todas as fotos com a pessoa marcada são exibidas por padrão. Você pode filtrar esta lista pelas fotos confirmadas ou pelas sugestões. Rostos Barra de Tarefas Inferior As opções na barra de tarefas superior permanecem disponíveis assim como na aba Linha do tempo na tela de navegação de fotos e vídeos. O Nero MediaHome Faces traz as seguintes opções: Menu Menu Exibe todas as opções disponíveis para a criação de projetos no Nero MediaHome. O item Grupo de Pessoas cria um novo grupo para os rostos marcados. Uma janela será exibida onde você pode informar um nome para o novo grupo. Você pode adicionar uma pessoa a um grupo (como família) ou mais grupos (como amigos ou colegas de trabalho). Clique em [Nome do grupo] em Fotos e Vídeos (na árvore de navegação à esquerda) para exibir somente os itens do grupo selecionado. Exibe os projetos criados previamente, como shows de slides. O item Grupo de Pessoas permite adicionar os rostos marcados a qualquer grupo definido por você. Pelo menos um item deve estar selecionado. Rostos 23 Mais Recursos 26 Nero MediaHome 25
26 Fotos e Vídeos Mais Recursos As seguintes opções estão disponíveis no menu na aba Rostos: Mover para Outra Pessoa Definir como foto principal Este Não É [Name] Confirmar Excluir pessoa Renomear pessoa Exibe possíveis alternativas para um rosto. Pelo menos uma foto deve estar selecionada. Define a foto atualmente selecionada como sendo a foto de prévia da pessoa na visão geral de Rostos. Uma única foto deve estar selecionada. Disponível somente na aba Rostos na exibição de única pessoa. Exclui o nome do rosto selecionado. Uma única foto deve estar selecionada. Disponível somente na aba Rostos na exibição de única pessoa. Confirma as sugestões selecionadas ou todas (Confirmar Todas) exibidas para uma pessoa. Disponível somente na aba Rostos na exibição de única pessoa. Pelo menos uma sugestão deve estar selecionada. Remove a tag de nome da pessoa selecionada. As fotos não são mais exibidas na aba Rosto. Pelo menos uma foto deve estar selecionada. Disponível somente na aba Rostos na exibição de única pessoa. Permite alterar o nome da pessoa marcada. Pelo menos uma foto deve estar selecionada. Disponível somente na aba Rostos na exibição de única pessoa. Barra de Tarefas Inferior Adicionando Nomes aos Rostos Para isto, será necessário o seguinte requisito: A foto selecionada é exibida para edição na tela Editando Fotos. Para adicionar um nome a um rosto, proceda da seguinte forma: 1. Clique no botão na barra de ferramentas inferior. A aba Rostos é exibida na coluna da esquerda. Cada rosto reconhecido é marcado automaticamente com um retângulo. 2. Informe o nome da pessoa no campo Dê Um Nome à Pessoa abaixo do retângulo e pressione Enter no teclado. 3. Se o rosto não for reconhecido automaticamente e você quiser marcá-lo: Nero MediaHome 26
27 Fotos e Vídeos 1. Clique em Adicionar Rosto Faltante na aba Rostos. Um retângulo é exibido na área de conteúdo. 2. Arraste o retângulo sobre o rosto da pessoa que você deseja adicionar. Você pode redimensionar o retângulo arrastando seus cantos. O retângulo de corte é ajustado de acordo. 3. Informe o nome da pessoa no campo Dê Um Nome à Pessoa abaixo do retângulo e pressione Enter no teclado. Todas as alterações são salvas na foto. A aba Rostos na tela de navegação de fotos e vídeos exibe todas as fotos cujos rostos tenham sido reconhecidos agrupadas de acordo com a pessoa. Você deu um nome ao rosto. Você também pode dar nomes às pessoas diretamente usando a aba Rostos na tela de navegação de fotos e vídeos: Selecione uma foto, clique no botão na barra de tarefas superior para exibir a aba Informações Sobre a Mídia e informe o nome no campo Dar Nome à Pessoa. Edição de Fotos 37 Rostos Grupos de Pessoas Os grupos de pessoas são exibidos no item Fotos e Vídeos na árvore de navegação. Você pode abrir ou editar os grupos de pessoas a partir dali. Clique no item [Grupo de pessoas] correspondente na árvore de navegação para exibir as pessoas que você adicionou em uma prévia. Dê um duplo clique em uma foto no grupo selecionado para exibir a prévia da foto (tela Ver Fotos). Para criar um grupo de pessoas para os rostos marcados, clique no menu na barra de tarefas inferior da aba Rostos. Uma janela será exibida onde você pode informar um nome para o novo grupo. Você sempre poderá adicionar mais pessoas aos grupos existentes. Selecione a(s) pessoa(s) desejada(s), clique no botão na barra de tarefas inferior da aba Rostos e escolha o grupo a partir dos projetos exibidos. Você pode adicionar uma pessoa a um grupo (como família) ou mais grupos (como amigos ou colegas de trabalho). Além disso, as opções na barra de tarefas superior permanecem disponíveis assim como na aba Linha do tempo na tela de navegação de fotos e vídeos. A exibição [Grupo de pessoas] traz as seguintes opções: Exibe somente os rostos das pessoas identificadas em fotos. Esta opção é a padrão. Nero MediaHome 27
28 Fotos e Vídeos Exibe fotos completas das pessoas com nomes. Menu pendente Permite alterar a ordem de visualização. Por padrão os membros do grupo são colocados na ordem em que foram adicionados ao grupo. Os nomes das pessoas no grupo são mostrados abaixo da barra de tarefas superior. Para remover uma pessoa do grupo clique no botão próximo ao nome, à direita. As seguintes opções estão disponíveis no menu : Mover para Outra Pessoa Este Não É [Name] Excluir Grupo de Pessoas Renomear Grupo de Pessoas Exibe possíveis alternativas para um rosto. Pelo menos uma foto deve estar selecionada. Exclui o nome do rosto selecionado. Uma única foto deve estar selecionada. Exclui o grupo de pessoas. Os rostos marcados não serão mais exibidos como um grupo. Permite alterar o nome do grupo de pessoas. Fotos e Vídeos Localizar A aba Localizar na tela de navegação de fotos e vídeos apresenta a visualização de tags do Nero MediaHome. Assim como a nuvem de tags em um blog, as tags podem ser usadas para localizar ou filtrar itens específicos. As tags existentes são exibidas na área superior da tela, permitindo que você faça uma busca. Nero MediaHome 28
29 Fotos e Vídeos Aba Localizar Todos os arquivos de mídia no Nero MediaHome são marcados com os nomes das pastas na hierarquia. Por exemplo, um arquivo salvo na pasta Férias > na subpasta Acampamento > na subpasta Yosemite em seu computador receberá as tags Yosemite, Acampamento e Férias. Além disso, a nuvem de tags mostra as tags definidas manualmente, bem como os nomes dos rostos marcados pelo Nero MediaHome Faces. Por padrão todas as tags são exibidas em ordem alfabética com diferentes estilos indicando a quantidade de arquivos nas pastas. Além das tags previamente fornecidas, você também pode adicionar tags manualmente para descrever seus itens com informações como ocasião, evento ou descrição. Você pode adicionar tags manualmente na aba Informações de Mídia de qualquer tela de navegação. Selecione o item desejado para adicionar uma tag. As seguintes opções estão disponíveis na aba: Aumenta ou diminui a exibição de tags. Caixa de texto Informe o nome da tag Permite selecionar uma tag na nuvem ou digitar uma tag. Os resultados são exibidos abaixo. Um campo adicional será mostrado depois que você informar o primeiro nome; um terceiro campo será mostrado depois que você informar o segundo nome,e assim por diante. Você também pode usar várias tags e fazer uma busca combinada. Nero MediaHome 29
30 Fotos e Vídeos Limpar Seleção de Tags Remove a tag do campo. Você também pode remover uma marcação de nome da pesquisa de combinação clicando no ícone no campo de nome correspondente. Além disso, as opções na barra de tarefas superior permanecem disponíveis assim como na aba Linha do tempo na tela de navegação de fotos e vídeos. A exibição na aba Localizar traz as seguintes opções: Botões Exibe todas as tags por padrão. Você pode clicar nos botões Pastas, Rostos, Tags e/ou Álbuns caso você queira exibir somente as respectivas tags na área superior da tela. As opções na barra de tarefas superior permanecem disponíveis assim como na aba Linha do tempo na tela de navegação de fotos e vídeos. A exibição na aba Localizar traz as seguintes opções: Menu Exibe todas as opções disponíveis para a criação de projetos no Nero MediaHome. A opção Álbum Inteligente cria um novo álbum inteligente com base nas tags selecionadas. As novas fotos e vídeos que atendam a estes critérios serão automaticamente adicionadas ao álbum. Por exemplo: se você escolher duas tags, Velejar e Mar em uma busca combinada, e criar um Álbum Inteligente, então cada novo item adicionado à biblioteca e contendo as tags Velejar e Mar serão automaticamente adicionados ao álbum. Um item marcado com as tags essenciais, bem como quaisquer outras tags (tais como Praia, 2012, Sol) será adicionado ao álbum, ao passo que uma foto ou vídeo que não possua qualquer das tags do critério (neste exemplo: Velejando e Mar) não será adicionado. Você também pode basear o seu Álbum Inteligente em mais de duas tags. Nero MediaHome 30
Nero SecurDisc Viewer
 Nero SecurDisc Viewer Informações sobre Direitos Autorais e Marcas Registradas Este documento e todo o seu conteúdo está sujeito a e protegido por leis de direitos autorais internacionais e outras leis
Nero SecurDisc Viewer Informações sobre Direitos Autorais e Marcas Registradas Este documento e todo o seu conteúdo está sujeito a e protegido por leis de direitos autorais internacionais e outras leis
Nero AG SecurDisc Viewer
 Manual do SecurDisc Nero AG SecurDisc Informações sobre direitos autorais e marcas registradas O manual e todo o seu conteúdo é protegido por leis de direitos autorais e são de propriedade da Nero AG.
Manual do SecurDisc Nero AG SecurDisc Informações sobre direitos autorais e marcas registradas O manual e todo o seu conteúdo é protegido por leis de direitos autorais e são de propriedade da Nero AG.
Informações sobre Direitos Autorais e Marcas Registradas Este documento e todo o seu conteúdo estão sujeitos a e estão protegidos por leis
 Manual Informações sobre Direitos Autorais e Marcas Registradas Este documento e todo o seu conteúdo estão sujeitos a e estão protegidos por leis internacionais de direitos autorais e outras leis de propriedade
Manual Informações sobre Direitos Autorais e Marcas Registradas Este documento e todo o seu conteúdo estão sujeitos a e estão protegidos por leis internacionais de direitos autorais e outras leis de propriedade
Manual do Nero Scout. Nero AG
 Manual do Nero Scout Nero AG Informações sobre direitos autorais e marcas registradas O manual do Nero Scout e todo o seu conteúdo é protegido por leis de direitos autorais e são de propriedade da Nero
Manual do Nero Scout Nero AG Informações sobre direitos autorais e marcas registradas O manual do Nero Scout e todo o seu conteúdo é protegido por leis de direitos autorais e são de propriedade da Nero
Manual Nero BurnRights
 Manual Nero BurnRights Informações sobre direitos de autor e marcas comerciais Este documento e todos os seus conteúdos estão sujeitos e protegidos por leis internacionais de direitos de autor e outros
Manual Nero BurnRights Informações sobre direitos de autor e marcas comerciais Este documento e todos os seus conteúdos estão sujeitos e protegidos por leis internacionais de direitos de autor e outros
Manual Nero ControlCenter
 Manual Nero ControlCenter Informações sobre Direitos Autorais e Marcas Registradas Este documento e todo o seu conteúdo estão sujeitos a e estão protegidos por leis internacionais de direitos autorais
Manual Nero ControlCenter Informações sobre Direitos Autorais e Marcas Registradas Este documento e todo o seu conteúdo estão sujeitos a e estão protegidos por leis internacionais de direitos autorais
Informações sobre Direitos Autorais e Marcas Registradas.
 Versão Manual Informações sobre Direitos Autorais e Marcas Registradas. Este documento, assim como o software descrito nele, é fornecido em forma de licença e somente pode ser usado ou reproduzido de acordo
Versão Manual Informações sobre Direitos Autorais e Marcas Registradas. Este documento, assim como o software descrito nele, é fornecido em forma de licença e somente pode ser usado ou reproduzido de acordo
Manual Nero ControlCenter
 Manual Nero ControlCenter Informações sobre direitos autorais e marcas registradas Informações sobre Direitos Autorais e Marcas Registradas Este documento, assim como o software descrito nele, é fornecido
Manual Nero ControlCenter Informações sobre direitos autorais e marcas registradas Informações sobre Direitos Autorais e Marcas Registradas Este documento, assim como o software descrito nele, é fornecido
Manual Nero ControlCenter
 Manual Nero ControlCenter Informações sobre Direitos Autorais e Marcas Registradas Este documento e todo o seu conteúdo está sujeito a e protegido por leis de direitos autorais internacionais e outras
Manual Nero ControlCenter Informações sobre Direitos Autorais e Marcas Registradas Este documento e todo o seu conteúdo está sujeito a e protegido por leis de direitos autorais internacionais e outras
Informações sobre Direitos Autorais e Marcas Registradas Nero Kwik Media
 Manual Informações sobre Direitos Autorais e Marcas Registradas Este documento, assim como o software descrito nele, é fornecido em forma de licença e somente pode ser usado ou reproduzido de acordo com
Manual Informações sobre Direitos Autorais e Marcas Registradas Este documento, assim como o software descrito nele, é fornecido em forma de licença e somente pode ser usado ou reproduzido de acordo com
Manual Nero ControlCenter
 Manual Nero ControlCenter Informações sobre direitos de autor e marcas comerciais Este documento e todos os seus conteúdos estão sujeitos e protegidos por leis internacionais de direitos de autor e outros
Manual Nero ControlCenter Informações sobre direitos de autor e marcas comerciais Este documento e todos os seus conteúdos estão sujeitos e protegidos por leis internacionais de direitos de autor e outros
Sumário. Criando uma nova conta do SyncUP... 2. Informações sobre direitos de autor e marcas comerciais... 7
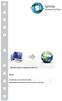 P A O A P A umário Criando uma nova conta do yncup... 2 Informações sobre direitos de autor e marcas comerciais.... 7 O Criando uma nova conta do yncup O My Online torage é o seu dispositivo de armazenamento
P A O A P A umário Criando uma nova conta do yncup... 2 Informações sobre direitos de autor e marcas comerciais.... 7 O Criando uma nova conta do yncup O My Online torage é o seu dispositivo de armazenamento
Manual do InCD Reader
 Manual do InCD Reader Nero AG Informações sobre direitos de autor e marcas comerciais Este manual e todo o respectivo conteúdo estão protegidos por direitos de autor e são propriedade da Nero AG. Todos
Manual do InCD Reader Nero AG Informações sobre direitos de autor e marcas comerciais Este manual e todo o respectivo conteúdo estão protegidos por direitos de autor e são propriedade da Nero AG. Todos
Informações sobre Direitos Autorais e Marcas Registradas
 Informações sobre Direitos Autorais e Marcas Registradas Este documento e todo o seu conteúdo está sujeito a e protegido por leis de direitos autorais internacionais e outras leis de propriedade intelecual,
Informações sobre Direitos Autorais e Marcas Registradas Este documento e todo o seu conteúdo está sujeito a e protegido por leis de direitos autorais internacionais e outras leis de propriedade intelecual,
Superintendência Regional de Ensino de Ubá - MG Núcleo de Tecnologia Educacional NTE/Ubá. LibreOffice Impress Editor de Apresentação
 Superintendência Regional de Ensino de Ubá - MG Núcleo de Tecnologia Educacional NTE/Ubá LibreOffice Impress Editor de Apresentação Iniciando o Impress no Linux Educacional 4 1. Clique no botão 'LE' no
Superintendência Regional de Ensino de Ubá - MG Núcleo de Tecnologia Educacional NTE/Ubá LibreOffice Impress Editor de Apresentação Iniciando o Impress no Linux Educacional 4 1. Clique no botão 'LE' no
Motorola Phone Tools. Início Rápido
 Motorola Phone Tools Início Rápido Conteúdo Requisitos mínimos...2 Antes da instalação Motorola Phone Tools...3 Instalar Motorola Phone Tools...4 Instalação e configuração do dispositivo móvel...6 Registro
Motorola Phone Tools Início Rápido Conteúdo Requisitos mínimos...2 Antes da instalação Motorola Phone Tools...3 Instalar Motorola Phone Tools...4 Instalação e configuração do dispositivo móvel...6 Registro
Nero SecurDisc Viewer
 Nero SecurDisc Viewer Informações sobre direitos de autor e marcas comerciais Este documento e todos os seus conteúdos estão sujeitos e protegidos por leis internacionais de direitos de autor e outros
Nero SecurDisc Viewer Informações sobre direitos de autor e marcas comerciais Este documento e todos os seus conteúdos estão sujeitos e protegidos por leis internacionais de direitos de autor e outros
Figura 1: tela inicial do BlueControl COMO COLOCAR A SALA DE INFORMÁTICA EM FUNCIONAMENTO?
 Índice BlueControl... 3 1 - Efetuando o logon no Windows... 4 2 - Efetuando o login no BlueControl... 5 3 - A grade de horários... 9 3.1 - Trabalhando com o calendário... 9 3.2 - Cancelando uma atividade
Índice BlueControl... 3 1 - Efetuando o logon no Windows... 4 2 - Efetuando o login no BlueControl... 5 3 - A grade de horários... 9 3.1 - Trabalhando com o calendário... 9 3.2 - Cancelando uma atividade
Manual Nero Kwik Media
 Manual Nero Kwik Media Informações sobre Direitos Autorais e Marcas Registradas Este documento e todo o seu conteúdo está sujeito a e protegido por leis de direitos autorais internacionais e outras leis
Manual Nero Kwik Media Informações sobre Direitos Autorais e Marcas Registradas Este documento e todo o seu conteúdo está sujeito a e protegido por leis de direitos autorais internacionais e outras leis
Manual Nero Kwik Media
 Manual Nero Kwik Media Informações sobre Direitos Autorais e Marcas Registradas Este documento e todo o seu conteúdo está sujeito a e protegido por leis de direitos autorais internacionais e outras leis
Manual Nero Kwik Media Informações sobre Direitos Autorais e Marcas Registradas Este documento e todo o seu conteúdo está sujeito a e protegido por leis de direitos autorais internacionais e outras leis
Manual de Utilização do PDV Klavix
 Manual de Utilização do PDV Klavix Página 1/20 Instalando a partir do CD Se você recebeu um CD de instalação, rode o programa Instalador que se encontra no raiz do seu CD. Ele vai criar a pasta c:\loureiro
Manual de Utilização do PDV Klavix Página 1/20 Instalando a partir do CD Se você recebeu um CD de instalação, rode o programa Instalador que se encontra no raiz do seu CD. Ele vai criar a pasta c:\loureiro
Atualizações de Software Guia do Usuário
 Atualizações de Software Guia do Usuário Copyright 2009 Hewlett-Packard Development Company, L.P. Windows e Windows Vista são marcas registradas da Microsoft Corporation nos EUA. Aviso sobre o produto
Atualizações de Software Guia do Usuário Copyright 2009 Hewlett-Packard Development Company, L.P. Windows e Windows Vista são marcas registradas da Microsoft Corporation nos EUA. Aviso sobre o produto
Capítulo 1. Guia de Início Rápido. Você vai aprender a programar a sua primeira reunião em 5 passos fáceis.
 Capítulo 1 Guia de Início Rápido Você vai aprender a programar a sua primeira reunião em 5 passos fáceis. PRIMEIRO PASSO: Entrando no ClaireMeeting Use o seu navegador e acesse: http://www.clairemeeting4.com.br
Capítulo 1 Guia de Início Rápido Você vai aprender a programar a sua primeira reunião em 5 passos fáceis. PRIMEIRO PASSO: Entrando no ClaireMeeting Use o seu navegador e acesse: http://www.clairemeeting4.com.br
Lync Acessando o Lync Web App
 Lync Acessando o Lync Web App Saiba como ingressar em uma reunião, quais são os recursos disponíveis, as configurações e conheça o layout do Lync Web App. Sumário Lync Web App... 1 Ingressar em uma Reunião
Lync Acessando o Lync Web App Saiba como ingressar em uma reunião, quais são os recursos disponíveis, as configurações e conheça o layout do Lync Web App. Sumário Lync Web App... 1 Ingressar em uma Reunião
Atualização, backup e recuperação de software
 Atualização, backup e recuperação de software Guia do usuário Copyright 2007 Hewlett-Packard Development Company, L.P. Windows é uma marca registrada nos Estados Unidos da Microsoft Corporation. As informações
Atualização, backup e recuperação de software Guia do usuário Copyright 2007 Hewlett-Packard Development Company, L.P. Windows é uma marca registrada nos Estados Unidos da Microsoft Corporation. As informações
Usando o Conference Manager do Microsoft Outlook
 Usando o Conference Manager do Microsoft Outlook Maio de 2012 Conteúdo Capítulo 1: Usando o Conference Manager do Microsoft Outlook... 5 Introdução ao Conference Manager do Microsoft Outlook... 5 Instalando
Usando o Conference Manager do Microsoft Outlook Maio de 2012 Conteúdo Capítulo 1: Usando o Conference Manager do Microsoft Outlook... 5 Introdução ao Conference Manager do Microsoft Outlook... 5 Instalando
Atualização do seu computador com Windows 8 da Philco para o Windows 8.1
 Atualização do seu computador com Windows 8 da Philco para o Windows 8.1 O Windows 8.1 foi concebido para ser uma atualização para o sistema operacional Windows 8. O processo de atualização mantém configurações
Atualização do seu computador com Windows 8 da Philco para o Windows 8.1 O Windows 8.1 foi concebido para ser uma atualização para o sistema operacional Windows 8. O processo de atualização mantém configurações
Do Word 2007 para o Office 365 para empresas
 Do Word 2007 para o Office 365 para empresas Faça a migração O Microsoft Word 2013 para área de trabalho está diferente das versões anteriores. Assim, veja a seguir uma visão geral dos novos recursos e
Do Word 2007 para o Office 365 para empresas Faça a migração O Microsoft Word 2013 para área de trabalho está diferente das versões anteriores. Assim, veja a seguir uma visão geral dos novos recursos e
Informática básica Telecentro/Infocentro Acessa-SP
 Informática básica Telecentro/Infocentro Acessa-SP Aula de hoje: Verificando data e hora, desligando o computador, janelas, copiar colar, excluindo um arquivo. Prof: Lucas Aureo Guidastre Verificando data
Informática básica Telecentro/Infocentro Acessa-SP Aula de hoje: Verificando data e hora, desligando o computador, janelas, copiar colar, excluindo um arquivo. Prof: Lucas Aureo Guidastre Verificando data
Atualização, Backup e Recuperação de Software. Número de Peça: 405533-201
 Atualização, Backup e Recuperação de Software Número de Peça: 405533-201 Janeiro de 2006 Sumário 1 Atualizações de Software Recebimento Automático de Atualizações de Software HP...................................
Atualização, Backup e Recuperação de Software Número de Peça: 405533-201 Janeiro de 2006 Sumário 1 Atualizações de Software Recebimento Automático de Atualizações de Software HP...................................
Manual SecurDisc Viewer
 Manual SecurDisc Viewer Informações sobre direitos autorais e marcas registradas Informações sobre direitos autorais e marcas registradas Este documento, assim como o software aqui descrito, é fornecido
Manual SecurDisc Viewer Informações sobre direitos autorais e marcas registradas Informações sobre direitos autorais e marcas registradas Este documento, assim como o software aqui descrito, é fornecido
LGTi Tecnologia. Manual - Outlook Web App. Soluções Inteligentes. Siner Engenharia
 LGTi Tecnologia Soluções Inteligentes Manual - Outlook Web App Siner Engenharia Sumário Acessando o Outlook Web App (Webmail)... 3 Email no Outlook Web App... 5 Criar uma nova mensagem... 6 Trabalhando
LGTi Tecnologia Soluções Inteligentes Manual - Outlook Web App Siner Engenharia Sumário Acessando o Outlook Web App (Webmail)... 3 Email no Outlook Web App... 5 Criar uma nova mensagem... 6 Trabalhando
Guia de Usuário do Servidor do Avigilon Control Center. Versão 5.6
 Guia de Usuário do Servidor do Avigilon Control Center Versão 5.6 2006-2015 Avigilon Corporation. Todos os direitos reservados. A menos que seja expressamente concedida por escrito, nenhuma licença será
Guia de Usuário do Servidor do Avigilon Control Center Versão 5.6 2006-2015 Avigilon Corporation. Todos os direitos reservados. A menos que seja expressamente concedida por escrito, nenhuma licença será
Fale.com. Manual do Usuário
 Fale.com Manual do Usuário Serviço Fale.com Índice 1. Introdução 3 2. Instalando o Fale.com 3 a. Configurando o áudio para atendimento pela Internet 9 3. Configurando o Fale.com 14 4. Utilizando o Fale.com
Fale.com Manual do Usuário Serviço Fale.com Índice 1. Introdução 3 2. Instalando o Fale.com 3 a. Configurando o áudio para atendimento pela Internet 9 3. Configurando o Fale.com 14 4. Utilizando o Fale.com
Atualização, backup e recuperação de software
 Atualização, backup e recuperação de software Guia do Usuário Copyright 2007 Hewlett-Packard Development Company, L.P. Microsoft é uma marca registrada da Microsoft Corporation nos Estados Unidos. As informações
Atualização, backup e recuperação de software Guia do Usuário Copyright 2007 Hewlett-Packard Development Company, L.P. Microsoft é uma marca registrada da Microsoft Corporation nos Estados Unidos. As informações
O Windows também é um programa de computador, mas ele faz parte de um grupo de programas especiais: os Sistemas Operacionais.
 MICROSOFT WINDOWS O Windows também é um programa de computador, mas ele faz parte de um grupo de programas especiais: os Sistemas Operacionais. Apresentaremos a seguir o Windows 7 (uma das versões do Windows)
MICROSOFT WINDOWS O Windows também é um programa de computador, mas ele faz parte de um grupo de programas especiais: os Sistemas Operacionais. Apresentaremos a seguir o Windows 7 (uma das versões do Windows)
Manual Vivo Sync. Manual do Usuário. Versão 1.0.0. Copyright Vivo 2013. http://vivosync.com.br
 Manual do Usuário Versão 1.0.0 Copyright Vivo 2013 http://vivosync.com.br 1 1 Índice 1 Índice... 2 2 Vivo Sync... 5 3 Vivo Sync Web... 6 3.1 Página Inicial... 6 3.1.1 Novo Contato... 7 3.1.2 Editar Contato...
Manual do Usuário Versão 1.0.0 Copyright Vivo 2013 http://vivosync.com.br 1 1 Índice 1 Índice... 2 2 Vivo Sync... 5 3 Vivo Sync Web... 6 3.1 Página Inicial... 6 3.1.1 Novo Contato... 7 3.1.2 Editar Contato...
Fiery Driver Configurator
 2015 Electronics For Imaging, Inc. As informações nesta publicação estão cobertas pelos termos dos Avisos de caráter legal deste produto. 16 de novembro de 2015 Conteúdo 3 Conteúdo Fiery Driver Configurator...5
2015 Electronics For Imaging, Inc. As informações nesta publicação estão cobertas pelos termos dos Avisos de caráter legal deste produto. 16 de novembro de 2015 Conteúdo 3 Conteúdo Fiery Driver Configurator...5
Manual. Nero SecurDisc Viewer
 Manual Nero SecurDisc Viewer Informações sobre direitos de autor e marcas comerciais Este documento, tal como o software descrito aqui, é fornecido como uma licença e apenas pode ser utilizado ou reproduzido
Manual Nero SecurDisc Viewer Informações sobre direitos de autor e marcas comerciais Este documento, tal como o software descrito aqui, é fornecido como uma licença e apenas pode ser utilizado ou reproduzido
LASERTECK SOFTECK FC MANUAL DO USUÁRIO
 LASERTECK SOFTECK FC MANUAL DO USUÁRIO 2015 SUMÁRIO 1 INTRODUÇÃO... 3 2 REQUISITOS DO SISTEMA... 3 3 INSTALAÇÃO... 3 4 O QUE MUDOU... 3 5 COMO COMEÇAR... 4 6 FORMULÁRIOS DE CADASTRO... 5 7 CADASTRO DE
LASERTECK SOFTECK FC MANUAL DO USUÁRIO 2015 SUMÁRIO 1 INTRODUÇÃO... 3 2 REQUISITOS DO SISTEMA... 3 3 INSTALAÇÃO... 3 4 O QUE MUDOU... 3 5 COMO COMEÇAR... 4 6 FORMULÁRIOS DE CADASTRO... 5 7 CADASTRO DE
CADERNOS DE INFORMÁTICA Nº 1. Fundamentos de Informática I - Word 2010. Sumário
 CADERNO DE INFORMÁTICA FACITA Faculdade de Itápolis Aplicativos Editores de Texto WORD 2007/2010 Sumário Editor de texto... 3 Iniciando Microsoft Word... 4 Fichários:... 4 Atalhos... 5 Área de Trabalho:
CADERNO DE INFORMÁTICA FACITA Faculdade de Itápolis Aplicativos Editores de Texto WORD 2007/2010 Sumário Editor de texto... 3 Iniciando Microsoft Word... 4 Fichários:... 4 Atalhos... 5 Área de Trabalho:
PowerPoint 2010 para o Office 365 para empresas
 PowerPoint 2010 para o Office 365 para empresas Faça a migração O Microsoft PowerPoint 2013 tem uma aparência diferente das versões anteriores. Assim, veja a seguir uma visão geral dos novos recursos e
PowerPoint 2010 para o Office 365 para empresas Faça a migração O Microsoft PowerPoint 2013 tem uma aparência diferente das versões anteriores. Assim, veja a seguir uma visão geral dos novos recursos e
MANUAL DIPAM A Versão de 10/05/2012
 MANUAL DA DIPAM A Versão de 10/05/2012 1 Índice Geral... 3 Configuração Mínima... 3 Instalação... 4 Procedimento pós-instalação para sistemas com Vista ou Windows 7... 8 Uso do Programa DIPAM-A... 10 DIPAM
MANUAL DA DIPAM A Versão de 10/05/2012 1 Índice Geral... 3 Configuração Mínima... 3 Instalação... 4 Procedimento pós-instalação para sistemas com Vista ou Windows 7... 8 Uso do Programa DIPAM-A... 10 DIPAM
Guia Rápido do Usuário
 CERTIDÕES UNIFICADAS Guia Rápido do Usuário CERTUNI Versão 1.0.0 CASA DA MOEDA DO BRASIL Conteúdo Acessando o Sistema... 3 Alterando Senhas... 3 Encerrando sua Sessão... 4 Gerando Pedido... 4 Alterando
CERTIDÕES UNIFICADAS Guia Rápido do Usuário CERTUNI Versão 1.0.0 CASA DA MOEDA DO BRASIL Conteúdo Acessando o Sistema... 3 Alterando Senhas... 3 Encerrando sua Sessão... 4 Gerando Pedido... 4 Alterando
Carrera Pessoal 2015. Guia de uso
 Carrera Pessoal 2015 Guia de uso Bem vindo ao Carrera Pessoal 2015, o gerenciador financeiro ideal. Utilizando o Carrera Pessoal você poderá administrar com facilidade as suas finanças e/ou da sua família.
Carrera Pessoal 2015 Guia de uso Bem vindo ao Carrera Pessoal 2015, o gerenciador financeiro ideal. Utilizando o Carrera Pessoal você poderá administrar com facilidade as suas finanças e/ou da sua família.
Gravando Dados e Cópias de CD s com o Nero 6.0 Disciplina Operação de Sistemas Aplicativos I
 CENTRO ESTADUAL DE EDUCAÇÃO TECNOLÓGICA PAULA SOUZA Escola Técnica Estadual de Avaré ETE-AVARÉ CURSO DE TÉCNICO EM INFORMÁTICA NÚCLEO DE APOIO Gravando Dados e Cópias de CD s com o Nero 6.0 Disciplina
CENTRO ESTADUAL DE EDUCAÇÃO TECNOLÓGICA PAULA SOUZA Escola Técnica Estadual de Avaré ETE-AVARÉ CURSO DE TÉCNICO EM INFORMÁTICA NÚCLEO DE APOIO Gravando Dados e Cópias de CD s com o Nero 6.0 Disciplina
Perguntas frequentes do Xerox Mobile Link 2.0 - ios
 Perguntas frequentes do Xerox Mobile Link 2.0 - ios O Xerox Mobile Link é um aplicativo de produtividade pessoal que conecta seu celular e tablet a uma Impressora multifuncional (MFP) Xerox. Você pode
Perguntas frequentes do Xerox Mobile Link 2.0 - ios O Xerox Mobile Link é um aplicativo de produtividade pessoal que conecta seu celular e tablet a uma Impressora multifuncional (MFP) Xerox. Você pode
Manual do Teclado de Satisfação Online WebOpinião
 Manual do Teclado de Satisfação Online WebOpinião Versão 1.2.3 27 de novembro de 2015 Departamento de Engenharia de Produto (DENP) SEAT Sistemas Eletrônicos de Atendimento 1. Introdução O Teclado de Satisfação
Manual do Teclado de Satisfação Online WebOpinião Versão 1.2.3 27 de novembro de 2015 Departamento de Engenharia de Produto (DENP) SEAT Sistemas Eletrônicos de Atendimento 1. Introdução O Teclado de Satisfação
Sumário. 1. Instalando a Chave de Proteção 3. 2. Novas características da versão 1.3.8 3. 3. Instalando o PhotoFacil Álbum 4
 1 Sumário 1. Instalando a Chave de Proteção 3 2. Novas características da versão 1.3.8 3 3. Instalando o PhotoFacil Álbum 4 4. Executando o PhotoFacil Álbum 9 3.1. Verificação da Chave 9 3.1.1. Erro 0001-7
1 Sumário 1. Instalando a Chave de Proteção 3 2. Novas características da versão 1.3.8 3 3. Instalando o PhotoFacil Álbum 4 4. Executando o PhotoFacil Álbum 9 3.1. Verificação da Chave 9 3.1.1. Erro 0001-7
Driver da KODAK D4000 Duplex Photo Printer para WINDOWS
 ReadMe_Driver.pdf 11/2011 Driver da KODAK D4000 Duplex Photo Printer para WINDOWS Descrição O driver da D4000 Printer é um driver da impressora MICROSOFT personalizado para uso com a D4000 Duplex Photo
ReadMe_Driver.pdf 11/2011 Driver da KODAK D4000 Duplex Photo Printer para WINDOWS Descrição O driver da D4000 Printer é um driver da impressora MICROSOFT personalizado para uso com a D4000 Duplex Photo
Manual TIM PROTECT BACKUP. Manual do Usuário. Versão 1.0.0. Copyright TIM PROTECT BACKUP 2013. http://timprotect.com.br/
 Manual do Usuário Versão 1.0.0 Copyright TIM PROTECT BACKUP 2013 http://timprotect.com.br/ 1 1 Índice 1 Índice... 2 2 TIM PROTECT BACKUP...Erro! Indicador não definido. 3 TIM PROTECT BACKUP Web... 6 3.1
Manual do Usuário Versão 1.0.0 Copyright TIM PROTECT BACKUP 2013 http://timprotect.com.br/ 1 1 Índice 1 Índice... 2 2 TIM PROTECT BACKUP...Erro! Indicador não definido. 3 TIM PROTECT BACKUP Web... 6 3.1
Manual do Nero Burn/Burn Settings Plug-in para MCE
 Manual do Nero Burn/Burn Settings Plug-in para MCE Nero AG Informações sobre direitos de autor e marcas O manual e todos os seus conteúdos estão protegidos pelos direitos de autores e são propriedade da
Manual do Nero Burn/Burn Settings Plug-in para MCE Nero AG Informações sobre direitos de autor e marcas O manual e todos os seus conteúdos estão protegidos pelos direitos de autores e são propriedade da
UNIVERSIDADE FEDERAL DO AMAPÁ PRÓ REITORIA DE ADMINISTRAÇÃO E PLANEJAMENTO DEPARTAMENTO DE INFORMÁTICA. Manual do Moodle- Sala virtual
 UNIVERSIDADE FEDERAL DO AMAPÁ PRÓ REITORIA DE ADMINISTRAÇÃO E PLANEJAMENTO DEPARTAMENTO DE INFORMÁTICA Manual do Moodle- Sala virtual UNIFAP MACAPÁ-AP 2012 S U M Á R I O 1 Tela de Login...3 2 Tela Meus
UNIVERSIDADE FEDERAL DO AMAPÁ PRÓ REITORIA DE ADMINISTRAÇÃO E PLANEJAMENTO DEPARTAMENTO DE INFORMÁTICA Manual do Moodle- Sala virtual UNIFAP MACAPÁ-AP 2012 S U M Á R I O 1 Tela de Login...3 2 Tela Meus
SISTEMA DE BIBLIOTECAS DO IFRS
 Manual do Usuário: SISTEMA DE BIBLIOTECAS DO IFRS Em 2013 foi adquirido o Sistema de Gerenciamento de Bibliotecas Pergamum para todas Bibliotecas do IFRS. A implantação está sendo feita de acordo com as
Manual do Usuário: SISTEMA DE BIBLIOTECAS DO IFRS Em 2013 foi adquirido o Sistema de Gerenciamento de Bibliotecas Pergamum para todas Bibliotecas do IFRS. A implantação está sendo feita de acordo com as
Guia do Usuário. Avigilon Control Center Móvel Versão 2.0 para Android
 Guia do Usuário Avigilon Control Center Móvel Versão 2.0 para Android 2011-2015 Avigilon Corporation. Todos os direitos reservados. AVIGILON é marca comercial registrada e/ou não registrada da Avigilon
Guia do Usuário Avigilon Control Center Móvel Versão 2.0 para Android 2011-2015 Avigilon Corporation. Todos os direitos reservados. AVIGILON é marca comercial registrada e/ou não registrada da Avigilon
Migrando para o Word 2010
 Neste guia O Microsoft Word 2010 está com visual bem diferente, por isso, criamos este guia para ajudar você a minimizar a curva de aprendizado. Leia-o para saber as partes principais da nova interface,
Neste guia O Microsoft Word 2010 está com visual bem diferente, por isso, criamos este guia para ajudar você a minimizar a curva de aprendizado. Leia-o para saber as partes principais da nova interface,
Manual Nero ControlCenter
 Manual Nero ControlCenter Informações sobre direitos autorais e marcas registradas Informações sobre direitos autorais e marcas registradas Este documento, assim como o software aqui descrito, é fornecido
Manual Nero ControlCenter Informações sobre direitos autorais e marcas registradas Informações sobre direitos autorais e marcas registradas Este documento, assim como o software aqui descrito, é fornecido
Manual do Usuário Nextel Cloud. Manual do Usuário. Versão 1.0.0. Copyright Nextel 2014. http://nextelcloud.nextel.com.br
 Manual do Usuário Versão 1.0.0 Copyright Nextel 2014 http://nextelcloud.nextel.com.br 1 Nextel Cloud... 4 2 Nextel Cloud Web... 5 2.1 Página Inicial... 6 2.1.1 Meu Perfil... 7 2.1.2 Meu Dispositivo...
Manual do Usuário Versão 1.0.0 Copyright Nextel 2014 http://nextelcloud.nextel.com.br 1 Nextel Cloud... 4 2 Nextel Cloud Web... 5 2.1 Página Inicial... 6 2.1.1 Meu Perfil... 7 2.1.2 Meu Dispositivo...
UNIDADE 2: Sistema Operativo em Ambiente Gráfico
 UNIDADE 2: Sistema Operativo em Ambiente Gráfico Ambiente de trabalho Configurações Acessórios O Sistema Operativo (SO) é o conjunto de programas fundamentais que permitem que o computador funcione e comunique
UNIDADE 2: Sistema Operativo em Ambiente Gráfico Ambiente de trabalho Configurações Acessórios O Sistema Operativo (SO) é o conjunto de programas fundamentais que permitem que o computador funcione e comunique
Como produzir e publicar uma apresentação online dinâmica (Prezi)
 Como produzir e publicar uma apresentação online dinâmica (Prezi) Este módulo irá ensinar-lhe como produzir e publicar uma apresentação online dinâmica usando o programa Prezi. A produção de uma apresentação
Como produzir e publicar uma apresentação online dinâmica (Prezi) Este módulo irá ensinar-lhe como produzir e publicar uma apresentação online dinâmica usando o programa Prezi. A produção de uma apresentação
... MANUAL DO MODERADOR SERVIÇOS DE WEB
 ... MANUAL DO MODERADOR SERVIÇOS DE WEB ÍNDICE 1. IMPLEMENTAÇÃO 4 1.1 PAINEL DE CONTROLE 4 1.2 SENHA 4 1.3 INSTALAÇÃO 4 1.3.1 INSTALAÇÃO PARA MODERADOR 4 1.3.2 INSTALAÇÃO PARA PARTICIPANTES 8 1.3.2.1 PELO
... MANUAL DO MODERADOR SERVIÇOS DE WEB ÍNDICE 1. IMPLEMENTAÇÃO 4 1.1 PAINEL DE CONTROLE 4 1.2 SENHA 4 1.3 INSTALAÇÃO 4 1.3.1 INSTALAÇÃO PARA MODERADOR 4 1.3.2 INSTALAÇÃO PARA PARTICIPANTES 8 1.3.2.1 PELO
Nero SecurDisc Viewer 2
 Informações sobre Direitos Autorais e Marcas Registradas Este documento e todo o seu conteúdo está sujeito a e protegido por leis de direitos autorais internacionais e outras leis de propriedade intelecual,
Informações sobre Direitos Autorais e Marcas Registradas Este documento e todo o seu conteúdo está sujeito a e protegido por leis de direitos autorais internacionais e outras leis de propriedade intelecual,
Informações sobre direitos de autor e marcas comerciais
 Nero BurnRights Informações sobre direitos de autor e marcas comerciais Este documento e todos os seus conteúdos estão sujeitos e protegidos por leis internacionais de direitos de autor e outros direitos
Nero BurnRights Informações sobre direitos de autor e marcas comerciais Este documento e todos os seus conteúdos estão sujeitos e protegidos por leis internacionais de direitos de autor e outros direitos
GUIA DO USUÁRIO DA WEBCAM HD DA HP
 GUIA DO USUÁRIO DA WEBCAM HD DA HP Copyright 2012 Hewlett-Packard Development Company, L.P. Microsoft, Windows e Windows Vista são marcas comerciais da Microsoft Corporation registradas nos Estados Unidos.
GUIA DO USUÁRIO DA WEBCAM HD DA HP Copyright 2012 Hewlett-Packard Development Company, L.P. Microsoft, Windows e Windows Vista são marcas comerciais da Microsoft Corporation registradas nos Estados Unidos.
Como criar um blog. Será aberta uma janela onde você deverá especificar o título do blog, o endereço do blog, e o modelo.
 Como criar um blog Criando o blog Vá em www.blogger.com. Entre com sua conta google (a mesma que você usa para acessar o gmail). Escolha um perfil. Na página seguinte, clique no botão novo blog. Será aberta
Como criar um blog Criando o blog Vá em www.blogger.com. Entre com sua conta google (a mesma que você usa para acessar o gmail). Escolha um perfil. Na página seguinte, clique no botão novo blog. Será aberta
Curso Juventude Brasileira e Ensino Médio Inovador. Manual do ambiente Moodle
 Curso Juventude Brasileira e Ensino Médio Inovador Manual do ambiente Moodle CURSO DE INTRODUÇÃO AO MOODLE 1. Introdução Estamos começando nossa viagem e nossa primeira parada é na unidade denominada Curso
Curso Juventude Brasileira e Ensino Médio Inovador Manual do ambiente Moodle CURSO DE INTRODUÇÃO AO MOODLE 1. Introdução Estamos começando nossa viagem e nossa primeira parada é na unidade denominada Curso
GUIA DO USUÁRIO DA WEBCAM HP
 GUIA DO USUÁRIO DA WEBCAM HP Copyright 2012 Hewlett-Packard Development Company, L.P. Microsoft, Windows e Windows Vista são marcas comerciais da Microsoft Corporation registradas nos Estados Unidos. AMD
GUIA DO USUÁRIO DA WEBCAM HP Copyright 2012 Hewlett-Packard Development Company, L.P. Microsoft, Windows e Windows Vista são marcas comerciais da Microsoft Corporation registradas nos Estados Unidos. AMD
Manual do Usuário do Produto EmiteNF-e. Manual do Usuário
 Manual do Usuário Produto: EmiteNF-e Versão: 1.2 Índice 1. Introdução... 2 2. Acesso ao EmiteNF-e... 2 3. Configurações Gerais... 4 3.1 Gerenciamento de Usuários... 4 3.2 Verificação de Disponibilidade
Manual do Usuário Produto: EmiteNF-e Versão: 1.2 Índice 1. Introdução... 2 2. Acesso ao EmiteNF-e... 2 3. Configurações Gerais... 4 3.1 Gerenciamento de Usuários... 4 3.2 Verificação de Disponibilidade
Manual de Instalação SIM/SINASC
 Manual de Instalação SIM/SINASC Agosto/2009 Versão 2.2 Índice CAPÍTULO 01 INTRODUÇÃO... 4 CAPÍTULO 02 - PERFIL DO HARDWARE... 5 CAPÍTULO 03 INSTALADOR SIM SINASC 2.2... 6 CAPÍTULO 04 - MODO DE INSTALAÇÃO...
Manual de Instalação SIM/SINASC Agosto/2009 Versão 2.2 Índice CAPÍTULO 01 INTRODUÇÃO... 4 CAPÍTULO 02 - PERFIL DO HARDWARE... 5 CAPÍTULO 03 INSTALADOR SIM SINASC 2.2... 6 CAPÍTULO 04 - MODO DE INSTALAÇÃO...
Google Drive: Acesse e organize seus arquivos
 Google Drive: Acesse e organize seus arquivos Use o Google Drive para armazenar e acessar arquivos, pastas e documentos do Google Docs onde quer que você esteja. Quando você altera um arquivo na web, no
Google Drive: Acesse e organize seus arquivos Use o Google Drive para armazenar e acessar arquivos, pastas e documentos do Google Docs onde quer que você esteja. Quando você altera um arquivo na web, no
Veja em Tela cheia abaixo: Página nº 2
 Neste pequeno manual iremos conhecer as diversas impressoras que poderemos utilizar no sistema park service, a impressora poderá ser matricial ou térmica utilizando uma bobina de papel 40 colunas, facilmente
Neste pequeno manual iremos conhecer as diversas impressoras que poderemos utilizar no sistema park service, a impressora poderá ser matricial ou térmica utilizando uma bobina de papel 40 colunas, facilmente
Manual Fácil 1 DOWNLOAD E INSTALAÇÃO. 1. Como faço o download do Jimbo Mobile?
 Seja bem-vindo(a) ao Manual Fácil Jimbo. O jeito mais simples de você aprender a usar o nosso software gratuito. Com esse passo a passo você fica sabendo como acrescentar despesas, alterar lançamentos,
Seja bem-vindo(a) ao Manual Fácil Jimbo. O jeito mais simples de você aprender a usar o nosso software gratuito. Com esse passo a passo você fica sabendo como acrescentar despesas, alterar lançamentos,
Brainloop Secure Dataroom versão 8.30 App QR Code Scanner para ios e Android Guia rápido
 Guia rápido Brainloop Secure Dataroom Versão 8.30 Direitos autorais Brainloop AG, 2004-2016. Todos os direitos reservados. Versão do documento 1.3. Todas as marcas registradas, citadas neste documento
Guia rápido Brainloop Secure Dataroom Versão 8.30 Direitos autorais Brainloop AG, 2004-2016. Todos os direitos reservados. Versão do documento 1.3. Todas as marcas registradas, citadas neste documento
MANUAL DA SECRETARIA
 MANUAL DA SECRETARIA Conteúdo Tela de acesso... 2 Liberação de acesso ao sistema... 3 Funcionários... 3 Secretaria... 5 Tutores... 7 Autores... 8 Configuração dos cursos da Instituição de Ensino... 9 Novo
MANUAL DA SECRETARIA Conteúdo Tela de acesso... 2 Liberação de acesso ao sistema... 3 Funcionários... 3 Secretaria... 5 Tutores... 7 Autores... 8 Configuração dos cursos da Instituição de Ensino... 9 Novo
HP PRO WEBCAM GUIA DO USUÁRIO
 HP PRO WEBCAM GUIA DO USUÁRIO v1.0.br Part number: 575739-001 Copyright 2009 Hewlett-Packard Development Company, L.P. As informações contidas neste documento estão sujeitas a alterações sem aviso prévio.
HP PRO WEBCAM GUIA DO USUÁRIO v1.0.br Part number: 575739-001 Copyright 2009 Hewlett-Packard Development Company, L.P. As informações contidas neste documento estão sujeitas a alterações sem aviso prévio.
Sumário. 1 Explorando o Windows 7... 53. 2 Gerenciando contas de usuário... 91. Parte 1 Conhecendo o Windows 7
 Sumário Parte 1 Conhecendo o Windows 7 1 Explorando o Windows 7...................... 53 Fazendo logon no Windows 7.............................. 54 Explorando a área de trabalho..............................
Sumário Parte 1 Conhecendo o Windows 7 1 Explorando o Windows 7...................... 53 Fazendo logon no Windows 7.............................. 54 Explorando a área de trabalho..............................
Instalação do software e de opções da Série Polycom RealPresence Group e acessórios. Visão geral
 Instalação do software e de opções da Série Polycom RealPresence Group e acessórios Visão geral Quando você atualiza o software Polycom ou adquire opções adicionais do sistema, sua organização pode continuar
Instalação do software e de opções da Série Polycom RealPresence Group e acessórios Visão geral Quando você atualiza o software Polycom ou adquire opções adicionais do sistema, sua organização pode continuar
Redes Ponto a Ponto. Os drivers das placas de rede devem estar instalados.
 Redes Ponto a Ponto É fácil configurar uma rede ponto-a-ponto em qualquer versão do Windows. Antes entretanto é preciso tomar algumas providências em relação ao hardware: Todos os computadores devem estar
Redes Ponto a Ponto É fácil configurar uma rede ponto-a-ponto em qualquer versão do Windows. Antes entretanto é preciso tomar algumas providências em relação ao hardware: Todos os computadores devem estar
Mac OS X 10.6 Snow Leopard Guia de instalação e configuração
 Mac OS X 10.6 Snow Leopard Guia de instalação e configuração Leia este documento antes de instalar o Mac OS X. Ele inclui informações importantes sobre como instalar o Mac OS X. Requisitos do sistema Para
Mac OS X 10.6 Snow Leopard Guia de instalação e configuração Leia este documento antes de instalar o Mac OS X. Ele inclui informações importantes sobre como instalar o Mac OS X. Requisitos do sistema Para
TUTORIAL PARA UTILIZAÇÃO DA PLATAFORMA LMS
 TUTORIAL PARA UTILIZAÇÃO DA PLATAFORMA LMS Neste documento você encontrará um conjunto de orientações de como navegar na plataforma do MBA Gestão Empreendedora. Siga as instruções com atenção e salve este
TUTORIAL PARA UTILIZAÇÃO DA PLATAFORMA LMS Neste documento você encontrará um conjunto de orientações de como navegar na plataforma do MBA Gestão Empreendedora. Siga as instruções com atenção e salve este
Medical Office 2015 Instruções de Instalação e Configuração
 Medical Office 2015 Instruções de Instalação e Configuração 1) Faça o download do Medica Office através do nosso site www.medicaloffice.com.br opção do Download; 2) Após realizado o download do arquivo
Medical Office 2015 Instruções de Instalação e Configuração 1) Faça o download do Medica Office através do nosso site www.medicaloffice.com.br opção do Download; 2) Após realizado o download do arquivo
SISTEMA OPERACIONAL MAC OS
 MANUAL PROTECT Versão R15 SISTEMA OPERACIONAL MAC OS Copyright GVT 2015 www.gvtprotect.com.br 1 1 Índice 1 Índice... 2 2 GVT PROTECT... 3 2.1 Requisitos Mínimos De Sistema... 3 2.2 Sistemas Operacionais
MANUAL PROTECT Versão R15 SISTEMA OPERACIONAL MAC OS Copyright GVT 2015 www.gvtprotect.com.br 1 1 Índice 1 Índice... 2 2 GVT PROTECT... 3 2.1 Requisitos Mínimos De Sistema... 3 2.2 Sistemas Operacionais
Nero ControlCenter 2
 Nero ControlCenter Informações sobre direitos de autor e marcas comerciais Este documento e todos os seus conteúdos estão sujeitos e protegidos por leis internacionais de direitos de autor e outros direitos
Nero ControlCenter Informações sobre direitos de autor e marcas comerciais Este documento e todos os seus conteúdos estão sujeitos e protegidos por leis internacionais de direitos de autor e outros direitos
Introdução. Sobre este Guia. Isenção de responsabilidade. Marcas comerciais. Outros
 Introdução Bem vindo ao StarBoard Software da Hitachi Solutions. O StarBoard é um monitor de tela grande para PCs e equipamentos visuais, que também serve como um quadro branco interativo onde é possível
Introdução Bem vindo ao StarBoard Software da Hitachi Solutions. O StarBoard é um monitor de tela grande para PCs e equipamentos visuais, que também serve como um quadro branco interativo onde é possível
Primeiros passos das Planilhas de Obra v2.6
 Primeiros passos das Planilhas de Obra v2.6 Instalação, configuração e primeiros passos para uso das planilhas de obra Elaborado pela Equipe Planilhas de Obra.com Conteúdo 1. Preparar inicialização das
Primeiros passos das Planilhas de Obra v2.6 Instalação, configuração e primeiros passos para uso das planilhas de obra Elaborado pela Equipe Planilhas de Obra.com Conteúdo 1. Preparar inicialização das
Para o OpenOffice Impress, assim como para vários softwares de apresentação, uma apresentação é um conjunto de slides.
 OPENOFFICE IMPRESS 1. O QUE É UMA APRESENTAÇÃO Para o OpenOffice Impress, assim como para vários softwares de apresentação, uma apresentação é um conjunto de slides. Em cada slide podemos ter vários elementos
OPENOFFICE IMPRESS 1. O QUE É UMA APRESENTAÇÃO Para o OpenOffice Impress, assim como para vários softwares de apresentação, uma apresentação é um conjunto de slides. Em cada slide podemos ter vários elementos
Manual Vivo Sync. Manual do Usuário. Versão 1.0.0. Copyright Vivo 2013. http://vivosync.com.br
 Manual do Usuário Versão 1.0.0 Copyright Vivo 2013 http://vivosync.com.br 1 1 Índice 1 Índice... 2 2 Vivo Sync... 4 3 Vivo Sync Web... 5 3.1 Página Inicial... 5 3.1.1 Novo Contato... 6 3.1.2 Editar Contato...
Manual do Usuário Versão 1.0.0 Copyright Vivo 2013 http://vivosync.com.br 1 1 Índice 1 Índice... 2 2 Vivo Sync... 4 3 Vivo Sync Web... 5 3.1 Página Inicial... 5 3.1.1 Novo Contato... 6 3.1.2 Editar Contato...
Atualização, backup e recuperação de software
 Atualização, backup e recuperação de software Guia do Usuário Copyright 2006 Hewlett-Packard Development Company, L.P. Microsoft e Windows são marcas registradas da Microsoft Corporation nos EUA. As informações
Atualização, backup e recuperação de software Guia do Usuário Copyright 2006 Hewlett-Packard Development Company, L.P. Microsoft e Windows são marcas registradas da Microsoft Corporation nos EUA. As informações
Backup e Recuperação Guia do Usuário
 Backup e Recuperação Guia do Usuário Copyright 2007-2009 Hewlett-Packard Development Company, L.P. Windows é uma marca registrada da Microsoft Corporation nos Estados Unidos. As informações contidas neste
Backup e Recuperação Guia do Usuário Copyright 2007-2009 Hewlett-Packard Development Company, L.P. Windows é uma marca registrada da Microsoft Corporation nos Estados Unidos. As informações contidas neste
Portaria Express 2.0
 Portaria Express 2.0 A portaria do seu condomínio mais segura e eficiente. Com a preocupação cada vez mais necessária de segurança nos condomínio e empresas, investe-se muito em segurança. Câmeras, cercas,
Portaria Express 2.0 A portaria do seu condomínio mais segura e eficiente. Com a preocupação cada vez mais necessária de segurança nos condomínio e empresas, investe-se muito em segurança. Câmeras, cercas,
Professor Paulo Lorini Najar
 Microsoft PowerPoint O Microsoft PowerPoint é uma ferramenta ou gerador de apresentações, palestras, workshops, campanhas publicitárias, utilizados por vários profissionais, entre eles executivos, publicitários,
Microsoft PowerPoint O Microsoft PowerPoint é uma ferramenta ou gerador de apresentações, palestras, workshops, campanhas publicitárias, utilizados por vários profissionais, entre eles executivos, publicitários,
Manual do Usuário CMS WordPress Versão atual: 3.0
 Manual do Usuário CMS WordPress Versão atual: 3.0 1 - Introdução O Centro de Gestão do Conhecimento Organizacional, CGCO, criou, em março de 2008, uma equipe para atender à demanda de criação de novos
Manual do Usuário CMS WordPress Versão atual: 3.0 1 - Introdução O Centro de Gestão do Conhecimento Organizacional, CGCO, criou, em março de 2008, uma equipe para atender à demanda de criação de novos
Microsoft Office Outlook Web Access ABYARAIMOVEIS.COM.BR
 Microsoft Office Outlook Web Access ABYARAIMOVEIS.COM.BR 1 Índice: 01- Acesso ao WEBMAIL 02- Enviar uma mensagem 03- Anexar um arquivo em uma mensagem 04- Ler/Abrir uma mensagem 05- Responder uma mensagem
Microsoft Office Outlook Web Access ABYARAIMOVEIS.COM.BR 1 Índice: 01- Acesso ao WEBMAIL 02- Enviar uma mensagem 03- Anexar um arquivo em uma mensagem 04- Ler/Abrir uma mensagem 05- Responder uma mensagem
Manual de Publicação Wordpress
 Fundação Universidade Federal de Mato Grosso do Sul Manual de Publicação Wordpress Núcleo de Tecnologia da Informação - UFMS Maurílio Mussi Montanha 2014 Sumário 1 Introdução... 3 2 ACESSO À INTERFACE
Fundação Universidade Federal de Mato Grosso do Sul Manual de Publicação Wordpress Núcleo de Tecnologia da Informação - UFMS Maurílio Mussi Montanha 2014 Sumário 1 Introdução... 3 2 ACESSO À INTERFACE
Guia de Início Rápido
 Guia de Início Rápido O Microsoft Word 2013 parece diferente das versões anteriores, por isso criamos este guia para ajudar você a minimizar a curva de aprendizado. Barra de Ferramentas de Acesso Rápido
Guia de Início Rápido O Microsoft Word 2013 parece diferente das versões anteriores, por isso criamos este guia para ajudar você a minimizar a curva de aprendizado. Barra de Ferramentas de Acesso Rápido
Índice. Manual Backup Online. 03 Capítulo 1: Visão Geral
 Índice 03 Capítulo 1: Visão Geral 04 Capítulo 2: Conta de Usuário 04 Criação 08 Edição 09 Grupo de Usuários 10 Informações da Conta 12 Capítulo 3: Download do Backup Online Embratel 16 Capítulo 4: Cópia
Índice 03 Capítulo 1: Visão Geral 04 Capítulo 2: Conta de Usuário 04 Criação 08 Edição 09 Grupo de Usuários 10 Informações da Conta 12 Capítulo 3: Download do Backup Online Embratel 16 Capítulo 4: Cópia
Manual Nero BackItUp
 Manual Nero BackItUp Informações sobre Direitos Autorais e Marcas Registradas Este documento e todo o seu conteúdo está sujeito a e protegido por leis de direitos autorais internacionais e outras leis
Manual Nero BackItUp Informações sobre Direitos Autorais e Marcas Registradas Este documento e todo o seu conteúdo está sujeito a e protegido por leis de direitos autorais internacionais e outras leis
Guia do Usuário. idocs Content Server v.2.0-1 -
 Guia do Usuário idocs Content Server v.2.0-1 - 2013 BBPaper_Ds - 2 - Sumário Introdução... 4 Inicializando a aplicação... 6 Ambiente... 7 Alterando o ambiente... 8 Senhas... 10 Alterando senhas... 10 Elementos
Guia do Usuário idocs Content Server v.2.0-1 - 2013 BBPaper_Ds - 2 - Sumário Introdução... 4 Inicializando a aplicação... 6 Ambiente... 7 Alterando o ambiente... 8 Senhas... 10 Alterando senhas... 10 Elementos
Usar o Office 365 em seu telefone Android
 Usar o Office 365 em seu telefone Android Guia de Início Rápido Verificar o email Configure o seu telefone Android para enviar e receber emails de sua conta do Office 365. Verificar o seu calendário onde
Usar o Office 365 em seu telefone Android Guia de Início Rápido Verificar o email Configure o seu telefone Android para enviar e receber emails de sua conta do Office 365. Verificar o seu calendário onde
Capítulo 13 Pastas e Arquivos
 Capítulo 13 Pastas e Arquivos À medida que a tecnologia avança, os dispositivos móveis vão ganhando cada vez mais funções e características que antes só pertenciam aos computadores pessoais. Com a expansão
Capítulo 13 Pastas e Arquivos À medida que a tecnologia avança, os dispositivos móveis vão ganhando cada vez mais funções e características que antes só pertenciam aos computadores pessoais. Com a expansão
