Informações sobre Direitos Autorais e Marcas Registradas Este documento e todo o seu conteúdo estão sujeitos a e estão protegidos por leis
|
|
|
- Amadeu Caminha Monteiro
- 8 Há anos
- Visualizações:
Transcrição
1 Manual
2 Informações sobre Direitos Autorais e Marcas Registradas Este documento e todo o seu conteúdo estão sujeitos a e estão protegidos por leis internacionais de direitos autorais e outras leis de propriedade intelectual, e são de propriedade da Nero AG, suas subsidiárias, afiliadas ou licenciadas. Todos os direitos reservados. Nenhuma parte deste documento pode ser reproduzida, transmitida ou transcrita sem a autorização expressa e por escrito da Nero AG. Todos os nomes comerciais, marcas registradas ou marcas de serviço são de propriedade de seus respectivos proprietários. Os nomes ou marcas mencionados aqui servem apenas para fins de informação. A Nero AG rejeita quaisquer alegações que excedam, sob qualquer extensão, as cláusulas referentes aos direitos e garantias. A Nero AG não assume nenhuma responsabilidade pela correção do conteúdo neste documento. O conteúdo do software fornecido, bem como o deste documento, podem ser alterados sem aviso prévio. Alguns aplicativos no Pacote Nero exigem a utilização de tecnologias desenvolvidas por terceiros. Algumas destas tecnologias estão incluídas neste pacote em uma versão de teste. Estas tecnologias precisam ser ativadas através da internet (gratuitamente) ou através de fax, para que você possa usá-la sem restrições. A Nero irá, então, disponibilizar os dados necessários para ativar estas tecnologias licenciadas por terceiros para utilização sem restrições no Nero Multimedia Suite ou no Nero 11 Platinum. Para tal, é necessário ter uma conexão com a internet ou um aparelho de fax. Exceto se você for o proprietário do copyright ou possuir permissão do proprietário do copyright, poderá estar violando as leis nacionais ou internacionais de copyright, sujeitando-se ao pagamento de danos e outras compensações na eventualidade de duplicar, reproduzir, modificar ou distribuir material sujeito a copyright. Se você não sabe quais são os seus direitos, entre em contato com seu advogado. Copyright 2011 Nero AG e seus licenciados. Todos os direitos reservados. Nero, Nero BackItUp, Nero Burn, Nero Burning ROM, Nero CoverDesigner, Nero Digital, Nero Express, Nero Kwik Media, Nero Kwik Backup, Nero Kwik Blu-ray, Nero Kwik Burn, Nero Kwik DVD, Nero Kwik Faces, Nero Kwik Mobile Sync, Nero Kwik Play,, Nero Kwik Photobook, Nero Kwik Places, Nero Kwik Sync, Nero Kwik Themes, Nero Kwik Tuner, Nero MediaStreaming, Nero Recode, Nero RescueAgent, Nero SmartDetect, Nero Simply Enjoy, Nero SmoothPlay, Nero StartSmart, Nero SoundTrax, Nero Surround, Nero Video, Nero Video Express, Nero WaveEditor Burn-At-Once, LayerMagic, Liquid Media, SecurDisc, o logotipo SecurDisc, Superresolution e UltraBuffer são marcas comerciais ou marcas registradas da Nero AG. Gracenote, CDDB, MusicID, MediaVOCS, o logotipo Gracenote e o logotipo "Powered by Gracenote" são marcas comerciais ou marcas registradas da Gracenote nos Estados Unidos e/ou em outros países. Fabricado sob licença da Dolby Laboratories. Dolby, Pro Logic e o símbolo do duplo-d são marcas ou marcas registradas da Dolby Laboratories, Inc. Trabalhos não publicados confidenciais. Copyright 2011 Dolby Laboratories. Todos os direitos reservados. Fabricado sob licença das patentes nºs , , e outras patentes dos Estados Unidos ou mundiais, pendentes ou não. DTS, o símbolo e DTS e o símbolo são marcas registradas, e DTS Digital Surround, DTS 2.0+Digital Out e os logotipos DTS são marcas comerciais da DTS, Inc. O produto inclui este software. DTS, Inc. Todos os direitos reservados. AVCHD, o logotipo AVCHD, AVCHD Lite e o logotipo AVCHD Lite são marcas comerciais da Panasonic Corporation e da Sony Corporation. Facebook é uma marca registrada da Facebook, Inc. Yahoo! e Flickr são marcas comerciais registadas da Yahoo! Inc. MySpace é uma marca registrada da MySpace, Inc., Google, Android e YouTube são marcas registradas da Google, Inc. Apple, Apple TV, itunes, itunes Store, ipad, ipod, ipod touch, iphone, Mac e QuickTime são marcas registradas da Apple Inc.nos Estados Unidos e em outros países. Disco Blu-ray, Bluray, Blu-ray 3D, BD-Live, BONUSVIEW, BDXL, AVCREC e os logotipos são marcas registradas da Blu-ray Disc Association. O logotipo DVD é uma marca comercial da Format/Logo Licensing Corp. registrada nos Estados Unidos, no Japão e em outros países. Bluetooth é uma marca comercial de propriedade do Grupo de Interesse Especial Bluetooth, Inc. O logotipo USB é uma marca comercial da Universal Serial Bus Implementers Corporation. ActiveX, ActiveSync, Aero, Authenticode, Bing, DirectX, DirectShow, Internet Explorer, Microsoft, MSN, Outlook, Windows, Windows Mail, Windows Media, Windows Media Player, Windows Mobile, Windows.NET, Windows Server, Windows Vista, Windows XP, Windows 7, Xbox, Xbox 360, PowerPoint, Silverlight, o logotipo Silverlight, Visual C++, o botão Iniciar do Windows Vista e o logotipo do Windows são marcas ou marcas registradas da Microsoft Corporation nos Estados Unidos e em outros países. FaceVACS e Cognitec são marcas comerciais ou marcas registradas da Cognitec Systems GmbH. DivX e DivX Certified são marcas registradas da DivX, Inc. DVB é uma marca comercial registrada da DVB Project. NVIDIA, GeForce, ForceWare e CUDA são marcas ou marcas registradas da NVIDIA. Sony, Memory Stick, PlayStation e PSP são marcas ou marcas registradas da Sony Corporation. HDV é uma marca da Sony Corporation e da Victor Company of Japan, Limited (JVC). 3GPP é uma marca comercial da European Telecommunications Standards Institute (ETSI). Este programa inclui software desenvolvido pelo The OpenSLL Project para utilização no Kit de Ferramentas OpenSSL. ( Open SSL está sob direitos autorais (c) The OpenSSL Project. Todos os direitos reservados. Este programa inclui software criptográfico escrito por Eric Young (eay@cryptsoft.com) Este programa inclui software escrito por Tim Hudson (tjh@cryptsoft.com) O software criptográfico contido no Open SSL é copyright (c) Eric Young (eay@cryptsoft.com). Todos os direitos reservados. Adobe, Acrobat, Reader, Premiere, AIR, and Flash são marcas ou marcas registradas da Adobe Systems, Incorporated. AMD Athlon, AMD Opteron, AMD Sempron, AMD Turion, AMD App Acceleration, ATI Catalyst, ATI Radeon, ATI, Remote Wonder, and TV Wonder são marcas ou marcas registradas da Advanced Micro Devices, Inc. Linux é uma marca registrada de Linus Torvalds. CompactFlash é uma marca registrada da SanDisk Corporation. UPnP é uma marca registrada da UPnP Implementers Corporation. Ask e Ask.com são marcas registradas da IAC Search & Media. IEEE é uma marca registrada da The Institute of Electrical and Electronics Engineers, Inc. Philips é uma marca registrada da Koninklijke Philips Electronics.N.V. InstallShield é uma marca registrada da Macrovision Corporation. Unicode é uma marca registrada da Unicode, Inc. Check Point é uma marca registrada da Check Point Software Technologies Ltd. Labelflash é uma marca registrada da Yamaha Corporation LightScribe é uma marca registrada da Hewlett-Packard Development Company, L.P. Intel, Intel Media SDK, Intel Core, Intel XScale e Pentium são marcas comerciais ou marcas registradas da Intel Corporation nos EUA e/ou em outros países. MP3 SURROUND, MP3PRO e seus lgootipos são marcas registradas da Thomsom S.A. Outros produtos e nomes de marcas podem ser marcas comerciais dos seus respectivos proprietários e não implicam afiliação, patrocínio ou colaboração com seus proprietários. A Nero AG reserva-se o direito de alterar especificações sem aviso prévio. A utilização deste produto está sujeita à aceitação do Acordo de Licença do Usuário Final no momento da instalação do software. Nero AG, Im Stoeckmaedle 18, Karlsbad, Alemanha 2
3 Sumário Sumário 1 Comece Com Sucesso Sobre o Aplicativo Versões do Aplicativo Trabalhando com o Programa Gerenciamento de Biblioteca e Opções Árvore de Navegação Criar Nova Conta Instalando o Aplicativo 12 2 Navegação de Músicas Converter para Ringtone Iniciando a Reprodução de Músicas (Biblioteca ou Playlist) Criar uma Lista de Reprodução 19 3 Navegação de Fotos Edição de Fotos Edição de Fotos 25 4 Navegação de Vídeos Reprodução de vídeo Iniciando Reprodução de Vídeo (Biblioteca) 31 5 Shows de slides Personalizar show de slides Criando um Show de Slides Personalize seu Show de Slides 35 6 Álbuns de Foto e Vídeo Criando um Álbum de Fotos e Vídeos 37 7 Navegação e Reprodução de CDs de Áudio Iniciando Reprodução de CD de Áudio Copiando de CD de Áudio 40 8 Móveis Dispositivos Android Suportados Configurar Dispositivos Configurando o Dispositivo 43 9 Meu Armazenamento Online Compartilhamento do PC Navegação no computador Regras de Sincronização 48 3
4 10.3 Pasta de Arquivos Especiais Publicar Gravando em Disco Enviando para Comunidade Salvando e Restaurando Fazendo Cópia dos Dados do Dispositivo Restaurando Dados do Dispositivo Índice 54 4
5 Comece Com Sucesso 1 Comece Com Sucesso 1.1 Sobre o Aplicativo O aplicativo Nero Mobile Sync é uma platforma de serviços para a nova geração de smartphones. Com o Nero Mobile Sync você pode reproduzir suas músicas e gerenciar e criar playlists. Você pode reproduzir suas fotos e vídeos diretamente no computador com toda a conveniência de um reprodutor integrado. O Nero Mobile Sync também permite criar álbuns de fotos e vídeos. E você pode previsualizar todas as suas coleções com o modo de show de slides. O Nero Mobile Sync diminui automaticamente a dimensão de vídeos DVD para clipes que precisam apenas de uma fração do espaço de armazenamento, para uma resolução de vídeo adequada à visualização num telefone e codifica num formato que o seu telefone suporte. Você não precisa se preocupar com o formato do arquivo, com os codecs ou com a resolução do vídeo. E através da integração com a biblioteca do itunes, você também pode reproduzir suas playlists do itunes e gerenciar suas mídias sem precisar de dois aplicativos separados. Além disso, o Nero Mobile Sync salva todos os arquivos importantes do seu dispositivo no cartão de memória, permitindo restaurá-los mais tarde. 1.2 Versões do Aplicativo O Nero Mobile Sync está disponível em diferentes versões com variados recursos. As limitações da sua versão dependem das escolhas do parceiro. Este manual descreve todos os recursos disponíveis no Nero Mobile Sync. Alguns recursos podem ser limitados ou não estarem disponíveis em sua versão do aplicativo. 1.3 Trabalhando com o Programa O Nero Mobile Sync permite acessar e compartilhar seus arquivos em computadores conectados à mesma rede local. Você também pode instalá-lo em outros computadores para adicioná-los à sua rede - o assistente de instalação irá guiá-lo pelo processo. É necessário ter uma conta para usar este recurso. Alguns dos recursos estão disponíveis somente em dispositivos específicos. Certifique-se de fazer acesso com a mesma conta em todos os computadores onde você deseja fazer a sincronização. A tela de boas vindas é o ponto de partida para o aplicativo. Esta tela apresenta diversos itens correspondentes às várias funções do Nero Mobile Sync. Ao clicar em um item pela primeira vez, a tela de navegação é exibida com informações adicionais que apresentam o recurso. Clique em Ignorar no canto inferior direito da tela de boas vindas para acessar diretamente 5
6 Comece Com Sucesso a tela de navegação principal com a árvore de navegação à esquerda. A árvore de navegação oferece acesso às três principais bibliotecas de mídia, aos dispositivos conectados, aos computadores em sua rede e aos álbuns e playlists criados no Nero Mobile Sync. Para começar a trabalhar com o Nero Mobile Sync você deve indicar onde seus arquivos de mídia estão armazenados. Você não poderá usar seus arquivos de mídia até que tenha adicionado as respectivas pastas à biblioteca do Nero Mobile Sync. O Nero Mobile Sync automaticamente monitora as bibliotecas padrão do Windows 7. Você pode gerenciar as bibliotecas de mídia posteriormente usando a janela Opções. Basta clicar no botão na parte superior da janela principal. Você também pode arrastar e soltar arquivos e pastas para o Nero Mobile Sync. Uma janela será exibida e perguntará se você deseja adicionar a pasta à biblioteca. As subpastas serão automaticamente incluídas. A biblioteca é atualizada sempre que o Nero Mobile Sync é iniciado. Se o conteúdo não estiver mais disponível (se os arquivos foram excluídos, por exemplo), o Nero Mobile Sync apresentará um aviso para remover estes arquivos da biblioteca. Além disso, você pode importar para sua biblioteca de mídia os arquivos localizados em dispositivos móveis e em computadores conectados à sua rede local. Também é possível copiar faixas ou um CD de áudio inteiro. Todos os arquivos importados para a biblioteca do Nero Mobile Sync serão copiados para as pastas definidas na janela Opções. Além do botão principal. Página inicial, as seguintes opções estão disponíveis na parte superior da janela Volta à tela inicial. Este botão está disponível em qualquer tela de navegação. Voltar Retorna à tela anterior. Este botão está disponível em qualquer tela de edição ou de reprodução. Entrada Login Sincronizar Contatos do Google Mail Menu pendente Ajuda Exibe uma caixa com os campos para login em sua conta My Nero e no armazenamento online. Sua conta é verificada automaticamente por novos conteúdos. Se você não tiver acessado a sua conta, o botão Login será exibido. Exibe a janela Sincronizar Contatos com Google Mail onde você pode permitir que o Nero Mobile Sync acesse sua conta no Google e atualize seus contatos no Gmail com os dados do Outlook. Disponível somente se o Outlook estiver instalado em seu computador. Fornece acesso à ajuda e informações sobre o Nero Mobile Sync. 6
7 Comece Com Sucesso Uma pasta adicional MySyncFiles também será criada na área de trabalho. Você pode colocar aqui todos os arquivos que você quer que o Nero Mobile Sync gerencie. Você pode editar e gerenciar seus arquivos, por exemplo, criando álbuns de fotos e vídeos, criando shows de slides ou reunindo músicas em playlists. Depois de fazer as alterações, você pode iniciar a sincronização entre o dispositivo e o computador clicando no botão Sincronizar. O Nero Mobile Sync usa sua conta do Meu Armazenamento Online para manter a configuração de sua rede de sincronização. A sua conta online também faz parte desta rede. A sincronização de arquivos (arquivos selecionados, fotos editadas ou um show de slides personalizado) também pode ser iniciada a partir de qualquer tela de navegação ou edição. Além disso, o Nero Mobile Sync permanecerá ativo na bandeja de sistema. Você pode usar este ícone para acessar a janela principal (com um duplo clique) ou o menu de contexto (com um clique do botão direito). Clique em Sair no menu de contexto para fechar o programa. O menu de contexto oferece opções adicionais, como acesso à ajuda e um link direto para o site do produto. Gerenciamento de Biblioteca e Opções 7 Árvore de Navegação 9 Criar Nova Conta 11 Instalando o Aplicativo Gerenciamento de Biblioteca e Opções A janela Opções é exibida ao clicar no botão na barra superior da janela principal. Aqui você pode configurar onde estão localizados seus arquivos de mídia e configurar suas opções pessoais de áudio, vídeo e fotos. A janela Opções é dividida em uma área de categorias à esquerda e uma área de opções. A área de opções muda de acordo com a categoria selecionada. As seguintes categorias estão disponíveis: Geral Exibe a área Opções gerais onde você pode optar por manter o programa ativo através do ícone na bandeja de sistema (esta opção está ativada por padrão). Você pode usar este ícone para acessar a janela principal (com um duplo clique) ou o menu de contexto (com um clique do botão direito). Clique em Sair no menu de contexto para fechar o programa. O Nero Mobile Sync é iniciado junto com o Windows por padrão. 7
8 Comece Com Sucesso Biblioteca Áudio Foto Vídeo Importar Gravação e Cópia Metadados do áudio Móveis Playlist Externa Exibe as opções da categoria Gerenciador de Biblioteca. As pastas padrão (definidas pelo Windows) para Fotos, Músicas e Vídeos aparecerão na área Pastas ou unidades vigiadas. Se você quiser adicionar suas pastas pessoais, clique em Adicionar e selecione a pasta desejada na árvore de navegação. A biblioteca será atualizada na próxima execução do Nero Mobile Sync. Você também pode arrastar e soltar seus arquivos e pastas no Nero Mobile Sync. Uma janela será exibida perguntando se você deseja adicionar a(s) pasta(s) à biblioteca. Para excluir uma pasta da lista, clique em. Exibe a área Opções de áudio, onde você pode definir suas opções de música, como as opções de saída de áudio. Exibe a área Opções de foto, onde você pode definir suas opções de show de slides, como a duração padrão para as fotos. Exibe a área Opções de vídeo, onde você pode definir suas opções de vídeo, como o idioma ou a taxa de aspecto. Exibe as opções de importação. Se você importar seus arquivos para a biblioteca, os arquivos importados serão copiados para as pastas escolhidas aqui. Clique no botão Procurar correspondente para escolher suas pastas preferidas. Exibe a área Gravação e Cópia, onde você pode definir as opções de gravação, como o modo de vídeo (PAL ou NTSC). Exibe a área Metadados de áudio. Aqui você pode definir se deseja usar o banco de dados Gracenote. Esta opção é a padrão. Exibe a área Dispositivos. Aqui você pode definir a pasta onde os arquivos importados serão salvos. Uma pasta especial será criada pelo Nero Mobile Sync a cada importação. Exibe a área Playlist Externa onde você pode configurar a exibição de playlists externas na árvore de navegação do Nero Mobile Sync. Assim como com qualquer dispositivo móvel, você pode arrastar e soltar músicas, vídeos ou playlists de sua biblioteca ou de outros dispositivos para o itunes ou o Windows Media Player. A opção do itunes está disponível somente se você tiver instalad o itunes. 8
9 Comece Com Sucesso Compartilhamento do PC Exibe a área Compartilhamento com o PC. Aqui você pode ativar a opção Permitir compartilhamento do PC para permitir que o Nero Mobile Sync acesse e compartilhe arquivos com computadores conectados à mesma rede local e conectados com a mesma conta online. As áreas Pasta de Sincronização mostram o caminho onde o Nero Mobile Sync irá salvar os arquivos transferidos de outros computadores. Você também pode alterar a pasta Sync aqui. Clique em Procurar e escolha a pasta desejada. A área Pasta de Arquivos Especiais exibe a pasta adicional gerenciada pelo Nero Mobile Sync; por padrão, a pasta MySyncFiles é criada em sua área de trabalho. Coloque nesta pasta todos os arquivos que você quer que o Nero Mobile Sync gerencie. Aqui você também pode alterar a localização desta pasta. Clique em Procurar e escolha a pasta desejada. Trabalhando com o Programa Árvore de Navegação Os seguintes itens estão disponíveis na árvore de navegação da janela principal: Biblioteca Shows de slides Exibe as categorias de mídia do Nero Mobile Sync. Se você deseja adicionar mais pastas, clique em Adicionar na janela Opções e selecione a pasta desejada na árvore de navegação. A biblioteca será atualizada na próxima execução do Nero Mobile Sync. Se o conteúdo não estiver mais disponível (se os arquivos foram excluídos, por exemplo), o Nero Mobile Sync apresentará um aviso para remover estes arquivos da biblioteca. Você também pode arrastar e soltar seus arquivos e pastas no Nero Mobile Sync. Uma janela será exibida perguntando se você deseja adicionar o arquivo ou a pasta à biblioteca. Exibe os shows de slides criados. Se você der um duplo clique em um de seus shows de slides, ele será aberto na tela de edição de show de slides. Para criar outros shows de slides clique em Criar um show de slides com fotos e vídeos exibido no lado direito do item Shows de slides ao passar com o mouse sobre ele. Uma janela será exibida permitindo informar um nome para o novo show de slides. 9
10 Comece Com Sucesso Álbuns de Foto e Vídeo Playlists Discos ópticos itunes Mostra os álbuns existentes. Ao clicar em um álbum, o conteúdo correspondente será exibido. Dê um duplo clique em uma foto ou vídeo para previsualizá-lo na tela Edição de fotos (para fotos) ou Reprodução (para vídeos). Para criar um novo álbum clique em Criar novo álbum exibido no lado direito do item Álbuns de Foto e Vídeo ao passar o mouse sobre ele. Abre-se uma janela onde pode introduzir um nome para o novo álbum. Exibe as playlists existentes. Ao clicar em uma playlist, o seu conteúdo é exibido em ordem numérica (a ordem usada ao adicionar as faixas ou os álbuns à lista). Uma playlist vazia é criada por padrão. Se você quiser criar mais playlists, basta clicar em Criar Playlist no lado direito do item Playlists ao passar o mouse sobre ele. Uma janela será exibida onde você poderá informar um nome para a playlist. Se você quiser adicionar uma faixa a uma playlist existente, basta arrastar a faixa da tela de navegação e soltá-la na playlist desejada na árvore de navegação. Se você der um duplo clique em uma playlist, a reprodução será iniciada. Você poderá adicionar mais faixas enquanto a playlist está sendo executada. Permite reproduzir músicas e vídeos armazenados em discos ópticos. O conteúdo do disco inserido é exibido quando você seleciona o item correspondente na árvore de navegação à esquerda. O reprodutor de discos do Nero Mobile Sync permite reproduzir CDs de áudio. A visão de reprodução e a barra de tarefas serão exibidas. Você também poderá mudar para o modo de tela inteira. Exibe as playlists e os arquivos do itunes disponibilizados no Nero Mobile Sync. Você pode transferir playlists e músicas do itunes para seu telefone usando o Nero Mobile Sync, bem como alterar as playlists usando o Nero Mobile Sync. No entanto, não é possível copiar arquivos do telefone para o itunes. Você pode ativar ou desativar o suporte às playlists externas na janela Opções e no item Playlists Externas. Disponível somente se o itunes estiver instalado em seu computador. 10
11 Comece Com Sucesso Windows Media Player Móveis Meu Armazenamento Online Compartilhamento do PC Exibe as playlists e os arquivos do Windows Media Player disponibilizados no Nero Mobile Sync. Você pode transferir playlists e músicas do Windows Media Player para o seu telefone usando o Nero Mobile Sync, bem como alterar as playlists usando o Nero Mobile Sync. No entanto, não é possível transferir playlists e músicas do seu telefone para o Windows Media Player. Você pode ativar ou desativar o suporte às playlists externas na janela Opções e no item Playlists Externas. Exibe os dispositivos conectados ao seu computador. O Nero Mobile Sync permite importar mídias de todos os seus dispositivos móveis. O Nero Mobile Sync exibirá o nome do dispositivo conforme indicado nas propriedades do dispositivo. Para alterar o nome do dispositivo na árvore de navegação, clique em Renomear no menu de contexto (clique com o botão direito sobre o item [Nome do dispositivo]). Permite acessar sua conta de armazenamento online e sincronizar facilmente suas mídias. O Nero Mobile Sync permite importar mídias do seu armazenamento online e de todos os seus dispositivos móveis. Exibe os computadores conectados em sua rede local e prontos para sincronização e importação de mídias. Uma pasta com o nome MySyncFiles será criada em sua área de trabalho para armazenar arquivos especiais. Você pode todos os arquivos que você desejar que o Nero Mobile Sync gerencie. Você pode alterar a pasta na janela Opções, no item Compartilhamento do PC. Trabalhando com o Programa Criar Nova Conta O Meu Armazenamento Online é o seu disco rígido pessoal na internet. Ele é um local seguro onde você pode guardar os seus arquivos e acessá-los a partir de um computador conectado à internet. Ele também faz parte de sua rede de sincronização. Você pode acessar usando sua conta My Nero ou criar uma nova conta através do site, ou seja, criar uma nova conta diretamente a partir do Nero Mobile Sync. Todas as contas existentes da Nero funcionam com o Nero Mobile Sync independente de qual aplicativo você usou para criar a conta. 11
12 Comece Com Sucesso Para criar uma nova conta, proceda da seguinte forma: 1. Clique em Dispositivos > My Online Storage na árvore de navegação à esquerda. A tela é exibida. 2. Clique no botão Login. A janela Configuração de Conta é exibida. 3. Clique no botão Criar nova conta. A tela Criar Conta My Nero é exibida. 4. Informe seu endereço de , o nome de usuário desejado e uma senha nos campos correspondentes. 5. Digite os caracteres exibidos no campo Caracteres de Verificação. Se você não puder ler os caracteres, clique em Atualizar para exibir uma nova imagem. 6. Clique no botão Avançar. 7. Informe seus dados pessoais nos campos correspondentes. 8. Escolha o seu país no campo correspondente e clique em Avançar. Sua conta foi criada. Um de confirmação foi enviado para o seu endereço. Você pode agora usar seu endereço de e senha nos campos correspondentes no Nero Mobile Sync e fazer login na sua conta. Trabalhando com o Programa Instalando o Aplicativo Você também pode instalá-lo em outros computadores para adicioná-los à sua rede - o assistente de instalação irá guiá-lo pelo processo. Para isto, será necessário o seguinte requisito: Você precisa ter privilégios administrativos se seu sistema for o Windows XP ou superior. Para instalar o Nero Mobile Sync proceda da seguinte forma: 1. Feche todos os programas sendo executados e desative temporariamente quaisquer softwares antivírus. O Nero Mobile Sync pode ser instalado a partir de um executável baixado ou do arquivo de execução automática do cartão de memória. (Dispositivo conectado ao computador.) 2. Inicie a instalação dando um duplo clique no arquivo de instalação. Os arquivos necessários são descomprimidos automaticamente e armazenados na unidade C em uma pasta temporária, sendo automaticamente eliminados após terem sido utilizados. A instalação é preparada e a janela InstallShield Wizard é exibida. 3. Clique no botão Instalar. 12
13 Comece Com Sucesso Um assistente de instalação acompanha você durante o simples e rápido processo de instalação. Leia atentamente o acordo de licenciamento e selecione a caixa apropriada se você concordar com os termos do acordo. A instalação não é possível sem este acordo. Uma janela final é exibida assim que o InstallShield Wizard concluir a instalação do Nero Mobile Sync. 4. Clique no botão Concluir. Você instalou o Nero Mobile Sync. O ícone do Nero Mobile Sync está agora disponível no ambiente de trabalho do computador: Se clicar duas vezes sobre o mesmo irá abrir a aplicação. Além disso, o Nero Mobile Sync permanecerá ativo na bandeja de sistema. Você pode usar este ícone para acessar a janela principal (com um duplo clique) ou o menu de contexto (com um clique do botão direito). Clique em Sair no menu de contexto para fechar o programa. O menu de contexto oferece opções adicionais, como acesso à ajuda e um link direto para o site do produto. Trabalhando com o Programa 5 13
14 Navegação de Músicas 2 Navegação de Músicas Na tela de navegação de músicas você pode acessar os itens em sua biblioteca Músicas. A visão geral é exibida ao clicar no item Músicas na árvore de navegação no lado esquerdo. A visão geral é o ponto de partida da exibição detalhada. Por padrão, suas músicas são ordenadas por álbum. Os arquivos podem ser ordenados por Gênero ou Pasta. Cada pilha exibe informações sobre a quantidade de álbuns nela. Dê um duplo clique em qualquer pilha para acessar a navegação detalhada. Somente os álbuns da pilha selecionada são exibidos, e a pilha funciona como um filtro. A exibição detalhada é exibida com o primeiro item selecionado. Todos os outros itens da pilha são exibidos abaixo, e uma barra de rolagem à direita da tela permite rolar pela navegação detalhada. Dê um duplo clique em um item na exibição detalhada para iniciar a sua reprodução. Os controles de reprodução são exibidos na barra de tarefas inferior. Mudar para outra tela não interrompe a reprodução. Os controles de reprodução são exibidos na barra inferior da janela principal e mostram o título e o tempo decorrido. Você pode clicar nesta área para voltar à tela de navegação de músicas. Se você passar o mouse sobre uma pilha na visão geral, uma caixa será exibida no canto superior esquerdo. Na navegação detalhada, a caixa será exibida na coluna da direita. Marque-a para selecionar o item. Desta forma você poderá selecionar os itens que deseja. As capas de álbum também podem ser usadas para fazer uma seleção. Clique na capa para selecionar todos os itens do álbum. Se você clicar em outro item (na miniatura em si, ao invés de na caixa de seleção) a seleção será eliminada e você poderá começar outra seleção. Este tipo de seleção é útil se você deseja criar uma playlist contendo somente as faixas que você deseja. Abaixo da barra de tarefas da janela principal são exibidas opções adicionais de ordenação e pesquisa. As seguintes opções estão disponíveis na navegação de músicas: Visão geral Menu pendente Ordenar por Menu pendente Exibir Cursor deslizante Zoom Caixa de texto Pesquisa Fecha a navegação detalhada e volta à visão geral A ordenação escolhida na navegação detalhada será mantida. Permite alterar a ordem das pilhas na visualização. Os arquivos podem ser ordenados por Ano ou Pasta, por exemplo. Filtra os grupos por diferentes critérios (por exemplo: somente favoritos). Aumenta ou diminui o zoom na navegação. Permite pesquisar por palavras-chave em nomes de arquivo, artistas, álbuns e títulos. Os resultados são exibidos na navegação detalhada. O campo Artista será usado para ordenação. 14
15 Navegação de Músicas As seguintes opções de configuração estão disponíveis na barra de tarefas inferior: Interrompe a reprodução. / Volta ou avança a reprodução do item. / / Volta ou avança a faixa. Se você clicar nos botões avançar ou voltar quando estiver na última ou na primeira faixa respectivamente, a reprodução do próximo álbum ou do álbum anterior será iniciada. Inicia ou interrompe a reprodução dos itens ou álbuns selecionados. Ao clicar no botão na visão geral com uma pilha selecionada, a navegação detalhada será exibida e o primeiro item será reproduzido automaticamente. Reproduz os itens ou o álbum selecionado em ordem aleatória. Reproduz novamente o item atual, a seleção, o álbum ou a playlist. Ajusta o volume. Clique no botão Mudo abaixo do controle deslizante para diminuir o volume da música. Gravar disco de músicas Criar playlist Recursos adicionais Exibe a tela Publicar onde você pode marcar itens individuais, seleções ou playlists e gravá-los ou exportá-los. Cria uma playlist com os itens selecionados. Uma janela será exibida onde você poderá informar um nome para a nova playlist. A nova playlist será exibida na área Playlists da árvore de navegação. Você pode arrastar itens selecionados, álbuns ou pilhas inteiras e soltar em uma playlist na árvore de navegação. Exibe mais recursos. 15
16 Navegação de Músicas As seguintes opções estão disponíveis no menu popup: Adicionar aos favoritos Copiar Para Converter para Ringtone Obter informações sobre a música Editar informações sobre a música Adiciona um ícone de estrela ao canto inferior direito dos itens selecionados ou da pilha inteira. A classificação pode ser útil se você usa o menu Exibir (com as opções de ordenação) para exibir somente seus itens favoritos. Você pode remover itens ou pilhas da sua lista de favoritos. Ao selecionar um favorito, o menu de recursos adicionais trará a opção Remover dos Favoritos. Para remover um item ou pilha da sua lista de favoritos, basta clicar nesta opção. Pelo menos um item ou uma pilha deve estar selecionado. Abre a janela Copiar Arquivos Selecionados Para. Aqui você pode selecionar o dispositivo onde deseja copiar os arquivos selecionados. Pelo menos um item deve estar selecionado. Exibe a janela Converter para Ringtone. Aqui você pode cortar a faixa selecionada, transformá-la em um ringtone e transferi-la para o dispositivo. Você deve selecionar apenas uma música. O dispositivo deve estar conectado. Exibe a janela Obter metadados. Com o Gracenote Music ID, o Nero Mobile Sync pode identificar arquivos de música presentes em qualquer compilação. Os chamados metadados, como artista, título e gênero são acessados na Base de Dados Multimídia Gracenote e apresentados no Nero Mobile Sync. Os metadados identificados são escritos no arquivo de música e, então, são disponibilizados. Desta forma a sua coleção musical está sempre devidamente identificada com todas as informações. Isto é particularmente útil quando os arquivos de áudio não tiverem nome ou apenas tiverem um nome parcial. Clique em Aplicar no canto inferior direito da janela para salvar em seus arquivos as informações encontradas. Pelo menos um item deve estar selecionado. Exibe a janela Obter metadados. Você também pode editar os metadados - adicionando, por exemplo, informações faltantes. Clique em Aplicar no canto inferior direito da janela para salvar em seus arquivos as informações encontradas. Estes metadados são enviados para o Gracenote e adicionados à Base de Dados Multimídia Gracenote. Pelo menos um item deve estar selecionado. 16
17 Navegação de Músicas Exibir informações sobre a mídia Abrir com o Windows Explorer Excluir Exibe a área Informações sobre a mídia, que mostra os metadados do item selecionado. Se disponível, você verá informações como artista, título e duração. A área Informações Sobre a Mídia será exibida no canto inferior esquerdo da janela. O menu de recursos adicionais trará a opção Ocultar Informações Sobre a Mídia. Para fechar ou esconder esta área, clique nesta opção. Abre o Windows Explorer na pasta onde o arquivo selecionado se encontra. Pelo menos um item deve estar selecionado. Exclui um item ou uma pilha inteira do Nero Mobile Sync e os arquivos respectivos do disco rígidos. Pelo menos um item ou uma pilha deve estar selecionado. Tecnologia de reconhecimento de música e os dados relacionados são fornecidos pela Gracenote. A Gracenote é o padrão da indústria em termos de tecnologia de reconhecimento de música e fornecimento de conteúdo relacionado. Para mais informações, acesse Converter para Ringtone 17 Iniciando a Reprodução de Músicas (Biblioteca ou Playlist) Converter para Ringtone Na janela Criar Ringtone você pode cortar a música selecionada e transformá-la em um ringtone no dispositivo conectado. Conecte seu dispositivo, escolha uma música na tela de navegação e músicas e clique nesta opção no menu popup para exibir a janela. Uma barra mostra o andamento da reprodução da música. Ela também permite avançar ou voltar dentro da música. As seguintes opções estão disponíveis: Início / fim / Corta um pedaço da faixa. / Acessa a faixa anterior/próxima faixa da playlist selecionada. 17
18 Navegação de Músicas Reproduz a faixa atual. Cursor deslizante Ajusta o volume. Salvar Ringtone no Telefone Cancelar Salva parte da faixa como um ringtone no dispositivo. Fecha a janela e volta à tela de navegação de músicas sem salvar. Navegação de Músicas Iniciando a Reprodução de Músicas (Biblioteca ou Playlist) Para isto, será necessário o seguinte requisito: As faixas selecionadas estarão disponíveis no aplicativo. Para reproduzir faixas, álbuns ou uma playlist, proceda da seguinte forma: 1. Se você deseja reproduzir faixas ou um álbum: 1. Clique em Músicas na árvore de navegação à esquerda. A tela de navegação de músicas é exibida. 2. Selecione a pilha, o álbum ou a música que você deseja reproduzir e clique em. A reprodução é iniciada. Mudar para outra tela não interrompe a reprodução. Os controles de reprodução são exibidos na barra inferior da janela principal e mostram o título e o tempo decorrido. Você pode clicar nesta área para voltar à tela de navegação de músicas. Se você selecionou o álbum em uma pilha que contenha mais de um álbum, a reprodução continuará com o próximo álbum. Da mesma forma, se você selecionou uma única música no álbum, a reprodução continuará com a próxima música. 2. Para reproduzir uma playlist: 1. Clique na playlist desejada na árvore de navegação à esquerda. 2. Clique em na barra de tarefas inferior. A reprodução é iniciada. Mudar para outra tela não interrompe a reprodução. Os controles de reprodução são exibidos na barra inferior da janela principal e mostram o título e o tempo decorrido. Você pode clicar nesta área para voltar à tela Playlist. Você iniciou a reprodução de uma faixa, álbum ou playlist. 18
19 Navegação de Músicas Navegação de Músicas Criar uma Lista de Reprodução Para isto, será necessário o seguinte requisito: As faixas desejadas estarão disponíveis na biblioteca Músicas. Para criar uma playlist, proceda da seguinte forma: 1. Clique em Músicas na árvore de navegação à esquerda. A tela de navegação de músicas é exibida. 2. Passe o mouse sobre o item (na visualização detalhada) que você deseja adicionar à playlist. Uma caixa de seleção é exibida na coluna à direita. 3. Marque a caixa para selecionar a faixa correspondente. 4. Repita a operação até selecionar todos os itens desejados. 5. Clique em Criar Playlist na barra de tarefas inferior. Uma janela é aberta. 6. Informe um nome para a nova playlist e clique em OK. A nova playlist é exibida com o conteúdo em ordem numérica (a ordem em que as músicas ou álbuns foram adicionados à playlist). A nova playlist será exibida na área Playlists da árvore de navegação. 7. Para adicionar mais faixas à playlist: 1. Volte à tela de navegação de músicas. 2. Arraste uma faixa, uma seleção de faixas, um álbum ou uma pilha da tela de navegação e solte na playlist desejada na árvore de navegação. 8. Se você deseja alterar a ordem das faixas na playlist, basta arrastar as faixas para a posição desejada. Você criou uma playlist a partir de músicas individuais. Agora você pode iniciar a reprodução ou publicar seu projeto. 19
20 Navegação de Fotos 3 Navegação de Fotos Na tela de navegação de fotos você pode acessar os itens em sua biblioteca Fotos. A visão geral é exibida ao clicar no item Fotos na árvore de navegação no lado esquerdo. A visão geral é o ponto de partida da exibição detalhada. Por padrão, suas fotos são ordenadas por pasta. Os arquivos podem ser ordenados por Ano, por exemplo. Cada pilha exibe informações sobre a quantidade de itens nela. Dê um duplo clique em qualquer pilha para acessar a navegação detalhada. A exibição detalhada é exibida com o primeiro item selecionado. Todos os outros itens da pilha são exibidos abaixo, e uma barra de rolagem à direita da tela permite rolar pela navegação detalhada. Ao dar outro duplo clique em um item na exibição detalhada, a tela Editando Fotos será exibida. Se você posicionar o mouse sobre um item, uma prévia será exibida. Ela desaparecerá se você mover o mouse. Se você passar o mouse sobre um item ou uma pilha, uma caixa será exibida no canto superior esquerdo. Clique na caixa para selecionar o item. Desta forma você poderá selecionar os itens que deseja. Se você clicar em outro item (na miniatura em si, ao invés de na caixa de seleção) a seleção será eliminada e você poderá começar outra seleção. Este tipo de seleção é útil se você deseja criar um show de slides instantâneo contendo somente as fotos que você deseja. Abaixo da barra de tarefas da janela principal são exibidas opções adicionais de ordenação e pesquisa. As seguintes opções estão disponíveis na navegação de fotos: Visão geral Menu pendente Ordenar por Menu pendente Exibir Menu suspenso com deslizador Zoom Caixa de texto Pesquisa Fecha a navegação detalhada e volta à visão geral A ordenação escolhida na navegação detalhada será mantida. Altera a ordem dos arquivos e faz com que sejam ordenados por Ano ou Pasta, por exemplo. Filtra os grupos por diferentes critérios (por exemplo: somente favoritos). Aumenta ou diminui o zoom na navegação. Permite pesquisar por palavras-chave em nomes de arquivo. Os resultados são exibidos na navegação detalhada. As seguintes opções de configuração estão disponíveis na barra de tarefas inferior: Criar show de slides Cria um show de slides com fotos e clipes. A tela Show de Slides é exibida. Você pode selecionar as fotos e vídeos que deseja adicionar ao seu novo show de slides. Marque a caixa no canto superior esquerdo de um item para selecioná-lo. 20
21 Navegação de Fotos Editar Inicia instantaneamente a reprodução do show de slides. O show de slides usará as transições e a música de fundo padrão. Os shows de slides são reproduzidos sempre em tela inteira. Para evitar problemas, qualquer música de fundo será interrompida e a música do show de slides será utilizada. Você pode selecionar as fotos e vídeos que deseja usar em seu show de slides. Marque a caixa no canto superior esquerdo de um item para selecioná-lo. Exibe a tela Editando Fotos onde você pode visualizar, editar e melhorar suas fotos. Pelo menos um item deve estar selecionado. Publicar Rotacionar em sentido antihorário / horário Enviar por para / Menu popup Recursos adicionais Exibe a tela Publicar, onde você pode marcar itens individuais e seleções e gravá-los ou exportá-los. Pelo menos um item deve estar selecionado. Rotaciona o item selecionado 90 graus para a esquerda ou para a direita. Disponível somente na exibição de navegação detalhada. Pelo menos um item deve estar selecionado. Exibe a janela Enviar Para. Você pode anexar os arquivos originais ou os arquivos redimensionados (basta selecionar a opção desejada) em um usando seu aplicativo padrão. O tamanho estimado dos arquivos é exibido. Disponível somente na exibição de navegação detalhada. Pelo menos um item deve estar selecionado. Exibe mais recursos. As seguintes opções estão disponíveis no menu popup: Copiar Para Adicionar aos favoritos Abre a janela Copiar Arquivos Selecionados Para. Aqui você pode selecionar o dispositivo onde deseja copiar os arquivos selecionados. Pelo menos um item deve estar selecionado. Adiciona um ícone de estrela ao canto inferior direito dos itens selecionados ou da pilha inteira. A classificação pode ser útil se você usa o menu Exibir (com as opções de ordenação) para exibir somente seus itens favoritos. Você pode remover itens ou pilhas da sua lista de favoritos. Ao selecionar um favorito, o menu de recursos adicionais trará a opção 21
22 Navegação de Fotos Remover dos Favoritos. Para remover um item ou pilha da sua lista de favoritos, basta clicar nesta opção. Pelo menos um item ou uma pilha deve estar selecionado. Exibir informações sobre a mídia Renomear Excluir Abrir com o Windows Explorer Exibe a área Informações sobre a mídia, que mostra os metadados do item selecionado. Se disponível, você verá informações como formato do arquivo, tamanho, resolução e data de criação. A área Informações Sobre a Mídia será exibida no canto inferior esquerdo da janela. O menu de recursos adicionais trará a opção Ocultar Informações Sobre a Mídia. Para fechar ou esconder esta área, clique nesta opção. Exibe o campo de título onde você pode informar um novo nome para o item. Pelo menos um item deve estar selecionado. Exclui um item ou uma pilha inteira do Nero Mobile Sync e os arquivos respectivos do disco rígidos. Pelo menos um item ou uma pilha deve estar selecionado. Abre o Windows Explorer na pasta onde o arquivo selecionado se encontra. Pelo menos um item deve estar selecionado. Edição de Fotos Edição de Fotos A tela Editando Fotos é exibida ao clicar no botão Editar nas telas navegação de fotos, show de slides ou álbum. Aqui você pode visualizar, editar e melhorar suas fotos. Clique no botão voltar no canto superior esquerdo para voltar à tela anterior. Posicione o mouse na parte superior da área de edição, e a faixa de miniaturas será exibida. Ela mostra todas as fotos do álbum correspondente, ou todos os itens selecionados na tela de navegação de fotos. Se você selecionou somente uma foto, a faixa mostrará todas as fotos do grupo correspondente. Você pode navegar pelos itens usando os botões e. Clique em uma miniatura para escolher a foto desejada e exibi-la na área de conteúdo. Abaixo da barra de tarefas da janela principal são exibidas opções adicionais de adaptação. As seguintes opções de definições estão disponíveis: Miniaturas Ativa ou desativa a barra de miniaturas. Não disponível em fotos utilizadas em shows de slides. 22
23 Navegação de Fotos Exibição dividida Encaixar na tela Tela cheia Menu suspenso com deslizador Zoom Divide a área de conteúdo em duas telas, para que você possa ver o efeito antes e depois de ser aplicado. Clique novamente para retirar a divisão de tela. Faz com que o item exibido ocupe a área de conteúdo. A taxa de aspecto é preservada. Exibe o item em tela inteira. Você também pode dar um duplo clique na foto na área de conteúdo para exibi-la em tela inteira. Aumenta ou diminui o zoom na visualização de conteúdo. As seguintes opções de configuração estão disponíveis na barra de tarefas inferior: Melhoramento automático Remoção de olhos vermelhos Melhora a qualidade automaticamente. Esta mesma função está disponível através do botão Melhoramento Automático na aba Melhoramento da janela Modificar. Remove os olhos vermelhos de suas fotos. A janela Remoção de Olhos Vermelhos é exibida e o cursor é alterado para uma cruz. Se você não estiver satisfeito com o melhoramento automático, basta clicar com o botão esquerdo para selecionar uma área retangular em sua foto. Solte o botão do mouse para aplicar o efeito. / Volta ou avança a faixa. Ao contrário da barra de miniaturas, que exibe as fotos em uma seleção ou grupo, você pode usar os botões de avanço ou retrocesso para exibir os itens na próxima pilha ou na pilha anterior. Inicia instantaneamente a reprodução do show de slides. O show de slides usará as transições e a música de fundo padrão. Para evitar problemas, qualquer música de fundo será interrompida e a música do show de slides será utilizada. Os shows de slides são reproduzidos sempre em tela inteira. O show de slides instantâneo irá reproduzir todas as fotos do álbum selecionado ou da tela de navegação de fotos. Você pode selecionar as fotos e vídeos que deseja usar em seu show de slides. Marque a caixa no canto superior esquerdo de um item para selecioná-lo. Não disponível em fotos utilizadas em shows de slides. Modificar Exibe a janela Modificar, onde você pode aplicar diversos efeitos, ajustes e melhorias usando três abas distintas. 23
24 Navegação de Fotos Corte Exibe a janela Cortar onde você pode escolher alguns modelos que definem a taxa de aspecto do corte. Você também pode alterar o tamanho do corte manualmente. Para fazer o corte manualmente, leve o mouse da área Cortar até a área de conteúdo. O ponteiro do mouse muda para a ferramenta de corte. Clique, segure e mova a ferramenta de corte até definir a área desejada. A largura, a altura e a posição também podem ser alteradas depois de soltar o botão. Assim que você definir a área de corte, clique em Aplicar para realizar o corte. Desfazer / Refazer operações Rotacionar em sentido antihorário / horário Recursos adicionais Desfaz ou refaz a última edição. Independente da quantidade de edições que você tenha feito, você pode desfazer suas edições até chegar ao arquivo original. Rotaciona o item selecionado 90 graus para a esquerda ou para a direita. Exibe mais recursos. As seguintes abas estão disponíveis na janela Modificar: Melhoramento Ajustar Efeitos O botão Exposição Automática melhora a exposição de suas fotos automaticamente. O botão Cor Automática melhora a cor de suas fotos automaticamente. Ele é uma alternativa à correção de cores manual. O botão Melhoramento Automático melhora a qualidade automaticamente. Esta mesma função está disponível através do botão Melhoramento Automático na barra de tarefas inferior. Exibe diversos controles. Você pode usar estes controles para melhorar a aparência de suas fotos. A prévia dos ajustes será exibida na tela Editando Fotos. Exibe as cores e os efeitos que você pode usar para alterar suas fotos. Se você posicionar o mouse sobre um efeito, uma prévia dele será exibida na tela Editando Fotos. Clique na miniatura correspondente para aplicar o efeito. 24
25 Navegação de Fotos As seguintes opções estão disponíveis no menu popup: Copiar Para Adicionar aos favoritos Publicar Exibir informações sobre a mídia Excluir Abrir com o Windows Explorer Abre a janela Copiar Arquivos Selecionados Para. Aqui você pode selecionar o dispositivo onde deseja copiar os arquivos selecionados. Pelo menos um item deve estar selecionado. Adiciona um ícone de estrela ao canto inferior direito dos itens selecionados ou da pilha inteira. A classificação pode ser útil se você usa o menu Exibir (com as opções de ordenação) para exibir somente seus itens favoritos. Você pode remover itens ou pilhas da sua lista de favoritos. Ao selecionar um favorito, o menu de recursos adicionais trará a opção Remover dos Favoritos. Para remover um item ou pilha da sua lista de favoritos, basta clicar nesta opção. Pelo menos um item ou uma pilha deve estar selecionado. Exibe a tela Publicar onde você pode marcar itens individuais, seleções ou playlists e gravá-los ou exportá-los. Pelo menos um item deve estar selecionado. Exibe a área Informações sobre a mídia, que mostra os metadados do item selecionado. Se disponível, você verá informações como artista, título e duração. A área Informações Sobre a Mídia será exibida no canto inferior esquerdo da janela. O menu de recursos adicionais trará a opção Ocultar Informações Sobre a Mídia. Para fechar ou esconder esta área, clique nesta opção. Exclui um item ou uma pilha inteira do Nero Mobile Sync e os arquivos respectivos do disco rígidos. Abre o Windows Explorer na pasta onde o arquivo selecionado se encontra. Navegação de Fotos 20 Álbuns de Foto e Vídeo 36 Edição de Fotos Edição de Fotos Para isto, será necessário o seguinte requisito: As fotos desejadas estarão disponíveis na biblioteca Fotos. 25
Manual Nero BurnRights
 Manual Nero BurnRights Informações sobre direitos de autor e marcas comerciais Este documento e todos os seus conteúdos estão sujeitos e protegidos por leis internacionais de direitos de autor e outros
Manual Nero BurnRights Informações sobre direitos de autor e marcas comerciais Este documento e todos os seus conteúdos estão sujeitos e protegidos por leis internacionais de direitos de autor e outros
Manual Nero ControlCenter
 Manual Nero ControlCenter Informações sobre Direitos Autorais e Marcas Registradas Este documento e todo o seu conteúdo estão sujeitos a e estão protegidos por leis internacionais de direitos autorais
Manual Nero ControlCenter Informações sobre Direitos Autorais e Marcas Registradas Este documento e todo o seu conteúdo estão sujeitos a e estão protegidos por leis internacionais de direitos autorais
Informações sobre Direitos Autorais e Marcas Registradas.
 Versão Manual Informações sobre Direitos Autorais e Marcas Registradas. Este documento, assim como o software descrito nele, é fornecido em forma de licença e somente pode ser usado ou reproduzido de acordo
Versão Manual Informações sobre Direitos Autorais e Marcas Registradas. Este documento, assim como o software descrito nele, é fornecido em forma de licença e somente pode ser usado ou reproduzido de acordo
Nero SecurDisc Viewer
 Nero SecurDisc Viewer Informações sobre Direitos Autorais e Marcas Registradas Este documento e todo o seu conteúdo está sujeito a e protegido por leis de direitos autorais internacionais e outras leis
Nero SecurDisc Viewer Informações sobre Direitos Autorais e Marcas Registradas Este documento e todo o seu conteúdo está sujeito a e protegido por leis de direitos autorais internacionais e outras leis
Manual Nero ControlCenter
 Manual Nero ControlCenter Informações sobre Direitos Autorais e Marcas Registradas Este documento e todo o seu conteúdo está sujeito a e protegido por leis de direitos autorais internacionais e outras
Manual Nero ControlCenter Informações sobre Direitos Autorais e Marcas Registradas Este documento e todo o seu conteúdo está sujeito a e protegido por leis de direitos autorais internacionais e outras
Manual Nero ControlCenter
 Manual Nero ControlCenter Informações sobre direitos de autor e marcas comerciais Este documento e todos os seus conteúdos estão sujeitos e protegidos por leis internacionais de direitos de autor e outros
Manual Nero ControlCenter Informações sobre direitos de autor e marcas comerciais Este documento e todos os seus conteúdos estão sujeitos e protegidos por leis internacionais de direitos de autor e outros
Informações sobre Direitos Autorais e Marcas Registradas Nero Kwik Media
 Manual Informações sobre Direitos Autorais e Marcas Registradas Este documento, assim como o software descrito nele, é fornecido em forma de licença e somente pode ser usado ou reproduzido de acordo com
Manual Informações sobre Direitos Autorais e Marcas Registradas Este documento, assim como o software descrito nele, é fornecido em forma de licença e somente pode ser usado ou reproduzido de acordo com
Nero AG SecurDisc Viewer
 Manual do SecurDisc Nero AG SecurDisc Informações sobre direitos autorais e marcas registradas O manual e todo o seu conteúdo é protegido por leis de direitos autorais e são de propriedade da Nero AG.
Manual do SecurDisc Nero AG SecurDisc Informações sobre direitos autorais e marcas registradas O manual e todo o seu conteúdo é protegido por leis de direitos autorais e são de propriedade da Nero AG.
Sumário. Criando uma nova conta do SyncUP... 2. Informações sobre direitos de autor e marcas comerciais... 7
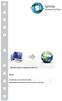 P A O A P A umário Criando uma nova conta do yncup... 2 Informações sobre direitos de autor e marcas comerciais.... 7 O Criando uma nova conta do yncup O My Online torage é o seu dispositivo de armazenamento
P A O A P A umário Criando uma nova conta do yncup... 2 Informações sobre direitos de autor e marcas comerciais.... 7 O Criando uma nova conta do yncup O My Online torage é o seu dispositivo de armazenamento
Informações sobre Direitos Autorais e Marcas Registradas
 Nero MediaHome Informações sobre Direitos Autorais e Marcas Registradas Este documento e todo o seu conteúdo está sujeito a e protegido por leis de direitos autorais internacionais e outras leis de propriedade
Nero MediaHome Informações sobre Direitos Autorais e Marcas Registradas Este documento e todo o seu conteúdo está sujeito a e protegido por leis de direitos autorais internacionais e outras leis de propriedade
Manual Nero ControlCenter
 Manual Nero ControlCenter Informações sobre direitos autorais e marcas registradas Informações sobre Direitos Autorais e Marcas Registradas Este documento, assim como o software descrito nele, é fornecido
Manual Nero ControlCenter Informações sobre direitos autorais e marcas registradas Informações sobre Direitos Autorais e Marcas Registradas Este documento, assim como o software descrito nele, é fornecido
Manual do Nero Scout. Nero AG
 Manual do Nero Scout Nero AG Informações sobre direitos autorais e marcas registradas O manual do Nero Scout e todo o seu conteúdo é protegido por leis de direitos autorais e são de propriedade da Nero
Manual do Nero Scout Nero AG Informações sobre direitos autorais e marcas registradas O manual do Nero Scout e todo o seu conteúdo é protegido por leis de direitos autorais e são de propriedade da Nero
Manual do InCD Reader
 Manual do InCD Reader Nero AG Informações sobre direitos de autor e marcas comerciais Este manual e todo o respectivo conteúdo estão protegidos por direitos de autor e são propriedade da Nero AG. Todos
Manual do InCD Reader Nero AG Informações sobre direitos de autor e marcas comerciais Este manual e todo o respectivo conteúdo estão protegidos por direitos de autor e são propriedade da Nero AG. Todos
Nero SecurDisc Viewer
 Nero SecurDisc Viewer Informações sobre direitos de autor e marcas comerciais Este documento e todos os seus conteúdos estão sujeitos e protegidos por leis internacionais de direitos de autor e outros
Nero SecurDisc Viewer Informações sobre direitos de autor e marcas comerciais Este documento e todos os seus conteúdos estão sujeitos e protegidos por leis internacionais de direitos de autor e outros
Manual Nero Kwik Media
 Manual Nero Kwik Media Informações sobre Direitos Autorais e Marcas Registradas Este documento e todo o seu conteúdo está sujeito a e protegido por leis de direitos autorais internacionais e outras leis
Manual Nero Kwik Media Informações sobre Direitos Autorais e Marcas Registradas Este documento e todo o seu conteúdo está sujeito a e protegido por leis de direitos autorais internacionais e outras leis
Superintendência Regional de Ensino de Ubá - MG Núcleo de Tecnologia Educacional NTE/Ubá. LibreOffice Impress Editor de Apresentação
 Superintendência Regional de Ensino de Ubá - MG Núcleo de Tecnologia Educacional NTE/Ubá LibreOffice Impress Editor de Apresentação Iniciando o Impress no Linux Educacional 4 1. Clique no botão 'LE' no
Superintendência Regional de Ensino de Ubá - MG Núcleo de Tecnologia Educacional NTE/Ubá LibreOffice Impress Editor de Apresentação Iniciando o Impress no Linux Educacional 4 1. Clique no botão 'LE' no
Informações sobre Direitos Autorais e Marcas Registradas
 Informações sobre Direitos Autorais e Marcas Registradas Este documento e todo o seu conteúdo está sujeito a e protegido por leis de direitos autorais internacionais e outras leis de propriedade intelecual,
Informações sobre Direitos Autorais e Marcas Registradas Este documento e todo o seu conteúdo está sujeito a e protegido por leis de direitos autorais internacionais e outras leis de propriedade intelecual,
Manual do Nero Burn/Burn Settings Plug-in para MCE
 Manual do Nero Burn/Burn Settings Plug-in para MCE Nero AG Informações sobre direitos de autor e marcas O manual e todos os seus conteúdos estão protegidos pelos direitos de autores e são propriedade da
Manual do Nero Burn/Burn Settings Plug-in para MCE Nero AG Informações sobre direitos de autor e marcas O manual e todos os seus conteúdos estão protegidos pelos direitos de autores e são propriedade da
Usando o Conference Manager do Microsoft Outlook
 Usando o Conference Manager do Microsoft Outlook Maio de 2012 Conteúdo Capítulo 1: Usando o Conference Manager do Microsoft Outlook... 5 Introdução ao Conference Manager do Microsoft Outlook... 5 Instalando
Usando o Conference Manager do Microsoft Outlook Maio de 2012 Conteúdo Capítulo 1: Usando o Conference Manager do Microsoft Outlook... 5 Introdução ao Conference Manager do Microsoft Outlook... 5 Instalando
Manual Nero Kwik Media
 Manual Nero Kwik Media Informações sobre Direitos Autorais e Marcas Registradas Este documento e todo o seu conteúdo está sujeito a e protegido por leis de direitos autorais internacionais e outras leis
Manual Nero Kwik Media Informações sobre Direitos Autorais e Marcas Registradas Este documento e todo o seu conteúdo está sujeito a e protegido por leis de direitos autorais internacionais e outras leis
Manual Vivo Sync. Manual do Usuário. Versão 1.0.0. Copyright Vivo 2013. http://vivosync.com.br
 Manual do Usuário Versão 1.0.0 Copyright Vivo 2013 http://vivosync.com.br 1 1 Índice 1 Índice... 2 2 Vivo Sync... 5 3 Vivo Sync Web... 6 3.1 Página Inicial... 6 3.1.1 Novo Contato... 7 3.1.2 Editar Contato...
Manual do Usuário Versão 1.0.0 Copyright Vivo 2013 http://vivosync.com.br 1 1 Índice 1 Índice... 2 2 Vivo Sync... 5 3 Vivo Sync Web... 6 3.1 Página Inicial... 6 3.1.1 Novo Contato... 7 3.1.2 Editar Contato...
O Windows também é um programa de computador, mas ele faz parte de um grupo de programas especiais: os Sistemas Operacionais.
 MICROSOFT WINDOWS O Windows também é um programa de computador, mas ele faz parte de um grupo de programas especiais: os Sistemas Operacionais. Apresentaremos a seguir o Windows 7 (uma das versões do Windows)
MICROSOFT WINDOWS O Windows também é um programa de computador, mas ele faz parte de um grupo de programas especiais: os Sistemas Operacionais. Apresentaremos a seguir o Windows 7 (uma das versões do Windows)
Início Rápido. Nero BackItUp. Ahead Software AG
 Início Rápido Nero BackItUp Ahead Software AG Informações sobre copyright e marcas comerciais O manual do utilizador Nero BackItUp e a totalidade do respectivo conteúdo estão protegidos por copyright e
Início Rápido Nero BackItUp Ahead Software AG Informações sobre copyright e marcas comerciais O manual do utilizador Nero BackItUp e a totalidade do respectivo conteúdo estão protegidos por copyright e
Fale.com. Manual do Usuário
 Fale.com Manual do Usuário Serviço Fale.com Índice 1. Introdução 3 2. Instalando o Fale.com 3 a. Configurando o áudio para atendimento pela Internet 9 3. Configurando o Fale.com 14 4. Utilizando o Fale.com
Fale.com Manual do Usuário Serviço Fale.com Índice 1. Introdução 3 2. Instalando o Fale.com 3 a. Configurando o áudio para atendimento pela Internet 9 3. Configurando o Fale.com 14 4. Utilizando o Fale.com
Guia de Usuário do Servidor do Avigilon Control Center. Versão 5.6
 Guia de Usuário do Servidor do Avigilon Control Center Versão 5.6 2006-2015 Avigilon Corporation. Todos os direitos reservados. A menos que seja expressamente concedida por escrito, nenhuma licença será
Guia de Usuário do Servidor do Avigilon Control Center Versão 5.6 2006-2015 Avigilon Corporation. Todos os direitos reservados. A menos que seja expressamente concedida por escrito, nenhuma licença será
Manual Nero BackItUp
 Manual Nero BackItUp Informações sobre Direitos Autorais e Marcas Registradas Este documento e todo o seu conteúdo estão sujeitos a e estão protegidos por leis internacionais de direitos autorais e outras
Manual Nero BackItUp Informações sobre Direitos Autorais e Marcas Registradas Este documento e todo o seu conteúdo estão sujeitos a e estão protegidos por leis internacionais de direitos autorais e outras
Brainloop Secure Dataroom versão 8.30 App QR Code Scanner para ios e Android Guia rápido
 Guia rápido Brainloop Secure Dataroom Versão 8.30 Direitos autorais Brainloop AG, 2004-2016. Todos os direitos reservados. Versão do documento 1.3. Todas as marcas registradas, citadas neste documento
Guia rápido Brainloop Secure Dataroom Versão 8.30 Direitos autorais Brainloop AG, 2004-2016. Todos os direitos reservados. Versão do documento 1.3. Todas as marcas registradas, citadas neste documento
Motorola Phone Tools. Início Rápido
 Motorola Phone Tools Início Rápido Conteúdo Requisitos mínimos...2 Antes da instalação Motorola Phone Tools...3 Instalar Motorola Phone Tools...4 Instalação e configuração do dispositivo móvel...6 Registro
Motorola Phone Tools Início Rápido Conteúdo Requisitos mínimos...2 Antes da instalação Motorola Phone Tools...3 Instalar Motorola Phone Tools...4 Instalação e configuração do dispositivo móvel...6 Registro
Manual TIM PROTECT BACKUP. Manual do Usuário. Versão 1.0.0. Copyright TIM PROTECT BACKUP 2013. http://timprotect.com.br/
 Manual do Usuário Versão 1.0.0 Copyright TIM PROTECT BACKUP 2013 http://timprotect.com.br/ 1 1 Índice 1 Índice... 2 2 TIM PROTECT BACKUP...Erro! Indicador não definido. 3 TIM PROTECT BACKUP Web... 6 3.1
Manual do Usuário Versão 1.0.0 Copyright TIM PROTECT BACKUP 2013 http://timprotect.com.br/ 1 1 Índice 1 Índice... 2 2 TIM PROTECT BACKUP...Erro! Indicador não definido. 3 TIM PROTECT BACKUP Web... 6 3.1
Manual Nero BackItUp
 Manual Nero BackItUp Informações sobre Direitos Autorais e Marcas Registradas Este documento e todo o seu conteúdo está sujeito a e protegido por leis de direitos autorais internacionais e outras leis
Manual Nero BackItUp Informações sobre Direitos Autorais e Marcas Registradas Este documento e todo o seu conteúdo está sujeito a e protegido por leis de direitos autorais internacionais e outras leis
Sumário. 1. Instalando a Chave de Proteção 3. 2. Novas características da versão 1.3.8 3. 3. Instalando o PhotoFacil Álbum 4
 1 Sumário 1. Instalando a Chave de Proteção 3 2. Novas características da versão 1.3.8 3 3. Instalando o PhotoFacil Álbum 4 4. Executando o PhotoFacil Álbum 9 3.1. Verificação da Chave 9 3.1.1. Erro 0001-7
1 Sumário 1. Instalando a Chave de Proteção 3 2. Novas características da versão 1.3.8 3 3. Instalando o PhotoFacil Álbum 4 4. Executando o PhotoFacil Álbum 9 3.1. Verificação da Chave 9 3.1.1. Erro 0001-7
Manual Vivo Sync. Manual do Usuário. Versão 1.0.0. Copyright Vivo 2013. http://vivosync.com.br
 Manual do Usuário Versão 1.0.0 Copyright Vivo 2013 http://vivosync.com.br 1 1 Índice 1 Índice... 2 2 Vivo Sync... 4 3 Vivo Sync Web... 5 3.1 Página Inicial... 5 3.1.1 Novo Contato... 6 3.1.2 Editar Contato...
Manual do Usuário Versão 1.0.0 Copyright Vivo 2013 http://vivosync.com.br 1 1 Índice 1 Índice... 2 2 Vivo Sync... 4 3 Vivo Sync Web... 5 3.1 Página Inicial... 5 3.1.1 Novo Contato... 6 3.1.2 Editar Contato...
Manual do Usuário Nextel Cloud. Manual do Usuário. Versão 1.0.0. Copyright Nextel 2014. http://nextelcloud.nextel.com.br
 Manual do Usuário Versão 1.0.0 Copyright Nextel 2014 http://nextelcloud.nextel.com.br 1 Nextel Cloud... 4 2 Nextel Cloud Web... 5 2.1 Página Inicial... 6 2.1.1 Meu Perfil... 7 2.1.2 Meu Dispositivo...
Manual do Usuário Versão 1.0.0 Copyright Nextel 2014 http://nextelcloud.nextel.com.br 1 Nextel Cloud... 4 2 Nextel Cloud Web... 5 2.1 Página Inicial... 6 2.1.1 Meu Perfil... 7 2.1.2 Meu Dispositivo...
Lync Acessando o Lync Web App
 Lync Acessando o Lync Web App Saiba como ingressar em uma reunião, quais são os recursos disponíveis, as configurações e conheça o layout do Lync Web App. Sumário Lync Web App... 1 Ingressar em uma Reunião
Lync Acessando o Lync Web App Saiba como ingressar em uma reunião, quais são os recursos disponíveis, as configurações e conheça o layout do Lync Web App. Sumário Lync Web App... 1 Ingressar em uma Reunião
Manual. Nero SecurDisc Viewer
 Manual Nero SecurDisc Viewer Informações sobre direitos de autor e marcas comerciais Este documento, tal como o software descrito aqui, é fornecido como uma licença e apenas pode ser utilizado ou reproduzido
Manual Nero SecurDisc Viewer Informações sobre direitos de autor e marcas comerciais Este documento, tal como o software descrito aqui, é fornecido como uma licença e apenas pode ser utilizado ou reproduzido
Capítulo 1. Guia de Início Rápido. Você vai aprender a programar a sua primeira reunião em 5 passos fáceis.
 Capítulo 1 Guia de Início Rápido Você vai aprender a programar a sua primeira reunião em 5 passos fáceis. PRIMEIRO PASSO: Entrando no ClaireMeeting Use o seu navegador e acesse: http://www.clairemeeting4.com.br
Capítulo 1 Guia de Início Rápido Você vai aprender a programar a sua primeira reunião em 5 passos fáceis. PRIMEIRO PASSO: Entrando no ClaireMeeting Use o seu navegador e acesse: http://www.clairemeeting4.com.br
Gravando Dados e Cópias de CD s com o Nero 6.0 Disciplina Operação de Sistemas Aplicativos I
 CENTRO ESTADUAL DE EDUCAÇÃO TECNOLÓGICA PAULA SOUZA Escola Técnica Estadual de Avaré ETE-AVARÉ CURSO DE TÉCNICO EM INFORMÁTICA NÚCLEO DE APOIO Gravando Dados e Cópias de CD s com o Nero 6.0 Disciplina
CENTRO ESTADUAL DE EDUCAÇÃO TECNOLÓGICA PAULA SOUZA Escola Técnica Estadual de Avaré ETE-AVARÉ CURSO DE TÉCNICO EM INFORMÁTICA NÚCLEO DE APOIO Gravando Dados e Cópias de CD s com o Nero 6.0 Disciplina
Atualizações de Software Guia do Usuário
 Atualizações de Software Guia do Usuário Copyright 2009 Hewlett-Packard Development Company, L.P. Windows e Windows Vista são marcas registradas da Microsoft Corporation nos EUA. Aviso sobre o produto
Atualizações de Software Guia do Usuário Copyright 2009 Hewlett-Packard Development Company, L.P. Windows e Windows Vista são marcas registradas da Microsoft Corporation nos EUA. Aviso sobre o produto
Perguntas frequentes do Xerox Mobile Link 2.0 - ios
 Perguntas frequentes do Xerox Mobile Link 2.0 - ios O Xerox Mobile Link é um aplicativo de produtividade pessoal que conecta seu celular e tablet a uma Impressora multifuncional (MFP) Xerox. Você pode
Perguntas frequentes do Xerox Mobile Link 2.0 - ios O Xerox Mobile Link é um aplicativo de produtividade pessoal que conecta seu celular e tablet a uma Impressora multifuncional (MFP) Xerox. Você pode
Guia de Início Rápido SystemTweaker
 Guia de Início Rápido SystemTweaker O SystemTweaker é uma ferramenta segura e fácil de usar para personalizar o Windows de acordo com as suas preferências. Este guia de início rápido irá ajudar você a
Guia de Início Rápido SystemTweaker O SystemTweaker é uma ferramenta segura e fácil de usar para personalizar o Windows de acordo com as suas preferências. Este guia de início rápido irá ajudar você a
Do Word 2007 para o Office 365 para empresas
 Do Word 2007 para o Office 365 para empresas Faça a migração O Microsoft Word 2013 para área de trabalho está diferente das versões anteriores. Assim, veja a seguir uma visão geral dos novos recursos e
Do Word 2007 para o Office 365 para empresas Faça a migração O Microsoft Word 2013 para área de trabalho está diferente das versões anteriores. Assim, veja a seguir uma visão geral dos novos recursos e
Informática básica Telecentro/Infocentro Acessa-SP
 Informática básica Telecentro/Infocentro Acessa-SP Aula de hoje: Verificando data e hora, desligando o computador, janelas, copiar colar, excluindo um arquivo. Prof: Lucas Aureo Guidastre Verificando data
Informática básica Telecentro/Infocentro Acessa-SP Aula de hoje: Verificando data e hora, desligando o computador, janelas, copiar colar, excluindo um arquivo. Prof: Lucas Aureo Guidastre Verificando data
Atualização, Backup e Recuperação de Software. Número de Peça: 405533-201
 Atualização, Backup e Recuperação de Software Número de Peça: 405533-201 Janeiro de 2006 Sumário 1 Atualizações de Software Recebimento Automático de Atualizações de Software HP...................................
Atualização, Backup e Recuperação de Software Número de Peça: 405533-201 Janeiro de 2006 Sumário 1 Atualizações de Software Recebimento Automático de Atualizações de Software HP...................................
Informações sobre direitos de autor e marcas comerciais
 Nero BurnRights Informações sobre direitos de autor e marcas comerciais Este documento e todos os seus conteúdos estão sujeitos e protegidos por leis internacionais de direitos de autor e outros direitos
Nero BurnRights Informações sobre direitos de autor e marcas comerciais Este documento e todos os seus conteúdos estão sujeitos e protegidos por leis internacionais de direitos de autor e outros direitos
Guia do Usuário. Avigilon Control Center Móvel Versão 2.0 para Android
 Guia do Usuário Avigilon Control Center Móvel Versão 2.0 para Android 2011-2015 Avigilon Corporation. Todos os direitos reservados. AVIGILON é marca comercial registrada e/ou não registrada da Avigilon
Guia do Usuário Avigilon Control Center Móvel Versão 2.0 para Android 2011-2015 Avigilon Corporation. Todos os direitos reservados. AVIGILON é marca comercial registrada e/ou não registrada da Avigilon
2400 Series Primeiros passos
 Conteúdo 2400 Series Primeiros passos Consute o Guia do usuário completo no CD para obter informações mais detalhadas sobre as seguintes tarefas: Configurando a impressora Conhecendo a impressora Colocando
Conteúdo 2400 Series Primeiros passos Consute o Guia do usuário completo no CD para obter informações mais detalhadas sobre as seguintes tarefas: Configurando a impressora Conhecendo a impressora Colocando
... MANUAL DO MODERADOR SERVIÇOS DE WEB
 ... MANUAL DO MODERADOR SERVIÇOS DE WEB ÍNDICE 1. IMPLEMENTAÇÃO 4 1.1 PAINEL DE CONTROLE 4 1.2 SENHA 4 1.3 INSTALAÇÃO 4 1.3.1 INSTALAÇÃO PARA MODERADOR 4 1.3.2 INSTALAÇÃO PARA PARTICIPANTES 8 1.3.2.1 PELO
... MANUAL DO MODERADOR SERVIÇOS DE WEB ÍNDICE 1. IMPLEMENTAÇÃO 4 1.1 PAINEL DE CONTROLE 4 1.2 SENHA 4 1.3 INSTALAÇÃO 4 1.3.1 INSTALAÇÃO PARA MODERADOR 4 1.3.2 INSTALAÇÃO PARA PARTICIPANTES 8 1.3.2.1 PELO
Manual de Utilização do PDV Klavix
 Manual de Utilização do PDV Klavix Página 1/20 Instalando a partir do CD Se você recebeu um CD de instalação, rode o programa Instalador que se encontra no raiz do seu CD. Ele vai criar a pasta c:\loureiro
Manual de Utilização do PDV Klavix Página 1/20 Instalando a partir do CD Se você recebeu um CD de instalação, rode o programa Instalador que se encontra no raiz do seu CD. Ele vai criar a pasta c:\loureiro
Fiery Driver Configurator
 2015 Electronics For Imaging, Inc. As informações nesta publicação estão cobertas pelos termos dos Avisos de caráter legal deste produto. 16 de novembro de 2015 Conteúdo 3 Conteúdo Fiery Driver Configurator...5
2015 Electronics For Imaging, Inc. As informações nesta publicação estão cobertas pelos termos dos Avisos de caráter legal deste produto. 16 de novembro de 2015 Conteúdo 3 Conteúdo Fiery Driver Configurator...5
PowerPoint 2010 para o Office 365 para empresas
 PowerPoint 2010 para o Office 365 para empresas Faça a migração O Microsoft PowerPoint 2013 tem uma aparência diferente das versões anteriores. Assim, veja a seguir uma visão geral dos novos recursos e
PowerPoint 2010 para o Office 365 para empresas Faça a migração O Microsoft PowerPoint 2013 tem uma aparência diferente das versões anteriores. Assim, veja a seguir uma visão geral dos novos recursos e
Atualização, backup e recuperação de software
 Atualização, backup e recuperação de software Guia do usuário Copyright 2007 Hewlett-Packard Development Company, L.P. Windows é uma marca registrada nos Estados Unidos da Microsoft Corporation. As informações
Atualização, backup e recuperação de software Guia do usuário Copyright 2007 Hewlett-Packard Development Company, L.P. Windows é uma marca registrada nos Estados Unidos da Microsoft Corporation. As informações
HP PRO WEBCAM GUIA DO USUÁRIO
 HP PRO WEBCAM GUIA DO USUÁRIO v1.0.br Part number: 575739-001 Copyright 2009 Hewlett-Packard Development Company, L.P. As informações contidas neste documento estão sujeitas a alterações sem aviso prévio.
HP PRO WEBCAM GUIA DO USUÁRIO v1.0.br Part number: 575739-001 Copyright 2009 Hewlett-Packard Development Company, L.P. As informações contidas neste documento estão sujeitas a alterações sem aviso prévio.
LGTi Tecnologia. Manual - Outlook Web App. Soluções Inteligentes. Siner Engenharia
 LGTi Tecnologia Soluções Inteligentes Manual - Outlook Web App Siner Engenharia Sumário Acessando o Outlook Web App (Webmail)... 3 Email no Outlook Web App... 5 Criar uma nova mensagem... 6 Trabalhando
LGTi Tecnologia Soluções Inteligentes Manual - Outlook Web App Siner Engenharia Sumário Acessando o Outlook Web App (Webmail)... 3 Email no Outlook Web App... 5 Criar uma nova mensagem... 6 Trabalhando
GUIA DO USUÁRIO DA WEBCAM HD DA HP
 GUIA DO USUÁRIO DA WEBCAM HD DA HP Copyright 2012 Hewlett-Packard Development Company, L.P. Microsoft, Windows e Windows Vista são marcas comerciais da Microsoft Corporation registradas nos Estados Unidos.
GUIA DO USUÁRIO DA WEBCAM HD DA HP Copyright 2012 Hewlett-Packard Development Company, L.P. Microsoft, Windows e Windows Vista são marcas comerciais da Microsoft Corporation registradas nos Estados Unidos.
Manual Nero Blu-ray Player
 Manual Nero Blu-ray Player Informações sobre Direitos Autorais e Marcas Registradas Este documento e todo o seu conteúdo está sujeito a e protegido por leis de direitos autorais internacionais e outras
Manual Nero Blu-ray Player Informações sobre Direitos Autorais e Marcas Registradas Este documento e todo o seu conteúdo está sujeito a e protegido por leis de direitos autorais internacionais e outras
GUIA DO USUÁRIO DA WEBCAM HP
 GUIA DO USUÁRIO DA WEBCAM HP Copyright 2012 Hewlett-Packard Development Company, L.P. Microsoft, Windows e Windows Vista são marcas comerciais da Microsoft Corporation registradas nos Estados Unidos. AMD
GUIA DO USUÁRIO DA WEBCAM HP Copyright 2012 Hewlett-Packard Development Company, L.P. Microsoft, Windows e Windows Vista são marcas comerciais da Microsoft Corporation registradas nos Estados Unidos. AMD
Manual SecurDisc Viewer
 Manual SecurDisc Viewer Informações sobre direitos autorais e marcas registradas Informações sobre direitos autorais e marcas registradas Este documento, assim como o software aqui descrito, é fornecido
Manual SecurDisc Viewer Informações sobre direitos autorais e marcas registradas Informações sobre direitos autorais e marcas registradas Este documento, assim como o software aqui descrito, é fornecido
Manual Nero BackItUp
 Manual Nero BackItUp Informações sobre direitos de autor e marcas comerciais Este documento e todos os seus conteúdos estão sujeitos e protegidos por leis internacionais de direitos de autor e outros direitos
Manual Nero BackItUp Informações sobre direitos de autor e marcas comerciais Este documento e todos os seus conteúdos estão sujeitos e protegidos por leis internacionais de direitos de autor e outros direitos
Nero ControlCenter 2
 Nero ControlCenter Informações sobre direitos de autor e marcas comerciais Este documento e todos os seus conteúdos estão sujeitos e protegidos por leis internacionais de direitos de autor e outros direitos
Nero ControlCenter Informações sobre direitos de autor e marcas comerciais Este documento e todos os seus conteúdos estão sujeitos e protegidos por leis internacionais de direitos de autor e outros direitos
Nero SecurDisc Viewer 2
 Informações sobre Direitos Autorais e Marcas Registradas Este documento e todo o seu conteúdo está sujeito a e protegido por leis de direitos autorais internacionais e outras leis de propriedade intelecual,
Informações sobre Direitos Autorais e Marcas Registradas Este documento e todo o seu conteúdo está sujeito a e protegido por leis de direitos autorais internacionais e outras leis de propriedade intelecual,
2007 Nokia. Todos os direitos reservados. Nokia, Nokia Connecting People, Nseries e N77 são marcas comerciais ou marcas registadas da Nokia
 Nokia Lifeblog 2.5 2007 Nokia. Todos os direitos reservados. Nokia, Nokia Connecting People, Nseries e N77 são marcas comerciais ou marcas registadas da Nokia Corporation. Os nomes de outros produtos e
Nokia Lifeblog 2.5 2007 Nokia. Todos os direitos reservados. Nokia, Nokia Connecting People, Nseries e N77 são marcas comerciais ou marcas registadas da Nokia Corporation. Os nomes de outros produtos e
Movie Maker. Fazer download de vídeos no You Tube. Para publicar no You Tube. O Windows Movie Maker 2 torna fácil para qualquer pessoa
 Colégio Imperatriz Leopoldina Formação de Professores 2010 Movie Maker Fazer download de vídeos no You Tube O Movie Maker permite a edição de vídeos que estejam publicados no You Tube. É preciso fazer
Colégio Imperatriz Leopoldina Formação de Professores 2010 Movie Maker Fazer download de vídeos no You Tube O Movie Maker permite a edição de vídeos que estejam publicados no You Tube. É preciso fazer
UNIDADE 2: Sistema Operativo em Ambiente Gráfico
 UNIDADE 2: Sistema Operativo em Ambiente Gráfico Ambiente de trabalho Configurações Acessórios O Sistema Operativo (SO) é o conjunto de programas fundamentais que permitem que o computador funcione e comunique
UNIDADE 2: Sistema Operativo em Ambiente Gráfico Ambiente de trabalho Configurações Acessórios O Sistema Operativo (SO) é o conjunto de programas fundamentais que permitem que o computador funcione e comunique
Manual Nero Kwik Media
 Manual Nero Kwik Media Informações sobre direitos de autor e marcas comerciais Este documento e todos os seus conteúdos estão sujeitos e protegidos por leis internacionais de direitos de autor e outros
Manual Nero Kwik Media Informações sobre direitos de autor e marcas comerciais Este documento e todos os seus conteúdos estão sujeitos e protegidos por leis internacionais de direitos de autor e outros
Manual Nero Kwik Media
 Manual Nero Kwik Media Informações sobre direitos de autor e marcas comerciais Este documento e todos os seus conteúdos estão sujeitos e protegidos por leis internacionais de direitos de autor e outros
Manual Nero Kwik Media Informações sobre direitos de autor e marcas comerciais Este documento e todos os seus conteúdos estão sujeitos e protegidos por leis internacionais de direitos de autor e outros
Figura 1: tela inicial do BlueControl COMO COLOCAR A SALA DE INFORMÁTICA EM FUNCIONAMENTO?
 Índice BlueControl... 3 1 - Efetuando o logon no Windows... 4 2 - Efetuando o login no BlueControl... 5 3 - A grade de horários... 9 3.1 - Trabalhando com o calendário... 9 3.2 - Cancelando uma atividade
Índice BlueControl... 3 1 - Efetuando o logon no Windows... 4 2 - Efetuando o login no BlueControl... 5 3 - A grade de horários... 9 3.1 - Trabalhando com o calendário... 9 3.2 - Cancelando uma atividade
Como criar um blog. Será aberta uma janela onde você deverá especificar o título do blog, o endereço do blog, e o modelo.
 Como criar um blog Criando o blog Vá em www.blogger.com. Entre com sua conta google (a mesma que você usa para acessar o gmail). Escolha um perfil. Na página seguinte, clique no botão novo blog. Será aberta
Como criar um blog Criando o blog Vá em www.blogger.com. Entre com sua conta google (a mesma que você usa para acessar o gmail). Escolha um perfil. Na página seguinte, clique no botão novo blog. Será aberta
Migrando para o Word 2010
 Neste guia O Microsoft Word 2010 está com visual bem diferente, por isso, criamos este guia para ajudar você a minimizar a curva de aprendizado. Leia-o para saber as partes principais da nova interface,
Neste guia O Microsoft Word 2010 está com visual bem diferente, por isso, criamos este guia para ajudar você a minimizar a curva de aprendizado. Leia-o para saber as partes principais da nova interface,
Mac OS X 10.6 Snow Leopard Guia de instalação e configuração
 Mac OS X 10.6 Snow Leopard Guia de instalação e configuração Leia este documento antes de instalar o Mac OS X. Ele inclui informações importantes sobre como instalar o Mac OS X. Requisitos do sistema Para
Mac OS X 10.6 Snow Leopard Guia de instalação e configuração Leia este documento antes de instalar o Mac OS X. Ele inclui informações importantes sobre como instalar o Mac OS X. Requisitos do sistema Para
Manual do Usuário - ProJuris Web - Biblioteca Jurídica Página 1 de 20
 As informações contidas neste documento estão sujeitas a alterações sem o prévio aviso, o que não representa um compromisso da Virtuem Informática. As pessoas, organizações ou empresas e eventos de exemplos
As informações contidas neste documento estão sujeitas a alterações sem o prévio aviso, o que não representa um compromisso da Virtuem Informática. As pessoas, organizações ou empresas e eventos de exemplos
Perguntas frequentes do Xerox Mobile Link 2.0 - Android
 Perguntas frequentes do Xerox Mobile Link 2.0 - Android O Xerox Mobile Link é um aplicativo de produtividade pessoal que conecta seu celular e tablet a uma Impressora multifuncional (MFP) Xerox. Você pode
Perguntas frequentes do Xerox Mobile Link 2.0 - Android O Xerox Mobile Link é um aplicativo de produtividade pessoal que conecta seu celular e tablet a uma Impressora multifuncional (MFP) Xerox. Você pode
Atualização, backup e recuperação de software
 Atualização, backup e recuperação de software Guia do Usuário Copyright 2007 Hewlett-Packard Development Company, L.P. Microsoft é uma marca registrada da Microsoft Corporation nos Estados Unidos. As informações
Atualização, backup e recuperação de software Guia do Usuário Copyright 2007 Hewlett-Packard Development Company, L.P. Microsoft é uma marca registrada da Microsoft Corporation nos Estados Unidos. As informações
UNIVERSIDADE FEDERAL DO AMAPÁ PRÓ REITORIA DE ADMINISTRAÇÃO E PLANEJAMENTO DEPARTAMENTO DE INFORMÁTICA. Manual do Moodle- Sala virtual
 UNIVERSIDADE FEDERAL DO AMAPÁ PRÓ REITORIA DE ADMINISTRAÇÃO E PLANEJAMENTO DEPARTAMENTO DE INFORMÁTICA Manual do Moodle- Sala virtual UNIFAP MACAPÁ-AP 2012 S U M Á R I O 1 Tela de Login...3 2 Tela Meus
UNIVERSIDADE FEDERAL DO AMAPÁ PRÓ REITORIA DE ADMINISTRAÇÃO E PLANEJAMENTO DEPARTAMENTO DE INFORMÁTICA Manual do Moodle- Sala virtual UNIFAP MACAPÁ-AP 2012 S U M Á R I O 1 Tela de Login...3 2 Tela Meus
TUTORIAL CANON IMAGE GATEWAY
 TUTORIAL CANON IMAGE GATEWAY Registrar Adicionar uma câmera comum Config. Serviços Web em Câmeras PowerShot Config. Serviços Web em Câmeras PowerShot Configurar Serviços Web em Câmeras EOS Configurar Serviços
TUTORIAL CANON IMAGE GATEWAY Registrar Adicionar uma câmera comum Config. Serviços Web em Câmeras PowerShot Config. Serviços Web em Câmeras PowerShot Configurar Serviços Web em Câmeras EOS Configurar Serviços
Manual Nero ControlCenter
 Manual Nero ControlCenter Informações sobre direitos autorais e marcas registradas Informações sobre direitos autorais e marcas registradas Este documento, assim como o software aqui descrito, é fornecido
Manual Nero ControlCenter Informações sobre direitos autorais e marcas registradas Informações sobre direitos autorais e marcas registradas Este documento, assim como o software aqui descrito, é fornecido
Início Rápido para Fotos e Histórias do FamilySearch
 Início Rápido para Fotos e Histórias do FamilySearch Você pode adicionar fotos e histórias da família aos registros dos seus antepassados na Árvore Familiar. Com o novo recurso Adicionar Fotos e Histórias,
Início Rápido para Fotos e Histórias do FamilySearch Você pode adicionar fotos e histórias da família aos registros dos seus antepassados na Árvore Familiar. Com o novo recurso Adicionar Fotos e Histórias,
Redes Ponto a Ponto. Os drivers das placas de rede devem estar instalados.
 Redes Ponto a Ponto É fácil configurar uma rede ponto-a-ponto em qualquer versão do Windows. Antes entretanto é preciso tomar algumas providências em relação ao hardware: Todos os computadores devem estar
Redes Ponto a Ponto É fácil configurar uma rede ponto-a-ponto em qualquer versão do Windows. Antes entretanto é preciso tomar algumas providências em relação ao hardware: Todos os computadores devem estar
O aplicativo de desktop Novell Filr é compatível com as seguintes versões do sistema operacional Windows:
 Readme do aplicativo de desktop Novell Filr Setembro de 2014 Novell 1 Visão geral do produto O aplicativo de desktop Novell Filr permite que você sincronize os seus arquivos do Novell Filr com o sistema
Readme do aplicativo de desktop Novell Filr Setembro de 2014 Novell 1 Visão geral do produto O aplicativo de desktop Novell Filr permite que você sincronize os seus arquivos do Novell Filr com o sistema
LASERTECK SOFTECK FC MANUAL DO USUÁRIO
 LASERTECK SOFTECK FC MANUAL DO USUÁRIO 2015 SUMÁRIO 1 INTRODUÇÃO... 3 2 REQUISITOS DO SISTEMA... 3 3 INSTALAÇÃO... 3 4 O QUE MUDOU... 3 5 COMO COMEÇAR... 4 6 FORMULÁRIOS DE CADASTRO... 5 7 CADASTRO DE
LASERTECK SOFTECK FC MANUAL DO USUÁRIO 2015 SUMÁRIO 1 INTRODUÇÃO... 3 2 REQUISITOS DO SISTEMA... 3 3 INSTALAÇÃO... 3 4 O QUE MUDOU... 3 5 COMO COMEÇAR... 4 6 FORMULÁRIOS DE CADASTRO... 5 7 CADASTRO DE
Como produzir e publicar uma apresentação online dinâmica (Prezi)
 Como produzir e publicar uma apresentação online dinâmica (Prezi) Este módulo irá ensinar-lhe como produzir e publicar uma apresentação online dinâmica usando o programa Prezi. A produção de uma apresentação
Como produzir e publicar uma apresentação online dinâmica (Prezi) Este módulo irá ensinar-lhe como produzir e publicar uma apresentação online dinâmica usando o programa Prezi. A produção de uma apresentação
Manual do Aluno Moodle
 Manual do Aluno Moodle Site: Moodle PUCRS Pontifícia Universidade Católica do Rio Grande do Sul Curso: Moodle PUCRS Pontifícia Universidade Católica do Rio Grande do Sul Livro: Manual do Aluno Moodle Impresso
Manual do Aluno Moodle Site: Moodle PUCRS Pontifícia Universidade Católica do Rio Grande do Sul Curso: Moodle PUCRS Pontifícia Universidade Católica do Rio Grande do Sul Livro: Manual do Aluno Moodle Impresso
SISTEMA OPERACIONAL - MAC
 Manual do Usuário SISTEMA OPERACIONAL - MAC Copyright GVT 2015 Versão 1.0.0 www.gvtcloud.com.br 1 1 Cloud... 3 1.1 Instalação do Cloud... 4 2 Configurações de preferências... 8 2.1 Geral... 10 2.2 Pastas...
Manual do Usuário SISTEMA OPERACIONAL - MAC Copyright GVT 2015 Versão 1.0.0 www.gvtcloud.com.br 1 1 Cloud... 3 1.1 Instalação do Cloud... 4 2 Configurações de preferências... 8 2.1 Geral... 10 2.2 Pastas...
Tutorial ConvertXtoDVD 3
 Tutorial ConvertXtoDVD 3 Índice: Adicionando seus arquivos de vídeo Adicionando um ou mais vídeos Página 2 Qualidade da conversão Página 3 Personalizando o menu Página 4 Escolhendo um template para o menu
Tutorial ConvertXtoDVD 3 Índice: Adicionando seus arquivos de vídeo Adicionando um ou mais vídeos Página 2 Qualidade da conversão Página 3 Personalizando o menu Página 4 Escolhendo um template para o menu
MANUAL DA SECRETARIA
 MANUAL DA SECRETARIA Conteúdo Tela de acesso... 2 Liberação de acesso ao sistema... 3 Funcionários... 3 Secretaria... 5 Tutores... 7 Autores... 8 Configuração dos cursos da Instituição de Ensino... 9 Novo
MANUAL DA SECRETARIA Conteúdo Tela de acesso... 2 Liberação de acesso ao sistema... 3 Funcionários... 3 Secretaria... 5 Tutores... 7 Autores... 8 Configuração dos cursos da Instituição de Ensino... 9 Novo
Manual Nero ControlCenter
 Manual Nero ControlCenter Informações sobre direitos de autor e marcas comerciais Este documento e todos os seus conteúdos estão sujeitos e protegidos por leis internacionais de direitos de autor e outros
Manual Nero ControlCenter Informações sobre direitos de autor e marcas comerciais Este documento e todos os seus conteúdos estão sujeitos e protegidos por leis internacionais de direitos de autor e outros
GUIA RÁPIDO DO e-livro. Iniciando
 GUIA RÁPIDO DO e-livro Iniciando 1. Crie uma estante pessoal para guardar automaticamente um arquivo com seus realces e anotações realizadas durante a leitura. Suas anotações não serão salvas, a menos
GUIA RÁPIDO DO e-livro Iniciando 1. Crie uma estante pessoal para guardar automaticamente um arquivo com seus realces e anotações realizadas durante a leitura. Suas anotações não serão salvas, a menos
SISTEMA OPERACIONAL - WINDOWS
 MANUAL PROTECT Versão R15 SISTEMA OPERACIONAL - WINDOWS Copyright GVT 2015 www.gvtprotect.com.br 1 1 Índice 1 Índice... 2 2 GVT PROTECT... 3 2.1 REQUISITOS MÍNIMOS DE SISTEMA... 3 2.2 SISTEMAS OPERACIONAIS
MANUAL PROTECT Versão R15 SISTEMA OPERACIONAL - WINDOWS Copyright GVT 2015 www.gvtprotect.com.br 1 1 Índice 1 Índice... 2 2 GVT PROTECT... 3 2.1 REQUISITOS MÍNIMOS DE SISTEMA... 3 2.2 SISTEMAS OPERACIONAIS
VERSÃO: 1.3 TÍTULO: GUIA DE INÍCIO RÁPIDO CLIENTE: FUNCEF
 Objetivo: Esse guia tem por objetivo auxiliar a instalação e configuração dos dispositivos a serem utilizados para monitoramento com o Olho Digital. Os acessos poderão ser feitos de 3 maneiras: 1- Por
Objetivo: Esse guia tem por objetivo auxiliar a instalação e configuração dos dispositivos a serem utilizados para monitoramento com o Olho Digital. Os acessos poderão ser feitos de 3 maneiras: 1- Por
O QUE É A CENTRAL DE JOGOS?
 O QUE É A CENTRAL? A Central de Jogos consiste de duas partes: Um site na Internet e um programa de computador (Central) que deve ser instalado em sua máquina. No site www.centraldejogos.com.br, você pode
O QUE É A CENTRAL? A Central de Jogos consiste de duas partes: Um site na Internet e um programa de computador (Central) que deve ser instalado em sua máquina. No site www.centraldejogos.com.br, você pode
Manual Nero Burning ROM
 Manual Nero Burning ROM Informações sobre Direitos Autorais e Marcas Registradas Este documento, assim como o software descrito nele, é fornecido em forma de licença e somente pode ser usado ou reproduzido
Manual Nero Burning ROM Informações sobre Direitos Autorais e Marcas Registradas Este documento, assim como o software descrito nele, é fornecido em forma de licença e somente pode ser usado ou reproduzido
Manual do Nero Express
 Manual do Nero Express Nero AG Informações sobre direitos autorais e marcas registradas O manual do Nero Express e todo o seu conteúdo é protegido por leis de direitos autorais e são de propriedade da
Manual do Nero Express Nero AG Informações sobre direitos autorais e marcas registradas O manual do Nero Express e todo o seu conteúdo é protegido por leis de direitos autorais e são de propriedade da
Para criar uma nova apresentação: 1.Escolha a opção Apresentação em Branco Clique no botão Ok
 Microsoft P ow erp oint Apresentação Microsoft PowerPoint é utilizado para desenvolver apresentações. Os trabalhos desenvolvidos com este aplicativo normalmente são apresentados com o auxílio de um data
Microsoft P ow erp oint Apresentação Microsoft PowerPoint é utilizado para desenvolver apresentações. Os trabalhos desenvolvidos com este aplicativo normalmente são apresentados com o auxílio de um data
KF2.4 MANUAL DE UTILIZADOR
 MANUAL DE UTILIZADOR Conteúdo Marcas comerciais IKIMOBILE é uma marca registada da Univercosmos, Lda., uma empresa do Grupo FF, com uma participação na Technology Solutions IT INT. Android e Google Search
MANUAL DE UTILIZADOR Conteúdo Marcas comerciais IKIMOBILE é uma marca registada da Univercosmos, Lda., uma empresa do Grupo FF, com uma participação na Technology Solutions IT INT. Android e Google Search
ArcSoft MediaConverter
 ArcSoft MediaConverter User Manual Português 1 201004 Índice Índice... 2 1. Índice... 3 1.1 Requisitos do sistema... 4 1.2 Extras... 4 2. Convertendo arquivos... 7 2.1 Passo1: Selecionar mídia... 7 2.1.1
ArcSoft MediaConverter User Manual Português 1 201004 Índice Índice... 2 1. Índice... 3 1.1 Requisitos do sistema... 4 1.2 Extras... 4 2. Convertendo arquivos... 7 2.1 Passo1: Selecionar mídia... 7 2.1.1
Atualização do seu computador com Windows 8 da Philco para o Windows 8.1
 Atualização do seu computador com Windows 8 da Philco para o Windows 8.1 O Windows 8.1 foi concebido para ser uma atualização para o sistema operacional Windows 8. O processo de atualização mantém configurações
Atualização do seu computador com Windows 8 da Philco para o Windows 8.1 O Windows 8.1 foi concebido para ser uma atualização para o sistema operacional Windows 8. O processo de atualização mantém configurações
Boot Camp Manual de Instalação e Configuração
 Boot Camp Manual de Instalação e Configuração Índice 3 Introdução 4 Descrição geral da instalação 4 Passo 1: Verificar se existem actualizações 4 Passo 2: Preparar o computador Mac para o Windows 4 Passo
Boot Camp Manual de Instalação e Configuração Índice 3 Introdução 4 Descrição geral da instalação 4 Passo 1: Verificar se existem actualizações 4 Passo 2: Preparar o computador Mac para o Windows 4 Passo
Introdução. Sobre este Guia. Isenção de responsabilidade. Marcas comerciais. Outros
 Introdução Bem vindo ao StarBoard Software da Hitachi Solutions. O StarBoard é um monitor de tela grande para PCs e equipamentos visuais, que também serve como um quadro branco interativo onde é possível
Introdução Bem vindo ao StarBoard Software da Hitachi Solutions. O StarBoard é um monitor de tela grande para PCs e equipamentos visuais, que também serve como um quadro branco interativo onde é possível
Fiery EXP8000 Color Server SERVER & CONTROLLER SOLUTIONS. Impressão no Mac OS
 Fiery EXP8000 Color Server SERVER & CONTROLLER SOLUTIONS Impressão no Mac OS 2005 Electronics for Imaging, Inc. As informações nesta publicação estão cobertas pelos termos dos Avisos de caráter legal deste
Fiery EXP8000 Color Server SERVER & CONTROLLER SOLUTIONS Impressão no Mac OS 2005 Electronics for Imaging, Inc. As informações nesta publicação estão cobertas pelos termos dos Avisos de caráter legal deste
Guia do usuário do Seagate Dashboard
 Guia do usuário do Seagate Dashboard Guia do usuário do Seagate Dashboard 2013 Seagate Technology LLC. Todos os direitos reservados. Seagate, Seagate Technology, o logotipo Wave e FreeAgent são marcas
Guia do usuário do Seagate Dashboard Guia do usuário do Seagate Dashboard 2013 Seagate Technology LLC. Todos os direitos reservados. Seagate, Seagate Technology, o logotipo Wave e FreeAgent são marcas
ArcSoft Total Media. HDCam 2.0
 ArcSoft Total Media HDCam 2.0 1 Introdução Guia de Início Rápido O ArcSoft Total Media HDCam é um software de área de trabalho que combina gerenciamento de mídia e capacidades de reprodução. Gerenciamento
ArcSoft Total Media HDCam 2.0 1 Introdução Guia de Início Rápido O ArcSoft Total Media HDCam é um software de área de trabalho que combina gerenciamento de mídia e capacidades de reprodução. Gerenciamento
