Manual Nero Kwik Media
|
|
|
- Moisés Lombardi Antunes
- 8 Há anos
- Visualizações:
Transcrição
1 Manual Nero Kwik Media
2 Informações sobre direitos de autor e marcas comerciais Este documento e todos os seus conteúdos estão sujeitos e protegidos por leis internacionais de direitos de autor e outros direitos de propriedade intelectual e são propriedade da Nero AG e seus subsidiários, afiliados ou licenciadores. Todos os direitos reservados. Nenhuma parte deste documento pode ser reproduzida, transmitida ou transcrita sem permissão expressa por escrito da Nero AG. Todos os nomes comerciais, marcas registadas e/ou marcas de serviço são propriedade dos respectivos proprietários. As marcas registadas mencionadas aqui são utilizadas apenas para fins de informação. A Nero AG rejeita qualquer reclamação que ultrapasse as cláusulas dos direitos de garantia na sua máxima medida aplicável. A Nero AG não se responsabiliza pela exactidão dos conteúdos deste documento. Os conteúdos do software fornecido, assim como do presente documento, podem ser alterados sem aviso prévio. Algumas aplicações Nero Suites exigem a utilização de tecnologias desenvolvidas por terceiros. Algumas dessas tecnologias são incluídas como versões de demonstração neste conjunto. Estas tecnologias devem ser activadas online (gratuitamente) ou enviando um fax de activação para beneficiar da utilização ilimitada da versão. A Nero emitirá então os dados necessários para activar as tecnologias licenciadas por terceiros para utilização ilimitada com o Nero 12 ou o Nero 12 Platinum. Consequentemente, é necessária uma ligação à Internet ou um aparelho de fax. Excepto se for o proprietário do copyright ou possuir permissão do proprietário do copyright, poderá estar a violar as leis nacionais ou internacionais de direitos de autor, estando sujeito ao pagamento de danos e outras compensações em caso de duplicação, reprodução, modificação ou distribuição de material sujeito a copyright. Se não tiver certeza dos seus direitos, procure aconselhamento legal. Copyright 2013 Nero AG e seus licenciadores. Todos os direitos reservados. Nero, Nero BackItUp, Nero Burn, Nero Burning ROM, Nero CoverDesigner, Nero Digital, Nero Express, Nero Kwik Media, Nero Kwik Backup, Nero Kwik Blu-ray, Nero Kwik Burn, Nero Kwik DVD, Nero Kwik Faces, Nero Kwik MobileSync, Nero Kwik Move it, Nero Kwik Play, Nero Kwik Photobook, Nero Kwik Places, Nero Kwik Sync, Nero Kwik Themes, Nero Kwik Tuner, Nero MediaStreaming, Nero Recode, Nero RescueAgent, Nero SmartDetect, Nero Simply Enjoy, Nero SmoothPlay, Nero StartSmart, Nero SoundTrax, Nero Surround, Nero Video, Nero Video Express, Nero WaveEditor Burn-At-Once, LayerMagic, Liquid Media, SecurDisc, o logótipo SecurDisc, Superresolution e UltraBuffer são marcas comerciais comuns ou marcas comerciais registadas da Nero AG. Gracenote, CDDB, MusicID, MediaVOCS, o logo e o logótipo Gracenote e o logótipo "Powered by Gracenote" são marcas comerciais registadas ou marcas comerciais da Gracenote nos Estados Unidos e/ou noutros países. Fabricado sob licença da Dolby Laboratories. Dolby, Pro Logic e o símbolo de duplo D são marcas comerciais registadas da Dolby Laboratories, Inc. Trabalhos confidenciais não publicados. Copyright 2011 Dolby Laboratories. Todos os direitos reservados. Fabricado sob licença ao abrigo das patentes dos EUA n.ºs: ; ; e outras patentes dos EUA e do resto do mundo emitidas e pendentes. DTS, o símbolo e DTS e o símbolo em conjunto são marcas comerciais registadas e DTS Digital Surround, DTS 2.0+Digital Out e os logótipos DTS são marcas comerciais da DTS, Inc. O produto inclui software. DTS, Inc. Todos os direitos reservados. Adobe, Acrobat, Reader, Premiere, AIR e Flash são marcas comerciais ou marcas comerciais registadas da Adobe Systems, Incorporated. Apple, Apple TV, itunes, itunes Store, ipad, ipod, ipod touch, iphone, Mac e QuickTime são marcas comerciais da Apple Inc. registadas nos EUA e noutros países. AMD App Acceleration, AMD Athlon, AMD Opteron, AMD Sempron, AMD Turion, ATI Catalyst, ATI Radeon, ATI, Remote Wonder e TV Wonder são marcas comerciais ou marcas comerciais registadas da Advanced Micro Devices, Inc. Bluetooth é uma marca comercial propriedade da Bluetooth SIG, Inc. Blu-ray Disc, Blu-ray, Blu-ray 3D, BD-Live, BONUSVIEW, BDXL, AVCREC e os logótipos são marcas comerciais da Blu-ray Disc Association. Check Point é uma marca comercial registada da Check Point Software Technologies Ltd. FaceVACS e Cognitec são marcas comerciais registadas ou marcas comerciais da Cognitec Systems GmbH. DivX e DivX Certified são marcas comerciais registadas da DivX, Inc. DVB é uma marca comercial registada da DVB Project. 3GPP é uma marca comercial do European Telecommunications Standards Institute (ETSI). Facebook é uma marca comercial registada da Facebook, Inc. Google, Android e YouTube são marcas comerciais da Google, Inc. LightScribe é uma marca comercial registada da Hewlett-Packard Development Company, L.P. Ask and Ask.com são marcas comerciais registadas da IAC Search & Media. IEEE é uma marca comercial registada do Institute of Electrical and Electronics Engineers, Inc. Intel, Intel Core, Intel Quick Sync Video, Intel XScale e Pentium são marcas comerciais ou marcas comerciais registadas da Intel Corporation nos Estados Unidos e/ou noutros países. Philips é uma marca comercial registada da Koninklijke Philips Electronics.N.V. Linux é uma marca registada de Linus Torvalds. InstallShield é uma marca comercial registada da Macrovision Corporation. ActiveX, ActiveSync, Aero, Authenticode, DirectX, DirectShow, Internet Explorer, Microsoft, MSN, Outlook, Windows, Windows Mail, Windows Media, Windows Media Player, Windows Mobile, Windows.NET, Windows Server, Windows Vista, Windows XP, Windows 7, Windows 8, Xbox, Xbox 360, PowerPoint, Visual C++, Silverlight, o logótipo Silverlight, o botão Iniciar do Windows Vista e o logótipo Windows são marcas comerciais ou marcas comerciais registadas da Microsoft Corporation nos Estados Unidos e noutros países. My Space é uma marca comercial da MySpace, Inc. NVIDIA, GeForce, ForceWare e CUDA são marcas comerciais ou marcas comerciais registadas da NVIDIA. Este programa inclui software desenvolvido pelo OpenSSL Project para utilização no OpenSSL Toolkit. ( Open SSL está protegido pelas leis de direitos de autor de The OpenSSL Project. Todos os direitos reservados. Este programa inclui software criptográfico escrito por EriC Young (eay@cryptsoft.com). Este programa inclui software escrito por Tim Hudson (tjh@cryptsoft.com). O software criptográfico no interior do Open SSL possui direitos de autor Eric Young (eay@cryptsoft.com). Todos os direitos reservados. CompactFlash é uma marca registada da SanDisk Corporation. Sony, Memory Stick, PlayStation e PSP são marcas comerciais ou marcas comerciais registadas da Sony Corporation. AVCHD, AVCHD Lite e AVCHD Progressive são marcas comerciais da Sony Corporation e da Panasonic Corporation. HDV é uma marca comercial da Sony Corporation e da Victor Company of Japan, Limited (JVC). MP3 SURROUND, MP3PRO e os seus logótipos são marcas comerciais registadas da Thomsom S.A. Unicode é uma marca comercial registada da Unicode, Inc. O logótipo USB é uma marca comercial da Universal Serial Bus Implementers Corporation. UPnP é uma marca comercial registada da UPnP Implementers Corporation. Vimero é uma marca registada da Vimeo, LLC. Yahoo! e Flickr são marcas comerciais registadas da Yahoo! Inc. Labelflash é uma marca comercial da Yamaha Corporation Outros nomes de marcas e produtos podem ser marcas comerciais dos respectivos proprietários e não implicam afiliação, patrocínio ou colaboração com os seus proprietários. A Nero reserva-se o direito de alterar as especificações sem aviso prévio. A utilização deste produto está sujeita à aceitação do Acordo de Licença de Utilizador Final no momento da instalação do software. Nero AG, Im Stoeckmaedle 18, Karlsbad, Alemanha Nero Kwik Media 2
3 Índice Índice 1 Começar com êxito Sobre o manual Sobre a Aplicação Versões e Requisitos do Sistema Instalação Iniciar o Programa 9 2 Trabalhar com o Programa Cabeçalho Opções e Gestão de Biblioteca Nero MediaBrowser 13 3 Market 15 4 Fotografias e Vídeos Barra de Tarefas Superior Barra de Tarefas Inferior Mais Funcionalidades Lista de Itens Marcados Álbuns Rostos Barra de Tarefas Superior (Rostos) Barra de Tarefas Inferior (Rostos) Adicionar nomes a rostos Grupos de Pessoas Procurar Pré-visualização de Fotos Barra de Tarefas Superior (Pré-visualização de Fotografias) Barra de Tarefas Inferior (Pré-visualização de Fotografias) Edição de fotos Separador Melhorar Separador Ajustar Separador Efeitos Edição geral de fotos Reprodução de Vídeo Mais (Reprodução de vídeo) Iniciar reprodução de vídeo (Biblioteca) Barra de controlo de Ecrã Completo 42 5 Música Barra de Tarefas Superior (Navegação de músicas) Separador Informações Multimédia 46 Nero Kwik Media 3
4 Índice 5.2 Barra de Tarefas Inferior (Navegação de músicas) Mais Funcionalidades (Navegação de músicas) Lista de Itens Marcados Listas de Reprodução Iniciar reprodução de música (Biblioteca ou Lista de reprodução) Criar uma lista de reprodução 52 6 Projectos Barra de Tarefas Superior (Projectos) Barra de Tarefas Superior (Projectos) Mais Funcionalidades (Projectos) Apresentações de Diapositivos Barra de Tarefas Inferior (Apresentações de Diapositivos) Personalizar apresentação de diapositivos Criar uma apresentação de diapositivos Produtos Fotográficos Seleccione um produto Seleccione um Tema de Projecto Fotográfico Seleccionar as Fotos para o seu Álbum de Fotografias Editar o seu Projecto Fotográfico Pré-visualizar o seu projecto Criação de um álbum fotográfico instantâneo Criação de um álbum de fotografia personalizado Criação de um calendário 79 7 Reprodução e navegação de CD de áudio Iniciar reprodução de CD de áudio Ripar de CD de áudio Importar de disco de dados 84 8 Reprodução de Vídeo do Disco 86 9 Dispositivo Apple Dispositivos Separador Definições do Dispositivo Separador Importação Instantânea Separador Sincronizar para Dispositivo Partilhar e Gravar Informações técnicas Formatos e codecs suportados Formatos de Áudio e Codecs Formatos de Vídeo e Codecs 96 Nero Kwik Media 4
5 Índice formatos de Imagem Índice remissivo Contactos 101 Nero Kwik Media 5
6 Começar com êxito 1 Começar com êxito 1.1 Sobre o manual Este manual destina-se a todos os utilizadores que queiram aprender a utilizar o Nero Kwik Media. É baseado em processos e explica, num procedimento passo a passo, como alcançar um objectivo específico. Para beneficiar ao máximo desta documentação, leve em consideração as seguintes convenções: Mostra avisos, pré-condições ou instruções que devem ser cumpridas rigorosamente. Identifica informações adicionais ou notas. 1. Iniciar... Um número no começo de uma linha indica um procedimento a ser realizado. Execute a acção na sequência indicada. Identifica um resultado intermédio. Identifica um resultado. OK (consulte ) [ ] Indica passagens de texto ou botões que aparecem na interface do programa. Estas são apresentadas em negrito. Identifica referências a outros capítulos. Estas referências são executadas como ligações e são apresentadas a vermelho e sublinhadas. Identifica teclas de atalho para a introdução de comandos. 1.2 Sobre a Aplicação Nero Kwik Media é um software de gestão multimédia único para fotografias, vídeos e música. Permite reproduzir de forma prática e cómoda faixas da sua biblioteca, importar música a partir de CDs bem como criar novas listas de reprodução e sincronizar as mesmas, ou álbuns, com qualquer dispositivo móvel ligado através de rede sem fios ou através de armazenamento em massa USB. Partilhe as suas fotografias, música e vídeos através do carregamento em Web sites de redes sociais. Além disso, pode sempre gravar um CD de música. O Nero Kwik Media permite criar facilmente vídeos em estilo cinematográfico e apresentações de diapositivos Nero Kwik Media 6
7 Começar com êxito fotográficas com temas de filmes integrados além de permitir a gravação das suas compilações em DVD como oferta para amigos e família (Nero Kwik DVD). Melhore a qualidade das suas fotografias com apenas alguns cliques, corte as partes indesejáveis ou remova automaticamente os olhos vermelhos. Utilize o reconhecimento automático de rosto para ordenar as fotos na sua biblioteca pelas pessoas que aparecem nas mesmas. Os grupos de rostos tornam mais fácil encontrar as fotografias correctas para projectos fotográficos rápidos e simples, como um cartão fotográfico. Ao criar álbuns de fotografias, calendários ou cartões, poderá seleccionar a partir de vários temas modelo, imagens de clipart e opções de esquema. Transforme memórias em lembranças passíveis de serem partilhadas simplesmente ao encomendar as suas compilações individuais directamente através do Nero Kwik Media. 1.3 Versões e Requisitos do Sistema 1.4 Instalação O Nero Kwik Media está disponível em várias versões. As versões completa e Essentials do Nero Kwik Media estão incluídas nos vários pacotes de produto do Nero Suite. Além disso, encontra-se disponível uma versão autónoma gratuita. O software Essentials ou OEM, assim como a versão autónoma gratuita do Nero Kwik Media, diferem da versão completa numa gama funcional mais ou menos ampla. Portanto, as limitações da sua versão Essentials única, comparativamente à totalidade da gama, dependem da escolha do contratado. Pode sempre actualizar da sua versão Essentials para a versão completa com todas as funções. Além disso, o Nero Kwik Media disponibiliza diversas extensões para personalizar e expandir a gama de funcionalidades da aplicação para se adequar às suas necessidades pessoais. Pode sempre obter estas extensões directamente a partir de Market em Nero Kwik Media. Os requisitos detalhados do sistema do Nero Kwik Media e de outros produtos Nero podem ser encontrados na secção Suporte do nosso site, em Se utilizar o Nero Kwik Media com o Nero 12 ou Nero 12 Platinum, a aplicação é instalada automaticamente com as outras aplicações do conjunto de software. Neste caso, pode avançar este capítulo. Se utilizar uma versão autónoma do Nero Kwik Media, este capítulo orienta-o para uma instalação passo a passo. Os requisitos detalhados do sistema do Nero Kwik Media e de outros produtos Nero podem ser encontrados na secção Suporte do nosso site, em Nero Kwik Media 7
8 Começar com êxito Para instalar o Nero Kwik Media, necessita de direitos de administrador para todos os sistemas operativos. Um assistente de instalação acompanha-o durante o simples e rápido processo de instalação. Para instalar o Nero Kwik Media, proceda da seguinte forma: 1. Feche todos os programas do Microsoft Windows e encerre qualquer software antivírus que possa estar em funcionamento. 2. Inicie o processo de instalação fazendo duplo clique no ficheiro de instalação transferido. Os ficheiros são automaticamente descompactados e armazenados numa pasta temporária na unidade C:\, a qual será automaticamente apagada após a utilização. A instalação é preparada e é apresentado o Ecrã Boas-vindas. Se forem encontradas no seu computador aplicações que possam entrar em conflito com o software a ser instalado, será apresentado um ecrã adequado. Recomenda-se que estas aplicações sejam desinstaladas antes de continuar com a instalação. O Nero Kwik Media verifica a disponibilidade dos componentes necessários, como o Microsoft Silverlight, no seu PC. Se estas aplicações não estiverem instaladas, será apresentado um ecrã adequado. Clique no botão Instalar para continuar. Poderá surgir um assistente de instalação de terceiros e acompanhá-lo durante o processo de instalação. Talvez seja necessário reiniciar o computador. A instalação do Nero será retomada logo após a reinicialização. 3. Clique no botão Seguinte. 4. É apresentado o ecrã AVG Toolbar. 5. Leia atentamente o acordo de licenciamento. Se deseja que AVG seja o seu fornecedor de procura, seleccione a primeira caixa de verificação. Se deseja definir isearch.avg.com como a sua página inicial, seleccione a segunda caixa de verificação. 6. Clique no botão Seguinte. 7. É apresentado o ecrã Contrato de licença (EULA). 8. Leia atentamente o contrato de licença e seleccione a caixa de selecção apropriada se concordar com os termos do contrato. Não será possível efectuar a instalação sem este contrato. 9. Clique no botão Seguinte. É apresentado o ecrã Pronto a Instalar. 10. Se pretender alterar o caminho de instalação predefinido: 1. Clique no botão Definições de Instalação. É apresentado o ecrã Definições de Instalação. Nero Kwik Media 8
9 Começar com êxito 2. Clique no botão Alterar. É apresentado o ecrã Pasta de Destino Actual. 3. Seleccione o destino pretendido a partir do menu pendente Procurar em e o campo de texto Nome da pasta. 11. Se pretender criar um atalho para a aplicação no seu ambiente de trabalho, active a caixa de verificação correspondente. 12. Se pretender abrir ficheiros multimédia com o Nero Kwik Media por predefinição, active a caixa de verificação correspondente. 13. Se pretender fazer parte do Programa de Aperfeiçoamento de Produto da Nero, seleccione o botão de opção correspondente. Com o objectivo de prestar um melhor serviço, este Programa de Aperfeiçoamento de Produto da Nero recolhe dados anónimos para determinar quais as funcionalidades utilizadas e quais os problemas que ocorrem, caso existam. Esta informação ajuda a Nero a identificar quais as funcionalidades a melhorar. Não é recolhida informação pessoal que possa ser utilizada para o contactar. 14. Clique no botão Instalar. O processo de instalação é iniciado. O Nero Kwik Media é instalado na pasta seleccionada e uma barra de progresso informa-o sobre o progresso da instalação. Após a conclusão da instalação, é apresentado o ecrã Assistente do InstallShield Concluído. 15. Clique no botão Concluir. O assistente de instalação fecha-se. O Nero Kwik Media já se encontra instalado. O ícone do Nero Kwik Media está agora disponível no ambiente de trabalho. Clique para iniciar a aplicação. O Nero Kwik Media está a verificar actualizações disponíveis em segundo plano. Quando a primeira actualização estiver disponível, terá de decidir se pretende activar a funcionalidade de actualização automática. Se concordar, as actualizações serão, a partir daí, transferidas automaticamente assim que estiverem disponíveis. Em seguida, uma caixa de diálogo pergunta-lhe se a nova actualização deve ser instalada agora ou mais tarde. Pode sempre seleccionar/desmarcar esta funcionalidade na categoria Diversos na janela Opções. 1.5 Iniciar o Programa Existem várias formas de abrir o Nero Kwik Media, consoante vários factores como, por exemplo, o produto que instalou e o sistema operativo que está a utilizar. No Windows 7 e em versões anteriores do Windows, pode iniciar o Nero Kwik Media da seguinte forma: Iniciar (o ícone Iniciar) > (Todos os) Programas > Nero > Nero Kwik Media Nero Kwik Media 9
10 Começar com êxito o ícone Nero Kwik Media no ambiente de trabalho a Nero 12 Welcome Application se utilizar o Nero 12 A Welcome Application disponibiliza informações sobre os casos de utilização mais comuns e ligações para tutoriais e outros sites interessantes da Nero na Internet. Para iniciar a Welcome Application, clique no ícone do Nero 12 no ambiente de trabalho (Windows 7 e anterior) ou seleccione a miniatura do Nero 12 no ecrã de selecção de aplicações (Windows 8). No Windows 8, pode iniciar o Nero Kwik Media da seguinte forma: A miniatura do Nero 12 (interface de utilizador estilo Windows 8) ou o ícone do ambiente de trabalho do Nero 12 (interface de utilizador de ambiente de trabalho), se utilizar o Nero 12 a miniatura do Nero Kwik Media (interface do utilizador estilo Windows 8) ou o ícone de ambiente de trabalho do Nero Kwik Media (interface do utilizador de ambiente de trabalho), se utilizar o Nero Kwik Media como um produto autónomo Nero Kwik Media 10
11 Trabalhar com o Programa 2 Trabalhar com o Programa A aplicação é aberta com a apresentação de um ecrã de boas-vindas. Ao fazer clique numa das entradas da árvore de navegação (como, por exemplo, Música), é apresentado o ecrã de navegação correspondente. Antes de poder começar a trabalhar com o Nero Kwik Media, a aplicação tem de verificar onde os seus ficheiros multimédia estão localizados no computador. Não poderá utilizar os seus ficheiros multimédia na aplicação se não adicionar as respectivas pastas à biblioteca do Nero Kwik Media. O analisador de pastas do Nero Kwik Media irá pesquisar automaticamente todas as unidades locais, externas e, opcionalmente, unidades de rede procurando ficheiros multimédia e adicionando-os ao índice da aplicação. Poderá preencher e gerir as bibliotecas multimédia na janela Opções em qualquer altura posterior. Simplesmente clique no botão Opções no cabeçalho da janela principal. A biblioteca é actualizada quando o Nero Kwik Media for novamente iniciado. Opções e Gestão de Biblioteca 12 Nero MediaBrowser Cabeçalho Adicionalmente ao botão Opções, as seguintes opções de definições gerais estão disponíveis no cabeçalho da janela principal: Início Volta para o ecrã de boas-vindas. Menu pendente Iniciar sessão Menu pendente [Nome de utilizador My Nero] Menu pendente Ajuda Apresenta uma caixa pendente com campos de entrada para iniciar a sessão na sua conta do portal My Nero. O seu nome de utilizador é apresentado em vez do menu pendente Iniciar Sessão desde que já tenha iniciado a sessão. Permite-lhe aceder às informações da sua conta pessoal, tais como as definições de conta e uma descrição geral das suas transferências no mercado e encomendas de prendas fotográficas no Nero Kwik Media. Este menu pendente permanece disponível desde que tenha iniciado a sessão na sua conta. Se não tiver iniciado a sessão, será apresentado um menu pendente para Iniciar Sessão. Ligações para os manuais do Nero Kwik Media e ficheiros de ajuda, iniciações online e o site da Nero. Trabalhar com o Programa 11 Nero Kwik Media 11
12 Trabalhar com o Programa 2.2 Opções e Gestão de Biblioteca A janela Opções é aberta quando clica no botão Opções no cabeçalho da janela principal. Aqui, pode indicar à aplicação onde se encontram localizados no seu computador os seus ficheiros multimédia e configurar as suas definições pessoais de áudio, vídeo e fotografias. A janela Opções está dividida numa área de categorias no lado esquerdo e numa área de definições principais. A área de definições principais é adaptada consoante a categoria que seleccionar. São apresentadas as seguintes categorias: Geral Biblioteca Áudio Fotografia Vídeo Importação e dispositivos Apresenta a área Geral. Pode optar por utilizar as bases de dados de música Gracenote (seleccionadas por predefinição), optar entre uma barra de deslocamento dinâmica ou padrão e seleccionar o método de actualização favorito. Apresenta a área de definições Gestor de Biblioteca. Todas as pastas monitorizadas são apresentadas na respectiva área de Pastas ou Discos Monitorizados. Se pretender adicionar pastas multimédia adicionais, clique no botão Adicionar Manualmente e seleccione a pasta pretendida na árvore de navegação. Clique no botão Adicionar Automaticamente para que o Nero Kwik Media execute uma pesquisa por novas pastas multimédia no seu computador. Para eliminar uma pasta da lista de monitorização da aplicação, passe com o cursor do rato sobre a pasta da lista e clique no botão. Pode também arrastar ficheiros e pastas para o Nero Kwik Media. Abre-se automaticamente uma janela a perguntar se pretende adicionar a(s) pasta(s) à biblioteca. Na área Outras Bibliotecas, pode seleccionar a apresentação de listas de reprodução externas (como do itunes) como entradas na árvore de navegação do Nero Kwik Media. Apresenta a área de Definições de áudio onde pode configurar as suas opções preferidas de música tais como as definições de saída de áudio. Apresenta a área de Definições de foto onde pode configurar as suas definições de apresentações de diapositivos preferidas tais como a duração predefinida das fotos. Apresenta a área de Definições de vídeo onde pode configurar as suas opções de vídeo preferidas tais como o idioma do vídeo ou a proporção. Apresenta as opções de importação. Se importar os ficheiros para a biblioteca, os ficheiros que importar serão copiados para as pastas Nero Kwik Media 12
13 Trabalhar com o Programa que seleccionar nesta área. Clique no botão Navegar respectivo para navegar nos seus directórios de armazenamento. Pode também seleccionar as opções de criação do nome para a pasta na qual os ficheiros importados de dispositivos serão guardados. Gravar e Copiar Rip de CD Listas de reprodução e Álbuns Sequência Apresenta a área Gravar e Copiar onde pode configurar as suas definições preferidas de publicação tais como o modo de vídeo (PAL ou NTSC). Apresenta a área Cópia de CD onde pode configurar as suas opções para cópias de CD, tais como o directório de saída e a qualidade. Oferece a possibilidade de restaurar álbuns e listas de reprodução inteligentes predefinidos. Apresenta as opções de transmissão através das quais pode activar a função de servidor do Nero Kwik Media, por exemplo, utilizando o Nero Kwik Media como servidor. O seu computador com o Nero Kwik Media está ligado aos dispositivos electrónicos suportados (como, por exemplo, televisores) para criar um centro multimédia unificado e utilizar, reproduzir e apresentar o seu conteúdo multimédia. Todas as pastas em Música bem como a biblioteca de Fotografias e Vídeos são partilhadas por predefinição. Pode desmarcar as respectivas caixas de verificação em qualquer altura. Trabalhar com o Programa Nero MediaBrowser O Nero MediaBrowser é uma ferramenta que pode utilizar para facilmente encontrar, visualizar e aceder a ficheiros multimédia e adicioná-los ao seu projecto. Mais precisamente, com o Nero MediaBrowser pode aceder a uma biblioteca multimédia que contém todos os seus ficheiros multimédia que foram indexados pelo Nero Kwik Media. O Nero MediaBrowser está concebido para ser acedido a partir de várias aplicações Nero. Embora o Nero MediaBrowser possa ser deslocado livremente no ambiente de trabalho, faz parte do Nero Kwik Media. O Nero MediaBrowser apresenta apenas ficheiros multimédia que, de facto, possam ser utilizados em projectos Nero Kwik Media relevantes. Para adicionar ficheiros multimédia ao seu projecto, seleccione os ficheiros multimédia no Nero MediaBrowser e clique no botão Adicionar. Nero Kwik Media 13
14 Trabalhar com o Programa A barra de tarefas de navegação é o ponto inicial para navegar pelo Nero MediaBrowser. As categorias (como, por exemplo, Fotografias e Vídeos) são as mesmas que são apresentadas na janela principal do Nero Kwik Media. Cada uma das categorias oferece uma barra de pesquisa. Só é possível pesquisar dentro de uma categoria de cada vez. Quando uma das categorias é clicada, a área de navegação correspondente é apresentada abaixo. Estão disponíveis vistas diferentes para cada categoria: Ao clicar numa das entradas na parte superior da lista (por exemplo, Rostos), é apresentada a mesma vista que ao clicar nas entradas correspondentes na janela de navegação principal do Nero Kwik Media. Ao clicar numa das colecções na parte inferior da lista, são apresentados os conteúdos da colecção efectuada em Nero Kwik Media. Quando um dos itens da lista é clicado no Nero MediaBrowser, o conteúdo correspondente é apresentado na área de conteúdo abaixo. É utilizada uma barra de deslocamento dinâmica na área de conteúdos. Se a miniatura de deslocamento for arrastada numa direcção, os conteúdos serão deslocados constantemente nessa direcção. A velocidade de deslocamento aumenta quanto mais a miniatura de deslocamento for arrastada do centro. Se a miniatura de deslocamento for libertada ela irá regressar à posição central e interrompe-se o deslocamento. A janela Opções é aberta com a categoria Gestor de Biblioteca apresentada quando clica no botão na barra de tarefas superior. As opções referem-se directamente a Nero Kwik Media. Trabalhar com o Programa 11 Nero Kwik Media 14
15 Market 3 Market O Market em Nero Kwik Media apresenta uma lista com uma ampla gama de aplicações e pacotes criativos. O seu carrinho de compras é apresentado na coluna direita do ecrã. Na primeira vez que seleccionar a entrada Mercado na árvore de navegação, ser-lhe-á pedido que seleccione o seu país a partir de um menu pendente. Clique no botão Continuar para navegar até à loja. Cada extensão é apresentada em lista com uma breve descrição e informações relativas ao preço. Pode fazer um duplo clique num produto para apresentar as suas informações de produto detalhadas e consultar mais imagens de pré-visualização. O Market verifica automaticamente quais as aplicações e pacotes criativos já são suportados na sua versão do Nero Kwik Media (incluídos, transferência gratuita ou adquiridos anteriormente) e apresenta as respectivas extensões como instalados. Não é possível adquiri-las novamente. Market requer uma ligação à Internet para apresentar todas as ofertas actuais. Clique no botão Adicionar ao carrinho na vista geral ou na vista detalhada para adicionar o item escolhido ao seu carrinho. A área O seu carrinho no lado direito do ecrã mostra uma vista clara de todos os itens que adicionou até ao momento. Apresenta uma lista com o preço único de cada produto e um subtotal abaixo. Pode também remover produtos individuais do carrinho de compras clicando no botão Remover respectivo. Ao clicar no botão Finalizar inicia o processo de pagamento. O Market guia-o passo a passo através de um processo de pagamento seguro. Assim que concluir o pagamento, a nova funcionalidade fica imediatamente acessível no Nero Kwik Media. Os pacotes criativos serão transferidos logo após a compra e a instalação será iniciada automaticamente. Para efectuar uma compra em Market, precisa de se registar. Se estiver registado em My Nero, simplesmente inicie a sessão na sua conta existente. Todas as contas Nero existentes funcionam com o Nero Kwik Media, independentemente do local onde a conta foi criada. Se for um cliente novo, crie a sua conta agora. Se já tiver iniciado sessão na sua conta quando proceder ao pagamento, o Market pede-lhe para verificar a sua palavra-passe por motivos de segurança. Nero Kwik Media 15
16 Fotografias e Vídeos 4 Fotografias e Vídeos No ecrã de navegação de fotografias e vídeos pode pesquisar os itens do seu grupo de biblioteca Fotografias e Vídeos. É apresentada uma vista geral quando escolhe a entrada principal Fotografias e Vídeos na árvore de navegação à esquerda. Ecrã de navegação de fotografias e vídeos Por predefinição, as suas fotografias e vídeos são apresentados por ordem de dia (botão de opção Dia) numa vista de linha de tempo (separador Linha de tempo). O conteúdo pode também ser disposto por mês (botão de opção Mês). Uma barra de deslocamento dinâmica na margem do ecrã direito permite que se desloque pelos seus ficheiros no separador Linha de tempo. Se você prefere usar uma padrão, pode alterar o tipo de barra de deslocamento na janela Opções. Fazer duplo clique numa fotografia individual no ecrã de navegação apresenta uma prévisualização no ecrã de Edição de Fotografias; ao fazer duplo clique num vídeo individual é apresentado o ecrã de Reprodução. A reprodução é iniciada automaticamente. Clique na entrada Recentemente adicionado ou Recentemente modificado abaixo da entrada principal Fotografias e Vídeos (na árvore de navegação à esquerda) para apresentar apenas os itens recentemente adicionados/modificados. As alterações ou adições das últimas 4 semanas são apresentadas por predefinição. Pode optar por apresentar itens apenas de hoje, ontem, da última semana, etc. Está disponível a opção de configuração que se segue no cabeçalho de cada ecrã de navegação: Nero Kwik Media 16
17 Fotografias e Vídeos Campo de introdução Procurar Utiliza pesquisa por palavras-chave para procurar nomes de ficheiros, artistas, álbuns e não só. Os resultados serão apresentados na vista detalhada. Barra de Tarefas Superior 17 Barra de Tarefas Inferior 18 Lista de Itens Marcados 20 Álbuns 21 Rostos 22 Grupos de Pessoas 26 Procurar 27 Pré-visualização de Fotos 30 Edição de fotos 33 Reprodução de Vídeo 38 Barra de controlo de Ecrã Completo Barra de Tarefas Superior Estão disponíveis as seguintes opções de definição adicionais na barra de tarefas superior do ecrã Fotografias e Vídeo: Controlo de deslize Zoom Menu pendente Aproxima e afasta a vista de navegação. Apresenta todas as fotografias e vídeos em visualização de miniatura. Esta visualização está seleccionada por predefinição. Apresenta uma lista de todas as fotografias e vídeos numa vista detalhada que apresenta a data em que foram tiradas e o tipo de ficheiro, além da miniatura e nome do ficheiro. Apresenta todas as fotografias e vídeos por predefinição. Pode seleccionar a entrada Fotografias (ou Vídeos) caso prefira apresentar a lista das suas fotografias (ou vídeos) apenas. Abre o separador Informações de Multimédia na coluna direita do ecrã que apresenta informação sobre os metadados do item seleccionado. Clique novamente no botão na barra de tarefas superior para fechar o separador. Nero Kwik Media 17
18 Fotografias e Vídeos Abre o separador Gestor de Etiquetas na coluna direita do ecrã; aqui pode alterar o nome ou remover etiquetas manualmente. A área Etiquetas Rápidas abaixo representa a lista das seis etiquetas mais recentemente utilizadas no Nero Kwik Media. Aqui, também pode afixar etiquetas caso pretenda manter uma lista de etiquetas preferidas apresentada. Pode também arrastar qualquer etiqueta da lista de etiquetas acima para um campo de apresentação de etiquetas rápidas de forma a trocar a etiqueta rápida actual pela sua palavra-chave favorita. Clique novamente no botão na barra de tarefas superior para fechar o separador. Fotografias e Vídeos Barra de Tarefas Inferior As opções de definição que se seguem estão disponíveis na barra de tarefas inferior do ecrã Fotografias e Vídeos: Menu pendente Menu pendente Abre uma janela do Explorador do Windows que permite procurar e abrir conteúdo multimédia adicional armazenado no computador. Apresenta todas as entradas disponíveis a partir das quais pode escolher para criar projectos no Nero Kwik Media. A entrada Álbum de Fotografias deixa-lhe, por exemplo, criar o seu álbum de fotografias personalizado exactamente à sua medida. Abre-se uma janela onde pode introduzir um nome para o seu novo álbum de fotografias. Apresenta um projecto existente tal como as apresentações de diapositivos que possa ter criado anteriormente. Pode escolher adicionar o(s) seu(s) item(ns) a qualquer um dos seus projectos listados. Tem de estar seleccionado pelo menos um item. Inicia a reprodução de uma apresentação de diapositivos instantânea. A apresentação de diapositivos é apresentada com as transições predefinidas e a música de fundo predefinida. As apresentações de diapositivos são exibidas em vista de ecrã completo. Para evitar conflitos, qualquer música de fundo em reprodução será interrompida e a música da apresentação de diapositivos é reproduzida. Nero Kwik Media 18
19 Fotografias e Vídeos Pode pré-seleccionar fotografias e filmes que pretende reproduzir na sua apresentação de diapositivos instantânea. Menu pendente Menu pendente Apresenta o ecrã Editar fotografias onde pode visualizar, editar e melhorar as suas fotografias. Tem de estar seleccionado pelo menos um item. Apresenta as opções de partilha que pode seleccionar. Pode enviar itens através de ou publicar conteúdo para uma comunidade na Internet. Tem de estar seleccionado pelo menos um item. Apresenta mais funcionalidades. Abre a janela Gravar, a qual apresenta uma lista de todas as opções de gravação disponíveis que pode seleccionar. Pode também optar por copiar um disco inteiro. / / Roda o item seleccionado 90 para a direita ou para a esquerda. Tem de estar seleccionado pelo menos um item. Adiciona o item respectivo ou remove-o da lista de itens marcados. Clique na entrada Marcado abaixo da entrada principal Fotografias e Vídeos (na árvore de navegação à esquerda) para apresentar apenas a sua lista de itens marcados. Tem de estar seleccionado pelo menos um item. Fotografias e Vídeos Mais Funcionalidades As entradas que se seguem estão disponíveis no menu pendente : Enviar para Abrir com o Explorador do Windows Abre a janela Copiar ficheiros seleccionados para. Aqui, pode escolher um dispositivo de destino para onde copiar os ficheiros seleccionados. Tem de estar seleccionado pelo menos um item. É necessário existir um dispositivo de destino ligado ou um Dispositivo Apple activo. Abre uma janela do Explorador do Windows que apresenta o caminho respectivo para o directório onde o item seleccionado está armazenado no seu computador. Nero Kwik Media 19
20 Fotografias e Vídeos Tem de estar seleccionado pelo menos um item. Imprimir Alterar Data e Hora Eliminar Ficheiro Mudar o nome do ficheiro Abre a janela Imprimir. Pode seleccionar a sua impressora e as suas preferências de impressão. Clique no botão Imprimir para iniciar o processo de impressão. Abre a janela Alterar Data e Hora, na qual pode ajustar a data e hora originais de uma fotografia tirada ou de um vídeo gravado. Elimina um item ou uma pilha inteira do Nero Kwik Media e da respectiva pasta no computador. Tem de estar seleccionado pelo menos um item. Permite alterar o nome do ficheiro actual, tal como foi guardado no computador. Tem de estar seleccionado pelo menos um item Alterar Data e Hora As opções de definição que se seguem estão disponíveis na janela Alterar Data e Hora: Item seleccionado Data e hora originais Alterar data e hora Apresenta uma pré-visualização da fotografia ou vídeo seleccionado. Apresenta a data e hora originais. Apresenta campos de introdução de dados nos quais pode ajustar a data e hora de acordo com as suas preferências. A diferença exacta para o valor original (em anos, dias, horas, minutos e segundos) é apresentada abaixo. 4.3 Lista de Itens Marcados Se passar com o rato sobre uma fotografia, um vídeo (ecrã Fotografias e Vídeos) ou uma miniatura de um álbum de música ou faixa (ecrã Música), é apresentado um ícone no canto superior esquerdo. Active o ícone para marcar a miniatura. Desta forma, pode fazer uma selecção. Clique na entrada Marcado abaixo da entrada principal (na árvore de navegação, à esquerda) para apresentar apenas a sua lista de itens assinalados. Outro clique no ícone marcado remove o respectivo item da lista Marcado. Clique no botão Remover todos os marcadores na barra de tarefas superior do ecrã Marcado para remover toda a pré-selecção e iniciar uma nova amostra. Uma pré-selecção pode ser útil se Nero Kwik Media 20
21 Fotografias e Vídeos 4.4 Álbuns pretender iniciar uma apresentação de diapositivos instantânea que reproduza apenas fotografias seleccionadas, ou se pretender gravar um CD de Áudio com faixas seleccionadas. Por predefinição, as suas fotografias e vídeos seleccionados são ordenados pela ordenação manual em que adicionou os itens. Clique no botão na barra de tarefas superior para alterar a ordem (disposição de visualização). Ao fazer duplo clique numa fotografia ou vídeo da sua selecção é apresentada uma prévisualização da fotografia (ecrã Edição de Fotografias) ou o ecrã Reprodução (vídeos). Fazer duplo clique numa faixa inicia a respectiva reprodução. As suas compilações de álbum e Álbum Inteligente são apresentadas sob a entrada Fotografias e Vídeos na árvore de navegação; pode sempre abrir e editar criações existentes a partir daqui. Ao fazer duplo clique numa foto ou vídeo do seu álbum seleccionado é apresentada uma pré-visualização da fotografia (ecrã Edição de Fotografias) ou o ecrã Reprodução (vídeos). Se pretender criar um álbum, clique no botão na barra de tarefas inferior do ecrã de navegação de fotografias e vídeo. Abre-se uma janela onde pode introduzir um nome para o novo álbum. Pode sempre adicionar mais fotografias e vídeos aos seus álbuns existentes. Clique no botão na barra de tarefas inferior do ecrã de navegação de fotografias e vídeos e seleccione o seu álbum a partir dos projectos apresentados. Se pretender criar um Álbum Inteligente, clique no botão na barra de tarefas inferior do ecrã de navegação de fotografias e vídeos; o separador Procurar tem de estar seleccionado para apresentar a opção de definição Álbum Inteligente. É criado um novo álbum inteligente baseado na selecção actual de etiquetas. As novas fotografias e vídeos que correspondem a estes critérios são automaticamente adicionados ao álbum. Por exemplo, se seleccionar as duas etiquetas Velejar e Mar para uma procura combinada e para criar o seu novo Álbum Inteligente, todos os itens adicionais que enviar para a sua biblioteca com as etiquetas Velejar e Mar serão automaticamente adicionados ao álbum. Um item etiquetado com ambas as etiquetas essenciais, bem como com qualquer etiqueta adicional (como, por exemplo, Praia, 2012, Sol) é também adicionado ao álbum, enquanto que uma fotografia ou vídeo que tenha apenas um dos dois critérios (neste caso: Velejar e Mar) não será adicionado. Naturalmente que pode basear o seu Álbum Inteligente em mais de duas etiquetas. Se clicar num do seus álbuns na árvore de navegação, o conteúdo é apresentado numa pré-visualização em miniatura. Por predefinição as fotografias e vídeos do álbum são ordenados na ordem manual em que adicionou os itens. Clique no botão na barra de tarefas superior para alterar a ordem (disposição de visualização). Nero Kwik Media 21
22 Fotografias e Vídeos Além disso, o Álbum Inteligente apresenta os critérios de etiqueta seleccionados abaixo da barra de tarefas superior. Pode remover etiquetas mas não pode adicionar critérios de ordenação adicionais. As entradas ajustadas que se seguem estão disponíveis no menu pendente : Remover do Álbum Eliminar Álbum [Inteligente] Mudar o nome do Álbum [Inteligente] Remove itens seleccionados de um álbum. É necessário seleccionar pelo menos um item no álbum respectivo. Remove um álbum ou álbum inteligente. As fotografias e vídeos incluídos já não serão apresentados numa selecção de álbum respectiva. Permite alterar o nome do álbum ou álbum inteligente. Fotografias e Vídeos Rostos O separador Rostos no ecrã de navegação de fotografias e vídeos lista todas as fotografias com rostos com nomes reconhecidos em grupos de pilhas ordenadas pelas pessoas nas suas imagens. Pode também atribuir nomes a sugestões apresentadas em listas de pessoas que ainda não foram nomeadas (área inferior do ecrã). Além disso, pode apenas arrastar estas miniaturas ou pilhas da lista de pessoas não nomeadas para as pilhas já reconhecidas e rostos nomeados. O reconhecimento de rosto ajuda-o a encontrar fotografias de pessoas das quais esteja à procura para, por exemplo, criar apresentações de diapositivos personalizadas. Enquanto nenhum rosto for identificado, o ecrã apresenta uma breve introdução sobre como adicionar nomes aos rostos. Se desejar adicionar nomes às suas fotografias ou identificar rostos adicionais, desloque-se até ao ecrã de Edição de Fotografias. Nero Kwik Media 22
23 Fotografias e Vídeos Separador Rostos Se fizer um duplo clique numa pilha na vista geral, todas as fotografias confirmadas de um rosto identificado, bem como sugestões adicionais, são apresentadas em lista numa vista de navegação de pessoa individual. Pode aceitar ou rejeitar uma sugestão ou atribuir fotografias a outras pessoas. Clicar no botão Confirmar Todas (à direita) aceita todas as fotografias sugeridas. Ao clicar no botão Todos os Rostos, no canto superior esquerdo do separador, volta à vista geral. Se o Nero Kwik Faces não reconhecer o rosto de uma pessoa já identificada numa fotografia, pode adicionar a fotografia em falta manualmente no ecrã Edição de Fotografias. Tal como no separador Linha de Tempo, se passar o rato sobre uma fotografia ou pilha, é apresentado um ícone no canto superior esquerdo. Active o ícone para marcar o item. Desta forma, pode fazer uma selecção. Clique na entrada Marcado abaixo da entrada principal Fotografias e Vídeos (na árvore de navegação à esquerda) para apresentar apenas a sua lista de itens marcados. Adicionar nomes a rostos Barra de Tarefas Superior (Rostos) Além disso, as opções de definição na barra de tarefas superior permanecem disponíveis tal como no separador Linha de Tempo no ecrã de navegação de fotografias e vídeos. O Nero Kwik Faces adiciona as seguintes opções de definição: Mostra apenas os rostos das pessoas com nome numa fotografia. Esta visualização está seleccionada por predefinição. Nero Kwik Media 23
24 Fotografias e Vídeos Apenas disponível na vista de navegação de pessoa individual. Menu pendente Apresenta as fotografias em tamanho completo das pessoas com nome. Apenas disponível na vista de navegação de pessoa individual. Filtra os itens listados na vista geral. Todas as fotografias de pessoas assinaladas são apresentadas por predefinição. Pode optar por filtrar a lista quanto a fotografias confirmadas ou sugeridas. Rostos Barra de Tarefas Inferior (Rostos) As opções de definição na barra de tarefas inferior permanecem disponíveis tal como no separador Linha de Tempo no ecrã de navegação de fotografias e vídeos. O Nero Kwik Faces adiciona as seguintes opções de definição: Menu pendente Menu pendente Apresenta todas as entradas disponíveis a partir das quais pode escolher para criar projectos no Nero Kwik Media. A entrada adicional Grupo de Pessoas cria um novo grupo para os rostos assinalados. Abre-se uma janela onde pode introduzir um nome para o grupo novo. Pode adicionar uma pessoa a um grupo (como familiares) ou a grupos diferentes (como, por exemplo, amigos, colegas de escola e colegas de trabalho). Clique na entrada [Nome do grupo] abaixo da entrada principal Fotografias e Vídeos (na árvore de navegação, à esquerda) para apresentar apenas os membros do grupo seleccionado. Apresenta um projecto existente tal como as apresentações de diapositivos que possa ter criado anteriormente. A entrada adicional Grupo de Pessoas permite-lhe adicionar o(s) rosto(s) assinalado(s) a qualquer um dos seus grupos de pessoas apresentados na lista. Tem de estar seleccionado pelo menos um item. Rostos 22 Mais Funcionalidades (Rostos) 25 Nero Kwik Media 24
25 Fotografias e Vídeos Mais Funcionalidades (Rostos) As entradas ajustadas que se seguem estão disponíveis no menu pendente separador Rostos: do Mover para outra pessoa Apresenta possíveis nomes alternativos para um rosto identificado. Tem de estar seleccionada pelo menos uma fotografia. Definir como fotografia principal Selecciona a fotografia respectiva que é apresentada como a foto de pré-visualização de uma pessoa na vista geral dos Rostos. Tem de seleccionar uma única fotografia. Apenas disponível na vista de navegação de pessoa individual do separador Rostos. Este não é [Nome] Confirmar Eliminar Pessoa Mudar o nome da pessoa Remove a etiqueta de nome atribuída do rosto seleccionado. Tem de seleccionar uma única fotografia. Apenas disponível na vista de navegação de pessoa individual do separador Rostos. Confirma as sugestões seleccionadas ou todas as sugestões adicionais (Confirmar todas) listadas para uma pessoa identificada. Apenas disponível na vista de navegação de pessoa individual do separador Rostos. Tem de ser seleccionada pelo menos uma sugestão adicional. Remove a etiqueta de nome de uma pessoa seleccionada. As fotografias deixam de ser apresentadas no separador Rostos. Tem de estar seleccionada pelo menos uma fotografia. Apenas disponível na vista de navegação de pessoa individual do separador Rostos. Permite-lhe alterar o nome da pessoa identificada na caixa de edição. Tem de estar seleccionada pelo menos uma fotografia. Apenas disponível na vista de navegação de pessoa individual do separador Rostos. Barra de Tarefas Inferior (Rostos) Adicionar nomes a rostos Esta função está apenas disponível com o Nero Kwik Faces instalado no seu computador. Nero Kwik Media 25
26 Fotografias e Vídeos O seguinte requisito terá de ser cumprido: A foto desejada é aberta para edição no ecrã Edição de Fotografias. Para adicionar um nome a um rosto proceda do modo seguinte: 1. Clique no botão na barra de tarefas inferior. O separador Rostos está aberto na coluna esquerda do ecrã. Cada rosto reconhecido é automaticamente marcado com um rectângulo. 2. Introduza o nome da pessoa na caixa de edição Sem nome abaixo do rectângulo e pressione a tecla Enter no seu teclado. 3. Se o rosto de uma pessoa na sua fotografia não tiver sido reconhecido automaticamente e pretender marcá-lo: 1. Clique no botão Adicionar Rosto em falta no separador Rostos. É apresentado um rectângulo destacado na área de conteúdo. 2. Arraste o rectângulo sobre o rosto da pessoa que deseja adicionar. Pode redimensionar o rectângulo arrastando os seus limites ou canto. O rectângulo destacado é adaptado. 3. Introduza o nome da pessoa na caixa de edição Sem nome abaixo do rectângulo e pressione a tecla Enter no seu teclado. Todas as alterações são guardadas na fotografia. O separador Rostos no ecrã de navegação de fotografias e vídeos apresenta agora todas as fotografias com rostos com nomes reconhecidos em grupos de pilhas ordenados consoante as pessoas nas imagens. Adicionou um nome a um rosto. Edição geral de fotos 36 Rostos Grupos de Pessoas Os seus grupos de pessoa são apresentados numa lista sob a entrada Fotografias e Vídeos na árvore de navegação; pode sempre abrir e editar grupos existentes a partir daqui. Clique na entrada do [Grupo de pessoas] respectiva na árvore de navegação para apresentar as pessoas que adicionou numa pré-visualização em miniatura. Ao fazer duplo clique numa fotografia do grupo seleccionado, é apresentada uma pré-visualização da fotografia (ecrã Edição de Fotografias). Se pretender criar um grupo de pessoas para rostos etiquetados, clique no botão na barra de tarefas inferior do separador Rostos. Abre-se uma janela onde pode introduzir um nome para o grupo novo. Pode sempre adicionar mais pessoas aos grupos existentes. Seleccione a(s) pessoa(s) pretendida(s), clique no botão na barra de tarefas inferior, no separador Rostos, e seleccione o grupo a partir dos projectos apresentados. Pode adicionar uma pessoa a um grupo (como familiares) ou a grupos diferentes (como, por exemplo, amigos, colegas de Nero Kwik Media 26
Manual Nero BurnRights
 Manual Nero BurnRights Informações sobre direitos de autor e marcas comerciais Este documento e todos os seus conteúdos estão sujeitos e protegidos por leis internacionais de direitos de autor e outros
Manual Nero BurnRights Informações sobre direitos de autor e marcas comerciais Este documento e todos os seus conteúdos estão sujeitos e protegidos por leis internacionais de direitos de autor e outros
Manual Nero ControlCenter
 Manual Nero ControlCenter Informações sobre direitos de autor e marcas comerciais Este documento e todos os seus conteúdos estão sujeitos e protegidos por leis internacionais de direitos de autor e outros
Manual Nero ControlCenter Informações sobre direitos de autor e marcas comerciais Este documento e todos os seus conteúdos estão sujeitos e protegidos por leis internacionais de direitos de autor e outros
Nero SecurDisc Viewer
 Nero SecurDisc Viewer Informações sobre Direitos Autorais e Marcas Registradas Este documento e todo o seu conteúdo está sujeito a e protegido por leis de direitos autorais internacionais e outras leis
Nero SecurDisc Viewer Informações sobre Direitos Autorais e Marcas Registradas Este documento e todo o seu conteúdo está sujeito a e protegido por leis de direitos autorais internacionais e outras leis
Manual Nero ControlCenter
 Manual Nero ControlCenter Informações sobre Direitos Autorais e Marcas Registradas Este documento e todo o seu conteúdo estão sujeitos a e estão protegidos por leis internacionais de direitos autorais
Manual Nero ControlCenter Informações sobre Direitos Autorais e Marcas Registradas Este documento e todo o seu conteúdo estão sujeitos a e estão protegidos por leis internacionais de direitos autorais
Manual Nero ControlCenter
 Manual Nero ControlCenter Informações sobre Direitos Autorais e Marcas Registradas Este documento e todo o seu conteúdo está sujeito a e protegido por leis de direitos autorais internacionais e outras
Manual Nero ControlCenter Informações sobre Direitos Autorais e Marcas Registradas Este documento e todo o seu conteúdo está sujeito a e protegido por leis de direitos autorais internacionais e outras
Manual do Nero ControlCenter
 Manual do Nero ControlCenter Nero AG Informações sobre direitos de autor e marcas O manual do Nero ControlCenter e todo o seu conteúdo estão protegidos pelos direitos de autor e são propriedade da Nero
Manual do Nero ControlCenter Nero AG Informações sobre direitos de autor e marcas O manual do Nero ControlCenter e todo o seu conteúdo estão protegidos pelos direitos de autor e são propriedade da Nero
Manual Nero RescueAgent
 Manual Nero RescueAgent Nero AG Informações sobre direitos de autor e marcas O manual do Nero RescueAgent e todo o respectivo conteúdo estão protegidos por direitos de autor e são propriedade da Nero AG.
Manual Nero RescueAgent Nero AG Informações sobre direitos de autor e marcas O manual do Nero RescueAgent e todo o respectivo conteúdo estão protegidos por direitos de autor e são propriedade da Nero AG.
Manual Nero Kwik Media
 Manual Nero Kwik Media Informações sobre direitos de autor e marcas comerciais Este documento e todos os seus conteúdos estão sujeitos e protegidos por leis internacionais de direitos de autor e outros
Manual Nero Kwik Media Informações sobre direitos de autor e marcas comerciais Este documento e todos os seus conteúdos estão sujeitos e protegidos por leis internacionais de direitos de autor e outros
Sumário. Criando uma nova conta do SyncUP... 2. Informações sobre direitos de autor e marcas comerciais... 7
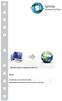 P A O A P A umário Criando uma nova conta do yncup... 2 Informações sobre direitos de autor e marcas comerciais.... 7 O Criando uma nova conta do yncup O My Online torage é o seu dispositivo de armazenamento
P A O A P A umário Criando uma nova conta do yncup... 2 Informações sobre direitos de autor e marcas comerciais.... 7 O Criando uma nova conta do yncup O My Online torage é o seu dispositivo de armazenamento
Manual do Nero MediaStreaming para MCE
 Manual do Nero MediaStreaming para MCE Nero AG Informações sobre direitos de autor e marcas O manual e todos os seus conteúdos estão protegidos pelos direitos de autores e são propriedade da empresa Nero
Manual do Nero MediaStreaming para MCE Nero AG Informações sobre direitos de autor e marcas O manual e todos os seus conteúdos estão protegidos pelos direitos de autores e são propriedade da empresa Nero
Nero ImageDrive Manual
 Nero ImageDrive Manual Nero AG Informações sobre direitos de autor e marcas O manual do Nero ImageDrive e todo o respectivo conteúdo estão protegidos por direitos de autor e são propriedade da Nero AG.
Nero ImageDrive Manual Nero AG Informações sobre direitos de autor e marcas O manual do Nero ImageDrive e todo o respectivo conteúdo estão protegidos por direitos de autor e são propriedade da Nero AG.
Manual do InCD Reader
 Manual do InCD Reader Nero AG Informações sobre direitos de autor e marcas comerciais Este manual e todo o respectivo conteúdo estão protegidos por direitos de autor e são propriedade da Nero AG. Todos
Manual do InCD Reader Nero AG Informações sobre direitos de autor e marcas comerciais Este manual e todo o respectivo conteúdo estão protegidos por direitos de autor e são propriedade da Nero AG. Todos
Seu manual do usuário EPSON LQ-630 http://pt.yourpdfguides.com/dref/1120693
 Você pode ler as recomendações contidas no guia do usuário, no guia de técnico ou no guia de instalação para. Você vai encontrar as respostas a todas suas perguntas sobre a no manual do usuário (informação,
Você pode ler as recomendações contidas no guia do usuário, no guia de técnico ou no guia de instalação para. Você vai encontrar as respostas a todas suas perguntas sobre a no manual do usuário (informação,
Manual. Nero SecurDisc Viewer
 Manual Nero SecurDisc Viewer Informações sobre direitos de autor e marcas comerciais Este documento, tal como o software descrito aqui, é fornecido como uma licença e apenas pode ser utilizado ou reproduzido
Manual Nero SecurDisc Viewer Informações sobre direitos de autor e marcas comerciais Este documento, tal como o software descrito aqui, é fornecido como uma licença e apenas pode ser utilizado ou reproduzido
Informações sobre Direitos Autorais e Marcas Registradas Este documento e todo o seu conteúdo estão sujeitos a e estão protegidos por leis
 Manual Informações sobre Direitos Autorais e Marcas Registradas Este documento e todo o seu conteúdo estão sujeitos a e estão protegidos por leis internacionais de direitos autorais e outras leis de propriedade
Manual Informações sobre Direitos Autorais e Marcas Registradas Este documento e todo o seu conteúdo estão sujeitos a e estão protegidos por leis internacionais de direitos autorais e outras leis de propriedade
Manual Brother Image Viewer para Android
 Manual Brother Image Viewer para Android Versão 0 POR Definições de notas Ao longo deste Manual do Utilizador, é utilizado o seguinte ícone: NOTA As Notas indicam o que fazer perante uma determinada situação
Manual Brother Image Viewer para Android Versão 0 POR Definições de notas Ao longo deste Manual do Utilizador, é utilizado o seguinte ícone: NOTA As Notas indicam o que fazer perante uma determinada situação
Manual Nero BackItUp
 Manual Nero BackItUp Informações sobre direitos de autor e marcas comerciais Este documento e todos os seus conteúdos estão sujeitos e protegidos por leis internacionais de direitos de autor e outros direitos
Manual Nero BackItUp Informações sobre direitos de autor e marcas comerciais Este documento e todos os seus conteúdos estão sujeitos e protegidos por leis internacionais de direitos de autor e outros direitos
Manual do Nero Burn/Burn Settings Plug-in para MCE
 Manual do Nero Burn/Burn Settings Plug-in para MCE Nero AG Informações sobre direitos de autor e marcas O manual e todos os seus conteúdos estão protegidos pelos direitos de autores e são propriedade da
Manual do Nero Burn/Burn Settings Plug-in para MCE Nero AG Informações sobre direitos de autor e marcas O manual e todos os seus conteúdos estão protegidos pelos direitos de autores e são propriedade da
Mac OS X 10.6 Snow Leopard Manual de Instalação e Configuração
 Mac OS X 10.6 Snow Leopard Manual de Instalação e Configuração Leia este documento antes de instalar o Mac OS X. Ele inclui informações importantes acerca da instalação do Mac OS X. Requisitos de sistema
Mac OS X 10.6 Snow Leopard Manual de Instalação e Configuração Leia este documento antes de instalar o Mac OS X. Ele inclui informações importantes acerca da instalação do Mac OS X. Requisitos de sistema
Painel de Navegação Para ver o Painel de Navegação, prima CTRL+F. Pode arrastar os cabeçalhos dos documentos neste painel para reorganizá-los.
 Guia de Introdução O Microsoft Word 2013 tem um aspeto diferente das versões anteriores, pelo que criámos este guia para ajudar a minimizar a curva de aprendizagem. Barra de Ferramentas de Acesso Rápido
Guia de Introdução O Microsoft Word 2013 tem um aspeto diferente das versões anteriores, pelo que criámos este guia para ajudar a minimizar a curva de aprendizagem. Barra de Ferramentas de Acesso Rápido
Guia de Imprimir/Digitalizar Portátil para o Brother iprint&scan
 Guia de Imprimir/Digitalizar Portátil para o Brother iprint&scan Versão G POR Definições de notas Ao longo deste Manual do Utilizador, é utilizado o seguinte ícone: As Notas indicam o que fazer perante
Guia de Imprimir/Digitalizar Portátil para o Brother iprint&scan Versão G POR Definições de notas Ao longo deste Manual do Utilizador, é utilizado o seguinte ícone: As Notas indicam o que fazer perante
Manual de utilizador
 Manual de utilizador Índice Introdução... 1 NOTAS IMPORTANTES... 1 Declarações Legais... 3 Instalação e Configuração... 5 Requisitos do Sistema... 5 Instalação... 5 Activação... 7 Actualização Automática...
Manual de utilizador Índice Introdução... 1 NOTAS IMPORTANTES... 1 Declarações Legais... 3 Instalação e Configuração... 5 Requisitos do Sistema... 5 Instalação... 5 Activação... 7 Actualização Automática...
Guia de Imprimir/ Digitalizar Portátil para o Brother iprint&scan (ios)
 Guia de Imprimir/ Digitalizar Portátil para o Brother iprint&scan (ios) Antes de utilizar o equipamento Brother Definições de notas Ao longo deste Manual do Utilizador, são utilizados os seguintes símbolos
Guia de Imprimir/ Digitalizar Portátil para o Brother iprint&scan (ios) Antes de utilizar o equipamento Brother Definições de notas Ao longo deste Manual do Utilizador, são utilizados os seguintes símbolos
Manual Nero Blu-ray Player
 Manual Nero Blu-ray Player Informações sobre direitos de autor e marcas comerciais Este documento e todos os seus conteúdos estão sujeitos e protegidos por leis internacionais de direitos de autor e outros
Manual Nero Blu-ray Player Informações sobre direitos de autor e marcas comerciais Este documento e todos os seus conteúdos estão sujeitos e protegidos por leis internacionais de direitos de autor e outros
MANUAL DE INICIAÇÃO RÁPIDA PARA O. NOKIA PC SUITE 4.81 PARA NOKIA 6310i. Copyright Nokia Corporation 2002. Todos os direitos reservados.
 MANUAL DE INICIAÇÃO RÁPIDA PARA O NOKIA PC SUITE 4.81 PARA NOKIA 6310i Copyright Nokia Corporation 2002. Todos os direitos reservados. Issue 2 Índice 1. INTRODUÇÃO...1 2. REQUISITOS DO SISTEMA...1 3. INSTALAR
MANUAL DE INICIAÇÃO RÁPIDA PARA O NOKIA PC SUITE 4.81 PARA NOKIA 6310i Copyright Nokia Corporation 2002. Todos os direitos reservados. Issue 2 Índice 1. INTRODUÇÃO...1 2. REQUISITOS DO SISTEMA...1 3. INSTALAR
Educação Digital... 41... 19
 Versão 1.1 ... 3... 3... 3... 3... 3... 4... 4... 6... 9... 9... 10... 13... 15... 16... 16... 17... 18... 19... 21... 23... 27... 41... 42... 43... 44... 46... 60... 65 2 A aplicação 20 Manual é um novo
Versão 1.1 ... 3... 3... 3... 3... 3... 4... 4... 6... 9... 9... 10... 13... 15... 16... 16... 17... 18... 19... 21... 23... 27... 41... 42... 43... 44... 46... 60... 65 2 A aplicação 20 Manual é um novo
7.3. WINDOWS MEDIA PLAYER 12
 7.3. WINDOWS MEDIA PLAYER 12 Este programa permite gerir toda a sua colecção de músicas, vídeos e até mesmo imagens, estando disponível para download no site da Microsoft, o que significa que mesmo quem
7.3. WINDOWS MEDIA PLAYER 12 Este programa permite gerir toda a sua colecção de músicas, vídeos e até mesmo imagens, estando disponível para download no site da Microsoft, o que significa que mesmo quem
Câmara Digital Guia de Software
 Câmara Digital / Câmara Digital Guia de Software Todos os direitos reservados. Esta publicação não pode ser integral ou parcialmente reproduzida, arquivada nem transmitida por qualquer processo electrónico,
Câmara Digital / Câmara Digital Guia de Software Todos os direitos reservados. Esta publicação não pode ser integral ou parcialmente reproduzida, arquivada nem transmitida por qualquer processo electrónico,
O AMBIENTE DE TRABALHO DO WINDOWS
 O AMBIENTE DE TRABALHO DO WINDOWS O Windows funciona como um Sistema Operativo, responsável pelo arranque do computador. Um computador que tenha o Windows instalado, quando arranca, entra directamente
O AMBIENTE DE TRABALHO DO WINDOWS O Windows funciona como um Sistema Operativo, responsável pelo arranque do computador. Um computador que tenha o Windows instalado, quando arranca, entra directamente
Manual Nero ControlCenter
 Manual Nero ControlCenter Informações sobre direitos autorais e marcas registradas Informações sobre Direitos Autorais e Marcas Registradas Este documento, assim como o software descrito nele, é fornecido
Manual Nero ControlCenter Informações sobre direitos autorais e marcas registradas Informações sobre Direitos Autorais e Marcas Registradas Este documento, assim como o software descrito nele, é fornecido
Informações sobre Direitos Autorais e Marcas Registradas
 Nero MediaHome Informações sobre Direitos Autorais e Marcas Registradas Este documento e todo o seu conteúdo está sujeito a e protegido por leis de direitos autorais internacionais e outras leis de propriedade
Nero MediaHome Informações sobre Direitos Autorais e Marcas Registradas Este documento e todo o seu conteúdo está sujeito a e protegido por leis de direitos autorais internacionais e outras leis de propriedade
Início Rápido. Nero BackItUp. Ahead Software AG
 Início Rápido Nero BackItUp Ahead Software AG Informações sobre copyright e marcas comerciais O manual do utilizador Nero BackItUp e a totalidade do respectivo conteúdo estão protegidos por copyright e
Início Rápido Nero BackItUp Ahead Software AG Informações sobre copyright e marcas comerciais O manual do utilizador Nero BackItUp e a totalidade do respectivo conteúdo estão protegidos por copyright e
Manual Nero Kwik Media
 Manual Nero Kwik Media Informações sobre Direitos Autorais e Marcas Registradas Este documento e todo o seu conteúdo está sujeito a e protegido por leis de direitos autorais internacionais e outras leis
Manual Nero Kwik Media Informações sobre Direitos Autorais e Marcas Registradas Este documento e todo o seu conteúdo está sujeito a e protegido por leis de direitos autorais internacionais e outras leis
Pesquisa e organização de informação
 Pesquisa e organização de informação Capítulo 3 A capacidade e a variedade de dispositivos de armazenamento que qualquer computador atual possui, tornam a pesquisa de informação um desafio cada vez maior
Pesquisa e organização de informação Capítulo 3 A capacidade e a variedade de dispositivos de armazenamento que qualquer computador atual possui, tornam a pesquisa de informação um desafio cada vez maior
MANUAL DE CONSULTA RÁPIDA DO MODEM OPTIONS FOR NOKIA 7650. Copyright 2002 Nokia. Todos os direitos reservados 9354493 Issue 2
 MANUAL DE CONSULTA RÁPIDA DO MODEM OPTIONS FOR NOKIA 7650 Copyright 2002 Nokia. Todos os direitos reservados 9354493 Issue 2 Índice 1. INTRODUÇÃO...1 2. INSTALAR O MODEM OPTIONS FOR NOKIA 7650...1 3. SELECCIONAR
MANUAL DE CONSULTA RÁPIDA DO MODEM OPTIONS FOR NOKIA 7650 Copyright 2002 Nokia. Todos os direitos reservados 9354493 Issue 2 Índice 1. INTRODUÇÃO...1 2. INSTALAR O MODEM OPTIONS FOR NOKIA 7650...1 3. SELECCIONAR
EM4590R1 Repetidor Sem Fios WPS
 EM4590R1 Repetidor Sem Fios WPS EM4590R1 Repetidor Sem Fios WPS 2 PORTUGUÊS Índice 1.0 Introdução... 2 1.1 Conteúdo da embalagem... 2 2.0 Onde colocar o repetidor sem fios WPS EM4590?... 3 3.0 Configurar
EM4590R1 Repetidor Sem Fios WPS EM4590R1 Repetidor Sem Fios WPS 2 PORTUGUÊS Índice 1.0 Introdução... 2 1.1 Conteúdo da embalagem... 2 2.0 Onde colocar o repetidor sem fios WPS EM4590?... 3 3.0 Configurar
MANUAL DO UTILIZADOR DO BACKUP HD SERIES
 MANUAL DO UTILIZADOR DO BACKUP HD SERIES OBRIGADO por ter adquirido a aplicação ClickFree Backup. Estas instruções foram reunidas para o ajudar a utilizar o produto, mas de um modo geral esperamos que
MANUAL DO UTILIZADOR DO BACKUP HD SERIES OBRIGADO por ter adquirido a aplicação ClickFree Backup. Estas instruções foram reunidas para o ajudar a utilizar o produto, mas de um modo geral esperamos que
Acer econsole Manual do Utilizador
 Acer econsole Manual do Utilizador 1 Informações sobre software de outras empresas ou software gratuito O software pré-instalado, integrado ou distribuído com os produtos fornecidos pela Acer contém programas
Acer econsole Manual do Utilizador 1 Informações sobre software de outras empresas ou software gratuito O software pré-instalado, integrado ou distribuído com os produtos fornecidos pela Acer contém programas
Acronis Servidor de Licença. Manual do Utilizador
 Acronis Servidor de Licença Manual do Utilizador ÍNDICE 1. INTRODUÇÃO... 3 1.1 Descrição geral... 3 1.2 Política de licenças... 3 2. SISTEMAS OPERATIVOS SUPORTADOS... 4 3. INSTALAR O SERVIDOR DE LICENÇA
Acronis Servidor de Licença Manual do Utilizador ÍNDICE 1. INTRODUÇÃO... 3 1.1 Descrição geral... 3 1.2 Política de licenças... 3 2. SISTEMAS OPERATIVOS SUPORTADOS... 4 3. INSTALAR O SERVIDOR DE LICENÇA
Nero SecurDisc Viewer
 Nero SecurDisc Viewer Informações sobre direitos de autor e marcas comerciais Este documento e todos os seus conteúdos estão sujeitos e protegidos por leis internacionais de direitos de autor e outros
Nero SecurDisc Viewer Informações sobre direitos de autor e marcas comerciais Este documento e todos os seus conteúdos estão sujeitos e protegidos por leis internacionais de direitos de autor e outros
Software da Impressora
 Software da Impressora Acerca do Software da Impressora O software Epson inclui o controlador de impressão e o EPSON Status Monitor 3. O controlador de impressão é um software que permite controlar a impressora
Software da Impressora Acerca do Software da Impressora O software Epson inclui o controlador de impressão e o EPSON Status Monitor 3. O controlador de impressão é um software que permite controlar a impressora
Manual. Nero MediaHome. Nero AG
 Manual Nero MediaHome Nero AG Informações sobre copyright e marcas comerciais O manual do Nero MediaHome e a totalidade do respectivo conteúdo estão protegidos por copyright e são propriedade da Nero AG.
Manual Nero MediaHome Nero AG Informações sobre copyright e marcas comerciais O manual do Nero MediaHome e a totalidade do respectivo conteúdo estão protegidos por copyright e são propriedade da Nero AG.
Guia Rápido de Vodafone Conferencing
 Guia de Utilizador Vodafone Guia Rápido de Vodafone Conferencing O seu pequeno manual para criar, participar e realizar reuniões de Vodafone Conferencing. Vodafone Conferencing Visão geral O que é uma
Guia de Utilizador Vodafone Guia Rápido de Vodafone Conferencing O seu pequeno manual para criar, participar e realizar reuniões de Vodafone Conferencing. Vodafone Conferencing Visão geral O que é uma
Ambiente de trabalho. Configurações. Acessórios
 Ambiente de trabalho Configurações Acessórios O Sistema Operativo (SO) é o conjunto de programas fundamentais que permitem que o computador funcione e comunique com o exterior. Actualmente, o Windows é
Ambiente de trabalho Configurações Acessórios O Sistema Operativo (SO) é o conjunto de programas fundamentais que permitem que o computador funcione e comunique com o exterior. Actualmente, o Windows é
Guia de Imprimir/Digitalizar Portátil para o Brother iprint&scan
 Guia de Imprimir/Digitalizar Portátil para o Brother iprint&scan Versão I POR Definições de notas Ao longo deste manual do utilizador, é utilizado o seguinte estilo de nota: especifica o ambiente operativo,
Guia de Imprimir/Digitalizar Portátil para o Brother iprint&scan Versão I POR Definições de notas Ao longo deste manual do utilizador, é utilizado o seguinte estilo de nota: especifica o ambiente operativo,
Educação Digital. A aplicação 20 Manual é um novo conceito de manual escolar. Mais motivador,
 A aplicação 20 Manual... 3 I... 3 1. Especificações técnicas... 3 1.1. Requisitos técnicos mínimos:... 3 II... 4 Começar a utilizar o 20 Manual... 4 1. Instalar o 20 Manual... 4 2. Criar uma conta no 20
A aplicação 20 Manual... 3 I... 3 1. Especificações técnicas... 3 1.1. Requisitos técnicos mínimos:... 3 II... 4 Começar a utilizar o 20 Manual... 4 1. Instalar o 20 Manual... 4 2. Criar uma conta no 20
Como Fazer um Vídeo no Windows Movie Maker
 Como Fazer um Vídeo no Windows Movie Maker Versão deste documento: 1 1 Data de edição deste documento: 20 de Julho de 2011 1. Vá ao Iniciar -> Todos os Programas -> Movie Maker 2..Este é o aspecto do Movie
Como Fazer um Vídeo no Windows Movie Maker Versão deste documento: 1 1 Data de edição deste documento: 20 de Julho de 2011 1. Vá ao Iniciar -> Todos os Programas -> Movie Maker 2..Este é o aspecto do Movie
Seu manual do usuário HP SLATE 10 HD 3500EF SILVER http://pt.yourpdfguides.com/dref/5512768
 Você pode ler as recomendações contidas no guia do usuário, no guia de técnico ou no guia de instalação para HP SLATE 10 HD 3500EF SILVER. Você vai encontrar as respostas a todas suas perguntas sobre a
Você pode ler as recomendações contidas no guia do usuário, no guia de técnico ou no guia de instalação para HP SLATE 10 HD 3500EF SILVER. Você vai encontrar as respostas a todas suas perguntas sobre a
VM Card. Referência das Definições Web das Funções Avançadas. Manuais do Utilizador
 VM Card Manuais do Utilizador Referência das Definições Web das Funções Avançadas 1 Introdução 2 Ecrãs 3 Definição de Arranque 4 Informações de Função Avançada 5 Instalar 6 Desinstalar 7 Ferramentas do
VM Card Manuais do Utilizador Referência das Definições Web das Funções Avançadas 1 Introdução 2 Ecrãs 3 Definição de Arranque 4 Informações de Função Avançada 5 Instalar 6 Desinstalar 7 Ferramentas do
UNIDADE 2: Sistema Operativo em Ambiente Gráfico
 UNIDADE 2: Sistema Operativo em Ambiente Gráfico Ambiente de trabalho Configurações Acessórios O Sistema Operativo (SO) é o conjunto de programas fundamentais que permitem que o computador funcione e comunique
UNIDADE 2: Sistema Operativo em Ambiente Gráfico Ambiente de trabalho Configurações Acessórios O Sistema Operativo (SO) é o conjunto de programas fundamentais que permitem que o computador funcione e comunique
5 - Se o documento estiver completo, com os campos totalmente inseridos e com o aspecto que pretende, poderá guardá-lo.
 Impressão em série de cartas de formulário e mailings em grande número Intercalação de correio Base de Dados em Excel Comece por planear o aspecto da sua página final - é uma carta, uma página de etiquetas
Impressão em série de cartas de formulário e mailings em grande número Intercalação de correio Base de Dados em Excel Comece por planear o aspecto da sua página final - é uma carta, uma página de etiquetas
Office 365 Manual Outlook 365 Web Application
 Office 365 Manual Outlook 365 Web Application Requisitos para usar o Office 365: Ter instalado pelo menos a versão 7 do Internet Explorer, Mozilla Firefox 15, Google Chrome 21 ou Safari no Mac. O que é
Office 365 Manual Outlook 365 Web Application Requisitos para usar o Office 365: Ter instalado pelo menos a versão 7 do Internet Explorer, Mozilla Firefox 15, Google Chrome 21 ou Safari no Mac. O que é
QNAP Surveillance Client para MAC
 QNAP Surveillance Client para MAC Chapter 1. Instalar o QNAP Surveillance Client 1. Clique duas vezes em "QNAP Surveillance Client V1.0.1 Build 5411.dmg". Após alguns segundos, é exibida a seguinte imagem.
QNAP Surveillance Client para MAC Chapter 1. Instalar o QNAP Surveillance Client 1. Clique duas vezes em "QNAP Surveillance Client V1.0.1 Build 5411.dmg". Após alguns segundos, é exibida a seguinte imagem.
Novo Order Manager para o Software NobelProcera
 Novo Order Manager para o Software NobelProcera Guia Rápido Versão 1 O novo Order Manager facilita mais os processos e procedimentos envolvidos nas encomendas através do sistema NobelProcera. Isto inclui
Novo Order Manager para o Software NobelProcera Guia Rápido Versão 1 O novo Order Manager facilita mais os processos e procedimentos envolvidos nas encomendas através do sistema NobelProcera. Isto inclui
Guia Passo a Passo de Actualização do Windows 8.1
 Guia Passo a Passo de Actualização do Windows 8.1 Instalação e Actualização do Windows 8.1 Actualizar o BIOS, aplicações, controladores e executar o Windows Update Seleccionar o tipo de instalação Instalar
Guia Passo a Passo de Actualização do Windows 8.1 Instalação e Actualização do Windows 8.1 Actualizar o BIOS, aplicações, controladores e executar o Windows Update Seleccionar o tipo de instalação Instalar
Motorola Phone Tools. Início Rápido
 Motorola Phone Tools Início Rápido Conteúdo Requisitos mínimos... 2 Antes da instalação Motorola Phone Tools... 3 Instalar Motorola Phone Tools... 4 Instalação e configuração do dispositivo móvel... 5
Motorola Phone Tools Início Rápido Conteúdo Requisitos mínimos... 2 Antes da instalação Motorola Phone Tools... 3 Instalar Motorola Phone Tools... 4 Instalação e configuração do dispositivo móvel... 5
Referências de tarefas de comunicação do Sametime
 Referências de tarefas de comunicação do Sametime ii Referências de tarefas de comunicação do Sametime Índice Referências de tarefas de comunicação do Sametime............ 1 iii iv Referências de tarefas
Referências de tarefas de comunicação do Sametime ii Referências de tarefas de comunicação do Sametime Índice Referências de tarefas de comunicação do Sametime............ 1 iii iv Referências de tarefas
Manual Nero Kwik Media
 Manual Nero Kwik Media Informações sobre Direitos Autorais e Marcas Registradas Este documento e todo o seu conteúdo está sujeito a e protegido por leis de direitos autorais internacionais e outras leis
Manual Nero Kwik Media Informações sobre Direitos Autorais e Marcas Registradas Este documento e todo o seu conteúdo está sujeito a e protegido por leis de direitos autorais internacionais e outras leis
Utilizar o Microsoft Offi ce OneNote 2003: Iniciação rápida
 Utilizar o Microsoft Offi ce OneNote 2003: Iniciação rápida Utilizar a iniciação ao OneNote 1 O MICROSOFT OFFICE ONENOTE 2003 OPTIMIZA A PRODUTIVIDADE AO PERMITIR QUE OS UTILIZADORES CAPTEM, ORGANIZEM
Utilizar o Microsoft Offi ce OneNote 2003: Iniciação rápida Utilizar a iniciação ao OneNote 1 O MICROSOFT OFFICE ONENOTE 2003 OPTIMIZA A PRODUTIVIDADE AO PERMITIR QUE OS UTILIZADORES CAPTEM, ORGANIZEM
Segurança e recuperação Manual do utilizador
 Segurança e recuperação Manual do utilizador Copyright 2009 Hewlett-Packard Development Company, L.P. Microsoft é uma marca comercial registada da Microsoft Corporation nos E.U.A. As informações contidas
Segurança e recuperação Manual do utilizador Copyright 2009 Hewlett-Packard Development Company, L.P. Microsoft é uma marca comercial registada da Microsoft Corporation nos E.U.A. As informações contidas
mobile PhoneTools Guia do Usuário
 mobile PhoneTools Guia do Usuário Conteúdo Requisitos...2 Antes da instalação...3 Instalar mobile PhoneTools...4 Instalação e configuração do telefone celular...5 Registro on-line...7 Desinstalar mobile
mobile PhoneTools Guia do Usuário Conteúdo Requisitos...2 Antes da instalação...3 Instalar mobile PhoneTools...4 Instalação e configuração do telefone celular...5 Registro on-line...7 Desinstalar mobile
OneTouch ZOOM Pro Diabetes Management Software. Guia de Instalação. Procedimento de instalação
 OneTouch ZOOM Pro Diabetes Management Software com SnapShot Guia de Instalação Procedimento de instalação 1. Insira o CD de instalação do OneTouch Zoom Pro na unidade de CD-ROM. NOTA: Se instalar o programa
OneTouch ZOOM Pro Diabetes Management Software com SnapShot Guia de Instalação Procedimento de instalação 1. Insira o CD de instalação do OneTouch Zoom Pro na unidade de CD-ROM. NOTA: Se instalar o programa
FICHEIROS COM EXEMPLOS
 FICHEIROS COM EXEMPLOS Envie um e-mail* para software@centroatlantico.pt para conhecer os endereços de Internet de onde poderá fazer o download dos ficheiros com os exemplos deste livro. Reservados todos
FICHEIROS COM EXEMPLOS Envie um e-mail* para software@centroatlantico.pt para conhecer os endereços de Internet de onde poderá fazer o download dos ficheiros com os exemplos deste livro. Reservados todos
UNIDADE 2: Sistema Operativo em Ambiente Gráfico
 Ambiente Gráfico Configurações Acessórios O Sistema Operativo (SO) é o conjunto de programas fundamentais que permitem que o computador funcione e que comunique com o exterior. Actualmente o Windows é
Ambiente Gráfico Configurações Acessórios O Sistema Operativo (SO) é o conjunto de programas fundamentais que permitem que o computador funcione e que comunique com o exterior. Actualmente o Windows é
Migrar para o Access 2010
 Neste Guia Microsoft O aspecto do Microsoft Access 2010 é muito diferente do Access 2003, pelo que este guia foi criado para ajudar a minimizar a curva de aprendizagem. Continue a ler para conhecer as
Neste Guia Microsoft O aspecto do Microsoft Access 2010 é muito diferente do Access 2003, pelo que este guia foi criado para ajudar a minimizar a curva de aprendizagem. Continue a ler para conhecer as
Microsoft PowerPoint 2003
 Página 1 de 36 Índice Conteúdo Nº de página Introdução 3 Área de Trabalho 5 Criando uma nova apresentação 7 Guardar Apresentação 8 Inserir Diapositivos 10 Fechar Apresentação 12 Abrindo Documentos 13 Configurar
Página 1 de 36 Índice Conteúdo Nº de página Introdução 3 Área de Trabalho 5 Criando uma nova apresentação 7 Guardar Apresentação 8 Inserir Diapositivos 10 Fechar Apresentação 12 Abrindo Documentos 13 Configurar
Instalar o Software da Impressora... 2. Consulte o Manual do Usuário para obter informações e instruções detalhadas não abordadas neste manual.
 GUIA RÁPIDO para o utilizador do Windows Vista ÍNDICE Capítulo 1: REQUISITOS DO SISTEMA... 1 Capítulo 2:... 2 Instalar o Software da Impressora... 2 Instalar o Software para a Impressão em Rede... 5 Capítulo
GUIA RÁPIDO para o utilizador do Windows Vista ÍNDICE Capítulo 1: REQUISITOS DO SISTEMA... 1 Capítulo 2:... 2 Instalar o Software da Impressora... 2 Instalar o Software para a Impressão em Rede... 5 Capítulo
Como Iniciar NSZ-GS7. Network Media Player. As imagens de ecrãs, as operações e as especificações estão sujeitas a alterações sem aviso prévio.
 Como Iniciar PT Network Media Player NSZ-GS7 As imagens de ecrãs, as operações e as especificações estão sujeitas a alterações sem aviso prévio. Como Iniciar: LIGAR/EM ESPERA Liga ou desliga o leitor.
Como Iniciar PT Network Media Player NSZ-GS7 As imagens de ecrãs, as operações e as especificações estão sujeitas a alterações sem aviso prévio. Como Iniciar: LIGAR/EM ESPERA Liga ou desliga o leitor.
Nero AG SecurDisc Viewer
 Manual do SecurDisc Nero AG SecurDisc Informações sobre direitos autorais e marcas registradas O manual e todo o seu conteúdo é protegido por leis de direitos autorais e são de propriedade da Nero AG.
Manual do SecurDisc Nero AG SecurDisc Informações sobre direitos autorais e marcas registradas O manual e todo o seu conteúdo é protegido por leis de direitos autorais e são de propriedade da Nero AG.
Archive Player Divar Series. Manual de Utilização
 Archive Player Divar Series pt Manual de Utilização Archive Player Índice pt 3 Índice 1 Introdução 4 2 Operação 5 2.1 Iniciar o programa 5 2.2 Conhecer a janela principal 6 2.3 Botão Abrir 6 2.4 Vistas
Archive Player Divar Series pt Manual de Utilização Archive Player Índice pt 3 Índice 1 Introdução 4 2 Operação 5 2.1 Iniciar o programa 5 2.2 Conhecer a janela principal 6 2.3 Botão Abrir 6 2.4 Vistas
SECUNDÁRIA DE CAMARATE DIGIT@L. Plataforma Office 365. Alojamento de ficheiros - OneDrive para Empresas
 SECUNDÁRIA DE CAMARATE DIGIT@L Plataforma Office 365 Alojamento de ficheiros - OneDrive para Empresas Conteúdo Nota prévia... 2 Alojamento de ficheiros o OneDrive para Empresas... 2 Funcionalidades do
SECUNDÁRIA DE CAMARATE DIGIT@L Plataforma Office 365 Alojamento de ficheiros - OneDrive para Empresas Conteúdo Nota prévia... 2 Alojamento de ficheiros o OneDrive para Empresas... 2 Funcionalidades do
Calculadora Virtual HP Prime
 Calculadora Virtual HP Prime Número de peça HP: NW280-3002 Edição 2, fevereiro de 2014 Avisos Legais Este manual e os exemplos nele incluídos são fornecidos "tal como estão" e estão sujeitos a alteração
Calculadora Virtual HP Prime Número de peça HP: NW280-3002 Edição 2, fevereiro de 2014 Avisos Legais Este manual e os exemplos nele incluídos são fornecidos "tal como estão" e estão sujeitos a alteração
Placa de rede local sem fios Nokia C110/C111. Manual de Instalação
 Placa de rede local sem fios Nokia C110/C111 Manual de Instalação DECLARAÇÃO DE CONFORMIDADE A NOKIA MOBILE PHONES Ltd declara ser a única responsável pela conformidade dos produtos DTN-10 e DTN-11 com
Placa de rede local sem fios Nokia C110/C111 Manual de Instalação DECLARAÇÃO DE CONFORMIDADE A NOKIA MOBILE PHONES Ltd declara ser a única responsável pela conformidade dos produtos DTN-10 e DTN-11 com
Aplicações de Escritório Electrónico
 Universidade de Aveiro Escola Superior de Tecnologia e Gestão de Águeda Curso de Especialização Tecnológica em Práticas Administrativas e Tradução Aplicações de Escritório Electrónico Folha de trabalho
Universidade de Aveiro Escola Superior de Tecnologia e Gestão de Águeda Curso de Especialização Tecnológica em Práticas Administrativas e Tradução Aplicações de Escritório Electrónico Folha de trabalho
Motic Images Plus Versão 2.0 ML Guia de Consulta Rápida. Português
 Motic Images Plus Versão 2.0 ML Guia de Consulta Rápida Português Índice Instalação do Software... 1 Instalação do Controlador e Actualização do Controlador... 4 Motic Images Plus 2.0 ML...11 Calibração
Motic Images Plus Versão 2.0 ML Guia de Consulta Rápida Português Índice Instalação do Software... 1 Instalação do Controlador e Actualização do Controlador... 4 Motic Images Plus 2.0 ML...11 Calibração
GUARDING EXPERT (ANDROID) SOFTWARE PARA TELEMÓVEIS
 1 GUARDING EXPERT (ANDROID) SOFTWARE PARA TELEMÓVEIS Visão Geral O software para telemóvel Guarding Expert (Android) V3.2, foi projetado para telemóveis com base no sistema operativo Android (versão 2.3.3
1 GUARDING EXPERT (ANDROID) SOFTWARE PARA TELEMÓVEIS Visão Geral O software para telemóvel Guarding Expert (Android) V3.2, foi projetado para telemóveis com base no sistema operativo Android (versão 2.3.3
Como utilizar o P-touch Transfer Manager
 Como utilizar o P-touch Transfer Manager Versão 0 POR Introdução Nota importante O conteúdo deste documento e as especificações do produto estão sujeitos a alteração sem aviso prévio. A Brother reserva
Como utilizar o P-touch Transfer Manager Versão 0 POR Introdução Nota importante O conteúdo deste documento e as especificações do produto estão sujeitos a alteração sem aviso prévio. A Brother reserva
Memeo Instant Backup Guia Rápido de Introdução
 Introdução O Memeo Instant Backup é uma solução de cópias de segurança simples para um mundo digital complexo. O Memeo Instant Backup protege os seus dados, realizando automática e continuamente uma cópia
Introdução O Memeo Instant Backup é uma solução de cópias de segurança simples para um mundo digital complexo. O Memeo Instant Backup protege os seus dados, realizando automática e continuamente uma cópia
Microsoft Windows. Aspectos gerais
 Aspectos gerais É um sistema operativo desenvolvido pela Microsoft Foi desenhado de modo a ser fundamentalmente utilizado em computadores pessoais Veio substituir o sistema operativo MS-DOS e as anteriores
Aspectos gerais É um sistema operativo desenvolvido pela Microsoft Foi desenhado de modo a ser fundamentalmente utilizado em computadores pessoais Veio substituir o sistema operativo MS-DOS e as anteriores
Centro de Competência Entre Mar e Serra. Guia
 SMART Notebook Software Guia O Software Notebook permite criar, organizar e guardar notas num quadro interactivo SMART Board (em modo projectado e não-projectado), num computador pessoal e, em seguida,
SMART Notebook Software Guia O Software Notebook permite criar, organizar e guardar notas num quadro interactivo SMART Board (em modo projectado e não-projectado), num computador pessoal e, em seguida,
Folha de Cálculo (Excel)
 Tecnologias de Informação e Comunicação Folha de Cálculo (Excel) Professor: Rafael Vieira. 1. Introdução à folha de cálculo o nome folha de cálculo atribuído a este tipo de programas, deve-se, principalmente,
Tecnologias de Informação e Comunicação Folha de Cálculo (Excel) Professor: Rafael Vieira. 1. Introdução à folha de cálculo o nome folha de cálculo atribuído a este tipo de programas, deve-se, principalmente,
Manual do utilizador. Aplicação de agente
 Manual do utilizador Aplicação de agente Versão 8.0 - Otubro 2010 Aviso legal: A Alcatel, a Lucent, a Alcatel-Lucent e o logótipo Alcatel-Lucent são marcas comerciais da Alcatel-Lucent. Todas as outras
Manual do utilizador Aplicação de agente Versão 8.0 - Otubro 2010 Aviso legal: A Alcatel, a Lucent, a Alcatel-Lucent e o logótipo Alcatel-Lucent são marcas comerciais da Alcatel-Lucent. Todas as outras
1 Ajuda da Internet M vel Clix
 1 Ajuda da Internet M vel Clix Descrição geral Esta aplicação permite Ligar/Desligar por intermédio de uma PC Card / Modem USB. Janela principal da Internet M vel Clix Indica o estado de roaming Minimizes
1 Ajuda da Internet M vel Clix Descrição geral Esta aplicação permite Ligar/Desligar por intermédio de uma PC Card / Modem USB. Janela principal da Internet M vel Clix Indica o estado de roaming Minimizes
Introdução à rede subscrita Nokia N93i-1
 Introdução à rede subscrita Nokia N93i-1 Introdução à rede subscrita 2ª edição, PT, 9200199 Introdução Através da arquitectura UPnP e de redes locais sem fios (WLAN), pode criar uma rede subscrita de dispositivos
Introdução à rede subscrita Nokia N93i-1 Introdução à rede subscrita 2ª edição, PT, 9200199 Introdução Através da arquitectura UPnP e de redes locais sem fios (WLAN), pode criar uma rede subscrita de dispositivos
Guia do utilizador Ulead Systems, Inc. Janeiro de 2005. DVD MovieFactory
 Guia do utilizador Ulead Systems, Inc. Janeiro de 2005 DVD MovieFactory Ulead DVD MovieFactory versão 4 2000-2005 Ulead Systems, Inc. Todos os direitos reservados. Nenhuma parte desta publicação pode ser
Guia do utilizador Ulead Systems, Inc. Janeiro de 2005 DVD MovieFactory Ulead DVD MovieFactory versão 4 2000-2005 Ulead Systems, Inc. Todos os direitos reservados. Nenhuma parte desta publicação pode ser
Windows Live Movie Maker
 Windows Live Movie Maker Passo-a-passo para Professores Criar um filme com o Windows Live Movie Maker Descarregue o programa 1. Visite o site http://explore.live.com/windows-live-movie-maker e descarregue
Windows Live Movie Maker Passo-a-passo para Professores Criar um filme com o Windows Live Movie Maker Descarregue o programa 1. Visite o site http://explore.live.com/windows-live-movie-maker e descarregue
Informações sobre direitos de autor e marcas comerciais
 Nero BurnRights Informações sobre direitos de autor e marcas comerciais Este documento e todos os seus conteúdos estão sujeitos e protegidos por leis internacionais de direitos de autor e outros direitos
Nero BurnRights Informações sobre direitos de autor e marcas comerciais Este documento e todos os seus conteúdos estão sujeitos e protegidos por leis internacionais de direitos de autor e outros direitos
MANUAL DE INSTALAÇÃO
 MANUAL DE INSTALAÇÃO V3.0.0 AVAplayer Índice Requisito Mínimos...2 Computador de emissão...2 Computadores de produção postos de trabalho...2 Instalação...3 Instalar o AVAplayer a partir do CD-ROM fornecido...3
MANUAL DE INSTALAÇÃO V3.0.0 AVAplayer Índice Requisito Mínimos...2 Computador de emissão...2 Computadores de produção postos de trabalho...2 Instalação...3 Instalar o AVAplayer a partir do CD-ROM fornecido...3
Manual do Usuário Nextel Cloud. Manual do Usuário. Versão 1.0.0. Copyright Nextel 2014. http://nextelcloud.nextel.com.br
 Manual do Usuário Versão 1.0.0 Copyright Nextel 2014 http://nextelcloud.nextel.com.br 1 Nextel Cloud... 4 2 Nextel Cloud Web... 5 2.1 Página Inicial... 6 2.1.1 Meu Perfil... 7 2.1.2 Meu Dispositivo...
Manual do Usuário Versão 1.0.0 Copyright Nextel 2014 http://nextelcloud.nextel.com.br 1 Nextel Cloud... 4 2 Nextel Cloud Web... 5 2.1 Página Inicial... 6 2.1.1 Meu Perfil... 7 2.1.2 Meu Dispositivo...
Manual SecurDisc Viewer
 Manual SecurDisc Viewer Informações sobre direitos autorais e marcas registradas Informações sobre direitos autorais e marcas registradas Este documento, assim como o software aqui descrito, é fornecido
Manual SecurDisc Viewer Informações sobre direitos autorais e marcas registradas Informações sobre direitos autorais e marcas registradas Este documento, assim como o software aqui descrito, é fornecido
Microsoft Office 2010
 Microsoft Office 2010 Passo-a-passo para Professores Criar uma Apresentação com o PowerPoint 2010 Defina um tema Abra o PowerPoint. No separador Estrutura, no grupo Temas, clique em Mais para ver a galeria
Microsoft Office 2010 Passo-a-passo para Professores Criar uma Apresentação com o PowerPoint 2010 Defina um tema Abra o PowerPoint. No separador Estrutura, no grupo Temas, clique em Mais para ver a galeria
QL-500 QL-560 QL-570 QL-650TD QL-1050
 QL-500 QL-560 QL-570 QL-650TD QL-1050 Manual de instalação do software Português LB9155001 Funcionalidades P-touch Editor Controlador da impressora P-touch Address Book (apenas Windows ) Introdução Torna
QL-500 QL-560 QL-570 QL-650TD QL-1050 Manual de instalação do software Português LB9155001 Funcionalidades P-touch Editor Controlador da impressora P-touch Address Book (apenas Windows ) Introdução Torna
Guia rápido do utilizador
 Guia rápido do utilizador Índice Relatório de roubo 3 Criar um novo relatório de roubo 4 Fornecer detalhes do relatório de roubo Secção 1. Especificar o computador 5 Fornecer detalhes do relatório de roubo
Guia rápido do utilizador Índice Relatório de roubo 3 Criar um novo relatório de roubo 4 Fornecer detalhes do relatório de roubo Secção 1. Especificar o computador 5 Fornecer detalhes do relatório de roubo
Primeiros passos com o QuarkXPress 10.0.1
 Primeiros passos com o QuarkXPress 10.0.1 ÍNDICE Índice Documentos Relacionados...3 Requisitos do sistema...4 Requisitos de sistema: Mac OS X...4 Requisitos de sistema: Windows...4 Instalar: Mac OS...5
Primeiros passos com o QuarkXPress 10.0.1 ÍNDICE Índice Documentos Relacionados...3 Requisitos do sistema...4 Requisitos de sistema: Mac OS X...4 Requisitos de sistema: Windows...4 Instalar: Mac OS...5
Boot Camp Manual de Instalação e Configuração
 Boot Camp Manual de Instalação e Configuração Contéudo 3 Introdução 4 Elementos necessários 5 Descrição geral da instalação 5 Passo 1: Verificar se existem actualizações 5 Passo 2: Preparar o computador
Boot Camp Manual de Instalação e Configuração Contéudo 3 Introdução 4 Elementos necessários 5 Descrição geral da instalação 5 Passo 1: Verificar se existem actualizações 5 Passo 2: Preparar o computador
20 Manual. Manual do utilizador Windows 8
 20 Manual Manual do utilizador Windows 8 Índice A aplicação 20 Manual... 3 I... 3 1. Especificações técnicas... 3 1.1. Requisitos técnicos mínimos:... 3 II... 4 Começar a utilizar o 20 Manual... 4 1. Instalar
20 Manual Manual do utilizador Windows 8 Índice A aplicação 20 Manual... 3 I... 3 1. Especificações técnicas... 3 1.1. Requisitos técnicos mínimos:... 3 II... 4 Começar a utilizar o 20 Manual... 4 1. Instalar
Mac OS X 10.6 Snow Leopard Guia de instalação e configuração
 Mac OS X 10.6 Snow Leopard Guia de instalação e configuração Leia este documento antes de instalar o Mac OS X. Ele inclui informações importantes sobre como instalar o Mac OS X. Requisitos do sistema Para
Mac OS X 10.6 Snow Leopard Guia de instalação e configuração Leia este documento antes de instalar o Mac OS X. Ele inclui informações importantes sobre como instalar o Mac OS X. Requisitos do sistema Para
Poderá instalar o ZSRest APP diretamente através da Play Store do equipamento.
 1 ZSRest APP 2 Este manual serve para o ajudar na configuração e utilização da aplicação ZSRest APP. Poderá instalar o ZSRest APP diretamente através da Play Store do equipamento. Inicialização: Ao iniciar
1 ZSRest APP 2 Este manual serve para o ajudar na configuração e utilização da aplicação ZSRest APP. Poderá instalar o ZSRest APP diretamente através da Play Store do equipamento. Inicialização: Ao iniciar
Manual do Utilizador para DS150E. Dangerfield June. 2009 V3.0 Delphi PSS
 Manual do Utilizador para DS150E 1 ÍNDICE Componente principal.....3 Instruções de instalação.... 5 Configurar o Bluetooth...26 Programa de diagnóstico....39 Escrever no ECU (OBD)...86 Digitalizar.89 Histórico......94
Manual do Utilizador para DS150E 1 ÍNDICE Componente principal.....3 Instruções de instalação.... 5 Configurar o Bluetooth...26 Programa de diagnóstico....39 Escrever no ECU (OBD)...86 Digitalizar.89 Histórico......94
