Manual Nero BackItUp
|
|
|
- Luiz Guilherme Almada Madureira
- 8 Há anos
- Visualizações:
Transcrição
1 Manual Nero BackItUp
2 Informações sobre Direitos Autorais e Marcas Registradas Este documento e todo o seu conteúdo está sujeito a e protegido por leis de direitos autorais internacionais e outras leis de propriedade intelecual, e é de propriedde da Nero AG e suas subsidiárias, afiliadas ou licenciadas. Todos os direitos reservados. Nenhuma parte deste documento pode ser reproduzida, transmitida ou transcrita sem a permissão expressa por escrito da Nero AG. Todos os nomes comerciais, marcas registradas e/ou marcas de serviço são de propriedade de seus respectivos proprietários. As marcas registradas mencionadas aqui são apenas para fins informativos. A Nero AG rejeita quaisquer alegações que excedam as cláusulas de garantia em toda a sua extensão. A Nero AG não assume qualquer responsabilidade pela correção ou pelo conteúdo deste documento. O conteúdo do software fornecido, bem como o deste documento, pode ser alterado sem aviso prévio. Alguns aplicativos do Nero Suite exigem a utilização de tecnologias desenvolvidas por terceiros. Algumas destas tecnologias podem estar incluídas como versões de teste neste pacote. Estas tecnologias necessitarão de ativação online (gratuita) ou de ativação por fax para que você possa utilizá-las de forma ilimitada. A Nero irá, então, disponibilizar os dados necessários para ativar estas tecnologias licenciadas por terceiros para utilização sem restrições no Nero 12 ou no Nero 12 Platinum. Para tal, é necessário ter uma conexão com a internet ou um aparelho de fax. Exceto se você for o proprietário do copyright ou possuir permissão do proprietário do copyright, poderá estar violando as leis nacionais ou internacionais de copyright, sujeitando-se ao pagamento de danos e outras compensações na eventualidade de duplicar, reproduzir, modificar ou distribuir material sujeito a copyright. Se você não sabe quais são os seus direitos, entre em contato com seu advogado. Copyright 2013 Nero AG e seus licenciados. Todos os direitos reservados. Nero, Nero BackItUp, Nero Burn, Nero Burning ROM, Nero CoverDesigner, Nero Digital, Nero Express, Nero Kwik Media, Nero Kwik Backup, Nero Kwik Blu-ray, Nero Kwik Burn, Nero Kwik DVD, Nero Kwik Faces, Nero Kwik MobileSync, Nero Kwik Move it, Nero Kwik Play, Nero Kwik Photobook, Nero Kwik Places, Nero Kwik Sync, Nero Kwik Themes, Nero Kwik Tuner, Nero MediaStreaming, Nero Recode, Nero RescueAgent, Nero SmartDetect, Nero Simply Enjoy, Nero SmoothPlay, Nero StartSmart, Nero SoundTrax, Nero Surround, Nero Video, Nero Video Express, Nero WaveEditor Burn-At-Once, LayerMagic, Liquid Media, SecurDisc, o logótipo SecurDisc, Superresolution e UltraBuffer são marcas comerciais comuns ou marcas comerciais registadas da Nero AG. Gracenote, CDDB, MusicID, MediaVOCS, o logotipo e a logomarca Gracenote, e o logotipo "Powered by Gracenote" são marcas registradas ou marcas comerciais da Gracenote nos Estados Unidos e/ou em outros países. Fabricado sob licença da Dolby Laboratories. Dolby, Pro Logic, e o símbolo duplo-d são marcas registradas da Dolby Laboratories, Inc. Trabalhos confidenciais não publicados. Copyright 2011 Dolby Laboratories. Todos os direitos reservados. Fabricado sob licença das patentes americanas de número: , , e outras patentes dos Estados Unidos e mundiais, pendentes ou obtidas. DTS, o símbolo e DTS e o símbolo juntos são marcas registradas, e DTS Digital Surround, DTS 2.0+ Digital Out e os logotipos DTS são marcas comerciais da DTS, Inc. O produto inclui componente de software. DTS, Inc. Todos os direitos reservados. Adobe, Acrobat, Reader, Premiere, AIR e Flash são marcas comerciais ou marcas registradas da Adobe Systems, Incorporated. Apple, Apple TV, itunes, itunes Store, ipad, ipod, ipod touch, iphone, Mac e QuickTime são marcas comerciais da Apple, Inc. registradas nos Estados Unidos e em outros países. AMD App Acceleration, AMD Athlon, AMD Opteron, AMD Sempron, AMD Turion, ATI Catalyst, ATI Radeon, ATI, Remote Wonder e TV Wonder são marcas ou marcas registradas da Advanced Micro Devices, Inc. Bluetooth é uma marca comercial de propriedade da Bluetooth SIG, Inc. Disco Blu-ray, Blu-ray, Blu-ray 3D, BD-Live, BONUSVIEW, BDXL, AVCREC e os logotipos são marcas comerciais da Blu-ray Disc Association. Check Point é uma marca registrada da Check Point Software Technologies Ltd. FaceVACS e Cognitec são marcas comerciais ou marcas registradas da Cognitec Systems GmbH. DivX e DivX Certified são marcas registradas da DivX, Inc. DVB é uma marca registrada do projeto DVB. 3GPP é uma marca comercial da European Telecommunications Standards Institute (ETSI). Facebook é uma marca registrada da Facebook, Inc. Google, Android e YouTube são marcas comerciais da Google, Inc. LightScribe é uma marca registrada da Hewlett- Packard Development Company, L.P. Ask e Ask.com são marcas registradas da IAC Search & Media. IEEE é uma marca registrada da The Institute of Electrical and Electronics Engineers, Inc. Intel, Intel Core, Intel Quick Sync Video, Intel XScale e Pentum são marcas comerciais ou marcas registradas da Intel Corporation nos EUA e/ou em outros países. Philips é uma marca registrada da Koninklijke Philips Electronics.N.V. Linux é uma marca registrada de Linus Torvalds. InstallShield é uma marca registrada da Macrovision Corporation. ActiveX, ActiveSync, Aero, Authenticode, DirectX, DirectShow, Internet Explorer, Microsoft, MSN, Outlook, Windows, Windows Mail, Windows Media, Windows Media Player, Windows Mobile, Windows.NET, Windows Server, Windows Vista, Windows XP, Windows 7, Windows 8, Xbox, Xbox 360, PowerPoint, Visual C++, Silverlight, o logotipo Silverlight, o botão Iniciar do Windows Vista e o logotipo do Windows são marcas comerciais ou marcas registradas da Microsoft Corporation nos Estados Unidos e em outros países. My Space é uma marca da MySpace, Inc. NVIDIA, GeForce, ForceWare e CUDA são marcas comerciais ou marcas registradas da NVIDIA. Este programa inclui software desenvolvido pelo The OpenSLL Project para utilização no Kit de Ferramentas OpenSSL. ( Open SSL está protegido pelas leis de direitos de autor de The OpenSSL Project. Todos os direitos reservados. Este programa inclui software criptográfico escrito por Eric Young (eay@cryptsoft.com). Este programa inclui software escrito por Tim Hudson (tjh@cryptsoft.com). O software criptográfico contido no Open SSL é copyright Eric Young (eay@cryptsoft.com). Todos os direitos reservados. CompactFlash é uma marca registrada da SanDisk Corporation. Sony, Memory Stick, PlayStation e PSP são marcas ou marcas registradas da Sony Corporation. AVCHD, AVCHD Lite e AVCHD Progressive são marcas da Sony Corporation e da Panasonic Corporation. HDV é uma marca da Sony Corporation e da Victor Company of Japan, Limited (JVC). MP3 SURROUND, MP3PRO e seus logotipos são marcas comerciais da Thomson S.A. Unicode é uma marca registrada da Unicode, Inc. O logotipo USB é uma marca comercial da Universal Serial Bus Implementers Corporation. UPnP é uma marca registrada da UPnP Implementers Corporation. Vimero é uma marca registada da Vimeo, LLC. Yahoo! e Flickr são marcas registradas da Yahoo! Inc. Labelflash é uma marca comercial da Yamaha Corporation. Outros produtos e nomes de marcas podem ser marcas comerciais dos seus respectivos proprietários e não implicam afiliação, patrocínio ou colaboração com seus proprietários. A Nero AG reserva-se o direito de alterar especificações sem aviso prévio. A utilização deste produto está sujeita à aceitação do Acordo de Licença do Usuário Final no momento da instalação do software. Nero AG, Im Stoeckmaedle 18, Karlsbad, Alemanha Nero BackItUp 2
3 Sumário Sumário 1 Comece Com Sucesso Sobre o Manual Sobre o Nero BackItUp Versões do Nero BackItUp Requisitos do Sistema Trabalhando Com o Nero BackItUp 7 2 Interface do Usuário 8 3 Sobre o Nero LIVEBackup Área do Nero LIVEBackup Ativando o Nero LIVEBackup 11 4 Cópia de Segurança Com Nero BackItUp 14 5 Armazenamento Online Com Cópia Automática 16 6 Copiando Arquivos 19 7 Copiar Biblioteca de Mídia 22 8 Copiando Unidades 24 9 Tela de Definições da Cópia Sobre os Tipos de Cópias Sobre o Calendário Sincronizando Com o Nero BackItUp Sincronizando Pastas Sobre os Tipos de Sincronização Restaurar Com Nero BackItUp Restaurar arquivos e pastas Restaurar Cópia de Unidade Visão Geral das Opções Avançadas de Cópia e Restauração Notificação por mais Tela Gerenciar Cópias e Tarefas de Sincronização Ferramentas Criando Nero BackItUp SyncTool Independente 54 Nero BackItUp 3
4 Sumário 14.2 Janela Apagar Disco Regravável Visão Geral de Opções Nero BackItUp Configurando Conexão do Servidor de FTP Proxy Remoto Configurando a Conta de Criando um Filtro Nero BackItUp ImageTool Criando Nero BackItUp ImageTool Inicializável Iniciando o Nero BackItUp ImageTool Interface do Usuário Copia de unidade Salvando uma Cópia em um Disco Rígido Restaurando uma Cópia de Unidade Janela Opções Saindo do Nero BackItUp ImageTool Nero BackItUp SyncTool Informações Técnicas Requisitos do Sistema Glossário Índice Contato 77 Nero BackItUp 4
5 Comece Com Sucesso 1 Comece Com Sucesso 1.1 Sobre o Manual Este manual foi desenvolvido para todos os usuários que queiram aprender sobre como trabalhar com o Nero BackItUp. Este manual apresenta procedimentos e explica passo-apasso como atingir um determinado objetivo. Para você se beneficiar ao máximo desta documentação, leve em consideração as seguintes convenções: Mostra avisos, pré-condições ou instruções que devem ser cumpridas rigorosamente. Denota informações adicionais ou dicas. 1. Inicie Um número no começo de uma linha indica um procedimento a ser realizado. Siga as instruções descritas na ordem especificada. Denota um resultado intermediário. Denota um resultado. [OK] (veja...) [ ] Mostra frases, mensagens, itens de menu ou botões que aparecem na interface do programa. Estas frases são escritas em negrito. Denota referências a outros capítulos. Eles são executados como links e são exibidos em letra vermelha com sublinhado. Denota atalhos de teclado para a execução de comandos. 1.2 Sobre o Nero BackItUp O Nero BackItUp é um programa para cópias de segurança e restauração de dados. O Nero BackItUp salva arquivos (cópia de segurança de arquivos), bem como programas e sistemas operacionais (cópia de segurança de unidades). Podem ser copiados arquivos abertos e unidades ativas com o recurso de shadow copy enquanto você trabalha no arquivo. Você pode gravar a cópia de segurança em um disco, salvá-la em um disco rígido ou em uma mídia removível, ou ainda, utilizar um armazenamento online. Com o Nero BackItUp você pode verificar a qualquer momento que os dados copiados estão completos e corretos. Nero BackItUp 5
6 Comece Com Sucesso Use o Nero BackItUp para agendar cópias de segurança, p. ex., para cópias regulares que são executadas automaticamente. A maneira mais fácil de fazer isto é configurando o recurso Nero LIVEBackup, que realiza cópias incrementais de todo o sistema automaticamente. Basta ativar o uma única vez para começar a copiar os seus dados de forma segura. Por padrão, é feita uma cópia de todo o computador, mas você pode excluir qualquer partição, caso queira. O destino para a cópia será selecionado automaticamente. As cópias são feitas a cada duas horas por padrão, mas você também pode alterar isto. Nero BackItUp ImageTool é outra ferramenta para fazer cópia de segurança de arquivos e unidades. Ele está incluído no disco inicializável que você pode criar com o Nero BackItUp. Com o Nero BackItUp ImageTool, você pode fazer cópia de segurança e restaurar unidades. Isto se presta particularmente a fazer cópia de segurança, salvo indicação contrária, em unidades ativas, desde que tais unidades estejam inativas durante a inicialização do Nero BackItUp ImageTool. Nero BackItUp SyncTool é uma ferramenta para sincronizar pastas. É criado com o Nero BackItUp e pode ser armazenado num disco rígido, numa mídia removível ou num disco ótico. O pode ser iniciado a partir daquela mídia em qualquer computador; o não precisa ser instalado para iniciar o. 1.3 Versões do Nero BackItUp O Nero BackItUp está disponível como parte do Nero 12, Nero 12 Platinum e como um produto individual (Nero BackItUp 12). O aplicativo está disponível em duas versões diferentes: Nero BackItUp e Nero BackItUp Essentials. O Nero BackItUp oferece a variedade completa de funções. O Nero BackItUp Essential não oferece as seguintes funções: Para gravar cópias de segurança em disco Limpar disco Informações do disco Opções avançadas de cópia e restauração Destinos múltiplos para as cópias Encriptação avançada Extração de arquivos da cópia de unidade Criação de filtro de arquivo Cópia com Nero BackItUp ImageTool Sincronizando Além disso, o atalho na área de trabalho para o Nero BackItUp pode não estar presente. O aplicativo pode então ser acessado a partir do menu iniciar. Nero BackItUp 6
7 Comece Com Sucesso Os recursos que não estão disponíveis no Nero BackItUp Essentials podem ser indicados pelo ícone informações sobre essa atualização.. O ícone lhe oferece possibilidades de atualização e fornece Se você tem uma versão limitada do Nero BackItUp sem os recursos mencionados aqui, você poderá atualizar no site e obter a versão completa do Nero BackItUp com todos os recursos. O Nero BackItUp como produto independente não oferece acesso ao Nero MediaBrowser a menos que o Nero Kwik Media esteja instalado. Você pode atualizar sua versão completa do Nero 12 ou Nero 12 Platinum em Requisitos do Sistema O Nero BackItUp é parte do produto Nero que você instalou. Os requisitos do sistema são os mesmos. Os requisitos detalhados do sistema deste e de todos os outros produtos Nero podem ser encontrados na seção Suporte técnico em nosso site Trabalhando Com o Nero BackItUp Com o Nero BackItUp você pode copiar, restaurar e sincronizar. Basta acessar a área Tarefas Adicionais, escolher uma tarefa e iniciá-la. Você configurará a tarefa através de telas individuais contendo várias opções. A descrição de cada tarefa e a explicação sobre as opções poderão ser encontradas neste manual. A maneira mais fácil de copiar todo o sistema é ativando o recurso Nero LIVEBackup. Basta mover o controle deslizante para On. Por padrão todo o computador será copiado e o melhor destino para cópia será selecionado automaticamente. A cópia será realizada a cada duas horas. Você pode alterar estas opções através do botão Configurar. Nero BackItUp 7
8 Interface do Usuário 2 Interface do Usuário A interface do usuário do Nero BackItUp é o ponto de partida para usar o recurso de Nero LIVEBackup, e para cópias, restaurações, sincronizações e quaisquer outras tarefas que possa realizar com o Nero BackItUp. Você pode iniciar uma tarefa através dos links presentes na interface do usuário, na área Tarefas Adicionais. A parte superior permite criar um disco com o, acessar as opções do disco, as opções gerais e a ajuda. A tela é dividida em três áreas: Nero LIVEBackup Tarefas Adicionais Visão geral da tarefa As áreas individuais podem ser exibidas ou escondidas clicando no botão de seta ou no título da área. Os seguintes ícones estão disponíveis na parte superior da janela: Tela inicial Início Exibe a tela de início. Nero BackItUp 8
9 Interface do Usuário Ferramentas Opções Ajuda Fornece as opções para criar um disco inicializável incluindo o Nero BackItUp ImageTool e para criar a ferramenta autônoma Nero BackItUp SyncTool. Você também pode apagar um disco regravável e exibir informações do disco. Abre a janela Opções. Exibe as opções da ajuda e a janela Sobre, onde você pode encontrar a versão do aplicativo. As seguintes áreas estão disponíveis: Nero LIVEBackup Tarefas Adicionais Visão geral da tarefa Faz com que o Nero LIVEBackup copie automaticamente todo o computador nos horários agendados. As opções para cópia são definidas automaticamente. Você pode alterá-las e adicionar ou remover partições individuais e escolher os horários para a cópia usando o próprio aplicativo. Inicie a tarefa desejada: Criar uma cópia: Apresenta os recursos de cópia, como o Nero Online Backup (armazenamento online na nuvem), além de permitir cópias de arquivos e unidades inteiras em discos ópticos, discos rígidos externos ou unidades de rede. Sincronização: Apresenta os recursos de sincronização de arquivos. Gerenciar e Restaurar: Apresenta os recursos de restauração, como restauração de arquivos e unidades inteiras. Você também pode gerenciar as tarefas de restauração, executando, excluindo ou editando-as. Exibe as tarefas que foram executadas recentemente, a tarefa sendo executada no momento e a próxima tarefa agendada. Você pode executar, restaurar ou alterar uma tarefa. Clique em Exibir todas as tarefas para exibir todas as suas tarefas. Nero BackItUp 9
10 Sobre o Nero LIVEBackup 3 Sobre o Nero LIVEBackup A maneira mais fácil de copiar todo o sistema é ativando o recurso Nero LIVEBackup. Esta opção pode ser encontrada na tela inicial do Nero BackItUp no canto superior. Basta mover o controle deslizante para On para ativá-lo. Por padrão todo o computador será copiado e o melhor destino para cópia será selecionado automaticamente. A cópia será realizada a cada duas horas. Você pode alterar estas opções através do botão Configurar. As cópias feitas com o Nero LIVEBackup são cópias incrementais de unidade, ou seja, a primeira cópia conterá todos os arquivos e pastas e as cópias subsequentes terão apenas os arquivos alterados. Esta opção faz com que cada cópia seja executada mais rapidamente. No entanto, o Nero LIVEBackup traz outra vantagem sobre outros sistemas de cópia incremental: as cópias subsequentes são periodicamente agrupadas. Isto faz com que a restauração seja mais rápida e as cópias ocupem menos espaço. O agrupamento de cópias ocorre dependendo do tamanho total das cópias e do espaço total e do espaço livre da unidade de destino. Com o Nero LIVEBackup você tem uma forma automática, fácil e rápida de copiar todo o seu computador ocupando o mínimo possível de espaço e com restauração rápida. Tópicos Relacionados: Ativando o Nero LIVEBackup Área do Nero LIVEBackup Na área Nero LIVEBackup você pode ativar, desativar e configurar o recurso Nero LIVEBackup. As seguintes opções de definições estão disponíveis: Controle deslizante Informações Destino Informações Dados da Cópia Ativa o Nero LIVEBackup. A cópia é iniciada imediatamente se todas as condições tiverem sido atendidas. Mova o controle deslizante para a direita (On) para ativar o Nero LIVEBackup. Mova o controle deslizante para a direita (Off) para desativar o Nero LIVEBackup. Exibe o melhor destino para a cópia. A unidade de destino deve ter espaço livre suficiente. Recomendamos utilizar um disco rígido externo. Se nenhum destino for localizado, um ícone de aviso será exibido. A cópia não será iniciada. Exibe a unidade mais apropriada para a cópia. Por padrão, a partição do sistema operacional será copiada, junto com o máximo possível das outras partições. Se todos os discos rígidos internos puderem ser copiados, a frase "sistema completo" será exibida. Nero BackItUp 10
11 Sobre o Nero LIVEBackup Se nem todos os discos rígidos internos puderem ser copiados, um ícone de aviso será exibido. Mostra um aviso explicando o problema. Informações Última Cópia Informações Status Botão Executar agora Botão Restaurar Botão Configurar Exibe a data e a hora da última cópia completada com sucesso. Clique no link para exibir a tela de restauração com esta cópia já selecionada. Disponível somente se pelo menos uma cópia tiver sido executada. Fornece informações sobre o Nero LIVEBackup. Disponível somente se pelo menos uma cópia tiver sido executada. Inicia a próxima cópia manualmente. Disponível somente se nenhuma outra cópia estiver sendo executada. Exibe a tela de restauração. A última cópia feita é selecionada por padrão. Permite alterar o destino da cópia, os dados de origem e o agendamento. 3.2 Ativando o Nero LIVEBackup Com o Nero LIVEBackup você pode copiar todo o seu computador de forma fácil. Depois de configurado, o Nero LIVEBackup atualiza constantemente as cópias de segurança de acordo com as alterações nos arquivos. Recomendamos que você conecte um disco rígido externo com espaço livre suficiente para realizar a cópia. O Nero BackItUp procura por dispositivos conectados na inicialização e exibe o melhor dispositivo disponível. Os discos rígidos externos são a melhor opção, mas qualquer dispositivo com espaço livre é levado em consideração. Além disso, o Nero BackItUp procura pelos arquivos que podem ser copiados em seu compuador. O objetivo é copiar todo o computador, incluindo o sistema operacional e o máximo possível de arquivos em todas as unidades. Se isto não for possível devido ao espaço livre, a cópia do sistema operacional terá prioridade. Para ativar o Nero LIVEBackup, proceda da seguinte forma: 1. Analise as sugestões sobre as unidades de origem e destino na área de informações à direita. 2. Se você deseja escolher outra unidade de destino, alterar os dados de origem ou a frequência das cópias: 1. Clique no botão Configurar. Nero BackItUp 11
12 Sobre o Nero LIVEBackup A janela Configurar é exibida. 2. Clique em Alterar para selecionar outro destino para a cópia. O Nero LIVEBackup faz uma busca por destinos de cópia apropriados. Todos os destinos encontrados são exibidos com explicações indicando porque são apropriados. O melhor destino para cópia é selecionado automaticamente. 3. Clique em Alterar para selecionar outras origens de cópia. Todos os discos rígidos conectados são exibidos. 4. Selecione o agendamento desejado para a cópia. 5. Clique no botão OK. 3. Arraste o controle deslizante até On. Configurar O controle deslizante muda de vermelho para verde. O Nero LIVEBackup inicia a cópia imediatamente. Nero BackItUp 12
13 Sobre o Nero LIVEBackup Nero LIVEBackup sendo executado Você ativou o Nero LIVEBackup. As cópias serão executadas no agendamento definido. Se o destino da cópia for desconectado, um ícone de aviso será exibido na área de status e você será notificado disto. O Nero LIVEBackup irá, no entanto, retomar a cópia automaticamente assim que o destino for reconectado. Nero BackItUp 13
14 Cópia de Segurança Com Nero BackItUp 4 Cópia de Segurança Com Nero BackItUp Com o Nero BackItUp você pode fazer cópia de segurança de dados. A área Criar uma cópia em Tarefas Adicionais é o seu ponto de partida para escolher o tipo de cópia no Nero LIVEBackup. Clique na área Criar uma cópia para ter uma visão geral sobre as opções de cópia. Estão disponíveis as seguintes tarefas de cópia: Permite gerenciar o Nero Online Backup Com o Nero BackItUp você pode configurar a Cópia Automática, o recurso de cópia online automática. Depois de configurada, a Cópia Automática estará disponível na área de notificação do seu computador e copiará as pastas selecionadas automaticamente para o serviço Nero Online Backup. A Cópia Automática é útil se você deseja realizar cópias regularmente dos mesmos arquivos e deseja ter acesso a seus arquivos em qualquer computador. A principal vantagem é que com as configurações feitas, não há risco de se esquecer de fazer as cópias (desde que o computador estiver ligado). E a segurança dos seus arquivos não depende do seu disco rígido. Cópia de arquivo Se escolher cópia de um arquivo, as pastas e arquivos individuais que você selecionar são copiados. Se pretender voltar a copiar os mesmos arquivos mais tarde, uma atualização da cópia de segurança facilita o processo e você poupa recursos entre outras coisas. A cópia de segurança de um arquivo é útil para proteger seus dados contra perdas causadas por danos em seu hardware ou por motivos de força maior (incêndios, etc.). Como resultado, recomendamos que você faça cópias de segurança frequentemente para que seja possível restaurar os dados mais atuais possíveis, em caso de perda. Cópia de Segurança da Biblioteca do Nero Kwik Media Se você optar por fazer uma cópia da biblioteca do Nero Kwik Media, todas as pastas indexadas pelo Nero Kwik Media serão copiadas. Você também pode selecionar pastas individuais ou categorias de arquivos (Fotos, Vídeos, Músicas). O Nero BackItUp copia apenas os arquivos, e não o banco de dados da biblioteca em si. As playlists, as tags e quaisquer outras informações armazenadas no banco de dados do Nero Kwik Media não serão copiadas. Biblioteca de Mídia A biblioteca de mídia é o banco de dados que contém todos os arquivos indexados pelo Nero Kwik Media. Ele foi desenvolvido para ser acessado pelos aplicativos da Nero através do Nero MediaBrowser O Nero MediaBrowser e a biblioteca de mídia são fornecidos com o Nero Kwik Media e são instalados juntos. Você poderá encontrar mais informações no manual do Nero Kwik Media. Cópia de unidade Se você escolher a cópia de unidade, todos os discos rígidos internos e partições serão copiados, incluindo os programas instalados e o sistema operacional. Nero BackItUp 14
15 Cópia de Segurança Com Nero BackItUp Ao restaurar uma cópia de unidade, os programas e o sistema operacional serão restaurados, diffferente da cópia de arquivo. Uma cópia de unidade é útil para restaurar o sistema operacional e os programas instalados em caso de problemas. Tópicos Relacionados: Copiando Arquivos 19 Copiando Unidades 24 Restaurar Com Nero BackItUp 40 Nero BackItUp 15
16 Armazenamento Online Com Cópia Automática 5 Armazenamento Online Com Cópia Automática Com o Nero BackItUp você pode definir e configurar a Cópia Automática para fazer cópia de segurança de arquivos e pastas online automaticamente, usando o serviço de Internet Nero Online Backup como uma cópia de segurança local. Da feita que esta função tenha sido definida, a Cópia Automática fica disponível na área de notificação do Windows e copia as pastas que você especificou no plano de fundo na sequência definida. A Cópia Automática é útil se você deseja realizar cópias regularmente dos mesmos arquivos e deseja ter acesso a seus arquivos em qualquer computador. Para que a Cópia Automática execute o processo de cópia de acordo com suas preferências, configure que tipos de arquivos devem ser automaticamente copiados em que pastas e defina o destino da cópia. O Nero Online Backup oferece a você um armazenamento online de dados (que está sujeito à cobrança). Recomendamos o uso de uma conexão banda larga com a Internet (p.ex, DSL-1000 ou superior) para o carregamento de arquivos a serem copiados. Os custos com a conexão de Internet e pelo uso do serviço de Internet Nero Online Backup são de responsabilidade do usuário. O método de atualização de cópia é utilizado para cópias online automáticas. Neste processo, os dados da cópia de segurança anterior são substituídos pelos dados modificados. Isto significa que não há versões de cópias, ou seja, não é possível acessar as versões anteriores da cópia de segurança. Os arquivos que são eliminados de uma pasta monitorada são mantidos na cópia de segurança. Se você deseja eliminar estes arquivos da cópia de segurança também, utilize a função eliminar, que pode ser acessada na tela Status do Nero Online Backup. Para definir Cópia Automática, proceda da seguinte forma: 1. Clique em Tarefas Adicionais. A área Tarefas Adicionais é exibida. 2. Clique em Gerenciar o Nero Online Backup na área Criar uma cópia. A tela Passo 1 de 3 Selecione a origem é exibida. Nero BackItUp 16
17 Armazenamento Online Com Cópia Automática 3. Especifique que tipo de arquivo você deseja copiar: Cópia Automática Online - Informações sobre a origem 1. Clique no botão à frente do tipo de arquivo que você deseja configurar. 2. Marque as opções correspondentes aos tipos de arquivo que você deseja incluir na cópia. 3. Desmarque as opções correspondentes aos tipos de arquivo que você não deseja incluir na cópia. 4. Clique em Adicionar tipo de arquivo no final da lista de extensões de arquivos e digite a extensão do tipo de arquivo que você deseja adicionar à cópia. 4. Especifique quais pastas você deseja monitorar com a Cópia Automática: 1. Marque a caixa de seleção à frente da pasta que você deseja incluir na cópia. 2. Desmarque a caixa de seleção à frente da pasta que você deseja excluir da cópia. 3. Marque a caixa de seleção Pastas Adicionais e clique no botão para adicionar suas próprias pastas à lista de monitoramento. 5. Clique no botão. Se você ainda não tiver assinado o serviço Nero Online Backup ou se a Cópia Automática estiver desligada, a tela Passo 2 de 3 Criar uma conta ou introduzir dados de conta existente será exibida. Você pode digitar as informações da sua conta aqui. Nero BackItUp 17
18 Armazenamento Online Com Cópia Automática 6. Se você já possui uma conta: 1. Informe sua ID de Assinatura e sua Senha nos campos correspondentes. 2. Para salvar as informações de login, marque a opção Salvar minha senha. 7. Se você ainda não criou uma conta no Nero Online Backup: 1. Clique na opção Eu não tenho uma conta do Nero Online Backup e quero criar uma. 2. Clique no botão. A tela Nero Online Backup - Criar nova conta é exibida. 3. Escolha uma armazenagem de cópia e a duração da assinatura. 4. Escolha uma senha para a sua conta. 5. Informe um endereço de Leia os termos e condições do acordo clicando em Termos e Condições. Se você concorda com os termos, clique em Eu Li os Termos e Condições. Não é possível criar uma conta sem concordar com os termos. 8. Clique no botão. A tela Passo 3 de 3 - Situação da cópia automática é exibida. Você pode visualizar o status da sua cópia e as informações relativas à sua assinatura aqui, e também pode apagar arquivos e pastas do seu armazenamento no Nero Online Backup. 9. Clique no botão. A primeira cópia completa das pastas que você especificou se iniciará. Você pode monitorar o progresso com a informação de status na barra de tarefas. A tela final é exibida. A Cópia Automática foi definida e executará as atualizações de cópias automaticamente de acordo com as definições especificadas. Desativar a Nero Online Backup Para desativar a cópia online clique no botão Online Backup. na tela Status do Nero Alterar opções Para alterar as configurações clique no link Nero Online Backup na tela inicial. Clique no botão Editar para alterar sua assinatura. Clique no link Informações sobre a origem para alterar as opções de cópia. Nero BackItUp 18
19 Copiando Arquivos 6 Copiando Arquivos Com o Nero BackItUp você pode efetuar cópias de segurança de arquivos. Isto significa que arquivos individuais podem ser copiados e então restaurados em algum momento futuro. Em comparação com as cópias de unidade, não é possível restaurar sistemas operacionais ou programas com esta opção. O primeiro passo é selecionar os arquivos e pastas a serem copiados. O próximo passo é selecionar o destino onde a cópia deverá ser salva. Você pode salvar a cópia de segurança no seu disco rígido ou em uma mídia de dados removível, gravá-la num disco ou usar armazenamento online. Por último, você pode fazer configurações de acordo com suas preferências. Para fazer cópia de arquivos, proceda da seguinte forma: 1. Clique em Tarefas Adicionais. A área Tarefas Adicionais é exibida. 2. Clique em Cópia de Arquivos na área Criar uma cópia. A tela Passo 1 de 3 Selecione a origem é exibida. Cópia de Arquivo - Selecione o que deseja copiar 3. Selecione uma pasta à esquerda para exibir seus arquivos. Marque as opções correspondentes às pastas ou arquivos que você deseja adicionar à cópia. Os arquivos selecionados são adicionados à cópia. Nero BackItUp 19
20 Copiando Arquivos 4. Clique no botão. A tela Passo 2 de 3 Selecione o destino é exibida. Cópia de Arquivo - Selecione os destinos 5. Clique no ícone que representa o destino que você deseja e especifique o destino no menu suspenso. 6. Clique no botão Procurar para especificar o caminho do destino escolhido. 7. Se você deseja fazer cópias para destinos diferentes, clique no botão Adicionar destino e repita os dois passos anteriores. 8. Clique no botão. A tela Passo 3 de 3 Selecione as opções para a cópia é exibida (veja Tela de Opções de Cópia 27). Nero BackItUp 20
21 Copiando Arquivos 9. Informe um nome para a cópia no campo Nome da cópia. 10. Se você deseja agendar esta cópia ou executá-la regularmente: Cópia de Arquivo - Configure sua cópia 1. Selecione o tipo de agendamento de cópia no menu suspenso Calendário. 2. Clique no botão Editar se deseja especificar o agendamento. A janela Defina o seu calendário é aberta. 3. Selecione a data de início e outros ajustes de hora que sejam apropriados para o agendamento da sua cópia. 4. Selecione o tipo de cópia a ser usado nas cópias seguintes no menu suspenso Selecione o tipo de cópia (ver Tipos de Cópias 29). 11. Configure outras definições de acordo com suas preferências na área Opções. 12. Se necessário, especifique definições adicionais na área Opções Avançadas (ver Visão Geral das Opções Avançadas 46). 13. Clique no botão. A cópia do arquivo é executada e a tela final é exibida. Você pode acompanhar o processo através da barra de tarefas. Nero BackItUp 21
22 Copiar Biblioteca de Mídia 7 Copiar Biblioteca de Mídia Com o Nero BackItUp você pode copiar o conteúdo da biblioteca de mídia. Neste tipo de cópia, todas as pastas indexadas pelo Nero Kwik Media serão copiadas. Você também pode selecionar pastas individuais ou categorias de arquivos (Fotos, Vídeos, Músicas). O Nero BackItUp copia apenas os arquivos, e não o banco de dados da biblioteca em si. As playlists, as tags e quaisquer outras informações armazenadas no banco de dados do Nero Kwik Media não serão copiadas. Este tipo de cópia é semelhante à cópia de arquivo: O primeiro passo é selecionar as categorias e as pastas a serem copiadas. O próximo passo é selecionar o destino onde a cópia deverá ser salva. Você pode salvar a cópia de segurança no seu disco rígido ou em uma mídia de dados removível, gravá-la num disco ou usar armazenamento online. Por último, você pode fazer configurações de acordo com suas preferências. Para copiar o conteúdo da biblioteca do Nero Media, proceda da seguinte forma: 1. Clique em Tarefas Adicionais. A área Tarefas Adicionais é exibida. 2. Clique em Cópia da Biblioteca do Nero Kwik Media na área Criar uma cópia. A tela Passo 1 de 3 Selecione a origem é exibida. As pastas indexadas pelo Nero Kwik Media são exibidas. Cópia da Biblioteca de Mídias do Nero Nero BackItUp 22
23 Copiar Biblioteca de Mídia 3. Marque a opção correspondente aos tipos de arquivo que você deseja adicionar à cópia, ou marque a opção correspondente à pasta desejada. 4. Clique no botão. A tela Passo 2 de 3 Selecione o destino é exibida. 5. Clique no ícone que representa o destino que você deseja e especifique o destino no menu suspenso. 6. Clique no botão Procurar para especificar o caminho do destino escolhido. 7. Se você deseja fazer cópias para destinos diferentes, clique no botão Adicionar destino e repita os dois passos anteriores. 8. Clique no botão. A tela Passo 3 de 3 Selecione as opções para a cópia é exibida (veja Tela de Opções de Cópia 27). 9. Informe um nome para a cópia no campo Nome da cópia. 10. Se você deseja agendar esta cópia ou executá-la regularmente: 1. Selecione o tipo de agendamento de cópia no menu suspenso Calendário. 2. Clique no botão Editar se deseja especificar o agendamento. A janela Defina o seu calendário é aberta. 3. Selecione a data de início e outros ajustes de hora que sejam apropriados para o agendamento da sua cópia. 4. Selecione o tipo de cópia a ser usado nas cópias seguintes no menu suspenso Selecione o tipo de cópia (ver Tipos de Cópias 29). 11. Configure outras definições de acordo com suas preferências na área Opções. 12. Se necessário, especifique definições adicionais na área Opções Avançadas (ver Visão Geral das Opções Avançadas 46). 13. Clique no botão. A cópia da biblioteca do Nero Kwik Media é executada e a tela final é exibida. Você pode acompanhar o processo através da barra de tarefas. Biblioteca de Mídia A biblioteca de mídia é o banco de dados que contém todos os arquivos indexados pelo Nero Kwik Media. Ele foi desenvolvido para ser acessado pelos aplicativos da Nero através do Nero MediaBrowser O Nero MediaBrowser e a biblioteca de mídia são fornecidos com o Nero Kwik Media e são instalados juntos. Você poderá encontrar mais informações no manual do Nero Kwik Media. Nero BackItUp 23
24 Copiando Unidades 8 Copiando Unidades Com o Nero BackItUp você pode realizar cópias de unidades. Ao restaurar uma cópia de unidade, os programas e o sistema operacional serão restaurados, diffferente da cópia de arquivo. A cópia de unidade pode ser atualizada. A Cópia incremental está disponível para esta finalidade. O primeiro passo é selecionar uma unidade para ser copiada. O próximo passo é selecionar onde você deseja salvar a cópia. Você pode salvá-la em um disco rígido ou em um dispositivo removível, gravar em um disco óptico ou utilizar um armazenamento online. Ao fazer a cópia de uma unidade, o arquivo de cópia será muito grande. Se você optar por gravar em um disco óptico, você terá de usar vários discos. O primeiro disco é inicializável. Mesmo que você não grave a cópia em um disco óptico, é interessante criar um disco inicializável para que você possa iniciar o computador e o aplicativo de restauração de cópias no caso de uma emergência. Por último, você pode fazer configurações de acordo com suas preferências. Direitos de administrador Você deve possui direitos de administrador para copiar e restaurar discos rígidos e partições. Para fazer cópia de unidades, proceda da seguinte forma: 1. Clique em Tarefas Adicionais. A área Tarefas Adicionais é exibida. 2. Clique em Cópia de unidade na área Criar uma cópia. A tela Passo 1 de 3 Selecione a origem é exibida. Nero BackItUp 24
25 Copiando Unidades Selecione a unidade de origem 3. Selecione uma partição à esquerda para exibir suas informações. Marque a opção correspondente à partição que você deseja incluir na cópia As partições selecionadas são adicionadas à cópia. 4. Clique no botão. A tela Passo 2 de 3 Selecione o destino é exibida. 5. Clique no ícone que representa o destino que você deseja e especifique o destino no menu suspenso. 6. Clique no botão Procurar para especificar o caminho do destino escolhido. 7. Se você deseja fazer cópias para destinos diferentes, clique no botão Adicionar destino e repita os dois passos anteriores. 8. Clique no botão. A tela Passo 3 de 3 Selecione as opções para a cópia é exibida (veja Tela de Opções de Cópia 27). 9. Selecione o tipo de cópia usado para as próximas cópias no menu Selecione o tipo de cópia (veja Tipos de Cópia 29). As próximas cópias incrementais armazenarão somente as alterações feitas após a última execução. 10. Informe um nome para a cópia no campo Nome da cópia. 11. Se você deseja agendar esta cópia ou executá-la regularmente: Nero BackItUp 25
26 Copiando Unidades 1. Selecione o tipo de agendamento de cópia no menu suspenso Calendário. 2. Clique no botão Editar. A janela Defina o seu calendário é aberta. 3. Selecione a data de início e outros ajustes de hora que sejam adequados para o agendamento da sua cópia. 12. Configure outras definições de acordo com suas preferências na área Opções. 13. Se necessário, especifique definições adicionais na área Opções Avançadas (ver Visão Geral das Opções Avançadas 46). 14. Clique no botão. A cópia da unidade é executada e a tela final é exibida. Você poderá acompanhar o processo através da barra de status. Nero BackItUp 26
27 Tela de Definições da Cópia 9 Tela de Definições da Cópia Após selecionar o conteúdo a ser copiado e especificar o destino onde a cópia será salva, você deve configurar as definições da cópia na tela Passo 3 de 3 - Selecione as opções da cópia e iniciar o processo de cópia. Cópia de Arquivo - Configure a sua cópia As seguintes opções de definição estão disponíveis na área Tipo e nome de cópia: Selecione o tipo de cópia Nome da cópia Permite selecionar o tipo de cópia. Para as cópias de arquivo, quatro tipos estão disponíveis: Cópia completa, Cópia de atualização, Cópia incremental e Cópia diferencial. Para as cópias de unidade, os tipos Cópia completa e Cópia incremental estão disponíveis. A Cópia de atualização, a Cópia incremental e a Cópia diferencial devem obrigatoriamente ser usadas com agendamento pois estas cópias são de atualização.. A Cópia completa pode ou não ser usada com agendamento. Especifica o nome da cópia. As seguintes opções de definição estão disponíveis na área Calendário: Agendamento Permite definir a frequência com que as cópias são feitas. As Nero BackItUp 27
28 Tela de Definições da Cópia seguintes opções estão disponíveis: Única: Efetua apenas uma cópia. Diária: Efetua cópias diariamente. Semanal: Efetua cópias semanalmente em um ou mais dias definidos (p.ex. todas as terças e quintas). Mensal: Efetua cópias mensalmente. Quando inativo: Inicia a cópia quando o computador está inativo, ou seja, nenhum aplicativo está ativo e não há qualquer ação por parte do usuário. Ao Iniciar o Sistema: Inicia a cópia quando sistema operacional for iniciado. Ao Entrar: Inicia a cópia quando você faz seu login no sistema. Sem Agendamento: Copia imediatamente, não é possível agendá-la. À Mudança de Diretório: Inicia a cópia quando o conteúdo original a ser copiado é alterado. Editar Abre a janela Definir calendário. Aqui você pode especificar, p.ex., data e hora de início para a (primeira) cópia. O botão está disponível para os agendamentos Uma vez, Diário, Semanal, Mensal e quando ocioso. As seguintes opções estão disponíveis na área Opções: Selecione a compactação Selecione a Encriptação Senha / Verificar Senha Dica de Senha Compacta os dados antes da cópia. Selecione o nível de compactação aqui. Nenhuma: Sem compactação; os arquivos são armazenados como estão. O processo de cópia é bem rápido. Normal: Compactação normal; o processo de cópia é rápido e os arquivos são reduzidos a um tamanho médio. Alta: Máxima compactação; o processo de cópia é mais demorado mas os arquivos são reduzidos a um tamanho mínimo. Ativa a função de encriptação para que você possa encriptar a cópia com uma senha utilizando os campos de entrada abaixo. Escolha entre o procedimento tradicional de encriptação ou o procedimento AES. Especifica a senha para a encriptação. (Esta senha é necessária quando a cópia é restaurada mais tarde!) Permite que você defina uma dica para ajudá-lo a lembrar de sua senha caso a esqueça. Nero BackItUp 28
29 Tela de Definições da Cópia Ativar verificação após a cópia Encerrar o PC após a cópia Verifica se os dados estão completos e corretos após a cópia. Encerra automaticamente o PC quando o processo de cópia termina. Tópicos Relacionados: Visão Geral das Opções Avançadas de Cópia e Restauração Sobre os Tipos de Cópias Existem quatro tipos de cópia de segurança no Nero BackItUp: Cópia Completa Cópia de segurança diferencial Cópia de segurança incremental Atualizar Cópia Nas cópias de arquivo todos os tipos de cópia estão disponíveis. Nas cópias de unidade, somente os tipos Cópia Completa e Incremental estão disponíveis. Na Cópia Completa todos os arquivos e pastas selecionados serão copiados. A sua primeira cópia de segurança é sempre uma cópia completa. Na Cópia Incremental todos os arquivos modificados em relação à última cópia de segurança serão copiados. Na Cópia Diferencial todos os arquivos modificados em relação à primeira cópia de segurança serão copiados. Na Cópia de Atualização o procedimento dependerá do dispositivo ou mídia onde a cópia será armazenada: Se você está copiando para um disco rígido com o tipo Cópia de Atualização, os dados da cópia anterior serão substituídos pelos dados novos. Isto significa que as versões antigas serão apagadas; o acesso às cópias antigas não será mais possível. Se você está copiando para o disco óptico onde a cópia anterior é do tipo Cópia de Atualização, então o procedimento será o mesmo da Cópia incremental. Uma nova pasta será criada para a cópia. Nas cópias Completa, Incremental e Diferencial não importa onde você salvou a cópia. Você pode, por exemplo, usar qualquer disco já utilizado (o Nero BackItUp cria discos multisessão automaticamente) desde que haja espaço livre. Você também pode copiar em um novo disco. Nero BackItUp 29
30 Tela de Definições da Cópia Cópia Incremental (Acima) e Cópia Diferencial (Abaixo) A imagem acima ilustra as diferenças entre as cópias incremental e diferencial (representadas por curvas): Nas cópias incrementais, somente as alterações em relação à última cópia feita são armazenadas: a segunda cópia (2) armazena as diferenças em relação à primeira (1), e a terceira cópia (3) armazena as diferenças em relação à segunda (2). Nas cópias diferenciais, somente as alterações em relação à primeira cópia feita são armazenadas: a segunda cópia (2) armazena as diferenças em relação à primeira (1), e a terceira cópia (3) também armazena as diferenças em relação à primeira (1). O exemplo abaixo mostra as diferenças entre as cópias incremental e diferencial nas cópias de arquivo: Considere que você possua 100 fotos e deseja efetuar uma cópia de segurança. A primeira cópia (completa) conterá todas as 100 fotos. Após a cópia você faz modificações em 25 dessas fotos e deseja copiá-las novamente. Você seleciona uma cópia incremental ou diferencial (para a segunda cópia de segurança o tipo de cópia escolhido não é importante). As 25 fotos modificadas são copiadas. Então você modifica outras 10 fotos e deseja copiálas também: Se você escolher Cópia Incremental, especificamente as 10 fotos que foram modificadas após a última cópia serão copiadas. (O Nero BackItUp compara o status atual dos arquivos com aqueles gravados na última cópia.) Se você escolher Cópia Diferencial, 35 fotos serão copiadas, especificamente aquelas que foram modificadas desde a primeira cópia. (O Nero BackItUp compara o status atual dos arquivos com aqueles gravados na primeira cópia.) Isto significa que as cópias de segurança incrementais ocupam menos espaço, mas haverão mais versões das cópias de segurança. Desta forma, a restauração é mais demorada, pois muitas versões pequenas devem ser restauradas (e disponibilizadas) uma após a outra. O oposto ocorre com a cópia diferencial: Esta precisa de mais espaço de armazenamento, contudo são necessárias apenas duas versões de cópia (a primeira e a última). Consequentemente, para a restauração apenas duas versões são restauradas (e Nero BackItUp 30
31 Tela de Definições da Cópia disponibilizadas), pois a última versão contém todas as alterações efetuadas desde a primeira cópia. 1 Primeira cópia 2 Segunda cópia 3 Terceira cópia 4 Dados no computador Branco: Dados originais Preto: Dados modificados Distinção de cópia de dados entre a cópia diferencial e a incremental 5 Cópia incremental Dados modificados desde a última cópia executada 6 Cópia diferencial Dados que foram modificados desde a primeira cópia de segurança são copiados Nero BackItUp 31
32 Tela de Definições da Cópia A seguinte tabela mostra informações que lhe ajudarão a determinar o tipo correto de cópia a ser utilizado: Tipo de cópia Espaço de armazenamento necessário para o conjunto de cópia Esforço envolvido na restauração É possível acessar as versões antigas? Cópia completa Extremamente alto Extremamente baixo (somente a versão atual é requerida) Sim Cópia diferencial Médio Baixo (a primeira versão e a atual devem ser mantidas) Sim Cópia incremental Baixo Alto (todas as versões devem ser mantidas) Sim Atualização da cópia de segurança para o disco rígido (versões anteriores serão excluídas) Extremamente baixo Extremamente baixo (somente a versão atual é requerida) Não 9.2 Sobre o Calendário Se você criou um calendário, o processo de cópia será efetuado automaticamente no tempo definido. A hora do sistema é utilizada para este propósito. O computador deve estar ligado e um sistema operacional deve estar em execução para que isto ocorra. O Nero BackItUp não precisa estar funcionando para efetuar a cópia agendada, pois pode ser executado em segundo plano. Dependendo da opção selecionada, a cópia pode ser executada independentemente de o usuário ter feito ou não o seu login. Para que a cópia seja efetuada conforme agendado, forneça a mídia de destino da mesma: Caso a cópia deva ser gravada em um disco, certifique-se de que um disco virgem apropriado esteja inserido no gravador. Se você estiver fazendo uma cópia para um servidor de FTP, certifique-se de que seu computador está conectado à Internet. Se você estiver copiando em uma mídia regravável ou em um disco rígido externo, certifique-se de que o dispositivo esteja conectado e instalado. Após a cópia ter sido concluída com sucesso, uma mensagem correspondente aparece na bandeja do sistema. Se você configurar notificações na área Opções Avançadas, você receberá um (se houver uma rede ou uma conexão com a Internet). Nero BackItUp 32
33 Sincronizando Com o Nero BackItUp 10 Sincronizando Com o Nero BackItUp Com o Nero BackItUp você pode sincronizar seus arquivos em duas pastas diferentes. Você pode usar a função de sincronização a partir do aplicativo ou uasr a ferramenta independente disponível com o Nero BackItUp. A sincronização faz troca de arquivos entre duas pastas. As pastas podem estar localizadas no mesmo computador ou em diferentes computadores e dispositivos. Por exemplo, você pode sincronizar a área de trabalho do seu computador com o seu laptop para garantir que diretórios importantes contenham os mesmos conteúdos. Tópicos Relacionados: Criando Nero BackItUp SyncTool Independente 54 Sincronizando Pastas Sincronizando Pastas Com o Nero BackItUp você pode sincronizar duas pastas. O primeiro passo é selecionar duas pastas (uma pasta da esquerda e uma da direita) para sincronizar. O próximo e último passo é definir as configurações de sua preferência. Para sincronizar, proceda da seguinte forma: 1. Clique em Tarefas Adicionais. A área Tarefas Adicionais é exibida. 2. Clique em Criar tarefa de sincronização na área Sincronizar. A tela Passo 1 de 2 - Selecione as pastas da esquerda e da direita são exibidas. Nero BackItUp 33
Nero SecurDisc Viewer
 Nero SecurDisc Viewer Informações sobre Direitos Autorais e Marcas Registradas Este documento e todo o seu conteúdo está sujeito a e protegido por leis de direitos autorais internacionais e outras leis
Nero SecurDisc Viewer Informações sobre Direitos Autorais e Marcas Registradas Este documento e todo o seu conteúdo está sujeito a e protegido por leis de direitos autorais internacionais e outras leis
Manual Nero BackItUp
 Manual Nero BackItUp Informações sobre Direitos Autorais e Marcas Registradas Este documento e todo o seu conteúdo estão sujeitos a e estão protegidos por leis internacionais de direitos autorais e outras
Manual Nero BackItUp Informações sobre Direitos Autorais e Marcas Registradas Este documento e todo o seu conteúdo estão sujeitos a e estão protegidos por leis internacionais de direitos autorais e outras
Manual Nero ControlCenter
 Manual Nero ControlCenter Informações sobre Direitos Autorais e Marcas Registradas Este documento e todo o seu conteúdo está sujeito a e protegido por leis de direitos autorais internacionais e outras
Manual Nero ControlCenter Informações sobre Direitos Autorais e Marcas Registradas Este documento e todo o seu conteúdo está sujeito a e protegido por leis de direitos autorais internacionais e outras
Manual Nero ControlCenter
 Manual Nero ControlCenter Informações sobre Direitos Autorais e Marcas Registradas Este documento e todo o seu conteúdo estão sujeitos a e estão protegidos por leis internacionais de direitos autorais
Manual Nero ControlCenter Informações sobre Direitos Autorais e Marcas Registradas Este documento e todo o seu conteúdo estão sujeitos a e estão protegidos por leis internacionais de direitos autorais
Manual Nero BurnRights
 Manual Nero BurnRights Informações sobre direitos de autor e marcas comerciais Este documento e todos os seus conteúdos estão sujeitos e protegidos por leis internacionais de direitos de autor e outros
Manual Nero BurnRights Informações sobre direitos de autor e marcas comerciais Este documento e todos os seus conteúdos estão sujeitos e protegidos por leis internacionais de direitos de autor e outros
Manual Nero ControlCenter
 Manual Nero ControlCenter Informações sobre direitos de autor e marcas comerciais Este documento e todos os seus conteúdos estão sujeitos e protegidos por leis internacionais de direitos de autor e outros
Manual Nero ControlCenter Informações sobre direitos de autor e marcas comerciais Este documento e todos os seus conteúdos estão sujeitos e protegidos por leis internacionais de direitos de autor e outros
Sumário. Criando uma nova conta do SyncUP... 2. Informações sobre direitos de autor e marcas comerciais... 7
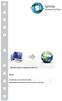 P A O A P A umário Criando uma nova conta do yncup... 2 Informações sobre direitos de autor e marcas comerciais.... 7 O Criando uma nova conta do yncup O My Online torage é o seu dispositivo de armazenamento
P A O A P A umário Criando uma nova conta do yncup... 2 Informações sobre direitos de autor e marcas comerciais.... 7 O Criando uma nova conta do yncup O My Online torage é o seu dispositivo de armazenamento
Nero AG SecurDisc Viewer
 Manual do SecurDisc Nero AG SecurDisc Informações sobre direitos autorais e marcas registradas O manual e todo o seu conteúdo é protegido por leis de direitos autorais e são de propriedade da Nero AG.
Manual do SecurDisc Nero AG SecurDisc Informações sobre direitos autorais e marcas registradas O manual e todo o seu conteúdo é protegido por leis de direitos autorais e são de propriedade da Nero AG.
Manual Nero BackItUp
 Manual Nero BackItUp Informações sobre direitos de autor e marcas comerciais Este documento e todos os seus conteúdos estão sujeitos e protegidos por leis internacionais de direitos de autor e outros direitos
Manual Nero BackItUp Informações sobre direitos de autor e marcas comerciais Este documento e todos os seus conteúdos estão sujeitos e protegidos por leis internacionais de direitos de autor e outros direitos
Manual do Nero Scout. Nero AG
 Manual do Nero Scout Nero AG Informações sobre direitos autorais e marcas registradas O manual do Nero Scout e todo o seu conteúdo é protegido por leis de direitos autorais e são de propriedade da Nero
Manual do Nero Scout Nero AG Informações sobre direitos autorais e marcas registradas O manual do Nero Scout e todo o seu conteúdo é protegido por leis de direitos autorais e são de propriedade da Nero
Manual Nero ControlCenter
 Manual Nero ControlCenter Informações sobre direitos autorais e marcas registradas Informações sobre Direitos Autorais e Marcas Registradas Este documento, assim como o software descrito nele, é fornecido
Manual Nero ControlCenter Informações sobre direitos autorais e marcas registradas Informações sobre Direitos Autorais e Marcas Registradas Este documento, assim como o software descrito nele, é fornecido
Informações sobre Direitos Autorais e Marcas Registradas Este documento e todo o seu conteúdo estão sujeitos a e estão protegidos por leis
 Manual Informações sobre Direitos Autorais e Marcas Registradas Este documento e todo o seu conteúdo estão sujeitos a e estão protegidos por leis internacionais de direitos autorais e outras leis de propriedade
Manual Informações sobre Direitos Autorais e Marcas Registradas Este documento e todo o seu conteúdo estão sujeitos a e estão protegidos por leis internacionais de direitos autorais e outras leis de propriedade
Manual Nero BackItUp
 Manual Nero BackItUp Informações sobre Direitos Autorais e Marcas Registradas Este documento, assim como o software descrito nele, é fornecido em forma de licença e somente pode ser usado ou reproduzido
Manual Nero BackItUp Informações sobre Direitos Autorais e Marcas Registradas Este documento, assim como o software descrito nele, é fornecido em forma de licença e somente pode ser usado ou reproduzido
BACKUP ONLINE PASSOS PARA CONFIGURAÇÃO INICIAL DO PRODUTO
 BACKUP ONLINE PASSOS PARA CONFIGURAÇÃO INICIAL DO PRODUTO Criação de Conta de Usuário...03 Edição da Conta de Usuário...10 Download do Backup Online Embratel...10 Descrição dos Conjuntos de Cópia de Segurança...19
BACKUP ONLINE PASSOS PARA CONFIGURAÇÃO INICIAL DO PRODUTO Criação de Conta de Usuário...03 Edição da Conta de Usuário...10 Download do Backup Online Embratel...10 Descrição dos Conjuntos de Cópia de Segurança...19
Índice. Manual Backup Online. 03 Capítulo 1: Visão Geral
 Índice 03 Capítulo 1: Visão Geral 04 Capítulo 2: Conta de Usuário 04 Criação 08 Edição 09 Grupo de Usuários 10 Informações da Conta 12 Capítulo 3: Download do Backup Online Embratel 16 Capítulo 4: Cópia
Índice 03 Capítulo 1: Visão Geral 04 Capítulo 2: Conta de Usuário 04 Criação 08 Edição 09 Grupo de Usuários 10 Informações da Conta 12 Capítulo 3: Download do Backup Online Embratel 16 Capítulo 4: Cópia
Procedimentos para Reinstalação do Sisloc
 Procedimentos para Reinstalação do Sisloc Sumário: 1. Informações Gerais... 3 2. Criação de backups importantes... 3 3. Reinstalação do Sisloc... 4 Passo a passo... 4 4. Instalação da base de dados Sisloc...
Procedimentos para Reinstalação do Sisloc Sumário: 1. Informações Gerais... 3 2. Criação de backups importantes... 3 3. Reinstalação do Sisloc... 4 Passo a passo... 4 4. Instalação da base de dados Sisloc...
Google Drive: Acesse e organize seus arquivos
 Google Drive: Acesse e organize seus arquivos Use o Google Drive para armazenar e acessar arquivos, pastas e documentos do Google Docs onde quer que você esteja. Quando você altera um arquivo na web, no
Google Drive: Acesse e organize seus arquivos Use o Google Drive para armazenar e acessar arquivos, pastas e documentos do Google Docs onde quer que você esteja. Quando você altera um arquivo na web, no
Manual AGENDA DE BACKUP
 Gemelo Backup Online DESKTOP Manual AGENDA DE BACKUP Realiza seus backups de maneira automática. Você só programa os dias e horas em que serão efetuados. A única coisa que você deve fazer é manter seu
Gemelo Backup Online DESKTOP Manual AGENDA DE BACKUP Realiza seus backups de maneira automática. Você só programa os dias e horas em que serão efetuados. A única coisa que você deve fazer é manter seu
Como configurar e-mails nos celulares. Ebook. Como configurar e-mails no seu celular. W3alpha - Desenvolvimento e hospedagem na internet
 Ebook Como configurar e-mails no seu celular Este e-book irá mostrar como configurar e-mails, no seu celular. Sistemas operacionais: Android, Apple, BlackBerry, Nokia e Windows Phone Há muitos modelos
Ebook Como configurar e-mails no seu celular Este e-book irá mostrar como configurar e-mails, no seu celular. Sistemas operacionais: Android, Apple, BlackBerry, Nokia e Windows Phone Há muitos modelos
Guia do usuário do Seagate Dashboard
 Guia do usuário do Seagate Dashboard Guia do usuário do Seagate Dashboard 2013 Seagate Technology LLC. Todos os direitos reservados. Seagate, Seagate Technology, o logotipo Wave e FreeAgent são marcas
Guia do usuário do Seagate Dashboard Guia do usuário do Seagate Dashboard 2013 Seagate Technology LLC. Todos os direitos reservados. Seagate, Seagate Technology, o logotipo Wave e FreeAgent são marcas
OneDrive: saiba como usar a nuvem da Microsoft
 OneDrive: saiba como usar a nuvem da Microsoft O OneDrive é um serviço de armazenamento na nuvem da Microsoft que oferece a opção de guardar até 7 GB de arquivos grátis na rede. Ou seja, o usuário pode
OneDrive: saiba como usar a nuvem da Microsoft O OneDrive é um serviço de armazenamento na nuvem da Microsoft que oferece a opção de guardar até 7 GB de arquivos grátis na rede. Ou seja, o usuário pode
Motorola Phone Tools. Início Rápido
 Motorola Phone Tools Início Rápido Conteúdo Requisitos mínimos... 2 Antes da instalação Motorola Phone Tools... 3 Instalar Motorola Phone Tools... 4 Instalação e configuração do dispositivo móvel... 5
Motorola Phone Tools Início Rápido Conteúdo Requisitos mínimos... 2 Antes da instalação Motorola Phone Tools... 3 Instalar Motorola Phone Tools... 4 Instalação e configuração do dispositivo móvel... 5
Mac OS X 10.6 Snow Leopard Guia de instalação e configuração
 Mac OS X 10.6 Snow Leopard Guia de instalação e configuração Leia este documento antes de instalar o Mac OS X. Ele inclui informações importantes sobre como instalar o Mac OS X. Requisitos do sistema Para
Mac OS X 10.6 Snow Leopard Guia de instalação e configuração Leia este documento antes de instalar o Mac OS X. Ele inclui informações importantes sobre como instalar o Mac OS X. Requisitos do sistema Para
Manual do Usuário Nextel Cloud. Manual do Usuário. Versão 1.0.0. Copyright Nextel 2014. http://nextelcloud.nextel.com.br
 Manual do Usuário Versão 1.0.0 Copyright Nextel 2014 http://nextelcloud.nextel.com.br 1 Nextel Cloud... 4 2 Nextel Cloud Web... 5 2.1 Página Inicial... 6 2.1.1 Meu Perfil... 7 2.1.2 Meu Dispositivo...
Manual do Usuário Versão 1.0.0 Copyright Nextel 2014 http://nextelcloud.nextel.com.br 1 Nextel Cloud... 4 2 Nextel Cloud Web... 5 2.1 Página Inicial... 6 2.1.1 Meu Perfil... 7 2.1.2 Meu Dispositivo...
Manual Vivo Sync. Manual do Usuário. Versão 1.0.0. Copyright Vivo 2013. http://vivosync.com.br
 Manual do Usuário Versão 1.0.0 Copyright Vivo 2013 http://vivosync.com.br 1 1 Índice 1 Índice... 2 2 Vivo Sync... 5 3 Vivo Sync Web... 6 3.1 Página Inicial... 6 3.1.1 Novo Contato... 7 3.1.2 Editar Contato...
Manual do Usuário Versão 1.0.0 Copyright Vivo 2013 http://vivosync.com.br 1 1 Índice 1 Índice... 2 2 Vivo Sync... 5 3 Vivo Sync Web... 6 3.1 Página Inicial... 6 3.1.1 Novo Contato... 7 3.1.2 Editar Contato...
Capture Pro Software. Introdução. A-61640_pt-br
 Capture Pro Software Introdução A-61640_pt-br Introdução ao Kodak Capture Pro Software e Capture Pro Limited Edition Instalando o software: Kodak Capture Pro Software e Network Edition... 1 Instalando
Capture Pro Software Introdução A-61640_pt-br Introdução ao Kodak Capture Pro Software e Capture Pro Limited Edition Instalando o software: Kodak Capture Pro Software e Network Edition... 1 Instalando
Manual TIM PROTECT BACKUP. Manual do Usuário. Versão 1.0.0. Copyright TIM PROTECT BACKUP 2013. http://timprotect.com.br/
 Manual do Usuário Versão 1.0.0 Copyright TIM PROTECT BACKUP 2013 http://timprotect.com.br/ 1 1 Índice 1 Índice... 2 2 TIM PROTECT BACKUP...Erro! Indicador não definido. 3 TIM PROTECT BACKUP Web... 6 3.1
Manual do Usuário Versão 1.0.0 Copyright TIM PROTECT BACKUP 2013 http://timprotect.com.br/ 1 1 Índice 1 Índice... 2 2 TIM PROTECT BACKUP...Erro! Indicador não definido. 3 TIM PROTECT BACKUP Web... 6 3.1
Manual Nero BackItUp
 Manual Nero BackItUp Informações sobre direitos autorais e marcas registradas Informações de direitos autorais e marcas registradas Este documento, assim como o software descrito nele, é fornecido em forma
Manual Nero BackItUp Informações sobre direitos autorais e marcas registradas Informações de direitos autorais e marcas registradas Este documento, assim como o software descrito nele, é fornecido em forma
Leia antes de instalar Mac OS X
 Leia antes de instalar Mac OS X Leia este documento antes de instalar o Mac OS X. Ele inclui informações sobre os computadores compatíveis, requisitos do sistema e como instalar o Mac OS X. Para obter
Leia antes de instalar Mac OS X Leia este documento antes de instalar o Mac OS X. Ele inclui informações sobre os computadores compatíveis, requisitos do sistema e como instalar o Mac OS X. Para obter
Manual. Nero SecurDisc Viewer
 Manual Nero SecurDisc Viewer Informações sobre direitos de autor e marcas comerciais Este documento, tal como o software descrito aqui, é fornecido como uma licença e apenas pode ser utilizado ou reproduzido
Manual Nero SecurDisc Viewer Informações sobre direitos de autor e marcas comerciais Este documento, tal como o software descrito aqui, é fornecido como uma licença e apenas pode ser utilizado ou reproduzido
mobile PhoneTools Guia do Usuário
 mobile PhoneTools Guia do Usuário Conteúdo Requisitos...2 Antes da instalação...3 Instalar mobile PhoneTools...4 Instalação e configuração do telefone celular...5 Registro on-line...7 Desinstalar mobile
mobile PhoneTools Guia do Usuário Conteúdo Requisitos...2 Antes da instalação...3 Instalar mobile PhoneTools...4 Instalação e configuração do telefone celular...5 Registro on-line...7 Desinstalar mobile
ArcSoft MediaConverter
 ArcSoft MediaConverter User Manual Português 1 201004 Índice Índice... 2 1. Índice... 3 1.1 Requisitos do sistema... 4 1.2 Extras... 4 2. Convertendo arquivos... 7 2.1 Passo1: Selecionar mídia... 7 2.1.1
ArcSoft MediaConverter User Manual Português 1 201004 Índice Índice... 2 1. Índice... 3 1.1 Requisitos do sistema... 4 1.2 Extras... 4 2. Convertendo arquivos... 7 2.1 Passo1: Selecionar mídia... 7 2.1.1
Manual Vivo Sync. Manual do Usuário. Versão 1.0.0. Copyright Vivo 2013. http://vivosync.com.br
 Manual do Usuário Versão 1.0.0 Copyright Vivo 2013 http://vivosync.com.br 1 1 Índice 1 Índice... 2 2 Vivo Sync... 4 3 Vivo Sync Web... 5 3.1 Página Inicial... 5 3.1.1 Novo Contato... 6 3.1.2 Editar Contato...
Manual do Usuário Versão 1.0.0 Copyright Vivo 2013 http://vivosync.com.br 1 1 Índice 1 Índice... 2 2 Vivo Sync... 4 3 Vivo Sync Web... 5 3.1 Página Inicial... 5 3.1.1 Novo Contato... 6 3.1.2 Editar Contato...
Manual Nero BackItUp
 Manual Nero BackItUp Informações sobre direitos autorais e marcas registradas Informações sobre direitos autorais e marcas registradas Este documento,assim como o software aqui descrito, é fornecido como
Manual Nero BackItUp Informações sobre direitos autorais e marcas registradas Informações sobre direitos autorais e marcas registradas Este documento,assim como o software aqui descrito, é fornecido como
Manual de Instalação. SafeSign Standard 3.0.77. (Para MAC OS 10.7)
 SafeSign Standard 3.0.77 (Para MAC OS 10.7) 2/23 Sumário 1 Introdução... 3 2 Pré-Requisitos Para Instalação... 3 3 Ambientes Homologados... 4 4 Hardware Homologado... 4 5 Instruções de Instalação... 5
SafeSign Standard 3.0.77 (Para MAC OS 10.7) 2/23 Sumário 1 Introdução... 3 2 Pré-Requisitos Para Instalação... 3 3 Ambientes Homologados... 4 4 Hardware Homologado... 4 5 Instruções de Instalação... 5
Manual Nero BackItUp
 Manual Nero BackItUp Informações sobre direitos autorais e marcas registradas Informações sobre direitos de autor e marcas comerciais Este documento, tal como o software descrito aqui, é fornecido como
Manual Nero BackItUp Informações sobre direitos autorais e marcas registradas Informações sobre direitos de autor e marcas comerciais Este documento, tal como o software descrito aqui, é fornecido como
Manual AGENDA DE BACKUP
 Gemelo Backup Online DESKTOP Manual AGENDA DE BACKUP Realiza seus backups de maneira automática. Você só programa os dias e horas em que serão efetuados. A única coisa que você deve fazer é manter seu
Gemelo Backup Online DESKTOP Manual AGENDA DE BACKUP Realiza seus backups de maneira automática. Você só programa os dias e horas em que serão efetuados. A única coisa que você deve fazer é manter seu
Manual SecurDisc Viewer
 Manual SecurDisc Viewer Informações sobre direitos autorais e marcas registradas Informações sobre direitos autorais e marcas registradas Este documento, assim como o software aqui descrito, é fornecido
Manual SecurDisc Viewer Informações sobre direitos autorais e marcas registradas Informações sobre direitos autorais e marcas registradas Este documento, assim como o software aqui descrito, é fornecido
Manual Nero ControlCenter
 Manual Nero ControlCenter Informações sobre direitos autorais e marcas registradas Informações sobre direitos autorais e marcas registradas Este documento, assim como o software aqui descrito, é fornecido
Manual Nero ControlCenter Informações sobre direitos autorais e marcas registradas Informações sobre direitos autorais e marcas registradas Este documento, assim como o software aqui descrito, é fornecido
Manual Nero BackItUp
 Manual Nero BackItUp Informações sobre direitos de autor e marcas comerciais Este documento, tal como o software descrito aqui, é fornecido como uma licença e apenas pode ser utilizado ou reproduzido de
Manual Nero BackItUp Informações sobre direitos de autor e marcas comerciais Este documento, tal como o software descrito aqui, é fornecido como uma licença e apenas pode ser utilizado ou reproduzido de
Outlook 2003. Apresentação
 Outlook 2003 Apresentação O Microsoft Office Outlook 2003 é um programa de comunicação e gerenciador de informações pessoais que fornece um local unificado para o gerenciamento de e-mails, calendários,
Outlook 2003 Apresentação O Microsoft Office Outlook 2003 é um programa de comunicação e gerenciador de informações pessoais que fornece um local unificado para o gerenciamento de e-mails, calendários,
GUIA INTEGRA SERVICES E STATUS MONITOR
 GUIA INTEGRA SERVICES E STATUS MONITOR 1 - Integra Services Atenção: o Integra Services está disponível a partir da versão 2.0 do software Urano Integra. O Integra Services é um aplicativo que faz parte
GUIA INTEGRA SERVICES E STATUS MONITOR 1 - Integra Services Atenção: o Integra Services está disponível a partir da versão 2.0 do software Urano Integra. O Integra Services é um aplicativo que faz parte
Lotus Notes 8.5 para o Office 365 para empresas
 Lotus Notes 8.5 para o Office 365 para empresas Faça a migração O Microsoft Outlook 2013 pode parecer diferente do Lotus Notes 8.5, mas você rapidamente descobrirá que o Outlook permite fazer tudo o que
Lotus Notes 8.5 para o Office 365 para empresas Faça a migração O Microsoft Outlook 2013 pode parecer diferente do Lotus Notes 8.5, mas você rapidamente descobrirá que o Outlook permite fazer tudo o que
Manual Captura S_Line
 Sumário 1. Introdução... 2 2. Configuração Inicial... 2 2.1. Requisitos... 2 2.2. Downloads... 2 2.3. Instalação/Abrir... 3 3. Sistema... 4 3.1. Abrir Usuário... 4 3.2. Nova Senha... 4 3.3. Propriedades
Sumário 1. Introdução... 2 2. Configuração Inicial... 2 2.1. Requisitos... 2 2.2. Downloads... 2 2.3. Instalação/Abrir... 3 3. Sistema... 4 3.1. Abrir Usuário... 4 3.2. Nova Senha... 4 3.3. Propriedades
MDaemon GroupWare. Versão 1 Manual do Usuário. plugin para o Microsoft Outlook. Trabalhe em Equipe Usando o Outlook e o MDaemon
 MDaemon GroupWare plugin para o Microsoft Outlook Trabalhe em Equipe Usando o Outlook e o MDaemon Versão 1 Manual do Usuário MDaemon GroupWare Plugin for Microsoft Outlook Conteúdo 2003 Alt-N Technologies.
MDaemon GroupWare plugin para o Microsoft Outlook Trabalhe em Equipe Usando o Outlook e o MDaemon Versão 1 Manual do Usuário MDaemon GroupWare Plugin for Microsoft Outlook Conteúdo 2003 Alt-N Technologies.
Processo de Instalação Limpa do Windows 8.1 em Computadores Philco
 Processo de Instalação Limpa do Windows 8.1 em Computadores Philco O processo de Instalação Limpa irá remover todos os programas e arquivos de dados do seu computador, substituindo eles com uma instalação
Processo de Instalação Limpa do Windows 8.1 em Computadores Philco O processo de Instalação Limpa irá remover todos os programas e arquivos de dados do seu computador, substituindo eles com uma instalação
Guia de boas práticas para realização de Backup
 Objetivo Quando o assunto é backup de dados, uma proposição de atividades e procedimentos como sendo a melhor prática pode ser bastante controversa. O que permanece verdadeiro, porém, é que seguir algumas
Objetivo Quando o assunto é backup de dados, uma proposição de atividades e procedimentos como sendo a melhor prática pode ser bastante controversa. O que permanece verdadeiro, porém, é que seguir algumas
Usar o Office 365 no iphone ou ipad
 Usar o Office 365 no iphone ou ipad Guia de Início Rápido Verificar o email Configure o seu iphone ou ipad para enviar e receber emails de sua conta do Office 365. Verificar o seu calendário onde quer
Usar o Office 365 no iphone ou ipad Guia de Início Rápido Verificar o email Configure o seu iphone ou ipad para enviar e receber emails de sua conta do Office 365. Verificar o seu calendário onde quer
Novell. Novell Teaming 1.0. novdocx (pt-br) 6 April 2007 EXPLORAR O PORTLET BEM-VINDO DESCUBRA SEU CAMINHO USANDO O NOVELL TEAMING NAVIGATOR
 Novell Teaming - Guia de início rápido Novell Teaming 1.0 Julho de 2007 INTRODUÇÃO RÁPIDA www.novell.com Novell Teaming O termo Novell Teaming neste documento se aplica a todas as versões do Novell Teaming,
Novell Teaming - Guia de início rápido Novell Teaming 1.0 Julho de 2007 INTRODUÇÃO RÁPIDA www.novell.com Novell Teaming O termo Novell Teaming neste documento se aplica a todas as versões do Novell Teaming,
Informações sobre Direitos Autorais e Marcas Registradas.
 Versão Manual Informações sobre Direitos Autorais e Marcas Registradas. Este documento, assim como o software descrito nele, é fornecido em forma de licença e somente pode ser usado ou reproduzido de acordo
Versão Manual Informações sobre Direitos Autorais e Marcas Registradas. Este documento, assim como o software descrito nele, é fornecido em forma de licença e somente pode ser usado ou reproduzido de acordo
Manual Nero RescueAgent
 Manual Nero RescueAgent Nero AG Informações sobre direitos de autor e marcas O manual do Nero RescueAgent e todo o respectivo conteúdo estão protegidos por direitos de autor e são propriedade da Nero AG.
Manual Nero RescueAgent Nero AG Informações sobre direitos de autor e marcas O manual do Nero RescueAgent e todo o respectivo conteúdo estão protegidos por direitos de autor e são propriedade da Nero AG.
Office 365 Manual Outlook 365 Web Application
 Office 365 Manual Outlook 365 Web Application Requisitos para usar o Office 365: Ter instalado pelo menos a versão 7 do Internet Explorer, Mozilla Firefox 15, Google Chrome 21 ou Safari no Mac. O que é
Office 365 Manual Outlook 365 Web Application Requisitos para usar o Office 365: Ter instalado pelo menos a versão 7 do Internet Explorer, Mozilla Firefox 15, Google Chrome 21 ou Safari no Mac. O que é
MANUAL DE CONFIGURAÇÃO DO BACKUP
 SISTEMA DE AUTOMAÇÃO COMERCIAL MANUAL DE CONFIGURAÇÃO DO BACKUP Apresentação Após o término da instalação você deverá configurar o Backup para que você tenha sempre uma cópia de segurança dos seus dados
SISTEMA DE AUTOMAÇÃO COMERCIAL MANUAL DE CONFIGURAÇÃO DO BACKUP Apresentação Após o término da instalação você deverá configurar o Backup para que você tenha sempre uma cópia de segurança dos seus dados
SISTEMAS OPERACIONAIS LIVRES. Professor Carlos Muniz
 SISTEMAS OPERACIONAIS LIVRES Agendar uma tarefa Você deve estar com logon de administrador para executar essas etapas. Se não tiver efetuado logon como administrador, você só poderá alterar as configurações
SISTEMAS OPERACIONAIS LIVRES Agendar uma tarefa Você deve estar com logon de administrador para executar essas etapas. Se não tiver efetuado logon como administrador, você só poderá alterar as configurações
BEM-VINDO AO dhl PROVIEW
 BEM-VINDO AO dhl PROVIEW Guia de Usuário O DHL PROVIEW COLOCA VOCÊ NO CONTROLE DE SEUS ENVIOS. PROVIEW O DHL ProView é uma ferramenta de rastreamento on-line que permite o gerenciamento dos envios, a programação
BEM-VINDO AO dhl PROVIEW Guia de Usuário O DHL PROVIEW COLOCA VOCÊ NO CONTROLE DE SEUS ENVIOS. PROVIEW O DHL ProView é uma ferramenta de rastreamento on-line que permite o gerenciamento dos envios, a programação
HP Visual Collaboration Desktop. Introdução
 HP Visual Collaboration Desktop Introdução HP Visual Collaboration Desktop v2.0 First edition: December 2010 Notificação legal Copyright 2010 Hewlett-Packard Development Company, L.P. As informações contidas
HP Visual Collaboration Desktop Introdução HP Visual Collaboration Desktop v2.0 First edition: December 2010 Notificação legal Copyright 2010 Hewlett-Packard Development Company, L.P. As informações contidas
Manual Nero Blu-ray Player
 Manual Nero Blu-ray Player Informações sobre Direitos Autorais e Marcas Registradas Este documento e todo o seu conteúdo está sujeito a e protegido por leis de direitos autorais internacionais e outras
Manual Nero Blu-ray Player Informações sobre Direitos Autorais e Marcas Registradas Este documento e todo o seu conteúdo está sujeito a e protegido por leis de direitos autorais internacionais e outras
Atualização do seu computador com Windows 8 da Philco para o Windows 8.1
 Atualização do seu computador com Windows 8 da Philco para o Windows 8.1 O Windows 8.1 foi concebido para ser uma atualização para o sistema operacional Windows 8. O processo de atualização mantém configurações
Atualização do seu computador com Windows 8 da Philco para o Windows 8.1 O Windows 8.1 foi concebido para ser uma atualização para o sistema operacional Windows 8. O processo de atualização mantém configurações
Capture Pro Software. Guia de referência. A-61640_pt-br
 Capture Pro Software Guia de referência A-61640_pt-br Iniciando o Kodak Capture Pro Software Este guia foi projetado para fornecer instruções simples para início rápido, incluindo a instalação e a inicialização
Capture Pro Software Guia de referência A-61640_pt-br Iniciando o Kodak Capture Pro Software Este guia foi projetado para fornecer instruções simples para início rápido, incluindo a instalação e a inicialização
Guia do usuário do PrintMe Mobile 3.0
 Guia do usuário do PrintMe Mobile 3.0 Visão geral do conteúdo Sobre o PrintMe Mobile Requisitos do sistema Impressão Solução de problemas Sobre o PrintMe Mobile O PrintMe Mobile é uma solução empresarial
Guia do usuário do PrintMe Mobile 3.0 Visão geral do conteúdo Sobre o PrintMe Mobile Requisitos do sistema Impressão Solução de problemas Sobre o PrintMe Mobile O PrintMe Mobile é uma solução empresarial
Manual do Visualizador NF e KEY BEST
 Manual do Visualizador NF e KEY BEST Versão 1.0 Maio/2011 INDICE SOBRE O VISUALIZADOR...................................................... 02 RISCOS POSSÍVEIS PARA O EMITENTE DA NOTA FISCAL ELETRÔNICA.................
Manual do Visualizador NF e KEY BEST Versão 1.0 Maio/2011 INDICE SOBRE O VISUALIZADOR...................................................... 02 RISCOS POSSÍVEIS PARA O EMITENTE DA NOTA FISCAL ELETRÔNICA.................
Informações sobre Direitos Autorais e Marcas Registradas
 Nero MediaHome Informações sobre Direitos Autorais e Marcas Registradas Este documento e todo o seu conteúdo está sujeito a e protegido por leis de direitos autorais internacionais e outras leis de propriedade
Nero MediaHome Informações sobre Direitos Autorais e Marcas Registradas Este documento e todo o seu conteúdo está sujeito a e protegido por leis de direitos autorais internacionais e outras leis de propriedade
Memeo Instant Backup Guia de Referência Rápida
 Introdução O Memeo Instant Backup é uma solução de backup simples para um mundo digital complexo. Fazendo backup automático e contínuo de seus valiosos arquivos na sua unidade C, o Memeo Instant Backup
Introdução O Memeo Instant Backup é uma solução de backup simples para um mundo digital complexo. Fazendo backup automático e contínuo de seus valiosos arquivos na sua unidade C, o Memeo Instant Backup
Fox Gerenciador de Sistemas
 Fox Gerenciador de Sistemas Índice 1. FOX GERENCIADOR DE SISTEMAS... 4 2. ACESSO AO SISTEMA... 5 3. TELA PRINCIPAL... 6 4. MENU SISTEMAS... 7 5. MENU SERVIÇOS... 8 5.1. Ativação Fox... 8 5.2. Atualização
Fox Gerenciador de Sistemas Índice 1. FOX GERENCIADOR DE SISTEMAS... 4 2. ACESSO AO SISTEMA... 5 3. TELA PRINCIPAL... 6 4. MENU SISTEMAS... 7 5. MENU SERVIÇOS... 8 5.1. Ativação Fox... 8 5.2. Atualização
Manual Nero Kwik Media
 Manual Nero Kwik Media Informações sobre Direitos Autorais e Marcas Registradas Este documento e todo o seu conteúdo está sujeito a e protegido por leis de direitos autorais internacionais e outras leis
Manual Nero Kwik Media Informações sobre Direitos Autorais e Marcas Registradas Este documento e todo o seu conteúdo está sujeito a e protegido por leis de direitos autorais internacionais e outras leis
Manual do Usuário Nextel Cloud. Manual do Usuário. Versão 1.0.1. Copyright Nextel 2014. http://nextelcloud.nextel.com.br
 Manual do Usuário Nextel Cloud Manual do Usuário Versão 1.0.1 Copyright Nextel 2014 http://nextelcloud.nextel.com.br 1 Manual do Usuário Nextel Cloud 1 Índice 1 Índice... 2 2 Nextel Cloud... 3 3 Instalação
Manual do Usuário Nextel Cloud Manual do Usuário Versão 1.0.1 Copyright Nextel 2014 http://nextelcloud.nextel.com.br 1 Manual do Usuário Nextel Cloud 1 Índice 1 Índice... 2 2 Nextel Cloud... 3 3 Instalação
Google Drive. Passos. Configurando o Google Drive
 Google Drive um sistema de armazenagem de arquivos ligado à sua conta Google e acessível via Internet, desta forma você pode acessar seus arquivos a partir de qualquer dispositivo que tenha acesso à Internet.
Google Drive um sistema de armazenagem de arquivos ligado à sua conta Google e acessível via Internet, desta forma você pode acessar seus arquivos a partir de qualquer dispositivo que tenha acesso à Internet.
Follow-Up Acompanhamento Eletrônico de Processos (versão 3.0) Manual do Sistema. 1. Como acessar o sistema Requisitos mínimos e compatibilidade
 do Sistema Índice Página 1. Como acessar o sistema 1.1 Requisitos mínimos e compatibilidade 03 2. Como configurar o Sistema 2.1 Painel de Controle 2.2 Informando o nome da Comissária 2.3 Escolhendo a Cor
do Sistema Índice Página 1. Como acessar o sistema 1.1 Requisitos mínimos e compatibilidade 03 2. Como configurar o Sistema 2.1 Painel de Controle 2.2 Informando o nome da Comissária 2.3 Escolhendo a Cor
GUIA DE CONSULTA RÁPIDA PARA. Instalação do Nokia Connectivity Cable Drivers
 GUIA DE CONSULTA RÁPIDA PARA Instalação do Nokia Connectivity Cable Drivers Conteúdo 1. Introdução...1 2. Requisitos obrigatórios...1 3. Instalação do Nokia Connectivity Cable Drivers...2 3.1 Antes da
GUIA DE CONSULTA RÁPIDA PARA Instalação do Nokia Connectivity Cable Drivers Conteúdo 1. Introdução...1 2. Requisitos obrigatórios...1 3. Instalação do Nokia Connectivity Cable Drivers...2 3.1 Antes da
Manual Backup Online. Manual do Usuário. Versão 1.0.1. Copyright Backup Online 2014. https://backuponlinegvt.com.br
 Manual Backup Online Manual do Usuário Versão 1.0.1 Copyright Backup Online 2014 https://backuponlinegvt.com.br 1 Manual Backup Online 1 Índice 1 Índice... 2 2 Backup Online...Erro! Indicador não definido.
Manual Backup Online Manual do Usuário Versão 1.0.1 Copyright Backup Online 2014 https://backuponlinegvt.com.br 1 Manual Backup Online 1 Índice 1 Índice... 2 2 Backup Online...Erro! Indicador não definido.
LICENCIAMENTO V14 USANDO REPRISE LICENSE MANAGER
 LICENCIAMENTO V14 USANDO REPRISE LICENSE MANAGER V14 de BricsCAD vem com um novo sistema de licenciamento, com base na tecnologia de licenciamento de Reprise Software. Este novo sistema oferece um ambiente
LICENCIAMENTO V14 USANDO REPRISE LICENSE MANAGER V14 de BricsCAD vem com um novo sistema de licenciamento, com base na tecnologia de licenciamento de Reprise Software. Este novo sistema oferece um ambiente
MANUAL DO SISTEMA. Versão 1.00
 MANUAL DO SISTEMA Versão 1.00 Considerações Gerais...2 Aquisição MOBILE...3 Ativação do Adicion...3 Entendendo o Integrador WebPav/Mobile...4 Controle de Integração...4 Configurando Mobile no Sistema Adicion...6
MANUAL DO SISTEMA Versão 1.00 Considerações Gerais...2 Aquisição MOBILE...3 Ativação do Adicion...3 Entendendo o Integrador WebPav/Mobile...4 Controle de Integração...4 Configurando Mobile no Sistema Adicion...6
atube Catcher versão 3.8 Manual de instalação do software atube Catcher
 atube Catcher versão 3.8 Manual de instalação do software atube Catcher Desenvolvido por: Clarice Mello, Denis Marques Campos Dezembro de 2014 Sumario 1. Objetivo deste manual...3 2. Requisitos para instalação...3
atube Catcher versão 3.8 Manual de instalação do software atube Catcher Desenvolvido por: Clarice Mello, Denis Marques Campos Dezembro de 2014 Sumario 1. Objetivo deste manual...3 2. Requisitos para instalação...3
Qlik Sense Cloud. Qlik Sense 2.0.2 Copyright 1993-2015 QlikTech International AB. Todos os direitos reservados.
 Qlik Sense Cloud Qlik Sense 2.0.2 Copyright 1993-2015 QlikTech International AB. Todos os direitos reservados. Copyright 1993-2015 QlikTech International AB. Todos os direitos reservados. Qlik, QlikTech,
Qlik Sense Cloud Qlik Sense 2.0.2 Copyright 1993-2015 QlikTech International AB. Todos os direitos reservados. Copyright 1993-2015 QlikTech International AB. Todos os direitos reservados. Qlik, QlikTech,
Manual Administrador - Mídia System
 Manual Administrador - Mídia System Logo após cadastrarmos sua Empresa em nosso sistema, será enviado um e-mail confirmando as informações de acesso do Administrador do sistema. Obs: Caso não tenha recebido
Manual Administrador - Mídia System Logo após cadastrarmos sua Empresa em nosso sistema, será enviado um e-mail confirmando as informações de acesso do Administrador do sistema. Obs: Caso não tenha recebido
Inicialização Rápida do Novell Vibe Mobile
 Inicialização Rápida do Novell Vibe Mobile Março de 2015 Introdução O acesso móvel ao site do Novell Vibe pode ser desativado por seu administrador do Vibe. Se não conseguir acessar a interface móvel do
Inicialização Rápida do Novell Vibe Mobile Março de 2015 Introdução O acesso móvel ao site do Novell Vibe pode ser desativado por seu administrador do Vibe. Se não conseguir acessar a interface móvel do
Manual de Utilização COPAMAIL. Zimbra Versão 8.0.2
 Manual de Utilização COPAMAIL Zimbra Versão 8.0.2 Sumário ACESSANDO O EMAIL... 1 ESCREVENDO MENSAGENS E ANEXANDO ARQUIVOS... 1 ADICIONANDO CONTATOS... 4 ADICIONANDO GRUPOS DE CONTATOS... 6 ADICIONANDO
Manual de Utilização COPAMAIL Zimbra Versão 8.0.2 Sumário ACESSANDO O EMAIL... 1 ESCREVENDO MENSAGENS E ANEXANDO ARQUIVOS... 1 ADICIONANDO CONTATOS... 4 ADICIONANDO GRUPOS DE CONTATOS... 6 ADICIONANDO
Sistema de Chamados Protega
 SUMÁRIO 1. INTRODUÇÃO... 3 2. REALIZANDO ACESSO AO SISTEMA DE CHAMADOS... 4 2.1 DETALHES DA PÁGINA INICIAL... 5 3. ABERTURA DE CHAMADO... 6 3.1 DESTACANDO CAMPOS DO FORMULÁRIO... 6 3.2 CAMPOS OBRIGATÓRIOS:...
SUMÁRIO 1. INTRODUÇÃO... 3 2. REALIZANDO ACESSO AO SISTEMA DE CHAMADOS... 4 2.1 DETALHES DA PÁGINA INICIAL... 5 3. ABERTURA DE CHAMADO... 6 3.1 DESTACANDO CAMPOS DO FORMULÁRIO... 6 3.2 CAMPOS OBRIGATÓRIOS:...
Procedimentos para Instalação do Sisloc
 Procedimentos para Instalação do Sisloc Sumário: 1. Informações Gerais... 3 2. Instalação do Sisloc... 3 Passo a passo... 3 3. Instalação da base de dados Sisloc... 16 Passo a passo... 16 4. Instalação
Procedimentos para Instalação do Sisloc Sumário: 1. Informações Gerais... 3 2. Instalação do Sisloc... 3 Passo a passo... 3 3. Instalação da base de dados Sisloc... 16 Passo a passo... 16 4. Instalação
Introdução ao Tableau Server 7.0
 Introdução ao Tableau Server 7.0 Bem-vindo ao Tableau Server; Este guia orientará você pelas etapas básicas de instalação e configuração do Tableau Server. Em seguida, usará alguns dados de exemplo para
Introdução ao Tableau Server 7.0 Bem-vindo ao Tableau Server; Este guia orientará você pelas etapas básicas de instalação e configuração do Tableau Server. Em seguida, usará alguns dados de exemplo para
Índice. * Recursos a partir da IOS 4.1. Telefone (11)2762-9576 Email sac@iphonebest.com.br. www.iphonebest.com.br
 1 Índice Utilizando o Gerenciador Multi Tarefa... 3 Organização de aplicativos... 8 Configurar Gmail... 15 Página favorita em ícone... 18 Excluindo Aplicativos e Ícones Favoritos...21 Gerenciar Aplicativos
1 Índice Utilizando o Gerenciador Multi Tarefa... 3 Organização de aplicativos... 8 Configurar Gmail... 15 Página favorita em ícone... 18 Excluindo Aplicativos e Ícones Favoritos...21 Gerenciar Aplicativos
Seu manual do usuário SONY ERICSSON W300I http://pt.yourpdfguides.com/dref/451486
 Você pode ler as recomendações contidas no guia do usuário, no guia de técnico ou no guia de instalação para SONY ERICSSON W300I. Você vai encontrar as respostas a todas suas perguntas sobre a SONY ERICSSON
Você pode ler as recomendações contidas no guia do usuário, no guia de técnico ou no guia de instalação para SONY ERICSSON W300I. Você vai encontrar as respostas a todas suas perguntas sobre a SONY ERICSSON
BEM-VINDO AO dhl PROVIEW GUIA RÁPIDO DE USO
 BEM-VINDO AO dhl PROVIEW GUIA RÁPIDO DE USO O DHL PROVIEW COLOCA VOCÊ NO CONTROLE DE SEUS ENVIOS. PROVIEW O DHL ProView é uma ferramenta de rastreamento on-line que permite a visibilidade dos envios e
BEM-VINDO AO dhl PROVIEW GUIA RÁPIDO DE USO O DHL PROVIEW COLOCA VOCÊ NO CONTROLE DE SEUS ENVIOS. PROVIEW O DHL ProView é uma ferramenta de rastreamento on-line que permite a visibilidade dos envios e
Usar Atalhos para a Rede. Logar na Rede
 GUIA DO USUÁRIO: NOVELL CLIENT PARA WINDOWS* 95* E WINDOWS NT* Usar Atalhos para a Rede USAR O ÍCONE DA NOVELL NA BANDEJA DE SISTEMA Você pode acessar vários recursos do software Novell Client clicando
GUIA DO USUÁRIO: NOVELL CLIENT PARA WINDOWS* 95* E WINDOWS NT* Usar Atalhos para a Rede USAR O ÍCONE DA NOVELL NA BANDEJA DE SISTEMA Você pode acessar vários recursos do software Novell Client clicando
Março 2012. Como o Eye-Fi funciona Fluxogramas da visão geral
 Março 2012 Como o funciona Fluxogramas da visão geral 2012 Visioneer, Inc. (licenciada da marca Xerox) Todos os direitos reservados. XEROX, XEROX and Design e DocToMe são marcas comerciais da Xerox Corporation
Março 2012 Como o funciona Fluxogramas da visão geral 2012 Visioneer, Inc. (licenciada da marca Xerox) Todos os direitos reservados. XEROX, XEROX and Design e DocToMe são marcas comerciais da Xerox Corporation
O Windows 7 é um sistema operacional desenvolvido pela Microsoft.
 Introdução ao Microsoft Windows 7 O Windows 7 é um sistema operacional desenvolvido pela Microsoft. Visualmente o Windows 7 possui uma interface muito intuitiva, facilitando a experiência individual do
Introdução ao Microsoft Windows 7 O Windows 7 é um sistema operacional desenvolvido pela Microsoft. Visualmente o Windows 7 possui uma interface muito intuitiva, facilitando a experiência individual do
Perguntas frequentes do Samsung Drive Manager
 Perguntas frequentes do Samsung Drive Manager Instalação P: Meu Disco Rígido Externo Samsung está conectado, mas nada está acontecendo. R: Verifique a conexão a cabo USB. Se seu Disco Rígido Externo Samsung
Perguntas frequentes do Samsung Drive Manager Instalação P: Meu Disco Rígido Externo Samsung está conectado, mas nada está acontecendo. R: Verifique a conexão a cabo USB. Se seu Disco Rígido Externo Samsung
Atualização de computadores para Windows 10 INSTALAÇÃO LIMPA. Windows10. Disponível para os seguintes modelos: CCE AIO A41, A45 e D4030TV.
 Atualização de computadores para Windows 10 INSTALAÇÃO LIMPA Windows10 Disponível para os seguintes modelos: CCE AIO A41, A45 e D4030TV. CCE Desktop E365, C23, C43 CM23 e M23. CCE Notebook U25, U25B, HT345TV,
Atualização de computadores para Windows 10 INSTALAÇÃO LIMPA Windows10 Disponível para os seguintes modelos: CCE AIO A41, A45 e D4030TV. CCE Desktop E365, C23, C43 CM23 e M23. CCE Notebook U25, U25B, HT345TV,
Sistema de Gerenciamento Remoto www.pevermelho.art.br
 Sistema de Gerenciamento Remoto www.pevermelho.art.br 1 - SOBRE O SGR Este manual irá lhe ajudar a entender o funcionamento do SGR (Sistema de Gerenciamento Remoto) permitindo assim que você possa atualizar
Sistema de Gerenciamento Remoto www.pevermelho.art.br 1 - SOBRE O SGR Este manual irá lhe ajudar a entender o funcionamento do SGR (Sistema de Gerenciamento Remoto) permitindo assim que você possa atualizar
Manual Backup Online. Manual do Usuário. Backup Online. Versão 1.0.1. Copyright GVT 2014. https://backuponlinegvt.com.br
 Manual do Usuário Backup Online Versão 1.0.1 Copyright GVT 2014 https://backuponlinegvt.com.br 1 1 Backup Online... Erro! Indicador não definido. 2 Instalação do Backup Online... 4 3 Configuração e uso
Manual do Usuário Backup Online Versão 1.0.1 Copyright GVT 2014 https://backuponlinegvt.com.br 1 1 Backup Online... Erro! Indicador não definido. 2 Instalação do Backup Online... 4 3 Configuração e uso
Guia de início rápido do Powersuite
 2013 Ajuste e cuide do desempenho de seu computador com um aplicativo poderoso e ágil. Baixando e instalando o Powersuite É fácil baixar e instalar o Powersuite geralmente, demora menos de um minuto. Para
2013 Ajuste e cuide do desempenho de seu computador com um aplicativo poderoso e ágil. Baixando e instalando o Powersuite É fácil baixar e instalar o Powersuite geralmente, demora menos de um minuto. Para
Nero SecurDisc Viewer
 Nero SecurDisc Viewer Informações sobre direitos de autor e marcas comerciais Este documento e todos os seus conteúdos estão sujeitos e protegidos por leis internacionais de direitos de autor e outros
Nero SecurDisc Viewer Informações sobre direitos de autor e marcas comerciais Este documento e todos os seus conteúdos estão sujeitos e protegidos por leis internacionais de direitos de autor e outros
2. INSTALAÇÃO E CONFIGURAÇÃO
 INDICE 1. INTRODUÇÃO 2. INSTALAÇÃO E CONFIGURAÇÃO 2.1. COMPARTILHANDO O DIRETÓRIO DO APLICATIVO 3. INTERFACE DO APLICATIVO 3.1. ÁREA DO MENU 3.1.2. APLICANDO A CHAVE DE LICENÇA AO APLICATIVO 3.1.3 EFETUANDO
INDICE 1. INTRODUÇÃO 2. INSTALAÇÃO E CONFIGURAÇÃO 2.1. COMPARTILHANDO O DIRETÓRIO DO APLICATIVO 3. INTERFACE DO APLICATIVO 3.1. ÁREA DO MENU 3.1.2. APLICANDO A CHAVE DE LICENÇA AO APLICATIVO 3.1.3 EFETUANDO
Atualização De Mapas GPS Apontador. 1º Acessar site: www.naviextras.com 2º Selecione o Idioma para Português no seu canto direito.
 Atualização De Mapas GPS Apontador 1º Acessar site: www.naviextras.com 2º Selecione o Idioma para Português no seu canto direito. 3º Clique na Opção Registrar 4º Selecione o Dispositivo Apontador e o Modelo
Atualização De Mapas GPS Apontador 1º Acessar site: www.naviextras.com 2º Selecione o Idioma para Português no seu canto direito. 3º Clique na Opção Registrar 4º Selecione o Dispositivo Apontador e o Modelo
Atualização de computadores CCE para Windows 8.1 ATUALIZAÇÃO LIMPA
 Atualização de computadores CCE para Windows 8.1 ATUALIZAÇÃO LIMPA INSTALAÇÃO LIMPA O processo de Instalação Limpa irá remover todos os programas e arquivos de dados do seu computador, substituindo-os
Atualização de computadores CCE para Windows 8.1 ATUALIZAÇÃO LIMPA INSTALAÇÃO LIMPA O processo de Instalação Limpa irá remover todos os programas e arquivos de dados do seu computador, substituindo-os
Manual Nero Kwik Media
 Manual Nero Kwik Media Informações sobre Direitos Autorais e Marcas Registradas Este documento e todo o seu conteúdo está sujeito a e protegido por leis de direitos autorais internacionais e outras leis
Manual Nero Kwik Media Informações sobre Direitos Autorais e Marcas Registradas Este documento e todo o seu conteúdo está sujeito a e protegido por leis de direitos autorais internacionais e outras leis
Polycom RealPresence Content Sharing Suite Guia rápido do usuário
 Polycom RealPresence Content Sharing Suite Guia rápido do usuário Versão 1.2 3725-69877-001 Rev.A Novembro de 2013 Neste guia, você aprenderá a compartilhar e visualizar conteúdos durante uma conferência
Polycom RealPresence Content Sharing Suite Guia rápido do usuário Versão 1.2 3725-69877-001 Rev.A Novembro de 2013 Neste guia, você aprenderá a compartilhar e visualizar conteúdos durante uma conferência
Boot Camp Guia de Instalação e Configuração
 Boot Camp Guia de Instalação e Configuração Índice 3 Introdução 4 Requisitos Necessários 5 Visão Geral da Instalação 5 Passo 1: Buscar atualizações 5 Passo 2: Preparar o Mac para Windows 5 Passo 3: Instalar
Boot Camp Guia de Instalação e Configuração Índice 3 Introdução 4 Requisitos Necessários 5 Visão Geral da Instalação 5 Passo 1: Buscar atualizações 5 Passo 2: Preparar o Mac para Windows 5 Passo 3: Instalar
Como instalar uma impressora?
 Como instalar uma impressora? Antes de utilizar uma impressora para imprimir seus documentos, arquivos, fotos, etc. é necessário instalá-la e configurá-la no computador. Na instalação o computador se prepara
Como instalar uma impressora? Antes de utilizar uma impressora para imprimir seus documentos, arquivos, fotos, etc. é necessário instalá-la e configurá-la no computador. Na instalação o computador se prepara
Boot Camp Guia de Instalação e
 Boot Camp Guia de Instalação e Índice 3 Introdução 4 Requisitos Necessários 5 Visão Geral da Instalação 5 Passo 1: Buscar atualizações 5 Passo 2: Preparar o Mac para Windows 5 Passo 3: Instalar o Windows
Boot Camp Guia de Instalação e Índice 3 Introdução 4 Requisitos Necessários 5 Visão Geral da Instalação 5 Passo 1: Buscar atualizações 5 Passo 2: Preparar o Mac para Windows 5 Passo 3: Instalar o Windows
