Manual do sistema Hiper
|
|
|
- Vitorino Amorim Correia
- 8 Há anos
- Visualizações:
Transcrição
1 Manual do sistema Hiper Versão 2.4 Data da última atualização 30/04/2012 1
2 SUMÁRIO LISTA DE FIGURAS... 6 LISTA DE Siglas Primeiros passos Configurando as conexões com o banco de dados Acessando o sistema Entendendo os menus e interfaces do sistema Módulo Cadastro Classificação de clientes Clientes e fornecedores Cadastro de clientes e fornecedores Registrando e consultando anotações de um cadastro Consultando o histórico de vendas para um cliente Empresas Filiais Locais de estoque Ativando a sua cópia Definindo os parâmetros gerais do sistema Definindo acessos através de perfis de usuário Produtos Cadastro de produtos Definindo variações para um produto Cadastro logístico Definindo códigos de barras para um produto Definindo números de série para um produto Preços Insumos Representantes Usuários Cadastro de usuários Gerando nova senha para um usuário Alterar local de trabalho Categorias de produtos Códigos de movimentação de estoque (CME) Endereços de estoque Marcas de produtos Nomenclaturas Comuns do MERCOSUL (NCM) Tabelas de preço Tabelas de variações Unidades de medida Centro de custo Tipos de documento financeiro Cadastrando tipos de documento financeiro Tipos de lançamento financeiro Cadastrando tipos de lançamento financeiro Modelos de documento fiscal Séries de documento fiscal Natureza de operação ou prestação (NOP) Cadastrando NOP Regras de tributação de ICMS Cadastrando alíquotas da regra de tributação Filiais da regra de tributação WebService da NF-e Produtos da regra de tributação
3 Configurando finalizadores Cadastrando feriados Cadastrando feriados Modelos de formulário Motivos de desconto Módulo Estoque Consultando dados de produtos Devoluções de venda Cadastro de devolução de venda Itens da devolução de venda Lançamentos da devolução de venda Imprimindo uma devolução de venda Consultando documentos de estoque Consultando saldo de estoque de um produto Conta-corrente de estoque de um produto Exportando dados de produtos para balança Geração de arquivo de produtos para inventário Gestão de estoque Movimentação de estoque Classificação ABC dos produtos Modulo comercial Comissões O que são grupos de comissão? Cadastro de grupos de comissão Incluindo vendedores no grupo de comissão Definindo metas para o grupo de comissão Lotes de comissão Calculando comissão para um grupo Detalhamento de comissão por clientes Realizando o pagamento de comissão Consultando extrato de comissão Pedidos de venda Cadastrando pedidos de venda Incluindo itens no pedido de venda Liberação e bloqueio do pedido de venda Encaminhando pedidos por Englobamento e união de pedidos de venda Faturamento do pedido de venda Pré-venda O que é pré-venda? Incluindo e alterando pré-venda Promoções Cadastrando promoções Definindo valores promocionais por produto e hierarquia Faturamento Entendendo a interface do faturamento Leitura de itens Consultando produtos Cancelamento de item Descontos Recebimento de documentos do cliente Finalizando uma operação Emitindo a nota fiscal do faturamento Módulo PDV
4 Alterar guia/vendedor de operação de caixa Caixa geral Cancelando operações de caixa Emissão de nota fiscal de operação de caixa Fechamento de caixa Fita de caixa Lançamentos no caixa Manutenção de operações com pendência Módulo Fiscal Documentos fiscais Emissão de nota fiscal Consultando situação de NF-e emitida por terceiros Incluindo itens na nota fiscal Informações complementares da nota fiscal Faturas da nota fiscal Processando uma nota fiscal Registrando documentos no livro fiscal Enviando DANFE e XML por Gerando DANFE e XML para distribuição da NF-e Módulo Financeiro Bancos Movimentos Bancários Incluindo e alterando contas bancárias Documentos e receber Incluindo documentos no contas a receber Realizando lançamentos em documento a receber Documentos a pagar Incluindo documentos no contas a pagar Realizando lançamentos em documento a pagar Fluxo de caixa Módulo Ferramentas Atualizando agenda de contatos Bloco de notas Definindo categorias de blocos de notas Utilizando blocos de notas Correio eletrônico Enviando mensagens publicas e privadas Consultando mensagens lidas e enviadas Recebendo mensagens Tarefas Painel de tarefas Incluindo tarefas Anotações e atendimento de tarefas Adicionando etiquetas para impressão Impressão de etiquetas Módulo Ordem de serviço Categorias de ordem de serviço Objetos Serviços Ordens de serviço Incluindo e alterando ordens de serviço Incluindo e alterando objetos na ordem de serviço Resolução do objeto na ordem de serviço Manutenção de serviços na ordem de serviço
5 Cadastro de serviços na ordem de serviço Manutenção de itens na ordem de serviço Relatório de impressão a ordem de serviço Finalizando ou reabrindo uma ordem de serviço Realizando a entrega de uma ordem de serviço Módulo Relatórios Importando relatórios
6 LISTA DE FIGURAS Figura 1. Criação da base de dados do aplicativo Figura 2. Conexão com o banco de dados do Hiper Figura 3. Tela de login Figura 4. Menu principal do Hiper Figura 5. Exemplo de estilo de interface (tela de produtos) Figura 6. Clientes e fornecedores Figura 7. Cadastro de cliente ou fornecedor Figura 8. Anotações do cliente ou fornecedor Figura 9. Histórico de vendas Figura 10. Tela de empresas Figura 11. Configurações comerciais da empresa Figura 12. Configurações logísticas da empresa Figura 13. Configurações fiscais da empresa Figura 14. Configurações financeiras da empresa Figura 15. Tela de filiais Figura 16. Configurações comerciais da filial Figura 17. Configurações fiscais da filial Figura 18. Configurações de PDV da filial Figura 19. Locais de estoque da filial Figura 20. Cadastro de local de estoque Figura 21. Autorização de uso do aplicativo Figura 22. Parâmetros gerais do sistema Figura 23. Perfis de usuário Figura 24. Cadastro de perfil de acesso Figura 25. Produtos Figura 26. Cadastro de produtos Figura 27. Variações do produto Figura 28. Manutenção de variações Figura 29. Cadastros logísticos do produto Figura 30. Códigos de barras do produto Figura 31. Códigos de barra por unidade de medida Figura 32. Cadastro de sinônimo Figura 33. Números de série do produto Figura 34. Alterações de preço do produto Figura 35. Insumos do produto Figura 36. Representantes Figura 37. Cadastro de representante Figura 38. Tela de usuários Figura 39. Cadastro de usuário Figura 40. Filiais autorizadas para o usuário Figura 41. Alteração de senha Figura 42. Local de trabalho do usuário Figura 43. Categorias de produto Figura 44. Códigos de movimentação do estoque (CME) Figura 45. Cadastro de CME Figura 46. Endereços de estoque Figura 47. Marcas de produto Figura 48. Nomenclaturas comuns do MERCOSUL Figura 49. Tabelas de preço Figura 50. Tabela de variação de produto
7 Figura 51. Itens da tabela de variação Figura 52. Unidades de medida Figura 53. Janela de centro de custo Figura 54. Tipo de documento financeiro Figura 55. Cadastro de tipo de documento financeiro Figura 56. Tipos de lançamento financeiro Figura 57. Cadastro de tipo de lançamento financeiro Figura 58. Modelos de documento fiscal Figura 59. Séries de documento fiscal Figura 60. Cadastro de série de documento fiscal Figura 61. Naturezas de operação ou prestação Figura 62. Cadastro de NOP Figura 63. Regras de tributação Figura 64. Alíquotas da regra de tributação Figura 65. Cadastro de alíquota para regra de tributação Figura 66. Filiais da regra de tributação Figura 67. Contingência da WebService da nota fiscal eletrônica Figura 68. Produtos da regra de tributação Figura 69. Seleção de regras de tributação Figura 70. Visualiza produtos da regra de tributação Figura 71. Configuração de finalizadores Figura 72. Feriados Figura 73. Motivos de desconto Figura 74. Cadastro de modelo de formulário Figura 75. Motivos de descontos Figura 76. Consulta de dados do produto Figura 77. Devoluções de venda Figura 78. Cadastro de devolução de venda Figura 79. Itens da devolução de venda Figura 80. Lançamentos da devolução de venda Figura 81. Impressão da devolução de venda Figura 82. Documentos de estoque Figura 83. Saldos de estoque Figura 84. Conta corrente de produto Figura 85. Exportar dados de produto para balança Figura 86. Geração de arquivo de produtos para inventário Figura 87. Movimentação de estoque Figura 88. Itens da movimentação de estoque Figura 89. Cadastro de item da movimentação de estoque Figura 90. Conferência de quantidade em item da movimentação do estoque Figura 91. Cadastro de item na movimentação de estoque (modo leitor) Figura 92. Classificação ABC dos produtos Figura 93. Grupos de comissão Figura 94. Cadastro de grupo de comissão Figura 95. Clientes do grupo de comissão Figura 96. Produtos do grupo de comissão Figura 97. Cadastro de produto do grupo de comissão Figura 98. Metas do grupo de comissão Figura 99. Lotes de comissão Figura 100. Cálculo de comissão Figura 101. Clientes do lote de comissão Figura 102. Itens do lote de comissão Figura 103. Consulta extrato de comissão Figura 104. Extrato de comissão
8 Figura 105. Pedidos de venda Figura 106. Cadastro de pedidos de venda Figura 107. Itens do pedido de venda Figura 108. Cadastro de item em pedido de venda Figura 109. Histórico de s enviados do pedido de venda Figura 110. Relatório de englobamento de pedidos Figura 111. Emissão de nota fiscal a partir do pedido de venda Figura 112. Itens da nota fiscal do pedido de venda Figura 113. Cadastro de pré-venda Figura 114. Itens da pré-venda Figura 115. Promoções Figura 116. Cadastro de promoção Figura 117. Produtos da promoção Figura 118. Cadastro de produto na promoção Figura 119. Tela de itens do faturamento Figura 120. Tela de fechamento de venda Figura 121. Seleção de produtos Figura 122. Seleção de variação Figura 123. Produto não cadastrado Figura 124. Cancelamento de item Figura 125. Descontos Figura 126. Aplicando descontos Figura 127. Cancelamento de item Figura 128. Finalizando uma operação Figura 129. Emissão da nota fiscal de faturamento Figura 130. Alteração de vendedor ou guia de operação de venda Figura 131. Consultar caixa geral Figura 132. Cancelamento de operações de caixa Figura 133. Emissão de nota fiscal de operação de caixa Figura 134. Consultar fechamento de caixa Figura 135. Consulta fita de caixa Figura 136. Lançamentos no caixa Figura 137. Manutenção de operações com pendência Figura 138. Notas fiscais Figura 139. Emissão de nota fiscal Figura 140. Consultando situação de NF-e Figura 141. Itens da nota fiscal em edição Figura 142. Cadastro de item da nota fiscal Figura 143. Informações complementares da nota fiscal Figura 144. Faturas da nota fiscal Figura 145. Transmissão de NF-e Figura 146. DANFE Figura 147. Cadastro de documento fiscal Figura 148. Confirmação do registro da nota fiscal Figura 149. Envio de de NF-e Figura 150. Definindo caminho para geração do XML da NF-e Figura 151. Consultando situação de NF-e Figura 152. Consultando situação de NF-e Figura 153. Bancos Figura 154. Movimento bancário Figura 155. Cadastro de lançamento bancário Figura 156. Documentos a receber Figura 157. Cadastro de documento a receber Figura 158. Lançamentos do documento a receber
9 Figura 159. Lançamento do documento a receber Figura 160. Estorno de lançamento do documento a receber Figura 161. Documentos a pagar Figura 162. Cadastro de documento a pagar Figura 163. Lançamentos do documento a pagar Figura 164. Lançamento em documento a pagar Figura 165. Estorno de lançamento do documento a pagar Figura 166. Fluxo de caixa Figura 167. Relatório de fluxo de caixa Figura 168. Agenda de contatos Figura 169. Categorias de bloco de notas Figura 170. Blocos de notas Figura 171. Enviar correio eletrônico Figura 172. Consulta mensagens de correio eletrônico Figura 173. Recebendo mensagem de correio eletrônico Figura 174. Leitura de mensagem de correio eletrônico Figura 175. Categorias de tarefas Figura 176. Painel de tarefas Figura 177. Cadastro de tarefas Figura 178. Anotações da tarefa Figura 179. Anotação de tarefa Figura 180. Seleção de layout de etiqueta Figura 181. Impressão de etiquetas Figura 182. Etiqueta para impressão Figura 183. Etiqueta para impressão Figura 184. Gerando backup das bases de dados Figura 185. Categorias de ordem de serviço Figura 186. Objetos Figura 187. Serviços Figura 188. Cadastro de serviço Figura 189. Ordens de serviço Figura 190. Cadastro de ordem de serviço Figura 191. Objetos da ordem de serviço Figura 192. Resolução do objeto na ordem de serviço Figura 193. Serviços da ordem de serviço Figura 194. Cadastro de serviço da ordem de serviço Figura 195. Itens da ordem de serviço Figura 196. Cadastro de item na ordem de serviço Figura 197. Impressão de ordem de serviço Figura 198. Recibo de entrega da ordem de serviço Figura 199. Importação de relatórios
10 LISTA DE SIGLAS CFOP - Código fiscal de operações ou prestações. CME Código de movimentação de estoque. DAV - Documento auxiliar de venda. ECF - Emissor de cupom fiscal. NOP - Natureza de operação. NSU - Numero seqüencial único. OS - Ordem de serviço. PDV - Ponto de venda. 10
11 Primeiros passos No primeiro acesso ao Hiper quando a estação for o servidor de banco de dados será criada a base de dados do aplicativo (nova instalação) ou atualizada a versão do banco de dados (instalação de nova versão). Em uma instalação de uma estação cliente, este procedimento não é necessário. Nesta tela devem ser definidos os parâmetros de conexão com o banco de dados e confirmar a criação ou atualização do banco de dados. Figura 1. Criação da base de dados do aplicativo. Configurando as conexões com o banco de dados Na tela de login do sistema Hiper, acessando o botão conexões é possível gerenciar as conexões do aplicativo. Ao incluir ou alterar a conexão é apresentada a tela conforme Figura 3 onde devem ser informados os parâmetros para conexão com o banco de dados, nome da conexão, IP/Host do servidor onde está o banco de dados do Hiper, porta, database, usuário e senha do usuário do banco de dados. Na instalação os parâmetros são: 11
12 - Database Hiper, Usuário Hiper e Senha h1p3r. Figura 2. Conexão com o banco de dados do Hiper. Acessando o sistema Com a conexão configurada é possível acessar o sistema Hiper, o usuário e a senha de acesso gerados na instalação são respectivamente admin e hiperadm. Figura 3. Tela de login. Entendendo os menus e interfaces do sistema O menu principal do sistema Hiper possui uma barra de menu superior onde os programas estão classificados por módulos associados a áreas de gestão. Os módulos são Cadastros, Estoque, Comercial, PDV, Fiscal, Financeiro, Ferramentas, Ordens de serviços e Relatorios. Com um clique sobre um dos módulos são apresentados os programas que podem ser utilizados na gestão da respectiva área, no rodapé do menu principal são apresentados aspectos relacionados a seção como usuário, conexão, empresa, filial e dados referente ao tipo de licença de uso. A Figura 5 representa o menu principal do Hiper. 12
13 Figura 4. Menu principal do Hiper. Os programas disponíveis no menu tem uma mesma característica, uma área de filtros na parte superior da tela, uma área que apresenta os dados no centro da tela e uma área de ações com botões na inferior da tela. Assim todas as informações e ações referentes ao programa escolhido podem ser acessadas a partir de uma só interface. Como exemplo, a Figura 6 com a tela de produtos e os filtros, dados e ações relacionadas ao produto estão na mesma tela. Após definidos os filtros deverá ser acionado o botão Aplicar filtros para que sejam apresentadas as informações de acordo com os filtros definidos. As ações disponíveis nas telas em forma de botões são aplicadas no registro selecionado e podem ser acessadas através de teclas de atalho visíveis ao pressionar a tecla ALT. Nos campos que apresentam ao lado um botão com figura em forma de lupa, com um clique no botão ou pressionando a tecla F4 será apresentada uma tela de seleção correspondente a este campo. 13
14 Filtros Dados Ações Figura 5. Exemplo de estilo de interface (tela de produtos). 14
15 Módulo Cadastros No módulo Cadastros do sistema Hiper são mantidos os cadastros básicos, empresas, painel de licença, parâmetros gerais do sistema, produtos, usuários, alteração de senha e local de trabalho e os demais cadastros: estoque e produto, financeiro, fiscal, frente de caixa e outros serviços. Classificação de clientes Esta tela permite classificar os clientes e através desta classificação controlar o seu limite de crédito ou filtrar os clientes na tela de clientes e fornecedores. É possível criar as classificações e associar ao cliente (Bom cliente, cliente em atraso, etc). Nesta tela é possível incluir, alterar e excluir as classificações e definir quais verificam o limite de crédito no momento da venda. Figura 7. Classificação de clientes e fornecedores. Clientes e fornecedores A interface de clientes e fornecedores do sistema Hiper permite filtrar os cadastros pelo ID, nome, cidade, CPF ou CNPJ, tipo, pessoa e classificação. A partir desta tela é possível incluir novos cadastros, alterar e excluir, registrar anotações e visualizar as vendas. 15
16 Figura 6. Clientes e fornecedores. Cadastro de clientes e fornecedores Na tela de clientes e fornecedores no botão incluir é solicitado o tipo de cadastro (simplificado, pessoa física ou jurídica), a tela de cadastro é formada por três abas: Geral que possui campos distintos para pessoa física e jurídica; Limite de crédito; e Detalhes que apresenta observações e dados do registro de alteração e cadastro. A aba geral é composta por campos relacionados ao endereço e telefone (endereço, número, complemento, bairro, CEP, cidade, telefones e ), campos específicos para pessoa física (CPF, nome, sexo, RG e data de nascimento) e pessoa jurídica (CNPJ, razão social, nome fantasia, inscrição estadual, e site) e também as classificações do cadastro (cliente, fornecedor, guia e transportadora). Na aba limite de crédito é informado o potencial e o valor de limite, o saldo atual é calculado deduzindo do valor de limite o saldo em aberto no contas a receber. 16
17 Figura 7. Cadastro de cliente ou fornecedor. Registrando e consultando anotações de um cadastro A partir da tela de clientes e fornecedores, no botão anotações é possível manter um histórico de todo relacionamento com a empresa. Formando um histórico de anotações ordenado pela mais recente e o detalhamento de cada anotação que será apresentado para a anotação selecionada. As anotações estão integradas com a agenda do sistema, ao registrar uma anotação em um evento da agenda relacionado a um cliente ou fornecedor esta anotação será apresentada na tela de anotações. 17
18 Figura 8. Anotações do cliente ou fornecedor. Consultando o histórico de vendas para um cliente Outra funcionalidade da tela de clientes e fornecedores é o histórico de vendas acessado através do botão vendas. Nesta tela são apresentadas as informações principais das vendas realizadas que podem ser filtradas por filial e período. É possível detalhar cada venda através do botão visualizar venda. Figura 9. Histórico de vendas. 18
19 Empresas Através da opção empresas pode ser feita a manutenção das empresas no sistema Hiper, onde possível incluir, alterar e excluir uma empresa, acessar as filiais da empresa e definir as configurações comerciais, logísticas, fiscais e financeiras da empresa. Figura 10. Tela de empresas. Na tela de configurações comerciais é definida a classificação padrão de clientes. Figura 11. Configurações comerciais da empresa. Acessando as configurações estoque e produtos da empresa são definidos o CME (código da movimentação de estoque) de venda, CME de devoluções e quantidade máxima nas movimentações de estoque. 19
20 Figura 12. Configurações logísticas da empresa. Nas configurações fiscais serão definidos os parâmetros NOP (Natureza de operação) de pedidos com ICMS normal e ST, NOP de faturamento com ICMS normal e ST, NOP de devolução de venda e NOP de venda por ECF (Emissor de Cupom Fiscal). Nos parâmetros de conexão com o servidor Unife (nota fiscal eletrônica) são definidos: nome da base de dados, usuário e senha conexão. Figura 13. Configurações fiscais da empresa. Com as configurações financeiras são definidos o TD (tipo de documento) para faturamento de pedido de venda, TD para operações no PDV com cheques, TD para operações no PDV com pendência e TD para geração de comissões a pagar, No grupo recebimento são configurados os percentuais de multa e juros se sábados domingos e feriados são considerados no cálculo de encargos. No grupo parâmetros gerais define-se se documentos a pagar são lançados automaticamente como compromisso e com pagamento autorizado. 20
21 Figura 14. Configurações financeiras da empresa. Filiais Na interface de manutenção de filiais é possível incluir, alterar e excluir as filiais controladas pelo sistema Hiper, acessar os locais de estoque da filial e as configurações comerciais, fiscais e do aplicativo PDV. Figura 15. Tela de filiais. 21
22 Acessando as configurações comerciais da filial é possível definir o local de estoque e o endereço de estoque onde será realizada a movimentação de estoque das vendas, o tipo de preço de venda que a filial utiliza (atacado ou varejo) e se a filial poderá alternar entre os preços de venda e atacado durante as operações de venda. Figura 16. Configurações comerciais da filial Nas configurações fiscais da filial devem ser definidos o código de regime tributário a situação tributária e alíquota de PIS e COFINS, a regra de tributação geral da filial para determinação do ICMS nas operações e para filiais do regime 1 Simples nacional a situação tributária no regime simples nacional (CSOSN) e alíquota Figura 17. Configurações fiscais da filial. Com as configurações do aplicativo PDV é possível definir o tipo de TEF, as mensagens a serem impressas no cupom fiscal e a ativação do horário de verão na impressora de cupom fiscal e a opção de cupom mania ativo. Figura 18. Configurações de PDV da filial. 22
23 Locais de estoque No botão local de estoque na tela de filiais podem ser definidos os diferentes locais onde será o controle de estoque da filial. O sistema Hiper permite o controle simultâneo de diferentes locais de estoque. São exemplos de local de estoque os locais: loja, almoxarifado, depósito entre outros. Figura 19. Locais de estoque da filial. Ao incluir ou alterar um local de estoque devem ser definidos os campos local, descrição, o número de níveis para os endereços de estoque, a ativação do controle de endereços de estoque e a opção para o local de estoque aceitar saldo de estoque negativo. Quando a opção de estoque negativo não estiver marcada será feita a validação do saldo nas operações de movimentação de estoque, emissão de notas fiscais e atualização das operações de PDV. Figura 20. Cadastro de local de estoque. 23
24 Ativando a sua cópia No primeiro acesso ao sistema Hiper, deverá ser feita a ativação do aplicativo, na tela de Painel de licenças deverá ser clicado no botão Nova licença, feito isso abrira uma tela de Autorização de uso do aplicativo, nela podemos ativar o Administrativo, Frente de Caixa e o SPED. É possível ativar o sistema como versão de demonstração que possui os mesmos recursos que uma versão licenciada com limitação no número de operações realizadas. Figura 21. Autorização de uso do aplicativo. Definindo os parâmetros gerais do sistema Através dos parâmetros gerais do sistema são definidas as informações necessárias para integração do sistema Hiper com o Frente de caixa na aba Frente de caixa (PDV), na aba as configurações para envio de a partir do sistema Hiper, na aba integração Labeltec para impressão de etiquetas e na aba integração Reportec acesso ao banco de dados de relatórios, na aba Logística definição de sequencia para produtos pesáveis e na aba multiloja modo de operação multiloja. Os campos necessários para integração com PDV são caminho do servidor remoto, host e porta do servidor TEF. Aqui também são definidos os parâmetros para leitura de etiquetas de balança e o formato de venda de produtos pesáveis. Os campos necessários para envio de são host e porta do servidor de , conta e senha de autenticação e opção de autenticação segura (SSL). Para integração com o 24
25 Labeltec e Reportec devem ser informados o nome da base de dados, usuário da base de dados e senha da base de dados. Na instalação do sistema Hiper o usuário padrão do Labeltec é Labeltec e a senha L4d3lt3c, no Reportec o usuário é Reportec e a senha R3p0rt. Figura 22. Parâmetros gerais do sistema. Definindo acessos através de perfis de usuário O acesso aos programas no sistema Hiper é definido através da tela perfis de usuário onde é possível incluir novos perfis, controlar os acessos e excluir perfis que não são utilizados. Figura 23. Perfis de usuário. 25
26 Ao incluir ou alterar um perfil de acesso podem ser definidos o nome do perfil e as liberações de acesso para cada programa do sistema Hiper e seus recursos através dos botões. Para alterar uma permissão de acesso deverá ser utilizada a tecla ESPAÇO ou um clique com o botão direito sobre o recurso selecionado. Figura 24. Cadastro de perfil de acesso. Produtos A tela de produtos do sistema Hiper permite o uso de vários filtros para facilitar a manutenção dos dados como: código ou descrição no campo produto, situação, fornecedor, marca, hierarquia e referência. Após a aplicação dos filtros todas as ações relacionadas ao produto estão disponíveis através de botões conforme a Figura 30 apresenta. Através desta tela é possível incluir, alterar e visualizar os dados cadastrais de um produto, acessar a manutenção das variações e cadastro logístico, consultar saldos e conta corrente, definir preços e insumos e exportar dados para arquivo texto ou PDF. 26
27 Figura 25. Produtos. Cadastro de produtos Após definidos os cadastros básicos do módulo de cadastro estoque e produtos (categoria, marca, NCM, unidade de medida, e tabelas de variação) pode-se completar o cadastro de produtos. Os demais campos do cadastro de produtos são: situação, nome do produto, referência interna, fornecedor e tipo de variação. Para situação de produto as opções são ativo, inativo e fora de linha e como tipo de variação são: simples com uma tabela de variação, composta com duas tabelas de variação ou sem tabela de variação. Na aba tributação podem ser definidas a origem, tipo de mercadoria e tributação diferenciada de PIS ou COFINS e tributação de IPI. O ICMS é definido nas regras de tributação de ICMS no módulo fiscal. Podem ser definidas as informações nutricionais, adicionais e receita para gerar arquivos de integração com balanças, na aba detalhes o sistema apresenta o usuário e data de alteração e cadastramento. 27
28 Figura 26. Cadastro de produtos. Ao cadastrar um novo produto, caso ele tenha variação simples ou composta será apresentada a tela de manutenção de variações ou se o produto não possui variações será apresentada a tela de manutenção de códigos de barras. Definindo variações para um produto Quando for definido no produto o tipo de variação simples ou composta devem ser definidas as variações do produto. No botão variações é apresentada a tela de variações que tem como opções realizar a manutenção das variações, alterar, definir código de barras e gerar códigos de barras para todas as variações que ainda não possuem um código de barras associado. 28
29 Figura 27. Variações do produto. A tela de manutenção de variações é apresentada de acordo com o tipo de variação, para variações simples devem ser selecionadas as variações existentes para o produto e para variações compostas são apresentadas as duas tabelas de variação e para cada item da primeira tabela devem ser selecionados os itens da outra tabela de variação como o exemplo da Figura 39. Figura 28. Manutenção de variações. 29
30 Cadastro logístico Na tela de produtos no botão logística, são apresentados os cadastros logísticos do produto. Este cadastro permite a definição de várias siglas e multiplicadores distintos com objetivo de agilizar as operações através da leitura de códigos de barras de diferentes cadastros logísticos. Figura 29. Cadastros logísticos do produto. Definindo códigos de barras para um produto A partir da tela de variações ou da tela produtos, no botão código de barras são apresentadas as variações de um produto e seus respectivos códigos de barras. Com a leitura do código de barras o sistema Hiper identifica o produto, variação e quantidade para o controle das movimentações de estoque. Os códigos de barras são definidos por variação e cadastro logístico sendo possível gerar vários códigos para uma mesma variação e cadastro logístico. (código de barras da unidade e código de barras da caixa) 30
31 Figura 30. Códigos de barras do produto unidades logísticas. A Figura 42 apresenta um exemplo de definição de código de barras para diferentes Figura 31. Códigos de barra por unidade de medida 31
32 Assim é possível incluir ou alterar e excluir códigos de barras de produto para várias unidades de medida. Figura 32. Cadastro de sinônimo. Definindo números de série para um produto A partir da tela de variações, no botão numero de série, são apresentadas as variações do produto e seus respectivos números de série. Com a leitura do numero de série o sistema Hiper identifica o produto, variação e quantidade para o controle das movimentações de estoque. Os números de série são definidos por variação e na unidade logística primária do produto sendo possível gerar vários números de série para uma mesma variação. Figura 33. Números de série do produto 32
33 Preços O sistema Hiper mantém um histórico de alterações de preço que pode ser acessado através do botão preços na tela de produtos. Nesta tela é possível definir novos preços de venda, venda no atacado, aquisição e custo e filtrar as alterações por período e tipo de preço. Figura 34. Alterações de preço do produto. Insumos Na tela de insumos devem ser definidos componentes do produto final, cada componente deverá ser um produto cadastrado. Figura 35. Insumos do produto. 33
34 Representantes pedidos de venda. A partir do módulo comercial, é feita a manutenção de representantes utilizados nos Figura 36. Representantes. Na tela de cadastro de representantes devem ser informados os dados cadastrais e o código de entidade para controle de comissão. Figura 37. Cadastro de representante. 34
35 Usuários Na interface de usuários é possível incluir, alterar e excluir usuários do sistema, gerar nova senha para usuários cadastrados e definir acesso as filiais e relatórios para cada usuário. O controle de acesso aos módulos e programas pode ser definido no botão Perfil de usuário. Figura 38. Tela de usuários. Cadastro de usuários Ao incluir ou alterar um usuário devem ser definidos os campos login, nome do usuário, , perfil de usuário (onde são definidas as permissões), empresa e filial de trabalho, código de entidade do usuário (utilizado para comissões), situação de usuário ativo e se o usuário exerce a função de vendedor ou técnico. Figura 39. Cadastro de usuário. 35
36 Após o cadastramento do usuário é possível definir o acesso aos relatórios e devem ser definidas as filiais que o usuário tem autorização de acesso, incluindo ou excluindo as filiais. Figura 40. Filiais autorizadas para o usuário. Gerando nova senha para um usuário É possível definir uma nova senha de acesso para qualquer usuário do sistema Hiper através do botão gerar nova senha da tela de usuários. Para isso o usuário que está definindo uma nova senha deverá ter acesso a esta opção em seu perfil de usuário. Será solicitada uma confirmação e apresentada a nova senha gerada internamente, esta senha deverá ser alterada no primeiro acesso ao sistema e esta operação será registrada e enviada ao usuário que teve sua senha alterada através de correio interno. Cada usuário do sistema Hiper poderá a qualquer momento alterar sua filial de trabalho no módulo de configurações, na opção alterar local de trabalho ou (CTRL + L) e sua senha de acesso na opção alterar senha de acesso, para alteração da senha deverá ser informada a senha atual, e a nova senha. Figura 41. Alteração de senha. 36
37 Alterar local de trabalho É possível alterar local de trabalho se o sistema possuir mais que uma filial cadastrada no sistema, o usuário só poderá trocar de usuário se eles possuir mais que uma filial cadastrada no seu login. Figura 42. Local de trabalho do usuário. Categorias de produtos As categorias de produtos tem uma estrutura de árvore e devera ser associada ao produto apenas as categorias do ultimo nível da árvore. Ao incluir uma nova categoria no sistema Hiper será solicitado o posicionamento da categoria na árvore com as opções (primeiro nível, mesmo nível ou próximo nível). Figura 43. Categorias de produto. 37
38 Códigos de movimentação de estoque (CME) As movimentações de estoque no sistema Hiper são realizadas através de documentos. No documento é definida a CME, podem ser cadastrados diversos códigos de movimentação de estoque para controlar e diferenciar as operações. Figura 44. Códigos de movimentação do estoque (CME). No cadastro de CME deverá ser definida a operação (entrada, saída, saída de transferência e entrada de transferência). A operação de saída de transferência movimenta o estoque entre locais da mesma filial gerando automaticamente a entrada de transferência, por isso deve ser informada a CME de contrapartida para realizar esta movimentação de entrada. Também são definidos no cadastro de CME o ID, nome, tipo de valoração, tipo de agrupamento na impressão dos documentos, permissão para manipular valor e atualizar data de entrada dos produtos. 38
39 Figura 45. Cadastro de CME. Endereços de estoque Pode ser definida uma estrutura de endereçamento de estoque para cada filial e local de estoque no sistema Hiper, assim é possível controlar saldo de estoque de produtos no nível de endereços de estoque. Figura 46. Endereços de estoque. Marcas de produtos No sistema Hiper, além das categorias é possível classificar os produtos por marca e NCM (nomenclatura comum do MERCOSUL), na tela de marcas é possível incluir, alterar e excluir as marcas e separar entre as marcas as marcas próprias. 39
40 Nomenclaturas Comuns do MERCOSUL (NCM) Figura 47. Marcas de produto. Na instalação do sistema Hiper é carregada a tabela completa de NCM. No cadastro de produtos poderá ser informado um NCM (8 dígitos) ou um código de gênero que são os dois primeiros dígitos da tabela de NCM, parâmetro obrigatório para emissão de NF-e na versão 2.0. Na tela de NCM é possível cadastrar novos itens, alterar e excluir itens já cadastrados. Para facilitar a localização do NCM o sistema Hiper apresenta os capítulos e subcapítulos da tabela de NCM. Figura 48. Nomenclaturas comuns do MERCOSUL. 40
41 Tabelas de preço As tabelas de preço do sistema Hiper permitem a utilização de várias pautas de preço de acordo com as necessidades comerciais da empresa. Após definir uma tabela de preço é possível definir o percentual de desconto geral da tabela ou ainda definir diferentes percentuais de desconto por produto ou hierarquia de produto. As tabelas de preço definidas podem ser selecionadas no momento da venda e na consulta de preços de produto para aplicação dos percentuais de desconto definidos. Figura 49. Tabelas de preço. Tabelas de variações As variações podem ser utilizadas para controlar produtos que são vendidos por um mesmo preço e tem códigos de barras diferentes por variação. São exemplos de variação: cor, tamanho, voltagem, entre outras. No sistema Hiper é possível definir várias tabelas de variação e os itens de cada tabela que será associada ao produto. 41
42 Figura 50. Tabela de variação de produto. Figura 51. Itens da tabela de variação. Unidades de medida O cadastro de unidades de medida do sistema Hiper deve ser definido a unidade de medida, descrição, o numero de casas decimais e a definição de unidade primária do produto. Na tela de unidades de medida é possível fazer a manutenção das unidades do sistema. 42
43 Figura 52. Unidades de medida. Centro de custo No centro de custo, pode incluir classificações, classificando os documentos a pagar EX: Despesas administrativas, telefone, aluguel etc. Figura 53. Janela de centro de custo Tipos de documento financeiro Com o objetivo de diferenciar as operações realizadas no contas a receber e contas a pagar, os documentos são classificados pelo tipo de documento. No sistema Hiper é possível incluir novos tipos de documento alterar ou excluir tipos de documentos cadastrados. 43
44 Figura 54. Tipo de documento financeiro. Cadastrando tipos de documento financeiro Para cadastrar ou alterar um tipo de documento financeiro é necessário informar o nome, situação de inativo, tipo de lançamento de abertura e tipo de lançamento de quitação. Figura 55. Cadastro de tipo de documento financeiro. Tipos de lançamento financeiro Um documento no sistema de contas a receber ou no contas a pagar do sistema Hiper é controlado a partir de lançamentos. Quando um documento é cadastrado ou gerado automaticamente por uma venda, é feito um lançamento de abertura, quando um documento é quitado é gerado um lançamento de quitação. 44
45 Figura 56. Tipos de lançamento financeiro. Cadastrando tipos de lançamento financeiro Através da tela de lançamentos é possível incluir, alterar e excluir lançamentos, no cadastro de lançamentos é necessário informar o nome e a operação. Figura 57. Cadastro de tipo de lançamento financeiro. Modelos de documento fiscal numeração. A partir da tela de documentos fiscais são configuradas as séries e seqüência de 45
46 Figura 58. Modelos de documento fiscal. Séries de documento fiscal Ao acessar a tela séries de documento fiscal são apresentadas as séries definidas para filial, a sequencia e o NSU (numero sequencial único). Nesta tela é possível incluir novas séries, alterar e excluir séries cadastradas. Figura 59. Séries de documento fiscal. 46
47 Na tela cadastro de séries deverá ser informado a sequencia, o NSU, modelo de formulário para notas fiscais (NF) e informação complementar. Quando informada informação complementar na série ela será aplicada em todas as notas desta série. Figura 60. Cadastro de série de documento fiscal. Natureza de operação ou prestação (NOP) Nesta tela será feita a manutenção das operações para emissão de notas fiscais. O sistema Hiper possui toda a tabela de CFOP (código fiscal de operações ou prestações). A NOP é criada baseada em uma CFOP e possui configurações referentes ao controle de estoque e tributação de ICMS. Figura 61. Naturezas de operação ou prestação. 47
48 Cadastrando NOP Para incluir uma NOP deverá ser informado a CFOP, o código da NOP com seis dígitos (contendo os quatro primeiros dígitos da CFOP), a descrição, o código da CME ou a opção não se aplica, o tipo de valoração quando não definida a CME, o código de situação tributária de ICMS ou a opção não se aplica, as opções de incidência de PIS, COFINS, IPI e alteração de preços na entrada de nota fiscal. Figura 62. Cadastro de NOP. Regras de tributação de ICMS A tributação de ICMS no sistema Hiper é definida por um conjunto de regras. As regras podem ser definidas para uma filial (tela configurações fiscais da filial, Figura 13) ou no produto. Podem ser definidas várias regras para tributação de ICMS e manutenção das regras será apresentada a seguir. 48
49 Figura 63. Regras de tributação. Cadastrando alíquotas da regra de tributação Na regra de tributação são definidas as alíquotas e o código de situação tributaria de ICMS entre o estado da filial e o estado de origem (nas operações de entrada) e destino (nas operações de saída). Figura 64. Alíquotas da regra de tributação. Estas configurações podem ser incluídas ou alteradas conforme a figura abaixo. 49
50 Figura 65. Cadastro de alíquota para regra de tributação. Filiais da regra de tributação Uma regra de tributação poderá ser aplicada em mais de uma filial, as filiais em que a regra será aplicada são definidas conforme Figura 119. Figura 66. Filiais da regra de tributação. WebService da NF-e Através dessa janela é possível ativar a contingência da nota fiscal eletrônica 50
51 Figura 67. Contingência da WebService da nota fiscal eletrônica. Produtos da regra de tributação A partir da tela regras de tributação no botão produtos serão selecionados os produtos da regra de tributação. Quando todos os produtos possuem a mesma regra de tributação não é necessário definir os produtos da regra, o código da regra deverá ser informado nas configurações fiscais da filial. Figura 68. Produtos da regra de tributação. Após selecionar os produtos no botão selecionar regra são definidas as regras que serão aplicadas para os produtos selecionados. 51
52 Figura 69. Seleção de regras de tributação. No botão visualizar regra é possível consultar as regras que estão sendo aplicadas para os produtos selecionados por ordem de produtos e regras de tributação ou regras de tributação e produtos. Esta consulta é apresentada em uma estrutura de arvores mostrando a quantidade de produtos da regra de tributação ou quantidade de regras do produto. Figura 70. Visualiza produtos da regra de tributação. 52
53 Configurando finalizadores Nesta tela é possível ativar ou desativar os finalizadores de operação utilizados como meios de pagamento nas vendas e recebimentos do módulo de frente de caixa e faturamento. Figura 71. Configuração de finalizadores. Cadastrando feriados O sistema Hiper permite a manutenção de feriados nacionais e regionais que podem afetar os vencimentos de documentos no contas a receber e pagar e o cálculo de juros. Ao cadastrar um novo feriado é possível atribuir a todas as filiais ou para uma filial específica (feriados municipais). Figura 72. Feriados. 53
54 Cadastrando feriados Ainda no módulo de configurações é possível cadastrar motivos de desconto e realizar a manutenção de modelos de formulários para emissão de notas fiscais. Figura 73. Motivos de desconto Modelos de formulário O modelo de formulário é uma configuração de nota fiscal ou duplicata impressora Matricial ou em arquivo PDF, nesse modelo de formulário é definido as linhas e as colunas da nota ou arquivo. Figura 74. Cadastro de modelo de formulário. 54
55 Motivos de desconto O sistema Hiper possuí uma tela motivos de descontos, efetuando uma venda no sistema hiper e esta venda possuir um desconto, o Hiper fornece essa opção de informar o motivo de desconto e incluir novos motivos. Figura 75. Motivos de descontos. Módulo Estoque O módulo estoque dispõe de aplicativos para gestão e controle de estoque dos produtos. A seguir são apresentados os cadastros do módulo estoque e os aplicativos para gestão do estoque. Consultando dados de produtos O sistema Hiper possui uma tela para consulta de dados de produtos que poderá ser utilizada para consulta de preços. Nesta tela, com a leitura ou digitação do código de barras são apresentados os dados do produto e o preço de acordo com a tabela de preço selecionada conforme Figura
56 Figura 76. Consulta de dados do produto. Devoluções de venda A tela de devoluções do sistema Hiper permite o uso de vários filtros para facilitar a manutenção dos dados como: Id da devolução de venda, cliente, filial, código da devolução e situação. Após a aplicação dos filtros todas as ações relacionadas à devolução estão disponíveis através de botões conforme. Através desta tela é possível incluir e alterar os dados de uma devolução, concluir ou cancelar a devolução, emitir nota fiscal referente à devolução, consultar os lançamentos e imprimir a devolução. Figura 77. Devoluções de venda. 56
57 Cadastro de devolução de venda Ao incluir uma devolução de venda será gerado um código de controle da devolução de venda e solicitado o cliente da venda que poderá ou não ser informado. Figura 78. Cadastro de devolução de venda. Itens da devolução de venda Na tela de itens da devolução de venda é feita a leitura ou digitação do código de barras do produto para incluir o item na devolução, caso seja necessário informar a quantidade devolvida no campo produto deverá se informado o * seguido da quantidade. Ex.: *5 para cinco peças. Produtos com unidade de medida fracionada (KG, MT) será solicitada a quantidade para itens com unidade contendo duas casas decimais e o valor total para itens onde a unidade tem três casas decimais. 57
58 Lançamentos da devolução de venda Figura 79. Itens da devolução de venda. Ao concluir a devolução de venda, será gerado um lançamento de crédito para que a devolução possa ser utilizada como forma de pagamento de uma venda. Nas vendas é possível utilizar a devolução parcialmente quando o valor da venda for menor que a devolução assim para cada utilização será realizado um lançamento de débito reduzindo o saldo da devolução. É possível visualizar os lançamentos de uma devolução no botão lançamentos. 58
59 Figura 80. Lançamentos da devolução de venda. Imprimindo uma devolução de venda À impressão da devolução de venda gera um documento em duas vias sendo uma via para a empresa e outra para o cliente. Sempre é apresentado o saldo atual da devolução para casos de utilização parcial. No cupom fiscal quando é utilizada uma devolução parcial será impresso um contra-vale com o valor do saldo. 59
60 Figura 81. Impressão da devolução de venda. Consultando documentos de estoque Os documentos de movimentação de estoque gerados no sistema Hiper podem ser analisados através da tela Documentos de estoque e selecionados por período, documento, filial, local de estoque, CME, situação de estorno. Um documento selecionado pode ser detalhado no botão visualizar ou anular a operação através do botão estornar. 60
61 Consultando saldo de estoque de um produto Figura 82. Documentos de estoque. A partir da tela de produtos é possível consultar o saldo em estoque de um produto e suas variações por filial, local e endereço de estoque, conforme Figura 57. Figura 83. Saldos de estoque. Conta-corrente de estoque de um produto 61
62 Todas as operações realizadas com o produto e suas variações podem ser consultadas a partir da tela de produtos no botão conta corrente. Os documentos podem ser filtrados por variação, CME, filial, local de estoque e período. Para cada documento é apresentada a quantidade movimentada, a operação e o saldo resultante da operação, nos totais da tela conforme a Figura 58 é apresentado o saldo inicial do período, entradas, saídas e o saldo final. Figura 84. Conta corrente de produto. Exportando dados de produtos para balança No menu estoque está disponível a opção para exportar dados de produtos para as balanças Toledo e Filizola, basta selecionar o modelo da balança e o diretório para geração do arquivo que o sistema irá gerar os arquivos dos produtos pesáveis contendo informações nutricionais, receita e informações adicionais. 62
63 Geração de arquivo de produtos para inventário Figura 85. Exportar dados de produto para balança. Com o sistema Hiper é possível gerar arquivos contendo os códigos de barras dos produtos para integração com coletores de dados. Nesta tela deve ser definido o caminho de geração do arquivo, o tipo de delimitador de campo (separador ou tamanho fixo) e o caracter delimitador ou o tamanho máximo do código de barras e da descrição do produto. Após a contagem realizada pelo coletor de dados é possível importar o arquivo gerado no coletor na movimentação de estoque para gerar o documento de estoque de entrada. Figura 86. Geração de arquivo de produtos para inventário. Gestão de estoque Hiper. Neste capítulo são apresentados os aplicativos para gestão do estoque no sistema 63
64 Movimentação de estoque São gerados documentos de estoque a partir da tela movimentação de estoque, nesta tela são definidos o tipo de documento, local de estoque de origem e destino, a CME, o histórico e observações. Figura 87. Movimentação de estoque. Em seguida é apresentada a tela de itens da movimentação onde podem ser incluídos, alterados e excluídos os produtos da movimentação, inserir itens a partir de um documento base ou a partir de um arquivo txt, inserir os itens para zerar o saldo em estoque, descartar ou processar o documento em edição. Até que um documento em edição seja descartado (botão excluir documento) ou processado, sempre serão apresentados ao abrir a tela de documento em estoque. 64
65 Figura 88. Itens da movimentação de estoque. O cadastro de item na movimentação de estoque é feito a partir da leitura ou digitação do código de barras. O sistema Hiper identifica o produto e a variação e o multiplicador da unidade logística que será utilizado na movimentação. É possível localizar o produto acionando o botão de pesquisa ou a tecla F4. Os endereços de origem e destino devem ser informados de acordo com a operação e CME, em seguida devera ser informada a quantidade que será movimentada, conforme a Figura 51. Figura 89. Cadastro de item da movimentação de estoque. 65
66 Ao marcar a opção de realizar a conferência da quantidade informada será apresentada a tela onde devem ser feita a leitura dos itens para conferência, a cada item lido é incrementada a quantidade conferida e o sistema irá exibir alerta se a quantidade lida for diferente da quantidade informada no item da movimentação. Figura 90. Conferência de quantidade em item da movimentação do estoque. Outra opção de inclusão de item é utilizando o modo leitor onde são lidos todos os códigos de barras seqüencialmente com a inclusão de cada item lido no documento de estoque. Figura 91. Cadastro de item na movimentação de estoque (modo leitor). 66
67 Classificação ABC dos produtos Os parâmetros utilizados para classificação ABC são o período de vendas, tipo de classificação (valor ou quantidade total vendida) e o percentual relativo às classes A, B e C. Por padrão os produtos que somam 20% das vendas em valor ou quantidade são considerados classe A, os próximos 50% classe B e os últimos 30% classe C. Figura 92. Classificação ABC dos produtos. Modulo comercial O módulo comercial do sistema Hiper tem aplicativos para as áreas de vendas, promoções e controle de comissões. Comissões comissões. A seguir são apresentados os aplicativos do sistema Hiper para controle de O que são grupos de comissão? No módulo de comissão do sistema Hiper é possível gerenciar comissões para vendedores, representantes ou qualquer cadastro do sistema (guia de turismo, cliente com lista de casamento, etc.), para isso são criados os grupos de comissão. Nos grupos de comissão são definidos os clientes do grupo, produtos, categorias e metas necessárias para cálculo de comissão. 67
68 Figura 93. Grupos de comissão. Cadastro de grupos de comissão No cadastro de grupos de comissão é definida a descrição para identificar o grupo, o tipo de comissão (vendedor, representante ou guia), o percentual geral para o grupo de comissão e situação inativa. Na aba detalhes são apresentadas as informações de cadastro e alteração do grupo. Figura 94. Cadastro de grupo de comissão. Incluindo vendedores no grupo de comissão Após cadastramento do grupo, no botão clientes é possível definir os vendedores que fazem parte do grupo de comissão. A estrutura de grupos permite a separação de 68
69 vendedores de linhas de produtos diferentes ex.: grupo de vendedores de eletro, grupo de vendedores de móveis, etc. Podemos também cadastrar grupos para representantes ou guias, para que vendedores, guias e representantes sejam inseridos em um grupo de comissão, deve ser feito um cadastro de cliente para o vendedor, guia ou representante. Figura 95. Clientes do grupo de comissão Definindo percentual por produto e Categoria Com o grupo de comissão e os clientes definidos, é possível atribuir percentuais diferentes de comissão por produtos e categorias através da tela de grupos de comissão nos botões produtos e categorias. 69
70 Figura 96. Produtos do grupo de comissão. Os produtos ou categorias podem ser incluídos e excluídos do grupo ou poderá ser alterado o percentual. Figura 97. Cadastro de produto do grupo de comissão. Definindo metas para o grupo de comissão Com a estrutura de metas de comissão é possível definir valores distintos de comissão por faixas de venda. Na tela de metas é definido o percentual liquido de comissão que será pago. 70
71 Figura 98. Metas do grupo de comissão. Lotes de comissão O cálculo e o pagamento das comissões no sistema Hiper é controlado através de lotes de comissão. A partir da dela de lotes é possível selecionar os lotes por período, situação (em aberto, pagamento concluído, estornado) e grupo de comissão. Através do botão calcular, são gerados novos lotes e no botão Clientes as comissões são detalhadas por cliente podendo ser realizado o pagamento com a geração de um documento no contas a pagar. Figura 99. Lotes de comissão. 71
72 Calculando comissão para um grupo O cálculo de comissão pode ser feito por cliente ou grupo, é definido também o período para análise das vendas e definição da comissão de acordo com as configurações do grupo. Figura 100. Cálculo de comissão. Detalhamento de comissão por clientes Após o cálculo, é gerado um lote de comissão com o total de comissão processado, a partir do lote é possível detalhar os valores por cliente. Na tela de clientes do lote de comissão será apresentado o valor bruto de comissão, o percentual de meta que foi atingido, o valor líquido e a situação de pagamento da comissão. Figura 101. Clientes do lote de comissão. 72
73 No detalhamento dos itens são apresentadas em abas distintas as operações do PDV e pedido de venda, conforme Figura 73. Figura 102. Itens do lote de comissão. Realizando o pagamento de comissão A partir da tela de clientes do lote de comissão é possível realizar o recalculo das comissões caso tenha sido alterada alguma configuração no grupo que afete a comissão calculada (alteração de percentual no grupo, produto, hierarquia ou meta). Para realizar o pagamento, os clientes devem ser selecionadas, o botão inverter seleção permite selecionar todos os clientes de uma só vez. No botão pagamento será solicitada uma confirmação e o valor de comissão será lançado no contas a pagar. Consultando extrato de comissão A qualquer momento é possível consultar as informações de comissão a partir da tela de consulta extrato de comissão. A consulta poderá ser feita por client, grupo de comissão, e período com a opção de exibir vendas que não geram comissão devido a configuração do grupo. 73
74 Figura 103. Consulta extrato de comissão. O relatório de comissão gerado em PDF, são apresentadas: Vendas que geram comissão no período e não estão sendo pagas em nenhum lote de comissão com origem no PDV ou pedido de venda; Vendas do período com origem no PDV ou pedido de venda e que não geram comissão (para análise dos grupos de comissão). Comissões pagas e a pagar com origem no PDV ou pedido de venda, agrupadas em lotes de comissão. Figura 104. Extrato de comissão. 74
75 Pedidos de venda A manutenção de pedidos de venda ou DAV (Documento Auxiliar de Venda) do sistema Hiper permite a aplicação de vários filtros para facilitar a gestão de pedidos. O filtro de período poderá ser feito por data de geração ou previsão de entrega inicial ou final. Também podem ser classificados os pedidos por cliente, numero de pedido, representante, vendedor, filial da venda, operação (pedido ou orçamento) e situação (em cadastramento, liberado, bloqueado, cancelado e finalizado). A partir da tela de pedidos de venda podem ser feitas todas as operações relacionadas ao pedido, em seguida será detalhada cada operação. Figura 105. Pedidos de venda. Cadastrando pedidos de venda O pedido de venda ou DAV do sistema Hiper foi desenvolvido de acordo com as determinações do PAF-ECF e podem ser descarregados no PDV. Os campos necessários ao 75
76 cadastramento estão separados nas abas por grupos. Na aba Geral, no grupo Dados gerais do pedido de venda deverá ser informada a operação (pedido de venda ou orçamento). Para cadastrar um pedido com operação de orçamento, não é necessária uma entidade cadastrada, para dar seqüência ao faturamento o orçamento deverá ser alterado para pedido de venda exigindo o código de uma entidade válida. No grupo de informações Dados do cliente, os campos são preenchidos automaticamente ao informar um Id de cliente válido, no grupo de informações dados de entrega e faturamento devem ser informados os dados relacionados ao transporte e prazos de entrega e pagamento. Na aba Informações complementares é definido o vendedor ou representante, o código do pedido do cliente, validade do orçamento para orçamentos e a tabela de preço do pedido. A aba detalhes apresenta dados do cadastramento e englobamento do pedido. O pedido de venda poderá ser alterado nas situações em cadastramento e bloqueado. Figura 106. Cadastro de pedidos de venda. 76
77 Incluindo itens no pedido de venda Após cadastramento do pedido ou orçamento, devem ser incluídos os itens a partir da tela representada na Figura 80. Figura 107. Itens do pedido de venda. Para incluir ou alterar itens do pedido de venda é apresentada a tela de cadastro de item em pedido de venda, após digitar ou selecionar o produto será apresentada a grade correspondente ao produto para definição das quantidades. O preço unitário é carregado do cadastro de produtos sendo possível alterar o percentual de desconto ou definir o valor unitário com desconto. 77
78 Figura 108. Cadastro de item em pedido de venda. Liberação e bloqueio do pedido de venda Na tela de pedidos de venda os pedidos com situação de bloqueados ou em cadastramento será possível fazer a liberação. Apenas pedidos com situação de liberados podem ser faturados ou descarregados no PDV. Um pedido liberado não permite alteração, apenas se for alterada a situação do pedido para bloqueado. O acesso as operações de liberação, bloqueio e cancelamento de pedido estão configurados no perfil de usuário sendo possível restringir acesso a estas operações. Quando o pedido de venda for completamente faturado terá sua situação alterada para finalizado. Encaminhando pedidos por Os pedidos liberados podem ser encaminhados por , os parâmetros necessários para o envio devem ser definidos na tela de paramentos gerais do sistema. O arquivo em PDF encaminhado por é o mesmo gerado na impressão do pedido de venda. Sempre que um pedido é enviado por , fica no sistema Hiper registrado este histórico que poderá ser consultado através do botão histórico de . 78
79 Figura 109. Histórico de s enviados do pedido de venda. Englobamento e união de pedidos de venda Os pedidos de venda podem ser englobados ou agrupados, na tela de pedidos de venda os pedidos devem ser selecionados e no botão englobar será criada uma seqüência de englobamento para os pedidos selecionados. Com isso ao consultar o englobamento dos pedidos os itens comuns entre os pedidos que pertencem ao mesmo englobamento são agrupados no relatório de englobamento. Figura 110. Relatório de englobamento de pedidos. 79
80 Na união de pedidos de venda, devem ser selecionados os pedidos que serão unidos e no botão Unir será solicitado uma confirmação. Confirmando a união, será gerado um novo número de pedido para o pedido resultante contento o agrupamento dos itens dos pedidos de origem e os pedidos de origem serão cancelados. Faturamento do pedido de venda O faturamento de pedidos de venda poderá ser feito através do PDV onde os itens são descarregados na ECF (Emissor de Cupom Fiscal) ou na tela de pedido, no botão faturamento o sistema Hiper irá apresentar a tela de emissão de notas fiscais solicitando os dados da operação (local de estoque, modelo e série da nota fiscal). Os demais campos são preenchidos de acordo com os dados do pedido de venda. Figura 111. Emissão de nota fiscal a partir do pedido de venda. Ao confirmar os dados, os itens são descarregados do pedido de venda. Será apresentada a tela de itens da nota fiscal permitindo alteração nas quantidades para um valor menor que o original do pedido (em caso de faturamento parcial). É possível excluir os itens que não serão faturados, revisar as observações e faturas da nota fiscal antes de processar. Quando a nota for processada o saldo do pedido será atualizado 80
81 Figura 112. Itens da nota fiscal do pedido de venda. Pré-venda PDV. O aplicativo de pré-venda permite o registro dos itens da venda para utilização no O que é pré-venda? O pré-venda é um documento que agrupa uma seqüência de itens para agilizar a operação no PDV. O pré-venda no sistema Hiper esta de acordo com a regulamentação do PAF e não permite a sua impressão apenas descarregar os itens na ECF. Os pré-venda que não forem finalizados, na abertura do próximo dia da ECF serão emitidos e em seguida cancelados na impressora fiscal. Incluindo e alterando pré-venda A tela de inclusão e alteração de pré-venda é muito simples, poderá ser informado ou lido o código de cartões de controle de compra ou gerado um código interno para prévenda não sendo obrigatório informar o campo cliente. 81
82 Figura 113. Cadastro de pré-venda. Na tela de itens, deverá ser informado o vendedor e os itens são incluídos com a leitura ou digitação do código de barras no campo produto. Cada item lido é inserido com a quantidade do cadastro logístico, é possível inserir descontos para itens da pré-venda e excluir itens que não serão faturados. Com um clique no botão concluir a pré-venda poderá ser descarregada no aplicativo PDV. Figura 114. Itens da pré-venda. Promoções O sistema Hiper permite a gestão de preços de venda a partir de promoções. As promoções podem conter grupos de produtos e hierarquias com valores de venda fixos ou percentuais de desconto aplicados dentro do período promocional. 82
83 Figura 115. Promoções. Cadastrando promoções Para incluir ou alterar promoções é apresentada a tela de cadastro de promoções onde devem ser informados os campos descrição, data inicial e final de vigor da promoção e situação de ativa. Figura 116. Cadastro de promoção. Definindo valores promocionais por produto e hierarquia É possível definir valor de venda promocional e percentual de desconto para produtos e hierarquias através do botão Produtos e Hierarquia da tela de promoções. Na seqüência será apresentada a tela de produtos ou hierarquias da promoção e as condições promocionais. 83
84 Figura 117. Produtos da promoção. A partir desta tela é possível incluir, alterar e excluir produtos da promoção. Para incluir ou alterar devem ser definidos os campos tipo de desconto (valor final ou percentual) e os campos preço ou percentual para varejo e atacado conforme tipo de desconto definido. Figura 118. Cadastro de produto na promoção. Faturamento O faturamento no sistema Hiper permite possui uma interface de leitura de itens é similar ao aplicativo de frente de caixa, a diferença esta no fechamento da operação de venda que emite uma nota fiscal enquanto o frente de caixa comunica com uma ECF. Entendendo a interface do faturamento 84
85 A tela de faturamento é dividida em lançamento de itens e fechamento da operação. A tela de lançamento de itens é dividida em cinco áreas. A área de leitura dos itens onde é feita a leitura ou digitação do código de barras dos produtos e são apresentadas as informações do item lido. Na área com os dados da operação é possível identificar o usuário que está operando o faturamento e a seqüência da operação. No rodapé da tela em forma de botões estão as operações disponíveis no faturamento, que podem ser acessadas através das teclas de função (F3, F5, F6, etc). As operações disponíveis nesta tela são Fechamento (F3), Cancelamento de item (F5), Descontos (F6), Recuperar operação (F7), Recebimento (F12) e Outras funções (F11). Leitura dos Itens Dados da operação Relação de Itens da venda Totais Figura 119. Tela de itens do faturamento. Operações Após lançamento dos itens da venda, o botão Fechamento (F3) apresenta a tela de fechamento de venda. O fechamento apresenta o subtotal e o saldo da venda, uma lista de finalizadores lançados, os botões com os finalizadores disponíveis e demais opções. Ao definir o finalizador os dados para lançamento devem ser lançados na área Dados do finalizador. Na tela de itens também é possível realizar a quitação de documentos em aberto através do botão Recebimento. 85
86 Subtotal e saldo Finalizadores lançados Dados do finalizador Lista de finalizadores e opções Figura 120. Tela de fechamento de venda. Leitura de itens Na tela de leitura de itens do faturamento, é possível utilizar multiplicador com o caracter * seguido da quantidade. Quando for feita leitura de um código de barras de uma unidade logística do produto que já possui multiplicador e for utilizado o *, o valor será multiplicado pela unidade logística. Conforme tabela abaixo. Produto Unidade logística Multiplicador PDV Quantidade final (Leite longa vida) PC (multiplicador 1) * 5 5 PC (Leite longa vida) CX (multiplicador 12) * 5 60 PC Quando um produto possui variações e é realizada a leitura do código de barras associado a variação, o sistema Hiper PDV identifica o produto e variação para registro da venda e baixa do estoque. Consultando produtos Na tela de leitura de itens é possível consultar produtos digitando parte do nome e acionando o botão Consulta (F4), em seguida será apresentada uma tela que permite 86
87 selecionar os produtos cadastrados e consultar os sinônimos (código de barras) de cada variação do produto. Figura 121. Seleção de produtos. Quando um produto possui variações e for digitado o código do produto no faturamento, será apresentada a tela de seleção de variação para definição da variação correta. Figura 122. Seleção de variação. Figura 96. Na leitura de um produto não cadastrado será apresentada a mensagem conforme 87
88 Figura 123. Produto não cadastrado. Cancelamento de item Quando for necessário o cancelamento de um item da venda, deverá ser acionado o botão Cancelamento de item (F5), em seguida deverá ser informado o item da venda que será cancelado, por exemplo, para cancelar o terceiro item da venda, informar o valor 3(três). Para retornar ao lançamento de itens sem realizar o cancelamento, pressione novamente o botão cancelar (F5). 88
89 Figura 124. Cancelamento de item. Descontos Para conceder desconto na venda ao botão Descontos (F6) abre uma janela com os itens da venda. O sistema permite conceder desconto no subtotal da venda ou nos itens selecionados. Caso já tenha sido concedido algum desconto na venda este valor será destacado na tela. 89
90 Figura 125. Descontos. Para conceder o desconto deverá ser definido o motivo e o novo valor ou percentual de desconto. Figura 126. Aplicando descontos. 90
91 Recebimento de documentos do cliente Ao acionar o botão Recebimento (F12), será apresentada a tela que permite selecionar o cliente apresentando os documentos vencidos e a vencer agrupados por mês de vencimento. Os documentos vencidos e com vencimento dentro do mês são automaticamente selecionados e somados ao total da operação. O botão Documentos (F6) permite selecionar os documentos, editar os valores de multa, juros e marcar ou desmarcar os documentos que serão quitados. Após estas definições o botão Fechamento (F3) transfere o valor total para tela de fechamento da operação para serem definidas as formas de pagamento e realizada a quitação dos documentos selecionados. Figura 127. Cancelamento de item. Finalizando uma operação Após a leitura dos itens ou seleção de documentos em aberto, o botão Fechamento (F3) apresenta a tela de fechamento da operação. Nesta tela devem ser informadas as formas de pagamento da operação (finalizadores). Podem ser lançados os finalizadores necessários para zerar o saldo da operação. Caso tenha sido lançado um finalizador de forma incorreta, o botão redefinir retorna o subtotal inicial da venda para novamente serem lançados os finalizadores. Neste exemplo temos os finalizadores Dinheiro (F1), Cheque (F3), Devolução(F5), Cartão de crédito (F6), Cartão de débito (F7), Pendência (F8), TEF (F11) e Ajuste (F12). Quando o valor dos finalizadores ultrapassar o saldo o valor de troco é apresentado em destaque na tela. 91
92 Figura 128. Finalizando uma operação. Emitindo a nota fiscal do faturamento Após o fechamento será apresentada a tela de emissão de nota fiscal, nesta tela devem ser informados o local de estoque, modelo e série do documento fiscal e os demais dados necessários para emissão da nota como: dados do destinatário, transporte e outros valores. Na seqüência, quando for selecionado o modelo nota fiscal eletrônica, será realizada a transmissão da nota e a impressão do DANFE. 92
93 Figura 129. Emissão da nota fiscal de faturamento. Módulo PDV No módulo PDV do sistema Hiper estão disponíveis os programas relacionados ao sistema de frente de caixa. Alterar guia/vendedor de operação de caixa No módulo PDV é possível alterar o vendedor de cada item ou o guia da operação de venda. Através dos filtros deverá ser selecionada a operação e em seguida utilizar os botões vendedor ou guia para realizar a alteração. 93
94 Figura 130. Alteração de vendedor ou guia de operação de venda. Caixa geral A consulta de caixa geral é realizada por período e filial e apresenta os operações de maneira sintética os totais das vendas por finalizador de operação. Figura 131. Consultar caixa geral. Cancelando operações de caixa É possível cancelar operações da fita de caixa através da tela de cancelamento de operações. Para cancelar uma operação devem ser informados os campos data, caixa, filial, ECF, seqüência e motivo do cancelamento. 94
95 Figura 132. Cancelamento de operações de caixa. Emissão de nota fiscal de operação de caixa Esta tela permite a emissão de nota fiscal de uma venda baseada no cupom fiscal (CFOP 5929). Após definir os dados da operação será gerada a nota relacionada ao cupom fiscal. Figura 133. Emissão de nota fiscal de operação de caixa. Fechamento de caixa No final do dia de operação, após realizar os lançamentos com o relatório de fechamento de caixa são comparados os valores lançados como pagamento com os valores recebidos e apresentadas as diferenças do caixa. Quando marcada a opção fechar o caixa se não houver diferenças a situação do caixa da operadora passa para fechado, quando todos os caixas do dia estão fechados é possível consultar o caixa geral. 95
96 Figura 134. Consultar fechamento de caixa. Fita de caixa O relatório de fita de caixa apresenta seqüencialmente todas as operações detalhadas de um caixa. São apresentados os itens vendidos, documentos de movimentação de estoque, títulos recebidos e meios de pagamento de cada operação. É possível selecionar os itens que serão apresentados no relatório. Figura 135. Consulta fita de caixa. Lançamentos no caixa A tela de lançamento no caixa permite realizar lançamentos de pagamento ou recebimento no caixa. Alguns exemplos de lançamentos são fundo de caixa (troco), sangria, e pagamentos para fechamento de caixa. 96
97 Figura 136. Lançamentos no caixa. Manutenção de operações com pendência Operações pendentes de processamento são apresentadas na manutenção de operações com pendência. Figura 137. Manutenção de operações com pendência. Módulo Fiscal No módulo fiscal do sistema Hiper são definidas as configurações de NOP, série, regras de tributação de ICMS e as telas para emissão e gestão dos documentos fiscais. Documentos fiscais 97
98 As notas fiscais de emissão própria ou emitidas por terceiros e registradas no sistema podem ser acessadas a partir da tela documentos fiscais. Esta tela permite filtrar as notas fiscais por entidade, tipo de operação, filial, modelo, tipo de emissão, número da nota e período. Figura 138. Notas fiscais. Emissão de nota fiscal Na tela de emissão de notas fiscais do sistema Hiper devem ser informados os dados da operação e em seguida os demais dados são divididos em abas, são elas: Destinatário, Transporte, Outros Valores, Simples Nacional e Observações. Os campos de operação devem ser selecionados, campos do destinatário são carregados a partir do cadastro de clientes, os campos de transporte, outros valores, simples nacional e observação devem ser informados de acordo com a nota fiscal. 98
99 Consultando situação de NF-e emitida por terceiros Figura 139. Emissão de nota fiscal. A partir desta tela é possível consultar a situação de uma nota fiscal eletrônica informando apenas a chave de acesso, em seguida será disparada a consulta ao SEFAZ de origem da nota apresentando a situação e os protocolos de autorização e cancelamento. Figura 140. Consultando situação de NF-e 99
100 Incluindo itens na nota fiscal O próximo passo para emissão da nota é o lançamento dos itens da nota fiscal. A cada item inserido, alterado ou excluído são atualizados os totais da nota, conforme a Figura 124. Figura 141. Itens da nota fiscal em edição. Ao incluir ou alterar um item devem ser informados os campos da Figura 125, o campo NOP é carregado com o mesmo valor do item anterior, no campo produto deve ser lido ou digitado um código de barras do produto e os demais campos são carregados do cadastro de produtos. Os valores relacionados aos impostos do produto devem ser preenchidos nas abas ICMS, IPI, ICMS ST, PIS, COFINS, Simples Nacional quando necessário. Informações adicionais do item também podem ser definidas. 100
101 Informações complementares da nota fiscal Figura 142. Cadastro de item da nota fiscal. A partir da tela de itens podem ser inseridas ou alteradas as informações complementares da nota fiscal. O conteúdo deste campo será impresso no formulário da nota no campo correspondente. Figura 143. Informações complementares da nota fiscal. Faturas da nota fiscal 101
102 No botão faturas é possível definir os valores e vencimentos para impressão das faturas na nota fiscal. Figura 144. Faturas da nota fiscal. Processando uma nota fiscal O sistema Hiper armazena os dados de uma nota fiscal em edição, assim se a o processo de emissão de nota não for concluído e a tela fechada, ao abrir novamente a emissão de nota será apresentada a nota em edição do usuário. Neste caso é possível excluir a nota em edição ou processar a nota fiscal. Ao processar a nota será gerado o número de acordo com a seqüência da filial e no caso de notas fiscais eletrônicas será iniciado o processo de transmissão de NF-e. Caso ocorra algum erro na transmissão este erro será apresentado e a nota permanece em edição para correção do erro. 102
103 Figura 145. Transmissão de NF-e Ao final da transmissão é apresentado o DANFE. Figura 146. DANFE. Registrando documentos no livro fiscal A partir da tela documentos fiscais é possível incluir documentos fiscais no livro fiscal. É possível incluir notas fiscais, notas fiscais eletrônicas, conhecimentos de transporte, conhecimento de transporte eletrônico, documentos de energia elétrica e serviços de telecomunicação emitidos por terceiros. 103
104 Os campos informados na tela de cadastro de documento fiscal podem variar de acordo com o modelo de documento selecionado. No registro de notas fiscais eletrônicas emitidas por terceiros o sistema realiza a consulta de validade da NF-e na SEFAZ onde a nota eletrônica foi emitida apresentando a situação e os protocolos de autorização e cancelamento. A consulta de validade da NF-e também poderá ser feita manualmente. Figura 147. Cadastro de documento fiscal. Na seqüência devem ser informados os itens e faturas dependendo também do modelo de documento. Por fim, será solicitada a confirmação do registro do documento, isso altera o status de Em digitação para Registro concluído. Figura 148. Confirmação do registro da nota fiscal. 104
105 105
106 Enviando DANFE e XML por Na tela de documentos fiscais é possível enviar por os arquivos do DANFE e do XML da NF-e emitida através do botão Enviar por . O histórico de s enviados por ser visto no botão Histórico s. Ao enviar uma NF-e por os arquivos são anexados automaticamente na mensagem, é possível definir o assunto, o corpo da mensagem e adicionar ou remover destinatários e anexos. Figura 149. Envio de de NF-e. 106
107 Gerando DANFE e XML para distribuição da NF-e Na tela de documentos fiscais é possível gerar novamente o DANFE através do botão Imprimir e o XML para distribuição da NF-e com o botão Gravar XML. Para gerar o XML devem ser selecionadas as notas no grid e informado o caminho para gravação dos arquivos XML. Figura 150. Definindo caminho para geração do XML da NF-e. Importação de XML de NF-e emitida por terceiros No sistema Hiper é possível realizar a importação do XML para facilitar o registro de uma nota fiscal de entrada eletrônica emitida por terceiros. Na tela de importação deverá ser informado o caminho do arquivo, natureza de operação de entrada, dados de movimentação de estoque e movimentação financeira. Figura 151. Consultando situação de NF-e 107
108 Após confirmação será apresentada a tela de itens da importação de XML. Esta tela apresenta os itens do XML e o produto relacionado ao XML. Caso o item não seja relacionado a um produto de forma automática é possível localizar ou cadastrar o produto relacionado ao item do XML. Figura 152. Consultando situação de NF-e Módulo Financeiro O módulo financeiro do sistema Hiper possibilita a gestão dos documentos a receber e documentos a pagar e um acompanhamento através de fluxo de caixa diário. Bancos Bancos. Através do modulo de bancos no sistema Hiper é possível incluir, alterar e excluir 108
109 Figura 153. Bancos. Movimentos Bancários Todos os documentos cadastrados no contas a receber ou gerados a partir de vendas pelo PDV ou faturamento de pedido de venda são gerenciados pela tela documentos a receber. Esta tela possui diversos filtros que facilitam a gestão dos documentos como: documento, entidade, tipo de documento e filial. O filtro período é utilizado em conjunto com o filtro seleção assim é possível selecionar documento abertos, quitados, estornados pela data de abertura, quitação ou estorno em uma só interface. Figura 154. Movimento bancário. 109
110 Incluindo e alterando contas bancárias Para incluir ou alterar um documento no contas a receber, deve-se informar ou gerar o numero do identificador (Id), tipo de documento, entidade, filial, data de emissão e vencimento e valor do documento. Os campos situação e saldo são alterados de acordo com os lançamentos realizados no documento. Figura 155. Cadastro de lançamento bancário. Documentos e receber Todos os documentos cadastrados no contas a receber ou gerados a partir de vendas pelo PDV ou faturamento de pedido de venda são gerenciados pela tela documentos a receber. Esta tela possui diversos filtros que facilitam a gestão dos documentos como: documento, entidade, tipo de documento e filial. O filtro período é utilizado em conjunto com o filtro seleção assim é possível selecionar documento abertos, quitados, estornados pela data de abertura, quitação ou estorno em uma só interface. 110
111 Figura 156. Documentos a receber. Incluindo documentos no contas a receber Para incluir ou alterar um documento no contas a receber, deve-se informar ou gerar o numero do identificador (Id), tipo de documento, entidade, filial, data de emissão e vencimento e valor do documento. Os campos situação e saldo são alterados de acordo com os lançamentos realizados no documento. Figura 157. Cadastro de documento a receber. Realizando lançamentos em documento a receber 111
112 Quando é cadastrado um documento no contas a receber automaticamente é gerado um lançamento de abertura do documento. É possível acessar os lançamentos de um documento a partir da tela de documentos a receber no botão lançamentos. Figura 158. Lançamentos do documento a receber. No botão lançar pode-se alterar o saldo para mais ou para menos informando tipo de lançamento, histórico e valor do lançamento. Se o saldo do documento for alterado para zero o documento terá sua situação alterada para quitado. Figura 159. Lançamento do documento a receber. No botão estornar é possível anular o último lançamento ainda não estornado do documento. A operação de estorno gera um lançamento com a operação contrária ao lançamento original. 112
113 Figura 160. Estorno de lançamento do documento a receber. Documentos a pagar Todos os documentos cadastrados no contas a pagar ou gerados a partir do pagamento de comissões são gerenciados pela tela documentos a pagar. Esta tela assim como a tela documentos a receber possui diversos filtros que facilitam a gestão dos documentos como: documento, entidade, tipo de documento e filial. O filtro período é utilizado em conjunto com o filtro seleção assim é possível selecionar documento abertos, quitados, estornados pela data de abertura, quitação ou estorno em uma só interface. Figura 161. Documentos a pagar. Incluindo documentos no contas a pagar 113
114 Para incluir ou alterar um documento no contas a pagar, deve-se informar ou gerar o numero do identificador (Id), tipo de documento, entidade, filial, data de emissão e vencimento e valor do documento. Os campos situação e saldo são alterados de acordo com os lançamentos realizados no documento. Os campos compromisso e pagamento autorizado permitem um maior controle sobre os pagamentos um documento que não tem pagamento autorizado ou não é considerado compromisso não pode ser quitado. O acesso a estes campos é controlado no perfil de usuário. Figura 162. Cadastro de documento a pagar. Realizando lançamentos em documento a pagar Quando é cadastrado um documento no contas a pagar automaticamente é gerado um lançamento de abertura do documento. É possível acessar os lançamentos de um documento a partir da tela de documentos a pagar no botão lançamentos. 114
115 Figura 163. Lançamentos do documento a pagar. No botão lançar pode-se alterar o saldo para mais ou para menos informando tipo de lançamento, histórico e valor do lançamento. Se o saldo do documento for alterado para zero o documento terá sua situação alterada para quitado. Figura 164. Lançamento em documento a pagar. No botão estornar é possível anular o último lançamento ainda não estornado do documento. A operação de estorno gera um lançamento com a operação contrária ao lançamento original. 115
116 Figura 165. Estorno de lançamento do documento a pagar. Fluxo de caixa No sistema Hiper é possível acompanhar os valores do contas a receber e contas a pagar a partir do fluxo de caixa. Figura 166. Fluxo de caixa. No relatório de fluxo de caixa são apresentados os valores previstos e realizados de entrada, saída, saldo e valor acumulado dia a dia do período selecionado. 116
117 Figura 167. Relatório de fluxo de caixa. Módulo Ferramentas Este módulo possui ferramentas para melhorar a comunicação do grupo de trabalho através dos sistemas: correio eletrônico, painel de tarefas, bloco de notas e agenda de contatos. Atualizando agenda de contatos A agenda de contatos do sistema hiper permite compartilhar os contatos entre os usuários do sistema. Possui uma interface fácil de utilizar e com opções de pesquisa que permitem localizar de forma rápida o contato em uma grande lista de contatos. 117
118 Figura 168. Agenda de contatos. Bloco de notas O aplicativo de bloco de notas tem como objetivo centralizar e organizar anotações relevantes para empresa, tornando rápida a busca e utilização das anotações armazenadas. Definindo categorias de blocos de notas Os blocos de notas podem ser classificados por categoria que podem ser definidas em uma arvore com dois níveis. A tela de categorias do bloco de notas permite incluir novas categorias e alterar ou excluir categorias cadastradas. Figura 169. Categorias de bloco de notas. 118
119 Utilizando blocos de notas A tela de bloco de notas funciona como um editor de textos onde é definido o título, a categoria e na área de texto as anotações. Os botões de controle permitem cadastrar um novo bloco de notas, abrir uma anotação um existente, salvar as alterações e imprimir. Figura 170. Blocos de notas. Correio eletrônico No sistema Hiper o aplicativo correio eletrônico permite a troca de mensagens entre usuários do sistema, mantendo armazenadas as mensagens lidas e enviadas. Enviando mensagens publicas e privadas Na tela de envio de mensagens é possível enviar mensagens privadas (para um usuário) ou publica (para todos os usuários do sistema). É possível definir também a data de entrega da mensagem para avisos futuros. 119
120 Consultando mensagens lidas e enviadas Figura 171. Enviar correio eletrônico. Todas as mensagens lidas ou enviadas podem sem consultadas através da tela de consulta de mensagem tem como filtros mensagem lida ou enviada, tipo publica ou privada, período de entrega e destinatário ou remetente. Figura 172. Consulta mensagens de correio eletrônico. Recebendo mensagens A leitura das mensagens de correio eletrônico acontece ao acessar o menu do sistema Hiper, é possível também no menu intranet verificar mensagens novas. Sempre que existirem mensagens não lidas, será apresentada uma tela solicitando a confirmação para leitura da mensagem. 120
121 Figura 173. Recebendo mensagem de correio eletrônico. Com a confirmação é apresentada a tela de leitura, após a leitura a mensagem não será mais apresentada para o usuário. Figura 174. Leitura de mensagem de correio eletrônico. Tarefas Com o aplicativo de tarefas é possível realizar a gestão de uma equipe de trabalho definindo o responsável pelas atividades e acompanhando o andamento da tarefa através das anotações. Categorias de tarefas As tarefas do sistema Hiper ser classificadas por categoria que podem ser definidas em uma árvore com dois níveis. A tela de categorias de tarefa permite incluir novas categorias e alterar ou excluir categorias cadastradas. 121
122 Painel de tarefas Figura 175. Categorias de tarefas. Com o painel de tarefas é possível realizar a gestão das tarefas pendentes, finalizadas ou canceladas pela prioridade, período de emissão ou prazo de atendimento, assunto, categoria, responsável ou solicitante. Figura 176. Painel de tarefas. Incluindo tarefas A partir do painel de tarefas é possível incluir novas tarefas, para incluir ou alterar uma tarefa devem ser informados os campos: remetente, destinatário, categoria, prazo, prioridade, assunto e detalhes da tarefa. Quando uma tarefa é cadastrada, o destinatário recebe um aviso por correio eletrônico e ao acessar o sistema Hiper é apresentada uma mensagem com o numero de tarefas pendentes e vencidas. 122
123 Anotações e atendimento de tarefas Figura 177. Cadastro de tarefas. Para cada ação de atendimento da tarefa poderá ser registrada uma anotação. As anotações são apresentadas ordenadas por data e hora do registro primeiro as mais recentes depois as mais antigas. Figura 178. Anotações da tarefa. 123
124 Ao registrar uma anotação é possível finalizar ou cancelar a tarefa, para isso, deve ser alterada a situação da tarefa de pendente para finalizada ou cancelada. Quando é registrada uma anotação na tarefa o solicitante recebe esta anotação por correio eletrônico, assim consegue acompanhar o andamento de sua solicitação. Figura 179. Anotação de tarefa. Impressão de etiquetas térmicas Com o aplicativo de impressão de etiquetas térmicas é possível imprimir diferentes tipos de etiquetas conforme apresenta a Figura 163. Figura 180. Seleção de layout de etiqueta. 124
125 Adicionando etiquetas para impressão Na seqüência, são apresentadas as características da etiqueta a ser impressa, para adicionar os códigos variáveis a serem impressos através do ícone Adicionar etiqueta. Figura 181. Impressão de etiquetas. Na tela de etiqueta para impressão deve ser informado o código de barras, Se for um produto válido cadastrado, são apresentados os campos nome, referência do produto, código de identificação do produto, preço de venda e tamanho. Deverá ser informada nesta tela a quantidade de etiquetas a serem impressas. Figura 182. Etiqueta para impressão. Impressão de etiquetas o botão imprimir. Após adicionar as etiquetas para impressão deverá ser selecionada a saída e acionado 125
126 Figura 183. Etiqueta para impressão. Gerando backup das bases de dados No sistema Hiper através desta opção é possível gerar o backup das bases de dados do sistema Hiper, Unife (gerenciador de notas fiscais eletrônicas), Labeltec (gerenciador de impressão de etiquetas térmicas) e Reportec (gerenciador de relatórios). Para gerar o arquivo de backup deverá ser informado o diretório para geração dos arquivos de backup, conforme a figura abaixo. Figura 184. Gerando backup das bases de dados. 126
127 Módulo Ordem de serviço Este módulo possui ferramentas que permitem o controle de prestação de serviços e objetos recebidos para conserto ou reparo, permitindo classificar os serviços ou chamados por categoria e prioridade. Categorias de ordem de serviço Com a definição das categorias é possível definir uma classificação dos serviços prestados para facilitar o gerenciamento e a definição dos prazos de entrega. Na tela de categorias de ordem de serviço é possível incluir e alterar categorias necessárias para classificar os serviços ou excluir uma categoria cadastrada. A manutenção das categorias também poderá ser feita a partir da ordem de serviço pressionando a tecla F4 no campo Id da categoria ou selecionando a opção de pesquisa. Figura 185. Categorias de ordem de serviço. Objetos A tela de manutenção de objetos permite a identificação de maneira rápida dos objetos recebidos para conserto ou reparo de diferentes clientes. Nesta tela é possível incluir novos objetos e alterar ou excluir objetos cadastrados. Estas operações também podem ser feitas a partir da ordem de serviço quando os objetos são vinculados a OS. 127
128 Figura 186. Objetos. Serviços Os serviços realizados pela prestadora de serviços podem ser previamente cadastrados e ter seu preço e tributação definidos a partir da tela de serviços. Esta definição também pode ser feitas a partir da ordem de serviço quando os objetos são vinculados a OS. Figura 187. Serviços. Cadastrando serviços 128
129 No cadastro de serviço, na aba geral devem ser informados: a situação, descrição do serviço, a classificação de acordo com a Lei complementar N 116 de 31 de julho de 2003, a unidade de medida, preço cobrado pelo serviço, alíquota de ISS e os dados necessários para cálculo de ISSQN. Na aba PIS/COFINS devem ser informados os dados necessários para calculo de PIS e COFINS como situação tributária, fator de base de cálculo e alíquota. Os serviços podem ser cadastrados a partir da OS na tela de serviços da ordem de serviço através da opção de seleção. Figura 188. Cadastro de serviço. Ordens de serviço A tela de manutenção de ordens de serviço permite o uso de vários filtros para facilitar a localização de ordens de serviço como: cliente, dados do objeto, categoria, situação, o uso de diferentes tipos de datas na definição do período (cadastramento, finalização, cancelamento e entrega), prioridade, aguardando materiais, orçamento ou entrega. Com estes filtros é fácil localizar a OS em diferentes etapas de atendimento. Abaixo dos filtros na área de dados são apresentadas as informações: id da OS, Nome do cliente, data do cadastro, data da entrega, valor e situação. Totalizando abaixo o numero de ordens de serviço e o valor total. As operações disponíveis na tela de ordens de serviço são: Incluir, alterar, visualizar, excluir, imprimir, objetos, serviços, itens, finalizar e recibo de entrega. 129
130 Figura 189. Ordens de serviço. Incluindo e alterando ordens de serviço No cadastro de ordem de serviço devem ser informados os campos categoria, data e hora do prazo de entrega, prioridade, situação de aguardando material ou aprovação de orçamento e os dados do cliente. Os campos do quadro dados do cliente solicitados são: nome, , DDD e número do telefone e celular. Não é necessário informar um cliente previamente cadastrado no sistema Hiper, mas quando informado o id de um cliente válido os campos serão preenchidos de acordo com o cadastro do cliente. A partir da seleção de categorias é possível cadastrar novas categorias para classificação da ordem de serviço. Na aba detalhes da ordem de serviço são apresentadas as informações do usuário e data e hora do cadastro, alteração, finalização e cancelamento e a situação de entrega realizada. 130
131 Figura 190. Cadastro de ordem de serviço. Incluindo e alterando objetos na ordem de serviço A partir do botão objetos podem ser incluídos, alterados e excluídos objetos na ordem de serviço, ao incluir ou alterar um objeto deverá ser informado o defeito do objeto. Podem ser cadastrados novos objetos a partir da tela de seleção de objetos. Para definição de objetos a OS deverá ter um cliente válido. Figura 191. Objetos da ordem de serviço. 131
132 Resolução do objeto na ordem de serviço Ao definir a resolução poderá ser definida uma data final de garantia que tem como início a data da resolução. Todos os objetos da ordem de serviço devem ter a resolução definida para que seja possível finalizar a OS. Figura 192. Resolução do objeto na ordem de serviço. Manutenção de serviços na ordem de serviço Na manutenção de serviços é possível incluir novos serviços realizados, alterar ou excluir serviços já cadastrados na OS. A cada serviço cadastrado é atualizado o valor total dos serviços, são apresentados nesta tala também o valor total dos itens e o valor total da OS. Figura 193. Serviços da ordem de serviço. 132
133 Cadastro de serviços na ordem de serviço Para alterar ou incluir serviços deve ser definido o código do serviço, o técnico que realizou o serviço e a quantidade. Os serviços podem ser cadastrados a partir da tela de seleção de serviços acionada a partir do botão de seleção ou acionando a tecla F4 no campo serviço. É possível ajustar o valor do serviço com desconto ou acréscimo, para registrar um desconto o percentual de ajuste deve ser negativo. Figura 194. Cadastro de serviço da ordem de serviço. Manutenção de itens na ordem de serviço Na manutenção de itens é possível incluir os produtos utilizados na manutenção do objeto ou vendidos em conjunto com o serviço realizado. È possível incluir novos itens e alterar ou excluir itens já cadastrados na OS. A cada item cadastrado é atualizado o valor total dos itens, são apresentados nesta tela também o valor total dos serviços e o valor total da OS. Figura 195. Itens da ordem de serviço. 133
134 Cadastro de serviços na ordem de serviço Para alterar ou incluir itens deve ser definido o código do produto a quantidade e o valor unitário. É possível ajustar o valor do serviço com desconto ou acréscimo, para registrar um desconto o percentual de ajuste deve ser negativo. Figura 196. Cadastro de item na ordem de serviço. Relatório de impressão a ordem de serviço O relatório de impressão da OS é a acessado no botão imprimir e apresenta as informações da empresa, do cliente, objetos, serviços e itens da ordem de serviço. Figura 197. Impressão de ordem de serviço. 134
135 Finalizando ou reabrindo uma ordem de serviço Para ordens de serviço com status pendente, é apresentado o botão finalizar, esta operação é possível quando o valor da OS é maior que zero e todos os objetos da OS possuem a resolução cadastrada. Nas ordens de serviço finalizadas o botão finalizar é apresentado como reabrir e permite reabrir uma OS já finalizada. Realizando a entrega de uma ordem de serviço Após finalizada é possível alterar a situação de aguardando entrega para finalizada através do botão entrega. Quando a OS tem sua entrega definida é possível imprimir o recibo de entrega da OS. Figura 198. Recibo de entrega da ordem de serviço. Módulo Relatórios Este item do menu principal do sistema Hiper contém os relatórios dos demais módulos do sistema gerados a partir do gerador de relatórios Reportec. O gerador de relatórios Reportec é um produto da Uni4 sistemas que possibilita a geração de relatórios em diferentes bases de dados e pode ser integrado ao sistema Hiper. Importando relatórios Novos relatórios criados e atualizações em relatórios existentes são realizados através da opção importar relatórios no menu relatórios do sistema Hiper. Na tela de importação é definida a opção novo relatório ou relatório já existente, em seguida deverá ser informado o caminho do arquivo XML do relatório. 135
136 Figura 199. Importação de relatórios. 136
Ma M n a ua u l a l d o s i s s i t s e t ma m a Lojamix Versão 1.10 1
 Manual do sistema Lojamix Versão 1.10 1 Data da última atualização 05/11/2011 2 SUMÁRIO LISTA DE FIGURAS... 6 LISTA DE Siglas... 11 Primeiros passos... 12 Ativando a sua cópia... 12 Configurando as conexões
Manual do sistema Lojamix Versão 1.10 1 Data da última atualização 05/11/2011 2 SUMÁRIO LISTA DE FIGURAS... 6 LISTA DE Siglas... 11 Primeiros passos... 12 Ativando a sua cópia... 12 Configurando as conexões
Manual do sistema Lojamix PDV
 Manual do sistema Lojamix PDV Versão 1.10 Data da última atualização 07/11/2011 SUMÁRIO LISTA DE FIGURAS...3 LISTA DE Siglas...4 Primeiros passos...5 Acessando o ambiente de configuração...5 Acessando
Manual do sistema Lojamix PDV Versão 1.10 Data da última atualização 07/11/2011 SUMÁRIO LISTA DE FIGURAS...3 LISTA DE Siglas...4 Primeiros passos...5 Acessando o ambiente de configuração...5 Acessando
UNICO... 3. Clientes/Fornecedores/Técnicos/Transportadoras/Vendedores... 5. Produtos... 6. Serviços... 6. Outros... 6. Vendas... 7. Notas Fiscais...
 Sumário UNICO...... 3 Cadastros... 4 Clientes/Fornecedores/Técnicos/Transportadoras/Vendedores... 5 Produtos...... 6 Serviços...... 6 Outros...... 6 Vendas... 7 Notas Fiscais... 7 Estoque...8 Financeiro......
Sumário UNICO...... 3 Cadastros... 4 Clientes/Fornecedores/Técnicos/Transportadoras/Vendedores... 5 Produtos...... 6 Serviços...... 6 Outros...... 6 Vendas... 7 Notas Fiscais... 7 Estoque...8 Financeiro......
Configurações necessárias para emissão de NF-e no sistema Lojamix
 Configurações necessárias para emissão de NF-e no sistema Lojamix Versão 1.10 Data da última atualização 07/11/2011 Configurações necessárias para emissão de NF-e no sistema Lojamix. Para emissão de NF-e
Configurações necessárias para emissão de NF-e no sistema Lojamix Versão 1.10 Data da última atualização 07/11/2011 Configurações necessárias para emissão de NF-e no sistema Lojamix. Para emissão de NF-e
www.gerenciadoreficaz.com.br
 Fone: (62) 4141-8464 E-mail: regraconsultoria@hotmail.com www.gerenciadoreficaz.com.br Guia Prático do Usuário Manual de Instalação Gerenciador Eficaz 7 2 Manual do Usuário Gerenciador Eficaz 7 Instalando
Fone: (62) 4141-8464 E-mail: regraconsultoria@hotmail.com www.gerenciadoreficaz.com.br Guia Prático do Usuário Manual de Instalação Gerenciador Eficaz 7 2 Manual do Usuário Gerenciador Eficaz 7 Instalando
Módulo Vendas Balcão. Roteiro passo a passo. Sistema Gestor New
 1 Roteiro passo a passo Módulo Vendas Balcão Sistema Gestor New Instruções para configuração e utilização do módulo Vendas balcão com uso de Impressora fiscal (ECF) 2 ÍNDICE 1. Cadastro da empresa......3
1 Roteiro passo a passo Módulo Vendas Balcão Sistema Gestor New Instruções para configuração e utilização do módulo Vendas balcão com uso de Impressora fiscal (ECF) 2 ÍNDICE 1. Cadastro da empresa......3
Escritório Virtual Administrativo
 1 Treinamento Módulos Escritório Virtual Administrativo Sistema Office Instruções para configuração e utilização do módulo Escritório Virtual e módulo Administrativo do sistema Office 2 3 1. Escritório
1 Treinamento Módulos Escritório Virtual Administrativo Sistema Office Instruções para configuração e utilização do módulo Escritório Virtual e módulo Administrativo do sistema Office 2 3 1. Escritório
MANUAL DO USUÁRIO SISTEMA KIRON NF-e Kiron Sistema Nota Fiscal Eletrônica
 MANUAL DO USUÁRIO SISTEMA KIRON NF-e 2 Índice CADASTROS... 4 Cliente Fornecedor - Transportadora... 4 Unidade de Medida... 5 Produto... 7 NCM... 8 Artigos da Nota Fiscal... 10 Natureza de Operação - CFOP...
MANUAL DO USUÁRIO SISTEMA KIRON NF-e 2 Índice CADASTROS... 4 Cliente Fornecedor - Transportadora... 4 Unidade de Medida... 5 Produto... 7 NCM... 8 Artigos da Nota Fiscal... 10 Natureza de Operação - CFOP...
CADASTROS 2013 AOB SOFTWARE
 CADASTROS 2 CADASTROS Tabela de Conteúdo Cadastro de Clientes 4 Cadastro de Produtos 5 1 Cadastro... de Produtos Básico 5 2 Cadastro... de Produtos Básico + Grade de Produtos 7 3 Cadastro... de Produtos
CADASTROS 2 CADASTROS Tabela de Conteúdo Cadastro de Clientes 4 Cadastro de Produtos 5 1 Cadastro... de Produtos Básico 5 2 Cadastro... de Produtos Básico + Grade de Produtos 7 3 Cadastro... de Produtos
Configuração Empresa/Filial
 Configuração Empresa/Filial Para definir as configurações (Parâmetros) de cada empresa ou filial cadastrada no sistema, proceda da seguinte forma: Acesse o módulo Administrativo. Clique no menu Cadastros
Configuração Empresa/Filial Para definir as configurações (Parâmetros) de cada empresa ou filial cadastrada no sistema, proceda da seguinte forma: Acesse o módulo Administrativo. Clique no menu Cadastros
ROTEIRO WEB AULA CONTROLLER NF-E
 ROTEIRO WEB AULA CONTROLLER NF-E Nas páginas seguintes, você terá uma visão geral dos recursos disponíveis e das funções que o Controller Gold possui, facilitando o seu processo de venda e compra. Criando
ROTEIRO WEB AULA CONTROLLER NF-E Nas páginas seguintes, você terá uma visão geral dos recursos disponíveis e das funções que o Controller Gold possui, facilitando o seu processo de venda e compra. Criando
O Oficina Integrada é um sistema completo para o controle e gerenciamento de oficinas mecânicas. É o primeiro e único software que controla o fluxo
 O Oficina Integrada é um sistema completo para o controle e gerenciamento de oficinas mecânicas. É o primeiro e único software que controla o fluxo em sua oficina. O sistema foi desenvolvido para ser utilizado
O Oficina Integrada é um sistema completo para o controle e gerenciamento de oficinas mecânicas. É o primeiro e único software que controla o fluxo em sua oficina. O sistema foi desenvolvido para ser utilizado
INDICE 1. CADASTRO DE CATEGORIAS...5 2. CADASTRO DE BANCO... 3. CONTAS A RECEBER... 3.1. LANÇAMENTO AUTOMÁTICO DE CONTAS A RECEBER...
 1 2 INDICE 1. CADASTRO DE CATEGORIAS...5 2. CADASTRO DE BANCO......6 3. CONTAS A RECEBER......6 3.1. LANÇAMENTO AUTOMÁTICO DE CONTAS A RECEBER...6 3.2. LANÇAMENTO MANUAL DE CONTAS A RECEBER...7 3.3. GERAÇÃO
1 2 INDICE 1. CADASTRO DE CATEGORIAS...5 2. CADASTRO DE BANCO......6 3. CONTAS A RECEBER......6 3.1. LANÇAMENTO AUTOMÁTICO DE CONTAS A RECEBER...6 3.2. LANÇAMENTO MANUAL DE CONTAS A RECEBER...7 3.3. GERAÇÃO
Emissão de Nota Fiscal de Serviço Eletrônica
 Emissão de Nota Fiscal de Serviço Eletrônica Introdução A emissão de Nota Fiscal de Serviço Eletrônica traz ao cliente TTransp a possibilidade de documentar eletronicamente as operações de serviço prestadas
Emissão de Nota Fiscal de Serviço Eletrônica Introdução A emissão de Nota Fiscal de Serviço Eletrônica traz ao cliente TTransp a possibilidade de documentar eletronicamente as operações de serviço prestadas
Já Pensou em um Sistema de Gestão? Então Pense no GESTOR!
 Já Pensou em um Sistema de Gestão? Então Pense no GESTOR! Conheça as vantagens de ter o sistema Gestor, como sua melhor ferramenta de trabalho! Clique sobre a imagem para mais detalhes Para mais detalhes
Já Pensou em um Sistema de Gestão? Então Pense no GESTOR! Conheça as vantagens de ter o sistema Gestor, como sua melhor ferramenta de trabalho! Clique sobre a imagem para mais detalhes Para mais detalhes
!!!!!!!!!! NF-e. Manual do Usuário
 NF-e Manual do Usuário ÍNDICE CADASTROS NECESSÁRIOS PARA EMISSÃO DE NFE... 3 CADASTRO DE PRODUTOS... 3 CFOP... 5 PERFIL TRIBUTÁRIO... 7 CADASTRO DE CLIENTES... 9 CADASTRO DE FORNECEDOR... 10 CADASTRO DE
NF-e Manual do Usuário ÍNDICE CADASTROS NECESSÁRIOS PARA EMISSÃO DE NFE... 3 CADASTRO DE PRODUTOS... 3 CFOP... 5 PERFIL TRIBUTÁRIO... 7 CADASTRO DE CLIENTES... 9 CADASTRO DE FORNECEDOR... 10 CADASTRO DE
MANUAL DO SISTEMA - NIVEL BÁSICO PAF-ECF / NFe
 MANUAL DO SISTEMA - NIVEL BÁSICO PAF-ECF / NFe ÍNDICE PAG. 01 ACESSO AO SISTEMA PAG. 02 INFORMANDO USUÁRIO E SENHA PAG. 03 MENU DE CADASTROS PAG. 04 CADASTRANDO FORNECEDORES PAG. 05 CADASTRANDO GRUPOS
MANUAL DO SISTEMA - NIVEL BÁSICO PAF-ECF / NFe ÍNDICE PAG. 01 ACESSO AO SISTEMA PAG. 02 INFORMANDO USUÁRIO E SENHA PAG. 03 MENU DE CADASTROS PAG. 04 CADASTRANDO FORNECEDORES PAG. 05 CADASTRANDO GRUPOS
Manual NOV - PDV. Versão 1.0
 Manual NOV - PDV Versão 1.0 Sumário 01 Captura de Nota Fiscal...3 02 Remessa de Entrada...6 03 Remessa de Saída......9 04 Pedido Normal...12 05 Pedido Especial...16 06 Nota Fiscal Avulsa...18 07 Controle
Manual NOV - PDV Versão 1.0 Sumário 01 Captura de Nota Fiscal...3 02 Remessa de Entrada...6 03 Remessa de Saída......9 04 Pedido Normal...12 05 Pedido Especial...16 06 Nota Fiscal Avulsa...18 07 Controle
Instruções para configuração e utilização do. fiscal (ECF)
 1 Instruções para configuração e utilização do módulo Vendas balcão SEM Impressora de cupom fiscal (ECF) 2 ÍNDICE 1. Cadastro da empresa...3 2. Configurações dos Parâmetros......3 3. Cadastro de cliente...4
1 Instruções para configuração e utilização do módulo Vendas balcão SEM Impressora de cupom fiscal (ECF) 2 ÍNDICE 1. Cadastro da empresa...3 2. Configurações dos Parâmetros......3 3. Cadastro de cliente...4
Movimento. Financeiro. Bancário. Contas a Pagar. Lançamento de Contas a Pagar (simples) Contas a Receber. Lançamento de Contas a Receber (simples)
 Movimento Financeiro Contas a Pagar Lançamento de Contas a Pagar (simples) Contas a Receber Lançamento de Contas a Receber (simples) Movimento de Caixa Fechamento Caixa Bancos Apropriações de Centros de
Movimento Financeiro Contas a Pagar Lançamento de Contas a Pagar (simples) Contas a Receber Lançamento de Contas a Receber (simples) Movimento de Caixa Fechamento Caixa Bancos Apropriações de Centros de
MANUAL DO SISTEMA. Versão 6.12
 MANUAL DO SISTEMA Versão 6.12 Pagueban...2 Bancos...2 Configurando Contas...5 Aba Conta Banco...5 Fornecedores Referências Bancárias...7 Duplicatas a Pagar...9 Aba Geral...10 Aba PagueBan...11 Rastreamento
MANUAL DO SISTEMA Versão 6.12 Pagueban...2 Bancos...2 Configurando Contas...5 Aba Conta Banco...5 Fornecedores Referências Bancárias...7 Duplicatas a Pagar...9 Aba Geral...10 Aba PagueBan...11 Rastreamento
Bem Vindo ao Sistema PDV - Sistema Frente de Caixa
 Introdução 1 1 Introdução 1.1 Bem Vindo ao Sistema Bem Vindo ao Sistema PDV - Sistema Frente de Caixa Sistema desenvolvido nos mais altos padrões tecnológicos que tem por finalidade atender todas as exigências
Introdução 1 1 Introdução 1.1 Bem Vindo ao Sistema Bem Vindo ao Sistema PDV - Sistema Frente de Caixa Sistema desenvolvido nos mais altos padrões tecnológicos que tem por finalidade atender todas as exigências
Ello Master & Ello Gerencial PRINCIPAIS RECURSOS
 Recursos Ello & Ello PRINCIPAIS RECURSOS SPED Compra Legal Sintegra Consulta preço Consignação Controle de entregas Pedido a fornecedor Ordem de produção (produtos produzidos/indústria) Entradas simplificada
Recursos Ello & Ello PRINCIPAIS RECURSOS SPED Compra Legal Sintegra Consulta preço Consignação Controle de entregas Pedido a fornecedor Ordem de produção (produtos produzidos/indústria) Entradas simplificada
Síntese de fluxo de máquinas e implementos
 Síntese de fluxo de máquinas e implementos Tecinco Informática Ltda. Av. Brasil, 5256 3º Andar Centro Cascavel PR www.tecinco.com.br Sumário Objetivo... 3 Parâmetros para utilização do processo... 3 Cadastro
Síntese de fluxo de máquinas e implementos Tecinco Informática Ltda. Av. Brasil, 5256 3º Andar Centro Cascavel PR www.tecinco.com.br Sumário Objetivo... 3 Parâmetros para utilização do processo... 3 Cadastro
Mobility Gestão Mobility Gestão Guia de Vendas 07/01/2009
 Mobility Gestão Guia de Vendas 07/01/2009 O Mobility Gestão é um software de retaguarda para o segmento de Varejo, visando o controle total do estoque e movimentações de venda. Desenvolvido para trabalhar
Mobility Gestão Guia de Vendas 07/01/2009 O Mobility Gestão é um software de retaguarda para o segmento de Varejo, visando o controle total do estoque e movimentações de venda. Desenvolvido para trabalhar
LINX POSTOS AUTOSYSTEM
 LINX POSTOS AUTOSYSTEM Manual Sumário 1 CONCEITO... 4 2 REQUISITOS... 4 3 CONFIGURAÇÕES... 4 3.1 Permissões de Acesso... 4 3.2 Plano de Contas... 5 3.2.1 Parcelado... 6 3.2.2 Parcelamento Notas a Prazo...
LINX POSTOS AUTOSYSTEM Manual Sumário 1 CONCEITO... 4 2 REQUISITOS... 4 3 CONFIGURAÇÕES... 4 3.1 Permissões de Acesso... 4 3.2 Plano de Contas... 5 3.2.1 Parcelado... 6 3.2.2 Parcelamento Notas a Prazo...
Tela de Cadastro de Usuários Automação Comercial
 Tela de Cadastro de Usuários Automação Comercial Senha para Cancelamento de Itens no Check-Out: É a senha obrigatória quando o Check-Out comandar um cancelamento de item (Botão F9). Pedido Automático Balcão
Tela de Cadastro de Usuários Automação Comercial Senha para Cancelamento de Itens no Check-Out: É a senha obrigatória quando o Check-Out comandar um cancelamento de item (Botão F9). Pedido Automático Balcão
Manual De Sped Fiscal E Sped Pis / Cofins
 Manual De Sped Fiscal E Sped Pis / Cofins 29/05/2012 1 O Sped fiscal e Pis/Confins é uma arquivo gerado através do sistema da SD Informática, onde este arquivo contem todos os dados de entrada e saída
Manual De Sped Fiscal E Sped Pis / Cofins 29/05/2012 1 O Sped fiscal e Pis/Confins é uma arquivo gerado através do sistema da SD Informática, onde este arquivo contem todos os dados de entrada e saída
SuperStore Sistema para Automação de Óticas
 SuperStore Sistema para Automação de Óticas MANUAL DO USUÁRIO (Administrador) Contato: (34) 9974-7848 http://www.superstoreudi.com.br superstoreudi@superstoreudi.com.br SUMÁRIO 1 ACESSANDO O SISTEMA PELA
SuperStore Sistema para Automação de Óticas MANUAL DO USUÁRIO (Administrador) Contato: (34) 9974-7848 http://www.superstoreudi.com.br superstoreudi@superstoreudi.com.br SUMÁRIO 1 ACESSANDO O SISTEMA PELA
Gestão inteligente de documentos eletrônicos
 Gestão inteligente de documentos eletrônicos MANUAL DE UTILIZAÇÃO VISÃO DE EMPRESAS VISÃO EMPRESAS - USUÁRIOS (OVERVIEW) No ELDOC, o perfil de EMPRESA refere-se aos usuários com papel operacional. São
Gestão inteligente de documentos eletrônicos MANUAL DE UTILIZAÇÃO VISÃO DE EMPRESAS VISÃO EMPRESAS - USUÁRIOS (OVERVIEW) No ELDOC, o perfil de EMPRESA refere-se aos usuários com papel operacional. São
Tesche & Vasconcelos - Ciaf. Emissão primeira NF-e pelo Ciaf-800
 Emissão primeira NF-e pelo Ciaf-800 Para emissão da primeira Nota Fiscal eletrônica pelo Ciaf-800 a mesma deve ser obrigatoriamente uma nota de teste. Para que possa efetuar esta emissão faça o seguinte
Emissão primeira NF-e pelo Ciaf-800 Para emissão da primeira Nota Fiscal eletrônica pelo Ciaf-800 a mesma deve ser obrigatoriamente uma nota de teste. Para que possa efetuar esta emissão faça o seguinte
NeXT ERP Sistema de gestão empresarial Integração com Nota Fiscal Eletrônica
 NeXT ERP Sistema de gestão empresarial Integração com Nota Fiscal Eletrônica Manual de Migração para NFe 2.0 Abril/2011 Página 1 de 10 Índice Migrando para o layout 2.0 da Nota Fiscal Eletrônica...3 Configurações
NeXT ERP Sistema de gestão empresarial Integração com Nota Fiscal Eletrônica Manual de Migração para NFe 2.0 Abril/2011 Página 1 de 10 Índice Migrando para o layout 2.0 da Nota Fiscal Eletrônica...3 Configurações
Sistema de de Bilhetagem Eletrônica MANUAL MÓDULO PDV
 Sistema de de Eletrônica SETRANSP DOTFLEX MANUAL MÓDULO PDV REGIÃO MANUAL METROPOLITANA MÓDULO PESSOA Revisão JURÍDICA 02 / Setembro SBE de 2008 - DOTFLEX Revisão 00 / Março de 2009 MANUAL MÓDULO EMPRESA
Sistema de de Eletrônica SETRANSP DOTFLEX MANUAL MÓDULO PDV REGIÃO MANUAL METROPOLITANA MÓDULO PESSOA Revisão JURÍDICA 02 / Setembro SBE de 2008 - DOTFLEX Revisão 00 / Março de 2009 MANUAL MÓDULO EMPRESA
Treinamento de. Linx Pos
 Treinamento de caixa Linx Pos Será instalados no terminal da loja, o ícone, conforme imagem abaixo: Linx POS ÍNDICE Abertura de caixa e leitura X Lançamentos Cancelamento de itens Consulta preços no ato
Treinamento de caixa Linx Pos Será instalados no terminal da loja, o ícone, conforme imagem abaixo: Linx POS ÍNDICE Abertura de caixa e leitura X Lançamentos Cancelamento de itens Consulta preços no ato
Passo a Passo do Cadastro Produtos no SIGLA Digital
 Página 1 de 15 Passo a Passo do Cadastro Produtos no SIGLA Digital O cadastro de produtos permite organizar as informações relativas a produtos e serviços, como grupo, marca, peso, unidades e outros, que
Página 1 de 15 Passo a Passo do Cadastro Produtos no SIGLA Digital O cadastro de produtos permite organizar as informações relativas a produtos e serviços, como grupo, marca, peso, unidades e outros, que
TUTORIAL UTILIZAÇÃO DE FUNCIONALIDADES AUDITOR FISCAL
 TUTORIAL UTILIZAÇÃO DE FUNCIONALIDADES AUDITOR FISCAL VERSÃO DO SISTEMA 3.0/2015 VERSÃO DO DOCUMENTO 1.0 Índice 1. OBJETIVO GERAL... 2 2. ACESSO AO SISTEMA AUDITOR FISCAL... 3 3. SISTEMA AUDITOR FISCAL
TUTORIAL UTILIZAÇÃO DE FUNCIONALIDADES AUDITOR FISCAL VERSÃO DO SISTEMA 3.0/2015 VERSÃO DO DOCUMENTO 1.0 Índice 1. OBJETIVO GERAL... 2 2. ACESSO AO SISTEMA AUDITOR FISCAL... 3 3. SISTEMA AUDITOR FISCAL
Faturamento Finanças Controle de Crédito Sintegra Cobrança Eletrônica. Clientes / Fornecedores Comercial Expedição Estoque Compras
 MÓDULO Básico ÍNDICE Clientes / Fornecedores Comercial Expedição Estoque Compras 03 04 05 06 07 Faturamento Finanças Controle de Crédito Sintegra Cobrança Eletrônica 08 09 10 10 11 Esta apresentação exemplifica
MÓDULO Básico ÍNDICE Clientes / Fornecedores Comercial Expedição Estoque Compras 03 04 05 06 07 Faturamento Finanças Controle de Crédito Sintegra Cobrança Eletrônica 08 09 10 10 11 Esta apresentação exemplifica
Controle de Almoxarifado
 Controle de Almoxarifado Introdução O módulo de Controle de Almoxarifado traz as opções para que a empresa efetue os cadastros necessários referentes a ferramentas de almoxarifado, além do controle de
Controle de Almoxarifado Introdução O módulo de Controle de Almoxarifado traz as opções para que a empresa efetue os cadastros necessários referentes a ferramentas de almoxarifado, além do controle de
Livro Caixa. www.controlenanet.com.br. Copyright 2015 - ControleNaNet
 www.controlenanet.com.br Copyright 2015 - ControleNaNet Conteúdo Tela Principal... 3 Como imprimir?... 4 As Listagens nas Telas... 7 Clientes... 8 Consulta... 9 Inclusão... 11 Alteração... 13 Exclusão...
www.controlenanet.com.br Copyright 2015 - ControleNaNet Conteúdo Tela Principal... 3 Como imprimir?... 4 As Listagens nas Telas... 7 Clientes... 8 Consulta... 9 Inclusão... 11 Alteração... 13 Exclusão...
Documentação de Controle de Acesso Descrição das opções disponíveis
 Módulo Cadastro SIGLA Digital Relação de Controles de Acesso Página 1 de 22 Documentação de Controle de Acesso Descrição das opções disponíveis Agenda Telefônica Cadastro simplificado de telefones. Tem
Módulo Cadastro SIGLA Digital Relação de Controles de Acesso Página 1 de 22 Documentação de Controle de Acesso Descrição das opções disponíveis Agenda Telefônica Cadastro simplificado de telefones. Tem
NeXT ERP Manual do usuário. Resumo das principais funcionalidades. Dezembro/2009. NeXT Software
 NeXT ERP Manual do usuário Resumo das principais funcionalidades Dezembro/2009 NeXT Software Página 1 de 33 Índice Iniciando NeXT ERP...3 Tela inicial...3 Interface padrão do NeXT ERP...3 Interface - Cadastro
NeXT ERP Manual do usuário Resumo das principais funcionalidades Dezembro/2009 NeXT Software Página 1 de 33 Índice Iniciando NeXT ERP...3 Tela inicial...3 Interface padrão do NeXT ERP...3 Interface - Cadastro
2. INSTALAÇÃO E CONFIGURAÇÃO
 INDICE 1. INTRODUÇÃO 2. INSTALAÇÃO E CONFIGURAÇÃO 2.1. COMPARTILHANDO O DIRETÓRIO DO APLICATIVO 3. INTERFACE DO APLICATIVO 3.1. ÁREA DO MENU 3.1.2. APLICANDO A CHAVE DE LICENÇA AO APLICATIVO 3.1.3 EFETUANDO
INDICE 1. INTRODUÇÃO 2. INSTALAÇÃO E CONFIGURAÇÃO 2.1. COMPARTILHANDO O DIRETÓRIO DO APLICATIVO 3. INTERFACE DO APLICATIVO 3.1. ÁREA DO MENU 3.1.2. APLICANDO A CHAVE DE LICENÇA AO APLICATIVO 3.1.3 EFETUANDO
ATUALIZAÇÃO DA VERSAO 05.04.00. Abaixo constam as alterações referentes a versão 05.04.00 do dia 02/05/2012:
 ATUALIZAÇÃO DA VERSAO 05.04.00 Abaixo constam as alterações referentes a versão 05.04.00 do dia 02/05/2012: ATENÇÃO: Versões intermediarias não são de atualização obrigatório para todos os clientes, apenas
ATUALIZAÇÃO DA VERSAO 05.04.00 Abaixo constam as alterações referentes a versão 05.04.00 do dia 02/05/2012: ATENÇÃO: Versões intermediarias não são de atualização obrigatório para todos os clientes, apenas
ROTEIRO NOTA FISCAL ELETRONICA A partir de Agosto/2012
 ROTEIRO NOTA FISCAL ELETRONICA A partir de Agosto/2012 1. INSTALAÇÃO DO GESTOR Confira abaixo as instruções de como instalar o sistema Gestor. Caso já tenha realizado esta instalação avance ao passo seguinte:
ROTEIRO NOTA FISCAL ELETRONICA A partir de Agosto/2012 1. INSTALAÇÃO DO GESTOR Confira abaixo as instruções de como instalar o sistema Gestor. Caso já tenha realizado esta instalação avance ao passo seguinte:
Novidades da Versão 3.0.0.29 do Sistema OnixNet / TrucksNet
 Comercial Novidades da Versão 3.0.0.29 do Sistema OnixNet / TrucksNet Consulta Pedido/Nota Fiscal A consulta passou a diferenciar o número da nota fiscal por filial, ou seja, caso exista uma nota fiscal
Comercial Novidades da Versão 3.0.0.29 do Sistema OnixNet / TrucksNet Consulta Pedido/Nota Fiscal A consulta passou a diferenciar o número da nota fiscal por filial, ou seja, caso exista uma nota fiscal
Tel. (0xx11) 3038-1150 Fax (0xx11) 3038-1166
 Sistema Nota Já Este manual tem por objetivo apresentar o sistema NotaJá a fim de auxiliar o usuário com todos os processos de cadastro, lançamentos de notas, cancelamentos, inutilizações, notas complementares
Sistema Nota Já Este manual tem por objetivo apresentar o sistema NotaJá a fim de auxiliar o usuário com todos os processos de cadastro, lançamentos de notas, cancelamentos, inutilizações, notas complementares
Manual Ciaf NFC-e Gratuito. Cadastro de Clientes 2 Cadastro de Produtos 4 Caixa Diário 9 Cadastro de formas de Pagamento NFCe 13 Emissão NFC-e 17
 Manual Ciaf NFC-e Gratuito Cadastro de Clientes 2 Cadastro de Produtos 4 Caixa Diário 9 Cadastro de formas de Pagamento NFCe 13 Emissão NFC-e 17 1 Cadastro de Clientes Nesta opção iremos armazenar no sistema
Manual Ciaf NFC-e Gratuito Cadastro de Clientes 2 Cadastro de Produtos 4 Caixa Diário 9 Cadastro de formas de Pagamento NFCe 13 Emissão NFC-e 17 1 Cadastro de Clientes Nesta opção iremos armazenar no sistema
Changelog 30/04/2015. Versão 3.0.001
 Versão 3.0.001 Changelog 30/04/2015 RESUMO Parcelamento de itens de atendimento Importação de nota fiscal de fornecedores via arquivo xml Envio de boleto vencido atualizado por e-mail Central de Notificações
Versão 3.0.001 Changelog 30/04/2015 RESUMO Parcelamento de itens de atendimento Importação de nota fiscal de fornecedores via arquivo xml Envio de boleto vencido atualizado por e-mail Central de Notificações
Cadastros. Cadastro do Emitente
 Página1 Cadastros O sistema dispõe de algumas vantagens interessantes e importantes no processo de emissão da NF-e, como é o caso dos cadastros. A principal funcionalidade é auxiliar o usuário no preenchimento
Página1 Cadastros O sistema dispõe de algumas vantagens interessantes e importantes no processo de emissão da NF-e, como é o caso dos cadastros. A principal funcionalidade é auxiliar o usuário no preenchimento
Manual de Instruções. Programa para Baixar Arquivos XML XML CONQUER
 1 Manual de Instruções Programa para Baixar Arquivos XML XML CONQUER Sumário Apresentação:... 2 Exigência para funcionalidade do software:... 3 Instalação:... 4 Utilização... 5 Menu NFE/CTE XML... 7 XML
1 Manual de Instruções Programa para Baixar Arquivos XML XML CONQUER Sumário Apresentação:... 2 Exigência para funcionalidade do software:... 3 Instalação:... 4 Utilização... 5 Menu NFE/CTE XML... 7 XML
Manual de Cobrança. Código Nome De Até 1 Jose da Silva a Jz 2 Ana Maria k Pz 3 Marcelo q zz
 Manual de Cobrança Cadastrando um Funcionário Entre no programa e no menu principal entre na opção: Cadastros / Cadastros de Funcionários e Acionador. Será apresentada a tela abaixo: Nesta tela deverão
Manual de Cobrança Cadastrando um Funcionário Entre no programa e no menu principal entre na opção: Cadastros / Cadastros de Funcionários e Acionador. Será apresentada a tela abaixo: Nesta tela deverão
MANUAL DE INSTALAÇÃO, CADASTROS E OPERAÇÃO DA XNFC-e
 MANUAL DE INSTALAÇÃO, CADASTROS E OPERAÇÃO DA XNFC-e SUMÁRIO 1. INSTALAÇÃO 2. CADASTROS 2.1. CADASTRO DE USUÁRIO 2.2. CADASTRO DE MODALIDADE 2.3. CADASTRO DE PRODUTO 3. OPERAÇÃO 3.1. VENDA 3.2. CANCELAMENTO
MANUAL DE INSTALAÇÃO, CADASTROS E OPERAÇÃO DA XNFC-e SUMÁRIO 1. INSTALAÇÃO 2. CADASTROS 2.1. CADASTRO DE USUÁRIO 2.2. CADASTRO DE MODALIDADE 2.3. CADASTRO DE PRODUTO 3. OPERAÇÃO 3.1. VENDA 3.2. CANCELAMENTO
Notas de versão. Versão 3.16.1.0
 Notas de versão Sistema Gescor Versão 3.16.1.0 Lançamento Abril/2016 Interface - - - - - - - - - - - - - - - - - - - - - - - - - - - - - - - - - - - - - - - - 3 1. Nova interface e usabilidade do sistema.
Notas de versão Sistema Gescor Versão 3.16.1.0 Lançamento Abril/2016 Interface - - - - - - - - - - - - - - - - - - - - - - - - - - - - - - - - - - - - - - - - 3 1. Nova interface e usabilidade do sistema.
Manual do Visualizador NF e KEY BEST
 Manual do Visualizador NF e KEY BEST Versão 1.0 Maio/2011 INDICE SOBRE O VISUALIZADOR...................................................... 02 RISCOS POSSÍVEIS PARA O EMITENTE DA NOTA FISCAL ELETRÔNICA.................
Manual do Visualizador NF e KEY BEST Versão 1.0 Maio/2011 INDICE SOBRE O VISUALIZADOR...................................................... 02 RISCOS POSSÍVEIS PARA O EMITENTE DA NOTA FISCAL ELETRÔNICA.................
E&L Nota Fiscal de Serviços Eletrônica. Manual do Ambiente do Prestador de Serviços do Município
 E&L Nota Fiscal de Serviços Eletrônica Manual do Ambiente do Prestador de Serviços do Município Após receber a confirmação de aceite do Credenciamento via e-mail já é possível efetuar o login no sistema
E&L Nota Fiscal de Serviços Eletrônica Manual do Ambiente do Prestador de Serviços do Município Após receber a confirmação de aceite do Credenciamento via e-mail já é possível efetuar o login no sistema
Conteúdo PARAMETRIZAÇÃO STOREMANAGER... 2
 Conteúdo PARAMETRIZAÇÃO STOREMANAGER... 2 CONFIGURAÇÕES DA GUIA GERAIS DO STOREMANAGER... 2 Seção Geral... 2 BOTÕES DE CONFIRMAÇÃO... 3 Seção Código de Barras... 4 Seção Abertura / Fechamento de Caixa...
Conteúdo PARAMETRIZAÇÃO STOREMANAGER... 2 CONFIGURAÇÕES DA GUIA GERAIS DO STOREMANAGER... 2 Seção Geral... 2 BOTÕES DE CONFIRMAÇÃO... 3 Seção Código de Barras... 4 Seção Abertura / Fechamento de Caixa...
Beauty 9.4 Salão de Beleza
 Polyvan Informática e computação Gráfica Ltda. Email: polyvan@polyvanet.com.br Beauty 9.4 Salão de Beleza Objetivo: Controla serviços, comissões dos funcionários, débitos dos clientes, contas apagar controle
Polyvan Informática e computação Gráfica Ltda. Email: polyvan@polyvanet.com.br Beauty 9.4 Salão de Beleza Objetivo: Controla serviços, comissões dos funcionários, débitos dos clientes, contas apagar controle
Novidades Versão 11.08a
 1. VISÃO GERAL 1.1 MODIFICAÇÕES E ATUALIZAÇÕES: Foram adicionadas diversas funcionalidades nos Módulos Doc-e, Produção, CRM, no Sistema de Gestão Administrativa e no Módulo de Vendas que permitem melhorias
1. VISÃO GERAL 1.1 MODIFICAÇÕES E ATUALIZAÇÕES: Foram adicionadas diversas funcionalidades nos Módulos Doc-e, Produção, CRM, no Sistema de Gestão Administrativa e no Módulo de Vendas que permitem melhorias
Passo a Passo do Orçamentos de Entrada no SIGLA Digital
 Passo a Passo do Orçamentos de Entrada no SIGLA Digital Página 1 de 9 Este é um dos principais módulos do SIGLA Digital. Utilizado para dar entrada de produtos no estoque, essa ferramenta segue a seguinte
Passo a Passo do Orçamentos de Entrada no SIGLA Digital Página 1 de 9 Este é um dos principais módulos do SIGLA Digital. Utilizado para dar entrada de produtos no estoque, essa ferramenta segue a seguinte
ÍNDICE 1. CADASTRO ITENS...1 2. EMISSAO DE PEDIDOS E NOTAS...5 3. PEDIDO DE COMPRA...6 4. CONTRA-NOTA PRODUTOR RURAL...6
 1 ÍNDICE 1. CADASTRO ITENS...1 2. EMISSAO DE PEDIDOS E NOTAS...5 3. PEDIDO DE COMPRA...6 4. CONTRA-NOTA PRODUTOR RURAL...6 5. CADASTRO OPERAÇÕES FISCAIS (CFOP)...7 6. GERAR SINTEGRA...8 7. CONTROLE DE
1 ÍNDICE 1. CADASTRO ITENS...1 2. EMISSAO DE PEDIDOS E NOTAS...5 3. PEDIDO DE COMPRA...6 4. CONTRA-NOTA PRODUTOR RURAL...6 5. CADASTRO OPERAÇÕES FISCAIS (CFOP)...7 6. GERAR SINTEGRA...8 7. CONTROLE DE
Cliente: Processos. Nº 02ª Parte Configuração Geral Menu Data Responsável 01 Configuração do Sistema Todas as Máquinas:
 SisGEF FÁBRICA COMERCIAL Roteiro de Implantação Cliente: Data Início: Nº 01ª Parte Dados Gerais, Segurança e Outros Menu Data Responsável 01 Instalação do Sistema PCM Sistemas 02 Cadastro e Identificação
SisGEF FÁBRICA COMERCIAL Roteiro de Implantação Cliente: Data Início: Nº 01ª Parte Dados Gerais, Segurança e Outros Menu Data Responsável 01 Instalação do Sistema PCM Sistemas 02 Cadastro e Identificação
Está apto a utilizar o sistema, o usuário que tenha conhecimentos básicos de informática e navegação na internet.
 Conteúdo 1. Descrição geral 2 2. Resumo das funcionalidades 3 3. Efetuar cadastro no sistema 4 4. Acessar o sistema 6 5. Funcionalidades do menu 7 5.1 Dados cadastrais 7 5.2 Grupos de usuários 7 5.3 Funcionários
Conteúdo 1. Descrição geral 2 2. Resumo das funcionalidades 3 3. Efetuar cadastro no sistema 4 4. Acessar o sistema 6 5. Funcionalidades do menu 7 5.1 Dados cadastrais 7 5.2 Grupos de usuários 7 5.3 Funcionários
MANUAL DE UTILIZAÇÃO MASTER VENDAS
 MANUAL DE UTILIZAÇÃO MASTER VENDAS 1. CONCEITO Master Vendas não é somente um sistema, e sim, um novo conceito de gestão para sua empresa. Foi desenvolvido por profissionais de informática juntamente com
MANUAL DE UTILIZAÇÃO MASTER VENDAS 1. CONCEITO Master Vendas não é somente um sistema, e sim, um novo conceito de gestão para sua empresa. Foi desenvolvido por profissionais de informática juntamente com
2013 GVDASA Sistemas Cheques 1
 2013 GVDASA Sistemas Cheques 1 2013 GVDASA Sistemas Cheques 2 AVISO O conteúdo deste documento é de propriedade intelectual exclusiva da GVDASA Sistemas e está sujeito a alterações sem aviso prévio. Nenhuma
2013 GVDASA Sistemas Cheques 1 2013 GVDASA Sistemas Cheques 2 AVISO O conteúdo deste documento é de propriedade intelectual exclusiva da GVDASA Sistemas e está sujeito a alterações sem aviso prévio. Nenhuma
Material de Apoio. SEB - Contas a Pagar. Versão Data Responsável Contato 1 05/12/2011 Paula Fidalgo paulaf@systemsadvisers.com
 Material de Apoio SEB - Contas a Pagar Versão Data Responsável Contato 1 05/12/2011 Paula Fidalgo paulaf@systemsadvisers.com Conteúdo CONFIGURAÇÃO... 3 Cadastro de Fornecedores... 3 Métodos de Pagamento...
Material de Apoio SEB - Contas a Pagar Versão Data Responsável Contato 1 05/12/2011 Paula Fidalgo paulaf@systemsadvisers.com Conteúdo CONFIGURAÇÃO... 3 Cadastro de Fornecedores... 3 Métodos de Pagamento...
1223o TUTORIAL CADASTRO DE FINALIZADORAS. Realização: DEPARTAMENTO DE IMPLANTAÇÃO EQUIPE DE DOCUMENTAÇÃO
 1223o TUTORIAL CADASTRO DE FINALIZADORAS Realização: DEPARTAMENTO DE IMPLANTAÇÃO EQUIPE DE DOCUMENTAÇÃO TUTORIAL CADASTRO DE FINALIZADORAS O objetivo deste tutorial é apresentar os procedimentos necessários
1223o TUTORIAL CADASTRO DE FINALIZADORAS Realização: DEPARTAMENTO DE IMPLANTAÇÃO EQUIPE DE DOCUMENTAÇÃO TUTORIAL CADASTRO DE FINALIZADORAS O objetivo deste tutorial é apresentar os procedimentos necessários
LINX POSTOS AUTOSYSTEM
 LINX POSTOS AUTOSYSTEM Manual Notas Fiscais Sumário 1 CONCEITO... 3 2 REQUISITOS... 3 3 CONFIGURAÇÕES... 3 3.1 Permissões... 3 3.2 Configurar NF-e... 4 3.2.1 Aba Geral... 5 3.2.2 Opções... 6 3.3 Processador
LINX POSTOS AUTOSYSTEM Manual Notas Fiscais Sumário 1 CONCEITO... 3 2 REQUISITOS... 3 3 CONFIGURAÇÕES... 3 3.1 Permissões... 3 3.2 Configurar NF-e... 4 3.2.1 Aba Geral... 5 3.2.2 Opções... 6 3.3 Processador
CAPTAÇÃO DE PEDIDOS DO REVENDEDOR
 CAPTAÇÃO DE PEDIDOS DO REVENDEDOR 1. Captação de Pedidos - pela Central (Back office) 1 2. Como consultar Pedido 16 3. Como visualizar Detalhes de um Pedido 19 4. Como consultar Vendas/Cortes em Pedidos
CAPTAÇÃO DE PEDIDOS DO REVENDEDOR 1. Captação de Pedidos - pela Central (Back office) 1 2. Como consultar Pedido 16 3. Como visualizar Detalhes de um Pedido 19 4. Como consultar Vendas/Cortes em Pedidos
Sistema Gerencial de Farmácias Podium (Java - Fiocruz) Orientações sobre o Sistema Gerencial (Java - Fiocruz) Versão PAF-ECF (18, 19, 20)
 Orientações sobre o Sistema Gerencial (Java - Fiocruz) Versão PAF-ECF (18, 19, 20) Consulta de Produtos Foi criado novo campo na Consulta de Produtos na tab page II com o nome IPPT (Indicador de Produção
Orientações sobre o Sistema Gerencial (Java - Fiocruz) Versão PAF-ECF (18, 19, 20) Consulta de Produtos Foi criado novo campo na Consulta de Produtos na tab page II com o nome IPPT (Indicador de Produção
1 Gerando um XML da Nota fiscal eletrônica
 1 Gerando um XML da Nota fiscal eletrônica O programa LimerSoft SisVendas gera o XML da nota fiscal eletrônica de produtos, porém o envio e validação deve ser realizado com o sistema oficial da receita
1 Gerando um XML da Nota fiscal eletrônica O programa LimerSoft SisVendas gera o XML da nota fiscal eletrônica de produtos, porém o envio e validação deve ser realizado com o sistema oficial da receita
Copyright 2004/2014 - VLC
 Escrituração Fiscal Manual do Usuário Versão 7.2 Copyright 2004/2014 - VLC As informações contidas neste manual são de propriedade da VLC Soluções Empresariais Ltda., e não poderão ser usadas, reproduzidas
Escrituração Fiscal Manual do Usuário Versão 7.2 Copyright 2004/2014 - VLC As informações contidas neste manual são de propriedade da VLC Soluções Empresariais Ltda., e não poderão ser usadas, reproduzidas
Cliente: Processos. Nº 02ª Parte Configuração Geral Menu Data Responsável
 SisGEF DISTRIBUIDOR DE MEDICAMENTO Roteiro de Implantação Cliente: Data Início: Nº 01ª Parte Dados Gerais, Segurança e Outros Menu Data Responsável 01 Instalação do Sistema e Identificação da Estação PCM
SisGEF DISTRIBUIDOR DE MEDICAMENTO Roteiro de Implantação Cliente: Data Início: Nº 01ª Parte Dados Gerais, Segurança e Outros Menu Data Responsável 01 Instalação do Sistema e Identificação da Estação PCM
MANUAL DO SISTEMA NIVEL BÁSICO SPED FISCAL
 MANUAL DO SISTEMA NIVEL BÁSICO SPED FISCAL 1 INDICE Informações importantes sobre o SPED...... 03 Entrando no sistema...... 04 Configurando o acesso à base de dados Access ou MySQL... 04 Cadastros... 05
MANUAL DO SISTEMA NIVEL BÁSICO SPED FISCAL 1 INDICE Informações importantes sobre o SPED...... 03 Entrando no sistema...... 04 Configurando o acesso à base de dados Access ou MySQL... 04 Cadastros... 05
Manual do Sistema "Venda - Gerenciamento de Vendas, Estoque, Clientes e Financeiro" Editorial Brazil Informatica
 Manual do Sistema "Venda - Gerenciamento de Vendas, Estoque, Clientes e Financeiro" Editorial Brazil Informatica I Venda - Gerenciamento de Vendas, Estoque, Clientes e Financeiro Conteúdo Part I Introdução
Manual do Sistema "Venda - Gerenciamento de Vendas, Estoque, Clientes e Financeiro" Editorial Brazil Informatica I Venda - Gerenciamento de Vendas, Estoque, Clientes e Financeiro Conteúdo Part I Introdução
Treinamento Módulo Contas a Pagar
 Contas a Pagar Todas as telas de cadastro também são telas de consultas futuras, portanto sempre que alterar alguma informação clique em Gravar ou pressione F2. Teclas de atalho: Tecla F2 Gravar Tecla
Contas a Pagar Todas as telas de cadastro também são telas de consultas futuras, portanto sempre que alterar alguma informação clique em Gravar ou pressione F2. Teclas de atalho: Tecla F2 Gravar Tecla
2. Noções Gerais para o Uso do Sistema
 Índice 1. Introdução... 2. Noções Gerais para o Uso do Sistema... 2.1. Para Acessar o Sistema... 2.2. Menu Suspenso... 2.2.1. Vendas... 2.2.2. Consulta/Cadastros... 2.2.3. Menu Fiscal... 2.2.4. Caixa...
Índice 1. Introdução... 2. Noções Gerais para o Uso do Sistema... 2.1. Para Acessar o Sistema... 2.2. Menu Suspenso... 2.2.1. Vendas... 2.2.2. Consulta/Cadastros... 2.2.3. Menu Fiscal... 2.2.4. Caixa...
Ambiente de Pagamentos
 GOVERNO DO ESTADO DE SÃO PAULO SECRETARIA DA FAZENDA COORDENADORIA DA ADMINISTRAÇÃOTRIBUTÁRIA DIRETORIA DE INFORMAÇÕES Ambiente de Pagamentos Manual do Contribuinte Versão 26/09/2011 Índice Analítico 1.
GOVERNO DO ESTADO DE SÃO PAULO SECRETARIA DA FAZENDA COORDENADORIA DA ADMINISTRAÇÃOTRIBUTÁRIA DIRETORIA DE INFORMAÇÕES Ambiente de Pagamentos Manual do Contribuinte Versão 26/09/2011 Índice Analítico 1.
Modulo 05 ESTOQUE CGAINFOMÁTICA. Retwin
 Modulo 05 0 CGAINFOMÁTICA Retwin ESTOQUE 2 Estoque Sumário 5.1 Configuração Geral... 3 5.2 Entradas... 4 5.2.1 Manutenção... 4 5.2.2 Consulta... 6 5.2.3 Produção... 6 5.2.4 Relatórios... 8 5.3 Saídas...
Modulo 05 0 CGAINFOMÁTICA Retwin ESTOQUE 2 Estoque Sumário 5.1 Configuração Geral... 3 5.2 Entradas... 4 5.2.1 Manutenção... 4 5.2.2 Consulta... 6 5.2.3 Produção... 6 5.2.4 Relatórios... 8 5.3 Saídas...
MEGASALE PAF-ECF AOB SOFTWARE INFORMATICA LTDA
 MEGASALE PAF-ECF 2 MEGASALE PAF-ECF Tabela de Conteúdo Introdução 4 Login Megasale PAF-ECF 5 Frente de Loja (E.C.F) 5 1 Buscando... uma Pré-Venda 9 2 Buscando... um DAV 12 Incluindo Pré-Venda 14 Incluindo
MEGASALE PAF-ECF 2 MEGASALE PAF-ECF Tabela de Conteúdo Introdução 4 Login Megasale PAF-ECF 5 Frente de Loja (E.C.F) 5 1 Buscando... uma Pré-Venda 9 2 Buscando... um DAV 12 Incluindo Pré-Venda 14 Incluindo
MARISOL ON LINE MANUAL. IDMarisol 1
 MANUAL Índice Tela de Login.... ª Via do Boleto Bancário.... Quero me Cadastrar.... Esqueci Minha Senha...... Consulta de Ordens... Consulta de Duplicatas...0 Consulta de Notas Fiscais... Peça Fácil Proposta
MANUAL Índice Tela de Login.... ª Via do Boleto Bancário.... Quero me Cadastrar.... Esqueci Minha Senha...... Consulta de Ordens... Consulta de Duplicatas...0 Consulta de Notas Fiscais... Peça Fácil Proposta
Despachante Express - Software para o despachante documentalista veicular DESPACHANTE EXPRESS MANUAL DO USUÁRIO VERSÃO 1.1
 DESPACHANTE EXPRESS MANUAL DO USUÁRIO VERSÃO 1.1 1 Sumário 1 - Instalação Normal do Despachante Express... 3 2 - Instalação do Despachante Express em Rede... 5 3 - Registrando o Despachante Express...
DESPACHANTE EXPRESS MANUAL DO USUÁRIO VERSÃO 1.1 1 Sumário 1 - Instalação Normal do Despachante Express... 3 2 - Instalação do Despachante Express em Rede... 5 3 - Registrando o Despachante Express...
NeXT ERP Sistema de gestão empresarial A solução integrada e eficiente para sua empresa
 Gerencie facilmente seu negócio com o NeXT ERP O que é o NeXT Software? - Um avançado software integrado capaz de automatizar e integrar os processos de negócio de sua empresa - Possibilita que as informações
Gerencie facilmente seu negócio com o NeXT ERP O que é o NeXT Software? - Um avançado software integrado capaz de automatizar e integrar os processos de negócio de sua empresa - Possibilita que as informações
MENUS TELA INICIAL. Movimento de Ferramentaria. Alternar entre casas do grupo. Cadastro de Ferramentas. Não Implementado. Cadastro de Funcionários
 FERRAMENTARIA TELA INICIAL Ao autenticar no sistema com usuário e senha cadastrados é apresentada a seguinte tela ao lado esquerdo, sendo essa tela a página inicial do sistema de Ferramentaria. MENUS TELA
FERRAMENTARIA TELA INICIAL Ao autenticar no sistema com usuário e senha cadastrados é apresentada a seguinte tela ao lado esquerdo, sendo essa tela a página inicial do sistema de Ferramentaria. MENUS TELA
Manual de Integração - E-Fiscal X Telecont
 Atualizado em Maio/2008 Pág 1/36 Para integrar os dados do sistema Efiscal com o sistema Telecont, efetue os procedimentos abaixo: CADASTRO DE EMPRESAS ABA BÁSICO Acesse menu Arquivos Empresas Usuárias
Atualizado em Maio/2008 Pág 1/36 Para integrar os dados do sistema Efiscal com o sistema Telecont, efetue os procedimentos abaixo: CADASTRO DE EMPRESAS ABA BÁSICO Acesse menu Arquivos Empresas Usuárias
MANUAL DO USUARIO SISTEMA TOTEM MODULO DE ESTOQUE
 C o n t r o l e E m p r e s a r i a l MANUAL DO USUARIO SISTEMA TOTEM MODULO DE ESTOQUE s i s t e m a s SUMÁRIO INTRODUÇÃO CONCEITOS... 3 ENTRADA DIRETA DE PRODUTOS... 3 INCLUSÃO DE FORNECEDORES E CLIENTES...
C o n t r o l e E m p r e s a r i a l MANUAL DO USUARIO SISTEMA TOTEM MODULO DE ESTOQUE s i s t e m a s SUMÁRIO INTRODUÇÃO CONCEITOS... 3 ENTRADA DIRETA DE PRODUTOS... 3 INCLUSÃO DE FORNECEDORES E CLIENTES...
CPS FINANÇAS PESSOAIS MANUAL DO USUÁRIO
 APRESENTAÇÃO O CPS FINANÇAS PESSOAIS é um software desenvolvido para gerenciar a movimentação financeira de forma pessoal, rápida e simplificada fornecendo relatórios e demonstrativos. Este manual é parte
APRESENTAÇÃO O CPS FINANÇAS PESSOAIS é um software desenvolvido para gerenciar a movimentação financeira de forma pessoal, rápida e simplificada fornecendo relatórios e demonstrativos. Este manual é parte
MÓDULO. Básico. Grupo Acert - 1
 MÓDULO Básico Grupo Acert - 1 ÍNDICE Clientes / Fornecedores Comercial Expedição Estoque Compras 03 04 05 06 07 Faturamento Finanças Controle de Crédito Sintegra Cobrança Eletrônica 08 09 10 10 11 Esta
MÓDULO Básico Grupo Acert - 1 ÍNDICE Clientes / Fornecedores Comercial Expedição Estoque Compras 03 04 05 06 07 Faturamento Finanças Controle de Crédito Sintegra Cobrança Eletrônica 08 09 10 10 11 Esta
Parecer Consultoria Tributária Segmentos Estorno Crédito ICMS por Saída Interna Isenta ICMS em MG
 06/11/2013 Título do documento Sumário Sumário... 2 1. Questão... 3 2. Normas Apresentadas Pelo Cliente... 3 3. Análise da Legislação... 3 4. Conclusão... 8 5. Informações Complementares... 8 6. Referências...
06/11/2013 Título do documento Sumário Sumário... 2 1. Questão... 3 2. Normas Apresentadas Pelo Cliente... 3 3. Análise da Legislação... 3 4. Conclusão... 8 5. Informações Complementares... 8 6. Referências...
O QUE VOCÊ PRECISA SABER NA EMISSÃO DA PRIMEIRA. NOTA FISCAL ELETRÔNICA NF-e UTILIZANDO O SISTEMA GRATUÍTO DA SEFAZ-SP
 O QUE VOCÊ PRECISA SABER NA EMISSÃO DA PRIMEIRA NOTA FISCAL ELETRÔNICA NF-e UTILIZANDO O SISTEMA GRATUÍTO DA SEFAZ-SP 1. Certificado Digital - Antes de mais nada você precisa possuir um certificado digital
O QUE VOCÊ PRECISA SABER NA EMISSÃO DA PRIMEIRA NOTA FISCAL ELETRÔNICA NF-e UTILIZANDO O SISTEMA GRATUÍTO DA SEFAZ-SP 1. Certificado Digital - Antes de mais nada você precisa possuir um certificado digital
Vendas. Manual do Usuário. Copyright 2014 - ControleNaNet
 Manual do Usuário Copyright 2014 - ControleNaNet Conteúdo A Ficha de Vendas...3 Os Recibos...6 Como imprimir?...7 As Listagens...9 Clientes... 10 Consulta... 11 Inclusão... 13 Alteração... 14 Exclusão...
Manual do Usuário Copyright 2014 - ControleNaNet Conteúdo A Ficha de Vendas...3 Os Recibos...6 Como imprimir?...7 As Listagens...9 Clientes... 10 Consulta... 11 Inclusão... 13 Alteração... 14 Exclusão...
TREINAMENTOS DEAK IN COMPANY
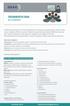 A DEAK Sistemas define como Treinamentos Básicos In Company a apresentação dos diversos módulos que compõem o ERP aos usuários. O Objetivo é apresentar cada módulo do ERP através de suas telas, campos
A DEAK Sistemas define como Treinamentos Básicos In Company a apresentação dos diversos módulos que compõem o ERP aos usuários. O Objetivo é apresentar cada módulo do ERP através de suas telas, campos
Manual de Utilização. Versão 1.0.0
 Manual de Utilização Versão 1.0.0 Sumário 1 Funções do Emissor... 3 1.1 Aba Sistema... 4 1.2 Aba Certificados... 4 1.3 Aba Recebimento de E-mail... 5 1.4 Aba Saída de Dados... 6 1.5 Aba Proxy... 7 1.6
Manual de Utilização Versão 1.0.0 Sumário 1 Funções do Emissor... 3 1.1 Aba Sistema... 4 1.2 Aba Certificados... 4 1.3 Aba Recebimento de E-mail... 5 1.4 Aba Saída de Dados... 6 1.5 Aba Proxy... 7 1.6
Guia de Implantação Bluesoft ERP Fechamento de Caixa
 Guia de Implantação Bluesoft ERP Fechamento de Caixa O que é o Fechamento de Caixa? O Fechamento de Caixa consiste, basicamente, em separar e conferir todos os recebimentos que há nos caixas. Essa tarefa
Guia de Implantação Bluesoft ERP Fechamento de Caixa O que é o Fechamento de Caixa? O Fechamento de Caixa consiste, basicamente, em separar e conferir todos os recebimentos que há nos caixas. Essa tarefa
SUMÁRIO Acesso ao sistema... 2 Atendente... 3
 SUMÁRIO Acesso ao sistema... 2 1. Login no sistema... 2 Atendente... 3 1. Abrindo uma nova Solicitação... 3 1. Consultando Solicitações... 5 2. Fazendo uma Consulta Avançada... 6 3. Alterando dados da
SUMÁRIO Acesso ao sistema... 2 1. Login no sistema... 2 Atendente... 3 1. Abrindo uma nova Solicitação... 3 1. Consultando Solicitações... 5 2. Fazendo uma Consulta Avançada... 6 3. Alterando dados da
ABA: CLIENTE BOTÃO: CADASTRO
 ABA: CLIENTE BOTÃO: CADASTRO CADASTRO DE CLIENTES Cadastra clientes (física e jurídica) e veículos, inclusive frotas Cadastra representantes dos clientes Cadastro biométrico (digital do dedo) Localiza
ABA: CLIENTE BOTÃO: CADASTRO CADASTRO DE CLIENTES Cadastra clientes (física e jurídica) e veículos, inclusive frotas Cadastra representantes dos clientes Cadastro biométrico (digital do dedo) Localiza
Manual. Sistema Venus. (Introdução)
 Manual Do Sistema Venus (Introdução) 1 Este Manual tem com o objetivo demonstrar os padrões utilizados no sistema, e o início para usar o Vênus com sucesso. Ícone para acesso ao Vênus, para entrar, basta
Manual Do Sistema Venus (Introdução) 1 Este Manual tem com o objetivo demonstrar os padrões utilizados no sistema, e o início para usar o Vênus com sucesso. Ícone para acesso ao Vênus, para entrar, basta
EMISSÃO E GESTÃO NFE ITR TR 0406
 EMISSÃO E GESTÃO NFE ITR TR 0406 Sumário 1. O que é NFe? 2. Acesso ao sistema 3. Cadastros 3.1 Cadastro de Cliente 3.2 Cadastro de Produto 3.3 Cadastro de Transportadora 4. Emissão de NFe 4.1 Emitir Nova
EMISSÃO E GESTÃO NFE ITR TR 0406 Sumário 1. O que é NFe? 2. Acesso ao sistema 3. Cadastros 3.1 Cadastro de Cliente 3.2 Cadastro de Produto 3.3 Cadastro de Transportadora 4. Emissão de NFe 4.1 Emitir Nova
TUTORIAL COM OS PROCEDIMENTOS DE
 TUTORIAL COM OS PROCEDIMENTOS DE GERAÇÃO DE BOLETOS BRADESCO NO FINANCE 2 Índice Como gerar Boleto Bancário pelo Bradesco... 3 Como gerar os arquivos de Remessa para o Banco pelo Finance... 14 Como enviar
TUTORIAL COM OS PROCEDIMENTOS DE GERAÇÃO DE BOLETOS BRADESCO NO FINANCE 2 Índice Como gerar Boleto Bancário pelo Bradesco... 3 Como gerar os arquivos de Remessa para o Banco pelo Finance... 14 Como enviar
Processo Digital Gerir Combustível Manual do Usuário
 Governo do Estado do Rio de Janeiro Secretaria de Estado da Casa Civil Subsecretaria de Gestão Superintendência de Gestão do Processo Digital Processo Digital Gerir Combustível Manual do Usuário Histórico
Governo do Estado do Rio de Janeiro Secretaria de Estado da Casa Civil Subsecretaria de Gestão Superintendência de Gestão do Processo Digital Processo Digital Gerir Combustível Manual do Usuário Histórico
