TESTES. Saiba como criar, editar, configurar e gerar relatórios
|
|
|
- Nathan Palmeira Meneses
- 6 Há anos
- Visualizações:
Transcrição
1 1 TESTES Saiba como criar, editar, configurar e gerar relatórios
2 2 SUMÁRIO O que são testes, pesquisas e bancos de testes? 5 Como criar testes? 7 Criando testes pelo menu Ferramentas do curso 8 Editando testes pelo menu Ferramentas do curso 11 Adicionando testes ao Plano de Ensino 14 Criando testes pelo menu Plano de Ensino 16 Editando testes pelo menu Plano de Ensino 20 Editando opções de teste pelo menu Plano de Ensino 22 Configurando opções de teste 23 Como criar perguntas? 28 Configurações da pergunta 29 Tipos de pergunta 31 Correspondência 31 E/ou 37 Escala de opinião 42 Fórmula calculada 47 Frase confusa 51 Hot spot 57 Múltipla escolha 62
3 3 Ordenação 67 Preencha os espaços em branco 72 Preencha os vários espaços em branco 76 Quiz bowl 81 Redação 85 Resposta abreviada 90 Resposta do arquivo 94 Resposta múltipla 97 Valor numérico calculado 103 Verdadeiro/falso 106 Como reutilizar perguntas? 110 Conjunto de perguntas 111 Bloco aleatório 112 Localizar perguntas 113 Como editar perguntas? 114 Pelo menu Plano de Ensino 115 Pelo menu Ferramentas do curso 116 Como atribuir pontos? 118 Como corrigir testes? 120
4 4 Correção automática 121 Correção manual 121 Como gerar relatórios? 123 Estatística de tentativas 124 Análise de item 125 Como o estudante visualiza o teste? 127
5 O QUE SÃO TESTES, PESQUISAS E BANCOS DE TESTES? 5
6 6 Testes Os testes têm por objetivo identificar, avaliar e auxiliar a aprendizagem, por meio de perguntas objetivas e/ou dissertativas, que podem ser corrigidas automática ou manualmente. Pesquisas As pesquisas têm papel similar ao de uma enquete, sendo as respostas anônimas e não avaliadas. Bancos de testes Os bancos de testes funcionam como um repositório de perguntas, que podem ser adicionadas a qualquer teste ou pesquisa. Neste tutorial, você tem informações sobre como criar, editar e configurar testes. O processo para criar pesquisas e bancos de testes, bem como os tipos de pergunta, assemelha-se ao dos testes, diferindo apenas as finalidades, como apresentado.
7 COMO CRIAR TESTES? 7
8 8 Existem dois caminhos: 01 Por meio do menu Ferramentas do curso > Testes, pesquisas e bancos de testes. Por este caminho, você cria o teste e as perguntas que o compõem, deixando-o armazenado na área de criação de testes. Posteriormente, quando quiser aplicá-lo, deverá acessar o menu Plano de Ensino > Avaliações, selecionar o teste desejado e configurar suas opções. 02 Por meio do menu Plano de Ensino > Avaliações. Por este caminho, você pode criar o teste e as perguntas e, em seguida, adicioná-lo ao Plano de Ensino e configurar suas opções, sem precisar sair do menu. Observação: É importante lembrar que bancos de testes funcionam apenas como repositório; portanto, não é possível vinculá-los ao Plano de Ensino. Para utilizar perguntas que constam em um banco de testes, deve-se criar um teste, compondo-o com as perguntas do banco e adicionando-o ao Plano de Ensino. Criando testes pelo menu Ferramentas do curso Acesse a sala em que planeja criar o teste. 01 Clique em Ferramentas do curso para expandir o menu. 02 Em seguida, clique em Testes, pesquisas e bancos de testes
9 9 03 Clique na opção Testes Clique em Criar teste. À medida que os testes forem criados, ficarão armazenados nessa área. 04
10 10 05 Informe um título para o teste. 06 Coloque a descrição. Por padrão, as informações preenchidas neste campo aparecem para o estudante ao responder ao teste, depois que ele clica em Iniciar, assim como no Plano de Ensino, quando o teste é adicionado a ele. Também ficam visíveis na tela Instruções, caso o campo Exiba a descrição do teste aos alunos antes que iniciem o teste seja selecionado nas opções de teste. Para mais informações, consulte Configurando opções de teste. 07 Insira as instruções. Por padrão, as informações preenchidas neste campo aparecem para o estudante ao responder ao teste, depois que ele clica em Iniciar. Da mesma maneira, ficam visíveis na tela Instruções, caso o campo Exiba as instruções aos alunos antes que iniciem o teste seja selecionado nas opções de teste. Para mais informações, consulte Configurando opções de teste. 08 Após o preenchimento dos campos, clique em Enviar
11 11 09 Seu teste foi criado! Agora você precisa criar as perguntas. Para saber como, consulte Como criar perguntas? 10 Se preferir criá-las em outro momento, clique em OK. Seu teste ficará na área de testes, listado pelo título, em ordem alfabética crescente. Para mais informações sobre como criar as perguntas em outro momento, consulte Editando testes pelo menu Ferramentas do curso Editando testes pelo menu Ferramentas do curso Acesse a sala em que está o teste que deseja editar. 01 Clique em Ferramentas do curso para expandir o menu. 02 Em seguida, clique em Testes, pesquisas e bancos de testes
12 12 03 Clique na opção Testes Posicione o mouse sobre o teste que deseja editar e, ao lado do título, clique no menu de contexto para abri-lo. 04
13 13 05 No menu de contexto, clique em Editar Seu teste já pode ser editado! Você pode criar novas perguntas ou alterar as produzidas anteriormente. Para mais informações sobre como criar e editar perguntas, consulte Como criar perguntas? e Como editar perguntas? Para editar o título, descrição e instruções do teste, clique no menu de contexto, ao lado do título, e em Editar. 07 Finalizada a edição, clique em OK, voltando para a área de testes
14 14 Adicionando testes ao Plano de Ensino Quando o teste é criado pelo menu Ferramentas do curso, é necessário adicioná-lo ao Plano de Ensino para que possa ser aplicado. Assim, acesse a sala em que está o teste que deseja vincular ao Plano de Ensino e observe os passos a seguir: 01 Acesse o Plano de Ensino Clique em Avaliações > Teste Selecione o teste que deseja vincular. 04 Em seguida, clique em Enviar.
15 Na tela aberta, você pode configurar as opções de teste, isto é, definir a visualização das suas informações (descrição e instruções), disponibilidade (tornar o teste disponível, definir datas, número de tentativas, cronômetro, conclusão forçada), exceções de disponibilidade (podem ser configuradas por grupo ou estudante), vencimento (prazo final para ser respondido), visualização do feedback pelo estudante e apresentação (perguntas em uma única tela ou uma por tela, bloqueio para não alterar resposta enviada, perguntas em ordem aleatória). Para mais informações, consulte Configurando opções de teste. 06 Se preferir configurar as opções de teste em outro momento, clique em Cancelar. O teste fica visível para você no Plano de Ensino, mas não fica disponível para o estudante. Para disponibilizá-lo, é necessário configurar o campo Disponibilidade nas opções de teste. Para editar as opções de teste, consulte Editando opções de teste pelo menu Plano de Ensino
16 16 Criando testes pelo menu Plano de Ensino Acesse a sala em que planeja criar o teste. 01 Clique em Plano de Ensino Em seguida, clique em Avaliações > Teste. 02
17 17 03 Clique em Criar Informe um título para o teste. 05 Coloque a descrição. Por padrão, as informações preenchidas neste campo aparecem para o estudante ao responder ao teste, depois que ele clica em Iniciar, assim como no Plano de Ensino, quando o teste é adicionado a ele. Também ficam visíveis na tela Instruções, caso o campo Exiba a descrição do teste aos alunos antes que iniciem o teste seja selecionado nas opções de teste. Para mais informações, consulte Configurando opções de teste. 06 Insira as instruções. Por padrão, as informações preenchidas neste campo aparecem para o estudante ao responder ao teste, depois que ele clica em Iniciar. Da mesma maneira, ficam visíveis na tela Instruções, caso o campo Exiba as instruções aos alunos antes que iniciem o teste seja selecionado nas opções de teste. Para mais informações, consulte Configurando opções de teste. 07 Após o preenchimento dos campos, clique em Enviar.
18 Seu teste foi criado! Agora você precisa criar as perguntas. Para saber como, consulte Como criar perguntas? 09 Se preferir criá-las em outro momento, clique em OK
19 19 10 Selecione o teste desejado para adicioná-lo ao Plano de Ensino. 11 Em seguida, clique em Enviar Na tela aberta, você pode configurar as opções de teste, isto é, definir a visualização das suas informações (descrição e instruções), disponibilidade (tornar o teste disponível, definir datas, número de tentativas, cronômetro, conclusão forçada), exceções de disponibilidade (podem ser configuradas por grupo ou estudante), vencimento (prazo final para ser respondido), visualização do feedback pelo estudante e apresentação (perguntas em uma única tela ou uma por tela, bloqueio para não alterar resposta enviada, perguntas em ordem aleatória). Para mais informações, consulte Configurando opções de teste. 13 Se preferir configurar as opções de teste em outro momento, clique em Cancelar. O teste fica visível para você no Plano de Ensino, mas não fica disponível para o estudante. Para disponibilizá-lo, é necessário configurar o campo Disponibilidade nas opções de teste. Para editar as opções de teste, consulte Editando opções de teste pelo menu Plano de Ensino
20 20 Editando testes pelo menu Plano de Ensino Acesse a sala em que está o teste que deseja editar. 01 Clique em Plano de Ensino. 02 Posicione o mouse sobre o teste que deseja editar e, ao lado do título, clique no menu de contexto para abri-lo. 03 Clique em Editar o teste
21 21 04 Seu teste já pode ser editado! Você pode criar novas perguntas ou alterar as produzidas anteriormente. Para mais informações sobre como criar e editar perguntas, consulte Como criar perguntas? e Como editar perguntas? Para editar o título, descrição e instruções do teste, clique no menu de contexto, ao lado do título, e em Editar. 05 Clique em OK para finalizar a edição ou voltar
22 22 Editando opções de teste pelo menu Plano de Ensino Acesse a sala em que está o teste que deseja editar. 01 Clique em Plano de Ensino. 02 Posicione o mouse sobre o teste que deseja editar e, ao lado do título, clique no menu de contexto para abri-lo. 03 Clique em Editar as opções de teste Na tela aberta, você pode editar as opções de teste, mesmo após seu início. Para mais informações, consulte Configurando opções de teste. 05 Para finalizar, clique em Enviar
23 23 Configurando opções de teste Nas opções de teste, você pode configurar a visualização das suas informações (descrição e instruções), disponibilidade (tornar o teste disponível, definir datas, número de tentativas, cronômetro, conclusão forçada), exceções de disponibilidade (podem ser configuradas por grupo ou estudante), vencimento (prazo final para ser respondido), visualização do feedback pelo estudante e apresentação (perguntas em uma única tela ou uma por tela, bloqueio para não alterar resposta enviada, perguntas em ordem aleatória), sendo todas as opções facultativas. Veja, a seguir, mais informações sobre elas. 01 Você pode alterar o título do teste, se achar necessário. 02 Também é possível mudar a descrição Por padrão, a descrição é exibida no Plano de Ensino e após o início do teste. Selecione este campo se também quiser torná-la visível para o estudante na tela Instruções. Para saber mais, consulte Como o estudante visualiza o teste? Por padrão, as instruções aparecem após o início do teste. Selecione este campo se quiser torná-las visíveis para o estudante na tela Instruções. Para saber mais, consulte Como o estudante visualiza o teste? 05 Você pode escolher se prefere que o teste abra na mesma janela ou em uma nova janela ou guia
24 Por padrão, o teste fica indisponível para o estudante ao ser vinculado ao Plano de Ensino. Para disponibilizá-lo, é necessário selecionar Sim na opção Tornar o link disponível. Tornar disponível significa que o título e a descrição do teste ficarão visíveis no Plano de Ensino no período determinado nos campos Exibir depois e Exibir até. Caso selecione Sim para tornar o teste disponível e não preencha os campos de data, o link ficará disponível assim que alterar as opções de teste. Se preferir que um aviso seja publicado no edital informando sobre a disponibilidade do teste, selecione Sim na opção Adicionar um novo anúncio para este teste. Por padrão, o teste permite apenas uma tentativa. Se quiser conceder mais, selecione Várias tentativas, escolhendo entre Permitir tentativas ilimitadas e Número de tentativas; neste caso, informe um número de tentativas. Também é preciso indicar qual pontuação será usada no Centro de Notas, entre as opções: última tentativa de classificação (padrão); nota mais alta; nota mais baixa; primeira tentativa de classificação; e média de tentativas de classificação. Por padrão, quando as opções de tentativa são selecionadas, as informações são exibidas para o estudante na tela Instruções. Para saber mais, consulte Como o estudante visualiza o teste? No teste, alguns tipos de pergunta são corrigidos automaticamente e outros, manualmente. Independentemente do tipo, se necessário, é possível substituir a nota no Centro de Notas após a correção. Para mais informações sobre correção de testes, consulte Como corrigir testes? 09 O campo Forçar conclusão, se selecionado, leva o estudante a concluir o teste em uma única sessão, ou seja, uma vez iniciado, não poderá salvá-lo e retomá-lo mais tarde. Ele deve respondê-lo e clicar em Salvar e enviar. Se preferir deixar o estudante livre para retomar o teste posteriormente, não marque esta opção; dessa maneira, se ele decidir por continuar o teste mais tarde, poderá clicar em Salvar todas as respostas. Por padrão, quando selecionado o campo Forçar conclusão, as informações são exibidas para o estudante na tela Instruções. Para saber mais, consulte Como o estudante visualiza o teste? 10 É possível definir uma duração para a conclusão do teste. Se selecionar este campo, defina logo abaixo os minutos para sua realização. Escolha também se o envio automático deve ser desativado (o estudante poderá continuar após o tempo expirar) ou ativado (o teste será salvo e enviado automaticamente quando o tempo expirar). O tipo de envio é informado para o estudante na tela Instruções. Para mais informações, consulte Como o estudante visualiza o teste? Se, além de definir uma duração para o teste, o campo Forçar conclusão não estiver selecionado, o teste poderá ser salvo e retomado posteriormente; entretanto, o timer continuará contando o tempo. 11 Se desejar, defina o período (data de início e término) em que o teste ficará disponível. 12 É possível configurar uma senha para o acesso ao teste. Para tanto, selecione o campo e digite a senha que desejar. As senhas têm um limite de 15 caracteres, podendo ser compostas por letras (havendo diferenciação entre maiúsculas e minúsculas), números e caracteres especiais.
25 As exceções de disponibilidade de teste podem ser utilizadas em casos que demandam atenção especial. É possível criar exceções, para estudantes ou grupos, quanto ao número de tentativas, duração do teste (cronômetro), data de início e término (disponibilidade) e conclusão forçada. Para configurá-las, clique em Adicionar usuários ou grupo, selecione um ou mais usuários/grupos e clique em Enviar. Em seguida, defina as exceções para os estudantes e/ou grupos escolhidos. Se selecionar um grupo e não quiser que os integrantes visualizem quem são os estudantes que o compõem, terá que deixá-lo indisponível. Para isso, no menu lateral, acesse Usuários > Grupos, clique em Editar no grupo escolhido e, no campo O grupo está visível para os alunos, selecione Não. O acesso ao teste de estudantes e grupos configurados com exceções é feito pelo Plano de Ensino, assim como dos demais usuários. 14 Você pode colocar um prazo final para que o teste seja entregue. Os envios depois desse período serão aceitos, mas marcados como Atrasados. Para não permitir que o estudante inicie o teste após a data do vencimento, selecione o campo Não permitir que alunos iniciem o teste se a data de entrega já tiver passado.
26 26 Por padrão, quando selecionada a data de vencimento, as informações são exibidas para o estudante na tela Instruções. Para saber mais, consulte Como o estudante visualiza o teste? Por padrão, um teste implementado é incluso nos cálculos do Centro de Notas. Entretanto, você pode permitir que o estudante realize testes de revisão ou prática, sem afetar os cálculos. Selecionando a opção Ocultar completamente do instrutor e do Centro de Notas os resultados deste teste, você pode transformá-lo em uma autoavaliação, ocultando as pontuações do estudante no Centro de Notas. Isso possibilita que ele responda aos testes com o objetivo de reforçar o aprendizado, sem se sentir pressionado a obter uma pontuação que afete suas notas finais. Para que o teste em formato de autoavaliação seja produtivo, selecione as opções apropriadas na seção Mostrar resultados e comentários de teste aos alunos; assim, o estudante fica sabendo como se saiu. Selecionando todas as opções, ele pode ver as respostas dadas e quais estão corretas. 16 Para que o estudante tenha acesso ao feedback e resultado automáticos das perguntas, independentemente do tipo de avaliação, é necessário selecionar os campos: Quando, Pontuação por pergunta e Respostas. Se desejar inserir comentários, selecione o respectivo campo para que os estudantes possam visualizar seu feedback.
27 As opções para apresentação das perguntas em um teste são: Todas as opções de uma vez: exibe toda a avaliação em uma única tela. O estudante navega de cima para baixo, visualizando cada pergunta. Escolhendo esta opção, não é possível selecionar Proibir retrocesso. Uma opção de cada vez: exibe uma pergunta por vez. O estudante navega tela a tela, visualizando cada pergunta. A função Enviar aparece na última página da avaliação. Ao escolher esta opção, também é possível selecionar Proibir retrocesso e Perguntas em ordem aleatória. Proibir retrocesso: impede que os estudantes voltem a perguntas que já foram respondidas. Perguntas em ordem aleatória: exibe as perguntas em ordem aleatória sempre que a avaliação é realizada, isto é, para cada tentativa. 18 Realizadas as configurações, clique em Enviar
28 COMO CRIAR PERGUNTAS? 28
29 29 O processo para criar perguntas em um teste, pesquisa ou banco de testes é semelhante. Existem três maneiras de adicionar perguntas a um teste: criar perguntas novas, reutilizar as que já foram criadas e armazenadas no sistema e importar perguntas que estão fora do sistema. Neste tutorial, veremos como criar perguntas novas e reutilizar perguntas já criadas e armazenadas no sistema. Configurações da pergunta Antes de começar a criar perguntas, é possível configurar as opções que ficarão disponíveis. Por exemplo, você pode permitir ou não caixa de feedback para cada resposta, inserção de imagens, arquivos e links da web, além de adicionar categorias, tópicos, níveis de dificuldade e palavras- -chaves e especificar preferências de pontos. Por padrão, ao criar um teste, algumas opções aparecem selecionadas e outras não estão disponíveis para todos os tipos de pergunta. 01 Clique em Configurações da pergunta. 01
30 Quando este campo é selecionado, uma caixa de feedback fica disponível para cada resposta, em vez de apenas uma caixa de comentário geral para respostas corretas ou incorretas. Não é possível oferecer feedbacks individuais para respostas de verdadeiro/falso, ordenação e correspondência. Selecionando os dois campos, você permite a adição de imagens, arquivos e links da web aos seus comentários individuais e respostas Permitir a inserção de critérios às perguntas, como, por exemplo, categorias, tópicos, níveis de dificuldade e palavras-chave, pode facilitar sua posterior busca em bancos de questões, pesquisas ou outros testes. As notas do instrutor correspondem a um espaço em que o docente pode colocar anotações pessoais, como o objetivo da pergunta, por exemplo. Pontos padrões: você pode determinar um padrão de pontos possíveis para as perguntas que irão compor o teste. Para tanto, selecione este campo e insira um valor. Se alterar o valor do ponto padrão, as perguntas criadas posteriormente terão o novo valor, mas as criadas anteriormente manterão o antigo. Não é possível especificar valor de ponto padrão para perguntas em bancos de testes ou pesquisas. Caso marque este campo, selecione se, ao localizar e adicionar perguntas, prefere usar os pontos atualmente atribuídos ou os pontos padrões. Crédito parcial: selecione esta opção se quiser tornar o campo Crédito parcial disponível ao criar perguntas. Esta opção não é exibida para bancos de testes ou pesquisas. Pontos negativos: selecione esta opção se quiser tornar o campo Pontos negativos disponível na criação de perguntas. Ao criar a pergunta, a opção Crédito parcial deve ser ativada para que o campo Pontos negativos seja exibido. Esta opção não é exibida para bancos de testes ou pesquisas. Crédito extra: selecione esta opção se quiser tornar o campo Crédito extra disponível ao criar perguntas. Funciona como uma pergunta-bônus no teste quem acerta ganha pontos extras, quem erra não perde. Esta opção não é exibida para bancos de testes ou pesquisas. 06 Ordenação aleatória: quando selecionado este campo, a opção para permitir que as respostas apareçam em ordem aleatória fica disponível ao criar perguntas. Visualização das respostas: quando selecionado este campo, a opção para escolher as respostas em ordem vertical ou horizontal fica disponível ao criar perguntas. Numeração das respostas: quando selecionado este campo, a opção para determinar a numeração das respostas como 1, 2, 3 ou A, B, C fica disponível ao criar perguntas.
31 31 07 Clique em Enviar Tipos de pergunta Correspondência Neste tipo de pergunta, o estudante deve fazer a correlação entre duas colunas. A nota é calculada e lançada automaticamente no Centro de Notas inteiro. Para o estudante, a pergunta aparece da seguinte maneira:
32 32 Veja, a seguir, como criar este tipo de pergunta. 01 Primeiramente, crie um teste. Para mais informações, consulte Como criar testes? Em seguida, clique em Criar pergunta Escolha o tipo Correspondência. 02
33 33 03 Informe o título da pergunta. Esta informação é complementar para o banco de perguntas, não aparecendo para o estudante. 04 Insira seu enunciado Escolha as opções de pontuação, que são facultativas: - Crédito parcial: permite distribuir os pontos entre os itens. - Pontuações negativas para respostas incorretas: visa a minimizar os palpites. Se os pontos negativos prevalecerem, a pontuação da pergunta não ficará abaixo de zero. - Pontuação geral negativa para a pergunta: os pontos negativos são acumulados nas perguntas do teste, podendo totalizar uma pontuação negativa. Lembramos que os estudantes não conseguem visualizar os pontos das parciais. 05
34 34 06 Determine a quantidade de perguntas (itens) para a primeira coluna de correspondência. Se optar por menos de quatro, clique em Remover. 07 Informe a pergunta (item da primeira coluna). 08 Insira a resposta correspondente (item da segunda coluna) A partir do segundo par de pergunta/resposta, aparece o campo Reutilizar opção de resposta de. Selecionando-o, é possível escolher uma das respostas utilizadas anteriormente. Isso significa que mais de uma pergunta (primeira coluna) poderá ter a mesma resposta (segunda coluna). 09
35 Se optar por créditos parcial e negativo, defina os valores. No caso do crédito negativo, coloque o sinal de menos antes do número. Se preferir distribuir os valores de crédito parcial igualmente, clique em Atualizar % de crédito parcial. A distribuição será feita automaticamente É possível adicionar respostas sem correspondência. Se selecionar este campo, escolha um número de respostas. 13 Ao escolher um número de respostas, a página em que está será atualizada. Role até o campo Adicionar opções de resposta sem correspondência e preencha as respostas
36 As respostas podem ser ordenadas manualmente, clicando e arrastando a seta ao lado da opção de resposta. Outra opção é proceder à ordenação aleatoriamente, o que é feito automaticamente pelo sistema Ainda, é possível colocar feedback automático para as respostas corretas e incorretas. Se tiver escolhido crédito parcial, as respostas parcialmente corretas receberão feedback de resposta incorreta Se tiver interesse em montar um banco de questões, atribuir à pergunta categorias, tópicos, níveis de dificuldade e palavras-chave auxiliará em uma busca futura. Para isso, clique em Adicionar, preencha o campo e clique em OK. 17
37 No campo Notas do instrutor, é possível fazer observações em relação à questão. Essas informações aparecem no banco de questões ao realizar uma busca e ver detalhes da pergunta, mas não são disponibilizadas para o estudante. Para finalizar, clique em Enviar e criar outra ou em Enviar. Se desistir de criar a pergunta, clique em Cancelar Sua pergunta está pronta! Se não quiser alterar os pontos, excluir a pergunta ou acrescentar outras, seu teste estará finalizado. Assim, clique em OK. 20 E/ou Neste tipo de pergunta, o estudante deve escolher entre uma e outra resposta, como, por exemplo, verdadeiro/falso, concordo/discordo, sim/não, certo/errado. A nota é calculada e lançada automaticamente no Centro de Notas inteiro.
38 38 Para o estudante, a pergunta aparece da seguinte maneira: Veja, a seguir, como criar este tipo de pergunta. 01 Primeiramente, crie um teste. Para mais informações, consulte Como criar testes? Em seguida, clique em Criar pergunta. 01
39 39 02 Escolha o tipo E/ou Insira o título da pergunta. Esta informação é complementar para o banco de perguntas, não aparecendo para o estudante. 04 Insira seu enunciado. Neste tipo de pergunta, predomina a afirmação como enunciado. O estudante avaliará se concorda ou discorda, se está certo ou errado, se é verdadeiro ou falso
40 40 05 Escolha a disposição das respostas: vertical ou horizontal. 06 Escolha as opções de resposta e a resposta correta É possível colocar feedback automático para as respostas corretas e incorretas. 07
41 41 08 Se tiver interesse em montar um banco de questões, atribuir à pergunta categorias, tópicos, níveis de dificuldade e palavras-chave auxiliará em uma busca futura. Para tanto, clique em Adicionar, preencha o campo e clique em OK No campo Notas do instrutor, é possível fazer observações em relação à pergunta. Essas informações aparecem no banco de questões ao realizar uma busca e ver detalhes da pergunta, mas não são disponibilizadas para o estudante. Clique em Enviar e criar outra ou em Enviar. Se desistir de criar a pergunta, clique em Cancelar Sua pergunta está pronta! Se não quiser alterar os pontos, excluir a pergunta ou acrescentar outras, seu teste estará finalizado. Assim, clique em OK. 11
42 42 Escala de opinião As perguntas de escala de opinião/likert são ideais para pesquisas, pois mensuram atitudes e reações. Para aplicá-las como teste, é necessário selecionar uma resposta correta. Se a intenção é apenas verificar a opinião sobre algo, altere o valor de pontuação para zero, de forma que a pergunta não afete o total do teste. A nota é calculada e lançada automaticamente no Centro de Notas inteiro. Para o estudante, as perguntas de escala de opinião aparecem da seguinte maneira: Veja, a seguir, como criar este tipo de pergunta. 01 Primeiramente, crie um teste. Para mais informações, consulte Como criar testes? Em seguida, clique em Criar pergunta. 01
43 43 02 Escolha o tipo Escala de opinião Insira o título da pergunta. Esta informação é complementar para o banco de perguntas, não aparecendo para o estudante. 04 Insira seu enunciado
44 Escolha o tipo de numeração das alternativas e sua disposição na tela (vertical ou horizontal). Se optar por crédito parcial, poderá distribuir os pontos (acima de zero) entre as alternativas corretas e incorretas. A opção Mostrar respostas por ordem aleatória exibe as alternativas em ordenação diferente para cada estudante. Os testes configurados com várias tentativas ou tentativas ilimitadas apresentam as alternativas em sequência variada a cada vez Escolha o número de respostas. Por padrão, aparece o número 6; desejando menos alternativas, clique em Remover. 09 Preencha os campos das respostas e selecione a correta
45 45 10 É possível colocar feedback automático para as respostas corretas e incorretas Se tiver interesse em montar um banco de questões, atribuir à pergunta categorias, tópicos, níveis de dificuldade e palavras-chave auxiliará em uma busca futura. Para tanto, clique em Adicionar, preencha o campo e clique em OK. No campo Notas do instrutor, é possível fazer observações em relação à pergunta. Essas informações aparecem no banco de questões ao realizar uma busca e ver detalhes da pergunta, mas não são disponibilizadas para o estudante. 13 Clique em Enviar e criar outra ou em Enviar. Se desistir de criar a pergunta, clique em Cancelar.
46 Sua pergunta está pronta! Se não quiser alterar os pontos, excluir a pergunta ou acrescentar outras, seu teste estará finalizado. Assim, clique em OK. 14
47 47 Fórmula calculada Neste tipo de pergunta, o estudante precisa realizar um cálculo e digitar o valor resultante em uma caixa de texto. Os números na pergunta mudam para cada usuário e são escolhidos de um intervalo definido pelo professor. A resposta correta pode ser um valor específico ou uma faixa de valores. A nota é calculada e lançada automaticamente no Centro de Notas inteiro. Para o estudante, a pergunta de fórmula calculada aparece da seguinte maneira: Veja, a seguir, como criar este tipo de pergunta. 01 Primeiramente, crie um teste. Para mais informações, consulte Como criar testes? Em seguida, clique em Criar pergunta. 01
48 48 02 Escolha o tipo Fórmula calculada Insira o título da pergunta. Esta informação é complementar para o banco de perguntas, não aparecendo para o estudante. Insira seu enunciado. No lugar dos números, que serão variáveis, coloque letras; por exemplo, [x] e [y]. 05 Insira a fórmula da resposta. Ela não aparece para o estudante; serve apenas para o sistema substituir os valores e calcular as possíveis respostas
49 Se espera uma resposta exata, deixe o número 0. Se a pergunta permite um intervalo de valores na resposta, informe o número e defina se equivale a um valor numérico ou porcentagem. Para atribuir pontuação parcial quando a resposta não está totalmente correta, selecione o campo Permitir crédito parcial. Se a resposta também precisa conter unidade de medida, informe-a, além da pontuação a ser concedida se estiver correta. 09 Clique em Seguinte Defina os valores mínimo e máximo para as variáveis da pergunta e as casas decimais, se houver
50 50 11 Indique se a resposta tem casas decimais ou algarismos significativos e a quantidade. É importante que esta definição tenha coerência com a configuração dos valores da pergunta; por exemplo, se colocou duas casas decimais na pergunta, escolha duas casas decimais para a resposta Defina o número de possíveis respostas. Por exemplo, se dez estudantes responderão ao teste, preencha o campo Número de conjuntos de respostas com o número Escolha se a resposta será exponencial ou não
51 51 14 Clicando em Calcular, você tem acesso às variáveis e respostas calculadas a partir delas. 15 Clique em Enviar Sua pergunta está pronta! Se não quiser alterar os pontos, excluir a pergunta ou acrescentar outras, seu teste estará finalizado. Assim, clique em OK Frase confusa Neste tipo de pergunta, os estudantes devem selecionar a palavra ou frase correta em um conjunto delas em uma lista suspensa, completando o enunciado. A nota é calculada e lançada automaticamente no Centro de Notas inteiro. Para o estudante, a pergunta aparece da seguinte maneira:
52 52 15 Veja, a seguir, como criar este tipo de pergunta. 01 Primeiramente, crie um teste. Para mais informações, consulte Como criar testes? Em seguida, clique em Criar pergunta. 01
53 53 02 Escolha o tipo Frase confusa Insira o título da pergunta. Esta informação é complementar para o banco de perguntas, não aparecendo para o estudante. 04 Insira a frase ou texto cujas lacunas deverão ser preenchidas pelo estudante. No lugar da lacuna, coloque entre colchetes letras ([a], [b]), números ([1], [2]) ou letras e números ([a1], [a2])
54 54 05 Para optar por crédito parcial, selecione a caixa correspondente. A distribuição e cálculo das parciais são automáticos. 06 Selecione o número de respostas que deve aparecer na lista suspensa, podendo ser superior ao de lacunas. Preencha, então, as respostas, na ordem em que aparecerão nessa lista. 07 Clique em Seguinte Selecione as respostas corretas. 08
55 55 09 É possível colocar feedback automático para as respostas corretas e incorretas. Se tiver escolhido crédito parcial, as respostas parcialmente corretas receberão feedback de resposta incorreta Se tiver interesse em montar um banco de questões, atribuir à pergunta categorias, tópicos, níveis de dificuldade e palavras-chave auxiliará em uma busca futura. Para isso, clique em Adicionar, preencha o campo e clique em OK. 10
56 No campo Notas do instrutor, é possível fazer observações em relação à questão. Essas informações aparecem no banco de questões ao realizar uma busca e ver detalhes da pergunta, mas não são disponibilizadas para o estudante. Clique em Enviar ou em Enviar e criar outra. Se desistir de criar a pergunta, clique em Cancelar. Para fazer alterações na pergunta e respostas, clique em Retornar Sua pergunta está pronta! Se não quiser alterar os pontos, excluir a pergunta ou acrescentar outras, seu teste estará finalizado. Assim, clique em OK. 13
57 57 Hot spot Neste tipo de pergunta, o estudante faz a identificação de um ponto em uma imagem, clicando nela. A área é definida por coordenadas em pixel e, se ele clicar na faixa determinada, a resposta será registrada como correta. A nota é calculada e lançada automaticamente no Centro de Notas inteiro. Para o estudante, a pergunta aparece da seguinte maneira: Veja, a seguir, como criar este tipo de pergunta. 01 Primeiramente, crie um teste. Para mais informações, consulte Como criar testes? Em seguida, clique em Criar pergunta. 01
58 58 02 Escolha o tipo Hot spot Insira o título da pergunta. Esta informação é complementar para o banco de perguntas, não aparecendo para o estudante. 04 Insira seu enunciado, descrevendo detalhadamente e deixando claro que o estudante deverá clicar em determinada área da imagem. 05 Clique em Pesquisar Meu Computador para inserir uma imagem
59 59 06 Selecione a imagem e clique em Abrir. Iniciado o teste, a imagem não poderá ser substituída Clique em Seguinte. 07
60 60 08 Delimite a área correspondente à resposta correta. Observe que a resposta do estudante será correta ao clicar em qualquer ponto da área selecionada. Para tanto, clique e arraste o mouse, começando sempre de um ponto superior esquerdo, arrastando o cursor até um ponto inferior direito, formando um retângulo. 09 Caso queira redefinir a área, clique em Eliminar e refaça a ação É possível colocar feedback automático para as respostas corretas e incorretas. 10
61 61 11 Se tiver interesse em montar um banco de questões, atribuir à pergunta categorias, tópicos, níveis de dificuldade e palavras-chave auxiliará em uma busca futura. Para isso, clique em Adicionar, preencha o campo e clique em OK No campo Notas do instrutor, é possível fazer observações em relação à pergunta. Essas informações aparecem no banco de questões ao realizar uma busca e ver detalhes da pergunta, mas não são disponibilizadas para o estudante. Neste tipo de pergunta, o campo também pode ser utilizado para colocar a referência da imagem. Clique em Enviar e criar outra ou em Enviar. Se desistir de criar a pergunta, clique em Cancelar Sua pergunta está pronta! Se não quiser alterar os pontos, excluir a pergunta ou acrescentar outras, seu teste estará finalizado. Assim, clique em OK. 14
62 62 Múltipla escolha Neste tipo de pergunta, o estudante pode escolher somente uma alternativa entre várias. A nota é calculada e lançada automaticamente no Centro de Notas inteiro. Para o estudante, a pergunta de múltipla escolha aparece da seguinte maneira: Veja, a seguir, como criar este tipo de pergunta. 01 Primeiramente, crie um teste. Para mais informações, consulte Como criar testes? Em seguida, clique em Criar pergunta. 01
63 63 02 Escolha o tipo Múltipla escolha Insira o título da pergunta. Esta informação é complementar para o banco de perguntas, não aparecendo para o estudante. 04 Insira seu enunciado
64 64 05 Escolha o tipo de numeração das alternativas e sua disposição na tela (vertical ou horizontal). 06 Optando por crédito parcial, é possível distribuir os pontos (acima de zero) entre as alternativas corretas e incorretas. Ao escolher Permitir pontuações negativas para respostas incorretas, após responder ao teste, o estudante terá como nota total da pergunta o cálculo entre as alternativas selecionadas, corretas e incorretas. Se prevalecerem alternativas incorretas a cada pergunta, o estudante acumulará pontos negativos no teste, que, consequentemente, poderá totalizar uma pontuação negativa. 07 A opção Mostrar respostas por ordem aleatória exibe as alternativas em ordenação diferente para cada estudante. Os testes configurados com várias tentativas ou tentativas ilimitadas apresentam as alternativas em sequência variada a cada vez Escolha o número de respostas. Por padrão, aparece o número 4. Se desejar menos alternativas, clique em Remover. 09 Preencha os campos das respostas e selecione a correta. 10 Se anteriormente optou por permitir pontuações negativas para respostas incorretas, coloque o sinal negativo em frente ao número
65 65 11 É possível colocar feedback automático para as respostas corretas e incorretas Se tiver interesse em montar um banco de questões, atribuir à pergunta categorias, tópicos, níveis de dificuldade e palavras-chave auxiliará em uma busca futura. Para isso, clique em Adicionar, preencha o campo e clique em OK. 12
66 No campo Notas do instrutor, é possível fazer observações em relação à questão. Essas informações aparecem no banco de questões ao realizar uma busca e ver detalhes da pergunta, mas não são disponibilizadas para o estudante. Clique em Enviar e criar outra ou em Enviar. Se desistir de criar a pergunta, clique em Cancelar Sua pergunta está pronta! Se não quiser alterar os pontos, excluir a pergunta ou acrescentar outras, seu teste estará finalizado. Assim, clique em OK. 15
67 67 Ordenação Neste tipo de pergunta, o estudante precisa colocar uma série de itens na ordem correta. A nota é calculada e lançada automaticamente no Centro de Notas inteiro. Para o estudante, a pergunta aparece da seguinte maneira: Veja, a seguir, como criar este tipo de pergunta. 01 Primeiramente, crie um teste. Para mais informações, consulte Como criar testes? Em seguida, clique em Criar pergunta. 01
68 68 02 Escolha o tipo Ordenação Insira o título da pergunta. Esta informação é complementar para o banco de perguntas, não aparecendo para o estudante. 04 Insira seu enunciado
69 69 05 Escolha o tipo de numeração dos itens. 06 Para optar por crédito parcial, selecione a caixa correspondente. A distribuição e cálculo das parciais são automáticos Escolha o número de respostas. Por padrão, aparece o número 4. Se desejar menos alternativas, clique em Remover. 08 Preencha os campos das respostas, deixando-as na ordem correta Clique em Seguinte. Na próxima tela, não existe a opção Voltar; assim, verifique se preencheu os campos corretamente. 09
70 70 10 A ordem correta corresponde à ordem das respostas. Caso seja necessário alterá-la, como não há a opção Voltar, escolha entre duas possibilidades: - Cancelar e refazer a questão. - Enviar e editar a pergunta. 11 A ordem de visualização corresponde a que será apresentada aos estudantes para que possam colocar na sequência, por isso precisa ser aleatória. Para tanto, passe o cursor sobre o item, clique e arraste, modificando as posições É possível colocar feedback automático para as respostas corretas e incorretas. 12
71 71 13 Se tiver interesse em montar um banco de questões, atribuir à pergunta categorias, tópicos, níveis de dificuldade e palavras-chave auxiliará em uma busca futura. Para isso, clique em Adicionar, preencha o campo e clique em OK No campo Notas do instrutor, é possível fazer observações em relação à questão. Essas informações aparecem no banco de questões ao realizar uma busca e ver detalhes da pergunta, mas não são disponibilizadas para o estudante. 15 Clique em Enviar e criar outra ou em Enviar. Se desistir de criar a pergunta, clique em Cancelar
72 72 16 Sua pergunta está pronta! Se não quiser alterar os pontos, excluir a pergunta ou acrescentar outras, seu teste estará finalizado. Assim, clique em OK. 16 Preencha os espaços em branco Neste tipo de pergunta, o estudante deve preencher apenas um espaço em branco com a palavra ou palavras faltantes na sentença. A nota é calculada e lançada automaticamente no Centro de Notas inteiro. Para o estudante, a pergunta aparece da seguinte maneira:
73 73 Veja, a seguir, como criar este tipo de pergunta. 01 Primeiramente, crie um teste. Para mais informações, consulte Como criar testes? Em seguida, clique em Criar pergunta Escolha o tipo Preencha os espaços em branco. 02
74 74 03 Insira o título da pergunta. Esta informação é complementar para o banco de perguntas, não aparecendo para o estudante. 04 Insira seu enunciado. Coloque underline para indicar a lacuna a ser preenchida Você pode definir o número de respostas possíveis. Por padrão, aparecem três; para mais, selecione um número e, para menos, clique em Remover. 06 Adicione as possíveis respostas corretas. Limite-as a uma ou poucas palavras, para prevenir espaços extras entre elas ou equívoco na ordem, evitando que a resposta do estudante seja classificada como incorreta por algum tipo de erro na configuração. As possíveis respostas podem ser configuradas como: - Correspondência exata: equivale precisamente à resposta prevista pelo docente. - Correspondência de padrão: equivale à resposta com variações determinadas pelo docente, as quais podem ser configuradas utilizando expressões regulares (recursos de programação) esta é uma técnica mais avançada. As expressões regulares existentes podem ser encontradas em uma busca na web. - Contém: equivale à abreviação ou resposta parcial. O docente pode prever que a palavra ou palavras possam ser abreviadas ou respondidas parcialmente. Atenção! Não é necessário utilizar os três tipos de configuração a cada pergunta. Além disso, é possível aplicar uma mesma configuração a mais de uma resposta.
75 É possível colocar feedback automático para as respostas corretas e incorretas. 08 Clique em Enviar e criar outra ou em Enviar. Se desistir de criar a pergunta, clique em Cancelar
76 76 09 Sua pergunta está pronta! Se não quiser alterar os pontos, excluir a pergunta ou acrescentar outras, seu teste estará finalizado. Assim, clique em OK. 09 Preencha os vários espaços em branco Neste tipo de pergunta, o estudante deve preencher mais de um espaço em branco com a palavra ou palavras faltantes na sentença. A nota é calculada e lançada automaticamente no Centro de Notas inteiro. Para o estudante, a pergunta aparece da seguinte maneira:
77 77 Veja, a seguir, como criar este tipo de pergunta. 01 Primeiramente, crie um teste. Para mais informações, consulte Como criar testes? Em seguida, clique em Criar pergunta Escolha o tipo Preencha os vários espaços em branco. 02
78 Insira o título da pergunta. Esta informação é complementar para o banco de perguntas, não aparecendo para o estudante. Insira seu enunciado. No lugar da lacuna, coloque entre colchetes letras ([a], [b]), números ([1], [2]) ou letras e números ([a1], [a2]) Se quiser que os pontos da pergunta sejam divididos entre as lacunas, marque a opção Permitir crédito parcial. 06 Clique em Seguinte
79 79 07 Você pode definir o número de respostas possíveis para cada lacuna. Por padrão, aparecem três respostas; para mais, selecione um número e, para menos, clique em Remover. 08 Adicione as possíveis respostas corretas de cada lacuna. Limite-as a uma ou poucas palavras, para prevenir espaços extras entre elas ou equívoco na ordem, evitando que a resposta do estudante seja classificada como incorreta por algum tipo de erro na configuração. As possíveis respostas podem ser configuradas como: - Correspondência exata: equivale precisamente à resposta prevista pelo docente. - Correspondência de padrão: equivale à resposta com variações determinadas pelo docente, as quais podem ser configuradas utilizando expressões regulares (recursos de programação) esta é uma técnica mais avançada. As expressões regulares existentes podem ser encontradas em uma busca na web. - Contém: equivale à abreviação ou resposta parcial. O docente pode prever que a palavra ou palavras possam ser abreviadas ou respondidas parcialmente. Atenção! Não é necessário utilizar os três tipos de configuração a cada pergunta, para cada lacuna. Além disso, é possível aplicar uma mesma configuração a mais de uma resposta. 09 Clique em Seguinte
80 80 10 É possível colocar feedback automático para as respostas corretas e incorretas Sua pergunta está pronta! Se não quiser alterar os pontos, excluir a pergunta ou acrescentar outras, seu teste estará finalizado. Assim, clique em OK. 11
81 81 Quiz bowl Neste tipo de pergunta, o estudante lê a afirmativa e responde em forma de pergunta. A nota é calculada e lançada automaticamente no Centro de Notas inteiro. Para o estudante, a pergunta aparece da seguinte maneira: Veja, a seguir, como criar este tipo de pergunta. 01 Primeiramente, crie um teste. Para mais informações, consulte Como criar testes? Em seguida, clique em Criar pergunta. 01
82 82 02 Escolha o tipo Quiz bowl Insira o título da pergunta. Esta informação é complementar para o banco de perguntas, não aparecendo para o estudante. 04 Insira seu enunciado. Lembre-se de que, neste tipo, a pergunta terá o formato de resposta e a resposta do estudante será uma pergunta
83 83 05 Se quiser permitir crédito parcial, selecione o campo correspondente e insira a porcentagem. A pontuação parcial será dada se a resposta estiver correta e a interrogativa, errada Escolha uma ou mais interrogativas que estarão no início da resposta. 07 Escreva todas as respostas corretas possíveis
84 84 08 É possível colocar feedback automático para as respostas corretas e incorretas No campo Notas do instrutor, é possível fazer observações em relação à questão. Essas informações aparecem no banco de questões ao realizar uma busca e ver detalhes da pergunta, mas não são disponibilizadas para o estudante. 10 Clique em Enviar e criar outra ou em Enviar. Se desistir de criar a pergunta, clique em Cancelar
85 85 11 Sua pergunta está pronta! Se não quiser alterar os pontos, excluir a pergunta ou acrescentar outras, seu teste estará finalizado. Assim, clique em OK. 11 Redação Neste tipo de pergunta, o estudante responde redigindo em uma caixa de texto. É um modelo de questão dissertativa. A correção da pergunta e o lançamento da nota são realizados manualmente. Para o estudante, a pergunta aparece da seguinte maneira:
86 86 Veja, a seguir, como criar este tipo de pergunta. 01 Primeiramente, crie um teste. Para mais informações, consulte Como criar testes? Em seguida, clique em Criar pergunta Escolha o tipo Redação. 02
87 87 03 Insira o título da pergunta. Esta informação é complementar para o banco de perguntas, não aparecendo para o estudante. 04 Insira seu enunciado É possível colocar um exemplo de resposta correta. Para que ele apareça para o estudante após o envio da sua resposta, preencha os campos de resultados e feedback nas opções de teste. Para mais informações, consulte Configurando opções de teste. 06 Também é possível utilizar rubricas. Para mais informações, consulte o tutorial Rubricas
88 88 07 Se tiver interesse em montar um banco de questões, atribuir à pergunta categorias, tópicos, níveis de dificuldade e palavras-chave auxiliará em uma busca futura. Para isso, clique em Adicionar, preencha o campo e clique em OK No campo Notas do instrutor, é possível fazer observações em relação à questão. Essas informações aparecem no banco de questões ao realizar uma busca e ver detalhes da pergunta, mas não são disponibilizadas para o estudante. 09 Clique em Enviar e criar outra ou em Enviar. Se desistir de criar a pergunta, clique em Cancelar
89 89 10 Sua pergunta está pronta! Se não quiser alterar os pontos, excluir a pergunta ou acrescentar outras, seu teste estará finalizado. Assim, clique em OK. 10
90 90 Resposta abreviada Este tipo de pergunta é similar ao tipo redação, ou seja, o estudante responde redigindo em uma caixa de texto. É um modelo de questão dissertativa. A correção da pergunta e o lançamento da nota são realizados manualmente. Para o estudante, a pergunta aparece da seguinte maneira: Veja, a seguir, como criar este tipo de pergunta. 01 Primeiramente, crie um teste. Para mais informações, consulte Como criar testes? Em seguida, clique em Criar pergunta. 01
91 91 02 Selecione o tipo Resposta abreviada Insira o título da pergunta. Esta informação é complementar para o banco de perguntas, não aparecendo para o estudante. 04 Insira seu enunciado
92 É possível colocar um exemplo de resposta correta. Para que ele apareça para o estudante após o envio da sua resposta, preencha os campos de resultados e feedback nas opções de teste. Para mais informações, consulte Configurando opções de teste. As respostas dos estudantes não têm tamanho limitado, mas a quantidade de linhas definida para a caixa de texto pode indicar suas expectativas Também é possível utilizar rubricas. Para mais informações, consulte o tutorial Rubricas. 08 Se tiver interesse em montar um banco de questões, atribuir à pergunta categorias, tópicos, níveis de dificuldade e palavras-chave auxiliará em uma busca futura. Para isso, clique em Adicionar, preencha o campo e clique em OK
93 No campo Notas do instrutor, é possível fazer observações em relação à questão. Essas informações aparecem no banco de questões ao realizar uma busca e ver detalhes da pergunta, mas não são disponibilizadas para o estudante. Clique em Enviar e criar outra ou em Enviar. Se desistir de criar a pergunta, clique em Cancelar Sua pergunta está pronta! Se não quiser alterar os pontos, excluir a pergunta ou acrescentar outras, seu teste estará finalizado. Assim, clique em OK. 11
94 94 Resposta do arquivo Neste tipo de pergunta, o estudante precisa anexar um arquivo. A correção da pergunta e o lançamento da nota são realizados manualmente. Para o estudante, a pergunta aparece da seguinte maneira: Veja, a seguir, como criar este tipo de pergunta. 01 Primeiramente, crie um teste. Para mais informações, consulte Como criar testes? Em seguida, clique em Criar pergunta. 01
95 95 02 Escolha o tipo Resposta do arquivo Insira o título da pergunta. Esta informação é complementar para o banco de perguntas, não aparecendo para o estudante. 04 Insira seu enunciado
96 96 05 É possível utilizar rubricas. Para mais informações, consulte o tutorial Rubricas Se tiver interesse em montar um banco de questões, atribuir à pergunta categorias, tópicos, níveis de dificuldade e palavras-chave auxiliará em uma busca futura. Para isso, clique em Adicionar, preencha o campo e clique em OK No campo Notas do instrutor, é possível fazer observações em relação à questão. Essas informações aparecem no banco de questões ao realizar uma busca e ver detalhes da pergunta, mas não são disponibilizadas para o estudante. 08 Clique em Enviar e criar outra ou em Enviar. Se desistir de criar a pergunta, clique em Cancelar
97 97 09 Sua pergunta está pronta! Se não quiser alterar os pontos, excluir a pergunta ou acrescentar outras, seu teste estará finalizado. Assim, clique em OK. 09 Resposta múltipla Neste tipo de pergunta, o estudante pode escolher mais de uma alternativa entre várias. A nota é calculada e lançada automaticamente no Centro de Notas inteiro. Para o estudante, a pergunta de resposta múltipla aparece da seguinte maneira:
98 98 Veja, a seguir, como criar este tipo de pergunta. 01 Primeiramente, crie um teste. Para mais informações, consulte Como criar testes? Em seguida, clique em Criar pergunta Escolha o tipo Resposta múltipla. 02
99 99 03 Insira o título da pergunta. Esta informação é complementar para o banco de perguntas, não aparecendo para o estudante. 04 Insira seu enunciado Escolha o tipo de numeração das alternativas e sua disposição na tela (vertical ou horizontal). 06 Se optar por crédito parcial, poderá distribuir os pontos (acima de zero) entre as alternativas corretas e incorretas. Ao escolher Permitir pontuações negativas para respostas incorretas, após responder ao teste, o estudante terá como nota total da pergunta o cálculo entre as alternativas selecionadas, corretas e incorretas. Se prevalecerem as alternativas incorretas, a nota total não ficará abaixo de zero. Por sua vez, selecionando Permitir pontuação geral negativa para a pergunta, se prevalecerem as alternativas incorretas, o estudante acumulará pontos negativos no teste, que poderá totalizar uma pontuação positiva ou negativa. Lembramos que os estudantes não conseguem visualizar os pontos das parciais. 07 A opção Mostrar respostas por ordem aleatória exibe as alternativas em ordenação diferente para cada estudante. Os testes configurados com várias tentativas ou tentativas ilimitadas apresentam as alternativas em sequência variada a cada vez
100 Escolha o número de respostas. Por padrão, aparece o número 4. Se desejar menos alternativas, clique em Remover. 09 Preencha os campos das respostas e selecione a correta. 10 Se anteriormente optou por permitir pontuações negativas para respostas incorretas, coloque o sinal negativo em frente ao número. 11 A opção Atualizar % de crédito parcial distribui automática e igualmente os pontos entre as respostas
101 É possível colocar feedback automático para as respostas corretas e incorretas Se tiver interesse em montar um banco de questões, atribuir à pergunta categorias, tópicos, níveis de dificuldade e palavras-chave auxiliará em uma busca futura. Para isso, clique em Adicionar, preencha o campo e clique em OK. 13
102 No campo Notas do instrutor, é possível fazer observações em relação à questão. Essas informações aparecem no banco de questões ao realizar uma busca e ver detalhes da pergunta, mas não são disponibilizadas para o estudante. Clique em Enviar e criar outra ou em Enviar. Se desistir de criar a pergunta, clique em Cancelar Sua pergunta está pronta! Se não quiser alterar os pontos, excluir a pergunta ou acrescentar outras, seu teste estará finalizado. Assim, clique em OK. 16
103 103 Valor numérico calculado Neste tipo de pergunta, o estudante digita um valor numérico, que corresponde à resposta. A nota é calculada e lançada automaticamente no Centro de Notas inteiro. Para o estudante, a pergunta aparece da seguinte maneira: Veja, a seguir, como criar este tipo de pergunta. 01 Primeiramente, crie um teste. Para mais informações, consulte Como criar testes? Em seguida, clique em Criar pergunta. 01
104 Escolha o tipo Valor numérico calculado Insira o título da pergunta. Esta informação é complementar para o banco de perguntas, não aparecendo para o estudante. 04 Insira seu enunciado. Lembre-se de que deve sugerir uma resposta numérica
105 Preencha o campo Resposta correta com o valor numérico É possível colocar feedback automático para as respostas corretas e incorretas. 07 Clique em Enviar e criar outra ou em Enviar. Se desistir de criar a pergunta, clique em Cancelar Sua pergunta está pronta! Se não quiser alterar os pontos, excluir a pergunta ou acrescentar outras, seu teste estará finalizado. Assim, clique em OK. 08
106 106 Verdadeiro/falso Neste tipo de pergunta, o estudante tem duas opções de resposta: verdadeiro ou falso. A nota é calculada e lançada automaticamente no Centro de Notas inteiro. Para o estudante, a pergunta aparece da seguinte maneira: Veja, a seguir, como criar este tipo de pergunta. 01 Primeiramente, crie um teste. Para mais informações, consulte Como criar testes? Em seguida, clique em Criar pergunta. 01
107 Escolha o tipo Verdadeiro/falso Insira o título da pergunta. Esta informação é complementar para o banco de perguntas, não aparecendo para o estudante. 04 Insira seu enunciado
108 Escolha a disposição das respostas na tela: vertical ou horizontal. 06 De acordo com a pergunta, selecione o campo Verdadeiro ou Falso É possível colocar feedback automático para as respostas corretas e incorretas Se tiver interesse em montar um banco de questões, atribuir à pergunta categorias, tópicos, níveis de dificuldade e palavras-chave auxiliará em uma busca futura. Para isso, clique em Adicionar, preencha o campo e clique em OK. 08
109 No campo Notas do instrutor, é possível fazer observações em relação à questão. Essas informações aparecem no banco de questões ao realizar uma busca e ver detalhes da pergunta, mas não são disponibilizadas para o estudante. Clique em Enviar e criar outra ou em Enviar. Se desistir de criar a pergunta, clique em Cancelar Sua pergunta está pronta! Se não quiser alterar os pontos, excluir a pergunta ou acrescentar outras, seu teste estará finalizado. Assim, clique em OK. 11
110 COMO REUTILIZAR PERGUNTAS? 110
111 111 Conjunto de perguntas Esta opção permite criar uma seleção de perguntas utilizando questões de bancos de testes e testes. Com o conjunto formado, você pode definir a quantidade de perguntas aplicadas ao teste; por exemplo, é possível selecionar 50 perguntas para compor o conjunto e informar que, a cada usuário e tentativa, dez serão escolhidas aleatoriamente para serem exibidas. Na imagem a seguir, tem-se que duas perguntas serão exibidas de um conjunto de três. O conjunto de perguntas é automaticamente vinculado às perguntas originais, ou seja, qualquer edição feita nos bancos de testes e testes refletirá no conjunto de perguntas e vice-versa.
112 112 Bloco aleatório Esta opção permite formar um bloco de perguntas com um ou mais bancos de testes. Para criá- -lo, é preciso escolher os bancos de testes e os tipos de pergunta. Ao contrário do conjunto de perguntas, no bloco aleatório, não se podem escolher as perguntas, somente os bancos de testes e os tipos de pergunta. Com o bloco formado, você pode definir a quantidade de perguntas aplicadas ao teste; por exemplo, é possível selecionar bancos de testes com 50 perguntas para compor o bloco e informar que, a cada usuário e tentativa, dez serão escolhidas aleatoriamente para serem exibidas. Na imagem a seguir, tem-se que uma pergunta será exibida de um bloco de duas. O bloco aleatório é automaticamente vinculado às perguntas originais, ou seja, qualquer edição feita nos bancos de testes e testes refletirá no conjunto de perguntas e vice-versa.
113 113 Localizar perguntas Esta opção permite selecionar perguntas de bancos de testes e testes para compor um novo teste. Além disso, é possível definir se elas serão copiadas ou vinculadas às originais. Quando copiadas, as edições realizadas não refletem nas versões originais. Diferentemente do conjunto de perguntas e bloco aleatório, todas as perguntas selecionadas são exibidas uma a uma.
114 COMO EDITAR PERGUNTAS? 114
115 115 Existem dois caminhos para editar perguntas: pelo Plano de Ensino, quando o teste está incorporado a ele, e pelo menu Ferramentas do curso. Pelo menu Plano de Ensino 01 Ao lado do título do teste, clique no menu de contexto para abri-lo. 02 Em seguida, clique em Editar o teste. Para saber como editar as opções de teste, consulte Editando opções de teste pelo menu Plano de Ensino Ao lado do título da pergunta que deseja modificar, clique no menu de contexto para abri-lo. 04 Em seguida, clique em Editar
116 116 Pelo menu Ferramentas do curso 01 Clique em Testes, pesquisas e bancos de testes Clique em Testes. 02
117 Ao lado do título do teste, clique no menu de contexto para abri-lo. Em seguida, clique em Editar Ao lado do título da pergunta que deseja modificar, clique no menu de contexto para abri-lo. 05 Em seguida, clique em Editar
118 COMO ATRIBUIR PONTOS? 118
119 Clicando neste campo, é possível informar os pontos por pergunta. 02 Ainda, podem-se selecionar várias perguntas e aplicar o mesmo valor a todas. 03 A soma dos pontos das perguntas corresponde ao valor total do teste Para atualizar o valor dos pontos por pergunta, clique no campo correspondente, altere o valor e clique em Enviar. Você pode inserir uma pergunta-bônus no teste quem acerta ganha pontos extras e quem erra não perde. Se quiser que uma pergunta tenha essa característica, atualize sua pontuação, selecione Crédito extra e, em seguida, clique em Enviar. Observe que o crédito extra não faz parte do total de pontos do teste. 05 Para atribuir o mesmo valor para mais de uma pergunta, selecione as desejadas,, insira o valor e clique em Atualizar
120 COMO CORRIGIR TESTES? 120
121 121 Correção automática As perguntas objetivas são corrigidas automaticamente e as notas, lançadas pelo sistema no Centro de Notas inteiro. Correção manual Perguntas dos tipos redação, resposta abreviada e resposta do arquivo precisam ser corrigidas manualmente pelo docente. 01 Clique em Centro de Notas > Centro de Notas inteiro. 02 Na coluna do teste que será corrigido, ao lado do título, clique no menu de contexto para abri-lo. Em seguida, clique em Avaliar perguntas
122 Para acessar as respostas de cada estudante, clique no número de respostas Você pode escolher se deseja ver testes avaliados, que precisam de avaliação ou em andamento. 05 Para lançar nota e dar feedback para a resposta, clique em Editar. 06 Caso precise lançar a pontuação integral da pergunta para todos os estudantes, clique em Dar crédito total
123 COMO GERAR RELATÓRIOS? 123
124 124 Estatística de tentativas A opção Estatística de tentativas apresenta a porcentagem das respostas selecionadas em cada pergunta do teste. 01 Clique em Centro de Notas > Centro de Notas inteiro. 02 Na coluna do teste que deseja analisar, ao lado do título, clique no menu de contexto para abri-lo. Em seguida, clique em Estatística de tentativas Um relatório é gerado com as estatísticas de todas as perguntas.
125 125 Análise de item A opção Análise de item fornece estatísticas que ajudam a observar o desempenho das perguntas e do teste, para melhor prepará-los para aplicações futuras. 01 Clique em Centro de Notas > Centro de Notas inteiro. 02 Na coluna do teste que deseja analisar, ao lado do título, clique no menu de contexto para abri-lo. Em seguida, clique em Análise de item Selecionado o teste, clique em Executar. Caso queira gerar relatório de outro teste, clique na seta. 04 Gerado o relatório, clique nele para abri-lo
126 A primeira parte do relatório apresenta informações gerais do teste e a segunda, detalhes das perguntas. 126
127 COMO O ESTUDANTE VISUALIZA O TESTE? 127
128 128 Após criar o teste e implementá-lo no Plano de Ensino, é possível fazer uma pré-visualização dele, simulando a ação do estudante. 01 Clique no título para acessar o teste Verifique suas configurações. 03 Clique em Iniciar
129 Verifique as informações do teste. Você poderá responder às perguntas, salvar e enviar ou sair para continuar a responder depois. Suas interações não ficam registradas. 04
130 Verifique as informações do teste. Você poderá responder às perguntas, salvar e enviar ou sair para continuar a responder depois. Suas interações não ficam registradas. 04
Criação de Testes APRENDIZAGEM TUTORIAL DO. Autor(es) Scarlat Pâmela Silva
 TUTORIAL DO AVALIAÇÕES AMBIENTE VIRTUAL - TESTE DE APRENDIZAGEM Criação de Testes Autor(es) Scarlat Pâmela Silva 1 SUMÁRIO 1. Definição de Testes 2. Disponibilização do Teste na Área de Conteúdo 3. Como
TUTORIAL DO AVALIAÇÕES AMBIENTE VIRTUAL - TESTE DE APRENDIZAGEM Criação de Testes Autor(es) Scarlat Pâmela Silva 1 SUMÁRIO 1. Definição de Testes 2. Disponibilização do Teste na Área de Conteúdo 3. Como
Manual Coleção Interativa Papel Professor Versão 2.5.3
 Manual Coleção Interativa Papel Professor / 33 Manual Coleção Interativa Papel Professor Versão 2.5.3 Manual Coleção Interativa Papel Professor 2/ 33 Manual Coleção Interativa ACESSAR A COLEÇÃO INTERATIVA...
Manual Coleção Interativa Papel Professor / 33 Manual Coleção Interativa Papel Professor Versão 2.5.3 Manual Coleção Interativa Papel Professor 2/ 33 Manual Coleção Interativa ACESSAR A COLEÇÃO INTERATIVA...
FÓRUM. Fórum AMBIENTE VIRTUAL DE APRENDIZAGEM TUTORIAL DO. Autor(es) Natália Regina de Souza Lima, Scarlat Pâmela Silva
 TUTORIAL DO FÓRUM AMBIENTE VIRTUAL DE APRENDIZAGEM Fórum Autor(es) Natália Regina de Souza Lima, Scarlat Pâmela Silva 1 1. O que é um Fórum 2. Como criar um Fórum de discussão 3. O que é uma linha de discussão
TUTORIAL DO FÓRUM AMBIENTE VIRTUAL DE APRENDIZAGEM Fórum Autor(es) Natália Regina de Souza Lima, Scarlat Pâmela Silva 1 1. O que é um Fórum 2. Como criar um Fórum de discussão 3. O que é uma linha de discussão
Tutorial 3 Lição. Na Figura 1, a seguir, é possível observar um exemplo de estrutura de lição: Introdução/Orientações. Página 1. Texto 1.
 Tutorial 3 Lição A Lição é uma atividade individual composta por um conjunto de páginas, numa ordem predeterminada que serão apresentadas para os alunos. As páginas poderão conter textos para serem lidos
Tutorial 3 Lição A Lição é uma atividade individual composta por um conjunto de páginas, numa ordem predeterminada que serão apresentadas para os alunos. As páginas poderão conter textos para serem lidos
Manual Gerenciador de Aprendizagem Papel Professor Versão 2.5.3
 Manual GA, Papel Professor / 37 Manual Gerenciador de Aprendizagem Papel Professor Versão 2.5.3 Manual GA, Papel Professor 2/ 37 Manual Gerenciador de Aprendizagem ACESSAR O GERENCIADOR DE APRENDIZAGEM...
Manual GA, Papel Professor / 37 Manual Gerenciador de Aprendizagem Papel Professor Versão 2.5.3 Manual GA, Papel Professor 2/ 37 Manual Gerenciador de Aprendizagem ACESSAR O GERENCIADOR DE APRENDIZAGEM...
Manual MAZK (Professor)
 Manual MAZK (Professor) O Mazk é um ambiente inteligente para ensino e aprendizagem de diversos temas. Neste aplicativo os professores poderão incluir os materiais e os estudantes poderão aprender sobre
Manual MAZK (Professor) O Mazk é um ambiente inteligente para ensino e aprendizagem de diversos temas. Neste aplicativo os professores poderão incluir os materiais e os estudantes poderão aprender sobre
TESTES. Conheça as diversas configurações de testes e como responder.
 1 TESTES Conheça as diversas configurações de testes e como responder. 2 SUMÁRIO Como iniciar e enviar um teste? Teste sem permissão de ação retroativa Teste cronometrado Teste com senha Teste com conclusão
1 TESTES Conheça as diversas configurações de testes e como responder. 2 SUMÁRIO Como iniciar e enviar um teste? Teste sem permissão de ação retroativa Teste cronometrado Teste com senha Teste com conclusão
MANUAL DO PROFESSOR AMBIENTE VIRTUAL DE APRENDIZAEGEM
 MANUAL DO PROFESSOR AMBIENTE VIRTUAL DE APRENDIZAEGEM MANUAL DO PROFESSOR AMBIENTE VIRTUAL DE APRENDIZAGEM Ana Amélia de Souza Pereira Christien Lana Rachid Maio/2017 LISTA DE FIGURA Figura 1 - Página
MANUAL DO PROFESSOR AMBIENTE VIRTUAL DE APRENDIZAEGEM MANUAL DO PROFESSOR AMBIENTE VIRTUAL DE APRENDIZAGEM Ana Amélia de Souza Pereira Christien Lana Rachid Maio/2017 LISTA DE FIGURA Figura 1 - Página
Sobre as rubricas. Níveis de conquista. Critérios Avaliativos
 RUBRICAS Critérios avaliativos fazem parte do dia a dia de professores e estudantes. Seu estabelecimento é necessário para que o professor consiga aperfeiçoar o processo de ensino e para que os estudantes
RUBRICAS Critérios avaliativos fazem parte do dia a dia de professores e estudantes. Seu estabelecimento é necessário para que o professor consiga aperfeiçoar o processo de ensino e para que os estudantes
PROGRAMA ESPECIAL DE FORMAÇÃO PEDAGÓGICA DE PROFESSORES PARA EDUCAÇÃO PROFISSIONAL MANUAL DO AMBIENTE VIRTUAL DE APRENDIZAGEM (AVA) TUTOR
 PROGRAMA ESPECIAL DE FORMAÇÃO PEDAGÓGICA DE PROFESSORES PARA EDUCAÇÃO PROFISSIONAL 2016 MANUAL DO AMBIENTE VIRTUAL DE APRENDIZAGEM (AVA) TUTOR Neste manual você encontrará tutoriais para as ferramentas
PROGRAMA ESPECIAL DE FORMAÇÃO PEDAGÓGICA DE PROFESSORES PARA EDUCAÇÃO PROFISSIONAL 2016 MANUAL DO AMBIENTE VIRTUAL DE APRENDIZAGEM (AVA) TUTOR Neste manual você encontrará tutoriais para as ferramentas
QUESTIONÁRIO. Você encontrará neste tutorial os seguintes tópicos: COMO CRIAR UM QUESTIONÁRIO
 QUESTIONÁRIO Você encontrará neste tutorial os seguintes tópicos: COMO CRIAR UM QUESTIONÁRIO COMO INSERIR QUESTÕES NO QUESTIONÁRIO COMO ACRESCENTAR UMA QUESTÃO DO BANCO DE QUESTÕES COMO ATRIBUIR UMA NOTA
QUESTIONÁRIO Você encontrará neste tutorial os seguintes tópicos: COMO CRIAR UM QUESTIONÁRIO COMO INSERIR QUESTÕES NO QUESTIONÁRIO COMO ACRESCENTAR UMA QUESTÃO DO BANCO DE QUESTÕES COMO ATRIBUIR UMA NOTA
Ao selecionar o seu curso, aparecerá a página principal contendo as informações e as atividades disponíveis.
 COMO PARTICIPAR DO CURSO Ao selecionar o seu curso, aparecerá a página principal contendo as informações e as atividades disponíveis. Na parte superior da tela há uma barra de navegação que indica sua
COMO PARTICIPAR DO CURSO Ao selecionar o seu curso, aparecerá a página principal contendo as informações e as atividades disponíveis. Na parte superior da tela há uma barra de navegação que indica sua
EXERCÍCIOS. Exercícios AMBIENTE VIRTUAL DE APRENDIZAGEM TUTORIAL DO. Autor(es) Scarlat Pâmela Silva
 TUTORIAL DO EXERCÍCIOS AMBIENTE VIRTUAL DE APRENDIZAGEM Exercícios Autor(es) Scarlat Pâmela Silva 1 SUMÁRIO 1. Definição de Exercícios 2. Como criar um Exercício 3. Como editar um Exercício já criado 2
TUTORIAL DO EXERCÍCIOS AMBIENTE VIRTUAL DE APRENDIZAGEM Exercícios Autor(es) Scarlat Pâmela Silva 1 SUMÁRIO 1. Definição de Exercícios 2. Como criar um Exercício 3. Como editar um Exercício já criado 2
Manual da Turma Virtual: CONFIGURAÇÕES. Para acessar a turma virtual com o perfil Docente, siga o caminho indicado abaixo:
 Manual da Turma Virtual: CONFIGURAÇÕES Para acessar a turma virtual com o perfil Docente, siga o caminho indicado abaixo: MENU TURMA VIRTUAL MENU CONFIGURAÇÕES CONFIGURAR TURMA Esta funcionalidade permitirá
Manual da Turma Virtual: CONFIGURAÇÕES Para acessar a turma virtual com o perfil Docente, siga o caminho indicado abaixo: MENU TURMA VIRTUAL MENU CONFIGURAÇÕES CONFIGURAR TURMA Esta funcionalidade permitirá
BLOGS. Blogs AMBIENTE VIRTUAL DE APRENDIZAGEM TUTORIAL DO. Autor(es) Scarlat Pâmela Silva
 TUTORIAL DO BLOGS AMBIENTE VIRTUAL DE APRENDIZAGEM Blogs Autor(es) Scarlat Pâmela Silva 1 1. Blogs. 2. Tipos de Blogs 3. Como criar um Blog 4. Como editar e gerenciar um Blog 5. Como criar uma postagem
TUTORIAL DO BLOGS AMBIENTE VIRTUAL DE APRENDIZAGEM Blogs Autor(es) Scarlat Pâmela Silva 1 1. Blogs. 2. Tipos de Blogs 3. Como criar um Blog 4. Como editar e gerenciar um Blog 5. Como criar uma postagem
Manual da Turma Virtual: ATIVIDADES E QUESTIONÁRIOS. Para acessar a turma virtual com o perfil Docente, siga o caminho indicado abaixo:
 Manual da Turma Virtual: ATIVIDADES E QUESTIONÁRIOS Para acessar a turma virtual com o perfil Docente, siga o caminho indicado abaixo: MENU TURMA VIRTUAL MENU ATIVIDADES E QUESTIONÁRIOS AVALIAÇÕES Esta
Manual da Turma Virtual: ATIVIDADES E QUESTIONÁRIOS Para acessar a turma virtual com o perfil Docente, siga o caminho indicado abaixo: MENU TURMA VIRTUAL MENU ATIVIDADES E QUESTIONÁRIOS AVALIAÇÕES Esta
O Blackboard possibilita a criação de grupos de diferentes formas. Neste tutorial, vamos mostrar o passo a passo para criar grupos no ambiente.
 CRIAÇÃO DE GRUPOS O Blackboard possibilita a criação de grupos de diferentes formas. Neste tutorial, vamos mostrar o passo a passo para criar grupos no ambiente. A primeira possibilidade é criar um grupo
CRIAÇÃO DE GRUPOS O Blackboard possibilita a criação de grupos de diferentes formas. Neste tutorial, vamos mostrar o passo a passo para criar grupos no ambiente. A primeira possibilidade é criar um grupo
AMBIENTE VIRTUAL DE APRENDIZAGEM
 AMBIENTE VIRTUAL DE APRENDIZAGEM Tela de acesso ao ambiente Blackboard O acesso ao ambiente ocorre pela página inicial da PUCPR (www.pucpr.br), na área Aluno/Professor, opção Blackboard. Lembre-se de utilizar
AMBIENTE VIRTUAL DE APRENDIZAGEM Tela de acesso ao ambiente Blackboard O acesso ao ambiente ocorre pela página inicial da PUCPR (www.pucpr.br), na área Aluno/Professor, opção Blackboard. Lembre-se de utilizar
ACESSANDO O EADFASA. Passo a passo para acadêmicos. Núcleo de Educação a Distância - NEAD
 ACESSANDO O EADFASA Passo a passo para acadêmicos Núcleo de Educação a Distância - NEAD Índice Primeiro acesso Troca de senha Acessando a sala virtual Respondendo a um fórum Abertura / Leitura de Arquivos
ACESSANDO O EADFASA Passo a passo para acadêmicos Núcleo de Educação a Distância - NEAD Índice Primeiro acesso Troca de senha Acessando a sala virtual Respondendo a um fórum Abertura / Leitura de Arquivos
Conhecendo e editando a sala de aula
 Neste tutorial você vai conhecer e aprender a configurar a sala de aula de sua disciplina na Plataforma Moodle/Cederj. Vamos lá, então! 1- Definindo o formato da sala de aula... 2 2- Movendo as seções...
Neste tutorial você vai conhecer e aprender a configurar a sala de aula de sua disciplina na Plataforma Moodle/Cederj. Vamos lá, então! 1- Definindo o formato da sala de aula... 2 2- Movendo as seções...
MANUAL DE NAVEGAÇÃO UNICURITIBA VIRTUAL PROFESSOR
 MANUAL DE NAVEGAÇÃO UNICURITIBA VIRTUAL PROFESSOR ACESSANDO O UNICURITIBA VIRTUAL Acesse o site do UNICURITIBA: http://unicuritiba.edu.br Clique no link Portal do Professor, que fica no canto superior
MANUAL DE NAVEGAÇÃO UNICURITIBA VIRTUAL PROFESSOR ACESSANDO O UNICURITIBA VIRTUAL Acesse o site do UNICURITIBA: http://unicuritiba.edu.br Clique no link Portal do Professor, que fica no canto superior
A ferramenta wiki dentro da Plataforma Moodle funciona como um aplicativo que permite a redação e edição coletiva de textos e hipertextos.
 Criando wiki A ferramenta wiki dentro da Plataforma Moodle funciona como um aplicativo que permite a redação e edição coletiva de textos e hipertextos. Basicamente, a página wiki é um local onde todos
Criando wiki A ferramenta wiki dentro da Plataforma Moodle funciona como um aplicativo que permite a redação e edição coletiva de textos e hipertextos. Basicamente, a página wiki é um local onde todos
Manual de Cotação. Índice ÍNDICE
 Índice ÍNDICE Nova cotação... 01 Editar / Reenviar... 08 Verificar andamento... 09 Interrompidos... 12 Visulizar Pedidos... 13 Ver Responsáveis... 16 Exibir Relatórios... 17 Mensagens... 20 Alterar login
Índice ÍNDICE Nova cotação... 01 Editar / Reenviar... 08 Verificar andamento... 09 Interrompidos... 12 Visulizar Pedidos... 13 Ver Responsáveis... 16 Exibir Relatórios... 17 Mensagens... 20 Alterar login
Criando fórum. Vamos aprender a criar um fórum. Siga os passos a seguir!
 Criando fórum Criando fórum O fórum é uma ferramenta muito utilizada em cursos a distância por permitir a discussão de um tema específico de modo assíncrono, ou seja, a interação entre os participantes
Criando fórum Criando fórum O fórum é uma ferramenta muito utilizada em cursos a distância por permitir a discussão de um tema específico de modo assíncrono, ou seja, a interação entre os participantes
PRO-IN TEMPO REAL Versão 2.0
 PRO-IN TEMPO REAL - 1 - ÍNDICE ÍNDICE - 2-1. Apresentação - 3-2. Amostras-Controle - 4-3. Detalhamento do Gráfico - 5-4. Detalhes do Lançamento - 6-5. Cálculo de Médias - 7-6. Lançamento - 8 - Aba Lançamento
PRO-IN TEMPO REAL - 1 - ÍNDICE ÍNDICE - 2-1. Apresentação - 3-2. Amostras-Controle - 4-3. Detalhamento do Gráfico - 5-4. Detalhes do Lançamento - 6-5. Cálculo de Médias - 7-6. Lançamento - 8 - Aba Lançamento
Ponto Secullum 4 - Escalas
 Ponto Secullum 4 - Escalas No Ponto Secullum 4 é possível criar dois tipos de Escalas de Trabalho: Escalas Cíclicas Que é definida antes do funcionário iniciar o ciclo e não se altera no período.quando
Ponto Secullum 4 - Escalas No Ponto Secullum 4 é possível criar dois tipos de Escalas de Trabalho: Escalas Cíclicas Que é definida antes do funcionário iniciar o ciclo e não se altera no período.quando
Sistema NetConta I - Guia de Referência
 Sistema NetConta I - Guia de Referência Dúvidas ou Sugestões: netconta@polimed.com.br Índice Como entrar no sistema NetConta 1?... 3 1. TRABALHANDO COM UMA REMESSA... 3 1.1.Como criar uma nova remessa?...
Sistema NetConta I - Guia de Referência Dúvidas ou Sugestões: netconta@polimed.com.br Índice Como entrar no sistema NetConta 1?... 3 1. TRABALHANDO COM UMA REMESSA... 3 1.1.Como criar uma nova remessa?...
GUIA DO USUÁRIO GEP Sistema de Gestão de Evolução de Prontuários Médicos
 IBILCE UNESP 2014 GUIA DO USUÁRIO GEP Sistema de Gestão de Evolução de Prontuários Médicos Coordenação: Prof. Dr. Carlos Roberto Valêncio Resumo de Alterações Alteração Feita Responsável Data Documento
IBILCE UNESP 2014 GUIA DO USUÁRIO GEP Sistema de Gestão de Evolução de Prontuários Médicos Coordenação: Prof. Dr. Carlos Roberto Valêncio Resumo de Alterações Alteração Feita Responsável Data Documento
Conhecendo e editando o seu perfil
 Neste tutorial, você vai conhecer e aprender a editar o seu perfil na Plataforma Moodle/Cederj. Vamos lá! 1- Usando o Blog 2 2- Meus arquivos privados 6 3- Inserindo Repositórios 9 4- Modificando o perfil
Neste tutorial, você vai conhecer e aprender a editar o seu perfil na Plataforma Moodle/Cederj. Vamos lá! 1- Usando o Blog 2 2- Meus arquivos privados 6 3- Inserindo Repositórios 9 4- Modificando o perfil
TUTORIAL PARA ALUNOS INTRODUÇÃO A UTILIZAÇÃO DA PLATAFORMA MOODLE MATEUS GERWING KOCHEM
 TUTORIAL PARA ALUNOS INTRODUÇÃO A UTILIZAÇÃO DA PLATAFORMA MOODLE MATEUS GERWING KOCHEM SUMÁRIO 1 ACESSANDO A PLATAFORMA... 02 2 DISCIPLINAS... 07 3 PERSONALIZANDO O SEU PERFIL... 09 4 PARTICIPANTES DA
TUTORIAL PARA ALUNOS INTRODUÇÃO A UTILIZAÇÃO DA PLATAFORMA MOODLE MATEUS GERWING KOCHEM SUMÁRIO 1 ACESSANDO A PLATAFORMA... 02 2 DISCIPLINAS... 07 3 PERSONALIZANDO O SEU PERFIL... 09 4 PARTICIPANTES DA
Assina Web S_Line Manual de Uso
 1. Introdução O Assina Web S_Line permite assinar digitalmente Resultados de Exames em XML que estão disponíveis na internet. É feito o download dos documentos no computador, convertidos para o formato
1. Introdução O Assina Web S_Line permite assinar digitalmente Resultados de Exames em XML que estão disponíveis na internet. É feito o download dos documentos no computador, convertidos para o formato
Sibele Loss Edimara Heis
 Sibele Loss Edimara Heis 2016 TUTORIAL ETC Tela Inicial É a primeira tela que aparece ao se logar no sistema. Nesta tela encontram se as funcionalidades do ETC (Notificações, Documentos, Biblioteca, Mensagens,
Sibele Loss Edimara Heis 2016 TUTORIAL ETC Tela Inicial É a primeira tela que aparece ao se logar no sistema. Nesta tela encontram se as funcionalidades do ETC (Notificações, Documentos, Biblioteca, Mensagens,
SISTEMA DE GESTÃO PEDAGÓGICA Manual do Professor
 SISTEMA DE GESTÃO PEDAGÓGICA Manual do Professor SISTEMA DE GESTÃO PEDAGÓGICA Versão 1.0 1. Cadastro no sistema - Acesse o sistema pelo endereço: http://www.professor.ms.gov.br. - Clique no link na parte
SISTEMA DE GESTÃO PEDAGÓGICA Manual do Professor SISTEMA DE GESTÃO PEDAGÓGICA Versão 1.0 1. Cadastro no sistema - Acesse o sistema pelo endereço: http://www.professor.ms.gov.br. - Clique no link na parte
Criando atividade. Para criar uma Atividade, siga os passos a seguir.
 A ferramenta Atividade permite criar na Plataforma uma área para os alunos enviarem trabalhos. Você pode criar uma atividade para que os alunos enviem suas Atividades a Distância (ADs), por exemplo. Os
A ferramenta Atividade permite criar na Plataforma uma área para os alunos enviarem trabalhos. Você pode criar uma atividade para que os alunos enviem suas Atividades a Distância (ADs), por exemplo. Os
Esta primeira parte do manual do Moodle está destinada para orientações em como acessar o curso, atualizar o perfil e realizar as atividades.
 MANUAL DO ALUNO MOODLE Sanmia Shunn de Oliveira Jesus Costa 1 Walex Milto Martins dos Santos 2 PRIMEIRA PARTE Esta primeira parte do manual do Moodle está destinada para orientações em como acessar o curso,
MANUAL DO ALUNO MOODLE Sanmia Shunn de Oliveira Jesus Costa 1 Walex Milto Martins dos Santos 2 PRIMEIRA PARTE Esta primeira parte do manual do Moodle está destinada para orientações em como acessar o curso,
Bem vindos ao Ambiente Virtual de Aprendizagem. Esse ambiente será utilizado no curso:
 Bem vindos ao Ambiente Virtual de Aprendizagem Esse ambiente será utilizado no curso: LIBRAS A DISTÂNCIA: UMA PROPOSTA DE FORMAÇÃO CONTINUADA DE PROFESSORES NO CONTEXTO EDUCACIONAL INCLUSIVO Sua licença
Bem vindos ao Ambiente Virtual de Aprendizagem Esse ambiente será utilizado no curso: LIBRAS A DISTÂNCIA: UMA PROPOSTA DE FORMAÇÃO CONTINUADA DE PROFESSORES NO CONTEXTO EDUCACIONAL INCLUSIVO Sua licença
Instituto de Ensino Superior de Rio Verde - IESRIVER SEMIPRESENCIAL MANUAL DO ALUNO SEMIPRESENCIAL MANUAL DO ALUNO MOODLE
 SEMIPRESENCIAL MANUAL DO ALUNO MOODLE - SUMÁRIO - 1. PARA ACESSAR A SALA VIRTUAL... 3 2. MINHA PÁGINA INICIAL... 4 3. MODIFICAR PERFIL... 5 4. CONFIGURAÇÕES DE MENSAGENS... 5 4.1. Enviando mensagens para
SEMIPRESENCIAL MANUAL DO ALUNO MOODLE - SUMÁRIO - 1. PARA ACESSAR A SALA VIRTUAL... 3 2. MINHA PÁGINA INICIAL... 4 3. MODIFICAR PERFIL... 5 4. CONFIGURAÇÕES DE MENSAGENS... 5 4.1. Enviando mensagens para
Manual Autorizador TOTVS
 Manual Autorizador TOTVS APRESENTAÇÃO Com o objetivo de melhorar e facilitar o processo de utilização do sistema de registros e solicitações, a Unimed Pelotas/RS implantará o Autorizador, um novo sistema
Manual Autorizador TOTVS APRESENTAÇÃO Com o objetivo de melhorar e facilitar o processo de utilização do sistema de registros e solicitações, a Unimed Pelotas/RS implantará o Autorizador, um novo sistema
CAMPUS VIRTUAL. Manual de utilização. Docentes
 CAMPUS VIRTUAL Manual de utilização Docentes CTM JANEIRO 2015 1. Objetivo do Documento 02 2. Acesso ao Campus Virtual 02 Acesso através do site ISCIA - iscia.edu.pt Acesso direto campus.iscia.edu.pt 3.
CAMPUS VIRTUAL Manual de utilização Docentes CTM JANEIRO 2015 1. Objetivo do Documento 02 2. Acesso ao Campus Virtual 02 Acesso através do site ISCIA - iscia.edu.pt Acesso direto campus.iscia.edu.pt 3.
Sumário. 1 DKWeb Alunos Configuração de Parâmetros. Configuração de Parâmetros DKWeb Alunos 1.5. Guia de uso Revisão 10/09/2015
 1 DKWeb Alunos Configuração de Parâmetros Configuração de Parâmetros DKWeb Alunos 1.5 Guia de uso Revisão 10/09/2015 Sumário 1. Acesso aos parâmetros... 2 2. Alterar imagem de fundo... 3 3. Alterando o
1 DKWeb Alunos Configuração de Parâmetros Configuração de Parâmetros DKWeb Alunos 1.5 Guia de uso Revisão 10/09/2015 Sumário 1. Acesso aos parâmetros... 2 2. Alterar imagem de fundo... 3 3. Alterando o
Após efetuar o login no Portal imtep, siga os passos abaixo:
 Como cadastrar curso no Portal imtep Após efetuar o login no Portal imtep, siga os passos abaixo: 1. Clique na categoria desejada. 2. Clique em Adicionar um novo curso. página 1 3. Preencha os campos do
Como cadastrar curso no Portal imtep Após efetuar o login no Portal imtep, siga os passos abaixo: 1. Clique na categoria desejada. 2. Clique em Adicionar um novo curso. página 1 3. Preencha os campos do
1 O QUE É O AMBIENTE UNIVATES VIRTUAL?
 MANUAL DO ALUNO Caro aluno, O Univates Virtual é um espaço de estudo e de relacionamento. Através dele você pode trocar ideias com os colegas de curso mesmo não estando na Univates, organizar e realizar
MANUAL DO ALUNO Caro aluno, O Univates Virtual é um espaço de estudo e de relacionamento. Através dele você pode trocar ideias com os colegas de curso mesmo não estando na Univates, organizar e realizar
MANUAL DO AMBIENTE VIRTUAL DE APRENDIZAGEM. Instituto Bem Cuidar
 MANUAL DO AMBIENTE VIRTUAL DE APRENDIZAGEM Instituto Bem Cuidar Sumário 1. O Ambiente Virtual de Aprendizagem AVA... 3 1.1. Primeiro acesso... 3 1.2. Atualizando seu perfil... 5 1.2. Acessando os cursos...
MANUAL DO AMBIENTE VIRTUAL DE APRENDIZAGEM Instituto Bem Cuidar Sumário 1. O Ambiente Virtual de Aprendizagem AVA... 3 1.1. Primeiro acesso... 3 1.2. Atualizando seu perfil... 5 1.2. Acessando os cursos...
Elaborado por: Cristine Isabel Simão
 Elaborado por: Cristine Isabel Simão Diagramadora do NUTEAD Manual da edição da Lição Lição: Exibe o conteúdo de maneira flexível, ou seja, baseada em ramificações e rotas de acesso. Consiste num número
Elaborado por: Cristine Isabel Simão Diagramadora do NUTEAD Manual da edição da Lição Lição: Exibe o conteúdo de maneira flexível, ou seja, baseada em ramificações e rotas de acesso. Consiste num número
O Blackboard possibilita a criação de grupos de diferentes formas. Neste tutorial, vamos mostrar o passo a passo para criar grupos no ambiente.
 CRIAÇÃO DE GRUPOS O Blackboard possibilita a criação de grupos de diferentes formas. Neste tutorial, vamos mostrar o passo a passo para criar grupos no ambiente. A primeira possibilidade é criar um grupo
CRIAÇÃO DE GRUPOS O Blackboard possibilita a criação de grupos de diferentes formas. Neste tutorial, vamos mostrar o passo a passo para criar grupos no ambiente. A primeira possibilidade é criar um grupo
Serviço Público Federal Universidade Federal do Pará - UFPA Centro de Tecnologia da Informação e Comunicação - CTIC S I E
 Serviço Público Federal Universidade Federal do Pará - UFPA Centro de Tecnologia da Informação e Comunicação - CTIC S I E SISTEMA DE INFORMAÇÕES PARA O ENSINO (*) Módulo CONTROLE ACADÊMICO Guia de Referência
Serviço Público Federal Universidade Federal do Pará - UFPA Centro de Tecnologia da Informação e Comunicação - CTIC S I E SISTEMA DE INFORMAÇÕES PARA O ENSINO (*) Módulo CONTROLE ACADÊMICO Guia de Referência
PLATAFORMA MOODLE MANUAL DO ALUNO
 PLATAFORMA MOODLE MANUAL DO ALUNO Setembro de 2018 Criado por Gabriel de Oliveira Orsi 1 SUMÁRIO Apresentação... 3 Acessando ao Moodle... 3 Modificando seu perfil... 5 Mudando a senha... 6 Mensagens...
PLATAFORMA MOODLE MANUAL DO ALUNO Setembro de 2018 Criado por Gabriel de Oliveira Orsi 1 SUMÁRIO Apresentação... 3 Acessando ao Moodle... 3 Modificando seu perfil... 5 Mudando a senha... 6 Mensagens...
MANUAL DO ALUNO PORTAL UNIVERSITÁRIO - UniMB Sanmia Shunn de Oliveira Jesus Costa 1 Walex Milto Martins dos Santos 2
 MANUAL DO ALUNO PORTAL UNIVERSITÁRIO - UniMB Sanmia Shunn de Oliveira Jesus Costa 1 Walex Milto Martins dos Santos 2 O manual do aluno apresenta as orientações de como acessar o curso, atualizar o perfil
MANUAL DO ALUNO PORTAL UNIVERSITÁRIO - UniMB Sanmia Shunn de Oliveira Jesus Costa 1 Walex Milto Martins dos Santos 2 O manual do aluno apresenta as orientações de como acessar o curso, atualizar o perfil
UTILIZANDO GRUPOS NO MOODLE
 UTILIZANDO GRUPOS NO MOODLE O ambiente virtual Moodle permite a criação de grupos e agrupamentos, sendo que um grupo é constituído por um conjunto de usuários, enquanto o agrupamento é constituído por
UTILIZANDO GRUPOS NO MOODLE O ambiente virtual Moodle permite a criação de grupos e agrupamentos, sendo que um grupo é constituído por um conjunto de usuários, enquanto o agrupamento é constituído por
BLOGS. Diários AMBIENTE VIRTUAL DE APRENDIZAGEM TUTORIAL DO. Autor(es) Scarlat Pâmela Silva
 TUTORIAL DO BLOGS AMBIENTE VIRTUAL DE APRENDIZAGEM Diários Autor(es) Scarlat Pâmela Silva 1 1. Diários 2. Como criar um Diário 3. Como editar e gerenciar um Diário 4. Como criar uma postagem no Diário
TUTORIAL DO BLOGS AMBIENTE VIRTUAL DE APRENDIZAGEM Diários Autor(es) Scarlat Pâmela Silva 1 1. Diários 2. Como criar um Diário 3. Como editar e gerenciar um Diário 4. Como criar uma postagem no Diário
Sumário Objetivos Estudo de caso 1 Criação de template Exercício 1 Detalhamento da peça Exemplo... 23
 Sumário Sumário... 2 1. Objetivos... 3 1. Estudo de caso 1 Criação de template... 4 1.1. Exercício 1 Detalhamento da peça Exemplo... 23 2 1. Objetivos Nesta lição, iremos abordar o processo de elaboração
Sumário Sumário... 2 1. Objetivos... 3 1. Estudo de caso 1 Criação de template... 4 1.1. Exercício 1 Detalhamento da peça Exemplo... 23 2 1. Objetivos Nesta lição, iremos abordar o processo de elaboração
possibilidades e criatividade Moodle em minha sala de aula Atividades e Recursos Lição Parte II Inserindo conteúdo
 possibilidades e criatividade em minha sala de aula Moodle Atividades e Recursos Lição Parte II Inserindo conteúdo República Federativa do Brasil Dilma Rousseff Universidade de Brasília Ivan Camargo Decanato
possibilidades e criatividade em minha sala de aula Moodle Atividades e Recursos Lição Parte II Inserindo conteúdo República Federativa do Brasil Dilma Rousseff Universidade de Brasília Ivan Camargo Decanato
MANUAL DE INSTRUÇÕES CLARO TORPEDO EQUIPE
 Claro S.A MANUAL DE INSTRUÇÕES CLARO TORPEDO EQUIPE São Paulo 05/08/2014 Versão 3 1. Acesso à ferramenta O acesso poderá ser feito pelo link https://torpedoequipe.claro.com.br/torpedoequipe Ou também acessando
Claro S.A MANUAL DE INSTRUÇÕES CLARO TORPEDO EQUIPE São Paulo 05/08/2014 Versão 3 1. Acesso à ferramenta O acesso poderá ser feito pelo link https://torpedoequipe.claro.com.br/torpedoequipe Ou também acessando
BROFFICE.ORG IMPRESS
 BROFFICE.ORG IMPRESS O Impress é um dos aplicativos do pacote openoffice.org que permite a criação e exibição de apresentações, cujo objetivo é informar sobre um determinado tema, serviço ou produto, possibilitando
BROFFICE.ORG IMPRESS O Impress é um dos aplicativos do pacote openoffice.org que permite a criação e exibição de apresentações, cujo objetivo é informar sobre um determinado tema, serviço ou produto, possibilitando
10 Hiperlinks e Mala Direta
 1 Word 2013 10 Hiperlinks e Mala Direta 10.1. Hiperlinks 10.1.1. Criar um Hiperlink 10.1.2. Criar um Hiperlink Para Outro Documento 10.1.3. Criar Ligação Dentro do Documento 10.1.4. Remover Hiperlinks
1 Word 2013 10 Hiperlinks e Mala Direta 10.1. Hiperlinks 10.1.1. Criar um Hiperlink 10.1.2. Criar um Hiperlink Para Outro Documento 10.1.3. Criar Ligação Dentro do Documento 10.1.4. Remover Hiperlinks
CURSO BÁSICO. Ao selecionar a sua disciplina, aparecerá a página principal contendo as informações e as atividades disponíveis.
 CURSO BÁSICO COMO PARTICIPAR Da disciplina Ao selecionar a sua disciplina, aparecerá a página principal contendo as informações e as atividades disponíveis. Na parte superior da tela há uma barra de navegação
CURSO BÁSICO COMO PARTICIPAR Da disciplina Ao selecionar a sua disciplina, aparecerá a página principal contendo as informações e as atividades disponíveis. Na parte superior da tela há uma barra de navegação
Tutorial Localização de Aluno pelo Google Maps
 Tutorial Localização de Aluno pelo Google Maps Conteúdo 1 Visualizar Mapa de Endereço de Alunos... 1 1.1 Como utilizar os dados apresentados... 2 2 Como inserir ou alterar coordenadas... 4 2.1 Coordenadas
Tutorial Localização de Aluno pelo Google Maps Conteúdo 1 Visualizar Mapa de Endereço de Alunos... 1 1.1 Como utilizar os dados apresentados... 2 2 Como inserir ou alterar coordenadas... 4 2.1 Coordenadas
MANUAL. Certificado de Origem Digital PERFIL PRODUTOR. Versão
 MANUAL Certificado de Origem Digital PERFIL PRODUTOR Versão 2.2.15 Sumário 1. INICIALIZANDO NO SISTEMA... 2 2. ACESSANDO O SISTEMA... 3 3. MENSAGEM ENCAMINHADA PELO SISTEMA.... 4 4. CADASTRANDO SUAS MERCADORIAS...
MANUAL Certificado de Origem Digital PERFIL PRODUTOR Versão 2.2.15 Sumário 1. INICIALIZANDO NO SISTEMA... 2 2. ACESSANDO O SISTEMA... 3 3. MENSAGEM ENCAMINHADA PELO SISTEMA.... 4 4. CADASTRANDO SUAS MERCADORIAS...
Manual Telemetria - Odômetro
 Sumário Apresentação... 2 Home... 2 Definição do Idioma... 3 Telemetria Odômetro... 4 Componentes... 5 Faixas Odômetro... 5 Configura Faixa... 13 Detalhado Período... 22 Consolidado Dia... 25 Consolidado
Sumário Apresentação... 2 Home... 2 Definição do Idioma... 3 Telemetria Odômetro... 4 Componentes... 5 Faixas Odômetro... 5 Configura Faixa... 13 Detalhado Período... 22 Consolidado Dia... 25 Consolidado
CURSOS A DISTÂNCIA UNIVERSIDADE FEDERAL DE OURO PRETO
 CURSOS A DISTÂNCIA UNIVERSIDADE FEDERAL DE OURO PRETO TUTORIAL PARA ALUNOS INTRODUÇÃO A UTILIZAÇÃO DA PLATAFORMA MOODLE OURO PRETO 2014 1 SUMÁRIO 1 ACESSANDO A PLATAFORMA... 03 2 DISCIPLINAS... 08 3 PERSONALIZANDO
CURSOS A DISTÂNCIA UNIVERSIDADE FEDERAL DE OURO PRETO TUTORIAL PARA ALUNOS INTRODUÇÃO A UTILIZAÇÃO DA PLATAFORMA MOODLE OURO PRETO 2014 1 SUMÁRIO 1 ACESSANDO A PLATAFORMA... 03 2 DISCIPLINAS... 08 3 PERSONALIZANDO
Serão listadas as disciplinas de sua responsabilidade no período selecionado
 Lançamento de Frequências e Notas 1. Para acessar o SISTEMA ACADÊMICO, abra o navegador Mozilla Firefox ou Google Chrome. 2. Digite na barra de endereços: acadêmico.unemat.br Após aperte a tecla
Lançamento de Frequências e Notas 1. Para acessar o SISTEMA ACADÊMICO, abra o navegador Mozilla Firefox ou Google Chrome. 2. Digite na barra de endereços: acadêmico.unemat.br Após aperte a tecla
Portal de Cotação da FCC S.A.
 da FCC S.A. Manual do fornecedor Revisão 2 17/07/2017 Portal de Cotação da FCC S.A. Manual do fornecedor Introdução Para facilitar o processo de compras da FCC S.A. foi criado um novo portal de cotações,
da FCC S.A. Manual do fornecedor Revisão 2 17/07/2017 Portal de Cotação da FCC S.A. Manual do fornecedor Introdução Para facilitar o processo de compras da FCC S.A. foi criado um novo portal de cotações,
Tutorial para uso da área do professor
 Tutorial para uso da área do professor Sumário 1. Acessando a área do professor...2 1.1 Comunicados registrados para professores...2 2. Cadastro de avaliações...3 2.1. Código e nome de avaliação criados
Tutorial para uso da área do professor Sumário 1. Acessando a área do professor...2 1.1 Comunicados registrados para professores...2 2. Cadastro de avaliações...3 2.1. Código e nome de avaliação criados
Criando site. Tutorial Webnode
 Criando site Tutorial Webnode 1 Registrando Acesse o endereço: http://www.webnode.com.br/ e preencha os dados solicitados e clique em Registre-se e crie seu site. NOME DO SITE: artecsuz-nomedaescola 2
Criando site Tutorial Webnode 1 Registrando Acesse o endereço: http://www.webnode.com.br/ e preencha os dados solicitados e clique em Registre-se e crie seu site. NOME DO SITE: artecsuz-nomedaescola 2
Atividade Questionário
 Atividade Questionário A atividade questionário pode ser usada como uma prova virtual, podendo inserir diversos tipos de questões: associação, múltipla escolha, dissertativa, verdadeiro/falso. Para editar
Atividade Questionário A atividade questionário pode ser usada como uma prova virtual, podendo inserir diversos tipos de questões: associação, múltipla escolha, dissertativa, verdadeiro/falso. Para editar
GUIA DE REGISTRO DE GRAUS/RM
 GUIA DE REGISTRO DE GRAUS/RM Sumário DÚVIDAS E APOIO... 2 1. ACESSANDO O PORTAL EDUCACIONAL (RM) PELO MINHA UNISINOS... 2 2. REGISTRO DE FALTAS... 4 2.1. ATUALIZAR AULAS DADAS... 6 2.2. REGISTRAR FALTAS...
GUIA DE REGISTRO DE GRAUS/RM Sumário DÚVIDAS E APOIO... 2 1. ACESSANDO O PORTAL EDUCACIONAL (RM) PELO MINHA UNISINOS... 2 2. REGISTRO DE FALTAS... 4 2.1. ATUALIZAR AULAS DADAS... 6 2.2. REGISTRAR FALTAS...
SUMÁRIO. Apresentação da Área do Professor. Capítulo 1 Home. Capítulo 2 Dados de Curso
 MANUAL DO PROFESSOR SUMÁRIO Apresentação da Área do Professor Capítulo 1 Home Capítulo 2 Dados de Curso 2.1 Material de Apoio Audiovisual 2.2 Material Prático 2.3 Material de Estudo 2.4 Passagem 2.5 Hotel
MANUAL DO PROFESSOR SUMÁRIO Apresentação da Área do Professor Capítulo 1 Home Capítulo 2 Dados de Curso 2.1 Material de Apoio Audiovisual 2.2 Material Prático 2.3 Material de Estudo 2.4 Passagem 2.5 Hotel
Figura 1 Tela de Edição da Disciplina
 TAREFA Para criar uma Tarefa, selecione a opção ATIVAR EDIÇÃO e vá ao tópico ou unidade desejada, clique em ACRESCENTAR UMA ATIVIDADE OU RECURSO e selecione o tipo de tarefa que desejar. Figura 1 Tela
TAREFA Para criar uma Tarefa, selecione a opção ATIVAR EDIÇÃO e vá ao tópico ou unidade desejada, clique em ACRESCENTAR UMA ATIVIDADE OU RECURSO e selecione o tipo de tarefa que desejar. Figura 1 Tela
Visão geral do ambiente. Essa é a sua página inicial. No bloco lateral, você encontra um menu de navegação.
 Bem Vindo ao seu novo Ambiente Virtual de Aprendizagem! Vamos saber mais como utilizar essa poderosa ferramenta para que você a aproveite ao máximo durante os seus estudos. TUTORIAL GERAL Visão geral do
Bem Vindo ao seu novo Ambiente Virtual de Aprendizagem! Vamos saber mais como utilizar essa poderosa ferramenta para que você a aproveite ao máximo durante os seus estudos. TUTORIAL GERAL Visão geral do
1.Tutorial do Ambiente Virtual EAD. Caro(a) Aluno(a),
 1.Tutorial do Ambiente Virtual EAD Caro(a) Aluno(a), Este tutorial tem o intuito de apresentar as orientações necessárias, que possam prevenir possíveis dificuldades no uso do ambiente virtual de aprendizagem.
1.Tutorial do Ambiente Virtual EAD Caro(a) Aluno(a), Este tutorial tem o intuito de apresentar as orientações necessárias, que possam prevenir possíveis dificuldades no uso do ambiente virtual de aprendizagem.
Manual Telemetria - Horímetro
 Sumário Apresentação... 2 Home... 2 Definição do Idioma... 3 Telemetria Horímetro... 4 Sensores... 5 Faixas Horímetro... 5 Configura Faixa Sensor... 14 Detalhado Período... 21 Consolidado Dia... 26 Consolidado
Sumário Apresentação... 2 Home... 2 Definição do Idioma... 3 Telemetria Horímetro... 4 Sensores... 5 Faixas Horímetro... 5 Configura Faixa Sensor... 14 Detalhado Período... 21 Consolidado Dia... 26 Consolidado
Vetor On-line - VOL Manual do Usuário da Plataforma. Versão On-line
 Vetor On-line - VOL Manual do Usuário da Plataforma Versão On-line Sumário Apresentação da plataforma Vetor On-line (VOL)... 3 1º Acesso... 4 Tela Inicial... 6 Consultando as instruções específicas de
Vetor On-line - VOL Manual do Usuário da Plataforma Versão On-line Sumário Apresentação da plataforma Vetor On-line (VOL)... 3 1º Acesso... 4 Tela Inicial... 6 Consultando as instruções específicas de
PLANEJAMENTO CENTRO DE NOTAS
 PLANEJAMENTO CENTRO DE NOTAS Neste tutorial, vamos mostrar o passo a passo para a configuração do Centro de Nota do Blackboard, que pode ser feita de duas formas: utilizando a média por somatório ou por
PLANEJAMENTO CENTRO DE NOTAS Neste tutorial, vamos mostrar o passo a passo para a configuração do Centro de Nota do Blackboard, que pode ser feita de duas formas: utilizando a média por somatório ou por
Tutorial rápido CMAP TOOLS
 UFAL - Universidade Federal de Alagoas FEAC Faculdade de Economia, Administração e Contabilidade Tutorial rápido CMAP TOOLS Maceió 04 de Outubro de 2007 Sumário 1.0 Tela de Abertura do CMAP TOOLS... 3
UFAL - Universidade Federal de Alagoas FEAC Faculdade de Economia, Administração e Contabilidade Tutorial rápido CMAP TOOLS Maceió 04 de Outubro de 2007 Sumário 1.0 Tela de Abertura do CMAP TOOLS... 3
Tutorial para o aluno Moodle
 ÍNDICE Introdução... 03 Acesso ao Moodle... 04 Acesso ao curso e ao material... 05 Utilizando a barra de navegação... 07 Atividades... 08 Inserindo imagem na atividade... 11 Enviando e recebendo mensagens...
ÍNDICE Introdução... 03 Acesso ao Moodle... 04 Acesso ao curso e ao material... 05 Utilizando a barra de navegação... 07 Atividades... 08 Inserindo imagem na atividade... 11 Enviando e recebendo mensagens...
Sumário. 1-Estrutura do Módulos Acesso ao SGA Lançamento de Frequência Lançamento de Avaliações... 8
 Sumário 1-Estrutura do Módulos... 2 2-Acesso ao SGA... 3 3-Lançamento de Frequência... 4 3.1-Inclusão de Aulas... 4 3.2-Alteração de Aulas... 6 3.3-Exclusão de Aulas... 7 4-Lançamento de Avaliações...
Sumário 1-Estrutura do Módulos... 2 2-Acesso ao SGA... 3 3-Lançamento de Frequência... 4 3.1-Inclusão de Aulas... 4 3.2-Alteração de Aulas... 6 3.3-Exclusão de Aulas... 7 4-Lançamento de Avaliações...
TUTORIAL Comissão Julgadora Municipal
 TUTORIAL Comissão Julgadora Municipal Na 4ª edição da Olimpíada de Língua Portuguesa Escrevendo o Futuro, os textos selecionados pela Comissão Julgadora Municipal deverão ser enviados para a etapa estadual
TUTORIAL Comissão Julgadora Municipal Na 4ª edição da Olimpíada de Língua Portuguesa Escrevendo o Futuro, os textos selecionados pela Comissão Julgadora Municipal deverão ser enviados para a etapa estadual
MANUAL DE UTILIZAÇÃO PORTAL DO CLIENTE MAN ATD 001 VERSÃO 07
 MANUAL DE UTILIZAÇÃO PORTAL DO CLIENTE MAN ATD 001 VERSÃO 07 ÍNDICE PORTAL DE CLIENTES Selecione o tópico desejado para obter ajuda Esqueci minha senha Alterar idioma Alterar senha Acessar portal Como
MANUAL DE UTILIZAÇÃO PORTAL DO CLIENTE MAN ATD 001 VERSÃO 07 ÍNDICE PORTAL DE CLIENTES Selecione o tópico desejado para obter ajuda Esqueci minha senha Alterar idioma Alterar senha Acessar portal Como
Gestão Unificada de Recursos Institucionais GURI
 Documentação de Sistemas Gestão Unificada de Recursos Institucionais GURI Módulo de Processo Seletivo Acadêmico Versão 2.1.5 Última revisão: 18/12/2017 2017 Versão: 1.0 Documentação: André L. M. C. Revisão:
Documentação de Sistemas Gestão Unificada de Recursos Institucionais GURI Módulo de Processo Seletivo Acadêmico Versão 2.1.5 Última revisão: 18/12/2017 2017 Versão: 1.0 Documentação: André L. M. C. Revisão:
MANUAL. Localizador: Página: MN 016 SGI-INFRA- . Informação)
 1/24 1. Objetivo Este documento tem por objetivo indicar e informar o conjunto de ações para o procedimento de uso do novo correio eletrônico do CEFET-MG. O novo sistema de correio eletrônico tem uma interface
1/24 1. Objetivo Este documento tem por objetivo indicar e informar o conjunto de ações para o procedimento de uso do novo correio eletrônico do CEFET-MG. O novo sistema de correio eletrônico tem uma interface
OFERTA DE DISCIPLINAS POR CURSO...
 ÍNDICE 1. OFERTA DE DISCIPLINAS POR CURSO... 2 1.1. ACESSANDO A APLICAÇÃO... 3 1.1.1. Instruções para Preenchimento dos campos... 7 1.1.2. Instruções para preenchimento dos campos... 10 2. RELAÇÃO TURMAS
ÍNDICE 1. OFERTA DE DISCIPLINAS POR CURSO... 2 1.1. ACESSANDO A APLICAÇÃO... 3 1.1.1. Instruções para Preenchimento dos campos... 7 1.1.2. Instruções para preenchimento dos campos... 10 2. RELAÇÃO TURMAS
Usando recursos de impressão especiais
 Usando recursos de impressão especiais Os recursos de impressão especiais incluem: Imprimindo várias páginas em uma única folha de papel. Impressão de pôsteres. Imprimindo livretos. Imprimindo em ambos
Usando recursos de impressão especiais Os recursos de impressão especiais incluem: Imprimindo várias páginas em uma única folha de papel. Impressão de pôsteres. Imprimindo livretos. Imprimindo em ambos
Manual do Portal da UFPE para Editores de Conteúdo Manual Publicadores de Conteúdo no Portal
 Manual Publicadores de Conteúdo no Portal Página 1 / 24 1. Login... 3 1. Fazendo login:... 3 2. Alterando dados pessoais:... 3 3. Alterando imagem de perfil:... 4 4. Alterando senha:... 5 5. Recuperando
Manual Publicadores de Conteúdo no Portal Página 1 / 24 1. Login... 3 1. Fazendo login:... 3 2. Alterando dados pessoais:... 3 3. Alterando imagem de perfil:... 4 4. Alterando senha:... 5 5. Recuperando
MANUAL. Localizador: SGI-INFRA-
 1/25 Infraestrutura de 1. Objetivo Este documento tem por objetivo indicar e informar o conjunto de ações para o procedimento de uso do novo correio eletrônico do CEFET-MG. O novo sistema de correio eletrônico
1/25 Infraestrutura de 1. Objetivo Este documento tem por objetivo indicar e informar o conjunto de ações para o procedimento de uso do novo correio eletrônico do CEFET-MG. O novo sistema de correio eletrônico
MINISTÉRIO DA EDUCAÇÃO Universidade Federal do Amapá UNIFAP Núcleo De Tecnologia Da Informação NTI WORDPRESS INSTITUCIONAL UNIFAP MANUAL DE USO
 WORDPRESS INSTITUCIONAL UNIFAP MANUAL DE USO 2016 INTRODUÇÃO Este manual tem por objetivo ser um guia prático para uso básico de um site no WordPress Institucional UNIFAP. Acompanhar as orientações apresentadas
WORDPRESS INSTITUCIONAL UNIFAP MANUAL DE USO 2016 INTRODUÇÃO Este manual tem por objetivo ser um guia prático para uso básico de um site no WordPress Institucional UNIFAP. Acompanhar as orientações apresentadas
PLANO DE ENSINO POSSIBILIDADES DE USO
 PLANO DE ENSINO POSSIBILIDADES DE USO Neste tutorial, vamos apresentar o passo a passo para criar cada um dos três organizadores de conteúdo do Blackboard: 1 - pasta do conteúdo; 2 - módulo de aprendizado;
PLANO DE ENSINO POSSIBILIDADES DE USO Neste tutorial, vamos apresentar o passo a passo para criar cada um dos três organizadores de conteúdo do Blackboard: 1 - pasta do conteúdo; 2 - módulo de aprendizado;
Tutorial Perfil Coordenador e Secretaria Projeto ALUB. Versão 1.0
 Tutorial Perfil Coordenador e Secretaria Projeto ALUB Versão 1.0 Índice 1. INTRODUÇÃO... 3 2. ACESSO À PLATAFORMA... 3 3. BLOCO DE NAVEGAÇÃO PÁGINA INICIAL... 5 4. BLOCO ADMINISTRAÇÃO NA PÁGINA INICIAL...
Tutorial Perfil Coordenador e Secretaria Projeto ALUB Versão 1.0 Índice 1. INTRODUÇÃO... 3 2. ACESSO À PLATAFORMA... 3 3. BLOCO DE NAVEGAÇÃO PÁGINA INICIAL... 5 4. BLOCO ADMINISTRAÇÃO NA PÁGINA INICIAL...
Sistema de Pedidos Antilhas
 Sistema de Pedidos Antilhas 1. Login 2. Menu Principal 3. Pedidos a. Formulário de pedidos b. Informações Complementares c. Confirmação do Pedido d. Impressão do Pedido 4. Dados Cadastrais 5. Informativos
Sistema de Pedidos Antilhas 1. Login 2. Menu Principal 3. Pedidos a. Formulário de pedidos b. Informações Complementares c. Confirmação do Pedido d. Impressão do Pedido 4. Dados Cadastrais 5. Informativos
S21. Analisador Estatístico de Arroz
 Manual S21 Analisador Estatístico de Arroz Índice S21 Analisador Estatístico de Arroz... 3 Classificador S21... 3 Menu Início... 5 Menu Controles... 8 Menu Resultados... 14 Menu Parâmetros... 16 S21 Analisador
Manual S21 Analisador Estatístico de Arroz Índice S21 Analisador Estatístico de Arroz... 3 Classificador S21... 3 Menu Início... 5 Menu Controles... 8 Menu Resultados... 14 Menu Parâmetros... 16 S21 Analisador
Inserindo Imagem. Inserindo uma imagem a partir da Galeria
 Inserindo Imagem No writer, para inserir uma imagem é muito simples. Para isso, basta clicar no menu Inserir Figura (De um arquivo, Digitalizar, Galeria do Fontwork). É possível modificar os atributos
Inserindo Imagem No writer, para inserir uma imagem é muito simples. Para isso, basta clicar no menu Inserir Figura (De um arquivo, Digitalizar, Galeria do Fontwork). É possível modificar os atributos
Microsoft Word 2010 NORMA ABNT para Trabalhos Acadêmicos Conceitos Básicos
 Microsoft Word 2010 NORMA ABNT para Trabalhos Acadêmicos Conceitos Básicos contato@suptecinfo.com.br SUMÁRIO Iniciando o Word... 1 Conhecendo a Ferramenta... 1 Menu Layout da Página... 2 Capa... 3 Folha
Microsoft Word 2010 NORMA ABNT para Trabalhos Acadêmicos Conceitos Básicos contato@suptecinfo.com.br SUMÁRIO Iniciando o Word... 1 Conhecendo a Ferramenta... 1 Menu Layout da Página... 2 Capa... 3 Folha
Universidade de São Paulo
 Manual para usuários do site Este manual foi especialmente desenvolvido para os administradores de conteúdo de cada departamento, que terá uma pessoa responsável pelas atualizações das informações departamentais
Manual para usuários do site Este manual foi especialmente desenvolvido para os administradores de conteúdo de cada departamento, que terá uma pessoa responsável pelas atualizações das informações departamentais
BROFFICE MALA DIRETA CONFIGURAÇÃO Por Erico R. Silva, junho 2007
 BROFFICE MALA DIRETA CONFIGURAÇÃO Por Erico R. Silva, junho 2007 DESCRIÇÃO Este documento explica todos os passos necessários para criar uma mala direta através do BrOffice Writer, e como resolver os principais
BROFFICE MALA DIRETA CONFIGURAÇÃO Por Erico R. Silva, junho 2007 DESCRIÇÃO Este documento explica todos os passos necessários para criar uma mala direta através do BrOffice Writer, e como resolver os principais
Como publicar páginas Web no GoogleSites
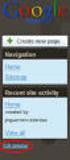 1 Curso de Formação de Professores em Tecnologia de Informação e de Comunicação Acessível PASSO 1 ACESSE O ENDEREÇO DO GOOGLE SITES Como publicar páginas Web no GoogleSites Ao criar sua conta no Gmail,
1 Curso de Formação de Professores em Tecnologia de Informação e de Comunicação Acessível PASSO 1 ACESSE O ENDEREÇO DO GOOGLE SITES Como publicar páginas Web no GoogleSites Ao criar sua conta no Gmail,
Configuração do Agenda para administradores
 Configuração do Agenda para administradores Neste guia 1. de compartilhamento de agendas 2. Importar sua agenda antiga 3. e outros recursos 4. Configurar recursos empresariais básicos Você precisará de:
Configuração do Agenda para administradores Neste guia 1. de compartilhamento de agendas 2. Importar sua agenda antiga 3. e outros recursos 4. Configurar recursos empresariais básicos Você precisará de:
Introdução. Seja bem-vindo ao nosso ambiente virtual de ensino e aprendizagem!
 ALUNO CAMPUS ONLINE Introdução Nesse breve tutorial, você vai conhecer os primeiros e principais passos do aluno dentro da plataforma de ensino a distância do Instituto Federal do Piauí. Seja bem-vindo
ALUNO CAMPUS ONLINE Introdução Nesse breve tutorial, você vai conhecer os primeiros e principais passos do aluno dentro da plataforma de ensino a distância do Instituto Federal do Piauí. Seja bem-vindo
TUTORIAL. Tarefa. (papeltutor) AVA/UNESP. (versão3.3)
 TUTORIAL Tarefa (papeltutor) AVA/UNESP (versão3.3) Livro Moodle/UNESP (versão 3.3) UNIVERSIDADE ESTADUAL PAULISTA Júlio de Mesquita Filho Reitor Sandro Roberto Valentini Vice-Reitora Sérgio Roberto Nobre
TUTORIAL Tarefa (papeltutor) AVA/UNESP (versão3.3) Livro Moodle/UNESP (versão 3.3) UNIVERSIDADE ESTADUAL PAULISTA Júlio de Mesquita Filho Reitor Sandro Roberto Valentini Vice-Reitora Sérgio Roberto Nobre
Seja bem vindo a sua AMP! AULA MODELO PROFESSOR- AMP
 Seja bem vindo a sua AMP! AULA MODELO PROFESSOR- AMP Vamos conhecer a estrutura da sua disciplina: A Tela inicial (Home) contém as suas disciplinas. Para acessa-la, basta selecionar uma disciplina, nesse
Seja bem vindo a sua AMP! AULA MODELO PROFESSOR- AMP Vamos conhecer a estrutura da sua disciplina: A Tela inicial (Home) contém as suas disciplinas. Para acessa-la, basta selecionar uma disciplina, nesse
UNIVERSIDADE FEDERAL DO AMAPÁ PRÓ REITORIA DE ADMINISTRAÇÃO E PLANEJAMENTO DEPARTAMENTO DE INFORMÁTICA. Manual do Moodle- Sala virtual Aluno
 UNIVERSIDADE FEDERAL DO AMAPÁ PRÓ REITORIA DE ADMINISTRAÇÃO E PLANEJAMENTO DEPARTAMENTO DE INFORMÁTICA Manual do Moodle- Sala virtual Aluno UNIFAP MACAPÁ-AP 2013 S U M Á R I O 1 Tela de Login...3 2 Tela
UNIVERSIDADE FEDERAL DO AMAPÁ PRÓ REITORIA DE ADMINISTRAÇÃO E PLANEJAMENTO DEPARTAMENTO DE INFORMÁTICA Manual do Moodle- Sala virtual Aluno UNIFAP MACAPÁ-AP 2013 S U M Á R I O 1 Tela de Login...3 2 Tela
Manual Webmail GUIA GERAL UNIVERSIDADE TECNOLÓGIA FEDERAL DO PARANÁ DIRETORIA DE GESTÃO DE TECNOLOGIA DA INFORMAÇÃO - DIRGTI 2015
 2015 Manual Webmail GUIA GERAL UNIVERSIDADE TECNOLÓGIA FEDERAL DO PARANÁ DIRETORIA DE GESTÃO DE TECNOLOGIA DA INFORMAÇÃO - DIRGTI 2015 2 Sumário 1 Acessando o Correio Eletrônico... 4 1.1 Cota de e-mail...
2015 Manual Webmail GUIA GERAL UNIVERSIDADE TECNOLÓGIA FEDERAL DO PARANÁ DIRETORIA DE GESTÃO DE TECNOLOGIA DA INFORMAÇÃO - DIRGTI 2015 2 Sumário 1 Acessando o Correio Eletrônico... 4 1.1 Cota de e-mail...
