Manual Webmail GUIA GERAL UNIVERSIDADE TECNOLÓGIA FEDERAL DO PARANÁ DIRETORIA DE GESTÃO DE TECNOLOGIA DA INFORMAÇÃO - DIRGTI 2015
|
|
|
- Yasmin Oliveira Belém
- 7 Há anos
- Visualizações:
Transcrição
1 2015 Manual Webmail GUIA GERAL UNIVERSIDADE TECNOLÓGIA FEDERAL DO PARANÁ DIRETORIA DE GESTÃO DE TECNOLOGIA DA INFORMAÇÃO - DIRGTI 2015
2 2 Sumário 1 Acessando o Correio Eletrônico Cota de Correio Eletrônico Administrando o correio eletrônico Enviando Excluindo mensagem Visualizando um Respondendo e encaminhando um Criando pasta para organização dos s Excluindo pasta Renomeando uma pasta Exportar s Importando mensagens para uma pasta Inserindo assinatura no Criando filtros de mensagens Excluindo regras de s criadas Criando filtro de lista branca de s Criando filtro de lista negra de s Catálogo de Endereços Criando contatos Exibindo a lista de contatos Excluindo um contato Exportando contatos Importando Contatos Procurando contato Calendário Usando calendário Configurando o calendário Incluir um novo calendário Alterando um calendário criado Excluindo um calendário criado Criando um evento e compartilhando um evento Configurando o calendário no painel principal... 22
3 3 6 Tarefas Criando uma lista de tarefas Editando uma lista de tarefas Excluindo a lista de tarefas Criando uma tarefa Encerrando uma nova tarefa Excluindo uma tarefa Editando uma tarefa Exportando uma tarefa Importando uma tarefa Criando uma tarefa-filha Compartilhando lista com outros usuários da UTFPR Configurando a exibição das tarefas no menu principal Anotações Criando um bloco de notas Criando uma anotação Editando uma anotação Excluindo uma anotação Exportando uma anotação em PDF Compartilhando bloco de notas com outros usuários da UTFPR Diretórios de arquivos pessoais Criando pastas Adicionando um arquivo a uma pasta Excluindo arquivos de uma pasta Renomeando um arquivo Fazendo download de um arquivo Compartilhando uma pasta Alterando as permissões da pasta Personalizando webmail Alterando tema do webmail Exportando contatos do antigo webmail Importando contatos do antigo webmail para novo webmail... 36
4 4 1 Acessando o Correio Eletrônico Abra o seu navegador e acesse o endereço: mail.utfpr.edu.br e insira seu login ) e senha do institucional e clique em conectar. Atenção: Caso seja digitado a senha ou login de forma errônea por três vezes, sua conta ficará bloqueada por 5 minutos. Ao abrir o webmail é apresentada a tela principal com os conteúdos básicos como: Correio, Filtros, Anotações, Wiki, Calendário, Tarefas e Avisos. Correio: pasta que contém as mensagens de . Filtros: usado para classificar em lista branca (endereços de s permitidos) e lista negra (endereços de s bloqueados). Anotações: usado para visualizar e gerenciar as anotações. Calendário: usado para criar, compartilhar e notificar o calendário. Tarefas: usado para criar, compartilhar e notificar as tarefas. Procurar Contato: usado para procurar um contato da UTFPR ou do seu catálogo de endereços. Avisos: usado para avisos institucionais. Para inserir conteúdos e personalizar a tela principal, consulte item
5 5 1.1 Cota de Atualmente a cota de está em 1GB para cada usuário. É importante mantê-la abaixo desse limite para que continue recebendo os s. a) Para verificar a sua cota de , basta abrir sua caixa de entrada, clicando na opção Correio b) Ao abrir seu correio eletrônico, no canto superior direito da tela, é possível ver a informação da porcentagem de espaço utilizado, conforme a indicação da figura abaixo
6 6 2 Correio Eletrônico 2.1 Administrando o correio eletrônico a) Para acessar sua caixa de entrada, clique na opção Correio do painel inicial. b) A sua caixa de entrada ficará visível Caixa de Entrada: armazena s recebidos. 2 Enviado: armazena os s enviados. 3 Lixeira: armazena os s excluídos. 4 Ações de Pasta: usado para administrar as pastas. 2.2 Enviando a) Para enviar uma nova mensagem, basta clicar no botão:, e preencher com para qual deseja enviar, inserir o assunto e a mensagem desejada. Ao inserir um destinatário, da UTFPR ou do catálogo de endereços, o sistema completará o endereço de . b) Para enviar o , basta clicar no botão ENVIAR.
7 7 2.3 Excluindo mensagem a) Para excluir as mensagens na caixa de entrada, basta selecionar caixa de seleção das mensagens que deseja excluir e clicar no botão, ou clicar com botão direito do mouse em cima da mensagem e depois na opção excluir. 2.4 Visualizando um Existe duas formas para se abrir uma mensagem de recebida. a) Clique único sobre a mensagem desejada. Abaixo, na mesma janela, a mensagem será exibida. b) Clique duplo na mensagem. Uma nova janela com a mensagem será aberta. 2.5 Respondendo e encaminhando um Existe duas formas para responder ou encaminhar um . a) Clique único sobre a mensagem e clique em Responder ou Encaminhar. b) Clique duas vezes na mensagem, para abrir uma nova janela e depois clique em Responder ou Encaminhar. 2.6 Criando pasta para organização dos s a) Para criar uma pasta basta clicar em:, no menu lateral esquerdo. b) Em seguida, clicar em: c) Digite o nome da pasta: e clique em OK. d) Para mover s, basta entrar na caixa de entrada e arrastar a mensagem para pasta recém criada. e) É recomendada a criação de pastas para organização dos conteúdos na caixa de entrada.
8 8 2.7 Excluindo pasta a) Para excluir uma pasta, clique com botão direito do mouse em cima da pasta desejada e em Excluir. 2.8 Renomeando uma pasta a) Para renomear uma pasta, clique com botão direito do mouse em cima da pasta desejada e clique em Renomear. 2.9 Exportar s a) Para exportar uma pasta, clique com botão direito do mouse em cima da pasta desejada e clique em Exportar. b) Escolha Opção e clique em OK. c) Aguarde o Download do arquivo 2.10 Importando mensagens para uma pasta a) Para importar uma mensagem de clique com botão direito do mouse em cima da pasta desejada e clique em Importar. b) Indique onde o arquivo foi salvo e clique em OK. c) Aguarde a importação do arquivo Inserindo assinatura no a) Clique no ícone Configurações e escolha opção e selecione a) Clique no item b) Preencha sua assinatura com texto puro. João da Terra Técnico em Informática
9 9 c) Preencha a sua assinatura em formato HTML. Se por acaso deseja usar esta assinatura, deixe em branco a assinatura anterior. O próximo campo trata da formatação de uma assinatura em formato HTML. É possível editar a assinatura, alterando a cor, fonte, entre outras formatações. Quando a assinatura em texto puro está em branco, esta assinatura em formato HTML será a principal d) Clique em Gravar. e) Ao criar uma nova mensagem de a assinatura já estará disponível. f) Para que a assinatura seja exibida no ato da escrita da mensagem, deve-se checar a opção composição, nas configurações de correio. Para isso acesse as configurações >> Correio >> Composição. g) Verifique se a opção está selecionada, caso esteja clique no botão Gravar. Se não esta selecionada, clique para ativar e clique em Gravar.
10 Criando filtros de mensagens a) No painel principal, clique em b) Escolha opção Filtros". c) Escolha opção Nome da Regra 2. Selecione o critério 3. A ação desejada será entregue nas pastas selecionadas. d) Clique no botão.configure a regra Excluindo regras de s criadas a) Para excluir uma regra de , clique no ícone da lixeira à frente do nome da regra na qual deseja excluir: b) Confirma no botão OK Criando filtro de lista branca de s a) Para criar um filtro de lista branca, acesse o painel principal. b) No painel principal, clique na opção c) No menu lateral esquerdo, clique na opção d) Na lista branca, insira os s um por linha e) Clique no botão Gravar f) Clique no botão Retornar para a Lista de Regras g) Clique na opção h) Os passos seguinte são importantes para que a regra de lista branca funcione.
11 11 i) Clique no ícone Configurações e escolha opção e selecione j) Clique na opção Filtros k) Deixe selecionada as três caixas conforme a figura abaixo l) Clique no botão Gravar
12 Criando filtro de lista negra de s a) Para criar um filtro de lista negra, acesse o painel principal. b) No painel principal, clique na opção. c) No menu lateral esquerdo, clique na opção. d) Na lista negra, insira os s um por linha. 1 2 Ação para endereços na lista negra É a ação tomada pelo webmail ao receber mensagens do(s) endereço(s) cadastrados no campo abaixo. e) Clique no botão Gravar f) Clique no botão Retornar para a Lista de Regras g) Clique na opção 1. Excluindo mensagem: basta habilitar a opção excluir mensagens completamente. 2. Movendo para uma pasta especifica: basta habilitar a opção Mover e escolher a pasta de entrega da mensagem h) Os passos seguinte são importantes para que a regra de lista negra funcione. i) Clique no ícone Configurações e escolha opção e selecione j) Clique na opção Filtros k) Deixe selecionada as três caixas conforme a figura abaixo l) Clique no botão Gravar
13 13 3 Catálogo de Endereços 3.1 Criando contatos a) Para criar um contato, clique na opção, no menu superior. b) Em seguida, clique na opção c) Escolha sua base de dados: <seu login@utfpr.edu.br> d) Preencha primeiro nome e o sobrenome do seu contato. e) Clique Comunicações. f) Em , insira o endereço do seu contato g) Clique no botão 3.2 Exibindo a lista de contatos a) Para exibir sua lista de contatos, clique na opção:, no menu lateral esquerdo. b) Do lado direito da tela são exibidos os contatos cadastrados em sua base de dados. 3.3 Excluindo um contato a) Selecione o contato desejado. b) Clique na opção ao lado do contato que deseja excluir. c) Clique na opção d) Clique no botão OK.
14 Exportando contatos a) Para exportar os contatos, clique na opção: no menu lateral esquerdo. a) Configure de acordo com as opções abaixo 1 Tipo de formato do arquivo: Mais comum é separado por vírgula. 2 Selecione: contatos <seu login> 3 Clique no botão Exportar. b) O arquivo será baixado na pasta principal de download do computador.
15 Importando Contatos a) Para importar os contatos para o webmail, clique em: b) Configure as opções de acordo com a figura abaixo 1 Tipo de formato do arquivo: Mais comum é separado por vírgula. 2 Selecione: contatos <seu login>. 3 - Acesse o local onde o arquivo foi baixado. 4 Clique no botão Próxima. c) No passo seguinte, são apresentadas as informações do arquivo. Basta clicar novamente no botão Próxima. d) A tela seguinte mostra as correspondências dos campos entre o arquivo criado e a base de contatos do webmail. Confira se os campos estão em conformidade e então clique em Próxima. Os contatos foram importados com sucesso. 4 Procurando contato a) Acesse o painel principal. b) Insira o nome do contato conforme o exemplo abaixo. c) Clique no botão Pesquisar. d) O contato procurado será exibido logo baixo da caixa de pesquisa. e) Clique no contato procurado e a janela de enviar será exibida com o contato adicionado ao campo.
16 16 5 Calendário 5.1 Usando calendário a) Acesse o painel principal. b) Clique em Calendário e será aberta a tela abaixo: c) Na parte superior da janela do calendário encontra-se os seguintes menus. Cada botão está descrito na tabela abaixo Botão Função Responsável pelo dia corrente Mostra o mês corrente Mostra o dia atual Mostra os dias úteis da semana Mostra a semana atual Mostra mês corrente Mostra o ano corrente Mostra as tarefas Mostra a agenda
17 17 Continuando a explicação da tela de calendário. No menu lateral esquerdo é apresentado as seguintes opções: Botão Função Responsável pela criação de um evento Calendário simplificado Mostra os calendários que usuário possui Calendário principal onde são mostrados os eventos criados 5.2 Configurando o calendário a) Para compartilhar um evento a outros usuários da UTFPR, é preciso inserir o seu e- mail nas opções do calendário, pois as notificações dos eventos serão enviadas via e- mail. b) Para isso, acesse o menu, no menu superior. c) Acesse as opções d) Clique em e) Preencha com seu login@utfpr.edu.br no campo abaixo f) g) Clique no botão Gravar
18 Incluir um novo calendário a. Acesse o menu principal. b. Clique no título da janela Calendário c. No menu lateral esquerdo, do lado esquerdo da opção Meus Calendários, clique no botão e será aberta a seguinte tela. d. Em Título do Calendário, insira o nome do calendário que deseja criar. e. Em Cor, escolha uma cor de destaque para o calendário f. Na aba Descrição e insira uma descrição para o calendário. g. Clique no botão Gravar h. O calendário será criado e apresentado no menu lateral esquerdo com a cor escolhida.
19 Alterando um calendário criado a. Acesse o painel principal. b. Clique em Calendário c. No menu lateral esquerdo, clique no botão do calendário que deseja alterar. d. A tela de edição é apresentada como no exemplo abaixo onde foi usado o calendário denominado: Calendário da Pós e. Altere as opções que forem desejadas. f. Clique no botão Gravar 5.5 Excluindo um calendário criado a. Acesse painel principal. b. Clique em Calendário c. No menu lateral esquerdo, clique no botão do calendário que deseja excluir. d. Clique no botão Excluir.
20 Criando um evento e compartilhando um evento Cada evento criado é associado a um calendário previamente criado. a. No menu lateral esquerdo, clique no botão: b. Será aberta a tela abaixo. Preencha as informações conforme tipo de evento Título do evento: É o nome do evento. 2. De: É a data de início e fim bem como o horário de início e término do evento 3. Situação: é a posição em que o evento se encontra. É possível colocar o evento como: Livre, Provisório, Confirmado ou Cancelado. Por padrão, a opção já vem selecionada com o valor Confirmado 4. Local: Lugar onde o evento ocorrerá. 5. Adicionar Evento em: Corresponde em qual calendário o evento será adicionado. Por padrão, calendário de <login> 6. Abas: Com as guias é possível criar a descrição do evento bem como configurar lembretes e até compartilhar um evento com outros usuários. c. Clique no botão Gravar d. É importante que o calendário esteja com a opção checkbox com sinal marcado para que o calendário seja mostrado no painel principal. e. Para isso, certifique que o calendário(s) escolhido (s) tenha o campo checkbox, ao lado do nome do calendário, como na figura abaixo. f. Assim os eventos criados serão mostrados no painel principal do webmail. g. Clique na guia Participantes h. Insira os endereços de (login@utfpr.edu.br) separados por vírgula, ou ainda, é possivel digitar os s e teclar tab do teclado e cada . Note que seu também será adicionado automaticamente. Segue abaixo o exemplo de evento criado. i. Clique no botão Gravar.
21 21 j. Cada usuário participante receberá um solicitando a aceitação no evento, conforme a figura abaixo, k. Ao fim do tem a seguinte opção: aceitar, aceitar provisoriamente ou recusar o evento. Ao aceitar o evento, ele será adicionado ao seu calendário e será enviado um de aceitação ao usuário detentor do evento. l. Caso o evento sofra alguma alteração, todos os participantes serão comunicados via .
22 Configurando o calendário no painel principal a) Acesse painel principal. b) Clique na opção de edição do painel calendário c) É aberto uma janela com as opções de painel principal do calendário Indica qual calendário será mostrado no painel principal 2. Mostra os eventos que serão visualizados em dado período de tempo (1 dia até 4 semanas). 3. Limite máximo de eventos que são mostrados no painel principal. O zero indica ilimitado, ou seja todos eventos serão mostrados. 4. Esse campo apenas mostra eventos condicionados aos alertas (alarme).
23 23 6 Tarefas 6.1 Criando uma lista de tarefas Cada tarefa é associada a uma lista de tarefas. Pode-se usar a lista de tarefas padrão do seu webmail com o nome Lista de Tarefa de <login>. a) Acesse o painel principal. b) Clique na opção c) No menu lateral esquerdo, clique no botão + como destado na figura abaixo: d) Preencha com as informações da lista. A figura abaixo é um exemplo de como pode ser preenchido. e) Clique no botão Criar. f) No menu lateral esquerdo é exibida a nova tarefa criada, com a cor escolhida, conforme o exemplo. g) É importante deixar marcado o checkbox em frente do nome da lista, pois esse campo é responsavel por mostrar as tarefas criadas dentro desta lista no painel principal. 6.2 Editando uma lista de tarefas a) Clique na opção Editar ao lado do nome da lista b) Edite as informações da lista de tarefas de acordo com a necessidade c) Clique no botão Gravar 6.3 Excluindo a lista de tarefas a) Na tarefa escolhida, Clique na opção Editar ao lado do nome da lista b) Clique no botão Excluir c) A seguir, é aberto uma mensagem de confirmação de excluir, basta clicar na opção Excluir
24 Criando uma tarefa Cada tarefa é associada a uma determinada lista de tarefas. a) Acesse o menu principal. b) Clique na opção c) A seguir clique na opção, no menu lateral esquerdo. d) A tela abaixo, mostra os campos de preenchimento para criação da nova tarefa. Note que o campo nome é campo obrigatório para criação da tarefa, assim como Lista de Tarefas. Nome da tarefa Escolha em qual lista de tarefas, a tarefa será criada Palavra-chave para localização da tarefa Tipo da tarefa: Por padrão ela é pública Pode-se colocar uma data específica para o fim da tarefa Escolhe a data para começar a tarefa Lembrete da tarefa Pode-se escolher o método de notificação. Padrão ou com alarme sonoro Prioridade: Pode-se escolhe o nível de prioridade da tarefa em escala de 1 (altíssima) até 5 (baixíssima) Gravar: Salva a nova tarefa Gravar e Novo: Salva tarefa atual e cria uma nova tarefa e) Escolha botão Gravar ou Gravar e Novo, de acordo com a necessidade.
25 Encerrando uma nova tarefa a) Acesse o painel principal e clique em b) Clique na tarefa desejada, no menu central c) Clique no botão d) Ao encerrar a tarefa, ela não é excluída e sim aparece com a fomatação tachado, como mostra a figura ao lado: 6.6 Excluindo uma tarefa a) Para excluir uma tarefa, clique na opção, no menu superior. b) Clique na tarefa desejada c) Clique no botão d) As tarefas concluídas com mais de 30 dias são automaticamente excluídas. 6.7 Editando uma tarefa a) Para editar uma tarefa, clique na opção, no menu superior. b) Escolha a tarefa desejada e clique no botão c) Preencha as informações de acordo com a necessidade. d) Clique no botão
26 Exportando uma tarefa a) Para exportar uma tarefa, clique na opção, no menu superior. b) No menu lateral esquerdo, escolha a opção c) Nas opções de exportação, configure de acordo com a necessidade. 1 Formato de exportação recomendado: CSV 2 Pode-se exportar todas as tarefas, tarefas completas, tarefas incompletas e ainda tarefas futuras. d) Clique no botão Exportar. e) As tarefas serão exportadas no formato escolhido acima, dentro da pasta padrão Downloads do seu computador. 6.9 Importando uma tarefa a) Para importar uma tarefa, clique na opção, no menu superior. b) No menu lateral esquerdo, escolha a opção c) Nas opções de importação, configure de acordo com a necessidade. 1 Formato de exportação: CSV 2 Escolha o arquivo de tarefas a serem importadas. Indique o local onde este arquivo se encontra em seu computador. d) Clique em Próxima. e) Na tela seguinte, clique no botão Próxima. f) Na próxima tela, clique novamente no botão Próxima.
27 Criando uma tarefa-filha Uma tarefa-filha é uma sub-tarefa dentro de uma tarefa principal. a) Clique no botão, no menu lateral esquerdo. b) Digite o nome da tarefa e escolha em qual lista de tarefas ela se encontra. c) Preencha o restante dos dados. d) Clique no botão Gravar. e) A seguir é mostrada a disposição das tarefas na lista 1 A tarefa filha ( 2) é mostrada vinculada, abaixo da tarefa mãe (1) Compartilhando lista com outros usuários da UTFPR a) Na lista de tarefas que deseja compartilhar, clique no botão. b) Clique no botão c) É possível conceder permissão para usuário convidado de leitura, escrita, edição e exclusão das tarefas da lista que foi compartilhada. 1 1 Pode-se escolher o proprietário da lista. 2 2 Pode-se compartilhar com os usuários da base de usuários da UTFPR. d) Em Usuários Individuais, selecione o contato que deseja compartilhar e selecione qual permissão o usuário adicionado deverá possuir: Exibir, ler, editar, excluir. e) Clique em Gravar e Finalizar f) Para cada usuário que deseja compartilhar, deve-se selecionar a opção, selecionar o contato escolhido e clicar em Gravar e Finalizar.
28 Configurando a exibição das tarefas no menu principal a) Acesse o painel principal. b) Clique no botão Editar, no painel tarefas. c) É aberta a janela Tasks Summary conforme abaixo. 1. É o título que será mostrado na tela inicial. 2. Mostra a prioridade da tarefa. 3. São os botões que aparecem no painel principal, à frente de cada tarefa. Com ele é possível editar a tarefa usando botão ou encerrar a tarefa usando checkbox Exibe a data de vencimento da tarefa. 5. Exibe o nome da lista de tarefas. 6. Exibe os avisos das tarefas. 7. Exibe tarefas já vencidas. 8. Mostra tarefas concluídas ou futuras. 9. Mostra de qual lista as tarefas serão exibidas no painel principal. Pode-se escolher uma ou todas as listas. d) Clique no botão Gravar.
29 29 7 Anotações 7.1 Criando um bloco de notas Cada anotação é associada a um bloco de notas. a) Acesse o painel principal. b) Clique na opção c) No menu lateral esquerdo, clique no botão +. d) No menu central é apresentada a tela abaixo. Preencha o nome e a descrição do bloco de notas. A figura abaixo ilustra, como exemplo, a criação de um bloco de notas com nome Meu Bloco de Notas. e) Clique no botão Criar f) No menu lateral esquerdo, o novo bloco de tarefas é apresentado. g) É necessário ativar a opção checkbox em frente do nome do bloco conforme realçado na figura ao lado.
30 Criando uma anotação a) Acesse as anotações. b) A seguir clique na opção, no menu lateral esquerdo. c) Na tela de criação das anotações, escreva o texto da anotação. d) Escolha em qual bloco de notas deseja criar a anotação na opção Bloco de Notas. e) Clique no botão Gravar. 7.3 Editando uma anotação a) Escolha a anotação desejada e clique na opção b) Faça as devidas alterações e clique no botão Gravar. 7.4 Excluindo uma anotação a) Escolha a anotação desejada e clique na opção b) Clique no botão Excluir. 7.5 Exportando uma anotação em PDF a) Acesse a anotação desejada. b) Clique no botão Gravar como PDF. c) O arquivo PDF será baixado no seu computador.
31 Compartilhando bloco de notas com outros usuários da UTFPR a) Acesse as anotações. b) No menu lateral esquerdo, clique na opção Editar, conforme o realce na figura abaixo. c) No menu central, clique no botão d) É póssivel conceder permissão para usuários convidados de leitura, escrita, edição e do bloco de anotações compartilhado. 1 1 Pode-se escolher o proprietário. 2 2 Pode-se compartilhar com os usuários da base da UTFPR. e) Em Usuários Individuais, selecione o contato que deseja compartilhar e selecione qual permissão o usuário adicionado deverá possuir: Exibir, ler, editar, excluir. f) Clique em Gravar e Finalizar g) Para cada usuário que deseja compartilhar, deve-se clicar na opção, selecionar o contato escolhido e clicar em Gravar e Finalizar
32 32 8 Diretórios de arquivos pessoais 8.1 Criando pastas a) Clique na opção, no menu superior. b) Navegue até o submenu Arquivos. c) Clique na opção Diretório Pessoal. d) É exibida a tela de interface com usuário conforme exemplo abaixo e) Clique no botão f) Digite o nome da pasta que deseja criar g) Clique no botão OK h) A pasta criada é exibida na tela 8.2 Adicionando um arquivo a uma pasta a) Clique na pasta que deseja adicionar os arquivos b) Em Arquivo 1, clique no botão c) Navegue pelas pastas do seu computador até encontrar o arquivo desejado d) Se existirem mais arquivos, basta escolher cada um deles nos campos seguintes: Arquivo 2, Arquivo 3 e assim por diante. e) Clique no botão Enviar Arquivo(s) f) A cota para arquivos é a mesma do . g) O arquivo será exibido dentro da sua pasta
33 Excluindo arquivos de uma pasta a) Clique no botão b) Abra a pasta em que o arquivo se encontra c) Marque a caixa ao lado do arquivo que deseja excluir d) Clique no botão Excluir 8.4 Renomeando um arquivo a) Clique no botão b) Abra a pasta em que o arquivo se encontra. c) Marque a caixa ao lado do arquivo que deseja renomear. d) Clique no botão Renomear. e) Digite o novo nome do arquivo e clique no botão OK. Atenção para extensão do arquivo. Modificar apenas o nome do arquivo e não a extensão. Exemplo: O arquivo é teste.pdf e o nome novo será teste2.pdf. Mantenha a extensão do arquivo. 8.5 Fazendo download de um arquivo a) Clique no botão b) Abra a pasta em que o arquivo se encontra. c) Clique no botão inidicado na figura abaixo. d) Será realizado o download do arquivo em navegador.
34 Compartilhando uma pasta a) Clique no botão b) Clique no checkbox em frente à pasta, como na figura ao lado: c) Clique no botão e a tela abaixo será apresentada. d) Em Usuários Individuais, selecione o contato que deseja compartilhar e selecione qual permissão o usuário adicionado deverá possuir: Exibir, ler, editar, excluir Pode-se escolher o proprietário da pasta. 2 Pode-se compartilhar com os usuários da base da UTFPR. e) Clique em Gravar e Finalizar f) Na lista de pastas, a pasta compartilhada tem o seguinte ícone: 8.7 Alterando as permissões da pasta a) Clique no botão b) Clique na caixa a frente da pasta que deseja compartilhar c) Clique no botão d) Altere as permissões do usuário em questão. Caso deseje remover o acesso de algum usuário, basta desmarcar as opções de permissão do usuário.
35 35 9 Personalizando webmail 9.1 Alterando tema do webmail a) Acesse a opção, no menu superior. b) Navegue até c) Clique na opção d) Em Selecione seu esquema de cores, escolha a opção de tema desejada. A figura abaixo é apenas um exemplo. e) Clique no botão Gravar 9.2 Exportando contatos do antigo webmail a) Acesse o endereço: mail.utfpr.edu.br b) Insira seu login e senha do institucional. c) Expanda o grupo, no menu lateral esquedo. d) Clique em, no menu lateral esquerdo. e) Clique no botão, no menu superior. f) No grupo Exportar Catálogo de Endereços, no menu central, configure o formato de exportação. 1 Formato do arquivo. Normalmente é utilizada a opção: Valores separados por vírgula. 2 g) Clique no botão Exportar. 1 2 De qual catalogo deseja exportar. Caso haja mais de um catálogo é necessário repetir processo. h) O Download do arquivo será feito na pasta principal de downloads de seu computador.
36 Importando contatos do antigo webmail para novo webmail a) Acesse o endereço do novo webmail: horde.utfpr.edu.br b) No painel principal, clique na opção: c) Clique no botão, no menu lateral esquerdo. d) No menu central, configure a opção e) No item Selecione os contatos para onde importar Escolha a opção Contatos <seu login> em f) Clique no botão e navegue até a pasta onde estão os arquivos a serem importados. g) Clique no botão h) Caso apareça a notificação abaixo, trata-se do tipo de codificação do arquivo de origem. i) Para solucionar isso, basta selecionar o tipo de codificação abaixo. j) Clique no botão e navegue até a pasta onde estão os arquivos a serem importados. k) Clique no botão l) Clique no botão novamente m) Clique no botão novamente pela última vez. n) Os dados foram exportados para sua lista de contatos. o) Para verificar, clique na opção, no menu lateral esquerdo. p) Confira os contatos importados.
MANUAL. Localizador: Página: MN 016 SGI-INFRA- . Informação)
 1/24 1. Objetivo Este documento tem por objetivo indicar e informar o conjunto de ações para o procedimento de uso do novo correio eletrônico do CEFET-MG. O novo sistema de correio eletrônico tem uma interface
1/24 1. Objetivo Este documento tem por objetivo indicar e informar o conjunto de ações para o procedimento de uso do novo correio eletrônico do CEFET-MG. O novo sistema de correio eletrônico tem uma interface
MANUAL. Localizador: SGI-INFRA-
 1/25 Infraestrutura de 1. Objetivo Este documento tem por objetivo indicar e informar o conjunto de ações para o procedimento de uso do novo correio eletrônico do CEFET-MG. O novo sistema de correio eletrônico
1/25 Infraestrutura de 1. Objetivo Este documento tem por objetivo indicar e informar o conjunto de ações para o procedimento de uso do novo correio eletrônico do CEFET-MG. O novo sistema de correio eletrônico
UNIVERSIDADE TECNOLOGIA FEDERAL DO PARANÁ. Owncloud SERVIÇO DE COMPARTILHAMENTO EM NUVEM. Manual
 UNIVERSIDADE TECNOLOGIA FEDERAL DO PARANÁ Owncloud SERVIÇO DE COMPARTILHAMENTO EM NUVEM Manual DIRETORIA DE GESTÃO DE TECNOLOGIA DA INFORMAÇÃO DIRGTI 2015 P á g i n a 2 15 Sumário 1. Introdução... 4 2.
UNIVERSIDADE TECNOLOGIA FEDERAL DO PARANÁ Owncloud SERVIÇO DE COMPARTILHAMENTO EM NUVEM Manual DIRETORIA DE GESTÃO DE TECNOLOGIA DA INFORMAÇÃO DIRGTI 2015 P á g i n a 2 15 Sumário 1. Introdução... 4 2.
MANUAL. ecosistemas.net.br
 MANUAL A Eco.Suite possui uma interface simples e de fácil utilização Com a Eco.Suite você trabalha de forma colaborativa, simples e objetiva, em uma única tela. Acesso ao Eco.Suite Tela Principal Após
MANUAL A Eco.Suite possui uma interface simples e de fácil utilização Com a Eco.Suite você trabalha de forma colaborativa, simples e objetiva, em uma única tela. Acesso ao Eco.Suite Tela Principal Após
Manual de Utilização do Webmail v1.1
 Manual de Utilização do Webmail v1.1 (mail.ufvjm.edu.br) 1 Sumário Como Fazer o Login...3 Como Alterar a Senha...4 Como Enviar um E-mail...5 Como Criar uma Assinatura de E-mail...11 Como Criar Filtros...13
Manual de Utilização do Webmail v1.1 (mail.ufvjm.edu.br) 1 Sumário Como Fazer o Login...3 Como Alterar a Senha...4 Como Enviar um E-mail...5 Como Criar uma Assinatura de E-mail...11 Como Criar Filtros...13
Sumário. 1 DKWeb Alunos Configuração de Parâmetros. Configuração de Parâmetros DKWeb Alunos 1.5. Guia de uso Revisão 10/09/2015
 1 DKWeb Alunos Configuração de Parâmetros Configuração de Parâmetros DKWeb Alunos 1.5 Guia de uso Revisão 10/09/2015 Sumário 1. Acesso aos parâmetros... 2 2. Alterar imagem de fundo... 3 3. Alterando o
1 DKWeb Alunos Configuração de Parâmetros Configuração de Parâmetros DKWeb Alunos 1.5 Guia de uso Revisão 10/09/2015 Sumário 1. Acesso aos parâmetros... 2 2. Alterar imagem de fundo... 3 3. Alterando o
Manual do Webmail UFMS
 Manual do Webmail UFMS 2017 Índice 1- Acesso ao Webmail... 2 2- Tela inicial... 2 3- Enviar e-mail... 4 4- Visualizar e-mail... 4 5- Redirecionamento de e-mail... 5 6- Contatos... 6 7- Ações sobre pastas...
Manual do Webmail UFMS 2017 Índice 1- Acesso ao Webmail... 2 2- Tela inicial... 2 3- Enviar e-mail... 4 4- Visualizar e-mail... 4 5- Redirecionamento de e-mail... 5 6- Contatos... 6 7- Ações sobre pastas...
Outlook Web App (OWA)
 Outlook Web App (OWA) 2010 Índice 1. O que é o Outlook Web App (OWA) 2010?... 3 2. Como acessar o OWA:... 3 3. Como navegar no OWA... 5 4. As seções do OWA... 5 5. O painel de mensagens OWA... 6 5.1 Como
Outlook Web App (OWA) 2010 Índice 1. O que é o Outlook Web App (OWA) 2010?... 3 2. Como acessar o OWA:... 3 3. Como navegar no OWA... 5 4. As seções do OWA... 5 5. O painel de mensagens OWA... 6 5.1 Como
Com a OABRJ Digital você trabalha de forma colaborativa, simples e objetiva, em uma única tela.
 MANUAL A OABRJ Digital possui uma interface simples e de fácil utilização Com a OABRJ Digital você trabalha de forma colaborativa, simples e objetiva, em uma única tela. Acesso ao OAB Digital Tela Principal
MANUAL A OABRJ Digital possui uma interface simples e de fácil utilização Com a OABRJ Digital você trabalha de forma colaborativa, simples e objetiva, em uma única tela. Acesso ao OAB Digital Tela Principal
TUTORIAL DE ADAPTAÇÃO AO NOVO WEBMAIL DA FUNDAÇÃO UNIVERSIDADE FEDERAL DE MATO GROSSO DO SUL
 TUTORIAL DE ADAPTAÇÃO AO NOVO WEBMAIL DA FUNDAÇÃO UNIVERSIDADE FEDERAL DE MATO GROSSO DO SUL Tutorial realizado pelo Núcleo de Tecnologia da Informação Tutorial Adaptação Webmail UFMS Sumário 1) Enviar
TUTORIAL DE ADAPTAÇÃO AO NOVO WEBMAIL DA FUNDAÇÃO UNIVERSIDADE FEDERAL DE MATO GROSSO DO SUL Tutorial realizado pelo Núcleo de Tecnologia da Informação Tutorial Adaptação Webmail UFMS Sumário 1) Enviar
MANUAL DO WEBMAIL DA FUNDAÇÃO UNIVERSIDADE FEDERAL DE MATO GROSSO DO SUL
 MANUAL DO WEBMAIL DA FUNDAÇÃO UNIVERSIDADE FEDERAL DE MATO GROSSO DO SUL Manual realizado pelo Núcleo de Tecnologia da Informação Manual Webmail UFMS Índice 1- Acesso ao Webmail...3 2- Tela inicial...4
MANUAL DO WEBMAIL DA FUNDAÇÃO UNIVERSIDADE FEDERAL DE MATO GROSSO DO SUL Manual realizado pelo Núcleo de Tecnologia da Informação Manual Webmail UFMS Índice 1- Acesso ao Webmail...3 2- Tela inicial...4
1. Introdução O que fazer primeiro? Cadastro de produtos e serviços Cadastro de status da proposta 5
 Índice 1. Introdução 3 1.1. O que fazer primeiro? 3 2. Cadastro de produtos e serviços 4 3. Cadastro de status da proposta 5 4. Como incluir uma proposta comercial 6 4.1. Alterando informações comerciais
Índice 1. Introdução 3 1.1. O que fazer primeiro? 3 2. Cadastro de produtos e serviços 4 3. Cadastro de status da proposta 5 4. Como incluir uma proposta comercial 6 4.1. Alterando informações comerciais
AMBIENTAÇÃO Plataforma TelEduc: ambiente de suporte para ensinoaprendizagem
 AMBIENTAÇÃO Plataforma TelEduc: ambiente de suporte para ensinoaprendizagem a distância - 2012 - Acessando o curso e alterando a senha Acessando o ambiente Seu primeiro acesso ao ambiente do curso deve
AMBIENTAÇÃO Plataforma TelEduc: ambiente de suporte para ensinoaprendizagem a distância - 2012 - Acessando o curso e alterando a senha Acessando o ambiente Seu primeiro acesso ao ambiente do curso deve
APOSTILA DE INFORMÁTICA INTERNET E E-MAIL
 APOSTILA DE INFORMÁTICA INTERNET E E-MAIL Profa Responsável Fabiana P. Masson Caravieri Colaboração Empresa Júnior da Fatec Jales Monitora: Ângela Lopes Manente SUMÁRIO 1. INTERNET... 3 2. ACESSANDO A
APOSTILA DE INFORMÁTICA INTERNET E E-MAIL Profa Responsável Fabiana P. Masson Caravieri Colaboração Empresa Júnior da Fatec Jales Monitora: Ângela Lopes Manente SUMÁRIO 1. INTERNET... 3 2. ACESSANDO A
MOODLE MANUAL DE UTILIZAÇÃO - ALUNO. Elaborado por: Tecnologia da Informação 2019/1 Versão 1.0
 MOODLE MANUAL DE UTILIZAÇÃO - ALUNO Elaborado por: Tecnologia da Informação 2019/1 Versão 1.0 Sumário 1. Acessando a FAINAM VIRTUAL... 1 2. Acessando os cursos... 4 4. Enviando mensagens... 6 5. Recebendo
MOODLE MANUAL DE UTILIZAÇÃO - ALUNO Elaborado por: Tecnologia da Informação 2019/1 Versão 1.0 Sumário 1. Acessando a FAINAM VIRTUAL... 1 2. Acessando os cursos... 4 4. Enviando mensagens... 6 5. Recebendo
Manual do coordenador. Listas. Serviço de Listas da UTFPR. Diretoria de Gestão de Tecnologia da Informação - DIRGTI
 Manual do coordenador Listas Serviço de Listas da UTFPR Diretoria de Gestão de Tecnologia da Informação - DIRGTI Sumário 1. Introdução... 1 1.1. O Sympa... 1 1.2. Coordenador... 1 2. O sistema... 2 2.1.
Manual do coordenador Listas Serviço de Listas da UTFPR Diretoria de Gestão de Tecnologia da Informação - DIRGTI Sumário 1. Introdução... 1 1.1. O Sympa... 1 1.2. Coordenador... 1 2. O sistema... 2 2.1.
Manual do Usuário Webmail SoftSul
 Manual do Usuário Webmail SoftSul 2 Índice Interface Geral do Webmail 03 Caixa de entrada 04 Opções de apresentação e filtro 05 Os e-mails nos seus estados 06 Marcar um e-mail 07 Acesso a Configurações
Manual do Usuário Webmail SoftSul 2 Índice Interface Geral do Webmail 03 Caixa de entrada 04 Opções de apresentação e filtro 05 Os e-mails nos seus estados 06 Marcar um e-mail 07 Acesso a Configurações
Universidade Federal do Oeste da Bahia Pró-Reitoria de Tecnologia da Informação e Comunicação. Iracema Santos Veloso Reitora Pro Tempore
 Iracema Santos Veloso Reitora Pro Tempore Jacques Antonio de Miranda Vice-Reitor Pro Tempore David Dutkievicz Pró-Reitor de Tecnologia da Informação de Comunicação Fábio Ossamu Hasegawa Coordenador de
Iracema Santos Veloso Reitora Pro Tempore Jacques Antonio de Miranda Vice-Reitor Pro Tempore David Dutkievicz Pró-Reitor de Tecnologia da Informação de Comunicação Fábio Ossamu Hasegawa Coordenador de
Webmail Roundcube Tutorial -
 Webmail Roundcube Tutorial - www.mail.ufu.br O Webmail RoundCube é uma ferramenta Web que possibilita ao usuário o acesso ao seu correio eletrônico institucional. Ele possui uma boa aparência, é direto,
Webmail Roundcube Tutorial - www.mail.ufu.br O Webmail RoundCube é uma ferramenta Web que possibilita ao usuário o acesso ao seu correio eletrônico institucional. Ele possui uma boa aparência, é direto,
TUTORIAL PARA ALUNOS INTRODUÇÃO A UTILIZAÇÃO DA PLATAFORMA MOODLE MATEUS GERWING KOCHEM
 TUTORIAL PARA ALUNOS INTRODUÇÃO A UTILIZAÇÃO DA PLATAFORMA MOODLE MATEUS GERWING KOCHEM SUMÁRIO 1 ACESSANDO A PLATAFORMA... 02 2 DISCIPLINAS... 07 3 PERSONALIZANDO O SEU PERFIL... 09 4 PARTICIPANTES DA
TUTORIAL PARA ALUNOS INTRODUÇÃO A UTILIZAÇÃO DA PLATAFORMA MOODLE MATEUS GERWING KOCHEM SUMÁRIO 1 ACESSANDO A PLATAFORMA... 02 2 DISCIPLINAS... 07 3 PERSONALIZANDO O SEU PERFIL... 09 4 PARTICIPANTES DA
UNIVERSIDADE FEDERAL DO VALE DO SÃO FRANCISCO UNIVASF SECRETARIA DE TECNOLOGIA DA INFORMAÇÃO STI DEPARTAMENTO DE SISTEMAS DE INFORMAÇÕES
 UNIVERSIDADE FEDERAL DO VALE DO SÃO FRANCISCO UNIVASF SECRETARIA DE TECNOLOGIA DA INFORMAÇÃO STI DEPARTAMENTO DE SISTEMAS DE INFORMAÇÕES MANUAL DO USUÁRIO SISTEMA DE TRAMITAÇÃO DE DOCUMENTOS Versão 3.0
UNIVERSIDADE FEDERAL DO VALE DO SÃO FRANCISCO UNIVASF SECRETARIA DE TECNOLOGIA DA INFORMAÇÃO STI DEPARTAMENTO DE SISTEMAS DE INFORMAÇÕES MANUAL DO USUÁRIO SISTEMA DE TRAMITAÇÃO DE DOCUMENTOS Versão 3.0
Manual Coleção Interativa Papel Professor Versão 2.5.3
 Manual Coleção Interativa Papel Professor / 33 Manual Coleção Interativa Papel Professor Versão 2.5.3 Manual Coleção Interativa Papel Professor 2/ 33 Manual Coleção Interativa ACESSAR A COLEÇÃO INTERATIVA...
Manual Coleção Interativa Papel Professor / 33 Manual Coleção Interativa Papel Professor Versão 2.5.3 Manual Coleção Interativa Papel Professor 2/ 33 Manual Coleção Interativa ACESSAR A COLEÇÃO INTERATIVA...
Manual do Usuário CMS WordPress MU Versão atual: 2.8
 Manual do Usuário CMS WordPress MU Versão atual: 2.8 1 - Introdução O Centro de Gestão do Conhecimento Organizacional, CGCO, criou, há um ano, uma equipe para atender à demanda de criação de novos sites
Manual do Usuário CMS WordPress MU Versão atual: 2.8 1 - Introdução O Centro de Gestão do Conhecimento Organizacional, CGCO, criou, há um ano, uma equipe para atender à demanda de criação de novos sites
Manual Gerenciador de Aprendizagem Papel Professor Versão 2.5.3
 Manual GA, Papel Professor / 37 Manual Gerenciador de Aprendizagem Papel Professor Versão 2.5.3 Manual GA, Papel Professor 2/ 37 Manual Gerenciador de Aprendizagem ACESSAR O GERENCIADOR DE APRENDIZAGEM...
Manual GA, Papel Professor / 37 Manual Gerenciador de Aprendizagem Papel Professor Versão 2.5.3 Manual GA, Papel Professor 2/ 37 Manual Gerenciador de Aprendizagem ACESSAR O GERENCIADOR DE APRENDIZAGEM...
Gerabyte AFV (Automação de Força de Venda) Manual do Aplicativo
 Gerabyte AFV (Automação de Força de Venda) Manual do Aplicativo Versão do Manual: 2.4 Versão do Aplicativo: 2.17.2 Conteúdo 1. Instalação do AFV...03 2. Configurações...04 3. Recebendo as tabelas...05
Gerabyte AFV (Automação de Força de Venda) Manual do Aplicativo Versão do Manual: 2.4 Versão do Aplicativo: 2.17.2 Conteúdo 1. Instalação do AFV...03 2. Configurações...04 3. Recebendo as tabelas...05
APRESENTAÇÃO DO THUNDERBIRD MANUAL DO USUÁRIO CORREIO ELETRÔNICO
 APRESENTAÇÃO DO THUNDERBIRD MANUAL DO USUÁRIO CORREIO ELETRÔNICO ÍNDICE APRESENTAÇÃO THUNDERBIRD:... 2 ABRIR O THUNDERBIRD... 3 CONHECENDO O THUNDERBIRD... 3 DESCRIÇÃO DETALHADA DE CADA ITEM MAPEADO...
APRESENTAÇÃO DO THUNDERBIRD MANUAL DO USUÁRIO CORREIO ELETRÔNICO ÍNDICE APRESENTAÇÃO THUNDERBIRD:... 2 ABRIR O THUNDERBIRD... 3 CONHECENDO O THUNDERBIRD... 3 DESCRIÇÃO DETALHADA DE CADA ITEM MAPEADO...
-Entre no menu Cadastros / Terceiros/Optantes -Insira os dados do Empregado ou Fornecedor / clique em Gravar
 Acesso ao Sistema -Dê dois cliques no ícone do programa -Digite o Usuário: -Digite a Senha: -Clique em Acessar 1 o. Passo Cadastrar os Empregados ou Fornecedores PARA O BOLETO NÃO É NECESSÁRIO CADASTRAR
Acesso ao Sistema -Dê dois cliques no ícone do programa -Digite o Usuário: -Digite a Senha: -Clique em Acessar 1 o. Passo Cadastrar os Empregados ou Fornecedores PARA O BOLETO NÃO É NECESSÁRIO CADASTRAR
CURSOS A DISTÂNCIA UNIVERSIDADE FEDERAL DE OURO PRETO
 CURSOS A DISTÂNCIA UNIVERSIDADE FEDERAL DE OURO PRETO TUTORIAL PARA ALUNOS INTRODUÇÃO A UTILIZAÇÃO DA PLATAFORMA MOODLE OURO PRETO 2014 1 SUMÁRIO 1 ACESSANDO A PLATAFORMA... 03 2 DISCIPLINAS... 08 3 PERSONALIZANDO
CURSOS A DISTÂNCIA UNIVERSIDADE FEDERAL DE OURO PRETO TUTORIAL PARA ALUNOS INTRODUÇÃO A UTILIZAÇÃO DA PLATAFORMA MOODLE OURO PRETO 2014 1 SUMÁRIO 1 ACESSANDO A PLATAFORMA... 03 2 DISCIPLINAS... 08 3 PERSONALIZANDO
Centro de Suporte. (Sistema Android) RCAMail Manual de Utilização Página 1
 (Sistema Android) Manual de Utilização Página 1 Sumário 1. Acesso ao no Android (aplicativo E-mail )... 4 2. Tela inicial do aplicativo E-mail e suas pastas... 5 2.1 Pasta Entrada... 5 2.2 Pasta Rascunhos...
(Sistema Android) Manual de Utilização Página 1 Sumário 1. Acesso ao no Android (aplicativo E-mail )... 4 2. Tela inicial do aplicativo E-mail e suas pastas... 5 2.1 Pasta Entrada... 5 2.2 Pasta Rascunhos...
MANUAL DE OPERAÇÃO PROFESSOR. Página Inicial
 MANUAL DE OPERAÇÃO Página Inicial O Sistema Acadêmico online é um portal onde o professor poderá realizar diversos serviços. A Figura 1 a seguir demonstra a página inicial do sistema. Figura 1 - Página
MANUAL DE OPERAÇÃO Página Inicial O Sistema Acadêmico online é um portal onde o professor poderá realizar diversos serviços. A Figura 1 a seguir demonstra a página inicial do sistema. Figura 1 - Página
Criar e formatar relatórios
 Treinamento Criar e formatar relatórios EXERCÍCIO 1: CRIAR UM RELATÓRIO COM A FERRAMENTA RELATÓRIO Ao ser executada, a ferramenta Relatório usa automaticamente todos os campos da fonte de dados. Além disso,
Treinamento Criar e formatar relatórios EXERCÍCIO 1: CRIAR UM RELATÓRIO COM A FERRAMENTA RELATÓRIO Ao ser executada, a ferramenta Relatório usa automaticamente todos os campos da fonte de dados. Além disso,
Manual do Usuário. Sistema de Contas Públicas
 Manual do Usuário Sistema de Contas Públicas Versão 2.9 Índice Introdução...3 Localizando o sistema...4 Acessando o Sistema...7 Downloads...10 Autenticação do Sistema...21 Errado...21 Correto...23 Cadastrar...26
Manual do Usuário Sistema de Contas Públicas Versão 2.9 Índice Introdução...3 Localizando o sistema...4 Acessando o Sistema...7 Downloads...10 Autenticação do Sistema...21 Errado...21 Correto...23 Cadastrar...26
Adicionar uma figura, como um botão Submeter, a um formulário
 PPaaggi innaa 1 Parte 2 Adicionar uma figura, como um botão Submeter, a um formulário Adicione uma figura a um formulário para usá-la no lugar de um botão Submeter. Após preencher o formulário, o visitante
PPaaggi innaa 1 Parte 2 Adicionar uma figura, como um botão Submeter, a um formulário Adicione uma figura a um formulário para usá-la no lugar de um botão Submeter. Após preencher o formulário, o visitante
GUIA DO USUÁRIO AUTOR GECi Gerenciador de eventos científicos
 Grupo de Banco de IBILCE UNESP GUIA DO USUÁRIO AUTOR GECi Gerenciador de eventos científicos Coordenação: Prof. Dr. Carlos Roberto Valêncio Controle do Documento Grupo de Banco de Título Nome do Arquivo
Grupo de Banco de IBILCE UNESP GUIA DO USUÁRIO AUTOR GECi Gerenciador de eventos científicos Coordenação: Prof. Dr. Carlos Roberto Valêncio Controle do Documento Grupo de Banco de Título Nome do Arquivo
Visão geral do ambiente. Essa é a sua página inicial. No bloco lateral, você encontra um menu de navegação.
 Bem Vindo ao seu novo Ambiente Virtual de Aprendizagem! Vamos saber mais como utilizar essa poderosa ferramenta para que você a aproveite ao máximo durante os seus estudos. TUTORIAL GERAL Visão geral do
Bem Vindo ao seu novo Ambiente Virtual de Aprendizagem! Vamos saber mais como utilizar essa poderosa ferramenta para que você a aproveite ao máximo durante os seus estudos. TUTORIAL GERAL Visão geral do
Manual aplicativo Filr Novell
 Manual aplicativo Filr Novell Este aplicativo deve ser baixado e instalado do site da Apple. O aplicativo Filr da Novell permite que o usuário transfira arquivos do computador para o ipad e vice-versa,
Manual aplicativo Filr Novell Este aplicativo deve ser baixado e instalado do site da Apple. O aplicativo Filr da Novell permite que o usuário transfira arquivos do computador para o ipad e vice-versa,
Assessoria Técnica de Tecnologia da Informação - ATTI. Projeto de Informatização da. Secretaria Municipal de Saúde do. Município de São Paulo
 Assessoria Técnica de Tecnologia da Informação - ATTI Projeto de Informatização da Secretaria Municipal de Saúde do Município de São Paulo Programa Bolsa Família Manual de Operação Conteúdo Sumário...
Assessoria Técnica de Tecnologia da Informação - ATTI Projeto de Informatização da Secretaria Municipal de Saúde do Município de São Paulo Programa Bolsa Família Manual de Operação Conteúdo Sumário...
1 DKWeb Alunos Configuração de Parâmetros. Configuração de Parâmetros DKWeb Alunos Guia de uso Revisão 10/01/2014
 1 DKWeb Alunos Configuração de Parâmetros Configuração de Parâmetros DKWeb Alunos 1.30 Guia de uso Revisão 10/01/2014 2 DKWeb Alunos Configuração de Parâmetros 1. Acesso ao sistema Para acessar adicione
1 DKWeb Alunos Configuração de Parâmetros Configuração de Parâmetros DKWeb Alunos 1.30 Guia de uso Revisão 10/01/2014 2 DKWeb Alunos Configuração de Parâmetros 1. Acesso ao sistema Para acessar adicione
MANUAL DO SISTEMA DE SUPORTE
 MANUAL DO SISTEMA DE SUPORTE Depart. De Tecnologia da Informação Manual do sistema de suporte do setor de T.I. da Transpedrosa. Atualização 0.90.3. 1 Sumário Login...2 Abrir sistema...2 Autenticação...2
MANUAL DO SISTEMA DE SUPORTE Depart. De Tecnologia da Informação Manual do sistema de suporte do setor de T.I. da Transpedrosa. Atualização 0.90.3. 1 Sumário Login...2 Abrir sistema...2 Autenticação...2
[Skype for Business] - [Skype for Business] Versão Online
![[Skype for Business] - [Skype for Business] Versão Online [Skype for Business] - [Skype for Business] Versão Online](/thumbs/66/55313158.jpg) [Skype for Business] O Skype é uma ferramenta de comunicação síncrona e está disponível nas versões Online e Cliente. Assim, junto aos recursos trazidos pelo Office 365, a universidade disponibiliza, agora,
[Skype for Business] O Skype é uma ferramenta de comunicação síncrona e está disponível nas versões Online e Cliente. Assim, junto aos recursos trazidos pelo Office 365, a universidade disponibiliza, agora,
10 Hiperlinks e Mala Direta
 1 Word 2013 10 Hiperlinks e Mala Direta 10.1. Hiperlinks 10.1.1. Criar um Hiperlink 10.1.2. Criar um Hiperlink Para Outro Documento 10.1.3. Criar Ligação Dentro do Documento 10.1.4. Remover Hiperlinks
1 Word 2013 10 Hiperlinks e Mala Direta 10.1. Hiperlinks 10.1.1. Criar um Hiperlink 10.1.2. Criar um Hiperlink Para Outro Documento 10.1.3. Criar Ligação Dentro do Documento 10.1.4. Remover Hiperlinks
MANUAL. Certificado de Origem Digital PERFIL PRODUTOR. Versão
 MANUAL Certificado de Origem Digital PERFIL PRODUTOR Versão 2.2.15 Sumário 1. INICIALIZANDO NO SISTEMA... 2 2. ACESSANDO O SISTEMA... 3 3. MENSAGEM ENCAMINHADA PELO SISTEMA.... 4 4. CADASTRANDO SUAS MERCADORIAS...
MANUAL Certificado de Origem Digital PERFIL PRODUTOR Versão 2.2.15 Sumário 1. INICIALIZANDO NO SISTEMA... 2 2. ACESSANDO O SISTEMA... 3 3. MENSAGEM ENCAMINHADA PELO SISTEMA.... 4 4. CADASTRANDO SUAS MERCADORIAS...
Gerabyte AFV (Automação de Força de Venda) Manual do Aplicativo
 Gerabyte AFV (Automação de Força de Venda) Manual do Aplicativo Versão 2.18 1 Sumário 1 Instalação do AFV...3 2 Configurações do AFV...4 3 Recebendo as tabelas...6 4 Consultando clientes...6 5 Consultando
Gerabyte AFV (Automação de Força de Venda) Manual do Aplicativo Versão 2.18 1 Sumário 1 Instalação do AFV...3 2 Configurações do AFV...4 3 Recebendo as tabelas...6 4 Consultando clientes...6 5 Consultando
Manual de instalação do Microsoft SQL Server 2008 R2 Express no Windows 10
 Manual de instalação do Microsoft SQL Server 2008 R2 Express no Windows 10 1-Antes de iniciar a instalação do SQL é necessário liberar as permissões do usuário para evitar erro, para realizar esse procedimento
Manual de instalação do Microsoft SQL Server 2008 R2 Express no Windows 10 1-Antes de iniciar a instalação do SQL é necessário liberar as permissões do usuário para evitar erro, para realizar esse procedimento
GUIA DO USUÁRIO PARECERISTA GECi Gerenciador de Eventos Científicos
 IBILCE UNESP 2014 GUIA DO USUÁRIO PARECERISTA GECi Gerenciador de Eventos Científicos Coordenação: Prof. Dr. Carlos Roberto Valêncio Controle do Documento Alteração Feita Responsável Data Atualização do
IBILCE UNESP 2014 GUIA DO USUÁRIO PARECERISTA GECi Gerenciador de Eventos Científicos Coordenação: Prof. Dr. Carlos Roberto Valêncio Controle do Documento Alteração Feita Responsável Data Atualização do
Acessando o Webmail. Primeiramente digite em seu navegador: webmail.seudominio.com.br. Em seguida, digite seu e sua senha, clique em entrar ;
 Acessando o Webmail Neste tutorial você aprenderá como utilizar as funções básicas do webmail(enviar e-mails, adicionar contatos, editar assinatura, etc...), escolhemos trabalhar com a plataforma Roundcube,
Acessando o Webmail Neste tutorial você aprenderá como utilizar as funções básicas do webmail(enviar e-mails, adicionar contatos, editar assinatura, etc...), escolhemos trabalhar com a plataforma Roundcube,
Tutorial para Importação dos Participantes das Ações de Extensão do Ifes no Sistema de Registro de Certificados (SRC) a partir de um Arquivo do
 Tutorial para Importação dos Participantes das Ações de Extensão do Ifes no Sistema de Registro de Certificados (SRC) a partir de um Arquivo do Tipo.CSV Proex 17/04/2015 A importação dos participantes
Tutorial para Importação dos Participantes das Ações de Extensão do Ifes no Sistema de Registro de Certificados (SRC) a partir de um Arquivo do Tipo.CSV Proex 17/04/2015 A importação dos participantes
SISTEMA ADM ERP - MANUAL DO USUÁRIO. Conceitos Básicos
 SISTEMA ADM ERP - MANUAL DO USUÁRIO Conceitos Básicos Sumário Introdução... 3 Acessando o sistema e fazendo Login... 3 Elementos do Sistema... 5 Abas/Guias... 5 Barra de Ferramentas... 5 Cabeçalhos de
SISTEMA ADM ERP - MANUAL DO USUÁRIO Conceitos Básicos Sumário Introdução... 3 Acessando o sistema e fazendo Login... 3 Elementos do Sistema... 5 Abas/Guias... 5 Barra de Ferramentas... 5 Cabeçalhos de
e-sus Atenção Básica Manual de utilização do sistema Prontuário Eletrônico do Cidadão - PEC
 e-sus Atenção Básica Manual de utilização do sistema Prontuário Eletrônico do Cidadão - PEC PERFIL COORDENADOR 1. INTRODUÇÃO... 4 2. ORIENTAÇÕES GERAIS... 5 3. ADMINISTRAÇÃO... 7 3.1 Cadastrar perfis...
e-sus Atenção Básica Manual de utilização do sistema Prontuário Eletrônico do Cidadão - PEC PERFIL COORDENADOR 1. INTRODUÇÃO... 4 2. ORIENTAÇÕES GERAIS... 5 3. ADMINISTRAÇÃO... 7 3.1 Cadastrar perfis...
PRINCIPAL PAGINA INICIAL
 SUMÁRIO 1. Introdução 2. Tela de login 3. Principal Página Inicial Configurações da Conta Configurações do Usuário Sair do Sistema 4. Grupos Cadastrar Grupos Alterar Grupos Remover Grupos 5. E-mails Cadastrar
SUMÁRIO 1. Introdução 2. Tela de login 3. Principal Página Inicial Configurações da Conta Configurações do Usuário Sair do Sistema 4. Grupos Cadastrar Grupos Alterar Grupos Remover Grupos 5. E-mails Cadastrar
Agendamento de Entregas
 Agendamento de Entregas MT-212-00143 - 2 Última Atualização 24/11/2014 I. Objetivos Após este módulo de capacitação você será capaz de: Solicitar um Agendamento de Entregas de Materiais; Acompanhar o andamento
Agendamento de Entregas MT-212-00143 - 2 Última Atualização 24/11/2014 I. Objetivos Após este módulo de capacitação você será capaz de: Solicitar um Agendamento de Entregas de Materiais; Acompanhar o andamento
Manual de Instruções de Uso do Sistema de Solicitações. Área do Cliente
 Manual de Instruções de Uso do Sistema de Solicitações Área do Cliente FORTALEZA 2016 SUMÁRIO 1 Acessando o Sistema... 3 2 Abrindo Chamados... 3 2.1 Preenchendo sua Solicitação... 4 3 Meus Chamados...
Manual de Instruções de Uso do Sistema de Solicitações Área do Cliente FORTALEZA 2016 SUMÁRIO 1 Acessando o Sistema... 3 2 Abrindo Chamados... 3 2.1 Preenchendo sua Solicitação... 4 3 Meus Chamados...
Manual de Cotação. Índice ÍNDICE
 Índice ÍNDICE Nova cotação... 01 Editar / Reenviar... 08 Verificar andamento... 09 Interrompidos... 12 Visulizar Pedidos... 13 Ver Responsáveis... 16 Exibir Relatórios... 17 Mensagens... 20 Alterar login
Índice ÍNDICE Nova cotação... 01 Editar / Reenviar... 08 Verificar andamento... 09 Interrompidos... 12 Visulizar Pedidos... 13 Ver Responsáveis... 16 Exibir Relatórios... 17 Mensagens... 20 Alterar login
TUTORIAL UTILIZAÇÃO XOOPS UEFS. AEI - Gerência de Suporte
 TUTORIAL UTILIZAÇÃO XOOPS UEFS AEI - Gerência de Suporte Efetuando Login Acesse a URL desejada acrescentando /user.php ao final. Exemplo: degustacao.exemplo.uefs.br/user.php 3. Na área Login do sistema
TUTORIAL UTILIZAÇÃO XOOPS UEFS AEI - Gerência de Suporte Efetuando Login Acesse a URL desejada acrescentando /user.php ao final. Exemplo: degustacao.exemplo.uefs.br/user.php 3. Na área Login do sistema
Portal Educacional Professor On line
 1. ACESSO AO SISTEMA O acesso ao sistema pode ser realizado pelos seguintes sites: http://www.iplc.g12.br/ http://www.franciscanasalcantarinas.org.br/ INFORME NOME DO USUÁRIO. INFORME A SUA SENHA DE ACESSO.
1. ACESSO AO SISTEMA O acesso ao sistema pode ser realizado pelos seguintes sites: http://www.iplc.g12.br/ http://www.franciscanasalcantarinas.org.br/ INFORME NOME DO USUÁRIO. INFORME A SUA SENHA DE ACESSO.
GUIA DE REGISTRO DE GRAUS/RM
 GUIA DE REGISTRO DE GRAUS/RM Sumário DÚVIDAS E APOIO... 2 1. ACESSANDO O PORTAL EDUCACIONAL (RM) PELO MINHA UNISINOS... 2 2. REGISTRO DE FALTAS... 4 2.1. ATUALIZAR AULAS DADAS... 6 2.2. REGISTRAR FALTAS...
GUIA DE REGISTRO DE GRAUS/RM Sumário DÚVIDAS E APOIO... 2 1. ACESSANDO O PORTAL EDUCACIONAL (RM) PELO MINHA UNISINOS... 2 2. REGISTRO DE FALTAS... 4 2.1. ATUALIZAR AULAS DADAS... 6 2.2. REGISTRAR FALTAS...
PORTAL INSTITUCIONAL
 MANUAL DE CRIAÇÃO E PUBLICAÇÃO DE CONTEÚDO DO PORTAL INSTITUCIONAL Elaborado por: Dalila G. P. Laperuta Divisão de Manutenção e Suporte ao Usuário UTFPR Campus Pato Branco PATO BRANCO NOVEMBRO DE 2013
MANUAL DE CRIAÇÃO E PUBLICAÇÃO DE CONTEÚDO DO PORTAL INSTITUCIONAL Elaborado por: Dalila G. P. Laperuta Divisão de Manutenção e Suporte ao Usuário UTFPR Campus Pato Branco PATO BRANCO NOVEMBRO DE 2013
Caso tenha alguma dificuldade nesta etapa, procure um técnico de informática para auxiliá-lo.
 Preenchimento da SEFIP para gerar a GFIP e imprimir as guias do INSS e FGTS Você, Microempreendedor Individual que possui empregado, precisa preencher a SEFIP, gerar a GFIP e pagar a guia do FGTS até o
Preenchimento da SEFIP para gerar a GFIP e imprimir as guias do INSS e FGTS Você, Microempreendedor Individual que possui empregado, precisa preencher a SEFIP, gerar a GFIP e pagar a guia do FGTS até o
Manual do Usuário. MedLink Dental
 Manual do Usuário MedLink Dental Índice 1. Acessando o Medlink Dental:... 3 2. Menu Horizontal:... 4 3. Paciente:... 5 3.1. Cadastrando o paciente:... 6 3.2. Cadastrando o Convênio do Paciente:... 7 4.
Manual do Usuário MedLink Dental Índice 1. Acessando o Medlink Dental:... 3 2. Menu Horizontal:... 4 3. Paciente:... 5 3.1. Cadastrando o paciente:... 6 3.2. Cadastrando o Convênio do Paciente:... 7 4.
Guia de Uso Portal dos Alunos
 Guia de Uso Portal dos Alunos Índice Primeiro Acesso... 01 Tela Inicial... 02 Seção de Arquivos... 02 Incluindo Arquivos... 03 Alterando Arquivos... 05 Apagando Arquivos... 06 Seção de Cadastro... 07 Financeiro...
Guia de Uso Portal dos Alunos Índice Primeiro Acesso... 01 Tela Inicial... 02 Seção de Arquivos... 02 Incluindo Arquivos... 03 Alterando Arquivos... 05 Apagando Arquivos... 06 Seção de Cadastro... 07 Financeiro...
MANUAL DO SOFTWARE CIDADÃO ELEITOR. Versão 1.2
 MANUAL DO SOFTWARE CIDADÃO ELEITOR Versão 1.2 1 SUMÁRIO 1. O Sistema Cidadão Eleitor...6 2. Primeiro acesso...7 2.1. Login...7 2.2.Editar conta...7 2.3.Dados adicionais...8 2.4.Trocar senha...9 3. Parametrização
MANUAL DO SOFTWARE CIDADÃO ELEITOR Versão 1.2 1 SUMÁRIO 1. O Sistema Cidadão Eleitor...6 2. Primeiro acesso...7 2.1. Login...7 2.2.Editar conta...7 2.3.Dados adicionais...8 2.4.Trocar senha...9 3. Parametrização
NOVA VERSÃO SAFE DOC MANUAL
 NOVA VERSÃO SAFE DOC MANUAL COMO ACESSAR O APLICATIVO SAFE DOC CAPTURE Acesse o aplicativo SAFE-DOC CAPTURE clicando no ícone na sua área de trabalho: SAFE-DOC Capture Digite o endereço do portal que é
NOVA VERSÃO SAFE DOC MANUAL COMO ACESSAR O APLICATIVO SAFE DOC CAPTURE Acesse o aplicativo SAFE-DOC CAPTURE clicando no ícone na sua área de trabalho: SAFE-DOC Capture Digite o endereço do portal que é
2 Enviando arquivos para o Portal.
 2010 1 2 Enviando arquivos para o Portal. Para adicionar um arquivo do diretório principal, basta pressionar o botão Enviar um arquivo. Caso queira enviar um arquivo dentro de uma pasta já existente, clique
2010 1 2 Enviando arquivos para o Portal. Para adicionar um arquivo do diretório principal, basta pressionar o botão Enviar um arquivo. Caso queira enviar um arquivo dentro de uma pasta já existente, clique
PREFEITURA DO MUNICÍPIO DE PORTO VELHO SECRETARIA MUNICIPAL DE ADMINISTRAÇÃO SEMAD DEPARTAMENTO DE RECURSOS DA TECNOLOGIA DA INFORMAÇÃO DRTI
 PREFEITURA DO MUNICÍPIO DE PORTO VELHO SECRETARIA MUNICIPAL DE ADMINISTRAÇÃO SEMAD DEPARTAMENTO DE RECURSOS DA TECNOLOGIA DA INFORMAÇÃO DRTI GUIA DO USUÁRIO COMUNICADOR SPARK INÍCIO O comunicador SPARK
PREFEITURA DO MUNICÍPIO DE PORTO VELHO SECRETARIA MUNICIPAL DE ADMINISTRAÇÃO SEMAD DEPARTAMENTO DE RECURSOS DA TECNOLOGIA DA INFORMAÇÃO DRTI GUIA DO USUÁRIO COMUNICADOR SPARK INÍCIO O comunicador SPARK
Ambiente Virtual de Aprendizagem Moodle 3.0 Orientações Didático-Pedagógicas e Tutoriais. O Ambiente Moodle ferramentas e funcionalidades
 Universidade de Cruz Alta UNICRUZ Pró-Reitoria de Graduação Núcleo de Educação a Distância Ambiente Virtual de Aprendizagem Moodle 3.0 Orientações Didático-Pedagógicas e Tutoriais O Ambiente Moodle ferramentas
Universidade de Cruz Alta UNICRUZ Pró-Reitoria de Graduação Núcleo de Educação a Distância Ambiente Virtual de Aprendizagem Moodle 3.0 Orientações Didático-Pedagógicas e Tutoriais O Ambiente Moodle ferramentas
MANUAL DO CLIENTE FINAL ALTERAÇÕES BÁSICAS NO PRODUTO SITE ACESSANDO O PAINEL _ 1 EDITANDO TEXTOS _ 2 TROCANDO IMAGENS 4 INSERINDO VIDEOS 7
 MANUAL DO CLIENTE FINAL ALTERAÇÕES BÁSICAS NO PRODUTO SITE SUMÁRIO ACESSANDO O PAINEL _ 1 EDITANDO TEXTOS _ 2 TROCANDO IMAGENS 4 INSERINDO VIDEOS 7 EDITANDO O BANNER 9 ADICIONANDO UM MAPA DE LOCALIZAÇÃO
MANUAL DO CLIENTE FINAL ALTERAÇÕES BÁSICAS NO PRODUTO SITE SUMÁRIO ACESSANDO O PAINEL _ 1 EDITANDO TEXTOS _ 2 TROCANDO IMAGENS 4 INSERINDO VIDEOS 7 EDITANDO O BANNER 9 ADICIONANDO UM MAPA DE LOCALIZAÇÃO
ResponseCard AnyWhere Desktop Guia do Usuário
 ResponseCard AnyWhere Desktop Guia do Usuário Requisitos do sistema o Processador Intel ou AMD com 600 MHz (1 GHz ou mais recomendado) o 256 MB RAM (256 MB ou mais de RAM disponível recomendado) o Disco
ResponseCard AnyWhere Desktop Guia do Usuário Requisitos do sistema o Processador Intel ou AMD com 600 MHz (1 GHz ou mais recomendado) o 256 MB RAM (256 MB ou mais de RAM disponível recomendado) o Disco
TUTORIAL DO BLOG IMES-CATANDUVA Profº M. Sc. Marcelo Mazetto Moala Profº Esp. Antonio Marcio Paschoal
 TUTORIAL DO BLOG IMES-CATANDUVA Profº M. Sc. Marcelo Mazetto Moala Profº Esp. Antonio Marcio Paschoal 1/32 O endereço do site da WordPress é: http://pt-br.wordpress.com/?ref=footer Este pode ser acessado
TUTORIAL DO BLOG IMES-CATANDUVA Profº M. Sc. Marcelo Mazetto Moala Profº Esp. Antonio Marcio Paschoal 1/32 O endereço do site da WordPress é: http://pt-br.wordpress.com/?ref=footer Este pode ser acessado
Ao clicar neste ícone você fará o download do Manual Guia On-Line 2.0.
 Sejam bem vindos ao Manual do Guia On-Line 2.0, aqui você irá aprender a utilizar esta eficiente ferramenta desenvolvida para facilitar e agilizar o atendimento odontológico. Tela de login Na tela inicial
Sejam bem vindos ao Manual do Guia On-Line 2.0, aqui você irá aprender a utilizar esta eficiente ferramenta desenvolvida para facilitar e agilizar o atendimento odontológico. Tela de login Na tela inicial
MANUAL DE NAVEGAÇÃO UNICURITIBA VIRTUAL PROFESSOR
 MANUAL DE NAVEGAÇÃO UNICURITIBA VIRTUAL PROFESSOR ACESSANDO O UNICURITIBA VIRTUAL Acesse o site do UNICURITIBA: http://unicuritiba.edu.br Clique no link Portal do Professor, que fica no canto superior
MANUAL DE NAVEGAÇÃO UNICURITIBA VIRTUAL PROFESSOR ACESSANDO O UNICURITIBA VIRTUAL Acesse o site do UNICURITIBA: http://unicuritiba.edu.br Clique no link Portal do Professor, que fica no canto superior
PROGRAMA ESPECIAL DE FORMAÇÃO PEDAGÓGICA DE PROFESSORES PARA EDUCAÇÃO PROFISSIONAL MANUAL DO AMBIENTE VIRTUAL DE APRENDIZAGEM (AVA) TUTOR
 PROGRAMA ESPECIAL DE FORMAÇÃO PEDAGÓGICA DE PROFESSORES PARA EDUCAÇÃO PROFISSIONAL 2016 MANUAL DO AMBIENTE VIRTUAL DE APRENDIZAGEM (AVA) TUTOR Neste manual você encontrará tutoriais para as ferramentas
PROGRAMA ESPECIAL DE FORMAÇÃO PEDAGÓGICA DE PROFESSORES PARA EDUCAÇÃO PROFISSIONAL 2016 MANUAL DO AMBIENTE VIRTUAL DE APRENDIZAGEM (AVA) TUTOR Neste manual você encontrará tutoriais para as ferramentas
3. Como olhar os s da sua conta de do grupo rio do peixe? 6. Como visualizar ou criar novos contatos no e-groupware?
 FAC E-Groupware Sumário 1. Como acessar o E-Groupware? 2. Como alterar a sua senha do E-Groupware? 3. Como olhar os e-mails da sua conta de e-mail do grupo rio do peixe? 4. Como escrever um novo e-mail?
FAC E-Groupware Sumário 1. Como acessar o E-Groupware? 2. Como alterar a sua senha do E-Groupware? 3. Como olhar os e-mails da sua conta de e-mail do grupo rio do peixe? 4. Como escrever um novo e-mail?
Como publicar páginas Web no GoogleSites
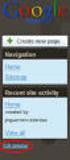 1 Curso de Formação de Professores em Tecnologia de Informação e de Comunicação Acessível PASSO 1 ACESSE O ENDEREÇO DO GOOGLE SITES Como publicar páginas Web no GoogleSites Ao criar sua conta no Gmail,
1 Curso de Formação de Professores em Tecnologia de Informação e de Comunicação Acessível PASSO 1 ACESSE O ENDEREÇO DO GOOGLE SITES Como publicar páginas Web no GoogleSites Ao criar sua conta no Gmail,
MANUAL. Certificado de Origem Digital PERFIL EXPORTADOR. Versão
 MANUAL Certificado de Origem Digital PERFIL EXPORTADOR Versão 2.2.15 Sumário 1. Inicializando no sistema... 3 2. Acessando o sistema... 4 3. Mensagem encaminhada pelo sistema.... 4 4. Emitindo um novo
MANUAL Certificado de Origem Digital PERFIL EXPORTADOR Versão 2.2.15 Sumário 1. Inicializando no sistema... 3 2. Acessando o sistema... 4 3. Mensagem encaminhada pelo sistema.... 4 4. Emitindo um novo
Elaboração de Provas Online usando o Formulário Google Docs
 Elaboração de Provas Online usando o Formulário Google Docs Objetivos Elaboração de provas utilizando o recurso Formulários do Google Docs; Compreender as funcionalidades do Formulário; Gerar planilhas
Elaboração de Provas Online usando o Formulário Google Docs Objetivos Elaboração de provas utilizando o recurso Formulários do Google Docs; Compreender as funcionalidades do Formulário; Gerar planilhas
Manual do usuário. Protrader Web Desktop
 Manual do usuário Protrader Web Desktop Introdução A plataforma Protrader Desktop é uma ferramenta de negociação com interface totalmente personalizável. A Protrader tem uma funcionalidade de alto nível,
Manual do usuário Protrader Web Desktop Introdução A plataforma Protrader Desktop é uma ferramenta de negociação com interface totalmente personalizável. A Protrader tem uma funcionalidade de alto nível,
Carnê de Pagamento. Copyright ControleNaNet
 Este manual é parte integrante do Software On-line Carnê de Pagamento Concebido pela equipe técnica de ControleNaNet. http://www.controlenanet.com.br Todos os direitos reservados. Copyright 2015-2017 ControleNaNet
Este manual é parte integrante do Software On-line Carnê de Pagamento Concebido pela equipe técnica de ControleNaNet. http://www.controlenanet.com.br Todos os direitos reservados. Copyright 2015-2017 ControleNaNet
Secretaria de Estado de Meio Ambiente e Desenvolvimento Sustentável - SEMAD. Manual do Usuário
 Secretaria de Estado de Meio Ambiente e Desenvolvimento Sustentável - SEMAD Manual do Usuário SISEMAnet Sistema Integrado de Meio Ambiente Módulo 1 Portal Submódulo Portal de Segurança Módulo Externo Versão
Secretaria de Estado de Meio Ambiente e Desenvolvimento Sustentável - SEMAD Manual do Usuário SISEMAnet Sistema Integrado de Meio Ambiente Módulo 1 Portal Submódulo Portal de Segurança Módulo Externo Versão
Inclusão Boleto Sicoob Secovicred MG (Net Suprema)
 Inclusão Boleto Sicoob Secovicred MG (Net Suprema) Essa funcionalidade o usuário poderá realizar a emissão de boletos pelo próprio site da cooperativa, para tanto, deverá preencher os campos a seguir:
Inclusão Boleto Sicoob Secovicred MG (Net Suprema) Essa funcionalidade o usuário poderá realizar a emissão de boletos pelo próprio site da cooperativa, para tanto, deverá preencher os campos a seguir:
1. ACESSO MENU PRINCIPAL Página Inicial Botões no Topo da Tela Campos para Exibição... 4
 Página 1 de 17 SUMÁRIO 1. ACESSO... 2 2. MENU PRINCIPAL... 3 2.1 Página Inicial... 3 2.2 Botões no Topo da Tela... 4 2.3 Campos para Exibição... 4 2.4 Página da Turma... 5 3. MENU USUÁRIO... 5 3.1 Central
Página 1 de 17 SUMÁRIO 1. ACESSO... 2 2. MENU PRINCIPAL... 3 2.1 Página Inicial... 3 2.2 Botões no Topo da Tela... 4 2.3 Campos para Exibição... 4 2.4 Página da Turma... 5 3. MENU USUÁRIO... 5 3.1 Central
Bem vindos ao Ambiente Virtual de Aprendizagem. Esse ambiente será utilizado no curso:
 Bem vindos ao Ambiente Virtual de Aprendizagem Esse ambiente será utilizado no curso: LIBRAS A DISTÂNCIA: UMA PROPOSTA DE FORMAÇÃO CONTINUADA DE PROFESSORES NO CONTEXTO EDUCACIONAL INCLUSIVO Sua licença
Bem vindos ao Ambiente Virtual de Aprendizagem Esse ambiente será utilizado no curso: LIBRAS A DISTÂNCIA: UMA PROPOSTA DE FORMAÇÃO CONTINUADA DE PROFESSORES NO CONTEXTO EDUCACIONAL INCLUSIVO Sua licença
Manual do Usuário. Versão 1.0. Página 1 de 73
 Manual do Usuário Versão 1.0 Página 1 de 73 1 Apresentação O Ondamailing é a nova plataforma do Onda para envio de campanhas de e-mail marketing de forma eficiente e intuitiva e que cumpre com os padrões
Manual do Usuário Versão 1.0 Página 1 de 73 1 Apresentação O Ondamailing é a nova plataforma do Onda para envio de campanhas de e-mail marketing de forma eficiente e intuitiva e que cumpre com os padrões
Gestão Unificada de Recursos Institucionais GURI
 Documentação de Sistemas Gestão Unificada de Recursos Institucionais GURI Módulo Assistência Estudantil Versão 1.10 Última revisão: 16/02/2018 2018 Versão: 1.10 Documentação: André L.M. Camargo Revisão:
Documentação de Sistemas Gestão Unificada de Recursos Institucionais GURI Módulo Assistência Estudantil Versão 1.10 Última revisão: 16/02/2018 2018 Versão: 1.10 Documentação: André L.M. Camargo Revisão:
Tutorial. Conselho de Escola
 Tutorial Conselho de Escola Este tutorial apresenta o passo a passo para a utilização do módulo Conselho de Escola para as escolas. Os perfis que possuem acesso a esse módulo na escola são: Diretor Vice-diretor
Tutorial Conselho de Escola Este tutorial apresenta o passo a passo para a utilização do módulo Conselho de Escola para as escolas. Os perfis que possuem acesso a esse módulo na escola são: Diretor Vice-diretor
A ferramenta wiki dentro da Plataforma Moodle funciona como um aplicativo que permite a redação e edição coletiva de textos e hipertextos.
 Criando wiki A ferramenta wiki dentro da Plataforma Moodle funciona como um aplicativo que permite a redação e edição coletiva de textos e hipertextos. Basicamente, a página wiki é um local onde todos
Criando wiki A ferramenta wiki dentro da Plataforma Moodle funciona como um aplicativo que permite a redação e edição coletiva de textos e hipertextos. Basicamente, a página wiki é um local onde todos
MIDISUL (48) (48) CEP CNPJ:
 Conteúdo Introdução... 3 Tópicos... 3 Abrangência... 3 1. Acessar o Consulti... 4 2. Selecionar os Módulos do Consulti... 5 3. Selecionar as Empresas no Consulti... 5 4. Executar os Programas do Consulti...
Conteúdo Introdução... 3 Tópicos... 3 Abrangência... 3 1. Acessar o Consulti... 4 2. Selecionar os Módulos do Consulti... 5 3. Selecionar as Empresas no Consulti... 5 4. Executar os Programas do Consulti...
JAVA. Professor: Bruno Toledo
 JAVA Professor: Bruno Toledo Programação Java com Banco de Dados MYSQL Instalando o Servidor MYSQL Iremos utilizar o Vertrigo, programa esse que possui o servidor MySQL, Apache e PHP. Porém nosso foco
JAVA Professor: Bruno Toledo Programação Java com Banco de Dados MYSQL Instalando o Servidor MYSQL Iremos utilizar o Vertrigo, programa esse que possui o servidor MySQL, Apache e PHP. Porém nosso foco
Kindle Textbook Creator Guia do usuário
 Kindle Textbook Creator Guia do usuário Versão 2.7 Copyright 2015 Amazon.com, Inc. ou suas afiliadas. Todos os direitos reservados. Página 1 Histórico de revisões Número de revisão Notas da revisão 2.7
Kindle Textbook Creator Guia do usuário Versão 2.7 Copyright 2015 Amazon.com, Inc. ou suas afiliadas. Todos os direitos reservados. Página 1 Histórico de revisões Número de revisão Notas da revisão 2.7
PORTAL INSTITUCIONAL
 MANUAL DE CRIAÇÃO DE FORMULÁRIO AVANÇADO NO PORTAL INSTITUCIONAL Elaborado por: Dalila G. P. Laperuta Divisão de Manutenção e Suporte ao Usuário UTFPR Campus Pato Branco PATO BRANCO NOVEMBRO DE 2013 1.
MANUAL DE CRIAÇÃO DE FORMULÁRIO AVANÇADO NO PORTAL INSTITUCIONAL Elaborado por: Dalila G. P. Laperuta Divisão de Manutenção e Suporte ao Usuário UTFPR Campus Pato Branco PATO BRANCO NOVEMBRO DE 2013 1.
Configuração de Conta de no Outlook 2013 e Backup de Segurança dos s
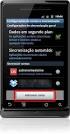 Configuração de Conta de E-mail no Outlook 2013 e Backup de Segurança dos E-mails 1. Após abrir o Microsoft Office Outlook 2013, clicar no menu de Arquivo. 2. Selecionar a opção Configurações de Conta
Configuração de Conta de E-mail no Outlook 2013 e Backup de Segurança dos E-mails 1. Após abrir o Microsoft Office Outlook 2013, clicar no menu de Arquivo. 2. Selecionar a opção Configurações de Conta
Tutorial para uso da área do professor
 Tutorial para uso da área do professor Sumário 1. Acessando a área do professor...2 1.1 Comunicados registrados para professores...2 2. Cadastro de avaliações...3 2.1. Código e nome de avaliação criados
Tutorial para uso da área do professor Sumário 1. Acessando a área do professor...2 1.1 Comunicados registrados para professores...2 2. Cadastro de avaliações...3 2.1. Código e nome de avaliação criados
Manual -Sistema de Cadastro. Dúvidas? (83)
 Manual -Sistema de Cadastro Dúvidas? (83) 3048-2784 1 -Login-Sistema de Cadastro Tela de logindo sistema. Efetue o logincom usuário e senha fornecidos pela Unimed NNE. Se não possuir cadastro, entre em
Manual -Sistema de Cadastro Dúvidas? (83) 3048-2784 1 -Login-Sistema de Cadastro Tela de logindo sistema. Efetue o logincom usuário e senha fornecidos pela Unimed NNE. Se não possuir cadastro, entre em
1) Índice...1 2) Tela de login...2 3) Opção ) Receber ) Ferramentas...4 6) Visualização em Árvore...5 7) Menu contextual...
 1) Índice 1) Índice...1 2) Tela de login....2 3) Opção E-mail:...3 4) Receber e-mail...3 5) Ferramentas...4 6) Visualização em Árvore...5 7) Menu contextual...6 7) Menu contextual...6 8) Adicionar Pasta...6
1) Índice 1) Índice...1 2) Tela de login....2 3) Opção E-mail:...3 4) Receber e-mail...3 5) Ferramentas...4 6) Visualização em Árvore...5 7) Menu contextual...6 7) Menu contextual...6 8) Adicionar Pasta...6
O uainov é uma plataforma de gerenciamento de ideias que permite que todas as pessoas de
 Apresentação O uainov é uma plataforma de gerenciamento de ideias que permite que todas as pessoas de sua organização criem e aprimorem iniciativas de inovação de maneira colaborativa para as mais variadas
Apresentação O uainov é uma plataforma de gerenciamento de ideias que permite que todas as pessoas de sua organização criem e aprimorem iniciativas de inovação de maneira colaborativa para as mais variadas
1.0 Informações de hardware
 1.0 Informações de hardware 1.1 Botões e ligações 6 1 7 2 8 3 9 4 5 6 10 1 Ligar / Desligar 2 Conetor Micro USB 3 Botão Voltar 4 Conetor Mini HDMI 5 Microfone 6 Webcam 7 Entrada para fone de ouvido 8 Botão
1.0 Informações de hardware 1.1 Botões e ligações 6 1 7 2 8 3 9 4 5 6 10 1 Ligar / Desligar 2 Conetor Micro USB 3 Botão Voltar 4 Conetor Mini HDMI 5 Microfone 6 Webcam 7 Entrada para fone de ouvido 8 Botão
Manual Autorizador TOTVS
 Manual Autorizador TOTVS APRESENTAÇÃO Com o objetivo de melhorar e facilitar o processo de utilização do sistema de registros e solicitações, a Unimed Pelotas/RS implantará o Autorizador, um novo sistema
Manual Autorizador TOTVS APRESENTAÇÃO Com o objetivo de melhorar e facilitar o processo de utilização do sistema de registros e solicitações, a Unimed Pelotas/RS implantará o Autorizador, um novo sistema
COMO CRIAR PEDIDOS A PARTIR DA CESTA DE PRODUTOS
 Esse guia considera que o catálogo já esteja atualizado, caso haja dúvidas de como atualizar o catálogo favor consultar o Guia de Atualização do Catálogo. Abra o programa e clique no botão Clique aqui
Esse guia considera que o catálogo já esteja atualizado, caso haja dúvidas de como atualizar o catálogo favor consultar o Guia de Atualização do Catálogo. Abra o programa e clique no botão Clique aqui
Manual de Utilização do Zimbra Webmail
 Universidade Federal da Paraíba Superintendência de Tecnologia da Informação Campus Universitário I, João Pessoa Paraíba CEP.: 58051-900 +55 83 3209-8650 Manual de Utilização do Zimbra Webmail Introdução.
Universidade Federal da Paraíba Superintendência de Tecnologia da Informação Campus Universitário I, João Pessoa Paraíba CEP.: 58051-900 +55 83 3209-8650 Manual de Utilização do Zimbra Webmail Introdução.
