UNIFIED MEETING 5. Manual do usuário para Windows. Comece
|
|
|
- Ivan Heitor Castro Tomé
- 7 Há anos
- Visualizações:
Transcrição
1 UNIFIED MEETING 5 Manual do usuário para Windows O Unified Meeting 5 é uma ferramenta baseada na web que lhe permite tomar o controle total de todos os aspectos de sua reunião, incluindo o planejamento, a administração e a segurança de suas reuniões.. Colaborando online ou simplesmente utilizando o áudio para sua reunião, o Unified Meeting 5 melhora a experiência de sua reunião com melhorias intuitivas e potentes para sua produtividade, que estão disponíveis com um só clique de seu mouse. As instruções presentes neste manual do usuário ajudarão a facilitar a administração de suas reuniões, e a conseguir que essas sejam mais eficazes e produtivas. Nota: Seus participantes não têm a obrigação de descarregar a aplicação para unir-se a sua reunião. Comece Nunca foi tão fácil! Apenas siga as instruções simples a seguir e estará pronto para apreciar sua primeira experiência de reunião unificada. Nota: Antes de proceder com os seguintes passos, certifique-se de ter direitos de administrador para realizar o download e a instalação. CONFERENCIAS@INTERCALL.COM INTERCALL.COM/LA VoIP/Video
2 Download e instalação Durante a instalação, necessitará ingressar seu login e senha que estão no seu de boas-vindas para que a informação sempre esteja disponível. 1. Clique na URL do passo 1 em seu de boas-vindas 2. Coloque seu login do InterCall Unified Meeting 5 3. Coloque sua senha do InterCall Unified Meeting 5 4. Clique em 5. Ingresse seus detalhes à esquerda, abaixo de My Information (Minha informação). 6. Escolha como deseja unir-se à parte de áudio da reunião entre alguma destas três opções: a. Ligar para mim: Escolha seu país e coloque um número de telefone para receber uma chamada da ferramenta b. Eu vou ligar: Veja os números de acesso e o código da conferência, ao qual poderá ligar desde qualquer dispositivo de discagem por tons. c. Já estou online: Caso já estiver conectado à parte de áudio ou desejar ter uma reunião só web. d. Áudio do computador: una-se ao áudio utilizando VoIP softphone* *Por favor, tome em conta as instruções/requisitos adicionais para o áudio do computador a seguir. 7. Clique em Start Meeting (Iniciar reunião). Ingressará à reunião como moderador executando a versão de só navegador. 8. Verá uma janela emergente no canto inferior direito de sua tela. Se não vê esta janela emergente, clique na aba de Informação (i) localizada no canto superior esquerdo e selecione Install the required tools now (Instalar as ferramentas necessárias agora), à direita da interface. CONFERENCIAS@INTERCALL.COM INTERCALL.COM/LA VoIP/Video 2
3 9. Siga as instruções na tela. O quadro de instalação o manterá informado sobre o progresso da instalação. 10. Uma vez terminada a instalação, verá uma janela emergente que confirma a integração com seu cliente de Quando a instalação tiver finalizado, verá o ícone de Unified Meeting 5 no desktop em sua bandeja do sistema e uma janela emergente que lhe confirma que ha iniciado sessão. 12. Você será solicitado a ingressar suas credenciais de rede para sincronizar seus contatos com a ferramenta Quick Invite. Essas são as credenciais que utilizará para acessar a rede de sua empresa. Como unir-se à uma reunião utilizando o áudio do computador (VoIP) Disponível para moderadores e participantes (requer a instalação do cliente da reunião), o áudio do computador fornece a opção de utilizar o VoIP Softphone em vez da conexão tradicional de áudio do telefone. Quando iniciar ou unir-se a uma reunião, selecione Computer Audio (Áudio do computador) e se conectará automaticamente ao alto-falante correspondente. Poderá selecionar entre diferentes fontes de áudio e ajustar seu volume. Quando o volume estiver configurado a um nível aceitável, clique em OK. Nota: O áudio do computador trabalha com microfones incorporados, mas quando se une desde um lugar público, recomenda-se utilizar conjunto de microfone e fones de ouvido de alta definição para evitar o ruído de fundo. Você escutará uma indicação, mas não necessitará ingressar nenhum código de acesso ou dígito, já que o sistema o conectará diretamente. Durante a reunião, pode escolher desconectar sua conexão de áudio do computador e estabelecer uma conexão telefônica clicando no ícone de desconectar áudio do computador (fones de ouvido e microfone com uma linha cruzada) no seu cartão de participante. CONFERENCIAS@INTERCALL.COM INTERCALL.COM/LA VoIP/Video 3
4 Moderador desde o navegador Se não instalar o aplicativo da reunião ou estiver executando o aplicativo através de um tablet ou smartphone, pode iniciar reuniões de só navegador para administrar seus participantes online. Pode utilizar funções como silenciar, ligar para mim, batepapo e abrir/fechar a porta da sala de reuniões. Por favor, leve em conta que as seguintes funções não estão disponíveis na opção de só navegador: áudio do computador, compartilhar aplicações, integração com mensagem instantânea, calendários e contatos. Os sistemas operativos e navegadores que são compatíveis incluem: Windows XP SP3 / Vista / 7 Sistema operativo Navegador MAC OS X 10.6 (Snow Leopard) ou superior Android Tablet (suporte limitado) ipad (suporte limitado) Microsoft Internet Explorer 7 ou superior Google Chrome 11 ou superior Mozilla FireFox 10 ou superior Safari 5.1 ou superior Programar e iniciar reuniões Com Microsoft Outlook 1. Abra um evento no seu calendário de Outlook e clique em Unified Meeting 5. A informação de acesso à reunião aparecerá no corpo do compromisso. 2. No calendário, seu convite à reunião se completará automaticamente com os links de acesso à reunião para você e para os participantes. 3. Para unir-se à reunião, o Moderador e os Participantes clicam no link no convite. 4. Ingresse o nome com o qual quer mostrar-se (se ainda não dirigiu uma reunião) abaixo de My Information (Minha informação) e escolha como deseja unir-se à parte de áudio de sua reunião. Clique em Join Meeting (Unir-se à reunião). Nota: Se não instalar a ferramenta de Calendário de Outlook, clique no ícone de Unified Meeting 5 em sua barra de tarefas e selecione Programar uma reunião. Siga os passos do assistente de programação. CONFERENCIAS@INTERCALL.COM INTERCALL.COM/LA VoIP/Video 4
5 Ícone de Unified Meeting 5 O ícone de Unified Meeting 5 se coloca automaticamente em sua barra de tarefas quando você instala a aplicação Unified Meeting 5. Essa ferramenta fácil de usar pode ser utilizada para: Programar reuniões Acessar o assistente de conferência Acessar o menu de opções Acessar a reuniões programadas ou imediatas com um só clique Unir-se à reuniões Verificar atualizações de software Adicionar contas para programar a múltiplos usuários Iniciar uma reunião - Moderadores 1. Para iniciar uma reunião instantânea, clique no ícone de Unified Meeting 5 que está na barra de menu e selecione Start Meeting (Iniciar reunião). 2. Ingresse seu nome (se nunca antes dirigiu uma reunião) abaixo de My Information (Mimha informação) e selecione como deseja unir-se à parte de áudio de sua reunião. Clique em Start Meeting (Iniciar reunião). Outra opção é clicar no link para unir-se à reunião desde seu próprio convite no calendário. Se acessa à reunião desde um dispositivo no qual não está instalada o aplicativo, simplesmente vá à URL que se encontra no seu de boas-vindas e inicie sessão na sua conta com seu usuário e sua senha. Unir-se a uma reunião - Participantes 1. Para unir-se à uma reunião, clique no link que está em seu Ingresse seu nome com o qual deseja mostrar-se abaixo de My Information (Minha informação), escolha como deseja unirse à parte de áudio da reunião e clique em Join Meeting (Unir-se à reunião). Selecione os números previamente discados desde um menu deslizante quando se una à uma reunião. Nota: Os participantes com o aplicativo instalado também podem unir-se à uma reunião através do ícone de Unified Meeting 5 localizado na barra de tarefas. Selecione Join Meeting (Unir-se à reunião), ingresse o nome de início de sessão do moderador e clique em Join Meeting as Participant (Unir-se à reunião como participante). Ferramenta de convite rápido A ferramenta de convite rápido permite que os moderadores convidem os participantes a unir-se à reunião através do correio eletrônico, uma vez iniciada a reunião. Por favor, note: quando usar isso pela primeira vez, talvez seja solicitado a ingressar suas credencias de rede, conforme as configurações de segurança de sua rede. É possível acessar à ferramenta de convite rápido desde o menu deslizante na barra principal de ferramentas. Uma vez que comece a escrever um nome, o sistema procura coincidências no diretório ativo e em qualquer cliente de mensagem instantânea instalado. Selecione o contato correto e clique em Send Invitation (Enviar convite). CONFERENCIAS@INTERCALL.COM INTERCALL.COM/LA VoIP/Video 5
6 Se selecionou o , o sistema enviará automaticamente ao contato, o de convite que contém um link para que seu participante use. Isso é enviado através de seu sistema de correio eletrônico instalado. Se selecionou mensagem instantânea, o sistema enviará uma mensagem de bate-papo com o link para que seu participante use. Isso é enviado através de seu sistema de mensagem instantânea instalado. Nota: Seu programa de mensagem instantânea deve estar em funcionamento enquanto executa as instruções anteriores para enviar convites a seus participantes de Unified Meeting 5. Personalize seu cartão de negócios Adicione sua informação Nome Cargo Cidade* Integração com sua conta de LinkedIn ou Facebook Criação de un perfil personalizado *Nota: A cidade é detectada automaticamente através de seu endereço IP e é colocado o clima atualizado. Pode modificar sua cidade, mas a captura de clima não será atualizada automaticamente. Personalize sua foto Selecione um avatar Carregue a imagen /foto Tire uma foto instantânea Segurança da reunião Como fechar a porta da sala de reuniões Adicione mais segurança a sua reunião ao fechar a porta da sala de reuniões clicando no ícone do cadeado. O moderador pode selecionar os participantes na sala de espera e em seguida fornecer-lhes acesso à reunião, a um de cada vez. Receberá uma notificação de um participante entrante através da indicação do ícone do desktop. Pode aceitar ou recusar um participante entrante de uma das seguintes maneiras: Clique no link correspondente no ícone do desktop. CONFERENCIAS@INTERCALL.COM INTERCALL.COM/LA VoIP/Video 6
7 Selecione o participante entrante na lista de espera desde a parte superior esquerda da interface Nota: A porta da reunião está fechada de maneira predeterminada se só é lançada a parte web da reunião. Personalize a sala de espera Edite sua mensagem pessoal a qualquer momento para manter informados os participantes em espera se sua reunião anterior se atrasa ou se necessita notificar-lhes alguma atualização antes de entrar, como conseguir certa informação de seus arquivos de correio eletrônico, etc. Para ter acesso a isso, clique na aba de informação (i) e escreva uma mensagem, a qual será atualizada na sala de espera em tempo real. A mensagem pode ser atualizada quantas vezes forem necessárias. Identificação do número de participante Quando utilizar o cliente instalado, depois de unir-se à reunião, a função de identificação do número do participante procura o número de acesso do participante e automaticamente a verifica comparando-a com a agenda de endereços do moderador (diretório ativo). Se o nome não for encontrado, o moderador pode clicar com o botão direito do Mouse na linha de áudio de participante e renomeá-lo. Em seguida é mostrado o nome do participante para a reunião atual e esse será mostrado automaticamente em reuniões futuras. CONFERENCIAS@INTERCALL.COM INTERCALL.COM/LA VoIP/Video 7
8 Controle da chamada O moderador sempre pode ver o estado da voz dos participantes nos cartões de cada participante. Saiba quem está falando atualmente ou quem falou recentemente na reunião selecionando na lista de participantes Sincronização de web e áudio Ao arrastar e soltar seu nome e suas conexões telefônicas juntos na lista de participantes, os moderadores e participantes podem sincronizar suas próprias conexões de áudio e web através da interface web, sem tocar o teclado do telefone. Os moderadores também podem sincronizar as linhas de áudio e web dos participantes para identificar facilmente quem está falando. Ícones do estado de voz O moderador sempre pode ver o estado de voz dos participantes no painel de participantes. Ícone de voz padrão O participante (ou o moderador) atualmente está na sala de reuniões principal de áudio. Ícone de voz VoIP O participante (ou o moderador) atualmente está na sala de reuniões principal de áudio usando seu computador. Ícone de orador ativo O participante (ou o moderador) atualmente está falando, ou pode indicar que desde esta linha provém um ruído de fundo. Ícone de linha silenciada Os participantes não podem ser escutados quando suas linhas estão silenciadas. No modo Silenciar ou Silenciar Grupo, os participantes podem desativar o silêncio de suas próprias linhas. Ícone de VoIP silenciado Os participantes não podem ser escutados quando suas linhas estão silenciadas. No modo Silenciar ou Silenciar Grupo, os participantes podem desativar o silêncio de suas próprias linhas. Ícone de Modo discurso Os participantes não podem ser escutados quando suas linhas estão silenciadas e não têm a possibilidade de desativar o silêncio de suas próprias linhas. Ícone de Modo discurso para VoIP Os participantes não podem ser escutados quando suas linhas estão silenciadas e não têm a possibilidade de desativar o silêncio de suas próprias linhas. CONFERENCIAS@INTERCALL.COM INTERCALL.COM/LA VoIP/Video 8
9 Ativar/desativar o silêncio das linhas dos participantes Clique no ícone de voz junto ao nome do participante no seu cartão de negócios para ativar ou desativar o silêncio da linha desse participante. Para ativar/desativar o silêncio das linhas dos participantes todas de uma vez, clique em na parte superior da interface e em seguida selecione Mute/ Unmute All (Ativar/Desativar o silêncio de todas as linhas) Silenciar Grupo e Modo Discurso Você pode habilitar a opção de silenciar todas as linhas do grupo ou silenciar para o modo discurso clicando em na parte superior da interface da reunião. Silenciar Grupo: Todas as linhas dos participantes são silenciadas e esses têm a capacidade de desativar o silêncio de suas próprias linhas pressionando #6 no teclado de seu telefone. Silenciar para Modo Discurso: Se silenciam as linhas de todos os participantes e esses não podem ativar o silêncio. Ligar para os participantes Desde o menu da barra de ferramentas, clique em e selecione Call participant(s) (Ligar para o(s) participante(s). Coloque o nome e o número de telefone (sem espaços nem caracteres) do participante a ligar e clique em Dial (Ligar). Para ligar para mais participantes simultaneamente, clique em Call more participants (Ligar para mais participantes). Notificações de controle de entrada e saída Clique em Alerts (Alertas) na parte superior da interface da reunião para controlar as notificações de entrada e saída de sua reunião atual. Escolha entre Tones (Tons), Names (Nomes), Names and Tones (Nomes e Tons) ou Nothing (Nada). Convites da reunião Também pode convidar os participantes utilizando a ferramenta de convite rápido. Pode procurar seus contatos no seu diretório ativo e enviar-lhes um correio eletrônico ou uma mensagem instantânea. CONFERENCIAS@INTERCALL.COM INTERCALL.COM/LA VoIP/Video 9
10 Salas para sessões grupais Mova seus participantes às salas para sessões grupais, onde poderão experimentar uma reunião separada. Para criar uma sala para sessões grupais, clique sobre o menu de qualquer cartão de usuário (na sala principal ou no painel de participantes). Selecione Move to (Mover a) e clique em qualquer número de sala para iniciar a visualização da sala para sessões grupais. Os moderadores têm o controle total de todas as salas (mover os participantes entre salas, controlar o áudio, renomear as salas, etc.). Compartilhar gráficos Compartilhe um aplicativo ou todo o desktop Compartilhe arquivos e aplicativos e colabore com seus participantes diretamente de seu desktop. 1. Clique em Share (Compartilhar) na parte superior esquerda da interface CONFERENCIAS@INTERCALL.COM INTERCALL.COM/LA VoIP/Video 10
11 2. Selecione o que deseja compartilhar desde o menu esquerdo. Arquivos e aplicativos: Serão indicadas todas os aplicativos que atualmente estão abertos no seu desktop e disponíveis para compartilhar. Selecione o arquivo ou aplicativo a compartilhar e clique em Start Sharing (Começar a compartilhar) na parte inferior da interface. Toda a tela: Pede-se que selecione um monitor, para que você possa escolher qual monitor compartilhar se tiver mais de um. Selecione o monitor correspondente e clique em Start Sharing (Começar a compartilhar). Área da tela: Permite que você selecione uma área da tela a compartilhar. Uma vez que tiver selecionado a área, clique em Start Sharing (Começar a compartilhar). Apresentação: Permite-lhe examinar seus arquivos e compartilhar apresentações de PowerPoint. Uma vez que selecionar a apresentação, clique em Start Sharing (Começar a compartilhar). Fazer uma pausa enquanto compartilha um aplicativo Os moderadores e apresentadores podem fazer uma pausa enquanto compartilham um aplicativo para o público. Uma vez colocada a pausa, tudo o que o moderador/apresentador faça em seu desktop não será visto pelos participantes até que seja retirada a pausa em compartilhar. Para fazer uma pausa em um aplicativo compartilhado: 1. Clique em Pause (Pausar) junto a Sharing (Compartilhando) no canto superior direito da tela. 2. O ícone piscará e onde diz Sharing (Compartilhando) passará a dizer Paused (Pausado). Para continuar compartilhando: Clique em Pause (Pausar) novamente e poderá voltar a compartilhar. Melhorias ao compartilhar Anotações Permite que o apresentador faça anotações enquanto compartilha um aplicativo ou apresentação com slides. Tem a capacidade para realizar anotações em todos os aplicativos que estão sendo compartilhados. Modificar o tamanho e a escala Os apresentadores e os participantes têm a capacidade para minimizar os painéis e assim aumentar a área de visualização. Os controles ampliam e minimizam a parte esquerda ou direita da janela principal da reunião. Zoom Os apresentadores e os participantes têm a capacidade para aproximar e distanciar o que está sendo compartilhado. Isso junto com as ferramentas para modificar o tamanho e a escala funciona muito bem para garantir que não seja perdida nenhuma informação importante. CONFERENCIAS@INTERCALL.COM INTERCALL.COM/LA VoIP/Video 11
12 Promover os participantes a apresentadores Os participantes podem ser promovidos a apresentadores durante uma reunião, para que possam compartilhar conteúdo desde seus próprios computadores. Para promover um participante a apresentador: 1. Clique com o botão direito sobre o nome do participante que deseja promover. 2. Selecione Promote to Presenter (Promover a apresentador). 3. O participante receberá uma notificação de que foi promovido à função de Apresentador. Para retomar o controle e fazer que um Apresentador seja novamente um participante, simplesmente clique sobre o nome do participante e selecione Demote to Participant (Regressar a participante). Os participantes também podem clicar com o botão direito do mouse sobre seu próprio nome para mudar sua própria função de Apresentador novamente a participante. Nota: Os participantes devem instalar o aplicativo Unified Meeting 5 para que possam ser promovidos a apresentadores. Passar o controle para compartilhar Os apresentadores podem passar o controle para compartilhar aos participantes enquanto compartilham um aplicativo ou o desktop, de maneira que possam controlar ou editar o conteúdo que compartilha o moderador. 1. Clique no cartão do participante 2. Selecione o menu Clique em Pass Sharing Control (Passar o controle para compartilhar). Funções melhoradas para a reunião Utilize uma variedade de funções destacadas para que sua reunião seja mais interativa e enriqueça sua experiência. Pesquisas de opinião Reúna opiniões, avalie o conhecimento de seus participantes e obtenha resultados rápidos com pesquisas de opinião. Reprodução de nome Quando um moderador clica com o botão direito sobre a linha de um participante no painel de participantes, se reproduz seu nome gravado. Nota: A gravação de nome deve estar habilitada antes da reunião, na plataforma de áudio de Reservationless- Plus. CONFERENCIAS@INTERCALL.COM INTERCALL.COM/LA VoIP/Video 12
13 Relatórios O Unified Meeting 5 salva relatórios detalhados de suas reuniões, com informação sobre a duração da reunião, quantidade de participantes, nomes dos participantes, etc. Clique em Reports (Relatórios) no administrador da conferência para acessar aos relatórios das reuniões. Arquivos Amplie o alcance de sua reunião arquivando-a para reproduzi-la no futuro. 1. Clique em no menu da barra de ferramentas. 2. Nomeie o arquivo e selecione Audio and/or Web (Áudio e/ou Web). 3. Clique em Record (Gravar). A gravação web começará imediatamente. A sessão de gravação de áudio começará quando escutar a indicação de voz conference record has joined the conference seguido por um bip. Os participantes também verão uma mensagem na janela emergente de sua interface web que lhes adverte que a sessão está sendo gravada. Terão a opção de continuar ou sair da reunião. 4. Clique em Stop (Finalizar) para terminar a gravação. Escutará a mensagem conference record has left the conference no áudio da reunião. 5. Seus arquivos estarão disponíveis assim que finalizar a reunião. Pode-se acessar aos arquivos através do Administrador da Conferência, logo abaixo de Meetings (Reuniões). Nota: Aplicam-se tarifas adicionais. Vídeo no desktop Os moderadores e participantes da reunião podem transmitir vídeo direto da câmera web de seu desktop. Tanto os participantes que tenham a instalação quanto os que acessam desde o navegador podem acessar ao vídeo no desktop. Para iniciar, clique em no menu da barra de ferramentas. Nota: Os usuários que acessam pela primeira vez talvez devam instalar um plugin de. CONFERENCIAS@INTERCALL.COM INTERCALL.COM/LA VoIP/Video 13
14 Os participantes podem escolher qual participante ver ou habilitar Ativação por voz/captura de orador recente. Atendimento ao cliente e suporte técnico Suporte técnico e atendimento ao cliente Atendimento em Inglês (24 horas): Suporte técnico Brasil +1 (303) EUA iumsupport@intercall.com Atendimento em Português (8 às 17 do Brasil): Brasil No teclado de seu telefone: *0 (conferência) ou 00 (individual) Suporte técnico durante a conferência Na web: Clique em na interface de Unified Meeting 5 e selecione o contato correspondente: atendimento ao cliente ou sugestões de produtos. Perguntas sobre faturamento e contas +1 (706) Treinamentos e recursos Página da InterCall em Português Recursos online, manual do usuário e treinamentos gratuitos CONFERENCIAS@INTERCALL.COM INTERCALL.COM/LA VoIP/Video 14
InterCall Online Administrador de chamadas de Reservationless-Plus
 M A N U A L D O U S U Á R I O InterCall Online Administrador de chamadas de Reservationless-Plus O administrador de chamadas de Reservationless-Plus incorpora o poder da Internet nas suas reuniões de áudio.
M A N U A L D O U S U Á R I O InterCall Online Administrador de chamadas de Reservationless-Plus O administrador de chamadas de Reservationless-Plus incorpora o poder da Internet nas suas reuniões de áudio.
Manual de Utilização do Convert Video. Passo Fundo, abril de Av. Presidente Vargas, 1305 / Sala 201 Passo Fundo RS
 Manual de Utilização do Convert Video Passo Fundo, abril de 2015 ÍNDICE 1) Acesso... 3 2) Permissões do Flash... 4 3) Configurações de Som... 5 4) Tela inicial do programa... 6 5) Funcionalidades da barra
Manual de Utilização do Convert Video Passo Fundo, abril de 2015 ÍNDICE 1) Acesso... 3 2) Permissões do Flash... 4 3) Configurações de Som... 5 4) Tela inicial do programa... 6 5) Funcionalidades da barra
Guia de Uso do BigBlueButton
 Guia de Uso do BigBlueButton Itabuna, 2018 Sumário 1. Visão geral... 3 2. Ativando e configurando o microfone... 6 2.1. Silenciar o microfone... 9 2.2. Desativando o microfone... 10 3. Ativando e configurando
Guia de Uso do BigBlueButton Itabuna, 2018 Sumário 1. Visão geral... 3 2. Ativando e configurando o microfone... 6 2.1. Silenciar o microfone... 9 2.2. Desativando o microfone... 10 3. Ativando e configurando
Scopia Desktop Client do CFN
 Scopia Desktop Client do CFN Este manual explica como preparar seu cliente Scopia Desktop para usá-lo pela primeira vez. O Scopia Desktop Client não precisa de configurações para ser usado, mas existem
Scopia Desktop Client do CFN Este manual explica como preparar seu cliente Scopia Desktop para usá-lo pela primeira vez. O Scopia Desktop Client não precisa de configurações para ser usado, mas existem
Assistente de Instalação & Manual do Usuário
 Assistente de Instalação & Manual do Usuário Índice GfK Digital Trends App... 2 Requisitos de sistema... 2 Fazendo o download pelo Google Chrome... 2 Instalação... 3 Assistente de Instalação... 4 Ativando
Assistente de Instalação & Manual do Usuário Índice GfK Digital Trends App... 2 Requisitos de sistema... 2 Fazendo o download pelo Google Chrome... 2 Instalação... 3 Assistente de Instalação... 4 Ativando
Configuração do Hangouts para administradores
 Configuração do Hangouts para administradores Neste guia 1. Instale o Hangouts e personalize as configurações 2. Inicie um bate-papo e uma videochamada 3. Explore recursos e o Hangouts para dispositivos
Configuração do Hangouts para administradores Neste guia 1. Instale o Hangouts e personalize as configurações 2. Inicie um bate-papo e uma videochamada 3. Explore recursos e o Hangouts para dispositivos
Mconf - Novo sistema de webconferência da RNP
 1 Mconf - Novo sistema de webconferência da RNP Sumário Recursos Básicos para acessar e participar da conferência web 2 Acessando uma sala de Teste do sistema de conferência web Mconf 3 Acessando uma sala
1 Mconf - Novo sistema de webconferência da RNP Sumário Recursos Básicos para acessar e participar da conferência web 2 Acessando uma sala de Teste do sistema de conferência web Mconf 3 Acessando uma sala
UNIFIED MEETING 5. Manual do usuário para MAC. Comece
 UNIFIED MEETING 5 Manual do usuário para MAC O Unified Meeting 5 é uma ferramenta baseada na web que lhe permite tomar o controle total de todos os aspectos de sua reunião, incluindo o planejamento, a
UNIFIED MEETING 5 Manual do usuário para MAC O Unified Meeting 5 é uma ferramenta baseada na web que lhe permite tomar o controle total de todos os aspectos de sua reunião, incluindo o planejamento, a
P: O QUE É O UNIFIED MEETING 5?
 P: O QUE É O UNIFIED MEETING 5? P: QUE SISTEMAS OPERACIONAIS VOCÊ PODE USAR COM O UNIFIED MEETING 5? P: QUANTAS PESSOAS PODEM PARTICIPAR DE UMA REUNIÃO COM O UNIFIED MEETING 5? P: ONDE POSSO BAIXAR O UNIFIED
P: O QUE É O UNIFIED MEETING 5? P: QUE SISTEMAS OPERACIONAIS VOCÊ PODE USAR COM O UNIFIED MEETING 5? P: QUANTAS PESSOAS PODEM PARTICIPAR DE UMA REUNIÃO COM O UNIFIED MEETING 5? P: ONDE POSSO BAIXAR O UNIFIED
1. Sobre o MConf O Mconf é um sistema de conferência web, baseado em software livre, com capacidade de interoperar transparentemente entre computadore
 Universidade Federal do Pampa Diretoria de Tecnologia da Informação Coordenadoria de Apoio ao Usuário MConf - WebConferência Manual do Usuário (Versão Resumida) Bagé, Outubro de 2016 1. Sobre o MConf O
Universidade Federal do Pampa Diretoria de Tecnologia da Informação Coordenadoria de Apoio ao Usuário MConf - WebConferência Manual do Usuário (Versão Resumida) Bagé, Outubro de 2016 1. Sobre o MConf O
Bem-vindo ao Dropbox!
 Saiba como iniciar no Dropbox: 1 2 3 4 Mantenha seus arquivos seguros Leve seus arquivos para qualquer lugar Envie arquivos grandes Trabalhe em arquivos em grupo Bem-vindo ao Dropbox! 1 Mantenha seus arquivos
Saiba como iniciar no Dropbox: 1 2 3 4 Mantenha seus arquivos seguros Leve seus arquivos para qualquer lugar Envie arquivos grandes Trabalhe em arquivos em grupo Bem-vindo ao Dropbox! 1 Mantenha seus arquivos
Bem-vindo ao Dropbox!
 Saiba como começar a utilizar o Dropbox: 1 2 3 4 Mantenha seus arquivos em segurança Leve seus arquivos para qualquer lugar Envie arquivos grandes Trabalhe junto em arquivos Bem-vindo ao Dropbox! 1 Mantenha
Saiba como começar a utilizar o Dropbox: 1 2 3 4 Mantenha seus arquivos em segurança Leve seus arquivos para qualquer lugar Envie arquivos grandes Trabalhe junto em arquivos Bem-vindo ao Dropbox! 1 Mantenha
P: O QUE É O CALL MANAGER?
 P: O QUE É O CALL MANAGER? P: QUANTAS PESSOAS PODEM PARTICIPAR DE UMA REUNIÃO COM O CALL MANAGER? P: ONDE POSSO BAIXAR O CALL MANAGER? P: PRECISO DE UMA CONTA DO INTERCALL RESERVATIONLESS-PLUS PARA BAIXAR
P: O QUE É O CALL MANAGER? P: QUANTAS PESSOAS PODEM PARTICIPAR DE UMA REUNIÃO COM O CALL MANAGER? P: ONDE POSSO BAIXAR O CALL MANAGER? P: PRECISO DE UMA CONTA DO INTERCALL RESERVATIONLESS-PLUS PARA BAIXAR
Manual do Usuário Vivo Sync. Manual do Usuário PORTAL WEB. Versão Copyright Vivo
 Manual do Usuário PORTAL WEB Versão 1.7.5 Copyright Vivo 2016 http://vivosync.com.br 1 1 O que é Vivo Sync?... 4 2 Como acessar o Vivo Sync Portal Web?... 5 3 Como funciona o Vivo Sync Portal Web?... 6
Manual do Usuário PORTAL WEB Versão 1.7.5 Copyright Vivo 2016 http://vivosync.com.br 1 1 O que é Vivo Sync?... 4 2 Como acessar o Vivo Sync Portal Web?... 5 3 Como funciona o Vivo Sync Portal Web?... 6
Informática para Concursos
 Informática para Concursos Professor: Thiago Waltz Ferramentas Multimídia a) Ferramentas Multimídia Multimídia: Multimídia é a combinação, controlada por computador, de pelo menos um tipo de mídia estática
Informática para Concursos Professor: Thiago Waltz Ferramentas Multimídia a) Ferramentas Multimídia Multimídia: Multimídia é a combinação, controlada por computador, de pelo menos um tipo de mídia estática
Plataforma Biométrica Aplicativo para capturar biometria
 Versão 1.0 Plataforma Biométrica Aplicativo para capturar biometria Manual de Instalação e Utilização Versão 1.0 (Fevereiro/2017) Tempro Software Conteúdo 1. CONTATOS... 3 2. REQUISITOS NECESSÁRIOS...
Versão 1.0 Plataforma Biométrica Aplicativo para capturar biometria Manual de Instalação e Utilização Versão 1.0 (Fevereiro/2017) Tempro Software Conteúdo 1. CONTATOS... 3 2. REQUISITOS NECESSÁRIOS...
Manual do Webmail UFMS
 Manual do Webmail UFMS 2017 Índice 1- Acesso ao Webmail... 2 2- Tela inicial... 2 3- Enviar e-mail... 4 4- Visualizar e-mail... 4 5- Redirecionamento de e-mail... 5 6- Contatos... 6 7- Ações sobre pastas...
Manual do Webmail UFMS 2017 Índice 1- Acesso ao Webmail... 2 2- Tela inicial... 2 3- Enviar e-mail... 4 4- Visualizar e-mail... 4 5- Redirecionamento de e-mail... 5 6- Contatos... 6 7- Ações sobre pastas...
MConf - WebConferência. MConf WebConferência Manual do Usuário (Versão Resumida)
 MConf - WebConferência MConf WebConferência Manual do Usuário (Versão Resumida) Apresentação Olá! Hoje iremos aprender sobre como funciona o MConf. Posso adiantar para vocês que é uma ferramenta muito
MConf - WebConferência MConf WebConferência Manual do Usuário (Versão Resumida) Apresentação Olá! Hoje iremos aprender sobre como funciona o MConf. Posso adiantar para vocês que é uma ferramenta muito
Assistente de Instalação & Manual do Usuário
 Assistente de Instalação & Manual do Usuário Índice GfK Digital Trends App... 2 Requisitos de Sistema... 2 Fazendo o download pelo Microsoft Internet Explorer... 2 Instalação... 3 Assistente de Instalação...
Assistente de Instalação & Manual do Usuário Índice GfK Digital Trends App... 2 Requisitos de Sistema... 2 Fazendo o download pelo Microsoft Internet Explorer... 2 Instalação... 3 Assistente de Instalação...
P: O QUE É O MOBILEMEET? P: QUAIS SÃO OS BENEFÍCIOS DO MOBILEMEET? P: QUAIS SMARTPHONES SÃO COMPATÍVEIS COM O MOBILEMEET?
 P: O QUE É O MOBILEMEET? P: QUAIS SÃO OS BENEFÍCIOS DO MOBILEMEET? P: QUAIS SMARTPHONES SÃO COMPATÍVEIS COM O MOBILEMEET? P: QUAIS TABLETS SÃO COMPATÍVEIS COM O MOBILEMEET? P: O MOBILEMEET PODE SER USADO
P: O QUE É O MOBILEMEET? P: QUAIS SÃO OS BENEFÍCIOS DO MOBILEMEET? P: QUAIS SMARTPHONES SÃO COMPATÍVEIS COM O MOBILEMEET? P: QUAIS TABLETS SÃO COMPATÍVEIS COM O MOBILEMEET? P: O MOBILEMEET PODE SER USADO
Guia do Usuário do Rescue Lens
 Guia do Usuário do Rescue Lens Índice Rescue Lens Resumo...3 Requisitos de sistema para o Rescue Lens...3 Restrições e limitações do Console web do Lens...4 Iniciando uma sessão do Rescue Lens...5 Iniciar
Guia do Usuário do Rescue Lens Índice Rescue Lens Resumo...3 Requisitos de sistema para o Rescue Lens...3 Restrições e limitações do Console web do Lens...4 Iniciando uma sessão do Rescue Lens...5 Iniciar
ALCATEL-LUCENT ENTERPRISE RAINBOW TM
 ALCATEL-LUCENT ENTERPRISE RAINBOW TM Guia de Início Rápido do Rainbow TM Essential para usuários com contas pré-configuradas. Versão Desktop Windows e Web Browser Outubro de 2017 Conteúdo 1 Introdução
ALCATEL-LUCENT ENTERPRISE RAINBOW TM Guia de Início Rápido do Rainbow TM Essential para usuários com contas pré-configuradas. Versão Desktop Windows e Web Browser Outubro de 2017 Conteúdo 1 Introdução
Universidade Federal do Pampa Núcleo de Tecnologia da Informação Coordenadoria de Apoio ao Usuário. Manual de utilização do Mconf
 Universidade Federal do Pampa Núcleo de Tecnologia da Informação Coordenadoria de Apoio ao Usuário Manual de utilização do Mconf Bagé, Fevereiro de 2016 Universidade Federal do Pampa Núcleo de Tecnologia
Universidade Federal do Pampa Núcleo de Tecnologia da Informação Coordenadoria de Apoio ao Usuário Manual de utilização do Mconf Bagé, Fevereiro de 2016 Universidade Federal do Pampa Núcleo de Tecnologia
Sistema de conferência web baseado no software open source BigBlueButton
 Sistema de conferência web baseado no software open source BigBlueButton Novo sistema a ser adotado pela RNP Rede Nacional de Ensino e Pesquisa 1 Substituirá o software Adobe Connect, disponível para as
Sistema de conferência web baseado no software open source BigBlueButton Novo sistema a ser adotado pela RNP Rede Nacional de Ensino e Pesquisa 1 Substituirá o software Adobe Connect, disponível para as
Características da VideoCAM Eye
 Características da VideoCAM Eye Botão SnapShot 1 (INSTANTÂNEO) 2 Indicador de LED 3 Lente 4 Base giratória Instalação da VideoCAM Eye 1. Instale primeiro o driver e somente então conecte a VideoCAM Eye
Características da VideoCAM Eye Botão SnapShot 1 (INSTANTÂNEO) 2 Indicador de LED 3 Lente 4 Base giratória Instalação da VideoCAM Eye 1. Instale primeiro o driver e somente então conecte a VideoCAM Eye
Conferencing. Novell. Conferencing 1.0. novdocx (pt-br) 6 April 2007 INICIAR O CLIENTE CONFERENCING: INICIAR SESSÃO: Julho de 2007
 Conferencing - Guia de início rápido Novell Conferencing 1.0 Julho de 2007 INTRODUÇÃO RÁPIDA www.novell.com Conferencing A conferência da Novell é implementada com o uso da tecnologia Conferencing. O termo
Conferencing - Guia de início rápido Novell Conferencing 1.0 Julho de 2007 INTRODUÇÃO RÁPIDA www.novell.com Conferencing A conferência da Novell é implementada com o uso da tecnologia Conferencing. O termo
5.0 GUIA PRÁTICO. Flash Câmera frontal 2 Carregar a bateria. Diminuir/ Aumentar volume Tecla Liga/ Desliga. Início. Visão geral. Voltar.
 GUIA PRÁTICO 1 Colocar ou retirar a tampa traseira. Flash Câmera frontal 2 Carregar a bateria. 5.0 Diminuir/ Aumentar volume Tecla Liga/ Desliga SIM2 Voltar Início Visão geral 3 Inserir ou retirar o SIM.
GUIA PRÁTICO 1 Colocar ou retirar a tampa traseira. Flash Câmera frontal 2 Carregar a bateria. 5.0 Diminuir/ Aumentar volume Tecla Liga/ Desliga SIM2 Voltar Início Visão geral 3 Inserir ou retirar o SIM.
ATDM Manual do usuário Web Remote Manager
 ATDM-0604 Manual do usuário Web Remote Manager Web Remote Manager O que é o Web Remote Manager? Este aplicativo é usado para aplicar as configurações do web remote a um ambiente offline. Os dados de ajustes
ATDM-0604 Manual do usuário Web Remote Manager Web Remote Manager O que é o Web Remote Manager? Este aplicativo é usado para aplicar as configurações do web remote a um ambiente offline. Os dados de ajustes
TUTORIAL VIDEO - HANGOUTS ON AIR. Siga o passo a passo para que possa criar e transmitir um evento.
 TUTORIAL VIDEO - HANGOUTS ON AIR Siga o passo a passo para que possa criar e transmitir um evento. 1. Acesse o link https://www.youtube.com/my_live_events será solicitado uma conta e senha do gmail, deverá
TUTORIAL VIDEO - HANGOUTS ON AIR Siga o passo a passo para que possa criar e transmitir um evento. 1. Acesse o link https://www.youtube.com/my_live_events será solicitado uma conta e senha do gmail, deverá
5.0. Guia Prático 5 4G. Luz de notificação 2 Inserir ou retirar a. Tecla Liga/ Desliga Aumentar/ Diminuir volume. tampa traseira. bateria.
 1 1 Inserir ou retirar a tampa traseira 5 4G Guia Prático Luz de notificação 2 Inserir ou retirar a bateria 2 5.0 Tecla Liga/ Desliga Aumentar/ Diminuir volume 3 Carregar a bateria * 4 4 4 Inserir ou retirar
1 1 Inserir ou retirar a tampa traseira 5 4G Guia Prático Luz de notificação 2 Inserir ou retirar a bateria 2 5.0 Tecla Liga/ Desliga Aumentar/ Diminuir volume 3 Carregar a bateria * 4 4 4 Inserir ou retirar
Criação de Sessões do Blackboard Collaborate Professores
 Criação de Sessões do Blackboard Collaborate Professores Visão Geral Este material didático foi desenvolvido para facilitar o entendimento do acesso a ferramenta Collaborate do ambiente Blackboard. O Blackboard
Criação de Sessões do Blackboard Collaborate Professores Visão Geral Este material didático foi desenvolvido para facilitar o entendimento do acesso a ferramenta Collaborate do ambiente Blackboard. O Blackboard
MANUAL DO WEBMAIL DA FUNDAÇÃO UNIVERSIDADE FEDERAL DE MATO GROSSO DO SUL
 MANUAL DO WEBMAIL DA FUNDAÇÃO UNIVERSIDADE FEDERAL DE MATO GROSSO DO SUL Manual realizado pelo Núcleo de Tecnologia da Informação Manual Webmail UFMS Índice 1- Acesso ao Webmail...3 2- Tela inicial...4
MANUAL DO WEBMAIL DA FUNDAÇÃO UNIVERSIDADE FEDERAL DE MATO GROSSO DO SUL Manual realizado pelo Núcleo de Tecnologia da Informação Manual Webmail UFMS Índice 1- Acesso ao Webmail...3 2- Tela inicial...4
GUIA PRÁTICO. Câmera frontal. Diminuir/ Aumentar volume. Tecla Liga/ Desliga. Câmera. Sensor de impressão digital 5026J CJB1L43ALBRA
 GUIA PRÁTICO Câmera frontal Diminuir/ Aumentar volume 6" Tecla Liga/ Desliga Câmera Sensor de impressão digital 5026J 1 CJB1L43ALBRA 1 Carregue completamente o dispositivo para o primeiro uso. Abra a tampa
GUIA PRÁTICO Câmera frontal Diminuir/ Aumentar volume 6" Tecla Liga/ Desliga Câmera Sensor de impressão digital 5026J 1 CJB1L43ALBRA 1 Carregue completamente o dispositivo para o primeiro uso. Abra a tampa
5.2 GUIA PRÁTICO 5085N. Flash Câmera frontal. Sensor. Aumentar/ Diminuir volume Tecla Liga/ Desliga. Início/ sensor de impressão digital.
 1 Carregar a bateria. GUIA PRÁTICO Sensor Flash Câmera frontal Aumentar/ Diminuir volume Tecla Liga/ Desliga 2 Inserir ou retirar o SIM. 3 Inserir ou retiar o cartão microsd. 5.2 Início/ sensor de impressão
1 Carregar a bateria. GUIA PRÁTICO Sensor Flash Câmera frontal Aumentar/ Diminuir volume Tecla Liga/ Desliga 2 Inserir ou retirar o SIM. 3 Inserir ou retiar o cartão microsd. 5.2 Início/ sensor de impressão
InterCall Online Como programar reuniões de Reservationless-Plus
 M A N U A L D O U S U Á R I O InterCall Online Como programar reuniões de Reservationless-Plus Através do uso de InterCall Online, você pode programar reuniões de Reservationless-Plus pela Internet. O
M A N U A L D O U S U Á R I O InterCall Online Como programar reuniões de Reservationless-Plus Através do uso de InterCall Online, você pode programar reuniões de Reservationless-Plus pela Internet. O
A atualização do WorldShip em uma estação de trabalho independente ou de um grupo de trabalho
 INSTRUÇÕES DE PRÉ-INSTALAÇÃO: Este documento discute a utilização do DVD do WorldShip para atualizar o WorldShip. Você também pode instalar o WorldShip a partir da Web. Vá para a seguinte página da web
INSTRUÇÕES DE PRÉ-INSTALAÇÃO: Este documento discute a utilização do DVD do WorldShip para atualizar o WorldShip. Você também pode instalar o WorldShip a partir da Web. Vá para a seguinte página da web
Lab - Área de Trabalho Remota e Assistência Remota no Windows Vista
 IT Essentials 5.0 5.3.5.3 Lab - Área de Trabalho Remota e Assistência Remota no Windows Vista Introdução Imprima e preencha este laboratório. Neste laboratório, você irá se conectar remotamente à um computador,
IT Essentials 5.0 5.3.5.3 Lab - Área de Trabalho Remota e Assistência Remota no Windows Vista Introdução Imprima e preencha este laboratório. Neste laboratório, você irá se conectar remotamente à um computador,
Objetivo: Auxiliar o aluno na instalação, operação e familiarização com a plataforma Fuze.
 Tutorial de da plataforma Fuze Objetivo: Auxiliar o aluno na instalação, operação e familiarização com a plataforma Fuze. Instalação 1. O primeiro passo para a instalação do Fuze é a abertura de contas.
Tutorial de da plataforma Fuze Objetivo: Auxiliar o aluno na instalação, operação e familiarização com a plataforma Fuze. Instalação 1. O primeiro passo para a instalação do Fuze é a abertura de contas.
Bomgar Connect Suporte Técnico a Dispositivos Apple ios
 Bomgar Connect Suporte Técnico a Dispositivos Apple ios TC: 8/18/2016 Conteúdo Suporte a Dispositivos Apple ios com Bomgar 3 O Que Seu Cliente Vê O Cliente ios 4 Cliente ios 5 Use Clique-para-Bater-Papo
Bomgar Connect Suporte Técnico a Dispositivos Apple ios TC: 8/18/2016 Conteúdo Suporte a Dispositivos Apple ios com Bomgar 3 O Que Seu Cliente Vê O Cliente ios 4 Cliente ios 5 Use Clique-para-Bater-Papo
Manual do Usuário Vivo Sync. Manual do Usuário. Android. Versão Copyright Vivo
 Manual do Usuário Android Versão 1.7.5 Copyright Vivo 2016 http://vivosync.com.br 1 1 O que é Vivo Sync... 3 2 Instalação do Vivo Sync... 4 3 Como funciona o Vivo Sync... 7 3.1 Barra Superior... 7 3.1.1
Manual do Usuário Android Versão 1.7.5 Copyright Vivo 2016 http://vivosync.com.br 1 1 O que é Vivo Sync... 3 2 Instalação do Vivo Sync... 4 3 Como funciona o Vivo Sync... 7 3.1 Barra Superior... 7 3.1.1
instale em até 5 PCs e Macs compatíveis, além de mais 5 tablets use o OneDrive para sincronizar dispositivos automaticamente
 Como educadores, todos na Funcesi estão unidos em torno de um único objetivo ajudar a preparar nossos estudantes para se tornarem o melhor que eles podem ser. Agora, surge um novo e empolgante programa
Como educadores, todos na Funcesi estão unidos em torno de um único objetivo ajudar a preparar nossos estudantes para se tornarem o melhor que eles podem ser. Agora, surge um novo e empolgante programa
OneDrive e OneNote para Smartphone
 OneDrive e OneNote para Smartphone Conteúdo 1. Introdução... 3 2. OneDrive for Business 2013 no seu Windows Smartphone... 3 2.1 Encontre o OneDrive for Business 2013 no seu smartphone... 4 2.2 Abra e Edite
OneDrive e OneNote para Smartphone Conteúdo 1. Introdução... 3 2. OneDrive for Business 2013 no seu Windows Smartphone... 3 2.1 Encontre o OneDrive for Business 2013 no seu smartphone... 4 2.2 Abra e Edite
SISTEMA OPERACIONAL - ANDROID
 Manual do Usuário SISTEMA OPERACIONAL - ANDROID Copyright GVT 2015 Versão 1.0.0 www.gvtcloud.com.br 1 1 Cloud... 3 2 Instalação do Cloud... 4 3 Configuração e uso dos componentes Cloud... 7 3.1 Conta e
Manual do Usuário SISTEMA OPERACIONAL - ANDROID Copyright GVT 2015 Versão 1.0.0 www.gvtcloud.com.br 1 1 Cloud... 3 2 Instalação do Cloud... 4 3 Configuração e uso dos componentes Cloud... 7 3.1 Conta e
Manual de uso do BBB - para alunos
 Manual de uso do BBB - para alunos Sumário 1- O que é o BigBlueButton? 2 p. 2- Acessando uma sessão de videotutoria pelo BBB 3 p. 3- Participando de uma sessão de videotutoria 4 p. 3.1 Habilitando o áudio
Manual de uso do BBB - para alunos Sumário 1- O que é o BigBlueButton? 2 p. 2- Acessando uma sessão de videotutoria pelo BBB 3 p. 3- Participando de uma sessão de videotutoria 4 p. 3.1 Habilitando o áudio
TalkToMe: Um aplicativo para iniciantes no App Inventor
 TalkToMe: Um aplicativo para iniciantes no App Inventor Este tutorial passo a passo com imagens guiará você a fazer um aplicativo falado. Para começar, registre-se gratuitamente em uma conta Google: http://accounts.google.com/signup
TalkToMe: Um aplicativo para iniciantes no App Inventor Este tutorial passo a passo com imagens guiará você a fazer um aplicativo falado. Para começar, registre-se gratuitamente em uma conta Google: http://accounts.google.com/signup
Procedimentos para Instalação do Sisloc (Estação de Trabalho) versão
 Procedimentos para Instalação do Sisloc (Estação de Trabalho) versão 2017.10 Sumário: 1. Informações Gerais... 3 2. Etapa 1: Instalação do Sisloc... 4 Passo a passo...4 3. Etapa 2: Configurando acesso
Procedimentos para Instalação do Sisloc (Estação de Trabalho) versão 2017.10 Sumário: 1. Informações Gerais... 3 2. Etapa 1: Instalação do Sisloc... 4 Passo a passo...4 3. Etapa 2: Configurando acesso
Moodle FAMUR MANUAL DO ACADÊMICO
 Moodle FAMUR Versão 2.14 MANUAL DO ACADÊMICO Acesse: www.faculdademurialdo.com.br ou moodle.faculdademurialdo.com.br/moodle/ Versão do Manual: 012015 Sumário Moodle, o que é? Como acessar o Moodle Interface
Moodle FAMUR Versão 2.14 MANUAL DO ACADÊMICO Acesse: www.faculdademurialdo.com.br ou moodle.faculdademurialdo.com.br/moodle/ Versão do Manual: 012015 Sumário Moodle, o que é? Como acessar o Moodle Interface
Conheça o Drive. Encontre arquivos facilmente com o Drive e mantenha todos os seus documentos protegidos.
 Conheça o Drive Com o Google Drive, você pode armazenar arquivos na nuvem, compartilhá-los com membros da sua equipe ou parceiros externos e acessá-los de qualquer local. Encontre arquivos facilmente com
Conheça o Drive Com o Google Drive, você pode armazenar arquivos na nuvem, compartilhá-los com membros da sua equipe ou parceiros externos e acessá-los de qualquer local. Encontre arquivos facilmente com
Guia de Instalação e Inicialização. Para DataPage+ 2012
 Para DataPage+ 2012 Última revisão: 29 de agosto de 2012 Índice Instalando componentes de pré-requisito... 1 Visão geral... 1 Passo 1: Execute o setup.exe e inicie o assistente... 1 Passo 2: Aceite os
Para DataPage+ 2012 Última revisão: 29 de agosto de 2012 Índice Instalando componentes de pré-requisito... 1 Visão geral... 1 Passo 1: Execute o setup.exe e inicie o assistente... 1 Passo 2: Aceite os
Registro do software do token: SafeNet MobilePASS+ para Apple ios
 Registro do software do token: SafeNet MobilePASS+ para Apple ios Etapa 1: Abra o e-mail de autorregistro a. Abra o e-mail de autorregistro no seu dispositivo Apple ios. OBSERVAÇÃO: se estiver usando um
Registro do software do token: SafeNet MobilePASS+ para Apple ios Etapa 1: Abra o e-mail de autorregistro a. Abra o e-mail de autorregistro no seu dispositivo Apple ios. OBSERVAÇÃO: se estiver usando um
Guia para Administração de de Clube para Office365
 Uma organização global de voluntárias que melhoram a vida de mulheres e meninas através de programas que levam a capacitação econômica e social. SOROPTIMISTA INTERNACIONAL DAS AMÉ RICAS, INC. Guia para
Uma organização global de voluntárias que melhoram a vida de mulheres e meninas através de programas que levam a capacitação econômica e social. SOROPTIMISTA INTERNACIONAL DAS AMÉ RICAS, INC. Guia para
Safeweb Meetings. Manual do Usuário - Versão 2.43 Produzido por: Informática Educativa
 1 Safeweb Meetings Manual do Usuário - Versão 2.43 Produzido por: Informática Educativa 2 Sumário 1. Sobre o Safeweb Meetings... 3 2. Acesso ao programa... 4 3. Marcar Evento... 6 3 1. Sobre o Safeweb
1 Safeweb Meetings Manual do Usuário - Versão 2.43 Produzido por: Informática Educativa 2 Sumário 1. Sobre o Safeweb Meetings... 3 2. Acesso ao programa... 4 3. Marcar Evento... 6 3 1. Sobre o Safeweb
Registrar senha, endereço de e contato
 Guia de Início Antes de usar o produto, leia atentamente este manual e tenha-o à mão para consultas futuras. ATÉ A EXTENSÃO MÁXIMA PERMITIDA PELA LEI APLICÁVEL: O FORNECEDOR NÃO SERÁ RESPONSÁVEL PELO RESULTADO
Guia de Início Antes de usar o produto, leia atentamente este manual e tenha-o à mão para consultas futuras. ATÉ A EXTENSÃO MÁXIMA PERMITIDA PELA LEI APLICÁVEL: O FORNECEDOR NÃO SERÁ RESPONSÁVEL PELO RESULTADO
Comunicador Interno (Mensagens Instantâneas)
 Comunicador Interno (Mensagens Instantâneas) Manual do Usuário USU Unidade de Suporte ao Usuário GINF Gerência de Informática Setembro/2010 ATENÇÃO : A Unidade de Suporte ao Usuário do CREA-SP se isenta
Comunicador Interno (Mensagens Instantâneas) Manual do Usuário USU Unidade de Suporte ao Usuário GINF Gerência de Informática Setembro/2010 ATENÇÃO : A Unidade de Suporte ao Usuário do CREA-SP se isenta
Manual Big Blue Button
 MINISTÉRIO DA EDUCAÇÃO SECRETARIA DE EDUCAÇÃO PROFISSIONAL E TECNOLÓGICA INSTITUTO FEDERAL DE EDUCAÇÃO, CIÊNCIA E TECNOLOGIA DA PARAÍBA REITORIA DIRETORIA DE EDUCAÇÃO A DISTÂNCIA E PROGRAMAS ESPECIAIS
MINISTÉRIO DA EDUCAÇÃO SECRETARIA DE EDUCAÇÃO PROFISSIONAL E TECNOLÓGICA INSTITUTO FEDERAL DE EDUCAÇÃO, CIÊNCIA E TECNOLOGIA DA PARAÍBA REITORIA DIRETORIA DE EDUCAÇÃO A DISTÂNCIA E PROGRAMAS ESPECIAIS
Como acessar as imagens via Navegador Google Chrome
 Como acessar as imagens via Navegador Google Chrome Antes de iniciar o procedimento de como realizar o(s) Acesso(s) Remoto(s) (Endereço IP em Rede Local, ou via Nuvem, ou via DDNS) através do Navegador
Como acessar as imagens via Navegador Google Chrome Antes de iniciar o procedimento de como realizar o(s) Acesso(s) Remoto(s) (Endereço IP em Rede Local, ou via Nuvem, ou via DDNS) através do Navegador
Utilização do Sistema de Web Conferências UFU. Geração de sinal
 SERVIÇO PÚBLICO FEDERAL MINISTÉRIO DA EDUCAÇÃO UNIVERSIDADE FEDERAL DE UBERLÂNDIA Utilização do Sistema de Web Conferências UFU Geração de sinal As informações a seguir, são de extrema importância, leia
SERVIÇO PÚBLICO FEDERAL MINISTÉRIO DA EDUCAÇÃO UNIVERSIDADE FEDERAL DE UBERLÂNDIA Utilização do Sistema de Web Conferências UFU Geração de sinal As informações a seguir, são de extrema importância, leia
Manual do Utilizador. Share Point One Drive
 Share Point One Drive Ao entrar no Office 365 ou no site SharePoint Server corporativo da sua organização, clique em SharePoint ou Sites na barra superior ou de navegação do inicializador do aplicativo.
Share Point One Drive Ao entrar no Office 365 ou no site SharePoint Server corporativo da sua organização, clique em SharePoint ou Sites na barra superior ou de navegação do inicializador do aplicativo.
Manual do Professor. Conferência Web
 Manual do Professor Conferência Web SUMÁRIO 1. Acesso ao serviço de Conferência Web... 2 Página principal do serviço... 3 Login Conferência Web... 5 2. Ativando o microfone (caso seja Professor)... 7 3.
Manual do Professor Conferência Web SUMÁRIO 1. Acesso ao serviço de Conferência Web... 2 Página principal do serviço... 3 Login Conferência Web... 5 2. Ativando o microfone (caso seja Professor)... 7 3.
Tutorial. Acessando e utilizando o Pixton: da criação até o envio da História em Quadrinhos
 Tutorial Acessando e utilizando o Pixton: da criação até o envio da História em Quadrinhos 1. Na tela inicial, clique em Pixton por Escolas 2. Na próxima tela, clique em Conectar Tabela de nomes de usuário
Tutorial Acessando e utilizando o Pixton: da criação até o envio da História em Quadrinhos 1. Na tela inicial, clique em Pixton por Escolas 2. Na próxima tela, clique em Conectar Tabela de nomes de usuário
TUTORIAL DE CONFIGURAÇÃO DE WEBCAM E HEADSET P/ USO EM COMPUTADORES WINDOWS SOLUÇÃO DE VIDEOCONFERÊNCIA
 TUTORIAL DE CONFIGURAÇÃO DE WEBCAM E HEADSET P/ USO EM COMPUTADORES WINDOWS SOLUÇÃO DE VIDEOCONFERÊNCIA (classificação da informação contida neste tutorial: #pública) Pré-requisitos necessários Hardware:
TUTORIAL DE CONFIGURAÇÃO DE WEBCAM E HEADSET P/ USO EM COMPUTADORES WINDOWS SOLUÇÃO DE VIDEOCONFERÊNCIA (classificação da informação contida neste tutorial: #pública) Pré-requisitos necessários Hardware:
Modo de Utilização ( Guia turístico ver. Android )
 Modo de Utilização ( Guia turístico ver. Android ) Utilizando os serviços em tablets ou Smart Phones com sistema operacional Android, recomendamos utilizar o sistema operacional OS4.2 ou superior. Utilizar
Modo de Utilização ( Guia turístico ver. Android ) Utilizando os serviços em tablets ou Smart Phones com sistema operacional Android, recomendamos utilizar o sistema operacional OS4.2 ou superior. Utilizar
Concretizando Soluções em Tecnologia da Informação
 Tutorial Web Conference Introdução... 3 Teste de Compatibilidade... 3 Acessando uma Conferência... 5 Iniciando uma Conferência... 7 Utilizando os Componentes do Web conference... 7 Criando um Bate papo...
Tutorial Web Conference Introdução... 3 Teste de Compatibilidade... 3 Acessando uma Conferência... 5 Iniciando uma Conferência... 7 Utilizando os Componentes do Web conference... 7 Criando um Bate papo...
KISSsoft 03/2018 Tutorial 1
 KISSsoft 03/2018 Tutorial 1 Versão de teste e primeiros passos KISSsoft AG T. +41 55 254 20 50 A Gleason Company F. +41 55 254 20 51 Rosengartenstr. 4, 8608 Bubikon info@kisssoft.ag Suíça www.kisssoft.ag
KISSsoft 03/2018 Tutorial 1 Versão de teste e primeiros passos KISSsoft AG T. +41 55 254 20 50 A Gleason Company F. +41 55 254 20 51 Rosengartenstr. 4, 8608 Bubikon info@kisssoft.ag Suíça www.kisssoft.ag
Universidade Federal do Oeste da Bahia Pró-Reitoria de Tecnologia da Informação e Comunicação. Iracema Santos Veloso Reitora Pro Tempore
 Iracema Santos Veloso Reitora Pro Tempore Jacques Antonio de Miranda Vice-Reitor Pro Tempore David Dutkievicz Pró-Reitor de Tecnologia da Informação de Comunicação Fábio Ossamu Hasegawa Coordenador de
Iracema Santos Veloso Reitora Pro Tempore Jacques Antonio de Miranda Vice-Reitor Pro Tempore David Dutkievicz Pró-Reitor de Tecnologia da Informação de Comunicação Fábio Ossamu Hasegawa Coordenador de
SharePoint Online. Pesquisar Encontre Sites, Pessoas ou Arquivos. Criar um site ou postagem de notícias
 Guia de Início Rápido Realize muito mais de onde quer que esteja com acesso, compartilhamento e armazenamento de arquivos seguros. Entre com sua assinatura do Office 365 e selecione SharePoint no Inicializador
Guia de Início Rápido Realize muito mais de onde quer que esteja com acesso, compartilhamento e armazenamento de arquivos seguros. Entre com sua assinatura do Office 365 e selecione SharePoint no Inicializador
Pimenta Advocacia Sistema Online Departamento de Informática. Spark MANUAL DO USUÁRIO
 Pimenta Advocacia Sistema Online Departamento de Informática Spark MANUAL DO USUÁRIO Este manual tem por finalidade esclarecer o funcionamento do Spark ao servidor interessado na utilização do mensageiro.
Pimenta Advocacia Sistema Online Departamento de Informática Spark MANUAL DO USUÁRIO Este manual tem por finalidade esclarecer o funcionamento do Spark ao servidor interessado na utilização do mensageiro.
Procedimento Para Utilizar o Calendário Webmail Office 365
 Procedimento Para Utilizar o Calendário Webmail Office 365 Página 1 de 8 ÍNDICE ÍNDICE... 2 CONTROLE DOCUMENTO... 3 OBJETIVO... 4 USUÁRIOS DO DOCUMENTO... 4 INTER-RELACIONAMENTO COM OUTROS DOCUMENTOS...
Procedimento Para Utilizar o Calendário Webmail Office 365 Página 1 de 8 ÍNDICE ÍNDICE... 2 CONTROLE DOCUMENTO... 3 OBJETIVO... 4 USUÁRIOS DO DOCUMENTO... 4 INTER-RELACIONAMENTO COM OUTROS DOCUMENTOS...
Login. Guia de Início
 Guia de Início Antes de usar o produto, leia atentamente este manual e tenha-o à mão para consultas futuras. ATÉ A EXTENSÃO MÁXIMA PERMITIDA PELA LEI APLICÁVEL: O FORNECEDOR NÃO SERÁ RESPONSÁVEL PELO RESULTADO
Guia de Início Antes de usar o produto, leia atentamente este manual e tenha-o à mão para consultas futuras. ATÉ A EXTENSÃO MÁXIMA PERMITIDA PELA LEI APLICÁVEL: O FORNECEDOR NÃO SERÁ RESPONSÁVEL PELO RESULTADO
b) Ainda não me cadastrei no website VIPTEC:
 a) Observações preliminares: 1) Verifique se o AutoCAD de 2010 ao 2017 esteja instalado e funcionando, executando-o pelo menos uma vez; 2) A senha de conexão ao website é diferente da senha de instalação
a) Observações preliminares: 1) Verifique se o AutoCAD de 2010 ao 2017 esteja instalado e funcionando, executando-o pelo menos uma vez; 2) A senha de conexão ao website é diferente da senha de instalação
Configuração do Agenda para administradores
 Configuração do Agenda para administradores Neste guia 1. de compartilhamento de agendas 2. Importar sua agenda antiga 3. e outros recursos 4. Configurar recursos empresariais básicos Você precisará de:
Configuração do Agenda para administradores Neste guia 1. de compartilhamento de agendas 2. Importar sua agenda antiga 3. e outros recursos 4. Configurar recursos empresariais básicos Você precisará de:
BAIXA E INSTALAÇÃO DO CERTIFICADO DIGITAL. A3 em cartão + leitora
 BAIXA E INSTALAÇÃO DO CERTIFICADO DIGITAL A3 em cartão + leitora Sumário Orientações Iniciais... 3 1. Instalação do driver do Cartão e Leitora... 4 2. Mozilla Firefox... 6 3. Acessando o sistema... 9 4.
BAIXA E INSTALAÇÃO DO CERTIFICADO DIGITAL A3 em cartão + leitora Sumário Orientações Iniciais... 3 1. Instalação do driver do Cartão e Leitora... 4 2. Mozilla Firefox... 6 3. Acessando o sistema... 9 4.
X-RiteColor Master Web Edition
 X-RiteColor Master Web Edition O presente documento contém instruções de instalação do X-RiteColor Master Web Edition. Favor seguir todas as instruções cuidadosamente na ordem fornecida. Antes de prosseguir,
X-RiteColor Master Web Edition O presente documento contém instruções de instalação do X-RiteColor Master Web Edition. Favor seguir todas as instruções cuidadosamente na ordem fornecida. Antes de prosseguir,
BAIXA E INSTALAÇÃO DO CERTIFICADO DIGITAL. A3 em token
 BAIXA E INSTALAÇÃO DO CERTIFICADO DIGITAL A3 em token Sumário Orientações Iniciais... 3 1. Instalação do driver do Token... 4 2. Mozilla Firefox... 9 3. Acessando o sistema... 12 4. Baixando e Instalando
BAIXA E INSTALAÇÃO DO CERTIFICADO DIGITAL A3 em token Sumário Orientações Iniciais... 3 1. Instalação do driver do Token... 4 2. Mozilla Firefox... 9 3. Acessando o sistema... 12 4. Baixando e Instalando
INSTRUÇÃO DE TRABALHO
 INSTRUÇÃO DE TRABALHO MANUAL DE DE OPERAÇÃO DO PORTAL SYMANTEC DE SERVIÇOS ALTIRIS IT DS003-v1 IT DS003-v3 IDENTIFICAÇÃO DA INSTRUÇÃO DE TRABALHO Nº DA INSTRUÇÃO DE TRABALHO IT DS003-v3 NOME DA INSTRUÇÃO
INSTRUÇÃO DE TRABALHO MANUAL DE DE OPERAÇÃO DO PORTAL SYMANTEC DE SERVIÇOS ALTIRIS IT DS003-v1 IT DS003-v3 IDENTIFICAÇÃO DA INSTRUÇÃO DE TRABALHO Nº DA INSTRUÇÃO DE TRABALHO IT DS003-v3 NOME DA INSTRUÇÃO
Manual de Inicialização Rápida da Caixa de Entrada da Web do Cisco Unity Connection (Versão 9.x)
 Manual de Inicialização Rápida Manual de Inicialização Rápida da Caixa de Entrada da Web do Cisco Unity Connection (Versão 9.x) Caixa de Entrada da Web do Cisco Unity Connection (Versão 9.x) 2 Sobre a
Manual de Inicialização Rápida Manual de Inicialização Rápida da Caixa de Entrada da Web do Cisco Unity Connection (Versão 9.x) Caixa de Entrada da Web do Cisco Unity Connection (Versão 9.x) 2 Sobre a
Manual do usuário. Intelbras isic5 Tablet - ipad
 Manual do usuário Intelbras isic5 Tablet - ipad Intelbras isic5 Tablet - ipad Parabéns, você acaba de adquirir um produto com a qualidade e segurança Intelbras. Este manual irá auxiliá-lo na instalação
Manual do usuário Intelbras isic5 Tablet - ipad Intelbras isic5 Tablet - ipad Parabéns, você acaba de adquirir um produto com a qualidade e segurança Intelbras. Este manual irá auxiliá-lo na instalação
Guia do Usuário da Mídia SUD (Android)
 Guia do Usuário da Mídia SUD (Android) Introdução O aplicativo Mídia SUD foi projetado para ajudá-lo a organizar apresentações usando vários tipos de mídia nas lições de domingo ou na noite familiar. Esse
Guia do Usuário da Mídia SUD (Android) Introdução O aplicativo Mídia SUD foi projetado para ajudá-lo a organizar apresentações usando vários tipos de mídia nas lições de domingo ou na noite familiar. Esse
Hewlett-Packard Company 1
 Hewlett-Packard Company 1 Iracema Santos Veloso Reitora Pro Tempore Jacques Antonio de Miranda Vice-Reitor Pro Tempore David Dutkievicz Pró-Reitor de Tecnologia da Informação de Comunicação Fábio Ossamu
Hewlett-Packard Company 1 Iracema Santos Veloso Reitora Pro Tempore Jacques Antonio de Miranda Vice-Reitor Pro Tempore David Dutkievicz Pró-Reitor de Tecnologia da Informação de Comunicação Fábio Ossamu
STD SERVIÇO DE BACKUP EM NUVEM
 Select Soluções Manual de Instalação Windows SBackup STD SERVIÇO DE BACKUP EM NUVEM Sumário 1. REQUERIMENTOS DE HARDWARE E SOFTWARE... 3 1.1. SOFTWARE... 3 2. PRIMEIROS PASSOS... 4 3. DOWNLOAD E INSTALAÇÃO
Select Soluções Manual de Instalação Windows SBackup STD SERVIÇO DE BACKUP EM NUVEM Sumário 1. REQUERIMENTOS DE HARDWARE E SOFTWARE... 3 1.1. SOFTWARE... 3 2. PRIMEIROS PASSOS... 4 3. DOWNLOAD E INSTALAÇÃO
Aviso. O conteúdo deste documento é de propriedade intelectual exclusiva da GVDASA Sistemas e está sujeito a alterações sem aviso prévio.
 Aviso O conteúdo deste documento é de propriedade intelectual exclusiva da GVDASA Sistemas e está sujeito a alterações sem aviso prévio. Nenhuma parte desta publicação pode ser reproduzida nem transmitida
Aviso O conteúdo deste documento é de propriedade intelectual exclusiva da GVDASA Sistemas e está sujeito a alterações sem aviso prévio. Nenhuma parte desta publicação pode ser reproduzida nem transmitida
Bomgar Connect Suporte Técnico a Dispositivos Android
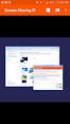 Bomgar Connect Suporte Técnico a Dispositivos Android TC: 8/22/2016 Conteúdo Suporte Técnico a Dispositivos Android com Bomgar 3 Inicie uma Sessão Connect de Clique-para-Bater-Papo em um Dispositivo Android
Bomgar Connect Suporte Técnico a Dispositivos Android TC: 8/22/2016 Conteúdo Suporte Técnico a Dispositivos Android com Bomgar 3 Inicie uma Sessão Connect de Clique-para-Bater-Papo em um Dispositivo Android
Descubra o Chromebook. Configure o seu Chromebook. Trabalhe com seu Chromebook
 01 02 03 04 Descubra o Chromebook Perguntas frequentes Configure o seu Chromebook Primeiro uso Personalize o seu Chromebook Instalação de aplicativos Trabalhe com seu Chromebook Utilização de funções 01
01 02 03 04 Descubra o Chromebook Perguntas frequentes Configure o seu Chromebook Primeiro uso Personalize o seu Chromebook Instalação de aplicativos Trabalhe com seu Chromebook Utilização de funções 01
Acessando ao espaço do aluno: SISTEMA IDEG
 Aviso: O IDEG utiliza sistema de segurança de informação e conteúdo em suas aulas. Os vídeos e todo o conteúdo apenas podem ser acessados utilizando o navegador específico. Ou seja, é fundamental que você
Aviso: O IDEG utiliza sistema de segurança de informação e conteúdo em suas aulas. Os vídeos e todo o conteúdo apenas podem ser acessados utilizando o navegador específico. Ou seja, é fundamental que você
Bem-vindo ao Localizador 3.0! Neste manual você terá informações de como utilizar seu Localizador da maneira mais eficiente.
 Introdução Bem-vindo ao Localizador 3.0! Neste manual você terá informações de como utilizar seu Localizador da maneira mais eficiente. Para o completo funcionamento do Localizador, existem dois itens
Introdução Bem-vindo ao Localizador 3.0! Neste manual você terá informações de como utilizar seu Localizador da maneira mais eficiente. Para o completo funcionamento do Localizador, existem dois itens
Microsoft Office 365 Acesso ao , calendário e contatos
 Microsoft Office 365 Acesso ao e-mail, calendário e contatos Este documento contém orientações para configurar o acesso ao e-mail usuário@m.unicamp.br em diversos tipos de dispositivos, assim como realizar
Microsoft Office 365 Acesso ao e-mail, calendário e contatos Este documento contém orientações para configurar o acesso ao e-mail usuário@m.unicamp.br em diversos tipos de dispositivos, assim como realizar
MANUAL DE EMISSÃO E INSTALAÇÃO DO CERTIFICADO TIPO A1 (GOOGLE CHROME)
 MANUAL DE EMISSÃO E INSTALAÇÃO DO CERTIFICADO TIPO A1 (GOOGLE CHROME) VERSÃO 10 Atualizado em 30/12/2015 Página 1 de 30 A renovação online do certificado somente poderá ser feita uma única vez (e-cpf)
MANUAL DE EMISSÃO E INSTALAÇÃO DO CERTIFICADO TIPO A1 (GOOGLE CHROME) VERSÃO 10 Atualizado em 30/12/2015 Página 1 de 30 A renovação online do certificado somente poderá ser feita uma única vez (e-cpf)
O Camguard permite detectar e gravar vídeos facilmente com uma webcam.
 CamGuard O Camguard permite detectar e gravar vídeos facilmente com uma webcam. Para ativar o CamGuard, clique em no console do aplicativo da webcam da Kworld. A interface do CamGuard é exibida e apresenta
CamGuard O Camguard permite detectar e gravar vídeos facilmente com uma webcam. Para ativar o CamGuard, clique em no console do aplicativo da webcam da Kworld. A interface do CamGuard é exibida e apresenta
Atualizações do sistema Adendo do usuário
 Atualizações do sistema Adendo do usuário Atualizações do sistema é um serviço do servidor de impressão que mantém o software de sistema de seu servidor de impressão atualizado com as últimas atualizações
Atualizações do sistema Adendo do usuário Atualizações do sistema é um serviço do servidor de impressão que mantém o software de sistema de seu servidor de impressão atualizado com as últimas atualizações
Guia de Instalação do Lotus Notes 7
 Guia de Instalação do Lotus Notes 7 Itens necessários antes da instalação: - Nome do usuário, senha e informações sobre o servidor. - Arquivo do ID do usuário - Instalador do Lotus Notes - Privilégio de
Guia de Instalação do Lotus Notes 7 Itens necessários antes da instalação: - Nome do usuário, senha e informações sobre o servidor. - Arquivo do ID do usuário - Instalador do Lotus Notes - Privilégio de
MANUAL DE UTILIZAÇÃO DO CMA DESKTOP
 MANUAL DE UTILIZAÇÃO DO CMA DESKTOP Versão 1.0 Sumário INTRODUÇÃO... 3 INSTALAÇÃO... 3 CONFIGURAÇÃO DO SERVIDOR DE VIDEOCONFERÊNCIA... 6 UTILIZAÇÃO DO CMA DESKTOP... 7 INTRODUÇÃO Este manual tem por objetivo
MANUAL DE UTILIZAÇÃO DO CMA DESKTOP Versão 1.0 Sumário INTRODUÇÃO... 3 INSTALAÇÃO... 3 CONFIGURAÇÃO DO SERVIDOR DE VIDEOCONFERÊNCIA... 6 UTILIZAÇÃO DO CMA DESKTOP... 7 INTRODUÇÃO Este manual tem por objetivo
Manual de acesso ao Portal do Contribuinte - SIGET
 Manual de acesso ao Portal do Contribuinte - SIGET Versão 1.0 (Atualizado em 04/05/2016) - 2011 - Governo do Estado do Ceará - Todos os direitos reservados. Conteúdo Requisitos de Instalação... 3 Área
Manual de acesso ao Portal do Contribuinte - SIGET Versão 1.0 (Atualizado em 04/05/2016) - 2011 - Governo do Estado do Ceará - Todos os direitos reservados. Conteúdo Requisitos de Instalação... 3 Área
Manual de Uso. Aplicativo da Escola Canarinho. Agenda Digital
 Manual de Uso Aplicativo da Escola Canarinho Agenda Digital MANUAL DE USO DO APLICATIVO DA ESCOLA CANARINHO AGENDA DIGITAL SUMÁRIO FEED DE NOTÍCIAS... 3 DOWNLOAD DE IMAGENS... 4 RELATÓRIO DIÁRIO... 5 PENDÊNCIA:...
Manual de Uso Aplicativo da Escola Canarinho Agenda Digital MANUAL DE USO DO APLICATIVO DA ESCOLA CANARINHO AGENDA DIGITAL SUMÁRIO FEED DE NOTÍCIAS... 3 DOWNLOAD DE IMAGENS... 4 RELATÓRIO DIÁRIO... 5 PENDÊNCIA:...
MANUAL DO PORTAL ALUNO
 MANUAL DO PORTAL ALUNO http://portal.ibta.edu.br Sumário 1. Acesso... 3 1.1. Esqueci Minha Senha... 4 2. Contexto... 7 2.1. Alterar Contexto... 8 3. Contrato / Comunicados... 9 4. Menu Acadêmico... 10
MANUAL DO PORTAL ALUNO http://portal.ibta.edu.br Sumário 1. Acesso... 3 1.1. Esqueci Minha Senha... 4 2. Contexto... 7 2.1. Alterar Contexto... 8 3. Contrato / Comunicados... 9 4. Menu Acadêmico... 10
SISTEMA OPERACIONAL WINDOWS PHONE
 Manual do Usuário SISTEMA OPERACIONAL WINDOWS PHONE Copyright GVT 2015 1 Versão 1.4.2 www.gvtcloud.com.br 1 Cloud... 3 2 Instalação do Cloud... 4 3 Configuração e uso dos componentes Cloud... 7 3.1 Tela
Manual do Usuário SISTEMA OPERACIONAL WINDOWS PHONE Copyright GVT 2015 1 Versão 1.4.2 www.gvtcloud.com.br 1 Cloud... 3 2 Instalação do Cloud... 4 3 Configuração e uso dos componentes Cloud... 7 3.1 Tela
Para o primeiro acesso ao ambiente Virtual de Aprendizagem UCS Online, siga os seguintes passos:
 PRIMEIRO ACESSO Para o primeiro acesso ao ambiente Virtual de Aprendizagem UCS Online, siga os seguintes passos: 1 - Acesse o endereço ucsonline.senior.com.br utilizando um navegador web. 2 - Informe seu
PRIMEIRO ACESSO Para o primeiro acesso ao ambiente Virtual de Aprendizagem UCS Online, siga os seguintes passos: 1 - Acesse o endereço ucsonline.senior.com.br utilizando um navegador web. 2 - Informe seu
Meios de Comunicação de Dados.
 Meios de Comunicação de Dados www.profjvidal.com Instalação do ELASTIX Configurando a Máquina Virtual Abra o VirtualBox e clique em novo no canto superior esquerdo. Depois selecione conforme na imagem
Meios de Comunicação de Dados www.profjvidal.com Instalação do ELASTIX Configurando a Máquina Virtual Abra o VirtualBox e clique em novo no canto superior esquerdo. Depois selecione conforme na imagem
