FLUP Biblioteca Central Serviço de Empréstimo Interbibliotecas Manual EIB Sistema Aleph versão Maria Julieta Peixoto
|
|
|
- Ana do Carmo Carolina Caetano Sabala
- 7 Há anos
- Visualizações:
Transcrição
1 FLUP Biblioteca Central Serviço de Empréstimo Interbibliotecas Manual EIB Sistema Aleph versão Maria Julieta Peixoto 2009
2 FLUP Biblioteca Central Serviço de Empréstimo Interbibliotecas Manual EIB Sistema Aleph versão Maria Julieta Peixoto
3 Título: Manual EIB: Sistema Aleph versão Elaborado por: Maria Julieta Peixoto Revisão: Isabel Pereira Leite Data:
4 Introdução O Serviço de Empréstimo Interbibliotecas pode visualizar-se como uma pequenina sala com uma secretária e um computador. As suas quatro paredes estão revestidas de portas e janelas por onde entram e saem exemplares a esvoaçar. O que faz do EIB um serviço especial é a missão de satisfazer as necessidades dos leitores mesmo para além dos recursos existentes dentro de uma biblioteca, colocando a meta no acesso ao conhecimento onde quer que ele se encontre e seja qual for o seu formato. Por outro lado, cria uma inter-relação entre bibliotecas, centros de documentação e outras instituições num espírito de partilha que encarna a essência da era da informação e do livre acesso. Neste contexto, a melhoria constante dos serviços e das ferramentas, através das quais são prestados é um factor essencial para garantir a qualidade e a continuidade do bom trabalho de todos. O sistema Aleph é uma peça chave em toda esta engrenagem e, com o objectivo de tirar partido de todas as suas potencialidades, elaborou-se o manual que aqui se apresenta, e que foi feito a partir do manual do módulo EIB disponibilizado em inglês no portal de documentação da Ex-Libris. Apresentam-se em anexo as fichas de pedidos EIB, utilizadas em suporte de papel, a ficha de autorização do autor que criei para ressalva deste serviço e as cartas dos protocolos criadas para satisfazerem as necessidades deste serviço e adaptadas para versões bilingues pela responsável pela biblioteca central da FLUP. 3
5 Sumário 1. O Processo EIB Fornecedores EIB Lista de Fornecedores EIB Formulário de Informação do Fornecedor EIB Informações Gerais Conta Criar um Pedido EIB Verificação de limites EIB Total Limite EIB Limite Activo EIB Métodos para Criar um Pedido EIB Pedido feito a partir do OPAC Web Sem Registo Bibliográfico Pedido feito a partir do OPAC Web Com Registo Bibliográfico Pedido feito a partir do GUI Módulo de EIB Informações Gerais Processamento de um Pedido EIB Identificar Novos Pedidos Informação do Requerente Informação Bibliográfica Pedidos aos Fornecedores Identificar Novos Pedidos Criação do Pedido EIB Formulário Registo Informações EIB - Entidade Formulário Registo Informações EIB Datas Envio do Pedido EIB Respostas do Fornecedor Envio de Cartas aos Fornecedores Cancelamento de Pedidos Notificação de Chegada Tipos de Material - Empréstimo Tipos de Material - Fotocópias Devolução de Empréstimo pelo Leitor Através do Separador de Pedidos aos Fornecedores Através do Menu de Aplicações Histórico de Pedido EIB Leitor EIB Externo Registar um Leitor EIB Pedido EIB Externo Localizar o Exemplar Pedido Registo Administrativo de Pedido EIB Externo Formulário Pedido EIB Externo Separador 1-Pedido Separador 2-Entregue Tipos de Envio EIB Externo Envio de EIB Externo: Empréstimo / Fotocópia Devolução de Empréstimo pelo Leitor Através da Janela de Pedidos Externos Para Registo Administrativo Através do Menu de Aplicações
6 1. O Processo EIB 5
7 1. O Processo EIB O processo de EIB consiste das seguintes etapas: 1. Criar um registo bibliográfico através da WEB OPAC ou do GUI ILL 2. Completar o pedido de um leitor 3. Verificar o registo bibliográfico 4. Identificar potenciais fornecedores do pedido 5. Criar um pedido ao fornecedor 6. Fazer despacho do pedido ao fornecedor 7. Registar a chegada do material 8. Emprestar o material ao leitor 9. Registar a devolução do material pelo leitor 10. Devolver o material ao fornecedor Durante todo esse processo, diversas informações podem ser enviadas tanto ao leitor como ao fornecedor, cujas respostas devem ser registadas. 6
8 2. Fornecedores EIB 7
9 2. Fornecedores EIB 2.1 Lista de Fornecedores EIB 2.2 Formulário de Informação do Fornecedor EIB Os registos de fornecedores de EIB são armazenados junto dos registos de fornecedores de aquisição, na tabela de dados Z70, mas apenas os registos dos fornecedores de EIB são exibidos e disponíveis para acesso e utilização dos operadores com privilégios relacionados com as actividades de EIB. 2.1 Lista de Fornecedores EIB Os registos de fornecedor são criados, modificados e eliminados através da Lista de Fornecedor, usando um dos seguintes métodos: Clicando na opção Administração / Lista Fornecedores EIB Ou clicando no ícone de ferramentas. A Lista será exibida: 8
10 A Lista Fornecedores EIB oferece três opções que facilitam a pesquisa: Ordenar por Pode optar por ordenar a lista pelo nome ou pelo código do fornecedor. Texto inicial Pode saltar para um ponto específico na lista, digitando o texto no campo de texto, e clicando Enter Palavras-chave Clique Chaves para recuperar fornecedores EIB com a palavra-chave que designar. É possível usar truncaturas. Os campos pesquisáveis podem ser parametrizados. Podem ser, a título de exemplo: Código Adicional Nome do Fornecedor Contacto País Tipo Material Moradas do Fornecedor Botões na Lista Fornecedores EIB Adicionar Para adicionar um novo fornecedor à lista, clique Adicionar. A Ficha de Informação do Fornecedor será exibida para editar. Modificar Para alterar as informações de um determinado fornecedor, sublinhar o fornecedor e clicar em Modificar. O Formulário de Informação do Fornecedor será exibido para que o possa preencher. Duplicar É possível adicionar um novo fornecedor copiando um já existente e editando depois a ficha de informação. Sublinhe o fornecedor cuja informação pretende copiar e clique Duplicar. A ficha de informação do fornecedor será aberta, já preenchida com as informações copiadas, para editar apenas os campos que são diferentes. Apagar Para apagar um fornecedor da lista, seleccione o fornecedor em causa e clique Apagar. Se houver processos EIB activos associados a este fornecedor, o sistema não permitirá que seja eliminado. Morada Quando clica no botão Morada, é exibida a janela seguinte: 9
11 Todas as janelas de Moradas são compostas pelos mesmos campos. Deve introduzir uma morada no guia Endereço Encomenda (o endereço deste fornecedor específico para o qual o pedido de EIB será enviado), e pode deixar em branco os outros endereços. Se assim for, o Endereço de Encomenda será utilizado para as reclamações. O Nome do Fornecedor que for introduzido na Ficha de Informação será inserido aqui. Sub-biblioteca Clique no botão Sub-biblioteca para atribuir uma ou mais sub-bibliotecas ao Fornecedor EIB. Aparecerá a seguinte janela: 10
12 A lista do lado direito mostra todas as sub-bibliotecas disponíveis. A lista da esquerda mostra as sub-bibliotecas atribuídas ao fornecedor em causa. Atribuir Para atribuir uma sub-biblioteca a um Fornecedor EIB, seleccione a sub-biblioteca desejada e clique na seta para a esquerda. A biblioteca vai passar para a lista do lado esquerdo. Remover Para remover uma biblioteca de um Fornecedor EIB, na lista da esquerda seleccione a subbiblioteca indesejada e clique na seta para a direita. A sub-biblioteca passará para a lista da direita. Não Atribuir Se não seleccionar qualquer sub-biblioteca, o Fornecedor EIB em causa poderá receber pedidos de todas as sub-bibliotecas existentes no sistema. Filtrar por Clicando no botão de Filtrar por é possível delimitar o conteúdo da Lista de Fornecedores: filtrar por fornecedores ligados a uma determinada sub-biblioteca, por fornecedores que utilizam uma determinada divisa, ou por fornecedores que tenham um estatuto específico. Chaves Clicar no botão Chaves permite introduzir a palavra-chave pela qual pretende filtrar a lista. 11
13 2.2 Formulário de Informação do Fornecedor EIB A Ficha do Fornecedor EIB permite registar as suas informações administrativas. Este formulário é composto por duas partes, acessíveis clicando nos respectivos separadores. Depois de preenchidas as duas partes, clique em Actualizar Informações Gerais Data Abertura Data em que o registo foi aberto. Preenchida automaticamente pelo sistema. Data de Actualização Data em que o registo foi actualizado. Preenchida automaticamente pelo sistema. Operador Este é um campo só de leitura. O nome do login do operador é automaticamente inserido neste campo. 12
14 Código Fornecedor Campo obrigatório. O Código Entidade é o único código pelo qual o sistema identifica o fornecedor. Comporta até 20 caracteres alfanuméricos. Código EDI Irrelevante para o EIB. Tipo EDI Irrelevante para o EIB. Código Adicional Para atribuir um código complementar a um fornecedor, introduza-o aqui. Nome Entidade Campo obrigatório. Este é o nome que irá aparecer na Lista de Fornecedores. Comporta até 150 caracteres. Contacto 1-5 Campos opcionais. Aceita até 5 contactos. Cada campo de contacto pode ter até 200 caracteres. Estado Opcional. Pode digitar um código de 2 caracteres, definido pela sua biblioteca, para efeitos de elaboração de relatórios ou filtragem de dados. A um fornecedor com o Estado NA (não activo) não pode ser atribuído um pedido EIB. País País do fornecedor. Língua Obrigatório. Indica a língua de correspondência com o fornecedor. Tipo Material Opcional. Descreve o tipo de material que normalmente se pede a um determinado fornecedor. Aceita até 20 caracteres. Nota Pode introduzir uma nota de até 100 caracteres de comprimento. 13
15 2.2.2 Conta Nº Conta (M) Opcional. Este campo é utilizado para pedidos de aquisição. É o número da sua conta para monografias, tal como foi registado pelo fornecedor. Nº Conta (S) Opcional. Este campo é utilizado para pedidos de aquisição. É o número da sua conta para publicações periódicas, tal como foi registado pelo fornecedor. Nº Conta Bancária (Fornecedor) Opcional. Este campo é utilizado para pedidos de aquisição. Pode inserir o nome e número de conta bancária utilizada pelo Fornecedor. Moeda 1-4 São as divisas utilizadas pelo fornecedor e podem ser até quatro. A primeira é inserida por defeito como a moeda padrão para todos os novos pedidos a este fornecedor. O sistema não permitirá que especifique uma moeda relacionada com o pedido ao fornecedor que não conste do registo. British Library Vouchers (VOU) são considerados como uma divisa. Termos acordados 14
16 Irrelevante para o EIB. Termos Percent. Irrelevante para o EIB. Demora Chegadas Quando um pedido é feito a um fornecedor, o valor inserido neste campo é adicionado à data em que o pedido foi criado, a fim de se determinar a data em que se prevê a chegada do material à biblioteca (data prevista de chegada). Demora Devoluções Quando um exemplar é recebido da parte do fornecedor, é indicada uma data de devolução ao fornecedor (data esperada de devolução). Esta data é inscrita no formulário de notificação de chegada. Deve certificar-se de que o exemplar é devolvido à sua biblioteca uns dias antes desta data, para que o possa devolver ao fornecedor em tempo útil. O número de dias que pretende como folga deve ser inserido aqui. Tipo Entrega Pedidos Obrigatório. O valor inserido neste campo será usado como o valor por defeito na opção Enviar Pedido Por, e aplicado a todos os novos pedidos feitos a este fornecedor. Alguns dos valores possíveis são: LE - Carta única LI - Formato Lista CH - Cadeia Carta BL - British Library (ART) Formato DAN - Formato Dinamarquês Formato Carta É o talão do pedido EIB definido por defeito que será gerado para o fornecedor em causa. A carta será gerada quando enviar um pedido para o fornecedor. Método Envio Carta Pode imprimir o pedido EIB e enviá-lo por correio convencional ou pode enviá-lo directamente por . Formato Lista É o formato que o sistema utilizará para gerar uma lista de pedidos para um fornecedor EIB quando utiliza a função Lista de Pedidos para Fornecedores, disponível em Serviços. Método Envio Lista Pode imprimir a lista de pedidos EIB e enviá-la por correio convencional ou pode enviá-la por . Anexo Define o modo como o fornecedor recebe as cartas no caso de envio por correio electrónico. As opções são: receber anexos em HTML; texto simples no corpo da mensagem; ou ambos. Por defeito receberá ambos. 15
17 3. Criar um Pedido EIB 16
18 3. Criar um Pedido EIB 3.1 Verificação de limites EIB 3.2 Métodos de Colocação do Pedido 3.3 Informações Gerais 3.1 Verificação de limites EIB Os pedidos podem ser colocados através da Internet via OPAC WEB o no GUI EIB. Em ambos os casos, o sistema fará as verificações necessárias para garantir que o leitor não excedeu os limites de empréstimo EIB. Os limites EIB são definidos na informação global leitor no Módulo de Circulação. Os dois campos relevantes são: Total Limite EIB e Limite Activo EIB Total Limite EIB O Total Limite EIB indica o número máximo de pedidos EIB que o leitor pode fazer dentro de um determinado período de tempo. Um campo no separador das informações do utilizador do OPAC Web mostra o número total de pedidos EIB que um leitor fez. Clicando no respectivo link são fornecidas as informações relativas a cada pedido Limite Activo EIB O Limite Activo EIB indica o número de pedidos EIB activos que podem existir em qualquer momento. Se a política da sua biblioteca não limitar o número de pedidos EIB, defina o valor deste campo para Um campo de informação do leitor no OPAC Web mostra o número de pedidos activos que o leitor tem. Clicando no link são fornecidas as informações relativas a cada pedido. 17
19 3.2 Métodos para Criar um Pedido EIB Pedido feito a partir do OPAC Web Sem Registo Bibliográfico Um pedido pode ser colocado no OPAC. O utilizador deve, em primeiro lugar, identificar-se com o seu login ID e código de barras. Depois de preenchida a ficha ou o formulário do pedido clica-se em Enviar. O sistema dá uma mensagem informando que o pedido foi registado Pedido feito a partir do OPAC Web Com Registo Bibliográfico É possível pesquisar uma base de dados através do OPAC Web, seleccionar um registo completo e clicar no link Criar Um Pedido EIB. Normalmente, pelo protocolo ALEPH Z39.50 os registos serão compatíveis e recuperáveis a partir das várias modalidades de pesquisa: Pesquisar e Percorrer. A informação bibliográfica é inserida no pedido. Clique Enviar e o sistema dá uma mensagem informando que o pedido foi registado Pedido feito a partir do GUI Módulo de EIB Um novo pedido pode ser criado no Módulo EIB, pelo bibliotecário e não pelo leitor. No menu Pedido EIB, seleccionar a opção Criar Pedido EIB e Registo. Ou através da barra de ferramentas, usando o ícone respectivo. Será exibida uma janela com quatro separadores que correspondem aos formulários a preencher para os vários formatos possíveis: Periódico/Artigo; Monografia/Tese; Actas/Comunicação; Relatório. Segue-se o aspecto das fichas a preencher para: Periódico/Artigo 18
20 Monografia/Tese 19
21 Actas/Comunicação Relatório Segue-se o aspecto de uma ficha preenchida para uma monografia: 20
22 Algumas informações relativas aos pedidos não são inseridas nestes formulários, sendo necessário aceder à ficha de Informação do Leitor e clicar no botão Adicionar Info. Os dados em causa são: Última Data de Interesse, Tipo de Média, Levantamento Biblioteca, Idioma, Nota, Estatuto, Método Enviar Media, Dispostos a Pagar Custos, Prazo e Enviar Directamente. Preenchido o formulário clique em Enviar. Aparece uma janela dividida em três separadores para que possa processar o pedido de EIB do leitor. 3.3 Informações Gerais Independentemente do método utilizado para criar o pedido EIB, será criado um registo bibliográfico e gravado na base EIB. 21
23 4. Processamento de um Pedido EIB 22
24 4. Processamento de um Pedido EIB 4.1 Identificar Novos Pedidos 4.2 Criar o Pedido para o Fornecedor 4.3 Enviar o Pedido ao Fornecedor 4.4 Bloquear o Envio de um Pedido 4.5 Respostas do Fornecedor 4.6 Enviar Cartas aos Fornecedores 4.7 Cancelar Pedidos 4.8 Registo de Chegada 4.9 Empréstimo do Material ao Leitor 4.10 Devolução do Empréstimo pelo Leitor 4.11 Histórico de Pedidos EIB 4.1 Identificar Novos Pedidos Um Pedido EIB é processado através de uma janela composta por três separadores: Informação Leitor Pedidos aos Fornecedores Informação Bibliográfica Informação do Requerente 23
25 A informação do requerente mostra os dados relativos ao leitor que faz o pedido. Compreende a informação do leitor, das entidades, informação do EIB e outras informações. Botões na Janela de Informação do Requerente Adicionar Info Quando o pedido do leitor é iniciado através do Módulo EIB existem certos dados tais como: Última Data de Interesse, Tipo de Média, Levantamento Biblioteca, Idioma, Nota, Estatuto, Método Enviar Media, Dispostos a Pagar Custos, Prazo e Enviar Directamente que não são inseridas nestes formulários, sendo necessário aceder à ficha de Informação do Requerente e clicar no botão Adicionar Info Nota: O estado do pedido NEW é atribuído automaticamente a cada novo pedido. Este estado não é modificado automaticamente. No campo Estado poderá alterar manualmente esta informação ou na ficha Imprimir Carta Leitor. Carta Clique em Carta para enviar uma carta ou um para o leitor. A janela seguinte será exibida: 24
26 Seleccione o tipo de carta que deseja imprimir. Por exemplo, sendo necessária mais informação a fim de processar um pedido; para pedir a assinatura de uma declaração de direitos de autor; ou para informar o leitor de que o seu pedido foi cancelado por um qualquer motivo. O envio de cartas é registado no Histórico de EIB. Nota Utilize o campo nota para adicionar um apontamento ou uma observação ao formulário, por exemplo: "Por favor, diga-nos onde foi encontrada a referência a esse material". A nota de texto será incluída na carta. Estado O Estado do pedido do leitor pode ser aqui alterado, introduzindo um estado diferente ou seleccionando uma das opções da lista suspensa. Por exemplo: quando se gera uma carta para cancelar um pedido, o seu estado deve ser alterado para CAN Cancelado. Imprimir Após o preenchimento do formulário, clique em Imprimir para produzir uma cópia física da carta ou para enviar a carta por . Cancelar Pedido Use este botão para cancelar a saída do pedido EIB. Apagar Todos Use o botão Apagar Todos para apagar o registo de vários pedidos de um leitor. Esta função eliminará os pedidos bem como todos os pedidos relacionados com um fornecedor e os registos ADM. Se houver pedidos já enviados a um fornecedor relacionados com o pedido do leitor que se pretende apagar, a eliminação será realizada apenas nos casos em que o estado do pedido é um dos seguintes: NEW, PND, NA, CA, LC, CLS, RT. Histórico Clique em Log para aceder à lista de actividades relacionadas com o pedido. Por exemplo: criação do pedido, mudanças de estado do pedido, envio de reclamações, etc. O Histórico permite a introdução manual de novas entradas. 25
27 4.1.2 Informação Bibliográfica A Informação Bibliográfica é utilizada para mostrar os dados do registo bibliográfico que foi criado na Base EIB. Botões na Janela de Informação Bibliográfica Localizar O botão Localizar permite seleccionar uma base de dados de uma lista pré-estabelecida e fazer pesquisa nos registos bibliográficos criados. Funciona de forma semelhante ao botão Localizar no módulo de Catalogação. Catalogação O botão Catalogação abre o registo bibliográfico no módulo de catalogação, permitindo a sua edição. 26
28 Reler Se alterar o registo bibliográfico para o pedido em causa, transportando-o para o Módulo de Catalogação, pode voltar à janela da informação bibliográfica clicando em Reler. Histórico Clique em Log para aceder à lista de actividades relacionadas com o pedido. Por exemplo: criação do pedido, mudanças de estado do pedido, envio de reclamações, etc. O Histórico permite a introdução manual de novas entradas Pedidos aos Fornecedores Aqui se apresentam as informações relativas aos fornecedores a quem os exemplares são pedidos. Esta janela é também usada para criar e processar os pedidos. O formulário pode ser adaptado ao nível de cada biblioteca para mostrar as informações necessárias. Pode ainda assumir aspectos com diferentes cores e fontes para aumentar a legibilidade. 27
29 Botões na Janela de Informação dos Fornecedores Alterar Clique em Alterar para exibir e modificar os dados no formulário de Informação do Pedido EIB seleccionado Adicionar Clique em Adicionar para criar um novo pedido ao fornecedor seleccionado. Enviar Clique neste botão para que o pedido seja enviado ao fornecedor. Pode imprimir uma carta em papel ou enviar o pedido por correio electrónico. Resposta Quando uma resposta de um fornecedor é recebida, é possível registar as mensagens no Histórico arrumadas mediante um determinado Tipo de Resposta. Chegada Após recepção do material de um fornecedor, a Chegada deve ser registada clicando neste botão. 28
30 Devolução Depois de emprestado a um leitor, o exemplar é devolvido à biblioteca clicando neste botão. Cancelar Clique neste botão para Cancelar um pedido a um fornecedor. Fornecedor A informação detalhada acerca do Fornecedor pode ser consultada sublinhando um determinado pedido e clicando no botão Fornecedor. Carta Para enviar uma carta a um fornecedor, clique neste botão. Apagar Clique em Apagar para eliminar o envio de um pedido EIB. Apenas os pedidos com os seguintes estatutos podem ser eliminados: NEW, PND, NA, CA, LC, CLS, RT. Reler Clique em Reler para actualizar a lista de actividades relacionadas com o pedido ou fornecedores seleccionados Identificar Novos Pedidos O Índice Pedidos EIB pode ser usado para identificar os pedidos que ainda não foram processados. Este índice é activado seleccionando a opção Listas de Pedidos disponível no menu Pedido de EIB. 29
31 Ou usando a barra de ferramentas, clicando no respectivo ícone: Use NON no campo Estado do Pedido ao Fornecedor para listar todos os pedidos não atribuídos, isto é, os pedidos que ainda não foram atribuídos a um fornecedor. Pode filtrar a lista com outros parâmetros. Por exemplo: filtrando por sub-biblioteca irá recuperar todos os pedidos que são registados para uma determinada Biblioteca EIB. 30
32 4.2 Criação do Pedido EIB Formulário Registo Informações EIB - Entidade O Formulário Registo Informações EIB é utilizado para criar os novos pedidos ao fornecedor (Z41 registos) e modificar os já existentes clicando nos botões Adicionar e Modificar, respectivamente, nos pedidos aos Fornecedores. O formulário está dividido em duas páginas com separadores: "Entidade EIB" e "Datas". Quadro Informação do Pedido EIB Campos na Janela de Informação do Pedido de EIB - Entidade Código Entidade EIB Obrigatório. O código de fornecedor pode ser introduzido directamente para este campo ou ser seleccionado a partir da Lista de Fornecedores. Nome Entidade EIB Campo só de leitura. Quando um código de fornecedor é introduzido, o sistema insere automaticamente o nome do fornecedor. Estado Os seguintes estados estão disponíveis para selecção: NEW Novo. Este é o valor por defeito quando um novo pedido ao fornecedor é criado. PND Pendente. Utilize este estado para os pedidos aos fornecedores que deseja colocar temporariamente em espera. CHL Carta enviada em cadeia. Este estado significa que o fornecedor foi adicionado a uma cadeia de carta, mas não foi o primeiro fornecedor na lista. SV Enviado para Fornecedor. RSV Pronto para enviar ao Fornecedor. RL Pedido emprestado. NA Não disponível. WA Aguarda. WPR Aguarda resposta leitor. WSV Aguarda o envio 31
33 para o fornecedor. CLM Reclamada. CA Cancelado. LC Biblioteca Cancelado. CLS Fechado. RT Devolvido. Geralmente as mudanças de estado serão feitas automaticamente pelo sistema mas, por vezes, será necessário fazer as alterações manualmente. Nº Pedido O sistema atribui automaticamente um número a cada pedido, através de um contador prédefinido no seu sistema. Tipo de entrega Este campo regista o método através do qual pretende enviar o pedido ao fornecedor. Por defeito, o sistema irá inserir o tipo padrão inscrito no registo do fornecedor. LE Carta Única. Seleccionando esta opção resultará numa com apenas um pedido. LI Lista. Seleccionando esta opção o sistema incluirá o pedido numa lista de pedidos que serão enviados para o fornecedor escolhido. A lista será produzida quando o respectivo Serviço é executado. CH Cadeia Carta. Seleccionando esta opção uma carta será impressa com uma lista de todas as bibliotecas que poderão ser envolvidas no fornecimento do exemplar. A carta é enviada para a primeira biblioteca e, se o exemplar não estiver disponível, é enviada para a próxima biblioteca na lista, etc. DN Formato Dinamarquês. BL Formato British Library. Média Enviado Seleccione o método preferido de entrega para o exemplar solicitado. Por exemplo, seleccione A para um serviço por Correio Aéreo, ou S para Correio de Superfície. Método Envio Este campo é apresentado apenas se o formato 'BL' não é escolhido como o Tipo de Entrega. Pode optar por enviar a carta por ou Imprimir. Tipo Carta Este campo é apresentado apenas se o formato 'BL' não é escolhido como o Tipo de Entrega. Pode escolher o formato da carta, até 99 modelos pré-definidos. Material Obrigatório. O tipo de Material que é citado neste campo é o formato que será apresentado no Tipo de Material Pedido ao fornecedor. O Tipo de Material Pedido pode ser seleccionado automaticamente pelo sistema a partir do conteúdo de uma das seguintes fontes: Suporte Entidade EIB Este campo é utilizado para especificar o tipo de material que o bibliotecário efectivamente pretende solicitar ao fornecedor. Por defeito o campo será preenchido com o mesmo valor que o campo Tipo de Material, mas pode ser substituído. Cota Opcional. ID Cliente Obrigatório para os pedidos para a British Library. Este campo é utilizado para determinar onde é debitado o Voucher BL. Nº de Referência Utilizado para guardar um número de referência que foi dado pelo fornecedor ao pedido. 32
34 Aceitação Obtida Se colocar S Sim neste campo o leitor é obrigado a assinar um formulário de declaração de direitos de autor para solicitar este exemplar. Se o campo for deixado em branco quando o registo é guardado, o sistema irá inserir um valor padrão de 'S Sim' ou 'N Não', dependendo da parametrização do sistema. Copyright Se colocar S Sim neste domínio, o pedido não pode ser enviado para o fornecedor sem ter sido assinado um formulário de declaração de direitos de autor pelo leitor. Copyright Aceite Se um formulário de Declaração de Copyright foi assinado, pode ser colocado neste campo 'S Sim'. Este campo é utilizado em combinação com os campos Aceitação Obtida e Copyright para determinar se o pedido pode ser enviado ao fornecedor. Catalogador Este é um campo só de leitura. O nome do login do actual operador é automaticamente inserido para estatística. Nota Circulação Opcional. Esta nota aparece quando o exemplar é emprestado ao leitor ou devolvido no balcão de empréstimo. Normalmente este campo deverá ser deixado vazio quando se efectua o pedido. Muitas vezes, só até que receba o exemplar do fornecedor é que saberá que uma nota deve ser anexada. Pode ser útil em casos como: Por favor assegurar que o mapa é devolvido com o exemplar Nota para Entidade EIB Pode inserir uma nota para o fornecedor até 120 caracteres. 33
35 4.2.2 Formulário Registo Informações EIB Datas Campos na Janela de Informação do Pedido de EIB Datas Data de Abertura Campo só de leitura. Grava a data em que o pedido foi criado. Data do Estado Campo só de leitura. Guarda a data da última modificação do estado do pedido. Data Esperada de Recepção A data em que se espera receber o exemplar do fornecedor. Se for deixado em branco quando clicar em Actualizar o sistema calculará a Data de Recepção. Data de Recepção Campo só de leitura. Regista a data em que o exemplar foi recebido pela biblioteca do fornecedor e é inserido automaticamente pelo sistema quando é clicado o botão Chegada. Data de Devolução ao Fornecedor É a data que o fornecedor indicou como sendo de devolução do exemplar emprestado. Normalmente é deixado em branco ao colocar o pedido ao fornecedor. Data de Devolução do Leitor Campo só de leitura. Regista a data em que o exemplar é devolvido à biblioteca pelo leitor e é inserido automaticamente pelo sistema. Normalmente é deixado em branco, ao colocar o pedido ao fornecedor. 34
36 Moeda A moeda em que o fornecedor será pago pelo seu serviço. Preço O custo (em moeda do fornecedor) do serviço. Em alternativa poderá ser este o número de vouchers necessário para o pedido. Preço Local O custo (em moeda local) do serviço prestado pelo fornecedor. Moeda Requerente A moeda em que o leitor será cobrado pela biblioteca para o processamento do pedido. Orçamento O orçamento no qual o pedido deve ser debitado. Actualmente, este domínio não é funcional, mas pode ser utilizado para fins de notificação. Preço Requerente A taxa (na moeda do leitor) para a biblioteca efectuar o pedido do leitor. Preço Local Requerente A taxa (na moeda local) para a biblioteca efectuar o pedido do leitor. O sistema irá calcular este valor baseado nos campos Moeda do leitor e Preço Requerente e aplicar a taxa de câmbio. Moeda Copyright A moeda em que deverá ser cobrada a taxa de direitos de autor no pedido. Orçamento O orçamento em relação ao qual a parcela da taxa deve ser debitada ao autor do pedido. Actualmente este domínio não está em funcionamento, mas pode ser utilizado para fins informativos. Preço Copyright A taxa, na moeda de quem cobra os direitos de autor, que recai sobre o pedido do leitor. Preço Local Copyright A taxa, na moeda local, para a parcela de direitos de autor que o leitor deve pagar. O sistema irá calcular este valor baseado nos campos Moeda Copyright e Preço Copyright, aplicando a taxa de câmbio actual. Copyright Aceite Para uso nas bibliotecas dos E.U.A. 35
37 4.3 Envio do Pedido EIB Quando um pedido EIB é criado tem geralmente o estado NEW. Pode ter sido atribuído o estado PND Pendente pelo bibliotecário, para que se possa manter em suspenso durante algum tempo. Para a expedição do pedido ao fornecedor é necessário seleccionar o pedido na janela Pedidos aos Fornecedores e clicar em Enviar (ver anexo 1). 4.4 Respostas do Fornecedor Após o pedido ter sido enviado poderá receber comunicação do fornecedor solicitando mais informações ou que o pedido seja feito numa data posterior. A resposta é registada. Seleccionando o pedido do fornecedor e clicando em Resposta na janela dos Pedidos aos Fornecedores. Pedir novamente Seleccionando a resposta Pedir Novamente será solicitada a data em que pretende repetir o envio. O estado mudará automaticamente para WSV Espera Envio Entidade e uma carta será enviada automaticamente para o leitor informando-o das novas datas. 36
38 Falta Informação A opção Falta Informação gera uma carta ao leitor a pedir mais informações (ver anexo 2). Nota É possível inserir uma nota na carta que é enviada ao leitor. O estado mudará automaticamente para WPR Espera Resposta do Leitor. Recolha Se o fornecedor pedir a devolução de um exemplar, a opção Recolha deve ser escolhida na ficha Tipos de Resposta. A recolha de um exemplar que não está actualmente emprestado irá gerar a seguinte mensagem: 4.5 Envio de Cartas aos Fornecedores Podem ser enviadas cartas aos fornecedores sublinhando na lista o formato de mensagem pretendido. Uma vez seleccionado o formato de carta adequado, pode adicionar uma nota que será inserida na mensagem. Pode ainda ser escolhido um novo estado para o pedido (ver anexo 3). 37
39 Para enviar a carta aos fornecedores clique no botão Carta na janela principal: Para enviar uma carta ao fornecedor com mais informações recolhidas junto do leitor, pode editar o registo a partir do separador Informação Bibliográfica. As alterações serão incluídas na carta que é enviada para o fornecedor. O estado do pedido deve ser alterado para SV Enviado. O envio da carta é registado no Histórico do pedido EIB. 4.6 Cancelamento de Pedidos Através de Pedidos aos Fornecedores Para cancelar um pedido sublinhe-o na janela dos pedidos aos fornecedores e clique no botão Cancelar. Este botão fica activo somente depois de um pedido ter sido enviado a um fornecedor. Clicar em Cancelar resulta na mudança automática do estado do pedido para LC Cancelado pela Biblioteca e é enviada uma carta ao fornecedor cancelando o pedido. É possível enviar manualmente uma carta ao leitor a informar do cancelamento. Clique no botão Carta no separador informação requerente (ver anexo 4). 38
40 Através de Informação Requerente É possível cancelar pedidos clicando no botão Cancelar Pedido no separador Informação do Requerente. Isto resulta num aviso de cancelamento a ser remetido a cada fornecedor a quem tenha sido enviado o pedido, ao mesmo tempo que se altera o estado do pedido para CA Cancelado, e se envia um aviso ao leitor. Esta função só poderá ser utilizada se o estado do pedido for: NEW, LC, PND ou RSV Existe ainda outra função de envio de uma carta de cancelamento ao leitor. Clique no botão Carta e seleccione a opção Cancelamento Pedido. Contudo esta opção não verifica o estado do pedido, apenas produz uma carta de cancelamento para o leitor. 4.7 Notificação de Chegada Após a recepção do material de um fornecedor, sublinhado o pedido em causa no separador dos Pedidos aos Fornecedores clique no botão Chegada. Ser-lhe-á pedido que indique o tipo de material, que poderá escolher a partir da lista. 39
41 4.7.1 Tipos de Material Empréstimo Se foi escolhido um determinado Tipo de Material para o empréstimo, que pode ser identificado pelo prefixo L-, será exibida uma ficha semelhante à que se segue. Campos na Janela de Chegada de Material Empréstimo Código Entidade EIB Campo de leitura. Nome Entidade EIB Campo de leitura. Material Recebido Campo de leitura. Código de Barras Usado para registar o código de barras que será utilizado durante todo o processo. Se o campo for deixado vazio, é gerado um código automaticamente com base no contador interno do sistema e no número de sequência do pedido. 40
42 Estatuto Exemplar Pode escolher um estatuto do exemplar a atribuir ao material EIB. Aqui se define o prazo de empréstimo e a possibilidade de renovar o exemplar, etc. Data de Recepção Este campo regista a data em que o exemplar chegou do fornecedor. Por defeito esta será a data em que se regista a chegada do pedido. Data de Devolução Obrigatório. É a data em que o fornecedor exige o material de volta, e não a data em que o leitor deve devolver o material à nossa biblioteca. Se este campo for deixado em branco é exibido o seguinte erro: Moeda É a moeda utilizada pelo fornecedor para cobrar o fornecimento do material. Custo É o valor cobrado pelo fornecedor pelo serviço prestado. Custo Local É o custo em moeda local, depois de aplicadas as taxas de câmbio, cobrado pelo fornecedor pelo serviço prestado. Preço Local O montante total que será cobrado ao leitor pelo pedido. Nota Empréstimo Opcional. Nota Leitor O texto digitado pode ser inserido na notificação enviada ao leitor dizendo-lhe que o exemplar está disponível. 41
43 Depois de preenchido o formulário, clique Confirmar e as seguintes acções são executadas: 1. O estado do pedido EIB é alterado para RL Emprestado. 2. Dependendo da configuração do sistema, o material que chegou pode ser: Automaticamente emprestado ao leitor ou às bibliotecas onde, depois, o leitor virá levantar o material. O material fica guardado à espera que o leitor se dirija ao balcão de atendimento e faça o empréstimo. 3. Todos os pedidos deste material feitos a outro fornecedor com o estado NEW ou PND são cancelados. 4. É enviada uma carta ao leitor a informá-lo da chegada do material. 5. É impresso um protocolo para uso interno, que pode ser anexado ao material, aguardando o levantamento por parte do leitor (ver anexo 5). É necessário cancelar manualmente todos os pedidos do mesmo material feitos a outros fornecedores e que não tenham o estado NEW ou PND Tipos de Material - Fotocópias Se foi escolhida a opção Fotocópias como Tipo de Material, identificável pelo prefixo C-, será exibida uma janela semelhante à seguinte: 42
44 Campos na Janela de Chegada de Material Fotocópias Muitos dos campos são idênticos aos do material para empréstimo. Os diferentes são: Aceitação Leitor Pode ser obrigatório pedir ao leitor que assine uma declaração de cumprimento dos direitos de autor. Copyright Assinado Aqui se indica se a declaração foi assinada ou não. Número de Páginas Número de páginas que foram fotocopiadas e entregues. Tamanho Página Dimensões do papel utilizado. Uma vez preenchido o formulário e clicado o botão Confirmar, as seguintes tarefas são executadas: 1. O estado do pedido EIB é alterado para CLS Fechado. 2. Todos os pedidos deste material feitos a outros fornecedores com o estado NEW ou PND são cancelados. 3. É enviada uma carta ao leitor a informar da chegada do material. 4. É impresso um protocolo para uso interno, que pode ser anexado ao material. É necessário cancelar manualmente todos os pedidos do mesmo material feitos a outros fornecedores e que não tenham o estado NEW ou PND. 4.8 Devolução de Empréstimo pelo Leitor O material EIB emprestado a um leitor pode ser devolvido de duas formas: No separador de pedidos aos fornecedores Através do menu de aplicações Através do Separador de Pedidos aos Fornecedores O material pode ser devolvido ao fornecedor, sublinhando a entrada relevante no separador de pedidos aos fornecedores e clicando no botão Devolução. O resultado é o seguinte: O estado muda automaticamente para RT Devolvido. O material deixa de estar emprestado ao leitor no módulo EIB, mas não é assumido no módulo de empréstimo. É impresso um protocolo de cortesia para a expedição com o exemplar para o fornecedor. A data em que o exemplar foi devolvido ao fornecedor é registada. A devolução é adicionada ao Histórico de Pedidos EIB. 43
45 4.8.2 Através do Menu de Aplicações Um método rápido de devolver exemplares através do Módulo EIB é seleccionar a opção Devolução no menu Pedido de EIB. Este método evita a procura do pedido do leitor, acelerando o processo. Aparece uma janela onde é possível identificar o pedido pelo código de barras. São apresentados os detalhes bibliográficos do pedido, do leitor e do fornecedor. Clique em Devolução. O material è registado como tendo sido devolvido. 44
46 Quando a devolução é executada ocorrem as seguintes acções: O estado do pedido muda automaticamente para RT Devolvido. O material deixa de estar registado como emprestado ao leitor. É impresso um protocolo de cortesia que acompanha a expedição do exemplar de volta ao fornecedor (ver anexo 6). A data em que o exemplar foi devolvido ao fornecedor é registada. A devolução é adicionada ao Histórico de Pedidos EIB. 4.9 Histórico de Pedido EIB O sistema faz um registo Histórico de actividades relacionadas a um pedido; criação do pedido pelo leitor, mudanças de estado, reclamações enviadas, etc. Este Histórico pode ser consultado clicando no botão Log em qualquer um dos três separadores: Informação Requerente, Pedidos aos Fornecedores ou Informação Bibliográfica. O Histórico permite a inserção manual de informação, através de um formulário criado para o efeito. 45
47 5. Leitor EIB Externo 46
48 5. Leitor EIB Externo O Leitor EIB Externo refere-se à instituição requerente que contacta a nossa biblioteca e que solicita um empréstimo ou as fotocópias de material da nossa colecção. 5.1 Registar um Leitor EIB O leitor EIB é registado no módulo de empréstimo como um dos leitores normais da biblioteca. Clicar no ícone de novo leitor no canto superior direito, e preencher os dados Informação Local no separador Informação Geral o estatuto a atribuir deve ser aquele que for determinado pela biblioteca para o Leitor EIB. Clicando em Dados por Defeito, a restante informação será inserida automaticamente segundo as características definidas para o estatuto escolhido. 47
49 48
50 6. Pedido EIB Externo 49
51 6. Pedido EIB Externo Este capítulo inclui as seguintes secções: 6.1 Localizar o item pedido 6.2 Registo Adm. de pedido EIB externo 6.3 Formulário pedido externo 6.4 Tipos de envio de EIB externo 6.5 Envio de EIB externo: Empréstimo / Fotocópia Um Pedido EIB externo é um pedido iniciado por uma instituição externa e recebido pela nossa biblioteca, a fim de fornecermos um ou mais exemplares da nossa colecção. 6.1 Localizar o Exemplar Pedido A primeira fase de registo de um Pedido EIB Externo é constituída pelo processo de localização de um dado exemplar na nossa base de dados bibliográfica. Para tal temos disponíveis as opções: Pesquisa Pedido Externo Ou Percorrer Pedidos Externos. Ou Índice Pedido Externo 50
52 6.2 Registo Administrativo de Pedido EIB Externo Localizado o exemplar solicitado, aparece a janela Pedidos Externos para o Registo ADM: A janela do Registo Administrativo de Pedido EIB Externo mostra as informações relativas aos pedidos recebidos para um determinado registo bibliográfico. Também pode ser usado para adicionar novos pedidos recebidos ou para modificar e processar os pedidos existentes. A informação bibliográfica é exibida no painel superior. No lado esquerdo da janela é apresentada uma lista dos Leitores EIB. Botões na Janela de Pedidos Externos Para Registo Administrativo Exemplares Clique neste botão para consultar a lista de registos administrativos dos exemplares, onde poderá visualizar informações e elementos e criar uma reserva em nome do leitor EIB. Modificar O botão Modificar apresenta o formulário de Pedido EIB Externo que corresponde ao ID de Biblioteca que está seleccionado, para que se possa editar. Adicionar Para criar um novo Pedido EIB Externo, clique no botão Adicionar. Abre-se o formulário de Pedido EIB Externo para serem preenchidos os detalhes do pedido. 51
53 Imprimir Para imprimir informações relacionadas com o pedido seleccionado, clique no botão Imprimir. O estado do pedido será alterado para PR Impresso. Entregar No momento de fornecer o material pedido ou para responder ao Leitor EIB, use a função Entregar. É possível escolher um de vários Tipos de Resposta: Envio empréstimo Envio fotocópias Rejeitado Não disponível Carta Devolver Quando um leitor EIB devolve o material emprestado, sublinha-se o registo do pedido em causa e faz-se Devolver. Pode também devolver o exemplar através do Módulo de Empréstimo ou na opção Devolver do menu EIB Externo. Após a devolução, o estado do pedido muda automaticamente para RT Devolvido; e é feito o registo da data em que o exemplar foi devolvido pelo leitor EIB. EIB Leitor Clique EIB Leitor para aceder ao formulário de Informação Global do Leitor. Apagar Clique em Apagar para eliminar um registo de Pedido EIB Externo. Só podem ser eliminados os pedidos com os seguintes estados: NEW, CLS, REJ e RT. Histórico Clique em Histórico para consultar a lista de actividades relacionadas com os pedidos ou para adicionar uma entrada ao registo. 6.3 Formulário Pedido EIB Externo Ao clicar em Adicionar ou Modificar no Registo Administrativo de Pedido EIB Externo, o Formulário Pedido Externo será apresentado. Aqui poderá registar novos pedidos feitos por um Leitor EIB ou modificar os pedidos existentes. Esta ficha é composta por duas partes: 1. Pedido 2. Entregue 52
54 6.3.1 Separador 1-Pedido. Campos no Separador Pedido Actualizar Quando tiver acabado de preencher o formulário, clique Actualizar. Reler Clique em Reler para calcular e visualizar o preço local e o preço local copyright do pedido, com base na taxa de câmbio actual. ID Biblioteca Este campo é obrigatório. Pode seleccionar um ID de Biblioteca a partir de uma lista acessível através do botão à direita do campo, ou inserir manualmente um ID Biblioteca ou código de barras. Nome Biblioteca Campo só de leitura. Depois de inserido o ID Biblioteca o sistema adiciona o nome da biblioteca no respectivo campo. Data Abertura Campo só de leitura que indica a data em que o registo foi criado. Data de actualização Campo de leitura que guarda a data da última actualização do registo. Data Interesse Data após a qual o Leitor EIB deixa de estar interessado no exemplar que pediu. Nº Pedido O sistema irá atribuir automaticamente um nº pedido, que vem de um contador pré-definido no seu sistema. Este campo é acessível e pode alterar manualmente o seu conteúdo. Média Pretendido Campo obrigatório. Use a seta para a direita do campo para seleccionar o tipo de material a receber. 53
55 Páginas Para fazer um pedido de fotocópias indique aqui o número de páginas solicitadas pelo Leitor EIB. Método Envio Campo obrigatório. Especifica a forma através da qual o leitor EIB deseja receber o material. Por exemplo: por Correio Aéreo, Correio de Superfície, etc. Referência Nº Este campo pode ser utilizado para gravar o número atribuído ao pedido pela instituição requerente. Nota Pode introduzir uma nota até 120 caracteres. Catalogador Campo só de leitura. Indica o Login do operador actual Separador 2-Entregue Campo no Separador Entregue Nota Geral No fluxo de trabalho habitual, as informações deste separador só são relevantes numa fase posterior, após o material ter sido efectivamente enviado. Os campos desta janela serão preenchidos depois do registo do Envio. Data Envio Data em que o material foi enviado ao Leitor EIB. É automaticamente preenchida pelo sistema quando o material é enviado. 54
56 Método Envio Reflecte a forma como o material foi finalmente enviado para o leitor EIB. Média Entregue Use a seta para a direita do campo para seleccionar o tipo de material enviado. Nº Páginas Quando se tratar da entrega de fotocópias, insira aqui o número de páginas enviadas ao leitor EIB. Se este campo for deixado em branco, ele é automaticamente preenchido pelo sistema quando o material é enviado. Dimensão Pág. Quando se tratar da entrega de fotocópias, seleccione ou insira o tamanho da página. Se este campo for deixado em branco, ele é automaticamente preenchido pelo sistema quando o material é enviado. Data Esperada Devolução Quando fornece um exemplar com o tipo de media: Empréstimo, introduza a data em que o exemplar deve ser devolvido à sua biblioteca pelo leitor EIB. Se este campo for deixado em branco, ele é automaticamente preenchido pelo sistema quando o material é enviado. Data Devolução Data em que o exemplar foi devolvido à sua biblioteca pelo leitor EIB, sendo inserida automaticamente pelo sistema quando clica no botão Devolver. Este campo é deixado em branco quando se preenche o pedido. Nº Documento Campo só de leitura. Quando fornece um exemplar com o tipo de media: Empréstimo, este campo irá reflectir o Nº Administrativo do material fornecido. Sequência Campo só de leitura. Quando fornece um exemplar com o tipo de media: Empréstimo, este campo irá reflectir o número sequência do material. Moeda Seleccione a moeda em que o leitor EIB será cobrado por este serviço. Se este campo for deixado em branco, é preenchido pelo sistema quando o material é enviado. Preço Custo, na moeda do leitor EIB, que lhe será cobrado por este serviço. Se este campo for deixado em branco, é preenchido pelo sistema quando o material é enviado. Preço Local Custo, em moeda local, que será cobrado ao leitor EIB. O sistema irá calcular este valor com base nos campos Moeda e Preço aplicando a actual taxa de câmbio. Se o campo for deixado em branco, é preenchido pelo sistema quando o material é enviado. Moeda Copyright 55
57 A moeda em que será cobrada a taxa de direitos de autor. Se este campo for deixado em branco, é preenchido pelo sistema quando o material é enviado. Preço Copyright Preço, na moeda do titular dos direitos de autor, que será pago pelo leitor EIB. Se este campo for deixado em branco, é preenchido pelo sistema quando o material é enviado. Preço Local Copyright A taxa, na moeda local, cobrada pelos direitos do autor. O sistema irá calcular este valor com base nos campos Moeda Copyright e Preço Copyright aplicando a actual taxa de câmbio. Se este campo for deixado em branco, é preenchido pelo sistema quando o material é enviado. Acordo Copyright O campo Acordo Copyright não está em uso. 6.4 Tipos de Envio EIB Externo A fim de fornecer o material pedido ou para responder ao leitor EIB, clique no botão Entregar na janela Registo Administrativo de Pedido EIB Externo. A janela Tipos de Envio será apresentada. A janela Tipos de envio permite seleccionar uma das seguintes respostas para o próximo Pedido EIB Externo: Envio empréstimo Envio fotocópia Rejeitado Não disponível Carta Também pode introduzir uma nota na caixa de texto. Esta nota será impressa no respectivo protocolo. Seleccione a entrada apropriada entre as seguintes opções: Envio Empréstimo Seleccione a opção de Envio Empréstimo se o exemplar solicitado foi enviado para o leitor EIB para empréstimo. O formulário Entregue Empréstimo será apresentado para preencher as informações do exemplar. 56
58 Após o preenchimento do formulário Entregue Empréstimo, o estado do pedido mudará automaticamente para SL Enviado, e será impresso um protocolo de empréstimo (ver anexo 7). Envio Fotocópia Seleccione esta opção no caso de enviar uma cópia ao leitor EIB. Abre-se o formulário Entregue Fotocópia para preencher as informações do exemplar. Depois de preencher o formulário, o estado do pedido mudará automaticamente para CLS Fechado, e será impresso um protocolo de empréstimo. Rejeitado Seleccione a opção Rejeitado se decidir rejeitar o Pedido EIB externo. A carta Rejeitado será impressa e o estado do pedido será alterado para REJ Rejeitado (ver anexo 8). Não Disponível Seleccione esta opção se o exemplar pedido não estiver disponível. O sistema pergunta se quer criar uma reserva para o exemplar. Se seleccionar Sim, será pedido o código barras do exemplar para ser feita a reserva, será gerado um protocolo e o estado do pedido mudará automaticamente para HLD Exemplar Reservado (ver anexo 9). Carta Seleccione esta opção para enviar uma Carta ao leitor EIB. Digite o texto na caixa da nota (ver anexo 10). 6.5 Envio de EIB Externo: Empréstimo / Fotocópia A janela Entregue Empréstimo é apresentada quando se executa o empréstimo do exemplar pedido ao leitor EIB. Para isso, na opção Tipos de Envio seleccione o Envio Empréstimo. 57
59 A janela Entregue Fotocópia é apresentada quando optar por fornecer uma fotocópia ao leitor EIB. Para fazer isso, na opção Tipos de Envio seleccione Envio Fotocópia. Campos no Separador Entregue Data Abertura Data em que o material foi enviado para o leitor EIB. Método Envio Forma de envio do material para o leitor EIB. Media Entregue Campo obrigatório. Use a seta para a direita do campo para seleccionar o tipo de material entregue. Código de Barras Relevante para Fornecimento Empréstimo. O campo é obrigatório. Digite o número do código de barras do exemplar fornecido. Nº Páginas Relevante para Fornecimento Fotocópia. Se fornecer fotocópias insira aqui o número de páginas enviadas. Dimensão Páginas Relevante para Fornecimento Fotocópia. Se fornecer fotocópias seleccione ou insira o tamanho das páginas do material fotocopiado. Data Esperada Devolução Relevante para Fornecimento Empréstimo. Quando fornece um exemplar com o tipo de média Empréstimo, introduza a data em que o exemplar deve ser devolvido à sua biblioteca pelo leitor EIB. Se este campo for deixado em branco, ele é automaticamente preenchido pelo sistema quando o material é enviado. Moeda Seleccione a moeda em que o leitor EIB será cobrado por este serviço. 58
60 Moeda Copyright Moeda em que a taxa de direitos de autor do pedido será cobrada. Preço Custo, na moeda do leitor EIB, que lhe será cobrado por este serviço. Se este campo for deixado em branco, é preenchido pelo sistema quando o material é enviado. Preço Local Custo, em moeda local, a cobrar ao leitor EIB. O sistema irá calcular este valor com base nos campos Moeda e Preço e aplicando a actual taxa de câmbio. Se o campo for deixado em branco, é preenchido pelo sistema quando o material é enviado. Preço Copyright Preço, na moeda do titular dos direito de autor, que será cobrado ao leitor EIB. Preço Local Copyright Custo, na moeda local, dos direitos de autor. O sistema irá calcular este valor baseado nos campos Moeda Copyright e Preço Copyright e aplicando a actual taxa de câmbio. Acordo Copyright Este campo não está em uso. Nota Pode inserir uma Nota de texto livre. Esta nota será apresentada no protocolo Empréstimo / Fotocópia. Confirmar Quando tiver acabado de preencher o formulário clique em Confirmar. Será automaticamente impresso um protocolo para enviar em conjunto com o exemplar (ver anexo 11). Reler Ao clicar no botão Reler o sistema calcula a Data Esperada de Devolução do exemplar emprestado, mostra o Preço Local e o Preço Local Copyright do pedido. Botões na Janela de Pedidos Externos Para Registo Administrativo Devolver Quando um leitor EIB devolve o material emprestado, sublinha-se o registo do pedido em causa e clica-se em Devolver. Pode também devolver o exemplar através do Módulo de Empréstimo ou na opção Devolver do menu EIB Externo. Após a devolução o estado do pedido muda automaticamente para RT Devolvido; e é feito o registo da data em que o exemplar foi devolvido pelo leitor EIB. 6.6 Devolução de Empréstimo pelo Leitor O material EIB emprestado a um leitor pode ser devolvido de duas formas: Na Janela de Pedidos Externos Para Registo Administrativo 59
61 Através do menu de aplicações Através da Janela de Pedidos Externos Para Registo Administrativo O material pode ser devolvido, sublinhando o ID Biblioteca relevante e clicando no botão Devolver. O resultado é o seguinte: O estado muda automaticamente para RT Devolvido. O material deixa de estar emprestado ao leitor no módulo EIB, mas não é assumido no módulo de empréstimo. É impresso um protocolo cortesia para a expedição com o recibo para o fornecedor. A data em que o exemplar foi devolvido é registada. A devolução é adicionada ao Histórico de Pedidos EIB Através do Menu de Aplicações Um método rápido de devolver exemplares através do Módulo EIB é seleccionar a opção Devolver no menu EIB Externo. Este método evita a procura do pedido do leitor, acelerando o processo. Aparece uma janela onde é possível identificar o pedido pelo código de barras. São apresentados os detalhes bibliográficos do pedido, do leitor e do fornecedor. Clique em Devolver. O material è registado como tendo sido devolvido. 60
SISTEMA INTEGRADO DE INFORMAÇÃO BIBLIOGRÁFICA UNIVERSIDADE DE COIMBRA
 SISTEMA INTEGRADO DE INFORMAÇÃO BIBLIOGRÁFICA UNIVERSIDADE DE COIMBRA MÓDULO DE EMPRÉSTIMO INTERBIBLIOTECAS MILLENNIUM GUIA DE UTILIZAÇÃO Elaborado por Antónia Pereira da Silva ( Coord ) Cecília Paulino
SISTEMA INTEGRADO DE INFORMAÇÃO BIBLIOGRÁFICA UNIVERSIDADE DE COIMBRA MÓDULO DE EMPRÉSTIMO INTERBIBLIOTECAS MILLENNIUM GUIA DE UTILIZAÇÃO Elaborado por Antónia Pereira da Silva ( Coord ) Cecília Paulino
Manual EIB do sistema ALEPH versão
 Marlene Susana Teixeira Borges Manual EIB do sistema ALEPH versão 500.18 Porto Biblioteca Central da Faculdade de Letras da Universidade do Porto Dezembro de 2008 Sumário Índice de figuras.ii Introdução...
Marlene Susana Teixeira Borges Manual EIB do sistema ALEPH versão 500.18 Porto Biblioteca Central da Faculdade de Letras da Universidade do Porto Dezembro de 2008 Sumário Índice de figuras.ii Introdução...
Questões mais frequentes ENCOMENDAS NO MYHERBALIFE.COM PORTUGAL, 18 de Janeiro de 2013
 Clique em quaisquer das questões mais frequentes abaixo para obter a resposta. Se não encontrar a resposta á sua questão, por favor contacte o Departamento de Apoio ao Membro através dos números 21 714400
Clique em quaisquer das questões mais frequentes abaixo para obter a resposta. Se não encontrar a resposta á sua questão, por favor contacte o Departamento de Apoio ao Membro através dos números 21 714400
Portal Cliente MYG SYSTEM
 Portal Cliente MYG SYSTEM Índice: Entrada no Portal... 3 Configuração Utilizador... 3 Acesso as diversas contas (No caso de o utilizador ter varias contas associadas)... 4 Expedições... 5 o Criação Nova
Portal Cliente MYG SYSTEM Índice: Entrada no Portal... 3 Configuração Utilizador... 3 Acesso as diversas contas (No caso de o utilizador ter varias contas associadas)... 4 Expedições... 5 o Criação Nova
Edição: 1.a Data: 11/01/19 Pág.: 1/12
 Edição: 1.a Data: 11/01/19 Pág.: 1/12 O sistema de Backoffice de Ensaios da Monoquadros, trata-se de um site extranet que a Monoquadros disponibiliza para os seus clientes, cliente finais, inspectores,
Edição: 1.a Data: 11/01/19 Pág.: 1/12 O sistema de Backoffice de Ensaios da Monoquadros, trata-se de um site extranet que a Monoquadros disponibiliza para os seus clientes, cliente finais, inspectores,
localizar documentos nas bibliotecas da UA
 localizar documentos nas bibliotecas da UA localizar documentos nas bibliotecas da UA objectivos No final da sessão, o formando deverá ser capaz de: o Pesquisar publicações no catálogo das bibliotecas
localizar documentos nas bibliotecas da UA localizar documentos nas bibliotecas da UA objectivos No final da sessão, o formando deverá ser capaz de: o Pesquisar publicações no catálogo das bibliotecas
das bibliotecas da UA : pesquisa de publicações e outras funcionalidades
 catálogo das bibliotecas da UA : pesquisa de publicações e outras funcionalidades objectivos No final da sessão, o formando deverá ser capaz de: o Pesquisar publicações no catálogo das bibliotecas da UA;
catálogo das bibliotecas da UA : pesquisa de publicações e outras funcionalidades objectivos No final da sessão, o formando deverá ser capaz de: o Pesquisar publicações no catálogo das bibliotecas da UA;
ZS Rest. Manual Avançado. Início v.1. v2011
 Manual Avançado Funcionamento Início v.1 com cartões v2011 1. Índice 2. INTRODUÇÃO... 2 3. INICIAR O ZSRest FrontOffice... 3 1 4. Séries... 4 b) Adicionar Série... 4 i. Tipo de série... 5 c) Modificar
Manual Avançado Funcionamento Início v.1 com cartões v2011 1. Índice 2. INTRODUÇÃO... 2 3. INICIAR O ZSRest FrontOffice... 3 1 4. Séries... 4 b) Adicionar Série... 4 i. Tipo de série... 5 c) Modificar
Manual de Utilizador. Documento de Apoio. (Versão Janeiro 2019)
 Manual de Utilizador Documento de Apoio (Versão Janeiro 2019) Índice 1. O que é o myalfaloc? 3 2. Os diferentes tipos de perfil de utilizador 4 2.1 Administrador da conta 4 2.2 Financeiro da conta 4 2.3
Manual de Utilizador Documento de Apoio (Versão Janeiro 2019) Índice 1. O que é o myalfaloc? 3 2. Os diferentes tipos de perfil de utilizador 4 2.1 Administrador da conta 4 2.2 Financeiro da conta 4 2.3
Guia do utilizador Catálogo Aleph
 Guia do utilizador Catálogo Aleph Fundação Universidade do Porto Faculdade de Letras Biblioteca Central Laura Gil Marlene Borges Miguel Simões Porto Julho 2009 1 UM GUIA PERTO DE SI NA SUA ESTANTE ON-LINE
Guia do utilizador Catálogo Aleph Fundação Universidade do Porto Faculdade de Letras Biblioteca Central Laura Gil Marlene Borges Miguel Simões Porto Julho 2009 1 UM GUIA PERTO DE SI NA SUA ESTANTE ON-LINE
Índice. IMP.01.P.11 v01_ Página 1 de 16
 Índice 1. Introdução... 2 2. Secção pública aspecto gráfico... 3 3. Acesso á secção reservada... 4 4. Autenticação na área reservada... 6 5. Recuperação de códigos de acesso... 7 6. Área reservada... 8
Índice 1. Introdução... 2 2. Secção pública aspecto gráfico... 3 3. Acesso á secção reservada... 4 4. Autenticação na área reservada... 6 5. Recuperação de códigos de acesso... 7 6. Área reservada... 8
Implementação do Web SIG para o PGRH
 Implementação do Web SIG para o PGRH ARH Centro, I.P. MANUAL DO UTILIZADOR Backoffice Versão 1.0 Ref.: ARHCentro/WebSIG/MUT_Backoffice V1.0 Co-financiamento FICHA TÉCNICA Referência: Projecto: Gestor de
Implementação do Web SIG para o PGRH ARH Centro, I.P. MANUAL DO UTILIZADOR Backoffice Versão 1.0 Ref.: ARHCentro/WebSIG/MUT_Backoffice V1.0 Co-financiamento FICHA TÉCNICA Referência: Projecto: Gestor de
Manual de Utilizador. Recolha de Subsídio de Turnos DIRECÇÃO GERAL DA ADMINISTRAÇÃO DA JUSTIÇA
 Manual de Utilizador Recolha de Subsídio de Turnos DIRECÇÃO GERAL DA ADMINISTRAÇÃO DA JUSTIÇA Índice 1. PROCEDIMENTOS DE ACESSO...4 2. RECOLHA DE TURNOS...15 2.1 NAVEGAÇÃO NO ECRÃ...16 2.2 PESQUISAS NO
Manual de Utilizador Recolha de Subsídio de Turnos DIRECÇÃO GERAL DA ADMINISTRAÇÃO DA JUSTIÇA Índice 1. PROCEDIMENTOS DE ACESSO...4 2. RECOLHA DE TURNOS...15 2.1 NAVEGAÇÃO NO ECRÃ...16 2.2 PESQUISAS NO
PDR2020 Manual do Balcão - Pedidos de Alteração
 PDR2020 Manual do Balcão - Pedidos de Alteração Versão 1.0 Data última alteração 03-01-2017 Página 1/24 Índice 1 Introdução... 4 2 Pedidos de Alteração... 4 2.1 Criar um pedido de alteração... 4 2.2 Alteração
PDR2020 Manual do Balcão - Pedidos de Alteração Versão 1.0 Data última alteração 03-01-2017 Página 1/24 Índice 1 Introdução... 4 2 Pedidos de Alteração... 4 2.1 Criar um pedido de alteração... 4 2.2 Alteração
LogiNut manual de utilizador CADA ANIMAL É ÚNICO, O SEU CONSELHO TAMBÉM!
 LogiNut manual de utilizador CADA ANIMAL É ÚNICO, O SEU CONSELHO TAMBÉM! INTRODUÇÃO LogiNut é um programa de recomendação e acompanhamento nutricional. Funciona através da Internet e é compatível com Mac,
LogiNut manual de utilizador CADA ANIMAL É ÚNICO, O SEU CONSELHO TAMBÉM! INTRODUÇÃO LogiNut é um programa de recomendação e acompanhamento nutricional. Funciona através da Internet e é compatível com Mac,
Índice MANUAL DE UTILIZAÇÃO BALCÃO DIGITAL CGI
 Índice 1. Requisitos que devem ser cumpridos para a correta utilização das funcionalidades do Balcão Digital... 2 2. Procedimentos inerentes à correta utilização do Balcão Digital... 3 3. Funcionalidades
Índice 1. Requisitos que devem ser cumpridos para a correta utilização das funcionalidades do Balcão Digital... 2 2. Procedimentos inerentes à correta utilização do Balcão Digital... 3 3. Funcionalidades
1. APLICAÇÃO Entrada na aplicação Recuperação de dados Atualização de dados Alteração de password...
 ÍNDICE 1. APLICAÇÃO... 3-6 Entrada na aplicação... 3 Recuperação de dados... 4-5 Atualização de dados... 5-6 Alteração de password... 6 Saída da aplicação... 6 2. FUNCIONALIDADES... 7-41 2.1 Painel...
ÍNDICE 1. APLICAÇÃO... 3-6 Entrada na aplicação... 3 Recuperação de dados... 4-5 Atualização de dados... 5-6 Alteração de password... 6 Saída da aplicação... 6 2. FUNCIONALIDADES... 7-41 2.1 Painel...
UNIVERSIDADE DE LISBOA
 UNIVERSIDADE DE LISBOA Manual de Utilizador mygiaf Índice Introdução... 3 1. Autenticação no Software... 4 2. Lista de Notificações... 4 3. Consulta de Dados... 6 4. Alteração de Dados (Pessoais, Familiares,
UNIVERSIDADE DE LISBOA Manual de Utilizador mygiaf Índice Introdução... 3 1. Autenticação no Software... 4 2. Lista de Notificações... 4 3. Consulta de Dados... 6 4. Alteração de Dados (Pessoais, Familiares,
REGISTO E INSCRIÇÕES NAS PROVAS DA PLATAFORMA
 Antes de se inscrever numa prova deve fazer Login, Registar ou Recuperar Conta. LOGIN Clique em MENU e de seguida em Registar/Login Vai aparecer Se já tiver um Username e uma Password digite-a tomando
Antes de se inscrever numa prova deve fazer Login, Registar ou Recuperar Conta. LOGIN Clique em MENU e de seguida em Registar/Login Vai aparecer Se já tiver um Username e uma Password digite-a tomando
Índice Preâmbulo... 3
 Índice Índice... 2 Preâmbulo... 3 1. Guia de utilizador... 4 1.1. Login no portal... 4 1.2. Recuperação da password de acesso... 5 1.3. Navegação... 6 1.4. Gestão do utilizador... 7 1.5. Informação da
Índice Índice... 2 Preâmbulo... 3 1. Guia de utilizador... 4 1.1. Login no portal... 4 1.2. Recuperação da password de acesso... 5 1.3. Navegação... 6 1.4. Gestão do utilizador... 7 1.5. Informação da
SISTEMA DE BIBLIOTECAS DO IFRS. Manual do Usuário
 SISTEMA DE BIBLIOTECAS DO IFRS Manual do Usuário Acesso Rápido Apresentação 2 Consulta ao Catálogo do SiBIFRS 3 Pesquisa geral 5 Opções de consulta 7 Detalhamento da obra 8 Detalhamento da obra Guia Exemplares
SISTEMA DE BIBLIOTECAS DO IFRS Manual do Usuário Acesso Rápido Apresentação 2 Consulta ao Catálogo do SiBIFRS 3 Pesquisa geral 5 Opções de consulta 7 Detalhamento da obra 8 Detalhamento da obra Guia Exemplares
Manual do Utilizador. Portal do contribuinte Versão 1.0
 Manual do Utilizador Portal do contribuinte 2018 Versão 1.0 ÍNDICE 1. INTRODUÇÃO... 3 2. ACESSO AO SISTEMA... 4 3. FOLHAS DE REMUNERAÇÕES... 6 4. GUIAS DE PAGAMENTO... 15 5. IMPRESSÃO DE CARTÕES... 19
Manual do Utilizador Portal do contribuinte 2018 Versão 1.0 ÍNDICE 1. INTRODUÇÃO... 3 2. ACESSO AO SISTEMA... 4 3. FOLHAS DE REMUNERAÇÕES... 6 4. GUIAS DE PAGAMENTO... 15 5. IMPRESSÃO DE CARTÕES... 19
MANUAL DE UTILIZAÇÃO SETEMBRO Manuel utilização portal totta
 MANUAL DE UTILIZAÇÃO SETEMBRO 2013 Manuel utilização portal totta ACESSO À APLICAÇÃO 1 - O acesso à aplicação é realizado acedendo ao endereço internet: https://extranet.gruposantander.pt/avaliadoras/jsp/logi
MANUAL DE UTILIZAÇÃO SETEMBRO 2013 Manuel utilização portal totta ACESSO À APLICAÇÃO 1 - O acesso à aplicação é realizado acedendo ao endereço internet: https://extranet.gruposantander.pt/avaliadoras/jsp/logi
Sistema de Controlo de Voluntários de Campanhas. Banco Alimentar Contra a Fome Porto Módulo de acesso público
 Sistema de Controlo de Voluntários de Campanhas Banco Alimentar Contra a Fome Porto Módulo de acesso público Junho de 2014 Introdução O Sistema de Controlo de Voluntários de Campanhas (SCVC) é uma aplicação
Sistema de Controlo de Voluntários de Campanhas Banco Alimentar Contra a Fome Porto Módulo de acesso público Junho de 2014 Introdução O Sistema de Controlo de Voluntários de Campanhas (SCVC) é uma aplicação
SInOA - Sistema de Informação da Ordem dos Advogados
 SInOA - Sistema de Informação da Ordem dos Advogados Acesso ao Direito Portal da Ordem dos Advogados Manual de Utilizador Nova funcionalidade Envio on-line de pedidos de homologação de despesas Nota: Este
SInOA - Sistema de Informação da Ordem dos Advogados Acesso ao Direito Portal da Ordem dos Advogados Manual de Utilizador Nova funcionalidade Envio on-line de pedidos de homologação de despesas Nota: Este
SISTEMA DE BIBLIOTECAS DO IFRS. Manual do Usuário
 SISTEMA DE BIBLIOTECAS DO IFRS Manual do Usuário Acesso Rápido Apresentação 2 Consulta ao Catálogo do SiBIFRS 3 Pesquisa geral 5 Opções de consulta 7 Detalhamento da obra 8 Detalhamento da obra Guia Exemplares
SISTEMA DE BIBLIOTECAS DO IFRS Manual do Usuário Acesso Rápido Apresentação 2 Consulta ao Catálogo do SiBIFRS 3 Pesquisa geral 5 Opções de consulta 7 Detalhamento da obra 8 Detalhamento da obra Guia Exemplares
SIGEF Portal Organismo. Manual de utilizador v
 SIGEF Portal Organismo Manual de utilizador v.201611.07 Índice 1. Introdução... 4 2. O Portal... 5 2.1. Login... 5 2.2. Registo de Organismo... 6 2.3. Chave de validação para ativar registo... 8 2.4. Atualização
SIGEF Portal Organismo Manual de utilizador v.201611.07 Índice 1. Introdução... 4 2. O Portal... 5 2.1. Login... 5 2.2. Registo de Organismo... 6 2.3. Chave de validação para ativar registo... 8 2.4. Atualização
PCAAC - Programa Comunitário de Apoio Alimentar a Carenciados Manual do Utilizador - Web
 INSTITUTO DE INFORMÁTICA, I.P. PCAAC - Programa Comunitário de Apoio Alimentar a Carenciados Manual do Utilizador - Web Versão 1.0 Os direitos de autor deste trabalho pertencem ao II, IP e a informação
INSTITUTO DE INFORMÁTICA, I.P. PCAAC - Programa Comunitário de Apoio Alimentar a Carenciados Manual do Utilizador - Web Versão 1.0 Os direitos de autor deste trabalho pertencem ao II, IP e a informação
TimeNET. REPORTU Digital-Time. Manual de Utilizador do Software. Gestão de Assiduidade e Controlo de Acessos Página 1 de 35
 Página 1 de 35 Manual de Utilizador do Software TimeNET Gestão de Assiduidade e Controlo de Acessos Página 2 de 35 CONSIDERAÇÕES INICIAIS: - O Software TimeNET foi desenvolvido com as mais recentes tecnologias
Página 1 de 35 Manual de Utilizador do Software TimeNET Gestão de Assiduidade e Controlo de Acessos Página 2 de 35 CONSIDERAÇÕES INICIAIS: - O Software TimeNET foi desenvolvido com as mais recentes tecnologias
ESPAÇO COORDENADO, Lda Rua Piteira Santos, Sobreda Telefone: Fax: Manual de utilização.
 Manual de utilização Pág 1 de 30 CONTEÚDO 1. Acesso à Plataforma... 3 2. Adicionar empresas a projectos... 4 3. Introduzir ou actualizar ficheiros na Empresa... 7 4. Criação de novos trabalhadores e carregamento
Manual de utilização Pág 1 de 30 CONTEÚDO 1. Acesso à Plataforma... 3 2. Adicionar empresas a projectos... 4 3. Introduzir ou actualizar ficheiros na Empresa... 7 4. Criação de novos trabalhadores e carregamento
Ulisses Universidade de Lisboa
 Manual de Utilizador externo Ulisses Universidade de Lisboa Santos, Tânia 2007 Introdução...2 O que é o ULisses?...2 O que é o SFX?...2 O que se pode fazer no ULisses?...2 Quais as vantagens em estar registado
Manual de Utilizador externo Ulisses Universidade de Lisboa Santos, Tânia 2007 Introdução...2 O que é o ULisses?...2 O que é o SFX?...2 O que se pode fazer no ULisses?...2 Quais as vantagens em estar registado
Biblioteca do Conhecimento Online b-on
 Biblioteca do Conhecimento Online b-on Agenda Histórico da b-on Motivação Visão, missão e objectivos Estrutura administrativa Conteúdos Portal b-on Pesquisa rápida Metapesquisa Recursos Periódicos Área
Biblioteca do Conhecimento Online b-on Agenda Histórico da b-on Motivação Visão, missão e objectivos Estrutura administrativa Conteúdos Portal b-on Pesquisa rápida Metapesquisa Recursos Periódicos Área
Documento da versão. Novas Funcionalidades. Ecrã Principal. Ecrã Principal Preferências. Parametrização Trabalhos Séries OT
 Documento da versão PRODUTO ManWinWin DATA INÍCIO 13-04-2015 VERSÃO 5.3.1.0 DATA FECHO 24-07-2015 Novas Funcionalidades Ecrã Principal No módulo Parque passou a ser possível escolher a árvore que se pretende
Documento da versão PRODUTO ManWinWin DATA INÍCIO 13-04-2015 VERSÃO 5.3.1.0 DATA FECHO 24-07-2015 Novas Funcionalidades Ecrã Principal No módulo Parque passou a ser possível escolher a árvore que se pretende
UFCD 786 Instalação e configuração de sistemas de bases de dados
 Pág 2 UFCD 786 Instalação e configuração de sistemas de bases de dados Formadora Elsa Almeida Índice 1 Introdução... 3 2 Formulários... 4 2.1 Criar Formulários... 4 2.2 Inserção de Novos Registos e Manipulação
Pág 2 UFCD 786 Instalação e configuração de sistemas de bases de dados Formadora Elsa Almeida Índice 1 Introdução... 3 2 Formulários... 4 2.1 Criar Formulários... 4 2.2 Inserção de Novos Registos e Manipulação
PROCESSO PARA AUXÍLIO-TRANSPORTE
 PROCESSO PARA AUXÍLIO-TRANSPORTE 1. Reunir todos os documentos listados no site da PROGESP (Pró-Reitoria de Gestão de Pessoas) > Manual do Servidor > Adicionais, Auxílios, Benefícios e Gratificações >
PROCESSO PARA AUXÍLIO-TRANSPORTE 1. Reunir todos os documentos listados no site da PROGESP (Pró-Reitoria de Gestão de Pessoas) > Manual do Servidor > Adicionais, Auxílios, Benefícios e Gratificações >
GUIA DE APOIO CANDIDATURA
 Ano 2018 Câmara Municipal de Lisboa Direção Municipal Habitação e Desenvolvimento Local GUIA DE APOIO CANDIDATURA CONCURSO CENTRO HISTÓRICO Indice Recomendações gerais para o preenchimento do formulário
Ano 2018 Câmara Municipal de Lisboa Direção Municipal Habitação e Desenvolvimento Local GUIA DE APOIO CANDIDATURA CONCURSO CENTRO HISTÓRICO Indice Recomendações gerais para o preenchimento do formulário
APOIO AO BENEFICIÁRIO - FEDER - MAIS CENTRO - GUIA DE SUBMISSÃO ELECTRÓNICA DOS PEDIDOS DE PAGAMENTO
 APOIO AO BENEFICIÁRIO - FEDER - MAIS CENTRO - GUIA DE SUBMISSÃO ELECTRÓNICA DOS PEDIDOS DE PAGAMENTO GUIA DE PREENCHIMENTO: - SUBMISSÃO ELECTRÓNICA DOS PEDIDOS DE PAGAMENTO - SUBMISSÃO DE CHECK-LIST DE
APOIO AO BENEFICIÁRIO - FEDER - MAIS CENTRO - GUIA DE SUBMISSÃO ELECTRÓNICA DOS PEDIDOS DE PAGAMENTO GUIA DE PREENCHIMENTO: - SUBMISSÃO ELECTRÓNICA DOS PEDIDOS DE PAGAMENTO - SUBMISSÃO DE CHECK-LIST DE
BMLABEL MANUAL DO UTILIZADOR
 MANUAL DO UTILIZADOR Ao executar o programa abre-se uma janela com a lista das empresas registadas e 2 menus activos: Menu Seleccionar para seleccionar a empresa. Menu Sair para sair da aplicação. Para
MANUAL DO UTILIZADOR Ao executar o programa abre-se uma janela com a lista das empresas registadas e 2 menus activos: Menu Seleccionar para seleccionar a empresa. Menu Sair para sair da aplicação. Para
GUIA DO UTILIZADOR WEBRH
 GUIA DO UTILIZADOR WEBRH 1 INTRODUÇÃO O presente manual tem como principal objectivo ser uma guia para os utilizadores da aplicação WEBRH. Neste manual encontrará uma breve descrição das funcionalidades
GUIA DO UTILIZADOR WEBRH 1 INTRODUÇÃO O presente manual tem como principal objectivo ser uma guia para os utilizadores da aplicação WEBRH. Neste manual encontrará uma breve descrição das funcionalidades
MANUAL DE UTILIZADOR MYGIAF - PEDIDO DE ECONOMATO
 MANUAL DE UTILIZADOR MYGIAF - PEDIDO DE ECONOMATO Lisboa, 17 de Dezembro de 2010 Aviso de Confidencialidade A informação contida neste documento é confidencial e pertence à Indra. Qualquer divulgação,
MANUAL DE UTILIZADOR MYGIAF - PEDIDO DE ECONOMATO Lisboa, 17 de Dezembro de 2010 Aviso de Confidencialidade A informação contida neste documento é confidencial e pertence à Indra. Qualquer divulgação,
Guia Fornecedor Gestão de Oportunidades
 Guia Fornecedor Gestão de Oportunidades Selos Temporais Configuração de Selos Temporais 1. Entre nas Configurações da Entidade 2. Clique em Adicionar fornecedor de selos temporais na secção Configuração
Guia Fornecedor Gestão de Oportunidades Selos Temporais Configuração de Selos Temporais 1. Entre nas Configurações da Entidade 2. Clique em Adicionar fornecedor de selos temporais na secção Configuração
PROCEDIMENTOS DE REQUISIÇÃO DE MATERIAL PARA OS LABORATÓRIOS DE ENFERMAGEM
 PROCEDIMENTOS DE REQUISIÇÃO DE MATERIAL PARA OS LABORATÓRIOS DE ENFERMAGEM I - Acesso ao Programa 1 - Ícone Para aceder ao programa clique sobre o atalho PHC_ESEUM no ambiente de trabalho, este poderá
PROCEDIMENTOS DE REQUISIÇÃO DE MATERIAL PARA OS LABORATÓRIOS DE ENFERMAGEM I - Acesso ao Programa 1 - Ícone Para aceder ao programa clique sobre o atalho PHC_ESEUM no ambiente de trabalho, este poderá
SIPAC MANUAL DE UTILIZAÇÃO PROTOCOLO
 SIPAC MANUAL DE UTILIZAÇÃO PROTOCOLO Índice ACESSO AO PORTAL UFGNet... 3 CADASTROS... 5 ANEXAR DOCUMENTO... 5 DESPACHOS ELETRÔNICOS... 8 AUTENTICAR... 8 ALTERAR DESPACHO... 10 REMOVER DESPACHO... 12 MOVIMENTAÇÃO...
SIPAC MANUAL DE UTILIZAÇÃO PROTOCOLO Índice ACESSO AO PORTAL UFGNet... 3 CADASTROS... 5 ANEXAR DOCUMENTO... 5 DESPACHOS ELETRÔNICOS... 8 AUTENTICAR... 8 ALTERAR DESPACHO... 10 REMOVER DESPACHO... 12 MOVIMENTAÇÃO...
Proposta Online Passo a Passo
 Proposta Online Passo a Passo Índice 1. Introdução 03 2. Como acessar 06 3. Visão Geral 09 4. Nova Cotação 12 5. Preenchimento de Proposta 26 6. Proposta em Análise 44 7. Corrigindo uma Proposta 47 8.
Proposta Online Passo a Passo Índice 1. Introdução 03 2. Como acessar 06 3. Visão Geral 09 4. Nova Cotação 12 5. Preenchimento de Proposta 26 6. Proposta em Análise 44 7. Corrigindo uma Proposta 47 8.
Gestão Unificada de Recursos Institucionais GURI
 Documentação de Sistemas Gestão Unificada de Recursos Institucionais GURI Módulo de Processo Seletivo Acadêmico Versão 2.1.5 Última revisão: 18/12/2017 2017 Versão: 1.0 Documentação: André L. M. C. Revisão:
Documentação de Sistemas Gestão Unificada de Recursos Institucionais GURI Módulo de Processo Seletivo Acadêmico Versão 2.1.5 Última revisão: 18/12/2017 2017 Versão: 1.0 Documentação: André L. M. C. Revisão:
Versão 1.1. DEEP Departamento de Estudos, Estatística e Planeamento Rua Castilho, Nº Lisboa Internet :
 Versão 1.1 DEEP Departamento de Estudos, Estatística e Planeamento Rua Castilho, Nº 24 2 1250-069 Lisboa Internet : http://www.deep.msst.gov.pt Índice Folha 2 ÍNDICE Folha 1 - Requisitos -------------------------------------------------------------
Versão 1.1 DEEP Departamento de Estudos, Estatística e Planeamento Rua Castilho, Nº 24 2 1250-069 Lisboa Internet : http://www.deep.msst.gov.pt Índice Folha 2 ÍNDICE Folha 1 - Requisitos -------------------------------------------------------------
MANUAL DE UTILIZADOR MYGIAF - PEDIDO DE ECONOMATO. Lisboa, 19 de Fevereiro de 2013
 MANUAL DE UTILIZADOR MYGIAF - PEDIDO DE ECONOMATO Lisboa, 19 de Fevereiro de 2013 Aviso de Confidencialidade A informação contida neste documento é confidencial e pertence à Indra. Qualquer divulgação,
MANUAL DE UTILIZADOR MYGIAF - PEDIDO DE ECONOMATO Lisboa, 19 de Fevereiro de 2013 Aviso de Confidencialidade A informação contida neste documento é confidencial e pertence à Indra. Qualquer divulgação,
Manual Autorizador TOTVS
 Manual Autorizador TOTVS APRESENTAÇÃO Com o objetivo de melhorar e facilitar o processo de utilização do sistema de registros e solicitações, a Unimed Pelotas/RS implantará o Autorizador, um novo sistema
Manual Autorizador TOTVS APRESENTAÇÃO Com o objetivo de melhorar e facilitar o processo de utilização do sistema de registros e solicitações, a Unimed Pelotas/RS implantará o Autorizador, um novo sistema
O presente manual tem como objectivo orientar os utilizadores a efectuarem o seu registo no SISO.
 Instruções de acesso ao SISO Utilizador Convidado O presente manual tem como objectivo orientar os utilizadores a efectuarem o seu registo no SISO. Todos os processos associados a este registo encontram-se
Instruções de acesso ao SISO Utilizador Convidado O presente manual tem como objectivo orientar os utilizadores a efectuarem o seu registo no SISO. Todos os processos associados a este registo encontram-se
Como Declarar online e pagar sem filas?
 Como Declarar online e pagar sem filas? Declaração Online a) Acesso à sua conta no Portal do Cidadão Ao aceder ao Portal do Cidadão (www.portondinosilha.cv), faça o login para aceder à sua conta (para
Como Declarar online e pagar sem filas? Declaração Online a) Acesso à sua conta no Portal do Cidadão Ao aceder ao Portal do Cidadão (www.portondinosilha.cv), faça o login para aceder à sua conta (para
GUIA DE UTILIZADOR DO PORTAL WEB ( ÁREA DE CLIENTE DO SITE XIKILA MONEY)
 GUIA DE UTILIZADOR DO PORTAL WEB ( ÁREA DE CLIENTE DO SITE XIKILA MONEY) Março de 2018 / 2ª Versão ÍNDICE Introdução... 2 Registar... 2 Recuperar Palavra-Passe... 8 Transaccionar... 12 Pagamentos ou Transferências
GUIA DE UTILIZADOR DO PORTAL WEB ( ÁREA DE CLIENTE DO SITE XIKILA MONEY) Março de 2018 / 2ª Versão ÍNDICE Introdução... 2 Registar... 2 Recuperar Palavra-Passe... 8 Transaccionar... 12 Pagamentos ou Transferências
Manual do Utilizador. Portal Folha de Remunerações
 Manual do Utilizador Portal Folha de Remunerações ÍNDICE 1.INTRODUÇÃO 3 2. ACESSO À FOLHA DE REMUNERAÇÃO.. 4 3. SERVIÇOS DISPONÍVEIS NO PORTAL ONLINE...5 3.1Digitação...6 3.1.1 Folha de Remuneração. 6
Manual do Utilizador Portal Folha de Remunerações ÍNDICE 1.INTRODUÇÃO 3 2. ACESSO À FOLHA DE REMUNERAÇÃO.. 4 3. SERVIÇOS DISPONÍVEIS NO PORTAL ONLINE...5 3.1Digitação...6 3.1.1 Folha de Remuneração. 6
Manual do utilizador. Registo, Acesso ao SILiAmb e Nomeação de Responsáveis. v1.0
 Manual do utilizador Registo, Acesso ao SILiAmb e Nomeação de Responsáveis v1.0 Controlo de Versões Data Versão Descrição Responsável 20/12/2016 1.0 Versão inicial Bruno Costa Índice Controlo de Versões...
Manual do utilizador Registo, Acesso ao SILiAmb e Nomeação de Responsáveis v1.0 Controlo de Versões Data Versão Descrição Responsável 20/12/2016 1.0 Versão inicial Bruno Costa Índice Controlo de Versões...
SIGEF Portal do Formando. Manual de utilizador v
 SIGEF Portal do Formando Manual de utilizador v.201604.06 Manual do Utilizador 2 Índice 1. Introdução... 4 2. O Portal... 5 2.1. Login... 5 2.2. Registo de perfil... 7 3. Opções Gerais do Sistema... 8
SIGEF Portal do Formando Manual de utilizador v.201604.06 Manual do Utilizador 2 Índice 1. Introdução... 4 2. O Portal... 5 2.1. Login... 5 2.2. Registo de perfil... 7 3. Opções Gerais do Sistema... 8
Centro de Competência Entre Mar e Serra
 1. Primeiros passos 1.1. Criar uma conta de utilizador Para entrar no Moodle e poder gerir ou participar numa disciplina terá primeiro de ter uma conta de utilizador. Essa conta de utilizador é composta
1. Primeiros passos 1.1. Criar uma conta de utilizador Para entrar no Moodle e poder gerir ou participar numa disciplina terá primeiro de ter uma conta de utilizador. Essa conta de utilizador é composta
I. RECOMENDAÇÕES GERAIS II. ACESSO À BOLSA DE EMPREGO PÚBLICO III. SUBMETER UMA CANDIDATURA IV. ALTERAR UMA CANDIDATURA V. ELIMINAR UMA CANDIDATURA
 I. RECOMENDAÇÕES GERAIS II. ACESSO À BOLSA DE EMPREGO PÚBLICO III. SUBMETER UMA CANDIDATURA IV. ALTERAR UMA CANDIDATURA V. ELIMINAR UMA CANDIDATURA VI. CANCELAR UMA CANDIDATURA 1 I. RECOMENDAÇÕES GERAIS
I. RECOMENDAÇÕES GERAIS II. ACESSO À BOLSA DE EMPREGO PÚBLICO III. SUBMETER UMA CANDIDATURA IV. ALTERAR UMA CANDIDATURA V. ELIMINAR UMA CANDIDATURA VI. CANCELAR UMA CANDIDATURA 1 I. RECOMENDAÇÕES GERAIS
SMARAM Manual do Almoxarifado
 SMARAM Módulo RME Marcio Tomazelli Programador Sênior Versão 1.0 Página 1 de 24 ÍNDICE SMARAM 1 1 ÍNDICE DE FIGURAS 2 ÍNDICE DE TABELAS 3 1. Almoxarifado 4 1.1. Requisição Material Estoque 4 1.1.1. Solicitação
SMARAM Módulo RME Marcio Tomazelli Programador Sênior Versão 1.0 Página 1 de 24 ÍNDICE SMARAM 1 1 ÍNDICE DE FIGURAS 2 ÍNDICE DE TABELAS 3 1. Almoxarifado 4 1.1. Requisição Material Estoque 4 1.1.1. Solicitação
1. Registo no GRT Painel de Utilizador Registrar Equipamento Lista de Equipamentos Editar Dados do Equipamento 11
 ÍNDICE 1. Registo no GRT 3 1.1 Painel de Utilizador 7 2. Registrar Equipamento 9 2.1 Lista de Equipamentos 10 2.2 Editar Dados do Equipamento 11 2.3 Apagar Equipamento 12 3.Enviar Novo Pedido de Restituição
ÍNDICE 1. Registo no GRT 3 1.1 Painel de Utilizador 7 2. Registrar Equipamento 9 2.1 Lista de Equipamentos 10 2.2 Editar Dados do Equipamento 11 2.3 Apagar Equipamento 12 3.Enviar Novo Pedido de Restituição
GUIA PRÁTICO DO E-SHOP
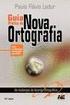 GUIA PRÁTICO DO E-SHOP Este guia prático pretende mostrar como aceder e colocar uma encomenda no e-shop. Após o registo do utilizador, o carrinho de compras fica imediatamente activo. No entanto, os preços
GUIA PRÁTICO DO E-SHOP Este guia prático pretende mostrar como aceder e colocar uma encomenda no e-shop. Após o registo do utilizador, o carrinho de compras fica imediatamente activo. No entanto, os preços
ZS Rest. Manual Profissional. BackOffice Mapa de Mesas. v2011
 Manual Profissional BackOffice Mapa de Mesas v2011 1. Índice 2. INTRODUÇÃO... 2 3. INICIAR O ZSRest Backoffice... 3 1 4. Confirmar desenho de mesas...... 4 b) Activar mapa de mesas... 4 c) Zonas... 4 5.
Manual Profissional BackOffice Mapa de Mesas v2011 1. Índice 2. INTRODUÇÃO... 2 3. INICIAR O ZSRest Backoffice... 3 1 4. Confirmar desenho de mesas...... 4 b) Activar mapa de mesas... 4 c) Zonas... 4 5.
Índice MANUAL DE UTILIZAÇÃO BALCÃO DIGITAL ADC
 Índice 1. Requisitos que devem ser cumpridos para a correta utilização das funcionalidades do Balcão Digital... 2 2. Procedimentos inerentes à correta utilização do Balcão Digital... 2 3. Funcionalidades
Índice 1. Requisitos que devem ser cumpridos para a correta utilização das funcionalidades do Balcão Digital... 2 2. Procedimentos inerentes à correta utilização do Balcão Digital... 2 3. Funcionalidades
Manual de Ligação Software XD com AirMenu
 Manual de Ligação Software XD com AirMenu Para configurar o Software XD com AirMenu siga os seguintes passos: 1- Inicie o Software XD (POS / REST / DISCO) e aceda ao menu de Configurações Gerais (imagem
Manual de Ligação Software XD com AirMenu Para configurar o Software XD com AirMenu siga os seguintes passos: 1- Inicie o Software XD (POS / REST / DISCO) e aceda ao menu de Configurações Gerais (imagem
MOODLE - NÍVEL II. Ferramentas de trabalho colaborativo Base de dados MANUAL DO FORMADOR / MOODLE 1.8.4
 MOODLE - NÍVEL II MANUAL DO FORMADOR / MOODLE 1.8.4 Ferramentas de trabalho colaborativo Base de dados Esta ferramenta permite ao professor e/ou alunos construírem e pesquisarem uma base de dados sobre
MOODLE - NÍVEL II MANUAL DO FORMADOR / MOODLE 1.8.4 Ferramentas de trabalho colaborativo Base de dados Esta ferramenta permite ao professor e/ou alunos construírem e pesquisarem uma base de dados sobre
Manual do Avaliador. Proteja o ambiente, evite imprimir este documento. Utilize sempre que possível papel reciclado. CONFIDENCIAL
 Manual do Avaliador Data Referência as_150082_v3 Proteja o ambiente, evite imprimir este documento. Utilize sempre que possível papel reciclado. CONFIDENCIAL Índice Sumário...3 Revisões... 3 O Portal de
Manual do Avaliador Data Referência as_150082_v3 Proteja o ambiente, evite imprimir este documento. Utilize sempre que possível papel reciclado. CONFIDENCIAL Índice Sumário...3 Revisões... 3 O Portal de
Manual do Utilizador. Serviços Municipalizados de Água e Saneamento de Almada
 Manual do Utilizador Serviços Municipalizados de Água e Saneamento de Almada ÍNDICE Como Aderir Registo 3 Entrada SMAS Online autenticação área reservada 9 Dados de cliente 11 Instalação 12 Comunicar Leitura
Manual do Utilizador Serviços Municipalizados de Água e Saneamento de Almada ÍNDICE Como Aderir Registo 3 Entrada SMAS Online autenticação área reservada 9 Dados de cliente 11 Instalação 12 Comunicar Leitura
Manual de Utilização da Plataforma digital de Gestão de informação
 Manual de Utilização da Plataforma digital de Gestão de informação AGÊNCIAS Iniciativa de : Financiado por: www.eeagrants.org AGÊNCIAS Esta plataforma permite apoiar o funcionamento das agências do Banco
Manual de Utilização da Plataforma digital de Gestão de informação AGÊNCIAS Iniciativa de : Financiado por: www.eeagrants.org AGÊNCIAS Esta plataforma permite apoiar o funcionamento das agências do Banco
Manual Requisições Sonaecom M de Outubro de 2007
 Manual Requisições Sonaecom M03102008 03 de Outubro de 2007 Índice 1 Personificação do Utilizador 2 Criar Requisição 3 Criar por Upload 4 Documentos Modelo 5 6 Gerir Requisições Relatórios 2 Personificação
Manual Requisições Sonaecom M03102008 03 de Outubro de 2007 Índice 1 Personificação do Utilizador 2 Criar Requisição 3 Criar por Upload 4 Documentos Modelo 5 6 Gerir Requisições Relatórios 2 Personificação
MANUAL PASSO-A-PASSO DO SISTEMA ONLINE
 MANUAL PASSO-A-PASSO DO SISTEMA ONLINE Junho 2017 SUMÁRIO 1 CADASTRO DE EDITOR 1 2 SOLICITANDO O PREFIXO EDITORIAL 7 3 SOLICITANDO O ISBN 8 4 ANEXANDO A DOCUMENTAÇÃO 11 5 SOLICITAÇÃO DE ATIVAÇÃO DE CADASTRO
MANUAL PASSO-A-PASSO DO SISTEMA ONLINE Junho 2017 SUMÁRIO 1 CADASTRO DE EDITOR 1 2 SOLICITANDO O PREFIXO EDITORIAL 7 3 SOLICITANDO O ISBN 8 4 ANEXANDO A DOCUMENTAÇÃO 11 5 SOLICITAÇÃO DE ATIVAÇÃO DE CADASTRO
Manual do utilizador
 Candidaturas Online a Alojamento Manual do utilizador Candidaturas Online a alojamento Manual do utilizador vers. 1.0 Actualizações Versão Data Autor(es) Revisor(es) Alterações Aprovação 1.0 2011-06-01
Candidaturas Online a Alojamento Manual do utilizador Candidaturas Online a alojamento Manual do utilizador vers. 1.0 Actualizações Versão Data Autor(es) Revisor(es) Alterações Aprovação 1.0 2011-06-01
Gestão Unificada de Recursos Institucionais GURI
 Documentação de Sistemas Gestão Unificada de Recursos Institucionais GURI Módulo de Patrimônio Versão 1.16.5 Última revisão: 17/05/2017 2017 REITOR Marco Antonio Fontoura Hansen VICE-REITOR Maurício Aires
Documentação de Sistemas Gestão Unificada de Recursos Institucionais GURI Módulo de Patrimônio Versão 1.16.5 Última revisão: 17/05/2017 2017 REITOR Marco Antonio Fontoura Hansen VICE-REITOR Maurício Aires
GUIA DO UTILIZADOR : PESQUISA NO CATÁLOGO
 GUIA DO UTILIZADOR : PESQUISA NO CATÁLOGO A Biblioteca Municipal de Estarreja coloca à disposição um Guia do Utilizador para pesquisa no catálogo on-line. Este Guia tem como objetivo orientar os utilizadores
GUIA DO UTILIZADOR : PESQUISA NO CATÁLOGO A Biblioteca Municipal de Estarreja coloca à disposição um Guia do Utilizador para pesquisa no catálogo on-line. Este Guia tem como objetivo orientar os utilizadores
Rastreabilidade da CP Netzsch do Brasil
 Rastreabilidade da CP Netzsch do Brasil Responsável Fernando Marquardt Versão 1.1 24/04/2009 www.abcinteractive.com.br Rua Dr. Pedro Zimmermann, 2561 Sala2 101-102 - Itoupava Central - Blumenau SC - Fone:
Rastreabilidade da CP Netzsch do Brasil Responsável Fernando Marquardt Versão 1.1 24/04/2009 www.abcinteractive.com.br Rua Dr. Pedro Zimmermann, 2561 Sala2 101-102 - Itoupava Central - Blumenau SC - Fone:
I-Resa Smartbooking. Guia do utilizador para o seu espaço Smartbooking. Alguma dúvida?
 I-Resa Smartbooking Guia do utilizador para o seu espaço Smartbooking Alguma dúvida? Contacte o Serviço de Gestão de Parcerias: Por telefone: 808 202 993 De Segunda a Sexta-Feira : das 9h às 19h Por Email
I-Resa Smartbooking Guia do utilizador para o seu espaço Smartbooking Alguma dúvida? Contacte o Serviço de Gestão de Parcerias: Por telefone: 808 202 993 De Segunda a Sexta-Feira : das 9h às 19h Por Email
3. Entrar com Usuário (nº do cartão) e Senha (a mesma do Portal de Serviços da UFRGS):
 PROCESSO PARA CADASTRAMENTO DE DEPENDENTES 1. Reunir todos os documentos listados no site da PROGESP (Pró-Reitoria de Gestão de Pessoas) > Manual do Servidor > Dados Cadastrais Servidores e Dependentes
PROCESSO PARA CADASTRAMENTO DE DEPENDENTES 1. Reunir todos os documentos listados no site da PROGESP (Pró-Reitoria de Gestão de Pessoas) > Manual do Servidor > Dados Cadastrais Servidores e Dependentes
MANUAL DE UTILIZAÇÃO DO SISTEMA RNOD
 MANUAL DE UTILIZAÇÃO DO SISTEMA RNOD SUMÁRIO Interface público PESQUISA SIMPLES PESQUISA ORIENTADA o Definir critérios de pesquisa o Limitar a pesquisa o Opções de visualização dos resultados RESULTADOS
MANUAL DE UTILIZAÇÃO DO SISTEMA RNOD SUMÁRIO Interface público PESQUISA SIMPLES PESQUISA ORIENTADA o Definir critérios de pesquisa o Limitar a pesquisa o Opções de visualização dos resultados RESULTADOS
CAMPUS VIRTUAL. Manual de utilização. Docentes
 CAMPUS VIRTUAL Manual de utilização Docentes CTM JANEIRO 2015 1. Objetivo do Documento 02 2. Acesso ao Campus Virtual 02 Acesso através do site ISCIA - iscia.edu.pt Acesso direto campus.iscia.edu.pt 3.
CAMPUS VIRTUAL Manual de utilização Docentes CTM JANEIRO 2015 1. Objetivo do Documento 02 2. Acesso ao Campus Virtual 02 Acesso através do site ISCIA - iscia.edu.pt Acesso direto campus.iscia.edu.pt 3.
ZS Rest. Manual Avançado. Funcionamento com cartões Sistema Pré-Pago. v2011
 Manual Avançado Funcionamento com cartões Sistema Pré-Pago v2011 1. Índice 2. INTRODUÇÃO... 2 3. INICIAR O ZSRest FrontOffice... 3 1 4. Iniciar cartões pré-pagos... 4 b) Adicionar Cartões Pré-Pagoc) Atribuir
Manual Avançado Funcionamento com cartões Sistema Pré-Pago v2011 1. Índice 2. INTRODUÇÃO... 2 3. INICIAR O ZSRest FrontOffice... 3 1 4. Iniciar cartões pré-pagos... 4 b) Adicionar Cartões Pré-Pagoc) Atribuir
Manual de apoio ao utilizador. IMT Instituto da Mobilidade e dos Transportes, I.P. Av. Das Forças Armadas, LISBOA V
 Manual de apoio ao utilizador 1 Índice 1. INTRODUÇÃO... 3 2. REGISTO NO PORTAL... 3 3. REGISTO DO PEDIDO... 7 4. MENUS DISPONÍVEIS... 13 2 1. INTRODUÇÃO Este documento destina-se aos utilizadores do IMTOnline
Manual de apoio ao utilizador 1 Índice 1. INTRODUÇÃO... 3 2. REGISTO NO PORTAL... 3 3. REGISTO DO PEDIDO... 7 4. MENUS DISPONÍVEIS... 13 2 1. INTRODUÇÃO Este documento destina-se aos utilizadores do IMTOnline
SInOA - Sistema de Informação da Ordem dos Advogados
 SInOA - Sistema de Informação da Ordem dos Advogados Apoio Judiciário Portal da Ordem dos Advogados Manual de Utilizador V1.6 11 de Setembro de 2008 Elaborado por Link Consulting Tecnologias de Informação,
SInOA - Sistema de Informação da Ordem dos Advogados Apoio Judiciário Portal da Ordem dos Advogados Manual de Utilizador V1.6 11 de Setembro de 2008 Elaborado por Link Consulting Tecnologias de Informação,
SISTEMA DE GESTÃO DE PUBLICIDADE A MEDICAMENTOS GPUB
 SISTEMA DE GESTÃO DE PUBLICIDADE A MEDICAMENTOS GPUB Manual Utilizador Versão: 1.4 Última Revisão: 14.12.11 1 1. INTRODUÇÃO 3 2. INTERFACE 4 3. NOTIFICAÇÃO 5 3.1. REGRAS 5 3.2. CRIAÇÃO (NOVA) 6 3.2.1.
SISTEMA DE GESTÃO DE PUBLICIDADE A MEDICAMENTOS GPUB Manual Utilizador Versão: 1.4 Última Revisão: 14.12.11 1 1. INTRODUÇÃO 3 2. INTERFACE 4 3. NOTIFICAÇÃO 5 3.1. REGRAS 5 3.2. CRIAÇÃO (NOVA) 6 3.2.1.
Manual Prático. Elisabete Aguiar
 Manual Prático Elisabete Aguiar Índice A BARRA DE OPÇÕES... 4 Abrir um documento existente... 6 Guardar um documento Word... 7 Ambiente de Trabalho no Microsoft Word 2007... 9 Configuração de Páginas...
Manual Prático Elisabete Aguiar Índice A BARRA DE OPÇÕES... 4 Abrir um documento existente... 6 Guardar um documento Word... 7 Ambiente de Trabalho no Microsoft Word 2007... 9 Configuração de Páginas...
manual de navegação [área reservada a entidades gestoras]
![manual de navegação [área reservada a entidades gestoras] manual de navegação [área reservada a entidades gestoras]](/thumbs/63/49376552.jpg) manual de navegação [área reservada a entidades gestoras] 2 1 1 O presente manual aborda as noções gerais de navegação na área de acesso reservado às entidades gestoras e não dispensa a consulta das instruções
manual de navegação [área reservada a entidades gestoras] 2 1 1 O presente manual aborda as noções gerais de navegação na área de acesso reservado às entidades gestoras e não dispensa a consulta das instruções
Manual Endorsia Outubro 2006
 Manual Endorsia Outubro 2006 Schaeffler Iberia Índice 1 LOG IN & NAVEGAÇÃO... 2 1.1 LOG - IN... 2 1.2 NAVEGAÇÃO PELO SISTEMA... 3 2 PROCURA DE PRODUTOS... 4 2.1 RESULTADO DA PROCURA... 5 2.2 DETALHES DO
Manual Endorsia Outubro 2006 Schaeffler Iberia Índice 1 LOG IN & NAVEGAÇÃO... 2 1.1 LOG - IN... 2 1.2 NAVEGAÇÃO PELO SISTEMA... 3 2 PROCURA DE PRODUTOS... 4 2.1 RESULTADO DA PROCURA... 5 2.2 DETALHES DO
Sistema NFS-e. 03/2010 Versão 1.3. EDZA Planejamento, Consultoria e Informática S.A.
 Sistema NFS-e 03/2010 Versão 1.3 EDZA Planejamento, Consultoria e Informática S.A. Para emissão da Nota Fiscal Eletrônica, o usuário deverá acessar a aplicação através do site da prefeitura clicando no
Sistema NFS-e 03/2010 Versão 1.3 EDZA Planejamento, Consultoria e Informática S.A. Para emissão da Nota Fiscal Eletrônica, o usuário deverá acessar a aplicação através do site da prefeitura clicando no
Gestão Unificada de Recursos Institucionais GURI
 Documentação de Sistemas Gestão Unificada de Recursos Institucionais GURI Módulo de Patrimônio Versão 1.16.4 Última revisão: 12/09/2016 2016 REITOR Marco Antonio Fontoura Hansen VICE-REITOR Maurício Aires
Documentação de Sistemas Gestão Unificada de Recursos Institucionais GURI Módulo de Patrimônio Versão 1.16.4 Última revisão: 12/09/2016 2016 REITOR Marco Antonio Fontoura Hansen VICE-REITOR Maurício Aires
Fundo Florestal Permanente (FFP) Manual de Utilizador Externo Registo de Beneficiário no FFP
 Fundo Florestal Permanente (FFP) Manual de Utilizador Externo Registo de Beneficiário no FFP Índice 1. Introdução... 3 2. Instruções para uma correta utilização da aplicação... 4 2.1. Mensagens, avisos
Fundo Florestal Permanente (FFP) Manual de Utilizador Externo Registo de Beneficiário no FFP Índice 1. Introdução... 3 2. Instruções para uma correta utilização da aplicação... 4 2.1. Mensagens, avisos
MANUAL DO AVALIADOR - MYGIAF SIADAP
 GIAF RH MANUAL DO AVALIADOR - MYGIAF SIADAP IHRU Instituto da Habitação e Reabilitação Urbana Indra 2010 Aviso de Confidencialidade A informação contida neste documento é confidencial e pertence à Indra.
GIAF RH MANUAL DO AVALIADOR - MYGIAF SIADAP IHRU Instituto da Habitação e Reabilitação Urbana Indra 2010 Aviso de Confidencialidade A informação contida neste documento é confidencial e pertence à Indra.
aplicação arquivo Condições Gerais de Utilização
 aplicação arquivo Condições Gerais de Utilização Manual das condições gerais que regulam a utilização dos serviços disponibilizados pela aplicação Arquivo, plataforma de gestão de informação, do Municipio
aplicação arquivo Condições Gerais de Utilização Manual das condições gerais que regulam a utilização dos serviços disponibilizados pela aplicação Arquivo, plataforma de gestão de informação, do Municipio
Manual do Usuário. Requisições
 Manual do Usuário Requisições Projeto SIGA-EPT Manual do Usuário Módulo Requisições SISTEMA INTEGRADO DE GESTÃO ACADÊMICA Versão outubro/2010 Sumário 1 Introdução 4 2 Requisição de Compra de Consumo 5
Manual do Usuário Requisições Projeto SIGA-EPT Manual do Usuário Módulo Requisições SISTEMA INTEGRADO DE GESTÃO ACADÊMICA Versão outubro/2010 Sumário 1 Introdução 4 2 Requisição de Compra de Consumo 5
Índice. Página 1 de 32 :: https://fenix.iscte.pt/ C7.01 (ext )
 Índice 1 1. Operações de Alunos... 3 1.1. Matricular aluno... 3 1.2. Visualizar alunos... 7 1.2.1. Visualizar dados pessoais... 8 1.3. Matrículas do aluno... 9 1.3.1. Detalhes da matrícula... 9 1.3.1.1.
Índice 1 1. Operações de Alunos... 3 1.1. Matricular aluno... 3 1.2. Visualizar alunos... 7 1.2.1. Visualizar dados pessoais... 8 1.3. Matrículas do aluno... 9 1.3.1. Detalhes da matrícula... 9 1.3.1.1.
CEFAPA Aplicação Informática
 CEFAPA Aplicação Informática Guia do Utilizador versão do documento: 1.1 Índice Entrar no sistema... 2 Perfil do Utilizador... 3 Lista de Formadores... 4 Pesquisa de Formadores... 4 Criar Nova Ficha do
CEFAPA Aplicação Informática Guia do Utilizador versão do documento: 1.1 Índice Entrar no sistema... 2 Perfil do Utilizador... 3 Lista de Formadores... 4 Pesquisa de Formadores... 4 Criar Nova Ficha do
Apresentar Propostas Acesso Universal
 Guia de utilização Apresentar Propostas Novembro 2008 Apresentar Propostas - - Índice PREÂMBULO... 3 ACESSO À PLATAFORMA... 4 ÁREA DE TRABALHO... 5 APRESENTAR PROPOSTAS... 11 RECEPÇÃO DE ADJUDICAÇÃO...
Guia de utilização Apresentar Propostas Novembro 2008 Apresentar Propostas - - Índice PREÂMBULO... 3 ACESSO À PLATAFORMA... 4 ÁREA DE TRABALHO... 5 APRESENTAR PROPOSTAS... 11 RECEPÇÃO DE ADJUDICAÇÃO...
w w w. b a l a n c a s m a r q u e s. p t B M G e s t
 M a n u a l d e U t i l i z a d o r w w w. b a l a n c a s m a r q u e s. p t B M G e s t Índice 1 INTRODUÇÃO... 1 1.1 REQUISITOS DO SISTEMA... 1 1.2 INSTALAÇÃO... 1 1.3 PRIMEIRA EXECUÇÃO... 1 1.3.1 Seleccionar
M a n u a l d e U t i l i z a d o r w w w. b a l a n c a s m a r q u e s. p t B M G e s t Índice 1 INTRODUÇÃO... 1 1.1 REQUISITOS DO SISTEMA... 1 1.2 INSTALAÇÃO... 1 1.3 PRIMEIRA EXECUÇÃO... 1 1.3.1 Seleccionar
EMBAIXADA DE PORTUGAL EM COPENHAGA AGENDAMENTOS ONLINE GUIA DE UTILIZAÇÃO DA PLATAFORMA
 AGENDAMENTOS ONLINE GUIA DE UTILIZAÇÃO DA PLATAFORMA https://agendamentosonline.mne.pt/agendamentosonline/index.jsf É A PRIMEIRA VEZ QUE UTILIZA ESTA PLATAFORMA? Antes de efetuar qualquer agendamento,
AGENDAMENTOS ONLINE GUIA DE UTILIZAÇÃO DA PLATAFORMA https://agendamentosonline.mne.pt/agendamentosonline/index.jsf É A PRIMEIRA VEZ QUE UTILIZA ESTA PLATAFORMA? Antes de efetuar qualquer agendamento,
Instituto Superior de Engenharia de Lisboa
 Instituto Superior de Engenharia de Lisboa Departamento de Engenharia de Electrónica de Telecomunicações de Computadores Guia de utilização do Moodle (Versão 1.6.2) Vista do Professor Versão 2.0 Outubro
Instituto Superior de Engenharia de Lisboa Departamento de Engenharia de Electrónica de Telecomunicações de Computadores Guia de utilização do Moodle (Versão 1.6.2) Vista do Professor Versão 2.0 Outubro
Guião de Preenchimento do Módulo Reporte de Execução Física Versão 1.0
 Guião de Preenchimento do Módulo Reporte de Execução Física Versão 1.0 Índice Guião de Preenchimento do Módulo Reporte de Execução Física... 1 Versão 1.0... 1 1 Introdução... 4 1.1 Enquadramento... 5 1.2
Guião de Preenchimento do Módulo Reporte de Execução Física Versão 1.0 Índice Guião de Preenchimento do Módulo Reporte de Execução Física... 1 Versão 1.0... 1 1 Introdução... 4 1.1 Enquadramento... 5 1.2
Carregar Documentos Fiscais - Fornecedor (Modelo 57) - Conhecimento de Transporte Eletrônico. Última Atualização 11/01/2019
 Carregar Documentos Fiscais - Fornecedor (Modelo 57) - Conhecimento de Transporte Eletrônico Última Atualização 11/01/2019 Menu I. Objetivos II. Como Acessar III. Envio de Documento Fiscal Eletrônico CTE
Carregar Documentos Fiscais - Fornecedor (Modelo 57) - Conhecimento de Transporte Eletrônico Última Atualização 11/01/2019 Menu I. Objetivos II. Como Acessar III. Envio de Documento Fiscal Eletrônico CTE
Guia de Utilização. Entidades Prescritoras Nova Encomenda. Versão 2 agosto 2017
 Guia de Utilização Entidades Prescritoras Nova Encomenda Versão 2 agosto 2017 Nova Encomenda Uma vez criada a entidade prescritora e associados os seus membros no Portal, o utilizador da entidade, com
Guia de Utilização Entidades Prescritoras Nova Encomenda Versão 2 agosto 2017 Nova Encomenda Uma vez criada a entidade prescritora e associados os seus membros no Portal, o utilizador da entidade, com
