TeamViewer 10 Manual Management Console
|
|
|
- Diana Alencar
- 5 Há anos
- Visualizações:
Transcrição
1 TeamViewer 10 Manual Management Console Rev TeamViewer GmbH Jahnstraße 30 D Göppingen
2 Sumário 1 Sobre o TeamViewer Management Console Sobre o Management Console Sobre o manual 5 2 Geral Início e login Interface do usuário Minha conta Notificações 14 3 Lista de computadores & contatos Adição de grupos, computadores ou contatos Edição de grupos, computadores ou contatos Compartilhar grupos Conexão com um computador ou contato Execução das funções para computadores ou contatos 19 4 Lista de espera de serviços Caso de serviço Criação de um caso Atribuição de um caso Trabalho em casos Consulta via módulo QuickSupport customizado 25 5 Perfil da empresa 26 TeamViewer10 Manual Management Console Página 2 de 67
3 5.1 Criação de um perfil da empresa Edição de um perfil da empresa Participação em um perfil da empresa Licenciamento 34 6 Gerenciamento do usuário Criar usuário Editar usuário Direitos do usuário 38 7 Relatório de conexões Registro de conexões Exibir conexões Gerenciamento de conexões Faturamento dos custos de conexão Comentários 46 8 ITbrain 48 9 Personalizar e implementar Criação de um módulo QuickSupport personalizado Criação de um módulo QuickJoin personalizado Criação de um módulo Host personalizado Políticas de configuração TeamViewer Adicione uma nova política Atribuir uma política Dados do TeamViewer Manager 67 TeamViewer10 Manual Management Console Página 3 de 67
4 1 Sobre o TeamViewer Management Console 1 Sobre o TeamViewer Management Console 1.1 Sobre o Management Console O TeamViewer Management Console é uma plataforma de gerenciamento baseada na web para administrar intuitivamente seus contatos no TeamViewer e fazer o login das conexões TeamViewer. Além disso, o TeamViewer Management Console fornece várias funções para gerenciar as diversas contas TeamViewer por meio de uma conta administrativa (perfil da empresa). O TeamViewer Management Console pode ser acessado por meio de um navegador de web conectado à internet e, assim, pode ser usado independentemente do sistema operacional. Um banco de dados local ou um servidor Microsoft SQL não são necessários. Algumas funções do TeamViewer Management Console, como o gerenciamento do usuário e relatórios de conexões, estão disponíveis apenas com uma licença do TeamViewer e um perfil da empresa. Porém, as funções básicas para gerenciamento de conexões, contas e lista de computadores e contatos estão disponíveis para todos os usuários. Use o TeamViewer Management Console para as seguintes tarefas: Gerenciamento centralizado de várias contas TeamViewer no nível da empresa por meio do Gerenciamento do usuário. Módulos TeamViewer customizado com seu logo, cores e textos para combinarem com sua identidade corporativa. Defina a configuração de políticas para o TeamViewer instalado em seus dispositivos de um local. Gerenciamento das solicitações de suporte do cliente, semelhante a um sistema de ticket. Registro de conexões do TeamViewer para fins de faturamento ou tarefas semelhantes. Monitoramento e rastreamento de seus dispositivos para melhorar a operação de seus computadores e dispositivos livre de falhas. TeamViewer10 Manual Management Console Página 4 de 67
5 1 Sobre o TeamViewer Management Console As conexões do TeamViewer sem o navegador de web ou totalmente no navegador. Gerenciamento de contatos e computadores TeamViewer. Desenvolvimento de seus próprios plug-ins, add-ons e scripts para integração de seus próprios sistemas usando o TeamViewer API ou SDK. Nota: Para poder usar o TeamViewer Management Console, você precisa de uma conta TeamViewer. Todos os usuários têm acesso às seguintes funções: Gerenciamento da lista de computadores e contatos (adicionar, editar e excluir os computadores e contatos). Armazenamento de notas e informações adicionais sobre os computadores e contatos. Estabelecimento de conexão direta com um computador ou contato pelo navegador. Gerenciamento de sua própria conta TeamViewer. Criação de módulos personalizados do TeamViewer (limitada). Funções de lista de espera de serviços Desenvolvimento de seus próprios plug-ins, add-ons e scripts para integração de seus próprios sistemas usando o TeamViewer API ou SDK. Defina a configuração de políticas para o TeamViewer instalado em seus dispositivos de um local. Os usuários licenciados têm acesso às seguintes funções extras: Criação e gerenciamento de um perfil da empresa no TeamViewer. Visão geral das conexões e detalhes da conexão para os computadores e contatos. Login e gerenciamento das conexões do TeamViewer. Comentários com conexões externas após o término da sessão. Faturamento de conexão com base em taxas de cobrança armazenadas individualmente. Exportação de dados de conexão para o Microsoft Excel ou como um arquivo HTML para impressão. Importação dos dados do TeamViewer Manager. Criação ilimitada de módulos personalizados do TeamViewer. Monitoramento remoto com ITbrainTM. 1.2 Sobre o manual Esse manual descreve as funções mais importantes para trabalhar com o TeamViewer Management Console. Ele foi elaborado para ajudar você a compreender melhor o TeamViewer TeamViewer10 Manual Management Console Página 5 de 67
6 1 Sobre o TeamViewer Management Console Management Console e sua funcionalidade, bem como oferecer ajuda inicial. Como descrito na Seção 1.1, página 4, algumas funções do TeamViewer Management Console estão disponíveis somente em conjunto com uma licença TeamViewer. Essas funções são descritas a partir do Seção 5, página 26. Se não tiver uma licença do TeamViewer, não é necessário ler os capítulosseção 5, página 26 ao Seção 11, página 67. TeamViewer10 Manual Management Console Página 6 de 67
7 2 Geral 2 Geral 2.1 Início e login O TeamViewer Management Console é uma aplicação baseada em web. Para abri-lo, abra a página em seu navegador de web. Para trabalhar com o TeamViewer Management Console, primeiro, você deve fazer o login à esquerda usando sua conta TeamViewer. A tela de login do TeamViewer Management Console. Nota: Se ainda não tiver uma conta TeamViewer, você pode criar uma nova conta TeamViewer clicando no botão Entrar. 2.2 Interface do usuário Após o login bem-sucedido do TeamViewer Management Console com sua conta TeamViewer, a tela inicial é exibida. A tela inicial é dividida em três áreas visualmente separadas: barra de menus (esquerda), barra de título (acima) e área de conteúdo. Isso permite uma operação intuitiva e rápida. TeamViewer10 Manual Management Console Página 7 de 67
8 2 Geral A barra de menus e a barra de títulos são elementos permanentes, por isso podem ser acessadas de qualquer tela do TeamViewer Management Console. A tela inicial após o login. Barra de menus A barra de menus é usada para navegar pelo TeamViewer Management Console. Na barra de menus, os grupos de sua lista de computadores e contatos, bem como Gerenciamento do usuário, Desenvolver e implementar, Lista de espera de serviços e ITbrain são exibidos. As ações adicionais podem ser executadas ao mover o mouse sobre um item de menu ou um grupo ou ao selecionar um deles. Se uma entrada for selecionada, o display na área de conteúdo da tela é adaptado. Barra de títulos Há várias ações que pertencem à sua própria conta TeamViewer e que podem ser ativadas pela barra de títulos. Área de conteúdo A área de conteúdo exibe partes diferentes de informações dependendo de onde você está no site. 2.3 Minha conta O TeamViewer Management Console permite que você gerencie sua conta TeamViewer. As alterações adicionais em sua conta TeamViewer podem ser feitas nas configurações da versão completa do TeamViewer. Nota: Se você fez parte de um perfil de empresa (consulte a seção 4, página 20) com sua conta TeamViewer, as opções de edição de sua conta podem ser restritas (consulte a seção 6.3, página 38 TeamViewer10 Manual Management Console Página 8 de 67
9 2 Geral Para editar sua conta TeamViewer, clique em Nome de usuário Editar perfil na barra de título. Edição das configurações do perfil. Geral Além dos detalhes comuns como nome, e senha, você também pode adicionar as seguintes configurações. Autenticação de dois fatores Licença Proteja sua conta TeamViewer contra o acesso não autorizado com outro fator além do endereço de e da senha. Para isso, clique no link Ativar e siga as instruções da caixa de diálogo. Atribua sua conta TeamViewer a uma licença. Assim, você pode estabelecer conexões licenciadas de qualquer TeamViewer ao qual você esteja conectado com sua conta TeamViewer. Para isso, clique no link Alterar licença. ITbrain QuickSupport customizado QuickJoin customizado Se você já possui uma licença do ITbrainTM, a quantidade de dispositivos monitorados será exibida. Selecione um módulo individual na lista suspensa. Os parceiros que se conectarem a uma sessão com um caso de serviço atribuído a você participam automaticamente na sessão com esse módulo. QuickJoin customizado: selecione um módulo na lista suspensa. Os participantes de uma reunião por meio de um link usam esse módulo. TeamViewer10 Manual Management Console Página 9 de 67
10 2 Geral Relatório de conexões Se você participou do perfil de uma empresa ou se está administrando um (consulte a seção 5, página 26), você também pode definir aqui se suas conexões devem ser registradas e comentadas. Registro de sessões para relatório de conexões: se habilitada, todas as conexões feitas com a sua conta TeamViewer (exceto para reuniões) são registradas no TeamViewer Management Console. Todas as conexões registradas são exibidas no relatório de conexão (consulte a seção 7, página 42). Mostrar janela de comentário após cada sessão: se habilitada, uma caixa de diálogo é aberta no navegador após sair de cada conexão externa do TeamViewer (exceto reuniões). Nela, você pode registrar um comentário sobre a conexão (consulte a seção 7.5, página 46). Aplicativos Gerencie seus scripts e aplicativos aos quais você concedeu acesso em sua conta TeamViewer ou crie seus próprios scripts. Se tiver aplicativos que acessam sua conta TeamViewer, você pode cancelar esse acesso aqui. Para criar um script que você possa usar com sua conta TeamViewer, você precisa de um token de script. Para isso, clique no botão Criar token de script. Defina as seguintes propriedades para o token: Nome Nível de acesso Insira um nome para o token de script no campo de texto. Insira uma descrição para o token de script no campo de texto (ex.: a função mais recente do script que você programa usando o token). Especifica o conteúdo ao qual o script resultante tenha acesso total. O acesso pode ser limitado pelos direitos de acesso subsequentes. Nesse caso, o script pode acessar o conteúdo em sua conta TeamViewer. Se um script precisar acessar as informações de um perfil da empresa, crie um token de script nas propriedades do perfil da empresa (consulte a seção 5.2, página 27). TeamViewer10 Manual Management Console Página 10 de 67
11 2 Geral Gerenciamento de contas Especifique quais informações da conta podem ser acessadas pelo script. Sem acesso: o script não tem acesso às informações em sua conta TeamViewer. Visualizar sem o script pode usar todas as informações em sua conta TeamViewer com a exceção de seu endereço de e- mail. Visualizar o perfil completo: o script pode acessar e exibir todas as informações em sua conta TeamViewer. Editar o perfil completo: o script pode acessar e editar todas as informações em sua conta TeamViewer. Gerenciamento do usuário Especifique quais informações sobre o gerenciamento de usuário o script pode acessar. Sem acesso: o script não tem acesso às informações de gerenciamento do usuário. Visualizar usuários: o script pode acessar e visualizar as contas em seu gerenciamento do usuário. Visualizar, criar e editar usuários: o script pode acessar e visualizar as contas do usuário de seu gerenciamento do usuário, criar novas contas e editar as existentes. Visualizar, criar e editar usuários e administradores: o script pode acessar e visualizar as contas do usuário de seu gerenciamento de usuário, criar novas contas e editar as existentes. Isso inclui as contas dos usuários administradores. TeamViewer10 Manual Management Console Página 11 de 67
12 2 Geral Gerenciamento da sessão Especifique quais as funções para o gerenciamento de caso de serviço podem ser acessadas na lista de espera de serviços. Sem acesso: o script não tem acesso aos casos de serviços em sua lista de espera de serviços. Criar, visualizar e editar as próprias sessões: o script pode criar o casos de serviço, além de exibir e editar o casos de serviço que estão atribuídos a você. Criar, visualizar tudo e editar as próprias sessões: o script pode criar o caso de serviço, exibir todos os casos de serviços e editar os casos que estão atribuídos a você. Criar, visualizar e editar todas as sessões: o script pode criar casos de serviços, exibir e editar todos os casos de serviços. Gerenciamento de grupos Especifique quais as funções podem ser abertas para os grupos em sua lista de computadores e contatos. Nenhum acesso: o script não tem acesso às informações do grupo. Visualizar grupos: o script pode exibir grupos em sua lista de computadores e contatos. Visualizar, criar, excluir, editar e compartilhar grupos: o script pode criar e editar grupos, bem como compartilhar grupos individuais com contatos de sua lista de computadores e contatos. Relatório de conexões Especifique quais funções podem ser usadas para o gerenciamento do relatório de conexões. Nenhum acesso: o script não tem acesso ao relatório de conexão. Visualizar novas entradas de conexão: o script pode exibir os relatórios de conexões para sua conta TeamViewer. Visualizar e editar entradas de conexão: o script pode exibir e editar os relatórios de conexões para sua conta TeamViewer. Visualizar, editar e excluir entradas de conexão: o script pode exibir, editar e excluir os relatórios de conexões para sua conta TeamViewer. TeamViewer10 Manual Management Console Página 12 de 67
13 2 Geral Reuniões Especifique as informações sobre suas reuniões (agendadas), o script pode acessar. Sem acesso: o script não tem acesso às informações sobre suas reuniões (agendadas). Visualizar reuniões: o script pode acessar e visualizar as reuniões programadas. Visualizar e criar reuniões: o script pode acessar e visualizar suas reuniões agendadas, marcar reuniões novas ou iniciar reuniões imediatamente. Visualizar, criar, editar e excluir reuniões: o script pode acessar, visualizar e editar suas reuniões agendadas, marcar reuniões novas ou iniciar reuniões imediatamente ou excluir reuniões agendadas. Lista de computadores & contatos Especifique as informações sobre lista de computadores e contatos, o script pode acessar. Sem acesso: o script não tem acesso às informações sobre sua lista de computadores e contatos. Visualizar entradas: o script pode acessar seus computadores e contatos e os status online. Visualizar e adicionar entradas: o script pode exibir seus computadores e contatos e seus status online, adicionar computadores e contatos à sua lista de computadores e contatos. Visualizar, adicionar, editar e excluir entradas: o script pode exibir e editar seus computadores e contatos e seus status online, adicionar computadores e contatos à sua lista de computadores e contatos ou excluir entradas. Token (disponível somente nas propriedades do token) O token é uma string de caracteres exclusivas com quais o script solicita acesso à sua conta através do API. Forneça o token somente às pessoas ou scripts que você confie. Com um token de script e um API do TeamViewer, você pode programar um script. Para mais informações, acesse o website de integrações integrate.teamviewer.com. TeamViewer10 Manual Management Console Página 13 de 67
14 2 Geral Logins ativos da conta O TeamViewer Management Console fornece a opção de exibir todos os logins ativos de sua conta TeamViewer. Se esquecer de sair de sua conta TeamViewer em um computador/dispositivo, você pode fazer isso usando essa função. Com o ícone próximo a um login ativo de conta, você pode sair do login ativo. Exibição dos logins ativos. 2.4 Notificações Todas as mensagens e novidades são coletadas e exibidas dentro da sua lista Computadores & contatos nas notificações. As notificações estão conectadas à sua conta TeamViewer e, desta forma, estão disponíveis em qualquer lugar que efetuar login com sua conta TeamViewer. As notificações são exibidas nos eventos abaixo: Casos de serviço recentemente criados Casos de serviço que foram atribuídos a você Novas solicitações de contato para sua lista Computadores & contatos Mensagens de alerta para as verificações das condições do sistema integrado no TeamViewer Notificações atuais de alerta ITbrain Um contato gostaria de compartilhar um grupo com você TeamViewer10 Manual Management Console Página 14 de 67
15 2 Geral A caixa de diálogo notificações na lista Computadores & contatos. Clique no ícone ao final da linha de cada notificação para abrir um menu de contexto. Ele contém todas as funções que você também pode abrir dentro da sua lista Computadores & contatos. Quanto aos alarmes, é possível abrir o menu contexto do computador que disparou o alarme. Para lista de espera de serviços, você pode abrir o menu contexto dos casos de serviço. Para contatos, você pode processar as solicitações de contatos. Nos grupos, é possível processar as solicitações Compartilhar grupos. TeamViewer10 Manual Management Console Página 15 de 67
16 3 Lista de computadores & contatos 3 Lista de computadores & contatos No TeamViewer Management Console, você pode gerenciar os grupos, computadores e contatos de sua lista de computadores e contatos de maneira centralizada e clara e iniciar as sessões de controle remoto. Todos os grupos de sua lista de computadores e contatos são mostrados na barra de menus em Grupos. Ao selecionar um grupo, os computadores e contatos desse grupo são mostrados na área de conteúdo. 3.1 Adição de grupos, computadores ou contatos O TeamViewer Management Console permite que você crie novos grupos, computadores e contatos e adicioná-los à sua lista de computadores e contatos Adição de grupos Para adicionar um grupo, selecionar um dos métodos a seguir: Mova o mouse sobre a entrada Grupos na barra de menu e clique no ícone. Selecione um grupo existente na visualização da lista de computadores e contatos. Clique em e selecione a opção Adicionar grupos Adicionar computador Para adicionar um computador, selecione um dos métodos a seguir: Selecione o grupo ao qual o computador deve ser adicionado. Clique em e selecione a opção Adicionar computador. Mova o mouse sobre o grupo ao qual o computador deve ser adicionado e clique em. Selecione a opção Adicionar o computador. TeamViewer10 Manual Management Console Página 16 de 67
17 3 Lista de computadores & contatos Adicionar contato Para adicionar um contato, selecione um dos métodos a seguir: Selecione o grupo ao qual o contato deve ser adicionado. Clique em e selecione a opção Adicionar contato. Mova o mouse sobre o grupo ao qual o computador deve ser adicionado e clique em. Selecione a opção Adicionar o contato. 3.2 Edição de grupos, computadores ou contatos Editar grupos Nas propriedades de um grupo, você pode editar os seguintes atributos: Nome: alterar o nome do grupo. Taxa de cobrança: atribuir uma taxa de cobrança ao grupo. As conexões que são estabelecidas aos dispositivos dentro do grupo serão faturadas com essa taxa. QuickSupport personalizado: selecione um módulo personalizado na lista suspensa. Os parceiros de conexão, que se conectam a uma sessão com um caso de serviço dentro desse grupo automaticamente, participam com o módulo selecionado. Política TeamViewer: selecionar uma política que defina as configurações dos dispositivos nesse grupo. Política de monitoramento do ITbrain: escolha uma política que deve ser usada pelo ITbrain para monitorar os computadores nesse grupo. Compartilhamentos: selecione os contatos de sua lista de computadores e contatos com que você quer compartilhar o grupo. Excluir: excluir o grupo de sua lista de computadores e contatos. Para isso, selecione o grupo que você quer editar e clique no ícone nome do grupo. Selecione a opção Editar. na frente do Nota: Para excluir um grupo, esse grupo não pode conter nenhum computador ou contato Edição de um computador ou contato Você pode executar as alterações comuns usando a versão completa do TeamViewer (ex.: alias, grupo ou descrição) nas propriedades de um computador ou contato. Se ativado, você pode selecionar uma política de monitoração ITbrain para dispositivos com suas propriedades (consulte a seção 8, página 48). Para editar um computador ou contato, escolha um dos métodos: TeamViewer10 Manual Management Console Página 17 de 67
18 3 Lista de computadores & contatos Mova o mouse sobre o computado ou contato e clique no ícone, depois em Propriedades / Editar contato. Clique no nome de um computador ou contato e selecione a opção Propriedades / Editar contato. 3.3 Compartilhar grupos Você tem a opção de compartilhar grupos de sua lista de computadores e contatos com contatos individuais que estão em sua lista. Desta maneira, grupos inteiros podem ficar disponíveis para outros contatos de forma rápida e fácil. Para grupos compartilhados, você também pode atribuir permissões diferentes aos usuários. Portanto, os grupos podem ser alterados por determinados usuários (editar propriedades, adicionar contatos etc.) ou os grupos são apenas exibido na lista de computadores e contatos e não podem ser editados. As conexões com outros computadores ou contatos dos grupos compartilhados sempre podem ser criados independentemente das permissões. O ícone O ícone é exibido próximo ao nome de um grupo que foi compartilhado por você. é exibido próximo ao nome do grupo de um grupo que foi compartilhado com você. Para compartilhar um grupo, escolha um dos métodos: Abra as propriedades do grupo e clique no item de menu Compartilhamentos. Aqui, você pode adicionar os contatos com os quais você quer compartilhar o grupo, removêlos da lista e atribuir permissões. Abra as propriedades de um contato e clique no item de menu Compartilhamentos. Você pode adicionar os grupos que deseja compartilhar com o contato, remover os compartilhamentos da lista e atribuir permissões. 3.4 Conexão com um computador ou contato É possível estabelecer uma sessão de controle remoto com um computador ou contato a partir da lista de computadores e contatos diretamente do TeamViewer Management Console. Para estabelecer uma conexão com um computador ou contato, selecione um dos métodos: Mova o mouse sobre uma entrada na visualização de computadores e contatos, depois clique no ícone. Clique no nome de um computador ou contato e selecione a opção Conectar. Se o TeamViewer estiver instalado em seu computador, uma conexão é automaticamente estabelecida ao seu parceiro. Se o TeamViewer não estiver instalado em seu computador, uma janela pop-up aparece e você pode decidir se instala o TeamViewer ou estabelece a conexão usando o navegador. TeamViewer10 Manual Management Console Página 18 de 67
19 3 Lista de computadores & contatos 3.5 Execução das funções para computadores ou contatos Você pode executar as funções adicionais para computadores e contatos. Para isso, mova o mouse sobre uma entrada na visualização de computadores e contatos, depois clique no ícone. As funções a seguir podem ser executadas: Conectar Adicionar à lista de computadores Exibir conexões Edição de propriedades ou contato Alertas (somente computadores) Ativar (somente computadores) Monitoramento ITbrain (somente computadores) Estabelece uma conexão de controle remoto ao inserir a senha. Adiciona o computador à sua lista de computadores e contatos se não estiver lá quando a conexão foi estabelecida. Exibe as conexões filtradas por dispositivo no relatório de conexões (consulte a seção 7, página 42). Abre as propriedades do computador ou contato. Mensagens de alerta através do ITbrain ou verificações do sistema na versão completa do TeamViewer (consulte a seção 8, página 48). Ativa o computador através do Wake-on-LAN. Mais informações podem ser encontradas no Manual TeamViewer Wake-on-LAN. Ative o ITbrain para o dispositivo (consulte a seção 8, página 48). Se você não tem uma licença ITbrain, um período de avaliação começará. TeamViewer10 Manual Management Console Página 19 de 67
20 4 Lista de espera de serviços 4 Lista de espera de serviços Com a lista de espera de serviços, você organiza o suporte espontâneo na equipe. Os casos de clientes são coletados na lista de espera de serviços e exibidos usando um caso de serviço. Cada caso de serviço representa a consulta de um cliente que precisa de ajuda. Após criá-los, os casos de serviços individuais podem ser trabalhados individualmente por colegas de sua equipe. O caso típico da aplicação da lista de espera de serviços é exibido como segue: Exemplo: Você é um funcionário de suporte técnico de uma empresa ou um fornecedor de serviços para o suporte de TI. Seu cliente relata que tem um problema com seu computador e precisa de ajuda técnica. No TeamViewer Management Console, você cria um caso de serviço para esse cliente e armazena seu nome, endereço de e uma breve descrição do problema que ocorreu. Você pode decidir quem de sua equipe deve trabalhar com esse caso ao atribuí-lo a um colega. O colega envia um convite ao cliente por . O cliente conecta-se a uma sessão de TeamViewer e seu colega pode resolver o problema com várias funções do TeamViewer como controle remoto, transferência de arquivos ou bate-papo. A lista de espera de serviços com uma visão geral de todos os casos de serviços e os destinatários. Para uma exibição mais clara, a designação a seguir é especificada: Cliente: a pessoa que faz a consulta porque precisa de suporte técnico. TeamViewer10 Manual Management Console Página 20 de 67
21 4 Lista de espera de serviços 4.1 Caso de serviço O caso de serviço representa um caso do cliente dentro da lista de espera de serviços e é representado por um código de sessão claro e exclusivo. Para mais informações sobre as propriedades de um caso de serviço, consulte a Seção 4.2, página Gerenciamento de casos de serviços Todos os casos de serviços que você cria ou que são atribuídos a você são exibidos e organizados no TeamViewer Management Console em Lista de espera de serviços Sessões. Na visualização, os casos de serviços podem ser ainda mais restritos. Para isso, você pode filtrar os casos de serviços na tabela exibida acima por Grupo, Status e Destinatário. Se clicar em uma entrada no cabeçalho da entrada, você pode classificar as solicitações por coluna. Além disso, é possível selecionar quais colunas serão exibidas na tabela e habilitar ou desabilitar a representação gráfica das solicitações de serviço usando o menu Visualizar. As possibilidades a seguir estão disponíveis para você gerenciar um caso de serviço: Atribuir Por padrão, os casos de serviço criados serão atribuídos a você. Se durante a criação de um caso de serviço, você não especifica um destinatário, é possível fazer isso na visão geral após o fato. Atribua o caso de serviço a você mesmo. Você é o destinatário e trabalha no caso. Atribuir Use o link para especificar um contato da sua lista de computadores e contatos como destinatário e atribua o caso de serviço a ele. Conectar Se um caso de serviço for atribuído a você com destinatário, é possível estabelecer uma sessão remota com o ícone. Inicie uma sessão remota. Nenhum parceiro de conexão está online. Espere até que o cliente também conecte-se à sessão. Participe da sessão com o caso de serviço. O cliente iniciou a conexão e está conectado à sessão. Editar Editar um caso de serviço após o fato ao clicar no nome do caso de serviço na lista de sessões. Alternativamente, clique em no fim de um caso e selecione a opção Editar. TeamViewer10 Manual Management Console Página 21 de 67
22 4 Lista de espera de serviços Edite todas as informações nas propriedades do caso de serviço. Lá, você também encontrará o link para participar da sessão do TeamViewer e o código da sessão para o caso. Código: identifica um caso de serviço exclusivamente e serve para estabelecer uma sessão do TeamViewer (ex. s Link: serve para participar de uma sessão TeamViewer com caso de serviço (ex. Encerrar sessão Se você criou uma sessão ou tem os direitos certos para o grupo em que o caso está localizado, pode ser necessário encerre a sessão. Encerre a sessão, ex. se um destinatário terminou e o problema do cliente for resolvido. Para isso, clique em ao terminar um caso e selecione a opção Encerrar sessão Status de um caso de serviço O status de um caso de serviço é exibido na lista de sessões na coluna Status. Um caso de serviço pode ter os seguintes status: Novo: o caso de serviço foi criado. Nem o destinatário nem o cliente conectaram-se à sessão. Pendente: um dos parceiros de conexão conectou-se à sessão. Em andamento: ambos os parceiros de conexão conectaram-se a uma sessão remota. Esse é o caso se o destinatário começar a sessão e o cliente conectar-se a ela ou se o cliente começar a conexão e o destinatário solicitar uma sessão remota. Fechada: a sessão foi encerrada pelo destinatário ou pelo criador do caso (veja acima). Expirou: o caso não foi fechado em 24 horas. Dependendo do status, o ícone do caso de serviço aparece diferente. O caso de serviço é atribuído a você. Espere até que o parceiro conecte-se à sessão. O caso de serviço é atribuído a outro destinatário. O contato pode processar o caso. O caso de serviço é atribuído a você e o parceiro de conectou-se à sessão. Trabalhe no caso. 4.2 Criação de um caso Você geralmente cria casos de serviço se um cliente precisar de assistência. Usando o caso em sua lista de computadores e contatos, é possível conectar-se ao seu cliente sem inserir a ID do TeamViewer10 Manual Management Console Página 22 de 67
23 4 Lista de espera de serviços TeamViewer e a senha ou ativar outras funções da lista de computadores e contatos. Os casos de serviços estão conectados com a lista de computadores e contatos e são criados em um grupo. Para estruturar os casos, você pode criá-los em grupos diferentes para uma melhor visão gera. Exemplo: Você é o fabricante de vários produtos de software e criou casos de serviços para um produto A em um grupo "Produto A" e os casos de serviço para o produto B em um grupo "Produto B," e assim por diante. Você deve compartilhar os grupos com os colegas que trabalham nos casos de serviços. Exemplo: O colega A dá assistência ao produto A, portanto, você compartilha o grupo "Produto A" com ele para que possa especificar seu colega A como um destinatário para aqueles casos. Dependendo do problema, crie um caso de serviço individual clicando no botão Criar o caso de serviço na lista de sessões. Defina as propriedades de um caso de serviço na caixa de diálogo Criar o caso de serviço. Na caixa de diálogo, você define as propriedades para o caso. Um caso de serviço inclui as informações a seguir: Nome: nome do cliente que faz a consulta. endereço de do cliente para o caso. : descrição do problema do caso do cliente. Grupo: grupo em sua lista de computadores e contatos em que o caso de serviço é criado. Destinatário: um contato de sua lista de computadores e contatos que trabalha com o caso de serviço. Clique no botão Salvar. O caso de serviço aparece na visão geral e é possível trabalhar nele. TeamViewer10 Manual Management Console Página 23 de 67
24 4 Lista de espera de serviços 4.3 Atribuição de um caso Os casos de serviço criados serão atribuídos a você por padrão. No entanto, é possível também atribuir casos de serviço a outros destinatários. Desta forma, é possível coordenar os casos dos clientes e casos de serviço e atribuir contatos a partir da sua lista de computadores e contatos. Você deve compartilhar os grupos em que os casos de serviço estão localizados com os contatos. Exemplo: O colega A dá assistência ao produto A, portanto, você compartilha o grupo "Produto A" com ele para que possa especificar seu colega A como um destinatário para aqueles casos. Para atribuir o caso de serviço a um contato, você tem várias possibilidades: Quando criar um caso de serviço, selecione um destinatário que não seja você. Clique na visão geral no link Atribuir (disponível somente se o caso de serviço não tiver sido atribuído a outra pessoa ainda). Selecione a opção Atribuir quando clicar no ícone próximo a um caso de serviço. Nota: Os contatos de sua lista de computadores e contatos com direitos de escrita para o grupo em que os casos de serviços estão localizados também podem atribuir destinatários. 4.4 Trabalho em casos Se um caso de serviço for atribuído a você, você pode trabalhar nele e entrar em contato com o cliente para resolver o problema. Exemplo: Você é um colega A e dá suporte ao produto A. Um colega compartilhou o grupo "Produto A" com você e atribuiu o caso de serviço de um cliente que tem problema com o produto A. Dependendo do problema, o TeamViewer Management Console e a versão completa do TeamViewer oferecem a você diversas possibilidades para solucionar o problema. Estabeleça uma sessão remota com o cliente para solucionar os problemas diretamente no computador do cliente. Para isso, clique no botão ou. As possibilidades a seguir são disponíveis somente na versão completa do TeamViewer. Leia o Manual TeamViewer Controle remoto. Inicie uma reunião para que você possa explicar as circunstâncias ao seu parceiro de conexão clicando no botão Apresentação (pedido de confirmação). Converse com o parceiro de conexão para investigar o caso ou resolver os problemas menores rapidamente, clicando no ícone. TeamViewer10 Manual Management Console Página 24 de 67
25 4 Lista de espera de serviços Envie arquivos aos parceiros de conexão, por exemplo, manuais ou instruções preparadas para dúvidas frequentes. clicando no ícone. Por exemplo, copie os arquivos de registro do computador do seu parceiro de conexão para seu computador a fim de especificar problemas clicando no ícone. 4.5 Consulta via módulo QuickSupport customizado Você pode configurar os módulos QuickSupport customizados de forma que eles criem um caso de suporte assim que forem executados. Para isso, marque a caixa Adicionar usuário à sua lista de espera de serviços automaticamente quando criar um QuickSupport customizado (consulte a seção 9.1, página 50). Isso oferece as seguintes vantagens: Você não precisa criar casos de serviços Os clientes podem descrever seus problemas diretamente no módulo Você tem somente que atribuir os casos a um destinatário O módulo QuickSupport customizado com caso de serviço e descrição do problema. TeamViewer10 Manual Management Console Página 25 de 67
26 5 Perfil da empresa 5 Perfil da empresa Com o TeamViewer Management Console, é possível gerenciar centralmente várias contas TeamViewer dentro de uma empresa por um ou vários usuários. Para esse fim, um perfil da empresa é necessário. Os usuários com uma conta TeamViewer existente podem participar de uma perfil da empresa e é possível criar novos usuários que estão automaticamente vinculados ao perfil da empresa. Todos os usuários que participam de um perfil da empresa usando sua conta TeamViewer são gerenciados centralmente por um ou vários usuários com direitos administrativos (administradores). Um perfil de empresa é necessário para os relatórios de conexões, gerenciamento do usuário e comentário de conexões. Nota: Criar um perfil da empresa no TeamViewer Management Console requer uma licença do TeamViewer 8 (ou posterior) do tipo Premium, Corporate, Professional ou Enterprise. 5.1 Criação de um perfil da empresa Para ilustrar o conteúdo dessa seção, um caso de aplicação para criação do perfil da empresa é usado abaixo: Exemplo: Em uma empresa, você é responsável pela equipe de funcionários que ajudam os clientes com os problemas de computadores usando o TeamViewer para controle remoto. Você tem uma conta TeamViewer em que armazenou todas as IDs de computadores relevantes ou contatos do TeamViewer dos clientes. Para fornecer aos seus funcionários somente as informações e permissões relevantes aos clientes individuais, seria útil que você pudesse adaptar individualmente as contas TeamViewer de seus funcionários. Para isso, você cria um perfil da empresa. Em seguida, você pode criar novos usuários ou vincular as contas TeamViewer existentes com esse perfil para, assim, gerenciar todas as contas TeamViewer de seus funcionários e adaptá-las às suas necessidades. Para criar um perfil da empresa, clique no Gerenciamento do usuário na barra lateral. No campo de texto na área de conteúdo, insira um Nome da empresa e confirme clicando no botão Criar e iniciar teste. TeamViewer10 Manual Management Console Página 26 de 67
27 5 Perfil da empresa Agora, você criou um perfil da empresa e é o administrados desse perfil. Criação de um perfil da empresa no TeamViewer. Como administrador de um perfil da empresa, você tem as seguintes possibilidades: Editar um perfil da empresa (defina as taxas de cobrança, os campos de texto individuais para as propriedades de um computador, gerencie licenças), consulte a seção 5.2, página 27. Gerenciar usuários (crie, edite, exclua), consulte a seção 6, página 36. Atribuir permissões para os usuários, consulte a seção 6.3, página 38. Gerenciar usuários (visualize, edite, exclua), consulte a seção 7.3, página 43. Exportar dados de conexão (HTML, CSV), consulte a seção 7.3, página 43. Importar dados do TeamViewer Manager, consulte a seção 11, página 67. Para compartilhar grupos da lista de computadores e contatos com os usuários, consulte a seção 6.2, página Edição de um perfil da empresa Após criar um perfil da empresa ou se for um administrador de um perfil de uma empresa existente, você pode definir propriedades adicionais. É possível preencher o perfil adicionando licenças do TeamViewer, criando taxas de cobrança e definindo configurações de conexão. Para editar o perfil da empresa, clique em Nome do usuário Nome da empresa na barra de título. TeamViewer10 Manual Management Console Página 27 de 67
28 5 Perfil da empresa Edição de um perfil da empresa. Geral Nome Licenças Mostra o nome da empresa atribuída pelo administrador. Se necessário, esse nome pode ser alterado por qualquer administrador. Mostra um resumo de todas as licenças disponíveis para o perfil da empresa. Se os usuários participam da empresa, cuja conta está vinculada a uma licença, essa licença também está disponível para a empresa. As licenças adicionais do TeamViewer para a empresa também podem ser adicionadas (consulte a seção 5.4, página 34). Taxa de cobrança Com a ajuda de uma taxa de cobrança, você pode definir quanto uma conexão custará. Se uma conta do TeamViewer, que participou do perfil de sua empresa, estabelecer uma conexão com um cliente, os custos da conexão são calculados com base nas taxas de cobrança predefinidas (consulte a seção 7.4, página 45). Com o botão Adicionar nova taxa, você pode definir várias taxas de cobrança diferentes para o faturamento das conexões. As taxas de cobrança criadas podem ser atribuídas a grupos da lista de computadores e contatos (consulte a seção 7.4, página 45). TeamViewer10 Manual Management Console Página 28 de 67
29 5 Perfil da empresa Avançado Duração mínima da sessão de conexão Intervalo máximo de conexão para unir (minutos) Incluir intervalos QuickSupport customizado Especifique a duração que uma conexão deve ser registradas no TeamViewer Management Console. Para isso, insira o tempo mínimo em segundo em que a conexão deve durar para ser registrada. Todas as conexões acima deste limite de tempo serão registradas. Se ocorrer uma breve interrupção durante uma conexão, você pode juntar várias conexões em uma só para cobrança. Defina qual a conexões com duração de interrupção devem ser unidas. Se habilitada, a duração da interrupção é levada em conta quando as conexões forem unidas. Selecione qual módulo QuickSupport customizado no nível da empresa deve ser usado. Se nenhum módulo customizado for definido para grupos e usuários, eles herdam o módulo selecionado. Se um cliente conecta-se a uma sessão com caso de serviço que foi criado no perfil da empresa, o módulo selecionado é executado no cliente. QuickJoin customizado Selecione qual módulo QuickJoin customizado no nível da empresa deve ser usado. Se nenhum módulo customizado for definido para grupos e usuários, eles herdam o módulo selecionado. Se um cliente conecta-se a uma reunião que foi criada no perfil da empresa, o módulo selecionado é executado no cliente. Campos customizados Crie campos customizados definidos pelo usuário. Eles são exibidos nas propriedades de um computador em que você pode armazenar os valores correspondentes para esses campos. Aplicativos Como administrador, gerencie o perfil, scripts e aplicativos de uma empresa a qual você concedeu acesso às informações do perfil da empresa ou crie seus próprios scripts. Se estiver usando aplicativos que acessam o perfil de sua empresa, você pode cancelar esse acesso aqui. Para criar um script que você possa usar com o perfil da empresa, você precisa de um token de script. Para isso, clique no botão Criar token de script. Defina as seguintes propriedades para o token: TeamViewer10 Manual Management Console Página 29 de 67
30 5 Perfil da empresa Nome Nível de acesso Insira um nome para o token de script no campo de texto. Insira uma descrição para o token de script no campo de texto (ex.: a função mais recente do script que você programa usando o token). Especifica o conteúdo ao qual o script resultante tenha acesso total. O acesso pode ser limitado pelos direitos de acesso subsequentes. Nesse caso, o script pode acessar o conteúdo em sua conta TeamViewer. Se um script precisar acessar as informações de um perfil da empresa, crie um token de script nas propriedades do perfil da empresa (consulte a seção 5.2, página 27). Gerenciamento de contas Especifique quais informações da conta podem ser acessadas pelo script. Sem acesso: o script não tem acesso às informações em sua conta TeamViewer. Visualizar sem o script pode usar todas as informações em sua conta TeamViewer com a exceção de seu endereço de e- mail. Visualizar o perfil completo: o script pode acessar e exibir todas as informações em sua conta TeamViewer. Editar o perfil completo: o script pode acessar e editar todas as informações em sua conta TeamViewer. Gerenciamento do usuário Especifique quais informações sobre o gerenciamento de usuário o script pode acessar. Sem acesso: o script não tem acesso às informações de gerenciamento do usuário. Visualizar usuários: o script pode acessar e visualizar as contas em seu gerenciamento do usuário. Visualizar, criar e editar usuários: o script pode acessar e visualizar as contas do usuário de seu gerenciamento do usuário, criar novas contas e editar as existentes. Visualizar, criar e editar usuários e administradores: o script pode acessar e visualizar as contas do usuário de seu gerenciamento de usuário, criar novas contas e editar as existentes. Isso inclui as contas dos usuários administradores. TeamViewer10 Manual Management Console Página 30 de 67
31 5 Perfil da empresa Gerenciamento da sessão Especifique quais as funções para o gerenciamento de caso de serviço podem ser acessadas na lista de espera de serviços. Sem acesso: o script não tem acesso aos casos de serviços em sua lista de espera de serviços. Criar, visualizar e editar as próprias sessões: o script pode criar o casos de serviço, além de exibir e editar o casos de serviço que estão atribuídos a você. Criar, visualizar tudo e editar as próprias sessões: o script pode criar o caso de serviço, exibir todos os casos de serviços e editar os casos que estão atribuídos a você. Criar, visualizar e editar todas as sessões: o script pode criar casos de serviços, exibir e editar todos os casos de serviços. Gerenciamento de grupos Especifique quais as funções podem ser abertas para os grupos em sua lista de computadores e contatos. Nenhum acesso: o script não tem acesso às informações do grupo. Visualizar grupos: o script pode exibir grupos em sua lista de computadores e contatos. Visualizar, criar, excluir, editar e compartilhar grupos: o script pode criar e editar grupos, bem como compartilhar grupos individuais com contatos de sua lista de computadores e contatos. Relatório de conexões Especifique quais funções podem ser usadas para o gerenciamento do relatório de conexões. Nenhum acesso: o script não tem acesso ao relatório de conexão. Visualizar novas entradas de conexão: o script pode exibir os relatórios de conexões para sua conta TeamViewer. Visualizar e editar entradas de conexão: o script pode exibir e editar os relatórios de conexões para sua conta TeamViewer. Visualizar, editar e excluir entradas de conexão: o script pode exibir, editar e excluir os relatórios de conexões para sua conta TeamViewer. TeamViewer10 Manual Management Console Página 31 de 67
32 5 Perfil da empresa Reuniões Especifique as informações sobre suas reuniões (agendadas), o script pode acessar. Sem acesso: o script não tem acesso às informações sobre suas reuniões (agendadas). Visualizar reuniões: o script pode acessar e visualizar as reuniões programadas. Visualizar e criar reuniões: o script pode acessar e visualizar suas reuniões agendadas, marcar reuniões novas ou iniciar reuniões imediatamente. Visualizar, criar, editar e excluir reuniões: o script pode acessar, visualizar e editar suas reuniões agendadas, marcar reuniões novas ou iniciar reuniões imediatamente ou excluir reuniões agendadas. Lista de computadores & contatos Especifique as informações sobre lista de computadores e contatos, o script pode acessar. Sem acesso: o script não tem acesso às informações sobre sua lista de computadores e contatos. Visualizar entradas: o script pode acessar seus computadores e contatos e os status online. Visualizar e adicionar entradas: o script pode exibir seus computadores e contatos e seus status online, adicionar computadores e contatos à sua lista de computadores e contatos. Visualizar, adicionar, editar e excluir entradas: o script pode exibir e editar seus computadores e contatos e seus status online, adicionar computadores e contatos à sua lista de computadores e contatos ou excluir entradas. Token (disponível somente nas propriedades do token) O token é uma string de caracteres exclusivas com quais o script solicita acesso à sua conta através do API. Forneça o token somente às pessoas ou scripts que você confie. Com um token de script e um API do TeamViewer, você pode programar um script. Para mais informações, acesse o website de integrações integrate.teamviewer.com. TeamViewer10 Manual Management Console Página 32 de 67
33 5 Perfil da empresa 5.3 Participação em um perfil da empresa Todas as contas do TeamViewer podem participar de qualquer empresa. Cuidado: Cuidado: se você participa de uma empresa com sua conta TeamViewer, você perderá o controle de suas contas TeamViewer! Não participe de uma empresa que você não conhece ou não confia totalmente! Esse processo não pode ser desfeito! Para participar de uma empresa com uma conta TeamViewer, clique na entrada Gerenciamento do usuário na barra lateral. Em seguida, clique no link Participar de uma empresa existente agora na área de conteúdo e insira o de um administrador da empresa. Finalmente, confirme o processo clicando no botão Participar da empresa. Participação em uma empresa. Confirmação de usuários como administrador da empresa Depois que um usuário se uniu a uma empresa, o administrador do perfil da empresa recebe um e o usuário aparece na visualização do administrador do gerenciamento do usuário (consulte a seção 6, página 36). O administrador deve confirmar o usuário. Como o administrador do perfil da empresa, clique no botão Aceitar no Gerenciamento do usuário para confirmar. TeamViewer10 Manual Management Console Página 33 de 67
34 5 Perfil da empresa Confirmação de novos usuários. 5.4 Licenciamento Dentro do perfil da empresa, é possível usar várias licenças do TeamViewer e atribuí-las a usuários individuais. Há duas opções básicas de como as licenças do TeamViewer serão vinculadas ao perfil de uma empresa. Os administradores do perfil da empresa adicionam novas licenças à empresa. Os usuários vinculados a uma licença do TeamViewer com uma conta TeamViewer a fornecem automaticamente quando participarem de uma empresa. Se uma licença está vinculada a uma conta TeamViewer da pessoa que está criando um perfil da empresa, essa licença é automaticamente atribuída à empresa. Como resultado, ela fica disponível a todos os usuários da empresa. Gerenciamento de licenças do perfil de uma empresa. Nota: Se nenhuma licença TeamViewer estiver vinculada à criação de um perfil da empresa, o uso do perfil da empresa no TeamViewer Management Console é limitado a um período avaliação de 15 dias. TeamViewer10 Manual Management Console Página 34 de 67
35 5 Perfil da empresa Se um usuário participa de uma empresa e vinculou uma licença do TeamViewer a essa conta TeamViewer, essa licença é automaticamente atribuída à empresa. Isso também acontece quando um usuário que já é membro de uma empresa vincula uma licença à sua conta TeamViewer. Como administrador de uma empresa, você pode gerenciar as licenças de todos os usuários no perfil da empresa. Você pode atribuir as licenças adicionais aos usuários de sua empresa conforme necessário usando o Gerenciamento do usuário (consulte a seção 6, página 36). Atribuição de licenças aos usuários da empresa. Nota: Se você participa do perfil de uma empresa, o administrador pode visualizar sua licença e, se necessário, atribuí-la a outros usuários da empresa. Isso significa que cada usuário que possui uma licença TeamViewer perde o direito exclusivo de uso dessa licença quando participa de uma empresa. Após participar, os administradores do perfil da empresa assumem o controle da licença. TeamViewer10 Manual Management Console Página 35 de 67
36 6 Gerenciamento do usuário 6 Gerenciamento do usuário Nota: As funções descritas nas seções a seguir requerem uma conta TeamViewer com direitos de administrador. Você recebe esses direitos após criar uma empresa (consulte a seção 5.1, página 26) ou depois que um administrador do perfil da empresa concede a você os direitos para isso (consulte a seção 6.3, página 38 As contas do TeamViewer que participam do perfil de sua empresa podem ser gerenciadas centralmente no Gerenciamento do usuário. Isso é feito por um ou vários usuários administrativos. Exemplo: Você é o administrador do perfil de uma empresa. Para não ter que editar e gerenciar 200 usuários do perfil de sua empresa sozinho, você pode ajustar as permissões de usuários individuais de forma que eles possam gerenciar outros usuários e o perfil da empresa. As funções a seguir estão disponíveis no Gerenciamento do usuário: Adicionar usuário Editar usuário Desativar usuário Atribuir permissões específicas a um usuário Gerenciar conexões específicas ao usuário Compartilhar grupos 6.1 Criar usuário Se nem todos os funcionários de sua empresa tiver uma conta do TeamViewer ou quando funcionários novos entrarem na empresa, você pode criar e configurar novas contas do TeamViewer dentro do perfil de uma empresa. Para criar novos usuários para sua empresa, vá em Gerenciamento do usuário e clique em Ferramentas Adicionar usuário. As propriedades descritas em Seção 6.2, página 37 podem ser definidas para novos usuários. TeamViewer10 Manual Management Console Página 36 de 67
37 6 Gerenciamento do usuário Adição de um usuário. Você pode encaminhar os dados de login definidos aos seus funcionários. Se todos os funcionários de sua empresa já tiverem uma conta TeamViewer, você pode pedir para que participem do perfil da empresa com sua conta no TeamViewer Management Console. Para mais informações, leia Seção 5.3, página 33 ou clique em Ferramentas Adicionar conta existente em Gerenciamento do usuário e siga as instruções na caixa de diálogo. 6.2 Editar usuário Posteriormente, você pode editar as propriedades de um usuário de sua empresa. Para editar a conta de um usuário, escolha um dos métodos seguintes: Vá em Gerenciamento do usuário e clique no ícone, depois em Editar usuário após colocar o cursor sobre um usuário. Vá em Gerenciamento do usuário e clique no nome de um usuário. As propriedades a seguir podem ser definidas para os usuários: Geral Clique na imagem para escolher uma figura do perfil do usuário. Nome Senha O nome do usuário da conta TeamViewer. O endereço de da conta TeamViewer. A senha para a conta do TeamViewer. TeamViewer10 Manual Management Console Página 37 de 67
38 6 Gerenciamento do usuário Status Licença QuickSupport customizado QuickJoin customizado Gravar sessões para relatório de conexões Exibir janela de comentário após cada sessão Selecione se o usuário está Ativo ou Inativo. Se selecionar inativo, o usuário é desativado e a conta não pode ser usada. Isso é necessário, por exemplo, se um usuário deixa sua empresa ou se você quiser bloquear o uso de uma conta por algum motivo. Selecione qual licença deve ser atribuída ao usuário. Selecione qual módulo QuickSupport customizado o usuário deve usar. Se um cliente conecta-se a uma sessão com caso de serviço que está atribuído ao usuário, o módulo selecionado é executado no cliente. Selecione qual módulo QuickJoin customizado o usuário deve usar. Se o cliente conectar-se a uma reunião de usuários, o módulo selecionado é executado no cliente. Se habilitada, as conexões de saída do usuário que são registradas e exibidas no Relatório de conexões. Se habilitada, o usuário pode gravar um comentário sobre essa conexão depois que qualquer conexão terminar. Permissões É possível atribuir diferentes direitos aos usuários. Dependendo das permissões, eles terão diferentes opções para o gerenciamento de outros usuários e conexões. Para mais informações, Seção 6.3, página 38. Compartilhamentos Os grupos da lista de computadores e contatos podem ser compartilhados com os usuários (consulte a seção 3.3, página 18). Para isso, escolha o grupo que você quer compartilhar com um usuário na lista suspensa Adicionar grupo e clique no botão Adicionar. 6.3 Direitos do usuário Diferentes permissões podem ser atribuídas aos usuários do perfil da empresa. TeamViewer10 Manual Management Console Página 38 de 67
39 6 Gerenciamento do usuário Além das permissões comuns a um usuário, uma conta TeamViewer, que participou de uma empresa, podem receber direitos adicionais como Administrador de conexão, Administrador ou Administrador da empresa. Permissões As permissões a seguir podem ser atribuídas nas propriedades de um usuário: Direitos Gerenciar administradores e configurações da empresa Gerenciar usuários Permitir compartilhamento do grupo Permitir modificação total do perfil Relatório de conexões Se habilitada, o usuário pode gerenciar outros usuários, administradores e o perfil da empresa. Isso também inclui adicionar administradores ou editar o perfil de uma empresa. Se habilitada, o usuário torna-se administrador e pode gerenciar outros usuários. Isso também inclui criar ou editar usuários. Se habilitada, o usuário pode compartilhar grupos de sua lista de computadores e contatos com seus contatos. Se habilitada, o próprio usuário pode modificar todas as suas propriedades nas configurações do TeamViewer em Computadores e contatos. Selecione se e quais conexões podem ser visualizadas pelo usuário no relatório de conexão. Visualizar nenhuma: o usuário não vê nenhuma conexão. Visualizar todas as conexões: o usuário pode visualizar as conexões de todos os usuários da empresa. Visualizar suas próprias conexões: o usuário pode visualizar somente suas conexões. Modificar conexões registradas Excluir conexões registradas Se habilitada, o usuário pode editar as conexões no relatório de conexões (consulte a seção 7.3, página 43). Se habilitada, o usuário pode excluir as conexões no relatório de conexões (consulte a seção 7.3, página 43). TeamViewer10 Manual Management Console Página 39 de 67
40 6 Gerenciamento do usuário Direitos Monitoramento Selecione se e como o usuário pode usar as funções de monitoramento do ITbrainTM. Gerenciar e atribuir políticas: o usuário pode criar e editar políticas para monitoramento e atribuir computadores ou grupos. Atribuir políticas: o usuário pode atribuir as políticas de monitoramento dos computadores ou grupos. Visualizar e reconhecer todos os alertas: o usuário pode visualizar e confirmar alertas para monitoramento. Visualizar e reconhecer os próprios alertas: o usuário pode apenas visualizar e confirmar os alertas dos computadores atribuídos a ele. Nenhum: o usuário não pode usar as funções de monitoramento do ITbrainTM. Rastreamento de ativos Selecione se e como o usuário pode usar rastreamento de ativos do ITbrainTM. Visualizar todos os ativos: o usuário pode visualizar todos os computadores rastreados. Visualizar todos os ativos: o usuário pode visualizar os próprios computadores rastreados. Visualizar nenhum: o usuário não pode visualizar nenhum computador rastreado. Customização Selecione se e como o usuário pode usar os módulos customizados. Gerenciar todas as customizações: o usuário pode criar os módulos customizados em Desenvolver e implementar e gerenciar todos os módulos. Gerenciar as próprias customizações: o usuário pode criar os módulos customizados em Desenvolver e implementar e gerenciar seus próprios módulos. Nenhum: o usuário não pode criar e visualizar nenhum módulo customizado. TeamViewer10 Manual Management Console Página 40 de 67
41 6 Gerenciamento do usuário Direitos Configurações do TeamViewer Client Selecione se e como o usuário pode usar as políticas de configuração do TeamViewer. Gerenciar e atribuir políticas: o usuário pode criar e editar políticas de configuração do TeamViewer e atribuí-las a um grupo ou computadores. Atribuir políticas: o usuário pode atribuir as políticas a um grupo ou a computadores. Nenhuma: o usuário não pode criar, editar ou atribuir qualquer política. As permissões resultam nas seguintes designações: Usuário é todos aqueles que participam do perfil de uma empresa com sua conta do TeamViewer. Administrador é todo membro de uma empresa que tem o direito de gerenciar usuários. Administrador de empresa é todo membro de uma empresa que tem o direito de gerenciar os administradores e as configurações da empresa. TeamViewer10 Manual Management Console Página 41 de 67
42 7 Relatório de conexões 7 Relatório de conexões Com o TeamViewer Management Console, é possível registrar e gerenciar todas as conexões de saída do TeamViewer (exceto para reuniões) dos usuários do perfil de uma empresa. Não importa se usa Windows ou Mac, baseado em navegadores ou de um smartphone, todas as conexões podem ser registradas automaticamente. O relatório de conexão também pode ser usado como a base para faturamento ou para autoria de comentários sobre as conexões do TeamViewer. O relatório de conexões. 7.1 Registro de conexões No TeamViewer Management Console, todas as conexões de saída dos usuários do perfil de uma empresa podem ser registradas. Isso facilita, por exemplo, a elaboração de faturas para tempo de suporte que pode ser cobrado dos clientes e fornece um resumo preciso de conexões anteriores. As conexões são registradas somente se essa função estiver habilitada na conta do TeamViewer dos usuários (habilitada por padrão) e se elas foram registradas no TeamViewer com sua conta. TeamViewer10 Manual Management Console Página 42 de 67
43 7 Relatório de conexões 7.2 Exibir conexões Os dados de conexão são exibidos na aba Relatório de conexões classificados por grupo. Para chamá-los, selecione o grupo desejado na barra de menus. Dentro da visualização, as conexões exibidas podem ser ainda mais restritas. Para isso, você pode filtrar as conexões acima da tabela exibida por Usuário, Dispositivo e Faixa de data. Se você clicar em uma entrada no cabeçalho da tabela, você pode classificar as conexões por coluna. As informações a seguir podem ser exibidas para todas as conexões que usam o menu Visualizar: Colunas Usuário: nome do usuário que iniciou a conexão. Computador: o nome do computador remoto. ID: ID do Teamviewer do computador remoto. Grupo: o grupo dentro de sua lista de computadores e contatos ao qual o computador remoto foi adicionado. Iniciar: hora em que a conexão foi iniciada. Fim: hora de término da conexão. Duração: a duração da conexão em minutos. Taxa: custos referentes à conexão com base nas taxas de cobrança definidas. Faturar: indica se a conexão será faturada ou não. Notas: comentários que foram adicionados à sessão. Agrupar por Em Visualizar Agrupar por, você pode agrupar as conexões pelo usuário ou computador. Para conexões agrupadas, a duração geral e a cobrança serão exibidas. Outros Em Visualizar Outros, é possível habilitar ou desabilitar a representação gráfica do número de conexões registradas. 7.3 Gerenciamento de conexões O TeamViewer Management Console fornece funções abrangentes para gerenciar as conexões registradas. Essas funções podem ser chamadas através dos menus e no relatório de conexões. TeamViewer10 Manual Management Console Página 43 de 67
44 7 Relatório de conexões Exportar Imprimir lista Exportar para csv Cria um documento *.html com todas as conexões exibidas. Cria um arquivo *.csv com todas as conexões exibidas. Baixe esse arquivo em seu computador para abrir suas conexões (ex.: Microsoft Excel). Extras Faturável Marcar selecionadas como faturadas Unir conexões Não unir as conexões selecionadas Excluir selecionados Importar do TeamViewer Manager Todas as conexões selecionadas estão incluídas no cálculo dos custos de conexão. Se desativadas, todas as conexões selecionadas estão excluídas no cálculo dos custos de conexão. Todas as conexões selecionadas são marcadas como já faturadas. Todas as conexões selecionadas são unidas. Você pode selecionar se os intervalos serão incluídos ou excluídos. O ícone é exibido no início da linha. Todas as conexões unidas selecionadas são separadas novamente e exibidas como conexões individuais. Todas as conexões selecionadas são excluídas. Importa todos os dados de conexões do TeamViewer Manager (consulte a seção 11, página 67). Nota: Para selecionar várias conexões, clique na caixa de verificação na frente das entradas de conexão correspondentes. Para editar conexões individuais diretamente ou para chamar alguma função descrita acima, clique no ícone na parte inferior da linha enquanto move o mouse sobre uma conexão. TeamViewer10 Manual Management Console Página 44 de 67
45 7 Relatório de conexões 7.4 Faturamento dos custos de conexão Dentro do perfil de sua empresa, você pode realizar cálculos para custos de conexões de saída de todos os usuários do perfil da empresa. Os custos de uma conexão são calculados baseados em uma taxa de cobrança. Todos os números das taxas de cobrança podem ser armazenados para o perfil de uma empresa. Visão geral de todas as taxas de cobrança no perfil da empresa Criação das taxas de cobrança As taxas de cobrança são armazenadas na administração da empresa por um administrador do perfil da empresa. Os valores a seguir podem ser definidos para uma taxa de cobrança: Nome: nome da taxa de cobrança. Taxa: custos calculados por hora. Moeda: moeda da taxa de cobrança. Taxa base: custos fixos de uma hora por conexão (independente da taxa). Duração mínima: duração de uma conexão (em minutos) em que a taxa base está sendo faturada. No final dessa hora, a taxa definida é usada para qualquer cálculo extra. TeamViewer10 Manual Management Console Página 45 de 67
46 7 Relatório de conexões Adição de uma nova taxa de cobrança Uso de taxas de cobrança O faturamento das conexões do TeamViewer é feito para cada grupo. Para isso, as taxas de cobrança criadas podem ser atribuídas aos grupos da lista de computadores e contatos. Isso possibilita, por exemplo, avaliar os custos de diferentes conexões para clientes diferentes. Para atribuir uma taxa de cobrança, selecione um grupo na barra de menus e clique no ícone na frente do nome do grupo. Você pode selecionar uma taxa de cobrança na lista suspensa Taxa. Atribuição de uma taxa de cobrança. 7.5 Comentários Como administrador do perfil de uma empresa, você pode definir para os usuários se eles escrever um comentário sobre essa conexão após o término de uma conexão do TeamViewer registrada. Isso requer que as opções Registrar sessões para relatório de conexão e Mostrar janela de comentários após cada sessão estejam habilitadas nas propriedades da respectiva conta do TeamViewer (consulte a seção 6.2, página 37). TeamViewer10 Manual Management Console Página 46 de 67
47 7 Relatório de conexões Nota: Para as conexões dos usuários devem ser registradas, os usuários devem estar registrados no TeamViewer com sua conta do TeamViewer Criação de um comentário Se as especificações descritas acima forem atendidas, uma nova janela abre no fim de uma conexão do TeamViewer. O usuário pode adicionar um comentário sobre a sessão nessa janela. Comentário sobre uma sessão concluída Edição de comentários Os comentários para as conexões do TeamViewer podem ser editados posteriormente com a permissão correspondente. Para isso, mova o mouse sobre a conexão desejada no relatório de conexões e clique no ícone e em Editar comentário. TeamViewer10 Manual Management Console Página 47 de 67
48 8 ITbrain 8 ITbrain Com o ITbrain, você monitora o status online, condições do disco, a CPU e o uso da memória de um dispositivo e muito mais. Configure as notificações por para todas essas verificações de forma que você seja notificado precocemente, se necessário. Com a função integrada para o rastreamento de ativos, você também pode criar relatórios sobre todos os seus ativos de TI muito facilmente. Nota: Para cada computador que quiser monitorar, você deve adquirir um end-point ITbrainTM. A licença do ITbrain é vinculada a uma conta do TeamViewer e pode ser usada independentemente de sua licença do TeamViewer. Abra o ITbrain na barra de menus usando o botão ITbrain. Os computadores que você está monitorando com o ITbrainTM devem preencher as seguintes especificações: O computador deve ser atribuído à sua conta TeamViewer. O ITbrainTM deve ser ativado no computador. Usando as abas na área de conteúdo, você chama todas as funções para ITbrainTM. Clique na aba Relatório de alertas para exibir as mensagens de alertas para os computadores monitorados. Aqui, você também pode visualizar o status de cada alerta. Os alertas também são exibidos no menu de contexto de cada computador (com um clique no nome do computador). Clique na aba Rastreamento de ativos para exibir informações (software, hardware etc.) sobre os computadores monitorados. Clique na aba Políticas para definir quais fatores (verificações) são verificados e monitorados. Atribua essas políticas aos computadores monitorados ou defina as políticas para grupos completos. Você também pode chamar algumas das funções mencionadas acima usando os grupos na lista de computadores e conatos. TeamViewer10 Manual Management Console Página 48 de 67
49 8 ITbrain Para informações detalhadas sobre o ITbrain e como configurá-lo, visite TeamViewer10 Manual Management Console Página 49 de 67
50 9 Personalizar e implementar 9 Personalizar e implementar No Management Console, você pode personalizar alguns módulos do TeamViewer conforme queira. Esta opção está disponível para os módulos QuickSupport, QuickJoin e Host. Os módulos customizados se diferem uns dos outros por meio das seguintes características: Eles podem ser customizados com o logo, as cores e os textos personalizados para suas necessidades São vinculados à sua conta do TeamViewer São armazenados no Management Console Podem ser customizados a qualquer momento Estão sempre disponíveis através de um link (com as últimas adaptações) Estão sempre disponíveis na última versão do TeamViewer Podem ser criados em um número ilimitado Podem ser chamados através dos links customizados Podem ser customizados individualmente para clientes e sua empresa Eles mudam a aparência da sala de espera de reuniões, go.teamviewer.com e get.- teamviewer.com Além de usar os módulos padrão, você pode criar um ou mais módulos customizados. Dessa maneira, as funções adicionais estão disponíveis para você (ex.: a adaptação do projeto com o logo da empresa e cores individuais e integração automática de seu parceiro na lista de contatos e computadores ou participação automática em uma reunião definida). Para criar módulos customizados, clique em Desenvolver e implementar na barra de menus. 9.1 Criação de um módulo QuickSupport personalizado Para criar um módulo QuickSupport personalizado, clique no botão Adicionar QuickSupport. TeamViewer10 Manual Management Console Página 50 de 67
51 9 Personalizar e implementar Nota: Todos os dados transmitidos neste website são criptografados para sua segurança (protocolo SSL). Nota: O uso irrestrito do módulo TeamViewer QuickSupport personalizado requer uma licença do TeamViewer. Caso contrário, a conexão será automaticamente interrompida após cinco minutos Preferências individuais do QuickSupport As seguintes configurações podem ser definidas: Defina as configurações personalizadas para seu módulo QuickSupport. Customização visual Título Texto Logo Cor do texto Cor de fundo Link permanente Permite que você edite o título da janela. Permite que você edite o texto de abertura na janela principal. Selecione seu próprio logo que será exibido na parte superior da janela principal. Permite que você edite a cor da fonte. Clique no campo à esquerda para exibir uma caixa de cores e selecione uma delas. Permite que você edite a cor de fundo. Clique no campo à esquerda para exibir uma caixa de cores e selecione uma delas. Serve para chamar o módulo. Fornece esse link aos seus clientes. Você também pode definir o link você mesmo. Para isso, clique no botão Editar (disponível somente após criar o módulo). TeamViewer10 Manual Management Console Página 51 de 67
52 9 Personalizar e implementar Comportamento do módulo Nome Adicionar usuários automaticamente Grupo Usar lista de espera de serviços Grau de segurança da senha Permitir que o usuário insira uma descrição Permitir que o usuário comece o bate-papo Serve para identificar os módulos na visão geral dos módulos customizados. Se a caixa estiver marcada, cada usuário do módulo QuickSupport aparecerá automaticamente em sua lista de computadores e contatos assim que o módulo QuickSupport for iniciado. Selecione um grupo ao qual os casos de serviços criados pelo módulo QuickSupport deve ser adicionado. Se a caixa estiver marcada, cada usuário desse módulo QuickSupport aparecerá automaticamente em sua lista de espera de serviços assim que o módulo QuickSupport for iniciado. Um caso de serviço individual é criado para cada instância. Permite que você selecione a complexidade da senha temporária. Se a caixa for verificada, os usuários do QuickSupport customizado podem inserir uma descrição do problema para seus casos de serviços antes de iniciar uma sessão. Se a caixa estiver marcada, os usuários do QuickSupport personalizado podem enviar mensagens de bate-papo antes que uma conexão seja estabelecida. Nota: Essa opção está disponível somente se você não usar a lista de espera de serviços para esse módulo. Usar senha aleatória Usar uma senha predefinida Aviso legal Se o botão de opção for selecionado, uma nova senha aleatória temporária para estabelecer uma conexão será gerada toda vez que o módulo QuickSupport for iniciado. Como uma alternativa a uma senha aleatória, você pode atribuir uma senha pessoal ao módulo QuickSupport. Porém, isto exclui as funções sob a opção Usar senha aleatória. Aqui, você pode inserir um aviso legal opcional que será exibido antes de iniciar o TeamViewer QuickSupport. Ele é exibido antes de iniciar o TeamViewer QuickSupport. Seus usuários devem aceitá-lo para executar o TeamViewer QuickSupport. TeamViewer10 Manual Management Console Página 52 de 67
53 9 Personalizar e implementar 9.2 Criação de um módulo QuickJoin personalizado Para criar um módulo QuickJoin personalizado, clique no botão Adicionar QuickJoin. Nota: Todos os dados transmitidos neste website são criptografados para sua segurança (protocolo SSL). Nota: O uso irrestrito do módulo TeamViewer QuickJoin personalizado requer uma licença do TeamViewer. Caso contrário, a conexão será automaticamente interrompida após cinco minutos Preferências individuais do QuickJoin As opções de configuração a seguir estão disponíveis: Defina as configurações personalizadas para seu módulo QuickJoin. Customização visual Título Texto Logo Cor do texto Cor de fundo Permite que você edite o título da janela. Permite que você edite o texto de abertura na janela principal. Selecione seu próprio logo que será exibido na parte superior da janela principal. Permite que você edite a cor da fonte. Clique no campo à esquerda para exibir uma caixa de cores e selecione uma delas. Permite que você edite a cor de fundo. Clique no campo à esquerda para exibir uma caixa de cores e selecione uma delas. TeamViewer10 Manual Management Console Página 53 de 67
54 9 Personalizar e implementar Link permanente Serve para chamar o módulo. Fornece esse link aos seus clientes. Você também pode definir o link você mesmo. Para isso, clique no botão Editar (disponível somente após criar o módulo). Comportamento do módulo Nome ID da reunião Senha Serve para identificar os módulos na visão geral dos módulos customizados. Insira a ID da reunião agendada no campo de texto. Quando iniciar o módulo, o usuário é automaticamente conectado a esta reunião. Se uma senha tiver sido definida para a ID da reunião que você inseriu acima, insira-a no campo de texto. 9.3 Criação de um módulo Host personalizado Para criar um módulo Host personalizado, clique no botão Adicionar Host. Nota: Todos os dados transmitidos neste website são criptografados para sua segurança (protocolo SSL). Nota: O uso irrestrito do módulo TeamViewer Host personalizado requer uma licença do TeamViewer. Caso contrário, a conexão será automaticamente interrompida após cinco minutos Personalizar configurações do TeamViewer Host As opções de configuração a seguir estão disponíveis: TeamViewer10 Manual Management Console Página 54 de 67
55 9 Personalizar e implementar Defina as configurações personalizadas para seu módulo TeamViewer Host. Customização visual Título Texto Logo Cor do texto Cor de fundo Link permanente Permite que você edite o título da janela. Permite que você edite o texto de abertura na janela principal. Selecione seu próprio logo que será exibido na parte superior da janela principal. Permite que você edite a cor da fonte. Clique no campo à esquerda para exibir uma caixa de cores e selecione uma delas. Permite que você edite a cor de fundo. Clique no campo à esquerda para exibir uma caixa de cores e selecione uma delas. Serve para chamar o módulo. Fornece esse link aos seus clientes. Você também pode definir o link você mesmo. Para isso, clique no botão Editar (disponível somente após criar o módulo). Comportamento do módulo Nome Serve para identificar os módulos na visão geral dos módulos customizados. TeamViewer10 Manual Management Console Página 55 de 67
56 9 Personalizar e implementar Adicionar computadores a Computadores e contatos automaticamente Permitir que os usuários criem uma solicitação de serviço Se a caixa estiver marcada, todos os computadores nos quais o módulo TeamViewer Host está instalado serão automaticamente adicionados a sua lista de computadores e contatos. Selecione um nome do grupo para estes computadores em sua lista de computadores e contatos. Se a caixa estiver marcada, os usuários do módulo TeamViewer Host podem iniciar um caso de serviço para suporte espontâneo. Selecione um nome do grupo para estes computadores em sua lista de computadores e contatos. TeamViewer10 Manual Management Console Página 56 de 67
57 10 Políticas de configuração TeamViewer 10 Políticas de configuração TeamViewer Use o TeamViewer Management Console para definir as configurações do TeamViewer para todos os seus dispositivos. Define as políticas de configuração e atribua aos seus dispositivos. As configurações da versão completa do TeamViewer instalada podem ser automaticamente ajustadas de acordo com as políticas. A administração central das configurações do TeamViewer fornece os seguintes benefícios: Configure todas as suas instalações do TeamViewer de um só local. Gerencie os direitos de acesso com uma lista branca geral. Evite que os usuários alterem as configurações que você fez. Sugira configurações úteis e imponha configurações críticas para segurança. Use seu Active Directory ou o TeamViewer Management Console para distribuir as políticas de configuração. Após alterar as configurações, a exportação e a distribuição MSI são obsoletas. Crie quantas políticas forem necessárias para definir as opções individuais para as configurações do TeamViewer. Use configurações diferentes do servidor nos dispositivos de seus funcionários, por exemplo. Para isso, abra Políticas em Desenvolver e implementar. Clique em Adicionar política Adicione uma nova política Defina as opções para a versão completa do TeamViewer na janela Adicionar uma nova política selecionando uma opção na lista suspensa. Clique em Adicionar. Nota: Remova as opções da política em Editar Excluir. TeamViewer10 Manual Management Console Página 57 de 67
58 10 Políticas de configuração TeamViewer Dica: Se você selecionar a opção Executar, ela não pode ser alterada no dispositivo. Caso contrário, o usuário poderá definir as configurações do dispositivo por conta própria. As opções a seguir para as políticas de configuração do TeamViewer: Opções Procurar atualizações Na lista suspensa, selecione o intervalo em que você gostaria que o TeamViewer procure automaticamente por uma atualização. Os intervalos a seguir estão disponíveis: Semanalmente Mensalmente Nunca Log de conexões de saída Tempo limite de uma sessão inativa Desativar desligamento do TeamViewer Remover papel de parede Iniciar compartilhamento da tela automaticamente Se ativada, o TeamViewer grava as informações sobre todas as conexões de saída em um arquivo de registro. Esta opção deve ser ativada sempre que você estiver usando o TeamViewer Manager. Selecione um período para que uma sessão de controle remoto externa seja automaticamente encerrada se não houver interação no período definido. Se ativada, o TeamViewer não pode ser fechado. Isto é útil, por exemplo, se você, como administrador quer assegurar disponibilidade constante ao computador. Se ativado, o papel de parede no computador remoto será ocultado durante a sessão do TeamViewer. Isto otimiza a velocidade de conexão, pois menos dados precisam ser transmitidos. Se ativada, sua tela é apresentada assim que o primeiro participante se conectar à sua reunião. Lista negra e lista branca Nota: Você ainda poderá configurar sessões TeamViewer de saída com parceiros na lista negra. Reproduzir músicas e áudio do computador Se ativado, o som do computador remoto é transmitido ao computador local. TeamViewer10 Manual Management Console Página 58 de 67
59 10 Políticas de configuração TeamViewer Opções Compartilhar músicas e áudio do computador Alterações das opções requerem direitos de administrador neste computador Desabilitar integração arrastar & soltar remota Remover o próprio papel de parede Senha aleatória para cada seção Se ativado, o som do computador do apresentador é transmitido aos participantes. Se ativada, as opções do TeamViewer podem ser alteradas somente por contas de usuários do Windows com direitos de administrador. Se ativada, a funcionalidade arrastar & soltar será totalmente desativada. Neste caso, os arquivos não podem mais ser transferidos via arrastar & soltar. Se ativado, o papel de parede de seu próprio computador fica oculto durante uma reunião. Na lista suspensa, selecione se ou quando você quer que o TeamViewer gere uma nova senha aleatória para as sessões de entrada. As opções a seguir estão disponíveis: Manter atual: a nova senha não será gerada até que o TeamViewer seja reiniciado. Gerar nova: o TeamViewer gera uma nova senha após cada sessão concluída. Desativar: uma senha aleatória é gerada apenas uma vez. Mostrar confirmação: após cada sessão, o TeamViewer pergunta se você quer gerar uma nova senha. Conexões LAN recebidas Você pode selecionar entre as seguintes opções: Desativado: não permite conexões LAN. Aceitar: aceita conexões LAN recebidas pela porta Log de conexões de entrada Convite para controle remoto Se ativada, o TeamViewer grava as informações sobre todas as conexões de entrada em um arquivo de registro (Connections_incoming.txt). Na caixa de texto, insira a mensagem do convite que será usada quando um parceiro é convidado para uma sessão de controle remoto do dispositivo. TeamViewer10 Manual Management Console Página 59 de 67
60 10 Políticas de configuração TeamViewer Opções Convite para reuniões Permitir acesso Gravar as sessões de controle remoto automaticamente Fechar para a barra de tarefas Habilitar verificações das condições do sistema integrado Senha para reunião instantânea Salvar temporariamente as senhas de conexão Na caixa de texto, insira a mensagem do convite. O texto do convite é usado quando enviar convites para reuniões do dispositivo. Se ativada, o TeamViewer grava todos os erros e eventos em um arquivo de registro. Se ativada, todas as sessões do TeamViewer serão automaticamente registradas. Se ativada, o TeamViewer minimizará o menu da bandeja depois que o programa for fechado (a área de informações da barra de tarefas do Windows). O TeamViewer pode ser desligado clicando no botão direito do mouse no ícone da bandeja do sistema. Se estiver habilitada, o computador pode ser monitorado e seus ativos rastreados através das verificações das condições do sistema integrado e ITbrain. No campo de texto, insira uma senha para as reuniões que você iniciará. Se quiser permitir que outros participem das reuniões somente através da ID da reunião, você pode deixar este campo vazio. Se ativado, as senhas serão armazenadas de acordo com a configuração padrão para permitir reconexão imediata. Depois de fechar o TeamViewer, as senhas não ficarão salvas. TeamViewer10 Manual Management Console Página 60 de 67
61 10 Políticas de configuração TeamViewer Opções Grau de segurança da senha Aqui você pode selecionar qual deve ser o grau de segurança (complexidade) da senha temporária aleatória, gerada toda vez que o TeamViewer é iniciado. Padrão (4 dígitos): a senha consiste em 4 dígitos. Seguro (6 caracteres): a senha consiste em 6 caracteres alfanuméricos. Seguro (8 caracteres): a senha consiste em 8 caracteres alfanuméricos. Muito seguro (10 caracteres): a senha consiste em 10 caracteres alfanuméricos (incluindo caracteres especiais). Desabilitado (sem senha aleatória): nenhuma senha aleatória é gerada. Minimizar automaticamente o painel local do TeamViewer Mostrar cursor de seu parceiro Gravar reunião automaticamente Aceitar mensagens de contas confiáveis Abrir novas conexões nas abas Se ativada, o painel do TeamViewer local (se não for necessário) minimizará automaticamente a borda da tela após 10 segundos. Se ativado, os movimentos do mouse do seu parceiro serão graficamente exibidos em sua área de trabalho. Você também pode ativar esta opção na janela Controle remoto durante a sessão do TeamViewer. Se a opção estiver ativada, todas as reuniões são gravadas automaticamente. Se ativada, somente as mensagens de bate-papo das contas a que você se conectou antes serão aceitas ou exibidas. Se ativada, as sessões de controle remoto e os monitores de computadores remotos serão exibidos na janela de controle remoto. Se essa opção não estiver habilitada, eles aparecerão em janelas separadas. TeamViewer10 Manual Management Console Página 61 de 67
62 10 Políticas de configuração TeamViewer Opções Instalar novas versões automaticamente Na lista drop-down, selecione se o TeamViewer deve instalar novas versões automaticamente ou não. As opções a seguir estão disponíveis: Todas as atualizações (inclui as novas versões principais): as atualizações sempre serão instaladas, mesmo atualizações para versões principais mais novas. Atualizações dentro desta versão principal: somente as atualizações dentro da versão principal instalada atualmente serão instaladas. Atualizações de segurança dentro desta versão principal: somente as atualizações dentro da versão principal instalada atualmente necessárias para melhorar a segurança serão instaladas. Nenhuma atualização automática: as atualizações nunca serão instaladas automaticamente. Não revelar o status online para esta ID de TeamViewer Qualidade Se ativada, sua ID do TeamViewer (computador) não aparecerá online na lista computadores & contatos. Você pode selecionar: Seleção automática: otimiza a qualidade da tela e a velocidade de transmissão com base na largura de banda disponível. Otimizar qualidade: otimiza a qualidade da tela. Otimizar velocidade: otimiza a velocidade da conexão reduzindo a qualidade da tela. A qualidade da tela também é reduzida ao nível ótimo para controle remoto. Configurações personalizadas: otimiza a qualidade da tela e a velocidade da tela com base em suas configurações pessoais. Botão QuickConnect Sincronia com quadro de edição Se ativada, o botão QuickConnect é exibido na barra de título de todas as janelas/aplicativos. Se ativada, todo texto copiado para a área de transferência estará disponível para o parceiro. TeamViewer10 Manual Management Console Página 62 de 67
63 10 Políticas de configuração TeamViewer Opções Enviar combinações de teclas Iniciar o TeamViewer com Windows Interação do participante Se ativada, as combinações de teclas (como ALT+TAB, por exemplo) são transferidas por padrão para o computador remoto e não são executadas localmente. Se você não configurou o TeamViewer para iniciar com o Windows durante o processo de instalação, você pode fazer isso aqui marcando a caixa correspondente. O TeamViewer iniciará automaticamente junto com o Windows. Assim, ele será executado antes que você faça o login no Windows. Você pode selecionar: Interação total: todos os participantes da reunião podem interagir na reunião e todas as funções, como VoIP, bate-papo ou caixa de arquivos, estão disponíveis. Interação mínima (modo apresentação): somente você como apresentador pode usar as funções da reunião. Todos os outros participantes poderão apenas observar. Porém, as funções da reunião podem ser ativadas para todos os participantes quando necessário. Configurações personalizadas: clique no botão Configurar... para fazer suas próprias configurações de interação. Chamada de conferência Utilizar UDP (recomendado) Evitar remover a atribuição da conta Grave os vídeos e VoIP de seu parceiro (a permissão do parceiro é necessária) Defina seus dados de chamada de conferência. Se ativada, o TeamViewer tentará estabelecer uma conexão UDP rápida. Você de desabilitar esse recurso somente se sua conexão for interrompida regularmente. Se ativada, a atribuição da conta para o dispositivo não pode ser removida. Isso é possível somente se o TeamViewer for desinstalado. Se ativada, os participantes podem decidir se eles querem que o vídeo da webcam e VoIP sejam gravados ou não. Se desativada, somente a tela remota e seu próprio vídeo de webcam e VoIp serão gravados. TeamViewer10 Manual Management Console Página 63 de 67
64 10 Políticas de configuração TeamViewer Opções Gravar vídeos e VoIP do parceiro (é necessária a confirmação do parceiro) Acesso completo se um parceiro conectar a partir da tela de login do Windows Wake-on-LAN Se ativada, o parceiro de conexão pode decidir se o vídeo da webcam e VoIP podem ser gravados ou não. Se desativada, somente a tela remota e seu próprio vídeo de webcam e VoIp serão gravados. Se ativada, os parceiros que conectam-se à tela de login do Windows terão acesso completos ao seu computador. Aqui é possível configurar os ajustes para o Wake-on-LAN. Ao configurar esses ajustes, é possível operar este computador de maneira remota, mesmo se estiver desligado, ativando-o antes de estabelecer uma conexão. Instruções detalhadas para configuração do Wake-on-LAN TeamViewer estão disponíveis no Manual TeamViewer - Wake-on-LAN. Iniciar sessão no Windows Na lista suspensa, você pode selecionar se permite que o TeamViewer remoto conecte-se a seu computador com as informações de login do Windows em vez de uma senha TeamViewer. Não permitido: configuração padrão. A autenticação pode ser feita apenas usando a senha aleatória ou permanente. Só permitido a administradores: qualquer parceiro que queira conectar ao seu computador precisa das informações de login para um administrador do Windows em seu computador para fins de autenticação. Permitido a todos os usuários: todos os parceiros que queiram conectar ao seu computador precisam das informações de login para uma conta do Windows em seu computador. Nota: Certifique-se de que todos os logins do Windows estejam protegidos usando senhas complexas. TeamViewer10 Manual Management Console Página 64 de 67
65 10 Políticas de configuração TeamViewer Opções Controle de acesso (conexões de saída) Configura o tipo de acesso será concedido a você no computador de seu parceiro: Acesso completo Confirmar todos Ver e apresentar Personalizar Negar sessões de controle remoto de saída Você pode encontrar informações detalhadas no Manual de controle remoto do TeamViewer. Controle de acesso (conexões de entrada) Defina qual tipo de acesso seu parceiro terá ao seu computador: Acesso completo Confirmar todos Ver e apresentar Personalizar Negar das sessões de controle remoto de entrada Você pode encontrar informações detalhadas no Manual de controle remoto do TeamViewer. Controle de acesso (reuniões) Define os direitos dos participantes da reunião receberão por padrão: Acesso completo Ver e apresentar Personalizar Rejeitar reuniões Você pode encontrar informações detalhadas no Manual do TeamViewer Reunião. Nota: As opções que afetam configurações locais, as configurações da conta do TeamViewer ou relacionadas à segurança não podem ser definidas no TeamViewer Management Console. TeamViewer10 Manual Management Console Página 65 de 67
66 10 Políticas de configuração TeamViewer Nota: As opções que não estiverem definidas na política mantêm o valor das configurações definidas localmente Atribuir uma política Atribua as políticas de configuração do TeamViewer definidas aos seus dispositivos. As configurações definidas são aplicadas ao dispositivo. As alterações das opções nas políticas são atualizadas automaticamente no dispositivo assim que abrir o TeamViewer. Para definir as configurações de um dispositivo usando uma política de configuração, certifiquese de que o dispositivo é seu. Para isso, o dispositivo deve ser atribuído à sua conta TeamViewer. Assim, as configurações de uma instalação TeamViewer não podem ser alteradas sem autorização. Para atribuir uma política de configuração TeamViewer a um dispositivo, escolha um dos métodos abaixo: Clique no botão Atribuir políticas Teamviewer em Desenvolver e implementar. Siga as instruções na caixa de diálogo. Abra as propriedades de um grupo e escolha uma política em Política TeamViewer. A política será aplicada a todos os dispositivos do grupo. Abra as propriedades de um dispositivo e escolha uma política em Geral Política TeamViewer. TeamViewer10 Manual Management Console Página 66 de 67
67 11 Dados do TeamViewer Manager 11 Dados do TeamViewer Manager Se já estiver usando o TeamViewer Manager, você pode importar os dados que estavam registrados e inseridos no TeamViewer Manager no TeamViewer Management Console. Todas as informações armazenadas no TeamViewer Manager, como computadores, custos ou comentários, são automaticamente adotados. A ferramenta de migração do TeamViewer Manager é necessária para importar os dados do TeamViewer Manager no TeamViewer Management Console. É usado para importar o banco de dados do TeamViewer Manager no TeamViewer Management Console. É possível importar qualquer quantidade de bancos de dados. Para importar os dados do TeamViewer Manager no TeamViewer Management Console, selecione qualquer grupo e clique em Ferramentas Importar do TeamViewer Manager na área de conteúdo. Depois, siga as instruções na caixa de diálogo de importação. Importação dos dados do TeamViewer Manager. Na caixa de diálogo Importar, você também pode excluir os dados importados. Para isso, clique no ícone próximo a um token de migração na caixa de diálogo Importar e clique em Excluir (incl. conexões importadas). TeamViewer10 Manual Management Console Página 67 de 67
TeamViewer 11 Manual Management Console
 TeamViewer 11 Manual Management Console Rev 11.1-201601 TeamViewer GmbH Jahnstraße 30 D-73037 Göppingen www.teamviewer.com Sumário 1 Sobre o TeamViewer Management Console 4 1.1 Sobre o Management Console
TeamViewer 11 Manual Management Console Rev 11.1-201601 TeamViewer GmbH Jahnstraße 30 D-73037 Göppingen www.teamviewer.com Sumário 1 Sobre o TeamViewer Management Console 4 1.1 Sobre o Management Console
É possível acessar o Fiery Remote Scan de sua área de trabalho ou de um aplicativo compatível com o TWAIN.
 Fiery Remote Scan O Fiery Remote Scan permite gerenciar digitalizações no Servidor Fiery e na impressora a partir de um computador remoto. Você pode usar o Fiery Remote Scan para: Iniciar digitalizações
Fiery Remote Scan O Fiery Remote Scan permite gerenciar digitalizações no Servidor Fiery e na impressora a partir de um computador remoto. Você pode usar o Fiery Remote Scan para: Iniciar digitalizações
Fiery Command WorkStation
 2017 Electronics For Imaging, Inc. As informações nesta publicação estão cobertas pelos termos dos Avisos de caráter legal deste produto. 25 de novembro de 2017 Conteúdo 3 Conteúdo Visão geral da Fiery
2017 Electronics For Imaging, Inc. As informações nesta publicação estão cobertas pelos termos dos Avisos de caráter legal deste produto. 25 de novembro de 2017 Conteúdo 3 Conteúdo Visão geral da Fiery
Guia do Usuário do TechDirect para Relatórios do ProSupport Plus
 Guia do Usuário do TechDirect para Relatórios do ProSupport Plus Notas, avisos e advertências NOTA: Uma NOTA indica informações importantes que ajudam você a usar melhor o seu produto. AVISO: Um AVISO
Guia do Usuário do TechDirect para Relatórios do ProSupport Plus Notas, avisos e advertências NOTA: Uma NOTA indica informações importantes que ajudam você a usar melhor o seu produto. AVISO: Um AVISO
Início Rápido: Gerenciar usuários e visibilidade de parceiros
 Guia do Cliente Este guia mostra-lhe como usar o Centro de Negócios da Microsoft para procurar um usuário, adicionar novos usuários e atribuir ou remover funções para gerenciar as permissões de seus usuários.
Guia do Cliente Este guia mostra-lhe como usar o Centro de Negócios da Microsoft para procurar um usuário, adicionar novos usuários e atribuir ou remover funções para gerenciar as permissões de seus usuários.
Registrar senha, endereço de e contato
 Guia de Início Antes de usar o produto, leia atentamente este manual e tenha-o à mão para consultas futuras. ATÉ A EXTENSÃO MÁXIMA PERMITIDA PELA LEI APLICÁVEL: O FORNECEDOR NÃO SERÁ RESPONSÁVEL PELO RESULTADO
Guia de Início Antes de usar o produto, leia atentamente este manual e tenha-o à mão para consultas futuras. ATÉ A EXTENSÃO MÁXIMA PERMITIDA PELA LEI APLICÁVEL: O FORNECEDOR NÃO SERÁ RESPONSÁVEL PELO RESULTADO
Outlook Web App (OWA)
 Outlook Web App (OWA) 2010 Índice 1. O que é o Outlook Web App (OWA) 2010?... 3 2. Como acessar o OWA:... 3 3. Como navegar no OWA... 5 4. As seções do OWA... 5 5. O painel de mensagens OWA... 6 5.1 Como
Outlook Web App (OWA) 2010 Índice 1. O que é o Outlook Web App (OWA) 2010?... 3 2. Como acessar o OWA:... 3 3. Como navegar no OWA... 5 4. As seções do OWA... 5 5. O painel de mensagens OWA... 6 5.1 Como
TeamViewer 9 Manual Management Console
 TeamViewer 9 Manual Management Console Rev 9.2-07/2014 TeamViewer GmbH Jahnstraße 30 D-73037 Göppingen www.teamviewer.com Sumário 1 Sobre o TeamViewer Management Console... 4 1.1 Sobre o Management Console...
TeamViewer 9 Manual Management Console Rev 9.2-07/2014 TeamViewer GmbH Jahnstraße 30 D-73037 Göppingen www.teamviewer.com Sumário 1 Sobre o TeamViewer Management Console... 4 1.1 Sobre o Management Console...
Login. Guia de Início
 Guia de Início Antes de usar o produto, leia atentamente este manual e tenha-o à mão para consultas futuras. ATÉ A EXTENSÃO MÁXIMA PERMITIDA PELA LEI APLICÁVEL: O FORNECEDOR NÃO SERÁ RESPONSÁVEL PELO RESULTADO
Guia de Início Antes de usar o produto, leia atentamente este manual e tenha-o à mão para consultas futuras. ATÉ A EXTENSÃO MÁXIMA PERMITIDA PELA LEI APLICÁVEL: O FORNECEDOR NÃO SERÁ RESPONSÁVEL PELO RESULTADO
TeamViewer Manual Wake-on-LAN
 TeamViewer Manual Wake-on-LAN Rev 11.1-201601 TeamViewer GmbH Jahnstraße 30 D-73037 Göppingen www.teamviewer.com Sumário 1 Sobre Wake-on-LAN 3 2 Requisitos 5 3 Configuração do Windows 6 3.1 Configuração
TeamViewer Manual Wake-on-LAN Rev 11.1-201601 TeamViewer GmbH Jahnstraße 30 D-73037 Göppingen www.teamviewer.com Sumário 1 Sobre Wake-on-LAN 3 2 Requisitos 5 3 Configuração do Windows 6 3.1 Configuração
Manual do Usuário Brother Meter Read Tool
 Manual do Usuário Brother Meter Read Tool BRA-POR Versão 0 Direitos autorais Copyright 2017 Brother Industries, Ltd. Todos os direitos reservados. As informações incluídas neste documento estão sujeitas
Manual do Usuário Brother Meter Read Tool BRA-POR Versão 0 Direitos autorais Copyright 2017 Brother Industries, Ltd. Todos os direitos reservados. As informações incluídas neste documento estão sujeitas
Manual do Usuário. Versão 1.0. Página 1 de 73
 Manual do Usuário Versão 1.0 Página 1 de 73 1 Apresentação O Ondamailing é a nova plataforma do Onda para envio de campanhas de e-mail marketing de forma eficiente e intuitiva e que cumpre com os padrões
Manual do Usuário Versão 1.0 Página 1 de 73 1 Apresentação O Ondamailing é a nova plataforma do Onda para envio de campanhas de e-mail marketing de forma eficiente e intuitiva e que cumpre com os padrões
Gestão Unificada de Recursos Institucionais GURI
 Documentação de Sistemas Gestão Unificada de Recursos Institucionais GURI Módulo de Processo Seletivo Acadêmico Versão 2.1.5 Última revisão: 18/12/2017 2017 Versão: 1.0 Documentação: André L. M. C. Revisão:
Documentação de Sistemas Gestão Unificada de Recursos Institucionais GURI Módulo de Processo Seletivo Acadêmico Versão 2.1.5 Última revisão: 18/12/2017 2017 Versão: 1.0 Documentação: André L. M. C. Revisão:
Icon Chamamos este processo de Efetuar Login no Sistema, pois com usuário e senha cadastrados é possível acessar o Automidia Service Management.
 Cliente Introdução Icon Este documento tem como objetivo apresentar as funcionalidades do módulo Automidia Service Management um aplicativo que permite a abertura e acompanhamento dos chamados abertos
Cliente Introdução Icon Este documento tem como objetivo apresentar as funcionalidades do módulo Automidia Service Management um aplicativo que permite a abertura e acompanhamento dos chamados abertos
Aviso. O conteúdo deste documento é de propriedade intelectual exclusiva da GVDASA Sistemas e está sujeito a alterações sem aviso prévio.
 Aviso O conteúdo deste documento é de propriedade intelectual exclusiva da GVDASA Sistemas e está sujeito a alterações sem aviso prévio. Nenhuma parte desta publicação pode ser reproduzida nem transmitida
Aviso O conteúdo deste documento é de propriedade intelectual exclusiva da GVDASA Sistemas e está sujeito a alterações sem aviso prévio. Nenhuma parte desta publicação pode ser reproduzida nem transmitida
Logon Único no Office 365 Guia de Implementação do Cliente Versão 2.1
 Logon Único no Office 365 Guia de Implementação do Cliente 2017-09-25 Versão 2.1 SUMÁRIO SUMÁRIO... 1 Introdução... 2 Finalidade... 2 Requisitos... 2 Termos e Definições... 2 Visão geral... 3 O que é o
Logon Único no Office 365 Guia de Implementação do Cliente 2017-09-25 Versão 2.1 SUMÁRIO SUMÁRIO... 1 Introdução... 2 Finalidade... 2 Requisitos... 2 Termos e Definições... 2 Visão geral... 3 O que é o
Configuração do Google Groups for Business para administradores
 Configuração do Google Groups for Business para administradores Neste guia 1. Descobrir como o Google Groups for Business pode ajudar sua equipe a se comunicar 2. Escolher as configurações recomendadas
Configuração do Google Groups for Business para administradores Neste guia 1. Descobrir como o Google Groups for Business pode ajudar sua equipe a se comunicar 2. Escolher as configurações recomendadas
Sistema de Gestão de Recursos Humanos
 Sistema de Gestão de Recursos Humanos Manual de Procedimentos I Módulo de Usuários Revisão: 07 Versão: 7.9.109 JM Soft Informática Março, 2015 Sumário MÓDULO DE USUÁRIOS... 4 1 MENU CADASTROS... 4 1.1
Sistema de Gestão de Recursos Humanos Manual de Procedimentos I Módulo de Usuários Revisão: 07 Versão: 7.9.109 JM Soft Informática Março, 2015 Sumário MÓDULO DE USUÁRIOS... 4 1 MENU CADASTROS... 4 1.1
Executar uma macro clicando em um botão da Barra de Ferramentas de Acesso Rápido
 Página 1 de 8 Excel > Macros Executar uma macro Mostrar tudo Há várias maneiras de executar uma macro no Microsoft Excel. Macro é uma ação ou um conjunto de ações que você pode usar para automatizar tarefas.
Página 1 de 8 Excel > Macros Executar uma macro Mostrar tudo Há várias maneiras de executar uma macro no Microsoft Excel. Macro é uma ação ou um conjunto de ações que você pode usar para automatizar tarefas.
Início Rápido: Exibir relatórios Início Rápido: Exibir relatórios
 Início Rápido: Exibir relatórios Guia do Cliente Novembro de 2016 Este guia mostra-lhe como criar, salvar, visualizar e exportar relatórios padrão e personalizados no Centro de Negócios da Microsoft. Para
Início Rápido: Exibir relatórios Guia do Cliente Novembro de 2016 Este guia mostra-lhe como criar, salvar, visualizar e exportar relatórios padrão e personalizados no Centro de Negócios da Microsoft. Para
Manual de Utilização PrintScout
 Manual de Utilização PrintScout Sumário 1. Login... 3 2. Tela Home... 4 3. Meus Locais... 5 3.1 Editar Local... 6 3.2 Adicionar Equipamento... 7 3.3 Alterar Dados de um Equipamento... 7 3.4 Excluir um
Manual de Utilização PrintScout Sumário 1. Login... 3 2. Tela Home... 4 3. Meus Locais... 5 3.1 Editar Local... 6 3.2 Adicionar Equipamento... 7 3.3 Alterar Dados de um Equipamento... 7 3.4 Excluir um
Avisos legais KYOCERA Document Solutions Inc.
 Avisos legais É proibida a reprodução total ou parcial deste guia sem a devida autorização. As informações deste guia estão sujeitas a modificações sem aviso prévio. Não nos responsabilizamos por quaisquer
Avisos legais É proibida a reprodução total ou parcial deste guia sem a devida autorização. As informações deste guia estão sujeitas a modificações sem aviso prévio. Não nos responsabilizamos por quaisquer
Comunicador Interno (Mensagens Instantâneas)
 Comunicador Interno (Mensagens Instantâneas) Manual do Usuário USU Unidade de Suporte ao Usuário GINF Gerência de Informática Setembro/2010 ATENÇÃO : A Unidade de Suporte ao Usuário do CREA-SP se isenta
Comunicador Interno (Mensagens Instantâneas) Manual do Usuário USU Unidade de Suporte ao Usuário GINF Gerência de Informática Setembro/2010 ATENÇÃO : A Unidade de Suporte ao Usuário do CREA-SP se isenta
Requisitos do sistema
 Requisitos do sistema Sistema operacional O Nintex Workflow 2007 deve ser instalado no Microsoft Windows Server 2003 ou 2008. Cliente de navegação Microsoft Internet Explorer 6.x, embora recomende-se o
Requisitos do sistema Sistema operacional O Nintex Workflow 2007 deve ser instalado no Microsoft Windows Server 2003 ou 2008. Cliente de navegação Microsoft Internet Explorer 6.x, embora recomende-se o
Leia-me do monitor do Veritas System Recovery 16
 Leia-me do monitor do Veritas System Recovery 16 Sobre este Leia-me Recursos não mais suportados no Veritas System Recovery 16 Monitor Sobre o Veritas System Recovery 16 Monitor Requisitos do sistema Pré-requisitos
Leia-me do monitor do Veritas System Recovery 16 Sobre este Leia-me Recursos não mais suportados no Veritas System Recovery 16 Monitor Sobre o Veritas System Recovery 16 Monitor Requisitos do sistema Pré-requisitos
Assistente de Instalação & Manual do Usuário
 Assistente de Instalação & Manual do Usuário Índice GfK Digital Trends App... 2 Requisitos de Sistema... 2 Fazendo o download pelo Microsoft Internet Explorer... 2 Instalação... 3 Assistente de Instalação...
Assistente de Instalação & Manual do Usuário Índice GfK Digital Trends App... 2 Requisitos de Sistema... 2 Fazendo o download pelo Microsoft Internet Explorer... 2 Instalação... 3 Assistente de Instalação...
Com a OABRJ Digital você trabalha de forma colaborativa, simples e objetiva, em uma única tela.
 MANUAL A OABRJ Digital possui uma interface simples e de fácil utilização Com a OABRJ Digital você trabalha de forma colaborativa, simples e objetiva, em uma única tela. Acesso ao OAB Digital Tela Principal
MANUAL A OABRJ Digital possui uma interface simples e de fácil utilização Com a OABRJ Digital você trabalha de forma colaborativa, simples e objetiva, em uma única tela. Acesso ao OAB Digital Tela Principal
Guia de Utilização do AnyConnect
 Guia de Utilização do AnyConnect Veja como utilizar o software AnyConnect no seu Desktop, Notebook ou Macbooks corporativos (Guia de referência para AnyConnect versão 3.0) Data: 13/01/2012 Versão: 4.0
Guia de Utilização do AnyConnect Veja como utilizar o software AnyConnect no seu Desktop, Notebook ou Macbooks corporativos (Guia de referência para AnyConnect versão 3.0) Data: 13/01/2012 Versão: 4.0
Configuração do Hangouts para administradores
 Configuração do Hangouts para administradores Neste guia 1. Instale o Hangouts e personalize as configurações 2. Inicie um bate-papo e uma videochamada 3. Explore recursos e o Hangouts para dispositivos
Configuração do Hangouts para administradores Neste guia 1. Instale o Hangouts e personalize as configurações 2. Inicie um bate-papo e uma videochamada 3. Explore recursos e o Hangouts para dispositivos
ATDM Manual do usuário Web Remote Manager
 ATDM-0604 Manual do usuário Web Remote Manager Web Remote Manager O que é o Web Remote Manager? Este aplicativo é usado para aplicar as configurações do web remote a um ambiente offline. Os dados de ajustes
ATDM-0604 Manual do usuário Web Remote Manager Web Remote Manager O que é o Web Remote Manager? Este aplicativo é usado para aplicar as configurações do web remote a um ambiente offline. Os dados de ajustes
Laboratório - Pesquisa de ferramentas de colaboração em rede
 Objetivos Parte 1: Usar ferramentas de colaboração Identificar a percepção atual das ferramentas de colaboração. Identificar as principais razões para usar as ferramentas de colaboração. Parte 2: Compartilhar
Objetivos Parte 1: Usar ferramentas de colaboração Identificar a percepção atual das ferramentas de colaboração. Identificar as principais razões para usar as ferramentas de colaboração. Parte 2: Compartilhar
CA Nimsoft Monitor. Guia do Probe Monitor da impressoras. impressoras série 2.5
 CA Nimsoft Monitor Guia do Probe Monitor da impressoras impressoras série 2.5 Aviso de copyright do CA Nimsoft Monitor Este sistema de ajuda online (o Sistema ) destina-se somente para fins informativos
CA Nimsoft Monitor Guia do Probe Monitor da impressoras impressoras série 2.5 Aviso de copyright do CA Nimsoft Monitor Este sistema de ajuda online (o Sistema ) destina-se somente para fins informativos
Configuração do Contatos para administradores
 Configuração do Contatos para administradores Neste guia 1. Adicionar novas pessoas ao G Suite 2. Importar seu catálogo de endereços antigo 3. Criar outros endereços de e-mail para sua equipe 4. Criar
Configuração do Contatos para administradores Neste guia 1. Adicionar novas pessoas ao G Suite 2. Importar seu catálogo de endereços antigo 3. Criar outros endereços de e-mail para sua equipe 4. Criar
Schaeffler Online. Manual de Operação
 Schaeffler Online Manual de Operação 1 Índice 1. Solicitação de Novo Usuário...3 2. Recuperação de Senha...4 3. Login...5 4. Tela Inicial do Schaeffler Online...6 5. Cadastro de Pedidos...7 5.1. Cabeçalho
Schaeffler Online Manual de Operação 1 Índice 1. Solicitação de Novo Usuário...3 2. Recuperação de Senha...4 3. Login...5 4. Tela Inicial do Schaeffler Online...6 5. Cadastro de Pedidos...7 5.1. Cabeçalho
Agendamento de Entregas
 Agendamento de Entregas MT-212-00143 - 2 Última Atualização 24/11/2014 I. Objetivos Após este módulo de capacitação você será capaz de: Solicitar um Agendamento de Entregas de Materiais; Acompanhar o andamento
Agendamento de Entregas MT-212-00143 - 2 Última Atualização 24/11/2014 I. Objetivos Após este módulo de capacitação você será capaz de: Solicitar um Agendamento de Entregas de Materiais; Acompanhar o andamento
Manual Aplicativo. Visonic Go
 Manual Aplicativo Visonic Go 1 Índice Instalação do Aplicativo... 3 Configuração do Aplicativo... 5 Alteração de Dados do Painel... 8 Excluir Cadastro de Painel... 9 Conexão com o Painel... 10 Funcionamento
Manual Aplicativo Visonic Go 1 Índice Instalação do Aplicativo... 3 Configuração do Aplicativo... 5 Alteração de Dados do Painel... 8 Excluir Cadastro de Painel... 9 Conexão com o Painel... 10 Funcionamento
UNIVERSIDADE TECNOLOGIA FEDERAL DO PARANÁ. Owncloud SERVIÇO DE COMPARTILHAMENTO EM NUVEM. Manual
 UNIVERSIDADE TECNOLOGIA FEDERAL DO PARANÁ Owncloud SERVIÇO DE COMPARTILHAMENTO EM NUVEM Manual DIRETORIA DE GESTÃO DE TECNOLOGIA DA INFORMAÇÃO DIRGTI 2015 P á g i n a 2 15 Sumário 1. Introdução... 4 2.
UNIVERSIDADE TECNOLOGIA FEDERAL DO PARANÁ Owncloud SERVIÇO DE COMPARTILHAMENTO EM NUVEM Manual DIRETORIA DE GESTÃO DE TECNOLOGIA DA INFORMAÇÃO DIRGTI 2015 P á g i n a 2 15 Sumário 1. Introdução... 4 2.
Ajuda do Usuário do Forcepoint Secure Messaging
 Ajuda do Usuário do Forcepoint Secure Messaging Bem-vindo ao Forcepoint Secure Messaging, uma ferramenta que fornece um portal seguro para transmissão e exibição de dados confidenciais e pessoais em emails.
Ajuda do Usuário do Forcepoint Secure Messaging Bem-vindo ao Forcepoint Secure Messaging, uma ferramenta que fornece um portal seguro para transmissão e exibição de dados confidenciais e pessoais em emails.
MANUAL. ecosistemas.net.br
 MANUAL A Eco.Suite possui uma interface simples e de fácil utilização Com a Eco.Suite você trabalha de forma colaborativa, simples e objetiva, em uma única tela. Acesso ao Eco.Suite Tela Principal Após
MANUAL A Eco.Suite possui uma interface simples e de fácil utilização Com a Eco.Suite você trabalha de forma colaborativa, simples e objetiva, em uma única tela. Acesso ao Eco.Suite Tela Principal Após
Início Rápido: Gerenciar usuários e visibilidade de parceiros
 Início Rápido: Gerenciar usuários e visibilidade de parceiros Guia do Cliente Novembro de 2016 Este guia mostra-lhe como usar o Centro de Negócios da Microsoft para procurar um usuário, convidar novos
Início Rápido: Gerenciar usuários e visibilidade de parceiros Guia do Cliente Novembro de 2016 Este guia mostra-lhe como usar o Centro de Negócios da Microsoft para procurar um usuário, convidar novos
ID de login (ID de contato) Senha
 Antes de usar o produto, leia atentamente este manual e tenha-o à mão para consultas futuras. ATÉ A EXTENSÃO MÁXIMA PERMITIDA PELA LEI APLICÁVEL: O FORNECEDOR NÃO SERÁ RESPONSÁVEL PELO RESULTADO DA OPERAÇÃO
Antes de usar o produto, leia atentamente este manual e tenha-o à mão para consultas futuras. ATÉ A EXTENSÃO MÁXIMA PERMITIDA PELA LEI APLICÁVEL: O FORNECEDOR NÃO SERÁ RESPONSÁVEL PELO RESULTADO DA OPERAÇÃO
GUIA PRÁTICO. Câmera frontal. Diminuir/ Aumentar volume. Tecla Liga/ Desliga. Câmera. Sensor de impressão digital 5026J CJB1L43ALBRA
 GUIA PRÁTICO Câmera frontal Diminuir/ Aumentar volume 6" Tecla Liga/ Desliga Câmera Sensor de impressão digital 5026J 1 CJB1L43ALBRA 1 Carregue completamente o dispositivo para o primeiro uso. Abra a tampa
GUIA PRÁTICO Câmera frontal Diminuir/ Aumentar volume 6" Tecla Liga/ Desliga Câmera Sensor de impressão digital 5026J 1 CJB1L43ALBRA 1 Carregue completamente o dispositivo para o primeiro uso. Abra a tampa
Gerenciar catálogo de endereços. Guia do administrador
 Gerenciar catálogo de endereços Guia do administrador Novembro de 2012 www.lexmark.com Conteúdo 2 Conteúdo Visão geral... 3 Usando Gerenciar catálogo de endereços...4 Configuração do controle de acesso
Gerenciar catálogo de endereços Guia do administrador Novembro de 2012 www.lexmark.com Conteúdo 2 Conteúdo Visão geral... 3 Usando Gerenciar catálogo de endereços...4 Configuração do controle de acesso
Início Rápido: Usar seus Vouchers de treinamento
 Guia do Cliente Este guia mostra-lhe como visualizar, obter mais informações e usar os benefícios do Voucher de treinamento, bem como outros benefícios da Garantia do software e os benefícios que você
Guia do Cliente Este guia mostra-lhe como visualizar, obter mais informações e usar os benefícios do Voucher de treinamento, bem como outros benefícios da Garantia do software e os benefícios que você
Usar segmentações de dados para filtrar dados de Tabela Dinâmica
 Página 1 de 8 Excel > Analisando dados > Relatórios da Tabela Dinâmica > Usando a Tabela Dinâmica e o Assistente de Tabela Dinâmica Usar segmentações de dados para filtrar dados de Tabela Dinâmica Mostrar
Página 1 de 8 Excel > Analisando dados > Relatórios da Tabela Dinâmica > Usando a Tabela Dinâmica e o Assistente de Tabela Dinâmica Usar segmentações de dados para filtrar dados de Tabela Dinâmica Mostrar
Guia de instalação. McAfee Web Gateway Cloud Service
 Guia de instalação McAfee Web Gateway Cloud Service COPYRIGHT Copyright 2017 McAfee LLC ATRIBUIÇÕES DE MARCA McAfee e o logotipo da McAfee, McAfee Active Protection, epolicy Orchestrator, McAfee epo, Foundstone,
Guia de instalação McAfee Web Gateway Cloud Service COPYRIGHT Copyright 2017 McAfee LLC ATRIBUIÇÕES DE MARCA McAfee e o logotipo da McAfee, McAfee Active Protection, epolicy Orchestrator, McAfee epo, Foundstone,
SharePoint Online. Pesquisar Encontre Sites, Pessoas ou Arquivos. Criar um site ou postagem de notícias
 Guia de Início Rápido Realize muito mais de onde quer que esteja com acesso, compartilhamento e armazenamento de arquivos seguros. Entre com sua assinatura do Office 365 e selecione SharePoint no Inicializador
Guia de Início Rápido Realize muito mais de onde quer que esteja com acesso, compartilhamento e armazenamento de arquivos seguros. Entre com sua assinatura do Office 365 e selecione SharePoint no Inicializador
Portal de Cotação da FCC S.A.
 da FCC S.A. Manual do fornecedor Revisão 2 17/07/2017 Portal de Cotação da FCC S.A. Manual do fornecedor Introdução Para facilitar o processo de compras da FCC S.A. foi criado um novo portal de cotações,
da FCC S.A. Manual do fornecedor Revisão 2 17/07/2017 Portal de Cotação da FCC S.A. Manual do fornecedor Introdução Para facilitar o processo de compras da FCC S.A. foi criado um novo portal de cotações,
Assistente de Instalação & Manual do Usuário
 Assistente de Instalação & Manual do Usuário Índice GfK Digital Trends App... 2 Requisitos de sistema... 2 Fazendo o download pelo Google Chrome... 2 Instalação... 3 Assistente de Instalação... 4 Ativando
Assistente de Instalação & Manual do Usuário Índice GfK Digital Trends App... 2 Requisitos de sistema... 2 Fazendo o download pelo Google Chrome... 2 Instalação... 3 Assistente de Instalação... 4 Ativando
Migrando para o Access 2010
 Neste guia Microsoft O Microsoft Access 2010 está com visual bem diferente, por isso, criamos este guia para ajudar você a minimizar a curva de aprendizado. Leia-o para saber mais sobre as principais partes
Neste guia Microsoft O Microsoft Access 2010 está com visual bem diferente, por isso, criamos este guia para ajudar você a minimizar a curva de aprendizado. Leia-o para saber mais sobre as principais partes
Início Rápido: Usar seus benefícios de E-Learning
 Guia do Cliente Este guia é para clientes da Microsoft que usam o Centro de Negócios da Microsoft ou o Centro de Licenciamento por Volume da Microsoft. Onde você estiver localizado no mundo determina qual
Guia do Cliente Este guia é para clientes da Microsoft que usam o Centro de Negócios da Microsoft ou o Centro de Licenciamento por Volume da Microsoft. Onde você estiver localizado no mundo determina qual
Manual do Usuário. Versão 1.8
 Manual do Usuário Versão 1.8 Sumário Introdução... 2 Capítulo 1 Login... 2 Capítulo 2 Dashboard... 3 Visão Geral... 3 Menu de Funcionalidades... 4 Alteração de Idioma... 5 Download do Agente Desktop...
Manual do Usuário Versão 1.8 Sumário Introdução... 2 Capítulo 1 Login... 2 Capítulo 2 Dashboard... 3 Visão Geral... 3 Menu de Funcionalidades... 4 Alteração de Idioma... 5 Download do Agente Desktop...
Gerabyte AFV (Automação de Força de Venda) Manual do Aplicativo
 Gerabyte AFV (Automação de Força de Venda) Manual do Aplicativo Versão do Manual: 2.4 Versão do Aplicativo: 2.17.2 Conteúdo 1. Instalação do AFV...03 2. Configurações...04 3. Recebendo as tabelas...05
Gerabyte AFV (Automação de Força de Venda) Manual do Aplicativo Versão do Manual: 2.4 Versão do Aplicativo: 2.17.2 Conteúdo 1. Instalação do AFV...03 2. Configurações...04 3. Recebendo as tabelas...05
Guia do Google Cloud Print
 Guia do Google Cloud Print Informações sobre o Google Cloud Print Imprimir usando o Google Cloud Print Apêndice Conteúdo Como ler os manuais... 2 Símbolos usados nos manuais... 2 Isenção de responsabilidade...
Guia do Google Cloud Print Informações sobre o Google Cloud Print Imprimir usando o Google Cloud Print Apêndice Conteúdo Como ler os manuais... 2 Símbolos usados nos manuais... 2 Isenção de responsabilidade...
Manual SIGOSMS Aplicação de Gerenciamento e Envio SMS
 Manual SIGOSMS Aplicação de Gerenciamento e Envio SMS Sumário Introdução...3 Visão Geral do Software...4 Regras SMS...5 Ativar Inicialização Automática...6 Configurações...7 Log...8 Aplicação de Gerenciamento
Manual SIGOSMS Aplicação de Gerenciamento e Envio SMS Sumário Introdução...3 Visão Geral do Software...4 Regras SMS...5 Ativar Inicialização Automática...6 Configurações...7 Log...8 Aplicação de Gerenciamento
[Skype for Business] - [Skype for Business] Versão Online
![[Skype for Business] - [Skype for Business] Versão Online [Skype for Business] - [Skype for Business] Versão Online](/thumbs/66/55313158.jpg) [Skype for Business] O Skype é uma ferramenta de comunicação síncrona e está disponível nas versões Online e Cliente. Assim, junto aos recursos trazidos pelo Office 365, a universidade disponibiliza, agora,
[Skype for Business] O Skype é uma ferramenta de comunicação síncrona e está disponível nas versões Online e Cliente. Assim, junto aos recursos trazidos pelo Office 365, a universidade disponibiliza, agora,
STD SERVIÇO DE BACKUP EM NUVEM
 Select Soluções Manual de Instalação Windows SBackup STD SERVIÇO DE BACKUP EM NUVEM Sumário 1. REQUERIMENTOS DE HARDWARE E SOFTWARE... 3 1.1. SOFTWARE... 3 2. PRIMEIROS PASSOS... 4 3. DOWNLOAD E INSTALAÇÃO
Select Soluções Manual de Instalação Windows SBackup STD SERVIÇO DE BACKUP EM NUVEM Sumário 1. REQUERIMENTOS DE HARDWARE E SOFTWARE... 3 1.1. SOFTWARE... 3 2. PRIMEIROS PASSOS... 4 3. DOWNLOAD E INSTALAÇÃO
Conferencing. Novell. Conferencing 1.0. novdocx (pt-br) 6 April 2007 INICIAR O CLIENTE CONFERENCING: INICIAR SESSÃO: Julho de 2007
 Conferencing - Guia de início rápido Novell Conferencing 1.0 Julho de 2007 INTRODUÇÃO RÁPIDA www.novell.com Conferencing A conferência da Novell é implementada com o uso da tecnologia Conferencing. O termo
Conferencing - Guia de início rápido Novell Conferencing 1.0 Julho de 2007 INTRODUÇÃO RÁPIDA www.novell.com Conferencing A conferência da Novell é implementada com o uso da tecnologia Conferencing. O termo
Fiery Remote Scan. Conectando ao Fiery servers. Conecte-se a um Fiery server no primeiro uso
 Fiery Remote Scan O Fiery Remote Scan permite gerenciar digitalizações no Fiery server e na impressora por meio de um computador remoto. Você pode usar o Fiery Remote Scan para: Iniciar digitalizações
Fiery Remote Scan O Fiery Remote Scan permite gerenciar digitalizações no Fiery server e na impressora por meio de um computador remoto. Você pode usar o Fiery Remote Scan para: Iniciar digitalizações
Laboratório - Configuração do Firewall no Windows 7 e no Vista
 Introdução Neste laboratório, você explorará o Firewall do Windows e definirá algumas configurações avançadas. Equipamentos Recomendados Dois computadores conectados diretamente ou através de uma rede
Introdução Neste laboratório, você explorará o Firewall do Windows e definirá algumas configurações avançadas. Equipamentos Recomendados Dois computadores conectados diretamente ou através de uma rede
Manual Sistema de Automação de Pedidos Data C
 Manual Sistema de Automação de Pedidos Data C Ubá 2011 Sumário 1- Acesso... 3 2- Acesso do Representante... 3 2.1- Menu... 7 2.1.1- Arquivo > Sair... 10 2.1.2- Meus Pedidos> Lançamentos... 10 2.1.3- Meus
Manual Sistema de Automação de Pedidos Data C Ubá 2011 Sumário 1- Acesso... 3 2- Acesso do Representante... 3 2.1- Menu... 7 2.1.1- Arquivo > Sair... 10 2.1.2- Meus Pedidos> Lançamentos... 10 2.1.3- Meus
Sistema de webconferência Mconf. Sessão 2
 Sistema de webconferência Mconf Sessão 2 O portal web é o ponto de entrada ao sistema Formato de rede social de usuários, comunidades e eventos Ele prôve: Autenticação de usuários Controle de permissões
Sistema de webconferência Mconf Sessão 2 O portal web é o ponto de entrada ao sistema Formato de rede social de usuários, comunidades e eventos Ele prôve: Autenticação de usuários Controle de permissões
Início Rápido: Usar seus benefícios de E-Learning
 Guia do Cliente O Centro de Negócios da Microsoft lhe permite ver, aprender e usar seus benefícios do E-Learning da Microsoft. Para começar, conecte o Centro de Negócios, selecione Inventário a partir
Guia do Cliente O Centro de Negócios da Microsoft lhe permite ver, aprender e usar seus benefícios do E-Learning da Microsoft. Para começar, conecte o Centro de Negócios, selecione Inventário a partir
SGCD 2.0 Sistema Gerenciador de Conteúdo Dinâmico
 Sistema Gerenciador de Conteúdo Dinâmico No final de 2007, o Serviço Técnico de Informática da UNESP Marília, disponibilizou para a comunidade acadêmica e administrativa o Sistema Dinâmico de websites
Sistema Gerenciador de Conteúdo Dinâmico No final de 2007, o Serviço Técnico de Informática da UNESP Marília, disponibilizou para a comunidade acadêmica e administrativa o Sistema Dinâmico de websites
GUIA PRÁTICO PARA O USUÁRIO
 GUIA PRÁTICO PARA O USUÁRIO SUMÁRIO Introdução...3 Download...3 Chave de Registro... 4 Considerações Importantes...4 Primeiros passos...5 Acessando o Servidor Local... 5 Tela Inicial do Sitrad Pro... 6
GUIA PRÁTICO PARA O USUÁRIO SUMÁRIO Introdução...3 Download...3 Chave de Registro... 4 Considerações Importantes...4 Primeiros passos...5 Acessando o Servidor Local... 5 Tela Inicial do Sitrad Pro... 6
Portal Rede Alternativa
 Portal Rede Alternativa Manual (v.1.0) 23/06/2014 www.redealternativa.com Apresentação Sobre o Portal Rede Alternativa Nome do sistema Portal Rede Alternativa. Data Junho / 2014. Objetivo do sistema O
Portal Rede Alternativa Manual (v.1.0) 23/06/2014 www.redealternativa.com Apresentação Sobre o Portal Rede Alternativa Nome do sistema Portal Rede Alternativa. Data Junho / 2014. Objetivo do sistema O
Uma equipe forte: DocuWare e Microsoft Outlook
 Connect to Outlook Product Info Uma equipe forte: DocuWare e Microsoft Outlook Use o Connect to Outlook para armazenar com rapidez seus e-mails diretamente no DocuWare do MS Outlook. Você também pode pesquisar
Connect to Outlook Product Info Uma equipe forte: DocuWare e Microsoft Outlook Use o Connect to Outlook para armazenar com rapidez seus e-mails diretamente no DocuWare do MS Outlook. Você também pode pesquisar
Criando fórum. Vamos aprender a criar um fórum. Siga os passos a seguir!
 Criando fórum Criando fórum O fórum é uma ferramenta muito utilizada em cursos a distância por permitir a discussão de um tema específico de modo assíncrono, ou seja, a interação entre os participantes
Criando fórum Criando fórum O fórum é uma ferramenta muito utilizada em cursos a distância por permitir a discussão de um tema específico de modo assíncrono, ou seja, a interação entre os participantes
Instruções de operação Site de aplicativos
 Antes de usar o equipamento, leia atentamente este manual e mantenha-o ao alcance para consultas futuras. Instruções de operação Site de aplicativos CONTEÚDO Como ler este manual... 2 Símbolos usados
Antes de usar o equipamento, leia atentamente este manual e mantenha-o ao alcance para consultas futuras. Instruções de operação Site de aplicativos CONTEÚDO Como ler este manual... 2 Símbolos usados
Seja bem vindo a sua AMP! AULA MODELO PROFESSOR- AMP
 Seja bem vindo a sua AMP! AULA MODELO PROFESSOR- AMP Vamos conhecer a estrutura da sua disciplina: A Tela inicial (Home) contém as suas disciplinas. Para acessa-la, basta selecionar uma disciplina, nesse
Seja bem vindo a sua AMP! AULA MODELO PROFESSOR- AMP Vamos conhecer a estrutura da sua disciplina: A Tela inicial (Home) contém as suas disciplinas. Para acessa-la, basta selecionar uma disciplina, nesse
Bem-vindo ao Manual de Navegação do Portal do Fornecedor Vale.
 Bem-vindo ao Manual de Navegação do Portal do Fornecedor Vale. Treinamento para o Perfil Administrador Fornecedor Desenvolvido por Vale e Accenture I 2016 1. Introdução ao Perfil Administrador 2. Configuração
Bem-vindo ao Manual de Navegação do Portal do Fornecedor Vale. Treinamento para o Perfil Administrador Fornecedor Desenvolvido por Vale e Accenture I 2016 1. Introdução ao Perfil Administrador 2. Configuração
Ferramentas Sala de Aula
 Ferramentas Sala de Aula O ambiente onde o aluno estuda, da mesma forma que em um ambiente presencial, é chamado de sala de aula, nesse ambiente poderão ser habilitadas ferramentas de comunicação e colaboração,
Ferramentas Sala de Aula O ambiente onde o aluno estuda, da mesma forma que em um ambiente presencial, é chamado de sala de aula, nesse ambiente poderão ser habilitadas ferramentas de comunicação e colaboração,
A ferramenta wiki dentro da Plataforma Moodle funciona como um aplicativo que permite a redação e edição coletiva de textos e hipertextos.
 Criando wiki A ferramenta wiki dentro da Plataforma Moodle funciona como um aplicativo que permite a redação e edição coletiva de textos e hipertextos. Basicamente, a página wiki é um local onde todos
Criando wiki A ferramenta wiki dentro da Plataforma Moodle funciona como um aplicativo que permite a redação e edição coletiva de textos e hipertextos. Basicamente, a página wiki é um local onde todos
MANUAL. Localizador: Página: MN 016 SGI-INFRA- . Informação)
 1/24 1. Objetivo Este documento tem por objetivo indicar e informar o conjunto de ações para o procedimento de uso do novo correio eletrônico do CEFET-MG. O novo sistema de correio eletrônico tem uma interface
1/24 1. Objetivo Este documento tem por objetivo indicar e informar o conjunto de ações para o procedimento de uso do novo correio eletrônico do CEFET-MG. O novo sistema de correio eletrônico tem uma interface
Milestone Systems. Aba Consulta rápida: Ativar licenças para os produtos XProtect VMS 2018 R3. XProtect Professional e XProtect Express
 Milestone Systems Aba Consulta rápida: Ativar licenças para os produtos XProtect VMS 2018 R3 XProtect Professional e XProtect Express Antes de iniciar Este guia descreve as etapas básicas para parceiros
Milestone Systems Aba Consulta rápida: Ativar licenças para os produtos XProtect VMS 2018 R3 XProtect Professional e XProtect Express Antes de iniciar Este guia descreve as etapas básicas para parceiros
TeamViewer 12 Manual Controle remoto. Rev
 TeamViewer 12 Manual Controle remoto Rev 12.1-201702 TeamViewer GmbH Jahnstraße 30 D-73037 Göppingen www.teamviewer.com Sumário 1 Sobre TeamViewer 5 1.1 Sobre o software 5 1.2 Sobre o manual 5 2 Noções
TeamViewer 12 Manual Controle remoto Rev 12.1-201702 TeamViewer GmbH Jahnstraße 30 D-73037 Göppingen www.teamviewer.com Sumário 1 Sobre TeamViewer 5 1.1 Sobre o software 5 1.2 Sobre o manual 5 2 Noções
ZORD WEB DOCUMENTAÇÃO
 ZORD WEB DOCUMENTAÇÃO 08/04/2017 VISÃO GERAL 1. Acessando o sistema O primeiro passo é acessar o sistema através da url: www.projetos.zordweb.com Na tela de login, as seguintes opções estão disponíveis:
ZORD WEB DOCUMENTAÇÃO 08/04/2017 VISÃO GERAL 1. Acessando o sistema O primeiro passo é acessar o sistema através da url: www.projetos.zordweb.com Na tela de login, as seguintes opções estão disponíveis:
Document Capture Pro 2.0 para Windows
 Document Capture Pro 2.0 para Windows Conteúdo Document Capture Pro 2.0 para Windows... 5 Adição e designação de trabalhos de digitalização com o Document Capture Pro - Windows... 5 Digitalização com
Document Capture Pro 2.0 para Windows Conteúdo Document Capture Pro 2.0 para Windows... 5 Adição e designação de trabalhos de digitalização com o Document Capture Pro - Windows... 5 Digitalização com
MANUAL. Localizador: SGI-INFRA-
 1/25 Infraestrutura de 1. Objetivo Este documento tem por objetivo indicar e informar o conjunto de ações para o procedimento de uso do novo correio eletrônico do CEFET-MG. O novo sistema de correio eletrônico
1/25 Infraestrutura de 1. Objetivo Este documento tem por objetivo indicar e informar o conjunto de ações para o procedimento de uso do novo correio eletrônico do CEFET-MG. O novo sistema de correio eletrônico
Unidade: Ferramentas de configuração Tópico: Tabelas e campos definidos pelo usuário
 Exercícios Unidade: Ferramentas de configuração Tópico: Tabelas e campos definidos pelo usuário 1-1 Adicionar um campo definido pelo usuário com uma lista de valores O cliente quer adicionar um novo campo
Exercícios Unidade: Ferramentas de configuração Tópico: Tabelas e campos definidos pelo usuário 1-1 Adicionar um campo definido pelo usuário com uma lista de valores O cliente quer adicionar um novo campo
Como usar o P-touch Transfer Manager
 Como usar o P-touch Transfer Manager Versão 0 BRA-POR Introdução Aviso importante O conteúdo deste documento e as especificações deste produto estão sujeitos a alterações sem aviso prévio. A Brother se
Como usar o P-touch Transfer Manager Versão 0 BRA-POR Introdução Aviso importante O conteúdo deste documento e as especificações deste produto estão sujeitos a alterações sem aviso prévio. A Brother se
COLABORATIVO Ver 1 01 de Dezembro de 2016
 COLABORATIVO Ver 1 01 de Dezembro de 2016 Menu Colaborativo O CRM Senior prioriza o fluxo da informação na organização, onde possui agenda corporativa dos usuários, tarefas, eventos, recados e consulta
COLABORATIVO Ver 1 01 de Dezembro de 2016 Menu Colaborativo O CRM Senior prioriza o fluxo da informação na organização, onde possui agenda corporativa dos usuários, tarefas, eventos, recados e consulta
CLARO BACKUP ONLINE Guia Prático
 CLARO BACKUP ONLINE Guia Prático Bem vindo ao Backup Online GUIA RÁPIDO DE CONFIGURAÇÃO DO BACK UP ONLINE Você está adquirindo uma das melhores plataformas de Backup na Nuvem disponíveis no mercado. Preparamos
CLARO BACKUP ONLINE Guia Prático Bem vindo ao Backup Online GUIA RÁPIDO DE CONFIGURAÇÃO DO BACK UP ONLINE Você está adquirindo uma das melhores plataformas de Backup na Nuvem disponíveis no mercado. Preparamos
Gerador de Relatório do PPD. SVMPS1 Manual de Operação versão 1.0
 Gerador de Relatório do PPD SVMPS1 Manual de Operação versão 1.0 Ago2017 Guia Rápido SVMPS1 Manual Bem Vindo / Sobre este documento A aplicação é para emitir relatório de faturamento da conta de ar condicionado
Gerador de Relatório do PPD SVMPS1 Manual de Operação versão 1.0 Ago2017 Guia Rápido SVMPS1 Manual Bem Vindo / Sobre este documento A aplicação é para emitir relatório de faturamento da conta de ar condicionado
PROGRAMA ESPECIAL DE FORMAÇÃO PEDAGÓGICA DE PROFESSORES PARA EDUCAÇÃO PROFISSIONAL MANUAL DO AMBIENTE VIRTUAL DE APRENDIZAGEM (AVA) TUTOR
 PROGRAMA ESPECIAL DE FORMAÇÃO PEDAGÓGICA DE PROFESSORES PARA EDUCAÇÃO PROFISSIONAL 2016 MANUAL DO AMBIENTE VIRTUAL DE APRENDIZAGEM (AVA) TUTOR Neste manual você encontrará tutoriais para as ferramentas
PROGRAMA ESPECIAL DE FORMAÇÃO PEDAGÓGICA DE PROFESSORES PARA EDUCAÇÃO PROFISSIONAL 2016 MANUAL DO AMBIENTE VIRTUAL DE APRENDIZAGEM (AVA) TUTOR Neste manual você encontrará tutoriais para as ferramentas
Manual do Aplicativo de Configuração
 Manual do Aplicativo de Configuração INTRODUÇÃO Este manual visa explicar a utilização do software embarcado do equipamento Primme Super Fácil Ponto. De fácil utilização e com suporte a todos os navegadores
Manual do Aplicativo de Configuração INTRODUÇÃO Este manual visa explicar a utilização do software embarcado do equipamento Primme Super Fácil Ponto. De fácil utilização e com suporte a todos os navegadores
Safeweb Meetings. Manual do Usuário - Versão 2.43 Produzido por: Informática Educativa
 1 Safeweb Meetings Manual do Usuário - Versão 2.43 Produzido por: Informática Educativa 2 Sumário 1. Sobre o Safeweb Meetings... 3 2. Acesso ao programa... 4 3. Marcar Evento... 6 3 1. Sobre o Safeweb
1 Safeweb Meetings Manual do Usuário - Versão 2.43 Produzido por: Informática Educativa 2 Sumário 1. Sobre o Safeweb Meetings... 3 2. Acesso ao programa... 4 3. Marcar Evento... 6 3 1. Sobre o Safeweb
Informática. Organização de Arquivos, Pastas e Programas. Professor Márcio Hunecke.
 Informática Organização de Arquivos, Pastas e Programas Professor Márcio Hunecke www.acasadoconcurseiro.com.br Informática ORGANIZAÇÃO DE PASTAS, ARQUIVOS E PROGRAMAS No Windows, a organização de Arquivos
Informática Organização de Arquivos, Pastas e Programas Professor Márcio Hunecke www.acasadoconcurseiro.com.br Informática ORGANIZAÇÃO DE PASTAS, ARQUIVOS E PROGRAMAS No Windows, a organização de Arquivos
Estas etapas preliminares devem ser executadas para todas as impressoras:
 Windows NT 4.x Este tópico inclui: "Etapas preliminares" na página 3-26 "Etapas de instalação rápida em CD-ROM" na página 3-26 "Solução de problemas do Windows NT 4.x (TCP/IP)" na página 3-30 Etapas preliminares
Windows NT 4.x Este tópico inclui: "Etapas preliminares" na página 3-26 "Etapas de instalação rápida em CD-ROM" na página 3-26 "Solução de problemas do Windows NT 4.x (TCP/IP)" na página 3-30 Etapas preliminares
Seções de aula (Seminários)
 Seções de aula (Seminários) É possível criar uma aula com seções no Turnitin, caso seções de uma aula sejam ministradas por outros professores ou por professores assistentes. Uma aula magna de nível máximo
Seções de aula (Seminários) É possível criar uma aula com seções no Turnitin, caso seções de uma aula sejam ministradas por outros professores ou por professores assistentes. Uma aula magna de nível máximo
Manual do Utilizador. Share Point One Drive
 Share Point One Drive Ao entrar no Office 365 ou no site SharePoint Server corporativo da sua organização, clique em SharePoint ou Sites na barra superior ou de navegação do inicializador do aplicativo.
Share Point One Drive Ao entrar no Office 365 ou no site SharePoint Server corporativo da sua organização, clique em SharePoint ou Sites na barra superior ou de navegação do inicializador do aplicativo.
Manual de Inicialização Rápida da Caixa de Entrada da Web do Cisco Unity Connection (Versão 9.x)
 Manual de Inicialização Rápida Manual de Inicialização Rápida da Caixa de Entrada da Web do Cisco Unity Connection (Versão 9.x) Caixa de Entrada da Web do Cisco Unity Connection (Versão 9.x) 2 Sobre a
Manual de Inicialização Rápida Manual de Inicialização Rápida da Caixa de Entrada da Web do Cisco Unity Connection (Versão 9.x) Caixa de Entrada da Web do Cisco Unity Connection (Versão 9.x) 2 Sobre a
MANUAL. Certificado de Origem Digital PERFIL PRODUTOR. Versão
 MANUAL Certificado de Origem Digital PERFIL PRODUTOR Versão 2.2.15 Sumário 1. INICIALIZANDO NO SISTEMA... 2 2. ACESSANDO O SISTEMA... 3 3. MENSAGEM ENCAMINHADA PELO SISTEMA.... 4 4. CADASTRANDO SUAS MERCADORIAS...
MANUAL Certificado de Origem Digital PERFIL PRODUTOR Versão 2.2.15 Sumário 1. INICIALIZANDO NO SISTEMA... 2 2. ACESSANDO O SISTEMA... 3 3. MENSAGEM ENCAMINHADA PELO SISTEMA.... 4 4. CADASTRANDO SUAS MERCADORIAS...
A1 Manual Certificado Digital A1 no Windows
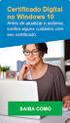 A1 Manual Certificado Digital A1 no Windows Sumário Introdução 3 Requisitos para emissão do certificado digital A1 ICP-Brasil 4 Acessando o Certificado Digital pelo Internet Explorer 5 Acessando o Certificado
A1 Manual Certificado Digital A1 no Windows Sumário Introdução 3 Requisitos para emissão do certificado digital A1 ICP-Brasil 4 Acessando o Certificado Digital pelo Internet Explorer 5 Acessando o Certificado
MANUAL DE UTILIZAÇÃO DO
 MANUAL DE UTILIZAÇÃO DO http://superadesk.superabiz.com.br Elaborado em 24/04/2014 Sumário Regras do Suporte...3 Objetivo...4 Página Inicial...4 Abertura de chamados...6 Acompanhando sua solicitação...9
MANUAL DE UTILIZAÇÃO DO http://superadesk.superabiz.com.br Elaborado em 24/04/2014 Sumário Regras do Suporte...3 Objetivo...4 Página Inicial...4 Abertura de chamados...6 Acompanhando sua solicitação...9
Guia de Instalação e Inicialização. Para DataPage+ 2012
 Para DataPage+ 2012 Última revisão: 29 de agosto de 2012 Índice Instalando componentes de pré-requisito... 1 Visão geral... 1 Passo 1: Execute o setup.exe e inicie o assistente... 1 Passo 2: Aceite os
Para DataPage+ 2012 Última revisão: 29 de agosto de 2012 Índice Instalando componentes de pré-requisito... 1 Visão geral... 1 Passo 1: Execute o setup.exe e inicie o assistente... 1 Passo 2: Aceite os
