módulo de catalogação millennium I - registos bibliográficos e de exemplar Edição refundida e actualizada
|
|
|
- Gustavo Garrau Gusmão
- 6 Há anos
- Visualizações:
Transcrição
1 SISTEMA INTEGRADO DE INFORMAÇÃO BIBLIOGRÁFICA DA UNIVERSIDADE DE COIMBRA módulo de catalogação millennium I - registos bibliográficos e de exemplar Edição refundida e actualizada manual de operações elaborado por Paula Maria Fernandes Martins COIMBRA 2006
2
3 SUMÁRIO Catalogação Millennium acesso ao módulo 3 I REGISTO BIBLIOGRÁFICO Criar 4 - O comando NOVO - Folhas de recolha de dados Editar 5 - Campos fixos pré-definidos 5 - Outros campos fixos: 006 e Campos variáveis 8 - EDITAR CAMPO - INSERIR CAMPO - APAGAR CAMPO - ALTERAR CAMPO - OUTROS COMANDOS Guardar registo: o botão GUARDAR 12 Ver o registo no OPAC 12 Recuperar pesquisas ou registos 12 Apoios em linha 13 - INFORMAÇÃO MARC 21 - FRASES DE SUBSTITUIÇÃO - CARACTERES ESPECIAIS Comparar cabeçalhos do registo com os índices da Base 18 - VALIDAR TODOS OS CABEÇALHOS - VALIDAR UM CABEÇALHO Copiar registos bibliográficos 25 1
4 Apagar registos bibliográficos 26 Desbloquear registos bibliográficos 27 II REGISTO DE EXEMPLAR Criar 28 - um exemplar 28 - vários exemplares: campos e comandos 31 Introdução dos dados Editar 34 - campos fixos 35 - campos variáveis 36 - EDITAR CAMPO - INSERIR CAMPO - OUTROS COMANDOS Apagar registos de exemplar 38 Ligar um registo de exemplar a registos bibliográficos adicionais: miscelâneas, encadernados com 40 Transferir registos de exemplar 43 Ordenar registos de exemplar 44 ANEXO A 46 ANEXO B 47 APÊNDICE 1 48 APÊNDICE 2 49 APÊNDICE
5 Catalogação Millennium acesso ao módulo Activar EDITOR RÁPIDO O acesso directo ao módulo de catalogação activa o botão EDITOR RÁPIDO, na barra de navegação. Quando o acesso é feito a partir de outro módulo, premir o botão MILLENNIUM, na barra de navegação, ou AVANÇAR BARRA DE CONTROLO MILLENNIUM, na barra de menu, para aceder à barra de controlo; Figura 1 - seleccionar o 4º ícone da 1ª linha - introduzir, se tiverem sido atribuídas, as iniciais e a password pedidas, e premir OK Figura 2 3
6 I REGISTO BIBLIOGRÁFICO 1 CRIAR Para criar um registo bibliográfico, premir NOVO na barra de ferramentas da janela CATALOGAÇÃO MILLENNIUM FUNÇÕES DE EDIÇÃO Figura 3 O sistema apresenta as Folhas de Recolha de Dados (templates): A: Livro antigo PS: Publicações em série FCT: Monografias S: SAÚDE: Monografias FCT1: Publicações em série S1: SAÚDE: Publ em Série FEU: Teses S2: SAÚDE: Analiticos P. P. M: MONO Bibliogr portuguesa T: Teses M1: MONO Conversão T1: Teses UC MS: Manuscritos T2: Teses CD UC Figura 4 4
7 - marcar a FRD pretendida e - premir SELECCIONAR. A FRD assinalada é aberta, apresentando a indicação NOVO BIBLIOGRÁFICO (Fig. 5). 1.1 EDITAR Campos fixos pré-definidos LÍNGUA DATA DE CATALOGAÇÃO CÓD BIB 3 IGNORAR NÍVEL BIBLIOGRÁFICO PAÍS BIBLIOTECA TIPO DE MATERIAL Figura 5 Para preencher estes campos - colocar o cursor em cada uma das células, premir a barra de espaços, ou clicar 2 vezes, a fim de obter ajuda em linha para: Códigos de língua Calendário Cód Bib 3: códigos para impedir a visualização do registo bibliográfico em OPAC d, ou para identificar os documentos que integrarão os catálogos parcelares (scopes): Teses 0; Teses UC 1; Produção científica UC 2; Livro antigo z Códigos de nível bibliográfico Códigos de país Lista das siglas das bibliotecas da UC Códigos dos tipos de material Preencher IGNORAR com o algarismo correspondente ao valor do 2º indicador de 245 (caracteres vazios). 5
8 - nas ajudas, colocar o cursor sobre os dados pretendidos e, consoante a apresentação dos códigos seja feita em lista ou numa janela, premir o botão do 'rato', no primeiro caso, e OK, no segundo, para seleccionar e transpor os dados para o campo que se está a preencher. Os dados podem, também, introduzir-se directamente. Nota 1: DATA DE CATALOGAÇÃO este campo é preenchido pela biblioteca que cria o registo. Quando outras bibliotecas juntam a sua sigla, porque associam novos exemplares e/ou introduzem novos dados nos registos bibliográficos, não é possível saber-se quem criou o registo, ou quem, e em que momento, o alterou; por isso, as FRDs incluem um campo MARC 907, destinado a dados locais (ver Apêndice 1). Nota 2: CÓD BIB 3 (ver Apêndice 2) Nota 3: BIBLIOTECA a biblioteca que cria o registo introduz a sua sigla neste campo. Quando outras bibliotecas cooperantes associam os seus exemplares terão de acrescentar, também, a sua própria sigla. Proceder como se indica: - clicar duas vezes na célula BIBLIOTECA já preenchida, para aceder à janela EDITAR DADOS: Figura 6 - premir acrescentar BIBLIOTECA e clicar 2 vezes na linha em branco para aceder à lista das siglas. - marcar a sigla com o cursor e premir OK Se se pretender apagar uma sigla, assinalar a linha que a integra e premir REMOVER BIBLIOTECA; para anular a operação premir CANCELAR. 6
9 Na FRD, o campo BIBLIOTECA apresentará a indicação multi e, a seguir ao 'leader', o novo campo Locais mostra as siglas das bibliotecas que possuem o mesmo documento. Figura Outros campos fixos: 006 e 008 Por defeito, as FRDs disponibilizam o campo 008, cujas posições variarão conforme se trate de monografias ou de publicações em série. Figura 8 monografias 7
10 Figura 8 publicações em série Para o preencher, colocar o cursor em qualquer ponto do campo: - premir EDITAR, na barra de menu, ou clicar no botão direito do 'rato', e seleccionar EXPANDIR CAMPO: o sistema mostra o campo aberto, disponibilizando uma célula para cada posição; - colocar o cursor em cada uma das células e proceder como em 1.1.1, para obter ajuda em linha e preencher as posições 1. Após o preenchimento, e mantendo o cursor em qualquer posição do campo, accionar de novo EDITAR, ou premir o lado direito do 'rato', e seleccionar RESTRINGIR CAMPO. Nos casos previstos no formato MARC 21, inserir-se-á o campo 006, utilizando o comando INSERIR CAMPO (cfr ). O seu preenchimento processa-se da mesma forma Campos variáveis Editar campo Colocar o cursor no campo a preeencher e digitar os dados directamente na folha, como em processamento de texto, 1 Exceptuam-se as posições (data de entrada no ficheiro), e (datas de publicação do item), que terão de ser digitadas. 8
11 Figura 9 ou - accionar EDITAR CAMPO, a partir de EDITAR, na barra de menu, ou clicando no botão direito do 'rato', Figura 10 a fim de abrir a caixa EDITAR UM CAMPO MARC, que apresentará a etiqueta correspondente ao campo marcado com o cursor: Figura 11 9
12 - introduzir os dados; - premir OK. Os dados serão transpostos para o campo da FRD, previamente assinalado. Preencher todos os campos, utilizando uma destas opções, até a catalogação ficar concluída Inserir campo As FRDs integram os campos que se utilizam com maior frequência no tratamento catalográfico; pode, contudo, ser necessário inserir novas ocorrências de um campo, ou novas etiquetas. Colocar o cursor no final do campo que antecede o que se pretende inserir e proceder de uma das seguintes formas: a) premir ENTER, para abrir uma linha destinada à inserção do novo campo; b) preencher a posição que apresenta o ponto de interrogação (?) com o código alfabético correspondente à etiqueta que se vai inserir (ver Anexo A) o sistema apresenta a designação do campo; c) digitar, directamente na FRD, a etiqueta, os indicadores e os dados; ou a) accionar INSERIR CAMPO, a partir de EDITAR, na barra de menu, ou premindo o botão direito do 'rato', ou ainda, premir o botão INSERT/INSERIR na barra de ferramentas, para abrir a caixa INSERT A MARC FIELD/INSERIR UM CAMPO MARC: Figura 12 b) seleccionar o código/campo desejado; c) alterar, se necessário, a etiqueta de campo apresentada por defeito; d) digitar os indicadores e os dados; e) premir OK. 10
13 Os códigos alfabéticos que precedem as designações dos campos podem ser comuns a várias etiquetas pertencentes ao mesmo grupo ou bloco bibliográfico (a = autor, associa as etiquetas 100, 110 e 111, p. ex.). Quando for necessário alterar a etiqueta que o sistema apresenta por defeito, o catalogador deverá apagá-la e digitar a etiqueta correcta (Ver Anexo A) Apagar campo Para eliminar campos preenchidos, porque se copiou um registo ou se cometeu um erro, - colocar o cursor em qualquer ponto do campo que se pretende apagar e seleccionar EDITAR APAGAR CAMPO, ou APAGAR CAMPO com o lado direito do 'rato'; ou - assinalar o campo, 'clicar' três vezes e, em seguida, a partir de EDITAR ou do lado direito do 'rato', seleccionar CORTAR ou APAGAR CAMPO ou ainda, - marcar a totalidade do campo com o cursor e premir DELETE. Os campos pré-definidos nas FRDs, mas não preenchidos durante a edição, serão eliminados quando se guarda o registo Alterar campo Durante a edição do registo, ou posteriormente, podem detectar-se situações de erro ou omissão. Para alterar ou corrigir dados, proceder como em 1.1.1/.2, para os campos fixos, e como em , para os campos variáveis Outros comandos Se ocorrer um engano durante a edição, alteração ou inserção, podem reporse os dados, premindo EDITAR DESFAZER na barra de menu: o comando é válido até 10 operações. Para anular esta(s) operação(ões), seleccionar EDITAR REFAZER. Para ordenar etiquetas do mesmo grupo, (autores secundários 70x-71x, assuntos 6xx, etc.), colocar o cursor no campo pretendido e seleccionar EDITAR na barra de menu, ou premir o lado direito do 'rato'; consoante os 11
14 casos, assinalar MOVER PARA O INÍCIO DO GRUPO, MOVER PARA O FIM DO GRUPO, SUBIR ou DESCER. 2 Terminada a edição do registo, premir o botão GUARDAR na barra de ferramentas. O sistema atribuirá um número ao registo número único na Base que substituirá a expressão NOVO BIBLIOGRÁFICO (cfr. Fig. 5) e colocará na ordem correcta as etiquetas numericamente mal ordenadas. 3 Utilizando o comando VER FORMATO PÚBLICO (barra de menu), visualiza-se o registo do OPAC. 4 Depois de guardar e fechar um registo, poderá ser necessário recuperar uma pesquisa ou um registo recentes: - seleccionar, respectivamente, na barra de menu, FICHEIRO PESQUISA RECENTE, ou FICHEIRO REGISTO RECENTE. Figura 13 12
15 5 APOIOS EM LINHA: INFORMAÇÃO MARC 21, FRASES DE SUBSTITUIÇÃO E CARACTERES ESPECIAIS 5.1 MARC 21 Durante o processo de edição, inserção, ou alteração, o sistema fornece, em linha e a partir da FRD 2, informação sobre etiquetas, indicadores e identificadores de subcampo MARC 21: - seleccionar INFO ETQ MARC a partir de FERRAMENTAS, na barra de menu, ou premindo o lado direito do 'rato'. Figura 14 Acede-se à janela Marc 21 bibliográfico, que disponibiliza 2 opções: - pesquisar, para localizar o campo pretendido - corrigir, para proceder automaticamente à correcção dos erros assinalados no registo, ou para introduzir, também automaticamente, etiquetas ou identificadores que se desconhecem. 2 As caixas de edição/alteração e de inserção não facultam o acesso à informação MARC
16 Figura 15 Accionando PESQUISAR, acede-se a uma janela de localização; - digitar a etiqueta pretendida, Figura 16 - premir SEGUINTE e FECHAR. É apresentado o campo, com informação sobre os indicadores e identificadores de subcampo. Colocando o cursor no local exacto do registo bibliográfico que se pretende preencher ou emendar, marcar no 'manual' os designadores de conteúdo pretendidos e accionar CORRIGIR: o sistema corrigirá automaticamente dados errados assinalados a vermelho, ou preencherá, também automaticamente, os designadores de conteúdo em falta e cuja posição se encontra igualmente assinalada a vermelho. Esta operação pode aplicar-se, de uma só vez, a vários designadores de conteúdo do registo. Com a janela do 'manual' aberta e colocando o cursor, sucessivamente, nas etiquetas, indicadores ou subcampos assinalados a vermelho no registo por erro ou omissão, vai-se premindo o botão CORRIGIR, à medida que se vão marcando, no 'manual', os designadores correctos. 14
17 Figura Frases de substituição O sistema possibilita, ainda, a pré-definição de dados, tendo em vista a sua introdução automática em campos variáveis do registo bibliográfico, ou do registo de exemplar. Podem criar-se dados pré-definidos temporários, ou seja, destinados a uma só sessão, ou dados pré-definidos permanentes que, guardados no servidor, serão utilizados em qualquer sessão. As frases permanentes terão interesse, por exemplo, na catalogação de fundos 'fechados' onde o catalogador utilizará, sistematicamente e durante algum tempo, certos dados (Pertenceu a ; Carimbo do, etc.) Criação e visualização Criação de frases temporárias Numa sessão, podem criar-se até 20 frases temporárias que serão automaticamente numeradas de 0 a 19: %0, %1, %2, etc. - escolher, na barra de menu, EDITAR FRASES DE SUBSTITUIÇÃO, ou premir o lado direito do 'rato' e seleccionar FRASES DE SUBSTITUIÇÃO; 15
18 - em seguida, seleccionar Temporário ou Ambos, premir ACRESCENTAR e introduzir os dados; - seleccionar REMOVER para apagar uma frase e REMOVER TUDO para apagar todas as frases. Criação de frases permanentes Podem introduzir-se, no servidor, até 150 frases permanentes. Os dados, indicados pelas bibliotecas, serão identificados por um código ID, de 1 a 4 caracteres (por ex., %b1 = Coimbra : bimprensa da Universidade, c2006.) e a sua introdução é da competência do administrador do sistema. Visualização das frases - seleccionar FRASES DE SUBSTITUIÇÃO e, na janela que se abre, marcar Permanente, para ver as frases permanentes; Temporário, para ver as frases temporárias; ou Ambas, para ver todas as frases. - premir SAIR, para regressar ao registo bibliográfico. Figura Inserção das frases no registo bibliográfico ou de exemplar Colocar o cursor no local do campo variável onde se pretende efectuar a inserção: - seleccionar FRASES DE SUBSTITUIÇÃO, a partir de EDITAR ou do lado direito do 'rato'; - destacar com o cursor a frase a inserir e premir USAR (Fig. 18); 16
19 ou - digitar no campo do registo bibliográfico o código ID que identifica os dados (%b1, %2, etc.); - colocar o cursor no campo anterior ou seguinte e clicar: os dados correspondentes ao código digitado serão transpostos para o campo. Figura Caracteres especiais Não se encontrando disponíveis no teclado determinados diacríticos ou caracteres, seleccionar, na barra de menu, FERRAMENTAS MAPA DE CARACTERES. Figura 20 17
20 Colocar o cursor no ponto do registo onde se pretende fazer a inserção e, na tabela escolhida, marcar o carácter e premir INSERIR, ou clicar 2 vezes sobre o carácter seleccionado. 6 COMPARAR CABEÇALHOS DO REGISTO COM OS ÍNDICES DA BASE Para garantir a uniformidade e a consistência da base de dados, o sistema disponibiliza uma ferramenta - VALIDAR CABEÇALHOS que permite comparar os diferentes tipos de cabeçalhos do registo com os índices respectivos da base de dados (autores, assuntos, ISBNs, cotas, etc.), de forma a evitar faltas de uniformidade e a detectar eventuais duplicados. 6.1 Validar todos os cabeçalhos a) Em registos que se estão a criar - antes de iniciar a introdução dos dados, seleccionar VALIDAR CABEÇALHOS DO REGISTO, a partir de FERRAMENTAS, na barra de menu, ou premindo o lado direito do 'rato', ou seleccionando VALIDAR, na barra de ferramentas. À medida que se vai processando a introdução, cada campo fica assinalado com X; Figura 21 18
21 - para comparar estes campos com os índices correspondentes da base de dados, seleccionar de novo FERRAMENTAS VALIDAR CABEÇALHOS DO REGISTO; - o sistema substituirá o sinal X por códigos que indicam a situação dos dados: já existem na Base, são novos, necessitam de mais elementos, etc. Pode activar-se este comando apenas uma vez, logo após a introdução de todos os dados. Figura 22 Para conhecer o significado dos códigos, seleccionar FERRAMENTAS EXPLICAR CÓDIGOS DE VALIDAÇÃO: <branco> O campo não é indexado; por isso, não se aplica nenhum código * O cabeçalho só existe no registo que está ser editado/alterado, isto é, o registo em causa é o único que contém este cabeçalho na base de dados. + O cabeçalho não se encontra no índice, mas o mesmo cabeçalho, com mais dados, encontra-se num campo indexado de outro registo. Pode aparecer, em vez de N, para assinalar novos cabeçalhos. 1 Forma válida do cabeçalho. Coincide com a etiqueta 1XX no registo de autoridade 19
22 4 Forma inválida do cabeçalho que corresponde, em remissivas VER. à forma não utilizada. Coincide com uma etiqueta 4XX no registo de autoridade. 5 O cabeçalho corresponde a um termo associado em remissivas VER TAMBÉM. Coincide com uma etiqueta 5XX no registo de autoridade. B O cabeçalho está já indexado num outro registo bibliográfico. O código B pode ser combinado com um código numérico (1, 4 ou 5), ou com o código N. Se B aparece ligado a um código numérico, deverá seleccionar-se VALIDAR CABEÇALHO (barra de menu) para visualizar e comparar com o registo de autoridade. BN O cabeçalho é novo no registo que se está a editar (não se encontra no índice), mas encontra-se num campo indexado de outro registo bibliográfico. B 1, B 4, B 5 O cabeçalho está já indexado num outro registo bibliográfico e também se encontra num registo de autoridade. X O campo não foi validado. Para o validar, accionar o comando VALIDAR na barra de ferramentas ou, na barra de menu, FERRAMENTAS VALIDAR CABEÇALHOS DO REGISTO. Se necessário, completar os dados omissos assinalados com o sinal +, ou verificar os dados novos, assinalados com N, usando a opção VALIDAR CABEÇALHO (ponto 6.2). - premindo GUARDAR, os cabeçalhos passarão a integrar o índice da base de dados. b) Em registos que se pretende alterar - com os registos em modo de edição (bibliográfico ou de autoridade), seleccionar a mesma opção na barra de menu, ou VALIDAR na barra de ferramentas, ou ainda premindo o lado direito do 'rato'; - percorrer os passos referidos em a) 20
23 6.2 Validar um cabeçalho Esta operação permite comparar um determinado cabeçalho (autor, título, ISBN, etc.) com os cabeçalhos existentes nos índices respectivos da base de dados. Com o registo em modo de edição, proceder como a seguir se indica: - assinalar com o cursor o campo variável que se vai comparar, e seleccionar FERRAMENTAS VALIDAR CABEÇALHO, ou VALIDAR CABEÇALHO com o lado direito do 'rato', a fim de aceder ao índice respectivo. Figura 23 a) Se o cabeçalho existir no índice, o sistema destaca-o, mostrando o número de ocorrências e, a vermelho, a entrada correspondente ao registo cujo cabeçalho está a ser comparado. Existindo mais do que uma entrada associada ao cabeçalho, - clicar duas vezes, para visualizar os títulos. 21
24 Figura 24 3 Se se pretender substituir o cabeçalho do registo pelo cabeçalho seleccionado a partir do índice, - assinalar um dos títulos, assuntos, etc., com o cursor, premir SELECCIONAR, no separador do écran, ou clicar duas vezes sobre o título, para abrir a janela VALIDAR CABEÇALHO: Figura 25 - premindo VER, acede-se ao registo completo em modo de leitura; 3 A vermelho, encontra-se o título do registo cujo cabeçalho de autor (Vilhena, António) está a ser validado. 22
25 - se se pretender transferir o cabeçalho seleccionado a partir do índice para o registo bibliográfico em que se está a trabalhar, premir OK; se não, CANCELAR. Tratando-se de um autor, e não havendo registo de autoridade associado ao cabeçalho que se está a comparar, esse autor será transferido a partir do cabeçalho do registo mostrado no índice/janela de validação. Deve, pois, verificar-se, se o autor seleccionado associa códigos de função, a fim de os manter, apagar ou alterar, no registo biliográfico que se está a criar ou a alterar. b) Se o cabeçalho não existir no índice (0 ocorrências), Figura 26 - verificar as formas próximas e, não sendo usadas, premir FECHAR, para voltar ao registo bibliográfico. Aí, premir GUARDAR, passando o novo cabeçalho a figurar no índice, ou - fazer nova pesquisa, na janela SELECT ENTRY. No exemplo da Fig. 26, o catalogador deveria, naturalmente, marcar as linhas 28 ou 30 e premir o botão SELECCIONAR, para aceder à janela VALIDAR CABEÇALHO 23
26 Figura 27 onde é apresentado o cabeçalho que está a ser validado, a forma não usada do registo de autoridade (4xx) e a rubrica uniforme (1xx). Para ver o registo de autoridade, premir VER; Para substituir o cabeçalho do registo bibliográfico em que se está a trabalhar pelo cabeçalho apresentado no índice (Use 1xx heading from the index/use cabeçalho 1xx do índice), premir OK; Se o cabeçalho apresentado não for apropriado, premir CANCELAR. c) Se o cabeçalho que se está a validar apresenta informação adicional ( x, y, z) pode combinar-se essa informação adicional com outro cabeçalho seleccionado do índice. 24
27 Figura 28 No exemplo da Fig. 28, em que se está a validar 'Guerra Peninsular, ', a informação adicional é constituída pelo modificador cronológico. Se se entender escolher outro cabeçalho do índice por exemplo, 'Medalhas portuguesas', clicar duas vezes sobre a linha correspondente, ou assinalá-lo com o cursor e premir SELECCIONAR. O sistema abre a janela de validação: Figura 29 Se se desejar substituir 'Guerra Peninsular, ' por 'Medalhas portuguesas y ', marcar, na janela de validação, USAR CABEÇALHO SELECCIONADO DO ÍNDICE COM A INFORMAÇÃO ADICIONADA 25
28 7 COPIAR REGISTOS Na pesquisa prévia que deve anteceder a criação de um registo bibliográfico, pode encontrar-se um registo contendo muitos dos dados que integram o documento que se vai catalogar. Poderá recorrer-se, então, à cópia desse registo e proceder, depois, às alterações convenientes: - encontrado o registo, premir EDITAR na barra de ferramentas, para o colocar em modo de edição; - seleccionar, na barra de menu, ou com o lado direito do 'rato', EDITAR COPIAR REGISTO; - na janela SELECCIONAR TEMPLATE, marcar a FRD pretendida, para onde passará a cópia assinalada com a expressão Novo Bibliográfico; - introduzir as alterações e premir GUARDAR, o que atribuirá ao registo o seu novo número, integrando-o na base de dados. 8 APAGAR REGISTOS Para eliminar um registo bibliográfico, - premir EDITAR na barra de ferramentas, para o colocar em modo de edição; - seleccionar, na barra de menu, FICHEIRO APAGAR REGISTO BIBLIOGRÁFICO. Se não existirem exemplares associados, a pergunta do sistema incide, apenas, sobre o registo bibliográfico: Figura 30 Se já existirem exemplares associados, a pergunta do sistema recairá sobre o o registo bibliográfico e sobre os exemplares que lhe estão ligados: 26
29 Figura 31 Antes de responder SIM, verificar se os registos de exemplar têm de ser associados a outro registo bibliográfico; neste caso, responder NÃO e efectuar primeiro a sua transferência (ver II - 5). 9 DESBLOQUEAR REGISTOS O sistema pode bloquear registos em determinadas circunstâncias: quando estão a ser usados/alterados por outro utilizador, quando há problemas no terminal de trabalho, falhas de corrente, etc. No primeiro caso, deve aguardar-se, apenas, que termine o trabalho; noutros casos, será necessário desbloquear os registos: - anotar o número do registo atribuído pelo sistema; - na barra de menu seleccionar ADMIN LIBERTAR REGISTOS BLOQUEADOS; - digitar o nº do registo na caixa apresentada; Figura 32 - premir VERIFICAR. À mensagem 27
30 Figura 33 - responder SIM. 28
31 II REGISTO DE EXEMPLAR O primeiro exemplar é normalmente associado pela biblioteca que cria o registo bibliográfico. Sendo este registo comum a todos os exemplares de uma determinada edição, as bibliotecas cooperantes que possuam ou venham a possuir outros exemplares dessa edição limitar-se-ão, em princípio, a associar os seus dados locais cota, sigla, número de registo, código de barras, notas relativas ao(s) seu(s) exemplar(es), etc. 4, ou seja, criarão, apenas, registos de exemplar. 1 CRIAR 1.1 Associar novo exemplar Para criar um ou mais registos de exemplar, premir, no separador do écran, ASSOCIAR NOVO EXEMPLAR. a) Para associar o primeiro exemplar ao registo bibliográfico - premir SUMÁRIO, na barra de ferramentas o sistema mostra o registo bibliográfico abreviado; - no separador do écran, seleccionar VER - i EXEMPLAR; - premir ASSOCIAR NOVO EXEMPLAR. Figura 34 4 No registo bibliográfico deverão introduzir a sua sigla no campo fixo pré-definido BIBLIOTECA (ver Parte I, nota 3, p. 5), e poderão, se for caso disso, acrescentar dados de natureza exclusivamente bibliográfica pontos de acesso, por exemplo. 29
32 b) Para associar um segundo exemplar, - premir SUMÁRIO, no separador do écran (depois de efectuar a pesquisa e seleccionar o registo bibliográfico), para 'fechar' o registo de exemplar; - premir ASSOCIAR NOVO EXEMPLAR. Figura 35 c) A partir do terceiro exemplar, - premir ASSOCIAR NOVO EXEMPLAR, após a pesquisa e a selecção do registo. Figura 36 Nota: Se a associação do exemplar, seja qual for o seu número, for efectuada a partir do registo bibliográfico completo, em modo de edição, proceder como se indica em a). 30
33 1.2 Acede-se à janela que apresenta as opções para criação de exemplares um (Exemplar simples), ou vários (Exemplares múltiplos). Figura Criar um único registo de exemplar Por defeito, o sistema abre a janela para criação de um único exemplar Exemplar Simples. Neste caso, - premir OK, na janela OPÇÕES PARA NOVO EXEMPLAR (Fig. 37), para abrir a folha de introdução dos dados Criar vários registos de exemplar Quando se associam, de uma só vez, - os exemplares correspondentes aos dois ou mais volumes que integram um documento ou - os exemplares repetidos de um mesmo documento, percorrer os passos indicados em 1.1 e, na janela OPÇÕES PARA NOVO EXEMPLAR (Fig.37), assinalar 'Exemplares múltiplos'. 31
34 Figura 38 Ficam disponíveis os seguintes campos e comandos: a) Campos - Código de barras inicial: fazer a leitura do 1º código Digitar ou fazer a leitura de um código de barras válido; o sistema gerará sequencialmente os restantes para cada um dos volumes/exemplares; - Legenda: aceitar, alterar ou apagar a designação vol, que o sistema apresenta por defeito 5 ; - Primeiro volume: digitar o nº do primeiro volume 6 - Último volume: digitar o nº do último volume 6 Se não houver indicações a fornecer, apagar os valores apresentados por defeito. - Número do exemplar inicial: digitar o algarismo correspondente ao nº do exemplar que se vai associar 7 ; - Local: introduzir a sigla da biblioteca 5 Se as unidades físicas que compõem o documento forem designadas 'Parte', 'Tomo', etc., apagar a legenda vol e substituir pela designação utilizada. No caso de exemplares repetidos de um documento num só volume, apagar a legenda vol 6 Numa obra constituída por 5 volumes, os nºs digitados em Primeiro Volume e Último Volume serão, respectivamente 1 e 5. Porém, se se estiverem a associar, apenas, os 3º e 4º volumes dessa obra, o nº do primeiro volume será o 3 e o do último será o 4. 7 Se já existirem, por exemplo, 2 exemplares associados ao registo bibliográfico, a biblioteca que cria o 3º registo de exemplar digitará neste campo o algarismo 3. 32
35 Para abrir a ajuda e seleccionar a sigla, premir a barra de espaços ou clicar 2 vezes. - Nº de cópias/exemplares: digitar o algarismo correspondente ao nº de exemplares que se estão a associar. b) Comandos - INCREMENTAR Nº DE CÓPIA Activado por defeito quando se selecciona 'Exemplares Múltiplos', permitirá a atribuição automática de um número sequencial aos vários exemplares. Deve utilizar-se quando, numa única operação, se associarem dois ou mais exemplares repetidos, quer se trate de obras num só ou em vários volumes. Desactivando a opção, o sistema atribuirá a cada exemplar o número 1. Figura 39 Criação simultânea de 3 exemplares, pertencentes a uma só biblioteca, para um documento num só vol.: os dados da legenda, do primeiro e do último vol. foram apagados. Existindo 1 exemplar já associado por outra biblioteca, o nº de cópia inicial será o 2 33
36 Figura 40 Os 3 exemplares ficam sequencialmente numerados, uma vez que se encontra activado o comando 'Incrementar Nº de Cópia' - INCREMENTAR ATRAVÉS DOS LOCAIS Assinalar, quando a catalogação correspondente aos exemplares de diferentes bibliotecas, departamentos, salas, institutos, se processa de forma centralizada. A numeração sequencial dos exemplares terá em conta, não apenas o nº de volumes e o nº de exemplares existentes uma vez que se encontra activado o comando INCREMENTAR Nº DE CÓPIA, mas, ainda, o nº de bibliotecas que possuem os exemplares. Figura Criação centralizada e simultânea de 4 exemplares pertencentes a 3 bibliotecas (uma das quais possui 2 exemplares), para um documento com 2 volumes. A activação dos dois comandos levará o sistema a numerar da seguinte forma: Biblioteca A: vol. 1, vol. 2 exemplar 1 Biblioteca B: vol. 1, vol. 2 exemplar 2 Biblioteca B: vol. 1, vol. 2 exemplar 3 Biblioteca C: vol. 1, vol. 2 exemplar 4 Ver também Fig. 41 A 34
37 Figura 41 A c) Outros comandos - ACRESCENTAR - para adicionar a sigla de uma nova biblioteca e o nº correspondente de exemplar(es) que se está(ão) a associar. - REMOVER LINHA - para apagar uma linha, previamente assinalada. - LIMPAR TUDO - para apagar todos os dados. - OK - para continuar, e aceder à folha NOVOS EXEMPLARES, onde - premindo NÃO, se volta à janela anterior (Fig. 41); - premindo SIM, se continua a criação do(s) registo(s), preenchendo a folha de introdução dos dados locais (Fig. 42). - CANCELAR para anular a operação 'criar exemplar'. 1.3 Introduzir os dados de cada exemplar Depois de premir OK em qualquer uma das opções da janela OPÇÕES PARA NOVO EXEMPLAR, e, no caso de 'Exemplares Múltiplos', SIM, na caixa seguinte NOVOS EXEMPLARES, acede-se à(s) folha(s) de introdução que, tal como no registo bibliográfico, apresenta(m) campos fixos e campos variáveis. No caso da opção ter sido 'Exemplares Múltiplos', preencher-se-ão tantas folhas quantos os volumes que compõem a obra, ou os exemplares repetidos. 35
38 Figura Campos fixos - EXEMPLAR introduzir o nº do exemplar que se vai associar ao documento (1º, 2º, 3º, etc.). Por defeito, o campo está preenchido com CÓD EXP 1 campo ainda por definir, destinado normalmente a fins estatísticos - CÓD EXP 2 campo ainda por definir, destinado normalmente a fins estatísticos - CATEGORIA DE EMPRÉSTIMO seleccionar o código que define a categoria de empréstimo (Anexo B). Por defeito, o sistema disponibiliza a categoria 0 EMPRÉSTIMO LIVRE. Para alterar o código, clicar 2 vezes ou premir a barra de espaços para abrir a ajuda, e seleccionar. - LOCAL introduzir a sigla da biblioteca a que o exemplar pertence 9. Para abrir a ajuda, premir a barra de espaços, ou clicar duas vezes, e seleccionar a sigla. - ESTADO seleccionar o termo que indica a disponibilidade do documento para empréstimo (leitura de presença ou domiciliária). 9 Quando se activam os comandos INCREMENTAR Nº DE CÓPIA e INCREMENTAR ATRAVÉS DOS LOCAIS, este dado é automaticamente transposto para a folha de introdução. 36
39 Por defeito, o sistema apresenta DISPONÍVEL. Para alterar, clicar 2 vezes ou premir a barra de espaços, para abrir a ajuda, e seleccionar. - MENSAGEM OPAC informação ao público sobre a categoria de empréstimo; introduzir um valor igual ao da CATEGORIA DE EMPRÉSTIMO, excepto no caso de Empréstimo Prolongado 10, a que corresponderá p na mensagem OPAC. Para abrir a ajuda, premir a barra de espaços, ou clicar duas vezes. O campo MENSAGEM EXEMPLAR destina-se ao módulo de circulação Campos variáveis pré-definidos - COTA (etiqueta código c) - CÓDIGO DE BARRAS (código b) - Nº de registo (código n) Editar campo Editar os dados, digitando-os directamente na folha, ou marcado o campo com o cursor, seleccionar EDITAR CAMPO, a partir da barra de menu ou premindo o lado direito do rato, para abrir a caixa de edição (cfr. Parte I, ) Inserir campo Para inserir novas ocorrências dos campos variáveis pré-definidos, ou outros campos variáveis ligados ao registo de exemplar, - seleccionar, na barra de menu, EDITAR INSERIR CAMPO, ou INSERIR, na barra de ferramentas, ou, ainda, premir o lado direito do 'rato' e seleccionar INSERIR CAMPO, para abrir a caixa INSERT a NON-MARC FIELD/INSERIR CAMPO NÃO MARC; - escolher o código/campo e digitar os dados. Figura 43 37
40 Em alternativa, inserir os campos directamente na folha (cfr. Parte I, ) Campos variáveis que o sistema disponibiliza: - CÓDIGO DE BARRAS (código b) - COTA (código c) - VOLUME (código v) nº do volume - ANO DE PUBLICAÇÃO (código p) - MENSAGEM (código m) notas ao exemplar - NOTA INTERNA (código x) mensagens para o staff, módulo de circulação - URL (código y) - NOTA DE RESERVA (código r) módulo de circulação - NÚMERO DE REGISTO (código n) - CAMPO DE EXEMPLAR (código a, etiqueta 945) campo local (Ver Apêndice 3) Outros comandos e funcionalidades Como nos registos bibliográficos, também nestes registos se podem apagar ou alterar campos fixos e variáveis (cfr.parte I, e /.4), inserir frases de substituição (cfr. Parte I, 5.2) desfazer e refazer operações, até 10, mover para cima, mover para baixo (Cfr. Parte I, ). 2 APAGAR REGISTOS DE EXEMPLAR Existindo, apenas, um registo associado, - premir SUMÁRIO no separador do écran, para aceder ao registo abreviado e - premir APAGAR. Responder SIM à pergunta do sistema. Figura 44 38
41 Existindo vários registos associados, - para apagar apenas um, assinalá-lo com o cursor ou marcar a caixa que lhe corresponde na coluna da numeração, e premir APAGAR; Figura 45 - para apagar todos os registos numa única operação, seleccioná-los com o cursor, ou assinalar as respectivas caixas na coluna da numeração, e premir APAGAR. Neste caso, o sistema abre a possibilidade de se apagar também o registo bibliográfico, o que sucederá se for marcada a caixa 'Apagar Registo Bibliográfico': Figura 46 39
42 3 LIGAR UM REGISTO DE EXEMPLAR A REGISTOS BIBLIOGRÁFICOS ADICIONAIS miscelâneas, encadernados com Esta operação pressupõe a criação prévia dos registos bibliográficos correspondentes aos documentos de uma miscelânea, ou a obras independentes encadernadas em conjunto, e a criação de um único registo de exemplar associado a qualquer um dos registos bibliográficos. Será esse registo de exemplar, único e comum a todos os documentos reunidos numa determinada unidade física, que se vai ligar aos outros registos bibliográficos que a integram: - recuperar o registo bibliográfico que tem o exemplar associado; - premir SUMÁRIO na barra de ferramentas; - seleccionar EDITAR LIGAR A REGISTO BIB ADICIONAL; Figura 47 - na janela SELECT DESTINATION BIB, recuperar, através da pesquisa, o registo bibliográfico que se vai associar ao registo de exemplar marcado anteriormente. 40
43 Figura 48 - recuperado o registo, premir VER na barra de ferramentas e - premir, em seguida, o botão USE REGISTO BIBLIOGRÁFICO; Figura 49 ou - clicar duas vezes no cabeçalho apresentado no índice e, já no registo, a partir do separador do écran, premir USE BIB 41
44 Figura 50 À medida que se vão associando os registos bibliográficos, o sistema apresenta, na base do écran, os seus números de controlo. Premindo o lado direito do 'rato' sobre esses números, o sistema apresenta 2 opções: - uma, para aceder ao(s) registo(s) bibliográfico(s) associado(s) (update bibliographic record); - a outra, para remover a ligação (remove link to bibliographic record); Figura 51 42
45 4 TRANSFERIR EXEMPLARES Quando um exemplar foi indevidamente associado a um determinado registo bibliográfico, ou quando se detectam registos bibliográficos duplicados com exemplares associados, é necessário proceder à transferência desses exemplares e, no caso dos duplicados, eliminar o(s) bibliográfico(s) repetido(s): - partir do registo bibliográfico que inclui os exemplares a transferir 10 ; - premir SUMÁRIO no separador do écran, para ver os registos de exemplar abreviados; - assinalar o(s) exemplar(es) que vai(ão) ser transferido(s); - seleccionar EDITAR TRANSFERIR ASSOCIADOS Figura 52 - na janela SELECT DESTINATION BIB, recuperar, através do índice de pesquisa, o registo bibliográfico para onde se vai(ão) transferir o(s) registo(s) de exemplar; - premir VER na barra de ferramentas e, em seguida, premir USE REGISTO BIBLIOGRÁFICO; ou clicar duas vezes no cabeçalho apresentado no índice e, já no registo, premir SUMÁRIO no separador do écran e, depois, premir USE BIB; 10 Nos duplicados, partir do registo que vai ser eliminado. 43
46 - na caixa apresentada TRANSFERIR REGISTOS ASSOCIADOS marcar a 1ª ou a 2ª opção, consoante se pretenda guardar ou apagar o registo bibliográfico de origem, e responder OK. Figura 53 No registo bibliográfico para onde se transfere(m) o(s) exemplar(es), proceder à actualização do campo fixo pré-definido BIBLIOTECA, acrescentando a(s) sigla(s) da(s) biblioteca(s) associada(s) ao(s) exemplar(es) transferido(s). 5 ORDENAR REGISTOS DE EXEMPLAR Para ordenar registos de exemplar por Local, Cota, Volume - premir SUMÁRIO no separador do écran, para aceder aos registos abreviados; - marcar os exemplares com o cursor; - seleccionar EDITAR ORDENAÇÃO LOCAL/COTA/VOL: os registos ficam ordenados, alfabetica e numericamente, pela sigla da biblioteca, por cota e número de volume 44
47 Figura 54 Para preservar essa ordenação em OPAC, - seguir os mesmos passos, e - seleccionar EDITAR PRESERVAR ORDENAÇÃO 45
48 ANEXO A COMANDO 'INSERIR' Códigos e etiquetas MARC 21 associadas a Autor 100, 110, 111 b Outro autor 700, 710, 711 c CDU 080 d Assunto 650, 600, 610, 611, 630, 651 e Edição 250, 255, 256 f Outras classificações 084 g Nº de publicação governamental 086 h Bib. possui 866 i ISBN / ISSN / ISMN / ISRC 020 / 022 / 024 j Local de publicação 752 k Sumário 970 l Nº da Biblioteca do Congresso 010 m Nº de depósito legal 017 n Notas 500, 5xx o Fonte da catalogação 001* p Publicação 260 r Descrição física 300, 310, 321, 362 s Série 440 t Título 245, 130, 240 u Título adicional 246, 210, 222, 242, 247, 730, 740 w Relacionado com 787, 765, 767, 770, 772, 773, 775, 776, 777 x Continuação 780 z Continuado por 785 y Outros 999, 003, 006, 008, 041, 044, 907 A negro, as etiquetas que o sistema apresenta por defeito. Deve ter-se em atenção a escolha do código, pois a sua incorrecta utilização terá consequências na designação dos campos em OPAC ou na sua visualização. Nos registos do Depósito Legal importados da BN/PORBASE, a etiqueta 001 inclui o número de controlo do registo da BN. Nestes mesmos registos, está presente a etiqueta 003 com o código que identifica a fonte da catalogação (PoLiBN Portugal, Lisboa, Biblioteca Nacional). 46
49 ANEXO B CATEGORIAS DE EMPRÉSTIMO Empréstimo livre (000: Fundo Geral Libertas) Empréstimo curto (100: Noite/fim de semana Libertas) Empréstimo não autorizado (906, 907, 908, 910 Libertas) Empréstimo prolongado (não estava definido em Libertas) Campo 'Categoria de Campo 'Mensagem OPAC' Empréstimo' p 47
50 APÊNDICE 1 Registo bibliográfico Etiqueta MARC 907 para dados locais Os dados locais que permitirão identificar o catalogador e as datas de criação ou alteração de registos bibiliográficos serão incluídos numa etiqueta Marc 907, que integra os seguintes subcampos: f identificador local g data de alteração do registo bibliográfico i data de criação do registo bibliográfico j identificação de teses da UC 1, de produção científica da UC 2, ou de livro antigo z f e i subcampos de preenchimento obrigatório, tanto para a biblioteca que cria o registo bibliográfico inicial, como para as bibliotecas que apenas adicionam a sua sigla e associam os seus exemplares. g e j subcampos de preenchimento igualmente obrigatório, mas dependente da existência de alterações/emendas nos registos bibliográficos ou das características do documento que se está a catalogar (tese da UC, produção científica da UC, livro antigo ver Apêndice 2). 48
51 APÊNDICE 2 Catálogos parcelares (scopes) Ao catalogar os documentos que integrarão os catálogos parcelares (teses, teses da UC, produção científica da UC e livro antigo), preencher obrigatoriamente os campos fixos Cód Bib 3, posição 24 para teses, e o campo variável local 907, subcampo j, para as teses da UC, produção científica da UC ou livro antigo. Cód Bib 3 0 Teses de universidades, excepto Coimbra 1 Teses da Universidade de Coimbra 2 Produção científica da Universidade de Coimbra z Livro antigo 008 posição 24 m Teses de universidades, excepto Coimbra 907, subcampo j 1 Teses da Universidade de Coimbra 2 Produção científica da Universidade de Coimbra z Livro antigo As combinações serão: Teses, excepto Coimbra Cód bib 3: m Teses UC Cód bib 3: j1 Produção científica UC Cód bib 3: j2 Livro antigo Cód bib 3: z jz 49
52 APÊNDICE 3 Registo de exemplar Etiqueta local 945 Prevendo a necessidade de obter dados estatísticos, relativos ao registo do exemplar, foi destinada, para o efeito, a etiqueta 945. Estando asseguradas nestes registos, a data da sua criação e a identificação da biblioteca/catalogador, registar-se-ão, se as bibliotecas assim o entenderem, a(s) data(s) em que estes registos tenham sofrido alterações. Para tal, deverá ser inserido o Campo exemplar (código a, etiqueta 945) e utilizado o subcampo 9 para introduzir a data da alteração, sob a forma AAMMDD. 50
módulo de catalogação millennium pesquisa
 SISTEMA INTEGRADO DE INFORMAÇÃO BIBLIOGRÁFICA DA UNIVERSIDADE DE COIMBRA módulo de catalogação millennium pesquisa manual de operações elaborado por Paula Maria Fernandes Martins COIMBRA 2006 SUMÁRIO 1
SISTEMA INTEGRADO DE INFORMAÇÃO BIBLIOGRÁFICA DA UNIVERSIDADE DE COIMBRA módulo de catalogação millennium pesquisa manual de operações elaborado por Paula Maria Fernandes Martins COIMBRA 2006 SUMÁRIO 1
BMLABEL MANUAL DO UTILIZADOR
 MANUAL DO UTILIZADOR Ao executar o programa abre-se uma janela com a lista das empresas registadas e 2 menus activos: Menu Seleccionar para seleccionar a empresa. Menu Sair para sair da aplicação. Para
MANUAL DO UTILIZADOR Ao executar o programa abre-se uma janela com a lista das empresas registadas e 2 menus activos: Menu Seleccionar para seleccionar a empresa. Menu Sair para sair da aplicação. Para
O AMBIENTE DE TRABALHO... 2 CRIAR, ABRIR E GUARDAR DOCUMENTOS... 6 EDIÇÃO DE DOCUMENTOS... 7 FORMATAÇÃO DE TEXTO Manual de Word INTRODUÇÃO...
 INTRODUÇÃO... 2 Noção de processador de texto... 2 O AMBIENTE DE TRABALHO... 2 Área de trabalho... 3 Barra de menus... 3 Barras de ferramentas... 4 Réguas... 5 Botões de visualização... 5 Barra de estados...
INTRODUÇÃO... 2 Noção de processador de texto... 2 O AMBIENTE DE TRABALHO... 2 Área de trabalho... 3 Barra de menus... 3 Barras de ferramentas... 4 Réguas... 5 Botões de visualização... 5 Barra de estados...
Tutorial Catalogação. Regina Campos Coordenadora Interconcelhia RBE
 Tutorial Catalogação 2013 Regina Campos Coordenadora Interconcelhia RBE Tutorial catalogação Primeira opção: Importar registos a partir de um já existente no catálogo coletivo das bibliotecas escolares
Tutorial Catalogação 2013 Regina Campos Coordenadora Interconcelhia RBE Tutorial catalogação Primeira opção: Importar registos a partir de um já existente no catálogo coletivo das bibliotecas escolares
Resumo do Módulo 2 Access
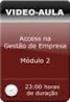 Resumo do Módulo 2 Access 1 - Criar uma Base de Dados Abre o Access, e aparece a janela de Introdução ao Access Clica no botão Base de Dados Vazia, e irá aparecer no lado direito da janela a seguinte informação
Resumo do Módulo 2 Access 1 - Criar uma Base de Dados Abre o Access, e aparece a janela de Introdução ao Access Clica no botão Base de Dados Vazia, e irá aparecer no lado direito da janela a seguinte informação
Guia do utilizador Catálogo Aleph
 Guia do utilizador Catálogo Aleph Fundação Universidade do Porto Faculdade de Letras Biblioteca Central Laura Gil Marlene Borges Miguel Simões Porto Julho 2009 1 UM GUIA PERTO DE SI NA SUA ESTANTE ON-LINE
Guia do utilizador Catálogo Aleph Fundação Universidade do Porto Faculdade de Letras Biblioteca Central Laura Gil Marlene Borges Miguel Simões Porto Julho 2009 1 UM GUIA PERTO DE SI NA SUA ESTANTE ON-LINE
FORMAÇÃO DE MICROSOFT EXCEL 2010
 FORMAÇÃO DE MICROSOFT EXCEL 2010 Mário de Almeida Pedro, M. Sc. Novembro 2013 Bemvindo Identificação da UFCD UFCD nº 0756 Folha de Cálculo, com a duração de 50 horas Microsoft Excel 2010 Objectivos: No
FORMAÇÃO DE MICROSOFT EXCEL 2010 Mário de Almeida Pedro, M. Sc. Novembro 2013 Bemvindo Identificação da UFCD UFCD nº 0756 Folha de Cálculo, com a duração de 50 horas Microsoft Excel 2010 Objectivos: No
Manual Endorsia Outubro 2006
 Manual Endorsia Outubro 2006 Schaeffler Iberia Índice 1 LOG IN & NAVEGAÇÃO... 2 1.1 LOG - IN... 2 1.2 NAVEGAÇÃO PELO SISTEMA... 3 2 PROCURA DE PRODUTOS... 4 2.1 RESULTADO DA PROCURA... 5 2.2 DETALHES DO
Manual Endorsia Outubro 2006 Schaeffler Iberia Índice 1 LOG IN & NAVEGAÇÃO... 2 1.1 LOG - IN... 2 1.2 NAVEGAÇÃO PELO SISTEMA... 3 2 PROCURA DE PRODUTOS... 4 2.1 RESULTADO DA PROCURA... 5 2.2 DETALHES DO
OpenOffice.org. tutorial apresentação
 tutorial apresentação Criar uma nova apresentação Assistente Apresentação Inserir diapositivos Seleccionar diapositivos Formatar uma página Formatar diapositivos Vistas do espaço de trabalho Iniciar apresentação
tutorial apresentação Criar uma nova apresentação Assistente Apresentação Inserir diapositivos Seleccionar diapositivos Formatar uma página Formatar diapositivos Vistas do espaço de trabalho Iniciar apresentação
SISTEMA INTEGRADO DE INFORMAÇÃO BIBLIOGRÁFICA UNIVERSIDADE DE COIMBRA
 SISTEMA INTEGRADO DE INFORMAÇÃO BIBLIOGRÁFICA UNIVERSIDADE DE COIMBRA MÓDULO DE EMPRÉSTIMO INTERBIBLIOTECAS MILLENNIUM GUIA DE UTILIZAÇÃO Elaborado por Antónia Pereira da Silva ( Coord ) Cecília Paulino
SISTEMA INTEGRADO DE INFORMAÇÃO BIBLIOGRÁFICA UNIVERSIDADE DE COIMBRA MÓDULO DE EMPRÉSTIMO INTERBIBLIOTECAS MILLENNIUM GUIA DE UTILIZAÇÃO Elaborado por Antónia Pereira da Silva ( Coord ) Cecília Paulino
Serviços de Documentação da Universidade de Lisboa - Reitoria
 Sumário: Apresentação... 1 Definição... 3 Recursos... 3 Pesquisa Rápida no Ulisses... 4 Fig. 1 Pesquisa Rápida, Simples... 5 Fig.2 Pesquisa Rápida, Avançada... 6 Fig.3 Resultados da pesquisa rápida...
Sumário: Apresentação... 1 Definição... 3 Recursos... 3 Pesquisa Rápida no Ulisses... 4 Fig. 1 Pesquisa Rápida, Simples... 5 Fig.2 Pesquisa Rápida, Avançada... 6 Fig.3 Resultados da pesquisa rápida...
BIBLIOTECA ANACOM MANUAL DO UTILIZADOR
 BIBLIOTECA ANACOM MANUAL DO UTILIZADOR ÍNDICE BIBLIOTECA ANACOM - Manual do Utilizador... 2 Página de entrada... 3 Barra de menus da Biblioteca ANACOM... 3 Tipos de pesquisa... 6 Pesquisa simples... 6
BIBLIOTECA ANACOM MANUAL DO UTILIZADOR ÍNDICE BIBLIOTECA ANACOM - Manual do Utilizador... 2 Página de entrada... 3 Barra de menus da Biblioteca ANACOM... 3 Tipos de pesquisa... 6 Pesquisa simples... 6
UTILIZAÇÃO DE 1.º CHEQUE-DENTISTA
 GUIA DO UTILIZADOR DO SISO UTILIZAÇÃO DE 1.º CHEQUE-DENTISTA Data: 30-06-2008 Versão: 1.0 Sumário: Guia do utilizador do SISO para Estomatologistas e Médicos Dentistas, relativo à utilização do 1.º Cheque-Dentista,
GUIA DO UTILIZADOR DO SISO UTILIZAÇÃO DE 1.º CHEQUE-DENTISTA Data: 30-06-2008 Versão: 1.0 Sumário: Guia do utilizador do SISO para Estomatologistas e Médicos Dentistas, relativo à utilização do 1.º Cheque-Dentista,
Manual do Utilizador 2009
 Acesso à Gestão Processos de Rifas A Gestão Processos de Rifas está disponível através do seguinte sítio da Internet: http://www.madeira-edu.pt/sorteiorifas Para aceder precisa de um software para navegação
Acesso à Gestão Processos de Rifas A Gestão Processos de Rifas está disponível através do seguinte sítio da Internet: http://www.madeira-edu.pt/sorteiorifas Para aceder precisa de um software para navegação
Índice. Página 1 de 32 :: https://fenix.iscte.pt/ C7.01 (ext )
 Índice 1 1. Operações de Alunos... 3 1.1. Matricular aluno... 3 1.2. Visualizar alunos... 7 1.2.1. Visualizar dados pessoais... 8 1.3. Matrículas do aluno... 9 1.3.1. Detalhes da matrícula... 9 1.3.1.1.
Índice 1 1. Operações de Alunos... 3 1.1. Matricular aluno... 3 1.2. Visualizar alunos... 7 1.2.1. Visualizar dados pessoais... 8 1.3. Matrículas do aluno... 9 1.3.1. Detalhes da matrícula... 9 1.3.1.1.
GESPOS WINDOWS. Manual do Utilizador GESTÃO DE CORES E TAMANHOS
 GESPOS WINDOWS Manual do Utilizador GESTÃO DE CORES E TAMANHOS 1 A Gestão de cores e tamanhos do Gespos Windows é seguramente a gestão mais eficaz para qualquer tipo de loja que comercialize produtos no
GESPOS WINDOWS Manual do Utilizador GESTÃO DE CORES E TAMANHOS 1 A Gestão de cores e tamanhos do Gespos Windows é seguramente a gestão mais eficaz para qualquer tipo de loja que comercialize produtos no
20 Aula Digital Manual do Utilizador do Aluno
 20 Aula Digital Manual do Utilizador do Aluno Versão 1.0 Índice I. Começar a utilizar o 20 Aula Digital... 3 1. Registo... 3 2. Autenticação... 3 2.1. Recuperar palavra-passe... 3 3. Ativar Manuais Multimédia...
20 Aula Digital Manual do Utilizador do Aluno Versão 1.0 Índice I. Começar a utilizar o 20 Aula Digital... 3 1. Registo... 3 2. Autenticação... 3 2.1. Recuperar palavra-passe... 3 3. Ativar Manuais Multimédia...
ZS Rest. Manual Profissional. BackOffice Mapa de Mesas. v2011
 Manual Profissional BackOffice Mapa de Mesas v2011 1. Índice 2. INTRODUÇÃO... 2 3. INICIAR O ZSRest Backoffice... 3 1 4. Confirmar desenho de mesas...... 4 b) Activar mapa de mesas... 4 c) Zonas... 4 5.
Manual Profissional BackOffice Mapa de Mesas v2011 1. Índice 2. INTRODUÇÃO... 2 3. INICIAR O ZSRest Backoffice... 3 1 4. Confirmar desenho de mesas...... 4 b) Activar mapa de mesas... 4 c) Zonas... 4 5.
Manual do utilizador do WebOPAC. Sumário
 Manual do utilizador do WebOPAC Sumário 1. Introdução 2.Catálogos disponíveis 3. Pesquisa 3.1. Tipos de pesquisa 3.1.1 Simples 3.1.2 Avançada 3.2. Campos de pesquisa 3.2.1 Autor 3.2.2 Título 3.2.3 Assunto
Manual do utilizador do WebOPAC Sumário 1. Introdução 2.Catálogos disponíveis 3. Pesquisa 3.1. Tipos de pesquisa 3.1.1 Simples 3.1.2 Avançada 3.2. Campos de pesquisa 3.2.1 Autor 3.2.2 Título 3.2.3 Assunto
MANUAL Formação: TIC (Word) Maio a Jul/2011
 AULA Nº 13 (29/06/2011) MANUAL Criar Tabela em Excel (folha de cálculo) 1ª Regra p/ utilizar o Excel: Por defeito em o Excel encosta à esquerda o texto e os números à direita Iniciar a tabela colocando
AULA Nº 13 (29/06/2011) MANUAL Criar Tabela em Excel (folha de cálculo) 1ª Regra p/ utilizar o Excel: Por defeito em o Excel encosta à esquerda o texto e os números à direita Iniciar a tabela colocando
Gestão de Base de dados Tabelas e Chaves
 Gestão de Base de dados Tabelas e Chaves Ano Letivo 2014/2015 Professora: Vanda Pereira Criar tabelas Considerações importantes: Os nomes das tabelas deverão ter por base as entidades que representam.
Gestão de Base de dados Tabelas e Chaves Ano Letivo 2014/2015 Professora: Vanda Pereira Criar tabelas Considerações importantes: Os nomes das tabelas deverão ter por base as entidades que representam.
Biblioteca do Conhecimento Online b-on
 Biblioteca do Conhecimento Online b-on Agenda Histórico da b-on Motivação Visão, missão e objectivos Estrutura administrativa Conteúdos Portal b-on Pesquisa rápida Metapesquisa Recursos Periódicos Área
Biblioteca do Conhecimento Online b-on Agenda Histórico da b-on Motivação Visão, missão e objectivos Estrutura administrativa Conteúdos Portal b-on Pesquisa rápida Metapesquisa Recursos Periódicos Área
X-IntegConfig. Configuração da integração do X-Mobile. Versão 1.0.7
 X-IntegConfig Configuração da integração do X-Mobile Versão 1.0.7 Índice - Introdução...2 - Como usar o X-IntegConfig...3 - Detalhes do ficheiro de importação...5 (a) Edição de Instrução SQL...8 (b) Configuração
X-IntegConfig Configuração da integração do X-Mobile Versão 1.0.7 Índice - Introdução...2 - Como usar o X-IntegConfig...3 - Detalhes do ficheiro de importação...5 (a) Edição de Instrução SQL...8 (b) Configuração
20 Aula Digital. Manual do Utilizador do Aluno. Versão 1.5
 20 Aula Digital Manual do Utilizador do Aluno Versão 1.5 Índice I. Começar a utilizar o 20 Aula Digital... 3 1. Registo... 3 2. Autenticação... 4 2.1. Restaurar palavra-passe... 4 3. Ativar Manuais Multimédia...
20 Aula Digital Manual do Utilizador do Aluno Versão 1.5 Índice I. Começar a utilizar o 20 Aula Digital... 3 1. Registo... 3 2. Autenticação... 4 2.1. Restaurar palavra-passe... 4 3. Ativar Manuais Multimédia...
Praticar os princípios da ordenação, cópia de formatos, hifenização, trabalho com múltiplos documentos, modos de visualização e impressão.
 Sessão nº 7 Mais opções de formatação e impressão Objectivos: Praticar os princípios da ordenação, cópia de formatos, hifenização, trabalho com múltiplos documentos, modos de visualização e impressão.
Sessão nº 7 Mais opções de formatação e impressão Objectivos: Praticar os princípios da ordenação, cópia de formatos, hifenização, trabalho com múltiplos documentos, modos de visualização e impressão.
Manual de Pesquisa no Catálogo da Biblioteca
 Manual de Pesquisa no Catálogo da Biblioteca Instituto Politécnico de Castelo Branco Escola Superior Agrária Serviços de Documentação e Biblioteca 2013 Í n d i c e 1. Entrar na Base de Dados... 3 1.1.
Manual de Pesquisa no Catálogo da Biblioteca Instituto Politécnico de Castelo Branco Escola Superior Agrária Serviços de Documentação e Biblioteca 2013 Í n d i c e 1. Entrar na Base de Dados... 3 1.1.
Aplicações de Escritório Electrónico
 Universidade de Aveiro Escola Superior de Tecnologia e Gestão de Águeda Curso de Especialização Tecnológica em Práticas Administrativas e Tradução Aplicações de Escritório Electrónico Folha de trabalho
Universidade de Aveiro Escola Superior de Tecnologia e Gestão de Águeda Curso de Especialização Tecnológica em Práticas Administrativas e Tradução Aplicações de Escritório Electrónico Folha de trabalho
18 Janeiro de 2011, Centro de Formação Luís de Sá em Palmela, 09h30-13h00 / 14h00-17h30.
 ACÇÃO DE FORMAÇÃO Importação de registos bibliográficos. DATA LOCAL HORÁRIO 18 Janeiro de 2011, Centro de Formação Luís de Sá em Palmela, 09h30-13h00 / 14h00-17h30. 15 Fevereiro de 2011, Centro de Formação
ACÇÃO DE FORMAÇÃO Importação de registos bibliográficos. DATA LOCAL HORÁRIO 18 Janeiro de 2011, Centro de Formação Luís de Sá em Palmela, 09h30-13h00 / 14h00-17h30. 15 Fevereiro de 2011, Centro de Formação
Sistemas de Gestão De Bases de Dados. Criação de Tabelas na vista estrutura. Módulo 2. A Professora: Vanda Pereira
 Sistemas de Gestão De Bases de Dados Criação de Tabelas na vista estrutura A Professora: Vanda Pereira Módulo 2 Para criar uma tabela basta clicar no separador Criar grupo Tabela Vai aparecer no lado esquerdo
Sistemas de Gestão De Bases de Dados Criação de Tabelas na vista estrutura A Professora: Vanda Pereira Módulo 2 Para criar uma tabela basta clicar no separador Criar grupo Tabela Vai aparecer no lado esquerdo
aplicação arquivo Condições Gerais de Utilização
 aplicação arquivo Condições Gerais de Utilização Manual das condições gerais que regulam a utilização dos serviços disponibilizados pela aplicação Arquivo, plataforma de gestão de informação, do Municipio
aplicação arquivo Condições Gerais de Utilização Manual das condições gerais que regulam a utilização dos serviços disponibilizados pela aplicação Arquivo, plataforma de gestão de informação, do Municipio
Tutorial de apoio ao estudante
 Sumário: No final da leitura deste tutorial o estudante será capaz de utilizar algumas das funcionalidades básicas da plataforma elearning.ul.pt: 1 - Como editar o perfil 2 Como participar/publicar num
Sumário: No final da leitura deste tutorial o estudante será capaz de utilizar algumas das funcionalidades básicas da plataforma elearning.ul.pt: 1 - Como editar o perfil 2 Como participar/publicar num
Manual Prático. Elisabete Aguiar
 Manual Prático Elisabete Aguiar Índice A BARRA DE OPÇÕES... 4 Abrir um documento existente... 6 Guardar um documento Word... 7 Ambiente de Trabalho no Microsoft Word 2007... 9 Configuração de Páginas...
Manual Prático Elisabete Aguiar Índice A BARRA DE OPÇÕES... 4 Abrir um documento existente... 6 Guardar um documento Word... 7 Ambiente de Trabalho no Microsoft Word 2007... 9 Configuração de Páginas...
Dispor e organizar folhas de cálculo
 Dispor e organizar folhas de cálculo O Excel fornece várias funcionalidades para o ajudar a trabalhar e visualizar com as folhas de cálculo. Fixar linhas e colunas Pode fixar (ou bloquear) linhas e colunas
Dispor e organizar folhas de cálculo O Excel fornece várias funcionalidades para o ajudar a trabalhar e visualizar com as folhas de cálculo. Fixar linhas e colunas Pode fixar (ou bloquear) linhas e colunas
Versão 1.1. DEEP Departamento de Estudos, Estatística e Planeamento Rua Castilho, Nº Lisboa Internet :
 Versão 1.1 DEEP Departamento de Estudos, Estatística e Planeamento Rua Castilho, Nº 24 2 1250-069 Lisboa Internet : http://www.deep.msst.gov.pt Índice Folha 2 ÍNDICE Folha 1 - Requisitos -------------------------------------------------------------
Versão 1.1 DEEP Departamento de Estudos, Estatística e Planeamento Rua Castilho, Nº 24 2 1250-069 Lisboa Internet : http://www.deep.msst.gov.pt Índice Folha 2 ÍNDICE Folha 1 - Requisitos -------------------------------------------------------------
Manual de Utilizador. Recolha de Subsídio de Turnos DIRECÇÃO GERAL DA ADMINISTRAÇÃO DA JUSTIÇA
 Manual de Utilizador Recolha de Subsídio de Turnos DIRECÇÃO GERAL DA ADMINISTRAÇÃO DA JUSTIÇA Índice 1. PROCEDIMENTOS DE ACESSO...4 2. RECOLHA DE TURNOS...15 2.1 NAVEGAÇÃO NO ECRÃ...16 2.2 PESQUISAS NO
Manual de Utilizador Recolha de Subsídio de Turnos DIRECÇÃO GERAL DA ADMINISTRAÇÃO DA JUSTIÇA Índice 1. PROCEDIMENTOS DE ACESSO...4 2. RECOLHA DE TURNOS...15 2.1 NAVEGAÇÃO NO ECRÃ...16 2.2 PESQUISAS NO
Base de Dados de Gestão de Anilhagem e Recapturas Manual do Utilizador
 4 - ANILHAGEM QUADRO DE INSERÇÃO DE DADOS DE ANILHAGEM Ao seleccionar o botão Anilhagem, obtêm-se acesso ao quadro de inserção de dados de anilhagem, cujo aspecto pode ser visto nas figuras 22 e 22a, uma
4 - ANILHAGEM QUADRO DE INSERÇÃO DE DADOS DE ANILHAGEM Ao seleccionar o botão Anilhagem, obtêm-se acesso ao quadro de inserção de dados de anilhagem, cujo aspecto pode ser visto nas figuras 22 e 22a, uma
imax Concepção Centrada no Utilizador 2007/2008 Manual do Utilizador
 Concepção Centrada no Utilizador 2007/2008 imax Manual do Utilizador Grupo 04: Pedro João Grácio Rodrigues 48952 Raquel Garcez Coutinho Costa 57745 Renato Filipe Robles Sousa 52368 Índice Índice... 2 Introdução...
Concepção Centrada no Utilizador 2007/2008 imax Manual do Utilizador Grupo 04: Pedro João Grácio Rodrigues 48952 Raquel Garcez Coutinho Costa 57745 Renato Filipe Robles Sousa 52368 Índice Índice... 2 Introdução...
Índice. LeYa Multimédia
 Índice 1. Conhecer o 20 Aula Digital... 3 2. Registo no 20 Aula Digital... 4 3. Autenticação... 5 3.1. Editar os dados de perfil... 5 3.2. Ativar código... 5 4. Página de entrada... 6 4.1. Pesquisar um
Índice 1. Conhecer o 20 Aula Digital... 3 2. Registo no 20 Aula Digital... 4 3. Autenticação... 5 3.1. Editar os dados de perfil... 5 3.2. Ativar código... 5 4. Página de entrada... 6 4.1. Pesquisar um
Ministério das Finanças Instituto de Informática. Departamento de Sistemas de Informação. Descontos para a A.D.S.E.
 Ministério das Finanças Instituto de Informática Departamento de Sistemas de Informação Descontos para a A.D.S.E. Versão 6.0-2009 ÍNDICE 1 OBJECTIVO 3 2 TRATAMENTOS PRÉVIOS 3 2.1 Situação Remuneratória
Ministério das Finanças Instituto de Informática Departamento de Sistemas de Informação Descontos para a A.D.S.E. Versão 6.0-2009 ÍNDICE 1 OBJECTIVO 3 2 TRATAMENTOS PRÉVIOS 3 2.1 Situação Remuneratória
Manual de Formação. Elaborado por: Carina Castro
 Secretaria Regional de Educação e Cultura Direcção Regional de Educação Especial e Reabilitação Direcção de Serviços de Formação e Adaptações Tecnológicas Manual de Formação Elaborado por: Rua dos Ilhéus,
Secretaria Regional de Educação e Cultura Direcção Regional de Educação Especial e Reabilitação Direcção de Serviços de Formação e Adaptações Tecnológicas Manual de Formação Elaborado por: Rua dos Ilhéus,
GUIA PARA O PREENCHIMENTO DOS FORMULÁRIOS SISTEMA DE GESTÃO PARA EMBALAGENS NÃO REUTILIZÁVEIS
 GUIA PARA O PREENCHIMENTO DOS FORMULÁRIOS SISTEMA DE GESTÃO PARA EMBALAGENS NÃO REUTILIZÁVEIS Versão: 1.0 Data: 05-06-2009 Índice Acesso e estados dos Formulários... 3 Escolha do Formulário e submissão...
GUIA PARA O PREENCHIMENTO DOS FORMULÁRIOS SISTEMA DE GESTÃO PARA EMBALAGENS NÃO REUTILIZÁVEIS Versão: 1.0 Data: 05-06-2009 Índice Acesso e estados dos Formulários... 3 Escolha do Formulário e submissão...
Listas de Termos Controlados BIBLIO
 BIBLIObase Listas de Termos Controlados Versão 2004 Manual do utilizador Setembro 2003 Ficha técnica Título BIBLIObase: Listas de Termos Controlados : versão 2004 : manual do utilizador Autores António
BIBLIObase Listas de Termos Controlados Versão 2004 Manual do utilizador Setembro 2003 Ficha técnica Título BIBLIObase: Listas de Termos Controlados : versão 2004 : manual do utilizador Autores António
ZS Rest. Manual Avançado. Funcionamento com cartões Sistema Pré-Pago. v2011
 Manual Avançado Funcionamento com cartões Sistema Pré-Pago v2011 1. Índice 2. INTRODUÇÃO... 2 3. INICIAR O ZSRest FrontOffice... 3 1 4. Iniciar cartões pré-pagos... 4 b) Adicionar Cartões Pré-Pagoc) Atribuir
Manual Avançado Funcionamento com cartões Sistema Pré-Pago v2011 1. Índice 2. INTRODUÇÃO... 2 3. INICIAR O ZSRest FrontOffice... 3 1 4. Iniciar cartões pré-pagos... 4 b) Adicionar Cartões Pré-Pagoc) Atribuir
Vodafone Negócios. Manual de utilizador. Telefone Fixo Express com Base Vodafone 312/612 Vodafone One Net
 Vodafone Negócios Manual de utilizador Telefone Fixo Express com Base Vodafone 312/612 Vodafone One Net Preparação do Telefone Conteúdo da Embalagem 1 Telefone 2 Bateria 3 Base de apoio 4 Auricular 5
Vodafone Negócios Manual de utilizador Telefone Fixo Express com Base Vodafone 312/612 Vodafone One Net Preparação do Telefone Conteúdo da Embalagem 1 Telefone 2 Bateria 3 Base de apoio 4 Auricular 5
das bibliotecas da UA : pesquisa de publicações e outras funcionalidades
 catálogo das bibliotecas da UA : pesquisa de publicações e outras funcionalidades objectivos No final da sessão, o formando deverá ser capaz de: o Pesquisar publicações no catálogo das bibliotecas da UA;
catálogo das bibliotecas da UA : pesquisa de publicações e outras funcionalidades objectivos No final da sessão, o formando deverá ser capaz de: o Pesquisar publicações no catálogo das bibliotecas da UA;
Iniciação à Informática
 Iniciação à Informática Dr. Manuel Monteiro Conteúdo 4 Processamento de Texto Conceitos básicos Os programas denominados de processador de texto oferecem um conjunto de meios que facilitam a elaboração
Iniciação à Informática Dr. Manuel Monteiro Conteúdo 4 Processamento de Texto Conceitos básicos Os programas denominados de processador de texto oferecem um conjunto de meios que facilitam a elaboração
Escola EB 2,3 de Amares
 Manual da Acção de Formação INTRODUÇÃO ÀS TECNOLOGIAS DA INFORMAÇÃO E COMUNICAÇÃO Escola EB 2,3 de Amares 2006/2007 ÍNDICE 1. CORREIO ELECTRÓNICO... 3 1.1. INTRODUÇÃO AO CORREIO ELECTRÓNICO... 3 1.2. CRIAÇÃO
Manual da Acção de Formação INTRODUÇÃO ÀS TECNOLOGIAS DA INFORMAÇÃO E COMUNICAÇÃO Escola EB 2,3 de Amares 2006/2007 ÍNDICE 1. CORREIO ELECTRÓNICO... 3 1.1. INTRODUÇÃO AO CORREIO ELECTRÓNICO... 3 1.2. CRIAÇÃO
Tarefa Orientada 7 Consultas de selecção
 Tarefa Orientada 7 Consultas de selecção Objectivos: Consultas de selecção O Sistema de Gestão de Bases de Dados MS Access Consultas As consultas (queries) permitem interrogar a base de dados, de acordo
Tarefa Orientada 7 Consultas de selecção Objectivos: Consultas de selecção O Sistema de Gestão de Bases de Dados MS Access Consultas As consultas (queries) permitem interrogar a base de dados, de acordo
INSTALAÇÃO E OPERAÇÃO DE SISTEMAS INFORMÁTICOS
 Curso Educação e Formação de Adultos Nível Básico Microsoft Word UFCD 0754 Processador de Texto Formador FICHA TÉCNICA NOME DO MANUAL Microsoft Word AUTOR DESTINATÁRIOS Formandos do curso de Instalação
Curso Educação e Formação de Adultos Nível Básico Microsoft Word UFCD 0754 Processador de Texto Formador FICHA TÉCNICA NOME DO MANUAL Microsoft Word AUTOR DESTINATÁRIOS Formandos do curso de Instalação
Versão
 Versão 5.0.1 20.06.17 Índice 1. Registo de Novos Membros... 3 2. Membros» Fazer Login... 3 2.1. Dificuldades com o Login... 3 3. Funcionalidades Disponibilizadas... 4 3.1. Ver/Editar Dados Pessoais...
Versão 5.0.1 20.06.17 Índice 1. Registo de Novos Membros... 3 2. Membros» Fazer Login... 3 2.1. Dificuldades com o Login... 3 3. Funcionalidades Disponibilizadas... 4 3.1. Ver/Editar Dados Pessoais...
BANCO DE QUESTÕES. Índice. I Como posso criar momentos de avaliação desafiantes e motivadores a partir do Banco de Questões? 05
 BANCO DE QUESTÕES Índice I Como posso criar momentos de avaliação desafiantes e motivadores a partir do Banco de Questões? 05 Pesquisar e selecionar questões 05 2 Adicionar perguntas a um teste 07 3 Selecionar
BANCO DE QUESTÕES Índice I Como posso criar momentos de avaliação desafiantes e motivadores a partir do Banco de Questões? 05 Pesquisar e selecionar questões 05 2 Adicionar perguntas a um teste 07 3 Selecionar
1 o º ciclo. Índice TUTORIAL
 1 o º ciclo Índice ABRIR O EXCEL 2 O ambiente de trabalho do Excel.3 O botão do Office 4 OPERAÇÕES COM FOLHAS DE CÁLCULO.. 4 Criar um documento novo 4 Colunas, linhas e células. 5 Inserir Fórmulas 6 TUTORIAL
1 o º ciclo Índice ABRIR O EXCEL 2 O ambiente de trabalho do Excel.3 O botão do Office 4 OPERAÇÕES COM FOLHAS DE CÁLCULO.. 4 Criar um documento novo 4 Colunas, linhas e células. 5 Inserir Fórmulas 6 TUTORIAL
PUBLICAÇÕES PERIÓDICAS
 SISTEMA INTEGRADO DE INFORMAÇÃO BIBLIOGRÁFICA DA UNIVERSIDADE DE COIMBRA PUBLICAÇÕES PERIÓDICAS GUIA DE UTILIZAÇÃO (Versão 1) Iuliana Gonçalves (Coord.) Maria do Carmo Dias Maria Teodósio Jacinto Coimbra,
SISTEMA INTEGRADO DE INFORMAÇÃO BIBLIOGRÁFICA DA UNIVERSIDADE DE COIMBRA PUBLICAÇÕES PERIÓDICAS GUIA DE UTILIZAÇÃO (Versão 1) Iuliana Gonçalves (Coord.) Maria do Carmo Dias Maria Teodósio Jacinto Coimbra,
manual de navegação [área reservada a entidades gestoras]
![manual de navegação [área reservada a entidades gestoras] manual de navegação [área reservada a entidades gestoras]](/thumbs/63/49376552.jpg) manual de navegação [área reservada a entidades gestoras] 2 1 1 O presente manual aborda as noções gerais de navegação na área de acesso reservado às entidades gestoras e não dispensa a consulta das instruções
manual de navegação [área reservada a entidades gestoras] 2 1 1 O presente manual aborda as noções gerais de navegação na área de acesso reservado às entidades gestoras e não dispensa a consulta das instruções
Endnote - Introdução. O que é o Endnote?
 Endnote - Introdução Universidade do Porto - Augusto Ernesto Ribeiro augusto.ribeiro@reit.up.pt O que é o Endnote? O Endnote é um software que permite guardar, organizar e usar referências bibliográficas
Endnote - Introdução Universidade do Porto - Augusto Ernesto Ribeiro augusto.ribeiro@reit.up.pt O que é o Endnote? O Endnote é um software que permite guardar, organizar e usar referências bibliográficas
Tabela de Conteúdo. Pág. 2
 Pág. 1 Tabela de Conteúdo 1. Introdução à Teleaula... 3 1.1 Funcionalidades da Teleaula... 3 2. Iniciação rápida... 3 2.1 A barra de ferramentas... 4 2.2 Iniciar/ Terminar uma ligação... 5 3. Videoconferência...
Pág. 1 Tabela de Conteúdo 1. Introdução à Teleaula... 3 1.1 Funcionalidades da Teleaula... 3 2. Iniciação rápida... 3 2.1 A barra de ferramentas... 4 2.2 Iniciar/ Terminar uma ligação... 5 3. Videoconferência...
A actividade MINI- TESTE*
 Página Web 1 de 10 A actividade MINI- TESTE* Informações sobre a actividade MINI-TESTE Sítio: Moodle do Carlos Disciplina: MOODLE para professores (ver. 1.5) Livro: A actividade MINI-TESTE* Impresso por:
Página Web 1 de 10 A actividade MINI- TESTE* Informações sobre a actividade MINI-TESTE Sítio: Moodle do Carlos Disciplina: MOODLE para professores (ver. 1.5) Livro: A actividade MINI-TESTE* Impresso por:
Microsoft PowerPoint 2003
 Página 1 de 32 Índice Conteúdo Nº de página Introdução 3 Área de Trabalho 5 Criando uma nova apresentação 7 Guardar Apresentação 8 Inserir Diapositivos 10 Fechar Apresentação 12 Abrindo Documentos 13 Configurar
Página 1 de 32 Índice Conteúdo Nº de página Introdução 3 Área de Trabalho 5 Criando uma nova apresentação 7 Guardar Apresentação 8 Inserir Diapositivos 10 Fechar Apresentação 12 Abrindo Documentos 13 Configurar
MANUAL Formação: TIC (Word) Maio a Jul/2011
 Fazer uma lista (de convidados/ de contactos): Criar lista de contactos (com título): Seleccionar a lista (completa) e clicar no ícone Numeração (automaticamente é numerada a lista) Poderemos também escolher
Fazer uma lista (de convidados/ de contactos): Criar lista de contactos (com título): Seleccionar a lista (completa) e clicar no ícone Numeração (automaticamente é numerada a lista) Poderemos também escolher
Manual do Microsoft Word
 Manual do Microsoft Word Capítulo 1- Ambiente de Trabalho 1. AMBIENTE DE TRABALHO... 3 1.1. BARRA DE TÍTULO... 3 1.2. BARRA DE MENUS... 4 1.3. BARRAS DE FERRAMENTAS... 5 2. MANIPULAÇÃO DE DOCUMENTOS...
Manual do Microsoft Word Capítulo 1- Ambiente de Trabalho 1. AMBIENTE DE TRABALHO... 3 1.1. BARRA DE TÍTULO... 3 1.2. BARRA DE MENUS... 4 1.3. BARRAS DE FERRAMENTAS... 5 2. MANIPULAÇÃO DE DOCUMENTOS...
Instituto Superior de Engenharia de Lisboa
 Instituto Superior de Engenharia de Lisboa Departamento de Engenharia de Electrónica de Telecomunicações de Computadores Guia de utilização do Moodle (Versão 1.6.2) Vista do Professor Versão 2.0 Outubro
Instituto Superior de Engenharia de Lisboa Departamento de Engenharia de Electrónica de Telecomunicações de Computadores Guia de utilização do Moodle (Versão 1.6.2) Vista do Professor Versão 2.0 Outubro
Windows 95/98/Me/2000
 Windows 95/98/Me/2000 Mais que um Sistema Operativo, o MS-Windows é um ambiente de trabalho que simula no ecrã o trabalho diário sobre uma secretária. A ideia base do MS-Windows foi a de esconder a organização
Windows 95/98/Me/2000 Mais que um Sistema Operativo, o MS-Windows é um ambiente de trabalho que simula no ecrã o trabalho diário sobre uma secretária. A ideia base do MS-Windows foi a de esconder a organização
Nero AG Nero DiscCopy
 Manual do Nero DiscCopy Nero AG Nero DiscCopy Informações sobre direitos de autor e marcas O manual do Nero DiscCopy e a totalidade do respectivo conteúdo estão protegidos por copyright e são propriedade
Manual do Nero DiscCopy Nero AG Nero DiscCopy Informações sobre direitos de autor e marcas O manual do Nero DiscCopy e a totalidade do respectivo conteúdo estão protegidos por copyright e são propriedade
PROCEDIMENTOS DE REQUISIÇÃO DE MATERIAL PARA OS LABORATÓRIOS DE ENFERMAGEM
 PROCEDIMENTOS DE REQUISIÇÃO DE MATERIAL PARA OS LABORATÓRIOS DE ENFERMAGEM I - Acesso ao Programa 1 - Ícone Para aceder ao programa clique sobre o atalho PHC_ESEUM no ambiente de trabalho, este poderá
PROCEDIMENTOS DE REQUISIÇÃO DE MATERIAL PARA OS LABORATÓRIOS DE ENFERMAGEM I - Acesso ao Programa 1 - Ícone Para aceder ao programa clique sobre o atalho PHC_ESEUM no ambiente de trabalho, este poderá
UNIVERSIDADE DE COIMBRA C I R C U L A Ç Ã O
 UNIVERSIDADE DE COIMBRA C I R C U L A Ç Ã O GUIA DE UTILIZAÇÃO (Versão 1.,revista) Isabel França (Coord.) Graça Simões Margarida Umbelino José Mateus Coimbra Junho 2010 SUMÁRIO NOTAS GERAIS. 3 AREA DO
UNIVERSIDADE DE COIMBRA C I R C U L A Ç Ã O GUIA DE UTILIZAÇÃO (Versão 1.,revista) Isabel França (Coord.) Graça Simões Margarida Umbelino José Mateus Coimbra Junho 2010 SUMÁRIO NOTAS GERAIS. 3 AREA DO
PACWIN Módulo de Pesquisa MANUAL DO UTILIZADOR
 MANUAL DO UTILIZADOR Versão 1.2 INDÍCE 1. INTRODUÇÃO... 2 2. REQUISITOS DO SISTEMA... 2 3. JANELA PRINCIPAL PESQUISAR... 3 3.1. BASES DE DADOS DE BIBLIOGRAFIA E AUTORIDADES... 3 3.2. MENU... 4 3.2.1. Base
MANUAL DO UTILIZADOR Versão 1.2 INDÍCE 1. INTRODUÇÃO... 2 2. REQUISITOS DO SISTEMA... 2 3. JANELA PRINCIPAL PESQUISAR... 3 3.1. BASES DE DADOS DE BIBLIOGRAFIA E AUTORIDADES... 3 3.2. MENU... 4 3.2.1. Base
Portal do Mandatário. Perguntas Frequentes
 Portal do Mandatário Perguntas Frequentes O que posso fazer através do Portal do Mandatário? Como posso entrar no Portal do Mandatário? Qual a diferença entre Os meus Processos e As minhas Peças Processuais?
Portal do Mandatário Perguntas Frequentes O que posso fazer através do Portal do Mandatário? Como posso entrar no Portal do Mandatário? Qual a diferença entre Os meus Processos e As minhas Peças Processuais?
Conferência de via verde PEGAF 17 Procedimento Específico de Gestão Administrativo Financeira
 Pagina 1/13 1. Objectivo Este procedimento tem por objectivo definir como é efectuado a conferência da via verde bem como a distribuição por centros de custos 2. Âmbito Este procedimento aplica-se a todas
Pagina 1/13 1. Objectivo Este procedimento tem por objectivo definir como é efectuado a conferência da via verde bem como a distribuição por centros de custos 2. Âmbito Este procedimento aplica-se a todas
Elaborar Listas no Sistema Millennium manual de operações
 SISTEMA INTEGRADO DE INFORMAÇÃO BIBLIOGRÁFICA DA UNIVERSIDADE DE COIMBRA Elaborar Listas no Sistema Millennium manual de operações Paula Maria Fernandes Martins COIMBRA 2006 SUMÁRIO Introdução 3 1 Elaborar
SISTEMA INTEGRADO DE INFORMAÇÃO BIBLIOGRÁFICA DA UNIVERSIDADE DE COIMBRA Elaborar Listas no Sistema Millennium manual de operações Paula Maria Fernandes Martins COIMBRA 2006 SUMÁRIO Introdução 3 1 Elaborar
Portal CAUL. Manual de Utilizador. Certificado de Autorização de Utilização de Lote. Versão 1.0 Página 1 de 39
 Portal CAUL Certificado de Autorização de Utilização de Lote Manual de Utilizador Versão 1.0 Página 1 de 39 Índice 1 Resumo da Aplicação... 3 1.1 Sobre este documento... 3 2 Níveis de Acesso... 4 2.1 Perfil:
Portal CAUL Certificado de Autorização de Utilização de Lote Manual de Utilizador Versão 1.0 Página 1 de 39 Índice 1 Resumo da Aplicação... 3 1.1 Sobre este documento... 3 2 Níveis de Acesso... 4 2.1 Perfil:
Criar um recurso para QIM com ActivInspire - Studio
 Como criar um recurso com o Software ActivInspire Studio Depois de abrir o Software ActivInspire deve criar uma nova página, ficheiro Novo e de seguida escolher o formato desejado. Nota: De forma a este
Como criar um recurso com o Software ActivInspire Studio Depois de abrir o Software ActivInspire deve criar uma nova página, ficheiro Novo e de seguida escolher o formato desejado. Nota: De forma a este
Gestão de Base de dados Formulários
 Gestão de Base de dados Formulários Ano Letivo 2014/2015 Professora: Vanda Pereira Formulários Os Formulários constituem uma outra forma de visualizar os dados armazenados nas tabela ou disponibilizados
Gestão de Base de dados Formulários Ano Letivo 2014/2015 Professora: Vanda Pereira Formulários Os Formulários constituem uma outra forma de visualizar os dados armazenados nas tabela ou disponibilizados
Manual do Utilizador. Módulo de Upload de Custos Directos
 Manual do Utilizador Módulo de Upload de Custos Directos Ver. 2.0 28 Setembro 2011 Introduzindo o Mapeamento de Centros de Custos Tal como referido pela Circular-Normativa n.º 27 de 28 de Maio 2011, os
Manual do Utilizador Módulo de Upload de Custos Directos Ver. 2.0 28 Setembro 2011 Introduzindo o Mapeamento de Centros de Custos Tal como referido pela Circular-Normativa n.º 27 de 28 de Maio 2011, os
MANUAL DE PESQUISA E RESERVA NO SISTEMA PERGAMUM CATÁLOGO DAS BIBLIOTECAS DO SISTEMA DE BIBLIOTECAS DA UFS - SIBIUFS
 MANUAL DE PESQUISA E RESERVA NO SISTEMA PERGAMUM CATÁLOGO DAS BIBLIOTECAS DO SISTEMA DE BIBLIOTECAS DA UFS - SIBIUFS PESQUISA GERAL Módulo de pesquisa simplificado que permite a busca direta por palavra(s)
MANUAL DE PESQUISA E RESERVA NO SISTEMA PERGAMUM CATÁLOGO DAS BIBLIOTECAS DO SISTEMA DE BIBLIOTECAS DA UFS - SIBIUFS PESQUISA GERAL Módulo de pesquisa simplificado que permite a busca direta por palavra(s)
Aplicações de Escritório Electrónico
 Universidade de Aveiro Escola Superior de Tecnologia e Gestão de Águeda Curso de Especialização Tecnológica em Práticas Administrativas e Tradução Aplicações de Escritório Electrónico Folha de trabalho
Universidade de Aveiro Escola Superior de Tecnologia e Gestão de Águeda Curso de Especialização Tecnológica em Práticas Administrativas e Tradução Aplicações de Escritório Electrónico Folha de trabalho
B-On Pesquisar Periódicos. Centro de Documentação e Biblioteca Faculdade de Ciências e Tecnologia Universidade Nova de Lisboa 2009
 B-On Pesquisar Periódicos Centro de Documentação e Biblioteca Faculdade de Ciências e Tecnologia Universidade Nova de Lisboa 2009 A B-on, Biblioteca do Conhecimento On-line, reúne as principais editoras
B-On Pesquisar Periódicos Centro de Documentação e Biblioteca Faculdade de Ciências e Tecnologia Universidade Nova de Lisboa 2009 A B-on, Biblioteca do Conhecimento On-line, reúne as principais editoras
ESCOLA SECUNDÁRIA MANUEL DA FONSECA, SANTIAGO DO CACÉM GRUPO DISICPLINAR - Informática ANO: 10º TICP ANO LECTIVO: 2008/2009 p.1/6
 ANO: 10º TICP ANO LECTIVO: 2008/2009 p.1/6 Módulo 1 Folha de Cálculo Conceitos básicos o Introdução o O que podemos fazer com o Microsoft Excel o Estrutura geral de uma folha de cálculo o Iniciar o Microsoft
ANO: 10º TICP ANO LECTIVO: 2008/2009 p.1/6 Módulo 1 Folha de Cálculo Conceitos básicos o Introdução o O que podemos fazer com o Microsoft Excel o Estrutura geral de uma folha de cálculo o Iniciar o Microsoft
Guia Fornecedor Gestão de Oportunidades
 Guia Fornecedor Gestão de Oportunidades Selos Temporais Configuração de Selos Temporais 1. Entre nas Configurações da Entidade 2. Clique em Adicionar fornecedor de selos temporais na secção Configuração
Guia Fornecedor Gestão de Oportunidades Selos Temporais Configuração de Selos Temporais 1. Entre nas Configurações da Entidade 2. Clique em Adicionar fornecedor de selos temporais na secção Configuração
Bloco G - Registros 0500 e Janeiro/ 2011
 Bloco G - Registros 0500 e 0600 Janeiro/ 2011 2 Bloco G Plano de Contas e Centros de Custos A partir da referência Janeiro de 2011 será incluído ao layout do arquivo EFD o Bloco G (Controle de Crédito
Bloco G - Registros 0500 e 0600 Janeiro/ 2011 2 Bloco G Plano de Contas e Centros de Custos A partir da referência Janeiro de 2011 será incluído ao layout do arquivo EFD o Bloco G (Controle de Crédito
Gestor de Actividades TIC na Educação. Guia de Utilização. Versão 2.30
 Gestor de Actividades TIC na Educação Guia de Utilização Versão 2.30 Desenvolvido por Paulo Reis (preis@ccems.pt) Centro de Competência «Entre Mar E Serra» (www.ccems.pt) Batalha, 2006 GATo CCEMS, 2006
Gestor de Actividades TIC na Educação Guia de Utilização Versão 2.30 Desenvolvido por Paulo Reis (preis@ccems.pt) Centro de Competência «Entre Mar E Serra» (www.ccems.pt) Batalha, 2006 GATo CCEMS, 2006
SInOA - Sistema de Informação da Ordem dos Advogados
 SInOA - Sistema de Informação da Ordem dos Advogados Apoio Judiciário Portal da Ordem dos Advogados Manual de Utilizador V1.6 11 de Setembro de 2008 Elaborado por Link Consulting Tecnologias de Informação,
SInOA - Sistema de Informação da Ordem dos Advogados Apoio Judiciário Portal da Ordem dos Advogados Manual de Utilizador V1.6 11 de Setembro de 2008 Elaborado por Link Consulting Tecnologias de Informação,
Importar de PDT 3. Configurações de importação 3. Importação 4. Importar de ficheiro de inventário 5. Aceder ao documento de stock pretendido 5
 Importação de Dados Índice Importar de PDT 3 Configurações de importação 3 Importação 4 Importar de ficheiro de inventário 5 Aceder ao documento de stock pretendido 5 Importar o ficheiro 5 Importar dados
Importação de Dados Índice Importar de PDT 3 Configurações de importação 3 Importação 4 Importar de ficheiro de inventário 5 Aceder ao documento de stock pretendido 5 Importar o ficheiro 5 Importar dados
Gestão de Actas Escolares. Manual Utilizador. (Versão 4)
 inovar TI Gestão de Actas Escolares Manual Utilizador (Versão 4) ÍNDICE: INTRODUÇÃO... 3 FUNCIONALIDADES DO UTILACTAS... 3 1.ENTRAR NO PROGRAMA... 4 2.CONVOCAR UMA REUNIÃO... 5 2.1. CRIAR... 5 2.2. EDITAR...
inovar TI Gestão de Actas Escolares Manual Utilizador (Versão 4) ÍNDICE: INTRODUÇÃO... 3 FUNCIONALIDADES DO UTILACTAS... 3 1.ENTRAR NO PROGRAMA... 4 2.CONVOCAR UMA REUNIÃO... 5 2.1. CRIAR... 5 2.2. EDITAR...
Disciplina: Tecnologias da Informação e comunicação
 Estado Português Ficha de trabalho nº4 Fevereiro de 010 Disciplina: Tecnologias da Informação e comunicação Curso CEF Sumário: Internet Pro p o sta d e t ra ba l ho: Resolva a s eg uint e fi cha d e t
Estado Português Ficha de trabalho nº4 Fevereiro de 010 Disciplina: Tecnologias da Informação e comunicação Curso CEF Sumário: Internet Pro p o sta d e t ra ba l ho: Resolva a s eg uint e fi cha d e t
TIC 1 Processamento de Texto UMA INTRODUÇÃO AO PROCESSADOR DE TEXTO MS WORD [André Coutinho]
![TIC 1 Processamento de Texto UMA INTRODUÇÃO AO PROCESSADOR DE TEXTO MS WORD [André Coutinho] TIC 1 Processamento de Texto UMA INTRODUÇÃO AO PROCESSADOR DE TEXTO MS WORD [André Coutinho]](/thumbs/50/26719227.jpg) TIC 1 Processamento de Texto UMA INTRODUÇÃO AO PROCESSADOR DE TEXTO MS WORD 2010 [André Coutinho] O QUE É UM PROCESSADOR DE TEXTO? É uma ferramenta; permite produzir documentos diversos, utilizando diferentes
TIC 1 Processamento de Texto UMA INTRODUÇÃO AO PROCESSADOR DE TEXTO MS WORD 2010 [André Coutinho] O QUE É UM PROCESSADOR DE TEXTO? É uma ferramenta; permite produzir documentos diversos, utilizando diferentes
777 Processador de Texto
 Word 2007 777 Processador de Texto Microsoft Office Word 2007 Microsoft Office 2007 Processador de texto Formadora: Sónia Rodrigues 1 Formadora: Sónia Rodrigues 2 Introdução Microsoft Office Word 2007,
Word 2007 777 Processador de Texto Microsoft Office Word 2007 Microsoft Office 2007 Processador de texto Formadora: Sónia Rodrigues 1 Formadora: Sónia Rodrigues 2 Introdução Microsoft Office Word 2007,
VISU-schéma Ajuda em linha Junho de AJUDA VISU-Schéma
 AJUDA VISU-Schéma Um CD-ROM VISU-schéma corresponde a uma Nota Técnica de esquemas eléctricos de papel (NTxxxx). Tal como as Notas Técnicas de esquemas eléctricos de papel, um CD-ROM VISU- Schéma contém
AJUDA VISU-Schéma Um CD-ROM VISU-schéma corresponde a uma Nota Técnica de esquemas eléctricos de papel (NTxxxx). Tal como as Notas Técnicas de esquemas eléctricos de papel, um CD-ROM VISU- Schéma contém
BANCO DE QUESTÕES. Índice BANCO DE QUESTÕES. I Como posso criar momentos de avaliação desafiantes e motivadores a partir do Banco de Questões?
 BANCO DE QUESTÕES Índice I Como posso criar momentos de avaliação desafiantes e motivadores a partir do Banco de Questões? 05 1 Pesquisar e selecionar questões 05 2 Adicionar perguntas a um teste 07 3
BANCO DE QUESTÕES Índice I Como posso criar momentos de avaliação desafiantes e motivadores a partir do Banco de Questões? 05 1 Pesquisar e selecionar questões 05 2 Adicionar perguntas a um teste 07 3
Manual do utilizador. Registo, Acesso ao SILiAmb e Nomeação de Responsáveis. v1.0
 Manual do utilizador Registo, Acesso ao SILiAmb e Nomeação de Responsáveis v1.0 Controlo de Versões Data Versão Descrição Responsável 20/12/2016 1.0 Versão inicial Bruno Costa Índice Controlo de Versões...
Manual do utilizador Registo, Acesso ao SILiAmb e Nomeação de Responsáveis v1.0 Controlo de Versões Data Versão Descrição Responsável 20/12/2016 1.0 Versão inicial Bruno Costa Índice Controlo de Versões...
Catálogo BloguesEDU Apoio técnico
 Apoio técnico Tutorial Blogs do Sapo Este tutorial pretende apoiar o processo de construção e personalização de um blogue com a ferramenta Blogs Sapo (http://blogs.sapo.pt/) Depois de aceder a http://blogs.sapo.pt/,
Apoio técnico Tutorial Blogs do Sapo Este tutorial pretende apoiar o processo de construção e personalização de um blogue com a ferramenta Blogs Sapo (http://blogs.sapo.pt/) Depois de aceder a http://blogs.sapo.pt/,
E1750 HSUPA USB Modem
 E1750 HSUPA USB Modem 1 Guia do Utilizador Copyright 2009 Huawei Technologies Co., Ltd. Todos os direitos reservados Nenhuma parte deste manual pode ser reproduzida ou transmitida por qualquer forma ou
E1750 HSUPA USB Modem 1 Guia do Utilizador Copyright 2009 Huawei Technologies Co., Ltd. Todos os direitos reservados Nenhuma parte deste manual pode ser reproduzida ou transmitida por qualquer forma ou
Manual de Utilizador do Backoffice
 Manual de Utilizador do Backoffice Conteúdo Acesso ao Backoffice... 2 Actualizar Conteúdos do Website... 3 Homepage... 3 Quem Somos... 5 Serviços... 7 Outros Produtos... 8 Empresas Parceiras... 9 Contactos...
Manual de Utilizador do Backoffice Conteúdo Acesso ao Backoffice... 2 Actualizar Conteúdos do Website... 3 Homepage... 3 Quem Somos... 5 Serviços... 7 Outros Produtos... 8 Empresas Parceiras... 9 Contactos...
Guia de Introdução de Dados para Estações de Precipitação Atmosférica
 1CLIMSOFT versão 3.2 Guia de Introdução de Dados para Estações de Precipitação Atmosférica Elaborado por Myles Kirk-Gushowaty, Grupo de Serviços Incisivos Samuel M. Machua e Cathy Garlick, Centro de Serviços
1CLIMSOFT versão 3.2 Guia de Introdução de Dados para Estações de Precipitação Atmosférica Elaborado por Myles Kirk-Gushowaty, Grupo de Serviços Incisivos Samuel M. Machua e Cathy Garlick, Centro de Serviços
Teclado. Mike McBride Anne-Marie Mahfouf Tradução: José Pires
 Mike McBride Anne-Marie Mahfouf Tradução: José Pires 2 Conteúdo 1 A página Hardware 4 2 A página de Disposições 4 3 A página Avançado 5 3 Este módulo permite-lhe escolher como funciona o seu teclado. Existem
Mike McBride Anne-Marie Mahfouf Tradução: José Pires 2 Conteúdo 1 A página Hardware 4 2 A página de Disposições 4 3 A página Avançado 5 3 Este módulo permite-lhe escolher como funciona o seu teclado. Existem
PCAAC. Programa Comunitário de Ajuda Alimentar a Carenciados. Manual de Formação Versão WEB
 Programa Comunitário de Ajuda Alimentar a Carenciados Manual de Formação Versão WEB ÍNDICE VISÃO, MISSÃO E VALORES DO INSTITUTO DE INFORMÁTICA, IP... 4 APRESENTAÇÃO DO MANUAL... 5 ORGANIZAÇÃO DO MANUAL...
Programa Comunitário de Ajuda Alimentar a Carenciados Manual de Formação Versão WEB ÍNDICE VISÃO, MISSÃO E VALORES DO INSTITUTO DE INFORMÁTICA, IP... 4 APRESENTAÇÃO DO MANUAL... 5 ORGANIZAÇÃO DO MANUAL...
MANUAL DE MICROSOFT EXCEL 2003 Sem bichos de sete cabeças
 MANUAL DE MICROSOFT EXCEL 2003 Sem bichos de sete cabeças Trabalho realizado para Metodologia de Investigação I para a Professora M. Isabel Chagas por: Deolinda Canelo Dulce Mourato Sandra Gaspar Eugénia
MANUAL DE MICROSOFT EXCEL 2003 Sem bichos de sete cabeças Trabalho realizado para Metodologia de Investigação I para a Professora M. Isabel Chagas por: Deolinda Canelo Dulce Mourato Sandra Gaspar Eugénia
Amadeus Selling Platform Connect
 Amadeus Selling Platform Connect Hotels Joana Quintas Departamento de Produtos, Agosto 2016 Índice 1. Introdução 04 2. Registo com agregadores 08 3. Pesquisar Hotéis 12 Opções de pesquisa 13 Efetuar uma
Amadeus Selling Platform Connect Hotels Joana Quintas Departamento de Produtos, Agosto 2016 Índice 1. Introdução 04 2. Registo com agregadores 08 3. Pesquisar Hotéis 12 Opções de pesquisa 13 Efetuar uma
Certifique-se de que lê estas informações antes de utilizar o Image Converter
 Image Converter Manual de Instruções Versão: 1.1.0.0 Certifique-se de que lê estas informações antes de utilizar o Image Converter Índice: Descrição geral do Image Converter P2 Processo de conversão de
Image Converter Manual de Instruções Versão: 1.1.0.0 Certifique-se de que lê estas informações antes de utilizar o Image Converter Índice: Descrição geral do Image Converter P2 Processo de conversão de
