Funcionalidades da IUCLID 6
|
|
|
- Maria de Fátima Stachinski Festas
- 6 Há anos
- Visualizações:
Transcrição
1
2 Página i A IUCLID 6 é desenvolvida pela Agência Europeia dos Produtos Químicos em colaboração com a OCDE. Advertência jurídica As informações constantes do presente documento não constituem aconselhamento jurídico. A utilização das informações permanece da responsabilidade exclusiva do utilizador. A Agência Europeia dos Produtos Químicos não assume qualquer responsabilidade pelo uso que possa ser feito das informações contidas no presente documento. Esta é uma versão de trabalho de um documento originalmente elaborado em inglês. Importa referir que apenas a versão em inglês, também disponível no sítio Web da IUCLID 6, é a versão original. Título: As funcionalidades da IUCLID 6 Data de publicação: Abril de 2016 Língua: pt Agência Europeia dos Produtos Químicos, 2016 Página de rosto Agência Europeia dos Produtos Químicos Reprodução autorizada mediante indicação da fonte da seguinte forma: «Fonte: Agência Europeia dos Produtos Químicos, e mediante notificação por escrito enviada à Unidade de Comunicação da ECHA (publications@echa.europa.eu). O presente documento estará disponível nas 23 línguas seguintes: alemão, búlgaro, checo, croata, dinamarquês, eslovaco, esloveno, espanhol, estónio, finlandês, francês, grego, húngaro, inglês, italiano, letão, lituano, maltês, neerlandês, polaco, português, romeno e sueco. Em caso de questões ou comentários relativamente ao presente documento, contactar a ECHA através do formulário de pedido de informações através do endereço abaixo, citando a referência e da data de publicação acima indicados: Agência Europeia dos Produtos Químicos Endereço postal: P.O. Box 400, FI Helsínquia, Finlândia Morada: Annankatu 18, Helsínquia, Finlândia
3 Página ii Alterações a este documento Data Modificação Primeira versão enviada para tradução.
4 Página iii Índice Alterações a este documento... ii Índice... iii Índice de imagens... viii Índice de Quadros... x 1. Descrição geral da interface Estados de ícones, itens de menu e botões na interface Funcionalidades comuns na interface Sinalizador Menus principais Ficheiro Iniciar sessão Terminar sessão Administração do sistema Gestão de utilizadores Novo Guardar Guardar com comentário Criar dossiê Exportar Imprimir Eliminar Sair Editar Ir Voltar Seguinte Início Ver Tarefas em segundo plano Ajuda Ajuda Sobre Barra de ferramentas do menu superior Pesquisar por UUID Área de mensagens Barra de ferramentas do menu inferior Entidade jurídica Utilizador atual Indicador de tarefas em segundo plano Página inicial... 13
5 Página iv 1.8. Painel Navegação Separador Pesquisar na janela de navegação Tipo de resultado Tipo de consulta Propriedade Grupo Filtrar os resultados da pesquisa Separador TOC (Índice) na janela de navegação Registo de estudos de parâmetros Resumo de parâmetros Registo Resumo Registo fixo Filtrar o TOC Menu de funções do TOC Separador Anotações na janela de navegação Painel Dados Painel de informações Informações Documento original Gestor da área de transferência Anexos Histórico de modificações Anotações Referências Substância Informação relacionada com uma substância Entidade de avaliação A entidade de avaliação na IUCLID Como criar uma entidade de avaliação Nome da entidade de avaliação Relação com a substância registada Composição da entidade de avaliação Formas/composições abrangidas pela entidade de avaliação Informações adicionais Resumo de parâmetros associado Esquema da reação Mistura/Produto Informação relacionada com uma Mistura/Produto Modelo Composição no Modelo Anexar um Modelo a uma Substância ou a uma Mistura/Produto... 38
6 Página v 5. Categoria Categoria química Entidade da categoria Anotação Dados básicos Dados do conjunto de dados Dossiê Criação do dossiê A estrutura de um Dossiê Exportar um Dossiê Entidade jurídica Informações gerais Identificadores Informação de contacto Instalações Instalação da entidade jurídica Substância de referência Inventário Informação da substância de referência Informação molecular e estrutural Contactos Inventários de produtos químicos Referência bibliográfica Materiais de ensaio Gestão de utilizadores Utilizador Utilizadores fornecidos com a IUCLID Superutilizador Acesso total Gestão de utilizadores Preferências Gestão de palavras-passe Recursos Administração Exportar utilizadores Transferir ficheiro csv com utilizadores vazios Importar utilizadores Função Geral Permissões Acesso a operações... 83
7 Página vi Acesso a entidades e inventários Administração e configuração do sistema Gestão de utilizadores Gestão da IBS Acesso a dados Funções incorporadas Administrador do sistema Acesso total Só de leitura Gestor de utilizadores Gestor de grupo Segurança baseada em instâncias (IBS) Grupo Comum Propriedade Alterar a propriedade Partilhar Exercício sobre IBS Importação Informação importante sobre a importação Como importar Passo 1 da Importação Passo 2 da Importação Exportação Regras importantes sobre a exportação Como utilizar o assistente de exportação Exportação em grupo Exportação de substâncias Selecionar o tipo de apresentação Sinalizadores de proteção de dados Propriedades dos dados administrativos Definições Verificar documentos selecionados (apenas para exportações isoladas) Introduzir informações administrativas suplementares Selecionar a pasta dos ficheiros exportados Exportação de Misturas/Produtos Selecionar o tipo de apresentação Sinalizadores de proteção de dados Propriedades dos dados administrativos Definições Verificar documentos selecionados (apenas para exportações isoladas) Introduzir informações administrativas suplementares Selecionar a pasta dos ficheiros exportados
8 Página vii Exportação de categorias Selecionar o tipo de apresentação Sinalizadores de proteção de dados Propriedades dos dados administrativos Definições Verificar documentos selecionados (apenas para exportações isoladas) Introduzir informações administrativas suplementares Selecionar a pasta dos ficheiros exportados Exportação de modelos Selecionar o tipo de apresentação Sinalizadores de proteção de dados Propriedades dos dados administrativos Definições Verificar documentos selecionados (apenas para exportações isoladas) Introduzir informações administrativas suplementares Selecionar a pasta dos ficheiros exportados Exportação de substâncias de referência Sinalizadores de proteção de dados Definições Introduzir informações administrativas suplementares Selecionar a pasta dos ficheiros exportados Exportação de dossiês Definições Introduzir informações administrativas suplementares Selecionar a pasta dos ficheiros exportados Exportação de todas as outras entidades, conjuntos de dados e documentos Exportação de entidades jurídicas e de instalações de entidades jurídicas Sinalizadores de proteção de dados Definições Verificar documentos selecionados (apenas para exportações isoladas) Introduzir informações administrativas suplementares Selecionar a pasta dos ficheiros exportados Exportação de contactos Introduzir informações administrativas suplementares Selecionar a pasta dos ficheiros exportados Anotações Sinalizadores de proteção de dados Definições Verificar documentos selecionados (apenas para exportações isoladas) Introduzir informações administrativas suplementares Selecionar a pasta dos ficheiros exportados Registos de parâmetros Sinalizadores de proteção de dados
9 Página viii Propriedades dos dados administrativos Definições Verificar documentos selecionados (apenas para exportações isoladas) Introduzir informações administrativas suplementares Selecionar a pasta dos ficheiros exportados Imprimir Assistente de impressão Como utilizar o assistente de impressão Índice e estrutura dos ficheiros PDF Obter ajuda suplementar Contactar o Serviço de Assistência da ECHA para obter apoio técnico Índice de imagens Figura 1: Estrutura da interface da IUCLID Figura 2: Matizes e sombras utilizadas na interface... 2 Figura 3: Definir confidencialidade num sinalizador... 3 Figura 4: Definir um sinalizador para associação a um programa de regulamentação... 4 Figura 5: Um sinalizador aplicado a um campo... 5 Figura 6: A janela de início de sessão... 6 Figura 7: Consola de tarefas em segundo plano... 9 Figura 8: O resumo de uma tarefa em segundo plano Figura 9: Os detalhes de uma tarefa em segundo plano Figura 10: Barra de ferramentas do menu superior Figura 11: O ícone para a página inicial Figura 12: A página inicial apresentada com 50 % do tamanho total e com o cursor sobre o ícone Dossiê Figura 13: Clicar com o botão direito do rato num painel na página inicial para ver o respetivo menu Figura 14: Os painéis: Navegação (1), Dados (2) e Informação (3) Figura 15: Pesquisar uma substância por data de modificação Figura 16: Filtrar os resultados da pesquisa Figura 17: Alterar o tipo de apresentação na vista TOC Figura 18: A vista TOC para o tipo de apresentação do Registo REACH entre 10 e 100 toneladas.. 22 Figura 19: Criação de um registo de estudo de parâmetros na secção OECD Figura 20: Criação de um resumo de parâmetros na secção CORE Figura 21: Um resumo de parâmetros e um registo de estudo de parâmetros apresentados em conjunto sob uma legislação específica Figura 22: Criação de um registo na secção EU_REACH Figura 23: Criação de um resumo na secção EU_BPR Figura 24: Abrir o menu de funções do TOC Figura 25: Documento original de uma referência Figura 26: O gestor da área de transferência Figura 27: O TOC completo para uma substância, apresentando as secções em Informações relacionadas... 32
10 Página ix Figura 28: Selecionar o tipo de entidade referido na composição de uma Mistura/Produto Figura 29: Exemplo de composição para uma Mistura/Produto Figura 30: Criar uma composição num Modelo Figura 31: Composições num Modelo para Substância e para Mistura/Produto Figura 32: Anexar um Modelo como cópia ou herança Figura 33: Documentos numa Substância herdada de um Modelo Figura 34: Relatório sobre os documentos copiados de um Modelo Figura 35: Documentos copiados de um Modelo para uma Substância Figura 36: Os campos obrigatórios numa Categoria Figura 37: Justificações e discussões relativas a uma Categoria Figura 38: Gestão dos membros de uma Categoria Figura 39: As secções disponíveis na vista de matriz de uma Categoria Figura 40: Determinar as secções que são apresentadas na vista de matriz de uma Categoria Figura 41: Alternar entre a matriz e a janela de gestão de categorias Figura 42: A página principal da matriz Figura 43: Os documentos numa Categoria de uma secção específica Figura 44: Iniciar o assistente de criação de Dossiês Figura 45: Selecionar o tipo de Dossiê Figura 46: Incluir uma Categoria num Dossiê Figura 47: Excluir automaticamente campos de um Dossiê Figura 48: Exclusão automática de campos de um Dossiê de acordo com os valores de sinalizadores de confidencialidade Figura 49: Exclusão automática de campos de um Dossiê de acordo com os valores de sinalizadores para fins regulamentares Figura 50: Exclusão de entidades de Anotação Figura 51: Seleção manual de documentos num Dossiê Figura 52: Secção com documentos excluídos na criação do Dossiê Figura 53: Mensagem de erro sobre a exclusão de uma entidade essencial de um Dossiê Figura 54: Dossiê criado corretamente Figura 55: Entidades de nível superior no separador componente e no cabeçalho do Dossiê Figura 56: Como apresentar o cabeçalho do Dossiê Figura 57: Visualizar uma Substância num Dossiê Figura 58: Exportar um Dossiê Figura 59: Janela de dados da Entidade jurídica Figura 60: Uma entidade Material de ensaio referenciado a partir de um registo de estudo de parâmetros Figura 61: Gestão de utilizadores Figura 62: Gestão de palavras-passe Figura 63: Recursos para um utilizador Figura 64: Janela de pop-up de exportação de utilizadores Figura 65: Abrir a lista de tarefas em segundo plano Figura 66: A lista de tarefas em segundo plano Figura 67: Resumo de uma tarefa de exportação bem-sucedida Figura 68: Janela de pop-up Importar utilizadores Figura 69: Abrir a lista de tarefas em segundo plano Figura 70: A lista de tarefas em segundo plano Figura 71: Exemplo de um resumo de uma tarefa de importação bem-sucedida... 81
11 Página x Figura 72: Exemplo de um resumo de uma tarefa de importação falhada Figura 73: Alterar os direitos de acesso a todas as secções para uma função Figura 74: Alterar os direitos de acesso a uma secção individual para uma função Índice de Quadros Quadro 1: Os ícones dos estados de um sinalizador... 4 Quadro 2: Os campos do ficheiro de texto da função Import users [Importar utilizadores] Quadro 3: Indicação de direitos de acesso para documentos Quadro 4: Direitos de um gestor de grupo Quadro 5: Exercício IBS - propriedades de utilizadores Quadro 6: Exercício IBS - resultado Quadro 7: Exercício IBS - resultado Quadro 8: Exercício IBS - resultado Quadro 9: Exercício IBS - resultado Quadro 10: Exercício IBS - resultado
12 Página 1 1. Descrição geral da interface A interface gráfica do utilizador da IUCLID 6 possui uma janela principal com menus fixos para funções apresentadas nas partes superior e inferior da janela. A área situada na parte central, entre as áreas de menus, pode apresentar uma página inicial ou vários campos para a gestão dos dados. Essa área está dividida em três painéis: Navigation [Navegação], Data [Dados] e Information [Informação]. A estrutura geral da interface é apresentada abaixo. Figura 1: Estrutura da interface da IUCLID 6 Legenda da Figura 1: 1. Os menus principais; 2. A barra de ferramentas do menu superior; 3. A área para mensagens do sistema. A seta preta para baixo à direita expande a área para apresentar todas as mensagens; 4. A janela principal interior, que apresenta a página inicial ou uma página dividida em três painéis: Navigation [Navegação], Data [Dados] e Information [Informação]. 5. A barra de ferramentas dos menus inferiores, que apresenta a Legal entity [Entidade jurídica] ativa, o User [Utilizador] atual e as tarefas em segundo plano. Algumas das funções da IUCLID 6 são apresentadas na própria janela de pop-up. Em alguns casos, a janela de pop-up contém um assistente que permite a introdução de dados de forma estruturada e sequencial. Exemplos: Export [Exportar} e a criação de um Dossier [Dossiê]. As partes da janela principal são descritas abaixo Estados de ícones, itens de menu e botões na interface Na interface, os ícones, os itens de menu e os botões que contêm ligações para funções podem ser apresentados em três estados diferentes. Cinzento-escuro significa que a ligação está ativa. Uma cor cinzenta muito clara significa que a ligação não está ativa porque a função não é relevante ou porque está bloqueada por motivos de segurança. A cor laranja indica que o ponteiro
13 Página 2 do rato está colocado sobre um item. Um clique com o botão primário/esquerdo do rato segue a ligação. Em alguns casos, um clique com o botão direito do rato permite aceder a um menu. Segue-se um exemplo do primeiro ecrã. Figura 2: Matizes e sombras utilizadas na interface Legenda da Figura 2: 1. O ícone ou item de menu está desativado; 2. O cursor está colocado sobre uma área clicável; 3. O ícone ou item de menu é clicável Funcionalidades comuns na interface As funcionalidades seguintes são utilizadas em toda a interface Sinalizador Um sinalizador pode etiquetar campos individuais e grupos de campos. Por predefinição, não estão definidos sinalizadores. Um sinalizador isolado pode indicar confidencialidade e/ou uma associação a um programa de regulamentação específico. Os sinalizadores podem ser utilizados para filtrar dados quando são colocados num Dossier [Dossiê], para exportação ou para impressão. O campo a que um sinalizador se refere é indicado no nome do sinalizador ou é o campo imediatamente abaixo do ícone do sinalizador. O sinalizador em si é um campo que pode ser aberto e no qual podem ser introduzidos dados, conforme mostrado abaixo.
14 Página 3 Figura 3: Definir confidencialidade num sinalizador Para adicionar confidencialidade a um sinalizador, clique na seta para baixo para abrir a lista de opções. Se for obrigatória uma justificação da confidencialidade, esta deve ser introduzida no campo Justification [Justificação], que é um campo de texto livre com um modelo de texto livre. O modelo de texto livre apresenta sugestões sobre as informações que devem ser introduzidas. Para abrir o modelo de texto livre, clique no ícone com a letra A e uma seta na parte inferior direita,. Para copiar o texto do modelo para o campo, clique no botão com a denominação Insert [Inserir]. O texto deve agora ser editado, consoante necessário. Para definir uma associação com um programa de regulamentação, assinale uma ou mais caixas, conforme mostrado abaixo.
15 Página 4 Figura 4: Definir um sinalizador para associação a um programa de regulamentação Os estados possíveis de um sinalizador têm o seu próprio ícone, conforme mostrado abaixo. Quadro 1: Os ícones dos estados de um sinalizador Ícone Estado Nenhum sinalizador definido. Está definido um sinalizador, mas não envolve confidencialidade. Está definido um sinalizador que envolve confidencialidade. Se estiver definido um sinalizador, é apresentado um código a seguir ao mesmo para indicar o seu tipo. Os códigos de confidencialidade são CBI (Confidential business information) [Informações comerciais confidenciais], IP (Intellectual property) [Propriedade intelectual] ou No PA (Not publicly available) [Não disponível publicamente]. O código de associação com um programa de regulamentação é o código apresentado na interface em letras maiúsculas antes do hífen, por exemplo EU: REACH. No exemplo mostrado abaixo, está definido um sinalizador que indica que o campo contém informações comerciais confidenciais e está associado à legislação REACH da UE.
16 Página 5 Figura 5: Um sinalizador aplicado a um campo 1.3. Menus principais Os menus permitem aceder a várias funções e partes da interface. Em alguns casos, é possível aceder à mesma função de outro modo na interface, por exemplo, clicar com o botão direito do rato em documentos selecionados. Se um ícone for apresentado com uma cor cinzenta muito clara, quase branca, a função não é relevante no contexto atual ou o Utilizador[Utilizador] atual não tem permissão para lhe aceder Ficheiro O menu File [Ficheiro] permite aceder a diversas funções, muitas das quais podem ser acedidas de outro modo. As funções de administração são uma exceção e só podem ser acedidas a partir deste menu Iniciar sessão A função Log in [Iniciar sessão] abre uma janela de pop-up em que um User [Utilizador] pode iniciar sessão, conforme mostrado abaixo. Só está acessível quando não existe nenhum User [Utilizador] com sessão iniciada e a gestão de utilizadores está ativada. Para mais informações, consulte a secção15 Gestão de utilizadoresdo presente manual.
17 Página 6 Figura 6: A janela de início de sessão Terminar sessão A opção Log out [Terminar sessão] deixa a aplicação em execução com a janela principal aberta. Um User [Utilizador] pode então iniciar sessão, conforme descrito na secção anterior. Esta opção só é relevante enquanto um User [Utilizador] tiver sessão iniciada e a gestão de utilizadores estiver ativada. Para mais informações, consulte a secção15 Gestão de utilizadores do presente manual Administração do sistema A função System administration [Administração do sistema] permite ajustar várias definições que afetam o comportamento de todo o sistema. Está acessível apenas enquanto a página inicial é apresentada Generalidades O limite de consultas é o número máximo de documentos devolvidos por uma pesquisa no painel de navegação. Pode ser aplicado um limite superior para impedir que o sistema esgote recursos, por exemplo, memória, se uma pesquisa devolver demasiados resultados.
18 Página Política de segurança Estas definições estão relacionadas com a autenticação dos Users [Utilizadores], conforme descrito na secção Gestão de palavras-passee na secção Generalidades do presente manual. Estas funções são relevantes apenas se a gestão de utilizadores estiver ativada Exportação No primeiro campo, Number of bulk exported documents allowed [Número de documentos exportados em grupo permitido], pode ser colocado um limite máximo para o número de documentos que podem ser exportados simultaneamente. Por exemplo, este campo pode ser utilizado para evitar esgotar o espaço de armazenamento a meio de um processo de exportação. O segundo campo, Max number of bulk exported documents per directory [Número máximo de documentos exportados em grupo por diretório], pode ser utilizado para definir um limite máximo para o número de ficheiros de saída em qualquer pasta. Quando o limite é atingido, a IUCLID 6 cria automaticamente uma nova pasta e continua a exportar para a nova pasta. Esta funcionalidade foi introduzida porque os sistemas de ficheiros de alguns computadores tornam-se muito lentos quando são colocados milhares de ficheiros na mesma pasta, independentemente do tamanho dos ficheiros Gestão de utilizadores A opção de menu User management [Gestão de utilizadores] contém atalhos para a criação e gestão de Users [Utilizadores], Roles [Funções] e Groups [Grupos]. Para mais informações sobre Users [Utilizadores], Roles [Funções] e Groups [Grupos], consulte a secção 15. Existem também ligações para ferramentas especiais de gestão de utilizadores, conforme descrito abaixo nas secções Exportar utilizadores, Transferir ficheiro csv com utilizadores vazios e Importar utilizadores do presente manual Novo A função New [Novo] é utilizada para criar um novo objeto de software de um dos tipos específicos da IUCLID. Exemplos: Legal entity [Entidade jurídica], Site [Instalação], Substance [Substância], Template [Modelo], Mixture/Product [Mistura/Produto], Category [Categoria], Reference substance [Substância de referência], Contact [Contacto], Literature reference [Referência bibliográfica] e Annotation [Anotação]. É possível aceder à mesma função, clicando com o botão direito do rato no painel relevante na página inicial Guardar A função Save [Guardar] guarda alterações na base de dados. Quando os dados são guardados com êxito, é apresentada uma mensagem com um ícone de informação verde.
19 Página Guardar com comentário Os comentários introduzidos em Save with comment [Guardar com comentário] podem ser observados no histórico de modificações do painel de informações, conforme descrito na secção Histórico de modificações do presente manual Criar dossiê A função Create Dossier [Criar dossiê] inicia um assistente que permite a criação de um Dossier [Dossiê] a partir de um Substance dataset [Conjunto de dados da substância]. Primeiro, deve ser selecionado o Substance dataset [Conjunto de dados da substância] na interface Exportar A função Export [Exportar] envia o documento selecionado para um ficheiro no formato IUCLID 6, com a extensão de ficheiro i6z. As opções dependem do que está a ser exportado. Consulte a secção 17 Exportação do presente manual. É possível efetuar seleções múltiplas de documentos, sendo cada documento selecionado enviado para um ficheiro separado Imprimir A função Print [Imprimir] envia o documento selecionado para um ficheiro no formato PDF. Existe uma opção para incluir ou não Annotations [Anotações] no destino Eliminar A função Delete [Eliminar] remove completa e irreversivelmente do sistema o documento selecionado. Se existirem no sistema dados que dependam do documento a eliminar, é apresentado um aviso adequado. É possível efetuar seleções múltiplas de documentos Sair A função Exit [Sair] encerra a interface. Para o tipo de instalação em ambiente de trabalho, a própria aplicação também é encerrada. Para o tipo de instalação de servidor, a instância do cliente local é encerrada, mas a aplicação em execução no servidor não é afetada Editar O menu Edit [Editar] contém as funções de edição padrão: undo [anular], redo [refazer], cut [cortar], copy [copiar] e paste [colar]. Os atalhos padrão estão disponíveis, por exemplo, CTRL+V para paste [colar].
20 Página Ir As opções Go [Ir] permitem alterar a vista na janela interior principal com um único passo Voltar A opção Back [Voltar] regressa à vista anterior mais recente. Ao selecionar Back [Voltar], se tiverem sido introduzidos dados na janela de introdução de dados que ainda não foram guardados, é apresentado um aviso de que primeiro é necessário guardar as alterações para que estas se mantenham Seguinte A opção Forward [Seguinte] anula a operação Back [Voltar] anterior mais recente, descrita acima Início A função Home [Início] abre a página inicial Ver Tarefas em segundo plano No menu View [Ver], as Background jobs [Tarefas em segundo plano] são tarefas que a IUCLID 6 executa em segundo plano para permitir que a interface continue a ser utilizada enquanto a tarefa é executada. Algumas tarefas, por exemplo, a exportação de uma grande quantidade de dados, pode demorar demasiado tempo para que um utilizador aguarde enquanto é concluída. A seleção do item de menu View / Background jobs [Ver/Tarefas em segundo plano] abre a consola de tarefas em segundo plano, que contém um registo para cada uma destas tarefas. O registo da última tarefa iniciada é apresentado no topo. O registo apresenta o tipo de tarefa, uma barra de progresso e, para as tarefas terminadas, uma indicação sobre se a tarefa foi bemsucedida ou falhou. É apresentado abaixo um exemplo com dois registos na consola. Figura 7: Consola de tarefas em segundo plano
21 Página 10 Para obter informações sobre o que aconteceu na tarefa, faça duplo clique em qualquer posição na barra de progresso ou no registo da tarefa, conforme mostrado acima com um círculo vermelho. É aberta uma janela de pop-up que contém um resumo ou, se a tarefa estiver subdividida em tarefas subordinadas, uma lista dos respetivos registos. Também é possível efetuar duplo clique da mesma forma nos registos de tarefas subordinadas. Se a tarefa em segundo plano envolver a exportação de dados, a única forma de transferir os dados é através do sumário, acessível com um duplo clique na barra de progresso. É aberta a janela de pop-up para um processo de exportação num separador com a denominação Summary [Resumo]. Em alguns casos, existe também um segundo separador com a denominação Details [Detalhes]. O separador Summary [Resumo] contém uma lista de passos do que aconteceu e uma ligação para transferir todos os dados de uma vez, clicando no botão, conforme mostrado no exemplo abaixo. Figura 8: O resumo de uma tarefa em segundo plano O separador Details [Detalhes] contém uma lista das entidades individuais que foram incluídas na exportação. Aqui, o botão de transferência funciona da mesma forma que no separador Summary [Resumo].
22 Página 11 Figura 9: Os detalhes de uma tarefa em segundo plano Enquanto uma tarefa está em execução, o ícone na parte direita da barra de ferramentas inferior é apresentado com a cor laranja e a rodar no sentido dos ponteiros do relógio. Para tarefas curtas, a rotação do ícone não será detetável. Quando todas as tarefas estiverem concluídas, o ícone pisca até que todos os registos tenham sido removidos da lista. Para remover um registo, clique no ícone de cruz à direita desse registo. Não remova o registo de uma tarefa enquanto não tiver a certeza de que já não necessita da informação que contém. Depois de removido, a informação já não está disponível através da interface Ajuda Ajuda A opção Help [Ajuda] abre o sistema de ajuda da IUCLID 6 na página visualizada mais recentemente. Na primeira vez que a ajuda é visualizada após o início da aplicação, é apresentada uma página predefinida Sobre A opção About [Sobre] abre uma janela que contém informações técnicas e legais sobre a IUCLID 6 e a instância específica do software. Por exemplo, o número de versão da aplicação é apresentado na parte inferior esquerda da primeira janela.
23 Página Barra de ferramentas do menu superior Para facilidade de utilização, este menu contém ligações para funções utilizadas frequentemente que também estão disponíveis através do menu principal. É apresentado abaixo um exemplo em que a duplicação da ligação para paste [colar] está realçada. Figura 10: Barra de ferramentas do menu superior Pesquisar por UUID Para pesquisar qualquer documento pelo respetivo Identificador Universal Único (UUID), cole o UUID no campo e clique no ícone de lente de aumento ou prima a tecla Enter. Os resultados da pesquisa são apresentados no painel de navegação. Normalmente, esta é a forma mais rápida de aceder a um documento, desde que o UUID seja facilmente acessível. Tenha em atenção que pode existir mais do que um resultado de pesquisa. Por exemplo, um Substance dataset [Conjunto de dados da substância] pode dar um resultado para o próprio conjunto e para cada uma das cópias existentes em Dossiers [Dossiês] Área de mensagens Esta parte da interface é utilizada para apresentar mensagens do sistema, por exemplo, para indicar que foi criado um novo documento com êxito. Se for apresentado um erro que não consegue explicar e considera que deve ser comunicado aos fornecedores do software, consulte a secção 19 Obter ajuda suplementar. Podem ser apresentadas várias mensagens simultaneamente nesta área. Para ver mais conteúdo das mensagens, clique na seta preta para baixo no lado direito da área de mensagens para expandir a altura da área de mensagens. De modo idêntico, para encolher a área, clique na seta para cima Barra de ferramentas do menu inferior Na parte inferior da interface, à direita, estão disponíveis as funções seguintes.
24 Página Entidade jurídica O primeiro campo apresenta o nome da Legal entity [Entidade jurídica] que está ativa. Clicando no campo Legal entity [Entidade jurídica], é aberto um menu pendente que lista as Legal entities [Entidades jurídicas] anexadas ao User [Utilizador] atual. Se existir mais do que uma Legal entity [Entidade jurídica], é possível alterar a Legal entity [Entidade jurídica] que está ativa, selecionando outra na lista Utilizador atual O segundo campo da parte inferior da interface apresenta o nome do User [Utilizador] que está ativo. O acesso aos dados e às funcionalidades é determinado pelos direitos do User [Utilizador] que está ativo Indicador de tarefas em segundo plano O ícone circular na parte inferior direita da interface indica o estado das tarefas em segundo plano. Esse ícone é descrito na secção Tarefas em segundo plano do presente manual Página inicial A página inicial é apresentada por predefinição quando é iniciada uma versão de ambiente de trabalho da IUCLID 6 ou quando é iniciada sessão numa versão de servidor. Para visualizar a página inicial, clique no ícone de casa situado na barra de ferramentas do menu, conforme mostrado abaixo, ou através do menu principal Go/Home [Ir/Início]. Figura 11: O ícone para a página inicial É apresentado abaixo um exemplo da página inicial num tamanho reduzido.
25 Página 14 Figura 12: A página inicial apresentada com 50 % do tamanho total e com o cursor sobre o ícone Dossiê Para visualizar a página inicial em qualquer momento, clique no ícone de casa na barra de ferramentas do menu. A página inicial contém painéis que permitem aceder a funções relacionadas com uma função ou um tipo de entidade específicos da IUCLID 6. O termo entity [entidade] é utilizado para designar um tipo específico de objeto de dados que é específico da IUCLID, por exemplo: Substance [Substância] e Legal entity [Entidade jurídica]. Cada painel contém um ícone para a entidade ou função. Colocando o cursor em qualquer local sobre um painel ativa-o, fazendo com que o respetivo ícone mude de cor. Enquanto está ativado, o clique primário abre a janela do painel, enquanto o clique com o botão direito do rato apresenta um menu de opções, por exemplo, para criar um novo Substance dataset [Conjunto de dados da substância], conforme mostrado no exemplo abaixo.
26 Página 15 Figura 13: Clicar com o botão direito do rato num painel na página inicial para ver o respetivo menu Legenda da Figura 13: 1. O cursor não está sobre o painel; 2. O cursor está sobre o painel, ativando-o e fazendo com que o ícone mude de cor; 3. O clique secundário (clique com o botão direito do rato) apresenta um menu de funções. Neste exemplo, para Substance [Substância] existe apenas a função para criar uma nova Substance [Substância]. 4. Selecione a função, colocando o cursor sobre a mesma, e clique com o botão esquerdo (clique primário) para a executar Os painéis são agrupados em quatro áreas para indicar que cada grupo tem algo em comum. O painel Dossier [Dossiê] foi colocado centralmente e com maior tamanho do que os outros, a fim de refletir o seu papel central nas tarefas regulamentares. As entidades e as funções em cada painel são explicadas nas suas próprias secções do presente manual. O raciocínio subjacente ao agrupamento dos painéis é apresentado abaixo. O grupo Main tasks [Tarefas principais] contém ligações para entidades nas quais os utilizadores introduzem dados (por exemplo, dados toxicológicos, dados físico-químicos e informações sobre as utilizações) que são específicos das suas próprias necessidades e circunstâncias. Estes dados são passíveis de alteração, por exemplo, durante um processo de avaliação no âmbito de um regulamento específico. O grupo Tools and administration [Ferramentas e administração] contém ligações para funções que estão menos associadas à manipulação de dados e mais a quem tem acesso a quê e como os dados podem ser transferidos de e para a IUCLID 6. O grupo Inventories [Inventários] contém ligações para entidades que são utilizadas para armazenar informações que não são alteradas ao longo do tempo e podem ser relevantes para diferentes pessoas cuja utilização da IUCLID 6 pode ser significativamente diferente. Por exemplo, uma Reference substance [Substância de referência] pode ser uma pequena molécula comum
27 Página 16 que é referida em circunstâncias muito diferentes. As informações contidas em Reference substances [Substâncias de referência] não são normalmente alteradas, embora possam ser editadas. O grupo Plugins [Plug-ins] contém ligações para funcionalidades que foram deliberadamente mantidas separadas das funções incorporadas na IUCLID, uma vez que não são necessárias para todos os utilizadores e a separação possibilita que o desenvolvimento seja rápido sem ser necessário atualizar toda a IUCLID. Consulte o sítio Web da IUCLID 6 para obter mais informações sobre plug-ins. As funções acedidas através dos grupos Main tasks [Tarefas principais] e Inventories [Inventários], bem como de User management [Gestão de utilizadores], são apresentadas numa página dividida em três painéis: Navigation [Navegação], Data [Dados] e Information [Informações], conforme mostrado na figura abaixo. Os tamanhos relativos dos painéis na janela principal podem ser alterados, clicando e arrastando os seus limites. Figura 14: Os painéis: Navegação (1), Dados (2) e Informação (3). Os painéis Navigation [Navegação], Data [Dados] e Information [Informações] são descritos nas secções seguintes.
28 Página Painel Navegação O painel de navegação é utilizado para selecionar parte ou a totalidade de um documento específico para executar uma função no documento ou para ler os dados que contém. Se for caso disso, é possível efetuar seleções múltiplas. Por predefinição, ao abrir o painel de navegação, clicando na página inicial, a IUCLID 6 tenta apresentar um quadro com todos os documentos do tipo de entidade selecionado. Por predefinição, a IUCLID 6 devolve os primeiros 500 documentos que encontra. Para saber como alterar este limite, consulte a secção Generalidades do presente manual. A seleção de documentos apresentada no quadro pode ser ajustada através da função de pesquisa descrita abaixo. Para aceder a uma parte específica de um documento, utilize a função TOC Table of contents [Índice], conforme descrito acima Separador Pesquisar na janela de navegação O painel de navegação contém um separador próprio, Search [Pesquisar], para a funcionalidade de pesquisa. Quando existem funções além da pesquisa, cada função tem o seu próprio separador. A função User management [Gestão de utilizadores] é uma exceção, uma vez que não contém separador de pesquisa, mas podem existir separadores para User [Utilizador], Role [Função] e Group [Grupo]. Nesse caso, a funcionalidade de pesquisa está disponível em todos os separadores. Por exemplo, ao abrir pela primeira vez o painel de navegação de Substance [Substância], apenas é apresentado o separador de pesquisa. No entanto, logo que é aberta uma Substance [Substância] específica, o sistema sabe qual o documento que deve tratar e apresenta dados desse documento nos separadores adicionais TOC (Índice) e Annotations [Anotações]. É apresentado a seguir um exemplo de uma pesquisa. Figura 15: Pesquisar uma substância por data de modificação
29 Página 18 Para efetuar uma pesquisa, introduza os critérios de pesquisa pretendidos nos campos na parte superior do painel e clique no botão Search [Pesquisar]. Os resultados são apresentados num quadro por baixo dos critérios. Para remover de uma vez os dados de todos os critérios de pesquisa, clique no botão Clear [Limpar]. É possível utilizar o caráter de asterisco como caráter universal para um ou mais carateres. Por exemplo, o critério meth* devolve todas as entradas que começam por meth. É possível selecionar entradas na lista de resultados de pesquisa e depois executar várias funções nessas entradas, através dos menus ou clicando com o botão direito do rato. É possível efetuar seleções múltiplas utilizando os métodos padrão, embora nem todas as funções possam ser executadas numa seleção múltipla. Para abrir um documento de forma a que os painéis de dados e de informações apresentem valores específicos desse documento, selecione-o na lista e, em seguida, faça duplo clique na entrada selecionada ou clique com o botão direito do rato para abrir o menu e selecione Open [Abrir]. A parte do painel em que são apresentados os critérios de pesquisa pode ser fechada e expandida, clicando na seta preta à direita dos critérios. O número de resultados de pesquisa que podem ser apresentados simultaneamente foi limitado a 500 para evitar a sobrecarga da função de pesquisa. Se existirem mais de 500 resultados de pesquisa, é apresentada uma mensagem de aviso. É mais seguro refinar os critérios de pesquisa do que pressupor que os 500 resultados são obtidos da base de dados com uma ordem específica Tipo de resultado O campo Result type [Tipo de resultado] é utilizado para alterar o tipo de entidade que é encontrado e apresentado no quadro de resultados. É equivalente a aceder à página inicial e clicar no ícone do tipo de entidade que pretende pesquisar Tipo de consulta O campo Query type [Tipo de consulta] permite vários tipos de pesquisa diferentes que dependem do tipo de entidade que será encontrado. Os campos apresentados dependem do tipo de entidade e do tipo de pesquisa. Por exemplo, a pesquisa por Dossiers [Dossiês] pode ser efetuada por impureza; neste caso, são apresentados os campos nos quais podem ser introduzidos os identificadores químicos da impureza Propriedade O campo Ownership [Propriedade] é apresentado como critério apenas se a segurança baseada em instâncias (IBS, instance base security) estiver ativada, conforme descrito na secção Gestão da IBS do presente manual.
30 Página Grupo O campo Group [Grupo] é apresentado como critério apenas se a segurança baseada em instâncias (IBS, instance base security) estiver ativada, conforme descrito na secção Gestão da IBS do presente manual Filtrar os resultados da pesquisa O campo Filter [Filtro] permite introduzir um termo de pesquisa de texto que é imediatamente aplicado às entradas no quadro. É identificado por um ícone de funil de filtragem, conforme mostrado no exemplo abaixo. Figura 16: Filtrar os resultados da pesquisa Um resultado de pesquisa é apresentado, se contiver o termo de pesquisa no conteúdo de qualquer um dos campos da lista. No exemplo acima, a filtragem é efetuada para um mês específico. Os espaços são interpretados literalmente. A pesquisa não é sensível a maiúsculas e minúsculas. Para limpar o termo de pesquisa, clique no ícone com uma cruz situado à direita do campo Separador TOC (Índice) na janela de navegação O separador TOC (Índice) é apresentado para Substance [Substância], Mixture/Product [Mistura/Produto] e Template [Modelo] quando é aberto um documento. O separador TOC é equivalente à árvore de secção na IUCLID 5 que apresenta a estrutura dos dados no documento e permite aceder às respetivas secções individuais. No entanto, na IUCLID 6, os campos dos modelos harmonizados da OCDE e das secções específicas de legislações foram separados por legislação, mantendo-se um conjunto de secções designadas como CORE ou IUCLID CORE. Os grupos de secções específicas de legislações são opcionais. A IUCLID 6 é fornecida com as seguintes secções do nível mais elevado: CORE, OECD, EU_BPR, EU_CLP e EU_REACH. O âmbito desta parte do sistema de ajuda da IUCLID 6 não prevê documentação sobre como introduzir dados para cumprir um requisito regulamentar específico, embora seja possível fornecer algumas comparações entre os índices da IUCLID 5 e da IUCLID 6.
31 Página 20 Tal como na IUCLID 5, para apresentar as secções necessárias para um determinado tipo de apresentação, clique no ícone de seta preta à direita do TOC e selecione uma das opções, conforme mostrado abaixo.
32 Página 21 Figura 17: Alterar o tipo de apresentação na vista TOC
33 Página 22 Faz com que a estrutura de árvore no TOC se altere para apresentar as secções necessárias para o tipo de apresentação em causa. As secções em que devem ser introduzidos dados estão assinaladas com um asterisco vermelho. É apresentado abaixo um exemplo para o Registo REACH entre 10 e 100 toneladas. Figura 18: A vista TOC para o tipo de apresentação do Registo REACH entre 10 e 100 toneladas De notar que a secção CORE já não é visível e que as secções apresentadas se assemelham muito às apresentadas na IUCLID 5. As secções de dados necessárias para a apresentação foram retiradas das secções CORE, OECD e EU_REACH. Para voltar à vista que é apresentada quando o documento é aberto pela primeira vez, selecione Complete table of contents [Índice completo] no menu pendente dos tipos de apresentação. Os dados introduzidos enquanto a vista mostra um tipo de apresentação específico serão agora visíveis na secção de nível superior a que a secção pertence. Por exemplo, para um tipo de apresentação REACH Registration tonnes [Registo REACH entre 10 e 100 toneladas], se for adicionada uma Site [Instalação] à secção 3.3 Sites [3.3 Instalações], esta é apresentada no complete table of contents [Índice completo] em CORE / section 3.3 Sites [CORE/secção 3.3 Instalações]. De modo idêntico, para um tipo de apresentação de REACH Registration tonnes [Registo REACH entre 10 e 100 toneladas], se for adicionado um resumo de estudo de parâmetros à secção Short-term
34 Página 23 toxicity to fish [Toxicidade a curto prazo em peixes], este é apresentado na secção OECD, no modelo harmonizado C Effects on biotic systems, section 41 Short-term toxicity to fish [Efeitos em sistemas bióticos, secção 41 Toxicidade a curto prazo em peixes]. Para adicionar dados a um ponto isolado na árvore de secção, abra a secção e clique com o botão direito do rato no respetivo nome. É possível criar os tipos de entrada seguintes, dependendo da secção específica Registo de estudos de parâmetros Todas as entradas nos modelos harmonizados OECD são endpoint study records [registos de estudos de parâmetros]. p. ex. OECD / A Physico... / 2 Melting point Figura 19: Criação de um registo de estudo de parâmetros na secção OECD Resumo de parâmetros Nas secções 4 a 7 da secção CORE, todas as entradas são Endpoint summary [Resumos de parâmetros]. p.ex. OECD / 4 Physico... / 4.2 Melting point
35 Página 24 Figura 20: Criação de um resumo de parâmetros na secção CORE Se for criado um registo de estudo de parâmetros na secção OECD e um resumo de parâmetros na secção CORE para a mesma secção, são ambos apresentados quando essa secção for visualizada para uma legislação específica. Para os dois exemplos anteriores, acima de Melting point [Ponto de fusão] na secção REACH, a vista poderia ter o aspeto da figura abaixo. Figura 21: Um resumo de parâmetros e um registo de estudo de parâmetros apresentados em conjunto sob uma legislação específica
36 Página Registo Se um record [registo] contiver dados que não podem ser descritos como um endpoint study [estudo de parâmetros], este é referenciado apenas como um registo. Nas secções EU_REACH e EU_BPR, todas as entradas são registos. p. ex. CORE 3.10 Figura 22: Criação de um registo na secção EU_REACH Resumo Um summary [resumo], por oposição a um endpoint summary [resumo de parâmetros], refere-se apenas a records [registos], não a endpoint study records [registos de estudo de parâmetros]. Na secção EU_BPR, todas as entradas são summaries [resumos] ou records [registos].
37 Página 26 Figura 23: Criação de um resumo na secção EU_BPR Registo fixo Um fixed record [registo fixo] é criado numa secção em que apenas pode existir um record [registo]. Em todas as outras secções, pode existir mais do que uma entrada. p. ex., CORE 1.1 Identification [Identificação] Filtrar o TOC O campo Filter [Filtro] permite introduzir um termo de pesquisa de texto que é imediatamente aplicado às entradas no TOC. São apresentados todos os nós do TOC que contenham o termo de pesquisa no nome. Isto inclui todos os registos e resumos. A hierarquia do TOC é expandida tanto quanto necessário para apresentar o nó ou nós correspondentes. Os espaços são interpretados literalmente. A pesquisa não é sensível a maiúsculas e minúsculas. Para limpar o termo de pesquisa, clique no ícone com uma cruz situado à direita do campo. O exemplo seguinte apresenta a filtragem para os títulos de secção: o termo de pesquisa biot apresenta OECD / C Effect on biotic systems / 56 Biotransformation and kinetics [OCDE/C Efeitos em sistemas bióticos / 56 Biotransformação e cinética]; o termo de pesquisa biot apresenta OECD / C Effect on biotic systems [OCDE/C Efeitos em sistemas bióticos].
38 Página Menu de funções do TOC À direita da janela do filtro, encontra-se um ícone com a forma de uma seta branca para baixo. Clicando no ícone, é aberto um menu, conforme mostrado abaixo. Figura 24: Abrir o menu de funções do TOC Atualizar A opção Refresh [Atualizar] faz com que o TOC seja reapresentado em conformidade com os dados mais recentes da base de dados Expandir tudo A opção Expand all [Expandir tudo] apresenta a estrutura de árvore completa do TOC Fechar tudo A opção Collapse all [Fechar tudo] apresenta apenas o primeiro nível de ramos na estrutura de árvore do TOC.
39 Página Atualizar referências A opção Update references [Atualizar referências] copia as alterações nos registos e nos resumos do documento em que aparecem como referência. Essas referências são criadas com a função paste reference [colar referência] no gestor da área de transferência, conforme descrito na secção Gestor da área de transferência do presente manual. Se um registo ou um resumo for uma referência, o respetivo ícone no TOC tem uma seta sobreposta Mostrar apenas registos A opção Show only records [Mostrar apenas registos] filtra o TOC para que sejam apenas apresentados records [registos] e endpoint study records [registos de estudo de parâmetros] Mostrar apenas resumos A opção Show only summaries [Mostrar apenas resumos] filtra o TOC para que sejam apenas apresentados summaries [resumos] e endpoint summaries [resumos de parâmetros] Mostrar tudo A opção Show all [Mostrar tudo] remove todos os filtros aplicados por record [registo] ou summary [resumo] Copiar conteúdo para a área de transferência A opção Copy contents to clipboard [Copiar conteúdo para a área de transferência] copia todos os dados existentes no TOC para a área de transferência, independentemente do conteúdo que está a ser apresentado Separador Anotações na janela de navegação O separador Annotations [Anotações] apresenta uma lista de todas as Annotations [Anotações] que estão associadas ao documento selecionado. Clicando nume entrada na lista, é aberta a Annotation [Anotação] no painel de dados. Para obter o mesmo resultado clique no painel Annotations [Anotações] na página inicial, procure a anotação e, em seguida, faça duplo clique na respetiva entrada nos resultados de pesquisa. O separador de anotações é apresentado para as entidades do tipo Substance [Substância], Mixture/Product [Mistura/Produto], Template [Modelo] e Dossier [Dossiê] Painel Dados O Painel Dados é utilizado para ler ou editar os dados em campos específicos de um documento. O documento deve primeiro ser selecionado no painel de navegação e depois aberto. O modo de edição que existia na IUCLID 5 não existe na IUCLID 6.
40 Página 29 Na maioria dos casos, os campos presentes na IUCLID 5 foram migrados inalterados para a IUCLID 6 e, nesses casos, as orientações sobre a sua utilização não foram alteradas Painel de informações Os valores e as funções no painel de informações são específicos do documento atualmente aberto. Incluem uma declaração dos identificadores técnicos do documento, informações sobre os dados associados ao documento e um histórico das modificações efetuadas no documento. Numa alteração em relação à IUCLID 5, o painel de informações também contém a funcionalidade de área de transferência Informações O separador Information [Informações] contém uma declaração do tipo de documento e o respetivo Identificador Único Universal (UUID). Se o documento estiver num Dossier [Dossiê], é apresentado o UUID do Dossier [Dossiê] Documento original O painel Original document [Documento original] é apresentado se o documento aberto for um registo ou um resumo que é uma referência. A referência pode ser atualizada ou removida, clicando no botão pertinente. Se for removida, o registo ou o resumo referido torna-se uma cópia estática do registo ou do resumo a que esta se referia. Contém os dados obtidos durante a atualização mais recente. É apresentado abaixo um exemplo. Figura 25: Documento original de uma referência Gestor da área de transferência A área de transferência pode conter entradas de records [registos], endpoint study records [registos de estudo de parâmetros], summaries [resumos] e endpoint summaries [resumos de parâmetros] que foram copiados clicando com o botão direito do rato nas respetivas entradas num índice (TOC). É apresentado abaixo um exemplo.
41 Página 30 Figura 26: O gestor da área de transferência Legenda da Figura Colar selecionado 2. Colar tudo 3. Colar selecionado como uma referência 4. Colar tudo como uma referência 5. Eliminar selecionado 6. Eliminar tudo Uma vez na área de transferência, uma entrada pode ser colada num documento como um evento único ou como uma referência. No TOC para as entidades do tipo Substance [Substância], Mixture/Product [Mistura/Produto] ou Template [Modelo], uma entrada colada como uma referência é apresentada com uma seta no seu ícone. As referências podem ser atualizadas de uma só vez no documento de referência ou individualmente por cada registo ou resumo que seja uma referência. As atualizações individuais por registo ou por resumo são efetuadas no separador de informações no painel de informações, conforme descrito na secção Informações do presente manual Anexos No separador Attachments [Anexos] são geridas as relações entre o documento atualmente aberto e os seus anexos. Os anexos são ficheiros de computador individuais criados fora da IUCLID. Os anexos podem ser adicionados, abertos ou eliminados e podem ser registadas observações.
42 Página Histórico de modificações O separador Modification history [Histórico de modificações] apresenta uma lista só de leitura de eventos associados ao documento atualmente aberto. Os campos são date [data], author [autor], legal entity [entidade jurídica] e remarks [observações]. O autor é o nome do User [Utilizador] Anotações No separador Annotations [Anotações] são geridas as relações entre o documento atualmente aberto e as suas Annotations [Anotações]. As Annotations [Anotações] podem ser associadas a entidades do tipo Substance [Substância], Mixture/Product [Mistura/Produto], Template [Modelo] e Dossier [Dossiê]. O botão New [Nova] é utilizado para criar uma nova Annotation [Anotação], que é associada automaticamente ao documento atualmente aberto. O botão Link [Ligação] é utilizado para associar uma Annotation [Anotação] existente. Para isso, clique em Link [Ligação] para abrir uma janela de pesquisa. Procure a Annotation [Anotação], selecione-a e clique no botão Assign [Atribuir]. É possível efetuar seleções múltiplas, utilizando os métodos padrão Referências O separador References [Referências] é apresentado apenas se o documento atualmente aberto for uma Annotation [Anotação]. Apresenta uma lista dos documentos associados à Annotation [Anotação]. Para remover uma associação, selecione o documento na lista e clique no botão Unlink [Desassociar]. 2. Substância Uma Substance [Substância] é uma entidade de software na IUCLID que é utilizada para armazenar informações sobre algo que, num contexto regulamentar, é considerado uma substância química única. Os campos numa Substance [Substância] destinam-se a permitir o registo de uma vasta gama de tipos de informação diferentes pertinentes para a regulação das substâncias químicas. Alguns campos são específicos de determinadas legislações, enquanto outros são mais gerais. O âmbito do presente manual não prevê uma descrição dos dados que devem ser introduzidos em cada campo. Consulte as orientações específicas da legislação para a qual os dados são necessários. Os campos estão organizados num índice (TOC). A funcionalidade geral de um TOC na IUCLID 6 é descrita na secção Separador TOC (Índice) na janela de navegação. A identidade da Substance [Substância] é definida na secção 1 General information [Informações gerais]. Na secção 1.1 Identification [Identificação], existem dois campos obrigatórios, Substance name [Designação da substância] e Legal entity [Entidade jurídica]. Para criar uma ligação para uma Legal entity [Entidade jurídica], clique no ícone de ligação no campo Legal entity [Entidade jurídica], selecione uma Legal entity [Entidade jurídica] e clique em Assign [Atribuir]. Na section 1.1 Identification [secção 1.1 Identificação], a identidade do constituinte mais importante da Substance [Substância] pode ser identificado associando-o a uma Reference substance [Substância de referência]. São apresentados mais detalhes sobre a identidade da Substance [Substância] na secção 1.2 Composition [Composição], na qual é possível definir uma ou várias
43 Página 32 composições. Uma composição pode conter as identidades de constituents [constituintes], additives [aditivos] e impurities [impurezas) e as suas proporções relativas. Para definir adequadamente a identidade de uma Substance [Substância] para uma legislação específica, consulte o guia de orientação para essa legislação Informação relacionada com uma substância Na secção 0 Related information [Informação relacionada] com uma Substance [Substância], existem três subsecções que mostram como a Substance [Substância] em causa está relacionada com outras entidades específicas do tipo Template [Modelo], Category [Categoria], Mixture/Product [Mistura/Produto] e Assessment entity [Entidade de avaliação]. A localização no TOC é apresentada abaixo. Figura 27: O TOC completo para uma substância, apresentando as secções em Informações relacionadas Na secção Related information [Informações relacionadas], a subsecção Templates [Modelos] indica os Templates [Modelos] que estão anexados à Substance [Substância], conforme descrito na secção 4 Modelo do presente manual. A subsecção Categories [Categorias] indica em que Categories [Categorias] foi colocada a Substance [Substância], conforme descrito na secção 5 Categoria do presente manual. A subsecção Mixtures [Misturas] indica em que Mixtures/Products
44 Página 33 [Misturas/Produtos] foi colocada a Substance [Substância], conforme descrito na secção 3 Mistura/Produto do presente manual. A subsecção Assessment entities [Entidades de avaliação] contém informações sobre a forma como a Substance [Substância] está envolvida no processo de avaliação, conforme descrito na secção 2.2 Entidade de avaliação Entidade de avaliação O conceito de entidade de avaliação pode ser entendido como o invólucro de um conjunto de dados relativos às propriedades da substância (através dos parâmetros) que são utilizados para fins de avaliação. Permite a definição de conjuntos de propriedades coerentes que são relevantes para a avaliação de formas/composições específicas da substância (colocadas no mercado ou geradas após utilização). O conceito de entidade de avaliação visa dotar os utilizadores de uma ferramenta que os ajude a documentar casos de avaliação complexa na IUCLID. Quando a avaliação é simples, não é necessário aplicar esse conceito. Cada entidade de avaliação é constituída por um nome, uma composição e uma lista de resumos de parâmetros associados que fundamentam a existência da entidade da avaliação. Todos os registos de estudo de parâmetros que são relevantes para o resumo de um parâmetro específico devem ser associados ativamente pelo avaliador ao próprio resumo A entidade de avaliação na IUCLID 6 Clicando em 0.4 Assessment entity [Entidade de avaliação], é aberto o Assessment entity overall pane [Painel geral da entidade de avaliação]. No campo Description of the chemistry of the substance during its life cycle [Descrição da estrutura química da substância durante o seu ciclo de vida], espera-se uma descrição do método de avaliação, com base na estrutura química da substância e no conhecimento da utilização da substância, bem como a fundamentação geral para a criação das entidades de avaliação. Está também disponível um campo específico para fornecer uma descrição para o público. No mesmo painel geral, o Assessment entities table [Quadro de entidades de avaliação] resume a lista global de entidades de avaliação disponíveis para a substância. O quadro é preenchido automaticamente assim que é definida uma entidade de avaliação na secção 0.4 da Substance [Substância]. A funcionalidade go to link target [ir para o destino da ligação] navega para a Assessment entity [Entidade de avaliação] selecionada e apresenta a informação associada Como criar uma entidade de avaliação Para criar uma Assessment entity [Entidade de avaliação], a partir do TOC de uma Substance [Substância], clique com o botão direito do rato na secção 0.4, selecione New [Nova] e, em seguida, selecione um tipo de Assessment entity [Entidade de avaliação]. As opções são as seguintes: Registered substance as such [Substância registada estreme]
45 Página 34 Specific composition/form of the registered substance [Forma/composição específica da substância registada] (group of) constituent in the registered substance [(grupo de) constituintes da substância registada] Transformation of the registered substance [Transformação da substância registada] Os campos seguintes são normalmente apresentados para todos os tipos de Assessment entity [Entidade de avaliação] Nome da entidade de avaliação O utilizador deve indicar o nome da Assessment entity [Entidade de avaliação]. Uma vez que este nome não será apresentado na vista de árvore, recomenda-se que o nome da Assessment entity [Entidade de avaliação] na vista de árvore seja alterado em conformidade Relação com a substância registada O campo Relation to the registered substance [Relação com a substância registada] depende do tipo de Assessment entity [Entidade de avaliação]. É só de leitura Composição da entidade de avaliação Na tabela Assessment entity composition [Composição da entidade de avaliação], o utilizador define a composição da Assessment entity [Entidade de avaliação], a fim de apoiar a compreensão da definição de Assessment entity [Entidade de avaliação]. Dependendo do tipo de Assessment entity [Entidade de avaliação], o utilizador cria uma ligação a: - uma composição disponível na secção 1.2 [Specific composition/form of the registered substance] [Forma/composição específica da substância registada]; - uma lista de Reference substances [Substâncias de referência] que fazem parte das composições na secção 1.2 [(group of) constituent in the registered substance] [(grupo de) constituintes na substância registada]; - uma das Reference substances [Substâncias de referência] disponíveis na IUCLID (transformation of the registered susbtance [transformação da substância registada]) Formas/composições abrangidas pela entidade de avaliação É possível criar uma ligação para as composições comunicadas na secção 1.2, a fim de indicar que se espera que a Assessment entity [Entidade de avaliação] seja utilizada na avaliação dessas composições. Essa ligação é útil para a compreensão do método de avaliação e, em especial, as ligações entre: 1. a composição e a utilização (disponíveis na secção 3.5 da IUCLID) 2. as atividades contribuintes no âmbito da utilização e as estimativas de exposição (para as Assessment entities [Entidades de avaliação]).
46 Página Informações adicionais Indique informações específicas ainda não fornecidas nas explicações gerais sobre o motivo da criação da entidade de avaliação no campo Description of the chemistry of the substance during its life cycle [Descrição da estrutura química da substância durante o seu ciclo de vida]. Por exemplo, é possível utilizar este campo para explicar as razões para agrupar constituintes como parte de um (group of) constituents [(grupo de) constituintes] Resumo de parâmetros associado A fim de permitir a transparência e a ordenação da informação na base de dados da IUCLID, todos os registos de estudos e resumos de parâmetros relevantes para uma Assessment entity [Entidade de avaliação] devem estar-lhe associados. Tal permitirá, por exemplo, permitir a sua ordenação na vista do conjunto de dados da IUCLID, bem como a sua comunicação de forma ordenada no relatório de segurança química ao utilizar o Report generator [Gerador de relatórios]. Nesta tabela, o utilizador pode associar todos os resumos de parâmetros que são relevantes para a Assessment entity [Entidade de avaliação]. Quando necessário, é possível fornecer uma explicação da relevância do resumo de parâmetros para a Assessment entity [Entidade de avaliação], no campo Notes [Notas], ao associá-lo à Assessment entity [Entidade de avaliação]. Recomenda-se que, em cada resumo de parâmetros associado, os utilizadores forneçam a ligação para todos os registos de estudos relevantes para o próprio resumo. Desta forma, a Assessment entity [Entidade de avaliação] está indiretamente associada aos estudos de parâmetros Esquema da reação Quando necessário, carregue a imagem do esquema da reação (Transformation of the registered substance [Transformação da substância registada]). 3. Mistura/Produto A entidade Mixture/Product [Mistura/Produto] é uma entidade de software na IUCLID que é utilizada para armazenar informações sobre algo que, num contexto regulamentar, é considerado uma mistura ou, no âmbito do regulamento relativo aos produtos biocidas, um produto. A estrutura da entidade Mixture/Product [Mistura/Produto] é idêntica à da entidade Substance [Substância], descrita na secção 2 Substância do presente manual, mas existem diferenças importantes na secção 1.2 Composition [Composição]. Existe um campo adicional, designado Formulation type [Tipo de formulação], que é relevante para os Products [Produtos]. Além disso, a entidade Mixture/Product [Mistura/Produto] pode conter components [componentes] em vez de constituents [constituintes]. Podem existir vários components [componentes], impurities [impurezas] e additives [aditivos], que podem todos ser relativos não só à Reference substance [Substância de referência] como também a uma Substance [Substância] ou a uma Mixture/Product [Mistura/Produto]. Assim, quando é criada uma ligação para definir a identidade de um component [componente], de uma impurity [impureza] ou de um additive [aditivo], o tipo de entidade deve ser selecionado conforme mostrado na figura abaixo.
47 Página 36 Figura 28: Selecionar o tipo de entidade referido na composição de uma Mistura/Produto Para adicionar vários components [componentes], impurities [impurezas] e additives [aditivos], são utilizados blocos repetíveis. É apresentado abaixo um exemplo no qual existem dois componentes que são ambos uma substância. Não há impurities [impurezas] e há um additive [aditivo]. Figura 29: Exemplo de composição para uma Mistura/Produto
48 Página Informação relacionada com uma Mistura/Produto Na Secção 0 Related information [Informação relacionada] com uma Mixture/Product [Mistura/Produto], existe uma subsecção que mostra os Templates [Modelos] que estão diretamente anexados à Mixture/Product [Mistura/Produto] específica, conforme descrito na secção 4 Modelo. 4. Modelo Um Template [Modelo] é uma entidade que permite a inserção de dados de várias secções numa entidade Substance [Substância] ou Mixture/Product [Mistura/Produto] de uma vez só, sem que seja necessário recriar manualmente todas as secções, uma a uma, e reintroduzir os dados. Um Template [Modelo] possui dois campos obrigatórios: Template name [Nome do modelo] e Legal entity [Entidade jurídica]. Para criar uma ligação para uma Legal entity [Entidade jurídica], clique no ícone de ligação no campo Legal entity [Entidade jurídica], selecione uma Legal entity [Entidade jurídica] e clique em Assign [Atribuir]. A estrutura de um Template [Modelo] é idêntica à de uma Substance [Substância], mas não contém a section 0 [secção 0] e as subsecções 1.1 Identity [Identidade] e 1.3 Identifiers [Identificadores] na secção CORE, que são fornecidas pela entidade à qual o Template [Modelo] está anexado Composição no Modelo A secção 1.2 Composition [Composição] é diferente para Substance [Substância] e para Mixture/Product [Mistura/Produto]. Para permitir que o mesmo Template [Modelo] seja anexado a qualquer uma delas, é possível criar dois tipos diferentes de composition [composição], um para Substance [Substância] e um para Mixture/Product [Mistura/Produto], conforme mostrado abaixo. Figura 30: Criar uma composição num Modelo Os nomes das compositions [composições] são adicionados como prefixos ao respetivo tipo, conforme mostrado no exemplo abaixo:
49 Página 38 Figura 31: Composições num Modelo para Substância e para Mistura/Produto Quando um Template [Modelo é anexado a uma Substance [Substância] ou a uma Mixture/Product [Mistura/Produto], apenas é associada uma composition [composição] do tipo correto Anexar um Modelo a uma Substância ou a uma Mistura/Produto Para anexar um Template [Modelo], abra a Substance [Substância] ou a Mixture/Product [Mistura/Produto], visualize o TOC, abra-o na secção 0 Related information [Informação relacionada] da secção CORE e faça duplo clique em Template [Modelo]. É aberta a janela de gestão do Template [Modelo] para essa Substance [Substância] ou Mixture/Product [Mistura/Produto], conforme mostrado no exemplo abaixo.
50 Página 39 Figura 32: Anexar um Modelo como cópia ou herança Um Template [Modelo] pode ser anexado de duas formas diferentes: inherit [herdar] ou copy [copiar]. Inherit [Herdar] cria uma ligação dinâmica da Substance [Substância] ou da Mixture/Product [Mistura/Produto] para o Template [Modelo]. Os dados apenas podem ser modificados dentro do Template [Modelo], não na Substance [Substância] ou na Mixture/Product [Mistura/Produto] a que o Template [Modelo] está anexado. As modificações efetuadas no Template [Modelo] estão disponíveis de imediato na Substance [Substância] ou na Mixture/Product [Mistura/Produto]. Copy [Copiar] adiciona uma cópia dos documentos existentes no Template [Modelo] à Substance [Substância] ou à Mixture/Product [Mistura/Produto]. Não existe nenhuma ligação. Um documento copiado desta forma pode ser modificado na Substance [Substância] ou na Mixture/Product [Mistura/Produto] para a qual foi copiado. Mesmo que o Template [Modelo] seja completamente eliminado, os dados existentes na Substance [Substância] ou na Mixture/Product [Mistura/Produto] não são afetados. A funcionalidade Template [Modelo] difere na IUCLID 6 em comparação com a IUCLID 5, no sentido de que o próprio Template [Modelo] não é do tipo inherit [herdar] nem do tipo copy
51 Página 40 [copiar]. A distinção entre os comportamentos inherit [herdar] e copy [copiar] é aplicada apenas à ligação entre o Template [Modelo] e a Substance [Substância] ou a Mixture/Product [Mistura/Produto]. Assim, o mesmo Template [Modelo] pode ser herdado numa referência e copiado para outro local. Depois de optar por inherit [herdar] ou copy [copiar], clique em Add [Adicionar] ou em Copy templates [Copiar modelos] na janela de gestão do Template. No exemplo mostrado acima, o ponteiro está colocado sobre a função Add [Adicionar], pronto para criar uma ligação dinâmica para a Substance [Substância] atualmente aberta. Clicando em Add [Adicionar], é aberta uma janela de pop-up na qual é possível pesquisar e atribuir um Template [Modelo]. No exemplo mostrado abaixo, todos os Templates [Modelos] disponíveis foram localizados utilizando o caráter universal «*» no campo do nome. O modelo Template_1 vai ser atribuído. Após a atribuição, o Template [Modelo] é adicionado à lista de Templates [Modelos] que foram anexados utilizando inherit [herdar]. Os Templates [Modelo] podem ser reordenados e eliminados da lista. A eliminação da lista não afeta o próprio Template [Modelo], apenas remove da Substance [Substância] ou da Mixture/Product [Mistura/Produto] os dados fornecidos pelo Template [Modelo]. Os documentos fornecidos por um Template [Modelo] são adicionados ao TOC, juntamente com os documentos existentes, e assinalados com um ícone que tem uma pasta a envolver o ícone padrão, conforme mostrado abaixo.
52 Página 41 Figura 33: Documentos numa Substância herdada de um Modelo Para copiar documentos de um Template [Modelo], clique em Copy templates [Copiar modelos] na janela de gestão do Template [Modelo]. É aberta uma janela de pop-up na qual é possível procurar e anexar um Template [Modelo]. No exemplo mostrado abaixo, todos os Templates [Modelos] disponíveis foram localizados utilizando o caráter universal «*» no campo do nome. O Template [Modelo] com o nome Template_1 vai ser copiado.
53 Página 42 Depois de clicar em Copy [Copiar], é apresentado um relatório dos documentos que foram copiados, conforme mostrado abaixo. Figura 34: Relatório sobre os documentos copiados de um Modelo Os documentos copiados do Template [Modelo] são adicionados ao TIC, juntamente com os documentos existentes. O ícone de documento é o ícone padrão porque não existe ligação aos dados do Template [Modelo] e não pode ser modificado. Os documentos copiados e herdados de um Template [Modelo] e criados a partir de uma Substance [Substância] são mostrados no exemplo abaixo.
54 Página 43 Figura 35: Documentos copiados de um Modelo para uma Substância Todos os documentos de um Template [Modelo] são copiados. Não é possível efetuar uma seleção limitada durante o processo de cópia. Se um Template [Modelo] for copiado mais de uma vez para a mesma Substance [Substância] ou Mixture/Product [Mistura/Produto], são adicionadas novas cópias dos documentos ao TOC sem que os dados sejam sobrepostos. 5. Categoria Uma Category [Categoria] é uma entidade que permite que uma categoria química seja descrita na IUCLID 6. Esta secção está dividida em duas partes. Na primeira parte, é apresentada uma introdução ao conceito de categoria química e, na segunda parte, uma descrição da forma como a IUCLID 6 pode ser utilizada para representar e analisar dados numa categoria química, 5.1. Categoria química Uma categoria química é um grupo de substâncias químicas cujas propriedades físico-químicas e toxicológicas tendem a ser semelhantes ou a seguir um padrão regular devido à semelhança
55 Página 44 estrutural. Estas semelhanças estruturais podem criar um padrão previsível em qualquer um ou em todos os seguintes parâmetros: propriedades físico-químicas, destino ambiental e efeitos no ambiente e na saúde humana. As semelhanças podem ter por base: 1. um grupo funcional comum (por exemplo, aldeído, epóxido, éster, ião metálico, etc.); ou 2. a probabilidade de precursores e/ou produtos de degradação comuns, através de processos físicos ou biológicos, que resultem em substâncias químicas estruturalmente semelhantes (por exemplo, o «método das vias metabólicas» de análise de substâncias químicas semelhantes, tais como ácidos/ésteres/sais); e 3. uma alteração incremental e constante em toda a categoria (por exemplo, uma categoria de comprimento de cadeia). Uma categoria química é definida por uma lista de substâncias químicas (os membros da categoria) e por um conjunto de propriedades e/ou efeitos para os quais existem ou podem ser gerados dados experimentais e/ou dados estimados (os parâmetros da categoria). Uma categoria química pode ser representada sob a forma de uma matriz. As lacunas de dados numa categoria química podem ser preenchidas através de diversos métodos, incluindo a simples comparação por interpolação, a análise de tendências (interpolação e extrapolação) e métodos computacionais baseados em SAR, QSAR e QAAR Entidade da categoria Uma entidade da Category [Categoria] contém uma descrição dos fundamentos subjacentes à categoria química e um grupo de entidades da Substance [Substância] que contêm dados sobre os membros da categoria química. Uma entidade de Category [Categoria] fornece uma funcionalidade conhecida como a category matrix [matriz da categoria]. Esta funcionalidade apresenta ligações para todos os documentos das Substances [Substâncias] membro por secção. A matrix [matriz] permite ver mais facilmente quais as entidades da Substance [Substância] que contêm documentos relevantes e facilita a navegação entre essas entidades. Uma entidade de Category [Categoria] tem de ter um nome e estar associada a uma Legal entity [Entidade jurídica]. Existe uma opção para indicar o objetivo regulamentar da categoria, conforme mostrado abaixo.
56 Página 45 Figura 36: Os campos obrigatórios numa Categoria As informações sobre a categoria e a sua fundamentação podem ser introduzidas no campo existente na parte inferior da página, conforme mostrado abaixo. Figura 37: Justificações e discussões relativas a uma Categoria Os membros de uma Category [Categoria] são geridos num quadro, conforme mostrado abaixo. Um membro pode ser uma Substance [Substância] a que o User [Utilizador] tem acesso.
57 Página 46 Figura 38: Gestão dos membros de uma Categoria A matriz da categoria apresenta os documentos nas secções selecionadas no campo mostrado abaixo. Clique na seta para baixo para abrir o seletor. Figura 39: As secções disponíveis na vista de matriz de uma Categoria O seletor de secções é apresentado abaixo.
58 Página 47 Figura 40: Determinar as secções que são apresentadas na vista de matriz de uma Categoria Depois de efetuar a seleção, clique em OK. A seleção pode ser editada posteriormente, se necessário. Para abrir a matriz da categoria, clique na ligação Matrix [Matriz] no título do painel Data [Dados], conforme mostrado abaixo. Para alternar entre a matriz e a janela de gestão de categorias, utilize as ligações mostradas abaixo. Figura 41: Alternar entre a matriz e a janela de gestão de categorias É apresentado abaixo um exemplo da página principal da matriz.
59 Página 48 Figura 42: A página principal da matriz A matriz apresenta as secções selecionadas sob a forma de linhas e fornece uma coluna para cada Substance [Substância] membro. Quando existe, pelo menos, um documento, um ícone indica se é um registo de estudos ou um resumo de estudos e se é um documento referenciado. Os ícones na parte superior direita da matriz são utilizados para filtrar o tipo de documento apresentado. O número de documentos nessa secção dessa Substance [Substância] é indicado antes do ícone. Clique no ícone para abrir um menu pendente, no qual pode selecionar um documento. Os documentos selecionados são apresentados no painel de dados. Para voltar à Category [Categoria], clique no botão de retrocesso na barra de ferramentas do menu superior. Clique no nome da Substance [Substância] para abrir a Substance [Substância] na janela Data [Dados]. Para apresentar todos os documentos de uma secção específica em todas as Substances [Substâncias], clique no nome da secção. É aberta uma vista semelhante à mostrada abaixo.
60 Página 49 Figura 43: Os documentos numa Categoria de uma secção específica É possível adicionar um novo resumo neste painel, clicando no botão para adicionar resumos. Uma Category [Categoria] é diferente na IUCLID 6 quando comparada com a IUCLID 5, uma vez que não é possível anexar diretamente um Template [Modelo] a uma Category [Categoria]. No entanto, um Template [Modelo] pode ser anexado a uma Substance [Substância] existente numa Category [Categoria]. 6. Anotação Uma Annotation [Anotação] é um tipo de entidade da IUCLID 6 que é utilizado como recipiente de informações relacionadas com a avaliação de dados num contexto regulamentar específico, por exemplo, um organismo regulador. Permite que os dados sejam armazenados de uma forma estruturada, por isso não é apenas um anexo. Existem dois separadores na interface, conforme descrito abaixo Dados básicos Introduza um nome para a anotação e para a organização que executa o trabalho. O campo Annotation status [Estado da anotação] pode ser utilizado para registar se a anotação ainda está a ser trabalhada ou se está concluída. É possível carregar uma avaliação sob a forma de um ficheiro anexo para o campo Attached regulatory authorities' evaluation [Avaliação das autoridades reguladoras anexada].
61 Página Dados do conjunto de dados O separador Dataset data [Dados do conjunto de dados] contém campos nos quais podem ser registadas informações sobre o processo de avaliação. O campo Remarks [Observações] é um campo de texto livre que possui um modelo de texto livre. O modelo de texto livre apresenta sugestões sobre as informações que devem ser introduzidas. Para abrir o modelo de texto livre, clique no ícone com a letra A e uma seta na parte inferior direita,. Para copiar o texto do modelo para o campo, clique no botão com a denominação Insert [Inserir]. O texto deve agora ser editado para conter os dados relevantes. 7. Dossiê Um Dossier [Dossiê] é uma cópia protegida contra escrita dos dados armazenados numa Substance [Substância] ou numa Mixture/Product [Mistura/Produto]. Normalmente, um Dossier [Dossiê] é utilizado para apresentar dados a uma autoridade reguladora em cumprimento de uma obrigação legal decorrente de uma legislação, por exemplo, o REACH Criação do dossiê Antes de criar um Dossier [Dossiê], certifique-se de que, pelo menos, todos os dados necessários se encontram na Substance [Substância] ou na Mixture/Product [Mistura/Produto] a partir da qual será criado o Dossier [Dossiê]. Durante a criação de um Dossier [Dossiê], os dados da Substance [Substância] ou da Mixture/Product [Mistura/Produto] que não são necessários podem ser excluídos. Por conseguinte, não é necessário remover os dados não necessários da Substance [Substância] ou da Mixture/Product [Mistura/Produto] antes de iniciar a criação de um Dossier [Dossiê]. Lembre-se de que não é possível modificar um Dossier [Dossiê], por isso, se forem necessárias alterações, o Dossier [Dossiê] tem de ser criado novamente. Para criar um Dossier [Dossiê], é utilizado um assistente dedicado. Enquanto o assistente está a ser executado, nenhuma outra funcionalidade está acessível na interface da IUCLID, pelo que não é possível modificar os dados. O Dossier [Dossiê] será propriedade da Legal entity [Entidade jurídica] anexada ao User [Utilizador] em que foi criado. Antes de criar um Dossier [Dossiê], certifique-se de que a Legal entity [Entidade jurídica] atual é a correta. O nome da Legal entity [Entidade jurídica] é indicado na barra de ferramentas à direita do rodapé da interface. Para iniciar o assistente, clique com o botão direito do rato no registo de uma Substance [Substância] ou de uma Mixture/Product [Mistura/Produto] nos resultados de pesquisa do painel Navigation [Navegação]. É apresentado abaixo um exemplo.
62 Página 51 Figura 44: Iniciar o assistente de criação de Dossiês O assistente abre uma janela de pop-up. No cabeçalho da janela, encontram-se algumas instruções sobre o preenchimento do assistente. No rodapé, encontra-se um indicador do passo atual no processo. Se houver algum problema com os dados introduzidos, é apresentada uma mensagem no rodapé. Na primeira página do assistente, selecione o tipo de Dossier [Dossiê. Os tipos correspondem às vistas que podem ser aplicadas ao TOC das Substances [Substâncias] e das Mixture/Products [Misturas/Produtos]. Se não tiver a certeza de qual deve selecionar, consulte as orientações específicas da legislação a que o Dossier [Dossiê] se destina. É apresentado abaixo um exemplo em que o tipo de Dossiê selecionado é REACH Registration tonnes [Registo REACH de 10 a 100 toneladas].
63 Página 52 Figura 45: Selecionar o tipo de Dossiê Se a Substance [Substância] ou a Mixture/Product [Mistura/Produto] a partir da qual é criado o Dossier [Dossiê] estiver relacionada com uma entidade de Category [Categoria], a primeira página do assistente tem uma tabela denominada Use related categories [Categorias de utilização relacionadas] na qual a inclusão de entidades de Category [Categoria] no Dossier [Dossiê] é controlada. A opção predefinida, Yes [Sim], inclui todas as entidades de Category [Categoria] relacionadas com a Substance [Substância] ou a Mixture/Product [Mistura/Produto]. Além disso, é possível selecionar um subconjunto ou nenhuma das Categories [Categorias]. É apresentado abaixo um exemplo em que apenas é incluída no Dossier [Dossiê] uma entidade de Category [Categoria] com o nome category_1.
64 Página 53 Figura 46: Incluir uma Categoria num Dossiê Para continuar com o assistente, clique no botão Next [Seguinte]. A página seguinte contém filtros para excluir automaticamente campos do Dossier [Dossiê], dependendo do tipo de campo e dos valores contidos nos sinalizadores aplicados aos campos. Por predefinição, não são excluídos campos. Neste passo do assistente, os filtros são aplicados cumulativamente de forma a que, se alguma regra excluir o campo, este seja excluído. A primeira opção permite que sejam excluídos os campos relativos a materiais de ensaio confidenciais. As duas secções seguintes, Confidentiality [Confidencialidade] e Use restricted to selected regulatory programmes [Utilização restrita para programas de regulamentação], referem-se ambas aos valores dos sinalizadores. Para obter uma descrição dos sinalizadores, consulte a secção Sinalizador do presente manual.
65 Página 54 Figura 47: Excluir automaticamente campos de um Dossiê Legenda da Figura Abrir a lista de opções apresentada na figura abaixo. 2. Obter algumas sugestões sobre o significado das abreviaturas aqui utilizadas. 3. Desmarcar todas as opções de uma só vez. Clicando no triângulo preto, é aberta uma lista pendente, conforme mostrado abaixo. Para excluir automaticamente um campo sinalizado da forma indicada, desmarque a caixa. Desmarcar a opção Not confidential [Não confidencial] exclui os campos que não têm qualquer sinalizador definido, deixando apenas alguns dados essenciais sem os quais o Dossier [Dossiê] não teria sentido.
66 Página 55 Figura 48: Exclusão automática de campos de um Dossiê de acordo com os valores de sinalizadores de confidencialidade A lista de opções de sinalizadores para fins regulamentares é apresentada abaixo. Por exemplo, se a caixa de EU: CLP [UE:CRE] estivesse desmarcada, todos os campos sinalizados com esse valor seriam automaticamente excluídos do Dossiê. Figura 49: Exclusão automática de campos de um Dossiê de acordo com os valores de sinalizadores para fins regulamentares
67 Página 56 O passo seguinte do assistente permite a exclusão de entidades de Annotation [Anotação]. A predefinição é a inclusão de todas as entidades. Na parte inferior esquerda da página do assistente, encontra-se uma opção para ignorar o passo seguinte em que é possível eliminar manualmente documentos de um Dossier [Dossiê]. A vista predefinida é apresentada abaixo. Figura 50: Exclusão de entidades de Anotação Na página seguinte do assistente, é possível excluir manualmente documentos do Dossier [Dossiê] e verificar quais os documentos nele contidos. A figura abaixo apresenta um exemplo anotado.
68 Página 57 Figura 51: Seleção manual de documentos num Dossiê Legenda da Figura À esquerda, encontra-se uma lista de todas as entidades que devem ser incluídas no Dossier [Dossiê]. A seleção de uma entidade na lista faz com que a informação sobre a entidade seja apresentada nos painéis superiores central e direito. 2. O painel superior central mostra a estrutura de árvore da entidade que está selecionada. A estrutura de árvore contém documentos a que a entidade se refere. Neste exemplo, é possível observar o nome da entidade template_1 na parte superior da estrutura de árvore. 3. O painel superior direito mostra documentos que se referem à entidade selecionada.
69 Página Desmarcar uma entidade do painel superior esquerdo faz com que esta seja excluída do Dossier [Dossiê]. No entanto, não é possível excluir a entidade a partir da qual o Dossier [Dossiê] está a ser criado. Isto explica por que motivo, no exemplo mostrado acima, a caixa de verificação da Substance [Substância] aparece a cinzento. 5. Na vista da árvore da entidade, no painel superior central, é possível excluir algumas secções, desmarcando as respetivas caixas, mas outras não. Tal deve-se ao facto de a IUCLID estar a aplicar as regras que determinam a obrigatoriedade de algumas secções, em conformidade com o tipo de Dossier [Dossiê] selecionado no passo 1 do assistente. As secções obrigatórias não podem ser excluídas. Os exemplos apresentados incluem documentos em secções obrigatórias e em secções não obrigatórias. Uma secção da qual foi excluído um documento é apresentada na árvore com um ícone diferente para o seu nó, conforme mostrado abaixo. Figura 52: Secção com documentos excluídos na criação do Dossiê 6. O tipo de Dossier [Dossiê] é indicado aqui, por baixo do painel superior central. 7. O resultado final esperado do que será o conteúdo do Dossier [Dossiê] é apresentado no painel inferior. 8. Para filtrar o conteúdo de cada painel, introduza texto na caixa junto ao ícone de funil. 9. Para redimensionar um painel, coloque o cursor do rato sobre os seus limites até que seja apresentada uma seta de duplo sentido e, em seguida, clique e arraste. Se for excluída uma entidade que é essencial para que o Dossier [Dossiê] seja criado, é apresentado um aviso do tipo abaixo.
70 Página 59 Figura 53: Mensagem de erro sobre a exclusão de uma entidade essencial de um Dossiê Depois de efetuar as exclusões de documentos que sejam necessárias, avance para o passo do assistente em que são introduzidas informações administrativas. Estas informações serão colocadas no cabeçalho do Dossier [Dossiê]. Os campos Public name [Nome público] e Submission remark [Observações da apresentação] existem em todos os tipos de Dossier [Dossiê]. O campo Public name [Nome público] é um campo opcional no cabeçalho do Dossier [Dossiê]. Para obter instruções sobre os valores a introduzir, consulte as orientações da legislação específica. Se o campo contiver um valor incorreto, é assinalado com a cor rosa, e é apresentada ajuda para o problema no rodapé da página do assistente. Quando tiverem sido introduzidos todos os dados corretos, termine o assistente. Quando o Dossier [Dossiê] é criado corretamente, é apresentada a mensagem seguinte. Figura 54: Dossiê criado corretamente Clique em Yes [Sim] e depois verifique se o Dossier [Dossiê] foi criado conforme esperado A estrutura de um Dossiê Um Dossier [Dossiê] é uma entidade que contém uma cópia só de leitura de dados de uma Substance [Substância] ou de uma Mixture/Product [Mistura/Ptoduto], informações sobre o cabeçalho e, em alguns casos, informações sobre a categoria. Ao abrir um Dossiê a partir da lista de resultados de pesquisa no painel Navigation [Navegação], é apresentado o separador Components [Componentes]. Neste separador, existe uma vista de árvore das entidades no Dossier [Dossiê]. A cópia de uma entidade num Dossier [Dossiê] tem a imagem de um cadeado aposta no seu ícone, para indicar que é só de leitura. A entidade original ainda está acessível, mas não existe nenhuma ligação entre esta e a cópia no Dossier [Dossiê]. Por predefinição, a vista de árvore está completamente fechada, mostrando apenas a Substance [Substância] ou a Mixture/Product [Mistura/Produto] a partir da qual foi criado o Dossier [Dossiê] e a Legal entity [Entidade jurídica] que foi anexada ao User [Utilizador] quando o Dossier [Dossiê] foi criado. Esta entidade jurídica define a propriedade do Dossier [Dossiê]. No painel Data [Dados], à direita, é apresentado o cabeçalho do Dossier [Dossiê]. O exemplo na figura abaixo indica se as entidades de nível superior no Dossier [Dossiê] são apresentadas no cabeçalho do Dossier [Dossiê].
71 Página 60 Verifique se as informações introduzidas no assistente de criação do Dossier [Dossiê] são apresentadas corretamente no cabeçalho do Dossier [Dossiê]. Figura 55: Entidades de nível superior no separador componente e no cabeçalho do Dossiê É possível expandir a vista de árvore para ver as entidades que estão no Dossier [Dossiê]. Se abrir uma entidade a partir da vista de árvore, a entidade é apresentada no painel Data [Dados]. Para voltar ao cabeçalho do Dossier [Dossiê], abra o nó de nível superior na vista de árvore, conforme mostrado abaixo.
72 Página 61 Figura 56: Como apresentar o cabeçalho do Dossiê Se abrir a entidade de uma Substance [Substância], o TOC desta é apresentado num novo separador. O TOC da Substance [Substância] pode ser pesquisado da forma normal, em modo só de leitura.
73 Página 62 Figura 57: Visualizar uma Substância num Dossiê 7.3. Exportar um Dossiê Para apresentar um Dossier [Dossiê] a uma autoridade reguladora, primeiro é necessário exportálo. Para exportar um único Dossier [Dossiê] para um ficheiro, clique com o botão direito do rato no respetivo registo nos resultados de pesquisa apresentados no painel Navigation [Navegação]. É iniciado um assistente simples que permite definir o ficheiro de destino.
74 Página 63 Figura 58: Exportar um Dossiê 8. Entidade jurídica Uma Legal entity [Entidade jurídica] é uma entidade que é utilizada para indicar a propriedade legal de outras entidades. Pode ser associada a várias entidades, tais como uma Substance [Substância]. Um User [Utilizador] pode criar uma associação entre uma entidade e qualquer uma das Legal entities [Entidades jurídicas] a que tem acesso e não apenas à que está ativa. A entidade jurídica que está ativa é indicada na barra de ferramentas do menu inferior, à direita. Se um User [Utilizador] tiver mais do que uma Legal entity [Entidade jurídica] associada a si, o indicador da Legal entity [Entidade jurídica] que está ativa é um menu pendente em que é possível selecionar qualquer uma das Legal entities [Entidades jurídicas] do User [Utilizador]. O painel de dados da Legal entity [Entidade jurídica] contém os quatro separadores seguintes, conforme mostrado no exemplo abaixo.
75 Página 64 Figura 59: Janela de dados da Entidade jurídica 8.1. Informações gerais É necessário introduzir o nome da Legal entity, mas os outros campos são opcionais. Se for efetuada uma tentativa para criar uma Legal entity [Entidade jurídica] com um nome já existente na base de dados, é apresentado um aviso. Se o aviso for ignorado, é criada uma Legal entity [Entidade jurídica] com o nome, mas com um UUID único. O tipo da entidade jurídica e outros nomes têm apenas um caráter informativo. É possível definir sinalizadores para os other names [outros nomes] Identificadores Os Identifiers [Identificadores] podem ser registados com os tipos Legal entity [Entidade jurídica], Regulatory programme [Programa de regulamentação] e Other IT system [Outro sistema de TI]. Cada tipo contém um menu no qual podem selecionados subtipos de identificadores relevantes. Por exemplo, Legal entity [Entidade jurídica] tem uma opção para DUNS. É possível definir um sinalizador para cada identificador.
76 Página Informação de contacto É possível definir um endereço para um contacto da Legal entity [Entidade jurídica] e criar uma ligação para o Contact [Contacto] da entidade Instalações O separador Sites [Instalações] apresenta uma lista das Legal entity sites [Instalações da entidade jurídica] que foram associadas à Legal entity [Entidade jurídica]. A associação é criada a partir da Legal entity site [Instalação da entidade jurídica]. Clicando num registo na lista, é aberta a janela de dados dessa Legal entity site [Instalação da entidade jurídica]. 9. Instalação da entidade jurídica Uma Legal entity site [Instalação da entidade jurídica] é uma entidade que é utilizada para associar uma Legal entity [Entidade jurídica] e as suas entidades associadas a uma localização física. Tal pode ter implicações legais importantes, nomeadamente no que respeita ao país. Uma Legal entity site [Instalação da entidade jurídica] tem de ter um nome e estar associada a uma Legal entity [Entidade jurídica]. Para criar a associação a uma Legal entity [Entidade jurídica], clique no ícone de ligação no campo Legal entity owner [Proprietário da entidade jurídica], selecione uma Legal entity [Entidade jurídica] e clique em Assign [Atribuir]. É possível associar mais do que uma Legal entity site [Instalação da entidade jurídica] à mesma Legal entity [Entidade jurídica]. É possível adicionar um endereço de contacto e identificadores de TI. Opcionalmente, é possível definir um sinalizador que faça referência à totalidade da Legal entity site [Instalação da entidade jurídica]. 10. Substância de referência Uma Reference substance [Substância de referência] é uma entidade que é utilizada para definir uma estrutura molecular específica ou uma gama restrita de estruturas moleculares de forma a que a definição possa ser reutilizada. Uma Reference substance [Substância de referência] contém identificadores químicos e informação estrutural. Por exemplo, existe normalmente uma relação biunívoca entre uma Reference substance [Substância de referência] e um número CE. Uma única Reference substance [Substância de referência] pode ser referenciada a partir de várias entidades sempre que for necessário definir uma identidade química, por exemplo, num constituinte de uma Substance [Substância]. A utilização de Reference substances [Substâncias de referência] é eficiente porque algumas substâncias químicas surgem frequentemente em várias Substances [Substâncias] e Mixture/products [Misturas/Produtos]. Além disso, as Reference substances [Substâncias de referência] podem ser partilhadas e trocadas entre instâncias e utilizadores da IUCLID. Está disponível para transferência gratuita um conjunto de entidades de Reference substance [Substância de referência], a partir do sítio Web da IUCLID 6, na secção Support / Get Reference Substances [Apoio/Obter Substâncias de Referência]. Se a Reference substance [Substância de referência] em causa não estiver disponível no sítio Web, ou se assim preferir, é possível criar uma Reference substance [Substância de referência] na IUCLID.
77 Página Inventário Uma Reference substance [Substância de referência] deve, no mínimo, ter um nome definido. O nome é frequentemente o mesmo que o de uma entrada num inventário (por exemplo, o Inventário CE), mas não necessariamente. Para ligar a Reference substance [Substância de referência] a uma entrada num inventário, clique no ícone de ligação no campo inventory [inventário], procure e selecione uma entrada e, em seguida, clique em Assign [Atribuir]. O ícone de seta junto ao ícone de ligação conduz ao registo da entrada no inventário. Para voltar à Reference substance [Substância de referência] depois de clicar na seta, clique no botão back [voltar]. O ícone de cruz remove a ligação. Tal é útil se for necessário ligar a uma entrada de inventário diferente da atual. Se não for criada nenhuma ligação a um inventário, é possível fornecer um motivo e uma justificação em No inventory information available [Nenhuma informação de inventário disponível] Informação da substância de referência A Reference substance information [Informação da substância de referência] é um conjunto de campos que contêm identificadores para a Reference substance [Substância de referência] e as substâncias relacionadas. Os identificadores são introduzidos neste campo, além de uma ligação para um inventário. No campo identifiers of related substances [identificadores de substâncias relacionadas], é possível criar um bloco por cada substância relacionada. Dentro do bloco, existe o campo Relation [Relação], onde é possível descrever a relação. É possível aplicar um único sinalizador a toda a Reference substance information [Informação da substância de referência], por exemplo, por motivos de confidencialidade Informação molecular e estrutural Em Molecular and structural information [Informação molecular e estrutural], introduza a fórmula molecular, o peso molecular e carregue uma imagem, em formato JPEG, GIF ou PNG, que mostre a estrutura. O campo molecular formula [fórmula molecular] aceita texto, mas não aceita carateres inferiores à linha. Assim, por exemplo, o etano seria C2H4. É possível aplicar um único sinalizador a toda a Molecular and structural information [Informação molecular e estrutural], por exemplo, por motivos de confidencialidade. 11. Contactos Um Contact [Contacto] é uma entidade que regista as informações de contacto de uma determinada pessoa. Também pode ser utilizado para registar informação sobre a função de uma person [pessoa] num processo, por exemplo, a pessoa competente que é responsável por uma ficha de dados de segurança (FDS). É possível criar ligações de várias outras entidades para um Contact [Contacto], por exemplo, de uma Legal entity [Entidade jurídica]. A utilização de Contacts [Contactos] remove a necessidade de reintroduzir informações sempre que uma determinada pessoa é envolvida em vários processos e Substances [Substâncias]. Os tipos de contacto incorporados são: competent person responsible for the SDS [pessoa
78 Página 67 competente responsável pela FDS], emergency contact [contacto de emergência], substance manager [gestor da substância] e toxicologist [toxicologista]. 12. Inventários de produtos químicos Os Chemical inventories [Inventários de produtos químicos] são utilizados para fornecer acesso, na IUCLID, a inventários de informações sobre a identidade química de origem fora da IUCLID. É possível ligar uma Reference substance [Substância de referência] a uma entrada num Chemical inventory [Inventário químico] para fornecer informações sobre a identidade química num formato normalizado. O Inventário CE é fornecido com a IUCLID 6. O Inventário CE contém identificadores químicos, tais como números CE, números CAS e fórmulas moleculares. O valor do campo state [estado] é active [ativo] para todas as entradas. Clicando no ícone de Chemical inventories [Inventários de produtos químicos] na página inicial da IUCLID, é aberta a janela de navegação e a aplicação tenta apresentar todo o Inventário CE. No entanto, existem mais de 500 registos, pelo que nem todos podem ser apresentados simultaneamente. Não é possível criar Chemical inventories [Inventários de produtos químicos] na IUCLID, mas estes podem ser importados. Após a importação, são só de leitura. 13. Referência bibliográfica Uma Literature reference [Referência bibliográfica] é uma entidade que identifica um documento específico que contém informações sobre uma Substance [Substância] ou uma Mixture/Product [Mistura/Produto]. O único campo obrigatório é o título, mas também existem outros campos que permitem que um leitor encontre o documento fora da IUCLID. É possível criar uma ligação para uma Literature reference [Referência bibliográfica] a partir de um registo de estudo de parâmetros num modelo harmonizado. A ligação é criada a partir do campo data source [origem dos dados]. Tal como todas as entidades, cada Literature reference [Referência bibliográfica] tem um UUID único, que é apresentado no painel de informações. Isto permite que a entidade seja encontrada, utilizando a função Search by UUID [Pesquisar por UUID]. 14. Materiais de ensaio A entidade Test materials [Materiais de ensaio] é utilizada para descrever o material em que foi realizado um ensaio físico. É possível criar uma ligação para uma entidade Test material [Material de ensaio] a partir de um registo de estudo de parâmetros. É apresentado abaixo um exemplo.
79 Página 68 Figura 60: Uma entidade Material de ensaio referenciado a partir de um registo de estudo de parâmetros Uma entidade Test material [Material de ensaio] é constituída por uma composição, idêntica à utilizada para uma Substance [Substância], uma descrição da forma física e algumas informações adicionais que podem ser consideradas confidenciais, tais como o número de lote. A composição pode ter componentes do tipo constituent [constituinte], impurity [impureza] ou additive [aditivo]. Os componentes são apresentados num quadro que pode ser editado da forma normal. Cada componente deve ser ligado a uma Reference substance [Substância de referência] e ter um intervalo de concentração atribuído. Para criar uma ligação para uma Reference substance [Substância de referência], clique no ícone de ligação no campo Reference substance [Substância de referência], procure e selecione uma Reference substance [Substância de referência] e clique em Assign [Atribuir]. A janela de pesquisa também permite a criação de uma nova Reference substance [Substância de referência]. Se clicar no botão New [Nova] para criar uma Reference substance [Substância de referência], depois de a criar, terá de regressar à entidade Test materials [Materiais de ensaio] e criar o componente da composição desde o início. A opção Go to link target [Ir para o destino da ligação] abre a Reference substance [Substância de referência] do componente selecionado no quadro. O campo Composition / purity: other information [Composição/pureza: outras informações] é fornecido para registar mais informações qualitativas sobre a pureza. O campo Test material form [Formulário do material de ensaio] é fornecido para registar informações sobre o estado físico e as características do material utilizado no ensaio. Por último, existem dois campos de texto livre onde podem ser adicionadas mais informações. Os modelos de texto livre apresentam sugestões sobre as informações que devem ser introduzidas. Para abrir um modelo de texto livre, clique no ícone com a letra A e uma seta na parte inferior direita,. Para copiar o texto do modelo para o campo, clique no botão com a denominação Insert [Inserir]. Ao guardar a entidade Test materials [Materiais de ensaio], observe a área de mensagens acima do painel de navegação durante alguns segundos enquanto os dados são verificados. Se forem detetadas incorreções, será apresentada uma mensagem com informações. Por exemplo, se a mensagem for «Concentration: At least one of the values are not set» [Concentração: pelo menos um dos valores não está definido], verifique os componentes da composição.
80 Página Gestão de utilizadores A User management [Gestão de utilizadores] permite controlar o acesso aos dados e às funcionalidades na IUCLID 6. Se a IUCLID 6 for executada num servidor, a User management [Gestão de utilizadores] permite que várias pessoas diferentes possam aceder ao mesmo tempo, com acessos personalizados, a uma única base de dados da IUCLID 6. Por exemplo, permite a uma grande organização centralizar todos os seus dados numa base de dados e fornecer um acesso personalizado às necessidades funcionais e de segurança da organização. Se a IUCLID 6 for executada como uma aplicação de ambiente de trabalho, com apenas uma pessoa a aceder de cada vez, poderá não ser necessário restringir o acesso. Por esse motivo, a versão de ambiente de trabalho da IUCLID 6 é fornecida com a User management disabled [Gestão de utilizadores desativada]. Ao iniciar a IUCLID 6, a janela de início de sessão não é apresentada porque o início de sessão é efetuado automaticamente para um User [Utilizador] predefinido. As funções associadas à User management [Gestão de utilizadores] estão desativadas. No entanto, é possível ativar e desativar a User management [Gestão de utilizadores] através do menu File / System administration [Ficheiro/Administração do sistema]. Quando são migrados dados da IUCLID 5 para a IUCLID 6, se a base de dados da IUCLID 5 contiver qualquer User [Utilizador] que não seja SuperUser [Superutilizador], a User management [Gestão de utilizadores] é ativada na IUCLID 6. Para isto, pressupõe-se que existe uma configuração multiutilizador. Se não for o caso, é possível desativar a User management [Gestão de utilizadores] através do menu File / System administration [Ficheiro/Administração do sistema]. Por predefinição, a User management [Gestão de utilizadores] contém apenas os tipos de entidade User [Utilizador] e Role [Função]. No entanto, a ativação da segurança baseada em instâncias (IBS) fornece o tipo de entidade adicional de Group [Grupo] e, com esta, os conceitos associados de ownership [propriedade] e de sharing [partilha]. Para obter uma descrição da IBS, consulte a secção 15.3 Segurança baseada em instâncias (IBS) do presente manual. A User management [Gestão de utilizadores] é acedida através do menu File [Ficheiro] ou através de um painel na página inicial. Clicar com o botão direito do rato no painel da página inicial apresenta as mesmas funções do menu File [Ficheiro] Utilizador Um User [Utilizador] é uma entidade na IUCLID 6 que associa as ações realizadas na IUCLID 6 a uma pessoa individual ou pessoas que utilizam o software. Um User [Utilizador] tem informações de autenticação sob a forma de um nome de utilizador e uma palavra-passe, que devem ser introduzidos para obter acesso ao User [Utilizador]. O objetivo de ter Users [Utilizadores] consiste em fornecer, a pessoas diferentes, níveis de acesso diferentes aos dados e às funcionalidades. Tal permite igualmente manter um registo de quem fez o quê e quando. O nome de utilizador identifica exclusivamente o User [Utilizador] através da interface. É normal existir uma relação biunívoca entre uma pessoa que utiliza a IUCLID 6 e um User [Utilizador]. Neste caso, apenas uma pessoa conhece as informações de autenticação de cada User [Utilizador]. Para o tipo de instalação da IUCLID 6 em ambiente de trabalho, apenas um utilizador pode ter sessão iniciada de cada vez e devem fazê-lo no mesmo computador que é utilizado para executar a IUCLID 6. Para o tipo de instalação da IUCLID 6 em servidor, vários utilizadores podem
81 Página 70 ter sessão iniciada simultaneamente e a IUCLID 6 não tem de estar em execução no mesmo computador que as pessoas que acedem ao software. Quando um User [Utilizador] cria ou importa um documento, obtém automaticamente a sua propriedade. O acesso de outros Users [Utilizadores] depende da forma como o sistema foi configurado. A propriedade pode ser transferida entre Users [Utilizadores], mas um documento só pode ser propriedade de um User [Utilizador] de cada vez. Uma função importante de um User [Utilizador] consiste em definir a propriedade local dos dados através de uma Legal entity [Entidade jurídica]. Por exemplo, ao criar um Dossier [Dossiê], a propriedade do Dossier [Dossiê] é definida pela Legal entity [Entidade jurídica] selecionada para o User [Utilizador] nesse momento. Um User [Utilizador] pode ter mais do que uma Legal entity [Entidade jurídica] anexada, mas só pode atuar em nome de uma Legal entity [Entidade jurídica] de cada vez. O acesso de um User [Utilizador] a funções e dados na IUCLID 6 é controlado através de Roles [Funções] e, se a segurança baseada em instâncias estiver ativada, através de Groups [Grupos], conforme descrito nas últimas secções. Se a instalação da IUCLID6 estiver num ambiente multiutilizador, é prática comum fornecer, a cada pessoa que utiliza o software, acesso ao seu próprio User [Utilizador] e personalizá-lo de acordo com as necessidades individuais do utilizador, através de Roles [Funções] e Groups [Grupos] Utilizadores fornecidos com a IUCLID 6 Uma nova instalação da IUCLID 6 é fornecida com dois utilizadores já criados, SuperUser [Superutilizador] e FullAccess [Acessototal] Superutilizador A palavra-passe predefinida de SuperUser [Superutilizador] é root, mas pode ser alterada durante a instalação de um tipo de instalação em ambiente de trabalho efetuada com o programa de instalação. Recomenda-se que, na primeira vez que é iniciada sessão, a palavra-passe seja alterada. O utilizador SuperUser [Superutilizador] tem acesso total às funções da IUCLID 6 e aos dados nela existentes Acesso total O utilizador FullAccess [Acessototal] tem acesso total a documentos na base de dados da IUCLID 6, mas não tem acesso a funções administrativas como, por exemplo, User management [Gestão de utilizadores]. Se pretender iniciar sessão como este User [Utilizador], primeiro terá de definir a respetiva palavra-passe. O SuperUser [Superutilizador] pode fazê-lo Gestão de utilizadores A User management [Gestão de utilizadores] pode ser executada por um User [Utilizador] que tenha os direitos fornecidos pela Role [Função] incorporada de User Manager [Gestor de utilizadores]. Os gestores de utilizadores podem ver apenas os Users [Utilizadores] que eles criaram ou que foram criados diretamente abaixo deles na hierarquia de Users [Utilizadores]. A
82 Página 71 analogia é a de pai e filho, em que um gestor de utilizadores pode ver as gerações seguintes, mas não outras famílias. É apresentado abaixo um exemplo da interface da User management [Gestão de utilizadores]. Neste exemplo, note que existe um separador para Group [Grupo], o que significa que a segurança baseada em instâncias está ativada. Para obter uma descrição da IBS, consulte a secção 15.3 Segurança baseada em instâncias (IBS) do presente manual. Figura 61: Gestão de utilizadores Preferências O campo Username, definido no separador Preferences [Preferências], identifica o User [Utilizador] em todo o sistema e, por isso, deve ser escolhido com cuidado. As pessoas que iniciam sessão na IUCLID 6 têm de o introduzir, juntamente com a palavra-passe, para provar que têm o direito de aceder ao User [Utilizador]. Os valores do last name [apelido] e do first name [nome próprio] destinam-se apenas a fins de identificação interna. O endereço de correio eletrónico pode ser utilizado para fins de informação e, se aplicável, numa função que permite a reposição de uma palavra-passe. Para fins de informação, é possível anexar uma entidade do tipo Contact [Contacto] ao User [Utilizador].
83 Página Gestão de palavras-passe A password [palavra-passe], definida no separador Password management [Gestão de palavraspasse], é utilizada em combinação com o username [nome de utilizador] para autenticar uma pessoa quando inicia sessão num User [Utilizador]. A IUCLID 6 possui uma funcionalidade que assegura que os valores das palavras-passe respeitam um conjunto mínimo de critérios de segurança. As regras são definidas no menu File / System administrative tools / Security policy [Ficheiro/Ferramentas de administração do sistema/política de segurança]. Para visualizar as palavras-passe, clique no ícone de informação na parte superior direita do painel de password management [gestão de palavras-passe], conforme mostrado no exemplo abaixo. Figura 62: Gestão de palavras-passe Legenda da Figura 62: 1. Gerar uma palavra-passe automaticamente 2. Ver as regras de segurança para palavras-passe Se a palavra-passe que introduzir for considerada demasiado fraca, ao tentar guardá-la, é apresentada uma mensagem de erro que explica o que uma palavra-passe deve conter. Por exemplo, a configuração predefinida exige que a palavra-passe tenha, pelo menos, 5 carateres e contenha, no mínimo, uma letra maiúscula e um algarismo. A política de segurança também pode ser utilizada para forçar os utilizadores a alterarem as suas palavras-passe periodicamente. A duração do período é definida no campo seguinte: File / System administration Security policy / Force users to change their password after X days [Ficheiro/Administração do sistema/política de segurança/forçar os utilizadores a alterar a palavra-passe após X dias]. A política aplicável ao SuperUser é idêntica à de todos os outros Users [Utilizadores]. Generate [Gerar] cria automaticamente uma palavra-passe conforme com a política de segurança. O valor da palavra-passe é copiado para os campos da interface e para a área de transferência do sistema operativo onde a IUCLID 6 está a ser executada. Além disso, o valor é apresentado numa mensagem de informação de pop-up. Se a palavra-passe for temporária, o gestor de utilizadores pretenderá, possivelmente, forçar o utilizador a alterar a palavra-passe no início de sessão seguinte. Para isso, deve assinalar a caixa Expire password upon next log in [Expirar palavra-passe no próximo início de sessão].
84 Página Recursos O separador Resources [Recursos] é apresentado apenas quando a segurança baseada em instâncias (IBS) está ativada. Para obter uma descrição da segurança baseada em instâncias, consulte a secção 15.3 Segurança baseada em instâncias (IBS) do presente manual. As opções apresentadas neste separador definem os níveis de acesso e partilha predefinidos por tipo de entidade, por Group [Grupo] e por documento criado ou importado pelo User [Utilizador]. Estes valores podem ser substituídos manualmente por documento ou durante a importação. Clicando na seta para baixo, é aberta uma lista de todos os Groups [Grupos] a que o User [Utilizador] pertence, incluindo o grupo Common [Comum]. Para definir o acesso a um grupo, clique no grupo e selecione uma das seguintes opções no menu pendente: no value [nenhum valor], read [leitura], read/write [leitura/escrita], read/write/delete [leitura/escrita/eliminação]. Por exemplo, se o valor para Mixtures [Misturas] for read/write/delete [leitura/escrita/eliminação] para um Group [Grupo] com o nome group1, por predefinição, esse Group [Grupo] pode ler, escrever e eliminar todas as Mixtures [Misturas] criadas pelo User [Utilizador]. Essa seleção é apresentada na figura abaixo.
85 Página 74 Figura 63: Recursos para um utilizador Administração No separador Administration [Administração] são definidas várias propriedades do User [Utilizador] que afetam o acesso a dados, funções e ao próprio User [Utilizador] Generalidades Locked [Bloqueado] significa que foi excedido o número máximo de tentativas para iniciar sessão no User [Utilizador]. O valor do limite é definido no menu File / Administrative tools / Administration / Security policy [Ficheiro/Ferramentas administrativas/administração/política de segurança]. O valor predefinido é três. Para desbloquear o User [Utilizador], desmarque a caixa. A alteração produz efeito logo que é guardada. Suspended [Suspenso] pode ser utilizado como um método manual para evitar o acesso ao User [Utilizador] por qualquer motivo. Se a caixa estiver assinalada, ninguém pode iniciar sessão no
86 Página 75 User [Utilizador]. Para cancelar a suspensão, desmarque a caixa. A alteração produz efeito logo que é guardada. Expired [Expirado] significa que ninguém iniciou sessão no User durante o número de dias definido no campo File / Administrative tools / Administration / Security policy / Automatic expiry of unused accounts after x days [Ficheiro/Ferramentas administrativas/administração/política de segurança/expiração automática de contas não utilizadas após x dias]. O valor predefinido é sessenta. Para cancelar a expiração, desmarque a caixa. A alteração produz efeito logo que é guardada. O campo last log in date [última data de início de sessão] indica quando ocorreu o mais recente início de sessão anterior para o User [Utilizador]. O campo last log in location [último início de sessão na localização] indica o endereço IP do computador a partir do qual ocorreu o mais recente início de sessão anterior para o User [Utilizador]. Para o tipo de instalação em ambiente de trabalho, este valor será o do «localhost» ( ). O campo Remarks [Observações] é um campo de texto livre que permite ao gestor de utilizadores tomar notas sobre o User [Utilizador]. Pode conter até carateres Função O campo Role [Função] é utilizado para definir as Roles [Funções] do User [Utilizador]. Um User [Utilizador] tem de ter, pelo menos, uma Role [Função]. Por predefinição, é atribuída a um novo utilizador a Role [Função] incorporada de Read-only [Só de leitura]. As funções incorporadas são descritas na secção Roles [Funções]. Se um User [Utilizador] tiver mais do que uma Role [Função], os direitos concedidos são aditivos. Por exemplo, se um User [Utilizador] tiver uma Role [Função] que permite apenas a leitura de uma determinada entidade e outra Role [Função] que permite a eliminação da mesma entidade, o User [Utilizador] pode eliminar esse tipo de entidade Grupo O separador Group [Grupo] é apresentado apenas quando a segurança baseada em instâncias (IBS) está ativada. Para obter uma descrição da segurança baseada em instâncias, consulte a secção 15.3 Segurança baseada em instâncias (IBS). Este campo é utilizado para adicionar e remover o User [Utilizador] de Groups [Grupos]. Estas ações também podem ser realizadas por um Group manager [Gestor de grupo], através do separador Group [Grupo]. Um User [Utilizador] pode não estar em Groups [Grupos]. Consulte a secção relativa à segurança baseada em instâncias para obter mais informações sobre Group [Grupo] Entidade jurídica Um User [Utilizador] tem de ter, pelo menos, uma Legal entity [Entidade jurídica] anexada. Uma Legal entity [Entidade jurídica] pode ser criada na IUCLID 6 ou importada. A IUCLID 6 é fornecida com uma Legal entity [Entidade jurídica] incorporada, denominada Predefined Legal entity [Entidade jurídica predefinida]. Esta entidade é fornecida como uma forma de os utilizadores
87 Página 76 começarem a trabalhar, mas, para fins regulamentares, recomenda-se a utilização de uma entidade jurídica específica para as suas necessidades. Um gestor de utilizadores apenas pode ver e atribuir a Users [Utilizadores] as Legal entities [Entidades jurídicas] anexadas ao seu próprio User [Utilizador]. Assim, é possível que um User [Utilizador] tenha uma Legal entity [Entidade jurídica] anexada que não seja visível para um determinado gestor de utilizadores no registo do User [Utilizador] Exportar utilizadores As informações de todos os Users [Utilizadores] são guardadas num ficheiro de texto. Um ficheiro exportado pode ser importado para qualquer sistema IUCLID 6. Tal permite que os Users [Utilizadores] sejam transferidos entre duas instâncias diferentes da IUCLID 6. Esta função é acessível a partir do menu principal File / User management [Ficheiro/Gestão de utilizadores]. É aberta a janela de pop-up Export users [Exportar utilizadores], que indica o número de Users [Utilizadores] a exportar, conforme mostrado abaixo: Figura 64: Janela de pop-up de exportação de utilizadores Clique em finish [terminar] para iniciar a exportação. A exportação é realizada como uma tarefa em segundo plano. O ícone de tarefas em segundo plano começará a piscar na parte inferior direita da interface. Clique no ícone para ver a lista de tarefas, conforme mostrado abaixo: Figura 65: Abrir a lista de tarefas em segundo plano
88 Página 77 Figura 66: A lista de tarefas em segundo plano As tarefas mais recentes são apresentadas na parte superior da lista. Quando a tarefa estiver concluída, é apresentada uma indicação do sucesso ou não da tarefa por baixo da barra de progresso. Se a exportação foi bem-sucedida, faça duplo clique na barra de progresso para abrir uma janela de onde pode transferir o ficheiro, conforme mostrado abaixo. O resumo indica o que aconteceu durante a execução da tarefa. Figura 67: Resumo de uma tarefa de exportação bem-sucedida Se a exportação não tiver sido bem-sucedida, deve existir uma mensagem a informar o motivo, na parte [2] do resumo. O ficheiro exportado é um ficheiro de texto simples. A extensão do ficheiro é csv para maior facilidade de utilização com aplicações de folha de cálculo, como o Microsoft Excel. No ficheiro, existe um User [Utilizador] por linha. Os campos são separados pelo caráter de ponto e vírgula «;» e os valores estão entre aspas. A primeira linha contém os cabeçalhos. Os campos são descritos no quadro seguinte. Os campos assinalados com um asterisco * têm de conter um valor. O utilizador SuperUser [Superutilizador] não é exportado.
89 Página 78 Quadro 2: Os campos do ficheiro de texto da função Import users [Importar utilizadores] Cabeçalho Descrição Username [Nome de utilizador]* Last Name [Apelido]* First Name [Nome próprio]* Suspended [Suspenso] Remarks [Observações] Roles [Funções]* LEO* [Objeto da entidade jurídica] Groups [Grupos]* O valor é utilizado para identificar o User [Utilizador] para o qual os dados são importados. É obrigatório um valor por linha. O valor tem de ser único na base de dados. Texto livre com um máximo de 255 carateres. Texto livre com um máximo de 255 carateres. O valor do campo Suspended [Suspenso]. Pode ser utilizado para suspender e anular a suspensão de Users [Utilizadores] existentes. [ yes 1 true no 0 false] [( sim 1 verdadeiro não 0 falso)] Texto livre com um máximo de carateres. Nome(s) da(s) Role(s) [Função(ões)] de utilizador atribuídas à conta. Os valores já têm de existir na base de dados antes da importação. São permitidos valores múltiplos delimitados pelo caráter de ponto e vírgula, «;», com a totalidade do campo entre aspas. UUID(s) do(s) LEO atribuídos(s) ao User [Utilizador]. Os valores já têm de existir na base de dados antes da importação. São permitidos valores múltiplos delimitados pelo caráter de ponto e vírgula, «;», com a totalidade do campo entre aspas. Nome(s) do(s) Group(s) [Grupo(s)] de utilizadores atribuídas à conta. Os valores já têm de existir na base de dados antes da importação. São permitidos valores múltiplos delimitados pelo caráter de ponto e vírgula, «;», com a totalidade do campo entre aspas. Eliminar Eliminar um User [Utilizador] já existente antes da importação. [ yes 1 true no 0 false] [( sim 1 verdadeiro não 0 falso)] [Correio eletrónico] Contact [Contacto] O endereço de correio eletrónico associado ao User [Utilizador]. O UUID do Contact [Contacto] atribuído ao User [Utilizador]. Os valores já têm de existir na base de dados antes da importação. Segue-se um exemplo de um ficheiro com dados para três Users [Utilizadores]. Username;Last name;first name;suspended;remarks;roles;leos;groups;delete; ;contact
90 Página 79 "admin";"admin";"anne";"no";"";"read-only";"a4569f8e-a cc- 9e76e6a46347";"Common";"No";"";""; "reader";"reader";"lotta";"no";"a remark about Lotta";"Read-only";"a4569f8e- a cc-9e76e6a46347";"common";"no";"";"804c707f-baac-4d03-bdd2-8a28c32ca9c8"; "user_manager";"user";"john";"no";"";"system administrator;readonly";"a4569f8e-a cc-9e76e6a46347";"common";"no";"";""; Transferir ficheiro csv com utilizadores vazios O objetivo da função Download empty users csv [Transferir ficheiro csv com utilizadores vazios] consiste em fornecer um modelo para a criação em grupo de novos Users [Utilizadores]. O modelo é um ficheiro de texto que é exportado da IUCLID 6. O ficheiro contém apenas os cabeçalhos descritos na secção anterior. As informações dos Users [Utilizadores] são introduzidas no ficheiro de texto, que é depois importado, conforme descrito na secção a seguir. Esta função é acessível a partir do menu principal File / User management [Ficheiro/Gestão de utilizadores]. Não envolve uma tarefa em segundo plano Importar utilizadores É possível importar dados de Users [Utilizadores] para a IUCLID 6, a partir de um ficheiro com o formato descrito na secção Exportar utilizadores do presente manual. Se um User [Utilizador] já existir, conforme identificado pelo valor do campo username [nome de utilizador], os dados na IUCLID 6 são substituídos pelos dados do ficheiro importado. Se um User [Utilizador] ainda não existir, é criado com base nos dados do ficheiro. A funcionalidade Import users [Importar utilizadores] pode ser utilizada para criar muitos Users [Utilizadores] com uma única ação. Esta função é acessível a partir do menu principal File / User management [Ficheiro/Gestão de utilizadores]. É aberta uma janela de pop-up onde é possível selecionar um ficheiro para importação, conforme mostrado abaixo.
91 Página 80 Figura 68: Janela de pop-up Importar utilizadores Clique em finish [terminar] para iniciar a importação. A importação é realizada como uma tarefa em segundo plano. O ícone de tarefas em segundo plano começará a piscar na parte inferior direita da interface. Clique no ícone circular para ver a lista de tarefas, conforme mostrado abaixo: Figura 69: Abrir a lista de tarefas em segundo plano Figura 70: A lista de tarefas em segundo plano As tarefas mais recentes são apresentadas na parte superior da lista. Quando a tarefa estiver concluída, é apresentada uma indicação do sucesso ou não ou da tarefa por baixo da barra de progresso. Se a importação tiver sido bem-sucedida, é possível ver um resumo dos dados que foram importados, fazendo duplo clique na barra de progresso, conforme mostrado no exemplo abaixo.
92 Página 81 Figura 71: Exemplo de um resumo de uma tarefa de importação bem-sucedida As secções 2, 3 e 4 acima indicam o número de Users [Utilizadores] afetados pela importação para cada um dos diferentes processos possíveis. O número [2] é o número de novos Users [Utilizadores] criados. O número [3] é o número de Users [Utilizadores] já existentes na instalação. São contabilizados mesmo que todos os novos valores de dados importados sejam idênticos aos existentes. O número [4] é o número de Users [Utilizadores] que foram completamente removidos pelo facto de o valor do campo Delete [Eliminar] estar definido como 1, yes [sim] ou true [verdadeiro]. Após uma importação bem-sucedida, recomenda-se que os resultados sejam novamente verificados na janela User management [Gestão de utilizadores]. Se o registo da tarefa em segundo plano indicar que falhou, para saber o motivo, faça duplo clique na barra de progresso para ver um resumo do que aconteceu. Na parte [2], deve existir uma mensagem a indicar o que aconteceu e o motivo, tal como no exemplo abaixo:
93 Página 82 Figura 72: Exemplo de um resumo de uma tarefa de importação falhada No exemplo acima, não foi possível encontrar um dos identificadores (UUID) de uma entidade jurídica na instalação da IUCLID 6. O identificador (UUID) é indicado, para que possa ser comparado com os existentes na instalação. Se a mensagem de erro for uma mensagem geral sobre o formato do ficheiro, verifique se o ficheiro está conforme com o formato descrito na secção Exportar utilizadores do presente manual. Se existirem erros, o processo de importação é completamente abandonado, de modo a nunca ocorrer uma importação parcial dos dados do User [Utilizador]. Isto é propositado, para evitar danificar dados pessoais sensíveis Função Uma Role [Função] é um conjunto de permissões que controlam o acesso que um User [Utilizador] tem a funções e dados na IUCLID 6. Um User [Utilizador] pode ter mais do que uma Role [Função] ao mesmo tempo. Neste caso, as permissões são aditivas. Por exemplo, se um User [Utilizador] tiver duas Roles [Funções], uma das quais permite a impressão, enquanto a outra não, o User [Utilizador] pode aceder à função de impressão Geral No separador General [Geral], Role [Função] é o nome da Role [Função] utilizado para a identificar no sistema. Pode conter até 255 carateres. A Role description [Descrição da função] é um campo de texto livre fornecido para permitir que o objetivo da Role [Função] seja documentado. Pode conter até carateres. O campo assigned users [utilizadores atribuídos] lista os Users [Utilizadores] que têm a Role [Função] selecionada e permite adicionar a Role [Função] a Users [Utilizadores], através dos botões Add [Adicionar] e Remove [Remover]. A atribuição de Roles [Funções] a Users
94 Página 83 [Utilizadores] também pode ser efetuada por User [Utilizador] no separador Administration [Administração] de User [Utilizador] Permissões No separador Permissions [Permissões], é definido o nível de acesso às funções que afetam diretamente as entidades Acesso a operações O controlo do acesso às funções Print [Imprimir], Export [Exportar] e Import [Importar] é definido globalmente para todas as entidades na opção Access to operations [Acesso a operações], assinalando a caixa pertinente Acesso a entidades e inventários Na opção Access to entities and inventories [Acesso a entidades e inventários], é possível definir o acesso por tipo de entidade, por exemplo, para todas as Mixtures [Misturas]. Clicando num campo, é aberto um menu pendente dos tipos de acesso disponíveis: no access [nenhum acesso], read [leitura], read/write [leitura/escrita], read/write/delete [leitura/escrita/eliminação]. Se a segurança baseada em instâncias (IBS) estiver a ser utilizada, o acesso deve igualmente ser permitido através da propriedade ou da partilha num Group [Grupo] Administração e configuração do sistema Gerir funções No campo Manage roles [Gerir funções] da opção System administration and configuration [Administração e configuração do sistema], é possível definir os acessos para a entidade Role [Função]. Clicando no campo, é aberto um menu pendente dos tipos de acesso disponíveis: no access [nenhum acesso], read [leitura], read/write [leitura/escrita], read/write/delete [leitura/escrita/eliminação] Gestão de utilizadores No campo User management [Gestão de utilizadores], é definido o nível de acesso às funções que afetam diretamente os Users [Utilizadores] Gerir utilizadores No campo Manage users [Gerir utilizadores], é possível definir os acessos para a entidade User [Utilizador]. Clicando no campo, é aberto um menu pendente dos tipos de acesso disponíveis: no access [nenhum acesso], read [leitura], read/write [leitura/escrita], read/write/delete [leitura/escrita/eliminação].
95 Página Atribuir entidades jurídicas a utilizadores Este direito permite que um User [Utilizador] atribua uma Legal entity [Entidade jurídica] a um User [Utilizador]. Um User [Utilizador] apenas pode atribuir Legal entities [Entidades jurídicas] que primeiro lhe tenham sido atribuídas. Tenha em atenção que, para atribuir uma Legal entity [Entidade jurídica], um User [Utilizador] tem de ter acesso de escrita a esse User [Utilizador] Atribuir funções a utilizadores Este direito permite adicionar Roles [Funções] a Users [Utilizadores] Remover funções de utilizadores Este direito permite remover Roles [Funções] de Users [Utilizadores] Gestão da IBS Os campos da IBS management [Gestão da IBS] são apresentados apenas se a segurança baseada em instâncias (IBS) estiver ativada Gerir grupos No campo Manage Groups [Gerir grupos], é possível definir os acessos para a entidade Group [Grupo]. Clicando no campo, é aberto um menu pendente dos tipos de acesso disponíveis: no access [nenhum acesso], read [leitura], read/write [leitura/escrita], read/write/delete [leitura/escrita/eliminação] Atribuir utilizadores a grupos Este direito permite alterar a participação num Group [Grupo] Gerir grupos privados Este direito permite alterar a propriedade de um documento Acesso a dados No separador Data acess [Acesso a dados], é possível controlar o acesso aos dados em Substances [Substâncias] ao nível de secção. As secções são apresentadas na estrutura de árvore predefinida. Os direitos de acesso podem ser definidos para um dos valores seguintes: no access [nenhum acesso], read [leitura], read/write [leitura/escrita] ou read/write/delete [leitura/escrita/eliminação]. Para uma nova Role [Função] criada, por predefinição, o acesso é definido como no access [nenhum acesso] para todas as secções. Os direitos podem ser definidos para todas as secções numa ação ou por secção. Para definir o mesmo nível de acesso para todas as secções, selecione um valor no menu pendente e, em seguida, clique em Apply to All [Aplicar a todos], conforme mostrado abaixo:
96 Página 85 Figura 73: Alterar os direitos de acesso a todas as secções para uma função Para definir o acesso a uma secção individual, na árvore de secção, clique com o botão direito do rato no estudo de parâmetros ou no resumo de estudos de parâmetros da secção e selecione um valor no menu pendente. É apresentado abaixo um exemplo para Application for authorisation of uses [Aplicação para autorização de utilizações]: Figura 74: Alterar os direitos de acesso a uma secção individual para uma função O nível de acesso por secção é indicado na árvore, através da aposição de um código a seguir ao nome da secção e aplicando uma cor ao nome, conforme indicado no quadro seguinte: Quadro 3: Indicação de direitos de acesso para documentos Acesso Cor Código no access [nenhum acesso] read [leitura] read/write [leitura/escrita] [n/a] [r/] [r/w]
97 Página 86 Acesso Cor Código read/write/delete [leitura/leitura/escrita/eliminação] [r/w/d] Os direitos definidos aqui são aplicados a todos os documentos do tipo Substance [Substância]. Se a segurança baseada em instâncias (IBS) estiver a ser utilizada, o acesso a um documento específico deve igualmente ser permitido através da propriedade ou da partilha num Group [Grupo] Funções incorporadas A IUCLID 6 é fornecida com várias Roles [Funções] incorporadas, para facilidade de utilização. As Roles [Funções] incorporadas não podem ser editadas nem eliminadas e são descritas abaixo Administrador do sistema A função System administrator [Administrador do sistema] concede todas as permissões possíveis. A aplicação desta Role [Função] concede ao User [Utilizador] as mesmas permissões do User [Utilizador] incorporado, SuperUser [Superutilizador] Acesso total A função Full access [Acesso total] concede acesso de leitura, escrita e eliminação de todos os dados, tais como Substances [Substâncias] e Dossiers [Dossiês], mas não de dados administrativos Só de leitura A função Read-only [Só de leitura] concede acesso de leitura de todos os dados, tais como Substances [Substâncias] e Dossiers [Dossiês], mas não de dados administrativos Gestor de utilizadores A função User manager [Gestor de utilizadores] está disponível apenas quando a IUCLID 6 é utilizada num ambiente multi-user [multiutilizador], alojada num servidor. Concede apenas a permissão para gerir Users [Utilizadores]. Não concede direito de leitura de outros tipos de dados, tais como Substances [Substâncias] e Dossiers [Dossiês]. Se a segurança baseada em instâncias (IBS) estiver ativada, permite ao User [Utilizador] determinar em que grupos participam outros Users [Utilizadores]. Não permite a criação de Groups [Grupos]. Para obter uma descrição da segurança baseada em instâncias, consulte a secção 15.3 Segurança baseada em instâncias (IBS) do presente manual.
98 Página Gestor de grupo A função Group manager [Gestor de grupo] está disponível apenas quando a segurança baseada em instâncias (IBS) está ativada. Para obter uma descrição da segurança baseada em instâncias, consulte a secção 15.3 Segurança baseada em instâncias (IBS). Concede a permissão para criar, modificar e eliminar Groups [Grupos] e para determinar a participação entre os Users [Utilizadores]. Inclui a permissão para alterar a propriedade de todos os documentos que são propriedade de um membro de um Group [Grupo] a que o User [Utilizador] com a Role [Função] pertence. A posse desta Role [Função] torna automaticamente o User [Utilizador] um Group manager [Gestor de grupo] de todos os grupos a que pertence Segurança baseada em instâncias (IBS) A segurança baseada em instâncias destina-se a ser utilizada apenas com a versão IUCLID 6 Server [para servidor], não com a versão IUCLID 6 Desktop [para ambiente de trabalho]. Se a segurança baseada em instâncias não estiver disponível e considera que deve estar, contacte o administrador do sistema da instância do IUCLID 6 Server. A segurança baseada em instâncias permite que o acesso na IUCLID 6 seja controlado por documento por User [Utilizador]. O acesso pode ser controlado a nível pessoal, atribuindo um User [Utilizador] único a cada pessoa que utiliza uma instância da IUCLID 6. Numa grande organização com uma base de dados da IUCLID 6 centralizada que contenha dados destinados a um conjunto de objetivos diferentes, é frequentemente necessário dividir o acesso aos dados por diferentes grupos de pessoas. A segurança baseada em instâncias fornece a entidade Group [Grupo], que é, simplesmente, um conjunto de Users [Utilizadores]. Um User [Utilizador] pode estar em mais do que um grupo ao mesmo tempo. Os Groups [Grupos] são utilizados para organizar o acesso aos dados. São igualmente uma forma prática de conceder acesso a mais do que um User [Utilizador] numa única ação. Por exemplo, se todos os membros de uma determinada equipa numa organização necessitarem do mesmo acesso a um subconjunto de uma base de dados centralizada, poderá ser-lhes atribuído um User [Utilizador] pessoal. Os Users [Utilizadores] são depois colocados num Group [Grupo] e os dados são partilhados entre o Group [Grupo]. Os níveis de acesso que podem ser aplicados a um documento com segurança baseada em instâncias são: No access [Nenhum acesso], Read [Leitura], Read/Write [Leitura/Escrita] ou Read/Write/Delete [Leitura/Escrita/Eliminação] O acesso a um documento pode ser determinado de quatro formas: 1. ao criar o documento, de acordo com as definições em Resources [Recursos], em User [Utilizador]; 2. na importação para a IUCLID 6; 3. manualmente, através da função share [partilhar]; 4. por uma alteração da propriedade.
99 Página 88 Os quatro métodos enumerados acima são controlados a partir de pontos diferentes na interface da IUCLID 6, mas têm todos o mesmo efeito. O acesso a um documento específico pode ser determinado por qualquer combinação destes tipos de ação. As funções e os conceitos fornecidos pela segurança baseada em instâncias são descritos nas subsecções que se seguem a esta introdução. As entidades e funções associadas à segurança baseada em instâncias, tais como Group [Grupo] e share [partilha], apenas estão disponíveis enquanto a segurança baseada em instâncias estiver ativada. A segurança baseada em instâncias oferece uma gama de possibilidades tão vasta que, em muitas instalações da IUCLID 6, apenas será necessário um subconjunto. Para obter os resultados esperados, recomenda-se a criação de uma política documentada sobre a forma como a segurança baseada em instâncias é utilizada Grupo Um Group [Grupo] é uma entidade da IUCLID 6 que é um conjunto de Users [Utilizadores]. Um User [Utilizador] pode estar em mais do que um grupo ao mesmo tempo. Se um determinado tipo de acesso a um documento tiver sido partilhado para um Group [Grupo], todos os membros do grupo têm acesso. Um Group [Grupo] pode ter um ou vários Group managers [Gestores de grupo]. A janela de gestão de grupo no separador Groups [Grupos] apresenta uma lista de utilizadores e indica se são Group manager [Gestores de grupo]. É possível adicionar e remover utilizadores do Group [Grupo], utilizando os botões pertinentes. Um User [Utilizador] é tornado gestor de um grupo por ser membro do grupo e ter direitos de gestão de grupos. Por exemplo, são concedidos direitos suficientes pela Role [Função] incorporada de Group manager [Gestor de grupo]. Um User [Utilizador] que tem direitos de gestão de grupos torna-se automaticamente um Group manager [Gestor de grupo] para todos os membros de que é membro Comum Pode considerar-se Common [Comum], um Group [Grupo] a que pertencem todos os Users [Utilizadores]. Nesse sentido, common [comum] tem o mesmo significado que public [público]. Em contraste, um Group [Grupo] criado na IUCLID 6 é inerentemente private [privado], porque apenas os membros do Group [Grupo] têm acesso aos dados partilhados no Group [Grupo] Propriedade Quando um documento é criado ou importado, a sua propriedade é definida para o User [Utilizador] atual. A propriedade é transferível, mas um documento só pode ter um proprietário de cada vez; consulte a secção abaixo, Change ownership [Alterar propriedade]. A propriedade é acessível através da interface da IUCLID 6 apenas se a segurança baseada em instâncias estiver ativa. A função de pesquisa no painel de navegação permite que os resultados de pesquisa sejam filtrados por proprietário. Todos os resultados de pesquisa que sejam propriedade do User
100 Página 89 [Utilizador] atual podem ser visualizados, selecionando os critérios de seleção Owned by me [Minha propriedade]. Para ver outros documentos, selecione Owned by others [Propriedade de terceiros]. Note que todos os critérios de pesquisa definidos na função de pesquisa são aplicados em simultâneo Alterar a propriedade A propriedade apenas pode ser transferida dentro do grupo do proprietário, por um gestor do grupo. Para alterar a propriedade, um User [Utilizador] tem de possuir ou a função incorporada Group manager [Gestor de grupo] ou uma função personalizada com, pelo menos, os direitos seguintes. Quadro 4: Direitos de um gestor de grupo Campo Access to entities and inventories [Acesso a entidades e inventários] Manage users [Gerir utilizadores] Manage Groups [Gerir grupos] Manage private groups [Gerir grupos privados] Valor Read all [Ler todos] Read [Leitura] Read [Leitura] yes [sim] Para aceder à alteração da propriedade de um documento, clique com o botão direito do rato no registo do documento nos resultados de pesquisa. É aberta uma janela que indica a partilha do documento por grupo e o nome do User [Utilizador] que é proprietário do documento. Para alterar a propriedade, clique no ícone de corrente, procure o novo User [Utilizador], selecione-o e clique no botão de atribuição. Para alterar a propriedade de mais de uma entidade numa única ação, primeiro efetue uma seleção múltipla de registos de entidade. Para isso, utilize um dos métodos padrão: «shift-click» e/ou «control-click» Partilhar Share [Partilhar] é uma ação na qual é concedido manualmente acesso a um documento para os Users [Utilizadores] num Group [Grupo] ou Groups [Grupos]. Esta ação substitui quaisquer acessos definidos aquando da criação ou importação do documento. A função de partilha permite que seja aplicado um dos quatro estados seguintes a um documento por grupo:
101 Página 90 Not Shared [Não partilhado], Read [Leitura], Read/Write [Leitura/Escrita] ou Read/Write/Delete [Leitura/Escrita/Eliminação] Uma partilha pode ser aplicada pelo proprietário de um documento e por qualquer Group manager [Gestor de grupo] de qualquer Group [Grupo] a que o proprietário pertence. Assim, uma partilha pode ser aplicada ao grupo common [comum] a que todos os Users [Utilizadores] pertencem. Para aceder à opção de partilha de um documento, clique com o botão direito do rato no registo do documento nos resultados de pesquisa. A partilha através do método de clique com o botão direito do rato só pode ser efetuada para uma entidade de cada vez. A janela de opções de partilha apresenta uma tabela com duas colunas, Group [Grupo] e Permissions [Permissões]. A coluna Group [Grupo] contém uma lista de Groups [Grupos] a que o User [Utilizador] que aplica a partilha tem acesso. A coluna Permissions [Permissões] indica o acesso por Group [Grupo]. Para alterar um acesso por grupo, clique na coluna Permissions [Permissões] junto ao Group [Grupo] em questão. Selecione um dos quatro níveis de acesso possíveis. Quando um User [Utilizador] cria um documento, herda a partilha definida por User [Utilizador] na secção User / Resources [Utilizador/Recursos] da IUCLID 6. Quando um User [Utilizador] importa um documento, o User [Utilizador] pode optar por substituir as predefinições durante o processo de importação. Por exemplo, se as predefinições de recursos não fornecerem o acesso necessário a um documento para um Group [Grupo] específico, o acesso pode ser alterado manualmente através da função share [partilha]. Se um User [Utilizador] tiver acesso a um documento apenas porque este foi shared [partilhado], não pode transferir esse acesso através de partilha Exercício sobre IBS O exercício seguinte fornece uma breve introdução à IBS, através da sua utilização efetiva. Se os conceitos e a terminologia da IBS não são claros para si, experimente fazer o exercício. Pré-requisitos: Certifique-se de que a IBS está ativa. Inicie sessão como SuperUser [Superutilizador]. Crie dois Groups [Grupos] com os nomes grupo1 e grupo2. Crie quatro novos Users [Utilizadores], com os nomes utilizadora, utilizadorb, utilizadorc e utilizadord. Defina as propriedades dos Users [Utilizadores] conforme mostrado no quadro abaixo. Certifique-se de que os quatro Users [Utilizadores] possuem a mesma Legal entity [Entidade jurídica]. No separador Resources [Recursos], ignore os valores predefinidos para Literature references [Referências bibliográficas] e Import [Importação]. Para Substances [Substâncias], adicione os valores mostrados abaixo. Quadro 5: Exercício IBS - propriedades de utilizadores Utilizador Função Grupo Entidade jurídica Recursos/Substâncias utilizadora Full Access [Acesso Total] grupo1 <igual aos outros Users [Utilizadores]> grupo1(rwd)
102 Página 91 Utilizador Função Grupo Entidade jurídica Recursos/Substâncias utilizadorb Full Access [Acesso Total] grupo1 <igual aos outros Users [Utilizadores]> Comum(rwd), grupo1(rwd) utilizadorc Full Access [Acesso Total] grupo2 <igual aos outros Users [Utilizadores]> grupo2(rwd) utilizadord Full Access [Acesso Total] <igual aos outros Users [Utilizadores]> Nos exercícios seguintes, procure os direitos de acesso dos Users [Utilizadores]. Para isso, inicie sessão como o utilizador relevante e, na interface, tente ler, escrever e eliminar os documentos, por exemplo, Substance [Substância] e Dossiers [Dossiês]. ação 1: o utilizadora cria a Substância1 e, depois, o Dossiê1 a partir da Substância1. resultado 1: foi concedido o acesso seguinte. Quadro 6: Exercício IBS - resultado 1 Utilizador Substância1 Dossiê1 Observação utilizadora (rwd) (rwd) O utilizadora criou os dois documentos e, portanto, é o seu proprietário. A propriedade concede acesso total. utilizadorb (rwd) O utilizadorb está no grupo1. As definições em Resources \ Substance [Recursos\Substância] para o utilizadora significam que, quando o utilizadora cria uma Substance [Substância], são atribuídos automaticamente direitos rwd a todos os membros do grupo1. Não são atribuídos direitos para Dossiers [Dossiês]. utilizadorc utilizadord Em Resources [Recursos], não existem definições para o utilizadora que confiram automaticamente direitos de acesso ao utilizadorc para Substances [Substâncias] ou Dossiers [Dossiês]. Em Resources [Recursos], não existem definições para o utilizadora que confiram automaticamente direitos de acesso ao utilizadord para Substances [Substâncias] ou Dossiers [Dossiês]. ação 2: o utilizadorb cria a Substância2 e, depois, o Dossiê2 a partir da Substância2. resultado 2: foi concedido o acesso seguinte.
103 Página 92 Quadro 7: Exercício IBS - resultado 2 Utilizador Substância2 Dossiê2 Observação utilizadora (rwd) O utilizadora está no grupo1. As definições em Resources \ Substance [Recursos\Substância] para o utilizadorb significam que, quando o User [Utilizador] cria uma Substance [Substância], são atribuídos automaticamente direitos rwd a todos os membros do grupo1 para essa substância. Não são atribuídos direitos para Dossiers [Dossiês]. utilizadorb (rwd) (rwd) O utilizadorb criou os dois documentos e, portanto, é o seu proprietário. A propriedade concede acesso total. utilizadorc (rwd) utilizadord (rwd) A definição Common(rwd) [Comum(rwd)] em Resources \ Substance [Recursos\Substância] para o utilizadorb significa que, quando o utilizadorb cria uma Substance [Substância], são atribuídos automaticamente direitos rwd a todos os Users [Utilizadores] para essa substância. Não são atribuídos direitos para Dossiers [Dossiês]. A definição Common(rwd) [Comum(rwd)] em Resources \ Substance [Recursos\Substância] para o utilizadorb significa que, quando o utilizadorb cria uma Substance [Substância], são atribuídos automaticamente direitos rwd a todos os Users [Utilizadores] para essa substância. Não são atribuídos direitos para Dossiers [Dossiês]. ação 3: o utilizadora verifica que Substances [Substâncias] podem ser partilhadas, clicando com o botão direito do rato nos registos na lista de resultados de pesquisa no Navigation pane [Painel de navegação]. resultado 3: a partilha permitida é apresentada abaixo. Quadro 8: Exercício IBS - resultado 3 Substância Grupos sob partilha Permissões sob partilha Observação Substância1 grupo1 (rwd) O utilizadora é proprietário da Substância1. O utilizadora está no grupo1. Por conseguinte, o utilizadora pode editar as permissões para o grupo1. Ser capaz de alterar essas permissões confere a capacidade de share [partilhar] o documento. As permissões são rwd porque as definições em
104 Página 93 Resources \ Substance [Recursos\Substância] para o utilizadora significam que, quando o utilizadora cria uma Substance [Substância], são atribuídos automaticamente direitos rwd a todos os membros do grupo1 para essa substância. Common [Comum] O utilizadora é proprietário da Substância1. Todos os utilizadores estão no grupo Comum. Por conseguinte, o utilizadora pode editar as permissões para o grupo Comum. Ser capaz de alterar essas permissões confere a capacidade de share [partilhar] o documento. Não existem permissões porque as definições em Resources \ Substance [Recursos\Substância] para o utilizadora significam que, quando o utilizadora cria uma Substance [Substância], nem todos os Users [Utilizadores] recebem automaticamente direitos rwd para essa substância. Substância2 Não é permitida nenhuma partilha porque o utilizadora não é proprietário da Substância2. ação 4: o utilizadorb verifica que Substances [Substâncias] podem ser partilhadas, clicando-as com o botão direito do rato. resultado 4: a partilha permitida é apresentada abaixo. Quadro 9: Exercício IBS - resultado 4 Substância Grupos sob partilha Permissões sob partilha Observação Substância1 Não é permitida nenhuma partilha porque o utilizadorb não é proprietário da Substância1. Substância2 grupo1 (rwd) O utilizadorb é proprietário da Substância2. O utilizadorb está no grupo1. Por conseguinte, o utilizadorb pode editar as permissões para o grupo1. Ser capaz de alterar essas permissões confere a capacidade de share [partilhar] o documento. As permissões são rwd porque as definições em Resources \ Substance [Recursos\Substância] para o utilizadora significam que, quando o utilizadorb cria uma Substance [Substância], são atribuídos automaticamente direitos rwd a todos os membros do grupo1 para essa substância.
105 Página 94 Substância Grupos sob partilha Permissões sob partilha Observação Common [Comum] (rwd) O utilizadorb é proprietário da Substância2. Todos os utilizadores estão no grupo Comum. Por conseguinte, o utilizadorb pode editar as permissões para o grupo Comum. Ser capaz de alterar essas permissões confere a capacidade de share [partilhar] o documento. As permissões são rwd porque as definições em Resources \ Substance [Recursos\Substância] para o utilizadorb significam que, quando o utilizadorb cria uma Substance [Substância], são atribuídos automaticamente direitos rwd a todos os Users Utilizadores para essa substância. ação 5: termine sessão. Inicie sessão como SuperUser [Superutilizador]. Altere a propriedade da Substância1 do utilizadora para o utilizadorb. Para alterar a propriedade de um documento, clique com o botão direito do rato na entrada do documento na janela de pesquisa e selecione Change ownership [Alterar propriedade]. Termine sessão. Inicie sessão como utilizadora. Verifique o que pode ser partilhado. resultado 5: nem a Substância1 nem a Substância2 podem ser partilhadas. Tal deve-se ao facto de o utilizadora não ser proprietário de nenhuma das Substances [Substâncias]. O dossiê1 pode ser partilhado porque o utilizadora ainda é o seu proprietário. ação 6: termine sessão. Inicie sessão como utilizadorb. Verifique que Substances [Substâncias] podem ser partilhadas. resultado 6: a Substância1, a Substância2 e o Dossiê2 podem ser partilhados porque o utilizadorb é o seu proprietário. ação 7: o utilizadorb partilha a Substância1 com o grupo Common(r) [Comum]. Para isso, primeiro clique com o botão direito do rato na entrada do documento na janela de pesquisa e selecione Share [Partilhar]. Em seguida, no quadro que é apresentado, na linha que tem o valor de Groups [Grupos] igual a Common [Comum], clique na célula do campo Permissions [Permissões] e selecione o valor Read [Leitura]. resultado 7: quais são os direitos de acesso dos Users [Utilizadores] para a Substância1? Quadro 10: Exercício IBS - resultado 7 Utilizador Acesso Observação utilizadora (rwd) O utilizadora não é proprietário da Substância1, por
106 Página 95 isso não pode partilhá-la, mas tem acesso rwd porque o User [Utilizador] está no grupo1. utilizadorb utilizadorc (r) utilizadord (r) (rwd), partilha O utilizadorb é proprietário da Substância1. A propriedade concede acesso total, incluindo partilha. Antes, o utilizadorc não tinha direitos de acesso, mas agora pode, pelo menos, ler o documento, porque esse direito foi concedido a todos os Users [Utilizadores] no âmbito deste exercício. Antes, o utilizadord não tinha direitos de acesso, mas agora pode, pelo menos, ler o documento, porque esse direito foi concedido a todos os Users [Utilizadores] no âmbito deste exercício. ação 8: termine sessão. Inicie sessão como SuperUser [Superutilizador]. Adicione o utilizadord ao grupo1. resultado 8: o utilizadord obtém acesso rwd à Substância1 porque todos os membros do grupo1 têm esse acesso. Não há outras alterações. ação 9: termine sessão e inicie sessão como utilizadorb. Remova todas as partilhas para a Substância2. resultado 9: o UtilizadorA, o UtilizadorC e o utilizadord não podem ver a Substância2 na interface do utilizador, mas o utilizadorb pode. O UtilizadorB mantém acesso total e ainda pode partilhar o documento. 16. Importação A IUCLID 6 permite a importação de um ou mais dos seguintes ficheiros para o seu sistema IUCLID: Dossiers [Dossiês], Substances [Substâncias], Mixtures [Misturas], Templates [Modelos], Categories [Categorias], Legal entities [Entidades jurídicas], Legal entity sites [Instalações da entidade jurídica], Reference substances [Substâncias de referência], Annotations [Anotações], Contacts [Contactos], Literature references [Referências bibliográficas], Attachments [Anexos] e Test materials [Materiais de ensaio]. Pode importar estes ficheiros para fins de intercâmbio de dados com diferentes instalações da IUCLID e para voltar a importar para a IUCLID dados anteriormente exportados Informação importante sobre a importação Como ponto de partida para a importação de ficheiros para a IUCLID 6, tenha em atenção o seguinte:
107 Página Apenas pode importar ficheiros com as extensões de nome de ficheiro.i6z ou.i5z que tenham sido exportados da IUCLID 6 ou da versão mais recente da IUCLID 5 (versão 5.6), bem como inventários com a extensão de ficheiro.i6l. 6. Quando pretender importar dois ou mais ficheiros, apenas pode importar ficheiros com a mesma extensão (i6z, i5z ou i6l). Se tiver ficheiros com extensões diferentes, terá de os importar separadamente. Além disso, quando importar um ficheiro i5z, este será convertido automaticamente para um ficheiro da IUCLID 6 com a extensão i6z. 7. Ao importar ficheiros i5z, apenas poderá importar o ficheiro i5z não comprimido, que é um arquivo de todos os seus registos armazenados. Para ficheiros i6z, além de ter a opção de importar todo o ficheiro não comprimido, também pode selecionar registos específicos dentro do ficheiro i6z para importar Como importar Para importar um ou mais ficheiros para a IUCLID 6, clique em Import [Importar] no painel de tarefas Tools and administration [Ferramentas e administração] na página inicial da IUCLID 6. É iniciado o Import assistant [Assistente de importação], que o orientará até ao final do processo de importação. Leia as instruções abaixo para obter breves orientações sobre a utilização do assistente de importação Passo 1 da Importação Quando abrir o assistente de importação, primeiro adicione o ou os ficheiros que pretende importar. Para isso, clique em Add files [Adicionar ficheiros...] e, no browser de pop-up, selecione o(s) ficheiro(s) que pretende importar no seu ambiente de TI local. Depois de selecionar o(s) ficheiro(s), verá que o primeiro campo do assistente de importação será preenchido com informações sobre o(s) ficheiro(s) que selecionou, utilizando os seguintes cabeçalhos: 1. Pathname [Nome do caminho] (o caminho para a localização do seu ficheiro no seu ambiente de TI local) 2. Filename [Nome de ficheiro] (o nome completo do seu ficheiro) 3. Size [Tamanho] (tamanho do ficheiro em bytes) 4. Modified [Modificado] (data da última modificação do ficheiro). Para encontrar mais informações sobre o(s) seu(s) ficheiro(s) selecionado(s), observe os separadores Content [Conteúdo] e Remarks [Observações] por baixo do botão Add files [Adicionar ficheiros...].
108 Página 97 Para remover qualquer ficheiro durante o processo do assistente de importação, realce o(s) ficheiro(s) que pretende remover de modo a ficar(em) com a cor laranja e clique no botão Remove [Remover junto a Add files [Adicionar ficheiros...]. Tenha em atenção que os ficheiros que forem desmarcados na caixa de verificação da coluna Import [Importar] não serão importados. Em seguida, pode selecionar critérios específicos que indicarão à IUCLID como tratar o(s) ficheiro(s) que pretende importar, se o mesmo Identificador Único Universal (UUID) do ficheiro já existir no seu sistema IUCLID. Pode selecionar entre três critérios: 1. Always [Sempre] (selecionando este critério, o ou os ficheiros que selecionou para importar substituirão os ficheiros duplicados que existam no seu sistema IUCLID, ou seja, qualquer ficheiro com o mesmo UUID que exista como documento ou conjunto de dados). 2. Never [Nunca] (selecionando este critério, não será importado qualquer ficheiro que tenha o mesmo UUID de um conjunto de dados ou documento existente no seu sistema IUCLID). 3. If newer than existing [Se mais recente do que o existente] (selecionando este critério, o ficheiro a importar só será importado se a sua data de modificação for mais recente do que a do conjunto de dados ou do documento existente no seu sistema IUCLID). Se a segurança baseada em instâncias (IBS) estiver ativada na IUCLID 6, é apresentado o campo Default import pool [Conjunto de importação predefinido]. Para mais informações sobre a segurança baseada em instâncias, consulte a secção 15.3 Segurança baseada em instâncias (IBS) do presente manual. O conjunto de importação predefinido pode ser utilizado para substituir as predefinições de acesso de Group [Grupo] para o User [Utilizador] atual. O campo contém um menu pendente que apresenta opções para leitura, escrita e eliminação <Nome do grupo> (R/W/D) para cada um dos Groups [Grupo] dos quais o User [Utilizador] atual é membro. Inclui o Group [Grupo] com o nome Common [Comum]. Por exemplo, se o acesso predefinido do User [Utilizador] para o Group [Grupo] com o nome Common [Comum] for só de leitura, o acesso aos dados importados pode ser definido como leitura, escrita e eliminação, escolhendo a definição Common [Comum] (R/W/D). Se estiver a importar um ficheiro i6z, poderá desmarcar o campo Skip content verification (document selection screen) [Ignorar verificação do conteúdo (ecrã de seleção de documentos)]. Desmarcando este campo, poderá definir registos específicos no ficheiro que pretenda importar (o segundo passo do assistente de importação). Tenha em atenção que esta opção não está disponível ao importar dois ou mais ficheiros Passo 2 da Importação No Step 2 [Passo 2] do assistente de importação (disponível apenas ao importar um único ficheiro i6z), existem quatros painéis de informação. Os dois primeiros painéis são editáveis e são utilizados para especificar o que pretende manter ou omitir no ficheiro importado. O terceiro e quarto painéis contêm informações só de leitura. Estes painéis são descritos abaixo. 1. O primeiro painel, denominado Entities list [Lista de entidades], apresenta todas as entidades de nível superior (Entidades jurídicas, Contactos, Substâncias, Dossiês, etc.) que o ficheiro contém. Por predefinição, cada entidade está assinalada e selecionada para ser importada. Se pretender omitir qualquer uma destas entidades na importação, desmarque a caixa de verificação da coluna In [Em] para anular a seleção dessa entidade.
109 Página O segundo painel, References to [Referências para], apresenta os registos que a entidade de nível superior contém. Clique numa entidade de nível superior para ver os registos que contém. Por exemplo, neste painel, um dossiê ou um conjunto de dados da substância conterão todos os registos da árvore de secção. De novo, por predefinição, todos os registos estarão assinalados e selecionados para serem importados. Se pretender omitir qualquer registo específico da importação, desmarque a caixa de verificação para anular a seleção desse registo. Tenha em atenção que, em entidades com registos de árvore de secção, pode desmarcar as caixas de verificação de secções inteiras, bem como de secções individuais. 3. O terceiro painel, Referenced from [Referenciado de], apresenta as entidades ou os registos que estão associados à entidade que selecionou no primeiro painel. Por exemplo, um contacto no primeiro painel será associado a uma entidade jurídica também apresentada no primeiro painel. Pode ver essa entidade jurídica neste terceiro painel. Isto fornece-lhe uma vista das entidades que foram afetadas ao desmarcar qualquer entidade ou registo nos dois primeiros painéis. 4. O quarto painel, Final outcome [Resultado final], apresenta as entidades e os registos que serão importados quando premir Finish [Terminar] no assistente de importação. A partir deste ponto, pode clicar no botão Back [Voltar] para alterar quaisquer campos no passo 1 ou clicar no botão Finish [Terminar] para concluir a importação. Tenha em atenção que, se premir o botão Back [Voltar], as alterações que tiver efetuado no passo 2 do assistente de importação não serão mantidas e terá de as efetuar novamente. Quando a importação estiver concluída (bem-sucedida ou não), será apresentada uma notificação de pop-up no canto inferior direito do ecrã da IUCLID 6. Pode clicar nesta notificação ou no círculo vermelho intermitente para visualizar a Background job console [Consola de tarefas em segundo plano]. Aqui, pode ver se a importação foi bem-sucedida ou não. Se pretender saber informações mais pormenorizadas sobre a importação, faça duplo clique na barra vermelha para visualizar o Import Log [Registo de importação]. 17. Exportação A IUCLID 6 permite aos utilizadores exportar as seguintes entidades, bem como os conjuntos de dados ou documentos que estas contêm: Legal entity, Legal entity site, Substance, Mixture, Template, Category, Dossier, Reference Substance, Contact, Annotation [Entidade jurídica, Instalação da entidade jurídica, Substância, Mistura, Modelo, Categoria, Dossiê, Substância de referência, Contacto, Anotação]. Pode exportar estas entidades e os conjuntos de dados ou os documentos nelas contidos através do Export assistant [Assistente de exportação] da IUCLID, que o ajudará a definir o que pretende exportar. Existem duas formas de abrir o assistente de exportação: 1. através do ícone Bulk export [Exportação em grupo] na página inicial da IUCLID 6
110 Página ou clicando com o botão direito do rato diretamente num conjunto de dados ou documento que pretenda exportar. Qualquer que seja a sua opção para abrir o assistente de exportação, será direcionado através de um conjunto de passos do assistente, dependendo do tipo de entidade que está a exportar e de se tratar de uma exportação individual ou em grupo. A vantagem da opção 1) acima é que pode exportar em grupo quer all dossiers, all substances, all mixtures, all categories, all templates [todos os dossiês, todas as substâncias, todas as misturas, todas as categorias, todos os modelos], quer all reference substances [todas as substâncias de referência]. Também pode exportar diferentes tipos de conjuntos de dados na mesma exportação, por exemplo, uma combinação de conjuntos de dados da substância, conjuntos de dados da mistura e substâncias de referência. Tenha em atenção que, se pretender, também pode selecionar conjuntos de dados ou documentos isolados através da exportação em grupo (ver manual selection [seleção manual] abaixo). A vantagem da opção 2) é que pode exportar rapidamente um conjunto de dados ou um documento específico diretamente do ponto em que está na entidade, por exemplo, um conjunto de dados da mistura ou um registo de estudos de parâmetros. Tenha em atenção que pode realçar diretamente dois ou mais conjuntos de dados ou documentos numa entidade. Para isso, mantenha premida a tecla Shift ou a tecla Ctrl, clique com o botão esquerdo do rato no que pretende exportar e, em seguida, clique com o botão direito do rato para selecionar o comando Export [Exportar]. Será então direcionado para o primeiro passo da exportação em grupo Regras importantes sobre a exportação Quando efetuar exportações da IUCLID 6, tenha em atenção alguma regras importantes abaixo que regem o que é, e pode ser, exportado:
111 Página Para poder exportar informações e dados da IUCLID, terá de ser um utilizador a quem foi atribuída uma função com direitos de acesso à exportação (definidos no Separador Permissions [Permissões] da secção Roles [Funções] em User management [Gestão de utilizadores]). Se não tiver esses direitos de acesso, contacte o utilizador com direitos de administração do sistema IUCLID responsável pela atribuição de direitos de acesso a outros utilizadores. 2. Apenas quando as entidades, os conjuntos de dados e/ou os documentos referenciam diretamente (estão associados) outras entidades, por exemplo, quando uma substância referencia um contacto, é que essas entidades referenciadas também serão exportadas. 3. Em complemento de a), a entidade exportada, o conjunto de dados exportado ou o documento exportado não exportará, respetivamente, uma entidade, um conjunto de dados ou um documento no qual apenas seja referenciado ou esteja associado indiretamente. Por exemplo, quando uma mistura é exportada, uma substância que esteja diretamente associada a essa mistura também será exportada, mas não a categoria que está associada à substância associada. 4. Ao exportar um documento (resumo ou registo flexível) que faça parte de um conjunto de dados, a entidade principal do documento (substância, mistura/produto ou modelo) também é exportada. No entanto, quando um documento é exportado, não é exportado nenhum outro documento ou modelo dessa entidade. 5. As entidades associadas podem ser filtradas por motivos de segurança ou devido a pedidos de confidencialidade (a definição é efetuada em User management [Gestão de utilizadores] por um utilizador com direitos de acesso suficientes), independentemente de a entidade ser ou não um campo obrigatório. 6. Uma entrada de inventário não pode ser exportada isoladamente apenas pode ser exportada com uma entidade que a referencie Como utilizar o assistente de exportação Para gerar o Export assistant [Assistente de exportação], clique em Bulk export [Exportação em grupo] no painel de tarefas Tools and administration [Ferramentas e administração] da página inicial da IUCLID 6 ou clique com o botão direito do rato diretamente no(s) conjunto(s) de dados ou documento(s) contido(s) nessas entidades que pretende exportar e, em seguida, selecione Export [Exportar] no menu. A seguir, pode encontrar orientações sobre: 1. Como utilizar o primeiro passo de uma Bulk export [Exportação em grupo], utilizando o assistente de exportação. 2. Como concluir todos os restantes passos do processo do assistente de exportação. Estes passos variam em função das entidades. Tenha em atenção que, em muitos passos do processo do assistente de exportação, para definir o que é exportado no assistente de exportação, será necessário anular manualmente a seleção das informações e dos dados que não pretende exportar.
112 Página Exportação em grupo O primeiro passo do processo do assistente de exportação, quando for iniciado a partir do ícone de exportação em grupo na página inicial da IUCLID 6 ou quando o utilizador Export [Exportar] diretamente dois ou mais conjuntos de dados ou documentos de uma entidade, é denominado Step 1 Document selection [Passo 1 Seleção do documento]. No primeiro passo, pode: 1. Escolher exportar, ao nível da entidade, todos os dossiês, todas as substâncias, todas as misturas, todas as categorias, todos os modelos ou todas as substâncias de referência, ou 2. Escolher manualmente um conjunto de dados/documento específico ou vários conjuntos de dados/documentos numa entidade. Com esta opção, tem a flexibilidade acrescida de selecionar diferentes conjuntos de dados de entidades diferentes, por exemplo, um conjunto de dados das entidades da substância e da mistura. No primeiro caso, selecione o botão de rádio adequado junto à entidade que pretende exportar. Para optar pela segunda opção, selecione o botão de rádio junto a manual selection [seleção manual] e, em seguida, por baixo da caixa de resultados Document/Entity [Documento/Entidade], clique no botão Add [Adicionar...]. Será gerada uma caixa Query [Consulta], onde pode especificar o(s) conjunto(s) de dado(s) e documento(s) que pretende exportar. Esta caixa Query [Consulta] possui quatro campos de pesquisa para o ajudar a filtrar a sua seleção, conforme sublinhado e descrito abaixo: 1. Result type [Tipo de resultado] escolha, na lista pendente de entidades as que pretende exportar. 2. Query type [Tipo de consulta] escolha os critérios de pesquisa que pretende utilizar e, na seleção resultante, preencha alguns ou todos os campos de pesquisa correspondentes para encontrar o conjunto de dados que procura. 3. UUID (a pesquisa só é apresentada quando está selecionado Document [Documento] em Result type [Tipo de resultado]) introduza aqui o número do Universal Unique Identifier [Identificador Universal Único] do conjunto de dados ou do documento que procura. Ownership [Propriedade] (esta opção só é apresentada quando a Instance Based Security [Segurança baseada em instâncias] está ativada) escolha entre duas opções: 4. Owned by me [Minha propriedade] esta opção procura apenas entidades que estão no seu private security pool [grupo de segurança privado]. 5. Owned by others [Propriedade de terceiros] esta opção procura apenas os grupos a que o utilizador pertence ou de que é gestor e que não estão no seu private security pool [grupo de segurança privado]. 6. Group [Grupo] (esta opção só é apresentada quando a Instance Based Security [Segurança baseada em instâncias] está ativada) escolha na lista pendente de grupos. Ao selecionar um grupo, apenas são apresentadas as entidades que estão atribuídas ao grupo selecionado. Tenha em atenção que, quando pretende exportar um registo de estudo de parâmetros, um resumo de parâmetros ou um conjunto de dados através do assistente de exportação em grupo, só pode procurar esses documentos através da caixa de consulta e introduzindo o número do Identificador Universal Único do documento no campo de pesquisa UUID.
113 Página 102 Quando tiver preenchido a informação de pesquisa na caixa Query [Consulta], clique em Search [Pesquisar] para visualizar os resultados ou em Clear [Limpar] para iniciar novamente a mesma pesquisa. Depois de premir Search [Pesquisar], é apresentada uma lista de resultados numa caixa de resultados, com a informação relativa a cada resultado dividida em quatro colunas: Chemical Name, Legal entity name, Reference substance, Last modification date [Nome químico, Nome da entidade jurídica, Substância de referência, Data da última modificação]. Para tornar a pesquisa mais rápida, também pode efetuar uma pesquisa rápida, utilizando as informações que espera que sejam apresentadas nestas quatro colunas. Para isso, na caixa de texto Filter by representation [Filtrar por representação] (situada logo acima dos resultados de pesquisa), escreva os primeiros algarismos, letras ou palavras do Chemical Name, Legal entity name, Reference substance, Last modification date [Nome químico, Nome da entidade jurídica, Substância de referência, Data da última modificação]. Será gerada e filtrada automaticamente uma lista de resultados na qual poderá efetuar a sua escolha. Quando tiver concluído a pesquisa com a caixa Query [Consulta], clique no botão Assign [Atribuir] para preencher a lista de resultados Document/Entity [Documento/Entidade] no primeiro passo do assistente de exportação. Esses serão os conjuntos de dados e/ou documentos que serão exportados. Pode Add [Adicionar] ou Remove [Remover] os conjuntos de dados e/ou documentos que selecionou em qualquer altura. Se exportar dois ou mais conjuntos de dados ou documentos diretamente de uma entidade, o primeiro passo do assistente de exportação preencherá automaticamente a lista de resultados Document/Entity [Documento/Entidade] com os conjuntos de dados ou documentos que escolheu. Esses resultados podem ser editados em qualquer ponto do processo do assistente de exportação, através dos botões Add [Adicionar] e Remove [Remover] Exportação de substâncias Quando escolher all substances [todas as substâncias] na opção de exportação em grupo ou quando exportar uma substância ou substâncias diretamente da entidade da substância, os passos a seguir no assistente de exportação são os mesmos, com exceção do passo Verify selected documents: Verify the selected documents or select/deselect as appropriate [Verificar os documentos selecionados: verifique os documentos selecionados ou selecione/desmarque a seleção conforme adequado]. Este passo é apresentado apenas quando é exportado um conjunto de dados ou um documento isolado e permite desmarcar entidades e documentos que são referenciados pela sua substância, por exemplo, uma Legal entity [Entidade jurídica] ou um registo de estudo de parâmetros Selecionar o tipo de apresentação O passo do assistente de exportação Select submission type [Selecionar o tipo de apresentação] (o primeiro passo no caso de exportações isoladas, o segundo no caso de exportações em grupo) possui duas opções, diferenciadas pelos dois separadores situados no canto superior esquerdo do ecrã: Substance [Substância] e Use related categories [Categorias relacionadas com a utilização]. O separador Substance [Substância] permite definir, por tipo de apresentação, a substância que será exportada. Por exemplo, se a(s) substância(s) que está a exportar tiver(em) sido atribuída(s) a um tipo de substância específico, tal como BPR Active substance application [Pedido de
114 Página 103 substância ativa RPB], apenas a(s) substância(s) com este tipo de apresentação será(ão) selecionada(s) no assistente de exportação. Para selecionar o tipo de apresentação, clique no botão de rádio junto ao tipo de apresentação que pretende exportar. A sua seleção será apresentada na área de informação de cada passo seguinte no processo do assistente de exportação. O separador Use related categories [Categorias relacionadas com a utilização] permite especificar se a informação relacionada com a categoria deve ser utilizada na exportação. Esta opção envolve apenas substâncias que estejam relacionadas com uma categoria e apenas quando o utilizador tem acesso de leitura a Categories [Categorias]. Pode escolher entre três opções: 1. Yes [Sim] (selecionada por predefinição) clique nesta opção para exportar todos os dados relacionados com todas as categorias a que a substância está associada. 2. No [Não] - clique nesta opção para não incluir na exportação quaisquer categorias e as suas informações associadas. 3. Select category (ies) [Selecionar categoria(s)] - quando esta opção é assinalada, é apresentado um painel com todas as categorias relacionadas. Nesta lista de categorias relacionadas, clique numa ou mais categorias para a(s) selecionar. Apenas são incluídas na exportação as categorias selecionadas Sinalizadores de proteção de dados O passo Data protection flags [Sinalizadores de proteção de dados] ajuda-o a definir quais as informações confidenciais que pretende incluir na exportação. 1. A primeira opção, Detail level of document fields [Nível de detalhe dos campos do documento], permite escolher entre três preferências: a. All fields, including confidential test material information [Todos os campos, incluindo informações sobre materiais de ensaio confidenciais] - escolha esta opção se pretender que todos os campos e todas as informações relativas a materiais de ensaio sejam exportados. b. All fields, excluding confidential test material information [Todos os campos, excluindo informações sobre materiais de ensaio confidenciais] - escolha esta opção se pretender que todos os campos sejam exportados, com exceção de todas as informações relativas a materiais de ensaio. c. Basic level [Nível básico] - escolha esta opção se pretender incluir apenas campos «básicos» na exportação. Os campos básicos incluem todos os campos, exceto os registos de estudo de parâmetros nas seguintes secções da IUCLID ao abrigo da legislação da OCDE: Physico-chemical properties, Analytical methods, Degradation and accumulation, Effects on biotic systems, Efficacy, Health effects, Pesticide residue chemistry [Propriedades físico-químicas, Métodos analíticos, Degradação e acumulação, Efeitos em sistemas bióticos, Eficácia, Efeitos para a saúde, Estrutura química dos resíduos de pesticidas]. 2. Na segunda opção, Confidentiality [Confidencialidade], são escolhidas as informações que serão exportadas.
115 Página 104 Todas as informações confidenciais são selecionadas automaticamente para serem exportadas. Para escolher as informações confidenciais que pretende exportar, clique na caixa de menu pendente e, na lista de opções, desmarque os campos sinalizados que não pretende exportar: CBI informações comerciais confidenciais IP propriedade intelectual No PA não disponível publicamente Também pode optar por exportar apenas informações confidenciais, desmarcando a caixa Not confidential [Não confidencial]. 3. A terceira opção, Use restricted to selected regulatory programmes [Utilização restrita a programas de regulamentação selecionados] permite definir quais os fins regulamentares, se aplicável, que foram atribuídos à(s) substância(s) que está a exportar e que pretende que sejam exportados. Na caixa pendente, abrirá uma lista de programas de regulamentação. Todos os programas de regulamentação são selecionados automaticamente para serem exportados. Desmarque os programas de regulamentação que não pretende incluir na exportação. Também pode desmarcar No regulatory purposes [Nenhum fim regulamentar] na lista pendente, o que exportará todos os campos da sua entidade da substância que não estão sinalizados com um programa de regulamentação Propriedades dos dados administrativos O passo Administrative data properties [Propriedades dos dados administrativos] permite definir mais pormenorizadamente a exportação, através de diversos elementos dos dados da sua substância, conforme indicado abaixo: 1. Resumo circunstanciado de estudos A caixa pendente seleciona automaticamente para exportação todos os campos das entidades, dos conjuntos de dados e dos documentos que está a exportar e nos quais foram introduzidas informações sobre um Robust study summary [Resumo circunstanciado de estudos]. Pode desmarcar a opção Yes [Sim] para excluir os campos nos quais foram introduzidas informações de resumos circunstanciados de estudos. Pode desmarcar a opção No [Não] para incluir apenas os campos nos quais foram introduzidas informações sobre resumos circunstanciados de estudos. Pode desmarcar Where Robust study summary is not applicable (e.g. endpoint summaries) [Quando «resumo circunstanciado de estudos» não é aplicável (p. ex., resumos de parâmetros] para excluir os campos nos quais o resumo circunstanciado de estudos não é aplicável. 2. Utilizado para classificação A caixa pendente seleciona automaticamente para exportação todos os campos nos quais foram introduzidas informações sobre Used for classification [Utilizado para classificação]. Pode desmarcar a opção Yes [Sim] para excluir os campos nos quais foram introduzidas informações de resumos circunstanciados de estudos. Pode desmarcar a opção No [Não] para incluir apenas os campos nos quais foram introduzidas informações sobre resumos circunstanciados de estudos. Pode desmarcar Where Used for classification is not applicable (e.g. endpoint summaries) [Quando «utilizado para classificação» não é aplicável (p. ex.,
116 Página 105 resumos de parâmetros] para excluir os campos nos quais o resumo circunstanciado de estudos não é aplicável. 3. Utilizado para FDSM (ficha de dados de segurança do material) A caixa pendente seleciona automaticamente para exportação todos os campos nos quais foram introduzidas informações sobre Used for MSDS [Utilizado para FDSM]. Pode desmarcar a opção Yes [Sim] para excluir os campos nos quais foram introduzidas informações de resumos circunstanciados de estudos. Pode desmarcar a opção No [Não] para incluir apenas os campos nos quais foram introduzidas informações sobre resumos circunstanciados de estudos. Pode desmarcar Where Used for MSDS is not applicable (e.g. endpoint summaries) [Quando «utilizado para FDSM» não é aplicável (p. ex., resumos de parâmetros] para excluir os campos nos quais o resumo circunstanciado de estudos não é aplicável. 4. Sinalizador de finalidade A caixa pendente seleciona automaticamente para exportação todos os campos nos quais foram introduzidos sinalizadores de finalidade: key study, supporting study, weight of evidence, disregarded study, where purpose flag is empty, where purpose flag is no applicable [estudo chave, estudo de apoio, suficiência de prova, estudo não considerado, quando o sinalizador de finalidade está vazio, quando o sinalizador de finalidade não é aplicável]. Desmarque qualquer uma destas opções para não exportar o sinalizador de finalidade correspondente. 5. Dispensa de dados A caixa pendente seleciona automaticamente para exportação todos os campos nos quais foram introduzidas informações sobre Data waiving [Dispensa de dados], tais como Study not technically feasible [Estudo não tecnicamente viável] ou Exposure considerations [Considerações sobre a exposição]. Para não exportar estas informações, desmarque a caixa correspondente. 6. Tipo de resultado de estudo A caixa pendente seleciona automaticamente para exportação todos os campos nos quais foi introduzido um Study result type [Tipo de resultado de estudo], tal como Experimental result [Resultado experimental] ou Read-across based on grouping of substances (category approach) [Comparação por interpolação baseada no agrupamento de substâncias (abordagem por categorias)]. Para não exportar estas informações, desmarque a caixa correspondente. 7. Fiabilidade A caixa pendente seleciona automaticamente para exportação todos os campos nos quais foram introduzidas informações sobre Reliability [Fiabilidade], tais como reliable without restrictions [fiável sem restrições] ou not assignable [insuficiência de dados]. Para não exportar estas informações, desmarque a caixa correspondente Definições O passo Settings [Definições] permite-lhe selecionar se pretende incluir ou excluir Attachments [Anexos] e Annotations [Anotações] que estão associados à(s) substância(s) que está a exportar. Pode selecionar apenas uma preferência nas opções em Annotations [Anotações] e Attachments [Anexos]. Tenha em atenção que a seleção predefinida inclui todas as anotações relacionadas e não exportar os anexos do utilizador.
117 Página Verificar documentos selecionados (apenas para exportações isoladas) O passo Verify selected documents (only for single exports) [Verificar documentos selecionados (apenas para exportações isoladas)] só é apresentado quando é exportado um conjunto de dados isolado ou um documento isolado. Poderá observar que existem quatro painéis de informações. Os dois primeiros painéis são editáveis e são utilizados para especificar o que pretende manter ou omitir no ficheiro exportado. O terceiro e quarto painéis contêm informações só de leitura. Todos estes painéis são descritos abaixo. 1. O primeiro painel, denominado Entities list [Lista de entidades], apresenta todas as entidades de nível superior (Entidades jurídicas, Contactos, etc.) que o ficheiro contém. Por predefinição, cada entidade está assinalada e selecionada para ser exportada. Se pretender omitir qualquer uma destas entidades na exportação, desmarque a caixa de verificação da coluna In [Em]. 2. O segundo painel, References to [Referências para], apresenta os registos que a entidade de nível superior contém. Clique numa entidade de nível superior para ver os registos que contém. Por exemplo, neste painel, um dossiê ou um conjunto de dados da substância conterão todos os registos da árvore de secção. De novo, por predefinição, todos os registos estarão assinalados e selecionados para serem exportados. Se pretender omitir qualquer registo específico da exportação, desmarque a caixa de verificação para anular a seleção desse registo. Tenha em atenção que, em entidades com registos de árvore de secção, pode desmarcar as caixas de verificação de secções inteiras, bem como de secções individuais. 3. O terceiro painel, Referenced from [Referenciado de], apresenta as entidades ou os registos que estão associados à entidade que selecionou no primeiro painel. Por exemplo, um contacto no primeiro painel será associado a uma entidade jurídica também apresentada no primeiro painel. Pode ver essa entidade jurídica neste terceiro painel. Isto fornece-lhe uma vista das entidades que foram afetadas ao desmarcar qualquer entidade ou registo nos dois primeiros painéis. 4. O quarto painel, Final outcome [Resultado final], apresenta as entidades e os registos que serão importados quando premir Finish [Terminar] no assistente de exportação Introduzir informações administrativas suplementares No passo Enter additional administrative information [Introduzir informações administrativas suplementares], na caixa Remarks [Observações], introduza os comentários (máximo carateres) que pretende adicionar à exportação Selecionar a pasta dos ficheiros exportados No passo final, Select the folder of the exported files [Selecionar a pasta dos ficheiros exportados], pode especificar a localização, no seu ambiente de TI local, onde a exportação será guardada. Clique em Browse [Procurar] para selecionar o destino da exportação. Para o ajudar a gerir a estrutura de ficheiros da exportação, também pode utilizar a opção para create new subfolder after [criar nova subpasta após] [número X de] files [ficheiros]. Esta opção é utilizada para sistemas de ficheiros mais antigos que não conseguem suportar uma grande
118 Página 107 quantidade de ficheiros por pasta. O número predefinido para esta opção é 1000, mas este valor pode ser alterado para qualquer número entre 500 e Exportação de Misturas/Produtos A exportação de misturas tem muitos passos semelhantes aos da exportação de substâncias. Quando existe uma sobreposição entre os dois tipos de exportação, o texto do guia de orientação abaixo fornecerá uma ligação para a secção em que o processo é totalmente descrito e indicará as diferenças, caso existam, entre os dois tipos de exportação Selecionar o tipo de apresentação O passo Select submission type [Selecionar o tipo de apresentação] é idêntico ao passo equivalente na exportação de substâncias, mas com duas diferenças: 1. A lista de tipos de apresentação para seleção é uma lista reduzida, de acordo com os tipos de apresentação que estão disponíveis para conjuntos de dados de misturas/produtos. 2. Foi adicionada uma opção denominada use mixture components [utilizar componentes de mistura]. Nesta opção, pode selecionar Yes [Sim] para incluir todos os dados de parâmetros das entidades que estão associadas à mistura/produto a exportar. Se selecionar Não, estes mesmos dados de parâmetros não serão exportados Sinalizadores de proteção de dados Consulte a secção Data protection flags [Sinalizadores de proteção de dados] Propriedades dos dados administrativos Consulte a secção Administrative data properties [Propriedades dos dados administrativos] Definições Consulte a secção Settings [Definições] Verificar documentos selecionados (apenas para exportações isoladas) Consulte a secção Verify selected documents [Verificar documentos selecionados] Introduzir informações administrativas suplementares Consulte a secção Enter additional administrative information [Introduzir informações administrativas suplementares]
119 Página Selecionar a pasta dos ficheiros exportados Consulte a secção Select the folder of the exported files [Selecionar a pasta dos ficheiros exportados] Exportação de categorias A exportação de categorias tem muitos passos semelhantes aos da exportação de substâncias. Quando existe uma sobreposição entre os dois tipos de exportação, o texto do guia de orientação abaixo fornecerá uma ligação para a secção em que o processo é totalmente descrito e indicará as diferenças, caso existam, entre os dois tipos de exportação Selecionar o tipo de apresentação O passo Select submission type [Selecionar o tipo de apresentação] é idêntico ao passo equivalente da exportação de substâncias, mas com uma diferença. A lista de tipos de apresentação para seleção é uma lista reduzida, de acordo com os tipos de apresentação que estão disponíveis para categorias Sinalizadores de proteção de dados O passo Data protection flags [Sinalizadores de proteção de dados] é o mesmo da exportação de substâncias, mas com uma diferença. Não existe nenhuma opção para definir os materiais de ensaio, se for caso disso, que também são exportados. Consulte a secção Data protection flags [Sinalizadores de proteção de dados] para obter uma descrição deste passo Propriedades dos dados administrativos Consulte a secção Administrative data properties [Propriedades dos dados administrativos] Definições Consulte a secção Settings [Definições] Verificar documentos selecionados (apenas para exportações isoladas) Consulte a secção Verify selected documents [Verificar documentos selecionados] Introduzir informações administrativas suplementares Consulte a secção Enter additional administrative information [Introduzir informações administrativas suplementares]
120 Página Selecionar a pasta dos ficheiros exportados Consulte a secção Select the folder of the exported files [Selecionar a pasta dos ficheiros exportados] Exportação de modelos A exportação de modelos tem muitos passos semelhantes aos da exportação de substâncias. Quando existe uma sobreposição entre os dois tipos de exportação, o texto do guia de orientação abaixo fornecerá uma ligação para a secção em que o processo é totalmente descrito e indicará as diferenças, caso existam, entre os dois tipos de exportação Selecionar o tipo de apresentação Consulte a secção Select submission type [Selecionar o tipo de apresentação] Sinalizadores de proteção de dados Consulte a secção Data protection flags [Sinalizadores de proteção de dados] Propriedades dos dados administrativos Consulte a secção Administrative data properties [Propriedades dos dados administrativos] Definições Consulte a secção Settings [Definições] Verificar documentos selecionados (apenas para exportações isoladas) Consulte a secção Verify selected documents [Verificar documentos selecionados] Introduzir informações administrativas suplementares Consulte a secção Enter additional administrative information [Introduzir informações administrativas suplementares] Selecionar a pasta dos ficheiros exportados Consulte a secção Select the folder of the exported files [Selecionar a pasta dos ficheiros exportados]
121 Página Exportação de substâncias de referência A exportação de substâncias de referência tem muitos passos semelhantes aos da exportação de substâncias. Quando existe uma sobreposição entre os dois tipos de exportação, o texto do guia de orientação abaixo fornecerá uma ligação para a secção em que o processo é totalmente descrito e indicará as diferenças, caso existam, entre os dois tipos de exportação Sinalizadores de proteção de dados O passo Data protection flags [Sinalizadores de proteção de dados] é o mesmo da exportação de substâncias, mas com uma diferença. Não existe nenhuma opção para definir os materiais de ensaio, se for caso disso, que também são exportados. Consulte a secção Data protection flags [Sinalizadores de proteção de dados] para obter uma descrição deste passo Definições Consulte a secção Settings [Definições] Introduzir informações administrativas suplementares Consulte a secção Enter additional administrative information [Introduzir informações administrativas suplementares] Selecionar a pasta dos ficheiros exportados Consulte a secção Select the folder of the exported files [Selecionar a pasta dos ficheiros exportados] Exportação de dossiês A exportação de dossiês tem muitos passos semelhantes aos da exportação de substâncias. Quando existe uma sobreposição entre os dois tipos de exportação, o texto do guia de orientação abaixo fornecerá uma ligação para a secção em que o processo é totalmente descrito e indicará as diferenças, caso existam, entre os dois tipos de exportação Definições Este passo é o mesmo da definição de substâncias (consulte a secção Settings [Definições] acima), mas não fornece a opção para exportar anexos Introduzir informações administrativas suplementares Consulte a secção Enter additional administrative information [Introduzir informações administrativas suplementares]
122 Página Selecionar a pasta dos ficheiros exportados Consulte a secção Select the folder of the exported files [Selecionar a pasta dos ficheiros exportados] Exportação de todas as outras entidades, conjuntos de dados e documentos Além das entidades indicadas acima, existem outras entidades, outros conjuntos de dados e outros documentos que podem ser exportados. Estas entidades, estes conjuntos de dados e estes documentos apenas podem ser selecionados e exportados através da opção manual selection [seleção manual] descrita acima ou diretamente, clicando com o botão direito do rato nos próprios documentos ou conjuntos de dados na entidade. O processo do assistente de exportação é definido a seguir para as entidades, os conjuntos de dados e os documentos restantes e dividido entre os passos do processo do assistente de exportação. Os passos começam com o segundo passo do processo de exportação em grupo e com o segundo passo da exportação de um conjunto de dados ou de um documento isolado diretamente de uma entidade. O processo para a exportação destes conjuntos de dados e documentos é idêntico aos passos descritos acima e, se existir uma sobreposição, é fornecida uma ligação para a descrição completa do que é possível fazer nesse passo Exportação de entidades jurídicas e de instalações de entidades jurídicas O texto de orientação abaixo fornece uma ligação para a secção onde o passo é descrito mais pormenorizadamente e indica as diferenças, caso existam, nesse passo específico Sinalizadores de proteção de dados Este passo é o mesmo que o descrito na secção Data protection flags [Sinalizadores de proteção de dados], mas com uma diferença. Não existe nenhuma opção para definir os materiais de ensaio, se for caso disso, que também são exportados Definições Consulte a secção Settings [Definições] Verificar documentos selecionados (apenas para exportações isoladas) Consulte a secção Verify selected documents [Verificar documentos selecionados] Introduzir informações administrativas suplementares Consulte a secção Enter additional administrative information [Introduzir informações administrativas suplementares]
123 Página Selecionar a pasta dos ficheiros exportados Este passo é o mesmo que é descrito na secção Select the folder of the exported files [Selecionar a pasta dos ficheiros exportados], mas não fornece a opção para criar uma subpasta após 500 ou mais ficheiros Exportação de contactos O texto de orientação abaixo fornece uma ligação para a secção onde o passo é descrito mais pormenorizadamente e indica as diferenças, caso existam, nesse passo específico Introduzir informações administrativas suplementares Consulte a secção Enter additional administrative information [Introduzir informações administrativas suplementares] Selecionar a pasta dos ficheiros exportados Consulte a secção Select the folder of the exported files [Selecionar a pasta dos ficheiros exportados] Anotações O texto de orientação abaixo fornece uma ligação para a secção onde o passo é descrito mais pormenorizadamente e indica as diferenças, caso existam, nesse passo específico Sinalizadores de proteção de dados O passo Data protection flags [Sinalizadores de proteção de dados] não tem conteúdo atualmente. Prima Next [Seguinte] Definições Este passo é o mesmo que o descrito na secção Settings [Definições], mas com uma diferença. Tem a opção para exportar ou não exportar anexos, mas não tem a opção para exportar ou não exportar anotações Verificar documentos selecionados (apenas para exportações isoladas) Consulte a secção Verify selected documents [Verificar documentos selecionados] Introduzir informações administrativas suplementares Consulte a secção Enter additional administrative information [Introduzir informações administrativas suplementares]
124 Página Selecionar a pasta dos ficheiros exportados Consulte a secção Select the folder of the exported files [Selecionar a pasta dos ficheiros exportados] Registos de parâmetros O texto de orientação abaixo fornece uma ligação para a secção onde o passo é descrito mais pormenorizadamente e indica as diferenças, caso existam, nesse passo específico Sinalizadores de proteção de dados Consulte a secção Data protection flags [Sinalizadores de proteção de dados] Propriedades dos dados administrativos Consulte a secção Administrative data properties [Propriedades dos dados administrativos] Definições Consulte a secção Settings [Definições] Verificar documentos selecionados (apenas para exportações isoladas) Consulte a secção Verify selected documents [Verificar documentos selecionados] Introduzir informações administrativas suplementares Consulte a secção Enter additional administrative information [Introduzir informações administrativas suplementares] Selecionar a pasta dos ficheiros exportados Consulte a secção Select the folder of the exported files [Selecionar a pasta dos ficheiros exportados] 18. Imprimir A IUCLID 6 permite gerar documentos PDF e imprimir os seguintes ficheiros: Substance datasets, Mixture/Product datasets, Templates, Categories, Dossiers, Endpoint study records, Endpoint summary records, Reference substances, Literature references, Legal entity sites, Legal entities, Contacts, Annotations [Conjuntos de dados da substância, Conjuntos de dados de misturas/produtos, Modelos, Categorias, Dossiês, Registos de estudos de parâmetros, Registos de resumos de parâmetros, Substâncias de referência, Referências bibliográficas, Instalações da entidade jurídica, Contactos, Anotações].
125 Página 114 Existem alguns aspetos importantes a ter em conta antes de gerar e imprimir um ficheiro PDF. 1. Apenas pode gerar um ficheiro PDF e depois imprimi-lo se a sua conta de utilizador da IUCLID estiver atribuída a uma função com permissão de impressão. Esta permissão é definida no separador Permissions [Permissões] da secção Roles [Funções] em User management [Gestão de utilizadores]. 2. Só é possível imprimir um dos ficheiros acima de cada vez. Por exemplo, se pretender imprimir dois resumos de parâmetros separados, terá de gerar dois ficheiros PDF separados. 3. As informações que estiverem sinalizadas como confidenciais serão incluídas no ficheiro PDF. 4. As entidades que são referenciadas pelo conjunto de dados ou pelo documento impresso também serão incluídas no ficheiro PDF. Por exemplo, se imprimir uma categoria que está associada a uma entidade jurídica, a informação relativa à entidade jurídica também será incluída no ficheiro PDF. 5. Os estudos de parâmetros e os registos de resumos herdados de um modelo não podem ser impressos individualmente, mas são incluídos no ficheiro PDF quando é impresso um conjunto de dados completo Assistente de impressão Existem duas formas de aceder ao Print assistant [Assistente de impressão] e gerar um ficheiro PDF para impressão: 1. Pode clicar com o botão direito do rato diretamente no ficheiro do qual pretende gerar um ficheiro PDF para impressão e, no menu resultante, clicar em Print [Imprimir], ou
126 Página clicar em File [Ficheiro] no canto superior esquerdo do ecrã da IUCLID e selecionar Print [Imprimir] no menu. Independentemente da forma de impressão escolhida, será apresentado o mesmo assistente de impressão da IUCLID para o orientar através da geração do ficheiro PDF Como utilizar o assistente de impressão Quando o assistente de impressão for aberto, terá de concluir um passo para gerar o ficheiro PDF.
127 Página 116 No cabeçalho Output file [Ficheiro de saída], é fornecido o caminho que indica onde o ficheiro PDF será guardado no seu ambiente de TI local. Clique no botão Browse [Procurar] para alterar a localização onde o ficheiro PDF será guardado. Por baixo deste cabeçalho, encontram-se quatro opções com caixas de verificação para assinalar ou desmarcar: 1. Print annotations [Anotações de impressão] (desmarcada por predefinição) Se assinalar esta opção, todas as anotações do seu conjunto de dados, documento ou entidade serão incluídas no ficheiro PDF gerado. 2. Print empty fileds [Imprimir campos vazios] (desmarcada por predefinição) Se assinalar esta opção, todos os campos vazios do seu conjunto de dados, documento ou entidade serão incluídos no ficheiro PDF gerado. 3. Print cover page [Imprimir página de rosto] (assinalada por predefinição) Se deixar esta caixa assinalada, o ficheiro PDF gerado terá uma página de rosto com as seguintes informações: a. Denominação da substância b. Proprietário da entidade jurídica c. Data de impressão 4. Open viewer for print output [Abrir o visualizador do resultado da impressão (assinalada por predefinição) -
20 Aula Digital Manual do Utilizador do Aluno
 20 Aula Digital Manual do Utilizador do Aluno Versão 1.0 Índice I. Começar a utilizar o 20 Aula Digital... 3 1. Registo... 3 2. Autenticação... 3 2.1. Recuperar palavra-passe... 3 3. Ativar Manuais Multimédia...
20 Aula Digital Manual do Utilizador do Aluno Versão 1.0 Índice I. Começar a utilizar o 20 Aula Digital... 3 1. Registo... 3 2. Autenticação... 3 2.1. Recuperar palavra-passe... 3 3. Ativar Manuais Multimédia...
Manuais do Utilizador Site Para Download de Aplicações
 Manuais do Utilizador Site Para Download de Aplicações Leia este manual atentamente antes de utilizar o equipamento e mantenha-o à mão para consulta futura. CONTEÚDO Como Ler Este Manual...2 Símbolos
Manuais do Utilizador Site Para Download de Aplicações Leia este manual atentamente antes de utilizar o equipamento e mantenha-o à mão para consulta futura. CONTEÚDO Como Ler Este Manual...2 Símbolos
20 Aula Digital. Manual do Utilizador do Aluno. Versão 1.5
 20 Aula Digital Manual do Utilizador do Aluno Versão 1.5 Índice I. Começar a utilizar o 20 Aula Digital... 3 1. Registo... 3 2. Autenticação... 4 2.1. Restaurar palavra-passe... 4 3. Ativar Manuais Multimédia...
20 Aula Digital Manual do Utilizador do Aluno Versão 1.5 Índice I. Começar a utilizar o 20 Aula Digital... 3 1. Registo... 3 2. Autenticação... 4 2.1. Restaurar palavra-passe... 4 3. Ativar Manuais Multimédia...
OpenOffice.org. tutorial apresentação
 tutorial apresentação Criar uma nova apresentação Assistente Apresentação Inserir diapositivos Seleccionar diapositivos Formatar uma página Formatar diapositivos Vistas do espaço de trabalho Iniciar apresentação
tutorial apresentação Criar uma nova apresentação Assistente Apresentação Inserir diapositivos Seleccionar diapositivos Formatar uma página Formatar diapositivos Vistas do espaço de trabalho Iniciar apresentação
REACH-IT Manual de Utilização para a Indústria
 REACH-IT Manual de Utilização para a Indústria Parte 09 Pesquisa Avançada 2 Reach-IT: Manual de Utilização para a Indústria Versão: 2.0 Versão Alterações 2.0 Julho de 2012: Documento com nova configuração.
REACH-IT Manual de Utilização para a Indústria Parte 09 Pesquisa Avançada 2 Reach-IT: Manual de Utilização para a Indústria Versão: 2.0 Versão Alterações 2.0 Julho de 2012: Documento com nova configuração.
Actualizações de software Manual do utilizador
 Actualizações de software Manual do utilizador Copyright 2008, 2009 Hewlett-Packard Development Company, L.P. Windows é uma marca comercial registada da Microsoft Corporation nos E.U.A. As informações
Actualizações de software Manual do utilizador Copyright 2008, 2009 Hewlett-Packard Development Company, L.P. Windows é uma marca comercial registada da Microsoft Corporation nos E.U.A. As informações
Construir um mapa de conceitos com o CmapTools
 TUTORIAIS CienTIC8 Construir um mapa de conceitos com o CmapTools O CmapTools é uma poderosa ferramenta gratuita de apoio à construção de mapas de conceitos. Foi desenvolvida pelo Institute of Human Machine
TUTORIAIS CienTIC8 Construir um mapa de conceitos com o CmapTools O CmapTools é uma poderosa ferramenta gratuita de apoio à construção de mapas de conceitos. Foi desenvolvida pelo Institute of Human Machine
FERRAMENTA DE COMPRESSÃO E CIFRAGEM
 Programa de COMPRESSÃO E CIFRAGEM SECRETZIP (apenas para Windows) O programa está incluído na unidade Flash USB. Consulte o manual na unidade Flash USB ou visite www.integralmemory.com para transferir
Programa de COMPRESSÃO E CIFRAGEM SECRETZIP (apenas para Windows) O programa está incluído na unidade Flash USB. Consulte o manual na unidade Flash USB ou visite www.integralmemory.com para transferir
Gestão de Base de dados Formulários
 Gestão de Base de dados Formulários Ano Letivo 2014/2015 Professora: Vanda Pereira Formulários Os Formulários constituem uma outra forma de visualizar os dados armazenados nas tabela ou disponibilizados
Gestão de Base de dados Formulários Ano Letivo 2014/2015 Professora: Vanda Pereira Formulários Os Formulários constituem uma outra forma de visualizar os dados armazenados nas tabela ou disponibilizados
Manual de Utilização
 Manual de Utilizador Perfil Aluno V1 17/06/2015 4450-298 Matosinhos Maputo Página 1 de 20 ÍNDICE 1. Página Pessoal Aluno 4 1.1 Alterar Fotografia 4 1.2 Configuração da Página Pessoal 5 1.3 Conta Corrente
Manual de Utilizador Perfil Aluno V1 17/06/2015 4450-298 Matosinhos Maputo Página 1 de 20 ÍNDICE 1. Página Pessoal Aluno 4 1.1 Alterar Fotografia 4 1.2 Configuração da Página Pessoal 5 1.3 Conta Corrente
Card Tree Creator. Um Sistema para a criação de árvores de cartões.
 Card Tree Creator Um Sistema para a criação de árvores de cartões. 1. Introdução Card Tree Creator é um sistema escrito em linguagem JAVA que tem por objetivo fornecer uma ferramenta para a criação de
Card Tree Creator Um Sistema para a criação de árvores de cartões. 1. Introdução Card Tree Creator é um sistema escrito em linguagem JAVA que tem por objetivo fornecer uma ferramenta para a criação de
Avisos legais KYOCERA Document Solutions Inc.
 Avisos legais É proibida a reprodução total ou parcial deste guia sem a devida autorização. As informações deste guia estão sujeitas a modificações sem aviso prévio. Não nos responsabilizamos por quaisquer
Avisos legais É proibida a reprodução total ou parcial deste guia sem a devida autorização. As informações deste guia estão sujeitas a modificações sem aviso prévio. Não nos responsabilizamos por quaisquer
Tutorial Básico SPORTDiscus
 Tutorial Básico SPORTDiscus O objetivo deste tutorial é ajudar a procurar informação na área das Ciências do Desporto utilizando a base de dados SPORTDiscus. SPORTDiscus é o nome de uma base de dados que
Tutorial Básico SPORTDiscus O objetivo deste tutorial é ajudar a procurar informação na área das Ciências do Desporto utilizando a base de dados SPORTDiscus. SPORTDiscus é o nome de uma base de dados que
Biblioteca Escolar António Bento Franco MANUAL DE UTILIZADOR WINDOWS LIVE MOVIE MAKER
 MANUAL DE UTILIZADOR WINDOWS LIVE MOVIE MAKER Criar o vídeo - início Para iniciar a criação de um filme, devemos em primeiro lugar criar uma pasta, onde colocaremos todos os objetos que pretendemos inserir
MANUAL DE UTILIZADOR WINDOWS LIVE MOVIE MAKER Criar o vídeo - início Para iniciar a criação de um filme, devemos em primeiro lugar criar uma pasta, onde colocaremos todos os objetos que pretendemos inserir
testo Saveris Web Access Software Manual de instruções
 testo Saveris Web Access Software Manual de instruções 2 1 Índice 1 Índice 1 Índice... 3 2 Especificações... 4 2.1. Utilização... 4 2.2. Requisitos do sistema... 4 3 Instalação... 5 3.1. Instalação de
testo Saveris Web Access Software Manual de instruções 2 1 Índice 1 Índice 1 Índice... 3 2 Especificações... 4 2.1. Utilização... 4 2.2. Requisitos do sistema... 4 3 Instalação... 5 3.1. Instalação de
1 O que é o MENDELEY?
 CONTEÚDOS 1 O que é o Mendeley? 2 Registo 3 Mendeley Online 4 Criação da Biblioteca 5 Gestão de documentos e referências 6 Inserir citações 7 Criação de grupos e partilha de referências 1 O que é o MENDELEY?
CONTEÚDOS 1 O que é o Mendeley? 2 Registo 3 Mendeley Online 4 Criação da Biblioteca 5 Gestão de documentos e referências 6 Inserir citações 7 Criação de grupos e partilha de referências 1 O que é o MENDELEY?
Manual de Autoavaliação
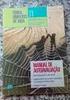 Índice 1 Objetivo... 3 2 Pré-requisitos e acesso ao sistema... 3 2.1 Pré-requisitos... 3 2.2 Acesso ao sistema... 3 3 Primeiro Passo da Autoavaliação verificar se o avaliador já registou data de aceitação...
Índice 1 Objetivo... 3 2 Pré-requisitos e acesso ao sistema... 3 2.1 Pré-requisitos... 3 2.2 Acesso ao sistema... 3 3 Primeiro Passo da Autoavaliação verificar se o avaliador já registou data de aceitação...
Certifique-se de que lê estas informações antes de utilizar o Image Converter
 Image Converter Manual de Instruções Versão: 1.1.0.0 Certifique-se de que lê estas informações antes de utilizar o Image Converter Índice: Descrição geral do Image Converter P2 Processo de conversão de
Image Converter Manual de Instruções Versão: 1.1.0.0 Certifique-se de que lê estas informações antes de utilizar o Image Converter Índice: Descrição geral do Image Converter P2 Processo de conversão de
Utilitário de Configuração Manual do utilizador
 Utilitário de Configuração Manual do utilizador Copyright 2007, 2008 Hewlett-Packard Development Company, L.P. Windows é uma marca comercial registada da Microsoft Corporation nos EUA. As informações contidas
Utilitário de Configuração Manual do utilizador Copyright 2007, 2008 Hewlett-Packard Development Company, L.P. Windows é uma marca comercial registada da Microsoft Corporation nos EUA. As informações contidas
Seu manual do usuário SAMSUNG SGH-A400
 Você pode ler as recomendações contidas no guia do usuário, no guia de técnico ou no guia de instalação para SAMSUNG SGH- A400. Você vai encontrar as respostas a todas suas perguntas sobre a no manual
Você pode ler as recomendações contidas no guia do usuário, no guia de técnico ou no guia de instalação para SAMSUNG SGH- A400. Você vai encontrar as respostas a todas suas perguntas sobre a no manual
Candidatura on-line Instruções operacionais de preenchimento
 NOTA PRÉVIA A candidatura ao Programa Nacional de Financiamento a projectos pelo INR, I.P. efetua-se exclusivamente online, através da plataforma web disponível no separador Programas e Projetos em www.inr.pt.
NOTA PRÉVIA A candidatura ao Programa Nacional de Financiamento a projectos pelo INR, I.P. efetua-se exclusivamente online, através da plataforma web disponível no separador Programas e Projetos em www.inr.pt.
Manual do Utilizador do Mobile Device Manager
 Manual do Utilizador do Mobile Device Manager Conteúdo O que há de novo 4 O que há de novo?... 4 Acerca de Mobile Device Manager 5 Acerca de Mobile Device Manager... 5 Processo de atualização com o Mobile
Manual do Utilizador do Mobile Device Manager Conteúdo O que há de novo 4 O que há de novo?... 4 Acerca de Mobile Device Manager 5 Acerca de Mobile Device Manager... 5 Processo de atualização com o Mobile
Tecnologias da Informação e Comunicação: Sistema Operativo em Ambiente Gráfico
 Tecnologias da Informação e Comunicação UNIDADE 1 Tecnologias da Informação e Comunicação: Sistema Operativo em Ambiente Gráfico 1º Período SUMÁRIO Sistema Operativo: definição e tipos. Elementos básicos
Tecnologias da Informação e Comunicação UNIDADE 1 Tecnologias da Informação e Comunicação: Sistema Operativo em Ambiente Gráfico 1º Período SUMÁRIO Sistema Operativo: definição e tipos. Elementos básicos
COMO CRIAR PEDIDOS A PARTIR DA CESTA DE PRODUTOS
 Esse guia considera que o catálogo já esteja atualizado, caso haja dúvidas de como atualizar o catálogo favor consultar o Guia de Atualização do Catálogo. Abra o programa e clique no botão Clique aqui
Esse guia considera que o catálogo já esteja atualizado, caso haja dúvidas de como atualizar o catálogo favor consultar o Guia de Atualização do Catálogo. Abra o programa e clique no botão Clique aqui
Serviços online da CMVC
 Serviços online da CMVC Manual de utilizador Índice 1. Acesso... 2 1.1. Se tiver cartão de cidadão e leitor de cartão... 2 1.2. Se não tiver cartão de cidadão e/ou leitor de cartões... 3 2. Submissão de
Serviços online da CMVC Manual de utilizador Índice 1. Acesso... 2 1.1. Se tiver cartão de cidadão e leitor de cartão... 2 1.2. Se não tiver cartão de cidadão e/ou leitor de cartões... 3 2. Submissão de
PORTAL DE COMPRAS PÚBLICAS GUIA DO ADMINISTRADOR PREGÃO ELETRÔNICO 07/JUNH0/2016
 PORTAL DE COMPRAS PÚBLICAS GUIA DO ADMINISTRADOR PREGÃO ELETRÔNICO 07/JUNH0/2016 Versão 4.0 Ambiente de Homologação 07/06/2016 S U M Á R I O 1 APRESENTAÇÃO... 3 2 OBSERVAÇÕES IMPORTANTES... 3 3 SISTEMA...
PORTAL DE COMPRAS PÚBLICAS GUIA DO ADMINISTRADOR PREGÃO ELETRÔNICO 07/JUNH0/2016 Versão 4.0 Ambiente de Homologação 07/06/2016 S U M Á R I O 1 APRESENTAÇÃO... 3 2 OBSERVAÇÕES IMPORTANTES... 3 3 SISTEMA...
Guia da Definição de Wi-Fi
 Guia da Definição de Wi-Fi Ligações Wi-Fi com a impressora Ligação a um computador através de um encaminhador (router) Wi-Fi Ligação direta a um computador Ligação a um dispositivo inteligente através
Guia da Definição de Wi-Fi Ligações Wi-Fi com a impressora Ligação a um computador através de um encaminhador (router) Wi-Fi Ligação direta a um computador Ligação a um dispositivo inteligente através
Introdução ao ONYX. onyxgfx.com
 Introdução ao ONYX Este documento vai explicar como instalar e utilizar o ONYX 11 para começar a imprimir. I. Instalar o software II. Utilizar o Printer & Profile Download Manager III. Primeiro lançamento
Introdução ao ONYX Este documento vai explicar como instalar e utilizar o ONYX 11 para começar a imprimir. I. Instalar o software II. Utilizar o Printer & Profile Download Manager III. Primeiro lançamento
SMART MARKETING WORDPRESS
 SMART MARKETING WORDPRESS MANUAL DE INSTRUÇÕES ÍNDICE 1. Instalação 2. Configuração 3. Utilização 3.0 Conta 3.0.1 Editar API Key 3.0.2 Remover dados 3.1 Listas 3.1.1 Criar nova lista 3.2 Subscritores 3.2.1
SMART MARKETING WORDPRESS MANUAL DE INSTRUÇÕES ÍNDICE 1. Instalação 2. Configuração 3. Utilização 3.0 Conta 3.0.1 Editar API Key 3.0.2 Remover dados 3.1 Listas 3.1.1 Criar nova lista 3.2 Subscritores 3.2.1
e-sus Atenção Básica Manual de utilização do sistema Prontuário Eletrônico do Cidadão - PEC
 e-sus Atenção Básica Manual de utilização do sistema Prontuário Eletrônico do Cidadão - PEC PERFIL COORDENADOR 1. INTRODUÇÃO... 4 2. ORIENTAÇÕES GERAIS... 5 3. ADMINISTRAÇÃO... 7 3.1 Cadastrar perfis...
e-sus Atenção Básica Manual de utilização do sistema Prontuário Eletrônico do Cidadão - PEC PERFIL COORDENADOR 1. INTRODUÇÃO... 4 2. ORIENTAÇÕES GERAIS... 5 3. ADMINISTRAÇÃO... 7 3.1 Cadastrar perfis...
GUIA UTILIZADOR SERVIÇO APOIO A PROJECTOS E CLIENTES VERSION 1.3 FEVEREIRO mygenerixsupport.com. User Guide Version 1.
 GUIA UTILIZADOR SERVIÇO APOIO A PROJECTOS E CLIENTES VERSION 1.3 FEVEREIRO 2016 mygenerixsupport.com 1 O acesso à equipa de suporte a clientes e projetos é mais fácil agora com o novo mygenerixsupport.com
GUIA UTILIZADOR SERVIÇO APOIO A PROJECTOS E CLIENTES VERSION 1.3 FEVEREIRO 2016 mygenerixsupport.com 1 O acesso à equipa de suporte a clientes e projetos é mais fácil agora com o novo mygenerixsupport.com
LOGO DO WEBSITE DA FUTURA APP
 LOGO DO WEBSITE DA FUTURA APP LexiZi é uma aplicação mobile e web que é simultaneamente uma ferramenta e um serviço. a) Ferramenta É uma ferramenta porque permite a criação de Notas em cada um dos artigos
LOGO DO WEBSITE DA FUTURA APP LexiZi é uma aplicação mobile e web que é simultaneamente uma ferramenta e um serviço. a) Ferramenta É uma ferramenta porque permite a criação de Notas em cada um dos artigos
Direção-Geral da Administração Escolar. Atividades de Enriquecimento Curricular. Manual de Utilizador. Candidato
 Atividades de Enriquecimento Curricular Manual de Utilizador Candidato Agosto de 2015 V2 Índice Conteúdo 1 ENQUADRAMENTO... 5 1.1 Aspetos gerais... 5 1.2 Principais Orientações... 5 1.3 Normas Importantes
Atividades de Enriquecimento Curricular Manual de Utilizador Candidato Agosto de 2015 V2 Índice Conteúdo 1 ENQUADRAMENTO... 5 1.1 Aspetos gerais... 5 1.2 Principais Orientações... 5 1.3 Normas Importantes
Manual de Utilização do software Colacril Office para criação e impressão de etiquetas. Manual de Utilização
 Manual de Utilização do software Colacril Office para criação e impressão de etiquetas. Manual de Utilização Conteúdo Colacril Office... 3 Instalação do Colacril... 3 Inicialização do Colacril Office...
Manual de Utilização do software Colacril Office para criação e impressão de etiquetas. Manual de Utilização Conteúdo Colacril Office... 3 Instalação do Colacril... 3 Inicialização do Colacril Office...
Anúncio de concurso. Serviços
 1 / 5 O presente anúncio no sítio web do TED: http://ted.europa.eu/udl?uri=ted:notice:147732-2016:text:pt:html Bélgica-Bruxelas: Organização e gestão de eventos (lote 1) e/ou produção de material promocional
1 / 5 O presente anúncio no sítio web do TED: http://ted.europa.eu/udl?uri=ted:notice:147732-2016:text:pt:html Bélgica-Bruxelas: Organização e gestão de eventos (lote 1) e/ou produção de material promocional
MANUAL EXPLICATIVO DE MANUSEIO DAS EMPRESAS NA PLATAFORMA DO CONSUMIDOR.GOV
 MANUAL EXPLICATIVO DE MANUSEIO DAS EMPRESAS NA PLATAFORMA DO CONSUMIDOR.GOV Após finalizar seu cadastro 1, caso o usuário queria acessar o sistema como representante da empresa, deve clicar no link Acesso
MANUAL EXPLICATIVO DE MANUSEIO DAS EMPRESAS NA PLATAFORMA DO CONSUMIDOR.GOV Após finalizar seu cadastro 1, caso o usuário queria acessar o sistema como representante da empresa, deve clicar no link Acesso
EndNote X4 Ferramenta para gestão de referências bibliográficas e criação de bibliografias
 EndNote X4 Ferramenta para gestão de referências bibliográficas e criação de bibliografias Profª. Ms. Maira C. W. Schoenell Introdução O QUE É? Software para geração automática de bibliografias, através
EndNote X4 Ferramenta para gestão de referências bibliográficas e criação de bibliografias Profª. Ms. Maira C. W. Schoenell Introdução O QUE É? Software para geração automática de bibliografias, através
Xubuntu O Xubuntu é um derivado da distribuição Ubuntu GNU/Linux que utiliza o ambiente Xfce que, utilizando menos recursos de sistema,
 Xubuntu 14.04 O Xubuntu é um derivado da distribuição Ubuntu GNU/Linux que utiliza o ambiente Xfce que, utilizando menos recursos de sistema, funciona melhor com computadores mais antigos. É pensado para
Xubuntu 14.04 O Xubuntu é um derivado da distribuição Ubuntu GNU/Linux que utiliza o ambiente Xfce que, utilizando menos recursos de sistema, funciona melhor com computadores mais antigos. É pensado para
Microsoft Office 2010
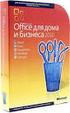 Microsoft Office 2010 Passo-a-passo para Professores Criar um documento OneNote O OneNote é o programa do Microsoft Office que que permite ao professor criar um espaço colaborativo organizado. Imagine-o
Microsoft Office 2010 Passo-a-passo para Professores Criar um documento OneNote O OneNote é o programa do Microsoft Office que que permite ao professor criar um espaço colaborativo organizado. Imagine-o
Bélgica-Bruxelas: Exploração, desenvolvimento e manutenção de uma rede europeia de observação e de dados do meio marinho 2016/S
 1 / 8 O presente anúncio no sítio web do TED: http://ted.europa.eu/udl?uri=ted:notice:176449-2016:text:pt:html Bélgica-Bruxelas: Exploração, desenvolvimento e manutenção de uma rede europeia de observação
1 / 8 O presente anúncio no sítio web do TED: http://ted.europa.eu/udl?uri=ted:notice:176449-2016:text:pt:html Bélgica-Bruxelas: Exploração, desenvolvimento e manutenção de uma rede europeia de observação
GUIA PARA O PREENCHIMENTO DOS FORMULÁRIOS ENTIDADE GESTORA SOCIEDADE PONTO VERDE
 GUIA PARA O PREENCHIMENTO DOS FORMULÁRIOS ENTIDADE GESTORA SOCIEDADE PONTO VERDE Versão: 1.0 Data: 05-06-2009 Índice Acesso e estados dos Formulários... 3 Escolha do Formulário e submissão... 4 Bases para
GUIA PARA O PREENCHIMENTO DOS FORMULÁRIOS ENTIDADE GESTORA SOCIEDADE PONTO VERDE Versão: 1.0 Data: 05-06-2009 Índice Acesso e estados dos Formulários... 3 Escolha do Formulário e submissão... 4 Bases para
ÍNDICE. Índice remissivo...9. Iron Mountain Incorporated Ajuda do MyRoam do Connected Backup 1
 ÍNDICE Acerca da Aplicação MyRoam....................................................................3 Processo de recuperação......................................................................3 Ficheiros
ÍNDICE Acerca da Aplicação MyRoam....................................................................3 Processo de recuperação......................................................................3 Ficheiros
Manual do Utilizador do Connection Manager
 Manual do Utilizador do Connection Manager Edição 1.0 2 Índice Sobre a aplicação Gestor de ligações 3 Actualizar a aplicação Gestor de ligações 9 Resolução de problemas de ligação 10 Como começar 3 Abrir
Manual do Utilizador do Connection Manager Edição 1.0 2 Índice Sobre a aplicação Gestor de ligações 3 Actualizar a aplicação Gestor de ligações 9 Resolução de problemas de ligação 10 Como começar 3 Abrir
Guia de Instalação Endnote
 2015 Índice Transferir o Endnote e a licença, do servidor atlas.up.pt... 2 Instalação em Windows... 5 Instalação em MacOS... 10 Primeira execução do Endnote (Windows e MacOS)... 13 1 Transferir o Endnote
2015 Índice Transferir o Endnote e a licença, do servidor atlas.up.pt... 2 Instalação em Windows... 5 Instalação em MacOS... 10 Primeira execução do Endnote (Windows e MacOS)... 13 1 Transferir o Endnote
Manual do Professor AVA - Moodle/Unesp (versão 3.0) Grupos e agrupamentos
 Manual do Professor AVA - Moodle/Unesp (versão 3.0) Grupos e agrupamentos O Moodle permite trabalhar com grupos entre os alunos, não necessariamente a composição dos grupos que irão desenvolver uma atividade
Manual do Professor AVA - Moodle/Unesp (versão 3.0) Grupos e agrupamentos O Moodle permite trabalhar com grupos entre os alunos, não necessariamente a composição dos grupos que irão desenvolver uma atividade
Manual de Utilização do Webmail v1.1
 Manual de Utilização do Webmail v1.1 (mail.ufvjm.edu.br) 1 Sumário Como Fazer o Login...3 Como Alterar a Senha...4 Como Enviar um E-mail...5 Como Criar uma Assinatura de E-mail...11 Como Criar Filtros...13
Manual de Utilização do Webmail v1.1 (mail.ufvjm.edu.br) 1 Sumário Como Fazer o Login...3 Como Alterar a Senha...4 Como Enviar um E-mail...5 Como Criar uma Assinatura de E-mail...11 Como Criar Filtros...13
Bomgar Connect Consola de Apoio Técnico do Android 2.2.6
 Bomgar Connect Consola de Apoio Técnico do Android 2.2.6 TC: 8/18/2016 Índice Consola de Apoio Técnico Connect para Android 3 Instalar a Consola de Apoio Técnico em Android Connect 4 Iniciar Sessão na
Bomgar Connect Consola de Apoio Técnico do Android 2.2.6 TC: 8/18/2016 Índice Consola de Apoio Técnico Connect para Android 3 Instalar a Consola de Apoio Técnico em Android Connect 4 Iniciar Sessão na
Agenda Introdução Administração Questionários Ativar questionário Tokens Respostas Alojamento. LimeSurvey
 LimeSurvey Metodologia de recolha de dados por questionário António Rui Trigo Ribeiro aribeiro@iscac.pt Instituto Superior de Contabilidade e Administração de Coimbra 24 de Março de 2012 António Trigo,
LimeSurvey Metodologia de recolha de dados por questionário António Rui Trigo Ribeiro aribeiro@iscac.pt Instituto Superior de Contabilidade e Administração de Coimbra 24 de Março de 2012 António Trigo,
MANUAL DO WEBMAIL DA FUNDAÇÃO UNIVERSIDADE FEDERAL DE MATO GROSSO DO SUL
 MANUAL DO WEBMAIL DA FUNDAÇÃO UNIVERSIDADE FEDERAL DE MATO GROSSO DO SUL Manual realizado pelo Núcleo de Tecnologia da Informação Manual Webmail UFMS Índice 1- Acesso ao Webmail...3 2- Tela inicial...4
MANUAL DO WEBMAIL DA FUNDAÇÃO UNIVERSIDADE FEDERAL DE MATO GROSSO DO SUL Manual realizado pelo Núcleo de Tecnologia da Informação Manual Webmail UFMS Índice 1- Acesso ao Webmail...3 2- Tela inicial...4
PORTAL DE COMPRAS PÚBLICAS
 PORTAL DE COMPRAS PÚBLICAS GUIA DO ADMINISTRADOR JANEIRO DE 2017 Versão 6.0 Dezembro/2016_Janeiro/2017 S U M Á R I O 1 APRESENTAÇÃO 3 2 OBSERVAÇÕES IMPORTANTES 4 3 SISTEMA 5 3.1 TELA INICIAL DO ADMINISTRADOR
PORTAL DE COMPRAS PÚBLICAS GUIA DO ADMINISTRADOR JANEIRO DE 2017 Versão 6.0 Dezembro/2016_Janeiro/2017 S U M Á R I O 1 APRESENTAÇÃO 3 2 OBSERVAÇÕES IMPORTANTES 4 3 SISTEMA 5 3.1 TELA INICIAL DO ADMINISTRADOR
Guia de Utilização Manutenção de Dados Janeiro 2010 PLATAFORMA ELECTRÓNICA VORTAL
 Guia de Utilização Manutenção de Dados Janeiro 2010 PLATAFORMA ELECTRÓNICA VORTAL Índice Preâmbulo... 3 Manutenção de dados Acesso Universal... 4 Alterar palavra-chave... 6 Alterar dados do utilizador...
Guia de Utilização Manutenção de Dados Janeiro 2010 PLATAFORMA ELECTRÓNICA VORTAL Índice Preâmbulo... 3 Manutenção de dados Acesso Universal... 4 Alterar palavra-chave... 6 Alterar dados do utilizador...
TIC 1 Processamento de Texto UMA INTRODUÇÃO AO PROCESSADOR DE TEXTO MS WORD [André Coutinho]
![TIC 1 Processamento de Texto UMA INTRODUÇÃO AO PROCESSADOR DE TEXTO MS WORD [André Coutinho] TIC 1 Processamento de Texto UMA INTRODUÇÃO AO PROCESSADOR DE TEXTO MS WORD [André Coutinho]](/thumbs/50/26719227.jpg) TIC 1 Processamento de Texto UMA INTRODUÇÃO AO PROCESSADOR DE TEXTO MS WORD 2010 [André Coutinho] O QUE É UM PROCESSADOR DE TEXTO? É uma ferramenta; permite produzir documentos diversos, utilizando diferentes
TIC 1 Processamento de Texto UMA INTRODUÇÃO AO PROCESSADOR DE TEXTO MS WORD 2010 [André Coutinho] O QUE É UM PROCESSADOR DE TEXTO? É uma ferramenta; permite produzir documentos diversos, utilizando diferentes
Aceda ao separador Extranet no site da GDA (www.gda.pt) introduzindo o seu Nome de Utilizador e a sua Palavra-Chave.
 Guia 1 Utilização Aceda ao separador Extranet no site da GDA (www.gda.pt) introduzindo o seu Nome de Utilizador e a sua Palavra-Chave. Caso não consiga aceder, consulte o Guia Bem-vindo à Extranet: Como
Guia 1 Utilização Aceda ao separador Extranet no site da GDA (www.gda.pt) introduzindo o seu Nome de Utilizador e a sua Palavra-Chave. Caso não consiga aceder, consulte o Guia Bem-vindo à Extranet: Como
Seu manual do usuário HP PAVILION DV9030EA
 Você pode ler as recomendações contidas no guia do usuário, no guia de técnico ou no guia de instalação para HP PAVILION DV9030EA. Você vai encontrar as respostas a todas suas perguntas sobre a HP PAVILION
Você pode ler as recomendações contidas no guia do usuário, no guia de técnico ou no guia de instalação para HP PAVILION DV9030EA. Você vai encontrar as respostas a todas suas perguntas sobre a HP PAVILION
- Manual do Utilizador - Relatórios de Contratação no SRVI
 Março de 2016 Índice 1 Enquadramento... 3 2 Credenciação no SAC... 5 3 Relatório de Contratação (RC)... 7 3.1 Preencher e submeter um RC na PECP... 7 3.2 Criar um RC diretamente no SRVI... 7 3.3 Consultar
Março de 2016 Índice 1 Enquadramento... 3 2 Credenciação no SAC... 5 3 Relatório de Contratação (RC)... 7 3.1 Preencher e submeter um RC na PECP... 7 3.2 Criar um RC diretamente no SRVI... 7 3.3 Consultar
Manual de Utilização de Certificados Digitais. Microsoft Outlook 2003
 Manual de Utilização de Certificados Digitais Microsoft Página 2 de 14 CONTROLO DOCUMENTAL REGISTO DE MODIFICAÇÕES Versão Data Motivo da Modificação 1.9 08/02/2013 Atualização do conteúdo do Manual de
Manual de Utilização de Certificados Digitais Microsoft Página 2 de 14 CONTROLO DOCUMENTAL REGISTO DE MODIFICAÇÕES Versão Data Motivo da Modificação 1.9 08/02/2013 Atualização do conteúdo do Manual de
Passo a passo joomla
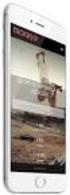 Joomla! (pronuncia-se djumla) é um Sistema de gestão de conteúdos (Content Management System - CMS) desenvolvido a partir do CMS Mambo. É desenvolvido em PHP e pode ser executado no servidor Web Apache
Joomla! (pronuncia-se djumla) é um Sistema de gestão de conteúdos (Content Management System - CMS) desenvolvido a partir do CMS Mambo. É desenvolvido em PHP e pode ser executado no servidor Web Apache
Guia de Apoio ao Utilizador
 Guia de Apoio ao Utilizador Índice Índice... 1 Conta pessoal... 4 Como pesquisar?... 6 Pesquisa Basica... 7 Pesquisa Avançada... 8 Resultados... 9 Filtrar os resultados...10 Para iniciar clique Selecione
Guia de Apoio ao Utilizador Índice Índice... 1 Conta pessoal... 4 Como pesquisar?... 6 Pesquisa Basica... 7 Pesquisa Avançada... 8 Resultados... 9 Filtrar os resultados...10 Para iniciar clique Selecione
Guia de Instalação II. Instalação e Administração do Fluig. Título do documento
 Guia de Instalação II Instalação e Administração do Fluig Título do documento fluig.com 0800 882 9191 Av. Braz Leme 1717, Casa Verde 02511-000 São Paulo - Brasil 1 Sumário 1. Introdução... 3 1.1. Objetivo
Guia de Instalação II Instalação e Administração do Fluig Título do documento fluig.com 0800 882 9191 Av. Braz Leme 1717, Casa Verde 02511-000 São Paulo - Brasil 1 Sumário 1. Introdução... 3 1.1. Objetivo
MANUAL DE REGISTO DE NASCIMENTOS DE BOVINOS ATRAVÉS DA WEB, Produtor - Detentor. Mod. 255-B/DGAV
 MANUAL DE REGISTO DE NASCIMENTOS DE BOVINOS ATRAVÉS DA WEB, Produtor - Detentor Mod. 255-B/DGAV SOLICITAÇÃO DE ACESSOS À BASE DE DADOS DO IDIGITAL Para se poder proceder ao Registo de Nascimentos de Bovinos
MANUAL DE REGISTO DE NASCIMENTOS DE BOVINOS ATRAVÉS DA WEB, Produtor - Detentor Mod. 255-B/DGAV SOLICITAÇÃO DE ACESSOS À BASE DE DADOS DO IDIGITAL Para se poder proceder ao Registo de Nascimentos de Bovinos
Migrar para o Outlook 2010
 Neste Guia O aspecto do Microsoft Outlook 2010 é muito diferente do Outlook 2003, pelo que este guia foi criado para ajudar a minimizar a curva de aprendizagem. Continue a ler para conhecer as partes essenciais
Neste Guia O aspecto do Microsoft Outlook 2010 é muito diferente do Outlook 2003, pelo que este guia foi criado para ajudar a minimizar a curva de aprendizagem. Continue a ler para conhecer as partes essenciais
Ao selecionar o seu curso, aparecerá a página principal contendo as informações e as atividades disponíveis.
 COMO PARTICIPAR DO CURSO Ao selecionar o seu curso, aparecerá a página principal contendo as informações e as atividades disponíveis. Na parte superior da tela há uma barra de navegação que indica sua
COMO PARTICIPAR DO CURSO Ao selecionar o seu curso, aparecerá a página principal contendo as informações e as atividades disponíveis. Na parte superior da tela há uma barra de navegação que indica sua
SISTEMAS OPERACIONAIS
 SISTEMAS OPERACIONAIS Conceitos Básicos Sistema Operacional: Um Sistema Operacional é um programa que atua como intermediário entre o usuário e o hardware de um computador. O Propósito do SO é fornecer
SISTEMAS OPERACIONAIS Conceitos Básicos Sistema Operacional: Um Sistema Operacional é um programa que atua como intermediário entre o usuário e o hardware de um computador. O Propósito do SO é fornecer
Confirmação de Cadastro 2010
 Confirmação de Cadastro 2010 Passo a Passo simplificado para acesso e utilização Introdução: Este passo a passo tem por objetivo informar objetivamente como acessar o site do Programa de Volta para Casa
Confirmação de Cadastro 2010 Passo a Passo simplificado para acesso e utilização Introdução: Este passo a passo tem por objetivo informar objetivamente como acessar o site do Programa de Volta para Casa
Guia de utilizador final dos gráficos cross-browser OrgPublisher
 Guia de utilizador final dos gráficos cross-browser OrgPublisher Índice Índice... 3 Ver tutoriais para gráficos cross-browser publicados... 4 Conduzir uma pesquisa num gráfico Silverlight publicado...
Guia de utilizador final dos gráficos cross-browser OrgPublisher Índice Índice... 3 Ver tutoriais para gráficos cross-browser publicados... 4 Conduzir uma pesquisa num gráfico Silverlight publicado...
Seguinte Contas de Correio Eletrónico Seguinte Ficheiro Definições da Conta Adicionar Conta Configuração da Conta Automática O Seu Nome
 Como posso configurar o Outlook 2010?... 1 Configurar o correio eletrónico num iphone, ipad ou ipod Touch da Apple?... 2 Configurar o Correio Eletrónico num Android G1... 3 Configurar o Correio Eletrónico
Como posso configurar o Outlook 2010?... 1 Configurar o correio eletrónico num iphone, ipad ou ipod Touch da Apple?... 2 Configurar o Correio Eletrónico num Android G1... 3 Configurar o Correio Eletrónico
Índice. Manual de Utilizador de 18
 Índice Acesso da Agenda Jurídica WEB... 3 Apresentação da página de entrada... 4 Aceder à minha Agenda Jurídica WEB... 5 Criar Evento... 6 Criar Evento com Prazo e alertas... 8 Criar Evento periódico...
Índice Acesso da Agenda Jurídica WEB... 3 Apresentação da página de entrada... 4 Aceder à minha Agenda Jurídica WEB... 5 Criar Evento... 6 Criar Evento com Prazo e alertas... 8 Criar Evento periódico...
SInOA - Sistema de Informação da Ordem dos Advogados
 SInOA - Sistema de Informação da Ordem dos Advogados Acesso ao Direito Portal da Ordem dos Advogados Manual utilizador Consulta Jurídica CONSULTA JURÍDICA Nesta área funcional, o utilizador poderá visualizar
SInOA - Sistema de Informação da Ordem dos Advogados Acesso ao Direito Portal da Ordem dos Advogados Manual utilizador Consulta Jurídica CONSULTA JURÍDICA Nesta área funcional, o utilizador poderá visualizar
Guia do Revendedor Windows Índice
 Guia do Revendedor Windows Índice Alterando sua senha... 3 Configurando seu Painel de Controle... 3 Passo 1: GlobalSettings - Configurações Gerais... 3 Passo 2: Domain Settings Página de Parkeado Personalizada...
Guia do Revendedor Windows Índice Alterando sua senha... 3 Configurando seu Painel de Controle... 3 Passo 1: GlobalSettings - Configurações Gerais... 3 Passo 2: Domain Settings Página de Parkeado Personalizada...
Projeto Testes Intermédios (TI) 2013/2014. Manual de utilização da Extranet TI. Diretores e Gestores de Projeto
 Projeto Testes Intermédios (TI) 2013/2014 Manual de utilização da Extranet TI Diretores e Gestores de Projeto 17 de outubro de 2013 1 Leia com muita atenção este manual. A sua leitura é imprescindível
Projeto Testes Intermédios (TI) 2013/2014 Manual de utilização da Extranet TI Diretores e Gestores de Projeto 17 de outubro de 2013 1 Leia com muita atenção este manual. A sua leitura é imprescindível
Serviço de Rede Wireless para Eventos Manual de Configuração. 1. Windows Windows Windows Vista MacOS Ubuntu...
 Campus de Gualtar 4710-057 Braga P Serviços de Comunicações Serviço de Rede Wireless para Eventos Manual de Configuração Índice 1. Windows 8... 2 2. Windows 7... 5 3. Windows Vista... 7 4. MacOS... 11
Campus de Gualtar 4710-057 Braga P Serviços de Comunicações Serviço de Rede Wireless para Eventos Manual de Configuração Índice 1. Windows 8... 2 2. Windows 7... 5 3. Windows Vista... 7 4. MacOS... 11
divisão tecnológica Documentação da Plataforma Moçambique
 divisão tecnológica Documentação da Plataforma [@unipiaget.ac.mz] Moçambique 1 Correio Electrónico Todos os estudantes matriculados na Universidade Jean Piaget de Moçambique possuem um endereço de correio
divisão tecnológica Documentação da Plataforma [@unipiaget.ac.mz] Moçambique 1 Correio Electrónico Todos os estudantes matriculados na Universidade Jean Piaget de Moçambique possuem um endereço de correio
1 Código de Trabalho ou de Projeto
 1 Código de Trabalho ou de Projeto Os códigos de trabalho ou de projeto registados no terminal são calculados e avaliados no software. (Esta função não é possível na série TA655). Para o cálculo ou avaliação
1 Código de Trabalho ou de Projeto Os códigos de trabalho ou de projeto registados no terminal são calculados e avaliados no software. (Esta função não é possível na série TA655). Para o cálculo ou avaliação
COMO ADICIONAR CONTEÚDO WEB SIMPLES Portal Ebserh Site dos Hospitais Universitários
 COMO ADICIONAR CONTEÚDO WEB SIMPLES Portal Ebserh Site dos Hospitais Universitários Versão 1.0 Manual Como adicionar conteúdo web simples 1. ACESSANDO A ADMINISTRAÇÃO DE CONTEÚDOS 1.1 Com o usuário autenticado,
COMO ADICIONAR CONTEÚDO WEB SIMPLES Portal Ebserh Site dos Hospitais Universitários Versão 1.0 Manual Como adicionar conteúdo web simples 1. ACESSANDO A ADMINISTRAÇÃO DE CONTEÚDOS 1.1 Com o usuário autenticado,
Manual Endorsia Outubro 2006
 Manual Endorsia Outubro 2006 Schaeffler Iberia Índice 1 LOG IN & NAVEGAÇÃO... 2 1.1 LOG - IN... 2 1.2 NAVEGAÇÃO PELO SISTEMA... 3 2 PROCURA DE PRODUTOS... 4 2.1 RESULTADO DA PROCURA... 5 2.2 DETALHES DO
Manual Endorsia Outubro 2006 Schaeffler Iberia Índice 1 LOG IN & NAVEGAÇÃO... 2 1.1 LOG - IN... 2 1.2 NAVEGAÇÃO PELO SISTEMA... 3 2 PROCURA DE PRODUTOS... 4 2.1 RESULTADO DA PROCURA... 5 2.2 DETALHES DO
Gestão de Actas Escolares. Manual Utilizador. (Versão 4)
 inovar TI Gestão de Actas Escolares Manual Utilizador (Versão 4) ÍNDICE: INTRODUÇÃO... 3 FUNCIONALIDADES DO UTILACTAS... 3 1.ENTRAR NO PROGRAMA... 4 2.CONVOCAR UMA REUNIÃO... 5 2.1. CRIAR... 5 2.2. EDITAR...
inovar TI Gestão de Actas Escolares Manual Utilizador (Versão 4) ÍNDICE: INTRODUÇÃO... 3 FUNCIONALIDADES DO UTILACTAS... 3 1.ENTRAR NO PROGRAMA... 4 2.CONVOCAR UMA REUNIÃO... 5 2.1. CRIAR... 5 2.2. EDITAR...
Sumário. 1- Notícias. 1.1 Publicando uma nova notícia Blocos de edição
 O site desenvolvido pela SH3 é intuitivo, totalmente gerenciado através de um painel de administração. Nele o usuário responsável será mantenedor de todas as informações e configurações existentes, podendo
O site desenvolvido pela SH3 é intuitivo, totalmente gerenciado através de um painel de administração. Nele o usuário responsável será mantenedor de todas as informações e configurações existentes, podendo
Microsoft PowerPoint 2003
 Página 1 de 32 Índice Conteúdo Nº de página Introdução 3 Área de Trabalho 5 Criando uma nova apresentação 7 Guardar Apresentação 8 Inserir Diapositivos 10 Fechar Apresentação 12 Abrindo Documentos 13 Configurar
Página 1 de 32 Índice Conteúdo Nº de página Introdução 3 Área de Trabalho 5 Criando uma nova apresentação 7 Guardar Apresentação 8 Inserir Diapositivos 10 Fechar Apresentação 12 Abrindo Documentos 13 Configurar
MANUAL Formação: TIC (Word) Maio/2011
 Formatar colunas (1, 2 ou 3 ) Limites à volta do texto: Pág. 1/21 Capitulares Maiúsculas / Minúsculas Seleccionar a opção pretendida: (não esquecer que tem de estar já seleccionado o texto ao qual se pretende
Formatar colunas (1, 2 ou 3 ) Limites à volta do texto: Pág. 1/21 Capitulares Maiúsculas / Minúsculas Seleccionar a opção pretendida: (não esquecer que tem de estar já seleccionado o texto ao qual se pretende
Manual do Utilizador
 Manual do Utilizador ÍNDICE Como Aderir Registo 3 Entrada SMAS Online autenticação área reservada 9 Dados de cliente 11 Instalação 12 Comunicar Leitura 16 Histórico de Leituras/Consumos 19 Faturação 20
Manual do Utilizador ÍNDICE Como Aderir Registo 3 Entrada SMAS Online autenticação área reservada 9 Dados de cliente 11 Instalação 12 Comunicar Leitura 16 Histórico de Leituras/Consumos 19 Faturação 20
BROFFICE.ORG IMPRESS
 BROFFICE.ORG IMPRESS O Impress é um dos aplicativos do pacote openoffice.org que permite a criação e exibição de apresentações, cujo objetivo é informar sobre um determinado tema, serviço ou produto, possibilitando
BROFFICE.ORG IMPRESS O Impress é um dos aplicativos do pacote openoffice.org que permite a criação e exibição de apresentações, cujo objetivo é informar sobre um determinado tema, serviço ou produto, possibilitando
Partes Principais da Janela 3/26
 EDITOR DE TEXTO Write O Writer é o responsável pela edição de texto dos aplicativos do LibreOffice. Ele possui as características habituais de um processador de texto: inserir e editar texto, verificação
EDITOR DE TEXTO Write O Writer é o responsável pela edição de texto dos aplicativos do LibreOffice. Ele possui as características habituais de um processador de texto: inserir e editar texto, verificação
Instruções para utilização dos Fóruns pelo Grupo dos Consensos Psiquiátricos para Clínicos Gerais 2005
 Instruções para utilização dos Fóruns pelo Grupo dos Consensos Psiquiátricos para CONTEÚDO Pág. 1 Introdução 3 2 - Aceder ao site 2.1 Entrar em www.saude-mental.net 3 2.3 Introdução do seu login e password
Instruções para utilização dos Fóruns pelo Grupo dos Consensos Psiquiátricos para CONTEÚDO Pág. 1 Introdução 3 2 - Aceder ao site 2.1 Entrar em www.saude-mental.net 3 2.3 Introdução do seu login e password
Sistema Operativo em Ambiente Gráfico. Área de trabalho
 Sistema Operativo em Ambiente Gráfico A interação com o utilizador surge sob a forma de uma interface gráfica. O ambiente de trabalho do Windows 7 é uma área de trabalho no ecrã onde aparecem janelas,
Sistema Operativo em Ambiente Gráfico A interação com o utilizador surge sob a forma de uma interface gráfica. O ambiente de trabalho do Windows 7 é uma área de trabalho no ecrã onde aparecem janelas,
PROCEDIMENTO DE INSTALAÇÃO DO PROGRAMA DE ATUALIZAÇÃO DE SOFTWARE LAIQ
 PROCEDIMENTO DE INSTALAÇÃO DO PROGRAMA DE ATUALIZAÇÃO DE SOFTWARE LAIQ Como devo proceder para atualizar o software do meu LAIQ via ferramenta de atualização? As atualizações de software são disponibilizadas
PROCEDIMENTO DE INSTALAÇÃO DO PROGRAMA DE ATUALIZAÇÃO DE SOFTWARE LAIQ Como devo proceder para atualizar o software do meu LAIQ via ferramenta de atualização? As atualizações de software são disponibilizadas
MANUAL DE INSTALAÇÃO
 MANUAL DE INSTALAÇÃO CADPREV ENTE-LOCAL MINISTÉRIO DA PREVIDÊNCIA SOCIAL Regimes de Previdência no Serviço Público ÍNDICE Para a PRIMEIRA INSTALAÇÃO do CADPREV ENTE-LOCAL é necessário seguir as seguintes
MANUAL DE INSTALAÇÃO CADPREV ENTE-LOCAL MINISTÉRIO DA PREVIDÊNCIA SOCIAL Regimes de Previdência no Serviço Público ÍNDICE Para a PRIMEIRA INSTALAÇÃO do CADPREV ENTE-LOCAL é necessário seguir as seguintes
SIIE v2.5. Formação Fátima
 SIIE v2.5 Formação 17.11.2012 - Fátima Programa 1 Censos Preparação dos censos para entrega Modificação e alteração de dados Entrega, alteração e validação dos censos 2 Esclarecimento de dúvidas sobre
SIIE v2.5 Formação 17.11.2012 - Fátima Programa 1 Censos Preparação dos censos para entrega Modificação e alteração de dados Entrega, alteração e validação dos censos 2 Esclarecimento de dúvidas sobre
ESCOLA BÁSICA INTEGRADA DE ANGRA DO HEROÍSMO PROGRAMA CURRICULAR
 ESCOLA BÁSICA INTEGRADA DE ANGRA DO HEROÍSMO PROGRAMA CURRICULAR Tecnologias da Informação e Comunicação - TIC 5º ANO VISÃO GERAL DOS CONTEÚDOS 1. TECNOLOGIAS DA INFORMAÇÃO E COMUNICAÇÃO 1.1. SISTEMA OPERATIVO
ESCOLA BÁSICA INTEGRADA DE ANGRA DO HEROÍSMO PROGRAMA CURRICULAR Tecnologias da Informação e Comunicação - TIC 5º ANO VISÃO GERAL DOS CONTEÚDOS 1. TECNOLOGIAS DA INFORMAÇÃO E COMUNICAÇÃO 1.1. SISTEMA OPERATIVO
SECUNDÁRIA DE CAMARATE Área de informação para encarregados de educação e alunos
 SECUNDÁRIA DE CAMARATE DIGIT@L Área de informação para encarregados de educação e alunos Escola Secundária de Camarate Equipa PTE Conteúdo Introdução... 2 Como aceder... 2 Informações disponíveis... 3
SECUNDÁRIA DE CAMARATE DIGIT@L Área de informação para encarregados de educação e alunos Escola Secundária de Camarate Equipa PTE Conteúdo Introdução... 2 Como aceder... 2 Informações disponíveis... 3
1 o º ciclo. Índice TUTORIAL
 1 o º ciclo Índice ABRIR O EXCEL 2 O ambiente de trabalho do Excel.3 O botão do Office 4 OPERAÇÕES COM FOLHAS DE CÁLCULO.. 4 Criar um documento novo 4 Colunas, linhas e células. 5 Inserir Fórmulas 6 TUTORIAL
1 o º ciclo Índice ABRIR O EXCEL 2 O ambiente de trabalho do Excel.3 O botão do Office 4 OPERAÇÕES COM FOLHAS DE CÁLCULO.. 4 Criar um documento novo 4 Colunas, linhas e células. 5 Inserir Fórmulas 6 TUTORIAL
Conteúdo de Formação
 Windows + Word 2003 + Excel + PowerPoint 2003 Objetivos Gerais Este curso pretende dotar os participantes dos conhecimentos e competências que lhes permitam de forma eficaz manusear grandes volumes de
Windows + Word 2003 + Excel + PowerPoint 2003 Objetivos Gerais Este curso pretende dotar os participantes dos conhecimentos e competências que lhes permitam de forma eficaz manusear grandes volumes de
Manual de Utilizador do Backoffice
 Manual de Utilizador do Backoffice Conteúdo Acesso ao Backoffice... 2 Actualizar Conteúdos do Website... 3 Homepage... 3 Quem Somos... 5 Serviços... 7 Outros Produtos... 8 Empresas Parceiras... 9 Contactos...
Manual de Utilizador do Backoffice Conteúdo Acesso ao Backoffice... 2 Actualizar Conteúdos do Website... 3 Homepage... 3 Quem Somos... 5 Serviços... 7 Outros Produtos... 8 Empresas Parceiras... 9 Contactos...
Informática. Comparando Microsoft Excel e Libre Office Calc. Professor Márcio Hunecke.
 Informática Comparando Microsoft Excel e Libre Office Calc. Professor Márcio Hunecke www.acasadoconcurseiro.com.br Informática COMPARANDO MICROSOFT EXCEL 2010 E LIBREOFFICE CALC 4.3 Tela Inicial O LibreOffice
Informática Comparando Microsoft Excel e Libre Office Calc. Professor Márcio Hunecke www.acasadoconcurseiro.com.br Informática COMPARANDO MICROSOFT EXCEL 2010 E LIBREOFFICE CALC 4.3 Tela Inicial O LibreOffice
Agendamento de Entregas
 Agendamento de Entregas MT-212-00143 - 2 Última Atualização 24/11/2014 I. Objetivos Após este módulo de capacitação você será capaz de: Solicitar um Agendamento de Entregas de Materiais; Acompanhar o andamento
Agendamento de Entregas MT-212-00143 - 2 Última Atualização 24/11/2014 I. Objetivos Após este módulo de capacitação você será capaz de: Solicitar um Agendamento de Entregas de Materiais; Acompanhar o andamento
