Manual do Usuário. Código do Sistema:
|
|
|
- Jónatas da Conceição Weber
- 6 Há anos
- Visualizações:
Transcrição
1 Código do Sistema: Nome do Sistema: MOVE Movimentação Expressa
2 Histórico do Documento Data No GDBS Descrição Responsável 28/10/2014 GD Criação do documento. Cecilia Miranda da Silva Modelo: /01/15 Página 2 de 54
3 SUMÁRIO 1. Informações Para Uso do Documento Orientações ao Leitor Apresentação Objetivo(s) do Sistema Ambiente Operacional Requisitos de Hardware Requisitos de Software Procedimentos Gerais Inicialização Identificação e Autorização Funções do Sistema Área de Trabalho Filtros da Área de Trabalho Lista de Processos Inclusão de Grupo Familiar Inclusão de Dependente Solicitar 2ª via do Cartão Alteração Cadastral do Segurado Alteração do Estipulante Exclusão de Segurado Relatórios Relatório de Acompanhamento de Processo Inserir Documentos Análise Médica Documentos Médicos Inseridos Visualizar Ficha Cadastral Visualizar DPS Gerar Carta CPT Inserir Documentos Adicionais Análise Técnica Modelo: /01/15 Página 3 de 54
4 Índice de Figuras MOVE Movimentação Expressa Figura 1 - Portal do Corretor - Tela de Login... 7 Figura 2 - Portal do Corretor - Geral... 8 Figura 3 - Portal do Corretor - Saúde... 9 Figura 4 - Portal do Corretor Área de Trabalho Figura 5 - Intranet Figura 6 - Intranet - Menu Minhas Aplicações Figura 7 - Intranet - Link de Acesso ao Sistema Figura 8 - Tela de Autenticação Figura 9 - Área de Trabalho Tela Principal Figura 10 - Filtros da Área de Trabalho Figura 11 - Resultado da Pesquisa da Área de Trabalho Figura 12 - Lista de Processos da Área de Trabalho Figura 13 - Inclusão de Grupo Familiar - Acesso Figura 14 - Buscar Apólice para Inclusão de Grupo Familiar Figura 15 - Formulário de Inclusão de Grupo Familiar Figura 16 - Confirmação de Inclusão de Ficha Figura 17 Confirmação de Processo Gerado Figura 18 - DPS - Grupo Familiar Figura 19 - Esclarecimento da DPS Figura 20 - Selecionar Formulário - Grupo Familiar Figura 21 - Incluir Grupo Familiar - Declinar Processo Figura 22 Incluir Grupo Familiar - Finalizar Processo Figura 23 - Inclusão de Dependentes - Acesso Figura 24 - Buscar Segurado para Inclusão de Dependente Figura 25 - Selecionar Titular para Inclusão de Dependente Figura 26 - Formulário de Inclusão de Dependente Figura 27 - Confirmação de Inclusão de Ficha Figura 28 Confirmação de Processo Gerado Figura 29 - DPS - Dependente Figura 30 - Esclarecimento da DPS Figura 31 - Selecionar Formulário - Dependente Figura 32 Incluir Dependente - Declinar Processo Figura 33 Incluir Dependente - Finalizar Processo Figura 34 - Solicitar 2ª via do Cartão - Acesso Figura 35 - Buscar Segurado para Solicitação de 2ª via do Cartão Figura 36 - Selecionar Titular para Solicitar 2ª via do Cartão Figura 37 - Selecionar Dependente para Solicitar 2ª via do Cartão Figura 38 - Visualizar Dependentes Figura 39 - Confirmação de Solicitação de 2ª via do Cartão Figura 40 - Efetuada Solicitação de 2ª via de Cartão Figura 41 - Alteração Cadastral do Segurado - Acesso Figura 42 - Buscar Segurado para Alteração Cadastral Figura 43 - Selecionar Titular para Alteração Cadastral Figura 44 - Selecionar Dependente para Alteração Cadastral Figura 45 - Formulário de Alteração Cadastral do Segurado Titular Figura 46 - Formulário de Alteração Cadastral do Segurado Dependente Figura 47 - Formulário de Alteração Cadastral do Segurado Titular e Dependente Figura 48 - Confirmação de Alteração de Ficha Figura 49 Confirmação de Processo Gerado Figura 50 - Alteração do Estipulante - Acesso Figura 51 - Buscar Estipulante para Alteração Figura 52 - Formulário de Alteração do Estipulante Figura 53 Confirmação de Processo Gerado Figura 54 - Exclusão de Segurado - Acesso Figura 55 - Buscar Segurado para Exclusão Figura 56 - Selecionar Segurado para Exclusão Figura 57 - Justificativa para Exclusão do Segurado Figura 58 Confirmação de Processo Gerado Figura 59 - Relatório Acompanhamento de Processo Modelo: /01/15 Página 4 de 54
5 Figura 60 - Filtros do Relatório de Acompanhamento de Processo Figura 61 - Lista de Processos do Relatório de Acompanhamento de Processo Figura 62 - Inserir Documentos Tela Principal Figura 63 - Selecionar Arquivo para Inserir Figura 64 - Documento Inserido Figura 66 - Documentos Médicos Figura 67 - Inserir Documento Médico Figura 65 - Guia Carta CPT Figura 68 Inserir Documento - Finalizar Processo Figura 69 - Inserir Documento - Declinar Processo Figura 70 - Direcionar Processo para Análise Técnica Figura 71 - Análise Médica Tela Principal Figura 72 - Pareceres do Processo Figura 73 - Lista de Documentos Adicionais Solicitados Figura 74 - Ficha de Inclusão Figura 75 - DPS - Análise Médica Figura 76 - DPS - Lista de Esclarecimentos Figura 77 CPT Tela Principal Figura 78 CPT - Confirmação de Inclusão Figura 79 CPT - Confirmação de Exclusão Figura 80 - Documentos Adicionais Tela Principal Figura 81 - Documentos Adicionais Perícia Figura 82 - Documentos Adicionais - Solicitação de Exame Figura 83 - Área Técnica Tela Principal Figura 84 - Área Técnica Inserir Documento Figura 85 - Área Técnica Documentos de Inclusão Figura 86 - Área Técnica Documentos Médicos Figura 87 - Área Técnica Inserir Documento Médico Figura 88 Área Técnica Finalizar Processo Figura 89 - Área Técnica Declinar Processo Figura 90 - Área Técnica Direcionar Processo para Alçada Figura 91 - Área Técnica Direcionar Processo para Centralizadora Figura 92 - Guia Carta CPT Figura 93 - Guia Documento de Endosso Modelo: /01/15 Página 5 de 54
6 1. Informações Para Uso do Documento 1.1. Orientações ao Leitor Prezado usuário, este manual foi elaborado para que você possa usufruir plenamente os recursos oferecidos pelo sistema. Ele traz informações simples e objetivas, didaticamente agrupadas segundo suas funcionalidades. O novo sistema foi concebido utilizando-se os conceitos mais modernos de implementação de programas de computadores, que se baseiam em aplicações web, que necessitam apenas de navegadores de internet nos computadores de seus usuários. Buscando facilitar sua compreensão, foram inseridas imagens de telas da aplicação possibilitando um acompanhamento das ações abordadas nos tópicos deste manual. Leia este manual com bastante atenção e seja bem vindo ao grupo de usuários do sistema Movimentação Expressa - MOVE. 2. Apresentação 2.1. Objetivo(s) do Sistema O Aplicativo visa automatizar o processo de movimentação das apólices SPG. Por movimentação das apólices entende-se inclusão e exclusão de segurados (titular e dependente) e alteração de dados cadastrais de segurados e estipulantes. É possível também que seja realizada a solicitação de segunda via de cartão para o segurado. Além disso, o aplicativo suporta a geração de relatórios e permite gerenciar o fluxo de processos com o objetivo de otimizar o armazenamento, busca e distribuição de informações. Atualmente o aplicativo permite a movimentação das apólices de produto Saúde (SPG). No caso das apólices de produto Dental, a movimentação acontece somente através da alteração de dados do Estipulante. O aplicativo trabalha com apenas uma subfatura (01). A nova solução deverá proporcionar maior agilidade, precisão e automação, evitando-se assim a necessidade de intervenções manuais Ambiente Operacional Windows XP ou superior Requisitos de Hardware Processador Pentium IV ou superior Requisitos de Software Internet Explorer Versão: 8 ou superior. 3. Procedimentos Gerais 3.1. Inicialização O aplicativo somente pode ser executado a partir do navegador de internet. Para iniciá-lo, o usuário deve ter acesso à internet, em qualquer microcomputador. Modelo: /01/15 Página 6 de 54
7 3.2. Identificação e Autorização O aplicativo poderá ser acessado através de dois caminhos distintos: Portal do Corretor: Figura 1 - Portal do Corretor - Tela de Login Na tela inicial, o usuário previamente cadastrado, deverá preencher os campos CPF/CNPJ e Senha para acessar a aplicação. CPF/CNPJ: O Campo CPF/CNPJ será sempre preenchido com o CPF ou o CNPJ do Corretor. Senha: O Campo SENHA será sempre preenchido com a senha previamente cadastrada no portal do Corretor. Efetuado login, a seguinte tela será exibida, e o usuário deverá clicar no link SAÚDE : Modelo: /01/15 Página 7 de 54
8 Figura 2 - Portal do Corretor - Geral Ao clicar no link SAÚDE, a tela abaixo será exibida. Para acessar o aplicativo, basta clicar em Movimentação Expressa : Modelo: /01/15 Página 8 de 54
9 Figura 3 - Portal do Corretor - Saúde Selecionando o ícone Movimentação Expressa, o usuário será direcionado para a tela principal da aplicação: Modelo: /01/15 Página 9 de 54
10 Figura 4 - Portal do Corretor Área de Trabalho Intranet da Bradesco: Figura 5 - Intranet O usuário deverá selecionar o menu Minhas Aplicações, clicar no link MOVE - Movimentação Expressa e depois em MOVE Movimentação Expressa, conforme figuras abaixo: Figura 6 - Intranet - Menu Minhas Aplicações Modelo: /01/15 Página 10 de 54
11 Figura 7 - Intranet - Link de Acesso ao Sistema Na tela de login do sistema, o usuário previamente cadastrado, deverá preencher os campos Usuário e Senha para acessar a aplicação. Figura 8 - Tela de Autenticação Usuário: O Campo Usuário será sempre preenchido com a Matrícula Bradesco do mesmo. Senha: O Campo SENHA será sempre preenchido com a senha da rede BSP. Na digitação da senha há distinção entre letras maiúsculas e minúsculas. 4. Funções do Sistema 4.1. Área de Trabalho É a tela principal do sistema. A funcionalidade permite ao usuário consultar, visualizar e tratar todas as atividades que foram atribuídas a ele. Modelo: /01/15 Página 11 de 54
12 Figura 9 - Área de Trabalho Tela Principal A. Menu que permite acesso as seguintes funcionalidades: Inclusão de Grupo Familiar Inclusão de Dependentes Solicitar 2ª Via do Cartão Alteração Cadastral do Segurado Alteração do Estipulante Exclusão de Segurado B. Menu de acesso à Área de Trabalho do sistema. C. Menu de acesso ao Relatório de Acompanhamento de Processo. D. Link de acesso ao Manual de utilização da aplicação. E. Nome do usuário logado na aplicação. F. Sucursal do usuário logado na aplicação. G. Logoff da aplicação Filtros da Área de Trabalho Ao buscar processos na área de trabalho, serão apresentados somente os processos em andamento da Sucursal associada ao usuário, que atendem todas as condições indicadas nos filtros. Deve ser preenchido um ou mais filtros. Figura 10 - Filtros da Área de Trabalho Processo: Digite, utilizando somente números, o número de processo gerado pelo sistema no momento em que uma ação de movimentação de apólice é finalizada. Apólice: Digite, utilizando somente números, o número da apólice. Tipo De Ação: Selecione o tipo de ação utilizada para movimentar apólices. Os tipos de ação são: Inclusão de Grupo Familiar Inclusão de Dependente Alteração de Titular Alteração de Dependente Exclusão de Segurado Solicitar 2ª via do Cartão Alteração do Estipulante Fase Da Atividade: Selecione a fase da atividade na qual se encontra o processo. Serão exibidas somente as fases das quais o usuário tem perfil de acesso. As fases da atividade são: Digitar Vidas Corretor/Estipulante Modelo: /01/15 Página 12 de 54
13 OV Centralizadora Análise Médica Alçada Superintendência Executiva Regional OV Sucursal: Digite, utilizando somente números, o número da sucursal na qual o processo se encontra. Nome Do Estipulante: Digite todo ou parte do nome do Estipulante da apólice. Após preencher os filtros e clicar no botão processo., o sistema irá exibir o resultado da consulta por Figura 11 - Resultado da Pesquisa da Área de Trabalho Lista de Processos Figura 12 - Lista de Processos da Área de Trabalho Processo: Número de Processo gerado pelo sistema. Tipo De Ação: Nome da ação do processo. Fase Da Atividade: Nome da atividade na qual o processo se encontra. Sucursal: Número da sucursal para a qual foi gerado o processo. Nome Do Estipulante: Nome do Estipulante para o qual foi gerado o processo. Data De Início: Data de vigência inicial do processo (data da criação do processo). Previsão de Término: Data que indica o prazo final do processo. Esta data é determinada com base na seguinte regra: O sistema estabelece a data de término do processo a contar 60 dias a partir da data de criação do mesmo. Modelo: /01/15 Página 13 de 54
14 Status: Indica se o processo foi ou não atribuído para um usuário. Caso o processo tenha sido atribuído a um usuário, o sistema irá exibir a identificação deste usuário (matrícula). Unlock: Indica se o processo está sendo tratado por algum usuário ou está disponível para que o usuário da aplicação possa tratá-lo. Processo Não Atribuído a um usuário Processo Atribuído a um usuário Processos atribuídos a um usuário não podem ser acessados por outro usuário. Além disso, alguns usuários possuem permissão para remover esta atribuição, podendo liberar o processo. Para isso é necessário clicar no ícone do cadeado fechado para que o processo seja liberado. No entanto, esta funcionalidade precisa ser utilizada com cautela, somente quando houver a certeza de que o processo não está sendo acessado pelo usuário que o tinha travado. Os botões descritos abaixo são exibidos quando a busca realizada na área de trabalho retorna um resultado. O botão limpa todas as informações em tela, inclusive os filtros. O botão adiciona mais 10 processos na lista. O botão refaz a pesquisa com utilizando o filtro já informado pelo usuário Inclusão de Grupo Familiar Esta funcionalidade permite ao usuário incluir um grupo familiar em uma apólice já existente. Por grupo familiar entende-se um titular e suas respectivas informações, com ou sem dependentes. O acesso a Inclusão de Grupo Familiar é feito através do menu principal da aplicação, clicando no link Ações, e depois no link Inclusão de Grupo Familiar. A seguinte tela será exibida: Figura 13 - Inclusão de Grupo Familiar - Acesso Figura 14 - Buscar Apólice para Inclusão de Grupo Familiar Número da Apólice: Digite, utilizando somente números, o número da apólice a ser consultada. CNPJ do Estipulante: Digite, utilizando somente números, o CNPJ do Estipulante a ser consultado. Modelo: /01/15 Página 14 de 54
15 É obrigatório o preenchimento do filtro. Ao clicar no botão, o sistema exibe o formulário para cadastro do grupo familiar: Figura 15 - Formulário de Inclusão de Grupo Familiar Os campos com * (asterisco) são de preenchimento obrigatório. Modelo: /01/15 Página 15 de 54
16 O formulário é composto das seguintes informações: Informações do Processo Número da Apólice: Número da apólice na qual será incluído o grupo familiar. CNPJ: CNPJ do Estipulante da apólice. Razão Social: Razão Social do Estipulante da apólice. 01. Dados do Plano Plano*: Selecione um plano para o titular. O(s) plano(s) disponível(is) para seleção será(ao) o(s) definido(s) na apólice. 02. Dados do Titular Nome*: Digite o nome do titular. Sexo*: Selecione o sexo do titular Feminino ou Masculino. Data de Nascimento*: Informe a data de nascimento do titular. CPF*: Digite, utilizando apenas números, o CPF do titular composto por onze (11) algarismos. Data de Início de Vigência*: Informe a data de início de vigência do grupo familiar no plano. RIC (Registro de Identificação Civil): Digite, utilizando apenas números, o RIC do titular. Nº Cartão Nacional de Saúde: Digite, utilizando apenas números, o número do cartão do titular. Declaração de Nascido vivo: Informe a declaração de nascido vivo do titular. Matricula funcional: Digite, utilizando apenas números, a matrícula funcional do titular. Data de Admissão*: Informe a data de admissão do titular. Natureza Identificação*: Informe a natureza da identificação do titular. Nº do documento*: Digite, utilizando apenas números, o número do documento de identificação do titular. Órgão Expedidor*: Informe o órgão expedidor do documento do titular. Data Expedição*: Informe a data de expedição do documento do titular. Pais Origem (proponente estrangeiro)*: Selecione o país de origem do titular. PIS/PASEP: Digite, utilizando apenas números, o PIS/PASEP do titular. Nome Responsável*: Informe o nome do responsável pelo titular. Observação: Este campo só estará visível se o titular possuir menos de18 anos. Estado Civil*: Selecione o estado civil do titular ou do seu responsável. Altura*: Informe a altura do responsável. Peso*: Informe o peso de responsável. Cargo/Profissão*: Informe o Cargo/ Profissão do Responsável. Modelo: /01/15 Página 16 de 54
17 Nome da Mãe*: Informe o nome da mãe do responsável. 03. Endereço CEP*: Digite, utilizando somente números, o CEP. Após digitar o CEP o usuário deverá clicar no botão Buscar, e os seguintes campos serão preenchidos automaticamente pelo sistema: Endereço, Bairro, Cidade e UF. O campo número deverá ser preenchido manualmente pelo usuário. Caso, não seja possível localizar o endereço através do CEP informado, o sistema irá exibir a seguinte mensagem: O CEP informado não foi encontrado!. Endereço*: Informe o Logradouro, de acordo com o CEP informado, o número e complemento caso exista, do endereço do titular. Bairro*: Informe o Bairro de acordo com o CEP informado. Cidade*: Informe a Cidade de acordo com o CEP informado. UF*: Selecione o Estado de acordo com o CEP informado. Telefone: Informe o número do telefone obedecendo ao seguinte formato: Ramal: Informe o número do ramal se existir. 04. Transferência Transferência: Informe se haverá transferência Sim ou Não. Caso seja marcada a opção Sim, os campos listados abaixo serão exibidos: Cia Seguradora*: Selecione a seguradora anterior a qual o titular pertencia. Caso a seguradora selecionada seja Bradesco, preencha o número do cartão e clique no botão Buscar para validá-lo, e a data de início na apólice anterior será preenchida pelo próprio sistema. N do Cartão: Digite, utilizando apenas números, o número do cartão do titular, obrigatório caso a Cia Seguradora seja Bradesco. Data de Início na Apólice Anterior*: Informe a data que o titular iniciou na apólice anterior. Observação: Informações sobre pagamento de angariação serão solicitadas em momento posterior, na etapa de inserir documentos. 05. Forma de Reembolso das Despesas Ocorridas Fora da Rede Referenciada Forma de Reembolso*: Selecione a forma de reembolso Crédito Automático ou OP (Ordem de Pagamento). Tipo de Conta Bancária*: Selecione o tipo de conta bancária do titular. Os seguintes tipos estão disponíveis para seleção: 00 Conta Corrente Individual 01 Conta Corrente Conjunta 02 Conta Poupança Individual 03 Conta Poupança Conjunta Banco*: Informe o banco do titular. Agência*: Informe a agência do titular. Conta Corrente*: Informe a conta corrente do titular. 06. Dependentes Modelo: /01/15 Página 17 de 54
18 Nome*: Informe o nome do dependente. Sexo*: Selecione o sexo do dependente Feminino ou Masculino. Data de Nascimento*: Informe a data de nascimento do dependente. CPF: Digite, utilizando apenas números, o CPF do dependente composto por onze (11) algarismos. Observação: O CPF só é obrigatório se o dependente for maior de 18 anos. RIC: Informe o RIC de dependente. Nº Cartão Nacional de Saúde: Informe o número do cartão do dependente. Declaração de Nascido vivo: Informe a declaração de nascido vivo do dependente. Estado Civil*: Informe o estado civil do dependente. Parentesco*: Informe o parentesco do dependente. Os seguintes tipos estão disponíveis para seleção: Cônjuge Filho Outros Atura*: Informe a altura do dependente. Peso*: Informe o peso do dependente. IMC: Índice de Massa Corpórea calculado pelo sistema, utilizando altura e peso informado pelo usuário. Nome da mãe*: Informe o nome da mãe do dependente. Transferência*: Informe se haverá transferência Sim ou Não. Caso seja marcada a opção Sim, os campos listados abaixo serão exibidos: Cia Seguradora*: Selecione a seguradora anterior a qual o dependente pertencia. Caso a seguradora selecionada seja Bradesco, preencha o número do cartão e clique no botão Buscar para validá-lo, e a data de início na apólice anterior será preenchida pelo próprio sistema. N do Cartão: Digite, utilizando apenas números, o número do cartão do titular, obrigatório caso a Cia Seguradora seja Bradesco. Data de Início na Apólice Anterior*: Informe a data que o titular iniciou na apólice anterior. Dependente Inválido: Informe se o dependente é invalido Sim ou Não. Este campo só é visível quando o dependente tem mais de 30 anos e seu parentesco é filho. O sistema só permite o cadastrado de dependentes filhos com mais de 30 anos se o usuário selecionar a opção Sim neste campo. O botão permite que mais de um dependente seja incluído no grupo familiar. Clicando neste botão, todos os campos do item 06. Dependentes, listados acima, serão novamente carregados em tela para que o usuário possa preenchê-los. O botão remove o dependente do grupo familiar. Caso um dos campos obrigatórios não seja preenchido o sistema não permitirá salvar a ficha de inclusão, e exibirá mensagem informando que existe(m) campo(s) obrigatório(s) não preenchido(s). Modelo: /01/15 Página 18 de 54
19 Após preencher todos os campos necessários à inclusão de grupo familiar, o usuário deverá clicar no botão. Será apresentada a seguinte mensagem: Figura 16 - Confirmação de Inclusão de Ficha O usuário deverá clicar no botão Ok e o sistema exibirá a mensagem abaixo: Figura 17 Confirmação de Processo Gerado Ao clicar no botão Ok, a tela de inclusão de DPS será exibida, conforme abaixo: Modelo: /01/15 Página 19 de 54
20 Figura 18 - DPS - Grupo Familiar O preenchimento da DPS - Declaração Positiva de Saúde trata-se de um formulário que apresenta 31 questões sobre a saúde atual do grupo familiar. Deverão ser marcadas somente as que são de resposta afirmativa na coluna de cada integrante do grupo. Para cada declaração selecionada o sistema apresentará um formulário indicando o item selecionado e um campo para preenchimento dos esclarecimentos referente ao item, conforme tela abaixo: Modelo: /01/15 Página 20 de 54
21 Figura 19 - Esclarecimento da DPS Após preenchimento dos esclarecimentos, o usuário deverá clicar no botão Finalizar. O sistema retornará ao formulário de DPS. Ao final do formulário de DPS, deverá ser escolhida a opção de entrevista qualificada e o usuário deverá clicar no botão A tela abaixo será exibida., finalizando a etapa de DPS. Figura 20 - Selecionar Formulário - Grupo Familiar Nesta tela o usuário pode verificar e editar a ficha de inclusão e a DPS do grupo familiar, bastando clicar no ícone correspondente a cada ação. Se o usuário desejar declinar (cancelar) o processo, deverá clicar no botão será exibida, para que uma observação seja informada e o processo declinado: e a tela abaixo Figura 21 - Incluir Grupo Familiar - Declinar Processo Caso o usuário clique no botão Finalizar, a seguinte tela será exibida, para que uma observação seja informada e o processo finalizado (a observação não é obrigatória): Modelo: /01/15 Página 21 de 54
22 Figura 22 Incluir Grupo Familiar - Finalizar Processo Ao final, o sistema retorna a tela de Área de Trabalho. Após a finalização do processo, este será direcionado para uma das etapas abaixo, onde será necessário associar documentos: Inserir Documentos (Processos criados pelo corretor.) Ver item 4.9 Inserir Documento Centralizadora (Processos criados pela sucursal centralizadora.) Análise Técnica (Processos criados pela análise técnica.) 4.3. Inclusão de Dependente Esta funcionalidade permite ao usuário incluir dependentes para um titular em uma apólice. O acesso a Inclusão de Dependentes é feito através do menu principal da aplicação, clicando no link Ações, e depois no link Inclusão de Dependentes. A seguinte tela será exibida: Figura 23 - Inclusão de Dependentes - Acesso Figura 24 - Buscar Segurado para Inclusão de Dependente Nesta tela o usuário deverá buscar em uma apólice, um titular, para então incluir seu dependente. Apólice: Digite, utilizando somente números, o número da apólice do titular em que será inserido o dependente. Um dos filtros abaixo deverá ser utilizado: CPF do Titular: Digite, utilizando somente números, o CPF do titular em que será inserido o dependente. Modelo: /01/15 Página 22 de 54
23 Nome do Titular: Informe todo ou parte do nome do titular em que será inserido o dependente. Certificado do Titular: Número que identifica o segurado (titular em que será inserido o dependente) em uma apólice. É obrigatório o preenchimento do filtro. Ao clicar no botão, o sistema apresenta na tela o nome do segurado consultado: Figura 25 - Selecionar Titular para Inclusão de Dependente Para incluir um dependente, o usuário deverá selecionar o nome do titular desejado, e clicar no botão Incluir. A seguinte tela será exibida: Figura 26 - Formulário de Inclusão de Dependente Os campos com * (asterisco) são de preenchimento obrigatório. Modelo: /01/15 Página 23 de 54
24 O formulário é composto das seguintes informações: Informações do Processo Número da Apólice: Número da apólice na qual será incluído o dependente. CNPJ: CNPJ do Estipulante da apólice. Razão Social: Razão Social do Estipulante da apólice. CPF: CPF do titular cujo dependente será associado. Titular: Nome do titular cujo dependente será associado. Dependente(s) Nome*: Informe o nome do dependente. Sexo*: Selecione o sexo do dependente Feminino ou Masculino. Data de Nascimento*: Informe a data de nascimento do dependente. CPF: Digite, utilizando apenas números, o CPF do dependente composto por onze (11) algarismos. Observação: O CPF só é obrigatório se o dependente for maior de 18 anos. Data de Início de Vigência*: Informe a data de início de vigência do dependente no plano. RIC: Informe o RIC de dependente. Nº Cartão Nacional de Saúde: Informe o número do cartão do dependente. Declaração de Nascido vivo: Informe a declaração de nascido vivo do dependente. Estado Civil*: Informe o estado civil do dependente. Parentesco*: Informe o parentesco do dependente. Os seguintes tipos estão disponíveis para seleção: Cônjuge Filho Outros Atura*: Informe a altura do dependente. Peso*: Informe o peso do dependente. IMC: Índice de Massa Corpórea calculado pelo sistema, utilizando altura e peso informado pelo usuário. Nome da mãe*: Informe o nome da mãe do dependente. Transferência*: Informe se haverá transferência Sim ou Não. Caso seja marcada a opção Sim, os campos listados abaixo serão exibidos: Cia Seguradora*: Selecione a seguradora anterior a qual o dependente pertencia. Caso a seguradora selecionada seja Bradesco, preencha o número do cartão e clique no botão Buscar para validá-lo, e a data de início na apólice anterior será preenchida pelo próprio sistema. N do Cartão: Digite, utilizando apenas números, o número do cartão do dependente, obrigatório caso a Cia Seguradora seja Bradesco. Modelo: /01/15 Página 24 de 54
25 Data de Início na Apólice Anterior*: Informe a data que o dependente iniciou na apólice anterior. Dependente Inválido: Informe se o dependente é invalido Sim ou Não. Este campo só é visível quando o dependente tem mais de 30 anos e seu parentesco é filho. O sistema só permite o cadastrado de dependentes filhos com mais de 30 anos se o usuário selecionar a opção Sim neste campo. O botão permite que mais de um dependente seja incluído. Clicando neste botão, todos os campos listados acima, serão novamente carregados em tela para que o usuário possa preenchêlos. O botão remove o dependente. Após preencher todos os campos necessários à inclusão de um dependente, o usuário deverá clicar no botão. Será apresentada a seguinte mensagem: Figura 27 - Confirmação de Inclusão de Ficha O usuário deverá clicar no botão Ok e o sistema exibirá a mensagem abaixo: Figura 28 Confirmação de Processo Gerado Ao clicar no botão Ok, a tela de inclusão de DPS será exibida, conforme abaixo: Modelo: /01/15 Página 25 de 54
26 Figura 29 - DPS - Dependente O preenchimento da DPS - Declaração Positiva de Saúde trata-se de um formulário que apresenta 31 questões sobre a saúde atual do dependente. Deverão ser marcadas somente as que são de resposta afirmativa na coluna de cada integrante do grupo. Para cada declaração selecionada o sistema apresentará um formulário indicando o item selecionado e um campo para preenchimento dos esclarecimentos referente ao item, conforme tela abaixo: Modelo: /01/15 Página 26 de 54
27 Figura 30 - Esclarecimento da DPS Após preenchimento dos esclarecimentos, o usuário deverá clicar no botão Finalizar. O sistema retornará ao formulário de DPS. Ao final do formulário de DPS, deverá ser escolhida a opção de entrevista qualificada e o usuário deverá clicar no botão A tela abaixo será exibida., finalizando a etapa de DPS. Figura 31 - Selecionar Formulário - Dependente Nesta tela o usuário pode verificar e editar a ficha de inclusão e a DPS do dependente, bastando clicar no ícone correspondente a cada ação. Se o usuário desejar declinar (cancelar) o processo, deverá clicar no botão exibida, para que uma observação seja informada e o processo declinado: e a tela abaixo será Figura 32 Incluir Dependente - Declinar Processo Caso o usuário clique no botão, a seguinte tela será exibida, para que uma observação (não obrigatória) seja informada e o processo finalizado: Modelo: /01/15 Página 27 de 54
28 Figura 33 Incluir Dependente - Finalizar Processo Ao final, o sistema retorna a tela de Área de Trabalho. Após a finalização do processo, este será direcionado para uma das etapas abaixo, onde será necessário associar documentos: Inserir Documentos (Processos criados pelo corretor.) Ver item 4.9 Inserir Documento Centralizadora (Processos criados pela sucursal centralizadora.) Análise Técnica (Processos criados pela análise técnica.) 4.4. Solicitar 2ª via do Cartão Esta funcionalidade permite ao usuário solicitar segunda via do cartão do segurado. O acesso a Solicitação de 2ª via do Cartão é feito através do menu principal da aplicação, clicando no link Ações, e depois no link Solicitar 2ª via do Cartão. A seguinte tela será exibida: Figura 34 - Solicitar 2ª via do Cartão - Acesso Figura 35 - Buscar Segurado para Solicitação de 2ª via do Cartão Apólice: Digite, utilizando somente números, o número da apólice do segurado para o qual será solicitada segunda via de cartão. Um dos filtros abaixo deverá ser utilizado: CPF do Titular: Digite, utilizando somente números, o CPF do titular a ser consultado. Nome do Titular: Informe todo ou parte do nome do titular a ser consultado. Modelo: /01/15 Página 28 de 54
29 Certificado do Titular: Número que identifica o segurado em uma apólice. MOVE Movimentação Expressa É obrigatório o preenchimento do filtro. Ao clicar no botão, o sistema apresenta na tela o nome do segurado consultado: Figura 36 - Selecionar Titular para Solicitar 2ª via do Cartão Caso o usuário queira solicitar segunda via de cartão para um dependente, deverá clicar no nome do titular cujo dependente se encontra associado, e o sistema exibirá todos os dependentes deste, conforme a tela abaixo: Figura 37 - Selecionar Dependente para Solicitar 2ª via do Cartão O ícone abaixo: traz uma breve explicação de como visualizar os dependentes após a consulta, conforme tela Figura 38 - Visualizar Dependentes O usuário deverá selecionar o nome do segurado para o qual deverá solicitar segunda via de cartão, e clicar no botão. Modelo: /01/15 Página 29 de 54
30 Poderá ser solicitado no mesmo processo segunda via de cartão para um ou mais segurados, desde que estes pertençam ao mesmo grupo familiar. Será apresentada a seguinte mensagem: Figura 39 - Confirmação de Solicitação de 2ª via do Cartão O usuário deverá clicar no botão Ok e o sistema exibirá a tela abaixo: Figura 40 - Efetuada Solicitação de 2ª via de Cartão 4.5. Alteração Cadastral do Segurado Esta funcionalidade permite ao usuário alterar dados cadastrais de um segurado (titular ou dependente). O acesso à alteração é feito através do menu principal da aplicação, clicando no link Ações, e depois no link Alteração Cadastral do Segurado. A seguinte tela será exibida: Figura 41 - Alteração Cadastral do Segurado - Acesso Modelo: /01/15 Página 30 de 54
31 Figura 42 - Buscar Segurado para Alteração Cadastral Apólice: Digite, utilizando somente números, o número da apólice do segurado a ter seus dados alterados. Um dos filtros abaixo deverá ser utilizado: CPF do Titular: Digite, utilizando somente números, o CPF do titular a ser consultado. Nome do Titular: Informe todo ou parte do nome do titular a ser consultado. Certificado do Titular: Número que identifica o segurado em uma apólice. É obrigatório o preenchimento do filtro. Ao clicar no botão, o sistema apresenta na tela o nome do segurado consultado: Figura 43 - Selecionar Titular para Alteração Cadastral Caso o usuário queira alterar dados de um dependente, deverá clicar no nome do titular e o sistema exibirá logo abaixo a relação de dependentes do titular consultado, conforme tela: Modelo: /01/15 Página 31 de 54
32 Figura 44 - Selecionar Dependente para Alteração Cadastral O usuário deverá selecionar o segurado desejado e clicar no botão. Caso o usuário selecione somente o titular, a seguinte tela será exibida: Modelo: /01/15 Página 32 de 54
33 Figura 45 - Formulário de Alteração Cadastral do Segurado Titular Caso o usuário selecione somente o dependente, a seguinte tela será exibida: Modelo: /01/15 Página 33 de 54
34 Figura 46 - Formulário de Alteração Cadastral do Segurado Dependente Caso o usuário selecione o Titular e seu(s) dependente(s), a seguinte tela será exibida: Modelo: /01/15 Página 34 de 54
35 Figura 47 - Formulário de Alteração Cadastral do Segurado Titular e Dependente Após preencher todos os campos necessários à alteração do segurado, o usuário deverá clicar no botão. Será apresentada a seguinte mensagem: Figura 48 - Confirmação de Alteração de Ficha Modelo: /01/15 Página 35 de 54
36 O usuário deverá clicar no botão Ok e o sistema exibirá a mensagem abaixo: Figura 49 Confirmação de Processo Gerado Ao clicar no botão Ok, a aplicação retorna a tela de Área de Trabalho. Dependendo da alteração realizada nos dados do segurado, o processo poderá seguir um dos caminhos: Será realizada a alteração e o processo estará concluído. Será direcionado para uma etapa onde é necessário anexar documentos comprobatórios da alteração. - Ver item 4.9 Inserir Documento Será direcionado para a análise médica 4.6. Alteração do Estipulante Esta funcionalidade permite ao usuário alterar dados cadastrais de um Estipulante. É possível alterar dados cadastrais de estipulantes de uma apólice Saúde e de apólices Conjugadas. Neste segundo caso, serão apresentadas as informações do estipulante saúde e dental na mesma tela. O acesso a Alteração do Estipulante é feito através do menu principal da aplicação, clicando no link Ações, e depois no link Alteração do Estipulante. A seguinte tela será exibida: Figura 50 - Alteração do Estipulante - Acesso Figura 51 - Buscar Estipulante para Alteração Um dos filtros abaixo deverá ser utilizado para buscar o estipulante: Número da Apólice: Digite, utilizando somente números, o número da apólice. CNPJ do Estipulante: Digite, utilizando somente números, o CNPJ do Estipulante. É obrigatório o preenchimento do filtro. Modelo: /01/15 Página 36 de 54
37 Ao clicar no botão, o sistema exibe a seguinte tela: Figura 52 - Formulário de Alteração do Estipulante Após realizar as alterações necessárias no cadastro do estipulante, o usuário deverá clicar no botão. Será apresentada a seguinte mensagem: Figura 53 Confirmação de Processo Gerado Ao clicar no botão Ok, a aplicação retorna a tela de Área de Trabalho Exclusão de Segurado Esta funcionalidade permite ao usuário excluir segurados de um grupo familiar de uma determinada apólice. O acesso a Exclusão do Segurado é feito através do menu principal da aplicação, clicando no link Ações, e depois no link Exclusão de Segurado. Figura 54 - Exclusão de Segurado - Acesso A seguinte tela será exibida para buscar os segurados que serão excluídos: Modelo: /01/15 Página 37 de 54
38 Figura 55 - Buscar Segurado para Exclusão Apólice: Digite, utilizando somente números, o número da apólice do segurado a ser excluído. Um dos filtros abaixo deverá ser utilizado: CPF do Titular: Digite, utilizando somente números, o CPF do titular a ser consultado. Nome do Titular: Informe todo ou parte do nome do titular a ser consultado. Certificado do Titular: Número que identifica o segurado em uma apólice. É obrigatório o preenchimento do filtro. Ao clicar no botão, o sistema apresenta na tela o nome do segurado consultado: Figura 56 - Selecionar Segurado para Exclusão O usuário deverá selecionar o segurado a ser excluído, e clicar no botão. Caso queira excluir um dependente, é necessário clicar na seta lateral, ao lado esquerdo do nome do titular, onde serão listados todos os seus dependentes. Ao selecionar um titular para exclusão, todos os seus dependentes também serão selecionados automaticamente. O sistema apresentará a seguinte tela para justificativa da exclusão do segurado: Modelo: /01/15 Página 38 de 54
39 Figura 57 - Justificativa para Exclusão do Segurado Os campos com * (asterisco) são de preenchimento obrigatório. O usuário deverá informar o seguinte: Data de cancelamento: Informe a data de cancelamento do segurado na apólice. Justificativa: Informe a justificativa da exclusão do segurado. Os seguintes tipos estão disponíveis para seleção: 01 Desistência 02 Demissão sem justa causa 03 Aposentadoria 04 Falecimento 05 Duplicidade 08 Demissão por justa causa Observação: Insira uma observação sobre a exclusão do segurado. Após preencher todos os campos necessários à exclusão do segurado, o usuário deverá clicar no botão. Será apresentada a seguinte mensagem: Figura 58 Confirmação de Processo Gerado Ao clicar no botão Ok, a aplicação retorna a tela de Área de Trabalho Relatórios Relatório de Acompanhamento de Processo Este relatório permite ao usuário acompanhar o andamento e o histórico dos processos de movimentação das apólices realizadas no sistema Movimentação Expressa. O acesso ao relatório é feito através do menu principal da aplicação, clicando no link Relatórios: Modelo: /01/15 Página 39 de 54
40 Figura 59 - Relatório Acompanhamento de Processo A funcionalidade possui as seguintes opções de filtro: Figura 60 - Filtros do Relatório de Acompanhamento de Processo Processo: Digite, utilizando somente números, o número de processo gerado pelo sistema. Apólice: Digite, utilizando somente números, o número da apólice. Tipo de Ação: Selecione o tipo de ação que gerou o processo. Status do Processo: Selecione o status em que o processo se encontra. Os seguintes status podem ser selecionados: Em andamento Concluído Declinado Data inicial a partir de: Informe a data inicial do processo. Data inicial até: Informe até que data inicial do processo o sistema deverá realizar a consulta. CNPJ: Digite, utilizando somente números, o CNPJ do Estipulante do processo. Razão Social: Digite toda ou parte da Razão Social do Estipulante do processo. CPF do Titular: Digite, utilizando somente números, o CPF do segurado titular do processo. Nome do Titular: Digite todo ou parte do nome do segurado titular do processo. Sucursal: Digite, utilizando somente números, o número da sucursal na qual o processo se encontra. É obrigatório o preenchimento de pelo menos um filtro. Modelo: /01/15 Página 40 de 54
41 Após o preenchimento dos filtros desejados, o usuário deverá clicar no botão tela o resultado da pesquisa:. Será exibido na Figura 61 - Lista de Processos do Relatório de Acompanhamento de Processo Processo: Número de Processo gerado pelo sistema. Apólice: Número da apólice do processo. Tipo De Ação: Nome da ação que originou o processo. Razão Social: Razão Social do Estipulante para o qual foi gerado o processo. Nome Do Titular: Nome do titular para o qual foi gerado o processo. Data Do Processo: Data de criação do processo. Status: Status em que se encontra o processo (Em andamento, Concluído ou Declinado). O status Concluído indica que o processo foi enviado para o SISA, sendo necessário verificar se o processo passou ou não pela crítica. O sistema sempre retorna no máximo 10 itens para a busca, mesmo que existam mais resultados. O botão acrescenta a lista de resultados mais 10 processos, até que não existam mais processos a serem buscados. O botão tela. realiza novamente a pesquisa de acordo com o filtro desejado, exibindo os dados em 4.9. Inserir Documentos Esta funcionalidade permite ao usuário inserir documentos ao processo. O acesso a esta funcionalidade é feito através do menu principal da aplicação, clicando no link Área de Trabalho (vide função 4.1), e buscando por um processo nas seguintes fases de atividade: Digitar Vidas Corretor/Estipulante Centralizadora Análise Técnica Modelo: /01/15 Página 41 de 54
42 Figura 62 - Inserir Documentos Tela Principal Para inserir um documento o usuário deverá clicar na guia Documento de Inclusão, no tipo do documento desejado, clicar no link Inserir Documento. A tela abaixo será exibida: Figura 63 - Selecionar Arquivo para Inserir O usuário deverá selecionar o arquivo, escrever uma observação (não obrigatória) e clicar no botão. O sistema retorna a tela de Inserir Documentos, exibindo o documento inserido: Figura 64 - Documento Inserido O usuário poderá visualizar o documento ou atualizá-lo, clicando no link correspondente. Modelo: /01/15 Página 42 de 54
43 A guia de carta CPT também fica visível ao usuário quando a área médica solicita CPT, sendo necessário verificar se o documento foi assinado pelo proponente. Figura 65 - Guia Carta CPT Ao clicar na guia Documentos médicos, também é possível inserir documentos (e ao finalizar esta etapa o processo é direcionado para a análise médica): Figura 66 - Documentos Médicos Ao clicar no botão, a tela abaixo será exibida: Figura 67 - Inserir Documento Médico Os campos com * (asterisco) são de preenchimento obrigatório. Os campos abaixo devem ser preenchidos: Segurado: Informe o nome do segurado ao qual o documento a ser inserido se refere. Tipo de Documento: Informe o tipo de documento a ser inserido. Os tipos são: Diagnóstico Etiologia Resultado Exame Cirurgia e Data Clínicas e Funcionais Exame Complementar Modelo: /01/15 Página 43 de 54
44 Tratamento Ministrado Raio X IMC Idoso Arquivo: Insira um documento. Observação: Insira uma observação sobre o documento a ser incluído. Após informar os dados solicitados, o usuário deverá clicar no botão. Após inserir o documento, o usuário deverá finalizar o processo. Figura 68 Inserir Documento - Finalizar Processo Se o usuário desejar declinar (cancelar) o processo, deverá clicar no botão exibida, para que uma observação seja informada e o processo declinado: e a tela abaixo será Figura 69 - Inserir Documento - Declinar Processo Caso o usuário queira direcionar o processo para a Área Técnica para que este seja analisado, o usuário deverá clicar no botão. A tela abaixo será exibida: Figura 70 - Direcionar Processo para Análise Técnica Ao final, o sistema retorna a tela de Área de Trabalho Análise Médica Modelo: /01/15 Página 44 de 54
45 Esta funcionalidade permite ao usuário analisar processos que necessitam de avaliação da área médica. O acesso a esta funcionalidade é feito através do menu principal da aplicação, clicando no link Área de Trabalho (vide função 4.1), e buscando por um processo na seguinte fase de atividade: Análise Médica Figura 71 - Análise Médica Tela Principal Nesta tela a área médica poderá analisar o proponente (segurado). Fazem parte da análise médica as seguintes funcionalidades: Documentos Médicos Inseridos Visualizar Ficha Cadastral Visualizar DPS Gerar Carta CPT Inserir Documentos Adicionais O botão exibe a seguinte tela: Figura 72 - Pareceres do Processo Os pareceres são informados pelos usuários ao finalizar um processo Documentos Médicos Inseridos Esta funcionalidade permite ao usuário visualizar documentos inseridos no processo pela própria área médica, que dizem respeito ao segurado. Ao acessar o ícone nas colunas DOC, IMC, IDADE, TRANSF ou DPS, da tela Análise Médica, a seguinte tela será exibida: Modelo: /01/15 Página 45 de 54
46 Figura 73 - Lista de Documentos Adicionais Solicitados Nesta tela o usuário poderá, além de visualizar documentos médicos incluídos no processo, acessar a DPS do(s) segurado(s) (botão - vide item ) Visualizar Ficha Cadastral Esta funcionalidade permite ao usuário visualizar a ficha de inclusão do segurado. Ao acessar o ícone na coluna Ficha Cadastral, na tela Análise Médica, a seguinte tela será exibida: Modelo: /01/15 Página 46 de 54
47 Figura 74 - Ficha de Inclusão Estarão marcados de vermelho os itens da ficha cadastral que direcionaram o processo para a análise médica, caso seja: IMC, Idade Transferência Nesta tela, além de visualizar a ficha de inclusão do segurado, o usuário poderá acessar a DPS do mesmo (botão - vide item ), gerar carta CPT (botão - vide item ) ou inserir documentos adicionais (botão - vide item ) Visualizar DPS Esta funcionalidade permite ao usuário visualizar a DPS do segurado. Ao acessar o ícone na coluna DPS, na tela Análise Médica, a seguinte tela será exibida: Modelo: /01/15 Página 47 de 54
48 Figura 75 - DPS - Análise Médica Nesta tela o usuário poderá, além de visualizar a DPS do segurado, visualizar a lista de esclarecimentos da DPS (botão ), gerar carta CPT (botão - vide item ) ou inserir documentos adicionais (botão - vide item ). A seguinte tela é exibida ao listar esclarecimentos da DPS: Figura 76 - DPS - Lista de Esclarecimentos Modelo: /01/15 Página 48 de 54
49 Gerar Carta CPT Esta funcionalidade permite ao usuário gerar carta CPT. A área médica gera a carta CPT em decorrência de doenças ou lesões preexistentes informadas na DPS do segurado. Ao acessar o ícone na coluna Carta CPT, na tela Análise Médica, a seguinte tela será exibida: Figura 77 CPT Tela Principal Nesta tela o usuário deverá informar para qual segurado será gerada a CPT, e o(s) código(s) da(s) doença(s) do mesmo. Para adicionar um novo item na carta CPT a ser gerada, o usuário deverá clicar no botão. Os botões e ocultam e exibem, respectivamente, os itens na tela. Preenchendo as informações necessárias, o usuário deverá clicar no botão. O sistema apresentará a seguinte mensagem: Figura 78 CPT - Confirmação de Inclusão Ao clicar no botão Ok, a carta CPT é gerada e o sistema retorna a tela de Análise Médica. Após gerar a carta CPT e finalizar, o processo será automaticamente direcionado para uma etapa, onde o proponente assinará o documento e será anexado ao processo. Não cabendo à análise médica acompanhar este trâmite. Para excluir uma CPT o usuário deverá clicar no botão. A seguinte mensagem será exibida: Figura 79 CPT - Confirmação de Exclusão Modelo: /01/15 Página 49 de 54
50 Ao confirmar, o sistema retorna a tela de Análise Médica Inserir Documentos Adicionais Esta funcionalidade permite ao usuário solicitar documentos adicionais referentes a exames ou perícia médica. Ao acessar o ícone exibida: na coluna Documentos Adicionais, na tela Análise Médica, a seguinte tela será Figura 80 - Documentos Adicionais Tela Principal Ao clicar na guia Perícia, os seguintes campos são exibidos: Figura 81 - Documentos Adicionais Perícia Ao solicitar um exame/perícia, selecionando o proponente, a DPS e o tipo de exame/perícia, o usuário deverá clicar no botão, e a seguinte mensagem de sucesso é exibida: Modelo: /01/15 Página 50 de 54
51 Figura 82 - Documentos Adicionais - Solicitação de Exame Para incluir mais de uma solicitação de exame/perícia, o usuário deverá clicar no botão. Após solicitar documentos adicionais e finalizar a análise médica, o processo será automaticamente encaminhado para uma etapa onde estes documentos solicitados serão anexados e, em outro momento, retornará com o processo para a análise médica Análise Técnica Esta funcionalidade permite ao usuário analisar processos que necessitam de avaliação da área técnica ou que tenham sido criados pela análise técnica. O acesso a esta funcionalidade é feito através do menu principal da aplicação, clicando no link Área de Trabalho (vide função 4.1), e buscando por um processo nas seguintes fases de atividade: Análise Técnica Figura 83 - Área Técnica Tela Principal Para inserir um documento o usuário deverá, na guia Documento de inclusão, no tipo do documento desejado, clicar no link Inserir Documento. A tela abaixo será exibida: Modelo: /01/15 Página 51 de 54
52 Figura 84 - Área Técnica Inserir Documento O usuário deverá selecionar o arquivo, incluir uma observação (não obrigatória) e clicar no botão. O sistema retorna a tela de Análise Técnica, exibindo o documento inserido: Figura 85 - Área Técnica Documentos de Inclusão O usuário poderá visualizar o documento ou atualizá-lo, clicando no link correspondente. A guia de carta CPT também fica visível ao usuário quando a área médica solicita CPT, sendo necessário verificar se o documento foi assinado pelo proponente. Ao clicar na guia Documentos médicos, também é possível inserir documentos, fazendo com que o processo seja encaminho para a análise médica: Figura 86 - Área Técnica Documentos Médicos Ao clicar no botão, a tela abaixo será exibida: Figura 87 - Área Técnica Inserir Documento Médico Modelo: /01/15 Página 52 de 54
53 Os campos abaixo devem ser preenchidos: Segurado: Informe o nome do segurado ao qual o documento a ser inserido se refere. Tipo de Documento: Informe o tipo de documento a ser inserido. Os tipos são: Diagnóstico Etiologia Resultado Exame Cirurgia e Data Clínicas e Funcionais Exame Complementar Tratamento Ministrado Raio X IMC Idoso Arquivo: Insira um documento. Observação: Insira uma observação sobre o documento a ser incluído. Os campos com * (asterisco) são de preenchimento obrigatório. Após informar os dados solicitados, o usuário deverá clicar no botão. Após inserir o documento, o usuário deverá finalizar o processo. Figura 88 Área Técnica Finalizar Processo Se o usuário desejar declinar (cancelar) o processo, deverá clicar no botão exibida, para que uma observação seja informada e o processo declinado: e a tela abaixo será Figura 89 - Área Técnica Declinar Processo O usuário poderá também direcionar o processo para uma alçada clicando no botão abaixo será exibida:. A tela Modelo: /01/15 Página 53 de 54
54 Figura 90 - Área Técnica Direcionar Processo para Alçada Caso o usuário queira direcionar o processo para a Centralizadora para que este seja analisado, o usuário deverá clicar no botão. A tela abaixo será exibida: Figura 91 - Área Técnica Direcionar Processo para Centralizadora Ao final, o sistema retorna a tela de Área de Trabalho. Na etapa de análise técnica é possível também visualizar a guia de carta CPT, quando a área médica solicita CPT, sendo necessário pela área técnica verificar se o documento foi assinado pelo proponente. Figura 92 - Guia Carta CPT A guia de documentos de endosso também ficará visível na etapa de análise técnica caso a alçada tenha analisado o processo e inserido alguma documentação. Os documentos de endosso são visíveis apenas nas etapas Análise Técnica e Alçada. Figura 93 - Guia Documento de Endosso Modelo: /01/15 Página 54 de 54
COMO REALIZAR INCLUSÃO DE TITULAR EM SEGURO SAÚDE BRADESCO SEGUROS. Inicialmente acesse o site da Bradesco através da intranet no ícone Seguradoras
 COMO REALIZAR INCLUSÃO DE TITULAR EM SEGURO SAÚDE BRADESCO SEGUROS Inicialmente acesse o site da Bradesco através da intranet no ícone Seguradoras - aba superior clique em Saúde e depois em Movimentação
COMO REALIZAR INCLUSÃO DE TITULAR EM SEGURO SAÚDE BRADESCO SEGUROS Inicialmente acesse o site da Bradesco através da intranet no ícone Seguradoras - aba superior clique em Saúde e depois em Movimentação
Manual do Corretor. Emissão Expressa SPG
 Manual do Corretor Emissão Expressa SPG 1 ÍNDICE DO MANUAL 1. INFORMAÇÕES PARA USO DO DOCUMENTO...6 1.1. Orientações ao Leitor...6 2. APRESENTAÇÃO...6 2.1. Objetivo(s) do Sistema...6 2.2. Ambiente Operacional...6
Manual do Corretor Emissão Expressa SPG 1 ÍNDICE DO MANUAL 1. INFORMAÇÕES PARA USO DO DOCUMENTO...6 1.1. Orientações ao Leitor...6 2. APRESENTAÇÃO...6 2.1. Objetivo(s) do Sistema...6 2.2. Ambiente Operacional...6
MANUAL MOVIMENTAÇÃO POR FORMULÁRIO
 Este Manual tem o objetivo de orientar o preenchimento do serviço de Inclusão e Alteração de beneficiários por formulário disponibilizado na área restrita do perfil Empresa no site da Golden Cross (www.goldencross.com.br).
Este Manual tem o objetivo de orientar o preenchimento do serviço de Inclusão e Alteração de beneficiários por formulário disponibilizado na área restrita do perfil Empresa no site da Golden Cross (www.goldencross.com.br).
Guia do Usuário. Portal Web: Foxwin-Acesso. Assunto: Guia do Usuário Portal Web. Produto: Foxwin-Acesso. Versão Doc.: 1.0
 Guia do Usuário Portal Web: Foxwin-Acesso Assunto: Guia do Usuário Portal Web Produto: Foxwin-Acesso Versão Doc.: 1.0 Data: 26/09/2017 ÍNDICE 1. Introdução ao Portal Web... 1 2. Solicitação do 1º acesso...
Guia do Usuário Portal Web: Foxwin-Acesso Assunto: Guia do Usuário Portal Web Produto: Foxwin-Acesso Versão Doc.: 1.0 Data: 26/09/2017 ÍNDICE 1. Introdução ao Portal Web... 1 2. Solicitação do 1º acesso...
MANUAL. Certificado de Origem Digital PERFIL PRODUTOR. Versão
 MANUAL Certificado de Origem Digital PERFIL PRODUTOR Versão 2.2.15 Sumário 1. INICIALIZANDO NO SISTEMA... 2 2. ACESSANDO O SISTEMA... 3 3. MENSAGEM ENCAMINHADA PELO SISTEMA.... 4 4. CADASTRANDO SUAS MERCADORIAS...
MANUAL Certificado de Origem Digital PERFIL PRODUTOR Versão 2.2.15 Sumário 1. INICIALIZANDO NO SISTEMA... 2 2. ACESSANDO O SISTEMA... 3 3. MENSAGEM ENCAMINHADA PELO SISTEMA.... 4 4. CADASTRANDO SUAS MERCADORIAS...
Manual Pessoa Jurídica DATAPROM DATAPROM. Sistema de Bilhetagem Eletrônica. Revisão 01 / Março Manual de Pessoa Jurídica. Pág.
 Manual de Pessoa Jurídica Sistema de Bilhetagem Eletrônica DATAPROM Manual Pessoa Jurídica DATAPROM Revisão 01 / Março 2015 www.dataprom.com Pág. 1 Índice Introdução... 3 1. Login, Senha e Cadastro...
Manual de Pessoa Jurídica Sistema de Bilhetagem Eletrônica DATAPROM Manual Pessoa Jurídica DATAPROM Revisão 01 / Março 2015 www.dataprom.com Pág. 1 Índice Introdução... 3 1. Login, Senha e Cadastro...
Identificação da Empresa. MT Última Atualização 30/11/2016
 Identificação da Empresa MT-43-2-00025 Última Atualização 30/11/2016 I. Objetivos Após este módulo de capacitação você será capaz de: 1. Preencher em Identificação os dados básicos, itens e as localidades
Identificação da Empresa MT-43-2-00025 Última Atualização 30/11/2016 I. Objetivos Após este módulo de capacitação você será capaz de: 1. Preencher em Identificação os dados básicos, itens e as localidades
Conheça a nova ferramenta da Amil Proposta Online. amil.com.br
 Conheça a nova ferramenta da Amil Proposta Online amil.com.br Índice 1. Introdução 2. Como Acessar o Proposta Online 3. Visão Geral 4. Busca por Empresa 5. Nova Simulação 6. Preenchimento de Propostas
Conheça a nova ferramenta da Amil Proposta Online amil.com.br Índice 1. Introdução 2. Como Acessar o Proposta Online 3. Visão Geral 4. Busca por Empresa 5. Nova Simulação 6. Preenchimento de Propostas
Identificação da Empresa
 Identificação da Empresa MT-611-00001-14 Última Atualização 15/07/2016 I. Objetivos Após este módulo de capacitação você será capaz de: 1. Preencher em Identificação os dados básicos, itens e as localidades
Identificação da Empresa MT-611-00001-14 Última Atualização 15/07/2016 I. Objetivos Após este módulo de capacitação você será capaz de: 1. Preencher em Identificação os dados básicos, itens e as localidades
Manual do Usuário SCH Solicitante Declaração de Conformidade para Produtos de Telecomunicações
 Agência Nacional de Telecomunicações Manual do Usuário SCH Solicitante Declaração de Conformidade para Produtos de Telecomunicações ANATEL - Agência Nacional de Telecomunicações Versão 1.2 Histórico do
Agência Nacional de Telecomunicações Manual do Usuário SCH Solicitante Declaração de Conformidade para Produtos de Telecomunicações ANATEL - Agência Nacional de Telecomunicações Versão 1.2 Histórico do
Manual Autorizador TOTVS
 Manual Autorizador TOTVS APRESENTAÇÃO Com o objetivo de melhorar e facilitar o processo de utilização do sistema de registros e solicitações, a Unimed Pelotas/RS implantará o Autorizador, um novo sistema
Manual Autorizador TOTVS APRESENTAÇÃO Com o objetivo de melhorar e facilitar o processo de utilização do sistema de registros e solicitações, a Unimed Pelotas/RS implantará o Autorizador, um novo sistema
Movimentação de beneficiário online Sistema DataSys
 Movimentação de beneficiário online Sistema DataSys ÍNDICE 1. REQUISITOS...1 2. ACESSO AO SISTEMA...2 3. CADASTRO DE BENEFICIÁRIOS NA BASE DE DADOS...3 3.1. INCLUSÃO E EXCLUSÃO...3 3.1.1. INCLUSÃO DE BENEFICIÁRIOS...5
Movimentação de beneficiário online Sistema DataSys ÍNDICE 1. REQUISITOS...1 2. ACESSO AO SISTEMA...2 3. CADASTRO DE BENEFICIÁRIOS NA BASE DE DADOS...3 3.1. INCLUSÃO E EXCLUSÃO...3 3.1.1. INCLUSÃO DE BENEFICIÁRIOS...5
Identificação da Empresa. MT Última Atualização 19/01/2018
 Identificação da Empresa MT-43-2-00025-4 Última Atualização 19/01/2018 I. Objetivos Após este módulo de capacitação você será capaz de: 1. Preencher em Identificação os dados básicos, itens e as localidades
Identificação da Empresa MT-43-2-00025-4 Última Atualização 19/01/2018 I. Objetivos Após este módulo de capacitação você será capaz de: 1. Preencher em Identificação os dados básicos, itens e as localidades
MANUAL Credenciados SGMC Sistema de Gestão de Modalidades de Credenciamento
 MANUAL Credenciados SGMC Sistema de Gestão de Modalidades de Credenciamento SEBRAE-GO 1 Sumário Introdução... 3 1) Acesso ao Sistema... 4 1.1. LOGIN... 4 1.2. ALTERAR SENHA... 7 1.3. RECUPERAR SENHA...
MANUAL Credenciados SGMC Sistema de Gestão de Modalidades de Credenciamento SEBRAE-GO 1 Sumário Introdução... 3 1) Acesso ao Sistema... 4 1.1. LOGIN... 4 1.2. ALTERAR SENHA... 7 1.3. RECUPERAR SENHA...
Carregar Documentos Fiscais Fornecedor (Modelo 93) Fatura de Conhecimento de Transporte. Última Atualização 11/01/2019
 Carregar Documentos Fiscais Fornecedor (Modelo 93) Fatura de Conhecimento de Transporte Última Atualização 11/01/2019 Menu I. Objetivos II. Como Acessar III. Envio de Documento Fiscal Não Eletrônico Fatura
Carregar Documentos Fiscais Fornecedor (Modelo 93) Fatura de Conhecimento de Transporte Última Atualização 11/01/2019 Menu I. Objetivos II. Como Acessar III. Envio de Documento Fiscal Não Eletrônico Fatura
Sistema de Controle de Bolsas e Auxílios - SCBA
 Sistema de Controle de Bolsas e Auxílios - SCBA Manual do Usuário Beneficiário Sumário 1. OBJETIVO DO DOCUMENTO... 2 2. VISÃO GERAL DO SISTEMA... 2 3. PERFIL DO USUÁRIO: BENEFICIÁRIO... 2 4. ACESSO AO
Sistema de Controle de Bolsas e Auxílios - SCBA Manual do Usuário Beneficiário Sumário 1. OBJETIVO DO DOCUMENTO... 2 2. VISÃO GERAL DO SISTEMA... 2 3. PERFIL DO USUÁRIO: BENEFICIÁRIO... 2 4. ACESSO AO
Identificação da Empresa
 Identificação da Empresa I. Objetivos Após este módulo de capacitação você será capaz de: 1. Preencher em Identificação os dados básicos, itens e as localidades para as quais a sua empresa deseja fornecer;
Identificação da Empresa I. Objetivos Após este módulo de capacitação você será capaz de: 1. Preencher em Identificação os dados básicos, itens e as localidades para as quais a sua empresa deseja fornecer;
MANUAL MÓDULO PESSOA FÍSICA
 Sistema de Bilhetagem Eletrônica MANUAL MÓDULO PESSOA FÍSICA Revisão 03 / Outubro 2017 Índice "! #$% %&' (%! " ) " *$)$$, %+, -%& Introdução O Módulo Pessoa Física é um conjunto de páginas web que permitem
Sistema de Bilhetagem Eletrônica MANUAL MÓDULO PESSOA FÍSICA Revisão 03 / Outubro 2017 Índice "! #$% %&' (%! " ) " *$)$$, %+, -%& Introdução O Módulo Pessoa Física é um conjunto de páginas web que permitem
Carregar Documentos Fiscais - Fornecedor (Modelo 57) - Conhecimento de Transporte Eletrônico. Última Atualização 11/01/2019
 Carregar Documentos Fiscais - Fornecedor (Modelo 57) - Conhecimento de Transporte Eletrônico Última Atualização 11/01/2019 Menu I. Objetivos II. Como Acessar III. Envio de Documento Fiscal Eletrônico CTE
Carregar Documentos Fiscais - Fornecedor (Modelo 57) - Conhecimento de Transporte Eletrônico Última Atualização 11/01/2019 Menu I. Objetivos II. Como Acessar III. Envio de Documento Fiscal Eletrônico CTE
Levantamento Patrimonial
 68 4.9 Levantamento Patrimonial Usuários: Funcionário do DMP (Departamento de Material e Patrimônio) que trabalha na divisão de patrimônio Perfil: Gestor Patrimônio Global, Gestor Patrimônio Unidade Gestora,
68 4.9 Levantamento Patrimonial Usuários: Funcionário do DMP (Departamento de Material e Patrimônio) que trabalha na divisão de patrimônio Perfil: Gestor Patrimônio Global, Gestor Patrimônio Unidade Gestora,
CONCAFÉ. Manual do Usuário Dúvidas frequentes
 CONCAFÉ Manual do Usuário Dúvidas frequentes SUMÁRIO 1. Introdução...3 2. Funcionalidades do Sistema...3 2.1. Autenticação...3 2.1.1. Como acessar o sistema...3 2.2. Como solicitar acesso ao sistema...4
CONCAFÉ Manual do Usuário Dúvidas frequentes SUMÁRIO 1. Introdução...3 2. Funcionalidades do Sistema...3 2.1. Autenticação...3 2.1.1. Como acessar o sistema...3 2.2. Como solicitar acesso ao sistema...4
Inclusão e Alteração de Beneficiário Titular
 Inclusão e Alteração de Beneficiário Titular Para Inclusão de um novo beneficiário titular, siga as orientações: 1 No seu navegador, digite o endereço eletrônico - www.goldencross.com.br; 2 No menu superior,
Inclusão e Alteração de Beneficiário Titular Para Inclusão de um novo beneficiário titular, siga as orientações: 1 No seu navegador, digite o endereço eletrônico - www.goldencross.com.br; 2 No menu superior,
Manual Linx Postos Comanda Mobile
 Manual Linx Postos Comanda Mobile Sumário 1 Conceito 2 Requisitos 3 Módulo Gerencial 3.7.1 Lotes 3.7.2 Terminal 3.7.3 Impressora 3.7.4 Regras de Impressão 4 Lançamento de comanda com ou sem prefixo numérico
Manual Linx Postos Comanda Mobile Sumário 1 Conceito 2 Requisitos 3 Módulo Gerencial 3.7.1 Lotes 3.7.2 Terminal 3.7.3 Impressora 3.7.4 Regras de Impressão 4 Lançamento de comanda com ou sem prefixo numérico
Gerenciador de Processos
 IBILCE UNESP 2012 GUIA DO USUÁRIO Gerenciador de Processos Coordenação: Prof. Dr. Carlos Roberto Valêncio IBILCE - UNESP2012 Controle do Documento Título Nome do Arquivo Autor(es) GBD Guia do Usuário GePrOC
IBILCE UNESP 2012 GUIA DO USUÁRIO Gerenciador de Processos Coordenação: Prof. Dr. Carlos Roberto Valêncio IBILCE - UNESP2012 Controle do Documento Título Nome do Arquivo Autor(es) GBD Guia do Usuário GePrOC
Conheça a nova ferramenta da Amil Proposta Online. amil.com.br
 Conheça a nova ferramenta da Amil Proposta Online amil.com.br Índice 1. Introdução 2. Como Acessar o Proposta Online 3. Visão Geral 4. Busca por Empresa 5. Nova Simulação 6. Preenchimento de Propostas
Conheça a nova ferramenta da Amil Proposta Online amil.com.br Índice 1. Introdução 2. Como Acessar o Proposta Online 3. Visão Geral 4. Busca por Empresa 5. Nova Simulação 6. Preenchimento de Propostas
O sistema é acessado pela internet, usando os navegadores Internet Explorer 10+ ou Google Chrome.
 Página 1 Sumário 1. Apresentação... 3 2. Etapas do Processo Seletivo... 3 3. Acesso ao sistema para empresas que possuem cadastro... 3 4. Como Cadastrar uma Empresa... 5 5. Editar Cadastro da Empresa...
Página 1 Sumário 1. Apresentação... 3 2. Etapas do Processo Seletivo... 3 3. Acesso ao sistema para empresas que possuem cadastro... 3 4. Como Cadastrar uma Empresa... 5 5. Editar Cadastro da Empresa...
Sistema de Gestão da Qualidade Versão Código Página Manual do Sistema GLPI para Usuários de Perfil Self-service
 1 182 1 Elaboração Nome André Alvim Tolentino Nome Eliane Borges Trindade de Lemos Cargo Tecnólogo Rede de Cargo Gerente de Computadores Aprovação Qualidade Data 11/02/17 Data 17/02/17 Assinatura Assinatura
1 182 1 Elaboração Nome André Alvim Tolentino Nome Eliane Borges Trindade de Lemos Cargo Tecnólogo Rede de Cargo Gerente de Computadores Aprovação Qualidade Data 11/02/17 Data 17/02/17 Assinatura Assinatura
TIPOS DE PRESTADORES: CLINICAS E LABORATÓRIOS APRESENTAÇÃO DO PROCESSO DE AUTORIZAÇÃO CONSULTAS E EXAMES NO PORTAL DA FUNDAÇÃO FIAT SAÚDE E BEM ESTAR
 TIPOS DE PRESTADORES: CLINICAS E LABORATÓRIOS APRESENTAÇÃO DO PROCESSO DE AUTORIZAÇÃO CONSULTAS E EXAMES NO PORTAL DA FUNDAÇÃO FIAT SAÚDE E BEM ESTAR Setembro de 2016 PORTAL DO PRESTADOR APRESENTAÇÃO O
TIPOS DE PRESTADORES: CLINICAS E LABORATÓRIOS APRESENTAÇÃO DO PROCESSO DE AUTORIZAÇÃO CONSULTAS E EXAMES NO PORTAL DA FUNDAÇÃO FIAT SAÚDE E BEM ESTAR Setembro de 2016 PORTAL DO PRESTADOR APRESENTAÇÃO O
GESTÃO DE SERVIÇOS. Positivo Serviços Compartilhados Perfil de Solicitante
 GESTÃO DE SERVIÇOS Positivo Serviços Compartilhados Perfil de Solicitante 1 1. Apresentação 2. Acesso ao Sistema PSC - Primeiro acesso 3. Ambiente do Portal de Serviços PSC 4. Perfil Solicitante - Início
GESTÃO DE SERVIÇOS Positivo Serviços Compartilhados Perfil de Solicitante 1 1. Apresentação 2. Acesso ao Sistema PSC - Primeiro acesso 3. Ambiente do Portal de Serviços PSC 4. Perfil Solicitante - Início
SIPAC MANUAL DE UTILIZAÇÃO REQUISIÇÃO DE MATERIAL
 SIPAC MANUAL DE UTILIZAÇÃO REQUISIÇÃO DE MATERIAL Sumário 1. Acessando Portal UFGNet...3 1.1 Realizando login...3 2. Acessando o módulo de Requisição de Material...4 2.1 Cadastrar Requisição...4 2.1.1
SIPAC MANUAL DE UTILIZAÇÃO REQUISIÇÃO DE MATERIAL Sumário 1. Acessando Portal UFGNet...3 1.1 Realizando login...3 2. Acessando o módulo de Requisição de Material...4 2.1 Cadastrar Requisição...4 2.1.1
PedidosWeb Manual do Usuário
 PedidosWeb Manual do Usuário Agosto de 2018 I Sumário 1. Introdução...1 2. Acesso ao Sistema...2 2.1 Autenticação...2 2.2 Pagina Inicial...2 3. Principais Funcionalidades do Sistema...3 3.1 Cadastro de
PedidosWeb Manual do Usuário Agosto de 2018 I Sumário 1. Introdução...1 2. Acesso ao Sistema...2 2.1 Autenticação...2 2.2 Pagina Inicial...2 3. Principais Funcionalidades do Sistema...3 3.1 Cadastro de
Manual Sistema de Automação de Pedidos Data C
 Manual Sistema de Automação de Pedidos Data C Ubá 2011 Sumário 1- Acesso... 3 2- Acesso do Representante... 3 2.1- Menu... 7 2.1.1- Arquivo > Sair... 10 2.1.2- Meus Pedidos> Lançamentos... 10 2.1.3- Meus
Manual Sistema de Automação de Pedidos Data C Ubá 2011 Sumário 1- Acesso... 3 2- Acesso do Representante... 3 2.1- Menu... 7 2.1.1- Arquivo > Sair... 10 2.1.2- Meus Pedidos> Lançamentos... 10 2.1.3- Meus
Índice. Parte I Informações Iniciais 1 Sobre o documento. Apresentação Home. Parte II. Nota Premiada. Cadastro. Entrar. Sorteio. Dúvidas.
 Nota Premiada Índice Parte I Informações Iniciais 1 Sobre o documento Parte II 1 2 3 4 5 6 7 8 9 10 11 12 13 14 Apresentação Home Cadastro Entrar Sorteio Realizados A realizar Dúvidas Fale Conosco Legislação
Nota Premiada Índice Parte I Informações Iniciais 1 Sobre o documento Parte II 1 2 3 4 5 6 7 8 9 10 11 12 13 14 Apresentação Home Cadastro Entrar Sorteio Realizados A realizar Dúvidas Fale Conosco Legislação
Assessoria Técnica de Tecnologia da Informação - ATTI. Projeto de Informatização da Secretaria Municipal de Saúde do Município de São Paulo
 Assessoria Técnica de Tecnologia da Informação - ATTI Projeto de Informatização da Secretaria Municipal de Saúde do Município de São Paulo SIGA Versão 3.6A Manual de Operação Conteúdo 1. Sumário Erro!
Assessoria Técnica de Tecnologia da Informação - ATTI Projeto de Informatização da Secretaria Municipal de Saúde do Município de São Paulo SIGA Versão 3.6A Manual de Operação Conteúdo 1. Sumário Erro!
MANUAL VTWEB CLIENT URBANO
 MANUAL VTWEB CLIENT URBANO Conteúdo... 2 1. Descrição... 3 2. Cadastro no sistema... 3 2.1. Pessoa Jurídica... 3 2.2. Pessoa Física... 5 2.3. Concluir o cadastro... 6 3. Acessar o sistema... 6 3.1. Autenticar
MANUAL VTWEB CLIENT URBANO Conteúdo... 2 1. Descrição... 3 2. Cadastro no sistema... 3 2.1. Pessoa Jurídica... 3 2.2. Pessoa Física... 5 2.3. Concluir o cadastro... 6 3. Acessar o sistema... 6 3.1. Autenticar
Carregar Documentos Fiscais - Fornecedor
 Carregar Documentos Fiscais - Fornecedor MT-43-4-00004-0 Última Atualização 27/10/2017 Menu I. Objetivos II. Como Acessar III. Enviar Documento Fiscal Eletrônico IV. Enviar Documento Fiscal Não Eletrônico
Carregar Documentos Fiscais - Fornecedor MT-43-4-00004-0 Última Atualização 27/10/2017 Menu I. Objetivos II. Como Acessar III. Enviar Documento Fiscal Eletrônico IV. Enviar Documento Fiscal Não Eletrônico
Identificação da Empresa. MT Última Atualização 26/01/2018
 Identificação da Empresa MT-43-2-00025-5 Última Atualização 26/01/2018 I. Objetivos Após este módulo de capacitação você será capaz de: 1. Preencher em Identificação os dados básicos, itens e as localidades
Identificação da Empresa MT-43-2-00025-5 Última Atualização 26/01/2018 I. Objetivos Após este módulo de capacitação você será capaz de: 1. Preencher em Identificação os dados básicos, itens e as localidades
MANUAL. Certificado de Origem Digital PERFIL EXPORTADOR. Versão
 MANUAL Certificado de Origem Digital PERFIL EXPORTADOR Versão 2.2.15 Sumário 1. Inicializando no sistema... 3 2. Acessando o sistema... 4 3. Mensagem encaminhada pelo sistema.... 4 4. Emitindo um novo
MANUAL Certificado de Origem Digital PERFIL EXPORTADOR Versão 2.2.15 Sumário 1. Inicializando no sistema... 3 2. Acessando o sistema... 4 3. Mensagem encaminhada pelo sistema.... 4 4. Emitindo um novo
SISTEMA PATRIMÔNIO WEB
 UNIVERSIDADE DE SÃO PAULO Subcomissão de Patrimônio - GEFIM REITORIA DA UNIVERSIDADE DE SÃO PAULO COMPATRIM/GEFIM SISTEMA PATRIMÔNIO WEB Manual do usuário v.1.1 Sumário Introdução... 4 Fluxo das Principais
UNIVERSIDADE DE SÃO PAULO Subcomissão de Patrimônio - GEFIM REITORIA DA UNIVERSIDADE DE SÃO PAULO COMPATRIM/GEFIM SISTEMA PATRIMÔNIO WEB Manual do usuário v.1.1 Sumário Introdução... 4 Fluxo das Principais
MANUAL DE INSTRUÇÕES DO SISTEMA DE RESTAURANTE UNIVERSITÁRIO MÓDULO CONTROLE DE FUNCIONÁRIOS
 MANUAL DE INSTRUÇÕES DO SISTEMA DE RESTAURANTE UNIVERSITÁRIO MÓDULO CONTROLE DE FUNCIONÁRIOS ACESSO AO SISTEMA Este manual visa informar os recursos do Sistema de Restaurante Universitário. O sistema possui
MANUAL DE INSTRUÇÕES DO SISTEMA DE RESTAURANTE UNIVERSITÁRIO MÓDULO CONTROLE DE FUNCIONÁRIOS ACESSO AO SISTEMA Este manual visa informar os recursos do Sistema de Restaurante Universitário. O sistema possui
Ao clicar neste ícone você fará o download do Manual Guia On-Line 2.0.
 Sejam bem vindos ao Manual do Guia On-Line 2.0, aqui você irá aprender a utilizar esta eficiente ferramenta desenvolvida para facilitar e agilizar o atendimento odontológico. Tela de login Na tela inicial
Sejam bem vindos ao Manual do Guia On-Line 2.0, aqui você irá aprender a utilizar esta eficiente ferramenta desenvolvida para facilitar e agilizar o atendimento odontológico. Tela de login Na tela inicial
MANUAL SIPAC ORIENTAÇÕES PARA REQUISIÇÕES DE RP
 MANUAL SIPAC ORIENTAÇÕES PARA REQUISIÇÕES DE RP SUMÁRIO 1. Introdução... 3 2. Solicitar material em um registro de preços... 4 2.1. Visualizar Ata... 6 2.2. Solicitar material em um Registro de Preços...
MANUAL SIPAC ORIENTAÇÕES PARA REQUISIÇÕES DE RP SUMÁRIO 1. Introdução... 3 2. Solicitar material em um registro de preços... 4 2.1. Visualizar Ata... 6 2.2. Solicitar material em um Registro de Preços...
Esse manual visa fornecer orientações às instituições concedentes de estágios. Após
 Esse manual visa fornecer orientações às instituições concedentes de estágios. Após acessar o endereço www.sigaa.ufs.br, você deve clicar no botão ENTRAR NO SISTEMA Obs.: Os dados utilizados nos exemplos
Esse manual visa fornecer orientações às instituições concedentes de estágios. Após acessar o endereço www.sigaa.ufs.br, você deve clicar no botão ENTRAR NO SISTEMA Obs.: Os dados utilizados nos exemplos
Guia de Treinamento. SIPAC Módulo Almoxarifado. Requisitante de Material
 Guia de Treinamento SIPAC Módulo Almoxarifado Requisitante de Material Fevereiro 2014 SIPAC - Almoxarifado - Requisitante de Material O Sistema Integrado de Patrimônio, Administração e Contratos (SIPAC)
Guia de Treinamento SIPAC Módulo Almoxarifado Requisitante de Material Fevereiro 2014 SIPAC - Almoxarifado - Requisitante de Material O Sistema Integrado de Patrimônio, Administração e Contratos (SIPAC)
Sub-rogação de Proponente
 MINISTÉRIO DO PLANEJAMENTO ORÇAMENTO E GESTÃO SECRETARIA DE LOGÍSTICA E TECNOLOGIA DA INFORMAÇÃO DEPARTAMENTO DE GESTÃO ESTRATÉGICA DA INFORMAÇÃO Portal dos Convênios SICONV Sub-rogação de Proponente Perfil
MINISTÉRIO DO PLANEJAMENTO ORÇAMENTO E GESTÃO SECRETARIA DE LOGÍSTICA E TECNOLOGIA DA INFORMAÇÃO DEPARTAMENTO DE GESTÃO ESTRATÉGICA DA INFORMAÇÃO Portal dos Convênios SICONV Sub-rogação de Proponente Perfil
MANUAL EPROC / TJTO. Endereço eletrônico:
 MANUAL EPROC / TJTO Endereço eletrônico: processoeletronico@tjto.jus.br As seguintes funcionalidades serão abordadas neste tutorial. Consulta Processual Consultar Processos Movimentação Processual Movimentação
MANUAL EPROC / TJTO Endereço eletrônico: processoeletronico@tjto.jus.br As seguintes funcionalidades serão abordadas neste tutorial. Consulta Processual Consultar Processos Movimentação Processual Movimentação
MANUAL VTWEB CLIENT SUBURBANO
 MANUAL VTWEB CLIENT SUBURBANO .Conteúdo... 2 1. Descrição... 3 2. Cadastro no sistema... 3 2.1. Pessoa Jurídica... 3 2.2. Pessoa Física... 5 2.3. Concluir o cadastro... 6 3. Acessar o sistema... 6 3.1.
MANUAL VTWEB CLIENT SUBURBANO .Conteúdo... 2 1. Descrição... 3 2. Cadastro no sistema... 3 2.1. Pessoa Jurídica... 3 2.2. Pessoa Física... 5 2.3. Concluir o cadastro... 6 3. Acessar o sistema... 6 3.1.
Para submeter projetos siga o caminho Portal Administrativo Requisições Projetos Projeto/Plano de Trabalho (PROPLAN) Submeter Projeto (figura 1)
 Submeter Projeto Sistema Módulo Usuários SIPAC Portal Administrativo Servidores Esta funcionalidade é utilizada pelos servidores com acesso ao sistema, permitindo que sejam cadastrados e submetidos projetos
Submeter Projeto Sistema Módulo Usuários SIPAC Portal Administrativo Servidores Esta funcionalidade é utilizada pelos servidores com acesso ao sistema, permitindo que sejam cadastrados e submetidos projetos
BRADESCO SEGURO FIANÇA LOCATÍCIA. Manual do Usuário
 BRADESCO SEGURO FIANÇA LOCATÍCIA Manual do Usuário BRADESCO SEGURO FIANÇA LOCATÍCIA SUMÁRIO 1. OBJETIVO...3 2. PÚBLICO ALVO...3 3. ACESSO À APLICAÇÃO...3 4. ABAS COTAÇÃO, PROPOSTA, APÓLICE...3 4.1. Etapas
BRADESCO SEGURO FIANÇA LOCATÍCIA Manual do Usuário BRADESCO SEGURO FIANÇA LOCATÍCIA SUMÁRIO 1. OBJETIVO...3 2. PÚBLICO ALVO...3 3. ACESSO À APLICAÇÃO...3 4. ABAS COTAÇÃO, PROPOSTA, APÓLICE...3 4.1. Etapas
Manual de utilização do Portal Autorizador/Contas médicas do ISSEM Padrão TISS
 Manual de utilização do Portal Autorizador/Contas médicas do ISSEM Padrão TISS Pré requisito: O sistema WebPlan está homologado para funcionar nos seguintes navegadores de internet: - Microsoft Internet
Manual de utilização do Portal Autorizador/Contas médicas do ISSEM Padrão TISS Pré requisito: O sistema WebPlan está homologado para funcionar nos seguintes navegadores de internet: - Microsoft Internet
SAC Sistema de Acompanhamento de Concessões Manual do Usuário
 70040-020 Brasília - DF SAC Manual do Usuário Sumário Assunto PÁGINA 1. Objetivos do Manual 3 2. Perfil do Usuário 3 2.1 Coordenador Institucional 3 3. Acesso ao Sistema SAC 3 3.1 Endereço de acesso 3
70040-020 Brasília - DF SAC Manual do Usuário Sumário Assunto PÁGINA 1. Objetivos do Manual 3 2. Perfil do Usuário 3 2.1 Coordenador Institucional 3 3. Acesso ao Sistema SAC 3 3.1 Endereço de acesso 3
Proposta Online Passo a Passo
 Proposta Online Passo a Passo Índice 1. Introdução 03 2. Como acessar 06 3. Visão Geral 09 4. Nova Cotação 12 5. Preenchimento de Proposta 26 6. Proposta em Análise 44 7. Corrigindo uma Proposta 47 8.
Proposta Online Passo a Passo Índice 1. Introdução 03 2. Como acessar 06 3. Visão Geral 09 4. Nova Cotação 12 5. Preenchimento de Proposta 26 6. Proposta em Análise 44 7. Corrigindo uma Proposta 47 8.
MANUAL DE INSTRUÇÕES DO SISTEMA DE RESTAURANTE UNIVERSITÁRIO MÓDULO CONTROLE DE ALUNOS
 MANUAL DE INSTRUÇÕES DO SISTEMA DE RESTAURANTE UNIVERSITÁRIO MÓDULO CONTROLE DE ALUNOS ACESSO AO SISTEMA Este manual visa informar os recursos do Sistema de Restaurante Universitário. O sistema possui
MANUAL DE INSTRUÇÕES DO SISTEMA DE RESTAURANTE UNIVERSITÁRIO MÓDULO CONTROLE DE ALUNOS ACESSO AO SISTEMA Este manual visa informar os recursos do Sistema de Restaurante Universitário. O sistema possui
Sumário 1. Inicializando o Sistema Arquitetura do Sistema Consulta Rápida de Veículos Informações Gerais...
 1 Sumário 1. Inicializando o Sistema... 3 2. Arquitetura do Sistema... 5 2.1. Menu... 5 2.1.1. Detalhamento do Menu e Submenu... 5 2.2. Barra de Ferramentas... 6 2.2.1. Ações... 6 2.2.2. Crédito Disponível...
1 Sumário 1. Inicializando o Sistema... 3 2. Arquitetura do Sistema... 5 2.1. Menu... 5 2.1.1. Detalhamento do Menu e Submenu... 5 2.2. Barra de Ferramentas... 6 2.2.1. Ações... 6 2.2.2. Crédito Disponível...
SIPAC MANUAL DE UTILIZAÇÃO PROTOCOLO
 SIPAC MANUAL DE UTILIZAÇÃO PROTOCOLO Índice ACESSO AO PORTAL UFGNet... 3 CADASTROS... 5 ANEXAR DOCUMENTO... 5 DESPACHOS ELETRÔNICOS... 8 AUTENTICAR... 8 ALTERAR DESPACHO... 10 REMOVER DESPACHO... 12 MOVIMENTAÇÃO...
SIPAC MANUAL DE UTILIZAÇÃO PROTOCOLO Índice ACESSO AO PORTAL UFGNet... 3 CADASTROS... 5 ANEXAR DOCUMENTO... 5 DESPACHOS ELETRÔNICOS... 8 AUTENTICAR... 8 ALTERAR DESPACHO... 10 REMOVER DESPACHO... 12 MOVIMENTAÇÃO...
Caso ainda não tenha acesso ao sistema clique em CADASTRE SE AQUI e abrirá uma janela de alerta com dicas para o cadastro, basta clicar em OK.
 Para acessar o sistema acesse http://www.e pep.com.br/ clique em Sistema e depois em CLIQUE AQUI ou acesse o endereço direto http://201.49.216.106/siscli/default.html. Informe seu usuário e senha e clique
Para acessar o sistema acesse http://www.e pep.com.br/ clique em Sistema e depois em CLIQUE AQUI ou acesse o endereço direto http://201.49.216.106/siscli/default.html. Informe seu usuário e senha e clique
MANUAL DE ATENDIMENTO AO SERVIDOR MÓDULO - SIGRH
 MANUAL DE ATENDIMENTO AO SERVIDOR MÓDULO - SIGRH Universidade Federal de Itajubá Diretoria de Pessoal Agosto/2015 Prezados Servidores, Com o intuito de orientar as Diretorias e Institutos desta Universidade
MANUAL DE ATENDIMENTO AO SERVIDOR MÓDULO - SIGRH Universidade Federal de Itajubá Diretoria de Pessoal Agosto/2015 Prezados Servidores, Com o intuito de orientar as Diretorias e Institutos desta Universidade
Ministério da Cultura
 Ministério da Cultura MANUAL DO PROPONENTE: RELATÓRIO TRIMESTRAL VERSÃO 1.0 HISTÓRICO DE REVISÃO Data Versão Descrição Autor 22/03/2013 1.0 Criação do documento Aline Oliveira - MINC 3 ÍNDICE 1. APRESENTAÇÃO...
Ministério da Cultura MANUAL DO PROPONENTE: RELATÓRIO TRIMESTRAL VERSÃO 1.0 HISTÓRICO DE REVISÃO Data Versão Descrição Autor 22/03/2013 1.0 Criação do documento Aline Oliveira - MINC 3 ÍNDICE 1. APRESENTAÇÃO...
SCPA. Manual de Operações Módulo Usuário. Versão do produto: Edição do documento: 1.0 Setembro de 2015 MINISTÉRIO DA SAÚDE
 SCPA Manual de Operações Módulo Usuário Versão do produto: 2.6.2 Edição do documento: 1.0 Setembro de 2015 MINISTÉRIO DA SAÚDE Secretaria Executiva Departamento de Informática do SUS Brasília DF 2015 Ed.
SCPA Manual de Operações Módulo Usuário Versão do produto: 2.6.2 Edição do documento: 1.0 Setembro de 2015 MINISTÉRIO DA SAÚDE Secretaria Executiva Departamento de Informática do SUS Brasília DF 2015 Ed.
O que é o Sistema G-VIEW? Bem vindo ao G-VIEW
 Bem vindo ao G-VIEW O que é o Sistema G-VIEW? Clique em ENTRAR para acessar o G-VIEW com seu e- mail e senha cadastrados. Não esqueça de clicar no link de Confirmação Enviado ao e-mail no momento do Cadastro.
Bem vindo ao G-VIEW O que é o Sistema G-VIEW? Clique em ENTRAR para acessar o G-VIEW com seu e- mail e senha cadastrados. Não esqueça de clicar no link de Confirmação Enviado ao e-mail no momento do Cadastro.
Conheça as funcionalidades do novo Portal do Prestador
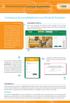 Informativo portal de serviços do prestador Conheça as funcionalidades do novo Portal do Prestador ACESSANDO O PORTAL Uma das inovações do portal da Cemig Saúde, que será lançado no dia 1º de fevereiro,
Informativo portal de serviços do prestador Conheça as funcionalidades do novo Portal do Prestador ACESSANDO O PORTAL Uma das inovações do portal da Cemig Saúde, que será lançado no dia 1º de fevereiro,
REGISTRO DE PREÇOS COMPARTILHADO
 COMPANHIA DE SANEAMENTO BÁSICO DE SÃO PAULO REGISTRO DE PREÇOS COMPARTILHADO MANUAL DO USUÁRIO Sumário INFORMAÇÕES SOBRE O SISTEMA... 3 OBJETIVO DO MANUAL DO USUÁRIO... 3 1. ACESSANDO O SISTEMA... 4 2.
COMPANHIA DE SANEAMENTO BÁSICO DE SÃO PAULO REGISTRO DE PREÇOS COMPARTILHADO MANUAL DO USUÁRIO Sumário INFORMAÇÕES SOBRE O SISTEMA... 3 OBJETIVO DO MANUAL DO USUÁRIO... 3 1. ACESSANDO O SISTEMA... 4 2.
Sistema NFS-e. 03/2010 Versão 1.3. EDZA Planejamento, Consultoria e Informática S.A.
 Sistema NFS-e 03/2010 Versão 1.3 EDZA Planejamento, Consultoria e Informática S.A. Para emissão da Nota Fiscal Eletrônica, o usuário deverá acessar a aplicação através do site da prefeitura clicando no
Sistema NFS-e 03/2010 Versão 1.3 EDZA Planejamento, Consultoria e Informática S.A. Para emissão da Nota Fiscal Eletrônica, o usuário deverá acessar a aplicação através do site da prefeitura clicando no
Manual do Sistema PUSH
 Manual do Usuário Manual do Sistema PUSH PUSH Template Versão 1.1 SUMÁRIO 1. Introdução... 3 2. Criação de Conta... 4 3. Incluindo Processos... 6 4. Consultar/Excluir Processo... 7 Consulta... 7 Exclusão...
Manual do Usuário Manual do Sistema PUSH PUSH Template Versão 1.1 SUMÁRIO 1. Introdução... 3 2. Criação de Conta... 4 3. Incluindo Processos... 6 4. Consultar/Excluir Processo... 7 Consulta... 7 Exclusão...
Portal nddcargo Manual de Utilização Central de Relacionamento Visão Gerente
 Portal nddcargo 4.2.6.0 Manual de Utilização Central de Relacionamento Visão Gerente Histórico de alterações Data Versão Autor Descrição 15/04/2014 1 Criação do documento. 2 1. Introdução... 4 2. Navegadores
Portal nddcargo 4.2.6.0 Manual de Utilização Central de Relacionamento Visão Gerente Histórico de alterações Data Versão Autor Descrição 15/04/2014 1 Criação do documento. 2 1. Introdução... 4 2. Navegadores
Portal de Cotação da FCC S.A.
 da FCC S.A. Manual do fornecedor Revisão 2 17/07/2017 Portal de Cotação da FCC S.A. Manual do fornecedor Introdução Para facilitar o processo de compras da FCC S.A. foi criado um novo portal de cotações,
da FCC S.A. Manual do fornecedor Revisão 2 17/07/2017 Portal de Cotação da FCC S.A. Manual do fornecedor Introdução Para facilitar o processo de compras da FCC S.A. foi criado um novo portal de cotações,
Agendamento de Entregas
 Agendamento de Entregas MT-212-00143 - 2 Última Atualização 24/11/2014 I. Objetivos Após este módulo de capacitação você será capaz de: Solicitar um Agendamento de Entregas de Materiais; Acompanhar o andamento
Agendamento de Entregas MT-212-00143 - 2 Última Atualização 24/11/2014 I. Objetivos Após este módulo de capacitação você será capaz de: Solicitar um Agendamento de Entregas de Materiais; Acompanhar o andamento
MANUAL SISTEMA AUDATEX WEB
 MANUAL SISTEMA AUDATEX WEB MANUAL DO USUÁRIO NOTAS FISCAIS Sumário INTRODUÇÃO... 2 FUNDAMENTOS... 3 ACESSANDO O AUDATEX WEB... 3 NOTAS FISCAIS... 4 CADASTRANDO NOTAS FISCAIS... 5 VISUALIZANDO AS NOTAS
MANUAL SISTEMA AUDATEX WEB MANUAL DO USUÁRIO NOTAS FISCAIS Sumário INTRODUÇÃO... 2 FUNDAMENTOS... 3 ACESSANDO O AUDATEX WEB... 3 NOTAS FISCAIS... 4 CADASTRANDO NOTAS FISCAIS... 5 VISUALIZANDO AS NOTAS
Índice. Página 2 de 77
 Página 1 de 77 Índice 1) Entenda o manual... 3 2) Conheça o SCPC... 4 3) Autenticação no sistema... 5 4) Ícones e botões... 8 5) Itens de menu... 10 5.1) Promoções Comerciais... 10 5.2) Cadastro de Solicitante...
Página 1 de 77 Índice 1) Entenda o manual... 3 2) Conheça o SCPC... 4 3) Autenticação no sistema... 5 4) Ícones e botões... 8 5) Itens de menu... 10 5.1) Promoções Comerciais... 10 5.2) Cadastro de Solicitante...
SFA Sistema de Fortalecimento das Aprendizagens - SFA Manual Módulo do Professor Versão 01
 Secretaria de Educação do Estado de Pernambuco Secretaria Executiva de Gestão da Rede Gerência Geral de Tecnologia da Informação e Comunicação SFA Sistema de Fortalecimento das Aprendizagens - SFA Manual
Secretaria de Educação do Estado de Pernambuco Secretaria Executiva de Gestão da Rede Gerência Geral de Tecnologia da Informação e Comunicação SFA Sistema de Fortalecimento das Aprendizagens - SFA Manual
SISTEMA AUTOMÁTICO DE BILHETAGEM ELETRÔNICA PROCEDIMENTOS VTWEB CLIENT PROCEDIMENTOS
 SISTEMA AUTOMÁTICO DE BILHETAGEM ELETRÔNICA PROCEDIMENTOS VTWEB CLIENT PROCEDIMENTOS Origem: ProUrbano Data de Criação: 22/03/2010 Ultima alteração: Versão: 1.3 Tipo de documento: PRO-V1. 0 Autor: Adriano
SISTEMA AUTOMÁTICO DE BILHETAGEM ELETRÔNICA PROCEDIMENTOS VTWEB CLIENT PROCEDIMENTOS Origem: ProUrbano Data de Criação: 22/03/2010 Ultima alteração: Versão: 1.3 Tipo de documento: PRO-V1. 0 Autor: Adriano
CADASTRO NACIONAL DE MEDIADORES JUDICIAIS E CONCILIADORES CCMJ
 CADASTRO NACIONAL DE MEDIADORES JUDICIAIS E CONCILIADORES CCMJ Manual do Usuário APRESENTAÇÃO O Cadastro Nacional de Mediadores Judiciais e Conciliadores CCMJ, desenvolvido pelo Conselho Nacional de Justiça,
CADASTRO NACIONAL DE MEDIADORES JUDICIAIS E CONCILIADORES CCMJ Manual do Usuário APRESENTAÇÃO O Cadastro Nacional de Mediadores Judiciais e Conciliadores CCMJ, desenvolvido pelo Conselho Nacional de Justiça,
Manual. Portal de Seminovos
 Manual Portal de Seminovos Administração Versão 1.0 Sumário Introdução... 4 1. Menu Concessionárias... 4 1.1. Cadastrar Concessionária... 4 1.2. Listar Concessionária... 5 1.3. Editar Concessionária...
Manual Portal de Seminovos Administração Versão 1.0 Sumário Introdução... 4 1. Menu Concessionárias... 4 1.1. Cadastrar Concessionária... 4 1.2. Listar Concessionária... 5 1.3. Editar Concessionária...
1- Liberação de Guias
 Manual Autorizador ÍNDICE 1- Liberação de Guias-------------------------------1 1.1 Guia de Consulta--------------------------------1-3 1.2 Guia de SP/SADT--------------------------------3-7 1.3 Guia de
Manual Autorizador ÍNDICE 1- Liberação de Guias-------------------------------1 1.1 Guia de Consulta--------------------------------1-3 1.2 Guia de SP/SADT--------------------------------3-7 1.3 Guia de
Petição Eletrônica Intercorrente
 Manual do Usuário Petição Eletrônica Intercorrente PETELET Template Versão 1.1 SUMÁRIO 1. Acesso ao Sistema... 3 2. Protocolizando uma petição intercorrente... 6 2.1 Através do menu Protocolizar... 6 2.1.1
Manual do Usuário Petição Eletrônica Intercorrente PETELET Template Versão 1.1 SUMÁRIO 1. Acesso ao Sistema... 3 2. Protocolizando uma petição intercorrente... 6 2.1 Através do menu Protocolizar... 6 2.1.1
Módulo de Solicitação de Recursos
 Módulo de Solicitação de Recursos Manual do Usuário Página 1 de 25 Introdução O SIGA é o Sistema de Gerenciamento do Programa Integração AABB Comunidade onde é possível realizar os principais procedimentos
Módulo de Solicitação de Recursos Manual do Usuário Página 1 de 25 Introdução O SIGA é o Sistema de Gerenciamento do Programa Integração AABB Comunidade onde é possível realizar os principais procedimentos
Manual do Usuário. MedLink Dental
 Manual do Usuário MedLink Dental Índice 1. Acessando o Medlink Dental:... 3 2. Menu Horizontal:... 4 3. Paciente:... 5 3.1. Cadastrando o paciente:... 6 3.2. Cadastrando o Convênio do Paciente:... 7 4.
Manual do Usuário MedLink Dental Índice 1. Acessando o Medlink Dental:... 3 2. Menu Horizontal:... 4 3. Paciente:... 5 3.1. Cadastrando o paciente:... 6 3.2. Cadastrando o Convênio do Paciente:... 7 4.
REEMBOLSO ONLINE ALLIANZ SAÚDE REEMBOLSO ONLINE
 ALLIANZ SAÚDE 1 COMO SOLICITAR Acesse o Allianz Cliente (allianzcliente.com.br) ou clique aqui e informe seu login e senha (acesso apenas para titulares). No menu à direita, clique em Acessos Rápidos e
ALLIANZ SAÚDE 1 COMO SOLICITAR Acesse o Allianz Cliente (allianzcliente.com.br) ou clique aqui e informe seu login e senha (acesso apenas para titulares). No menu à direita, clique em Acessos Rápidos e
Instruções de Acesso: Eventos Científicos. Departamento de TI da FACTHUS (Atualizado: 22/09/2016)
 Instruções de Acesso: Eventos Científicos Primeiro Acesso No primeiro acesso informe os números do CPF e depois selecione a opção Prosseguir Se você for aluno da FACTHUS ao clicar na opção prosseguir preencha
Instruções de Acesso: Eventos Científicos Primeiro Acesso No primeiro acesso informe os números do CPF e depois selecione a opção Prosseguir Se você for aluno da FACTHUS ao clicar na opção prosseguir preencha
Coordenação de Curso dentro
 SIGAA Manual de Usuário Coordenação de Cursos Lato Sensu O Módulo Lato Sensu no SIGAA possibilita o gerenciamento das atividades acadêmicas dos cursos do tipo Especialização existentes na Instituição.
SIGAA Manual de Usuário Coordenação de Cursos Lato Sensu O Módulo Lato Sensu no SIGAA possibilita o gerenciamento das atividades acadêmicas dos cursos do tipo Especialização existentes na Instituição.
Gestão Unificada de Recursos Institucionais GURI
 Documentação de Sistemas Gestão Unificada de Recursos Institucionais GURI Módulo Assistência Estudantil Versão 1.10 Última revisão: 16/02/2018 2018 Versão: 1.10 Documentação: André L.M. Camargo Revisão:
Documentação de Sistemas Gestão Unificada de Recursos Institucionais GURI Módulo Assistência Estudantil Versão 1.10 Última revisão: 16/02/2018 2018 Versão: 1.10 Documentação: André L.M. Camargo Revisão:
SISTEMA DE DESEMPENHO DA NAVEGAÇÃO - SDN
 AGÊNCIA NACIONAL DE TRANSPORTES AQUAVIÁRIOS SUPERINTENDÊNCIA DE NAVEGAÇÃO INTERIOR Gerência de Desenvolvimento e Regulação da Navegação Interior SISTEMA DE DESEMPENHO DA NAVEGAÇÃO - SDN MANUAL DO USUÁRIO
AGÊNCIA NACIONAL DE TRANSPORTES AQUAVIÁRIOS SUPERINTENDÊNCIA DE NAVEGAÇÃO INTERIOR Gerência de Desenvolvimento e Regulação da Navegação Interior SISTEMA DE DESEMPENHO DA NAVEGAÇÃO - SDN MANUAL DO USUÁRIO
1 Após realizar login, clique sobre o item de menu [Receptivo] que está localizado no topo da tela.
![1 Após realizar login, clique sobre o item de menu [Receptivo] que está localizado no topo da tela. 1 Após realizar login, clique sobre o item de menu [Receptivo] que está localizado no topo da tela.](/thumbs/57/40787722.jpg) Receptivo Como iniciar um atendimento? 1 Após realizar login, clique sobre o item de menu [Receptivo] que está localizado no topo da tela. 2 O sistema exibirá os quadros de avisos, ocorrências e eventos.
Receptivo Como iniciar um atendimento? 1 Após realizar login, clique sobre o item de menu [Receptivo] que está localizado no topo da tela. 2 O sistema exibirá os quadros de avisos, ocorrências e eventos.
MANUAL DE INSTRUÇÕES DO SISTEMA DE RESTAURANTE UNIVERSITÁRIO MÓDULO FINANÇAS
 MANUAL DE INSTRUÇÕES DO SISTEMA DE RESTAURANTE UNIVERSITÁRIO MÓDULO FINANÇAS ACESSO AO SISTEMA Este manual visa informar os recursos do Sistema de Restaurante Universitário. O sistema possui recursos que
MANUAL DE INSTRUÇÕES DO SISTEMA DE RESTAURANTE UNIVERSITÁRIO MÓDULO FINANÇAS ACESSO AO SISTEMA Este manual visa informar os recursos do Sistema de Restaurante Universitário. O sistema possui recursos que
Manual SGU Web. Grande Florianópolis
 Manual SGU Web Grande Florianópolis 1. SGUWEB O Módulo SGUWEB é uma ferramenta desenvolvida pela Unimed Federação, com o objetivo de agilizar e facilitar as solicitações cadastrais realizadas pelas empresas
Manual SGU Web Grande Florianópolis 1. SGUWEB O Módulo SGUWEB é uma ferramenta desenvolvida pela Unimed Federação, com o objetivo de agilizar e facilitar as solicitações cadastrais realizadas pelas empresas
Fazer um calculo no produto Empresarial.
 Fazer um calculo no produto Empresarial. 1) Logar no Kit Médias Empresas Clicar no ícone Tókio Marine Empresarial, que abrirá a tela de login, veja abaixo. Caso seja o primeiro acesso é obrigatório digitar
Fazer um calculo no produto Empresarial. 1) Logar no Kit Médias Empresas Clicar no ícone Tókio Marine Empresarial, que abrirá a tela de login, veja abaixo. Caso seja o primeiro acesso é obrigatório digitar
Guia do Portal do Fornecedor
 Guia do Portal do Fornecedor Sumário 1 Introdução... 2 2 Sistema... 2 2.1 O Portal... 2 2.2 Área restrita... 3 2.2.1 Área de Notificação... 4 2.2.2 Menu... 4 2.2.2.1 Início... 4 2.2.2.2 Pedidos... 4 2.2.2.2.1
Guia do Portal do Fornecedor Sumário 1 Introdução... 2 2 Sistema... 2 2.1 O Portal... 2 2.2 Área restrita... 3 2.2.1 Área de Notificação... 4 2.2.2 Menu... 4 2.2.2.1 Início... 4 2.2.2.2 Pedidos... 4 2.2.2.2.1
Requisição de Suprimento de Fundos. Perfil Requisitor
 Requisição de Suprimento de Fundos Perfil Requisitor Agenda Introdução Cadastro da Requisição Acompanhamento da Requisição Autorização da Requisição Atendimento da Requisição Prestação de Contas 2 Introdução
Requisição de Suprimento de Fundos Perfil Requisitor Agenda Introdução Cadastro da Requisição Acompanhamento da Requisição Autorização da Requisição Atendimento da Requisição Prestação de Contas 2 Introdução
Manual de navegação ao Portal AMS TISS
 Manual de navegação ao Portal AMS TISS Sumário Página Inicial... 3 Item de menu: Beneficiário Validação... 9 Item de Menu: Autorização... 11 Item de Menu: Digitação de Faturamento... 24 Item de Menu: Transferência
Manual de navegação ao Portal AMS TISS Sumário Página Inicial... 3 Item de menu: Beneficiário Validação... 9 Item de Menu: Autorização... 11 Item de Menu: Digitação de Faturamento... 24 Item de Menu: Transferência
LISTAR MEMORANDOS RECEBIDOS
 Sistema Módulo Perfil Papel LISTAR MEMORANDOS RECEBIDOS Essa funcionalidade permite ao usuário consultar a lista de memorandos eletrônicos recebidos por ele no sistema, bem como realizar operações relacionadas
Sistema Módulo Perfil Papel LISTAR MEMORANDOS RECEBIDOS Essa funcionalidade permite ao usuário consultar a lista de memorandos eletrônicos recebidos por ele no sistema, bem como realizar operações relacionadas
Manual de Utilização - FacGTO
 Manual de Utilização - FacGTO Nesta parte, iremos disponibilizar um manual de utilização do FacGTO. 1 Objetivo: O módulo FacGTO, objetiva simplificar o processo de autorização de tratamentos odontológicos,
Manual de Utilização - FacGTO Nesta parte, iremos disponibilizar um manual de utilização do FacGTO. 1 Objetivo: O módulo FacGTO, objetiva simplificar o processo de autorização de tratamentos odontológicos,
Guia do Usuário - Credenciado
 Guia do Usuário - Credenciado Prezado Credenciado, A seguir, apresentação do sistema Rede de Provedores In Health Business. Em caso de dúvida você poderá entrar em contato com a IHB: Horário: Segunda-feira
Guia do Usuário - Credenciado Prezado Credenciado, A seguir, apresentação do sistema Rede de Provedores In Health Business. Em caso de dúvida você poderá entrar em contato com a IHB: Horário: Segunda-feira
Assessoria Técnica de Tecnologia da Informação - ATTI. Projeto de Informatização da Secretaria Municipal de Saúde do Município de São Paulo
 Assessoria Técnica de Tecnologia da Informação - ATTI Projeto de Informatização da Secretaria Municipal de Saúde do Município de São Paulo Programa AMG Manual de Operação 28/02/2011 Aplicado a partir da
Assessoria Técnica de Tecnologia da Informação - ATTI Projeto de Informatização da Secretaria Municipal de Saúde do Município de São Paulo Programa AMG Manual de Operação 28/02/2011 Aplicado a partir da
MANUAL DE UTILIZAÇÃO DO SISTEMA Cartório 24 Horas
 MANUAL DE UTILIZAÇÃO DO SISTEMA Cartório 24 Horas INTRODUÇÃO A Extranet Cartório 24 Horas permite a solicitação de qualquer tipo de Certidão junto aos Cartórios e outros órgãos de todos os estados Brasileiros.
MANUAL DE UTILIZAÇÃO DO SISTEMA Cartório 24 Horas INTRODUÇÃO A Extranet Cartório 24 Horas permite a solicitação de qualquer tipo de Certidão junto aos Cartórios e outros órgãos de todos os estados Brasileiros.
RioCard Saúde Presente
 Sumário 1) Acesso ao Sistema... 2 1.1) Esqueci minha senha... 2 1.2) Alteração de Senha... 3 1.3) Seleção de Perfil de Acesso e Local de Atendimento... 3 2) Home... 5 3) Menu Cadastro... 5 3.1) Cadastrar
Sumário 1) Acesso ao Sistema... 2 1.1) Esqueci minha senha... 2 1.2) Alteração de Senha... 3 1.3) Seleção de Perfil de Acesso e Local de Atendimento... 3 2) Home... 5 3) Menu Cadastro... 5 3.1) Cadastrar
Guia de acesso ao PSC Perfil solicitante
 Guia de acesso ao PSC Perfil solicitante ÍNDICE Apresentação Acesso ao Sistema PSC Primeiro acesso Ambiente do Portal de Serviços PSC Perfil Solicitante Início Abertura de Chamados Trâmites Lista de Chamados
Guia de acesso ao PSC Perfil solicitante ÍNDICE Apresentação Acesso ao Sistema PSC Primeiro acesso Ambiente do Portal de Serviços PSC Perfil Solicitante Início Abertura de Chamados Trâmites Lista de Chamados
PROGRAMA ESPECIAL DE FORMAÇÃO PEDAGÓGICA DE PROFESSORES PARA EDUCAÇÃO PROFISSIONAL MANUAL DO AMBIENTE VIRTUAL DE APRENDIZAGEM (AVA) TUTOR
 PROGRAMA ESPECIAL DE FORMAÇÃO PEDAGÓGICA DE PROFESSORES PARA EDUCAÇÃO PROFISSIONAL 2016 MANUAL DO AMBIENTE VIRTUAL DE APRENDIZAGEM (AVA) TUTOR Neste manual você encontrará tutoriais para as ferramentas
PROGRAMA ESPECIAL DE FORMAÇÃO PEDAGÓGICA DE PROFESSORES PARA EDUCAÇÃO PROFISSIONAL 2016 MANUAL DO AMBIENTE VIRTUAL DE APRENDIZAGEM (AVA) TUTOR Neste manual você encontrará tutoriais para as ferramentas
Fa u amen o E e ôn co CASSEMS
 Fa u amen o E e ôn co CASSEMS 1 Conteúdo 1. Informações Iniciais... 3 1.1. Sobre o documento... 3 1.2. Organização deste Documento... 3 2. Orientações Básicas... 3 2.1. Sobre o Faturamento Digital... 3
Fa u amen o E e ôn co CASSEMS 1 Conteúdo 1. Informações Iniciais... 3 1.1. Sobre o documento... 3 1.2. Organização deste Documento... 3 2. Orientações Básicas... 3 2.1. Sobre o Faturamento Digital... 3
UNIVERSIDADE FEDERAL DE PERNAMBUCO Av. Prof. Moraes Rego, 1235, Cidade Universitária, Recife PE, CEP: Fone: (81)
 Sistema Módulo Perfil Papel CADASTRAR DOCUMENTO Esta funcionalidade é utilizada por usuários da Instituição para efetuar o cadastro de novos documentos no banco de dados do sistema. CAMINHO Para iniciar
Sistema Módulo Perfil Papel CADASTRAR DOCUMENTO Esta funcionalidade é utilizada por usuários da Instituição para efetuar o cadastro de novos documentos no banco de dados do sistema. CAMINHO Para iniciar
