GERENCIADOR COMERCIAL Versão LOJA
|
|
|
- Roberto Varejão Ribeiro
- 6 Há anos
- Visualizações:
Transcrição
1 GERENCIADOR COMERCIAL Versão LOJA MANUAL DE OPERAÇÃO VERSÃO 2.27 ou superior
2 ÍNDICE A - IMPLANTAÇÃO DO EXPERT LOJA Informações Importantes: Ao ligar pela primeira vez (apenas leia) Procedimentos para instalação do EXPERT. 4 B - INICIALIZAÇÃO Inicialização. 6 C - ROTINAS OPERACIONAIS Registrar produto na máquina ( Emitir CUPOM de venda ) Estorno de produtos durante Emissão do CUPOM Desconto no preço do produto Desconto em VALOR no total de conta Consulta de preço de produtos DURANTE A EMISSÃO DO CUPOM NO MODO OPÇÃO Consulta de estoque e pedido de compra de produtos DURANTE A EMISSÃO DO CUPOM NO MODO OPÇÃO Entrada de pedido de compra de produtos. (com ordem de compra) Acerto da quantidade do pedido de compra Abertura da gaveta de dinheiro. 8 D - ROTINAS DE MOVIMENTO DE CAIXA Recebimento à vista Recebimento será a Prazo Recebimento será a Prazo com Entrada Recebimento de Prestação Fundo de CAIXA Recebimentos Diversos Recebimentos de Vendas à Prazo Pagamentos Diversos. 10 E - ROTINAS DE RELATÓRIOS Emissão dos RELATÓRIOS Códigos dos Relatórios 10 F - ROTINAS DE CADASTRAMENTOS Cadastra Produtos Cadastra / Altera Nomes dos DEPARTAMENTOS Cadastra / Altera Nomes dos SETORES Cadastra / Altera nomes dos VENDEDORES Cadastra / Altera nomes dos CARTÕES DE CRÉDITO Cadastra / Altera nomes dos VALES REFEIÇÃO (TICKET) Cadastra / Altera nomes das VENDAS A PRAZO Cadastra / Altera nomes dos OPERADORES Cadastra / Altera SENHAS de acesso para os RELATÓRIOS Cadastra / Altera a SENHA MESTRE. 13 G - ROTINAS DE ALTERAÇÕES Altera status do produto por produto Altera parâmetros de operação Altera Data e Hora Altera as senhas dos Operadores. 14 Expert para Bares com uso de Cartão e Consumação Página 2 de 2
3 5 - Altera / Cria as mensagens do cabeçalho do cupom Altera as senhas operacionais Ativa / desativa o "click" do teclado Altera número da Loja e Máquina Altera número do Operador Altera preço por produto em valor Altera preço do produto nos departamentos a que ele pertencer Altera preço dos produtos em percentual nos departamentos e setores pedidos Altera preço de custo em percentual dos produtos nos deptos e setores pedidos Altera preço de custo do produto em valor Altera preço de custo do produto nos departamentos a que ele pertencer Altera imposto do produto Altera imposto do produto nos departamentos a que ele pertencer COMO PROGRAMAR COMANDAS ELETRÔNICAS COMO PROGRAMAR PARA COBRAR UMA TAXA DE SERVIÇO, OU UM ACRÉSCIMO FIXO NA CONTA. 18 H - ROTINAS ESPECIAIS Programa parâmetro opcional para ser solicitado após código do vendedor, desde que programado Função Calculadora Lista parâmetros de programação Excluir produto da Memória Faz preço de venda em função do preço de custo cadastrado Transferência de valores de venda entre vendedores ATIVANDO / DESATIVANDO A IMPRESSORA PREENCHEDORA DE CHEQUES ROTINAS ESPECIAIS DA IMPRESSORA FISCAL 20 9 PROGRAMAR A IMPRESSORA FISCAL A SER USADA LENDO AS ALIQUOTAS FISCAIS NA IMPRESSORA PROGRAMANDO AS TECLAS RÁPIDAS (PLU) DUPLICANDO A PROGRAMAÇÃO DE UM TERMINAL TRABALHANDO COM UM LEITOR DE CÓDIGO DE BARRAS (SCANNER) 23 I - ROTINAS DE ESTOQUE Rotinas de Movimento de Estoque Rotinas de Zeramento de Estoque Rotinas de Pedido de Compra 25 J - ROTINAS DE LIMPEZA ( ZERAMENTO ) 25 K - RESUMO DOS PROGRAMAS 26 L - CARACTERÍSTICAS Características Técnicas Características Operacionais. 29 PROCEDIMENTOS PARA TRANSFERÊNCIA DOS RELATÓRIOS PARA O COMPUTADOR. 29 PROCEDIMENTOS PARA INSTALAÇÃO DE IMPRESSORA FISCAL 31 PROCEDIMENTOS PARA INSTALAÇÃO E OPERAÇÃO COM IMPRESSOR FISCAL 32 PROCEDIMENTOS PARA INSTALAÇÃO DA BALANÇA ELETRÔNICA TOLEDO 33 PROCEDIMENTOS para Instalação de PREENCHEDORA de CHEQUES. 34 PROCEDIMENTOS para Instalação do Leitor de Códigos de Barras. 34 COMO PROGRAMAR COMANDAS ELETRÔNICAS. 34 Expert para Bares com uso de Cartão e Consumação Página 3 de 3
4 A - IMPLANTAÇÃO DO EXPERT LOJA 1 - Informações Importantes: O PROCEDIMENTO DE CADASTRAMENTO DOS PRODUTOS E DEMAIS CADASTRAMENTOS PODE FEITO EM UM COMPUTADOR TIPO PC COM NOSSO PROGRAMA CHAMADO WINTER PARA SISTEMA OPERACIONAL WINDOWS, cadastramentos no próprio teclado do EXPERT também é possível. Neste programa é feito todo o cadastramento do EXPERT. É criado um banco de dados, e nele estarão contidos as informações dos códigos, descrição e preço dos produtos, nomes dos departamentos e setores do estabelecimento, parâmetros etc.., tudo o que o EXPERT necessita para operar. Através deste programa todo o cadastramento é transmitido via porta Serial COM de comunicação do PC para o EXPERT. Após um final de expediente, você conecta novamente o EXPERT ao PC e este programa se encarrega de retirar o movimento do EXPERT e armazenar no PC, estes movimentos ficarão armazenados para sua consulta quando desejar. Fazendo este procedimento todo dia, você terá um banco de dados com os movimentos desde a data em que a máquina foi instalada. ESTE PROGRAMA NÃO É PARTE INTEGRANTE DO TERMINAL EXPERT E SE DESEJADO, DEVE SER ADQUIRIDO SEPARADAMENTE, no nosso site o programa WINTER pode ser baixado a versão gratuita, para isto vá até a seção download. SEMPRE OBSERVAR A TENSÃO LOCAL ANTES DE CONECTAR A FONTE DE ALIMENTAÇÃO, ESTE TERMINAL PODE SER INSTALADO TANTO EM 110 QUANTO EM 220 VOLTS. RECOMENDAMOS NÃO INSTALAR O TERMINAL NA MESMA REDE ELÉTRICA DOS AR CONDICIONADOS, FREEZERS ETC, A FIM DE EVITAR PICOS DE TENSÃO GERADOS POR ESTES TIPOS DE EQUIPAMENTOS. JAMAIS REENTINTAR O CARTUCHO DE FITA DO IMPRESSOR, POIS PODERÁ CAUSAR DANOS IRREPARÁVEIS AO MECANISMO IMPRESSOR. E NUNCA USAR CARTUCHOS DE FITA TINTADA DE QUALIDADE DUVIDOSA. PROCURE SEMPRE USAR SUPRIMENTOS FORNECIDO PELO FABRICANTE. 2 - Ao ligar pela primeira vez (apenas leia). Ao ligar pela primeira vez, a máquina deverá ser informada de alguns parâmetros de operação, tais como a SENHA MESTRE, que será a senha que dará acesso aos demais cadastramentos e alterações, SENHAS OPERACIONAIS 1, 2 e 3, que serão as senhas de menor importância, mas que darão proteção às rotinas de cadastramentos, alterações e relatórios, SENHAS DOS OPERADORES que serão as senhas que identificarão os caixas/operadores, a DATA e HORA, que servirá de informação de controle do horário da transação, NÚMERO DA MÁQUINA E BARES, então será perguntado se a programação será feita por um PC. Se não, deverá ser programado os PARÂMETROS DE OPERAÇÃO que informará à máquina os tipos de controles desejados, se controla vendedores, se calcula a comissão dos vendedores, se mostra o nome do produto no visor ao se digitar o código do produto, se imprime a descrição completa do produto no cupom, se controla cartões de crédito e ticket's, se para o cálculo do Imposto usa o imposto já cadastrado no produto ou não, e finalmente a senha do operador que irá operar a máquina. Estes passos acima serão feitos somente uma vez, das próximas vezes que a máquina for ligada, será pedido apenas a senha do Operador, mas se desejado, os itens acima poderão ser alterados pelas rotinas de Cadastramento e Alterações, ou mesmo retransmitidos pelo WINTER. 3 - Procedimentos para instalação do EXPERT. ESTE PROCEDIMENTO É EXECUTADO APENAS QUANDO A MÁQUINA É INSTALADA PELA PRIMEIRA VEZ. DA PRÓXIMA VEZ QUE O EQUIPAMENTO FOR LIGADO, IRÁ DIRETAMENTE PARA SOLICITAR A SENHA DO OPERADOR. TODOS OS PARÂMETROS PROGRAMADOS ABAIXO PODEM SER ALTERADOS POSTERIORMENTE ATRAVÉS DOS VÁRIOS CÓDIGOS DE PROGRAMAS OU PELO WINTER. 1. O Terminal EXPERT trabalha com a alimentação entre 85 e 265VCA automático. 2. Ligar a máquina. Aparecerá no visor a versão do programa aplicativo e da identificação do tamanho de memória RAM instalada no EXPERT. (128K ou 512K). 3. * ATENÇÃO * - O terminal EXPERT pergunta se você vai operar o terminal usando cartões magnéticos para fornecer as senhas em vez de digitá-las. Com os cartões você aumenta a segurança do sistema, impedindo que outras pessoas conheçam a sua senha. Se responder S, o terminal irá solicitar o cartão, se N o terminal irá solicitar a digitação da senha (Cartões ainda não disponíveis nesta versão do programa, responda N ). 4. Digitar a SENHA MESTRE ou passar o cartão MESTRE. Se digitado, esta senha pode ter de 1 a 6 dígitos, deve ser de conhecimento apenas do proprietário ou gerente de confiança e NUNCA deve ser esquecido, sob pena de ter a máquina "ZERADA" para que a senha mestre possa ser alterada em caso de esquecimento. A senha mestre pode ser alterada para uma outra, desde que se tenha conhecimento da senha mestre atual. Digite e tecle <ENTRA> 5. Digitar as 3 senhas operacionais ou passar o cartão das, SENHA 1, SENHA 2, SENHA 3, que se digitadas, podem possuir de 1 a 6 dígitos e serão usadas para dividir e controlar o acesso aos relatórios e rotinas da máquina, ou seja o acesso a um determinado PROGRAMA só poderá ser feito através da senha programada (1, 2 ou 3), a senha mestre acessa todos os programas. Digite e tecle <ENTRA> para cada uma das senhas. 6. Digitar ou passar os cartões das 9 SENHAS DOS OPERADORES, que se digitadas podem possuir de 1 a 6 dígitos. Estas, identificarão o operador / caixa. A senha mestre identifica o operador de código 1. Procure não deixar nenhuma senha de operador vazia, ou seja sempre digite uma senha para operador. Se você estiver operando com cartões, e ter solicitado por exemplo apenas 3 cartões de operadores, informe o último cartão para o restante dos operadores que o EXPERT irá solicitar. 7. Digitar a DATA, HORA, e DIA da SEMANA, teclando <ENTRA> após digitação. (função ALTERA DATA/HORA) Expert para Bares com uso de Cartão e Consumação Página 4 de 4
5 1 - Domingo "5" - Quinta 2 - Segunda "6" - Sexta 3 - Terça "7" - Sábado 4 - Quarta 8. Digitar o NÚMERO da MÁQUINA e o NÚMERO DA LOJA para a máquina sendo instalada. 9. Será então perguntado PROGRAMA A MÁQUINA VIA COMPUTADOR?, se responder S, então a máquina irá para o modo OPÇÃO, para esperar o comando de programação via canal serial do PC. Veja no capítulo Programando o EXPERT pelo Computador. Neste caso você deve ter o programa WINTER instalado em um computador tipo PC em ambiente Windows. Este programa é fornecido pelo fabricante, pode ser usado gratuitamente na versão não registrada. Se responder N, siga as orientações abaixo. 10. Responda "S" ou "N" às seguintes perguntas da função ALTERA PARÂMETROS: Tecla <ANULA> volta para a pergunta anterior. Se RESPONDEU N, então responda as perguntas abaixo. CONTROLA VENDEDOR? CALCULA COMISSÃO DOS VENDEDORES? MOSTRA DESCRIÇÃO DO PRODUTO NO VISOR? IMPRIME DESCRIÇÃO COMPLETA DO PRODUTO? VENDE PRODUTOS SEM ESTOQUE? CONTROLA CARTÃO E TICKET? EMITE CONTRA VALE NO RECEBIMENTO DE TICKET'S? TRANSFERE SALDO DE CAIXA P/ FUNDO DE CAIXA NO ZERAMENTO DO CAIXA ARREDONDA OS VALORES QUANDO NA ALTERAÇÃO EM PERCENTUAL DOS PREÇOS? 0 - NÃO ARREDONDA VALOR 1 - arredonda centavos 2 - arredonda unidade de valor 3 - dezena de valor 4 - centena de valor IMPRIME OS PRODUTOS? - QUANDO EXECUTANDO ROTINAS DE ALTERAÇÃO DE PREÇO PERCENTUAL, IMPRIME OS PRODUTOS ("S") OU IMPRIME SOMENTE O CABEÇALHO E RODAPÉ ("N" - MAIS RÁPIDO) FICA NO MODO DE VENDAS, DISPLAY MOSTRANDO O TOTAL DA VENDA, E PRONTO PARA INICIAR O PRÓXIMO CUPOM APENAS DIGITANDO O CÓDIGO? ETIQUETAS DE CÓDIGO DE BARRAS EAN13 COM BANDEIRA 2 POSSUEM PESO?? (senão possuem preço) USA PREÇO UNITÁRIO COM 3 DÍGITOS? (serve para postos de combustiveis) ZERA SEQUENCIAL DE LANÇAMENTO NO ZERAMENTO? HABILITA A COMANDA ELETRÔNICA? SENHAS FORNECIDAS POR CARTÃO MAGNÉTICO? BALANÇA ELETRÔNICA ACOPLADA É A DE 5 DÍGITOS? responda S se for. Se for de 4 dígitos, responda N. DESMEMBRA PRODUTOS? se responder S será gerado um cupom separando cada um dos produtos em quantidades de 1 unidade. AUTENTICA DOCUMENTOS? Se responder S e a impressora acoplada for MECAF, esta poderá autenticar algum documento após o recebimento da conta. CANAL DISPLAY TORRE Informe o canal onde o display torre será instalado, 1 3 ou 4. CANAL PARA SCANNER Informe o canal onde será instalado o Leitor de Códigos de Barras Obs.1: Na descrição completa do produto constará o código, departamento, setor, fornecedor, se incidiu desconto/acréscimo percentual, descrição, quantidade, preço unitário e total. Se respondeu "N", será impresso a descrição, quantidade e total do produto. Obs. 2: Para voltar à pergunta anterior, pressione a tecla <ANULA>. Obs. 3: Comanda Eletrônica é para quando se deseja que sejam impressos os produtos lançados em um cupom, em impressoras remotas distantes, para que os produtos vendidos sejam separados. Por exemplo, no balcão de atendimento, você efetua as vendas, e após finalizar esta venda, através das remotas, os produtos são impressos no setor de produção, por exemplo, os pratos são produzidos na cozinha, os lanches e petiscos em outra parte da cozinha e as bebidas devem serem separadas no bar. 11. No visor aparecerá a mensagem OPCAO, indicando que a máquina está pronta para operação. Colocar a bobina de papel na impressora. 12. Caso não tenha feito o cadastramento pelo PC, executar a função de CADASTRA PRODUTOS, onde devem ser cadastrados todos os produtos desejados; executar a função CADASTRA DEPARTAMENTO e CADASTRA SETOR, onde deverão ser informados os nomes dos departamentos e setores do estabelecimento. Sem estas informações, a máquina não fará emissão de nenhum relatório de produto. CASO DESEJE CONTROLAR CONSUMAÇÃO MÍNIMA, CADASTRE AS CONSUMAÇÕES COMO SE FOSSEM PRODUTOS, DEPOIS EXECUTE O PROGRAMA DE ALTERA STATUS DO PRODUTO E MARQUE-O COMO REFERENCIA DE CONSUMAÇÃO. Veja em Cadastra Produtos. 13. Caso deseje que no cupom seja impresso alguma mensagem, tais como nome do estabelecimento, endereço, telefone etc.., executar a função ALTERA MENSAGENS, até 3 linhas poderão ser incluídas ou EXCLUÍDAS do início do cupom. 14. Caso deseje controlar os vendedores e suas comissões, executar a função CADASTRA NOMES DOS VENDEDORES. 15. Caso deseje controlar também por nomes os operadores, executar a função CADASTRA NOMES DOS OPERADORES. 16. Caso deseje controlar também por nomes os cartões de crédito, executar a função CADASTRA NOMES DOS CARTÕES DE CRÉDITO. 17. Caso deseje controlar também por nomes os ticket's, executar a função CADASTRA NOMES DOS VALES REFEIÇÃO. Expert para Bares com uso de Cartão e Consumação Página 5 de 5
6 18. Caso deseje controlar também por nomes os tipos de vendas a prazo executar a função CADASTRA NOMES DAS VENDAS A PRAZO. 19. Caso deseje controlar o acesso aos relatórios e às funções acessadas pela tecla <PROG>, pode-se atribuir as senhas (1) ou (2) ou (3) ou a senha mestre (4) ou mesmo nenhuma senha (0), para o acesso. Para isto executar a função ALTERA/CADASTRA SENHA DE ACESSO AOS RELATÓRIOS. 20. Caso deseje controlar estoque, executar as ROTINAS DE MOVIMENTO DE ESTOQUE, no item ENTRADA DE ESTOQUE. 21. Caso deseje controlar o PEDIDO DE COMPRA de algum produto, executar a função de LANÇAR PEDIDO DE COMPRA. 22. Caso deseje ZERAR a máquina, executar a função ZERA ARQUIVOS (COD. 90), com o código de zeramento ZERA TUDO SEM LISTAR (COD. 99). Somente será feito com a senha mestre, portanto não divulgar a senha mestre. Esta rotina apaga somente os movimentos. Não apaga nem os produtos nem os parâmetros de operação. OBS: É IMPORTANTE EXECUTAR ESTA FUNÇÃO AO INSTALAR A MÁQUINA PELA PRIMEIRA VEZ. 23. Caso os preços dos produtos não estejam cadastrados, executar a função ALTERA PREÇO DOS PRODUTOS EM VALOR, ou executar a função CRIA PREÇO DE VENDA EM FUNÇÃO DO PREÇO DE CUSTO CADASTRADO. B - INICIALIZAÇÃO. 1 - Inicialização. 1. Ligar a máquina. 2. Digitar a senha do OPERADOR e pressionar <ENTRA>, ou passe o cartão de operador se solicitado. Obs: Aparecerá a mensagem "OPCAO " no visor, indicando que a máquina está pronta para uso. C - ROTINAS OPERACIONAIS. 1 - Registrar produto na máquina ( Emitir CUPOM de venda ) 1. Pressionar <ENTRA> se o EXPERT estiver em OPCAO. Não pressionar nada se no display estiver mostrando TOTAL 0, Digitar a quantidade se for maior que 1 e <X>, e digitar o código do produto e pressionar <ENTRA>. Se a quantidade for 1, digitar somente o código do produto e pressionar <ENTRA>. Se estiver utilizando leitor de código de barras, digitar a quantidade se for maior que 1 e <X> apontar para o código e esperar a impressão do produto, se a quantidade for 1, apontar o leitor de código de barras para o código que será lançada quantidade Caso esteja programado, aparecerá no visor o nome do produto por alguns instantes. 4. Após o passo 3 o EXPERT voltará a pedir produto. Caso hajam mais produtos, executar os passos 2 e 3. Não havendo mais produtos, pressionar <FIM> e executar as rotina de recebimento (item D - Rotinas de movimento de Caixa), caso você for receber um valor diferente ao mostrado no display, como para calcular o TROCO a ser dado. Se for receber exatamente o valor mostrado e não desejar calcular o troco, pressione direto o tipo de recebimento, <DINH>, <CHEQUE>, <CARTÃO>, <TICKET>, <DEVOL>, <PRAZO>, <TEF>. <DINH>, recebimento parcial ou total da conta em DINHEIRO <CHEQUE>, recebimento parcial ou total da conta em CHEQUE <CARTÃO>, recebimento parcial ou total da conta em CARTÃO de CRÉDITO <TICKET>, recebimento parcial ou total da conta em TICKET alimentação <T.E.F.>, recebimento parcial ou total da conta em Transferência Eletrônica de Fundos <DEVOL>, recebimento parcial ou total da conta em MERCADORIA de DEVOLUÇÃO, você informa o valor da mercadoria que está entrando como Devolução e digita <DEVOL>, a máquina pergunta o código do produto. Caso deseje dar entrada novamente deste produto em ESTOQUE, digite o código e a quantidade desta mercadoria, Caso não deseje dar entrada no estoque, pressione <ENTRA>, será então informado que o valor digitado corresponde à uma espécie de recebimento em mercadoria. <PRAZO>, recebimento parcial ou total da conta em valor que será recebido posteriormente, (à PRAZO). Digite o valor e pressione <PRAZO>, a máquina perguntará o código do prazo que será recebido. Digite o código do recebimento a PRAZO. (veja como programar os tipos de recebimentos de Prazo, na seção de cadastramentos). Os recebimentos a PRAZO NÃO são zerados, com o programa de limpeza, pois são recebimentos futuros. Ao executar o procedimento de Recebimentos de Vendas à Prazo, os valores serão debitados do total da venda a prazo.. 5. Caso tenha pressionado <FIM> para entrar em recebimento e desejar lançar mais produtos neste mesmo cupom, tecle <ENTRA>, e a máquina voltará a aceitar lançamentos de mais produtos. Obs.1:Pressionar <SUBT> para subtotalizar a conta ou <FIM> para totalizar. Após <SUBT> Pressionar <ENTRA> para retornar a registrar produtos no CUPOM (passos 2 a 4). Este passo não é necessário caso esteja programado para ficar no modo Totalizando. Expert para Bares com uso de Cartão e Consumação Página 6 de 6
7 Obs.2: Caso o preço do produto esteja programado para preço não fixo, a máquina irá pedir o preço. Informar preço e pressionar <ENTRA>. Obs3: Caso o produto esteja cadastrado para pedir peso na balança, digite o código do produto e pressione <ENTRA>, ou leia o código de barras. Se a leitura for correta, o programa volta a pedir novo produto. Se houver erro na leitura da balança ou o peso for ZERO, a máquina pedirá para que seja digitado o peso. Digite o peso manualmente e tecle <ENTRA>. Obs.4:Durante a digitação dos produtos, caso deseje verificar preço ou estoque/pedido do produto, digite o código do produto e pressione <PREÇO> para preço ou <ESTOQ> para estoque/pedido, pressione <ENTRA> para voltar ao lançamento dos produtos. Obs.5:No caso de quantidades fracionárias, digitar o ponto e a parte fracionária, ou a parte inteira o ponto e a parte fracionária. Serão aceitos frações de até 3 dígitos. Obs.6:Caso queira especificar o departamento do produto, digitar o código do produto seguido do ponto e do código do departamento. Obs.7: Caso deseja cancelar esta EMISSÃO DE CUPOM, pressione <CANCELA>. Confirme com S para que seja efetivado o cancelamento do cupom. 2 - Estorno de produtos durante Emissão do CUPOM. * * SE FOR VERSÃO NÃO FISCAL * * 1. Digitar a quantidade se for diferente de 1 e pressionar <X>, digitar o código do produto e pressionar <ESTORNO>. Exemplo: (qte) X 123 (codigo) <EST> (estorno) ou 50 (qte) X 123 (codigo) <EST>. 2. OU para estornar produto com leitor de códigos de barras. Pressione <ESTORNO>, e digite a quantidade e <ENTRA> digite o código do produto ou leia conm o scanner e <ENTRA>. Este segundo método deverá ser utilizado para se estornar produtos quando estiver utilizando leitor de código de barras. Caso o produto esteja programado para preço variável, o programa pedirá o preço do produto do qual deseja estornar. 3. Aparecerá impresso ao lado da descrição do produto *EST*, indicando ESTORNO. Obs.1: No caso de quantidades fracionárias, digitar o ponto e a parte fracionária, ou a parte inteira o ponto e a parte fracionária. Serão aceitos frações de até 3 dígitos. Obs.1: Caso queira especificar o departamento do produto, digitar o código do produto seguido do ponto e do código do departamento. * * SE FOR VERSÃO FISCAL * * OBS: Na versão fiscal, não se cancela quantidades de um produto lançado, mas se cancela um item lançado. Ou seja, se você lançou 12 X código 1 e deseja estornar 2, então deve-se cancelar o item deste código e lançar 10 X código 1. O número do ITEM é impresso na coluna da esquerda da impressora fiscal ao lado do código do produto. 1. Digitar o código do produto e pressionar <ESTORNO>. (Não é preciso digitar a quantidade). Caso o produto esteja programado para preço variável, o programa pedirá o preço do produto do qual deseja estornar. 2. OU, pressionar <ESTORNO> e informar o código do produto, digitando ou com o scanner 3. No display aparecerá o número do ITEM a ser cancelado. Confirme com S para que este item seja cancelado. 4. Caso o item a ser cancelado não seja o item mostrado no display, digite N e o EXPERT irá pedir então para que seja digitado o número do ITEM que deseja cancelar. Digite o número e pressione <ENTRA>. 5. Se desejar cancelar o estorno, digite <CANCELA>. 3 - Desconto no preço do produto. 1. Digitar a quantidade MESMO QUE IGUAL A 1 e <X>, digitar o código do produto e pressionar <DES-PRD> (para desconto), digitar o percentual e pressionar <ENTRA>. 2. Se estiver utilizando balança ou leitor de código de barras, digitar a quantidade se for maior que 1 e <X>, DIGITAR MANUALMENTE o código e pressionar <DES-PRD> (para desconto) e, digitar o percentual e pressionar <ENTRA>. 3. Caso esteja programado, aparecerá no visor o nome do produto por alguns instantes. Obs.1: Se não for versão FISCAL, aparecerá ao lado do campo do código o símbolo "D", indicando que neste(s) produto(s) incidiu "DESCONTO", somente se o PARÂMETRO DE OPERAÇÃO estiver programado para imprimir descrição completa do produto. Obs.2: No caso de quantidades fracionárias, digitar o ponto e a parte fracionária, ou a parte inteira o ponto e a parte fracionária. Serão aceitos frações de até 3 dígitos. Obs.3: Caso queira especificar o departamento do produto, digitar o código do produto seguido do ponto e do código do departamento. 4 - Desconto em VALOR no total de conta. 1. Após o registro do último produto, pressionar <FIM>. 2. No display aparecerá o valor da conta. 3. Pressionar a tecla <DESC>. 4. Informar se o desconto será dado em PERCENTUAL (1) ou em VALOR (2) 5. Se (1), informe o valor percentual do desconto e pressione <ENTRA>. Ou se pressionou (2), informe o valor do desconto e pressione <ENTRA>. 5 - Consulta de preço de produtos. Expert para Bares com uso de Cartão e Consumação Página 7 de 7
8 5.1 - DURANTE A EMISSÃO DO CUPOM. 1. Digitar o código do produto e pressionar <PREÇO>. 2. No display aparecerá o preço do produto para visualização. 3. Pressionar <ENTRA> para retornar à operação anterior de lançar produtos NO MODO OPÇÃO. 1. Pressionar <PREÇO>. 2. Digitar o código do produto e pressionar <ENTRA>. 3. Para mais consultas, pressionar <ENTRA> e repetir o passo Se não, pressionar <ENTRA> e <FIM>. 6 - Consulta de estoque e pedido de compra de produtos DURANTE A EMISSÃO DO CUPOM. 1. Digitar o código do produto e pressionar <ESTOQ>. 2. No display aparece PED (pedido de compra) e ESTQ (valor do estoque. 3. Pressionar <ENTRA> para retornar a operação anterior de lançar produtos NO MODO OPÇÃO. 1. Pressionar <ESTOQ>. 2. Digitar o código do produto e pressionar <ENTRA>. 3. No display aparece PED (pedido de compra) e ESTQ (valor do estoque. 4. Se houver mais consultas, pressionar <ENTRA> e repetir os passos a partir de Se não, pressionar <ENTRA> e <FIM>. 7 - Entrada de pedido de compra de produtos. (com ordem de compra) 1. Executar o PROGRAMA Pressionar <"1"> para Entrada de pedido. 3. Digitar o código do produto com pedido e pressionar <ENTRA>. 4. Digitar a quantidade e pressionar <ENTRA>. 5. Repetir os passos 3 e 4 até que todos os produtos estejam lançados. 6. Pressionar <FIM>. 8 - Acerto da quantidade do pedido de compra. 1. Executar o PROGRAMA Pressionar <"2"> para Acerto do Pedido. 3. Digitar o código do produto e pressionar <ENTRA>. 4. Digitar a quantidade do acerto e pressionar <ENTRA>. 5. Repetir os passos 3 e 4 até que todos os produtos estejam alterados. 6. Pressionar <FIM>. 9 - Abertura da gaveta de dinheiro. 1. Pressionar a tecla <GAV> Obs: Ao final da impressão do cupom de venda, a gaveta se abrirá automaticamente, se estiver conectada, normalmente este comando está vinculado à impressora conectada. Portanto gavetas devem serem conectadas à impressora D - ROTINAS DE MOVIMENTO DE CAIXA 1 - Recebimento à vista. 1. Após o registro dos produtos no CUPOM, pressionar <FIM>. Se o EXPERT não estiver programada para totalizar no display (parâmetro FICA EM MODO BALCAO = Não ), no visor será apresentado o valor a ser recebido. Se o EXPERT estava totalizando o total da conta no display, e você deseja receber exatamente o valor do display, então pressione o tipo de recebimento <DINH>, <CHEQUE>, <CARTÃO>, <TICKET>, <PRAZO>, <TEF> 2. No caso de recebimento em dinheiro, digite o valor e pressione <DINH>. Se o valor a ser digitado for igual ao valor mostrado no visor, apenas pressione <DINH>. 3. No caso de recebimento em cheque, digite o valor e pressione <CHEQUE>. Se o valor a ser digitado for igual ao valor mostrado no visor, apenas pressione <CHEQUE>. Expert para Bares com uso de Cartão e Consumação Página 8 de 8
9 4. No caso de recebimento em ticket, digite o valor de um ticket e pressione <TICKET>, digite o código do ticket pressione <ENTRA> e digite a quantidade de ticket's do mesmo valor. A máquina fará a soma dos ticket's. Se o valor a ser digitado for igual ao valor mostrado no visor, pressione <TICKET>. Caso o recebimento seja em CONTRA-VALE, programe um dos códigos de TICKET para receber este tipo de valor. 5. No caso de recebimento em cartão, digite o valor e pressione <CARTÃO>. Digite o código do cartão e pressione <ENTRA>. Se o valor a ser digitado for igual ao valor mostrado no visor, pressione <CARTÃO> 6. No caso de recebimento como devolução, digite o valor e pressione <DEV>. Se o valor a ser digitado for igual ao valor mostrado no visor, apenas pressione <DEV>. Como se trata também de uma forma de pagamento, só que em mercadoria, a máquina solicitará o código e a quantidade da mercadoria, para que possa ser dada a devolução também ao estoque. 7. No caso de recebimento em <TEF>, o equipamento de TEF deverá estar conectado ao terminal no canal Caso seja solicitado, digitar o código do vendedor e pressionar <ENTRA> Obs.1: O recebimento poderá ser parcial, ou seja, em vários tipos numa mesma conta (DIN, CHQ, CRT, TKT, DEV, PRZ,TEF), desde que a soma dos parciais seja maior ou igual ao total da conta, se for maior, será dado TROCO em dinheiro. Obs.2: A tecla <DEV> deverá ser pressionada quando o valor da uma mercadoria devolvida representar uma parte ou o total do valor a ser recebido. Informe o código e a quantidade para que esta mercadoria seja devolvida ao estoque. Obs.3:Caso deseje dar DESCONTO no valor da conta, pressione <DESC>, digite 1 para desconto em PERCENTUAL ou 2 para DESCONTO EM VALOR. Digite o percentual ou o valor do desconto a ser aplicado e pressione <ENTRA>, e prossiga com os recebimentos como descrito acima. 2 - Recebimento será a Prazo. 1. Após o registro dos produtos no CUPOM, pressionar <FIM>. 2. Pressionar a tecla <PRZ>. 3. Digitar o código do tipo de recebimento a prazo e pressionar <ENTRA>. 4. Caso seja solicitado, digitar o código do vendedor e pressionar ENTRA> 5. Caso a máquina esteja no modo de "CALCULA ICMS" e no parâmetro de programação estiver para "NÃO USA ICMS DO PRODUTO", informar a TAXA DE ICMS em percentual a ser aplicada e pressionar <ENTRA>, ou pressione <ENTRA> para confirmar a taxa mostrada no visor. 3 - Recebimento será a Prazo com Entrada. 1. Após o registro, pressionar <FIM>. 2. Digitar o valor da entrada e pressionar a tecla do tipo de recebimento (<DINH>, <CHEQUE>, <CARTÃO>, <TICKET>,<TEF>). 3. Aparecerá no visor o valor que irá ficar a prazo. 4. Pressionar a tecla <PRZ>. 5. Digitar o código do tipo de venda a prazo e pressionar <ENTRA>. 6. Caso seja solicitado, digitar o código do vendedor e pressionar <ENTRA>. 7. Caso a máquina esteja no modo de "CALCULA ICMS" e no parâmetro de programação estiver para "NÃO USA ICMS DO PRODUTO", informar a TAXA DE ICMS em percentual a ser aplicada e pressionar <ENTRA>, ou pressione <ENTRA> para confirmar a taxa mostrada no visor. 4 - Recebimento de Prestação. Rotina de controle de recebimentos de valores relativos à recebimentos sem emissão de cupom de venda de produtos, ou seja apenas recebimentos de valores, seja de pessoas que deviam ou mesmo de recebimentos do tipo prazo. 1. Pressionar a tecla <PRS>. 2. Digitar o valor da prestação e pressionar a tecla do tipo de recebimento (<DINH>,<CHEQUE>,<CARTÃO>,<TICKET>) 3. Repetir o passo 2 até que todos os valores estejam lançados. 4. Pressionar <FIM>. Obs: Os valores poderão ser parciais, ou seja, de vários tipos, por exemplo, parte em DIN parte em CHQ. 5 - Fundo de CAIXA. Usado para dar entrada de valores não relacionados à venda de produtos. 1. No modo OPCAO, pressionar a tecla <REC>. 2. Digitar o código "1" e pressionar <ENTRA>. 3. Digitar o valor do fundo de caixa e pressionar a tecla do tipo de recebimento (<DINH>, <CHEQUE>, <CARTÃO>, <TICKET>). 4. Repetir o passo 3 até que todos os valores estejam lançados. 5. Pressionar <FIM>. Obs:Os valores poderão ser parciais, ou seja, de vários tipos, por exemplo, parte em DIN parte em CHQ. 6 - Recebimentos Diversos. Usado para dar entrada de valores não relacionados à venda de produtos. 1. No modo OPCAO, pressionar a tecla <REC>. 2. Digitar o código "2" e pressionar <ENTRA>. Expert para Bares com uso de Cartão e Consumação Página 9 de 9
10 3. Digitar o valor do recebimento e pressionar a tecla do tipo de rec. (<DINH>, <CHEQUE>, <CARTÃO>, <TICKET>). 4. Repetir o passo 3 até que todos os valores a serem recebidos estejam lançados. 5. Pressionar <FIM>. Obs: Os valores poderão ser parciais, ou seja, de vários tipos, por exemplo, parte em DIN parte em CHQ. 7 - Recebimentos de Vendas à Prazo. Este tipo de recebimento debita automaticamente dos totais acumulados das vendas a PRAZO. 1. No modo OPCAO, pressionar a tecla <REC>. 2. Digitar o código "3" e pressionar <ENTRA>. 3. Digitar o código da venda a prazo a ser recebida e pressione <ENTRA>. 4. Digitar o valor do recebimento e pressionar a tecla do tipo de rec. (<DINH>, <CHEQUE>, <CARTÃO>, <TICKET>). 5. Repetir o passo 3 até que todos os valores a serem recebidos estejam lançados. 6. Pressionar <FIM>. Obs: Os valores poderão ser parciais, ou seja, de vários tipos, por exemplo, parte em DIN parte em CHQ. 8 - Pagamentos Diversos. Usado para dar Saida de valores, ou seja retirada de valores do caixa. 1. No modo OPCAO, pressionar a tecla <SANGRIA>. 2. Digitar o valor do pagamento e pressionar a tecla do tipo de recebimento (<DINH>, <CHEQUE>, <CARTÃO>, <TICKET>). 3. Repetir o passo 2 até que todos os valores a serem pagos estejam lançados. 4. Pressionar <FIM>. Obs: Os valores poderão ser parciais, ou seja, de vários tipos, por exemplo, parte em DIN parte em CHQ. E - ROTINAS DE RELATÓRIOS. 1 - Emissão dos RELATÓRIOS. 2. Digitar o código do relatório (de acordo com a tabela abaixo) e pressionar <ENTRA> Códigos dos Relatórios Relatórios posição do dia. Cód. Relatório "0" Lista Movimento do dia. Movimento de Caixa. Faturamento / comissão por vendedor. Faturamento por operador. Produtos Vendidos. Ocorrências. "1" Lista Faturamento/Comissão por Vendedor. "2" Lista Faturamento por Operador. "3" Lista Movimento de Caixa. "4" Lista Produtos Vendidos. "5" Lista Mapa de Venda por Departamento e Setor. "6" Lista Movimento de Estoque. "7" Lista Movimento de Estoque por departamento e setor. "8" Lista Estoque por Produto. "9" Lista Estoque Geral. "10" Lista Faturamento em Cartão / Ticket / Prazo. "11" Programa opção para cobrar uma taxa de serviço. "12" Lista Ocorrências. Expert para Bares com uso de Cartão e Consumação Página 10 de 10
11 "13" Lista relação de preços por departamento e setor. "14" Lista relação dos preços de custo por depto e setor. "15" Lista relação entre preço de venda e preço de custo. 83 Lista relação dos produtos devolvidos 84 Lista relação das alíquotas fiscais cadastradas na impressora fiscal Relatórios Posição do Período. Cód. Relatórios "20" Lista Movimento do Período. Movimento de caixa. Faturamento / comissão por vendedor. Faturamento por operador. Produtos vendidos. "21" Lista Faturamento/Comissão por Vendedor. "22" Lista Faturamento por Operador. "23" Lista Movimento de Caixa. "24" Lista Produtos Vendidos. "25" Lista Mapa de Venda por departamento e setor. "26" Lista Movimento do Estoque. "27" Lista movimento do estoque por departamento e setor. "28" Lista Estoque por Produto. "29" Lista Estoque Geral. "30" Lista Faturamento em Cartão / Ticket / Prazo. 31 Lista Ocorrências F - ROTINAS DE CADASTRAMENTOS Obs: As letras estão localizadas nos cantos superior esquerdo de cada tecla. <SHIFT> alterna entre caracteres maiúsculos e minúsculos. <ANULA> retrocede um caracter <CANCELA> cancela digitação 1 - Cadastra Produtos. 2. Digitar o código "40" e pressionar <ENTRA>. 3. Caso solicitado, digitar a senha de acesso. 4. Digitar o código do produto e pressionar <ENTRA>. Se o produto existir será perguntado se deseja alterar descritivo. Responda 'S' ou 'N'. Se 'S' digite a nova descrição e pressione <ENTRA>. 5. Digitar o nome do produto (máximo 15 letras/números) e pressionar <ENTRA>. 6. Digitar o preço de venda do produto e pressionar <ENTRA>. 7. Digitar o preço de custo do produto e pressionar <ENTRA>. 8. Digitar a comissão do vendedor para este produto e pressionar <ENTRA>. 9. Se for impressora fiscal, digitar o percentual do imposto aplicado a este produto e pressionar <ENTRA>. 10. Se for impressora fiscal, digitar, se solicitado, a situação tributária do produto, I para ISENTO, N para NAO INCIDE, S para SUBSTITUIÇÃO TRIBUTÁRIA e T para TRIBUTADO. 11. Digitar o código do setor em que ficará o produto e pressionar <ENTRA> (1 a 99). 12. Digitar o código do departamento em que ficará o produto e pressionar <ENTRA> (1 a 99). 13. Repetir o passo 12 até que o produto esteja cadastrado em seus respectivos departamentos e pressionar <ENTRA> (depto igual a 0 ) ou <FIM>. Expert para Bares com uso de Cartão e Consumação Página 11 de 11
12 14. Repetir os passos de 4 a 12 até que todos os produtos estejam cadastrados. 15. Pressionar <FIM>. 16. Aparecerá no visor a mensagem "ORDENANDO..." que indica que o programa está colocando os códigos dos produtos em ordem crescente. Portanto ao cadastrar um produto, não é necessário se preocupar com a ordem dos códigos. A ordenação dos produtos é feita em grupos de 240 produtos. 2 - Cadastra / Altera Nomes dos DEPARTAMENTOS. 2. Digitar o código "41" e pressionar <ENTRA>. 3. Caso solicitado digitar a senha de acesso. 4. Digitar o código do departamento (1 a 99) e pressionar ENTRA>. 5. Digitar o nome do departamento (máximo 8 letras/números), e pressionar <ENTRA>. 6. Repetir os passos 4 e 5 até que todos os departamentos estejam cadastrados. 7. Pressionar <FIM>. Obs: É necessário programar os nomes dos departamentos, pois o programa não lista departamentos cujos nomes não estejam cadastrados. 3 - Cadastra / Altera Nomes dos SETORES. 2. Digitar o código "42" e pressionar <ENTRA>. 3. Caso solicitado digitar a senha de acesso. 4. Digitar o código do departamento (1 a 99) e pressionar <ENTRA>. 5. Digitar o nome do setor (máximo 8 letras/números), e pressionar <ENTRA>. 6. Repetir os passos 4 e 5 até que todos os setores estejam cadastrados. 7. Pressionar <FIM>. Obs: É necessário programar os nomes dos setores, pois o programa não lista setores cujos nomes não estejam cadastrados. 4 - Cadastra / Altera nomes dos VENDEDORES. 2. Digitar o código "43" e pressionar <ENTRA>. 4. Digitar o código do vendedor a ser cadastrado (1 a 29) e pressionar <ENTRA>. 5. Digitar o nome do vendedor a ser cadastrado (máximo 8 letras) e pressionar <ENTRA>. 6. Digitar o percentual da comissão que incide nos produtos que caberá a este vendedor e pressionar <ENTRA>. Exemplo, se você definiu que em um determinado produto pagará 10% de comissão e que este vendedor terá direito à 100% destes 10%, então digite 100%. Se outro vendedor terá direito à 80% dos 10%, pelo fato deste outro vendedor ser inexperiente, então digite 80%. 7. Repetir os passos 4 a 6 até que os nomes de todos os vendedores estejam cadastrados. 8. Pressionar <FIM> 9. Informe a comissão do gerente que incidirá sobre as comissões dos vendedores, e pressione <ENTRA>. 5 - Cadastra / Altera nomes dos CARTÕES DE CRÉDITO. 2. Digitar o código "44" e pressionar <ENTRA>. 4. Digitar o código do cartão a ser cadastrado (1 a 10) e pressionar <ENTRA>. 5. Digitar o nome do cartão a ser cadastrado (máximo 8 letras) e pressionar <ENTRA>.. 6. Repetir os passos 4 e 5 até que os nomes de todos os cartões estejam cadastrados. 7. Pressionar <FIM> 6 - Cadastra / Altera nomes dos VALES REFEIÇÃO (TICKET). 2. Digitar o código "45" e pressionar <ENTRA>. 4. Digitar o código do ticket a ser cadastrado (1 a 10) e pressionar <ENTRA>. 5. Digitar o nome do ticket a ser cadastrado (máximo 8 letras) e pressionar <ENTRA>. 6. Repetir os passos 4 a 5 até que os nomes de todos os ticket estejam cadastrados. 7. Pressionar <FIM> OBS: Caso deseje operar com EMISSÃO DE CONTRA-VALES, programar um dos códigos de ticket para receber este tipo de valor. 7 - Cadastra / Altera nomes das VENDAS A PRAZO. Expert para Bares com uso de Cartão e Consumação Página 12 de 12
13 2. Digitar o código "46" e pressionar <ENTRA>. 4. Digitar o código da venda a prazo a ser cadastrada (1 a 10) e pressionar <ENTRA>. 5. Digitar o nome da venda a prazo a ser cadastrada (máximo 8 letras) e pressionar <ENTRA>. 6. Repetir os passos 4 a 5 até que os nomes de todos os as vendas a prazo estejam cadastrados. 7. Pressionar <FIM> 8 - Cadastra / Altera nomes dos OPERADORES. 2. Digitar o código "47" e pressionar <ENTRA>. 4. Digitar o código do operador a ser cadastrado (1 a 9) e pressionar <ENTRA>. 5. Digitar o nome do operador a ser cadastrado (máximo 8 letras) e pressionar <ENTRA>. 6. Repetir os passos 4 a 5 até que os nomes de todos os operadores estejam cadastrados. 7. Pressionar <FIM> 9 - Cadastra / Altera SENHAS de acesso para os RELATÓRIOS. 2. Digitar o código "48" e pressionar <ENTRA>. 3. Digitar a SENHA MESTRE e pressionar <ENTRA>. 4. Digitar o CÓDIGO DO PROGRAMA no qual se deseja a senha pressionar <ENTRA>. 5. Digitar qual a senha de acesso desejada. "0" para nenhuma senha, "1" para a SENHA 1, "2" para a SENHA 2, "3" para a SENHA 3, e "4" para a senha mestre e pressionar <ENTRA>. 6. Repetir os passos 4 e 5 até que os relatórios, cadastramentos e alterações nos quais se deseja senha estejam cadastrados. 7. Pressionar <FIM> Cadastra / Altera a SENHA MESTRE. 2. Digitar o código "49" e pressionar <ENTRA>. 3. Digitar a SENHA MESTRE e pressionar <ENTRA>. 4. Digitar a nova SENHA MESTRE e pressionar <ENTRA>. G - ROTINAS DE ALTERAÇÕES 1- Altera status do produto por produto. 1. Pressionar a tecla <PROG> 2. Digitar o código "50" e pressionar <ENTRA> 4. Digitar o código do produto cujo status deseja alterar. 5. Responder "S" tecla ou "N" às seguintes perguntas. Incide comissão no produto? S para a comissão deste produto para o vendedor do produto e também entra no cálculo da taxa de serviço. Incide desconto no produto? S aceita desconto na venda deste produto O produto tempreço fixo? Se N, o programa pergunta o preço do produto ao ser lançado Controla estoque do produto? Pega o peso do produto na balança, quando acoplada? O preço deste produto é negativo? Usado para descontar algum valor na venda, tipo venda de sorvete onde se desconta o peso das diversas taças. Lista o produto na COMANDA ELETRÔNICA? Se este produto pode ser impresso nas comandas Se S na pergunta anterior, informe o número da comanda Se impressora fiscal, informe a situação tributária do produto, I sento, N ão incide tributação, S ubstituição tributária ou T ributado. Se impressora fiscal, digite a taxa de imposto que incide neste produto 6. Repita os passos dos itens 4 e 5 para outros produtos. 7. Quando terminar, pressione <FIM>. Expert para Bares com uso de Cartão e Consumação Página 13 de 13
14 2- Altera parâmetros de operação. 1. Pressionar a tecla <PROG> 2. Digitar o código "51" e pressionar <ENTRA> 3. Responder "S" ou "N" às seguintes perguntas. CONTROLA VENDEDOR? CALCULA COMISSÃO DOS VENDEDORES? MOSTRA DESCRIÇÃO DO PRODUTO NO VISOR? IMPRIME DESCRIÇÃO COMPLETA DO PRODUTO? VENDE PRODUTOS SEM ESTOQUE? CONTROLA CARTÃO E TICKET? EMITE CONTRA VALE NO RECEBIMENTO DE TICKET'S? TRANSFERE SALDO DE CAIXA P/ FUNDO DE CAIXA NO ZERAMENTO DO CAIXA ARREDONDA OS VALORES QUANDO NA ALTERAÇÃO EM PERCENTUAL DOS PREÇOS? 0 - NÃO ARREDONDA VALOR 1 - arredonda centavos 2 - arredonda unidade de valor 3 - dezena de valor 4 - centena de valor IMPRIME OS PRODUTOS? - QUANDO EXECUTANDO ROTINAS DE ALTERAÇÃO DE PREÇO PERCENTUAL, IMPRIME OS PRODUTOS ("S") OU IMPRIME SOMENTE O CABEÇALHO E RODAPÉ ("N" - MAIS RÁPIDO) FICA NO MODO DE VENDAS, DISPLAY MOSTRANDO O TOTAL DA VENDA, E PRONTO PARA INICIAR O PRÓXIMO CUPOM APENAS DIGITANDO O CÓDIGO? ETIQUETAS DE CÓDIGO DE BARRAS EAN13 COM BANDEIRA 2 POSSUEM PESO?? (senão possuem preço) USA PREÇO UNITÁRIO COM 3 DÍGITOS? (serve para postos de combustiveis) ZERA SEQUENCIAL DE LANÇAMENTO NO ZERAMENTO? HABILITA A COMANDA ELETRÔNICA? SENHAS FORNECIDAS POR CARTÃO MAGNÉTICO? BALANÇA ELETRÔNICA ACOPLADA É A DE 5 DÍGITOS? responda S se for. Se for de 4 dígitos, responda N. DESMEMBRA PRODUTOS? se responder S será gerado um cupom separando cada um dos produtos em quantidades de 1 unidade. AUTENTICA DOCUMENTOS? Se responder S e a impressora acoplada for MECAF, esta poderá autenticar algum documento após o recebimento da conta. CANAL DISPLAY TORRE Informe o canal onde o display torre será instalado, 1 3 ou 4. CANAL PARA SCANNER Informe o canal onde será instalado o Leitor de Códigos de Barras Obs: Para voltar à pergunta anterior, pressione <PAPEL>. 3 - Altera Data e Hora. 2. Digitar o código "52" e pressionar <ENTRA>. 4. Digitar a data do dia no formato "DD/MM/AA" e pressionar <ENTRA>. 5. Digitar a hora no formato "HH/MM/SS" e pressionar <ENTRA>. 6. Digitar o dia da semana de acordo com a tabela abaixo. "1" = Domingo "2" = Segunda "3" = Terça "4" = Quarta "5" = Quinta "6" = Sexta "7" = Sábado 4 - Altera as senhas dos Operadores. 2. Digitar o código "53" e pressionar <ENTRA>. 3. Digite a senha MESTRE e pressione <ENTRA>. 4. Digite as senhas dos OPERADORES 1 a 9 ( 1 a 6 dígitos ) conforme solicitado pela máquina. Procure digitar todas as 9 senhas, mesmo que não venha a usar todos os operadores possíveis. 5 - Altera / Cria as mensagens do cabeçalho do cupom. 2. Digitar o código "54" e pressionar <ENTRA>. Expert para Bares com uso de Cartão e Consumação Página 14 de 14
15 4. Digitar a mensagem 1 (máximo 35 letras) e pressionar <ENTRA>. 5. Digitar a mensagem 2 (máximo 35 letras) e pressionar <ENTRA>. 6. Digitar a mensagem 3 (máximo 35 letras) e pressionar <ENTRA>. Obs: Caso deseje retirar todas as mensagens, basta teclar o comando de saída <ENTRA> para as 3 mensagens, ou para a que desejar, que as mensagens não mais aparecerão. 6 - Altera as senhas operacionais. 2. Digitar o código "55" e pressionar <ENTRA>. 3. Digitar a SENHA MESTRE e pressionar <ENTRA>. 4. Digitar a senha 1 ( 1 a 6 dígitos ) e pressionar <ENTRA>. 5. Digitar a senha 2 ( 1 a 6 dígitos ) e pressionar <ENTRA>. 6. Digitar a senha 3 ( 1 a 6 dígitos ) e pressionar <ENTRA>. 7 - Ativa / desativa o "click" do teclado. 2. Digitar o código "56" e pressionar <ENTRA>. Obs: Para reativar o "click" do teclado repetir os passos 1 e Altera número da Loja e Máquina. 2. Digitar o código "57" e pressionar <ENTRA>. 4. Digitar o número da loja ( 1 a 99 ) e pressionar <ENTRA>. 5. Digitar o número da máquina (1 a 99) e pressionar <ENTRA>. Obs: Esta rotina deverá ser executada sempre que desejar alterar o número da BARES e da máquina no rodapé de qualquer impressão feita pelo EXPERT. 9 - Altera número do Operador. 2. Digitar o código "58" e pressionar <ENTRA>. 3. Caso solicitado, digitar a senha de acesso e pressionar <ENTRA>. 4. Digitar a senha do novo operador e pressionar <ENTRA>. Obs: A finalidade desta rotina é informar um novo operador sem ter que desligar a máquina Altera preço por produto em valor. 2. Digitar o código "59" e pressionar <ENTRA>. 4. Digitar o código do produto e pressionar <ENTRA>. 5. Digitar o preço do produto e pressionar <ENTRA>. 6. Repetir os passos 4 e 5 até que todos os preços estejam alterados. 7. Pressionar <FIM>. Obs.1: Caso queira confirmar o valor mostrado no visor, pressionar <ENTRA> Obs.2: Caso deseje preço zero para o produto, pressionar <ANULA> e <ENTRA>. Obs.3:Caso queira especificar o departamento do produto, digitar o código do produto seguido do ponto e do código do departamento Altera preço do produto nos departamentos a que ele pertencer. 2. Digitar o código "60" e pressionar <ENTRA>. 3. Caso solicitado digitar a senha de acesso e pressionar <ENTRA>. 4. Digitar o código do produto e pressionar <ENTRA>. 5. Caso esteja programado, o nome do produto aparecerá no visor por alguns instantes. Expert para Bares com uso de Cartão e Consumação Página 15 de 15
16 6. Digitar o preço do produto e pressionar <ENTRA>. 7. Repetir os passos 4 a 6 até que todos os produtos estejam alterados. 8. Pressionar a tecla <FIM>. Obs.1: Caso queira confirmar o valor mostrado no visor, pressionar <ENTRA> Obs.2: Caso deseje preço zero para o produto, pressionar <ANULA> e <ENTRA> Altera preço dos produtos em percentual nos departamentos e setores pedidos. 2. Digitar o código "61" e pressionar <ENTRA>. 3. Caso solicitado digitar a senha de acesso e pressionar <ENTRA>. 4. Digitar o código do departamento (1 a 99 - código 99 igual a todos os departamentos) e pressionar <ENTRA>. 5. Digitar o código do setor ( 1 a 99 - código 99 igual a todos os setores) e pressionar <ENTRA>. 6. Digitar o percentual a ser aplicado seja acréscimo ou desconto. 7. Tecle <CANCELA> se desejar cancelar esta operação. 8. Pressionar a tecla <+> para acréscimo ou <DES-CTA> para desconto. 9. Aguardar a impressão dos produtos alterados Obs: Os preços dos produtos serão arredondados de acordo com o exemplo abaixo: ex: R$ 1.450,01 (,01 a,50) -> R$ 1.450,50 R$ 1.450,51 (,51 a,99) -> R$ 1.451,00 Preços com centavos igual a zero, não serão alterados Altera preço de custo em percentual dos produtos nos deptos e setores pedidos. 2. Digitar o código "62" e pressionar <ENTRA>. 3. Caso solicitado digitar a senha de acesso e pressionar <ENTRA>. 4. Digitar o código do departamento (1 a 99 - código 99 igual a todos os departamentos) e pressionar <ENTRA>. 5. Digitar o código do setor ( 1 a 99 - código 99 igual a todos os setores) e pressionar <ENTRA>. 6. Digitar o percentual a ser aplicado seja acréscimo ou desconto. 7. Pressionar a tecla <+> para acréscimo ou <DES-CTA> para desconto. 8. Aguardar a impressão dos produtos alterados 14 - Altera preço de custo do produto em valor. 2. Digitar o código "63" e pressionar <ENTRA>. 4. Digitar o código do produto e pressionar <ENTRA>. 5. Digitar o preço de custo do produto e pressionar <ENTRA>. 6. Repetir os passos 4 e 5 até que todos os preços estejam alterados. 7. Pressionar <FIM>. Obs.1:Caso queira confirmar o valor mostrado no visor, pressionar <ENTRA> Obs.2:Caso deseje preço zero para o produto, pressionar <ANULA> e <ENTRA>. Obs.3:Caso queira especificar o departamento do produto, digitar o código do produto seguido do ponto e do código do departamento Altera preço de custo do produto nos departamentos a que ele pertencer. 2. Digitar o código "64" e pressionar <ENTRA>. 3. Caso solicitado digitar a senha de acesso e pressionar <ENTRA>. 4. Digitar o código do produto e pressionar <ENTRA>. 5. Caso esteja programado, o nome do produto aparecerá no visor por alguns instantes. 6. Digitar o preço de custo do produto e pressionar <ENTRA>. 7. Repetir os passos 4 a 6 até que todos os produtos estejam alterados. 8. Pressionar a tecla <FIM>. Obs.1: Caso queira confirmar o valor mostrado no visor, pressionar <ENTRA> Obs.2: Caso deseje preço zero para o produto, pressionar <ANULA> e <ENTRA>. Preço zero será venda. preço a informar no momento da Expert para Bares com uso de Cartão e Consumação Página 16 de 16
COMO ZERAR NO FIM DO DIA
 COMO ZERAR NO FIM DO DIA 1- APERTE NA TECLA PROG. PROG. PROG. 3- DIGITE 90 4- APERTE TECLA ENTRA 5- DIGITE 9 para zerar o mês inteiro, digite 29 no lugar do 9 6- APERTE TECLA ENTRA 7- DEPOIS DE TERMINAR
COMO ZERAR NO FIM DO DIA 1- APERTE NA TECLA PROG. PROG. PROG. 3- DIGITE 90 4- APERTE TECLA ENTRA 5- DIGITE 9 para zerar o mês inteiro, digite 29 no lugar do 9 6- APERTE TECLA ENTRA 7- DEPOIS DE TERMINAR
MTP-19 VERSÃO COMÉRCIO
 MANUAL DO USUÁRIO MICROTERMINAL MTP-19 VERSÃO COMÉRCIO www.termoprinter.com.br ÍNDICE 01. Introdução... 04 1.1 Cuidados com o Equipamento... 04 1.2 Guia para Solucionar Pequenos Problemas... 04 1.3 Considerações
MANUAL DO USUÁRIO MICROTERMINAL MTP-19 VERSÃO COMÉRCIO www.termoprinter.com.br ÍNDICE 01. Introdução... 04 1.1 Cuidados com o Equipamento... 04 1.2 Guia para Solucionar Pequenos Problemas... 04 1.3 Considerações
Versão LOJA REGISTRADORA MANUAL DO USUÁRIO. VERSÃO 1.40 ou superior
 Versão LOJA REGISTRADORA MANUAL DO USUÁRIO VERSÃO 1.40 ou superior ÍNDICE A - IMPLANTAÇÃO DO EXPERT LOJA 3 1 - Informações Importantes: 4 2 - Procedimentos para instalação do EXPERT pela PRIMEIRA VEZ.
Versão LOJA REGISTRADORA MANUAL DO USUÁRIO VERSÃO 1.40 ou superior ÍNDICE A - IMPLANTAÇÃO DO EXPERT LOJA 3 1 - Informações Importantes: 4 2 - Procedimentos para instalação do EXPERT pela PRIMEIRA VEZ.
Manual de operação PDV. Índice. Página 1 de 26
 Manual de operação PDV Índice Página 1 de 26 Capitulo I ElloTech Gerenciador PDV. 1. Executando o ElloTech Gerenciador PDV... 03 2. Cadastros... 04 Capitulo II ElloTech PDV. 1. Executando o ElloTech PDV...
Manual de operação PDV Índice Página 1 de 26 Capitulo I ElloTech Gerenciador PDV. 1. Executando o ElloTech Gerenciador PDV... 03 2. Cadastros... 04 Capitulo II ElloTech PDV. 1. Executando o ElloTech PDV...
TC-1000 V F. Manual do Usuário ELGIN AUTOMAÇAO
 TC-1000 V F Manual do Usuário ELGIN AUTOMAÇAO De acordo com as leis de copyright, nenhuma documentação ou software podem ser copiados, fotocopiados, reproduzidos, traduzidos ou reduzidos por qualquer meio
TC-1000 V F Manual do Usuário ELGIN AUTOMAÇAO De acordo com as leis de copyright, nenhuma documentação ou software podem ser copiados, fotocopiados, reproduzidos, traduzidos ou reduzidos por qualquer meio
Manual do. Usuário TA1500
 Manual do Usuário TA1500 DARUMA TELECOMUNICAÇÕES E INFORMÁTICA S.A. TERMO DE GARANTIA ID: A Daruma Telecomunicações e Informática S.A. assegura ao Consumidor deste produto garantia contra defeito de fabricação
Manual do Usuário TA1500 DARUMA TELECOMUNICAÇÕES E INFORMÁTICA S.A. TERMO DE GARANTIA ID: A Daruma Telecomunicações e Informática S.A. assegura ao Consumidor deste produto garantia contra defeito de fabricação
Microterminal Elgin Newera E1
 Microterminal Elgin Newera E1 Os micro terminais ELGIN são equipamentos concebidos exclusivamente para automação comercial e estão no topo em relação a desempenho e versatilidade, podendo ainda trabalhar
Microterminal Elgin Newera E1 Os micro terminais ELGIN são equipamentos concebidos exclusivamente para automação comercial e estão no topo em relação a desempenho e versatilidade, podendo ainda trabalhar
Módulo Vendas Balcão. Roteiro passo a passo. Sistema Gestor New
 1 Roteiro passo a passo Módulo Vendas Balcão Sistema Gestor New Instruções para configuração e utilização do módulo Vendas balcão com uso de Impressora fiscal (ECF) 2 ÍNDICE 1. Cadastro da empresa......3
1 Roteiro passo a passo Módulo Vendas Balcão Sistema Gestor New Instruções para configuração e utilização do módulo Vendas balcão com uso de Impressora fiscal (ECF) 2 ÍNDICE 1. Cadastro da empresa......3
GPROTECH. Gestor4_PAF-ECF
 GPROTECH Gestão de Processos & Tecnologia Ltda. Gestor4_PAF-ECF MÓDULO INTEGRAÇÃO GPROTECH - Gestão de Processos & Tecnologia LTDA. CNPJ 05.371.599/0001-93 AVENIDA SANTOS DUMONT, 1740, SALA 308 CEP: 60.150-161
GPROTECH Gestão de Processos & Tecnologia Ltda. Gestor4_PAF-ECF MÓDULO INTEGRAÇÃO GPROTECH - Gestão de Processos & Tecnologia LTDA. CNPJ 05.371.599/0001-93 AVENIDA SANTOS DUMONT, 1740, SALA 308 CEP: 60.150-161
Manual PDV AgoraOS Milenial Multimedia
 Manual PDV AgoraOS Versão 31/05/2017 Contents Introdução 3 4 Conhecendo... a Tela do PDV 4 Configurações do PDV na Retaguarda 5 Lista... de PDV 5 Configuração... de Modelo Fiscal 10 Financeiro... 11 Iniciando
Manual PDV AgoraOS Versão 31/05/2017 Contents Introdução 3 4 Conhecendo... a Tela do PDV 4 Configurações do PDV na Retaguarda 5 Lista... de PDV 5 Configuração... de Modelo Fiscal 10 Financeiro... 11 Iniciando
POST Sistemas. Manual do Módulo PDV
 POST Sistemas Manual do Módulo PDV Sumário Histórico de Modificações... 4 Introdução... 5 Imagem da Tela... 5 Disponibilidade... 6 Restrição / Permissão de Operações... 6 Como Operar... 6 Registrar Produtos...
POST Sistemas Manual do Módulo PDV Sumário Histórico de Modificações... 4 Introdução... 5 Imagem da Tela... 5 Disponibilidade... 6 Restrição / Permissão de Operações... 6 Como Operar... 6 Registrar Produtos...
Manual Fechamento de Caixa. Gestor - Versão 11.2 (PAF) atualização
 Manual Fechamento de Caixa Gestor - Versão 11.2 (PAF) atualização 07.10.11 O fechamento de caixa é uma opção em que você encerrará os lançamentos financeiros feitos durante o dia e fará a conferência do
Manual Fechamento de Caixa Gestor - Versão 11.2 (PAF) atualização 07.10.11 O fechamento de caixa é uma opção em que você encerrará os lançamentos financeiros feitos durante o dia e fará a conferência do
Manual de Operação do Pdv
 Manual de Operação do Pdv USUARIO: Nº. e dê ENTER. SENHA: Nº. e dê SUBTOTAL (F12). Numero do Operador do caixa. Numero do Operador do caixa. Para ENTRAR Ex: CAIXA01: 1 ENTER, 1 SUBTOTAL (F12). CAIXA02:
Manual de Operação do Pdv USUARIO: Nº. e dê ENTER. SENHA: Nº. e dê SUBTOTAL (F12). Numero do Operador do caixa. Numero do Operador do caixa. Para ENTRAR Ex: CAIXA01: 1 ENTER, 1 SUBTOTAL (F12). CAIXA02:
Como Fazer o Fechamento de Caixa no PDV-PAF? - FPF05
 Como Fazer o Fechamento de Caixa no PDV-PAF? - FPF05 Sistema: Futura PDV PAF Referencia: FPF05 Versão: 2015.2.20 Como funciona: O fechamento do caixa no PDV- PAF é um procedimento muito importante, pois
Como Fazer o Fechamento de Caixa no PDV-PAF? - FPF05 Sistema: Futura PDV PAF Referencia: FPF05 Versão: 2015.2.20 Como funciona: O fechamento do caixa no PDV- PAF é um procedimento muito importante, pois
Manual de utilização
 UNIPaf Manual de utilização Outubro/2011 Índice Acessando o sistema...3 Suprimento inicial...4 Tela Caixa Disponível...5 Menu fiscal...6 Realizando uma venda...11 Subtotalizando uma venda ou um recebimento...12
UNIPaf Manual de utilização Outubro/2011 Índice Acessando o sistema...3 Suprimento inicial...4 Tela Caixa Disponível...5 Menu fiscal...6 Realizando uma venda...11 Subtotalizando uma venda ou um recebimento...12
Entrada de Mercadoria
 Entrada de Mercadoria Para cadastrar ou gerenciar uma Entrada de Mercadoria acesse o menu: Compras > Entrada de Mercadoria. Em seguida clique no botão 1 / 23 Dados da entrada No campo Fornecedor informe
Entrada de Mercadoria Para cadastrar ou gerenciar uma Entrada de Mercadoria acesse o menu: Compras > Entrada de Mercadoria. Em seguida clique no botão 1 / 23 Dados da entrada No campo Fornecedor informe
Combo Wind Super. Manual do Usuário
 Combo Wind Super Manual do Usuário www.upxsolution.com.br Vendas: 11 4096-9393 rev. 5 Página: 1 Parabéns, você acaba de adquirir um produto com a qualidade UPX. Leia atentamente as instruções deste manual,
Combo Wind Super Manual do Usuário www.upxsolution.com.br Vendas: 11 4096-9393 rev. 5 Página: 1 Parabéns, você acaba de adquirir um produto com a qualidade UPX. Leia atentamente as instruções deste manual,
MANUAL DE ORIENTAÇÃO AO USO DO SISTEMA DE AUTOMAÇÃO IO PAF 5.0.0
 0 MANUAL DE ORIENTAÇÃO AO USO DO SISTEMA DE AUTOMAÇÃO IO PAF 5.0.0 MAQSERVICE FEVEREIRO DE 2015 1 Sumário APRESENTAÇÃO... 2 TELA DE CAIXA LIVRE... 3 CONSULTANDO UM PRODUTO... 4 POR DESCRIÇÃO POR CÓDIGO...
0 MANUAL DE ORIENTAÇÃO AO USO DO SISTEMA DE AUTOMAÇÃO IO PAF 5.0.0 MAQSERVICE FEVEREIRO DE 2015 1 Sumário APRESENTAÇÃO... 2 TELA DE CAIXA LIVRE... 3 CONSULTANDO UM PRODUTO... 4 POR DESCRIÇÃO POR CÓDIGO...
Expert Park MANUAL DE OPERAÇÃO. GERENCIADOR COMERCIAL Versão Estacionamento. VERSÃO 2.35 ou superior
 Expert Park GERENCIADOR COMERCIAL Versão Estacionamento MANUAL DE OPERAÇÃO VERSÃO 2.35 ou superior ÍNDICE A - IMPLANTAÇÃO DO EXPERT ESTACIONAMENTO 5 1 - Informações Importantes: 5 2 - Ao ligar pela primeira
Expert Park GERENCIADOR COMERCIAL Versão Estacionamento MANUAL DE OPERAÇÃO VERSÃO 2.35 ou superior ÍNDICE A - IMPLANTAÇÃO DO EXPERT ESTACIONAMENTO 5 1 - Informações Importantes: 5 2 - Ao ligar pela primeira
MANUAL DO MÓDULO PRESTAÇÃO DE SERVIÇOS (ORDEM DE SERVIÇOS)
 MANUAL DO MÓDULO PRESTAÇÃO DE SERVIÇOS (ORDEM DE SERVIÇOS) Digisat Tecnologia Ltda Rua Marechal Deodoro, 772 Edifício Mirage 1º Andar Salas 5 e 6 Centro Concórdia/SC CEP: 89700-000 Fone/Fax: (49) 3441-1600
MANUAL DO MÓDULO PRESTAÇÃO DE SERVIÇOS (ORDEM DE SERVIÇOS) Digisat Tecnologia Ltda Rua Marechal Deodoro, 772 Edifício Mirage 1º Andar Salas 5 e 6 Centro Concórdia/SC CEP: 89700-000 Fone/Fax: (49) 3441-1600
Master 2017 Profissional PAF Edition
 Manual de Uso PDV Master 2017 Profissional PAF Edition Descreve o aplicativo Homologado: Master PDV que está incluído no Pacote Especificação PAF versão 2.03 Todos os direitos reservados à: EVELINK Produção
Manual de Uso PDV Master 2017 Profissional PAF Edition Descreve o aplicativo Homologado: Master PDV que está incluído no Pacote Especificação PAF versão 2.03 Todos os direitos reservados à: EVELINK Produção
MANUAL DO USUÁRIO MINIPOS
 www.elgin.com.br REV. 12/2015 MANUAL DO USUÁRIO MINIPOS www.elgin.com.br Suporte Técnico: 0800-77-00300 ÍNDICE ELGIN SA Mogi das Cruzes - SP ELGIN SA Manaus - AM Começando pelo segmento de máquinas de
www.elgin.com.br REV. 12/2015 MANUAL DO USUÁRIO MINIPOS www.elgin.com.br Suporte Técnico: 0800-77-00300 ÍNDICE ELGIN SA Mogi das Cruzes - SP ELGIN SA Manaus - AM Começando pelo segmento de máquinas de
Manual do Ticket. Copyright Todos os direitos reservados. Control Informática. Parametrização, preparação de ambiente e utilização..
 Copyright 2009. Todos os direitos reservados. Control Informática. Parametrização, preparação de ambiente e utilização.. Contents 2 Índice Corrente 1 Conta... 3 1 Parametrizações... 3 Objetivo... 3 Fluxo
Copyright 2009. Todos os direitos reservados. Control Informática. Parametrização, preparação de ambiente e utilização.. Contents 2 Índice Corrente 1 Conta... 3 1 Parametrizações... 3 Objetivo... 3 Fluxo
ALFACONT 2 Sistema de Contabilidade Versão Eleusmário Mariano Rabelo. Acesso ao Sistema
 ALFACONT 2 Sistema de Contabilidade Versão 2.0 2016 Eleusmário Mariano Rabelo O Alfa-Cont é um sistema contábil multi-usuário e multi-empresa para escritórios de contabilidade, contadores e empresas, com
ALFACONT 2 Sistema de Contabilidade Versão 2.0 2016 Eleusmário Mariano Rabelo O Alfa-Cont é um sistema contábil multi-usuário e multi-empresa para escritórios de contabilidade, contadores e empresas, com
Forma de Pagamento. Bematech Unidade de Software Jundiaí Fone/Fax: (11) R. Pedro Alexandrino, 95 Anhangabaú Jundiaí SP CEP:
 Forma de Pagamento O objetivo principal é cadastrar as diversas movimentações de retirada e recebimento existentes no caixa. É através da parametrização informada nessa tela, que o sistema identificará
Forma de Pagamento O objetivo principal é cadastrar as diversas movimentações de retirada e recebimento existentes no caixa. É através da parametrização informada nessa tela, que o sistema identificará
NEW BIRD INFORMÁTICA PDV MANUAL DO USUÁRIO Versão
 NEW BIRD INFORMÁTICA PDV MANUAL DO USUÁRIO Versão 1.0.1.2 ÍNDICE APRESENTAÇÃO...3 SOBRE ESTE MANUAL...4 INTRODUÇÃO...5 NOÇÕES INICIAIS...5 ACESSANDO O PDV...6 MENUS DO SISTEMA...8 OPERAÇÕES DO PDV...10
NEW BIRD INFORMÁTICA PDV MANUAL DO USUÁRIO Versão 1.0.1.2 ÍNDICE APRESENTAÇÃO...3 SOBRE ESTE MANUAL...4 INTRODUÇÃO...5 NOÇÕES INICIAIS...5 ACESSANDO O PDV...6 MENUS DO SISTEMA...8 OPERAÇÕES DO PDV...10
NOVO CAKE PDV. Manual de Configuração e Operação
 NOVO CAKE PDV Manual de Configuração e Operação CONFIGURAÇÕES DO APLICATIVO Ao abrir o Cake PDV pela primeira vez, é necessário realizar o login com a conta administrador do Cake ERP, logo após ísso, você
NOVO CAKE PDV Manual de Configuração e Operação CONFIGURAÇÕES DO APLICATIVO Ao abrir o Cake PDV pela primeira vez, é necessário realizar o login com a conta administrador do Cake ERP, logo após ísso, você
Execute o instalador atiecli5 clicando duas vezes sobre o mesmo e será apresentada a tela inicial:
 CSV Central Sorológica de Vitória 18/08/2009 1.0 1 de 36 1 Instalando o Emulador de Terminais Accuterm IE Faça a instalação do Plugin. Para baixar o Plugin clique no botão lado esquerdo do site http://www.csves.com.br.
CSV Central Sorológica de Vitória 18/08/2009 1.0 1 de 36 1 Instalando o Emulador de Terminais Accuterm IE Faça a instalação do Plugin. Para baixar o Plugin clique no botão lado esquerdo do site http://www.csves.com.br.
CONTROLE FINANCEIRO MANUAL DO USUÁRIO
 CONTROLE FINANCEIRO MANUAL DO USUÁRIO Revisão 01/2011 2 SUMÁRIO 1. INSTALANDO O SISTEMA DATA7 FINANÇAS... 3 1.1 REQUISITOS DE INSTALAÇÃO... 3 2. INICIANDO O SISTEMA... 4 3. CADASTRO DE EMPRESA... 5 4.
CONTROLE FINANCEIRO MANUAL DO USUÁRIO Revisão 01/2011 2 SUMÁRIO 1. INSTALANDO O SISTEMA DATA7 FINANÇAS... 3 1.1 REQUISITOS DE INSTALAÇÃO... 3 2. INICIANDO O SISTEMA... 4 3. CADASTRO DE EMPRESA... 5 4.
Como Fazer Renegociação de Parcelas (Contas a Receber)? FS136
 Como Fazer Renegociação de Parcelas (Contas a Receber)? FS136 Sistema: Futura Server Caminho: Contas a Receber>Renegociação de Parcelas Referência: FS136 Versão: 2016.02.15 Como Funciona: Esta tela é utilizada
Como Fazer Renegociação de Parcelas (Contas a Receber)? FS136 Sistema: Futura Server Caminho: Contas a Receber>Renegociação de Parcelas Referência: FS136 Versão: 2016.02.15 Como Funciona: Esta tela é utilizada
TransactionCentre - Módulo ClientWEB Funções Administrativas
 . Introdução A finalidade deste documento é descrever as ferramentas disponibilizadas para que o estabelecimento acompanhe o andamento das transações realizadas pela matriz (somatória das filiais) ou individualmente
. Introdução A finalidade deste documento é descrever as ferramentas disponibilizadas para que o estabelecimento acompanhe o andamento das transações realizadas pela matriz (somatória das filiais) ou individualmente
Versão do Firmware: F03 Opera com chamador seqüencial. Periféricos: Chamador seqüencial, Impressora de Senha, Bico de Pato
 Versão do Firmware: F03 Opera com chamador seqüencial Periféricos: Chamador seqüencial, Impressora de Senha, Bico de Pato Revisão do manual: R01 23/01/2008 1 1 PAINEL DE SENHA SEQÜENCIAL...3 1.1 DESCRIÇÃO...3
Versão do Firmware: F03 Opera com chamador seqüencial Periféricos: Chamador seqüencial, Impressora de Senha, Bico de Pato Revisão do manual: R01 23/01/2008 1 1 PAINEL DE SENHA SEQÜENCIAL...3 1.1 DESCRIÇÃO...3
MANUAL DE OPERAÇÃO DO BJ 850
 MANUAL DE OPERAÇÃO DO BJ 850 INTRODUÇÃO: O indicador de peso BJ-850 foi desenvolvido com o que há de mais moderno em tecnologia, o que o torna um equipamento muito versátil, possibilitando que seja aplicado
MANUAL DE OPERAÇÃO DO BJ 850 INTRODUÇÃO: O indicador de peso BJ-850 foi desenvolvido com o que há de mais moderno em tecnologia, o que o torna um equipamento muito versátil, possibilitando que seja aplicado
Volpe Enterprise Resource Planning
 Volpe Enterprise Resource Planning Este manual não pode, em parte ou no seu todo, ser copiado, fotocopiado, reproduzido, traduzido ou reduzido a qualquer mídia eletrônica ou máquina de leitura, sem a expressa
Volpe Enterprise Resource Planning Este manual não pode, em parte ou no seu todo, ser copiado, fotocopiado, reproduzido, traduzido ou reduzido a qualquer mídia eletrônica ou máquina de leitura, sem a expressa
MICROTERMINAL INTELIGENTE
 S M ASSISTÊNCIA TÉCNICA PERMANENTE E SUPRIMENTOS A IMÁQUIN LT U (11) 3253.8046 99722.9344 (11) 3107.0630 94986.2068 (11) 3105.3121 98817.5021 Av. Brigadeiro Luís Antônio, 733 - Lj. 14 CEP 01317-001 - Bela
S M ASSISTÊNCIA TÉCNICA PERMANENTE E SUPRIMENTOS A IMÁQUIN LT U (11) 3253.8046 99722.9344 (11) 3107.0630 94986.2068 (11) 3105.3121 98817.5021 Av. Brigadeiro Luís Antônio, 733 - Lj. 14 CEP 01317-001 - Bela
CLIPP CHEFF. Clipp Cheff 2016 MÓDULO PARA GERENCIAMENTO DE COMADAS PARA RESTAURANTES, BARES, CAFETERIAS, LANCHONETES, PANIFICADORAS E SIMILARES
 CLIPP CHEFF MÓDULO PARA GERENCIAMENTO DE COMADAS PARA RESTAURANTES, BARES, CAFETERIAS, LANCHONETES, PANIFICADORAS E SIMILARES Controla o fluxo do estabelecimento (mesa, comanda, ficha) Permite consultar
CLIPP CHEFF MÓDULO PARA GERENCIAMENTO DE COMADAS PARA RESTAURANTES, BARES, CAFETERIAS, LANCHONETES, PANIFICADORAS E SIMILARES Controla o fluxo do estabelecimento (mesa, comanda, ficha) Permite consultar
Expert Park MANUAL DE OPERAÇÃO. GERENCIADOR COMERCIAL Versão Estacionamento. VERSÃO 3.23 ou superior
 Expert Park GERENCIADOR COMERCIAL Versão Estacionamento MANUAL DE OPERAÇÃO VERSÃO 3.23 ou superior 1 - Informações Importantes: 4 2 - Ao ligar pela primeira vez. 4 RPS LEIA SE SEU TERMINAL ESTIVER PREPARADO
Expert Park GERENCIADOR COMERCIAL Versão Estacionamento MANUAL DE OPERAÇÃO VERSÃO 3.23 ou superior 1 - Informações Importantes: 4 2 - Ao ligar pela primeira vez. 4 RPS LEIA SE SEU TERMINAL ESTIVER PREPARADO
SISTEMA DIGITAL MANUAL DE OPERAÇÃO RODOVIÁRIO
 SISTEMA DIGITAL MANUAL DE OPERAÇÃO RODOVIÁRIO 1 2 INDICE 1. INTRODUÇÃO...6 1.1 Apresentação...6 1.2 Informações Importantes... 6 2. INICIANDO 2.1 Visão geral...7 2.2 Visão frontal... 7 2.2 Visão posterior...
SISTEMA DIGITAL MANUAL DE OPERAÇÃO RODOVIÁRIO 1 2 INDICE 1. INTRODUÇÃO...6 1.1 Apresentação...6 1.2 Informações Importantes... 6 2. INICIANDO 2.1 Visão geral...7 2.2 Visão frontal... 7 2.2 Visão posterior...
Prosis Informática. Passo-a-passo do Emissor de Notas Fiscais Eletrônicas Prosis ABERTURA DO SISTEMA FINANCEIRO
 Prosis Informática Passo-a-passo do Emissor de Notas Fiscais Eletrônicas Prosis ABERTURA DO SISTEMA FINANCEIRO Digite o usuário ADM, digite a senha ADM e clique em entrar. TELA PRINCIPAL FINANCEIRO 1-
Prosis Informática Passo-a-passo do Emissor de Notas Fiscais Eletrônicas Prosis ABERTURA DO SISTEMA FINANCEIRO Digite o usuário ADM, digite a senha ADM e clique em entrar. TELA PRINCIPAL FINANCEIRO 1-
Rua Laura Deschmaps nº 61 Cep: Bairro Agua Verde Blumenau/SC Telefone/Fax: (047) /
 No módulo Principal do insig é possível ter acesso a todos os outros Módulos; É possível fazer bloqueios por usuário para restringir o acesso aos usuários apenas aos módulos que o mesmo precisa para executar
No módulo Principal do insig é possível ter acesso a todos os outros Módulos; É possível fazer bloqueios por usuário para restringir o acesso aos usuários apenas aos módulos que o mesmo precisa para executar
Manual do Usuário ppaf
 Manual do Usuário ppaf Versão 1.1.1 Página 1 ÍNDICE 1. Histórico de Atualizações... 03 2. patende... 04 2.1 Cadastro de Clientes... 04 2.2 Cadastro de Endereço... 06 2.3 Registrando uma Pré-venda... 06
Manual do Usuário ppaf Versão 1.1.1 Página 1 ÍNDICE 1. Histórico de Atualizações... 03 2. patende... 04 2.1 Cadastro de Clientes... 04 2.2 Cadastro de Endereço... 06 2.3 Registrando uma Pré-venda... 06
Parametrização para Documentos Fiscais
 Parametrização para Documentos Fiscais O sistema da Ommega Data é interativo e permite realizar as configurações necessárias conforme a necessidade da sua empresa. É importante que as configurações sejam
Parametrização para Documentos Fiscais O sistema da Ommega Data é interativo e permite realizar as configurações necessárias conforme a necessidade da sua empresa. É importante que as configurações sejam
1. MÓDULO ESTOQUE...5
 Telefone de Vendas e Suporte: 11 4116-4053 / 9 7702-7435 1. MÓDULO ESTOQUE...5 MANUAL Sistema AutoCom Pág.: 2 / 70 1.1 - Cadastro e Manutenção de Fornecedores 1.2 - Cadastro e Manutenção de Marcas 1.3
Telefone de Vendas e Suporte: 11 4116-4053 / 9 7702-7435 1. MÓDULO ESTOQUE...5 MANUAL Sistema AutoCom Pág.: 2 / 70 1.1 - Cadastro e Manutenção de Fornecedores 1.2 - Cadastro e Manutenção de Marcas 1.3
Como Emitir Vendas no PDV? FPV01. Sistema: PDV. Versão: Referência: FPV01
 Sistema: PDV Versão: 2017.07.31 Referência: FPV01 Como funciona: É possível efetuar vendas que serão impressas em cupons fiscais através do sistema PDV, durante este processo o sistema disponibiliza diversas
Sistema: PDV Versão: 2017.07.31 Referência: FPV01 Como funciona: É possível efetuar vendas que serão impressas em cupons fiscais através do sistema PDV, durante este processo o sistema disponibiliza diversas
- Implementações e Melhorias
 NEW VERSION Versão 8.4 R15 Data de liberação 28/05/2018 A seguir serão apresentadas as funções implementadas no icompany expedidas neste pacote de atualização. - Implementações e Melhorias 1º Gravar observação
NEW VERSION Versão 8.4 R15 Data de liberação 28/05/2018 A seguir serão apresentadas as funções implementadas no icompany expedidas neste pacote de atualização. - Implementações e Melhorias 1º Gravar observação
Manual do sistema SGE 8
 Manual do sistema SGE 8 1. Cadastro... 4 Produtos... 4 Dados principais:... 6 Informações complementares:... 6 Informações Fiscais:... 6 Estoque:... 6 Preços:... 6 Ferramentas:... 7 Clientes... 8 Crédito...
Manual do sistema SGE 8 1. Cadastro... 4 Produtos... 4 Dados principais:... 6 Informações complementares:... 6 Informações Fiscais:... 6 Estoque:... 6 Preços:... 6 Ferramentas:... 7 Clientes... 8 Crédito...
Guia de. Consulta Rápida. VERIFONE Vx510 / Vx520 / Vx520G. Seu Cliente Mais Feliz com o Cartao Tricard
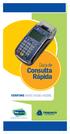 Guia de Consulta Rápida VERIFONE Vx50 / Vx50 / Vx50G Seu Cliente Mais Feliz com o Cartao Tricard ÍNDICE PÁGINA 06 Passo a Passo Instalação 06 06 POS Funções 07 06 Menu Principal e Produtos 08 06 06 5 06
Guia de Consulta Rápida VERIFONE Vx50 / Vx50 / Vx50G Seu Cliente Mais Feliz com o Cartao Tricard ÍNDICE PÁGINA 06 Passo a Passo Instalação 06 06 POS Funções 07 06 Menu Principal e Produtos 08 06 06 5 06
MANUAL DE UTILIZAÇÃO SISTEMA SHOP CONTROL
 1 MANUAL DE UTILIZAÇÃO SISTEMA SHOP CONTROL 2 Sumário 1 ACESSAR O SISTEMA... 4 2 REALIZAR VENDA... 5 3 INCLUIR CLIENTE - JÁ CADASTRADO... 5 4 INCLUIR CLIENTE SEM IDENTIFICAÇÃO DE CPF... 6 5 INCLUIR CLIENTE
1 MANUAL DE UTILIZAÇÃO SISTEMA SHOP CONTROL 2 Sumário 1 ACESSAR O SISTEMA... 4 2 REALIZAR VENDA... 5 3 INCLUIR CLIENTE - JÁ CADASTRADO... 5 4 INCLUIR CLIENTE SEM IDENTIFICAÇÃO DE CPF... 6 5 INCLUIR CLIENTE
Cesta de Produtos TELEVENDAS - CESTABAS
 Cesta de Produtos TELEVENDAS - CESTABAS RMS Software S.A. Uma Empresa TOTVS Todos os direitos reservados. A RMS Software é a maior fornecedora nacional de software de gestão corporativa para o mercado
Cesta de Produtos TELEVENDAS - CESTABAS RMS Software S.A. Uma Empresa TOTVS Todos os direitos reservados. A RMS Software é a maior fornecedora nacional de software de gestão corporativa para o mercado
BemaTECH. Manual do Usuário Procedimentos de Rotina para TEF Discado PROCEDIMENTOS DE ABERTURA DE CAIXA DIÁRIA:
 Manual do Usuário Procedimentos de Rotina para TEF Discado BemaTECH Tecnologia em Automação PROCEDIMENTOS DE ABERTURA DE CAIXA DIÁRIA: Acessar função Administrativa, aparecerá às opções: Selecionar módulo
Manual do Usuário Procedimentos de Rotina para TEF Discado BemaTECH Tecnologia em Automação PROCEDIMENTOS DE ABERTURA DE CAIXA DIÁRIA: Acessar função Administrativa, aparecerá às opções: Selecionar módulo
CORRESPONDENTE BANCÁRIO APRESENTAÇÃO
 APRESENTAÇÃO Prezado Correspondente, As empresas que atuam como Correspondentes do Banco do Brasil têm importante papel como canal de atendimento à população em geral, principalmente em locais e para segmentos
APRESENTAÇÃO Prezado Correspondente, As empresas que atuam como Correspondentes do Banco do Brasil têm importante papel como canal de atendimento à população em geral, principalmente em locais e para segmentos
ER-150II TERMINAL DE CAIXA MANUAL DE OPERAÇÃO
 ER-150II TERMINAL DE CAIXA MANUAL DE OPERAÇÃO ATENÇÃO: Antes de instalar o equipamento leia atentamente este manual e verifique a instalação elétrica, principalmente a TENSÃO ELÉTRICA 110V ou 220V. A ER
ER-150II TERMINAL DE CAIXA MANUAL DE OPERAÇÃO ATENÇÃO: Antes de instalar o equipamento leia atentamente este manual e verifique a instalação elétrica, principalmente a TENSÃO ELÉTRICA 110V ou 220V. A ER
TUTORIAL PROCESSO RESTAURANTE
 Sumário Apresentação... 1 1. Procedimentos iniciais... 2 2. Cadastrar Mesas... 3 3. Configurar Registro de Vendas em Mesas... 4 4. Registrar vendas em mesas... 6 5. Emitir relatório gerencial... 15 6.
Sumário Apresentação... 1 1. Procedimentos iniciais... 2 2. Cadastrar Mesas... 3 3. Configurar Registro de Vendas em Mesas... 4 4. Registrar vendas em mesas... 6 5. Emitir relatório gerencial... 15 6.
SAIBA COMO UTILIZAR O MICROTERMINAL COM A NOVA FUNCIONALIDADE
 SAIBA COMO UTILIZAR O MICROTERMINAL COM A NOVA FUNCIONALIDADE 1. Todas as lojas que possuem o microterminal poderão fazer a consulta dos pontos e do valor máximo de desconto do Clube Viva durante o início
SAIBA COMO UTILIZAR O MICROTERMINAL COM A NOVA FUNCIONALIDADE 1. Todas as lojas que possuem o microterminal poderão fazer a consulta dos pontos e do valor máximo de desconto do Clube Viva durante o início
Elaboração:Suporte Tecnológico Pag 1
 Elaboração:Suporte Tecnológico Pag 1 Índice Apresentação...3 1. Introdução...4 2. Login...4 3. Cadastros...4 3.1. Menu Arquivos...4 3.1.1. Usuários do Sistema...4 3.1.2. Relógios...5 3.1.3. Chaves...6
Elaboração:Suporte Tecnológico Pag 1 Índice Apresentação...3 1. Introdução...4 2. Login...4 3. Cadastros...4 3.1. Menu Arquivos...4 3.1.1. Usuários do Sistema...4 3.1.2. Relógios...5 3.1.3. Chaves...6
MANUAL DO USUÁRIO MÓDULO FATURA (NOTAS FISCAIS)
 MANUAL DO USUÁRIO MÓDULO FATURA (NOTAS FISCAIS) MARKANTY INFORMÁTICA Sistemas para Automação Comercial Gestão Empresarial e Fábrica de Software (Específicos) Princípios de nossos Profissionais: Ter compromisso
MANUAL DO USUÁRIO MÓDULO FATURA (NOTAS FISCAIS) MARKANTY INFORMÁTICA Sistemas para Automação Comercial Gestão Empresarial e Fábrica de Software (Específicos) Princípios de nossos Profissionais: Ter compromisso
CARTÃO BB PESQUISA FAPESP
 MANUAL DE ORIENTAÇÃO CARTÃO BB PESQUISA FAPESP ORIENTAÇÕES PARA USUÁRIOS DO CARTÃO BB PESQUISA Este manual é um guia prático que contém orientações e passo a passo para auxiliar o pesquisador na utilização
MANUAL DE ORIENTAÇÃO CARTÃO BB PESQUISA FAPESP ORIENTAÇÕES PARA USUÁRIOS DO CARTÃO BB PESQUISA Este manual é um guia prático que contém orientações e passo a passo para auxiliar o pesquisador na utilização
TransactionCentre - Client.exe Estabelecimento - Funções Administrativas
 . Introdução A finalidade deste documento é descrever as ferramentas disponibilizadas para que o estabelecimento acompanhe o andamento das transações realizadas com as Administradoras. No caso de dúvidas
. Introdução A finalidade deste documento é descrever as ferramentas disponibilizadas para que o estabelecimento acompanhe o andamento das transações realizadas com as Administradoras. No caso de dúvidas
Manual do Usuário. Terminal Multifuncional TMS3
 Manual do Usuário Terminal Multifuncional Edição de Março de 2016 Este manual tem caráter técnico-informativo, sendo propriedade da SWEDA. Todos os direitos reservados. Nenhuma parte deste manual pode
Manual do Usuário Terminal Multifuncional Edição de Março de 2016 Este manual tem caráter técnico-informativo, sendo propriedade da SWEDA. Todos os direitos reservados. Nenhuma parte deste manual pode
Manual do Usuário. Sistema de Notas Fiscais Produtor/Avulsa. Módulo NFPA - e
 Secretaria de Estado de Fazenda de Mato Grosso Superintendência do Sistema Administrativo Fazendário Superintendência Adjunta de Gerenciamento de Tecnologia da Informação Manual do Usuário Sistema de Notas
Secretaria de Estado de Fazenda de Mato Grosso Superintendência do Sistema Administrativo Fazendário Superintendência Adjunta de Gerenciamento de Tecnologia da Informação Manual do Usuário Sistema de Notas
TUTORIAL LISTA DE PRESENTES
 Apresentação A lista de presentes é utilizada para o cadastro de listas de Chá de Cozinha, Chá de Bebê, Lista de Presentes, Chá de Casa Nova, Lista de Casamento e outras conforme o tipo de evento. Este
Apresentação A lista de presentes é utilizada para o cadastro de listas de Chá de Cozinha, Chá de Bebê, Lista de Presentes, Chá de Casa Nova, Lista de Casamento e outras conforme o tipo de evento. Este
TUTORIAL DEVOLUÇÃO DE CLIENTE
 Sumário Apresentação... 1 1. Procedimentos iniciais... 2 2. Realizar Devolução de Cliente... 3 2.1 Geração Nota Fiscal Própria.... 3 2.2 Utilizando uma Nota de Devolução Enviada pelo Cliente.... 4 2.3
Sumário Apresentação... 1 1. Procedimentos iniciais... 2 2. Realizar Devolução de Cliente... 3 2.1 Geração Nota Fiscal Própria.... 3 2.2 Utilizando uma Nota de Devolução Enviada pelo Cliente.... 4 2.3
Número do documento: 632 Classificação: Não avaliado Última atualização: Fri, Nov 10, :44 AM
 Como realizar um estorno de transação em cartão no PDV NFC-e? Número do documento: 632 Classificação: Não avaliado Última atualização: Fri, Nov 10, 2017 11:44 AM O que é? O estorno de transação em cartão
Como realizar um estorno de transação em cartão no PDV NFC-e? Número do documento: 632 Classificação: Não avaliado Última atualização: Fri, Nov 10, 2017 11:44 AM O que é? O estorno de transação em cartão
Rede Credenciada VIP
 MANUAL DE INTERFACE Rede Credenciada VIP Versão 5.42 - SETEMBRO / 2005 PROCEDIMENTOS DE OPERAÇÃO DO SISTEMA MICRONET Condições para o Atendimento: Para que o usuário possa adquirir medicamentos industrializados,
MANUAL DE INTERFACE Rede Credenciada VIP Versão 5.42 - SETEMBRO / 2005 PROCEDIMENTOS DE OPERAÇÃO DO SISTEMA MICRONET Condições para o Atendimento: Para que o usuário possa adquirir medicamentos industrializados,
Como Vender Pizzas Utilizando o Gourmet? FG08
 Como Vender Pizzas Utilizando o Gourmet? FG08 Sistema: Gourmet Referência: FG08 Versão: 2016.03.14 Como Funciona: Existem duas maneiras de lançar pizzas na venda do Gourmet, e que é padrão para qualquer
Como Vender Pizzas Utilizando o Gourmet? FG08 Sistema: Gourmet Referência: FG08 Versão: 2016.03.14 Como Funciona: Existem duas maneiras de lançar pizzas na venda do Gourmet, e que é padrão para qualquer
Manual Venda de Produtos Gestor - Versão 11.2 (PAF) atualização
 Manual Venda de Produtos Gestor - Versão 11.2 (PAF) atualização 08.06.12 Neste manual você entenderá como realizar uma venda através do Gestor. Além disso, através do botão é
Manual Venda de Produtos Gestor - Versão 11.2 (PAF) atualização 08.06.12 Neste manual você entenderá como realizar uma venda através do Gestor. Além disso, através do botão é
RCKY INFORMÁTICA TEF DEDICADO MANUAL LOJISTA MASTER RETAIL ROTINAS VENDAS
 RCKY INFORMÁTICA TEF DEDICADO MANUAL LOJISTA MASTER RETAIL ROTINAS VENDAS 2017 Sumário 1.0 - Rotinas Vendas... 3 1.1 - Fechamento de venda com Cartão... 3 1.2 - Parcelamento de Venda... 6 2.0 - Operações
RCKY INFORMÁTICA TEF DEDICADO MANUAL LOJISTA MASTER RETAIL ROTINAS VENDAS 2017 Sumário 1.0 - Rotinas Vendas... 3 1.1 - Fechamento de venda com Cartão... 3 1.2 - Parcelamento de Venda... 6 2.0 - Operações
Instituto Federal de Ciência e Tecnologia de São Paulo- campus Pres. Epitácio
 Instituto Federal de Ciência e Tecnologia de São Paulo- campus Pres. Epitácio Especificação de Requisitos de Software Smarket Nome: Angélica Larissa Nome: Felipe Vicente Nome: Adriana Santos Turma: 3 Termo
Instituto Federal de Ciência e Tecnologia de São Paulo- campus Pres. Epitácio Especificação de Requisitos de Software Smarket Nome: Angélica Larissa Nome: Felipe Vicente Nome: Adriana Santos Turma: 3 Termo
MANUAL DE INSTRUÇÕES DO SISTEMA DE RESTAURANTE UNIVERSITÁRIO MÓDULO CONTROLE DE ALUNOS
 MANUAL DE INSTRUÇÕES DO SISTEMA DE RESTAURANTE UNIVERSITÁRIO MÓDULO CONTROLE DE ALUNOS ACESSO AO SISTEMA Este manual visa informar os recursos do Sistema de Restaurante Universitário. O sistema possui
MANUAL DE INSTRUÇÕES DO SISTEMA DE RESTAURANTE UNIVERSITÁRIO MÓDULO CONTROLE DE ALUNOS ACESSO AO SISTEMA Este manual visa informar os recursos do Sistema de Restaurante Universitário. O sistema possui
Manual de Procedimentos RECEPÇÃO CHECK-OUT. CMNet Soluções em Informática e Agência de Viagens e Turismo Ltda. Consultoria de Processos de Sistemas
 Manual de Procedimentos RECEPÇÃO CHECK-OUT RECEPÇÃO CHECK-OUT SUMÁRIO Fluxo de Processos... 120 Pré Check-out... 121 Documentação de Reservas com Faturamento... 121 Emissão de Extratos... 121 Check-Out...
Manual de Procedimentos RECEPÇÃO CHECK-OUT RECEPÇÃO CHECK-OUT SUMÁRIO Fluxo de Processos... 120 Pré Check-out... 121 Documentação de Reservas com Faturamento... 121 Emissão de Extratos... 121 Check-Out...
Entrega Delivery Através de Entregador. Entrega Delivery Através de Entregador
 Entrega Delivery Através de Entregador Entrega Delivery Através de Entregador Clique em Delivery para abrir o controle das entregas. No Controle de Entregas (1) clique no pedido que deseja entregar. Clique
Entrega Delivery Através de Entregador Entrega Delivery Através de Entregador Clique em Delivery para abrir o controle das entregas. No Controle de Entregas (1) clique no pedido que deseja entregar. Clique
GESTÃO DE PONTOS DE VENDA VND
 GESTÃO DE PONTOS DE VENDA VND O sistema Gestão de Pontos de Venda consiste no controle de caixa, movimentação, saldo do consumidor, vendas e estoque, podendo gerar nota fiscal dos produtos. Este sistema
GESTÃO DE PONTOS DE VENDA VND O sistema Gestão de Pontos de Venda consiste no controle de caixa, movimentação, saldo do consumidor, vendas e estoque, podendo gerar nota fiscal dos produtos. Este sistema
Nota Fiscal de Serviços
 Nota Fiscal de Serviços Para emitir ou gerenciar suas Notas Fiscais de Serviços acesse o menu: Serviços > Notas Fiscais. Em seguida clique no botão 1 / 13 Dados da Nota Fiscal No campo Cliente basta iniciar
Nota Fiscal de Serviços Para emitir ou gerenciar suas Notas Fiscais de Serviços acesse o menu: Serviços > Notas Fiscais. Em seguida clique no botão 1 / 13 Dados da Nota Fiscal No campo Cliente basta iniciar
Manual do sistema PDV 9
 Manual do sistema PDV 9 Sumário 1. Cadastro... 4 Produtos... 4 Clientes... 5 Vendedores... 6 Tipos de pagamento... 6 Naturezas de operações... 7 Transportadoras... 8 2. Movimentos - Nota Fiscal Consumidor
Manual do sistema PDV 9 Sumário 1. Cadastro... 4 Produtos... 4 Clientes... 5 Vendedores... 6 Tipos de pagamento... 6 Naturezas de operações... 7 Transportadoras... 8 2. Movimentos - Nota Fiscal Consumidor
Manual de utilização do CSPSNet Versão 3.0
 Manual de utilização do CSPSNet Versão 3.0 Para melhor utilizar esse manual, o mesmo está dividido nos seguintes tópicos: TÓPICO DESCRIÇÃO 01 Criar o Atalho do Sistema Web 02 Orientação sobre o USUÁRIO
Manual de utilização do CSPSNet Versão 3.0 Para melhor utilizar esse manual, o mesmo está dividido nos seguintes tópicos: TÓPICO DESCRIÇÃO 01 Criar o Atalho do Sistema Web 02 Orientação sobre o USUÁRIO
Manual de Normas e Procedimentos
 Manual de Processos do Eris Lojas Off-line - Acessar Eris_Offline - Acessar PDV Página 1 de 37 Emissão de Cupom Fiscal (venda) - Selecionar Emitir Cupom Fiscal (Pedido) Página 2 de 37 Abrirá a tela abaixo:
Manual de Processos do Eris Lojas Off-line - Acessar Eris_Offline - Acessar PDV Página 1 de 37 Emissão de Cupom Fiscal (venda) - Selecionar Emitir Cupom Fiscal (Pedido) Página 2 de 37 Abrirá a tela abaixo:
MANUAL DO SISTEMA MÓDULO FINANCEIRO PIRACICABA, 15 DE NOVEMBRO DE 2016 VERSÃO 1.1 BETA
 MANUAL DO SISTEMA MÓDULO FINANCEIRO PIRACICABA, 15 DE NOVEMBRO DE 2016 VERSÃO 1.1 BETA 1 Índice Pág. Características Técnicas... 3 Atalho Módulo Financeiro... 4 Contas à Pagar... 5 Contas à Receber...
MANUAL DO SISTEMA MÓDULO FINANCEIRO PIRACICABA, 15 DE NOVEMBRO DE 2016 VERSÃO 1.1 BETA 1 Índice Pág. Características Técnicas... 3 Atalho Módulo Financeiro... 4 Contas à Pagar... 5 Contas à Receber...
Gerenciamento Fiscal do Linx POS
 Gerenciamento Fiscal do Linx POS Nesta opção são realizadas as operações de caráter fiscal como a Leitura X e a Redução Z, geração do Sintegra, leitura da memória fiscal, cancelamento de cupons, dentre
Gerenciamento Fiscal do Linx POS Nesta opção são realizadas as operações de caráter fiscal como a Leitura X e a Redução Z, geração do Sintegra, leitura da memória fiscal, cancelamento de cupons, dentre
SISTEMA GERENCIAL. O Botão Primeiro busca o primeiro registro do arquivo. O Botão Anterior busca o registro anterior do arquivo.
 Apresentação 1 1 Apresentação 1.1 Apresentação SISTEMA GERENCIAL Obrigado por adquirir o Sistema GERENCIAL. Aqui você encontrara informações passo a passo de como utilizar este Software. Use o índice ao
Apresentação 1 1 Apresentação 1.1 Apresentação SISTEMA GERENCIAL Obrigado por adquirir o Sistema GERENCIAL. Aqui você encontrara informações passo a passo de como utilizar este Software. Use o índice ao
Emissor Gratuito NFCe - CIAF
 Emissor Gratuito NFCe - CIAF *** Instalação possível apenas em versões Windows atualizadas (Windows 7/8/8.1/10) **Caso sua empresa seja do estado do PARANÁ (PR) é necessário que realize o credenciamento
Emissor Gratuito NFCe - CIAF *** Instalação possível apenas em versões Windows atualizadas (Windows 7/8/8.1/10) **Caso sua empresa seja do estado do PARANÁ (PR) é necessário que realize o credenciamento
Processo: Compras. Acesso. Motivação. Parâmetros. Nome do Processo: Cotação de compras. Pendências Versão 2009 Release 2 Autor Francisca
 Pendências 21675 Versão 2009 Release 2 Autor Francisca Processo: Compras Nome do Processo: Cotação de compras Acesso COMPRAS Pedido de Compra Motivação Tem como objetivo administrar todo o processo de
Pendências 21675 Versão 2009 Release 2 Autor Francisca Processo: Compras Nome do Processo: Cotação de compras Acesso COMPRAS Pedido de Compra Motivação Tem como objetivo administrar todo o processo de
Manual Linx Postos Comanda Mobile
 Manual Linx Postos Comanda Mobile Sumário 1 Conceito 2 Requisitos 3 Módulo Gerencial 3.7.1 Lotes 3.7.2 Terminal 3.7.3 Impressora 3.7.4 Regras de Impressão 4 Lançamento de comanda com ou sem prefixo numérico
Manual Linx Postos Comanda Mobile Sumário 1 Conceito 2 Requisitos 3 Módulo Gerencial 3.7.1 Lotes 3.7.2 Terminal 3.7.3 Impressora 3.7.4 Regras de Impressão 4 Lançamento de comanda com ou sem prefixo numérico
Vendas Balcão - PDV. Índice. 1. Lançar venda. Para ter acesso as Vendas Balcão, utilize o menu Vendas > Vendas Balcão.
 Centro de ajuda ao cliente VHSYS Vendas Balcão - PDV Para ter acesso as Vendas Balcão, utilize o menu Vendas > Vendas Balcão. Índice 1. Lançar venda 2. Gerenciando suas Vendas Balcão 2.1 Busca Avançada
Centro de ajuda ao cliente VHSYS Vendas Balcão - PDV Para ter acesso as Vendas Balcão, utilize o menu Vendas > Vendas Balcão. Índice 1. Lançar venda 2. Gerenciando suas Vendas Balcão 2.1 Busca Avançada
Descrição A finalidade do curso do módulo Domínio Protocolo é apresentar aos nossos usuários:
 O Domínio Protocolo foi desenvolvido para registrar e controlar toda a entrada e saída de documentos do escritório. Tem como objetivo evitar contradições entre clientes e escritórios e eliminar dúvidas
O Domínio Protocolo foi desenvolvido para registrar e controlar toda a entrada e saída de documentos do escritório. Tem como objetivo evitar contradições entre clientes e escritórios e eliminar dúvidas
MANUAL DE Rua Donato Vissechi, 417 (11) Centro José Bonifácio SP (21) CEP (61)
 1 MANUAL DE S@T Sumário 1. INTRODUÇÃO... 3 2. CADASTRO DE PRODUTO... 3 3. CADASTRO DE CLIENTES... 9 4. INTEGRAÇÃO RETAGUARDA- PDV... 11 5. COMO EMITIR S@T... 12 CANCELAMENTO DE CUPOM... 17 SANGRIA... 19
1 MANUAL DE S@T Sumário 1. INTRODUÇÃO... 3 2. CADASTRO DE PRODUTO... 3 3. CADASTRO DE CLIENTES... 9 4. INTEGRAÇÃO RETAGUARDA- PDV... 11 5. COMO EMITIR S@T... 12 CANCELAMENTO DE CUPOM... 17 SANGRIA... 19
Presscomp Sistemas de Gestão e Manutenção de micros Fones: , ,
 Presscomp Sistemas de Gestão e Manutenção de micros Fones:3039.4004, 3559.4004, 3559.4618 E-mail: antonio@presscomp.com.br Comandos do Sistema: F3 limpa toda a linha indiferente onde esteja. F4 vai para
Presscomp Sistemas de Gestão e Manutenção de micros Fones:3039.4004, 3559.4004, 3559.4618 E-mail: antonio@presscomp.com.br Comandos do Sistema: F3 limpa toda a linha indiferente onde esteja. F4 vai para
TERMOPLUS. MTP-19-Comércio. Manual do Usuário
 TERMOPLUS MTP-19-Comércio Manual do Usuário 1 INDICE PAG 1. Considerações Gerais 03 1.1 Cuidados com o Equipamento 03 1.2 Guia para solucionar problemas 03 1.3 Considerações sobre o uso do MTP conectados
TERMOPLUS MTP-19-Comércio Manual do Usuário 1 INDICE PAG 1. Considerações Gerais 03 1.1 Cuidados com o Equipamento 03 1.2 Guia para solucionar problemas 03 1.3 Considerações sobre o uso do MTP conectados
Manual Pessoa Jurídica DATAPROM DATAPROM. Sistema de Bilhetagem Eletrônica. Revisão 01 / Março Manual de Pessoa Jurídica. Pág.
 Manual de Pessoa Jurídica Sistema de Bilhetagem Eletrônica DATAPROM Manual Pessoa Jurídica DATAPROM Revisão 01 / Março 2015 www.dataprom.com Pág. 1 Índice Introdução... 3 1. Login, Senha e Cadastro...
Manual de Pessoa Jurídica Sistema de Bilhetagem Eletrônica DATAPROM Manual Pessoa Jurídica DATAPROM Revisão 01 / Março 2015 www.dataprom.com Pág. 1 Índice Introdução... 3 1. Login, Senha e Cadastro...
Casos de uso Sistema para rede de farmácias
 Casos de uso Sistema para rede de farmácias Patrik Jair C Leite Exemplos de casos de uso Casos de uso Consultar produto Seqüência típica de eventos: Seqüência alternativa: Consultar Produto O Funcionário
Casos de uso Sistema para rede de farmácias Patrik Jair C Leite Exemplos de casos de uso Casos de uso Consultar produto Seqüência típica de eventos: Seqüência alternativa: Consultar Produto O Funcionário
TransactionCentre - Módulo Client Web Pré-Autorização
 . Introdução A finalidade deste documento é apresentar, passo-a-passo, o processo de Pré- Autorização de produtos para portadores de cartões benefício. No caso de dúvidas ou sugestões, entre em contato
. Introdução A finalidade deste documento é apresentar, passo-a-passo, o processo de Pré- Autorização de produtos para portadores de cartões benefício. No caso de dúvidas ou sugestões, entre em contato
Manual de Utilização Pedido Eletrônico Zeus Representante
 Manual de Utilização Pedido Eletrônico Zeus Representante Help Desk Unidade de Negócios D. Center 1 Índice INTRODUÇÃO...3 ENVIAR E RECEBER...4 DIGITAR PEDIDO...6 VISUALIZAR OS ITENS DO PEDIDO... 9 FLEX...
Manual de Utilização Pedido Eletrônico Zeus Representante Help Desk Unidade de Negócios D. Center 1 Índice INTRODUÇÃO...3 ENVIAR E RECEBER...4 DIGITAR PEDIDO...6 VISUALIZAR OS ITENS DO PEDIDO... 9 FLEX...
Manual de Utilização Logicorp Phoenix ERP. Pedido de Vendas. ML-01 Versão 4_7_3. ERP Estoque Rafael Marin 30/08/2012 ML01_04 Luis Perim
 Manual de Utilização Logicorp Phoenix ERP Pedido de Vendas ML-01 Versão 4_7_3 Departamento: Módulo: Coordenador de Projetos: Data: Número de Controle: Desenvolvido por: ERP Estoque Rafael Marin 30/08/2012
Manual de Utilização Logicorp Phoenix ERP Pedido de Vendas ML-01 Versão 4_7_3 Departamento: Módulo: Coordenador de Projetos: Data: Número de Controle: Desenvolvido por: ERP Estoque Rafael Marin 30/08/2012
Pedido de Compra. Procedimentos para consultar e inserir um pedido de compra no SISGEM.
 Procedimentos para consultar e inserir um pedido de compra no SISGEM. Copyright 2010 flexlife todos diretos reservados www. flexlife.com.br Versão 1.1-19/08/15 1. Para Consultar um Pedido de Compra 1.1
Procedimentos para consultar e inserir um pedido de compra no SISGEM. Copyright 2010 flexlife todos diretos reservados www. flexlife.com.br Versão 1.1-19/08/15 1. Para Consultar um Pedido de Compra 1.1
MANUAL DE UTILIZAÇÃO COLETOR OPTIMUS METROLOGIC SP5500
 MANUAL DE UTILIZAÇÃO COLETOR OPTIMUS METROLOGIC SP5500 OBJETIVO: AUXILIAR O USUÁRIO A FAZER CONTAGENS DE ESTOQUES E IMPORTÁ-LAS PARA O SISTEMA SELLER A CONTAGEM DE ESTOQUE É DIVIDIDA EM 4 ETAPAS, SENDO
MANUAL DE UTILIZAÇÃO COLETOR OPTIMUS METROLOGIC SP5500 OBJETIVO: AUXILIAR O USUÁRIO A FAZER CONTAGENS DE ESTOQUES E IMPORTÁ-LAS PARA O SISTEMA SELLER A CONTAGEM DE ESTOQUE É DIVIDIDA EM 4 ETAPAS, SENDO
Manual de Operações do Terminal de Captura (máquina de cartão/ POS) Se possuir alguma dúvida ou problema recorrente, entre em contato conosco.
 Manual de Operações do Terminal de Captura (máquina de cartão/ POS) Se possuir alguma dúvida ou problema recorrente, entre em contato conosco. Site: www.gojuntos.com.br E-mail: contato@gojuntos.com.br
Manual de Operações do Terminal de Captura (máquina de cartão/ POS) Se possuir alguma dúvida ou problema recorrente, entre em contato conosco. Site: www.gojuntos.com.br E-mail: contato@gojuntos.com.br
