Guia do usuário. O que você pode fazer com este equipamento. Instruções iniciais. Copiar. Fax. Imprimir. Digitalizar. Servidor de documentos
|
|
|
- Vítor Gabriel Valdomiro Brezinski Guterres
- 8 Há anos
- Visualizações:
Transcrição
1 Guia do usuário O que você pode fazer com este equipamento Instruções iniciais Copiar Fax Imprimir Digitalizar Servidor de documentos Web Image Monitor Adicionar papel e toner Solução de problemas Informações sobre este equipamento Para obter informações não encontradas nos manuais em papel, consulte os manuais on-line disponíveis em nosso site ( Para um uso seguro e correto, certifique-se de ler as Informações de segurança em 'Leia isto primeiro' antes de usar o equipamento.
2
3 CONTEÚDO Como interpretar os manuais... 7 Símbolos usados nos manuais... 7 Informações específicas do modelo... 8 Nomes dos principais recursos O que você pode fazer com este equipamento Pesquisar pelo que você quer fazer Reduzir meus custos...11 Usar arquivos digitalizados no computador...12 Registrar destinos Operar a máquina com mais eficiência O que você pode fazer com este equipamento...15 Personalizar a [Tela inicial]...15 Fazer cópias usando várias funções...16 Imprimir dados usando várias funções Utilizar documentos armazenados Enviar e receber faxes sem papel Enviar e receber faxes pela Internet...20 Enviar e receber faxes usando o equipamento sem a unidade de fax instalada...21 Usar o fax e o scanner em um ambiente de rede...22 Incorporar informações de texto em arquivos digitalizados Evitar o vazamento de informações (Funções de segurança)...23 Controlar de modo centralizado as condições e a distribuição de digitalizações Monitorar e configurar a máquina por meio de um computador Evitar cópia não autorizada Instruções iniciais Guia de nomes e funções de componentes...27 Guia de componentes (essencialmente Europa) Guia de componentes (essencialmente América do Norte) Guia de funções dos opcionais do equipamento Guia de funções dos opcionais externos do equipamento Guia de nomes e funções do painel de controle do equipamento (ao usar o Painel de operação padrão)
4 Guia de nomes e funções do painel de controle do equipamento (ao usar o Smart Operation Panel) Alterar o idioma de exibição Alterar o idioma de exibição (ao usar o Smart Operation Panel) Como usar a [Tela inicial](ao usar o Standard Operation Panel) Adicionar ícones à [Tela inicial] (Ao usar o Standard Operation Panel)...54 Como usar a [Tela inicial] Adicionar ícones à [Tela inicial] (Ao usar o Smart Operation Panel)...60 Registro de funções em um programa...64 Exemplo de programas...67 Ligar/desligar o equipamento...71 Ligar a alimentação principal...71 Desligar a alimentação principal Fazer login no equipamento Quando a tela de autenticação é exibida Autenticação do código de usuário Utilizando o painel de controle...73 Fazer login usando o painel de controle (Ao usar o Smart Operation Panel)...73 Fazer login usando o painel de controle (ao usar o Smart Operation Panel)...74 Fazer logout usando o painel de controle (ao usar o painel de operação padrão)...75 Fazer logout no painel de controle (ao usar o Smart Operation Panel) Colocar originais...76 Colocar originais no vidro de exposição (essencialmente Europa) Colocar originais no vidro de exposição (essencialmente América do Norte) Colocar originais no alimentador automático de documentos Copiar Procedimento básico Reduzir/ampliar automaticamente Cópia duplex...85 Especificar a orientação do original e da cópia Cópia combinada...89 Combinar 1 lado Combinar dois lados Copiar em papel de tamanho personalizado pela bandeja de alimentação manual
5 Copiar em envelopes...95 Copiar em envelopes a partir da bandeja de alimentação manual...95 Como copiar em envelopes a partir da bandeja de papel...96 Classificar...97 Alterar o número de conjuntos Armazenar dados no Servidor de documentos Fax Procedimento básico para transmissões (transmissão de memória) Enviar originais usando o vidro de exposição (Transmissão de memória) Registrar um destino de fax Excluir um destino de fax Transmitir ao verificar a conexão com o destino (Transmissão imediata) Enviar originais usando o vidro de exposição (Transmissão imediata) Cancelar uma transmissão Cancelar uma transmissão antes da digitalização do original Cancelar uma transmissão enquanto o original está sendo digitalizado Cancelamento de uma transmissão depois da leitura do original Armazenar um documento Enviar documentos armazenados Imprimir diário manualmente Imprimir Instalação rápida Exibir as propriedades do driver de impressão Impressão padrão Ao usar o driver de impressão PCL Imprimir nos dois lados da folha Ao usar o driver de impressão PCL Tipos de impressão duplex Combinar várias páginas em uma única página Ao usar o driver de impressão PCL Tipos de Impressão Combinada Imprimir em envelopes Configurar as definições de envelope usando o painel de controle
6 Imprimir em envelopes usando o driver de impressão Salvar e imprimir usando o Servidor de Documentos Armazenar documentos no Servidor de documentos Gerenciar documentos armazenados no Servidor de documentos Digitalizar Procedimento básico ao usar a função Digitalizar para pasta Criar uma pasta compartilhada em um computador com Windows/Confirmar informações de um computador Registrar uma pasta SMB Excluir uma pasta SMB registrada Inserir manualmente o caminho para o destino Procedimento básico para enviar arquivos digitalizados por Registrar um destino de Excluir um destino de Inserir manualmente um endereço de Procedimento básico para armazenar arquivos digitalizados Verificar um arquivo armazenado, selecionado na lista Especificar o tipo de arquivo Especificar as Definições de digitalização Servidor de documentos Armazenar dados Imprimir documentos armazenados Web Image Monitor Exibir a página principal Adicionar papel e toner Colocar papel Cuidados ao colocar papel Colocar papel nas bandejas de papel Colocar papel na bandeja de alimentação manual Imprimir a partir da bandeja de alimentação manual usando a função de impressora Colocar papel na bandeja 3 (LCT) Colocar papel na bandeja de alta capacidade Colocar papel de orientação fixa ou papel de duas faces
7 Papel Recomendado Tamanhos e tipos de papel recomendados Adicionar toner Enviar faxes ou documentos digitalizados quando o toner acabar Descartar toner usado Solução de problemas Quando um ícone de status é exibido Quando a luz indicadora da tecla [Verificar status] está acesa ou piscando Quando o equipamento emite um sinal sonoro Problemas ao operar o equipamento Quando várias funções não podem ser executadas simultaneamente Mensagens exibidas ao utilizar a função Cópia/Servidor de documentos Mensagens exibidas ao utilizar a função Fax Quando problemas de configuração de rede ocorrem Quando a função de fax remoto não pode ser usada Mensagens exibidas ao utilizar a função Impressora Mensagens exibidas no painel de controle ao utilizar a função Impressora Mensagens impressas nos logs ou relatórios de erros ao usar a função Impressora Mensagens exibidas ao utilizar a função Scanner Mensagens exibidas no painel de controle ao usar a função Scanner Mensagens exibidas no computador cliente Quando são exibidas outras mensagens Quando ocorre um problema ao digitalizar ou armazenar originais Quando a tela inicial não pode ser editada (ao usar o painel de operação padrão) Quando o Catálogo de endereços é atualizado Quando dados não podem ser enviados devido a um problema com o destino Quando o equipamento não pode ser operado devido a um problema com o certificado do usuário Quando ocorrem problemas ao fazer login Quando o usuário não tem privilégios para executar uma operação Quando o servidor LDAP não pode ser usado Informações sobre este equipamento Informações sobre as regulamentações ambientais
8 Programa ENERGY STAR Funções de economia de energia Informações para os usuários sobre equipamentos elétricos e eletrônicos (essencialmente Europa) Nota sobre o símbolo de bateria e/ou pilha (somente para países da UE) (essencialmente Europa) Recomendações ambientais para usuários (essencialmente Europa) Notas para usuários no Estado da Califórnia (Notas para usuários nos EUA) (essencialmente América do Norte) ÍNDICE
9 Como interpretar os manuais Símbolos usados nos manuais Este manual usa os seguintes símbolos: Indica pontos para os quais você deve prestar atenção ao usar o equipamento e explicações de causas prováveis de atolamentos de papel, danos em originais ou perda de dados. Certifique-se de ler essas explicações. Indica explicações complementares sobre as funções do equipamento e instruções sobre como solucionar erros de usuários. Este símbolo está localizado no final das seções. Indica onde você pode obter mais informações relevantes. [ ] Indica os nomes das teclas no visor ou nos painéis de controle do equipamento. (essencialmente Europa e Ásia), (essencialmente Europa) ou (essencialmente Ásia) (essencialmente América do Norte) As diferenças nas funções dos modelos da região A e região B são indicadas por dois símbolos. Leia as informações indicadas pelo símbolo que corresponde à região do modelo que você está usando. Para obter mais informações sobre que símbolo corresponde ao modelo utilizado, consulte Pág. 8 "Informações específicas do modelo". 7
10 Informações específicas do modelo Esta seção descreve como identificar a região à qual o equipamento pertence. Existe uma etiqueta atrás do equipamento, na posição indicada abaixo. A etiqueta indica a região à qual o equipamento pertence. Leia a etiqueta. DCG004 As seguintes informações são específicas de cada região. Leia as informações sob o símbolo que corresponde à região do equipamento. (essencialmente Europa e Ásia) Se a etiqueta contiver as seguintes informações, seu equipamento é um modelo da região A: CÓDIGO XXXX -27, -29, -64, -65, -67, V (essencialmente América do Norte) Se a etiqueta contiver as seguintes informações, seu equipamento é um modelo da região B: CÓDIGO XXXX -57, V Neste manual, as dimensões são apresentadas em duas unidades de medida: métrica e polegadas. Se o seu equipamento for um modelo da Região A, consulte as unidades métricas. Se o seu equipamento for um modelo da Região B, consulte as unidades em polegadas. Se o equipamento for um modelo da região A e "CÓDIGO XXXX -27, -64, -65, -67" estiver impresso na etiqueta, consulte também " (essencialmente Europa)". Se seu equipamento for um modelo da Região A e o "CÓDIGO XXXX -29, -69" estiver impresso na etiqueta, consulte também " (essencialmente Ásia)". 8
11 Nomes dos principais recursos Os principais recursos do equipamento mencionados neste manual são os seguintes: Alimentador automático de documentos duplex ARDF Alimentador automático de documentos ADF (neste manual, "ADF" se refere ao ARDF e ao ADF de leitura duplex de passagem única) Bandeja de alta capacidade LCT 9
12 10
13 1. O que você pode fazer com este equipamento Você pode fazer uma pesquisa usando uma descrição do que deseja fazer. Pesquisar pelo que você quer fazer Você pode fazer uma pesquisa usando uma descrição do que deseja fazer. Reduzir meus custos BRL059S Imprimir documentos de várias páginas nos dois lados das folhas (Cópia de duplex) Consulte Copy/ Document Server. Imprimir documentos de várias páginas e faxes recebidos numa única folha (Combinar (Copiador/Fax)) Consulte Copy/ Document Server. Consulte Fax. Imprimir faxes recebidos nos dois lados das folhas (Impressão 2 lados) Consulte Fax. Converter faxes recebidos para formatos electrónicos (Fax sem papel) Consulte Fax. 11
14 1. O que você pode fazer com este equipamento Enviar arquivos de um computador sem imprimi-los (LAN-Fax) Consulte Fax. Verificando a quantidade de papel economizada (Tela de [informações]) Consulte Getting Started. Reduzir o consumo de energia elétrica Consulte Instruções iniciais. Consulte Conexão da máquina/definições do sistema. Usar arquivos digitalizados no computador BQX138S Enviar arquivos de digitalização Consulte Scan. Enviar a URL da pasta onde se encontram armazenados os arquivos de digitalização Consulte Scan. Armazenar arquivos de digitalização em uma pasta compartilhada Consulte Scan. Armazenar arquivos de digitalização em mídias Consulte Digitalizar. Incorporar informações de texto em arquivos digitalizados Consulte Digitalizar. 12
15 Pesquisar pelo que você quer fazer Converter faxes transmitidos em formatos eletrônicos e enviá-los para um computador Consulte Fax. Gerenciar e utilizar documentos convertidos em formatos eletrônicos (Servidor de doc) Consulte Copy/ Document Server. Registrar destinos BRL060S Utilizar o painel de controlo para registar destinos no Livro endereços Consulte Fax. Consulte Scan. Utilizar o Web Image Monitor para registrar destinos a partir de um computador Consulte Fax. Baixar destinos registrados na máquina para a lista de destinos do driver de LAN-Fax Consulte Fax. 13
16 1. O que você pode fazer com este equipamento Operar a máquina com mais eficiência BQX139S Registar e utilizar definições utilizadas frequentemente (Programar) Consulte Convenient Functions. Registrar definições frequentemente usadas como definições iniciais (Prog. como padrões (Copiador/Servidor de documentos/fax/scanner) Consulte Convenient Functions. Registrar definições de impressão utilizadas com frequência no driver da impressora Consulte Print. Mudar as definições iniciais do driver da impressora para as configurações de impressão utilizadas com frequência Consulte Print. Adicionar atalhos a programas ou páginas da Web utilizados com frequência Consulte Funções práticas. Consulte Funções práticas. Mudar a ordem dos ícones de função e de atalho Consulte Funções práticas. Consulte Funções práticas. 14
17 O que você pode fazer com este equipamento O que você pode fazer com este equipamento Esta seção descreve os recursos deste equipamento. Personalizar a [Tela inicial] Os ícones de cada função são exibidos na [Tela inicial]. CUM001 É possível adicionar atalhos para programas ou páginas da Web utilizados com frequência na [Tela inicial]. Os programas ou páginas da Web podem ser reabertos de maneira fácil, clicando nos ícones de atalho. É possível exibir apenas os ícones de funções e atalhos que você utiliza. É possível alterar a ordem dos ícones de função e de atalho. Para obter mais informações sobre os recursos na [Tela inicial], consulte Getting Started. Para obter mais informações sobre como personalizar a Tela inicial], consulte Convenient Functions. 15
18 1. O que você pode fazer com este equipamento Fazer cópias usando várias funções CJQ601 É possível imprimir carimbos nas cópias. Os carimbos podem ter números de fundo, imagens digitalizadas, datas, números de página e textos. Consulte Copy/ Document Server. É possível reduzir ou ampliar a imagem de cópia. A função Red/Ampl aut permite que a máquina detecte o tamanho do original automaticamente. Além disso, permite que a máquina selecione uma taxa de reprodução apropriada baseado no tamanho do papel que você especificar. Se a orientação do original for diferente da orientação do papel no qual você está copiando, a máquina gira a imagem original em 90 graus para torná-la igual ao papel da cópia. Consulte Copy/ Document Server. As funções de copiadora, como Duplex, Combinar, Folheto e Revista permitem poupar papel copiando várias páginas em folhas individuais. Para obter mais informações sobre cópia duplex, consulte Copy/ Document Server. Para obter mais informações sobre cópia combinada, consulte Copy/ Document Server. Para obter mais informações sobre as funções de folheto e revista, consulte Copy/ Document server. É possível copiar em vários tipos de papel, como envelopes e transparências. Consulte Copy/ Document Server. O finalizador permite classificar, grampear e furar as cópias. Consulte Copy/ Document Server. 16
19 O que você pode fazer com este equipamento Imprimir dados usando várias funções CJQ614 Este equipamento suporta ligações de rede e locais. Pode imprimir ou apagar trabalhos de impressão guardados no disco rígido do equipamento, previamente enviados a partir de computadores através do driver de impressão. É possível selecionar os seguintes tipos de trabalhos de impressão: Impressão de teste, Impressão bloqueada, Reter impressão e Impressão armazenada. Consulte Print. O finalizador permite agrupar, grampear e perfurar as impressões. Para obter mais informações sobre grampeamento, consulte Print. É possível imprimir arquivos armazenados em um dispositivo de memória removível e especificar as condições de impressão, como qualidade e tamanho da impressão. Consulte Print. Utilizar documentos armazenados É possível armazenar arquivos digitalizados no modo de copiadora, impressora ou scanner no disco rígido do equipamento. O Web Image Monitor permite que você utilize o computador para pesquisar, visualizar, excluir e enviar arquivos pela rede. É igualmente possível alterar as definições de impressão e imprimir vários documentos (Servidor de Documentos). 17
20 1. O que você pode fazer com este equipamento CJQ603 É possível recuperar, no computador, documentos armazenados digitalizados no modo de scanner. Com o conversor de formato de arquivos, é possível baixar documentos armazenados no modo de copiadora, de Servidor de Doc ou de impressora no computador. Para detalhes sobre como usar o Servidor de documentos, consulte Copy/ Document Server. Para detalhes sobre o Servidor de documentos no modo de copiadora, consulte Copy/ Document Server. Para obter mais informações sobre o Servidor de documentos no modo de impressora, consulte Print. Para obter mais informações sobre o Servidor de doc no modo de fax, consulte Fax. Para obter mais informações sobre o Servidor de doc no modo de scanner, consulte Scan. Enviar e receber faxes sem papel Recepção Você pode armazenar e salvar documentos de fax recebidos em formato eletrônico no disco rígido do equipamento sem precisar imprimi-los. 18
21 O que você pode fazer com este equipamento CJQ604 Pode utilizar o Web Image Monitor para verificar, imprimir, apagar, recuperar ou transferir documentos utilizando o seu computador (Guardar documentos recebidos). Transmissão Consulte Fax. É possível enviar um fax do seu computador pela rede (Ethernet ou LAN sem fio) para este equipamento, que, em seguida, reencaminha o fax por meio de sua conexão telefônica(lan- -Fax). CJQ605 Para enviar um fax, imprima a partir do aplicativo do Windows com o qual está trabalhando, selecione LAN-Fax como impressora e especifique o destino. Pode também verificar os dados de imagem enviados. 19
22 1. O que você pode fazer com este equipamento Para obter informações sobre as configurações do equipamento, consulte Connecting the Machine/ System Settings. Para detalhes de como usar a função, consulte Fax. Enviar e receber faxes pela Internet xxx@xxx.com xxx.xxx.xxx.xxx xxx@xxx.com xxx.xxx.xxx.xxx CJQ606 Transmissão e recebimento de IP-Fax Este equipamento converte imagens de documentos digitalizados em formato de e transmite e recebe os dados pela Internet. Para enviar um documento, insira um endereço de em vez de especificar o número do telefone de destino (Fax Internet e transmissão por ). Consulte Fax. Este equipamento pode receber mensagens de via Fax Internet ou de computadores (recepção de Internet Fax e Mail to Print). Consulte Fax. Os equipamentos e computadores compatíveis com Internet Fax que possuem endereços de podem receber mensagens de via Internet Fax. A função IP-Fax envia ou recebe documentos diretamente entre dois equipamentos de fax através de uma rede TCP/IP. Para enviar um documento, especifique um endereço IP ou nome do host em vez de um número de fax (Transmissão IP-Fax). Consulte Fax. 20
23 O que você pode fazer com este equipamento Este equipamento consegue receber documentos enviados via Internet Fax (Recepção IP- -Fax). Consulte Fax. Utilizando um gateway VoIP, este equipamento pode transmitir para equipamentos de fax G3 ligados à rede telefônica pública (PSTN). Para obter informações sobre as configurações do equipamento, consulte Connecting the Machine/ System Settings. Enviar e receber faxes usando o equipamento sem a unidade de fax instalada É possível enviar e receber faxes por meio de funções de fax de uma máquina diferente através de uma rede de(fax remoto). CJQ612 Para utilizar a função de fax remoto, instale a unidade de conexão de fax no equipamento principal e no equipamento secundário. O procedimento para o envio de fax é o mesmo que para o equipamento com a unidade de fax. Quando um trabalho for concluído, confirme os resultados exibidos no histórico de envio ou impressos nos relatórios. É possível encaminhar documentos recebidos pelo equipamento principal usando a função de fax para equipamentos secundários. 21
24 1. O que você pode fazer com este equipamento Para detalhes, consulte Fax. Usar o fax e o scanner em um ambiente de rede CJQ607 É possível enviar ficheiros de digitalização para um destinatário especificado através de (Enviar ficheiros de digitalização por ). Consulte Fax. Consulte Scan. É possível enviar arquivos de digitalização diretamente para pastas (por meio do recurso Scan to Folder). Consulte Fax. Consulte Scan. Pode utilizar a tecnologia Web Services on Devices (WSD) para enviar ficheiros de digitalização para um computador cliente. Consulte Scan. Incorporar informações de texto em arquivos digitalizados É possível extrair informações de texto de um documento digitalizado e inseri-las no arquivo sem usar o computador. Se você digitalizar um documento usando essa função, é possível pesquisar o texto incorporado ou copiado para outro documento usando a função de pesquisa de texto. 22
25 O que você pode fazer com este equipamento CUL003 Para usar essa função, é necessária a unidade OCR. Você pode selecionar entre os seguintes tipos de arquivo: [PDF], [PDF compactação alta] ou [PDF/A]. Esta função permite reconhecer opticamente caracteres em vários idiomas e até 40 mil caracteres (aproximadamente) em uma página. Consulte Scan. Evitar o vazamento de informações (Funções de segurança) CJQ608 É possível proteger documentos contra acesso não autorizado e impedir a sua cópia sem permissão. É possível controlar a utilização do equipamento, bem como prevenir a alteração das definições do equipamento sem autorização. Ao definir palavras-passe pode evitar o acesso não autorizado através da rede. 23
26 1. O que você pode fazer com este equipamento É possível apagar ou criptografar os dados do disco rígido para minimizar o risco de vazamento de informações. É possível limitar o uso de funções para cada usuário. Consulte o Guia de segurança. Controlar de modo centralizado as condições e a distribuição de digitalizações É possível usar o sistema DSM (Gerenciamento de digitalização distribuída) no Windows Server 2008 R2/2012 para gerenciar os destinos e definições de digitalização de cada usuário em um grupo e usar as informações ao distribuir dados digitalizados. Também é possível usar este sistema para gerenciar centralmente informações sobre pessoas que usam a rede e as funções de scanner dos equipamentos. É possível controlar os arquivos entregues e as informações dos usuários A xxx@xxx.xxx 600 dpi 600 dpi A xxx@xxx.xxx CUL004 Você deve instalar e configurar um servidor Windows para usar o sistema de gerenciamento de digitalização distribuída. Este sistema é suportado pelo Windows Server 2008 R2 ou posterior. Para obter mais informações sobre como processar arquivos usando o sistema de gerenciamento de digitalização distribuída, consulte Scan. Monitorar e configurar a máquina por meio de um computador Utilizando o Web Image Monitor, é possível verificar o status do equipamento e alterar as definições. 24
27 O que você pode fazer com este equipamento CJQ609 É possível verificar qual bandeja está sem papel, registrar informações no Catálogo end, especificar as definições de rede, configurar e alterar as definições do sistema, gerenciar trabalhos, imprimir o histórico de trabalhos e configurar as definições de autenticação. Consulte Connecting the Machine/ System Settings. Consulte a Ajuda do Web Image Monitor. Evitar cópia não autorizada Você pode imprimir padrões incorporados em impressões para evitar cópia não autorizada. Não copiar Não copiar BP CUM003 25
28 1. O que você pode fazer com este equipamento Usando a função de copiadora ou o driver de impressão, é possível incorporar um padrão ao documento impresso. Se o documento for copiado em uma máquina equipada com a Unidade de segurança contra cópia de dados, as páginas protegidas aparecerão esmaecidas na cópia. Isto pode minimizar o risco de que informações confidenciais sejam copiadas. Mensagens de fax protegidas são esmaecidas antes de serem transmitidas ou armazenadas. Se um documento protegido por guarda de cópia não autorizada for copiado em um equipamento que tenha a unidade de segurança dos dados da cópia, o equipamento emitirá um som para notificar os usuários de que está havendo uma tentativa de cópia não autorizada. Se o documento for copiado em um equipamento sem a unidade de segurança dos dados da cópia, o texto oculto se tornará evidente na cópia, mostrando que a cópia não é autorizada. Utilizando o driver de impressão, é possível incorporar texto ao documento impresso para evitar cópia não autorizada. Se o documento for copiado, digitalizado ou armazenado em um Servidor de documentos por uma copiadora ou impressora multifuncional, o texto incorporado aparecerá evidente na cópia, desestimulando essa cópia não autorizada Para obter mais informações, consulte a Ajuda do driver de impressão e o Guia de segurança. Para obter mais informações sobre esta função no modo de copiadora, consulte Copy/ Document Server. Para obter mais informações sobre essa função no modo de impressora, consulte Print. 26
29 2. Instruções iniciais Este capítulo descreve como começar a utilizar este equipamento. Guia de nomes e funções de componentes Guia de componentes (essencialmente Europa) Não obstrua as ventilações do equipamento. Caso contrário, haverá risco de incêndio decorrente do superaquecimento dos componentes internos. Vista frontal e esquerda DCG ADF (A imagem mostra o ARDF.) Coloque o ADF sobre os originais colocados no vidro de exposição. Se você colocar uma pilha de originais no ADF, eles serão alimentados automaticamente, um a um. 2. Vidro de exposição Coloque aqui os originais com a face virada para baixo. 27
30 2. Instruções iniciais 3. Aberturas Previnem o superaquecimento. 4. Painel de controle Consulte Pág. 47 "Guia de nomes e funções do painel de controle do equipamento (ao usar o Painel de operação padrão)" ou Pág. 50 "Guia de nomes e funções do painel de controle do equipamento (ao usar o Smart Operation Panel)". 5. Interruptor de alimentação principal Para operar a máquina, o interruptor de energia principal deve estar ligado. Se estiver desligado, abra a tampa e ligue o interruptor. 6. Bandeja interna 1 O papel copiado/impresso e os faxes recebidos saem neste local. 7. Tampa frontal Abra para substituir o cartucho de toner. 8. Bandejas de papel (Bandejas 1-2) Coloque papel aqui. 9. Bandejas de papel inferiores Coloque papel aqui. 28
31 Guia de nomes e funções de componentes Vista frontal e direita DCG Extensor do ADF Puxe o extensor quando usar papel grande. 2. Bandeja de alimentação manual Use para copiar ou imprimir em transparências, etiquetas adesivas e em papel que não pode ser carregado nas bandejas de papel. 3. Guias de papel Ao carregar papel na bandeja de alimentação manual, alinhe as guias do papel empurrando-as contra o papel. 4. Extensor Puxe esse extensor para fora ao carregar folhas maiores que A4, 8 1 / 2 11 na bandeja de alimentação manual. 5. Aberturas Previnem o superaquecimento. 29
32 2. Instruções iniciais 6. Tampa inferior direita Abra esta tampa quando ocorrer um encravamento de papel. 7. Tampa direita Abra esta tampa quando ocorrer um encravamento de papel. Vista traseira e esquerda DCG Aberturas Previnem o superaquecimento. Guia de componentes (essencialmente América do Norte) Não obstrua as ventilações do equipamento. Caso contrário, haverá risco de incêndio decorrente do superaquecimento dos componentes internos. 30
33 Guia de nomes e funções de componentes Vista frontal e esquerda DCG ADF (A imagem mostra o ARDF.) Coloque o ADF sobre os originais colocados no vidro de exposição. Se você colocar uma pilha de originais no ADF, eles serão alimentados automaticamente, um a um. 2. Vidro de exposição Coloque aqui os originais com a face virada para baixo. 3. Aberturas Previnem o superaquecimento. 4. Painel de controle Consulte Pág. 47 "Guia de nomes e funções do painel de controle do equipamento (ao usar o Painel de operação padrão)" ou Pág. 50 "Guia de nomes e funções do painel de controle do equipamento (ao usar o Smart Operation Panel)". 5. Interruptor de alimentação principal Para operar a máquina, o interruptor de energia principal deve estar ligado. Se estiver desligado, abra a tampa e ligue o interruptor. 6. Bandeja interna 1 O papel copiado/impresso e os faxes recebidos saem neste local. 7. Tampa frontal Abra para substituir o cartucho de toner. 31
34 2. Instruções iniciais 8. Bandejas de papel (Bandejas 1-2) Coloque papel aqui. 9. Bandejas de papel inferiores Coloque papel aqui. Vista frontal e direita DCG Extensor do ADF Puxe o extensor quando usar papel grande. 2. Bandeja de alimentação manual Use para copiar ou imprimir em transparências, etiquetas adesivas e em papel que não pode ser carregado nas bandejas de papel. 3. Guias de papel Ao carregar papel na bandeja de alimentação manual, alinhe as guias do papel empurrando-as contra o papel. 32
35 Guia de nomes e funções de componentes 4. Extensor Puxe esse extensor para fora ao carregar folhas maiores que A4, 8 1 / 2 11 na bandeja de alimentação manual. 5. Aberturas Previnem o superaquecimento. 6. Tampa inferior direita Abra esta tampa quando ocorrer um encravamento de papel. 7. Tampa direita Abra esta tampa quando ocorrer um encravamento de papel. Vista traseira e esquerda DCG Aberturas Previnem o superaquecimento. 33
36 2. Instruções iniciais Guia de funções dos opcionais do equipamento Guia de funções dos opcionais externos do equipamento Verifique o tipo de equipamento que você tem. Consulte Leia isto primeiro. Opcionais externos para Tipos 1, 2 e 3 (essencialmente Europa) DCG Bandeja de papel inferior Com capacidade para 550 folhas de papel. 34
37 Guia de funções dos opcionais do equipamento 2. Mesa com rodinhas para a bandeja de papel inferior Para utilizar a bandeja inferior, instale a base de apoio. 3. Bandeja 3 (LCT) Com capacidade para folhas de papel. É possível carregar papel, mesmo se a bandeja 3 (LCT) estiver em uso. Não há problema em puxar a metade esquerda da bandeja enquanto a bandeja 3 (LCT) estiver em uso. 4. Bandeja de alta capacidade (LCT) Capacidade para até folhas de papel. 5. Bandejas de papel inferiores Consiste em duas bandejas de papel. Com capacidade para folhas de papel. Cada bandeja tem capacidade para 550 folhas. 6. Bandeja interna 2 Se você selecionar essa bandeja como bandeja de saída, o papel copiado/impresso ou faxes saem aqui, voltados para baixo. 7. Unidade de transporte Transfere o papel para o finalizador. 8. Bandeja de separação em espinha interna Organiza e empilha várias folhas de papel. 9. Bandeja externa Se você selecionar esta bandeja como a bandeja de saída, o papel copiado/impresso e os faxes serão ejetados neste local com a face voltada para baixo. 10. Internal Finisher SR3130 Organiza, empilha e grampeia várias folhas de papel. É possível perfurar as cópias se a unidade de perfuração adicional estiver instalada no finalizador. 11. Internal Finisher SR3180 Classifica e empilha várias folhas de papel e as grampeia sem o uso de grampos. 12. Finisher SR3140 Organiza, empilha e grampeia várias folhas de papel. Consiste nas seguintes bandejas de papel: Bandeja superior do finalizador Bandeja de separação em espinha do finalizador É possível perfurar as cópias se a unidade de perfuração adicional estiver instalada no finalizador. 13. Booklet Finisher SR3150 Organiza, empilha e grampeia várias folhas de papel. A função de grampear na dobra pode grampear várias folhas de papel no centro e dobrá-las na forma de folhetos. Consiste nas seguintes bandejas de papel: Bandeja superior do finalizador Bandeja de separação em espinha do finalizador Bandeja de folhetos do finalizador É possível perfurar as cópias se a unidade de perfuração adicional estiver instalada no finalizador. 35
38 2. Instruções iniciais Opcionais externos para Tipos 1, 2 e 3 (essencialmente América do Norte) DCG Smart Operation Panel Este painel de controle é fornecido com recursos avançados de operação. 2. Auscultador Utilizado como receptor quando estiver instalada uma unidade de fax. Permite utilizar as funções de discagem no gancho e de discagem manual. Também permite utilizar o equipamento como telefone. 3. Bandeja de papel inferior Com capacidade para 550 folhas de papel. 4. Mesa com rodinhas para a bandeja de papel inferior Para utilizar a bandeja inferior, instale a base de apoio. 36
39 Guia de funções dos opcionais do equipamento 5. Bandeja 3 (LCT) Com capacidade para folhas de papel. É possível carregar papel, mesmo se a bandeja 3 (LCT) estiver em uso. Não há problema em puxar a metade esquerda da bandeja enquanto a bandeja 3 (LCT) estiver em uso. 6. Bandeja de alta capacidade (LCT) Capacidade para até folhas de papel. 7. Bandejas de papel inferiores Consiste em duas bandejas de papel. Com capacidade para folhas de papel. Cada bandeja tem capacidade para 550 folhas. 8. Bandeja interna 2 Se você selecionar essa bandeja como bandeja de saída, o papel copiado/impresso ou faxes saem aqui, voltados para baixo. 9. Unidade de transporte Transfere o papel para o finalizador. 10. Bandeja de separação em espinha interna Organiza e empilha várias folhas de papel. 11. Bandeja externa Se você selecionar esta bandeja como a bandeja de saída, o papel copiado/impresso e os faxes serão ejetados neste local com a face voltada para baixo. 12. Internal Finisher SR3130 Organiza, empilha e grampeia várias folhas de papel. É possível perfurar as cópias se a unidade de perfuração adicional estiver instalada no finalizador. 13. Internal Finisher SR3180 Classifica e empilha várias folhas de papel e as grampeia sem o uso de grampos. 14. Finisher SR3140 Organiza, empilha e grampeia várias folhas de papel. Consiste nas seguintes bandejas de papel: Bandeja superior do finalizador Bandeja de separação em espinha do finalizador É possível perfurar as cópias se a unidade de perfuração adicional estiver instalada no finalizador. 15. Booklet Finisher SR3150 Organiza, empilha e grampeia várias folhas de papel. A função de grampear na dobra pode grampear várias folhas de papel no centro e dobrá-las na forma de folhetos. Consiste nas seguintes bandejas de papel: Bandeja superior do finalizador Bandeja de separação em espinha do finalizador Bandeja de folhetos do finalizador É possível perfurar as cópias se a unidade de perfuração adicional estiver instalada no finalizador. 37
40 2. Instruções iniciais Opcionais externos para Tipos 4 e 5 (essencialmente Europa) DCG Bandeja de papel inferior Com capacidade para 550 folhas de papel. 2. Mesa com rodinhas para a bandeja de papel inferior Para utilizar a bandeja inferior, instale a base de apoio. 3. Bandeja 3 (LCT) Com capacidade para folhas de papel. É possível carregar papel, mesmo se a bandeja 3 (LCT) estiver em uso. Não há problema em puxar a metade esquerda da bandeja enquanto a bandeja 3 (LCT) estiver em uso. 4. Bandeja de alta capacidade (LCT) Capacidade para até folhas de papel. 5. Bandejas de papel inferiores Consiste em duas bandejas de papel. Com capacidade para folhas de papel. Cada bandeja tem capacidade para 550 folhas. 38
41 Guia de funções dos opcionais do equipamento 6. Bandeja interna 2 Se você selecionar essa bandeja como bandeja de saída, o papel copiado/impresso ou faxes saem aqui, voltados para baixo. 7. Unidade de transporte Transfere o papel para o finalizador. 8. Bandeja de separação em espinha interna Organiza e empilha várias folhas de papel. 9. Bandeja externa Se você selecionar esta bandeja como a bandeja de saída, o papel copiado/impresso e os faxes serão ejetados neste local com a face voltada para baixo. 10. Internal Finisher SR3130 Organiza, empilha e grampeia várias folhas de papel. É possível perfurar as cópias se a unidade de perfuração adicional estiver instalada no finalizador. 11. Finisher SR3140 Organiza, empilha e grampeia várias folhas de papel. Consiste nas seguintes bandejas de papel: Bandeja superior do finalizador Bandeja de separação em espinha do finalizador É possível perfurar as cópias se a unidade de perfuração adicional estiver instalada no finalizador. 12. Booklet Finisher SR3150 Organiza, empilha e grampeia várias folhas de papel. A função de grampear na dobra pode grampear várias folhas de papel no centro e dobrá-las na forma de folhetos. Consiste nas seguintes bandejas de papel: Bandeja superior do finalizador Bandeja de separação em espinha do finalizador Bandeja de folhetos do finalizador É possível perfurar as cópias se a unidade de perfuração adicional estiver instalada no finalizador. 13. Finisher SR3160 Organiza, empilha e grampeia várias folhas de papel. Consiste nas seguintes bandejas de papel: Bandeja superior do finalizador Bandeja de separação em espinha do finalizador É possível perfurar as cópias se a unidade de perfuração adicional estiver instalada no finalizador. 14. Booklet Finisher SR3170 Organiza, empilha e grampeia várias folhas de papel. A função de grampear na dobra pode grampear várias folhas de papel no centro e dobrá-las na forma de folhetos. Consiste nas seguintes bandejas de papel: Bandeja superior do finalizador Bandeja de separação em espinha do finalizador Bandeja de folhetos do finalizador É possível perfurar as cópias se a unidade de perfuração adicional estiver instalada no finalizador. 39
42 2. Instruções iniciais Opcionais externos para os Tipos 4 e 5 (essencialmente América do Norte) DCG Smart Operation Panel Este painel de controle é fornecido com recursos avançados de operação. 2. Auscultador Utilizado como receptor quando estiver instalada uma unidade de fax. Permite utilizar as funções de discagem no gancho e de discagem manual. Também permite utilizar o equipamento como telefone. 3. Bandeja de papel inferior Com capacidade para 550 folhas de papel. 4. Mesa com rodinhas para a bandeja de papel inferior Para utilizar a bandeja inferior, instale a base de apoio. 5. Bandeja 3 (LCT) Com capacidade para folhas de papel. É possível carregar papel, mesmo se a bandeja 3 (LCT) estiver em uso. Não há problema em puxar a metade esquerda da bandeja enquanto a bandeja 3 (LCT) estiver em uso. 40
43 Guia de funções dos opcionais do equipamento 6. Bandeja de alta capacidade (LCT) Capacidade para até folhas de papel. 7. Bandejas de papel inferiores Consiste em duas bandejas de papel. Com capacidade para folhas de papel. Cada bandeja tem capacidade para 550 folhas. 8. Bandeja interna 2 Se você selecionar essa bandeja como bandeja de saída, o papel copiado/impresso ou faxes saem aqui, voltados para baixo. 9. Unidade de transporte Transfere o papel para o finalizador. 10. Bandeja de separação em espinha interna Organiza e empilha várias folhas de papel. 11. Bandeja externa Se você selecionar esta bandeja como a bandeja de saída, o papel copiado/impresso e os faxes serão ejetados neste local com a face voltada para baixo. 12. Internal Finisher SR3130 Organiza, empilha e grampeia várias folhas de papel. É possível perfurar as cópias se a unidade de perfuração adicional estiver instalada no finalizador. 13. Finisher SR3140 Organiza, empilha e grampeia várias folhas de papel. Consiste nas seguintes bandejas de papel: Bandeja superior do finalizador Bandeja de separação em espinha do finalizador É possível perfurar as cópias se a unidade de perfuração adicional estiver instalada no finalizador. 14. Booklet Finisher SR3150 Organiza, empilha e grampeia várias folhas de papel. A função de grampear na dobra pode grampear várias folhas de papel no centro e dobrá-las na forma de folhetos. Consiste nas seguintes bandejas de papel: Bandeja superior do finalizador Bandeja de separação em espinha do finalizador Bandeja de folhetos do finalizador É possível perfurar as cópias se a unidade de perfuração adicional estiver instalada no finalizador. 15. Finisher SR3160 Organiza, empilha e grampeia várias folhas de papel. Consiste nas seguintes bandejas de papel: Bandeja superior do finalizador Bandeja de separação em espinha do finalizador É possível perfurar as cópias se a unidade de perfuração adicional estiver instalada no finalizador. 16. Booklet Finisher SR3170 Organiza, empilha e grampeia várias folhas de papel. A função de grampear na dobra pode grampear várias folhas de papel no centro e dobrá-las na forma de folhetos. Consiste nas seguintes bandejas de papel: 41
44 2. Instruções iniciais Bandeja superior do finalizador Bandeja de separação em espinha do finalizador Bandeja de folhetos do finalizador É possível perfurar as cópias se a unidade de perfuração adicional estiver instalada no finalizador. Opcionais externos para Tipo 6 (essencialmente Europa) DCG Bandeja de papel inferior Com capacidade para 550 folhas de papel. 2. Mesa com rodinhas para a bandeja de papel inferior Para utilizar a bandeja inferior, instale a base de apoio. 3. Bandeja 3 (LCT) Com capacidade para folhas de papel. É possível carregar papel, mesmo se a bandeja 3 (LCT) estiver em uso. Não há problema em puxar a metade esquerda da bandeja enquanto a bandeja 3 (LCT) estiver em uso. 42
45 Guia de funções dos opcionais do equipamento 4. Bandeja de alta capacidade (LCT) Capacidade para até folhas de papel. 5. Bandejas de papel inferiores Consiste em duas bandejas de papel. Com capacidade para folhas de papel. Cada bandeja tem capacidade para 550 folhas. 6. Bandeja interna 2 Se você selecionar essa bandeja como bandeja de saída, o papel copiado/impresso ou faxes saem aqui, voltados para baixo. 7. Unidade de transporte Transfere o papel para o finalizador. 8. Bandeja de separação em espinha interna Organiza e empilha várias folhas de papel. 9. Bandeja externa Se você selecionar esta bandeja como a bandeja de saída, o papel copiado/impresso e os faxes serão ejetados neste local com a face voltada para baixo. 10. Finisher SR3140 Organiza, empilha e grampeia várias folhas de papel. Consiste nas seguintes bandejas de papel: Bandeja superior do finalizador Bandeja de separação em espinha do finalizador É possível perfurar as cópias se a unidade de perfuração adicional estiver instalada no finalizador. 11. Booklet Finisher SR3150 Organiza, empilha e grampeia várias folhas de papel. A função de grampear na dobra pode grampear várias folhas de papel no centro e dobrá-las na forma de folhetos. Consiste nas seguintes bandejas de papel: Bandeja superior do finalizador Bandeja de separação em espinha do finalizador Bandeja de folhetos do finalizador É possível perfurar as cópias se a unidade de perfuração adicional estiver instalada no finalizador. 12. Finisher SR3160 Organiza, empilha e grampeia várias folhas de papel. Consiste nas seguintes bandejas de papel: Bandeja superior do finalizador Bandeja de separação em espinha do finalizador É possível perfurar as cópias se a unidade de perfuração adicional estiver instalada no finalizador. 13. Booklet Finisher SR3170 Organiza, empilha e grampeia várias folhas de papel. A função de grampear na dobra pode grampear várias folhas de papel no centro e dobrá-las na forma de folhetos. Consiste nas seguintes bandejas de papel: Bandeja superior do finalizador Bandeja de separação em espinha do finalizador Bandeja de folhetos do finalizador 43
46 2. Instruções iniciais É possível perfurar as cópias se a unidade de perfuração adicional estiver instalada no finalizador. Opcionais externos Tipo 6 (essencialmente América do Norte) DCG Smart Operation Panel Este painel de controle é fornecido com recursos avançados de operação. 2. Auscultador Utilizado como receptor quando estiver instalada uma unidade de fax. Permite utilizar as funções de discagem no gancho e de discagem manual. Também permite utilizar o equipamento como telefone. 3. Bandeja de papel inferior Com capacidade para 550 folhas de papel. 4. Mesa com rodinhas para a bandeja de papel inferior Para utilizar a bandeja inferior, instale a base de apoio. 44
47 Guia de funções dos opcionais do equipamento 5. Bandeja 3 (LCT) Com capacidade para folhas de papel. É possível carregar papel, mesmo se a bandeja 3 (LCT) estiver em uso. Não há problema em puxar a metade esquerda da bandeja enquanto a bandeja 3 (LCT) estiver em uso. 6. Bandeja de alta capacidade (LCT) Capacidade para até folhas de papel. 7. Bandejas de papel inferiores Consiste em duas bandejas de papel. Com capacidade para folhas de papel. Cada bandeja tem capacidade para 550 folhas. 8. Bandeja interna 2 Se você selecionar essa bandeja como bandeja de saída, o papel copiado/impresso ou faxes saem aqui, voltados para baixo. 9. Unidade de transporte Transfere o papel para o finalizador. 10. Bandeja de separação em espinha interna Organiza e empilha várias folhas de papel. 11. Bandeja externa Se você selecionar esta bandeja como a bandeja de saída, o papel copiado/impresso e os faxes serão ejetados neste local com a face voltada para baixo. 12. Finisher SR3140 Organiza, empilha e grampeia várias folhas de papel. Consiste nas seguintes bandejas de papel: Bandeja superior do finalizador Bandeja de separação em espinha do finalizador É possível perfurar as cópias se a unidade de perfuração adicional estiver instalada no finalizador. 13. Booklet Finisher SR3150 Organiza, empilha e grampeia várias folhas de papel. A função de grampear na dobra pode grampear várias folhas de papel no centro e dobrá-las na forma de folhetos. Consiste nas seguintes bandejas de papel: Bandeja superior do finalizador Bandeja de separação em espinha do finalizador Bandeja de folhetos do finalizador É possível perfurar as cópias se a unidade de perfuração adicional estiver instalada no finalizador. 14. Finisher SR3160 Organiza, empilha e grampeia várias folhas de papel. Consiste nas seguintes bandejas de papel: Bandeja superior do finalizador Bandeja de separação em espinha do finalizador É possível perfurar as cópias se a unidade de perfuração adicional estiver instalada no finalizador. 45
48 2. Instruções iniciais 15. Booklet Finisher SR3170 Organiza, empilha e grampeia várias folhas de papel. A função de grampear na dobra pode grampear várias folhas de papel no centro e dobrá-las na forma de folhetos. Consiste nas seguintes bandejas de papel: Bandeja superior do finalizador Bandeja de separação em espinha do finalizador Bandeja de folhetos do finalizador É possível perfurar as cópias se a unidade de perfuração adicional estiver instalada no finalizador. 46
49 Guia de nomes e funções do painel de controle do equipamento (ao usar o Painel de operação padrão) Guia de nomes e funções do painel de controle do equipamento (ao usar o Painel de operação padrão) Esta ilustração mostra o painel de controle do equipamento com todos os opcionais instalados BP CUV Tecla [Página inicial] Pressione para exibir a [Tela inicial]. Para obter mais informações, consulte Pág. 53 "Como usar a [Tela inicial](ao usar o Standard Operation Panel)" 2. Teclas de função Nenhuma função é registrada nas teclas de função como padrão de fábrica. É possível registrar funções, programas e páginas da Web utilizados com frequência. Para obter mais informações, consulte Getting Started. 3. Visor Apresenta teclas para cada função, status de funcionamento ou mensagens. Consulte Getting Started. 4. Tecla[Redefinir] Pressione para apagar as definições atuais. 5. Tecla [Programar] (modo de copiadora, Servidor de doc, fax e scanner) Pressione para registrar definições utilizadas frequentemente ou para restaurar definições registradas. 47
50 2. Instruções iniciais Consulte Convenient Functions. Pressione para programar os padrões para a exibição inicial quando os modos forem limpos ou redefinidos ou imediatamente depois que o interruptor principal de energia tiver sido ligado. Consulte Convenient Functions. 6. Tecla[Interromper] Pressione para interromper as cópias. Consulte Copy/ Document Server. 7. Indicador de Indicador de alimentação principal O indicador de alimentação principal acende quando você liga o interruptor de alimentação. 8. [Tecla Economia de energia] Pressione para alternar entre o modo de espera e o modo normal. Consulte Getting Started. Quando o equipamento estiver no modo de espera, a tecla [Energy Saver] piscará lentamente. 9. Tecla [Login/Logout] Pressione para fazer login ou logout. 10. Tecla [Tecla Ferramentas do Usuário/Contador] Ferramentas do usuário Pressione para alterar as definições padrão, conforme necessário. Consulte Connecting the Machine/ System Settings. Contador Pressione para verificar ou imprimir o valor do contador. Consulte Maintenance and Specifications. É possível descobrir onde comprar suprimentos e para qual número ligar quando ocorrer mau funcionamento. Também é possível imprimir essas informações. Consulte Maintenance and Specifications. 11. [Tecla Tela simples] Pressione para alterar para a tela simples. Consulte Getting Started. 12. [ ] (tecla Enter) Pressione para confirmar valores inseridos ou itens especificados. 13. [Tecla] Iniciar Pressione para iniciar a cópia, impressão, digitalização ou envio. 14. Tecla[Cópia de amostra] Pressione para efetuar um único conjunto de cópias ou impressões e verificar a qualidade de impressão antes de criar vários conjuntos. Consulte Copy/ Document Server. 15. [Tecla] Parar Pressione para parar um trabalho em andamento, como cópia, digitalização, envio de um fax ou impressão. 16. [Tecla] Apagar Pressione para excluir um número inserido. 17. Teclas numéricas Utilize para inserir os números de cópias, números de fax e dados para a função selecionada. 48
51 Guia de nomes e funções do painel de controle do equipamento (ao usar o Painel de operação padrão) 18. [Tecla] Verificar status Pressione para verificar o status do sistema do equipamento, o status operacional de cada função e os trabalhos atuais. Também é possível exibir o histórico de trabalhos e as informações de manutenção do equipamento. 19. Indicador de entrada de dados (modo de fax e impressora) Pisca quando o equipamento está recebendo trabalhos de impressão ou documentos de LAN-Fax de um computador. Consulte Fax and Print. 20. Indicador de comunicação, Indicador de fax recebido, Indicador de arquivo confidencial Indicador de comunicação Acende continuamente durante a transmissão e recebimento de dados. Indicador de fax recebido Acende continuamente enquanto dados, que não sejam da caixa pessoal ou de um arquivo de memória bloqueada, estão sendo recebidos armazenados na memória do fax. Consulte Fax. Indicador de arquivo confidencial Acende continuamente enquanto dados da caixa pessoal estão sendo recebidos. Pisca enquanto um arquivo de memória bloqueada está sendo recebido. Consulte Fax. 21. Lâmpada de acesso mídia Acende quando um dispositivo de armazenamento de memória é inserido no slot de mídia. 22. Slots para mídia Utilize para inserir um cartão SD ou dispositivo de memória flash USB. 49
52 2. Instruções iniciais Guia de nomes e funções do painel de controle do equipamento (ao usar o Smart Operation Panel) CXV Tecla [Página inicial] Pressione para mostrar a [Tela inicial]. Para mais informações, consulte Pág. 59 "Como usar a [Tela inicial]". 2. Visor Este é um painel sensível ao toque com ícones, teclas, atalhos e widgets que permitem navegar pelas telas das diversas funções e aplicativos e que fornece informações sobre o status de funcionamento e outras mensagens. Consulte Getting Started. 3. Indicador de Indicador de alimentação principal O indicador de alimentação principal acende quando você liga o interruptor de alimentação. Quando o equipamento está no modo Suspensão, o indicador de alimentação principal pisca lentamente. No modo Unidade de fusão desligada, o indicador de alimentação fica aceso. 4. [Tecla] Parar Pressione para parar um trabalho em andamento, como cópia, digitalização, envio de um fax ou impressão. 50
53 Guia de nomes e funções do painel de controle do equipamento (ao usar o Smart Operation Panel) 5. [Tecla] Verificar status Pressione para verificar o status do sistema do equipamento, o status operacional de cada função e os trabalhos atuais. Também é possível exibir o histórico de trabalhos e as informações de manutenção do equipamento. 6. Indicador de entrada de dados (modo de fax e impressora) Pisca quando o equipamento está recebendo trabalhos de impressão ou documentos de LAN-Fax de um computador. Consulte Fax e Impressora. 7. Indicador de fax Indica o status das funções de fax. Pisca durante a transmissão e recepção de dados. Permanece aceso ao receber um fax via Recebimento confidencial ou substituto. 8. Tecla [Menu] Exibe a tela de menu enquanto os Recursos da tela estão habilitados ou quando são usados aplicativos disponíveis apenas no Smart Operation Panel. 9. Tecla [Retornar] Pressione esta tecla para retornar à tela anterior, enquanto os Recursos da Tela estão habilitados ou quando são usados aplicativos disponíveis apenas no Smart Operation Panel. 10. Lâmpada de acesso mídia Acende quando um dispositivo de armazenamento de memória é inserido no slot de mídia. 11. Slots para mídia Utilize para inserir um cartão SD ou dispositivo de memória flash USB. 51
54 2. Instruções iniciais Alterar o idioma de exibição É possível alterar o idioma utilizado no visor. O idioma padrão é o inglês. 1. Exiba a tela de definições iniciais. Ao usar o painel de operação padrão Pressione a tecla [Ferramentas do usuário/contador]. CXX005 Ao usar o Smart Operation Panel Pressione a tecla [Tela inicial] no canto superior esquerdo do painel de controle. Mova a tela para a esquerda e, em seguida, pressione o ícone [Ferramentas do usuário] ( ) na Tela de inicial Pressione a tecla de idioma até que o idioma que você deseja apareça. 3. Feche a tela de definições iniciais. Ao usar o painel de operação padrão Pressione a tecla [Ferramentas do usuário/contador]. Ao usar o Smart Operation Panel Pressione [Ferramentas do usuário/contador] ( ) na parte superior direita da tela. Alterar o idioma de exibição (ao usar o Smart Operation Panel) 1. Pressione a tecla [Tela inicial] no canto superior esquerdo do painel de controle. Mova a tela para a esquerda e, em seguida, pressione o Widget de alteração de idioma na Tela inicial Selecione o idioma que deseja exibir. 3. Pressione [OK]. 52
55 Como usar a [Tela inicial](ao usar o Standard Operation Panel) Como usar a [Tela inicial](ao usar o Standard Operation Panel) Os ícones de cada função são exibidos na [Tela inicial]. É possível adicionar atalhos para programas ou páginas da Web utilizados com frequência à [Tela inicial]. Os ícones de atalhos adicionados aparecerão na [Tela inicial]. Os programas ou páginas da Web podem ser reabertos de maneira fácil, clicando nos ícones de atalho. Para exibir a [Tela inicial], pressione a tecla [Tela inicial] DBG [Copiadora] Pressione para fazer cópias. Para obter mais informações sobre como usar a função de cópia, consulte Cópia/Servidor de documentos. 2. [Fax] Pressione para enviar ou receber faxes. Para obter mais informações sobre como utilizar a função de fax, consulte Fax. 3. [Scanner] Pressione para digitalizar os originais e salvar as imagens como arquivos. Para obter mais informações sobre como utilizar a função de scanner, consulte Digitalizar. 4. [Impressora] Pressione para configurar o equipamento utilizado como impressora. Para obter mais informações sobre como fazer definições na função de impressora, consulte Imprimir. 5. Imagem da Tela inicial É possível exibir uma imagem na [Tela inicial] como, por exemplo, um logotipo de empresa. Para alterar a imagem, consulte Funções práticas. 53
56 2. Instruções iniciais 6. / Pressione para alternar entre páginas quando os ícones não forem exibidos em uma única página. 7. Ícone de atalho É possível adicionar atalhos a programas ou páginas da Web na [Tela inicial]. Para obter mais informações sobre como registrar atalhos, consulte a Pág. 54 "Adicionar ícones à [Tela inicial] (Ao usar o Standard Operation Panel)". O número do programa aparecerá na parte inferior do ícone de atalho. Para obter mais informações sobre exemplos de atalhos que você pode programar, consulte Pág. 67 "Exemplo de programas". 8. [Gerenciamento de catálogo de endereços] Pressione para exibir o Catálogo de endereços. Para obter mais informações sobre como usar o Catálogo de endereços, consulte Conexão da máquina/ Definições do sistema. 9. [Browser] Pressione para exibir páginas da Web. Para obter detalhes sobre como usar a função de navegador, consulte Convenient Functions. 10. [Servidor de documentos] Pressione para armazenar ou imprimir documentos no disco rígido do equipamento. Para obter mais informações sobre como usar a função Servidor de documentos, consulte Cópia/Servidor de documentos. Adicionar ícones à [Tela inicial] (Ao usar o Standard Operation Panel) É possível adicionar atalhos a programas armazenados no modo de copiadora, fax ou scanner ou em páginas da Web registradas nos Favoritos utilizando a função de navegador. Também é possível revisar ícones de funções e de aplicativos de software incorporados que foram excluídos da [Tela inicial]. Atalhos para programas armazenados no modo Servidor de doc não podem ser registrados na [Tela inicial]. Os nomes de atalhos que contêm até 32 caracteres podem ser exibidos em uma tela padrão. Se o nome do atalho contiver mais que 32 caracteres, o 32º caractere será substituído por "...". Apenas 30 caracteres podem ser exibidos em uma tela simples. Se o nome do atalho contiver mais de 30 caracteres, o 30º caractere será substituído por "...". Para obter mais informações sobre como criar um programa, consulte Pág. 64 "Registro de funções em um programa". Para obter mais informações sobre o procedimento para registrar páginas da Web em Favoritos, consulte Convenient Functions. 54
57 Como usar a [Tela inicial](ao usar o Standard Operation Panel) Os atalhos para páginas da Web registrados em Favoritos podem ser registrados na[tela] Inicial. Quando a autenticação de usuário está ativada, os atalhos para páginas da Web registrados nos Favoritos do Usuário também podem ser registrados na[tela] Inicial do Usuário. Para obter mais informações sobre o procedimento para registrar um atalho usando a tela [Programa], consulte Convenient Functions. É possível registrar até 72 ícones de funções e atalhos. Exclua ícones não utilizados se o limite for atingido. Para obter mais informações, consulte Funções práticas. É possível alterar a posição dos ícones. Para obter mais informações, consulte Funções práticas. Adicionar ícones à [Tela Inicial] utilizando o Web Image Monitor (ao usar o Standard Operation Panel) 1. Inicie o Web Image Monitor. Para obter mais informações, consulte Connecting the Machine/ System Settings. 2. Faça login no Web Image Monitor. 3. Para adicionar ícones à [Tela inicial] padrão, aponte para [Geenciamento de dispositivo] e clique em [Gerenciamento da tela inicial do dispositivo]. Para adicionar ícones à [Tela incial] do usuário, aponte para [Personalizar tela por usuário]. 4. Clique em [Editar ícones]. 5. Aponte para [ O ícone pode ser adicionado.] da posição que você deseja adicionar e clique em [ Adicionar]. 6. Selecione o ícone de função ou atalho que deseja adicionar. 7. Clique em [OK] quatro vezes. Adicionar ícones à [Tela inicial] utilizando as Ferramentas do usuário (ao usar o Standard Operation Panel) No procedimento a seguir, um atalho para um programa da copiadora é registrado na Tela inicial]. 1. Registre um programa. 55
58 2. Instruções iniciais 2. Pressione a tecla [Ferramentas do usuário/contador]. 3. Pressione [Editar tela inicial]. CXX Pressione [Adicionar ícone]. 56
59 Como usar a [Tela inicial](ao usar o Standard Operation Panel) 5. Pressione a guia [Programa]. 6. Certifique-se de que [Programa da copiadora] esteja selecionado. 7. Selecione o programa que deseja adicionar. 8. Especifique a posição em que [Em branco] será exibido. 57
60 2. Instruções iniciais 9. Pressione [OK]. 10. Pressione a tecla [Ferramentas do usuário/contador]. Pressione [ ] no canto superior direito da tela para verificar a posição na tela simples. 58
61 Como usar a [Tela inicial] Como usar a [Tela inicial] Para exibir a [Tela inicial], pressione a tecla [Tela inicial] no painel de controle. Um ícone é atribuído a cada função, e os ícones são exibidos na [Tela inicial]. É possível adicionar atalhos para funções ou páginas da Web utilizados com frequência à [Tela inicial]. Além disso, é possível registrar widgets, como o Widget de alteração de idioma. Não aplique força ou impacto à tela, pois isso pode resultar em danos. A força máxima permitida é cerca de 30N (aprox. 3 kgf). (N = Newton, kgf = quilograma-força. 1 kgf = 9,8 N.) A [Tela inicial] do Smart Operation Panel é composta por cinco telas, da Tela inicial 1 à Tela inicial 5. A Tela inicial 3 é a tela padrão que aparece assim que você pressiona a tecla [Tela inicial]. Para alternar entre as telas, mova o dedo para a direita ou para a esquerda na tela DCG Nome do usuário que fez login Exibe o nome do atual usuário que fez login no equipamento. O nome do usuário é exibido apenas quando a autenticação de usuário está ativada. 2. [Login]/[Logout] Essas teclas são exibidas quando a autenticação de usuário está ativada. Quando você pressiona [Login], a tela de autenticação é exibida. Se você já fez login no equipamento, [Logout] será exibido. Para fazer logout no equipamento, pressione [Logout]. Para obter mais informações sobre como fazer login e logout, consulte Pág. 73 "Fazer login no equipamento". 3. Economia de energia Pressione para alternar entre o modo de espera e o modo normal. Para obter mais informações sobre os modos, consulte Getting Started. 4. Área de exibição de ícones Exibe os ícones e widgets das funções ou dos aplicativos. Os ícones exibidos são diferentes em cada uma das cinco telas iniciais. Para obter mais informações sobre os ícones em cada tela, consulte Getting Started. 59
62 2. Instruções iniciais Você também pode adicionar atalhos e organizar os ícones usando pastas. Para obter mais informações, consulte Convenient Functions. 5. Ícone da lista de aplicativos Pressione para exibir a lista de aplicativos. A lista contém todos os aplicativos instalados no Smart Operation Panel. Você pode criar atalhos para os aplicativos na [Tela inicial]. Para obter mais informações, consulte Convenient Functions. 6. Ícones para alternar entre as telas Pressione para alterar entre as cinco telas iniciais. Os ícones aparecem na parte inferior direita e esquerda da tela, o número de ícones indica o número de telas em cada lado da tela atual. Por exemplo, ao exibir a Tela inicial 3, são exibidos dois ícones, um à direita e outro à esquerda. Para exibir miniaturas de todas as cinco telas iniciais, mantenha pressionada a. Adicionar ícones à [Tela inicial] (Ao usar o Smart Operation Panel) Adicionar atalhos à [Tela inicial] (Ao usar o Smart Operation Panel) Você pode adicionar atalhos às funções do equipamento. É possível exibir os ícones das funções do equipamento e os aplicativos integrados depois de excluí-los da [Tela inicial]. 1. Pressione a tecla [Tela inicial]. CZP Selecione a tela à qual deseja adicionar um atalho. 3. Pressione e mantenha pressionada uma área na tela onde não existam ícones exibidos. 4. Pressione [Ícone] na tela [Adicionar à Tela inicial]. 5. Pressione [Aplicativo] ou [Aplicativo do equipamento]. Pressione [Aplicativos] para fazer a seleção rápida de aplicativos ou de outros aplicativos no Painel de operação padrão. Pressione [Aplicativos do equipamento] para selecionar o modo de copiadora, fax ou algum outro aplicativo do equipamento. 60
63 Como usar a [Tela inicial] 6. Selecione na lista o aplicativo que deseja adicionar. Adicionar atalhos aos marcadores na [Tela inicial] (ao usar o Smart Operation Panel) Você pode adicionar atalhos para marcadores registrados nos favoritos do Navegador da Web à [Tela inicial]. 1. Pressione a tecla [Tela inicial]. CZP Selecione a tela à qual deseja adicionar um atalho. 3. Pressione e mantenha pressionada uma área na tela onde não existam ícones exibidos. 4. Pressione [Ícone] na tela [Adicionar à Tela inicial]. 5. Pressione [Marcador]. 6. Selecione na lista o marcador que deseja adicionar. Adicionar atalhos para programas à[tela Inicial] (ao utilizar o Painel de Operações Inteligente) É possível adicionar atalhos para programas registrados no modo de copiadora, fax, ou scanner. Mesmo se você pressionar [Programa na tela inicial] na tela [Programa] de cada função, os atalhos não serão exibidos na [Tela inicial]. 1. Exiba a tela da função na qual deseja registrar um programa. 2. Pressione [Lembrar/Programar/Alterar progr] no lado esquerdo inferior da tela. 3. Registre um programa. 61
64 2. Instruções iniciais 4. Pressione a tecla [Tela inicial]. CZP Selecione a tela à qual deseja adicionar um atalho. 6. Pressione e mantenha pressionada uma área na tela onde não existam ícones exibidos. 7. Pressione [Ícone] na tela [Adicionar à Tela inicial]. 8. Pressione [Aplicativos do equipamento]. 9. Selecione na lista o programa que deseja adicionar. Adicionar atalhos a partir da tela de lista de aplicativos (ao usar o Smart Operation Panel) É possível adicionar atalhos dos aplicativos instalados no Smart Operation Panel. 1. Pressione a tecla [Tela inicial]. CZP Selecione a tela à qual deseja adicionar um atalho. 3. Pressione. 4. Pressione e mantenha pressionado o ícone que deseja adicionar à [Tela inicial]. 62
65 Como usar a [Tela inicial] Adicionar widgets à [Tela inicial] É possível adicionar widgets à [Tela inicial] para mostrar a quantidade restante de toner ou alterar o idioma de exibição. 1. Pressione a tecla [Tela inicial]. CZP Selecione a tela à qual deseja adicionar um widget. 3. Pressione e mantenha pressionada uma área na tela onde não existam ícones exibidos. 4. Pressione [Widget] na tela [Adicionar à Tela inicial]. 5. Selecione na lista o widget que deseja adicionar. 63
66 2. Instruções iniciais Registro de funções em um programa Dependendo das funções, o número de programas que podem ser registrados é diferente. Copiadora: 25 programas Servidor de documentos: 25 programas Fax: 100 programas Scanner: 25 programas As configurações a seguir podem ser registradas em programas: Copiadora: Tipo de original, densidade, Original especial, bandeja de papel, Armazen arq (exceto para Nome de usuário, Nome do arquivo, e Senha), Red/Amp automático, Criar Margem, Cópia cartão ID, Acabamento, Folha capa/sep, Editar/Estampar, Dup./Combinar/Série, Reduzir/ Ampliar, número de cópias Servidor de documentos (na tela inicial de impressão de documentos): Fax: Cóp 2lados Cima p/ cima, Cóp 2 lados Cima p/ baixo, Folheto, Revista, Acabamento, Folha capa/sep (exceto para Bandeja de folha principal em Designar / Capítulo), Editar/Estampar, número de impressões Definições de leitura, densidade, Tipo de alimentação original, Tipo de arquivo, Armazen arq (exceto para Nome de usuário, Nome do arquivo e Senha), Visualização, tipo de transmissão, destinos (exceto para destinos de pasta), Selecione a linha, Recursos Av., transmissão de memória/transmissão imediata, Relat result comunic, Modo TX (exceto para Assunto) Scanner: Definições de leitura, densidade, Tipo de alimentação original, Tipo/Nome do arquivo de envio (exceto para Definições de segurança e Nº inicial ), Armazen arq (exceto para Nome de Usuário, Nome do arquivo e Senha), Visualização, destinos selecionados no Catálogo de endereços, Texto, Assunto, Segurança, Aviso de recebim Esta seção explica como registrar funções em um programa utilizando a função de copiadora como exemplo. 1. Abra a tela de cópia inicial. Ao usar o painel de operação padrão Pressione a tecla [Tela inicial] no canto esquerdo superior do Painel de controle e pressione o ícone [Copiadora] na [Tela inicial]. 64
67 Registro de funções em um programa CXX002 Ao usar o Smart Operation Panel Pressione a tecla [Tela inicial] no canto superior esquerdo do painel de controle. Mova o lado esquerdo da tela, e em seguida pressione o ícone [Copiadora] na Tela inicial Edite as definições de cópia de modo que todas as funções que deseja armazenar em um programa sejam selecionadas. 3. Exiba a tela de programa. Ao usar o painel de operação padrão Pressione a tecla [Programa]. Ao usar o Smart Operation Panel Pressione [Lembrar/Programar/Alterar progr] na parte inferior esquerda da tela. 4. Pressione [Programa]. CXV045 65
68 2. Instruções iniciais 5. Pressione o número do programa que deseja registrar. 6. Insira o nome do programa. 7. Pressione [OK]. 8. Pressione [Sair]. O número de caracteres que você pode inserir para o nome de um programa varia dependendo das funções, como se segue: Copiadora: 34 caracteres Servidor de documentos: 34 caracteres Fax: 20 caracteres Scanner: 34 caracteres Quando um programa especificado é registrado como padrão, seus valores se tornam as definições padrão, que são exibidas sem pressionar a tecla [Programa], quando modos são limpos ou redefinidos, e depois de a máquina ter sido ligada. Consulte Convenient Functions. Quando a bandeja de papel especificada em um programa estiver vazia e houver mais de uma bandeja de papel com o mesmo tamanho de papel, a bandeja de papel priorizada em [Prioridade da band de papel: Copiadora] ou [Prioridade da bandeja de papel: Fax] na guia [Defin da band de papel] será selecionada primeiro. Para obter mais detalhes, consulte Connecting the Machine/ System Settings. Os destinos podem ser registrados em um programa do modo Scanner apenas quando [Incluir destinos] for selecionado nas [Programar definição para destinos] em [Recursos de scanner]. Para obter detalhes sobre as definições, consulte Scan. Os destinos de pasta que têm códigos de proteção não podem ser registrados para um programa do modo de scanner. Os programas não são excluídos desligando o equipamento ou pressionando a tecla [Redefinir], a menos que o programa seja excluído ou substituído. Números de programas com ao lado deles já têm definições feitas para eles. 66
69 Registro de funções em um programa Programas podem ser registrados na [Tela inicial] e podem ser reabertos com facilidade. Para obter mais informações, consulte Convenient Functions e Pág. 60 "Adicionar ícones à [Tela inicial] (Ao usar o Smart Operation Panel)". Atalhos para programas armazenados no modo Servidor de doc não podem ser registrados na [Tela inicial]. Exemplo de programas Modo de copiadora Nome do programa Cópia ecológica Cópia confidencial datada Cópia de material de conferência Cópia de revista Cópia de tamanho unificado Como carimbar o nome da empresa na cópia Descrição do programa Especifique [Comb 2 lados] em [Dup./Combinar/Série]. Em [Editar/Estampar], especifique [CONFIDENCIAL] em [Carimbo predefinido] e [Carimbo de data]. Especifique [Comb 2 lados] em [Dup./Combinar/Série] e [Grampear] em [Acabamento]. Especifique [Revista] em [Dup./ Combinar/Série] e [Grampear: Centro] em [Acabamento]. Especifique [Tamanhos mistos] em [Original espec] e [Red/Amp automático] na tela inicial Especifique [Carimbo de usuário] em [Editar/Estampar]. Efeito É possível economizar papel e toner. Você pode aumentar a conscientização de segurança imprimindo a palavra "CONFIDENCIAL" e a data nas cópias. É possível copiar materiais de conferência com eficiência. É possível economizar papel. Além disso, é possível executar trabalhos de impressão, como a produção de folhetos internamente, em vez de levá-los para serem impressos em uma gráfica. É possível imprimir cópias de vários tamanhos em um único tamanho de papel, tornando-as mais fáceis de gerenciar. É possível carimbar o nome da empresa em cópias de desenhos de trabalho ou de desenhos arquitetônicos. O nome da empresa precisa estar previamente registrado na máquina. 67
70 2. Instruções iniciais Nome do programa Cópia em miniatura Cópia de armazenamento: XXXX (substituir XXXX pelo nome de uma pasta) Descrição do programa Especifique [Comb 1 lado] em [Dup./Combinar/Série]. Especifique uma pasta em [Pasta dest p/armaz] em [Armazen arq]. Efeito É possível copiar até oito páginas em um lado de uma folha para economizar papel. É possível usar pastas para organizar arquivos armazenados por nome de usuário ou utilização pretendida. Modo Scanner Nome do programa Digitalização fácil de PDF Digitalização de PDF de alta compactação Digitalização de armazenamento de longo prazo Descrição do programa Selecione [Cor integral: Texto/ Foto] em [Definições de leitura]. Em [Tipo/Nome do arq de envio], selecione [PDF] em [Tipo de arquivo] e insira os detalhes do negócio, como "Filial de Londres: relatório diário" em [Nome do arquivo]. Selecione [Cor integral: Texto/ Foto] em [Definições de leitura] e [PDF compactação alta] em [Tipo/ Nome do arquivo de envio]. Selecione [PDF/A] em [Tipo/Nome do arq de envio]. Efeito É possível digitalizar documentos de modo eficiente. É possível compactar o tamanho dos dados de documentos digitalizados para que enviá-los e armazená-los. É possível digitalizar facilmente documentos para o formato de arquivo "PDF/A", que é adequado para armazenamento de longo prazo. 68
71 Registro de funções em um programa Nome do programa Digitalização de tamanho unificado Digitalização de assinatura digital Dividir digitalização do arquivo Digitalização de alta resolução Digitalização de documentos em lote Digitalizar para XXXX (substituta XXXX por um nome de destino) Descrição do programa Em [Definições de leitura], selecione [Tamanhos mistos orig] em [Tamanho de leitura] e especifique o tamanho final dos dados digitalizados em [Reduzir/Ampliar] em [Editar]. Em [Tipo/Nome do arquivo de envio], especifique [PDF] em [Tipo de arquivo] e especifique [Assinatura digital]. Especifique [Dividir] em [Tipo aliment orig]. Especifique as definições para salvar os dados digitalizados no formato TIFF. Além disso, especifique uma resolução mais alta em [Definições de leitura]. Selecione [Lote] em [Tipo aliment orig]. Selecione destinos de ou pasta na lista registrada no Catálogo de endereços do equipamento e, em seguida, especifique as definições de digitalização. Efeito É possível pular esse procedimento para unificar o tamanho ao reimprimir dados digitalizados. É possível adicionar uma assinatura digital a um documento importante, como um contrato, para que qualquer adulteração dos dados seja detectada. É possível ler um original de várias páginas como um único arquivo dividindo-o em grupos de um número especificado de páginas. Os documentos digitalizados mantêm muitos detalhes dos originais, mas o tamanho dos dados pode ser muito grande. É possível aplicar várias digitalizações a um grande volume de originais e enviar os originais digitalizados em um único trabalho. Se você registrar os destinos e definições de digitalização que usa com frequência, poderá ignorar os procedimentos para especificá-los ao enviar um arquivo digitalizado. 69
72 2. Instruções iniciais Nome do programa Digitalização de armazenamento: XXXX (substituir XXXX pelo nome de uma pasta) Descrição do programa Especifique uma pasta em [Pasta dest p/armaz] em [Armazen arq]. Efeito É possível usar pastas para organizar arquivos armazenados por nome de usuário ou utilização pretendida. Modo Fax Nome do programa Fax de notificação do resultado da transmissão Transmissão de fax com horário especificado Transmissão de fax departamental Descrição do programa Selecione [Visualização] na tela inicial e especifique [Result de TX ] em [Modo TX]. Especifique [Enviar mais tarde] em [Modo TX]. Especifique [Impr cabeçalh fax] em [Modo TX]. Efeito É possível verificar se as definições de transmissão estão corretas antes e depois da transmissão. É possível enviar um fax em um horário especificado. Essa definição pode ser utilizada se o destinatário especificar destinos de encaminhamento por remetente. Dependendo dos opcionais instalados, algumas funções não poderão ser registradas. Para obter mais informações, consulte Getting Started. Os nomes de programas fornecidos acima são apenas exemplos. É possível atribuir qualquer nome a um programa, de acordo com seus objetivos. Dependendo das informações ou do tipo de documento a ser digitalizado, talvez não seja recomendável registrar um programa. 70
73 Ligar/desligar o equipamento Ligar/desligar o equipamento O interruptor de alimentação principal fica do lado direito do equipamento. Quando este interruptor está ativado, a alimentação principal é ligada e o indicador de alimentação principal do lado direito do painel de controle acende. Quando este interruptor está desativado, a alimentação principal é desligada e o indicador de alimentação principal do lado direito do painel de controle apaga. Quando isso é feito, o equipamento é desligado. Quando a unidade de fax está instalada, os arquivos de fax na memória poderão ser perdidos se esse interruptor for desligado. Utilize esse interruptor apenas quando necessário. Ligar a alimentação principal 1. Certifique-se de que o cabo de alimentação esteja devidamente conectado à tomada na parede. 2. Abra a tampa do interruptor de alimentação principal e pressione-o. O indicador de alimentação principal acende. DCG012 Desligar a alimentação principal Ao desconectar o cabo de alimentação da tomada na parede, puxe sempre pelo plugue, e não pelo cabo. O cabo de alimentação pode ser danificado se você puxá-lo. O uso de cabos de alimentação danificados pode resultar em incêndio ou choque elétrico. Não desligue a alimentação enquanto o equipamento estiver em funcionamento. 71
74 2. Instruções iniciais Não segure o interruptor de alimentação principal desligando a alimentação principal. Fazer isso desliga forçadamente a alimentação da máquina e pode danificar o disco rígido ou a memória e causar avaria. 1. Abra a tampa do interruptor de alimentação principal e pressione-o. O indicador de alimentação principal apaga. A alimentação é desligada automaticamente quando o equipamento desliga. Se a tela no painel de controle não desaparecer, contate o seu representante técnico. 72
75 Fazer login no equipamento Fazer login no equipamento Quando a tela de autenticação é exibida Se a opção Autenticação básica, Autenticação do Windows ou Autenticação LDAP estiver ativa, a tela de autenticação será exibida. O equipamento apenas fica operacional após ter introduzido o seu nome de utilizador de início de sessão e respectiva palavra-passe de início de sessão. Se a Autenticação do código de utilizador estiver activa, só poderá utilizar o equipamento depois de introduzir o Código de utilizador. Se conseguir utilizar o equipamento, é porque iniciou a sessão. Quando sair do estado de operação, terá encerrado a sessão. Depois de iniciar uma sessão, certifique-se de que encerra a sessão para evitar a utilização não autorizada do equipamento. Solicite ao administrador o nome de utilizador de início de sessão, a palavra-passe de início de sessão e o código de utilizador. Para obter mais informações sobre autenticação de usuário, consulte o Guia de segurança. O Código do usuário a ser inserido na Autenticação do código do usuário é o valor numérico registrado no Catálogo end como "Código do usuário". Autenticação do código de usuário Utilizando o painel de controle Se a Autenticação do código de utilizador estiver activa, aparece um ecrã a solicitar que introduza um código de utilizador. 1. Introduza um código de utilizador (até oito dígitos) e prima [OK]. Fazer login usando o painel de controle (Ao usar o Smart Operation Panel) Esta seção explica o procedimento de login no equipamento quando a opção Autenticação básica, Autenticação do Windows ou Autenticação LDAP estiver definida. 73
76 2. Instruções iniciais 1. Pressione [Login]. 2. Introduza um nome de utilizador de início de sessão e prima [OK]. 3. Introduza uma palavra-passe de início de sessão e prima [OK]. Com o utilizador autenticado, aparece o ecrã para a função que está a utilizar. Fazer login usando o painel de controle (ao usar o Smart Operation Panel) Esta seção explica o procedimento de login no equipamento quando a opção Autenticação básica, Autenticação do Windows ou Autenticação LDAP estiver definida. 1. Pressione [Login] na parte superior direita da tela. 2. Pressione [Nome de usuário]. 3. Insira um nome de usuário de login e pressione [Concluído]. 4. Pressione [Senha]. 5. Insira uma Senha de login e pressione [Concluído]. 6. Pressione [Login]. 74
77 Fazer login no equipamento Fazer logout usando o painel de controle (ao usar o painel de operação padrão) Esta seção explica o procedimento de logout no equipamento quando a opção Autenticação básica, Autenticação do Windows ou Autenticação LDAP estiver definida. Para evitar que o equipamento seja utilizado por pessoas não autorizadas, encerre sempre a sessão quando já não precisar de utilizar o equipamento. 1. Pressione a tecla [Login/Logout]. 2. Pressione [Sim]. CXV044 Fazer logout no painel de controle (ao usar o Smart Operation Panel) Esta seção explica o procedimento de logout no equipamento quando a opção Autenticação básica, Autenticação do Windows ou Autenticação LDAP estiver definida. Para evitar que o equipamento seja utilizado por pessoas não autorizadas, encerre sempre a sessão quando já não precisar de utilizar o equipamento. 1. Pressione [Logout] na parte superior direita da tela. 2. Pressione [OK]. 75
78 2. Instruções iniciais Colocar originais Colocar originais no vidro de exposição (essencialmente Europa) Mantenha as mãos distantes das dobradiças e do vidro de exposição ao abaixar o ADF. Caso contrário, suas mãos ou seus dedos poderão sofrer ferimentos caso sejam comprimidos. Não use força excessiva para levantar o ADF. Se fizer isso, a tampa do ADF pode abrir ou ficar danificada. 1. Levante o ADF. Certifique-se de levantar o ADF em um ângulo superior a 30 graus. Caso contrário, o tamanho do original pode não ser detectado corretamente. 2. Coloque o original no vidro de exposição com a face virada para baixo. O original deve estar alinhado com o canto esquerdo traseiro. Comece com a primeira página a ser digitalizada. 1 DCG Marca de posicionamento 3. Abaixe o ADF. Colocar originais no vidro de exposição do Norte) (essencialmente América Mantenha as mãos distantes das dobradiças e do vidro de exposição ao abaixar o ADF. Caso contrário, suas mãos ou seus dedos poderão sofrer ferimentos caso sejam comprimidos. 76
79 Colocar originais Não use força excessiva para levantar o ADF. Se fizer isso, a tampa do ADF pode abrir ou ficar danificada. 1. Levante o ADF. Certifique-se de levantar o ADF em um ângulo superior a 30 graus. Caso contrário, o tamanho do original pode não ser detectado corretamente. 2. Coloque o original no vidro de exposição com a face virada para baixo. O original deve estar alinhado com o canto esquerdo traseiro. Comece com a primeira página a ser digitalizada. 1 DCG Marca de posicionamento 3. Abaixe o ADF. Colocar originais no alimentador automático de documentos Certifique-se de não bloquear o sensor e não colocar os originais desalinhados. Se fizer isso, o equipamento pode não detectar o tamanho do original corretamente ou pode apresentar uma mensagem de atolamento de papel. Tenha também o cuidado de não colocar originais ou outros objetos na tampa superior. Se fizer isso, poderá ocorrer mau funcionamento. Ao inserir originais no ARDF, coloque-os de uma vez, sem aplicar força. Após ligar a alimentação, não coloque originais no ARDF até que a mensagem "Ready" (Pronto) apareça na tela de cópia. 77
80 2. Instruções iniciais ARDF 1 2 DCG007 ADF de leitura duplex de passagem única 1 2 DCG Sensores 2. Guia dos originais 1. Ajuste a guia dos originais ao tamanho do original. 2. Coloque os originais alinhados, com a face voltada para cima no ADF. Não empilhe originais além da marca limite. A primeira página deve estar em cima. (A imagem mostra o ARDF.) 1 DCG009 78
81 Colocar originais 1. Marca limite 79
82 80 2. Instruções iniciais
83 3. Copiar Este capítulo descreve funções e operações da copiadora utilizadas com frequência. Para obter informações não incluídas neste capítulo, consulte Cópia/Servidor de documentos em nosso site. Procedimento básico Para fazer cópias dos originais, coloque-os no vidro de exposição ou no ADF. Ao colocar o original no vidro de exposição, inicie com a primeira página a ser copiada. Ao colocar o original no ADF, coloque de maneira que a primeira página fique por cima de todas. (essencialmente Europa) Para obter mais informações sobre como colocar o original no vidro de exposição, consulte Pág. 76 "Colocar originais no vidro de exposição (essencialmente Europa)". (essencialmente América do Norte) Para obter mais informações sobre como colocar o original no vidro de exposição, consulte Pág. 76 "Colocar originais no vidro de exposição (essencialmente América do Norte)". Para obter mais informações sobre como colocar o original no ADF, consulte Pág. 77 "Colocar originais no alimentador automático de documentos". Para fazer cópias em papéis diferentes de papel comum, especifique o tipo de papel em Ferramentas do usuário, de acordo com o peso do papel que está usando. Para mais informações, consulte Connecting the Machine/ System Settings. 1. Abra a tela de cópia inicial. Ao usar o painel de operação padrão Pressione a tecla [Tela Inicial] no canto superior esquerdo do painel de controle e pressione o ícone [Copiadora] na [Tela] inicial. Ao usar o Smart Operation Panel CXX002 Pressione a tecla [Tela inicial] no canto superior esquerdo do painel de controle. Mova o lado esquerdo da tela, e em seguida pressione o ícone [Copiadora] na Tela inicial 4. 81
84 3. Copiar 2. Certifique-se de que não resta qualquer definição anterior. Quando houver configurações anteriores, pressione a tecla [Redefinir]. 3. Coloque os originais. 4. Faça as definições desejadas. 5. Insira o número de cópias com as teclas numéricas. O número máximo de cópias que pode ser inserido é Pressione a tecla [Start]. Ao colocar o original no vidro de exposição, pressione a tecla [ ] após a digitalização de todos os originais. Algumas funções, como o modo Lote, podem exigir que a tecla [ ] seja pressionada ao colocar os originais no ADF. Siga as mensagens que aparecem na tela. 7. Quando o trabalho de cópia tiver sido concluído, pressione a tecla [Redefinir] para apagar as definições. 82
85 Reduzir/ampliar automaticamente Reduzir/ampliar automaticamente O equipamento detecta automaticamente o tamanho do original e, em seguida, seleciona uma taxa de reprodução adequada com base no tamanho do papel que você selecionar. CKN008 Se você selecionar uma taxa de reprodução depois de pressionar [Red/Amp automática], a opção [Red/Amp automático] é cancelada e a imagem não pode ser girada automaticamente. Esta função é útil para copiar originais de tamanhos diferentes para o mesmo tamanho de papel. Se a orientação em que o original é colocado for diferente da orientação do papel para o qual está a copiar, o equipamento roda a imagem original 90 graus e ajusta-a ao papel da cópia (Rodar Cópia). Por exemplo, para reduzir originais A3 (11 17) para papel A4 (8 1 / 2 11), seleccione uma bandeja de papel com papel A4 (8 1 / 2 11) e pressione [Red/Amp automático]. A imagem é girada automaticamente. Para obter mais informações, consulte Copy/ Document Server. Os tamanhos e orientações do original que você pode utilizar com esta função são os seguintes: (essencialmente Europa e Ásia) Local do original Orientação e tamanho do original Vidro de exposição A3, B4 JIS, A4, B5 JIS, A5, 8 1 / 2 13 ADF A3, B4 JIS, A4, B5 JIS, A5, B6 JIS, 11 17, 8 1 / 2 11, 8 1 / 2 13 (essencialmente América do Norte) Local do original Orientação e tamanho do original Vidro de exposição 11 17, 8 1 / 2 14, 8 1 / 2 11, 5 1 / / 2 ADF 11 17, 8 1 / 2 14, 8 1 / 2 11, 5 1 / / 2, 10 14, 7 1 / / 2, A3, A4 83
86 3. Copiar 1. Pressione [Red/Amp automático]. 2. Selecione o tamanho do papel. 3. Coloque os originais e, em seguida, pressione a tecla [Iniciar]. 84
87 Cópia duplex Cópia duplex Copia duas páginas de 1 lado ou uma página de 2 lados numa página de 2 lados. Durante a cópia, a imagem é deslocada para a margem de encadernação. CKN009 Há dois tipos de Duplex. 1 lado 2 lados Copia duas páginas de 1 lado numa página de 2 lados. 2 lados 2 lados Copia uma página de 2 lados numa página de 2 lados. A imagem de cópia resultante varia de acordo com a orientação em que os originais são colocados ( ou ). Orientação do original e cópias concluídas Para copiar nos dois lados do papel, selecione o original e a orientação da cópia, de acordo com a maneira que deseja que a impressão apareça. Original Colocar originais Orientação do original Orientação Copy De cima para cima De cima para baixo 85
88 3. Copiar Original Colocar originais Orientação do original Orientação Copy De cima para cima De cima para baixo 1. Pressione [Dup./Combinar/Série]. 2. Certifique-se de que [Duplex] está seleccionado. 3. Selecione [1 lado 2 lados] ou [2 lados 2 lados] de acordo com a maneira que deseja que o documento seja impresso. Para alterar a orientação do original ou da cópia, pressione [Orientação]. 4. Pressione [OK]. 5. Coloque os originais. 6. Prima a tecla [OriginalEspecial]. 86
89 Cópia duplex 7. Selecione a orientação do original e pressione [OK]. 8. Pressione a tecla [Start]. Especificar a orientação do original e da cópia Selecione a orientação dos originais e cópias se o original tiver dois lados ou se você deseja copiar em ambos os lados do papel. De cima para cima De cima para baixo CKN011 CKN Prima [Orientação]. 87
90 3. Copiar 2. Selecione [De cima p/ cima] ou [De cima p/ baixo] para [Original:] se o original tiver dois lados. 3. Selecione [De cima p/ cima] ou [De cima p/ baixo] para [Copiar:]. 4. Pressione [OK]. 88
91 Cópia combinada Cópia combinada Este modo pode ser utilizado para selecionar uma taxa de reprodução automaticamente e copiar os originais em uma única folha de papel de cópia. O equipamento seleciona uma taxa de reprodução entre 25% e 400%. Se a orientação do original for diferente da orientação do papel de cópia, o equipamento girará automaticamente a imagem em 90 graus para fazer as cópias corretamente. Orientação do original e posição da imagem de Combinar A posição da imagem de Combinar varia de acordo com a orientação do original e com o número de originais a serem combinados. Originais na posição Retrato ( ) Originais na orientação Paisagem ( ) CKN015 Colocar originais (originais colocados no ADF) O valor padrão para a ordem da cópia na função Combinar é [da esquerda para a direita]. Para copiar os originais da direita para a esquerda no ADF, coloque-os de forma invertida. Originais lidos da esquerda para a direita CKN016 89
92 3. Copiar CKN010 Originais lidos da direita para a esquerda CKN017 Combinar 1 lado Combine várias páginas em um lado de uma folha. CKN014 Existem seis tipos de Combinar um lado. 1 lado, 2 originais Comb 1 lado Copia dois originais de 1 lado em 1 lado de uma folha. Quatro originais de 1 lado Comb 1 lado Copia quatro originais de 1 lado em um lado de uma folha. 1 lado, 8 originais Comb 1 lado Copia oito originais de 1 lado em um lado de uma folha. 2 Lado 2 Páginas Comb 1 lado Copia um original de 2 lados em um lado de uma folha. 90
93 Cópia combinada 2 Lado 4 Páginas Comb 1 lado Copia dois originais de 2 lado em um lado de uma folha. 2 Lado 8 Páginas Comb 1 lado Copia quatro originais de 2 lado num lado de uma folha. 1. Pressione [Dup./Combinar/Série]. 2. Pressione [Combinar]. 3. Selecione [Um lado] ou [Dois lados] para [Original:]. Se você selecionou [Dois lados], será possível alterar a orientação. 4. Pressione [Comb 1 lado]. 5. Selecione o número de originais a serem combinados. 6. Pressione [OK]. 7. Selecione o tamanho do papel. 8. Coloque os originais e, em seguida, pressione a tecla [Iniciar]. Combinar dois lados Combina várias páginas de originais nos dois lados de uma folha. 91
94 3. Copiar CKN074 Existem seis tipos para combinar dois lados. Um lado, quatro originais Comb 2 lados Copia quatro originais de 1 lado em uma folha com 2 páginas por lado. Oito originais de 1 lado Comb 2 lados Copia oito originais de 1 lado em uma folha com 4 páginas por lado. 16 originais de 1 lado Comb 2 lados Copia 16 originais de 1 lado em uma folha com 8 páginas por lado. Quatro páginas de 1 lado Comb 2 lados Copia dois originais de 2 lados em uma folha com 2 páginas por lado. Oito páginas de 2 lados Comb 2 lados Copia quatro originais de 2 lados em uma folha com 4 páginas por lado. 16 páginas de 2 lados Comb 2 lados Copia oito originais de 2 lados em uma folha com 8 páginas por lado. 1. Pressione [Dup./Combinar/Série]. 2. Pressione [Combinar]. 92
95 Cópia combinada 3. Selecione [Um lado] ou [Dois lados] para [Original:]. 4. Pressione [Comb 2 lados]. 5. Prima [Orientação]. 6. Selecione [De cima p/ cima] ou [De cima p/ baixo] para [Original:] se o original tiver dois lados. 7. Selecione [De cima p/ cima] ou [De cima p/ baixo] para [Cópia:] e, em seguida, pressione [OK]. 8. Selecione o número de originais a serem combinados. 9. Pressione [OK]. 10. Selecione o tamanho do papel. 11. Coloque os originais e, em seguida, pressione a tecla [Iniciar]. 93
96 3. Copiar Copiar em papel de tamanho personalizado pela bandeja de alimentação manual Papel com comprimento horizontal de 148,0 mm a 600,0 mm (5,83 pol a 23,62 pol) e comprimento vertical de 90,0 mm a 304,8 mm (3,55 pol a 12,00 pol) pode ser alimentado a pela bandeja de alimentação manual. No entanto, observe que o limite no intervalo de medidas horizontal e vertical varia de acordo com os opcionais instalados. Quando as impressões saem na bandeja de separação em espinha do Finisher SR3140 ou Booklet Finisher SR3150: Comprimento horizontal: 148,0 mm a 431,8 mm (5,83 pol a 17,00 pol), comprimento vertical: 90,0 mm a 304,8 mm (3,55 pol a 12,00 pol) Quando as impressões saem na bandeja interna 2: Comprimento horizontal: 148,0 mm a 457,2 mm (5,83 pol a 18,00 pol), comprimento vertical: 90,0 mm a 304,8 mm (3,55 pol a 12,00 pol) Quando as impressões são entregues para outras bandejas: Comprimento horizontal: 148,0-600,0 mm (5,83-23,62 pol), comprimento vertical: 90,0-304,8 mm (3,55-12,00 pol) 1. Carregue o papel com a face para baixo na bandeja de alimentação manual. A bandeja de alimentação manual ( 2. Pressione a tecla [ ]. 3. Pressione [Tamanho do papel]. 4. Pressione [Tamanho personalizado]. ) é automaticamente selecionada. 5. Insira o tamanho horizontal com as teclas numéricas e, em seguida, pressione [ ]. 6. Insira o tamanho vertical com as teclas numéricas e, em seguida, pressione [ ]. 7. Pressione [OK] duas vezes. 8. Coloque os originais e, em seguida, pressione a tecla [Iniciar]. 94
97 Copiar em envelopes Copiar em envelopes Esta seção descreve como copiar em envelopes de formato comum e de formato personalizado. Coloque o original no vidro de exposição e posicione o envelope na bandeja de alimentação manual ou bandeja de papel. Especifique a espessura do papel de acordo com o peso dos envelopes em que está imprimindo. Para obter mais informações sobre a relação entre peso e espessura do papel e sobre tamanhos de envelopes que podem ser utilizados, consulte a Pág. 166 "Tamanhos e tipos de papel recomendados". Para obter informações sobre como lidar com envelopes, tipos de envelopes suportados e como colocar envelopes, consulte Pág. 174 "Envelopes". Não é possível utilizar a função Duplex com envelopes. Se a função Duplex estiver especificada, pressione [1l 2ls:cimap/cima] para cancelar a definição. Para copiar em envelopes de formato personalizado deve especificar as dimensões do envelope. Especifique o comprimento horizontal e vertical do envelope. CJF005 : Horizontal : Vertical Certifique-se de que inclui a aba completamente aberta no tamanho horizontal. Copiar em envelopes a partir da bandeja de alimentação manual Antes de utilizar essa função, selecione [Envelope] como o tipo de papel em [Definições da bandeja de papel] em Ferramentas. Para mais informações, consulte Connecting the Machine/ System Settings. 95
98 3. Copiar 1. Carregue os envelopes com a face para baixo na bandeja de alimentação manual. A bandeja de alimentação manual ( ) é automaticamente selecionada. 2. Pressione a tecla [ ]. 3. Pressione [Tamanho do papel]. 4. Especifique o tamanho do envelope e pressione [OK] duas vezes. 5. Coloque os originais e, em seguida, pressione a tecla [Iniciar]. Como copiar em envelopes a partir da bandeja de papel Antes de utilizar essa função, especifique o formato e o tipo do papel em [Configurações da bandeja de papel] em Ferramentas. Para o tipo de papel, seleccione [Envelope]. Para mais informações, consulte Connecting the Machine/ System Settings. 1. Selecione a bandeja de papel em que os envelopes estão carregados. 2. Coloque os originais e, em seguida, pressione a tecla [Iniciar]. 96
99 Classificar Classificar O equipamento organiza as cópias em conjuntos, sequencialmente. Você não pode utilizar a bandeja de alimentação manual com Girar classificação. Classificar/Deslocar classificação As cópias são agrupadas em conjuntos, em ordem sequencial. Para usar Deslocar classificação, é necessário um finalizador ou uma bandeja de separação em espinha interna. Cada vez que as cópias de um conjunto ou um trabalho são entregues, a próxima cópia é deslocada para separar cada conjunto ou tipo de trabalho. CKN018 Girar classificação Cada conjunto de cópias seguinte é girado em 90 graus ( cópia. ) e enviado para a bandeja de CKN019 Para utilizar a função Girar classificação, são necessárias duas bandejas com papel do mesmo tamanho e tipo, mas com orientação diferente ( ). Para mais informações, consulte Connecting the Machine/ System Settings. 97
100 3. Copiar 1. Pressione [Acabamento]. 2. Selecione [Classificar] ou [Girar classificação] e pressione [OK]. 3. Insira o número de conjuntos de cópias usando as teclas numéricas. 4. Coloque os originais. Para confirmar o tipo de acabamento, pressione a tecla [Amostra de cópia]. 5. Pressione a tecla [Start]. Alterar o número de conjuntos Você pode mudar o número de conjuntos de cópias durante a cópia. Essa função só pode ser usada quando a função Classificar estiver selecionada. 1. Enquanto "Copiando..." estiver sendo exibido, pressione a tecla [Parar]. 98
101 Classificar 2. Introduza o número de conjuntos de cópias com as teclas numéricas. 3. Pressione [Cont]. O processo de cópia iniciará novamente. 99
102 3. Copiar Armazenar dados no Servidor de documentos O Servidor de documentos permite armazenar documentos lidos com a função de cópia no disco rígido deste equipamento. Desse modo, você pode imprimir os documentos posteriormente, aplicando as condições necessárias. É possível verificar os documentos armazenados na tela Servidor de documentos. Para obter mais informações sobre o Servidor de documentos, consulte Pág. 147 "Armazenar dados". (essencialmente Europa e Ásia) Dependendo do modelo, esta função pode não estar disponível. Para obter mais informações, consulte Getting Started. 1. Pressione [Armazen arq]. 2. Se necessário, insira um nome de usuário, um nome de arquivo ou uma senha. 3. Se necessário, especifique uma pasta para armazenar o documento. 4. Pressione [OK]. 5. Coloque os originais. 6. Faça as definições de digitalização para o original. 7. Pressione a tecla [Start]. Os originais lidos são guardados na memória e é criado um conjunto de cópias. Aguarde a conclusão da cópia se quiser armazenar outro documento. 100
103 4. Fax Este capítulo descreve as funções e operações de fax utilizadas com frequência. Para obter informações não incluídas neste capítulo, consulte Fax, disponível em nosso site. Procedimento básico para transmissões (transmissão de memória) Esta seção descreve o procedimento básico para transmissão de documentos utilizando transmissão de memória. É possível especificar o fax, IP-Fax, Fax Internet, ou os destinos de pastas. Vários tipos de destino podem ser especificados ao mesmo tempo. Recomenda-se ligar para os destinatários e confirmar o recebimento ao enviar documentos importantes. Se houver uma falha de corrente (o interruptor de alimentação principal é desligado) ou se a ficha do equipamento estiver desligada da tomada durante cerca de uma hora, todos os documentos guardados na memória são apagados. Logo que o interruptor principal da alimentação seja ligado, o Relatório de Falha de Corrente é impresso para o ajudar a verificar a lista de ficheiros apagados. Consulte Troubleshooting. 1. Abre a tela inicial de fax. Ao usar o painel de operação padrão Pressione a tecla [Tela inicial] no canto superior esquerdo do painel de controle e pressione o ícone [Fax] na [Tela inicial]. Ao usar o Smart Operation Panel CXX002 Pressione a tecla [Tela inicial] no canto superior esquerdo do painel de controle. Mova a tela para o lado esquerdo e, em seguida, pressione o ícone [Fax] na Tela inicial Verifique se "Pronto" aparece na tela. 101
104 4. Fax 3. Certifique-se de que [TX imed.] não esteja destacado. 4. Coloque o original no ADF. 5. Faça as definições de leitura, como o tamanho e a resolução da leitura. 6. Configure as definições de transmissão, como "[Modo TX]", conforme necessário. 7. Especifique um destino. É possível inserir o número ou o endereço de destino diretamente ou selecionar em um Catálogo de endereços pressionando a tecla de destino. Se cometer um erro, pressione a tecla [Limpar] e insira o número novamente. 8. Ao enviar o mesmo original para vários destinos (transmissão), especifique o próximo destino. 102
105 Procedimento básico para transmissões (transmissão de memória) 9. Se você enviar documentos para destinos de Fax pela Internet ou , ou habilitar a função Env resul TX por , especifique um remetente. 10. Pressione a tecla [Start]. Enviar originais usando o vidro de exposição (Transmissão de memória) 1. Certifique-se de que [TX imed.] não esteja destacado. 2. Coloque a primeira página do original com a face voltada para o vidro de exposição. 3. Especifique um destino. 4. Faça as definições de digitalização necessárias. 5. Pressione a tecla [Start]. 6. Coloque o próximo original sobre o vidro de exposição em até 60 segundos ao enviar vários originais e, em seguida, repita as etapas 4 e 5. Repita essa etapa para cada página. 7. Pressione a tecla [ ]. A máquina disca o número do destino e inicia a transmissão. 103
106 4. Fax Registrar um destino de fax 1. Exiba a tela de Catálogo de endereços. Ao usar o painel de operação padrão Pressione a tecla [Tela inicial] na parte superior esquerda do painel de controle e, em seguida, pressione o ícone [Gerenciamento do Catálogo de endereços] na [Tela inicial]. Ao usar o Smart Operation Panel Pressione a tecla [Tela inicial] no canto superior esquerdo do painel de controle. Mova a tela para a esquerda e, em seguida, pressione o ícone [Gerenciamento do Catálogo de endereços] na Tela inicial Certifique-se de que [Programar/Alterar] esteja selecionado. 3. Pressione [Novo progr]. 4. Pressione [Alterar] em "Nome". A tela de entrada do nome é exibida. 5. Insira o nome e, em seguida, pressione [OK]. 6. Pressione [ Próximo]. 7. Pressione a tecla correspondente à classificação que deseja utilizar em "Selecionar título". As teclas que você pode selecionar são: [Frequente]: Adicionado à página exibida em primeiro lugar. [AB], [CD], [EF], [GH], [IJK], [LMN], [OPQ], [RST], [UVW], [XYZ], [1] a [10]: Adicionado à lista de itens no título selecionado. É possível selecionar [Frequente] e mais uma tecla para cada título. 8. Pressione [Destino de fax]. 9. Pressione [Alterar] em "Destino de fax". 104
107 Procedimento básico para transmissões (transmissão de memória) 10. Introduza o número de fax com as teclas numéricas e, em seguida, prima [OK]. 11. Especifique definições opcionais como "Código SUB", "Código SEP" e "Modo de TX internacional". 12. Pressione [OK]. 13. Feche a tela de Catálogo de endereços. Ao usar o painel de operação padrão Pressione a tecla [Ferramentas do usuário/contador]. Ao usar o Smart Operation Panel Pressione [Ferramentas do usuário/contador] ( ) na parte superior direita da tela. Excluir um destino de fax Se você excluir um destino especificado como um destino de entrega, as mensagens para a Caixa pessoal registrada, por exemplo, não poderão ser entregues. Certifique-se de que verifica as definições na função de fax antes de apagar quaisquer destinos. 1. Exiba a tela de Catálogo de endereços. Ao usar o painel de operação padrão Pressione a tecla [Tela inicial] na parte superior esquerda do painel de controle e, em seguida, pressione o ícone [Gerenciamento do Catálogo de endereços] na [Tela inicial]. Ao usar o Smart Operation Panel Pressione a tecla [Tela inicial] no canto superior esquerdo do painel de controle. Mova a tela para a esquerda e, em seguida, pressione o ícone [Gerenciamento do Catálogo de endereços] na Tela inicial Certifique-se de que [Programar/Alterar] esteja selecionado. 3. Seleccione o nome cujo destino de fax pretende apagar. Pressione a tecla de nome ou insira o número registrado utilizando as teclas numéricas. 105
108 4. Fax Você pode procurar pelo nome registrado, código de usuário, número de fax, nome da pasta, endereço de ou destino de IP-Fax. 4. Pressione [Destino de fax]. 5. Pressione [Alterar] em "Destino de fax". 6. Pressione [Excluir tudo] e, em seguida, pressione[ok] em "Destino de fax ". 7. Pressione [OK]. 8. Feche a tela de Catálogo de endereços. Ao usar o painel de operação padrão Pressione a tecla [Ferramentas do usuário/contador]. Ao usar o Smart Operation Panel Pressione [Ferramentas do usuário/contador] ( ) na parte superior direita da tela. 106
109 Transmitir ao verificar a conexão com o destino (Transmissão imediata) Transmitir ao verificar a conexão com o destino (Transmissão imediata) Utilizando a transmissão imediata, é possível enviar documentos durante a verificação da conexão com o destino. É possível especificar destinos de fax ou de IP-Fax. Se os destinos de Fax Internet, de e de pasta forem especificados e vários destinos agrupados, o modo de transmissão será automaticamente alterado para Transmissão de memória. Recomenda-se ligar para os destinatários e confirmar o recebimento ao enviar documentos importantes. 1. Abre a tela inicial de fax. Ao usar o painel de operação padrão Pressione a tecla [Tela inicial] no canto superior esquerdo do painel de controle e pressione o ícone [Fax] na [Tela inicial]. Ao usar o Smart Operation Panel CXX002 Pressione a tecla [Tela inicial] no canto superior esquerdo do painel de controle. Mova a tela para o lado esquerdo e, em seguida, pressione o ícone [Fax] na Tela inicial Verifique se "Pronto" aparece na tela. 107
110 4. Fax 3. Pressione [TX imed.]. 4. Coloque o original no ADF. 5. Seleccione as definições de digitalização pretendidas. 6. Especifique um destino. Se cometer um erro, pressione a tecla [Limpar] e insira o número novamente. 7. Pressione a tecla [Start]. Enviar originais usando o vidro de exposição (Transmissão imediata) 1. Pressione [TX imed.]. 2. Coloque a primeira página com a face virada para o vidro de exposição. 3. Especifique um destino. 4. Faça as definições de digitalização necessárias. 5. Pressione a tecla [Start]. 6. Coloque o próximo original sobre o vidro de exposição em até 10 segundos ao enviar vários originais e, em seguida, repita as etapas 4 e 5. Repita essa etapa para cada página. 108
111 Transmitir ao verificar a conexão com o destino (Transmissão imediata) 7. Pressione a tecla [ ]. 109
112 4. Fax Cancelar uma transmissão Esta seção explica como cancelar uma transmissão de fax. Cancelar uma transmissão antes da digitalização do original Utilize este procedimento para cancelar uma transmissão antes de pressionar a tecla [Iniciar]. 1. Cancele o envio. Ao usar o painel de operação padrão Pressione a tecla [Apagar]. Ao usar o Smart Operation Panel CXZ001 Pressione [Redefinir] na parte superior direita da tela. Cancelar uma transmissão enquanto o original está sendo digitalizado Utilize esse procedimento para cancelar a digitalização ou a transmissão do original enquanto ele está sendo digitalizado. Se cancelar uma transmissão utilizando a função de transmissão de memória padrão, você precisará seguir um procedimento diferente para cancelar a transmissão. Consulte Pág. 111 "Cancelamento de uma transmissão depois da leitura do original". 110
113 Cancelar uma transmissão 1. Prima a tecla [Parar]. CXX Pressione [Cancelar leitura] ou [Cancelar TX]. Dependendo do modo e da função de transmissão que utilizar, [Cancelar leitura] ou [Cancelar TX] será exibido. Cancelamento de uma transmissão depois da leitura do original Utilize esse procedimento para cancelar uma transmissão depois da leitura do original. É possível cancelar uma transmissão de um arquivo enquanto o arquivo está sendo enviado, armazenado na memória ou se houver falha na sua transmissão. Todos os dados lidos são apagados da memória. 1. Prima a tecla [Parar]. CXX006 Também é possível pressionar [Status de TX/RX / Impr] e [Verificar/Parar arquivo de transmissão]. 2. Se aparecer uma mensagem de confirmação, pressione [Lista arqs em esp]. 3. Seleccione o ficheiro que pretende cancelar. Se o ficheiro pretendido não for apresentado, prima [ ] ou [ ] para o localizar. Para cancelar a transmissão de um arquivo armazenado na memória, pressione a guia [Lista de arquivos]. 111
114 4. Fax 4. Prima [Parar transmissão]. 5. Pressione [OK]. Para cancelar outro arquivo, repita as etapas 3 a Pressione [Sair]. Depois de pressionar [Verificar/Parar arquivo de transmissão] em [Status de TX/RX/Impr] na etapa 1, clique em [Sair] duas vezes. 112
115 Armazenar um documento Armazenar um documento Pode guardar e enviar um documento simultaneamente. Pode também só guardar um documento. As informações a seguir podem ser definidas para os documentos armazenados conforme necessário: Nome de usuário Se for necessário, pode definir esta função para saber quem e que departamentos guardaram documentos no equipamento. Um nome de usuário pode ser selecionado no Catálogo de endereços ou inserido manualmente. Nome do arquivo Senha É possível especificar um nome para um documento armazenado. Se o nome não for especificado, os documentos lidos terão, automaticamente, nomes atribuídos como "FAX0001" ou "FAX0002". Pode definir esta função para não enviar para pessoas não especificadas. Um número de quatro a oito dígitos pode ser especificado como senha. Também é possível alterar as informações de um arquivo depois de tê-lo armazenado. 1. Coloque o original e, em seguida, especifique as definições de leitura necessárias. Especifique a definição [Orientação original] corretamente. Se não o fizer, a orientação topo/ fundo do original não será apresentada correctamente na pré-visualização. 2. Pressione [Armazenar arquivo]. 3. Seleccione [Enviar e Guardar] ou [Guardar apenas]. Seleccione [Enviar e Guardar] para enviar documentos depois de serem guardados. Seleccione [Guardar apenas] para guardar documentos. 113
116 4. Fax 4. Defina o nome de usuário, nome do arquivo e senha, se necessário. Nome de usuário Pressione [Nome de usuário] e selecione um nome de usuário. Para especificar um nome de usuário não registrado, pressione [Entr. manual] e insira o nome. Depois de ter especificado um nome de usuário, pressione [OK]. Nome do arquivo Pressione [Nome do arquivo], insira um nome de arquivo e [OK]. Senha Pressione [Senha], insira uma senha utilizando as teclas numéricas e pressione [OK]. Reinsira a senha para confirmação e pressione [OK]. 5. Pressione [OK]. 6. Se tiver seleccionado [Enviar e Guardar], especifique o destinatário. 7. Pressione a tecla [Start]. Enviar documentos armazenados O equipamento envia documentos guardados com a função de fax no Servidor de Documentos. Os documentos guardados no Servidor de Documentos podem ser enviados várias vezes até serem apagados. Os documentos armazenados são enviados com as definições de leitura feitas quando são armazenados. Não pode usar os seguintes métodos de transmissão: Transmissão imediata Transmissão por Memória Paralela Mãos Livres Marcação Manual 114
117 Armazenar um documento 1. Pressione [Selec arq armazenado]. 2. Seleccione os documentos a serem enviados. Quando são seleccionados vários documentos, são enviados pela ordem de selecção. Pressione [Nome de usuário] para organizar os documentos através do nome de usuário programado. Pressione [Nome do arquivo] para organizar os documentos por ordem alfabética. Prima [Data] para organizar os documentos por data programada. Prima [Fila] para definir a ordem pela qual os documentos são enviados. Para visualizar mais informações sobre os documentos guardados, prima [Detalhes]. Prima na tecla Miniaturas para mudar o visor para a visualização de miniaturas. 3. Se você selecionar um documento com senha, insira a senha utilizando as teclas numéricas e pressione [OK]. 4. Quando pretender adicionar os seus originais a documentos guardados e enviá-los de uma só vez, prima [Orig. Fich guardado] ou [Fich guardado Orig.]. Quando [Orig. Fich guardado ] é premido, o equipamento envia os originais e, em seguida, guarda os ficheiros. Quando [Fich guardado Orig.] é premido, o equipamento envia os ficheiros guardados e, em seguida, os originais. 5. Pressione [OK]. 6. Para adicionar um original aos documentos guardados, coloque o original e, em seguida, seleccione quaisquer definições de leitura pretendidas. 7. Especifique o destinatário e prima a tecla [Iniciar]. 115
118 4. Fax Imprimir diário manualmente Para imprimir o diário manualmente, selecione o método de impressão: [Tudo], [Imprimir por nº arquivo] ou [Imprimir por usuário]. All (Tudo) Imprime os resultados de comunicações pela ordem em que são feitas. Imprimir por nº arquivo Apenas imprime os resultados de comunicações especificadas por número de ficheiro. Imprimir por usuário Imprime os resultados das comunicações por remetentes individuais. 1. Pressione [Status de TX/RX/Impr]. 2. Prima [Imprimir jornal]. 3. Selecione o método de impressão. 4. Se você selecionou [Imprimir por nº arquivo] na etapa 3, insira um número de arquivo de quatro dígitos utilizando as teclas numéricas. 5. Se você selecionou [Imprimir por usuário] na etapa 3, selecione um usuário na lista e pressione [OK]. 6. Pressione a tecla [Start]. 7. Pressione [Sair] duas vezes. 116
119 5. Imprimir Este capítulo descreve as funções e operações da impressora utilizadas com frequência. Para obter informações não incluídas neste capítulo, consulte Imprimir, disponível em nosso site. Instalação rápida É possível instalar os drivers de impressão a partir do CD-ROM fornecido com este equipamento. Utilizando a Instalação rápida, o driver de impressora PCL 6 é instalado no ambiente de rede e a porta TCP/IP padrão será definida. É necessária permissão para gerenciar impressoras para a instalação dos drivers. Faça login como membro do grupo de administradores. 1. Clique em [Instalação rápida] na tela de instalação. 2. O contrato de licença do software aparece na caixa de diálogo [Contrato de Licença]. Depois de ler o acordo, clique em [Eu aceito os termos do contrato.] e, em seguida, clique em [Próximo >]. 3. Clique em [Seguinte >]. 4. Selecione o modelo do equipamento que pretende utilizar na caixa de diálogo [Select Printer]. 5. Clique em [Install]. 6. Configure o código do usuário, a impressora padrão e a impressora compartilhada, se necessário. 7. Clique em [Continuar]. A instalação é iniciada. 8. Clique em [Concluir]. Quando lhe for pedido que reinicie o computador, faça-o seguindo as instruções que aparecem. 9. Clique em [Sair] na primeira janela do programa de instalação e, em seguida, retire o CD-ROM. 117
120 5. Imprimir Exibir as propriedades do driver de impressão Esta seção explica como abrir as propriedades do driver da impressora em [Dispositivos e impressoras]. É necessária permissão para gerir impressoras para poder alterar as definições da impressora. Faça login como membro do grupo de administradores. Não pode alterar as predefinições do equipamento para utilizadores individuais. As definições efetuadas na caixa de diálogo de propriedades da impressora aplicam-se a todos os usuários. 1. No menu [Iniciar], clique em [Dispositivos e Impressoras]. 2. Clique com o botão direito do mouse no ícone da impressora que deseja utilizar. 3. Clique em [Propriedades da impressora]. 118
121 Impressão padrão Impressão padrão A definição padrão é a impressão duplex. Se você deseja imprimir apenas em um lado, selecione [Desligado] para a definição duplex. Caso envie um trabalho de impressão via USB 2.0 com o equipamento no modo de economia de energia ou no modo de suspensão, você poderá receber uma mensagem de erro quando o trabalho de impressão for concluído. Nesse caso, verifique se o documento foi impresso. Ao usar o driver de impressão PCL 6 1. Clique no botão de menu do WordPad no canto esquerdo superior da janela e clique em [Imprimir]. 2. Na lista [Selecionar Impressora], selecione a impressora que deseja utilizar. 3. Clique em [Preferências]. 4. Selecione a guia [Definições usadas com frequência]. 5. Na lista "Tipo de trabalho:", selecione [Impressão normal]. 6. Na lista "Tamanho do documento:", selecione o tamanho do original a ser impresso. 7. Na área "Orientação", selecione [Retrato] ou [Paisagem] como a orientação do original. 8. Na lista "Tipo de papel:", selecione o tipo de papel que está carregado na bandeja de papel. 9. Na lista "Bandeja de entrada:", selecione a bandeja de papel que contém o papel no qual deseja imprimir. Se selecionar [Seleção autom de bandeja] na lista "Bandeja de entrada:", a bandeja de origem será selecionada automaticamente, de acordo com o tamanho e o tipo de papel especificado. 10. Se desejar imprimir várias cópias, especifique um número de conjuntos na caixa "Cópias:". 11. Clique em [OK]. 12. Inicie a impressão usando a caixa de diálogo [Imprimir] do aplicativo. 119
122 5. Imprimir Imprimir nos dois lados da folha Esta seção explica como imprimir em ambos os lados de cada folha utilizando o driver de impressão. Os tipos de papel que podem ser impressos em ambos os lados das folhas são: Normal (60 a 81 g/m2), Reciclado, Especial 1, Especial 2, Especial 3, Grosso médio (82 a 105 g/m2), Grosso 1 (106 a 169 g/m2), Grosso 2(170 a 220 g/m2), Grosso 3 (221 a 256 g/m2), Fino (52 a 59 g/m2), Colorido, Timbrado, Pré-impresso, Contínuo, Cartolina Ao usar o driver de impressão PCL 6 1. Clique no botão de menu do WordPad no canto esquerdo superior da janela e clique em [Imprimir]. 2. Na lista [Selecionar Impressora], selecione a impressora que deseja utilizar. 3. Clique em [Preferências]. 4. Clique na guia [Defin detalhadas]. 5. Na caixa "Menu:", clique em [2 lados/layout/folheto ]. 6. Selecione um método para encadernar as páginas na lista "2 sided:". 7. Altere outras definições de impressão, se necessário. 8. Clique em [OK]. 9. Inicie a impressão usando a caixa de diálogo [Imprimir] do aplicativo. Tipos de impressão duplex É possível selecionar a maneira como as páginas unidas devem ser abertas especificando-se a borda a ser unida. Orientação Open to Left (Abrir para a esquerda) Open to Top (Abrir para cima) Portrait (Retrato) Landscape (Paisagem) 120
123 Combinar várias páginas em uma única página Combinar várias páginas em uma única página Este capítulo explica como imprimir várias páginas em uma única folha. A função de impressão combinada permite economizar papel através da impressão de várias folhas em formato reduzido numa folha. Ao usar o driver de impressão PCL 6 1. Clique no botão de menu do WordPad no canto esquerdo superior da janela e clique em [Imprimir]. 2. Na lista [Selecionar Impressora], selecione a impressora que deseja utilizar. 3. Clique em [Preferências]. 4. Clique na guia [Defin detalhadas]. 5. Na caixa "Menu:", clique em [2 lados/layout/folheto ]. 6. Selecione o tipo de cominação na lista "Layout:", e depois especifique o método de combinação de páginas na lista "Ordem das páginas:". Para desenhar uma caixa em volta de cada uma das páginas, selecione[des borda quadro]. 7. Altere outras definições de impressão, se necessário. 8. Clique em [OK]. 9. Inicie a impressão usando a caixa de diálogo [Imprimir] do aplicativo. Tipos de Impressão Combinada Esta função permite imprimir 2, 4, 6, 9 ou 16 páginas em tamanho reduzido em uma única folha e especificar um padrão de ordenação de página para a combinação. Ao combinar 4 ou mais páginas numa única folha de papel, estão disponíveis quatro padrões. As seguintes ilustrações apresentam exemplos de padrões de ordenação para combinações de 2 e de 4 páginas. 121
124 5. Imprimir 2 páginas por folha Orientação Da esq p/ dir/de cima p baixo Da dir p/ esq/de cima p baixo Portrait (Retrato) Landscape (Paisagem) 4 páginas por folha P/ direita, para baixo Para baixo, p/ direita P/ esquerda, para baixo Para baixo, p/ esquerda 122
125 Imprimir em envelopes Imprimir em envelopes Configure as definições de papel apropriadamente usando o driver de impressão e o painel de controle. Configurar as definições de envelope usando o painel de controle 1. Coloque envelopes na bandeja de papel. 2. Exiba a tela de definições iniciais. Ao usar o painel de operação padrão Pressione a tecla [Ferramentas do usuário/contador]. Ao usar o Smart Operation Panel CXX005 Pressione a tecla [Tela inicial] no canto superior esquerdo do painel de controle. Mova a tela para a esquerda e, em seguida, pressione o ícone [Ferramentas do usuário] ( ) na Tela de inicial Pressione [Defin da band de papel]. 4. Selecione a definição de tamanho de papel da bandeja na qual os envelopes foram colocados. 5. Selecione o tamanho do envelope e depois pressione [OK]. 6. Pressione [ Próximo]. 7. Selecione as definições de tipo de papel da bandeja na qual os envelopes foram colocados. 8. Pressione [Envelope] na área "Tipo de papel" e selecione o item adequado na área "Espessura do papel". 9. Pressione [OK]. 10. Feche a tela de definições iniciais. Ao usar o painel de operação padrão 123
126 5. Imprimir Pressione a tecla [Ferramentas do usuário/contador]. Ao usar o Smart Operation Panel Pressione [Ferramentas do usuário/contador] ( ) na parte superior direita da tela. Imprimir em envelopes usando o driver de impressão. Ao usar o driver de impressão PCL 6 1. Clique no botão de menu do WordPad no canto esquerdo superior da janela e clique em [Imprimir]. 2. Na lista [Selecionar Impressora], selecione a impressora que deseja utilizar. 3. Clique em [Preferências]. 4. Na lista "Document Size:", selecione o tamanho do envelope. 5. Na lista "Tipo de papel:", selecione [Envelope]. 6. Na lista "Bandeja de entrada:", selecione a bandeja de papel onde os envelopes estão carregados. 7. Altere outras definições de impressão, se necessário. 8. Clique em [OK]. 9. Inicie a impressão usando a caixa de diálogo [Imprimir] do aplicativo. 124
127 Salvar e imprimir usando o Servidor de Documentos Salvar e imprimir usando o Servidor de Documentos O Servidor de documentos permite armazenar documentos no disco rígido do equipamento, além de editá-los e imprimi-los conforme necessário. Aplicativos com drivers próprios, como PageMaker, não suportam esta função. Não cancele o processo de transferência de arquivos enquanto os dados estiverem sendo enviados para o Servidor de documentos. O processo pode não ser devidamente cancelado. Se você acidentalmente cancelar um trabalho de impressão, use o painel de controle do equipamento para excluir os dados transferidos. Para obter detalhes sobre como excluir documentos armazenados no Servidor de documentos, consulte Copy/ Document Server ou a Ajuda do Web Image Monitor. Até 3 mil arquivos podem ser armazenados no Servidor de documentos. Não é possível armazenar novos arquivos caso já existam 3 mil arquivos armazenados. Mesmo que existam menos de 3 mil arquivos armazenados, não será possível armazenar novos arquivos quando O número de páginas em um documento excede 2 mil. O número total de páginas armazenadas no equipamento e os dados enviados atingiram o total de 9 mil (ou menos, dependendo dos dados de impressão). O disco rígido está cheio. Você pode enviar dados criados no computador cliente para o Servidor de documentos. Armazenar documentos no Servidor de documentos Se o equipamento não for usado como Servidor de Documentos, o número máximo de documentos que podem ser armazenados no servidor poderá ser menor que o número descrito na especificação. 1. Clique no botão de menu do WordPad no canto esquerdo superior da janela e clique em [Imprimir]. 2. Na lista "Selecionar impressora", selecione a impressora que deseja utilizar. 3. Clique em [Preferências]. 4. Na lista "Job Type:", clique em [Servidor de documentos]. 5. Clique em [Detalhes...]. 6. Insira uma ID de Usuário, um nome de arquivo, uma senha e um nome de usuário, quando solicitado. 125
128 5. Imprimir 7. Especifique o número da pasta para armazenar o documento na caixa "Número de pastas". Quando "0" é especificado na caixa "Número de pastas:", os documentos são salvos na pasta compartilhada. 8. Se a pasta estiver protegida por senha, insira a senha na caixa "Senha da pasta:". 9. Clique em [OK]. 10. Altere outras definições de impressão, se necessário. 11. Clique em [OK]. 12. Inicie a impressão usando a caixa de diálogo [Imprimir] do aplicativo. Você pode imprimir os documentos armazenados no Servidor de documentos usando o painel de controle. Para obter mais informações, consulte Pág. 149 "Imprimir documentos armazenados". Gerenciar documentos armazenados no Servidor de documentos Se este equipamento estiver configurado como impressora de rede usando TCP/IP, você pode visualizar ou excluir os documentos armazenados no Servidor de documentos do equipamento usando o Web Image Monitor a partir de um computador cliente conectado à rede. Você pode imprimir e operar este equipamento remotamente, sem usar o painel de controle. 126
129 6. Digitalizar Este capítulo descreve as funções e operações do scanner utilizadas com frequência. Para obter informações não incluídas neste capítulo, consulte Digitalizar, disponível em nosso site. Procedimento básico ao usar a função Digitalizar para pasta Antes de executar esse procedimento, consulte Scan e confirme as informações do computador de destino. Consulte também Connecting the Machine/ System Settings e registre o endereço do computador de destino no Catálogo de endereços. 1. Abra a tela inicial do scanner. Ao usar o painel de operação padrão Pressione a tecla [Tela inicial] na parte superior esquerda do painel de controle e clique no ícone [Scanner] na [Tela inicial]. Ao usar o Smart Operation Panel CXX002 Pressione a tecla [Tela inicial] no canto superior esquerdo do painel de controle. Mova a tela para a esquerda e, em seguida, pressione o ícone [Scanner] na Tela inicial Certifique-se de que não resta qualquer definição anterior. Se uma definição anterior persistir, pressione a tecla [Redefinir]. 127
130 6. Digitalizar 3. Pressione a guia [Pasta]. 4. Coloque os originais. 5. Se necessário, especifique as definições de digitalização de acordo com o original a ser digitalizado. Exemplo: Digitalizar o documento no modo colorido/duplex e salvar como arquivo PDF. Pressione [Definições de leitura] e [Cor integral: Texto/Foto] na guia [Tipo original]. Pressione [Tipo Aliment Orig] e pressione [Original 2 lados]. Pressione [PDF] em [Tipo/Nome do arq de envio]. 6. Especifique o destino. Você pode especificar vários destinos. 7. Pressione a tecla [Start]. Criar uma pasta compartilhada em um computador com Windows/Confirmar informações de um computador Os procedimentos seguintes explicam como criar uma pasta compartilhada em um computador que executa Windows e confirmar as informações do computador. Nesses exemplos, o Windows 7 Ultimate é o sistema operacional e o computador faz parte de um domínio de rede. Anote as informações confirmadas. 128
131 Procedimento básico ao usar a função Digitalizar para pasta Etapa 1: Confirmar o nome de usuário e o nome do computador Confirme o nome do usuário e o nome do computador para o qual irá enviar documentos digitalizados. 1. No menu [Iniciar], aponte para [Todos os Programas], depois para [Acessórios] e clique em [Linha de comandos]. 2. Insira o comando "ipconfig/all" e pressione a tecla [Enter]. 3. Confirme o nome do computador. O nome do computador é exibido em [Nome do host]. Você também pode confirmar o endereço IPv4. O endereço exibido em [Endereço IPv4] é o endereço IPv4 do computador. 4. Em seguida, introduza o comando "set user" e pressione a tecla [Enter]. (Certifique-se de colocar um espaço entre "set" e "user".) 5. Confirme o nome do usuário. O nome do usuário é apresentado em [USERNAME]. Etapa 2: Criar uma pasta compartilhada em um computador com Microsoft Windows Crie uma pasta de destino compartilhada no Windows e ative o compartilhamento. No procedimento a seguir, um computador que executa o Windows 7 Ultimate e participa de um domínio é utilizado como exemplo. Você deve iniciar a sessão como administrador para criar uma pasta compartilhada. Se "Everyone" (Todos) for selecionado na etapa 6, a pasta compartilhada criada ficará acessível a todos os usuários. Isto representa um risco de segurança; por isso, recomendamos que atribua permissões de acesso a usuários específicos. Utilize o procedimento seguinte para retirar "Todos" e especifique as permissões de acesso dos usuários. 1. Crie uma pasta, assim como criaria uma pasta normal, em um local à sua escolha no computador. 2. Clique com o botão direito do mouse na pasta e clique em [Propriedades]. Ao utilizar Windows XP, clique com o botão direito do mouse na pasta e clique em [Compartilhamento e segurança]. 3. Na guia [Compartilhamento], selecione [Compartilhamento avançado...]. Ao utilizar Windows XP, na guia [Compartilhamento], selecione [Compartilhar esta pasta]. Vá para a etapa Marque a caixa de seleção [Compartilhar esta pasta]. 5. Clique em [Permissões]. 129
132 6. Digitalizar 6. Na lista [Nomes de grupo ou de usuário:], selecione "Todos" e, em seguida, clique em [Remover]. 7. Clique em [Adicionar...]. 8. Na janela [Selecionar usuários ou grupos], clique em [Avançado...]. 9. Especifique um ou mais tipos de objetos, selecione um local e, em seguida, clique em [Localizar agora]. 10. Na lista de resultados, selecione os grupos e usuários aos quais pretende conceder acesso e, em seguida, clique em [OK]. 11. Na janela [Selecionar usuário ou Grupos], clique em [OK]. 12. Na lista [Nomes de grupo ou de usuário:], selecione um grupo ou usuário e, em seguida, na coluna [Permitir] da lista de permissões, marque a caixa de seleção [Controle total] ou [Alterar]. Configure as permissões de acesso de cada grupo e usuário. 13. Clique em [OK]. Etapa 3: Especificação dos privilégios de acesso para a pasta compartilhada criada Se desejar especificar os privilégios de acesso para a pasta criada para permitir que outros usuários ou grupos acessem a pasta, configure a pasta como a seguir: 1. Clique com o botão direito do mouse na pasta criada na etapa 2 e, em seguida, clique em [Propriedades]. 2. Na guia [Segurança], selecione [Editar...]. 3. Clique em [Adicionar...]. 4. Na janela [Selecionar usuários ou grupos], clique em [Avançado...]. 5. Especifique um ou mais tipos de objetos, selecione um local e, em seguida, clique em [Localizar agora]. 6. Na lista de resultados, selecione os grupos e usuários aos quais pretende conceder acesso e, em seguida, clique em [OK]. 7. Na janela [Selecionar usuário ou Grupos], clique em [OK]. 8. Na lista [Nomes de grupo ou de usuário:], selecione um grupo ou usuário e, em seguida, na coluna [Permitir] da lista de permissões, marque a caixa de seleção [Controle total] ou [Alterar]. 9. Clique em [OK]. 130
133 Procedimento básico ao usar a função Digitalizar para pasta Registrar uma pasta SMB 1. Exiba a tela de Catálogo de endereços. Ao usar o painel de operação padrão Pressione a tecla [Tela inicial] na parte superior esquerda do painel de controle e, em seguida, pressione o ícone [Gerenciamento do Catálogo de endereços] na [Tela inicial]. Ao usar o Smart Operation Panel Pressione a tecla [Tela inicial] no canto superior esquerdo do painel de controle. Mova a tela para a esquerda e, em seguida, pressione o ícone [Gerenciamento do Catálogo de endereços] na Tela inicial Certifique-se de que [Programar/Alterar] esteja selecionado. 3. Pressione [Novo progr]. 4. Pressione [Alterar] em "Nome". A tela de entrada do nome é exibida. 5. Insira o nome e, em seguida, pressione [OK]. 6. Pressione [ Próximo]. 7. Pressione a tecla correspondente à classificação que deseja utilizar em "Selecionar título". As teclas que você pode selecionar são: [Frequente]: Adicionado à página exibida em primeiro lugar. [AB], [CD], [EF], [GH], [IJK], [LMN], [OPQ], [RST], [UVW], [XYZ], [1] a [10]: Adicionado à lista de itens no título selecionado. É possível selecionar [Frequente] e mais uma tecla para cada título. 131
134 6. Digitalizar 8. Pressione [Inform Aut.] e, em seguida, pressione [ Próximo]. 9. Pressione [Especif outras info de aut] à direita de Autenticação de Pasta. Quando [Não especificar] estiver selecionado, o Nome de usuário SMB e a Senha SMB que foram especificados em "Nome de usuário/senha padrão (Enviar) " das definições de Transf de arquivos serão aplicados. 10. Pressione [Alterar] em "Nome de usuário de login". 11. Introduza o nome de usuário de login do computador de destino e, em seguida, pressione [OK]. 12. Pressione [Alterar] em "Senha de login". 13. Introduza a senha do computador de destino e, em seguida, pressione [OK]. 14. Introduza novamente a senha para confirmar e, em seguida, pressione [OK]. 15. Pressione [Pasta]. 16. Verifique se [SMB] está selecionado. 17. Pressione [Alterar] ou [Procurar na rede] e, em seguida, especifique a pasta. Para especificar uma pasta, você pode inserir o caminho manualmente ou localizar a pasta procurando na rede. 18. Pressione [Teste de conex] para verificar se o caminho está definido corretamente. 19. Pressione [Sair]. Se o teste de conexão falhar, verifique as conexões e tente novamente. 132
135 Procedimento básico ao usar a função Digitalizar para pasta 20. Pressione [OK]. 21. Feche a tela de Catálogo de endereços. Ao usar o painel de operação padrão Pressione a tecla [Ferramentas do usuário/contador]. Ao usar o Smart Operation Panel Pressione [Ferramentas do usuário/contador] ( ) na parte superior direita da tela. Localizar manualmente a pasta SMB 1. Pressione [Alterar] em "Caminho". 2. Introduza o caminho onde a pasta está localizada. Por exemplo: se o nome do computador de destino for "User" e se o nome da pasta for "Share", o caminho será \\User\Share. Se a rede não permitir a obtenção automática de endereços IP, inclua o endereço IP do computador de destino no caminho. Por exemplo: se o endereço IP do computador de destino for " " e se o nome da pasta for "Share", o caminho será \\ \Share. 3. Pressione [OK]. Se o formato do caminho introduzido não estiver correto, uma mensagem será exibida. Pressione "[Sair]" e, em seguida, introduza o caminho novamente. Localizar a pasta SMB usando Procurar na rede 1. Pressione [Procurar na rede]. Aparecem os computadores cliente que compartilham a mesma rede com o equipamento. A tela de rede lista apenas computadores cliente aos quais você tem autorização para acessar. 2. Selecione o grupo que contém o computador de destino. 133
136 6. Digitalizar 3. Selecione o nome do computador do computador de destino. Aparecem as pastas compartilhadas do computador cliente. Você pode pressionar [Subir um nível] para mudar de nível. 4. Selecione a pasta que pretende registrar. 5. Pressione [OK]. Excluir uma pasta SMB registrada 1. Exiba a tela de Catálogo de endereços. Ao usar o painel de operação padrão Pressione a tecla [Tela inicial] na parte superior esquerda do painel de controle e, em seguida, pressione o ícone [Gerenciamento do Catálogo de endereços] na [Tela inicial]. Ao usar o Smart Operation Panel Pressione a tecla [Tela inicial] no canto superior esquerdo do painel de controle. Mova a tela para a esquerda e, em seguida, pressione o ícone [Gerenciamento do Catálogo de endereços] na Tela inicial Certifique-se de que [Programar/Alterar] esteja selecionado. 3. Selecione o nome da pasta que pretende apagar. Pressione a tecla de nome ou insira o número registrado utilizando as teclas numéricas. Você pode procurar pelo nome registrado, código de usuário, número de fax, nome da pasta, endereço de ou destino de IP-Fax. 4. Pressione [Pasta]. 5. Pressione o protocolo não selecionado atualmente. Aparece uma mensagem de confirmação. 6. Pressione [Sim]. 7. Pressione [OK]. 134
137 Procedimento básico ao usar a função Digitalizar para pasta 8. Feche a tela de Catálogo de endereços. Ao usar o painel de operação padrão Pressione a tecla [Ferramentas do usuário/contador]. Ao usar o Smart Operation Panel Pressione [Ferramentas do usuário/contador] ( ) na parte superior direita da tela. Inserir manualmente o caminho para o destino 1. Pressione [Entr. manual]. 2. Pressione [SMB]. 3. Pressione [Entr. manual] no lado direito do campo de caminho. 4. Introduza o caminho da pasta. No caminho do exemplo a seguir, o nome da pasta compartilhada é "user" e o nome do computador é "desk01": \\desk01\user 5. Pressione [OK]. 6. Dependendo da definição do destino, introduza o nome de usuário para iniciar a sessão no computador. Pressione [Entr. manual] à direita do campo do nome de usuário para exibir o teclado na tela. 7. Dependendo da definição do destino, introduza a senha para iniciar a sessão no computador. Pressione [Entr. manual] para a senha, para exibir o teclado na tela. 8. Pressione [Teste de conex]. É efetuado um teste de conexão para verificar se a pasta compartilhada especificada existe. 9. Verifique o resultado do teste de conexão e, em seguida, pressione [Sair]. 10. Pressione [OK]. 135
138 6. Digitalizar Procedimento básico para enviar arquivos digitalizados por 1. Abra a tela inicial do scanner. Ao usar o painel de operação padrão Pressione a tecla [Tela inicial] na parte superior esquerda do painel de controle e clique no ícone [Scanner] na [Tela inicial]. Ao usar o Smart Operation Panel CXX002 Pressione a tecla [Tela inicial] no canto superior esquerdo do painel de controle. Mova a tela para a esquerda e, em seguida, pressione o ícone [Scanner] na Tela inicial Certifique-se de que não resta qualquer definição anterior. Se uma definição anterior persistir, pressione a tecla [Redefinir]. 3. Pressione a guia [ ]. 4. Coloque os originais. 136
139 Procedimento básico para enviar arquivos digitalizados por 5. Se necessário, especifique as definições de digitalização de acordo com o original a ser digitalizado. Exemplo: Digitalizar o documento no modo colorido/duplex e salvar como arquivo PDF. Pressione [Definições de leitura] e [Cor integral: Texto/Foto] na guia [Tipo original]. Pressione [Tipo Aliment Orig] e pressione [Original 2 lados]. Pressione [PDF] em [Tipo/Nome do arq de envio]. 6. Especifique o destino. Você pode especificar vários destinos. 7. Para especificar o remetente de , pressione [Nome remetente] e pressione [OK]. 8. Para utilizar a Notificação de mensagem, pressione [Aviso de receb.]. Se você selecionar [Aviso de receb.], o remetente de selecionado receberá uma notificação por quando o destinatário abrir o Pressione a tecla [Start]. Registrar um destino de 1. Exiba a tela de Catálogo de endereços. Ao usar o painel de operação padrão Pressione a tecla [Tela inicial] na parte superior esquerda do painel de controle e, em seguida, pressione o ícone [Gerenciamento do Catálogo de endereços] na [Tela inicial]. Ao usar o Smart Operation Panel Pressione a tecla [Tela inicial] no canto superior esquerdo do painel de controle. Mova a tela para a esquerda e, em seguida, pressione o ícone [Gerenciamento do Catálogo de endereços] na Tela inicial Certifique-se de que [Programar/Alterar] esteja selecionado. 3. Pressione [Novo progr]. 137
140 6. Digitalizar 4. Pressione [Alterar] em "Nome". A tela de entrada do nome é exibida. 5. Insira o nome e, em seguida, pressione [OK]. 6. Pressione [ Próximo]. 7. Pressione a tecla correspondente à classificação que deseja utilizar em "Selecionar título". As teclas que você pode selecionar são: [Frequente]: Adicionado à página exibida em primeiro lugar. [AB], [CD], [EF], [GH], [IJK], [LMN], [OPQ], [RST], [UVW], [XYZ], [1] a [10]: Adicionado à lista de itens no título selecionado. É possível selecionar [Frequente] e mais uma tecla para cada título. 8. Pressione [ ]. 9. Pressione [Alterar] em "Endereço de ". 138
141 Procedimento básico para enviar arquivos digitalizados por 10. Insira o endereço de Pressione [OK]. 12. Selecione [Destino de /fax pela Internet] ou [Apenas destino de fax pela Internet]. Se [Destino de /fax pela Internet] estiver especificado, os endereços de e fax internet registrados aparecerão na exibição de endereços de fax pela Internet e na exibição de endereços de na tela da função de fax e na exibição de endereços na tela da função de scanner. Se [Apenas destino de fax pela Internet] for especificado, os endereços de registrados são exibidos apenas na tela de fax pela Internet na tela de função de fax. 13. Se pretender utilizar o Internet fax, especifique se deve ou não utilizar "Enviar via Servidor SMTP". 14. Pressione [OK]. 15. Feche a tela de Catálogo de endereços. Ao usar o painel de operação padrão Pressione a tecla [Ferramentas do usuário/contador]. Ao usar o Smart Operation Panel Pressione [Ferramentas do usuário/contador] ( ) na parte superior direita da tela. Excluir um destino de 1. Exiba a tela de Catálogo de endereços. Ao usar o painel de operação padrão Pressione a tecla [Tela inicial] na parte superior esquerda do painel de controle e, em seguida, pressione o ícone [Gerenciamento do Catálogo de endereços] na [Tela inicial]. Ao usar o Smart Operation Panel Pressione a tecla [Tela inicial] no canto superior esquerdo do painel de controle. Mova a tela para a esquerda e, em seguida, pressione o ícone [Gerenciamento do Catálogo de endereços] na Tela inicial
142 6. Digitalizar 2. Certifique-se de que [Programar/Alterar] esteja selecionado. 3. Selecione o nome cujo endereço pretende apagar. Pressione a tecla de nome ou insira o número registrado utilizando as teclas numéricas. Você pode procurar pelo nome registrado, código de usuário, número de fax, nome da pasta, endereço de ou destino de IP-Fax. 4. Pressione [ ]. 5. Pressione [Alterar] em "Endereço de ". 6. Pressione [Excluir tudo] e, em seguida, pressione [OK]. 7. Pressione [OK]. 8. Feche a tela de Catálogo de endereços. Ao usar o painel de operação padrão Pressione a tecla [Ferramentas do usuário/contador]. Ao usar o Smart Operation Panel Pressione [Ferramentas do usuário/contador] ( ) na parte superior direita da tela. Inserir manualmente um endereço de 1. Pressione [Entr. manual]. 2. Insira o endereço de Pressione [OK]. 140
143 Procedimento básico para armazenar arquivos digitalizados Procedimento básico para armazenar arquivos digitalizados É possível especificar uma senha para cada arquivo armazenado. Recomendamos proteger os arquivos armazenados contra acesso não autorizado com senhas. Arquivos de digitalização armazenados no equipamento podem ser perdidos caso ocorra alguma falha. Aconselhamos a não utilização do disco rígido para armazenar arquivos importantes. O fornecedor não deverá ser responsabilizado por nenhum dano resultante da perda de arquivos. 1. Abra a tela inicial do scanner. Ao usar o painel de operação padrão Pressione a tecla [Tela inicial] na parte superior esquerda do painel de controle e clique no ícone [Scanner] na [Tela inicial]. Ao usar o Smart Operation Panel CXX002 Pressione a tecla [Tela inicial] no canto superior esquerdo do painel de controle. Mova a tela para a esquerda e, em seguida, pressione o ícone [Scanner] na Tela inicial Certifique-se de que não resta qualquer definição anterior. Se uma definição anterior persistir, pressione a tecla [Redefinir]. 3. Coloque os originais. 141
144 6. Digitalizar 4. Pressione [Armazen arq]. 5. Pressione [Armazen no disco ríg]. 6. Se necessário, especifique as informações do arquivo, como [Nome de usuário], [Nome do arquivo], [Senha] e [Selecionar pasta]. Nome de usuário Pressione [Nome de usuário] e selecione um nome de usuário. Para especificar um nome de usuário não registrado, pressione [Entr. manual] e insira o nome. Depois de ter especificado um nome de usuário, pressione [OK]. Nome do arquivo Pressione [Nome do arquivo], insira um nome de arquivo e [OK]. Senha Pressione [Senha], insira uma senha e pressione [OK]. Reinsira a senha para confirmação e pressione [OK]. Selecionar pasta Especifique a pasta em que os arquivos armazenados serão salvos. 7. Pressione [OK]. 8. Se necessário, pressione [Definições de leitura] para especificar definições de scanner, como a resolução e o tamanho da digitalização. 9. Pressione a tecla [Start]. Verificar um arquivo armazenado, selecionado na lista Este capítulo explica como visualizar um arquivo selecionado na lista de arquivos armazenados. 142
145 Procedimento básico para armazenar arquivos digitalizados 1. Pressione [Selec arq armazenado]. 2. Especifique a pasta em que os arquivos armazenados serão salvos. 3. Na lista de arquivos armazenados, selecione o arquivo que deseja verificar. Você pode selecionar mais de um arquivo. 4. Pressione [Visualização]. 143
146 6. Digitalizar Especificar o tipo de arquivo Este capítulo explica o procedimento para especificar o tipo do arquivo que você deseja enviar. Os tipos de arquivo podem ser especificados ao enviar arquivos por ou via Digitalizar para pasta, ao enviar arquivos armazenados por ou via Digitalizar para pasta e ao armazenar arquivos em um dispositivo de armazenamento de memória. Você pode selecionar um dos seguintes tipos de arquivo: Página única: [TIFF / JPEG], [PDF] Se você selecionar um tipo de arquivo de página única ao digitalizar vários originais, será criado um arquivo para cada página única e o número de arquivos enviados será igual ao número de páginas digitalizadas. Várias páginas: [TIFF], [PDF] Se você selecionar um tipo de arquivo com várias páginas ao digitalizar vários originais, as páginas digitalizadas são combinadas e enviadas como um único arquivo. Os tipos de arquivo selecionáveis variam de acordo com a definição de digitalização e outras condições. Para obter mais informações sobre os tipos de arquivo, consulte Scan. 1. Pressione [Tipo/Nome do arq de envio]. 2. Selecione um tipo de arquivo. Se Tipo de arq estiver definido como [PDF], configure Def de arquivo PDF, se solicitado. 3. Pressione [OK]. 144
147 Especificar as Definições de digitalização Especificar as Definições de digitalização 1. Pressione [Definições de leitura]. 2. Especifique a resolução, o tamanho da digitalização e outras definições, conforme necessário. 3. Pressione [OK]. 145
148 Digitalizar
149 7. Servidor de documentos Este capítulo descreve as funções e operações do Servidor de documentos utilizadas com frequência. Para obter informações não incluídas neste capítulo, consulte Cópia/Servidor de documentos em nosso site. Armazenar dados Esta seção descreve o procedimento para armazenar documentos no Servidor de documentos. Um documento acessado com a senha correta permanece selecionado mesmo após a conclusão das operações e pode ser acessado por outros usuários. Depois da operação, certifique-se de que a tecla [Redefinir] seja pressionada para cancelar a seleção de documentos. O nome de usuário registrado para um documento armazenado no Servidor de documentos é utilizado para identificar o autor e o tipo de documento. Ele não se destina à proteção de documentos confidenciais. Quando ligar a transmissão de fax ou digitalização através do scanner, certifique-se de que todas as outras operações estão concluídas. Nome do arquivo Um nome de arquivo como "COPY0001" e "COPY0002" é automaticamente anexado ao documento digitalizado. É possível alterar o nome do arquivo. Nome de usuário Senha Você pode registrar um nome de usuário para identificar o usuário ou o grupo de usuários que armazenou os documentos. Para atribuir um nome de usuário, selecione o nome registrado no Catálogo de endereços ou insira o nome diretamente. Dependendo da definição de segurança, pode aparecer [Privilég. de acesso] em vez de [Nome de usuár]. Para obter mais informações sobre o Catálogo de endereços, consulte Connecting the Machine/ System Settings. Para evitar impressão não autorizada, é possível especificar uma senha para qualquer documento armazenado. Só é possível acessar um documento protegido se for inserida a senha correspondente. Se uma senha for especificada para os documentos, o ícone de bloqueio aparecerá à esquerda do nome do arquivo. 147
150 7. Servidor de documentos 1. Pressione a tecla [Tela inicial] na parte superior esquerda do painel de controle e pressione o ícone [Servidor de documentos] na tela. 2. Pressione [Tela Para leitura]. 3. Pressione [Pasta dest p/ armaz]. 4. Especifique uma pasta para armazenar o documento e pressione[ok]. 5. Pressione [Nome de usuário]. CXX Especifique um nome de usuário e pressione [OK]. Os nomes de usuários mostrados são os nomes registrados no Catálogo de endereços. Para especificar um nome não mostrado na tela, pressione [Entr. manual] e insira um nome de usuário. 7. Pressione [Nome do arquivo]. 8. Insira um nome de arquivo e pressione [OK]. 9. Pressione [Senha]. 10. Insira uma senha com as teclas numéricas e, em seguida, pressione [OK]. Você pode utilizar de quatro a oito dígitos para especificar a senha. 11. Para confirmar, insira novamente a senha e, em seguida, pressione [OK]. 12. Coloque o original. 13. Especifique as condições de digitalização do original. 14. Pressione a tecla [Start]. O original é digitalizado. O documento é armazenado no Servidor de documentos. Após a digitalização, uma lista de pastas será exibida. Se a lista não aparecer, pressione [Concluir leitura]. 148
151 Imprimir documentos armazenados Imprimir documentos armazenados Imprime documentos armazenados no Servidor de documentos. É possível especificar os seguintes itens na tela de impressão: Bandeja de papel Número de impressões [Acabamento] ([Classificar], [Girar clas], [Empilhar], [Grampear], [Perfurar], [Dobra simples: Impr externo]) [Capa/Separador] ([Capa], [Capa/contracapa], [Designar/Capítulo], [Separador]) [Editar/Estampar] ([Aj marg], [Carimbo]) [Cóp 2lados Cima p/ cima ], [Cóp 2 lados Cima p/ baixo ], [Folheto], [Revista] Para obter informações sobre cada função, consulte Copy/ Document Server. 1. Selecione uma pasta. 2. Selecione um documento para imprimir. 3. Quando imprimir dois ou mais documentos de uma vez, repita a etapa 2. Podem ser impressos até 30 documentos. 4. Ao especificar as condições de impressão, pressione [P/imprimir uma tela] e, em seguida, configure as definições de impressão. 5. Introduza o número de cópias a imprimir com as teclas numéricas. O número máximo que pode ser inserido é Pressione a tecla [Start]. 149
152 Servidor de documentos
153 8. Web Image Monitor Este capítulo descreve as funções e operações do Web Image Monitor frequentemente usadas. Para obter informações não incluídas neste capítulo, consulte Conexão da máquina/definições do sistema, disponível em nosso site, ou a Ajuda do Web Image Monitor. Exibir a página principal Esta seção explica a página principal e como exibir o Web Image Monitor. Ao inserir um endereço IPv4, não comece os segmentos com zeros. Por exemplo, se o endereço for " ", você deve inseri-lo como " ". 1. Inicie seu navegador da Web. 2. Insira " IP do equipamento ou nome do host)/" na barra URL do navegador da Web. A página principal do Web Image Monitor é exibida. Se o nome de host do equipamento foi registrado no servidor DNS ou WINS, você pode inseri-lo. Quando definir SSL, um protocolo para comunicação criptografada, no ambiente em que é emitida a autenticação de servidor, insira " IP ou nome de host do equipamento)/". O Web Image Monitor é dividido nas seguintes áreas: DDE Área do menu Se você selecionar um item de menu, seu conteúdo será mostrado. 151
154 8. Web Image Monitor 2. Área de cabeçalhos Exibe ícones para os links da Ajuda e a função de pesquisa por palavra-chave. Essa área também exibe [Login] e [Logout], que permitem alternar entre os modos de administrador e visitante. 3. Atualizar/Ajuda (Atualizar): Clique em no canto direito superior da área de trabalho para atualizar as informações do equipamento. Clique no botão [Atualizar] do navegador para atualizar a tela inteira do navegador da Web. (Ajuda): Utilize a Ajuda para visualizar ou baixar conteúdo de arquivo de Ajuda. 4. Área de informações básicas Exibe as informações básicas do equipamento. 5. Área de trabalho Apresenta o conteúdo do item selecionado na área do menu. 152
155 9. Adicionar papel e toner Este capítulo descreve como carregar papel na bandeja de papel e os tipos e tamanhos de papel recomendados. Colocar papel Cuidados ao colocar papel Ao colocar papel, tenha cuidado para não prender ou machucar os dedos. Não coloque papel sobre a marca de limite. Para evitar que várias folhas sejam alimentadas ao mesmo tempo, aere a pilha de papel antes de colocá-la na bandeja. Se colocar papel quando restarem apenas algumas folhas de papel na bandeja, poderão ser alimentadas várias folhas ao mesmo tempo. Retire quaisquer folhas de papel restantes, empilhe-as com as folhas de papel novas e, em seguida, folheie a resma como um todo antes de colocá-la na bandeja. Endireite o papel enrolado ou deformado antes de colocá-lo. Para obter mais informações sobre os tamanhos e tipos de papel que podem ser usados, consulte a Pág. 166 "Tamanhos e tipos de papel recomendados". Você poderá ouvir um barulho do papel sendo arrastado dentro do equipamento. Este ruído não é indicativo de avaria. Colocar papel nas bandejas de papel Cada bandeja de papel é carregada da mesma forma. No procedimento do exemplo a seguir, o papel é colocado na bandeja 2. Certifique-se de que as extremidades do papel estejam alinhadas ao lado direito. Se a bandeja de papel for empurrada com muita força ao ser colocada no lugar, as guias laterais da bandeja podem sair da sua posição. 153
156 9. Adicionar papel e toner Quando colocar um número reduzido de folhas, certifique-se de que não apertar muito as guias laterais. Se as guias laterais estiverem muito apertadas contra o papel, as bordas poderão dobrar e o papel fino poderá enrugar ou haver atolamento de papel. 1. Verifique se a bandeja de papel não está em uso e, em seguida, puxe a bandeja cuidadosamente até ela parar. 2. Endireite o papel e coloque-o com o lado de impressão virado para cima. DCG015 Não coloque papel sobre a marca de limite. DCG Empurre cuidadosamente a bandeja de papel para dentro até parar. Pode colocar vários formatos de papel nas bandejas de papel ajustando as posições das guias laterais e da guia final. Para detalhes, consulte Paper Specifications and Adding Paper. É possível carregar envelopes nas bandejas de papel. Coloque-os na orientação correta. Para obter mais informações, consulte Pág. 174 "Envelopes". Colocar papel na bandeja de alimentação manual Utilize a bandeja de alimentação manual para transparências OHP, etiquetas adesivas, papel translúcido e papéis que não podem ser colocados em bandejas de papel. 154
157 Colocar papel O número máximo de folhas que você pode colocar de uma vez depende do tipo de papel. Não coloque papel sobre a marca de limite. Para saber o número máximo de folhas que você pode colocar, consulte Pág. 166 "Tamanhos e tipos de papel recomendados". 1. Abra a bandeja de alimentação manual. 2. Coloque o papel com a face voltada para baixo, até ouvir o sinal sonoro. DCG Alinhe as guias de papel de acordo com o tamanho do papel. Se as guias não estiverem devidamente encostadas ao papel, as imagens poderão ficar inclinadas ou poderão ocorrer atolamentos de papel. DCG018 Ao usar a bandeja de alimentação manual, recomenda-se colocar o papel na orientação. Alguns tipos de papel poderão não ser detectados corretamente quando colocados na bandeja de alimentação manual. Se isso acontecer, retire o papel e coloque-o novamente na bandeja de alimentação manual. Puxe o extensor para fora ao colocar papel A4, 8 1 / 2 11 ou papéis com tamanhos maiores na bandeja de alimentação manual. Ao carregar papel espesso, papel fino ou transparências OHP, especifique o tamanho e o tipo do papel. 155
158 9. Adicionar papel e toner O papel timbrado deve ser colocado em uma orientação específica. Para obter mais informações, consulte Pág. 163 "Colocar papel de orientação fixa ou papel de duas faces". É possível carregar envelopes na bandeja de alimentação manual. Os envelopes devem ser carregados em uma orientação específica. Para obter mais informações, consulte Pág. 174 "Envelopes". Especifique os tamanhos de papel que não são detectados automaticamente. Para obter mais informações sobre os tamanhos que podem ser detectados automaticamente, consulte a Pág. 166 "Tamanhos e tipos de papel recomendados". Para obter mais informações sobre como especificar tamanhos, consulte Pág. 156 "Imprimir a partir da bandeja de alimentação manual usando a função de impressora." ou Copy/ Document Server. Quando copiar a partir da bandeja de alimentação manual, consulte Copy/ Document Server. Ao imprimir de um computador, consulte Pág. 156 "Imprimir a partir da bandeja de alimentação manual usando a função de impressora.". Quando o [Som das teclas do painel] estiver desligado, nenhum som é emitido para sinalizar a colocação do papel na bandeja de alimentação manual. Para obter mais informações sobre [Som das teclas do painel], consulte Connecting the Machine/ System Settings. Imprimir a partir da bandeja de alimentação manual usando a função de impressora. Se você selecionar [Defin da máquina ] em [Bandeja de alimentação manual] em [Prioridade de definição de bandeja ] em [Sistema] do menu Características da impressora, as definições feitas utilizando o Painel de controle terão prioridade sobre as definições do driver de impressão. Para obter mais informações, consulte Print. O padrão de [Bandeja de alimentação manual] é [Defs do equip: Qualquer tipo]. As definições permanecerão válidas até que sejam alteradas. Para obter mais informações sobre como configurar drivers de impressão, consulte Print. A definição padrão para [Ignorar tamanho do papel da impressora] em [Defin da band de papel] é [Detecção auto]. Especificar os tamanhos padrão de papel utilizando o painel de controle 1. Exiba a tela de definições iniciais. Ao usar o painel de operação padrão Pressione a tecla [Ferramentas do usuário/contador]. 156
159 Colocar papel CXX005 Ao usar o Smart Operation Panel Pressione a tecla [Tela inicial] no canto superior esquerdo do painel de controle. Mova a tela para a esquerda e, em seguida, pressione o ícone [Ferramentas do usuário] ( ) na Tela de inicial Pressione [Defin da band de papel]. 3. Pressione [Ignorar tam do papel da impressora]. 4. Selecione o tamanho do papel. 5. Pressione [OK]. 6. Feche a tela de definições iniciais. Ao usar o painel de operação padrão Pressione a tecla [Ferramentas do usuário/contador]. Ao usar o Smart Operation Panel Pressione [Ferramentas do usuário/contador] ( ) na parte superior direita da tela. Especificar papel de tamanho personalizado usando o painel de controle 1. Exiba a tela de definições iniciais. Ao usar o painel de operação padrão Pressione a tecla [Ferramentas do usuário/contador]. 157
160 9. Adicionar papel e toner CXX005 Ao usar o Smart Operation Panel Pressione a tecla [Tela inicial] no canto superior esquerdo do painel de controle. Mova a tela para a esquerda e, em seguida, pressione o ícone [Ferramentas do usuário] ( ) na Tela de inicial Pressione [Defin da band de papel]. 3. Pressione [Ignorar tam do papel da impressora]. 4. Pressione [Tamanho personalizado]. Se um tamanho personalizado já estiver especificado, pressione [Alterar tamanho]. 5. Pressione [Horizontal]. 6. Insira o tamanho horizontal com as teclas numéricas e, em seguida, pressione [ ]. 7. Pressione [Vertical]. 8. Insira o tamanho vertical com as teclas numéricas e, em seguida, pressione [ ]. 9. Pressione [OK] duas vezes. 10. Feche a tela de definições iniciais. Ao usar o painel de operação padrão Pressione a tecla [Ferramentas do usuário/contador]. Ao usar o Smart Operation Panel Pressione [Ferramentas do usuário/contador] ( ) na parte superior direita da tela. 158
161 Colocar papel Especificar papel grosso, papel fino ou transparências como tipo de papel utilizando o painel de controle Utilize transparências OHP A4 ou 8 1 / 2 11, especificando seu tamanho. Normalmente, apenas um lado das transparências pode ser usado para impressão. Certifique-se de carregá-las com o lado de impressão voltado para baixo. Quando imprimir em transparências, retire as folhas impressas uma por uma. 1. Exiba a tela de definições iniciais. Ao usar o painel de operação padrão Pressione a tecla [Ferramentas do usuário/contador]. Ao usar o Smart Operation Panel CXX005 Pressione a tecla [Tela inicial] no canto superior esquerdo do painel de controle. Mova a tela para a esquerda e, em seguida, pressione o ícone [Ferramentas do usuário] ( ) na Tela de inicial Pressione [Defin da band de papel]. 3. Pressione [Ignorar tam papel alim manual]e, em seguida, especifique o tamanho do papel. 4. Pressione [OK]. 5. Pressione [ Próximo]. 6. Pressione [Tipo papel: Band de aliment manual]. 7. Selecione os itens adequados de acordo com o tipo de papel que pretende especificar. Pressione [OHP (Transparência)] na área [Tipo de papel] ao colocar transparências. Para colocar papel grosso ou fino, pressione [Não exibir] na área [[Tipo de papel]] e selecione a espessura adequada ao papel na área [[Espessura do papel]]. 159
162 9. Adicionar papel e toner 8. Pressione [OK]. 9. Feche a tela de definições iniciais. Ao usar o painel de operação padrão Pressione a tecla [Ferramentas do usuário/contador]. Ao usar o Smart Operation Panel Pressione [Ferramentas do usuário/contador] ( ) na parte superior direita da tela. Recomendamos que utilize as transparências OHP especificadas. Para obter mais informações sobre espessura do papel, consulte Connecting the Machine/ System Settings. Colocar papel na bandeja 3 (LCT) (essencialmente Europa e Ásia) A bandeja 3 (LCT) suporta apenas papel A4. Se pretende imprimir no formato 8 1 / 2 11 a partir da bandeja 3 (LCT), contacte a assistência técnica. (essencialmente América do Norte) A bandeja 3 (LCT) suporta apenas papel 8 1 / Se desejar imprimir em A4 da bandeja 3 (LCT), entre em contato com a assistência técnica. Quando o papel colocado no lado direito da bandeja 3 (LCT) acabar, o papel do lado esquerdo é automaticamente deslocado para a direita. Não puxe a bandeja 3 (LCT) enquanto ela estiver deslocando o papel. Aguarde até a bandeja parar de fazer barulho. Para a pilha da direita, alinhe a margem direita do papel com a margem direita da bandeja. Para a pilha do lado esquerdo, alinhe a margem esquerda do papel com a margem esquerda da bandeja. 160
Guia do usuário. Pesquisa fácil. Instruções iniciais. Cópia. Imprimir. Digitalizar. Servidor de documentos. Web Image Monitor. Adicionar papel e toner
 Guia do usuário Pesquisa fácil Instruções iniciais Cópia Imprimir Digitalizar Servidor de documentos Web Image Monitor Adicionar papel e toner Solução de problemas Para informações não contidas neste manual,
Guia do usuário Pesquisa fácil Instruções iniciais Cópia Imprimir Digitalizar Servidor de documentos Web Image Monitor Adicionar papel e toner Solução de problemas Para informações não contidas neste manual,
Manual do usuário da impressora Xerox Phaser 6180MFP
 Manual do usuário da impressora Xerox Phaser 6180MFP IMPORTANTE - Evite abrir a impressora.. Há várias peças sensíveis neste equipamento e qualquer dano à integridade física do mesmo não será coberto pela
Manual do usuário da impressora Xerox Phaser 6180MFP IMPORTANTE - Evite abrir a impressora.. Há várias peças sensíveis neste equipamento e qualquer dano à integridade física do mesmo não será coberto pela
Instruções de operação Guia de segurança
 Instruções de operação Guia de segurança Para um uso seguro e correto, certifique-se de ler as Informações de segurança em 'Leia isto primeiro' antes de usar o equipamento. CONTEÚDO 1. Instruções iniciais
Instruções de operação Guia de segurança Para um uso seguro e correto, certifique-se de ler as Informações de segurança em 'Leia isto primeiro' antes de usar o equipamento. CONTEÚDO 1. Instruções iniciais
Xerox WorkCentre 7220 / 7225 Painel de controle
 Xerox WorkCentre 70 / 7 Painel de controle Os serviços disponíveis podem variar de acordo com a configuração da impressora. Para obter detalhes sobre serviços e configurações, consulte o Guia do Usuário.
Xerox WorkCentre 70 / 7 Painel de controle Os serviços disponíveis podem variar de acordo com a configuração da impressora. Para obter detalhes sobre serviços e configurações, consulte o Guia do Usuário.
2400 Series Primeiros passos
 Conteúdo 2400 Series Primeiros passos Consute o Guia do usuário completo no CD para obter informações mais detalhadas sobre as seguintes tarefas: Configurando a impressora Conhecendo a impressora Colocando
Conteúdo 2400 Series Primeiros passos Consute o Guia do usuário completo no CD para obter informações mais detalhadas sobre as seguintes tarefas: Configurando a impressora Conhecendo a impressora Colocando
Mais configuração OptraImage
 1 fax Personalizarconfiguraçõesdecópia...2 Definirmanualmenteasinformaçõesbásicasdofax...3 Criardestinospermanentesdefax...5 Alterarasconfiguraçõesderecebereenviarfax...7 Ajustarasopçõesdeenviodefax...8
1 fax Personalizarconfiguraçõesdecópia...2 Definirmanualmenteasinformaçõesbásicasdofax...3 Criardestinospermanentesdefax...5 Alterarasconfiguraçõesderecebereenviarfax...7 Ajustarasopçõesdeenviodefax...8
Xerox ColorQube 8700 / 8900 Painel de controle
 Painel de controle Os serviços disponíveis podem variar de acordo com a configuração da impressora. Para obter detalhes sobre serviços e configurações, consulte o Guia do Usuário. 3 5 Liberação da porta
Painel de controle Os serviços disponíveis podem variar de acordo com a configuração da impressora. Para obter detalhes sobre serviços e configurações, consulte o Guia do Usuário. 3 5 Liberação da porta
Perguntas frequentes do Xerox Mobile Link 2.0 - ios
 Perguntas frequentes do Xerox Mobile Link 2.0 - ios O Xerox Mobile Link é um aplicativo de produtividade pessoal que conecta seu celular e tablet a uma Impressora multifuncional (MFP) Xerox. Você pode
Perguntas frequentes do Xerox Mobile Link 2.0 - ios O Xerox Mobile Link é um aplicativo de produtividade pessoal que conecta seu celular e tablet a uma Impressora multifuncional (MFP) Xerox. Você pode
Perguntas frequentes do Xerox Mobile Link 2.0 - Android
 Perguntas frequentes do Xerox Mobile Link 2.0 - Android O Xerox Mobile Link é um aplicativo de produtividade pessoal que conecta seu celular e tablet a uma Impressora multifuncional (MFP) Xerox. Você pode
Perguntas frequentes do Xerox Mobile Link 2.0 - Android O Xerox Mobile Link é um aplicativo de produtividade pessoal que conecta seu celular e tablet a uma Impressora multifuncional (MFP) Xerox. Você pode
LASERTECK SOFTECK FC MANUAL DO USUÁRIO
 LASERTECK SOFTECK FC MANUAL DO USUÁRIO 2015 SUMÁRIO 1 INTRODUÇÃO... 3 2 REQUISITOS DO SISTEMA... 3 3 INSTALAÇÃO... 3 4 O QUE MUDOU... 3 5 COMO COMEÇAR... 4 6 FORMULÁRIOS DE CADASTRO... 5 7 CADASTRO DE
LASERTECK SOFTECK FC MANUAL DO USUÁRIO 2015 SUMÁRIO 1 INTRODUÇÃO... 3 2 REQUISITOS DO SISTEMA... 3 3 INSTALAÇÃO... 3 4 O QUE MUDOU... 3 5 COMO COMEÇAR... 4 6 FORMULÁRIOS DE CADASTRO... 5 7 CADASTRO DE
Manual do Teclado de Satisfação Online WebOpinião
 Manual do Teclado de Satisfação Online WebOpinião Versão 1.2.3 27 de novembro de 2015 Departamento de Engenharia de Produto (DENP) SEAT Sistemas Eletrônicos de Atendimento 1. Introdução O Teclado de Satisfação
Manual do Teclado de Satisfação Online WebOpinião Versão 1.2.3 27 de novembro de 2015 Departamento de Engenharia de Produto (DENP) SEAT Sistemas Eletrônicos de Atendimento 1. Introdução O Teclado de Satisfação
Motorola Phone Tools. Início Rápido
 Motorola Phone Tools Início Rápido Conteúdo Requisitos mínimos...2 Antes da instalação Motorola Phone Tools...3 Instalar Motorola Phone Tools...4 Instalação e configuração do dispositivo móvel...6 Registro
Motorola Phone Tools Início Rápido Conteúdo Requisitos mínimos...2 Antes da instalação Motorola Phone Tools...3 Instalar Motorola Phone Tools...4 Instalação e configuração do dispositivo móvel...6 Registro
Instruções de operação Guia do usuário
 Para um uso seguro e correto, leia as Informações de segurança antes de usar o equipamento. Instruções de operação Guia do usuário CONTEÚDO Como ler este manual... 6 Introdução...6 Proibição Legal...6
Para um uso seguro e correto, leia as Informações de segurança antes de usar o equipamento. Instruções de operação Guia do usuário CONTEÚDO Como ler este manual... 6 Introdução...6 Proibição Legal...6
Guia do usuário. O que você pode fazer com este equipamento. Instruções iniciais. Cópia. Imprimir. Digitalizar. Servidor de documentos
 Guia do usuário O que você pode fazer com este equipamento Instruções iniciais Cópia Imprimir Digitalizar Servidor de documentos Web Image Monitor Adicionar papel e tinta Solução de problemas Apêndice
Guia do usuário O que você pode fazer com este equipamento Instruções iniciais Cópia Imprimir Digitalizar Servidor de documentos Web Image Monitor Adicionar papel e tinta Solução de problemas Apêndice
Manuais do Utilizador Guia de Software
 Manuais do Utilizador Guia de Software Para uma utilização correcta e segura, certifique-se de que lê as "Informações de Segurança" antes de utilizar o equipamento. CONTEÚDO Aviso... 6 Introdução...6
Manuais do Utilizador Guia de Software Para uma utilização correcta e segura, certifique-se de que lê as "Informações de Segurança" antes de utilizar o equipamento. CONTEÚDO Aviso... 6 Introdução...6
Bem-vindo! Mustek Systems, Inc.
 Bem-vindo! Mustek Systems, Inc. As informações contidas neste documento estão sujeitas a alterações sem aviso prévio. As empresas, nomes e dados utilizados nestes exemplos são fictícios, a menos que o
Bem-vindo! Mustek Systems, Inc. As informações contidas neste documento estão sujeitas a alterações sem aviso prévio. As empresas, nomes e dados utilizados nestes exemplos são fictícios, a menos que o
Ricoh MP 2550. Guia do usuário. Fax
 Ricoh MP 2550 Guia do usuário Fax Índice Mapa da impressora...3 Mapa do painel...5 Funções Envio de fax automático...9 Envio de fax manual...10 Outros métodos de fax...11 Múltiplos envios de fax...12 Recebimento
Ricoh MP 2550 Guia do usuário Fax Índice Mapa da impressora...3 Mapa do painel...5 Funções Envio de fax automático...9 Envio de fax manual...10 Outros métodos de fax...11 Múltiplos envios de fax...12 Recebimento
Ricoh MP 2550. Guia do usuário. Scanner
 Ricoh MP 2550 Guia do usuário Scanner Índice Mapa da impressora...3 Mapa do painel...5 Funções Escaneando um documento Scan to e-mail...9 Scan to folder...12 Salvando arquivos escaneados na impressora...13
Ricoh MP 2550 Guia do usuário Scanner Índice Mapa da impressora...3 Mapa do painel...5 Funções Escaneando um documento Scan to e-mail...9 Scan to folder...12 Salvando arquivos escaneados na impressora...13
Entendendo as luzes do painel do operador
 As luzes do painel do operador têm diferentes significados, dependendo de sua seqüência. As luzes que ficam apagadas, acessas e/ou piscando indicam condições da impressora como status, intervenção (por
As luzes do painel do operador têm diferentes significados, dependendo de sua seqüência. As luzes que ficam apagadas, acessas e/ou piscando indicam condições da impressora como status, intervenção (por
SUMÁRIO. 1. Instalação... 1. 2. Operações... 3. 2.1 Comunicação... 4. 2.1.1 Modo... 4. 2.1.2 Ethernet... 5. 2.1.3 Serial... 6
 SUMÁRIO 1. Instalação... 1 2. Operações... 3 2.1 Comunicação... 4 2.1.1 Modo... 4 2.1.2 Ethernet... 5 2.1.3 Serial... 6 2.1.4 Configurações da placa de rede... 6 2.2 Edição base... 7 2.2.1 Produto... 7
SUMÁRIO 1. Instalação... 1 2. Operações... 3 2.1 Comunicação... 4 2.1.1 Modo... 4 2.1.2 Ethernet... 5 2.1.3 Serial... 6 2.1.4 Configurações da placa de rede... 6 2.2 Edição base... 7 2.2.1 Produto... 7
Splash RPX-iii Xerox 700 Digital Color Press. Guia de impressão
 Splash RPX-iii Xerox 700 Digital Color Press Guia de impressão 2008 Electronics for Imaging, Inc. As informações nesta publicação estão cobertas pelos termos dos Avisos de caráter legal deste produto.
Splash RPX-iii Xerox 700 Digital Color Press Guia de impressão 2008 Electronics for Imaging, Inc. As informações nesta publicação estão cobertas pelos termos dos Avisos de caráter legal deste produto.
Atualização, backup e recuperação de software
 Atualização, backup e recuperação de software Guia do usuário Copyright 2007 Hewlett-Packard Development Company, L.P. Windows é uma marca registrada nos Estados Unidos da Microsoft Corporation. As informações
Atualização, backup e recuperação de software Guia do usuário Copyright 2007 Hewlett-Packard Development Company, L.P. Windows é uma marca registrada nos Estados Unidos da Microsoft Corporation. As informações
29 de abril de 2014. Fiery Driver para Mac OS
 29 de abril de 2014 Fiery Driver para Mac OS 2014 Electronics For Imaging. As informações nesta publicação estão cobertas pelos termos dos Avisos de caráter legal deste produto. Conteúdo 3 Conteúdo...5
29 de abril de 2014 Fiery Driver para Mac OS 2014 Electronics For Imaging. As informações nesta publicação estão cobertas pelos termos dos Avisos de caráter legal deste produto. Conteúdo 3 Conteúdo...5
EW1085R2 Recetor Bluetooth MICRO USB Classe 2
 EW1085R2 Recetor Bluetooth MICRO USB Classe 2 EW1085R2 Recetor Bluetooth MICRO USB Classe 2 2 PORTUGUÊS Índice 1.0 Introdução... 2 1.1 Funções e funcionalidades... 2 1.2 Conteúdo da embalagem... 3 2.0
EW1085R2 Recetor Bluetooth MICRO USB Classe 2 EW1085R2 Recetor Bluetooth MICRO USB Classe 2 2 PORTUGUÊS Índice 1.0 Introdução... 2 1.1 Funções e funcionalidades... 2 1.2 Conteúdo da embalagem... 3 2.0
Curso destinado à preparação para Concursos Públicos e Aprimoramento Profissional via INTERNET www.concursosecursos.com.br INFORMÁTICA AULA 11
 INFORMÁTICA AULA 11 INTERNET (CONTINUAÇÃO) Outlook EXPRESS A janela principal do Outlook Express pode ser divida basicamente em: Área de Comando (superior) - Contém a barra de botões e a barra de menus.
INFORMÁTICA AULA 11 INTERNET (CONTINUAÇÃO) Outlook EXPRESS A janela principal do Outlook Express pode ser divida basicamente em: Área de Comando (superior) - Contém a barra de botões e a barra de menus.
Figura 1: tela inicial do BlueControl COMO COLOCAR A SALA DE INFORMÁTICA EM FUNCIONAMENTO?
 Índice BlueControl... 3 1 - Efetuando o logon no Windows... 4 2 - Efetuando o login no BlueControl... 5 3 - A grade de horários... 9 3.1 - Trabalhando com o calendário... 9 3.2 - Cancelando uma atividade
Índice BlueControl... 3 1 - Efetuando o logon no Windows... 4 2 - Efetuando o login no BlueControl... 5 3 - A grade de horários... 9 3.1 - Trabalhando com o calendário... 9 3.2 - Cancelando uma atividade
Guia de Início Rápido SystemTweaker
 Guia de Início Rápido SystemTweaker O SystemTweaker é uma ferramenta segura e fácil de usar para personalizar o Windows de acordo com as suas preferências. Este guia de início rápido irá ajudar você a
Guia de Início Rápido SystemTweaker O SystemTweaker é uma ferramenta segura e fácil de usar para personalizar o Windows de acordo com as suas preferências. Este guia de início rápido irá ajudar você a
Professor: Macêdo Firmino Disciplina: Sistemas Operacionais de Rede
 Professor: Macêdo Firmino Disciplina: Sistemas Operacionais de Rede O servidor de arquivos fornece um ponto centralizado na rede para armazenamento e compartilhamento de arquivos entre os usuários. Quando
Professor: Macêdo Firmino Disciplina: Sistemas Operacionais de Rede O servidor de arquivos fornece um ponto centralizado na rede para armazenamento e compartilhamento de arquivos entre os usuários. Quando
Impressora HP LaserJet Série P2030. Guia de papel e mídia de impressão
 Impressora HP LaserJet Série P2030 Guia de papel e mídia de impressão Impressora HP LaserJet Série P2030 Guia de papel e mídia de impressão Copyright e licença 2008 Copyright Hewlett-Packard Development
Impressora HP LaserJet Série P2030 Guia de papel e mídia de impressão Impressora HP LaserJet Série P2030 Guia de papel e mídia de impressão Copyright e licença 2008 Copyright Hewlett-Packard Development
Seu manual do usuário XEROX 6050 http://pt.yourpdfguides.com/dref/5579946
 Você pode ler as recomendações contidas no guia do usuário, no guia de técnico ou no guia de instalação para XEROX 6050. Você vai encontrar as respostas a todas suas perguntas sobre a XEROX 6050 no manual
Você pode ler as recomendações contidas no guia do usuário, no guia de técnico ou no guia de instalação para XEROX 6050. Você vai encontrar as respostas a todas suas perguntas sobre a XEROX 6050 no manual
Gerenciamento Total da Informação
 FI-7160 Funções O melhor custo-benefício da categoria Alimentador de grande volume Equipado com LCD Equipado com função de proteção avançada de papel Redutor de Desvio - mecanismo estável de alimentação
FI-7160 Funções O melhor custo-benefício da categoria Alimentador de grande volume Equipado com LCD Equipado com função de proteção avançada de papel Redutor de Desvio - mecanismo estável de alimentação
Usando o computador portátil GIGABYTE pela primeira vez. 2 Conecte o adaptador AC no conector de entrada DC no lado esquerdo do computador portátil.
 Parabéns por adquirir um Notebook GIGABYTE. Este manual irá ajudá-lo a começar com a configuração do seu computador portátil. A configuração do produto final depende do modelo no momento da sua compra.
Parabéns por adquirir um Notebook GIGABYTE. Este manual irá ajudá-lo a começar com a configuração do seu computador portátil. A configuração do produto final depende do modelo no momento da sua compra.
Versão 1.0 09/10. Xerox ColorQube 9301/9302/9303 Serviços de Internet
 Versão 1.0 09/10 Xerox 2010 Xerox Corporation. Todos os direitos reservados. Direitos reservados de não publicação sob as leis de direitos autorais dos Estados Unidos. O conteúdo desta publicação não pode
Versão 1.0 09/10 Xerox 2010 Xerox Corporation. Todos os direitos reservados. Direitos reservados de não publicação sob as leis de direitos autorais dos Estados Unidos. O conteúdo desta publicação não pode
Guia do usuário. Instruções iniciais. Colocar papel. Solução de problemas
 Guia do usuário Instruções iniciais Colocar papel Solução de problemas Para informações não contidas neste manual, consulte os arquivos HTML/PDF no CD-ROM fornecido. Para um uso seguro e correto, certifique-se
Guia do usuário Instruções iniciais Colocar papel Solução de problemas Para informações não contidas neste manual, consulte os arquivos HTML/PDF no CD-ROM fornecido. Para um uso seguro e correto, certifique-se
GUIA DE CONFIGURAÇÃO RÁPIDA
 GUIA DE CONFIGURAÇÃO RÁPIDA PJ-6/PJ-63/ PJ-66/PJ-663 Impressora portátil Para obter mais informações sobre como usar esta impressora, certifique-se de ler o Manual do Usuário da Pocket Jet, fornecido no
GUIA DE CONFIGURAÇÃO RÁPIDA PJ-6/PJ-63/ PJ-66/PJ-663 Impressora portátil Para obter mais informações sobre como usar esta impressora, certifique-se de ler o Manual do Usuário da Pocket Jet, fornecido no
Sumário. 1 Explorando o Windows 7... 53. 2 Gerenciando contas de usuário... 91. Parte 1 Conhecendo o Windows 7
 Sumário Parte 1 Conhecendo o Windows 7 1 Explorando o Windows 7...................... 53 Fazendo logon no Windows 7.............................. 54 Explorando a área de trabalho..............................
Sumário Parte 1 Conhecendo o Windows 7 1 Explorando o Windows 7...................... 53 Fazendo logon no Windows 7.............................. 54 Explorando a área de trabalho..............................
Solucionando outros problemas de impressão
 outros de impressão Use a tabela a seguir para achar soluções para outros de impressão. 1 O painel do operador está em branco ou só exibe diamantes. Os trabalhos não são impressos. O autoteste da impressora
outros de impressão Use a tabela a seguir para achar soluções para outros de impressão. 1 O painel do operador está em branco ou só exibe diamantes. Os trabalhos não são impressos. O autoteste da impressora
Lync Acessando o Lync Web App
 Lync Acessando o Lync Web App Saiba como ingressar em uma reunião, quais são os recursos disponíveis, as configurações e conheça o layout do Lync Web App. Sumário Lync Web App... 1 Ingressar em uma Reunião
Lync Acessando o Lync Web App Saiba como ingressar em uma reunião, quais são os recursos disponíveis, as configurações e conheça o layout do Lync Web App. Sumário Lync Web App... 1 Ingressar em uma Reunião
São visíveis as filas de impressão partilhadas...
 Índice Como enviar trabalhos para o servidor de impressão (imprimir) a partir de portáteis ou outros computadores ligados à rede da FPCEUP?... 3 Em Windows... 3 Em Mac OS X... 5 Como me identifico/autentico
Índice Como enviar trabalhos para o servidor de impressão (imprimir) a partir de portáteis ou outros computadores ligados à rede da FPCEUP?... 3 Em Windows... 3 Em Mac OS X... 5 Como me identifico/autentico
Resolução de Problemas
 Manuais do Utilizador Resolução de Problemas 1 2 3 4 5 6 7 8 Quando o Equipamento Não Funciona Como Pretendido Resolução de Problemas Quando Utilizar a Função de Cópia/Servidor de Documentos Resolução
Manuais do Utilizador Resolução de Problemas 1 2 3 4 5 6 7 8 Quando o Equipamento Não Funciona Como Pretendido Resolução de Problemas Quando Utilizar a Função de Cópia/Servidor de Documentos Resolução
Notas de versão do cliente Fiery Network Controller para Xerox WorkCentre 7800 Series, versão 1.0
 Notas de versão do cliente Fiery Network Controller para Xerox WorkCentre 7800 Series, versão 1.0 Este documento contém informações importantes sobre esta versão. Não se esqueça de fornecer essas informações
Notas de versão do cliente Fiery Network Controller para Xerox WorkCentre 7800 Series, versão 1.0 Este documento contém informações importantes sobre esta versão. Não se esqueça de fornecer essas informações
Criar formulários preenchidos pelos usuários no Word
 Página 1 de 5 Word > Criando documentos específicos > Formas Criar formulários preenchidos pelos usuários no Word Usando um modelo, você pode adicionar controles de conteúdo e texto com instrução no Microsoft
Página 1 de 5 Word > Criando documentos específicos > Formas Criar formulários preenchidos pelos usuários no Word Usando um modelo, você pode adicionar controles de conteúdo e texto com instrução no Microsoft
ZOEY - CONTEÚDO. 1.Iniciando... Error! Bookmark not defined. 1.1 Instalação dos Cartões SIM, Cartão de memória e da Bateria... 3
 ZOEY - CONTEÚDO 1.Iniciando... Error! Bookmark not defined. 1.1 Instalação dos Cartões SIM, Cartão de memória e da Bateria... 3 2. Método de Entrada... 5 3. Guia do Menu... 6 3.1 Mensagens... 6 3.2 Agenda
ZOEY - CONTEÚDO 1.Iniciando... Error! Bookmark not defined. 1.1 Instalação dos Cartões SIM, Cartão de memória e da Bateria... 3 2. Método de Entrada... 5 3. Guia do Menu... 6 3.1 Mensagens... 6 3.2 Agenda
Do Word 2007 para o Office 365 para empresas
 Do Word 2007 para o Office 365 para empresas Faça a migração O Microsoft Word 2013 para área de trabalho está diferente das versões anteriores. Assim, veja a seguir uma visão geral dos novos recursos e
Do Word 2007 para o Office 365 para empresas Faça a migração O Microsoft Word 2013 para área de trabalho está diferente das versões anteriores. Assim, veja a seguir uma visão geral dos novos recursos e
Versão 1.0 09/10. Xerox ColorQube 9301/9302/9303 Administração e Contabilidade
 Versão 1.0 09/10 Xerox 2010 Xerox Corporation. Todos os direitos reservados. Direitos reservados de não publicação sob as leis de direitos autorais dos Estados Unidos. O conteúdo desta publicação não pode
Versão 1.0 09/10 Xerox 2010 Xerox Corporation. Todos os direitos reservados. Direitos reservados de não publicação sob as leis de direitos autorais dos Estados Unidos. O conteúdo desta publicação não pode
Insight Teacher Quickstart Guide
 1 2 Site de Internet: www.faronics.com E-mail: sales@faronics.com Telefone: (+1) 800-943-6422 ou (+1) 604-637-3333 Fax: (+1) 800-943-6488 ou (+1) 604-637-8188 Horário: de segunda-feira a sexta-feira, das
1 2 Site de Internet: www.faronics.com E-mail: sales@faronics.com Telefone: (+1) 800-943-6422 ou (+1) 604-637-3333 Fax: (+1) 800-943-6488 ou (+1) 604-637-8188 Horário: de segunda-feira a sexta-feira, das
Guia de Conexão à Web
 Guia de Conexão à Web Versão A BRA-POR Modelos aplicáveis Este Manual do Usuário aplica-se aos modelos a seguir: MFC-J6520DW/J6720DW/J6920DW Definições das observações O estilo de observação a seguir é
Guia de Conexão à Web Versão A BRA-POR Modelos aplicáveis Este Manual do Usuário aplica-se aos modelos a seguir: MFC-J6520DW/J6720DW/J6920DW Definições das observações O estilo de observação a seguir é
Referência de Fax. Manuais do Utilizador
 Manuais do Utilizador Referência de Fax 1 2 3 4 5 6 7 8 Transmissão Outras Funções de Transmissão Recepção Alterar/ Confirmar Informações de Comunicação Guardar um Documento Fax através de Computador Funções
Manuais do Utilizador Referência de Fax 1 2 3 4 5 6 7 8 Transmissão Outras Funções de Transmissão Recepção Alterar/ Confirmar Informações de Comunicação Guardar um Documento Fax através de Computador Funções
Instalação do Sirius sem estações. O primeiro passo é instalar o Firebird 1.5, ele se encontra no CD de instalação do Sirius na pasta Firebird.
 Instalação do Sirius sem estações 1. Instalando o Firebird...1 2. Instalando o Sirius...7 3. Configurações do Sirius:...11 Configuração dos arquivos do Sirius e Firebird...12 Firebird:...12 Sirius:...13
Instalação do Sirius sem estações 1. Instalando o Firebird...1 2. Instalando o Sirius...7 3. Configurações do Sirius:...11 Configuração dos arquivos do Sirius e Firebird...12 Firebird:...12 Sirius:...13
Atualização, Backup e Recuperação de Software. Número de Peça: 405533-201
 Atualização, Backup e Recuperação de Software Número de Peça: 405533-201 Janeiro de 2006 Sumário 1 Atualizações de Software Recebimento Automático de Atualizações de Software HP...................................
Atualização, Backup e Recuperação de Software Número de Peça: 405533-201 Janeiro de 2006 Sumário 1 Atualizações de Software Recebimento Automático de Atualizações de Software HP...................................
Impressora HP DeskJet 720C Series. Sete passos simples para configurar a sua impressora
 Impressora HP DeskJet 720C Series Sete passos simples para configurar a sua impressora Parabéns pela aquisição de sua impressora HP DeskJet 720C Series! Aqui está uma lista dos componentes da caixa. Se
Impressora HP DeskJet 720C Series Sete passos simples para configurar a sua impressora Parabéns pela aquisição de sua impressora HP DeskJet 720C Series! Aqui está uma lista dos componentes da caixa. Se
Fiery EXP8000 Color Server SERVER & CONTROLLER SOLUTIONS. Impressão no Mac OS
 Fiery EXP8000 Color Server SERVER & CONTROLLER SOLUTIONS Impressão no Mac OS 2005 Electronics for Imaging, Inc. As informações nesta publicação estão cobertas pelos termos dos Avisos de caráter legal deste
Fiery EXP8000 Color Server SERVER & CONTROLLER SOLUTIONS Impressão no Mac OS 2005 Electronics for Imaging, Inc. As informações nesta publicação estão cobertas pelos termos dos Avisos de caráter legal deste
O Windows também é um programa de computador, mas ele faz parte de um grupo de programas especiais: os Sistemas Operacionais.
 MICROSOFT WINDOWS O Windows também é um programa de computador, mas ele faz parte de um grupo de programas especiais: os Sistemas Operacionais. Apresentaremos a seguir o Windows 7 (uma das versões do Windows)
MICROSOFT WINDOWS O Windows também é um programa de computador, mas ele faz parte de um grupo de programas especiais: os Sistemas Operacionais. Apresentaremos a seguir o Windows 7 (uma das versões do Windows)
PowerPoint 2010 para o Office 365 para empresas
 PowerPoint 2010 para o Office 365 para empresas Faça a migração O Microsoft PowerPoint 2013 tem uma aparência diferente das versões anteriores. Assim, veja a seguir uma visão geral dos novos recursos e
PowerPoint 2010 para o Office 365 para empresas Faça a migração O Microsoft PowerPoint 2013 tem uma aparência diferente das versões anteriores. Assim, veja a seguir uma visão geral dos novos recursos e
MFPs Laser Monocromáticos Samsung SCX-5635FN
 MFPs Laser Monocromáticos Samsung SCX-5635FN O melhor desempenho que atende às necessidades dos usuários de um grupo de trabalho. Alta capacidade de papéis A SCX-5635FN possui a mais rápida velocidade
MFPs Laser Monocromáticos Samsung SCX-5635FN O melhor desempenho que atende às necessidades dos usuários de um grupo de trabalho. Alta capacidade de papéis A SCX-5635FN possui a mais rápida velocidade
LGTi Tecnologia. Manual - Outlook Web App. Soluções Inteligentes. Siner Engenharia
 LGTi Tecnologia Soluções Inteligentes Manual - Outlook Web App Siner Engenharia Sumário Acessando o Outlook Web App (Webmail)... 3 Email no Outlook Web App... 5 Criar uma nova mensagem... 6 Trabalhando
LGTi Tecnologia Soluções Inteligentes Manual - Outlook Web App Siner Engenharia Sumário Acessando o Outlook Web App (Webmail)... 3 Email no Outlook Web App... 5 Criar uma nova mensagem... 6 Trabalhando
Guia do usuário. Instruções iniciais. Colocar papel. Solução de problemas
 Guia do usuário Instruções iniciais Colocar papel Solução de problemas Para informações não contidas neste manual, consulte os arquivos HTML/PDF no CD-ROM fornecido. Antes de usar o equipamento, leia atentamente
Guia do usuário Instruções iniciais Colocar papel Solução de problemas Para informações não contidas neste manual, consulte os arquivos HTML/PDF no CD-ROM fornecido. Antes de usar o equipamento, leia atentamente
Boletim Eletrônico de Recolhimento Manual do Sistema. Boletim Eletrônico de Recolhimento. Manual do Sistema
 Boletim Eletrônico de Recolhimento Manual do Sistema Versão 1.2 Junho / 2013 Sumário 1. Introdução... - 3-2. O Sistema BOLETIM ELETRÔNICO DE RECOLHIMENTO... - 3-3. Pré-requisitos... - 3-4. Primeiro Acesso...
Boletim Eletrônico de Recolhimento Manual do Sistema Versão 1.2 Junho / 2013 Sumário 1. Introdução... - 3-2. O Sistema BOLETIM ELETRÔNICO DE RECOLHIMENTO... - 3-3. Pré-requisitos... - 3-4. Primeiro Acesso...
Como obter Ajuda. Mensagens do sistema. Acessar. Ícones do painel de controle
 Como obter Ajuda Para obter informações/assistência, verifique o seguinte: Guia do Usuário, para obter informações sobre como usar a Xerox 4595. Para obter assistência on-line, visite: www.xerox.com Clique
Como obter Ajuda Para obter informações/assistência, verifique o seguinte: Guia do Usuário, para obter informações sobre como usar a Xerox 4595. Para obter assistência on-line, visite: www.xerox.com Clique
Avaya Softconsole Versão 1.5 Referência Rápida
 Avaya Softconsole Versão 1.5 Referência Rápida 555-233-773PTB 1ª edição Fevereiro de 2003 Copyright 2003, Avaya Inc. Todos os direitos reservados Impresso nos EUA Aviso. Considerando-se que foram empregados
Avaya Softconsole Versão 1.5 Referência Rápida 555-233-773PTB 1ª edição Fevereiro de 2003 Copyright 2003, Avaya Inc. Todos os direitos reservados Impresso nos EUA Aviso. Considerando-se que foram empregados
Guia de Usuário do Servidor do Avigilon Control Center. Versão 5.6
 Guia de Usuário do Servidor do Avigilon Control Center Versão 5.6 2006-2015 Avigilon Corporation. Todos os direitos reservados. A menos que seja expressamente concedida por escrito, nenhuma licença será
Guia de Usuário do Servidor do Avigilon Control Center Versão 5.6 2006-2015 Avigilon Corporation. Todos os direitos reservados. A menos que seja expressamente concedida por escrito, nenhuma licença será
EM4591 Repetidor Wi-Fi universal com WPS
 EM4591 Repetidor Wi-Fi universal com WPS 2 PORTUGUÊS EM4591 Repetidor Wi-Fi universal com WPS Índice 1.0 Introdução... 2 1.1 Conteúdo da embalagem... 2 1.2 Descrição geral do dispositivo... 2 2.0 Onde
EM4591 Repetidor Wi-Fi universal com WPS 2 PORTUGUÊS EM4591 Repetidor Wi-Fi universal com WPS Índice 1.0 Introdução... 2 1.1 Conteúdo da embalagem... 2 1.2 Descrição geral do dispositivo... 2 2.0 Onde
Manual do Usuário do Produto EmiteNF-e. Manual do Usuário
 Manual do Usuário Produto: EmiteNF-e Versão: 1.2 Índice 1. Introdução... 2 2. Acesso ao EmiteNF-e... 2 3. Configurações Gerais... 4 3.1 Gerenciamento de Usuários... 4 3.2 Verificação de Disponibilidade
Manual do Usuário Produto: EmiteNF-e Versão: 1.2 Índice 1. Introdução... 2 2. Acesso ao EmiteNF-e... 2 3. Configurações Gerais... 4 3.1 Gerenciamento de Usuários... 4 3.2 Verificação de Disponibilidade
Fiery Driver Configurator
 2015 Electronics For Imaging, Inc. As informações nesta publicação estão cobertas pelos termos dos Avisos de caráter legal deste produto. 16 de novembro de 2015 Conteúdo 3 Conteúdo Fiery Driver Configurator...5
2015 Electronics For Imaging, Inc. As informações nesta publicação estão cobertas pelos termos dos Avisos de caráter legal deste produto. 16 de novembro de 2015 Conteúdo 3 Conteúdo Fiery Driver Configurator...5
INSTRUÇÕES DE INSTALAÇÃO
 INSTRUÇÕES DE INSTALAÇÃO RMCCI Versão 4.0 1 28/11/2005 Para instalar o RMCCI Versão 4.0 monousuário Você precisará ter o CD-ROM ou os arquivos de instalação originais desta versão. I - REQUISITOS DE SISTEMA
INSTRUÇÕES DE INSTALAÇÃO RMCCI Versão 4.0 1 28/11/2005 Para instalar o RMCCI Versão 4.0 monousuário Você precisará ter o CD-ROM ou os arquivos de instalação originais desta versão. I - REQUISITOS DE SISTEMA
Sumário. Este Guia Rápido do Usuário ajuda você a começar a usar o IRIScan TM Mouse 2.
 Este Guia Rápido do Usuário ajuda você a começar a usar o IRIScan TM Mouse 2. As descrições fornecidas nesta documentação são baseadas nos sistemas operacionais Windows 7 e Mac OS X Mountain Lion. Leia
Este Guia Rápido do Usuário ajuda você a começar a usar o IRIScan TM Mouse 2. As descrições fornecidas nesta documentação são baseadas nos sistemas operacionais Windows 7 e Mac OS X Mountain Lion. Leia
Manual do Usuário RightFax
 Manual do Usuário RightFax Sumário 1. Objetivo... 1 2. Funcionamento do Cliente RightFax... 1 2.1 Principais Características dos Clientes... 1 3. Envio de Fax Através do FaxUtil... 2 4. Recebendo Fax Através
Manual do Usuário RightFax Sumário 1. Objetivo... 1 2. Funcionamento do Cliente RightFax... 1 2.1 Principais Características dos Clientes... 1 3. Envio de Fax Através do FaxUtil... 2 4. Recebendo Fax Através
Manual de Instalação SIM/SINASC
 Manual de Instalação SIM/SINASC Agosto/2009 Versão 2.2 Índice CAPÍTULO 01 INTRODUÇÃO... 4 CAPÍTULO 02 - PERFIL DO HARDWARE... 5 CAPÍTULO 03 INSTALADOR SIM SINASC 2.2... 6 CAPÍTULO 04 - MODO DE INSTALAÇÃO...
Manual de Instalação SIM/SINASC Agosto/2009 Versão 2.2 Índice CAPÍTULO 01 INTRODUÇÃO... 4 CAPÍTULO 02 - PERFIL DO HARDWARE... 5 CAPÍTULO 03 INSTALADOR SIM SINASC 2.2... 6 CAPÍTULO 04 - MODO DE INSTALAÇÃO...
Manual de Utilização do PDV Klavix
 Manual de Utilização do PDV Klavix Página 1/20 Instalando a partir do CD Se você recebeu um CD de instalação, rode o programa Instalador que se encontra no raiz do seu CD. Ele vai criar a pasta c:\loureiro
Manual de Utilização do PDV Klavix Página 1/20 Instalando a partir do CD Se você recebeu um CD de instalação, rode o programa Instalador que se encontra no raiz do seu CD. Ele vai criar a pasta c:\loureiro
Versão 1.0 Junho de 2009. Xerox ColorQube 9201/9202/9203 Guia do Administrador do Sistema
 Versão 1.0 Junho de 2009 2009 Xerox Corporation. Todos os direitos reservados. Xerox e o desenho da esfera de conectividade são marcas da Xerox Corporation nos Estados Unidos e/ou em outros países. Os
Versão 1.0 Junho de 2009 2009 Xerox Corporation. Todos os direitos reservados. Xerox e o desenho da esfera de conectividade são marcas da Xerox Corporation nos Estados Unidos e/ou em outros países. Os
Suporte Técnico. Conteúdo da embalagem. Guia de Instalação do N300 Wireless ADSL2+ Modem Router DGN2200v4
 Suporte Técnico Agradecemos por escolher os produtos NETGEAR. A NETGEAR recomenda o uso exclusivo de recursos oficiais de suporte da NETGEAR. Com o dispositivo instalado, localize o número de série no
Suporte Técnico Agradecemos por escolher os produtos NETGEAR. A NETGEAR recomenda o uso exclusivo de recursos oficiais de suporte da NETGEAR. Com o dispositivo instalado, localize o número de série no
Conceitos Básicos de Rede. Um manual para empresas com até 75 computadores
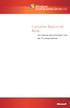 Conceitos Básicos de Rede Um manual para empresas com até 75 computadores 1 Conceitos Básicos de Rede Conceitos Básicos de Rede... 1 A Função de Uma Rede... 1 Introdução às Redes... 2 Mais Conceitos Básicos
Conceitos Básicos de Rede Um manual para empresas com até 75 computadores 1 Conceitos Básicos de Rede Conceitos Básicos de Rede... 1 A Função de Uma Rede... 1 Introdução às Redes... 2 Mais Conceitos Básicos
ROBERTO OLIVEIRA CUNHA
 LEIAME APRESENTAÇÃO Nenhuma informação do TUTORIAL DO MICRO- SOFT OFFICE WORD 2003 poderá ser copiada, movida ou modificada sem autorização prévia e escrita do Programador Roberto Oliveira Cunha. Programador:
LEIAME APRESENTAÇÃO Nenhuma informação do TUTORIAL DO MICRO- SOFT OFFICE WORD 2003 poderá ser copiada, movida ou modificada sem autorização prévia e escrita do Programador Roberto Oliveira Cunha. Programador:
Redes Ponto a Ponto. Os drivers das placas de rede devem estar instalados.
 Redes Ponto a Ponto É fácil configurar uma rede ponto-a-ponto em qualquer versão do Windows. Antes entretanto é preciso tomar algumas providências em relação ao hardware: Todos os computadores devem estar
Redes Ponto a Ponto É fácil configurar uma rede ponto-a-ponto em qualquer versão do Windows. Antes entretanto é preciso tomar algumas providências em relação ao hardware: Todos os computadores devem estar
Registrar senha, endereço de e-mail e contato
 Guia de Início Antes de usar o produto, leia atentamente este manual e tenha-o à mão para consultas futuras. ATÉ A EXTENSÃO MÁXIMA PERMITIDA PELA LEI APLICÁVEL: O FORNECEDOR NÃO SERÁ RESPONSÁVEL PELO RESULTADO
Guia de Início Antes de usar o produto, leia atentamente este manual e tenha-o à mão para consultas futuras. ATÉ A EXTENSÃO MÁXIMA PERMITIDA PELA LEI APLICÁVEL: O FORNECEDOR NÃO SERÁ RESPONSÁVEL PELO RESULTADO
Carrera Pessoal 2015. Guia de uso
 Carrera Pessoal 2015 Guia de uso Bem vindo ao Carrera Pessoal 2015, o gerenciador financeiro ideal. Utilizando o Carrera Pessoal você poderá administrar com facilidade as suas finanças e/ou da sua família.
Carrera Pessoal 2015 Guia de uso Bem vindo ao Carrera Pessoal 2015, o gerenciador financeiro ideal. Utilizando o Carrera Pessoal você poderá administrar com facilidade as suas finanças e/ou da sua família.
Usando o Conference Manager do Microsoft Outlook
 Usando o Conference Manager do Microsoft Outlook Maio de 2012 Conteúdo Capítulo 1: Usando o Conference Manager do Microsoft Outlook... 5 Introdução ao Conference Manager do Microsoft Outlook... 5 Instalando
Usando o Conference Manager do Microsoft Outlook Maio de 2012 Conteúdo Capítulo 1: Usando o Conference Manager do Microsoft Outlook... 5 Introdução ao Conference Manager do Microsoft Outlook... 5 Instalando
Fale.com. Manual do Usuário
 Fale.com Manual do Usuário Serviço Fale.com Índice 1. Introdução 3 2. Instalando o Fale.com 3 a. Configurando o áudio para atendimento pela Internet 9 3. Configurando o Fale.com 14 4. Utilizando o Fale.com
Fale.com Manual do Usuário Serviço Fale.com Índice 1. Introdução 3 2. Instalando o Fale.com 3 a. Configurando o áudio para atendimento pela Internet 9 3. Configurando o Fale.com 14 4. Utilizando o Fale.com
DIRETORIA DE TECNOLOGIA DA INFORMAÇÃO SETOR DE ESTÚDIO E SUPORTE MANUAL DE UTILIZAÇÃO DO WEBMAIL DA FTC EAD
 DIRETORIA DE TECNOLOGIA DA INFORMAÇÃO SETOR DE ESTÚDIO E SUPORTE MANUAL DE UTILIZAÇÃO DO WEBMAIL DA FTC EAD Salvador Bahia Março/2010 MANUAL DE UTILIZAÇÃO DO WEBMAIL Este manual contém a descrição das
DIRETORIA DE TECNOLOGIA DA INFORMAÇÃO SETOR DE ESTÚDIO E SUPORTE MANUAL DE UTILIZAÇÃO DO WEBMAIL DA FTC EAD Salvador Bahia Março/2010 MANUAL DE UTILIZAÇÃO DO WEBMAIL Este manual contém a descrição das
2 de maio de 2014. Remote Scan
 2 de maio de 2014 Remote Scan 2014 Electronics For Imaging. As informações nesta publicação estão cobertas pelos termos dos Avisos de caráter legal deste produto. Conteúdo 3 Conteúdo...5 Acesso ao...5
2 de maio de 2014 Remote Scan 2014 Electronics For Imaging. As informações nesta publicação estão cobertas pelos termos dos Avisos de caráter legal deste produto. Conteúdo 3 Conteúdo...5 Acesso ao...5
Solucionando problemas de impressão
 de impressão Se a ação corretiva sugerida não corrigir o problema, chame o representante de serviços. 1 O trabalho não foi impresso ou há caracteres incorretos na impressão. Verifique se a mensagem Pronta
de impressão Se a ação corretiva sugerida não corrigir o problema, chame o representante de serviços. 1 O trabalho não foi impresso ou há caracteres incorretos na impressão. Verifique se a mensagem Pronta
O Sistema foi inteiramente desenvolvido em PHP+Javascript com banco de dados em MySQL.
 Nome do Software: Gerenciador de Projetos Versão do Software: Gerenciador de Projetos 1.0.0 1. Visão Geral Este Manual de Utilização do Programa Gerenciador de Projetos via Web, tem por finalidade facilitar
Nome do Software: Gerenciador de Projetos Versão do Software: Gerenciador de Projetos 1.0.0 1. Visão Geral Este Manual de Utilização do Programa Gerenciador de Projetos via Web, tem por finalidade facilitar
Seu manual do usuário SONY ERICSSON K550I http://pt.yourpdfguides.com/dref/449986
 Você pode ler as recomendações contidas no guia do usuário, no guia de técnico ou no guia de instalação para SONY ERICSSON K550I. Você vai encontrar as respostas a todas suas perguntas sobre a no manual
Você pode ler as recomendações contidas no guia do usuário, no guia de técnico ou no guia de instalação para SONY ERICSSON K550I. Você vai encontrar as respostas a todas suas perguntas sobre a no manual
Configuração de Digitalizar para E-mail
 Guia de Configuração de Funções de Digitalização de Rede Rápida XE3024PT0-2 Este guia inclui instruções para: Configuração de Digitalizar para E-mail na página 1 Configuração de Digitalizar para caixa
Guia de Configuração de Funções de Digitalização de Rede Rápida XE3024PT0-2 Este guia inclui instruções para: Configuração de Digitalizar para E-mail na página 1 Configuração de Digitalizar para caixa
Guia de Instalação do WiFi Booster para dispositivos móveis WN1000RP
 Guia de Instalação do WiFi Booster para dispositivos móveis WN1000RP Suporte Agradecemos por escolher os produtos NETGEAR. Com o dispositivo instalado, localize o número de série no rótulo do produto para
Guia de Instalação do WiFi Booster para dispositivos móveis WN1000RP Suporte Agradecemos por escolher os produtos NETGEAR. Com o dispositivo instalado, localize o número de série no rótulo do produto para
Atualização, backup e recuperação de software
 Atualização, backup e recuperação de software Guia do Usuário Copyright 2007 Hewlett-Packard Development Company, L.P. Microsoft é uma marca registrada da Microsoft Corporation nos Estados Unidos. As informações
Atualização, backup e recuperação de software Guia do Usuário Copyright 2007 Hewlett-Packard Development Company, L.P. Microsoft é uma marca registrada da Microsoft Corporation nos Estados Unidos. As informações
Usar Serviços Web para escanear em sua rede (Windows Vista SP2 ou superior, Windows 7 e Windows 8)
 Usar Serviços Web para escanear em sua rede (Windows Vista SP2 ou superior, Windows 7 e Windows 8) O protocolo de Serviços Web permite aos usuários do Windows Vista SP2 ou superior, Windows 7 e Windows
Usar Serviços Web para escanear em sua rede (Windows Vista SP2 ou superior, Windows 7 e Windows 8) O protocolo de Serviços Web permite aos usuários do Windows Vista SP2 ou superior, Windows 7 e Windows
Segurança e recuperação Manual do utilizador
 Segurança e recuperação Manual do utilizador Copyright 2007-2009 Hewlett-Packard Development Company, L.P. Microsoft é uma marca comercial registada da Microsoft Corporation nos E.U.A. As informações contidas
Segurança e recuperação Manual do utilizador Copyright 2007-2009 Hewlett-Packard Development Company, L.P. Microsoft é uma marca comercial registada da Microsoft Corporation nos E.U.A. As informações contidas
