Folha de Cálculo (Microsoft Excel 2007) UFCD: 0379 Informática Folha de Cálculo
|
|
|
- Jerónimo Medina Lameira
- 7 Há anos
- Visualizações:
Transcrição
1 Folha de Cálculo (Microsoft Excel 2007) UFCD: 0379 Informática Folha de Cálculo 2.2 Cursos de Educação e Formação de Adultos 2006.C/GTI 0379 Informática Folha de Cálculo Pág. 1 de 72
2 Ficha Técnica Título Folha de Cálculo (Microsoft Excel 2007) Autoria Coordenação Marcelino Lamas Judite Peixoto; Marisa Carriço Versão 1/2009 Data Janeiro 2009 Entidade GTI Gabinete de Apoio Técnico ao Investimento, SA Condições de Utilização: O presente manual, destina-se ao curso EFA sendo o conteúdo do mesmo, propriedade da GTI. A sua duplicação para outros fins só poderá ser feita, mediante autorização expressa da GTI. O Manual está estruturado de acordo com o índice e os conteúdos inseridos estão adaptados em função dos objectivos / competências do curso e do público-alvo, sendo um instrumento de apoio à realização da acção de formação C/GTI 0379 Informática Folha de Cálculo Pág. 2 de 72
3 Índice COMPETÊNCIAS DA UFCD... 5 INTRODUÇÃO AMBIENTE DE TRABALHO O AMBIENTE DE TRABALHO DO MICROSOFT EXCEL O FRISO DO EXCEL Separador Base Separador Inserir Separador Esquema de Página Separador Fórmulas Separador Dados Separador Rever Separador Ver Separador Programador USAR AS FUNCIONALIDADES DO FRISO O BOTÃO DO OFFICE BARRA DE FERRAMENTAS DE ACESSO RÁPIDO BARRAS DE FERRAMENTAS FLUTUANTES OPERAÇÕES COM FOLHAS DE CÁLCULO CRIAR UM DOCUMENTO NOVO ABRIR UM DOCUMENTO PREEXISTENTE ABRIR MÚLTIPLOS DOCUMENTOS GUARDAR UM DOCUMENTO FECHAR O DOCUMENTO CONCEITOS BÁSICOS TRABALHAR COM FOLHAS MUDAR O NOME DA FOLHA DE CÁLCULO INSERIR FOLHA MOVER OU COPIAR COLUNAS, LINHAS E CÉLULAS INSERIR E APAGAR LINHAS E COLUNAS INTRODUÇÃO DE DADOS TIPOS DE DADOS INTRODUÇÃO DE DADOS INTRODUÇÃO DE DADOS NUM CONJUNTO DE CÉLULAS INTRODUÇÃO DE SÉRIES DE DADOS DADOS REPETIDOS INTRODUÇÃO DE SÉRIES DE DADOS SEQUÊNCIAS NUMÉRICAS INTRODUÇÃO DE SÉRIES DE DADOS SEQUÊNCIAS DE DATAS EDIÇÃO DE DADOS NUMA CÉLULA FORMATAÇÃO DE CÉLULAS DIMENSÕES FORMATAÇÃO DE CÉLULAS CORES E LIMITES FORMATAÇÃO DE CÉLULAS DADOS C/GTI 0379 Informática Folha de Cálculo Pág. 3 de 72
4 5. CÁLCULOS FAZER CONTAS FÓRMULAS COM OPERADORES BÁSICOS FÓRMULAS COM FUNÇÕES OUTRAS FUNÇÕES MÉDIA CONTAR MÁXIMO MÍNIMO CONTAR.SE SOMA.SE SE CONCATENAR PROCV HOJE Funções DIA, MÊS e ANO AUDITORIA DE FÓRMULAS ANALISAR PRECEDENTES ANALISAR DEPENDENTES REMOVER SETAS MOSTRAR FÓRMULAS CONSOLIDAÇÃO DE DADOS CENÁRIOS FORMATAÇÃO CONDICIONAL CONFIGURAÇÃO DE PÁGINA MARGENS ORIENTAÇÃO TAMANHO ÁREA DE IMPRESSÃO AJUSTAR TAMANHO CABEÇALHO E RODAPÉ IMPRESSÃO DE DADOS BIBLIOGRAFIA C/GTI 0379 Informática Folha de Cálculo Pág. 4 de 72
5 Competências da UFCD Identificar e utilizar as potencialidades da folha de cálculo para a rentabilização e maximização das funcionalidades do cálculo no negócio. Identificar e utilizar ferramentas de apoio e dinamização (Formatação condicional, Configuração de página, cabeçalhos e rodapés, impressão, Auditoria de fórmulas, Consolidação dos dados e Gestor de Cenários) 2006.C/GTI 0379 Informática Folha de Cálculo Pág. 5 de 72
6 Introdução A folha de cálculo O conceito original da folha de cálculo para computadores pessoais foi popularizado nos anos 80 do século XX com programas como o Visicalc TM (apresentado originalmente em 1979) e, sobretudo, pelo Lotus Mas devemos ao Excel o facto de ter trazido a este conceito uma facilidade de utilização que possibilita o seu uso por praticamente qualquer pessoa dotada de um mínimo de conhecimentos informáticos. A metáfora da folha de cálculo electrónica do Excel ou de qualquer outro programa do mesmo género é a de uma folha de papel quadriculado. Mas uma folha muito especial, pois não só podemos nela introduzir valores como é possível, como veremos mais adiante, fazer automaticamente cálculos que, de outra forma, seriam muito morosos ou impraticáveis de realizar. A quadrícula virtual da folha e cálculo electrónica consiste numa série de células que são fruto do cruzamento e linhas horizontais, numeradas de 1 até , e de colunas verticais, com denominações de A até XFD, num total de células, que podem conter números, datas, texto e/ou fórmulas e funções. Relativamente ao Excel 2003, estes valores representam um aumento de 1500% no número de linhas e de 6300% no número de colunas. Além da realização de cálculos, as folhas de Excel podem também ser usadas como bases de dados simples, bem como conjugar estas duas funcionalidades. Um poderoso módulo de geração de gráficos possibilita a apresentação e análise de dados de forma visual. Os gráficos produzidos pelo Excel podem ser usados na própria folha de cálculo, exportados para outras aplicações (como o Word) ou até gravados como imagens C/GTI 0379 Informática Folha de Cálculo Pág. 6 de 72
7 1. Ambiente de Trabalho 1.1. O Ambiente de Trabalho do Microsoft Excel 2007 Um documento no Excel chama-se um livro; cada livro pode ter uma ou mais folhas (de cálculo). A predefinição do programa é a de criar automaticamente três folhas em branco por cada livro novo. 1. Barra de título 2. Friso (agrupa as antigas barras de menus e barra de ferramentas) 3. Botão do Office 4. Barra de ferramentas de acesso rápido 5. Botão de acesso à Ajuda 6. Ponto de inserção 7. Barra de fórmulas 8. Caixa de nome 9. Título de linhas (1, 2, 3,) e colunas (A, B, C, ) 11. Separadores de folhas 12. Botão de macros 13. Modo de visualização normal 14. Modo de esquema de página 15. Pré-visualização de quebras de páginas 16. Cursor de ampliação/redução da página visível 17. Página anterior 18. Página seguinte 19. Comando de divisão do documento 10. Barra de deslocação vertical 2006.C/GTI 0379 Informática Folha de Cálculo Pág. 7 de 72
8 1.2. O Friso do Excel Nas principais aplicações do Office, casos do Excel e Word, a Microsoft criou um novo paradigma de interface gráfica, reunindo numa só ferramenta, designada friso, o que anteriormente estava dividido entre barra de menus (com os comandos Ficheiro, Editar, etc.) e a barra de ferramentas (com ícones de acesso rápido a funções). Além de reunir estas funcionalidades, o friso possui comandos e ícones de diferentes tamanhos, de acordo com a sua importância. O programa detecta automaticamente o que pretendemos fazer num dado momento e passa para primeiro plano o friso respectivo. Existem sete separadores no Excel, mais um oitavo, chamado Programador, que pode ser activado a partir das opções de personalização e que se destina a pessoas que criem macros (conjunto de instruções complexas) com o Excel. Sempre que possível, os separadores usados nas diversas aplicações do Office retêm os mesmos nomes e as mesmas posições relativas. Por exemplo, quer no Word quer no Excel, os separadores Base, Inserir e Esquema de Página são os três primeiros da esquerda para a direita, e os separadores Rever, Ver e Programador são os três últimos. As alterações, necessárias para as funcionalidades específicas de cada programa, surgem no separador Fórmulas (que substitui Referências no Word) e Dados (Mailings no Word). A exibição de cada separador pode ser alternada manualmente, com um clique do rato sobre o separador respectivo Separador Base Este é o separador que surge no friso quando criamos um documento novo e estamos a introduzir dados. Inclui comandos e ferramentas relacionados com formatação básica: tipo de letra, alinhamento, estilos, cor, formato de números (data, moeda, ), etc Separador Inserir Separador referente aos comandos de inserção de tabelas, imagens, gráficos, hiperligações, etc C/GTI 0379 Informática Folha de Cálculo Pág. 8 de 72
9 Separador Esquema de Página Contém comandos relacionados com a formatação do documento, incluindo margens, dimensões da folha, espaçamento, etc Separador Fórmulas Este separador agrupa comandos e funções relativos às funções e às fórmulas do Excel Separador Dados Há um separador específico para usar bases de dados no Excel, uma funcionalidade muito interessante do programa que é frequentemente descurada Separador Rever Para quem usa funções de revisão de documentos no Excel, existe um separador específico, onde estão também agrupados os comandos de correcção ortográfica e gestão de comentários e alterações C/GTI 0379 Informática Folha de Cálculo Pág. 9 de 72
10 Separador Ver O último separador predefinido, chama-se Ver e agrupa as funcionalidades relativas à visualização do documento Separador Programador Um separador adicional, pode ser activado a partir do menu de configuração, e agrupa funcionalidades relacionadas com a criação e gestão de macros C/GTI 0379 Informática Folha de Cálculo Pág. 10 de 72
11 1.3. Usar as funcionalidades do friso O friso, qualquer que seja o separador que esteja activo, está dividido em secções que agrupam funcionalidades semelhantes de forma lógica, para facilitar o seu acesso. Cada uma destas secções tem um nome, inscrito numa barra, na sua base. Nalguns casos, do lado direito dessa barra existe uma pequena área que podes ser clicada de forma a expandir a funcionalidade. Se passar o cursor do rato por essa área (sem clicar), surgirá um diálogo que lhe mostra o que irá acontecer ser caso clique. Neste exemplo, se clicar na barra do grupo Tipo de Letra, surgirá o diálogo (semelhante ao do Excel 2003) que lhe permite formatar o tipo de letra C/GTI 0379 Informática Folha de Cálculo Pág. 11 de 72
12 1.4. O Botão do Office Do lado esquerdo do friso do Excel, está um botão de forma circular com o símbolo do Office. É neste que se agrupam muitas funcionalidades que antes sem encontravam no menu Ficheiro do Word 2003, tais como Abrir, Guardar, Imprimir, etc. Experimente passar com o cursor do rato sobre o botão, mas sem clicar. Agora, clique no botão para aceder à funcionalidade. As três primeiras opções (Novo, Abrir e Guardar) e a última (Fechar) são directas; as restantes, que têm uma pequena seta (triângulo) à frente, têm subopções C/GTI 0379 Informática Folha de Cálculo Pág. 12 de 72
13 Comando Novo Comando Abrir 2006.C/GTI 0379 Informática Folha de Cálculo Pág. 13 de 72
14 Comando Guardar Comando Guardar Como O diálogo Guardar Como exibe opções adicionais, do lado direito. Pode clicar directamente no botão Guardar Como (ou a tecla F12) para abrir o diálogo standard de gravação. Pode também escolher logo uma das opções do lado direito, que são as mais usadas C/GTI 0379 Informática Folha de Cálculo Pág. 14 de 72
15 Comando Imprimir O comando Imprimir pode ser usado directamente ou pressionando simultaneamente em Ctrl+P, o que fará surgir o diálogo standard de impressão o formato varia ligeiramente consoante a sua impressora. Pode também escolher, do lado direito, uma das opções relacionadas com a impressão, nomeadamente impressão rápida (ou seja, directa para a impressora, sem nenhum diálogo adicional) e pré-visualização da página a imprimir. Comando Preparar O comando Preparar reúne funcionalidades relacionadas com as propriedades do documento (autor, título, etc.) e possibilidades de protecção, entre outras C/GTI 0379 Informática Folha de Cálculo Pág. 15 de 72
16 Comando Enviar O comando Enviar destina-se a enviar o seu documento para outra pessoa através de correio electrónico ou fax neste caso, através de um serviço de fax da internet. Comando Publicar Este comando é especialmente útil para utilizadores empresariais que possuam servidores ou outras áreas partilhadas onde os seus documentos possam ser usados por mais do que uma pessoa C/GTI 0379 Informática Folha de Cálculo Pág. 16 de 72
17 Comando Fechar O comando Fechar mantém o Excel aberto, mas fecha o documento activo Barra de Ferramentas de Acesso Rápido Ao lado do botão do Office e por cima do friso, existe uma área chamada Barra de Ferramentas de Acesso Rápido, cuja predefinição inclui três ícones mas que pode ser personalizada com mais alguns. Os ícones predefinidos (assinalados com são três (Guardar, Anular e Refazer). Se clicarmos na pequena seta do lado direito desta barra, temos uma lista de outros comandos que podemos colocar nesse espaço. Aqui vamos colocar a opção Pré-visualizar, que será visualizada com o ícone de um documento com uma lupa C/GTI 0379 Informática Folha de Cálculo Pág. 17 de 72
18 1.6. Barras de ferramentas flutuantes O Excel 2007 inclui um sistema de barras flutuantes, que surgem no texto sempre que necessitamos realizar determinadas funções, nomeadamente no âmbito da formatação. Contudo, são pouco úteis no Excel, pois esta não é uma aplicação vocacionada para texto, mas sim para números. Por exemplo, se fizer um duplo clique sobre uma palavra numa célula, surgirá imediatamente uma barra flutuante com comandos básicos de formatação. Se além disso, clicar na palavra com o botão direito do rato, surgirá um segundo menu flutuante, com opções adicionais em contexto. 2. Operações com Folhas de Cálculo 2.1. Criar um documento novo Para criar uma nova folha de cálculo no Excel 2007, basta executar o programa, uma vez que o Excel, ao iniciar, cria desde logo um documento novo, vazio C/GTI 0379 Informática Folha de Cálculo Pág. 18 de 72
19 No Excel, Livros e Folhas de cálculo não são a mesma coisa: um livro pode conter uma ou mais folhas de cálculo. A predefinição quando se cria um documento novo é de um Livro com três folhas de cálculo Folha1, Folha2 e Folha3. Se já tem o Excel aberto e pretende criar um novo documento, quer já tenha aberto um o não, clique no botão do Office e escolha Novo. Em seguida abre-se uma janela de diálogo que lhe permite escolher qual o tipo de documento a criar C/GTI 0379 Informática Folha de Cálculo Pág. 19 de 72
20 A predefinição é um documento em branco, mas pode escolher de entre dezenas de modelos alguns fora instalados juntamente com o Excel. Pode encontrar documentos adicionais online, no site da Microsoft C/GTI 0379 Informática Folha de Cálculo Pág. 20 de 72
21 2.2. Abrir um documento preexistente Para abrir um documento que já tenha sido criado, clique no botão do Office. Caso o documento já tenha sido criado ou aberto por si recentemente, o mais certo é que exista já um atalho para ele do lado direito, na lista de Documentos Recentes. Escolha o que pretende e clique com o botão esquerdo do rato. Caso o documento que pretende não se encontre na lista, clique em Abrir e procure-o através da caixa de diálogo standard. Procure o documento pretendido e faça duplo clique sobre o ícone que o representa C/GTI 0379 Informática Folha de Cálculo Pág. 21 de 72
22 2.3. Abrir múltiplos documentos Além de cada livro poder ter várias folhas, o Excel permite manter abertos mais do que um livro o total é teoricamente limitado apenas pela capacidade de memória e de processamento do seu computador. Se quiser ter mais do que um livro aberto, só tem de repetir o processo descrito anteriormente. Para facilitar a visualização dos documentos abertos, deve seleccionar o separador Ver do friso do Excel. Depois, clique em Mudar de janela e seleccione o documento pretendido da lista de documentos abertos. Em vez de comutar o documento aberto, pode visualizar todos os documentos ao mesmo tempo. Para isso clique em Dispor Todas. Surgirá então uma pequena caixa de diálogo que lhe permite decidir como pretende visualizar os diferentes documentos. Escolha a opção pretendida e clique em OK C/GTI 0379 Informática Folha de Cálculo Pág. 22 de 72
23 2.4. Guardar um documento Quando é criado um documento novo, este fica na memória do seu computador até ser gravado no disco rígido pela primeira vez. Só então é gerado um ficheiro que é gravado no disco para que possa recuperá-lo mais tarde. Para guardar um documento, clique no botão do Office e escolha Guardar ou pressione simultaneamente as teclas Ctrl+G. O Comando Guardar limita-se a gravar o seu documento no disco, no formato e com o nome que já lhe atribuiu. Contudo, se é a primeira vez que vai gravar o ficheiro desde que o criou, surgirá um diálogo de gravação mais completo, igual ao que surgiria caso escolhesse a opção Guardar Como e que lhe permite escolher o formato do ficheiro a gravar, bem como o local no disco onde o pretende colocar. Escolha a localização. Escolha o formato, (caso não queira guardar no formato predefinido xlsx ). Para finalizar, clique em OK C/GTI 0379 Informática Folha de Cálculo Pág. 23 de 72
24 2.5. Fechar o documento Se quiser fechar o documento activo, mas não o Excel, deverá clicar no botão do Office e seleccionar Fechar. Caso não tenha realizado uma operação de Guardar, depois das últimas alterações, terá a oportunidade de o fazer antes de o documento ser definitivamente fechado C/GTI 0379 Informática Folha de Cálculo Pág. 24 de 72
25 3. CONCEITOS BÁSICOS 3.1. Trabalhar com folhas Como já vimos anteriormente, cada ficheiro é um Livro e cada Livro tem várias Folhas. Estas Folhas são a área de trabalho do Excel propriamente dita. Na barra inferior da área de trabalho do Excel poderá verificar quais as folhas que se encontram no seu livro. A predefinição é de três folhas com os nomes Folha1, Folha2 e Folha3. Pode clicar no separador referente a cada uma delas, de forma a colocá-las em primeiro plano. Pode igualmente alterar a ordem da sua exibição, bastando para tal clicar num dos separadores e, sem largar o botão esquerdo do rato, arrastá-la para outra posição Mudar o nome da folha de cálculo Outras operações possíveis incluem alterar o nome de cada folha, de forma a tornar imediatamente perceptível o seu conteúdo. Para isso basta clicar com o botão direito do rato sobre o separador que quer alterar o nome e escolher a opção Mudar o nome C/GTI 0379 Informática Folha de Cálculo Pág. 25 de 72
26 3.3. Inserir folha Pode também inserir uma folha nova num livro preexistente Para isso, clique com o botão direito do rato sobre os separadores das folhas (qualquer separador) e escolha a opção Inserir... Uma caixa de diálogo permite seleccionar o que pretende inserir. Para inserir a nova folha, clique em OK C/GTI 0379 Informática Folha de Cálculo Pág. 26 de 72
27 3.4. Mover ou Copiar Útil é também a possibilidade de mover ou copiar uma folha. Isto permite, por exemplo, copiar uma folha de um dado livro para um livro novo ou para um livro preexistente. Assim, da mesma forma, clique com o botão direito do rato sobre a folha que pretende mover ou copiar e escolha a opção Mover ou copiar... Irá surgir uma caixa de diálogo que lhe permite decidir onde colocar a folha pretendida. Se pretende copiar em vez de mover, basta seleccionar a opção Criar uma cópia. Se pretender copiar ou mover a folha para um novo ficheiro (ou seja, um novo livro), deverá seleccionar essa opção no menu deslizante e escolher a opção (novo livro). Clique em OK para terminar C/GTI 0379 Informática Folha de Cálculo Pág. 27 de 72
28 3.5. Colunas, linhas e células Como já vimos, a área de trabalho de uma folha de cálculo (do Excel ou qualquer outra) é uma quadrícula formada pela intercepção de linhas com designações numéricas (do lado esquerdo) e de colunas designadas por letras (no topo da folha). A intercepção de uma coluna com uma célula chama-se célula. As células são designadas pela conjugação do nome da coluna com o nome da célula. Numa folha com milhares de células poderá ser difícil encontrar aquela que pretende. Para isso o Excel possui uma caixa de nome, onde pode digitar directamente a célula para onde pretende ir (seguido de Enter) Por exemplo, a célula fruto da intercepção da coluna B com a linha 3 será chamada B C/GTI 0379 Informática Folha de Cálculo Pág. 28 de 72
29 3.6. Inserir e apagar linhas e colunas Pode ser necessário acrescentar linhas e colunas numa folha onde já tenhamos introduzido muitos dados e fórmulas. Esta necessidade surge sobretudo para a introdução de linhas e/ou colunas suplementares no meio de outras já existentes algo que não é fácil num papel quadriculado, mas que é muito simples no Excel. 1. Para introduzir uma linha no meio de valores já introduzidos, comece por clicar no número da linha, do lado esquerdo da folha. A nova linha será inserida acima da linha seleccionada. Ou seja, a nova linha vai assumir a mesma numeração da linha seleccionada e todos os valores descem uma posição 2. Depois, clique com o botão direito do rato, e escolha a opção Inserir. O resultado é uma linha nova que, contudo, não altera os resultados anteriores, como pode verificar pelos valores totais. Muito embora estas células de totais tenham fórmulas com referências a determinadas células, e estas tenham mudado de posição, o Excel muda as fórmulas automaticamente, evitando assim uma alteração dos resultados C/GTI 0379 Informática Folha de Cálculo Pág. 29 de 72
30 O mesmo processo é válido para as colunas: 1. Clique na letra correspondente à coluna, seleccionando assim toda a coluna. A nova coluna vai aparecer à esquerda da coluna seleccionada. 2. Clique com o botão direito do rato e escolha a opção Inserir. Uma vez mais temos a nova coluna entre duas, sem que os valores pré-existentes se tenham alterado. Para apagar linhas ou colunas o processo é semelhante, apenas terá de escolher a opção Eliminar. 4. INTRODUÇÃO DE DADOS 4.1. Tipos de dados Numa folha de Excel, os dados são introduzidos em cada uma das células. Há quatro tipos de dados numa folha de Excel: Numéricos Valores numéricos exibidos pelas células, que podem ser introduzidos directamente pelo utilizador ou gerados automaticamente, através de fórmulas. Texto Valores não numéricos ou que, sendo numéricos, são formatados para que o Excel os trate como sendo apenas texto. Regra geral, tudo o que o Excel não reconheça e trate como dados numéricos é assumido como texto. Datas e horas Dados numéricos ou alfanuméricos (conjugação de algarismos e letras) que são reconhecidos pelo Excel como data e/ou hora e que podem ate ser formatados de forma a serem automaticamente actualizados de acordo com a data real. Fórmulas As fórmulas são o aspecto mais importante do Excel, pois é através delas que realizamos cálculos C/GTI 0379 Informática Folha de Cálculo Pág. 30 de 72
31 4.2. Introdução de dados Introduzir dados numa célula é simples: seleccione a célula pretendida com o rato ou teclado e tecle os valores pretendidos. Os valores introduzidos na célula surgem também na Barra de fórmulas e vice-versa, o que permite introduzir os valores a partir de qualquer destes pontos. Uma vez introduzido o valor pretendido, basta mudar o cursor para outro local, clicando noutra célula ou saltar de célula usando as teclas de direcção do seu teclado Introdução de dados num conjunto de células Pode também repetir a introdução de dados num conjunto mais alargado de células, sem ter de repetir célula a célula. Para isso basta seleccionar as células pretendidas, introduzir o valor numa delas e concluir pressionando em Ctrl+Enter. Comece por seleccionar as células com o rato, tendo em atenção que a célula onde o valor irá ser introduzido é a que fica no canto superior esquerdo da selecção. Sem clicar em mais lado nenhum (casos contrário a selecção deixa de estar activa) introduza os valores numéricos pretendidos C/GTI 0379 Informática Folha de Cálculo Pág. 31 de 72
32 Uma vez introduzidos os valores, carregue simultaneamente nas teclas Ctrl+Enter Introdução de séries de dados dados repetidos Pode querer introduzir os mesmos dados em mais do que uma célula contígua à célula de partida isto é, células que se estendem para cima, para baixo ou para cada um dos lados da célula seleccionada. O Excel facilita esta tarefa, evitando ter de repetir a introdução dos dados. Introduza o valor pretendido numa célula à sua escolha. Posicione o cursor no canto inferior direito da célula, de modo a que o cursor se transforme numa cruz. Arraste o cursor para os lados, para cima ou para baixo de forma preencher as células com o mesmo valor. Note como surge um filete cinzento em torno das células afectadas pela sua selecção ou mesmo tempo que uma pequena caixa indica qual o valor que vai ser introduzido C/GTI 0379 Informática Folha de Cálculo Pág. 32 de 72
33 4.5. Introdução de séries de dados sequências numéricas O método descrito anteriormente pode ser usado para preencher sequências. Neste caso, basta usar duas células de origem, de forma a determinar qual o intervalo numérico entre as duas células e aplicar essa sequência. Introduza dados com a sequência pretendida em duas células contíguas (neste caso, 123 e 124). Clique no canto inferior direito do limite das células seleccionadas e arraste até à posição pretendida. Note como a pequena caixa indica automaticamente o valor que vai ser preenchido à medida que movimenta o cursor (130 neste caso, visto que arrastou 6 células para um valor de origem de 124). Pode fazer variar o intervalo numérico entre as duas primeiras células, deforma a que a sequência a criar reflicta esses valores. Por exemplo, se houver um intervalo de dois valores entre a primeira e a segunda célula, a sequência a criar será de dois em dois C/GTI 0379 Informática Folha de Cálculo Pág. 33 de 72
34 Note como a caixa indica que o valor final a introduzir será de 137, em resultado de um arrastamento de 6 células numa sequência de dois em dois Introdução de séries de dados sequências de datas Podemos criar sequências de preenchimento automático também para outro tipo de dados, como é o caso de datas. Comece por introduzir uma data qualquer ( , neste exemplo) 2006.C/GTI 0379 Informática Folha de Cálculo Pág. 34 de 72
35 As regras descritas para dados normais valem aqui. Contudo, uma das vantagens é que pode alterar o valor do dia (10, 11 ), do mês (12) ou do ano (2000), e o Excel irá fazer variar apenas esse valor na sequência. No caso de uma variação do dia ou do mês, esta irá automaticamente alterar também o mês ou o ano, caso necessário. Vejamos: Houve uma variação do mês que foi obrigar a uma mudança de ano Aqui só houve uma variação do ano 4.7. Edição de dados numa célula Depois de introduzir dados numa célula, pode ter a necessidade de os alterar. Para simplesmente limpar os dados e introduzi-los de novo, basta seleccionar a célula com o cursor do rato e sobrepor os dados, introduzindo-os como se a célula se encontrasse vazia. Carregar na Barra de espaços, na tecla Backspace ou na tecla Delete tem o mesmo efeito. Antes de introduzir o novo valor, pode carregar na tecla Esc para voltar ao valor anterior C/GTI 0379 Informática Folha de Cálculo Pág. 35 de 72
36 De qualquer forma, possível usar os comandos Anular/Refazer para voltar ao ponto de partida. Se o que pretende é apenas alterar um valor já introduzido, mas em apagar o que lá se encontra, deverá clicar duas vezes sobre a célula que quer alterar ou, em alternativa, pressionar a tecla F2 depois de seleccionada a célula C/GTI 0379 Informática Folha de Cálculo Pág. 36 de 72
37 4.8. Formatação de células Dimensões Uma vez introduzidos novos valores nas células, estes poderão não caber no espaço predefinido. Nas versões do Excel anteriores à de 2007, e quando se tratava de um valor numérico, o facto era indicado através da exibição de sinais de cardinal #. No Excel 2007 isto só acontece quando força-mos uma formatação muito estreita de uma coluna, afectando assim a célula correspondente. Ao contrário, o Excel altera automaticamente a largura da coluna, de forma a poder exibir correctamente os valores. Pode alterar manualmente a largura de uma coluna ou a altura de uma linha simplesmente com o rato. (1) Posicione o rato entre colunas até surgir o símbolo; (2) Clique e arraste até à largura pretendida; (3) Largue o botão do rato 2006.C/GTI 0379 Informática Folha de Cálculo Pág. 37 de 72
38 O mesmo processo pode ser feito para as linhas. Neste caso, ao posicionar o cursor na base da linha 6, estamos a mudar a medida de altura dessa linha. Clique na linha que separa as duas linhas de Excel e desloque o rato para cima ou para baixo até obter o tamanho desejado. Se quiser, pode fazer os mesmos ajustes mas introduzindo valores numéricos exactos. Nas colunas: Nas Linhas: 2006.C/GTI 0379 Informática Folha de Cálculo Pág. 38 de 72
39 Clique com o botão direito na coluna e escolha a opção Largura da Coluna Clique com o botão direito na linha e escolha a opção Altura da Linha Insira os valores pretendidos e clique em OK Formatação de células Cores e Limites Para dar ênfase a determinados valores numa folha de cálculo, poderá ser interessante formatar células ou conjuntos de células. A forma mais simples de realizar isto é recorrer ao grupo de comandos Tipo de Letra do friso Base. A atribuição de formatos é sempre feita após a selecção de células ou de grupo de célu-las a formatar. Pode fazer várias formatações básicas de forma rápida apenas com o rato. Pode atribuir limites a grupos de células 2006.C/GTI 0379 Informática Folha de Cálculo Pág. 39 de 72
40 ou colorir algumas células para dar melhor aspecto aos seus documentos 2006.C/GTI 0379 Informática Folha de Cálculo Pág. 40 de 72
41 4.10. Formatação de células Dados Um tipo de formatação de células muito importante é o que determina qual o tipo de dados a exibir. Isto permite, por exemplo, formatar determinadas células (ou colunas, ou linhas) para que os resultados exibidos sejam automaticamente assumidos numa deter-minada divisa, como é o caso do Euro. Ao mesmo tempo, podemos formatar células para apresentar apenas um determinado número de casas decimais, o que poderá ser útil para fazer arredondamentos automáti-cos (neste caso, apenas a visualização será apresentada de forma arredondada, pois os cálculos são sempre efectuados com valores reais). A formatação do conteúdo das células é feita, como sempre, depois de seleccionar as células respectivas. Pode seleccionar células individuais, grupos de células, linhas e colunas ou até toda a folha. Aceda ao comando Formatar células a partir do menu de contexto com o botão direito do rato ou através do comando respectivo no friso Base C/GTI 0379 Informática Folha de Cálculo Pág. 41 de 72
42 A caixa de diálogo referente à formatação das células dá-nos imensas possibilidades de definição do conteúdo. A predefinição do formato do conteú-do das células é Geral algarismos se qualquer formatação numérica em especial. Há vantagens em escolher a formatação Número, pois aqui temos a possibi-lidade de definir o número de casas decimais, a forma de apresentação de números negativos e até a separação dos milhares, para facilitar a leitura. Aumentar ou diminuir o número de casas decimais (máximo de 30 casas decimais). Utilizar o separador de milhares (.) Interessantes, são também as opções Moeda e Contabilidade, pois podem ser usadas para formatar os resultados com símbolos de determinada divisa o Euro, mas também qualquer outra que pretenda. A diferença entra ambas é que a opção Contabilidade alinha os símbolos monetários e virgulas decimais numa coluna C/GTI 0379 Informática Folha de Cálculo Pág. 42 de 72
43 Pode também atribuir formatos rapidamente a partir do grupo de ícones Número no friso Base do Excel. Neste exemplo, escolhemos formatar uma célula com atributo Moeda. Note como a célula C9 passou a exibir o símbolo do Euro e, ao mesmo tempo, a apresenta o resultado com separação de milhares. Dica: Qualquer célula, mesmo que tenha introduzido um número ou uma data pode ser formatado como texto. Pode formatar o conteúdo da célula como texto recorrendo ao método anteriormente descrito, mas pode também, simplesmente, anteceder qualquer valor com o apóstrofo o sinal que está por baixo do símbolo? no seu teclado C/GTI 0379 Informática Folha de Cálculo Pág. 43 de 72
44 5. CÁLCULOS 5.1. Fazer contas Depois de introduzidos os valores necessários na folha de cálculo, podemos realizar todo o tipo de cálculos através de operadores aritméticos (soma, subtracção, multiplicação, divisão ) e, sobretudo, de fórmulas Fórmulas com operadores básicos Para indicarmos que determinada célula vai servir para realizar um cálculo, devemos sempre por começar por introduzir o sinal de igual =. No caso de pretendermos apenas realizar cálculos simples, com poucas células, é possí-vel realizar operações básicas indicando simplesmente o nome das células e a operação a realizar. Por exemplo, ao introduzir =E5+E6, está efectivamente a somar os valores das células E5 e E6; quando alterar os valores nalgumas destas células, o resultado altera-se automaticamente. Pode introduzir o nome das células pre-tendido manualmente, através do tecla-do, ou clicando nelas com o rato. Note como o Excel indica através de cores diferentes, quais as células selec-cionadas (aqui apenas duas, a titulo de exemplo, apesar de ser lógico somar todas mas já lá iremos). Depois de terminar a introdução da operação, basta pressionar Enter para terminar. Nesse momento, o resultado do cálculo será imediatamente exibido C/GTI 0379 Informática Folha de Cálculo Pág. 44 de 72
45 É também possível realizar operações com células que contenham já fórmulas. Por exemplo, neste caso vamos somar os resultados de dois anos, expressos nas células C9 e E9, nas quais contêm já operadores aritméticos para obter a soma das células ime-diatamente acima. Dica: Pode criar fórmulas com operações mais complexas, como, por exemplo =(E5-E6)*10 um exemplo que significa que haverá uma subtracção entre os valores das células E5 e E6, seguido de uma multiplicação do resultado por 10. Note que os sím-bolos para a soma (+) e subtracção (-) são evidentes, já os símbolos para a multiplicação (*) e divisão (/) são menos óbvios. Lembre-se que o sinal de : (dois pontos) não serve para indicar divisão! 5.3. Fórmulas com funções Além das fórmulas com operadores aritméticos simples, o Excel suporta fórmulas mais avançadas através de funções. O Excel possui centenas de funções, mas iremos apenas usar uma como exemplo, a função SOMA (se está habituado a usar o Excel em inglês, lembre-se que todos os nomes das funções foram também trocados para português por exem-plo, a função SUM passa a SOMA em português). A função SOMA permite somar o conteúdo de duas ou mais células e é especialmente útil para séries de células. Usa-se da seguinte forma: =SOMA() em que podemos colocar entre os parêntesis células ou series de células C/GTI 0379 Informática Folha de Cálculo Pág. 45 de 72
46 Para introduzir uma função, o mais prático, enquanto não se familiariza com esta funcionalidade, é seleccionar o separador Fórmulas. Seleccione a célula onde pretende inserir a fórmula e depois escolha o comando Inserir Função. Ao clicar em Inserir Função, surge uma caixa de diálogo que facilita a escolha da função pretendida. 1. Primeiro introduza o(s) ter-mo(s) que representa o que pretende realizar neste caso, adicionar 2. Clique em Ir 3. Surgirá de imediato a lista de funções disponíveis relativa-mente ao critério de busca introduzido. 4. Escolha SOMA. 5. Clique em OK C/GTI 0379 Informática Folha de Cálculo Pág. 46 de 72
47 Em seguida, surgirá um novo diálogo que ajuda a preencher os restantes atributos, nomeadamente o grupo de células que pretende somar. O Excel sugere que os valores a somar estão compreendidos entre as células E4 e E8, mas na verdade pretendemos apenas somar os valores entre E5 e E8, pois a célula E4 tem o número que representa o ano. Neste caso basta editarmos o valor sugerido. Clique com o cursor do rato sobre a linha com os valores das células e altere para E5. Note que a sintaxe usada pelo Excel para indicar uma série de células contínuas é a separação de dois nomes de células (primeira e última) por : (dois pontos). Assim, para somar todas as células entre E5 e E8, inclusive, a sintaxe é =SOMA(E5:E8). Dica: Outra forma de introduzir uma função numa célula consiste em começar a escre-ver o nome da função e esperar que o Excel sugira de imediato fórmulas começadas por essa letra o número de sugestões irá sendo reduzido à medida que introduzimos mais caracteres C/GTI 0379 Informática Folha de Cálculo Pág. 47 de 72
48 5.4. Outras Funções Todas as funções estão acessíveis da forma descrita anteriormente MÉDIA Devolve a média aritmética dos argumentos (referências a células ou números) CONTAR Conta o número de células num intervalo que contêm números, ou seja, esta função só conta células com números 2006.C/GTI 0379 Informática Folha de Cálculo Pág. 48 de 72
49 MÁXIMO Devolve o valor máximo (o valor mais alto) de uma série de células, ignorando valores lógicos e de texto. Esta função só funciona correctamente em células com números MÍNIMO Exactamente igual à função MÁXIMO, mas devolve o valor mínimo (o valor mais baixo) de uma série de células C/GTI 0379 Informática Folha de Cálculo Pág. 49 de 72
50 CONTAR.SE Conta o números de células de um intervalo que respeitam uma dada condição (critério) SOMA.SE Adiciona as células especificadas por uma determinada condição ou critério. Considere o seguinte exemplo: Se quiser saber quanto vendeu o vendedor J. Alberto, utuliza a função SOMA.SE da seguinte forma: INTERVALO: é o intervalo onde vamos procurar o nome do vendedor (o que deseja avaliar) CRITÉRIOS: é a condição ou critério na forma de um número, expressão ou texto, que define quais as células a serem somadas (no caso do exemplo, =J. Alberto) INTERVALO_SOMA: é o intervalo de células que deseja somar (no caso do exemplo é o intervalo de células das vendas) 2006.C/GTI 0379 Informática Folha de Cálculo Pág. 50 de 72
51 SE Devolve um valor ou condição se a condição especificada (Teste_lógico) equivaler a VERDADEIRO e outro se equivaler a FALSO Considere o seguinte exemplo: Na coluna Situação deverá aparecer APROVADO, se a Média for MAIOR ou IGUAL a 9,5. Deverá aparecer REPROVADO se a Média for MENOR que 9,5. Para dar resposta aeste pedido utilizamos a função SE da seguinte forma: Teste_lógico: é qualquer calor ou expressão que pode ser avaliada como Verdadeiro ou Falso. No caso do exemplo seria, para a linha 5, C5>=9,5 (Média >=9,5) Valor_se_verdadeiro: É o valor ou expressão a ser devolvido (na célula onde estamos a inserir a função SE) no caso de o Teste_lógico ser VERDADEIRO. No caso do exemplo devolve APROVADO se a Média for >= a 9,5. Valor_se_falso: É o valor ou expressão a ser devolvido (na célula onde estamos a inserir a função SE) no caso de o Teste_lógico ser FALSO, No caso do exemplo devolve REPROVADO se a Média for < a 9, C/GTI 0379 Informática Folha de Cálculo Pág. 51 de 72
52 CONCATENAR Junta cadeias de texto existentes em várias células numa só. Considere o seguinte exemplo: Para isso utilizamos a função CONCATENAR da seguinte forma: Na célula D4 queremos que apareça o nome completo do Sr. José, tendo por base as células B4 e C4 Texto1: Seleccionamos a célula B4 Texto2: Digitamos o espaço que será necessário no final para separar os dois nomes Texto3: Seleccionamos a célula C4 Desta forma obtemos na célula D C/GTI 0379 Informática Folha de Cálculo Pág. 52 de 72
53 PROCV Procura um valor na coluna mais à esquerda de uma tabela e devolve um valor na mesma linha de uma dada coluna Considere o seguinte exemplo: Na folha Dados temos a Base de Dados dos artigos vendidos numa loja, tal como se vê nesta imagem: Na folha Factura, poderá criar as facturas, tendo como base a Base de Dados de produtos existente na folha Dados. Na folha Factura poderá fazer com que a Descrição do Produto apareça automaticamente, tendo como base os códigos digitados na folha Factura e os códigos presentes na folha Dados. Para este efeito, utilizamos a função PROCV. Na célula B3 da folha Factura queremos que apareceça autimaticamente o nome do produto, tendo como base o código digitado na célula A3 da folha Factura. Sendo assim inserimos a função PROCV na célula B3 da folha Factura da seguinte forma: Valor_proc: é o valor a ser encontrado na 1ª coluna da tabela Matriz_tabela. No caso do exemplo será a célula A3 da folha Factura. Matriz_tabela: é uma tabela de texto, números ou valores lógicos, de onde os dados são obtidos. No caso do exemplo será a tabela de produtos existente na folha Dados (Dados!A2:C4). Num_índice_coluna: é o número da coluna na Matriz_tabela a partir da qual o valor correspondente deve ser devolvido. A 1ª coluna de valores na tabela tem o Núm_índice_coluna 1. No caso do nosso exemplo será o Núm_índice_coluna 2, porque queremos que a função devolva a Descrição do Produto ( a 2ª coluna da tabela presente na folha Dados) O resultado será o seguinte: 2006.C/GTI 0379 Informática Folha de Cálculo Pág. 53 de 72
54 HOJE Devolve a data actual (a data que estiver configurada no computador) formatada como data Esta função não necessita de argumentos, sendo só necessário inserir a função numa célula Funções DIA, MÊS e ANO Estas funções devolvem respectivamente o DIA, o MÊS e o ANO de uma dada Data. Para utilizar estas funções, basta seleccionar a célula onde se encontra a data, tal como mostrado nas imagens seguintes: 2006.C/GTI 0379 Informática Folha de Cálculo Pág. 54 de 72
55 6. AUDITORIA DE FÓRMULAS Por vezes, as fórmulas podem resultar em valores de erro, além de devolverem resultados inesperados. Os valores de erro incluem #DIV/0!, #N/D, #NOME?, #NULO!, #NUM!, #REF! e #VALOR!. Cada um destes valores de erro tem causas diferentes e é resolvido de formas diferentes. As ferramentas de Auditoria de fórmulas estão disponíveis no separador Fórmulas, grupo Auditoria de Fórmulas Analisar Precedentes As precedências apresentam graficamente, através de setas de análise, as relações entre as células ou as fórmulas. Quando analisa uma fórmula ou função, as células precedentes são aquelas que são referidas na própria fórmula ou função. Por exemplo: se a célula D4 contém a fórmula = B2-B5, significa que as células B2 e B5 precedem a célula D Analisar Dependentes As dependências apresentam graficamente, através de setas de análise, as relações entre as células ou as fórmulas, identificando as células que dependem da fórmula ou função em análise: Por exemplo: se a célula B3 é utilizada nas fórmulas existentes nas células C6, C7 e C8, significa que estas células dependem da célula B Remover Setas Para remover as setas aplicadas pelos comandos Analisar Precedentes e Analisar Dependentes, clique no comando Remover Setas e escolha a opção que deseja C/GTI 0379 Informática Folha de Cálculo Pág. 55 de 72
56 6.4. Mostrar Fórmulas O Comando Mostrar Fórmulas, presente no grupo Auditoria de Fórmulas do separador Fórmulas, permite que sejam exibidas as fórmulas e/ou funções utilizadas nas células da folha de cálculo. Para tal, basta seleccionar a folha da qual queremos ver as fórmulas e/ou funções e clicamos no comando Mostrar Fórmulas: Para voltar a mostrar os resultados das fórmulas e/ou funções, basta voltar a clicar o comando Mostrar Fórmulas. Sem comando Mostrar Fórmulas activado Com comando Mostrar Fórmulas activado 2006.C/GTI 0379 Informática Folha de Cálculo Pág. 56 de 72
57 7. CONSOLIDAÇÃO DE DADOS A Consolidação de Dados serve para combinar os valores de diversos intervalos de dados. Por exemplo, se tiver várias folhas de cálculo com valores de despesa de cada um dos escritórios regionais de uma dada empresa, você poderá usar uma consolidação de dados para combinar esses valores numa só folha de cálculo de despesas corporativas. Para consolidar dados deverá utilizar o comando Consolidar presente no Separador Dados, grupo Ferramentas de Dados Tenha em consideração o seguinte exemplo: Um livro de Excel apresenta 3 folhas de cálculo com os totais de vendas por Região/Produto, para os meses de Janeiro, Fevereiro e Março. O Administrador da empresa solicita que seja elaborado um mapa com todos esses valores consolidados numa só folha de cálculo dos meses referidos anteriormente. Uma das maneiras seria criar as fórmulas manualmente, mas também pode utilizar o recurso de Consolidação de Dados, o que simplificará bastante o trabalho, conforme mostrado a seguir. 1. Considere então um livro de Excel com 3 folhas de cálculo com os totais de vendas por Região/Produto, para os meses de Janeiro, Fevereiro e Março, apresentando em todas elas uma tabela como a seguinte: Para criar então o mapa consolidado dos 3 meses, deverá criar uma nova folha de cálculo, bastando para isso clicar em (caso tenha dúvidas, dirija-se à pág. 26 deste manual) 2. Nesta nova folha de cálculo, clique na célula A5 para indicar o local onde iniciarão os dados consolidados C/GTI 0379 Informática Folha de Cálculo Pág. 57 de 72
58 3. Seleccione o separador Dados, comando Consolidar. Será exibida a janela Consolidar 4. O próximo passo é informar o Excel, quais as células onde estão os dados a serem consolidados. Para isso Clique no botão ( ), ao lado do campo Referência na janela Consolidar. 5. A janela Consolidar será ocultada e a folha de cálculo é exibida, tal como mostrado na imagem seguinte. 6. Você pode usar o rato para indicar o primeiro intervalo de células. No nosso exemplo clique na folha de cálculo correspondente a Janeiro (Jan) e depois seleccione o intervalo de A5 a F C/GTI 0379 Informática Folha de Cálculo Pág. 58 de 72
59 7. Clique no botão ( ), na janela Consolidar - Referência. Você estará de volta à janela Consolidar, com o endereço Jan!$A$5:$F$9. 8. Clique no botão Adicionar. O intervalo Jan!$A$5:$F$9 será incluído na lista de referências para consolidação 9. Repita os passos 4 a 8 para as folhas de Fevereiro e Março, para adicionar os intervalos Fev!$A$5:$F$9 e Mar!$A$5:$F$ Certifique-se de que está seleccionada a função Soma, pois está a elaborar um mapa com o total de vendas, logo terá que somar todos os valores. 11. Marque a opção Coluna da esquerda. Esta opção possibilita que os dados referentes às regiões sejam considerados como rótulos e não como células com dados para somar. 12. Marque a opção Criar vínculos com os dados de origem. Marcar esta opção faz com que o Excel actualize automaticamente os dados da área de consolidação quando os dados são alterados em qualquer uma das áreas de origem C/GTI 0379 Informática Folha de Cálculo Pág. 59 de 72
60 13. Clique em OK na janela Consolidar. Rapidamente o Excel calcula os totais consolidados para o primeiro trimestre na nova Folha de Cálculo, sem que tenhamos que ter digitado uma única fórmula, tal como mostrado na imagem seguinte: 8. CENÁRIOS No seu dia-a-dia, você utiliza o Excel para registar o que aconteceu (Folha de pagamento, despesas domésticas,... ) ou compromissos e créditos relacionados com factos concretos ( Contas a pagar e receber, por exemplo ). Você trabalha em cima das situações reais da vida. Porém, o Excel possui ferramentas para trabalhar com hipóteses. É possível simular situações, alterando os valores de determinadas células e alcançar resultados diferentes. Você pode, por exemplo, criar, na mesma folha de cálculo, simulações variadas para a sua empresa, indo da mais pessimista até a mais optimista. A estas simulações são os CENÁRIOS. Para criar os cenários deverá utilizar o comando Gestor de Cenários presente no Separador Dados, grupo Ferramentas de Dados, comando Análise de Hipóteses 2006.C/GTI 0379 Informática Folha de Cálculo Pág. 60 de 72
61 Considere o seguinte exemplo: Imagine que possui um livro de Excel em que na 1ª folha de cálculo possui uma tabela onde regista a facturação para o ano de 2009 em cada um dos meses desse ano, tal como mostra a seguinte tabela: Em Outubro quer efectuar uma previsão sobre 3 cenários possíveis para os meses de Novembro e Dezembro, conforme os seguintes cenários: 1º Cenário: 2º Cenário: 3º Cenário: Nome do Cenário: Previsão 1 Células Variáveis: B15 a C16 Valores do Cenário: B15: 9718 C15: 1874 B16: C16: 992 Nome do Cenário: Previsão 2 Células Variáveis: B15 a C16 Valores do Cenário: B15: C15: 2000 B16: C16: Nome do Cenário: Previsão 3 Células Variáveis: B15 a C16 Valores do Cenário: B15: C15: B16: C16: 876 Para criar o 1º cenário, clique no comando Gestor de Cenários presente no Separador Dados, grupo Ferramentas de Dados. Surge então o Gestor de Cenários: Clique no botão Adicionar C/GTI 0379 Informática Folha de Cálculo Pág. 61 de 72
62 Surge então a caixa de diálogo Adicionar cenário Nesta caixa digite: 1. um nome para o cenário 2. Seleccione, na folha de cálculo, as células variáveis. Neste exemplo são as células referentes aos valores de Receita e Despesas para Novembro e Dezembro (B15 a C16) 3. A caixa comentário é opcional. Poderá utilizar esta caixa para adicionar comentários ao Cenário. 4. Clique no botão OK 5. Ao clicar em OK, surge a caixa de diálogo Valores do cenário. 6. É nesta janela que deverá então introduzir os dados para o cenário. Vamos utilizar os dados fornecidos na tabela mostrada na página anterior. 7. Clique no botão OK 8. O cenário é adicionado ao Gestor de Cenários 9. Para adicionar os outros 2 cenários basta clicar no botão Adicionar e repetir os passos de 1 a Após ter criado todos os cenários que precisa, a janela do Gestor de Cenários apresenta-se da seguinte forma, mostrando os cenários criados: 11. Para ver os resultados dos cenários, basta seleccionar o Cenário a visualizar na lista de Cenários criados e clicar em Mostrar C/GTI 0379 Informática Folha de Cálculo Pág. 62 de 72
63 9. FORMATAÇÃO CONDICIONAL A formação condicional permite aplicar formatações às células de forma dinâmica, mediante o seu conteúdo. Considere uma pauta de alunos com uma célula que possui o valor Aprovado ou Reprovado, consoante a sua nota. A situação de um aluno pode ser apresentada com cores diferentes para cada uma das situações. Isto pode ser feito de forma automática, através da formatação condicional. Para se aplicar uma formatação condicional os passos são os seguintes: 1. Seleccionar as células às quais a formatação será aplicada. (Neste exemplo C2, C3 e C4) 2. Aceda ao Separador Base, Grupo Estilos e clique no comando Formatação Condicional 3. Ao clicar neste comando surgem os seguintes comandos. Seleccione Nova Regra 4. Surge a seguinte caixa de diálogo: 5. Neste exemplo vamos seleccionar o Tipo de Regra: Formatar apenas células que contenham 6. Defina a 1ª Regra que será a forma como a célula será formatada caso tenha presente o texto Aprovado Na 1ª caixa seleccionamos a opção Valor da Célula Na 2ª caixa temos que definir a condição, que para o caso que está a ser utilizado é é igual a. Na 3ª caixa escreve Aprovado, tal como pode ver na imagem ao lado C/GTI 0379 Informática Folha de Cálculo Pág. 63 de 72
64 7. Depois de definidas as opções da regra, vai definir o formato, que será o texto aparecer a Verde. Clique no botão Formatar, surgindo a seguinte caixa de diálogo: Seleccione o separador Tipo de Letra e defina a cor Verde no comando Cor Clique no botão OK. A caixa de diálogo da regra de formatação irá apresenta-se então assim: Clique em OK e a regra está criada. 8. De seguida deverá criar a 2ª regra que será a forma como a célula será formatada caso tenha presente o texto Reprovado Para isso siga os mesmos passos definidos para a 1ª regra, mas aplicando a cor Vermelho aquando da formatação. A sua tabela ficará com o seguinte aspecto (os textos Aprovado aparecem formatados a Verde e os textos Reprovado aparecem formatados a Vermelho). Se quiser verificar quais as regras (de Formatação Condicional) aplicadas, vá ao comando Formatação Condicional presente no separador Base e seleccione o comando Gerir Regras, surgindo a caixa de diálogo Gestor de Regras de Formatação Condicional, ilustrando as regras aplicadas às células seleccionadas C/GTI 0379 Informática Folha de Cálculo Pág. 64 de 72
65 10. CONFIGURAÇÃO DE PÁGINA O tamanho de uma folha de cálculo corresponde à soma de várias folhas de tamanho, por exemplo, A4. Desta forma, para que possa imprimir correctamente os seus trabalhos desenvolvidos no Excel, será necessário configurar a página, tal como descrito nos pontos seguintes. Os comandos para efectuar esta configuração estão disponíveis no separador Esquema de Página, grupo Configurar Página 2006.C/GTI 0379 Informática Folha de Cálculo Pág. 65 de 72
66 10.1. Margens As margens são os espaços em branco não impressos que pode ver em qualquer folha impressa por uma impressora, que vão desde o limite da folha até ao texto que esta possui. Estes espaços (Margens) podem ser configurados. Note que não deve criar margens de valor 0 (zero) pois algumas impressoras não conseguem imprimir até ao limite da folha. Para configurar as Margens, aceda ao separador Esquema de página e clique no comando Margens. Este comando apresenta algumas margens pré-definidas, mas poderá personalizar as margens a seu gosto e/ou necessidade, clicando em Personalizar Margens Depois de clicar neste comando surge a seguinte caixa de diálogo: Nesta caixa de diálogo poderá definir (em cm) as margens das suas impressões. Margem superior, inferior, Esquerda, Direita Margens do Cabeçalho e Rodapé (caso não saiba o que é o Cabeçalho e Rodapé, estes pontos serão abordados mais adiante neste manual) Orientação A orientação refere-se apenas e simplesmente à orientação da Folha: Vertical ou Horizontal. Para configurar este aspecto, clique no comando Orientação, disponível no separador Esquema de Página. Aqui apenas pode definir se a orientação será Vertical ou Horizontal, clicando na hipótese desejada C/GTI 0379 Informática Folha de Cálculo Pág. 66 de 72
67 10.3. Tamanho O Tamanho refere-se exactamente ao Tamanho da folha que irá utilizar para imprimir o seu trabalho. Geralmente o tamanho utilizado é o tamanho A4, mas poderá definir outros tamanhos. Para configurar o Tamanho da folha, clique no comando Tamanho, no separador Esquema de Página. Depois de clicar neste comando é mostrada a lista de tamanhos disponíveis. Seleccione o que deseja utilizar e o tamanho fica configurado Área de Impressão A Área de Impressão refere-se à área da sua folha de cálculo que deseja incluir na sua impressão. Caso este aspecto não esteja definido, a área de impressão refere-se a toda a área da folha de cálculo que possua dados, sejam eles tabelas, fórmulas, imagens, gráficos, etc. Por vezes acontece que criamos cálculos auxiliares nas nossas folhas de cálculo que não passam apenas por ser cálculos auxiliares que não serão necessários imprimir. Neste caso, para que estes cálculos não surjam na impressão, podemos definir a área de impressão de forma a que englobe apenas os dados que queremos imprimir. Considere o seguinte exemplo: 2006.C/GTI 0379 Informática Folha de Cálculo Pág. 67 de 72
68 No quadro Metas de Vendas estão apenas dados auxiliares, que não deseja incluir na impressão. Desta forma deverá definir a Área de Impressão para englobar apenas o intervalo de células de A1 a D15. Para o fazer, seleccione o intervalo de células definido (A1 a D15), tal como mostrado na imagem seguinte: Depois vá ao separador Esquema de Página, clique no comando Área de Impressão e depois clique em Definir área de impressão. Fica então definida a área de impressão Ajustar Tamanho Se a folha de cálculo contiver muitas colunas, pode utilizar as opções Ajustar Tamanho para reduzir o tamanho da folha de cálculo, de modo que esta se ajuste melhor à página impressa. Para Ajustar o Tamanho terá que ir ao separador Esquema de Página, grupo Ajustar Tamanho e definir a Altura e a Largura. Na caixa Largura, seleccione 1 página e, na caixa Altura, seleccione Automático. As colunas aparecerão agora apresentadas numa página. No entanto, as linhas poderão estender-se por mais do que uma página. Para imprimir a folha de cálculo em apenas uma página, na caixa Altura, seleccione 1 página, em vez de Automático. No entanto, se o fizer, a impressão resultante poderá ser de leitura difícil, uma vez que o Excel encolhe os dados para que caibam. Para ver o nível de dimensionamento utilizado, veja o número na caixa Escala. Se corresponder a um número baixo, poderá ter de fazer outros ajustes antes de imprimir. Por exemplo, poderá ter de alterar a orientação da página de vertical para horizontal C/GTI 0379 Informática Folha de Cálculo Pág. 68 de 72
69 10.6. Cabeçalho e Rodapé No Excel, pode adicionar ou alterar cabeçalhos ou rodapés para fornecer informações úteis nas impressões da folha de cálculo. Por exemplo, pode adicionar informações de cabeçalho e rodapé predefinidas ou inserir elementos, tais como, números de página, data e hora e o nome do ficheiro. Para definir em que parte da impressão os cabeçalhos ou rodapés devem aparecer e como devem ser dimensionados e alinhados, escolha entre as vários opções de cabeçalho e rodapé. 1. Clique na folha de cálculo em que pretende adicionar cabeçalhos ou rodapés ou na que contém os cabeçalhos ou rodapés que pretende alterar. 2. No separador Inserir, no grupo Texto, clique em Cabeçalho e Rodapé. NOTA O Excel apresenta a folha de cálculo na vista Esquema de Página. Também pode clicar em Vista de Esquema de Página na barra de estado para apresentar esta vista. 3. Efectue um dos seguintes procedimentos: Para adicionar um cabeçalho ou rodapé, clique na caixa de texto à esquerda, no centro ou à direita na parte superior ou inferior da página da folha de cálculo. Para alterar um cabeçalho ou rodapé, clique na caixa de texto do cabeçalho ou rodapé na parte superior ou inferior da página da folha de cálculo respectivamente e, em seguida, seleccione o texto que pretende alterar. 4. Escreva o texto do novo cabeçalho ou rodapé. Para voltar à vista Normal, clique no botão Normal comando de Zoom que se encontre ao lado do 2006.C/GTI 0379 Informática Folha de Cálculo Pág. 69 de 72
70 Quando selecciona o comando Cabeçalho & Rodapé, automaticamente surge um separador de contexto Ferramentas de Cabeçalho e Rodapé Através deste separador poderá introduzir: Número de Página Número de Páginas Data Actual insere a data do computador. Sempre que abrir o livro em que está a trabalhar, esta data é alterada para a data do dia em que está, se este estiver bem configurado no seu computador. Hora actual Caminho do Ficheiro introduz o caminho da pasta do seu computador onde o ficheiro está guardado Nome da folha Imagem Também lhe permite alternar entre o cabeçalho e o rodapé, não sendo necessário utilizar a barra de deslocamento ou a roda de scroll do seu rato C/GTI 0379 Informática Folha de Cálculo Pág. 70 de 72
71 11. IMPRESSÃO DE DADOS A impressão de dados refere-se ao envio do seu trabalho para a impressora, para efectuar a respectiva impressão. O comando Imprimir está disponível no Botão do Office, tal como já foi abordado anteriormente neste manual na página 15. Para imprimir clique na opção Imprimir, surgindo a caixa de diálogo Imprimir Nesta caixa de diálogo poderá: definir a impressora onde vai imprimir o documento definir o número de cópias a imprimir definir o intervalo de impressão se todas as páginas ou se apenas algumas páginas (NOTA: páginas não são folhas de cálculo!! São as páginas que existem numa folha de cálculo) definir se pretende imprimir apenas as folhas activas ou só o que está seleccionado ou então o livro inteiro (todas as folhas de cálculo) 2006.C/GTI 0379 Informática Folha de Cálculo Pág. 71 de 72
FORMAÇÃO DE MICROSOFT EXCEL 2010
 FORMAÇÃO DE MICROSOFT EXCEL 2010 Mário de Almeida Pedro, M. Sc. Novembro 2013 Bemvindo Identificação da UFCD UFCD nº 0756 Folha de Cálculo, com a duração de 50 horas Microsoft Excel 2010 Objectivos: No
FORMAÇÃO DE MICROSOFT EXCEL 2010 Mário de Almeida Pedro, M. Sc. Novembro 2013 Bemvindo Identificação da UFCD UFCD nº 0756 Folha de Cálculo, com a duração de 50 horas Microsoft Excel 2010 Objectivos: No
FORMAÇÃO DE MICROSOFT EXCEL 2010
 FORMAÇÃO DE MICROSOFT EXCEL 2010 Mário de Almeida Pedro, M. Sc. Novembro 2013 Bemvindo Identificação da UFCD UFCD nº 0756 Folha de Cálculo, com a duração de 50 horas Microsoft Excel 2010 Objectivos: No
FORMAÇÃO DE MICROSOFT EXCEL 2010 Mário de Almeida Pedro, M. Sc. Novembro 2013 Bemvindo Identificação da UFCD UFCD nº 0756 Folha de Cálculo, com a duração de 50 horas Microsoft Excel 2010 Objectivos: No
FOLHA DE CÁLCULO ELABORAÇÃO DE GRÁFICOS
 ELABORAÇÃO DE GRÁFICOS Elaboração de gráficos Os gráficos são visualmente atraentes e constituem uma fantástica ajuda para a apresentação e interpretação de dados armazenados numa folha de cálculo. Numa
ELABORAÇÃO DE GRÁFICOS Elaboração de gráficos Os gráficos são visualmente atraentes e constituem uma fantástica ajuda para a apresentação e interpretação de dados armazenados numa folha de cálculo. Numa
!!!!! Microsoft!EXCEL!!!!!!!!! Tiago&Fernandes& 2012&
 !!!!! Microsoft!EXCEL!!!!!!!!! Tiago&Fernandes& 2012& 2 P á g i n a Manual Prático Microsoft Excel 2007 INDICE APRESENTAÇÃO... 6 AMBIENTE DE TRABALHO... 7 A folha de cálculo... 7 O ambiente de trabalho
!!!!! Microsoft!EXCEL!!!!!!!!! Tiago&Fernandes& 2012& 2 P á g i n a Manual Prático Microsoft Excel 2007 INDICE APRESENTAÇÃO... 6 AMBIENTE DE TRABALHO... 7 A folha de cálculo... 7 O ambiente de trabalho
Folha de Cálculo (Microsoft Excel 2007) UFCD: 0379 Informática Folha de Cálculo
 Folha de Cálculo (Microsoft Excel 2007) UFCD: 0379 Informática Folha de Cálculo 2.2 Cursos de Educação e Formação de Adultos 2006.C/GTI 0379 Informática Folha de Cálculo Pág. 1 de 53 Ficha Técnica Título
Folha de Cálculo (Microsoft Excel 2007) UFCD: 0379 Informática Folha de Cálculo 2.2 Cursos de Educação e Formação de Adultos 2006.C/GTI 0379 Informática Folha de Cálculo Pág. 1 de 53 Ficha Técnica Título
FORMAÇÃO DE MICROSOFT EXCEL 2010
 FORMAÇÃO DE MICROSOFT EXCEL 2010 Mário de Almeida Pedro, M. Sc. Novembro 2013 Bemvindo Identificação da UFCD UFCD nº 0756 Folha de Cálculo, com a duração de 50 horas Microsoft Excel 2010 Objectivos: No
FORMAÇÃO DE MICROSOFT EXCEL 2010 Mário de Almeida Pedro, M. Sc. Novembro 2013 Bemvindo Identificação da UFCD UFCD nº 0756 Folha de Cálculo, com a duração de 50 horas Microsoft Excel 2010 Objectivos: No
FOLHA DE CÁLCULO VAMOS APRENDER
 VAMOS APRENDER Operações elementares numa folha de cálculo: Movimentação na folha de trabalho Inserção de dados numa célula Inserção de Comentários numa célula Eliminar o conteúdo de uma célula Formatação
VAMOS APRENDER Operações elementares numa folha de cálculo: Movimentação na folha de trabalho Inserção de dados numa célula Inserção de Comentários numa célula Eliminar o conteúdo de uma célula Formatação
FORMAÇÃO DE MICROSOFT WORD Mário de Almeida Pedro, M. Sc. Janeiro 2014
 FORMAÇÃO DE MICROSOFT WORD 2007 Mário de Almeida Pedro, M. Sc. Janeiro 2014 Bemvindo Identificação da UFCD UFCD nº 0754 Processador de Texto, com a duração de 50 horas Microsoft Word 2007 APRESENTAÇÃO:
FORMAÇÃO DE MICROSOFT WORD 2007 Mário de Almeida Pedro, M. Sc. Janeiro 2014 Bemvindo Identificação da UFCD UFCD nº 0754 Processador de Texto, com a duração de 50 horas Microsoft Word 2007 APRESENTAÇÃO:
O que é Microsoft Excel? Microsoft Excel. Inicialização do Excel. Ambiente de trabalho
 O que é Microsoft Excel? Microsoft Excel O Microsoft Excel é um programa para manipulação de planilhas eletrônicas. Oito em cada dez pessoas utilizam o Microsoft Excel pra trabalhar com cálculos e sistemas
O que é Microsoft Excel? Microsoft Excel O Microsoft Excel é um programa para manipulação de planilhas eletrônicas. Oito em cada dez pessoas utilizam o Microsoft Excel pra trabalhar com cálculos e sistemas
Microsoft Excel INTRODUÇÃO PARTE 1 SUMÁRIO
 Microsoft Excel INTRODUÇÃO PARTE 1 SUMÁRIO 01-) Barra de Ferramentas do Excel... 2 02-) Planilha... 3 a-) Linha... 3 b-) Coluna... 3 c-) Célula... 4 d-) Movimentando-se pela planilha... 4 e-) Tamanho da
Microsoft Excel INTRODUÇÃO PARTE 1 SUMÁRIO 01-) Barra de Ferramentas do Excel... 2 02-) Planilha... 3 a-) Linha... 3 b-) Coluna... 3 c-) Célula... 4 d-) Movimentando-se pela planilha... 4 e-) Tamanho da
Microsoft Excel Ficha prática n. 1
 1. Inicie o Microsoft Excel e selecione um livro em branco. Procure pelo programa de Excel no computador e selecione-o: Escolha o livro: 2. Grave o livro que vai trabalhar com o nome Ficha1. Menu FICHEIRO
1. Inicie o Microsoft Excel e selecione um livro em branco. Procure pelo programa de Excel no computador e selecione-o: Escolha o livro: 2. Grave o livro que vai trabalhar com o nome Ficha1. Menu FICHEIRO
Microsoft Excel Ficha prática n. 8
 1. Inicie o Microsoft Excel e abra o livro apoio_ficha8.xlsx. 2. Grave o livro com o nome Ficha8. 3. Crie uma macro, usando o gravador de macros, que formate a vermelho as notas finais negativas duma pauta
1. Inicie o Microsoft Excel e abra o livro apoio_ficha8.xlsx. 2. Grave o livro com o nome Ficha8. 3. Crie uma macro, usando o gravador de macros, que formate a vermelho as notas finais negativas duma pauta
O QUE É O CALC PLANILHAS ELETRÔNICAS O Calc é um programa que trabalha com planilhas.
 O QUE É O CALC PLANILHAS ELETRÔNICAS O Calc é um programa que trabalha com planilhas. INICIANDO Vamos iniciar o BrOffice.org Planilha utilizando o caminho: Aplicações/ Escritório/ Planilhas (oocalc). A
O QUE É O CALC PLANILHAS ELETRÔNICAS O Calc é um programa que trabalha com planilhas. INICIANDO Vamos iniciar o BrOffice.org Planilha utilizando o caminho: Aplicações/ Escritório/ Planilhas (oocalc). A
MICROSOFT OFFICE EXCEL 2007
 MICROSOFT OFFICE EXCEL 2007 ÍNDICE CAPÍTULO 1 INICIANDO O EXCEL...7 CONHECENDO A TELA DO EXCEL...7 CAPÍTULO 2 PLANILHA...13 CÉLULAS...13 COMO SELECIONAR CÉLULAS...14 CAPÍTULO 3 INICIANDO A DIGITAÇÃO DE
MICROSOFT OFFICE EXCEL 2007 ÍNDICE CAPÍTULO 1 INICIANDO O EXCEL...7 CONHECENDO A TELA DO EXCEL...7 CAPÍTULO 2 PLANILHA...13 CÉLULAS...13 COMO SELECIONAR CÉLULAS...14 CAPÍTULO 3 INICIANDO A DIGITAÇÃO DE
PLANIFICAÇÃO ANUAL PROFIJ II T2 Ano letivo 2015 / 2016
 PLANIFICAÇÃO ANUAL PROFIJ II T2 Ano letivo 2015 / 2016 CURSO: INSTALAÇÃO e Operação de Sistemas Informáticos ANO: 1.º DISCIPLINA: APLICAÇÕES INFORMÁTICAS DE ESCRITÓRIO DOCENTE: MARIANA VIEIRA COMPETÊNCIAS
PLANIFICAÇÃO ANUAL PROFIJ II T2 Ano letivo 2015 / 2016 CURSO: INSTALAÇÃO e Operação de Sistemas Informáticos ANO: 1.º DISCIPLINA: APLICAÇÕES INFORMÁTICAS DE ESCRITÓRIO DOCENTE: MARIANA VIEIRA COMPETÊNCIAS
Prof.ª: Dr. Maria Lúcia Pozzatti Flôres Organização: Gilberto Raitz Junior
 Prof.ª: Dr. Maria Lúcia Pozzatti Flôres Organização: Gilberto Raitz Junior O Excel é um programa que nos permite criar planilhas inteligentes. Ele reconhece as informações digitadas e com elas realiza
Prof.ª: Dr. Maria Lúcia Pozzatti Flôres Organização: Gilberto Raitz Junior O Excel é um programa que nos permite criar planilhas inteligentes. Ele reconhece as informações digitadas e com elas realiza
Folha de cálculo (Iniciação)
 Folha de cálculo (Iniciação) Sessões Presenciais (12h): 7, 8 e 9 de Setembro de 2011 das 9:00 às 13:00 Sessões de trabalho autónomo (13h): 7, 8 e 9 de Setembro de 2011 Prof. Vítor Barros 1-A Interface
Folha de cálculo (Iniciação) Sessões Presenciais (12h): 7, 8 e 9 de Setembro de 2011 das 9:00 às 13:00 Sessões de trabalho autónomo (13h): 7, 8 e 9 de Setembro de 2011 Prof. Vítor Barros 1-A Interface
1. Manual Resumido de Gestão de Contratos
 1. Manual Resumido de Gestão de Contratos ÍNDICE 1. MANUAL RESUMIDO DE GESTÃO DE CONTRATOS 1 1.1 MENU GESTÃO DE CONTRATOS... 3 1.1.1 INTRODUÇÃO... 3 1.1.2 APRESENTAR CONTRATOS... 3 1.1.2.1 PASSO 1 IDENTIFICAÇÃO
1. Manual Resumido de Gestão de Contratos ÍNDICE 1. MANUAL RESUMIDO DE GESTÃO DE CONTRATOS 1 1.1 MENU GESTÃO DE CONTRATOS... 3 1.1.1 INTRODUÇÃO... 3 1.1.2 APRESENTAR CONTRATOS... 3 1.1.2.1 PASSO 1 IDENTIFICAÇÃO
FORMAÇÃO DE MICROSOFT WORD Mário de Almeida Pedro, M. Sc. Janeiro 2014
 FORMAÇÃO DE MICROSOFT WORD 2007 Mário de Almeida Pedro, M. Sc. Janeiro 2014 Bemvindo Identificação da UFCD UFCD nº 0754 Processador de Texto, com a duração de 50 horas Microsoft Word 2007 Para criar um
FORMAÇÃO DE MICROSOFT WORD 2007 Mário de Almeida Pedro, M. Sc. Janeiro 2014 Bemvindo Identificação da UFCD UFCD nº 0754 Processador de Texto, com a duração de 50 horas Microsoft Word 2007 Para criar um
1. Como fazer uma pesquisa
 1. Como fazer uma pesquisa Formulários Cada formulário possui quatro controlos: o operador lógico, o campo de pesquisa, a caixa de inserção de texto e o botão de termos de pesquisa. Para realizar uma pesquisa
1. Como fazer uma pesquisa Formulários Cada formulário possui quatro controlos: o operador lógico, o campo de pesquisa, a caixa de inserção de texto e o botão de termos de pesquisa. Para realizar uma pesquisa
Objetivos. Microsoft Office Word 2007. Introdução. Criação de documentos. Edição e formatação de documentos. Funções avançadas
 Objetivos Introdução Criação de documentos Edição e formatação de documentos Funções avançadas 2 Introdução O que é O Microsoft Word é um programa que faz parte das aplicações que constituem o Microsoft
Objetivos Introdução Criação de documentos Edição e formatação de documentos Funções avançadas 2 Introdução O que é O Microsoft Word é um programa que faz parte das aplicações que constituem o Microsoft
Microsoft Excel Ficha prática n. 2
 1. Inicie o Microsoft Excel e abra o livro c2001_edificiosgrandeporto.xlsx. 2. Grave o livro com o nome Ficha2. 3. Faça uma cópia da folha c2001_alojamento no mesmo livro. A nova folha deve chamar-se Habitação.
1. Inicie o Microsoft Excel e abra o livro c2001_edificiosgrandeporto.xlsx. 2. Grave o livro com o nome Ficha2. 3. Faça uma cópia da folha c2001_alojamento no mesmo livro. A nova folha deve chamar-se Habitação.
Excel. Profª Leticia Lopes Leite
 Excel Profª Leticia Lopes Leite 1 Introdução A planilha eletrônica consiste em uma poderosa ferramenta de apoio à gestão e ao processo de tomada de decisão, dentro de uma empresa ou na vida particular.
Excel Profª Leticia Lopes Leite 1 Introdução A planilha eletrônica consiste em uma poderosa ferramenta de apoio à gestão e ao processo de tomada de decisão, dentro de uma empresa ou na vida particular.
Apresentação do Microsoft Excel
 Aula 03 Apresentação do Microsoft Excel Microsoft Excel é um programa desenvolvido para trabalhar com cálculos feitos em planilhas eletrônicas, desenvolvimento de gráficos e controlador de banco de dados.
Aula 03 Apresentação do Microsoft Excel Microsoft Excel é um programa desenvolvido para trabalhar com cálculos feitos em planilhas eletrônicas, desenvolvimento de gráficos e controlador de banco de dados.
Programa de formaça o de Excel Nível 2 (482)
 REGIÃO AUTÓNOMA DA MADEIRA Programa de formaça o de Excel Nível 2 (482) Conteúdo Denominação do curso de formação:... 1 Objetivo Geral... 1 Destinatários... 1 Requisitos... 1 Critérios de seleção dos formandos...
REGIÃO AUTÓNOMA DA MADEIRA Programa de formaça o de Excel Nível 2 (482) Conteúdo Denominação do curso de formação:... 1 Objetivo Geral... 1 Destinatários... 1 Requisitos... 1 Critérios de seleção dos formandos...
Manual Prático. Elisabete Aguiar
 Manual Prático Elisabete Aguiar Índice A BARRA DE OPÇÕES... 4 Abrir um documento existente... 6 Guardar um documento Word... 7 Ambiente de Trabalho no Microsoft Word 2007... 9 Configuração de Páginas...
Manual Prático Elisabete Aguiar Índice A BARRA DE OPÇÕES... 4 Abrir um documento existente... 6 Guardar um documento Word... 7 Ambiente de Trabalho no Microsoft Word 2007... 9 Configuração de Páginas...
Inserir e Manipular Tabelas no Microsoft Word
 Inserir e Manipular Tabelas no Microsoft Word Pré-requisitos: Windows, Word Software utilizado: Windows XP, Word 2003 Uma outra versão de software menos actual ou mais actual pod, contudo, ser utilizada.
Inserir e Manipular Tabelas no Microsoft Word Pré-requisitos: Windows, Word Software utilizado: Windows XP, Word 2003 Uma outra versão de software menos actual ou mais actual pod, contudo, ser utilizada.
Fundamentos de Informática. Tiago Alves de Oliveira
 Fundamentos de Informática Tiago Alves de Oliveira Seleção, Cópia e Movimentação de Texto Seleção Como selecionar o texto? Copiar o texto Seleção, Cópia e Movimentação de Texto Copiar o texto Movimentar
Fundamentos de Informática Tiago Alves de Oliveira Seleção, Cópia e Movimentação de Texto Seleção Como selecionar o texto? Copiar o texto Seleção, Cópia e Movimentação de Texto Copiar o texto Movimentar
Programa de ampliação e optimização do ecrã para alívio do cansaço visual. Guia de Referência
 Programa de ampliação e optimização do ecrã para alívio do cansaço visual. Guia de Referência Bem-Vindo ao ZoomText Express O ZoomText Express é um programa simples de ampliação para o seu computador.
Programa de ampliação e optimização do ecrã para alívio do cansaço visual. Guia de Referência Bem-Vindo ao ZoomText Express O ZoomText Express é um programa simples de ampliação para o seu computador.
Introdução à Programação. Microsoft WINDOWS XP 2005-2006. Eng. Ambiente CA
 Mais que um Sistema Operativo, o MS-Windows é um ambiente de trabalho que simula no ecrã o trabalho diário sobre uma secretária. A ideia base do MS-Windows foi a de esconder a organização do MS-DOS e apresentar
Mais que um Sistema Operativo, o MS-Windows é um ambiente de trabalho que simula no ecrã o trabalho diário sobre uma secretária. A ideia base do MS-Windows foi a de esconder a organização do MS-DOS e apresentar
Microsoft Excel Ficha Informativa
 Curso Profissional Assistente Dentário Faculdade de Medicina Dentária da Universidade de Lisboa Tecnologias de Informação e Comunicação Prof. Teresa Pereira Microsoft Excel Ficha Informativa Tal como o
Curso Profissional Assistente Dentário Faculdade de Medicina Dentária da Universidade de Lisboa Tecnologias de Informação e Comunicação Prof. Teresa Pereira Microsoft Excel Ficha Informativa Tal como o
Com uma melhoria no visual o sistema conta com novidades e alguns aprimoramentos nos recursos já existentes.
 O Microsoft Windows XP traz maior estabilidade e segurança com um sistema operacional que aposentarde vez o velho MS-DOS. Esta nova versão herda do Windows NT algumas qualidades que fazem do XP a melhor
O Microsoft Windows XP traz maior estabilidade e segurança com um sistema operacional que aposentarde vez o velho MS-DOS. Esta nova versão herda do Windows NT algumas qualidades que fazem do XP a melhor
O QUE É O PICTURETEL 550
 O QUE É O PICTURETEL 550 O PictureTel 550 é um conjunto hardware/software que aproveita as potencialidades da linha RDIS e que permite, por exemplo: Estabelecer comunicações telefónicas e de videoconferência
O QUE É O PICTURETEL 550 O PictureTel 550 é um conjunto hardware/software que aproveita as potencialidades da linha RDIS e que permite, por exemplo: Estabelecer comunicações telefónicas e de videoconferência
Formatar parágrafos no Word 2007/2010
 Formatar parágrafos no Word 2007/2010 Na aba Início em parágrafo contém um grupo de atalhos da configuração dos parágrafos, mas se precisar de algo mais avançado, como escolher as configurações de forma
Formatar parágrafos no Word 2007/2010 Na aba Início em parágrafo contém um grupo de atalhos da configuração dos parágrafos, mas se precisar de algo mais avançado, como escolher as configurações de forma
ACD Loteca Chaves e Filtro PRO 1.0 Dicas
 ACD Loteca Chaves e Filtro PRO 1.0 Dicas Antes de fazer a sua jogada, atualize os resultados e a programação de jogos, clicando nos botões Atualiza. É necessário estar conectado à Internet. Faça muitos
ACD Loteca Chaves e Filtro PRO 1.0 Dicas Antes de fazer a sua jogada, atualize os resultados e a programação de jogos, clicando nos botões Atualiza. É necessário estar conectado à Internet. Faça muitos
Plataforma Moodle ESTeSL
 Plataforma Moodle ESTeSL A plataforma Moodle da Escola Superior de Tecnologia da Saúde de Lisboa (ESTeSL) está disponível a partir de qualquer dispositivo com acesso à Internet, no endereço: http://moodle.estesl.ipl.pt
Plataforma Moodle ESTeSL A plataforma Moodle da Escola Superior de Tecnologia da Saúde de Lisboa (ESTeSL) está disponível a partir de qualquer dispositivo com acesso à Internet, no endereço: http://moodle.estesl.ipl.pt
Migrar para o Word 2010
 Neste Guia O aspecto do Microsoft Word 2010 é muito diferente do Word 2003, pelo que este guia foi criado para ajudar a minimizar a curva de aprendizagem. Continue a ler para conhecer as partes essenciais
Neste Guia O aspecto do Microsoft Word 2010 é muito diferente do Word 2003, pelo que este guia foi criado para ajudar a minimizar a curva de aprendizagem. Continue a ler para conhecer as partes essenciais
Guia do Brother ScanViewer para ios/os X
 Guia do Brother ScanViewer para ios/os X Versão 0 POR Definições de notas Ao longo deste Manual do Utilizador, é utilizado o seguinte estilo de nota: NOTA As Notas indicam o que fazer se ocorrerem determinadas
Guia do Brother ScanViewer para ios/os X Versão 0 POR Definições de notas Ao longo deste Manual do Utilizador, é utilizado o seguinte estilo de nota: NOTA As Notas indicam o que fazer se ocorrerem determinadas
MREditor Editor de Impressos
 MEDSYSTEM S/V Departamento de Desenvolvimento MREditor Editor de Impressos Poços de Caldas LISTA DE FIGURAS FIGURA 1 Tela Principal... 7 FIGURA 2 Barra de Ferramentas... 8 FIGURA 3 Botão Novo... 8 FIGURA
MEDSYSTEM S/V Departamento de Desenvolvimento MREditor Editor de Impressos Poços de Caldas LISTA DE FIGURAS FIGURA 1 Tela Principal... 7 FIGURA 2 Barra de Ferramentas... 8 FIGURA 3 Botão Novo... 8 FIGURA
Introdução ao Kosmo. Janeiro 2011. Formador: Catarina Pinheiro
 Introdução ao Kosmo Janeiro 2011 Formador: Catarina Pinheiro 1 Índice Introdução...3 Interface...3 Barra de Ferramentas Principal...3 Criar um projecto novo...5 Simbologia...5 Relações...6 Edição...6 Impressão...7
Introdução ao Kosmo Janeiro 2011 Formador: Catarina Pinheiro 1 Índice Introdução...3 Interface...3 Barra de Ferramentas Principal...3 Criar um projecto novo...5 Simbologia...5 Relações...6 Edição...6 Impressão...7
3 o º ciclo. Índice TUTORIAL
 3 o º ciclo Índice ABRIR O EXCEL... 2 O ambiente de trabalho do Excel... 3 Inserir e apagar linhas e colunas... 4 Formatação de células Dimensões... 5 Formatação de células Cores e Limites... 6 Os frisos
3 o º ciclo Índice ABRIR O EXCEL... 2 O ambiente de trabalho do Excel... 3 Inserir e apagar linhas e colunas... 4 Formatação de células Dimensões... 5 Formatação de células Cores e Limites... 6 Os frisos
Utilizando a guia Inserir
 Utilizando a guia Inserir Inserir um clip-art... 2 Inserir uma imagem a partir de um arquivo... 3 Inserir uma imagem a partir de uma página da Web... 3 Formatando uma imagem ou clip-art... 4 Posicionar
Utilizando a guia Inserir Inserir um clip-art... 2 Inserir uma imagem a partir de um arquivo... 3 Inserir uma imagem a partir de uma página da Web... 3 Formatando uma imagem ou clip-art... 4 Posicionar
Elaboração e manipulação de gráficos
 Elaboração e manipulação de gráficos Os gráficos são visualmente atraentes facilitando uma melhor comparação, de padrões e de tendências dos dados. Por exemplo, em vez de analisar diferentes colunas de
Elaboração e manipulação de gráficos Os gráficos são visualmente atraentes facilitando uma melhor comparação, de padrões e de tendências dos dados. Por exemplo, em vez de analisar diferentes colunas de
Microsoft Powerpoint 2003
 Microsoft Powerpoint 2003 O Microsoft PowerPoint é um programa que integra o pacote Office da Microsoft e é utilizado para efetuar apresentações gráficas atrativas e eficazes, no sistema operacional Windows.
Microsoft Powerpoint 2003 O Microsoft PowerPoint é um programa que integra o pacote Office da Microsoft e é utilizado para efetuar apresentações gráficas atrativas e eficazes, no sistema operacional Windows.
Comiqs Manual e Guia de exploração do Comiqs para utilização em contexto de Educação Visual e Tecnológica. Rosabela Agostinho Borges
 Estudo sobre a integração de ferramentas digitais no currículo da disciplina de Educação Visual e Tecnológica Comiqs Manual e Guia de exploração do Comiqs para utilização em contexto de Educação Visual
Estudo sobre a integração de ferramentas digitais no currículo da disciplina de Educação Visual e Tecnológica Comiqs Manual e Guia de exploração do Comiqs para utilização em contexto de Educação Visual
SInOA - Sistema de Informação da Ordem dos Advogados
 SInOA - Sistema de Informação da Ordem dos Advogados Acesso ao Direito Portal da Ordem dos Advogados Manual de Utilizador: Substituição em escalas Versão 1.0 Julho de 2010 ÍNDICE 1 ESCALAS 1.1 Substituição
SInOA - Sistema de Informação da Ordem dos Advogados Acesso ao Direito Portal da Ordem dos Advogados Manual de Utilizador: Substituição em escalas Versão 1.0 Julho de 2010 ÍNDICE 1 ESCALAS 1.1 Substituição
Sistema de Recuperação da Senha nos Sistemas Informáticos da FEUP
 Sistema de Recuperação da Senha nos Sistemas Informáticos da FEUP Unidade de Sistemas de Informação Centro de Informática Prof. Correia de Araújo Faculdade de Engenharia da Universidade do Porto Índice
Sistema de Recuperação da Senha nos Sistemas Informáticos da FEUP Unidade de Sistemas de Informação Centro de Informática Prof. Correia de Araújo Faculdade de Engenharia da Universidade do Porto Índice
ANEXO EXCEL 2007 AVAÇADO
 ANEXO EXCEL 2007 AVAÇADO Funções Lógicas: Fórmula SE 1 Agora vamos conhecer uma das funções mais utilizadas todas as funções para um iniciante em Excel. É a função SE, que Retorna um valor se uma condição
ANEXO EXCEL 2007 AVAÇADO Funções Lógicas: Fórmula SE 1 Agora vamos conhecer uma das funções mais utilizadas todas as funções para um iniciante em Excel. É a função SE, que Retorna um valor se uma condição
O Microsoft Word 2003 é um dos programas que constituem o Microsoft Office 2003.
 Microsoft Word 2003 Área de Trabalho... 04 Criar documentos... 06 Guardar Documentos... 08 Abrir documentos... 09 Seleccionar texto... 10 Copiar, Cortar e colar texto... 11 Localizar e Substituir... 12
Microsoft Word 2003 Área de Trabalho... 04 Criar documentos... 06 Guardar Documentos... 08 Abrir documentos... 09 Seleccionar texto... 10 Copiar, Cortar e colar texto... 11 Localizar e Substituir... 12
Cartilha de Acesso Rápido
 Cartilha de Acesso Rápido (UTILIZAÇÃO SIL) Como criar um Layout na tela APRESENTAÇÃO: O SIL SISTEMA INTEGRADO DE LOGÍSTICA é uma ferramenta capaz de gerar diferenciais competitivos estratégicos ao proporcionar
Cartilha de Acesso Rápido (UTILIZAÇÃO SIL) Como criar um Layout na tela APRESENTAÇÃO: O SIL SISTEMA INTEGRADO DE LOGÍSTICA é uma ferramenta capaz de gerar diferenciais competitivos estratégicos ao proporcionar
Planilha Eletrônica - Microsoft Excel -
 Planilha Eletrônica - Microsoft Excel - Aula do dia 20 de junho de 2012 Profª. Me. Valéria Espíndola Lessa valeria-lessa@uergs.edu.br Sobre Planilhas Eletrônicas São usadas para: Trabalhar com lista de
Planilha Eletrônica - Microsoft Excel - Aula do dia 20 de junho de 2012 Profª. Me. Valéria Espíndola Lessa valeria-lessa@uergs.edu.br Sobre Planilhas Eletrônicas São usadas para: Trabalhar com lista de
Manual Prático Microsoft Excel 2007
 Manual Prático Microsoft Excel 2007 2 P á g i n a Manual Prático Microsoft Excel 2007 INDICE APRESENTAÇÃO... 6 AMBIENTE DE TRABALHO... 7 A folha de cálculo... 7 O ambiente de trabalho do Excel... 8 Os
Manual Prático Microsoft Excel 2007 2 P á g i n a Manual Prático Microsoft Excel 2007 INDICE APRESENTAÇÃO... 6 AMBIENTE DE TRABALHO... 7 A folha de cálculo... 7 O ambiente de trabalho do Excel... 8 Os
Calculadora Virtual HP Prime
 Calculadora Virtual HP Prime Windows é uma marca comercial do grupo de empresas Microsoft. As informações contidas neste documento estão sujeitas a alterações sem aviso prévio. As únicas garantias para
Calculadora Virtual HP Prime Windows é uma marca comercial do grupo de empresas Microsoft. As informações contidas neste documento estão sujeitas a alterações sem aviso prévio. As únicas garantias para
Bem-vindo ao tópico sobre Cadastro e documentos.
 Bem-vindo ao tópico sobre Cadastro e documentos. Neste tópico, vamos analisar dados de cadastro no SAP Business One. Após essa sessão, você estará apto a visualizar um registro de cliente para explicar
Bem-vindo ao tópico sobre Cadastro e documentos. Neste tópico, vamos analisar dados de cadastro no SAP Business One. Após essa sessão, você estará apto a visualizar um registro de cliente para explicar
Formador: Rui Pereira
 Formador: Rui Pereira Índice APRESENTAÇÃO... 5 AMBIENTE DE TRABALHO... 6 A folha de cálculo... 6 O ambiente de trabalho do Excel... 7 Os frisos do Excel... 8 Separador Base... 8 Separador Inserir... 8
Formador: Rui Pereira Índice APRESENTAÇÃO... 5 AMBIENTE DE TRABALHO... 6 A folha de cálculo... 6 O ambiente de trabalho do Excel... 7 Os frisos do Excel... 8 Separador Base... 8 Separador Inserir... 8
O Correio Electrónico (E-Mail) é um dos serviços mais populares da Internet.
 O Correio Electrónico internet O Correio Electrónico O Correio Electrónico (E-Mail) é um dos serviços mais populares da Internet. Com o Correio Electrónico pode enviar mensagens para pessoas de todo o
O Correio Electrónico internet O Correio Electrónico O Correio Electrónico (E-Mail) é um dos serviços mais populares da Internet. Com o Correio Electrónico pode enviar mensagens para pessoas de todo o
Domine o Word Professor: Rafael Henriques
 Domine o Word 2010 Professor: 1 08-03-2016 Rafael Henriques Sumário Introdução aos Processadores de texto; Microsoft Word 2010 O ambiente de trabalho O Friso Os Tabuladores do Word 2010; Realização e correcção
Domine o Word 2010 Professor: 1 08-03-2016 Rafael Henriques Sumário Introdução aos Processadores de texto; Microsoft Word 2010 O ambiente de trabalho O Friso Os Tabuladores do Word 2010; Realização e correcção
MANUAL DO SISTEMA TRT-5 PRESTADOR MÉDICO
 Tribunal Regional do Trabalho 5ª Região MANUAL DO SISTEMA TRT-5 PRESTADOR MÉDICO Manual do Sistema TRT5-Saúde para Prestador Médico Baseado no modelo fornecido pelo TST-SAÙDE Versão 1.0 7/outubro/2014
Tribunal Regional do Trabalho 5ª Região MANUAL DO SISTEMA TRT-5 PRESTADOR MÉDICO Manual do Sistema TRT5-Saúde para Prestador Médico Baseado no modelo fornecido pelo TST-SAÙDE Versão 1.0 7/outubro/2014
1 o º ciclo. Índice TUTORIAL
 1 o º ciclo Índice ABRIR O EXCEL 2 O ambiente de trabalho do Excel.3 O botão do Office 4 OPERAÇÕES COM FOLHAS DE CÁLCULO.. 4 Criar um documento novo 4 Colunas, linhas e células. 5 Inserir Fórmulas 6 TUTORIAL
1 o º ciclo Índice ABRIR O EXCEL 2 O ambiente de trabalho do Excel.3 O botão do Office 4 OPERAÇÕES COM FOLHAS DE CÁLCULO.. 4 Criar um documento novo 4 Colunas, linhas e células. 5 Inserir Fórmulas 6 TUTORIAL
Guia do Controlador Universal de Impressão
 Guia do Controlador Universal de Impressão Brother Universal Printer Driver (BR-Script3) Brother Mono Universal Printer Driver (PCL) Brother Universal Printer Driver (Inkjet) Versão B POR 1 Visão geral
Guia do Controlador Universal de Impressão Brother Universal Printer Driver (BR-Script3) Brother Mono Universal Printer Driver (PCL) Brother Universal Printer Driver (Inkjet) Versão B POR 1 Visão geral
Manual de Utilização do Mendeley. Autora: Maria de Lurdes dos Santos Pereira
 Manual de Utilização do Mendeley Autora: Maria de Lurdes dos Santos Pereira 2014 1 Mendeley O Mendeley é uma rede social académica que permite a criação de um perfil online de grupos nas áreas disciplinares
Manual de Utilização do Mendeley Autora: Maria de Lurdes dos Santos Pereira 2014 1 Mendeley O Mendeley é uma rede social académica que permite a criação de um perfil online de grupos nas áreas disciplinares
Realizando seu primeiro pedido de vendas
 1 Requisitos mínimos: Conhecimentos básicos de informática. Produtos e condições de pagamentos já cadastrados previamente. 1. Pedido de vendas: O pedido de vendas é realizado através do PDV. Para efetuar
1 Requisitos mínimos: Conhecimentos básicos de informática. Produtos e condições de pagamentos já cadastrados previamente. 1. Pedido de vendas: O pedido de vendas é realizado através do PDV. Para efetuar
Seja Bem-Vindo ao Curso Excel Básico. Conte Conosco Sempre e sinta-se a vontade para realizar quantos cursos desejar!
 Seja Bem-Vindo ao Curso Excel Básico Conte Conosco Sempre e sinta-se a vontade para realizar quantos cursos desejar! 1 - AMBIENTE DE TRABALHO A Folha De Cálculo O conceito original da folha de cálculo
Seja Bem-Vindo ao Curso Excel Básico Conte Conosco Sempre e sinta-se a vontade para realizar quantos cursos desejar! 1 - AMBIENTE DE TRABALHO A Folha De Cálculo O conceito original da folha de cálculo
Portal de Carapicuíba Painel Administrativo
 Portal de Carapicuíba Painel Administrativo Guia de Uso ÍNDICE 1. Introdução 2. Acesso ao Painel Administrativo 3. Usuários 4. Notícias 5. Seções 6. Álbum de Fotos 7. Vídeos 8. Banners 9. Atos Oficiais
Portal de Carapicuíba Painel Administrativo Guia de Uso ÍNDICE 1. Introdução 2. Acesso ao Painel Administrativo 3. Usuários 4. Notícias 5. Seções 6. Álbum de Fotos 7. Vídeos 8. Banners 9. Atos Oficiais
Disciplina TIC Professor: Ano Letivo 2014/2015 7º/8ºAno. Microsoft Word 2010
 Disciplina TIC Professor: Ano Letivo 2014/2015 7º/8ºAno Microsoft Word 2010 1. Ambiente de Trabalho 2. Utilização do Teclado 3. Configuração das Páginas 4. Formatação de um Documento Disciplina TIC 2 1.
Disciplina TIC Professor: Ano Letivo 2014/2015 7º/8ºAno Microsoft Word 2010 1. Ambiente de Trabalho 2. Utilização do Teclado 3. Configuração das Páginas 4. Formatação de um Documento Disciplina TIC 2 1.
Diário Oficial Digital. Sistema web para pesquisa de mátérias Manual do usuário
 Diário Oficial Digital Sistema web para pesquisa de mátérias Manual do usuário Conhecendo a consulta online Apresentação 3 Pré-requisitos 3 Navegando nas edições do jornal Acessando a última edição disponível
Diário Oficial Digital Sistema web para pesquisa de mátérias Manual do usuário Conhecendo a consulta online Apresentação 3 Pré-requisitos 3 Navegando nas edições do jornal Acessando a última edição disponível
PROVA DE NOÇÕES DE INFORMÁTICA
 16 PROVA DE NOÇÕES DE INFORMÁTICA QUESTÃO 51: Em um computador com o sistema operacional Windows 2000, um usuário possui a seguinte configuração de permissões sobre um arquivo: As opções abaixo representam
16 PROVA DE NOÇÕES DE INFORMÁTICA QUESTÃO 51: Em um computador com o sistema operacional Windows 2000, um usuário possui a seguinte configuração de permissões sobre um arquivo: As opções abaixo representam
Produção de documentos acessíveis com Microsoft Word. Gabinete para a Inclusão (GPI)
 Produção de documentos acessíveis com Microsoft Word Gabinete para a Inclusão (GPI) 2013 Produção de documentos acessíveis com Microsoft Word Com este tutorial pretendemos orientá-lo na produção de documentos
Produção de documentos acessíveis com Microsoft Word Gabinete para a Inclusão (GPI) 2013 Produção de documentos acessíveis com Microsoft Word Com este tutorial pretendemos orientá-lo na produção de documentos
INFORMÁTICA PARA GESTÃO II Curso Superior de Gestão de Marketing
 INFORMÁTICA PARA GESTÃO II Curso Superior de Gestão de Marketing Docente (Teóricas): Eng.º Vitor M. N. Fernandes Web: http://www.vmnf.net/ipam Mail: vmnf@yahoo.com Aula 10 Sumário Relacionamentos entre
INFORMÁTICA PARA GESTÃO II Curso Superior de Gestão de Marketing Docente (Teóricas): Eng.º Vitor M. N. Fernandes Web: http://www.vmnf.net/ipam Mail: vmnf@yahoo.com Aula 10 Sumário Relacionamentos entre
Inclusão de Novo Processo Administrativo
 Inclusão de Novo Processo Administrativo Tela Inicial Site: Ensino a Distância PROCERGS Curso: PROA - Processos Administrativos v5.0 Livro: Inclusão de Novo Processo Administrativo Impresso por: Glauco
Inclusão de Novo Processo Administrativo Tela Inicial Site: Ensino a Distância PROCERGS Curso: PROA - Processos Administrativos v5.0 Livro: Inclusão de Novo Processo Administrativo Impresso por: Glauco
Manual Prático 2007/2010 Pedro Filipe C. Jesus Dezembro / 2011
 Manual Prático Microsoft Excel 2007/2010 Dezembro / 2011 WWW.PEDROJESUS.NET 2 P á g i n a W W W. P E D R O J E S U S. N E T Este manual está licenciado sob a Creative Commons com os seguintes atributos:
Manual Prático Microsoft Excel 2007/2010 Dezembro / 2011 WWW.PEDROJESUS.NET 2 P á g i n a W W W. P E D R O J E S U S. N E T Este manual está licenciado sob a Creative Commons com os seguintes atributos:
COMPETÊNCIAS ESPECÍFICAS Mobilizar conhecimentos relativos à estrutura e funcionamento básico dos computadores, de modo a poder tomar decisões
 PLANIFICAÇÃO DA DISCIPLINA DE TECNOLOGIAS DE INFORMAÇÃO E COMUNICAÇÃO CENF ANO LECTIVO 2012/2013 1. CONCEITOS ESSENCIAIS E SISTEMA OPERATIVO EM AMBIENTE GRÁFICO Pré-requisitos: - Conhecer os componentes
PLANIFICAÇÃO DA DISCIPLINA DE TECNOLOGIAS DE INFORMAÇÃO E COMUNICAÇÃO CENF ANO LECTIVO 2012/2013 1. CONCEITOS ESSENCIAIS E SISTEMA OPERATIVO EM AMBIENTE GRÁFICO Pré-requisitos: - Conhecer os componentes
BIZAGI PROCESS MODELER - TUTORIAL INSTALAÇÃO E PRIMEIRO ACESSO
 BIZAGI PROCESS MODELER - TUTORIAL INSTALAÇÃO E PRIMEIRO ACESSO A instalação do aplicativo deve ser solicitada via Central de Serviços de TI (tel. 2107-8666). Após a instalação um ícone do Bizagi ficará
BIZAGI PROCESS MODELER - TUTORIAL INSTALAÇÃO E PRIMEIRO ACESSO A instalação do aplicativo deve ser solicitada via Central de Serviços de TI (tel. 2107-8666). Após a instalação um ícone do Bizagi ficará
1 O que é o Excel...3 2 Aceder ao Excel...3 3 O ecrã de Abertura...4 4 Folha de Cálculo...5 4.1 Funcionamento do teclado... 6
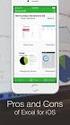 Índice Departamento de Matemática e Engenharias 1 O que é o Excel...3 2 Aceder ao Excel...3 3 O ecrã de Abertura...4 4 Folha de Cálculo...5 4.1 Funcionamento do teclado... 6 5 Criação de uma Folha de Cálculo...6
Índice Departamento de Matemática e Engenharias 1 O que é o Excel...3 2 Aceder ao Excel...3 3 O ecrã de Abertura...4 4 Folha de Cálculo...5 4.1 Funcionamento do teclado... 6 5 Criação de uma Folha de Cálculo...6
UM POUCO MAIS DE FORMATAÇÃO
 UM POUCO MAIS DE FORMATAÇÃO Ao digitar os dados na planilha abaixo, observamos que o conteúdo da célula B5 ultrapassa seus limites invadindo os campos das células C5 e D5. Observe que na barra de fórmulas
UM POUCO MAIS DE FORMATAÇÃO Ao digitar os dados na planilha abaixo, observamos que o conteúdo da célula B5 ultrapassa seus limites invadindo os campos das células C5 e D5. Observe que na barra de fórmulas
1 - Enviar e-mail dinâmico
 1 - Enviar e-mail dinâmico O email dinâmico é um módulo que lhe permite enviar uma mensagem de correio electrónico para vários destinatários em simultâneo de uma forma simples. A primeira etapa do módulo
1 - Enviar e-mail dinâmico O email dinâmico é um módulo que lhe permite enviar uma mensagem de correio electrónico para vários destinatários em simultâneo de uma forma simples. A primeira etapa do módulo
Centro de Competência da Beira Interior Setembro de 2005 João Carlos Antunes
 WebQuestion 2.0 A concepção de um questionário passo a passo Centro de Competência da Beira Interior Setembro de 2005 João Carlos Antunes 1 Índice de conteúdos A configuração do programa...3 Elaborar um
WebQuestion 2.0 A concepção de um questionário passo a passo Centro de Competência da Beira Interior Setembro de 2005 João Carlos Antunes 1 Índice de conteúdos A configuração do programa...3 Elaborar um
Manual do SecurDisc Viewer
 Manual do SecurDisc Nero AG SecurDisc Informações sobre direitos de autor e marcas comerciais Este manual e todo o respectivo conteúdo estão protegidos por direitos de autor e são propriedade da Nero AG.
Manual do SecurDisc Nero AG SecurDisc Informações sobre direitos de autor e marcas comerciais Este manual e todo o respectivo conteúdo estão protegidos por direitos de autor e são propriedade da Nero AG.
INFORMÁTICA BÁSICA. Excel. Professor: Enir da Silva Fonseca
 INFORMÁTICA BÁSICA Excel Professor: Enir da Silva Fonseca Índice O que é o Excel... 03 Iniciando o Excel... 03 O que é uma Célula... 03 Tela Inicial do Excel... 03 Operadores... 04 Ícones mais utilizados...
INFORMÁTICA BÁSICA Excel Professor: Enir da Silva Fonseca Índice O que é o Excel... 03 Iniciando o Excel... 03 O que é uma Célula... 03 Tela Inicial do Excel... 03 Operadores... 04 Ícones mais utilizados...
UNIVERSIDADE FEDERAL DE RORAIMA CENTRO DE EDUCAÇÃO CEDUC COLÉGIO DE APLICAÇÃO LABORATÓRIO DE INFORMÁTICA CURSO DE LINUX:
 UNIVERSIDADE FEDERAL DE RORAIMA CENTRO DE EDUCAÇÃO CEDUC COLÉGIO DE APLICAÇÃO LABORATÓRIO DE INFORMÁTICA CURSO DE LINUX: *Nível Básico para Professores* *Calc* PLANILHA ELETRÔNICA Teresa Kátia Alves de
UNIVERSIDADE FEDERAL DE RORAIMA CENTRO DE EDUCAÇÃO CEDUC COLÉGIO DE APLICAÇÃO LABORATÓRIO DE INFORMÁTICA CURSO DE LINUX: *Nível Básico para Professores* *Calc* PLANILHA ELETRÔNICA Teresa Kátia Alves de
GUIA DE ACESSO À APLICAÇÃO DO PROGRAMA SUDOE PREENCHIMENTO DO PLANO FINANCEIRO DO PROJECTO
 GUIA DE ACESSO À APLICAÇÃO DO PROGRAMA SUDOE PREENCHIMENTO DO PLANO FINANCEIRO DO PROJECTO Esta apresentação PowerPoint explica o método a seguir para o preenchimento do plano financeiro do V. projecto.
GUIA DE ACESSO À APLICAÇÃO DO PROGRAMA SUDOE PREENCHIMENTO DO PLANO FINANCEIRO DO PROJECTO Esta apresentação PowerPoint explica o método a seguir para o preenchimento do plano financeiro do V. projecto.
Manual de Utilizador Portal de Formação RE/MAX v4.0
 Manual de Utilizador Portal de Formação RE/MAX v4.0 Índice ACESSO...3 ÁREA CONTA...4 ÁREA DOCUMENTAÇÃO...6 ÁREA DESTAQUE...6 ÁREA VIDEOS...7 ÁREA NOTICIAS...7 ÁREA PERCURSO...8 MENU TOPO...8 HOME...8 CALENDÁRIO
Manual de Utilizador Portal de Formação RE/MAX v4.0 Índice ACESSO...3 ÁREA CONTA...4 ÁREA DOCUMENTAÇÃO...6 ÁREA DESTAQUE...6 ÁREA VIDEOS...7 ÁREA NOTICIAS...7 ÁREA PERCURSO...8 MENU TOPO...8 HOME...8 CALENDÁRIO
Manual Básico. Para utilização do Gerenciador de Imóveis
 Manual Básico Para utilização do Gerenciador de Imóveis Acessando o gerenciador 3 O Gerenciador é o local restrito onde o administrador responsável pelas informações do site, poderá fazer alterações de
Manual Básico Para utilização do Gerenciador de Imóveis Acessando o gerenciador 3 O Gerenciador é o local restrito onde o administrador responsável pelas informações do site, poderá fazer alterações de
Guia de Referência Mobile. SIGEduc Mobile. Elaborado por: SIG Software e Consultoria em Tecnologia da Informação
 Guia de Referência Mobile SIGEduc Mobile Elaborado por: SIG Software e Consultoria em Tecnologia da Informação www.sigsoftware.com.br 1. Introdução O SIGEduc Mobile é uma ferramenta para auxiliar o professor
Guia de Referência Mobile SIGEduc Mobile Elaborado por: SIG Software e Consultoria em Tecnologia da Informação www.sigsoftware.com.br 1. Introdução O SIGEduc Mobile é uma ferramenta para auxiliar o professor
LIBREOFFICE: APRESENTAÇÃO COM O IMPRESS. Professor: Francisco Dantas Nobre Neto
 LIBREOFFICE: APRESENTAÇÃO COM O IMPRESS Professor: Francisco Dantas Nobre Neto E-mail: dantas.nobre@ifpb.edu.br Agenda LibreOffice Impress Exercício Formatação Ajustando layout Ajustando o modelo Exercício
LIBREOFFICE: APRESENTAÇÃO COM O IMPRESS Professor: Francisco Dantas Nobre Neto E-mail: dantas.nobre@ifpb.edu.br Agenda LibreOffice Impress Exercício Formatação Ajustando layout Ajustando o modelo Exercício
AULA 3 Trabalhando com apresentações do Microsoft PowerPoint
 AULA 3 Trabalhando com apresentações do Microsoft PowerPoint Olá caro estudante! Nessa aula estudaremos os aspectos relacionados a apresentações do Microsoft PowerPoint. Esse item é muito importante e
AULA 3 Trabalhando com apresentações do Microsoft PowerPoint Olá caro estudante! Nessa aula estudaremos os aspectos relacionados a apresentações do Microsoft PowerPoint. Esse item é muito importante e
Manual do Administrador
 RePe Repositório de e-portefólios Educativos Manual do Administrador Janeiro de 2008 1. O Módulo portefolioaluno O Módulo portefolioaluno, actualmente na versão 1.0, funciona no ambiente Moodle. Utiliza
RePe Repositório de e-portefólios Educativos Manual do Administrador Janeiro de 2008 1. O Módulo portefolioaluno O Módulo portefolioaluno, actualmente na versão 1.0, funciona no ambiente Moodle. Utiliza
Migrando para o Excel
 Neste guia Microsoft O Microsoft Excel 2010 está com visual bem diferente, por isso, criamos este guia para ajudar você a minimizar a curva de aprendizado. Leia-o para saber as partes essenciais da nova
Neste guia Microsoft O Microsoft Excel 2010 está com visual bem diferente, por isso, criamos este guia para ajudar você a minimizar a curva de aprendizado. Leia-o para saber as partes essenciais da nova
X-CONFIG PROGRAMA DE CONFIGURAÇÃO
 X-CONFIG PROGRAMA DE CONFIGURAÇÃO Índice Introdução...2 Como utilizar o XCONFIG...3 A interface da aplicação...3 Ecrã Impressão...5 Ecrã Comunicação...7 Ecrã Sistema Operativo...8 Ecrã Utilizador...9 Ecrã
X-CONFIG PROGRAMA DE CONFIGURAÇÃO Índice Introdução...2 Como utilizar o XCONFIG...3 A interface da aplicação...3 Ecrã Impressão...5 Ecrã Comunicação...7 Ecrã Sistema Operativo...8 Ecrã Utilizador...9 Ecrã
INFORMÁTICA. 02. Observe o texto a seguir, digitado no MS Word 2003: Muita atenção na hora de marcar o cartão resposta
 INFORMÁTICA 01. O item que melhor descreve os passos necessários para criar a pasta D1 dentro da pasta D2, usando o Windows Explorer, é: a) Selecionar D1, entrar no menu arquivo, opção novo, item pasta
INFORMÁTICA 01. O item que melhor descreve os passos necessários para criar a pasta D1 dentro da pasta D2, usando o Windows Explorer, é: a) Selecionar D1, entrar no menu arquivo, opção novo, item pasta
Universidade Federal da Fronteira Sul Moodle Versão 3.0 MANUAL DO ALUNO
 Universidade Federal da Fronteira Sul Moodle Versão 3.0 MANUAL DO ALUNO Desenvolvido pela Diretoria de Sistemas da Universidade Federal da Fronteira Sul Manual versão 1.2 Sumário Introdução...4 1. Acessando
Universidade Federal da Fronteira Sul Moodle Versão 3.0 MANUAL DO ALUNO Desenvolvido pela Diretoria de Sistemas da Universidade Federal da Fronteira Sul Manual versão 1.2 Sumário Introdução...4 1. Acessando
Área Reservada do Beneficiário da ADM Informação em Tempo Real.
 Área Reservada do Beneficiário da ADM Informação em Tempo Real. Os conteúdos disponíveis na área reservada dos Beneficiários da Assistência na Doença aos Militares (ADM), no portal IASFA/ADM na internet,
Área Reservada do Beneficiário da ADM Informação em Tempo Real. Os conteúdos disponíveis na área reservada dos Beneficiários da Assistência na Doença aos Militares (ADM), no portal IASFA/ADM na internet,
Documento Geral Explicativo. GS1 Portugal
 GS1 Portugal Sumário Plataforma Registo Nacional de Códigos... 3 Enquadramento... 3 Criar Produto... 6 Código Interno... 6 Escolher imagem... 6 Visibilidade na plataforma SyncPT... 7 Guardar e/ou Atribuir...
GS1 Portugal Sumário Plataforma Registo Nacional de Códigos... 3 Enquadramento... 3 Criar Produto... 6 Código Interno... 6 Escolher imagem... 6 Visibilidade na plataforma SyncPT... 7 Guardar e/ou Atribuir...
2 o º ciclo. Índice TUTORIAL
 2 o º ciclo Índice ABRIR O EXCEL... 2 O ambiente de trabalho do Excel... 3 Inserir e apagar linhas e colunas... 4 Formatação de células Dimensões... 5 Formatação de células Cores e Limites... 6 Os frisos
2 o º ciclo Índice ABRIR O EXCEL... 2 O ambiente de trabalho do Excel... 3 Inserir e apagar linhas e colunas... 4 Formatação de células Dimensões... 5 Formatação de células Cores e Limites... 6 Os frisos
MANUAL DE UTILIZAÇÃO DA PLATAFORMA MOODLE DO IAVE
 MANUAL DE UTILIZAÇÃO DA PLATAFORMA MOODLE DO IAVE JUNHO 2016 Índice Introdução... 3 1. Acesso à plataforma Moodle do IAVE, I.P.... 4 2. Descrição e utilização dos fóruns... 7 Fórum notícias... 7 Fórum
MANUAL DE UTILIZAÇÃO DA PLATAFORMA MOODLE DO IAVE JUNHO 2016 Índice Introdução... 3 1. Acesso à plataforma Moodle do IAVE, I.P.... 4 2. Descrição e utilização dos fóruns... 7 Fórum notícias... 7 Fórum
Microsoft Excel. Introdução
 Microsoft Excel Microsoft Excel Área de Trabalho do Ms Excel Prof. Ruy Alexandre Generoso O Microsoft Excel atualmente é o programa de folha de cálculo mais popular do mercado. As planilhas eletrônicas
Microsoft Excel Microsoft Excel Área de Trabalho do Ms Excel Prof. Ruy Alexandre Generoso O Microsoft Excel atualmente é o programa de folha de cálculo mais popular do mercado. As planilhas eletrônicas
FORMAÇÃO TIC SÉNIOR - 2011
 Agrupamento de Escolas Elias Garcia NUNCA É TARDE PARA APRENDER!!... FORMAÇÃO TIC SÉNIOR - 2011 A Equipa do Plano Tecnológico Informática para Séniores 1 Esta formação em como objectivo proporcionar aos
Agrupamento de Escolas Elias Garcia NUNCA É TARDE PARA APRENDER!!... FORMAÇÃO TIC SÉNIOR - 2011 A Equipa do Plano Tecnológico Informática para Séniores 1 Esta formação em como objectivo proporcionar aos
Edição de Tabelas no QGIS
 Edição de Tabelas no QGIS 1. Introdução O formato Shapefile, desenvolvido pela empresa ESRI, é o formato mais popular de dados vetoriais geoespaciais para softwares de Sistema de Informações Geográficas
Edição de Tabelas no QGIS 1. Introdução O formato Shapefile, desenvolvido pela empresa ESRI, é o formato mais popular de dados vetoriais geoespaciais para softwares de Sistema de Informações Geográficas
O PowerPoint na Sala de Aula
 Nesse caso, o documento novo, ou seja o diapositivo, não será um documento separado do que já estava a ser feito, mas sim um diapositivo a mais no mesmo documento. Se desejamos começar um trabalho separado
Nesse caso, o documento novo, ou seja o diapositivo, não será um documento separado do que já estava a ser feito, mas sim um diapositivo a mais no mesmo documento. Se desejamos começar um trabalho separado
