Licenciamento de Uso
|
|
|
- Therezinha Monteiro de Lacerda
- 6 Há anos
- Visualizações:
Transcrição
1
2 Licenciamento de Uso Este documento é propriedade intelectual 2002 do Centro de Computação da Unicamp e distribuído sob os seguintes termos: 1. As apostilas publicadas pelo Centro de Computação da Unicamp podem ser reproduzidas e distribuídas no todo ou em parte, em qualquer meio físico ou eletrônico, desde que os termos desta licença sejam obedecidos, e que esta licença ou referência a ela seja exibida na reprodução. 2. Qualquer publicação na forma impressa deve obrigatoriamente citar, nas páginas externas, sua origem e atribuições de direito autoral (o Centro de Computação da Unicamp e seu(s) autor(es)). 3. Todas as traduções e trabalhos derivados ou agregados incorporando qualquer informação contida neste documento devem ser regidas por estas mesmas normas de distribuição e direitos autorais. Ou seja, não é permitido produzir um trabalho derivado desta obra e impor restrições à sua distribuição. O Centro de Computação da Unicamp deve obrigatoriamente ser notificado (treinamentos@ccuec.unicamp.br) de tais trabalhos com vista ao aperfeiçoamento e incorporação de melhorias aos originais Adicionalmente, devem ser observadas as seguintes restrições: A versão modificada deve ser identificada como tal O responsável pelas modificações deve ser identificado e as modificações datadas Reconhecimento da fonte original do documento A localização do documento original deve ser citada Versões modificadas não contam com o endosso dos autores originais a menos que autorização para tal seja fornecida por escrito. A licença de uso e redistribuição deste material é oferecida sem nenhuma garantia de qualquer tipo, expressa ou implícita, quanto a sua adequação a qualquer finalidade. O Centro de Computação da Unicamp não assume qualquer responsabilidade sobre o uso das informações contidas neste material.
3 ÍNDICE Introdução ao Outlook O que é o Outlook?...1 Recursos Básicos do Microsoft Outlook...2 Iniciando o Outlook 2000 a partir Iniciar no windows...3 Iniciando o Outlook 2000 a partir da Barra de Atalhos do Office Tela do Outlook Movendo-se pelo Outlook Trabalhando com o Outlook Hoje...6 Acessando o Outlook Hoje...6 Definindo o Outlook Hoje como página Padrão...7 Visualizando mensagens no Outlook Hoje...8 Trabalhando com a Caixa de Entrada...9 Enviando uma mensagem eletrônica...10 Procedimento para enviar uma mensagem...10 Enviando mensagem anexos...12 Enviando anexos através de aplicativos Office...13 Enviando uma mensagem eletrônica utilizando papéis de carta...14 Respondendo a uma mensagem recebida...15 Excluindo mensagem recebidas...16 Inserindo uma pasta nova...17 Excluindo uma pasta...19 Organizando a caixa de entrada...20 Alterando as pastas...20 Alterando as cores...21 Usando modos de exibição...21 Alterando os tipos de mensagens...22 Trabalhando com calendário...23 Alterando o tipo de calendário...23 Personalizando o calendário...24 Agendando um compromisso em um calendário...25
4 Agendando uma reunião em um calendário...27 Trabalhando com Contatos...28 Criando um novo Contato...28 Preenchendo um novo contato...29 Procurando por um contato...30 Teclas de Atalho do Outlook...31 Referência Bibliográfica...32 Última atualização em 22/05/2003
5 Introdução ao Outlook 2000 Você aprenderá neste capítulo as diferentes maneiras de iniciar o Outlook 2000 e verá seus principais elementos. O que é o Outlook? O Microsoft Outlook 2000 é um gerenciador de mensagens e informações pessoais, fornecendo um local único para planejar, organizar e gerenciar todos os assuntos da sua vida profissional e pessoal. Ele tem diversas ferramentas que possibilitam esse gerenciamento. Com o Outlook 2000 você pode criar diversas contas de e acessar seus principais provedores, pode ainda, trabalhar com o Microsoft Exchange Server, como servidor de mensagem para o outlook. O Outlook tem duas versões, a versão mais simples é o Outlook Express e a mais completa é o Microsoft Outlook que vem junto do pacote do Office 95/97/2000.! As versões do Outlook são diferentes. Divisão de Serviços Comunidade Centro de Computação Unicamp 1
6 Recursos Básicos do Microsoft Outlook O Microsoft Outlook é um cliente de colaboração e mensagens que ajuda você a organizar e compartilhar informações da sua área de trabalho e se comunicar com outras pessoas. Com Outlook 2000 você pode: Gerenciar a Caixa de entrada do escritório, de casa ou em trânsito 1. Manter o calendário e planejar reuniões com outras pessoas. Organizar os contatos e manter as informações comerciais e particulares atualizadas. Gerenciar tarefas e organizar as listas de tarefas comerciais e particulares. Manter um diário para registrar e controlar atividades importantes de todos os tipos. Gravar anotações para lembrar-se de questões, idéias, orientações ou qualquer outro item. Gerenciar arquivos e pastas além de abrir, criar e compartilhar arquivos do Microsoft Office. Usar o Outlook com a Internet para exibir páginas da Web, enviar hyperlinks e páginas da Web em correio eletrônico e compartilhar informações de calendário e contato. Usar ferramentas de produtividade geral no Outlook para ajudá-lo a trabalhar com mais eficiência. Usar opções de programação para personalizar o Outlook. 1 Quando você está trabalhando fora da empresa utilizando um notebook, neste caso, assim que o notebook for conectado a rede da empresa, é possivel fazer um sincronismo entre os dados do notebook e os dados da empresa. Divisão de Serviços Comunidade Centro de Computação Unicamp 2
7 Iniciando o Outlook 2000 a partir Iniciar no windows O Outlook 2000 pode ser iniciado de diversas maneiras, a mais comum é através do botão Iniciar, seguindo os passos a seguir: Clique no menu e em Clique sobre o ícone, para iniciar o programa Iniciando o Outlook 2000 a partir da Barra de Atalhos do Office 2000 Outra maneira de executar o Outlook 2000 é através da Barra Barra de atalhos do Office Clique no botão Outlook 2000, da Barra de atalhos do Office 2000 O Microsoft Outlook 2000 automaticamente se abrirá.! A Barra de atalhos do Office surge em sua Área de trabalho, quando instalamos o MS Office Divisão de Serviços Comunidade Centro de Computação Unicamp 3
8 Tela do Outlook 2000 A Tela principal do Outlook, possui os componentes básicos para utilização das ferramentas disponíveis. Na janela a seguir temos um exemplo de todas as funcionalidades do Outlook 2000: 1. Barra de títulos Fornece informações sobre o usuário atual do Outlook Barra de Menu Exibe as opções do menu, essas opções podem ser personalizadas, ou seja, o usuário poderá alterar os itens do menu, como também, incluir novas opções e excluir as existentes. 3. Barra de Ferramentas Padrão É a barra de ferramentas que contém os ícones básicos para utilização do Outlook 2000, essas barra também pode ser personalizada, incluindo e excluíndo ícones. 4. Faixa de pastas Exibe a tarefa que você está executando no momento, por exemplo: Caixa de Entrada, Calendário, Tarefas, Anotações. 5. Botão de coluna Exibe os campos que serão mostrados na coluna, no exemplo da figura acima, estão sendo mostrados os campos, De, Assunto, Recebido. 6. Botões de Grupo Permite alternar de um módulo para outro, por exemplo: da Caixa de Entrada para o Calendário. 7. Outros Grupos Você pode criar novos grupos de trabalho ou atalhos para as aplicações do Outlook. 8. Visualização de informações Permite exibir as informações do módulo que você está trabalhando, por exemplo, se está trabalhando com mensagens, elas serão exibidas conforme os modos de exibição utilizado. Divisão de Serviços Comunidade Centro de Computação Unicamp 4
9 Movendo-se pelo Outlook 2000 Você pode se mover no Microsoft Outlook usando o mouse ou as teclas de atalho. Alguns modos de exibição 2 no Outlook possuem combinações de teclas ou funções do mouse específicas que só funcionam em determinado modo de exibição, enquanto outras combinações de teclas ou funções do mouse funcionam em todos os modos de exibição. Veja como é simples controlar todo o trabalho utilizando a Barra do Outlook A Barra do Outlook possui diferentes modos de trabalho. 1. Para alternar os modos de trabalho, basta clicar sobre os ícones. 2. Ao clicar sobre os ícones da Barra do Outlook, automaticamente o Visualizador de informações será carregado com o modo de trabalho desejado. 2 Os modos de exibição fornecem formas diferentes de examinar a mesma informação em uma pasta, colocando-as em diferentes disposições e formatos. Divisão de Serviços Comunidade Centro de Computação Unicamp 5
10 Trabalhando com o Outlook Hoje A página Outlook hoje oferece uma visualização do seu dia. Usando o Microsoft Outlook hoje, você pode exibir um resumo dos compromissos e uma lista das tarefas, além do número de novas mensagens de correio eletrônico que você possui. Você pode definir essa página como a primeira a ser aberta quando o Outlook for iniciado e alterar a aparência de Outlook hoje. Acessando o Outlook Hoje Para acessar o Outlook Hoje basta clicar com o mouse sobre o Ícone Outllook Hoje disponível na janela principal do Outlook 2000, ou selecionar a opção Exibir- Ir para Outlook Hoje. Figura 1 Janela do Outlook Hoje Divisão de Serviços Comunidade Centro de Computação Unicamp 6
11 Definindo o Outlook Hoje como página Padrão O Outlook 2000 permite que o Outlook Hoje seja definido como tela de abertura padrão, e esse recurso pode ser alterado através da própria janela do Outlook Hoje, como mostra a seqüência abaixo: 1. Na barra do Outlook, clique em Outlook hoje 2. Na página Outlook hoje, clique em Personalizar Outlook hoje. 3. Na área Inicialização, marque a caixa de seleção Ao iniciar, ir direto para Outlook hoje. 4. Clique em Salvar alterações. Figura 2 Tela de configuração do Outlook Hoje Divisão de Serviços Comunidade Centro de Computação Unicamp 7
12 Visualizando mensagens no Outlook Hoje Com o Outlook Hoje, você pode exibir um resumo dos compromissos e uma lista das tarefas, além do número de novas mensagens de correio eletrônico que você possui. 1. Inicie o Outlook Clique no botão (Outlook Hoje) da Barra do Outlook. 3. Ao lado direito aparecerá uma janela, exibindo todas as mensagens, tarefas e compromissos agendados. 4. Clique sobre o botão (Faixa de pastas), para exibir as pastas particulares. 5. Aparecerá uma pequena janela, listando todas as pastas do Outlook e pastas particulares. 6. Clique na (tachinha), para que a janela Listas de pastas, permaneça exibida na janela do Outlook Clique no sinal de adição,, para visualizar todas as pastas contidas no Outlook Clique no botão (Fechar) da opção Listas de Pastas, para fechar a janela. Divisão de Serviços Comunidade Centro de Computação Unicamp 8
13 Trabalhando com a Caixa de Entrada O Outlook permite que você trabalhe de maneira eficiente com mensagens eletrônicas, utilizando a Caixa de Entrada. Esse recurso pode ser acessado de diversas maneiras, através do menu ou pelas teclas de atalhos. Neste módulo você aprenderá a trabalhar com mensagens eletrônicas ( ) e a organizá-las em pastas. O Microsoft Outlook 2000 oferece vários recursos, entre eles enviar e receber os mais diferentes tipos de arquivos, tais como: documentos do Word, imagens, planilhas eletrônicas. Esse recurso veremos mais adiante. Figura 3 Visão da Caixa de Entrada do Outlook Divisão de Serviços Comunidade Centro de Computação Unicamp 9
14 Enviando uma mensagem eletrônica Um dos principais recursos do Outlook 2000, é o seu correio eletrônico. Com ele, você poderá gerenciar todos as suas mensagens enviadas e recebidas em sua caixa de correspondência. Podem-se enviar mensagens para endereços de internet ou para endereços de uma rede local, para isso recomendamos a utilização de Servidores com Microsoft Exchange Server 5.5 ou superior. Procedimento para enviar uma mensagem Com o outlook aberto siga os passo abaixo: 1. Clique no botão (Caixa de entrada) da Barra do Outlook. 2. Clique no Menu e em Figura 4 Tela para enviar uma mensagem Divisão de Serviços Comunidade Centro de Computação Unicamp 10
15 3. Abrirá a janela Sem título Mensagem 4. Clique no campo e digite um endereço eletrônico ( ) desejado, caso queira enviar a mensagem para mais pessoas utilize o caracter (;) para fazer a separação dos endereços. Esse separador pode ser utilizado também nos campos Cc e Cco 5. O campo, fornece um espaço para você digitar os s das pessoas para as quais deseja enviar uma cópia da mensagem. 6. Clique na opção e digite o assunto de sua mensagem.! Procure sempre digitar o assunto da mensagem para que a pessoa que receber saiba identificá-la.. 7. Insira o cursor dentro da Caixa de texto e digite a mensagem desejada. 8. Clique no botão da Barra de ferramentas Padrão. Note que, o Outlook 2000, enviou a sua mensagem para o endereço desejado.!para enviar a mensagem, é necessário que o Outlook esteja configurado para correio eletrônico e conectado a internet. (ver capítulo Configurando o Outlook). Divisão de Serviços Comunidade Centro de Computação Unicamp 11
16 Enviando mensagem anexos O Outlook como qualquer outro gerenciador de mensagem, permite o envio de arquivos anexados (atachados) às mensagens. Para utilizar esse recurso, siga os mesmos passos do item anterior, onde aprendemos a enviar mensagem para um determinado remetente, como mostra a figura abaixo. 1. Após abrir a janela de mensagem, clique no campo e selecione o arquivo que deseja anexar a sua mensagem. 2. Após selecionar e inserir o arquivo desejado, Clique no botão da Barra de ferramentas Padrão. Divisão de Serviços Comunidade Centro de Computação Unicamp 12
17 Enviando anexos através de aplicativos Office Uma outra maneira de enviar anexo através do Micosoft Outlook é utilizar a opção Arquivos Enviar para Destinatário da Mensagem como (Anexo), como mostra a figura abaixo. Figura 5 Tela de envio de Anexo através de aplicativos do Office Esse recurso pode ser utilizado por qualquer aplicativo baseado em Windows. Divisão de Serviços Comunidade Centro de Computação Unicamp 13
18 Enviando uma mensagem eletrônica utilizando papéis de carta Com Microsoft Outlook você pode ser bastante criativo, podendo inclusive enviar mensagens personalizadas, utilizando papéis de carta do Outlook Clique no botão (Caixa de entrada) da Barra do Outlook. 2. Clique no menu. 3. Aponte para. 4. Abrirá a caixa de diálogo Selecionar um papel de carta 5. Na opção Papel de carta, clique em um tipo de papel. 6. Na opção Visualização, verifique o tipo de papel escolhido. 7. Clique no botão OK. 8. A caixa de diálogo Mensagem será aberta, com o papel de carta inserido. 9. Digite a sua mensagem e clique no botão Utilizando esse recurso o Outlook envia automaticamente sua mensagem personalizada, para o endereço eletrônico desejado. Divisão de Serviços Comunidade Centro de Computação Unicamp 14
19 Respondendo a uma mensagem recebida Para responder um recebido, não é preciso abrir uma nova caixa de mensagem, basta utilizar a barra de ferramentas 1. Com o Outlook 2000 aberto. 2. Assim que você receber uma mensagem, ela aparecerá automaticamente na caixa de entrada. 3. Clique sobre a mensagem para selecioná-la. 4. Na Barra de ferramentas Padrão, clique sobre o botão 5. Abrirá a Caixa de mensagem com o cursor piscando. 6. Digite uma nova mensagem de resposta. 7. Por exemplo: "Eu estou retornando a mensagem que você me enviou". 8. Clique no botão Note que o Outlook enviou a sua resposta, sem que você precisasse digitar novamente o endereço da pessoa que enviou a mensagem para você. Caso a mensagem tenha sido endereçada para mais de uma pessoa, você pode responder a todas elas de uma só vez clicando no botão Responder a todos, da Barra de ferramentas Padrão. Divisão de Serviços Comunidade Centro de Computação Unicamp 15
20 Excluindo mensagem recebidas Para excluir uma mensagem é muito simples, basta utilizar o ícone ferramenta. na caixa de 1. Com o Outlook 2000 aberto. 2. Clique no botão (Caixa de entrada) da Barra do Outlook. 3. Clique sobre a mensagem para selecioná-la. 4. Clique no botão (Excluir), da Barra de Ferramentas Padrão. 5. Note que o Outlook 2000 automaticamente excluiu a mensagem selecionada. As mensagens excluídas ficam guardadas na pasta Itens excluídos da Barra do Outlook. Para recuperá-las, abra a pasta, selecione as mensagens e mova-as para a sua pasta de origem. Divisão de Serviços Comunidade Centro de Computação Unicamp 16
21 Inserindo uma pasta nova É muito importante organizar todos os seus contatos, mensagens e tarefas, da mesma forma que você está acostumado a fazer com qualquer informação que chega a você. 1. Inicie o Outlook e clique no botão (Caixa de entrada) da Barra do Outlook. 2. Clique no botão, que se encontra na Faixa de pastas. 3. O Outlook lista todas as pastas particulares contidas nele. 4. Clique na ( tachinha), para que a janela Lista de pastas fique aberta. 5. Clique na opção da janela Listas de pastas, para selecioná-la. 6. Clique no menu e em. 7. Aparecerá a caixa de diálogo Criar nova pasta. 8. Clique na opção Nome e digite um nome desejado para a sua pasta. 9. Clique na seta de Lista suspensa Conteúdo da pasta, para visualizar todos os conteúdos existentes no Outlook Selecione a opção Itens de 'Correio'. 11. Na opção Selecionar onde colocar a pasta, escolha um local. Por exemplo: "Caixa de entrada". 12. Clique no botão OK. Divisão de Serviços Comunidade Centro de Computação Unicamp 17
22 13. Ao aparecer a caixa de mensagem Adicionar atalho à Barra do Outlook 2000, clique no botão Não. Note que o Outlook 2000 inseriu automaticamente a sua pasta dentro da pasta Caixa de entrada. Divisão de Serviços Comunidade Centro de Computação Unicamp 18
23 Excluindo uma pasta Ao excluir uma pasta, tome cuidado, pois você estará excluindo também todas as informações contidas nela. 1. Com o Outlook aberto do tópico anterior, crie uma nova pasta com um nome desejado. Por exemplo: "Pastas excluídas". 2. Clique no sinal de (adição) para visualizar as pastas. 3. Clique sobre a pasta criada para selecioná-la. 4. Clique no botão (excluir) da Barra de ferramentas Padrão. 5. Ao aparecer a caixa de diálogo Microsoft Outlook, clique no botão. Note que a pasta foi excluída da pasta da Caixa de entrada. As pastas excluídas ficam guardadas na pasta Itens excluídos. Para recuperá-la, basta clicar sobre ela e movê-la para o seu local de origem, ou pode apagá-la definitivamente, selecionando-a e excluindoa novamente. Divisão de Serviços Comunidade Centro de Computação Unicamp 19
24 Organizando a caixa de entrada Com Outlook 2000 você pode organizar a Caixa de entrada, alterar as pastas, atribuir cores, alternar os modos de exibição e os tipos de mensagens. Alterando as pastas O Outlook permite que você organize suas mensagens e suas pastas particulares. 1. Inicie o Outlook Clique no botão (Caixa de entrada) da Barra do Outlook. 3. Clique no botão, da Barra de ferramentas Padrão. 4. Aparecerá a janela Organizar Caixa de entrada. 5. Clique na opção. 6. Na opção Mover a(s) mensagem (ns) selecionada(s) abaixo para, clique na seta de lista suspensa e selecione a pasta desejada. Por exemplo: "Minha pasta particular". 7. Na opção Criar uma regra para mover novas mensagens, clique na opção de. 8. No campo em branco digite um endereço desejado. Por exemplo: fulano@provedor.com.br. 9. Na opção Para, selecione uma pasta de destino para as novas mensagens recebidas. Note que você organizou para que as suas mensagens selecionadas fiquem organizadas em suas pastas particulares. Divisão de Serviços Comunidade Centro de Computação Unicamp 20
25 Alterando as cores O Outlook permite que você edite as cores das mensagens recebidas, em sua Caixa de entrada, possibilitando a identificação das mensagens através de cores, esse recurso é interessante, pois você poderá atribuir uma determinada cor a uma mensagem ou a um determinado endereço de Com o Outlook aberto em Organizar Caixa de entrada. 2. Clique na opção. 3. Na opção Colorir mensagens, escolha a opção enviadas para e digite o seu endereço eletrônico. 4. Na opção em, escolha uma cor e em seguida clique no botão 5. Com as alterações feitas, o Outlook exibirá a palavra "Pronto!", ao lado do botão. Automaticamente, todas as mensagens recebidas em sua Caixa de entrada estarão com a cor configurada por você. Usando modos de exibição Você pode utilizar vários modos de exibição de suas mensagens. 1. Com o Outlook aberto no tópico anterior, clique na opção. 2. Ao aparecer a caixa Alterar o modo de exibição:, clique nas setas de rolagem para escolher o modo de exibição desejado. 3. Para que o Outlook aceite a opção escolhida, basta clicar sobre o modo escolhido para selecioná-lo. Divisão de Serviços Comunidade Centro de Computação Unicamp 21
26 Alterando os tipos de mensagens O Outlook permite que você aplique restrições para as mensagens recebidas. 1. Com o Outlook aberto do tópico anterior, clique na opção. 2. Para configurar as Mensagens não desejadas, escolha na seta de lista suspensa a opção Colorir e uma cor desejada. 3. Clique no botão. 4. Para configurar as Mensagens de conteúdo somente para adultos, escolha na seta de lista suspensa a opção Colorir e uma cor desejada. 5. Clique no botão. Note que, todas as mensagens recebidas que contenham conteúdos restritos, estarão coloridas com a cor escolhida. Divisão de Serviços Comunidade Centro de Computação Unicamp 22
27 Trabalhando com calendário O Microsoft Outlook inclui uma verdadeira agenda eletrônica entre seus recursos. Com ela você pode facilmente marcar compormissos e reuniões, planejar o tempo e registrar eventos importantes. Pode também trabalhar com várias agendas ao mesmo tempo. Neste capítulo você aprenderá a alterar e personalizar um Calendário, como inserir e excluir um texto em um Calendário e como agendar um compromisso e uma reunião. Alterando o tipo de calendário O Calendário é uma excelente ferramenta para criar e gerenciar as tarefas do seu dia a dia. Com ele, você pode agendar facilmente qualquer tipo de compromisso. 1. Com o Outlook 2000 aberto, clique no botão (Calendário) da Barra do Outlook. 2. O calendário será exibido. 3. Clique no botão, para visualizar somente o dia atual. 4. Clique no botão, para visualizar apenas os dias de trabalho da semana atual (Segunda-feira à Sexta-feira). 5. Clique no botão, para visualizar todos os dias da semana (Segunda-feira à Domingo). 6. Clique no botão, para visualizar todos os dias do mês. Selecione, por exemplo, o calendário Semana de trabalho e aprenda no próximo tópico a personalizá-lo. Divisão de Serviços Comunidade Centro de Computação Unicamp 23
28 Personalizando o calendário Após a instalação do Office 2000, o Outlook 2000 assume as configurações padrões. Mesmo assim ele permite que você o personalize, de acordo com as suas necessidades de trabalho. 1. Com o Outlook 2000 aberto do tópico anterior e o calendário Semana de trabalho selecionado. 2. Clique no menu e em. 3. Ao aparecer a caixa de diálogo Opções, clique na guia Preferências. 4. Na opção Calendário, clique no botão. 5. Aparecerá a caixa de diálogo Opções de calendário. 6. Na opção Semana de trabalho do calendário, marque os dias da semana que deseja. 7. Clique na seta de lista suspensa Início, para visualizar os horários existentes. 8. Escolha um horário para o início do seu trabalho. 9. Clique na seta de lista suspensa Término, para visualizar os horários existentes. 10. Escolha um horário para o término de seu trabalho. 11. Na opção Opções de calendário, clique na seta de lista suspensa Cor de fundo. 12. Selecione a cor de fundo para o seu calendário. 13. Clique no botão. 14. Clique no botão da caixa de diálogo Opções. Divisão de Serviços Comunidade Centro de Computação Unicamp 24
29 Agendando um compromisso em um calendário Após ter configurado e personalizado seu calendário, aprenda como agendar suas tarefas e compromissos no Outlook Inicie o Outlook 2000 e clique no botão (Calendário) da Barra do Outlook. 2. Clique no tipo de calendário. 3. Clique na seta de lista suspensa, da Barra de ferramentas Padrão. 4. Selecione a opção. 5. Ao abrir a caixa de diálogo, clique na guia Compromisso. 6. Na opção Assunto, digite a palavra: "Aniversário Surpresa". 7. Na opção Local, digite a palavra: "Na casa de meu amigo". 8. Nas opções Início e Término, selecione a data e a hora para o início e o término de seu compromisso. 9. Marque a caixinha Lembrete para que apareça um aviso no dia de seu compromisso. 10. Clique na seta de lista suspensa, defina um tempo para o lembrete. 11. Na caixa em branco logo abaixo, digite um comentário. 12. Clique em Salvar e Fechar para agendar seu compromisso. Você será informado no dia e na hora exata os compromissos agendados, por meio de um lembrete que aparecerá em sua tela. Divisão de Serviços Comunidade Centro de Computação Unicamp 25
30 Obs: Para que os agendamentos, tarefas e contatos funcionem corretamente, certifiquese de que a data e a hora de seu computador estejam corretas. Divisão de Serviços Comunidade Centro de Computação Unicamp 26
31 Agendando uma reunião em um calendário Veja como é simples agendar uma reunião em um calendário. 1. Inicie o Outlook 2000 e clique no botão (Calendário) da Barra do Outlook. 2. Clique no tipo de calendário. 3. Clique na seta de lista suspensa, da Barra de ferramentas Padrão. 4. Selecione a opção. 5. Ao aparecer a caixa de diálogo Reunião, clique na caixa de texto Para e digite o endereço eletrônico de um participante da reunião. 6. Na opção Assunto, clique e digite a palavra: "Reunião com o gerente". 7. Na opção Local, clique e digite a palavra: "Na sala de reuniões". 8. Na Caixa de texto em branco, digite a frase: "Hoje estaremos falando sobre um novo produto a ser lançado e seus diferenciais". 9. Clique no botão. Note que o Outlook 2000 automaticamente enviou a mensagem para a pessoa que deverá comparecer à reunião. Divisão de Serviços Comunidade Centro de Computação Unicamp 27
32 Trabalhando com Contatos O Microsoft Outlook permite que você trabalhe com um banco de dados de contatos, onde você poderá criar contatos e listas de distribuição. Criando um novo Contato Um contato é uma pessoa ou empresa com a qual você se relaciona. O Outlook é uma excelente ferramenta para gerenciar todos os seus contatos e tudo mais que se relacione com ele. 1. Inicie o Outlook 2000 e clique no botão (contatos) da Barra do Outlook. 2. Clique na seta de lista suspensa da Barra de ferramentas Padrão. 3. Clique na opção. 4. Aparecerá a Caixa de diálogo Contato. Divisão de Serviços Comunidade Centro de Computação Unicamp 28
33 Preenchendo um novo contato Veja como é fácil preencher uma lista de contatos. 1. Com a caixa de diálogo Contato aberto do tópico anterior. 2. No campo, insira um nome para contato. Por exemplo: "José da silva". 3. No campo Empresa, digite a empresa do Sr. "José da Silva". Por exemplo: "Company". 4. No campo, digite o endereço do Sr. José da silva. Por exemplo: "Av. Alencar, nº º andar Cep: ". 5. No campo Comercial, digite o telefone comercial. Por exemplo: " ". 6. No campo Residencial, digite o telefone residencial. Por exemplo: " ". 7. No campo Correio eletrônico, digite o do Sr. José da Silva. Por exemplo: "josedasilva@provedor.com.br". 8. No campo Endereço da página Web, digite o endereço da página Web.Por exemplo: " 9. No campo em branco, digite um comentário desejado. Por exemplo: "Enviar maladireta a empresa do Sr. José da Silva até a data 19/09/00". 10. Para que o Outlook aceite os dados do novo contato, clique no botão. Divisão de Serviços Comunidade Centro de Computação Unicamp 29
34 Procurando por um contato Após preencher sua lista de contato, veja como é fácil localizá-los em sua lista. 1. Com a caixa de diálogo Contato aberto do tópico anterior. 2. Insira vários contatos, para que o Outlook 2000 crie uma lista de contatos. 3. Ao lado direito aparecerá uma Guia de letras. 4. Esta guia permite que você encontre todos os contatos inseridos em sua lista. O Outlook 2000 classifica os contatos a partir do sobrenome e em ordem alfabética. Divisão de Serviços Comunidade Centro de Computação Unicamp 30
35 Teclas de Atalho do Outlook Abrir a caixa de diálogo Localização avançada CTRL+SHIFT+F Abrir o catálogo de endereços CTRL+SHIFT+C Abrir um compromisso CTRL+SHIFT+A Abrir um contato CTRL+SHIFT+B Abrir uma mensagem eletrônica CTRL+SHIFT+M Abrir uma solicitação de reunião CTRL+SHIFT+Q Abrir uma tarefa CTRL+SHIFT+K Alternar para a Caixa de entrada CTRL+SHIFT+I Alternar para a Caixa de Saída CTRL+SHIFT+O Ativar a caixa Localizar um contato F11 Colar CTRL+V Colar CTRL+V Desfazer CTRL+Z Excluir uma mensagem eletrônica, um contato, um item de calendárioctrl+d ou uma tarefa Excluir uma palavra CTRL+BACKSPACE Imprimir CTRL+P Marcar uma mensagem eletrônica como lida CTRL+K Selecionar tudo CTRL+T Verificar novas mensagens F5 ou CTRL+M Divisão de Serviços Comunidade Centro de Computação Unicamp 31
36 Referência Bibliográfica Assistente do Outlook 2000 Colaboradora: Alexandra Ap. Marcelino Toscaro Onde obter ajuda Para ajudá-lo a solucionar dúvidas de informática, utilize o sistema Rau-Tu de perguntas e respostas, que foi desenvolvido pelo Centro de Computação da Unicamp em conjunto com o Instituto Vale do Futuro. Tem por objetivo possibilitar que um time de colaboradores possa responder a perguntas colocadas por qualquer pessoa no site, cobrindo diversas áreas de conhecimento. Acesse: Divisão de Serviços Comunidade Centro de Computação Unicamp 32
Informática. Microsoft Outlook Professor Márcio Hunecke.
 Informática Microsoft Outlook 2010 Professor Márcio Hunecke www.acasadoconcurseiro.com.br Informática MICROSOFT OUTLOOK O QUE É O OUTLOOK? O Microsoft Outlook 2010 oferece excelentes ferramentas de gerenciamento
Informática Microsoft Outlook 2010 Professor Márcio Hunecke www.acasadoconcurseiro.com.br Informática MICROSOFT OUTLOOK O QUE É O OUTLOOK? O Microsoft Outlook 2010 oferece excelentes ferramentas de gerenciamento
Avisos legais KYOCERA Document Solutions Inc.
 Avisos legais É proibida a reprodução total ou parcial deste guia sem a devida autorização. As informações deste guia estão sujeitas a modificações sem aviso prévio. Não nos responsabilizamos por quaisquer
Avisos legais É proibida a reprodução total ou parcial deste guia sem a devida autorização. As informações deste guia estão sujeitas a modificações sem aviso prévio. Não nos responsabilizamos por quaisquer
Manual de Utilização do Zimbra Webmail
 Universidade Federal da Paraíba Superintendência de Tecnologia da Informação Campus Universitário I, João Pessoa Paraíba CEP.: 58051-900 +55 83 3209-8650 Manual de Utilização do Zimbra Webmail Introdução.
Universidade Federal da Paraíba Superintendência de Tecnologia da Informação Campus Universitário I, João Pessoa Paraíba CEP.: 58051-900 +55 83 3209-8650 Manual de Utilização do Zimbra Webmail Introdução.
Manual Gerenciador de Aprendizagem Papel Professor Versão 2.5.3
 Manual GA, Papel Professor / 37 Manual Gerenciador de Aprendizagem Papel Professor Versão 2.5.3 Manual GA, Papel Professor 2/ 37 Manual Gerenciador de Aprendizagem ACESSAR O GERENCIADOR DE APRENDIZAGEM...
Manual GA, Papel Professor / 37 Manual Gerenciador de Aprendizagem Papel Professor Versão 2.5.3 Manual GA, Papel Professor 2/ 37 Manual Gerenciador de Aprendizagem ACESSAR O GERENCIADOR DE APRENDIZAGEM...
Conhecendo e editando o seu perfil
 Neste tutorial, você vai conhecer e aprender a editar o seu perfil na Plataforma Moodle/Cederj. Vamos lá! 1- Usando o Blog 2 2- Meus arquivos privados 6 3- Inserindo Repositórios 9 4- Modificando o perfil
Neste tutorial, você vai conhecer e aprender a editar o seu perfil na Plataforma Moodle/Cederj. Vamos lá! 1- Usando o Blog 2 2- Meus arquivos privados 6 3- Inserindo Repositórios 9 4- Modificando o perfil
Manual de Utilização do Webmail v1.1
 Manual de Utilização do Webmail v1.1 (mail.ufvjm.edu.br) 1 Sumário Como Fazer o Login...3 Como Alterar a Senha...4 Como Enviar um E-mail...5 Como Criar uma Assinatura de E-mail...11 Como Criar Filtros...13
Manual de Utilização do Webmail v1.1 (mail.ufvjm.edu.br) 1 Sumário Como Fazer o Login...3 Como Alterar a Senha...4 Como Enviar um E-mail...5 Como Criar uma Assinatura de E-mail...11 Como Criar Filtros...13
MANUAL DO WEBMAIL DA FUNDAÇÃO UNIVERSIDADE FEDERAL DE MATO GROSSO DO SUL
 MANUAL DO WEBMAIL DA FUNDAÇÃO UNIVERSIDADE FEDERAL DE MATO GROSSO DO SUL Manual realizado pelo Núcleo de Tecnologia da Informação Manual Webmail UFMS Índice 1- Acesso ao Webmail...3 2- Tela inicial...4
MANUAL DO WEBMAIL DA FUNDAÇÃO UNIVERSIDADE FEDERAL DE MATO GROSSO DO SUL Manual realizado pelo Núcleo de Tecnologia da Informação Manual Webmail UFMS Índice 1- Acesso ao Webmail...3 2- Tela inicial...4
Manual Webmail GUIA GERAL UNIVERSIDADE TECNOLÓGIA FEDERAL DO PARANÁ DIRETORIA DE GESTÃO DE TECNOLOGIA DA INFORMAÇÃO - DIRGTI 2015
 2015 Manual Webmail GUIA GERAL UNIVERSIDADE TECNOLÓGIA FEDERAL DO PARANÁ DIRETORIA DE GESTÃO DE TECNOLOGIA DA INFORMAÇÃO - DIRGTI 2015 2 Sumário 1 Acessando o Correio Eletrônico... 4 1.1 Cota de e-mail...
2015 Manual Webmail GUIA GERAL UNIVERSIDADE TECNOLÓGIA FEDERAL DO PARANÁ DIRETORIA DE GESTÃO DE TECNOLOGIA DA INFORMAÇÃO - DIRGTI 2015 2 Sumário 1 Acessando o Correio Eletrônico... 4 1.1 Cota de e-mail...
UNIVERSIDADE FEDERAL DE PELOTAS. Índice
 Índice Capítulo 11 Formatação... 2 Guias e Réguas... 2 Definindo ações a objetos... 2 Botões de ação... 4 Inserindo Cabeçalho e Rodapé... 4 Propriedades... 5! Informações Gerais... 5! Informações de Resumo...
Índice Capítulo 11 Formatação... 2 Guias e Réguas... 2 Definindo ações a objetos... 2 Botões de ação... 4 Inserindo Cabeçalho e Rodapé... 4 Propriedades... 5! Informações Gerais... 5! Informações de Resumo...
INFORMÁTICA BÁSICA CONTEÚDO PROGRAMÁTICO. IPD / Digitação (04)
 INFORMÁTICA BÁSICA CONTEÚDO PROGRAMÁTICO IPD / Digitação (04) Conceitos de Hardware e Software; Uso correto do Teclado; Ensinar a operar software de digitação. Windows Conceitos de sistema operacional;
INFORMÁTICA BÁSICA CONTEÚDO PROGRAMÁTICO IPD / Digitação (04) Conceitos de Hardware e Software; Uso correto do Teclado; Ensinar a operar software de digitação. Windows Conceitos de sistema operacional;
BROFFICE.ORG IMPRESS
 BROFFICE.ORG IMPRESS O Impress é um dos aplicativos do pacote openoffice.org que permite a criação e exibição de apresentações, cujo objetivo é informar sobre um determinado tema, serviço ou produto, possibilitando
BROFFICE.ORG IMPRESS O Impress é um dos aplicativos do pacote openoffice.org que permite a criação e exibição de apresentações, cujo objetivo é informar sobre um determinado tema, serviço ou produto, possibilitando
Manual de Utilização do software Colacril Office para criação e impressão de etiquetas. Manual de Utilização
 Manual de Utilização do software Colacril Office para criação e impressão de etiquetas. Manual de Utilização Conteúdo Colacril Office... 3 Instalação do Colacril... 3 Inicialização do Colacril Office...
Manual de Utilização do software Colacril Office para criação e impressão de etiquetas. Manual de Utilização Conteúdo Colacril Office... 3 Instalação do Colacril... 3 Inicialização do Colacril Office...
WINDOWS. Professor: Leandro Crescencio Colégio Politécnico 1
 WINDOWS Professor: Leandro Crescencio E-mail: leandromc@inf.ufsm.br http://www.inf.ufsm.br/~leandromc Colégio Politécnico 1 Meu Computador É a porta de entrada para o usuário navegar pelas unidades de
WINDOWS Professor: Leandro Crescencio E-mail: leandromc@inf.ufsm.br http://www.inf.ufsm.br/~leandromc Colégio Politécnico 1 Meu Computador É a porta de entrada para o usuário navegar pelas unidades de
CURSOS A DISTÂNCIA UNIVERSIDADE FEDERAL DE OURO PRETO
 CURSOS A DISTÂNCIA UNIVERSIDADE FEDERAL DE OURO PRETO TUTORIAL PARA ALUNOS INTRODUÇÃO A UTILIZAÇÃO DA PLATAFORMA MOODLE OURO PRETO 2014 1 SUMÁRIO 1 ACESSANDO A PLATAFORMA... 03 2 DISCIPLINAS... 08 3 PERSONALIZANDO
CURSOS A DISTÂNCIA UNIVERSIDADE FEDERAL DE OURO PRETO TUTORIAL PARA ALUNOS INTRODUÇÃO A UTILIZAÇÃO DA PLATAFORMA MOODLE OURO PRETO 2014 1 SUMÁRIO 1 ACESSANDO A PLATAFORMA... 03 2 DISCIPLINAS... 08 3 PERSONALIZANDO
Apostila de Excel 2007
 1 Apostila de Excel 2007 Índice 1-Guias do excel... 3 1.1 Início... 3 1.2 Inserir... 4 1.3 Layout de Página... 5 1.4 Formulas... 6 1.5 Dados... 7 1.6 Revisão... 8 1.7 Exibição... 9 2 Conceito de células...
1 Apostila de Excel 2007 Índice 1-Guias do excel... 3 1.1 Início... 3 1.2 Inserir... 4 1.3 Layout de Página... 5 1.4 Formulas... 6 1.5 Dados... 7 1.6 Revisão... 8 1.7 Exibição... 9 2 Conceito de células...
SUMÁRIO. Excel
 SUMÁRIO CAPÍTULO 1... Iniciando o Excel 2013... 11 Conhecendo a Tela Do Excel...12 Planilha...15 Controlando a Altura da Linha...16 Controlando a Largura da Coluna...18 Abrindo uma Planilha...21 Novo documento...23
SUMÁRIO CAPÍTULO 1... Iniciando o Excel 2013... 11 Conhecendo a Tela Do Excel...12 Planilha...15 Controlando a Altura da Linha...16 Controlando a Largura da Coluna...18 Abrindo uma Planilha...21 Novo documento...23
Essa é a sua página inicial. Na sua barra superior, você encontra um menu de navegação, vamos conhecer na sequência cada um deles.
 Bem vindo ao seu novo Ambiente Virtual de Aprendizagem! Vamos saber mais como utilizar essa poderosa ferramenta para que você a aproveite ao máximo durante o seu trabalho! TUTORIAL GERAL Visão geral do
Bem vindo ao seu novo Ambiente Virtual de Aprendizagem! Vamos saber mais como utilizar essa poderosa ferramenta para que você a aproveite ao máximo durante o seu trabalho! TUTORIAL GERAL Visão geral do
1. Tela inicial. 2. Caixa de Entrada
 Manual WebMail 1 Índice 1. Tela inicial... 3 2. Caixa de Entrada... 3 3. A pasta Lidas... 4 4. Criando sua assinatura... 4 5. Enviar Mensagens... 5 6. Anexando arquivos... 7 7. Adicionando novas pastas...
Manual WebMail 1 Índice 1. Tela inicial... 3 2. Caixa de Entrada... 3 3. A pasta Lidas... 4 4. Criando sua assinatura... 4 5. Enviar Mensagens... 5 6. Anexando arquivos... 7 7. Adicionando novas pastas...
Como publicar páginas Web no GoogleSites
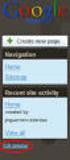 1 Curso de Formação de Professores em Tecnologia de Informação e de Comunicação Acessível PASSO 1 ACESSE O ENDEREÇO DO GOOGLE SITES Como publicar páginas Web no GoogleSites Ao criar sua conta no Gmail,
1 Curso de Formação de Professores em Tecnologia de Informação e de Comunicação Acessível PASSO 1 ACESSE O ENDEREÇO DO GOOGLE SITES Como publicar páginas Web no GoogleSites Ao criar sua conta no Gmail,
1. ACESSO AO SISTEMA. Sistema Malote Digital Instruções de Utilização
 1. ACESSO AO SISTEMA O acesso ao Sistema Malote Digital pode ser realizado através da página inicial da Intranet: a) Clicar na opção Sistemas : Página 1 de 37 b) Após, clicar em Sistema Hermes Malote Digital
1. ACESSO AO SISTEMA O acesso ao Sistema Malote Digital pode ser realizado através da página inicial da Intranet: a) Clicar na opção Sistemas : Página 1 de 37 b) Após, clicar em Sistema Hermes Malote Digital
Tutorial Word 2007 FONTE: UNICAMP
 Tutorial Word 2007 FONTE: UNICAMP Índice: Apresentação _ 3 O que é o Word 3 Iniciando o Word _ 3 Representação Gráfica de Interface do Word _ 4 Abrindo um documento _ 5 Formatação de Texto _6 Inserindo
Tutorial Word 2007 FONTE: UNICAMP Índice: Apresentação _ 3 O que é o Word 3 Iniciando o Word _ 3 Representação Gráfica de Interface do Word _ 4 Abrindo um documento _ 5 Formatação de Texto _6 Inserindo
Xubuntu O Xubuntu é um derivado da distribuição Ubuntu GNU/Linux que utiliza o ambiente Xfce que, utilizando menos recursos de sistema,
 Xubuntu 14.04 O Xubuntu é um derivado da distribuição Ubuntu GNU/Linux que utiliza o ambiente Xfce que, utilizando menos recursos de sistema, funciona melhor com computadores mais antigos. É pensado para
Xubuntu 14.04 O Xubuntu é um derivado da distribuição Ubuntu GNU/Linux que utiliza o ambiente Xfce que, utilizando menos recursos de sistema, funciona melhor com computadores mais antigos. É pensado para
Guia de Uso - Mobile ID
 Guia de Uso - Mobile ID Sumário 1. Introdução 3 2. Objetivo 3 3. Requisitos 3 4. Instalação e Configuração do Aplicativo MobileID no ios 3 4.1. Instalação do Aplicativo MobileID 3 4.2. Configurando o Aplicativo
Guia de Uso - Mobile ID Sumário 1. Introdução 3 2. Objetivo 3 3. Requisitos 3 4. Instalação e Configuração do Aplicativo MobileID no ios 3 4.1. Instalação do Aplicativo MobileID 3 4.2. Configurando o Aplicativo
Iniciando um novo arquivo
 1 Sumário Iniciando o WinZip... 3 Iniciando um novo arquivo... 3 Abrindo e restaurando os arquivos... 5 Iniciando o WinRAR... 8 Criando um arquivo compactado.....9 Abrindo e restaurando um arquivo WinRAR...
1 Sumário Iniciando o WinZip... 3 Iniciando um novo arquivo... 3 Abrindo e restaurando os arquivos... 5 Iniciando o WinRAR... 8 Criando um arquivo compactado.....9 Abrindo e restaurando um arquivo WinRAR...
INFORMÁTICA. 02. O ícone abaixo, encontrado no Windows Explorer informa que o dispositivo:
 INFORMÁTICA 01. Ao se arrastar um arquivo de uma pasta para outra, utilizando somente o botão direito do mouse, dentro de uma mesma unidade de disco no Windows Explorer: a) O arquivo é copiado para a pasta
INFORMÁTICA 01. Ao se arrastar um arquivo de uma pasta para outra, utilizando somente o botão direito do mouse, dentro de uma mesma unidade de disco no Windows Explorer: a) O arquivo é copiado para a pasta
APRESENTAÇÃO DO THUNDERBIRD MANUAL DO USUÁRIO CORREIO ELETRÔNICO
 APRESENTAÇÃO DO THUNDERBIRD MANUAL DO USUÁRIO CORREIO ELETRÔNICO ÍNDICE APRESENTAÇÃO THUNDERBIRD:... 2 ABRIR O THUNDERBIRD... 3 CONHECENDO O THUNDERBIRD... 3 DESCRIÇÃO DETALHADA DE CADA ITEM MAPEADO...
APRESENTAÇÃO DO THUNDERBIRD MANUAL DO USUÁRIO CORREIO ELETRÔNICO ÍNDICE APRESENTAÇÃO THUNDERBIRD:... 2 ABRIR O THUNDERBIRD... 3 CONHECENDO O THUNDERBIRD... 3 DESCRIÇÃO DETALHADA DE CADA ITEM MAPEADO...
Manual de Acesso ao Opus
 Manual de Acesso ao Opus O Opus é o sistema oficial para lançamento e exposição da produção intelectual da UFMG, e tem como características principais: Professores e funcionários podem fazer diretamente
Manual de Acesso ao Opus O Opus é o sistema oficial para lançamento e exposição da produção intelectual da UFMG, e tem como características principais: Professores e funcionários podem fazer diretamente
Objetivo Com o objetivo melhorar a comunicação com o os clientes e dinamizar o atendimento aos usuários, criou-se o Help Desk.
 Objetivo Com o objetivo melhorar a comunicação com o os clientes e dinamizar o atendimento aos usuários, criou-se o Help Desk. O Help Desk é o sistema responsável por gerenciar chamados, com ele, é possível
Objetivo Com o objetivo melhorar a comunicação com o os clientes e dinamizar o atendimento aos usuários, criou-se o Help Desk. O Help Desk é o sistema responsável por gerenciar chamados, com ele, é possível
Manual para atualização do portal do CNPq - versão 1.0 Blog do RHAE
 Manual para atualização do portal do CNPq - versão 1.0 Blog do RHAE Sumário 1. INTRODUÇÃO...3 1.1. Finalidade...3 2. METAS E RESTRIÇÕES PARA ATUALIZAÇÃO...3 2.1. Metas...3 2.2. Restrições...3 3. ACESSANDO
Manual para atualização do portal do CNPq - versão 1.0 Blog do RHAE Sumário 1. INTRODUÇÃO...3 1.1. Finalidade...3 2. METAS E RESTRIÇÕES PARA ATUALIZAÇÃO...3 2.1. Metas...3 2.2. Restrições...3 3. ACESSANDO
Agendamento de Entregas
 Agendamento de Entregas MT-212-00143 - 2 Última Atualização 24/11/2014 I. Objetivos Após este módulo de capacitação você será capaz de: Solicitar um Agendamento de Entregas de Materiais; Acompanhar o andamento
Agendamento de Entregas MT-212-00143 - 2 Última Atualização 24/11/2014 I. Objetivos Após este módulo de capacitação você será capaz de: Solicitar um Agendamento de Entregas de Materiais; Acompanhar o andamento
Adicionar uma figura, como um botão Submeter, a um formulário
 PPaaggi innaa 1 Parte 2 Adicionar uma figura, como um botão Submeter, a um formulário Adicione uma figura a um formulário para usá-la no lugar de um botão Submeter. Após preencher o formulário, o visitante
PPaaggi innaa 1 Parte 2 Adicionar uma figura, como um botão Submeter, a um formulário Adicione uma figura a um formulário para usá-la no lugar de um botão Submeter. Após preencher o formulário, o visitante
Ao selecionar o seu curso, aparecerá a página principal contendo as informações e as atividades disponíveis.
 COMO PARTICIPAR DO CURSO Ao selecionar o seu curso, aparecerá a página principal contendo as informações e as atividades disponíveis. Na parte superior da tela há uma barra de navegação que indica sua
COMO PARTICIPAR DO CURSO Ao selecionar o seu curso, aparecerá a página principal contendo as informações e as atividades disponíveis. Na parte superior da tela há uma barra de navegação que indica sua
TUTORIAL Comissão Julgadora Municipal
 TUTORIAL Comissão Julgadora Municipal Na 4ª edição da Olimpíada de Língua Portuguesa Escrevendo o Futuro, os textos selecionados pela Comissão Julgadora Municipal deverão ser enviados para a etapa estadual
TUTORIAL Comissão Julgadora Municipal Na 4ª edição da Olimpíada de Língua Portuguesa Escrevendo o Futuro, os textos selecionados pela Comissão Julgadora Municipal deverão ser enviados para a etapa estadual
Oficina de Publicações
 q Ministério da Educação Colégio Pedro II Campus Realengo II Oficina de Publicações Centro de Inclusão Digital Prof. Wilson Choeri Setembro/2015 1 Apresentação Seja bem-vindo (a) ao Centro de Inclusão
q Ministério da Educação Colégio Pedro II Campus Realengo II Oficina de Publicações Centro de Inclusão Digital Prof. Wilson Choeri Setembro/2015 1 Apresentação Seja bem-vindo (a) ao Centro de Inclusão
CRIPTOGRAFIA E ASSINATURA DIGITAL DE NO GROUPWISE
 MINISTÉRIO PÚBLICO FEDERAL SECRETARIA DE TECNOLOGIA DA INFORMAÇÃO CORREDENADORIA DE SUPORTE TÉCNICO DIVISÃO DE SEGURANÇA DA INFORMAÇÃO CRIPTOGRAFIA E ASSINATURA DIGITAL DE E-MAIL NO GROUPWISE Introdução
MINISTÉRIO PÚBLICO FEDERAL SECRETARIA DE TECNOLOGIA DA INFORMAÇÃO CORREDENADORIA DE SUPORTE TÉCNICO DIVISÃO DE SEGURANÇA DA INFORMAÇÃO CRIPTOGRAFIA E ASSINATURA DIGITAL DE E-MAIL NO GROUPWISE Introdução
O que é Microsoft Word?
 Informática Aplicada 2009.2 Campus Angicos Roteiro 02 Professor: Araken de Medeiros Santos Microsoft Word 1. Abra o Microsoft Word. 2. Selecione Abrir no menu Arquivo ou clique no botão. 3. Navegue pela
Informática Aplicada 2009.2 Campus Angicos Roteiro 02 Professor: Araken de Medeiros Santos Microsoft Word 1. Abra o Microsoft Word. 2. Selecione Abrir no menu Arquivo ou clique no botão. 3. Navegue pela
BROFFICE MALA DIRETA CONFIGURAÇÃO Por Erico R. Silva, junho 2007
 BROFFICE MALA DIRETA CONFIGURAÇÃO Por Erico R. Silva, junho 2007 DESCRIÇÃO Este documento explica todos os passos necessários para criar uma mala direta através do BrOffice Writer, e como resolver os principais
BROFFICE MALA DIRETA CONFIGURAÇÃO Por Erico R. Silva, junho 2007 DESCRIÇÃO Este documento explica todos os passos necessários para criar uma mala direta através do BrOffice Writer, e como resolver os principais
Modem e Rede Local Guia do Usuário
 Modem e Rede Local Guia do Usuário Copyright 2009 Hewlett-Packard Development Company, L.P. As informações contidas neste documento estão sujeitas a alterações sem aviso. As únicas garantias para produtos
Modem e Rede Local Guia do Usuário Copyright 2009 Hewlett-Packard Development Company, L.P. As informações contidas neste documento estão sujeitas a alterações sem aviso. As únicas garantias para produtos
Informática. Outlook Express. Professor Márcio Hunecke.
 Informática Outlook Express Professor Márcio Hunecke www.acasadoconcurseiro.com.br Informática OUTLOOK EXPRESS O Outlook Express é a ferramenta de e-mail que vem junto com o Windows XP e não pode ser
Informática Outlook Express Professor Márcio Hunecke www.acasadoconcurseiro.com.br Informática OUTLOOK EXPRESS O Outlook Express é a ferramenta de e-mail que vem junto com o Windows XP e não pode ser
Informática. Organização de Arquivos, Pastas e Programas. Professor Márcio Hunecke.
 Informática Organização de Arquivos, Pastas e Programas Professor Márcio Hunecke www.acasadoconcurseiro.com.br Informática ORGANIZAÇÃO DE PASTAS, ARQUIVOS E PROGRAMAS No Windows, a organização de Arquivos
Informática Organização de Arquivos, Pastas e Programas Professor Márcio Hunecke www.acasadoconcurseiro.com.br Informática ORGANIZAÇÃO DE PASTAS, ARQUIVOS E PROGRAMAS No Windows, a organização de Arquivos
Introdução à Informática. Aula 06 MS WINDOWS XP MS WORD. Prof. Fábio Nelson
 Aula 06 MS WINDOWS XP MS WORD O que é? Sistema Operacional Um conjunto de programas que se situa entre os softwares aplicativos e o hardware. MS Windows XP O Microsoft Windows XP é uma família de sistemas
Aula 06 MS WINDOWS XP MS WORD O que é? Sistema Operacional Um conjunto de programas que se situa entre os softwares aplicativos e o hardware. MS Windows XP O Microsoft Windows XP é uma família de sistemas
APOSTILA DE INFORMÁTICA BÁSICA. Prof. Thiago Ribeiro
 APOSTILA DE INFORMÁTICA BÁSICA Prof. Thiago Ribeiro ÍNDICE 1. SISTEMA OPERACIONAL... 3 2. BARRA DE TAREFAS... 4 3. BOTÕES DO MOUSE... 7 4. JANELA DO WINDOWS... 8 5. CRIAR E PERSONALIZAR PASTAS NA ÁREA
APOSTILA DE INFORMÁTICA BÁSICA Prof. Thiago Ribeiro ÍNDICE 1. SISTEMA OPERACIONAL... 3 2. BARRA DE TAREFAS... 4 3. BOTÕES DO MOUSE... 7 4. JANELA DO WINDOWS... 8 5. CRIAR E PERSONALIZAR PASTAS NA ÁREA
Editor de Texto. Microsoft Word 2007
 Editor de Texto Microsoft Word 2007 Conteúdo O ambiente de trabalho do Word 2007 Criação do primeiro documento O trabalho com arquivos Edição do texto Formatação e impressão do documento Cabeçalho e rodapé
Editor de Texto Microsoft Word 2007 Conteúdo O ambiente de trabalho do Word 2007 Criação do primeiro documento O trabalho com arquivos Edição do texto Formatação e impressão do documento Cabeçalho e rodapé
CURSO DE INFORMÁTICA BÁSICA AULA 3 NOÇÕES BÁSICAS DE MICROSOFT WORD
 CURSO DE INFORMÁTICA BÁSICA AULA 3 NOÇÕES BÁSICAS DE MICROSOFT WORD Relembrando... Gabinete Relembrando... São três passos básicos para ligar o Computador Relembrando... Área de trabalho Barra de tarefas
CURSO DE INFORMÁTICA BÁSICA AULA 3 NOÇÕES BÁSICAS DE MICROSOFT WORD Relembrando... Gabinete Relembrando... São três passos básicos para ligar o Computador Relembrando... Área de trabalho Barra de tarefas
Sobre a nova minha UFOP
 Sobre a nova minha UFOP A minha UFOP está com um novo visual. Foi criada uma nova interface, mais bonita, ágil e intuitiva para facilitar a utilização de nossos usuários. Esse tutorial visa mostrar as
Sobre a nova minha UFOP A minha UFOP está com um novo visual. Foi criada uma nova interface, mais bonita, ágil e intuitiva para facilitar a utilização de nossos usuários. Esse tutorial visa mostrar as
Instituto Federal do Rio Grande do Norte IFRN Caicó Curso de Informática Básica INFORMÁTICA BÁSICA CONCEITOS BÁSICOS
 Instituto Federal do Rio Grande do Norte IFRN Caicó Curso de Informática Básica INFORMÁTICA BÁSICA CONCEITOS BÁSICOS WINDOWS 7 Área de Trabalho Desktop (Área de trabalho) Ícones Menu iniciar Barra de tarefas
Instituto Federal do Rio Grande do Norte IFRN Caicó Curso de Informática Básica INFORMÁTICA BÁSICA CONCEITOS BÁSICOS WINDOWS 7 Área de Trabalho Desktop (Área de trabalho) Ícones Menu iniciar Barra de tarefas
UNIVERSIDADE FEDERAL DE PELOTAS. Índice
 Índice Os Assistentes... 3! Assistente de Autoconteúdo... 3! Escolhendo uma apresentação em branco... 3! Abrir uma apresentação existente... 4 Salvando Apresentações... 4 A Janela do PowerPoint... 5 1
Índice Os Assistentes... 3! Assistente de Autoconteúdo... 3! Escolhendo uma apresentação em branco... 3! Abrir uma apresentação existente... 4 Salvando Apresentações... 4 A Janela do PowerPoint... 5 1
Faixa de Opções, Ajuda e outros atalhos de teclado do Microsoft Office. Acesso pelo teclado à Faixa de Opções da Office Fluent
 Página 1 de 8 Página Inicial do Excel > Acessibilidade Faixa de Opções, Ajuda e outros atalhos de teclado do Microsoft Office Ocultar tudo É possível usar o teclado para acessar comandos na Faixa de Opções,
Página 1 de 8 Página Inicial do Excel > Acessibilidade Faixa de Opções, Ajuda e outros atalhos de teclado do Microsoft Office Ocultar tudo É possível usar o teclado para acessar comandos na Faixa de Opções,
COMO CRIAR PEDIDOS A PARTIR DA CESTA DE PRODUTOS
 Esse guia considera que o catálogo já esteja atualizado, caso haja dúvidas de como atualizar o catálogo favor consultar o Guia de Atualização do Catálogo. Abra o programa e clique no botão Clique aqui
Esse guia considera que o catálogo já esteja atualizado, caso haja dúvidas de como atualizar o catálogo favor consultar o Guia de Atualização do Catálogo. Abra o programa e clique no botão Clique aqui
Microsoft Office 365 Acesso ao , calendário e contatos
 Microsoft Office 365 Acesso ao e-mail, calendário e contatos Este documento contém orientações para configurar o acesso ao e-mail usuário@m.unicamp.br em diversos tipos de dispositivos, assim como realizar
Microsoft Office 365 Acesso ao e-mail, calendário e contatos Este documento contém orientações para configurar o acesso ao e-mail usuário@m.unicamp.br em diversos tipos de dispositivos, assim como realizar
Manual de Utilização de Certificados Digitais. Microsoft Outlook 2003
 Manual de Utilização de Certificados Digitais Microsoft Página 2 de 14 CONTROLO DOCUMENTAL REGISTO DE MODIFICAÇÕES Versão Data Motivo da Modificação 1.9 08/02/2013 Atualização do conteúdo do Manual de
Manual de Utilização de Certificados Digitais Microsoft Página 2 de 14 CONTROLO DOCUMENTAL REGISTO DE MODIFICAÇÕES Versão Data Motivo da Modificação 1.9 08/02/2013 Atualização do conteúdo do Manual de
SISTEMA AUTOMÁTICO DE BILHETAGEM ELETRÔNICA PORTAL ESTUDANTE PASSO A PASSO PROCEDIMENTOS
 SISTEMA AUTOMÁTICO DE BILHETAGEM ELETRÔNICA PASSO A PASSO PROCEDIMENTOS Origem: Data de Criação: 01/07/2010 Ultima alteração: Versão: 1.2 Tipo de documento: PRO-V1. 0 Autor: Adriano Padovani Colaborador:
SISTEMA AUTOMÁTICO DE BILHETAGEM ELETRÔNICA PASSO A PASSO PROCEDIMENTOS Origem: Data de Criação: 01/07/2010 Ultima alteração: Versão: 1.2 Tipo de documento: PRO-V1. 0 Autor: Adriano Padovani Colaborador:
Software Aplicativo LibreOffice Writer 5.1 Mala Direta para
 Elaborado pela Coordenação de Tecnologia da Informação do IFMT Campus São Vicente Software Aplicativo LibreOffice Writer 5.1 Mala Direta para E-mail Sumário de informações do documento Tipo do documento:
Elaborado pela Coordenação de Tecnologia da Informação do IFMT Campus São Vicente Software Aplicativo LibreOffice Writer 5.1 Mala Direta para E-mail Sumário de informações do documento Tipo do documento:
O Portal Service Desk está disponível no AllianzNet. Para acessá-lo, clique no banner abaixo do menu Minha Intrallianz, opção Portal Service Desk.
 Portal Service Desk Manual de Utilização Service Desk Allianz ÍNDICE I. INTRODUÇÃO II. CONCEITOS BÁSICOS DO PORTAL III. PORTAL DO USUÁRIO a. ACESSO b. INÍCIO c. LISTA DE TICKETS IV. TICKETS a. CRIAR TICKETS
Portal Service Desk Manual de Utilização Service Desk Allianz ÍNDICE I. INTRODUÇÃO II. CONCEITOS BÁSICOS DO PORTAL III. PORTAL DO USUÁRIO a. ACESSO b. INÍCIO c. LISTA DE TICKETS IV. TICKETS a. CRIAR TICKETS
Gestão do Depósito Público GDP
 Centro de Tecnologia da Informação e Comunicação do Estado do Rio de Janeiro - PRODERJ Gestão do Depósito Público GDP Índice Seja Bem-Vindo 3 Sobre o Sistema 4 1. Calendário 5 1.1.Descrição... 5 1.2.Procedimentos
Centro de Tecnologia da Informação e Comunicação do Estado do Rio de Janeiro - PRODERJ Gestão do Depósito Público GDP Índice Seja Bem-Vindo 3 Sobre o Sistema 4 1. Calendário 5 1.1.Descrição... 5 1.2.Procedimentos
Configurando os sistemas da linha 4U para impressão de cupom de venda (versão ou superior)
 Configurando os sistemas da linha 4U para impressão de cupom de venda (versão 5.4.0.0 ou superior) Antes de começar a configurar o sistema em si é interessante ativar o compartilhamento de rede da impressora
Configurando os sistemas da linha 4U para impressão de cupom de venda (versão 5.4.0.0 ou superior) Antes de começar a configurar o sistema em si é interessante ativar o compartilhamento de rede da impressora
APOSTILA DE INFORMÁTICA INTERNET E E-MAIL
 APOSTILA DE INFORMÁTICA INTERNET E E-MAIL Profa Responsável Fabiana P. Masson Caravieri Colaboração Empresa Júnior da Fatec Jales Monitora: Ângela Lopes Manente SUMÁRIO 1. INTERNET... 3 2. ACESSANDO A
APOSTILA DE INFORMÁTICA INTERNET E E-MAIL Profa Responsável Fabiana P. Masson Caravieri Colaboração Empresa Júnior da Fatec Jales Monitora: Ângela Lopes Manente SUMÁRIO 1. INTERNET... 3 2. ACESSANDO A
PROCEDIMENTO DO CLIENTE
 PROCEDIMENTO DO CLIENTE Título: Plug-in Slide Show Objetivo: Aprender a utilizar a ferramenta. Onde: Empresa Quem: Cliente Quando: Início A ferramenta de Slide show permite a criação de apresentações animadas
PROCEDIMENTO DO CLIENTE Título: Plug-in Slide Show Objetivo: Aprender a utilizar a ferramenta. Onde: Empresa Quem: Cliente Quando: Início A ferramenta de Slide show permite a criação de apresentações animadas
Passo a Passo para Solicitação de Reembolso do Benefício Farmácia - Ex-empregado ou dependente
 Passo a Passo para Solicitação de Reembolso do Benefício Farmácia - Ex-empregado ou dependente Página 1 Introdução Os beneficiários da AMS que não se encontram como empregados ativos na Petrobras ou subsidiárias
Passo a Passo para Solicitação de Reembolso do Benefício Farmácia - Ex-empregado ou dependente Página 1 Introdução Os beneficiários da AMS que não se encontram como empregados ativos na Petrobras ou subsidiárias
Introdução à Informática. Professor: Francisco Ary
 Professor: Francisco Ary O que vimos na ultima aula: O que é Software? parte lógica de um sistema computacional; sequência de instruções interpretada e executada por um computador(processador); Principais
Professor: Francisco Ary O que vimos na ultima aula: O que é Software? parte lógica de um sistema computacional; sequência de instruções interpretada e executada por um computador(processador); Principais
COMPARTILHAMENTO DE PASTAS DE
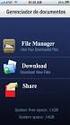 COMPARTILHAMENTO DE PASTAS DE E-MAIL A ferramenta de e-mail da plataforma Office 365 permite o compartilhamento de pastas de e-mail entre usuários. Acompanhe, neste documento, como você (usuário) pode
COMPARTILHAMENTO DE PASTAS DE E-MAIL A ferramenta de e-mail da plataforma Office 365 permite o compartilhamento de pastas de e-mail entre usuários. Acompanhe, neste documento, como você (usuário) pode
Manual Para Cadastro de Temas Livres. Entrada no Sistema. dd dd
 A Sociedade Brasileira de Cardiologia, visando a atender aos anseios da Diretoria Científica e de todos os autores e co-autores de Temas Livres, procurou criar um Sistema Gerenciador de Temas Livres versátil
A Sociedade Brasileira de Cardiologia, visando a atender aos anseios da Diretoria Científica e de todos os autores e co-autores de Temas Livres, procurou criar um Sistema Gerenciador de Temas Livres versátil
Versão 8.2C-09. Domínio Atendimento
 Versão 8.2C-09 Domínio Atendimento Saiba que este documento não poderá ser reproduzido, seja por meio eletrônico ou mecânico, sem a permissão expressa por escrito da Domínio Sistemas Ltda. Nesse caso,
Versão 8.2C-09 Domínio Atendimento Saiba que este documento não poderá ser reproduzido, seja por meio eletrônico ou mecânico, sem a permissão expressa por escrito da Domínio Sistemas Ltda. Nesse caso,
Manual de Configuração dos Clientes de .
 Universidade Federal da Paraíba Superintendência de Tecnologia da Informação Campus Universitário I, João Pessoa Paraíba CEP.: 58051-900 +55 83 3209-8650 Manual de Configuração dos Clientes de e-mail.
Universidade Federal da Paraíba Superintendência de Tecnologia da Informação Campus Universitário I, João Pessoa Paraíba CEP.: 58051-900 +55 83 3209-8650 Manual de Configuração dos Clientes de e-mail.
1. CONFIGURAÇÃO OUTLOOK EXPRESS/XP
 Configurações Manuais dos Protocolos de Entrada/Saída Para o caso de e-mails hospedados com a Orions Sites e Hosts (www.orions.com.br), use as configurações abaixo. Em outros casos consulte o seu servidor
Configurações Manuais dos Protocolos de Entrada/Saída Para o caso de e-mails hospedados com a Orions Sites e Hosts (www.orions.com.br), use as configurações abaixo. Em outros casos consulte o seu servidor
Sistema de Atendimento a Chamados e Suporte
 Sistema de Atendimento a Chamados e Suporte Versão 1.0 Guia Rápido do Usuário SUMÁRIO SUMÁRIO 2 1 APRESENTAÇÃO 3 2 ACESSANDO O SACS 4 3 ABRINDO UM CHAMADO 5 4 CONSULTA AOS CHAMADOS ABERTOS 7 5 ACRESCENTANDO
Sistema de Atendimento a Chamados e Suporte Versão 1.0 Guia Rápido do Usuário SUMÁRIO SUMÁRIO 2 1 APRESENTAÇÃO 3 2 ACESSANDO O SACS 4 3 ABRINDO UM CHAMADO 5 4 CONSULTA AOS CHAMADOS ABERTOS 7 5 ACRESCENTANDO
(Sistema de Informações ALTA) Gerenciais Orçamento Matricial 2014) Tutorial NOME DA ÁREA OU CAMPUS RESPONSÁVEL PELA APRESENTAÇÃO (TUDO EM CAIXA ALTA)
 TÍTULO DA SIG OM APRESENTAÇÃO 2014 (CAIXA (Sistema de Informações ALTA) Gerenciais Orçamento Matricial 2014) Tutorial NOME DA ÁREA OU CAMPUS RESPONSÁVEL PELA APRESENTAÇÃO (TUDO EM CAIXA ALTA) Rio de Janeiro,
TÍTULO DA SIG OM APRESENTAÇÃO 2014 (CAIXA (Sistema de Informações ALTA) Gerenciais Orçamento Matricial 2014) Tutorial NOME DA ÁREA OU CAMPUS RESPONSÁVEL PELA APRESENTAÇÃO (TUDO EM CAIXA ALTA) Rio de Janeiro,
Confirmação de Cadastro 2010
 Confirmação de Cadastro 2010 Passo a Passo simplificado para acesso e utilização Introdução: Este passo a passo tem por objetivo informar objetivamente como acessar o site do Programa de Volta para Casa
Confirmação de Cadastro 2010 Passo a Passo simplificado para acesso e utilização Introdução: Este passo a passo tem por objetivo informar objetivamente como acessar o site do Programa de Volta para Casa
Centro de Suporte Tecnologia Educacional. Sistema Acadêmico Gestão de Usuários - Visão Coordenador
 / Versão.0 Pearson Sistemas do Brasil Pág./ 2/ Índice Analítico. Introdução... 4 2. Acessando o Programa de Gestão de Usuários... 5 3. Preenchimento de Dados... 7 3. Aba Dados Pessoais... 9 3.2 Aba Documentos...
/ Versão.0 Pearson Sistemas do Brasil Pág./ 2/ Índice Analítico. Introdução... 4 2. Acessando o Programa de Gestão de Usuários... 5 3. Preenchimento de Dados... 7 3. Aba Dados Pessoais... 9 3.2 Aba Documentos...
A1 Manual Certificado Digital A1 no Windows
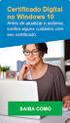 A1 Manual Certificado Digital A1 no Windows Sumário Introdução 3 Requisitos para emissão do certificado digital A1 ICP-Brasil 4 Acessando o Certificado Digital pelo Internet Explorer 5 Acessando o Certificado
A1 Manual Certificado Digital A1 no Windows Sumário Introdução 3 Requisitos para emissão do certificado digital A1 ICP-Brasil 4 Acessando o Certificado Digital pelo Internet Explorer 5 Acessando o Certificado
AMBIENTE VIRTUAL DE APRENDIZAGEM
 AMBIENTE VIRTUAL DE APRENDIZAGEM Tela de acesso ao ambiente Blackboard O acesso ao ambiente ocorre pela página inicial da PUCPR (www.pucpr.br), na área Aluno/Professor, opção Blackboard. Lembre-se de utilizar
AMBIENTE VIRTUAL DE APRENDIZAGEM Tela de acesso ao ambiente Blackboard O acesso ao ambiente ocorre pela página inicial da PUCPR (www.pucpr.br), na área Aluno/Professor, opção Blackboard. Lembre-se de utilizar
Informática. Comparando Microsoft Excel e Libre Office Calc. Professor Márcio Hunecke.
 Informática Comparando Microsoft Excel e Libre Office Calc. Professor Márcio Hunecke www.acasadoconcurseiro.com.br Informática COMPARANDO MICROSOFT EXCEL 2010 E LIBREOFFICE CALC 4.3 Tela Inicial O LibreOffice
Informática Comparando Microsoft Excel e Libre Office Calc. Professor Márcio Hunecke www.acasadoconcurseiro.com.br Informática COMPARANDO MICROSOFT EXCEL 2010 E LIBREOFFICE CALC 4.3 Tela Inicial O LibreOffice
UNIVERSIDADE FEDERAL DO VALE DO SÃO FRANCISCO UNIVASF SECRETARIA DE TECNOLOGIA DA INFORMAÇÃO STI DEPARTAMENTO DE SISTEMAS DE INFORMAÇÕES
 UNIVERSIDADE FEDERAL DO VALE DO SÃO FRANCISCO UNIVASF SECRETARIA DE TECNOLOGIA DA INFORMAÇÃO STI DEPARTAMENTO DE SISTEMAS DE INFORMAÇÕES MANUAL DO USUÁRIO SISTEMA DE TRAMITAÇÃO DE DOCUMENTOS Versão 3.0
UNIVERSIDADE FEDERAL DO VALE DO SÃO FRANCISCO UNIVASF SECRETARIA DE TECNOLOGIA DA INFORMAÇÃO STI DEPARTAMENTO DE SISTEMAS DE INFORMAÇÕES MANUAL DO USUÁRIO SISTEMA DE TRAMITAÇÃO DE DOCUMENTOS Versão 3.0
Microsoft PowerPoint
 Microsoft Microsoft é utilizado para desenvolver apresentações. Os trabalhos desenvolvidos com este aplicativo normalmente são apresentados com o auxílio de um datashow. Apresentações - Conjunto de slides
Microsoft Microsoft é utilizado para desenvolver apresentações. Os trabalhos desenvolvidos com este aplicativo normalmente são apresentados com o auxílio de um datashow. Apresentações - Conjunto de slides
DIAGRAMA DE ATIVIDADES PARA CADASTRO INICIAL
 DIAGRAMA DE ATIVIDADES PARA CADASTRO INICIAL MANTER PESSOA MANTER SERVIDOR MANTER A INSTITUIÇÃO MANTER ELEMENTO ORGANIZACIONAL Cadastrar Pessoa Cadastrar Servidor Cadastrar a Instituição Cadastrar o Elemento
DIAGRAMA DE ATIVIDADES PARA CADASTRO INICIAL MANTER PESSOA MANTER SERVIDOR MANTER A INSTITUIÇÃO MANTER ELEMENTO ORGANIZACIONAL Cadastrar Pessoa Cadastrar Servidor Cadastrar a Instituição Cadastrar o Elemento
Trabalhando com Mala Direta e Etiquetas de Endereçamento no BrOffice/LibreOffice
 Departamento de Tecnologia da Informação Divisão de Relacionamento e Gestão do Conhecimento Trabalhando com Mala Direta e Etiquetas de Endereçamento no BrOffice/LibreOffice Criação de Etiquetas passo a
Departamento de Tecnologia da Informação Divisão de Relacionamento e Gestão do Conhecimento Trabalhando com Mala Direta e Etiquetas de Endereçamento no BrOffice/LibreOffice Criação de Etiquetas passo a
Instalação do software GPSenha
 Atenção: Certifique-se de que a impressora esteja configurada (caso o cliente deseje, a impressora poderá sair configurada de fábrica conforme informado ao vendedor). Antes de iniciar a instalação, recomenda-se
Atenção: Certifique-se de que a impressora esteja configurada (caso o cliente deseje, a impressora poderá sair configurada de fábrica conforme informado ao vendedor). Antes de iniciar a instalação, recomenda-se
Este material foi preparado para auxiliar você no decorrer do curso. É um referencial teórico que deve ser consultado aula após aula.
 Apresentação Este material foi preparado para auxiliar você no decorrer do curso. É um referencial teórico que deve ser consultado aula após aula. Você também precisa, paralelamente à leitura do mesmo,
Apresentação Este material foi preparado para auxiliar você no decorrer do curso. É um referencial teórico que deve ser consultado aula após aula. Você também precisa, paralelamente à leitura do mesmo,
SISTEMA DE BILHETAGEM AUTOMÁTICA MANUAL MÓDULO PESSOA FÍSICA - SÃO LUÍS
 SISTEMA DE BILHETAGEM AUTOMÁTICA MANUAL MÓDULO PESSOA FÍSICA - SÃO LUÍS Revisão 06 / Abril de 2015 Índice I n t r o d u ç ã o.................................................................................................
SISTEMA DE BILHETAGEM AUTOMÁTICA MANUAL MÓDULO PESSOA FÍSICA - SÃO LUÍS Revisão 06 / Abril de 2015 Índice I n t r o d u ç ã o.................................................................................................
O Terminal Server nos fornece a possibilidade de vários usuários utilizarem o mesmo sistema ao mesmo tempo.
 Manual para instalação e configuração do Terminal Server no Windows Server 2003. Terminal Server. O Terminal Server nos fornece a possibilidade de vários usuários utilizarem o mesmo sistema ao mesmo tempo.
Manual para instalação e configuração do Terminal Server no Windows Server 2003. Terminal Server. O Terminal Server nos fornece a possibilidade de vários usuários utilizarem o mesmo sistema ao mesmo tempo.
C A R T I L H A. - Recursos Humanos Cargos
 C A R T I L H A - Recursos Humanos Cargos Elaborada por: DIRPD Diretoria de Processamento de Dados Universidade Federal de Uberlândia Maio/2009 Apresentação Esta cartilha foi elaborada para auxiliar os
C A R T I L H A - Recursos Humanos Cargos Elaborada por: DIRPD Diretoria de Processamento de Dados Universidade Federal de Uberlândia Maio/2009 Apresentação Esta cartilha foi elaborada para auxiliar os
MANUAL EPROC / TJTO. Endereço eletrônico:
 MANUAL EPROC / TJTO Endereço eletrônico: processoeletronico@tjto.jus.br As seguintes funcionalidades serão abordadas neste tutorial. Consulta Processual Consultar Processos Movimentação Processual Movimentação
MANUAL EPROC / TJTO Endereço eletrônico: processoeletronico@tjto.jus.br As seguintes funcionalidades serão abordadas neste tutorial. Consulta Processual Consultar Processos Movimentação Processual Movimentação
Manual prático de Ajuizamento de Iniciais Portal Processo Eletrônico Nova rotina de anexação de peças
 2014 Manual prático de Ajuizamento de Iniciais Portal Processo Eletrônico Nova rotina de anexação de peças Orientações gerais para ajuizar iniciais com base na nova rotina de anexação de peças. TRIBUNAL
2014 Manual prático de Ajuizamento de Iniciais Portal Processo Eletrônico Nova rotina de anexação de peças Orientações gerais para ajuizar iniciais com base na nova rotina de anexação de peças. TRIBUNAL
Usar o Office 365 no Windows Phone
 Usar o Office 365 no Windows Phone Guia de Início Rápido Verificar o email Configure o seu Windows Phone para enviar e receber emails de sua conta do Office 365. Verificar o seu calendário onde quer que
Usar o Office 365 no Windows Phone Guia de Início Rápido Verificar o email Configure o seu Windows Phone para enviar e receber emails de sua conta do Office 365. Verificar o seu calendário onde quer que
Guia de Uso. Certisign MobileID - Apple IOS
 Certisign Certificadora Digital Certisign 2016 2/67 Sumário 1. INTRODUÇÃO... 3 2. OBJETIVO... 3 3. REQUISITOS... 3 4. SOLICITAÇÃO DO CERTIFICADO DIGITAL PARA O MOBILEID... 4 5. INSTALAÇÃO E CONFIGURAÇÃO
Certisign Certificadora Digital Certisign 2016 2/67 Sumário 1. INTRODUÇÃO... 3 2. OBJETIVO... 3 3. REQUISITOS... 3 4. SOLICITAÇÃO DO CERTIFICADO DIGITAL PARA O MOBILEID... 4 5. INSTALAÇÃO E CONFIGURAÇÃO
Linux Conectiva 10. Linux Conectiva 10-1-
 Linux Conectiva 10-1- Copyright 2005 Todos os direitos reservados e protegidos pela lei 5.988 de 14/12/1973. Nenhuma parte desta publicação poderá ser produzida ou transmitida, sejam quais forem os meios
Linux Conectiva 10-1- Copyright 2005 Todos os direitos reservados e protegidos pela lei 5.988 de 14/12/1973. Nenhuma parte desta publicação poderá ser produzida ou transmitida, sejam quais forem os meios
NOVA VERSÃO SAFE DOC MANUAL
 NOVA VERSÃO SAFE DOC MANUAL COMO ACESSAR O APLICATIVO SAFE DOC CAPTURE Acesse o aplicativo SAFE-DOC CAPTURE clicando no ícone na sua área de trabalho: SAFE-DOC Capture Digite o endereço do portal que é
NOVA VERSÃO SAFE DOC MANUAL COMO ACESSAR O APLICATIVO SAFE DOC CAPTURE Acesse o aplicativo SAFE-DOC CAPTURE clicando no ícone na sua área de trabalho: SAFE-DOC Capture Digite o endereço do portal que é
Como instalar um gerador de PDF
 Como instalar um gerador de PDF Entre no site www.tinypdf.com/plug-ins.html, conforme imagem abaixo: Clique em FREE DOWNLOAD e a imagem ficará conforme abaixo: Clique em Download Now (586KB) aguarde o
Como instalar um gerador de PDF Entre no site www.tinypdf.com/plug-ins.html, conforme imagem abaixo: Clique em FREE DOWNLOAD e a imagem ficará conforme abaixo: Clique em Download Now (586KB) aguarde o
ID de login (ID de contato) Senha
 Antes de usar o produto, leia atentamente este manual e tenha-o à mão para consultas futuras. ATÉ A EXTENSÃO MÁXIMA PERMITIDA PELA LEI APLICÁVEL: O FORNECEDOR NÃO SERÁ RESPONSÁVEL PELO RESULTADO DA OPERAÇÃO
Antes de usar o produto, leia atentamente este manual e tenha-o à mão para consultas futuras. ATÉ A EXTENSÃO MÁXIMA PERMITIDA PELA LEI APLICÁVEL: O FORNECEDOR NÃO SERÁ RESPONSÁVEL PELO RESULTADO DA OPERAÇÃO
MANUAL PARA PROFESSORES KITUTOR
 MANUAL PARA PROFESSORES KITUTOR O que é o KITUTOR? O KITUTOR é uma ferramenta que usaremos para acrescentar mais conteúdo às aulas. Funciona de forma similar a uma rede social, de forma que o aluno tenha
MANUAL PARA PROFESSORES KITUTOR O que é o KITUTOR? O KITUTOR é uma ferramenta que usaremos para acrescentar mais conteúdo às aulas. Funciona de forma similar a uma rede social, de forma que o aluno tenha
Sumário. 1- Notícias. 1.1 Publicando uma nova notícia Blocos de edição
 O site desenvolvido pela SH3 é intuitivo, totalmente gerenciado através de um painel de administração. Nele o usuário responsável será mantenedor de todas as informações e configurações existentes, podendo
O site desenvolvido pela SH3 é intuitivo, totalmente gerenciado através de um painel de administração. Nele o usuário responsável será mantenedor de todas as informações e configurações existentes, podendo
Gerenciamento de Contratos
 Gerenciamento de Contratos O objetivo deste módulo é ajudar a gerenciar com mais eficiência o processo de elaboração, assinatura e renovação de cada contrato. Como configurar este módulo? Como utilizar
Gerenciamento de Contratos O objetivo deste módulo é ajudar a gerenciar com mais eficiência o processo de elaboração, assinatura e renovação de cada contrato. Como configurar este módulo? Como utilizar
AULA 5: BrOffice Writer Mala Direta e Etiqueta. Ao final dessa aula, você deverá ser capaz de:
 AULA 5: BrOffice Writer Mala Direta e Etiqueta Objetivo Ao final dessa aula, você deverá ser capaz de: Criar uma mala direta; Imprimir carta de mala direta; Confeccionar e imprimir etiquetas. Para começo
AULA 5: BrOffice Writer Mala Direta e Etiqueta Objetivo Ao final dessa aula, você deverá ser capaz de: Criar uma mala direta; Imprimir carta de mala direta; Confeccionar e imprimir etiquetas. Para começo
Macros no LibreOffice
 Macros no LibreOffice Para automatizar tarefas no LibreOffice pode-se usar o conceito de macros. Sempre que se digita o mesmo texto diversas vezes, ou o formata, ou faz qualquer outra tarefa onde é necessário
Macros no LibreOffice Para automatizar tarefas no LibreOffice pode-se usar o conceito de macros. Sempre que se digita o mesmo texto diversas vezes, ou o formata, ou faz qualquer outra tarefa onde é necessário
INSTITUTO FEDERAL DE EDUCAÇÃO, CIÊNCIA E TECNOLOGIA DO RIO GRANDE DO NORTE CAMPUS JOÃO CÂMARA APRESENTAÇÃO ELETRÔNICA POWER POINT (CONTINUAÇÃO)
 1 INSTITUTO FEDERAL DE EDUCAÇÃO, CIÊNCIA E TECNOLOGIA DO RIO GRANDE DO NORTE CAMPUS JOÃO CÂMARA APRESENTAÇÃO ELETRÔNICA POWER POINT (CONTINUAÇÃO) Nickerson Fonseca Ferreira nickerson.ferreira@ifrn.edu.br
1 INSTITUTO FEDERAL DE EDUCAÇÃO, CIÊNCIA E TECNOLOGIA DO RIO GRANDE DO NORTE CAMPUS JOÃO CÂMARA APRESENTAÇÃO ELETRÔNICA POWER POINT (CONTINUAÇÃO) Nickerson Fonseca Ferreira nickerson.ferreira@ifrn.edu.br
Manual do Sistema PUSH
 Manual do Usuário Manual do Sistema PUSH PUSH Template Versão 1.1 SUMÁRIO 1. Introdução... 3 2. Criação de Conta... 4 3. Incluindo Processos... 6 4. Consultar/Excluir Processo... 7 Consulta... 7 Exclusão...
Manual do Usuário Manual do Sistema PUSH PUSH Template Versão 1.1 SUMÁRIO 1. Introdução... 3 2. Criação de Conta... 4 3. Incluindo Processos... 6 4. Consultar/Excluir Processo... 7 Consulta... 7 Exclusão...
