Para criar uma nova pesquisa ou uma nova enquete, estando na tela inicial do sistema, clique em Nova enquete.
|
|
|
- Victor Gabriel Rodrigues de Oliveira
- 6 Há anos
- Visualizações:
Transcrição
1
2 Sphinx APRENDIZ - p.32 3 CRIAR UMA NOVA PESQUISA Para criar uma nova pesquisa ou uma nova enquete, estando na tela inicial do sistema, clique em Nova enquete. Tela inicial do sistema Nova enquete No início da pesquisa é possível escolher entre Criar um novo questionário ou então Adaptar um questionário. Criação de uma nova pesquisa
3 Sphinx APRENDIZ - p.33 ADAPTAR UM QUESTIONÁRIO É possível fazer uso da estrutura de uma pesquisa já existente, ganhando assim em agilidade, pois não será necessário digitar novamente todas as questões. ATENÇÃO: O aproveitamento de um questionário é um recurso que merece uma atenção maior por parte do usuário. Sugerimos a dedicação de um tempo para testar as opções e possibilidades que este recurso oferece. Mais informações sobre este recurso podem ser consultadas no portal dos usuários Sphinx, disponível no endereço: CRIAR UM NOVO QUESTIONÁRIO E DEFINIR O CABEÇALHO Elabora-se a pesquisa desde o princípio com a definição do cabeçalho, das questões, das partes e das instruções. Ao criar um novo questionário, definemse itens de identificação que irão compor o cabeçalho. Definição da pesquisa Título: Defina uma frase que identifique a pesquisa. Comentário: Adicione alguma informação que explica o instrumento ou pesquisa.
4 Sphinx APRENDIZ - p.34 Organização: Qual empresa está realizando a pesquisa? Ou em qual empresa será aplicada a pesquisa? Período: Qual a duração da pesquisa? Ou qual o espaço de tempo de coleta dos dados? Em seguida, sugere-se iniciar definindo as questões, o que facilita, posteriormente, organizar o questionário em partes. Definição de partes ou questões SALVAR UMA PESQUISA Para salvar uma pesquisa, acesse o menu Arquivo e então escolha a opção Salvar. Atente para que, no momento da gravação, esteja marcada a opção Diretório, pois futuramente isto ajudará a organizar melhor os arquivos da pesquisa. Cuide onde (qual diretório dentro da sua estrutura de arquivos de seu disco rígido) será gravada a pesquisa, para facilitar a localização futura. Salvando uma pesquisa
5 Sphinx APRENDIZ - p.35 CRIAR QUESTÕES Depois de escolher Redigir a primeira questão, clicar em Terminar, e o diálogo de criação de uma nova questão será exibido. Criação de uma questão Existem outras maneiras de acessar o diálogo de criação de uma nova questão: # Menu Redigir, opção Nova questão. Redação de uma nova questão # Duplo clique na área branca da lista das questões.
6 Sphinx APRENDIZ - p.36 O diálogo de definição das questões permitirá adequar as questões previstas no seu estudo aos tipos oferecidos pelo sistema. Há uma série de campos a serem preenchidos: Título: Neste campo, deve-se preencher o título, a questão de como o respondente ou entrevistador irá ler a questão. Pode-se usar qualquer tipo de caractere; Variável: Aqui se deve preencher com um resumo do título acima disposto. Trata-se um identificador da questão. O número de caracteres é restrito, bem como seu conteúdo. Deve-se atentar para alguns detalhes: Não utilizar acentuação, como por exemplo: Questão 1 Não fazer uso de sinais de pontuação, como :,.!? / \ Não preencher com caracteres especiais : ç,, %, Utilizar nomes que realmente identifiquem a questão e não que tenham o mesmo radical, como por exemplo: Variável1, Variável2,..., Variáveln Sugere-se não deixar espaços em branco, e sim ligar duas palavras com _. Isto facilita a gestão de dados posterior.
7 Sphinx APRENDIZ - p.37 ESCOLHER O TIPO DA QUESTÃO Sempre que uma variável for criada, ela deverá ser encaixada em um dos tipos disponíveis no sistema. Para toda variável há um tipo específico, que receberá um tratamento especial. O tipo da questão determina o tipo de análise e as possibilidades de tratamentos oferecidas posteriormente. Fechada única: neste tipo, o pesquisador apresenta as opções de resposta ao entrevistado, e este poderá somente escolher uma das opções. Por exemplo: Sexo - Masculino; Feminino. Atenção, as categorias devem ser sempre separadas por um ";. Sempre que houver o caractere de ponto-e-vírgula, o sistema automaticamente identificará como sendo outra categoria de resposta. Limite de categorias: 255. Quantidade de caracteres para o conjunto das categorias: Criação de uma fechada única
8 Sphinx APRENDIZ - p.38 Fechada múltipla: da mesma forma que o tipo anterior, as opções de resposta são apresentadas ao respondente. Contudo, diferentemente da questão anterior, o respondente poderá escolher mais de uma alternativa. Por exemplo: Eletrodomésticos que possui: geladeira; televisão; DVD; microondas; etc. Ainda, é preciso definir qual a quantidade de opções que o respondente poderá escolher. Limite de categorias: 254 Quantidade de caracteres para o total das categorias: Quantidade de respostas possíveis: 99 Quantidade de respostas ordenadas: 15 Número de respostas possíveis Possibilidade de ordenar as respostas Criação de uma fechada múltipla Atenção na definição da questão, pois isto influencia na determinação da quantidade de respostas possíveis. Se, ao invés de perguntar simplesmente quais os eletrodomésticos, tivesse perguntado quais os 3 mais importantes, o número máximo de respostas teria que se adequar. Como não foi restringida no título, a quantidade de respostas possíveis pode ser igual à quantidade de categorias disponíveis. É também possível ordenar as respostas. Por exemplo, pedir ao respondente para ordenar os eletrodomésticos de acordo com a sua importância. Ou ainda, perguntar sem apresentar as opções de resposta. Por exemplo, poderia ser perguntado desta forma: Quando você pensa em eletrodomésticos, quais são os 3 primeiros lhe vêm à mente? Desta forma, o pesquisador não mostra as opções de resposta e apenas identifica na listagem aqueles que forem citados e ordena à medida que forem sendo citados. Esta opção seria possível se a coleta dos dados fosse feita face a face, em interação direta do respondente e do entrevistador.
9 Sphinx APRENDIZ - p.39 Fechada escalar: São questões que buscam identificar níveis de satisfação, de conformidade, de importância, etc. Pode também ser usado para avaliar certos fatores, como por exemplo: Nível de satisfação com a empresa Totalmente insatisfeito; Insatisfeito; Satisfeito; Totalmente satisfeito. Limite de categorias: 255 Quantidade de caracteres para o conjunto das categorias: Criação de uma questão fechada escalar As escalas podem ser tanto nominais quanto numéricas. Podem ser pares ou ímpares, dependendo do posicionamento da pesquisa. Importante é saber que automaticamente são determinados valores para cada item da escala, e esses valores sempre começam por 1. Isto não significa que a escala deve sempre ser crescente. Mais adiante veremos que é possível definir valores diferentes para os itens. Na escala acima exemplificada, as escalas seriam: Totalmente insatisfeito = 1 até Totalmente satisfeito = 4.
10 Sphinx APRENDIZ - p.40 Aberta numérica: Neste tipo de questão, espera-se que o respondente responda somente com números. Deve-se cuidar para questões do tipo RG ou CPF, onde respondentes podem responder com os separadores (., - ou / ). Caso isso ocorra, o sistema não permitirá o avanço. Deve-se para tanto prever instruções de preenchimento ou avisos em forma de legendas. Deve-se preencher apenas com números. Por exemplo: Idade, Km percorridos, etc. É possível definir controles com limites de máximo e mínimo. Número inteiro máximo: Precisão um número decimal: Criação de uma questão aberta numérica
11 Sphinx APRENDIZ - p.41 Aberta texto: tipo de questão onde o respondente poderá escrever livremente suas opiniões, sugestões, reclamações, endereço, nome, etc. Podem ser usados tanto caracteres numéricos como texto simples. Neste caso também entrariam CPF e RG quando digitados com os separadores. Exemplo: Nome. Quantidade de caracteres para o conjunto: Quantidade de caracteres possíveis por resposta: Criação de uma questão aberta texto
12 Sphinx APRENDIZ - p.42 Aberta código: Esta questão tem uma série de funcionalidades, como por exemplo, em casos onde há mais de 254 categorias de resposta, utiliza-se a código, identificando cada opção de resposta por um código específico. Ela permite ainda, como veremos mais adiante, extrair, a partir de um código, diferentes dados. Por exemplo: Código postal. Criação de uma questão código Os códigos na verdade são arquivos texto (arquivo.txt) identificados da seguinte forma: CODIGO=SIGNIFICADO 001=Categoria1 002=Categoria2... O interessante é que, de um mesmo código, pode-se extrair diversas informações, como é o caso do código postal, o qual é formado da seguinte maneira: Caso tenha a listagem de cada um dos itens acima (Região, Subregião,...), é possível tirar, a partir do código, qual a cidade, a rua, etc.
13 Sphinx APRENDIZ - p.43 Para associar uma listagem, deve-se clicar em Controles e marcar Associar uma lista de códigos. Nova lista de códigos Clicando em Listas de códigos é possível criar uma nova ou então abrir uma já existente. Lembre-se de respeitar o formato anteriormente apresentado.
14 Sphinx APRENDIZ - p.44 Data / Hora: As questões deste tipo recebem um cuidado especial, para que depois seja possível realizar uma série de análises. Por exemplo: Data de nascimento. Com este tipo de questões, podese, por exemplo, calcular um intervalo ou duração entre períodos. Data inicial: 01 de janeiro de 1900 Criação de uma questão data / hora
15 Sphinx APRENDIZ - p.45 Exercícios Crie uma pesquisa inteiramente nova, definindo título, comentário, organização e período. A pesquisa deve conter as questões abaixo listadas. Crie títulos, nomes e categorias das variáveis de acordo com a sua preferência. Atenção para que cada variável esteja definida com o tipo correto. Não se esqueça de Salvar adequadamente sua pesquisa. - Nome; - Idade; - Gênero; - Código postal; - Nível de satisfação com a última compra; - 3 Esportes que mais gosta de praticar; - Data de nascimento.
16 Sphinx APRENDIZ - p.46 MOVIMENTAR QUESTÕES Muitas vezes ao estruturar o questionário, a ordem de criação das questões não é, necessariamente, a mesma que será aplicada aos respondentes. Para que seja possível movimentar as questões dentro do ambiente de criação do questionário posicione-se na Lista das questões. Selecione a variável que deseja movimentar, posicione o mouse no início da questão até que o formato do cursor seja uma mão, mantenha pressionado o botão esquerdo do mouse e então arraste para cima ou para baixo a variável. Note que uma linha rosa irá sinalizar onde a questão ficará posicionada. Movimentando questões DICA: Não movimente, de uma só vez, diversas questões. Esta é uma função que pode sobrecarregar a memória do computador e gerar conflitos, prejudicando o sistema.
17 Sphinx APRENDIZ - p.47 GRUPOS DE QUESTÕES O sistema permite agrupar questões que preencham determinados prérequisitos. Essas recebem um tratamento especial tanto na apresentação para o respondente quanto, posteriormente, na análise dos dados. Para formar um grupo, há alguns pré-requisitos: As questões (2 ou mais) devem estar em seqüência; Devem ser todas do mesmo tipo; Para questões fechadas, as categorias devem ser iguais. Criação de um grupo Para criar um grupo, selecione as variáveis que irão compor o mesmo e então clique com o botão direito sobre a seleção. Escolha Novo grupo de questões ou então acesse o menu Redigir e então a opção Novo grupo de questões. Definições para o grupo
18 Sphinx APRENDIZ - p.48 Será preciso então definir as características deste grupo. Da mesma forma que na criação das questões é definido um título e um nome de variável aqui representado pelo campo Nome. Para confirmar a criação do grupo, clique em OK. Representação do grupo Na lista das questões, o grupo é então representado por um colchete azul ligando todas as variáveis envolvidas no grupo. Quantidade de variáveis num grupo: 100 Quantidade de grupos: ilimitado DICA: Ao elaborar as questões, não há a necessidade de repetir no título das questões sempre o mesmo início, pois ele pode estar no título do grupo. Desta forma, além de ficar melhor apresentado, ganha-se em espaço no questionário (formulário). Título das questões em um grupo
19 Sphinx APRENDIZ - p.49 DEFINIR PARTES Muitas vezes, depois de pronta a lista das questões, para efeito de organização, é necessário separar as perguntas, agrupando-as em partes comuns. No Sphinx, isto é chamado de PARTE. Para criá-las, posicione-se na lista das questões e acesse o menu Organizar e escolha a primeira opção: Nova parte. Criação de nova parte Será preciso definir as características da parte. Definições da parte Especifique então o título da parte e ainda, se houver, um conselho adicional ao respondente ou ao entrevistador a respeito daquela parte. Confirme a criação clicando em OK. O sistema irá posicionar, automaticamente, a parte ao final do questionário. Para posicioná-la no lugar adequado, movimente a parte como se fosse uma questão.
20 Sphinx APRENDIZ - p.50 QUESTÃO TIPO OUTRO Ao definir uma questão fechada, o pesquisador deve definir as categorias que serão apresentadas aos respondentes. Muitas vezes, não são previstas todas as alternativas possíveis. É possível então facultar ao respondente optar pela resposta OUTRO, uma funcionalidade específica do sistema. Um exemplo de uso seria, por exemplo, ter a necessidade de registrar uma nova categoria que não está compreendida naquelas apresentadas. Para usar este recurso, estando na lista das questões, posicione-se na questão fechada que deseja inserir a opção outro, dê um duplo clique sobre a mesma e acrescente, em última posição, uma categoria Outro, clicando em seguida em Controles. Categoria Outro
21 Sphinx APRENDIZ - p.51 Marque a opção Associar uma questão aberta texto tipo Outro, defina... e clique em OK. Ao clicar novamente em OK, será solicitada a criação de uma nova questão aberta associada a esta. Confirme a criação. Confirmação de criação de questão Note então que, logo depois da questão-alvo original, foi criada uma nova variável de tipo aberta texto, e que ambas possuem uma ligação através de um colchete verde, sinalizando uma dependendência entre as mesmas. A questão outro somente será ativada se o respondente ou digitador ativar/marcar a última categoria do conjunto de respostas oferecidas. Questão associada DICAS: ** Quando for deslocar uma questão fechada que possui uma questão aberta associada, faça-o movimentando as duas conjuntamente. ** A ligação é sempre feita na última categoria, logo, a opção OUTRO deve ser sempre na última posição.
22 Sphinx APRENDIZ - p.52 CONTROLES ADICIONAIS É possível aplicar controles adicionais para cada tipo de variável. Os controles têm a função de fornecer elementos que podem tanto melhorar a apresentação quanto organizar a digitação, evitando erros, determinando formatos, entre outras funções. Apesar de cada tipo de questão ter um controle especial, existe uma série de funcionalidades que são comuns a todas as questões. Para acessar os controles, dê um duplo clique sobre qualquer variável e clique no botão Controles. Funções comuns Funções específicas Na parte comum temos: * Resposta obrigatória Tela de controles Resposta obrigatória No momento da entrada de dados, caso esta opção estiver marcada, não permite o avanço sem que algo seja preenchido. Muita atenção ao usar este recurso. Nem todas as questões devem ter essa particularidade, pois poderá forçar o respondente a inventar uma resposta para poder seguir.
23 Sphinx APRENDIZ - p.53 * Variável automática Variável automática Algumas das funcionalidades disponíveis terão efeito somente no ambiente do Sphinx Eureka ou Operador. Cálculo em BASIC: permite ao pesquisador definir um cálculo prédeterminado ao sistema. Por exemplo, calcular algum índice automaticamente. Disponível apenas no Sphinx Eureka. Contador: o sistema, à medida que os dados forem sendo inseridos, vai numerando-os. Disponível apenas no Sphinx Eureka e deve ser usado em variáveis do tipo aberta numérica. Chave: controla o acesso às observações. Disponível apenas no Sphinx Eureka, deve ser usada com variáveis abertas e código. Data/hora de digitação: preenche automaticamente a variável com a data do computador no momento que digitou a resposta. Deve ser usada em variáveis do tipo data. Data/hora de gravação: preenche automaticamente a variável com a data do computador no momento em que a observação foi gravada. Deve ser usada em variáveis do tipo data. Data/hora de modificação: preenche automaticamente a variável com a data do computador no caso de alguma modificação realizada. Deve ser usada em variáveis do tipo data. Idêntica à observação anterior: repete a informação que foi preenchida na observação imediatamente anterior. Endereço IP / Nome da máquina: disponível para o ambiente online, o sistema recupera do servidor o IP que o respondente está conectado no momento. Disponível apenas no Sphinx Eureka, em ambiente online, e a questão deve ser aberta texto. * Apresentar somente se: Esta opção será vista adiante.
24 Sphinx APRENDIZ - p.54 * Conselho adicional: Conselho adicional Faculta ao pesquisador adicionar alguma frase, comentário ou instrução relacionada à questão. DICA: Ao ativar o conselho adicional, os conselhos automáticos do sistema irão desaparecer. Nas funções específicas temos diferentes opções, variando de acordo com o tipo de cada questão: * Questões fechadas (únicas, múltiplas, ordenadas, escalares) Controles em questão fechada Em questões do tipo fechada, a funcionalidade adicional está justamente na possibilidade de associar uma questão aberta às categorias já existentes. * Questões abertas numérica Controles em questão numérica
25 Sphinx APRENDIZ - p.55 Nas questões abertas numéricas é possível estipular limites para as respostas. Por exemplo, numa questão idade, criar um intervalo para as respostas, não permitindo respostas que fujam ao que foi delimitado. Ainda, quando for necessário que o sistema diferencie os decimais, basta marcar a opção Número decimal. Caso contrário, eles serão desconsiderados. * Questões abertas texto Controles em questão texto Nas questões texto é possível definir a quantidade de linhas que serão mostradas no momento da impressão do formulário. Contudo, no momento da digitação não haverá esta limitação, ela é apenas para fins de impressão. * Questões código Controles em questão código As questões código, além permitirem que se defina o tamanho máximo da resposta, ainda permitem que se associe uma lista com o significado de cada código. Este ponto é abordado na seção Tipos de questões.
26 Sphinx APRENDIZ - p.56 * Questões data Controles em questão data Da mesma forma que a questão numérica permite definir limites, nas questões datas é possível determinar uma data mínima e uma data máxima. Ainda, permite que se altere o formato em que a data será inserida. DICA: Colocar no título da questão a instrução de como a data deve ser preenchida. É necessário preencher com as barras inclusive.
27 Sphinx APRENDIZ - p.57 DESVIOS E RESTRIÇÕES Os desvios ou restrições servem para guiar o respondente ao longo do questionário. Ele permite que sejam dados pulos ou ainda que certas questões fiquem ocultas, dependendo do tipo de resposta dada. Desvios Os desvios são utilizados quando é necessário dar saltos muito grandes no questionário. Por exemplo, passar da questão 5 para a questão 20. Para criar um desvio, estando na Lista das questões, acesse o menu Organizar e escolha o item Definir desvios. Definir desvios Sempre que a tela de desvios for acessada, esta irá começar com uma estrutura de perfil em branco. Para começar a definir o desvio, tenha bem claro o caminho que deverá ser feito pelo respondente. Inicie definindo depois de qual questão o pulo deverá ser feito. Indique na parte Após a questão. Início do desvio
28 Sphinx APRENDIZ - p.58 Depois defina a condição. Por exemplo: Após a questão Data de nascimento (variável 3), se o respondente preencher a questão Sexo (variável 2) com Feminino, o sistema deve pular para a questão Satisfação casa (variável 9). Definindo o desvio Atente que nesta parte é definida apenas a condição: caso o respondente tenha marcado Feminino na variável Sexo. Confirme a criação clicando em OK. Na parte seguinte, será necessário definir a ação que será tomada: Terminar o questionário ou então Ir para a questão.
29 Sphinx APRENDIZ - p.59 Terminando o desvio Depois de indicar para qual pergunta o sistema deve efetuar o pulo, basta confirmar a criação clicando em Fechar. Representação do desvio na Lista das questões Na lista das questões, o desvio é representado por dois sinais no início das questões. O vermelho indica o começo do pulo, e o rosa indica o final. Este desvio foi elaborado com apenas um critério, Sexo=Feminino. No entanto, é possível definir desvios que sejam multi-critérios. Para isto, na tela de definição da condição, clique em Adicionar.
30 Sphinx APRENDIZ - p.60 Desvio multi-critério Faça uso dos operadores lógicos (E, OU, EXCETO) para restringir um critério ou então para excluir determinados perfis. DICA: Os desvios podem ser acessados clicando com o botão direito sobre uma questão. Restrições (apresentar somente se) As restrições têm a finalidade de esconder questões. Estas só estarão acessíveis dependendo das respostas ou perfil do respondente. Para definir uma restrição, diferentemente dos desvios, a maneira mais fácil é acessar os controles da questão que se deseja atingir. A partir do diálogo da questão, marque então a opção Apresentar somente se. Definição da restrição Da mesma forma como nos desvios, a definição da restrição segue os mesmos padrões. Ver item imediatamente acima. Confirme a criação clicando em OK. A questão será apresentada somente se o perfil definido for satisfeito.
31 Sphinx APRENDIZ - p.61 TABELA DE VALORES É possível aplicar uma tabela de valores através da Lista das questões. Para tal, estando na lista das questões, basta dar um duplo clique na questão que deseja atribuir valores e clicar no botão Valores. Estipulando valores Para definir os valores, basta clicar na categoria e preencher com o valor desejado. Os valores servem para calcular notas ou escores e podem ser utilizados em qualquer questão do tipo fechada (única, múltipla, escalar, ordenada).
32 Sphinx APRENDIZ - p.62 Exercícios Retomando o exercício anterior, acrescente mais questões a ele que tenha a seguinte estrutura: DADOS PESSOAIS - Nome (texto); - Data de nascimento (data); - Idade (numérica); - Gênero (fechada única); - Código postal (código); - Aponte os 3 Esportes que mais gosta de praticar (fechada múltipla); - Viajou nos últimos 6 meses? (Fechada única); - Qual o destino? (texto). INFORMAÇÕES SOBRE VIAGEM - Nível de satisfação com a companhia aérea (escalar); - Viajou a passeio ou a trabalho? (fechada única); - Satisfação com o hotel (escalar); - Satisfação com a infra-estrutura do lugar (escalar); - Satisfação com os preços, de maneira geral (escalar). Depois de elaborar o questionário acima, realize as seguintes tarefas: - Salvar a pesquisa; - Criar um grupo com as questões escalares; - Criar partes e posicioná-las na ordem correta; - A questão destino só deve aparecer se a pessoa viajou nos últimos 6 meses; Se não viajou nos últimos 6 meses, terminar o questionário; - Imprimir o questionário; - Exportar para arquivo TXT.
33 Sphinx APRENDIZ - p.63 CRIAR FORMULÁRIOS # Formulário simples para impressão É possível imprimir a pesquisa diretamente pelo sistema Sphinx. Para tal, depois de estruturar as questões, acesse o menu Arquivo e escolha a opção Configurar página. Para imprimir direto, sem nenhuma modificação no layout, basta clicar em Imprimir. Imprimindo um questionário
34 Sphinx APRENDIZ - p.64 Também é possível modificar uma série de itens que são apresentados automaticamente pelo sistema. Nas diferentes guias (Disposição, Áreas, Cabeçalho, Numeração, Fontes, Respostas) há elementos que podem ser personalizados para que, ao final, o formulário se aproxime do desejado. Configurando elementos para impressão Um cuidado que se deve ter é na hora de definir imagens no cabeçalho e rodapé, isto por que as imagens precisam estar no mesmo diretório da pesquisa e no formato Bitmap (.bmp). Ao indicar o arquivo como sendo cabeçalho, coloque-o entre colchetes, como no exemplo abaixo. Acrescentando figuras no cabeçalho ATENÇÃO: Este lugar constitui um "mundo a explorar". Sugerimos que os usuários dediquem um tempo para testar as opções e possibilidades que este recurso oferece. Mais informações sobre este recurso podem ser vistas no portal dos usuários Sphinx, disponível no endereço:
35 Sphinx APRENDIZ - p.65 # Formulário em arquivo TXT Assim como é possível imprimir diretamente o formulário em papel, é possível exportá-lo para um arquivo texto, para que, conforme necessidade, seja possível acrescentar textos e outros elementos usando um editor de textos (Word, WordPad, Bloco de notas, etc). Para tal, acesse o menu Arquivo e escolha o item Salvar Como/Backup/Exportar. Exportando a estrutura do questionário para arquivo texto Na tela seguinte, escolha Fazer uma cópia do questionário, e no menu drop-down ao lado escolha a opção Num arquivo texto. Depois basta abrir o arquivo em qualquer editor de textos e modificar os itens conforme o desejado. # Formulários avançados É possível criar outros tipos de formulários com mais recursos como cores, imagens, etc. Para isto, deve-se utilizar o ambiente multimídia do Sphinx Eureka, conforme veremos a seguir.
36 Sphinx APRENDIZ - p.66 FORMULÁRIOS MULTIMÍDIA A partir do questionário elaborado no Sphinx, você pode optar por desenvolver formulários que atendam mais especificamente à sua pesquisa. É possível definir diversos formulários que podem englobar todas as questões ou somente uma parte do questionário. Por meio da criação de múltiplos formulários, as respostas coletadas para cada um dos públicos farão parte da mesma base de dados, o que facilita e potencializa a análise. Além disso, é possível inserir, nos formulários multimídia, textos, ilustrações, botões de ação, etc. Conforme o uso, é possível ainda criar formulários reconhecíveis por scanners, utilizáveis em pockets pc, postos multimídia, Internet (www ou ) ou em estações de trabalho, otimizando assim o estágio de coleta dos dados. O Eureka permite configurar individualmente as questões, podendo mudar o modo de apresentação das categorias (casas de marcar, menu drop down, escala graduada, pictogramas), as cores, o tipo e o tamanho de letra, o tipo de bordas, etc. Para criar um formulário, estando posicionado no estágio Elaboração do questionário, clique no botão Formulários multimídia. Acessando os formulários multimídia
37 Sphinx APRENDIZ - p.67 O sistema permite ao usuário otimizar a construção do formulário, apresentando algumas opções de como a pesquisa será aplicada. Opções de formulários A primeira opção refere-se ao tipo de formulário que deve ser criado. O tipo de formulário varia conforme o tipo da pesquisa ou a maneira de coletar os dados. Os formulários do tipo papel são apropriados para impressão quando a aplicação será via entrevistador, ou então enviados via correio. A diferença no uso dos formulários multimídia tipo papel com relação à opção Imprimir disponível no Sphinx (Estágio Questionário Menu Arquivo opção Imprimir) é a existência de várias opções avançadas para disposição dos objetos, possibilidade de inserir imagens, cores, seleção das questões etc. Os formulários do tipo scanner possibilitam a leitura óptica. Os formulários deverão ser impressos em papel e especialmente formatados para serem identificados durante o reconhecimento das respostas via scanner. O botão scanner estará disponível se o módulo scanner estiver habilitado na licença. Os formulários em tela são adequados para serem apresentados em telas multimídias, instalados em estações de trabalho contendo o Sphinx Operador (que podem trabalhar em rede) ou ainda aplicados em Pocket PCs. A opção de desenvolvimento de formulários do tipo Internet permite criar formulários a serem publicados na Internet. Tais formulários podem conter tecnologia JAVA ou HTML, recursos multimídia, questões automáticas, desvios, etc. Por último, há a possibilidade de criar formulários diretamente para palmtops e PDAs. Neste formato, específico para este tipo de tecnologia, as respostas são armazenadas em um arquivo que é facilmente importado para a base de dados.
38 Sphinx APRENDIZ - p.68 Conforme o tipo de pesquisa elaborada, pode ser necessária a elaboração de diversos tipos de formulários em paralelo, como por exemplo: Uma versão papel e uma versão tela, para diferentes tipos de coletas de dados, os quais serão em seguida unidos; Diversos tamanhos de telas ou formulários englobando um conjunto distinto de questões de acordo com as categorias de respondentes (clientes e prospectos, dirigentes e empregados, alunos e professores); Um formulário destinado à digitação das questões pelos respondentes e outro para consulta e alteração dos dados pelo pesquisador (podendo inclusive conter senhas para restrição de acesso ou chaves para identificação do respondente para evitar duplicidade de respostas), etc. Depois de feita a escolha do formulário adequado pelo pesquisador, deve-se clicar sobre a opção Avançar da janela Novo Formulário ilustrada acima. Uma nova janela denominada Formulário será aberta, onde serão definidas as características do formulário e das questões que farão parte deste formulário. Nesta janela é possível escolher quais variáveis farão parte do formulário, o estilo do formulário, o formato, a disposição das questões e as configurações da página. Definições iniciais
39 Sphinx APRENDIZ - p.69 Um estilo é um conjunto de formatações pré-definidas que podem ser automaticamente aplicados ao formulário que está sendo criado. O software traz um conjunto de estilos previamente definidos e que podem ser utilizados para uma configuração inicial. A escolha de um estilo não significa que você não possa alterar características dos objetos dos formulários. Estilos Clicando no botão Formato, a janela Propriedades das questões é apresentada, onde é possível configurar previamente as questões que farão parte do formulário. A guia Conteúdo refere-se às partes das questões que serão apresentadas (Título da questão, da variável, instrução). A guia Áreas refere-se às configurações e à forma de apresentação das categorias e das áreas de digitação. Propriedade das questões A guia Funcionamento refere-se à forma como as questões serão respondidas. A guia Exibição possibilita modificar a maneira como as questões serão apresentadas no formulário (cor, tamanho e tipo de fonte, bordas).
40 Sphinx APRENDIZ - p.70 O botão Disposição aciona a janela organizar, que permite modificar a disposição das questões no formulário, alterar os espaçamentos, coluna e tamanhos, além da organização da ordem de digitação entre as partes e questionários. Organizar Ao clicar no botão Página, chega-se a uma tela onde é possível configurar a página do formulário. A guia Uso permite modificar o nome do formulário e a forma de utilização. A guia Ajuste refere-se à forma e disposição da página (tamanho da página, fundo, margens e existência da barra de navegação). A guia Funcionamento referese ao comportamento do formulário com relação à digitação das respostas. Propriedades do formulário A guia Restrições possibilita definir diretrizes para apresentação das questões. A guia Internet permite controlar a maneira como a transação das informações ocorrerá. Definidas as características do formulário a ser desenvolvido, clique em Concluir ou Finish.
41 Sphinx APRENDIZ - p.71 Criando formulário # Ambiente para definição dos formulários Feita a configuração inicial do formulário, um ambiente semelhante ao ilustrado abaixo será ativado. Navegador de questões Gerenciador de formulários Formulário
42 Sphinx APRENDIZ - p.72 Os objetos que foram configurados na construção automática podem ser modificados individualmente de acordo com a sua necessidade. Caso alguma questão que você deseja colocar no formulário não tiver sido selecionada na configuração prévia, você pode inseri-la rapidamente por duas maneiras diferentes. Primeiramente, é possível clicar na questão correspondente, arrastá-la para o formulário (mantendo o botão do mouse apertado) e soltar no local desejado. Inserir questões Outra maneira é através do menu Inserir, opção Questões. Menu Inserir Por meio deste menu, é possível também inserir legendas com frases que auxiliem na digitação dos dados, inserir títulos das partes definidas no Sphinx, desenhos, ilustrações (imagens, logos, cliparts), objetos multimídia.
43 Sphinx APRENDIZ - p.73 Para inserir somente o título das partes, clique em Partes.... Na janela que será apresentada, escolha a parte a ser inserida, marque a opção Somente título e clique em OK. Se você deseja inserir o título de mais de uma parte, selecione as partes mantendo a tecla Control apertada. Partes Clicando em Legenda, o sistema irá abrir um espaço em seu questionário, permitindo que textos sejam digitados livremente. Um comentário, uma saudação, uma instrução, qualquer coisa, o espaço é livre. Legenda A opção Legenda Automática do menu Inserir permite incluir legendas que se adaptam às condições da base de dados, aos estágios da pesquisa ou à navegação nos formulários. A figura ilustrada ao lado apresenta uma lista de legendas automáticas que podem ser utilizadas facilmente, basta selecionar a legenda desejada e clicar em OK. Legendas automáticas
44 Sphinx APRENDIZ - p.74 Ao clicar em Forma Gráfica, uma série de opções são apresentadas. Clique sobre a forma desejada. Para definir o tamanho, clique com o botão esquerdo do mouse e arraste-o até que o esboço da figura esteja no tamanho desejado. Ilustrações A opção Imagem permite que você utilize ilustrações do tipo.jpg,.gif e.bmp no formulário. O Eureka já possui uma lista de ilustrações que podem ser utilizadas. Caso você deseje incluir uma ilustração que não faça parte da lista, clique no botão Outro... e localize o arquivo contendo a ilustração desejada. A localização da pasta será salva na lista Categoria: e poderá ser acessada diretamente entre as opções apresentadas no menu. Para inserir objetos multimídia, clique em Vídeo, som..., selecione a mídia desejada e clique em Abrir. Uma ilustração representará o objeto multimídia que poderá ser visualizado nos estágios de digitação e consulta / alteração. Ilustração Vídeo,Som
45 Sphinx APRENDIZ - p.75 Para inserir um objeto original de outro software, clique em Objeto... e selecione, entre as opções listadas, o objeto desejado. Você pode ainda criar um novo objeto ou importar o objeto de um arquivo previamente existente. Objeto Uma terceira maneira de inserir objetos nos formulários é utilizando a barra de inserção ilustrada abaixo (localizada na barra de menus na parte superior da tela). Barra de inserção Se você desejar excluir objetos, basta selecionar o objeto desejado e clicar em Del (ou Delete ) em seu teclado. # Propriedades dos objetos Quando o objeto estiver selecionado, as opções de configuração podem ser facilmente acessadas por meio do botão direito do mouse. Esta opção é bastante dinâmica e agiliza o trabalho de desenvolvimento e adequação dos formulários de pesquisa, já que todas as ações necessárias para modificação do objeto estão em uma mesma localização. Ao clicar com o botão direito do mouse sobre o objeto, um conjunto de opções (ilustradas abaixo) são apresentadas. As opções apresentadas no menu podem variar conforme o tipo de objeto. Propriedades do objeto
46 Sphinx APRENDIZ - p.76 ATENÇÃO: Cada objeto do Sphinx Eureka possui em suas propriedades um grande número de recursos. Recomendamos ao usuário explorar cada um destes recursos. O manual disponibilizado no web-site pode auxiliar nesta exploração: Selecionamos, para descrição das propriedades do objeto, uma questão do tipo fechada. Acessando as propriedades das questões, uma janela contendo diversas formatações do objeto selecionado é apresentada. Esta janela possui 4 guias (Conteúdo, Áreas, Funcionamento e Exibição) segmentando a natureza da configuração a ser alterada. Veremos cada uma delas a seguir. Conteúdo Propriedades da questão Na guia Conteúdo, são apresentadas as diferentes partes que podem ser apresentadas no objeto: Título da questão, Área de digitação, Instrução e Objeto multimídia. O título é composto do Título, do nome da Variável e do Número da questão de acordo com a ordem do questionário definida no Sphinx. Quando a disposição da área de digitação está ao lado do título (opção apresentada ao centro da janela), é possível determinar uma largura fixa (em cm) para a apresentação do título e da área de digitação.
47 Sphinx APRENDIZ - p.77 Se for necessário passar informações sobre a questão que vão além das constantes no título, é possível utilizar o recurso Instrução. Um objeto multimídia (ilustração, vídeo) também pode ser incorporado às questões. Quando a opção for marcada, o botão... será exibido permitindo a designação do arquivo a ser utilizado. Na parte inferior, é exibida a variável vinculada às características definidas nas Propriedades do objeto. É possível alterar a variável em questão ou o nome das categorias que serão apresentadas no formulário. Áreas Áreas A guia Áreas permite configurar a maneira como as áreas destinadas à digitação serão apresentadas. As opções de configuração diferem conforme o tipo de questão ou grupo de questões (Fechadas, Ordenadas, Numéricas, Textuais, Código, Data) a ser modificada. Questões Fechadas: Neste tipo de questão, são apresentadas diferentes opções de apresentação das categorias. Conforme a opção selecionada, as opções de configuração serão exibidas. Dentre as formas de apresentação das Categorias, é possível escolher entre Casas de Marcar, Categorias enquadradas, Pictogramas, Menu drop-down, Lista e Escala graduada.
48 Sphinx APRENDIZ - p.78 Casas de marcar: Casas de marcar Esta opção apresenta as categorias juntamente com um campo destinado à marcação. As principais opções de configuração na guia Área para esta opção são: * Quantidade de colunas das categorias - Nesta opção é possível restringir a apresentação das categorias a um determinado número de coluna. As opções possíveis são: Auto, 1, 2, 3, 4, 5, 6, 7, 8, 9 ou 10. Se a opção auto for selecionada, o software apresentará automaticamente o número de colunas de acordo com a largura atribuída a questão. * Organização das categorias - É possível definir o ordenamento das categorias (determinada no Sphinx ) entre as colunas. A opção Em linha ordena as categorias da esquerda para a direita. A opção Em coluna ordena as categorias de cima para baixo. A opção Aleatoriamente apresenta as categorias sem ordem previamente determinada. * A Forma das casas - Apresenta as opções Redondas, Quadradas ou Segundo o tipo. Na opção Segundo o tipo, o sistema apresenta automaticamente casas Redondas para as questões fechadas únicas e Quadradas para as questões fechadas múltiplas. * Texto - Possibilita que o título da categoria seja apresentado À esquerda, À direita, Em cima ou Embaixo da casa de marcar. Se a opção escolhida for Nenhuma, serão suprimidos os títulos das categorias (opção mais utilizada para questões apresentadas sob a forma de pictogramas). * Ajuste - O tamanho da casa é determinado nesta opção. Caso seja selecionada a opção (auto), a casa de marcar será exibida no mesmo tamanho da fonte (determinado na guia Exibição ). * Desenho - A cor da Linha, a cor de Fundo e a Sombra ao redor da casa são determinadas nesta opção.
49 Sphinx APRENDIZ - p.79 Categorias enquadradas: Categorias enquadradas Esta opção de apresentação permite definir ao formulário um aspecto de tabela de questões. As opções de configuração para a área de digitação são basicamente as mesmas das casas de marcar, com exceção da opção Forma, que inexiste nesta forma de apresentação (já que as categorias são apresentadas em forma de quadros). Pictogramas: Pictogramas Nesta forma de apresentação, os campos destinados à marcação são apresentados sob a forma de ilustrações. Você pode optar por manter ou suprimir o nome das categorias (se julgar que a ilustração é representativa do teor da categoria). O tamanho do pictograma é definido pelo tamanho da casa de marcar. O sistema já possui uma série de pictogramas que podem ser utilizados facilmente. Para acessá-los, será exibido o menu Pictogramas: quando a forma de Apresentação das Categorias selecionada for Pictograma. Neste menu, é possível escolher, conforme a quantidade e a ordem das categorias, a melhor maneira de apresentar os pictogramas existentes.
50 Sphinx APRENDIZ - p.80 Pictogramas como categorias É possível ainda utilizar seus próprios pictogramas. As extensões de arquivo compatíveis com o Sphinx são.bmp,.gif,.jpg,.wmf, etc. Para selecionar os pictogramas, clique sobre o botão... ao lado do menu Pictograma:. A janela contendo todas as ilustrações disponíveis no Eureka será apresentada. Caso nenhuma delas atenda ao seu interesse, clique no botão Outro... e selecione a ilustração que desejar. Repita o processo para incluir todos os pictogramas que ilustrarão as categorias. A ordem de apresentação dos pictogramas será exatamente a ordem de seleção das imagens e os nomes dos arquivos correspondentes devem estar separados por ponto-e-vírgula. Caso sejam definidas menos ilustrações do que o número de categorias, as ilustrações se repetirão. Menu drop down: Menu drop-down Nesta opção, ao responder o questionário (menu Estágio, opção Digitar ), o respondente clica sobre a seta para acessar o menu drop down e escolhe a resposta correspondente. Uma primeira linha vazia permite indicar uma Não resposta. Este modo de apresentação é recomendado apenas para os formulários de digitação em tela e possibilita redução de espaço. Nas questões fechadas múltiplas, serão exibidos múltiplos menus (no mesmo número das categorias possíveis).
51 Sphinx APRENDIZ - p.81 Lista: Lista Nesta forma de apresentação, o respondente seleciona a categoria e esta passa a ser apresentada em destaque. Escala Graduada: Escala graduada Nesta forma de apresentação, apenas as categorias extremas são nomeadas, sendo as demais distribuídas na escala. A categoria selecionada é destacada e corresponde à categoria mais próxima de onde o respondente clicou na escala. Questões abertas (texto, numérica, código, data): A área destinada à resposta de questões abertas pode tomar diversas formas: Área não usada, Linhas, Borda delimitando à área, Casa para os caracteres, Canto. Os cantos são necessários se o texto tiver que ser automaticamente reconhecido pelo scanner. As casas para os caracteres (que deverão ser impressas no tom mais claro possível) forçam os respondentes a escrever em letra de forma, separadamente, facilitando a interpretação das respostas pelos operadores de digitação. As linhas funcionam como uma referência para o cliente de que a questão é do tipo aberta e que se espera uma determinada dimensão das respostas expressado pelo número de linhas.
52 Sphinx APRENDIZ - p.82 Borda delimitando a área Cantos Linhas Área não usada Casa para os caracteres Questões abertas Questões numéricas Quantidade de números. A quantidade de números indicada permitirá dimensionar automaticamente a caixa de texto. Se nenhum valor for indicado, o software utiliza o mínimo e o máximo indicados durante a elaboração dos questionários. Apresentação de numéricas Questões texto Quantidade de linhas de texto: Este valor determina a altura da caixa de texto editável e é expressa em quantidade de linhas. Largura fixa (caracteres): Este valor determina a largura da caixa de texto e é expressa em quantidade de caracteres por linha. Se nenhum valor for determinado, a largura será determinada pela largura da questão definida no Eureka. Apresentação de textos
53 Sphinx APRENDIZ - p.83 Questões código Quantidade de caracteres: Assim como nas questões textuais, este valor permitirá dimensionar a largura da caixa de texto editável. Associar a uma lista de códigos: Os códigos da lista associada serão propostos na lista drop-down. Pode-se também digitar um código que não aparece na lista. O botão... permite editar a lista de código associada. Apresentação de códigos Questões data Formato de data: Pode ser: dd/mm/aa dd/mm/aaaa mm/aa hh:mm:ss dd/mm/aa hh:mm Exemplo: 25/03/04 25/03/ /04 15:04:17 25/04/04 15:04 Apresentação de datas Grupo de questões fechadas Quando você tiver um ou mais grupos definidos no Sphinx, é possível apresentar este grupo com todas as características nesta seção. Com relação à apresentação dos cabeçalhos de coluna, é possível escolher entre 4 possibilidades: - Categorias - Categorias verticais: - Números das categorias: - Pictogramas: Apresentação de grupos de fechadas
54 Sphinx APRENDIZ - p.84 Funcionamento (limitar a um perfil) Na guia Funcionamento, são determinadas as condições de apresentação da questão, bem como as condições das respostas a serem apresentadas. Visualização condicionada ao perfil Por meio deste recurso, é possível atrelar a condição de exibição de uma questão ou objeto à resposta obtida em outra questão. Tal recurso permite, portanto, apresentar questões, ou legendas com instruções apenas quando for pertinente. Para condicionar a exibição, basta marcar a opção Visualização condicionada ao perfil e clicar em Alterar. A condição pode ser monocritério, bastando para tal escolher na lista de variáveis a resposta adequada. Visualização condicionada ao perfil mono-critério Ou então a condição pode ser multi-critério, muito semelhante a uma restrição. Ao invés então de escolher um critério na lista de variáveis, é necessário clicar em Definir um outro perfil. Defina então o perfil, utilizando o botão de Adicionar para acrescentar mais de um critério. Sempre escolha a opção In para definir igualdade.
55 Sphinx APRENDIZ - p.85 Visualização condicionada ao perfil multi-critério Dica: Este recurso também é aplicável a outros objetos, tais como imagens e legendas, possibilitando assim instruir o respondente à medida que este vai preenchendo o questionário. Questão Não-digitável É possível definir uma variável como sendo Não-digitável. Ela aparecerá no formulário como as demais questões, mas não poderá ser editada. Utiliza-se variáveis não-digitáveis para: - Retomar em todas as páginas do Formulário uma variável digitada no início. Por exemplo, para questionários administrados por telefone, indica-se o nome da pessoa em cada tela para facilitar a tarefa do tele-operador; - Exibir valores assumidos por variáveis automáticas, tais como escore obtido, variável calculada, data, IP. Resposta Obrigatória Selecionando o item Resposta obrigatória, determina-se que, no estágio de digitação em tela, o respondente não poderá avançar no formulário enquanto não responder à questão. Recomenda-se, no entanto, que o uso deste recurso seja cauteloso e restrinja-se apenas às questões que, sem resposta, inviabilizam o questionário. Cálculo automático As variáveis automáticas são variáveis cujo valor é calculado automaticamente. Esse cálculo pode ser um elemento do contexto de digitação ou um cálculo lógico e aritmético calculado a partir de diversas variáveis.
56 Sphinx APRENDIZ - p.86 Exibição Na guia Exibição, é possível alterar aspectos visuais das partes que compõem a questão: Título da Questão, Área de Digitação, Respostas e Instrução basta escolher no menu drop down. Guia exibição Para cada uma dessas partes, o botão... permite escolher um tipo de fonte, uma tipografia, um tamanho e uma cor. Pode-se ainda escolher uma Cor de fundo ou o Alinhamento ( À esquerda, Centralizado, À direita ) igual ou diferente para cada uma das partes. No campo destinado à Borda é possível definir um quadro ( retângulo, cantos arredondados, sombra ) que poderá circular a questão, assim como a espessura e a cor do traço para essa borda. Cada segmento da questão pode ser personalizado, basta definir qual deles será modificado a cada vez. Quando você tiver definido todas as configurações desejadas para a questão, não é necessário repetir o procedimento para cada uma das questões do formulário. Basta selecionar a questão com as configurações desejadas, clicar com o botão direito do mouse e selecionar a opção Copiar formato. A partir daí, selecione as questões que você deseja que possuam o formato escolhido, clique com o botão direito do mouse e selecione a opção Aplicar o formato.
57 Sphinx APRENDIZ - p.87 Aplicar o formato A opção Escolher como formato permite que, ao inserir objetos, estes já estejam configurados de acordo com as especificações determinadas no objeto. É possível, ainda, aplicar as configurações definidas na questão a todas as questões do questionário. Para tanto, utilize o recurso Aplicar a todos, disponível na parte inferior da janela Propriedades. Tendo selecionado esta opção, basta alterar as características que você desejar transferir a todas as questões e clicar em OK. Aplicar a todos # Associar uma ação Uma opção que não é aplicável às questões, mas que pode ser configurada em outros objetos (Legendas, logotipos, formas gráficas), é Associar uma ação. Por meio deste recurso é possível que, ao clicar sobre o objeto em questão, este execute uma ação (como se fosse um botão).
58 Sphinx APRENDIZ - p.88 Para fazer uso deste recurso, estando nas Propriedades do objeto, posicione-se na guia Funcionamento. Marque a opção Associar uma ação e selecione, entre as seguintes ações, a desejada: Terminar fecha o questionário, solicitando que sejam salvas as alterações. Cancelar fecha o questionário, ignorando as alterações. Imprimir abre a janela para impressão do formulário. Atingir uma observação possibilita, no menu Estágio, opção Coleta das respostas, navegar entre os respondentes da pesquisa. Ir para a página anterior. Ir para a página seguinte. Ir para a página vai para a página determinada por você. Ativar um Link aciona uma página na Internet ou um arquivo no disco local ou em rede. Executar uma pesquisa aciona uma outra pesquisa salva em formato compatível com a publicação na Internet (HTML ou Java). Chamar Busca respostas de acordo com determinado perfil tanto em observações da mesma pesquisa quanto em outras bases de dados. Associar uma ação DICA: Utilizando as opções do menu Associar uma ação, é possível que você crie seus próprios botões ao invés de utilizar os botões padrão do Eureka.
59 Sphinx APRENDIZ - p.89 # Legendas condicionais É possível personalizar mensagens, de acordo com as escolhas dos respondentes, tornando assim a digitação mais dinâmica, após criar uma mensagem (menu Inserir opção Legenda ). Legenda condicional Na guia Funcionamento, basta definir qual o perfil ou qual a condição necessária que irá exibir a legenda. # Personalizar os botões de ação De modo a tornar os formulários e relatórios mais atraentes e práticos, o Eureka possui um recurso que possibilita ao pesquisador desenvolver os botões na forma e na disposição que melhor convier. Para utilizar este recurso, siga os seguintes passos: Botões de ação 1) Utilizando um editor de imagens (Corel Draw, Photoshop, Paint, etc.), desenvolva os botões que você pretende utilizar no ambiente do Eureka. Exporte a imagem para o diretório onde se encontram os arquivos da pesquisa. Utilize uma extensão compatível com o Eureka (tais como.gif,.jpg ou.bmp), já no tamanho desejado. 2) No Eureka, ative o menu Inserir, opção Imagem. Uma janela para selecionar uma ilustração será aberta. Nesta janela já existem imagens que acompanham o sistema e que podem ser usadas livremente. Para buscar a sua imagem, clique em Outro e selecione o diretório onde está a imagem, que deve ser o mesmo onde estão os arquivos da pesquisa. Selecione a figura correspondente e clique em Abrir.
60 Sphinx APRENDIZ - p.90 3) Para transformar a imagem em um botão de ação, acesse as Propriedades do objeto na guia Funcionamento, clique no item Associar uma ação, selecionando a ação desejada ( Terminar / Gravar, Cancelar, Imprimir, Ir para a página seguinte, Ir para a página anterior, ou Ir para uma página determinada ). Depois de determinar todos os botões de ação, torna-se desnecessária a permanência da barra de navegação padrão. Para retirá-la, clique no menu Formulários, opção Propriedades do formulário. Na guia Ajuste, no item Barra de navegação, selecione Nenhuma e clique em OK. Propriedades do formulário Alguns botões podem aparecer em todas as telas. Para mantê-los em todas as páginas no mesmo lugar, basta clicar com o botão direito do mouse sobre o botão e selecionar a opção Escolher como máscara. Quanto ao indicador de progressão, basta indicar ao sistema qual forma é a mais apropriada, através de uma barra, através de números de página ou então sem indicação alguma. No item Indicador de progressão, é possível escolher a opção desejada: nenhum, número de página ou barra de progressão.
61 Sphinx APRENDIZ - p.91 Indicador de progressão # Máscaras Em algumas situações, é conveniente manter uma figura (tal como logo da organização) ou uma determinada informação em todas as páginas ou telas do questionário. Para tanto, existe uma maneira bem mais simples do que copiar os objetos e colocá-los no mesmo lugar em todas as páginas/telas: trata-se do recurso Máscara. Este recurso permitirá também a redução do tamanho da pesquisa, visto que um mesmo objeto é inserido uma única vez e não a cada página. Escolher como máscara Para utilizá-lo, basta seguir os passos abaixo: Passo 1: Coloque o objeto na primeira página/tela do formulário ou do relatório; Passo 2: Posicione o objeto no local desejado; Passo 3: Clique com o botão direito do mouse sobre o objeto e selecione Escolher como máscara.
62 Sphinx APRENDIZ - p.92 O objeto selecionado será mantido em todas as páginas/telas na mesma posição definida na primeira. É importante que o objeto esteja na primeira página/tela. Caso você não deseje que ele apareça nesta, será preciso cobrilo. Recomenda-se, neste caso, inserir uma forma gráfica da mesma cor do fundo do formulário. # Estilos O estilo permite gravar os formatos de apresentação desejados (cores, fontes, formato das casas de marcar etc.) para aplicá-los a novos formulários que serão posteriormente criados. O Sphinx propõe alguns estilos de apresentação, mas você pode também criar os seus próprios estilos. Depois de alterar toda apresentação de um formulário conforme desejar, você pode salvar seu estilo. Escolha o menu Formatar e Definir os estilos. Clique então em Novo, dê um nome ao estilo e eventualmente uma Descrição. Definir estilos
Introdução a elaboração de questionário
 Introdução a elaboração de questionário Pré-requisitos: Lista das questões Criar uma nova pesquisa Para criar uma nova pesquisa, estando na tela inicial do sistema, clique em Nova pesquisa. No início da
Introdução a elaboração de questionário Pré-requisitos: Lista das questões Criar uma nova pesquisa Para criar uma nova pesquisa, estando na tela inicial do sistema, clique em Nova pesquisa. No início da
Muitas vezes é necessário exportar os dados do sistema Sphinx para que estes sejam importados em outro sistema.
 Sphinx APRENDIZ - p.118 5 GESTÃO DOS DADOS EXPORTAR A BASE DE DADOS Muitas vezes é necessário exportar os dados do sistema Sphinx para que estes sejam importados em outro sistema. O sistema Sphinx pode
Sphinx APRENDIZ - p.118 5 GESTÃO DOS DADOS EXPORTAR A BASE DE DADOS Muitas vezes é necessário exportar os dados do sistema Sphinx para que estes sejam importados em outro sistema. O sistema Sphinx pode
Microsoft Word 2010 NORMA ABNT para Trabalhos Acadêmicos Conceitos Básicos
 Microsoft Word 2010 NORMA ABNT para Trabalhos Acadêmicos Conceitos Básicos contato@suptecinfo.com.br SUMÁRIO Iniciando o Word... 1 Conhecendo a Ferramenta... 1 Menu Layout da Página... 2 Capa... 3 Folha
Microsoft Word 2010 NORMA ABNT para Trabalhos Acadêmicos Conceitos Básicos contato@suptecinfo.com.br SUMÁRIO Iniciando o Word... 1 Conhecendo a Ferramenta... 1 Menu Layout da Página... 2 Capa... 3 Folha
Uso do recurso Multilíngua em pesquisas no Sphinx
 Uso do recurso Multilíngua em pesquisas no Sphinx Pré requisitos: Elaboração de questionário Formulário multimídia Publicação na internet Visualização condicionada ao perfil A noção de Multilíngua em pesquisas
Uso do recurso Multilíngua em pesquisas no Sphinx Pré requisitos: Elaboração de questionário Formulário multimídia Publicação na internet Visualização condicionada ao perfil A noção de Multilíngua em pesquisas
MANUAL DE UTILIZAÇÃO DO SOFTWARE DE IMPRESSÃO DE ETIQUETAS MOORE.
 MANUAL DE UTILIZAÇÃO DO SOFTWARE DE IMPRESSÃO DE ETIQUETAS MOORE. Uma marca de sucesso da 1 CONTEÚDO 3 3 3 4 4 5 5 6 6 6 6 7 7 7 7 8 9 9 10 10 10 11 11 11 11 12 12 13 SOFTWARE DE IMPRESSÃO DE ETIQUETAS
MANUAL DE UTILIZAÇÃO DO SOFTWARE DE IMPRESSÃO DE ETIQUETAS MOORE. Uma marca de sucesso da 1 CONTEÚDO 3 3 3 4 4 5 5 6 6 6 6 7 7 7 7 8 9 9 10 10 10 11 11 11 11 12 12 13 SOFTWARE DE IMPRESSÃO DE ETIQUETAS
Inserindo Quebra de Página
 Inserindo Quebra de Página Quando estamos digitando um texto ou elaborando um documento, podemos por algum motivo, querer que estes terminem em um determinado ponto da página (antes do seu final) e começar
Inserindo Quebra de Página Quando estamos digitando um texto ou elaborando um documento, podemos por algum motivo, querer que estes terminem em um determinado ponto da página (antes do seu final) e começar
Inserindo Imagem. Inserindo uma imagem a partir da Galeria
 Inserindo Imagem No writer, para inserir uma imagem é muito simples. Para isso, basta clicar no menu Inserir Figura (De um arquivo, Digitalizar, Galeria do Fontwork). É possível modificar os atributos
Inserindo Imagem No writer, para inserir uma imagem é muito simples. Para isso, basta clicar no menu Inserir Figura (De um arquivo, Digitalizar, Galeria do Fontwork). É possível modificar os atributos
Manual de Utilização do software Colacril Office para criação e impressão de etiquetas. Manual de Utilização
 Manual de Utilização do software Colacril Office para criação e impressão de etiquetas. Manual de Utilização Conteúdo Colacril Office... 3 Instalação do Colacril... 3 Inicialização do Colacril Office...
Manual de Utilização do software Colacril Office para criação e impressão de etiquetas. Manual de Utilização Conteúdo Colacril Office... 3 Instalação do Colacril... 3 Inicialização do Colacril Office...
Editor de Texto. Microsoft Word 2007
 Editor de Texto Microsoft Word 2007 Conteúdo O ambiente de trabalho do Word 2007 Criação do primeiro documento O trabalho com arquivos Edição do texto Formatação e impressão do documento Cabeçalho e rodapé
Editor de Texto Microsoft Word 2007 Conteúdo O ambiente de trabalho do Word 2007 Criação do primeiro documento O trabalho com arquivos Edição do texto Formatação e impressão do documento Cabeçalho e rodapé
Aula 4 Microsoft PowerPoint 2003: Criando uma Apresentação
 Universidade de São Paulo/Faculdade de Saúde Pública Curso de Saúde Pública Disciplina: HEP 147 Informática I Aula 4 Microsoft PowerPoint 2003: Criando uma Apresentação 1 Introdução ao Microsoft PowerPoint
Universidade de São Paulo/Faculdade de Saúde Pública Curso de Saúde Pública Disciplina: HEP 147 Informática I Aula 4 Microsoft PowerPoint 2003: Criando uma Apresentação 1 Introdução ao Microsoft PowerPoint
10 Hiperlinks e Mala Direta
 1 Word 2013 10 Hiperlinks e Mala Direta 10.1. Hiperlinks 10.1.1. Criar um Hiperlink 10.1.2. Criar um Hiperlink Para Outro Documento 10.1.3. Criar Ligação Dentro do Documento 10.1.4. Remover Hiperlinks
1 Word 2013 10 Hiperlinks e Mala Direta 10.1. Hiperlinks 10.1.1. Criar um Hiperlink 10.1.2. Criar um Hiperlink Para Outro Documento 10.1.3. Criar Ligação Dentro do Documento 10.1.4. Remover Hiperlinks
OBJETIVOS: Esta apostila apresenta de forma simples, objetiva e eficiente alguns recursos oferecidos para a edição de textos.
 OBJETIVOS: Esta apostila apresenta de forma simples, objetiva e eficiente alguns recursos oferecidos para a edição de textos. A idéia é facilitar o aprendizado através das telas capturadas, apresentando
OBJETIVOS: Esta apostila apresenta de forma simples, objetiva e eficiente alguns recursos oferecidos para a edição de textos. A idéia é facilitar o aprendizado através das telas capturadas, apresentando
Produtividade é resultado do esforço inteligente
 Produtividade é resultado do esforço inteligente Quem Somos Empresa especializada em melhoria de processos através de: Soluções em Office; Desenvolvimento de Sistemas; Treinamentos; Palestras e; Assessorias.
Produtividade é resultado do esforço inteligente Quem Somos Empresa especializada em melhoria de processos através de: Soluções em Office; Desenvolvimento de Sistemas; Treinamentos; Palestras e; Assessorias.
Introdução a Tecnologia da Informação
 Introdução a Tecnologia da Informação Informática Básica Software de apresentação Prof. Jonatas Bastos Power Point p Faz parte do pacote Microsoft Office; p Software com muitos recursos para construção
Introdução a Tecnologia da Informação Informática Básica Software de apresentação Prof. Jonatas Bastos Power Point p Faz parte do pacote Microsoft Office; p Software com muitos recursos para construção
APRESENTAÇÃO... 3 IGEO... 3 ACESSO AO SISTEMA... 4 MANUAL DO USUÁRIO... 4 FUNCIONALIDADES... 5 NAVEGAÇÃO E CONSULTA... 5 MANIPULAÇÃO DE CAMADAS...
 Sumário APRESENTAÇÃO... 3 IGEO... 3 FUNCIONALIDADES COMUNS AOS USUÁRIOS E ADMINISTRADOR ACESSO AO SISTEMA... 4 ACESSANDO O SISTEMA VIA WEB... 4 MANUAL DO USUÁRIO... 4 FUNCIONALIDADES... 5 NAVEGAÇÃO E CONSULTA...
Sumário APRESENTAÇÃO... 3 IGEO... 3 FUNCIONALIDADES COMUNS AOS USUÁRIOS E ADMINISTRADOR ACESSO AO SISTEMA... 4 ACESSANDO O SISTEMA VIA WEB... 4 MANUAL DO USUÁRIO... 4 FUNCIONALIDADES... 5 NAVEGAÇÃO E CONSULTA...
SGCD 2.0 Sistema Gerenciador de Conteúdo Dinâmico
 Sistema Gerenciador de Conteúdo Dinâmico No final de 2007, o Serviço Técnico de Informática da UNESP Marília, disponibilizou para a comunidade acadêmica e administrativa o Sistema Dinâmico de websites
Sistema Gerenciador de Conteúdo Dinâmico No final de 2007, o Serviço Técnico de Informática da UNESP Marília, disponibilizou para a comunidade acadêmica e administrativa o Sistema Dinâmico de websites
BROFFICE.ORG IMPRESS
 BROFFICE.ORG IMPRESS O Impress é um dos aplicativos do pacote openoffice.org que permite a criação e exibição de apresentações, cujo objetivo é informar sobre um determinado tema, serviço ou produto, possibilitando
BROFFICE.ORG IMPRESS O Impress é um dos aplicativos do pacote openoffice.org que permite a criação e exibição de apresentações, cujo objetivo é informar sobre um determinado tema, serviço ou produto, possibilitando
Conhecendo e editando a sala de aula
 Neste tutorial você vai conhecer e aprender a configurar a sala de aula de sua disciplina na Plataforma Moodle/Cederj. Vamos lá, então! 1- Definindo o formato da sala de aula... 2 2- Movendo as seções...
Neste tutorial você vai conhecer e aprender a configurar a sala de aula de sua disciplina na Plataforma Moodle/Cederj. Vamos lá, então! 1- Definindo o formato da sala de aula... 2 2- Movendo as seções...
MANUAL DE PUBLICAÇÃO NO PORTAL CAMPUS MATÃO
 INSTITUTO FEDERAL DE EDUCAÇÃO, CIÊNCIA E TECNOLOGIA DE SÃO PAULO CAMPUS MATÃO MANUAL DE PUBLICAÇÃO NO PORTAL CAMPUS MATÃO AUTOR: COORDENADORIA DE TECNOLOGIA DA INFORMAÇÃO CAMPUS MATÃO MATÃO 2016 SUMÁRIO
INSTITUTO FEDERAL DE EDUCAÇÃO, CIÊNCIA E TECNOLOGIA DE SÃO PAULO CAMPUS MATÃO MANUAL DE PUBLICAÇÃO NO PORTAL CAMPUS MATÃO AUTOR: COORDENADORIA DE TECNOLOGIA DA INFORMAÇÃO CAMPUS MATÃO MATÃO 2016 SUMÁRIO
Tutorial de Administração de sites do Portal C3
 Tutorial de Administração de sites do Portal C3 Carlos Magno da Rosa Graduando Sistemas de Informação Estagiário Centro de Ciências Computacionais Sumário Sumário... 2 1-Apresentação Geral... 3 3-Componentes
Tutorial de Administração de sites do Portal C3 Carlos Magno da Rosa Graduando Sistemas de Informação Estagiário Centro de Ciências Computacionais Sumário Sumário... 2 1-Apresentação Geral... 3 3-Componentes
Aula 01 Microsoft Excel 2016
 Aula 01 Microsoft Excel 2016 Prof. Claudio Benossi Prof. Rodrigo Achar Prof. Wagner Tufano São Paulo SP 2018 1 01 Informações sobre a interface Aprender a trabalhar com o Excel pode ser o divisor de águas
Aula 01 Microsoft Excel 2016 Prof. Claudio Benossi Prof. Rodrigo Achar Prof. Wagner Tufano São Paulo SP 2018 1 01 Informações sobre a interface Aprender a trabalhar com o Excel pode ser o divisor de águas
Manual do Usuário. Versão 1.0. Página 1 de 73
 Manual do Usuário Versão 1.0 Página 1 de 73 1 Apresentação O Ondamailing é a nova plataforma do Onda para envio de campanhas de e-mail marketing de forma eficiente e intuitiva e que cumpre com os padrões
Manual do Usuário Versão 1.0 Página 1 de 73 1 Apresentação O Ondamailing é a nova plataforma do Onda para envio de campanhas de e-mail marketing de forma eficiente e intuitiva e que cumpre com os padrões
Portal de Cotação da FCC S.A.
 da FCC S.A. Manual do fornecedor Revisão 2 17/07/2017 Portal de Cotação da FCC S.A. Manual do fornecedor Introdução Para facilitar o processo de compras da FCC S.A. foi criado um novo portal de cotações,
da FCC S.A. Manual do fornecedor Revisão 2 17/07/2017 Portal de Cotação da FCC S.A. Manual do fornecedor Introdução Para facilitar o processo de compras da FCC S.A. foi criado um novo portal de cotações,
Tutorial para Power Point
 Tutorial para Power Point Sumário PowerPoint 2010... pág 03 PowerPoint 2016... pág 23 Boas Práticas e Dicas... pág 43 2 Power Point 2010 Criando uma Apresentação Quando abrir o seu PowerPoint, basta clicar
Tutorial para Power Point Sumário PowerPoint 2010... pág 03 PowerPoint 2016... pág 23 Boas Práticas e Dicas... pág 43 2 Power Point 2010 Criando uma Apresentação Quando abrir o seu PowerPoint, basta clicar
Execute o instalador atiecli5 clicando duas vezes sobre o mesmo e será apresentada a tela inicial:
 CSV Central Sorológica de Vitória 18/08/2009 1.0 1 de 36 1 Instalando o Emulador de Terminais Accuterm IE Faça a instalação do Plugin. Para baixar o Plugin clique no botão lado esquerdo do site http://www.csves.com.br.
CSV Central Sorológica de Vitória 18/08/2009 1.0 1 de 36 1 Instalando o Emulador de Terminais Accuterm IE Faça a instalação do Plugin. Para baixar o Plugin clique no botão lado esquerdo do site http://www.csves.com.br.
Análise de Textos: análise de conteúdo
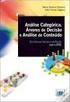 Análise de Textos: análise de conteúdo V 5.1 A Análise de Conteúdo é uma ferramenta que auxilia o pesquisador a extrair de uma questão aberta os dados que são úteis para uma posterior análise. Trata-se
Análise de Textos: análise de conteúdo V 5.1 A Análise de Conteúdo é uma ferramenta que auxilia o pesquisador a extrair de uma questão aberta os dados que são úteis para uma posterior análise. Trata-se
Sumário APRESENTAÇÃO...3 ACESSO AO SISTEMA...4 FUNCIONALIDADES...5 SIG-PCJ... 3 ACESSANDO O SISTEMA VIA WEB...4 MANUAL DO USUÁRIO...
 SIG-PCJ Sumário APRESENTAÇÃO...3 SIG-PCJ... 3 ACESSO AO SISTEMA...4 ACESSANDO O SISTEMA VIA WEB...4... 4 FUNCIONALIDADES...5 NAVEGAÇÃO E CONSULTA... 5 FERRAMENTAS DE NAVEGAÇÃO DO MAPA...5 FERRAMENTAS DE
SIG-PCJ Sumário APRESENTAÇÃO...3 SIG-PCJ... 3 ACESSO AO SISTEMA...4 ACESSANDO O SISTEMA VIA WEB...4... 4 FUNCIONALIDADES...5 NAVEGAÇÃO E CONSULTA... 5 FERRAMENTAS DE NAVEGAÇÃO DO MAPA...5 FERRAMENTAS DE
CAPÍTULO 1... Iniciando o Word Conhecendo a tela do word...10 Exercício...14
 ÍNDICE CAPÍTULO 1... Iniciando o Word 2016...9 Conhecendo a tela do word...10 Exercício...14 CAPÍTULO 2... Modos de exibição...16 Iniciando a digitação...19 Salvando o documento...21 Senha para seus documentos...23
ÍNDICE CAPÍTULO 1... Iniciando o Word 2016...9 Conhecendo a tela do word...10 Exercício...14 CAPÍTULO 2... Modos de exibição...16 Iniciando a digitação...19 Salvando o documento...21 Senha para seus documentos...23
QUESTIONÁRIO. Você encontrará neste tutorial os seguintes tópicos: COMO CRIAR UM QUESTIONÁRIO
 QUESTIONÁRIO Você encontrará neste tutorial os seguintes tópicos: COMO CRIAR UM QUESTIONÁRIO COMO INSERIR QUESTÕES NO QUESTIONÁRIO COMO ACRESCENTAR UMA QUESTÃO DO BANCO DE QUESTÕES COMO ATRIBUIR UMA NOTA
QUESTIONÁRIO Você encontrará neste tutorial os seguintes tópicos: COMO CRIAR UM QUESTIONÁRIO COMO INSERIR QUESTÕES NO QUESTIONÁRIO COMO ACRESCENTAR UMA QUESTÃO DO BANCO DE QUESTÕES COMO ATRIBUIR UMA NOTA
Sibele Loss Edimara Heis
 Sibele Loss Edimara Heis 2016 TUTORIAL ETC Tela Inicial É a primeira tela que aparece ao se logar no sistema. Nesta tela encontram se as funcionalidades do ETC (Notificações, Documentos, Biblioteca, Mensagens,
Sibele Loss Edimara Heis 2016 TUTORIAL ETC Tela Inicial É a primeira tela que aparece ao se logar no sistema. Nesta tela encontram se as funcionalidades do ETC (Notificações, Documentos, Biblioteca, Mensagens,
Curso Técnico em Informática. Sistema Educacional Galileu. A interface do PowerPoint. Barra do Título. Barra de Menu. Barra de Formatação
 Microsoft PowerPoint O Microsoft PowerPoint é uma ferramenta ou gerador de apresentações, palestras, workshops, campanhas publicitárias, utilizados por vários profissionais, entre eles executivos, publicitários,
Microsoft PowerPoint O Microsoft PowerPoint é uma ferramenta ou gerador de apresentações, palestras, workshops, campanhas publicitárias, utilizados por vários profissionais, entre eles executivos, publicitários,
Filtrando observações que atendam a um perfil
 Filtrando observações que atendam a um perfil Pré-requisitos: Lista das questões Coleta das respostas O perfil tem como função isolar um segmento de amostra com características semelhantes (que atenda,
Filtrando observações que atendam a um perfil Pré-requisitos: Lista das questões Coleta das respostas O perfil tem como função isolar um segmento de amostra com características semelhantes (que atenda,
Informática. LibreOffice Impress. Professor Márcio Hunecke.
 Informática LibreOffice Impress Professor Márcio Hunecke Informática Aula XX LIBREOFFICE IMPRESS Modos de Exibição Normal Alterna para a exibição normal, na qual é possível criar e editar slides. Estrutura
Informática LibreOffice Impress Professor Márcio Hunecke Informática Aula XX LIBREOFFICE IMPRESS Modos de Exibição Normal Alterna para a exibição normal, na qual é possível criar e editar slides. Estrutura
APRESENTAÇÃO ELETRÔNICA POWER POINT
 1 INSTITUTO FEDERAL DE EDUCAÇÃO, CIÊNCIA E TECNOLOGIA DO RIO GRANDE DO NORTE CAMPUS JOÃO CÂMARA APRESENTAÇÃO ELETRÔNICA POWER POINT Nickerson Fonseca Ferreira nickerson.ferreira@ifrn.edu.br Ambiente de
1 INSTITUTO FEDERAL DE EDUCAÇÃO, CIÊNCIA E TECNOLOGIA DO RIO GRANDE DO NORTE CAMPUS JOÃO CÂMARA APRESENTAÇÃO ELETRÔNICA POWER POINT Nickerson Fonseca Ferreira nickerson.ferreira@ifrn.edu.br Ambiente de
Sumário Objetivos Estudo de caso 1 Criação de template Exercício 1 Detalhamento da peça Exemplo... 23
 Sumário Sumário... 2 1. Objetivos... 3 1. Estudo de caso 1 Criação de template... 4 1.1. Exercício 1 Detalhamento da peça Exemplo... 23 2 1. Objetivos Nesta lição, iremos abordar o processo de elaboração
Sumário Sumário... 2 1. Objetivos... 3 1. Estudo de caso 1 Criação de template... 4 1.1. Exercício 1 Detalhamento da peça Exemplo... 23 2 1. Objetivos Nesta lição, iremos abordar o processo de elaboração
Manual do Portal da UFPE para Editores de Conteúdo Manual Publicadores de Conteúdo no Portal
 Manual Publicadores de Conteúdo no Portal Página 1 / 24 1. Login... 3 1. Fazendo login:... 3 2. Alterando dados pessoais:... 3 3. Alterando imagem de perfil:... 4 4. Alterando senha:... 5 5. Recuperando
Manual Publicadores de Conteúdo no Portal Página 1 / 24 1. Login... 3 1. Fazendo login:... 3 2. Alterando dados pessoais:... 3 3. Alterando imagem de perfil:... 4 4. Alterando senha:... 5 5. Recuperando
Aprendendo o PowerPoint
 Aprendendo o PowerPoint Prof. Claudio A. B. Tiellet Parte I Capítulo 1 Introdução O PowerPoint é um programa para apresentações. Apresentações são exibições de imagens na tela do micro em forma de eslaides,
Aprendendo o PowerPoint Prof. Claudio A. B. Tiellet Parte I Capítulo 1 Introdução O PowerPoint é um programa para apresentações. Apresentações são exibições de imagens na tela do micro em forma de eslaides,
Manual de utilização da Mini Fábrica de Crachás. parte 2 BRAVASOFT. Implantar e Imprimir Projetos
 Manual de utilização da Mini Fábrica de Crachás parte 2 BRAVASOFT Implantar e Imprimir Projetos Atualizado em: 09/2012 2 1. Sumário 2. Implantar Projeto no Bravasoft... 3 2.1 Arrumar arquivo com dados
Manual de utilização da Mini Fábrica de Crachás parte 2 BRAVASOFT Implantar e Imprimir Projetos Atualizado em: 09/2012 2 1. Sumário 2. Implantar Projeto no Bravasoft... 3 2.1 Arrumar arquivo com dados
2 Documentos. Word 2013
 2 Documentos 2.1. Escolher um Novo Documento 2.2. Configuração de Página 2.2.1. Definir Tamanho da Página 2.2.2. Definir as Margens do Documento 2.2.3. Ajustar Orientação da Página 2.2.4. Inserir Folha
2 Documentos 2.1. Escolher um Novo Documento 2.2. Configuração de Página 2.2.1. Definir Tamanho da Página 2.2.2. Definir as Margens do Documento 2.2.3. Ajustar Orientação da Página 2.2.4. Inserir Folha
Guia prático do. Passo a passo
 Guia prático do BrOffice.org IMPRESS Passo a passo Licenciamento de Uso desta Documentação Este material foi elaborado por Mônica Figueira Câmara, baseado no arquivo de Ajuda do BROffice.org e segue os
Guia prático do BrOffice.org IMPRESS Passo a passo Licenciamento de Uso desta Documentação Este material foi elaborado por Mônica Figueira Câmara, baseado no arquivo de Ajuda do BROffice.org e segue os
Passo 3: Preparando-se para a criação de seu vídeo de curta duração/apresentação de slides
 Bem-vindo ao Picture Package Producer2 Iniciar e sair do Picture Package Producer2 Passo 1: Selecionando imagens Passo 2: Verificando as imagens selecionadas Passo 3: Preparando-se para a criação de seu
Bem-vindo ao Picture Package Producer2 Iniciar e sair do Picture Package Producer2 Passo 1: Selecionando imagens Passo 2: Verificando as imagens selecionadas Passo 3: Preparando-se para a criação de seu
Writer. Interface e Formatação de Estilos
 Writer Interface e Formatação de Estilos INTERFACE É composta pela organização dos menus e atalhos que compõem o programa, que dão acesso às suas funcionalidades. É interessante conhecer a interface de
Writer Interface e Formatação de Estilos INTERFACE É composta pela organização dos menus e atalhos que compõem o programa, que dão acesso às suas funcionalidades. É interessante conhecer a interface de
Apostila Impress 01. Partes da Janela Principal do Impress
 1 Apostila Impress 01 Partes da Janela Principal do Impress A janela principal do Impress tem três partes: - o Painel de Slides; - Área de Trabalho; - e Painel de Tarefas. Adicionalmente, diversas barras
1 Apostila Impress 01 Partes da Janela Principal do Impress A janela principal do Impress tem três partes: - o Painel de Slides; - Área de Trabalho; - e Painel de Tarefas. Adicionalmente, diversas barras
INFORMÁTICA PARA CONCURSO MINISTÉRIO PÚBLICO DO PARÁ Cargo: AUXILIAR DE ADMINISTRAÇÃO.
 INFORMÁTICA PARA CONCURSO MINISTÉRIO PÚBLICO DO PARÁ 2019. Cargo: AUXILIAR DE ADMINISTRAÇÃO. CONCEITOS BÁSICOS E UTILIZAÇÃO DE APLICATIVOS PARA EDIÇÃO DE TEXTOS, PLANILHAS ELETRÔNICAS E APRESENTAÇÕES:
INFORMÁTICA PARA CONCURSO MINISTÉRIO PÚBLICO DO PARÁ 2019. Cargo: AUXILIAR DE ADMINISTRAÇÃO. CONCEITOS BÁSICOS E UTILIZAÇÃO DE APLICATIVOS PARA EDIÇÃO DE TEXTOS, PLANILHAS ELETRÔNICAS E APRESENTAÇÕES:
Procedimentos para Instalação do Sisloc (Estação de Trabalho) versão
 Procedimentos para Instalação do Sisloc (Estação de Trabalho) versão 2017.10 Sumário: 1. Informações Gerais... 3 2. Etapa 1: Instalação do Sisloc... 4 Passo a passo...4 3. Etapa 2: Configurando acesso
Procedimentos para Instalação do Sisloc (Estação de Trabalho) versão 2017.10 Sumário: 1. Informações Gerais... 3 2. Etapa 1: Instalação do Sisloc... 4 Passo a passo...4 3. Etapa 2: Configurando acesso
Para visualizar corretamente configurar a tela para 1024 x 768 pixels. Tabelas
 Para visualizar corretamente configurar a tela para 1024 x 768 pixels Tabelas Sumário Alinhamento de conteúdo Autoformatação Barra suspensa Como criar uma tabela Como excluir elementos Como inserir elementos
Para visualizar corretamente configurar a tela para 1024 x 768 pixels Tabelas Sumário Alinhamento de conteúdo Autoformatação Barra suspensa Como criar uma tabela Como excluir elementos Como inserir elementos
Vejamos agora as ferramentas mais utilizadas para criação de imagens:
 Vejamos agora as ferramentas mais utilizadas para criação de imagens: Lápis: Apenas mantenha pressionado o botão do mouse sobre a área em branco, e arraste para desenhar. Pincel: Tem a mesma função do
Vejamos agora as ferramentas mais utilizadas para criação de imagens: Lápis: Apenas mantenha pressionado o botão do mouse sobre a área em branco, e arraste para desenhar. Pincel: Tem a mesma função do
Fixo (41) Vivo (41) Tim (41) Claro (41) OI (41) Sistema Descomplicado CNPJ
 INTRODUÇÃO O Programa pode ser instalado em qualquer equipamento que utilize o sistema operacional Windows 95 ou superior, e seu banco de dados foi desenvolvido em MySQL, sendo necessário sua pré-instalação
INTRODUÇÃO O Programa pode ser instalado em qualquer equipamento que utilize o sistema operacional Windows 95 ou superior, e seu banco de dados foi desenvolvido em MySQL, sendo necessário sua pré-instalação
FORMATAÇÃO: WRITER. Avalie esse tutorial
 FORMATAÇÃO: WRITER 2018 Se tiver sugestões para nossos tutoriais, checklist ou modelos, envie-as para biblioteca.ippri@unesp.br, para que possamos aprimorá-los. Agradecemos a colaboração! Consulte sempre
FORMATAÇÃO: WRITER 2018 Se tiver sugestões para nossos tutoriais, checklist ou modelos, envie-as para biblioteca.ippri@unesp.br, para que possamos aprimorá-los. Agradecemos a colaboração! Consulte sempre
Usando recursos de impressão especiais
 Usando recursos de impressão especiais Os recursos de impressão especiais incluem: Imprimindo várias páginas em uma única folha de papel. Impressão de pôsteres. Imprimindo livretos. Imprimindo em ambos
Usando recursos de impressão especiais Os recursos de impressão especiais incluem: Imprimindo várias páginas em uma única folha de papel. Impressão de pôsteres. Imprimindo livretos. Imprimindo em ambos
Noções de Word versão 2010 para Trabalhos Acadêmicos
 Noções de Word versão 2010 para Trabalhos Acadêmicos Elaborado pela Biblioteca Universitária Objetivo Apresentar noções do uso do word de acordo com as orientações do documento Trabalhos acadêmicos na
Noções de Word versão 2010 para Trabalhos Acadêmicos Elaborado pela Biblioteca Universitária Objetivo Apresentar noções do uso do word de acordo com as orientações do documento Trabalhos acadêmicos na
MOODLE MANUAL DE UTILIZAÇÃO - ALUNO. Elaborado por: Tecnologia da Informação 2019/1 Versão 1.0
 MOODLE MANUAL DE UTILIZAÇÃO - ALUNO Elaborado por: Tecnologia da Informação 2019/1 Versão 1.0 Sumário 1. Acessando a FAINAM VIRTUAL... 1 2. Acessando os cursos... 4 4. Enviando mensagens... 6 5. Recebendo
MOODLE MANUAL DE UTILIZAÇÃO - ALUNO Elaborado por: Tecnologia da Informação 2019/1 Versão 1.0 Sumário 1. Acessando a FAINAM VIRTUAL... 1 2. Acessando os cursos... 4 4. Enviando mensagens... 6 5. Recebendo
GUIA RÁPIDO. MDIForms. Sintel Informática Ltda. Rua Vergueiro, nº º andar Vila Mariana, São Paulo - SP CEP:
 GUIA RÁPIDO MDIForms Sintel Informática Ltda. Rua Vergueiro, nº 2016-4º andar Vila Mariana, São Paulo - SP CEP: 04102-000 www.sintel.com.br Índice 1. Objetivo...3 2. Exibição dos dados...3 2.1. Seleção
GUIA RÁPIDO MDIForms Sintel Informática Ltda. Rua Vergueiro, nº 2016-4º andar Vila Mariana, São Paulo - SP CEP: 04102-000 www.sintel.com.br Índice 1. Objetivo...3 2. Exibição dos dados...3 2.1. Seleção
PROGRAMA ESPECIAL DE FORMAÇÃO PEDAGÓGICA DE PROFESSORES PARA EDUCAÇÃO PROFISSIONAL MANUAL DO AMBIENTE VIRTUAL DE APRENDIZAGEM (AVA) TUTOR
 PROGRAMA ESPECIAL DE FORMAÇÃO PEDAGÓGICA DE PROFESSORES PARA EDUCAÇÃO PROFISSIONAL 2016 MANUAL DO AMBIENTE VIRTUAL DE APRENDIZAGEM (AVA) TUTOR Neste manual você encontrará tutoriais para as ferramentas
PROGRAMA ESPECIAL DE FORMAÇÃO PEDAGÓGICA DE PROFESSORES PARA EDUCAÇÃO PROFISSIONAL 2016 MANUAL DO AMBIENTE VIRTUAL DE APRENDIZAGEM (AVA) TUTOR Neste manual você encontrará tutoriais para as ferramentas
Publicação de uma pesquisa na web pelo Sphinx iq2
 Publicação de uma pesquisa na web pelo Sphinx iq2 Pré-requisitos: Lista de variáveis Layout da pesquisa Conta em um servidor da SPHINX Brasil A publicação de pesquisas na web possibilita que pesquisas
Publicação de uma pesquisa na web pelo Sphinx iq2 Pré-requisitos: Lista de variáveis Layout da pesquisa Conta em um servidor da SPHINX Brasil A publicação de pesquisas na web possibilita que pesquisas
Voltado para novos usuários, este capítulo fornece uma instrução para edição de Leiaute do SILAS e suas funções.
 13. Editor de leiautes Voltado para novos usuários, este capítulo fornece uma instrução para edição de Leiaute do SILAS e suas funções. Neste capítulo uma breve explicação será apresentada sobre a organização
13. Editor de leiautes Voltado para novos usuários, este capítulo fornece uma instrução para edição de Leiaute do SILAS e suas funções. Neste capítulo uma breve explicação será apresentada sobre a organização
Tutorial para uso da área do professor
 Tutorial para uso da área do professor Sumário 1. Acessando a área do professor...2 1.1 Comunicados registrados para professores...2 2. Cadastro de avaliações...3 2.1. Código e nome de avaliação criados
Tutorial para uso da área do professor Sumário 1. Acessando a área do professor...2 1.1 Comunicados registrados para professores...2 2. Cadastro de avaliações...3 2.1. Código e nome de avaliação criados
Manual para atualização do portal do CNPq - versão 1.0 Parcerias
 Manual para atualização do portal do CNPq - versão 1.0 Parcerias Sumário 1. INTRODUÇÃO... 3 1.1. Finalidade... 3 2. METAS E RESTRIÇÕES PARA ATUALIZAÇÃO... 3 2.1. Metas... 3 2.2. Restrições... 3 3. ACESSANDO
Manual para atualização do portal do CNPq - versão 1.0 Parcerias Sumário 1. INTRODUÇÃO... 3 1.1. Finalidade... 3 2. METAS E RESTRIÇÕES PARA ATUALIZAÇÃO... 3 2.1. Metas... 3 2.2. Restrições... 3 3. ACESSANDO
Bem-vindo ao Picture Package Producer2
 Manual do Picture Package Producer2 Bem-vindo ao Picture Package Producer2 Bem-vindo ao Picture Package Producer2 Iniciar e sair do Picture Package Producer2 Passo 1: Selecionando imagens Passo 2: Verificando
Manual do Picture Package Producer2 Bem-vindo ao Picture Package Producer2 Bem-vindo ao Picture Package Producer2 Iniciar e sair do Picture Package Producer2 Passo 1: Selecionando imagens Passo 2: Verificando
OBJETIVOS: Esta apostila apresenta de forma simples, objetiva e eficiente alguns recursos de uma ferramenta para Apresentações Multimídia.
 OBJETIVOS: Esta apostila apresenta de forma simples, objetiva e eficiente alguns recursos de uma ferramenta para Apresentações Multimídia. TEXTO: A idéia é facilitar o aprendizado através das telas capturadas,
OBJETIVOS: Esta apostila apresenta de forma simples, objetiva e eficiente alguns recursos de uma ferramenta para Apresentações Multimídia. TEXTO: A idéia é facilitar o aprendizado através das telas capturadas,
O PowerPoint é um programa componente da suíte Office da Microsoft.
 Introdução O PowerPoint é um programa componente da suíte Office da Microsoft. Permite a criação e exibição de apresentações cujo objetivo é informar sobre um determinado tema, serviço ou produto, possibilitando
Introdução O PowerPoint é um programa componente da suíte Office da Microsoft. Permite a criação e exibição de apresentações cujo objetivo é informar sobre um determinado tema, serviço ou produto, possibilitando
Agrupar variáveis. Pré-requisitos: Elaboração de questionário Análise de resultados Formulários multimídia Visões: relatórios multimídia
 Agrupar variáveis Pré-requisitos: Elaboração de questionário Análise de resultados Formulários multimídia Visões: relatórios multimídia Agrupar variáveis pode ser útil tanto ao pesquisador, quanto ao respondente.
Agrupar variáveis Pré-requisitos: Elaboração de questionário Análise de resultados Formulários multimídia Visões: relatórios multimídia Agrupar variáveis pode ser útil tanto ao pesquisador, quanto ao respondente.
Gestão Unificada de Recursos Institucionais GURI
 Documentação de Sistemas Gestão Unificada de Recursos Institucionais GURI Módulo de Processo Seletivo Acadêmico Versão 2.1.5 Última revisão: 18/12/2017 2017 Versão: 1.0 Documentação: André L. M. C. Revisão:
Documentação de Sistemas Gestão Unificada de Recursos Institucionais GURI Módulo de Processo Seletivo Acadêmico Versão 2.1.5 Última revisão: 18/12/2017 2017 Versão: 1.0 Documentação: André L. M. C. Revisão:
Obrigado por adquirir o GNOTE da IDEON Brazil, o mais moderno gerenciador de conteúdos da Internet.
 Obrigado por adquirir o GNOTE da IDEON Brazil, o mais moderno gerenciador de conteúdos da Internet. Esse manual foi desenvolvido com o intuito de que você use de maneira eficaz os recursos que ele oferece
Obrigado por adquirir o GNOTE da IDEON Brazil, o mais moderno gerenciador de conteúdos da Internet. Esse manual foi desenvolvido com o intuito de que você use de maneira eficaz os recursos que ele oferece
Manual do Aplicativo de Configuração
 Manual do Aplicativo de Configuração INTRODUÇÃO Este manual visa explicar a utilização do software embarcado do equipamento Primme Super Fácil Ponto. De fácil utilização e com suporte a todos os navegadores
Manual do Aplicativo de Configuração INTRODUÇÃO Este manual visa explicar a utilização do software embarcado do equipamento Primme Super Fácil Ponto. De fácil utilização e com suporte a todos os navegadores
Noções de Word versão 2007 para Trabalhos Acadêmicos. Elaborado pela Biblioteca Universitária
 Noções de Word versão 2007 para Trabalhos Acadêmicos Elaborado pela Biblioteca Universitária Objetivo Dar noções do uso do word de acordo com as orientações do documento Trabalhos acadêmicos na UNISUL
Noções de Word versão 2007 para Trabalhos Acadêmicos Elaborado pela Biblioteca Universitária Objetivo Dar noções do uso do word de acordo com as orientações do documento Trabalhos acadêmicos na UNISUL
Serviço Público Federal Universidade Federal do Pará - UFPA Centro de Tecnologia da Informação e Comunicação - CTIC S I E
 Serviço Público Federal Universidade Federal do Pará - UFPA Centro de Tecnologia da Informação e Comunicação - CTIC S I E SISTEMA DE INFORMAÇÕES PARA O ENSINO (*) Módulo CONTROLE ACADÊMICO Guia de Referência
Serviço Público Federal Universidade Federal do Pará - UFPA Centro de Tecnologia da Informação e Comunicação - CTIC S I E SISTEMA DE INFORMAÇÕES PARA O ENSINO (*) Módulo CONTROLE ACADÊMICO Guia de Referência
ROBERTO OLIVEIRA CUNHA
 LEIAME Apresentação Nenhuma informação do TUTORIAL DO MICRO- SOFT OFFICE PUBLISHER 2003 poderá ser copiada, movida ou modificada sem autorização prévia e escrita do Programador Roberto Oliveira Cunha.
LEIAME Apresentação Nenhuma informação do TUTORIAL DO MICRO- SOFT OFFICE PUBLISHER 2003 poderá ser copiada, movida ou modificada sem autorização prévia e escrita do Programador Roberto Oliveira Cunha.
Figura 1 - Planilha Relatório de Notas 1
 Microsoft Excel Aula 2 Objetivo Explorar e fixar: Seleção de células, linhas e colunas Inclusão de colunas Inclusão de linhas Uso das funções SE, MÁXIMO, MÉDIA, MÍNIMO, ContSe, SOMA Ordenação de dados
Microsoft Excel Aula 2 Objetivo Explorar e fixar: Seleção de células, linhas e colunas Inclusão de colunas Inclusão de linhas Uso das funções SE, MÁXIMO, MÉDIA, MÍNIMO, ContSe, SOMA Ordenação de dados
Na seqüência, será aberta uma página de login de acesso ao ambiente de gerenciamento do portal, conforme ilustrado na figura 01, abaixo: Figura 01
 Tutorial Versão1.0 O Manual Tutorial do Apae em Rede pretende orientá-los no gerenciamento de conteúdos do portal. Para darmos início a essa orientação, é preciso acessá-lo. Para tanto, basta digitar intranet.apaebrasil.org.br
Tutorial Versão1.0 O Manual Tutorial do Apae em Rede pretende orientá-los no gerenciamento de conteúdos do portal. Para darmos início a essa orientação, é preciso acessá-lo. Para tanto, basta digitar intranet.apaebrasil.org.br
Gerabyte AFV (Automação de Força de Venda) Manual do Aplicativo
 Gerabyte AFV (Automação de Força de Venda) Manual do Aplicativo Versão do Manual: 2.4 Versão do Aplicativo: 2.17.2 Conteúdo 1. Instalação do AFV...03 2. Configurações...04 3. Recebendo as tabelas...05
Gerabyte AFV (Automação de Força de Venda) Manual do Aplicativo Versão do Manual: 2.4 Versão do Aplicativo: 2.17.2 Conteúdo 1. Instalação do AFV...03 2. Configurações...04 3. Recebendo as tabelas...05
Ajuda Inicial do Programa SIGI
 Ajuda Inicial do Programa SIGI Agradecemos sua preferência por nosso software! Os softwares da SN Systems são muito práticos e fáceis de operar, siga este tutorial para ter uma noção rápida de como utilizar
Ajuda Inicial do Programa SIGI Agradecemos sua preferência por nosso software! Os softwares da SN Systems são muito práticos e fáceis de operar, siga este tutorial para ter uma noção rápida de como utilizar
1. Introdução O que é Microsoft PowerPoint Recursos de PowerPoint. Introdução
 1. Introdução 1.1. O que é Microsoft PowerPoint 2007 Microsoft Office PowerPoint 2007 é um software de apresentação gráfica produzido pela Microsoft Corporation para o sistema operacional Microsoft Windows.
1. Introdução 1.1. O que é Microsoft PowerPoint 2007 Microsoft Office PowerPoint 2007 é um software de apresentação gráfica produzido pela Microsoft Corporation para o sistema operacional Microsoft Windows.
MANUAL DO PROFESSOR AMBIENTE VIRTUAL DE APRENDIZAEGEM
 MANUAL DO PROFESSOR AMBIENTE VIRTUAL DE APRENDIZAEGEM MANUAL DO PROFESSOR AMBIENTE VIRTUAL DE APRENDIZAGEM Ana Amélia de Souza Pereira Christien Lana Rachid Maio/2017 LISTA DE FIGURA Figura 1 - Página
MANUAL DO PROFESSOR AMBIENTE VIRTUAL DE APRENDIZAEGEM MANUAL DO PROFESSOR AMBIENTE VIRTUAL DE APRENDIZAGEM Ana Amélia de Souza Pereira Christien Lana Rachid Maio/2017 LISTA DE FIGURA Figura 1 - Página
Icon Chamamos este processo de Efetuar Login no Sistema, pois com usuário e senha cadastrados é possível acessar o Automidia Service Management.
 Cliente Introdução Icon Este documento tem como objetivo apresentar as funcionalidades do módulo Automidia Service Management um aplicativo que permite a abertura e acompanhamento dos chamados abertos
Cliente Introdução Icon Este documento tem como objetivo apresentar as funcionalidades do módulo Automidia Service Management um aplicativo que permite a abertura e acompanhamento dos chamados abertos
Calc. Interface, Formatação e Cálculos
 Calc Interface, Formatação e Cálculos INTERFACE Tal como no Writer, a Interface do Calc composta pela organização dos menus e atalhos que compõem o programa, que dão acesso às suas funcionalidades. É interessante
Calc Interface, Formatação e Cálculos INTERFACE Tal como no Writer, a Interface do Calc composta pela organização dos menus e atalhos que compõem o programa, que dão acesso às suas funcionalidades. É interessante
ALFACONT 2 Sistema de Contabilidade Versão Eleusmário Mariano Rabelo. Acesso ao Sistema
 ALFACONT 2 Sistema de Contabilidade Versão 2.0 2016 Eleusmário Mariano Rabelo O Alfa-Cont é um sistema contábil multi-usuário e multi-empresa para escritórios de contabilidade, contadores e empresas, com
ALFACONT 2 Sistema de Contabilidade Versão 2.0 2016 Eleusmário Mariano Rabelo O Alfa-Cont é um sistema contábil multi-usuário e multi-empresa para escritórios de contabilidade, contadores e empresas, com
Guia para testes AfixInv (Demonstração)
 Guia para testes AfixInv (Demonstração) INTRODUÇÃO Esse guia foi criado para auxiliar a demonstração da solução para inventários do Ativo Imobilizado utilizando o aplicativo AfixInv. AfixInv aplicativo
Guia para testes AfixInv (Demonstração) INTRODUÇÃO Esse guia foi criado para auxiliar a demonstração da solução para inventários do Ativo Imobilizado utilizando o aplicativo AfixInv. AfixInv aplicativo
Capítulo 1... Iniciando o Word Conhecendo a tela do word...10 Exercício...14
 SUMÁRIO Capítulo 1... Iniciando o Word 2013...9 Conhecendo a tela do word...10 Exercício...14 Capítulo 2... Apredendo a digitar um texto...17 Iniciando a digitação...20 Salvando o documento...22 Senha
SUMÁRIO Capítulo 1... Iniciando o Word 2013...9 Conhecendo a tela do word...10 Exercício...14 Capítulo 2... Apredendo a digitar um texto...17 Iniciando a digitação...20 Salvando o documento...22 Senha
PLATAFORMA ENTURMA GUIA DO PROFESSOR
 PLATAFORMA ENTURMA GUIA DO PROFESSOR 2011 Reservados todos os direitos patrimoniais e de reprodução a Grupos Internet Homepage: www.enturma.com.br PUBLICAÇÃO: 2011 SUMÁRIO Introdução... 4 1 Iniciando o
PLATAFORMA ENTURMA GUIA DO PROFESSOR 2011 Reservados todos os direitos patrimoniais e de reprodução a Grupos Internet Homepage: www.enturma.com.br PUBLICAÇÃO: 2011 SUMÁRIO Introdução... 4 1 Iniciando o
Criação de Testes APRENDIZAGEM TUTORIAL DO. Autor(es) Scarlat Pâmela Silva
 TUTORIAL DO AVALIAÇÕES AMBIENTE VIRTUAL - TESTE DE APRENDIZAGEM Criação de Testes Autor(es) Scarlat Pâmela Silva 1 SUMÁRIO 1. Definição de Testes 2. Disponibilização do Teste na Área de Conteúdo 3. Como
TUTORIAL DO AVALIAÇÕES AMBIENTE VIRTUAL - TESTE DE APRENDIZAGEM Criação de Testes Autor(es) Scarlat Pâmela Silva 1 SUMÁRIO 1. Definição de Testes 2. Disponibilização do Teste na Área de Conteúdo 3. Como
Introdução a Informática - 1º semestre AULA 05 Prof. André Moraes
 Introdução a Informática - 1º semestre AULA 05 Prof. André Moraes Continuação de assunto sobre - Recursos do BrOffice Impress. 8.3 TRANSIÇÃO DE SLIDES A transição de slide é um recurso bastante utilizado
Introdução a Informática - 1º semestre AULA 05 Prof. André Moraes Continuação de assunto sobre - Recursos do BrOffice Impress. 8.3 TRANSIÇÃO DE SLIDES A transição de slide é um recurso bastante utilizado
UNIVERSIDADE PAULISTA UNIP
 UNIVERSIDADE PAULISTA UNIP INSTITUTO DE CIÊNCIAS SOCIAIS E COMUNICAÇÃO CURSOS SUPERIORES DE GESTÃO TECNOLÓGICA MANUAL DE FORMATAÇÃO DO PIM SÃO PAULO 2011 APRESENTAÇÃO Este Manual tem como objetivo, oferecer
UNIVERSIDADE PAULISTA UNIP INSTITUTO DE CIÊNCIAS SOCIAIS E COMUNICAÇÃO CURSOS SUPERIORES DE GESTÃO TECNOLÓGICA MANUAL DE FORMATAÇÃO DO PIM SÃO PAULO 2011 APRESENTAÇÃO Este Manual tem como objetivo, oferecer
[Livros e-pub e Software Calibre] Tutorial
![[Livros e-pub e Software Calibre] Tutorial [Livros e-pub e Software Calibre] Tutorial](/thumbs/62/47066963.jpg) Tutorial Você tem acesso, pelo Moodle, a todos os livros das atividades acadêmicas em que está matriculado. Isso significa que você pode fazer download dos materiais para estudar quando, como e onde estiver.
Tutorial Você tem acesso, pelo Moodle, a todos os livros das atividades acadêmicas em que está matriculado. Isso significa que você pode fazer download dos materiais para estudar quando, como e onde estiver.
MANUAL DO USUÁRIO MÓDULO PROFESSOR
 Página 1 de 21 MANUAL DO USUÁRIO MÓDULO PROFESSOR Montes Claros/MG 2014 Página 2 de 21 Sumário de Informações do Documento Documento: Número de páginas: 21 MANUAL_20140822_REV_0.docx Versão Data Mudanças
Página 1 de 21 MANUAL DO USUÁRIO MÓDULO PROFESSOR Montes Claros/MG 2014 Página 2 de 21 Sumário de Informações do Documento Documento: Número de páginas: 21 MANUAL_20140822_REV_0.docx Versão Data Mudanças
MANUAL DE TREINAMENTO PROJETO TASY GESTÃO HOSPITALAR
 Versão: 01 Página: 1 / 14 HOSPITAL POMPÉIA PROJETO TASY COTAÇÃO DE COMPRA WEB Versão: 01 Página: 2 / 14 COTAÇÃO DE COMPRA WEB O Hospital Pompéia está disponibilizando o sistema de Cotação de Compras Web
Versão: 01 Página: 1 / 14 HOSPITAL POMPÉIA PROJETO TASY COTAÇÃO DE COMPRA WEB Versão: 01 Página: 2 / 14 COTAÇÃO DE COMPRA WEB O Hospital Pompéia está disponibilizando o sistema de Cotação de Compras Web
MINISTÉRIO DA EDUCAÇÃO Universidade Federal do Amapá UNIFAP Núcleo De Tecnologia Da Informação NTI WORDPRESS INSTITUCIONAL UNIFAP MANUAL DE USO
 WORDPRESS INSTITUCIONAL UNIFAP MANUAL DE USO 2016 INTRODUÇÃO Este manual tem por objetivo ser um guia prático para uso básico de um site no WordPress Institucional UNIFAP. Acompanhar as orientações apresentadas
WORDPRESS INSTITUCIONAL UNIFAP MANUAL DE USO 2016 INTRODUÇÃO Este manual tem por objetivo ser um guia prático para uso básico de um site no WordPress Institucional UNIFAP. Acompanhar as orientações apresentadas
Manual para atualização do portal do CNPq - versão 1.0 Popularização da Ciência
 Manual para atualização do portal do CNPq - versão 1.0 Popularização da Ciência Sumário 1. INTRODUÇÃO...3 1.1. Finalidade...3 2. METAS E RESTRIÇÕES PARA ATUALIZAÇÃO...3 2.1. Metas...3 2.2. Restrições...3
Manual para atualização do portal do CNPq - versão 1.0 Popularização da Ciência Sumário 1. INTRODUÇÃO...3 1.1. Finalidade...3 2. METAS E RESTRIÇÕES PARA ATUALIZAÇÃO...3 2.1. Metas...3 2.2. Restrições...3
SISTEMA ADM ERP - MANUAL DO USUÁRIO. Conceitos Básicos
 SISTEMA ADM ERP - MANUAL DO USUÁRIO Conceitos Básicos Sumário Introdução... 3 Acessando o sistema e fazendo Login... 3 Elementos do Sistema... 5 Abas/Guias... 5 Barra de Ferramentas... 5 Cabeçalhos de
SISTEMA ADM ERP - MANUAL DO USUÁRIO Conceitos Básicos Sumário Introdução... 3 Acessando o sistema e fazendo Login... 3 Elementos do Sistema... 5 Abas/Guias... 5 Barra de Ferramentas... 5 Cabeçalhos de
Adicionar uma figura, como um botão Submeter, a um formulário
 PPaaggi innaa 1 Parte 2 Adicionar uma figura, como um botão Submeter, a um formulário Adicione uma figura a um formulário para usá-la no lugar de um botão Submeter. Após preencher o formulário, o visitante
PPaaggi innaa 1 Parte 2 Adicionar uma figura, como um botão Submeter, a um formulário Adicione uma figura a um formulário para usá-la no lugar de um botão Submeter. Após preencher o formulário, o visitante
OFERTA DE DISCIPLINAS POR CURSO...
 ÍNDICE 1. OFERTA DE DISCIPLINAS POR CURSO... 2 1.1. ACESSANDO A APLICAÇÃO... 3 1.1.1. Instruções para Preenchimento dos campos... 7 1.1.2. Instruções para preenchimento dos campos... 10 2. RELAÇÃO TURMAS
ÍNDICE 1. OFERTA DE DISCIPLINAS POR CURSO... 2 1.1. ACESSANDO A APLICAÇÃO... 3 1.1.1. Instruções para Preenchimento dos campos... 7 1.1.2. Instruções para preenchimento dos campos... 10 2. RELAÇÃO TURMAS
UNIVERSIDADE FEDERAL DE PELOTAS. Índice
 Índice Capítulo 11 Formatação... 2 Guias e Réguas... 2 Definindo ações a objetos... 2 Botões de ação... 4 Inserindo Cabeçalho e Rodapé... 4 Propriedades... 5! Informações Gerais... 5! Informações de Resumo...
Índice Capítulo 11 Formatação... 2 Guias e Réguas... 2 Definindo ações a objetos... 2 Botões de ação... 4 Inserindo Cabeçalho e Rodapé... 4 Propriedades... 5! Informações Gerais... 5! Informações de Resumo...
Paginação no Word º Passo: Deixe o cursor no final da página anterior que você quer paginar.
 Paginação no Word 2003 1º Passo: Deixe o cursor no final da página anterior que você quer paginar. 2º Passo: Clique no menu Inserir Quebra... 3º Passo: No Tipo de quebras de seção marcar a opção Próxima
Paginação no Word 2003 1º Passo: Deixe o cursor no final da página anterior que você quer paginar. 2º Passo: Clique no menu Inserir Quebra... 3º Passo: No Tipo de quebras de seção marcar a opção Próxima
Como publicar páginas Web no GoogleSites
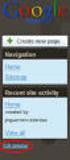 1 Curso de Formação de Professores em Tecnologia de Informação e de Comunicação Acessível PASSO 1 ACESSE O ENDEREÇO DO GOOGLE SITES Como publicar páginas Web no GoogleSites Ao criar sua conta no Gmail,
1 Curso de Formação de Professores em Tecnologia de Informação e de Comunicação Acessível PASSO 1 ACESSE O ENDEREÇO DO GOOGLE SITES Como publicar páginas Web no GoogleSites Ao criar sua conta no Gmail,
SIGE SISTEMA INTEGRADO DE GESTÃO ESCOLAR MÓDULO PROFESSOR
 SIGE SISTEMA INTEGRADO DE GESTÃO ESCOLAR MÓDULO PROFESSOR 1 Sumário 1. Apresentação...3 2. Tela inicial...3 3.1 Informar disciplinas de um plano de curso...4 3.2 Compartilhar planos de curso...5 3.3 Copiar
SIGE SISTEMA INTEGRADO DE GESTÃO ESCOLAR MÓDULO PROFESSOR 1 Sumário 1. Apresentação...3 2. Tela inicial...3 3.1 Informar disciplinas de um plano de curso...4 3.2 Compartilhar planos de curso...5 3.3 Copiar
Profª. Maria José da Silva Página 1
 E-Mail: mariajosefatern@yahoo.com.br Profª. Maria José da Silva Página 1 Sumário Introdução 03 A Janela PowerPoint 04 Excluindo Slides 06 Criando Apresentação 06 Salvando o Documento 07 Configurando a
E-Mail: mariajosefatern@yahoo.com.br Profª. Maria José da Silva Página 1 Sumário Introdução 03 A Janela PowerPoint 04 Excluindo Slides 06 Criando Apresentação 06 Salvando o Documento 07 Configurando a
Executar uma macro clicando em um botão da Barra de Ferramentas de Acesso Rápido
 Página 1 de 8 Excel > Macros Executar uma macro Mostrar tudo Há várias maneiras de executar uma macro no Microsoft Excel. Macro é uma ação ou um conjunto de ações que você pode usar para automatizar tarefas.
Página 1 de 8 Excel > Macros Executar uma macro Mostrar tudo Há várias maneiras de executar uma macro no Microsoft Excel. Macro é uma ação ou um conjunto de ações que você pode usar para automatizar tarefas.
