Bomgar Connect Guia do Técnico de Apoio ao Cliente 16.1
|
|
|
- Carlos Eduardo Quintanilha Cabreira
- 6 Há anos
- Visualizações:
Transcrição
1 Bomgar Connect Guia do Técnico de Apoio ao Cliente Bomgar Corporation. Todos os direitos reservados a nível mundial. BOMGAR e o logótipo BOMGAR são marcas comerciais da Bomgar Corporation; outras marcas comerciais mostradas são propriedade dos respetivos proprietários. TC: 2/14/2017
2 Índice Consola de Apoio Técnico Bomgar Connect 4 Instalar a Consola de Apoio Técnico Bomgar Connect 5 Iniciar Sessão na Consola de Apoio Técnico Bomgar Connect 6 Interface de Utilizador da Consola de Apoio Técnico Bomgar Connect 7 Alterar Definições na Consola de Apoio Técnico Bomgar Connect 8 Apoio Técnico aos Utilizadores com Bomgar Connect 9 Opções de Início da Sessão de Apoio Técnico Bomgar Connect 9 Gerar uma Chave de Sessão para Iniciar uma Sessão Bomgar Connect 10 Visualizar Sessões em Fila de Espera no Bomgar Connect 11 Interface do Jump: Utilizar Itens de Jump Bomgar Connect para Apoio técnico a Sistemas Sem Operador 12 Utilizar Jump Clients do Bomgar Connect para Aceder a Computadores sem Assistência 13 RDP Local para um Sistema Windows com Bomgar Connect 14 Conjunto de Ferramentas do Bomgar Connect 16 Ferramentas e Visão Geral da Sessão de Apoio Técnico do Bomgar Connect 16 Conversar com o Cliente Durante uma Sessão Bomgar Connect 19 Partilha de Ecrã com Visualização e Controlo numa Sessão Bomgar Connect 20 Utilizar anotações para desenhar no ecrã remoto numa Sessão Bomgar Connect 23 Visualizar Vários Monitores no Sistema Remoto numa Sessão Bomgar Connect 25 Transferência de Ficheiros de e para o Sistema Remoto numa Sessão Bomgar Connect 28 Fazer uma Apresentação para Participantes Remotos com Bomgar Connect 30 O que o seu Cliente Vê: O Cliente Bomgar Connect 34 Site Público do Bomgar Connect: Solicitar Apoio técnico 35 Cliente Bomgar Connect: Interface da sessão de apoio técnico 36 Interação Restrita com o Cliente: Ecrã de Privacidade, Desativar Entrada de Utilizador Remota 37 Credenciais de Início de Sessão Automático: Reinicializar e Voltar a Ligar com o Bomgar Connect 38 Cliente Participante da Apresentação Bomgar Connect: Participar numa apresentação 39 Configuração de Rede e Resolução de Problemas 40 Portas e Firewalls do Bomgar Connect 40 CONTACT BOMGAR info@bomgar.com (US) +44 (0) (UK/EMEA) BOMGAR.COM 2
3 Resolução de Problemas das Ligações da Consola de Apoio Técnico da Bomgar Connect 41 Isenção de Responsabilidade, Restrições de Licenciamento e Apoio Técnico para Bomgar Connect 42 CONTACT BOMGAR info@bomgar.com (US) +44 (0) (UK/EMEA) BOMGAR.COM 3
4 Consola de Apoio Técnico Bomgar Connect Este guia foi elaborado para ajudá-lo a instalar a consola de apoio técnico Bomgar no seu computador e compreender as funções da solução. O Bomgar Connect permite-lhe fornecer apoio técnico de maneira remota aos clientes ligando-os através do Aparelho Bomgar. CONTACT BOMGAR info@bomgar.com (US) +44 (0) (UK/EMEA) BOMGAR.COM 4
5 Instalar a Consola de Apoio Técnico Bomgar Connect Em qualquer Web browser, vá para o URL do seu site Bomgar Connect (por exemplo, example.bomgarconnect.com/login) e insira o nome de utilizador e a palavra-passe definidos pelo seu administrador. Pode ser solicitado para alterar a palavra-passe quando iniciar sessão pela primeira vez. Na página A Minha Conta, transfira e instale o ficheiro da consola de apoio técnico Bomgar. A opção será predefinida para o instalador adequado ao seu sistema operativo. Observação: No sistema Linux, deve guardar o ficheiro no computador e depois abri-lo a partir do local de transferência. Não utilize a ligação Abrir apresentada após a transferência de um ficheiro nalguns browsers. Quando o assistente de instalação aparecer, siga as instruções para instalar o software. Depois de instalar a consola do técnico de apoio ao cliente, pode escolher Executar Agora a Consola do Técnico de Apoio ao Cliente e/ou Executar Durante o Arranque. Em seguida, clique em Concluir. Observação: Se escolher Executar consola de apoio técnico agora durante a instalação, será apresentado um aviso de início de sessão no ecrã. CONTACT BOMGAR info@bomgar.com (US) +44 (0) (UK/EMEA) BOMGAR.COM 5
6 Iniciar Sessão na Consola de Apoio Técnico Bomgar Connect Após instalar a consola de apoio técnico Bomgar, inicie-a a partir da localização do respetivo diretório, como definido durante a instalação. Observação: Por predefinição, no Windows, pode aceder à consola em Menu Iniciar > Todos os Programas > Bomgar > example.bomgarconnect.com, em que example.bomgarconnect.com é o nome do anfitrião do site a partir do qual transferiu a consola. Na mensagem apresentada, insira o nome de utilizador e a palavra-passe. Selecione Memorizar as minhas informações de início de sessão para que a consola guarde o seu nome de utilizador e palavra-passe. Quando iniciar sessão, a consola será aberta e um ícone Bomgar irá aparecer no tabuleiro do sistema do computador. Se fechar a consola, mas permanecer com a sessão iniciada, pode abrir de novo a janela clicando duas vezes no ícone de tabuleiro do sistema ou clique com o botão direito do rato e selecione Mostrar Janela. CONTACT BOMGAR info@bomgar.com (US) +44 (0) (UK/EMEA) BOMGAR.COM 6
7 Interface de Utilizador da Consola de Apoio Técnico Bomgar Connect Sessões - Permite fazer a gestão de várias sessões remotas ao mesmo tempo. Botões de início rápido Iniciar Abra uma caixa de diálogo para obter um guia de referência rápida para iniciar uma sessão. RDP Local - Inicie uma sessão de Protocolo de Ambiente de Trabalho Remoto com um sistema Windows na sua rede local. Filas de Espera As suas filas de espera incluem clientes que aguardam apoio técnico ou que estão numa sessão. Os detalhes sobre o sistema remoto suportado são apresentados nesta secção. A sua fila de espera Pessoal mostra apenas as suas sessões, enquanto que a fila de espera Geral mostra as sessões que aguardam um técnico de apoio ao cliente. Interface de Item de Jump Se tiver Jump Clients instalados no sistema remoto para permitir acesso sem assistência, esses Jump Clients serão apresentados aqui, agrupados de acordo com a pessoa que possa acedê-los. Pode também criar e aceder a atalhos de RDP Local a partir desta interface. CONTACT BOMGAR info@bomgar.com (US) +44 (0) (UK/EMEA) BOMGAR.COM 7
8 Alterar Definições na Consola de Apoio Técnico Bomgar Connect Clique em Ficheiro > Definições no canto superior esquerdo da consola para configurar as suas preferências. Quando uma sessão entra na sua fila de espera ou recebe uma mensagem de chat, pode optar por ouvir um aviso sonoro, ver o ícone da aplicação intermitente e/ou receber uma notificação de contexto. Estas notificações de contexto aparecem independentemente da sua consola e têm prioridade em relação a outras janelas. CONTACT BOMGAR info@bomgar.com (US) +44 (0) (UK/EMEA) BOMGAR.COM 8
9 Apoio Técnico aos Utilizadores com Bomgar Connect Opções de Início da Sessão de Apoio Técnico Bomgar Connect Para uma referência rápida das maneiras de iniciar uma sessão, clique no botão Iniciar na parte superior da sua consola de apoio técnico. No site público, o seu cliente pode selecionar o seu nome a partir de uma lista ou inserir uma chave de sessão. Pode também enviar por correio eletrónico uma ligação a solicitar automaticamente que o seu cliente transfira o software cliente. CONTACT BOMGAR info@bomgar.com (US) +44 (0) (UK/EMEA) BOMGAR.COM 9
10 Gerar uma Chave de Sessão para Iniciar uma Sessão Bomgar Connect Um método para iniciar uma sessão de apoio técnico é através da utilização de chaves de sessão geradas aleatoriamente e de utilização única. Quando um cliente solicita um pedido de apoio técnico, é gerada uma nova chave de sessão: menu Apoio Técnico da consola do técnico de apoio ao cliente o botão Iniciar na parte superior da consola de apoio técnico premindo Ctrl + F4 ou Comando + F4 Defina o intervalo durante o qual esta chave de sessão deve permanecer válida. O tempo de expiração aplica-se apenas ao tempo em que a chave pode ser usada para iniciar uma sessão e não afeta a duração da própria sessão. Pode enviar o convite a partir do seu local ou de um do servidor. Direcione o seu cliente para um URL único ou insira a chave de sessão no seu site público. Depois de executar o cliente, este irá aparecer na sua fila de espera de sessão. CONTACT BOMGAR info@bomgar.com (US) +44 (0) (UK/EMEA) BOMGAR.COM 10
11 Visualizar Sessões em Fila de Espera no Bomgar Connect As filas de sessão fornecem informações e acesso a clientes que estejam a aguardar apoio técnico. A fila de Espera inclui os clientes com os quais está na sessão ou que estejam a aguardar uma sessão consigo especificamente. Uma sessão de espera será apresentada na sua fila de espera caso o cliente a tenha iniciado utilizando uma chave de sessão gerada por si ou selecionando o seu nome no site público. Além disso, a fila de espera Geral está aberta para todos os técnicos de apoio ao cliente. Se um cliente iniciar uma sessão clicando no botão Ligar Agora no seu site público, essa sessão entrará na fila de espera geral. Classifique as suas filas de espera por vários critérios, incluindo o tempo que o cliente está na fila de espera, o nome do cliente, etc. Quando o cliente estiver na fila de espera, fazer duplo clique na entrada do cliente ou selecione a entrada e clique no botão Aceitar. Aceitar uma sessão abre um novo separador para essa sessão na parte superior da consola do técnico de apoio ao cliente. Pode executar várias sessões em simultâneo. É criado um novo separador para cada sessão. CONTACT BOMGAR info@bomgar.com (US) +44 (0) (UK/EMEA) BOMGAR.COM 11
12 Interface do Jump: Utilizar Itens de Jump Bomgar Connect para Apoio técnico a Sistemas Sem Operador Observação: Os Jump Clients são um complemento que pode ser adquirido em separado do seu software Bomgar Connect. Para obter mais informações sobre como adquirir um complemento, contacte o setor de Vendas da Bomgar em A tecnologia Jump da Bomgar permite que os utilizadores com privilégios estabeleçam ligação a um sistema remoto sem participação para iniciar uma sessão sem assistência do utilizador final. Instalar Jump Clients para executar sessões de apoio técnico em computadores sem operador. Pode também iniciar uma sessão de RDP Local com um computador na sua LAN/VPN, guardando os Atalhos de Jump de máquinas acedidas com frequência. A Interface do Jump é apresentada na parte inferior da consola de apoio técnico. Clique em Atualizar para visualizar os Itens de Jump disponíveis para si. A lista pode conter Jump Clients e atalhos de RDP Local. Os Itens de Jump são agrupados de acordo com quem pode acedê-los - apenas o utilizador que os criou ou todos os utilizadores. Pode ter permissão para ver os Itens de Jump fixados a outros Grupos de Jump pessoais de outros utilizadores. A partir da funcionalidade de pesquisa de Jump Client, pode pesquisar por Jump Clients baseado em critérios específicos como Grupo, Último Acesso, Nome, Endereço IP, etc. Por exemplo, a seleção Utilizador da Consola permite-lhe pesquisar pelo indivíduo que iniciou sessão num sistema remoto. Jump para um Item de Jump Pesquise grupos ou computadores de maneira dinâmica. Quando encontrar o computador ao qual pretende aceder, fazer duplo clique na entrada ou selecione-a e clique no botão Jump. Isto também permite iniciar uma sessão no computador remoto. Observação: Se necessitar de aceder a Itens de Jump quando nenhum utilizador estiver disponível, certifique-se de que as permissões de sessão estão definidas para desativar avisos ou predefinidas para Permitir no que respeita a sessões sem participação. CONTACT BOMGAR info@bomgar.com (US) +44 (0) (UK/EMEA) BOMGAR.COM 12
13 Utilizar Jump Clients do Bomgar Connect para Aceder a Computadores sem Assistência Observação: Os Jump Clients são um complemento que pode ser adquirido em separado do seu software Bomgar Connect. Para obter mais informações sobre como adquirir um complemento, contacte o setor de Vendas da Bomgar em Para aceder a um computador individual sem assistência de utilizador final, instale um Jump Client neste sistema durante uma sessão ou da página Jump Clients da interface administrativa. As suas permissões de conta determinam se pode realizar Jump utilizando Jump Clients, assim como os Jump Clients a que pode aceder. As permissões também determinam se pode criar e modificar Jump Clients e, se for o caso, se pode fazê-lo apenas na interface administrativa ou também a partir de uma sessão. Organize e fazer a gestão de Jump Clients existentes selecionando um ou mais Jump Clients e clicando em Propriedades. Mova os Jump Clients de um Grupo de Jump para outro utilizando o menu pendente Grupo de Jumps. A capacidade de mover Jump Clients de ou para diferentes Grupos de Jump depende das permissões da sua conta de utilizador. Organize melhor os Jump Clients inserindo o nome de uma Etiqueta nova ou existente. Embora os Jump Clients selecionados fiquem agrupados na mesma etiqueta, vão continuar a ser listados no Grupo de Jump onde cada um está fixado. Para voltar a colocar um Jump Client no respetivo Grupo de Jump de nível superior, deixe este campo em branco. Os Jump Clients também incluem um campo Comentários para um nome ou descrição, o que torna mais rápida e fácil a classificação, pesquisa e identificação dos Jump Clients. Caso já não necessite de aceder a um sistema remoto, selecione o Jump Client e clique no botão Remover ou clique com o botão direito do rato no Jump Client e selecione Remover do menu. Pode selecionar vários Jump Clients para remover todos ao mesmo tempo. Observação: Se o utilizador remoto desinstalar manualmente um Jump Client, este irá permanecer na sua fila de espera, juntamente com as estatísticas da sua última atualização, mas não conseguirá aceder a esse computador. Se um Jump Client ficar offline e não for ligada de novo ao seu site Bomgar durante 180 dias, será desinstalado automaticamente do computador de destino e removido da interface Jump. CONTACT BOMGAR info@bomgar.com (US) +44 (0) (UK/EMEA) BOMGAR.COM 13
14 RDP Local para um Sistema Windows com Bomgar Connect Utilize o Bomgar para iniciar uma sessão de Protocolo de Ambiente de Trabalho Remoto (RDP) com um sistema Windows na sua rede local. Uma vez que as sessões RDP são convertidas em sessões Bomgar, estas podem ser auditadas e gravadas automaticamente se adquirir o complemento de relatórios. Para utilizar RDP através de Bomgar, deve ter a permissão de conta de utilizador Métodos de Jump Permitidos: RDP Local através de rede local. Para iniciar uma sessão RDP, abra a caixa de diálogo Protocolo de ambiente de trabalho remoto a partir de: Menu Apoio Técnico da consola do técnico de apoio ao cliente O botão RDP Local na parte superior da consola de apoio técnico Observação: Pode também criar um atalho de RDP Local a partir do botão Criar na parte superior da interface Jump. Em seguida, pode iniciar a sessão RDP fazendo duplo clique nessa entrada ou selecionando-a e clicando no botão Jump. Introduza o nome do anfitrião ou o endereço IP do sistema ao qual pretende fornecer apoio técnico. Observação: Por predefinição, o servidor RDP vigia a porta 3389, que é, portanto, a porta predefinida da Bomgar. Se o servidor RDP remoto estiver configurado para utilizar uma porta diferente, adicione-a a seguir ao nome do anfitrião ou endereço IP do seguinte modo: <nome do anfitrião:<porta> ou <endereçoip>:<porta> (por exemplo, :40000). Introduza o nome do utilizador para início de sessão. Forneça o domínio que vai ser utilizado. Defina a resolução com que o sistema remoto será visualizado. Pode ter o mesmo tamanho do seu monitor primário, o tamanho de todos os seus monitores combinados ou vários tamanhos padrão. Selecione a qualidade de visualização do ecrã remoto. Isto não pode ser alterado durante a sessão de protocolo de ambiente de trabalho remoto (RDP). Selecione o modo de otimização de cor para visualizar o ecrã remoto. Se partilhar essencialmente vídeo, selecione Vídeo Otimizado. Caso contrário, pode optar entre Preto e Branco (utiliza menos largura de banda), Poucas Cores, Mais Cores ou Todas as Cores (utiliza mais largura de banda). Para iniciar uma sessão de consola em vez de uma nova sessão, selecione a caixa Sessão da consola. Se não for possível verificar o certificado do servidor, irá receber um aviso de certificado. Selecionar Ignorar certificado não fidedigno permite-lhe estabelecer ligação ao sistema remoto sem ver esta mensagem. Para importar um ficheiro RDP, clique no botão Importar. Isto preenche automaticamente alguns dos campos obrigatórios para a ligação do protocolo de ambiente de trabalho remoto. Para iniciar uma sessão de ambiente de trabalho remoto (RDP), clique em Jump. CONTACT BOMGAR info@bomgar.com (US) +44 (0) (UK/EMEA) BOMGAR.COM 14
15 Será solicitado para introduzir a palavra-passe do nome de utilizador que especificou antes. A sua sessão de RDP vai ser iniciada agora. Inicie a partilha de ecrã para visualizar o ambiente de trabalho remoto. Pode enviar o comando Ctrl-Alt-Del, efetuar uma captura de ecrã do ambiente de trabalho remoto e partilhar o conteúdo da área de transferência. CONTACT BOMGAR info@bomgar.com (US) +44 (0) (UK/EMEA) BOMGAR.COM 15
16 Conjunto de Ferramentas do Bomgar Connect Ferramentas e Visão Geral da Sessão de Apoio Técnico do Bomgar Connect CONTACT BOMGAR info@bomgar.com (US) +44 (0) (UK/EMEA) BOMGAR.COM 16
17 Ferramentas de sessão Clique no ícone do menu no canto superior esquerdo da janela de sessão para abrir o controlo de sessão para a sua sessão. Também pode clicar com o botão direito no separador de sessão para ver os controlos de sessão. Vários destes controlos têm ícones específicos noutros locais da interface e são descritos abaixo (Remover Participante, Elevar, Fixar Jump Client, Fechar). No menu, selecione Desanexar o Separador da Sessão para separar a sessão da consola ou clique no separador da sessão e arraste-a para fora da janela principal. O ícone de menu permanece na sua sessão mesmo se desanexar o separador de sessão, permitindo que posicione o separador de sessão em qualquer lugar, por exemplo, num monitor separado e mantenha o acesso às ferramentas de sessão. Volte a associar a sessão utilizando a seleção Anexar Separador de Sessão no menu ou clicando no X para fechar a janela desanexada. Além disso, no menu, selecione Localizar a Barra Lateral para encontrar a barra lateral da sessão, que pode ser útil se tiver várias barras laterais de sessões desanexadas (veja abaixo) dispersas pelo ecrã. Pode também alterar o nome da sessão ou repô-lo para a predefinição. Recolhe a barra lateral para maximizar o espaço da trabalho de sessão. Para fixar a barra lateral de novo, passe o rato sobre a seta da barra lateral recolhida e clique no ícone Fixar Barra Lateral. Clique neste ícone para desanexar a barra lateral. Uma vez desanexada, a barra lateral pode ser posicionada em qualquer lugar no seu ambiente de trabalho ou colocada num monitor separado. A barra lateral também pode ser redimensionada de acordo com as suas necessidades ou pode redimensionar os painéis na barra lateral para um maior espaço de visualização. Clique no ícone Anexar Barra Lateral para anexar novamente a barra lateral. Quando a barra lateral é desanexada, o ícone Página Inicial é ativado (veja abaixo). Este ícone Página Inicial é ativado sempre que a barra lateral é desanexada. Se tiver diversas sessões em simultâneo e diversas barras laterais desanexadas no seu ecrã, clicar no ícone Página Inicial da barra lateral apresenta a sessão associada, poupando tempo e evitando confusões quando tentar identificar que barra lateral pertence a que sessão. É possível reposicionar as diferentes secções de widget apresentadas na barra lateral, como a janela de chat, o painel de informações da sessão, etc. Quando passa o rato sobre a barra de título de uma secção, o cursor transforma-se numa mão fechada, permitindo-lhe arrastar e reposicionar essa secção na barra lateral. Elevar o cliente permite mudar de conta de utilizador, implementar Jump Clients no modo de serviço e controlar caixas de diálogo UAC e janelas protegidas. A elevação não altera o contexto de utilizador do utilizador ativo e não é o mesmo que terminar sessão do utilizador ativo e iniciar sessão novamente como administrador. A elevação para direitos de administrador está disponível apenas para computadores com Windows e Mac. Pode desligar o cliente, mas permanece no separador Sessão para rever a transcrição do chat ou rever os ficheiros transferidos. CONTACT BOMGAR info@bomgar.com (US) +44 (0) (UK/EMEA) BOMGAR.COM 17
18 Se tiver permissão, instale um Jump Client no computador remoto, para que você ou os seus colegas de equipa possam aceder posteriormente a este sistema sem terem de efetuar a inicialização pelo utilizador final. Desinstale o cliente se já não necessitar de acesso automático a esse sistema. Atualmente, os Jump Clients não podem ser instalados em dispositivos móveis. Para definir detalhes, incluindo grupo, etiqueta e comentários, selecione Personalizar. Observação: Os Jump Clients são um complemento que pode ser adquirido em separado do seu software Bomgar Connect. Para obter mais informações sobre como adquirir um complemento, contacte o setor de Vendas da Bomgar em Feche o separador Sessão por completo. Pode fechar a sessão a partir da barra lateral, do menu da sessão ou do separador de sessão. As informações sobre o sistema remoto estão disponíveis no canto inferior direito da janela de sessão. Clique em Copiar para copiar todas as informações para a área de transferência. CONTACT BOMGAR info@bomgar.com (US) +44 (0) (UK/EMEA) BOMGAR.COM 18
19 Conversar com o Cliente Durante uma Sessão Bomgar Connect Pode conversar com o seu cliente remoto durante toda a sessão de apoio técnico. Não necessita de ter permissões de partilha de ecrã antes de iniciar o chat. Clique no ícone de seta no canto superior esquerdo da barra lateral para fechar a barra lateral deslizante. Se a barra lateral estiver fechada, paire o rato sobre a seta na janela oculta para apresentála. Clique no ícone de fixação que substituiu o ícone de seta no canto superior esquerdo da barra lateral para fixar novamente a barra lateral deslizante. Se escrever em inglês, as palavras com erros de ortografia ficarão sublinhadas a vermelho. Clique com o botão direito do rato para visualizar sugestões de ortografia ou ignorar a correção ortográfica para o início de sessão da consola atual. As mensagens aparecem com texto normal na área de entrada de chat. Pode adicionar ou editar as etiquetas BBCode numa mensagem para adicionar formatação de texto. A formatação será aplicada quando a mensagem for enviada. A janela de chat regista não apenas as mensagens e a hora em que foram enviadas, mas também serve como registo de execução de tudo o que ocorre durante a sessão, incluindo ficheiros transferidos e permissões concedidas. Observação: É possível reposicionar as diferentes secções de widget apresentadas na barra lateral, como a janela de chat, o painel de informações da sessão, etc. Quando passa o rato sobre a barra de título de uma secção, o cursor transforma-se numa mão fechada, permitindo-lhe arrastar e reposicionar essa secção na barra lateral. CONTACT BOMGAR info@bomgar.com (US) +44 (0) (UK/EMEA) BOMGAR.COM 19
20 Partilha de Ecrã com Visualização e Controlo numa Sessão Bomgar Connect Na janela de sessão, clique no botão Partilha de Ecrã para solicitar o controlo do computador remoto. Clique no botão Engrenagem para ver as opções. Deixar todas as opções desmarcadas requer partilha de ecrã inteiro, que concede visualização e controlo a todas as aplicações e a toda a área de trabalho do sistema remoto. Se selecionar Acesso Total, disponível apenas numa sessão iniciada pelo cliente, irá solicitar partilha de ecrã e todos os outros privilégios ao mesmo tempo. Se selecionar Apenas Visualização, pode ver mas não controlar o ecrã remoto. Ecrã de Privacidade, disponível apenas ao executar Jump, inicia a sessão com a visualização e controlo do sistema remoto do cliente desativado. O ecrã de privacidade não está disponível quando presta apoio técnico ao Windows 8 ou posterior. Quando é concedida permissão ao cliente, o ambiente de trabalho remoto é apresentado na sua janela. Se tiver escolhido uma outra opção que não seja Apenas Visualização, terá controlo total do rato e do teclado para trabalhar no computador remoto como se de fato lá estivesse. Pode solicitar a elevação do seu nível de permissão em qualquer altura durante a sessão. Numa sessão clique-para-conversar, só pode conversar com o cliente e ver informações básicas da sessão. Se tiver de fornecer apoio técnico mais detalhado, solicite a elevação da sessão para o cliente completo. CONTACT BOMGAR info@bomgar.com (US) +44 (0) (UK/EMEA) BOMGAR.COM 20
21 Ferramentas de partilha de ecrã Parar a partilha de ecrã. Enquanto visualiza o computador remoto, inicia ou interrompe o controlo do rato e do teclado remotos. Desativar a visualização do ecrã remoto e a inserção do rato e do teclado. Como alternativa, desative a entrada do rato e do teclado, ao mesmo que permite a visualização o ecrã. O utilizador poderá retomar o controlo em qualquer momento, premindo Ctrl-Alt-Del. Esta funcionalidade está atualmente disponível apenas para Windows. No Vista e posteriores, o cliente deve ser elevado. No Windows 8 e posteriores, esta funcionalidade está limitada para desativar o teclado e o rato. As ferramentas de anotação permitem orientar os clientes através de tarefas mais complexas e dar formação a funcionários remotos, reduzindo o número de devolução de chamadas e os custos de formação. Estão disponíveis várias ferramentas, incluindo a de formas e desenho livre. O Bomgar InSight permite introduzir anotações na transmissão da câmara em direto a partir de um dispositivo Android ou ios. Tenha em atenção que as anotações têm requisitos especiais para determinadas plataformas móveis. Para saber mais sobre o Bomgar InSight, consulte Bomgar InSight para ios em ou Bomgar InSight for Android em CONTACT BOMGAR info@bomgar.com (US) +44 (0) (UK/EMEA) BOMGAR.COM 21
22 Reinicie o sistema remoto no modo seguro ou normal com rede ou encerre o sistema remoto. Também pode solicitar que o utilizador final insira credenciais válidas para que, após uma reinicialização, o técnico de apoio ao cliente possa registar-se novamente com as credenciais fornecidas sem exigir que o cliente esteja presente. Para obter mais informações, consulte "Credenciais de Início de Sessão Automático: Reinicializar e Voltar a Ligar com o Bomgar Connect" na página 38. Enviar um comando Ctrl-Alt-Delete para o computador remoto. Inicie a partilha de ecrã no dispositivo ios. Para obter mais informações, consulte Fornecer suporte a Dispositivos Apple ios em Quando fornecer apoio técnico a um sistema Apple OS X ligado a um dispositivo móvel Apple ios , clique neste botão para começar ou terminar a partilha de ecrã apenas de visualização no dispositivo ios ligado. Tenha em atenção que este botão apenas é visível se estiver numa sessão de apoio técnico com partilha de ecrã padrão com um sistema Apple OS X Yosomite e só é ativado se um dispositivo Apple ios estiver ligado ao sistema OS X Yosemite suportado. Durante a partilha do ecrã, fazer uma captura do ecrã ou ecrãs remotos na resolução máxima. Guarde o ficheiro de imagem no seu sistema local ou na sua área de transferência. A ação de captura é registada no registo de chat com uma ligação para uma imagem guardada a nível local. A ligação permanece ativa mesmo após o cliente ter saído da sessão, mas não persiste no relatório de sessão Bomgar. Selecionar um monitor remoto alternativo para visualização. O monitor é designado por um P. Visualizar o ecrã remoto em tamanho real ou dimensionado. Selecione o modo de otimização de cor para visualizar o ecrã remoto. Se partilhar essencialmente vídeo, selecione Vídeo Otimizado. Caso contrário, pode optar entre Preto e Branco (utiliza menos largura de banda), Poucas Cores, Mais Cores ou Todas as Cores (utiliza mais largura de banda). Visualizar o ambiente de trabalho remoto no modo de ecrã inteiro ou voltar para a visualização da interface. No modo de ecrã inteiro, as chaves especiais passam no sistema remoto. Isto inclui, mas não está limitado a, teclas modificadoras, teclas de função e a tecla de Início do Windows. Tenha em atenção que isto não se aplica ao comando Ctrl-Alt-Del. CONTACT BOMGAR info@bomgar.com (US) +44 (0) (UK/EMEA) BOMGAR.COM 22
23 Utilizar anotações para desenhar no ecrã remoto numa Sessão Bomgar Connect Utilize as ferramentas de anotação para ajudar os clientes em tarefas mais complexas e dar formação a funcionários de forma remota, reduzindo o número de ligações de acompanhamento e os custos de formação. Os técnicos de apoio ao cliente têm uma maneira interativa de lidar com os clientes, reduzindo situações potencialmente frustrantes e aumentando a satisfação do cliente. No modo de anotação, pode continuar a utilizar o rato para mover ou controlar itens no ambiente de trabalho remoto. Manter a tecla Shift premida suspende temporariamente o modo de anotação. Ativar anotações Para começar a usar Anotações, clique no respetivo ícone. Clicar em qualquer um dos itens de menu pendente ativa o modo Anotações. Pode selecionar várias ferramentas para ajudá-lo a orientar um cliente através de uma série de etapas ou aperfeiçoar uma sessão de formação. Estão disponíveis as seguintes ferramentas e funções: Ponteiro Virtual Caneta Ferramenta de desenho de retângulos Ferramenta de desenho de elipses Apagador Anular Limpar Vermelho, Preto ou Branco Linha fina, média ou grossa Pode selecionar a sua ferramenta no menu pendente Anotações ou clicando com o botão direito do rato na área do ecrã remoto. Se clicar nas áreas fora do ecrã remoto, o menu pendente não será apresentado. As anotações são apresentadas no ecrã remoto para chamar a atenção para pontos específicos de interesse ou áreas destacadas, conforme necessário. CONTACT BOMGAR info@bomgar.com (US) +44 (0) (UK/EMEA) BOMGAR.COM 23
24 Para desativar Anotações, selecione Nenhuma Ferramenta no menu pendente ou clique em Esc. Todas as anotações serão eliminadas do ecrã do cliente quando a sessão terminar. As anotações também estão disponíveis durante as apresentações. Consulte "Anotações de Apresentação" na página 33. CONTACT BOMGAR info@bomgar.com (US) +44 (0) (UK/EMEA) BOMGAR.COM 24
25 Visualizar Vários Monitores no Sistema Remoto numa Sessão Bomgar Connect A Bomgar apoia ambientes de trabalho remotos configurados para a utilização de vários monitores. Quando estabelece ligação a um ambiente de trabalho pela primeira vez, será apresentado o monitor principal no separador Partilha de Ecrã. Caso os monitores adicionais estejam configurados, será apresentado um ícone Vídeo na barra de ferramentas Partilha de Ecrã e aparecerá um separador Vídeos no canto inferior direito da consola. CONTACT BOMGAR info@bomgar.com (US) +44 (0) (UK/EMEA) BOMGAR.COM 25
26 Utilizar o ícone Mostrar Selecione o ícone Mostrar para ver todos os monitores ligados ao computador remoto. Nesta vista, os monitores remotos são representados por retângulos em vez de imagens em miniatura. A posição de cada retângulo corresponde à posição configurada para cada monitor no ambiente de trabalho remoto. Por predefinição, o monitor principal aparece na janela Partilha de Ecrã. Para alterar a vista, clique no retângulo que representa o monitor que pretende visualizar. Também pode selecionar Ver tudo para visualizar todos os monitores associados ao computador remoto na janela Partilha de Ecrã. Se o computador remoto não tiver monitores adicionais associados, o ícone Monitor aparece como inativo. Utilizar o Separador Monitores Selecione o separador Monitores para ver as imagens em miniatura de todos os monitores associados ao computador remoto. A posição de cada imagem em miniatura corresponde à posição configurada de cada monitor no ambiente de trabalho remoto. O monitor apresentado no separador Partilha de Ecrã aparece realçado. Por predefinição, o monitor principal aparece na janela Partilha de Ecrã. Para alterar a vista, clique na miniatura no monitor que pretende visualizar. Também pode selecionar Ver tudo para visualizar todos os monitores associados ao computador remoto na janela Partilha de Ecrã. CONTACT BOMGAR info@bomgar.com (US) +44 (0) (UK/EMEA) BOMGAR.COM 26
27 Caso a sessão esteja no modo de escala de cinzentos, os monitores remotos são representados por retângulos, em vez de imagens em miniatura. A posição de cada retângulo corresponde à posição configurada para cada monitor no ambiente de trabalho remoto. Observação: O ciclo de atualização da imagem em miniatura tem uma duração de cerca de três segundos em condições ideais, mas pode demorar mais tempo, consoante a velocidade da ligação e da transferência dos dados. CONTACT BOMGAR info@bomgar.com (US) +44 (0) (UK/EMEA) BOMGAR.COM 27
28 Transferência de Ficheiros de e para o Sistema Remoto numa Sessão Bomgar Connect Durante uma sessão, os utilizadores com privilégios podem transferir, eliminar ou alterar o nome e mesmo diretórios inteiros de e para o computador remoto ou do dispositivo remoto e de ou para o cartão SD do dispositivo. Não necessita de controlo total do computador remoto para transferir ficheiros. Utilize os botões de envio e transferência para transferir ficheiros ou arraste e largue os ficheiros. Se clicar com o botão direito do rato num ficheiro, será apresentado um menu de contexto onde pode, entre outras coisas, criar um novo diretório; alterar o nome, abrir ou eliminar um ficheiro; também pode transferi-lo diretamente para a sua máquina. Ferramentas de Transferência de Ficheiros Parar o acesso ao sistema de ficheiros do dispositivo remoto quando já não for necessário. Ir para o diretório no sistema de ficheiros selecionado. Atualizar a visualização do sistema de ficheiros selecionados. CONTACT BOMGAR info@bomgar.com (US) +44 (0) (UK/EMEA) BOMGAR.COM 28
29 Criar um novo diretório. Alterar o nome de um diretório ou ficheiro. Eliminar um diretório ou ficheiro. Tenha em atenção que eliminar um ficheiro ou pasta irá eliminá-lo permanentemente. Não é enviado para a reciclagem. Mostrar ficheiros ocultos. Selecionar um ou mais ficheiros ou diretórios e clicar no botão adequado para carregar os ficheiros para o sistema remoto ou transferi-los para o seu sistema local. Pode também arrastar e largar os ficheiros para transferência. Se já houver um ficheiro com o mesmo nome no local para onde está a tentar transferir um ficheiro, escolha se pretende substituir automaticamente o ficheiro existente, cancelar a transferência ou apresentar uma mensagem a indicar que cada ficheiro tem um nome idêntico. Tenha em atenção que, se o conteúdo dos ficheiros for idêntico, o carregamento será ignorado e irá resultar numa mensagem de aviso. Se manter as informações do ficheiro, a data e a hora do ficheiro original serão mantidas. Se esta opção estiver desativada, a data e hora do ficheiro irão indicar o momento da transferência. Se a transferência automática de ficheiros estiver ativada, as transferências são iniciadas assim que o botão Carregar ou Transferir for premido ou que um ficheiro seja arrastado de um sistema de ficheiros para outro. Se a transferência automática de ficheiros estiver desativada, selecione no Gestor de transferências os ficheiros que deseja transferir e clique no botão Iniciar para iniciar a transferência. No gestor de transferências, selecione um ficheiro e depois clique no botão Detalhes para ver informações como a data e a hora da transferência, a origem e o destino dos ficheiros e o número de bytes transferidos. Selecionar um ou mais ficheiros do gestor de transferências e clicar em Cancelar para interromper a transferência antes que seja concluída. Apagar todas as informações do gestor de transferências. CONTACT BOMGAR info@bomgar.com (US) +44 (0) (UK/EMEA) BOMGAR.COM 29
30 Fazer uma Apresentação para Participantes Remotos com Bomgar Connect Pode partilhar o seu ecrã com um ou mais participantes remotos. Inicie uma apresentação a partir do menu Apresentar da consola de apoio técnico. Se optar por iniciar uma apresentação de imediato selecionando Iniciar Apresentação, a interface de Apresentação Bomgar será aberta. Além disso, pode programar uma apresentação para uma data futura. Um agendador irá solicitar-lhe para inserir um nome para a sua apresentação, uma data e hora de início, bem como a duração prevista para o evento. Depois de inserir estas informações, clique em Criar. A sua apresentação irá agora aparecer numa lista das suas futuras apresentações. Os horários da apresentação não podem coincidir. Se eliminar uma apresentação antes da hora agendada, quaisquer convites que tenha enviado serão inválidos, e os participantes não poderão estabelecer ligação. Quando estiver pronto para iniciar uma apresentação programada, selecione a apresentação na lista e, em seguida, clique em Iniciar para abrir a interface da apresentação. A partir do agendador, pode enviar aos participantes um convite por correio eletrónico que contenha um URL exclusivo e quaisquer detalhes da conferência de áudio da sua apresentação ou pode direcionar os seus participantes para visitarem o seu site público e inserirem a chave de sessão exclusiva. Pode também enviar um convite por correio eletrónico a partir da interface da apresentação. Se uma apresentação estiver programada para iniciar em breve, o botão na parte superior da janela de seleção Apenas para apresentação permite-lhe iniciar a apresentação diretamente. Também pode iniciar uma apresentação programada a partir da janela de agenda. A interface de apresentação é composta por uma barra vertical não intrusiva com três secções minimizáveis: Convite, Participantes e Chat. O painel deslizante e horizontal contém uma janela de pré-visualização com um indicador de estado que muda quando clica no botão iniciar/parar, para indicar que está a fazer uma apresentação em direto. Também estão disponíveis um selector de aplicação, um selector de visualização e um selector de resolução, descritos abaixo. CONTACT BOMGAR info@bomgar.com (US) +44 (0) (UK/EMEA) BOMGAR.COM 30
31 Na secção Convite, pode inserir um nome para a sua apresentação se quiser ou utilizar a entrada genérica predefinida, incluindo o nome do técnico de apoio ao cliente. Os campos ativados para as opções Chave de Acesso e URL da apresentação são apresentados e pode inserir e guardar os detalhes da conferência de áudio, que são mantidos de uma apresentação para a seguinte e registados na janela Chat. Estas informações são enviadas a todos os participantes quando estabelecem ligação e são redistribuídas sempre que atualiza as informações durante a apresentação. Se o seu site público tiver a lista de apresentações ativada, pode selecionar Mostrar na Lista Pública para apresentar uma ligação onde os participantes podem clicar para participar na apresentação. Os botões são fornecidos para Copiar URL do Convite rápida e eficientemente e também para enviar Convite de Correio Eletrónico. A secção Participantes mostra os participantes que assistiram à sua apresentação. Este botão permite-lhe conceder ou desativar o controlo de um participante do seu rato e teclado, caso seja permitido. Também pode remover participantes da sua apresentação clicando no botão para remover participantes. Observação: Quando o participante tem o controlo do seu rato e teclado, verá uma barra vermelha na parte inferior da janela do participante. Se o participante estiver em modo de tamanho real ou ecrã inteiro, sairá destes modos quando receber o controlo da sua parte. Um participante que utilize um dispositivo móvel não pode assumir o controlo. A secção Chat da interface de apresentação regista as suas ações na interface, assim como as mensagens que envia para todos os participantes ou para os participantes selecionados. Os seus participantes podem conversar apenas consigo ou com todos. Se clicar na seta acima das secções de interface de apresentação, a interface é minimizada para o modo mini que contém apenas os controlos da apresentação. CONTACT BOMGAR info@bomgar.com (US) +44 (0) (UK/EMEA) BOMGAR.COM 31
32 Quando pré-visualizar ou fazer uma apresentação, pode abrir ou fechar o painel Pré-visualização/Em direto clicando no separador no lado esquerdo do painel. Neste painel, selecione que aplicações pretende partilhar. Pode optar por apresentar as novas janelas automaticamente ou não. Se tiver mais de um monitor no seu computador, clique no ícone Monitores para escolher que monitor será apresentado. O monitor é designado por um P. Também pode apresentar todos os seus monitores. Também pode escolher a profundidade da cor da apresentação - largura de banda reduzida, melhor desempenho, desempenho e qualidade ou melhor qualidade. Os botões Iniciar/Parar, monitores e profundidade de cor estão disponíveis independentemente de ter o painel Prévisualização/Em direto aberto ou não ou de ter fechado a interface da Apresentação Bomgar para a respetiva presença mínima no ecrã ou no modo mini. Os botões de anotações também estão disponíveis quando faz uma apresentação. CONTACT BOMGAR info@bomgar.com (US) +44 (0) (UK/EMEA) BOMGAR.COM 32
33 Ferramentas de Apresentações Iniciar a apresentação. A apresentação em direto será apresentada no painel de saída da interface de apresentação com um indicador verde translúcido EM DIRETO. Parar a apresentação. O painel de saída da Interface de Apresentação irá apresentar um Indicador vermelho translúcido PRÉ-VISUALIZAÇÃO. Selecionar o monitor de visualização para a sua sessão de apresentação. O monitor principal será designado por um P. Apresentar o ecrã na escala de cinzentos de 2 bits para um menor consumo da largura de banda, 8 bits para um desempenho mais rápido, 16 bits para uma qualidade média de imagem e desempenho, ou 32 bits para resolução de imagens mais elevada. Começar a utilizar as anotações na sua apresentação em direto. Se permitido, conceda o controlo do seu rato e do teclado a um participante. O controlo do seu computador só pode ser feito por um participante. Mantém sempre o direito de retomar o controlo e pode cancelar o controlo do participante em qualquer altura. Um participante que utilize um dispositivo móvel não pode assumir o controlo. Não pode transferir uma apresentação para outro apresentador. Remover os participantes da apresentação sem terminar a apresentação. Terminar a apresentação por completo e feche a interface da apresentação. Anotações de Apresentação Se tiver permissão para usar Anotações, esta ferramenta também estará disponível durante as apresentações, permitindo-lhe realçar as áreas do ecrã e chamar atenção para itens e áreas específicas. Quando começar a utilizar as anotações, clique com o botão direito do rato em qualquer lugar da sua apresentação para selecionar a partir das ferramentas de anotações. Para desativar Anotações, selecione Nenhuma Ferramenta no menu pendente ou clique em Esc. As ferramentas disponíveis incluem desenho livre, formas de círculo e retângulo, apagador, anular, apagar, cores (vermelho/preto/branco) e a espessura de linha (fina/média/grossa). CONTACT BOMGAR info@bomgar.com (US) +44 (0) (UK/EMEA) BOMGAR.COM 33
34 O que o seu Cliente Vê: O Cliente Bomgar Connect Os clientes em ambientes de trabalhos remotos, smartphones e outros dispositivos interagem essencialmente com técnicos de apoio ao cliente através do cliente. Podem também ter acesso a mensagens e avisos no âmbito do site público ou do portal de apoio técnico. Esta secção indica em pormenor os elementos relacionados com um cliente de uma sessão de apoio técnico remota da Bomgar num computador de secretária ou num portátil. Para obter mais informações sobre o suporte a outros dispositivos, incluindo Apple ios e Android, visite CONTACT BOMGAR info@bomgar.com (US) +44 (0) (UK/EMEA) BOMGAR.COM 34
35 Site Público do Bomgar Connect: Solicitar Apoio técnico O site público é o portal de apoio técnico do seu site Bomgar, onde os seus clientes podem solicitar uma sessão de apoio técnico ou participar numa apresentação. Nesta página, o seu cliente pode iniciar uma sessão clicando no nome de um técnico de apoio ao cliente, enviando uma chave de sessão ou clicando no botão Ligar Agora. Os clientes podem também participar numa apresentação clicando na ligação de uma apresentação ou enviando uma chave de sessão. Se o cliente clicar num nome de técnico de apoio ao cliente ou inserir uma chave de sessão, será colocado numa fila de espera de apoio técnico de um técnico de apoio ao cliente específico. Se clicar em Ligar Agora, entra na fila de espera geral, onde qualquer técnico de apoio ao cliente com sessão iniciada pode aceitar a sessão. CONTACT BOMGAR info@bomgar.com (US) +44 (0) (UK/EMEA) BOMGAR.COM 35
36 Cliente Bomgar Connect: Interface da sessão de apoio técnico Quando o seu cliente inicia uma sessão de apoio técnico, essa sessão será iniciada com chat baseado na Web ou transferência completa de cliente, dependendo das suas definições de site. Se iniciar uma sessão como um chat baseado em HTML5, o seu cliente será solicitado para permitir notificações, ativando notificações de contexto para ajudar a estabelecer comunicações com clientes de maneira mais eficaz. O seu cliente também pode alterar o tamanho de tipo de letra do monitor. O botão X vermelho interrompe de imediato a partilha de ecrã e desativa todas as permissões que o técnico de apoio ao cliente possa ter. O cliente também pode optar por fechar a sessão por completo, desinstalando o software do computador. Observação: Os clientes que utilizem o Linux devem assinalar o ficheiro de transferência do cliente como executável antes que possam instalá-lo. CONTACT BOMGAR info@bomgar.com (US) +44 (0) (UK/EMEA) BOMGAR.COM 36
37 Interação Restrita com o Cliente: Ecrã de Privacidade, Desativar Entrada de Utilizador Remota Para acelerar o apoio técnico a um computador remoto, é possível evitar a interferência do cliente ao desativar o rato e o teclado do utilizador remoto. O utilizador remoto poderá continuar a ver a área de trabalho ativa. Enquanto a entrada estiver desativada, cada monitor remoto irá apresentar uma rebordo laranja e uma nota a indicar que tem o controlo e que este pode ser recuperado se premir Ctrl-Alt-Del. Caso necessite de trabalhar em privado no computador remoto, pode ativar um ecrã de privacidade para que o utilizador remoto ou outras pessoas não possam ver o que está a fazer. Em vez disso, é apresentada uma mensagem de cortesia. O seu cliente pode obter novamente o controlo em qualquer momento, premindo Ctrl-Alt-Del. Estas funções estão apenas disponíveis quando apoiam computadores com Windows. No Vista e posteriores, o cliente deve ser elevado. No Windows 8 e posteriores, esta funcionalidade está limitada para desativar o teclado e o rato. Observação: Esta funcionalidade é ativada no separador Partilha de Ecrã de uma sessão de apoio técnico na consola de apoio técnico. Para obter mais informações, consulte "Partilha de Ecrã com Visualização e Controlo numa Sessão Bomgar Connect" na página 20. CONTACT BOMGAR info@bomgar.com (US) +44 (0) (UK/EMEA) BOMGAR.COM 37
38 Credenciais de Início de Sessão Automático: Reinicializar e Voltar a Ligar com o Bomgar Connect Pode solicitar ao cliente para inserir um nome de utilizador e palavra-passe válidos que lhe permitem reinicializar o computador remoto e voltar a iniciar sessão automaticamente no sistema sem ter de saber as credenciais ou exigir que esteja presente. Siga os passos abaixo para utilizar o registo automático sobre credenciais: Observação: Antes de poder utilizar esta funcionalidade, deve elevar a sessão de apoio técnico e iniciar a partilha de ecrã. Observação: As credenciais são armazenadas pelo sistema operativo e não pelo Bomgar. Nós aproveitamos uma função segura nativa do Windows para concretizar esta funcionalidade. As credenciais nunca são expostas de modo algum na rede. 1. Clique em Ação Especial de Controlo de Energia no menu. 2. Selecione Solicitar Credenciais de Início de Sessão Automático. 3. O utilizador deve inserir as respetivas credenciais no pedido. 4. Quando estiver concluído, o texto do menu das Ações Especiais de Controlo de Energia muda de Solicitar Credenciais de Início de Sessão Automático para Limpar Credenciais de Início de Sessão Automático. 5. Na próxima reinicialização, o sistema inicia sessão com as credenciais inseridas pelo utilizador. CONTACT BOMGAR info@bomgar.com (US) +44 (0) (UK/EMEA) BOMGAR.COM 38
39 Cliente Participante da Apresentação Bomgar Connect: Participar numa apresentação Para participar numa apresentação a partir de um computador, o seu participante estabelece ligação de maneira imediata e direta através de um browser utilizando a plataforma Flash no respetivo computador. O participante participa numa apresentação através das diversas maneiras de aceitar o seu convite. Observação: Se o computador do participante não tiver o Flash instalado, o Bomgar será predefinido para um processo de pós-falha, que irá solicitar ao participante para transferir e executar um pequeno ficheiro executável no respetivo computador, permitindo assim a ligação. É importante ter em atenção que as capacidades de apresentação para as plataformas Linux estão apenas disponíveis através de um browser com capacidade para utilizar Flash. Um participante também pode participar numa apresentação a partir de um dispositivo ios ou Android. Para tal, deve transferir a aplicação de apresentação da Bomgar. Para obter mais informações, consulte a documentação Bomgar sobre o Cliente de Apresentação ios ou o Cliente de Apresentação Android. Dependendo do estado da apresentação, o participante pode ver uma mensagem a indicar que apresentação não foi iniciada, que o apresentador interrompeu a apresentação ou que a apresentação foi terminada e que podem fechar o browser. Durante uma apresentação, os participantes podem ver o seu ambiente de trabalho ou as aplicações selecionadas, bem como conversar consigo e com outros participantes durante toda a apresentação. Os controlos de Flash do browser permitem aos participantes abrir ou fechar uma janela de chat. As mensagens de chat do apresentador serão apresentadas temporariamente no ecrã do participante, mesmo que a janela de chat esteja fechada. Quando a janela de chat é aberta, serão apresentadas todas as mensagens. O participante pode fixar ou desafixar uma janela de chat aberta clicando no botão de seta, ou fechar a janela de bate-papo clicando no X, no canto superior direito da janela de chat. Tenha em atenção que os participantes que tentarem conversar no modo de ecrã inteiro irão sair do modo de ecrã inteiro. Os participantes podem gerir ainda mais o ecrã da apresentação optando por apresentá-la no ecrã em tamanho real ou dimensionada para caber na janela do participante da apresentação. Também pode partilhar o controlo do rato e do teclado com um participante. O seu participante verá uma barra indicadora vermelha na parte inferior da janela do participante quando tiver o controlo. Se o controlo for atribuído, o participante sairá dos modos de ecrã inteiro e tamanho real. O controlo do seu computador só pode ser feito por um participante. Mantém sempre o direito de retomar o controlo e pode cancelar o controlo do participante em qualquer altura. No final da apresentação, o participante pode fechar o browser. Não é necessário remover qualquer software. CONTACT BOMGAR info@bomgar.com (US) +44 (0) (UK/EMEA) BOMGAR.COM 39
Bomgar Connect Consola de Apoio Técnico do Android 2.2.6
 Bomgar Connect Consola de Apoio Técnico do Android 2.2.6 TC: 8/18/2016 Índice Consola de Apoio Técnico Connect para Android 3 Instalar a Consola de Apoio Técnico em Android Connect 4 Iniciar Sessão na
Bomgar Connect Consola de Apoio Técnico do Android 2.2.6 TC: 8/18/2016 Índice Consola de Apoio Técnico Connect para Android 3 Instalar a Consola de Apoio Técnico em Android Connect 4 Iniciar Sessão na
Bomgar Connect Apoio Técnico a Dispositivos Android
 Bomgar Connect Apoio Técnico a Dispositivos Android TC: 8/22/2016 Índice Apoio Técnico a Dispositivos Android com Bomgar 3 Iniciar uma Sessão Connect de Clique para conversar num Dispositivo Android 4
Bomgar Connect Apoio Técnico a Dispositivos Android TC: 8/22/2016 Índice Apoio Técnico a Dispositivos Android com Bomgar 3 Iniciar uma Sessão Connect de Clique para conversar num Dispositivo Android 4
Bomgar Connect Apoio Técnico a Dispositivos Apple ios
 Bomgar Connect Apoio Técnico a Dispositivos Apple ios TC: 8/22/2016 Índice Fornecer Apoio Técnico a Dispositivos ios Apple com o Bomgar 3 O que o seu Cliente Vê: O Cliente ios 4 Cliente ios 5 Utilizar
Bomgar Connect Apoio Técnico a Dispositivos Apple ios TC: 8/22/2016 Índice Fornecer Apoio Técnico a Dispositivos ios Apple com o Bomgar 3 O que o seu Cliente Vê: O Cliente ios 4 Cliente ios 5 Utilizar
Manual do utilizador do representado da Bomgar
 Manual do utilizador do representado da Bomgar Índice remissivo Introdução 2 Cliente representante 2 Descrição geral do cliente representante 4 Configurações 5 Painel 6 Teclas de sessão 6 Filas 6 Jumpoint
Manual do utilizador do representado da Bomgar Índice remissivo Introdução 2 Cliente representante 2 Descrição geral do cliente representante 4 Configurações 5 Painel 6 Teclas de sessão 6 Filas 6 Jumpoint
Bomgar Connect Console de Suporte Técnico Android 2.2.6
 Bomgar Connect Console de Suporte Técnico Android 2.2.6 TC: 8/18/2016 Conteúdo Console de Suporte Técnico Connect para Android 3 Instale o Console de Suporte Técnico em Android Connect 4 Logon no Console
Bomgar Connect Console de Suporte Técnico Android 2.2.6 TC: 8/18/2016 Conteúdo Console de Suporte Técnico Connect para Android 3 Instale o Console de Suporte Técnico em Android Connect 4 Logon no Console
OpenTouch Conversation One
 OpenTouch Conversation One Manual de utilizador R2.2 8AL90647PTABed02 1625 1. OpenTouch Conversation One... 3 2. Instalação... 3 3. Iniciar o OpenTouch Conversation... 3 3.1 Terminar sessão... 3 4. Página
OpenTouch Conversation One Manual de utilizador R2.2 8AL90647PTABed02 1625 1. OpenTouch Conversation One... 3 2. Instalação... 3 3. Iniciar o OpenTouch Conversation... 3 3.1 Terminar sessão... 3 4. Página
Bomgar Connect Console de Suporte Técnico ios 2.2.7
 Bomgar Connect Console de Suporte Técnico ios 2.2.7 2016 Bomgar Corporation. Todos os direitos reservados no mundo todo. BOMGAR e o logotipo BOMGAR são marcas comerciais da Bomgar Corporation; outras marcas
Bomgar Connect Console de Suporte Técnico ios 2.2.7 2016 Bomgar Corporation. Todos os direitos reservados no mundo todo. BOMGAR e o logotipo BOMGAR são marcas comerciais da Bomgar Corporation; outras marcas
Apoio Técnico Remoto da Bomgar Consola de Apoio Técnico do Android 2.2.6
 Apoio Técnico Remoto da Bomgar Consola de Apoio Técnico do Android 2.2.6 2016 Bomgar Corporation. Todos os direitos reservados a nível mundial. BOMGAR e o logótipo BOMGAR são marcas comerciais da Bomgar
Apoio Técnico Remoto da Bomgar Consola de Apoio Técnico do Android 2.2.6 2016 Bomgar Corporation. Todos os direitos reservados a nível mundial. BOMGAR e o logótipo BOMGAR são marcas comerciais da Bomgar
Consola de Apoio Técnico para Android Versão 2.3.0
 Consola de Apoio Técnico para Android Versão 2.3.0 2014 Bomgar Corporation. Todos os direitos reservados a nível mundial. BOMGAR e o logótipo BOMGAR são marcas comerciais da Bomgar Corporation; outras
Consola de Apoio Técnico para Android Versão 2.3.0 2014 Bomgar Corporation. Todos os direitos reservados a nível mundial. BOMGAR e o logótipo BOMGAR são marcas comerciais da Bomgar Corporation; outras
Bomgar Remote Support Consola de apoio técnico do Android 2.2.9
 Bomgar Remote Support Consola de apoio técnico do Android 2.2.9 2017 Bomgar Corporation. Todos os direitos reservados a nível mundial. BOMGAR e o logótipo BOMGAR são marcas comerciais da Bomgar Corporation;
Bomgar Remote Support Consola de apoio técnico do Android 2.2.9 2017 Bomgar Corporation. Todos os direitos reservados a nível mundial. BOMGAR e o logótipo BOMGAR são marcas comerciais da Bomgar Corporation;
Bomgar Connect Guia Administrativo 16.1
 Bomgar Connect Guia Administrativo 16.1 2016 Bomgar Corporation. Todos os direitos reservados a nível mundial. BOMGAR e o logótipo BOMGAR são marcas comerciais da Bomgar Corporation; outras marcas comerciais
Bomgar Connect Guia Administrativo 16.1 2016 Bomgar Corporation. Todos os direitos reservados a nível mundial. BOMGAR e o logótipo BOMGAR são marcas comerciais da Bomgar Corporation; outras marcas comerciais
Apoio Técnico Remoto da Bomgar Guia do Técnico de Apoio ao Cliente 16.1
 Apoio Técnico Remoto da Bomgar Guia do Técnico de Apoio ao Cliente 16.1 2016 Bomgar Corporation. Todos os direitos reservados a nível mundial. BOMGAR e o logótipo BOMGAR são marcas comerciais da Bomgar
Apoio Técnico Remoto da Bomgar Guia do Técnico de Apoio ao Cliente 16.1 2016 Bomgar Corporation. Todos os direitos reservados a nível mundial. BOMGAR e o logótipo BOMGAR são marcas comerciais da Bomgar
Guia de Apoio Técnico ao Cliente 13.1
 Guia de Apoio Técnico ao Cliente 13.1 Licenciamento Padrão ÍNDICE Introdução à Consola do Técnico de Apoio ao Cliente 4 Instalação da Consola do Técnico de Apoio ao Cliente 5 Como Utilizar a Consola do
Guia de Apoio Técnico ao Cliente 13.1 Licenciamento Padrão ÍNDICE Introdução à Consola do Técnico de Apoio ao Cliente 4 Instalação da Consola do Técnico de Apoio ao Cliente 5 Como Utilizar a Consola do
Bomgar Connect Guia do Técnico de Suporte ao Cliente 16.1
 Bomgar Connect Guia do Técnico de Suporte ao Cliente 16.1 2016 Bomgar Corporation. Todos os direitos reservados no mundo todo. BOMGAR e o logotipo BOMGAR são marcas comerciais da Bomgar Corporation; outras
Bomgar Connect Guia do Técnico de Suporte ao Cliente 16.1 2016 Bomgar Corporation. Todos os direitos reservados no mundo todo. BOMGAR e o logotipo BOMGAR são marcas comerciais da Bomgar Corporation; outras
Guia de Apoio Técnico ao Cliente 12.3 Licenciamento Padrão
 Guia de Apoio Técnico ao Cliente 12.3 Licenciamento Padrão Obrigado por utilizar a Bomgar. Na Bomgar, o atendimento ao cliente é prioridade máxima. Ajude-nos a oferecer um excelente serviço. Se tiver algum
Guia de Apoio Técnico ao Cliente 12.3 Licenciamento Padrão Obrigado por utilizar a Bomgar. Na Bomgar, o atendimento ao cliente é prioridade máxima. Ajude-nos a oferecer um excelente serviço. Se tiver algum
Bomgar Connect Suporte Técnico a Dispositivos Apple ios
 Bomgar Connect Suporte Técnico a Dispositivos Apple ios TC: 8/18/2016 Conteúdo Suporte a Dispositivos Apple ios com Bomgar 3 O Que Seu Cliente Vê O Cliente ios 4 Cliente ios 5 Use Clique-para-Bater-Papo
Bomgar Connect Suporte Técnico a Dispositivos Apple ios TC: 8/18/2016 Conteúdo Suporte a Dispositivos Apple ios com Bomgar 3 O Que Seu Cliente Vê O Cliente ios 4 Cliente ios 5 Use Clique-para-Bater-Papo
Programa +Produtividade +Segurança
 Contactos, presença e MI Programa +Produtividade +Segurança Skype para Empresas Guia de Introdução Guia Informativo 0 Microsoft Corporation. Todos os direitos reservados. Instalação Apps ios Instalação
Contactos, presença e MI Programa +Produtividade +Segurança Skype para Empresas Guia de Introdução Guia Informativo 0 Microsoft Corporation. Todos os direitos reservados. Instalação Apps ios Instalação
Utilizar o Office 365 no iphone ou ipad
 Utilizar o Office 365 no iphone ou ipad Guia de Introdução Verificar e-mail Configure o seu iphone ou ipad para enviar e receber correio da sua conta Office 365. Consultar o seu calendário, esteja onde
Utilizar o Office 365 no iphone ou ipad Guia de Introdução Verificar e-mail Configure o seu iphone ou ipad para enviar e receber correio da sua conta Office 365. Consultar o seu calendário, esteja onde
Bomgar Connect Suporte a Dispositivos Android
 Bomgar Connect Suporte a Dispositivos Android 2017 Bomgar Corporation. Todos os direitos reservados no mundo todo. BOMGAR e o logotipo BOMGAR são marcas comerciais da Bomgar Corporation; outras marcas
Bomgar Connect Suporte a Dispositivos Android 2017 Bomgar Corporation. Todos os direitos reservados no mundo todo. BOMGAR e o logotipo BOMGAR são marcas comerciais da Bomgar Corporation; outras marcas
Guia de utilizador final do planeamento cross-browser do OrgPublisher
 Guia de utilizador final do planeamento cross-browser do OrgPublisher Índice Índice Iniciar sessão no Planeamento cross-browser... 4 Trabalhar com Gráficos de planeamento cross-browser... 5 Enviar gráfico
Guia de utilizador final do planeamento cross-browser do OrgPublisher Índice Índice Iniciar sessão no Planeamento cross-browser... 4 Trabalhar com Gráficos de planeamento cross-browser... 5 Enviar gráfico
Bomgar Connect Console de Suporte Técnico ios
 Bomgar Connect Console de Suporte Técnico ios 2.2.11 2017 Bomgar Corporation. Todos os direitos reservados no mundo todo. BOMGAR e o logotipo BOMGAR são marcas comerciais da Bomgar Corporation; outras
Bomgar Connect Console de Suporte Técnico ios 2.2.11 2017 Bomgar Corporation. Todos os direitos reservados no mundo todo. BOMGAR e o logotipo BOMGAR são marcas comerciais da Bomgar Corporation; outras
Bomgar Connect Suporte Técnico a Dispositivos Android
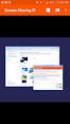 Bomgar Connect Suporte Técnico a Dispositivos Android TC: 8/22/2016 Conteúdo Suporte Técnico a Dispositivos Android com Bomgar 3 Inicie uma Sessão Connect de Clique-para-Bater-Papo em um Dispositivo Android
Bomgar Connect Suporte Técnico a Dispositivos Android TC: 8/22/2016 Conteúdo Suporte Técnico a Dispositivos Android com Bomgar 3 Inicie uma Sessão Connect de Clique-para-Bater-Papo em um Dispositivo Android
Manual do Utilizador
 Manual do Utilizador Copyright 2017 HP Development Company, L.P. As informações contidas neste documento estão sujeitas a alterações sem aviso prévio. As únicas garantias que cobrem os produtos e serviços
Manual do Utilizador Copyright 2017 HP Development Company, L.P. As informações contidas neste documento estão sujeitas a alterações sem aviso prévio. As únicas garantias que cobrem os produtos e serviços
Objetivos. Sistema Operativo em Ambiente Gráfico. Introdução às Tecnologias de Informação e Comunicação
 Objetivos Definir o conceito de Sistema Operativo Caracterizar os diferentes elementos do Ambiente de trabalho Explicar a finalidade da barra de tarefas Trabalhar ao mesmo tempo com várias janelas Definir
Objetivos Definir o conceito de Sistema Operativo Caracterizar os diferentes elementos do Ambiente de trabalho Explicar a finalidade da barra de tarefas Trabalhar ao mesmo tempo com várias janelas Definir
Segurança residencial profissional. Aplicação X-Series Alarm Scan. Guia do utilizador
 Segurança residencial profissional Aplicação X-Series Alarm Scan Guia do utilizador Índice 1. Introdução Apresentação rápida da aplicação X-Series Alarm Scan 2. Iniciar a aplicação 3. Introdução das informações
Segurança residencial profissional Aplicação X-Series Alarm Scan Guia do utilizador Índice 1. Introdução Apresentação rápida da aplicação X-Series Alarm Scan 2. Iniciar a aplicação 3. Introdução das informações
2-Introdução e Conceitos Básicos das TIC
 2-Introdução e Conceitos Básicos das TIC Procedimentos para instalar e aceder a um programa Sistema Operativo em Ambiente Gráfico Windows Prof.: Alexandra Matias Sumário Conhecer os procedimentos associados
2-Introdução e Conceitos Básicos das TIC Procedimentos para instalar e aceder a um programa Sistema Operativo em Ambiente Gráfico Windows Prof.: Alexandra Matias Sumário Conhecer os procedimentos associados
Guia de Apoio Técnico ao Cliente 13.1
 Guia de Apoio Técnico ao Cliente 13.1 Licenciamento Empresarial ÍNDICE Introdução à Consola do Técnico de Apoio ao Cliente 4 Instalação da Consola do Técnico de Apoio ao Cliente 5 Como Utilizar a Consola
Guia de Apoio Técnico ao Cliente 13.1 Licenciamento Empresarial ÍNDICE Introdução à Consola do Técnico de Apoio ao Cliente 4 Instalação da Consola do Técnico de Apoio ao Cliente 5 Como Utilizar a Consola
Guia do representante do Bomgar Padrão. Bomgar TM 10.4
 Guia do representante do Bomgar Padrão Bomgar TM 10.4 Documento: 042810.04 Publicado: Maio de 2010 Documento: 042810.04 Publicado: Maio de 2010 Obrigado por utilizar a Bomgar. Na Bomgar, o atendimento
Guia do representante do Bomgar Padrão Bomgar TM 10.4 Documento: 042810.04 Publicado: Maio de 2010 Documento: 042810.04 Publicado: Maio de 2010 Obrigado por utilizar a Bomgar. Na Bomgar, o atendimento
Guião das novas funcionalidades do iportaldoc v6.1
 Guião das novas funcionalidades do iportaldoc v6.1 Novembro Novembro2016 2016 1 Sumário 1 Ações...3 1.1 Sinalizador de importância das ações...3 1.2 Reaver ação de um processo finalizado...5 2 Layout...6
Guião das novas funcionalidades do iportaldoc v6.1 Novembro Novembro2016 2016 1 Sumário 1 Ações...3 1.1 Sinalizador de importância das ações...3 1.2 Reaver ação de um processo finalizado...5 2 Layout...6
Bomgar Connect Guia do Técnico de Suporte ao Cliente 17.1
 Bomgar Connect Guia do Técnico de Suporte ao Cliente 17.1 2017 Bomgar Corporation. Todos os direitos reservados no mundo todo. BOMGAR e o logotipo BOMGAR são marcas comerciais da Bomgar Corporation; outras
Bomgar Connect Guia do Técnico de Suporte ao Cliente 17.1 2017 Bomgar Corporation. Todos os direitos reservados no mundo todo. BOMGAR e o logotipo BOMGAR são marcas comerciais da Bomgar Corporation; outras
Guia do utilizador representante do Enterprise. Bomgar TM 10.4
 Guia do utilizador representante do Enterprise Bomgar TM 10.4 Documento: 042810.02 Publicado: Maio de 2010 Guia do utilizador representante do Enterprise Bomgar TM 10.4 Documento: 042810.02 Publicado:
Guia do utilizador representante do Enterprise Bomgar TM 10.4 Documento: 042810.02 Publicado: Maio de 2010 Guia do utilizador representante do Enterprise Bomgar TM 10.4 Documento: 042810.02 Publicado:
Manual de Utilizador. Documento de Apoio. (Versão Janeiro 2019)
 Manual de Utilizador Documento de Apoio (Versão Janeiro 2019) Índice 1. O que é o myalfaloc? 3 2. Os diferentes tipos de perfil de utilizador 4 2.1 Administrador da conta 4 2.2 Financeiro da conta 4 2.3
Manual de Utilizador Documento de Apoio (Versão Janeiro 2019) Índice 1. O que é o myalfaloc? 3 2. Os diferentes tipos de perfil de utilizador 4 2.1 Administrador da conta 4 2.2 Financeiro da conta 4 2.3
CAMPUS VIRTUAL. Manual de utilização. Docentes
 CAMPUS VIRTUAL Manual de utilização Docentes CTM JANEIRO 2015 1. Objetivo do Documento 02 2. Acesso ao Campus Virtual 02 Acesso através do site ISCIA - iscia.edu.pt Acesso direto campus.iscia.edu.pt 3.
CAMPUS VIRTUAL Manual de utilização Docentes CTM JANEIRO 2015 1. Objetivo do Documento 02 2. Acesso ao Campus Virtual 02 Acesso através do site ISCIA - iscia.edu.pt Acesso direto campus.iscia.edu.pt 3.
GUIA DE CONSULTA RÁPIDA Microsoft Surface Hub
 GUIA DE CONSULTA RÁPIDA Microsoft Surface Hub Saiba como tirar pleno partido das potencialidades do grupo com o Microsoft Surface Hub. Índice Iniciar sessão Faça uma chamada Adicionar pessoas a uma chamada
GUIA DE CONSULTA RÁPIDA Microsoft Surface Hub Saiba como tirar pleno partido das potencialidades do grupo com o Microsoft Surface Hub. Índice Iniciar sessão Faça uma chamada Adicionar pessoas a uma chamada
Guia de Apoio Técnico ao Cliente 14.2
 Guia de Apoio Técnico ao Cliente 14.2 TC:9/15/2014 ÍNDICE Introdução à Consola do Técnico de Apoio ao Cliente 4 Instalar a Consola de apoio técnico 5 Iniciar sessão na Consola de apoio técnico 6 Interface
Guia de Apoio Técnico ao Cliente 14.2 TC:9/15/2014 ÍNDICE Introdução à Consola do Técnico de Apoio ao Cliente 4 Instalar a Consola de apoio técnico 5 Iniciar sessão na Consola de apoio técnico 6 Interface
Guia da Definição de Wi-Fi
 Guia da Definição de Wi-Fi Ligações Wi-Fi com a impressora Ligação a um computador através de um encaminhador (router) Wi-Fi Ligação direta a um computador Ligação a um dispositivo inteligente através
Guia da Definição de Wi-Fi Ligações Wi-Fi com a impressora Ligação a um computador através de um encaminhador (router) Wi-Fi Ligação direta a um computador Ligação a um dispositivo inteligente através
Manual do utilizador do representado da Bomgar 10,3
 Manual do utilizador do representado da Bomgar 10,3 Índice remissivo Introdução 2 Cliente representante 2 Descrição geral do cliente representante 4 Configurações 5 Pedidos de acesso 6 Painel 7 Teclas
Manual do utilizador do representado da Bomgar 10,3 Índice remissivo Introdução 2 Cliente representante 2 Descrição geral do cliente representante 4 Configurações 5 Pedidos de acesso 6 Painel 7 Teclas
Guia de representantes Licenciamento empresarial
 Guia de representantes 11.1 Licenciamento empresarial Obrigado por utilizar a Bomgar. Na Bomgar, o atendimento ao cliente é prioridade máxima. Ajude-nos a oferecer um excelente serviço. Se tiver algum
Guia de representantes 11.1 Licenciamento empresarial Obrigado por utilizar a Bomgar. Na Bomgar, o atendimento ao cliente é prioridade máxima. Ajude-nos a oferecer um excelente serviço. Se tiver algum
Este manual descreve as características comuns à maioria dos modelos. Algumas funcionalidades podem não estar disponíveis no seu computador.
 Iniciar aqui Copyright 2013 Hewlett-Packard Development Company, L.P. Windows é uma marca registada da Microsoft Corporation nos E.U.A. As informações contidas neste documento estão sujeitas a alterações
Iniciar aqui Copyright 2013 Hewlett-Packard Development Company, L.P. Windows é uma marca registada da Microsoft Corporation nos E.U.A. As informações contidas neste documento estão sujeitas a alterações
Manual de Produto Pssst! Mobile Versão Pg 1
 Manual de Produto Pssst! Mobile Versão 8.10 Pg 1 Índice Introdução 3 Requisitos do sistema 4 Idiomas suportados 4 Antes de começar 4 Conceitos elementares 4 Touchscreen 5 Configurações 6 Configurações
Manual de Produto Pssst! Mobile Versão 8.10 Pg 1 Índice Introdução 3 Requisitos do sistema 4 Idiomas suportados 4 Antes de começar 4 Conceitos elementares 4 Touchscreen 5 Configurações 6 Configurações
Configurar e usar o Voltar ao meu Mac
 Configurar e usar o Voltar ao meu Mac Date : 31 de Agosto de 2015 Há funcionalidades que são muito simples de fazer num sistema operativo e mais complicado de activar num outro diferente. Deixamos hoje
Configurar e usar o Voltar ao meu Mac Date : 31 de Agosto de 2015 Há funcionalidades que são muito simples de fazer num sistema operativo e mais complicado de activar num outro diferente. Deixamos hoje
Manual do Utilizador Brother Meter Read Tool
 Manual do Utilizador Brother Meter Read Tool POR Versão 0 Direitos de autor Direitos de autor 2017 Brother Industries, Ltd. Todos os direitos reservados. As informações contidas neste documento estão sujeitas
Manual do Utilizador Brother Meter Read Tool POR Versão 0 Direitos de autor Direitos de autor 2017 Brother Industries, Ltd. Todos os direitos reservados. As informações contidas neste documento estão sujeitas
SharePoint Online. Procurar Encontre Sites, Pessoas ou Ficheiros. Crie um site ou uma notícia
 Guia de Introdução Seja mais produtivo onde quer que esteja com acesso, partilha e armazenamento seguros de ficheiros. Inicie sessão na sua subscrição do Office 365 e selecione o SharePoint a partir do
Guia de Introdução Seja mais produtivo onde quer que esteja com acesso, partilha e armazenamento seguros de ficheiros. Inicie sessão na sua subscrição do Office 365 e selecione o SharePoint a partir do
Novidades no EPC GM. Navegação gráfica. Navegação comum para cada veículo
 Novidades no EPC GM O GM Next Gen EPC possui inúmeras funcionalidades novas concebidas para tornar a localização da peça certa mais rápida e fácil. Para obter instruções mais detalhadas sobre cada funcionalidade,
Novidades no EPC GM O GM Next Gen EPC possui inúmeras funcionalidades novas concebidas para tornar a localização da peça certa mais rápida e fácil. Para obter instruções mais detalhadas sobre cada funcionalidade,
Aplicativo de proteção de senha para as unidades de memória flash USB da Verbatim
 Manual do usuário EasyLock da Verbatim Aplicativo de proteção de senha para as unidades de memória flash USB da Verbatim Versão 1.00 Direitos reservados 2010 Verbatim Americas, LLC. Todos os direitos reservados.
Manual do usuário EasyLock da Verbatim Aplicativo de proteção de senha para as unidades de memória flash USB da Verbatim Versão 1.00 Direitos reservados 2010 Verbatim Americas, LLC. Todos os direitos reservados.
Manual do utilizador ON!Track. Versão móvel 2.3 Versão do manual 1.1
 Manual do utilizador ON!Track Versão móvel 2.3 Versão do manual 1.1 Índice O que é o ON!Track?...3 Como descarregar o ON!Track da App Store?...4 Como navegar pela aplicação móvel ON!Track?...9 Como adicionar
Manual do utilizador ON!Track Versão móvel 2.3 Versão do manual 1.1 Índice O que é o ON!Track?...3 Como descarregar o ON!Track da App Store?...4 Como navegar pela aplicação móvel ON!Track?...9 Como adicionar
Primeiros passos com a app Sala de Aula 2.1. Manual do professor da app Sala de Aula para ipad
 Primeiros passos com a app Sala de Aula 2.1 Manual do professor da app Sala de Aula para ipad Conheça a app Sala de Aula A app Sala de Aula para ipad ajuda-o a orientar a aprendizagem, partilhar trabalhos
Primeiros passos com a app Sala de Aula 2.1 Manual do professor da app Sala de Aula para ipad Conheça a app Sala de Aula A app Sala de Aula para ipad ajuda-o a orientar a aprendizagem, partilhar trabalhos
Guia de utilizador rápido. 1. Requisitos do sistema. 2. Instalação e ativação. Instalação. Ativação
 Guia de utilizador rápido Este Guia de utilizador rápido ajuda-o a instalar e a dar os primeiros passos com o Readiris TM 15. Para informações detalhadas sobre todas as funcionalidades do Readiris TM,
Guia de utilizador rápido Este Guia de utilizador rápido ajuda-o a instalar e a dar os primeiros passos com o Readiris TM 15. Para informações detalhadas sobre todas as funcionalidades do Readiris TM,
Ashampoo Rescue Disc
 1 Ashampoo Rescue Disc O Software permite-lhe criar um CD, DVD ou Pen USB de restauro que pode utilizar para: 1. Restaurar uma cópia de segurança para o seu disco rígido principal. Isto não pode ser efetuado
1 Ashampoo Rescue Disc O Software permite-lhe criar um CD, DVD ou Pen USB de restauro que pode utilizar para: 1. Restaurar uma cópia de segurança para o seu disco rígido principal. Isto não pode ser efetuado
1. Introdução O que é Microsoft PowerPoint Recursos de PowerPoint. Introdução
 1. Introdução 1.1. O que é Microsoft PowerPoint 2007 Microsoft Office PowerPoint 2007 é um software de apresentação gráfica produzido pela Microsoft Corporation para o sistema operacional Microsoft Windows.
1. Introdução 1.1. O que é Microsoft PowerPoint 2007 Microsoft Office PowerPoint 2007 é um software de apresentação gráfica produzido pela Microsoft Corporation para o sistema operacional Microsoft Windows.
O Manual do Desktop Sharing. Brad Hards Tradução: Pedro Morais
 Brad Hards Tradução: Pedro Morais 2 Conteúdo 1 Introdução 5 2 O protocolo do Remote Frame Buffer 6 3 Utilizar o Desktop Sharing 7 3.1 Janela Principal do Desktop Sharing........................... 7 3.1.1
Brad Hards Tradução: Pedro Morais 2 Conteúdo 1 Introdução 5 2 O protocolo do Remote Frame Buffer 6 3 Utilizar o Desktop Sharing 7 3.1 Janela Principal do Desktop Sharing........................... 7 3.1.1
Agrupamento Escolas de Alvalade. Nova plataforma de Microsoft Office 365. A. Instruções para acesso à plataforma de via web
 Nova plataforma de e-mail A. Instruções para acesso à plataforma de e-mail via web 1. Escolha um browser (Internet Explorer, Chrome, Firefox, Safari, ) 2. Aceda ao portal do agrupamento e digite o endereço
Nova plataforma de e-mail A. Instruções para acesso à plataforma de e-mail via web 1. Escolha um browser (Internet Explorer, Chrome, Firefox, Safari, ) 2. Aceda ao portal do agrupamento e digite o endereço
20 Escola Digital Manual do Utilizador Aluno
 20 Escola Digital Manual do Utilizador Aluno 1. Conhecer o 20 Escola Digital... 4 20 Escola Digital Visão Geral... 4 2. Autenticação... 6 3. Mural... 7 3.1. Partilhar um comentário... 7 3.2. Comentar um
20 Escola Digital Manual do Utilizador Aluno 1. Conhecer o 20 Escola Digital... 4 20 Escola Digital Visão Geral... 4 2. Autenticação... 6 3. Mural... 7 3.1. Partilhar um comentário... 7 3.2. Comentar um
Como atualizar o seu tablet ou PC TOSHIBA Windows para o Windows 10
 Como atualizar o seu tablet ou PC TOSHIBA Windows para o Windows 10 Caro(a) cliente, A informação incluída neste documento explica como atualizar determinados tablets ou PC TOSHIBA Windows com o Windows
Como atualizar o seu tablet ou PC TOSHIBA Windows para o Windows 10 Caro(a) cliente, A informação incluída neste documento explica como atualizar determinados tablets ou PC TOSHIBA Windows com o Windows
20 Aula Digital. Manual do Utilizador do Aluno. Versão 1.9
 20 Aula Digital Manual do Utilizador do Aluno Versão 1.9 Índice I. Acesso 20 Aula Digital... 4 1. Ativar um código de acesso 20 Aula Digital... 4 II. Começar a utilizar o 20 Aula Digital... 6 1. Registo...
20 Aula Digital Manual do Utilizador do Aluno Versão 1.9 Índice I. Acesso 20 Aula Digital... 4 1. Ativar um código de acesso 20 Aula Digital... 4 II. Começar a utilizar o 20 Aula Digital... 6 1. Registo...
Manual do utilizador
 Your Detecting Connection Manual do utilizador support@xchange2.net i 4901-0131-3 ii Índice Índice Instalação... 4 Termos e condições da aplicação XChange 2...4 Definir as suas preferências de utilizador...
Your Detecting Connection Manual do utilizador support@xchange2.net i 4901-0131-3 ii Índice Índice Instalação... 4 Termos e condições da aplicação XChange 2...4 Definir as suas preferências de utilizador...
Manual do Utilizador do Mobile Device Manager
 Manual do Utilizador do Mobile Device Manager Conteúdo O que há de novo 4 O que há de novo?... 4 Acerca de Mobile Device Manager 5 Acerca de Mobile Device Manager... 5 Processo de atualização com o Mobile
Manual do Utilizador do Mobile Device Manager Conteúdo O que há de novo 4 O que há de novo?... 4 Acerca de Mobile Device Manager 5 Acerca de Mobile Device Manager... 5 Processo de atualização com o Mobile
Servidor de rede USB sobre IP com 4 portas USB 2.0
 Servidor de rede USB sobre IP com 4 portas USB 2.0 Manual do utilizador DA-70254 Índice 1. Introdução... 3 1.1 Vista geral do produto... 3 1.2 Gestão da rede... 3 1.3 Componentes e funcionalidades... 3
Servidor de rede USB sobre IP com 4 portas USB 2.0 Manual do utilizador DA-70254 Índice 1. Introdução... 3 1.1 Vista geral do produto... 3 1.2 Gestão da rede... 3 1.3 Componentes e funcionalidades... 3
Introdução ao ONYX. onyxgfx.com
 Introdução ao ONYX Este documento vai explicar como instalar e utilizar o ONYX Thrive para começar a imprimir. I. Instalar o software II. Utilizar o Printer & Profile Download Manager III. Primeiro lançamento
Introdução ao ONYX Este documento vai explicar como instalar e utilizar o ONYX Thrive para começar a imprimir. I. Instalar o software II. Utilizar o Printer & Profile Download Manager III. Primeiro lançamento
Seguinte Contas de Correio Eletrónico Seguinte Ficheiro Definições da Conta Adicionar Conta Configuração da Conta Automática O Seu Nome
 Como posso configurar o Outlook 2010?... 1 Configurar o correio eletrónico num iphone, ipad ou ipod Touch da Apple?... 2 Configurar o Correio Eletrónico num Android G1... 3 Configurar o Correio Eletrónico
Como posso configurar o Outlook 2010?... 1 Configurar o correio eletrónico num iphone, ipad ou ipod Touch da Apple?... 2 Configurar o Correio Eletrónico num Android G1... 3 Configurar o Correio Eletrónico
Console de Suporte Técnico para Android Versão 2.3.0
 Console de Suporte Técnico para Android Versão 2.3.0 2014 Bomgar Corporation. Todos os direitos reservados no mundo todo. BOMGAR e o logotipo BOMGAR são marcas comerciais da Bomgar Corporation; outras
Console de Suporte Técnico para Android Versão 2.3.0 2014 Bomgar Corporation. Todos os direitos reservados no mundo todo. BOMGAR e o logotipo BOMGAR são marcas comerciais da Bomgar Corporation; outras
Vodafone Conferencing
 Soluções TI Vodafone Conferencing Guia de utilização do serviço Vodafone Power to you Um guia passo-a-passo sobre como configurar uma reunião através do serviço Vodafone Conferencing Visão geral Pode utilizar
Soluções TI Vodafone Conferencing Guia de utilização do serviço Vodafone Power to you Um guia passo-a-passo sobre como configurar uma reunião através do serviço Vodafone Conferencing Visão geral Pode utilizar
Migrar para o Outlook 2010
 Neste Guia O aspecto do Microsoft Outlook 2010 é muito diferente do Outlook 2003, pelo que este guia foi criado para ajudar a minimizar a curva de aprendizagem. Continue a ler para conhecer as partes essenciais
Neste Guia O aspecto do Microsoft Outlook 2010 é muito diferente do Outlook 2003, pelo que este guia foi criado para ajudar a minimizar a curva de aprendizagem. Continue a ler para conhecer as partes essenciais
Manual do InCD Reader
 Manual do InCD Reader Nero AG Informações sobre direitos de autor e marcas comerciais Este manual e todo o respectivo conteúdo estão protegidos por direitos de autor e são propriedade da Nero AG. Todos
Manual do InCD Reader Nero AG Informações sobre direitos de autor e marcas comerciais Este manual e todo o respectivo conteúdo estão protegidos por direitos de autor e são propriedade da Nero AG. Todos
PT MANUAL UTILIZADOR. Aplicação Comelit disponível na App Store e Google Play
 PT MANUAL UTILIZADOR Aplicação Comelit disponível na App Store e Google Play Índice Introdução... 2 Registrazione Smart... 3 Utilização... 4 Legenda das teclas...4 MENU...4 Gestão de sistemas...4 HOME
PT MANUAL UTILIZADOR Aplicação Comelit disponível na App Store e Google Play Índice Introdução... 2 Registrazione Smart... 3 Utilização... 4 Legenda das teclas...4 MENU...4 Gestão de sistemas...4 HOME
SP-1101W/SP-2101W Quick Installation Guide
 SP-1101W/SP-2101W Quick Installation Guide 05-2014 / v1.0 1 I. Informações sobre o produto I-1. Conteúdo da embalagem Comutador de ligação inteligente Guia de instalação rápida CD com Guia de instalação
SP-1101W/SP-2101W Quick Installation Guide 05-2014 / v1.0 1 I. Informações sobre o produto I-1. Conteúdo da embalagem Comutador de ligação inteligente Guia de instalação rápida CD com Guia de instalação
Manual do utilizador administrativo Bomgar 10,2 Standard
 Manual do utilizador administrativo Bomgar 10,2 Standard Índice remissivo Introdução 2 Interface administrativa 2 Estado 2 A minha conta 3 Opções 3 Equipas de suporte 4 Jumpoint 5 Jump Clients 6 Bomgar
Manual do utilizador administrativo Bomgar 10,2 Standard Índice remissivo Introdução 2 Interface administrativa 2 Estado 2 A minha conta 3 Opções 3 Equipas de suporte 4 Jumpoint 5 Jump Clients 6 Bomgar
20 Aula Digital. Manual do Utilizador do Aluno. Versão 1.5
 20 Aula Digital Manual do Utilizador do Aluno Versão 1.5 Índice I. Começar a utilizar o 20 Aula Digital... 3 1. Registo... 3 2. Autenticação... 4 2.1. Restaurar palavra-passe... 4 3. Ativar Manuais Multimédia...
20 Aula Digital Manual do Utilizador do Aluno Versão 1.5 Índice I. Começar a utilizar o 20 Aula Digital... 3 1. Registo... 3 2. Autenticação... 4 2.1. Restaurar palavra-passe... 4 3. Ativar Manuais Multimédia...
O Manual do KNotes. Fabian Dal Santo Greg M. Holmes Revisão: Lauri Watts Tradução: José Pires
 Fabian Dal Santo Greg M. Holmes Revisão: Lauri Watts Tradução: José Pires 2 Conteúdo 1 Introdução 5 2 Utilizar o KNotes 6 3 Configuração 9 3.1 Configurar as Opções Predefinidas do KNotes.....................
Fabian Dal Santo Greg M. Holmes Revisão: Lauri Watts Tradução: José Pires 2 Conteúdo 1 Introdução 5 2 Utilizar o KNotes 6 3 Configuração 9 3.1 Configurar as Opções Predefinidas do KNotes.....................
Converta as notas de encomenda em faturas. Copyright Tungsten Corporation plc 2018
 Converta as notas de encomenda em faturas Este vídeo foi concebido para lhe mostrar como é fácil enviar faturas e notas de crédito utilizando o método de conversão de NE através do portal da Tungsten Network.
Converta as notas de encomenda em faturas Este vídeo foi concebido para lhe mostrar como é fácil enviar faturas e notas de crédito utilizando o método de conversão de NE através do portal da Tungsten Network.
ZS Rest. Manual Profissional. BackOffice Mapa de Mesas. v2011
 Manual Profissional BackOffice Mapa de Mesas v2011 1. Índice 2. INTRODUÇÃO... 2 3. INICIAR O ZSRest Backoffice... 3 1 4. Confirmar desenho de mesas...... 4 b) Activar mapa de mesas... 4 c) Zonas... 4 5.
Manual Profissional BackOffice Mapa de Mesas v2011 1. Índice 2. INTRODUÇÃO... 2 3. INICIAR O ZSRest Backoffice... 3 1 4. Confirmar desenho de mesas...... 4 b) Activar mapa de mesas... 4 c) Zonas... 4 5.
Manual do utilizador. Introdução
 Manual do utilizador O ileio tem uma utilização fácil e intuitiva. Ainda assim, sugere-se a consulta deste breve manual auxiliar para uma mais célere compreensão do funcionamento da sua biblioteca digital
Manual do utilizador O ileio tem uma utilização fácil e intuitiva. Ainda assim, sugere-se a consulta deste breve manual auxiliar para uma mais célere compreensão do funcionamento da sua biblioteca digital
McAfee epolicy Orchestrator Pre-Installation Auditor 2.0.0
 Notas de edição McAfee epolicy Orchestrator Pre-Installation Auditor 2.0.0 Para utilizar com o McAfee epolicy Orchestrator Conteúdo Sobre esta edição Novas funcionalidades Melhoramentos Problemas resolvidos
Notas de edição McAfee epolicy Orchestrator Pre-Installation Auditor 2.0.0 Para utilizar com o McAfee epolicy Orchestrator Conteúdo Sobre esta edição Novas funcionalidades Melhoramentos Problemas resolvidos
Tabela de Conteúdo. Pág. 2
 Pág. 1 Tabela de Conteúdo 1. Introdução à Teleaula... 3 1.1 Funcionalidades da Teleaula... 3 2. Iniciação rápida... 3 2.1 A barra de ferramentas... 4 2.2 Iniciar/ Terminar uma ligação... 5 3. Videoconferência...
Pág. 1 Tabela de Conteúdo 1. Introdução à Teleaula... 3 1.1 Funcionalidades da Teleaula... 3 2. Iniciação rápida... 3 2.1 A barra de ferramentas... 4 2.2 Iniciar/ Terminar uma ligação... 5 3. Videoconferência...
Introdução ao ONYX. onyxgfx.com
 Introdução ao ONYX Este documento vai explicar como instalar e utilizar o ONYX 11 para começar a imprimir. I. Instalar o software II. Utilizar o Printer & Profile Download Manager III. Primeiro lançamento
Introdução ao ONYX Este documento vai explicar como instalar e utilizar o ONYX 11 para começar a imprimir. I. Instalar o software II. Utilizar o Printer & Profile Download Manager III. Primeiro lançamento
Primeiros passos com a app Sala de Aula. Manual do professor da app Sala de Aula para Mac
 Primeiros passos com a app Sala de Aula Manual do professor da app Sala de Aula para Mac Apresentação da app Sala de Aula no Mac A poderosa app Sala de Aula para ipad e Mac ajuda a orientar a aprendizagem,
Primeiros passos com a app Sala de Aula Manual do professor da app Sala de Aula para Mac Apresentação da app Sala de Aula no Mac A poderosa app Sala de Aula para ipad e Mac ajuda a orientar a aprendizagem,
Conceito e objectivo. destaques deste produto. How To ARES POS
 HOW TO ARES POS Este documento é propriedade intelectual do GrupoPIE Portugal S.A., e não pode ser alterado ou usado para outro fim, que não o acordado, sem prévia autorização escrita do GrupoPIE. Conceito
HOW TO ARES POS Este documento é propriedade intelectual do GrupoPIE Portugal S.A., e não pode ser alterado ou usado para outro fim, que não o acordado, sem prévia autorização escrita do GrupoPIE. Conceito
Suporte Técnico Remoto da Bomgar Console de Suporte Técnico Android 2.2.6
 Suporte Técnico Remoto da Bomgar Console de Suporte Técnico Android 2.2.6 2016 Bomgar Corporation. Todos os direitos reservados no mundo todo. BOMGAR e o logotipo BOMGAR são marcas comerciais da Bomgar
Suporte Técnico Remoto da Bomgar Console de Suporte Técnico Android 2.2.6 2016 Bomgar Corporation. Todos os direitos reservados no mundo todo. BOMGAR e o logotipo BOMGAR são marcas comerciais da Bomgar
Tutorial de configuração de rede Wireless ISPGayaRadius
 Tutorial de configuração de rede Wireless ISPGayaRadius 1 Índice Como configurar a rede wireless do ISPGayaRadius no Windows XP?... 3 Como configurar a rede wireless do ISPGayaRadius no Windows Vista ou
Tutorial de configuração de rede Wireless ISPGayaRadius 1 Índice Como configurar a rede wireless do ISPGayaRadius no Windows XP?... 3 Como configurar a rede wireless do ISPGayaRadius no Windows Vista ou
5.0 GUIA PRÁTICO. Flash Câmera frontal 2 Carregar a bateria. Diminuir/ Aumentar volume Tecla Liga/ Desliga. Início. Visão geral. Voltar.
 GUIA PRÁTICO 1 Colocar ou retirar a tampa traseira. Flash Câmera frontal 2 Carregar a bateria. 5.0 Diminuir/ Aumentar volume Tecla Liga/ Desliga SIM2 Voltar Início Visão geral 3 Inserir ou retirar o SIM.
GUIA PRÁTICO 1 Colocar ou retirar a tampa traseira. Flash Câmera frontal 2 Carregar a bateria. 5.0 Diminuir/ Aumentar volume Tecla Liga/ Desliga SIM2 Voltar Início Visão geral 3 Inserir ou retirar o SIM.
CJB1JM0LCAJA. Guia de iniciação rápida
 CJB1JM0LCAJA Guia de iniciação rápida Conhecer o watch Altifalante Porta de carregamento Botão Ligar Prima sem soltar durante 3s para ligar/desligar. Prima sem soltar durante 10s para forçar a reinicialização.
CJB1JM0LCAJA Guia de iniciação rápida Conhecer o watch Altifalante Porta de carregamento Botão Ligar Prima sem soltar durante 3s para ligar/desligar. Prima sem soltar durante 10s para forçar a reinicialização.
Instalar a impressão centralizada da Konica Minolta em PC s fora do domínio Mac OS
 Instalar a impressão centralizada da Konica Minolta em PC s fora do domínio Mac OS ATENÇÃO: Poderá necessitar da palavra-passe de Administrador do dispositivo para seguir os passos aqui descritos. PARTE
Instalar a impressão centralizada da Konica Minolta em PC s fora do domínio Mac OS ATENÇÃO: Poderá necessitar da palavra-passe de Administrador do dispositivo para seguir os passos aqui descritos. PARTE
Guia de Introdução. Ver mais opções Clique nesta seta para ver mais opções numa caixa de diálogo.
 Guia de Introdução O Microsoft PowerPoint 2013 tem um aspeto diferente das versões anteriores, pelo que criámos este guia para ajudar a minimizar a curva de aprendizagem. Localizar aquilo de que precisa
Guia de Introdução O Microsoft PowerPoint 2013 tem um aspeto diferente das versões anteriores, pelo que criámos este guia para ajudar a minimizar a curva de aprendizagem. Localizar aquilo de que precisa
Serviço de internet gratuito em espaços públicos disponibilizado pela Câmara Municipal de Vila Franca de Xira
 1 Índice remissivo: 1. Redes disponibilizadas pela Câmara Municipal... 3 a. Como criar o registo de autenticação do utilizador... 4 b. Configuração da rede sem fios CMVFX_CP para qualquer sistema operativo...
1 Índice remissivo: 1. Redes disponibilizadas pela Câmara Municipal... 3 a. Como criar o registo de autenticação do utilizador... 4 b. Configuração da rede sem fios CMVFX_CP para qualquer sistema operativo...
5.0. Guia Prático 5 4G. Luz de notificação 2 Inserir ou retirar a. Tecla Liga/ Desliga Aumentar/ Diminuir volume. tampa traseira. bateria.
 1 1 Inserir ou retirar a tampa traseira 5 4G Guia Prático Luz de notificação 2 Inserir ou retirar a bateria 2 5.0 Tecla Liga/ Desliga Aumentar/ Diminuir volume 3 Carregar a bateria * 4 4 4 Inserir ou retirar
1 1 Inserir ou retirar a tampa traseira 5 4G Guia Prático Luz de notificação 2 Inserir ou retirar a bateria 2 5.0 Tecla Liga/ Desliga Aumentar/ Diminuir volume 3 Carregar a bateria * 4 4 4 Inserir ou retirar
Guião de Instalação do Player Displr Windows V1.1.
 Guião de Instalação do Player Displr Windows V1.1 www.displr.com Requisitos de Sistema Requisitos de Sistema Processador Dual Core 2Ghz 2Gb Ram 5Gb armazenamento Ligação à internet Instalação Instalação
Guião de Instalação do Player Displr Windows V1.1 www.displr.com Requisitos de Sistema Requisitos de Sistema Processador Dual Core 2Ghz 2Gb Ram 5Gb armazenamento Ligação à internet Instalação Instalação
Conferencing. Novell. Conferencing 1.0. novdocx (pt-br) 6 April 2007 INICIAR O CLIENTE CONFERENCING: INICIAR SESSÃO: Julho de 2007
 Conferencing - Guia de início rápido Novell Conferencing 1.0 Julho de 2007 INTRODUÇÃO RÁPIDA www.novell.com Conferencing A conferência da Novell é implementada com o uso da tecnologia Conferencing. O termo
Conferencing - Guia de início rápido Novell Conferencing 1.0 Julho de 2007 INTRODUÇÃO RÁPIDA www.novell.com Conferencing A conferência da Novell é implementada com o uso da tecnologia Conferencing. O termo
NOS Communicator Manual de Utilizador. Android Tablet 2017 Versão 1.0
 NOS Communicator Manual de Utilizador Android Tablet 2017 Versão 1.0 Índice 1 Introdução 1.1. O que é o NOS Communicator? 5 5 2 Começar a utilizar 2.1. Instalação 2.2. Fazer login 2.2.1. Mostrar password
NOS Communicator Manual de Utilizador Android Tablet 2017 Versão 1.0 Índice 1 Introdução 1.1. O que é o NOS Communicator? 5 5 2 Começar a utilizar 2.1. Instalação 2.2. Fazer login 2.2.1. Mostrar password
INFORMÁTICA APLICADA AULA 05 WINDOWS XP
 UNIVERSIDADE FEDERAL RURAL DO SEMI-ÁRIDO CURSO: Bacharelado em Ciências e Tecnologia INFORMÁTICA APLICADA AULA 05 WINDOWS XP Profª Danielle Casillo SUMÁRIO Painel de Controle 2 PAINEL DE CONTROLE Fornece
UNIVERSIDADE FEDERAL RURAL DO SEMI-ÁRIDO CURSO: Bacharelado em Ciências e Tecnologia INFORMÁTICA APLICADA AULA 05 WINDOWS XP Profª Danielle Casillo SUMÁRIO Painel de Controle 2 PAINEL DE CONTROLE Fornece
OTOsuite. Manual de instalação. Português
 OTOsuite Manual de instalação Português Este documento descreve como instalar o software OTOsuite a partir de um DVD, de uma pen USB ou de um ficheiro zipado. Requisitos do sistema Processador de 1,5 GHz
OTOsuite Manual de instalação Português Este documento descreve como instalar o software OTOsuite a partir de um DVD, de uma pen USB ou de um ficheiro zipado. Requisitos do sistema Processador de 1,5 GHz
Registo de Token de Software: SafeNet MobilePASS+ para Apple ios
 Registo de Token de Software: SafeNet MobilePASS+ para Apple ios Passo 1: Abrir o e-mail de Registo Automático a. Abra o e-mail de Registo Automático no seu telefone Apple ios. NOTA: se estiver a utilizar
Registo de Token de Software: SafeNet MobilePASS+ para Apple ios Passo 1: Abrir o e-mail de Registo Automático a. Abra o e-mail de Registo Automático no seu telefone Apple ios. NOTA: se estiver a utilizar
Serviço de Rede Wireless para Eventos Manual de Configuração. 1. Windows Windows Windows Vista MacOS Ubuntu...
 Campus de Gualtar 4710-057 Braga P Serviços de Comunicações Serviço de Rede Wireless para Eventos Manual de Configuração Índice 1. Windows 8... 2 2. Windows 7... 5 3. Windows Vista... 7 4. MacOS... 11
Campus de Gualtar 4710-057 Braga P Serviços de Comunicações Serviço de Rede Wireless para Eventos Manual de Configuração Índice 1. Windows 8... 2 2. Windows 7... 5 3. Windows Vista... 7 4. MacOS... 11
Seu manual do usuário HTC TOUCH PRO2
 Você pode ler as recomendações contidas no guia do usuário, no guia de técnico ou no guia de instalação para. Você vai encontrar as respostas a todas suas perguntas sobre a no manual do usuário (informação,
Você pode ler as recomendações contidas no guia do usuário, no guia de técnico ou no guia de instalação para. Você vai encontrar as respostas a todas suas perguntas sobre a no manual do usuário (informação,
Notas sobre a Versão do Controlador de arquivos para HP 3PAR StoreServ
 Notas sobre a Versão do Controlador de arquivos para HP 3PAR StoreServ 3.03.0a Número de peça HP C8S69-96029 Publicado: Junho de 2013 Edição 1 Copyright 2013 Hewlett-Packard Development Company, L.P. Microsoft
Notas sobre a Versão do Controlador de arquivos para HP 3PAR StoreServ 3.03.0a Número de peça HP C8S69-96029 Publicado: Junho de 2013 Edição 1 Copyright 2013 Hewlett-Packard Development Company, L.P. Microsoft
Guia de Imprimir/ Digitalizar Portátil para o Brother iprint&scan (Android )
 Guia de Imprimir/ Digitalizar Portátil para o Brother iprint&scan (Android ) Índice Antes de utilizar o equipamento Brother... Definições de notas... Marcas registadas... Introdução... Descarregar o Brother
Guia de Imprimir/ Digitalizar Portátil para o Brother iprint&scan (Android ) Índice Antes de utilizar o equipamento Brother... Definições de notas... Marcas registadas... Introdução... Descarregar o Brother
Suporte Técnico Remoto da Bomgar Guia do Técnico de Suporte ao Cliente 16.1
 Suporte Técnico Remoto da Bomgar Guia do Técnico de Suporte ao Cliente 16.1 2016 Bomgar Corporation. Todos os direitos reservados no mundo todo. BOMGAR e o logotipo BOMGAR são marcas comerciais da Bomgar
Suporte Técnico Remoto da Bomgar Guia do Técnico de Suporte ao Cliente 16.1 2016 Bomgar Corporation. Todos os direitos reservados no mundo todo. BOMGAR e o logotipo BOMGAR são marcas comerciais da Bomgar
Actualizações de software Manual do utilizador
 Actualizações de software Manual do utilizador Copyright 2008, 2009 Hewlett-Packard Development Company, L.P. Windows é uma marca comercial registada da Microsoft Corporation nos E.U.A. As informações
Actualizações de software Manual do utilizador Copyright 2008, 2009 Hewlett-Packard Development Company, L.P. Windows é uma marca comercial registada da Microsoft Corporation nos E.U.A. As informações
