Bomgar Connect Guia do Técnico de Suporte ao Cliente 17.1
|
|
|
- Armando Paixão de Abreu
- 5 Há anos
- Visualizações:
Transcrição
1 Bomgar Connect Guia do Técnico de Suporte ao Cliente Bomgar Corporation. Todos os direitos reservados no mundo todo. BOMGAR e o logotipo BOMGAR são marcas comerciais da Bomgar Corporation; outras marcas comerciais mostradas pertencem a seus respectivos proprietários. TC: 11/1/2017
2 Conteúdo Console de Suporte Técnico Bomgar Connect 4 Instale o Console de Suporte Técnico Bomgar Connect 5 Conectar ao Console de Suporte Técnico ao Cliente Bomgar Connect 6 Interface de Usuário do Console de Suporte Técnico Bomgar Connect 7 Altere Configurações no Console de Suporte Técnico Bomgar Connect 8 Suporte aos Usuários com Bomgar Connect 9 Opções de Início da Sessão de Suporte Técnico Bomgar Connect 9 Gere um Código de Sessão para Iniciar uma Sessão Bomgar Connect 10 Visualize Sessões em Fila de Espera Bomgar Connect 11 Interface do Jump: Usar Itens de Jump Bomgar Connect para Suporte Técnico a Sistemas sem Operador 12 Use Jump Clients Bomgar Connect para Acessar Computadores sem Operador 13 Pesquisar um Jump Client 13 Painel de Detalhes do Jump Client 13 Propriedades do Jump Client 13 Use Jump Clients para Acessar Dispositivos Android sem Operador 14 Fixar um Jump Client Android do Console de Suporte Técnico ao Cliente 14 Enviar um Link da interface /login para Instalar um Jump Client Android 15 RDP Local para um Sistema Windows com Bomgar Connect 16 Conjunto de Ferramentas Bomgar Connect 18 Ferramentas e Visão Geral da Sessão de Suporte Técnico Bomgar Connect 18 Bate-Papo com o Cliente durante uma Sessão Bomgar Connect 21 Compartilhamento de Tela com Visualizar e Controlar em uma Sessão Bomgar Connect 22 Use anotações para desenhar na tela remota em uma Sessão Bomgar Connect 25 Visualize Múltiplos Monitores no Sistema Remoto em uma Sessão Bomgar Connect 27 Transferência de Arquivos de e para o Sistema Remoto em uma Sessão Bomgar Connect 30 Faça uma Apresentação para Participantes Remotos com Bomgar Connect 32 O Que Seu Cliente Vê: O Cliente Bomgar Connect 36 Site Público Bomgar Connect: Solicite Suporte Técnico 37 Personalizar o Portal de Suporte Técnico do Bomgar Connect 38 CONTACT BOMGAR info@bomgar.com (US) +44 (0) (UK/EMEA) BOMGAR.COM 2
3 Cliente Bomgar Connect: Interface Sessão de Suporte Técnico 42 Interação Restrita com Cliente: Tela de Privacidade, Desativar Entrada de Usuário Remoto no Bomgar Connect 43 Credenciais de Logon Automático: Reinicialize e Reconecte com Bomgar Connect 44 Cliente Participante da Apresentação: Participar de uma Apresentação do Connect 45 Configuração de Rede e Resolução de Problemas para o Bomgar Connect 46 Portas e Firewalls para Bomgar Connect 46 Resolução de Problemas das Conexões do Console de Suporte Técnico da Bomgar Connect 47 Isenção de Responsabilidade, Restrições de Licenciamento e Suporte Técnico para Bomgar Connect 48 CONTACT BOMGAR info@bomgar.com (US) +44 (0) (UK/EMEA) BOMGAR.COM 3
4 Console de Suporte Técnico Bomgar Connect Este guia foi elaborado para ajudá-lo a instalar o console de suporte técnico Bomgar no seu computador e entender os recursos da solução. O Bomgar Connect permite que você ofereça suporte técnico remotamente aos clientes conectando-os através do Aplicativo Bomgar. CONTACT BOMGAR info@bomgar.com (US) +44 (0) (UK/EMEA) BOMGAR.COM 4
5 Instale o Console de Suporte Técnico Bomgar Connect No navegador da Web, vá para o URL do site Bomgar Connect (p.ex. example.bomgarconnect.com/login) e insira o nome de usuário e senha definidos pelo administrador. Você pode ser solicitado a mudar a senha na primeira vez em que fizer o logon. Na página Minha Conta, baixe e instale o arquivo do console de suporte técnico Bomgar. A opção terá como padrão o instalador apropriado para seu sistema operacional. Nota: Em um sistema Linux, você deve salvar o arquivo no seu computador e depois abri-lo do local de download. Não use o link Abrir que aparece após o download de um arquivo em alguns navegadores. Quando o assistente de instalação aparecer, siga as instruções para instalar o software. Depois de instalar o console de suporte técnico, você pode escolher Executar Console de Suporte Técnico Agora e/ou Executar na Inicialização. Em seguida, clique em Concluir. Nota: Se escolher Executar Console de Suporte Técnico Agora durante a instalação, um aviso de login aparecerá na sua tela. CONTACT BOMGAR info@bomgar.com (US) +44 (0) (UK/EMEA) BOMGAR.COM 5
6 Conectar ao Console de Suporte Técnico ao Cliente Bomgar Connect Após instalar o console de suporte técnico Bomgar, inicie-o a partir da localização do seu diretório como definido durante a instalação. Nota: Por padrão, no Windows, é possível acessar o console em Menu Iniciar > Todos os Programas > Bomgar > example.bomgarconnect.com, onde example.bomgarconnect.com é o nome do host do site do qual você baixou o console. No prompt, insira o nome de usuário e a senha. Marque Lembrar minhas informações de conexão para que o console salve seu nome do usuário e senha. Se a autenticação de dois fatores estiver ativada para a sua conta, insira o código do aplicativo autenticador. Nota: Usuários que estão autenticando com códigos de serão automaticamente atualizados para a autenticação de dois fatores (2FA), embora eles possam continuar a usar códigos de até que registrem um aplicativo. Após começarem a usar 2FA, a opção de código de será desativada permanentemente. Quando você se conectar, o console abrirá e um ícone Bomgar aparecerá na bandeja do sistema do seu computador. Se você fechar o console, mas permanecer conectado, reabra a janela clicando duas vezes no ícone da bandeja do sistema ou clique com o botão direito do mouse e selecione Mostrar Janela. Se você perder a conexão, o console de suporte técnico ao cliente tentará se reconectar por 60 segundos. Se a sua conexão for restaurada durante este tempo, o seu console de suporte técnico ao cliente será reaberto, restaurando todas as suas sessões abertas. Se não for possível restaurar a conexão nesse período de tempo, as sessões voltarão para a fila e você será solicitado a tentar logon novamente ou sair. Se você estiver conectado ao console de suporte técnico ao cliente em um local e se conectar de outro, suas sessões abertas serão mantidas. CONTACT BOMGAR info@bomgar.com (US) +44 (0) (UK/EMEA) BOMGAR.COM 6
7 Interface de Usuário do Console de Suporte Técnico Bomgar Connect Sessões - Gerencie múltiplas sessões remotas ao mesmo tempo. Botões de Início Rápido Iniciar Abra uma caixa de diálogo para obter um guia de referência rápido para iniciar uma sessão. Código de Sessão Inicie sessões com códigos de sessão gerados aleatoriamente e de apenas uma utilização. Apresentação Compartilhe sua tela com um ou mais participantes remotos. Inicie uma apresentação imediatamente ou programe uma apresentação para mais tarde. RDP Local - Inicie uma sessão de Protocolo de Desktop Remoto com um sistema Windows na rede local. VNC - Inicie uma sessão de VNCo com um sistema Windows remoto na sua rede local. Filas de Espera Suas filas incluem clientes que aguardam suporte técnico ou que estão em uma sessão. Detalhes sobre o sistema remoto que está recebendo suporte nesta seção. Sua fila de espera Pessoal mostra somente as suas sessões, enquanto a fila de espera Geral mostra as sessões que estão aguardando por qualquer técnico de suporte ao cliente. Interface de Item de Jump Se você instalou Jump Clients ou Atalhos de Jump em sistemas remotos para permitir acesso sem operador, esses Itens de Jump serão exibidos aqui, agrupados conforme quem pode acessá-los. CONTACT BOMGAR info@bomgar.com (US) +44 (0) (UK/EMEA) BOMGAR.COM 7
8 Altere Configurações no Console de Suporte Técnico Bomgar Connect Clique em Arquivo > Configurações no canto superior esquerdo do console para configurar suas preferências. Quando uma sessão entra na sua fila de espera ou você recebe uma mensagem de bate-papo, você pode escolher ouvir um som, ver o ícone do aplicativo piscar e/ou receber uma notificação de pop-up. Notificações pop-up aparecem independentemente do console e com prioridade sobre outras janelas. CONTACT BOMGAR info@bomgar.com (US) +44 (0) (UK/EMEA) BOMGAR.COM 8
9 Suporte aos Usuários com Bomgar Connect Opções de Início da Sessão de Suporte Técnico Bomgar Connect Para uma referência rápida das formas de iniciar uma sessão, clique no botão Iniciar no topo do seu console de suporte técnico. Do site público, o seu cliente pode escolher seu nome a partir de uma lista ou inserir um código de sessão. Você também pode enviar por e- mail um link que solicite automaticamente que o seu cliente faça o download do software cliente. CONTACT BOMGAR info@bomgar.com (US) +44 (0) (UK/EMEA) BOMGAR.COM 9
10 Gere um Código de Sessão para Iniciar uma Sessão Bomgar Connect Um dos métodos para iniciar uma sessão de suporte técnico é através do uso de códigos de sessão gerados aleatoriamente e de uso único. Códigos de sessão não são usados para autenticação. Eles simplesmente roteam o cliente para o técnico de suporte ao cliente apropriado e são válidos por um tempo limitado. Os métodos pelos quais o Aplicativo Bomgar gera códigos de sessão são informações proprietárias. Quando o cliente liga com uma solicitação de suporte técnico, um novo código de sessão é gerado: menu Suporte do console de suporte técnico com o botão Iniciar no topo do console de suporte técnico pressionando Ctrl + F4 ou Comando + F4 Defina por quanto tempo quer que este código de sessão permaneça válido. O tempo de expiração aplica-se apenas ao tempo em que o código pode ser usado para iniciar uma sessão e não afeta a duração da própria sessão. Você pode enviar o convite do seu local ou de um do servidor. Direcione seu cliente para um URL único ou insira o código de sessão no seu site público. Depois de executar o cliente, ele aparecerá na sua fila de espera de sessão. CONTACT BOMGAR info@bomgar.com (US) +44 (0) (UK/EMEA) BOMGAR.COM 10
11 Visualize Sessões em Fila de Espera Bomgar Connect As filas de sessão fornecem informações e acesso a clientes que estejam aguardando suporte técnico. A fila de espera Pessoal lista os clientes com quem você está na sessão ou que estejam aguardando para uma sessão com você especificamente. Uma sessão de espera será exibida em sua fila de espera caso o cliente a tenha iniciado usando um código de sessão gerado por você ou selecionando seu nome no site público. Além disso, a fila Geral está aberta para todos os técnicos de suporte ao cliente. Se um cliente iniciar uma sessão clicando no botão Conectar Agora no site público, essa sessão entrará na fila de espera geral. Classifique suas filas por vários critérios, inclusive o tempo que o cliente está na fila de espera, o nome do cliente, etc. Você também pode pesquisar uma sessão ativa. Clique em um item na fila para exibir seus detalhes. Clique nele novamente para fechar o painel de detalhes. Depois que o cliente estiver na fila de espera, clique duas vezes na entrada do cliente ou selecione a entrada e clique no botão Aceitar. Aceitar uma sessão abre uma nova guia para essa sessão no topo do console de suporte técnico. Você pode executar várias sessões simultaneamente. Uma nova guia será criada para cada sessão. CONTACT BOMGAR info@bomgar.com (US) +44 (0) (UK/EMEA) BOMGAR.COM 11
12 Interface do Jump: Usar Itens de Jump Bomgar Connect para Suporte Técnico a Sistemas sem Operador Nota: Jump Clients são um complemento que pode ser comprado separadamente do seu software Bomgar Connect. Para mais informações sobre comprar um complemento, contate o setor de Vendas da Bomgar em A tecnologia Jump da Bomgar permite que usuários com privilégios conectem-se a um sistema remoto sem operador para iniciar uma sessão sem assistência do usuário final. Instalar Jump Clients para executar sessões de suporte técnico em computadores sem operador. Você também pode iniciar uma sessão de RDP Local com um computador na LAN/VPN, salvando Atalhos de Jump em máquinas acessadas frequentemente. A Interface do Jump aparece na metade de baixo do console de suporte técnico. A lista pode conter Jump Clients, atalhos de RDP Local e atalhos de VNC Local. Os Itens de Jump são agrupados de acordo com quem pode acessá-los - apenas o usuário que os criou ou todos os usuários. Você pode ter permissão para ver os Itens de Jump fixados a outros Grupos de Jump pessoais de outros usuários. Jump para um Item de Jump Navegar através de grupos ou pesquisar dinamicamente computadores. Além de navegar por Jump Clients, você pode pesquisar com base em vários campos. Insira uma sequência de caracteres no campo de pesquisa e pressione Enter. Para mudar os campos que você está pesquisando, clique na lupa de aumento e marque ou desmarque os campos disponíveis. Campos pesquisáveis incluem Comentários, Usuário do Console, Grupo do Domínio, Método de Jump, Data do Último Acesso, Nome, IP Privado, IP Público, Status, Etiqueta, e Grupo de Trabalho. Depois de ter encontrado o computador que quer acessar, clique duas vezes na entrada ou selecione a entrada e clique no botão Jump. Isso tentará iniciar uma sessão com o computador remoto. Nota: Se você precisar acessar Itens de Jump quando nenhum usuário estiver disponível, certifique-se de que as permissões de sessão estejam definidas para desativar avisos ou definidas por padrão para Permitir sessões sem participação. CONTACT BOMGAR info@bomgar.com (US) +44 (0) (UK/EMEA) BOMGAR.COM 12
13 Use Jump Clients Bomgar Connect para Acessar Computadores sem Operador Nota: Jump Clients são um complemento que pode ser comprado separadamente do seu software Bomgar Connect. Para mais informações sobre comprar um complemento, contate o setor de Vendas da Bomgar em Para acessar um computador individual sem assistência do usuário final, instale um Jump Client neste sistema durante uma sessão ou a partir da página Jump Clients da interface administrativa. As suas permissões de conta determinam se você pode fazer Jump usando Jump Clients, assim como quais Jump Clients pode acessar. As permissões também determinam se você pode criar e modificar Jump Clients e, caso afirmativo, se pode fazer isso somente na interface administrativa ou também durante uma sessão. Pesquisar um Jump Client Além de navegar por Jump Clients, você pode pesquisar com base em vários campos. Insira uma sequência de caracteres no campo de pesquisa e pressione Enter. Para mudar os campos que você está pesquisando, clique na lupa de aumento e marque ou desmarque os campos disponíveis. Campos pesquisáveis incluem Comentários, Usuário do Console, Grupo do Domínio, Método de Jump, Data do Último Acesso, Nome, IP Privado, IP Público, Status, Etiqueta, e Grupo de Trabalho. Painel de Detalhes do Jump Client Quando você selecionar um Jump Client, um painel de detalhes será exibido à direita da interface de Jump. Os detalhes mostrados aqui variam de acordo com o tipo de Item de Jump. Propriedades do Jump Client Organize e gerencie Jump Clients existentes selecionando um ou mais Jump Clients e clicando em Propriedades. Insira um Nome para o Item de Jump. Esse nome identifica o item nas guias de sessão. Esta sequência de caracteres tem no máximo 128 caracteres. Mova os Jump Clients de um Grupo de Jump para outro usando o menu suspenso Grupo de Jump. A habilidade de mover Jump Clients de ou para Grupos de Jump de outros usuários depende das permissões da sua conta. Organize mais ainda os Jump Clients inserindo o nome de uma Etiqueta nova ou existente. Embora os Jump Clients selecionados fiquem agrupados na mesma etiqueta, eles continuarão a ser listados no Grupo de Jump aos quais cada um está associado. Para voltar a colocar um Jump Client no respectivo Grupo de Jump de nível superior, deixe este campo em branco. Os Jump Clients também incluem um campo Comentários para um nome ou descrição, o que torna mais rápida e fácil a classificação, pesquisa e identificação dos Jump Clients. Caso já não precise acessar um sistema remoto, selecione o Jump Client e clique no botão Remover, ou dê um clique com o botão direito no Jump Client e selecione Remover do menu. Você pode selecionar múltiplos Jump Clients para remover todos ao mesmo tempo. CONTACT BOMGAR info@bomgar.com (US) +44 (0) (UK/EMEA) BOMGAR.COM 13
14 Nota: Se o usuário remoto desinstalar manualmente um Jump Client, ele permanecerá na fila de espera, juntamente com as estatísticas da sua última atualização, mas você não poderá acessar esse computador. Se um Jump Client estiver offline e não se reconectar ao site Bomgar por 180 dias, ele será automaticamente desinstalado do computador de destino e será removido da interface de Jump. Use Jump Clients para Acessar Dispositivos Android sem Operador A partir do Bomgar 16.1, Uma conexão persistente pode ser estabelecida com um dispositivo Android fixando um Jump Client a um dispositivo. Isso fornece a capacidade de ter sessões de suporte técnico sem operador com dispositivos Android. Você pode implantar Jump Clients usando um dos métodos abaixo. Nota: O uso de largura de banda e a duração de bateria são minimamente afetados pelo estabelecimento de uma conexão persistente. Nota: Conexões persistentes para dispositivos Android sem operador podem ocorrer somente quando os dispositivos forem ambos, Aplicativo de Cliente de Suporte Técnico Bomgar e Aplicativo Jump Client Bomgar 2.2.0, instalados a partir da loja Google Play. Para aprender mais, consulte Descarregar o Cliente de Suporte Técnico Bomgar e os Aplicativos de Jump Client para Bomgar Connect em Fixar um Jump Client Android do Console de Suporte Técnico ao Cliente 1. Quando estiver em uma sessão de suporte técnico com o dispositivo Android, clique no ícone Fixar um Jump Client. 2. Depois de fixar, clique na opção Atualizar localizada acima da lista de Itens de Jump, e o dispositivo Android aparecerá como um Item de Jump na lista. Caso o ícone Fixar um Jump Client esteja sendo exibido em cinza, o Jump Client Android não foi instalado no dispositivo Android. 3. Enquanto isso, o aplicativo Jump Client Bomgar no dispositivo deve mostrar o cliente como fixado com uma data e carimbo de data/hora. Nota: As opções estão disponíveis para o Jump Client ser desativado se o dispositivo estiver dependendo de alimentação de bateria ou de dados para conectar. CONTACT BOMGAR info@bomgar.com (US) +44 (0) (UK/EMEA) BOMGAR.COM 14
15 Enviar um Link da interface /login para Instalar um Jump Client Android 1. Na interface de /login, vá para Jump Clients e clique em Criar Instalador de Jump Client. 2. A partir da seção Descarregar ou Instalar Cliente Agora, escolha Android como sua plataforma. 3. Verifique se o aplicativo Jump Client Bomgar está instalado no dispositivo Android. Caso contrário, navegue até a loja Google Play App para descarregar o aplicativo. 4. Para descarregar o Jump Client ao dispositivo, abra um navegador no dispositivo Android e vá para o URL fornecido pelo assistente de implantação em massa. Nota: Você também pode enviar por o URL ao dispositivo Android clicando no link , localizado na seção Implantar para Destinatários de . CONTACT BOMGAR info@bomgar.com (US) +44 (0) (UK/EMEA) BOMGAR.COM 15
16 RDP Local para um Sistema Windows com Bomgar Connect Use Bomgar para iniciar uma sessão de Protocolo de Desktop Remoto (RDP) com um sistema Windows na rede local. Porque as sessões RDP são convertidas em sessões Bomgar, as sessões podem ser automaticamente auditadas e gravadas se você comprar o complemento de relatórios. Para utilizar o RDP Local através do Bomgar, você deve ter a permissão de conta de usuário Métodos de Jump Permitidos: RDP Local. Para iniciar uma sessão RDP, abra a caixa de diálogo Protocolo de Desktop Remoto a partir do: Menu Suporte do console de suporte técnico O botão RDP Local no topo do console de suporte técnico Nota: Você também pode criar um atalho de RDP Local a partir do botão Criar sobre a interface Jump. Em seguida, pode iniciar a sessão RDP dando um clique-duplo nessa entrada ou selecionando-a e clicando no botão Jump. Insira o Nome do host /IP do sistema que você deseja acessar. Nota: Por padrão, o servidor RDP escuta na porta 3389, que é. portanto, a porta padrão Bomgar. Se o servidor RDP remoto está configurado para usar uma porta diferente, adicione após o nome do host ou endereço IP na forma de <nome do host>:<porta> ou <endereço IP>:<porta> (p. ex :40000). Forneça o Nome do Usuário para logon, junto com o Domínio. Defina o Tamanho de Exibição no qual o sistema remoto deverá ser visualizado. Isto pode ser do mesmo tamanho que seu monitor primário, o tamanho de todos os seus monitores combinados ou um entre diversos tamanhos padrão. Selecione a Qualidade na qual visualizar a tela remota. Isto não pode ser alterado durante a sessão de protocolo de desktop remoto (RDP). Selecione o modo de otimização de cor para visualizar a tela remota. Se você irá compartilhar primordialmente vídeo, selecione Vídeo Otimizado; caso contrário selecione entre Preto e Branco (usa menos largura de banda), Poucas Cores, Mais Cores ou Todas as Cores (usa mais largura de banda). Ambos os modos Vídeo Otimizado e Quatro Cores permitem a você visualizar a imagem de fundo real do desktop. Para iniciar uma sessão de console em vez de uma nova sessão, marque a caixa Sessão de Console. Se o certificado do servidor não puder ser verificado, você receberá um aviso de certificado. Marcar Ignorar Certificado Não Confiável permite a você se conectar com o sistema remoto sem ver esta mensagem. Para importar um arquivo RDP, clique no botão Importar. Isto preenche automaticamente alguns dos campos obrigatórios para a conexão do protocolo de desktop remoto. Para iniciar uma sessão de desktop remoto (RDP), clique em Jump. CONTACT BOMGAR info@bomgar.com (US) +44 (0) (UK/EMEA) BOMGAR.COM 16
17 Você será solicitado a digitar a senha para o nome do usuário que você especificou antes. Sua sessão de RDP iniciará agora. Iniciar compartilhamento de tela para visualizar o computador remoto. Você pode enviar um comando Ctrl-Alt-Del, capturar uma imagem de tela do computador de mesa remoto e compartilhar conteúdos da área de transferência. CONTACT BOMGAR info@bomgar.com (US) +44 (0) (UK/EMEA) BOMGAR.COM 17
18 Conjunto de Ferramentas Bomgar Connect Ferramentas e Visão Geral da Sessão de Suporte Técnico Bomgar Connect CONTACT BOMGAR info@bomgar.com (US) +44 (0) (UK/EMEA) BOMGAR.COM 18
19 Ferramentas de Sessão Clique no ícone do menu no canto superior esquerdo da janela de sessão para abrir controles de sessão para sua sessão. Você também pode clicar com o botão direito na guia de sessão para ver controles de sessão. Diversos destes controles possuem ícones dedicados em outros lugares da interface e estão descritos abaixo (Remover Participante, Elevar, Fixar Jump Client, Fechar). A partir do menu, selecione Desanexar Guia de Sessão para separar a sessão do console ou clique na guia de sessão e arraste-a para fora da janela principal. O ícone de menu permanece com sua sessão mesmo se você desanexar a guia de sessão, permitindo que você posicione a guia de sessão em qualquer lugar, como em um monitor separado, e retenha acesso às ferramentas de sessão. Reanexe a sessão usando a seleção Anexar Guia de Sessão no menu ou simplesmente clicando no X para fechar a janela desanexada. Adicionalmente, no menu, selecione Localizar a Barra Lateral para encontrar a barra lateral da sessão, que pode ser útil se você tiver diversas barras laterais de sessões desanexadas (veja abaixo) espalhadas pela sua tela. Você também pode renomear a sessão ou reverter o nome para o padrão. Recolha a barra lateral para maximizar o espaço de trabalho de sessão. Para fixar a barra lateral de novo, passe o mouse sobre a seta da barra lateral recolhida e clique no ícone Fixar Barra Lateral. Clique neste ícone para desanexar a barra lateral. Uma vez desanexada, a barra lateral pode ser posicionada em qualquer lugar na sua área de trabalho ou colocada em um monitor separado. A barra lateral também pode ser redimensionada de acordo com suas necessidades ou redimensione os painéis na barra lateral para maior espaço de visualização. Clique no ícone Anexar Barra Lateral para reanexar a barra lateral. Quando a barra lateral é desanexada, o ícone Página Inicial é ativado (veja abaixo). Este ícone Página Inicial é ativado sempre que a barra lateral é desanexada. Se você puder ter diversas sessões simultaneamente e diversas barras laterais desanexadas na sua tela, clicar no ícone Página Inicial da barra lateral exibe a sessão associada, poupando tempo e evitando confusão ao tentar identificar qual barra lateral pertence a qual sessão. É possível reposicionar as diferentes seções de blocos mostradas na barra lateral, como a janela de batepapo, o painel de informações da sessão, etc. Ao passar o mouse sobre a barra de título de uma seção, o cursor se transforma em uma mão fechada, permitindo que você arraste e reposicione essa seção na barra lateral. Eleve uma sessão clique-para-bater-papo para o cliente ou eleve o cliente para que ele tenha direitos administrativos clicando no botão de escudo. Selecione Avisar Cliente para solicitar credenciais de administrador do usuário remoto. Se você possuir credenciais administrativas para o computador remoto, selecione Usuário Específico para fornecer um nome de usuário e senha administrativos. Eleve o cliente permite trocar contas de usuário, implantar Jump Clients em modo de serviço e controlar caixas de diálogo UAC e janelas protegidas. Elevação não altera o contexto de usuário do usuário ativo, e não é o mesmo que fazer o logout do usuário ativo e logar novamente como administrador. Elevação para direitos de administrador está atualmente disponível apenas para computadores com Windows e Mac. Você poderá desconectar o cliente, mas permanecer na guia sessão para rever a transcrição do bate-papo ou rever os arquivos transferidos. CONTACT BOMGAR info@bomgar.com (US) +44 (0) (UK/EMEA) BOMGAR.COM 19
20 Se permitido, instale um Jump Client no computador remoto, para que você ou seus colegas possam acessar posteriormente este sistema sem ter que efetuar a inicialização pelo usuário final. Desinstale o cliente se não precisar mais de acesso automático a esse sistema. Atualmente, Jump Clients não podem ser instalados em dispositivos móveis. Para definir detalhes, incluindo grupo, etiqueta e comentários, selecione Personalizar. Nota: Jump Clients são um complemento que pode ser comprado separadamente do seu software Bomgar Connect. Para mais informações sobre comprar um complemento, contate o setor de Vendas da Bomgar em Feche inteiramente a guia Sessão. Você pode fechar a sessão a partir da barra lateral, do menu da sessão ou da guia de sessão. No canto inferior direito da janela da sessão, está a informação sobre o sistema remoto. Clique em Copiar para copiar todas as informações para a área de transferência. CONTACT BOMGAR info@bomgar.com (US) +44 (0) (UK/EMEA) BOMGAR.COM 20
21 Bate-Papo com o Cliente durante uma Sessão Bomgar Connect Em toda a sessão de suporte técnico, você pode conversar com seu cliente remoto. Você não precisa ter permissões de compartilhamento de tela antes de iniciar o bate-papo. Clique no ícone de seta no canto superior esquerdo da barra lateral para recolher a barra lateral deslizante. Se a barra lateral estiver recolhida, passe o mouse sobre a seta na janela oculta para exibi-la. Clique no ícone de tachinha que substituiu o ícone de seta no canto superior esquerdo da barra lateral para fixar novamente a barra lateral deslizante. Ao digitar em inglês, as palavras com erros de ortografia ficarão sublinhadas em vermelho. Clique com o botão direito do mouse para visualizar sugestões de ortografia ou ignorar a grafia de logon do console atual. As mensagens aparecem com texto puro na área de entrada de batepapo. Você pode adicionar ou editar o BBCode em uma mensagem para adicionar formatação de texto. A formatação será aplicada quando a mensagem for enviada. A janela de bate-papo grava não apenas as mensagens e a hora em que elas foram enviadas, mas também serve como um registro de execução de tudo o que ocorre durante toda a sessão, inclusive arquivos transferidos e permissões concedidas. Nota: É possível reposicionar as diferentes seções de blocos mostradas na barra lateral, como a janela de bate-papo, o painel de informações da sessão, etc. Ao passar o mouse sobre a barra de título de uma seção, o cursor se transforma em uma mão fechada, permitindo que você arraste e reposicione essa seção na barra lateral. CONTACT BOMGAR info@bomgar.com (US) +44 (0) (UK/EMEA) BOMGAR.COM 21
22 Compartilhamento de Tela com Visualizar e Controlar em uma Sessão Bomgar Connect Da janela de sessão, clique no botão Compartilhamento de Tela para solicitar controle do computador remoto. Clique no botão Engrenagem para ver opções. Deixar todas as opções desmarcadas exige compartilhamento de tela cheia, que concede visualização e controle a todos os aplicativos e a toda a área de trabalho do sistema remoto. Se você marcar Acesso Completo, disponível somente em uma sessão iniciada pelo cliente, você solicitará compartilhamento de tela e todos os outros privilégios ao mesmo tempo. Se marcar Somente Visualização, você pode ver mas não pode controlar a tela remota. Tela de Privacidade, disponível apenas ao executar Jump, inicia a sessão com a visualização e controle do sistema remoto do cliente desabilitado. Tela de privacidade não está disponível quando dando suporte a Windows 8 ou acima. Quando o cliente tiver uma permissão concedida, a área de trabalho remota aparecerá na sua janela. Se tiver escolhido outra opção que não Visualizar Somente, você terá total controle de mouse e teclado para trabalhar no computador remoto como se realmente estivesse lá. Você pode solicitar a elevação do seu nível de permissão a qualquer momento durante a sessão. Em uma sessão, clique-para-bater-papo, você só pode bater papo com o cliente e ver informações básicas da sessão. Se você precisar fornecer suporte técnico mais detalhado, solicite a elevação da sessão para o cliente completo. CONTACT BOMGAR info@bomgar.com (US) +44 (0) (UK/EMEA) BOMGAR.COM 22
23 Ferramentas de Compartilhamento de Tela Encerre o compartilhamento de tela. Ao visualizar o computador remoto, inicie ou interrompa o controle do mouse e do teclado remotos. Se suas permissões lhe permitirem, você pode desativar a visualização da tela e a inserção do mouse e do teclado do usuário remoto. A visualização do cliente da tela de privacidade explica claramente que o técnico de suporte ao cliente desabilitou a visualização do cliente. O cliente pode retomar o controle a qualquer momento, pressionando Ctrl+Alt+Del. Alternativamente, desative a entrada do teclado e mouse do cliente ainda permitindo que ele visualize a tela. Quando a entrada estiver restrita, uma borda laranja será exibida ao redor dos monitores do cliente, e uma mensagem indicando que o técnico de suporte ao cliente tem o controle do teclado e mouse. O cliente pode retomar o controle a qualquer momento, pressionando Ctrl+Alt+Del. Este recurso está atualmente disponível apenas para Windows. No Vista e posteriores, o cliente deve ser elevado. No Windows 8 e posteriores, esta funcionalidade é limitada a desativar o teclado e mouse. CONTACT BOMGAR info@bomgar.com (US) +44 (0) (UK/EMEA) BOMGAR.COM 23
24 As ferramentas de anotação permitem guiar os clientes através de tarefas mais complexas e treinar funcionários remotos, reduzindo o número de chamadas de acompanhamento e os custos de treinamento. Diversas ferramentas estão disponíveis, incluindo aquelas relacionadas a formas e desenho livre. Bomgar InSight permite anotações na transmissão da câmera ao vivo a partir de um dispositivo Android ou ios. Observe que as anotações possuem requisitos especiais para certas plataformas móveis. Para saber mais sobre o Bomgar InSight, veja Bomgar InSight para ios em ou Bomgar InSight para Android em Reinicialize o sistema remoto no modo seguro ou normal com rede ou encerre o sistema remoto. Você também pode solicitar que o usuário final insira credenciais válidas para que, após uma reinicialização, o técnico de suporte ao cliente possa se registrar novamente com as credenciais fornecidas sem exigir que o cliente esteja presente. Para mais detalhes, veja "Credenciais de Logon Automático: Reinicialize e Reconecte com Bomgar Connect" na página 44. Envie o comando Ctrl-Alt-Delete ao computador remoto. Começar o compartilhamento de tela de dispositivo ios. Para detalhes, veja Dando Suporte a Dispositivos Apple ios em Quando dando suporte a um sistema Apple OS X conectado a um dispositivo móvel Apple ios , clique neste botão para começar ou terminar o compartilhamento de tela de apenas visualizar no dispositivo conectado ios. Note que este botão não é visível, a não ser que você esteja em uma sessão de suporte técnico com compartilhamento de tela padrão com um sistema Apple OS X Yosemite, e esse botão não está habilitado a não ser que um dispositivo Apple ios esteja conectado ao sistema OS X Yosemite recebendo suporte. Ao efetuar o compartilhamento de tela, capture uma imagem de tela do computador remoto ou telas em total resolução, salvo em formato PNG. Salve o arquivo de imagem em seu sistema local ou na sua área de transferência. A ação de captura é registrada no log de conversa com um link para uma imagem salva localmente. O link permanece ativo mesmo após o cliente ter deixado a sessão, mas não persiste no relatório de sessão Bomgar. Esse recurso funciona no Mac, Windows, e Linux. Selecione um monitor remoto alternativo para exibir. O principal monitor é designado por um P. Visualize a tela remota em tamanho real ou redimensionada. Selecione o modo de otimização de cor para visualizar a tela remota. Se você irá compartilhar primordialmente vídeo, selecione Vídeo Otimizado; caso contrário selecione entre Preto e Branco (usa menos largura de banda), Poucas Cores, Mais Cores ou Todas as Cores (usa mais largura de banda). Ambos os modos Vídeo Otimizado e Quatro Cores permitem a você visualizar a imagem de fundo real do desktop. Visualize a área de trabalho remota em modo de tela cheia ou retorne à visualização da interface. Quando em modo de tela cheia, chaves especiais são passadas através do sistema remoto. Isto inclui, mas não está limitado a, chaves modificadoras, chaves de função e chave de Início do Windows. Note que isto não se aplica ao comando Ctrl-Alt- Del. CONTACT BOMGAR info@bomgar.com (US) +44 (0) (UK/EMEA) BOMGAR.COM 24
25 Use anotações para desenhar na tela remota em uma Sessão Bomgar Connect Use ferramentas de anotação para orientar os clientes em tarefas mais complexas e para treinar funcionários de forma remota, reduzindo o número de ligações de acompanhamento e os custos de treinamento. Os técnicos de suporte ao cliente têm uma forma interativa de lidar com os clientes, reduzindo situações frustrantes em potencial e aumentando a satisfação do cliente. Enquanto estiver no modo de anotação, você ainda pode usar o mouse para mover ou controlar itens na área de trabalho remota. Mantendo a tecla Shift pressionada, suspenda temporariamente o modo de anotação. Ativando Anotações Para começar a usar Anotações, clique em seu ícone. Clicar em qualquer um dos itens de menu suspenso ativa o modo de Anotações. Você pode selecionar a partir de várias ferramentas para ajudá-lo a guiar um cliente através de uma série de etapas ou aprimorar uma sessão de treinamento. As seguintes ferramentas e funções estão disponíveis: Ponteiro Virtual Caneta Ferramenta de desenho de retângulo Ferramenta de desenho de elipse Borracha Desfazer Limpar Cores vermelho, preto ou branco Linha fina, média ou grossa Você pode selecionar sua ferramenta a partir do menu suspenso Anotações ou clicar com o botão direito dentro da área da tela remota. Se você clicar nas áreas fora da tela remota, o menu suspenso não será exibido. As anotações aparecem na tela remota para chamar a atenção de pontos específicos de interesse ou áreas destacadas, conforme necessário. CONTACT BOMGAR info@bomgar.com (US) +44 (0) (UK/EMEA) BOMGAR.COM 25
26 Para desativar Anotações, selecione Sem Ferramenta no menu suspenso ou clique em Esc. Todas as anotações serão excluídas da tela do cliente quando a sessão terminar. As anotações também estão disponíveis durante as apresentações. Consulte "Anotações de Apresentação" na página 35. CONTACT BOMGAR info@bomgar.com (US) +44 (0) (UK/EMEA) BOMGAR.COM 26
27 Visualize Múltiplos Monitores no Sistema Remoto em uma Sessão Bomgar Connect A Bomgar suporta ambientes de trabalhos remotos configurados para a utilização de vários monitores. Quando estabelece a conexão a um desktop pela primeira vez, será apresentado o monitor principal na guia Compartilhamento de Tela. Caso monitores adicionais estejam configurados, um ícone Vídeo aparecerá ativo na barra de ferramentas Compartilhamento de Tela e exibirá uma guia Vídeos no canto inferior direito do console. CONTACT BOMGAR info@bomgar.com (US) +44 (0) (UK/EMEA) BOMGAR.COM 27
28 Utilizar o ícone Exibir Selecione o ícone Vídeo para ver todos os monitores conectados ao computador remoto. Neste modo de exibição, os monitores remotos são representados por retângulos, e não imagens em miniatura. A posição de cada retângulo corresponde à posição configurada para cada monitor no desktop remoto. Por padrão, o monitor principal aparece na janela Compartilhamento de Tela. Para alterar a vista, clique no retângulo que representa o monitor que deseja visualizar. Você também poderá selecionar Exibir tudo para visualizar todos os monitores associados ao computador remoto na janela Compartilhamento de Tela. Caso computador remoto não tenha monitores adicionais associados, o ícone Monitor aparece como inativo. Utilizar a Guia Vídeos Selecione o guia Vídeos para as imagens em miniatura de todos os vídeos associados ao computador remoto. A posição de cada imagem em miniatura corresponde à posição configurada para cada vídeo no desktop remoto. O monitor apresentado no guia Compartilhamento de Tela aparece em destaque. Por padrão, o monitor principal aparece na janela Compartilhamento de Tela. Para alterar a vista, clique na miniatura no monitor que pretende visualizar. Você também poderá selecionar Exibir tudo para visualizar todos os monitores associados ao computador remoto na janela Compartilhamento de Tela. CONTACT BOMGAR info@bomgar.com (US) +44 (0) (UK/EMEA) BOMGAR.COM 28
29 Caso a sessão esteja no modo de escala de cinza, os monitores remotos são representados por retângulos, em vez de imagens em miniatura. A posição de cada retângulo corresponde à posição configurada para cada monitor no desktop remoto. Nota: O ciclo de atualização da imagem em miniatura tem uma duração de cerca de três segundos em condições ideais, mas pode demorar mais tempo, conforme a velocidade de conexão e a transferência dos dados. CONTACT BOMGAR info@bomgar.com (US) +44 (0) (UK/EMEA) BOMGAR.COM 29
30 Transferência de Arquivos de e para o Sistema Remoto em uma Sessão Bomgar Connect Durante uma sessão, os usuários com privilégios podem transferir, excluir ou renomear arquivos e mesmo diretórios inteiros tanto para como a partir do computador remoto ou do dispositivo remoto e do cartão SD do dispositivo. Você não precisa ter total controle do computador remoto para transferir arquivos. Transfira os arquivos usando os botões de upload e download ou arrastando e soltando os arquivos. Clicando com o botão direito em um arquivo exibe um menu contextual em que você pode, entre outras coisas, criar um novo diretório; renomear, abrir ou excluir um arquivo; ou baixá-lo diretamente para sua máquina. Ferramentas de Transferência de Arquivo Para acesso ao sistema de arquivos do dispositivo remoto quando ele não for mais necessário. Vai até o diretório no sistema de arquivos selecionado. Atualize sua visualização do sistema de arquivos selecionados. CONTACT BOMGAR info@bomgar.com (US) +44 (0) (UK/EMEA) BOMGAR.COM 30
31 Cria um novo diretório. Renomeie um diretório ou um arquivo. Exclua um diretório ou um arquivo. Observe que excluir um arquivo ou pasta irá excluí-lo permanentemente. Não é enviado para a lixeira. Mostra os arquivos ocultos. Selecione um ou mais arquivos ou diretórios e clique no botão apropriado para carregar os arquivos para o sistema remoto ou para baixá-los ao seu sistema local. Você pode também arrastar e soltar para transferência. Se já existir um arquivo com o mesmo nome no local para onde você está tentando transferir um arquivo, escolha se deseja substituir automaticamente o arquivo já existente, cancelar a transferência ou exibir um aviso para cada arquivo que tenha nome idêntico. Note que se o conteúdo dos arquivos for idêntico, o carregamento será ignorado e resultará em uma mensagem de aviso. Preserve as informações do arquivo manterá a mesma data e hora do arquivo original. Se essa opção estiver desativada, o carimbo de data/hora do arquivo irá refletir a data e hora da transferência do arquivo. Se a transferência automática de arquivos estiver ativada, as transferências começarão assim que o botão de carregar ou baixar for clicado ou um arquivo for arrastado de um sistema de arquivos para outro. Se a transferência automática de arquivos estiver desativada, selecione no gerenciador de transferência os arquivos que deseja transferir e clique no botão Iniciar para começar a transferência. No gerenciador de transferência, selecione um arquivo e depois clique no botão Detalhes para ver informações como a data e a hora da transferência, a origem e o destino dos arquivos, e o número de bytes transferidos. Selecione um ou mais arquivos do Gerenciador de Transferência e clique em Cancelar para interromper a transferência antes que ela seja concluída. Apaga todas as informações do Gerenciador de Transferência. CONTACT BOMGAR info@bomgar.com (US) +44 (0) (UK/EMEA) BOMGAR.COM 31
32 Faça uma Apresentação para Participantes Remotos com Bomgar Connect Você pode compartilhar sua tela com um ou mais participantes remotos. Inicie uma apresentação a partir do menu Apresentar do console de suporte técnico. Se escolher iniciar uma apresentação imediatamente selecionando Iniciar Apresentação, você abrirá a interface de Apresentação Bomgar. Além disso, programe uma apresentação para depois. Um Agendador pedirá que você insira um nome para a sua apresentação, uma data e hora de início e a duração esperada do evento. Depois de ter inserido essas informações, clique em Criar. A sua apresentação agora aparecerá em uma lista das suas futuras apresentações. Os horários da apresentação não podem coincidir. Se você excluir uma apresentação antes do seu horário programado, todos os convites que tiver enviados serão inválidos, e os participantes não poderão se conectar. Quando estiver pronto para iniciar uma apresentação programada, selecione a apresentação na lista e depois clique em Iniciar para abrir a guia da interface da apresentação. Do agendador, você pode enviar aos participantes um convite por e- mail contendo uma URL exclusiva e todos os detalhes da conferência de áudio da sua apresentação ou pode direcionar seus participantes para visitarem seu site público e inserirem o código de sessão exclusivo. Você também pode enviar um convite por a partir da guia de interface da apresentação. Se uma apresentação estiver programada para iniciar em breve, um botão no topo da janela de seleção da Apresentação-Apenas permite que você comece a apresentação diretamente. Você também pode iniciar uma apresentação programada a partir da janela de agenda. A interface de apresentação consiste em uma barra vertical não intrusiva com três seções colapsáveis: Convite, Participantes e Bate- Papo. Um painel deslizante e horizontal contém uma janela de prévia que mostra um indicador de status que muda quando você clica no botão iniciar/parar para indicar que a apresentando está sendo feita ao vivo. Um seletor de aplicativo, um seletor de exibição e um seletor de resolução, descritos abaixo, também estão disponíveis. CONTACT BOMGAR info@bomgar.com (US) +44 (0) (UK/EMEA) BOMGAR.COM 32
33 Na seção Convite,você pode inserir um nome para sua apresentação se quiser ou pode usar a entrada genérica padrão, incluindo o nome do técnico de suporte ao cliente. Os campos ativados para Código de Acesso e URL da apresentação são exibidos, e você pode escolher inserir e salvar detalhes da conferência de áudio que são mantidos de uma apresentação até a próxima e registrados na janela de Bate- Papo. Essas informações são enviadas para todos os participantes quando eles se conectam e são redistribuídas sempre que você atualiza as informações durante a apresentação. Se seu site público tiver a lista de apresentações habilitada, você pode selecionar Mostrando na Lista Pública para exibir um link onde os participantes possam clicar para participar da apresentação. Os botões são fornecidos para, rápida e eficientemente Copiar URL do Convite e também para enviar Convite por . A seção de Participantes relaciona aqueles que assistiram a sua apresentação. Um botão permite que você conceda ou descontinue o controle de um participante de seu mouse e teclado, caso permitido. Também você pode escolher remover participantes da sua apresentação clicando no botão para remover participantes. Nota: Quando o participante tem o controle do seu mouse e teclado, ele verá uma barra vermelha na parte inferior da janela do participante. Se o participante estiver em modo tamanho real ou tela cheia, ele sairá destes modos quando receber o controle de você. Um participante utilizando um dispositivo móvel não pode assumir o controle. A seção Bate-Papo da interface de apresentação registra suas ações na interface assim como as mensagens que você envia para todos os participantes ou para participantes selecionado. Seus participantes podem bater papo com você apenas ou com todos. Clicar na seta acima das seções de interface de apresentação minimiza a interface para o modo mini contendo apenas os controles da apresentação. CONTACT BOMGAR info@bomgar.com (US) +44 (0) (UK/EMEA) BOMGAR.COM 33
34 Quando estiver vendo uma prévia da apresentação ou apresentando, você pode abrir ou fechar o painel Prévia/Ao vivo clicando na alça à esquerda do painel. Neste painel, selecione que aplicativos compartilhar. Você pode escolher entre apresentar novas janelas automaticamente ou não. Se tiver mais de um monitor no computador, clique no ícone monitores para escolher qual monitor apresentar. O principal monitor é designado por um P. Você também pode escolher apresentar todos os seus monitores. Também é possível escolher a profundidade da cor da apresentação - largura de banda reduzida, melhor desempenho, desempenho e qualidade ou melhor qualidade. Os botões Iniciar/Parar, monitores e profundidade de cor estão disponíveis independentemente de você ter o painel Prévia/Ao vivo aberto, ou ter fechado a interface de Apresentação Bomgar para sua presença mínima na tela ou em modo mini. Os botões de anotações também estão disponíveis quando você está apresentando. CONTACT BOMGAR info@bomgar.com (US) +44 (0) (UK/EMEA) BOMGAR.COM 34
35 Ferramentas de Apresentações Inicie a apresentação. Uma apresentação ao vivo será refletida no painel de saída da interface de apresentação com um indicador verde translúcido AO VIVO. Interrompa a apresentação. O painel de saída da Interface de Apresentação mostrará um Indicador vermelho translúcido PRÉVIA. Selecione o monitor de exibição para sua sessão de apresentação. O principal monitor será designado por um P. Apresente a tela em escala de cinzas de 2 bits para o menor consumo de largura de banda, 8 bits para o desempenho mais rápido, 16 bits para uma qualidade média de imagem e desempenho, ou 32 bits para a maior resolução de imagens. Comece a usar anotações em sua apresentação ao vivo. Se permitido, conceda controle de seu mouse e teclado para um participante. Apenas um participante de cada vez pode ter controle do seu computador. Você sempre mantém o direito de retomar o controle e pode cancelar o controle do participante a qualquer hora. Um participante utilizando um dispositivo móvel não pode assumir o controle. Você não pode transferir uma apresentação para outro apresentador. Remova os participantes da apresentação sem finalizar a apresentação. Finalize completamente a apresentação e feche a interface da apresentação. Anotações de Apresentação Se você tiver permissão para usar Anotações, esta ferramenta também estará disponível durante apresentações, permitindo a você realçar as áreas da tela e chamar atenção para itens e áreas específicas. Quando você tiver começado a usar anotações, clique com o botão direito em qualquer lugar da sua apresentação para selecionar a partir das ferramentas de anotações. Para desativar Anotações, selecione Sem Ferramenta no menu suspenso ou clique em Esc. As ferramentas disponíveis incluem desenho livre, formas de círculo e retângulo, borracha, desfazer, excluir, cores (vermelho/preto/branco) e a espessura de linha (fina/média/grossa). CONTACT BOMGAR info@bomgar.com (US) +44 (0) (UK/EMEA) BOMGAR.COM 35
36 O Que Seu Cliente Vê: O Cliente Bomgar Connect Os clientes em ambientes de trabalhos remotos, smartphones e outros dispositivos interagem essencialmente com técnicos de suporte ao cliente através do cliente. Eles também podem ter acesso a mensagens e avisos no âmbito do site público ou do portal de suporte técnico. Esta seção detalha os elementos relacionados a um cliente de uma sessão de suporte técnico remota do Bomgar em um desktop ou laptop. Para detalhes sobre o suporte a outros dispositivos, incluindo Apple ios e Android, visite CONTACT BOMGAR info@bomgar.com (US) +44 (0) (UK/EMEA) BOMGAR.COM 36
37 Site Público Bomgar Connect: Solicite Suporte Técnico O site público é o portal de suporte técnico do seu site Bomgar, onde seus clientes solicitam uma sessão de suporte técnico ou participam de uma apresentação. Nesta página, o seu cliente pode iniciar uma sessão clicando no nome de um técnico de suporte ao cliente, enviando um código de sessão ou clicando no botão Conectar Agora. Os clientes podem também participar de uma apresentação clicando no link de uma apresentação ou enviando um código de sessão. Se o cliente clicar em um nome de técnico de suporte ao cliente ou inserir um código de sessão, ele será colocado em uma fila de espera de suporte técnico de um técnico de suporte ao cliente específico. Se clicar em Conectar Agora, ele entrará na fila de espera geral, onde qualquer técnico de suporte ao cliente conectado pode aceitar a sessão. CONTACT BOMGAR info@bomgar.com (US) +44 (0) (UK/EMEA) BOMGAR.COM 37
38 Personalizar o Portal de Suporte Técnico do Bomgar Connect Sob /login > Portal de Suporte Técnico > Portal de Suporte Técnico :: Personalização, você pode personalizar o portal de suporte técnico do Bomgar Connect para corresponder à sua marca corporativa. Adicionar um Logotipo ao Portal de Suporte Técnico do Bomgar Connect 1. Para adicionar um logotipo ao seu portal, arraste o arquivo de imagem do seu sistema para a caixa cinza localizada sob o cabeçalho Logotipo ou clique na caixa cinza para selecionar o logotipo. 2. Em seguida, configure o tamanho do seu logotipo na caixa de diálogo de dimensionamento. Há três métodos diferentes para dimensionar o logotipo. Ajustar na Caixa: Esta opção ajusta o logotipo inteiro dentro da borda branca encontrada na caixa de diálogo de dimensionamento. CONTACT BOMGAR info@bomgar.com (US) +44 (0) (UK/EMEA) BOMGAR.COM 38
39 Preencher Toda a Caixa: Esta opção faz com que o logotipo estique para preencher toda a área da borda branca e pode resultar em parte da imagem fora da borda branca. Controle de rolagem de zoom: Esta opção permite a você personalizar o dimensionamento da imagem clicando no círculo e movendo o controle de rolagem para ampliar e reduzir na imagem até alcançar o tamanho desejado. 3. Para alterar a posição do logotipo, você pode clicar na imagem e arrastá-la à posição desejada. 4. Após dimensionar a imagem, clique em Recortar. A imagem agora será exibida na seção Logotipo e na seção Visualizar. Para alternar a imagem, clique em Alterar Logotipo para escolher outra imagem do sistema e substituir a imagem. Você também pode clicar em Limpar Logotipo para remover o logotipo inteiramente. Nota: Para melhores resultados, use uma imagem com 500 pixels de largura e 128 pixels de altura. CONTACT BOMGAR info@bomgar.com (US) +44 (0) (UK/EMEA) BOMGAR.COM 39
40 Alterar as Cores do Portal de Suporte Técnico do Bomgar Connect Para alterar as cores exibidas no portal de suporte técnico do Bomgar Connect, use os seletores de cores sob o cabeçalho Cores. Cada seletor, Destaque 1, Destaque 2 e Imagem de Fundo, controla a seleção de cores para partes diferentes do portal de suporte técnico. Destaque 1: Este seletor controla a cor da imagem de fundo do cabeçalho da seção, a cor da borda e a cor do texto escuro. Destaque 2: Este seletor controla a cor do link, a cor de fundo do botão e a cor do ícone do globo de idioma. Imagem de fundo: Este seletor controla a cor de fundo da página e a cor do texto claro. Nota: Se você precisar de ajuda, focalize nos ícones de ponto de interrogação localizados ao lado de cada seleção de cor para referência. Você pode selecionar cores usando dois métodos diferentes. Usar o Seletor de Cor 1. Clique na caixa de seleção de cor, que aciona a exibição de um seletor de cor. 2. Clique na escala de cores para escolher o intervalo de cor. 3. Em seguida, clique no círculo e mova-o no intervalo de cores para localizar a matiz desejada. 4. Ao terminar, clique em Concluído. Digite o código de cor 1. Clique no campo ao lado da caixa de seleção de cor. 2. Digite o código da cor hexadecimal da cor específica que você deseja usar. CONTACT BOMGAR info@bomgar.com (US) +44 (0) (UK/EMEA) BOMGAR.COM 40
41 Após selecionar suas cores, clique em Aplicar Cores par Visualizar para ver a aparência das cores depois de adicionadas ao seu portal. Se você estiver satisfeito com a sua seleção, clique em Salvar Personalizações para salvar as configurações e publicar as alterações ao seu portal de suporte técnico ao vivo. Visualizar o Portal de Suporte Técnico do Bomgar Connect Em qualquer ponto, você pode focalizar o mouse sobre a imagem Visualizar para ampliar a imagem e ver a aparência do seu portal após as alterações terem sido salvas. Nota: A imagem Visualizar atualiza em tempo real à medida que você aplica as alterações. Porém, as alterações não são exibidas no seu portal de suporte técnico ao vivo até você salvá-las. Se, em qualquer ponto, você não estiver satisfeito com suas alterações, clique em Descartar Alterações para remover alterações não salvas. Para reverter as alterações completamente ao portal de suporte técnico padrão de fábrica, clique em Reverter ao Padrão. Porém, a reversão não será permanente até você clicar em Salvar Personalizações. CONTACT BOMGAR info@bomgar.com (US) +44 (0) (UK/EMEA) BOMGAR.COM 41
42 Cliente Bomgar Connect: Interface Sessão de Suporte Técnico Quando seu cliente iniciar uma sessão de suporte técnico, essa sessão iniciará com bate-papo na web ou download completo de cliente, dependendo das suas configurações de site. Se iniciando uma sessão como um bate-papo baseada na internet em HTML5, seu cliente será questionado a permitir notificações, ativando notificações de pop-up para ajudar fazer suas comunicações com clientes mais eficientes. Seu cliente também pode alterar o tamanho da fonte do vídeo. O botão X vermelho interrompe imediatamente o compartilhamento de tela e desativa todas as permissões que o técnico de suporte ao cliente possa ter; o cliente também pode fechar a sessão por completo desinstalando o software do computador. Nota: Os clientes que estiverem utilizando o Linux devem marcar o arquivo de download do cliente como executável antes de instalá-lo. CONTACT BOMGAR info@bomgar.com (US) +44 (0) (UK/EMEA) BOMGAR.COM 42
43 Interação Restrita com Cliente: Tela de Privacidade, Desativar Entrada de Usuário Remoto no Bomgar Connect Para acelerar o suporte técnico em um computador remoto, é possível evitar a interferência do cliente ao desabilitar o mouse e o teclado do usuário remoto. O usuário remoto ainda poderá ver a área de trabalho ativa. Enquanto a entrada estiver desativada, cada monitor remoto exibirá uma borda alaranjada e uma nota de que você possui controle e que o controle pode ser readquirido pressionando Ctrl-Alt-Del. Caso precise trabalhar privadamente no computador remoto, você pode ativar uma tela de privacidade para que o usuário remoto ou as pessoas que estejam circulando não possam ver o que você está fazendo. Em vez disso, uma mensagem cortês será exibida. O seu cliente pode retomar o controle a qualquer momento, pressionando Ctrl-Alt-Del. Estes recursos estão disponíveis somente quando suportam computadores com Windows. No Vista e em versões posteriores, o cliente deve ser elevado. No Windows 8 e posteriores, esta funcionalidade é limitada a desativar o teclado e mouse. Nota: Esta funcionalidade é ativada na guia Compartilhamento de Tela de uma sessão de suporte técnico no console de suporte técnico. Para mais informações, consulte "Compartilhamento de Tela com Visualizar e Controlar em uma Sessão Bomgar Connect" na página 22. CONTACT BOMGAR info@bomgar.com (US) +44 (0) (UK/EMEA) BOMGAR.COM 43
44 Credenciais de Logon Automático: Reinicialize e Reconecte com Bomgar Connect Você pode solicitar que o cliente insira um nome de usuário e senha válidos que permitirão a você reinicializar o computador remoto e reconectar-se ao sistema automaticamente sem precisar saber as credenciais dele ou exigir que ele esteja presente. Siga os passos abaixo para usar o registro automático em credenciais: Nota: Antes de poder usar esta funcionalidade, você deve elevar a sessão de suporte técnico e iniciar o compartilhamento da tela. Nota: As credenciais são armazenadas pelo sistema operacional, e não pela Bomgar. Nós aproveitamos uma função segura nativa do Windows para conseguir realizar esta funcionalidade. Em nenhum momento as credenciais são expostas na rede de nenhuma forma. 1. Clique em Ação Especial de Controle de Energia no menu. 2. Selecione Solicitar Credenciais de Logon Automático. 3. O usuário deve inserir suas credenciais no aviso na tela. 4. Uma vez feito, o texto do menu Ações Especiais de Controle de Energia muda de Solicitar Credenciais de Logon Automático para Limpar Credenciais de Logon Automático. 5. Na próxima reinicialização, o sistema fará o logon com as credenciais inseridas pelo usuário. CONTACT BOMGAR info@bomgar.com (US) +44 (0) (UK/EMEA) BOMGAR.COM 44
45 Cliente Participante da Apresentação: Participar de uma Apresentação do Connect Para ingressar em uma apresentação a partir de um computador, seu participante conecta-se de forma imediata e direta através de um navegador usando HTML5. O seu participante pode ingressar em uma apresentação através de diversos métodos. Um participante também pode ingressar em uma apresentação a partir de um dispositivo ios ou Android. Para fazer isso, ele deve baixar o aplicativo de apresentação da Bomgar. Para detalhes, consulte a documentação Bomgar para como suportar o dispositivo apropriado. O administrador pode determinar que mensagens o participante verá, se houver, antes que a apresentação comece. As mensagens que podem ser exibidas incluem um contrato de participantes e uma saudação. Dependendo do estado da apresentação, o participante pode ver uma mensagem de que o apresentador interrompeu a apresentação ou de que a apresentação terminou e eles podem fechar o navegador. Se ninguém estiver disponível para fazer a apresentação, uma mensagem de apresentação órfã também pode também ser exibida. Durante uma apresentação, os participantes podem ver o ambiente de trabalho ou os aplicativos selecionados, bem como conversar com você e outros participantes durante toda a apresentação. Ao clicar no ícone B laranja, participantes podem escolher ações a serem executadas a partir da barra de ferramentas. Eles podem sair da sessão, exibir detalhes da apresentação, ir para tela cheia, alterar o tamanho da tela e alternar o painel de bate-papo. Você também pode optar por compartilhar o controle do mouse e do teclado com participantes. Apenas um participante de cada vez pode ter controle do seu computador. Você sempre pode cancelar o controle do participante a qualquer momento. No final da apresentação, os participantes recebem uma mensagem perguntando se desejam sair da apresentação. CONTACT BOMGAR info@bomgar.com (US) +44 (0) (UK/EMEA) BOMGAR.COM 45
Bomgar Connect Console de Suporte Técnico Android 2.2.6
 Bomgar Connect Console de Suporte Técnico Android 2.2.6 TC: 8/18/2016 Conteúdo Console de Suporte Técnico Connect para Android 3 Instale o Console de Suporte Técnico em Android Connect 4 Logon no Console
Bomgar Connect Console de Suporte Técnico Android 2.2.6 TC: 8/18/2016 Conteúdo Console de Suporte Técnico Connect para Android 3 Instale o Console de Suporte Técnico em Android Connect 4 Logon no Console
Bomgar Connect Console de Suporte Técnico ios 2.2.7
 Bomgar Connect Console de Suporte Técnico ios 2.2.7 2016 Bomgar Corporation. Todos os direitos reservados no mundo todo. BOMGAR e o logotipo BOMGAR são marcas comerciais da Bomgar Corporation; outras marcas
Bomgar Connect Console de Suporte Técnico ios 2.2.7 2016 Bomgar Corporation. Todos os direitos reservados no mundo todo. BOMGAR e o logotipo BOMGAR são marcas comerciais da Bomgar Corporation; outras marcas
Bomgar Connect Suporte Técnico a Dispositivos Android
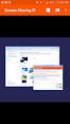 Bomgar Connect Suporte Técnico a Dispositivos Android TC: 8/22/2016 Conteúdo Suporte Técnico a Dispositivos Android com Bomgar 3 Inicie uma Sessão Connect de Clique-para-Bater-Papo em um Dispositivo Android
Bomgar Connect Suporte Técnico a Dispositivos Android TC: 8/22/2016 Conteúdo Suporte Técnico a Dispositivos Android com Bomgar 3 Inicie uma Sessão Connect de Clique-para-Bater-Papo em um Dispositivo Android
Bomgar Connect Suporte a Dispositivos Android
 Bomgar Connect Suporte a Dispositivos Android 2017 Bomgar Corporation. Todos os direitos reservados no mundo todo. BOMGAR e o logotipo BOMGAR são marcas comerciais da Bomgar Corporation; outras marcas
Bomgar Connect Suporte a Dispositivos Android 2017 Bomgar Corporation. Todos os direitos reservados no mundo todo. BOMGAR e o logotipo BOMGAR são marcas comerciais da Bomgar Corporation; outras marcas
Bomgar Connect Guia do Técnico de Suporte ao Cliente 16.1
 Bomgar Connect Guia do Técnico de Suporte ao Cliente 16.1 2016 Bomgar Corporation. Todos os direitos reservados no mundo todo. BOMGAR e o logotipo BOMGAR são marcas comerciais da Bomgar Corporation; outras
Bomgar Connect Guia do Técnico de Suporte ao Cliente 16.1 2016 Bomgar Corporation. Todos os direitos reservados no mundo todo. BOMGAR e o logotipo BOMGAR são marcas comerciais da Bomgar Corporation; outras
Bomgar Connect Console de Suporte Técnico ios
 Bomgar Connect Console de Suporte Técnico ios 2.2.11 2017 Bomgar Corporation. Todos os direitos reservados no mundo todo. BOMGAR e o logotipo BOMGAR são marcas comerciais da Bomgar Corporation; outras
Bomgar Connect Console de Suporte Técnico ios 2.2.11 2017 Bomgar Corporation. Todos os direitos reservados no mundo todo. BOMGAR e o logotipo BOMGAR são marcas comerciais da Bomgar Corporation; outras
Bomgar Connect Consola de Apoio Técnico do Android 2.2.6
 Bomgar Connect Consola de Apoio Técnico do Android 2.2.6 TC: 8/18/2016 Índice Consola de Apoio Técnico Connect para Android 3 Instalar a Consola de Apoio Técnico em Android Connect 4 Iniciar Sessão na
Bomgar Connect Consola de Apoio Técnico do Android 2.2.6 TC: 8/18/2016 Índice Consola de Apoio Técnico Connect para Android 3 Instalar a Consola de Apoio Técnico em Android Connect 4 Iniciar Sessão na
Bomgar Connect Suporte Técnico a Dispositivos Apple ios
 Bomgar Connect Suporte Técnico a Dispositivos Apple ios TC: 8/18/2016 Conteúdo Suporte a Dispositivos Apple ios com Bomgar 3 O Que Seu Cliente Vê O Cliente ios 4 Cliente ios 5 Use Clique-para-Bater-Papo
Bomgar Connect Suporte Técnico a Dispositivos Apple ios TC: 8/18/2016 Conteúdo Suporte a Dispositivos Apple ios com Bomgar 3 O Que Seu Cliente Vê O Cliente ios 4 Cliente ios 5 Use Clique-para-Bater-Papo
Bomgar Connect Apoio Técnico a Dispositivos Android
 Bomgar Connect Apoio Técnico a Dispositivos Android TC: 8/22/2016 Índice Apoio Técnico a Dispositivos Android com Bomgar 3 Iniciar uma Sessão Connect de Clique para conversar num Dispositivo Android 4
Bomgar Connect Apoio Técnico a Dispositivos Android TC: 8/22/2016 Índice Apoio Técnico a Dispositivos Android com Bomgar 3 Iniciar uma Sessão Connect de Clique para conversar num Dispositivo Android 4
Bomgar Connect Guia do Técnico de Apoio ao Cliente 16.1
 Bomgar Connect Guia do Técnico de Apoio ao Cliente 16.1 2016 Bomgar Corporation. Todos os direitos reservados a nível mundial. BOMGAR e o logótipo BOMGAR são marcas comerciais da Bomgar Corporation; outras
Bomgar Connect Guia do Técnico de Apoio ao Cliente 16.1 2016 Bomgar Corporation. Todos os direitos reservados a nível mundial. BOMGAR e o logótipo BOMGAR são marcas comerciais da Bomgar Corporation; outras
Console de Suporte Técnico para Android Versão 2.3.0
 Console de Suporte Técnico para Android Versão 2.3.0 2014 Bomgar Corporation. Todos os direitos reservados no mundo todo. BOMGAR e o logotipo BOMGAR são marcas comerciais da Bomgar Corporation; outras
Console de Suporte Técnico para Android Versão 2.3.0 2014 Bomgar Corporation. Todos os direitos reservados no mundo todo. BOMGAR e o logotipo BOMGAR são marcas comerciais da Bomgar Corporation; outras
Bomgar Connect Apoio Técnico a Dispositivos Apple ios
 Bomgar Connect Apoio Técnico a Dispositivos Apple ios TC: 8/22/2016 Índice Fornecer Apoio Técnico a Dispositivos ios Apple com o Bomgar 3 O que o seu Cliente Vê: O Cliente ios 4 Cliente ios 5 Utilizar
Bomgar Connect Apoio Técnico a Dispositivos Apple ios TC: 8/22/2016 Índice Fornecer Apoio Técnico a Dispositivos ios Apple com o Bomgar 3 O que o seu Cliente Vê: O Cliente ios 4 Cliente ios 5 Utilizar
Suporte Técnico Remoto da Bomgar Guia do Técnico de Suporte ao Cliente 16.1
 Suporte Técnico Remoto da Bomgar Guia do Técnico de Suporte ao Cliente 16.1 2016 Bomgar Corporation. Todos os direitos reservados no mundo todo. BOMGAR e o logotipo BOMGAR são marcas comerciais da Bomgar
Suporte Técnico Remoto da Bomgar Guia do Técnico de Suporte ao Cliente 16.1 2016 Bomgar Corporation. Todos os direitos reservados no mundo todo. BOMGAR e o logotipo BOMGAR são marcas comerciais da Bomgar
Guia do Usuário da Mídia SUD (Android)
 Guia do Usuário da Mídia SUD (Android) Introdução O aplicativo Mídia SUD foi projetado para ajudá-lo a organizar apresentações usando vários tipos de mídia nas lições de domingo ou na noite familiar. Esse
Guia do Usuário da Mídia SUD (Android) Introdução O aplicativo Mídia SUD foi projetado para ajudá-lo a organizar apresentações usando vários tipos de mídia nas lições de domingo ou na noite familiar. Esse
Configuração do Hangouts para administradores
 Configuração do Hangouts para administradores Neste guia 1. Instale o Hangouts e personalize as configurações 2. Inicie um bate-papo e uma videochamada 3. Explore recursos e o Hangouts para dispositivos
Configuração do Hangouts para administradores Neste guia 1. Instale o Hangouts e personalize as configurações 2. Inicie um bate-papo e uma videochamada 3. Explore recursos e o Hangouts para dispositivos
Suporte Técnico Remoto da Bomgar Console de Suporte Técnico Android 2.2.6
 Suporte Técnico Remoto da Bomgar Console de Suporte Técnico Android 2.2.6 2016 Bomgar Corporation. Todos os direitos reservados no mundo todo. BOMGAR e o logotipo BOMGAR são marcas comerciais da Bomgar
Suporte Técnico Remoto da Bomgar Console de Suporte Técnico Android 2.2.6 2016 Bomgar Corporation. Todos os direitos reservados no mundo todo. BOMGAR e o logotipo BOMGAR são marcas comerciais da Bomgar
Manual de uso do BBB - para alunos
 Manual de uso do BBB - para alunos Sumário 1- O que é o BigBlueButton? 2 p. 2- Acessando uma sessão de videotutoria pelo BBB 3 p. 3- Participando de uma sessão de videotutoria 4 p. 3.1 Habilitando o áudio
Manual de uso do BBB - para alunos Sumário 1- O que é o BigBlueButton? 2 p. 2- Acessando uma sessão de videotutoria pelo BBB 3 p. 3- Participando de uma sessão de videotutoria 4 p. 3.1 Habilitando o áudio
Uso do Easy Interactive Tools
 Uso do Easy Interactive Tools Inicialização do Easy Interactive Tools Para iniciar o Easy Interactive Tools no seu computador, siga um destes passos: Windows: Clique duas vezes no ícone do Easy Interactive
Uso do Easy Interactive Tools Inicialização do Easy Interactive Tools Para iniciar o Easy Interactive Tools no seu computador, siga um destes passos: Windows: Clique duas vezes no ícone do Easy Interactive
1. Sobre o MConf O Mconf é um sistema de conferência web, baseado em software livre, com capacidade de interoperar transparentemente entre computadore
 Universidade Federal do Pampa Diretoria de Tecnologia da Informação Coordenadoria de Apoio ao Usuário MConf - WebConferência Manual do Usuário (Versão Resumida) Bagé, Outubro de 2016 1. Sobre o MConf O
Universidade Federal do Pampa Diretoria de Tecnologia da Informação Coordenadoria de Apoio ao Usuário MConf - WebConferência Manual do Usuário (Versão Resumida) Bagé, Outubro de 2016 1. Sobre o MConf O
Assistente de Instalação & Manual do Usuário
 Assistente de Instalação & Manual do Usuário Índice GfK Digital Trends App... 2 Requisitos de Sistema... 2 Fazendo o download pelo Microsoft Internet Explorer... 2 Instalação... 3 Assistente de Instalação...
Assistente de Instalação & Manual do Usuário Índice GfK Digital Trends App... 2 Requisitos de Sistema... 2 Fazendo o download pelo Microsoft Internet Explorer... 2 Instalação... 3 Assistente de Instalação...
GUIA PRÁTICO. Câmera frontal. Diminuir/ Aumentar volume. Tecla Liga/ Desliga. Câmera. Sensor de impressão digital 5026J CJB1L43ALBRA
 GUIA PRÁTICO Câmera frontal Diminuir/ Aumentar volume 6" Tecla Liga/ Desliga Câmera Sensor de impressão digital 5026J 1 CJB1L43ALBRA 1 Carregue completamente o dispositivo para o primeiro uso. Abra a tampa
GUIA PRÁTICO Câmera frontal Diminuir/ Aumentar volume 6" Tecla Liga/ Desliga Câmera Sensor de impressão digital 5026J 1 CJB1L43ALBRA 1 Carregue completamente o dispositivo para o primeiro uso. Abra a tampa
Guia do Usuário da Mídia SUD (ios)
 Guia do Usuário da Mídia SUD (ios) Introdução O aplicativo Mídia SUD foi projetado para ajudá-lo a organizar apresentações usando vários tipos de mídia nas lições de domingo ou na noite familiar. Esse
Guia do Usuário da Mídia SUD (ios) Introdução O aplicativo Mídia SUD foi projetado para ajudá-lo a organizar apresentações usando vários tipos de mídia nas lições de domingo ou na noite familiar. Esse
5.0 GUIA PRÁTICO. Flash Câmera frontal 2 Carregar a bateria. Diminuir/ Aumentar volume Tecla Liga/ Desliga. Início. Visão geral. Voltar.
 GUIA PRÁTICO 1 Colocar ou retirar a tampa traseira. Flash Câmera frontal 2 Carregar a bateria. 5.0 Diminuir/ Aumentar volume Tecla Liga/ Desliga SIM2 Voltar Início Visão geral 3 Inserir ou retirar o SIM.
GUIA PRÁTICO 1 Colocar ou retirar a tampa traseira. Flash Câmera frontal 2 Carregar a bateria. 5.0 Diminuir/ Aumentar volume Tecla Liga/ Desliga SIM2 Voltar Início Visão geral 3 Inserir ou retirar o SIM.
Conheça o Drive. Encontre arquivos facilmente com o Drive e mantenha todos os seus documentos protegidos.
 Conheça o Drive Com o Google Drive, você pode armazenar arquivos na nuvem, compartilhá-los com membros da sua equipe ou parceiros externos e acessá-los de qualquer local. Encontre arquivos facilmente com
Conheça o Drive Com o Google Drive, você pode armazenar arquivos na nuvem, compartilhá-los com membros da sua equipe ou parceiros externos e acessá-los de qualquer local. Encontre arquivos facilmente com
Notas sobre a Versão do Controlador de arquivos para HP 3PAR StoreServ
 Notas sobre a Versão do Controlador de arquivos para HP 3PAR StoreServ 3.03.0a Número de peça HP C8S69-96029 Publicado: Junho de 2013 Edição 1 Copyright 2013 Hewlett-Packard Development Company, L.P. Microsoft
Notas sobre a Versão do Controlador de arquivos para HP 3PAR StoreServ 3.03.0a Número de peça HP C8S69-96029 Publicado: Junho de 2013 Edição 1 Copyright 2013 Hewlett-Packard Development Company, L.P. Microsoft
Outlook Web App (OWA)
 Outlook Web App (OWA) 2010 Índice 1. O que é o Outlook Web App (OWA) 2010?... 3 2. Como acessar o OWA:... 3 3. Como navegar no OWA... 5 4. As seções do OWA... 5 5. O painel de mensagens OWA... 6 5.1 Como
Outlook Web App (OWA) 2010 Índice 1. O que é o Outlook Web App (OWA) 2010?... 3 2. Como acessar o OWA:... 3 3. Como navegar no OWA... 5 4. As seções do OWA... 5 5. O painel de mensagens OWA... 6 5.1 Como
Usando o VMware Identity Manager Desktop. VMware Identity Manager 2.8 VMware Identity Manager 2.9.1
 Usando o VMware Identity Manager Desktop VMware Identity Manager 2.8 VMware Identity Manager 2.9.1 Usando o VMware Identity Manager Desktop Você pode encontrar a documentação técnica mais atualizada no
Usando o VMware Identity Manager Desktop VMware Identity Manager 2.8 VMware Identity Manager 2.9.1 Usando o VMware Identity Manager Desktop Você pode encontrar a documentação técnica mais atualizada no
Guia de representantes Licenciamento padrão
 Guia de representantes 11.1 Licenciamento padrão Obrigado por usar a Bomgar. Na Bomgar, o atendimento ao cliente é prioridade máxima. Ajude-nos a oferecer um excelente serviço. Se tiver algum comentário
Guia de representantes 11.1 Licenciamento padrão Obrigado por usar a Bomgar. Na Bomgar, o atendimento ao cliente é prioridade máxima. Ajude-nos a oferecer um excelente serviço. Se tiver algum comentário
Guia do Usuário do Rescue Lens
 Guia do Usuário do Rescue Lens Índice Rescue Lens Resumo...3 Requisitos de sistema para o Rescue Lens...3 Restrições e limitações do Console web do Lens...4 Iniciando uma sessão do Rescue Lens...5 Iniciar
Guia do Usuário do Rescue Lens Índice Rescue Lens Resumo...3 Requisitos de sistema para o Rescue Lens...3 Restrições e limitações do Console web do Lens...4 Iniciando uma sessão do Rescue Lens...5 Iniciar
Lab - Área de Trabalho Remota e Assistência Remota no Windows Vista
 IT Essentials 5.0 5.3.5.3 Lab - Área de Trabalho Remota e Assistência Remota no Windows Vista Introdução Imprima e preencha este laboratório. Neste laboratório, você irá se conectar remotamente à um computador,
IT Essentials 5.0 5.3.5.3 Lab - Área de Trabalho Remota e Assistência Remota no Windows Vista Introdução Imprima e preencha este laboratório. Neste laboratório, você irá se conectar remotamente à um computador,
Guia do Usuário para Representante Bomgar
 Guia do Usuário para Representante Bomgar Índice Introdução 2 Cliente representante 2 Visão geral do cliente representante 4 Configurações 5 Painel 6 Chaves de sessão 6 Filas 6 Jumpoint 7 Jump Clients
Guia do Usuário para Representante Bomgar Índice Introdução 2 Cliente representante 2 Visão geral do cliente representante 4 Configurações 5 Painel 6 Chaves de sessão 6 Filas 6 Jumpoint 7 Jump Clients
Suporte Técnico Remoto da Bomgar Console de Suporte Técnico ao Cliente Android 2.2.9
 Suporte Técnico Remoto da Bomgar Console de Suporte Técnico ao Cliente Android 2.2.9 2017 Bomgar Corporation. Todos os direitos reservados no mundo todo. BOMGAR e o logotipo BOMGAR são marcas comerciais
Suporte Técnico Remoto da Bomgar Console de Suporte Técnico ao Cliente Android 2.2.9 2017 Bomgar Corporation. Todos os direitos reservados no mundo todo. BOMGAR e o logotipo BOMGAR são marcas comerciais
UNIVERSIDADE TECNOLOGIA FEDERAL DO PARANÁ. Owncloud SERVIÇO DE COMPARTILHAMENTO EM NUVEM. Manual
 UNIVERSIDADE TECNOLOGIA FEDERAL DO PARANÁ Owncloud SERVIÇO DE COMPARTILHAMENTO EM NUVEM Manual DIRETORIA DE GESTÃO DE TECNOLOGIA DA INFORMAÇÃO DIRGTI 2015 P á g i n a 2 15 Sumário 1. Introdução... 4 2.
UNIVERSIDADE TECNOLOGIA FEDERAL DO PARANÁ Owncloud SERVIÇO DE COMPARTILHAMENTO EM NUVEM Manual DIRETORIA DE GESTÃO DE TECNOLOGIA DA INFORMAÇÃO DIRGTI 2015 P á g i n a 2 15 Sumário 1. Introdução... 4 2.
Assistente de Instalação & Manual do Usuário
 Assistente de Instalação & Manual do Usuário Índice GfK Digital Trends App... 2 Requisitos de sistema... 2 Fazendo o download pelo Google Chrome... 2 Instalação... 3 Assistente de Instalação... 4 Ativando
Assistente de Instalação & Manual do Usuário Índice GfK Digital Trends App... 2 Requisitos de sistema... 2 Fazendo o download pelo Google Chrome... 2 Instalação... 3 Assistente de Instalação... 4 Ativando
Questionário de revisão para AV1 de Informática Aplicada Valor 1,0 ponto - Deverá ser entregue no dia da prova.
 Questionário de revisão para AV1 de Informática Aplicada Valor 1,0 ponto - Deverá ser entregue no dia da prova. 1) Observe os seguintes procedimentos para copiar um arquivo de uma pasta para outra pasta
Questionário de revisão para AV1 de Informática Aplicada Valor 1,0 ponto - Deverá ser entregue no dia da prova. 1) Observe os seguintes procedimentos para copiar um arquivo de uma pasta para outra pasta
Conferencing. Novell. Conferencing 1.0. novdocx (pt-br) 6 April 2007 INICIAR O CLIENTE CONFERENCING: INICIAR SESSÃO: Julho de 2007
 Conferencing - Guia de início rápido Novell Conferencing 1.0 Julho de 2007 INTRODUÇÃO RÁPIDA www.novell.com Conferencing A conferência da Novell é implementada com o uso da tecnologia Conferencing. O termo
Conferencing - Guia de início rápido Novell Conferencing 1.0 Julho de 2007 INTRODUÇÃO RÁPIDA www.novell.com Conferencing A conferência da Novell é implementada com o uso da tecnologia Conferencing. O termo
Laboratório Configuração do Backup e da Restauração de Dados no Windows 7 e no Vista
 Laboratório Configuração do Backup e da Restauração de Dados no Windows 7 e no Vista Introdução Neste laboratório, você fará backup de dados. E também realizará uma restauração dos dados. Equipamentos
Laboratório Configuração do Backup e da Restauração de Dados no Windows 7 e no Vista Introdução Neste laboratório, você fará backup de dados. E também realizará uma restauração dos dados. Equipamentos
Comece a usar o BrightLink Pro
 BrightLink Pro 470Ui Comece a usar o BrightLink Pro O BrightLink Pro é uma ferramenta de produtividade para salas de conferência e de aula que permite que crie um quadro branco digital sempre que precisar.
BrightLink Pro 470Ui Comece a usar o BrightLink Pro O BrightLink Pro é uma ferramenta de produtividade para salas de conferência e de aula que permite que crie um quadro branco digital sempre que precisar.
É possível acessar o Fiery Remote Scan de sua área de trabalho ou de um aplicativo compatível com o TWAIN.
 Fiery Remote Scan O Fiery Remote Scan permite gerenciar digitalizações no Servidor Fiery e na impressora a partir de um computador remoto. Você pode usar o Fiery Remote Scan para: Iniciar digitalizações
Fiery Remote Scan O Fiery Remote Scan permite gerenciar digitalizações no Servidor Fiery e na impressora a partir de um computador remoto. Você pode usar o Fiery Remote Scan para: Iniciar digitalizações
5.0. Guia Prático 5 4G. Luz de notificação 2 Inserir ou retirar a. Tecla Liga/ Desliga Aumentar/ Diminuir volume. tampa traseira. bateria.
 1 1 Inserir ou retirar a tampa traseira 5 4G Guia Prático Luz de notificação 2 Inserir ou retirar a bateria 2 5.0 Tecla Liga/ Desliga Aumentar/ Diminuir volume 3 Carregar a bateria * 4 4 4 Inserir ou retirar
1 1 Inserir ou retirar a tampa traseira 5 4G Guia Prático Luz de notificação 2 Inserir ou retirar a bateria 2 5.0 Tecla Liga/ Desliga Aumentar/ Diminuir volume 3 Carregar a bateria * 4 4 4 Inserir ou retirar
5.2 GUIA PRÁTICO 5085N. Flash Câmera frontal. Sensor. Aumentar/ Diminuir volume Tecla Liga/ Desliga. Início/ sensor de impressão digital.
 1 Carregar a bateria. GUIA PRÁTICO Sensor Flash Câmera frontal Aumentar/ Diminuir volume Tecla Liga/ Desliga 2 Inserir ou retirar o SIM. 3 Inserir ou retiar o cartão microsd. 5.2 Início/ sensor de impressão
1 Carregar a bateria. GUIA PRÁTICO Sensor Flash Câmera frontal Aumentar/ Diminuir volume Tecla Liga/ Desliga 2 Inserir ou retirar o SIM. 3 Inserir ou retiar o cartão microsd. 5.2 Início/ sensor de impressão
MANUAL DE UTILIZAÇÃO DO SOFTWARE DE IMPRESSÃO DE ETIQUETAS MOORE.
 MANUAL DE UTILIZAÇÃO DO SOFTWARE DE IMPRESSÃO DE ETIQUETAS MOORE. Uma marca de sucesso da 1 CONTEÚDO 3 3 3 4 4 5 5 6 6 6 6 7 7 7 7 8 9 9 10 10 10 11 11 11 11 12 12 13 SOFTWARE DE IMPRESSÃO DE ETIQUETAS
MANUAL DE UTILIZAÇÃO DO SOFTWARE DE IMPRESSÃO DE ETIQUETAS MOORE. Uma marca de sucesso da 1 CONTEÚDO 3 3 3 4 4 5 5 6 6 6 6 7 7 7 7 8 9 9 10 10 10 11 11 11 11 12 12 13 SOFTWARE DE IMPRESSÃO DE ETIQUETAS
Guia de Uso do BigBlueButton
 Guia de Uso do BigBlueButton Itabuna, 2018 Sumário 1. Visão geral... 3 2. Ativando e configurando o microfone... 6 2.1. Silenciar o microfone... 9 2.2. Desativando o microfone... 10 3. Ativando e configurando
Guia de Uso do BigBlueButton Itabuna, 2018 Sumário 1. Visão geral... 3 2. Ativando e configurando o microfone... 6 2.1. Silenciar o microfone... 9 2.2. Desativando o microfone... 10 3. Ativando e configurando
9. ARQUIVOS E PASTAS 9.1 O QUE SÃO ARQUIVOS E PASTAS?
 9. ARQUIVOS E PASTAS 9.1 O QUE SÃO ARQUIVOS E PASTAS? Um arquivo é muito parecido com um documento digitado que você poderia encontrar na mesa de alguém ou em um arquivo convencional. É um item que contém
9. ARQUIVOS E PASTAS 9.1 O QUE SÃO ARQUIVOS E PASTAS? Um arquivo é muito parecido com um documento digitado que você poderia encontrar na mesa de alguém ou em um arquivo convencional. É um item que contém
Aplicativo de proteção de senha para as unidades de memória flash USB da Verbatim
 Manual do usuário EasyLock da Verbatim Aplicativo de proteção de senha para as unidades de memória flash USB da Verbatim Versão 1.00 Direitos reservados 2010 Verbatim Americas, LLC. Todos os direitos reservados.
Manual do usuário EasyLock da Verbatim Aplicativo de proteção de senha para as unidades de memória flash USB da Verbatim Versão 1.00 Direitos reservados 2010 Verbatim Americas, LLC. Todos os direitos reservados.
Novidades no Windows 8.1
 Novidades no Windows 8. Conteúdo. Introdução... 4. Guia de Referência Rápida I Tela Inicial... 5. Guia de Referência Rápida II Tela de Aplicativos... 6 4. Guia de Referência Rápida III Modo de Exibição
Novidades no Windows 8. Conteúdo. Introdução... 4. Guia de Referência Rápida I Tela Inicial... 5. Guia de Referência Rápida II Tela de Aplicativos... 6 4. Guia de Referência Rápida III Modo de Exibição
Manual de Utilização do software Colacril Office para criação e impressão de etiquetas. Manual de Utilização
 Manual de Utilização do software Colacril Office para criação e impressão de etiquetas. Manual de Utilização Conteúdo Colacril Office... 3 Instalação do Colacril... 3 Inicialização do Colacril Office...
Manual de Utilização do software Colacril Office para criação e impressão de etiquetas. Manual de Utilização Conteúdo Colacril Office... 3 Instalação do Colacril... 3 Inicialização do Colacril Office...
Uma pasta é pouco mais que um contêiner no qual é possível armazenar arquivos. Se
 9. ARQUIVOS E PASTAS 9.1 O QUE SÃO ARQUIVOS E PASTAS? Um arquivo é muito parecido com um documento digitado que você poderia encontrar na mesa de alguém ou em um arquivo convencional. É um item que contém
9. ARQUIVOS E PASTAS 9.1 O QUE SÃO ARQUIVOS E PASTAS? Um arquivo é muito parecido com um documento digitado que você poderia encontrar na mesa de alguém ou em um arquivo convencional. É um item que contém
10 Hiperlinks e Mala Direta
 1 Word 2013 10 Hiperlinks e Mala Direta 10.1. Hiperlinks 10.1.1. Criar um Hiperlink 10.1.2. Criar um Hiperlink Para Outro Documento 10.1.3. Criar Ligação Dentro do Documento 10.1.4. Remover Hiperlinks
1 Word 2013 10 Hiperlinks e Mala Direta 10.1. Hiperlinks 10.1.1. Criar um Hiperlink 10.1.2. Criar um Hiperlink Para Outro Documento 10.1.3. Criar Ligação Dentro do Documento 10.1.4. Remover Hiperlinks
Assina Web S_Line Manual de Uso
 1. Introdução O Assina Web S_Line permite assinar digitalmente Resultados de Exames em XML que estão disponíveis na internet. É feito o download dos documentos no computador, convertidos para o formato
1. Introdução O Assina Web S_Line permite assinar digitalmente Resultados de Exames em XML que estão disponíveis na internet. É feito o download dos documentos no computador, convertidos para o formato
Dez coisas que você precisa experimentar LogMeIn Rescue
 Dez coisas que você precisa experimentar LogMeIn Rescue Dez coisas que você precisa experimentar Novo no LogMeIn Rescue? Este guia vai lhe mostrar os primeiros passos. Dica: há referências e instruções
Dez coisas que você precisa experimentar LogMeIn Rescue Dez coisas que você precisa experimentar Novo no LogMeIn Rescue? Este guia vai lhe mostrar os primeiros passos. Dica: há referências e instruções
Antes de preparar a sala de videotutoria, é importante conhecer alguns termos usados na ferramenta.
 Antes de preparar a sala de videotutoria, é importante conhecer alguns termos usados na ferramenta. Dentre os participantes de uma videotutoria temos: hosts (administradores da sala função em que se enquadram
Antes de preparar a sala de videotutoria, é importante conhecer alguns termos usados na ferramenta. Dentre os participantes de uma videotutoria temos: hosts (administradores da sala função em que se enquadram
1. Introdução O que é Microsoft PowerPoint Recursos de PowerPoint. Introdução
 1. Introdução 1.1. O que é Microsoft PowerPoint 2007 Microsoft Office PowerPoint 2007 é um software de apresentação gráfica produzido pela Microsoft Corporation para o sistema operacional Microsoft Windows.
1. Introdução 1.1. O que é Microsoft PowerPoint 2007 Microsoft Office PowerPoint 2007 é um software de apresentação gráfica produzido pela Microsoft Corporation para o sistema operacional Microsoft Windows.
Noções básicas do SAP Business One Tópico: Guia de introdução
 -Soluções Unidade: Noções básicas do SAP Business One Tópico: Guia de introdução Ao concluir este exercício, você estará apto a: Efetuar logon no SAP Business One Definir parâmetros de exibição Configurar
-Soluções Unidade: Noções básicas do SAP Business One Tópico: Guia de introdução Ao concluir este exercício, você estará apto a: Efetuar logon no SAP Business One Definir parâmetros de exibição Configurar
Aviso sobre o produto. Este guia descreve os recursos comuns à maioria dos modelos. Alguns recursos podem não estar disponíveis em seu computador.
 Início Copyright 2013 Hewlett-Packard Development Company, L.P. Windows é uma marca comercial registrada da Microsoft Corporation nos Estados Unidos. As informações contidas neste documento estão sujeitas
Início Copyright 2013 Hewlett-Packard Development Company, L.P. Windows é uma marca comercial registrada da Microsoft Corporation nos Estados Unidos. As informações contidas neste documento estão sujeitas
Manual do usuário. Tradezone Desktop
 Manual do usuário Tradezone Desktop 1 Introdução A plataforma TradeZone Desktop, é uma ferramenta operacional completa que possibilita a análise de ativos e a realização de operações utilizando o método
Manual do usuário Tradezone Desktop 1 Introdução A plataforma TradeZone Desktop, é uma ferramenta operacional completa que possibilita a análise de ativos e a realização de operações utilizando o método
Xubuntu O Xubuntu é um derivado da distribuição Ubuntu GNU/Linux que utiliza o ambiente Xfce que, utilizando menos recursos de sistema,
 Xubuntu 14.04 O Xubuntu é um derivado da distribuição Ubuntu GNU/Linux que utiliza o ambiente Xfce que, utilizando menos recursos de sistema, funciona melhor com computadores mais antigos. É pensado para
Xubuntu 14.04 O Xubuntu é um derivado da distribuição Ubuntu GNU/Linux que utiliza o ambiente Xfce que, utilizando menos recursos de sistema, funciona melhor com computadores mais antigos. É pensado para
MConf - WebConferência. MConf WebConferência Manual do Usuário (Versão Resumida)
 MConf - WebConferência MConf WebConferência Manual do Usuário (Versão Resumida) Apresentação Olá! Hoje iremos aprender sobre como funciona o MConf. Posso adiantar para vocês que é uma ferramenta muito
MConf - WebConferência MConf WebConferência Manual do Usuário (Versão Resumida) Apresentação Olá! Hoje iremos aprender sobre como funciona o MConf. Posso adiantar para vocês que é uma ferramenta muito
SISTEMA OPERACIONAL - ANDROID
 Manual do Usuário SISTEMA OPERACIONAL - ANDROID Copyright GVT 2015 Versão 1.0.0 www.gvtcloud.com.br 1 1 Cloud... 3 2 Instalação do Cloud... 4 3 Configuração e uso dos componentes Cloud... 7 3.1 Conta e
Manual do Usuário SISTEMA OPERACIONAL - ANDROID Copyright GVT 2015 Versão 1.0.0 www.gvtcloud.com.br 1 1 Cloud... 3 2 Instalação do Cloud... 4 3 Configuração e uso dos componentes Cloud... 7 3.1 Conta e
Manual do Usuário Linux Educacional 6.0 C3SL
 Manual do Usuário Linux Educacional 6.0 C3SL MANUAL DO USUÁRIO 1 / 35 Sumário I Os componentes 5 1 Barra de Aplicativos Mais Utilizados 6 1.1 Navegador Web....................................... 6 1.2
Manual do Usuário Linux Educacional 6.0 C3SL MANUAL DO USUÁRIO 1 / 35 Sumário I Os componentes 5 1 Barra de Aplicativos Mais Utilizados 6 1.1 Navegador Web....................................... 6 1.2
TalkToMe: Um aplicativo para iniciantes no App Inventor
 TalkToMe: Um aplicativo para iniciantes no App Inventor Este tutorial passo a passo com imagens guiará você a fazer um aplicativo falado. Para começar, registre-se gratuitamente em uma conta Google: http://accounts.google.com/signup
TalkToMe: Um aplicativo para iniciantes no App Inventor Este tutorial passo a passo com imagens guiará você a fazer um aplicativo falado. Para começar, registre-se gratuitamente em uma conta Google: http://accounts.google.com/signup
Guia de representantes 10.5 Licenciamento padrão
 Guia de representantes 10.5 Licenciamento padrão 2010 Bomgar Corporation. Todos os direitos reservados. www.bomgar.com feedback@bomgar.com 866.205.3650 TC:11/30/2010 1 Obrigado por usar a Bomgar. Na Bomgar,
Guia de representantes 10.5 Licenciamento padrão 2010 Bomgar Corporation. Todos os direitos reservados. www.bomgar.com feedback@bomgar.com 866.205.3650 TC:11/30/2010 1 Obrigado por usar a Bomgar. Na Bomgar,
Guia do Usuário para Representante Bomgar 10.3
 Guia do Usuário para Representante Bomgar 10.3 Índice Introdução 2 Cliente representante 2 Visão geral do cliente representante 4 Configurações 5 Solicitações de acesso 6 Painel 7 Chaves de sessão 7 Filas
Guia do Usuário para Representante Bomgar 10.3 Índice Introdução 2 Cliente representante 2 Visão geral do cliente representante 4 Configurações 5 Solicitações de acesso 6 Painel 7 Chaves de sessão 7 Filas
Informática Material de Apoio Professor Érico Araújo.
 WINDOWS 7 PAINEL DE CONTROLE Painel de Controle é uma ferramenta na qual podemos ajustar todas as configurações do sistema operacional Windows 7. No painel de controle encontramos vários ícones, cada qual
WINDOWS 7 PAINEL DE CONTROLE Painel de Controle é uma ferramenta na qual podemos ajustar todas as configurações do sistema operacional Windows 7. No painel de controle encontramos vários ícones, cada qual
INFORMÁTICA APLICADA AULA 05 WINDOWS XP
 UNIVERSIDADE FEDERAL RURAL DO SEMI-ÁRIDO CURSO: Bacharelado em Ciências e Tecnologia INFORMÁTICA APLICADA AULA 05 WINDOWS XP Profª Danielle Casillo SUMÁRIO Painel de Controle 2 PAINEL DE CONTROLE Fornece
UNIVERSIDADE FEDERAL RURAL DO SEMI-ÁRIDO CURSO: Bacharelado em Ciências e Tecnologia INFORMÁTICA APLICADA AULA 05 WINDOWS XP Profª Danielle Casillo SUMÁRIO Painel de Controle 2 PAINEL DE CONTROLE Fornece
Manual Coleção Interativa Papel Professor Versão 2.5.3
 Manual Coleção Interativa Papel Professor / 33 Manual Coleção Interativa Papel Professor Versão 2.5.3 Manual Coleção Interativa Papel Professor 2/ 33 Manual Coleção Interativa ACESSAR A COLEÇÃO INTERATIVA...
Manual Coleção Interativa Papel Professor / 33 Manual Coleção Interativa Papel Professor Versão 2.5.3 Manual Coleção Interativa Papel Professor 2/ 33 Manual Coleção Interativa ACESSAR A COLEÇÃO INTERATIVA...
Mconf - Novo sistema de webconferência da RNP
 1 Mconf - Novo sistema de webconferência da RNP Sumário Recursos Básicos para acessar e participar da conferência web 2 Acessando uma sala de Teste do sistema de conferência web Mconf 3 Acessando uma sala
1 Mconf - Novo sistema de webconferência da RNP Sumário Recursos Básicos para acessar e participar da conferência web 2 Acessando uma sala de Teste do sistema de conferência web Mconf 3 Acessando uma sala
Portal de Cotação da FCC S.A.
 da FCC S.A. Manual do fornecedor Revisão 2 17/07/2017 Portal de Cotação da FCC S.A. Manual do fornecedor Introdução Para facilitar o processo de compras da FCC S.A. foi criado um novo portal de cotações,
da FCC S.A. Manual do fornecedor Revisão 2 17/07/2017 Portal de Cotação da FCC S.A. Manual do fornecedor Introdução Para facilitar o processo de compras da FCC S.A. foi criado um novo portal de cotações,
Tutorial para Usuários. Preenchimento de um template pelo Usuário e fluxo de aprovação
 Tutorial para Usuários Preenchimento de um template pelo Usuário e fluxo de aprovação Para logar no sitema, é necessário acessá-lo através do endereço www.templatetrack.com, preencher o campo login (com
Tutorial para Usuários Preenchimento de um template pelo Usuário e fluxo de aprovação Para logar no sitema, é necessário acessá-lo através do endereço www.templatetrack.com, preencher o campo login (com
MANUAL. Localizador: Página: MN 016 SGI-INFRA- . Informação)
 1/24 1. Objetivo Este documento tem por objetivo indicar e informar o conjunto de ações para o procedimento de uso do novo correio eletrônico do CEFET-MG. O novo sistema de correio eletrônico tem uma interface
1/24 1. Objetivo Este documento tem por objetivo indicar e informar o conjunto de ações para o procedimento de uso do novo correio eletrônico do CEFET-MG. O novo sistema de correio eletrônico tem uma interface
Suporte Técnico Remoto Console de Suporte Técnico ao Cliente Web
 Suporte Técnico Remoto Console de Suporte Técnico ao Cliente Web 2017 Bomgar Corporation. Todos os direitos reservados no mundo todo. BOMGAR e o logotipo BOMGAR são marcas comerciais da Bomgar Corporation;
Suporte Técnico Remoto Console de Suporte Técnico ao Cliente Web 2017 Bomgar Corporation. Todos os direitos reservados no mundo todo. BOMGAR e o logotipo BOMGAR são marcas comerciais da Bomgar Corporation;
Guia Rápido Aplicativo TW Viewer. Compatível com toda linha TW. Obrigado pela preferência!
 Guia Rápido Aplicativo TW Viewer Versão 1.0 Compatível com toda linha TW Obrigado pela preferência! Tenha certeza de que estamos sempre trabalhando com empenho para entregar a você equipamentos e serviços
Guia Rápido Aplicativo TW Viewer Versão 1.0 Compatível com toda linha TW Obrigado pela preferência! Tenha certeza de que estamos sempre trabalhando com empenho para entregar a você equipamentos e serviços
MANUAL. Localizador: SGI-INFRA-
 1/25 Infraestrutura de 1. Objetivo Este documento tem por objetivo indicar e informar o conjunto de ações para o procedimento de uso do novo correio eletrônico do CEFET-MG. O novo sistema de correio eletrônico
1/25 Infraestrutura de 1. Objetivo Este documento tem por objetivo indicar e informar o conjunto de ações para o procedimento de uso do novo correio eletrônico do CEFET-MG. O novo sistema de correio eletrônico
Guia do Representante do Enterprise. Bomgar TM 10.4
 Guia do Representante do Enterprise Bomgar TM 10.4 Documento: 042810.02 Publicado: maio 2010 Guia do Representante do Enterprise Bomgar TM 10.4 Guia do Representante do Enterprise Bomgar TM 10.4 Documento:
Guia do Representante do Enterprise Bomgar TM 10.4 Documento: 042810.02 Publicado: maio 2010 Guia do Representante do Enterprise Bomgar TM 10.4 Guia do Representante do Enterprise Bomgar TM 10.4 Documento:
Aviso. O conteúdo deste documento é de propriedade intelectual exclusiva da GVDASA Sistemas e está sujeito a alterações sem aviso prévio.
 Aviso O conteúdo deste documento é de propriedade intelectual exclusiva da GVDASA Sistemas e está sujeito a alterações sem aviso prévio. Nenhuma parte desta publicação pode ser reproduzida nem transmitida
Aviso O conteúdo deste documento é de propriedade intelectual exclusiva da GVDASA Sistemas e está sujeito a alterações sem aviso prévio. Nenhuma parte desta publicação pode ser reproduzida nem transmitida
Bomgar Connect Guia Jump Client
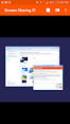 Bomgar Connect Guia Jump Client TC: 8/18/2016 Conteúdo Guia de Conexão de Jump Client: Acesso sem Operador a Sistemas em Qualquer Rede 3 Implantar Jump Clients durante uma Sessão de Suporte Técnico ou
Bomgar Connect Guia Jump Client TC: 8/18/2016 Conteúdo Guia de Conexão de Jump Client: Acesso sem Operador a Sistemas em Qualquer Rede 3 Implantar Jump Clients durante uma Sessão de Suporte Técnico ou
Manual Gerenciador de Aprendizagem Papel Professor Versão 2.5.3
 Manual GA, Papel Professor / 37 Manual Gerenciador de Aprendizagem Papel Professor Versão 2.5.3 Manual GA, Papel Professor 2/ 37 Manual Gerenciador de Aprendizagem ACESSAR O GERENCIADOR DE APRENDIZAGEM...
Manual GA, Papel Professor / 37 Manual Gerenciador de Aprendizagem Papel Professor Versão 2.5.3 Manual GA, Papel Professor 2/ 37 Manual Gerenciador de Aprendizagem ACESSAR O GERENCIADOR DE APRENDIZAGEM...
Comece a usar o BrightLink Pro
 BrightLink Pro 450Ui/460Ui Comece a usar o BrightLink Pro O BrightLink Pro é uma ferramenta de produtividade para salas de conferência e de aula que permite que crie um quadro branco digital sempre que
BrightLink Pro 450Ui/460Ui Comece a usar o BrightLink Pro O BrightLink Pro é uma ferramenta de produtividade para salas de conferência e de aula que permite que crie um quadro branco digital sempre que
Guia Rápido Aplicativo TecViewer. Compatível com toda linha T1/THK. Obrigado pela preferência!
 Guia Rápido Aplicativo TecViewer Versão 1.0 Compatível com toda linha T1/THK Obrigado pela preferência! Tenha certeza de que estamos sempre trabalhando com empenho para entregar a você equipamentos e serviços
Guia Rápido Aplicativo TecViewer Versão 1.0 Compatível com toda linha T1/THK Obrigado pela preferência! Tenha certeza de que estamos sempre trabalhando com empenho para entregar a você equipamentos e serviços
Conectar-se ao quadro branco remoto
 Antes de usar o produto, leia atentamente este manual e tenha-o à mão para consultas futuras. RICOH Interactive Whiteboard Client for Windows Guia de Início ATÉ A EXTENSÃO MÁXIMA PERMITIDA PELA LEI APLICÁVEL:
Antes de usar o produto, leia atentamente este manual e tenha-o à mão para consultas futuras. RICOH Interactive Whiteboard Client for Windows Guia de Início ATÉ A EXTENSÃO MÁXIMA PERMITIDA PELA LEI APLICÁVEL:
COMO INSTALAR O CATÁLOGO
 Este guia tem por finalidade detalhar as etapas de instalação do catálogo e assume que o arquivo de instalação já foi baixado de nosso site. Caso não tenho sido feita a etapa anterior favor consultar o
Este guia tem por finalidade detalhar as etapas de instalação do catálogo e assume que o arquivo de instalação já foi baixado de nosso site. Caso não tenho sido feita a etapa anterior favor consultar o
MANUAL DO PREPARA UPDATE VERSÃO
 ÍNDICE 1. PREPARAUpdateGP... 2 1.1. Instalação do PREPARAUpdateGP... 2 1.2. Execução o PREPARAUpdateGP... 4 1.3. Utilizando o PREPARAUpdateGP... 5 1.4. Nova Versão... 8 1.4.1. Área Informativa de Autenticação...
ÍNDICE 1. PREPARAUpdateGP... 2 1.1. Instalação do PREPARAUpdateGP... 2 1.2. Execução o PREPARAUpdateGP... 4 1.3. Utilizando o PREPARAUpdateGP... 5 1.4. Nova Versão... 8 1.4.1. Área Informativa de Autenticação...
MANUAL DO PROFESSOR AMBIENTE VIRTUAL DE APRENDIZAEGEM
 MANUAL DO PROFESSOR AMBIENTE VIRTUAL DE APRENDIZAEGEM MANUAL DO PROFESSOR AMBIENTE VIRTUAL DE APRENDIZAGEM Ana Amélia de Souza Pereira Christien Lana Rachid Maio/2017 LISTA DE FIGURA Figura 1 - Página
MANUAL DO PROFESSOR AMBIENTE VIRTUAL DE APRENDIZAEGEM MANUAL DO PROFESSOR AMBIENTE VIRTUAL DE APRENDIZAGEM Ana Amélia de Souza Pereira Christien Lana Rachid Maio/2017 LISTA DE FIGURA Figura 1 - Página
X-RiteColor Master Web Edition
 X-RiteColor Master Web Edition O presente documento contém instruções de instalação do X-RiteColor Master Web Edition. Favor seguir todas as instruções cuidadosamente na ordem fornecida. Antes de prosseguir,
X-RiteColor Master Web Edition O presente documento contém instruções de instalação do X-RiteColor Master Web Edition. Favor seguir todas as instruções cuidadosamente na ordem fornecida. Antes de prosseguir,
Fiery Command WorkStation
 2017 Electronics For Imaging, Inc. As informações nesta publicação estão cobertas pelos termos dos Avisos de caráter legal deste produto. 25 de novembro de 2017 Conteúdo 3 Conteúdo Visão geral da Fiery
2017 Electronics For Imaging, Inc. As informações nesta publicação estão cobertas pelos termos dos Avisos de caráter legal deste produto. 25 de novembro de 2017 Conteúdo 3 Conteúdo Visão geral da Fiery
Centralx Clinic Cloud
 1 Introdução Os dados do Centralx Clinic podem ser sincronizados com nossos servidores de modo a possibilitar que sejam acessados online, através de qualquer equipamento conectado à internet. O acesso
1 Introdução Os dados do Centralx Clinic podem ser sincronizados com nossos servidores de modo a possibilitar que sejam acessados online, através de qualquer equipamento conectado à internet. O acesso
COMO COMEÇAR Guia de Referência Rápida MAPAS
 www.farmcommand.com COMO COMEÇAR Guia de Referência Rápida MAPAS www.farmersedge.com.br MAPAS Você pode gerenciar e visualizar sua fazenda através do Gerenciados de Mapas. Por padrão, sua fazenda irá aparecer
www.farmcommand.com COMO COMEÇAR Guia de Referência Rápida MAPAS www.farmersedge.com.br MAPAS Você pode gerenciar e visualizar sua fazenda através do Gerenciados de Mapas. Por padrão, sua fazenda irá aparecer
Instalando o Driver de Impressora Custom PostScript ou PCL para Windows
 Instalando o Driver de Impressora Custom PostScript ou PCL para Windows Este arquivo Leiame contém instruções para instalar o Driver de Impressora Custom PostScript ou PCL em sistemas Windows. Os Drivers
Instalando o Driver de Impressora Custom PostScript ou PCL para Windows Este arquivo Leiame contém instruções para instalar o Driver de Impressora Custom PostScript ou PCL em sistemas Windows. Os Drivers
Console de Suporte Técnico para ios Versão 2.3.0
 Console de Suporte Técnico para ios Versão 2.3.0 2014 Bomgar Corporation. Todos os direitos reservados no mundo todo. BOMGAR e o logotipo BOMGAR são marcas comerciais da Bomgar Corporation; outras marcas
Console de Suporte Técnico para ios Versão 2.3.0 2014 Bomgar Corporation. Todos os direitos reservados no mundo todo. BOMGAR e o logotipo BOMGAR são marcas comerciais da Bomgar Corporation; outras marcas
Concretizando Soluções em Tecnologia da Informação
 Tutorial Web Conference Introdução... 3 Teste de Compatibilidade... 3 Acessando uma Conferência... 5 Iniciando uma Conferência... 7 Utilizando os Componentes do Web conference... 7 Criando um Bate papo...
Tutorial Web Conference Introdução... 3 Teste de Compatibilidade... 3 Acessando uma Conferência... 5 Iniciando uma Conferência... 7 Utilizando os Componentes do Web conference... 7 Criando um Bate papo...
SGCD 2.0 Sistema Gerenciador de Conteúdo Dinâmico
 Sistema Gerenciador de Conteúdo Dinâmico No final de 2007, o Serviço Técnico de Informática da UNESP Marília, disponibilizou para a comunidade acadêmica e administrativa o Sistema Dinâmico de websites
Sistema Gerenciador de Conteúdo Dinâmico No final de 2007, o Serviço Técnico de Informática da UNESP Marília, disponibilizou para a comunidade acadêmica e administrativa o Sistema Dinâmico de websites
Ashampoo Rescue Disc
 1 Ashampoo Rescue Disc Este programa permite você criar um CD, DVD ou Pendrive de recuperação. O Sistema de recuperação é destinado a dois tipos de situações: 1. Restaurar um backup para o seu disco principal.
1 Ashampoo Rescue Disc Este programa permite você criar um CD, DVD ou Pendrive de recuperação. O Sistema de recuperação é destinado a dois tipos de situações: 1. Restaurar um backup para o seu disco principal.
Sibele Loss Edimara Heis
 Sibele Loss Edimara Heis 2016 TUTORIAL ETC Tela Inicial É a primeira tela que aparece ao se logar no sistema. Nesta tela encontram se as funcionalidades do ETC (Notificações, Documentos, Biblioteca, Mensagens,
Sibele Loss Edimara Heis 2016 TUTORIAL ETC Tela Inicial É a primeira tela que aparece ao se logar no sistema. Nesta tela encontram se as funcionalidades do ETC (Notificações, Documentos, Biblioteca, Mensagens,
Ajuda do Usuário do Forcepoint Secure Messaging
 Ajuda do Usuário do Forcepoint Secure Messaging Bem-vindo ao Forcepoint Secure Messaging, uma ferramenta que fornece um portal seguro para transmissão e exibição de dados confidenciais e pessoais em emails.
Ajuda do Usuário do Forcepoint Secure Messaging Bem-vindo ao Forcepoint Secure Messaging, uma ferramenta que fornece um portal seguro para transmissão e exibição de dados confidenciais e pessoais em emails.
Descubra o Chromebook. Configure o seu Chromebook. Trabalhe com seu Chromebook
 01 02 03 04 Descubra o Chromebook Perguntas frequentes Configure o seu Chromebook Primeiro uso Personalize o seu Chromebook Instalação de aplicativos Trabalhe com seu Chromebook Utilização de funções 01
01 02 03 04 Descubra o Chromebook Perguntas frequentes Configure o seu Chromebook Primeiro uso Personalize o seu Chromebook Instalação de aplicativos Trabalhe com seu Chromebook Utilização de funções 01
Introdução ao Cliente de VPN Global
 Introdução ao Cliente de VPN Global Sobre a Cliente de VPN Global de SonicWall Antes de começar Sobre a Cliente de VPN Global de SonicWall O SonicWall Cliente de VPN Global cria uma conexão de Rede virtual
Introdução ao Cliente de VPN Global Sobre a Cliente de VPN Global de SonicWall Antes de começar Sobre a Cliente de VPN Global de SonicWall O SonicWall Cliente de VPN Global cria uma conexão de Rede virtual
SISTEMA OPERACIONAL - ios
 Manual do Usuário SISTEMA OPERACIONAL - ios Copyright GVT 2015 Versão 1.4.2 www.gvtcloud.com.br 1 1 Cloud... 3 2 Instalacão do Cloud... 4 3 Configuração e uso do Cloud... 6 3.1 Home... 6 3.2 Fotos... 9
Manual do Usuário SISTEMA OPERACIONAL - ios Copyright GVT 2015 Versão 1.4.2 www.gvtcloud.com.br 1 1 Cloud... 3 2 Instalacão do Cloud... 4 3 Configuração e uso do Cloud... 6 3.1 Home... 6 3.2 Fotos... 9
Conectar-se ao quadro branco remoto
 Antes de usar o produto, leia atentamente este manual e tenha-o à mão para consultas futuras. RICOH Interactive Whiteboard Client for ipad Guia de Início ATÉ A EXTENSÃO MÁXIMA PERMITIDA PELA LEI APLICÁVEL:
Antes de usar o produto, leia atentamente este manual e tenha-o à mão para consultas futuras. RICOH Interactive Whiteboard Client for ipad Guia de Início ATÉ A EXTENSÃO MÁXIMA PERMITIDA PELA LEI APLICÁVEL:
MANUAL DE CONFIGURAÇÃO DE CLIENTES DE PARA O EXPRESSO BR
 Configuração de Clientes de E-mail para o Expresso br MANUAL DE CONFIGURAÇÃO DE CLIENTES DE E-MAIL PARA O EXPRESSO BR 1 Sumário 1. Microsoft Outlook... 3 ACESSO VIA EXCHANGE ACTIVESYNC... 3 ACESSO VIA
Configuração de Clientes de E-mail para o Expresso br MANUAL DE CONFIGURAÇÃO DE CLIENTES DE E-MAIL PARA O EXPRESSO BR 1 Sumário 1. Microsoft Outlook... 3 ACESSO VIA EXCHANGE ACTIVESYNC... 3 ACESSO VIA
