Manual de Restrições Legais e Administrativas Conceitos, Registros, Consultas, Reversões, Exclusões, Correções e Ratificações
|
|
|
- Simone Canedo Marreiro
- 7 Há anos
- Visualizações:
Transcrição
1 Manual de Restrições Legais e Administrativas Conceitos, Registros, Consultas, Reversões, Exclusões, Correções e Ratificações
2 Conteúdo A. Conceitos O que são Restrições Legais e Administrativas Operações com RLA no SCR Conceito de Identificação de Operação Cadastramento de RLA para Operações Antigas... 4 B. Pré-Requisitos Perfil de Acesso... 5 C. Cadastrando uma RLA Iniciando a Navegação Cadastrando uma Decisão Judicial de Exclusão de Cliente Cadastrando uma Decisão Judicial de Exclusão de Operação Cadastrando uma Decisão Judicial de Operação para Marcação Sub Judice Cadastrando um Vício de Contrato Cadastrando uma Manifestação de Discordância D. Consultando uma RLA E. Revertendo uma RLA F. Excluindo ou Cancelando uma RLA G. Corrigindo uma RLA H. Ratificando as Restrições Legais e Administrativas I. Solicitando Arquivo J. Consultando Protocolo de Solicitação K. (NR) Cadastrando Recuperações Judiciais e Extrajudiciais L. (NR) Consultando, Alterando e Excluindo Recuperações Judiciais e Extrajudiciais Detalhar Recuperação Excluir Recuperação Atualizar Situação da Recuperação Judicial a) Deferimento e) Falência/ Insolvência Atualizar Situação da Recuperação Extrajudicial Manual de Restrições Legais e Administrativas Página 2
3 A. Conceitos 1. O que são Restrições Legais e Administrativas As informações de operações de crédito constantes no SCR podem ter sua divulgação bloqueada ou marcada, em virtude de decisões jurídicas ou administrativas. Essas restrições de divulgação podem incidir sobre uma operação específica ou sobre um cliente (todas as operações de um determinado cliente em uma instituição financeira) e podem ter o efeito de ocultar alguma informação ou de marcar alguma operação. Genericamente, são chamadas de Restrições Legais e Administrativas (RLAs). A instituição responsável pela inserção de eventuais restrições de uma determinada informação no sistema é a mesma instituição financeira que registrou a operação de crédito, alimentando o sistema SCR através da interface disponível na Internet, As Restrições Legais são oriundas de decisões judiciais para exclusão ou para marcação sub judice de operações de crédito. Todas as restrições legais, inclusive marcações sub judice de operações, refletem decisões explícitas do Poder Judiciário. Nenhuma marcação ou exclusão dessa natureza poderá ser feita sem o respaldo de uma determinação judicial. As Restrições Administrativas decorrem de vícios do contrato ou de manifestações de discordância por parte do tomador do crédito na esfera administrativa, ou seja, sem que haja uma determinação judicial. Vícios de contrato somente são aplicáveis segundo o disposto no artigo 138 do Código Civil Brasileiro (Lei nº de 2002). Exclusões, e a consequente ocultação no birô, decorrem de decisão judicial ou de vício do contrato. As marcações sem efeito de ocultação no birô, por sua vez, acontecem quando há uma decisão judicial para marcação sub judice ou uma manifestação de discordância. Aplicação de restrição sobre um cliente (e, consequentemente, sobre todas as suas operações naquela instituição) pode ser feita apenas por decisão judicial de exclusão. Os outros tipos de restrições somente poderão ser aplicados às operações e não ao cliente. Detalhamento dos Efeitos das RLAs RLAs Legal Administrativa Efeito no birô Abrangência Decisão Judicial de Exclusão Ocultação Cliente ou Operação Decisão Judicial de Marcação Sub Judice Marcação sem ocultação Somente Operação Vícios de Contrato Ocultação Somente Operação Manifestação de Discordância Marcação sem ocultação Somente Operação Manual de Restrições Legais e Administrativas Página 3
4 2. Operações com RLA no SCR Conceito de Identificação de Operação Para efeito da aplicação das RLAs, as operações no SCR são identificadas de forma única. Essa é a forma para se garantir que os efeitos da RLA sejam corretamente aplicados em todas as datas-base em que a operação existir dentro dos bancos de dados do SCR. Para esse fim, uma operação é unicamente identificada através dos seguintes campos: CNPJ da instituição financeira Código de identificação do cliente Código do contrato Modalidade e submodalidade da operação *** IMPORTANTE *** Caso alguma dessas características da operação seja alterada, em algum momento da vida da operação, a instituição financeira é responsável por fazer um novo cadastro de RLA para garantir que os efeitos de sua aplicação sejam corretamente refletidos. Assim, se houver a incorporação ou aquisição de uma instituição financeira, alteração do código de identificação do cliente, alteração de código de contrato, alteração de modalidade ou submodalidade da operação, ou seja, qualquer alteração de qualquer um destes critérios de identificação acima listados, a RLA original deverá ser mantida e uma nova RLA deverá ser cadastrada. 3. Cadastramento de RLA para Operações Antigas O SCR somente exibe, com detalhamento de operações, as 13 últimas datas-base. Mesmo assim, é possível fazer o cadastramento de uma RLA para operações que estejam fora desse período, ou seja, para uma operação que esteja exclusivamente na base de dados do Banco Central, por tratar-se de uma operação além de 13 datas-base. Para utilizar as funcionalidades descritas ao longo deste documento, para estas operações antigas, todos os dados da operação deverão ser digitados, uma vez que a operação não aparecerá nas consultas. Todas as telas de registro para datas-base antigas passarão por uma tela de confirmação, conforme exemplo apresentado abaixo: Ao longo deste documento, nos tópicos relativos ao registro de RLAs, o usuário poderá se familiarizar com o procedimento a ser adotado para registro em datas-base que não estão disponíveis para consulta na instituição. Manual de Restrições Legais e Administrativas Página 4
5 B. Pré-Requisitos 1. Perfil de Acesso Para ter acesso ao menu de Restrições Legais e Administrativas, que aparece como uma aba no sistema SCR, é necessário que o operador esteja cadastrado em serviço específico do Sisbacen. E para que o operador seja cadastrado, se faz necessário que a instituição financeira possua o serviço no seu rol de transações e serviços do Sisbacen. Dessa maneira, o cadastramento de um usuário se dará com as seguintes etapas: Etapa 1 Autorização do Serviço Correto para a Instituição Financeira (BC autorizando IF) Para ter acesso ao menu de Restrições Legais e Administrativas no SCR, a instituição financeira deverá estar credenciada no serviço SSCR0022. As funcionalidades Registrar Recuperação e Consultar/ Alterar Recuperação poderão ser acessadas a partir do credenciamento no serviço SSCR0023. Caso a instituição ainda não esteja credenciada, a solicitação do serviço deverá ser feita através do envio de mensagem, via BC Correio, para Deinf/Diate, informando o código Sisbacen e o CNPJ da instituição. Etapa 2 Atribuição do Serviço ao Usuário da Instituição Financeira (IF autorizando Usuário) O credenciamento da instituição financeira no serviço não dá acesso automático aos seus funcionários para a utilização da aba de Restrições Legais e Administrativas do SCR. É necessário que o máster da instituição financeira, com a utilização do aplicativo AutranWeb ou pelo Sisbacen (transações PTRA700 ou PTRA800), faça o cadastramento dos usuários, atribuindo os serviços SSCR0022 (no caso de RLAs), e/ ou SSCR0023 (para Recuperação) ao perfil do usuário. Mais informações sobre o AutranWeb, o BC Correio e sobre o Sisbacen podem ser obtidas no endereço: Manual de Restrições Legais e Administrativas Página 5
6 C. Cadastrando uma RLA 1. Iniciando a Navegação Como primeiro passo, é necessário acessar o SCR, o que pode ser feito através da página da internet do Banco Central ( ou diretamente pelo endereço: Será mostrada a tela de login do Sistema SCR: Preencha o campo Unidade com o código do Sisbacen da instituição financeira, o campo Dependência com o número da dependência (se houver), o campo Operador com o código que foi credenciado junto ao Sisbacen e aponha sua senha pessoal no campo Senha. Em seguida, clique no botão Entrar. A tela inicial do SCR é a seguinte: Caso não consiga o acesso, entre em contato com o máster da instituição, podem ocorrer casos como senha vencida ou mesmo a falta de credenciamento em serviços que dão acesso ao SCR. *** IMPORTANTE *** Ao acessar o SCR as abas podem não ser iguais para os diferentes usuários do sistema. Cada aba corresponde a um serviço do Sisbacen atribuído ao usuário. Dessa forma, há um serviço específico que autoriza o usuário a visualizar e a trabalhar na aba Restrições Legais e Administrativas, como mostrado anteriormente na seção de Pré-Requisitos. Manual de Restrições Legais e Administrativas Página 6
7 Para ter acesso a outras abas, como: Consultas, Gestão de Documentos, Cadastro, o usuário necessita de credenciamento nos serviços correspondentes, que lhe darão acesso à visualização e à utilização dos aplicativos nelas contidos. Para cadastrar uma nova RLA ou efetuar consultas ou modificações em restrições existentes, o acesso deverá ser feito pelo menu do SCR na aba Restrições Legais e Administrativas. Ao mover o cursor sobre a aba Restrições Legais e Administrativas, as opções disponíveis aparecem. São elas: Registrar Restrição Consultar Restrição Reverter Restrição Excluir Restrição Corrigir Restrição Ratificar Restrições Legais e Administrativas Solicitar Arquivo Consultar Protocolo de Solicitação Para efetuar o registro (cadastramento) de uma restrição, passe o cursor sobre a aba Restrições Legais e Administrativas e, nas opções disponíveis, clique em Registrar Restrição. O sistema exibirá a seguinte tela: Nessa tela, selecione o tipo de restrição que deseja cadastrar, dentre os cinco tipos disponíveis, e, em seguida, clique no botão Iniciar Registro Restrição Legal (ou... Administrativa ), conforme o caso. Manual de Restrições Legais e Administrativas Página 7
8 2. Cadastrando uma Decisão Judicial de Exclusão de Cliente A exclusão de um cliente tem o efeito de ocultar todas as operações realizadas pelo cliente na instituição que cadastrou a restrição. Dessa forma, as operações do cliente (realizadas com a instituição que inseriu a restrição) não serão visualizadas em consultas que forem efetuadas no âmbito do sistema financeiro ou no atendimento do Banco Central. A restrição de exclusão de cliente somente deverá ser inserida quando houver o respaldo de uma decisão judicial. A partir do painel Registro de Restrições, selecione a opção Decisão Judicial de Exclusão de Cliente e clique no botão Iniciar Registro Restrição Legal. A tela a seguir será apresentada: O campo Instituição é preenchido automaticamente com o CNPJ e o nome da instituição financeira a que pertence o usuário que está logado ao sistema e, portanto, registrando a decisão judicial para exclusão de cliente. Preencha o campo Cliente com o CPF ou CNPJ do cliente. Para o caso de pessoa física, a digitação dos 11 algarismos que compõem o CPF é necessária. No caso de pessoa jurídica, devem ser informados apenas os 8 primeiros algarismos do CNPJ. Selecione o Tipo de Pessoa ( Pessoa Física com CPF ou Pessoa Jurídica com Manual de Restrições Legais e Administrativas Página 8
9 CNPJ ), selecione a Data base de Referência entre as opções disponíveis e clique no botão Procurar Cliente. Note que todos os campos apresentados são de preenchimento obrigatório. Caso o cliente possua alguma operação registrada junto à instituição, na data-base de referência informada, o sistema mostrará a tela seguinte e os campos deverão ser preenchidos conforme consta na decisão judicial específica. A tela e os campos a serem preenchidos são os mesmos para pessoa física e para pessoa jurídica. Os campos marcados com (*) são de preenchimento obrigatório. Em seguida, acione o botão Registrar Decisão Judicial. Acionado o botão Registrar Decisão Judicial, o sistema exibe mensagem para confirmação. A tela de confirmação é mostrada abaixo: O registro só será efetuado após se clicar no botão OK. Em se confirmando o registro da decisão judicial, o sistema apresentará nova tela com os dados informados para registro, encabeçados com a informação de que a decisão judicial foi registrada com sucesso. Manual de Restrições Legais e Administrativas Página 9
10 Após os dados, o sistema informa um número de protocolo no SCR. Clique no botão Voltar para que o sistema volte a exibir o painel de registro de restrições. Uma nova restrição pode ser registrada ou pode-se, alternativamente, navegar pelas abas existentes para executar outro procedimento. Caso o cliente informado não seja encontrado na data-base selecionada, a seguinte informação será apresentada: Na rotina para registro da restrição de exclusão de cliente, o preenchimento de uma Data base de Referência serve para checar a existência de informação de pelo menos uma operação de crédito com a instituição na database selecionada.o registro, independente da data-base selecionada, ocultará todas as operações do cliente, realizadas junto à instituição, em todas as datas-base. Caso não sejam encontradas operações do cliente, junto à instituição, na data-base selecionada, pode-se voltar para tentar localizar o cliente em outra data-base, como dito anteriormente, para checar a existência de informação de pelo menos uma operação de crédito com a instituição na data-base escolhida acionando-se o botão Não, voltar, e tentando novamente com a seleção de outra data-base. Caso deseje incluir uma restrição para exclusão de um cliente antigo, que somente conste no banco de dados do Banco Central, ou seja, que não possui informações para datas-base passíveis de escolha, confirme a inclusão acionando o botão Sim. A tela para preenchimento das informações contidas na decisão judicial será apresentada, como se houvesse alguma operação. Preencha os campos solicitados, conforme consta na decisão judicial específica (mesma tela já mostrada acima) e acione o botão Registrar Decisão Judicial para completar o registro. Manual de Restrições Legais e Administrativas Página 10
11 3. Cadastrando uma Decisão Judicial de Exclusão de Operação A exclusão de uma operação tem o efeito de ocultar uma operação específica que foi realizada pelo cliente, junto à instituição. Dessa forma, a operação com registro de exclusão de operação não será visualizada em consultas que forem efetuadas no âmbito do sistema financeiro ou no atendimento do Banco Central. A restrição de exclusão de operação somente deverá ser inserida quando houver o respaldo de uma decisão judicial. A partir do painel Registro de Restrições, selecione a opção Decisão Judicial de Exclusão de Operações e cliqueno botão Iniciar Registro Restrição Legal. A tela a seguir será apresentada: O campo Instituição é preenchido automaticamente com o CNPJ e o nome da instituição financeira a que pertence o usuário que está logado ao sistema e, portanto, registrando a decisão judicial para exclusão de operação. Preencha o campo Cliente com o CPF ou CNPJ do cliente. Para o caso de pessoa física, a digitação dos 11 algarismos que compõem o CPF é necessária. No caso de pessoa jurídica, devem ser informados apenas os 8 primeiros algarismos do CNPJ. Selecione o Tipo de Pessoa ( Pessoa Física com CPF ou Pessoa Jurídica com CNPJ ), selecione a Data base de Referência entre as opções disponíveis e clique no botão Procurar Cliente. Note que todos os campos apresentados são de preenchimento obrigatório. Manual de Restrições Legais e Administrativas Página 11
12 Caso o cliente possua alguma operação registrada junto à instituição, na data-base de referência informada, o sistema mostrará a tela seguinte e os campos deverão ser preenchidos conforme consta na decisão judicial específica. A tela e os campos a serem preenchidos são os mesmos para pessoa física e para pessoa jurídica. Os campos marcados com (*) são de preenchimento obrigatório. Em seguida, acione o botão Informar Operações da Restrição Judicial. O sistema exibirá os dados digitados a respeito da decisão judicial, acrescidos das operações de crédito do cliente para a data-base selecionada. Um exemplo de informações adicionais, exibidas pelo sistema, pode ser visualizado na seguinte tela: Manual de Restrições Legais e Administrativas Página 12
13 As informações do exemplo fictício acima mostram um cliente (pessoa física) que, na data-base selecionada, possuía operações de crédito junto à instituição, sendo uma relativa a um empréstimo consignado e com desconto em folha de pagamento e outras operações relativas à utilização de cartão de crédito e de limites de crédito em cartões não utilizados. Os códigos dos contratos são fictícios. Abaixo da Lista de Operações Carregadas na Base de Dados, há o botão Adicionar Operação, e acima dela há uma Lista de Operações Escolhidas. Por ora, esta lista está vazia, uma vez que não se selecionou uma operação de crédito, entre as disponíveis, para que seja efetuado o registro da decisão judicial. Para escolher uma ou mais operações de crédito sob as quais será registrada uma decisão judicial de exclusão, basta selecionar a(s)operação(ões) (veja exemplo na tela abaixo). Em seguida clique no botão Adicionar Operação. As operações selecionadas passarão a fazer parte da Lista de Operações Escolhidas. Note que abaixo desta lista aparece um novo botão que possibilitará excluir operações selecionadas da Lista de Operações Escolhidas. Manual de Restrições Legais e Administrativas Página 13
14 O uso do botão Excluir Operação faz com que a operação será excluída apenas da Lista de Operações Escolhidas, sendo que a operação continuará a existir como operação de crédito do cliente. É possível adicionar à Lista de Operações Escolhidas uma operação que não conste na Lista de Operações Carregadas na Base de Dados ou mesmo que faça parte de uma data-base que a instituição não tenha mais acesso e esteja somente no banco de dados do Banco Central. Como explicado anteriormente, uma operação é completamente identificada com os campos: CNPJ da instituição financeira, código de identificação do cliente, código do contrato e modalidade e submodalidade da operação. A instituição e o cliente já estão plenamente identificados. Perceba que no início da tela essa identificação fica clara: Para registrar uma decisão judicial de exclusão de operação é necessário que a operação faça parte da Lista de Operações Escolhidas. Caso ela não esteja presente na Lista de Operações Carregadas na Base de Dados, ou seja uma operação com data-base que não possa ser consultada pela instituição, o botão Adicionar operações anteriores à 13ª data-base permite que os dados adicionais para identificação de uma operação de crédito sejam digitados e a restrição poderá seja registrada para a operação. Para inserir qualquer operação na Lista de Operações escolhidas, clique no botão Adicionar operações anteriores à 13ª data-base. A seguinte tela será apresentada: Manual de Restrições Legais e Administrativas Página 14
15 As informações solicitadas são de preenchimento obrigatório e completam as informações necessárias para a identificação de uma operação de crédito. No campo Contrato digite o código que o contrato recebeu na instituição e no campo Modalidade selecione a modalidade/submodalidade do contrato entre as opções apresentadas. A seguir, clique no botão Acrescentar Operação. Como exemplo, a tela abaixo mostra uma nova operação que foi acrescentada à Lista de Operações Escolhidas. O contrato foi identificado como Contrato inserido e a Modalidade/SubModalidade escolhida foi 0499 Outros Financiamentos. Pode-se acrescentar mais operações à Lista de Operações Escolhidas. Para tanto, basta repetir a funcionalidade de Adicionar operações anteriores à 13ª data-base. Não é necessário que a operação esteja fora da data-base selecionada no início da rotina de registro de exclusão de operação. Finalmente, para registrar a decisão judicial de exclusão de operação, clique no botão Registrar Decisão Judicial. Todas as operações constantes da Lista de Operações Escolhidas serão excluídas em todas as datas-base em que estiverem registradas junto à instituição. Note que não é necessário escolher as operações que se deseja excluir com marcações na caixa de seleção. As operações serão ocultadas para consulta mesmo que não estejam marcadas como selecionadas. A seleção, nessa tela, funciona somente para o botão Excluir Operação. Ao se clicar este último botão, as operações marcadas deixarão de fazer parte da Lista de Operações Escolhidas. Acionado o botão Registrar Decisão Judicial, o sistema exibe mensagem para confirmação. O registro só será efetuado após se clicar no botão OK. A tela de confirmação é mostrada abaixo: Manual de Restrições Legais e Administrativas Página 15
16 Em se confirmando o registro da decisão judicial o sistema apresentará nova tela com os dados informados para registro, encabeçados com a informação de que a decisão judicial foi registrada com sucesso. Após os dados, o sistema informa um número de protocolo no SCR. Para efetuar um novo procedimento, pode-se navegar pelas abas existentes. É possível perceber a existência de algumas facilidades compondo as telas exibidas. No cabeçalho das listas ( Lista de Operações Escolhidas e Lista de Operações Carregadas na Base de Dados ), uma caixa de seleção possui a propriedade de, ao ser acionada,selecionar todos os itens da, ou, sendo desmarcada, atribui a não marcação a todos os itens da lista. Os itens das listas podem ser classificados com um clique sobre o campo do cabeçalho. Assim, para classificar a lista por contrato, clique sobre a palavra Contrato que está no cabeçalho da lista. A classificação pode ser feita, também, por Modalidade/SubModalidade. Cliques seguidos na palavra faz com que a classificação passe de ordem crescente para decrescente, ou vice-versa. Quando os itens que compõem a lista são em quantidade maior, apenas alguns são mostrados, e é possível a navegação em páginas de operações. A quantidade de operações é mostrada, bem como a quantidade de operações na página em exibição. Caso o cliente não possua operações na instituição em uma data-base informada, a seguinte tela será mostrada: Clique no botão Não, voltar para efetuar uma nova pesquisa ou, caso deseje registrar a exclusão de uma operação do cliente informando o código do contrato e sua modalidade/submodalidade, clique no botão Sim. Manual de Restrições Legais e Administrativas Página 16
17 Essa última opção deverá ser utilizada para contratos que estão em uma data-base que não está disponível para consulta no âmbito da instituição, como no caso de datas-base anteriores a 13. Pode, ainda, ser utilizada quando se conhece os dados complementares da operação (código do contrato e modalidade/submodalidade) e não importa em que data-base a operação aparece nas consultas realizadas. Ao clicar no botão Sim, o sistema exibirá a tela para registro dos dados da ordem judicial. Preste as informações necessárias ao registro da ordem e clique no botão Informar Operações da Restrição Judicial. O sistema mostrará, além dos dados digitados, a Lista de Operações Escolhidas, que se apresentará vazia, uma vez que o cliente informado não possui operações de crédito na instituição na data-base selecionada. Com o acionamento do botão Adicionar operações anteriores à 13º data base, é possível acrescentar, à lista, operações, de forma análoga ao que foi mostrado anteriormente. As regras que se aplicam ao botão Registrar Decisão Judicial e ao botão Excluir Operação, que aparece quando operações forem incluídas na lista, são as mesmas que foram mostradas. Para concluir o registro da restrição judicial de exclusão de operação, clique no botão Registrar Decisão Judicial e todas as operações existentes na Lista de Operações Escolhidas serão ocultadas para consulta em todas as data-bases. Aguarde a geração do protocolo. Para executar uma nova tarefa, o botão Voltar navega para a página anterior ou escolha diretamente na aba superior entre as opções disponíveis. 4. Cadastrando uma Decisão Judicial de Operação para Marcação Sub Judice A marcação sub judice de uma operação não tem o efeito de ocultar as informações sobre a operação que foi realizada pelo cliente, junto à instituição. Dessa forma, a operação com registro de marcação sub judice será visualizada em consultas que forem efetuadas no âmbito do sistema financeiro ou no atendimento do Banco Central. Nos relatórios de consulta gerados pelas instituições financeiras e pelo atendimento do Banco Central, uma informação adicional será prestada, comunicando a existência de operações com marcação sub judice. A informação limita-se à quantidade de operações marcadas e ao valor consolidado das marcações. Esta é a ressalva para o fato de existir uma ordem judicial para marcação sub judice. A restrição de marcação sub judice somente deverá ser registrada quando houver o respaldo de uma decisão judicial. Para efetuar o registro, a partir do painel Registro de Restrições, selecione a opção Decisão Judicial de Marcação Sub Judice e clique no botão Iniciar Registro Restrição Legal. Manual de Restrições Legais e Administrativas Página 17
18 A tela a seguir será apresentada: O campo Instituição é preenchido automaticamente com o CNPJ e o nome da instituição financeira a que pertence o usuário que está logado ao sistema e, portanto, registrando a decisão judicial para marcação sub judice. Preencha o campo Cliente com o CPF ou CNPJ do cliente. Para o caso de pessoa física, a digitação dos 11 algarismos que compõem o CPF é necessária. No caso de pessoa jurídica, devem ser informados apenas os 8 primeiros algarismos do CNPJ. Selecione o Tipo de Pessoa ( Pessoa Física com CPF ou Pessoa Jurídica com CNPJ ), selecione a Data base de Referência entre as opções disponíveis e clique no botão Procurar Cliente. Note que todos os campos apresentados são de preenchimento obrigatório. Como a marcação sub judice é respaldada por uma decisão judicial e feita sobre operações, para efetuar o registro o sistema se comporta de forma análoga ao mostrado no item anterior sobre o registro de decisão judicial de exclusão de operações. É suficiente seguir os mesmos passos e ficar atento às explicações. É importante salientar que o clique no botão Registrar Decisão Judicial faz com que todas as operações da Lista de Operações Escolhidas sejam marcadas como sub judice em todas as datas-base, independente de estarem selecionadas. Manual de Restrições Legais e Administrativas Página 18
19 5. Cadastrando um Vício de Contrato A restrição administrativa decorrente de vício de contrato não é oriunda de ato externo à instituição. Uma vez verificado, no âmbito administrativo, que a operação de crédito foi originada com vício previsto no Código de Processo Civil, a instituição deve registrar a restrição. A restrição em uma operação causada por vício de contrato tem o efeito de ocultar uma operação específica e que foi realizada pelo cliente, junto à instituição. Dessa forma, a operação com vício de contrato não será visualizada em consultas que forem efetuadas no âmbito do sistema financeiro ou no atendimento do Banco Central. Nesse tipo de restrição, inexiste a figura da decisão judicial. A partir do painel Registro de Restrições, selecione a opção Vício de Contrato e clique no botão Iniciar Registro Restrição Administrativa. A tela a seguir será apresentada: O campo Instituição é preenchido automaticamente com o CNPJ e o nome da instituição financeira a que pertence o usuário que está logado ao sistema e, portanto, registrando o vício de contrato. Preencha o CPF ou CNPJ do Cliente, selecione o Tipo de Pessoa ( Pessoa Física com CPF ou Pessoa Jurídica com CNPJ ). Para o caso de pessoa física, a digitação dos 11 algarismos que compõem o CPF é necessária. No caso de pessoa jurídica, devem ser informados apenas os 8 primeiros algarismos do CNPJ. Selecione o Tipo de Pessoa ( Pessoa Física com CPF ou Pessoa Jurídica com CNPJ ), selecione a Data base de Referência entre as opções disponíveis e clique no botão Procurar Cliente. Note que todos os campos apresentados são de preenchimento obrigatório. Manual de Restrições Legais e Administrativas Página 19
20 Caso o cliente possua alguma operação registrada junto à instituição, na data-base de referência informada, o sistema mostrará a tela seguinte: Os dois campos são de preenchimento obrigatório. O Defeito Contratual deve ser selecionado entre as opções disponíveis (fraude, coação, dolo ou indução ao erro) e a Descrição do Vício Contratual é um campo de livre preenchimento. Em seguida, acione o botão Informar Operações do Vício de Contrato. Acionar o botão antes do preenchimento dos campos fará com que o sistema solicite o preenchimento. A tela e os campos a serem preenchidos são os mesmos, seja pessoa física ou jurídica. O sistema mostrará, então, os dados digitados ( Defeito Contratual e Descrição do Vício Contratual ) acrescidos das operações de crédito do cliente para a data-base informada. O registro de vício de contrato é feito sobre operações. Para selecionar operações, inserir operações em datasbase antigas, navegar entre telas e efetuar o registro, o sistema se comporta de forma análoga ao que foi mostrado no item sobre o registro de decisão judicial de exclusão de operações. É suficiente seguir os mesmos passos e ficar atento às explicações. É importante salientar que o clique no botão Inserir Vício de Contrato faz com que todas as operações da Lista de Operações Escolhidas sejam marcadas com o vício de contrato em todas as datas-base, independente de estarem selecionadas. 6. Cadastrando uma Manifestação de Discordância A manifestação de discordância sobre uma operação não tem o efeito de ocultar as informações sobre a operação que foi realizada pelo cliente, junto à instituição. Dessa forma, a operação com registro de manifestação de discordância será visualizada em consultas que forem efetuadas no âmbito do sistema financeiro ou no atendimento do Banco Central. Nos relatórios de consulta gerados pelas instituições financeiras e pelo atendimento do Banco Central, uma informação é prestada, comunicando a existência de operações com Manual de Restrições Legais e Administrativas Página 20
21 manifestação de discordância. A informação limita-se à quantidade de operações marcadas e ao valor consolidado das marcações. Esta é a ressalva para o fato de existir uma manifestação de discordância na esfera administrativa. A partir do painel Registro de Restrições, selecione a opção Manifestação de Discordância e clique no botão Iniciar Registro Restrição Administrativa. A tela a seguir será apresentada: O campo Instituição é preenchido automaticamente com o CNPJ e o nome da instituição financeira a que pertence o usuário que está logado ao sistema e, portanto, registrando a manifestação de discordância. Preencha o CPF ou CNPJ do Cliente, selecione o Tipo de Pessoa ( Pessoa Física com CPF ou Pessoa Jurídica com CNPJ ). Para o caso de pessoa física, a digitação dos 11 algarismos que compõem o CPF é necessária. No caso de pessoa jurídica, devem ser informados apenas os 8 primeiros algarismos do CNPJ. Selecione o Tipo de Pessoa ( Pessoa Física com CPF ou Pessoa Jurídica com CNPJ ), selecione a Data base de Referência entre as opções disponíveis e clique no botão Procurar Cliente. Note que todos os campos apresentados são de preenchimento obrigatório. Caso o cliente possua alguma operação registrada junto à instituição, na data-base de referência informada, o sistema mostrará a tela seguinte: Manual de Restrições Legais e Administrativas Página 21
22 Os dois campos são de preenchimento obrigatório. O Tipo de Manifestação deve ser selecionado entre as opções disponíveis (Cliente não concorda com a existência de operação, Cliente não concorda com o valor de operação, Cliente não concorda com o prazo da operação, Cliente não concorda com a taxa de juros e outros custos da operação e Cliente não concorda com o estado inadimplente da operação) e a Descrição da Manifestação é um campo de livre preenchimento. Em seguida, acione o botão Informar Operações da Manifestação de Discordância. Acionar o botão antes do preenchimento dos campos fará com que o sistema solicite o preenchimento. A tela e os campos a serem preenchidos são os mesmos, seja pessoa física ou jurídica. O sistema mostrará, então, os dados digitados ( Tipo de Manifestação e Descrição da Manifestação ) acrescidos das operações de crédito do cliente para a data-base informada. O registro de manifestação de discordância é feito sobre operações. Para selecionar operações, inserir operações em datas-base antigas, navegar entre telas e efetuar o registro, o sistema se comporta de forma análoga ao que foi mostrado no item sobre o registro de decisão judicial de exclusão de operações. É suficiente seguir os mesmos passos e ficar atento às explicações. É importante salientar que o clique no botão Inserir Manifestação de Discordância faz com que todas as operações da Lista de Operações Escolhidas sejam marcadas com a manifestação de discordância em todas as datas-base, independente de estarem selecionadas. Manual de Restrições Legais e Administrativas Página 22
23 D. Consultando uma RLA Para consultar uma RLA existente, mova o cursor sobre a aba Restrições Legais e Administrativas. As opções disponíveis aparecem: Clique na opção Consultar Restrição e o sistema exibirá a seguinte tela: Os campos CNPJ e IF são preenchidos de forma automática com o CNPJ e o nome da instituição financeira a que pertence o usuário que está logado ao sistema e, portanto, efetuando a consulta. Os outros campos servirão de filtro para a consulta e nenhum deles é de preenchimento obrigatório. Os campos existentes e que, ao serem preenchidos ou selecionados, funcionam como filtro nas pesquisas são: Cliente Tipo de Pessoa Período de Cadastro Operador Protocolo Situação Tipo de Restrição Manual de Restrições Legais e Administrativas Página 23
24 O campo Cliente admite até 14 caracteres. Não há checagem de dígito verificador ou da existência do CPF ou do CNPJ digitado. Ao ser comandada a consulta, o sistema tenta localizar operações do cliente na instituição. Se não houver operações para o CPF ou CNPJ informado o sistema retornará tela com a seguinte observação: A observação é resultado da consulta efetuada levando-se em conta tudo o que foi preenchido nos campos existentes e que funcionam como filtro. O campo Tipo de Pessoa, como dito, não é de preenchimento obrigatório. Em seu preenchimento pode-se selecionar Pessoa Física com CPF ou Pessoa Jurídica com CNPJ. O campo Período de Cadastro, se preenchido, indicará, para a pesquisa, as data (dia/mês/ano) entre as quais a restrição foi registrada. O campo Operador pode ser preenchido com a sigla do operador cadastrado no sistema. O resultado da consulta mostrará as restrições cadastradas por esse operador. Pode-se filtrar por um protocolo específico que foi gerado pelo sistema, durante o cadastramento da restrição, preenchendo-se o campo Protocolo. O campo Situação apresenta as opções Ativa, Excluída e Revertida. Pode-se, então, selecionar apenas as restrições de uma dessas situações. Se nenhuma opção for selecionada, as restrições de todas as situações serão exibidas como resultado da consulta. O campo Tipo de Restrição possui as opções abaixo listadas e pode-se selecionar um único tipo de restrição. Caso nenhum tipo seja selecionado, o resultado da consulta exibirá todos os tipos de restrição existentes. Pode-se, inclusive, optar pelo não preenchimento de campo algum e o resultado da consulta apresentará todas as restrições cadastradas pela instituição financeira. Para efetuar a consulta, clique no botão Consultar Restrição. O sistema exibirá a lista de restrições existentes e que se coadunam com o que foi preenchido nos campos de filtro. Manual de Restrições Legais e Administrativas Página 24
25 Abaixo, um exemplo de tela de retorno contendo restrições fictícias que foram registradas para um cliente, que também é fictício. Para exibir os dados da restrição, selecione uma delas e clique em Detalhar Restrição.O sistema exibirá nova tela com todas as informações da restrição. Se for uma restrição legal, a tela reflete todos os dados informados no registro da ordem judicial e se for uma restrição administrativa, a tela exibe os dados do registro da restrição administrativa. Para o caso de restrições que foram alteradas, como no caso de uma restrição que sofreu uma reversão, os dados que originaram a restrição são apresentados em um quadro e os dados da reversão em outro. Ou seja: todos os desdobramentos da restrição são apresentados. Caso a restrição se dê sobre operações, estas são apresentadas após os dados da restrição em quadro como o do exemplo seguinte: Para detalhamento de outra RLA, clique no botão Voltar. Alternativamente, navegue pelas abas para executar outro procedimento. Manual de Restrições Legais e Administrativas Página 25
26 E. Revertendo uma RLA As restrições judiciais que resultam em ocultação de informações no birô (exclusão de clientes e exclusão de operações) podem ser revertidas. Isso ocorre quando uma instituição financeira, não satisfeita com a ocultação das informações do cliente, recorre da decisão judicial que originou o registro da restrição legal. Obtendo uma decisão favorável ao seu pleito, a instituição financeira, de posse do novo comando judicial, registra a reversão da primeira ordem e o cliente ou suas operações voltam a ser exibidas nas consultas realizadas pelo sistema financeiro ou pelo atendimento do Banco Central. A reversão de RLA não é prevista para a decisão judicial de marcação sub judice porque nesse caso a restrição não gera ocultação de informações do cliente. Para reverter uma restrição existente, mova o cursor sobre a aba Restrições Legais e Administrativas. As opções disponíveis aparecem: Clique na opção Reverter Restrição e o sistema exibirá a seguinte tela: A tela é semelhante à apresentada na opção de Consultar Restrições. Os campos CNPJ e IF são preenchidos de forma automática com o CNPJ e o nome da instituição financeira a que pertence o usuário que está logado ao sistema e, portanto, efetuando a reversão da restrição. Os outros campos servirão de filtro para a consulta e nenhum deles é de preenchimento obrigatório. Manual de Restrições Legais e Administrativas Página 26
27 As observações de preenchimento dos campos para reverter restrições se assemelham à consulta de restrições, com alteração nos campos Situação e Tipo de Restrição. O campo Situação admite apenas a opção Ativa : Já o campo Tipo de Restrição admite as opções Decisão Judicial de Exclusão de Cliente e Decisão Judicial de Exclusão de Operações : A falta de seleção para qualquer dos campos resultará uma consulta onde todas as opções possíveis na consulta serão apresentadas. Assim, caso não seja escolhido o Tipo de Restrição o resultado da consulta apresentará as restrições cadastradas que foram resultantes de decisões judiciais de exclusão de cliente e de exclusão de operações. A consulta para o registro de reversão não abrange restrições já excluídas ou revertidas, tampouco restrições de natureza administrativa ou, como dito, as restrições judiciais de marcação sub judice. A consulta serve para localizar uma restrição específica ou para limitar a quantidade de restrições apresentadas para que se faça o registro da reversão. Para efetuar a consulta, clique no botão Consultar Restrição. O sistema exibirá, abaixo dos critérios de consulta, a lista de restrições existentes e que se coadunam com o que foi preenchido nos campos. Como exemplo, uma lista de restrições resultado da consulta com apenas uma restrição do tipo Decisão Judicial de Exclusão de Operações é mostrada abaixo: Selecione a restrição a ser revertida entre as disponíveis na Lista de Restrições e clique no botão Reverter Restrição. O sistema exibirá tela contendo os campos a serem preenchidos com os dados da nova ordem judicial. O preenchimento dos campos se dá de forma análoga ao observado para o preenchimento da ordem original. As regras são as mesmas. Abaixo dos campos a serem preenchidos, o sistema exibe os dados da decisão original e que está sendo revertida. Manual de Restrições Legais e Administrativas Página 27
28 No caso de ser uma reversão de ordem judicial de exclusão de operações, abaixo dos dados da decisão original, o sistema exibe uma lista das operações que foram atingidas pela ordem original e que foram informadas na ocasião em que se registrou a restrição judicial, conforme abaixo: Para prosseguir com a reversão, clique no botão Confirmar Reversão e o sistema exibirá uma mensagem solicitando confirmação da reversão. Manual de Restrições Legais e Administrativas Página 28
29 Clique no botão OK, caso deseje confirmar a reversão. Caso o preenchimento dos campos esteja correto, o sistema exibirá a tela acrescida, em seu topo, da informação de que a reversão foi registrada com sucesso. Ao final dos dados da reversão, e, portanto, acima dos dados da decisão original, o sistema exibira o protocolo para a reversão registrada. Nos dados da decisão original o campo Status terá passado de Ativa para Revertida. Para registrar uma nova reversão, clique no botão Voltar, ou navegue pelas abas disponíveis para executar outro procedimento. Caso não exista outra restrição passível de reversão, ao clicar no botão Voltar, o sistema retorna para a tela que possibilita a consulta de restrições existentes. Manual de Restrições Legais e Administrativas Página 29
30 F. Excluindo ou Cancelando uma RLA Quando uma restrição for incluída no sistema de maneira indevida, é possível a sua exclusão sem que para isso haja uma decisão judicial ou um procedimento administrativo. Essa exclusão deverá ser executada quando houver erro no cadastramento da RLA, ou seja: a restrição nunca existiu de fato e foi registrada de forma indevida. A exclusão de uma RLA não deve ser aplicada ao caso de nova ordem judicial para o cancelamento do registro. Nesse caso, como visto, a reversão da RLA deverá ser o procedimento utilizado. Para excluir uma restrição existente, mova o cursor sobre a aba Restrições Legais e Administrativas. As opções disponíveis aparecem: Clique na opção Excluir Restrição e o sistema exibirá a seguinte tela: A tela é semelhante à apresentada na opção de Consultar Restrições. Os campos CNPJ e IF são preenchidos de forma automática com o CNPJ e o nome da instituição financeira a que pertence o usuário que está logado ao sistema e, portanto, efetuando a exclusão da restrição. Os outros campos servirão de filtro para a consulta e nenhum deles é de preenchimento obrigatório. As observações de preenchimento dos campos para excluir restrições se assemelham à consulta de restrições, com alteração no campo Situação. Manual de Restrições Legais e Administrativas Página 30
31 O campo Situação admite apenas a opção Ativa : O campo Tipo de Restrição apresenta as mesmas opções da consulta, uma vez que o erro no cadastramento pode se dar em qualquer tipo de restrição, seja ela decorrente de ordem judicial ou de procedimento administrativo. Mesmo as reversões registradas podem ser excluídas: A falta de seleção para qualquer dos campos resultará uma consulta onde todas as opções possíveis serão apresentadas. Assim, caso não seja escolhido o Tipo de Restrição, o resultado da consulta apresentará todas as restrições cadastradas, inclusive as liminares de reversão. A consulta serve para localizar uma restrição específica ou para limitar a quantidade de restrições apresentadas para que se faça o registro da exclusão. Para efetuar a consulta, clique no botão Consultar Restrição. O sistema exibirá, abaixo dos critérios de consulta, a lista de restrições existentes e que se coadunam com o que foi preenchido nos campos e que estão ativas. O exemplo abaixo mostra um resultado fictício de consulta para o cliente com CPF No resultado apresentado, o cliente possui quatro restrições ativas e que são passíveis de exclusão, sendo uma manifestação de discordância, duas liminares de reversão e uma decisão judicial de exclusão de operações: Selecione a restrição a ser excluída entre as disponíveis na Lista de Restrições e clique no botão Excluir Restrição. Manual de Restrições Legais e Administrativas Página 31
32 O sistema exibirá tela contendo os dados utilizados no registro da restrição que será excluída. Como exemplo, a exclusão de uma manifestação de discordância exibira a seguinte tela: Sempre que operações específicas estiverem envolvidas no registro da restrição, uma lista de operações será exibida, contendo as operações de fazem parte da restrição cadastrada. No caso da exclusão de uma reversão, são mostrados os dados de registro da reversão e não os da restrição inicial. Para prosseguir com a exclusão, clique no botão Confirmar Exclusão de Restrição e o sistema exibirá uma mensagem solicitando confirmação da exclusão da restrição. Clique no botão OK, caso deseje confirmar a exclusão da restrição e o sistema exibirá a tela acrescida, em seu topo, da informação de que a exclusão da restrição foi registrada com sucesso. Abaixo dos dados da restrição excluída, o sistema exibirá o protocolo da exclusão de restrição. Nos dados da decisão original o campo Status terá passado de Ativa para Excluída. Manual de Restrições Legais e Administrativas Página 32
33 Note que na exclusão de uma restrição o sistema não solicita o preenchimento de um motivo para sua efetivação. Para registrar uma nova exclusão de restrição, clique no botão Voltar, ou navegue pelas abas disponíveis para realizar outro procedimento. Caso não exista outra restrição passível de exclusão, ao clicar no botão Voltar, o sistema retorna para a tela que possibilita a consulta de restrições existentes. Manual de Restrições Legais e Administrativas Página 33
34 G. Corrigindo uma RLA A correção de uma RLA serve para alterar dados que foram inseridos erroneamente durante o processo de cadastramento da RLA. Para corrigir uma restrição existente, mova o cursor sobre a aba Restrições Legais e Administrativas. As opções disponíveis aparecem: Clique na opção Corrigir Restrição e o sistema exibirá a seguinte tela: A tela é semelhante à apresentada na opção de Consultar Restrições. Os campos CNPJ e IF são preenchidos de forma automática com o CNPJ e o nome da instituição financeira a que pertence o usuário que está logado ao sistema e, portanto, efetuando a correção. Os outros campos servirão de filtro para a consulta e nenhum deles é de preenchimento obrigatório. Para a correção de uma restrição o sistema se comporta como nos itens já apresentados e que tratam da reversão e exclusão de restrições. Efetuada a consulta, o sistema retorna uma lista de restrições passíveis de serem alteradas. As opções do campo Situação incluem restrições com diferentes status. Pode-se selecionar entre Ativa, Revertida ou Excluída. Dessa forma, todas as restrições já cadastradas, mesmo que excluídas ou revertidas, podem ser objeto de alteração. Manual de Restrições Legais e Administrativas Página 34
35 Como nos casos anteriores, o sistema exibe o resultado das restrições que se enquadram nos filtros da consulta e gera uma lista de restrições. Escolha uma restrição da lista apresentada e clique no botão Corrigir Restrição. O sistema exibe os dados de cadastramento da restrição. Altere os dados que desejar e, em seguida, confirme a alteração. Os passos seguintes são similares aos apresentados para a reversão e exclusão de restrições. Manual de Restrições Legais e Administrativas Página 35
36 H. Ratificando as Restrições Legais e Administrativas A qualquer momento, por determinação do Banco Central, as instituições financeiras devem ratificar o conteúdo das Restrições Legais e Administrativas já cadastradas no sistema. Para ratificar as RLAs cadastradas pela instituição, mova o cursor sobre a aba Restrições Legais e Administrativas. As opções disponíveis aparecem: Clique na opção Ratificar Restrições Legais e Administrativas e o sistema exibirá a seguinte tela: Caso não deseje ratificar as restrições cadastradas no sistema, clique em Não ratificar e o sistema exibirá a tela seguinte: Clique no botão Concluir e o sistema apresenta a tela inicial do SCR, sem execução de procedimentos. Manual de Restrições Legais e Administrativas Página 36
37 De outra forma, caso deseje ratificar as restrições já cadastradas pela instituição no SCR, clique no botão Ratificar e o sistema apresenta nova tela para confirmação: Não confirmando, o sistema vai para a tela já apresentada e que informa que a ratificação não foi realizada pela instituição financeira. Para confirmar, clique no botão Confirmar e o sistema exibirá tela informando sobre a ratificação. Clique no botão Concluir e o sistema apresenta a tela inicial do SCR, sem execução de procedimentos. Manual de Restrições Legais e Administrativas Página 37
38 I. Solicitando Arquivo Para facilitar a avaliação das RLAs já cadastradas no SCR por uma instituição financeira, o sistema possui funcionalidade que possibilita à instituição solicitar um arquivo contendo todas as informações das Restrições Legais e Administrativas cadastradas em determinado período. Para solicitar o arquivo, mova o cursor sobre a aba Restrições Legais e Administrativas. As opções disponíveis aparecem: Clique na opção Solicitar Arquivo e o sistema exibirá a seguinte tela: Para solicitar o arquivo referente a um período, selecione uma data de início, uma data de fim e acione o botão Solicitar Arquivo. Caso uma das datas não seja selecionada, ou até mesmo as duas, o sistema assume que a data de início será a data mais antiga e para a data fim será a data mais recente. Caso não se escolha datas de início e fim, ao solicitar arquivo o sistema exibirá a seguinte tela: Manual de Restrições Legais e Administrativas Página 38
39 Clique no botão Confirmar para prosseguir a solicitação de arquivo. O sistema exibirá a tela abaixo, informando um protocolo para a requisição. Clique no botão Concluir e o sistema apresenta a tela inicial do SCR, sem execução de procedimentos. Alternativamente, navegue pelas abas para executar outro procedimento. O arquivo gerado pelo Banco Central deverá ser baixado através do aplicativo PSTAW10. O tipo de arquivo gerado é o ASCR002. Os arquivos ASCR002, com as informações de RLAs, são gerados de forma assíncrona durante a noite. Dessa forma, todos os arquivos solicitados em um dia serão disponibilizados para a instituição no dia seguinte. O arquivo será gerado no formato.txt e cada campo do arquivo é separado pelo caractere pipe. Os campos disponíveis (na ordem) são: Tipo de restrição Status da restrição Protocolo Tipo de pessoa Identificação Descrição Esfera de competência Vara da 1ª instância Seção judiciária Manual de Restrições Legais e Administrativas Página 39
40 Instância atual Comarca Classe processual Data do protocolo Fórum da 1ª instância Número do ofício Número do processo Quantidade de autores Nome do autor Nome do juiz OAB do advogado Protocolo da decisão original Tipo de defeito contratual Tipo de manifestação de discordância Código do contrato Modalidade/submodalidade Manual de Restrições Legais e Administrativas Página 40
41 J. Consultando Protocolo de Solicitação A geração do arquivo contendo as restrições legais e administrativas da instituição, como dito, ocorre de forma assíncrona. Para facilitar o acompanhamento dos pedidos de arquivos, o sistema dispõe de consulta que informa a situação em que se encontra o pedido da instituição. Para consultar a situação do arquivo de RLAs solicitado, mova o cursor sobre a aba Restrições Legais e Administrativas. As opções disponíveis aparecem: Clique na opção Consultar Protocolo de Solicitação e o sistema exibirá a seguinte tela: Digite o protocolo que foi informado pelo sistema por ocasião da solicitação do arquivo e clique no botão Consultar Protocolo e o sistema exibirá a seguinte tela exemplo: Manual de Restrições Legais e Administrativas Página 41
42 No exemplo, a solicitação foi aceita e ainda não foi gerado o arquivo de resposta pelo Banco Central. Navegue pelas abas disponíveis para realizar outro procedimento. K. (NR) Cadastrando Recuperações Judiciais e Extrajudiciais Para efeito deste manual, a funcionalidade Restrições Legais e Administrativas deverá ser utilizada para o registro e consulta de atributos de clientes, e de suas respectivas operações, em recuperação judicial, recuperação extrajudicial ou falência/ insolvência decretadas. Ao mover o cursor sobre a aba Restrições Legais e Administrativas, além das opções referentes ao cadastramento e consulta às ditas restrições, constam aquelas relativas ao registro e consulta dos eventos de recuperação judicial e extrajudicial, como segue: Registrar Recuperação Consultar Recuperação A fim de cadastrar um pedido de recuperação, passe o cursor sobre a aba Restrições Legais e Administrativas e selecione Registrar Recuperação. A seguir, será exibida a seguinte tela: Manual de Restrições Legais e Administrativas Página 42
43 O campo CNPJ/CPF Cliente deverá ser preenchido com o CNPJ ou CPF do cliente, ressaltando que, no caso de pessoa jurídica, deverão ser informados os primeiros 8 dígitos e, no de pessoa física, 11 algarismos. Selecione no campo Tipo Cliente, o tipo correspondente à informação do campo anterior ( Pessoa Física com CPF ou Pessoa Jurídica com CNPJ ). O campo Data de Requerimento deverá conter a data em que foi requerida a Recuperação Judicial/ Extrajudicial. Por fim, selecione entre as duas opções disponíveis, qual recuperação pretende-se registrar e clique em Incluir Recuperação. Note-se que todos os campos são de preenchimento obrigatório. A tela seguinte apresentará os detalhes da Recuperação registrada: Manual de Restrições Legais e Administrativas Página 43
44 O mesmo procedimento deverá ser adotado para o registro dos dois tipos de Recuperação e de Tipo de Cliente. Manual de Restrições Legais e Administrativas Página 44
45 L. (NR) Consultando, Alterando e Excluindo Recuperações Judiciais e Extrajudiciais Consultas e alterações em recuperações, cujo requerimento já foi cadastrado, deverão ser efetuadas a partir da opção Consultar Recuperação, constante da aba Restrições Legais e Administrativas. Selecionada a opção, a seguinte tela será apresentada: Caso deseje listar todas as recuperações já cadastradas pela instituição, selecione Pesquisar, sem identificar o Cliente, ou selecionar qualquer outra opção de filtro. Manual de Restrições Legais e Administrativas Página 45
46 O campo CNPJ/CPF Cliente poderá ser preenchido com o CNPJ ou CPF do cliente, ressaltando novamente que, no caso de pessoa jurídica, deverão ser informados os primeiros 8 dígitos e, no de pessoa física, 11 algarismos. Selecione no campo Tipo Cliente, o tipo correspondente à informação do campo anterior ( Pessoa Física com CPF ou Pessoa Jurídica com CNPJ ). Também é possível direcionar a pesquisa selecionando os campos relativos a Recuperação Judicial ( Requerimento, Deferimento, Indeferimento, Concessão, Crédito Liquidado, Falência/Insolvência, Normalização ) e Recuperação Extrajudicial ( Requerimento, Homologação, Crédito Liquidado, Falência/Insolvência, Normalização ). Neste caso, retornarão as recuperações nas condições selecionadas. Selecionando Pesquisar, caso o Cliente possua algum requerimento registrado, a tela seguinte apresentará uma Lista de Recuperações, especificando o tipo de Recuperação (Judicial ou Extrajudicial), o CNPJ/CPF do Cliente e a Situação: 2. Detalhar Recuperação Para visualizar os detalhes cadastrados para cada Recuperação, deve-se selecionar opção Detalhar, obtendose a tela a seguir: Manual de Restrições Legais e Administrativas Página 46
47 A partir dela é possível consultar todos os detalhes já registrados da Recuperação, como as diferentes situações já cadastradas e suas respectivas datas. É disponibilizada também, caso tenham sido informadas, as operações concursais, especificando Contrato, Tipo, Modalidade e Data-base. 3. Excluir Recuperação Caso seja necessário excluir uma Recuperação, deve-se acessar a tela Pesquisar Recuperação e selecionar a Recuperação a ser excluída. Clique, em seguida, na opção Excluir : Manual de Restrições Legais e Administrativas Página 47
48 Feito isso, a seguinte tela será exibida: Para finalizar a ação, selecione Confirmar Exclusão da Recuperação. 4. Atualizar Situação da Recuperação Judicial Para atualizar a situação da Recuperação Judicial, informe o CPF/CNPJ do Cliente e selecione Pesquisar. Selecione a recuperação resultante e, em seguida, a opção Alterar : Manual de Restrições Legais e Administrativas Página 48
49 A seguir, será apresentada tela com as opções possíveis de atualização da recuperação, sendo possível, inclusive, alterar a data do Requerimento cadastrada anteriormente. Se este for o caso, é necessário clicar em Salvar, para que a alteração da data se efetive. a) Deferimento Para cadastrar Deferimento, selecione a opção correspondente: Manual de Restrições Legais e Administrativas Página 49
50 Inclua a data da ocorrência do deferimento e selecione Confirmar : Após o registro do Deferimento, para atualizar a situação da Recuperação, selecione-a novamente na lista de recuperações cadastradas e a seguinte tela se apresentará: Manual de Restrições Legais e Administrativas Página 50
51 A partir desta tela, é possível registrar Crédito Liquidado, Falência/ Insolvência e Concessão, com as respectivas datas. Em cada uma das opções, assim como na tela acima, é possível selecionar as operações concursais. Para isso selecione a opção Selecionar Concursais. O procedimento descrito abaixo poderá ser utilizado sempre que se quiser incluir as operações concursais, independentemente de qual situação a recuperação se encontre. Após escolher a data-base desejada, a seguinte tela será apresentada: Para que um contrato seja incluído, basta selecioná-lo, definir o Tipo entre Concursal ou ExtraConcursal e clicar em Incluir. b) Indeferimento Para registrar o Indeferimento, selecione a opção correspondente: Manual de Restrições Legais e Administrativas Página 51
52 Inclua a data de ocorrência do Indeferimento e selecione Confirmar : Após cadastrada a situação de Indeferimento, para continuar a atualização da situação da Recuperação, selecione-a novamente na lista de recuperações cadastradas e a seguinte tela se apresentará: Manual de Restrições Legais e Administrativas Página 52
53 A partir daí, é possível registrar a Normalização, Crédito Liquidado, Falência/ Insolvência, com as respectivas datas. Caso deseje alterar as datas, é necessário clicar em Salvar, para que a alteração se efetive. c) Normalização Para cadastrar a situação de Normalização, selecione a opção correspondente: Inclua a data de Normalização e selecione Confirmar : Manual de Restrições Legais e Administrativas Página 53
54 d) Crédito Liquidado Para cadastrar a situação de Crédito Liquidado, selecione a opção correspondente e se apresentará a seguinte tela: Inclua a data de Normalização e selecione Confirmar : Manual de Restrições Legais e Administrativas Página 54
Manual de Usuário Perfil Operador e Responsável Técnico e-crv Módulo Desmonte Cadastro de Veículo e Classificação de Peças
 Manual de Usuário Perfil Operador e Responsável Técnico e-crv Módulo Desmonte Cadastro de Veículo e Classificação de Peças 1 Manual de usuário 1. Acesso ao sistema: Para acessar a página inicial do e-crv,
Manual de Usuário Perfil Operador e Responsável Técnico e-crv Módulo Desmonte Cadastro de Veículo e Classificação de Peças 1 Manual de usuário 1. Acesso ao sistema: Para acessar a página inicial do e-crv,
Manual Básico. Para utilização do Gerenciador de Imóveis
 Manual Básico Para utilização do Gerenciador de Imóveis Acessando o gerenciador 3 O Gerenciador é o local restrito onde o administrador responsável pelas informações do site, poderá fazer alterações de
Manual Básico Para utilização do Gerenciador de Imóveis Acessando o gerenciador 3 O Gerenciador é o local restrito onde o administrador responsável pelas informações do site, poderá fazer alterações de
Manual Escrituração Fiscal Digital
 Manual Escrituração Fiscal Digital 29/11/2013 Sumário 1 Introdução... 3 2 Funcionalidade... 3 3 Navegação no Sistema... 3 3.1 Inicialização... 3 4 Configurações Gerais... 6 4.1 Domínios... 6 4.2 Configuração
Manual Escrituração Fiscal Digital 29/11/2013 Sumário 1 Introdução... 3 2 Funcionalidade... 3 3 Navegação no Sistema... 3 3.1 Inicialização... 3 4 Configurações Gerais... 6 4.1 Domínios... 6 4.2 Configuração
MANUAL DO SISTEMA TRT-5 PRESTADOR MÉDICO
 Tribunal Regional do Trabalho 5ª Região MANUAL DO SISTEMA TRT-5 PRESTADOR MÉDICO Manual do Sistema TRT5-Saúde para Prestador Médico Baseado no modelo fornecido pelo TST-SAÙDE Versão 1.0 7/outubro/2014
Tribunal Regional do Trabalho 5ª Região MANUAL DO SISTEMA TRT-5 PRESTADOR MÉDICO Manual do Sistema TRT5-Saúde para Prestador Médico Baseado no modelo fornecido pelo TST-SAÙDE Versão 1.0 7/outubro/2014
VIA FÁCIL - BOMBEIROS
 SECRETARIA DO ESTADO DOS NEGÓCIOS DA SEGURANÇA PÚBLICA POLÍCIA MILITAR DO ESTADO DE SÃO PAULO CORPO DE BOMBEIROS VIA FÁCIL - BOMBEIROS MANUAL DO USUÁRIO Versão V1.0 1 Índice A INTRODUÇÃO, 4 B USUÁRIO NÃO
SECRETARIA DO ESTADO DOS NEGÓCIOS DA SEGURANÇA PÚBLICA POLÍCIA MILITAR DO ESTADO DE SÃO PAULO CORPO DE BOMBEIROS VIA FÁCIL - BOMBEIROS MANUAL DO USUÁRIO Versão V1.0 1 Índice A INTRODUÇÃO, 4 B USUÁRIO NÃO
RioCard Saúde Presente
 Sumário 1) Acesso ao Sistema... 2 1.1) Esqueci minha senha... 2 1.2) Alteração de Senha... 3 1.3) Seleção de Perfil de Acesso e Local de Atendimento... 3 2) Home... 5 3) Menu Cadastro... 5 3.1) Cadastrar
Sumário 1) Acesso ao Sistema... 2 1.1) Esqueci minha senha... 2 1.2) Alteração de Senha... 3 1.3) Seleção de Perfil de Acesso e Local de Atendimento... 3 2) Home... 5 3) Menu Cadastro... 5 3.1) Cadastrar
Manual Certidão Web - Certidão Específica
 Manual Certidão Web - Certidão Específica 1 Sumário 1. NORMATIVA... 3 2. PROCEDIMENTO PARA SOLICITAÇÃO... 4 3. PROCEDIMENTO PARA ACOMPANHAR O ANDAMENTO DA SOLICITAÇÃO13 2 1. NORMATIVA De acordo com a INSTRUÇÃO
Manual Certidão Web - Certidão Específica 1 Sumário 1. NORMATIVA... 3 2. PROCEDIMENTO PARA SOLICITAÇÃO... 4 3. PROCEDIMENTO PARA ACOMPANHAR O ANDAMENTO DA SOLICITAÇÃO13 2 1. NORMATIVA De acordo com a INSTRUÇÃO
Tutorial de utilização do Sistema E-CONTROLE. Maio 2013
 Tutorial de utilização do Sistema E-CONTROLE Maio 2013 Tutorial de utilização do Sistema E-Controle Índice 1) Associar usuário externo à Unidade Jurisdicionada (UJ) 2) Relatórios de usuário por Unidade
Tutorial de utilização do Sistema E-CONTROLE Maio 2013 Tutorial de utilização do Sistema E-Controle Índice 1) Associar usuário externo à Unidade Jurisdicionada (UJ) 2) Relatórios de usuário por Unidade
MAPA Manual do Usuário PGA SIGSIF Registro de Produto
 PGA SIGSIF Registro de Produto Versão 1.0 Histórico da Revisão Data Versão Descrição Autor 20/06/2016 1.0 Criação do manual Juan Nunez 22/06/2016 1.1 Revisão do manual Vinícius Sales 27/06/2016 1.2 Revisão
PGA SIGSIF Registro de Produto Versão 1.0 Histórico da Revisão Data Versão Descrição Autor 20/06/2016 1.0 Criação do manual Juan Nunez 22/06/2016 1.1 Revisão do manual Vinícius Sales 27/06/2016 1.2 Revisão
MANUAL DE UTILIZAÇÃO DO AUTO ATENDIMENTO SETOR PÚBLICO DO BANCO DO BRASIL
 PREFEITURA DE JUIZ DE FORA SECRETARIA DA FAZENDA SUBSECRETARIA DO SISTEMA DE CONTROLE INTERNO DEPARTAMENTO DE NORMAS TÉCNICAS MANUAL DE UTILIZAÇÃO DO AUTO ATENDIMENTO SETOR PÚBLICO DO BANCO DO BRASIL DATA:
PREFEITURA DE JUIZ DE FORA SECRETARIA DA FAZENDA SUBSECRETARIA DO SISTEMA DE CONTROLE INTERNO DEPARTAMENTO DE NORMAS TÉCNICAS MANUAL DE UTILIZAÇÃO DO AUTO ATENDIMENTO SETOR PÚBLICO DO BANCO DO BRASIL DATA:
MANUAL DO SISTEMA - CIDADÃO 1. PORTAL DA SALA DE ATENDIMENTO AO CIDADÃO
 1. PORTAL DA SALA DE ATENDIMENTO AO CIDADÃO O portal da Sala de Atendimento ao Cidadão está disponível no endereço: www.cidadao.mpf.mp.br. Nesse ambiente é possível registrar uma manifestação, consultar
1. PORTAL DA SALA DE ATENDIMENTO AO CIDADÃO O portal da Sala de Atendimento ao Cidadão está disponível no endereço: www.cidadao.mpf.mp.br. Nesse ambiente é possível registrar uma manifestação, consultar
Cadastrando uma nova denúncia
 Cadastrando uma nova denúncia Versão 1.0 Índice 1. Introdução... 2 2. Consultando uma denúncia... 2 3. Incluindo uma denúncia... 4 Cadastrando uma nova denúncia Pág. 2 1. Introdução O Conselho Tutelar
Cadastrando uma nova denúncia Versão 1.0 Índice 1. Introdução... 2 2. Consultando uma denúncia... 2 3. Incluindo uma denúncia... 4 Cadastrando uma nova denúncia Pág. 2 1. Introdução O Conselho Tutelar
MANUAL DO SISTEMA DE BIBLIOTECA
 MANUAL DO SISTEMA DE BIBLIOTECA Objetivo desse manual: Orientar os profissionais que estão envolvidos na operacionalização do sistema de Biblioteca na escola sobre os principais procedimentos do referido
MANUAL DO SISTEMA DE BIBLIOTECA Objetivo desse manual: Orientar os profissionais que estão envolvidos na operacionalização do sistema de Biblioteca na escola sobre os principais procedimentos do referido
Aplicativo da Cultura
 Aplicativo da Cultura Instruções de Uso 1. Como definir um usuário administrador. É considerado um usuário administrador aquele que possui algumas permissões especiais. Apesar disso, ele não poderá incluir
Aplicativo da Cultura Instruções de Uso 1. Como definir um usuário administrador. É considerado um usuário administrador aquele que possui algumas permissões especiais. Apesar disso, ele não poderá incluir
MANUAL DE UTILIZAÇÃO MARCAÇÃO DE CONSULTAS MÉDICAS FUNASG
 MANUAL DE UTILIZAÇÃO MARCAÇÃO DE CONSULTAS MÉDICAS FUNASG Introdução Esse documento tem como objetivo descrever as principais funcionalidades do Sistema de Cadastro e Marcação de Consulta da FUNASG e possibilitar
MANUAL DE UTILIZAÇÃO MARCAÇÃO DE CONSULTAS MÉDICAS FUNASG Introdução Esse documento tem como objetivo descrever as principais funcionalidades do Sistema de Cadastro e Marcação de Consulta da FUNASG e possibilitar
M A N U A L D O ADMINISTRADOR DO PORTAL
 M A N U A L D O ADMINISTRADOR DO PORTAL Versão 1.1 Sumário Introdução 1 Sobre o Administrador do Portal 1 Categorias de informação 2 Link adicional 3 Lista de arquivos 5 Anexos da licitação 9 Anexos do
M A N U A L D O ADMINISTRADOR DO PORTAL Versão 1.1 Sumário Introdução 1 Sobre o Administrador do Portal 1 Categorias de informação 2 Link adicional 3 Lista de arquivos 5 Anexos da licitação 9 Anexos do
Sistema de Informações de Crédito do Banco Central SCR
 Sistema de Informações de Crédito do Banco Central SCR às Informações do Cliente Versão 1.03 1. As podem consultar informações de seus clientes constantes no SCR desde que possuam autorização expressa
Sistema de Informações de Crédito do Banco Central SCR às Informações do Cliente Versão 1.03 1. As podem consultar informações de seus clientes constantes no SCR desde que possuam autorização expressa
Apostila. Controle de Cheque
 Apostila Controle de Cheque Índice Introdução...3 Menu Cheque Pré-Datado...3 1. Financeiro / Cheque Pré-Datado...3 2. Opções de Controle...3 3. Cadastrando Cheques...3 4. Manutenção de Cheques por Aluno...7
Apostila Controle de Cheque Índice Introdução...3 Menu Cheque Pré-Datado...3 1. Financeiro / Cheque Pré-Datado...3 2. Opções de Controle...3 3. Cadastrando Cheques...3 4. Manutenção de Cheques por Aluno...7
Inclusão de Novo Processo Administrativo
 Inclusão de Novo Processo Administrativo Tela Inicial Site: Ensino a Distância PROCERGS Curso: PROA - Processos Administrativos v5.0 Livro: Inclusão de Novo Processo Administrativo Impresso por: Glauco
Inclusão de Novo Processo Administrativo Tela Inicial Site: Ensino a Distância PROCERGS Curso: PROA - Processos Administrativos v5.0 Livro: Inclusão de Novo Processo Administrativo Impresso por: Glauco
MANUAL PEDIDO ONLINE
 MANUAL PEDIDO ONLINE A solicitação de exames online é uma funcionalidade a ser utilizado tanto pela rede credenciada quanto por médicos não credenciados. Um pedido online, diferentemente de uma guia, pode
MANUAL PEDIDO ONLINE A solicitação de exames online é uma funcionalidade a ser utilizado tanto pela rede credenciada quanto por médicos não credenciados. Um pedido online, diferentemente de uma guia, pode
Sistema de Cadastro de Pessoa Jurídica
 Manual do Usuário Sistema de Cadastro de Pessoa Jurídica SISTCADPJ Cadastro de Pessoa Jurídica Template Versão 1.1 SUMÁRIO 1. Introdução... 3 2. Acesso ao Sistema... 4 3. Cadastro da Pessoa Jurídica...
Manual do Usuário Sistema de Cadastro de Pessoa Jurídica SISTCADPJ Cadastro de Pessoa Jurídica Template Versão 1.1 SUMÁRIO 1. Introdução... 3 2. Acesso ao Sistema... 4 3. Cadastro da Pessoa Jurídica...
1 Natuur Online Cadastre-se Cadastre-se Tipo de Usuário Consultor
 1 Essa é a tela de acesso do Natuur Online, clique aqui para acessar o site e siga o passo-apasso abaixo. Se esse é o seu primeiro acesso, clique em Cadastre-se. 2 Caso ainda não possua nenhum tipo de
1 Essa é a tela de acesso do Natuur Online, clique aqui para acessar o site e siga o passo-apasso abaixo. Se esse é o seu primeiro acesso, clique em Cadastre-se. 2 Caso ainda não possua nenhum tipo de
Consultório On-line. Tudo o que você precisa em um só lugar.
 1) ACESSO AO SISTEMA Digite o endereço www.unimedbh.com.br/consultorio em qualquer computador com acesso à internet. Preencha os campos com o seu usuário e a senha. Para o login, digite as letras ADM,
1) ACESSO AO SISTEMA Digite o endereço www.unimedbh.com.br/consultorio em qualquer computador com acesso à internet. Preencha os campos com o seu usuário e a senha. Para o login, digite as letras ADM,
Orientações para inscrição aos cursos de língua inglesa ofertados pelas universidades federais parceiras do Programa IsF
 Orientações para inscrição aos cursos de língua inglesa ofertados pelas universidades federais parceiras do Programa IsF Prezad@ candidat@, Se você já realizou o TOEFL ITP pelo Programa IsF e é aluno (graduação,
Orientações para inscrição aos cursos de língua inglesa ofertados pelas universidades federais parceiras do Programa IsF Prezad@ candidat@, Se você já realizou o TOEFL ITP pelo Programa IsF e é aluno (graduação,
COMO PREENCHER A DECLARAÇÃO DE BENS E VALORES
 COMO PREENCHER A DECLARAÇÃO DE BENS E VALORES 1 SUMÁRIO 1 - CADASTRO INICIAL...03 2 ACESSO AO PREENCHIMENTO DAS INFORMAÇÕES...08 3 CADASTRO DAS INFORMAÇÕES DO AGENTE PÚBLICO E DOS DEPENDENTES...09 4 PREENCHIMENTO
COMO PREENCHER A DECLARAÇÃO DE BENS E VALORES 1 SUMÁRIO 1 - CADASTRO INICIAL...03 2 ACESSO AO PREENCHIMENTO DAS INFORMAÇÕES...08 3 CADASTRO DAS INFORMAÇÕES DO AGENTE PÚBLICO E DOS DEPENDENTES...09 4 PREENCHIMENTO
Manual de Software. CAPÍTULO 4 da coleta SECRETARIA DA ADMINISTRAÇÃO - SAEB DIRETORIA DE PATRIMÔNIO - DPA COORDENAÇÃO DE BENS MÓVEIS - CBM
 SECRETARIA DA ADMINISTRAÇÃO - SAEB DIRETORIA DE PATRIMÔNIO - DPA COORDENAÇÃO DE BENS MÓVEIS - CBM Manual de Software CAPÍTULO 4 da coleta CPXSIAP: Software de Inventário Patrimonial V 1.1.0 Elaboração:
SECRETARIA DA ADMINISTRAÇÃO - SAEB DIRETORIA DE PATRIMÔNIO - DPA COORDENAÇÃO DE BENS MÓVEIS - CBM Manual de Software CAPÍTULO 4 da coleta CPXSIAP: Software de Inventário Patrimonial V 1.1.0 Elaboração:
SISTEMA DE AUTORIZAÇÃO DE ACESSO - SAA
 SISTEMA DE AUTORIZAÇÃO DE ACESSO - SAA GUIA DE UTILIZAÇÃO DO SAA PARA USUÁRIO FINAL SAA Guia_UsuarioFinal 1 de 15 ÍNDICE Objetivo 3 Audiência 3 Login 4 Alterar Senha Inicial 7 Termo de Responsabilidade
SISTEMA DE AUTORIZAÇÃO DE ACESSO - SAA GUIA DE UTILIZAÇÃO DO SAA PARA USUÁRIO FINAL SAA Guia_UsuarioFinal 1 de 15 ÍNDICE Objetivo 3 Audiência 3 Login 4 Alterar Senha Inicial 7 Termo de Responsabilidade
Selo de Autorização para Circulação de Carga Autorização para Estacionamento - AE. 2. Cadastro da Pessoa Jurídica / Pessoa Física
 Selo de Autorização para Circulação de Carga Autorização para Estacionamento - AE 1. Acessando o Sistema 2. Cadastro da Pessoa Jurídica / Pessoa Física 3. Alterando a Senha 4. Alterando o Cadastro 5. Recuperando
Selo de Autorização para Circulação de Carga Autorização para Estacionamento - AE 1. Acessando o Sistema 2. Cadastro da Pessoa Jurídica / Pessoa Física 3. Alterando a Senha 4. Alterando o Cadastro 5. Recuperando
MANUAL DO SISTEMA. Versão 6.05
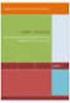 MANUAL DO SISTEMA Versão 6.05 Considerações Gerais...1 Configurações...2 Configurando Tipo de Ordem de Serviço...3 Inserindo um Controle de Recall / Campanha...4 Chassis em Recall / Campanha...6 Aviso
MANUAL DO SISTEMA Versão 6.05 Considerações Gerais...1 Configurações...2 Configurando Tipo de Ordem de Serviço...3 Inserindo um Controle de Recall / Campanha...4 Chassis em Recall / Campanha...6 Aviso
PJE. Cadastro Excepcional para Processos Digitais
 PJE Cadastro Excepcional para Processos Digitais Objetivo: Este documento tem por objetivo descrever passo a passo do procedimento de Cadastro Excepcional para transpor os Processos Físicos, oriundos de
PJE Cadastro Excepcional para Processos Digitais Objetivo: Este documento tem por objetivo descrever passo a passo do procedimento de Cadastro Excepcional para transpor os Processos Físicos, oriundos de
COMO FAZER A DECLARAÇÃO DE BENS E VALORES
 COMO FAZER A DECLARAÇÃO DE BENS E VALORES 1 SUMÁRIO 1 - CADASTRO INICIAL...03 2 ACESSO AO PREENCHIMENTO DAS INFORMAÇÕES...08 3 CADASTRO DAS INFORMAÇÕES DO AGENTE PÚBLICO E DOS DEPENDENTES...09 4 PREENCHIMENTO
COMO FAZER A DECLARAÇÃO DE BENS E VALORES 1 SUMÁRIO 1 - CADASTRO INICIAL...03 2 ACESSO AO PREENCHIMENTO DAS INFORMAÇÕES...08 3 CADASTRO DAS INFORMAÇÕES DO AGENTE PÚBLICO E DOS DEPENDENTES...09 4 PREENCHIMENTO
Pacote Etapa. O objetivo deste documento é instruir quanto à inclusão e alteração de Pacote
 Pacote Etapa Etapa. O objetivo deste documento é instruir quanto à inclusão e alteração de Pacote O Pacote Etapa informa ao sistema as regras para: Progressão Parcial; Percentual para reprovação por frequência;
Pacote Etapa Etapa. O objetivo deste documento é instruir quanto à inclusão e alteração de Pacote O Pacote Etapa informa ao sistema as regras para: Progressão Parcial; Percentual para reprovação por frequência;
Cadastro de Usuários Manual de Usuário 09/05/2011 FAPESP
 Cadastro de Usuários Manual de Usuário 09/05/2011 FAPESP Conteúdo Introdução... 3 Procedimento para cadastro... 3 Cadastro de Usuário Pesquisador... 4 Cadastro de Usuário Comum... 10 Ativação de Conta...
Cadastro de Usuários Manual de Usuário 09/05/2011 FAPESP Conteúdo Introdução... 3 Procedimento para cadastro... 3 Cadastro de Usuário Pesquisador... 4 Cadastro de Usuário Comum... 10 Ativação de Conta...
Acessando o Sistema. Acesse o endereço:
 Primeiros Passos 1. Computador deve estar conectado à Internet; 2. Utilizar preferencialmente os navegadores Internet Explorer 8 (ou superior) ou Mozilla Firefox ou Google Chrome; 3. Desativar bloqueadores
Primeiros Passos 1. Computador deve estar conectado à Internet; 2. Utilizar preferencialmente os navegadores Internet Explorer 8 (ou superior) ou Mozilla Firefox ou Google Chrome; 3. Desativar bloqueadores
NOTA FISCAL DE SERVIÇOS ELETRÔNICA (NFS-e)
 Manual de Declaração de Serviços Sistema desenvolvido por Tiplan Tecnologia em Sistema de Informação. Todos os direitos reservados. http://www.tiplan.com.br Página 2 de 30 Índice ÍNDICE... 2 1. CONSIDERAÇÕES
Manual de Declaração de Serviços Sistema desenvolvido por Tiplan Tecnologia em Sistema de Informação. Todos os direitos reservados. http://www.tiplan.com.br Página 2 de 30 Índice ÍNDICE... 2 1. CONSIDERAÇÕES
TUTORIAL - COMO SUBMETER ARTIGOS
 TUTORIAL - COMO SUBMETER ARTIGOS 9º Encontro Internacional de Formação de Professores e o 10º Fórum Permanente Internacional de Inovação Educacional Para ter acesso ao envio do artigo para o 9º Encontro
TUTORIAL - COMO SUBMETER ARTIGOS 9º Encontro Internacional de Formação de Professores e o 10º Fórum Permanente Internacional de Inovação Educacional Para ter acesso ao envio do artigo para o 9º Encontro
1 Acesso ao Módulo de Agendamento do Portal de Serviços do Inmetro nos Estados
 1 Acesso ao Módulo de Agendamento do Para acessar o Módulo de Agendamento, o usuário deverá acessar o sitio do Portal de Serviços do Inmetro no Estados (PSIE), digitando na barra de endereço de seu navegador
1 Acesso ao Módulo de Agendamento do Para acessar o Módulo de Agendamento, o usuário deverá acessar o sitio do Portal de Serviços do Inmetro no Estados (PSIE), digitando na barra de endereço de seu navegador
PLATIN INFORMÁTICA. SIAD SNGPC Sistema Integrado de Automação de Drogarias Módulo Gestão de Medicamentos Controlado e Antimicrobianos
 PLATIN INFORMÁTICA SIAD SNGPC Sistema Integrado de Automação de Drogarias Módulo Gestão de Medicamentos Controlado e Antimicrobianos Manual do Usuário Procedimentos para Inventário Inicial - IMPORTAÇÃO
PLATIN INFORMÁTICA SIAD SNGPC Sistema Integrado de Automação de Drogarias Módulo Gestão de Medicamentos Controlado e Antimicrobianos Manual do Usuário Procedimentos para Inventário Inicial - IMPORTAÇÃO
Nota Fiscal Eletrônica
 Nota Fiscal Eletrônica Acessar a página www.passaquatro.mg.gov.br, ir a SERVIÇOS e clicar em NFS-e que será redirecionado para a tela de autenticação do usuário e precisará informar o Usuário (Login) e
Nota Fiscal Eletrônica Acessar a página www.passaquatro.mg.gov.br, ir a SERVIÇOS e clicar em NFS-e que será redirecionado para a tela de autenticação do usuário e precisará informar o Usuário (Login) e
GUIA DE DÚVIDAS E RESPOSTAS
 GUIA DE DÚVIDAS E RESPOSTAS 1) Qual o procedimento para aderir ao Débito Automático, para operações novas? A concessionária deverá acessar o Portal e seguir os passos abaixo: 1º) Cadastrar uma operação
GUIA DE DÚVIDAS E RESPOSTAS 1) Qual o procedimento para aderir ao Débito Automático, para operações novas? A concessionária deverá acessar o Portal e seguir os passos abaixo: 1º) Cadastrar uma operação
3) Preencher Ficha de Cadastro da Instituição de Acolhimento. 3.1) Promotoria da Instituição de Acolhimento
 3) Preencher Ficha de Cadastro da Instituição de Acolhimento Para o preenchimento correto das informações referentes à Instituição de Acolhimento que está sendo cadastrada, siga os passos descritos nos
3) Preencher Ficha de Cadastro da Instituição de Acolhimento Para o preenchimento correto das informações referentes à Instituição de Acolhimento que está sendo cadastrada, siga os passos descritos nos
PORTAL DE GERENCIAMENTO DE INSPEÇÃO VEICULAR
 PORTAL DE GERENCIAMENTO DE INSPEÇÃO VEICULAR ORIENTAÇÕES GERAIS - EMPRESAS DE TRANSPORTE A partir de 1º de outubro de 2013 entrou em vigor a Resolução da METROPLAN nº 083, de 24 de maio de 2013, estabelecendo
PORTAL DE GERENCIAMENTO DE INSPEÇÃO VEICULAR ORIENTAÇÕES GERAIS - EMPRESAS DE TRANSPORTE A partir de 1º de outubro de 2013 entrou em vigor a Resolução da METROPLAN nº 083, de 24 de maio de 2013, estabelecendo
VERIFICAÇÃO DE REGULARIDADE TCE, TC dos Municípios e TCM.
 MINISTÉRIO DO PLANEJAMENTO, ORÇAMENTO E GESTÃO SECRETARIA DE GESTÃO DEPARTAMENTO DE TRANSFERÊNCIAS VOLUNTÁRIAS Portal dos Convênios SICONV VERIFICAÇÃO DE REGULARIDADE TCE, TC dos Municípios e TCM. Manual
MINISTÉRIO DO PLANEJAMENTO, ORÇAMENTO E GESTÃO SECRETARIA DE GESTÃO DEPARTAMENTO DE TRANSFERÊNCIAS VOLUNTÁRIAS Portal dos Convênios SICONV VERIFICAÇÃO DE REGULARIDADE TCE, TC dos Municípios e TCM. Manual
PEME Web. Versão 1.0
 PEME Web Versão 1.0 fl. 2 de 12 Histórico de Revisões Data Versão Descrição 26/01/2015 1.0 Elaboração do documento. Autor José Navasconi Junior fl. 3 de 12 Índice Analítico 1. INTRODUÇÃO... 4 1.1 FINALIDADE......
PEME Web Versão 1.0 fl. 2 de 12 Histórico de Revisões Data Versão Descrição 26/01/2015 1.0 Elaboração do documento. Autor José Navasconi Junior fl. 3 de 12 Índice Analítico 1. INTRODUÇÃO... 4 1.1 FINALIDADE......
Universidade Federal da Fronteira Sul Moodle Versão 3.0 MANUAL DO ALUNO
 Universidade Federal da Fronteira Sul Moodle Versão 3.0 MANUAL DO ALUNO Desenvolvido pela Diretoria de Sistemas da Universidade Federal da Fronteira Sul Manual versão 1.2 Sumário Introdução...4 1. Acessando
Universidade Federal da Fronteira Sul Moodle Versão 3.0 MANUAL DO ALUNO Desenvolvido pela Diretoria de Sistemas da Universidade Federal da Fronteira Sul Manual versão 1.2 Sumário Introdução...4 1. Acessando
PROGRAMA TERRITÓRIOS DA CIDADANIA. # Manual Operacional # Matriz de Ações 2013
 PROGRAMA TERRITÓRIOS DA CIDADANIA # Manual Operacional # Matriz de Ações 2013 Para informar os dados de programação da(s) sua(s) ação(ões) para o ano de 2013, você deve seguir os seguintes passos: 1. Acesse
PROGRAMA TERRITÓRIOS DA CIDADANIA # Manual Operacional # Matriz de Ações 2013 Para informar os dados de programação da(s) sua(s) ação(ões) para o ano de 2013, você deve seguir os seguintes passos: 1. Acesse
Portal de Carapicuíba Painel Administrativo
 Portal de Carapicuíba Painel Administrativo Guia de Uso ÍNDICE 1. Introdução 2. Acesso ao Painel Administrativo 3. Usuários 4. Notícias 5. Seções 6. Álbum de Fotos 7. Vídeos 8. Banners 9. Atos Oficiais
Portal de Carapicuíba Painel Administrativo Guia de Uso ÍNDICE 1. Introdução 2. Acesso ao Painel Administrativo 3. Usuários 4. Notícias 5. Seções 6. Álbum de Fotos 7. Vídeos 8. Banners 9. Atos Oficiais
MANUAL - ALTERAÇÃO DO ESTOQUE DA ESCOLA - Versão 3
 MANUAL - ALTERAÇÃO DO ESTOQUE DA ESCOLA - Versão 3 Prezados, Informamos que a partir do dia 18/04/2016, as escolas não poderão mais alterar o estoque através da tela Editar Produto em Estoque. Sendo assim,
MANUAL - ALTERAÇÃO DO ESTOQUE DA ESCOLA - Versão 3 Prezados, Informamos que a partir do dia 18/04/2016, as escolas não poderão mais alterar o estoque através da tela Editar Produto em Estoque. Sendo assim,
Check-List. Cadastro de Instituições. ANVISA - Agência Nacional de Vigilância Sanitária. www.anvisa.gov.br Brasília, 5 de novembro de 2007.
 ANVISA - Agência Nacional de Vigilância Sanitária Check-List Cadastro de Instituições Gerência-Geral de Gestão de Tecnologia da Informação Gerência de Desenvolvimento de Sistemas www.anvisa.gov.br Brasília,
ANVISA - Agência Nacional de Vigilância Sanitária Check-List Cadastro de Instituições Gerência-Geral de Gestão de Tecnologia da Informação Gerência de Desenvolvimento de Sistemas www.anvisa.gov.br Brasília,
Tutorial - Módulo de Biblioteca
 Tutorial - Módulo de Biblioteca Conteúdo 1. Cadastrando Biblioteca... 2 2. Cadastros Auxiliares... 4 3. Cadastro do Acervo... 5 4. Como enviar sugestão de compra... 7 5. Como consultar o acervo... 8 6.
Tutorial - Módulo de Biblioteca Conteúdo 1. Cadastrando Biblioteca... 2 2. Cadastros Auxiliares... 4 3. Cadastro do Acervo... 5 4. Como enviar sugestão de compra... 7 5. Como consultar o acervo... 8 6.
Sumário. Credenciamento... 3. Ato de Concentração... 6. Requerimento de TCC... 10
 Sumário Credenciamento... 3 Ato de Concentração... 6 Requerimento de TCC... 10 Credenciamento 1. O interessado deve acessar o sítio eletrônico do Cade (www.cade.gov.br) e realizar cadastro como Usuário
Sumário Credenciamento... 3 Ato de Concentração... 6 Requerimento de TCC... 10 Credenciamento 1. O interessado deve acessar o sítio eletrônico do Cade (www.cade.gov.br) e realizar cadastro como Usuário
SISTEMA CERTIFICAÇÃO OCUPACIONAL. MANUAL DO ADMINISTRADOR Módulo Dados Pessoais
 SISTEMA CERTIFICAÇÃO OCUPACIONAL MANUAL DO ADMINISTRADOR Módulo Dados Pessoais Prodesp Tecnologia da Informação SDS Superintendência Desenvolvimento de Sistemas DVP - Gerência de Desenvolvimento Folha
SISTEMA CERTIFICAÇÃO OCUPACIONAL MANUAL DO ADMINISTRADOR Módulo Dados Pessoais Prodesp Tecnologia da Informação SDS Superintendência Desenvolvimento de Sistemas DVP - Gerência de Desenvolvimento Folha
Sistema de Prefeitura Eletrônica (SPE)
 Sistema de Prefeitura Eletrônica (SPE) Manual de Declaração de Serviços Sistema desenvolvido por Tiplan Tecnologia em Sistema de Informação. Todos os direitos reservados. http://www.tiplan.com.br Página
Sistema de Prefeitura Eletrônica (SPE) Manual de Declaração de Serviços Sistema desenvolvido por Tiplan Tecnologia em Sistema de Informação. Todos os direitos reservados. http://www.tiplan.com.br Página
Sistema de Prefeitura Eletrônica (SPE)
 Sistema de Prefeitura Eletrônica (SPE) Manual de Declaração de Serviços Sistema desenvolvido por Tiplan Tecnologia em Sistema de Informação. Todos os direitos reservados. http://www.tiplan.com.br Página
Sistema de Prefeitura Eletrônica (SPE) Manual de Declaração de Serviços Sistema desenvolvido por Tiplan Tecnologia em Sistema de Informação. Todos os direitos reservados. http://www.tiplan.com.br Página
SISTEMA SFUST. 1 A empresa deve designar um ou mais funcionários autorizados para acessar o Sistema Boleto em nome da entidade.
 SISTEMA SFUST Acessar o site http://sistemas.anatel.gov.br/sis/sistemasinterativos.asp e clicar no link SFUST - Sistema de Acolhimento da Declaração do FUST. 1 A empresa deve designar um ou mais funcionários
SISTEMA SFUST Acessar o site http://sistemas.anatel.gov.br/sis/sistemasinterativos.asp e clicar no link SFUST - Sistema de Acolhimento da Declaração do FUST. 1 A empresa deve designar um ou mais funcionários
Diário Oficial Digital. Sistema web para pesquisa de mátérias Manual do usuário
 Diário Oficial Digital Sistema web para pesquisa de mátérias Manual do usuário Conhecendo a consulta online Apresentação 3 Pré-requisitos 3 Navegando nas edições do jornal Acessando a última edição disponível
Diário Oficial Digital Sistema web para pesquisa de mátérias Manual do usuário Conhecendo a consulta online Apresentação 3 Pré-requisitos 3 Navegando nas edições do jornal Acessando a última edição disponível
MANUAL PARA EMISSÃO DA AUTORIZAÇÃO DE TRANSPORTE SEM OBJETIVO COMERCIAL TSOC EVENTUAL
 1 MANUAL PARA EMISSÃO DA AUTORIZAÇÃO DE TRANSPORTE SEM OBJETIVO COMERCIAL TSOC EVENTUAL Este manual tem como objetivo apresentar os procedimentos necessários para a emissão, on-line, da autorização para
1 MANUAL PARA EMISSÃO DA AUTORIZAÇÃO DE TRANSPORTE SEM OBJETIVO COMERCIAL TSOC EVENTUAL Este manual tem como objetivo apresentar os procedimentos necessários para a emissão, on-line, da autorização para
SICLOM Mapa Mensal. 1 Mapa Mensal. Versão: 2012. Manual de preenchimento do mapa mensal no SICLOM Gerencial
 1 Mapa Mensal SICLOM Mapa Mensal Manual de preenchimento do mapa mensal no SICLOM Gerencial Versão: 2012 2 Mapa Mensal 3 Mapa Mensal Índice.. Introdução. 5 Como Acessar o SICLOM Gerencial. 5 Menu Geral.
1 Mapa Mensal SICLOM Mapa Mensal Manual de preenchimento do mapa mensal no SICLOM Gerencial Versão: 2012 2 Mapa Mensal 3 Mapa Mensal Índice.. Introdução. 5 Como Acessar o SICLOM Gerencial. 5 Menu Geral.
TUTORIAL PESQUISA DE POLÍTICA DE REMOÇÃO
 TUTORIAL PESQUISA DE POLÍTICA DE REMOÇÃO Diretoria de Planejamento, Administração e Logística DIPLAN Coordenação Geral de Gestão de Pessoas CGGP Página 2 de 15 ÍNDICE DE ILUSTRAÇÕES Ilustração 1: Tela:
TUTORIAL PESQUISA DE POLÍTICA DE REMOÇÃO Diretoria de Planejamento, Administração e Logística DIPLAN Coordenação Geral de Gestão de Pessoas CGGP Página 2 de 15 ÍNDICE DE ILUSTRAÇÕES Ilustração 1: Tela:
Manual do Usuário SISCOLE - Sistema de Cadastro de Organismos e Laboratórios Estrangeiros
 Manual do Usuário SISCOLE - Sistema de Cadastro de Organismos e Laboratórios Estrangeiros MANUAL DO USUÁRIO 1. SOBRE O SISTEMA 1.1 Informações básicas Nome: SISCOLE - Sistema de Cadastro de Organismos
Manual do Usuário SISCOLE - Sistema de Cadastro de Organismos e Laboratórios Estrangeiros MANUAL DO USUÁRIO 1. SOBRE O SISTEMA 1.1 Informações básicas Nome: SISCOLE - Sistema de Cadastro de Organismos
Painel MT-611-00008 Última Atualização 25/04/2012
 Painel MT-611-00008 Última Atualização 25/04/2012 I. Objetivos Após este módulo de capacitação você será capaz de: 1. Visualizar os dados das avaliações do processo de cadastramento com a Petrobras; 2.
Painel MT-611-00008 Última Atualização 25/04/2012 I. Objetivos Após este módulo de capacitação você será capaz de: 1. Visualizar os dados das avaliações do processo de cadastramento com a Petrobras; 2.
MANUAL PARA EMISSÃO DA AUTORIZAÇÃO DE TRANSPORTE SEM OBJETIVO COMERCIAL TSOC CONTINUO
 1 MANUAL PARA EMISSÃO DA AUTORIZAÇÃO DE TRANSPORTE SEM OBJETIVO COMERCIAL TSOC CONTINUO Este manual tem como objetivo apresentar os procedimentos necessários para a emissão, on-line, da autorização para
1 MANUAL PARA EMISSÃO DA AUTORIZAÇÃO DE TRANSPORTE SEM OBJETIVO COMERCIAL TSOC CONTINUO Este manual tem como objetivo apresentar os procedimentos necessários para a emissão, on-line, da autorização para
Manual do Usuário. Cadastro + Controle
 Manual do Usuário Cadastro + Controle Consulta Cadastro + Controle - Informações Comerciais - Autofax Índice O que é a Consulta Cadastro + Controle da Autofax?... 3 Como realizar consultas?... 4 Quais
Manual do Usuário Cadastro + Controle Consulta Cadastro + Controle - Informações Comerciais - Autofax Índice O que é a Consulta Cadastro + Controle da Autofax?... 3 Como realizar consultas?... 4 Quais
AUTODECLARAÇÃO. Visão Requerente SISVISA. Sistema de Controle de Vigilância Sanitária
 AUTODECLARAÇÃO Visão Requerente SISVISA Sistema de Controle de Vigilância Sanitária Versão 2.0 1 CONTROLE DE REVISÕES Versão Data Autor Comentário 1.0 19/11/2015 Equipe IVIG_COPPE_UFRJ SISVISA versão 1.0.0
AUTODECLARAÇÃO Visão Requerente SISVISA Sistema de Controle de Vigilância Sanitária Versão 2.0 1 CONTROLE DE REVISÕES Versão Data Autor Comentário 1.0 19/11/2015 Equipe IVIG_COPPE_UFRJ SISVISA versão 1.0.0
Manual do sistema SMARam. Módulo Cadastro de Bens Intangíveis
 Manual do sistema SMARam Módulo Cadastro de Bens Intangíveis LISTA DE FIGURAS Figura 1-Acesso ao Cadastro de Bens Intangíveis... 5 Figura 2-Aba básico... 5 Figura 3-Aba Financeiro... 6 Figura 4-Aba Movimentação...
Manual do sistema SMARam Módulo Cadastro de Bens Intangíveis LISTA DE FIGURAS Figura 1-Acesso ao Cadastro de Bens Intangíveis... 5 Figura 2-Aba básico... 5 Figura 3-Aba Financeiro... 6 Figura 4-Aba Movimentação...
Serviço Público Federal Universidade Federal do Pará - UFPA Centro de Tecnologia da Informação e Comunicação - CTIC S I E
 Serviço Público Federal Universidade Federal do Pará - UFPA Centro de Tecnologia da Informação e Comunicação - CTIC S I E SISTEMA DE INFORMAÇÕES PARA O ENSINO (*) Módulo HISTÓRICO ESCOLAR Guia de Referência
Serviço Público Federal Universidade Federal do Pará - UFPA Centro de Tecnologia da Informação e Comunicação - CTIC S I E SISTEMA DE INFORMAÇÕES PARA O ENSINO (*) Módulo HISTÓRICO ESCOLAR Guia de Referência
UNIVERSIDADE FEDERAL DO VALE DO SÃO FRANCISCO UNIVASF SECRETARIA DE TECNOLOGIA DA INFORMAÇÃO STI DEPARTAMENTO DE SISTEMAS DE INFORMAÇÕES
 UNIVERSIDADE FEDERAL DO VALE DO SÃO FRANCISCO UNIVASF SECRETARIA DE TECNOLOGIA DA INFORMAÇÃO STI DEPARTAMENTO DE SISTEMAS DE INFORMAÇÕES MANUAL DO USUÁRIO SISTEMA DE TRAMITAÇÃO DE DOCUMENTOS Versão 3.0
UNIVERSIDADE FEDERAL DO VALE DO SÃO FRANCISCO UNIVASF SECRETARIA DE TECNOLOGIA DA INFORMAÇÃO STI DEPARTAMENTO DE SISTEMAS DE INFORMAÇÕES MANUAL DO USUÁRIO SISTEMA DE TRAMITAÇÃO DE DOCUMENTOS Versão 3.0
MANUAL DO SISTEMA. Versão 6.00
 MANUAL DO SISTEMA Versão 6.00 Utilizando I.S.C (Índice de Satisfação do Cliente)....2 Configurações...2 Grupo I.S.C....2 Perguntas I.S.C....4 Saudação/Finalização I.S.C....7 Pesquisa I.S.C....8 Visualizando
MANUAL DO SISTEMA Versão 6.00 Utilizando I.S.C (Índice de Satisfação do Cliente)....2 Configurações...2 Grupo I.S.C....2 Perguntas I.S.C....4 Saudação/Finalização I.S.C....7 Pesquisa I.S.C....8 Visualizando
Primeiro Passo. Na sequência, surgirá a tela de Login, onde você poderá realizar uma das seguintes tarefas:
 Primeiro Passo Tenha em mãos seu CPF, Documento de Identidade (RG) e conta de e-mail válida! Sem essa documentação não é possível realizar sua inscrição no Processo de Ingresso. De posse desses dados,
Primeiro Passo Tenha em mãos seu CPF, Documento de Identidade (RG) e conta de e-mail válida! Sem essa documentação não é possível realizar sua inscrição no Processo de Ingresso. De posse desses dados,
UTILIZAÇÃO DO SISTEMA DE REGULARIDADE SEBRAE/ES (SRS/ES) FORNECEDORES E PARCEIROS
 1. Sumário 1. Sumário... 1 2. Objetivo... 1 3. Responsável e aprovador... 1 4. Procedimentos relacionados... 2 5. Termos e definições... 2 6. Atividades... 2 6.1 Acessar o SRS/ES... 2 6.2 Enviar Documentos
1. Sumário 1. Sumário... 1 2. Objetivo... 1 3. Responsável e aprovador... 1 4. Procedimentos relacionados... 2 5. Termos e definições... 2 6. Atividades... 2 6.1 Acessar o SRS/ES... 2 6.2 Enviar Documentos
Sistema PROJUDI Vara de Execuções Penais
 Manual do Usuário Sistema PROJUDI Vara de Execuções Penais Assessor do Promotor Template Versão 1.1 SUMÁRIO Introdução... 3 Requisitos Básicos... 3 Softwares Requeridos... 3 Softwares Úteis... 3 Orientações
Manual do Usuário Sistema PROJUDI Vara de Execuções Penais Assessor do Promotor Template Versão 1.1 SUMÁRIO Introdução... 3 Requisitos Básicos... 3 Softwares Requeridos... 3 Softwares Úteis... 3 Orientações
Manual do Usuário. Cadastro
 Manual do Usuário Cadastro Consulta Cadastro - Informações Comerciais - Autofax Índice O que é a Consulta Cadastro da Autofax?... 3 Como realizar consultas?... 4 Quais informações a consulta apresenta?...
Manual do Usuário Cadastro Consulta Cadastro - Informações Comerciais - Autofax Índice O que é a Consulta Cadastro da Autofax?... 3 Como realizar consultas?... 4 Quais informações a consulta apresenta?...
País(es) : Brasil Banco(s) de Dados : Progress/Oracle
 Release Incremental - Boletos Produto : TOTVS11 - Faturamento de Planos TOTVS 12.1.3 Chamado : D_GPS_A11 / PCREQ-2076 Data da publicação : 09/12/2014 País(es) : Brasil Banco(s) de Dados : Progress/Oracle
Release Incremental - Boletos Produto : TOTVS11 - Faturamento de Planos TOTVS 12.1.3 Chamado : D_GPS_A11 / PCREQ-2076 Data da publicação : 09/12/2014 País(es) : Brasil Banco(s) de Dados : Progress/Oracle
Manual de Uso de Ocorrência de Lacres e Pedido de Uso Via Internet
 ESTADO DO CEARÁ SECRETARIA DA FAZENDA SATRI SUPERINTÊNCIA DA ADMINISTRAÇÃO TRIBUTÁRIA Manual de Uso de Ocorrência de Lacres e Pedido de Uso Via Internet Instrutores: Susie de Pontes Lima Serra e Francisco
ESTADO DO CEARÁ SECRETARIA DA FAZENDA SATRI SUPERINTÊNCIA DA ADMINISTRAÇÃO TRIBUTÁRIA Manual de Uso de Ocorrência de Lacres e Pedido de Uso Via Internet Instrutores: Susie de Pontes Lima Serra e Francisco
Geração de Nota Fiscal Eletrônica de Serviço (06085)
 Geração de Nota Fiscal Eletrônica de Serviço (06085) O objetivo deste pacote é gerar o recibo provisório de serviço (RPS), efetuar o envio para o provedor dos serviços de nota eletrônica de cada município
Geração de Nota Fiscal Eletrônica de Serviço (06085) O objetivo deste pacote é gerar o recibo provisório de serviço (RPS), efetuar o envio para o provedor dos serviços de nota eletrônica de cada município
Portal nddcargo 4.2.6.0 Manual de Utilização Central de Relacionamento Visão Suporte
 Portal nddcargo 4.2.6.0 Manual de Utilização Central de Relacionamento Visão Suporte Histórico de alterações Data Versão Autor Descrição 15/04/2014 1 Criação do documento. 2 1. Introdução... 4 2. Navegadores
Portal nddcargo 4.2.6.0 Manual de Utilização Central de Relacionamento Visão Suporte Histórico de alterações Data Versão Autor Descrição 15/04/2014 1 Criação do documento. 2 1. Introdução... 4 2. Navegadores
Solicitação de Eventos Planejamento Replanejamento. Área responsável: Controle Interno. Manual de Solicitação de Eventos - Planejamento 2014
 1 Solicitação de Eventos Planejamento Replanejamento Área responsável: Controle Interno. 2 ÍNDICE Pág. Índice Apresentação Troca de senha e acesso à ferramenta Solicitação de eventos e a descrição dos
1 Solicitação de Eventos Planejamento Replanejamento Área responsável: Controle Interno. 2 ÍNDICE Pág. Índice Apresentação Troca de senha e acesso à ferramenta Solicitação de eventos e a descrição dos
GUIA DE UTILIZAÇÃO DO SF-FACIL SAT FISCAL CF-e. Click 2 x sobre o icone SfFacilSatFiscal no desktop de seu equipamento;
 GUIA DE UTILIZAÇÃO DO SF-FACIL SAT FISCAL CF-e Click 2 x sobre o icone SfFacilSatFiscal no desktop de seu equipamento; Será apresentado a tela de boas vindas do sistema; Informe sua senha de acesso ao
GUIA DE UTILIZAÇÃO DO SF-FACIL SAT FISCAL CF-e Click 2 x sobre o icone SfFacilSatFiscal no desktop de seu equipamento; Será apresentado a tela de boas vindas do sistema; Informe sua senha de acesso ao
Serviço de Edição e Informação Técnico-Científica/abril 2012 SISTEMA DE INFORMAÇÃO DO CÂNCER (SISCAN)
 Serviço de Edição e Informação Técnico-Científica/abril 2012 SISTEMA DE INFORMAÇÃO DO CÂNCER (SISCAN) 1 O que é a versão web SISCAN? É a versão em plataforma web que integra os Sistemas de Informação do
Serviço de Edição e Informação Técnico-Científica/abril 2012 SISTEMA DE INFORMAÇÃO DO CÂNCER (SISCAN) 1 O que é a versão web SISCAN? É a versão em plataforma web que integra os Sistemas de Informação do
MANUAL DE VALIDAÇÃO DE PROTOCOLO DO PRÉ-CADASTRO NO CADSUS WEB
 Secretaria de Gestão Estratégica e Participativa - SGEP Departamento de Informática do SUS - DATASUS MANUAL DE VALIDAÇÃO DE PROTOCOLO DO PRÉ-CADASTRO NO CADSUS WEB Versão 1.2 SUMÁRIO 1 INTRODUÇÃO... 3
Secretaria de Gestão Estratégica e Participativa - SGEP Departamento de Informática do SUS - DATASUS MANUAL DE VALIDAÇÃO DE PROTOCOLO DO PRÉ-CADASTRO NO CADSUS WEB Versão 1.2 SUMÁRIO 1 INTRODUÇÃO... 3
PREFEITURA MUNICIPAL DE JANDIRA
 PREFEITURA MUNICIPAL DE JANDIRA Prestadores de Serviços Tomadores de Serviços FISCALIZAÇÃO DE RENDAS MUNICIPAIS 1 GUIA DO USUARIO SUMÁRIO Pág. 1. INTRODUÇÃO 03 2. RECURSOS DO SISTEMA 03 2.1 Tela de Login
PREFEITURA MUNICIPAL DE JANDIRA Prestadores de Serviços Tomadores de Serviços FISCALIZAÇÃO DE RENDAS MUNICIPAIS 1 GUIA DO USUARIO SUMÁRIO Pág. 1. INTRODUÇÃO 03 2. RECURSOS DO SISTEMA 03 2.1 Tela de Login
PREFEITURA MUNICIPAL DE BIRIGUI
 PREFEITURA MUNICIPAL DE BIRIGUI Nota Fiscal Eletrônica FISCALIZAÇÃO DE RENDAS MUNICIPAIS - 1 - GUIA DO USUARIO SUMÁRIO Pág. 1. INTRODUÇÃO 03 2. CONHECENDO OS COMANDOS DO SISTEMA 04 2.1 Menu do sistema
PREFEITURA MUNICIPAL DE BIRIGUI Nota Fiscal Eletrônica FISCALIZAÇÃO DE RENDAS MUNICIPAIS - 1 - GUIA DO USUARIO SUMÁRIO Pág. 1. INTRODUÇÃO 03 2. CONHECENDO OS COMANDOS DO SISTEMA 04 2.1 Menu do sistema
Procedimento Operacional Padrão nº 26 Intimação de Sociedade de Advogados SUMÁRIO 1. USUÁRIOS DO SAJ/PG (USUÁRIOS INTERNOS)...2
 1 Procedimento Operacional Padrão nº 26 Intimação de Sociedade de Advogados SUMÁRIO 1. USUÁRIOS DO SAJ/PG (USUÁRIOS INTERNOS)...2 1.1 Cadastro de Pessoas (Cadastro Controlado)...2 1.2 Cadastro de Partes
1 Procedimento Operacional Padrão nº 26 Intimação de Sociedade de Advogados SUMÁRIO 1. USUÁRIOS DO SAJ/PG (USUÁRIOS INTERNOS)...2 1.1 Cadastro de Pessoas (Cadastro Controlado)...2 1.2 Cadastro de Partes
Solicitação de Eventos Planejamento Replanejamento
 Manual de Solicitação de Eventos - Planejamento 2014 1 Solicitação de Eventos Planejamento Replanejamento Manual de Solicitação de Eventos - Planejamento 2014 2 Conteúdo Apresentação... 3 1. Endereço Eletrônico...
Manual de Solicitação de Eventos - Planejamento 2014 1 Solicitação de Eventos Planejamento Replanejamento Manual de Solicitação de Eventos - Planejamento 2014 2 Conteúdo Apresentação... 3 1. Endereço Eletrônico...
RCO TUTORIAL DO DOCENTE
 Para acessar o Sistema RCO: REGISTRO DE CLASSE ONLINE RCO Tutorial do Docente Para ter acesso ao RCO, o(a) Professor(a) deve estar suprido no SAE, na função e com carga horária no período da permissão,
Para acessar o Sistema RCO: REGISTRO DE CLASSE ONLINE RCO Tutorial do Docente Para ter acesso ao RCO, o(a) Professor(a) deve estar suprido no SAE, na função e com carga horária no período da permissão,
OS 7 PASSOS PARA FAZER VENDA AGENCIADA COM CARTÃO DE CRÉDITO USANDO O SITE DA MAZER.
 OS 7 PASSOS PARA FAZER VENDA AGENCIADA COM CARTÃO DE CRÉDITO USANDO O SITE DA MAZER. PASSO Faça login informando seu Usuário e Senha () de revendedor para acessar a área restrita do site. Caso sua revenda
OS 7 PASSOS PARA FAZER VENDA AGENCIADA COM CARTÃO DE CRÉDITO USANDO O SITE DA MAZER. PASSO Faça login informando seu Usuário e Senha () de revendedor para acessar a área restrita do site. Caso sua revenda
Nº Nome Telefone e-mail
 PROCEDIMENTO OPERACIONAL PADRÃO - POP Nº 1603.0032 DIRECTA SISTEMAS INTELIGENTES SISTEMA APLWEB DEPARTAMENTO(S) COBRANÇA/FINANCEIRO MÓDULO/MENU FINANCEIRO Versão do Documento Nº 1.1 Data da Revisão 11/03/2016
PROCEDIMENTO OPERACIONAL PADRÃO - POP Nº 1603.0032 DIRECTA SISTEMAS INTELIGENTES SISTEMA APLWEB DEPARTAMENTO(S) COBRANÇA/FINANCEIRO MÓDULO/MENU FINANCEIRO Versão do Documento Nº 1.1 Data da Revisão 11/03/2016
Manual Operacional. Sistema de Declaração de Bens Membros/Servidores. versão 2.0. Diretoria de Sistemas - Atividade Meio
 Ministério Público do Estado de São Paulo Manual Operacional Sistema de Declaração de Bens Membros/Servidores versão 2.0 06/05/2014 Versão 1.0 11/09/2014 Revisão 1.1 25/09/2014 Revisão 1.2 16/06/2016 Revisão
Ministério Público do Estado de São Paulo Manual Operacional Sistema de Declaração de Bens Membros/Servidores versão 2.0 06/05/2014 Versão 1.0 11/09/2014 Revisão 1.1 25/09/2014 Revisão 1.2 16/06/2016 Revisão
PROCEDIMENTO DO CLIENTE
 PROCEDIMENTO DO CLIENTE Título: Plug-in Webclass Objetivo: Aprender a utilizar a ferramenta webclass. Onde: Empresa Quem: Cliente Quando: Início A ferramenta webclass visa facilitar os processos da educação
PROCEDIMENTO DO CLIENTE Título: Plug-in Webclass Objetivo: Aprender a utilizar a ferramenta webclass. Onde: Empresa Quem: Cliente Quando: Início A ferramenta webclass visa facilitar os processos da educação
Cartilha de Acesso Rápido
 Cartilha de Acesso Rápido (UTILIZAÇÃO SIL) Como criar um Layout na tela APRESENTAÇÃO: O SIL SISTEMA INTEGRADO DE LOGÍSTICA é uma ferramenta capaz de gerar diferenciais competitivos estratégicos ao proporcionar
Cartilha de Acesso Rápido (UTILIZAÇÃO SIL) Como criar um Layout na tela APRESENTAÇÃO: O SIL SISTEMA INTEGRADO DE LOGÍSTICA é uma ferramenta capaz de gerar diferenciais competitivos estratégicos ao proporcionar
Venda? - FS72. Sistema: Futura Server. Caminho: Vendas>Pedido de Vendas. Referência: FS72. Versão: 2016.08.29
 Como Criar um Venda? - FS72 Pedido de Sistema: Futura Server Caminho: Vendas>Pedido de Vendas Referência: FS72 Versão: 2016.08.29 Como funciona: A tela de Pedido de Vendas é uma das ferramentas mais importante
Como Criar um Venda? - FS72 Pedido de Sistema: Futura Server Caminho: Vendas>Pedido de Vendas Referência: FS72 Versão: 2016.08.29 Como funciona: A tela de Pedido de Vendas é uma das ferramentas mais importante
Olá! Você verá a seguir um importante treinamento que vai facilitar suas atividades diárias!
 Olá! Você verá a seguir um importante treinamento que vai facilitar suas atividades diárias! Ao acessá-lo pela primeira vez, procure assistir até o final. Caso não consiga, você poderá reiniciar de onde
Olá! Você verá a seguir um importante treinamento que vai facilitar suas atividades diárias! Ao acessá-lo pela primeira vez, procure assistir até o final. Caso não consiga, você poderá reiniciar de onde
Sistema Salas - (MRBS¹)
 Sistema Salas - (MRBS¹) Manual de utilização Versão 1.1 Rua Princesa Isabel Feliz RS 95770-000 T. (51) 3637-4424 sti@feliz.ifrs.edu.br http://salas.feliz.ifrs.edu.br 1 - MRBS MEETING ROOM BOOKING SYSTEM
Sistema Salas - (MRBS¹) Manual de utilização Versão 1.1 Rua Princesa Isabel Feliz RS 95770-000 T. (51) 3637-4424 sti@feliz.ifrs.edu.br http://salas.feliz.ifrs.edu.br 1 - MRBS MEETING ROOM BOOKING SYSTEM
CADASTRO ELETRÔNICO DE PESSOAS QUE DESEMPENHAM ATIVIDADES FLORESTAIS Manual do Usuário
 CADASTRO ELETRÔNICO DE PESSOAS QUE DESEMPENHAM ATIVIDADES FLORESTAIS Manual do Usuário Índice 1. Cadastro eletrônico de pessoas que desempenham Atividades Florestais... 3 2. Cadastrando uma nova pessoa
CADASTRO ELETRÔNICO DE PESSOAS QUE DESEMPENHAM ATIVIDADES FLORESTAIS Manual do Usuário Índice 1. Cadastro eletrônico de pessoas que desempenham Atividades Florestais... 3 2. Cadastrando uma nova pessoa
Manual. Cadastro de Instituições. www.anvisa.gov.br Brasília, 14 de maio de 2008.
 Manual Cadastro de Instituições Gerência-Geral de Gestão de Tecnologia da Informação Gerência de Desenvolvimento de Sistemas www.anvisa.gov.br Brasília, 14 de maio de 2008. SUMÁRIO 1. CADASTRO DE INSTITUIÇÕES...
Manual Cadastro de Instituições Gerência-Geral de Gestão de Tecnologia da Informação Gerência de Desenvolvimento de Sistemas www.anvisa.gov.br Brasília, 14 de maio de 2008. SUMÁRIO 1. CADASTRO DE INSTITUIÇÕES...
PREFEITURA MUNICIPAL DE SERRA
 PREFEITURA MUNICIPAL DE SERRA Prestadores de Serviços Tomadores de Serviços GUIA DO USUARIO FISCALIZAÇÃO DE RENDAS MUNICIPAIS Sumário INTRODUÇÃO 3 1. ACESSO AO SISTEMA 4 2. AUTORIZAR USUÁRIO 5 3. TELA
PREFEITURA MUNICIPAL DE SERRA Prestadores de Serviços Tomadores de Serviços GUIA DO USUARIO FISCALIZAÇÃO DE RENDAS MUNICIPAIS Sumário INTRODUÇÃO 3 1. ACESSO AO SISTEMA 4 2. AUTORIZAR USUÁRIO 5 3. TELA
Como Gerar Boletos? FS132
 Como Gerar Boletos? FS132 Sistema: Futura Server Caminho: Contas a Receber>Boleto>Boleto Envio Referência: FS132 Versão: 2016.02.15 Como Funciona: Esta tela é utilizada para gerar boletos através do sistema.
Como Gerar Boletos? FS132 Sistema: Futura Server Caminho: Contas a Receber>Boleto>Boleto Envio Referência: FS132 Versão: 2016.02.15 Como Funciona: Esta tela é utilizada para gerar boletos através do sistema.
Guia de Referência Mobile. SIGEduc Mobile. Elaborado por: SIG Software e Consultoria em Tecnologia da Informação
 Guia de Referência Mobile SIGEduc Mobile Elaborado por: SIG Software e Consultoria em Tecnologia da Informação www.sigsoftware.com.br 1. Introdução O SIGEduc Mobile é uma ferramenta para auxiliar o professor
Guia de Referência Mobile SIGEduc Mobile Elaborado por: SIG Software e Consultoria em Tecnologia da Informação www.sigsoftware.com.br 1. Introdução O SIGEduc Mobile é uma ferramenta para auxiliar o professor
Gestor de Crédito WEB. Manual do Usuário Versão 1.4.2
 Gestor de Crédito WEB Manual do Usuário Versão 1.4.2 INFORMAÇÕES Setor: Tipo de Documento: CTT Centro de Treinamento Tecnocred Manual de Sistema Última Revisão: 10/08/2010 Versão do Template: 1.0 ÍNDICE
Gestor de Crédito WEB Manual do Usuário Versão 1.4.2 INFORMAÇÕES Setor: Tipo de Documento: CTT Centro de Treinamento Tecnocred Manual de Sistema Última Revisão: 10/08/2010 Versão do Template: 1.0 ÍNDICE
1. Acesso ao Sistema MANUAL OFICIAL DE JUSTIÇA 1º GRAU MÓDULO 1 3
 Sumário 1. Acesso ao Sistema...3 1.1 Configurações do Sistema...4 1.2 Painel Inicial do Oficial de Justiça...6 2 Consultas...10 2.1 Consulta de Pessoa...10 2.2 Consulta de Processo...13 3 Painel do Oficial
Sumário 1. Acesso ao Sistema...3 1.1 Configurações do Sistema...4 1.2 Painel Inicial do Oficial de Justiça...6 2 Consultas...10 2.1 Consulta de Pessoa...10 2.2 Consulta de Processo...13 3 Painel do Oficial
