Vamos começar gerando a lista de fatura. Acesse o Tutorial 2.
|
|
|
- Rayssa da Costa Belmonte
- 8 Há anos
- Visualizações:
Transcrição
1 Aula 5 Pagamento de Fornecedor Caso 3: pagamento de fornecedor por lista de fatura (código de barras): gerando documento hábil NP Tutorial 1: Introdução e checklist Olá, Conforme vimos no Tutorial 1 do Caso 1, dentro dos contextos de uso do CPR para pagamento de fornecedores há, nas Secex, seis casos mais comuns. Temos, no curso, tutoriais que explicam em detalhes cada um desses casos: Caso 1 pagamento de fornecedor com contrato e retenções; Caso 2 pagamento de fornecedor com contrato registrado na sede e pagamento feito pela Secex; Caso 3 pagamento por lista de fatura (código de barras); Caso 4 pagamento de fornecedor de material de consumo sem contrato e sem retenções; Caso 5 pagamento de fornecedor de material permanente sem contrato e com retenções; Caso 6 pagamento de obras com contrato e sem retenções. O que passamos a estudar agora é o Caso 3: pagamento de fornecedor por lista de fatura (código de barras). Primeiramente, uma visão geral do processo de trabalho do Caso 3: Algumas empresas, como as de telefone e correios, utilizam um código de barras para pagamento de suas faturas. O jeito que o Siafi encontrou de realizar tais pagamentos é por um tipo de Ordem Bancária que chamamos de OB fatura. Para gerar essa OB, apropriaremos no CPR uma NP. A partir do processo administrativo de pagamento, criamos um checklist, como aprendemos no Tutorial 1 do Caso 1, para facilitar a apropriação da NP. O exemplo específico que trabalharemos é o de pagamento de uma conta de telefone. Vamos supor que o checklist que você preparou para o Caso 3 contém as seguintes informações: a. NÚMERO DO PROCESSO: TC /2013-3; b. CONTRATO: 01/2013; c. INSCRIÇÃO GENÉRICA DO CONTRATO: não se aplica; d. INSCRIÇÃO GENÉRICA DA OBRA: não se aplica; e. OBJETO DA DESPESA: Serviço de telefonia fixa local e longa distância; f. NOME DA EMPRESA: EMBRATEL; g. CNPJ: / ; 1
2 h. NE: 2013NE A Natureza de despesa é O Subitem 97 é o de comunicação de dados; i. DOCUMENTO FISCAL: Fatura 165, emitida em 05/01/2013, atestada em 09/01/2013. j. VALOR: Total Bruto R$ 400,00; k. RETENÇÕES NA FONTE: Não há retenção na fonte. Essa conclusão foi obtida pelos dados do processo. Uma vez tendo os dados prontos à nossa disposição, precisaremos realizar duas etapas: gerar a lista de fatura no Siafi tradicional; e em seguida apropriar a NP no novo CPR. Nos próximos tutoriais, veremos como: Gerar a lista de fatura LF no Tutorial 2; Gerar a NP: o Preencher a aba Dados Básicos Tutorial 3; o Preencher a aba Principal com Orçamento Tutorial 4; o Preencher a aba Dados de Pagamento Tutorial 5; o Preencher o pré-doc da OB Tutorial 6; e o Realizar o documento hábil NP Tutorial 7. Vamos começar gerando a lista de fatura. Acesse o Tutorial 2. 2
3 Aula 5 Pagamento de Fornecedor Caso 3: pagamento de fornecedor por lista de fatura (código de barras): gerando documento hábil NP Tutorial 2: gerando a LF (lista de fatura) Olá, Para gerar a LF, é preciso acessar o Siafi tradicional. Na tela inicial da rede Serpro, digite seu CPF no campo Código, e em seguida sua senha da rede Serpro. Tecle enter. Escolha o sistema Siafi e tecle enter. 3
4 enter. Digite novamente seu CPF no campo código, e a sua senha do Siafi e tecle OBSERVAÇÃO: a senha da rede Serpro e a senha de cada sistema são independentes. Por isso, nem sempre são iguais, e precisam ser solicitadas individualmente. As senhas são obtidas via Setic, por solicitação do chefe de serviço. Note que surgiu uma linha chamada Sistema. Digite o nome do sistema seguido do ano. No nosso exemplo, digite siafi2013 e tecle enter. Na linha de comando, como queremos gerar uma LF, digite >ATULF e tecle enter. 4
5 Essa é a primeira tela da transação >ATULF. DICA: caso você tenha alguma dúvida quanto a o que preencher em um campo, posicione o cursor no campo e tecle F1. O sistema abrirá uma janela com opções de preenchimento, parecedo com a lupa do novo CPR. Você também pode digitar diretamente a opção, se a souber. No campo TIPO DE LISTA, selecione a opção 2, EXTRA-SIAFI, e tecle enter. DICA: teclamos enter geralmente para duas situações: 1) confirmar os dados de uma tela inteira, ou seja: se tiver mais de uma informação, preenchemos todas elas e teclamos enter só no final. Se tiver faltando alguma informação, o sistema acusa e não deixa prosseguir; ou 2) reativar o sistema, quando notar que ele está inativo por alguns minutos e está para cair pelo limite de tempo sem uso. O campo OPÇÃO DE PAGAMENTO vai depender do tipo de fatura. Se você tiver uma fatura do tipo concessionárias, tributos, carnês e assemelhados, digite 1; se você tiver uma fatura do tipo título, digite 2. Você saberá a diferença entre as duas pelo número de algarismos e campos do código de barras: 5
6 a) O código de barras de concessionárias, tributos, carnês e assemelhados é assim: Digite 1 b) O código de barras de títulos é assim: Digite 2 No nosso exemplo, como a conta de telefone que temos veio no formato de títulos, digitamos 2. O campo ENTRADA DE DADOS depende se você tem uma leitora de código de barras, ou se preencherá manualmente os dígitos. Se for preencher manualmente, digite 1; se for preencher via leitora de código de barras, digite 2 e passe a leitora. No nosso exemplo, como não temos uma leitora, digitamos 1. 6
7 Por fim, resta o código do banco que serve como agente financeiro. No TCU, este banco é sempre o Banco do Brasil, cujo código é 001. Digite 001 e tecle enter. 7
8 No campo CÓDIGO, digite o código de barras. No nosso exemplo, digite No campo FAVORECIDO, digite o CNPJ da empresa. No nosso exemplo, o CNPJ da EMBRATEL é / No campo VALOR DOCUMENTO e VALOR COBRADO, digite o valor líquido, isto é, o valor da Ordem Bancária, descontados eventuais tributos. Note que o valor deve incluir as casas decimais sem vírgula ou ponto para separá-las. Não preenchemos nada nos demais campos dessa tela. No nosso exemplo, como queremos incluir R$400,00, digite nos campos VALOR DOCUMENTO e VALOR COBRADO. Em seguida, tecle enter e, na próxima tela, digite S para confirmar. OBSERVAÇÃO: se tiver errado alguma informação, como, por exemplo, o CNPJ ou o Valor, digite A para alterar o que for preciso. Note que, se digitar N, nada do que foi informado até o momento será registrado. 8
9 Veja que o número da LF já foi gerado. Anote-o no seu checklist, pois você precisará dele no novo CPR, para preencher o Pré-Doc da OB. Tecle enter para sair desta tela e, em seguida, F3 para sair desta transação. Antes de sair do Siafi tradicional, é preciso copiar a LF para incluí-la no processo administrativo de pagamento. Para copiar a LF, digite >CONLF na linha de COMANDO e tecle enter. 9
10 No campo NÚMERO, digite o número da LF que você acabou de gerar e tecle enter. Como é uma tela de consulta, não é preciso informar outros dados. 10
11 Para detalhar a LF pesquisada, tecle F2. Essa é a lista que você incluirá no processo administrativo de pagamento. Você pode fazer isso imprimindo um PDF dela, um Word, ou outro jeito que quiser. 11
12 Pronto! A LF foi gerada e temos o seu número. Com esse dado, estamos aptos a apropriar a NP no novo CPR. Para saber como, acesse o tutorial 3 do Caso 3. 12
13 Aula 5 Pagamento de Fornecedor Caso 3: pagamento de fornecedor por lista de fatura (código de barras): gerando documento hábil NP Tutorial 3: Aba Dados Básicos Uma vez gerada a LF, é hora de apropriarmos a NP. Para isso, acesse o Siafi veja como acessá-lo pelo tutorial Acessando o novo CPR. Para iniciar a apropriação de uma despesa, há duas opções: digite INCDH no campo de Transações e tecle enter (ou clique na seta amarela); ou clique em MENU GERAL, CONTAS A PAGAR E A RECEBER, DOCUMENTO HÁBIL e, finalmente, em INCLUIR DOCUMENTO HÁBIL. 2ª forma CURIOSIDADE: Um documento hábil é assim chamado porque habilita algum procedimento contábil. Mais informações, veja o Tutorial 1 do Caso 1. 13
14 Esta é a tela inicial da transação INCDH. Não preencha o campo Número! Ele será automaticamente gerado ao final da apropriação. Preencha apenas o campo Tipo de Documento com a sigla NP e, logo em seguida, clique em Confirmar. 14
15 OBSERVAÇÃO: As transações de registro de dados no novo CPR são divididas em abas. Dentro de cada aba, há blocos com um grupo de dados a serem preenchidos. Cada bloco desses é chamado de GRID. Adiantamos que algumas abas não precisam ser preenchidas no Caso 3: Principal sem Orçamento; Dedução; Encargo; Outros Lançamentos; e Resumo. Agora vamos preencher a aba Dados Básicos. Você já está nela. DICA: preencha as abas, grids e campos na ordem em que aparecem. Assim, não nos esquecemos de preencher nenhum, e a apropriação fica mais rápida. No primeiro Grid, que chamamos de Grid cabeçalho, serão preenchidos os seguintes dados: a. Código da UG pagadora: é a UG na qual você está executando. No nosso exemplo, a UG é a b. Data de emissão contábil: normalmente é a data em que estamos apropriando a NP. No nosso exemplo, é 16/01/
16 c. Data de vencimento: Embora pareça, não é o prazo limite para pagamento da despesa! É apenas a data em que pretendemos emitir a ordem bancária, que pode inclusive ser antes do prazo limite. No nosso exemplo, é 16/01/2013. d. Taxa de câmbio: NÃO preencher, pois os pagamentos serão sempre em nossa moeda, o Real. e. Processo: número do processo de pagamento. Esse campo aceita hífens, ponto e barra, só não aceita espaços. Para ficar conforme o padrão TCU, preencha o campo no seguinte formato: TC / No nosso exemplo, é o TC / a. OBSERVAÇÃO: como regra geral, costumamos padronizar algumas anotações durante a apropriação. Isso nos ajuda a pesquisar informações com muito mais facilidade, o que possibilita uma melhor gestão e resolução mais rápida de eventuais problemas. É o caso, por exemplo, de se padronizar a anotação de processos usando o formato TC / f. Ateste: dia em que a nota fiscal foi atestada, ou seja, a data do carimbo de atestação. No nosso exemplo, foi 09/1/2013. g. Valor do documento: total bruto que será apropriado. Não há nenhum desconto aqui. Se houver desconto, esse será informado na aba apropriada. No nosso exemplo, o valor é de R$ 400,00. h. Código do Credor: é o CNPJ da empresa. No nosso exemplo, é o / Para o sistema aceitar, colocamos só os números. O nome da empresa aparecerá automaticamente após preencher esse campo e sair dele. a. Observação: quando por algum motivo não sabemos o CNPJ, ainda há salvação: o Código do Credor pode ser pesquisado a partir do nome da empresa. Para isso, clique na lupa ao lado do campo. 16
17 O próximo Grid a ser preenchido é Dados de Documentos de Origem. Para preencher os dados da nota fiscal, clique no botão Incluir. 17
18 Serão abertos os campos: Emitente: automaticamente preenchido com o CNPJ do credor; Data de emissão: preencha-o com a data de emissão da nota fiscal. No nosso exemplo, a data é 05/1/2013. Número: preencha-o com o número do documento fiscal. Esse campo não aceita espaços em branco. No nosso exemplo, o documento fiscal é a fatura 165. Valor: preencha-o com o valor da nota fiscal correspondente, que no nosso exemplo é de R$ 400,00, e clique em confirmar. o OBSERVAÇÃO: se existir mais de um documento fiscal por exemplo, várias faturas clique no botão incluir para informar os dados de cada uma das próximas notas. Clique em confirmar após cada inclusão de nota fiscal. OBSERVAÇÃO: o Grid Documentos Relacionados não é preenchido em nenhuma apropriação de pagamento de fornecedor. O próximo campo a ser preenchido é o de Observação. Esse campo tem tamanho limitado, por isso, orientamos resumir o objeto do pagamento em uma linha. ATENÇÃO: como boas práticas, o TCU costuma padronizar algumas anotações durante a apropriação. Isso nos ajuda a pesquisar informações com muito mais facilidade, o que possibilita uma melhor gestão e resolução mais rápida de eventuais problemas. É o caso, por exemplo, de se padronizar a forma como preenchemos o campo observação. Para mais observações a respeito, consulte o Tutorial 2 do Caso 1. 18
19 DICA IMPORTANTE: no registro de um documento hábil, há vários lugares em que aparece o campo Observação. Por recomendação da Setorial Contábil do TCU, todos os campos Observação devem conter exatamente as mesmas informações. Por isso, depois de preencher devidamente o primeiro campo, para não ter que digitar tudo de novo nos demais, copie-o e cole-o em um documento Word temporário, para poder colar as mesmas informações nos outros campos. No nosso exemplo, analisamos o checklist e preenchemos o campo Observação da seguinte forma: FAT Nº 165 (R$ 400,00), SERV. TELEFONIA FIXA LOCAL E LONGA DISTÂNCIA. PER.: DEZ/2012. TC / CT 01/2013. CERTIDÕES DE REGULARIDADE FISCAL VÁLIDAS. OBSERVAÇÃO: o campo Informações Adicionais é como se fosse um post-it: algo informal que serve para deixar qualquer explicação que queira sobre qualquer coisa que queira. Esse campo não é contabilizado, ou seja, não vai para nenhum registro oficial permanente. Serve, por exemplo, para detalhar mais o objeto (pois o campo Observação tem tamanho limitado e nem sempre cabe o que queremos escrever). Serve também para dar orientações para quem for usar essa contabilização no futuro (por exemplo, explica que há um erro na contabilização oficial que não pode ser clonado, ou seja, copiado e colado para contabilizações similares futuras). Note que é possível saber quem escreveu nesse campo, portanto escreva coisas úteis. Após o preenchimento do campo Observação, clique no botão Confirmar Dados Básicos. Pronto: concluímos a aba Dados Básicos. OBSERVAÇÃO: após clicar em Confirmar Dados Básicos, se houver necessidade de alterar alguma informação dessa aba, clique no botão Alterar. Depois de fazer as modificações, clique novamente em Confirmar Dados Básicos. Lembrar-se de que, caso a alteração seja no Grid Documento de Origem (por exemplo, um dado da nota fiscal), deve-se clicar em confirmar dentro do Grid primeiro, para só depois clicar em Confirmar Dados Básicos. 19
20 OBSERVAÇÃO: recomendamos que você use o botão Salvar Rascunho ao finalizar o preenchimento de cada aba. Para saber como, acesse o Tutorial 3 do Caso 1. Lembre-se de usar o mesmo nome e salve substituindo o anterior. Dessa forma, você não perde trabalho feito caso o sistema caia ou falhe por qualquer motivo. Recomendamos que o nome seja padronizado, sempre colocando, em caixa alta, o 1º nome de quem está fazendo, o nome principal da empresa, e o número do documento fiscal. Por exemplo: CECILIA EMBRATEL FAT 165. Agora vamos preencher a Aba Principal com Orçamento. Para saber como, acesse o tutorial 4 do Caso 3. FIM 20
21 Aula 5 Pagamento de Fornecedor Caso 3: pagamento de fornecedor por lista de fatura (código de barras): gerando documento hábil NP Tutorial 4: Aba Principal com Orçamento Após termos concluído o preenchimento da aba Dados Básicos, vamos para a Aba Principal com Orçamento. Clique nela. A situação que utilizamos para o pagamento de telefone é a mesma utilizada para contrato de serviços em geral, que é a DSP001. Digite esse código no campo Situação e clique em Confirmar. OBSERVAÇÃO: Caso não saiba o código correto, você pode pesquisa-lo. Para saber como, consulte o tutorial 4 do Caso 1. 21
22 Note que campo UG do Empenho vem automaticamente preenchido com a sua UG. No nosso exemplo, é a No campo Tem Contrato?, marque SIM. Grid da NE Note que, por ter escolhido SIM, apareceu o campo Conta de Contrato. Esse campo vem parcialmente preenchido. As contas de contrato são: para serviços e para bens. Preencha apenas os últimos quatro algarismos da conta no campo específico. No nosso exemplo, preencha No Grid da NE, preencha o número da nota de empenho, no nosso caso, 2013NE OBSERVAÇÃO: usando a lupa do campo subitem, você pode rapidamente verificar qual subitem você quer preencher, pois a pesquisa retorna apenas os subitens 22
23 da nota de empenho já especificada. No nosso exemplo, ao clicar na lupa, aparece justamente o que precisamos: o 97. Selecione-o. No campo RP em Liquidação?, selecione NÃO. No campo Valor, preencha o valor da despesa presente no checklist, que no nosso exemplo é de R$ 400,00. Clique em Confirmar. 23
24 Note que o campo Observação vem automaticamente preenchido e não permite alteração pela aba Principal com Orçamento, apenas pela aba Dados Básicos. Pronto! O preenchimento da aba Principal com Orçamento está completo! OBSERVAÇÃO: recomendamos que você salve o rascunho da apropriação. Para saber como, acesse o Tutorial 3 do Caso 1. Após a aba Dados Básicos, você pode salvar rascunho a qualquer momento, mesmo sem ter concluído a aba. Em seguida, preencheremos a Aba Dados de Pagamento. Para saber como fazer isso, acesse o Tutorial 5 do Caso 3. FIM 24
25 Aula 5 Pagamento de Fornecedor Caso 3: pagamento de fornecedor por lista de fatura (código de barras): gerando documento hábil NP Tutorial 5: aba Dados de Pagamento Após termos concluído o preenchimento das Abas Dados Básicos e Principal com Orçamento, vamos para a aba Dados de Pagamento. Clique nela. O campo Data de Pagamento vem automaticamente preenchido com a data de hoje. Precisamos preenchê-lo com a data em que emitiremos a ordem bancária. No nosso exemplo, a data é 28/2/2013. Para preencher os dados do favorecido da OB no GRID Lista de Favorecidos, clique em Incluir. 25
26 O CNPJ da empresa e o valor líquido do pagamento são automaticamente preenchidos nos campos Favorecido e Valor. Porém, como se trata de um pagamento por código de barras, o Siafi exige que alteremos o favorecido, apagando o CNPJ da empresa e substituindo-o pelo do Banco do Brasil, que é / Digite apenas os números no campo Favorecido. CUIDADO: antes de confirmar o Grid Lista de Favorecidos, é muito importante verificar se o valor líquido que pagaremos à empresa é mesmo o valor correto. Por algum erro de preenchimento das outras abas, o valor pode estar maior ou menor que o devido. No nosso exemplo, como não há cálculos de retenções, o erro mais comum que pode acontecer é digitar errado o valor com zeros a menos ou a mais. Observe o valor antes de clicar em Confirmar. Se suspeitar que o valor está errado, corrija-o nas abas anteriores. Após verificar se o valor líquido está correto, clique em Confirmar. Observe que apareceu um botão Pré-doc. Nós o preencheremos após o registro do documento hábil NP. OBSERVAÇÃO: há um passo opcional, porém interessante, antes de registrar o documento hábil. É a função Verificar Consistências, uma janela que traz informações sobre cada aba. Clique no botão Verificar Consistências. 26
27 [obs. Cont.] Essa função é interessante para checar se o que foi preenchido até então está consistente, por exemplo, se falta alguma coisa, se há algum erro de cálculo etc. Se estiver correto o preenchimento, aparecerá um sinal verde. Se estiver faltando algo que possa ser preenchido depois, parecerá uma exclamação em amarelo. Se tiver algo que impeça o registro, aparecerá um sinal vermelho, explicando qual foi o erro detectado. No nosso caso, o alerta é sobre o Pré-doc, pois o deixamos para preenchê-lo depois. Lembre que não o preencher não impede o registro do documento hábil. Clique em Fechar para sair da tela de Verificação de Consistências, e, finalmente, clique em Registrar para registrar o documento hábil NP. Após o registro, note que apareceu uma caixa de diálogo informando o Número do Documento Hábil Registrado, que no nosso exemplo é o 2013NP O número da nota de sistema (NS) que foi gerada está no campo Número do Doc. Contábil, que no nosso exemplo é o 2013NS OBSERVAÇÃO: Para anexarmos a NS ao processo administrativo de pagamento, precisamos primeiro consultá-la. Há dois modos de consultar a NS: ou pelo novo CPR, clicando no link da NS, que nos remeterá a uma janela do Siafi tradicional; ou pelo próprio Siafi tradicional, acessando a transação >CONNS. 27
28 DICA: para saber como gerar e inserir a cópia da NS no processo administrativo, consulte o roteiro que disponibilizamos na biblioteca do curso. Após o registro, para sair da apropriação do documento hábil NP, clique em Retornar. Pronto! Acabamos de gerar o documento hábil NP. Agora só falta preencher o pré-doc da OB. Para saber como preenchê-lo, acesse o Tutorial 6 do Caso 3. FIM 28
29 Aula 5 Pagamento de Fornecedor Caso 3: pagamento de fornecedor por lista de fatura (código de barras): gerando documento hábil NP Tutorial 6: Preenchimento do Pré-doc Agora vamos preencher o pré-doc da OB. OBSERVAÇÃO: Note que, na etapa de fazer a apropriação do documento hábil NP, utilizamos a transação INCDH incluir documento hábil. Uma vez registrado o documento, o sistema gerou um número de NP e saiu do documento hábil. Por isso, para preencher o pré-doc, é preciso entrar no documento hábil NP de novo. Isso é feito por meio da transação Consulta Documento Hábil, ou CONDH. Explicamos isso para esclarecer que não estamos registrando um novo documento hábil ao preencher o prédoc. Estamos apenas atualizando o documento hábil NP já existente. Para preencher o Pré-doc, acesse a transação CONDH. Para tanto: Ou digite CONDH na linha de comando e tecle Enter; Ou clique em Menu Geral, Contas a Pagar e Receber, Documento Hábil, e por último em CONSULTAR DOCUMENTO HÁBIL. OBSERVAÇÃO: além das atualizações nos Pré-docs, a transação CONDH também serve para fazer outras alterações no próprio documento hábil. A mais comum é a alteração de datas, por exemplo: quando por algum motivo muda o dia de pagamento, é preciso atualizar todas as datas relacionadas a esse dia. 29
30 A primeira tela da transação CONDH possui vários filtros para pesquisar um documento hábil. Sugerimos que você pesquise diretamente pelo número da NP, pois abre diretamente o documento desejado, em vez de abrir uma lista de possíveis resultados. No nosso exemplo, o número da NP está distribuído em três campos: ano, que é o 2013; tipo, que é o NP; e número, que é o 3. Após preencher esses campos, clique em pesquisar. O sistema abriu diretamente a NP 3, que é a que queremos alterar para preencher o Pré-doc da OB. Para preenchê-lo, clique em Alterar Documento Hábil, aba Dados de Pagamento, e, em seguida, no botão pré-doc. 30
31 No campo Tipo de OB, selecione o tipo OB Fatura. Esse é o tipo usado sempre que o pagamento for realizado por código de barras. Os demais casos deste curso são todos do tipo OB Crédito. 31
32 No GRID OB: No campo Processo, digite o número do processo no seguinte formato: TC / No nosso exemplo, preencha TC / No campo Taxa de câmbio, não mexa nele, afinal todos os pagamentos são realizados em Reais. O campo Número da Lista é preenchido com o número da lista de fatura gerado no Siafi tradicional. Para saber como gerar esse número, veja o Tutorial 2 do Caso 3. No nosso exemplo, o número da lista é 2013LF O campo CIT não é habilitado e, portanto, fica em branco. No Grid Domicílio bancário do favorecido, há 3 campos: banco, agência e conta corrente. No caso de pagamento por código de barras, preencha apenas os campos 32
33 Banco, com o código do Banco do Brasil, que é 001, e Conta Corrente, com a palavra FATURA em letras maiúsculas. No grid Domicílio Bancário do Pagador, embora possua 3 campos: Banco, Agência e Conta Corrente; apenas o banco e a conta corrente são preenchidos. O campo agência fica em branco. Preencha o campo Banco com 001, e o campo Conta Corrente com a palavra UNICA com letras maiúsculas e sem acento. Isso porque o dinheiro do TCU está na Conta Única do Tesouro Nacional. Por fim, resta preencher apenas o último campo Observação. Lembra a dica de copiar o campo Observação da aba Dados Básicos? Se não lembra, acesse o Tutorial 3 do Caso 3. Se tiver copiado, cole-as aqui. Se não tiver copiado, digite as mesmas informações novamente. Clique em Confirmar. ATENÇÃO: embora preenchido, o Pré-Doc ainda não está salvo no documento hábil! Para efetivamente salvá-lo, clique em Registrar Alterações. 33
34 Recapitulando: anteriormente, registramos o documento hábil sem preencher o Pré-Doc da OB. Depois, para completar a apropriação do documento hábil, alteramos ele para que pudéssemos preencher e salvar o Pré-Doc. Ao alterar o documento hábil, o CPR pede que você expresse o motivo da alteração. No nosso exemplo, escrevemos PREENCHIMENTO DO PRÉ-DOC DA OB. OBSERVAÇÃO: Sempre que abrir uma janela como essa, descreva o motivo de forma clara, pois ele fica registrado no histórico de alterações do documento. Não coloque, por exemplo, apenas a palavra ALTERAÇÕES. Coloque de forma clara e pontual o que você realmente alterou, como fizemos no exemplo. NP. Clique em Confirmar. Este é o último botão para o registro do documento hábil 34
35 OBSERVAÇÃO: Note que há uma confirmação de que o documento hábil foi atualizado sem reflexo contábil, ou seja: não houve nenhuma alteração de valores ou códigos, nem foi gerada uma nova NS. No processo de trabalho amplo, acabamos de concluir a apropriação por completo. Agora só falta a etapa de realização da NP e o envio da RE ao banco para que o pagamento seja efetivamente concluído. Consulte a Tutorial 7 do Caso 3 para a realizar o documento hábil NP. FIM 35
36 Aula 5 Pagamento de Fornecedor Caso 3: pagamento de fornecedor por lista de fatura (código de barras). Tutorial 7: REALIZANDO UM DOCUMENTO HÁBIL NP Olá, Para fazer o pagamento ao fornecedor, é preciso realizar o documento hábil NP. Lembra o pré-doc da OB que acabamos de preencher dentro do documento hábil NP? Pois é: agora é hora de emitir a OB para pagar o fornecedor. Para emitir o documento OB, há duas opções: digite GERCOMP no campo de Transações e tecle enter; ou clique em MENU GERAL, CONTAS A PAGAR E A RECEBER, COMPROMISSOS e, finalmente, em GERENCIAR COMPROMISSOS. Vamos direto ao GERCOMP, digitando-o no campo de Transações. 36
37 No campo Natureza, selecione Pagamento. 37
38 Nesta tela, se você clicar diretamente no botão pesquisar, o sistema trará como resultado todos os compromissos agendados para pagamento no dia de hoje. Porém, caso queira pesquisar por outros parâmetros, informe os campos que desejar. No nosso exemplo, usaremos os campos referentes ao número do documento hábil, que são: ano 2013; tipo NP; e número 282. Em seguida, clique em pesquisar. 38
39 Note que a pesquisa retornou o pré-doc não financeiramente realizado do documento hábil NP que pesquisamos: OB, que é o valor líquido a ser repassado à empresa. Como queremos realizar esse documento financeiro, selecione a caixinha ao lado do pré-doc. 39
40 Na coluna Opção de Realização, selecione a opção R que é a de Realizar Totalmente. Após selecionado, clique em Executar. 40
41 OBSERVAÇÃO: note qual documento financeiro estamos lidando pelo cabeçalho. O campo vinculação será preenchido com 3 dígitos e dependerá da fonte (circulada de verde acima). Quando a fonte for , a Vinculação será 400. Quando a fonte for , a Vinculação será 350. Para saber as vinculações de outras fontes, consulte, via >CONRAZAO no Siafi Tradicional, a conta Note que a fonte do pagamento é a , portanto, no campo Vinculação, digite 400 e clique em Confirmar. 41
42 Pronto! Você acabou de concluir a emissão do documento financeiro: OB! Agora, será preciso incluir uma cópia desse documento no processo administrativo de pagamento. Note que, na coluna Documento Siafi, há um número gerado para a ordem bancária. Esse número é também um link para a visualização do documento. Para vê-lo, clique no link. Outra opção para ver o mesmo documento é consulta-lo via Siafi tradicional, pelo comando: >CONOB. DICA: para saber como gerar e inserir a cópia do documento financeiro no processo administrativo, consulte o roteiro que disponibilizamos na biblioteca do curso. OBSERVAÇÃO: caso deseje emitir outras ordens bancárias, clique no botão Retornar, e você será redirecionado para a tela inicial Gerenciar Compromissos GERCOMP. IMPORTANTE: OB, DARF, DAR e GPS JÁ EMITIDAS só poderão ser CANCELADAS no Siafi tradicional, por meio das transações >CANOB, >CANDARF, >CANDAR e >CANGPS. IMPORTANTÍSSIMO: para o pagamento ser efetivamente realizado, é preciso que o ordenador de despesa (Secretário) e o gestor financeiro (chefe de SA) realizem a ordem bancária na transação >ATUREMOB até as 16:45h do mesmo dia! Tal pagamento não aparece na RE, e sim na RT. Esta RT deve ser assinada pelo Secretário e chefe de SA, e em seguida ser inserida no processo administrativo. 42
43 FIM 43
Consultório On-line. Tudo o que você precisa em um só lugar.
 1) ACESSO AO SISTEMA Digite o endereço www.unimedbh.com.br/consultorio em qualquer computador com acesso à internet. Preencha os campos com o seu usuário e a senha. Para o login, digite as letras ADM,
1) ACESSO AO SISTEMA Digite o endereço www.unimedbh.com.br/consultorio em qualquer computador com acesso à internet. Preencha os campos com o seu usuário e a senha. Para o login, digite as letras ADM,
MANUAL DO SISTEMA TRT-5 PRESTADOR MÉDICO
 Tribunal Regional do Trabalho 5ª Região MANUAL DO SISTEMA TRT-5 PRESTADOR MÉDICO Manual do Sistema TRT5-Saúde para Prestador Médico Baseado no modelo fornecido pelo TST-SAÙDE Versão 1.0 7/outubro/2014
Tribunal Regional do Trabalho 5ª Região MANUAL DO SISTEMA TRT-5 PRESTADOR MÉDICO Manual do Sistema TRT5-Saúde para Prestador Médico Baseado no modelo fornecido pelo TST-SAÙDE Versão 1.0 7/outubro/2014
Aula 5 Pagamento de Fornecedor Caso 4: Aquisição de
 Aula 5 Pagamento de Fornecedor Caso 4: Aquisição de material de consumo sem contrato e sem retenções: gerando documento hábil NP Tutorial 1: Introdução e checklist Olá, Conforme vimos no Tutorial 1 do
Aula 5 Pagamento de Fornecedor Caso 4: Aquisição de material de consumo sem contrato e sem retenções: gerando documento hábil NP Tutorial 1: Introdução e checklist Olá, Conforme vimos no Tutorial 1 do
PJE. Cadastro Excepcional para Processos Digitais
 PJE Cadastro Excepcional para Processos Digitais Objetivo: Este documento tem por objetivo descrever passo a passo do procedimento de Cadastro Excepcional para transpor os Processos Físicos, oriundos de
PJE Cadastro Excepcional para Processos Digitais Objetivo: Este documento tem por objetivo descrever passo a passo do procedimento de Cadastro Excepcional para transpor os Processos Físicos, oriundos de
1. SIASG - SICON / CRONOGRAMA / APROPRIANF / INCNOTAFIS. UNIDADE GESTORA: Informar o código da UG da Nota Empenho.
 1. SIASG - SICON / CRONOGRAMA / APROPRIANF / INCNOTAFIS UNIDADE GESTORA: Informar o código da UG da Nota Empenho. 1 2. SIASG - SICON / CRONOGRAMA / APROPRIANF / INCNOTAFIS UASG DESEJADA: Informar o código
1. SIASG - SICON / CRONOGRAMA / APROPRIANF / INCNOTAFIS UNIDADE GESTORA: Informar o código da UG da Nota Empenho. 1 2. SIASG - SICON / CRONOGRAMA / APROPRIANF / INCNOTAFIS UASG DESEJADA: Informar o código
Apostila. Controle de Cheque
 Apostila Controle de Cheque Índice Introdução...3 Menu Cheque Pré-Datado...3 1. Financeiro / Cheque Pré-Datado...3 2. Opções de Controle...3 3. Cadastrando Cheques...3 4. Manutenção de Cheques por Aluno...7
Apostila Controle de Cheque Índice Introdução...3 Menu Cheque Pré-Datado...3 1. Financeiro / Cheque Pré-Datado...3 2. Opções de Controle...3 3. Cadastrando Cheques...3 4. Manutenção de Cheques por Aluno...7
Cartilha de Acesso Rápido
 Cartilha de Acesso Rápido (UTILIZAÇÃO SIL) Como criar um Layout na tela APRESENTAÇÃO: O SIL SISTEMA INTEGRADO DE LOGÍSTICA é uma ferramenta capaz de gerar diferenciais competitivos estratégicos ao proporcionar
Cartilha de Acesso Rápido (UTILIZAÇÃO SIL) Como criar um Layout na tela APRESENTAÇÃO: O SIL SISTEMA INTEGRADO DE LOGÍSTICA é uma ferramenta capaz de gerar diferenciais competitivos estratégicos ao proporcionar
Venda? - FS72. Sistema: Futura Server. Caminho: Vendas>Pedido de Vendas. Referência: FS72. Versão: 2016.08.29
 Como Criar um Venda? - FS72 Pedido de Sistema: Futura Server Caminho: Vendas>Pedido de Vendas Referência: FS72 Versão: 2016.08.29 Como funciona: A tela de Pedido de Vendas é uma das ferramentas mais importante
Como Criar um Venda? - FS72 Pedido de Sistema: Futura Server Caminho: Vendas>Pedido de Vendas Referência: FS72 Versão: 2016.08.29 Como funciona: A tela de Pedido de Vendas é uma das ferramentas mais importante
Erros mais comuns numa apropriação no Novo CPR. Olá,
 Erros mais comuns numa apropriação no Novo CPR Olá, A seguir apresentamos as mensagens de erro mais comuns ao se realizar uma apropriação no Novo CPR. Para cada um dos erros listados, citamos a mensagem
Erros mais comuns numa apropriação no Novo CPR Olá, A seguir apresentamos as mensagens de erro mais comuns ao se realizar uma apropriação no Novo CPR. Para cada um dos erros listados, citamos a mensagem
Tutorial - Módulo de Biblioteca
 Tutorial - Módulo de Biblioteca Conteúdo 1. Cadastrando Biblioteca... 2 2. Cadastros Auxiliares... 4 3. Cadastro do Acervo... 5 4. Como enviar sugestão de compra... 7 5. Como consultar o acervo... 8 6.
Tutorial - Módulo de Biblioteca Conteúdo 1. Cadastrando Biblioteca... 2 2. Cadastros Auxiliares... 4 3. Cadastro do Acervo... 5 4. Como enviar sugestão de compra... 7 5. Como consultar o acervo... 8 6.
Olá! Você verá a seguir um importante treinamento que vai facilitar suas atividades diárias!
 Olá! Você verá a seguir um importante treinamento que vai facilitar suas atividades diárias! Ao acessá-lo pela primeira vez, procure assistir até o final. Caso não consiga, você poderá reiniciar de onde
Olá! Você verá a seguir um importante treinamento que vai facilitar suas atividades diárias! Ao acessá-lo pela primeira vez, procure assistir até o final. Caso não consiga, você poderá reiniciar de onde
PROGRAMA TERRITÓRIOS DA CIDADANIA. # Manual Operacional # Matriz de Ações 2013
 PROGRAMA TERRITÓRIOS DA CIDADANIA # Manual Operacional # Matriz de Ações 2013 Para informar os dados de programação da(s) sua(s) ação(ões) para o ano de 2013, você deve seguir os seguintes passos: 1. Acesse
PROGRAMA TERRITÓRIOS DA CIDADANIA # Manual Operacional # Matriz de Ações 2013 Para informar os dados de programação da(s) sua(s) ação(ões) para o ano de 2013, você deve seguir os seguintes passos: 1. Acesse
Inclusão de Novo Processo Administrativo
 Inclusão de Novo Processo Administrativo Tela Inicial Site: Ensino a Distância PROCERGS Curso: PROA - Processos Administrativos v5.0 Livro: Inclusão de Novo Processo Administrativo Impresso por: Glauco
Inclusão de Novo Processo Administrativo Tela Inicial Site: Ensino a Distância PROCERGS Curso: PROA - Processos Administrativos v5.0 Livro: Inclusão de Novo Processo Administrativo Impresso por: Glauco
ECF: A Geração do Arquivo
 ECF: A Geração do Arquivo 1 Sumário Apresentação... 3 Como gerar o arquivo da ECF... 4 Configuração do Livro Caixa... 5 Gerar arquivo da ECF (Parte II)... 6 Como configurar o layout?... 7 É importante
ECF: A Geração do Arquivo 1 Sumário Apresentação... 3 Como gerar o arquivo da ECF... 4 Configuração do Livro Caixa... 5 Gerar arquivo da ECF (Parte II)... 6 Como configurar o layout?... 7 É importante
MANUAL DE UTILIZAÇÃO DO AUTO ATENDIMENTO SETOR PÚBLICO DO BANCO DO BRASIL
 PREFEITURA DE JUIZ DE FORA SECRETARIA DA FAZENDA SUBSECRETARIA DO SISTEMA DE CONTROLE INTERNO DEPARTAMENTO DE NORMAS TÉCNICAS MANUAL DE UTILIZAÇÃO DO AUTO ATENDIMENTO SETOR PÚBLICO DO BANCO DO BRASIL DATA:
PREFEITURA DE JUIZ DE FORA SECRETARIA DA FAZENDA SUBSECRETARIA DO SISTEMA DE CONTROLE INTERNO DEPARTAMENTO DE NORMAS TÉCNICAS MANUAL DE UTILIZAÇÃO DO AUTO ATENDIMENTO SETOR PÚBLICO DO BANCO DO BRASIL DATA:
Manual Tutorial. Atualização nº 1174 Abril/2016 30/04/2016
 1 Manual Tutorial Atualização nº 1174 Abril/2016 30/04/2016 01 MÓDULO DE PCP + ENTREGAS U3 Sistemas Análise e Desenvolvimento de Softwares 2 01.01 Agora é possível efetuar o controle dos itens atuais,
1 Manual Tutorial Atualização nº 1174 Abril/2016 30/04/2016 01 MÓDULO DE PCP + ENTREGAS U3 Sistemas Análise e Desenvolvimento de Softwares 2 01.01 Agora é possível efetuar o controle dos itens atuais,
MANUAL PARA EMISSÃO DA AUTORIZAÇÃO DE TRANSPORTE SEM OBJETIVO COMERCIAL TSOC EVENTUAL
 1 MANUAL PARA EMISSÃO DA AUTORIZAÇÃO DE TRANSPORTE SEM OBJETIVO COMERCIAL TSOC EVENTUAL Este manual tem como objetivo apresentar os procedimentos necessários para a emissão, on-line, da autorização para
1 MANUAL PARA EMISSÃO DA AUTORIZAÇÃO DE TRANSPORTE SEM OBJETIVO COMERCIAL TSOC EVENTUAL Este manual tem como objetivo apresentar os procedimentos necessários para a emissão, on-line, da autorização para
Formatar parágrafos no Word 2007/2010
 Formatar parágrafos no Word 2007/2010 Na aba Início em parágrafo contém um grupo de atalhos da configuração dos parágrafos, mas se precisar de algo mais avançado, como escolher as configurações de forma
Formatar parágrafos no Word 2007/2010 Na aba Início em parágrafo contém um grupo de atalhos da configuração dos parágrafos, mas se precisar de algo mais avançado, como escolher as configurações de forma
Diário Oficial Digital. Sistema web para pesquisa de mátérias Manual do usuário
 Diário Oficial Digital Sistema web para pesquisa de mátérias Manual do usuário Conhecendo a consulta online Apresentação 3 Pré-requisitos 3 Navegando nas edições do jornal Acessando a última edição disponível
Diário Oficial Digital Sistema web para pesquisa de mátérias Manual do usuário Conhecendo a consulta online Apresentação 3 Pré-requisitos 3 Navegando nas edições do jornal Acessando a última edição disponível
TUTORIAL - COMO SUBMETER ARTIGOS
 TUTORIAL - COMO SUBMETER ARTIGOS 9º Encontro Internacional de Formação de Professores e o 10º Fórum Permanente Internacional de Inovação Educacional Para ter acesso ao envio do artigo para o 9º Encontro
TUTORIAL - COMO SUBMETER ARTIGOS 9º Encontro Internacional de Formação de Professores e o 10º Fórum Permanente Internacional de Inovação Educacional Para ter acesso ao envio do artigo para o 9º Encontro
Primeiro Passo. Na sequência, surgirá a tela de Login, onde você poderá realizar uma das seguintes tarefas:
 Primeiro Passo Tenha em mãos seu CPF, Documento de Identidade (RG) e conta de e-mail válida! Sem essa documentação não é possível realizar sua inscrição no Processo de Ingresso. De posse desses dados,
Primeiro Passo Tenha em mãos seu CPF, Documento de Identidade (RG) e conta de e-mail válida! Sem essa documentação não é possível realizar sua inscrição no Processo de Ingresso. De posse desses dados,
NOTA FISCAL DE SERVIÇOS ELETRÔNICA (NFS-e)
 Manual de Declaração de Serviços Sistema desenvolvido por Tiplan Tecnologia em Sistema de Informação. Todos os direitos reservados. http://www.tiplan.com.br Página 2 de 30 Índice ÍNDICE... 2 1. CONSIDERAÇÕES
Manual de Declaração de Serviços Sistema desenvolvido por Tiplan Tecnologia em Sistema de Informação. Todos os direitos reservados. http://www.tiplan.com.br Página 2 de 30 Índice ÍNDICE... 2 1. CONSIDERAÇÕES
Fundamentos de Informática. Tiago Alves de Oliveira
 Fundamentos de Informática Tiago Alves de Oliveira Seleção, Cópia e Movimentação de Texto Seleção Como selecionar o texto? Copiar o texto Seleção, Cópia e Movimentação de Texto Copiar o texto Movimentar
Fundamentos de Informática Tiago Alves de Oliveira Seleção, Cópia e Movimentação de Texto Seleção Como selecionar o texto? Copiar o texto Seleção, Cópia e Movimentação de Texto Copiar o texto Movimentar
CAPITULO 020000 - SISTEMA INTEGRADO DE ADMINISTRAÇÃO FINANCEIRA DO GOVERNO FEDERAL - SIAFI
 CAPITULO 020000 - SISTEMA INTEGRADO DE ADMINISTRAÇÃO FINANCEIRA DO GOVERNO FEDERAL - SIAFI SECAO 020300 - MACROFUNÇÕES ASSUNTO 020323 - CONTAS A PAGAR E A RECEBER - CPR 1 - REFERÊNCIAS 11 - RESPONSABILIDADE
CAPITULO 020000 - SISTEMA INTEGRADO DE ADMINISTRAÇÃO FINANCEIRA DO GOVERNO FEDERAL - SIAFI SECAO 020300 - MACROFUNÇÕES ASSUNTO 020323 - CONTAS A PAGAR E A RECEBER - CPR 1 - REFERÊNCIAS 11 - RESPONSABILIDADE
MANUAL - ALTERAÇÃO DO ESTOQUE DA ESCOLA - Versão 3
 MANUAL - ALTERAÇÃO DO ESTOQUE DA ESCOLA - Versão 3 Prezados, Informamos que a partir do dia 18/04/2016, as escolas não poderão mais alterar o estoque através da tela Editar Produto em Estoque. Sendo assim,
MANUAL - ALTERAÇÃO DO ESTOQUE DA ESCOLA - Versão 3 Prezados, Informamos que a partir do dia 18/04/2016, as escolas não poderão mais alterar o estoque através da tela Editar Produto em Estoque. Sendo assim,
ART Eletrônica. Guia de Utilização - CRBIO-04
 ART Eletrônica Guia de Utilização - CRBIO-04 Acesso ao CRBio04 Online Caso seja seu primeiro acesso siga as instruções para criar um login Entre com seu login e senha para emitir uma ART Incluir ART Eletrônica
ART Eletrônica Guia de Utilização - CRBIO-04 Acesso ao CRBio04 Online Caso seja seu primeiro acesso siga as instruções para criar um login Entre com seu login e senha para emitir uma ART Incluir ART Eletrônica
UTILIZAÇÃO DO SISTEMA DE REGULARIDADE SEBRAE/ES (SRS/ES) FORNECEDORES E PARCEIROS
 1. Sumário 1. Sumário... 1 2. Objetivo... 1 3. Responsável e aprovador... 1 4. Procedimentos relacionados... 2 5. Termos e definições... 2 6. Atividades... 2 6.1 Acessar o SRS/ES... 2 6.2 Enviar Documentos
1. Sumário 1. Sumário... 1 2. Objetivo... 1 3. Responsável e aprovador... 1 4. Procedimentos relacionados... 2 5. Termos e definições... 2 6. Atividades... 2 6.1 Acessar o SRS/ES... 2 6.2 Enviar Documentos
Sistema de Cadastro de Pessoa Jurídica
 Manual do Usuário Sistema de Cadastro de Pessoa Jurídica SISTCADPJ Cadastro de Pessoa Jurídica Template Versão 1.1 SUMÁRIO 1. Introdução... 3 2. Acesso ao Sistema... 4 3. Cadastro da Pessoa Jurídica...
Manual do Usuário Sistema de Cadastro de Pessoa Jurídica SISTCADPJ Cadastro de Pessoa Jurídica Template Versão 1.1 SUMÁRIO 1. Introdução... 3 2. Acesso ao Sistema... 4 3. Cadastro da Pessoa Jurídica...
TUTORIAL CONTROLE DE VALES
 Últimas alterações Abaixo, descrição da criação e das últimas alterações efetuadas no documento especificando, a data, a versão e o comentário da alteração realizada. Data Versão Comentário 28/12/2012
Últimas alterações Abaixo, descrição da criação e das últimas alterações efetuadas no documento especificando, a data, a versão e o comentário da alteração realizada. Data Versão Comentário 28/12/2012
Manual Escrituração Fiscal Digital
 Manual Escrituração Fiscal Digital 29/11/2013 Sumário 1 Introdução... 3 2 Funcionalidade... 3 3 Navegação no Sistema... 3 3.1 Inicialização... 3 4 Configurações Gerais... 6 4.1 Domínios... 6 4.2 Configuração
Manual Escrituração Fiscal Digital 29/11/2013 Sumário 1 Introdução... 3 2 Funcionalidade... 3 3 Navegação no Sistema... 3 3.1 Inicialização... 3 4 Configurações Gerais... 6 4.1 Domínios... 6 4.2 Configuração
MANUAL WEB PRESTADOR EXAMES OCUPACIONAIS
 MANUAL WEB PRESTADOR EXAMES OCUPACIONAIS APRESENTAÇÃO O Manual Web apresenta o passo a passo para inclusão das informações das guias/procedimentos e avaliações clínicas, dos exames ocupacionais. Existem
MANUAL WEB PRESTADOR EXAMES OCUPACIONAIS APRESENTAÇÃO O Manual Web apresenta o passo a passo para inclusão das informações das guias/procedimentos e avaliações clínicas, dos exames ocupacionais. Existem
MANUAL DE UTILIZAÇÃO DO SERVIÇO VIRTUAL DE INFORMAÇÕES AO CIDADÃO
 TCE RS MANUAL DE UTILIZAÇÃO DO SERVIÇO VIRTUAL DE INFORMAÇÕES AO CIDADÃO 1 SOBRE A LEI DE ACESSO À INFORMAÇÃO E O SERVIÇO VIRTUAL DE INFORMAÇÕES AO CIDADÃO A Lei de Acesso à Informação, Lei Federal nº
TCE RS MANUAL DE UTILIZAÇÃO DO SERVIÇO VIRTUAL DE INFORMAÇÕES AO CIDADÃO 1 SOBRE A LEI DE ACESSO À INFORMAÇÃO E O SERVIÇO VIRTUAL DE INFORMAÇÕES AO CIDADÃO A Lei de Acesso à Informação, Lei Federal nº
Manual SAGe Versa o 1.1
 Manual SAGe Versa o 1.1 Emissão de Parecer de Assessoria (após a versão 12.14.00) Conteúdo 1. Introdução... 2 2. Recebimento do e-mail de solicitação de parecer... 3 3. Operações no sistema SAGe... 3 3.1
Manual SAGe Versa o 1.1 Emissão de Parecer de Assessoria (após a versão 12.14.00) Conteúdo 1. Introdução... 2 2. Recebimento do e-mail de solicitação de parecer... 3 3. Operações no sistema SAGe... 3 3.1
RioCard Saúde Presente
 Sumário 1) Acesso ao Sistema... 2 1.1) Esqueci minha senha... 2 1.2) Alteração de Senha... 3 1.3) Seleção de Perfil de Acesso e Local de Atendimento... 3 2) Home... 5 3) Menu Cadastro... 5 3.1) Cadastrar
Sumário 1) Acesso ao Sistema... 2 1.1) Esqueci minha senha... 2 1.2) Alteração de Senha... 3 1.3) Seleção de Perfil de Acesso e Local de Atendimento... 3 2) Home... 5 3) Menu Cadastro... 5 3.1) Cadastrar
Manual Certidão Web - Certidão Específica
 Manual Certidão Web - Certidão Específica 1 Sumário 1. NORMATIVA... 3 2. PROCEDIMENTO PARA SOLICITAÇÃO... 4 3. PROCEDIMENTO PARA ACOMPANHAR O ANDAMENTO DA SOLICITAÇÃO13 2 1. NORMATIVA De acordo com a INSTRUÇÃO
Manual Certidão Web - Certidão Específica 1 Sumário 1. NORMATIVA... 3 2. PROCEDIMENTO PARA SOLICITAÇÃO... 4 3. PROCEDIMENTO PARA ACOMPANHAR O ANDAMENTO DA SOLICITAÇÃO13 2 1. NORMATIVA De acordo com a INSTRUÇÃO
Introdução - Rede de Comunicação SERPRO
 Introdução - Rede de Comunicação SERPRO APRENDENDO A USAR A REDE SERPRO A Rede de Comunicação SERPRO provê a infraestrutura adequada para que os serviços de TI do Governo Federal possam ser entregues em
Introdução - Rede de Comunicação SERPRO APRENDENDO A USAR A REDE SERPRO A Rede de Comunicação SERPRO provê a infraestrutura adequada para que os serviços de TI do Governo Federal possam ser entregues em
Sistema de Prefeitura Eletrônica (SPE)
 Sistema de Prefeitura Eletrônica (SPE) Manual de Declaração de Serviços Sistema desenvolvido por Tiplan Tecnologia em Sistema de Informação. Todos os direitos reservados. http://www.tiplan.com.br Página
Sistema de Prefeitura Eletrônica (SPE) Manual de Declaração de Serviços Sistema desenvolvido por Tiplan Tecnologia em Sistema de Informação. Todos os direitos reservados. http://www.tiplan.com.br Página
Sistema de Prefeitura Eletrônica (SPE)
 Sistema de Prefeitura Eletrônica (SPE) Manual de Declaração de Serviços Sistema desenvolvido por Tiplan Tecnologia em Sistema de Informação. Todos os direitos reservados. http://www.tiplan.com.br Página
Sistema de Prefeitura Eletrônica (SPE) Manual de Declaração de Serviços Sistema desenvolvido por Tiplan Tecnologia em Sistema de Informação. Todos os direitos reservados. http://www.tiplan.com.br Página
Sistema PROJUDI Vara de Execuções Penais
 Manual do Usuário Sistema PROJUDI Vara de Execuções Penais Assessor do Promotor Template Versão 1.1 SUMÁRIO Introdução... 3 Requisitos Básicos... 3 Softwares Requeridos... 3 Softwares Úteis... 3 Orientações
Manual do Usuário Sistema PROJUDI Vara de Execuções Penais Assessor do Promotor Template Versão 1.1 SUMÁRIO Introdução... 3 Requisitos Básicos... 3 Softwares Requeridos... 3 Softwares Úteis... 3 Orientações
OS 7 PASSOS PARA FAZER VENDA AGENCIADA COM CARTÃO DE CRÉDITO USANDO O SITE DA MAZER.
 OS 7 PASSOS PARA FAZER VENDA AGENCIADA COM CARTÃO DE CRÉDITO USANDO O SITE DA MAZER. PASSO Faça login informando seu Usuário e Senha () de revendedor para acessar a área restrita do site. Caso sua revenda
OS 7 PASSOS PARA FAZER VENDA AGENCIADA COM CARTÃO DE CRÉDITO USANDO O SITE DA MAZER. PASSO Faça login informando seu Usuário e Senha () de revendedor para acessar a área restrita do site. Caso sua revenda
MANUAL PARA EMISSÃO DA AUTORIZAÇÃO DE TRANSPORTE SEM OBJETIVO COMERCIAL TSOC CONTINUO
 1 MANUAL PARA EMISSÃO DA AUTORIZAÇÃO DE TRANSPORTE SEM OBJETIVO COMERCIAL TSOC CONTINUO Este manual tem como objetivo apresentar os procedimentos necessários para a emissão, on-line, da autorização para
1 MANUAL PARA EMISSÃO DA AUTORIZAÇÃO DE TRANSPORTE SEM OBJETIVO COMERCIAL TSOC CONTINUO Este manual tem como objetivo apresentar os procedimentos necessários para a emissão, on-line, da autorização para
MANUAL DO SISTEMA - CIDADÃO 1. PORTAL DA SALA DE ATENDIMENTO AO CIDADÃO
 1. PORTAL DA SALA DE ATENDIMENTO AO CIDADÃO O portal da Sala de Atendimento ao Cidadão está disponível no endereço: www.cidadao.mpf.mp.br. Nesse ambiente é possível registrar uma manifestação, consultar
1. PORTAL DA SALA DE ATENDIMENTO AO CIDADÃO O portal da Sala de Atendimento ao Cidadão está disponível no endereço: www.cidadao.mpf.mp.br. Nesse ambiente é possível registrar uma manifestação, consultar
Alteração do Status da Denúncia
 Alteração do Status da Denúncia Versão 1.0 Índice 1. Introdução... 2 2. Alterando o status da denúncia... 2 Alteração do Status da Denúncia Pág. 2 1. Introdução Como já vimos em módulos anteriores, uma
Alteração do Status da Denúncia Versão 1.0 Índice 1. Introdução... 2 2. Alterando o status da denúncia... 2 Alteração do Status da Denúncia Pág. 2 1. Introdução Como já vimos em módulos anteriores, uma
ATESTE DE NOTA NO SIASG
 Inserir o CPF, sem pontos ou traços A mesma senha da tela anterior Opcionalmente, poderá ser informado nesta linha de comando a sigla SS (SIASG). Sempre digitar enter após cada comando Sempre digitar enter
Inserir o CPF, sem pontos ou traços A mesma senha da tela anterior Opcionalmente, poderá ser informado nesta linha de comando a sigla SS (SIASG). Sempre digitar enter após cada comando Sempre digitar enter
Como Gerar Boletos? FS132
 Como Gerar Boletos? FS132 Sistema: Futura Server Caminho: Contas a Receber>Boleto>Boleto Envio Referência: FS132 Versão: 2016.02.15 Como Funciona: Esta tela é utilizada para gerar boletos através do sistema.
Como Gerar Boletos? FS132 Sistema: Futura Server Caminho: Contas a Receber>Boleto>Boleto Envio Referência: FS132 Versão: 2016.02.15 Como Funciona: Esta tela é utilizada para gerar boletos através do sistema.
Nota Fiscal Eletrônica
 Nota Fiscal Eletrônica Acessar a página www.passaquatro.mg.gov.br, ir a SERVIÇOS e clicar em NFS-e que será redirecionado para a tela de autenticação do usuário e precisará informar o Usuário (Login) e
Nota Fiscal Eletrônica Acessar a página www.passaquatro.mg.gov.br, ir a SERVIÇOS e clicar em NFS-e que será redirecionado para a tela de autenticação do usuário e precisará informar o Usuário (Login) e
Sumário 1 ACESSANDO O PORTAL RH... 1 2 DADOS PESSOAIS... 3 3 ACESSO RÁPIDO... 4 3.1 Lista de Aniversário... 4 3.2 Meu Currículo... 4 3.
 Sumário 1 ACESSANDO O PORTAL RH... 1 2 DADOS PESSOAIS... 3 3 ACESSO RÁPIDO... 4 3.1 Lista de Aniversário... 4 3.2 Meu Currículo... 4 3.3 Meus Dependentes... 5 3.4 Cursos Realizados... 5 3.5 Atualização
Sumário 1 ACESSANDO O PORTAL RH... 1 2 DADOS PESSOAIS... 3 3 ACESSO RÁPIDO... 4 3.1 Lista de Aniversário... 4 3.2 Meu Currículo... 4 3.3 Meus Dependentes... 5 3.4 Cursos Realizados... 5 3.5 Atualização
O que é Microsoft Excel? Microsoft Excel. Inicialização do Excel. Ambiente de trabalho
 O que é Microsoft Excel? Microsoft Excel O Microsoft Excel é um programa para manipulação de planilhas eletrônicas. Oito em cada dez pessoas utilizam o Microsoft Excel pra trabalhar com cálculos e sistemas
O que é Microsoft Excel? Microsoft Excel O Microsoft Excel é um programa para manipulação de planilhas eletrônicas. Oito em cada dez pessoas utilizam o Microsoft Excel pra trabalhar com cálculos e sistemas
ORIENTAÇÕES PARA INSCRIÇÕES EM EVENTOS DA ESAF
 ORIENTAÇÕES PARA INSCRIÇÕES EM EVENTOS DA ESAF A ESAF trabalha com dois tipos de eventos: - Eventos abertos (demandados pelo cliente e/ou ofertados pela ESAF) qualquer pessoa pode se inscrever, desde que
ORIENTAÇÕES PARA INSCRIÇÕES EM EVENTOS DA ESAF A ESAF trabalha com dois tipos de eventos: - Eventos abertos (demandados pelo cliente e/ou ofertados pela ESAF) qualquer pessoa pode se inscrever, desde que
GOVERNO DO ESTADO DE SÃO PAULO CASA CIVIL CORREGEDORIA GERAL DA ADMINISTRAÇÃO. SAAD - Sistema de Acompanhamento e Apuração de Denúncias
 GOVERNO DO ESTADO DE SÃO PAULO CASA CIVIL CORREGEDORIA GERAL DA ADMINISTRAÇÃO SAAD - Sistema de Acompanhamento e Apuração de Denúncias (Sistema em implantação na produção - observar sempre a Data de Atualização
GOVERNO DO ESTADO DE SÃO PAULO CASA CIVIL CORREGEDORIA GERAL DA ADMINISTRAÇÃO SAAD - Sistema de Acompanhamento e Apuração de Denúncias (Sistema em implantação na produção - observar sempre a Data de Atualização
Table of Contents. WinThor 7. Index 0. 1 34 - Gestão... Patrimonial
 Table of Contents WinThor 7 1 34 - Gestão... Patrimonial 7 3421 Saída de... bens patrimoniais 7 Como Controlar... a entrada e o cancelamento de nota fiscal 7 Nova nota fiscal de... saída 8 Cancelar nota
Table of Contents WinThor 7 1 34 - Gestão... Patrimonial 7 3421 Saída de... bens patrimoniais 7 Como Controlar... a entrada e o cancelamento de nota fiscal 7 Nova nota fiscal de... saída 8 Cancelar nota
Cadastrando uma nova denúncia
 Cadastrando uma nova denúncia Versão 1.0 Índice 1. Introdução... 2 2. Consultando uma denúncia... 2 3. Incluindo uma denúncia... 4 Cadastrando uma nova denúncia Pág. 2 1. Introdução O Conselho Tutelar
Cadastrando uma nova denúncia Versão 1.0 Índice 1. Introdução... 2 2. Consultando uma denúncia... 2 3. Incluindo uma denúncia... 4 Cadastrando uma nova denúncia Pág. 2 1. Introdução O Conselho Tutelar
Tutorial de utilização do Sistema E-CONTROLE. Maio 2013
 Tutorial de utilização do Sistema E-CONTROLE Maio 2013 Tutorial de utilização do Sistema E-Controle Índice 1) Associar usuário externo à Unidade Jurisdicionada (UJ) 2) Relatórios de usuário por Unidade
Tutorial de utilização do Sistema E-CONTROLE Maio 2013 Tutorial de utilização do Sistema E-Controle Índice 1) Associar usuário externo à Unidade Jurisdicionada (UJ) 2) Relatórios de usuário por Unidade
Aula Extra. Depurador Code::Blocks. Monitoria de Introdução à Programação
 Aula Extra Depurador Code::Blocks Monitoria de Introdução à Programação Depurador - Definição Um depurador (em inglês: debugger) é um programa de computador usado para testar outros programas e fazer sua
Aula Extra Depurador Code::Blocks Monitoria de Introdução à Programação Depurador - Definição Um depurador (em inglês: debugger) é um programa de computador usado para testar outros programas e fazer sua
Acessando o Sistema. Acesse o endereço:
 Primeiros Passos 1. Computador deve estar conectado à Internet; 2. Utilizar preferencialmente os navegadores Internet Explorer 8 (ou superior) ou Mozilla Firefox ou Google Chrome; 3. Desativar bloqueadores
Primeiros Passos 1. Computador deve estar conectado à Internet; 2. Utilizar preferencialmente os navegadores Internet Explorer 8 (ou superior) ou Mozilla Firefox ou Google Chrome; 3. Desativar bloqueadores
Cadastro de Usuários Manual de Usuário 09/05/2011 FAPESP
 Cadastro de Usuários Manual de Usuário 09/05/2011 FAPESP Conteúdo Introdução... 3 Procedimento para cadastro... 3 Cadastro de Usuário Pesquisador... 4 Cadastro de Usuário Comum... 10 Ativação de Conta...
Cadastro de Usuários Manual de Usuário 09/05/2011 FAPESP Conteúdo Introdução... 3 Procedimento para cadastro... 3 Cadastro de Usuário Pesquisador... 4 Cadastro de Usuário Comum... 10 Ativação de Conta...
SISTEMA CERTIFICAÇÃO OCUPACIONAL. MANUAL DO ADMINISTRADOR Módulo Dados Pessoais
 SISTEMA CERTIFICAÇÃO OCUPACIONAL MANUAL DO ADMINISTRADOR Módulo Dados Pessoais Prodesp Tecnologia da Informação SDS Superintendência Desenvolvimento de Sistemas DVP - Gerência de Desenvolvimento Folha
SISTEMA CERTIFICAÇÃO OCUPACIONAL MANUAL DO ADMINISTRADOR Módulo Dados Pessoais Prodesp Tecnologia da Informação SDS Superintendência Desenvolvimento de Sistemas DVP - Gerência de Desenvolvimento Folha
Passos. Capturar a Tela no Windows (Screenshot) Tutorial retirado do site: WikHow.
 Tutorial retirado do site: WikHow. Quando você se depara com vários problemas em um programa do Windows, é muito útil e prático mostrar os erros que você está recebendo da outra pessoa. Felizmente isso
Tutorial retirado do site: WikHow. Quando você se depara com vários problemas em um programa do Windows, é muito útil e prático mostrar os erros que você está recebendo da outra pessoa. Felizmente isso
1 Acesso ao Módulo de Agendamento do Portal de Serviços do Inmetro nos Estados
 1 Acesso ao Módulo de Agendamento do Para acessar o Módulo de Agendamento, o usuário deverá acessar o sitio do Portal de Serviços do Inmetro no Estados (PSIE), digitando na barra de endereço de seu navegador
1 Acesso ao Módulo de Agendamento do Para acessar o Módulo de Agendamento, o usuário deverá acessar o sitio do Portal de Serviços do Inmetro no Estados (PSIE), digitando na barra de endereço de seu navegador
GUIA DE UTILIZAÇÃO DO SF-FACIL SAT FISCAL CF-e. Click 2 x sobre o icone SfFacilSatFiscal no desktop de seu equipamento;
 GUIA DE UTILIZAÇÃO DO SF-FACIL SAT FISCAL CF-e Click 2 x sobre o icone SfFacilSatFiscal no desktop de seu equipamento; Será apresentado a tela de boas vindas do sistema; Informe sua senha de acesso ao
GUIA DE UTILIZAÇÃO DO SF-FACIL SAT FISCAL CF-e Click 2 x sobre o icone SfFacilSatFiscal no desktop de seu equipamento; Será apresentado a tela de boas vindas do sistema; Informe sua senha de acesso ao
Realizando seu primeiro pedido de vendas
 1 Requisitos mínimos: Conhecimentos básicos de informática. Produtos e condições de pagamentos já cadastrados previamente. 1. Pedido de vendas: O pedido de vendas é realizado através do PDV. Para efetuar
1 Requisitos mínimos: Conhecimentos básicos de informática. Produtos e condições de pagamentos já cadastrados previamente. 1. Pedido de vendas: O pedido de vendas é realizado através do PDV. Para efetuar
Cadastro de Estagiários
 1 Cadastro de Estagiários Procedimento de Cadastro no SIAPE A inclusão de estagiário é realizada em 3 etapas: 1) CAIASERVID: para cadastro dos dados pessoais do estagiário. 2) CAEDHTITVG: para cadastro
1 Cadastro de Estagiários Procedimento de Cadastro no SIAPE A inclusão de estagiário é realizada em 3 etapas: 1) CAIASERVID: para cadastro dos dados pessoais do estagiário. 2) CAEDHTITVG: para cadastro
MANUAL DE ORIENTAÇÕES MÓDULO DE CADASTRAMENTO DE ATLETAS 1º PASSO DOWNLOAD DO MÓDULO DE CADASTRAMENTO
 1º PASSO DOWNLOAD DO MÓDULO DE CADASTRAMENTO 1. Entrar no Site Oficial dos Jogos Escolares do Paraná, na aba INSCRIÇÕES / INFORMAÇÕES INSCRIÇÕES ATLETAS. 2. Clicar em para fazer o download. Ao clicar aparecerá
1º PASSO DOWNLOAD DO MÓDULO DE CADASTRAMENTO 1. Entrar no Site Oficial dos Jogos Escolares do Paraná, na aba INSCRIÇÕES / INFORMAÇÕES INSCRIÇÕES ATLETAS. 2. Clicar em para fazer o download. Ao clicar aparecerá
MANUAL DO SISTEMA. Versão 6.05
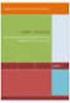 MANUAL DO SISTEMA Versão 6.05 Considerações Gerais...1 Configurações...2 Configurando Tipo de Ordem de Serviço...3 Inserindo um Controle de Recall / Campanha...4 Chassis em Recall / Campanha...6 Aviso
MANUAL DO SISTEMA Versão 6.05 Considerações Gerais...1 Configurações...2 Configurando Tipo de Ordem de Serviço...3 Inserindo um Controle de Recall / Campanha...4 Chassis em Recall / Campanha...6 Aviso
MANUAL DE PROCEDIMENTOS EMISSÃO DE NE SIAFI DIÁRIAS
 DIÁRIAS GERAR O EMPENHO ACESSAR O MENU DE SISTEMAS E ENTRAR NO SIAFI - SISTEMA DE ADMINISTRAÇÃO FINANCEIRA PARA REALIZAR EMPENHO NO SIAFI, É NECESSÁRIO ANTES CRIAR UMA LISTA DE ITENS DO EMPENHO.ATRAVÉS
DIÁRIAS GERAR O EMPENHO ACESSAR O MENU DE SISTEMAS E ENTRAR NO SIAFI - SISTEMA DE ADMINISTRAÇÃO FINANCEIRA PARA REALIZAR EMPENHO NO SIAFI, É NECESSÁRIO ANTES CRIAR UMA LISTA DE ITENS DO EMPENHO.ATRAVÉS
Manual WAC TISS 3.02.00. Solicitação e prorrogação de internações. Unimed Pelotas:: Manual WAC TISS SADT
 Manual WAC TISS 3.02.00 Solicitação e prorrogação de internações Unimed Pelotas:: Manual WAC TISS SADT 1 Apresentação A partir do dia 31 de agosto de 2014, passa a vigorar a versão 3.02.00 do Padrão para
Manual WAC TISS 3.02.00 Solicitação e prorrogação de internações Unimed Pelotas:: Manual WAC TISS SADT 1 Apresentação A partir do dia 31 de agosto de 2014, passa a vigorar a versão 3.02.00 do Padrão para
CADASTRO. Quem pode se inscrever para fazer esses cursos? Qualquer professor em exercício da rede pública estadual ou municipal.
 CADASTRO O que é a Plataforma Paulo Freire? A Plataforma Paulo Freire é um sistema desenvolvido pelo Ministério da Educação para que o professor faça sua pré-inscrição em cursos de graduação, especialização,
CADASTRO O que é a Plataforma Paulo Freire? A Plataforma Paulo Freire é um sistema desenvolvido pelo Ministério da Educação para que o professor faça sua pré-inscrição em cursos de graduação, especialização,
MANUAL DO SISTEMA DE BIBLIOTECA
 MANUAL DO SISTEMA DE BIBLIOTECA Objetivo desse manual: Orientar os profissionais que estão envolvidos na operacionalização do sistema de Biblioteca na escola sobre os principais procedimentos do referido
MANUAL DO SISTEMA DE BIBLIOTECA Objetivo desse manual: Orientar os profissionais que estão envolvidos na operacionalização do sistema de Biblioteca na escola sobre os principais procedimentos do referido
Software Configurador
 Software Configurador Versão 2.0 Software Configurador Todos os direitos reservados. Nenhuma parte deste documento deve ser reproduzida sem a permissão por escrito do desenvolvedor. Sumário 3 Sumário Capítulo
Software Configurador Versão 2.0 Software Configurador Todos os direitos reservados. Nenhuma parte deste documento deve ser reproduzida sem a permissão por escrito do desenvolvedor. Sumário 3 Sumário Capítulo
GUIA SISTEC ÓRGÃO VALIDADOR
 MINISTÉRIO DA EDUCAÇÃO SECRETARIA DE EDUCAÇÃO TECNOLÓGICA Sistema Nacional de Informações da Educação Profissional e Tecnológica (SISTEC) GUIA SISTEC ÓRGÃO VALIDADOR http://portal.mec.gov.br/sistec sistec@mec.gov.br
MINISTÉRIO DA EDUCAÇÃO SECRETARIA DE EDUCAÇÃO TECNOLÓGICA Sistema Nacional de Informações da Educação Profissional e Tecnológica (SISTEC) GUIA SISTEC ÓRGÃO VALIDADOR http://portal.mec.gov.br/sistec sistec@mec.gov.br
SISTEMA SFUST. 1 A empresa deve designar um ou mais funcionários autorizados para acessar o Sistema Boleto em nome da entidade.
 SISTEMA SFUST Acessar o site http://sistemas.anatel.gov.br/sis/sistemasinterativos.asp e clicar no link SFUST - Sistema de Acolhimento da Declaração do FUST. 1 A empresa deve designar um ou mais funcionários
SISTEMA SFUST Acessar o site http://sistemas.anatel.gov.br/sis/sistemasinterativos.asp e clicar no link SFUST - Sistema de Acolhimento da Declaração do FUST. 1 A empresa deve designar um ou mais funcionários
Manual de Uso do Aplicativo
 Manual de Uso do Aplicativo Login Para acessar o aplicativo é necessário digitar login e senha. Caso não possua essas informações, clique no botão Cadastro, para criar um novo login (mais detalhes no item
Manual de Uso do Aplicativo Login Para acessar o aplicativo é necessário digitar login e senha. Caso não possua essas informações, clique no botão Cadastro, para criar um novo login (mais detalhes no item
SISTEMA OPERACIONAL - ios
 Manual do Usuário SISTEMA OPERACIONAL - ios Filho Protegido Versão 1.0 1 1 Índice 1 Índice... 2 2 INTRODUÇÃO FILHO PROTEGIDO... 3 3 INSTALAÇÃO DO APLICATIVO DOS PAIS... 4 3.1 LOCAL DE INSTALAÇÃO DO FILHO
Manual do Usuário SISTEMA OPERACIONAL - ios Filho Protegido Versão 1.0 1 1 Índice 1 Índice... 2 2 INTRODUÇÃO FILHO PROTEGIDO... 3 3 INSTALAÇÃO DO APLICATIVO DOS PAIS... 4 3.1 LOCAL DE INSTALAÇÃO DO FILHO
ENTRADA DE EMPENHOS (Menu/ Empenhos/Restos Operações)
 EMPENHOS ENTRADA DE EMPENHOS (Menu/ Empenhos/Restos Operações) => Para fazer um empenho, deve-se clicar no botão [NOVO] e; Informar a data do Empenho; Se houver Ordem de Compra, informar o Nº DA ORDEM
EMPENHOS ENTRADA DE EMPENHOS (Menu/ Empenhos/Restos Operações) => Para fazer um empenho, deve-se clicar no botão [NOVO] e; Informar a data do Empenho; Se houver Ordem de Compra, informar o Nº DA ORDEM
MANUAL DO SISTEMA. Versão 6.00
 MANUAL DO SISTEMA Versão 6.00 Utilizando I.S.C (Índice de Satisfação do Cliente)....2 Configurações...2 Grupo I.S.C....2 Perguntas I.S.C....4 Saudação/Finalização I.S.C....7 Pesquisa I.S.C....8 Visualizando
MANUAL DO SISTEMA Versão 6.00 Utilizando I.S.C (Índice de Satisfação do Cliente)....2 Configurações...2 Grupo I.S.C....2 Perguntas I.S.C....4 Saudação/Finalização I.S.C....7 Pesquisa I.S.C....8 Visualizando
PROCEDIMENTO DO CLIENTE
 PROCEDIMENTO DO CLIENTE Título: Plug-in Webclass Objetivo: Aprender a utilizar a ferramenta webclass. Onde: Empresa Quem: Cliente Quando: Início A ferramenta webclass visa facilitar os processos da educação
PROCEDIMENTO DO CLIENTE Título: Plug-in Webclass Objetivo: Aprender a utilizar a ferramenta webclass. Onde: Empresa Quem: Cliente Quando: Início A ferramenta webclass visa facilitar os processos da educação
MANUAL. Certificado de Origem Digital PERFIL PRODUTOR. Versão
 MANUAL Certificado de Origem Digital PERFIL PRODUTOR Versão 2.2.15 Sumário 1. INICIALIZANDO NO SISTEMA... 2 2. ACESSANDO O SISTEMA... 3 3. MENSAGEM ENCAMINHADA PELO SISTEMA.... 4 4. CADASTRANDO SUAS MERCADORIAS...
MANUAL Certificado de Origem Digital PERFIL PRODUTOR Versão 2.2.15 Sumário 1. INICIALIZANDO NO SISTEMA... 2 2. ACESSANDO O SISTEMA... 3 3. MENSAGEM ENCAMINHADA PELO SISTEMA.... 4 4. CADASTRANDO SUAS MERCADORIAS...
Tutorial Suporte Técnico da DTI
 Tutorial Suporte Técnico da DTI Sumário Como Fazer uma Requisição Como Acompanhar uma Requisição Como Avaliar uma Requisição Como Fazer uma Requisição Abra o navegador Chrome ou Firefox e acesse o seguinte
Tutorial Suporte Técnico da DTI Sumário Como Fazer uma Requisição Como Acompanhar uma Requisição Como Avaliar uma Requisição Como Fazer uma Requisição Abra o navegador Chrome ou Firefox e acesse o seguinte
Manual Portal Fornecedor Importação de XML
 Manual Portal Fornecedor Importação de XML Sumário 1. Introdução...8 2. Descrição do Processo...9 3. Acesso ao Portal de Fornecedores...10 4. Dados do Fornecedor...11 5. Módulo Nota Fiscal...12 6. Gerenciamento
Manual Portal Fornecedor Importação de XML Sumário 1. Introdução...8 2. Descrição do Processo...9 3. Acesso ao Portal de Fornecedores...10 4. Dados do Fornecedor...11 5. Módulo Nota Fiscal...12 6. Gerenciamento
BIZAGI PROCESS MODELER - TUTORIAL INSTALAÇÃO E PRIMEIRO ACESSO
 BIZAGI PROCESS MODELER - TUTORIAL INSTALAÇÃO E PRIMEIRO ACESSO A instalação do aplicativo deve ser solicitada via Central de Serviços de TI (tel. 2107-8666). Após a instalação um ícone do Bizagi ficará
BIZAGI PROCESS MODELER - TUTORIAL INSTALAÇÃO E PRIMEIRO ACESSO A instalação do aplicativo deve ser solicitada via Central de Serviços de TI (tel. 2107-8666). Após a instalação um ícone do Bizagi ficará
PORTAL DE GERENCIAMENTO DE INSPEÇÃO VEICULAR
 PORTAL DE GERENCIAMENTO DE INSPEÇÃO VEICULAR ORIENTAÇÕES GERAIS - EMPRESAS DE TRANSPORTE A partir de 1º de outubro de 2013 entrou em vigor a Resolução da METROPLAN nº 083, de 24 de maio de 2013, estabelecendo
PORTAL DE GERENCIAMENTO DE INSPEÇÃO VEICULAR ORIENTAÇÕES GERAIS - EMPRESAS DE TRANSPORTE A partir de 1º de outubro de 2013 entrou em vigor a Resolução da METROPLAN nº 083, de 24 de maio de 2013, estabelecendo
1 Natuur Online Cadastre-se Cadastre-se Tipo de Usuário Consultor
 1 Essa é a tela de acesso do Natuur Online, clique aqui para acessar o site e siga o passo-apasso abaixo. Se esse é o seu primeiro acesso, clique em Cadastre-se. 2 Caso ainda não possua nenhum tipo de
1 Essa é a tela de acesso do Natuur Online, clique aqui para acessar o site e siga o passo-apasso abaixo. Se esse é o seu primeiro acesso, clique em Cadastre-se. 2 Caso ainda não possua nenhum tipo de
Manual para Lançamento de Notas fiscais no SICON
 Manual para Lançamento de Notas fiscais no SICON Antes de iniciar, seguem alguns lembretes: O fiscal do contrato é o responsável por lançar a nota no sistema. Em se tratando de novo fiscal, o mesmo deverá
Manual para Lançamento de Notas fiscais no SICON Antes de iniciar, seguem alguns lembretes: O fiscal do contrato é o responsável por lançar a nota no sistema. Em se tratando de novo fiscal, o mesmo deverá
PJe - NOVIDADES DA VERSÃO 1.7.1.5 USUÁRIOS INTERNOS
 PJe - NOVIDADES DA VERSÃO 1.7.1.5 USUÁRIOS INTERNOS Esse documento tem como objetivo apresentar as novidades da versão 1.7.1.5 do Sistema Processo Judicial Eletrônico (PJe), liberada em 31/08/2015. 1.
PJe - NOVIDADES DA VERSÃO 1.7.1.5 USUÁRIOS INTERNOS Esse documento tem como objetivo apresentar as novidades da versão 1.7.1.5 do Sistema Processo Judicial Eletrônico (PJe), liberada em 31/08/2015. 1.
Dicas Logycware Como utilizar o módulo de Vendas. Copyright Logycware Sistemas de Informática 2009 Todos os Direitos Reservados
 Dicas Logycware Como utilizar o módulo de Vendas Copyright Logycware Sistemas de Informática 2009 Todos os Direitos Reservados 1. INTRODUÇÃO Este tutorial tem por objetivo abordar o processo para efetuar
Dicas Logycware Como utilizar o módulo de Vendas Copyright Logycware Sistemas de Informática 2009 Todos os Direitos Reservados 1. INTRODUÇÃO Este tutorial tem por objetivo abordar o processo para efetuar
Manual do Usuário. Quiz Online
 Manual do Usuário Quiz Online Versão 1.0.1 Copyright 2013 BroadNeeds Rev. 2014-06-20 Página 1 de 17 1 - INTRODUÇÃO... 3 1.1 REQUISITOS... 3 2 - CRIANDO O QUIZ ATRAVÉS DA PLATAFORMA NUCLEOMEDIA... 4 2.1
Manual do Usuário Quiz Online Versão 1.0.1 Copyright 2013 BroadNeeds Rev. 2014-06-20 Página 1 de 17 1 - INTRODUÇÃO... 3 1.1 REQUISITOS... 3 2 - CRIANDO O QUIZ ATRAVÉS DA PLATAFORMA NUCLEOMEDIA... 4 2.1
1. Importações Cordilheira
 1. Importações Cordilheira 1.1. Nf-e (Entrada) Esta rotina tem como objetivo importar as Notas Fiscais de Entrada correspondentes ao Estabelecimento, a partir de uma nota de saída de seu fornecedor. Selecione
1. Importações Cordilheira 1.1. Nf-e (Entrada) Esta rotina tem como objetivo importar as Notas Fiscais de Entrada correspondentes ao Estabelecimento, a partir de uma nota de saída de seu fornecedor. Selecione
Table of Contents. mymix 7. Index 0
 Table of Contents mymix 7 1 11 - mymix... 7 1147 - Manutenção... de inventário rotativo 7 Como Gerenciar... Manutenção de Inventário Rotativo 7 Montar Inventário... Rotativo/Geral 8 Montar Inventário...
Table of Contents mymix 7 1 11 - mymix... 7 1147 - Manutenção... de inventário rotativo 7 Como Gerenciar... Manutenção de Inventário Rotativo 7 Montar Inventário... Rotativo/Geral 8 Montar Inventário...
MANUAL BÁSICO PARA ACESSO AO PORTAL DE COMPRAS
 MANUAL BÁSICO PARA ACESSO AO PORTAL DE COMPRAS Acesso ao Portal Problemas com Senhas Comunicados em Pop-up Acesso à Conta Fornecedor Processo de Cotação Confirmação de Pedidos Horizonte de Planejamento
MANUAL BÁSICO PARA ACESSO AO PORTAL DE COMPRAS Acesso ao Portal Problemas com Senhas Comunicados em Pop-up Acesso à Conta Fornecedor Processo de Cotação Confirmação de Pedidos Horizonte de Planejamento
lnclusão de Processos no E-Process para Baixa de GTM
 lnclusão de Processos no E-Process para Baixa de GTM Para a Solicitação de Baixa de GTM, devidamente acompanhada dos documentos indicados no Decreto Nº.56/003. Na página principal www.sefaz.mt.gov.br no
lnclusão de Processos no E-Process para Baixa de GTM Para a Solicitação de Baixa de GTM, devidamente acompanhada dos documentos indicados no Decreto Nº.56/003. Na página principal www.sefaz.mt.gov.br no
Manual Básico Web Guia SADT
 Entrar no site http://sansaúde.santacasavotuporanga.com.br, procurar a sessão Autorizador Online. 1 Sansaúde Assistência Médica - Santa Casa de Misericórdia de Votuporanga Acessando o link é apresentada
Entrar no site http://sansaúde.santacasavotuporanga.com.br, procurar a sessão Autorizador Online. 1 Sansaúde Assistência Médica - Santa Casa de Misericórdia de Votuporanga Acessando o link é apresentada
Procedimento Operacional Padrão nº 26 Intimação de Sociedade de Advogados SUMÁRIO 1. USUÁRIOS DO SAJ/PG (USUÁRIOS INTERNOS)...2
 1 Procedimento Operacional Padrão nº 26 Intimação de Sociedade de Advogados SUMÁRIO 1. USUÁRIOS DO SAJ/PG (USUÁRIOS INTERNOS)...2 1.1 Cadastro de Pessoas (Cadastro Controlado)...2 1.2 Cadastro de Partes
1 Procedimento Operacional Padrão nº 26 Intimação de Sociedade de Advogados SUMÁRIO 1. USUÁRIOS DO SAJ/PG (USUÁRIOS INTERNOS)...2 1.1 Cadastro de Pessoas (Cadastro Controlado)...2 1.2 Cadastro de Partes
Portal nddcargo 4.2.6.0 Manual de Utilização Central de Relacionamento Visão Suporte
 Portal nddcargo 4.2.6.0 Manual de Utilização Central de Relacionamento Visão Suporte Histórico de alterações Data Versão Autor Descrição 15/04/2014 1 Criação do documento. 2 1. Introdução... 4 2. Navegadores
Portal nddcargo 4.2.6.0 Manual de Utilização Central de Relacionamento Visão Suporte Histórico de alterações Data Versão Autor Descrição 15/04/2014 1 Criação do documento. 2 1. Introdução... 4 2. Navegadores
Orientações para inscrição aos cursos de língua inglesa ofertados pelas universidades federais parceiras do Programa IsF
 Orientações para inscrição aos cursos de língua inglesa ofertados pelas universidades federais parceiras do Programa IsF Prezad@ candidat@, Se você já realizou o TOEFL ITP pelo Programa IsF e é aluno (graduação,
Orientações para inscrição aos cursos de língua inglesa ofertados pelas universidades federais parceiras do Programa IsF Prezad@ candidat@, Se você já realizou o TOEFL ITP pelo Programa IsF e é aluno (graduação,
PASSOS PARA O ACESSO À IMPRESSÃO DE CONTRACHEQUES
 Ergon On Line O QUE É: O Ergon On Line é o acesso permitido aos magistrados e servidores em exercício do TRT 1ª REGIÃO, bem como aos inativos, a diversos dados funcionais constantes do sistema informatizado
Ergon On Line O QUE É: O Ergon On Line é o acesso permitido aos magistrados e servidores em exercício do TRT 1ª REGIÃO, bem como aos inativos, a diversos dados funcionais constantes do sistema informatizado
Demonstração das Mutações do Patrimônio Líquido- DMPL
 Demonstração das Mutações do Patrimônio Líquido- DMPL Para efetuar a parametrização da DMPL, deverá clicar no menu Cadastro, e em seguida clicar na opção Demonstração das Mutações do Patrimônio Líquido
Demonstração das Mutações do Patrimônio Líquido- DMPL Para efetuar a parametrização da DMPL, deverá clicar no menu Cadastro, e em seguida clicar na opção Demonstração das Mutações do Patrimônio Líquido
TUTORIAL DE COMO PREENCHER A PLANILHA PARA ATRIBUIÇÃO DE AULAS 2016 VERSÃO ONLINE
 TUTORIAL DE COMO PREENCHER A PLANILHA PARA ATRIBUIÇÃO DE AULAS 2016 VERSÃO ONLINE SOMENTE USAR NAVEGADOR GOOGLE CHROME Caso não possua instalado no seu Computador, baixe neste link https://www.google.com.br/chrome/browser/desktop/
TUTORIAL DE COMO PREENCHER A PLANILHA PARA ATRIBUIÇÃO DE AULAS 2016 VERSÃO ONLINE SOMENTE USAR NAVEGADOR GOOGLE CHROME Caso não possua instalado no seu Computador, baixe neste link https://www.google.com.br/chrome/browser/desktop/
Universidade Federal da Fronteira Sul Moodle Versão 3.0 MANUAL DO ALUNO
 Universidade Federal da Fronteira Sul Moodle Versão 3.0 MANUAL DO ALUNO Desenvolvido pela Diretoria de Sistemas da Universidade Federal da Fronteira Sul Manual versão 1.2 Sumário Introdução...4 1. Acessando
Universidade Federal da Fronteira Sul Moodle Versão 3.0 MANUAL DO ALUNO Desenvolvido pela Diretoria de Sistemas da Universidade Federal da Fronteira Sul Manual versão 1.2 Sumário Introdução...4 1. Acessando
