Sumário. Acessando a Sala Virtual...3. Acessando a Disciplina...3. Boxes Laterais...4. Usuários...4. Mensagens...5. Usuários Online...
|
|
|
- Vítor Gabriel Back da Silva
- 8 Há anos
- Visualizações:
Transcrição
1
2 Sumário Acessando a Sala Virtual...3 Acessando a Disciplina...3 Boxes Laterais...4 Usuários...4 Mensagens...5 Usuários Online...6 Suporte Técnico...6 Tutores Online...6 Calendário...6 Buscar nos Fóruns...7 Atividades...7 Administração...7 Notas...7 Perfil de Usuário...8 Relatório das atividades...10 Box Programação...11 Materiais Didáticos (Recursos)...12 Atividades...12 Avisos e Notícias...13 Fórum...13 Chat...16 Tarefa...17 Pesquisa de Opinião...18 Glossário/FAQ...19 Questionário...21 Enquete...23 Wiki...23
3 Acessando a Sala Virtual Para acessar a Sala Virtual, entre no Portal EAD UNISC através do endereço No topo dessa página, como mostra a Figura 1, você encontrará os campos para inserir seu login e senha de acesso, que lhe permitirão visualizar suas disciplinas. Cabe lembrar que o login e a senha de acesso à Sala Virtual são os mesmos de acesso ao Sistema Acadêmico da UNISC, e foram entregues a você no ato de sua matrícula. Figura 1 - Acesso à Sala Virtual EAD UNISC Acessando a Disciplina Após a autenticação pelo sistema, é apresentada a página principal da Sala Virtual, como mostra a Figura 2. Sua identificação de usuário (nome) aparece no topo da página e a relação de todas as disciplinas que você tem acesso, na área central. Nessa tela, as disciplinas estão divididas em categorias, sendo elas: Anos Anteriores: Encontram-se as disciplinas dos semestres anteriores; Permanentes: Encontram-se as disciplinas que não possuem período fixo para sua realização, mas ficam permanentemente abertas, como por exemplo, disciplinas da coordenação do curso, projetos, etc. Ano Corrente (2009): Nesta categoria, encontram-se as disciplinas do ano corrente, nesse caso, disciplinas de Para acessar o conteúdo de uma disciplina, basta escolhê-la, clicando sobre seu nome. Figura 2 - Acesso às Disciplinas 3
4 A Figura 3 é um exemplo de como pode ser a área de trabalho de uma disciplina. Sua organização, como se pode observar, baseia-se na distribuição das áreas em quadros ou boxes. O box principal é chamado de Programação, por ser o espaço que reúne todos os recursos (materiais) e atividades da disciplina, enquanto que os outros, são denominados Boxes Laterais. Figura 3 Página principal de uma disciplina Boxes Laterais São vários os boxes que podem ser configurados em uma disciplina. Como padrão, você encontrará: Usuários, Mensagens, Usuários Online, Suporte Técnico, Tutores Online, Calendário, Buscar nos Fóruns, Atividades e Administração. Usuários Figura 4 - Box Usuários Ao clicar em Usuários, você terá acesso a uma lista contendo todos os usuários inscritos na disciplina. Junto ao nome de cada usuário, é apresentada a foto, a cidade, o e a data de seu último acesso. Caso você clique sobre o nome ou foto de um dos usuários, poderá enviar uma mensagem para ele, como também ver seu perfil, seu blog e as contribuições por ele inseridas nos fóruns da disciplina. Ao clicar em seu próprio nome ou foto, além da consulta as suas Mensagens nos Fóruns, são disponibilizadas também as opções: Modificar Perfil, Blog e Relatório de Atividades que serão apresentadas a seguir neste guia. 4
5 Mensagens Aqui são relacionados somente os usuários que enviaram Mensagens para você, como mostra o número de mensagens ao lado do envelope. Figura 5 - Box Mensagens Para ler ou responder a mensagem, basta clicar sobre o envelope. Além de poder enviar mensagens a partir da lista de Usuários e Usuários Online, você também pode utilizar o link Mensagens, como ilustra a Figura 5. Escolhendo essa opção, será apresentada automaticamente sua lista particular de Contatos, semelhante a Figura 6. Figura 6 Lista de Contatos As opções Buscar e Preferências permitem respectivamente, procurar uma pessoa (contato) e definir um padrão de recebimento das mensagens na Sala Virtual. Entre as configurações possíveis, destacamos a importância de manter assinaladas a primeira e a sexta opção, pois garantem, respectivamente, que: - a janela de mensagens seja aberta automaticamente sempre que receber uma mensagem (desde que o browser/ navegador que você utiliza não esteja com o bloqueador de pop-up ativo); - seja enviado para o seu , definido no perfil, todas as mensagens enviadas para você, quando não estiver conectado à Sala Virtual. Pela tela de envio de mensagens, Figura 7, você também pode criar e administrar a sua própria lista de contatos pela opção Acrescentar Contato e Bloquear Contato. Também pode ver toda a troca de mensagens entre você e o usuário, pela opção Histórico das mensagens. Para escrever ou responder a uma mensagem, você conta com o auxílio de um simples editor de texto interno, o qual possibilita funcionalidades típicas de outros editores de texto, como alinhamento, tipo e cor de fonte, negrito, itálico, numeração, tabela, entre outros. Figura 7 Envio de mensagem 5
6 Usuários Online Apresenta todos os Usuários que entraram na Sala Virtual ou acessaram algum recurso ou atividade da disciplina, nos últimos dois minutos. Observe que, ao lado do nome de cada usuário, há um envelope que, ao ser clicado, permite o envio de mensagem a esse usuário. Figura 8 - Box Usuários Online Suporte Técnico Nesse Box são listados os nomes dos monitores, disponíveis para atendimento, quando online, ou um formulário para contato, quando fora do horário de trabalho da Monitoria. Figura 9 - Box Suporte Técnico Clicando sobre o nome do Monitor você poderá entrar em contato com a equipe de Monitoria Técnica, responsável pelo atendimento as questões técnicas do uso da Sala Virtual. Tutores Online O Box Tutores Online, diferentemente do Suporte Técnico que aparece em todas as páginas da Sala Virtual independente da disciplina, somente é apresentado quando um dos tutores da disciplina estiver online, disponível para atendimento na sala da respectiva disciplina. Figura 10 - Box Tutores Online Calendário O Calendário mostra o mês corrente com todos os eventos agendados, sejam eles: eventos globais, eventos do curso, eventos do grupo ou do usuário, como mostra a legenda da Figura 11. Para visualizar os eventos agendados, passe o ponteiro do mouse sobre o dia ou, caso queira ver mais detalhes, clique sobre o dia correspondente. Para filtrar eventos, ou seja, ocultar eventos de uma determinada categoria, clique sobre o tipo desejado (Eventos globais, Eventos do curso, etc). Clicando novamente, eles voltam a aparecer no calendário. Figura 11 - Box Calendário 6
7 Para incluir eventos, basta sobre o nome do mês, que será aberta a tela de cadastro de evento do usuário, para você entrar com os dados a serem lembrados: evento, local e hora. É importante lembrar que todos os eventos agendados por você, são considerados pessoais e, portanto, de acesso restrito, não podendo ser visualizados por outro usuário Buscar nos Fóruns Figura 12 Box Buscar nos Fóruns Permite a pesquisa de palavras em qualquer fórum do curso. Pela opção Busca Avançada, é possível refinar as opções de pesquisa, como: escolha dos fóruns, data da contribuição, local de pesquisa da palavra (título, corpo), entre outras possibilidades. Atividades Figura 13 Box Atividades O Box Atividades pode ser utilizado para navegar de forma rápida pelos diferentes tipos de atividades que foram planejadas para a disciplina. A escolha do atalho Fóruns, por exemplo, resulta em nova tela com a relação de todos os fóruns programados para a disciplina, independentemente do tópico ou semana em que tenham sido disponibilizados. Administração Apresenta atalhos para facilitar o acompanhamento de sua disciplina como: Notas e Perfil, as quais serão descritas a seguir nesse guia. Figura 14 Box Administração Notas A partir do link Notas, Box administração, você pode consultar as Notas da disciplina que foram liberadas pelo professor, podendo ser notas parciais das atividades, como também à nota final da disciplina. Além das Notas, Figura 15, poderão ser exibidos os retornos (feedback) das atividades, caso o professor tenha utilizado esse recurso na atividade e tenha autorizado sua publicação no Quadro de Notas. 7
8 Figura 15 Relatório do Usuário Clicando na aba Relatório geral, será apresentada a relação de todas as suas disciplinas cadastradas na Sala Virtual e a Nota Final dessas, caso o professor tenha utilizado o Quadro de Notas e tenha liberado sua publicação. Perfil de Usuário A partir do momento em que você recebe acesso a Sala Virtual, você já tem associado ao seu login de acesso um perfil padrão de usuário, com definições pré-estabelecidas e informações recebidas do Sistema Acadêmico da UNISC. Clicando sobre seu nome, a partir de qualquer ponto da Sala Virtual, seja atividade, lista de Usuários ou opção Perfil do Box Administração, será apresentado seu perfil de apresentação, ou seja, as informações que estão disponíveis para consulta dos demais usuários da Sala Virtual. Para ter acesso ao seu perfil completo, com todas as informações e configurações, basta que você escolha no topo da tela, a opção Modificar Perfil, como mostra a Figura 16. Pela opção Mensagens do Fórum, você pode consultar de forma rápida, todas as suas contribuições em todos os fóruns da disciplina. Pela opção Blog, como o nome indica, é possível criar e manter o seu próprio blog (diário pessoal) na Sala Virtual. A última opção, Relatório de atividades será a seguir apresentada, com mais detalhes. Ainda na tela de Perfil, há outras duas opções na área inferior: Mudar a senha e Mensagens. Pela opção Mudar a senha, você será encaminhado a tela de alteração de senha do Sistema Acadêmico da UNISC, como forma de manter sempre a mesma senha para ambos os sistemas. Pela opção Mensagens, como já apresentado anteriormente, você poderá enviar mensagens a outros usuários da Sala Virtual. 8
9 Figura 16 - Perfil Pela opção Modificar Perfil, serão apresentadas suas configurações pessoais, Figura 17. Caso as informações não estejam integralmente apresentadas, clique no botão Mostrar avançados. Figura 17 Modificar Perfil 9
10 Destacamos que o ícone identifica campo obrigatório, enquanto que o ícone indica campo avançado (opcional). Os dados de identificação, em sua maioria, estão bloqueados ou desabilitados por motivo de consistência com o Sistema Acadêmico da UNISC. Entretanto, dados opcionais ou de configuração podem ser ajustados por você, de acordo com suas preferências. Atenção quanto aos seguintes campos: Tipo de envio das mensagens: por padrão, vem configurado a opção: Completo, um diário com as mensagens completas dos fóruns. Caso você não goste desta opção, pode optar entre Completo, um diário com apenas a lista de assuntos das mensagens ou Nenhum, um para cada nova mensagem do fórum. Descrição: campo de preenchimento obrigatório indicado para você se apresentar aos seus colegas, informando, por exemplo, suas características, interesses pessoais e experiência profissional. Nova imagem: é a imagem a partir da qual você será reconhecido visualmente na Sala Virtual. É importante destacar que em todas suas interações e atividades, ela é sempre apresentada junto ao seu nome, para facilitar a identificação e sentimento de proximidade entre colegas. Dessa forma, pedimos a você que, no menor tempo possível, deixe de ser Sombra (apelido dado aos usuários sem foto). Cabe salientar que a Sala Virtual suporta imagens nos formatos (jpg e png). Relatório das atividades A partir do link Perfil, Box administração, você deve clicar na aba Relatório das atividades, figura 18, para acompanhar o andamento das atividades da disciplina, verificando assim, as atividades que já foram realizadas e as que ainda estão pendentes. No Relatório das atividades, você encontrará os seguintes links: Relatório resumido: Mostra o número de acessos com a data do último acesso a atividade ou ao material. Relatório completo: Mostra além do número de acessos o tipo do material (recurso ou atividade); Logs de hoje: Mostra o relatório com os acessos do dia; Estatística: Apresenta gráfico de acessos, mensagens e todas as atividades da disciplina; Todos os acessos: Mostra o relatório de todos os acessos; Nota: Caso o professor tenha utilizado esse recurso, você poderá consultar as notas de suas atividades, bem como a Nota Final da disciplina. 10
11 Figura 18 Relatório das atividades Box Programação O box Programação, como explicado anteriormente, é o espaço central do desenvolvimento da disciplina. Subdivide-se em tópicos ou semanas, segundo a organização da disciplina e a dinâmica do professor. Todos os Recursos (materiais) e/ou Atividades necessárias para o desenvolvimento da disciplina serão publicadas nesse espaço. O primeiro tópico não é numerado por ser um espaço reservado às atividades e recursos gerais que valem para toda a disciplina como, por exemplo, o mural de Avisos e Notícias. Já os demais tópicos são todos numerados e apresentam tanto recursos como atividades da disciplina, os quais são representados por ícones distintos, como nos mostra a relação a seguir. Para ter acesso aos recursos e atividades, basta clicar sobre seu título. Materiais Didáticos Link para site Visualizar uma pasta Glossário Tarefas Pesquisa de Opinião Fórum Chat Questionário Enquete Wiki Lição Figura 19 Recursos (materiais) e Atividades 11
12 Materiais Didáticos (Recursos) Recursos são diferentes formas de disponibilização de materiais, desenvolvidos pelo professor, para serem utilizados por seus estudantes na disciplina. Para acessá-los, basta clicar sobre seu título. Página Web Permite a exibição de textos elaborados pelo professor contendo links, figuras, tabelas, etc. Link para arquivo ou site Permite, a partir de um link, o acesso a páginas web ou arquivos localizados na Sala Virtual, dos mais variados formatos (apresentações, textos, planilhas, animações, imagens, etc.). Visualizar uma pasta É semelhante ao recurso anterior. Entretanto, nessa opção, o link está vinculado a uma pasta (diretório). Dessa forma, clicando sobre ele, você terá acesso a todos os arquivos e pastas ligadas a pasta especificada no link. Atividades Entre as várias atividades que o professor pode organizar para a disciplina, algumas podem ser direcionadas a toda a turma de estudantes, enquanto outras podem ser previstas para serem trabalhadas em grupos menores. Assim, quando o professor planejar atividades para grupos menores, ele organizará seus estudantes em um dos seguintes tipos de Grupos: Grupos Separados: os estudantes de cada grupo vêem apenas os outros membros do seu grupo e os documentos relacionados a esses membros. Grupos Visíveis: cada estudante participa apenas das atividades do seu grupo, mas pode ver as atividades e os usuários dos demais grupos. Você como estudante, perceberá essas atividades de grupos, pelas orientações de seu professor e pela visualização da escolha de grupo, usualmente, no canto superior esquerdo da tela, como mostra a figura 20. Assim, por exemplo, no fórum, antes de realizar uma contribuição, primeiro escolha o grupo para o qual deseja contribuir. 12
13 Figura 20 Recursos (materiais) e Atividades A seguir serão apresentadas as principais atividades da Sala Virtual. Lembrando que podem estar ou não disponíveis em sua disciplina, de acordo com a escolha do professor. Avisos e Notícias Em cada disciplina é disponibilizado o mural de Avisos e Notícias, no qual, os estudantes têm somente acesso de leitura às notícias, eventos e recados publicados pelo professor da disciplina. Fórum O Fórum é uma ferramenta de interação coletiva assíncrona, que propicia o debate de questões relacionadas aos temas abordados na disciplina, a troca de experiências entre professores e estudantes, como também dos estudantes entre si. Os fóruns temáticos são criados pelo professor de acordo com seu o objetivo, podendo ser do tipo: Geral: todos os usuários podem livremente iniciar e/ou responder um tópico de discussão. Cada usuário inicia apenas UM NOVO tópico: somente um novo tópico de discussão pode ser aberto por usuário, mas todos podem responder livremente às mensagens, sem limites. Perguntas e Respostas: o usuário só pode ler as respostas dadas pelos demais colegas a partir do momento em que publicar a sua própria resposta. Para acessar um fórum, basta clicar sobre o seu título ou, ainda, clicar diretamente sobre o link com o registro do número de mensagens não lidas, que aparece ao lado do nome do fórum. A tela inicial do Fórum será semelhante a da Figura 21, apresentando em seu topo a temática do fórum e, abaixo um resumo, relacionando: os tópicos já criados, o autor do tópico, seu grupo, o número de contribuições (respostas) a cada tópico e a data da última mensagem enviada. Caso o fórum tenha data de fechamento, na tela inicial é indicada o dia e a hora de fechamento para o recebimento de novas contribuições. Cabe lembrar que as mensagens enviadas antes dessa data, permanecem abertas para leitura, mesmo após o fechamento do fórum. 13
14 Figura 21 - Acesso a um Fórum Usualmente, a relação de contribuições é apresentada na forma aninhada ou encadeada. Caso deseje outro formato, basta escolher na parte superior da tela, uma das quatro alternativas de organização das mensagens: Mostrar respostas começando pela mais recente, Mostrar respostas começando pela mais antiga, Mostrar respostas aninhadas e Listar respostas. Após acessar o Fórum e ler suas contribuições, você pode responder a questão levantada pelo professor ou acrescentar sua resposta às contribuições já publicadas pelos seus colegas. Em ambas as situações, basta clicar no link Responder, localizado abaixo e à direita da mensagem. Figura 22 - Leitura das contribuições do fórum Ao criar um novo tópico e/ou ao responder uma questão, você terá à sua disposição um editor de texto para redigir sua mensagem (Figura 23), assim como, logo abaixo, um campo Anexo (opcional), que lhe permitirá o upload (envio) de documentos de seu computador. Não esqueça: o tamanho máximo permitido para envio de documentos está indicado ao lado da palavra Anexo, no formulário. É importante lembrar que, antes de criar um novo tópico em um fórum, é necessário verificar se o assunto já está em debate pela turma. Caso positivo, recomenda-se seguir o debate já iniciado, ao contrário de criar outro tópico que aborde o mesmo assunto. Para ajudar nessa pesquisa, você pode utilizar a ferramenta Buscar nos Fóruns (Figura 12), a qual permite diferentes tipos de pesquisa. 14
15 Figura 23 - Envio de contribuição ao fórum Ao fazer uma contribuição em um fórum, seja um novo tópico ou resposta, você tem até 30 minutos para fazer a edição (correção) do texto ou apagar sua mensagem. Dentro do prazo, a exclusão da mensagem só não poderá ser realizada, caso alguém já a tenha respondido. Por questões de segurança, a maioria dos ambientes virtuais e sites que envolvem login e senha de acesso encerram a sessão após alguns minutos sem clicar em nada. Na Sala Virtual EAD UNISC - Plataforma Moodle, o tempo é de 30 minutos, enquanto que nos sistemas bancários (Home Banking), por exemplo, o tempo não passa de poucos minutos (aproximadamente 5 a 10 minutos). Nesse sentido, antes de enviar uma mensagem a um fórum, é indicado selecioná-la por completo e salvá-la em memória, teclando (Ctrl+C). Dessa forma, caso acuse perda de sessão ao enviar uma mensagem ao fórum, basta acessar a Sala Virtual novamente com seu login e senha, ir ao fórum e enviar novamente sua mensagem, colando-a da área de memória (Ctrl+V). Outra opção, mais segura ainda, é elaborar e ir salvando sua mensagem em um editor de textos como, por exemplo, o Bloco de Notas do Windows ou outro editor de sua preferência. Elaborada a mensagem, basta selecioná-la por completo, copiá-la (Ctrl+C) e colá-la (Crtl+V) no editor de textos do fórum da Sala Virtual. Outras Dicas: Você pode inserir em seus comentários no fórum, imagens disponíveis em sites da Internet. Para isso, realize os passos descritos abaixo: Pesquise imagens no Google ( por exemplo, através da opção Imagens que aparece no topo da página à esquerda; Na caixa de busca, digite uma palavra que esteja relacionada à imagem que você esteja procurando; Ao localizar a imagem desejada, clique sobre ela com o botão direito do mouse e selecione a opção Copiar endereço da imagem; 15
16 Volte à Sala Virtual e no editor de texto do fórum clique no ícone Inserir imagem (quadro com uma paisagem); No campo URL da imagem cole o endereço da imagem que foi copiado anteriormente; No campo Texto alternativo digite um título para essa imagem e, para finalizar a inserção dela em seu comentário, clique no botão OK. Chat O Chat ou bate-papo é uma atividade em que estudantes, tutores e professores podem estabelecer uma comunicação síncrona, por escrito, com dia e hora previamente determinados. Para acessar um chat, basta clicar sobre o seu título. A tela apresentada terá dois links, um para acessar a sala de chat e outro para consultar as sessões encerradas. Assim, os estudantes que não conseguiram participar da sessão podem, após o evento, ler todas as contribuições feitas pelos colegas. A janela do Chat, Figura 24, apresenta duas áreas distintas: a da direita, contendo os usuários conectados; e a da esquerda, que é o chat propriamente dito, onde todas as mensagens enviadas vão sendo registradas. Figura 24 - Chat Cada contribuição contém a foto do participante, a hora do envio da mensagem e o texto propriamente dito, o qual pode ser personalizado pela escolha de diferentes fontes, cores e emoticons, indicando emoções e/ou sentimentos. Para enviar uma mensagem, basta escrever o texto, escolher a formatação desejada (fontes, cores, emoticons) e clicar no Botão Enviar. 16
17 Durante um chat, caso o ritmo de chegada das mensagens esteja muito rápido, e você não esteja conseguindo ler todas as mensagens, selecione o botão Desativar rolagem automática para dar uma pausa e poder ler com mais calma as mensagens já recebidas. Para voltar ao padrão de rolagem automática, clique novamente no mesmo botão. Tarefa Toda Tarefa contém uma descrição ou enunciado de uma atividade que deve ser desenvolvida e entregue por você até determinada data, segundo uma das seguintes formas de entrega: Texto online; Envio de arquivo único; Envio de vários arquivos; A tarefa Texto online, Figura 25, pode ser utilizada por seu professor em diferentes contextos. Assim, pelo formulário por ela apresentado, você deve digitar sua resposta e enviá-la ao seu professor, clicando no botão Salvar mudanças. Figura 25 Tarefa Texto online Pela opção Entrega de arquivo, Figura 26, basta você procurar seu arquivo (em seu computador) e clicar no botão Enviar este arquivo. Independentemente de ser um ou mais arquivos, o processo de entrega de tarefas é o mesmo. Entretanto, não esqueça de verificar o período de entrega da tarefa, assim como o tamanho máximo de cada arquivo. 17
18 Figura 26 Tarefa Entrega de arquivo Todas as tarefas, independente do tipo de entrega ficam restritas ao seu acesso e a de seu professor. Para consultar a nota atribuída ao seu trabalho e o comentário (feedback) de seu professor, basta acessar novamente o link da tarefa. Pesquisa de Opinião Permite realizar rápidas Pesquisas de opinião, como por exemplo, escolha do melhor dia para chat ou escolha de um tema de pesquisa. Entre as opções disponíveis de configuração, o professor pode definir para a Pesquisa de Opinião: resposta anônima ou identificada, período para a pesquisa, limite para escolha de uma opção, divulgação dos resultados, entre outras opções. Para responder, basta clicar em uma das opções fornecidas e clicar no botão Gravar a minha resposta. Os resultados, anônimos ou identificados, serão ou não divulgados, segundo critérios estabelecidos pelo professor. Figura 27 Pesquisa de Opinião 18
19 Glossário/FAQ O Glossário pode ser caracterizado como um dicionário que contém termos e suas respectivas definições, acompanhadas ou não de imagens. Permite o relacionamento automático (auto-link) de qualquer um dos seus termos aos conteúdos do curso, possibilitando ao leitor a visualização da sua definição no fluir da leitura, sem precisar dirigir-se à ferramenta Glossário. Sempre que uma palavra for encontrada, seja em textos, fóruns ou em outros materiais, e estiver definida como link em um Glossário, ela conduzirá o usuário à sua definição. Caso uma palavra seja contemplada em mais de um Glossário, serão apresentadas ambas as definições e/ou explicações. O Glossário pode ser utilizado em dois formatos: Formato Dicionário Simples, para relacionar termos e suas definições, Figura 28. Figura 28 Glossário Simples - Dicionário Formato FAQ ou Perguntas e Respostas, para relacionar as dúvidas freqüentes relacionadas a disciplina, Figura 29. Figura 29 Glossário Perguntas e Respostas 19
20 Para acessar um Glossário, basta clicar sobre o seu título. Para consultar uma definição ou pergunta, você pode utilizar o botão Buscar, ou ainda, pesquisar por ordem alfabética, categoria, data de inserção e autor. Se você optar por pesquisar todas as referências ao termo no glossário, digite a palavra desejada, marque a opção Buscar em todo o texto e clique no botão Buscar. Caso sua consulta seja restrita à definição principal do termo, não assinale essa opção. Outras consultas possíveis: por ordem alfabética: permite consultas a partir da letra inicial do termo cuja definição e/ou explicação está sendo procurada; por categoria: permite consultas a uma determinada categoria. por data de inserção: permite ver os itens organizados pela data em que foram inseridos no glossário ou pela data da última atualização; por autor: permite ver os itens organizados pelo nome do responsável pela inclusão da palavra, seja professor ou estudante. Para que os estudantes possam inserir itens no Glossário, Figura 30, essa opção deve ter sido habilitada pelo professor, assim como a configuração em relação à aprovação automática ou não de seus itens. Caso esteja habilitada a aprovação automática, assim que você fizer sua contribuição ela já estará disponível a todos. Caso contrário, se não estiver habilitada, sua contribuição estará acessível somente para o professor, até que ele a libere para publicação. Para inserir um novo conceito ou pergunta, você deve clicar em Inserir novo item e preencher os campos do formulário apresentado: Conceito: nome do termo (ou pergunta) a ser inserido; Definição: explicação do termo (ou resposta à sua pergunta); Categorias: escolha a categoria que seu item pertence, caso seja essa a estrutura adotada no Glossário; Palavras alternativas: termos e/ou expressões que podem ser empregados como sinônimos do novo item. Anexo (opcional): arquivo de texto ou imagem necessário para melhor definição do item. Link automático: Marque-o caso queira criar links automáticos aos itens do glossário toda vez que o conceito/título aparecerem em algum texto ou interação da Sala Virtual Para finalizar a inclusão no Glossário, clique em Salvar Mudanças. Após esse procedimento, aparecerão ao lado de sua contribuição três novos ícones os quais permitem: a inserção de comentários (caso o professor tenha habilitado esta opção), a exclusão do item e a edição do item recém-inserido. 20
21 Figura 30 Incluindo nova definição no Glossário Questionário A atividade Questionário pode ter várias aplicações no decorrer de um curso, como atividade para auto-avaliação dos estudantes, lista de exercícios para verificar o entendimento de conteúdos de um capítulo ou tópico do curso, teste rápido, prova virtual, etc. Para acessar o Questionário o estudante deve clicar sobre o nome da atividade na área central da disciplina. Feito isso, para ter acesso a suas questões clique no botão Tentar responder o questionário agora, Figura 31. Figura 31 Entrando no Questionário 21
22 que preferir. Serão apresentadas todas as questões do Questionário, as quais você pode responder na ordem Figura 32 Respondendo ao Questionário Essa atividade permite um conjunto significativo de combinações/configurações, como: configurar o número de tentativas de execução, estabelecer tempo limite para a realização da prova, definir penalidades por erro, em caso de mais de uma tentativa de execução, entre outras. Não se preocupe, independente da configuração criada pelo professor, você sempre será orientado na descrição da atividade, sobre quais são as regras e/ou configurações válidas. Por questões de segurança, recomendamos que a medida de suas respostas, você vá salvando-as clicando no botão Salvar sem enviar. Ao finalizar todas as respostas, você deve obrigatoriamente encerrar a atividade, pelo botão Enviar tudo e terminar, o qual dará por encerrada a tentativa, procedendo, se assim estiver configurado, a correção das questões e a liberação do gabarito. Após o Gabarito ter sido liberado pelo professor, basta você entrar novamente no Questionário, e na coluna Tentativa, escolher o link indicado pelo número de sua tentativa, Figura 33. Figura 33 Conferindo o gabarito do Questionário 22
23 Enquete A atividade Enquete pode ter várias aplicações no decorrer de um curso. Cabe ao professor definir, segundo sua necessidade, identificação ou não do aluno em suas respostas. De qualquer forma, ao acessar a Enquete, no topo das questões, você será avisado se suas respostas aparecerão de forma anônima ou identificada. Para responder as questões, você deve clicar sobre o nome da atividade e em seguida no link Responder as questões, Figura 34. Figura 34 Acessando a Enquête Para enviar as respostas, você deve clicar no botão Enviar suas repostas, Figura 35. Figura 35 Enviando respostas da Enquete Wiki O termo Wiki provêm da palavra de origem hawaiana wiki wiki que significa rápido. Em termos tecnológicos um Wiki é um software para a criação de conteúdos de forma colaborativa. O princípio básico de um Wiki é construir sites (textos) compartilhados e de colaboração, em que, todos poderão incluir novos conteúdos, tais como novas páginas, textos, imagens e links. A finalidade da ferramenta Wiki da Sala Virtual EAD UNISC segue este mesmo princípio, pois permite que os participantes de um curso possam criar páginas Web sobre um determinado tema, sem a necessidade de conhecimentos de HTML (linguagem de programação). 23
24 Em suma, cria-se uma comunidade de usuários onde cada um aborda um pouco de seus conhecimentos para criar documentos úteis para todos (textos compartilhados e de colaboração). As páginas podem conter links e imagens que podem ser editados por qualquer pessoa. Um exemplo típico de Wiki é a Wikipédia ( que é um projeto para criação de uma enciclopédia livre na Internet. Na Figura 36, podemos ver um exemplo de Wiki dedicado às características da Sala Virtual EAD UNISC (Plataforma Moodle), o qual mostra alguns dos componentes estruturais comuns dos wikis. Figura 36 Wiki Orientações quanto ao seu funcionamento: Para criar uma nova página, deve-se digitar o nome da nova página apenas separada por letras maiúsculas. Exemplo: (novapágina) Para ver o documento, deve-se clicar na aba Visualizar. Para editar os conteúdos da página (formatar o texto, inserir tabelas, inserir imagens, inserir links, etc.), é necessário escolher a aba Editar. Para ver todo o processo de construção do texto colaborativo (histórico de atualizações feitas pelos participantes), deve-se escolher a aba, Histórico. 24
25 Para configurar a estrutura do texto (formatações), veja os recursos do Editor HTML Alternativamente, para incluir uma imagem em uma página coloque o endereço absoluto da imagem entre chaves, como [ imagens/imagem.png] Em suma, esperamos que esse Guia da Sala Virtual EAD UNISC tenha auxiliado você na compreensão e usabilidade das ferramentas, potencializando assim o processo de ensino-aprendizagem. E se ainda restarem dúvidas entre em contato conosco: Equipe de Monitoria Técnica Assessoria para Educação a Distância - AEAD UNISC Bloco 15 - Sala 1501 suporte-ead@unisc.br 25
COORDENAÇÃO DE EAD MANUAL DE UTILIZAÇÃO DO MOODLE 2.6 PERFIL ALUNO. Versão 1.0
 COORDENAÇÃO DE EAD MANUAL DE UTILIZAÇÃO DO MOODLE 2.6 PERFIL ALUNO Versão 1.0 2015 SUMÁRIO 1. O MOODLE 3 2. Acesso à Plataforma 3 2.1. Cadastrar-se em uma disciplina 4 2.2. Página Inicial do Curso 5 3.
COORDENAÇÃO DE EAD MANUAL DE UTILIZAÇÃO DO MOODLE 2.6 PERFIL ALUNO Versão 1.0 2015 SUMÁRIO 1. O MOODLE 3 2. Acesso à Plataforma 3 2.1. Cadastrar-se em uma disciplina 4 2.2. Página Inicial do Curso 5 3.
Guia para utilização do ambiente de EaD UniRitter
 Guia para utilização do ambiente de EaD UniRitter Sumário 1 Acesso ao ambiente de EaD... 1 2 Navegação... 2 3 Perfil... 2 4 Programação... 3 5 Blocos... 4 6 Comunicação... 6 6.1 Fórum de notícias... 6
Guia para utilização do ambiente de EaD UniRitter Sumário 1 Acesso ao ambiente de EaD... 1 2 Navegação... 2 3 Perfil... 2 4 Programação... 3 5 Blocos... 4 6 Comunicação... 6 6.1 Fórum de notícias... 6
Manual para acesso às disciplinas na modalidade EAD
 Manual para acesso às disciplinas na modalidade EAD Para acessar sua senha: 1. Entrar no portal Metodista online Acesse o site www.bennett.br. No lado superior direito aparecerá a janela da área de login,
Manual para acesso às disciplinas na modalidade EAD Para acessar sua senha: 1. Entrar no portal Metodista online Acesse o site www.bennett.br. No lado superior direito aparecerá a janela da área de login,
Curso Juventude Brasileira e Ensino Médio Inovador. Manual do ambiente Moodle
 Curso Juventude Brasileira e Ensino Médio Inovador Manual do ambiente Moodle CURSO DE INTRODUÇÃO AO MOODLE 1. Introdução Estamos começando nossa viagem e nossa primeira parada é na unidade denominada Curso
Curso Juventude Brasileira e Ensino Médio Inovador Manual do ambiente Moodle CURSO DE INTRODUÇÃO AO MOODLE 1. Introdução Estamos começando nossa viagem e nossa primeira parada é na unidade denominada Curso
UNIVERSIDADE FEDERAL DO AMAPÁ PRÓ REITORIA DE ADMINISTRAÇÃO E PLANEJAMENTO DEPARTAMENTO DE INFORMÁTICA. Manual do Moodle- Sala virtual
 UNIVERSIDADE FEDERAL DO AMAPÁ PRÓ REITORIA DE ADMINISTRAÇÃO E PLANEJAMENTO DEPARTAMENTO DE INFORMÁTICA Manual do Moodle- Sala virtual UNIFAP MACAPÁ-AP 2012 S U M Á R I O 1 Tela de Login...3 2 Tela Meus
UNIVERSIDADE FEDERAL DO AMAPÁ PRÓ REITORIA DE ADMINISTRAÇÃO E PLANEJAMENTO DEPARTAMENTO DE INFORMÁTICA Manual do Moodle- Sala virtual UNIFAP MACAPÁ-AP 2012 S U M Á R I O 1 Tela de Login...3 2 Tela Meus
O conteúdo deste documento é de propriedade intelectual exclusiva da GVDASA Sistemas e está sujeito a alterações sem aviso prévio.
 AVISO O conteúdo deste documento é de propriedade intelectual exclusiva da GVDASA Sistemas e está sujeito a alterações sem aviso prévio. Nenhuma parte desta publicação pode ser reproduzida nem transmitida
AVISO O conteúdo deste documento é de propriedade intelectual exclusiva da GVDASA Sistemas e está sujeito a alterações sem aviso prévio. Nenhuma parte desta publicação pode ser reproduzida nem transmitida
Tutorial 7 Fóruns no Moodle
 Tutorial 7 Fóruns no Moodle O Fórum é uma atividade do Moodle que permite uma comunicação assíncrona entre os participantes de uma comunidade virtual. A comunicação assíncrona estabelecida em fóruns acontece
Tutorial 7 Fóruns no Moodle O Fórum é uma atividade do Moodle que permite uma comunicação assíncrona entre os participantes de uma comunidade virtual. A comunicação assíncrona estabelecida em fóruns acontece
MANUAL MOODLE - PROFESSORES
 MANUAL MOODLE - PROFESSORES VERSÃO 2.5 Faculdades Projeção FACULDADE PROJEÇÃO Prof. Oswaldo Luiz Saenger Presidente Prof.ª Catarina Fontoura Costa Diretora Geral das Unidades Educacionais Prof. José Sérgio
MANUAL MOODLE - PROFESSORES VERSÃO 2.5 Faculdades Projeção FACULDADE PROJEÇÃO Prof. Oswaldo Luiz Saenger Presidente Prof.ª Catarina Fontoura Costa Diretora Geral das Unidades Educacionais Prof. José Sérgio
Portal de Aprendizado Tutorial do Aluno
 Portal de Aprendizado Tutorial do Aluno Índice 1 Acessando o Portal... 2 1.1 Verificação do Browser... 2 1.2 Entre em contato... 3 1.3 Portal Autenticado... 5 2 Meus Cursos... 6 2.1 Matriculando-se em
Portal de Aprendizado Tutorial do Aluno Índice 1 Acessando o Portal... 2 1.1 Verificação do Browser... 2 1.2 Entre em contato... 3 1.3 Portal Autenticado... 5 2 Meus Cursos... 6 2.1 Matriculando-se em
Projeto ECA na Escola - Plataforma de Educação à Distância
 Página1 Apresentação Projeto ECA na Escola - Plataforma de Educação à Distância Olá Participante do Projeto ECA na Escola, Este tutorial pretende auxiliá-lo na navegação na Plataforma de Educação à Distância
Página1 Apresentação Projeto ECA na Escola - Plataforma de Educação à Distância Olá Participante do Projeto ECA na Escola, Este tutorial pretende auxiliá-lo na navegação na Plataforma de Educação à Distância
Pró-Reitoria de Educação a Distância. Manual do Ambiente Virtual de Aprendizagem para alunos
 Pró-Reitoria de Educação a Distância Manual do Ambiente Virtual de Aprendizagem para alunos Como acessar o ambiente 1. Entre no Ambiente Virtual de Aprendizagem localizado na página principal do Portal
Pró-Reitoria de Educação a Distância Manual do Ambiente Virtual de Aprendizagem para alunos Como acessar o ambiente 1. Entre no Ambiente Virtual de Aprendizagem localizado na página principal do Portal
Curso Online A Escola no Combate ao Trabalho Infantil Plataforma de Educação à Distância
 Página1 Apresentação Curso Online A Escola no Combate ao Trabalho Infantil Plataforma de Educação à Distância Olá Participante do Curso A Escola no Combate ao Trabalho Infantil (ECTI), Este tutorial pretende
Página1 Apresentação Curso Online A Escola no Combate ao Trabalho Infantil Plataforma de Educação à Distância Olá Participante do Curso A Escola no Combate ao Trabalho Infantil (ECTI), Este tutorial pretende
MOODLE NA PRÁTICA PEDAGÓGICA
 Carmen Mathias Agosto - 2009 I. CADASTRO 1. Acessar o site de treinamento (teste): http://moodle_course.unifra.br/ 2. Faça o login, clicando em acesso no lado direito superior da tela: 3. Coloque seu nome
Carmen Mathias Agosto - 2009 I. CADASTRO 1. Acessar o site de treinamento (teste): http://moodle_course.unifra.br/ 2. Faça o login, clicando em acesso no lado direito superior da tela: 3. Coloque seu nome
Manual de utilização do EAD SINPEEM. EaD Sinpeem
 2015 Manual de utilização do EAD SINPEEM EaD Sinpeem 2 SUMÁRIO 1 INTRODUÇÃO... 3 2. COMO ACESSAR UM CURSO... 3 3. COMO ALTERAR MINHA SENHA... 5 4. COMO EDITAR MEU PERFIL... 5 5. COMO ACESSAR O CURSO...
2015 Manual de utilização do EAD SINPEEM EaD Sinpeem 2 SUMÁRIO 1 INTRODUÇÃO... 3 2. COMO ACESSAR UM CURSO... 3 3. COMO ALTERAR MINHA SENHA... 5 4. COMO EDITAR MEU PERFIL... 5 5. COMO ACESSAR O CURSO...
TUTORIAL PARA UTILIZAÇÃO DA PLATAFORMA LMS
 TUTORIAL PARA UTILIZAÇÃO DA PLATAFORMA LMS Neste documento você encontrará um conjunto de orientações de como navegar na plataforma do MBA Gestão Empreendedora. Siga as instruções com atenção e salve este
TUTORIAL PARA UTILIZAÇÃO DA PLATAFORMA LMS Neste documento você encontrará um conjunto de orientações de como navegar na plataforma do MBA Gestão Empreendedora. Siga as instruções com atenção e salve este
Figura 1: tela inicial do BlueControl COMO COLOCAR A SALA DE INFORMÁTICA EM FUNCIONAMENTO?
 Índice BlueControl... 3 1 - Efetuando o logon no Windows... 4 2 - Efetuando o login no BlueControl... 5 3 - A grade de horários... 9 3.1 - Trabalhando com o calendário... 9 3.2 - Cancelando uma atividade
Índice BlueControl... 3 1 - Efetuando o logon no Windows... 4 2 - Efetuando o login no BlueControl... 5 3 - A grade de horários... 9 3.1 - Trabalhando com o calendário... 9 3.2 - Cancelando uma atividade
CENTRO UNIVERSITÁRIO DE ENSINO SUPERIOR DO AMAZONAS - CIESA CENTRO DE PROCESSAMENTO DE DADOS CPD MANUAL DE UTILIZAÇÃO DO MOODLE 2.
 CENTRO UNIVERSITÁRIO DE ENSINO SUPERIOR DO AMAZONAS - CIESA CENTRO DE PROCESSAMENTO DE DADOS CPD MANUAL DE UTILIZAÇÃO DO MOODLE 2.8 PERFIL ALUNO Versão 1.0 2015 CENTRO UNIVERSITÁRIO DE ENSINO SUPERIOR
CENTRO UNIVERSITÁRIO DE ENSINO SUPERIOR DO AMAZONAS - CIESA CENTRO DE PROCESSAMENTO DE DADOS CPD MANUAL DE UTILIZAÇÃO DO MOODLE 2.8 PERFIL ALUNO Versão 1.0 2015 CENTRO UNIVERSITÁRIO DE ENSINO SUPERIOR
Manual do Usuário CMS WordPress Versão atual: 3.0
 Manual do Usuário CMS WordPress Versão atual: 3.0 1 - Introdução O Centro de Gestão do Conhecimento Organizacional, CGCO, criou, em março de 2008, uma equipe para atender à demanda de criação de novos
Manual do Usuário CMS WordPress Versão atual: 3.0 1 - Introdução O Centro de Gestão do Conhecimento Organizacional, CGCO, criou, em março de 2008, uma equipe para atender à demanda de criação de novos
MANUAL DA SECRETARIA
 MANUAL DA SECRETARIA Conteúdo Tela de acesso... 2 Liberação de acesso ao sistema... 3 Funcionários... 3 Secretaria... 5 Tutores... 7 Autores... 8 Configuração dos cursos da Instituição de Ensino... 9 Novo
MANUAL DA SECRETARIA Conteúdo Tela de acesso... 2 Liberação de acesso ao sistema... 3 Funcionários... 3 Secretaria... 5 Tutores... 7 Autores... 8 Configuração dos cursos da Instituição de Ensino... 9 Novo
Sistema de Gestão de Recursos de Aprendizagem
 Sistema de Gestão de Recursos de Aprendizagem Ambiente de Comunidades - Manual para Administradores do Sistema - Atualizado em 04/04/2011 LISTA DE FIGURAS FIGURA 1 PÁGINA DE ACESSO AO SIGRA... 7 FIGURA
Sistema de Gestão de Recursos de Aprendizagem Ambiente de Comunidades - Manual para Administradores do Sistema - Atualizado em 04/04/2011 LISTA DE FIGURAS FIGURA 1 PÁGINA DE ACESSO AO SIGRA... 7 FIGURA
Manual do Aluno Moodle
 Manual do Aluno Moodle Site: Moodle PUCRS Pontifícia Universidade Católica do Rio Grande do Sul Curso: Moodle PUCRS Pontifícia Universidade Católica do Rio Grande do Sul Livro: Manual do Aluno Moodle Impresso
Manual do Aluno Moodle Site: Moodle PUCRS Pontifícia Universidade Católica do Rio Grande do Sul Curso: Moodle PUCRS Pontifícia Universidade Católica do Rio Grande do Sul Livro: Manual do Aluno Moodle Impresso
Portal de Compras. São José do Rio Preto
 Portal de Compras São José do Rio Preto Sumário DÚVIDAS GERAIS...2 PREGÃO ELETRÔNICO... 4 EMPRO Empresa Municipal de Processamento de Dados 1 DÚVIDAS GERAIS 1.O que é o Fluxograma das Etapas? Resposta:
Portal de Compras São José do Rio Preto Sumário DÚVIDAS GERAIS...2 PREGÃO ELETRÔNICO... 4 EMPRO Empresa Municipal de Processamento de Dados 1 DÚVIDAS GERAIS 1.O que é o Fluxograma das Etapas? Resposta:
MANUAL DO USUÁRIO PORTAL DO PROFESSOR
 MANUAL DO USUÁRIO PORTAL DO PROFESSOR ACESSANDO O PORTAL DO PROFESSOR Para acessar o portal do professor, acesse o endereço que você recebeu através da instituição de ensino ou acesse diretamente o endereço:
MANUAL DO USUÁRIO PORTAL DO PROFESSOR ACESSANDO O PORTAL DO PROFESSOR Para acessar o portal do professor, acesse o endereço que você recebeu através da instituição de ensino ou acesse diretamente o endereço:
F.A.Q. PORTAL DE COMPRAS SÃO JOSÉ DO RIO PRETO
 F.A.Q. PORTAL DE COMPRAS SÃO JOSÉ DO RIO PRETO Página 1 Sumário DÚVIDAS GERAIS... 3 PREGÃO ELETRÔNICO... 6 Página 2 DÚVIDAS GERAIS 1. O que é o Fluxograma das Etapas? Resposta: O fluxograma representa
F.A.Q. PORTAL DE COMPRAS SÃO JOSÉ DO RIO PRETO Página 1 Sumário DÚVIDAS GERAIS... 3 PREGÃO ELETRÔNICO... 6 Página 2 DÚVIDAS GERAIS 1. O que é o Fluxograma das Etapas? Resposta: O fluxograma representa
UnionWeb Condominium
 UnionWeb Condominium Esse manual contém explicações técnicas de configuração e manutenção administrativa. Não deve ser repassado para moradores, é para utilização da Administradora ou responsável para
UnionWeb Condominium Esse manual contém explicações técnicas de configuração e manutenção administrativa. Não deve ser repassado para moradores, é para utilização da Administradora ou responsável para
1 ACESSO PARA SECRETÁRIA... 4 2 - CONFIGURAR HORÁRIOS DE ATENDIMENTO... 4 2.1 BLOQUEANDO E HABILITANDO HORÁRIOS... 5 3 PRÉ-DEFININDO PARÂMETROS DE
 2 1 ACESSO PARA SECRETÁRIA... 4 2 - CONFIGURAR HORÁRIOS DE ATENDIMENTO... 4 2.1 BLOQUEANDO E HABILITANDO HORÁRIOS... 5 3 PRÉ-DEFININDO PARÂMETROS DE ATENDIMENTO... 6 4 - A TELA AGENDA... 7 4.1 - TIPOS
2 1 ACESSO PARA SECRETÁRIA... 4 2 - CONFIGURAR HORÁRIOS DE ATENDIMENTO... 4 2.1 BLOQUEANDO E HABILITANDO HORÁRIOS... 5 3 PRÉ-DEFININDO PARÂMETROS DE ATENDIMENTO... 6 4 - A TELA AGENDA... 7 4.1 - TIPOS
DIRETORIA DE TECNOLOGIA DA INFORMAÇÃO SETOR DE ESTÚDIO E SUPORTE MANUAL DE UTILIZAÇÃO DO WEBMAIL DA FTC EAD
 DIRETORIA DE TECNOLOGIA DA INFORMAÇÃO SETOR DE ESTÚDIO E SUPORTE MANUAL DE UTILIZAÇÃO DO WEBMAIL DA FTC EAD Salvador Bahia Março/2010 MANUAL DE UTILIZAÇÃO DO WEBMAIL Este manual contém a descrição das
DIRETORIA DE TECNOLOGIA DA INFORMAÇÃO SETOR DE ESTÚDIO E SUPORTE MANUAL DE UTILIZAÇÃO DO WEBMAIL DA FTC EAD Salvador Bahia Março/2010 MANUAL DE UTILIZAÇÃO DO WEBMAIL Este manual contém a descrição das
O QUE É A CENTRAL DE JOGOS?
 O QUE É A CENTRAL? A Central de Jogos consiste de duas partes: Um site na Internet e um programa de computador (Central) que deve ser instalado em sua máquina. No site www.centraldejogos.com.br, você pode
O QUE É A CENTRAL? A Central de Jogos consiste de duas partes: Um site na Internet e um programa de computador (Central) que deve ser instalado em sua máquina. No site www.centraldejogos.com.br, você pode
Tutorial Moodle ESDM - professores
 Primeira entrada: Tutorial Moodle ESDM - professores USUÁRIO - MODIFICAR PERFIL No primeiro login/entrada no MOODLE aparecerá a tela do PERFIL para que o usuário complete seus dados. EDITANDO O PERFIL
Primeira entrada: Tutorial Moodle ESDM - professores USUÁRIO - MODIFICAR PERFIL No primeiro login/entrada no MOODLE aparecerá a tela do PERFIL para que o usuário complete seus dados. EDITANDO O PERFIL
MANUAL WEBDRIVE. webdrive.whirlpool.com.br
 MANUAL WEBDRIVE webdrive.whirlpool.com.br 1 Sumário 1. O Webdrive p. 04 2. Acessando o sistema p. 04 2.1 Esqueci minha senha 2.2 Página principal 2.3 Efetuar logoff 2.4 Criar e alterar Usuários 2.5 Criar
MANUAL WEBDRIVE webdrive.whirlpool.com.br 1 Sumário 1. O Webdrive p. 04 2. Acessando o sistema p. 04 2.1 Esqueci minha senha 2.2 Página principal 2.3 Efetuar logoff 2.4 Criar e alterar Usuários 2.5 Criar
Conectar diferentes pesquisas na internet por um menu
 Conectar diferentes pesquisas na internet por um menu Pré requisitos: Elaboração de questionário Formulário multimídia Publicação na internet Uso de senhas na Web Visualização condicionada ao perfil A
Conectar diferentes pesquisas na internet por um menu Pré requisitos: Elaboração de questionário Formulário multimídia Publicação na internet Uso de senhas na Web Visualização condicionada ao perfil A
Caro participante, seja bem-vindo!!!
 Caro participante, seja bem-vindo!!! Aqui você aprenderá: 1. Como navegar no seu Ambiente Virtual 2. Como utilizar o Fórum 3. Como utilizar o Memorial 1. NAVEGANDO NO AMBIENTE VIRTUAL (ACTOR) Esse tutorial
Caro participante, seja bem-vindo!!! Aqui você aprenderá: 1. Como navegar no seu Ambiente Virtual 2. Como utilizar o Fórum 3. Como utilizar o Memorial 1. NAVEGANDO NO AMBIENTE VIRTUAL (ACTOR) Esse tutorial
Manual do Portal do Fornecedor. isupplier
 isupplier Revisão 01 Setembro 2011 Sumário 1 Acesso ao portal isupplier... 03 2 Home Funções da Tela Inicial... 05 3 Ordens de Compra Consultar Ordens de Compra... 07 4 Entregas Consultar Entregas... 13
isupplier Revisão 01 Setembro 2011 Sumário 1 Acesso ao portal isupplier... 03 2 Home Funções da Tela Inicial... 05 3 Ordens de Compra Consultar Ordens de Compra... 07 4 Entregas Consultar Entregas... 13
Guia do Aluno. Campo Grande MS
 2015 Guia do Aluno Campo Grande MS Sumário Acesso ao Ambiente Virtual de Ensino e Aprendizagem (AVEA)... 2 Acesso ao curso... 3 Acesso aos Módulos... 4 Acesso às disciplinas... 5 Trilha de Aprendizagem...
2015 Guia do Aluno Campo Grande MS Sumário Acesso ao Ambiente Virtual de Ensino e Aprendizagem (AVEA)... 2 Acesso ao curso... 3 Acesso aos Módulos... 4 Acesso às disciplinas... 5 Trilha de Aprendizagem...
Exemplo: Na figura 1, abaixo, temos: Clique aqui para continuar, que é a primeira atividade que você precisa realizar para iniciar seus estudos.
 Visão Geral VISÃO GERAL Esse material abordará o acesso ao AVA (Ambiente Virtual de Aprendizagem) da Proativa do Pará, com intenção de ilustrar os aspectos na visão do Aprendiz. Essa abordagem dedica-se
Visão Geral VISÃO GERAL Esse material abordará o acesso ao AVA (Ambiente Virtual de Aprendizagem) da Proativa do Pará, com intenção de ilustrar os aspectos na visão do Aprendiz. Essa abordagem dedica-se
MANUAL DO AVA GOVERNO DO ESTADO DO AMAZONAS. Rua Ramos Ferreira, 991 A - Centro Fone: (92) 3878-7479 / 3233-6836 Manaus AM CEP: 69010-120
 MANUAL DO AVA 1. O QUE É EDUCAÇÃO A DISTÂNCIA? A Educação a Distância, como dispõe o Decreto nº 5.622, de 19/12/2005, caracterizase como uma modalidade educacional na qual a mediação didático-pedagógica
MANUAL DO AVA 1. O QUE É EDUCAÇÃO A DISTÂNCIA? A Educação a Distância, como dispõe o Decreto nº 5.622, de 19/12/2005, caracterizase como uma modalidade educacional na qual a mediação didático-pedagógica
1Ò&/(2'(('8&$d 2$',67Æ1&,$1($' PROCEDIMENTOS PARA DISCIPLINAS A DISTÂNCIA MANUAL DO ALUNO
 1Ò&/(2'(('8&$d 2$',67Æ1&,$1($' PROCEDIMENTOS PARA DISCIPLINAS A DISTÂNCIA MANUAL DO ALUNO 2 SUMÁRIO 1 INTRODUÇÃO... 03 2 PROCEDIMENTOS PARA MATRÍCULA...04 3. PARTICIPAÇÃO NAS DISCIPLINAS EAD...04 4 AVALIAÇÃO
1Ò&/(2'(('8&$d 2$',67Æ1&,$1($' PROCEDIMENTOS PARA DISCIPLINAS A DISTÂNCIA MANUAL DO ALUNO 2 SUMÁRIO 1 INTRODUÇÃO... 03 2 PROCEDIMENTOS PARA MATRÍCULA...04 3. PARTICIPAÇÃO NAS DISCIPLINAS EAD...04 4 AVALIAÇÃO
TUTORIAL DO ALUNO. Olá, bem vindo à plataforma de cursos a distância da Uniapae!!!
 TUTORIAL DO ALUNO Olá, bem vindo à plataforma de cursos a distância da Uniapae!!! O Moodle é a plataforma de ensino a distância utilizada pela Uniapae sendo a unidade de ensino para rápida capacitação
TUTORIAL DO ALUNO Olá, bem vindo à plataforma de cursos a distância da Uniapae!!! O Moodle é a plataforma de ensino a distância utilizada pela Uniapae sendo a unidade de ensino para rápida capacitação
INTRODUÇÃO AO AMBIENTE MOODLE DA UFPA. Guia rápido
 INTRODUÇÃO AO AMBIENTE MOODLE DA UFPA Guia rápido A PLATAFORMA MOODLE Moodle (Modular Object Oriented Distance LEarning) é um Sistema para Gerenciamento de Cursos (SGC). Trata-se de um programa para computador
INTRODUÇÃO AO AMBIENTE MOODLE DA UFPA Guia rápido A PLATAFORMA MOODLE Moodle (Modular Object Oriented Distance LEarning) é um Sistema para Gerenciamento de Cursos (SGC). Trata-se de um programa para computador
Como criar um blog. Será aberta uma janela onde você deverá especificar o título do blog, o endereço do blog, e o modelo.
 Como criar um blog Criando o blog Vá em www.blogger.com. Entre com sua conta google (a mesma que você usa para acessar o gmail). Escolha um perfil. Na página seguinte, clique no botão novo blog. Será aberta
Como criar um blog Criando o blog Vá em www.blogger.com. Entre com sua conta google (a mesma que você usa para acessar o gmail). Escolha um perfil. Na página seguinte, clique no botão novo blog. Será aberta
1 ACESSO AO PORTAL UNIVERSITÁRIO 3 3 PLANO DE ENSINO 6 4 AULAS 7 5 AVALIAÇÃO E EXERCÍCIO 9 6 ENQUETES 12 7 QUADRO DE AVISOS 14
 portal@up.com.br Apresentação Este manual contém informações básicas, e tem como objetivo mostrar a você, aluno, como utilizar as ferramentas do Portal Universitário e, portanto, não trata de todos os
portal@up.com.br Apresentação Este manual contém informações básicas, e tem como objetivo mostrar a você, aluno, como utilizar as ferramentas do Portal Universitário e, portanto, não trata de todos os
GUIA DE ACESSO E NAVEGAÇÃO NO AMBIENTE VIRTUAL DE APRENDIZAGEM
 GUIA DE ACESSO E NAVEGAÇÃO NO AMBIENTE VIRTUAL DE APRENDIZAGEM BOAS VINDAS! Prezado (a) aluno (a), seja bem vindo (a) aos cursos na modalidade a distância. É com muita satisfação que o (a) recebemos neste
GUIA DE ACESSO E NAVEGAÇÃO NO AMBIENTE VIRTUAL DE APRENDIZAGEM BOAS VINDAS! Prezado (a) aluno (a), seja bem vindo (a) aos cursos na modalidade a distância. É com muita satisfação que o (a) recebemos neste
Guia do Usuário. idocs Content Server v.2.0-1 -
 Guia do Usuário idocs Content Server v.2.0-1 - 2013 BBPaper_Ds - 2 - Sumário Introdução... 4 Inicializando a aplicação... 6 Ambiente... 7 Alterando o ambiente... 8 Senhas... 10 Alterando senhas... 10 Elementos
Guia do Usuário idocs Content Server v.2.0-1 - 2013 BBPaper_Ds - 2 - Sumário Introdução... 4 Inicializando a aplicação... 6 Ambiente... 7 Alterando o ambiente... 8 Senhas... 10 Alterando senhas... 10 Elementos
Sumário. Tutorial de acesso ao Veduca 2
 Sumário Tutorial de acesso ao Veduca 2 Introdução... 3 Sobre o Veduca... 3 Navegação... 5 Página inicial... 5 Primeiro acesso... 6 Como fazer o seu login... 7 Como acessar seu perfil... 7 Recursos da área
Sumário Tutorial de acesso ao Veduca 2 Introdução... 3 Sobre o Veduca... 3 Navegação... 5 Página inicial... 5 Primeiro acesso... 6 Como fazer o seu login... 7 Como acessar seu perfil... 7 Recursos da área
Manual do Usuário Publicador
 Manual do Usuário Publicador Portal STN SERPRO Superintendência de Desenvolvimento SUPDE Setor de Desenvolvimento de Sítios e Portais DEDS2 Versão 1.1 Fevereiro 2014 Sumário Sobre o Manual... 3 Objetivo...
Manual do Usuário Publicador Portal STN SERPRO Superintendência de Desenvolvimento SUPDE Setor de Desenvolvimento de Sítios e Portais DEDS2 Versão 1.1 Fevereiro 2014 Sumário Sobre o Manual... 3 Objetivo...
Vamos criar uma nova Página chamada Serviços. Clique em Adicionar Nova.
 6.2.1.5 Páginas: Ao clicar em Páginas, são exibidas todas as páginas criadas para o Blog. No nosso exemplo já existirá uma página com o Título Página de Exemplo, criada quando o WorPress foi instalado.
6.2.1.5 Páginas: Ao clicar em Páginas, são exibidas todas as páginas criadas para o Blog. No nosso exemplo já existirá uma página com o Título Página de Exemplo, criada quando o WorPress foi instalado.
ÍNDICE INTRODUÇÃO...3
 ÍNDICE INTRODUÇÃO...3 1 ACESSO À PLATAFORMA PÁGINA INICIAL...4 1º Passo Endereço da plataforma...4 2º Passo Acessar a plataforma...4 3º Passo Alterar senha...5 4º Passo Continue...6 5º Passo Acessar página
ÍNDICE INTRODUÇÃO...3 1 ACESSO À PLATAFORMA PÁGINA INICIAL...4 1º Passo Endereço da plataforma...4 2º Passo Acessar a plataforma...4 3º Passo Alterar senha...5 4º Passo Continue...6 5º Passo Acessar página
FSDB VIRTUAL. Tutorial do Ambiente Virtual de Aprendizagem (AVA) da FSDB Versão para docentes
 FSDB VIRTUAL Tutorial do Ambiente Virtual de Aprendizagem (AVA) da FSDB Versão para docentes Abril de 2015 2 3 SUMÁRIO 1. O Moodle... 5 2. Acesso à Plataforma... 5 3. Meus Componentes Curriculares... 6
FSDB VIRTUAL Tutorial do Ambiente Virtual de Aprendizagem (AVA) da FSDB Versão para docentes Abril de 2015 2 3 SUMÁRIO 1. O Moodle... 5 2. Acesso à Plataforma... 5 3. Meus Componentes Curriculares... 6
Portal do Projeto Tempo de Ser
 Sumário Portal do Projeto Tempo de Ser O que é um Wiki?...2 Documentos...2 Localizando documentos...3 Links...3 Criando um Documento...4 Criando um link...4 Editando um Documento...5 Sintaxe Básica...5
Sumário Portal do Projeto Tempo de Ser O que é um Wiki?...2 Documentos...2 Localizando documentos...3 Links...3 Criando um Documento...4 Criando um link...4 Editando um Documento...5 Sintaxe Básica...5
... MANUAL DO MODERADOR SERVIÇOS DE WEB
 ... MANUAL DO MODERADOR SERVIÇOS DE WEB ÍNDICE 1. IMPLEMENTAÇÃO 4 1.1 PAINEL DE CONTROLE 4 1.2 SENHA 4 1.3 INSTALAÇÃO 4 1.3.1 INSTALAÇÃO PARA MODERADOR 4 1.3.2 INSTALAÇÃO PARA PARTICIPANTES 8 1.3.2.1 PELO
... MANUAL DO MODERADOR SERVIÇOS DE WEB ÍNDICE 1. IMPLEMENTAÇÃO 4 1.1 PAINEL DE CONTROLE 4 1.2 SENHA 4 1.3 INSTALAÇÃO 4 1.3.1 INSTALAÇÃO PARA MODERADOR 4 1.3.2 INSTALAÇÃO PARA PARTICIPANTES 8 1.3.2.1 PELO
Moodle - CEAD Manual do Estudante
 Moodle - CEAD Manual do Estudante Índice Introdução 3 Acessando o Ambiente 4 Acessando o Curso 5 Navegando no Ambiente do Curso 5 Box Participantes 5 Box Atividades 5 Box Buscar nos Fóruns 5 Box Administração
Moodle - CEAD Manual do Estudante Índice Introdução 3 Acessando o Ambiente 4 Acessando o Curso 5 Navegando no Ambiente do Curso 5 Box Participantes 5 Box Atividades 5 Box Buscar nos Fóruns 5 Box Administração
Treinamento - Union Web
 Inserindo formulário de acesso ao sistema no seu site: Para que seus condôminos tenham acesso ao sistema será necessária a inserção do formulário de entrada no seu site, veja com o programador do seu site
Inserindo formulário de acesso ao sistema no seu site: Para que seus condôminos tenham acesso ao sistema será necessária a inserção do formulário de entrada no seu site, veja com o programador do seu site
Tutorial Moodle Visão do Aluno
 Tutorial Moodle Visão do Aluno Conteúdo Apresentação...4...4 1Enviar Tarefa...5 2Fórum...6 2.1Participação no Fórum...6 2.2 Inserir Imagem no Fórum...7 2.3 Anexar Arquivo...8 3Modificar Perfil...9 4 Enviar
Tutorial Moodle Visão do Aluno Conteúdo Apresentação...4...4 1Enviar Tarefa...5 2Fórum...6 2.1Participação no Fórum...6 2.2 Inserir Imagem no Fórum...7 2.3 Anexar Arquivo...8 3Modificar Perfil...9 4 Enviar
Acessando o SVN. Soluções em Vendas Ninfa 2
 Acessando o SVN Para acessar o SVN é necessário um código de usuário e senha, o código de usuário do SVN é o código de cadastro da sua representação na Ninfa, a senha no primeiro acesso é o mesmo código,
Acessando o SVN Para acessar o SVN é necessário um código de usuário e senha, o código de usuário do SVN é o código de cadastro da sua representação na Ninfa, a senha no primeiro acesso é o mesmo código,
Verifique se o Plugin do Flash Player está instalado no seu computador para a navegação adequada no portal.
 1 Tutorial: Blogs no Clickideia Introdução Esse tutorial mostrará as funções básicas da ferramenta de Blog do Portal Educacional Clickideia. Ele foi elaborado pensando em diferentes níveis de usuários
1 Tutorial: Blogs no Clickideia Introdução Esse tutorial mostrará as funções básicas da ferramenta de Blog do Portal Educacional Clickideia. Ele foi elaborado pensando em diferentes níveis de usuários
Tutorial Plataforma de interação virtual CEL UFMG
 Tutorial Plataforma de interação virtual CEL UFMG 1. NÍVEIS DE ACESSO, ÍCONES E NAVEGAÇÃO GERAL A plataforma CEL funciona em três níveis de acesso, com variação de cores correspondentes a cada um deles:
Tutorial Plataforma de interação virtual CEL UFMG 1. NÍVEIS DE ACESSO, ÍCONES E NAVEGAÇÃO GERAL A plataforma CEL funciona em três níveis de acesso, com variação de cores correspondentes a cada um deles:
MANUAL DE UTILIZAÇÃO DO TREINAMENTO EAD (Educação a Distância) ÍNDICE
 MANUAL DE UTILIZAÇÃO DO TREINAMENTO EAD (Educação a Distância) ÍNDICE FORMAS DE ACESSO AO AMBIENTE EAD... 2 O AMBIENTE EAD... 3 TERMO DE COMPROMISSO... 4 CONHECENDO A HOME PAGE DO TREINAMENTO EAD... 4
MANUAL DE UTILIZAÇÃO DO TREINAMENTO EAD (Educação a Distância) ÍNDICE FORMAS DE ACESSO AO AMBIENTE EAD... 2 O AMBIENTE EAD... 3 TERMO DE COMPROMISSO... 4 CONHECENDO A HOME PAGE DO TREINAMENTO EAD... 4
Manual do Instar Mail v2.0
 Manual do Instar Mail v2.0 Sumário Conteúdo Menu Principal... 2 Menu Cliente... 3 Pagina Categorias do Instar-Mail... 4 Importação... 4 Campanhas... 8 Cadastramento de campanhas do Instar-Mail... 9 Ações
Manual do Instar Mail v2.0 Sumário Conteúdo Menu Principal... 2 Menu Cliente... 3 Pagina Categorias do Instar-Mail... 4 Importação... 4 Campanhas... 8 Cadastramento de campanhas do Instar-Mail... 9 Ações
Guia de Acesso para os Cursos Online
 Sumário Apresentação... 3 1. Como saber qual disciplina faz parte do meu Módulo?... 4 2. Como saber a ordem das aulas que devo assistir?... 6 3. Como faço para assistir aos vídeos e visualizar os materiais
Sumário Apresentação... 3 1. Como saber qual disciplina faz parte do meu Módulo?... 4 2. Como saber a ordem das aulas que devo assistir?... 6 3. Como faço para assistir aos vídeos e visualizar os materiais
UNIVERSIDADE FEDERAL DA FRONTEIRA SUL AMBIENTE VIRTUAL INSTITUCIONAL MOODLE/UFFS
 UNIVERSIDADE FEDERAL DA FRONTEIRA SUL AMBIENTE VIRTUAL INSTITUCIONAL MOODLE/UFFS Guia Inicial de Acesso e Utilização Para Docentes Versão 1.0b Outubro/2010 Acesso e utilização do Ambiente Virtual de Ensino
UNIVERSIDADE FEDERAL DA FRONTEIRA SUL AMBIENTE VIRTUAL INSTITUCIONAL MOODLE/UFFS Guia Inicial de Acesso e Utilização Para Docentes Versão 1.0b Outubro/2010 Acesso e utilização do Ambiente Virtual de Ensino
MANUAL DE UTILIZAÇÃO DO AMBIENTE EAD (Educação a Distância) ÍNDICE
 MANUAL DE UTILIZAÇÃO DO AMBIENTE EAD (Educação a Distância) ÍNDICE FORMAS DE ACESSO AO AMBIENTE EAD... 2 O AMBIENTE EAD... 2 TERMO DE COMPROMISSO... 3 CONHECENDO A HOME PAGE DO TREINAMENTO EAD... 3 ETAPAS
MANUAL DE UTILIZAÇÃO DO AMBIENTE EAD (Educação a Distância) ÍNDICE FORMAS DE ACESSO AO AMBIENTE EAD... 2 O AMBIENTE EAD... 2 TERMO DE COMPROMISSO... 3 CONHECENDO A HOME PAGE DO TREINAMENTO EAD... 3 ETAPAS
1. Introdução Pregão Eletrônico
 Índice 1. Introdução...3 2. Obtendo Senha de acesso...4 3. Identificando pregões de seu interesse...5 4. Encaminhando uma Proposta... 10 4.1. Incorporando o arquivo anexo à proposta... 11 4.2. Informando
Índice 1. Introdução...3 2. Obtendo Senha de acesso...4 3. Identificando pregões de seu interesse...5 4. Encaminhando uma Proposta... 10 4.1. Incorporando o arquivo anexo à proposta... 11 4.2. Informando
LGTi Tecnologia. Manual - Outlook Web App. Soluções Inteligentes. Siner Engenharia
 LGTi Tecnologia Soluções Inteligentes Manual - Outlook Web App Siner Engenharia Sumário Acessando o Outlook Web App (Webmail)... 3 Email no Outlook Web App... 5 Criar uma nova mensagem... 6 Trabalhando
LGTi Tecnologia Soluções Inteligentes Manual - Outlook Web App Siner Engenharia Sumário Acessando o Outlook Web App (Webmail)... 3 Email no Outlook Web App... 5 Criar uma nova mensagem... 6 Trabalhando
DIVISÃO DE QUALIDADE DE VIDA
 DIVISÃO DE QUALIDADE DE VIDA Seleção de projetos culturais Orientações gerais para uso do sistema online MANUAL DO USUÁRIO SISTEMA DE CAPTAÇÃO DE PROJETOS CULTURAIS ONLINE DO SESI-SP O SESI-SP na área
DIVISÃO DE QUALIDADE DE VIDA Seleção de projetos culturais Orientações gerais para uso do sistema online MANUAL DO USUÁRIO SISTEMA DE CAPTAÇÃO DE PROJETOS CULTURAIS ONLINE DO SESI-SP O SESI-SP na área
Manual do Moodle. Perfil de Aluno. Elaboração: Autor: Thiago Aparecido Gonçalves da Costa
 Manual do Moodle Perfil de Aluno Elaboração: Autor: Thiago Aparecido Gonçalves da Costa Núcleo de Educação à Distância Telefone de Suporte: (14) 2105-0800 Ramal: 376 E-mail: nead@univem.edu.br www.ead.univem.edu.br
Manual do Moodle Perfil de Aluno Elaboração: Autor: Thiago Aparecido Gonçalves da Costa Núcleo de Educação à Distância Telefone de Suporte: (14) 2105-0800 Ramal: 376 E-mail: nead@univem.edu.br www.ead.univem.edu.br
Manual de Publicação Wordpress
 Fundação Universidade Federal de Mato Grosso do Sul Manual de Publicação Wordpress Núcleo de Tecnologia da Informação - UFMS Maurílio Mussi Montanha 2014 Sumário 1 Introdução... 3 2 ACESSO À INTERFACE
Fundação Universidade Federal de Mato Grosso do Sul Manual de Publicação Wordpress Núcleo de Tecnologia da Informação - UFMS Maurílio Mussi Montanha 2014 Sumário 1 Introdução... 3 2 ACESSO À INTERFACE
CURSO: Orientações. MÓDULOS: Orientações/Calendário/Links. Curso 3/3 2009. Contato com o suporte: Nome.: Empresa.: Data.: / / E-mail.
 CURSO: Orientações MÓDULOS: Orientações/Calendário/Links Curso 3/3 2009 Contato com o suporte: Tel.:11-3857-9007 ramal 4 Fax.: 11-3857-9007 ramal 211 Cellular: 11-9333-21 E-mail.: suporte@webcontabil.com.br
CURSO: Orientações MÓDULOS: Orientações/Calendário/Links Curso 3/3 2009 Contato com o suporte: Tel.:11-3857-9007 ramal 4 Fax.: 11-3857-9007 ramal 211 Cellular: 11-9333-21 E-mail.: suporte@webcontabil.com.br
MIT072 Manual de Operação do Portal - Professores
 ACESSO AO PORTAL Para acessar o Portal, o professor deve entrar no site Https://meu.ifmg.edu.br/Corpore.Net/Logon.aspx. Na página apresentada será necessário fazer o login preenchendo os campos Usuário
ACESSO AO PORTAL Para acessar o Portal, o professor deve entrar no site Https://meu.ifmg.edu.br/Corpore.Net/Logon.aspx. Na página apresentada será necessário fazer o login preenchendo os campos Usuário
UTILIZANDO RECURSOS E ATIVIDADES NO MOODLE
 UTILIZANDO RECURSOS E ATIVIDADES NO MOODLE Luanna Azevedo Cruz Polyana Ribas Bernardes 2015 2015 1. INTRODUÇÃO Para utilizar as funcionalidades acesse o Moodle: http://moodle.ead.ufvjm.edu.br/ e clique
UTILIZANDO RECURSOS E ATIVIDADES NO MOODLE Luanna Azevedo Cruz Polyana Ribas Bernardes 2015 2015 1. INTRODUÇÃO Para utilizar as funcionalidades acesse o Moodle: http://moodle.ead.ufvjm.edu.br/ e clique
Fale.com. Manual do Usuário
 Fale.com Manual do Usuário Serviço Fale.com Índice 1. Introdução 3 2. Instalando o Fale.com 3 a. Configurando o áudio para atendimento pela Internet 9 3. Configurando o Fale.com 14 4. Utilizando o Fale.com
Fale.com Manual do Usuário Serviço Fale.com Índice 1. Introdução 3 2. Instalando o Fale.com 3 a. Configurando o áudio para atendimento pela Internet 9 3. Configurando o Fale.com 14 4. Utilizando o Fale.com
BSI Letramento Digital Prof. André Di Thommazo. Organização pessoal
 Organização pessoal Os cursos de graduação exigem que os alunos cursem diversas disciplinas ao mesmo tempo e em alguns semestres a carga horária é grande. Em geral o aluno de ensino a distância tem outras
Organização pessoal Os cursos de graduação exigem que os alunos cursem diversas disciplinas ao mesmo tempo e em alguns semestres a carga horária é grande. Em geral o aluno de ensino a distância tem outras
UNIPAMPA Universidade Federal do Pampa. Núcleo de Tecnologia da Informação (NTI)
 UNIPAMPA Universidade Federal do Pampa Núcleo de Tecnologia da Informação (NTI) Instruções para gerenciamento dos sites em Joomla (versão 1.5.3) Níveis: Editor e Administrador Junho/2008 Í N D I C E Usuários
UNIPAMPA Universidade Federal do Pampa Núcleo de Tecnologia da Informação (NTI) Instruções para gerenciamento dos sites em Joomla (versão 1.5.3) Níveis: Editor e Administrador Junho/2008 Í N D I C E Usuários
NewAgent enterprise-brain
 Manual NewAgent enterprise-brain Primeiro acesso Manual NewAgent enterprise-brain Este guia servirá para orientá-lo no uso das principais funções da NewAgent. Veja como realizar seu acesso, alterar seu
Manual NewAgent enterprise-brain Primeiro acesso Manual NewAgent enterprise-brain Este guia servirá para orientá-lo no uso das principais funções da NewAgent. Veja como realizar seu acesso, alterar seu
Guia para Utilização do Site. Apoio Integrado à Gestão Descentralizada do SUS
 Guia para Utilização do Site Apoio Integrado à Gestão Descentralizada do SUS Endereço: http://www.saude.gov.br/apoio Abaixo é apresentada a tela de entrada do Site de Apoio Integrado à Gestão Descentralizada
Guia para Utilização do Site Apoio Integrado à Gestão Descentralizada do SUS Endereço: http://www.saude.gov.br/apoio Abaixo é apresentada a tela de entrada do Site de Apoio Integrado à Gestão Descentralizada
Capítulo 1. Guia de Início Rápido. Você vai aprender a programar a sua primeira reunião em 5 passos fáceis.
 Capítulo 1 Guia de Início Rápido Você vai aprender a programar a sua primeira reunião em 5 passos fáceis. PRIMEIRO PASSO: Entrando no ClaireMeeting Use o seu navegador e acesse: http://www.clairemeeting4.com.br
Capítulo 1 Guia de Início Rápido Você vai aprender a programar a sua primeira reunião em 5 passos fáceis. PRIMEIRO PASSO: Entrando no ClaireMeeting Use o seu navegador e acesse: http://www.clairemeeting4.com.br
Índice. Índice... 1. Apresentando o Nextsite... 3. Recursos... 4. Recursos Opcionais... 6. Componentes externos... 7. Gerenciando sua conta...
 Índice Índice... 1 Apresentando o Nextsite... 3 Recursos... 4 Recursos Opcionais... 6 Componentes externos... 7 Gerenciando sua conta... 8 Visualização Geral... 9 Central de mensagens... 12 Minha conta...
Índice Índice... 1 Apresentando o Nextsite... 3 Recursos... 4 Recursos Opcionais... 6 Componentes externos... 7 Gerenciando sua conta... 8 Visualização Geral... 9 Central de mensagens... 12 Minha conta...
MAIS CONTROLE SOFTWARE Controle Financeiro / Fluxo de Caixa (MCS Versão 2.01.99) Índice
 Item MAIS CONTROLE SOFTWARE Controle Financeiro / Fluxo de Caixa (MCS Versão 2.01.99) Índice Página 1.Apresentação... 4 2.Funcionamento Básico... 4 3.Instalando o MCS... 4, 5, 6 4.Utilizando o MCS Identificando
Item MAIS CONTROLE SOFTWARE Controle Financeiro / Fluxo de Caixa (MCS Versão 2.01.99) Índice Página 1.Apresentação... 4 2.Funcionamento Básico... 4 3.Instalando o MCS... 4, 5, 6 4.Utilizando o MCS Identificando
Manual de Rotinas para Usuários. Advogados da União. Procuradoria da União no Estado do Ceará PU/CE SAPIENS. Sistema da AGU de Inteligência Jurídica
 Manual de Rotinas para Usuários Advogados da União Procuradoria da União no Estado do Ceará PU/CE SAPIENS Sistema da AGU de Inteligência Jurídica Versão 1.0 2015 1 INTRODUÇÃO 3 1.1 O QUE É O SAPIENS? 3
Manual de Rotinas para Usuários Advogados da União Procuradoria da União no Estado do Ceará PU/CE SAPIENS Sistema da AGU de Inteligência Jurídica Versão 1.0 2015 1 INTRODUÇÃO 3 1.1 O QUE É O SAPIENS? 3
Como estudar o SIPIA CT
 Como estudar o SIPIA CT Versão 1.0 Índice 1. Introdução... 2 2. O Ambiente Virtual de Aprendizagem (AVA)... 2 3. Recursos do AVA... 4 3.1. Fórum de dúvidas e discussões... 5 3.2. Apostila Eletrônica...
Como estudar o SIPIA CT Versão 1.0 Índice 1. Introdução... 2 2. O Ambiente Virtual de Aprendizagem (AVA)... 2 3. Recursos do AVA... 4 3.1. Fórum de dúvidas e discussões... 5 3.2. Apostila Eletrônica...
COORDENAÇÃO DE ENSINO A DISTÂNCIA - EaD
 COORDENAÇÃO DE ENSINO A DISTÂNCIA - EaD TUTORIAL MOODLE VERSÃO ALUNO Machado/MG 2013 SUMÁRIO 1. INTRODUÇÃO... 4 2. EDITANDO O PERFIL... 5 2.1 Como editar o perfil?... 5 2.2 Como mudar a senha?... 5 2.3
COORDENAÇÃO DE ENSINO A DISTÂNCIA - EaD TUTORIAL MOODLE VERSÃO ALUNO Machado/MG 2013 SUMÁRIO 1. INTRODUÇÃO... 4 2. EDITANDO O PERFIL... 5 2.1 Como editar o perfil?... 5 2.2 Como mudar a senha?... 5 2.3
Manual da Ferramenta Construtor de Página Programa de Formação Continuada 2012
 Manual da Ferramenta Construtor de Página Programa de Formação Continuada 2012 1º Semestre/2012 Joice Lopes Leite e Ana Paula Daikubara 1 Índice Criando um site...03 Configurações gerais...04 Visual e
Manual da Ferramenta Construtor de Página Programa de Formação Continuada 2012 1º Semestre/2012 Joice Lopes Leite e Ana Paula Daikubara 1 Índice Criando um site...03 Configurações gerais...04 Visual e
Manual de Utilizador. Caderno. Recursos da Unidade Curricular. Gabinete de Ensino à Distância do IPP. http://eweb.ipportalegre.pt. ged@ipportalegre.
 Manual de Utilizador Caderno Recursos da Unidade Curricular Gabinete de Ensino à Distância do IPP http://eweb.ipportalegre.pt ged@ipportalegre.pt Índice RECURSOS... 1 ADICIONAR E CONFIGURAR RECURSOS...
Manual de Utilizador Caderno Recursos da Unidade Curricular Gabinete de Ensino à Distância do IPP http://eweb.ipportalegre.pt ged@ipportalegre.pt Índice RECURSOS... 1 ADICIONAR E CONFIGURAR RECURSOS...
SISDEX SISTEMA DE CONTROLE DE DOCUMENTOS EXPEDIDOS
 - MDA - SPOA - CGMI SISDEX SISTEMA DE CONTROLE DE DOCUMENTOS EXPEDIDOS MANUAL DO USUÁRIO Administrador do Sistema BRASÍLIA, AGOSTO DE 2007 Versão 1.0 SISDEX SISTEMA DE CONTROLE DE DOCUMENTOS EXPEDIDOS
- MDA - SPOA - CGMI SISDEX SISTEMA DE CONTROLE DE DOCUMENTOS EXPEDIDOS MANUAL DO USUÁRIO Administrador do Sistema BRASÍLIA, AGOSTO DE 2007 Versão 1.0 SISDEX SISTEMA DE CONTROLE DE DOCUMENTOS EXPEDIDOS
BR DOT COM SISPON: MANUAL DO USUÁRIO
 BR DOT COM SISPON: MANUAL DO USUÁRIO BAURU 2015 2 BR DOT COM SISPON: MANUAL DO USUÁRIO Manual do usuário apresentado para auxiliar no uso do sistema SisPon. BAURU 2015 3 SUMÁRIO 1 Instalação... 5 1.1 Sispon...
BR DOT COM SISPON: MANUAL DO USUÁRIO BAURU 2015 2 BR DOT COM SISPON: MANUAL DO USUÁRIO Manual do usuário apresentado para auxiliar no uso do sistema SisPon. BAURU 2015 3 SUMÁRIO 1 Instalação... 5 1.1 Sispon...
MANUAL DE UTILIZAÇÃO. Produtos: Saúde Pró Faturamento Saúde Pró Upload. Versão: 20130408-01
 Produtos: Saúde Pró Upload Versão: 20130408-01 Sumário 1 APRESENTAÇÃO... 3 2 LOGIN... 4 3 VALIDADOR TISS... 7 4 CONFIGURAÇÃO DO SISTEMA... 10 4.1 DADOS CADASTRAIS MATRIZ E FILIAL... 11 4.2 CADASTRO DE
Produtos: Saúde Pró Upload Versão: 20130408-01 Sumário 1 APRESENTAÇÃO... 3 2 LOGIN... 4 3 VALIDADOR TISS... 7 4 CONFIGURAÇÃO DO SISTEMA... 10 4.1 DADOS CADASTRAIS MATRIZ E FILIAL... 11 4.2 CADASTRO DE
FERRAMENTAS DE COLABORAÇÃO CORPORATIVA
 FERRAMENTAS DE COLABORAÇÃO CORPORATIVA Compartilhamento de Arquivos no Google Drive Sumário (Clique sobre a opção desejada para ir direto à página correspondente) Utilização do Google Grupos Introdução...
FERRAMENTAS DE COLABORAÇÃO CORPORATIVA Compartilhamento de Arquivos no Google Drive Sumário (Clique sobre a opção desejada para ir direto à página correspondente) Utilização do Google Grupos Introdução...
Primeiros passos das Planilhas de Obra v2.6
 Primeiros passos das Planilhas de Obra v2.6 Instalação, configuração e primeiros passos para uso das planilhas de obra Elaborado pela Equipe Planilhas de Obra.com Conteúdo 1. Preparar inicialização das
Primeiros passos das Planilhas de Obra v2.6 Instalação, configuração e primeiros passos para uso das planilhas de obra Elaborado pela Equipe Planilhas de Obra.com Conteúdo 1. Preparar inicialização das
Manual de Transição TWT Sítio de Disciplina para Moodle 2.6
 Universidade Católica Portuguesa Direcção de Sistemas de Informação Manual de Transição TWT Sítio de Disciplina para Moodle 2.6 Manual de utilização - Docentes DSI Outubro 2014 V2.6 ÍNDICE 1 OBJETIVO DESTE
Universidade Católica Portuguesa Direcção de Sistemas de Informação Manual de Transição TWT Sítio de Disciplina para Moodle 2.6 Manual de utilização - Docentes DSI Outubro 2014 V2.6 ÍNDICE 1 OBJETIVO DESTE
Ajuda On-line - Sistema de Relacionamento com o Cliente. Versão 1.1
 Ajuda On-line - Sistema de Relacionamento com o Cliente Versão 1.1 Sumário Sistema de Relacionamento com Cliente 3 1 Introdução... ao Ambiente do Sistema 4 Acessando... o Sistema 4 Sobre a Tela... do Sistema
Ajuda On-line - Sistema de Relacionamento com o Cliente Versão 1.1 Sumário Sistema de Relacionamento com Cliente 3 1 Introdução... ao Ambiente do Sistema 4 Acessando... o Sistema 4 Sobre a Tela... do Sistema
agsou Conexão Semear Manual
 agsou Conexão Semear Manual Junho de 2009 Sumário Acesso...3 Balcão de Projetos...4 Meus Projetos Cadastrados...4 Cadastrar Projetos...4 Meus Projetos Já Contemplados...5 Padrinho Legal...5 Crianças Aguardando...5
agsou Conexão Semear Manual Junho de 2009 Sumário Acesso...3 Balcão de Projetos...4 Meus Projetos Cadastrados...4 Cadastrar Projetos...4 Meus Projetos Já Contemplados...5 Padrinho Legal...5 Crianças Aguardando...5
Ambiente Virtual de Aprendizagem. Primeiros Passos
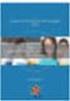 Ambiente Virtual de Aprendizagem Primeiros Passos Sobre a Univap Virtual Sobre o Moodle Primeiras páginas do AVA Como realizar o 1º acesso? Esqueceu a senha? Problemas com o acesso? Como acessar uma disciplina?
Ambiente Virtual de Aprendizagem Primeiros Passos Sobre a Univap Virtual Sobre o Moodle Primeiras páginas do AVA Como realizar o 1º acesso? Esqueceu a senha? Problemas com o acesso? Como acessar uma disciplina?
MANUAL CHAT DE ATENDIMENTO VIASOFT
 MANUAL CHAT DE ATENDIMENTO VIASOFT 1. CONSIDERAÇÕES INICIAIS A Viasoft para melhor atender seus clientes está aperfeiçoando as suas ferramentas de atendimento. O Chat Online, já conhecido e utilizado pela
MANUAL CHAT DE ATENDIMENTO VIASOFT 1. CONSIDERAÇÕES INICIAIS A Viasoft para melhor atender seus clientes está aperfeiçoando as suas ferramentas de atendimento. O Chat Online, já conhecido e utilizado pela
ACESSANDO COM USUÁRIO DE PROFESSOR
 ACESSANDO COM USUÁRIO DE PROFESSOR 1º passo: Acesse a página através do link existente no site de Newton laboratório e audiovisual: 2º passo: Na tela inicial do sistema digite seu usuário e sua senha nos
ACESSANDO COM USUÁRIO DE PROFESSOR 1º passo: Acesse a página através do link existente no site de Newton laboratório e audiovisual: 2º passo: Na tela inicial do sistema digite seu usuário e sua senha nos
MANUAL PARA INSCRIÇÃO online. Versão Chamamento Público
 MANUAL PARA INSCRIÇÃO online Versão Chamamento Público 1 Atenção Siga cuidadosamente todas as orientações deste Manual durante o processo de inscrição online >> 1º Passo: Acessar o SalicWeb Para inscrever-se
MANUAL PARA INSCRIÇÃO online Versão Chamamento Público 1 Atenção Siga cuidadosamente todas as orientações deste Manual durante o processo de inscrição online >> 1º Passo: Acessar o SalicWeb Para inscrever-se
Manual do Sistema de Almoxarifado P á g i n a 2. Manual do Sistema de Almoxarifado Geral. Núcleo de Tecnologia da Informação
 Divisão de Almoxarifado DIAX/CGM/PRAD Manual do Sistema de Almoxarifado Geral Versão On-Line Núcleo de Tecnologia da Informação Universidade Federal de Mato Grosso do Sul Manual do Sistema de Almoxarifado
Divisão de Almoxarifado DIAX/CGM/PRAD Manual do Sistema de Almoxarifado Geral Versão On-Line Núcleo de Tecnologia da Informação Universidade Federal de Mato Grosso do Sul Manual do Sistema de Almoxarifado
NewAgent enterprise-brain
 Manual NewAgent enterprise-brain Configuração Manual NewAgent enterprise-brain Configuração Este manual de uso irá ajudá-lo na utilização de todas as funções administrativas que a NewAgent possui e assim,
Manual NewAgent enterprise-brain Configuração Manual NewAgent enterprise-brain Configuração Este manual de uso irá ajudá-lo na utilização de todas as funções administrativas que a NewAgent possui e assim,
LAB. 2 Segurança. 3 Mensagem. 3 Fórum. 4 Chat. 5 2- Alterar perfil. 6 3- Alterar senha. 11 4- Conhecendo seu curso. 12 5- Recuperar Senha
 Índice Guia de boas práticas 2 Netqueta 2 Segurança 3 Mensagem 3 Fórum 4 Chat 4 5 1- Primeiro acesso 5 2- Alterar perfil 6 3- Alterar senha 11 4- Conhecendo seu curso 12 5- Recuperar Senha 14 6- Mensagem
Índice Guia de boas práticas 2 Netqueta 2 Segurança 3 Mensagem 3 Fórum 4 Chat 4 5 1- Primeiro acesso 5 2- Alterar perfil 6 3- Alterar senha 11 4- Conhecendo seu curso 12 5- Recuperar Senha 14 6- Mensagem
Microsoft Office Outlook Web Access ABYARAIMOVEIS.COM.BR
 Microsoft Office Outlook Web Access ABYARAIMOVEIS.COM.BR 1 Índice: 01- Acesso ao WEBMAIL 02- Enviar uma mensagem 03- Anexar um arquivo em uma mensagem 04- Ler/Abrir uma mensagem 05- Responder uma mensagem
Microsoft Office Outlook Web Access ABYARAIMOVEIS.COM.BR 1 Índice: 01- Acesso ao WEBMAIL 02- Enviar uma mensagem 03- Anexar um arquivo em uma mensagem 04- Ler/Abrir uma mensagem 05- Responder uma mensagem
Comunidade Virtual de Disseminação e Aprendizagem-(ComViD@)
 PODER JUDICIÁRIO JUSTIÇA FEDERAL NO CEARÁ Núcleo Seccional da ESMAFE - 5ª Região no Ceará Comunidade Virtual de Disseminação e Aprendizagem-(ComViD@) AMBIENTAÇÃO NA PLATAFORMA 1. Cadastro 2. Preenchimento
PODER JUDICIÁRIO JUSTIÇA FEDERAL NO CEARÁ Núcleo Seccional da ESMAFE - 5ª Região no Ceará Comunidade Virtual de Disseminação e Aprendizagem-(ComViD@) AMBIENTAÇÃO NA PLATAFORMA 1. Cadastro 2. Preenchimento
